3 способа, как соединить две фотографии в одну
Автор: Анна Власова
|Хотите вместить в публикации в социальной сети как можно больше фото? Или похвастаться вашими достижениями в сравнении «до и после»? Совместите два или больше изображений в одну общую фотографию. Никаких специальных знаний не потребуется – только подходящая программа или сервис. Рассказываем, как соединить две фотографии в одну на компьютере или телефоне.
Содержание:
1. Как совместить две фотографии2. Как соединить несколько фото в одно
3. Как объединить фото онлайн
4. Как объединить две фотографии в одну на телефоне
Как совместить две фотографии
Чтобы объединить несколько снимков в один, не нужен сложный Фотошоп. Вы можете найти более удобную и легкую альтернативу. Программа ФотоКОЛЛАЖ поможет быстро сделать фото «два-в-одном» и не требует специальных навыков.
Шаг 1. Установите ФотоКОЛЛАЖ
Скачайте бесплатный инсталлятор и запустите распаковку двойным щелчком мыши по установочному файлу. Пройдите простой пошаговый алгоритм установки и разместите ярлык на рабочем столе компьютера для быстрого доступа.
Скачайте программу для объединения фото
Скачать бесплатно!Отлично работает на Windows 10, 8, 7, Vista, XP
Шаг 2. Создайте проект
Запустите софт и кликните «Новый коллаж», чтобы начать. В новом окне выберите вариант «Чистый проект». Укажите размер создаваемого коллажа вручную или выберите готовый из списка «Формат страницы». Обозначьте, какой ориентации будет фото: альбомная (горизонтальный лист) или книжная (вертикальный).
Установите размер изображения
Шаг 3. Объедините снимки
Чтобы объединить две картинки, найдите в проводнике слева папку, содержащую нужные файлы, и из окна превью ниже перетащите их на холст. Разместите снимки в нужном порядке, двигая по макету. Меняйте размер объектов, растягивая или сжимая рамку границ.
Разместите снимки в нужном порядке, двигая по макету. Меняйте размер объектов, растягивая или сжимая рамку границ.
Разместите файлы на холсте в нужном порядке
Шаг 4. Обработайте фотографию
Чтобы обрезать изображение, воспользуйтесь кнопкой в виде перечеркнутого прямоугольника в панели управления. Укажите, какая область должна отображаться.
При необходимости можно обрезать фото
Программа также позволяет улучшить качество изображений. Вы можете отрегулировать яркость, контраст и прозрачность, кликнув иконку шестеренки. Также можно создать тень, наложить рамку, применить маску и повернуть кадр на любой угол.
Каждую картинку можно дополнительно обработать
Разверните вкладку «Эффекты и рамки» в левой колонке. Здесь также находятся рамки и маски, можно применить готовые художественные пресеты.
На объекты можно наложить рамки и маски, применить эффекты
Шаг 5.
 Сохраните картинку
Сохраните картинкуФотоКОЛЛАЖ поддерживает экспорт в форматы JPG, PNG, TIFF, BMP. Также тут есть функция прямой отправки фотографии на печать. Если вы хотите загрузить изображение в интернет, программа позволяет по максимуму уменьшить вес файла с сохранением высокого разрешения. Для этого разверните пункт «Файл» в главном меню и найдите «Сохранить JPEG с настройками качества».
Приложение позволяет максимально сжать файл без потери качества
Как соединить несколько фото в одно
Итак, теперь вы знаете, как совместить две картинки. Но что делать, если нужно объединить больше изображений? В ФотоКОЛЛАЖе вы сможете склеивать неограниченное количество фотографий в любой форме, по сетке или с наложением.
Шаг 1. Выберите вариант создания
Откройте программу и создайте новый коллаж или начните редактировать старый. Укажите вариант компоновки: автоколлаж или чистый проект. Если вы выберете второй вариант, все действия идентичны предыдущей инструкции, отличается лишь количество снимков. Функция автоколлажа позволяет комбинировать файлы по форме, тексту или сетке. Рассмотрим вариант сеткой как наиболее распространенный.
Функция автоколлажа позволяет комбинировать файлы по форме, тексту или сетке. Рассмотрим вариант сеткой как наиболее распространенный.
Создайте новый коллаж по сетке
Шаг 2. Настройте коллаж
Заранее подберите фото. Выберите вариант расположения картинок, исходя из их количества. Выделите подходящий вариант и нажмите «Далее».
Подберите шаблон, исходя из количества картинок
Установите формат коллажа и отрегулируйте расстояние между изображениями. Также доступно изменение количества файлов и расстояние от снимков до края.
Можно самостоятельно установить отступы и количество ячеек
Загрузите изображения для комбинации и нажмите «Далее». Настройте тень, рамки и порядок размещения по вашему усмотрению.
Фотографии можно украсить и изменить порядок расположения
Шаг 3. Отредактируйте и сохраните
Во внутреннем редакторе вы можете менять созданный макет: делать картинки больше, удалять элементы, применять эффекты, накладывать элементы друг на друга, добавлять надписи и украшения.
Во внутреннем редакторе можно свободно менять размер и положение элементов
Как объединить фото онлайн
Работаете с планшета или на чужом компьютере и нет возможности установить нужный софт? Специальные сайты помогут объединить фото онлайн.
IMGonline
Этот сервис помогает обрабатывать файлы популярных форматов (JPG, PNG) и объединяет в себе несколько полезных инструментов редактирования. IMGOnline помогает склеить два фото, но вы можете комбинировать уже объединенные картинки. Сервис полностью на русском языке, не требует оплаты ни за одну из услуг и не накладывает водяной знак.
Сервис позволяет склеить только два файла
Сайт не меняет оригинальные параметры загруженных снимков (качество и формат). Минусом можно назвать лимит на размер фотографий: сервис не умеет обрабатывать слишком крупные файлы. Также сайт не распознает редкие расширения.
Также сайт не распознает редкие расширения.
SEO Gift
SEO Gift позволяет комбинировать фото в неограниченных количествах. На сайте можно настроить отступы между картинками, выбрать формат (PNG, GIF, JPG), выбрать цвет фона и направление объединения (горизонтальное или вертикальное).
На сайте доступны детальные настройки коллажа
Крупным недостатком становится небольшой разрешенный размер: файл не должен быть больше 200 Кб. При превышении лимита сервис не уведомит об ошибке, а просто склеит файлы, которые соответствуют правилам. Результат посмотреть нельзя, так что в итоге вы можете получить совсем не то, что требовалось, и придется начинать все заново.
Как объединить две фотографии в одну на телефоне
Если фото было отснято на мобильный, логично, что вы захотите обработать картинку сразу на телефоне. Рассказываем, как совместить две фотографии на Айфоне и Андроиде.
PicsArt
Этот фоторедактор для iOS и Android пользуется широкой популярностью среди инстаграмеров благодаря уникальным фильтрам и спецэффектам. Среди многочисленных инструментов приложения также присутствует функция создания фотоколлажа. Таким образом вы можете склеить две фотографии и даже больше в одно полотно.
Среди многочисленных инструментов приложения также присутствует функция создания фотоколлажа. Таким образом вы можете склеить две фотографии и даже больше в одно полотно.
В приложении нет функции объединения по горизонтали, только наложение слоев
PicsArt позволяет накладывать друг на друга фотографии разных форматов, обрабатывать отдельно каждый элемент или весь проект в целом. Можно добавлять рамки, текст, накладывать фильтры, увеличить или уменьшить размер фотографий. Проект сохраняется без водяных пометок. Единственное, что раздражает – агрессивная реклама платных функций, которая выскакивает посреди процесса работы.
Polarr
Мобильный фоторедактор Polarr работает на телефонах iPhone и Android и создан для продвинутого редактирования. Как и PicsArt, в нем имеется внушительный набор готовых фильтров, но он более продвинут: вы можете создавать собственные стили, проводить ретушь портретов, детально прорабатывать цветовую схему и многое другое.
Polarr — один из самых продвинутых, но также самых сложных мобильных редакторов
Заключение
В этой статье мы рассмотрели, как соединить два фото на компьютере, онлайн и с помощью мобильного телефона. Самым удобным вариантом остаются программы на ПК, так как они не зависят от интернета и более удобны в управлении, чем мобильные приложения. Поэтому советуем скачать ФотоКОЛЛАЖ — он поможет справиться с задачей за считанные минуты, а результат порадует высоким качеством.
Скачайте программу для объединения фото
Скачать бесплатно!Отлично работает на Windows 10, 8, 7, Vista, XP
Часто задаваемые вопросы
Как соединить два фото в одно в Paint?
Откройте приложение. Перейдите во вкладку «Файл» и нажмите «Открыть». Создайте область для второго фото, растянув холст. Далее снова кликните по кнопке «Открыть» и укажите путь ко второй картинке. Выделите ее, скопируйте, а затем вставьте поверх первой. Дальше вы сможете настроить размеры изображения и переместить его в нужную область. Удалите остатки холста и сохраните готовый файл.
Перейдите во вкладку «Файл» и нажмите «Открыть». Создайте область для второго фото, растянув холст. Далее снова кликните по кнопке «Открыть» и укажите путь ко второй картинке. Выделите ее, скопируйте, а затем вставьте поверх первой. Дальше вы сможете настроить размеры изображения и переместить его в нужную область. Удалите остатки холста и сохраните готовый файл.
Как объединить 4 фотографии в одну?
Подойдет любая программа для создания коллажей. Одна из лучших — ФотоКОЛЛАЖ. Выберите шаблон и, если требуется, вручную настройте его параметры: поля страницы, количество фотографий на листе и отступы между ними. После останется лишь загрузить изображения и добавить нужные эффекты.
Как соединить 2 человека на фото?
Вам поможет программа ФотоКОЛЛАЖ. Загрузите фото в редактор и поместите их на выбранный шаблон в нужном порядке. Далее нажмите «Кадрировать изображение» и обозначьте отображаемую область. Чтобы результат выглядел более презентабельно, не забудьте добавить эффекты и рамки.
Далее нажмите «Кадрировать изображение» и обозначьте отображаемую область. Чтобы результат выглядел более презентабельно, не забудьте добавить эффекты и рамки.
Вам также может быть интересно:
2 простых способа объединить фотографии в Windows 10 • Оки Доки
Есть несколько причин, по которым вы захотите разместить свои фотографии рядом на ПК с Windows. К счастью, ваш компьютер предлагает несколько способов сделать это без особых хлопот.
Вы можете использовать встроенное приложение для объединения фотографий или запустить команду из командной строки, чтобы объединить фотографии.
Здесь мы покажем вам, как объединить фотографии, используя оба этих способа в Windows.
Объединение фотографий с помощью Paint 3D в Windows
Paint 3D — одно из встроенных приложений в Windows 10, и вы можете использовать это приложение для значительного улучшения и редактирования ваших фотографий. Это приложение позволяет размещать фотографии рядом, что означает, что вам не нужно стороннее приложение.
Это приложение позволяет размещать фотографии рядом, что означает, что вам не нужно стороннее приложение.
Объединим две фотографии по горизонтали с помощью Paint 3D. Обе фотографии имеют одинаковую высоту. Если ваши фотографии имеют разную высоту, вам необходимо отрегулировать некоторые значения в описанной ниже процедуре.
Начать:
Щелкните правой кнопкой мыши первую фотографию, выберите «Свойства», откройте вкладку «Сведения» и обратите внимание на ширину фотографии. Он отображается рядом с полем «Размеры» в разделе «Изображение».
Проделайте то же самое со своей второй фотографией.
Добавьте ширину обеих фотографий и запомните результат.
Запустите Paint 3D и нажмите «Создать», чтобы создать новый проект.
Нажмите «Холст» вверху, затем снимите флажки «Заблокировать соотношение сторон» и «Изменить размер изображения с холстом» справа.

Введите сумму ширины обеих ваших фотографий в поле «Ширина». Введите высоту ваших фотографий в поле Высота. Для высоты суммировать не нужно. Затем нажмите Enter, чтобы применить изменения.
Нажмите «Меню» в верхнем левом углу и выберите «Вставить» на следующем экране.
Выберите первую фотографию, которую хотите объединить. Он будет добавлен на ваш холст.
Перетащите только что добавленную фотографию до упора влево. Убедитесь, что слева, сверху и снизу нет пробелов.
Снова нажмите «Меню» в верхнем левом углу и выберите «Вставить».
На этот раз выберите вторую фотографию, которую хотите объединить.
Перетащите вторую фотографию полностью вправо.
 Убедитесь, что фотография не закрывает часть вашей первой фотографии.
Убедитесь, что фотография не закрывает часть вашей первой фотографии.Теперь обе ваши фотографии должны хорошо сочетаться. Чтобы сохранить эту комбинацию как одно изображение, нажмите «Меню» в левом верхнем углу и выберите «Сохранить».
Выберите папку для сохранения фотографии, введите имя фотографии и нажмите «Сохранить».
Объедините фотографии с помощью ImageMagick в Windows
ImageMagick — это бесплатная утилита, которая позволяет объединять фотографии с помощью командной строки на вашем ПК с Windows. По сути, вам нужно выполнить команду, и утилита объединит все указанные вами фотографии в одну.
Связанный: Команды командной строки Windows (CMD), которые вы должны знать
Чтобы использовать это:
Перейдите к ImageMagick веб-сайт, скачайте и установите утилиту на свой компьютер.

Вам не нужно запускать утилиту, поскольку вы будете использовать ее из командной строки.
Откройте меню «Пуск», найдите «Командная строка» и щелкните эту утилиту в результатах поиска.
Предполагая, что ваши фотографии размещены на рабочем столе, выполните следующую команду в командной строке, чтобы сделать рабочий стол текущим рабочим каталогом: cd desktop
Если ваши фотографии находятся в другом месте, введите cd и полный путь к папке с фотографиями. Если в пути к вашей папке есть пробелы, заключите путь в двойные кавычки.
Выполните следующую команду, чтобы объединить две фотографии с именами 1.png и 2.png в новый файл с именем result.png. Конечно, вам нужно заменить эти имена именами ваших реальных фотографий. magick convert + append 1.
 png 2.png result.png
png 2.png result.pngВаш файл объединенных фотографий будет сохранен в той же папке, что и исходные фотографии.
С легкостью объединяйте фотографии в Windows
Если вы используете ПК с Windows, у вас есть несколько простых в использовании способов разместить фотографии рядом на вашем компьютере. Если вы предпочитаете команды, вы можете использовать ImageMagick. Если вы больше разбираетесь в графике, Paint 3D — лучший вариант для решения этой задачи.
Если вы хотите дальше редактировать свои фотографии, используйте одно из многих приложений для редактирования изображений, доступных для ПК с Windows.
Как склеить две фотографии в фотошопе?
Вы никогда не задумывались, как на одной фотографии могут оказаться два человека, живущие далеко друг от друга? Не думайте, что у них были сапоги-скороходы. Фотография была обработана специалистом..jpg) Этот метод обработки называется монтажом или склеиванием фотографий.
Этот метод обработки называется монтажом или склеиванием фотографий.Вам понадобится
- Adobe Photoshop, фотографии.
Инструкция

 Для изменения размеров фото зажмите Shift (чтобы при этом фотография не поменяла пропорции) и один из маркеров, а потом потяните в необходимую вам сторону. Зажмите Ctrl, выберите все три картинки во вкладке «Слои», нажмите правой кнопкой мыши и в появившемся меню выберите «Объединить слои».
Для изменения размеров фото зажмите Shift (чтобы при этом фотография не поменяла пропорции) и один из маркеров, а потом потяните в необходимую вам сторону. Зажмите Ctrl, выберите все три картинки во вкладке «Слои», нажмите правой кнопкой мыши и в появившемся меню выберите «Объединить слои».Как склеить панораму в Adobe Lightroom? / Съёмка для начинающих / Уроки фотографии
Nikon D810 / Nikon AF-S 18-35mm f/3.5-4.5G ED Nikkor
Этот урок является продолжением цикла статей о съёмке панорам. В первой статье мы рассказывали о достоинствах панорамной съёмки и о необходимой для этого фототехнике. Во второй — о том, как действовать непосредственно на месте съёмки, как правильно фотографировать серию кадров для склейки. А сегодня поговорим о создании итоговой панорамы.
В первой статье мы рассказывали о достоинствах панорамной съёмки и о необходимой для этого фототехнике. Во второй — о том, как действовать непосредственно на месте съёмки, как правильно фотографировать серию кадров для склейки. А сегодня поговорим о создании итоговой панорамы.
Итоговая панорама склеивается на компьютере с помощью специализированных программ. Сегодня их существует великое множество. Пожалуй, самые известные из них — PTGui и Autopano Giga. Среди бесплатных решений можно отметить приложения Hugin и Image Composite Editor. Но мы рассмотрим этот процесс на примере программы, знакомой каждому продвинутому фотографу, — Adobe Lightroom. Возможность склейки панорам (вместе со склейкой HDR) появилась в этой программе начиная с шестой версии. В чём плюсы и особенности склейки панорам именно в Lightroom?
Процесс склейки панорамы в Adobe Lightroom очень прост, его освоит даже новичок. Но это же и минус для продвинутого пользователя — в интерфейсе представлено слишком мало настроек.

Lightroom обладает уникальной возможностью склеивать RAW-файлы без конвертации в JPEG или TIFF. Мало того, на выходе готовая панорама тоже будет в формате RAW (а точнее, в DNG — эдаком универсальном RAW от Adobe). Это удобно потому, что все RAW-коррекции мы можем применять не к отдельным кадрам, а ко всему итоговому панорамному изображению!
К фишкам этого фоторедактора можно добавить ещё и возможность панорамной склейки созданных в Lighroom же HDR-снимков, так что на выходе можно получить огромное панорамное изображение с широчайшим динамическим диапазоном. Но есть и минусы: такое изображение занимает очень много места на жёстком диске, оно обрабатывается заметно медленнее обычных снимков, особенно на слабых ПК.
Серия снимков, с которыми я буду работать.
Итак, приступим. Прежде всего импортируем серию снимков, снятых для склейки панорамы. Чтобы показать возможности программы, я буду склеивать двухрядную панораму из 12 кадров.![]()
Схема склейки данной двухрядной панорамы
Как видите, я предпочёл сделать серию снимков с небольшой недоэкспозицией, дабы гарантировать полную сохранность деталей в светлых участках кадра (на небе). В то же время, благодаря широчайшему динамическому диапазону камеры Nikon D810, сделать кадр посветлее и вытянуть детали в тенях мне не составит труда. При этом никаких существенных потерь в качестве изображения не произойдёт. Широкий динамический диапазон (диапазон яркостей, которые без потерь может запечатлеть аппарат) — свойство большинства современных зеркальных камер Nikon. Например, по данным лаборатории DXO, динамический диапазон Nikon D750 составляет 14,5 EV. Это означает, что зеркалки Nikon отлично подходят для съёмки пейзажей.
Если бы мы склеивали панораму в другой программе, первым этапом нашей работы была бы коррекция каждого RAW-снимка с целью дальнейшего экспорта в TIFF или JPEG для склейки панорамы, допустим, в PTGui. В этом случае перво-наперво кадры выравниваются по экспозиции и цветам, плюс к ним применяются пресеты Lens Corrections, которые исправляют на фото виньетирование, дисторсию и хроматические аберрации. Но поскольку мы будем клеить панораму прямо в Lightroom, всем этим можно заняться позже, уже после склейки изображений.
Но поскольку мы будем клеить панораму прямо в Lightroom, всем этим можно заняться позже, уже после склейки изображений.
После импорта нужных снимков переходим в режим Develop. Выделим все кадры и щёлкнем правой кнопкой мыши. Откроется контекстное меню. В нём выберем Photo Merge — Panorama… То же самое действие можно сделать и сочетанием клавиш Ctrl+M, это ускорит работу.
Итак, запускается модуль склейки панорам. Придётся подождать некоторое время, пока программа построит превью будущего панорамного изображения. Чем больше кадров вы соединяете, тем дольше будет процесс.
Через некоторое время программа выдаст результат работы либо сообщит о том, что не может создать панораму. Что делать, если панорама не клеится? Попробуйте выбрать другую проекцию (об этом чуть ниже). Если ни в одной проекции панорама не желает собираться, задумайтесь: возможно, вы сняли её с ошибками или потеряли какие-то кадры из неё.
Теперь разберёмся в нехитром интерфейсе окна склейки панорамы. Слева мы видим превью панорамного снимка. Как правило, только что склеенные панорамные изображения имеют неровные границы, особенно если они были сняты широкоугольной оптикой. В этом ничего страшного нет, всё лишнее можно убрать. Чтобы обрезать фотографию автоматически, просто поставьте флажок напротив опции Auto Crop (выделено синим).
Слева мы видим превью панорамного снимка. Как правило, только что склеенные панорамные изображения имеют неровные границы, особенно если они были сняты широкоугольной оптикой. В этом ничего страшного нет, всё лишнее можно убрать. Чтобы обрезать фотографию автоматически, просто поставьте флажок напротив опции Auto Crop (выделено синим).
Чуть выше функции Auto Crop находятся три кнопки для выбора проекции панорамы. Lightroom на сегодня представляет на выбор пользователя три проекции — сферическую, цилиндрическую и «перспективную» (прямолинейную). Если вкратце, то проекция — это способ представления на плоскости нашего панорамного изображения.
Да, выбор всего из трёх проекций не велик по сравнению с тем же PTGui (15 вариантов проекций), однако этого набора должно хватить почти каждому, особенно для пробы пера. Какую проекцию для чего выбрать? В творческой фотографии жёстких требований к выбору той или иной проекции нет. Всё зависит от вашего художественного вкуса, от того, каким вы хотите видеть итоговый кадр. Если сильно обобщать, то прямоугольная проекция чаще применяется, когда панорама имеет не слишком широкий угол обзора (до 130 градусов), когда нужно сохранить чёткие прямые линии и пропорции в кадре. Это важно при съёмке архитектуры. Минус данной проекции — невозможность склейки широкоугольных панорам (кадр просто «расползётся» в разные стороны). Цилиндрическую и сферическую проекции можно использовать при работе с более «широкоугольными» панорамами, но они могут исказить пропорции предметов и их очертания: для пейзажной фотографии это не так страшно, но при съёмке архитектуры может быть критично.
Если сильно обобщать, то прямоугольная проекция чаще применяется, когда панорама имеет не слишком широкий угол обзора (до 130 градусов), когда нужно сохранить чёткие прямые линии и пропорции в кадре. Это важно при съёмке архитектуры. Минус данной проекции — невозможность склейки широкоугольных панорам (кадр просто «расползётся» в разные стороны). Цилиндрическую и сферическую проекции можно использовать при работе с более «широкоугольными» панорамами, но они могут исказить пропорции предметов и их очертания: для пейзажной фотографии это не так страшно, но при съёмке архитектуры может быть критично.
Моя панорама в сферической проекции…
…и в прямолинейной проекции. Как видите, такая проекция при съёмке панорам с широким углом даёт сильные искажения по краям кадра.
Экспериментальным путём выясните, какая из проекций наилучшим образом подходит для вашего снимка. Моей панораме, например, подошла цилиндрическая проекция. Несмотря на широкий угол обзора панорамы (около 160 градусов по горизонтали), при такой проекции изображение сохранило пропорции, близкие к реальным.
Следующая интересная функция, которую предлагает Lightroom, — Boundary Warp (Пограничная деформация). Она служит для подгонки краёв изображения под прямоугольный формат кадра, её можно назвать альтернативой Auto Crop. Но будьте с ней осторожны: Boundary Warp сильно деформирует геометрию кадра. Это не так заметно на пейзажном снимке, но очень критично при съёмке архитектуры.
Результат максимальной деформации границ кадра для подгонки изображения под прямоугольный формат с помощью Boundary Warp
Результат функции обрезки изображения с помощью Auto Crop
Но самое интересное, что мощность воздействия на снимок функции Boundary Warp корректируется с помощью соответствующего ползунка. Таким образом, её можно применять «дозировано» и комбинировать с тем же Auto Crop, как я и сделаю. Я решил подогнать кадр под стандартное соотношение сторон 3:2.
Теперь нажимаем кнопку Merge («Сшить»). Lightroom начнёт создавать итоговую панораму в фоновом режиме, после чего добавит получившееся изображение в ту же папку, в которой содержатся исходные кадры.
Склейка панорамы в фоновом режиме. Жёлтым выделена информация об этом процессе с полосой прогресса.
Теперь перейдём к обработке панорамного изображения. Применим настройки яркости и цвета. Делается это ровно так же, как и при работе с любым другим изображением в Lightroom. Будут работать все возможные настройки. Отмечу лишь, что дополнительно откорректировать геометрию кадра вы сможете с помощью настроек Lens Corrections (но не путём выбора профиля объектива, а во вкладке Manual, двигая соответствующие ползунки). Я решил немного откорректировать снимок по вертикали.
Теперь, когда работа с геометрией кадра закончена, можем приступать к привычной обработке изображения. Обращу внимание лишь на то, что к итоговой панораме очень удобно применять градиентные фильтры и кисти — инструменты локальной коррекции. Они позволяют выборочно увеличить контраст, яркость, поправить цвета лишь в определённом участке кадра. Сейчас, на готовой панораме, сделать это гораздо проще, чем работать с каждым отдельным снимком перед склейкой.
Итак, «поколдовав» немного с привычными всем пользователям Lightroom настройками экспозиции, баланса белого и насыщенности цветов, я получил такой результат.
Nikon D810 / Nikon AF-S 18-35mm f/3.5-4.5G ED Nikkor
Склейка панорамы в Lightroom позволила мне сильно сэкономить время, сделав все необходимые действия в одной программе.
Можно ли приклеить фото на холст?
Для приклейте бумагу к холсту , вам понадобится клей для декупажа , например Mod Podge, или акриловая среда. Наконец, нанесите еще один слой клея поверх изображения , который поможет закрепить бумагу на холсте . Дайте ему высохнуть на день или два, прежде чем повесить на стену.
Щелкните, чтобы увидеть полный ответ
Просто так, как мне прикрепить объекты к холсту?
Присоединение объектов с помощью клея для ткани или суперклея
- Определите, где на картине вы хотите прикрепить объект.
- Удерживайте объект на холсте в том месте, где вы собираетесь его прикрепить.

- Нанесите клей на центр задней части объекта.
- Осторожно надавите на холст клеевой стороной вниз.
Кроме того, можно ли модифицировать струйные отпечатки Podge? Inkjet — Распечатайте рисунок на бумаге и дайте ему высохнуть не менее десяти минут. Распылите на обе стороны бумаги прозрачный акриловый герметик (несколько слоев) и дайте ему высохнуть. Нанесите тонкий слой Mod Podge с обеих сторон и дайте высохнуть.Затем вы можете создать как обычно.
Еще можно спросить, а можно ли использовать Mod Podge в качестве клея?
Он известен мастерам всего за его универсальность, надежность и высокую стоимость! Mod Podge может быть использован в качестве клея для приклеивания ткани, бумаги и других пористых материалов практически к любой поверхности. Он держится крепко и ясно сохнет. Это , , , , используемый в качестве герметика, который защищает акриловую краску, декупаж, пятна, ткани и многое другое.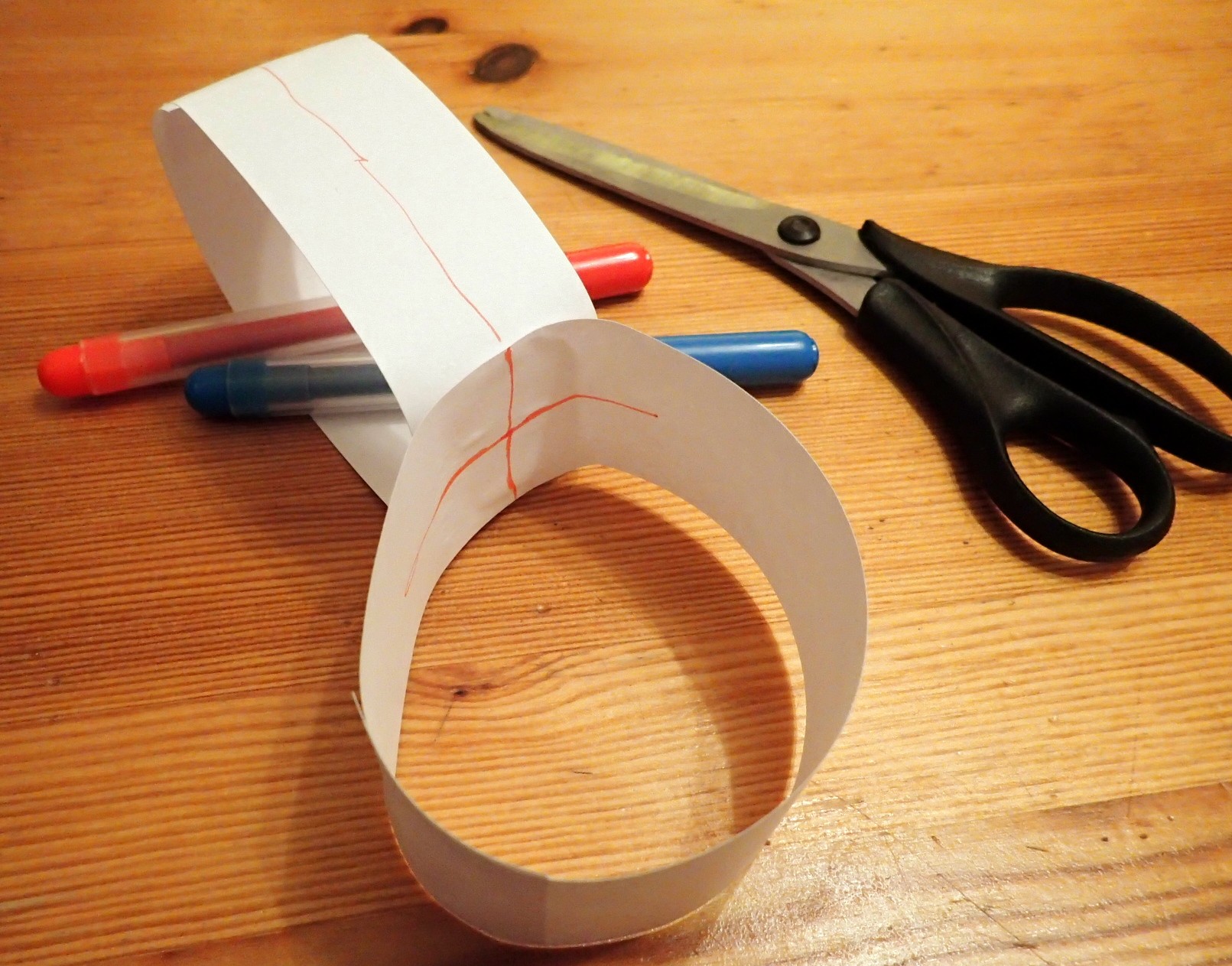
Как клеить фото на бумагу?
Недорогой клей Клей имеет тенденцию оставлять небольшие неровности под фотографиями , если клей не приклеивает к обратной стороне фотографий плавно. Со временем клей может стать хрупким и начать отслаиваться. Если вы решите использовать клей-карандаш , используйте бескислотный тип и только приклейте четыре угла фотографии и небольшой мазок в центре.
6 способов переноса фотографий на дерево
Wooden Pallet Projects теперь Upcycle This DIY That .Новое имя, но такой же отличный контент!
Этот пост содержит партнерские ссылки. Если вы решите совершить покупку по моей ссылке, я могу получить за это небольшую комиссию без каких-либо дополнительных затрат для вас. Спасибо за поддержку Upcycle This DIY That!
Если вы думаете о том, чтобы придать проектам апсайклинга больше художественного достоинства, или просто хотите попробовать что-то новое, это отличный способ сделать это. Перенос изображения на дерево или другие поверхности даст вам массу возможностей для создания уникального дизайна.Проекты передачи фотографий своими руками станут отличным подарком или даже украшением дома или праздника.
Перенос изображения на дерево или другие поверхности даст вам массу возможностей для создания уникального дизайна.Проекты передачи фотографий своими руками станут отличным подарком или даже украшением дома или праздника.
Вы, наверное, задаетесь вопросом, как наносить фотографии на дерево, и я хотел бы показать вам 6 простых способов, как перенести фотографии на дерево и получить отличные результаты. Это очень весело и дает вам множество возможностей поэкспериментировать.
ВАС ТАКЖЕ МОЖЕТ ЗАИНТЕРЕСОВАТЬ :
3 простых способа переноса рисунка с бумаги на дерево: краткое руководство
Простое руководство по переносу фотографий на холст
Узнайте, как перенести фотографии на дерево следующими способами:
1.Перенос фотографий своими руками с использованием бумаги для замораживания, этикеточной бумаги или вощеной бумаги
Да, вы правильно поняли. В этом первом уроке я хочу показать вам, как использовать простую бумагу для замораживания или этикеточную бумагу для переноса фотографий на дерево.
В этом первом уроке я хочу показать вам, как использовать простую бумагу для замораживания или этикеточную бумагу для переноса фотографий на дерево.
необходимых инструментов и материалов:
- Бумага для заморозки / этикеточная бумага / вощеная бумага
Спешу объяснить, что такое этикеточная бумага. Это просто обратная сторона листа самоклеящейся наклейки - струйный принтер
- Программа для редактирования фотографий, не волнуйтесь, ничего необычного 🙂
- Прозрачная отделка, такая как Mod Podge, для сохранения вашей фотографии
- деревянная поверхность, как деревянная блок или кусок дерева
Пошаговый метод
- На первом этапе вам нужно отразить вашу фотографию.Таким образом, вы убедитесь, что оно будет отображаться правильно, если в нем есть какой-либо текст. Затем вы распечатываете фотографию на глянцевой стороне бумаги.
 Важный! Вы должны быть осторожны, чтобы не прикасаться к нему, иначе он размазывается и испортится.
Важный! Вы должны быть осторожны, чтобы не прикасаться к нему, иначе он размазывается и испортится. - Убедитесь, что деревянная поверхность, на которую переносится фотография, чистая, без какой-либо отделки и гладкая отшлифованная. Пористые поверхности лучше впитывают чернила. Лучше всего здесь подойдет кусок светлого дерева.
- Положите фотографию на дерево лицевой стороной вниз и, пожалуйста, не перемещайте ее.У вас есть только один шанс, иначе он будет размазываться. Придавите его. Вы можете использовать немного тонкого жесткого пластика, чтобы аккуратно его разгладить.
- Как только вы закончите, можете удалить бумагу с дерева. Фото готово и сохнет. Не нужно ждать 24 часа, пока он будет готов, ура! Вы можете покрыть его прозрачным аэрозольным лаком или слоем модподжа.
Узнать, как это делается, можно здесь:
2.
 Типографский перевод мелом, шариковой ручкой и краской
Типографский перевод мелом, шариковой ручкой и краскойЭтот метод позволяет переносить любой тип графики / фотографии, в основном надписи на дерево или стену и т. Д.Это очень просто и понятно, хотя, на мой взгляд, требует много времени. Все, что вам нужно сделать, это:
инструменты и материалы
- файлы цифровых изображений или фотографии, напечатанные на обычной бумаге для принтера
- мел, мягкая ручка или пастельный карандаш
- шариковая ручка
Весь процесс состоит из 3 простых шагов.
- Покрытие фотографий мелом или пастелью
- Нанесение фотографии / графики на дерево, стену или мебель
- Обведение контуров фотографии / графики с помощью шариковой ручки для переноса
Все, что осталось сделать, это использовать небольшую кисть или маркер, закрасьте контуры и вуаля!
Если вам нужно увеличить изображение, вы можете использовать бесплатный веб-сайт под названием Block Posters, а затем распечатать его на нескольких листах бумаги. Вот отличный пример того, как это сделать на деревянной мебели.
Вот отличный пример того, как это сделать на деревянной мебели.
3. Как перенести фотографии с помощью клея и мод podge
Этот метод позволяет использовать струйную печать фотографий для переноса на дерево с помощью Mod Podge — носителя, используемого для переноса фотографий. Я выяснил, что большинство людей говорят, что вы не можете использовать его для струйных отпечатков, а только для лазерных принтеров.
Этот метод, который я нашел на сайте matsutakeblog.blogspot.com, показывает, что вы действительно можете это сделать.Вы можете использовать обычную бумагу для принтера или лист картона для перевода. Все, что вам нужно, это нанести на нее немного клея Элмера перед печатью фотографии. Не забудьте сначала дать ему высохнуть! Вы же не хотите сломать свой принтер 🙂
Не забудьте сначала дать ему высохнуть! Вы же не хотите сломать свой принтер 🙂
Клей должен быть на той стороне, на которой вы хотите печатать. После высыхания пора печатать. Не забудьте также отразить свое изображение, если это необходимо. Как только фотография будет напечатана, нанесите на кусок дерева слой модподжа.
Теперь вы прижимаете изображение лицевой стороной вниз к деревянной поверхности.Убедитесь, что вы не перемещаете его, когда он застрял в Mod Podge. Вы можете использовать кусок пластика, чтобы разгладить поверхность и избавиться от пузырьков воздуха.
Дайте ему полностью высохнуть в течение ночи, желательно 24 часа, и вы готовы к следующему шагу. Теперь начинается самое интересное. Вы можете погрузить деревянную деталь в воду или, если она большая, например, поверхность мебели и т. Д., Вы смочите ее губкой или воспользуйтесь пульверизатором.
Когда бумага полностью пропитается, аккуратно снимите ее.Вы можете подержать его под проточной водой для небольших деревянных деталей.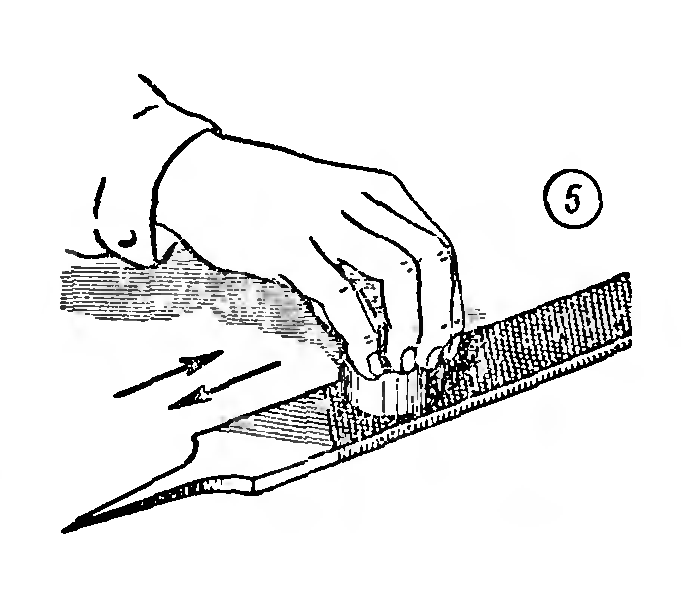 Затем осторожно сотрите пальцами остатки бумажной массы. Вот и все! У вас есть красивая и гладкая поверхность с вашим фото-переводом. Легкий способ переноса фото на дерево своими руками с помощью клея.
Затем осторожно сотрите пальцами остатки бумажной массы. Вот и все! У вас есть красивая и гладкая поверхность с вашим фото-переводом. Легкий способ переноса фото на дерево своими руками с помощью клея.
Изображения любезно предоставлены matsutakeblog.blogspot.co.uk
4. Перенос фотографий с использованием ацетона или ксилола / ксилола
Это фантастический метод переноса фотографий, который можно использовать на дереве , металле и многих других поверхностях.Мне это очень нравится, потому что это очень просто. Я нашел его на villabarnes.com. Это еще один отличный способ сделать ваши проекты апсайклинга более уникальными и увлекательными.
необходимых инструментов и материалов
Так что вам нужно? Самый простой способ — купить ручку блендера . Вы можете купить его в большинстве ремесленных мастерских или на Amazon. Но если вы находитесь в середине проекта и ваше перо блендера перестает работать, вы можете использовать другое решение.
Но если вы находитесь в середине проекта и ваше перо блендера перестает работать, вы можете использовать другое решение.
First — это старый хорошо известный ацетон, который можно использовать в качестве среды для переноса.Но не жидкость для снятия лака, если у вас нет 100% чистого ацетона без каких-либо добавок.
Второй способ заключается в использовании растворителя, содержащегося в ручке блендера, который называется ксилол / ксилол. Например, если вам нужно передать большое изображение, вы можете купить большой контейнер в хозяйственных магазинах.
В обоих случаях вы должны быть осторожны при их использовании. Они повреждают кожу, глаза и дыхательную систему, поэтому надевайте перчатки, защитные очки и лицевую маску / респиратор и используйте их в ХОРОШЕЙ ВЕНТИЛЯЦИОННОЙ ЗОНЕ .
Используйте растворители в стеклянной таре и только в небольших количествах за раз — они быстро испаряются. Вы можете промокнуть пустую ручку или использовать губку.
Вы кладете свою фотографию / графику, которую хотите перенести, на деревянную поверхность (не забудьте отразить ее) и наносите ацетон или ксилол. Вы можете закрепить его, используя малярный скотч.
Изображение предоставлено villabarnes.com
Постарайтесь не переборщить с растворителем, так как он может вызвать растекание чернил.Несколько тонких слоев лучше, чем заливать ими изображение.
Следующий шаг — натереть рисунок тыльной стороной ложки или костяной папкой. Сильно надавите, но не торопитесь. Вы не хотите повредить бумагу.
Отделите бумагу от дерева и дайте трансферту высохнуть. Просто упомяну, что это работает только с изображениями, напечатанными или скопированными лазером.
5. Перенос фото на дерево с помощью гелевой среды и Mod Podge
Думаю, это самый популярный способ переноса фото на дерево.Работает как с черно-белыми, так и с цветными. Это очень похоже на Mod Podge и метод клея, но вместо клея используется гелевая среда в качестве среды для переноса, а Mod Podge — для завершения. Все, что вам нужно, это:
Все, что вам нужно, это:
инструменты и материалы
- лазерный принтер или уже напечатанное изображение / изображение — лучше всего подходят лазерные принтеры или ксерокопии, для цветных изображений вы можете распечатать их на фотобумаге (качество фотографии намного лучше, чем на обычной бумаге), а затем скопировать в цвете
- Поверхность для переноса на аналогичный срез дерева
- Гелевая среда
- Mod Podge
Во-первых, убедитесь, что древесина чистая и сухая без какой-либо отделки.Затем нанесите немного гелевой среды на нее и на саму фотографию. Положите фотографию на деревянную поверхность лицевой стороной вниз и нажмите. Возьмите кредитную карту или аналогичный инструмент и избавьтесь от пузырьков воздуха и излишков геля.
Дайте ему высохнуть в течение ночи / 24 часа, а затем так же, как раньше, намочите бумагу и сотрите ее. Последний шаг — нанести слой модподжа сверху, чтобы закрыть его.
Хорошее видео, чтобы показать вам шаги:
6. Перенос фотографий с помощью утюга
Это самый, на мой взгляд, на удивление простой способ переноса любой цветной фотографии.
инструменты и материалы
- горячий утюг
- фотография, напечатанная на лазерном принтере на обычной бумаге или
- фотография, напечатанная на бумаге «железо на»
- кусок деревянной поверхности, например кусок дерева, для переноса на
Затем вам нужно выполнить несколько простых шагов:
Для бумаги с утюгом выполните следующие действия:
youtube.com/embed/FtNI3kqzwpU?feature=oembed» frameborder=»0″ allow=»accelerometer; autoplay; clipboard-write; encrypted-media; gyroscope; picture-in-picture» allowfullscreen=»»/>
Просматривая множество руководств в Интернете, я, например, обнаружил все различные варианты использования Mod Podge.Некоторые используют его как герметик, а некоторые — как средство для переноса фотографий. То же самое касается струйной и лазерной печати. Думаю, это метод проб и ошибок. Поэтому выберите один, а если он не работает, попробуйте другой, пока не найдете тот, который дает наилучшие результаты.
Если вы хотите более винтажный вид, но у вас есть только новое дерево для работы, ознакомьтесь с моим постом о том, как состарить дерево и сделать его старым и потрепанным.
Часто задаваемые вопросы
Если у вас другой опыт переноса фотографий на дерево, возможно, неудачи? Я хотел бы получить известие от вас.Мне больше всего нравится, как перенести фотографию на дерево с помощью клея, в основном потому, что вы можете использовать свой домашний принтер для печати дизайна / изображения.
В любом случае, не стесняйтесь оставлять комментарии или писать мне по электронной почте. И не забудьте прикрепить его к плате передачи изображений 🙂
Удачного дня!
Подпишитесь на мою БЕСПЛАТНУЮ рассылку новостей своими руками!
Оставайтесь на связи и получайте такие новости, как обновления, специальные предложения, новые проекты, советы, обзоры снаряжения и многое другое. Никакого спама, обещаю!
Вводя свой адрес электронной почты, вы соглашаетесь получать рассылку новостей от UpcycleThisDIYThat.Я буду уважать вашу конфиденциальность, и вы можете отказаться от подписки в любое время. Для получения дополнительных сведений ознакомьтесь с нашей Политикой конфиденциальности.
Оригинальный клей Aleene — Как перенести фотографию на холст с помощью липкого клея
Здесь, в Aleene’s, мы думаем, что все становится лучше после того, как вы добавляете свой индивидуальный подход! Вот почему мы занимаемся проектами передачи фотографий; Вы можете добавлять любимые изображения к декоративным или функциональным предметам, чтобы творчески сделать их по-настоящему особенными для вас. Не знаете, как работает эта техника? Mikyla Creates покажет вам, как перенести фотографии на холсты с помощью оригинального липкого клея Aleene и запечатать с помощью нашего премиального декупажа.
Не знаете, как работает эта техника? Mikyla Creates покажет вам, как перенести фотографии на холсты с помощью оригинального липкого клея Aleene и запечатать с помощью нашего премиального декупажа.
— Оригинальный липкий клей Алин
— Премиум декупаж Aleene’s — матовый
— Блокноты на холсте
— Струйная печать желаемых изображений
— Одноразовые поролоновые щетки
— Ножницы
— Бутыль с распылителем
Шаг 1
Теперь мы собираемся показать вам, как переносить фотографии на холст-журналы! (Эту же технику можно использовать с другими предметами из ткани, такими как художественные холсты, лоскутные одеяла и т. Д.) Для этой техники вам не нужны настоящие фотографии, а скорее струйные отпечатки изображений, которые вы хотите использовать.
Д.) Для этой техники вам не нужны настоящие фотографии, а скорее струйные отпечатки изображений, которые вы хотите использовать.
Шаг 2
Если ваше изображение больше, чем поверхность вашего проекта, вы всегда можете обрезать его до нужного размера перед началом работы. Затем нанесите хороший ровный слой липкого клея поверх изображения.Вам нужно работать как можно быстрее, чтобы клей не засыхал до следующего шага!
Шаг 3
Затем нажмите лицом с изображением (клеевой стороной) на верхнюю часть журнала, сглаживая все области с сильным давлением. Дайте клею полностью высохнуть (обычно в течение как минимум нескольких часов), прежде чем переходить к следующей части процесса.
Шаг 4
После высыхания клея с помощью пульверизатора нанесите воду на обратную сторону бумаги для увлажнения.
Шаг 5
После того, как бумага будет хорошо увлажнена, пальцами аккуратно отполируйте верхний слой бумаги для струйной печати.Не нажимайте слишком сильно, иначе можно стереть само изображение! Продолжайте опрыскивать водой и аккуратно полировать, пока не будет удален весь верхний слой и не останется само изображение. Дайте высохнуть.
Шаг 6
Не забудьте запечатать и защитить изображение с помощью декупажа, прежде чем использовать свой новый дневник с пользой! Нанесите красивый ровный слой поверх изображения и дайте ему полностью высохнуть.
Шаг 7
А вот как перенести фото на холст! Довольно просто, правда ?! Разве эти журналы не получались такими милыми?
Шаг 8
Этот индивидуальный проект также станет отличным подарком для семьи и друзей! Какие еще проекты по передаче фотографий вы делаете с Алин? Отметьте нас в социальных сетях @aleenesdiy и поделитесь с нами своими творениями!
Как перенести фотографии на дерево Учебное пособие
Ваши семейные фотографии могут хорошо смотреться в рамке, но если вам нравится деревенский декор, обратите внимание: они могут выглядеть еще лучше на дереве и деревянных плитах.
В этом простом, но блестящем уроке Адриан Солсбери из SLR Coaching показывает, как легко перенести фотографию на кусок дерева. Этот видеоурок, который был просмотрен более 25 миллионов раз на Facebook, покажет вам, как создать красивый, индивидуальный объект для вашего дома, а самое приятное то, что его сборка почти ничего не стоит.
Этот контент импортирован из Facebook. Вы можете найти тот же контент в другом формате или найти дополнительную информацию на их веб-сайте.
Чтобы завершить поделку дома, вам понадобится кусок дерева, Mod Podge, губка или влажная ткань, герметик Mod Podge и фотография на ваш выбор. Если вы хотите сэкономить еще или денег на этом DIY, вы можете работать с деревянными предметами, которые у вас уже есть дома, или использовать недорогие находки из гаражных распродаж. Деревянные поддоны, блоки, доски и даже заглаженные куски металлолома тоже подойдут.
Этот контент импортирован из Pinterest. Вы можете найти тот же контент в другом формате или найти дополнительную информацию на их веб-сайте.
Вы можете найти тот же контент в другом формате или найти дополнительную информацию на их веб-сайте.
Этот контент импортирован из Pinterest. Вы можете найти тот же контент в другом формате или найти дополнительную информацию на их веб-сайте.
Этот контент импортирован из Pinterest. Вы можете найти тот же контент в другом формате или найти дополнительную информацию на их веб-сайте.
Есть несколько советов, которые следует помнить перед началом проекта. Во-первых, если вы хотите сделать это с изображением, содержащим слова, вам придется перевернуть изображение (или перевернуть его по горизонтали), прежде чем печатать, как отмечает один из комментаторов на Facebook.Во-вторых, вам нужно заранее напечатать изображение на обычной бумаге для принтера, а не на глянцевой фотобумаге, потому что этот носитель легче переносится.
Если вам нравится эта идея, вы можете просмотреть полное руководство с советами по печати фотографий и многое другое на SLRCoaching. com, а также ознакомиться с этими простыми проектами из восстановленной древесины для вашего дома, чтобы получить больше идей.
com, а также ознакомиться с этими простыми проектами из восстановленной древесины для вашего дома, чтобы получить больше идей.
(ч / т Скучающая панда)
Джессика Ли Маттерн Веб-редактор Джессика Ли Маттерн — веб-редактор и писатель, освещающая дом, отпуск, сделай сам, ремесла, путешествия и другие темы, связанные с образом жизни.Этот контент создается и поддерживается третьей стороной и импортируется на эту страницу, чтобы помочь пользователям указать свои адреса электронной почты. Вы можете найти больше информации об этом и подобном контенте на сайте piano.io.
.


 Убедитесь, что фотография не закрывает часть вашей первой фотографии.
Убедитесь, что фотография не закрывает часть вашей первой фотографии. png 2.png result.png
png 2.png result.png
