5 быстрых приемов Photoshop, которые помогут исправить плохой фотопортрет
Для нас визуальное представление имеет первостепенное значение. Первое впечатление — это все, поэтому для нас супер важно выглядеть настолько идеально, насколько это возможно, когда это только возможно. Мы не можем позволить себе иметь плохой фотопортрет или собственные онлайн-фото:
С другой стороны, нам ни за что не захочется тратить часы на ретуширование каждой фотографии. Вот почему так важно знать несколько быстрых экспресс трюков для ретуширования, с помощью которых можно очень многое поменять, затратив минимум усилий.
Итак, вот фотография, с которой мы собираемся поработать:
Первое, что мы хотим сделать, это удалить все пятна и временные дефекты кожи, которые вы можете видеть на фото. В жизни они являются лишь временными, но ваше фото для биографии может размещаться на сайте в течение многих лет, поэтому очень важно позаботиться об этих проблемных зонах.
Используйте инструмент «Восстанавливающая кисть», чтобы позаботиться об этих областях:
Восстанавливающая кисть имеет 3 типа применения, на которые нужно обратить внимание.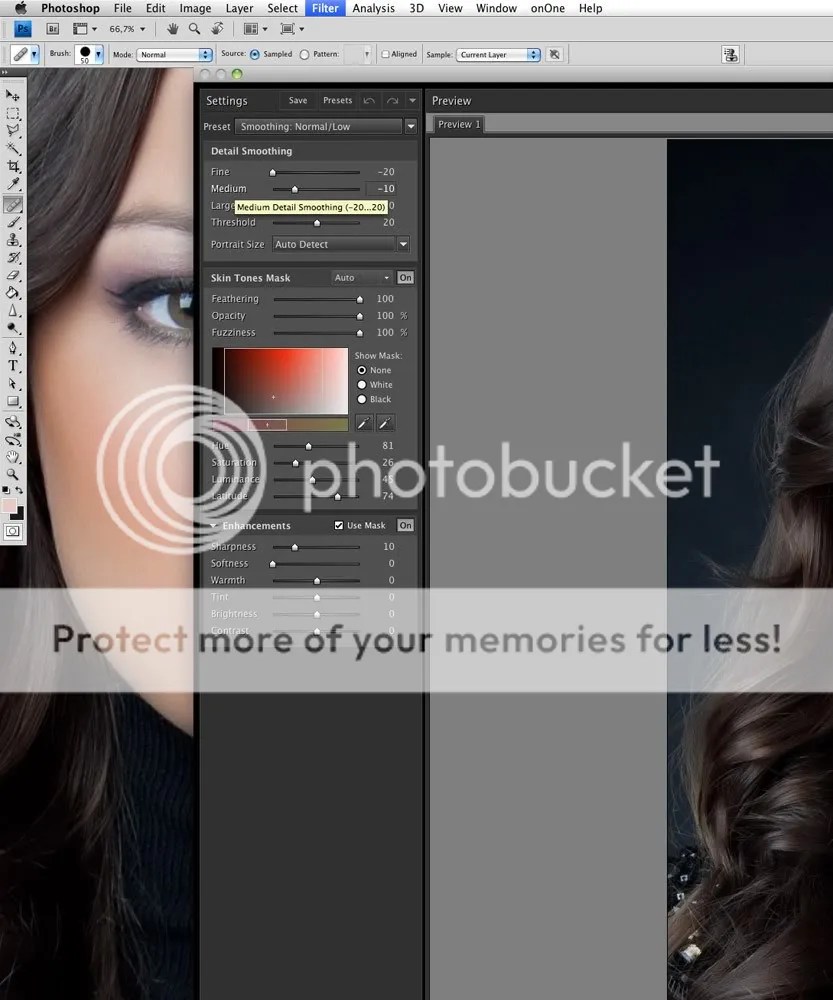 Первый называется «Соответствующие приближения», он собирает информацию о ближайших к точке ретуширования пикселях и пытается заменить пиксели в месте применения инструмента на пиксели в соответствии с результатами обработки собранной информации.
Первый называется «Соответствующие приближения», он собирает информацию о ближайших к точке ретуширования пикселях и пытается заменить пиксели в месте применения инструмента на пиксели в соответствии с результатами обработки собранной информации.
Второй — Создание текстуры. Этот тип может быть полезен, если объект имеет особенно пористую кожу. В нашем случае это не так.
Третий тип — С учетом содержимого. Он бы вам существенно помог, если бы остальная часть вашего фото была относительно однородна. Однако в нашем фото есть много проблемных мест и вариантов, так что лучшим выбором будет все же «Соответствующие приближения»:
Просто пройдитесь по лицу субъекта, щелкая мощью в местах, где есть какие-нибудь недостатки, которые нужно заретушировать. Я убрал большинство крупных и более мелких изъянов с его лица.
Тем не менее, я оставил нетронутыми некоторые области. Кроме того, если вы посмотрите на мой пример, то увидите, что я выделил на лице родинки. Возможно, вы захотите избавиться от некоторых естественных, более постоянных черт лица. Включая шрамы и веснушки. Пока я их оставляю, но мы вернемся к этому чуть позже.
Включая шрамы и веснушки. Пока я их оставляю, но мы вернемся к этому чуть позже.
Далее нам нужно разгладить кожу. В последние время фотографы научились получать более гладкое отображение кожи, используя на фотокамерах такие эффекты, как применение сглаживаний или различных фильтров объектива. Мы будем имитировать этот эффект с помощью Photoshop.
Важно понимать, что вы должны смешать фрагменты кожи достаточно, чтобы разгладить ее, но не слишком сильно, чтобы не потерять текстуру кожи. Размытие по поверхности отлично для этого подойдет. Нажмите Ctrl + J, чтобы дублировать слой, и скройте в новом слое все, кроме лица:
Следующий шаг не является обязательным, но если вы сделаете все по уму, то можете избежать определенных проблем в будущем. Щелкните правой кнопкой мыши на слое и выберите Преобразовать в смарт-объект.
Затем перейдите к разделу Фильтр > Размытие > Размытие по поверхности. Установите радиус 5 пикселей, а порог в 15 уровней. Уменьшите непрозрачность слоя до 65%. Этого достаточно, чтобы сгладить кожу, сохраняя при этом определенные детали, чтобы кожа выглядела естественно. Слишком сильное сглаживание может сделать кожу выглядящей, как пластик.
Этого достаточно, чтобы сгладить кожу, сохраняя при этом определенные детали, чтобы кожа выглядела естественно. Слишком сильное сглаживание может сделать кожу выглядящей, как пластик.
Причина, по которой перед запуском фильтра размытия мы преобразовали слой в смарт-объект, заключается в том, что в этом случае фильтр будет доступен для редактирования. Мы всегда можем вернуться и внести коррективы. В принципе, в будущем это может сэкономить нам время.
Я всегда делаю так, когда это возможно. Это избавляет меня от необходимости возвращаться назад и повторять те же шаги.
Я лучше лишний раз выполню несколько дополнительных кликов мышью и внесу незначительные коррективы, чем потом буду повторять 10-20 шагов заново. В долгосрочной перспективе дополнительные меры предосторожности приводят к тому, что все делается быстрее.
Если ваши зубы с трудом можно назвать блестящими или они не настолько блестящие, как вам хотелось бы, вы можете быстро исправить это в Photoshop с помощью простой техники. Производим слияние созданных ранее слоев, или создаем новый слой, с помощью комбинации клавиш Alt/Option + Command/Ctrl + Shift + E.
Производим слияние созданных ранее слоев, или создаем новый слой, с помощью комбинации клавиш Alt/Option + Command/Ctrl + Shift + E.
Затем выберите инструмент Осветлитель и установите значение диапазона полутонов примерно на 70-80%. Используйте мягкую кисть, установив твердостью на низшее значение, а затем кликните кистью в тех местах, где вы хотите, чтобы зубы стали белее.
Кисть будет достаточно мягкой, чтобы изменение тона было гармоничным, но в то же время достаточно жесткой, чтобы вам не пришлось многократно применять этот эффект к слою.
Я думаю, что для уменьшения морщин лучше применить немного другой подход, нежели тот, который мы использовали при устранении временных пятен. В теории, вы можете использовать Лечащую кисть, чтобы полностью заретушировать все морщины, временные пятна, родинки и т.д., и результат, скорее всего, будет выглядеть абсолютно профессионально.
Однако, на мой взгляд, это не мудро удалять все родинки и морщины в портрете человека. Эти элементы являются частью характера лица. Если вы зайдете слишком далеко, людям ваше лицо может показаться безжизненной «восковой маской».
Если вы зайдете слишком далеко, людям ваше лицо может показаться безжизненной «восковой маской».
Так как мы стареем, со временем на поверхности нашей кожи появляется все больше недостатков. Основная причина того, что общение при свечах считается более романтическим, заключается в том, что этот мягкий свет просто уменьшает резкость и контрастность этих несовершенств — фактически не удаляя их:
Техника, которая лучше всего применима для нашего случая, заключается в создании слоя вашего текущего результата, а затем его дублировании его с помощью Command / Ctrl + J. Выберите Восстанавливающую кисть, установите новый слой в качестве образца и выберите нормальный режим.
Удерживая Alt / Option, щелкните кистью в том месте, где вы хотите скрыть недостатки. Таким образом, заретушируйте кистью крупные морщины или гусиные лапки. Они должны почти исчезнуть.
Повторяйте эту процедуру, пока все морщины не будут убраны. Затем просто уменьшите непрозрачность самого слоя до 70%. В результате некоторые морщины все же будут проглядывать, однако они не будут так сильно бросаться в глаза, подчеркивая возраст человека:
Мутные глаза могут убить хорошую фотографию. Просто потому, что глаза кажутся безжизненными. Но это не означает, что мы должны все так и оставить. С помощью инструмента Губка вы можете оживить тусклые, мутные глаза очень быстро. Создайте новый слой и в этом слое выберите инструмент Губка.
Просто потому, что глаза кажутся безжизненными. Но это не означает, что мы должны все так и оставить. С помощью инструмента Губка вы можете оживить тусклые, мутные глаза очень быстро. Создайте новый слой и в этом слое выберите инструмент Губка.
Установите для режима значение насыщенный, а для регулятора густоты не менее 50%. Теперь кликните один раз мышью над зрачками глаз, чтобы осветлить глаза и придать им большую выразительность.
Если вам нужно сделать их еще ярче, вы можете использовать инструмент Осветлитель и обработать их таким же способом. Вы можете комбинировано использовать эти два инструмента, и получите фантастические результаты.
Менее чем за 5 минут мы значительно улучшили это фото. Мы разгладили кожу, удалили пятна, оживили глаза, уменьшили морщины и отбелили зубы. И все это с помощью простых приемов. Вы можете видеть, что разница после проведенной нами обработки ощутимая. Левая сторона — до обработки, правая — после.
В большинстве случаев вам не понадобится использовать все эти приемы, но те или иные из них будут использоваться практически во всех случаях ретуширования фотографий.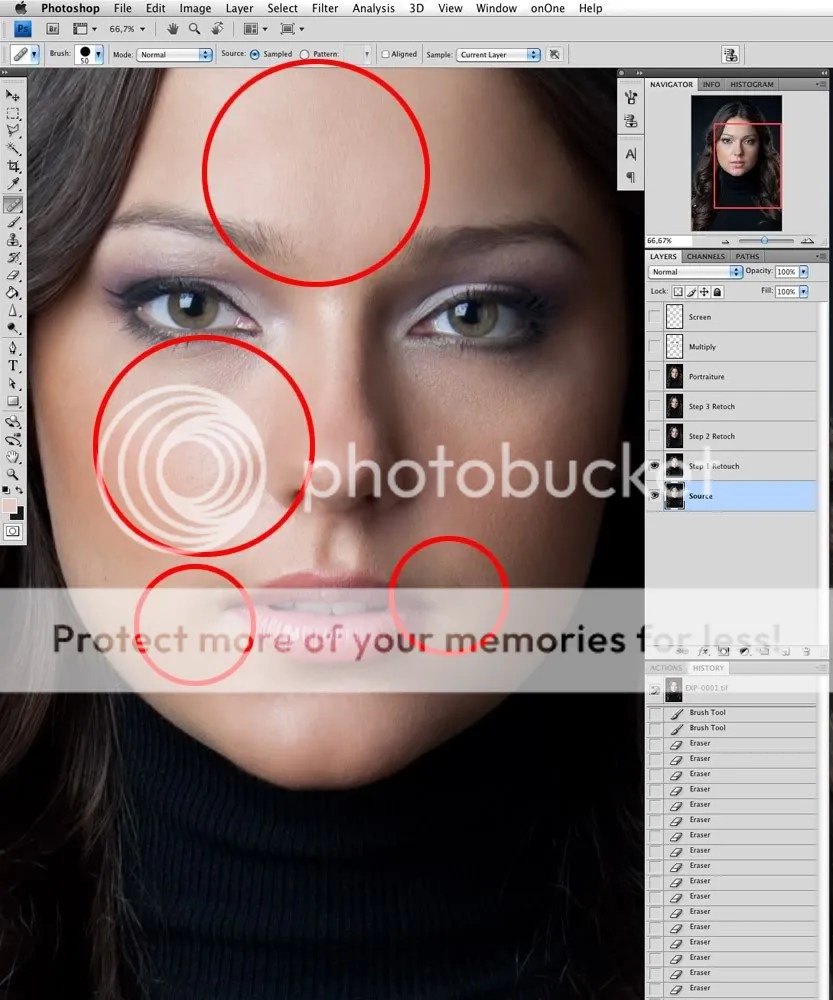
Данная публикация является переводом статьи «5 Quick Photoshop Fixes for Bad Portrait Photos» , подготовленная редакцией проекта.
Делаем портретную ретушь в Фотошоп / Creativo.one
Предлагаем вам перевод видеоурока по портретной ретуши. В этом уроке будет описан процесс ретуши с созданием восхитительного эффекта в итоге. Вы научитесь очищать кожу от дефектов, применять эффект Dodge and Burn, добавлять макияж, делать выразительным взгляд и многое другое.
Примечание: внимание, автор использовал платное изображение модели с сайта www.editablephotos.com. Для выполнения урока вам понадобятся фракталы и световые блики, которые вы можете скачать здесь.
Шаг 1
Для начала, нам нужно избавиться от дефектов на коже, поэтому давайте перенесем изображение в наш документ, создадим новый слой (Crl + N) воспользуемся инструментом Healing Brush Tool (Восстанавливающая кисть)(J) с жёсткостью приблизительно 20 %.
Шаг 2
Создадим новый слой (можете назвать его Mixer Brush). Выберем инструмент Mixer Brush с нулевой жёсткостью и поставим настройки кисти сверху 10%. Снова не забудьте поставить галочку в Sample all Layers
Шаг 3
Теперь применим эффект Dodge and Burn (Осветление и затемнение). Для этого перейдём Layer—New—Layer (Слой — Новый — Слой) и назовём его Dodge and Burn. Режим наложения поставьте Overlay
Для этого перейдём Layer—New—Layer (Слой — Новый — Слой) и назовём его Dodge and Burn. Режим наложения поставьте Overlay
Также осветлите блики на глазах и глазные яблоки. Как только полученный эффект вам понравится, перейдите к инструменту 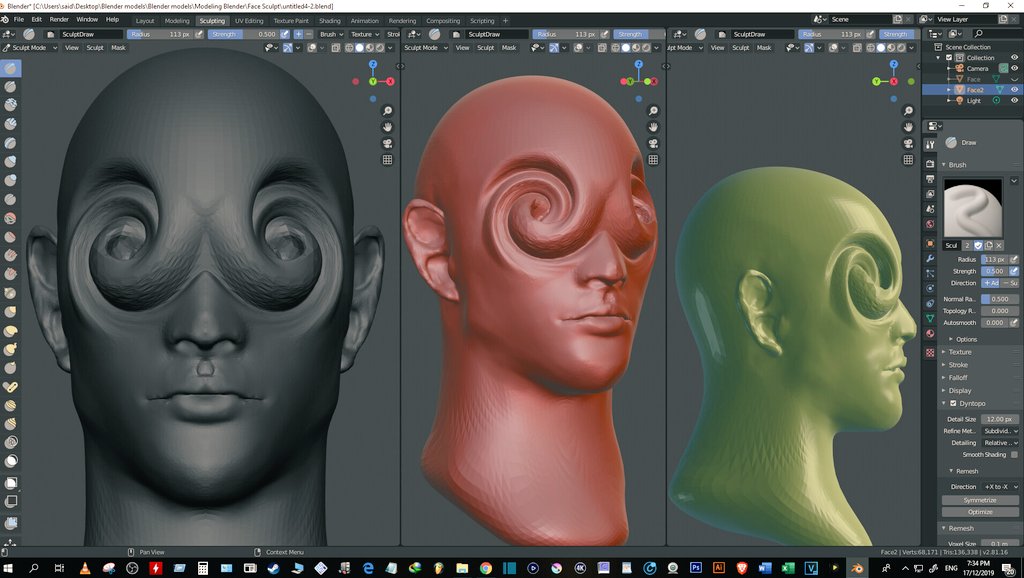 Пройдитесь по бровям, тёмным контурам глаз и ресницам. Теперь мы можем увидеть, как лицо нашей модели становится всё более выразительным.
Пройдитесь по бровям, тёмным контурам глаз и ресницам. Теперь мы можем увидеть, как лицо нашей модели становится всё более выразительным.
Шаг 4
Теперь приступим к наложению макияжа. Давайте подведём тени над глазами нашей модели. Создадим новый слой, назовём его makeup и применим режим наложения
Hue ( Цветовой тон): -26;
Saturation (Насыщенность): — 48;
Lightness (Освещение): +11
и применим его в качестве обтравочной маски для слоя с тенями.
Шаг 5
Создадим новый слой.
Hue (Цветовой тон): +16;
Saturation (Насыщенность): -37;
Lightness (Освещение): + 18
и применим этот слой в качестве обтравочной маски для предыдущего слоя.
Создадим новый корректирующий слой Hue/Saturation (Цветовой тон/Насыщенность) с режимом наложения Soft Light(Мягкий свет), непрозрачностью 60% и с настройками
Hue (Цветовой тон): -4;
Saturation (Насыщенность): — 31;
Lightness (Освещение): +16.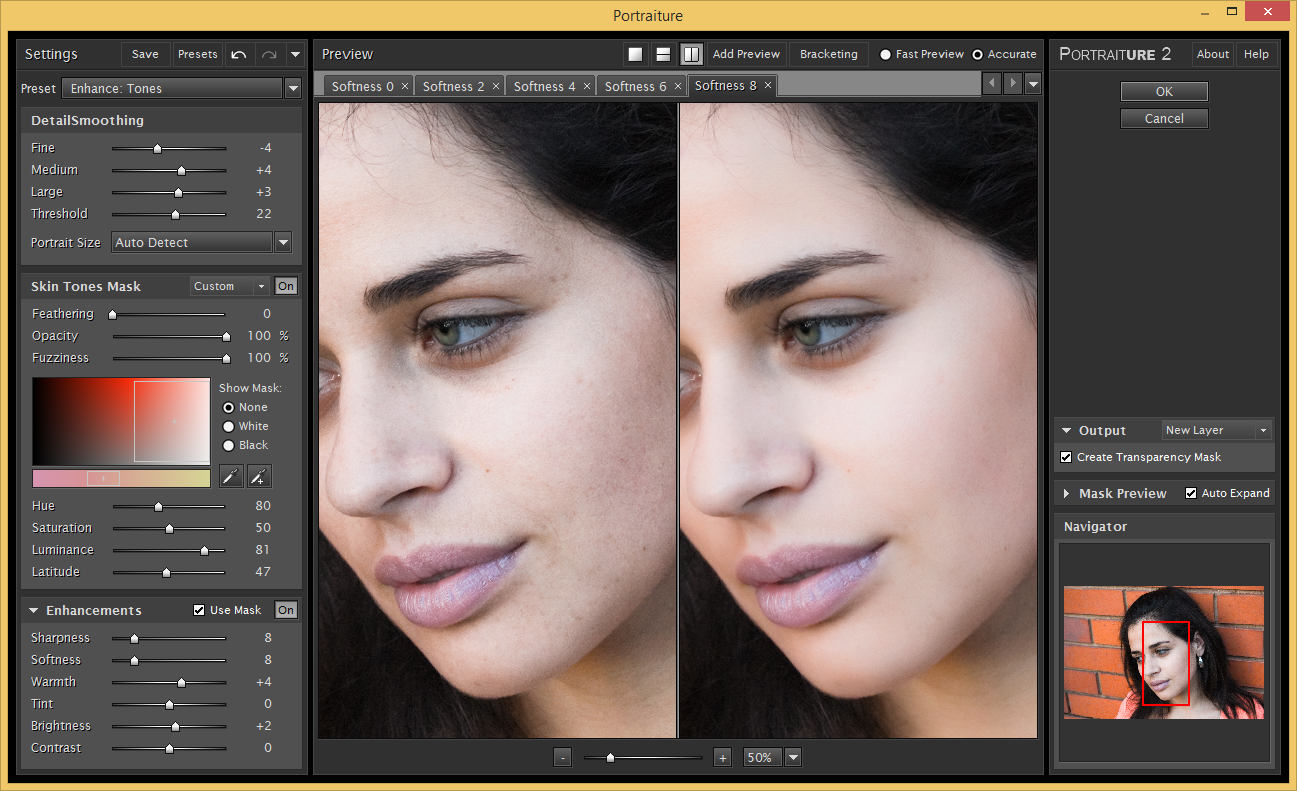
На маске слоя чёрного цвета, мягкой чёрной кистью, аккуратно выделите губы.
Теперь давайте объединим все слои makeup и новый корректирующий слой в одну группу и назовите её makeup.
Шаг 6
Создадим новый корректирующий слой Selective Color (Выборочная коррекция цвета) с настройками:
Для красного (Red): Cyan — 61; Magenta + 15; Yellow +36; Black + 39;
Для жёлтого (Yellows): Cyan +21; Magenta + 76;
Для чёрного (Blacks): Cyan +4; Magenta + 5; Yellow +8.
Сделаем маску данного корректирующего слоя чёрной(Сtrl+i) и крупной белой кистью пройдёмся по волосам.
Шаг 7
Создадим новый корректирующий слой Color
Для Shadows (Тени): — 2; -6; — 3;
Для Midtones (Средние тона): -10; 10; 10;
Для Highlights (Светлые тона): 13; 3; -3.
С балансом цвета мы закончили. Теперь мы можем увидеть, как модель преобразилась ещё больше. Продублируем корректирующий слой Color Balance (Цветовой баланс) для придания фотографии ещё большей насыщенности и объединим все слои в один (Alt+Shift+Ctrl+E).
Шаг 8
Глаза модели кажутся не совсем одинаковыми. Её правый глаз кажется не такой раскосый, как левый. Для исправления, давайте применим фильтр
Шаг 9
Создадим новый слой и применим для него режим наложения Overlay. Изображение станет слишком ярким. Пусть вас это не пугает. Теперь воспользуемся фильтром Lighting Effects (Световые эффекты) Filter – Render – Lighting Effects (Фильтр – Рисование – Световые эффекты).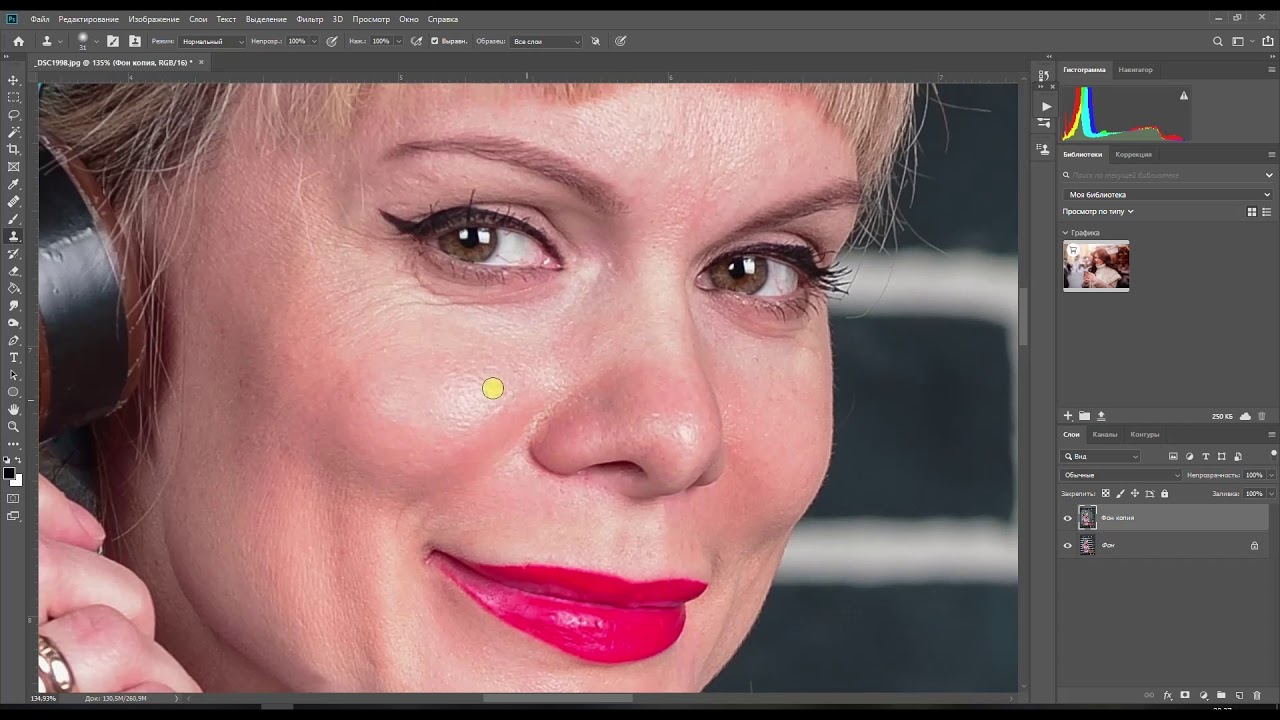 Применим режим наложения для данного слоя Overlay (Перекрытие). Снизьте непрозрачность данного слоя до 60%.
Применим режим наложения для данного слоя Overlay (Перекрытие). Снизьте непрозрачность данного слоя до 60%.
Шаг 10
Создадим новый корректирующий слой Levels (Уровни) с настройками: 0; 1.05; 255.
Шаг 11
Создадим новый корректирующий слой Gradient Map (Карта градиента) с градиентом от 1e2f5f до 8f32c5 и применим режим наложения Color (Цвет). Снизим непрозрачность данного слоя до 7%.
Шаг 12
Создадим новый слой с режимом наложения Color Dodge (Осветление основы). Используем кисть с разными цветами для закрашивания фона #453421, #214534, #19231e, #1f1923.
Шаг 13
Создадим новый слой с режимом наложения Screen (Экран).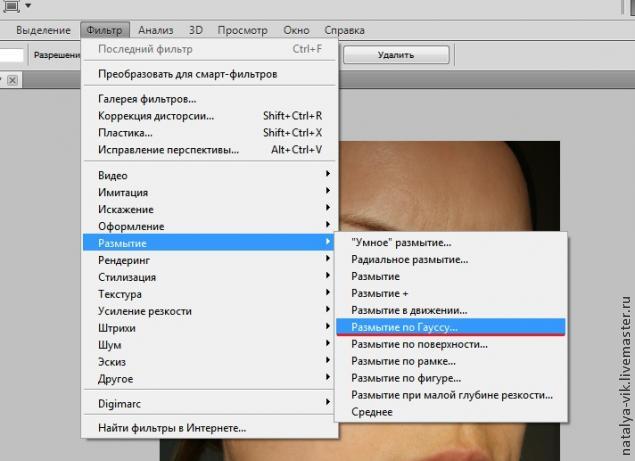 Снова закрасим фон, но уже другими цветами #725d38, #724305, #38452f.
Снова закрасим фон, но уже другими цветами #725d38, #724305, #38452f.
Теперь перенесём в наше изображение фрактал lens flare 5 с режимом наложения Screen (Экран).
Создадим новый корректирующий слой Hue/Saturation (Цветовой тон/Насыщенность) и изменим Hue (Цветовой тон): -6.
Перенесём в наш документ другой фрактал 4-2 и также применим к нему режим наложения
Поместим ещё один фрактал 4-3 с режимом наложения Lighten (Освещение) в наш документ и расположим его там, где вам понравится. Создадим новый корректирующий слой Hue/Saturation (Цветовой тон/Насыщенность) и добавим Hue: +10.
Создадим новый корректирующий слой Vibrance (Вибрация) с настройками:
Vibrance (Вибрация): +35
Saturation (Насыщенность): +4
Автор: Andrei Oprinca
Источник:
psdbox. com
com
Быстрый способ разгладить кожу в Фотошоп
При ретуши портрета человека нужно учитывать много различных вещей, чтобы изображение выглядело идеально. Глаза, губы и волосы – это только некоторые аспекты, но самый большой из них – кожа. В большинстве случаев люди хотят, чтобы их кожа выглядела естественной и мягкой, а не отретушированной до ужаса. Этот урок покажет, как добиться этого мягкого, сияющего вида, не убирая при этом весь реализм. Пожалуйста, имейте в виду, что этот урок о разглаживании кожи, без устранения пятен, покраснений и заметных дефектов. Мы стремимся достичь естественной и мягкой текстуры кожи.
Существует много разных способов добиться этого, но метод, который я покажу вам здесь, прост, идеален для начинающих и может быть выполнен менее чем за 5 минут.
Скачать архив с материалами к уроку
Шаг 1
Открываем портрет в Photoshop.
Шаг 2
Идем в меню Layer – Duplicate Layer (Слои – Создать дубликат слоя). Назовем этот слой Smooth (Гладкая кожа) и нажимаем ОК.
Шаг 3
Идем в меню Image – Adjustments – Invert (Изображение – Коррекция – Инверсия).
Шаг 4
На панели слоев переключаем режим наложения слоя Smooth (Гладкая кожа) на Vivid Light (Яркий свет).
Шаг 5
Идем в меню Filter – Other – High Pass (Фильтр – Другое – Цветовой контраст). Radius (Радиус) устанавливаем примерно между 20 и 26 в зависимости от размера и разрешения вашего изображения. Нажимаем ОК.
Нажимаем ОК.
Шаг 6
Идем в меню Filter – Blur – Gaussian Blur (Фильтр – Размытие – Размытие по Гауссу). Radius (Радиус) устанавливаем между 2 и 4. Нажимаем ОК.
Шаг 7
С зажатой клавишей Alt кликаем по кнопке Add layer mask (Добавить маску слоя) внизу панели слоев.
Шаг 8
Выбираем инструмент Brush Tool (Кисть) (B) и устанавливаем цветом переднего плана белый. В верхней панели настроек выбираем кисть любого удобного для вас размера, устанавливаем Hardness (Жесткость) 45%, Mode (Режим) Normal (Нормальный), Opacity (Непрозрачность) 50% и Flow (Нажим) 100%.
Шаг 9
Проверяем, чтобы была выбрана маска слоя, и кистью рисуем по тем областям кожи, которые хотим сгладить.
Шаг 10
Если вам кажется что нужно добавить коже текстуры, то просто уменьшаем непрозрачность слоя Smooth (Гладкая кожа) на панели слоев.
Примечание:
Смягчение тона кожи – это лишь один из множества аспектов, которые следует учитывать при ретушировании портрета, но этот метод наверняка поможет вам ускорить рабочий процесс и получить лучшую основу для работы с кожей при ретушировании портретов, упрощая вашу работу.
Автор: Diego Sanchez
Источник: medialoot.com
Смягчаем кожу без потери текстуры в Photoshop
Этот урок посвящен ретуши. Photoshop используют не только для создания фотоманипуляций, это многофункциональное ПО любимо фотографами во всем мире за возможность обработки фотографий. Сегодня мы рассмотрим один из приемов ретуши, который позволит нам смягчить кожу, не теряя в текстуре и не делая ее замыленной (что часто получается у новичков). Несмотря на то, что мы собираемся использовать фильтр размытия, результат получится невесомым и текстурным.
Шаг 1
Как обычно, прежде чем преступить к смягчению кожи, уберите все дефекты кожи при помощи инструмента Healing Brush/Лечащая кисть. В нашем примере это уже сделано, однако если вы работаете со своей фотографией, предварительно уделите этому время.
Для начала нажмите Command-J (PC: Ctrl-J), чтобы дублировать фоновый слой.
Шаг 2
В меню Filter/Фильтр найдите пункт Blur/Размытие и выберите Surface Blur/Размытие поверхности. Этот фильтр использовать лучше чем Gaussian Blur/Размытие по Гауссу, потому что он иначе работает с краями, сохраняя их, в то время как Размытие по Гауссу размывает все подряд. В примере выбран радиус размытия в 39. Также убедитесь что параметр Threshold/Изогелия (но управляет значениями тонов, которые размываются) не превышает радиуса размытия (в нашем примере это 31, и автор урока обычно выбирает значение на 5-10 ниже размытия). Так мы создадим блокирующий, почти постеризирующий эффект для изображения на этом этапе. Нажмите OK, чтобы применить фильтр к изображению (если фильтр немного притормозил, не переживайте — процесс размытия с учетом краев требует некоторых вычислений).
Шаг 3
Зайдите в палитру Layers/Слои и снизьте Opacity/Непрозрачность для слоя с размытием до 50%. На этом этапе изображение выглядит уже лучше (кожа смотрится вполне прилично), однако эффект применен ко всему изображению, в то время как нам он нужен только на коже. Значит нам понадобится маска.
Шаг 4
Удерживая клавишу Option (PC: Alt), кликните один раз по значку Add Layer Mask/Добавить маску слоя в нижней части палитры Layers/Слои. Это добавит черную маску вашему слою с размытием, тем самым скрыв все его содержимое. Таким образом на этом этапе вы должны видеть оригинальное изображение. Нажмите клавишу D чтобы выставить цвета по умолчанию. Теперь ваш первый цвет должен быть белый. Возьмите инструмент Brush/Кисть (B) и выберите среднюю, растушеванную кисть. Теперь в маске рисуйте этой кистью поверх кожи. Но делайте это аккуратно, не задевая детализированные части, такие как волосы, глаза, губы и т. д.
Шаг 5
Чтобы убедиться, что вы ничего не упустили, зайдите в палитру Layers/Слои и удерживая клавишу Option (PC: Alt), кликните по иконке маски. Так вы сможете посмотреть на саму маску, не примененную к изображению. Там где вы видите черный цвет эффект не виден, белый же напротив проявляет эффект. Если вы что-то упустили, поправить это совсем несложно. В нашем примере есть пара мест на лбу, носу и еще несколько незакрашенных мест. Исправьте все детали прямо внутри маски, теперь вам отлично видно где это нужно сделать. После того как вы закончили (не забудьте про шею и плечи), вновь кликните по иконке маски, удерживая клавишу Option (PC: Alt), чтобы вернуться к изображению.
Шаг 6
Теперь, когда мы вернулись к полноцветному изображению, нам нужно создать выделение по маске. Для этого, удерживая клавишу Command (PC: Ctrl), кликните по иконке маски. Появится выделение по контуру маски.
Шаг 7
Не снимая выделения, зайдите в палитру Layers/Слои и кликните по фоновому слою (в нем расположено оригинальное, неразмытое изображение). Теперь нажмите Command-J (PC: Ctrl-J), чтобы дублировать в новом слое только те области, которые попали в выделение.
Шаг 8
В палитре Layers/Слои перетащите только что созданный слой на самый верх стопки слоев. Теперь мы хотим подчеркнуть текстуру кожи. Для этого в меню Filter/Фильтр найдите подменю Other/Другое и выберите High Pass/Цветовой сдвиг. В появившемся окне смело переместите бегунок влево, чтобы все в окне предпросмотра стало серым. Теперь аккуратно перемещайте бегунок вправо. Вы увидите как начнет проявляться текстура кожи. Прекратите передвигать бегунок, когда начнет проявляться блеск. В нашем случае это значение 6.4. Нажмите OK.
Шаг 9
В палитре Layers/Слои смените blend mode/режим наложения слоя с цветовым сдвигом на Soft Light/Мягкий свет. Теперь поверх нашего слоя с размытием есть слой с текстурой кожи. Так мы сохраняем детали.
Шаг 10
Когда слой с текстурой находится на 100% Opacity/Непрозрачности, текстура кожи видна очень хорошо. Чтобы сгладить кожу, вы можете снизить непрозрачность. В примере мы так и сделали, потому как текстуры оказалось многовато.
Автор урока Scott Kelby
Перевод — Дежурка
Смотрите также:
Фотошоп ретушь кожи с сохранением текстуры
Даже самый удавшийся портрет порой требует ретуши. В этом уроке я покажу вам быстрый способ, как улучшить свою фотографию.
Сразу хочу предупредить, что если вы будете использовать другую фотографию, то и значения будут отличаться.
Откройте выбранную вами фотографию в Фотошоп. Продублируйте фоновый слой (Ctrl + J), копию преобразуйте в смарт-объект, чтобы в случае необходимости можно было вернуться в настройки применённого фильтра и внести изменения. Этот слой назовите «Размытие».
Примените к нему фильтр Размытие по Гауссу, перейдя в меню Filter > Blur (Фильтр – Размытие). В диалоговом окне для параметра «Радиус» установите значение 10 пикселей.
Снова продублируйте фоновый слой, переместите его в самый верх, преобразуйте в смарт-объект и назовите «Цветовой контраст». Примените к этому слою фильтр «Цветовой контраст». Для этого перейдите в меню Filter > Other (Фильтр – Другое) и в диалоговом окне для параметра «Радиус» установите значение 1,5 пикселей.
Режим смешивания для этого слоя смените на Vivid Light (Яркий свет).
Далее два верхних слоя выделите и сгруппируйте Ctrl + G. К полученной группе добавьте чёрную маску, чтобы фотография стала выглядеть как оригинал, а все применённые эффекты скрылись. Для этого перейдите во вкладку Layer > Add Layer Mask > Hide All (Слои – Слой-маска – Скрыть всё).
На панели инструментов выберите мягкую кисть белого цвета. На верхней панели параметров внесите следующие изменения Opacity (Непрозрачность) 100%, Flow (Нажим) 30%. Размер кисти установите на своё усмотрение. Для изменения её размера зажмите Alt + правая кнопка мыши и перемещайте её влево или вправо для уменьшения или увеличения размера.
Настроенной кистью обрисуйте кожу в тех местах, где её необходимо сгладить и заретушировать. Я даже немного прошлась кистью по губам, чтобы смягчить их грубую текстуру. Вот, что у меня получилось.
Посмотрите кожа на лице девушки смягчилась, скрылись все дефекты, но тем не менее текстура кожи видна, что придаёт ей реалистичный вид.
Если вам покажется, что портрет заретуширован недостаточно, то поиграйте со значением «Нажим» для кисти на верхней панели параметров. Или же поэкспериментируйте со значениями применённых смарт-фильтров «Размытие по Гауссу» и «Цветовой контраст».
Очередь просмотра
Очередь
- Удалить все
- Отключить
Хотите сохраните это видео?
Пожаловаться на видео?
Выполните вход, чтобы сообщить о неприемлемом контенте.
Понравилось?
Не понравилось?
Текст видео
УДИВИТЕЛЬНЫЙ способ сгладить кожу, с текстурой кожи в Photoshop CC. Используя эту быструю высококачественную технику ретуширования кожи вы обработаете ваш портрет за одну минуту или меньше.
Перед тем, как применить эту технику, убедитесь, что вы делаете все виды удаления пятен, удаления морщин или удаления родинок с лица, потому что вы не хотите наносить какие-либо сглаживания кожи над пятнами. Надеюсь, поможет!
1. КАК УЛУЧШИТЬ ФОТО В 1 КЛИК В PHOTOSHOP: https://youtu.be/zPlvcjmuMTA
2. РЕТРО ПОСТЕР В СТИЛЕ PIN-UP В ADOBE PHOTOSHOP CC: https://youtu.be/GhwzOQTSm-g
5. Как сделать POP ART портрет из фото в PHOTOSHOP!: https://www.youtube.com/watch?v=ItZAT.
6. Магия цвета в Adobe Photoshop CC 2019!: https://youtu.be/Q4QA_brvgCs
7. Сила «горизонтальной кривой» в Adobe Photoshop CC 2019!: https://youtu.be/t-ZjUvzoAiY
8. Быстрое выделение в Adobe Photoshop CC: https://youtu.be/eUSn5M-aZJ4
9. Как раскрасить чёрно-белую фотографию в Photoshop CC: https://youtu.be/_j9oMuiLjuY
10. Горячие клавиши Photoshop CC 2018: https://youtu.be/yzWfn9Zkr7M
Оптимизация: видео уроки, обучение, ретушь фото в фотошоп, smooth skin photoshop, skin retouching, retouch skin, airbrush skin, skin texture, skin smoothing, frequency separation, photoshop tutorial, retouch, photoshop, portrait retouching, tutorial, glamor, skin, курс фотошопа, обработка фото фотошоп, быстрая ретушь в фотошопе, быстрая ретушь, быстрая ретушь лица, быстрая ретушь кожи, уроки, ретушь фото, ретушь лица, ретушь портрета, ретушь кожи, ретушь быстро, ретушь бьюти, обработка фото, уроки ретуши, ретушь фотографий, фотошоп обучение, обработка портрета, уроки фотошопа для начинающих, урок фотошопа видео, обработка изображений, ретушь кожи в фотошопе
В данной статье я хотела бы поделиться с вами своим опытом по гламурной ретуши. В процессе работы с программой Photoshop, я не раз сталкивалась с задачей отретушировать фотографию, избавившись от недостатков кожи. На первых этапах освоения программы меня очень выручал инструмент «Штамп». Но потом я стала задумываться о том, что после такой обработки кожа на фотографиях выглядит как мраморная, практически без текстуры. Я стала подробнее изучать способы обработки фотографий, использующих разные подходы. Я изучила достаточно много уроков в сети и нашла идеальный для меня способ, с которым и хочу вас познакомить.
Для начала, с помощью инструмента «Штамп» уберем крупные дефекты.
Теперь избавимся от более мелких дефектов в следующие 3 этапа.
1 шаг
Дублируйте фоновый слой. Применим к нему фильтр группы Размытие – Gaussian Blur (Размытие по Гауссу) с таким радиусом, который бы размыл недостатки, и очертания стали нечеткими, в моем случае — это 6,6 пикселей. Не беспокойтесь, что изображение расплылось. Это размытие будет основой для сглаживания недостатков кожи. Правда, оно напрочь уничтожает текстуру кожи и поры. Лицо становится мраморным, а нам этого не нужно. Пока спрячьте размытое изображение за маской: Слой > Слой маска > Скрыть всё.
2 шаг
Выделите все, нажав клавиши Ctrl+A. Перейдите на Фоновый слой во вкладку – Каналы. Копируйте красный или зеленый канал (выберете тот канал, на котором поры видны), перейдите на вкладку Слои, создайте слой выше размытого и вставьте содержимое скопированного канала. Теперь примените к слою фильтр Other > High Pass (Другое — Цветовой контраст) с таким радиусом, чтобы были видны поры кожи и другие элементы фактуры, но недостатки не были видны.
Назначьте слою режим смешивания Soft Light (Мягкий свет). Присоедините этот слой к слою с маской, расположенному ниже. Эффект резкости скрылся за маской.
3 шаг
Перейдите на слой с маской и начните ее редактировать. Возьмите мягкую белую кисточку – жесткость 0%, непрозрачность 30% и начинайте аккуратно водить по маске в необходимых местах. Проявится размытие, а прикрепленный канал проявит фактуру и ослабит проявление серого цвета в тенях. Уменьшить эффект размытия можно регулируя прозрачность слоя. А увеличить резкость фактуры, например, режимом смешивания Перекрытие у серого слоя с фактурой(я именно его и использовала). Далее я применила эффект Кривые и понизила насыщенность, чтобы добиться более нежного освещения и убрать лишнюю красноту.
Далее, если необходимо, примените различные эффекты цветокоррекции. Если недостатки кожи слишком очевидны в самом начале работы лучше все-таки более тщательно поработать с традиционным «штампом», а уже сами 3 шага гламурной ретуши применить позже.
На этом все. Если вам, понравились мои статьи и вы хотите узнать больше интересной информации из мира дизайна, а так же о владении инструментами Adobe Photoshop и Adobe Flash, подписывайтесь на новые публикации моего блога «Дизайн в жизни».
Сглаживание кожи
В этой статье фотограф Jean-Sébastien Monzani дает советы, как сгладить кожу, используя фильтрацию низких и высоких частот.
Вы узнаете, как сделать кожу более гладкой, не потеряв ее текстуру. Я называю этот подход «ВЧ+НЧ фильтрация». Он разбивает изображение на два слоя
- Один слой содержит текстуру и мелкие детали изображения (высокие частоты)
- Другой слой содержит тон кожи и ее цвет (низкие частоты)
Кроме того, мы будем применять шумоподавление для создания чистого слоя
Шаг 1.
Удаляем крупные дефекты с помощью инструмента Восстанавливающая кисть (Healing Brush). Это довольно простая работа, поэтому я не буду на ней подробно останавливаться. Я хочу немного смягчить кожу и отрегулировать ее тон. Также нужно убрать круги под глазами и увеличить яркость в области рта.
Шаг 2.
Скопируйте фоновый слой два раза. Переименуйте верхний слой в texture, а средний в retouching. Выделите оба слоя. чтобы сгруппировать их. Добавьте маску слоя. Добавление маски очень важно, поскольку поможет вам скрыть части, которые не должны быть затронуты ретушью, такие как глаза, рот, брови. Мы сделаем это в конце, а пока сосредоточимся на общей корректировке.
Шаг 3.
Отключите видимость слоя с текстурой и выберите слой retouching. Для создания слоя с низкими частотами нужно его размыть. Я предлагаю использовать фильтр Размытие по поверхности. Используйте радиус, скажем, 7 пикселей и порог 11. Глаза, рот, нос должны остаться четкими.
Шаг 4.
На слое retouching с помощью мягкой кисти с низкой непрозрачностью закрасьте те элементы, которые вам не нравятся. Почаще отбирайте пробы цвета с нажатой клавишей ALT. В результате вы должны получить приятный ровный тон кожи.
Шаг 5.
Теперь включите видимость слоя texture и сделайте его активным. Теперь мы должны создать слой с текстурой кожи для восстановления деталей. Я использовал плагин Noise Ninja, чтобы намного сгладить текстуру. Для того, чтобы удалить шум, программе нужно проанализировать изображение. Она делает это автоматически, но я сам указал ей место без значительных перепадов яркости и цвета. Затем я перешел на вкладку Filter и настроил параметры так, чтобы смягчить текстуру.
Шаг 6.
Теперь у нас есть два слоя – со смягченной текстурой и размытый слой с цветом и тоном. как совместить то и другое? На самом деле все это очень просто. Нужно применить к слою texture фильтр Цветовой контраст. Радиус подбирается в зависимости от размера изображения. Изображение станет серым, будут видны только детали. Не пугайтесь, это нормально! Теперь нужно обесцветить этот слой, для чего нужно применить команду Изображение-Коррекция-Обесцветить. Это необходимо, чтобы избежать изменения цвета. Теперь нужно изменить режим наложения слоя на Перекрытие. Теперь вы увидите, что текстура проявилась на отретушированном слое. Если текстура проявилась недостаточно, примените команду Изображение-Коррекция-Яркость/Контраст и добавьте больше контраста.
Шаг 7.
Вот и все. Теперь закрасьте на маске те области, которые не должны подвергаться обработке. Для этого нужно выбрать мягкую черную кисть. Надеюсь, урок вам понравился.
Ретушь кожи в Lightroom — Блог Про Фото
СМЯГЧЕНИЕ КОЖИ
Общеизвестно, что это не идеальный прием смягчения кожи, потому что он просто размывает всю структуру кожи, однако же, на самом деле, выполняет свою задачу. Здесь рассказывается о том, как выполняется такая коррекция. Активируйте инструмент Adjustment Brush (Кисть коррекции), сделайте двойной щелчок слова Effect (Эффект), чтобы сбросить все ползунки в нуль, затем перетащите ползунок Clarity (Четкость) до конца влево к -100. Теперь закрасьте только кожу, избегая любых областей с деталями (таких, как глаза, брови, губы, волосы, ноздри, края лица, одежда и т.д.), и закрашенные области становятся очень мягкими. Конечно, в Photoshop эту задачу мы можем решить много лучше, но по крайней мере, вы можете сделать довольно неплохое быстрое смягчение прямо в Lightroom, если главная ваша цель — скорость, а не качество.
РАЗГЛАЖИВАНИЕ МОРЩИН
Если объект съемки в летах, то морщины полностью удалять не следует (это выдаст с головой, что снимок был ретуширован, особенно тем, кто знаком с объектом съемки). Вместо этого нужно сгладить морщины, так чтобы объект выглядел моложе лет на 10 (но не на 40). Активируйте инструмент Spot Removal (Удаление пятен) (Q) из панели инструментов и закрасьте отдельную морщину таким образом, чтобы она полностью исчезла. Затем зайдите в опции инструмента Spot Removal (Удаление пятен) и понизьте Opacity (Непрозрачность) так, чтобы возвратить большую часть, но не всю оригинальную морщину.
Таким способом вы сгладите ее, но не удалите полностью.
ИМИТАЦИЯ ПОХУДАНИЯ ОБЪЕКТА СЪЕМКИ
В Lightroom 5 Adobe добавил опцию исправления объектива, которую можно использовать для имитации похудания объекта съемки, так чтобы он выглядел легче на 10-15 фунтов. Зайдите в панель Lens Corrections (Коррекция объектива), щелкните закладку Manual (Вручную), и в секции Transform (Трансформация) увидите нижний ползунок Aspect (Пропорции). Перетащите этот ползунок немного вправо (здесь я перетащил его в +38), и, по мере перетаскивания, снимок пропорционально сжимается с боков, и — вуаля — объект съемки делается тоньше (чем дальше вы перетаскиваете, тем тоньше). Затем просто обрежьте снимок, чтобы исчезли белые области с обеих сторон.
Как отретушировать лицо и кожу в Photoshop
Каждому профессиональному фотографу, будь то свадебный фотограф или фотожурналист, необходимо редактировать цифровые фотографии, которые они делают, потому что не каждая фотография, которую делает фотограф, будет идеальной. Будут некоторые снимки с типичными ошибками в фотографии, такими как эффект красных глаз, плохая экспозиция, синдром пальца над линзой и синдром дрожания рук. А иногда на лице модели могут появиться изъяны.
К счастью, лучшее преимущество пребывания в этой эпохе — все возможно. Да все, было время, когда можно было думать только о черно-белых фотографиях, и они не подлежали редактированию. Сегодня это не так, у вас может быть любое изображение от черно-белого до цветного, и вы даже можете естественным образом получить мягкую кожу на лице на фотографии. Существует множество техник Photo Eraser, которые можно использовать для исправления недостатков лица, и одна из этих мощных техник — Adobe Photoshop.
С помощью ретуши кожи в Photoshop можно удалить даже самый некрасивый прыщик и сделать лицо модели идеальным. Вы не поверите, но Photoshop — очень простой в использовании инструмент. Если вы тоже задумываетесь, как сгладить кожу в фотошопе, то этот пост для вас готов. В этом посте мы подробно расскажем, как ретушировать лицо в Photoshop.
Приступим.
ЧАСТЬ 1. Как отретушировать лицо в фотошопе
Вот несколько простых шагов, которые помогут сгладить кожу в Photoshop и сделать фото более профессиональным.
- Шаг 1: Сначала откройте фотографию в Photoshop и, чтобы защитить исходную фотографию, вам нужно сделать ее копию. Для этого перейдите к Layer > Duplicate Layer , затем назовите этот слой как хотите и нажмите OK.
- Шаг 2: Теперь выберите «Точечную восстанавливающую кисть» на левой панели инструментов. Затем установите для параметра кисти « Type » значение « Content-Aware ».
- Шаг 3: Теперь нажмите на пятна на коже, которые вы хотите удалить с лица на фотографии.Он немедленно исправит поврежденную текстуру кожи с хорошей текстурой окружающей кожи. Убедитесь, что размер кисти немного больше, чем размер пятна, чтобы добиться наилучшего результата.
- Шаг 4: После удаления пятен на лице объект фотографии будет иметь лучшую кожу в Photoshop. Теперь вы готовы к сглаживанию и смягчению текстуры кожи. Итак, сделайте копию второго слоя, и на этом новом слое будут внесены следующие изменения.
- Шаг 5: Теперь перейдите в меню Filter > Other > выберите High Pass filter .Установите значение радиуса от 20 до 26 в зависимости от размера и разрешения изображения. Для большинства портретных фотографий лучше всего установить значение 24.
- Шаг 6: Затем вам нужно будет использовать Gaussian Blur , чтобы размыть эффект фильтра высоких частот, чтобы сделать эффект более мягким и менее детальным. Таким образом можно выделить более качественную текстуру кожи объекта на портрете. Для этого вам нужно перейти в меню Filter > Blur > выбрать Gaussian Blur .Установите значение радиуса от 2 до 4 и нажмите OK.
- Шаг 7: Теперь перейдите на панель «Слои» и измените режим наложения слоя на «Линейный свет», который создаст на изображении эффект высокой контрастности и чрезмерной резкости.
- Шаг 8: После этого перейдите в меню Image > Adjustments > выберите Invert . Когда вы закончите, вы обнаружите, что ваше изображение заполнено уродливыми ореолами. Теперь вам нужно уменьшить ореол, щелкнув значок Layer Styles и выбрав Параметры наложения.
- Шаг 9: Затем должно появиться диалоговое окно «Стиль слоя». Вы обнаружите, что есть полоса с надписью « This Layer » с двумя ползунками. Левый можно использовать для смешивания более темных областей слоя, а правый — для управления более светлыми областями. Затем вы можете уменьшить светлые и темные ореолы, нажав и удерживая клавишу Alt (Win) / Option (Mac) и одновременно перетаскивая ползунки слева направо или справа налево. чтобы уменьшить ореолы, пока не получите удовлетворительный результат.
- Шаг 10: Теперь нажмите и удерживайте клавишу Alt (Win) / Option (Mac) на клавиатуре и щелкните значок Добавить маску слоя на панели «Слои», чтобы применить эффект сглаживания только к участок кожи. Затем выберите инструмент «Кисть » (B) на панели инструментов и установите его белый цвет в качестве цвета переднего плана. Вы можете выбрать любой размер кисти; тем не менее, установите кисть в нормальном режиме, жесткость на 45%, непрозрачность на 100% и поток на 100%. Теперь закрасьте кожу там, где хотите разгладить.
- Шаг 11: И вы почти закончили! Если вы обнаружите, что эффект слишком интенсивный, вы можете уменьшить непрозрачность самого верхнего слоя, чтобы уменьшить эффект.
Всего за 11 шагов вы сможете получить прекрасную картинку, которую можно будет выставлять напоказ во всех социальных сетях.
ЧАСТЬ 2. Как сделать кожу лица мягкой без фотошопа
Если Photoshop — не ваша чашка чая, и если вы хотите знать, как естественным образом сделать кожу лица мягкой, то перед нажатием кнопки спуска затвора вы можете использовать следующие приемы:
- Сделайте правильный макияж.Да, очень важно, чтобы у вас был идеальный макияж. Например, если вы собираетесь щелкнуть изображение днем, сильный макияж просто испортит вашу фотографию. Поэтому рекомендуется сделать правильный макияж, чрезмерное выполнение чего-либо просто негативно скажется на вашем изображении.
- Свет имеет значение. Вы не поверите, но свет, при котором вы настроены нажимать на картинку, также повлияет на ваше изображение. Вы не можете щелкнуть изображение при любом освещении и рассчитывать на то, что у вас будет отличное изображение. Обратите внимание, что грязный свет может испортить текстуру кожи на фотографии.Поэтому важно, чтобы вы нажимали на изображение в правильном свете и в правильном направлении света. Вы можете использовать рефлектор, световой короб, светоотражающий фон и даже зеркало, чтобы получить естественный свет.
- Соблюдайте дистанцию. Если вы хотите естественным образом избежать несовершенств лица, прыщей или прыщей, то лучше всего избегать крупных планов. Да, чтобы избежать естественных пятен на изображении, лучше всего отодвинуть объект.
Попробуйте эти методы, ваша фотография обязательно понравится!
Автор: Jihosoft
Последнее обновление
Как разгладить кожу в фотошопе
Открыть фотошоп
Найдите фотографию, которую хотите использовать.Нашел красивый сток с http://charligal-stock.deviantart.com
Мы хотим найти недостатки, от которых хотим избавиться. Что я делаю, так это увеличиваю масштаб с помощью CTRL + + (CMD + + на Mac), чтобы все было четко видно.
Возьмите лечебную кисть на панели инструментов. Похоже на бандаж!
Затем найдите место, которое вы хотите использовать в качестве источника. Это будет то, чем мы покрываем пятна, поэтому выберите красивое, чистое и гладкое пятно. Выбрав кисть, Alt + щелкните место для сохранения источника.
Теперь пройдите по пятнам, от которых хотите избавиться, и щелкните!
Я держу кисть меньшего размера, чтобы не избавляться от лишнего материала! Только порок!
Теперь возьмите инструмент «Многоугольник лассо»
Далее мы избавимся от лишних пор и разглаживаем кожу !! Итак, выберите область с помощью инструмента лассо, которую вы хотите сгладить. Как и выше
Щелкните правой кнопкой мыши по выделению и перейдите к «Feather Selection». Я выбрал 8 для радиуса здесь. Это сработает и для вас, но не стесняйтесь допускать художественную вольность.
После растушевки создайте выделение на новом слое. Сделайте это, перейдя в слой> Новый> слой через копию. Как и выше
Теперь на палитре слоев должен быть новый слой. Теперь сгладить. Перейдите в Filter> Noise
.Затем выберите пыль и царапины.
Это то, что я использовал для настроек. Извините за черную подсветку, но я оставил свой порог равным 0, а радиус — 10. Но опять же, вы можете судить, насколько гладко вы хотите, чтобы ваш выбор
Доделал лоб.Посмотрите, как все гладко получилось!
Теперь проделаем то же со щеками.
Используйте те же шаги ото лба для щек. Ничего не может измениться.
И вуаля. Красивая и гладкая кожа без пятен, пор и веснушек. Однако мне понравились веснушки на ее носу, поэтому я оставила их.
До и после сравнения. Большая разница.
После того, как я сделал некоторые из моих собственных корректировок из предыдущих руководств, которые я сделал.
Помните, что все красивы.Но это для тех случаев, когда вы хотите, чтобы ваши фотографии были лишними. Пожалуйста, не стесняйтесь сообщать об уроках, которые вы хотели бы увидеть, или если вы хотите, чтобы что-то было сделано!
Как сгладить кожу в Photoshop
Угри и черные точки могут сделать ваши фотографии менее красивыми. Как сгладить кожу в фотошопе? В этой статье мы поделимся лучшими рекомендациями, как сделать вашу кожу молодой с помощью ретуши.
Фотографии многое говорят о нас. Следовательно, с их помощью нам нужно производить большое впечатление.Однако, если у вас есть прыщи, черные точки, шрамы, прыщи и черные точки, у нас есть решение для вас. Мы покажем вам, как с помощью Photoshop сделать кожу гладкой и безупречной. Вот четыре метода, которые можно использовать с максимальной эффективностью.
Метод 1: Гладкая кожа гиперболы
Метод гиперболы выравнивает кожу персонажа путем создания двух кривых; один для осветления, другой для затемнения. Этот метод наиболее трудоемкий, эффективный и может использоваться практически с любой портретной фотографией.
Шаг 1: Сначала продублируйте слой, чтобы защитить исходное изображение. Затем воспользуйтесь лечебной кистью, чтобы исправить большие пятна на изображении. Обязательно удерживайте нажатой клавишу Alt во время отбора проб в идеальном месте, которое вы можете использовать для ремонта больших пятен.
Шаг 2: Закончив ретуширование кожи, создайте кривую выделения, затем измените маску белого слоя на черную с помощью сочетания клавиш (Ctrl + I). Потяните кривую вверх, чтобы она вздулась вверх и наружу.
Шаг 3: Создайте кривую давления и измените маску белого слоя обратно на черную; сохраняйте симметрию темных кривых и кривой давления. Следовательно, для настройки радиана кривой вам необходимо убедиться, что корневая кривая симметрична, чтобы гарантировать неизменность непрозрачности кисти и значений потока.
Шаг 4: Создайте черно-белый слой, настройте красный и желтый оттенки, чтобы увеличить контраст кожи. Это приведет к появлению темных и светлых пятен.Таким образом, вы получите лучшее представление о том, где можно настроить.
Шаг 5: Возьмите кисть, установите цвет переднего плана на белый, а цвет фона на черный. Используйте инструмент «Белая кисть» и измените режим на распылитель. Кроме того, для большей эффективности убедитесь, что размер кисти меньше, чем темные или яркие пятна. Основная цель — не повредить окружающую кожу. Кисть идеально подходит для рисования темных пятен на кривой блеска и ярких пятен на кривой темноты.
Шаг 6: Правильно увеличьте цвет черно-белого слоя, чтобы пятна на лице можно было контрастировать под черно-белым слоем, а затем продолжайте нанесение. После повторения шага 5 кожа станет серой под черно-белым слоем. На этот раз вам нужно снова отрегулировать ползунок, чтобы увеличить контраст.
Шаг 7: Отрегулируйте оттенок кожи, определенно не на слое кривой. Вам нужно сначала наложить поверх предыдущего слоя с помощью сочетания клавиш (Ctrl + Shift + Alt + E).Однако при наложении на слой не забудьте скрыть глаза на черно-белом слое. В противном случае слой не будет иметь цвета. Затем вы можете сравнить исходное изображение и отретушированное изображение.
Метод 2: нейтральный пепельный гладкая кожа
Это распространенный метод сглаживания, используемый в коммерческой ретуши. Он работает почти так же, как метод гиперболы.
Шаг 1: Откройте программу Photoshop, откройте изображение и продублируйте слой.Используйте лечебную кисть, чтобы удалить заметные цветные пятна на лице. Чтобы использовать лечебную кисть, вам нужно сначала нажать Alt + Щелкнуть на безупречной области; тогда вы сможете исправить пятна, используя скопированный узор в этой области.
Шаг 2: На дубликате на панели слоев создайте нейтральный серый слой. Воспользуйтесь сочетанием клавиш Ctrl + Shift + N; во всплывающем окне измените цвет на серый и назовите его «Восстановить слой». Также измените режим на «Мягкий свет» и под ним установите флажок «Заполнить мягкий свет нейтральным (50%) серым».
Шаг 3: На ремонтном слое переместите ползунок, чтобы выделить пятна на коже. Это достигается за счет регулировки оттенков красного и желтого для увеличения контрастности кожи.
Шаг 4: На черно-белом слое создайте слой кривой и настройте кривую на S-образную форму. Цель состоит в том, чтобы увеличить контраст черного и белого и сделать недостатки более очевидными.
Шаг 5: Выберите инструмент «Кисть», измените цвет переднего плана на белый, а цвет фона на черный.На верхней панели инструментов выберите любой размер кисти, установите режим на нормальный, непрозрачность на 50%, поток на 10% и сглаживание на 7%. Мы настраиваем эти параметры, чтобы обеспечить легкую работу.
Шаг 6 : Используйте белую кисть для темной кожи и черную кисть для светлой кожи. Наносите на ремонтный слой, пока на портретной коже не появится идеальный серый переход.
Шаг 7: Отрегулируйте оттенок кожи персонажа и сделайте изображение резче. В строке меню выберите «Фильтр»> «Повышение резкости»> «Маска нерезкости».Настройте параметры, затем нажмите ОК. Резкость будет увеличена только для выбранной части, а остальная часть изображения останется нетронутой. Проверьте сравнение между первым изображением и вторым.
Метод 3: Техника разделения частот в Photoshop
Техника разделения частот работает быстро. Однако нужно быть достаточно чутким, чтобы не пропустить ни одного шага.
Шаг 1: Сначала продублируйте фоновый слой на два слоя и назовите нижний слой «скин-слой», а верхний — «частотный слой».”
Шаг 2 : Щелкните значок глаза на частотном слое, чтобы скрыть его и размыть« Слой кожи ». Щелкните в верхней строке меню> Фильтр> Размытие. Выберите «Типы размытия», затем «Размытие по Гауссу». Установите радиус от 2 до 4 пикселей и нажмите ОК. Вам нужно размыть, чтобы нельзя было четко видеть черты лица, но сохранить тон кожи.
Шаг 3: Щелкните значок глаза на частотном слое, чтобы отобразить его. Затем выберите «изображение» и «применить изображение», выберите «слой кожи», измените режим наложения на «вычитание» и установите значение смещения на 128.
Шаг 4: Измените режим слоя «частотный слой» на линейный свет. Теперь наложите «частотный слой» и «слой кожи», чтобы создать фотографию, похожую на исходное изображение.
Шаг 5: Используйте инструмент имитационного штампа, чтобы определить и исправить «слой кожи».
Шаг 6: Сначала используйте инструмент Repair Tool, чтобы исправить очевидный шрам на «частотном слое», затем перейдите на панель каналов, продублируйте синий канал на слое и выполните Filter> Other> High Проходить.Установите радиус от 20 до 26 в зависимости от размера и разрешения вашего изображения и нажмите OK. Зарезервирован высокий контраст, а радиус пикселя, вероятно, установлен таким образом, чтобы были четко видны темные пятна.
Шаг 7: Для скопированного синего канала нажмите «Выполнить изображение»> изменить режим наложения на «Яркий свет», чтобы получить альфа-канал. Выберите расчет, режим смешивания и выберите «Сильный свет». Повторите процесс трижды.
Шаг 8: Удерживая нажатой клавишу Ctrl, выберите Alpha 3, загрузите светлое выделение, переверните и выберите темную область.Затем перейдите на панель «Слои», создайте слой кривой, затем потяните кривую вверх и создайте маску. Используя черную кисть, протрите маской рот и глаза.
Шаг 9: В качестве последнего шага продублируйте исходный слой и поместите его поверх, затем нажмите «Фильтр»> «Другое»> «Размытие поверхности». Размытие поверхности используется, потому что оно сохраняет очертания краев. Установите значение около 0,8 и измените режим на линейный свет. Текстура кожи будет восстановлена.
Метод 4: Плагин Exfoliating Portraiture
Portraiture — это замечательный плагин Photoshop, который помогает уменьшить утомительный ручной труд по выборочной маскировке. Таким образом, вы достигнете совершенства в ретуши, сглаживании и удалении недостатков кожи.
- Как использовать плагин Portraiture
Шаг 1: Сначала загрузите плагин Portraiture Photoshop здесь.Если вы выберете опцию «Купить сейчас», вам нужно будет добавить программное обеспечение в корзину. Выберите, хотите ли вы загрузить плагин для Photoshop. Если вы выберете вариант загрузки, вам будет предложено ввести свой адрес электронной почты, чтобы получить пробную версию программного обеспечения.
Шаг 2: После загрузки плагина установите его, выбрав «Правка»> «Настройки»> «Плагины и рабочий диск»> «Проверить каталог дополнительных плагинов». Затем выберите, где находится загруженный плагин, и установите его.
Шаг 3: После установки выберите фильтр> Imagenomic> Portraiture. Также можно найти его в библиотеке фильтров Photoshop. Справа вы увидите меню с параметрами, которые можно использовать для редактирования изображения. Есть сглаживание деталей, маска оттенка кожи и улучшения. Эти параметры могут помочь удалить любые дефекты, которые могут быть на ваших фотографиях.
Step 4: Чтобы использовать его, просто отрегулируйте ползунок, чтобы сгладить кожу на фотографии. Вам нужно увеличить ползунок до соответствующего значения.Также в цветовой палитре ниже отрегулируйте оттенок кожи.
Он даже позволяет изменять параметры предварительного просмотра, позволяя сравнить исходное изображение с измененным.
Выберите разные методы сглаживания для разных объектов
Для сглаживания кожи есть разные методы, которые вы можете использовать для разных персонажей. Женщинам обычно нужна белая и нежная кожа, поэтому можно выбрать гиперболическое сглаживание. Мужчинам нужна более прочная текстура кожи, поэтому можно выбрать высокочастотное и низкочастотное сглаживание.Следовательно, при редактировании выберите лучшую технику, чтобы ваши фотографии оставались максимально естественными.
Как сгладить кожу в Photoshop: некоторые технические советы
Ретушь изображений играет важную роль в современном онлайн-бизнесе. Это относится ко всем видам ретуши, включая выравнивание кожи, удаление пятен, удаление пятен и т. Д. Это просто процесс создания более привлекательного изображения. Одно из распространенных применений — ретушь портретного лица в Photoshop. Многие из нас тратят часы и часы на ретуширование одного изображения, но выбор правильного инструмента и правильная техника жизненно важны.В противном случае кожа будет выглядеть фальшивой.
В следующем уроке Photoshop по ретушированию кожи мы рассмотрим пошаговый процесс, который вы можете применить к любому лицу, чтобы сгладить кожу, пятна, покраснения, высыпания и т. Д.
Как разгладить кожу в фотошопе:
Шаг 1 копирование изображения:
Откройте изображение в Photoshop и на панели слоев продублируйте фоновый слой, нажав и удерживая клавишу ALT на клавиатуре, щелкнув фоновый слой и перетащив его на значок нового слоя.Это потому, что вы можете сохранить исходное изображение в безопасности и работать на отдельном слое. Вы можете переименовать слой «Smooth Skin» в
.Шаг 2, выбор инструмента
Выберите кисть для лечения пятен на панели инструментов Photoshop.
Шаг 3 Выберите лечебную кисть для «Content Aware»
Шаг 4 Щелкнуть по пятнам на коже
Теперь нажмите на нежелательные пятна и удалите их. Photoshop автоматически излечит пятна и заменит проблемную текстуру хорошей текстурой из окружающих областей.Для идеального результата сделайте размер кисти немного больше, чем пятна. Чтобы изменить размер кисти, нажмите правую скобку ‘]’ на клавиатуре, чтобы увеличить размер, и клавишу левой скобки ‘[‘, чтобы уменьшить размер кисти. Если пятно не исчезло полностью с самого начала, отмените щелчок, нажав Ctrl + Z, и они снова применит тот же процесс.
Щелкнув, чтобы вылечить изъян.
Второй недостаток исчез.
Пятна удалены с ее лба.
Имея в виду
При ретуши кожи следует помнить, что вы ретушируете временные недостатки. Потому что нельзя удалять постоянные признаки, такие как родинки, потому что это часть того, что делает человека тем, кем он является. Конечная цель ретуши — помочь кому-то выглядеть более привлекательно.
Шаг 5 Создание копии слоя заживления пятен
Пока удаляются пятна, пора разгладить и смягчить кожу. Всегда лучше использовать отдельный слой.На панели слоев сделайте копию слоя, нажав и удерживая клавишу «Alt» в окнах и «option» в Mac. Щелкните новый слой и перетащите его к значку нового слоя. В дублированном слое переименуйте слой как гладкая кожа и нажмите ОК.
Теперь у нас есть исходный слой, слой точечного заживления и слой гладкой кожи. Поверх точечного заживляющего слоя должен появиться гладкий кожный слой.
Шаг 6 Применение фильтра высоких частот
Чтобы сгладить кожу, воспользуемся фильтром высоких частот из Photoshop.Фильтр> прочее> фильтр высоких частот.
Вам необходимо использовать фильтр высоких частот, потому что этот фильтр ищет края изображения и выделяет их. на портретных фотографиях края обычно находятся в области волос, вокруг глаз, в области рта и так далее. с другой стороны, текстура кожи имеет низкое количество деталей и более плавный переход, и эта область не считается краем. Фильтр высоких частот заполняет эти области естественным серым цветом, а не выделяет их. У верхнего прохода есть опция радиуса внизу.Он контролирует толщину выделения краев. Другими словами, когда Photoshop обнаруживает край, значение радиуса сообщает, сколько пикселей с каждой стороны должно быть включено как часть края. Значение малого радиуса выделяет мельчайшие детали изображения, а значение большого радиуса выделяет окружающую область изображения. Для портретного изображения значение радиуса должно быть около 24 пикселей.
Если вы работаете с изображением с низким разрешением, значение радиуса должно быть от 12 до 18 пикселей.После выбора значения радиуса нажмите «ОК» в диалоговом окне высоких частот, и изображение станет серым. Сплошной серый цвет — это не краевая область, а высококонтрастные ореолы — края.
Шаг 7 Применение размытия по Гауссу
Теперь фильтр верхних частот нужно размыть, потому что размытие поможет выделить более хорошую текстуру кожи. В меню фильтров выберите «Размытие»> «Размытие по Гауссу».
В диалоговом окне «Размытие по Гауссу» установите значение радиуса 8 пикселей, а затем нажмите ОК.Значение радиуса должно составлять одну треть от значения фильтра верхних частот, которое мы использовали ранее. С эффектом размытия эффект высоких частот теперь будет выглядеть более мягким и менее детализированным.
Шаг 8 Изменение режима наложения слоев на линейный свет
На панели слоев измените режим наложения «гладкой кожи» на линейный свет. Это создает высокий контраст.
Шаг 9 Инвертируйте слой
В меню изображения выберите «Настройка»> «Инвертировать».
С перевернутым слоем изображение переходит от чрезмерной резкости к размытым ореолам вокруг портрета.
Шаг 10 Вариант наложения
Чтобы уменьшить эффект ореола, щелкните «Стиль слоя» в нижней части панели слоев, а затем выберите «Параметр наложения» в верхнем списке.
Шаг 11 Ползунок «Растушевка, если» и уменьшение ореолов
В поле стиля слоя выберите ползунок «Наложить, если» снизу. Есть два ползунка: один называется «Этот слой», а другой — «нижележащий слой». Пожалуйста, выберите этот слой.Вы можете заметить, что под каждым концом полосы градиента есть ползунки. На самом деле они контролируют, как слой «Sooth skin» смешивается с изображением. Теперь нажмите и удерживайте клавишу Alt на клавиатуре, щелкните правый ползунок и перетащите его к левому ползунку. Теперь наблюдайте за изображением, когда вы перетаскиваете ползунок, ореолы исчезают. Перетащите ползунок как можно дальше влево.
Чтобы уменьшить темные ореолы, нажмите и удерживайте Alt, щелкните ползунок слева и перетащите его правую половину вправо.Придется перетащить все почти до упора, чтобы полностью исчезнуть темные ореолы. Затем нажмите ОК, чтобы выбрать диалоговое окно стиля слоя.
Шаг 12 Добавление маски слоя
Чтобы ограничить сглаживание кожи только кожей, вам нужно добавить маску слоя. На панели слоев нажмите и удерживайте клавишу Alt и щелкните значок добавления маски слоя.
Шаг 13 Выбор инструмента кисти
Выберите инструмент «Кисть» на панели инструментов.
Шаг 14 Установите цвет кисти на белый
Установите белый цвет переднего плана.Образец в левом верхнем углу — это цвет переднего плана, а внизу — цвет фона.
Шаг 15 Закрашивание кожи
Перед покраской проверьте параметр кисти на панели параметров. Режим должен быть установлен на нормальную непрозрачность и поток на 100%. Теперь начните закрашивать кожу для эффекта сглаживания. Вы можете изменить жесткость кисти, нажав Shift> правая / левая скобка. Правая кнопка предназначена для жесткости, а левая кнопка — для мягкости. Начните рисовать со лба, затем носа, щек, вокруг глаз и по всему телу.При необходимости отрегулируйте размер кисти.
Шаг 16 Уменьшение непрозрачности
Вы смягчили кожу, но на данный момент эффект слишком сильный. Чтобы уменьшить его, вы должны уменьшить непрозрачность «слоя гладкой кожи». В зависимости от изображения непрозрачность должна составлять от 40% до 60%. На этом процесс ретуши кожи завершен, и конечный результат — красивое изображение.
Окончательный результат разглаживания кожи.
Как сгладить кожу в Photoshop (с помощью кистей)
Некоторые из наших коллекций экшенов Photoshop поставляются с кистями для кожи, которые красиво сглаживают и смягчают кожу на изображении, причем делают это быстро и легко!
В этом видео и в описанных ниже этапах мы покажем вам, насколько ПРОСТО использовать кисти Photoshop, чтобы раскрыть красивую кремовую кожу.Вы также научитесь настраивать непрозрачность и отдельные слои в вашем действии для индивидуального и безупречного вида!
В частности, мы рассмотрим, как использовать кисть Oh So Soft Skin Brush из коллекции Pure Color Workflow Collection от Pretty Actions. Давайте взглянем здесь:
Как смягчить и разгладить кожу в Photoshop — Видеоурок
Вот письменные инструкции по сглаживанию кожи в Photoshop с помощью кисти Oh So Soft Skin Brush:
Шаг 1.Начните с чистого образа
Прежде чем вносить какие-либо изменения в кожу, рекомендуется сначала исправить экспозицию, контраст, тени и блики. Другими словами, убедитесь, что у вас есть красивое чистое изображение, прежде чем вы начнете редактировать скин.
Действия рабочего процесса Pure Color созданы, чтобы помочь вам в этом, и это еще одна причина, по которой мне нравится эта коллекция!
Вот изображение до, которое я буду использовать:
Шаг 2. Запустите действие
После установки Pure Color Workflow Collection прокрутите вниз, пока не увидите наш мини-набор для ретуши.Затем выберите действие Oh So Soft Skin и нажмите кнопку воспроизведения.
Шаг 3. Выберите инструмент Brush Tool
.Когда вы запустите это действие, в подсказке будет сказано: «Нарисуйте мягкой белой кистью, чтобы обнажить гладкую кремовую кожу». Нажмите «Продолжить». Убедитесь, что ваша кисть выбрана. Если это еще не сделано, введите «B», чтобы выбрать его.
Белый должен быть цветом переднего плана по умолчанию. Если нет, нанесите белый цвет на верх. Совет: при работе с масками слоев имейте в виду, что черный цвет скрывает, а белый раскрывает.
Убедитесь, что непрозрачность кисти установлена на 100%. Мне нравится, чтобы мой поток составлял около 85%, и маска слоя также должна быть выбрана по умолчанию (, это маленький черный треугольник прямо здесь, рядом с вашей папкой действий ).
Шаг 4. Кисть для эффекта сглаживания
Теперь, когда у вас выбрана кисть, вы можете начать сглаживание, проведя кистью по коже вашего объекта. Совет: вы можете увеличивать и уменьшать кисть с помощью клавиш левой и правой скобок — это нормально, когда ваша кисть немного больше и меньше в течение этого процесса.
Наносите кистью на большую часть кожи, особенно на участки с морщинами, вокруг глаз, век и лба.
- Имейте в виду, что при разглаживании кожи вашего клиента очень важно не размывать и размывать определенные детали лица, такие как уши, брови, линия роста ресниц, ресницы и губы. Я обычно увеличиваю масштаб и аккуратно закрашиваю вокруг них.
- Что касается области носа, вам следует избегать окрашивания кончика носа, но вы можете рисовать боковые стороны, кончики носа и ноздрю.Только не зачесывайте линию носа, если это имеет смысл.
- Вы также не хотите закрашивать линию челюсти или подбородка, потому что это будет размывать линию, которая должна быть там
Когда я разглаживаю кожу на остальной части тела, я обычно уменьшаю непрозрачность кисти примерно до 50%. Я считаю, что это выглядит более естественно, когда кожа на лице имеет немного более разглаживающий эффект, чем на остальном теле, но это мое личное предпочтение.
Шаг 5. Проверка работы
В какой-то момент может быть трудно сказать, где именно вы нанесли кисть на изображение.В этом случае просто нажмите клавишу обратной косой черты, чтобы включить или выключить маску. Так будет легче увидеть, где вы уже почистили.
Шаг 6. Исправление ошибок
Если вы сделаете ошибку и закрасите область, которую не хотели, ее очень легко исправить!
Чтобы удалить эффект сглаживания в определенной области, просто добавьте черный цвет к цвету переднего плана (помните, что черный скрывает, а белый раскрывает). Убедитесь, что ваша кисть подходящего размера, а непрозрачность установлена на 100%.Затем проведите кистью по области, которую хотите исправить. Супер просто!
Шаг 7. Настройте силу действия
Это действие на кожу предназначено для легкого разглаживания и улучшения кожи вашего объекта. Он не дает эффекта аэрографа, что было бы гораздо более радикальным изменением. Если вы хотите еще более резкое сглаживание, вы можете настроить действие, чтобы получить этот эффект, подняв непрозрачность до 100% с текущих 70%, на которых обычно воспроизводится действие.
Это работает и наоборот.Если вам нужен меньший эффект сглаживания, уменьшите общую непрозрачность действия или вы можете открыть его, щелкнуть по слоям и также уменьшить их.
Вот что было до и после, и мне очень нравятся перемены:
Эти экшены очень просты в использовании, и я надеюсь, что этот урок поможет вам научиться использовать и настраивать сглаживающие кисти Pretty Actions!
Хотите получить дополнительную помощь при редактировании портретов?Если вы пропустили наши предыдущие уроки по редактированию портретов, посмотрите их сейчас! Они основаны на основных, но необходимых и важных вещах, которые вам нужно знать при редактировании портретов в Photoshop:
У вас есть вопросы или комментарии о том, как сгладить кожу в Photoshop? Оставьте нам комментарий ниже — мы будем рады услышать от вас! И ПОЖАЛУЙСТА, ПОДЕЛИТЬСЯ нашим учебником, используя кнопки социальных сетей (мы очень ценим это)!
Смягчение кожи и добавление текстуры обратно в
Отрывок из Методы профессионального ретуширования портретов для фотографов с использованием Photoshop
Это требует нескольких шагов, но это совсем не сложно.На самом деле это просто, поэтому не позволяйте количеству шагов сбивать вас с толку. Кроме того, в какой-то момент на нем есть крошечное пятно размытия, но этого недостаточно, чтобы никому навредить. Он использует фильтр «Размытие поверхности» на одном этапе, но не волнуйтесь, вся идея этого метода состоит в том, чтобы иметь множество текстур, поэтому не пугайтесь, когда вы видите фильтр «Размытие поверхности».
Step One:
Как всегда, прежде чем делать какое-либо смягчение кожи, удалите все основные пятна с помощью Healing Brush (см. Стр. 86).Здесь я их уже удалил, так что мы можем сосредоточиться на смягчении кожи. Начните с нажатия Command-J (ПК: Ctrl-J), чтобы продублировать фоновый слой, как показано здесь.
Шаг второй:
В меню «Фильтр» выберите «Размытие» и выберите «Размытие поверхности» . У использования этого фильтра перед размытием по Гауссу есть большие преимущества, и одно из них заключается в том, что он лучше справляется с сохранением краев (по сравнению с размытием по Гауссу, которое просто размывает все одинаково). Я установил Радиус (который контролирует степень размытия) примерно на 39, и я убеждаюсь, что ползунок Порога (который контролирует тональные значения, которые становятся размытыми) не поднимается выше, чем величина Радиуса (здесь я установил его на 31, и у меня обычно он на 5–10 меньше, чем значение параметра «Радиус»).Это придает коже вашего объекта блочный, почти постеризованный вид. Идите вперед и нажмите OK, чтобы применить этот фильтр к вашему изображению (он выполняет много математических вычислений, чтобы сделать некоторые части размытыми, в то время как края сохраняют детализацию, поэтому не удивляйтесь, если на экране появится индикатор выполнения, так как это обычно занимает несколько дополнительные секунды для применения).
Шаг третий:
Теперь перейдите на панель Layers и уменьшите непрозрачность этого слоя Surface Blur до 50% (как показано здесь).Хотя на данный момент это выглядит намного лучше (и кожа выглядит довольно прилично), к остальной части изображения также применен эффект. Мы просто хотим, чтобы это было на ее коже, поэтому нам придется замаскировать это.
Шаг четвертый:
Удерживая нажатой клавишу Option (ПК: Alt), щелкните один раз значок «Добавить маску слоя» в нижней части панели «Слои». Это добавляет маску черного слоя к вашему размытому слою (см. Здесь справа от верхнего слоя), которая скрывает размытый слой, поэтому все, что вы видите сейчас, — это исходный, не размытый фоновый слой.Нажмите D , чтобы установить белый цвет переднего плана, возьмите инструмент «Кисть» (B) и выберите кисть среднего размера с мягкими краями на панели параметров. Теперь закрасьте ее кожу, но будьте осторожны, чтобы избежать всех деталей, таких как глаза, волосы, одежда, брови, ноздри, губы и т. Д.
Шаг пятый:
Чтобы убедиться, что вы не пропустили ни одной области, на панели «Слои» щелкните мышью, удерживая клавишу «Option» (ПК: удерживая клавишу «Alt»), непосредственно на миниатюре маски слоя (как показано здесь).Это отображает только маску, и любые области на ее лице, которые отображаются черным цветом, не получают эффекта, поэтому вы сразу увидите, пропустили ли вы какие-либо области или нет. Эти пропущенные области действительно легко исправить — просто возьмите инструмент «Кисть» и закрасьте их (вы рисуете прямо на самой маске, так что вы сможете прекрасно видеть, когда рисуете). Здесь вы можете видеть, что я пропустил кучу участков на ее лбу и у ее носа, а также несколько крошечных участков тут и там. Когда вы закончите (не забудьте ее шею и плечи), щелкните мышью прямо на миниатюре маски слоя еще раз, чтобы вернуться к своему обычному изображению.
Шаг шестой:
Теперь, когда вы снова можете видеть свое полноцветное изображение, вы собираетесь загрузить маску слоя в качестве выделения. Итак, нажмите и удерживайте клавишу Command (PC: Ctrl) и щелкните один раз прямо на миниатюре маски слоя (как показано здесь). Это загрузит вашу маску как выделение, как показано здесь. Помните, что это выделение делается из вашей маски, и ваша маска представляет собой выделение всей ее кожи, но без ее глаз, ноздрей, рта и других деталей.
Шаг седьмой:
Пока ваш выбор на месте, перейдите на панель «Слои» и щелкните фоновый слой (это исходный несглаженный слой).Теперь нажмите Command-J (ПК: Ctrl-J), чтобы взять только эту выбранную область и поместить ее на отдельный слой (как показано здесь, где только ее исходная неотретушированная кожа лица теперь находится на отдельном слое).
Шаг восьмой:
На панели «Слои» щелкните и перетащите этот слой «только кожа» вверх до вершины стека слоев (чтобы это был верхний слой, как показано здесь). Теперь мы собираемся выявить текстуру ее кожи, зайдя в меню «Фильтр», в «Другое» и выбрав High Pass .Когда появится диалоговое окно, перетащите ползунок Radius до упора влево (чтобы предварительный просмотр выглядел сплошным серым), а затем перетащите ползунок вправо, пока не увидите много красивой текстуры кожи, проходящей через ваше сплошное серое изображение. Остановитесь, когда вы увидите, что начинает развиваться свечение (здесь я смог достичь примерно 6,4. Когда я поднялся слишком высоко, все стало светиться). Щелкните ОК.
Шаг девятый:
Чтобы слой текстуры кожи сливался со слоем смягченной кожи под ним, перейдите на панель слоев и измените режим наложения для этого слоя High Pass с Normal на Soft Light (как показано здесь) .Теперь поверх вашего смягченного слоя есть слой текстуры кожи (по сути, вы смягчили и сгладили кожу, а затем вернули некоторую текстуру кожи наверху, чтобы вернуть детали, потерянные при запуске фильтра Surface Blur).
Step 10:
Этот слой с текстурой лица (High Pass) наверху дает вам полный эффект (наибольшую текстуру), когда непрозрачность слоя установлена на 100%. Если вы уменьшите непрозрачность, это фактически сделает кожу более мягкой, потому что вы уменьшите количество текстуры.Здесь я немного снизил непрозрачность слоя High Pass, чтобы немного смягчить кожу, потому что на изображении видно много текстуры. Независимо от того, уменьшите ли вы количество текстуры или нет, это полностью ваш выбор, но вы сделаете это на основе кожи вашего конкретного объекта. Здесь показано до / после ретуши.
Узнайте больше о методах профессионального ретуширования портретов для фотографов с помощью Photoshop здесь: http: // kel.Автор / ProPortraitRetouching
Как сгладить кожу в фотошопе | Руководство для новичков
Люди стараются добиться естественной и мягкой кожи. На портрете они хотят видеть свою кожу сияющей, гладкой и мягкой. Кожа — это наиболее важный факт, который следует здесь учитывать. Есть много способов сделать идеальный снимок.Но мы собираемся показать, как можно легко сделать кожу гладкой в Photoshop. Следуйте нашему руководству и сделайте свой портрет потрясающим.
Этот урок посвящен тому, как сделать кожу гладкой при портретной ориентации. Мы рассмотрим эту часть, но не будем рассказывать, как удалить пятна или другие недостатки.
Зачем нужно сглаживание кожи в фотошопе?Нам нужны безупречные фотографии. Очаровательная и потрясающая фотография подчеркивает индивидуальность вашей фотографии. Небольшое усилие создает изображение, которое вы хотите видеть.Вам нужно уделить немного внимания, если вы хотите правильно выполнять задачи по постобработке. Хотя это немного сложно, вы легко справитесь с этим.
Есть много способов сглаживания кожи в фотошопе. Но мы покажем вам лучший способ разглаживания кожи. Photoshop — необходимый инструмент в некоторых областях. Если вы сделали все на своем портрете правильно, вам не нужно много обработки. Мы не говорим, что мы лучшие. Это просто базовый и прямой подход.Мы надеемся, что это лучший способ сглаживания кожи в Photoshop.
Сглаживание кожи в Photoshop с помощью простых шаговИз этого урока вы узнаете, как сгладить кожу на портрете. Ретушеры используют различные передовые инструменты ретуши, чтобы сгладить кожу. Чтобы сгладить кожу в фотошопе, нужны часы. Начнем с разглаживания кожи на портрете, чтобы придать ей шелковистый вид. Вы можете использовать любое изображение из любого места. Так что сделайте снимок и сделайте это в соответствии с некоторыми шагами.
В этом уроке мы будем работать с этим изображением. Поскольку это урок по сглаживанию кожи, мы должны сосредоточиться на лице.
Если ваша задача — сделать кожу на портрете гладкой и естественной, вы можете использовать кисть для лечения пятен.
Убедитесь, что на вашем компьютере установлен Adobe Photoshop.
Шаг: 1Откройте ваше изображение в Photoshop. Вы можете использовать любую версию, какую захотите. Это подойдет вам независимо от того, какой из них вы используете.Начните с увеличения целевой области. Основная причина масштабирования — до
.После увеличения целевой области продублируйте слой и добавьте 20-пиксельное размытие по Гауссу из меню фильтров. Сразу вы обнаружите, что вся картина мягче. Уменьшите четкость слоя до 50% в палитре слоев.
Шаг 2:На следующем уровне вам нужно добавить маску слоя. Маска слоя скрывает или показывает расположенные ниже слои. Удерживайте нажатой клавишу ALT или OPTION.Щелкните значок «Добавить маску слоя». Вы найдете маску «Добавить слой-маску» внизу палитры «Слои». Ваше изображение вернется к виду до размытия. Рядом с миниатюрой слоя будет черный прямоугольник.
Шаг 3:Теперь займемся инструментом «Кисть». Сначала выберите инструмент «Кисть». Вы можете отрегулировать размер кисти. Для регулировки используйте клавиши скобок. Нажмите клавишу Shift. Теперь вы можете настроить жесткость или мягкость кисти. Для более естественного вида вам понадобится кисть с более мягкими краями.Выделяются жесткие края кисти. Теперь вы можете редактировать лицо.
Шаг 4:Используйте белую кисть. Работаем с прозрачностью от 50 до 70%. Работайте на высшем уровне над женскими портретами. Работайте в нижней части мужских картинок. Если вы каким-то образом выбрали неправильную четкость, переключите цвет кисти прямо на черный. А теперь вернись к тому, что ты делал. Вы можете заменить снятую деталь. Теперь поправьте свою ясность. Снова переключите цвет кисти на белый. Теперь продолжайте редактирование.
Шаг 5:Посмотрите, что вы уже сделали. Когда вы добавили размытие и создали маску черного слоя, она покрыла только размытие. Эта область замечает.
Шаг 6:Не закрывайте глаза и губы на портрете. Черты лица должны быть резкими на хорошем снимке. Вы должны аккуратно редактировать свои фотографии. Если вы разгладили лоб, щеки, придется отредактировать шею и плечо.Старайтесь быть максимально непоследовательными при редактировании фотографий. Эти шаги позволят вам получить естественный портрет.
Последний совет — кожа имеет текстуру. Поэтому, если вы чрезмерно разгладите кожу, это не привлечет внимание человека.
Если вы хотите создать гладкую кожу в Photoshop, вы можете использовать другие методы. В рамках вашего бюджета есть и другие плагины для Photoshop, улучшающие скин.
Техника ретушированияСлой ретуши — это простой способ удалить пятна и сделать его безупречным.Вы также можете подать ретуширующий слой, чтобы удалить макияж. Вы можете удалить пряди волос. Слой ретуши можно использовать для ретуши макияжа. Используйте эту технику для получения чистой линии.
Слой ретуши не подходит для ретуширования участков кожи или горячих точек. Но этот метод не подходит для множественных прыщиков. Вы можете ограничить количество ретрансляционных слоев до
Шаг 1:Чтобы применить ретуширующий слой, начните с фонового слоя. Добавьте сверху пустой слой.
Шаг 2:Ретушь обычно выполняется переключением между штампом «Клонировать» и «Восстанавливающей кистью». Вы можете использовать кисть для лечения пятен. Если вы используете кисть Healing, установите флажок «Образец всех слоев». При использовании штампа «Клонировать» убедитесь, что вы установили параметр «Текущий и ниже для инструмента». Вы можете начать с небольшой кисти с твердостью от 50% до 75%. Более мягкие кисти, как правило, создают искусственную мягкость.
Шаг 3:Если вы начнете с кисти Healing, выберите новый пустой слой и увеличьте масштаб.Установите размер кисти больше, чем ваше пятно. Сосредоточьтесь на том, как текстура вашей кожи перетекает и меняет оттенок кожи. Вы можете получить лучший результат, если ваш образец будет похож на область ретуши.
Шаг 4:Вы можете удалить дефект одним щелчком мыши. Не подметайте и не раскрашивайте. Уберите пятна и обведите лицо. Перемещайтесь по разным участкам лица на портрете.
Шаг 5:Иногда можно удалить морщины, используя ретуширующий слой.Вы можете использовать эту технику, если хотите осветлить несколько морщин с помощью инструмента Штамп «Клонировать». Используйте эту технику, чтобы получить естественный вид кожи. Этот метод помогает получить более естественный вид, чем вы ожидаете.
Шаг 6:Эта техника немного интересна. Выберите ластик с этой техникой. Сотрите коррекцию со слоя ретуши и сделайте это снова. Используйте низкую четкость, когда ретушь немного тяжелая. Вы также можете уменьшить четкость, вы должны использовать маску слоя, чтобы смешать ретушь.
Эта техника необходима для получения красивой кожи, а также необходима некоторым фотографам. Но нужно делать больше, чтобы кожа была красивой и гладкой. Мы хотим посоветовать вам начать с ретуши. Тогда любая необходимая ретушь будет проще и эффективнее.
Фильтр высоких частот отлично подходит для сглаживания кожиФильтр высоких частот используется для повышения резкости изображений в Photoshop. Если вы раньше знали фильтр высоких частот, вы можете использовать его для сглаживания кожи на портрете.Большинство шагов такие же, как и при использовании фильтра высоких частот для сглаживания кожи в портретной ориентации.
Фильтр высоких частот ищет края и выделяет их. Может быть изменение яркости или цвета. Края огибают волосы, глаза, рот и текстуру кожи. Текстура кожи имеет низкую детализацию.
Сначала вам нужно решить, где вы собираетесь использовать свой телефон. Вы должны подумать о том, чего хочет ваш клиент. Вы должны уделять первоочередное внимание тому, чтобы качество ваших фотографий было уникальным и интересным.Сосредоточьтесь на том, где будет использоваться ваше окончательное изображение и как оно будет использоваться. Вы не можете ретушировать свои фотографии так, как вы ретушируете изображения для Instagram.
Продолжайте практиковаться. Практика может облегчить вашу технику разглаживания.
Завершите обучениеТеперь у вас есть идеальное изображение.
