Как с помощью фотошопа сделать картинку ярче
Фотоснимки – часть нашей жизни, возможность сохранить то самое «чудесное мгновение» и вернуться к нему через 5, 10 лет. Но бывает так, что фотография получилась слишком тёмной, какой-то тусклой, а возможности переснять уже нет. В этом случае на помощь фотографу приходит онлайн Фотошоп.
Ситуативные фотографии, селфи, профессиональные снимки или простое хобби – в любом из этих случаев изображение можно сделать ярче и эффектнее, улучшить восприятие фотографии. Причём подобная постобработка – это не нечто нечестное. Этим занимаются абсолютно все фотографы, чьи каналы сейчас на первых местах популярности в Instagram.
Секрет здесь в том, что сделать хорошую фотографию можно не только с дорогими настройками освещения, софитами и направляющими. Всё это можно осуществить с самым обычным (и даже посредственным) снимком, воспользовавшись программой онлайн Photoshop – совершенно бесплатно.
Итак, как же сделать изображение ярче?
Как повысить яркость изображения
Для начала нужно научиться правильно снимать – это уже половина решения.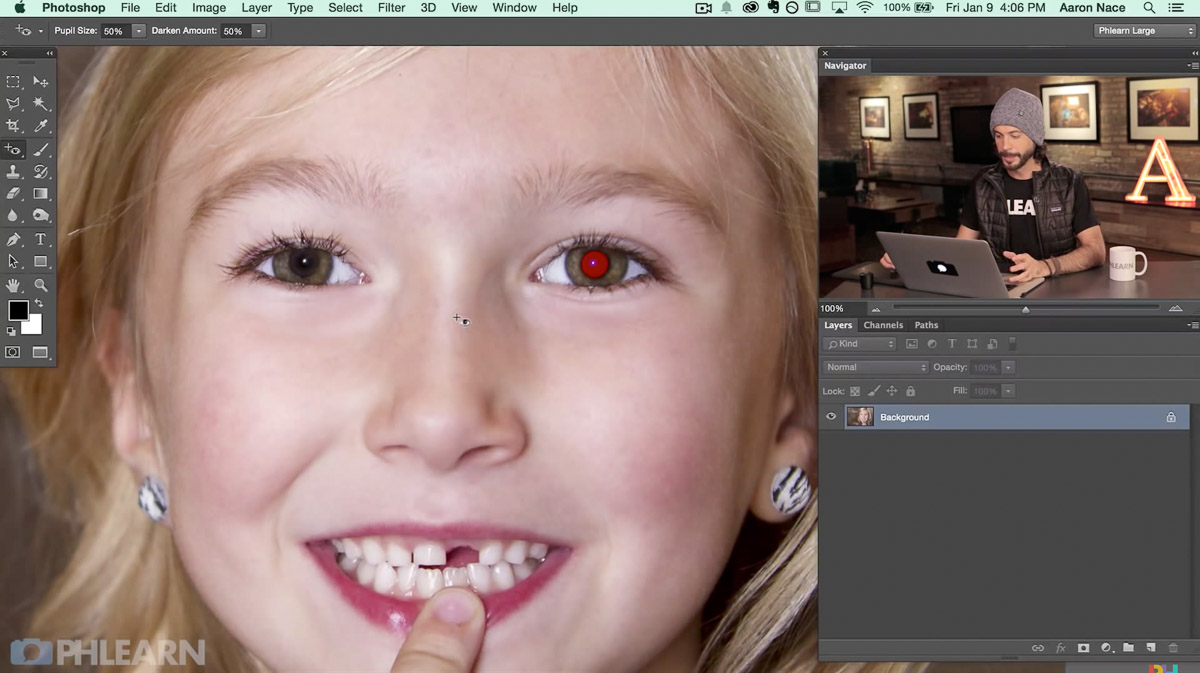
Если со всем этим ОК, но фотографии всё равно получились тусклыми, подключайте Фотошоп онлайн. Это лучший и, наверное, самый удобный способ сделать свои снимки более ярче. Но здесь следует запомнить один важный момент: яркость затрагивает только верхние точки изображения или участки, на которые свет попадает сильнее всего, и при этом не затрагивает тени на фотографии.
Дополнительно можно воспользоваться кривыми – они способны воздействовать, как на светлые участки, так и на тени. Это отличный инструмент работы с бликами и тенями. Здесь нужно настроить точки во всём тональном диапазоне, а не только в чёрно-белом, но делать всё это достаточно просто: вы просто добавляете точки на графике и тянете их вниз или вверх, увеличивая или уменьшая тени и блики на фотографии – смотря где разместили саму точку.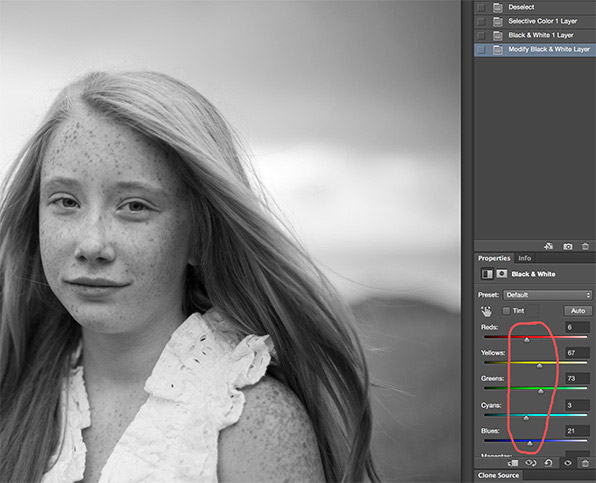 Если открыли онлайн Фотошоп и занимаетесь обработкой фотографии первый раз, просто запомните, что верхняя правая область графика – это блики, а нижняя левая область – тени.
Если открыли онлайн Фотошоп и занимаетесь обработкой фотографии первый раз, просто запомните, что верхняя правая область графика – это блики, а нижняя левая область – тени.
На сам график можно добавить множество точек, настроив крайние верхние и нижние точки кривой. Также с помощью кривых можно настроить и конкретные цвета. Например, увеличить количество синего в тенях, осветлить фотографию, но при этом сохранив глубокие тени.
Ещё один способ сделать изображение ярче – применить фотофильтр. Здесь всё чуточку сложнее: большинство таких фильтров по умолчанию несколько осветляют фотографию, но также увеличивают блики и добавляют контраст, а потому после применения самого фильтра будет нужно доработать блики и поправить контрастность.
В любом случае онлайн Photoshop – это самый быстрый и простой способ сделать фотографию ярче, задействовав простые и интуитивные инструменты.
© online-photoshop.org
Как сделать небо на фотографии более ярким и красочным
Ничто так не портит фотографию как тусклое, бледное небо. Я покажу как можно быстро при помощи режима наложения вытянуть из невзрачного неба яркие и красочные краски, не прибегая к долгой работе с разными корректирующими слоями.
Я покажу как можно быстро при помощи режима наложения вытянуть из невзрачного неба яркие и красочные краски, не прибегая к долгой работе с разными корректирующими слоями.
Речь пойдет о таком режиме, как Затемнение основы. Он затемняет фотографию, увеличивая общий контраст.
Недавно ездил в небольшое путешествие по ближайшим городам, если интересно, можете посмотреть подробный отчет. Возьму фотографию с Арзамасским паровозом, на которой попытаемся сделать небо ярче.
Как видите, небо скучное, ему не хватает красок и сочности.
1. Открываем изображение в фотошопе, затем создаем новый слой. Перемещаем его на верх палитры слоев. Зальем, для этого выполните команду Редактирование — Выполнить заливку (или комбинация клавиш Shift+F5). Появилось диалоговое окно Заполнить. Выбираем из выпадающего списка Содержимое Использовать — 50% серого. Жмем ОК. Фотография стала серой.
2. Применяем к серому слою режим наложения Затемнение основы.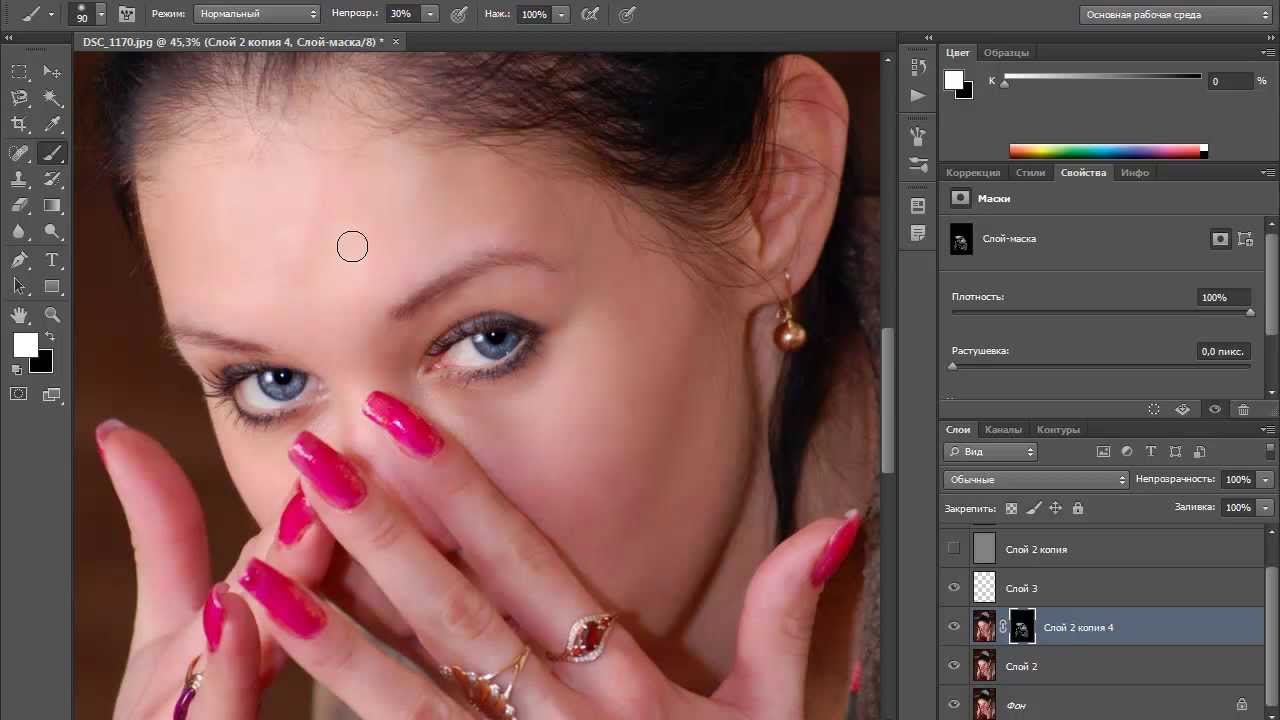 Картинка стала очень яркой.
Картинка стала очень яркой.
Если цвет неба уже стал устраивать, то все остальное совершенно нет.
3. Уберем лишнее затемнение при помощи маски. Выделив серый слой, нажмите на кнопку маски в нижней части палитры слоев. Выберите инструмент Кисть с мягкими краями. Начинаем ею стирать лишнюю темноту.
Запомните, что черный цвет кисти стирает, а белый, наоборот, прибавляет.
Делая фотографию с небом ярче, можно воспользоваться моментом и насытить цветом другие элементы изображения. Для этого для кисти можно брать разные оттенки от черного до белого, чтобы стирать лишнее с разной интенсивностью, как бы регулируя нажим, тем самым оставляя некоторые части изображения темнее обычного.
Обратите внимание, что деревья на заднем фоне стали также ярче и смотрятся куда лучше. Это можно было сделать при помощи светло серой мягкой кисти. Я взял небольшой диаметр и аккуратно стер затемнение. Остался приятный оттенок в дополнении к яркому небу.
Если вы находите небо слишком синим, слою с наложением всегда можно понизить непрозрачность и довести до нужного оттенка.
Палитра слоев выглядит следующим образом:
Вот так можно очень просто и быстро изменить частичную яркость на фотографии.
Заметили ошибку в тексте — выделите ее и нажмите Ctrl + Enter. Спасибо!
Использование функции «негатив» в Фотошоп. Как сделать негатив в «Фотошопе»? Советы и рекомендации Фильтр негатив в фотошопе
Меню «Коррекции» в Paint.NET содержит различные команды, предназначенные для корректировки цветового содержания изображения. Команд в этом меню может быть больше в зависимости от количества подключенных внешних плагинов plugin для Paint.NET . На рисунке ниже приведен минимальный вид меню «Коррекции», так как оно выглядит в только что установленном редакторе Paint.NET.
Для иллюстрации действия каждой команды из пункта меню «Коррекция» мы будем использовать изображение, приведенное ниже. Это исходное изображение.
В описании большинства из команд на этой странице будет приведен пример — рисунок, полученный из исходного, путем применения той или иной команды Paint.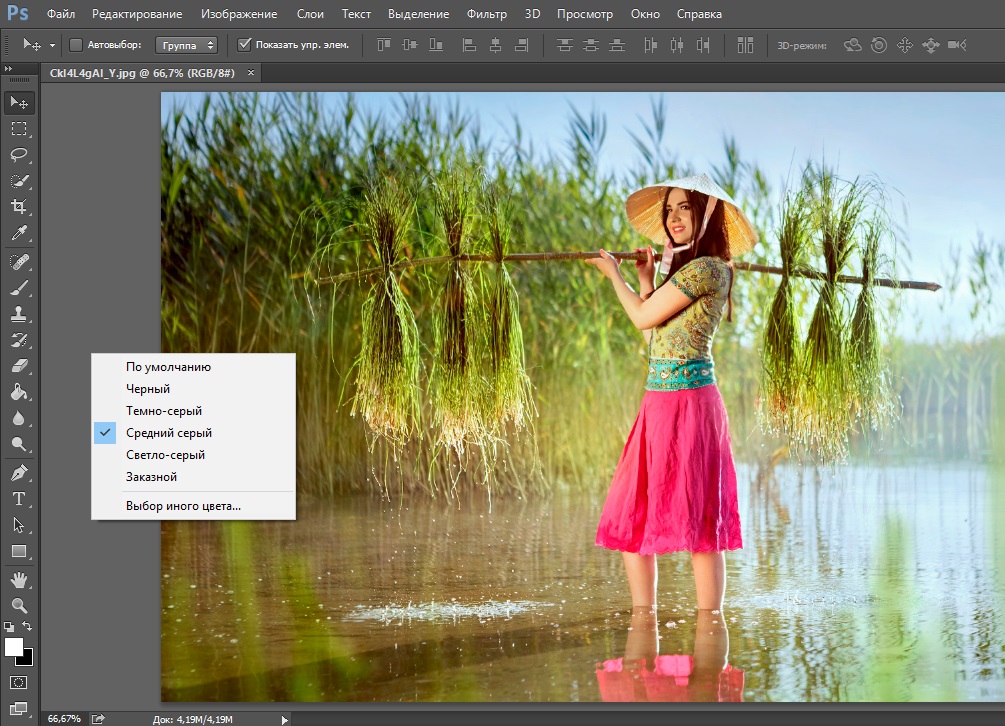
Автовыравнивание уровней цвета в Paint.NET
Пункт меню «Автовыравнивание уровней» в меню «Коррекция» графического редактора Paint.NET предназначен для выравнивания цвета изображения. Слишком темные или, наоборот, слишком яркие участки изображения будут отображены в нормальном диапазоне. Эта команда не имеет параметров. Результат после применения выравнивания уровней к исходному изображению можно увидеть на рисунке ниже. Эта команда эквивалентна коррекции «Уровни» с параметрами по умолчанию и нажатой кнопкой «Автоуровень».
Регулировка яркости и контраста изображения в Paint.NET
Пункт меню «Яркость и контрастность» предназначен для того, что бы сделать цвета на рисунке темнее или светлее, иле сделать их более контрастными. Диалоговое окно этой функции имеет два параметра: «яркость» и «контрастность», соответственно.
Так будет выглядеть исходное изображение, если сделать его ярче.
Так будет выглядеть исходное изображение, если сделать его контрастнее.
А так будет выглядеть исходное изображение, если сделать его ярче и контрастнее одновременно.
Размер изображения по размеру окна в Paint.NET
Команда «По размеру окна» масштабирует изображение так, что бы оно полностью помещалось в рабочую область. Это удобно для больших изображений, что бы увидеть весь рисунок целиком. При этом выполнение этой команды не увеличивает масштаб рисунка более 100%, что можно заметить, используя её на маленьком изображении.
Регулировка кривых цвета в Paint.NET
Команда «Кривые» , предназначена для визуального управления цветом в виде кривых. Этому пункту меню «Кривые» посвящена отдельная страница инструкции.
Как сделать изображение черно-белым в Paint.NET
Пункт меню «Сделать черно-белым» предоставляет собой простой способ отменить цвета на картинке и сделать её черно-белой в серых тонах. Пример применения этой коррекции над исходным изображением можно увидеть на рисунке ниже.
Изменение оттенков и насыщенности рисунка в Paint.
 NET
NETКоманда «Оттенок и насыщенность» используется для изменения насыщенности цветов в изображении или изменения их оттенков. Кроме этого с помощью данной команды можно изменять так же яркость цветов. Однако именно для изменения яркости следует использовать специальную команду «Яркость и контрастность», описанную выше, т.к. результат от использования этой функции может быть другим.
Если применить к исходному изображению команду «Оттенок и насыщенность»? со значением параметра «оттенок» 88 и параметра «насыщенность» 158, то результат будет так5им как на рисунке ниже.
Как сделать фото-негатив в Paint.NET
Команда «Инвертировать цвета» по своему действию похожа на превращение фотографии в негатив. Эта команда заменяет цвета на противоположные. Так, если применить к изображению эту команду два раза, то вы получите снова исходное изображение. Если применить эту команду к исходному изображению из нашего примера, то результат будет таким как на рисунке ниже.
Гамма и цветовой диапазон изображения в Paint.
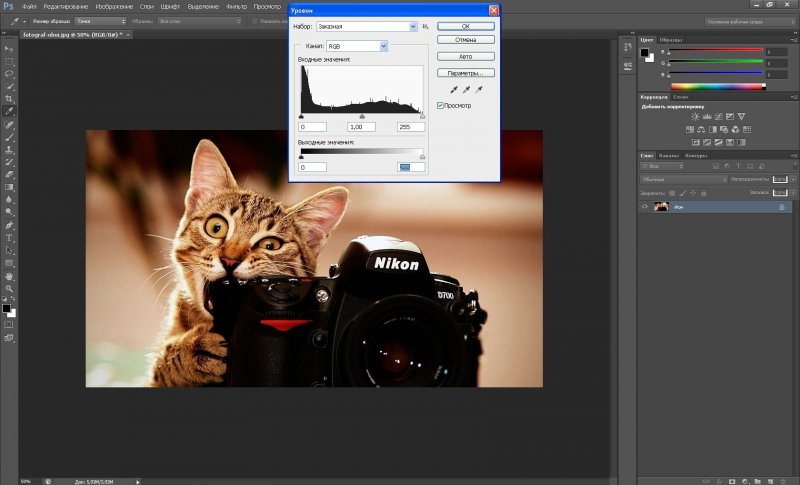 NET
NETКоманда «Уровни» используется для того, что бы изменить цветовую гамму и диапазон цветов на изображении. Команде «Уровни» посвящена отдельная страница.
Огрубление цветов изображения в Paint.NET
Команда «Огрубление» позволяет уменьшить количество доступных цветов, используемых в изображении. Обычно для каждого цветового канала: красный, зеленый и синий, используется 256 возможных значений (от 0 до 255). С помощью команды «Огрубление» в Paint.NET можно ограничить это значение количеством от 2 до 64, для каждого цветового канала. Уменьшение количества цветов придает изображению эффект искуственно состаренной или ретро-картинки. Применение команды «Огрубление» для нашего примера даст следующий результат.
Как сделать эффект сепия в Paint.NET
Команда «Сепия»
сначала превращает изображение в черно-белое, а потом добавляет тон сепии.
Из истории, одно из значений термина «сепия» — это краска.
Натуральная сепия изготавливалась из чернильного мешка каракатицы.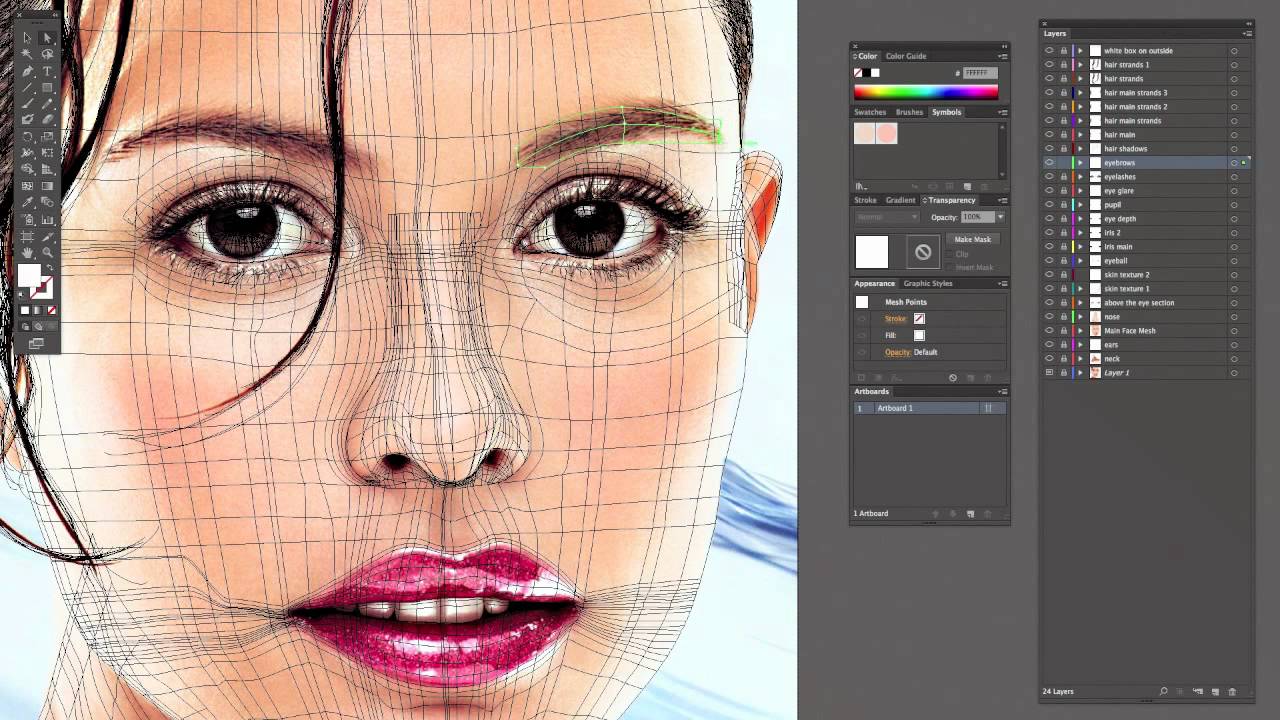 Эта краска использовалась художниками в середине восемнадцатого века при рисовании картин.
Натуральная сепия применялась для тонирования фотографий в коричневый цвет.
Эффектом сепии в фотографии является превращение серебра в сульфид, который становится более стоек к выцветанию.
Поэтому многие старые чёрно-белые фотографии коричневые, так у них больше шансов не выцвести и дожить до наших дней.
Применение команды «Сепия» в
к нашему примеру можно увидеть на следующем рисунке.
Эта краска использовалась художниками в середине восемнадцатого века при рисовании картин.
Натуральная сепия применялась для тонирования фотографий в коричневый цвет.
Эффектом сепии в фотографии является превращение серебра в сульфид, который становится более стоек к выцветанию.
Поэтому многие старые чёрно-белые фотографии коричневые, так у них больше шансов не выцвести и дожить до наших дней.
Применение команды «Сепия» в
к нашему примеру можно увидеть на следующем рисунке.
Любая функция программы Photoshop подразумевает применение в обработке изображений, но вот придание эффекта негатива порой кажется неуместным, непонятным и остается без дела. Итак, в данном уроке рассмотрим, как можно применить вышеуказанный эффект.
Подбираем изображение (пример). Создаем дубликат исходного слоя. Применяем к нему действия, показанные на рисунках.
К слою ставшему негативом применяем фильтр Camera raw. Следует придать четкости линиям, усилить передачу теней.
Часть тела девушки и её лица следует вывести из области теней, но так чтобы не было блеклости. Для этого следует зайти в каналы, снять видимость с RGB и подобрать более подходящий канал с четким рисунком. Далее необходимо воспользоваться функцией «Цветовой диапазон»: вкладка «Выделение», чтобы выделить нужную часть изображения.
Для этого следует зайти в каналы, снять видимость с RGB и подобрать более подходящий канал с четким рисунком. Далее необходимо воспользоваться функцией «Цветовой диапазон»: вкладка «Выделение», чтобы выделить нужную часть изображения.
Пипеткой следует на рабочем фоне выбрать ту часть изображения, которая должна быть выделена.
Выделенную часть скопировать. Вернуть видимость всем каналам. Снять видимость с дубликата канала. Вернуться в окно «Слои». В отдельном слое вставить скопированную часть изображения.
Выполняем сведение: инструментом «Прямоугольная область» выделить изображение и во вкладке «Редактирование» нажать «Скопировать совмещенные данные» и «Вставить». К слою «сведение» применяем фильтр Camera raw.
Применяем к слою «сведение» фильтр «Перекрестные штрихи»: вкладка «Фильтр» — «Галерея фильтров».
Продублировать слой «сведение» и применить к нему «Размытие по Гауссу».
К слою добавляем слой-маску и заливаем её черным цветом. В маске кистью мягкого типа белого цвета проявить размытие в области кожи. Слою можно понизить непрозрачность.
В маске кистью мягкого типа белого цвета проявить размытие в области кожи. Слою можно понизить непрозрачность.
При помощи корректирующих слоев «Кривые» и «Уровни» усилить тени и света.
Корректирующие слои объединить в группу. К группе добавить маску и залить её черным цветом. В маске проявить часть корректирующих слоев. Либо же можно применительно к корректирующему слою залить маску черным цветом и проявить отдельные участки слоя.
Снова выполнить сведение и в полученном слое кистью жесткого типа белого цвета аккуратно, увеличивая изображение прокрасить участки с грязью.
РЕЗУЛЬТАТ
Любой фотолюбитель и, тем более, специалист знаком с таким понятием, как негатив. Слово, случившееся от латинского negativus, обозначает обратное, отрицательное значение цвета: более яркие места на пленке получаются чёрными, и напротив. Яркость цвета также изменяется в противоположную сторону, и более бледные участки изображения в итоге получаются самыми броскими.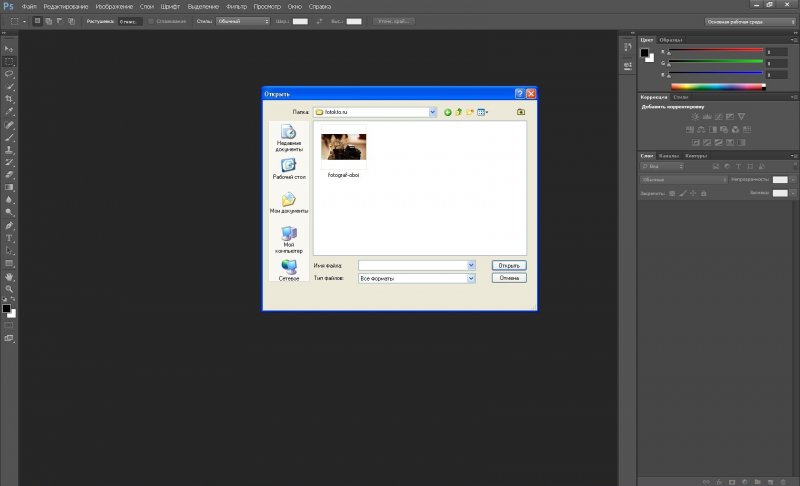
Печать с негативов позволяет взять более четкие снимки, подправить какие-то участки кожи либо одежды в сторону их улучшения. Как же сделать из фотографии негатив? На помощь придет программа Adobe Photoshop.
Вопрос « Фотошоп CS3» — 1ответ
Инструкция
1
Откройте изображение, которое станете преобразовывать в негатив.
2
Следующий ход – инвертирование цвета.
Инверсия – это смена цветов на противоположные, обратные. Сделать это окажет помощь сочетание клавиш Ctrl + I или возможно выполнить операцию через меню: «Изображение – Коррекция — Инверсия» (Image – Adjustments – Invert). Вы заметите, что цвет исходного изображения изменился.
3
Многие останавливаются на втором шаге, но это неправильно, поскольку негатив создан не до конца. По окончании инвертирования необходимо в обязательном порядке обесцветить вашу картину.
Сделать это возможно как с клавиатуры – Shift + Ctrl + U, так и через меню: «Изображение – Коррекция – Обесцветить» (Image – Adjustments – Desaturate).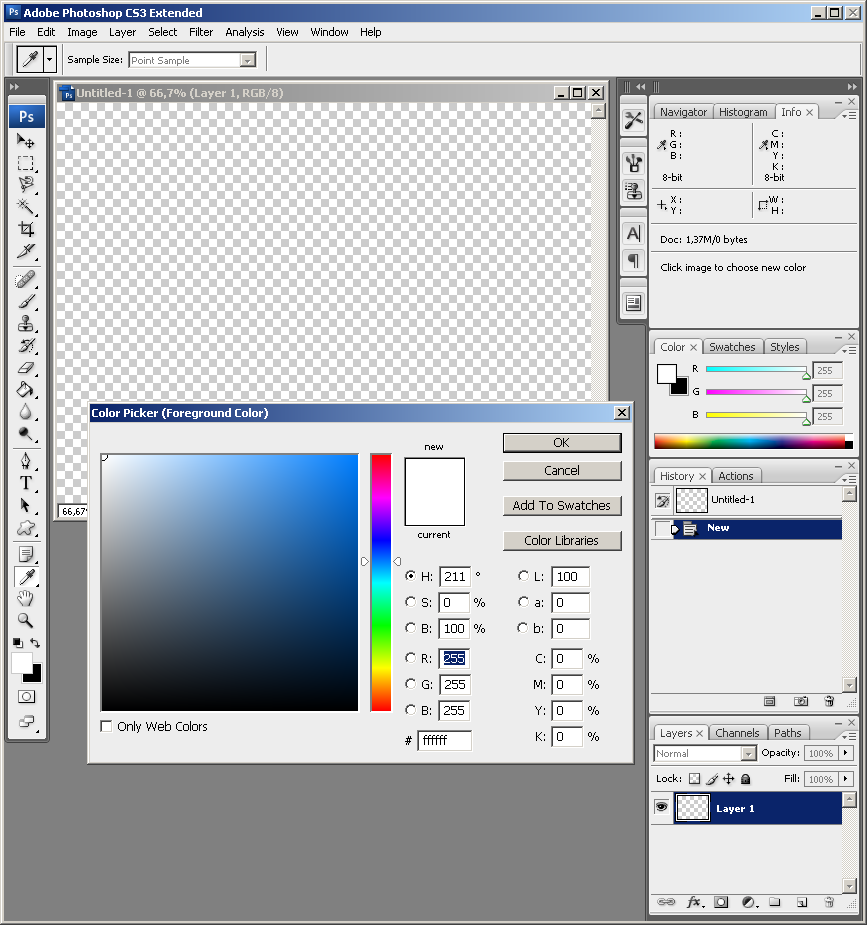 Как видите, изображение стало всецело черно-белым.
Как видите, изображение стало всецело черно-белым.
4
Потом необходимо выполнить коррекцию фотографии. На помощь придет пункт меню «Изображение – Коррекция – Цветовой насыщенность и тон» (Image – Adjustments – Hue/Saturation). Тут в обязательном порядке поставьте галочку около опции «Тонирование» (Colorize).
Потом курсором измените значения полей сверху вниз: цветовой тон (hue) – 209, насыщенность (saturation) – 15, яркость (lightness) остается прошлой, нулевой. Надавите ОК.
5
Следующий ход – работа над соотношением света и тени: «Изображение – Коррекция – Света/Тени (Image – Adjustments – Shadows/Highlights). Откроется новое окно коррекции изображения.
Если оно мелкое, надавите внизу «Дополнительные опции» (Show More направляться). Измените показатели света и тона, дабы изображение оказалось более насыщенным и качественным. В пункте «Тени» — Shadowsпоставьте следующие значения:количество – 0, ширина тонового диапазона – 50, радиус – 30 пикселей. В меню «Света»: эффект – 35, ширина тонового диапазона света – 75, радиус – 30.
В меню «Света»: эффект – 35, ширина тонового диапазона света – 75, радиус – 30.
Значения цветокоррекции и контрастности средних тонов должны быть минусовые: цветокоррекцию необходимо выставить на уровне – 8, контрастность средних тонов -10.
6
Довольно часто при создании негативов изображение переворачивают. Сделать это возможно посредством пункта меню «Изображение – отражение и Поворот» (Image — Rotate Canvas).
Весь фотолюбитель и, тем больше, специалист знаком с таким представлением, как негатив . Слово, произошедшее от латинского negativus, обозначает обратное, негативное значение цвета: больше ясные места на пленке получаются темными, и напротив. Яркость цвета тоже меняется в противоположную сторону, и больше бледные участки изображения в результате получаются самыми яркими. Печать с негатив ов дает вероятность получить больше отчетливые снимки, подправить какие-то участки кожи либо одежды в сторону их совершенствования. Как же сделать из фотографии негатив ? На подмога придет программа Adobe Photoshop.
Инструкция
1. Откройте изображение, которое будете преобразовывать в негатив .
2. Дальнейший шаг – инвертирование цвета. Инверсия – это смена цветов на противоположные, обратные. Сделать это поможет сочетание клавиш Ctrl + I либо дозволено исполнить операцию через меню: «Изображение – Коррекция – Инверсия» (Image – Adjustments – Invert). Вы увидите, что цвет начального изображения изменился.
3. Многие останавливаются на втором шаге, но это ненормально, потому что негатив сделан не до конца. Позже инвертирования необходимо неукоснительно обесцветить вашу картинку. Сделать это дозволено как с клавиатуры – Shift + Ctrl + U, так и через меню: «Изображение – Коррекция – Обесцветить» (Image – Adjustments – Desaturate). Как видите, изображение стало всецело черно-белым.
4. Дальше надобно исполнить коррекцию фотографии. На поддержка придет пункт меню «Изображение – Коррекция – Цветовой тон и концентрация» (Image – Adjustments – Hue/Saturation). Тут непременно поставьте галочку вблизи опции «Тонирование» (Colorize). Дальше курсором измените значения полей сверху вниз: цветовой тон (hue) – 209, концентрация (saturation) – 15, яркость (lightness) остается бывшей, нулевой. Нажмите ОК.
Тут непременно поставьте галочку вблизи опции «Тонирование» (Colorize). Дальше курсором измените значения полей сверху вниз: цветовой тон (hue) – 209, концентрация (saturation) – 15, яркость (lightness) остается бывшей, нулевой. Нажмите ОК.
5. Дальнейший шаг – работа над соотношением света и тени: «Изображение – Коррекция – Света/Тени (Image – Adjustments – Shadows/Highlights). Откроется новое окно коррекции изображения. Если оно маленькое, нажмите внизу «Добавочные опции» (Show More Options). Измените показатели тона и света, дабы изображение получилось больше интенсивным и добротным. В пункте «Тени» – Shadows поставьте следующие значения: число – 0, ширина тонового диапазона – 50, радиус – 30 пикселей. В меню «Света»: результат – 35, ширина тонового диапазона света – 75, радиус – 30. Значения цветокоррекции и контрастности средних тонов обязаны быть минусовые: цветокоррекцию надобно выставить на ярусе – 8, контрастность средних тонов -10.
6. Зачастую при создании негатив ов изображение переворачивают. Сделать это дозволено с поддержкой пункта меню «Изображение – Поворот и отражение» (Image – Rotate Canvas). Ваш негатив готов.
Сделать это дозволено с поддержкой пункта меню «Изображение – Поворот и отражение» (Image – Rotate Canvas). Ваш негатив готов.
Фотошоп – необходимая графическая программа на все случаи жизни, и она поможет вам даже в такой, казалось бы, трудной обстановки, когда требуется нарисовать доподлинно и реалистично выглядящую печать. Создание печати – стремительный и примитивный процесс, тот, что не отнимет у вас огромнее 10 минут.
Вам понадобится
Инструкция
1. Дабы начать работу с печатью, сделайте в Фотошопе новейший документ размером 300 на 300 пикселей. На белом фоне напишите небольшую строчку всякого текста, заканчивающегося звездочкой.
2. Выделите текстовый слой. В верхней панели управления текстовым слоем вы увидите значок в виде дуги над буквой «Т» – щелкните по нему, дабы открылось окно трансформации текста. В разделе Style выберите «Arc» со значением Horizontal, после этого нажмите ОК. Ваш текст оказался выгнутым в форме арки, 1-й шаг к новой печати сделан.
3. Слой с измененным текстом необходимо скопировать (Duplicate layer), позже чего выберите в меню Edit параметр Transform и укажите в нем поворот на 180 градусов (Rotate). Копия должна зеркально располагаться под оригиналом. Объедините слои.
4. Дальше на новом слое выберите инструмент Elleptical Marquee и выделите с его подмогой текстовую область. Выберите меню Edit, после этого Stroke, укажите параметр 5px и установите по умолчанию черный цвет. Повторите то же самое действие, сделав окружность меньшего размера внутри вашей печати.Изменяйте круговой текст по своему усмотрению, а также разместите в центр печати на новом слое всякое другое изображение либо новейший текст.
5. Остались последние штрихи, добавьте печати реалистичности. Сделайте новейший слой с фильтром Render Clouds и добавьте результат шума (Add Noise). Параметр шума устанавливайте по собственному желанию – 30-40%. Установите в параметрах этого слоя режим Screen взамен Normal, и вы увидите, как печать приобретает подлинный внешний вид.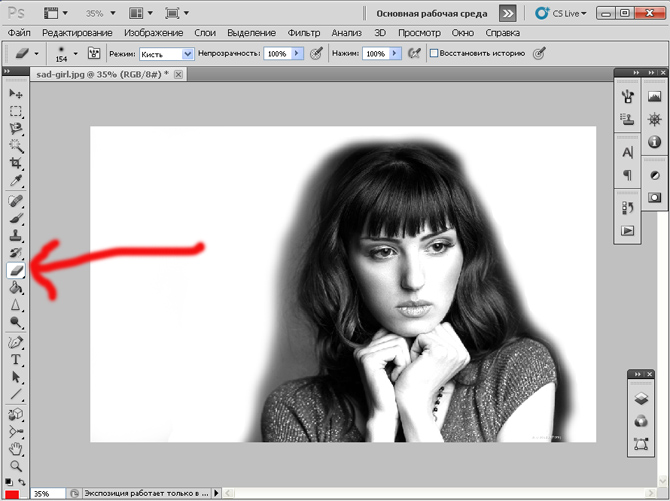
В Adobe Photoshop фотографии и всякие другие изображения дозволено видоизменять до неузнаваемости, и фактически любая ваша творческая идея в обработке изображений с поддержкой Фотошопа может стать действительностью. Неоднократно в работе с фотографиями либо в процессе создания коллажей и фотомонтажа появляется надобность развернуть изображение зеркально – так, дабы фигура на фотографии осталась такой же, как и прежде, но глядела в противоположную сторону, либо даже оказалась опрокинутой с ног на голову.
Инструкция
1. Дабы развернуть изображение, откройте его в программе, а после этого зайдите в меню Edit и выберите пункт Rotate Canvas. Выберите подраздел Flip Canvas Horizontal либо Flip Canvas Vertical.
2. С подмогой этих команд вы за пару секунд сумеете повернуть картинку горизонтально либо вертикально, в зависимости от того, какой итог вы хотите получить. Таким образом, вы сумеете развернуть все слои изображения.
3. Если же требуется развернуть только один слой, не трогая остальные – скажем, оставить пейзаж таким, какой он был, а объект, размещенный на него, развернуть в иную сторону – используйте команду Edit>Transform, и теснее тут выбирайте в подразделах Flip Horizontal либо Flip Vertical.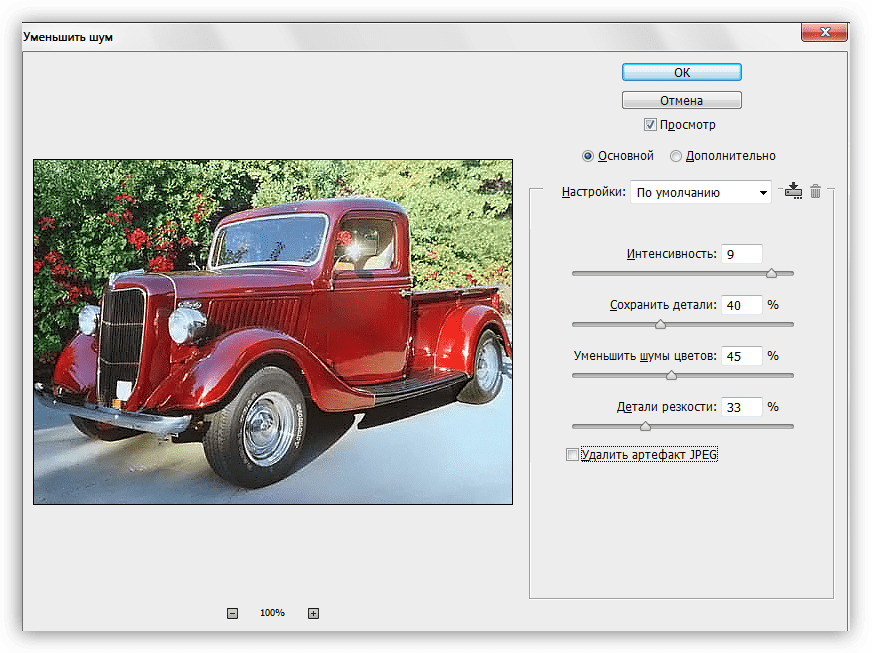
4. Соответственно, вы можете всякий объект на отдельном слое, либо все слои изображения целиком, опрокинуть справа налево, либо отобразить зеркально по вертикали.
5. Дабы опрокинуть только один слой из каждого комплекта слоев фотографии либо рисунка, вы можете применять палитру Layers. Прямо на палитре кликните на слой, тот, что требуется изменить и развернуть, и удостоверитесь, что он не связан с другими слоями.
6. Позже этого повторите теснее описанное выше действие – откройте меню Edit, выберите пункт Transform и укажите, хотите ли вы развернуть изображение по горизонтали (Flip Horizontal) либо отразить по вертикали (Flip Vertical).
Вдалеке не неизменно цветная фотография прекраснее и увлекательнее черно-белой. Порой именно монохромные цвета дозволяют передать самочувствие, создают надобный антураж. К тому же случается, что цветная фотография и классна каждым, но какая-то слишком блестящая деталь отвлекает от основного объекта съемки. Дабы снимок не выкидывать, переведите его в черно-белые цвета. И он не только будет спасен, но и, допустимо, станет значительно симпатичнее и колоритнее.
Дабы снимок не выкидывать, переведите его в черно-белые цвета. И он не только будет спасен, но и, допустимо, станет значительно симпатичнее и колоритнее.
Вам понадобится
- Фотошоп, фотография.
Инструкция
1. Программа Adobe Photoshop предоставляет несколько методов сделать изображение черно-белым. Перед началом работы сделайте копию слоя «Фон» самостоятельно от того, какой метод вы предпочтете. Выберите в верхнем меню пункт «изображение – коррекция – черно-белое». Перед вами появится окно, дозволяющее отрегулировать яркость различных тонов. Это самый комфортный и добротный метод получить черно-белое изображение , от того что вы сами можете редактировать яркость цветов и делать их такими, какие вам необходимы. Скажем, вы можете сделать так, дабы лицо казалось ясным либо напротив загорелым. Небосвод может стать темным и угрюмым, а можем обиход и ясным.
2. 2-й метод – применение микширования каналов.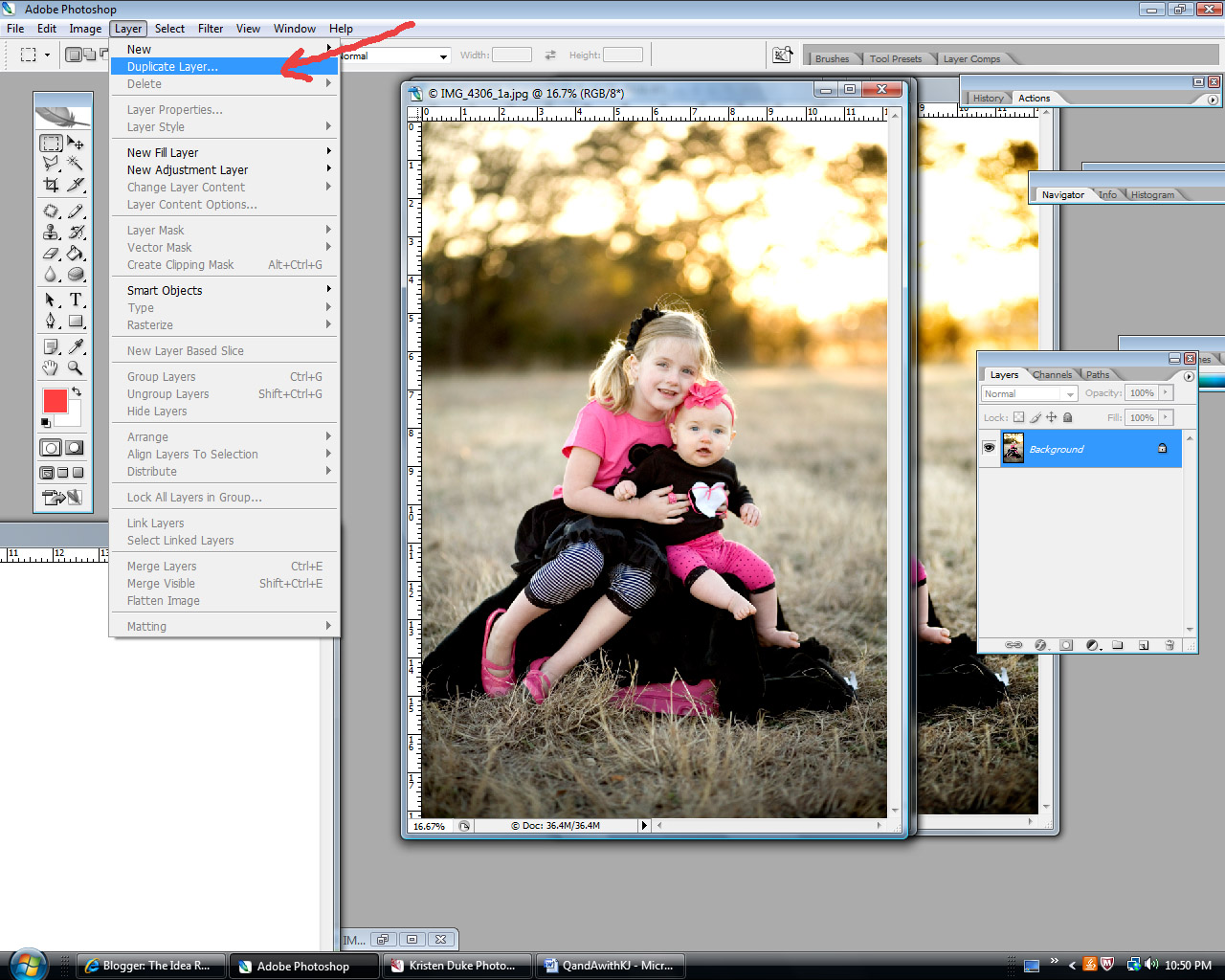 Микширование – смешивание. Вы можете усилить либо ослабить могущество того либо другого канала на всеобщую картину. «Изображение – коррекция – микширование каналов» – вот нужный нам путь. В самом низу появившегося окна поставьте галочку у пометки «монохромный». Изображение станет черно-белым и, перемещая ползунки различных каналов, вы можете получить желаемый итог.
Микширование – смешивание. Вы можете усилить либо ослабить могущество того либо другого канала на всеобщую картину. «Изображение – коррекция – микширование каналов» – вот нужный нам путь. В самом низу появившегося окна поставьте галочку у пометки «монохромный». Изображение станет черно-белым и, перемещая ползунки различных каналов, вы можете получить желаемый итог.
3. 3-й и самый легкой метод – обесцвечивание. Выберите пункт меню «Изображение – коррекция – обесцветить» либо примитивно нажмите сочетание клавиш Shift+Ctrl+U. Слой утратит всю информацию о цветах, делая изображение черно-белым. Минус этого метода в том, что вы никак не сумеете повлиять на вид фотографии и редактировать яркость тонов нереально.
Наверно у большинства людей дома хранится уйма ветхих, но дорогих сердцу фотографий совместно с негативами . А многие люди и до сего времени пользуются пленочными фотоаппаратами. В век современных инноваций, когда одна техническая новинка опережает по своим функциям и вероятностям иную, задача может быть легко разрешима.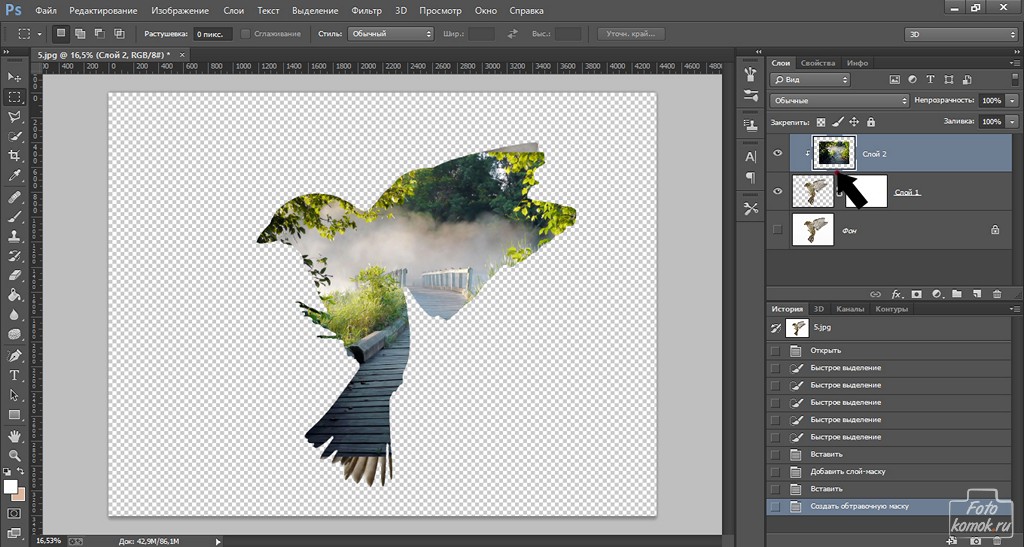 Сберечь драгоценные снимки вам поможет USB-сканер, тот, что безукоризненно подходит для домашнего применения. При наличии такого USB-сканера, допустимо помещать фотографии с негативов непринужденно в компьютер.
Сберечь драгоценные снимки вам поможет USB-сканер, тот, что безукоризненно подходит для домашнего применения. При наличии такого USB-сканера, допустимо помещать фотографии с негативов непринужденно в компьютер.
Инструкция
1. Крохотное устройство в считанные минуты сканирует, распознает и сберегает изображение с негатива в jpeg, tiff и других форматах. Как водится, оно идет в комплекте с Photoshop и другими драйверами.USB-сканер представляет собой малое устройство, которое работает через USB-порт и предуготовлено для «оцифровки» фотографий с негативов. Одним нажатием кнопки дозволено загружать в компьютер цветной снимок разрешением в 5 мегапикселей. К USB-сканеру также прилагается особая программа для регулировки цветов на снимке.
2. Примитивно подключите USB-сканер к компьютеру и настройте параметры работы согласно инструкции. В зависимости от частоты применения системы, опции рекомендуется подключать модульно либо монолитно. Если вы планируете применять сканер не так зачастую либо легко дорожите своими компьютерными источниками используйте модульное подключение, потому что помощь драйвера будет включаться только при необходимости.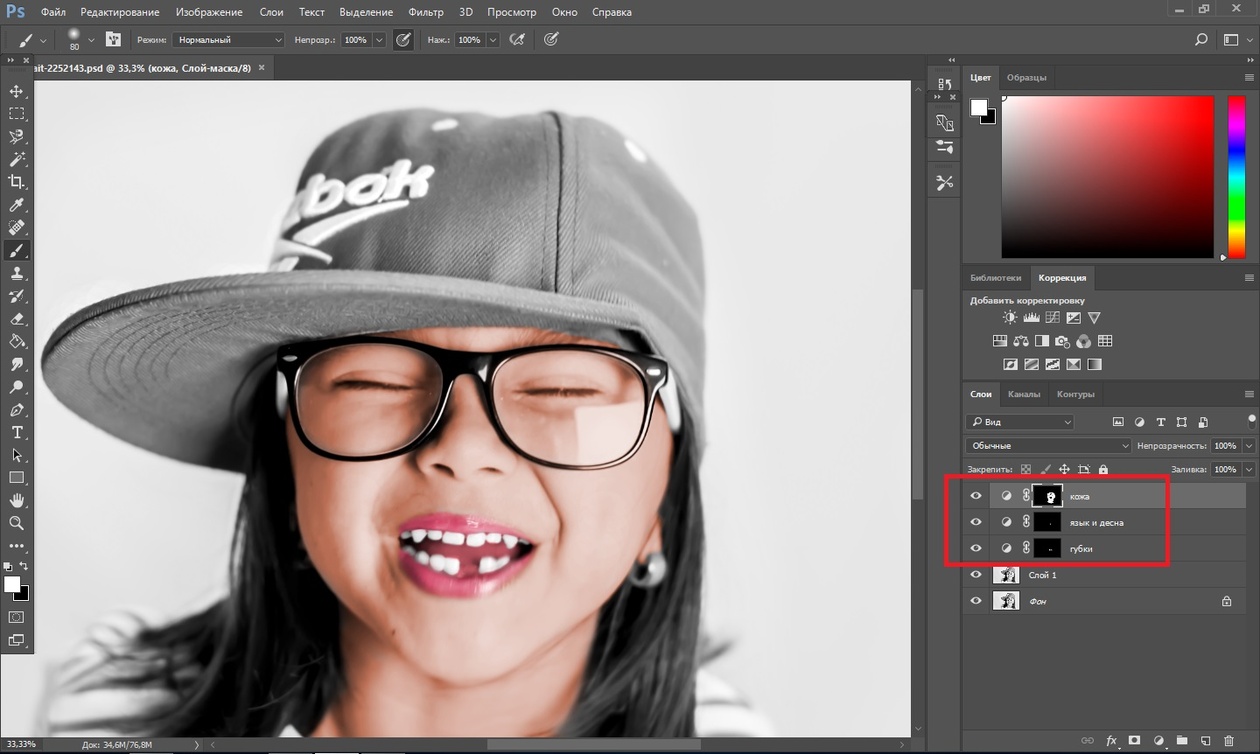
3. Проверьте запись о подключенном устройстве. Когда сканер типично распознается системой, дозволено приступать к работе с ним.Сейчас вы можете комфортно беречь свои ветхие снимки в компьютере, создавать фотографии в новом качестве, чай они отражают значимые события жизни и места, где вы когда-то побывали.
Частенько даже тем фотографиям, которые вы считаете благополучными, недостает насыщенности. Исключительно это бывает невидимо при печати – чай ЖК-монитор показывает изображение больше блестящим, нежели это могут сделать краска и бумага. Это распространенная загвоздка, но она абсолютно исправима при помощи Фотошопа либо иного сходственного ему графического редактора.
Вам понадобится
- – Графический редактор Adobe Photoshop
- – Фото для коррекции
Инструкция
1. Откройте фото в графическом редакторе Adobe Photoshop при помощи меню «File – Open», либо сочетания клавиш Ctrl+O. Кадрируйте фото, если это нужно.
2. Зачастую фотографиям в первую очередь не хватает контрастности. Изредка это бывает не сразу внятно: на 1-й взор фото выглядит типично. Но стоит открыть диалоговое окно «Levels» (Ярусы), как правдивое расположение дел становится внятным. Это окно вызывается сочетанием клавиш Ctrl+L, либо через меню «Image – Adjustments – Levels».
3. Обратите внимание на диаграмму, которую вы видите в диалоговом окне. Свободные пространства между ее краями и краями диалогового окна – знак неудовлетворительной контрастности фото. Подвиньте черный и белый маркеры ближе к середине, отслеживая, как меняется при этом фото. Как вы можете видеть, фото стало больше контрастным и интенсивным. Но не переусердствуйте в этом, следите, дабы цвета оставались обычными.
4. В некоторых случаях корректировки ярусов бывает довольным, дабы фото купило больше колоритные цвета. Если же вы хотите добавить еще насыщенности, обратитесь к пункту меню «Image – Adjustments – Hue/Saturation». Его также дозволено вызвать, нажав клавиши Ctrl+U.
5. Передвиньте вправо бегунок, отвечающий за значение насыщенности фото (Saturation). Отслеживайте за тем, как меняется фото. Когда цвета станут интенсивными, но останутся при этом обычными, нажмите ОК. Если вы хотите отрегулировать концентрация какого-то отдельного цветового канала, предпочтете его в списке, тот, что находится в верхней части диалогового окна. Традиционно там по умолчанию стоит режим «Master». В этом же окне можете откорректировать оттенок фото (двигая бегунок «Hue»), и его яркость («Lightness»).
6. Сбережете скорректированное фото при помощи пункта меню «File – Save as».
Полезный совет
Существуют также многие другие методы коррекции контрастности фото, скажем, через диалоговое окно «Curves». Дозволено также пользоваться функциями «Автоконтраст» и «Автоуровни», но они не неизменно приводят к довольно добротному итогу.
Непрерывный стресс становится поводом нервозных расстройств и накопления тревоги и подавленности. Если видите, что эмоции мешают трезво оценивать обстановку; если непрерывно примечаете только дрянное, пора обучиться видеть мир другими глазами.
Инструкция
1. Подумайте о правильных последствиях. Если вас облили грязищею из лужи, не стоит концентрировать внимание на нынешнем состоянии. Представьте, как придете домой, переоденетесь во все сухое и чистое и примите жгучий душ. Если будете непрерывно думать о грязи на одежде и том, что сейчас каждый день безвыходно испорчен, так оно и случится. Стоит только захотеть, события начнут приобретать позитивный либо негативный оттенок по вашему желанию. В том, дабы явиться на работу в грязи, нет ничего славного, но не стоит переоценивать трагизм обстановки.
2. Мыслите оптимистичнее. Кажется, что протекающее с вами — самое ужасающее, что может быть на белом свете. Либо же это только цветочки, но худшее всенепременно предстоит в скором времени. Возвращаясь к примеру с грязищею на одежде, можете пофантазировать, что вам даже повезло. Абсолютно могли окатить с ног до головы, проехаться по кончикам пальцев либо совсем подцепить на капот. Вы радостно отделались, теснее за одно это стоит быть признательным судьбе и радоваться. А испорченная рубашка уж верно стоит дешевле, чем покупка нового шерстяного костюма, и такой исход класснее, чем палата реанимации.
3. Учитесь искать отличное рядом с собой. Если не получается обнаружить ничего позитивного, не отчаивайтесь. Даже тут легко можете взять обстановку в свои руки. Скажем, вас облила машина, случилось это перед главным совещанием на работе, домой вы теснее не поспеваете, а переодеться либо правда бы привести себя в больше-менее добропорядочный вид нет времени. Да, положительного тут не обнаружишь. Учитесь глядеть на вещи философски. Но наверно сумеете покопаться в памяти и обнаружить что-нибудь отменное, что случилось в данный день. Улыбнулась соседка по подъезду, дали зарплату. Всякий негатив дозволено затушевать чем-то отличным и ясным.
Видео по теме
Обратите внимание!
Некоторые события, к сожалению, немыслимо перевести из негатива в позитив. Если с вами либо вашими близкими случилось кое-что сходственное, не пытайтесь обернуть все шуткой. Изредка дозволено и погоревать, если это умно и целесообразно.
Полезный совет
Никогда не думайте о задачах слишком длинно. Непрерывное перетирание одного и того же не меняет обстановку к лучшему, но портит самочувствие и выматывает нервозную систему.
Фотопленка до сего времени энергично применяется в фотографии, да и многие главные и дорогие кадры хранятся в аналоговом виде, так как были получены в годы, когда цифровые спецтехнологии еще не были развиты. В текущее время существует несколько разных методов копирования изображения негатива .
Инструкция
1. Есть два разных подхода для переснятия негатива : цифровой и аналоговый. Оцифровка пленки дает вероятность комфортного долговечного хранения изображения без дальнейших периодический переснятий, гарантирует его физическую сохранность. Копия негатива с пленки на пленку не может похвастаться столь верным и нерушимым сохранением, но может являться эстетически значимым, а основное — дозволяющим печатать с пленки ручным методом, что является высочайшей ценностью и качеством напечатанной фотографии.
2. При сканировании пленки в цифру предстоит решить загвоздку выбора формата файла и оборудования для сканирования. Существует большое число растровых форматов для хранения изображения. Самыми распространенными вариантами дозволено считать два типа: со сжатием и без него. Знаменитым сжатым форматом является JPG. Он занимает немного места в сопоставлении с другими видами и хранит огромную часть информации об изображении. Если фотоматериалы не планируется позднее печатать либо делать какие-то иные манипуляции, требующие качества исходника, то дозволено ограничиться этим типом. В отвратном случае стоит применять подлинное неcжатое изображение в формате TIFF либо BMP.
3. Сканер оказывает сильнейшее могущество на качество получаемого материала. Существует громадное число колляций приборов, связанных с типом матрицы, лампы просветки и программных вероятностей. Сканеры дозволено поделить на две группы: любительские планшетные и высокопрофессиональные барабанные. Предпочтительней применять конечный вид, это дозволит получить больший размер, резкость изображения, добротную проработку переснимаемого негатива в тенях и полутонах.
4. Переснятие негатива с пленки на пленку встречается реже, но до сего времени существует и оправдано для некоторых целей. Вариантами являются два метода: переснятие с поддержкой фотоувеличителя на техническую пленку и фотографирование негатива . Для последнего метода продаются особые насадки на объектив для макросъемки, в которые вставляется негатив либо слайд, позже чего производится его съемка фотоаппаратом. Нужно подметить, что конечный метод может применяться и для оцифровки негатива (при съемке на цифровой фотоаппарат), впрочем предпочтительней является сканирование.
Видео по теме
Рекомендуем также
Тоновая и цветовая коррекция с помощью градационных кривых
Сканирование — это просто: Методы цветокоррекции
Поговорим об особенностях тоновой и цветовой коррекции с помощью градационных кривых в пространстве различных цветовых моделей. Работу с градационной кривой можно представить как процедуру или устройство, реализующее некую передаточную функцию. Для людей, имеющих инженерное образование, это понятие хорошо знакомо.
Градационная кривая
График кривой отображает соответствие между величиной на входе (ось X) и ее преобразованным значением на выходе (ось Y).
Как управлять этой процедурой? Для начала надо договориться о направлении осей в этом графике (они могут быть перенаправлены в программах сканирования и PhotoShope).
Мне кажется удобным, когда «тени» находятся в левом нижнем углу, а «света» — в правом верхнем. По умолчанию в RGB это не так. При таком направлении осей перемещение точек кривой вверх осветляет изображение, а вниз — затемняет.
Для настройки «белой» и «черной» точки надо перемещать крайние точки кривой. Если в момент работы с кривой воспользоваться пипеткой и выбрать интересующее нас место на изображении, то в Color можно наглядно видеть изменения цвета. Палитру Color можно сравнить с цветовым миксером, взаимное положение движков со временем станет прочно ассоциироваться с памятными цветами.
Палитра Color
Кроме этого, по цветовым полоскам можно предвидеть изменение цвета при перемещении соответствующего движка. Для настройки среднего тона необходимо изгибать общую кривую RGB, а для удаления паразитной цветной «вуали» — кривые отдельных каналов.
Кривая позволяет выполнять очень точную коррекцию в отдельных тоновых диапазонах, т. е. она дает возможность зафиксировать ряд точек на кривой в нужном положении. S-образная кривая повышает контраст изображения («света» становятся светлей, а «тени» — темней). При этом цвета становятся чище, так как доля слабых, «загрязняющих» цветов уменьшается. Обратная S-образность уменьшает контраст. Сильное изменение положения отдельных точек приводит к эффекту местного негатива («тени» становятся светлее «светов»).
- Примеры:
- S-образная кривая повышает контраст изображения, а цвета становятся чище:
- Такая кривая позволяет разобрать тени:
- Добавить солнечного света можно усиливая желтый:
Рассмотрим основные методы цветокоррекции на примере модели CMYK. Легко понять, что в этой модели, собственно, за цвет отвечают каналы Cyan, Magenta и Yellow, а Black — за глубину теней. Существует большое множество способов добиться нужного результата, но мы рассмотрим два основных:
Метод вычитания — само название говорит, о том что цветокоррекция выполняется путем уменьшения содержания избыточного цвета. Его необходимо определить из соотношений для памятных цветов, по эталонам (шкалам цветового охвата, веерам Pantone) или визуально. Недостатком этого метода является осветление изображение из-за уменьшения суммарного процента красок, его можно компенсировать с помощью суммарной кривой CMYK.
Исходное изображение
После коррекции
Метод дополнения — противоположен первому методу и приводит к затемнению изображения. Этот метод не так удобен, как первый, потому что подразумевает корректирование 2-х цветов из триады, а первый — только одного.
Исходное изображение
После коррекции
Еще одно важное понятие о загрязняющих цветах помогает ориентироваться в выборе канала для коррекции. Наиболее «чистыми», яркими цветами являются дуплексы — цвета, состоящие только из двух основных триадных красок (оттенки зеленого, синего, красного). Именно из дуплексов и основных триадных красок создаются яркие «детские» иллюстрации.
Палитра Color
Загрязняющей называют ту триадную краску, которая имеет наименьший процент в данном цвете (Black здесь не учитывается). Вычитая его, мы приближаем цвет к дуплексу, а значит делаем изображение более чистым и ярким. Например, в цвете зелени загрязняющей является Magenta, в голубом небе — Yellow, в телесных цветах — Cyan.
Искусство управления цветом заключается в сбалансированном вычитании загрязняющих цветов, грамотном подборе контраста в их каналах.
Дуплексное изображение
Дуплексы — это «золотой ключик» к ярким и сочным иллюстрациям.
Но совсем вычитать загрязняющие цвета нельзя, так как они являются формобразующими (рисующими), т. е. за счет теней передают форму и фактуру поверхности. Начинать осваивать цветокоррекцию легче в модели CMYK, так как каналы полностью независимы, а вид изображения на калиброванном мониторе достаточно точно совпадает с его оттиском в печати. Правда, есть особенности в цветопередачи некоторых оттенков.
Опытные операторы знают, что Cyan 100%, Magenta 100% — это скорее фиолетовый, чем синий. Для синего можно порекомендовать Cyan 100%, Magenta 60-65%. Также на экране плохо заметны слабые оттенки желтого, но на оттиске они способны небо сделать зеленоватым (цвет морской волны).
Недостатком этой модели является узость цветового охвата: многие оттенки цвета с высокой насыщенностью (ядовито-кислотные) невозможно воспроизвести с помощью современных триадных красок. Это заставляет инженеров искать другие пути расширения цветового охвата, например, цветоделение на шесть красок HexaChrom. В этой модели кроме основных Cyan, Magenta, Yellow и Black используются дополнительные Green и Orange.
CIE
Цветоделение
Опытные операторы, возможно, предпочтут переводить изображение в модель CMYK (цветоделить) непосредственно перед выводом фотоформ и в CMYK проводить окончательную доводку изображения. Например, удобно изменять контраст в каналах Cyan и Black для удаления ненужных загрязняющих оттенков на человеческом лице и, наоборот, усиливать акценты на тенях.
Здесь можно сказать несколько слов о настройке параметров цветоделения. Те, кто работает с PhotoShop не первый день, скорее предпочтут настройки Built-in. Они привычнее и для специалистов старой школы: здесь можно задать все необходимые параметры, и программа сработает именно так, как этого от нее и ждут. А это самое главное в ремесле цветоделения. Не буду подробно описывать все настройки, в данном случае они отражают мои личные предпочтения, но на некоторых параметрах остановлюсь.
Настройка параметров цветоделения
Настройка параметров цветоделения
Краски для отечественного офсета используются сейчас в основном европейские, а это в программе называется Eurostandard. Coated — говорит о том, что бумага должна использоваться мелованная. Если Вашу работу будут печатать на немелованной бумаге, например, газетной, то надо перед цветоделением (переводом в CMYK) изменить настройки на Newsprint или Uncoated.
Следующий важный параметр — растискивание (Dot Gain). Это нежелательное увеличение плотности (процента) красок под влиянием впитывания их в бумагу и, как следствие, физическое и оптическое увеличение растровых элементов. Зрительно это воспринимается как уплотнение (затемнение) изображения.
Растискивание
Наиболее значимо это происходит в зоне полутона — 50%. Если растискивание равно, например, 10%, то 50% оттенок превращается в 50х1.1=55%. Это можно оценить визуально по шкалам, печатающимся за обрезом страницы, если их сравнить с эталоном. Этот параметр следует использовать как настроечный для конкретной типографии, бумаги и совместно с настройкой монитора в Вашей системе. Photoshop не меняет цифровые значения изображения при изменении параметра растискивания, а изменяет вид картинки на экране. Например, компенсируя затемнение изображения, которое симитировал PhotoShop, Вы осветляете картинку кривыми, а в печати получаете такое же изображение, как на мониторе.
Методы цветоделения могут быть различными: GCR, UCR. Дело в том, что темные триадные цвета можно представить как сумму серой (нейтральной) и цветной составляющей.
Методы цветоделения: GCR и UCR
В первом методе (GCR) нейтральная составляющая цвета замещается на соответствующий процент черной краски. Этот метод дает возможность уменьшить вероятность нежелательного цветового сдвига в печати и экономить дорогие цветные красители.
Во втором (UCR) наоборот: глубокие тени получаются за счет смешения большого процента цветных красок, а черный играет вспомогательную роль. Уровень генерации черного задает кривую, по которой PhotoShop и выбирает процент замещения цветных красителей черным. Слабая — light (ее называют скелетной, так как черный рисует только каркас наиболее глубоких теней).
Пределы подачи черной и суммарной краски задают тот уровень, который безболезненно может реализовать типография. Искусственно задавая в CMYK с помощью цветового миксера Color цвет, сумма составляющих которого превышает предел в 320-350%, может привести к отмарыванию на оттисках. Обычно в черной точке суммарная краска не должна превышать 300-320% (это можно видеть в палитре Info — Total Ink). При показанных выше параметрах цветоделения черный не должен быть ниже 85% в черной точке. В противном случае тени будут слабыми и картинка будет «вялой» — недостаточно контрастной.
Еще одно важное замечание: избегайте сильных корректировок в черной точке по отдельным каналам. Это может привести к чрезмерному уменьшению процента цветных красок, и черный станет «плоским». Это почти незаметно на мониторе, особенно непрофессиональном, но очень бросается в глаза при печати.
Работать с кривыми в модели RGB, на первый взгляд, неудобно: неясно, какой из каналов R,G,B отвечает за привычные Cyan, Magenta, Yellow. Аналога каналу Black вообще нет. Кроме этого, каналы взаимозависимы: при уменьшении содержания красного (R) одновременно увеличивается содержание зеленого (G) и немного синего (B). Но на самом деле ничего сложного в этой модели нет. Если направление осей градационной кривой в RGB установлены так, что «тени» находятся слева внизу, а «света» — справа вверху, то можно работать с кривыми аналогично модели CMYK. При этом Red соответствует Cyan, Green — Magenta, Blue — Yellow (это ясно видно на цветовом круге). Привыкнуть к этой аналогии легко, так как во всех процедурах цветокоррекции они расположены в подобном порядке.
Red — Cyan
Green — Magenta
Blue — Yellow
Важное преимущество RGB модели заключается в том, что любую точку изображения можно увидеть на суммарной градационной кривой RGB. В модели CMYK этого сделать нельзя, вероятно, из-за наличия неоднозначности перевода из RGB в CMYK (зависит от настроек цветоделения CMYK Setup). Это преимущество дает возможность точно определять яркость данной точки изображения и управлять ею, фиксируя положение на кривой или смещая его в направлении вертикальной оси.
Пример цветокоррекции в RGB
Рассмотрим приемы цветокоррекции в RGB на примере типичного изображения с фото компакт-диска. Так как подобные изображения сканируются в автоматическом режиме, то нередко содержат ошибки из-за того, что программа не может распознать особенности конкретного сюжета.
Изображение с компакт-диска
Изображение после цветокоррекции
Точка 1 указывает на блик. В этом месте нет информации ни о форме, ни о цвете, следовательно это «дырка», и все краски должны быть ослаблены до нуля. Здесь же программа сканирования автоматически установила стандартные значения для «белой» точки. Динамический диапазон из-за этого не используется полностью. Истинная «белая» точка находится в уголке листа бумаги (точка 2), здесь и надо выставить стандартные параметры для «белой» точки. Это сразу уберет нежелательный розовый оттенок в светах (на бумаге). Тени изображения не читаются и требуют тоновой коррекции (точка 3).
С помощью суммарной кривой RGB увеличиваем контраст в тенях и осветляем полутон. Столешница скорее всего имеет нейтральный серый цвет, так как освещена дневным светом из окна, а в оригинале преобладает теплый желтоватый оттенок (точка 4). Убираем его, осветляя полутон в канале Blue (отвечает за Yellow). Напоминаю, что условием ахроматичности является равенство значений в каналах RGB или, если вы пользуетесь отображением CMYK в палитре Color, то равенство значений Magenta и Yellow и на 15-20% больше в канале Cyan. Проверяем цвет в «белой» и «черной» точках, он мог изменится в процессе коррекции. Так и случилось с «черной» точкой: из-за осветления теней в ней недостаточно суммарной краски, а черного меньше 80%. Компенсируем этот уход, опуская угловую «черную» точку суммарной кривой RGB и фиксируя при этом полутон и 3/4 тон.
| Коррекция теней. Точка 3 |
Нейтрализация. Точка 4 |
Коррекция черной точки |
Осталось провести селективную коррекцию некоторых цветов (подобно точке 5) и изображение готово для цветоделения (перевода в CMYK). О селективной коррекции цвета мы поговорим в следующих статьях.
Важно при работе в RGB не забывать включать CMYK Preview. В противном случае Вас может постичь глубокое разочарование, когда яркие насыщенные синие и зеленые тона безвозвратно поблекнут при переводе в CMYK. Лучше это видеть с момента сканирования и не забывать, что цветовой охват триадных красок до обидного мал.
Вконтакте
Устраняем перепады освещения на фотографиях
Ключевую роль в фотографии, как известно, играет свет. Это главный инструмент, от умелого пользования которым во многом зависит качество получаемых снимков. Свет обладает различными характеристиками (яркость/цветовая температура и другие), которые влияют на итоговое фотоизображение. Даже у опытных фотографов зачастую на снимках возникают слабо освещенные области, что может быть следствием неправильного выбора экспозиции, особенностей контрового освещения или использования вспышки. Иногда такого рода перепады яркости/освещения на фотографии являются частью творческого замысла. Однако в большинстве случаев появление глубоких теней или сильно освещенных областей на фото – это случайность, вызванная определенными ошибками. И в такой ситуации фотографу приходится устранять дефекты яркости.
Собственно, неприятные перепады освещения на фотографии выражаются в градиенте перехода между световыми и теневыми областями. То есть освещенная часть объекта может вдруг резко обрываться и переходить в тень. Качественные же фотоизображения характеризуются более плавным переходом от световых областей к тени. Фотография должна быть выравнена по яркости. Как правило, области с глубокими тенями возникают на фотографии при использовании жесткого света.
Именно жесткий свет создает на снимке глубокие падающие тени с выраженными границами. Иногда такие тени являются частью художественного замысла фотографа, например, при съемке мужских портретов, чтобы фотографии получились более контрастными и драматичными. Но в большинстве случаев они просто портят снимок. Мягкий свет, наоборот, крайне рекомендуется для съемки тех же портретов, поскольку на фотоизображении не возникает перепадов освещения и переход от света к тени получается плавным. Такая фотография смотрится гораздо привлекательнее.
На качество света влияет расстояние от источника освещения до снимаемого объекта, а также размер источника относительно размеров объекта. Например, в яркий солнечный день на фотографии образуются неприятные глубокие тени, поскольку солнце находится очень далеко от фотографируемого объекта. Динамический диапазон сенсора современных камер все же оказывается недостаточно широким для корректного отображения значительного разброса уровней яркости. В итоге, кадры получаются недоэкспонированными. В том же случае, если свет будет проходить через облака на небе, он рассеивается, создавая приятное, мягкое освещение. Причем в качестве источника света в этой ситуации можно рассматривать облака, расположенные гораздо ближе к объекту съемки, чем солнце. Ведь именно облака и рассеивают свет.
Помимо недоэкспонированных снимков, часто можно столкнуться с ситуацией, когда на фотоизображении возникают пересвеченные области, которые совершенно портят картинку. Это является следствием ошибок в экспозиции или неправильной постановки освещения, если съемка производится в закрытом помещении. С пересвеченными областями и снимками гораздо труднее бороться при постобработке, а иногда и становится практически невозможно серьезным образом улучшить фотографию. Так что нужно быть внимательным и ответственно подходить к выбору параметров экспозиции и других настроек.
На практике, чтобы получить качественные результаты, всегда стоит стремиться к использованию мягкого, рассеянного света. Чтобы добиться смягчения света, можно воспользоваться различными отражателями и рассеивателями. В качестве рассеивателя подойдет любой просвечивающий предмет, который размещается между источником освещения и фотографируемым объектом. Это могут быть как профессиональные софтбоксы, так и обычная простыня или полупрозрачная ткань.
Смягчить слишком жесткий свет можно путем его отражения. Для этого применяют специальные отражатели, на которые должны падать световые лучи от источника освещения. Отражатель располагают таким образом, чтобы отраженные лучи попали на объект съемки. Снимая в помещении, можно просто направить внешнюю вспышку на потолок или стены, чтобы отразить свет. Необходимо только учитывать, что при рассеивании или отражении света освещенность объекта уменьшается, поэтому следует вносить грамотные поправки в параметры съемки.
Но как убрать тени или выровнять перепады яркости на фотографии, если съемка уже завершена? Разумеется, для этого придется воспользоваться возможностями различных графических редакторов и специального ПО. Особенно необходимость в устранении перепадов освещения или выравнивании яркостей возникает тогда, когда такие дефекты уже становятся хорошо заметными. Для работы с яркостью фото можно воспользоваться популярным редактором Adobe Photoshop. Для начала стоит попробовать автоматические режимы коррекции фотографий, которые находятся в меню Изображения – Коррекция.
В частности, Вам будут доступны такие команды, как Цветовая коррекция, Автоконтраст и Тоновая коррекция. Простая функция Автоконтраст, например, позволяет преобразовать самые светлые пикселы изображения в белые, а самые темные, соответственно, в черные и, тем самым, более правильно распределить между ними уровни серого. Это может положительным образом сказаться на яркости и контрасте снимка. Впрочем, результаты применения автоматических функций могут быть не самыми лучшими, но благодаря им Вы сможете понять, по какому пути двигаться дальше.
Чтобы выровнять яркости слоя в редакторе Photoshop, можно использовать в том же меню команду Equalize. Эта функция поможет улучшить фотоизображение, которому не хватает контрастности, либо если оно получилось слишком темным. Для плавного изменения яркости/контраста следует использовать меню Изображение — Коррекция — Яркость/Контраст. Вы можете чуть осветлить слой, сдвинув ползунок в правую сторону. Ели же надо, наоборот, затемнить изображение, то двигаем ползунок влево. Таким же нехитрым способом можно корректировать контрастность снимка.
Если Вам требуется быстро увеличить яркость снимка, нивелировав перепады освещения, то можно применить фильтр Размытие. Для этого нужно сначала создать дубликат слоя, затем выбрать меню Фильтр – Размытие – Размытие по Гауссу. Выбираем оптимальное значение в районе 9,0. Далее используем для этого слоя функцию Перекрытие. Экспериментальным путем подбираем значение прозрачности слоя и, в конце концов, получаем более яркую и красивую фотографию. Кроме того, обеспечить более плавный переход между светлыми и темными участками изображения поможет инструмент «Восстанавливающая кисть».
Одна из наиболее частых проблем, с которыми сталкиваются фотографы при постобработке изображений, это необходимость устранения глубоких теней, которые резко контрастируют со светлыми участками фото. Способов убрать некрасивые глубокие тени существует довольно много.
Пример 1 (Использование Фотошоп)
Есть изображение:
Видим, что на нем сильно засвеченный верх и темный низ.
Открываем изображение в Фотошоп, переходим в Image-Adjustments-Shadow/Highlight и начинаем двигать ползунки.
В итоге получаем вариант первоначального изображения с улучшенным балансом света и тени.
Помимо Фотошопа, подобные возможности предоставляют и многие другие программы. Например, удобный и бесплатный просмотрщик фотографий FastStone Image Viewer имеет функции редактирования, с помощью которых легко исправить некоторые огрехи на фотографии.
Пример 2 (использование FastStone Image Viewer)
Есть изображение:
Нас интересует черная область между камнями.
Открываем изображение в FastStone Image Viewer, слева на панели выбираем «Коррекция освещенности». Внизу открывается панель с бегунками, нас интересуют два бегунка в зеленой рамке.
Немного поэкспериментировав с параметрами света и тени обнаруживаем, что в черной области гнездо голубя, в котором он и находился в момент фотографирования.
Существуют и специальные программы для выравнивания яркости неравномерного освещения на фотографиях. К ним относится, в частности, программа BrightnessGuide, которая помогает быстро осветлить темные участки снимка, оставляя светлые нетронутыми. Она может стать хорошим подспорьем для тех фотографов, кому часто приходиться снимать в условиях недостаточного или неравномерного освещения.
Режим наложения Color в Photoshop – PhotoDrum.com – сайт дизайнера
Каждый из режимов смешивания, которые мы до сих пор рассматривали, были созданы для корректировки фотографий в Photoshop и делали затемнение, осветление или оба эффекта одновременно, что приводило к повышению контраста. Режим смешивания Multiply – игнорирует белые участки, но делает все остальное более темным. Режим смешивания Screen – игнорирует черные области, но делает все остальное ярче. Режим смешивания Overlay – игнорирует серые области и делает темные участки темнее, а светлые участки светлее, улучшая контрастность изображения.
Четвертый режим смешивания, из пяти основных в Photoshop, не имеет ничего общего с тенями, светом или контрастом на изображениях, все, что он делает – это добавляет цвет. В самом деле, не случайно же его назвали режимом смешивания Color. И если вы помните из первого урока, то он находится в группе Комбинированных режимов смешивания.
Режим смешивания Color, на самом деле, является комбинацией первых из двух комбинированных режимов, которые отвечают за тон и насыщенность. При изменении режима наложения слоя на Color, только цвет (то есть, все оттенки и насыщенность) из слоя корректирующего слоя смешиваются со слоем расположенным под ним. Освещенность (Luminosity) – полностью игнорируется. Режим смешивания Color идеально подходит для того,чтобы добавлять или изменять цвета на изображениях, не изменяя уровня яркости. Как мы увидим в следующем уроке, Color – полная противоположность пятого и последнего основного режима наложения, Luminosity, который игнорирует все цвета слоя и смешивает только значения яркости.
Реальный пример режима смешивания Color
Одним из наиболее популярных видов использования режима Color это раскрашивание черно-белых изображений. Этот режим позволяет добавить цвет на изображения, не затрагивая значения яркости. Просто добавьте новый слой над вашим изображением и установите режим наложения слоя на Color. Выберите Brush Tool из панели инструментов, выберите цвет, которым вы хотите рисовать, и начать рисовать на новом слое, чтобы раскрасить фотографию. Вот, для примера, у меня есть старая фотография свадебной пары:
Допустим, мы хотим сохранить ее в черно-белый виде, но, чтобы сделать ее чуть-чуть интереснее мы сделаем красными розы в букете невесты. Режим смешивания Color делает этот процесс легким. Во-первых, как я писал выше, мы должны добавить новый пустой слой поверх нашей фотографии:
По умолчанию Photoshop называет новый слой “Layer 1”, но так как мы будем использовать этот слой чтобы раскрасить розы, я дважды кликну на имени слоя в панели слоев и введу для него новое название “Roses”:
Если бы мы просто начали рисовать на этом слое с помощью инструмента Brush Tool (Кисть), то мы бы перекрыли цветом фото, и это получалось бы потому, что режим смешивания нового слоя, по умолчанию, устанавливается как Normal. Так как мы хотим добавить цвет фотографии, не затрагивая тон, нам нужно изменить режим смешивания слоя на Color:
Теперь, выбрав красный цвет для кисти, я начинаю рисовать над розами. Обратите внимание на то, что мы все еще можем видеть светлые и темные участки роз даже под закрашиваемыми областями и все это из-за особенности режима смешивания Color:
Давайте закончим раскрасив весь букет:
Цвет слишком интенсивен, поэтому я немного уменьшу непрозрачность для слоя “Roses”, примерно до 60%:
Теперь красный цвет стал немного приглушенным и гармонично вписывается в фотографию:
Если бы мы захотели, то могли бы продолжить раскрашивать фотографию и дальше, но мне нравится эффект, который получается только от цветных роз. Конечно, это лишь один немногих примеров того, как можно использовать режим смешивания Color. Режим Color так же удобен для изменения цвета в уже цветных фотографиях. К примеру, для того, чтобы изменить цвет глаз.
Вот мы и рассмотрели четыре из пяти самых необходимых режимов смешивания для редактирования фотографий в Photoshop. Далее в нашем пятом уроке по режимам смешивания будет рассмотрен режим смешивания Luminosity, который является точной противоположностью Color режима!
Если вас заинтересовала тема раскрашивания, то предлагаю изучить более объемный урок по добавлению цвета на старую фотографию.
Автор здесь.
Похожие уроки и статьи
Оценка посетителей
[Всего: 8 Среднее: 3.9]Увеличиваем насыщенность фото при печати с применением цветового профиля
Выяснилась неприятная особенность. При печати из Windows просмоторщика нельзя увеличить насыщенность распечатываемых изображений. Точнее можно, но с большим бубном, длинными танцами и с опаской на использование программ для предосмотра.
В режиме X-Rite-Lab (цветом управляет принтер), существуют подводные камни при печати насыщенных по цветам фотографий (с применением цветового профиля). То есть если вы отправите на печать картинку со встроенным цветовым профилем AdobeRGB и sRGB то разницы может и не быть!
Это значит, что ВСЕ программы в этом режиме имеют такой недостаток, так как цветом управляет Windows. И получить ядовитые, насыщенные цвета при печати пейзажей будет весьма проблематично!
Сегодня поговорим, как же этот недочёт и диверсию исправить. Было протестировано более 25 режимов и ТОЛЬКО ЧЕТЫРЕ из них смогли распечатать насыщенную фотографию в режиме AdobeRGB и одновременно применить персонально построенный цветовой профиль (последний столбец таблицы ниже).
Сравнение было относительно картинки, к которой был применён цветовой профиль в Photoshop режим «Перцепционный» и затем она распечаталась. Вариант еще тот по удобству, но на 100% рабочий. Им хорошо проверять — проблемы в настройке программы (при анализе новых программ) или в цветовом профиле.
Теперь о названиях столбцов и что они значат (кусочек ниже). Полная таблица со всеми расшифровками будет ниже. С первым и столбцом всё понятно. В распечатываемую картинку цветовой профиль «не встроен», встроен sRGB или встроен AdobeRGB.
Пятый столбец — к картинке успешно (или нет) применился цветовой профиль, а сама картинка распечаталась с расширенным цветовым охватом (как AdobeRGB) и одновременно с правильной цветопередачей (сравнение относительно печати из photoshop).
Четвёртый столбец таблицы — это применяемый нами цветовой профиль, построенный в режиме X-Rite Lab. Подключался он в систему Windows стандартно (рисунок ниже). Также, в этом столбце указан указан X-Rite Lab (были попытки на входе в блок управления цветом Windows подставлять построенный профиль).
В этом столбце выяснилась ещё одна особенность. Я специально её включил для тех, кто будет утверждать, что «если при изменении входящих настроек меняются цвета, то где гарантия, что печать тестовых шкал в режиме X-Rite Lab это правильные настройки). Сперва я тоже подумал, что всё, режим печати тестовых шкал X-Rite Lab умер, но когда стал анализировать, лишний раз убедился, что делается всё правильно. Итак, что же в этом столбике есть такое, что важно упомянуть. В некоторых режимах получались картинки идентичные тем, что получаются в «режиме печати тестовых шкал«. Эти режимы будут помечены как «шкалы», то есть никакой цветовой профиль ВООБЩЕ не применился (даже sRGB).
Настройка Windows для применения цветового профиля для печати на принтере.
Второй столбец «Профиль устройства». А вот здесь, я бы назвал «входящий цветовой профиль» (рисунок ниже). Это нечто вроде как в photoshop, когда вы открываете картинку и фотошоп говорит, в картинку встроен цветовой профиль, отличающийся от «профиля по умолчанию». Изменить или оставить как есть? Только в нашем случае — Windows не спрашивает, а просто назначает тот цветовой профиль, который мы выбрали в этом выпадающем окне это касается AdobeRGB цветового профиля на входе. Не забываем, мы хотим с минимальными настройками получать насыщенные цвета при печати.
Блок управления цветом Windows. Настраиваем насыщенные цвета при печати. Шаг 1.
В то же время, если вы подставите в это поле цветовой профиль для принтера, то распечатываемая картинка получится светлее или темнее оригинала на разницу корректировки цветового профиля. То есть первоначально, при печати без профиля, картинка печатается на 20% темнее, чем оригинал, значит, если вы в это поле подставите цветовой профиль под ваш «принтер+бумага+чернила», то ваша картинка получится на 20% СВЕТЛЕЕ чем оригинал. И наоборот, если без цветового профиля картинка печатается светлее на 15% чем оригинал, то установив профиль принтера в это поле, на выходе получим картинку на 15% темнее, чем оригинал. При этом, если мы даже меняем значения в первой вкладке (наш профиль, AdobeRGB или на X-Rite Lab) или «WCS ICC» на «WCS sRGB» ситуация НЕ МЕНЯЕТСЯ ни на грамм. В общем в разных ситуациях ведёт по разному и не всегда логически понятно.
Третий столбец «Профиль условий просмотра». Здесь всего два режима «WCS sRGB» и «WCS ICC». Рассматривать будем оба режима.
Блок управления цветом Windows. Настраиваем насыщенные цвета при печати. Шаг 2
В итоге у вас должно получиться как на рисунке ниже. Кстати, я так и не смог заставить Windows полноценно печатать в режимах, отличных от «Перцепционного». Но об этом будет отдельный обзор. Так что не верьте тем, кто говорит, что Windows может работать с несколькими режимами применения цветового профиля.
Блок управления цветом Windows. Настраиваем насыщенные цвета при печати.
Идём на следующую страницу.
Как сделать ваши фотографии ярче в Lightroom с помощью 3 простых инструментов
Если вы снимали в темноте или у вас были неправильные настройки камеры, к счастью, есть несколько простых инструментов, которые помогут сделать фотографию ярче в Lightroom. С помощью этих инструментов вы можете быстро осветлить темные области фотографии, сохранив при этом все важные детали в других диапазонах экспозиции. В этом уроке вы узнаете, как сделать фотографию ярче в Lightroom из 5 шагов.
Чтобы сделать фотографии ярче в Lightroom, начните с увеличения ползунков «Тьмы» и «Тени», чтобы смягчить тени.Затем уменьшите белые и светлые участки, чтобы вернуть детали в более яркие области. Чтобы еще больше сбалансировать яркость, регулируйте ползунок экспозиции, пока не найдете желаемую яркость. Наконец, используйте кривую тона, чтобы добавить обратного контраста и оживить фотографию.
Хотя вы можете использовать ползунок экспозиции, чтобы сделать фотографию ярче, есть несколько причин, по которым этого не следует делать. Позже в этом посте я расскажу, почему увеличение яркости каждого диапазона экспозиции по отдельности дает лучшие результаты, чем использование только ползунка экспозиции.
А пока давайте перейдем к пошаговой настройке яркости фотографии в Lightroom!
Фотография, используемая в этом примере, имеет очень темные тени, поскольку в настройках камеры учитывалось небо. После этих 5 шагов вы сможете увидеть больше деталей в тенях, не теряя ничего в светлых участках.
Шаг 1. Поднимите слайдеры Blacks & Shadows
В модуле разработки вы сначала начнете с базовой панели .Здесь вы найдете все самые основные настройки изображения, такие как баланс белого, яркость и, конечно же, экспозицию (также известную как яркость).
Первыми двумя ползунками для настройки будут ползунки Blacks и Shadows . Они контролируют, насколько яркими будут темные области вашей фотографии.
Так как вы хотите сделать изображение ярче, перетащите ползунки вправо , чтобы сделать тени на изображении ярче.
Не существует идеальной настройки, поскольку она варьируется для каждого изображения.С учетом сказанного, цель состоит в том, чтобы вернуть некоторые детали, которые не были видны на исходной фотографии.
Шаг 2. Опустите ползунки «Белые и светлые»
Теперь, когда тени стали ярче, давайте позаботимся о том, чтобы у вас было как можно больше деталей в светлых участках. Это можно сделать, затемнив ползунки Whites и Highlights.
«Белые и светлые» регулируют яркость светлых участков изображения.Если ваша фотография переэкспонирована, эти ползунки могут быть чрезвычайно полезны. В этом случае они помогают убедиться, что на вашей фотографии видно больше всего деталей.
Переместите каждый из этих ползунков на влево , чтобы затемнить светлые участки и вернуть больше информации из ярких областей фотографии.
Теперь вы можете видеть гораздо больше деталей между тенями и светами, чем раньше. Это отличная отправная точка при увеличении яркости изображения в Lightroom.
Шаг 3. Отрегулируйте ползунок экспозиции, чтобы сбалансировать яркость.
После настройки ползунков теней и светов ваша фотография может казаться слишком темной. В этом случае вы можете использовать ползунок экспозиции для решения этой проблемы.
Щелкнув ползунок экспозиции в верхней части базовой панели, переместите его на вправо, чтобы сделать светлее, на или влево, чтобы затемнить.
Так как вы уже выполнили основную часть осветления на предыдущих этапах, вам нужно лишь немного отрегулировать этот ползунок.Ползунок экспозиции увеличивает яркость всех диапазонов экспозиции одинаково, делая все ярче сразу. Таким образом, вы поднимете основу всех ваших корректировок яркости в будущем.
Шаг 4: Добавьте задний контраст с помощью кривой тона
После ползунка экспозиции фотография выглядит намного ярче, чем раньше. Проблема в том, что он, вероятно, выглядит немного «плоским» и скучным. Это потому, что на фотографии не так много контраста. К счастью, вы можете выборочно добавить обратный контраст с помощью Tone Curve.
Тоновую кривую можно найти непосредственно под базовой панелью.
Чтобы упростить жизнь, убедитесь, что вы работаете с кривой области . Это разбивает кривую на четыре управляемых ползунка, вместо того, чтобы иметь дело с точками привязки. С учетом сказанного, если вы хотите узнать, как использовать точки привязки с кривой тона, щелкните здесь.
Так как вы хотите добавить обратного контраста, вам нужно затемнить тени и осветлить светлые участки.
Начиная с ползунков Darks и Shadows, немного уменьшите их, чтобы затемнить темные области изображения. Достаточно небольшой корректировки, поскольку она оживляет тени, сохраняя при этом большую часть деталей.
Затем увеличьте ползунки «Белые» и «Светлые», чтобы сделать более яркие области фотографии более яркими. Еще раз, вам нужно будет только внести здесь небольшую корректировку. Достаточно, чтобы усилить более яркие области, не делая их отредактированными.
Теперь вы снова добавили контраст фотографии, и фотография стала намного ярче, чем была изначально! Перейдем к заключительному этапу и сделаем еще один шаг вперед с этими настройками яркости в Lightroom.
Шаг 5: выборочное осветление с помощью яркости на панели HSL
На панели HSL есть опция под названием «Яркость». Этот параметр позволяет редактировать яркость отдельных цветов и может творить чудеса при выборочном увеличении яркости фотографии.
Например, вы можете увеличить значение яркости синего, чтобы сделать небо ярче, или яркость желтого, чтобы сделать закат ярче.
Принцип работы этого инструмента прост. Регулируя определенный цветовой диапазон, вы можете сделать его ярче или темнее.
В зависимости от цветов в конкретном изображении некоторые ползунки могут оказаться более полезными, чем другие. Лучший способ сделать это — поэкспериментировать с каждым слайдером и увидеть его эффекты на вашем изображении.
В этом случае я использовал несколько ползунков яркости, чтобы сделать закат, небо и части переднего плана ярче без каких-либо выборочных настроек!
Теперь настройка яркости в Lightroom завершена, и теперь видно больше деталей, чем на исходной фотографии.
Успех!
Почему не просто перемещать ползунок экспозиции, чтобы сделать фотографию ярче?
Итак, вам может быть интересно, почему я не предложил использовать только ползунок экспозиции для увеличения яркости изображения в Lightroom.В конце концов, он осветляет все сразу, не было бы проще?
Проблема с использованием только ползунка экспозиции для увеличения яркости фотографии заключается в том, что в результате получаются чрезмерно светлые области. Поскольку он увеличивает общую экспозицию, вы начнете терять детали в и без того ярких областях фотографии. В случае с этим изображением это означает, что части облаков и неба начинают терять информацию.
К тому времени, когда экспозиция становится достаточно яркой, чтобы правильно видеть тени на фотографии, средние тона и светлые участки уже не выглядят хорошо.Вот почему так важно использовать ползунки для темных, теневых, белых и светлых участков для выборочной настройки диапазонов экспозиции.
В конце концов, некоторые детали требуют большей яркости, чем другие. Поэтому использование общей регулировки яркости в качестве единственного инструмента не дает наилучших результатов.
Для сравнения, вот как выглядит та же фотография, когда только увеличивает яркость с помощью ползунка экспозиции:
А вот версия, использующая настройки выборочного осветления , которые мы использовали в этом руководстве:
Очевидно, что эти изображения сильно отличаются друг от друга, а второе изображение выглядит более сбалансированным и профессиональным.
Теперь вы знаете, как сделать фотографию ярче в Lightroom, используя проверенный 5-шаговый процесс. Этот метод подходит для любого изображения и всегда гарантирует чистый и профессиональный результат. Поскольку таким образом у вас есть наибольший контроль над настройками яркости, это четкая стратегия для ваших потребностей в повышении яркости фотографий!
Счастливого редактирования,
Брендан 🙂
Как сделать фотографию ярче в Photoshop
Иногда, когда мы фотографируем, мы портим экспозицию.То ли потому, что мы пытаемся изучить новую технику, с которой мы не знакомы, возможно, мы использовали неправильный режим измерения, может быть, мы просто торопились и не смогли принять или у нас было время проверить изображения перед тем, как двигаться дальше. Иногда мы снимаем сцену, которую наши камеры просто не могут отобразить в цифровом виде. Какова бы ни была причина, мы иногда загружаем изображения в Photoshop, чтобы сделать их ярче.
В Photoshop есть много способов сделать это, и в этой статье мы рассмотрим некоторые из них — с кратким введением в плюсы и минусы этих методов.У каждой техники есть время, когда это будет та техника, которую вы хотели бы использовать, поэтому не думайте, что вам нужно овладеть только самыми сложными методами осветления, чтобы добиться успеха с этими изменениями. Я буду использовать темное изображение с задней подсветкой, которое я сделал на недавнем концерте.
Прежде чем мы перейдем к этому, вам следует потратить некоторое время, чтобы ознакомиться с масками слоев. Есть действительно отличная статья, написанная Брайаном Пексом, в которой обсуждаются маски яркости, связанные с этой статьей — вы можете найти эту статью, нажав здесь.Маски яркости используются для смешивания нескольких изображений или экспозиций композиции вместе для создания изображений с расширенным динамическим диапазоном (HDR). В этой статье также обсуждается использование масок и то, как их раскрашивать, поэтому я рекомендую вам изучить и эту статью.
Вариант 1. Слой регулировки экспозиции
Первый и самый быстрый способ осветлить изображение в Photoshop — просто использовать слой регулировки экспозиции .
Когда у вас есть корректирующий слой, вы можете использовать панель свойств для увеличения экспозиции.Как вы можете видеть на этом изображении, похоже, что это не сработало. Это связано с тем, что детали в тенях настолько недоэкспонированы из-за задней подсветки, что в файле нет никакой информации для создания. Кожа выглядит более открытой, но рубашка начала генерировать некоторые артефакты, потому что программа не может быть уверена, какую информацию туда поместить. Это самый большой недостаток использования настройки экспозиции: поскольку она приводит к глобальному смещению экспозиции (аналогично настройке ISO), вы быстро заметите наличие артефактов на своем изображении.
Вариант 2: Слой регулировки яркости
Второй способ осветлить изображение — это опять же через меню настроек. Однако на этот раз вы можете выбрать опцию «яркость».
В зависимости от ситуации это может сработать лучше или хуже, чем экспозиция, так как опция яркости работает несколько иначе, чем экспозиция. Ползунок экспозиции принимает все ваши данные и эффективно перемещает информацию вправо или влево на гистограмме (добавляя или вычитая равные объемы данных для каждого пикселя).Однако ползунок яркости влияет ТОЛЬКО на данные в ваших средних тонах. Он воздерживается от смещения ваших верхних и нижних частей ваших данных. Таким образом, в чрезвычайно темном снимке с контровым освещением, таком как этот пример, ползунок яркости может привести к более приятным изменениям, которые создают меньше артефактов, поскольку Photoshop не пытается создать данные в областях изображения, которые являются чисто черными.
На изображении, которое я использую, гораздо меньше артефактов, возникающих при использовании ползунка яркости.В этом примере ползунок яркости работает более адекватно, чем экспозиция.
Вариант 3: Режим наложения экрана
Третий способ осветлить изображение — это продублировать слой и изменить режим наложения на «Экран». Этот режим наложения влияет на то, как изображение взаимодействует со слоями под ним. Экран работает очень просто: чистый черный и чистый белый не затрагиваются — все между этими двумя точками становится светлее. Таким образом, это становится простым способом осветлить изображение, не беспокоясь о корректирующих слоях или ползунках; он просто берет ваше изображение и делает все, что не является чисто белым или чисто черным, светлее!
Одна из приятных вещей, которые возможны с экраном, — это то, что вы можете дублировать экранированный слой несколько раз, и эффект будет складываться.Вот сильно преувеличенный (и, следовательно, не очень красивый) пример, чтобы вы могли понять, что я имею в виду:
Вариант 4: корректирующий слой «Кривые»
Последний способ, который мы собираемся исследовать для осветления изображения, — это использование слоя кривых. Это, безусловно, самый универсальный и, возможно, самый эффективный способ осветлить изображение. Регулировка кривых позволяет графически управлять данными на гистограмме. Вы начинаете с простой прямой линии из нижнего левого угла (чистый черный) в верхний правый (чистый белый), и вы можете создавать точки на диаграмме и перетаскивать линию для создания этих кривых — сжатие или расширение различных областей вашей гистограммы .
Самым большим преимуществом использования слоя кривых является то, что он полностью неразрушающий. Используя этот тип корректирующего слоя, у вас не только есть возможность включать / выключать его, как в предыдущих методах, но вы можете перейти к самому графику и продолжить манипулировать им. Вы можете вернуть его обратно в исходное состояние изображения, вы можете просто изменить, куда вы хотите, чтобы переместились точки светов, или куда вы хотите, чтобы переместились точки теней.
Плавная кривая вверх от середины создает тот же эффект, что и при использовании ползунка яркости, но с большим контролем. Перетаскивание верхнего правого якоря влево взаимодействует с изображением так же, как ползунок экспозиции, но с большим контролем.Если вы слышите, как фотографы говорят о «s-образной кривой», это именно то, где это происходит. Это сравнимо с использованием кривой тона в Lightroom; Вы можете не только сделать изображение и его части ярче или темнее, но и провести через график S-образную кривую до тех пор, пока изображение не станет достаточно контрастным.
Здесь я сделал изображение ярче, а также создал S-образную кривую для увеличения контраста. S должен быть центрирован вокруг вашей средней точки (если вы увеличиваете яркость, фактическая S также должна двигаться вверх)У вас также есть возможность, когда вы очень хорошо освоитесь с настройкой, использовать это для отдельных цветовых каналов. Это позволяет вам настроить яркость / темноту / контрастность для отдельных цветовых групп. Добавьте это к использованию рисования в масках, чтобы не иметь глобальных настроек для всего изображения, и у вас будет возможность точно настроить значения яркости любой части любого из ваших изображений, не влияя на изображение глобально.Это такой замечательный инструмент, и я надеюсь, вы начнете использовать его как сумасшедший!
Я хочу отметить еще одну вещь. Все эти корректировки представляют собой неразрушающие правки различной степени. Если вы не знакомы, это просто означает, что у вас есть возможность вернуться к исходному изображению, если вам когда-нибудь понадобится. Ни одна из этих корректировок не изменяет слой, на котором находится ваше изображение — они располагаются НАверху слоев в Photoshop и просто взаимодействуют со слоями под ними. Ползунки менее эффективны, чем график регулировки кривых, просто потому, что вы действительно можете настроить корректировки, когда можете воздействовать ТОЛЬКО на определенные места на вашей гистограмме.
Все эти корректировки потенциально могут быть деструктивными, правками, если вы используете меню корректировок, доступное в верхней части программы в меню файлов. Вы должны категорически избегать этих меню любой ценой! Они внесут те же самые изменения, но они будут изменять данные слоя с вашим изображением, а НЕ создавать отдельные корректировки. Это означает, что как только вы выйдете из любого меню, эти изменения будут постоянными (при условии, что вы сохраните файл).
Убедитесь, что вы избегаете этого любой ценой! Это деструктивные изменения, внесенные непосредственно в ваш слой, и мы НЕ хотим, чтобы это произошло.Есть несколько других способов осветлить фотографию в Photoshop. Это четыре самых простых и эффективных способа достижения этой цели. Если у вас есть другие способы сделать изображения ярче, напишите об этом в комментариях. Мне бы хотелось услышать, как вы подходите к борьбе с недодержкой!
Как сделать фотографию ярче в Photoshop: 4 урока
Вам не нужно быть профессиональным ретушером, чтобы сделать фотографию ярче в Photoshop.С этой задачей справится даже новичок, так как Photoshop позволяет решать небольшие проблемы с экспозицией за считанные минуты. Единственный инструмент, который вам понадобится для этой работы, — это корректирующий слой.
ИСПОЛЬЗУЙТЕ УСЛУГУ КОРРЕКЦИИ ЦВЕТАЭто руководство научит вас делать фотографии ярче в Photoshop с минимальными усилиями. Следуя одному из этих руководств по Photoshop, вы улучшите свою фотографию менее чем за минуту.
Метод 1. Отрегулируйте яркость
Самый простой и очевидный способ сделать фотографию ярче в Photoshop — отрегулировать яркость.Для этого вам даже не нужно искать подходящие экшены Photoshop. Просто выберите фотографию, которую хотите улучшить, и следуйте приведенным ниже инструкциям.
Шаг 1. Создайте новый корректирующий слой
.Откройте фото. Теперь создайте новый корректирующий слой на панели «Слои», выберите «Яркость / Контрастность».
Шаг 2. Отрегулируйте яркость
Затем переместите ползунок «Яркость» немного вправо, пока не получите удовлетворительный результат.Это меню также позволяет вам изменить контраст, если это будет полезно для изображения.
Метод 2: корректирующий слой «Кривые»
Второй метод осветления изображения в Photoshop, который вы можете выбрать, — «Кривые». Хотя поначалу эта функция может показаться немного пугающей, как только вы научитесь использовать кривые, они станут вашим лучшим другом для редактирования. Также этот метод применим, если вам нужно отбелить зубы в фотошопе или изменить цвет волос в фотошопе.
Шаг 1.Добавьте корректирующий слой Curves
Откройте фото. Найдите меню «Кривые», щелкнув «Изображение»> «Коррекция»> «Кривые» или одновременно нажав «Ctrl» или «Cmd» и «M». Щелкните значок, как в примере.
Шаг 2. Сделайте фото ярче
Вы увидите небольшой график, похожий на тот, который вы видите ниже. Чтобы сделать изображение ярче, достаточно просто перетащить кривую вверх, чтобы она выглядела как моя в примере.Будьте осторожны, не размещайте его слишком далеко от начальной точки. Если результат вас устраивает, нажмите «ОК».
Если вы перетаскиваете линию, но ничего не происходит, проверьте, включен ли параметр «Предварительный просмотр».
Метод 3: Слой настройки экспозиции
Создание корректирующего слоя экспозиции — один из простейших способов научиться делать фотографию ярче в Photoshop. Как и в предыдущих уроках, этот метод не займет у вас больше минуты.Кстати, вы также можете использовать корректирующий слой для изменения цвета глаз в Photoshop.
Шаг 1. Добавьте корректирующий слой экспозиции
Откройте фотографию, добавьте слой регулировки экспозиции и щелкните значок, показанный в примере.
Шаг 2. Настройте экспозицию
После создания корректирующего слоя экспозиции вы сможете повозиться с тремя ползунками: экспозицией, смещением и гамма-коррекцией.Перетащите экспозицию вправо, чтобы сделать изображение ярче. При работе со слоем регулировки экспозиции рекомендуется вносить изменения с небольшими приращениями, поскольку эти параметры могут значительно повлиять на фотографию даже при небольшом изменении.
Метод 4: Уровень коррекции уровней
Помимо корректирующих слоев «Экспозиция» и «Кривые», еще один инструмент, который вы можете использовать для обучения тому, как сделать изображение ярче в Photoshop, — это уровни. Этот совет по редактированию фотографий поможет вам добиться большей точности и гибкости при ретушировании изображений.
Шаг 1. Добавьте корректирующий слой «Уровни»
.Откройте фотографию и добавьте корректирующий слой уровней, щелкните значок, показанный в примере.
Шаг 2. Установите соответствующие значения параметров
Уровнипозволяют перетаскивать центральную точку влево, чтобы осветлить средние тона, или правую точку влево, чтобы сделать светлые участки ярче (действуйте осторожно, чтобы не переборщить).
Эта функция также позволяет перемещать ползунок вывода черного вправо, добиваясь при этом нечеткой яркости.
Шаг 3. Оцените результат
На этом этапе у вас будет яркое фото. Однако вы можете продолжить эксперименты со слоем регулировки уровней, изменив режим наложения.
Шаг 4. Снова добавьте корректирующий слой уровней
Снова откройте фотографию и добавьте еще один корректирующий слой уровней.
Шаг 5. Измените режим наложения
Выберите новый слой «Уровни» и измените режим наложения. Перейдите в режим наложения> Экран. Готово, ваше фото стало ярче.
Нет времени самостоятельно улучшить десятки фотографий с последней фотосессии? Чтобы превратить ваши любительские фотографии в профессиональные, воспользуйтесь высококлассной услугой ретуши. Ретушеры сделают фотографии ярче, а также улучшат макияж, прически и цвета.
Дополнительные инструменты
Вы можете улучшить качество своих фотографий одним щелчком мыши с помощью профессиональных действий. Здесь вы найдете более 300 бесплатных акций для фотографов любого жанра. Коллекция включает инструменты для улучшения портретных, свадебных и повседневных фотографий. Вы можете использовать эти фильтры в Photoshop CS4-6 или Photoshop CC.
Как скрасить картинки
Иногда может случиться так, что сделанная вами фотография, к сожалению, слишком темная.Но как скрасить слишком темную картинку? В этих инструкциях описывается, как осветлить недоэкспонированные изображения с помощью цифровой обработки изображений.
Сделайте фотографии ярче — Пошаговая инструкция
Описаны три метода, которые можно использовать для осветления слишком темных фотографий с помощью Adobe Photoshop Elements:
1. Отрегулируйте тени и свет отдельно
2. Уровни
3. Умножение слоев
1. Сделайте снимки ярче, отрегулировав тени и свет
Картинка, чтобы скрасить Слева вы видите исходное изображение.Фотография сделана в Токио. К сожалению, здания недоэкспонированы, а небо на заднем плане достаточно яркое.
Намерение состоит в том, чтобы отдельно настроить тени (темные области фотографии) и свет (яркие области фотографии) и оптимизировать изображение в целом.
Диалоговое окно, необходимое для этого, находится в верхней строке меню «Улучшить / Настроить освещение / Тень / Свет» .
Теперь можно настроить регулятор «Осветлить тени» (например) на 45%.Это осветляет все темные области фотографии, в то время как светлые области остаются неизменными. С другой стороны, контроллер «Darken Highlights» влияет только на более яркие области (например, небо) и делает их темнее. Вы также можете настроить контрастность средних тонов. В этом примере контраст был увеличен.
темное фото после редактирования фото Справа вы можете увидеть результат после настройки теней, светлых участков и средней контрастности. Весь контраст также был заметно усилен.Диалоговое окно находится в строке меню E nhance / Adjust Lighting / Brightness / Contrast
Вы, конечно, можете настроить все параметры этой манипуляции с изображением по своему вкусу. Лучше всего будет попробовать это самостоятельно и поиграться с различными настройками. Некоторым людям фотография будет казаться слишком яркой, в то время как другим может показаться, что изображение все еще слишком темное. Так что просто попробуйте.
Этот метод слишком осветления темных изображений также хорошо подходит для того, чтобы небо на заднем плане выглядело более глубоким.Вам просто нужно затемнить светлые участки.
2. Сделайте фотографии ярче с помощью уровней
Второй способ осветить слишком темные фотографии с помощью Adobe Photoshop Elements — это уровни. Необходимые окна доступны через строку меню E nhance / Adjust Lighting / Levels .
В диалоговом окне Уровни доступно несколько ползунков, которые могут изменять яркость и темноту изображения. Чтобы осветить фотографию в нашем примере, вам просто нужно переместить центральный ползунок под графиком влево.Установка ползунков показана на рисунке ниже.Настройки в диалоговом окне «Уровни»
3. Осветите фотографии за счет умножения слоев
Наконец-то простой способ скрасить картинки: Умножение слоев.
Поэтому просто откройте картинку, которая должна быть увеличена в Adobe Photoshop, и продублируйте слой через меню Layer / Duplicate . Два слоя должны отображаться в Photoshop в меню слоев в правой части экрана.Если меню слоев не отображается, вы можете открыть его через меню Window / Layers (просто установите крючок).
Теперь вы должны пометить вновь созданный слой и установить опцию смешивания в меню слоя (диалоговое окно выше) с «нормального» на «экранное» (отрицательное умножение). Благодаря этой настройке изображение становится ярче. Если вы все же хотите сделать картинку ярче, просто умножьте слой во второй раз. С помощью ползунка непрозрачности (справа от поля параметров Blending Modes ) вы можете настроить интенсивность или ослабление яркости.
Надеюсь, вам понравился урок, и он может вам помочь. В лучшем случае вы просто получите слишком темную фотографию и попытаетесь осветить ее с помощью собственного собственного Adobe Photoshop.
Как сделать изображения в Интернете ярче без Photoshop
Этот блог может содержать партнерские ссылки.
Наличие отличных снимков продукта абсолютно необходимо для продажи товаров в Интернете. Сначала вам понадобится отличный фон для фотографий, например, большой белый стол, всплывающая световая палатка или один из этих фонов для фотографий своими руками.Вам нужны фотографии под разными углами, чтобы запечатлеть сложность вашего продукта. Вам нужны фотографии, на которых видно, что вещь используется или которую носят, чтобы придать ей контекст. Вам нужны фотографии, которые создают основу и передают атмосферу объекта — например, кто будет его использовать и где он будет использоваться.
Рекомендуется иметь 5 снимков продукта на единицу. SEO и веб-эксперты сходятся во мнении, что меньше никогда не бывает. Большинство веб-аналитиков и аналитиков данных также утверждают, что большинство людей на самом деле не читают описания продуктов! Они просто смотрят на фотографии, чтобы принять решение.Это означает, что ваши фотографии должны быть актуальными, если вы хотите продавать.
Фотографии должны быть яркими и красивыми! Фотографии должны выглядеть чистыми и свободными от теней, чтобы объект мог выделяться.
Хотите верьте, хотите нет, фотошоп — это еще не конец редактирования фотографий. Это может быть дорого, и иногда требуется больше шагов и, следовательно, больше времени, чем у других фоторедакторов.
Когда я делаю быстрое осветление, я использую пару кликов в приложении под названием Fotor.У меня есть бесплатная версия Fotor для Mac, и я также нашел здесь бета-версию. Я могу работать намного быстрее, и мне намного проще пользоваться им.
Итак, вот краткое руководство о том, как использовать Fotor, чтобы сделать фотографии товаров ярче — пока вы можете размещать товары на белом фоне, эти советы должны помочь!
После того, как вы откроете Fotor и добавите свою фотографию, вы увидите меню с правой стороны. Единственная часть меню, которую мы используем в этом уроке, — это Adjust! Вот и все!
В разделе «Настроить» вы увидите подкатегорию тона.Здесь находятся экспозиция и яркость. Экспозиция — это мой выбор, с чего начать. Захватить хороший баланс белого может быть непросто, и большинство белых цветов получается серым, когда вы используете автоматические настройки камеры.
Конечно, когда вы используете ручное управление, вы можете обеспечить лучший баланс белого, но вам все равно придется немного увеличить яркость.
Для начала переместите кнопку экспозиции вправо до тех пор, пока фон не приобретет желаемую яркость.Немного более яркая экспозиция поможет убрать складки на ткани и сделать все более профессиональным.
Затем, все еще находясь в тональном режиме меню, слегка сдвиньте кнопку яркости вправо. Это добавит легкости всему изображению.
Есть еще одна функция, которую я часто использую, чтобы сделать изображения продуктов и блогов ярче в Fotor. В разделе «Настройка» найдите в меню «Баланс белого» и перейдите на вкладку «Температура».
Белый фон часто бывает слишком синим или слишком желтым и требует корректировки. Белый фон становится синим при съемке на открытом воздухе по вечерам. Белый фон становится желтым при съемке вокруг коричневых полов, окраски стен теплых тонов или при внутреннем освещении.
Температура — это то, с чем вы должны быть очень осторожны, но если вы обнаружите, что ваши фотографии даже слегка голубые или желтые, сдвиньте кнопку в одном или другом направлении. Просто сдвиньте его прикосновением. Не меняйте температуру слишком сильно.
Моя последняя рекомендация: прежде чем закончить редактирование, обязательно протестируйте фотографию на своем Etsy, на веб-сайте, в социальных сетях — везде, где вы планируете использовать эту фотографию.
Фотографии часто выглядят немного по-разному на разных носителях, поэтому проверка их перед выходом из Fotor вам очень поможет.
Самое лучшее в Fotor — это то, что вы можете отменить то, что вы сделали, и начать все сначала! Вы всегда можете внести новые и лучшие изменения для еще более качественных фотографий продукта. Мы любим помогать вам развивать свой бизнес! Нужны еще больше бизнес-советов? Посмотрите их здесь.
Как осветлить темные недоэкспонированные фотографии без Photoshop
В нашем повседневном плотном графике мы часто стремимся запечатлеть некоторые из лучших моментов нашей жизни на камеру, может быть, на цифровую зеркальную камеру или на простую камеру смартфона. Мы знаем, что идеальный снимок требует хорошего баланса света и тени. Но часто мы сталкиваемся с ситуацией, когда полученные изображения могут быть тусклыми или слишком темными.Объект на фото почти не виден, сцена практически испорчена, детали скрыты в тени. Недоэкспонированные фотографии — распространенная проблема при фотосъемке на смартфоны и даже при фотосъемке с помощью цифровых зеркальных фотоаппаратов в условиях низкой освещенности.
Как избежать темных фотографий
- Включите вспышку камеры, чтобы сделать фотографии ярче в условиях низкой освещенности.
- Подойдите ближе к снимаемому объекту и убедитесь, что он наиболее освещен в кадре.
- Учитывайте угол наклона солнца, когда снимаете на улице или в пейзаже.
- Снимайте изображения в формате RAW на профессиональную камеру.
Часть 1. Лучшие приложения для повышения яркости темных фотографий для Android
Темные фотографии не так привлекательны и просто неприемлемы для пробного использования. Но в настоящее время мы не особо беспокоимся о темных фотографиях в буквальном смысле. Благодаря изобретению различных приложений и программного обеспечения редактирование фотографий даже без использования тяжелого программного обеспечения Photoshop стало намного проще.Кстати, вы даже можете превратить свои фотографии в мультфильм, преобразовать фотографии в карандашный набросок или в любые другие формы искусства с помощью различных легких приложений, имеющихся на рынке.
Итак, чтобы помочь вам исправить слишком темное изображение, мы будем использовать несколько приложений для повышения яркости темных фотографий, доступных для устройств Android в Play Store, чтобы осветлить темные изображения. А для пользователей iOS мы также резюмируем несколько приемов, позволяющих осветлить темные изображения на iPhone.
1. Snapseed
Этот чрезвычайно популярный и продвинутый редактор фотографий — одно из лучших бесплатных приложений для редактирования фотографий, представленных в настоящее время на рынке.В этом приложении есть множество инструментов, фильтров и уникальных функций для улучшения ваших изображений. Помимо всех других функций, это приложение отлично справляется с осветлением темных фотографий.
Примечательные особенности исправления темного изображения:
- Glamour Glow — Эта функция позволяет добавить нежное свечение к вашим изображениям, что отлично подходит для модных или портретных снимков.
- Tonal Contrast — позволяет выборочно усиливать детализацию в тенях, средних тонах и светлых участках.
- HDR Scape — Придает потрясающий вид вашим затемненным изображениям за счет создания эффекта мультиэкспозиции.
В целом, это полноценный фоторедактор, который не только легко помогает сделать изображение ярче, но также позволяет полностью и легко редактировать фотографии.
Как редактировать темные фотографии с помощью Snapseed:
- Шаг 1. Откройте приложение Snapseed и выберите изображение из галереи телефона.
- Шаг 2. Перейдите к опции «Настроить изображение». Затем отрегулируйте яркость соответствующим образом, также в отличие от других параметров, включая насыщенность, яркость, контрастность, тени и т. Д.
- Шаг 3. Если вы не уверены в редактировании, просто нажмите на опцию автоматической настройки, которая автоматически увеличивает яркость и выполняет необходимую работу с вашим тусклым изображением.
- Шаг 4. Если на вашей фотографии есть лицо, используйте опцию Glamour Glow, чтобы соответственно осветлить ваше лицо на фотографии.
Нужны дополнительные настройки? Используйте все другие функции приложения, чтобы быстро исправить темные фотографии.
2. AirBrush
Это лучший инструмент для ретуши, который помогает редактировать фотографии, добавлять фильтры и даже создавать красивые селфи.Это приложение нацелено на то, чтобы сделать ваши фотографии безупречными, поскольку оно является лучшим редактором фотографий и использует отличную технологию фильтрации.
Функция «осветлить» этого приложения поможет вам улучшить ваше лицо на фотографии, чтобы мгновенно осветить ваши черты лица. Вы можете использовать AirBrush для ретуши и загара, чтобы получить идеальную кожу и сияющее фото всего за несколько нажатий! С этим приложением ваша кожа на всех ваших селфи или недодержанных фотографиях будет выглядеть естественно сияющей! Кроме того, это приложение может даже помочь вам осветлить зубы на фотографиях всего за несколько касаний.
AirBrush постоянно обновляется новыми функциями и эффектами, чтобы помочь вам оставаться в курсе новых стандартов редактирования. Это приложение оказалось одним из лучших фоторедакторов для Android с удобными инструментами ретуши, функцией яркости и множеством фильтров!
3. Adobe Photoshop Fix
Это приложение Adobe Photoshop Fix отличается от версии исходного приложения Photoshop. Это поможет вам с легкостью выполнить мощное ретуширование и восстановление ваших фотографий.Вы можете лечить, сглаживать, измельчать и даже вносить другие коррективы в свои фотографии, чтобы они выглядели так, как вы хотите. Функция осветления и затемнения помогает добавить или убрать свет с определенных частей фотографии. Это, в свою очередь, поможет вам полностью осветлить ваши темные фотографии и придать им новый вид.
Получите доступ ко всем вашим отредактированным фотографиям в мобильных или настольных приложениях Adobe, просто войдя в Adobe Creative Cloud, чтобы доработать их или даже использовать эти изображения в других творческих проектах.
4. BeautyPlus
Это еще одно знакомое приложение для Android, которое не только делает отличные фотографии, но и помогает улучшить ваши фотографии, особенно темные фотографии. BeautyPlus предлагает простые, но мощные инструменты для редактирования фотографий, отличные художественные эффекты, фильтры дополненной реальности (AR) и многое другое.
Излишне упоминать, что в этом приложении больше внимания уделяется селфи, но при этом оно отлично справляется с задачей сделать темные фотографии ярче. Вы можете настроить яркость своих селфи или фотографий и добавить несколько отличных фильтров, чтобы еще больше улучшить их, чтобы разместить их в качестве изображения профиля или опубликовать в своей учетной записи в социальной сети одним касанием только из этого приложения.
5. PhotoDirector
Название говорит о том, что вы можете честно использовать это приложение. Android-приложение PhotoDirector — это продукт CyberLink, который позволяет без труда редактировать все ваши фотографии. Легко редактируйте фотографии, изменяйте размер изображений, добавляйте эффекты к фотографиям и многое другое с помощью приложения PhotoDirector!
С помощью этого приложения вы можете применять к фотографиям специальные эффекты, такие как — изменение баланса белого или насыщенности, применение уникальных фотоэффектов в режиме реального времени, а также внесение творческих корректировок прямо с камеры вашего смартфона.С помощью ползунков Яркость, Темнота, Экспозиция и Контрастность можно легко настроить тональность изображения, чтобы сделать ваши фотографии более яркими.
Это приложение для редактирования изображений сочетает в себе многофункциональный редактор изображений, а также средство для создания творческих коллажей с множеством живых фильтров и эффектов для улучшения ваших фотографий. Без сомнения, это отличный инструмент для редактирования изображений.
Часть 2. Как редактировать темные фотографии на iPhone
Чтобы увеличить яркость изображения на iPhone, вы можете использовать встроенное приложение iOS Photo с этими двумя приемами повышения яркости фотографий.
Уловка 1. Используйте фильтр цветности
Сначала перейдите в приложение «Фото»> выберите затененное фото> нажмите значок «Настроить»> нажмите значок «Фильтр»> выберите «Фильтр цветности».
После этого вы увидите заметное изменение на фото. Однако вам все равно придется отрегулировать Температуру фотографии, чтобы сделать темную фотографию ярче. Это приводит ко второй уловке.
Уловка 2. Отрегулируйте температуру с помощью инструмента для заливки
Вы можете настроить общую теплоту и прохладу ваших изображений с помощью инструмента Cast в приложении «Фото».Это отличный инструмент, который поможет вам убрать желтый оттенок с ваших фотографий.
После того, как вы применили фильтр к фотографии в Уловке 1, оставьте фотографию выбранной. Затем выберите значок Dial> выберите стрелку вниз по цвету> нажмите Cast> сдвиньте красную линию влево, чтобы удалить желтый оттенок, и вправо, чтобы удалить синий оттенок.
Дополнительный совет : Если на ваших фотографиях появляются какие-либо нежелательные лица, водяные знаки, логотипы, тени, линии электропередач, вы можете удалить их все со своей фотографии и снова очистить фотографии.Для этого не нужно использовать раздутый Photoshop. Вместо этого это программное обеспечение Photo Eraser действует как инструмент Healing Brush Tool и Clone Stamp Tool внутри Photoshop. С помощью этого программного обеспечения вы можете легко стереть ненужные вещи с фотографий одним щелчком мыши.
Заключение:
Все эти приложения можно загрузить бесплатно, поэтому вы можете загрузить свое любимое приложение на свой смартфон Android, чтобы легко исправить недоэкспонированные темные фотографии. А если вы владелец iPhone, вам даже не нужно устанавливать какие-либо сторонние приложения для достижения своей цели.Благодаря огромному количеству приложений и простых шагов сделать темные фотографии ярче теперь стало намного проще и проще как на Android, так и на iPhone.
Итак, попробуйте все вышеупомянутые приложения, а также уловки, и найдите свое подходящее, следуйте простым шагам, чтобы легко исправить ваши темные фотографии прямо со своего смартфона.
Автор: Jihosoft,
Последнее обновление
Как бесплатно сделать изображение ярче?
Как сделать изображение ярче в Интернете?
- Открыть Raw.pics.io image конвертер и редактор, нажав СТАРТ.
- Перетащите изображение , которое вы хотите сделать ярче.
- Щелкните «Изменить» слева, чтобы открыть инструмент редактирования Raw.pics.io.
- Найдите яркость / контрастность на панели инструментов справа.
- Переместите ползунок «Яркость», чтобы сделать фотографию ярче.
Нажмите, чтобы увидеть полный ответ
Из этого, какое приложение я могу использовать, чтобы сделать изображение ярче?
Попробуйте бесплатное приложение Snapseed (доступно для iOS и Android ).Его селективная функция является исключительной для точного редактирования отдельных областей фотографии фото .
Точно так же, как сделать изображение ярче перед печатью? Подготовьте фотографию к печати
- Сделайте изображение ярче. Когда монитор откалиброван и затемнен, откройте фотографию, которую хотите напечатать, и создайте новый корректирующий слой «Кривые».
- Сгладьте и сохраните. Сгладьте изображение и сохраните под новым именем, чтобы не перезаписать оригинал.
- Повышение резкости и печать.Установите Amount на 80% и Radius на 1.0 пиксель.
Принимая это во внимание, как перекрасить изображение онлайн?
Шаг 1. Запустите веб-сайт Lunapic. Шаг 2: Нажмите «Загрузить» и выберите свой файл на следующем экране. Шаг 3. После добавления изображения нажмите «Настроить» на верхней панели инструментов, а затем «Заменить цвет». Шаг 4. Выберите цвет, который вы хотите добавить к своему изображению , в поле цветовой палитры рядом с параметром «Новый цвет».
Как сделать рисунок краской ярче?
Чтобы выбрать область для редактирования, вы можете нажать «Инструмент»> «Прямоугольник», а затем перетащить прямоугольник по области фотографии , чтобы осветлить .Или вы можете выделить область изображения для редактирования с помощью параметра «Выбор лассо». Затем нажмите «Регулировка»> «Оттенок / насыщенность» и перетащите полосу «Яркость», чтобы отредактировать выделенную область изображения .
