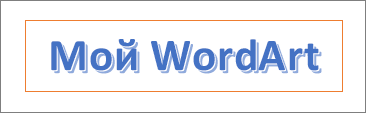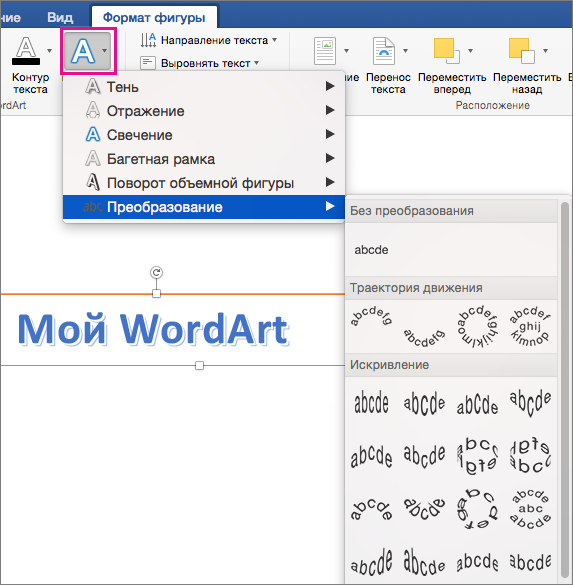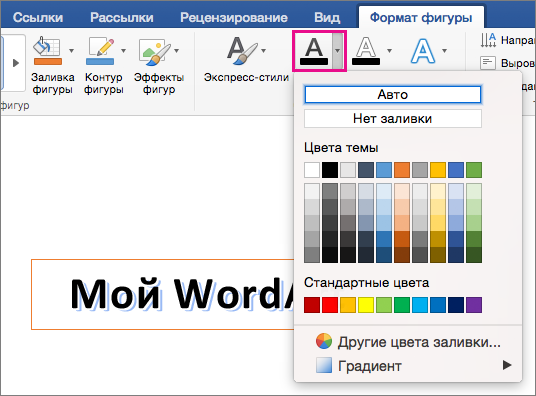«Создание векторного рисунка в Microsoft Word».
Тема: «Создание векторного рисунка в Microsoft Word».
Цели урока:
помочь учащимся получить представление об офисном пакете Microsoft Office, познакомиться с возможностями программы Word, научить создавать векторные рисунки в Word.
воспитание информационной культуры учащихся, внимательности, аккуратности, дисциплинированности, усидчивости.
развитие познавательных интересов, навыков работы на компьютере, самоконтроля, умения конспектировать.
Оборудование:
доска, компьютер, компьютерная презентация.
План урока:
Орг. момент. (1 мин)
Актуализация знаний. (5 мин)
Теоретическая часть. (10 мин)
Практическая часть. (15 мин)
Вопросы учеников. (5 мин)
Итог урока. (2 мин)
Ход урока:
I. Орг. момент.
Приветствие, проверка присутствующих. Объяснение хода урока.
II. Актуализация знаний.
Наряду с тем, что редактор Word позволяет вставлять в текстовый документ не текстовые элементы или объекты – рисунки, диаграммы, формулы, он обладает собственными инструментами для создания и редактирования графических объектов.
Давайте вспомним какие виды компьютерных изображений вы знаете. (растровые и векторные)…
На этом уроке мы научимся создавать векторные рисунки в Word.
III. Теоретическая часть.
Для создания собственных изображений в документах Word используется панель инструментов Рисование, с помощью которой вы можете нарисовать и оформить простейшие графические объекты: прямоугольник, овал, линию или фигуры произвольной формы. Чтобы отобразить панель Рисование вызовите команду Вид→Панель инструментов→Рисование.
Панель инструментов Рисование содержит три группы кнопок, которые служат для вставки изображений, а также для изменения параметров форматирования существующих объектов.

Рисование объектов.
При работе с объектом можно пользоваться всеми доступными инструментами рисования. Чтобы нарисовать соответствующий объект, необходимо щелкнуть на соответствующей кнопке этой панели инструментов и перемещать указатель при нажатой кнопке мыши. По завершении рисования щелкните кнопкой мыши в любом месте за пределами объекта.
Чтобы создать несколько объектов одним и тем же инструментом, выполните двойной щелчок на кнопке этого инструмента. Он будет активен до тех пор, пока вы не нажмете кнопку другого инструмента, не начнете вводить текст или не выполните любое другое действие, отличное от перемещения указателя при нажатой кнопке мыши.
Если в процессе рисования вы будете удерживать нажатой клавишу [Shift], зафиксируется определенная форма объекта. Например, овал превратится в окружность, а прямоугольник в квадрат. Если же держать нажатой клавишу [Shift] во время проведения линии, то линия будет вертикальной, горизонтальной или пройдет под углом 30, 45 либо 600. Чтобы нарисовать прямоугольник или овал, начиная от центра фигуры, перемещайте мышь при нажатой клавише [Ctrl].
Для того чтобы нарисовать линию или стрелку, щелкните на кнопке Линия или Стрелка. Указатель примет вид крестика. Щелкните на предполагаемой начальной позиции линии или стрелки и, удерживая нажатой левую кнопку мыши, переместите указатель мыши к предполагаемой конечной позиции линии или стрелки. Отпустите кнопу мыши – линия будет начерчена, а инструмент рисования станет неактивным. При рисовании стрелки наконечник появляется с той стороны, где была отпущена кнопка мыши.
При использовании кнопок Прямоугольник или Овал перетащите указатель мыши от одного угла объекта к другому, а затем отпустите кнопку мыши.
Может оказаться, что для реализации ваших планов перечисленных графических объектов недостаточно. В этом случае воспользуйтесь богатой коллекцией готовых геометрических фигур, доступ к которым вы можете получить, щелкнув на кнопке Автофигуры панели инструментов Рисование.
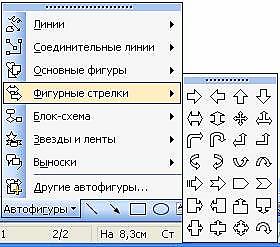
Автофигуры объединены в восемь категорий: Линии, Соединительные линии, Основные фигуры, Фигурные стрелки, Блок-схема, Звезды и ленты, Выноски и Другие автофигуры. Выбрав нужную категорию, откройте меню автофигур и щелкните по кнопке автофигуры.
Если поверх обычного текста или графического объекта необходимо расположить какой-либо текст, поместите его в специальное текстовое поле, которое можно создать посредством кнопки Надпись. С помощью панели инструментов Форматирования этот текст можно форматировать.
Для вставки текста в автофигуру:
Выделите автофигуру.
Выполните одно из следующих действий.
a. Для добавления текста щелкните правой кнопкой мыши любую фигуру (кроме прямых линий и полилиний), в контекстном меню выберите команду Добавить текст, а затем введите нужный текст.
b. Для изменения или дополнения существующего текста щелкните правой кнопкой мыши любую фигуру (кроме прямых линий и полилиний), в контекстном меню выберите команду Изменить текст, а затем внесите необходимые изменения.
Форматирование объектов.
Кнопки панели инструментов Рисование предназначены для форматирования выбранных объектов, в том числе объектов WordArd.
Для выбора объектов используется кнопка Выбор объекта  . Для выбора отдельного объекта достаточно щелкнуть на нем. Что выделить несколько объектов, при каждом щелчке удерживайте нажатой клавишу [Shift] или обведите мышью рамки вокруг всех нужных объектов.
. Для выбора отдельного объекта достаточно щелкнуть на нем. Что выделить несколько объектов, при каждом щелчке удерживайте нажатой клавишу [Shift] или обведите мышью рамки вокруг всех нужных объектов.
После щелчка на кнопке Цвет заливки 
Для изменения цвета линий выбранного объекта щелкните на кнопке Цвет линий  — откроется меню цветов.
— откроется меню цветов.
С помощью команды цвет шрифта  можно изменить цвет текста в выбранном объекте, например, в текстовом поле или выноске. Если не выбран ни один объект, то в дальнейшем при создании объектов по умолчанию будут использоваться цвета, которые соответствуют всем трем описанным кнопкам.
можно изменить цвет текста в выбранном объекте, например, в текстовом поле или выноске. Если не выбран ни один объект, то в дальнейшем при создании объектов по умолчанию будут использоваться цвета, которые соответствуют всем трем описанным кнопкам.
Посредством кнопки Тип линии  отображается меню типов линий. При выборе команды Другие линии открывается окно Формат автофигуры, где можно задать ширину линий и прочие атрибуты объектов.
отображается меню типов линий. При выборе команды Другие линии открывается окно Формат автофигуры, где можно задать ширину линий и прочие атрибуты объектов.
Меню Тип штриха  позволяет проводить сплошные, пунктирные и штриховые линии, а также использовать различные из комбинации.
позволяет проводить сплошные, пунктирные и штриховые линии, а также использовать различные из комбинации.
В меню Вид стрелки  можно указать, как должна выглядеть стрелка. Если стрелка требуемого вида в меню отсутствует, следует выбрать Другие стрелки и в открывшемся диалоговом окне Формат автофигуры создать стрелку, указав вид наконечника, толщину линии, цвет и т.д.
можно указать, как должна выглядеть стрелка. Если стрелка требуемого вида в меню отсутствует, следует выбрать Другие стрелки и в открывшемся диалоговом окне Формат автофигуры создать стрелку, указав вид наконечника, толщину линии, цвет и т.д.
Эффекты тени и объема
Эффекты тени и объема предназначены для того, чтобы придать объекту большую глубину. Можно применить только один из этих эффектов: если применить эффект объема к объекту, содержащему тень, то тень будет удалена, и наоборот.
В меню Стиль тени  выбирают тени для выделенного объекта. Для изменения формы тени активируйте команду Настройка тени. Откроется одноименная панель инструментов, которая содержит кнопки, предназначенные для смещения тени влево, вправо, вверх или вниз, а также меню Цвет тени.
выбирают тени для выделенного объекта. Для изменения формы тени активируйте команду Настройка тени. Откроется одноименная панель инструментов, которая содержит кнопки, предназначенные для смещения тени влево, вправо, вверх или вниз, а также меню Цвет тени.
Эффект объема можно применить к любому объекту. Кнопки на панели инструментов Настройка объема 
Упорядочение объектов
Меню Рисование  панели инструментов программы Word включает несколько операций для манипуляции объектами. Все нарисованные объекты располагаются на отдельных уровнях поверх текста документа.
панели инструментов программы Word включает несколько операций для манипуляции объектами. Все нарисованные объекты располагаются на отдельных уровнях поверх текста документа.
Для перемещения объекта между слоями вызовите команду Рисование→Порядок и откройте меню порядок. Содержащиеся в нем команды На передний план и На задний план позволяют изменить расположение выбранных объектов относительно текста и других объектов. При работе более чем с двумя уровнями используются кнопки Переместить вперед и Переместить назад, позволяющие сместить выбранный объект на один слой.
В программе Word объекты можно размещать выше или ниже текстового уровня. С помощью команды Поместить за текстом создается подложка для отдельной страницы.
Положение отдельных объектов на рисунке изменяются посредством команд Сдвиг, Выровнять/распределить и Повернуть/отразить, выбранных в меню Рисование. Для работы с мелкими деталями включите отображение сетки на экране. Она поможет правильно выровнять различные объекты в рисунке. Используйте для этого команду Рисование→Сетка.
Группировка и разгруппировка объектов
Когда создание рисунка закончено, можно сгруппировать все нарисованные элементы таким образом, чтобы они рассматривались как один объект.
Для этого выберите требуемые объекты, а затем вызовите команду Рисование→Группировать панели инструментов Рисование. Маркеры изменения размеров каждого из выбранных объектов будут заменены единым набором маркеров, который может использоваться для перемещения нового объекта или изменения его размера.
Если объект содержит несколько элементов, его можно разгруппировать с помощью команды Рисование→Разгруппировать. Вы можете изменить размер каждой составляющей объекта, а также переместить ее, отформатировать или удалить. Это самый простой способ форматирования рисунка. Разгруппировав изображение, измените цвета заливки или удалите фрагмент изображения. После этого отметьте все составляющие объекта и заново их сгруппируйте, для того чтобы иметь возможность перемещать объект целиком и изменять его размеры. Команды группировки и упорядочения вы также можете найти в контекстном меню объекта.
Вопросы:
С помощью какой панели инструментов можно создавать в Word рисунки?
Как включить отображение панели Рисование?
Какие группы кнопок находятся на панели Рисование?
В чем отличие рисования в Paint и рисования в Word?
III. Практическая часть.
Теперь потренируемся работать с программой Microsoft Office Word.
Учитель демонстрирует выполнение на экране, учащиеся повторяют на своих рабочих местах.
Запустите Word, найдите панель Рисование. Если панели нет на экране включите ее Вид→Панель инструментов→Рисование.
Выберите инструмент Линия. Появится область для рисования. Нарисуйте в этой области линию (нажмите левую кнопку мыши и перемещайте мышь с нажатой левой кнопкой мыши, когда получите необходимую линию отпустите кнопку мыши).
В любой момент вид линии можно изменить. Достаточно выделить линию одним щелчком мыши. При этом на линии появятся два маркера. Если навести указатель на один из маркеров, то можно изменять размер линии и расположение ее конца.
Если навести указатель на линию, он примет вид четырехконечной стрелки, теперь линию можно перемещать, захватив левой кнопкой мыши.
Теперь используя кнопку Цвет линии, измените ее цвет, выбрав его из меню цветов.
Измените толщину линии, используя кнопу Тип линии.
Сделайте линию пунктирной, используя кнопу Штрих.
Сделайте тень для линии, используя кнопу Тени.
Теперь выберите кнопку Прямоугольник и проделайте те же операции, что мы проделами с линией. Также измените фон прямоугольника и добавьте объем.
Поверните прямоугольник, перемещая зеленый маркер.
Нарисуйте овал и окружность, используя кнопку Овал.
Удалите нарисованные объекты.
Нарисуйте прямоугольник и окружность (попробуйте рисовать окружность с нажатой клавишей [Ctrl]).
Переместите окружность так, чтобы ее часть закрывала прямоугольник. Используя команду Рисование→Порядок, поместите окружность за прямоугольник.
Сгруппируйте объект окружность и прямоугольник. Измените размер получившейся фигуры.
Используя кнопку Автофигуры, нарисуйте звезду.
Теперь самостоятельно создайте три рисунка: схему, домик в ночи и любой свой рисунок. Задание находится в файле C:\Наш урок\Урок23 Практика.doc.
Учащиеся выполняют задание.
IV. Д/з
Знать как используя панель Рисование Microsoft Word можно создавать векторные рисунки в текстовом документе, уметь работать этой панелью. Дополнительное задание: найдите информацию о том, какие приложения позволяют создавать векторные рисунки.
V. Вопросы учеников.
Ответы на вопросы учащихся.
VI. Итог урока.
Подведение итога урока. Выставление оценок.
На уроке мы познакомились с панелью Рисоване Microsoft Office, научились создавать векторные рисунки в Microsoft Word.
Разработки уроков по информатике
1-й год обучения. 1 час в неделю. Всего 34 часа.
1/1 Введение в информатику | |
Теория | Практика |
Термин «информатика». Техника безопасности при работе за компьютером. Эргономика рабочего места. | Включение и выключение компьютера. Запуск программ с помощью ярлыков на рабочем столе, отработка навыков работы с мышью. |
| План-конспект урока | |
Презентация к уроку | |
Дополнительный материал | |
2/2 Информация
Теория
Практика
Понятие информации, свойства информации, единицы измерения объема информации. Кодирование и код.
Запись и редактирование звуков с помощью стандартной программы «Звукозапись».
План-конспект урокаПрезентация к уроку
Дополнительный материал
3/3 Кодирование информации в компьютере
Теория
Практика
Кодирование и декодирование. Двоичное кодирование. Кодирование чисел, системы счисления. Кодирование текстовой информации, таблица кодировки. Кодирование графической информации. Двоичное кодирование звука.
Запуск Internet Explorer, просмотр web-страниц, изменение кодировки. Преобразование чисел из одной системы счисления в другую с помощью стандартной программы «Калькулятор».
План-конспект урокаПрезентация к уроку
Дополнительный материал
4/4 Информационная деятельность человека
Теория
Практика
Сбор, обработка, передача, хранение, поиск и защита информации. Входная и выходная информация. Схема передачи информации. Носители информации. Шифр, криптография.
Освоение клавиатуры.
План-конспект урокаПрезентация к уроку
Дополнительный материал
Знакомство с компьютером. 5 часов
5/1 С кого изобретатели «списали» компьютер
Теория
Практика
Архитектура ЭВМ. Изобретение компьютера. Схема устройства компьютера. Принципы фон Неймана. Аппаратное и программное обеспечение.
Открытие и редактирование текстовых документов.
План-конспект урокаПрезентация к уроку
Дополнительный материал
6/2 Устройство компьютера
Теория
Практика
Персональный компьютер. Базовая конфигурация ПК. Периферийные устройства.
Одновременная работа в двух программах: блокнот и калькулятор. Вычисление на калькуляторе, запись в блокнот.
План-конспект урокаПрезентация к уроку
Дополнительный материал
7/3 Внутренние устройства ПК
Теория
Практика
Внутренне устройство ПК. Материнская плата, процессор, оперативная память, жесткий диск, видеоадаптер, звуковой адаптер, сетевая карта, дисковод и CD-ROM, коммуникационные порты.
Работа в графическом редакторе Paint. Открытие и создание рисунка.
План-конспект урокаПрезентация к уроку
Дополнительный материал
8/4 Магистрально-модульный принцип построения компьютера
Теория
Практика
Обработка данных на компьютере. Магистрально-модульное устройство компьютера.
Создание папки. Создание текстовых документов и рисунков. Сохранение файлов в свою папку. Анализ своего рисунка по тесту рисунок дерева.
План-конспект урокаПрезентация к уроку
Дополнительный материал
9/5 Устройства памяти компьютера
Теория
Практика
Внутренняя память, принципиальная схема оперативной памяти. Свойства внутренней памяти. Внешняя память: гибкие магнитные диски, жесткие магнитные диски, лазерные дисководы и диски, устройства на основе flash-памяти. Сравнительные характеристики носителей. Файл.
Создание кроссворда по теме «устройство компьютера». Оформление кроссворда, используя Блокнот и Paint.
План-конспект урокаПрезентация к уроку
Дополнительный материал
Программное обеспечение компьютера. 6 часов
10/1 Программное обеспечение
Теория
Практика
Программное обеспечение. Программная конфигурация. Уровни программной конфигурации. Базовая система ввода-вывода. Системные служебные и прикладные программы.
Работа с проигрывателями музыки и видео. Запуск проигрывателей. Открытие файла.
План-конспект урокаПрезентация к уроку
Дополнительный материал
11/2 Операционная система
Теория
Практика
Операционная система. Структура операционной системы: ядро, драйвера, интерфейс. Запуск компьютера. Загрузка операционной системы. Компьютеры без операционных систем. Первые дисковые операционные системы. Неграфические операционные системы. Программы-оболочки. Графические оболочки. Графические операционные системы.
Работа со справочной системой Windows, программы Блокнот. Работа в текстовом редакторе Блокнот. Замена символов и текста. Сохранение в файл.
План-конспект урокаПрезентация к уроку
Дополнительный материал
12/3 Графический интерфейс Windows
Теория
Практика
Графический интерфейс. Основные операции с мышью. Элементы графического интерфейса Windows: рабочий стол; значки; ярлыки; панель задач; окно. Основные элементы окна.
Работа в текстовом редакторе Блокнот. Редактирование текстового файла (копирование, вырезание, вставка фрагментов текста). Сохранение в файл.
План-конспект урокаПрезентация к уроку
Дополнительный материал
13/4 Файлы и файловая система
Теория
Практика
Файл. Имена файлов. Файловая система. Виды файловых систем. Путь к файлу. Полное имя файла. Основные операции с файлами.
Работа с окном Мой компьютер. Перемещение по файловой системе. Изменение вида отображения файлов и папок. Открытие файлов. Копирование, перемещение, переименование и удаление файлов. Работа с файлами в локальной сети.
План-конспект урокаПрезентация к уроку
Дополнительный материал
14/5 Графические редакторы
Теория
Практика
Компьютерные изображения. Растровые и векторные изображения. Пиксель. Информационный объем растрового изображения. Ступенчатый эффект. Графические примитивы. Графические редакторы. Инструменты графических редакторов. Форматы графических файлов.
Рисование в Paint. Перемещение части рисунка. Копирование части рисунка. Изменение рисунков (растянуть, повернуть, наклонить, обратить). Сохранение рисунка в BMP, GIF и JPG форматах.
План-конспект урокаПрезентация к уроку
Дополнительный материал
15/6 Текстовые редакторы
Теория
Практика
Текстовые редакторы. Редактирование и форматирование. Документы бумажные и электронные. Абсолютное и относительное форматирование. Форматирование абзацев. Форматирование шрифта. Шрифт. Распространенные форматы текстовых файлов.
Форматирование документа в стандартном текстовом редакторе WordPad. Запуск программы. Интерфейс. Выравнивание абзацев. Отступы. Форматирование шрифта.
План-конспект урокаПрезентация к уроку
Дополнительный материал
Коммуникационные технологии. 2 часа
16/1 Компьютерные сети
Теория
Практика
Компьютерная сеть. Классификация компьютерных сетей. Топология сети. Локальная сеть. Региональные и корпоративные компьютерные сети. Глобальная компьютерная сеть Интернет. Адресация в Интернет. World Wide Web.
Запуск браузера. Просмотр web-страниц на локальном школьном сервере. Участие в школьной web-конференции.
План-конспект урокаПрезентация к уроку
Дополнительный материал
17/2 Электронная почта
Теория
Практика
Электронная почта. Преимущества электронной почты. Почтовые серверы и клиенты. Принцип работы электронной почты. Адрес электронной почты. Природа сообщений электронной почты. Учетная запись электронной почты. Протоколы электронной почты (SMTP, РОРЗ). Спам. Защита от спама.
Программа Microsoft Outlook Express. Подготовка, отправка, прием, чтение электронных сообщений. Вложение файлов. Просмотр и сохранение вложения.
План-конспект урокаПрезентация к уроку
Дополнительный материал
Файлы и файловая система. 2 часа
18/1 Структура данных на магнитных дисках
Теория
Практика
Файлы и файловая система. Логическая структура дисков. Форматирование дисков. Логическая структура гибких дисков. Таблица размещения файлов. Виды форматирования. Логическая структура жестких дисков. Дефрагментация дисков. Физические и логические диски.
Работа с файловым менеджером Total Commander. Работа с файлами и папками: создание, копирование… при помощи любого файлового менеджера (проводник, Total Commander). Сохранение web-страниц в свою папку.
План-конспект урокаПрезентация к уроку
Дополнительный материал
19/2 Архивация файлов
Теория
Практика
Понятие избыточности. Архиваторы. Основные действия при работе с архивами. Способы архивирования и распаковки файлов с помощью программы WinRAR.
Архивация и распаковка файлов с помощью программы WinRAR. Создание зашифрованных архивов. Отправка и получение архивов по электронной почте.
План-конспект урокаПрезентация к уроку
Дополнительный материал
Технология обработки текстовой информации. 6 часа
20/1 Текстовый процессор Microsoft Word
Теория
Практика
Пакет Microsoft Office. Назначение программы Microsoft Word. Текстовый процессор. Запуск программы. Интерфейс программы. Режимы просмотра документа. Открытие, создание и сохранение документа.
Изучение интерфейса программы Microsoft Word. Набор текста. Сохранение файла.
План-конспект урокаПрезентация к уроку
Дополнительный материал
21/2 Форматирование текста
Теория
Практика
Режимы ввода текста. Редактирование и форматирование. Перемещение по документу. Способы выделения текста. Форматирование символов и абзаца. Задания границ и заливки. Создание буквицы. Создание газетных колонок. Подготовка документа к печати.
Форматирование символов и абзаца.
План-конспект урокаПрезентация к уроку
Дополнительный материал
22/3 Вставка объектов в документ
Теория
Практика
Вставка в документ символов, номеров страниц, даты и времени, рисунков, объектов WordArt. Вставка рисунка из буфера обмена. Вставка математических формул. Вставка таблицы. Изменение размеров и положения вставленного объекта.
Вставка в документ символов, номеров страниц, даты и времени, рисунков, объектов WordArt. Вставка рисунка из буфера обмена. Вставка математических формул. Вставка таблицы. Изменение размеров и положения вставленного объекта.
План-конспект урокаПрезентация к уроку
Дополнительный материал
23/4 Создание векторного рисунка в Microsoft Word
Теория
Практика
Панель инструментов Рисование. Отображение и скрытие панели Рисование. Три группы кнопок на панели Рисование. Рисование объектов. Вставки текста в автофигуру. Форматирование объектов. Эффекты тени и объема. Упорядочение объектов. Группировка и разгруппировка объектов.
Создание векторного рисунка в Word
План-конспект урокаПрезентация к уроку
Дополнительный материал
24/5 Системы распознавания текста
Теория
Практика
Преобразование элементов графического изображения в текст. Системы оптического распознавания символов (OCR). Получение электронного документа. Методы распознавания символов. Программа ABBYY FineReader. Оптимальное разрешение при сканировании.
Распознавание отсканированного текста с помощью программы ABBYY FineReader. Передача результата в Word. Редактирование и форматирование полученного документа. Сохранение в файл.
План-конспект урокаПрезентация к уроку
Дополнительный материал
25/6 Компьютерные переводчики
Теория
Практика
Компьютерные словари. Возможности компьютерных словарей. Системы машинного перевода. Область применения систем машинного перевода.
Перевод слов и текста с английского языка на русский язык и обратно.
План-конспект урокаПрезентация к уроку
Дополнительный материал
Введение в программирование. 3 часа
26/1 Алгоритмы
Теория
Практика
Появление алгоритмов. Алгоритм. Свойства алгоритмов. Виды алгоритмов. Стадии создания алгоритма. Исполнитель алгоритма. Компьютер – автоматический исполнитель алгоритмов. Программа.
Знакомство со средой программирования QBasic. Набор и запуск простой программы на языке QBasic.
План-конспект урокаПрезентация к уроку
Дополнительный материал
27/2 Введение в язык программирования Basic
Теория
Практика
Языки программирования. Трансляторы и компиляторы. Этапы создания программы. Язык программирования QBasic. Операторы. Некоторые операторы языка Basic. Переменная. Арифметические операции на языке Basic. Математические функции на языке Basic.
Составление простых программ на языке программирования QBasic.
План-конспект урокаПрезентация к уроку
Дополнительный материал
28/3 Линейная структура программы
Теория
Практика
Линейная структура программы. Блок-схема линейной структуры программы. Составление программы с линейной структурой.
Составление программ, имеющих линейную структуру.
План-конспект урокаПрезентация к уроку
Дополнительный материал
Обработка числовой информации. 2 часа
29/1 Электронные таблицы.
Теория
Практика
Электронные таблицы Excel. Окно программы. Рабочие книги и рабочие листы. Адреса ячеек. Ввод и редактирование данных. Создание формул. Оформление таблицы.
Ввод данных в таблицу. Создание формул. Форматирование электронных таблиц.
План-конспект урокаПрезентация к уроку
Дополнительный материал
30/2 Расчеты с использование электронных таблиц.
Теория
Практика
Электронные таблицы Excel. Стандартные функции. Ввод функций. Абсолютная и относительная адресация ячеек. Перемещение и копирование содержимого ячейки и формул. Анализ данных с помощью диаграмм.
Ввод функций. Использование автозаполнения. Построение диаграмм.
План-конспект урокаПрезентация к уроку
Дополнительный материал
Мультимедийные технологии. 2 часа
31/1 Компьютерные презентации.
Теория
Практика
Мультимедиа, мультимедийные программные средства, мультимедийные презентации. Создание компьютерных презентаций в Microsoft PowerPoint. Макеты и шаблоны слайдов.
Создание компьютерных презентаций в Microsoft PowerPoint.
План-конспект урокаПрезентация к уроку
Дополнительный материал
32/2 Применение специальных эффектов и ссылок.
Теория
Практика
Создание компьютерных презентаций. Изменение и добавление переходов между слайдами. Добавление анимационных эффектов. Настройка параметров анимации. Добавление гиперссылок на другие слайды. Настройка времени показа слайдов.
Создание компьютерных презентаций в Microsoft PowerPoint.
План-конспект урокаПрезентация к уроку
Дополнительный материал
Информатизация общества. 2 часа
33/1 Информатизация общества
Теория
Практика
Развитие человеческого общества. Индустриальное общество. Информационное общество. Степень развитости информационного общества. Информационная культура.
Работа в локальной сети и сети Интернет. Работа с электронной почтой. Поиск информации и просмотр web-страниц.
План-конспект урокаПрезентация к уроку
Дополнительный материал
34/1 Этические и правовые аспекты информационной деятельности. Правовая охрана программ и данных. Защита информации.
Теория
Практика
Лицензионные, условно бесплатные и бесплатные программы. Дистрибутив. Правовая охрана программ. Защита информации.
Установка, тестирование, удаление свободно-распространяемой программы.
План-конспект урокаПрезентация к уроку
Дополнительный материал
*Перепечатка материалов без письменно согласия авторов запрещена. Ссылки на данный раздел приветствуются.*
Литература:
1. В.П. Леонтьев «Компьютерная энциклопедия школьника» М., ОЛМА-ПРЕСС Образование 2005 г.
2. Н. Угринович «Информатика и информационные технологии. 10-11 класс», М., Лаборатория Базовых Знаний 2002 г.
3. С. Симонович «Компьютер в вашей школе» М., АСТПресс, 2001г.
4. С. Симонович «Общая информатика. 5-9 класс» М., АСТПресс, 2001г.
5. И. Семакин «Учебник по базовому курсу» М., ООО «Лаборатория Базовых Знаний» 1998 г.
6. С.В. Филичев «Информатика – это просто!» М., Издательство ЭКОМ, 1999 г.
7. С.В. Глушаков «Персональный компьютер» М., «АСТ» 2000 г.
8. Берлинер Э.М. «Microsoft Windows XP» М., Издательство БИНОМ 2004 г.
9. В. Иванов «Microsoft Offoce System 2003» М.,ПИТЕР 2004 г.
|
Основные математические символы |
Нет |
Часто используемые математические символы, такие как > и < |
|
Греческие буквы |
Строчные буквы |
Строчные буквы греческого алфавита |
|
Прописные буквы |
Прописные буквы греческого алфавита |
|
|
Буквоподобные символы |
Нет |
Символы, которые напоминают буквы |
|
Операторы |
Обычные бинарные операторы |
Символы, обозначающие действия над двумя числами, например + и ÷ |
|
Обычные реляционные операторы |
Символы, обозначающие отношение между двумя выражениями, такие как = и ~ |
|
|
Основные N-арные операторы |
Операторы, осуществляющие действия над несколькими переменными |
|
|
Сложные бинарные операторы |
Дополнительные символы, обозначающие действия над двумя числами |
|
|
Сложные реляционные операторы |
Дополнительные символы, обозначающие отношение между двумя выражениями |
|
|
Стрелки |
Нет |
Символы, указывающие направление |
|
Отношения с отрицанием |
Нет |
Символы, обозначающие отрицание отношения |
|
Наборы знаков |
Наборы знаков |
Математический шрифт Script |
|
Готические |
Математический шрифт Fraktur |
|
|
В два прохода |
Математический шрифт с двойным зачеркиванием |
|
|
Геометрия |
Нет |
Часто используемые геометрические символы |
Векторная графика. Технология создания векторных рисунков в Word
Вопросы занятия:
· преимущество векторной графики;
· векторное изображение;
· последовательность действий при создании векторного изображения.
Витя: на прошлом уроке мы узнали, что самыми распространёнными способами представления изображений являются растровый и векторный способ. Причём для получения растрового представления изображение делят на точки и записывают цвет каждой точки. Для получения векторного представления изображение делят на простые фигуры, описывают их характеристики и взаимное расположение. Но что же хорошего в этой векторной графике?
Мы с вами уже знаем, что Растровый рисунок – это просто набор точек (пикселей) на экране. Например, этими точками нарисован мишка.

Если мы начнём увеличивать рисунок, то будет увеличиваться не мишка, а число точек рисунка. Редактор заменяет старые точки новыми, в большем количестве, подбирая для них цвета, близкие к цветам прежних точек. Качество, конечно, страдает.
Векторный редактор хранит не точки рисунка, а объекты. Для него мишка – это объект. Увеличение объекта даже улучшает мелкое изображение, так как можно использовать больше экранных пикселов для прорисовки деталей.

Витя: как же работает векторный редактор?
В наборе его инструментов те же линии, прямоугольники, эллипсы, что и в растровом редакторе. И приёмы построения этих элементов одинаковые.
Но, построив круг, растровый редактор «забывает» математику этой фигуры. Он хранит не круг, а цвета пикселей рабочего поля.
Векторный редактор, напротив, запоминает фигуру как набор данных для построения: координаты центра, радиус, толщину контура, цвет контура и цвет внутренней части.
Понятно, что, когда круг нужно увеличить в два раза, векторный редактор не станет «придумывать» точки, он просто построит новый круг с большим радиусом.

Растровый редактор каждую старую точку заменит четырьмя новыми, он работает отдельно с каждой точкой выделенного прямоугольника, он «не понимает», что нарисован круг.
Витя: Постой, постой! С кругом всё понятно! Но мишка – это не круг! Мишку радиусом не опишешь! У него вон сколько всего: и ушки, и глазки! Неужели есть формула для построения мишки?
Вот ещё одно преимущество векторного редактора: в нём можно получать новые объекты, группируя старые. Конечно, у редактора нет формулы для построения медведя, но мишка-то собран из «деталей», алгоритмы построения которых редактору известны.
Чтобы стало ещё понятнее, разгруппируем мишку на более мелкие объекты. Для этого нажимаем на рисунке правой кнопкой мыши и в открывшемся контекстном меню выберем Группировка и затем Разгруппировать. В итоге придём к элементарным фигурам и линиям из набора инструментов рисования редактора.
Давайте возьмём ещё один объект – мёд. Добавим его мишке и сгруппируем новый объект «мишка с мёдом»

Витя: получается, что объекты в векторном редакторе можно вычитать и складывать?
Вот именно! Ну а теперь, когда понятно, как работает векторный редактор, выделим список достоинств векторной графики.
Итак, 1 достоинство – это возможность преобразования рисунка и его частей (масштабирование, повороты, наклоны) без искажений.
2. Графический файл в векторном формате гораздо меньше по объёму файла в растровом формате.
3. Рисовать быстрее и проще: рисунок создаётся конструированием объекта из деталей – других объектов.
4. Любую часть рисунка (объект) в любой момент можно редактировать независимо от других частей (объектов).
5. Векторные редакторы способны прорисовывать детали с большой точностью (до миллиона точек на дюйм – а это сотые доли микрона).
6. Векторные редакторы быстрее, чем растровые, выполняют редактирующие операции.
Витя: значит, у векторной графики нет недостатков?
К сожалению, есть. Давайте рассмотрим и их.
1. Векторная графика ограничена в живописных средствах: получить изображение, подобное художественным полотнам или фотографиям, в векторном редакторе очень непросто.

2. Векторная графика страдает правильностью форм, линий, заливок. В современных векторных редакторах есть даже специальные инструменты, «ухудшающие» качество изображения. Работая такими инструментами, можно добиться более реалистичного вида векторных объектов.
Витя: я уже готов из прямоугольников и эллипсов собрать любую картинку! А если мне не хватит эллипсов и прямоугольников, то под рукой есть треугольники, многоугольники и кривые. Но если и этого окажется мало, то я построю собственную фигуру «сложением» и «вычитанием», а потом буду использовать её как шаблон!
Ну что же, давайте создадим свой первый векторный рисунок. Для этого запустим программу Microsoft Word.
Для начала рисования в Microsoft Word нам необходимо будет на вкладке Вставка, в разделе Иллюстрации нажать на значок раскрывающегося списка фигуры, из раскрывшегося меню выбираем раздел «Новое полотно».
После нажатия в ленте вкладок появится новая вкладка, на которой находится панель инструментов для рисования в Microsoft Word, а на рабочем поле указатель для рисования. Нужно отметить, что размеры этой области можно настроить сразу или потом.
Рассмотрим вкладку Средства рисования – Формат.
Первый раздел Вставка фигур. С помощью этого раздела можно выбрать новую фигуру для рисования, изменить фигуру (пауза), добавить надпись.

Следующий раздел Стили фигур. Вот с помощью этого раздела можно изменить стиль нарисованных нами фигур. Нажмём на значок раскрывающегося списка Быстрый выбор стиля мы можем выбрать готовый стиль оформления для выделенной фигуры или линии.
А также можем самостоятельно выбрать цвет заливки и цвет контура нашей фигуры. Применить к ней различные эффекты, например, выбрать заготовку или самостоятельно добавить тень, отражение, подсветку, рельеф и так далее.

Следующий раздел Стили WordArt. Здесь можно применять готовые стили для текста или настраивать оформление текста самостоятельно. С помощью раздела Текст, можно указать направление текста, выровнять его или создать связь.
Далее следует очень нужный для рисования раздел Упорядочение.
С помощью этого раздела можно выбрать расположение рисунка в тексте. Или выбрать способ обтекания выделенного объекта текстом. Например, можно сделать так, чтобы текст обтекал рисунок или выводился поверх него.

Также можно перемещать отдельные части рисунка, выравнивать, группировать их, поворачивать.
То есть комбинируя геометрические фигуры, можно быстро построить сложные объекты, заливкой придать им фактуру, объём, создать эффект освещения.
В разделе Размер можно задавать размеры изображения. Увеличить рисунок или уменьшить его.
Мы уже говорили о том, что векторное изображение создаётся из отдельных элементов. Поэтому удобная последовательность действий для создания простого векторного изображения следующая:
1. Создать контур первого элемента;
2. Настроить его размеры, форму, положение на странице;
3. Задать «внешний вид контура» — стиль и цвет заливки и обводки;
4. Повторить предыдущие действия для остальных элементов изображения;
5. Настроить взаимное расположение всех нарисованных элементов.
Итак, любое векторное изображение состоит из объектов: точек, прямых, кривых, фигур, текста, импортированных растровых изображений.
Линии, лежащие в основе объектов векторного изображения, называются контурами. Выбирая указателем мыши форму, положение и размер графического объекта, пользователь задаёт параметры объекта. Контур объекта рассчитывается программой по этим параметрам.

Цвет или текстура добавляются к контуру посредством применения к нему заливки и абриса. Заливка – это цвет или текстура, заполняющая пространство внутри контура.
Абрис – это стиль отображения контура объекта. Если назначить объекту отсутствие и заливки, и абриса, то объект на экране станет невидимым.
Витя: всё, можно уже приступать к рисованию?
Конечно. Итак, создание объекта начинается с выбора инструмента рисования. Принцип использования инструментов рисования такой же, как в редакторе Paint. Для создания нового объекта на панели инструментов выбирают нужный инструмент рисования. Затем, нажав левую кнопку мыши и не отпуская её, курсор инструмента перетаскивают по рабочему полю до получения нужного изображения. При нажатой клавише Shift рисуется правильная фигура (например, круг или квадрат). При нажатой клавише Ctrl рисование и масштабирование выполняются от центра.

Ну что же, давайте нарисуем свой первый векторный рисунок. Итак, нарисуем кораблик с флагом и сгруппируем его.
На панели быстрого доступа нажимаем Создать документ (или можно нажать сочетание клавиш Ctrl +N)
Выбираем вкладку Вставка, в разделе Иллюстрации нажимаем на значок раскрывающегося списка Фигуры и нажимаем Новое полотно.
Снова нажимаем на значок раскрывающегося списка Фигуры и выбираем фигуру Трапеция. Устанавливаем курсор мыши в начальную точку трапеции, нажимаем левую кнопку мыши и растягиваем фигуру в противоположный конец, отпускаем левую кнопку мыши. В разделе Упорядочение нажимаем на значок раскрывающегося списка Повернуть и нажимаем Отразить сверху вниз. Для того чтобы уменьшить нижнее основание трапеции подносим курсор мыши к жёлтому квадратику, нажимаем левую кнопку мыши и перетаскиваем жёлтый квадратик к середине основания.
Теперь изменим цвет заливки и цвет контура фигуры. Для этого в разделе Стили фигур нажимаем на значок раскрывающегося списка заливка фигуры. Здесь можно выбрать цвета из темы, стандартные цвета, вообще убрать заливку фигуры или выбрать другие цвета из палитры. Также можно задать заливку рисунком, градиентную или текстурную.
Выберем синиц цвет, акцент пять, более тёмный оттенок. Теперь выбираем фигуру Овал и с нажатой клавишей Shift нарисуем круг, выберем для него жёлтый цвет заливки и контура.

Паруса нарисуем с помощью фигуры прямоугольный треугольник. Рисуем первый парус, выбираем для него необходимые цвета заливки и контура. Для того чтобы нарисовать второй парус необходимо нарисовать прямоугольный треугольник, а затем отразить его слева направо.
Чтобы нарисовать флаг, нажимаем на значок раскрывающегося списка Фигуры и из раскрывшегося меню выбираем фигуру: блок-схема-перфолента. Теперь выбираем для него необходимые цвета заливки и контура.
Обратите внимание, если вы нарисовали что-то не так как хотелось бы вы можете, выбирая нужную фигуру, изменять её размер, цвета заливки и контура. А также перемещать их.
Теперь нам нужно сгруппировать кораблик. Для этого необходимо выделить все фигуры, которые его составляют.
Выделить фигуры можно несколькими способами:
1 способ. Нажать и удерживать клавишу Ctrl, а левой кнопкой мыши нажимать на фигуры. Таким образом выделить все фигуры, составляющие кораблик.
2 способ. На вкладке Главная в разделе редактирование нажать на значок раскрывающегося списка Выделить. Из раскрывшегося меню выбрать выделить всё. Все фигуры, составляющие кораблик, выделятся. Однако этот способ может не подойти, если на рабочем листе находятся другие фигуры, которые выделять не нужно.
3 способ. На вкладке Главная в разделе Hедактирование нажать на значок раскрывающегося списка Выделить. Из раскрывшегося меню выбрать Выбор объектов. Теперь, как мы делали в Paint выделить кораблик.
Итак, наш кораблик выделен. Теперь в разделе Упорядочение выбираем группировать. Все фигуры, составляющие кораблик, соединились и он стал одним объектом.

Если вдруг понадобится изменить рисунок, то все фигуры, составляющие кораблик, можно разгруппировать. Для этого в разделе Упорядочение нажимаем на значок раскрывающегося списка группировать и выбираем разгруппировать.
Добавление объекта WordArt — Служба поддержки Office
Вставка текста WordArt
-
Откройте вкладку Вставка, нажмите кнопку WordArt и выберите нужный стиль WordArt.

В коллекции WordArt буква А представляет разные варианты дизайна, применяемые ко всему введенному тексту.
Примечание: Значок WordArt находится в группе Текст и может выглядеть по-разному в зависимости от используемой программы и размеров экрана. Ищите один из следующих значков:



-
Появится выделенный замещающий текст «Поместите здесь ваш текст».

Введите вместо замещающего текста свой собственный.

Советы:
-
В качестве объектов WordArt можно вводить целые предложения и даже абзацы. (Если текст слишком длинный, может потребоваться изменить размер шрифта.) В приложении Word вы также можете преобразовать существующий текст в объект WordArt.
-
Можно включить символы как текст WordArt. Щелкните место для символа, а затем на вкладке Вставка нажмите кнопку Символ и выберите нужный символ.
Дополнительные действия с объектами WordArt
Щелкните заголовок раздела ниже, чтобы открыть подробные инструкции.
Возможно, вы пытались использовать стили фигур, чтобы изменить форму объекта WordArt, но текст не изменялся. Используйте вместо этого параметры текста в группе Стили WordArt. Стили и эффекты фигуры применяются только к полю и фону, окружающим текст WordArt, но не к самому тексту. Таким образом, чтобы добавить эффекты к объекту WordArt, например тени, поворот, изгиб, а также цвета заливки и контура, следует использовать параметры в группе Стили WordArt, в том числе Заливка текста, Контур текста и Текстовые эффекты.

Примечание: В зависимости от размера экрана могут отображаться только значки стилей WordArt.

-
Выделите текст или буквы WordArt, которые нужно изменить.
Откроется вкладка Средства рисования — Формат.
-
На вкладке Средства рисования — Формат нажмите кнопку Заливка текста или Контур текста и выберите нужный цвет.

-
Щелкните за пределами текстового поля, чтобы увидеть результат.
В этом примере применены голубая заливка текста и красный контур.

Текст может быть изогнут вокруг какого-либо круглого объекта.
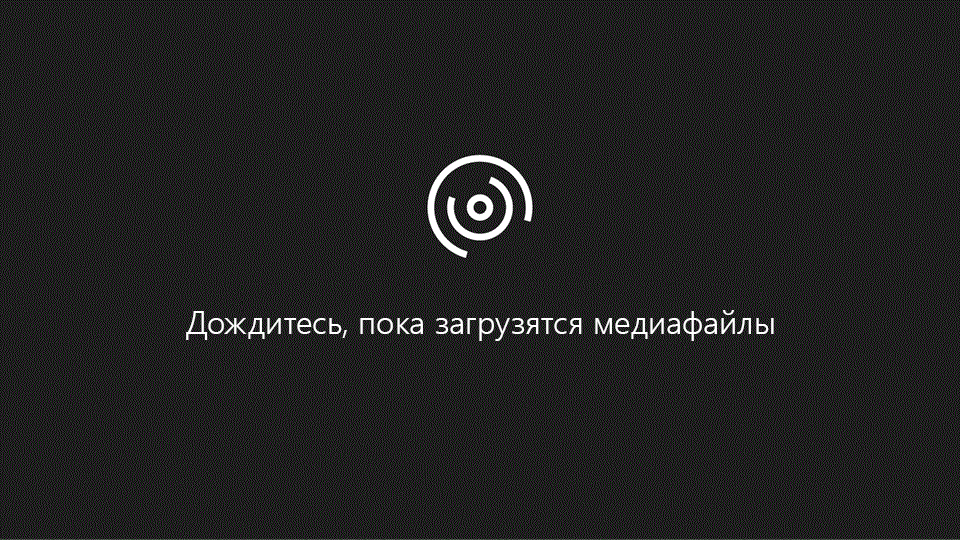
90 секунд
-
Выделите текст или буквы WordArt, которые нужно изменить.
Откроется вкладка Средства рисования — Формат.
-
Чтобы создать эффект изгиба, на вкладке Средства рисования — Формат выберите пункт Текстовые эффекты > Преобразовать и выберите нужный вариант.
Важно: Текстовые эффекты
 и Эффекты фигуры
и Эффекты фигуры
 — это разные меню. Если внизу меню нет команды Преобразовать, убедитесь в том, что открыли именно меню Текстовые эффекты.
— это разные меню. Если внизу меню нет команды Преобразовать, убедитесь в том, что открыли именно меню Текстовые эффекты.В этом примере выбран первый эффект изгиба.

-
Щелкните за пределами текстового поля, чтобы увидеть результат.
Используйте меню Текстовые эффекты, чтобы создать другие эффекты, такие как тень, отражение, подсветка, рельеф и поворот объемной фигуры. В этом примере показан объект WordArt с примененными эффектами искривления и тени.

-
Чтобы повернуть текст WordArt на любой угол, выделите его и перетащите круглый маркер поворота в верхней части поля.

-
Чтобы отразить текст WordArt или повернуть его на 90 градусов, выберите вкладку Средства рисования — Формат, нажмите кнопку Повернуть в группе Упорядочение и выберите один из вариантов.

Чтобы изменить размер или начертание шрифта текста WordArt, выполните указанные ниже действия.
-
Выделите текст или буквы WordArt, которые нужно изменить.
-
На вкладке Главная выберите параметры в группе Шрифт, такие как начертание, размер шрифта или подчеркивание.
-
В документе Word выделите текст, который нужно преобразовать в объект WordArt.
-
На вкладке Вставка нажмите кнопку WordArt и выберите нужный стиль WordArt.

Дважды щелкните объект WordArt, который нужно удалить, затем нажмите клавишу DELETE.
Статьи по теме
Добавление картинок в файл
Добавление фигур
Вставка текста WordArt
-
Щелкните документ там, где хотите вставить декоративный текст.
-
На вкладке Вставка в группе Текст щелкните элемент WordArt.

-
Выберите любой стиль WordArt и начните вводить текст.
Дополнительные действия с объектами WordArt
Щелкните заголовок раздела ниже, чтобы открыть подробные инструкции.
-
Щелкните текст WordArt, который вы хотите изменить.
-
В разделе Средства рисования перейдите на вкладку Формат и выберите нужный элемент.
Например, чтобы изменить направление текста WordArt, в группе Текст щелкните Направление текста и выберите новое направление.
Дважды щелкните объект WordArt, который нужно удалить, затем нажмите клавишу DELETE.
Добавление объекта WordArt
Excel
-
На вкладке Вставка в группе Текст нажмите кнопку WordArt и выберите нужный стиль WordArt.
-
Введите текст.
Outlook
-
На вкладке Вставка в группе Текст нажмите кнопку WordArt и выберите нужный стиль WordArt.
-
Введите текст в поле Текст.
Вы можете добавить заливку или эффект к фигуре или надписи, а также текст в объект WordArt.
PowerPoint
-
На вкладке Вставка в группе Текст нажмите кнопку WordArt и выберите нужный стиль WordArt.
-
Введите текст.
Publisher
-
На панели инструментов Объекты нажмите кнопку Вставить объект WordArt
 .
. -
В списке Коллекция WordArt выберите нужный объект WordArt, а затем нажмите кнопку ОК.
-
Введите текст в поле Текст.
Для изменения текста в объекте WordArt дважды щелкните объект, а затем введите новый текст в поле Текст.
Word
-
На вкладке Вставка в группе Текст нажмите кнопку WordArt и выберите нужный стиль WordArt.
-
Введите текст в поле Текст.
Вы можете добавить заливку или эффект к фигуре или надписи, а также текст в объект WordArt.
Дополнительные действия с объектами WordArt
Щелкните заголовок раздела ниже, чтобы открыть подробные инструкции.
Excel
Выполните одно или несколько из указанных ниже действий.
-
Чтобы изменить текст, выделите его, а затем внесите необходимые изменения.
-
Сведения о том, как изменить шрифт, см. в статье Изменение шрифта или размера шрифта в Excel или Изменение цвета текста на листе.
-
Чтобы добавить эффект, см. статью Добавление и удаление заливки, контура и эффектов для надписей и объектов WordArt.
-
Чтобы повернуть объект WordArt, см. статью Поворот или отражение рисунка, фигуры, надписи или объекта WordArt в Excel 2007.
-
Чтобы изменить размер объекта WordArt, см. статью Изменение размера рисунка, фигуры, надписи или объекта WordArt.
-
Чтобы выровнять объект WordArt, см. статью Выравнивание или расположение рисунка, фигуры, надписи или объекта WordArt.
-
Чтобы переместить объект WordArt, см. статью Перемещение рисунка, фигуры, надписи или объекта WordArt.
Дополнительные сведения о выделении объектов WordArt см. в статье Выделение фигур и других объектов.
Outlook
Выполните одно или несколько из указанных ниже действий.
-
Чтобы изменить текст, выделите его, а затем внесите необходимые изменения.
-
Чтобы узнать, как изменить шрифт, см. статью Изменение размера и форматирование текста.
-
Чтобы добавить эффект, см. статью Добавление и удаление заливки, контура и эффектов для надписей и объектов WordArt.
-
Чтобы узнать, как повернуть объект WordArt, см. статью Поворот и отражение рисунка, фигуры, надписи или объекта WordArt в Outlook 2007.
-
Чтобы изменить размер объекта WordArt, см. статью Изменение размера рисунка, фигуры, надписи или объекта WordArt.
-
Чтобы выровнять объект WordArt, см. статью Выравнивание или расположение рисунка, фигуры, надписи или объекта WordArt.
-
Чтобы переместить объект WordArt, см. статью Перемещение рисунка, фигуры, надписи или объекта WordArt.
Дополнительные сведения о выделении объектов WordArt см. в статье Выделение фигур и других объектов.
PowerPoint
Выполните одно или несколько из указанных ниже действий.
-
Чтобы изменить текст, выделите его, а затем внесите необходимые изменения.
-
Чтобы добавить эффект, см. статью Добавление и удаление заливки, контура и эффектов для надписей и объектов WordArt.
-
Чтобы повернуть объект WordArt, см. статью Поворот или отражение рисунка, фигуры, надписи или объекта WordArt в PowerPoint 2007.
-
Чтобы изменить размер объекта WordArt, см. статью Изменение размера рисунка, фигуры, надписи или объекта WordArt.
-
Чтобы выровнять объект WordArt, см. статью Выравнивание или расположение рисунка, фигуры, надписи или объекта WordArt.
-
Чтобы переместить объект WordArt, см. статью Перемещение рисунка, фигуры, надписи или объекта WordArt.
Дополнительные сведения о выделении объектов WordArt см. в статье Выделение фигур и других объектов.
Publisher
Выполните одно или несколько из указанных ниже действий.
-
Чтобы изменить текст, выделите его, а затем внесите необходимые изменения.
-
Чтобы изменить шрифт, см. статью Изменение размера шрифта или Изменение цвета текста.
-
Чтобы добавить эффект, см. статью Добавление и удаление заливки, контура и эффектов для надписей и объектов WordArt.
-
Чтобы изменить размер объекта WordArt, см. статью Изменение размера рисунка, фигуры, надписи или объекта WordArt.
-
Чтобы выровнять объект WordArt, см. статью Выравнивание или расположение рисунка, фигуры, надписи или объекта WordArt.
-
Чтобы переместить объект WordArt, см. статью Перемещение рисунка, фигуры, надписи или объекта WordArt.
Дополнительные сведения о выделении объектов WordArt см. в статье Выделение фигур и других объектов.
Word
Выполните одно или несколько из указанных ниже действий.
-
Чтобы изменить текст, выделите его, а затем внесите необходимые изменения.
-
Чтобы изменить шрифт, см. статью Изменение размера шрифта.
-
Чтобы добавить эффект, см. статью Добавление и удаление заливки, контура и эффектов для надписей и объектов WordArt.
-
Чтобы повернуть объект WordArt, см. статью Поворот или отражение рисунка, фигуры или объекта WordArt.
-
Чтобы изменить размер объекта WordArt, см. статью Изменение размера рисунка, фигуры, надписи или объекта WordArt.
-
Чтобы выровнять объект WordArt, см. статью Выравнивание или расположение рисунка, фигуры, надписи или объекта WordArt.
-
Чтобы переместить объект WordArt, см. статью Перемещение рисунка, фигуры, надписи или объекта WordArt.
Дополнительные сведения о выделении объектов WordArt см. в статье Выделение фигур и других объектов.
Excel
При удалении стиля WordArt из надписи сама надпись остается в виде обычного текста.
-
Выделите текст WordArt, из которого вы хотите удалить стиль WordArt.
-
В разделе Средства рисования на вкладке Формат в группе Стили WordArt нажмите кнопку Дополнительные параметры
 , а затем выберите Очистить WordArt.
, а затем выберите Очистить WordArt.Для удаления стиля WordArt из части текста выделите текст, а затем выполните шаги, описанные выше.
PowerPoint
При удалении стиля WordArt из надписи сама надпись остается в виде обычного текста.
-
Выделите текст WordArt, из которого вы хотите удалить стиль WordArt.
-
В разделе Средства рисования на вкладке Формат в группе Стили WordArt нажмите кнопку Дополнительные параметры
 , а затем выберите Очистить WordArt.
, а затем выберите Очистить WordArt.Для удаления стиля WordArt из части текста выделите текст, а затем выполните шаги, описанные выше.
Эти действия относятся ко всем программам, перечисленным в разделе «Применяется к» вверху этой статьи.
-
Дважды щелкните объект WordArt, чтобы выделить его, а затем нажмите клавишу DELETE.
-
В Office для Mac 2016 или более поздней версии на ленте откройте вкладку Вставка.
Или
В Office для Mac 2011 на панели инструментов выберите пункт Вставка.
-
Нажмите кнопку WordArt и выберите нужный стиль WordArt.

В коллекции WordArt буква А представляет разные варианты дизайна, применяемые ко всему введенному тексту.
-
Введите текст.
Совет: В текст WordArt можно также преобразовать символы. Для этого щелкните в документе место для символа, а затем на вкладке Вставка нажмите кнопку Дополнительные символы и выберите нужный символ.
Дополнительные действия с объектами WordArt
Щелкните заголовок раздела ниже, чтобы открыть подробные инструкции.
Для создания изогнутого или кругового текста WordArt добавьте текстовый эффект Преобразование.
-
Выделите текст WordArt.

После этого появится вкладка Формат фигуры.
-
Щелкните Текстовые эффекты > Преобразование и выберите нужный эффект.

Чтобы изменить цвет текста WordArt, настройте параметр Заливка текста.
-
Выделите текст или буквы WordArt, которые нужно изменить.

После этого появится вкладка Формат фигуры.
-
Щелкните Заливка текста и выберите нужный цвет.

Совет: Чтобы изменить контур текста WordArt, на вкладке Формат фигуры щелкните Контур текста.
-
Выделите текст, к которому нужно применить стиль WordArt.
-
На вкладке Вставка нажмите кнопку WordArt и выберите нужный стиль WordArt.

В Office в Интернете вы можете просматривать объекты WordArt, которые уже содержатся в документе, презентации или на листе, но чтобы добавить другие объекты WordArt, нужно открыть или изменить файл в классической версии Word, PowerPoint или Excel.
Чтобы изменить цвет или размер шрифта, применить к тексту полужирное, курсивное или подчеркнутое начертание, в Office в Интернете можно использовать команды из группы Шрифт на вкладке Главная.
Если у вас нет классического приложения Word или PowerPoint, вы можете скачать пробную версию или купить его в составе последней версии Office.
Как поставить знак вектора в ворде
Для просмотра онлайн кликните на видео ⤵

как сделать символ над буквой Подробнее
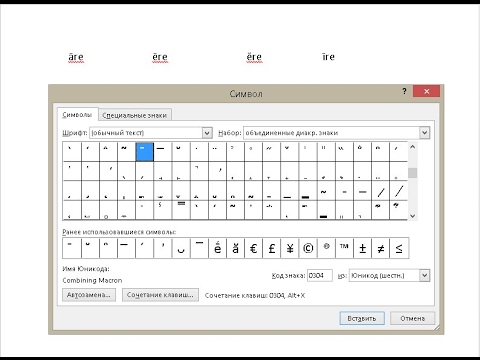
Как вставлять спец символы в Word Подробнее
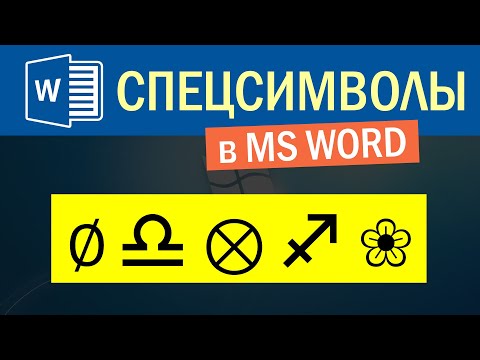
Знаки клавиатуры символы | Как ввести символы с клавиатуры Подробнее

Как поставить стрелку в ворде Подробнее

Как Поставить Галочку в Word Подробнее

Видеоурок «Как включить / отключить невидимые символы в Word и зачем они нужны?» Подробнее

Word 2010 «Как нумеровать страницы?» Видео-уроки Подробнее

Горизонтальная линия в Word: 4 способа Подробнее
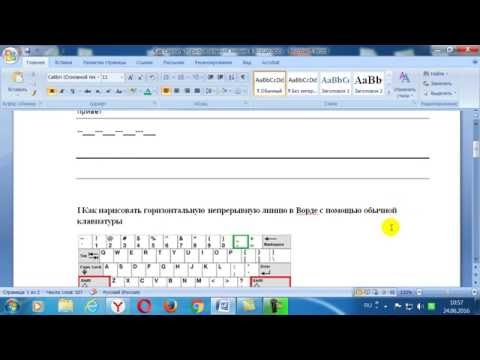
Как убрать большие пробелы в ворде Подробнее
32 Секретные Комбинации Для Вашей Клавиатуры Подробнее
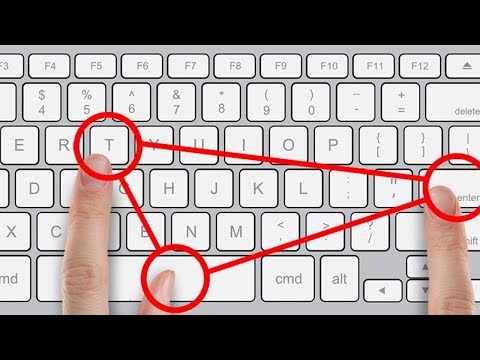
Клавиатура — изучить чтобы печатать Подробнее

Как работать на клавиатуре компьютера? Подробнее

Знакомство с клавиатурой компьютера Подробнее

Все о таблицах в программе Word Подробнее
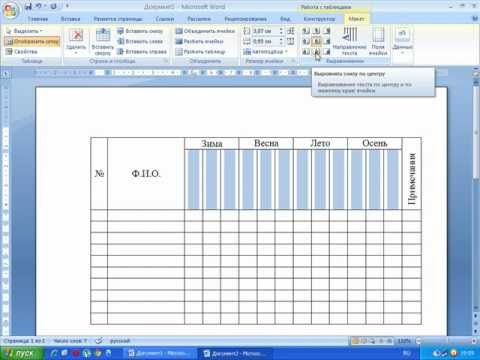
10 ЛАЙФХАКОВ, КОТОРЫЕ ОБЛЕГЧАТ РАБОТУ С КОМПЬЮТЕРОМ Подробнее

10 СЕКРЕТНЫХ КОМБИНАЦИЙ НА ТВОЕЙ КЛАВИАТУРЕ, O КОТОРЫХ ТЫ НЕ ЗНАЛ! Подробнее

Как поставить знак «примерно» в Ворде? Подробнее
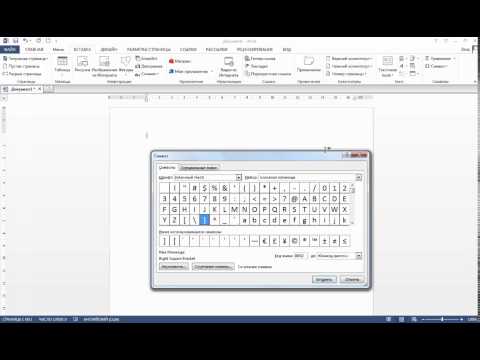
Как напечатать символ которого нет на клавиатуре? Подробнее

Как поставить в Ворде ударение над буквой Подробнее

Как вставить в MS Word специальные символы
Иногда при наборе текста могут понадобиться символы, которых на клавиатуре нет – знаки ударения или копирайта, градусы и т.п. Однако, затруднительным такое положение может показаться только тем, кто ни разу не использовал специальные символы в MS Word.
Таблица специальных символов MS Word
Итак, раз на клавиатуре всевозможных нестандартных символов нет, попробуем поискать их в другом месте. На панели «Вставка» в группе «Символы», нажмите на одноименную ссылку и увидите перечень наиболее распространенных нестандартных букв, символов и значков.
Вставка специальных символов в MS Word
Впрочем, это ещё далеко не все – нажав кнопку «Другие символы» вы откроете обширную библиотеку в которой хранится просто бесчисленное количество различных символов на все случаи жизни.
Если предполагается, что символы могут потребоваться вам в текущем документе часто – можете даже не закрывать это окно, а перетащить в неиспользуемое пространство экрана и использовать по мере необходимости. Чтобы символ был добавлен в ваш документ – выделите его в таблице и нажмите кнопку «вставить».
Таблица специальных символов в MS Word
Символы, добавленные в документ, ведут себя, как и «нормальные» буквы – вы можете изменять их размер, цвет, копировать и вставлять.
Клавиатурные сокращения для специальных символов
Хотя использование таблицы символов удобно само по себе, если вы планируете большую работу, в которой некоторые символы (тот же знак ударения) будут использоваться часто, имеет смысл ещё более упростить себе работу.
Обратите внимание – под списком символов есть небольшое поле под названием «Код знака», справа от которого расположено небольшое окошко с коротким цифробуквенным кодом, который меняется всяких раз, когда вы выделяете один из символов.
Отыщем среди символов знак ударения и посмотрим его «Код знака» (0301) – запомним это число.
Теперь вернемся в документ и попробуем написать «слово» проставив на нем ударение — перед той буквой на которую падает ударение запишем его цифровой код:
Вставка ударения в документ MS Word. До нажатия Alt+X и после нажатия.
А затем нажмем на клавиатуре сочетание кнопок Alt+X. Вуаля – наша абракадабра превратилась в нечто осмысленно
Пользоваться кодами символов непросто только на первых порах – заучив несколько самых ходовых комбинаций
Как сделать скриншот в MS Word
Скриншот (а если по-русски, снимок экрана) — отличная штука, которая пригодится вам не раз и не два в повседневной работе. Проиллюстрировать ошибку в программе, составить толковую инструкцию для коллег, или «сфотографировать» понравившееся изображение в интернете, которое никак не получается скачать — все это без умения делать скриншоты почти нереально.
А знаете ли вы, что с выходом MS Office 2010 (и во всех более новых версиях Office), делать снимки экрана можно прямо из открытого документа MS Word? Сегодня я научу вас пользоваться этим замечательным инструментом.
Как сделать снимок экрана прямо из документа MS Word
Итак, вы создали текстовый документ, и хотите проиллюстрировать текст скриншотом. Перейдите на вкладку «Вставка», и в группе инструментов «Иллюстрации», нажмите на кнопку «Снимок». Обратите внимание, тут же появится небольшая панель с миниатюрными изображениями всех открытых в настоящий момент приложений.
Сделать скриншот, не закрывая при этом MS Word — не проблема начиная с Office 2010.
Дальше все ещё проще — щелчком левой кнопки мыши на нужной миниатюре, мы делаем мгновенный снимок того самого окна, и тут же, этот снимок добавляется в открытый текстовый документ, в виде изображения. Готово!
Скриншот добавлен в страницу текстового редактора
Но возможности MS Word себя ещё не исчерпали. Как вы уже знаете, ворд — не просто текстовый процессор, а скорее целая издательская система, пусть и любительская. А раз так, значит он предлагает не только возможности по обработке текста, но и по обработке изображений. Давайте «украсим» наш скриншот, акцентировав внимание на содержимом.
Дважды щелкните на вставленной в лист изображение, после чего верхняя панель инструментов из «Вставки» переключится на «Формат». А теперь, воспользовавшись группой инструментов «Стили рисунков», немного размоем края картинки. По-моему, получилось просто отлично! Пользуясь стилями и предустановленными настройками работы с изображениями, вы можете существенно повысить его визуальную привлекательность и сделать более понятным для тех, кому ваш доклад предназначался.
И немного украсим сделанный скриншот эффектами. Красиво!
Как сделать скриншот не всего, а только части экрана?
Да ничуть не сложнее, чем «фотографию» всего активного окна. Перейдите на вкладку «Вставка», и в группе инструментов «Иллюстрации», нажмите на кнопку «Снимок», и смотрите в самый низ появившегося окна. Нажимаем на кнопку «Вырезка экрана», после чего текстовый документ будет автоматически свернут, а экран покроется «белым туманом».
Вырезка экрана — ещё одно средство MS Word, позволяющее делать скриншоты, только не всего содержимого окна, а его выбранной части
Смело зажимаем левую кнопку мыши, обводим область которую нужно поместить в документ, и отпускаем кнопку. Мгновение, и в документе уже красуется только что сделанный вами снимок части экрана.
Выделяем мышью область, и делаем снимок экрана
Единственное о чем надо сказать — после активации инструмента вырезки и сворачивании документа, на экране окажется только последняя просмотренная вкладка. То есть, если у вас открыто больше 1-го окна приложений, а скриншот надо сделать из одного конкретного окна, имеет смысл сперва развернуть то приложение которое вы собираетесь «скриншотить», а затем уже запускать MS Word и пользоваться его инструментарием для снимка части экрана.

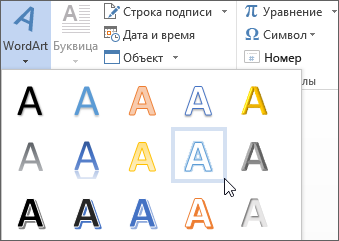



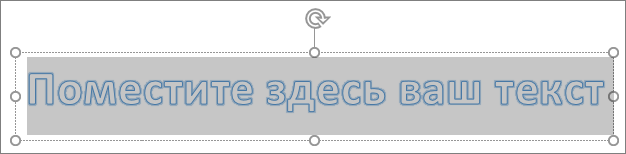
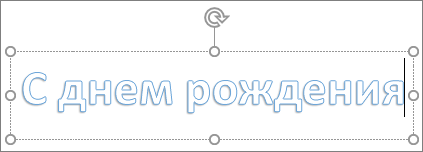
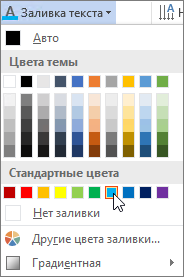

 и Эффекты фигуры
и Эффекты фигуры
 — это разные меню. Если внизу меню нет команды Преобразовать, убедитесь в том, что открыли именно меню Текстовые эффекты.
— это разные меню. Если внизу меню нет команды Преобразовать, убедитесь в том, что открыли именно меню Текстовые эффекты.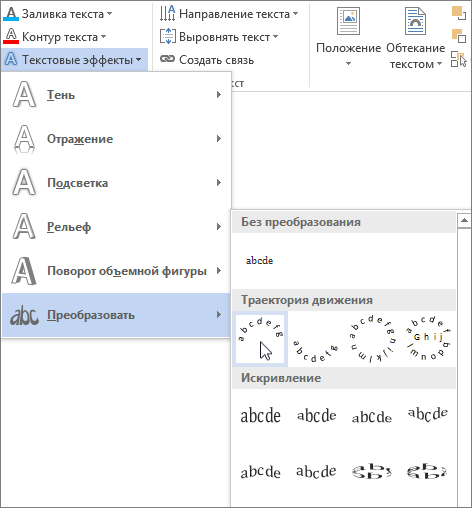

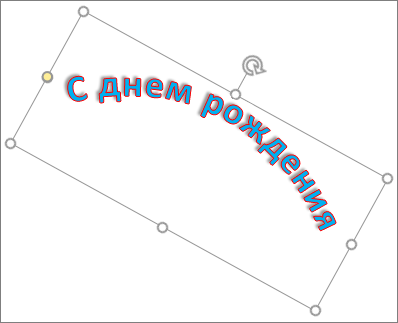
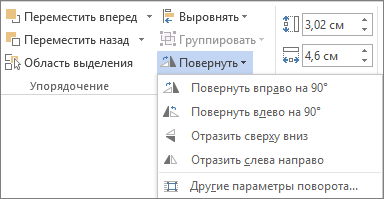
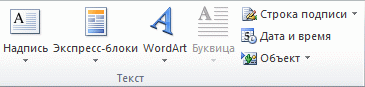
 .
. , а затем выберите Очистить WordArt.
, а затем выберите Очистить WordArt.