Логотип в Ворде – создайте сами за 6 шагов [Инструкция]
Профессиональные дизайнеры логотипов могут издеваться.
«Любой эксперт по Photoshop и Adobe Illustrator легко с этим бы справился»
Даже Paint задастся вопросом — а почему не я? Я свободен. Но когда вы не принадлежите к креативному сообществу, вы используете все инструменты, необходимые для разработки логотипа в чрезвычайной ситуации.
Microsoft Word не лучший выбор для создания привлекательных логотипов. У него нет функций, чтобы заслужить место в линейке программ для разработки логотипов. Но возможно ли вообще создать логотип в данной программе? Давайте рискнем.
Зачем выбирать Microsoft Word для разработки логотипа?
Microsoft Office — это продуктивный набор, а не набор творческая инструментов. Microsoft PowerPoint был бы моим инструментом выбора, если бы кто-нибудь приставил пистолет к моей голове. Но прежде чем мы откроем Microsoft Word, рассмотрим следующие пять факторов в его пользу:
- Это популярная программа и ей легко научиться.

- Имеет многогранные инструменты, которые работают как с текстом, так и с изображениями.
- Позволяет использовать страницу документа в качестве холста для перетаскивания фигур, SmartArt и значков.
- Можно взять текст и изображение и объединить все в одну картинку.
- Документы могут повторно использовать логотип непосредственно на странице или бланке.
Основные возможности Microsoft Word 2016 для дизайна логотипов
Я не буду вдаваться в подробности всех возможностей графического рисования, которые Microsoft Word 2016 предлагает на рассмотрение.
Следуйте основным правилам графического дизайна и расширяйте возможности Microsoft Word.
Вот некоторые важные инструменты, которые вы встретите в статье:
- Библиотека иконок.
- Вставьте WordArt или Клип Арт в свой дизайн.
- Галерея Shapes с предустановками, файлами, схемами и эффектами.
- Вставляйте и редактируйте файлы масштабируемой векторной графики (SVG)
- Сетка
- распознавание форм, которое превращает рисование чернилами в идеальную форму (только на устройствах с сенсорным экраном в Office 365).

Вы найдете большинство инструментов и эффектов на панели инструментов рисования, которая автоматически отображается с любым объектом рисования в документе.
Давайте нарисуем простой логотип
Это простой логотип, к которому мы стремимся. Я позаимствовал этот простой рисунок у Shutterstock. Большинство объектов в векторной графике ниже могут быть продублированы в Microsoft Word. Может быть, не совсем … но достаточно близко, чтобы продемонстрировать, что Word может удивить достаточно сильно!
Откройте новый документ. Перейдите на вкладку «Вид» и установите флажок «Сетка». С помощью сеток вы можете выравнивать фигуры и другие объекты в ваших документах Word. Сетки можно просматривать только в режиме печати. Но будьте уверены — они не могут быть напечатаны.
Включите опцию «Привязка объекта». Нажмите на изображение или объект. На вкладке «Графические инструменты» нажмите «Выровнять»> «Параметры сетки». Включите обе выделенные ниже настройки для лучшего выравнивания графики в логотипе.
Привязка объектов к другим объектам. Установите этот флажок, чтобы выровнять фигуру или объект с другими фигурами или объектами.
Привязка объектов к сетке, когда линии сетки не отображаются. Выровняйте фигуры или объекты по ближайшему пересечению сетки, даже если сетка не видна.
Вы можете нажать клавишу ALT, чтобы временно отменить предыдущие настройки при перетаскивании фигуры или объекта.
Приведенные выше настройки готовят наш документ к первой фигуре или объекту, который мы собираемся вставить.
Мы собираемся использовать шрифты и основные формы. При этом наш логотип будет более художественным, чем деловая блок-схема.
1. Вставьте форму, чтобы использовать в качестве фона вашего логотипа.
Перейдите в меню «Вставка»> «Фигуры» и выберите форму «Прямоугольник». Удерживайте SHIFT, чтобы нарисовать идеальный квадрат на документе Word, который теперь является вашим холстом.
Изменить цвет холста. Дважды щелкните форму, чтобы отобразить группу «Инструменты для рисования»> «Стили формы». Здесь я использовал «Заливку формы» с выбором цвета и установил «Обводку» на «Нет обводки».
Здесь я использовал «Заливку формы» с выбором цвета и установил «Обводку» на «Нет обводки».
Вы также можете щелкнуть правой кнопкой мыши форму и выбрать «Форматировать форму». Теперь у вас есть более мощные элементы управления, которые позволяют вам настроить внешний вид фигуры. Например — если вы хотите использовать градиент вместо сплошной заливки. Для простых логотипов сплошная заливка предпочтительнее градиента.
Вы также можете оставить фон для последней части дизайна. Это поможет вам использовать сетку, а не затемнять ее цветной заливкой фона.
2. Используйте более одной фигуры, чтобы создать сложную фигуру.
В предыдущем уроке «Как создать инфографику бесплатно с помощью PowerPoint» мы видели, как комбинировать простые фигуры для создания более сложных фигур. Мы используем те же методы здесь, чтобы создать множество различных фигур с помощью базовой линии, круга и прямоугольника.
Давайте попробуем с доступными формами треугольника и прямоугольника.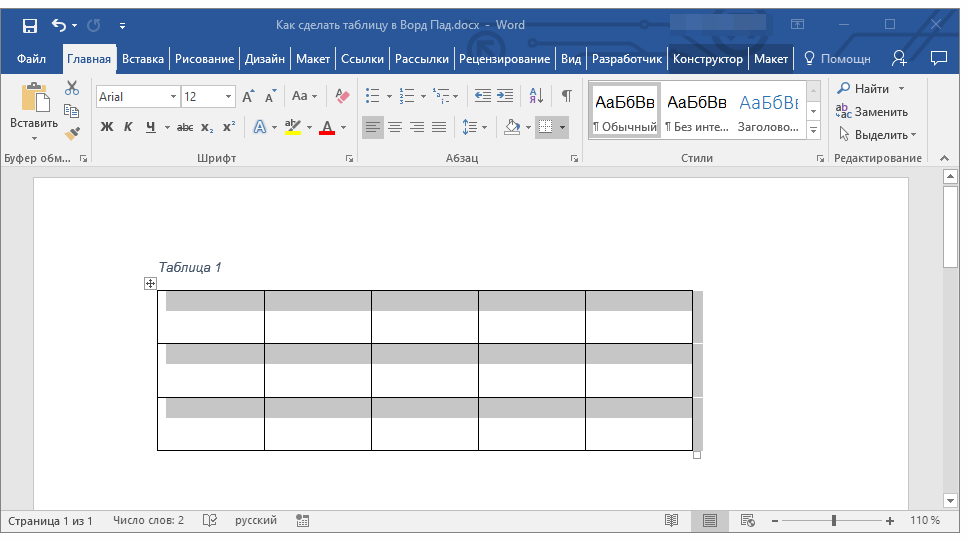
Выберите и перетащите прямоугольник на фоне квадрата логотипа. Если вам нужно нарисовать квадрат, вы можете удерживать клавишу SHIFT, чтобы сделать все четыре стороны равными. Затем нарисуйте треугольник, чтобы построить две верхние и две нижние стороны шестиугольника.
Сделайте копию первого треугольника и перетащите его в положение на противоположной стороне. Привяжите каждый объект к другому. Настройте каждую форму с помощью инструментов, чтобы получить желаемую форму.
Установите для параметра «Обводка» значение «Без обводки» для всех трех фигур.
Выберите три разных объекта и выберите «Сгруппировать» в контекстном меню. А затем установите параметр «Заливка формы» на белый. Вы также можете выбрать группу из инструментов рисования. Это находится справа.
Следующий шаг немного сложнее. В отличие от PowerPoint, в Microsoft Word нет возможности объединять и комбинировать фигуры. Мы должны творчески использовать другую форму меньшего размера (и другого цвета), чтобы создать полый шестиугольник с толстым контуром.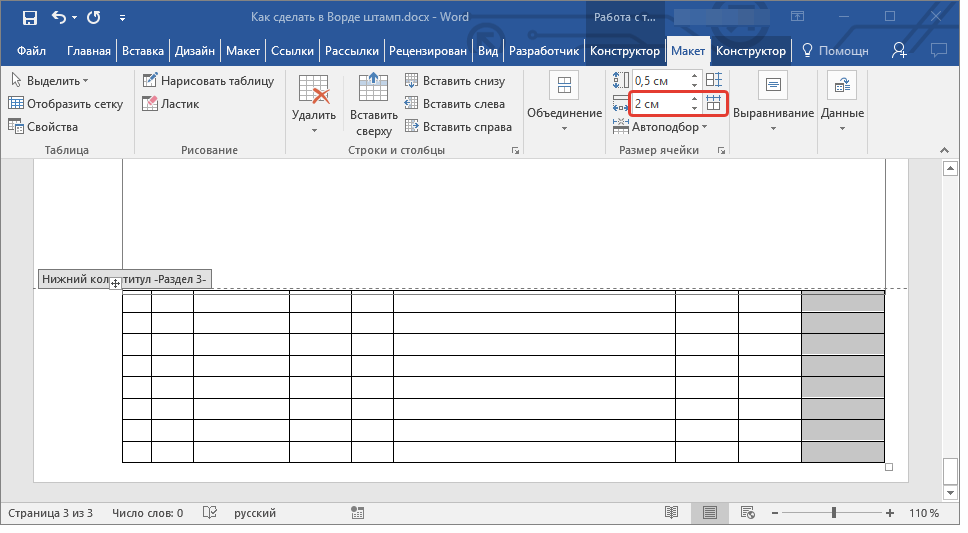
Создайте копию исходного шестиугольника и установите заливку формы в цвет фона. Поместите это поверх оригинального шестиугольника. Вместо того, чтобы перетаскивать маркеры, мне проще использовать более точные поля «Размер» на панели инструментов «Рисование».
Поле «Размер» помогает вам сделать мелкие изменения для любого объекта и всегда является лучшим вариантом для перетаскивания угловых маркеров.
Используйте другие фигуры для другой графики
Следуйте тому же методу, чтобы добавить якорь. Линия над названием компании и двумя звездами. Мы разберемся с фигурками птиц в ближайшее время.
Якорь представляет собой комбинацию овала, нарисованного в виде круга, толстой линии и блочной дуги. Смотрите отдельные элементы на скриншоте ниже.
Попробуйте карту символов
Карта символов Windows также является богатым источником визуальных элементов, которые вы можете использовать в своих логотипах.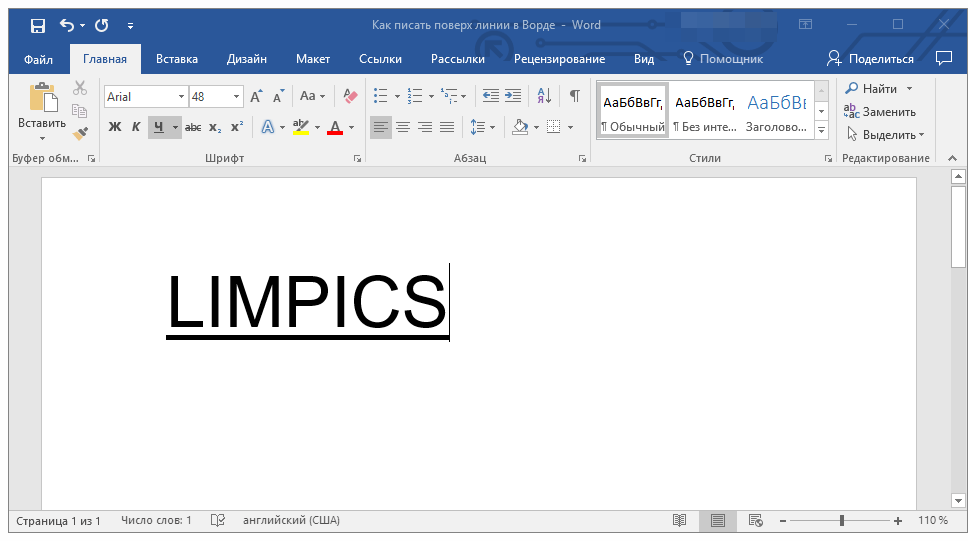 Набор Webdings используется по умолчанию.
Набор Webdings используется по умолчанию.
В этом случае я мог бы объединить две формы дуги, чтобы создать «чайку» в логотипе. Но персонаж Bird в Webdings выглядит аккуратнее, чем мой хак.
Итак, установите набор символов в вашем документае на тот, который вам нравится. Откройте карту символов – листайте и выберите тот, который понравится больше всего. Попробуйте установить символ из набора Webdings. Скопируйте символ для птицы из набора символов и вставьте текстовое поле в правильном месте. Как и любой другой фигуре, вы можете придать ей цвет — в данном случае белый.
Вторая птица справа — это зеркальное отображение первого символа. Просто скопируйте элемент нажатием клавиш Ctrl+C, затем Ctrl+V b потяните за край символа в обратную сторону, пока оно не перевернется и не превратится в зеркальное оторажение.
Если данная операция для вас пока что слишком сложная. Вы можете ее пропустить и использовать одну птицу.
Теперь большая часть логотипа обрела форму.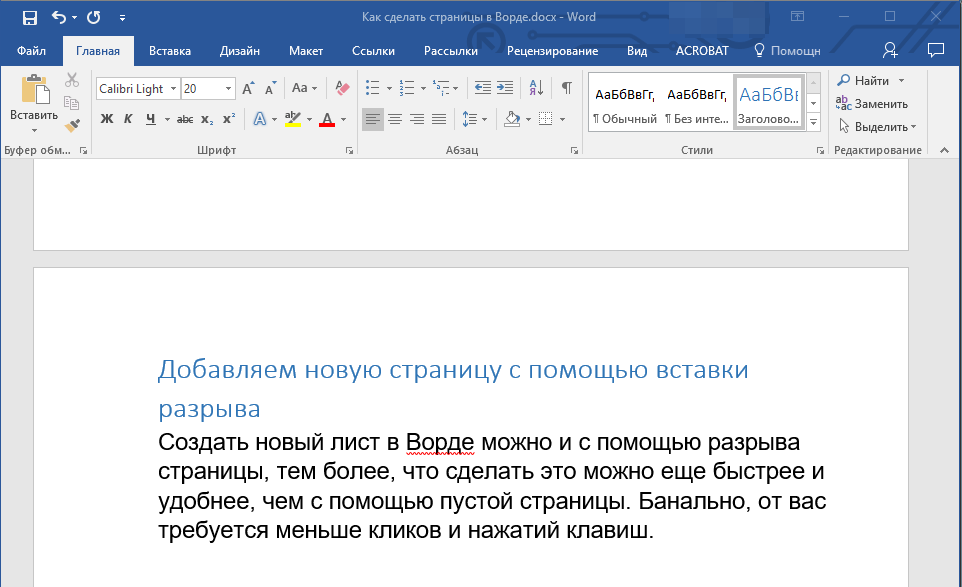
3. Добавить текст и текстовые эффекты.
Это легкая часть. Используйте текстовые поля, чтобы вставить каждое слово, чтобы вы могли точно расположить каждое слово и стилизовать их индивидуально.
Подбор шрифтов — это искусство. Я не смогу здесь подробно остановиться на этом, но есть такие сайты, как Font Pair, I Font You и Typ.io, которые могут вам помочь. Вы также не должны чувствовать себя ограниченными шрифтами, установленными на вашем компьютере. Существует множество бесплатных шрифтов, которые вы можете скачать одним кликом.
4. Сгруппируйте текст и изображение вместе.
Выберите каждый отдельный объект в логотипе (нажмите клавишу SHIFT при выборе). Соедините их с помощью команды «Сгруппировать» в контекстном меню или на панели.
5. Сохраните ваш логотип как изображение
Вы должны сохранить логотип в виде файла изображения, прежде чем использовать его. В Microsoft Word нет прямого способа сохранить его в виде файла JPEG или PNG. Но у него есть инструмент, который вы можете использовать.
Но у него есть инструмент, который вы можете использовать.
Выберите обрезку экрана. Вы можете использовать любой инструмент скриншота, чтобы сделать работу за вас. Но для простоты использования откройте новый документ Word. Нажмите правой кнопкой, выберите — Вставить> Скриншот и выберите логотип из документа Word. Логотип вставляется как скриншот во второй документ Word, который вы только что открыли.
Щелкните правой кнопкой мыши на логотип и выберите «Сохранить как рисунок», чтобы сохранить логотип в популярных графических форматах, указанных в диалоговом окне.
Другие опции Microsoft Word, которые вы можете использовать для создания логотипа
Иконки. Если у вас есть обновленная версия Microsoft Word по подписке Office 365, вы можете найти новую библиотеку значков в меню «Вставка». Выберите из категорий, таких как люди, технологии или бизнес. Нажмите на значок, который, по вашему мнению, можно творчески использовать в логотипе.
WordArt. Старый любимый. WordArt — один из самых быстрых способов создания текстовых логотипов, которые выглядят стильно. Вы можете комбинировать WordArt с фигурами и значками, чтобы расширить ваши творческие возможности. Страница поддержки Microsoft должна помочь в качестве учебника для начинающих.
Старый любимый. WordArt — один из самых быстрых способов создания текстовых логотипов, которые выглядят стильно. Вы можете комбинировать WordArt с фигурами и значками, чтобы расширить ваши творческие возможности. Страница поддержки Microsoft должна помочь в качестве учебника для начинающих.
Я бы старался избегать WordArt и делать логотипы простыми, используя творческую комбинацию художественных шрифтов. А затем, усиливая с тонкими текстовыми эффектами.
Microsoft Word не для графического дизайна. Но…
С вашим первым логотипом в Microsoft Word вы поймете, что программное обеспечение не предназначено для графического редактора. Это даже не рекомендуется в качестве программы верстки. Microsoft Word хорош для набора слов и создания профессиональных документов. Тогда какова цель этого урока?
Вы можете быстро изучить свои творческие идеи.
Мозговой штурм, идея и быстрый набросок.
Используйте процесс разработки логотипа, чтобы понять ограничения Word (и особенности дизайна).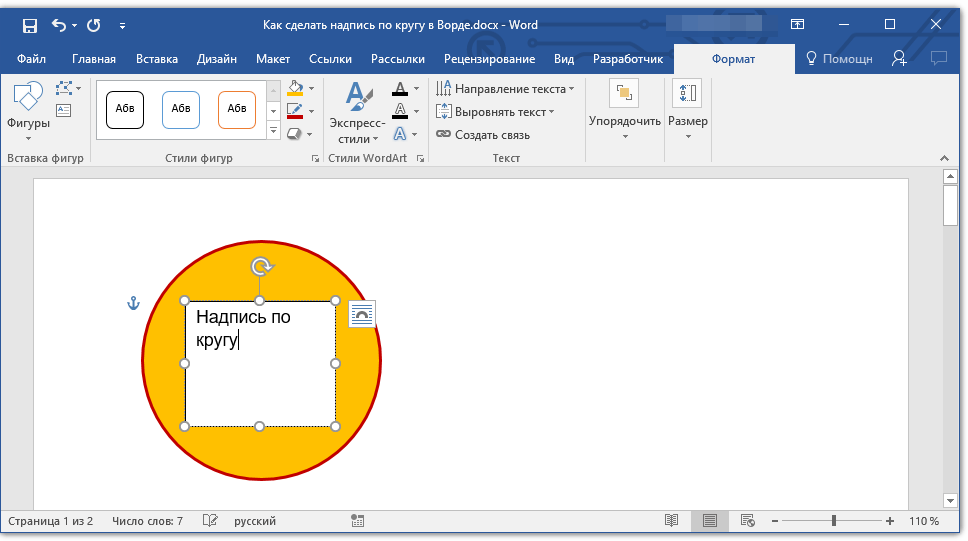
Когда вы примерно опреелитесь с тем, что именно вам нужно,выможете попробовать на бесплатный реактор логотипов https://logotip.online
Помните, хороший дизайн логотипа — это всегда простота. Использование правильной пары шрифтов может расширить ваше воображение само по себе.
Насколько легким вам показался процесс создания логотипа в Ворде? Считаете ли вы, что графические и текстовые эффекты в Microsoft Word достаточно хороши для базового дизайна? Не забудьте рассказать мне о своей истории дизайна логотипа в комментариях!
Рекомендую к прочтению: Логотип замка – 17 красивых и вдохновляющих примеров
Как убрать или включить невидимые символы в Ворде
Соблюдение норм правописания является одним из ключевых правил при работе с текстовыми документами. Дело здесь не только в грамматике или стиле написания, но и в правильном форматировании текста в целом. Проверить, правильно ли вы расставили интервалы между абзацами, не поставили ли лишних пробелов или знаков табуляции в MS Word помогут скрытые знаки форматирования или, говоря проще, невидимые символы.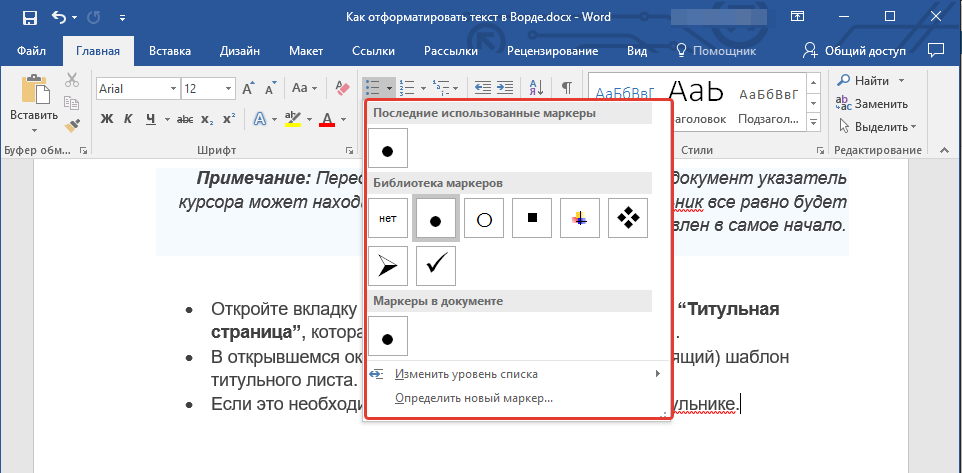
Урок: Форматирование текста в Ворде
На деле не всегда с первого раза удается определить, где в документе было использовано случайное повторное нажатие клавиши «TAB» или двойное нажатие пробела вместо одного. Как раз непечатаемые символы (скрытые знаки форматирования) и позволяют определить «проблемные» места в тексте. Эти знаки не выводятся на печать и не отображаются в документе по умолчанию, но включить их и настроить параметры отображения очень просто.
Урок: Табуляция в Word
Включение невидимых символов
Для включения скрытых знаков форматирования в тексте необходимо нажать всего одну кнопку. Называется она «Отобразить все знаки», а находится во вкладке «Главная» в группе инструментов «Абзац».
Включить этот режим можно не только мышкой, но и с помощью клавиш «CTRL+*» на клавиатуре. Для отключения отображения невидимых символов достаточно повторно нажать эту же комбинацию клавиш или кнопку на панели быстрого доступа.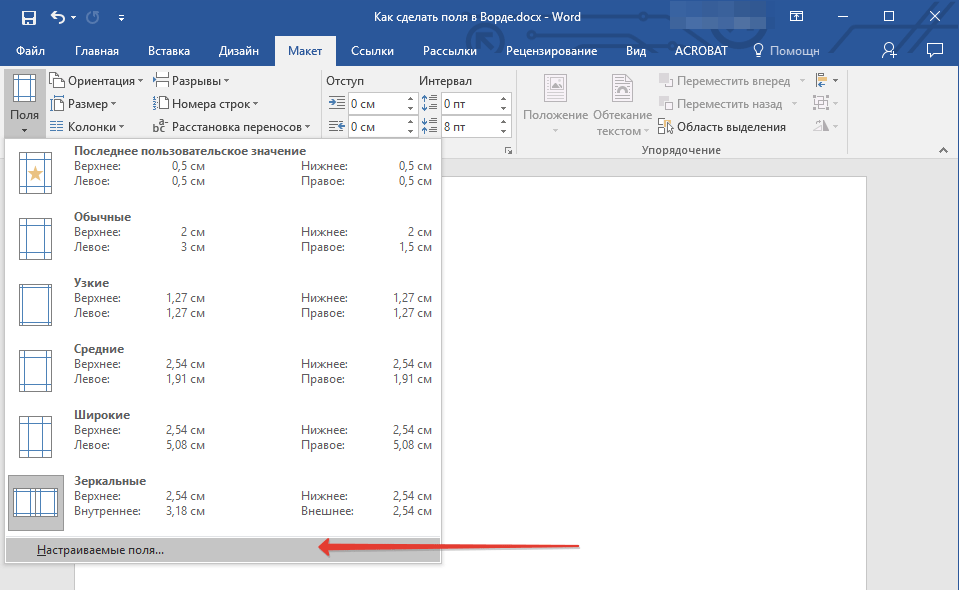
Урок: Горячие клавиши в Ворде
Настройка отображения скрытых символов
По умолчанию, когда этот режим активен, отображаются все скрытые знаки форматирования. Если же его отключить, будут скрыты все те символы, которые отмечены в настройках самой программы. При этом, можно сделать так, чтобы некоторые из знаков были видимыми всегда. Настройка скрытых символов выполняется в разделе «Параметры».
1. Откройте на панели быстрого доступа вкладку «Файл», а затем перейдите в раздел «Параметры».
2. Выберите пункт «Экран» и установите необходимые галочки в разделе «Всегда показывать эти знаки форматирования на экране».
Примечание: Знаки форматирования, напротив которых устанавливаются галочки, будут всегда видимыми, даже при отключенном режиме «Отобразить все знаки».
Скрытые знаки форматирования
В разделе параметров MS Word, рассмотренном выше, вы могли видеть, какие есть невидимые символы.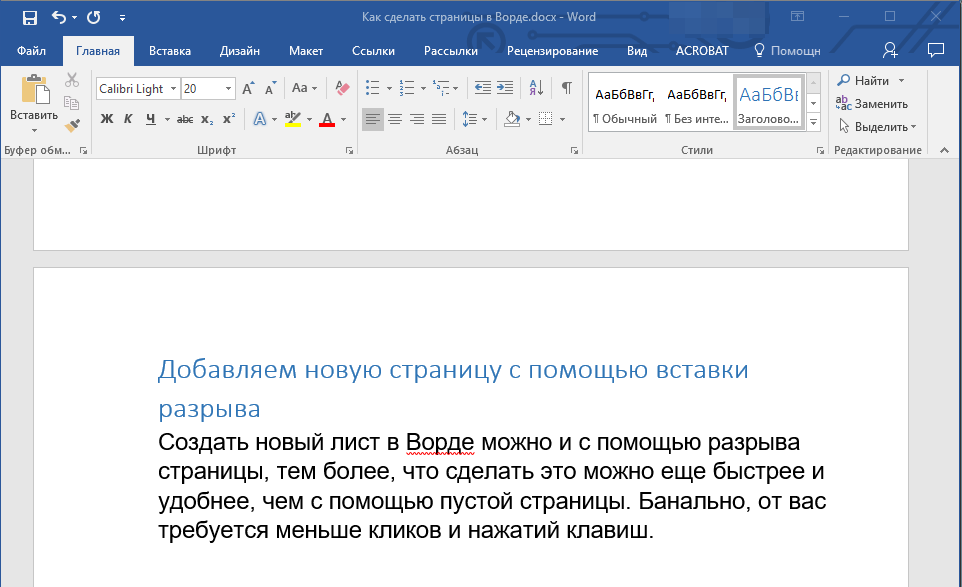 Давайте более подробно рассмотрим каждый из них.
Давайте более подробно рассмотрим каждый из них.
Знаки табуляции
Этот непечатаемый символ позволяет увидеть место в документе, где была нажата клавиша «TAB». Отображается он в виде небольшой стрелки, направленной вправо. Более детально ознакомиться с табуляцией в текстовом редакторе от Майкрософт вы можете в нашей статье.
Урок: Табуляция в Ворде
Символ пробела
Пробелы тоже относятся к непечатаемым знакам. При включенном режиме «Отобразить все знаки» они имеют вид миниатюрных точек, расположенных между словами. Одна точка — один пробел, следовательно, если точек больше, во время набора текста была допущена ошибка — пробел был нажат дважды, а то и больше раз.
Урок: Как в Word убрать большие пробелы
Помимо обычного пробела, в Ворде также можно поставить и неразрывный пробел, что может быть полезно во многих ситуациях. Данный скрытый знак имеет вид миниатюрного круга, расположенного в верхней части строки.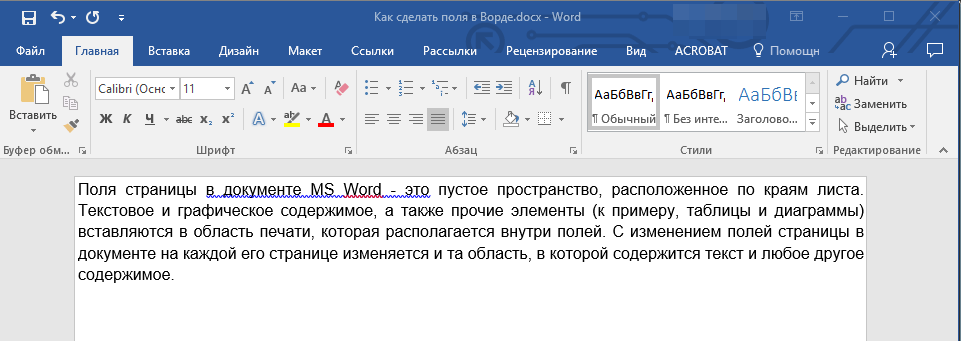 Более подробно о том, что это за знак, и зачем он вообще может понадобиться, написано в нашей статье.
Более подробно о том, что это за знак, и зачем он вообще может понадобиться, написано в нашей статье.
Урок: Как в Word сделать неразрывный пробел
Знак абзаца
Символ «пи», который, к слову, изображен на кнопке «Отобразить все знаки», представляет собою конец абзаца. Это место в документе, в котором была нажата клавиша «ENTER». Непосредственно после данного скрытого символа начинается новый абзац, указатель курсора помещается в начало новой строки.
Урок: Как в Ворде убрать абзацы
Фрагмент текста, расположенный между двумя знаками «пи», это и есть абзац. Свойства этого фрагмент текста могут быть отрегулированы независимо от свойств остального текста в документе или остальных абзацев. К таким свойствам относится выравнивание, интервалы между строками и абзацами, нумерация, а также ряд других параметров.
Урок: Настройка интервалов в MS Word
Перевод строки
Знак перевода строки отображается в виде изогнутой стрелки, точно такой же, как нарисована на клавише «ENTER» на клавиатуре.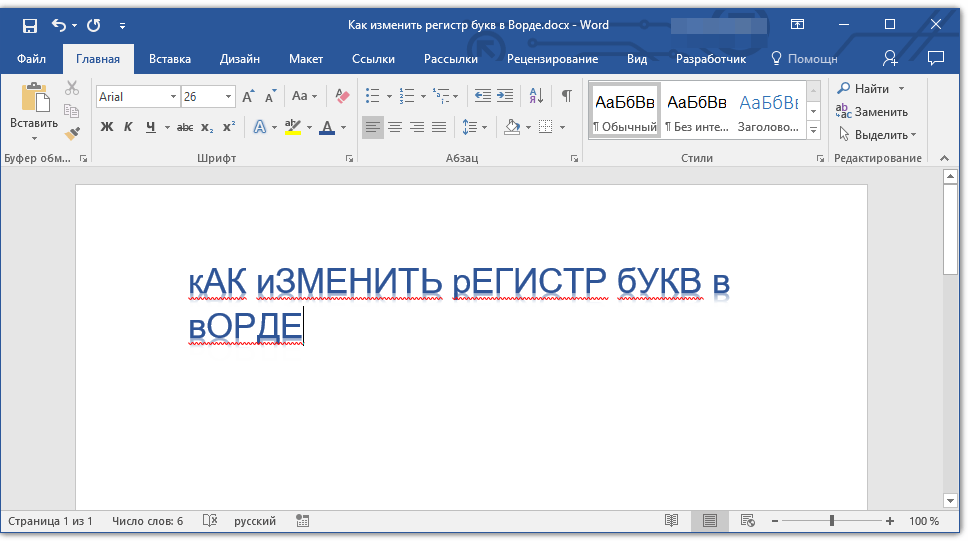 Этот символ обозначает место в документе, где обрывается строка, а текст продолжается на новой (следующей). Принудительный перевод строки можно добавить с помощью клавиш «SHIFT+ENTER».
Этот символ обозначает место в документе, где обрывается строка, а текст продолжается на новой (следующей). Принудительный перевод строки можно добавить с помощью клавиш «SHIFT+ENTER».
Свойства знака перевода строки аналогичны таковым для знака абзаца. разница лишь в том, что при переводе строк новые абзацы не определяются.
Скрытый текст
В Ворде можно скрывать текст, ранее мы об этом писали. В режиме «Отобразить все знаки» скрытый текст обозначается пунктирной линией, расположенной под этим самым текстом.
Урок: Скрытие текста в Word
Если же отключить отображение скрытых знаков, то сам скрытый текст, а вместе с ним и обозначающая пунктирная линия, тоже исчезнет.
Привязка объектов
Символ привязки объектов или, как его называют, якорь, обозначает место в документе, в которое была добавлена, а затем изменена фигура или графический объект. В отличии от всех остальных скрытых знаков форматирования, по умолчанию он отображается в документе.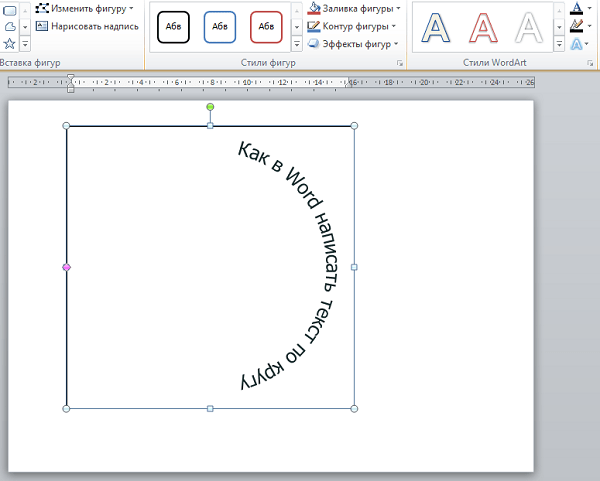
Урок: Знак якоря в Ворде
Конец ячейки
Этот символ можно увидеть в таблицах. Находясь в ячейке, он обозначает конец последнего абзаца, расположенного внутри текста. Также, этот символ обозначает фактический конец ячейки, если она пустая.
Урок: Создание таблиц в MS Word
На этом все, теперь вы точно знаете, что такое скрытые знаки форматирования (невидимые символы) и зачем они нужны в Ворде.
Мы рады, что смогли помочь Вам в решении проблемы.Опишите, что у вас не получилось. Наши специалисты постараются ответить максимально быстро.
Помогла ли вам эта статья?
ДА НЕТКак сделать трафарет в Word (из букв, цифр, изображений)
Доброго времени суток!
Трафарет — это спец. пленка (картон, лист бумаги), на которой присутствуют сквозные отверстия, по форме соответствующие буквам, фигуркам, каким-то простым изображениям. Их обычно используют для нанесения одинаковых букв и цифр (одного шрифта и размера) на большое количество поверхностей.
Их обычно используют для нанесения одинаковых букв и цифр (одного шрифта и размера) на большое количество поверхностей.
Создать свой уникальный трафарет сегодня не так сложно (разумеется, когда речь не идет о каких-то профессиональных художественных работах). В этой заметке я приведу пару способов по созданию простеньких трафаретов в домашних условиях (как из букв, так и из картинок).
Примечание: для нашей работы нам понадобиться программа Microsoft Word (или ее аналог), принтер (желательно), маникюрные ножницы и немного свободного времени.
И так…
*
Содержание статьи
Пошаговое создание трафарета
Из букв / цифр
ШАГ 1: выбор и установка шрифта
И так, это, пожалуй, первое, с чего нужно начать. По умолчанию в Windows с одной стороны достаточно много шрифтов, с другой — трафаретных из них пару штук…
Найти достаточно хорошие и красивые шрифты можно на специализированных сайтах:
Эти сайты хороши прежде всего тем, что на них много бесплатных шрифтов, плюс к этому при загрузке вы получаете файл формата OTF/TTF, на который достаточно кликнуть правой кнопкой мышки — и его сразу же можно установить в систему.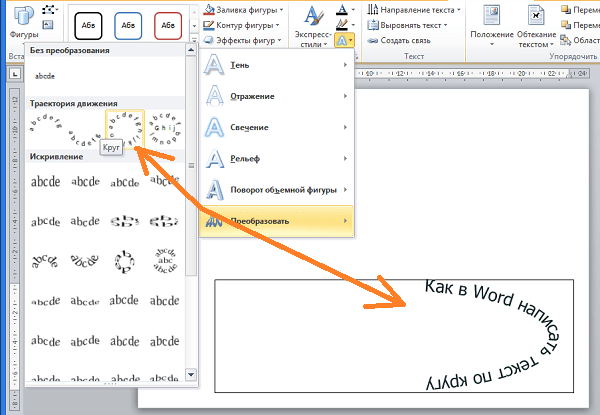 См. скрины ниже. Удобно!
См. скрины ниже. Удобно!
Загрузка
Установить
В помощь!
Как добавить новый шрифт в Windows — https://ocomp.info/dobavit-novyiy-shrift-v-windows.html
ШАГ 2: распечатка шаблона
Далее набираем в Word (или другом текстовом редакторе) необходимый текст (буквы) и распечатываем на принтере. Обратите внимание, что очень желательно выбрать спец. шрифт (иначе при дальнейшем вырезании вы можете столкнуться с некоторыми проблемами… 👌).
шаблон (обратите внимание на шрифт — у буквы «O» есть спец. засечки)
ШАГ 3: вырезка — создание трафарета
После этого есть десятки путей, как сделать трафарет:
- вариант 1: вырезать обычными маникюрными ножницами распечатанный текст (см. пример на фото ниже). Подобный трафарет слишком «мягкий» и годится только в определенных случаях, например, для нанесения текста с помощью баллончика с краской;
- вариант 2: можно наклеить наш шаблон на картон, а потом вырезать буквы с помощью канцелярского ножа.
 Получится более плотный вариант трафарета;
Получится более плотный вариант трафарета; - вариант 3: вместо приклейки шаблона к картону (или пластику) можно использовать копирку;
- вариант 4: воспользоваться плоттером (за относительно небольшие деньги ваш трафарет могут «вырезать» из пленки или жесткого картона на плоттере).
Вырезка…
Из картинки/изображения
ШАГ 1: поиск изображения
Сразу хочу предупредить, что изображение под трафарет необходимо спец. образом подобрать. Лучше всего, если это будет очень простая почти однотонная фигурка (обычно такие делают с помощью векторной графики). Ниже я привел простой пример, чтобы было понятно, о чем идет речь…
Слева — подойдет, справа — не подойдет
В любом случае, попробовать можно с любой, а если не устроит результат — поискать новую…👀
Для поиска картинок можно воспользоваться либо Google (Yandex), либо (что мне больше импонирует) спец. сервисами, типа pixabay (на этом сайте собраны тысячи бесплатных картинок на самые разные темы).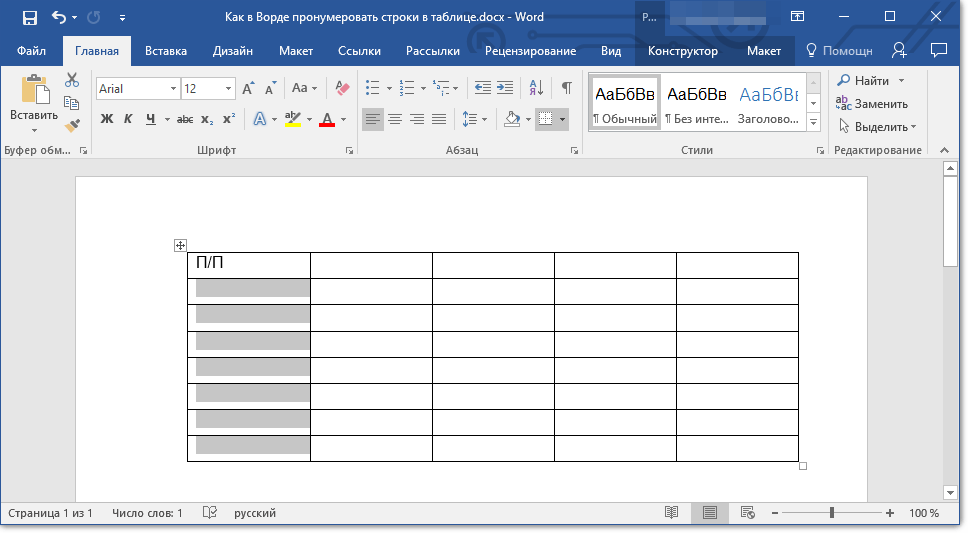 Лучше сразу загрузите 2-3 картинки (чтобы было из чего выбрать).
Лучше сразу загрузите 2-3 картинки (чтобы было из чего выбрать).
Скриншот с сайта pixabay
ШАГ 2: форматирование изображения
Далее запускаем Word, переходим в меню «Вставка/рисунки» и добавляем загруженные изображения.
Вставка — рисунок
После выбираем картинку, нажав по ней левой кнопкой мышки — в верхнем меню появится возможность открыть вкладку «Формат», а в ней изменить цветность на черно-белую (50%).
Изменение картинки
В итоге должна получиться однотонная картинка (наподобие той, что на скриншоте ниже).
Что получилось…
ШАГ 3: распечатка и вырезка
Собственно, далее нужно подкорректировать размер картинки (изменить ширину/высоту).
Изменение размера картинки
Рекомендую также изменить стиль картинки (делается в том же меню «Формат»). Например, сейчас достаточно популярны знаки и логотипы, обведенные в круг (пример ниже). Почему бы не сделать такой трафарет?!
Меняем стиль рисунка
После того, как картинка окончательно готова, ее можно:
- распечатать на обычном принтере и вырезать всё «черное» на ней с помощью маникюрных ножниц.
 Такой трафарет быстро износится, но если вам будет достаточно использовать его 2-3 раза, то почему нет?
Такой трафарет быстро износится, но если вам будет достаточно использовать его 2-3 раза, то почему нет? - распечатать лист и приклеить его к картону, после с помощью ножниц или канцелярского ножа вырезать «черные контуры». Трафарет получится более жесткий;
- изготовить на плоттере (схема примерно такая: вы подготавливаете шаблон, скидываете его в спец. контору, и они вам за небольшие деньги вырезают с помощью плоттера ваш трафарет на картоне или пленке).
В общем-то, работа строится аналогично трафарету из букв и цифр…
*
Если вы использовали другие способы — дополните в комментариях…
Заранее благодарен.
Удачи!
👋
Полезный софт:
- Видео-Монтаж
Отличное ПО для создания своих первых видеороликов (все действия идут по шагам!).
Видео сделает даже новичок!
- Ускоритель компьютера
Программа для очистки Windows от «мусора» (удаляет временные файлы, ускоряет систему, оптимизирует реестр).
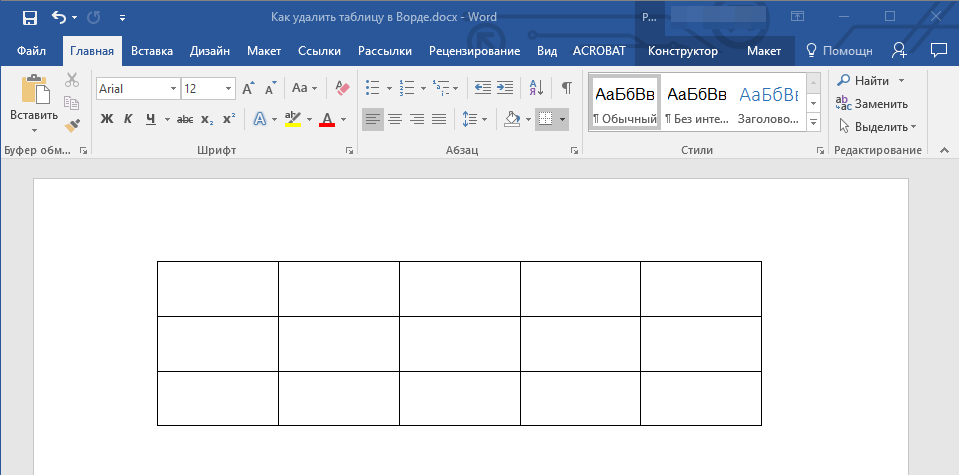
Другие записи:
Скрытые символы в Ворде | Как отобразить или убрать непечатные знаки
Непечатные или скрытые символы в Word — это условные знаки, которые показывают применение элементов форматирования текста, в части его распределения на листе.
К невидимым символам также относится скрытый текст и привязка объектов. Они имеют служебное назначение, не видимы в обычном режиме просмотра, не выводятся на печать.
Скрытые символы форматирования в Word их назначение
В программе Word для обозначения того, что при создании текста была применена та или иная функция форматирования текста, существуют свои условные обозначения.
Скрытые (невидимые) знаки форматирования — это служебные параметры самой программы, которые указывают, что в данном конкретном месте использована та или иная функция форматирования.
Позволяют различать одинаковые по внешнему виду в тексте и совершенно разные по своему функционалу элементы форматирования.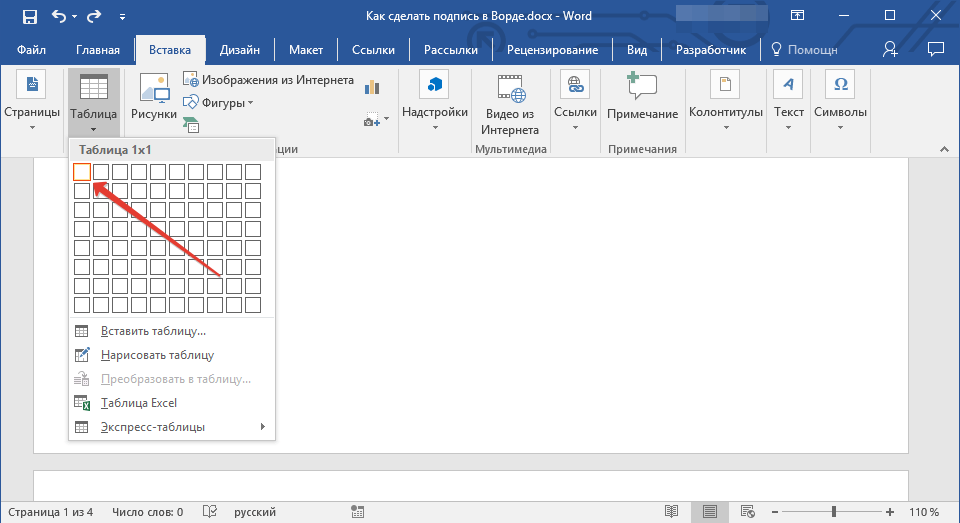
Скрытым может быть текст, который создал автор документа. Он не виден другим пользователям в режиме обычного просмотра. Такой текст можно создавать, редактировать и удалять.
Как отобразить все знаки в Word
Скрытые знаки в процессе работы над документом не видны в тексте. Для того чтобы проверить все элементы форматирования или найти скрытый текст, необходимо выполнить следующие шаги.
В Word 2003 года инструмент «Скрытые знаки» расположен на панели инструментов и при нажатии на него, в документе будут видны все условные обозначения невидимых символов.
В версии 2007 года и выше, инструмент находится в закладке «Главная» в группе «Абзац».
Настройка отображения скрытых символов
Непечатных знаков очень много, поэтому если включить отображение их всех одновременно, из-за обилия символов, трудно проконтролировать нужные.
Существует возможность отображения выборочных символов, что значительно облегчает проверку.
Для Word 2003:
- выполнить цепочку: «Сервис» → «Параметры»;
- в открывшемся окне в блоке «Знаки форматирования» выбрать галками отображение требуемых символов в тексте;
- нажать ОК для подтверждения выполненного действия.

В более поздних:
- выполнить цепочку «Файл» → «Параметры» → «Экран»;
- в отрывшемся окне необходимо поставить галки напротив тех символов; форматирования, которые нужно отображать в тексте;
- нажать ОК для подтверждения выполненного действия.
Непечатные символы форматирования
Как включить непечатные символы, было показано выше, убрать их можно новым нажатием на кнопке «Отобразить все значки» « ¶ », с этим вопросов не должно возникнуть. В этом разделе, узнаем что они означают и как обозначаются.
Для того чтобы уметь читать (понимать) текст с условными знаками форматирования и скрытым текстом, надо знать внешний вид и функции каждого из них.
Ниже приведены условные обозначения, принцип работы и функционал символов:
Знаки табуляции « → »
Непечатаемый знак табуляции изображает стрелочку вправо « → » и служит для одновременного создания отступа и выравнивания текста в строке. Для ввода используется клавиша «Tab».
На линейке также есть возможность корректировать табуляцию (в тексте, где есть отступы), передвигая значок в виде перевернутых букв «г» или «т».
Символ пробела « • »
Символ пробела « • » располагается между словами, где одна точка означает один пробел, две точки, два пробела и тд.
Используется для разделения слов или других объектов. Появляется при нажатии клавиши «Space» или в просторечии самая длинная клавиша на клавиатуре.
Ввиду того, что при выравнивании текста по ширине, расстояния между словами увеличиваются, чтобы не перепутать с двойным пробелом (который нежелательно использовать в тексте), применяется проверка включения символов.
Знак абзаца « ¶ »
Знак абзаца « ¶ », используется для отделения одного связного текста, от другого. Выполняется клавишей «Enter». В обычном режиме просмотра, абзац можно перепутать с переводом текста на другую строку.
Перевод строки « ⤶ »
Выполняется в том случае, если необходимо перейти на другую строку без создания нового абзаца. Помогает выровнять текст в тех строках, которые заполнены не полностью или для оформления стихов.
Выполняется нажатием клавиш Shift+Enter.
Скрытый текст
Выполняется набором текста и включением функции «скрытый текст» в меню программы «Шрифт». Служит для скрытия определенного текста при печати, скрывает текст, который нарушает структуру либо затрудняет его восприятие.
Привязка объектов « ⚓ »
Служит для закрепления (привязки) графических объектов к тексту документа, с целью сохранения его композиции. Если изменять текст, будет передвигаться графический объект и наоборот.
Настройка выполняется использованием команд группы «Упорядочить» в закладке «Разметка страницы».
Конец ячейки в таблице « ¤ »
Применяется в таблицах для Word. Определяет конец введенного текста в ячейке. Отражает ее форматирование. Выполняется при вставке таблицы в документ, после этого знака ввод текста невозможен.
Как убрать скрытые символы
Как включить непечатные символы, уже разобрались. Осталось понять, как их убрать.
И хотя вы скорее всего знаете, что «непечатные символы» потому и «непечатные», что они не печатаются во время распечатки документа, все же бывает желание убрать скрытые символы, чтобы, как говориться, глаза не мозолили.
Убрать из текста скрытые символы очень просто. Достаточно выбрать вкладку «Главная» и в блоке «Абзац», нажать на кнопку «Отобразить все знаки» « ¶ ».
Документ примет вид, обычной страницы с текстом, без скрытых символов.
Таким образом, была разобрана одна из самых важных тем как отобразить и спрятать непечатаемые символы в Ворде, которая поможет правильно отформатировать документ.
Загрузка…Символ
Что это такое?Эти специальные символы реальный текст и доступны для копирования и вставки в любом месте, например, как Microsoft Word, Facebook, Twitter, HTML или блогов. Нажмите значок, чтобы скопировать в буфер обмена
Недавно использованоЭто автоматически собирать ваши наиболее свежие и часто используемые иконки.
популярные Символღ•⁂€™↑→↓⇝√∞░▲▶◀●☀☁☂☃☄★☆☉☐☑☎☚☛☜☝☞☟☠☢☣☪☮☯☸☹☺☻☼☽☾♔♕♖♗♘♚♛♜♝♞♟♡♨♩♪♫♬✈✉✍✎✓✔✘✚✞✟✠✡✦✧✩✪✮✯✹✿❀❁❂❄❅❆❝❞❣❤❥❦➤
специальные символыШахматная символы В виде списка♔
Музыка Примечание символы В виде спискаemoji♩
Погода символы В виде спискаemojiСолнце, луна, дождь, облака, метеоритные, зонтик, горячие источники, снеговик, ледяной кристалл символы.
ϟ
Бюро символыНожницы, самолет, телефон, часы, песочные часы, конверты, ручки, карандаши, авторские права, зарегистрированный товарный знак, знак обслуживания и товарные знаки символы.
‱
Технические символыКлюч командной Дом, Macintosh, яблоко, введите ключ, ядерную энергию, вирус и HD символов.
⏎
Меню В виде списка
символы зодиака В виде спискаemojiСозвездие, астрологический и зодиак.
Знак деления emojiˇ
Покер символы emojiЧерви, пики, площадь и сливы цветение символ
♡
символы кости В виде спискаИнструменты⚀
Сердце и любовь текст символ.
♡
символы людейлюди и деятельность Показать В виде спискасимволы лица и смайлика Текст смайловЛицо, глаза, смайлик, мужской, женский символы.
☹
символы сердца В виде спискаemojiСердце и любовь текст символ.
♡
Рука символы emoji☚
Культура символы В виде спискаКолесо Дхармы, Православие, Анкх, Свастика, Чи Ро, Крест Лотарингии, Крест Иерусалима, Фарси, Кханда, мир, Тайджиту, Звезда Давида
☠
символы звездочкизвезды на небе В виде спискаemoji★
символы звездочки В виде списка*
цветочные символы В виде спискаemoji✻
Вверх, вниз, влево и вправо, стрелки направления ветра, компаса символ
↕
Графический символквадратные символы В виде списка∎
треугольные символы В виде списка⊿
Строка символов Показать В виде спискакруг символы В виде списка⊖
Маркированный список В виде спискаemojiсимволы Брайля В виде спискаматематический символСчитая символыДобавить, вычесть, умножить, разделить, неограниченное количество символов. 1/1000 и 1/10000 символов.
∟
символы дроби В виде списка½
Группа символов В виде спискаЕдиницы длины, температуры, площадь единицы, по Цельсию и Фаренгейту символы
μ
нижний индекс и верхний индекс В виде списка⁰
число символов В виде спискаⅠ
Символ пи В виде спискаΠ
языковые символыГреческие символы В виде спискаΑ
латинские буквы В виде списка Включите буквы с акцентом и общие знаки препинания. Основные алфавиты: французский, испанский, немецкий и исландский.Æ
латинские расширенные символы В виде списка Основные алфавиты: африкаанс, каталанский, чешский, эсперанто, венгерский, латинский, латышский, литовский, мальтийский, северный саамский, польский, сербохорватский, словацкий, словенский, сорбский, турецкий и валлийский.буквенные шрифты Показать Редактор контурный шрифт / пузырьковый текст / рукописные буквы / малые прописные / старый английский текст / перевернутый текст / квадратный текст / …Китайские символы㊊
имена японской эпохи В виде списка㋿
Японские иероглифы В виде спискаemojiхирагана и катакана
Корейские символыЗнаки пунктуации В виде списка˙
Символ скобки В виде списка〈
кавычка В виде списка«
знак абзаца В виде списка§
Евро, доллар США, цента США, GBP, южнокорейская вона, Китайский юань и японская иена.
$
Блог Елены Исхаковой
Всем привет, мои дорогие! Буквально вчера я осознала такую вещь, что многие из моих читателей очень плохо разбираются в компьютерах. То есть я тут рассказываю о том, как зарабатывать при помощи интернета, о каких-то крутых сервисах для экономии в путешествиях, но это все как об стенку горох, потому что компьютеры это темный лес для некоторых моих гостей.
Так вот сегодня я решила исправить это упущение и начать с очень подробного рассказа о том, как печатать текст на компьютере. Итак…
В этой статье:
1. Программа для работы с текстом
Для создания текстового электронного документа существуют специальные программы. Именно они позволяют напечатать текст, то есть создать макет документа в электронном виде, который потом можно распечатать на компьютере или скинуть на флешку.
Таких программ существует огромное количество, но есть всего несколько самых популярных.
1 — Microsoft Office Word
2 — WordPad
3 — Writer (редко используется, нужно устанавливать отдельно).
2. Как найти нужную программу на компьютере
Я по своим родным знаю, что самое сложное для новичка на первом этапе — это найти и открыть эти программы.
Чтобы справиться с этой задачей, вы должны представлять, как выглядят значки программ. Чаще всего это значок документа с буквой W, или как в последнем случае — с буквой А (так обозначается программа WordPad):
Посмотрите внимательно на рабочий стол и панель инструментов внизу, программы могут быть вынесены на видное место, как на моем рабочем столе (кстати, вот он, не пугайтесь):
Если вы ничего такого не нашли, тогда попробуйте второй способ:
1 — запустите панель Пуск или просто нажмите на круглый значок в левом нижнем углу, откроется меню.
В нем вам нужно найти поле для поиска файлов, у меня оно называется Найти программы и файлы:
Именно в это поле введите название программы, которую вы ищете. Например, я ввожу слово Word и получаю программы Microsoft Office Word:
Если я введу слово WordPad, то он найдет для меня и эту программу:
После этого вы просто нажимаете на найденную программу, и перед вами открывается рабочее окно, в котором можно создавать документ: печатать текст, редактировать его и сохранять.
3. Работа с документом и редактирование текста
Итак, перед вами рабочая область, так называемый чистый лист. Именно здесь вы можете печатать текст, редактировать его как вашей душе угодно.
Обычно новички при виде этого листа и огромного количества кнопочек, теряются и не знают, за что взяться. Больше всего вызывает взрыв мозга клавиатура: не понятно, куда и что нажимать.
Так вот, пугаться этого не нужно, у вас обязательно получится разобраться. Для этого просто посмотрите вот это содержательное видео, в нем все очень просто и подробно объясняются основные возможности программы.
Обязательно посмотрите это содержательное видео от начала и до конца, не забывая при этом повторять все действия за ведущим. Так вы сделаете гигантский шаг в изучении текстовых редакторов.
Потом вам останется только тренироваться, и затем вы сможете ориентироваться буквально в любых текстовых программах, так как все они устроены примерно одинаково.
4. Как сохранить текст
После того, как вы создали свой документ, вы можете его сохранить. Для этого найдите в левом верхнем углу кнопку, которая вызывает меню, и в этом меню выберите Сохранить как и любой подходящий формат, например Документ Word:
Появится окно, в котором можно выбрать:
- куда сохранить файл (я обычно выбираю Рабочий стол,
- как назвать файл (вводите любое подходящее название),
- и формат файла (я его не меняю, оставляю по умолчанию).
После этого можно нажать кнопку Сохранить.
Готово! Теперь этот файл появится на рабочем столе вашего компьютера.
Вот с этим документом вы можете делать все что угодно. Например, скинуть на флешку, отправить по электронной почте, открыть для дальнейшего редактирования или удалить.
К слову, если вы работаете над большим документом, я рекомендую вам делать промежуточные сохранения. И чем чаще, тем лучше.
5. Как скинуть текстовый файл на флешку
Все очень просто.
1. Вставьте флешку в компьютер.
2. На рабочем столе найдите и откройте Мой компьютер (или просто Компьютер).
3. В открывшемся окне должен появиться Съемный диск, нажмите на него 2 раза:
Нам откроется пустое окно, которое мы пока оставим:
4. Теперь найдите наш текстовый файл, мы его с вами сохранили в предыдущем пункте на рабочем столе. Нажмите на него ПРАВОЙ кнопкой мыши, и в появившемся меню выберите Копировать:
5. Теперь снова вернитесь к съемному диску, который мы только что открыли в пункте 3, нажмите на свободное поле ПРАВОЙ кнопкой мыши и выберите Вставить:
Документ скопируется и появится в этом поле:
Все, теперь флешку можно извлекать из компьютера.
6. Как распечатать документ на принтере
Допустим, у вас имеется принтер, он уже подключен к вашему компьютеру и настроен должным образом. О подключении принтера и настройках я сейчас говорить не буду, так как это тема для отдельной статьи.
Но если у вас уже все настроено, распечатать документ можно буквально в 2 клика. Но для начала убедитесь, что принтер включен и в нем есть необходимое количество бумаги.
1. Откройте документ, который хотите распечатать:
2. Найдите и откройте в левом верхнем углу меню и выберите в нем Печать, а затем еще раз Печать:
Вам откроется окно с кучей настроек, но не стоит их пугаться, все они достаточно простые.
Тут вы можете выбрать принтер, если у вас их несколько, количество копий документа, формат листа, цвет печати и прочее.
Но если вам не нужно каких-то специфических настроек, можете оставить все по умолчанию и просто нажать Ок.
Принтер начнет печать, и вы получите документ. Кстати, таким образом можно распечатывать не только текстовый документ, но и другие файлы, схема будет той же.
7. Стать с компьютером на «ТЫ» и улучшить жизнь
Не иметь общего языка с компьютером сегодня — это большая проблема. Если еще 5 лет назад было простительно не уметь работать с техникой, то сегодня это выливается в огромное препятствие для каждого новичка. Все потому, что практически любая профессия сегодня тем или иным образом соприкасается с компьютером.
Когда я работала на крупном военном предприятии, нам установили новую версию конструкторской программы. Для меня это не вызвало никаких проблем, просто новая оболочка.
Это можно сравнить с обновленной упаковкой любимых конфет: покупать их меньше я не перестала, а просто смогла быстро приспособиться к новой обертке.
Но для многих сотрудников это было буквально катастрофой, так сильно они зависели от интерфейса программы, и так отчаянно сопротивлялся их мозг всему новому. В результате для них даже было проведено обучение работе в новом интерфейсе.
Сегодня не самые лучшие времена для российских компаний, и мне даже не нужно гадать, кто первым попадет под сокращение…
И совсем противоположный пример тоже из реальной жизни.
Инженер имеет опыт работы более 40 лет, постоянно развивается и осваивает не только компьютер, но и все современные инженерные программы. Такого специалиста не хотят отпускать, он нужен, востребован и говорит с молодыми подчиненными на одном языке.
Это лишь один пример. А теперь подумайте, сколько возможностей открывает умение пользоваться компьютером для заработка удаленно через интернет. Даже научившись пользоваться текстовым редактором, вы можете писать тексты и хорошо зарабатывать на этом.
Быть с компьютером «на ты» сегодня уже необходимость. Неважно, где вы будете учиться, сегодня в интернете есть огромное количество полезных материалов, курсов, школ.
На этом я буду заканчивать. Надеюсь, что статья оказалась для вас полезной, помогла вам разобраться с основными моментами. Двигайтесь вперед, совершенствуйтесь, будьте лучше. А у меня на сегодня все, спасибо за внимание и пока!
Ваша Лена Исхакова
Как восстановить несохраненные документы Microsoft Word
Отключили свет, зацепили шнур, неожиданно перезагрузился компьютер, а может и вовсе… слетела вся система… А вы так и не сохранили документ, над которым трудились полдня? Не стоит заранее отчаиваться. Восстановить файл можно. Тем более если потеря вызвана мелкой случайной неприятностью, и компьютер продолжает работать, как прежде.
Содержание
- Автоматическое восстановление
- Найти исходный файл
- Восстановление из папки с резервными копиями
- Восстановление документа при помощи сторонних программ
Начать лучше с самого простого. Часто восстановить данные удается быстро и в полном объеме при использовании всего лишь встроенных ресурсов Word. Забегая наперед, скажем, что даже когда ни один из них не сработал, и данные вернуть так и не удалось, вероятность восстановить документ при помощи сторонних программ все еще остается высокой.
Итак, что можно сделать, чтобы вернуть содержимое несохраненного файла исключительно силами Word?
Во-первых, данный текстовый редактор обладает функцией автоматического восстановления документа. После любого сбоя в системе или, скажем, того же отключения электричества, после которых Windows загружается с нуля, программа Word сама предлагает вернуть несохраненные данные и сохранить документы, которые ей удалось восстановить. Это может выглядеть следующим образом:
Важно помнить, что пользователь имеет возможность воспользоваться результатами автоматического восстановления файлов только при первом запуске текстового редактора после его принудительной перезагрузки. Если сразу не сохранить нужные документы, при этом закрыть и снова открыть программу, сохранить автоматически созданные резервные копии вам повторно не предложат. Поэтому лучше уже в первого раза определиться, какие именно восстановленные документы вам нужны, и не упускать шанс вернуть их.
Отметим, что функция автосохранения в Word всегда включена по умолчанию. Резервное копирование при работе в редакторе происходит каждые 10 минут. Иногда целесообразно уменьшить интервал между созданием резервных копий. Для этого, если вы работаете в Word 2003, используйте пункт «Параметры» в меню «Сервис». В открывшимся окне перейдите на вкладку «Сохранение» и измените значение до необходимого вам. На скорость работы компьютера это никак не повлияет.
При работе в Word 2007 периодичность автосохранения изменяется следующим образом: нажимаем на цветной круглый значок с логотипом редактора, в открывшемся списке выбираем пункт «Сохранить как», затем в самом низу появившегося окошка кликаем по «Сохранить копию документа». Теперь нажимаем «Параметры» и на вкладке «Сохранение» изменяем регулярность резервного копирования. Нажимаем «ОК» — и готово!
В Word 2010 данный параметр можно изменить через меню «Файл» – «Параметры». В открывшемся окошке кликаем на «Сохранение» и уже в следующем окне непосредственно изменяем интервал до необходимого. И снова – «ОК»!
Если вы просто не сохранили документ Word перед тем, как закрыть его, можно попытаться принудительно открыть его снова. Главное – учесть важную особенность данного способа восстановления: он не сработает, если вы создадите новый файл, добавите в него текст и сохраните документ. Алгоритм должен быть строго следующим:
- Создаем новый файл и открываем чистый лист
- В меню «Файл» выбираем пункт «Открыть»
- Во всплывающем окне выбираем команду «Открыть и восстановить».
Сразу предупредим, что результативность данного метода крайне низка, и в большинстве случаев с чистой страницей нового документа не происходит ровным счетом ничего. Однако, попытка – не пытка…
Хоть вы и не сохранили документ, исходный файл в формате doc или docx мог все же остаться в системе. Найти его можно, используя следующую пошаговую инструкцию. Сначала следует запустить поиск по файлу. Если вы работаете в Windows 10, сделайте это, используя панель «Пуск». В Windows 2008 просто нажмите WIN+W.
В поисковой строке введите заголовок документа, под которым, скорее всего, он мог быть сохранен в автоматическом режиме.
Windows представит вам список файлов с соответствующими ключевыми словами в названии. Если найдете среди них нужный документ, откройте и просмотрите содержимое файла.
Конечно, это простой, но совсем не идеальный способ вернуть данные. Шансы, что исходный файл останется в системе после критической ошибки, не велики…
Как мы уже упоминали, Word автоматически сохраняет резервные копии документов. Если вы не изменили параметры, при работе с текстовым документом происходит это каждые 10 минут. Все копии временно помещаются в специальную резервную папку. Папка – скрытая, и проверить ее содержимое можно только вручную.
Итак, переходим в меню «Файл» – «Параметры».
В открывшемся окне ищем пункт «Сохранение» и далее – строку «Каталог с авто-сохранениями» (в нем и хранятся резервные копии документов). Теперь нужно скопировать путь каталога и по нему перейти в папку. Здесь и можно найти последнюю версию несохраненного вами файла.
В Word 2010 данная папка может выглядеть примерно так:
Можно также испытать альтернативный способ из этой же серии. Используем меню «Файл» – «Сведения».
Если в «Управлении версиями» отображается информация «Нет предыдущих версий документа», нажимаем на значок «Управление версиями», а затем – «Восстановить несохраненные документы».
После чего вы должны увидеть папку с представленным в ней списком документов, доступных для открытия в текстовом редакторе. Данный способ весьма актуален для тех, у кого автосохранение по каким-то причинам, было отключено ранее (теперь-то вы уже исправили эту оплошность?). Также заметим, что таким образом можно восстановить документ, с которым вы уже успели поработать хоть какое-то время.
И еще одно: несохраненные файлы могут оставаться в системе в формате .asd, а его видит только Word 2010 и не видят более ранние версии редактора.
Специализированные программы помогают вернуть потерянные, в том числе несохраненные файлы с любых устройств даже в самых сложных ситуациях: после случайного удаления файла без использования корзины, после повреждения файлов вирусом, форматирования и т.д.
Как показывает практика, сложнее всего восстанавливаются поврежденные изображения стандартных форматов .jpeg и .png, а вот файлы .doc и .docx в большинстве случаев восстанавливаются успешно.
Прежде всего, учтите общие рекомендации при работе с программами для восстановления данных:
- Перед началом процесса восстановления запрещено копировать на диск какие бы то ни было новые данные. Лучше всего вообще не производить никаких действий с носителей до восстановления с него всей необходимой информации.
- Не производить форматирование (даже если система Windows настаивает).
- Не рекомендуется восстанавливать документы на место их прежнего хранения, так как новый файл может затереть еще невосстановленные документы.
При восстановлении документов MS Office, который вы не успели сохранить, мы рекомендуем использовать программы, поддерживающие самые мощные современные алгоритмы восстановления данных, такие как RS Partition Recovery или RS Office Recovery.
Установите выбранную программу и запустите сканирование диска. Все файлы, доступные для восстановления, будут отображены в отдельном окне. На диске, где установлена система Windows (обычно диск С:\ ) найдите папку «Temp» — в данной папке система хранит все создаваемые ею временные файлы. Именно там должен находиться файл, с которым вы работали, но который не успели сохранить. Вы сможете просмотреть содержимое каждого файла и сохранить нужные документы.
Часто задаваемые вопросы
Это сильно зависит от емкости вашего жесткого диска и производительности вашего компьютера. В основном, большинство операций восстановления жесткого диска можно выполнить примерно за 3-12 часов для жесткого диска объемом 1 ТБ в обычных условиях.
Если файл не открывается, это означает, что файл был поврежден или испорчен до восстановления.
Используйте функцию «Предварительного просмотра» для оценки качества восстанавливаемого файла.
Когда вы пытаетесь получить доступ к диску, то получаете сообщение диск «X: \ не доступен». или «Вам нужно отформатировать раздел на диске X:», структура каталога вашего диска может быть повреждена. В большинстве случаев данные, вероятно, все еще остаются доступными. Просто запустите программу для восстановления данных и отсканируйте нужный раздел, чтобы вернуть их.
Пожалуйста, используйте бесплатные версии программ, с которыми вы можете проанализировать носитель и просмотреть файлы, доступные для восстановления.
Сохранить их можно после регистрации программы – повторное сканирование для этого не потребуется.
Круг текста в Microsoft Word 2016
Обзор
В этом уроке я собираюсь продемонстрировать, как вы можете использовать эффекты текстового круга в Microsoft Word 2016, чтобы создать красивое изображение с монограммой, которое вы могли бы использовать как этикетку или логотип.
На самом деле применения для этого безграничны. Я продемонстрирую процессы, и вы сможете скачать файл, после чего вы сможете приступить к созданию своего собственного потрясающего изображения.
Видео для Text Circle
Найдите время, чтобы посмотреть видео ниже, в котором описаны все процессы, которые вам нужно знать для выполнения этого руководства.
Загрузить файл
Вот готовый файл, который вы можете скачать и разложить.
Текстовый круг с изображением
Метод текстового кругового изображения
Ниже приведен текст, который я буду использовать для этой демонстрации.
Замечательный клубничный заповедник тетушки Маргарет.
Разница во вкусе.
Шаг 1.
Измените шрифт по своему вкусу в обеих строках текста.
Выделите первую строку текста и на вкладке Вставьте в петицию Текст выберите Word Art . Выберите стиль Word Art на свой вкус.
Установите размер word art на 12 см x 12 см или эквивалент в британской системе мер. Выберите Инструменты рисования / Формат / Размер
Повторите этот процесс для второй строки текста, на этот раз установите размер 9 см x 9 см .
Шаг 2.
Выделите Word Art и на ленте выберите Инструменты рисования / Формат / Текстовые эффекты / Преобразование / Следование по контуру / Дуга вверх
Шаг 3.
Повторите описанный выше процесс или нижний элемент Word Art, но выберите Arch Down
Шаг 4.
Добавьте круглую форму, выбрав Вставка / Формы
На ленте выберите Инструменты рисования / Формат / Эффекты формы / Фаска и выберите вариант фаски на свой вкус.
Шаг 5.
Выделив фигуру, выберите Инструменты рисования / Заливка фигуры / Изображение и выберите изображение, которое вы создали, чтобы добавить к своей фигуре из его местоположения на вашем компьютере.
Поверните фигуру в соответствии с вашими потребностями, выбрав Инструменты рисования / Упорядочить / Повернуть
Шаг 6.
Вытяните фигуру под аркой Word Art вверх, а затем добавьте в нее Word Art с аркой вниз.
Примечание: Возможно, вам придется переместить изображение вперед, используя параметры петиции Упорядочить .
Шаг 7.
Используйте ножницы для создания изображения.
Примечание: Если вы не можете найти ножницы, введите слово « Snipping » в поле поиска в нижней левой части экрана.
Заключение
Надеюсь, вам понравился этот небольшой урок. Это должно позволить вам создавать потрясающие изображения, которые вы можете использовать для улучшения своей работы.
С наилучшими пожеланиями
Тревор
Добавление кругов вокруг букв или цифр (Microsoft Word)
Когда Дез пишет бумажные заметки, она часто ставит квадраты вокруг одних букв или цифр и кружки вокруг других.Это ее собственный «код», который позволяет ей вводить информацию, на которую ей нужно обратить внимание. Дес относительно легко может обвести квадраты вокруг букв или цифр в документе Word (используя границы), но она не нашла способа добавить круги.
На самом деле есть несколько способов сделать это. Один из способов, конечно же, — использовать графические возможности, встроенные в Word, для создания формы (круга), которую можно разместить вокруг любых букв или цифр по вашему желанию. Быстрый способ сделать это — настроить панель быстрого доступа так, чтобы она включала инструмент «Овал».(Как вы настраиваете QAT, было рассмотрено в других WordTips . Инструмент Oval можно найти, перечислив все команды в процессе настройки.)
Когда инструмент «Овал» окажется на месте, щелкните по нему, и затем вы можете использовать указатель мыши, чтобы нарисовать круг. Просто удерживайте клавишу Shift при щелчке и перетаскивании, и вам гарантирован идеальный круг. Конечно, круг залит цветом, но все, что вам нужно сделать, это использовать инструмент «Заливка» (на вкладке «Формат», видимой сразу после рисования круга), чтобы выбрать «Нет заливки».Вы даже можете щелкнуть кружок правой кнопкой мыши и выбрать «По умолчанию». Это гарантирует, что следующее использование инструмента «Овал» приведет к получению формы без заливки. (Тем не менее, вам все равно придется удерживать Shift , чтобы создать круг.)
Преимущество этого подхода в том, что вы можете сделать круг любого размера и любого цвета. Недостатком является то, что он добавляет в документ графические формы — их иногда бывает трудно расположить, и они увеличивают размер файла документа.
Другой подход — «заключить» ваших персонажей. Это достигается с помощью другой команды, которую вы можете добавить на панель быстрого доступа. При настройке снова отобразите Все команды и найдите одну с именем Enclose Character. Когда вы добавили его в QAT, используйте его, выделив текст (один или два символа, не более), а затем щелкнув инструмент. Затем вы увидите диалоговое окно Enclose Character. (См. Рисунок 1.)
Рисунок 1. Диалоговое окно Enclose Character.
Здесь вы можете выбрать, как вы хотите изменить текст (уменьшить или увеличить) и какой тип формы вы хотите использовать для заключения текста (круг, квадрат, треугольник и т. Д.). Когда вы нажимаете OK, текст корректируется с помощью поля EQ. Вам нужно немного поиграть с этим подходом, чтобы определить, работает ли он так, как вы хотите.
Третий способ решить эту проблему — использовать шрифт, в котором уже есть символы, заключенные в кружки. Фактически это встроено в Word 2007, Word 2010 и Word 2013.Выполните следующие действия:
- Поместите точку вставки в то место, где вы хотите обвести текст в кружке.
- Отображение вкладки «Вставка» на ленте.
- В группе «Символы» щелкните инструмент «Символ» и выберите «Дополнительные символы». Word отображает диалоговое окно «Символ».
- В раскрывающемся списке «Шрифт» выберите Arial Unicode MS.
- Убедитесь, что в раскрывающемся списке От установлено значение Юникод (шестнадцатеричный).
- В раскрывающемся списке «Подмножество» выберите «Вложенные буквы и цифры».(Вам нужно будет прокрутить раскрывающийся список, чтобы найти это.) (См. Рисунок 2.)
- Выберите символ, который хотите использовать. (Если вы немного прокрутите вниз, вы также найдете обведенные прописные буквы и обведенные строчные буквы.)
- Щелкните Вставить.
- Закройте диалоговое окно «Символ».
Рисунок 2. Диалоговое окно «Символ».
Недостатком этого подхода является то, что он работает только для чисел от 1 до 20 и для отдельных букв (в верхнем или нижнем регистре).Эти шаги также не будут работать в Word 2016, потому что — по какой-то необъяснимой причине — Microsoft удалила шрифт Arial Unicode MS, и кажется, что ни один из установленных шрифтов не имеет подмножества Enclosed Alphanumerics. Вы, конечно, можете поискать в Интернете загружаемый шрифт, который будет включать символы в кружках.
WordTips — ваш источник экономичного обучения работе с Microsoft Word. (Microsoft Word — самая популярная программа для обработки текстов в мире.) Этот совет (13436) применим к Microsoft Word 2007, 2010, 2013 и 2016.
Автор Биография
Аллен Вятт
Аллен Вятт — всемирно признанный автор, автор более чем 50 научно-популярных книг и многочисленных журнальных статей. Он является президентом Sharon Parq Associates, компании, предоставляющей компьютерные и издательские услуги.Узнать больше о Allen …
Изменение регистра текста
Word предоставляет встроенный ярлык для изменения регистра выделенного текста. Понимание того, как работает этот ярлык (и …
Узнайте большеФоновые изображения без плитки
Фоновые изображения для рабочего листа автоматически повторяются (мозаично) в Excel. Этот совет описывает …
Узнайте большеСкрытие строк таблицы на распечатке
Когда вы работаете с таблицами в документе, вы можете захотеть скрыть некоторые строки в этих таблицах, чтобы они не печатались…
Узнайте большеКак расположить текст на боку, под углом или изгибом в Word
Word не ограничивается горизонтальным текстом: немного покопавшись на ленте, вы можете разместить текст вертикально, под углом, на кривой или даже вокруг фигуры или изображения.
В этой статье мы покажем, как сделать:
Из канцелярии-вахты.com archives есть также Reverse, Mirror или Flip Text in Word — разными способами
Вертикальный текст в Word
Секрет вертикального текста в Microsoft Word — это таблица.
Каждая ячейка в таблице Word имеет параметр направления текста, который можно использовать для изменения ориентации текста по вертикали.
Составьте таблицу с одной ячейкой и поместите текст в ячейку. Скорее всего, удалите границу ячейки, но это зависит от вас.
На столе | На вкладке «Формат» найдите «Выравнивание» | Направление текста.
Щелкните «Направление текста», чтобы изменить ориентацию. Возможно, вам придется изменить ширину / высоту ячейки, чтобы она соответствовала новому направлению текста.
Вертикальный перевернутый
Ничего страшного, но что, если вы хотите, чтобы текст был обращен в другую сторону? Просто нажмите кнопку «Направление текста» второй раз.
В меню направления текста показаны три доступных параметра. Вдоль коробки, лицом влево или вправо.
Уголок
Для размещения текста под выбранным углом требуется немного другой подход: TextBox
Обычно текстовые поля предназначены для простого квадрата или прямоугольников с текстом в качестве выноски или поля функции.Текстовые поля также могут вращаться, что для нас очень удобно.
Перейти к вставке | Текстовое поле, выберите простое текстовое поле.
Добавьте текст с желаемым форматированием. Выберите текстовое поле, затем щелкните и перетащите круговую стрелку.
Если вы хотите, чтобы текст был обращен в другую сторону, используйте параметр «Направление текста» на ленте «Форматирование текстового поля».
Кривая
Размещение текста по кривой также возможно в текстовом поле.
Поместите текст в текстовое поле, затем перейдите в раздел «Форматирование | WordArt Effects | Текстовые эффекты | Преобразовать | Следуй по Пути.
Оставив в стороне параметры «Деформация», которые искажают текст, обратите внимание на четыре варианта «Следовать по пути». Выберите тот, который наиболее соответствует вашим потребностям.
Регулировка кривой текста
Чтобы изменить кривую, найдите оранжевую точку в текстовом поле.
Щелкните и перетащите эту точку, чтобы изменить кривую, по которой течет текст. Если щелкнуть оранжевую точку, текст переключится на изогнутый вид.
К сожалению, этот вариант — очень тупой инструмент. Вы не можете настроить кривую так, чтобы она текла по точной кривой или пути.Подобные настройки выходят за рамки Microsoft Word.
Изменение размера
Напоминаем, что вы также можете изменить общий размер изогнутого текста, изменив размер текстового поля. Используйте ручки в каждом углу или середине каждого размера.
Как обернуть текст в Google Slides. Пошаговое руководство | by Nastuash
Как разместить картинку за текстом в Google Slides
Фотография, как базовый слой для текста, используется не только в веб-дизайне. Этот прием популярен как в полиграфическом дизайне, так и в веб-СМИ.Просто посмотрите вокруг: текст поверх изображения придает выразительность и эмоциональный зацеп для потребителя. В Интернете вы найдете множество примеров и дискуссий о том, как усилить воздействие текста с помощью фотографии. Я уверен, что вы задумывались о том, как перемещать изображения в Документах Google. Давайте пойдем дальше и посмотрим, как наложить текст на изображение в Документах Google.
Как разместить картинку за текстом в Google Slides:
- Перейдите в меню «Вставить».
- В раскрывающемся меню выберите «Рисование».
3. Просмотрите изображение или просто вставьте его (Ctrl / Cmd V) в приложение для рисования.
4. Выберите инструмент «Текст» и перетащите текстовое поле в любое место на изображении и при необходимости измените его размер.
5. Введите текст, который хотите добавить.
6. Не забудьте нажать кнопку «Сохранить и закрыть», чтобы сохранить результат.
Если вам интересно, как сохранить готовое изображение из Google Slides, вы должны просто щелкнуть изображение правой кнопкой мыши и выбрать опцию Сохранить в сохранение.Изображение будет сохранено в ваших данных Google. После этого щелкните сохраненное изображение правой кнопкой мыши и выберите «Сохранить изображение как».
Как добавить подпись к фотографии в Google Docs
- Поместите курсор мыши в то место, где вы хотите увидеть свою фотографию.
- Перейдите в меню «Вставка» и выберите «Рисунок».
3. Вставьте скопированное изображение или найдите то, которое хотите увидеть в документе.
4. Щелкните значок «Добавить текстовое поле», чтобы добавить подпись к изображению.
5. Отформатируйте текст по своему вкусу.
6. По завершении форматирования нажмите «Сохранить и закрыть».
7. Наблюдайте за результатом в своем документе.
Если размер слайда Google вам не подходит, его можно легко изменить.
Перейдите в меню «Файл» и нажмите «Параметры страницы». Выберите нужный размер и нажмите ОК. Теперь вы знаете, как изменить размер слайда Google.
Как перевернуть изображение в Google Docs
Вы не найдете специального инструмента поворота в Google Docs, поэтому вам нужно будет использовать приложение для рисования, чтобы подготовить изображение, прежде чем вставлять его в документ или электронную таблицу.
- Перейдите в меню «Вставка» и выберите «Рисование».
2. Нажмите кнопку «Изображение» на панели инструментов и выберите, хотите ли вы загрузить, сделать снимок, выполнить поиск по URL-адресу и т. Д.
3. Щелкните мышью над краем изображения и удерживайте его. Переместите мышь, чтобы перевернуть изображение.
4. Если вы удовлетворены результатом поворота изображения, отпустите кнопку мыши. Нажмите «Сохранить и закрыть», чтобы сохранить результат.
Как сделать фон изображения в Google Docs
Возможность установить фоновое изображение для документа — это своего рода волшебная палочка, ключ к созданию действительно впечатляющего дизайна.Используя фоновые изображения, вы можете существенно изменить внешний вид страницы, а также задать нужный тон и настроение.
Выполните следующие простые шаги, чтобы сделать изображение фоном в Документах Google:
- Откройте слайды Google после входа в свою учетную запись Google.
- Вытяните новую презентацию с помощью опции «Пусто».
- После настройки образа щелкните Готово.
4. Выберите «Пользовательский» и настройте страницу в соответствии со своими предпочтениями.После этого нажмите ОК.
5. Чтобы продолжить, нажмите меню «Слайд» и выберите «Изменить фон».
6. Нажмите «Выбрать», чтобы выбрать изображение, которое хотите использовать в качестве фона.
7. После настройки образа щелкните Готово.
Прозрачный фон в Google Slides
С помощью прозрачного фона изображения вы можете привлечь внимание к объекту, придать загадочный фоновый эффект или сделать документ более динамичным. Вы можете создать прозрачный фон Google Slides всего за несколько кликов.
- Вставьте фоновое изображение в презентацию Google Slides. Вы можете перетащить его в документ или использовать меню «Вставка»> «Изображение».
Измените размер изображения по своему вкусу. - Щелкните «Параметры формата» на верхней панели инструментов.
3. Перейдите к разделу «Регулировка» и найдите параметр «Прозрачность». Перемещая ползунок, выберите лучший уровень прозрачности.
3 различных метода поворота текста в документе Word
3 различных метода поворота текста в документе Word
В следующей статье будут предложены 3 различных метода поворота текста в документе Word.
Бывают случаи, когда вы хотите, чтобы документ Word был приятным для глаз. Честно говоря, вставка изображений в документ может быть хорошим выбором. Тогда что вы собираетесь делать с этими простыми текстами? Как сделать их более привлекательными? Вот что мы планируем здесь обсудить: поворот текста в документе Word.
Однако вы можете знать, что вы не можете повернуть текст напрямую. Итак, вот 3 решения: вставить текстовое поле, вставить WordArt и преобразовать текст в картинку.
Метод 1. Вставьте текстовое поле
- Вначале нажмите «Вставить».
- Затем щелкните «Текстовое поле» в группе «Текст».
- Затем просто выберите «Простое текстовое поле» в раскрывающемся списке.
- Введите текст в текстовое поле.
- Выделите текст.
- Щелкните «Домой».
- Затем выберите подходящий «Размер шрифта» для текста, например, ниже:
- Теперь щелкните текстовое поле, чтобы выбрать его.
- Нажмите «Форматировать» на ленте.
- В группе «Упорядочить» есть опция «Повернуть». Щелкните по нему.
- Выберите один из вариантов поворота текста, который вам нравится. Или, когда вы закончите шаг 8, вы наводите курсор на зеленую ручку.
- Щелкните по нему.
- Удерживайте щелчок.
- Теперь вы можете перетащить текстовое поле, чтобы повернуть его на любой градус в любом направлении.
- Возможно, вам мешают строки текстового поля. Затем щелкните текстовое поле правой кнопкой мыши.
- Выберите «Форматировать фигуру».
- Щелкните «Цвет линии» в окне «Формат фигуры».
- Выберите «Без строки».
- Затем нажмите «Закрыть».
Ниже эффект:
Метод 2. Вставьте WordArt
- Сначала нажмите «Вставить».
- Затем щелкните «WordArt».
- Выберите стиль.
- И введите в поле.
- Повторите шаги с 11 по 14 в методе 1.
Метод 3. Преобразование текста в изображение
- Выделите текст, который нужно повернуть.
- Щелкните правой кнопкой мыши.
- Затем выберите «Копировать».
- Затем щелкните «Домой».
- Затем нажмите «вставить».
- Выберите вариант «Специальная вставка».
- Теперь в окне «Специальная вставка» выберите «Изображение (расширенный метафайл)».
- Затем нажмите «ОК».
- Нажмите на текст, и вы увидите, что он был преобразован в картинку.
- Затем щелкните правой кнопкой мыши.
- Выберите «Форматировать изображение».
- Щелкните «3-D Rotation» слева.
- С правой стороны вы можете ввести определенный градус или щелкнуть эти кнопки со стрелками вверх / вниз, чтобы повернуть изображение вокруг оси X, Y или Z.
- Наконец, нажмите «Закрыть».
Посмотрите видео ниже, чтобы увидеть эффект:
Сравнение трех методов
| Методы | Сходства | Преимущества | Недостатки |
| Вставить текстовое поле | 1. Все 3 метода позволяют повернуть текст. 2. Все 3 метода позволяют повернуть текст на любой градус. | Простой | 1.Вы можете добиться только двухмерного вращения. 2. Вы должны удалить строки текстового поля. |
| Вставить WordArt | Это самый быстрый. | 3. Вы можете добиться только двухмерного вращения. | |
| Преобразовать текст в картинку | Используя этот метод, вы можете добиться трехмерного вращения. | При повороте текста на несколько градусов может не получиться четкое изображение. |
Word может сдаться неправильным операциям
Вы не поверите, но Word падает в основном из-за неправильных действий пользователей.Поэтому, если вы не хотите тратить время на ремонт слов, вам следует научиться избегать некоторых вредных привычек, таких как неправильное выключение.
Автор Введение:
Вера Чен (Vera Chen) — эксперт по восстановлению данных в компании DataNumen, Inc., которая является мировым лидером в области технологий восстановления данных, включая программные продукты для восстановления Excel и восстановления PDF. Для получения дополнительной информации посетите www.datanumen.com
Как заключить в скобки несколько строк текста в документе Word?
Как заключить в скобки несколько строк текста в документе Word?
В некоторых случаях вам может потребоваться большая скобка, чтобы охватить несколько строк в документе Word, чтобы продемонстрировать функцию этих строк, как показано на скриншоте ниже.В этой статье вы найдете решения, чтобы справиться с этим.
Скобка над несколькими строками текста с фигурной скобкой
Вы можете нарисовать левую или правую скобку для скобки над несколькими строками текста в документе Word. Пожалуйста, сделайте следующее.
1. Щелкните Вставить > Фигуры, , затем выберите левую или правую фигурную скобку из раскрывающегося списка. См. Снимок экрана:
2. Затем нарисуйте фигурную скобку, чтобы ограничить нужные линии.
3. Выберите форму скобки, чтобы отобразить Инструменты рисования , затем вы можете указать контур фигур, эффекты и цвет по своему усмотрению. См. Снимок экрана:
Скобка над несколькими строками текста с полем формулы
Кроме того, вы можете использовать поле формулы для скобки над несколькими строками в документе Word.
1. Нажмите клавиши « Alt » + « = », чтобы вставить поле формулы, и введите в него итоговые слова.См. Снимок экрана:
2. Щелкните Design > Bracket, , а затем выберите одну левую скобку из раскрывающегося списка. См. Снимок экрана:
3. Выберите первое поле-заполнитель, щелкните Matrix > 3×1 Empty Matrix. См. Снимок экрана:
4. Щелкните правой кнопкой мыши первое поле заполнителя, выберите Выравнивание столбца > Левый из контекстного меню.
5.Удалите последний блок-заполнитель, щелкнув его правой кнопкой мыши и выбрав Удалить уравнение из контекстного меню.
Примечание: Теперь в поле формулы есть только три поля-заполнителя. Если в поле формулы требуется больше строк (более 3 строк), выберите последнее поле-заполнитель и повторите шаги 3 и 4, указанные выше, чтобы добавить дополнительные строки. См. Снимок экрана:
Заполните строки, как показано на скриншоте ниже.
Рекомендуемые инструменты для повышения производительности Word
Kutools For Word — Более 100 расширенных функций для Word, сэкономьте 50% времени
- Сложные и повторяющиеся операции могут быть выполнены единовременно за секунды.
- Вставляйте сразу несколько изображений из папок в документ Word.
- Объединяйте несколько файлов Word из папок в одну в желаемом порядке.
- Разделите текущий документ на отдельные документы в соответствии с заголовком, разрывом раздела или другими критериями.
- Преобразование файлов между Doc и Docx, Docx и PDF, набор инструментов для общих преобразований и выделения и т. Д.
Как создать логотип в слове
Логотип— это графический знак или символ , состоящий из стилизованных текстов, форм, изображений или их комбинаций.Он используется для идентификации компании, организации, продукта или брендов.
Хорошо продуманный логотип помогает вам установить связь с вашей целевой аудиторией и предлагает им взаимодействовать с вашим брендом.
Компоненты логотипа
Хорошо продуманный и привлекательный логотип содержит следующие компоненты —
1. Цвета
Комбинация привлекательных цветов, используемых в логотипе, привлекает аудиторию к вашему бренду и улучшает коммуникацию вашего бренда.В логотипе вы можете использовать черный, белый или многоцветный цвет в зависимости от ваших требований.
2. Типографика
Типографика — одна из важнейших составляющих логотипа. Это ремесло, которое сообщает покупателям, что вы предлагаете аудитории.
3. Изображения
В логотипе изображение может быть значком или символом. Это помогает пользователям четко идентифицировать бренд.
4. Слоган
Слоган используется под логотипом.Это предложение или крылатые фразы, которые легко разъяснят вашей аудитории, чем занимается ваш бренд.
5. Текст
Текст — это наиболее часто используемый компонент логотипа. Всегда старайтесь добавлять в логотип стильный и неповторимый текст.
Создать логотип в документе Word
Microsoft Word предоставляет различные стильные тексты, а также формы для создания красивых и красивых логотипов.
Существуют следующие методы создания логотипа в документе Word —
Метод 1. Создайте простой логотип
Чтобы создать логотип в документе Word с помощью фигур и текстового поля, выполните следующие действия —
Шаг 1: Откройте новый документ Word или существующий документ Word.
Шаг 2: Перейдите на вкладку View на ленте и установите флажок Gridlines в группе Show .
Шаг 3: Перейдите к Вставьте вкладку на ленту и нажмите на опцию Фигуры в группе Иллюстрации .
Шаг 4: На экране появится диалоговое окно недавно использованной формы. Выберите фигуру, которую вы хотите добавить, и перетащите ее в текущий документ.
Шаг 5: После перетаскивания фигуры в документ на экране автоматически появится вкладка Формат . Нажмите на опцию Shape Fill под Shape Style , появится окно Цвет темы , в котором выберите цвет, который вы хотите применить в логотипе.
Шаг 6: Чтобы добавить текст в логотип, перейдите на вкладку Вставить на ленте и щелкните значок Текстовое поле в группе Текст .
Шаг 7: На экране появится следующее окно, в котором щелкните Draw Text Box внизу экрана.
Шаг 8: Нарисуйте текстовое поле внутри фигуры и начните писать текст, который вы хотите добавить к логотипу.
Шаг 9: Выделите текст и перейдите на вкладку Home на ленте. Выберите шрифт и размер темы, которые вы хотите применить к тексту.
Шаг 10: После создания логотипа перейдите на вкладку View на ленте и снимите отметку с линий сетки. отметьте кнопку.
На снимке экрана ниже показано, что в документе Word создается простой логотип.
Метод 2. Создайте привлекательный логотип в документе Word
Привлекательный логотип включает фигуры, контуры, WordArt, цвета и изображения, чтобы привлечь внимание клиентов. Microsoft Word 2007 и его последние версии содержат различные инструменты рисования на ленте, которые помогут вам создать привлекательный логотип.
Чтобы создать привлекательный логотип в документе Word, выполните следующие действия —
Шаг 1: Откройте новый пустой документ Word.
Шаг 2: Вставка фигур
- Перейдите к Вставьте вкладку на ленту и щелкните на опции Фигуры в группе Иллюстрации .
- A Недавно использованные формы появится диалоговое окно на экране. Выберите изображение, которое вы хотите добавить в свой логотип, и перетащите его в текущий документ.
Шаг 3. Измените схему
- Чтобы изменить контур, щелкните фигуру .
- На экране появится вкладка формата , щелкните по ней.
- Перейдите на вкладку цветного контура в стиле фигуры . Выберите цветной контур, который вы хотите применить к логотипу.
Шаг 4: Изменить вес контура
- Чтобы изменить толщину контура формы, щелкните вкладку Shape Outline в разделе Shape Styles .
- На экране появится диалоговое окно Цвета темы .
- Щелкните значок Weight , на экране появится список грузов разного размера, выберите размер груза в соответствии с вашими требованиями, как показано на снимке экрана ниже.
Шаг 5. Вставьте Word Art в логотип
Следуйте приведенным ниже инструкциям, чтобы вставить WordArt в Word 2010 —
.1. Чтобы вставить Word Art в логотип, перейдите на вкладку Файл на ленте и выберите опцию Сохранить как .
2.Появится диалоговое окно «Сохранить как», щелкните раскрывающийся значок, связанный с типом «Сохранить как», и выберите Word 97-2003 Template (* .dot) из раскрывающегося меню.
3. На экране появится следующий экран, нажмите кнопку «Продолжить».
4. Теперь перейдите на вкладку Insert и щелкните значок WordArt под группой Text .
5. Появится диалоговое окно WordArt , выберите WordArt в соответствии с вашими требованиями.
6. Появится окно Edit WordArt Text , введите текст, который вы хотите применить, и нажмите кнопку OK внизу экрана.
7. Щелкните текст, перейдите на вкладку Forma t и щелкните значок Перенос текста . Появится раскрывающееся меню, в котором щелкните перед текстом .
8. Отрегулируйте текст в соответствии с вашими требованиями.
На снимке экрана ниже показано, что WordArt добавлен к логотипу.
Шаг 6. Вставьте изображения в логотип
Microsoft позволяет добавлять изображения к логотипу.
Следуйте приведенным ниже инструкциям, чтобы вставить изображение в логотип.
1. Перейдите на вкладку Insert на ленте и нажмите на картинку Clip Art в разделе Illustration .
2. В правом углу документа появится диалоговое окно «Картинка ». Введите имя изображения в Search for: textbox и нажмите кнопку Go .
В диалоговом окне появится список связанных изображений. Выберите изображение, которое вы хотите вставить в логотип, и перетащите его в документ.
3. Щелкните изображение. Перейдите на вкладку Format и щелкните Wrap text . Появится раскрывающееся меню Перенос текста, щелкните перед текстом , как показано на снимке экрана ниже.
4. Отрегулируйте изображение в соответствии с вашей формой.
5. На скриншоте ниже видно, что изображение вставлено в логотип.
Шаг 7. Добавьте цвета в логотип
В Microsoft Word вы можете добавить цвета в логотип, чтобы сделать его более привлекательным и красивым.
1. Выберите форму, в которую вы хотите добавить цвет.
2. Перейдите на вкладку Format и выберите color в Shape Styles .
На снимке экрана ниже показано, что к логотипу добавлен цвет.
Примечание. Вы можете настроить размер логотипа в соответствии с вашими требованиями.
.

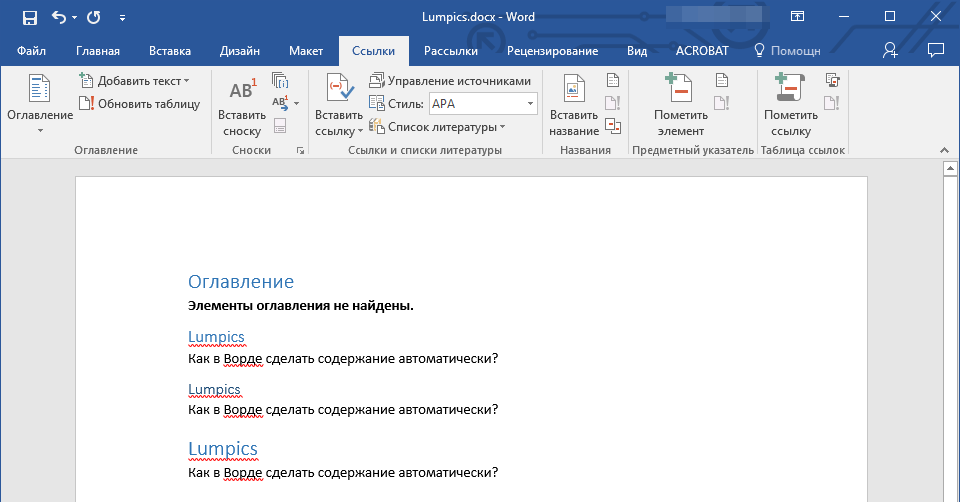
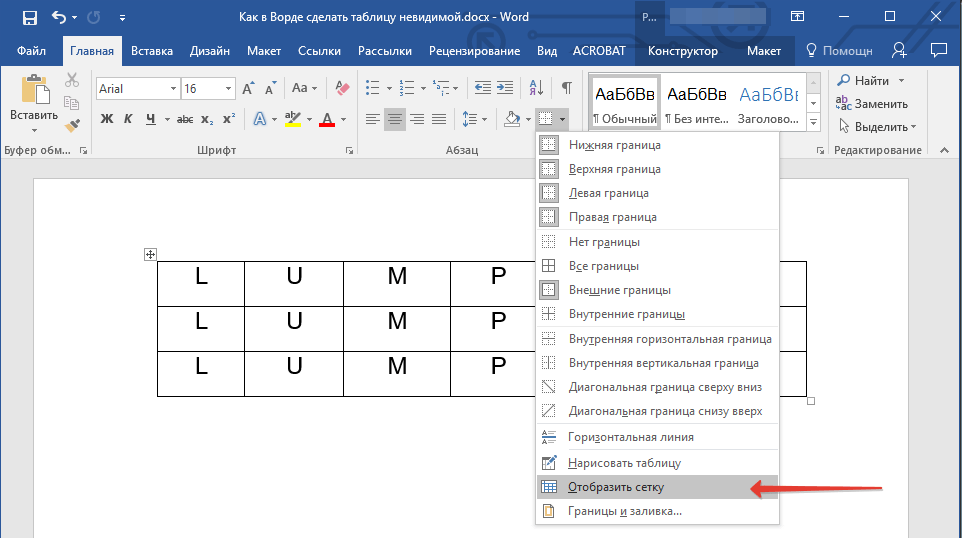
 Получится более плотный вариант трафарета;
Получится более плотный вариант трафарета; Такой трафарет быстро износится, но если вам будет достаточно использовать его 2-3 раза, то почему нет?
Такой трафарет быстро износится, но если вам будет достаточно использовать его 2-3 раза, то почему нет?