как переворачивать с помощью надписи, как повернуть посредством надписи в фигуре или таблице на 180 градусов, советы специалиста
При оформлении документа Word пользователи задаются вопросом, как перевернуть текст в Ворде, например, если нужно перевернуть текст вертикально, или под определенным углом. Сделать это можно несколькими способами.
Текстовый процессор Word, входящий в офисный пакет программ Microsoft Office, обладает мощными функциональными возможностями по оформлению документа, в соответствии с различными требованиями.

В программе MS Word имеются разнообразные функции по изменению расположения текста в документе, в том числе для поворота текста в разном положении. Пользователю стоит только выбрать наиболее подходящий вариант для выполнения работы.
Нам нужно повернуть текст в Ворде из обычного горизонтального положения, в другое положение, находящееся под определенным углом. Например, текст необходимо расположить в документе вертикально, или под определенным градусом, или произвольно, выбору по пользователя, с различным наклоном от горизонтали.
В этой статье вы найдете инструкции, как перевернуть текст в Word разными способами: поворот текста в таблице или при помощи таблицы, поворот текста в фигуре разными способами, поворот текста в графических элементах SmartArt.
Как перевернуть текст в таблице Ворд
Сначала посмотрим, как переворачивать текст в таблице или с помощью таблицы. В этом методе мы создадим ячейку таблицы, напечатаем в ячейке текст, повернем текст в нужном направлении, а затем уберем границы таблицы. Если вы поворачиваете текст в самой таблице, границы в таблице убирать не следует.
- Войдите в меню «Вставка», выберите «Таблица».
- Выделите ячейку из предложенной таблицы, или несколько ячеек, если вы создаете таблицу, в ячейках которой будет перевернутый текст.

- Напишите нужный текст внутри ячейки.
- Выделите текст в ячейке, щелкните правой кнопкой мыши внутри ячейки.
- В контекстном меню выберите пункт «Направление текста…».

В окне «Направления текста – Ячейка таблицы» имеется три типа ориентации для выбора. С помощью встроенной настройки можно перевернуть текст на 90 градусов и на 270 градусов.
- Выберите подходящую ориентацию текста, нажмите на кнопку «ОК».

Текст изменить свое положение в ячейке таблицы.
Если вы не создаете таблицу, то вам нужно убрать границы таблицы:
- Подведите курсор мыши к верхнему левому краю таблицы, в открывшемся окне меню нажмите на треугольник около элемента «Граница».
- В контекстном меню нажмите на пункт «Нет границы».

В документе Word появится перевернутый текст без границ.
Как переворачивать текст в Ворде с помощью надписи — 2 способ
При работе в программе, пользователь сможет перевернуть текст, произвольным образом с любым наклоном, по своему усмотрению.
- Войдите в меню «Вставка», нажмите на «Фигуры».
- Среди предложенных вариантов выберите элемент «Надпись».

- В любом месте документа MS Word выделите поле для надписи, а внутри напишите нужный текст. При необходимости, есть возможность для изменения параметров разметки.

- Подведите курсор мыши к круглой стрелке, нажмите на левую кнопку мыши, поверните с помощью мыши надпись в желаемое произвольное положение.
- Перейдите в меню «Фигура», нажмите на кнопку «Контур фигуры».
- В открывшемся меню поставьте галку в пункте «Нет контура».
Вокруг фрагмента текста исчезнет контур.
Как в Ворде перевернуть текст вертикально при помощи надписи в фигуре — 3 способ
Если вам понадобилось перевернуть текст вертикально, в офисном редакторе имеются встроенные настройки для выполнения этой работы по определенным значениям, заданным в программе по умолчанию.
В приложении Microsoft Word выполните следующие действия:
- В меню «Вставка» нажмите на кнопку «Фигуры».
- В открывшемся меню выберите «Надпись».
- Создайте произвольное поле для надписи, а затем внутри напишите текст.
- Откройте меню «Формат», в опции «Направление текста» выберите подходящий вариант для поворота текста Ворд в заданном направлении: «Повернуть на 90°» или «Повернуть на 270°».
Нажмите на кнопку «Контур фигуры», выберите опцию «Нет контура».
Как в Ворде перевернуть текст вверх ногами — 4 способ
В некоторых ситуациях, может понадобиться перевернуть текст на 180 градусов, или на другое определенное значение градусов. Это можно сделать при помощи функции надписи в фигуре.
- Откройте меню «Вставка», нажмите на «Фигуры».
- Выберите элемент «Надпись».
- Создайте поле для надписи, введите текст внутри фигуры.
- Откройте вкладку «Макет», нажмите на опцию «Повернуть».
- Выберите одну из стандартных настроек: «Повернуть вправо на 90°», «Повернуть влево на 90°», «Отразить сверху вниз», «Отразить слева направо», или кликните на «Другие параметры поворота…».
Параметр «Отразить сверху вниз» перевернет текст на 180 градусов.
- Для выбора необходимого угла поворота, нажмите на пункт «Другие параметры поворота…».
- В окне «Макет», во вкладке «Размер», в параметре «Поворот» выберите нужный градус поворота фигуры с текстом. Здесь можно выбрать поворот на 180 градусов или любое другое произвольное значение.
- Перейдите в меню «Формат», нажмите на кнопку «Контур фигуры».
- В открытом меню поставьте флажок напротив пункта «Нет контура».
Как переворачивать текст в Word с помощью элементов SmatrArt — 5 способ
В этом способе, для поворота текста мы воспользуемся графическими элементами SmartArt, входящими в состав программы Word. С помощью элементов SmartArt в документ Ворд добавляются списки, процессы, циклы, иерархия, рисунки и т. п. Надписи внутри элементов SmartArt можно поворачивать в определенное положение, или в любое произвольное положение.
- Войдите в меню «Вставка», нажмите на кнопку «SmartArt».
- В окне «Выбор рисунка SmartArt» выберите подходящий элемент.
- Удалите лишние ненужные объекты, напишите текст внутри объекта.
- Подведите курсор мыши к круглой стрелке над объектом, нажмите на левую кнопку мыши, поверните объект, в произвольном направлении под нужный угол поворота.
Выводы статьи
В процессе работы, в текстовом редакторе Microsoft Word требуется выполнение различных манипуляций с расположением текста, например, необходимо перевернуть текст в документе.
Для поворота текста в документе Word воспользуйтесь несколькими способами: переворачивание текста в таблице, поворот текста в фигуре или элементе SmartArt.
Эти способы позволят расположить текст так, как вам нужно.
Источник: https://spayte.livejournal.com/1668993.html
Как перевернуть текст в word: изменям текст верикально
Приветствую своих читателей, которые активно используют стандартные программы Майкрософт Офис. Наверняка вам будет интересно узнать, как перевернуть текст в word. Этот навык, как и многие другие приемы работы в данном редакторе позволит вам расширить свои возможности для создания интересных и необычных документов.

Для начала поговорим о том, когда может понадобиться повернутый текст.
- Это поможет наиболее компактно компоновать схемы, когда отдельные блоки располагаются вертикально;
- Создать пометки к изображениям и отдельным фрагментам документа;
- Для таблицы;
- Для стильного и оригинального дизайна при разработке рекламной продукции, афиш;
- Разместить информацию в отрывных частях расклеиваемых объявлений;

Возможно, я забыл о других моментах, но и этого вполне достаточно для того, чтобы убедить вас в необходимости иметь навык по переворачиванию текста.
Итак, приступим к практическим занятиям. Я бы порекомендовал вам параллельно с прочтением данной статьи запустить редактор Ворд и открыть в нем новый документ. Это нужно для того, чтобы по мере прочтения моих инструкций вы могли сразу же их опробовать в деле.
Табличный способ
Сразу скажу. Обычный текст, расположенный горизонтально в статье на нескольких страницах, вам повернуть не удастся.
Для этого необходимо чтобы он находился в отдельном блоке и самый простой способ сделать это – разместить его в таблице.
Конечно, вам потребуется заранее представлять себе структуру документа, но именно такой способ является наиболее простым. В этом случае порядок наших действий таков:
- переходим во вкладку «Вставка» и выбираем «Таблица». Здесь, в зависимости от ваших потребностей можно ограничиться всего лишь одним блоком или создать элемент из нескольких строк и столбцов;

- В нужной ячейке набираем текст или вставляем его, скопировав из какого-либо источника;
 Теперь выделяем (помечаем) сам текст (не ячейку) и выбираем один из двух вариантов его переворота. Либо через вкладку «Макет» > «Выравнивание», либо через контекстное меню (нажатием правой кнопки мышки) находим значок в виде буквы «А» на фоне стрелок и соответствующую ему функцию «Поворот текста». Определяем необходимый способ отображения с поворотом на 90 градусов в любую сторону и вуаля… Готово!
Теперь выделяем (помечаем) сам текст (не ячейку) и выбираем один из двух вариантов его переворота. Либо через вкладку «Макет» > «Выравнивание», либо через контекстное меню (нажатием правой кнопки мышки) находим значок в виде буквы «А» на фоне стрелок и соответствующую ему функцию «Поворот текста». Определяем необходимый способ отображения с поворотом на 90 градусов в любую сторону и вуаля… Готово!
Теперь уже, кликнув на саму таблицу, можно перетащить ее в нужное вам место вместе с текстом и другими элементами, размещенными в ней.
Работаем с блоком
Собственно, и два других способа поворота текста реализуются во вкладке «Вставка», но уже располагаются они в разделе «Текст».
- Выбираем «Надпись» > далее или «Простая надпись» или «Нарисованная надпись». Получаем блок, в который вписывается текст. (Кстати, такой же блок можно найти и в меню «Вставка» > «Иллюстрации» > «Фигуры» > «Основные фигуры» > «Надпись»).

- Помечаем нашу надпись, и теперь уже идем во вкладку «Формат» > «Текст» и находим заветный значок с опцией поворота, позволяющий расположить ее вертикально.

- В последних версиях Word появилась классная возможность поворачивать текст просто вместе с блоком, кликнув на нем и потянув мышкой за зеленый кружок, прикрепленный к верней части рамки, причем такая опция дает возможность располагать его содержимое под любым углом к вертикальной (или горизонтальной) оси документа и даже вверх ногами.
Сделать это с заданной точностью можно вызвав в контекстном меню блока «Дополнительные параметры разметки…» > вкладка «Размер». Там можно указать конкретный угол наклона блока.
Описанные методы поворота текста подразумевают его расположение в отдельном блоке или таблице, которые по умолчанию имеют рамку. Убрать ее можно так же в дополнительных настройках каждого конкретного объекта.
WordArt для оригинального оформления
Третий способ идеален для реализации смелых дизайнерских идей и яркого эффектного оформления. Реализуется он с помощью вставки объекта «WordArt» (все в том же подразделе «Вставка» > «Текст»).
Здесь текст появляется уже в блоке без рамок, который, даже в более ранних версиях, можно повернуть на угол путем вызова в контекстном меню пункта «Формат объекта WordArt».
Сделать это можно и вручную, активировав блок с текстом и используя заветный зеленый кружок.

Данный метод вряд ли будет удобен для написания емких абзацев. Но он идеален для заголовков и акцентированных надписей. Помимо многообразия шрифтов здесь предоставляется возможность создания объема, оригинальных теней и необычной конфигурации текста. Более того можно написать его вертикально, оставив буквы в привычном для чтения положении.
Не исключаю, что в новых версиях редактора Word и появятся дополнительные инструменты для поворачивания текста. Но пока приходится пользоваться теми, о которых я рассказал. В принципе, для решения большинства задач этого более чем достаточно.
Еще раз рекомендую опробовать все перечисленные способы на практике. Это позволит вам выбрать наиболее удобный и эффективный с учетом возможностей используемой версии текстового редактора. Надеюсь, у вас все получится.
На этом прощаюсь с вами и желаю успехов в освоении новых навыков.
Источник: http://profi-user.ru/kak-perevernut-tekst-v-word/
Как перевернуть текст в Ворде
 Как перевернуть текст в Ворде – это актуально для тех, кто пытается создать сложные документы, в которые входят блок-схемы, сложные таблицы и т.д. Подобное действие делается довольно легко и не вызовет никаких трудностей даже у тех, кто мало работает в Microsoft Word. При этом конечно же нужно знать, куда нажимать, какие функциональные кнопки использовать, а самое главное, какой из способов поворота текста будет наиболее подходящем в той или иной ситуации.
Как перевернуть текст в Ворде – это актуально для тех, кто пытается создать сложные документы, в которые входят блок-схемы, сложные таблицы и т.д. Подобное действие делается довольно легко и не вызовет никаких трудностей даже у тех, кто мало работает в Microsoft Word. При этом конечно же нужно знать, куда нажимать, какие функциональные кнопки использовать, а самое главное, какой из способов поворота текста будет наиболее подходящем в той или иной ситуации.
Как в Ворде перевернуть текст вертикально
Наиболее простым способом поворота текста является использование таблицы.
Это обусловлено и тем, что подобная операция чаще всего здесь и применяется, ведь если колонка слишком узкая, при этом ее длина очень большая, при обычном горизонтальном положении здесь будут виднеться лишь отдельно взятые буквы, остальные будут переноситься и слово (фраза) будет совершенно нечитаемой. Рассмотрим возможность поворота текста путем создания новой таблицы (если у Вас уже имеется таблица, пункты 1 и 2 пропускаются):
- Перейдите на вкладку «Вставка».
- Кликните по значку «Таблица» и задайте здесь количество столбцов и строк (так, как мы в рассматриваем лишь функцию поворота текста, для примера мы установим один столбец и одну строчку).

- Установите курсор мыши внутри созданной ячейки и перейдите на вкладку «Макет».
- В строке инструментов будет пиктограмма с названием «Направление текста», кликнув на которую текст повернется ровно на 90 градусов. При повторном нажатии произойдет разворот на 180, затем на 270 градусов.

- В итоге можно сделать вывод, что любой текст можно без особых сложностей повернуть в любом направлении. Если текст не должен быть обведен никакой рамкой, то в этом случае достаточно лишь перейти в свойства таблицы (даже в нашем случае единственная ячейка также является таблицей), в первой вкладке кликнуть по кнопке «Границы и заливка» и в колонке «Тип» выбрать значение «Нет». После этого хоть на экране и будет отображаться еле заметная серая рамка, при печати она печататься не будет.
Существенным недостатком этого способа является то, что здесь невозможно выбрать произвольный угол наклона, поворачивать можно лишь под прямым углом.
В целом этого вполне достаточно, ведь в Microsoft Word обычно делаются документы для отчетности, а не какие-либо дизайнерские проекты, но в некоторых случаях этого функционала может и не доставать.
В этом случае необходимо воспользоваться иным способом, который будет описан ниже.
Как перевернуть текст в Ворде на 90 градусов
Суть этого способа заключается в том, что здесь текст будет преобразовываться в картинку, после чего ее можно будет перетаскивать в любую точку листа.
Сразу только стоит учесть один момент, что если документ делается для отчетности либо для подачи в официальные органы власти, для сдачи на проверку в учебном заведении, этот метод будет не совсем корректным, так, как с точностью до миллиметра на глаз невозможно передвинуть изображение, а соответственно это уже будет отклонением.
Итак, чтобы преобразовать текст в картинку и после этого повернуть его на определенный угол, необходимо:
- В строке меню перейти на вкладку «Вставка».
- Среди представленных пиктограмм нажмите на «Фигуры».
- В всплывшем меню, первым изображением будет «Надпись», кликните по нему.

- После этого курсор будет смотреться в виде крестообразного значка. Зажмите ЛКМ и нарисуйте прямоугольную область, в которой и будет размещаться надпись (впоследствии, можно будет перетаскивать полученный прямоугольник в любую часть страницы документа).
- Напишите в этой области нужный текст или фразу.
- В верхней части окна программы отыщите значок с надписью «Направление текста», кликните по нему и выберите одно из двух предложенных значений, после чего разворот будет совершен.

В результате мы получим развернутый текст под прямым углом к горизонтали.

У пользователя конечно же возникнет вопрос о том, что здесь также предусмотрен поворот лишь на вертикальное положение, строго под прямым углом. На самом деле, чтобы выполнить разворот на произвольный угол, необходимо:
- сделать активной нарисованную область, после чего в верхней ее части появится зеленый кружочек;
- кликните ЛКМ по зеленоватой окружности и удерживая кнопку поверните эту фигуру на необходимый угол.
Отпустив кнопку мышки, надпись зафиксируется в том положении, которое было установлено вручную.
Иные способы поворота текста в Ворде
В этом текстовом редакторе предусмотрен также функционал WordArt. С его помощью можно создавать неплохие текстовые надписи в различных цветовых тонах, использовать градиент, применять уникальные шрифты. Соответственно, слово или предложение можно также произвольно двигать и разворачивать.
Источник: http://computerologia.ru/kak-perevernut-tekst-v-worde/
Как перевернуть текст в «Ворде». Несколько простых способов :
Word – настолько удобный текстовой редактор, что им пользуется большинство владельцев компьютеров.
Но если простой набор информации не вызывает проблем у пользователей, то форматирование иногда ставит в тупик.
Как перевернуть текст в «Ворде»? Ответ на этот вопрос часто приходится искать школьникам, студентам и офисным работникам любого уровня. Способов несколько. Каждый из них имеет свои преимущества и недостатки.

Когда возникает необходимость перевернуть текст в «Ворде»?
Чаще всего это требуется при использовании табличной формы изложения информации. При большом количестве столбцов не всегда получается ячейки-«шапки» заполнять горизонтальным текстом: они просто не помещаются на листе. Тогда и надо развернуть надписи на 90 градусов.
При изготовлении различных объявлений, художественно оформленных титульных листов, красочных буклетов иногда требуется повернуть текст в «Ворде» для визуального эффекта. Горизонтальной надписью обозначить какой-либо рисунок или вставленную фигуру не всегда предоставляется возможным из-за заданных полей.
Выше перечислены лишь некоторые ситуации, при которых пользователю просто необходимо разместить текст под каким-нибудь углом к оси листа.

Способ первый
Во вкладке «Вставка» необходимо выбрать пункт меню «Таблица». Выпадающее окно предложит определиться с количеством строк и столбцов. После этого на странице текстового редактора появятся пустые ячейки созданной таблицы. В них необходимо внести всю информацию.
В том случае, когда в ячейках текст не помещается, его можно развернуть на 90 градусов. Для этого необходимо кликнуть по таблице правой кнопкой мыши и в выпадающем меню выбрать пункт «Направление текста». Откроется окошко, в котором редактор предложит варианты размещения информации.
Пользователю останется только выбрать из предложенного.
Более широким спектром функций по размещению текста можно будет воспользоваться, перейдя по пути «Работа с таблицами» — «Макет».
В этой вкладке содержится меню «Направление текста», но, в отличие от одноименного в выпадающем окне, оно предоставляет возможность расположить строки по центру, по левому и правому краям ячейки.
Также из этого меню можно разместить текст ближе к верхним или нижним границам.

Как перевернуть текст в «Ворде»? Второй способ
Богатый функционал мощного текстового редактора позволяет пользователю размещать информацию под любым углом к оси листа, не используя таблицы. Все в той же вкладке «Вставка» есть меню с названием WordArt.
По строке необходимо кликнуть левой кнопкой мыши. В выпадающем окне пользователь сможет выбрать цвет и форму шрифта будущего текста.
После этого на странице появится рамка с предложением от редактора «Поместите здесь ваш текст», что и необходимо сделать.
Как перевернуть текст в «Ворде» в рамке WordArt? В ее верхней части есть изображение маленького зеленого шарика. Если навести на него указатель мыши, то под ним образуется черная стрелка с закругленным «хвостиком». Пользователю останется только повернуть весь текст в нужную ему сторону на определенный угол.
Форматирование в WordArt
Стоит оговориться, что сплошной текст, который обычно набирается в «Ворде», невозможно повернуть в какую-либо сторону — не предусмотрена такая функция в редакторе. Зато его создатели дают возможность пользователю форматировать надписи в WordArt. Из вкладки «Главная» можно задать цвет, размер и вид шрифта.

Изначально выбрав в выпадающем меню WordArt буквы веселеньких цветов, объемных или с тенью, впоследствии записи всегда можно придать официальный стандартный вид: шрифт – 14 кегль, черный, без тени и рамок, полуторный интервал и так далее. Для этого необходимо растянуть рамку на весь размер, набрать текст, выделить его и задать ему необходимые параметры во вкладке «Главная».
Подписи рисунков и фигур
Нередко в школьных рефератах и студенческих курсовых работах возникает необходимость вставки в текст рисунка или геометрической фигуры.
Правильно оформленные документы всегда под такими объектами содержат подпись.
А сталкивались вы когда-нибудь с такой ситуацией, когда размер фигуры менять нельзя, а обозначить ее надо обязательно? Тогда на помощь приходит все та же вкладка «Вставка» в меню «Надпись».
Редактор дает пользователю возможность выбрать в выпадающем окне шаблоны обозначений. Также в самой нижней строчке меню есть очень удобная функция «Нарисовать надпись». С ее помощью можно задавать любой размер рамки, перетягивая появившийся крестик вместо стрелки мыши.
Надпись поворачивается под любым углом к оси листа тем же способом, что и рамки WordArt. Размер шрифта, его вид, а также межстрочный интервал можно задать из вкладки «Главная», предварительно выделив текст.

Можно, но нужно ли?
Иногда на страницах сайтов на вопрос о том, как перевернуть текст в «Ворде», дают оригинальный ответ: пользователям предлагают воспользоваться функцией вставки какой-либо геометрической фигуры. После прорисовки ее на листе есть возможность сделать внутри надпись. Форматировать ее можно так же, как и в предложенных «цивилизованных» способах.
Нет ничего плохого в использовании фигур редактора для ввода и поворота текста. Но можно предвидеть, что впоследствии случатся какие-нибудь нестыковки: часть текса окажется на другой странице, откроется файл в другом редакторе и так далее. Поэтому задумайтесь о том, стоит ли использовать фигуры, когда есть более рациональное решение?
Источник: https://www.syl.ru/article/150395/mod_kak-perevernut-tekst-v-vorde-neskolko-prostyih-sposobov
Как перевернуть текст в ворде вверх ногами проще простого?
Всем привет, мои дорогие друзья и гости моего блога. Меня как обычно зовут Дмитрий Костин, и сегодня я хотел бы вам рассказать, как перевернуть текст в ворде вверх ногами или даже по диагонали. Конечно, можно подумать, что это какой-то бред, но многие люди действительно могут оформлять текст весьма нестандартно.
Переворот с помощью текстового поля
К сожалению, у вас не получится перевернуть обычный текст, так как просто нет такой возможности. Но вы можете вызвать дополнительный элемент, с помощью которого мы достигнем необходимого результата.
Для этого вам нужно будет войти в меню «Вставка», после чего выбрать справа пункт «Текстовое поле». Из предложенных вариантов выберите пункт «Простая надпись». Как раз после этого, у вас на странице и появится область, в которой вам можно будет сделать любую надпись.

И вот как раз эту область мы и сможем переворачивать, как мы этого сами захотим.
Для этого вам нужно будет зажать левую кнопку мыши на специальном значке выше текста, после чего, двигая мышь, вы сможете повернуть надпись до нужного вам уровня: хоть по-вертикали, хоть по диагонали, хоть вверх ногами на 180 градусов. Кстати, если вы поните, то мы уже использовали данный способ, когда писали вертикальный текст в microsoft word.

Но как вы знаете, сложно будет поворачивать область таким образом, так как человеческий фактор играет важную роль. Как правило погрешность всегда будет хотя бы на один градус.
Поэтому, если вы хотите, чтобы было все ровненько и четко, то зажмите клавишу SHIFT перед тем, как начать вертеть текстовое поле.
В этом случае макет будет вертеться ровными частями по 45 градусов (45, 90, 135, 180, 225, 270, 315, 360). Точно не ошибетесь.

Ну а если не хотите заморачиваться с клавишей SHIFT, то вызовите контекстое меню на области (нажмите правую кнопку мышки), после чего выберите пункт «Доплнительные параметры разметки». После этого выбираем вкладку «Размер» и в поле «Поворот» ставим желаемый угол. Например, если хотите переворачивать текст вверх ногами, то ставьте значение 180 градусов.

Ну а после того, как вы закончили со всеми переворотами, нажмите правую кнопку мыши на текстовой области еще раз, только теперь выберите пункт «Формат фигуры». А затем просто снимите галочки с «Заливки» и «Линий».

Ну вот в принципе и все. Как видите, ничего сложного нет.
Ну а на этом я, пожалуй, буду заканчивать. Надеюсь, что статья была вам интересна и полезна. Если вы до сих пор не подписаны на обновления моего блога, то можете сделать это сейчас. Жду вас снова. Пока-пока!
Источник: https://koskomp.ru/office/microsoft-word/kak-perevernut-tekst-v-vorde-vverkh-no/
Какими способами можно перевернуть текст в Ворде?
Казалось бы, нет ничего проще, чем пользоваться текстовым редактором Word. В нем можно что-нибудь написать, а потом еще и сделать это красивым: поиграть с шрифтами, цветовыми гаммами, рисунками. Однако иногда появляются задачи, которые ставят человека в тупик.
Например, как перевернуть текст в Ворде? Конечно, если нужно, чтобы он весь располагался на листе «боком», то можно просто сменить ориентацию самого листа. Но бывают ситуации, когда нужно сделать перевернутой только часть написанного.
В таком случае следует воспользоваться немного другими инструментами.
Поворот текста при помощи таблиц
Прямого способа переворота не существует, нельзя нажать на кнопку «Повернуть» и все. Зато есть несколько других средств, и одно из них — таблицы. Но и здесь можно выделить два отдельных, но простых и почти одинаковых решения.
Первое подходит для тех случаев, когда какие-либо слова уже набраны в Word. Для того чтобы совершить поворот,  нужно выбрать на панели инструментов вкладку «Вставка», перейти в раздел «Таблица» и нажать «Нарисовать таблицу». При этом курсор примет вид карандаша, при помощи которого можно захватить преобразуемый участок. Таким образом, эти слова окажутся внутри ячейки. Вместе с тем на панели инструментов вверху справа появится дополнительная вкладка «Макет». Остается перейти туда и выбрать «Направление текста», которое должно быть в документе. Далее избавиться от контура. Для этого перейти в «Конструктор» и в графе «Стили», «Границы» выбрать «Нет границ». Готовую фразу можно также выделить, зайти в «Таблицы», нажать «Преобразовать..», а дальше продолжать по тому же сценарию.
нужно выбрать на панели инструментов вкладку «Вставка», перейти в раздел «Таблица» и нажать «Нарисовать таблицу». При этом курсор примет вид карандаша, при помощи которого можно захватить преобразуемый участок. Таким образом, эти слова окажутся внутри ячейки. Вместе с тем на панели инструментов вверху справа появится дополнительная вкладка «Макет». Остается перейти туда и выбрать «Направление текста», которое должно быть в документе. Далее избавиться от контура. Для этого перейти в «Конструктор» и в графе «Стили», «Границы» выбрать «Нет границ». Готовую фразу можно также выделить, зайти в «Таблицы», нажать «Преобразовать..», а дальше продолжать по тому же сценарию.
Однако есть и другой способ. Если автор документа изначально знает, что часть слов у него должна быть расположена в необычной позиции, то можно сначала создать матрицу, а затем уже вписывать туда эти слова. Дальнейшие действия точно такие же, как и в предыдущем пункте.
Поворот текста при помощи надписей
Это второй способ преобразования отрезков, однако его нельзя назвать кардинально отличающимся от первого. Нужно выбрать на вкладке «Вставка» раздел «Надпись», создать ее и ввести слова в появившемся поле. Также появится дополнительная вкладка «Формат», где находится все то же «Направление текста».
Можно еще выделить готовый отрезок, после чего нажать «Создать надпись», и он автоматически преобразуется в нее, как и в пункте с таблицами. Дальше снова стоит обратиться к границам и убрать их.
В итоге, смену направления текста в Ворде можно совершить так:
- выделить участок, преобразовать в таблицу;
- нарисовать таблицу вокруг текста;
- ввести фразу в готовую ячейку;
- создать надпись, ввести слова;
- выделить отрезок, создать надпись.
Поворот текста на 180 градусов
Нужно обратить внимание на то, что при помощи этих средств слова поворачиваются только на 90 или 270 градусов.
Но бывают редкие случаи, когда небольшой отрывок должен стоять вверх ногами (кто читал загадки в газетах, знает, что отгадки часто располагаются рядом, только «вниз головой», чтобы труднее было прочитать). Это тоже вполне реально сделать в Ворде.
Нужно осуществить точно те же операции с таблицами или надписями, а затем обратить внимание на маленький зеленый кружочек над созданной схемой. Нажав на него левой клавишей мыши, можно прокрутить текст и сделать его даже диагональным.
Таким образом, нет ничего сложного в переворачивании слов. Любой человек, который хотя бы раз работал в Word, сделает это за несколько секунд без особых трудностей.
Источник: https://itguides.ru/soft/word/kakimi-sposobami-mozhno-perevernut-tekst-v-vorde.html
Как можно в Ворде перевернуть текст вертикально?

Далеко не всегда пользователи Word предпочитают использовать стандартные настройки написания текста, выполненные в горизонтальном положении. При составлении определенных документов и всевозможных текстов часто требуется использовать вертикальное расположение текста, однако не все знают о том, как это можно сделать, используя стандартные инструменты этой программы.
На самом же деле нет ничего сложного в том, чтобы обеспечить вертикальное расположение текста на определенной странице. Штатные средства Word позволяют достаточно просто провернуть данную операцию даже новичкам – достаточно просто запомнить, как это делается.
Как это сделать?
Для начала выберите в верхнем меню вкладку Вставка, после чего нажмите на Надпись. В новом окне запускайте «Нарисовать надпись», и создавайте поле в используемом вами документа.
В левой части будет располагаться кнопка, в которой можно будет задать направление текста. В частности, данная кнопка предусматривает также возможность задать вертикальное написание символов в этой области.
Данный способ зачастую является наиболее удобным, так как с его помощью можно писать вертикально не по всему тексту, а только в определенной области, что зачастую и требуется пользователям этой программы.
Еще один способ такого написания – это использование стандартных таблиц. Для этого вам нужно будет перейти в раздел Вставка, но нажать вкладку Таблица.
Далее вам нужно будет указать параметры таблицы, которые интересуют вас на данный момент, после чего выделяйте ее и нажимайте правой кнопкой мыши.
В открывшейся вкладке будет присутствовать графа «Направление текста», а также откроется окно, в котором вы сможете выбрать горизонтальное или вертикальное расположение текста, а также его направление.
После того, как будет проделана данная процедура, вам нужно будет избавляться от контуров самой таблицы. Чтобы это сделать, выделяйте таблицу и переходите на вкладку Главная. Над надписью «Абзац» справа присутствует специальный значок, отвечающий за настройки таблиц, после нажатия на который вам нужно будет выбрать пункт «Нет границы».
Таким образом, вы можете самостоятельно выбирать, какой именно способ создания вертикального текста для вас является более предпочтительным.
Источник: https://bridman.ru/kak-mozhno-v-vorde-perevernut-tekst-vertikalno/
Как повернуть текст в Ворде (писать вертикально)
Снова возвращаемся к Ворду и сегодня поговорим о том, как писать текст вертикально. Функция эта не самая популярная, но иногда довольно полезная, особенно при работе с таблицами. Ниже вы узнаете 3 способа повернуть текст в Ворде.
Как написать вертикальный текст в таблице
На самом деле, как и в большинстве случаев, тут нет нечего сложного. Ниже показана небольшая инструкция, о том, как повернуть текст таблице Word.
1. Выделите нужный вам текст в ячейке таблицы.
2. Нажмите на него правой кнопкой мыши и выберите пункт меню «Направление текста…».

3. В открывшемся окошке выберите ориентацию текста и нажмите ОК.

Если вам нужен вертикальный текст без таблицы, можно создать одну ячейку, повернуть текст и убрать табличные границы. Для этого кликаем правой кнопкой мыши по ячейке, выбираем «Границы и заливка», ставим тип «Нет» и жмем ОК.

Поворачиваем текст в Ворде через «Надпись»
Функция Надпись в MS Word позволяет не только создавать предварительно отформатированные блоки текста, вставляя их в любое место документа, но и поворачивать текст в любом направлении, точнее вращать сами блоки.
1. Перейдите на вкладку «Вставка» и нажмите на «Надпись», затем выберите один из предложенных шаблонов или нажмите «Нарисовать текст».

2. Напишите нужный вам текст.
3. Зажав левую кнопку мыши на зеленом кружочке, можно поворчать блок с текстом на все 360 градусов.

Вертикальный текст в Ворде через SmartArt
При использовании SmartArt, в них тоже можно повернуть текст вертикально. Ниже показано как это делается.
1. Перейдите на вкладку «Вставка» и выберите «SmartArt».
2. Выберите один из понравившихся шаблонов.

3. Нажмите правой кнопкой мыши по ячейке, в которой нужно сделать текст вертикальным, и выберите «Параметры анимации».

4. В появившемся окне нажмите на вкладке «Надпись» измените направление текста.

Как перевернуть страницу в Ворде
Если же вам нужно повернуть саму страницу/лист в программе MS Word, а не текст. Тогда нужно перейти на вкладку «Разметка страницы» и выбрать «Ориентация» — «Альбомная».
Кажется с этой темой разобрались. Если у вас остались вопросы, задавайте их в комментариях.
Как в ворде сделать ровный текст
Это непростая задача для неопытного пользователя — ровнять текст. Он делает много лишних движений, пока ровняет одну часть сдвигается другая. Текст получается неказистый, строчки скачут, отступы разные между разными кусками текста, особенно если текст копировался из разных источников. Как справится с этим нелегким делом вы узнаете из этой статье. Для удобства я разделю статью на части.
Ровнять текст в ворде нужно сверху вниз. Если вы будете править форматирование наоборот, то при правке верхних частей — нижние будут автоматически смещаться, и вам нужно будет править их снова.
Отступы в документе
Первое, с чего нам нужно начать — это определиться с отступами от краев документа. В этом нам поможет настройка полей. Разметка страницы -> Поля. Здесь мы выбираем из предложенных вариантов или настраиваем сами.
Отступы в тексте можно настроить также при помощи линеек. Перемещая маркеры по линейке, мы сделаем отступ от полей:
Делаем абзацы
Абзац можно сделать двумя способами: с помощью верхнего маркера на линейке. Выделите весь текст и сдвиньте верхний маркер.
Второй способ — через меню «Абзац». Поставьте курсор на части текста, в котором нужно выделить абзац или выделите весь текст, в котором бубут абзацы, клик правой кнопкой мыши, выберите «Абзац». Установите нужное значение:
Межстрочный интервал
Выделите текст, клик правой кнопкой мыши -> Абзац. Напротив графы межстрочный интервал выберите значение:
Форматируем заголовки
Во вкладке «Главная» вы сможете применить стили к заголовкам, используя специальные настройки.
Выравнивание текста
Для выравнивания текста в ворде есть специальные кнопки:
— выравнивание по левому краю (CTRL + L),
— выравнивание по центру (Ctrl +E),
— выравнивание по правому краю (Ctrl + R),
— выравнивание по ширине (CTRL + J).
Для того, чтобы выравнять текст, нужно выделить нужный отрезок текста. Обычно это весь текст без заголовков и нажать на одну из вышеперечисленных кнопок.
Удаление лишних пробелов
Не забывайте удалять лишние пробелы в тексте. Поставьте курсор на пустую строку и нажмите клавишу Delete на клавиатуре. Если у вас несколько пустых строк подряд, то нажмите на верхнюю, зажмите левую клавишу мыши, протяните до нижней пустой строки. Получится выделение пустых строк. Теперь нажмите Delete.
Спасибо за внимание! В следующей статье вы узнаете, как выравнивать содержимое таблиц.
Как выровнять текст в ворде
Зачем нужно применять выравнивание. В тексте, набранном в Word(е), стандартно все строчки начинаются на одинаковом расстоянии от поля с левой стороны листа, но есть ситуации, когда выравнивание нужно изменить. Например, эпиграфы традиционно располагаются с правой стороны листа, а заголовки, названия текстов – по центру. Большие текстовые материалы рефератов, курсовых, информационных сообщений принято выравнивать по ширине.
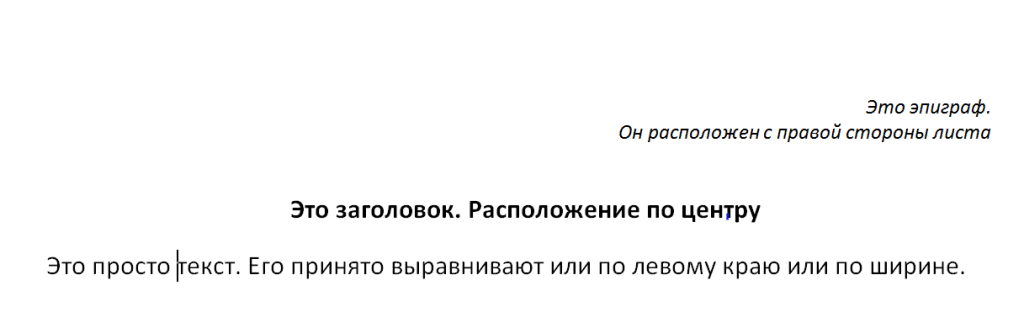
Именно поэтому мы решили обратить ваше внимание на 4 небольшие кнопочки на панели Абзац, и рассказать, как выровнять текст в ворде.
Сделаем это на примере большого информационного фрагмента.
Скачанный в интернете материал из нескольких источников, имеющий разную разметку, на листе в Word(е) может иметь вот такой, не эстетичный вид:

Посмотрим, как изменится лист, если мы применим выравнивание.
Способ первый выровнять текст.
Делаем последовательно, наблюдаем за результатом каждого шага.
Чтобы выровнять текст в ворде, выполняем следующие действия:
- Если необходимо поменять расположение текста только в одном абзаце – достаточно поставить курсор на этот абзац. А если вы хотите выровнять большой фрагмент, в котором несколько абзацев – выделяем весь фрагмент.
- На вкладке Главная, находим панель Абзац и несколько кнопок, которыми можно разместить текст
- слева;
- по центру;
- по правому краю;
- по ширине.
- Выбираем нужный вам вариант.
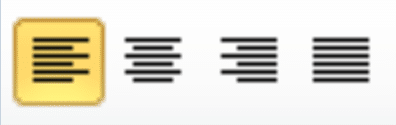
Кстати, вместо кнопок можно воспользоваться клавиатурой, нажимаем на клавиши:
- Ctrl + L – располагаем строки слева;
- Ctrl + E – располагаем по центру;
- Ctrl + R – отправляем все строки в правую сторону листа;
- Ctrl + J – равномерно распределяем в ширину.
- В нашем примере выравнивание произошло, но отступ слева у второго абзаца больше, чем в остальных случаях. Чтобы установить отступы на одном уровне, перейдем на линейку (она расположена над рабочей областью листа).
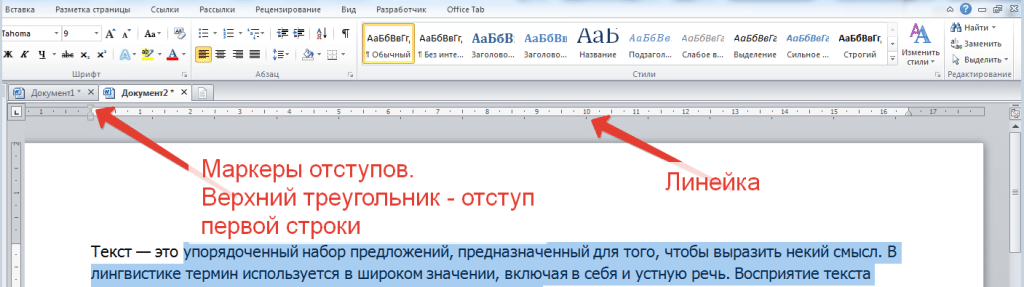
Если линейка скрыта, открываем вкладку Вид, на панели Показать устанавливаем галочку на Линейке:

- Выравниваем все абзацы с помощью маркера отступа на линейке
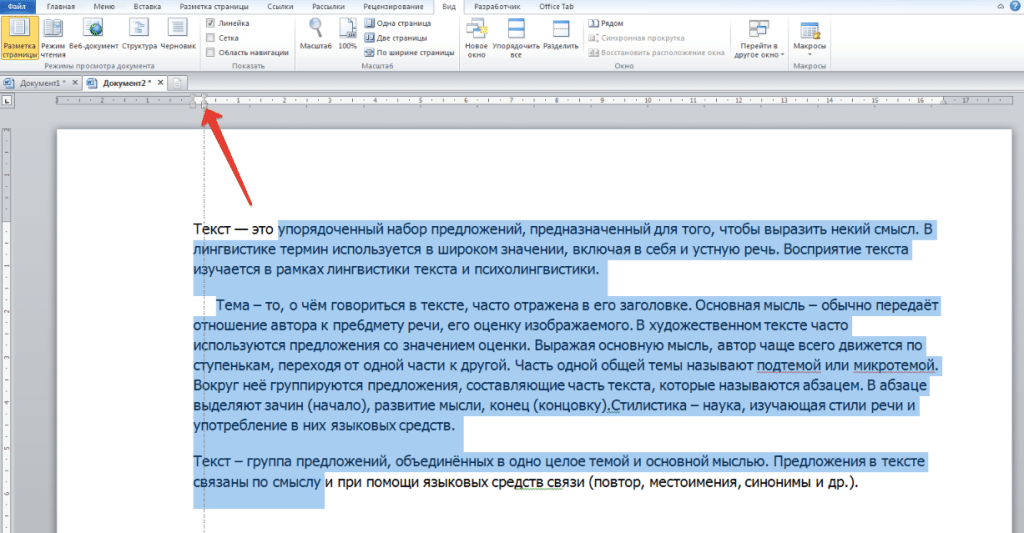
Получаем текст со строчками, аккуратно расположенными на одном уровне.
А теперь, внимание! Все предыдущие действия можно было выполнить в одном окне.
Способ второй. Как выровнять текст в ворде, с помощью окна панели Абзац.
Вызываем контекстное меню (щелкаем правой кнопкой мышки), находим команду Абзац.
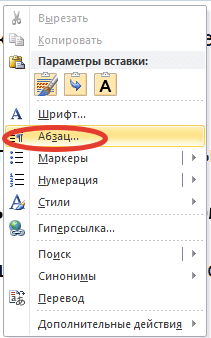
Или на ленте, на главной вкладке находим нижний правый угол панели Абзац, нажимаем на значок-стрелочку.
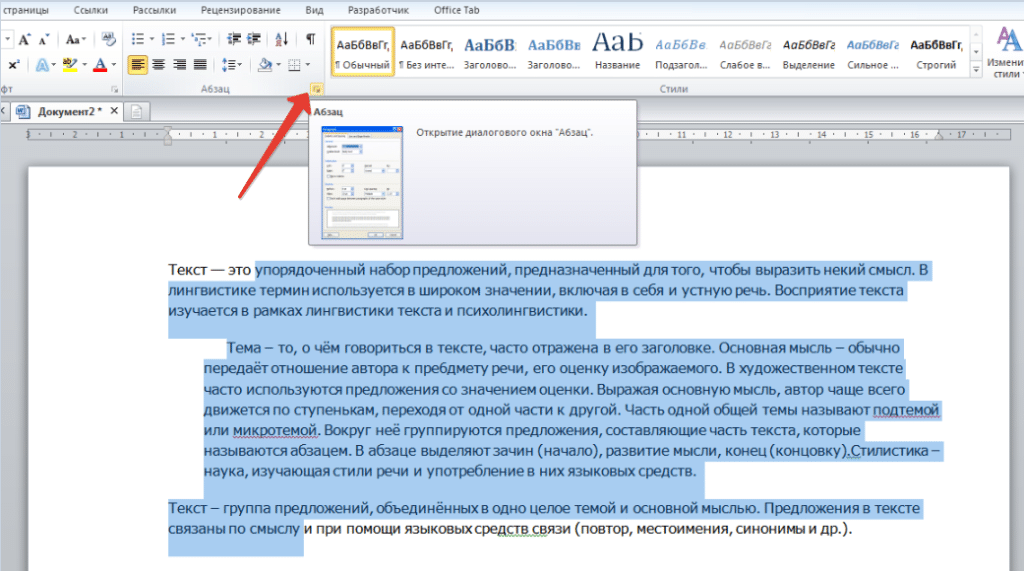
Откроется такое же диалоговое окно.
Настраиваем Выравнивание (мы выбрали левое) и Отступы

Получаем результат – текст с левым выравниванием и с одинаковым отступом.

Кстати, на большие тесты лучше устанавливать выравнивание по ширине, и тогда наш материал будет выглядеть вот так:

А сама работа выглядит красиво, упорядочено, аккуратно.
Я блогер — Онлайн-школа Евгения Вергуса. Как сделать текст по всей ширине страницы | Я блогер
18 05 2017 Евгений Вергус 4 комментарияВсем снова привет! Сегодня я расскажу Вам о том, как сделать текст по ширине, потому как данный вопрос задается в нашу поддержку довольно часто. Мы разберем с вами сразу два варианта решения проблемы, как сделать текст по ширине в Ворде и как установить текст по всей ширине страницы на сайте Вордпресс.

На самом деле в этом вопросе нет никаких сложностей, но если уж столкнулись с данным вопросом, то давайте его решим быстро и просто.
Как сделать текст по ширине в Ворде (Word)
Для того чтобы справиться с этой проблемой в Ворде, необходимо набрать текст, выделить его и нажать на специальный символ в программе. По умолчанию, текст изначально будет выравнен по левому краю, смотрите сриншот.

Чтобы текст отображался по всей ширине страницы, жмет на символ «Выровнять по ширине» или сочетание клавиш Ctrl+J. Смотрите скриншот ниже.

Вот и все, как видите все очень просто и решается одной кнопкой. Также с помощью данных кнопок вы можете не только выровнять текст по ширине, но и по центру или правому и левому краю, в зависимости от ваших задач. Также можно сразу поставить курсор перед началом набора текста и сразу нажать на нужную команду.
Версии Word могут быть разными и интерфейс может немного отличаться, но данные кнопки в любой версии выглядят именно так, как на скриншоте, так что вы разберетесь без проблем.
Как выровнять текст по ширине в Вордпресс
Давайте пойдем дальше и узнаем, как же нам выровнять текст по ширине в последних версиях Вордпресс. Скорее всего Вы уже заметили, что в новых версиях нет данной кнопки и не каждый пользователь может установить текст по ширине. На самом деле все очень просто. Разработчики решили все упростить и сделали меньше команд. Оказывается, чтобы текст был выровнен по всей ширине страницы, достаточно сделать так, чтобы команды были неактивными.
То есть, если у вас все три кнопки в редакторе неактивны, то текст будет отображаться по всей ширине. Смотрите скриншоты.
Если любая кнопка нажата, то команда будет выполнена (слева, справа или по центру)

Если все команды неактивны, то по всей ширине. Для того, чтобы переключаться между командами, достаточно просто кликать по данным кнопкам. Если кнопка нажата, то кликните по ней еще раз и кнопка станет неактивной. Не забывайте выделить нужный кусок текста, прежде чем жать на кнопки.

Внимание! Данный вариант может не сработать, потому как у меня получилось только на 2 блогах из 3-х. Скорее всего зависит от шаблона. Но есть и еще один вариант, который сработает гарантировано. Выделяете нужный текст и жмете сочетание клавиш Shift+Alt+J и вуаля, Ваш текст выровняется по всей ширине страницы блога.
Вот таким нехитрым образом вы можете выравнивать текст на блоге так, как Вам это нужно. Надеюсь, что данная статья Вам помогла, принесла пользу и помогла Вам решить Вашу небольшую проблему. Если статья была Вам полезна, отпишитесь об этом в комментариях. Если у Вас возникли вопросы, также напишите в комментариях и я постараюсь Вам ответить.

 Теперь выделяем (помечаем) сам текст (не ячейку) и выбираем один из двух вариантов его переворота. Либо через вкладку «Макет» > «Выравнивание», либо через контекстное меню (нажатием правой кнопки мышки) находим значок в виде буквы «А» на фоне стрелок и соответствующую ему функцию «Поворот текста». Определяем необходимый способ отображения с поворотом на 90 градусов в любую сторону и вуаля… Готово!
Теперь выделяем (помечаем) сам текст (не ячейку) и выбираем один из двух вариантов его переворота. Либо через вкладку «Макет» > «Выравнивание», либо через контекстное меню (нажатием правой кнопки мышки) находим значок в виде буквы «А» на фоне стрелок и соответствующую ему функцию «Поворот текста». Определяем необходимый способ отображения с поворотом на 90 градусов в любую сторону и вуаля… Готово!