Как размыть фон в Фотошопе за пару минут? » DelPC.ru
Если вы не владелец техники, которая сама размывает фон, то можно красиво размыть фон на фотографии в Photoshop. Есть несколько способов, как размыть фон на фото в Фотошопе CS6 (или других версиях этого фоторедактора):
- С помощью фильтров
- С помощью инструмента “Размытие”
Для размытия фона любым из вышеперечисленных методов могут понадобится навыки выделения объекта на фото.
Чтобы сделать фон на фотографии сзади размытым, используйте Фотошоп для размытого фона. Как сделать фон размытым в Фотошопе:
- Выделите объект, который планируете размыть (если элементов, которые вы хотите размыть много, выделите ту часть фото, которую планируете оставить в резкости и нажмите Ctrl+Shift+I. Произойдёт инверсия выделенной области, и выделенным окажется всё, что не планировали оставлять в резкости)
- Настройте края выделенной области
- Откройте вкладку “Фильтр” на верхней панели
- Во вкладке “Фильтр” найдите “Размытие” и наведите на него. Появится меню с различными типами размытия:
- По Гауссу
- “Умное” размытие
- Радиальное
- Размытие в движении и другие
- Выберите тип размытия, который хотите применить к фону. В некоторых типах вам будет предложено выбрать радиус размытия, или интенсивность размытия, а в некоторых – нет. Настройте радиус, если такая возможность есть в том типе, который вы выбрали, и нажмите “ОК”
Если у вас остались вопросы, касательно того, как сделать фон размытым, то смело задавайте их в комментариях
Инструментом “Размытие” можно пользоваться без выделения области. Как размыть задний фон на фото в Фотошопе:
Как размыть задний фон на фото в Фотошопе:
- Активируйте инструмент на панели инструментов
- Настройте плотность кисти
- Зажав левую кнопку мыши, водите кистью по части фото, которую необходимо сделать размытой
Как сделать фото с размытым задним фоном, показано в видео:
Задавайте вопросы касательно того, как сделать фон фотографии размытым в Фотошопе в комментариях ниже. Мы с радостью поможем.
Чтобы размыть фон онлайн, перейдите в Фотошоп онлайн. Затем, чтобы бесплатно размыть задний фон на фото онлайн:
- Нажмите “Файл” – “Открыть изображение”
- Загрузите фото, на котором необходимо сделать задний фон размытым онлайн
- Выберите инструмент “Размытие”
- Водите кистью по участкам, где надо размыть задний фон на фото онлайн
Чтобы изменить цвет фона картинки в Фотошопе, выберите и откройте фото с однотонным фоном. Мы используем изображение с фруктом на белом фоне. Воспользуйтесь любым удобным способом выделения. Мы используем инструмент “Быстрое выделение”. Как в Фотошопе изменить цвет фона на фотографии:
- Выделите всю область изображения, которая должна остаться без изменений. Если вы выделили ненужный фрагмент – не волнуйтесь и не отменяйте всё выделенное. Достаточно просто зажать клавишу Alt и кликнуть в той области, которая была лишней.

- Когда все необходимые элементы будут выделены, перейдите на верхнюю панель и найдите вкладку “Выделение”, а в ней – “Уточнить край”
- Поэкспериментируйте со значениями в открывшемся окне так, чтобы края выделенного изображения были чёткими и не захватывали лишние (соседние) пиксели
- Нажмите “ОК”, когда добьётесь нужного эффекта
- Нажмите “Фильтр” – “Инверсия”, чтобы выделенная область оказалась не выделенной, а вся остальная – выделенной
- Выберите цвет, которым хотите залить фон и кликните по инструменту “Заливка”
- Этим инструментом кликните по выделенному фону
Как в фотошопе сделать размытие по гауссу
Как сделать эффект размытия в Фотошопе
Улучшение снимков, придание им резкости и четкости, контрастности оттенков – основная забота Фотошопера. Но в некоторых случаях требуется не усилить резкость фото, а наоборот размыть его.
Основной принцип действия инструментов размытия – смешивание и сглаживание границ между оттенками. Такие инструменты называются фильтрами и находятся в меню «Фильтр – Размытие».
Фильтры размытия
Здесь мы видим несколько фильтров. Давайте кратко поговорим о наиболее применяемых из них.
Размытие по Гауссу
Этот фильтр применяется в работе чаще всего. Для размытия здесь используется принцип гауссовских кривых. Настройки фильтра предельно просты: сила эффекта регулируется ползунком с названием «Радиус».
Размытие и Размытие+
Данные фильтры не имеют никаких настроек и применяются сразу после выбора соответствующего пункта меню. Разница между ними состоит только в силе воздействия на изображение или слой. «Размытие+» размывает сильнее.
Радиальное размытие
Радиальное размытие имитирует, в зависимости от настроек, либо «скручивание», как при вращении камеры, либо «разлет».
Исходное изображение:
Скручивание:
Результат:
Разлет:
Результат:
Это основные фильтры размытия в Фотошопе.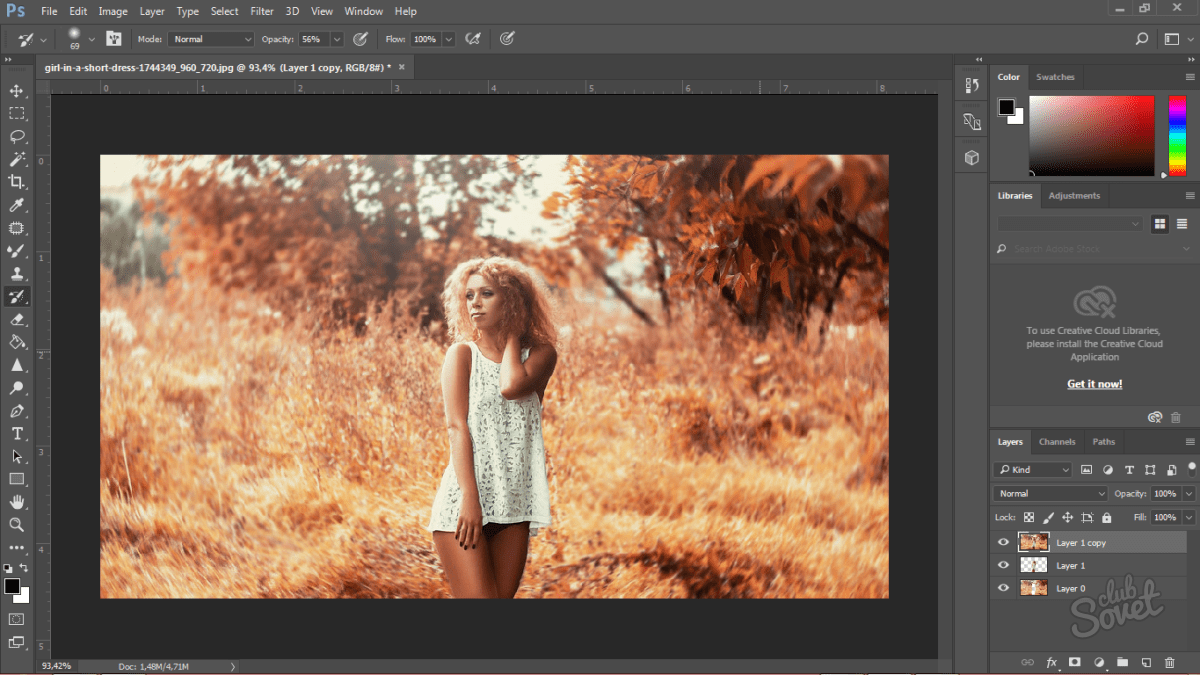 Остальные инструменты являются производными и используются в специфических ситуациях.
Остальные инструменты являются производными и используются в специфических ситуациях.
Практика
На практике используем два фильтра – «Радиальное размытие» и «Размытие по Гауссу».
Исходное изображение у нас вот такое:
Используем Радиальное размытие
- Создаем две копии фонового слоя (CTRL+J два раза).
- Далее переходим в меню «Фильтр – Размытие» и ищем «Радиальное размытие».
Метод «Линейный», качество «Наилучшее», количество – максимум.
Нажимаем ОК и смотрим на результат. Чаще всего бывает недостаточно однократного применения фильтра. Для усиления эффекта нажимаем CTRL+F, повторяя действие фильтра.
- Создаем маску для верхнего слоя.
- Затем выбираем кисть.
Форма — мягкая круглая.
Цвет черный.
- Переходим на маску верхнего слоя и закрашиваем эффект черной кистью на участках, не относящихся к фону.
- Как видим, эффект сияния не очень хорошо выражен. Добавим немного солнечных лучей. Для этого выбираем инструмент «Произвольная фигура»
и в настройках ищем фигуру такой же формы, что и на скриншоте.
- Рисуем фигуру.
- Далее нужно изменить цвет полученной фигуры на светло-желтый. Дважды кликаем по миниатюре слоя и в открывшемся окне выбираем нужный цвет.
- Размываем фигуру «Радиальным размытием» несколько раз. Обратите внимание, что программа предложит растрировать слой перед применением фильтра. Необходимо согласиться, нажав ОК в диалоговом окне.
Результат должен получиться примерно вот таким:
- Лишние участки фигуры нужно удалить. Оставаясь на слое с фигурой, зажимаем клавишу CTRL и кликаем по маске нижнего слоя. Этим действием мы загрузим маску в выделенную область.
- Затем кликаем по значку маски. На верхнем слое автоматически создастся маска и зальется черным цветом на выделенном участке.

Теперь нам необходимо удалить эффект с ребенка.
С радиальным размытием мы закончили, теперь перейдем к размытию по Гауссу.
Используем размытие по Гауссу
- Создаем отпечаток слоев (CTRL+SHIFT+ALT+E).
- Делаем копию и идем в меню «Фильтр – Размытие – Размытие по Гауссу».
- Размываем слой достаточно сильно, выставив большой радиус.
- После нажатия кнопки ОК, меняем режим наложения для верхнего слоя на «Перекрытие».
- В данном случае эффект получился слишком выраженным, и его необходимо ослабить. Создаем маску для данного слоя, берем кисть с теми же настройками (мягкая круглая, черного цвета). Непрозрачность кисти выставляем в 30-40%.
- Проходим кистью по лицу и рукам нашей маленькой модели.
- Выгибаем кривую вверх.
- Затем переходим в палитру слоев и кликаем по маске слоя с Кривыми.
- Нажимаем клавишу D на клавиатуре, сбрасывая цвета, и жмем сочетание клавиш CTRL+DEL, заливая маску черным цветом. Эффект осветления пропадет со всего изображения.
- Снова берем мягкую круглую кисть, на этот раз белого цвета и непрозрачностью 30-40%. Кистью проходимся по лицу и рукам модельки, осветляя данные участки. Не перестарайтесь.
Еще немного улучшим композицию, осветлив лицо ребенка. Создаем корректирующий слой «Кривые».
Давайте взглянем на результат нашего сегодняшнего урока:
Таким образом, мы изучили два основных фильтра размытия – «Радиальное размытие» и «Размытие по Гауссу».
Мы рады, что смогли помочь Вам в решении проблемы.Опишите, что у вас не получилось. Наши специалисты постараются ответить максимально быстро.
Помогла ли вам эта статья?
ДА НЕТРазмытие по Гауссу | Photoshop
Falcon & Branch — Коста-Рика, 2001
Снято на камеру Canon EOS D30, линза 100~400mm f/5.6L @ 400mm
1/500 сек @ f/8 — ISO 400
Это фото было снято во время моей поездки в тропические леса Коста-Рики в феврале 2001 года.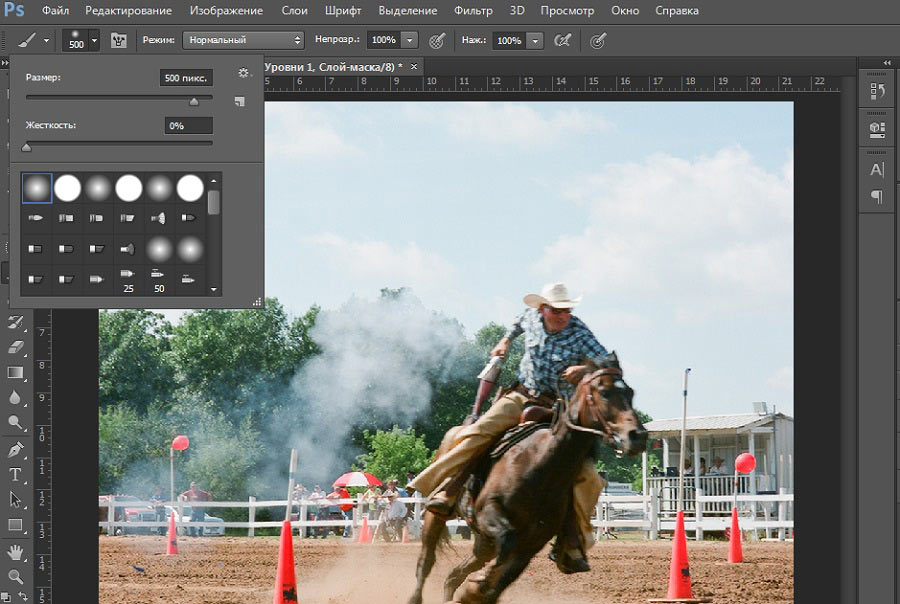 Я сделал его с маленькой лодки на реке Рио Аквинас. Хотя мне нравится время от времени смотреть на него, скучая по тем временам, я решил, что, хотя фото и хорошо передает то, что я видел, но не передает «чувство» жары и невероятной влажности, которые испытываешь в этих тропических местах:
Я сделал его с маленькой лодки на реке Рио Аквинас. Хотя мне нравится время от времени смотреть на него, скучая по тем временам, я решил, что, хотя фото и хорошо передает то, что я видел, но не передает «чувство» жары и невероятной влажности, которые испытываешь в этих тропических местах:
Я считаю, что вот эта версия передает все это намного лучше. Резкая, и в то же время мягкая. Области тени стали темнее и резче, а освещенные участки стали светлее и мягче. Замечательно, не так ли?
Не все изображения поддаются такой обработке, но для тех фото, для которых это применимо, вы можете создать совершенно особенный вид, и в то же время не слишком «броский» — это все еще фото реальных объектов.
Ниже приводится рецепт того, как создать такой тип изображения. Но, как и все рецепты, его нужно приправлять по вкусу. Этот метод, как и многие методы в Photoshop, требует экспериментов. Полезный совет — не экспериментируйте с файлом 20-50 мегабайт, попробуйте уменьшить разрешение до 72 точек на дюйм.
Это позволит вам проводить тесты гораздо быстрее, а когда у вас будет представление о том, что вы хотите сделать, тогда можно взять файл с оригинальным разрешением. (72 точки на дюйм — это максимальное разрешение, необходимое для экрана компьютера. Затем повторите все действия с изображением в оригинальном разрешении, когда поймете, какой эффект вам нужен):
- Загрузите изображение, с которым вы будете работать, и откройте палитру «Слои», чтобы вы могли работать со слоями;
- Щелкните правой кнопкой мыши на исходном слое и выберите пункт «Дублировать слой»;
- Осветлите немного слой, предпочтительно с помощью слоя коррекции уровней. Это позволит вам смягчить конечный результат;
- Выберите созданный фоновый слой, а затем перейдите в Фильтр — Размытие — Размытие по Гауссу. Значение для размытия — это дело вашего вкуса. Попробуйте начать с 25 пикселей;
- Убедитесь, что непрозрачность установлена на 100%, а затем выберите режим смешивания «Умножение»;
- Если вы использовали корректирующий слой, вы можете дважды кликнуть по нему и настроить баланс между слоями.

Вот и все.
Цапля #1 — Онтарио, 2000Другой пример применения этой техники для фото цапли приведен выше. Сама фотография была неплоха, но она не передавала ощущение утреннего света в северных лесах, которые я помнил так хорошо. Использование наложения «Размытия по Гауссу» позволило мне создать снимок, который лучше передает мои эмоции.
То, что мне больше всего нравится в этой технике, это то, что ее эффект очень тонкий. Человек, рассматривающий фото, может почувствовать, что изображение было изменено, но это не является очевидным, и это в любом случае не влияет на его восприятие.
Данная публикация представляет собой перевод статьи «Gaussian Blur» , подготовленной дружной командой проекта Интернет-технологии.ру
Как размыть края изображения в Фотошопе
Одна из самых важных вещей для качественного монтажа фотографии в Фотошопе и не только – органичность всех предметов на изображении. Если вы вырезаете объект с одной фотографии и вставляете в другую, вам нужно сделать это как можно более незаметно. Нужно создать однородность всей композиции – соблюсти интенсивность освещения, реалистичность масштабов, плавность переходов.
В этой статье речь пойдет именно о последнем перечисленном аспекте – плавности перехода. Если вы просто вырежете объект, он получится грубым и угловатым, а его искусственность будет бросаться в глаза. Adobe Photoshop предоставляет средства для решения этой проблемы, и заключается она в размытии краев объекта.
Кроме того, эта функция позволяет работать с интенсивностью цвета и плавным переходом от более освещенных участков к менее освещенным. Также она может делать объект более размытым в целом, что может быть конечной целью обработки фотографии. Ниже описаны два способа работы с этим инструментом.
Содержание: “Как размыть края изображения в Фотошопе”
С помощью “Растушевки”
Первый способ – попроще. Запустите Photoshop и откройте в нем целевое изображение. Мы для урока выбрали фото всем известного рэпера – Эминема.![]()
Первым делом нужно понять, с какой областью изображения необходимо работать.
Обратите внимание! Лучше всего производить все действия с копией исходного слоя с изображением. Либо создайте копию файла изначально и открывайте именно ее, либо создайте дубликат слоя поверх оригинала и работайте с ним.
На расположенной слева панели инструментов найдите “Выделение” (обычно второе сверху) и нажмите на него правой кнопкой мыши. Среди появившихся вариантов выберите “Овальную область”.
После этого выделите область, которую вам не нужно размывать.
Затем перейдите к верхнему меню и выберете “Выделение”. В открывшемся списке наведите курсор на “Модификацию” и выберите “Растушевку”, либо сразу нажмите на сочетание клавиш Shift+F6.
Откроется диалоговое окно, в которое вам нужно будет ввести значение радиуса растушевки. Чем он больше, тем мягче будет переход и шире захваченная область.
Теперь нужно удалить все ненужное. Инвертируйте выделение сочетанием клавиш Ctrl+Shift+I и нажмите на кнопку Delete. Если вы работали с копией изначального слоя – скройте его, нажав на кнопку с изображением глаза слева от миниатюры слоя.
Вы увидите мягкий переход от максимально насыщенного цвета к полностью прозрачному. Размытие готово.
С помощью “Размытия по Гауссу”
Есть еще один способ размытия краев – осуществляется он посредством инструмента “Быстрая маска”. Находится он на втором снизу месте в панели инструментов слева, а горячая клавиша для его включения – Q.
После выбора инструмента необходимо найти в верхнем меню программы пункт “Фильтр”, внутри которого выбрать “Размытие” и “Размытие по Гауссу”.
Откроется окно, в котором точно также можно настроить радиус, но у этого метода есть огромное преимущество – результаты его работы будут видны сразу же, благодаря чему можно быстро настроить нужный вариант и не терять время из-за необходимости перебора множества вариантов.
После применения настроек нужно отключить “Быструю маску” (Q), инвертировать выделение (Ctrl+Shift+I) и удалить выделенную область (Delete). Снять само выделение можно нажатием клавиш Ctrl+D.
Размытие сделано. Этот способ требует большего количества шагов, но позволяет сэкономить значительный объем времени и подобрать удобные настройки на ходу.
С помощью двух этих методов можно за несколько секунд сделать размытие краев или целых областей изображения в Фотошопе. Они не требуют точной настройки, и при этом все равно выдают качественные результаты. Самое главное – подобрать правильный радиус размытия и выбрать область, над которой будут происходить эти действия. После нескольких попыток это становится довольно легко.
Как применять размытие фона по Гауссу
В прошлом посте я рассказал, как можно использовать размытие фона для привлечения внимания к объектам на фото (почитать можно здесь).
Однако такой подход не всегда можно использовать, к примеру, для фото ниже это выглядело бы просто глупо. Поэтому в подобных случаях вполне применим способ обработки фона при помощи размытия по Гауссу.
И так давайте приступим, вот исходное фото:
Для начала нужно создать копию фонового слоя нашего фото, сделать это можно при помощи комбинации клавиш (Ctrl+J).
Далее для придания большего «гламура» конечному изображению можно перевести только что созданный слой к монохромному, для этого можно применить комбинацию (Сtrl+Alt+Shift+B) в открывшемся диалоге «чёрно-белое» можно ничего не менять.
В результате этих действий получим два слоя, сделаем активным верхний монохромный слой и используя главное меню программы (Фильтр – Размытие – Размытие по Гауссу) откроем диалог фильтра размытия.
Ползунком установим значения радиуса размытия, так же для этой цели можно использовать поле ввода.
Чем большее значение радиуса будет установлено, тем более размытым будет слой к которому применяется фильтр (Капитан Очевидность).
Следующим шагом нужно сделать так чтобы через размытый слой проступил фоновый. Для решения этой задачи можно использовать приём опробованный в этом посте (с использованием маски слоя) или же пойти по другому пути. При нажатой клавише (Ctrl) кликнув мышкой по слою «Фон» выделим оба слоя и объединим их.
На панели инструментов возьмём «Архивную кисть», на панели параметров нужно установить значение прозрачность (примерно 50%, можно и поменьше это зависит от времени которым вы располагаете для выполнения этой работы).
Легкими мазками архивной кистью проявите верхний слой, делайте короткие мазки, это позволит всегда быстро исправить недочеты или ошибочные мазки при помощи комбинации (Ctrl+Z) или если нужно сделать несколько исправлений (Ctrl+Alt+Z). Во время работы с кистью регулировать её размер можно при помощи клавиш — в большую сторону ([) в меньшую (]).
Вот таким простым способом можно использовать фильтр Размытие по Гауссу для обработки фона на ваших фото.
Как сделать размытие в фотошопе
Подробный урок, инструкция про размытие в фотошопе. Вы научитесь создавать размытие любых объектов и изображений.
Группа фильтров размытия существует в программе Adobe Photoshop давно, ещё с ранних версий, группа включает в себя много вариантов для размытия – Размытие по Гауссу (Gaussian Blur), Размытие в движении (Motion Blur), Размытие по поверхности (Surface Blur) и многие другие, находится данная группа фильтров в меню Фильтр-Размытие (Filter-Blur). Начиная с версии CS6 появились новые типы размытия, с более широким спектром настроек, открыть подгруппу с новыми фильтрами можно, перейдя в меню Фильтр-Галерея размытия (Filter-Gallery Blur).
В уроке мы познакомимся с самыми популярными типом размытия Размытие по Гауссу (Gaussian Blur) и на примере научимся делать размытие в фотошопе.
Размытие по Гауссу (Gaussian Blur) дает эффект размытости по всему изображению, перейти к этому фильтру можно через меню Фильтр-Размытие-Размытие по Гауссу (Filter-Blur-Gaussian Blur).
Откроем фото с девушкой (https://cloud.mail.ru/public/C9Q6/jDda1wyej), фон и девушка на этом изображении имеют одинаковую степень четкости из-за чего девушка теряется в фоне. По одному из правил воздушной перспективы главный объект должен быть четче и контрастнее, тогда наш глаз сразу будет улавливать, где в композиции главные вещи, а где – второстепенные. Файл-Открыть (File-Open):
Дублируем слой (Ctrl + J) либо же двойной щелчок по слою в панели слоев-Создать дубликат слоя (Duplicate Layer). Открываем фильтр Размытие по Гауссу (Gaussian Blur), Фильтр-Размытие-Размытие по Гауссу (Filter-Blur-Gaussian Blur). Откроется следующее окно:
Радиус размытия напрямую зависит от размера и разрешения изображения, а также от требуемого результата. Давайте выберем радиус в 5 пикселей – так эффект станет хорошо заметен. Для данной картинки такое значение радиуса размытия многовато, но мы выбрали его для того, чтобы разница была более очевидна.
К слою с размытием добавляем маску слоя, нажимаем на иконку маски слоя в панели слоев:
Выбираем инструмент Кисть (Brush), горячая клавиша вызова инструмента В (в английской раскладке):
Цвет переднего плана – черный:
Убедившись, что маска слоя активна, стираем черной кистью по маске слоя размытие с девушки. Если случайно стерли лишнее, меняем цвет кисточки на белый и возвращаем удаленный фрагмент.Черный цвет на маске слоя – стирает, белый – восстанавливает видимость изображения.
Если случайно стерли лишнее, меняем цвет кисточки на белый и возвращаем удаленный фрагмент.Черный цвет на маске слоя – стирает, белый – восстанавливает видимость изображения.
Вот как выглядит маска слоя после обработки черной кистью:
И изображение в целом:
Использование маски слоя имеет один негативный момент – на стыке главного объекта и фона появляется ореол, этого можно легко избежать, если до размытия при помощи инструмента Штамп (Clone Stamp Tool), функции Заливка с учетом содержимого (Content-Aware Fill) или любым другим удобным для вас инструментом клонировать фон на стыке с объектом, внутрь самого объекта. В случае с нашим фото, это выглядит так (да простит меня эта милая девушка!):
Кратко о работе инструмента Штамп (Clone Stamp Tool).
Быстрая клавиша вызова инструмента – S. При помощи инструмента можно клонировать части изображения в другие области. Для того, чтобы выбрать образец для переноса, щелкаем левой клавишеймыши с зажатой клавишей Alt, потом отпускаем Alt и переносим кусочек выбранного изображения в нужную область, снова щелкаем левой клавишей мыши – и кусочек «приживается» на новом месте.
Повторюсь, на стыке объекта и фона мы берем образец с фона и переносим его на объект и так по всему контуру главного объекта.
А вот как выглядит изображение, если размыть не исходный слой, а обработанный по контуру инструментом Штамп (Clone Stamp Tool) и потом снова стереть по маске слоя размытие с девушки:
Ореола нет, границы четкие, акцент – на девушке, фон не отвлекает на себя внимание.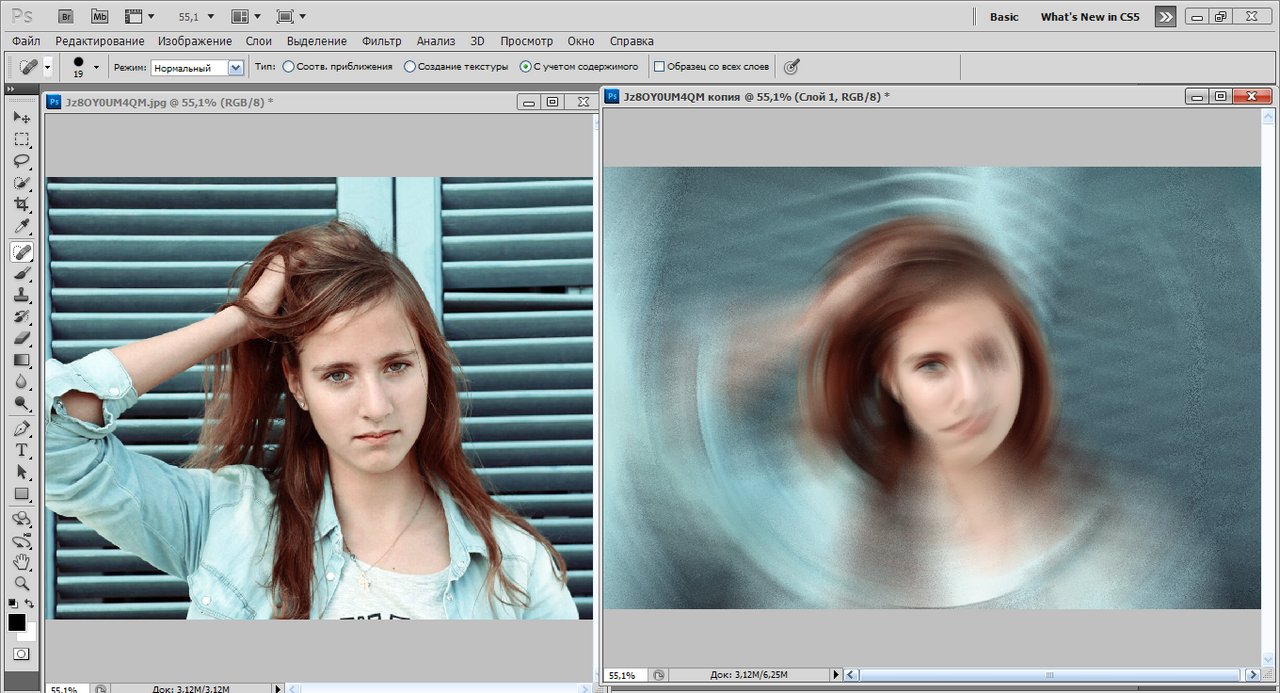
Вот мы и узнали, как сделать размытие в фотошоп.
Автор урока: Ольга Максимчук (Princypessa)
Как сделать размытым фон в фотошопе
Adobe Photoshop является одним из лучших редакторов. Он не похож на другие программы, т. к. отличается множеством различных функций и высоким качеством.
Фотошоп разработали почти двадцать лет назад, и он до сих пор занимает заслуженное первое место. Данная программа была создана для обработки фотографий, в том числе и для размытия фона.
Красиво размыть фон помогут несколько интересных и простых способов.
Первый способ — размытие по Гауссу
Данный способ нравится не многим, но является очень простым. Что нужно сделать?
Для начала открываем фотографию в фотошопе и нажимаем комбинацию Ctrl+J. Так создается второй слой аналогичный первому. Теперь можно зайти в окошко «Слои» и найти файл под именем «Слой 1», который нужно будет размыть.
Заходим в окошко «Фильтр», выбираем «Размытие» — «Размытие по Гауссу». Степень размытия можно регулировать по желанию при помощи ползунка. Оптимальным будет оставить 5-7 пикселей.
Теперь нужно создать слой маску. Для этого снова заходим в «Слои» и выбираем «Слой-маска» — пункт «Показать всё». Кажется, что ничего не изменилось, но на самом деле на «Слой 1» появился прямоугольник.
Следующий шаг – выбор инструмента «Кисть». Диаметр можно ставить любой, тот, который будет более удобный. Жесткость – 20.
В палитре выбираем черный цвет, нажимаем на белый прямоугольник в «Слой 1» и медленно, не спеша, начинаем рисовать по тем местам, которые должны оставаться резкими. Задача заключается в том, чтобы прорисовать фигуру, которую не нужно размывать.
Фотография уже почти готова, осталось поработать над контуром объекта. Меняем цвет кисти с черного на белый и уменьшаем размер. Теперь будем убирать резкость, т. е. черная кисть усиливает резкость, а белая размывает.
Если вокруг объекта появился темный ореол, то его можно убрать при помощи штампа.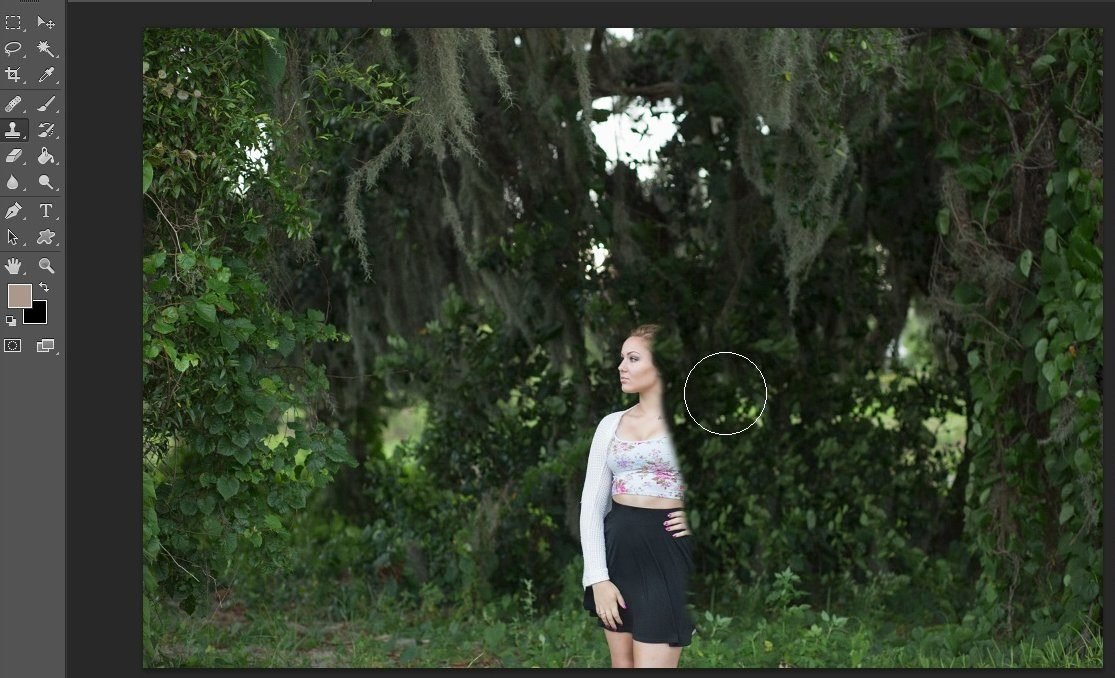 Для начала соединяем все слои. Потом снова заходим во вкладку «Слои» и нажимаем «Выполнить сведение». Далее нужно выбрать инструмент «Штамп» (6-8%) и убрать все ненужные артефакты. Фотография готова.
Для начала соединяем все слои. Потом снова заходим во вкладку «Слои» и нажимаем «Выполнить сведение». Далее нужно выбрать инструмент «Штамп» (6-8%) и убрать все ненужные артефакты. Фотография готова.
Второй способ — радиальное или лучеобразное размытие
Такой способ полюбился многим пользователям, т. к. является простым в использование и сможет сделать даже школьник.
В первую очередь нужно отделить главное фото от фона. Для этого будем использоваться инструмент «Маска». Обязательно проверить, чтобы цвета были установлены в положении черный/белый.
Берем инструмент «Кисть» и начинаем медленно закрашивать ту часть, которую хотим отделить от фона. Это может быть любой объект. Когда определенный предмет будет выделен, нужно нажать на кнопку, которая находится слева от кнопки «Быстрая маска». Это вернет ваше изображение в нормальный режим и появится выделение объекта.
Производим комбинацию Ctrl+J. Так, выделенный фон копируется на новый слой.
Далее к новому слою нужно применить нужный фильтр «Radial blur». Заходим в «Фильтр», выбираем «Размытие» — «Радиальное размытие». Должно появиться окно, где нужно установить все подходящие параметры.
Когда все настройки будут на месте, нажать ОК и результат на лицо. Фотография готова!
Третий способ — архивная кисть
Этот способ похож на первый. Загружаем необходимое фото в фотошоп и делаем «Размытие по Гауссу».
Далее берем многим знакомый инструмент «Архивная кисть» и закрашиваем область, которая не должна быть размыта. Результат готов. У меня получилось немного грубовато, но чтобы вам был понятен принцип.
Советы по резкости
Если фотография была сильно размыта и кажется не настоящей, то можно усилить резкость краем изображения. Но исправить сильно размытое изображение невозможно.
Производить регулировку резкости нужно в каждом отдельном слое. И прежде чем добавлять резкость, установить режим «Наложение по яркости».
Когда на фото добавляется резкость, то контрастность изображения увеличивается. В этом случае нужно изменить режим наложения слоя.
В этом случае нужно изменить режим наложения слоя.
Прежде чем увеличивать резкость, нужно уменьшить шум фотографии. Если этого не сделать, то шум наоборот увеличится.
Резкость желательно регулировать постепенно и в несколько заходов. Степень резкости зависит от устройства вывода.
Дополнительные советы:
- Главное, чтобы обработка фотографии не изменила суть исходного изображения. Используйте легкую коррекцию.
- Не стоит использовать несколько фильтров на одной фотографии. Это уже будет перебор.
- Создавайте свои интересные обработки. Лучше не подражать стилю чужих обработок. Не всегда посторонний стиль может идеально сочетаться с вашей фотографией.
- Неудачные снимки лучше всегда удалять. Обычно в таких случаях никакая обработка не спасает изображение.
Сейчас популярность набирают фотографии с размытым фоном. Ведь со стороны такие изображения выглядят красочно и интересно. Если у пользователя установлена такая программа как фотошоп, то никаких трудностей не возникнет. Здесь главное знать базу и уметь накладывать на фото самое простое размытие.
Каждый человек может подобрать для себя более упрощенный способ, который покажется ему не слишком трудным.
Обязательно нужно прислушиваться к советам и рекомендациям специалистов, которые знают о программе все. Ведь если переборщить с размытием, то изображение испортиться и будет казаться нереалистичным.
Как использовать размытие по Гауссу в Photoshop (пошаговое руководство)
Есть много причин, по которым вы захотите размыть изображение в Photoshop. Вы можете использовать его для уменьшения шума, добавления художественного эффекта размытия или создания глубины путем размытия фона.
Размытие по Гауссу в Photoshop — один из инструментов размытия, которые вы можете использовать. В этой статье я покажу вам, как размыть определенный объект на фотографии.
Что такое размытие по Гауссу?
Размытие по Гауссу — это фильтр в Photoshop, который использует функцию Гаусса для размытия изображения.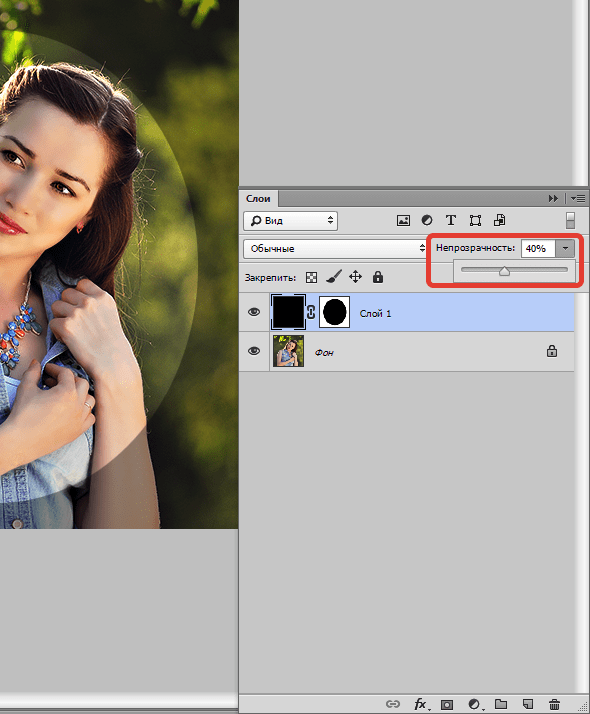
Согласно Википедии, он был назван в честь математика и ученого Карла Фридриха Гаусса. Этот эффект часто используется в программном обеспечении для редактирования, обычно для уменьшения шума и детализации.
Эффект Гаусса приводит к плавному размытию, которое выглядит так, как если бы вы просматривали фотографию через полупрозрачный экран.
Как использовать размытие по Гауссу в Photoshop
Во-первых, нам нужно выделить объект, который мы хотим размыть.
Я буду использовать это изображение бутылки вина и двух бокалов.Я хочу размыть бутылку, чтобы привлечь внимание к очкам.
© PixabayШаг 1. Дублируйте фон, чтобы оставаться в безопасности
Каждый раз, когда вы хотите отредактировать фотографию, вам нужно продублировать фон. Таким образом, вы всегда можете вернуться к исходному изображению, если что-то пойдет не так.
Выберите фоновый слой на панели слоев и щелкните его правой кнопкой мыши. Выберите «Дублировать слой…»
.Новый слой появится поверх фона.
Кроме того, вы можете преобразовать слой в смарт-объект.Неважно, измените ли вы их форму или примените к ним смарт-фильтры, смарт-объекты надежно удерживают содержимое слоя.
Это означает, что любые изменения, которые мы вносим в объект, не повлияют на сам слой.
С этого момента любые корректировки фона будут отображаться под слоем на панели слоев.
Шаг 2: Создайте путь вокруг вашего объекта
Для выделения можно использовать любой инструмент. В этом случае мы сначала проложим путь.Инструмент «Перо» идеально подходит для этого примера, потому что бутылка вина имеет гладкую и округлую форму.
Выберите «Pen Tool» на панели инструментов слева.
Если панель инструментов не отображается, перейдите в «Окно> Инструменты», чтобы она появилась. Вы также можете использовать ярлык «P».
Создайте контур вокруг объекта, который хотите размыть. Увеличьте объект и убедитесь, что он как можно более гладкий и чистый.
Если вы ошиблись, используйте сочетание клавиш Cmd + Z, чтобы вернуться на шаг назад (Ctrl + Z для Windows).
.Размытие по Гауссу в Photoshop — Как улучшить ваши изображения
В этом уроке рассматривается использование размытия по Гауссу в Photoshop для улучшения ваших фотографий и создания готового изображения, которым можно гордиться!
В моем последнем уроке я говорил о двух конкретных инструментах, используемых при выделении — инструменте Magic Wand и инструменте Lasso. Теперь поговорим о «последних штрихах».
Вот как вы можете сделать ваши выделения естественными, а не поддельными или поддельными, используя размытие по Гауссу как , что является отличным способом действительно улучшить ваше изображение.
Эта статья относится к более старым версиям Photoshop
(до CS6 / CC), но основные принципы все еще применимы.
Назначение: Размытие по Гауссу и инструмент Refine Edge Tool сглаживают и смягчают края вашего выделения, если необходимо, чтобы помочь ему сливаться с общим изображением.
Где найти инструмент:Размытие по Гауссу: Выберите корректирующий слой, к которому вы хотите применить размытие по Гауссу, затем перейдите в меню «Фильтр», -> «Размытие», -> «Размытие по Гауссу», .
Refine Edge: Это можно найти в двух местах.
1. В «Панель параметров» инструментов выделения, таких как Magic Wand Tool и Lasso Tool, Photoshop продуманно предоставил кнопку для быстрого доступа.
2. Выберите эскиз маски слоя корректирующего слоя , к которому вы хотите применить Refine Edge, затем перейдите в меню «Select» -> «Refine Edge».
Какой использовать:
Обычно я сначала пробую Gaussian Blur, потому что это быстро и просто.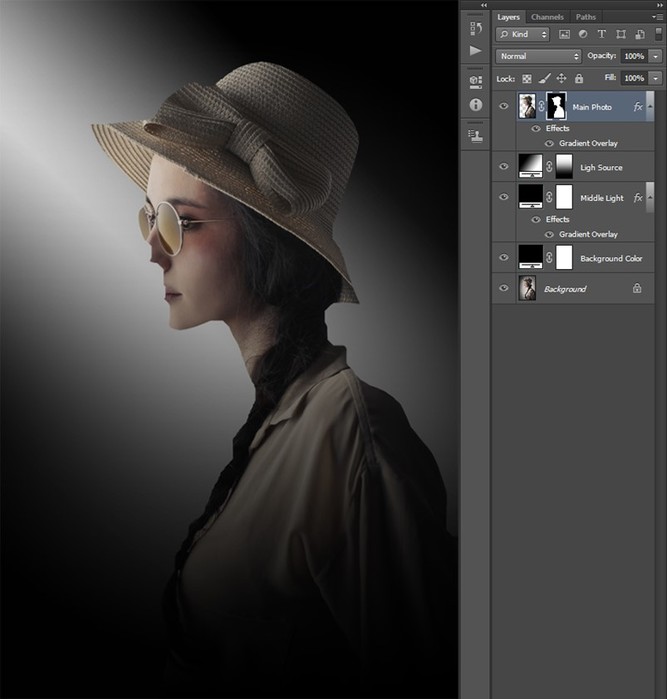 Если это не сработает, я использую Refine Edge для большего контроля, хотя это немного медленнее и сложнее.
Если это не сработает, я использую Refine Edge для большего контроля, хотя это немного медленнее и сложнее.
Размытие по Гауссу быстро и легко размывает края выделения, но не имеет точной настройки, доступной в Refine Edge
(Примечание. Есть способы размыть не только края с помощью Gaussian Blur. Для простоты я объясню основные инструменты).
Как это работает:
1.Выберите корректирующий слой, к краю которого вы хотите применить размытие по Гауссу.
2. Перейдите в меню «Фильтр», -> «Размытие», -> «Размытие по Гауссу», .
3. Нанесите сумму в поле «Радиус» , чтобы получить желаемые результаты.
Вот пример:
В Изображение «A» : Небо нужно затемнить.
В Изображение «B» : После выбора неба с помощью Волшебной палочки и использования уровней на горизонте появляется очевидная белая линия, а область над разбивающейся волной выглядит жесткой и фальшивой.
В Изображение «C» : После применения размытия по Гауссу края смягчаются, и белая линия на горизонте исчезает.
Описание некоторых функций
Есть несколько изящных вещей, которые вы можете сделать с Preview Pane в диалоговом окне Gaussian Blur . (Кстати, это также можно сделать в диалоговом окне «Нерезкая маска»).
1. Вы можете «предварительно просмотреть» эффекты размытия в Preview Window в Gaussian Blur Dialogue , удерживая курсор над ним (курсор изменится на «руку»).Затем нажмите левую кнопку мыши — нажатие на нее и удержание вызывает вид «до», отпускание кнопки мыши — вид «после».
2. Вы также можете поместить курсор в окно предварительного просмотра . Нажмите и удерживайте клавишу «Пробел» на клавиатуре, нажмите и удерживайте левую кнопку мыши и перетащите область предварительного просмотра в более удобное место.
3. Открыв диалоговое окно «Размытие по Гауссу» , вы можете поместить курсор на ваше фактическое изображение (в качестве указателя появится небольшой квадратный «прямоугольник»), поместить его в область, которую вы хотите видеть. Окно предварительного просмотра и щелкните левой кнопкой мыши: Вуаля! Эта область отображается в окне предварительного просмотра .
Оцените эффекты размытия по Гауссу при 25% увеличении (300 пикселей на дюйм), так как это наиболее близко к просмотру изображения «1 к 1». Слишком сильное размытие по Гауссу свидетельствует об эффекте «ореола». Хорошей отправной точкой будет 7.0. Увеличивайте или уменьшайте по мере необходимости для желаемых результатов.
Примечание. Не забудьте переключить опцию «Предварительный просмотр», чтобы увидеть эффекты размытия по Гауссу.
УЛУЧШЕНИЕ КРОМКИ
Инструмент Refine Edge довольно мощный и дает вам всевозможные опции и контроль, но за свою цену.Это может быть медленным и сложным, и требует крутого обучения.
Как это работает:
1. Выберите эскиз маски слоя корректирующего слоя, к которому вы хотите применить «Уточнить края».
2. Нажмите кнопку «Уточнить край» или выберите из меню.
3. Примените значения, необходимые для получения желаемых результатов.
Вот пример:
В Изображение «A»: Небо нужно затемнить.
В Изображение «B» : После выбора неба с помощью волшебной палочки и использования уровней на горизонте и холме видна очевидная темная линия.
В Изображение «C» : После применения «Уточнить край» край сглаживается, и темная линия на горизонте и холме исчезает.
Между прочим, в примере используются следующие значения:
Радиус = 4,7 пикселя
Контрастность = 33%
Сглаживание = 17
Растушевка = 3,7 пикселя
Сжать / развернуть = -10%.
Несколько предложений:
1. Я обнаружил, что первая регулировка — это «Перо» .Увеличьте это количество, чтобы увидеть, помогает ли это. Если нет, то вам нужно поэкспериментировать.
2. Будьте терпеливы. У вас есть много вариантов, и с этими выборами приходит путаница. Я бы посоветовал использовать один слайдер за раз, посмотреть, каков будет результат, и двигаться дальше.
3. Параметр «Описание»: Photoshop продуманно предоставил мгновенное меню «Справка» для этого инструмента в диалоговом окне. Щелкните стрелку Описание внизу, наведите курсор мыши на функцию, которую вы хотите использовать, и описание этой функции вместе с полезными клавишами скорости появится в нижней части диалогового окна.
4. Параметры «Предварительный просмотр»: Вы можете выбрать один из пяти вариантов «предварительного просмотра» (два показаны справа). Эти параметры помогут вам «увидеть» эффекты различных настроек.
Мне также нравится использовать вид в палитре «Навигатор» в сочетании с этими опциями предварительного просмотра. Вы можете увидеть эффект от ваших настроек без каких-либо «Марширующих муравьев».
Описание некоторых функций
1. Радиус: Определяет размер области вокруг выборки, которую нужно настроить.
2. Контраст: Это «делает» края резче и может удалить «шум».
3. Smooth: Создает более плавный контур.
4. Растушевка: Смягчает край выделения.
5. Contract / Expand: Это сужает или увеличивает границу выбора.
До новых встреч, веселитесь и держитесь хорошо!
Все тексты и фотографии / снимки экрана: © 2011 John Watts, Watts Digital Imaging.Все права защищены.
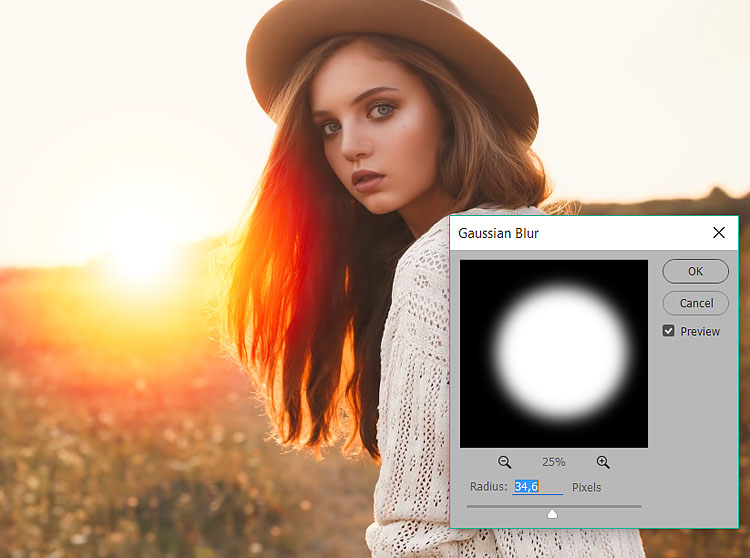
Использование размытия по Гауссу при обработке изображений
В фотографии продукта вы можете направить взгляд зрителя на определенную часть изображения, применив размытие по Гауссу ко всем остальным частям изображения. Глаза людей естественным образом переместятся в самую резкую область. Вы также можете использовать это размытие, чтобы скрыть черты человека, номерного знака или логотипа бренда, на использование которого у вас нет разрешения.
Размытие по Гауссу также полезно для уменьшения хроматической аберрации, этих цветных полос на высококонтрастных краях изображения.Например, если вы сделали пейзажную фотографию далеких пальм на фоне голубого неба, вы можете обнаружить яркие белые или красные линии по краям ваших пальмовых листьев. Применение размытия по Гауссу уменьшит очень яркие пиксели по краям листьев, устраняя эти яркие пятна.
Вы также можете подойти к этому инструменту более творчески. Фотограф Андрес Гонсалес вспоминает, как в своем портретном проекте он использовал фильтр Гаусса для создания сюрреалистического эффекта.В Adobe Photoshop он добавил дублированный слой поверх исходного изображения и применил к нему размытие по Гауссу. Затем он говорит: «Я взял ластик и стер размытие в тех местах, на которых хотел сфокусироваться. Он создавал этот туманный, матовый вид ».
Как восстановить резкость. При применении размытия по Гауссу следует помнить, что большая интенсивность размытия приводит к снижению резкости. В случае пейзажной фотографии выше, когда вы применяете фильтр размытия к изображению, белая или красная хроматическая аберрация исчезает, но граница между пальмовыми листьями и небом теряет четкость.
Вы можете снова добавить резкости изображению, уменьшив радиус размытия. Он измеряется в пикселях и определяет, сколько соседних пикселей будет учитывать функция Гаусса при вычислении размытия. Вы также можете использовать инструмент обнаружения краев отфильтрованного изображения. Как и в случае с фильтрами размытия в Photoshop, инструмент «Уточнить край» позволяет настраивать радиус для создания гладких, твердых или размытых краев.
Как и в случае с фильтрами размытия в Photoshop, инструмент «Уточнить край» позволяет настраивать радиус для создания гладких, твердых или размытых краев.
Как размыть лица, текст и фон в Photoshop
Надежные функции размытияPhotoshop позволяют легко скрыть конфиденциальную информацию, например лица, или применить эффект к вашему изображению.
Если вы хотите скрыть конфиденциальную информацию или хотите применить эффект к своему изображению, надежные функции размытия Photoshop упрощают это.
Как размыть конфиденциальную информацию
Если вы хотите размыть часть изображения, сделайте следующее:
- Откройте инструмент Marquee Tool (сочетание клавиш M ).По умолчанию для инструмента «Область» используется прямоугольник, но вы можете изменить его на эллипс, одну строку или один столбец.
- Перетащите инструмент Marquee Tool вокруг той части изображения, которую вы хотите размыть.
- Перейдите к Filter > Blur , и вы увидите 10 различных типов размытия. Некоторые параметры размытия являются базовыми, а другие позволяют определять силу размытия с помощью ползунка.
Если вы хотите размыть чье-то лицо, вы можете использовать Lens Blur .
Если вы хотите размыть местоположение на карте или текст, вы можете выбрать Gaussian Blur .С размытием по Гауссу, чем выше Радиус в настройках, тем более размытым будет изображение. Нет неправильного или правильного варианта. Поэкспериментируйте с каждым из них и посмотрите, что лучше всего подходит для вас.
Другой способ скрыть конфиденциальную информацию — перейти к Filter > Pixelate > Mosaic .
Если вы хотите размыть все изображение, пропустите первые два шага и просто перейдите к параметру «Фильтр» и выберите тип размытия, который вы хотите применить.
youtube.com/embed/DCHKINiAEzE» frameborder=»0″ allow=»accelerometer; autoplay; encrypted-media; gyroscope; picture-in-picture» allowfullscreen=»»/>
Как применить эффект размытия к фотографиям
Если вы хотите создать искусственный эффект боке, размыть только часть изображения или создать небольшую глубину резкости, в Photoshop есть другой набор инструментов.Самый простой способ сделать это — открыть фотографию в Photoshop и перейти к Filter > Blur Gallery . Там вы увидите еще пять опций, связанных с редактированием фотографий:
- Размытие поля: Этот параметр используется, если вы хотите размыть фон. Когда вы впервые выбираете эту опцию, она помещает булавку в место размытия.Вы можете добавить вторую булавку и отрегулировать силу размытия до нуля. Объекты в радиусе первой булавки будут размыты, но объекты в радиусе второй булавки будут в фокусе.
- Размытие диафрагмы: Вы выбираете один круг, чтобы он оставался в фокусе, а остальная часть изображения размыта. Вы можете настроить форму и размер круга, а также силу размытия.
- Размытие при наклоне и сдвиге: Этот стиль, имитирующий стиль камер наклона и сдвига, размывает верх и низ фотографии.Его часто используют для создания фальшивых миниатюрных сцен. Вы можете регулировать размер размытых областей и вращать их, а также настраивать силу размытия.
- Path-Blur: Вы можете нарисовать определенный путь, по которому будет следовать размытие. Эта опция дает иллюзию движения на неподвижной фотографии.
- Spin-Blur: Размытая область определяется кругом и имитирует движение объекта, который вращается при съемке фотографии.
Чтобы создать небольшую глубину резкости, оставляя объект на переднем плане в фокусе и размывая фон, вам необходимо сначала создать слой маски. С Adobe Photoshop 2018 это намного проще благодаря функции выбора и маски, о которой вы можете узнать больше здесь.
Чтобы увидеть метод в действии, посмотрите видео ниже:
Какой метод размытия частей изображения в Photoshop вы предпочитаете? Дайте нам знать об этом в комментариях.
Как найти свой телефон с помощью Google AssistantС помощью простой голосовой команды в Google Home Hub вы можете отследить потерянный телефон Android.Мы покажем вам, как это сделать.
Об авторе Нэнси Месси (Опубликовано 911 статей)Нэнси — писательница и редактор, живущая в Вашингтоне. Ранее она работала редактором по Ближнему Востоку в The Next Web, а в настоящее время работает в аналитическом центре в Вашингтоне, посвященном коммуникациям и работе в социальных сетях.
Ещё от Nancy MessiehПодпишитесь на нашу рассылку новостей
Подпишитесь на нашу рассылку, чтобы получать технические советы, обзоры, бесплатные электронные книги и эксклюзивные предложения!
Еще один шаг…!
Подтвердите свой адрес электронной почты в только что отправленном вам электронном письме.
.Эффект размытого фона в фотошопе
Привет всем тем, кто зашел на мой блог. Сегодня такая классная погода. Наконец чувствуется весна. И с таким вот весенним настроением я хотел бы рассказать вам про одну вещь. Сейчас уже у многих людей есть фотоаппараты, с помощью которых мы можем делать прекрасные портретные фотографии с четким отображением главных персонажей и размытием заднего фона.
Но все же пока не у каждого фотика есть такая функция (в основном только у зеркальных фотоаппаратов), да и большинство людей пользуется смартфонами, которые также не могут снимать с размытым фоном, а ведь хочется красивую фотографию. Правильно я говорю? Выход как обычно есть и сегодня я вам расскажу как сделать в фотошопе размытый фон.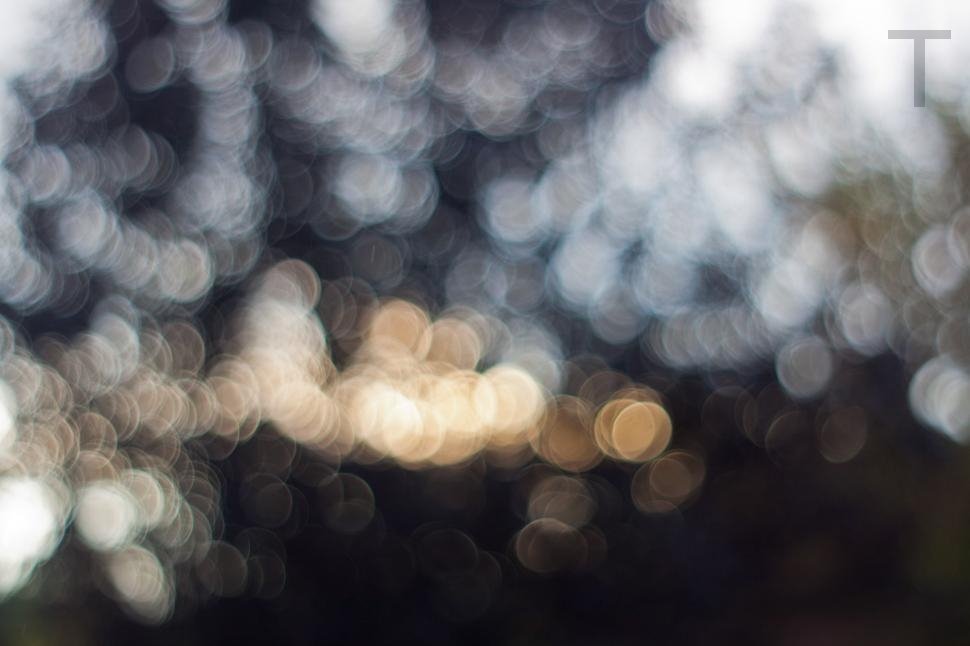
Архивная кисть
Самый простой способ для этого дела — использовать знакомый нам инструмент «Архивная кисть». Но для начала давайте откроем изображение в фотошопе, где мы хотим размыть задний план. Я выбрал фото девушки на Красной площади.
- В главном меню сверху выберите пункт «Фильтры» , затем выберите пункт «Размытие» , и из следующего выпадающего меню выберите «Размытие по Гауссу» . Это специальный фильтр, который размывает всё изображение.
- Теперь у вас появится окно со свойствами фильтра, где вы можете увеличить или уменьшить режим размытости. Я решил размыть всё изображение на 6 пикселей. Теперь нажимайте ОК и увидите, что случилось с изображением.
- А вот теперь берем знакомый инструмент «Архивная кисть», нажимаем правую кнопку мыши и выбираем жесткость кисти (процентов 50) и размер кисти (тут смотрите, чтобы вам было удобно закрашивать девушку), и начинаем аккуратно закрашивать девушку, не трогая сам фон. Получается, что мы возвращаем ей ее изначальное состояние.
Делайте аккуратно. Если вдруг задели лишнее, то всегда можно будет вернуться на один или несколько шагов назад. Но не делайте всё за одно нажатие. Лучше периодически отпускайте мышку, чтобы в случае ошибки не возвращаться к началу.
Ну вот вроде и всё. Смотрится красиво. Но давайте посмотрим и пару других способов для расширения кругозора.
Ластик
В принципе здесь всё то же самое, что и в предыдущем примере, но с маленьким исключением.
- Создайте дубликат слоя для нашего изображения. Для этого нажмите на слое правую кнопку мыши и выберете «Создать дубликат слоя» . Или зажмите левую кнопку мыши на изображение в палитре слоёв и переместите его в эту панель на иконку «Создать новый слой» . Таким образом у вас будет 2 одинаковых слоя.
- Теперь на верхнем слое сделайте «Размытие по Гауссу» по нашей старой схеме.
- После чего выберите инструмент «Ластик» и начинайте стирать девушку с верхнего слоя.
 Таким образом получится, что мы уничтожили девушку на верхнем слое, но заменили ее девушкой с нижнего слоя. Вот так создался нужный нам эффект. По-моему здорово. А вы как считаете?
Таким образом получится, что мы уничтожили девушку на верхнем слое, но заменили ее девушкой с нижнего слоя. Вот так создался нужный нам эффект. По-моему здорово. А вы как считаете?
Многие предпочитают пользоваться в этих случаях маской слоя, хотя я в таких случаях обхожусь без нее. Но на всякий случай все равно покажу вам. Много времени это не отнимет.
Маска слоя
- Загрузите изображение и создайте дубликат слоя, как мы делали в предыдущем примере.
- Теперь снова выбираем фильтр «Размытие по Гауссу» . Вы уже знаете как это делается, так что проблем у вас с этим быть не должно. Таким образом ваш верхний слой будет размытым, а нижний нет.
- Теперь убедитесь, что вы находитесь именно на размытом слое, после чего активируйте режим быстрой маски. Мы уже пользовались им, когда закругляли углы на изображении, но на всякий случай напомню, что вам нужно нажать на значок с кружочком внизу палитры слоёв. После этого у вас добавится маска.
- Теперь выберите инструмент «Кисть» и выберите черный цвет в палитре цветов и начинайте закрашивать девушку. Но не пугайтесь. Девушка не станет черной. Скорее наоборот, она вернется к первоначальному состоянию и будет четкой, а вот фон останется размытым. А если мы выберем белый цвет, то при раскрашивании наша знакомая опять будет становиться размытой.
Вот вроде бы и всё. какой бы способ вы не выбрали, результат будет один: Наша знакомая изображена с нормальной четкостью, а задний план размыт. То есть сразу становится красивее и эффектнее. сами посмотрите. Кстати, а какой способ больше всего понравился вам? Напишите, а то мне интересно.
Нет, все таки фотошоп — замечательный инструмент для работы с изображениями. Я до сих пор удивляюсь — какой же это мощный, удобный и интересный редактор. И хотя бы знание основ всегда пригодится в повседневной жизни.
Кстати, если вы хотите в кратчайшие сроки изучить Adobe Photoshop, то обязательно посмотрите этот замечательный видеокурс .
Ну а на этом я сегодняшний урок заканчиваю. Я очень надеюсь, что он был для вас интересен и полезен. Поэтому рекомендую вам подписаться на обновления блога, чтобы быть в курсе всего интересного. Ну а я с вами на сегодня прощаюсь, увидимся с вами в других статьях. Пока-пока!
Если вам нужно размыть фон в фотошопе этот урок для вас. Будь то фотография или любое другое изображение, техника остается неизменной. Я расскажу про действенный способ, а также про подводный камень который возникает и как его победить. Про возникающую проблему никто не пишет в уроках, поэтому я решил поделиться с вами собственным решением.
Откройте фотографию в фотошопе. Я покажу как размыть фон за этой девочкой, причем не весь, а местами, чтобы получился красивый эффект. Вы можете тем же способом размыть свою собственную фотографию. Главное выделить объект который остается при своей резкости. Причем выделить на совесть.
С помощью Прямолинейного Ласса (Polygonal Lasso Tool) выделите объект.
Нажмите CTRL+J — этой действие автоматически вырежет то, что вы выделили и поместит на отдельный новый слой. Это будет девушка.
Вернитесь к слою с фотографией сделайте её копию, нажав CTRL+J.
К этой копии примените Фильтр — Размытие — Наклон Смещение (Filter — Blur — Tilt-Shift).
Здесь вы можете настроить параметры как вам хочется. Там где круг — то место остается резким. Линии указывают на размах размытия фона, вы их можете перемещать как угодно и даже наклонять. Силу размытия вы также можете регулировать — для этого есть полоска-регулятор в круге.
Нажмите ОК когда закончите настройку и фон будет размытым.
Какая проблема тут возникает ? Если вы присмотритесь, то увидите что контур вокруг девочки — есть ничто иное как размытая позади девочка. Понятное дело, что в жизни так не бывает, и отсюда понятно, что на фотографии использовался фотошоп как инструмент обработки. Наша задача избавиться от этого косяка.
Понятное дело, что в жизни так не бывает, и отсюда понятно, что на фотографии использовался фотошоп как инструмент обработки. Наша задача избавиться от этого косяка.
Как эта проблема решается одним из возможным способом.
Удалите этот слой с размытым фоном — он нам не понадобится. У вас должно быть два слоя — один с девочкой, другой — целая фотография. Нажмите с зажатым CTRL на слой с девочкой — таким образом вы получите выделение.
Перейдите на слой с фотографией, а слой с девочкой пока выключите из видимости (нажмите на глазик напротив слоя с девочкой).
Выделение при этом останется. Нажмите DEL на клавиатуре чтобы удалить выделенную область на фотографии. Нажмите CTRL+D чтобы снять выделение. Девочку мы удалили поэтому на ее месте будет пустое изображение — белый фон.
Перед нами стоит задача закрасить это место. Для этого я воспользовался инструментом Штамп (Clone Tool). Я постарался нарисовать так, как будто девочки и не было на фото, хотя тут не обязательно сильно стараться, главное чтобы оттенки цветов на закрашиваемом месте совпадали с рядом лежащими — именно в этом весь смысл.
Теперь включите в видимость слой с девочкой, а фон размойте тем же фильтром как мы делали это ранее. Теперь совсем другой результат. В этом случае размыт действительно только фон позади, а не фон вместе с девочкой. Так гораздо приятней смотреть и намного качественнее выглядит работа.
На этой фотографии я покажу пример полностью размытого фона. Просто применим фильтр Размытие по гауссу. Такой эффект тоже нынче в моде, ведь он шикарно смотрится. Техника та же самая, только применяется другой фильтр.
Единственная проблема которая может тут возникнуть — это как выделить такие сложные части изображения как волосы. Для этого у меня есть специальный бесплатный видеокурс — Как выделять в Фотошопе.
Такой размытый фон прекрасно подойдет для надписей.
Фотографы прикладывают не мало усилий, чтобы добиться высокой четкости снимка. Однако, размытость снимка, тоже играет важную роль в фотографии. Например, эффект размытого фона, позволяет обратить больше внимания на основной объект, а не на задний план. Движение фотоаппарата при съемке создает иллюзию движения, а меняя фокусировку на другие предметы, получится выделить какие-либо детали снимка отдельно от других.
Однако, размытость снимка, тоже играет важную роль в фотографии. Например, эффект размытого фона, позволяет обратить больше внимания на основной объект, а не на задний план. Движение фотоаппарата при съемке создает иллюзию движения, а меняя фокусировку на другие предметы, получится выделить какие-либо детали снимка отдельно от других.
Размытие фотографии непосредственно при съемке требует большого мастерства и велика вероятность вообще испортить фото.
Поэтому, намного правильнее будет сделать эти эффекты после съемки в Фотошопе. В последней версии Adobe Photoshop CC есть новые интересные инструменты размытия, но в этой статье, я не буду подробно описывать каждый из них. Расскажу о основных приемах, которые применяются при обработки фотографий.
Размытие фона в фотошопе
Чаще всего, эффект размытия применяют именно для фона фотографии. Размытие фона позволяет выделить главный предмет, скрыть не нужные детали и создать больше пространства на фотографии.
В отличие от других видов размытия, правильнее всего будет делать это при съемке, выставив в настройках максимально открытую диафрагму и фокусируясь на основном объекте.
Чтобы размыть фон отдельно от основного объекта в Photoshop, необходимо его выделить. Это можно сделать до или после размытия.
В зависимости от сложности предмета, его формы, контрастности по отношению к фону, нужно подобрать самый подходящий инструмент лассо и выделить основной объект фотографии. Подробно о способах выделения и выборе подходящего инструмента подробно описано в этом уроке.
Когда основной предмет выделен скопируйте его на отдельный слой – Слой/Новый/Скопировать на новый слой. (CTRL+J).
Многие применяют в такой ситуации «Размытие по Гауссу» (Gaussian Blur), но оно дает не тот результат. Если вы хотите получить эффект близкий к реальной фотографии с открытой диафрагмой, то нужно применять – Фильтр/Размытие/Размытие при малой глубине резкости.
К сожалению, практически всегда вокруг предмета появляется не красивое свечение, убрать которое, можно только вручную инструментами «Штамп» или «Восстанавливающая кисть». Как показано на снимке ниже, нужно зарисовать на размытом слое основной предмет.
Как показано на снимке ниже, нужно зарисовать на размытом слое основной предмет.
Для частей фотографии или отдельных деталей снимка, лучше использовать инструмент Blur Tool. Работает он как обычная кисть, которая имеет свою силу нажатия. Достаточно наложить мазок этой кисточкой и предмет будет терять четкость.
Blur Tool подойдет для ретуши лица, например, для быстрого размытия неровностей кожи.
Размытие по краям в фотошопе
Данный прием, позволяет размыть края изображения или залить их общим тоном изображения.
Если рамочка имеет жесткие края и большой радиус размытия, она может служить вместо обычной рамки фотографии. Плавное перетекание, как на снимке ниже, позволяет обратить больше внимания в центр и сгладить не нужные детали.
Создайте дубликат слоя, чтобы иметь возможность вернуться в случае ошибки. Выделите инструментом «Прямоугольное лассо» область, как показано на скриншоте ниже. Инвертируйте выделение – Выделение/Инверсия. (CTRL+SHIFT+I).
Нажмите правой кнопкой мыши на области выделения и выберите «Растушевка. » В зависимости от размера вашего снимка задайте растушевку в пикселях (около 50-150 пикселей). Это расстояние, на которое будет распространятся размытие от границы выделения.
Все зависит от стиля фотографии. Иногда, не нужно задавать значения «Растушевки». Ваша рамочка станет более заметна и будет иметь четкие края.
Теперь, перейдите в – Фильтр/Размытие/Размытие по Гауссу. Задайте нужное значение. Большое значение радиуса создает легкое тонирование общим цветом фона.
Бывают фотографии, на которых размытие нужно сделать не прямоугольной формы, а другой. Для этого, выделите любым удобным инструментом область и примените описанный выше фильтр.
Создание иллюзии движения
Правильно подобранный эффект размытия, поможет вам создать иллюзию движения чего-либо на фотографии.
Например, фильтр «Размытие в движении» смазывает снимок, подобно прямому движению камеры при съемке. Такой эффект всегда применяют на фотографиях движущихся машин, поездов, самолетов.
Такой эффект всегда применяют на фотографиях движущихся машин, поездов, самолетов.
Кажется, что зубр на фотографии бежит вперед, благодаря применению к фону – Фильтр/Размытие/Размытие в движении.
В настройках задается угол и степень смещения. Конечно, перед этим нужно выделить фон, чтобы основной предмет, тоже не смазало.
Фильтр «Круговое размытие» создает эффект вращения камеры при съемке. Применяться может на фотографиях с вращающимися предметами.
Кольцевой метод имитирует вращение предмета, а линейный – его резкое приближение.
Плавное размытие градиентом
Чтобы текст не терялся на фотографии, используют много различных приемов создания контраста по отношению к фону. Пожалуй, один из лучших – это размытие части фотографии, чтобы мелкие контрастные детали не перебивали текст.
Часто такое размытие делают плавным перетеканием из четкого изображения в однородный тон. Надпись на таком размытом фоне воспринимается целостной с фотографией.
Выделите область любым инструментом «лассо» и задайте «Растушевку».
Как показано на снимке ниже текст на таком фоне хорошо читается и воспринимается единым целым с фотографией.
Как скрыть видимость деталей фото
Если нужно скрыть черты лица на фотографии, закрыть номер машины или убрать узнаваемость чего-либо применяют – Фильтр/Оформление/Мозаика.
Такой прием закрывает участки мозаикой с большим зерном, чтобы детали были не узнаваемы.
Если требуется удалить дефект не оставляя заметного следа, применяют инструменты ретуши такие, как «Штамп» или «Восстанавливающая кисть».
ВИДЕО УРОК: Размытие в фотошопе
Благодарность за урок, вы можете выразить в комментариях к этой статье.
Простое размытие фона в Photoshop
Иногда бывает так, что фон ухудшает передний план изображения, и нужен какой-то выход. Даже если объект на переднем плане почти совершенен, задний фон изображения может испортить все впечатление. Это особенно заметно на фото, например, со спортивных мероприятий или демонстраций.
Даже если объект на переднем плане почти совершенен, задний фон изображения может испортить все впечатление. Это особенно заметно на фото, например, со спортивных мероприятий или демонстраций.
Давайте попробуем исправить это с помощью программы Фотошоп. Будем использовать простые инструменты: размытие и маска слоя.
01. Создайте копию исходника
Откройте исходное изображение и продублируйте его на новый слой (шорткод Фотошоп – Ctrl+J).
02. Использование фильтра размытия
В верхнем меню выберите Фильтр (Filter) – Размытие (Blur) – Размытие по Гауссу (Gaussian Blur). Установите радиус размытия такой, чтобы фон сливался с передним краем – в нашем примере 25px.
03. Создайте маску слоя
Нажмите на иконку полумесяца в палитре Слои (Layers), и выберите корректирующий слой «Уровни» (Levels). Не перемещайте ползунки – нам нужна только маска, чтобы управлять видимостью участков фотографии.
04. Создаем обтравочную маску
Теперь перетащите только что созданный корректирующий слой под слой с размытием. Зажмите клавишу Alt и наведите курсор между слоями «Размытие» и «Уровни»; когда появится стрелка-указатель, щелкните левой кнопкой мыши. Таким образом мы создадим обтравочную маску.
05. Работаем кистью
Нажмите на белый прямоугольник в слое Уровни. Нажмите Ctrl + Delete, и маска станет черной (если установлены цвета по умолчанию: белый – основной, черный – фоновый). Если все сделали правильно – должно проявиться исходное изображение. Теперь выберите инструмент Кисть (Brush, клавиша быстрого доступа – B): мягкая кисть, размером до 500 пикселей и непрозрачностью до 100%. Установите цвет переднего плана на белый. Закрасьте кистью фон, чтобы проявился слой с размытием.
06. Тонкая настройка маски
По мере приближения к основному участку переднего плана, уменьшайте размер кисти и регулируйте непрозрачность кисти. Также увеличивайте размер изображения с помощью лупы, чтобы более тонко обрабатывать мелкие участки. Если вам нужно исправить отдельные места, переключайте основной цвет клавишей X: основной белый – кисть проявляет слой с размытием, а основной черный – скрывает его. Таким образом, наша задача состоит в том, чтобы проявить слой с размытием на заднем фоне, и скрыть размытие на переднем плане.
Также увеличивайте размер изображения с помощью лупы, чтобы более тонко обрабатывать мелкие участки. Если вам нужно исправить отдельные места, переключайте основной цвет клавишей X: основной белый – кисть проявляет слой с размытием, а основной черный – скрывает его. Таким образом, наша задача состоит в том, чтобы проявить слой с размытием на заднем фоне, и скрыть размытие на переднем плане.
В этом уроке мы рассмотрели как можно создать простое размытие фона несложными манипуляциями. Поэкспериментируйте с настройками размытия и попробуйте проявлять различные участки фотографии, чтобы добиться нужного результата.
И в дополнение к статье посмотрите видео-урок:
Иногда бывает так, что фон ухудшает передний план изображения, и нужен какой-то выход. Даже если объект на переднем плане почти совершенен, задний фон изображения может испортить все впечатление.
GIMP & вопрос Photoshop «Размытие по Гауссу»?
Я изо всех сил стараюсь красиво размыть красный круг, но каждый раз, когда я получаю градиентные уровни красного цвета, изображение выглядит прерывистым. До:
View post on imgur.com после:View post on imgur.com Как я могу добиться плавного размытия ?
photoshop blur gaussian gimpПоделиться Источник user3785969 04 июля 2015 в 18:32
2 ответа
1
Если вы имеете в виду видимые круги, которые разделяют уровни градации, то это называется полосой , вот несколько способов исправить это:
Увеличьте битовый уровень вашего документа с 8-битного до 16-битного
Это увеличит количество цветов, которые может представлять ваш файл, создавая больше цветов, которые можно использовать для представления градиента, делая его более гладким по внешнему виду.

- В Photoshop перейдите к изображению>режим>16-Bits/Channel
- В GIMP 2.10 (или выше?) перейдите к изображению>точность>16 бит..
Дисплей или системные настройки могут быть не в состоянии отображать достаточное количество цветов
Если изменение битовой глубины не устраняет проблему, то у вас может возникнуть проблема с аппаратными или системными настройками.
- Если это аппаратная проблема, ваш монитор может не иметь возможности отображать достаточно цветов, чтобы сделать градиент плавным
- Если это системные настройки, вам нужно будет перейти к настройкам глубины цвета вашей операционной системы, обычно расположенным под настройками дисплея системы. Он может сказать что-то вроде миллионов цветов или истинного цвета (32-бит).
- Последнее, что связано с настройками, — это то, что у вас есть плохой цветовой профиль, установленный в вашей системе или в вашем программном обеспечении для редактирования изображений. Это выходит за рамки данного ответа. Если вы не знаете, как откалибровать цвет вашего монитора, то, скорее всего, это не так, и вы можете пропустить это.
Если у вас
должно быть 8 бит Если вам абсолютно необходимо сохранить документ в 8-битном цветовом пространстве, вам придется использовать сглаживание или добавить немного шума к изображению, чтобы запутать мозг зрителя, заставив его увидеть плавный градиент.- Шум или колебание сбивают мозг зрителя с толку, заставляя его видеть более плавный градиент, фокусируясь на несовершенствах noise/grain/dithering. Это не совсем ответ на ваш вопрос, но это единственный вариант, который у вас есть, если вы сохраняете свой сверхгладкий градиент в 8-битном режиме.
Удачи!
Поделиться cliffclof 07 июля 2015 в 05:58
0
Я думаю, что вы претендуете на Gussain-размытие ко всему изображению, попробуйте выбрать красные кругом и применить Gussain-фильтр размытия для ее
Поделиться Lama Sonmez 04 июля 2015 в 18:49
Похожие вопросы:
Photoshop стиль Drop Shadow в GLSL
Я пытаюсь реализовать стиль слоя Drop Shadow Adobe Photoshop в OpenGL. Мне нужно добавить размытость к краям тени, которая контролируется свойством Size в Photoshop.I первой мысли, что запустить ее…
Мне нужно добавить размытость к краям тени, которая контролируется свойством Size в Photoshop.I первой мысли, что запустить ее…
Должен ли я (веб-дизайнер) придерживаться gimp или купить Photoshop?
Я веб-дизайнер. Я не использую / не владею никакими продуктами adobe… за исключением просмотра видео flash онлайн, конечно. В настоящее время я использую gimp 2.6 для своих графических нужд. Это…
Photoshop & GIMP более простые альтернативы
Занимаясь веб-разработкой, мне часто приходится редактировать изображения. Не фотографии, не творческая работа, просто простое редактирование. Например: добавление тени на кнопку, изменение размера…
Края размытия по Гауссу остаются квадратными, а не закругленными
Поэтому я реализовал Размытие по Гауссу (1D свертка), пройдя по пикселям по горизонтали, а затем по вертикали на обработанном изображении, чтобы получить окончательное изображение. Я использовал…
Как я могу предотвратить Numpy/ SciPy размытие по Гауссу преобразования изображения в оттенки серого?
Я хочу выполнить размытие по Гауссу на изображении, но я не хочу быть преобразованным в серую шкалу. Есть ли вообще возможность выполнить эту операцию и сохранить цвет? from scipy import misc import…
Swift размытие изображения по Гауссу
Я разрабатываю приложение уже довольно давно и скоро закончу. Я размывал некоторые изображения с помощью библиотеки UIImage+ImageEffects.h , но теперь я хочу переключиться на гауссовское размытие…
Что означает гауссовское размытие 1px на 1px в GIMP?
Поэтому я перебирал варианты в Гауссовом размытии, которые предусмотрены в GIMP, одним из которых является возможность выбора Blur Radius. Насколько я понимаю, фильтр Гаусса создается путем выборки…
Как применить тень, закругленные углы, изображение и размытие по Гауссу?
Что мне нужно : Что у меня есть : Вот мой текущий код : class SchedulerSummaryCell: UITableViewCell { @IBOutlet weak var oneMileV: UIView! { didSet { oneMileV.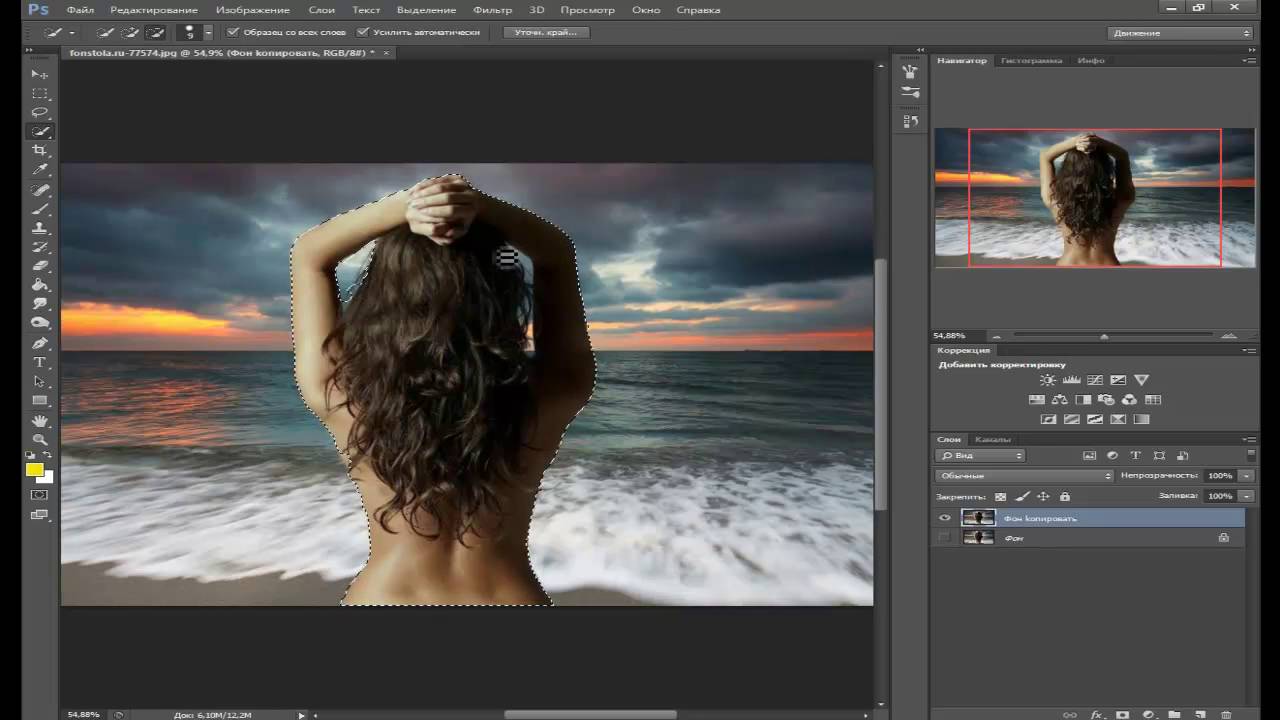 backgroundColor = .clear let blurEffect…
backgroundColor = .clear let blurEffect…
Как перевести «Размытие по Гауссу» PSD для css3?
Я хочу, чтобы преобразовать Размытие по Гауссу PSD в css3? Кто-то знает об этом, пожалуйста, помогите мне. Спасибо.
Выполняет ли cv2.Canny() Размытие по Гауссу?
Я знаю, что важно применить гауссово размытие к изображению, прежде чем использовать Canny для обнаружения краев. Мой вопрос таков: делает ли cv2.Canny() гауссово размытие само по себе или…
Как сделать размытым фон в фотошопе
Adobe Photoshop является одним из лучших редакторов. Он не похож на другие программы, т. к. отличается множеством различных функций и высоким качеством.
Фотошоп разработали почти двадцать лет назад, и он до сих пор занимает заслуженное первое место. Данная программа была создана для обработки фотографий, в том числе и для размытия фона.
Красиво размыть фон помогут несколько интересных и простых способов.
Создание иллюзии движения
Правильно подобранный эффект размытия, поможет вам создать иллюзию движения чего-либо на фотографии.
Например, фильтр «Размытие в движении» смазывает снимок, подобно прямому движению камеры при съемке. Такой эффект всегда применяют на фотографиях движущихся машин, поездов, самолетов.
Кажется, что зубр на фотографии бежит вперед, благодаря применению к фону — Фильтр/Размытие/Размытие в движении…
В настройках задается угол и степень смещения. Конечно, перед этим нужно выделить фон, чтобы основной предмет, тоже не смазало.
Фильтр «Круговое размытие» создает эффект вращения камеры при съемке. Применяться может на фотографиях с вращающимися предметами.
Кольцевой метод имитирует вращение предмета, а линейный — его резкое приближение.
Третий способ — архивная кисть
Этот способ похож на первый. Загружаем необходимое фото в фотошоп и делаем «Размытие по Гауссу».
Далее берем многим знакомый инструмент «Архивная кисть» и закрашиваем область, которая не должна быть размыта.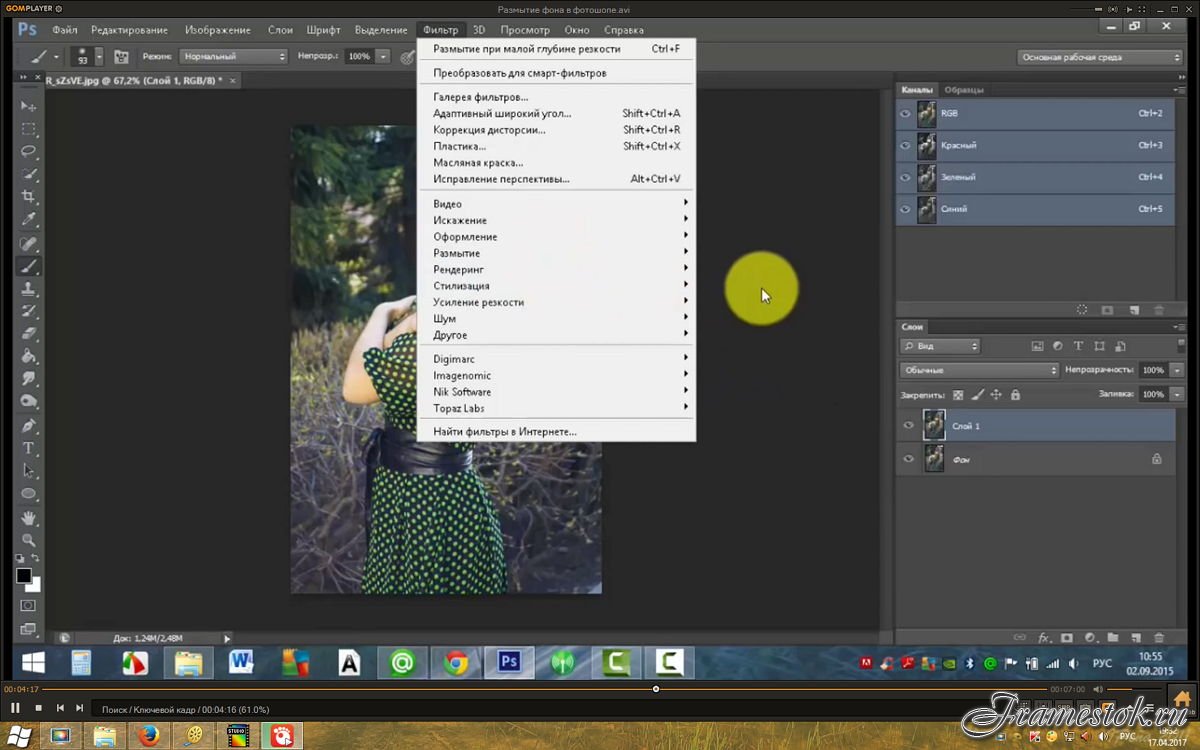 Результат готов. У меня получилось немного грубовато, но чтобы вам был понятен принцип.
Результат готов. У меня получилось немного грубовато, но чтобы вам был понятен принцип.
Второй способ — радиальное или лучеобразное размытие
Такой способ полюбился многим пользователям, т. к. является простым в использование и сможет сделать даже школьник.
В первую очередь нужно отделить главное фото от фона. Для этого будем использоваться инструмент «Маска». Обязательно проверить, чтобы цвета были установлены в положении черный/белый.
Берем инструмент «Кисть» и начинаем медленно закрашивать ту часть, которую хотим отделить от фона. Это может быть любой объект. Когда определенный предмет будет выделен, нужно нажать на кнопку, которая находится слева от кнопки «Быстрая маска». Это вернет ваше изображение в нормальный режим и появится выделение объекта.
Производим комбинацию Ctrl+J. Так, выделенный фон копируется на новый слой.
Далее к новому слою нужно применить нужный фильтр «Radial blur». Заходим в «Фильтр», выбираем «Размытие» — «Радиальное размытие». Должно появиться окно, где нужно установить все подходящие параметры.
Когда все настройки будут на месте, нажать ОК и результат на лицо. Фотография готова!
Как скрыть видимость деталей фото
Если нужно скрыть черты лица на фотографии, закрыть номер машины или убрать узнаваемость чего-либо применяют — Фильтр/Оформление/Мозаика…
Такой прием закрывает участки мозаикой с большим зерном, чтобы детали были не узнаваемы.
Если требуется удалить дефект не оставляя заметного следа, применяют инструменты ретуши такие, как «Штамп» или «Восстанавливающая кисть».
Новые фильтры
В версии Photoshop CS6 «в полку» фильтров размывки прибыло. В подменю «Размытие» новички расположились особняком в самом верху, демонстративно оградившись от старых фильтров чертой. Этих «выскочек» зовут Field Blur/Размытие поля, Iris Blur/Размытие диафрагмы и Tilt-Shift/Наклон-смещение, и они, обладая особым интерфейсом, умеют создавать на фото реалистичную глубину резкости.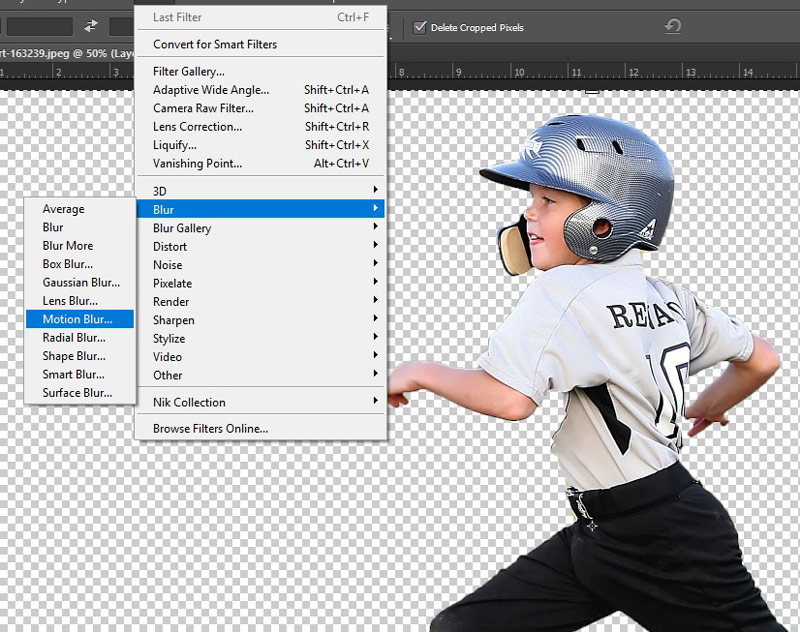
В отличие от старших «коллег» предыдущих версий (в том числе и Photoshop CS5), алгоритмы новых фильтров разработаны таким образом, чтобы позволить пользователю выполнять выборочную фокусировку, работая с элементами управления непосредственно на изображении.
Зачем нужен размытый фон?
Четкий и богатый деталями фон может испортить отличный снимок, поскольку внимание зрителей будет отвлекаться на то, что происходит «за кадром». Правильно размытый задний план способен мгновенно привлечь взгляды к главному объекту съемки, находящемуся в фокусе. Умение эффектно приглушить второй план особенно важно для спортивных или концертных снимков, где толпа и реквизит часто «засоряют» композицию.
Использование специальных объективов и максимально увеличенной диафрагмы, конечно, обеспечит лучшее качество снимка, но иногда фотографу все равно приходится прибегать к помощи «Фотошопа», чтобы не потерять перспективный кадр, а наоборот – «выжать» из него все возможное.
Маска слоя
Маска – это инструмент, которым пользуются все профессионалы в Photoshop. Благодаря ее использованию можно проделать более аккуратную и качественную работу. Когда она активирована на рабочей области рядом с миниатюрой основного изображения появляется дополнительное небольшое окошко. Она представляет собой черно-белое изображение, на котором белым цветом обозначены видимые участки, а черным цветом невидимые. Это позволяет в случае ошибок или неточностей, легко устранить их закрасив испорченный участок нужным цветом.
Создание красивой рамки в Фотошопе
Чтобы сделать размытый фон используя метод маски, необходимо:
- загрузить изображение и создать его дубликат;
- снова потребуется фильтр «По Гауссу«;
- верхний слой требуется размыть, а нижний оставить таким, какой он был;
- затем следует нажать на значок с кружочком, который расположен в нижней части окна;
- в палитре цветов выбираем черный цвет, при помощи кисти необходимо закрасить главный объект: Палитра цветов:
- Инструмент «Кисть»:
- этот обработанный участок останется без эффекта боке, а сама маска станет черного цвета.
 Если будет замазан какой-то лишний фрагмент, при помощи кисточки белого цвета легко подправить нужные участки.
Если будет замазан какой-то лишний фрагмент, при помощи кисточки белого цвета легко подправить нужные участки.
учимся растушевывать края фото. Как сделать размытые края в Photoshop
Сегодня перед любым из нас распахнуты двери в волшебный мир компьютерных технологий, теперь не нужно, как раньше, возиться с проявкой и печатью – а потом долго огорчаться, что фото вышло немного неудачным.
Сейчас от удачного момента до запечатления на фотографии достаточно одной секунды, причем это может быть и быстрый кадр для семейного альбома, и высокопрофессиональная съемка, где работа после переноса «пойманного» момента только начинается.
Впрочем, обработка любого графического файла сегодня доступна любому, и научиться делать самому красивые кадры можно очень быстро. Одним из наиболее популярных программ, которые помогают отшлифовать любое фото, конечно же, является Adobe Photoshop.
В этом уроке я покажу, как легко и просто можно делать размытые края в Фотошопе. Думаю, это будет и интересно, и полезно!
Самый-самый простой способ. Для размытия краев открываем нужное изображение, собственно, в Photoshop, а затем определяемся с зоной, которую хотим увидеть размытой в итоге наших стараний.
Не забывайте, что работаем мы в Photoshop ни в коем случае не с оригиналом! Создаем дополнительный слой всегда, пусть даже вы уже умеете хорошо работать с фото – случайные неудачи не должны испортить исходник ни в коем случае.
На левой небольшой вертикальной панели в Фотошопе кликаем правой кнопкой мышки на инструмент, который зовется «Выделение» , а затем выбираем «Овальная область» . При помощи его определяем ту область на картинке, которую НЕ нужно размывать, допустим, лицо.
Открываем затем «Выделение» , выбираем «Модификация» и «Растушевка» .
Должно появиться небольшое новое окошечко с одним-единственным, но нужным, параметром – собственно, выбором радиуса нашего будущего размытия. Здесь пробуем раз за разом и смотрим, что выходит. Для начала, скажем, выберите 50 пикселей. Методом проб подбирается требуемый результат.
Здесь пробуем раз за разом и смотрим, что выходит. Для начала, скажем, выберите 50 пикселей. Методом проб подбирается требуемый результат.
Затем инвертируем выделение сочетанием клавиш CTRL+SHIFT+I и нажимаем клавишу DEL , чтобы удалить лишнее. Для того, чтобы увидеть результат, необходимо снять видимость со слоя с исходным изображением.
Способ номер два
Есть ещё один вариант, как размывать края в фотошопе, и он используется намного чаще. Здесь мы будем работать с удобным инструментом по имени «Быстрая маска» — его легко найти почти в самом низу вертикальной панельки программы слева. Можно, к слову, просто нажать Q .
Затем открываем «Фильтр» на панели инструментов, выбираем там строчку «Размытие» , а затем «Размытие по Гауссу» .
Программа открывает окно, в котором легко и просто мы можем регулировать саму степень размытия. Собственно, здесь и заметно невооруженным глазом преимущество: вы здесь работаете не по какому-то наитию, перебирая варианты, а чётко и ясно определяя радиус. Затем просто нажимаем «ОК» .
Чтобы увидеть, что у нас вышло в итоге, выходим из режима быстрой маски (нажав на ту же кнопку, или Q ), затем нажимаем одновременно CTRL+SHIFT+I на клавиатуре, а выделенную область просто удаляем кнопкой DEL . Завершающий шаг – убираем ненужную линию выделения, нажимая CTRL+D .
Как вы видите, оба варианта совсем простые, однако при помощи их вы сможете легко размыть края изображения в Photoshop.
Удачных вам фотографий! И не бойтесь никогда экспериментировать, именно в этом и таится волшебство вдохновения: иногда из самых, казалось бы, неудачных фото создается настоящий шедевр.
Если вы не знаете, как размыть края в фотошопе, то нижеследующая статья даст исчерпывающий ответ на данный вопрос. Для осуществления этой операции используйте программу «Фотошоп на русском», которая зарекомендовала себя на рынке как лучший . Подробно о других его функциях читайте в наших статьях, а также смотрите обучающие видео.
Подробно о других его функциях читайте в наших статьях, а также смотрите обучающие видео.
Представленная утилита создавалась специально для отечественных пользователей, ее меню и функции полностью русифицированы, поэтому не должно возникнуть никаких проблем с обучением. Она одинаково хорошо подходит как профессионалам, так и новичкам в сложном деле (это только на первый взгляд) фотомонтажа.
Что надо делать, чтобы размыть края в фотошопе
Чтобы размыть края в фотошопе, придерживайтесь следующей последовательности действий:
Шаг 1.
Шаг 2.
Добавить фотографию в программу. Это можно сделать несколькими способами, самым простым из которых является просто щелкнуть после запуска утилиты по верхней иконке «Открыть фотографию». Фотошоп поддерживает работу со всеми форматами изображений, которые используются для сохранения фото.
Шаг 3.
Шаг 4.
Размыть края в фотошопе можно двумя способами: воспользовавшись функцией «Маски (обработка краев)» или сделать «вручную» при помощи кисти. Для использования первого способа выберите вкладку «Оформление» и далее соответствующую функцию. В правом поле меню появятся доступные для использования маски. Предлагаем вам поэкспериментировать с такими параметрами, как: тип фона (полупрозрачный, тонирование, однотонный) и форма маски (сложная, прямоугольная, закругленная, стилизация). Выберите понравившийся вариант и нажмите «Ок».
Чтобы обработать края при помощи кисти, нажмите изображение капельки воды в левой части меню. В правой настройте такие параметры, как: размер, жесткость, прозрачность, размытие, и далее «вручную», кликами мышки по краям обработайте их нужным для себя образом. Этот процесс занимает гораздо больше времени, чем наложение маски, но зато позволяет добиться оригинальности. Ведь так в точности больше никто не повторит.
Шаг 5.
Теперь вы знаете, как размыть края в фотошопе, но предлагаем вам не останавливаться на достигнутом, а изучить другие функции программы. Чтобы обучение было максимально быстрым и комфортным, мы подготовили для вас по каждом аспекту подробные пошаговые инструкции. Например, такую: . Читайте, изучайте, творите, «Русский фотошоп» создан специально для вас.
Чтобы обучение было максимально быстрым и комфортным, мы подготовили для вас по каждом аспекту подробные пошаговые инструкции. Например, такую: . Читайте, изучайте, творите, «Русский фотошоп» создан специально для вас.
Доброго вам времени суток, мои дорогие друзья. Христос Воскрес! Как ваши дела? Как ваше настроение? У меня отличное! Чувствуется май. Но перейдем к статье. Раньше периодически я видел очень интересный эффект на фотографиях, когда края немного размыты, но сама фотка остается нетронутой. Вот поэтому я тоже решил сделать такой же эффект на некоторых изображениях.
И сегодня я покажу и вам, как сделать размытые края в фотошопе. И экспериментировать я буду над стариной Человеком-Пауком из одноименного фильма. Можно конечно выбрать инструмент «Размытие» и просто закрашивать им края изображения. Но как по мне этот способ не очень, поэтому я буду использовать другие.
Вот так мы размыли края изображения. И на это у нас ушло не более минуты. Но как видим, размытие имеет четкие границы. Некоторые любят оставить так, а некоторые предпочитают плавный переход.
Совет: На самом деле можно не делать два выделения с помощью зажатого Альта. Можно сделать одно выделение только в том месте, до куда будет идти размытие. А уже после этого нужно инвертировать выделение. Для этого нажмите комбинацию клавиш SHIFT+CTRL+I или выберете меню «Выделение» — «Инверсия» . Тогда у вас автоматически создастся выделенная рамка.
Плавное размытие
Для того, чтобы у нас был не резкий переход, нам нужно проделать первые два пункта из предыдущего способа, но затем ход немного изменится.
Обратите внимание ! Величина радиуса размытия по Гауссу и растушевки зависит от размера самого изображения. Здесь я ориентировался на конкретно этот размер. Экспериментируйте.
Другие способы размытия
Вам необязательно использовать фильтр по Гауссу, ведь есть и много других фильтров рaзмытия. Давайте я вам покажу на примере еще одного, а дальше вы уже попробуйте всё сами.
Давайте я вам покажу на примере еще одного, а дальше вы уже попробуйте всё сами.
По-моему здорово получилось. Картинка стала более интересной. Вы можете сами посмотреть другие фильтры из этой же группы, и посмотреть как они работают и какие эффекты дают.
Ну вот вроде и всё, что я хотел вам рассказать об этом. Да. Такой вот небольшой и несложный урок). Но если вы хотите освоить фотошоп полностью, то настоятельно рекомендую вам полностью изучить один классный видеокурс . Благодаря ему вы сможете изучить фотошоп в кратчайшие сроки, если конечно не будете лениться.
Ну а я на сегодня заканчиваю. Жду от вас комментариев по теме. И кстати обязательно подпишитесь на обновления блога, тогда вы всегда будете знать о выходе новых статей по нужной вам тематике. Также советую погулять по блогу, так как статей много и наверняка вы найдете для себя что-нибудь интересное. Удачи вам. Пока-пока!
С уважением, Дмитрий Костин.
Инструкция
Для придания краям картинки эффекта размытости нужно создать на границе изображения большую область полупрозрачных пикселей. Это можно осуществить, стерев часть картинки инструментом Erazer Tool, скрыв края изображения под маской, создав растушеванное выделение и удалив выделенную часть картинки. Для обработки изображения одним из этих способов загрузите его в Photoshop.
Сделайте картинку доступной для редактирования. Для этого щелкните по слою с изображением и выберите опцию Layer from Background из контекстного меню.
Наиболее очевидный способ получить размытые края заключается в их стирании. Выберите инструмент Erazer Tool и настройте диаметр кисти таким образом, чтобы он составлял не меньше трети высоты изображения. Параметру Hardness присвойте значение ноль.
Проведите инструментом вдоль краев картинки, зажав левую кнопку мышки. Если слишком большая часть изображения, отмените несколько последних действий в палитре History и уменьшите диаметр кисти.
Того же эффекта можно достичь, создав маску слоя. Щелкните для этого по кнопке Add layer mask, которая видна в нижней части палитры слоев. Активизируйте инструмент Brush Tool и настройте его таким же образом, как инструмент Erazer Tool.
Щелкните для этого по кнопке Add layer mask, которая видна в нижней части палитры слоев. Активизируйте инструмент Brush Tool и настройте его таким же образом, как инструмент Erazer Tool.
Сделайте черный цвет основным, кликнув по верхнему цветному квадрату в палитре инструментов. Активизируйте маску слоя, щелкнув по белому прямоугольнику справа от него, и закрасьте края маски черным цветом. При размытии краев этим способом вы не меняете само изображение и, если потребуется, можете скопировать слой, удалить с него маску и получить исходную картинку без размытых краев.
Неплохой способ создания области полупрозрачных пикселей заключается в растушевке выделения. Для этого выделите часть изображения, которая не будет подвергаться изменению. Это можно сделать инструментом Rectangular Marquee Tool или Elliptical Marquee Tool . Если вам нужно создать выделение более сложной формы, примените инструмент Polygonal Lasso.
Для растушевки краев выделения примените опцию Feather из меню Select. Значение, которое вам потребуется ввести в поле Feather Radius, зависит от линейных размеров картинки. Чем больше радиус растушевки, тем более плавным окажется размытие краев. Правда, присвоив этому параметру слишком большое значение, вы можете получить не размытые, а полупрозрачные края вплоть до границы картинки.
Опцией Inverse из меню Select инвертируйте выделение и уберите выделенную часть изображения, нажав клавишу Delete.
Сохраните картинку с размытыми краями опцией Save As из меню File.
Источники:
- Работа с прозрачностью
- размытие краев это
Способов размыть края изображения в программе Adobe Photoshop множество. Кто-то предпочитает пользоваться масками, кто-то — Gaussian Blur (размытие по Гауссу). Начните с простого!
Вам понадобится
Инструкция
В меню Select (Выделение) кликните по команде Inverse (инверсия выделения). Такой шаг необходим в том случае, когда вы не переносите ваше изображение на новый слой, а работаете на одном.
Полезный совет
Контур рамки для размытия можно сделать любой, круглый, овальный, абстрактный. Для этого на панели инструментов есть несколько инструментов выделения — Lasso, Pen Tool и Rectangular Marquee Tool.
Все мы любим красивые фото. И никто не будет отрицать, что самым красивым фото порой является такое, в котором лишь один или два объекта на переднем или на заднем плане в фокусе, а остальные размыты. Эта функция доступна тем, у кого фотоаппарат позволяет делать подобные снимки. А что делать тем, у кого такой возможности нет? Для того, чтобы зритель не отвлекался на детали, которые не важны, да и просто для того чтобы сделать красивое обработанное фото, можно на фотографии.
Вам понадобится
- — компьютер
- — редактор ACDSee любой версии
- — фото, подлежащее обработке
Инструкция
Нажмите на кнопку меню «Выделение». Перед вами откроется инструментов. Выберите «Свободное лассо» и обведите , вокруг которого вы хотите фон. Обводите аккуратно, предпочтительнее по внутреннему контуру очертаний, чтоб случайно не оставить куски фона неразмытыми.
После того как вы выделили объект, нажмите на кнопку «Обратить». Должен выделиться весь фон, окружающий объект. Нажмите «Готово».
Нажмите на кнопку «Размытие». Перед вами откроется меню со степенью размытия и видом размытия. Самым естественным и качественным считается Гауссовый метод размытия. Выберите степень размытия, которую вы хотите использовать. После этого, нажмите «Готово» либо просто сохраните фото.
Видео по теме
Обратите внимание
Не выделяйте кусками – размытие получится неполным, границы будут видны, это испортит общее впечатление от фото.
Полезный совет
Старайтесь не переусердствовать с размытием, помните о том, что все-таки фон должен быть, и достаточно акцентировать внимание на нужном предмете.
Размытие краев изображения – один из художественных приемов, заставляющий зрителя сосредоточить свое внимание на центре картинки или на том объекте, который кажется важным автору. Кроме того, это может придать изображению слегка таинственный вид и романтическое настроение. Добиться этого в фотошопе можно несколькими способами. Мы расскажем о наиболее гибком и универсальном.
Кроме того, это может придать изображению слегка таинственный вид и романтическое настроение. Добиться этого в фотошопе можно несколькими способами. Мы расскажем о наиболее гибком и универсальном.
Вам понадобится
- Нам потребуется программа AdobePhotoshop любой версии за последние десять лет. Инструкция написана для самой сложной ситуации, когда меню Фотошопа исходные – английские, и не локализованы для русского пользователя. Даже при этих обстоятельствах можно достойно справиться с задачей.
Инструкция
Универсальный и любимый инструмент компьютерного дизайнера, AdobePhotoshop, уже третье десятилетие совершенствуется и усложняется, по сути, являясь стандартом и ориентиром для любого вида графических программ, создаваемых в мире эти годы. Овладеть ею – значит выйти на профессиональный уровень. Многие сотни приемов и эффектов обработки изображений доступны , но как часто бывает, чем навороченней и солидней техника, тем сложнее заставить ее служить тебе нажатием одной «волшебной кнопки». Но нет ничего невозможного для профи.
Загружаем исходное изображение. Прежде всего, нам необходимо определиться, что останется на нашей картинке нетронутым, а чего коснется «туманная дымка». Для этого воспользуемся инструментом выделения:
Если нам нужно просто размыть самые края прямоугольного изображения, воспользуемся инструментом Rectangular Marquee Tool. Рисуем прямоугольник, отступая некоторое расстояние от края изображения.
Если нам нужно выделить объект сложной формы, то можно использовать инструмент Lasso. Аккуратно обводим объект, который останется не задетым эффектом.
Так или иначе, мы получили маску, определяющую область эффекта: видим, как по нужному нам контуру «маршируют муравьи», мерцают индикаторы выделения.
А теперь нажимаем несколько волшебных клавиш. Ctrl+Shift+I (то есть, удерживая на нажатыми Ctrl и Shift, нажимаем латинскую I). Теперь муравьи принялись обегать область от края изображения до неприкосновенного объекта. Этим самым мы инвертировали выделение. Также можно это сделать, нащупав в меню Select>Inverse, но, согласитесь, это несколько дольше, чем нажать Ctrl+Shift+I
И теперь еще одно сочетание. Ctrl+J. Тем самым мы создали новый слой, на котором теперь оказалась то, – наша таинственная .
(Если кому-то интересно, слой этот виден в списке слоев; можно полюбоваться на него отдельно, отключив основное изображение – нажав значок «глазик» в строке со слоем исходного изображения.) Если вам не нравятся, сделать ту же операцию можно через меню Layer>New>Layer via Copy
Таким образом, поверх исходного изображение у нас появился независимый слой, над которым можно производить любые действия – размывать его любым способом в любой мере.
Эффекты для размытия находятся в отдельном подменю (Filter>Blur>). Выбор тут для настоящих гурманов. Например:
Gaussian Blur (Размытие по Гауссу) – самое естественное и приятное для человеческого глаза. Классическая «муть».
Motion Blur (Размытие в движении) придает картинке динамичность.
Radial Blur (Радиальное размытие) может создать впечатление стремительно удаляющегося или летящего на зрителя объекта.
Варьируя параметры, можно достичь очень разных и вкусных результатов.
Еще одно удобное : так как подверженная изменением рамка находится у нас на отдельном слое, то усилить или ослабить эффект можно изменяя параметры этого слоя – например его прозрачность (параметр Opacity) наверху в панели со слоями, или изменив режим его наложения на исходную картинку. Так, переключив параметр на Multiply или на Lighten , можно добиться эффекта «виньетки» – затемненных или, напротив, «засвеченных» размытых краев картинки. Экспериментируйте вдоволь.
Закончив послойную работу, можно соединить все слои в единое изображение. Это делается в меню Layer>Flatten Image.
Итак, если нам не нужны особые эксперименты, просто загружаем изображение, делаем прямоугольное выделение, нажимаем Ctrl+Shift+I и Ctrl+J, затем в меню Filter>Blur находим Gaussian Blur, двигаем ползунок для нужного нам результата, ОК. И возвращаем картинке техническое единство, командой Flatten Image.
Источники:
- как в фотошопе размыть края
Краев на фрагменте снимка или на всей фотографии можно сделать с помощью фотошопа несколькими разными способами, каждый из которых может быть использован для решения различных задач.
Вам понадобится
Инструкция
Пожалуй, самый легкий способ, не требующий владения особыми навыками работы с – использование инструмента Eraser Tool (вызывается нажатием клавиши Е). Выберите инструмент, установите в меню Brush нужный размер кисти с мягкими краями и обработайте края . Преимущество данного способа заключается в том, что края размытыми таким образом сможет даже тот, кто открыл в первый раз. К недостаткам лишь то, что обработку придется
Доброго всем времени суток. мои дорогие друзья и гости моего блога. Сегодня бы мне хотелось бы вам рассказать о том, как сгладить края в фотошопе после вырезания, так как если этого не сделать, то эти недочеты слишком бросаются в глаза, особенно после овального выделения или прямоугольного лассо.
Простое сглаживание
Начнем мы, пожалуй, с самого простого способа. Откройте два изображения (откуда будете вырезать и куда вставлять). В моем случае это будет невеста и пляж.
В конце можно еще сделать небольшую растушевку. Для этого снова идите в меню «Выделение» — «Модификация» , но теперь уже выбираете «Растушевка» . Здесь вам нужно поставить размеры самой растушевки. Но не ставьте слишком много. Посмотрите сами, сколько вам будет достаточно. Мне, например, хватило и 6, а кому-то может потребоваться 15. Экспериментируйте. Вы всегда сможете вернуться назад.
Уточнение края
Ну и теперь способ немного сложнее, но эффективнее. С этой функцией мы уже сталкивались, когда . Но сегодня она нам пригодиться для простого сглаживания.
В итоге у нас получается очень даже симпатичное изображение, без каких либо углов и зазоров. Все гладко и аккуратно. Это то, чего мы и добивались. Ну конечно вы можете сделать дальнейшую обработку изображения, но об этом в другой статье. Но самое главное, что вы теперь знаете, как сгладить края в фотошопе после вырезания.
Ну а на этом я свою сегодняшнюю статью буду заканчивать. Но если вы еще хотите хорошо подтянуть свои знания по фотошопу или изучить его с нуля, то рекомендую вам посмотреть эти классные видеоуроки . Все рассказано очень доступным языком и будет понятно любому уровню пользователя. Курс реально «Просто пальчики оближешь».
С уважением, Дмитрий Костин.
Легкий эффект глубины резкости в Photoshop
Автор Стив Паттерсон.
В этом уроке Photoshop Effects мы рассмотрим простой способ регулировки глубины резкости на фотографии, сохраняя только небольшую часть изображения в фокусе, а остальную часть снимая с нее. . Это отличный способ привлечь внимание к определенной части изображения (например, чьему-либо лицу), и эффект аналогичен тому, как все выглядело бы, если бы мы сняли фотографию с широкой диафрагмой.
Для достижения наилучших результатов мы будем использовать фильтр Photoshop Lens Blur для создания этого эффекта, который доступен в Photoshop CS и более поздних версиях, что означает, что вам понадобится как минимум Photoshop CS, чтобы следовать этому руководству. Если вы используете Photoshop 7 или более раннюю версию, вы все равно можете добиться хороших результатов с классическим фильтром размытия по Гауссу в Photoshop, но фильтр Lens Blur является предпочтительным фильтром для этого эффекта, потому что он пытается имитировать работу реального объектива камеры, тогда как Фильтр «Размытие по Гауссу» просто все размывает.
Вот фотография, с которой я буду работать:
Исходное изображение.
Допустим, мы хотели привлечь внимание к лицу женщины. Есть много творческих способов сделать это, но поскольку ее лицо находится ближе к камере, чем что-либо еще на фотографии, самым простым способом было бы ограничить глубину резкости фотографии, чтобы ее лицо стало единственной частью изображения, которое находится в кадре. фокус. Вот как это будет выглядеть, когда мы закончим:
Окончательный эффект.
Этот урок из нашей серии «Фотоэффекты».Давайте начнем!
Загрузите это руководство в виде готового к печати PDF-файла!
Шаг 1. Дублируйте фоновый слой
Давайте начнем с дублирования нашего фонового слоя, чтобы не повредить информацию об исходном изображении. Чтобы дублировать фоновый слой, перейдите в меню «Слой» в верхней части экрана, выберите «Создать», а затем выберите «Слой через копирование»:
.Перейдите в меню «Слой»> «Создать»> «Слой через копирование».
Для более быстрого способа используйте сочетание клавиш Ctrl + J (Win) / Command + J (Mac).В любом случае программа Photoshop создаст для нас копию фонового слоя, и если мы посмотрим на палитру слоев, мы увидим нашу копию, которую Photoshop назвал «Слой 1», над исходным фоновым слоем:
Палитра слоев, показывающая копию фонового слоя над оригиналом.
Шаг 2: Выберите область, которая останется в фокусе
Используя инструмент выделения по вашему выбору (инструмент «Лассо», инструмент «Многоугольное лассо», инструмент «Перо» и т. Д.), Нарисуйте грубое выделение вокруг области, которая останется в фокусе.В моем случае я хочу, чтобы лицо женщины было в фокусе, поэтому я собираюсь использовать инструмент Polygonal Lasso Tool, который вы можете найти за инструментом Lasso Tool в палитре инструментов Photoshop, чтобы выделить ее лицо. Ваш выбор не обязательно должен быть хирургически точным, поэтому не тратьте на него слишком много времени. Фактически, мы смягчим края выделения (обычно это называется растушевкой выделения) через мгновение, и мы увидим, как настроить вещи, если вам это нужно, чуть позже:
Область вокруг лица женщины выделена.
Шаг 3: Войдите в режим быстрой маски
После того, как вы сделали свой выбор, нажмите букву Q на клавиатуре, чтобы войти в режим быстрой маски Photoshop. Вы также можете щелкнуть значок быстрой маски в нижней части палитры инструментов:
Щелкните значок «Быстрая маска» под образцами цвета переднего плана и фона в палитре «Инструменты».
Если вы посмотрите на свое изображение, вы увидите, что контур выделения временно исчез, а область за пределами выделения теперь наложена красным:
В режиме «Быстрая маска» область за пределами выделения отображается красным цветом, а контуры выделения исчезают.
Обратите внимание на то, что мой выбор выглядит довольно плохо, но это нормально, потому что в следующий раз мы его смягчим.
Шаг 4. Применение фильтра размытия по Гауссу
Нам нужно смягчить края нашего выделения, чтобы создать плавный переход между выделенными и невыделенными частями фотографии, а режим быстрой маски позволит нам очень легко увидеть, что мы делаем. Мы будем использовать фильтр Photoshop Gaussian Blur, чтобы смягчить края. Поднимитесь в меню «Фильтр» вверху экрана, выберите «Размытие», а затем выберите «Размытие по Гауссу:
».Перейдите в Фильтр> Размытие> Размытие по Гауссу.
Откроется диалоговое окно «Размытие по Гауссу». Следите за краями выделения в окне документа, регулируя ползунок «Радиус» в нижней части диалогового окна. Перетаскивание ползунка вправо увеличит степень размытия по краям, увеличивая мягкость краев, а перетаскивание влево уменьшит степень размытия. Отрегулируйте значение радиуса, пока не увидите красивый плавный переход по краям. Здесь я увеличиваю значение радиуса примерно до 16-17 пикселей.Значение, которое вы в конечном итоге используете, может отличаться в зависимости от размера вашего изображения:
Увеличьте значение «Радиус» в диалоговом окне «Размытие по Гауссу», чтобы создать плавный переход по краям выделения в режиме быстрой маски.
Нажмите ОК, когда закончите, чтобы выйти из диалогового окна. Здесь мы можем видеть область плавного перехода по краям моего выделения:
Края выделения теперь смягчены.
Шаг 5: Выйти из режима быстрой маски
Теперь, когда мы смягчили границы нашего выделения, мы можем выйти из режима быстрой маски и вернуться в стандартный режим.Для этого либо еще раз нажмите букву Q на клавиатуре, либо щелкните значок «Стандартный режим» в палитре «Инструменты»:
Щелкните значок «Стандартный режим» на палитре инструментов, чтобы выйти из режима быстрой маски.
Вы увидите, что в окне документа исчезнет красный оверлей и вернется контур выбора:
Стандартный контур выделения теперь снова виден, а красный оверлей исчезает.
Шаг 6: Сохраните выделение
Мы сделали все, что нам нужно, с нашим выбором.Теперь нам нужно его сохранить. Для этого перейдите в меню «Выбрать» вверху экрана и выберите «Сохранить выделение:
».Выберите «Выбрать»> «Сохранить выделение».
Когда появится диалоговое окно «Сохранить выделенный фрагмент», просто нажмите «ОК» в правом верхнем углу, чтобы выйти из него. Называть подборку не нужно:
Щелкните OK, чтобы выйти из диалогового окна «Сохранить выделенный фрагмент».
Нажмите Ctrl + D (Win) / Command + D (Mac), чтобы отменить выбор в окне документа. Если вы переключитесь на палитру каналов, которую вы найдете сгруппированной рядом с палитрой слоев, вы увидите, что ваш выбор был сохранен как новый альфа-канал с именем Alpha 1 в нижней части палитры.Посмотрев на миниатюру предварительного просмотра канала слева, мы видим, что область, которая была внутри выделения, выглядит белой, а все, что было за пределами выделения, выглядит черным. На маленьком эскизе сложно разглядеть, но область плавного перехода, которую мы создали вокруг краев выделения, выглядит как узкий градиент от белого к черному:
Сохраненное выделение становится новым «Альфа-каналом» в палитре каналов Photoshop.
Это важно, потому что через мгновение мы собираемся использовать этот черно-белый альфа-канал, который мы создали, в качестве карты глубины для фильтра Lens Blur.Карта глубины — это просто изображение в градациях серого (черно-белое), которое Photoshop использует с фильтром Lens Blur, чтобы решить, какие части изображения и насколько размыть. Любые области на карте глубины, которые являются чисто черными, остаются на 100% в фокусе, в то время как чисто белые области полностью размываются. Области, которые находятся между чисто черным и чисто белым, такие как переходная область вокруг краев выделения, будут размыты в меньшей степени в зависимости от того, насколько они светлые или темные.
Если бы вы обратили внимание на это, вы могли бы подумать: «Подождите, разве это не противоположность тому, что мы хотим?» Вы сказали, что черные области остаются в фокусе, а белые области размыты, но в альфа-канале мы просто Создано, мы хотим сохранить в фокусе именно белую область, а не черную область.Черная область — это то место, где мы хотим применить размытие! «Вы абсолютно правы. Нам нужно будет указать Photoshop, чтобы он инвертировал нашу карту глубины в диалоговом окне фильтра Lens Blur, и мы увидим, как это сделать в момент.
Вернитесь к палитре слоев, чтобы продолжить.
Шаг 7. Применение фильтра «Размытие линз»
Теперь, когда мы вернулись в палитру слоев, убедитесь, что у вас выбран «Слой 1» (текущий выбранный слой выделен синим). На этом этапе мы собираемся создать наш эффект глубины резкости, и мы собираемся сделать это с помощью фильтра размытия линзы Photoshop.Поднимитесь в меню «Фильтр» вверху экрана, выберите «Размытие», а затем выберите «Размытие при линзах:
».Выберите «Фильтр»> «Размытие»> «Размытие при линзе».
Это вызывает диалоговое окно Lens Blur, которое состоит из большой области предварительного просмотра слева и множества потенциально сбивающих с толку параметров справа. Вы можете спокойно игнорировать все параметры, кроме двух из них — параметра «Карта глубины», о котором мы только что говорили, и параметра «Радиус». Для карты глубины убедитесь, что выбран Alpha 1, чтобы Photoshop использовал сделанное нами выделение, чтобы определить, как размыть изображение.Конечно, как мы только что указали, нам нужно указать Photoshop, чтобы он инвертировал нашу карту глубины, чтобы выбранная область оставалась в фокусе. В моем случае это означает, что лицо женщины останется в фокусе, а все остальное станет размытым. Для этого просто установите флажок слева от слова «Инвертировать».
Параметр «Радиус» здесь работает точно так же, как и в фильтре «Размытие по Гауссу». Просто перетащите ползунок «Радиус» вправо, чтобы увеличить степень размытия изображения.При перетаскивании ползунка следите за областью предварительного просмотра слева, чтобы видеть, что происходит. Отрегулируйте ползунок Радиус, пока не добьетесь желаемой степени размытия. Здесь я установил для своего радиуса значение 20. Опять же, значение, которое вы выбираете для своего изображения, может быть другим:
В диалоговом окне Lens Blur убедитесь, что для карты глубины выбрано «Alpha 1» и отмечен параметр «Invert», затем регулируйте ползунок «Radius», пока не достигнете желаемой степени размытия.
Щелкните OK в правом верхнем углу диалогового окна, когда вы закончите, чтобы выйти из него.Вот мое изображение с примененным размытием. В фокусе остается только лицо женщины:
После применения фильтра Lens Blur в фокусе остается только лицо женщины.
Если после применения эффекта размытия вы чувствуете, что он слишком сильный, вы можете настроить его, просто уменьшив непрозрачность «Layer 1». Вы найдете параметр «Непрозрачность» в правом верхнем углу палитры слоев. Я собираюсь снизить свою примерно до 85%:
Настройте степень размытия, отрегулировав непрозрачность «Layer 1».
Вот мое изображение после уменьшения непрозрачности. Изменение незначительное, но теперь вы можете лучше различить черты лица мужчины:
Изображение после точной настройки эффекта «Размытие при линзе».
На данный момент единственное, что мне не нравится, это то, что на левую сторону лица женщины (ее правая, наша левая) применяется некоторое размытие, из-за чего ее лицо сливается с лицом мужчины позади нее. Я бы хотел подправить это, чтобы ее лицо выглядело красивым и резким по краям.Я могу легко сделать это с помощью маски слоя, и я сделаю это дальше!
Шаг 8: Добавьте маску слоя
Эта часть не является обязательной. Возможно, вам не нужно подправлять эффект размытия, но если вы это сделаете, убедитесь, что у вас все еще выбран «Слой 1», затем щелкните значок «Маска слоя» в нижней части палитры слоев:
Щелкнув значок «Маска слоя».
Похоже, что в окне документа ничего не изменилось, но если мы посмотрим на «Слой 1» в палитре слоев, мы увидим, что теперь у нас есть миниатюра маски слоя справа от миниатюры предварительного просмотра слоя:
Миниатюра маски слоя теперь отображается на «Слое 1».
Шаг 9: Выберите инструмент Brush Tool
Я собираюсь убрать эффект размытия со стороны лица женщины. Для этого мне понадобится инструмент Photoshop Brush Tool, поэтому я выберу его на палитре инструментов. Вы также можете получить доступ к инструменту Brush Tool, просто нажав на клавиатуре букву B:
Выбор инструмента «Кисть» на палитре «Инструменты».
Шаг 10: установите черный цвет переднего плана
По умолчанию, когда у нас выбрана маска слоя, Photoshop устанавливает цвет переднего плана на белый, а цвет фона — на черный.Чтобы убрать эффект размытия на «Слое 1», нам нужно закрасить черным цветом, что означает, что нам нужен черный цвет в качестве цвета переднего плана. Нажмите букву X на клавиатуре, чтобы поменять местами цвета переднего плана и фона, сделав черный цвет передним планом, а белый — цветом фона. Мы можем увидеть, какие цвета в настоящее время установлены, посмотрев на два образца цвета в нижней части палитры инструментов. Верхний левый образец — это текущий цвет переднего плана, а нижний правый образец — текущий цвет фона:
Образцы цвета переднего плана и фона в палитре инструментов.
Шаг 11: Закрасьте все нежелательные участки размытия
Выбрав инструмент «Кисть» и выбрав черный цвет в качестве цвета переднего плана, просто закрасьте области, где вы хотите удалить эффект размытия. В моем случае я буду рисовать по краю лица женщины. Вы можете настроить размер кисти с помощью клавиш левой и правой скобок на клавиатуре. Клавиша левой скобки делает кисть меньше, а клавиша правой скобки — больше. Вы также можете отрегулировать жесткость края кисти, удерживая клавишу Shift и нажимая клавиши левой и правой скобок.Удерживая Shift при нажатой левой квадратной скобке, края кисти становятся мягче, а удерживание Shift при нажатии правой квадратной скобки делает края более жесткими. Я собираюсь использовать небольшую кисть с довольно жесткими краями и прокрасить левую сторону лица женщины, чтобы убрать размытие:
Рисование по краю лица женщины, чтобы удалить нежелательное размытие.
Если вы допустили ошибку и случайно закрасили неправильную область, просто нажмите X на клавиатуре, чтобы переключить цвет переднего плана на белый и закрасить ошибку, затем снова нажмите X, чтобы снова переключиться на черный и продолжить закрашивание эффекта размытия.
Я продолжу рисовать по краю ее лица, чтобы убрать последнее размытие. Если я посмотрю на миниатюру маски слоя в палитре слоев, я могу увидеть все области, которые я закрасил черным, чтобы удалить размытие с фотографии:
Миниатюра маски слоя, показывающая области, закрашенные черным.
И вот, после удаления эффекта размытия на боковой стороне лица женщины, так что оно красиво контрастирует с расфокусированным мужским лицом позади нее, мой окончательный результат «глубины резкости»:
Окончательный результат.
И вот оно! Вот как легко создать эффект малой глубины резкости с помощью Photoshop! Посетите наш раздел «Фотоэффекты», чтобы получить больше уроков по эффектам Photoshop!
Использование размытия поля в Photoshop
По сути, он позволяет добавлять глубину резкости к плоским изображениям и создавать градиент размытия, используя несколько точек размытия с разной степенью размытия.
Из этого туториала Вы узнаете, как использовать фильтр «Размытие поля», чтобы фотографии выглядели более интересно, создавая расфокусированные области вместе с масками и выделениями, а также классный и простой способ создания потрясающих эффектов боке.
Учебные материалы
1.Очистка с помощью трёхфин
2. Красная роза от Джима Бана
3. Рождественские огни — 30 ноября, Линдси Тернер
Работа с выводами
ШАГ ПЕРВЫЙ: Откройте чистое изображение, щелкните правой кнопкой мыши фоновый слой и выберите «Преобразовать в смарт-объект». Кроме того, вы можете выбрать этот слой и перейти в меню «Фильтр»> «Преобразовать для смарт-фильтров». Это необязательный шаг, но смарт-объекты отлично подходят для использования фильтров, поскольку они делают примененные фильтры доступными для редактирования в любое время, а также создают маски интеллектуальных фильтров, которые могут помочь в изменении и очистке конечных результатов.
ШАГ ВТОРОЙ: Перейдите в Фильтр> Галерея размытия> Размытие поля, чтобы открыть галерею размытия. Первоначально эффект размытия применяется равномерно ко всему изображению, создавая эффект размытия по Гауссу. Вы также заметите круглый значок булавки в центре изображения. Это контролирует степень и положение размытия, как вы увидите через минуту.
ШАГ ТРЕТИЙ: В правой части экрана есть две панели: основная панель инструментов размытия вверху с элементами управления и параметрами размытия поля и панель эффектов размытия внизу с некоторыми дополнительными опциями для боке. эффект.
ШАГ ЧЕТВЕРТЫЙ: На панели параметров есть еще пара элементов управления, которые также могут пригодиться. Высокое качество контролирует качество рендеринга предварительного просмотра. Если этот флажок установлен, предварительный просмотр может отображаться немного медленнее, в зависимости от вашего устройства. Если этот флажок установлен, предварительный просмотр показывает результат любых изменений в настройках фильтра размытия. Если этот флажок не установлен, вы можете просматривать исходное изображение без размытия. Совет: Вы можете нажать клавишу P, чтобы включить или выключить предварительный просмотр.Щелкните значок «Удалить все булавки» (изогнутая стрелка), чтобы удалить все размытые булавки на изображении.
ШАГ ПЯТЫЙ: Чтобы переместить булавку, просто щелкните ее центр и перетащите в новое положение. Чтобы изменить степень размытия булавки, выберите ее, щелкнув по ее центру, затем вы можете:
• Наведите указатель мыши на внешнее кольцо, затем щелкните и перетащите по часовой стрелке, чтобы увеличить степень размытия, и против часовой стрелки, чтобы уменьшить его.
• Перетащите ползунок «Размытие» на панели «Инструменты для размытия» вправо, чтобы увеличить степень размытия, и влево, чтобы уменьшить его.
• Щелкните внутри поля «Размытие» на панели «Инструменты для размытия» и введите целочисленное значение от 0 до 500 пикселей.
ШАГ ШЕСТОЙ: Чтобы начать создание эффекта размытия поля, перетащите имеющуюся булавку и поместите ее поверх области, на которой вы хотите оставаться в фокусе, затем измените величину размытия на 0. Это означает, что эффект размытия отсутствует. будет вообще применяться для этого штифта. Наведите указатель мыши на то место, где вы хотите начать создание эффекта размытия, и щелкните один раз, чтобы добавить новую булавку. Вы можете добавить столько контактов, сколько вам нужно.
Поместите каждую булавку в нужное место и измените степень размытия, чтобы создать постепенный эффект размытия, который усиливается по мере удаления от области в фокусе. Ниже приведены булавки, используемые с величинами размытия для каждого из них. Вы определенно можете изменить это как хотите, в зависимости от того, какой конечный результат вы хотите получить. Все дело в добавлении нескольких булавок с разными позициями и значениями размытия.
Если вы хотите удалить отдельный контакт, выберите его и нажмите клавишу Delete (PC: Backspace).
Если вам понравится результат, нажмите кнопку «ОК» на панели параметров и немного подождите, пока фильтр полностью отобразится.
ШАГ СЕДЬМОЙ: Иногда одних булавок недостаточно для управления эффектом, особенно для более сложных или детализированных изображений. Вот здесь и пригодится фильтрующая маска. Разверните слой смарт-объекта, щелкнув треугольник раскрытия справа, затем выберите миниатюру смарт-фильтров. Выберите инструмент «Кисть» (B) и выберите мягкую круглую кисть.Нажмите D, затем X, чтобы установить цвет переднего плана на черный, и начните закрашивать любые области, где вы хотите удалить эффект размытия. Это маскирует эти области, давая вам гораздо больше контроля над конечным результатом. Обратите внимание, что вы также можете дважды щелкнуть имя фильтра под миниатюрой смарт-фильтров, чтобы открыть этот фильтр и при необходимости изменить его значения.
Вот изображение до и после. Фильтр довольно легко и быстро добавляет красивую глубину изображению.
Работа с выборками
ШАГ ПЕРВЫЙ: Если вы не хотите использовать смарт-объекты или хотите получить более точные окончательные результаты, вы можете использовать выборки.Откройте изображение с красной розой и перетащите фоновый слой на значок «Создать новый слой» в нижней части панели «Слои», чтобы дублировать его. Создание копий — это всегда хорошая идея, если вы не используете смарт-объекты. Таким образом, у вас останется исходное изображение, и вы сможете в любой момент совместить копию с оригиналом.
ШАГ ВТОРОЙ: Используйте любой из инструментов выделения, чтобы создать выделение вокруг области, которую вы хотите сохранить в фокусе. Мы использовали инструмент «Магнитное лассо» (вложенный в инструмент «Лассо» [L]), чтобы выделить розу в центре изображения.Вам не всегда нужен точный выбор. Иногда достаточно простого пернатого эллипса. Это зависит от изображения, которое вы используете, и от области, над которой вы работаете.
Отрегулируйте выделение, выбрав «Выделение»> «Уточнить край». Мы изменили значение Smooth на 11 и Feather на 1 px. Убедитесь, что выделение гладкое и чистое, и нажмите ОК.
ШАГ ТРЕТИЙ: Перейдите в Select> Inverse. Теперь вместо самой розы будет выделена область вокруг розы.Перейдите в Фильтр> Галерея размытия> Размытие поля. Обратите внимание, что эффект размытия применяется только к выбранной области, поэтому на розу это никак не повлияет.
Теперь вы можете начать создавать градиент размытия, как и раньше, добавляя булавки с разными положениями и величинами размытия. Нажмите ОК, чтобы применить фильтр. Нажмите Command-D (ПК: Ctrl-D), чтобы отменить выбор.
После применения фильтра используйте инструмент «Ластик» (E), чтобы смешать размытое изображение с оригиналом, если есть резкие края или нежелательные области.
Вот до и после. Имейте в виду, что фильтр нельзя изменить после его применения, потому что мы не использовали смарт-объект.
Создание эффекта боке
ШАГ ПЕРВЫЙ: Еще один интересный эффект, которого вы можете достичь с помощью размытия поля, — это эффект боке. Боке — это просто эффект, который создается, когда объектив камеры отображает расфокусированные точки света. Если у вас есть изображение с парой источников света, желательно на темном фоне, или изображение с некоторым контрастом между его элементами, вы можете добиться этого эффекта с помощью фильтра «Размытие поля».Откройте изображение рождественских огней — 30 ноября и перейдите в меню «Фильтр»> «Галерея размытия»> «Размытие поля». Увеличьте значение Blur примерно до 75.
ШАГ ВТОРОЙ: Установите флажок «Боке» на панели «Эффекты размытия» и начните изменять значения параметров под ним. Значение Light Bokeh контролирует общую интенсивность эффекта боке. Light Range контролирует диапазон света, в котором появляется боке. Если вы перетащите черный ползунок влево, вы исключите более темные области, а если перетащите белый ползунок вправо, вы исключите более светлые области изображения.Цвет боке определяет, насколько красочным будет боке, аналогично насыщенности в диалоговом окне «Цветовой тон / насыщенность».
ШАГ ТРЕТИЙ: Вы можете вернуться к значению размытия и уменьшить или увеличить его, чтобы получить меньшие или большие визуализации боке.
Боке можно создать как текстуру, используя все изображение, или, в зависимости от изображения, которое у вас есть, вы также можете использовать маски или выделения, чтобы применить эффект боке к определенным областям изображения.
В этом руководстве были рассмотрены основы фильтра «Размытие поля» и объяснено несколько различных способов его использования для различных изображений.Надеюсь, вам понравились советы и рекомендации, и вы нашли этот учебник полезным.
Как размыть фон в Photoshop (новое обновление)
Иногда вам не нравятся фоновые элементы изображения. Вы хотите размыть фон, чтобы сделать изображение более привлекательным. Поскольку вы не можете обрезать изображение, вам необходимо его отредактировать.
Размытое изображение придаст изображению мягкий и сфокусированный вид. Кроме того, неорганизованный фон может испортить красивое изображение. Дело не в выборе подходящего объектива, важен фон изображения.
Вы можете размыть фон вашего изображения с помощью Adobe Photoshop.
На рынке вы найдете множество офлайновых или онлайн-фоторедакторов. Но Adobe Photoshop — лучший из них. Здесь мы расскажем, как размыть фон в Photoshop.
Размытие фона В Photoshop
Photoshop может создать идеальное размытие фона фотографий.
Иногда нельзя щелкнуть картинку при ярком свете.
Вы можете исправить это с помощью опции размытия фотошопа. У вас может быть размытый фон, создающий фокус.
Добавление размытия фона может кардинально изменить внешний вид изображения. Это усиливает фокусировку на объекте вашего изображения, а также улучшает качество. Потому что с помощью размытия можно удалить все отвлекающие элементы фона, не мешая самому изображению.
Есть еще одно преимущество размытия изображения. Если фон очень красочный, это может сместить ваш фокус на фон от объекта. Размытие фона сохраняет цвета такими, какие они есть, а также делает объект фокусом на изображении.
Здесь мы рассмотрим различные виды размытия и способы их применения. Оставайтесь с нами, чтобы изучить различные методы использования размытия.
Применение ирландского размытияРазмытие по радужной оболочке — отличный вариант для добавления глубины вашим изображениям. Вы можете мгновенно получить более красивое изображение, используя размытие радужной оболочки. Вы можете использовать его в различных случаях. Вы можете создавать эффекты боке, используя источники света вокруг изображения с помощью фильтра размытия радужной оболочки. Это один из основных фильтров размытия, доступных в фотошопе.
Вы можете довольно легко научиться использовать фильтр размытия диафрагмы. В основном это зависит от изображения, которое вы используете, и от того, что вы от него хотите. В этом есть много творческой свободы. Так что не бойтесь использовать это вообще. Давайте
Давайте узнаем о настройке ирландского размытия в Photoshop
Откройте изображениеПерейдите в Adobe Photoshop.
Затем выберите опцию «Файл». Щелкните кнопку открытия. Выберите картинку из галереи вашего ПК или ноутбука.
Перейти в галерею размытияЩелкните функцию «Фильтр» в меню. Затем выберите Галерея размытия. Вы найдете множество вариантов размытия, выберите предпочтительный вариант размытия. Мы предложим вам выбрать Iris Blur.
Применение ирландского размытияСоздавая точку фокусировки на изображении, вы можете размыть левую часть изображения. Irish Blur — отличный выбор для правильного размытия изображения.
Если вы откроете Irish Blur, вы увидите кольцо предварительного просмотра и несколько точек.
Вы найдете булавку в центре кольца.
Штифт представляет цель. Исправьте свою цель. Вы увидите четкое изображение вашего фокуса.
Остальная часть изображения размыта. Нажмите на середину целевой булавки.
Вы можете перетащить булавку на фигуру изображения. Поместите цель.
Часть размытияЦелевая метка размытия поможет вам определить точку фокусировки. Установите фокус. Размыть остальную часть изображения.
Photoshop создает для вас первую цель.Вы должны установить остальную часть изображения. Щелкните булавку, чтобы улучшить размытие целевой булавки.
Установите первый штифт далеко от фокальной точки. Это придаст ему максимально размытый вид.
Blur TransitionВы увидите четыре большие белые точки. Четыре большие белые точки — это переходная часть размытия.
Установите эффект размытия от 0 до 100 процентов. Переместите белые точки, чтобы установить размер переходной части размытия.
Вы можете сделать размытие плавным, перетаскивая точки близко к фокусной точке.Вы можете сделать размытие сильным, оттягивая точки от фокуса.
Blur AmountУстановите регулятор размытия. Вы найдете его в середине области предварительного просмотра размытия. Перемещение ручки размытия по часовой стрелке усиливает размытие.
Перемещение ручки размытия против часовой стрелки уменьшает степень размытия.
Вы можете использовать Blur Slider для настройки размытия. Вы найдете эту опцию на Панели инструментов размытия.
Final TouchНаконец, когда вы закончите редактирование.Перейдите в верхнюю часть опции Blur Gallery. Нажмите кнопку ОК.
Irish Blur — это уникальный и творческий вариант размытия в Photoshop.
Применение размытия по ГауссуЧто ж, если вы хотите уменьшить некоторые детали и шум фона, вы можете использовать размытие по Гауссу. Это довольно удобный инструмент, позволяющий избавиться от всех отвлекающих факторов на вашем фоне. Многие люди также используют его как метод сглаживания. Процесс, стоящий за этим, очень прост.
Здесь мы узнаем о размытии по Гауссу в Photoshop. Это не очень сложно сделать. На самом деле это намного проще, чем создать глубину резкости с помощью других фильтров размытия. Давайте посмотрим, как это сделать.
Перейти к файлу и открытьНажмите кнопку «Файл» в меню рабочего места. Выберите картинку, для которой хотите сделать размытие фона. Откройте картинку в фотошопе.
Настройка размытия по ГауссуЩелкните и переместите фоновый слой на новую фигуру слоя.Вы можете найти опцию в верхней части панели слоев.
Перейти к опции фильтра. Щелкните Галерея размытия. Выберите Размытие по Гауссу
После выбора фонового слоя вы найдете параметр Размытие по Гауссу.
Посмотрите превью. Вы можете проверить предварительный просмотр при применении эффекта размытия по Гауссу.
Установите радиус и проверьте предварительный просмотр. Вы можете усилить эффект, перетаскивая ползунок Пиксели. Вы также можете следить за процессом, чтобы уменьшить эффект. Щелкните ОК.
Продолжительное размытие
Используя размытие по Гауссу, вы можете размыть фон, а также другие объекты.
Если вы хотите установить непрозрачность, перейдите в нижнюю часть панели слоев.
Выбор слоя 1 увеличивает и уменьшает непрозрачность.
Настройка непрозрачности. Вы увидите, как размытие распространяется на объекты.
Размытие с маской слояПерейдите на панель слоев. Создайте новую маску слоя.
Щелкните в области предварительного просмотра и выберите прямоугольник круглой формы. Это маска слоя.
Перейти в верхнюю часть панели инструментов. Цвет переднего плана — цвет дна. Цвет фона — цвет спинки.
Вы можете настроить цвет по своему усмотрению.
Эффект размытия по Гауссу размывает фон, включая объекты.
Проверьте маску слоя Layers 1. Вы найдете разницу между реальной картинкой и размытой.
Определить с помощью инструмента «Перо»Перейдите на панель инструментов.Выберите инструмент «Перо». Нажмите мышь и переместите инструмент «Перо», чтобы обвести объект.
Установите Pen Tool внутри изображения. Если вы вырезаете объект с помощью Pen Tool, вы можете исключить размытие объектов.
Создание диапазона с помощью инструмента «Перо»Перемещение слоя на новый логотип слоя. Вы найдете логотип нового слоя в виде квадрата с двойным углом.
Создайте диапазон с помощью Pen Tool. Обрисуйте тему.
Щелкните правую сторону. Выберите диапазон.
Вы найдете опцию «Сделать выбор». Выберите новый выбор.
Хит Ок.
Final TouchИтак, у вас будет больше возможностей для редактирования размытия по Гауссу. Вы можете отредактировать размытие по своему усмотрению. Настройте эффект размытия. Щелкните ОК, чтобы подтвердить изменение.
Размытие по Гауссу имеет различные параметры для размытия фона.
ЗаключениеХотя есть и другие варианты размытия, но это настоятельно рекомендуемые эффекты.
Irish Blur поможет вам создать исключительный эффект размытия. Если вы воспользуетесь им один раз, он вам понравится.
Эффект «Размытие по Гауссу» поможет вам создать стильный эффект. Эффект размытия по Гауссу полон различных опций.
Выберите один из эффектов размытия и примените.
Используя Photoshop, вы можете сделать фон вашего изображения.
Продолжайте.
Вот наши предыдущие статьи для вас, вы можете прочитать
Как комбинировать объекты в Illustrator (2020)
Фильтр размытия формы в учебнике Photoshop, как использовать с произвольными формами
Учебник по использованию фильтра размытия формы в Photoshop с пользовательскими фигурами.
Фильтр размытия формы в Photoshop использует пользовательские формы в качестве источника размытия. Фильтр размытия формы можно найти в разделе размытия в меню фильтров.
Меню фильтра в Photoshop (для доступа к фильтру размытия формы для использования с настраиваемыми формами CSH)
Категория размытия
Фильтр размытия формы
Установить радиус
Выберите форму для использования (или загрузите новые формы)
ОК
Фильтр размытия формы в Photoshop можно использовать для создания самых уникальных, необычных и замечательных эффектов размытия в Photoshop.Загрузите пользовательские формы через панель фигур, а затем используйте фильтр размытия формы. Фильтр размытия формы можно использовать как смарт-объект в Photoshop. Фильтр можно использовать один или несколько раз.
Фильтр можно использовать со слоями. Его также можно использовать с шрифтом для создания потрясающих текстовых эффектов в Photoshop. Фильтр размытия формы можно комбинировать с другими фильтрами в Photoshop. Его можно использовать с низкими настройками для создания тонких эффектов размытия. Его можно использовать с высокими настройками, чтобы полностью размыть любое изображение.Фильтр размытия формы можно использовать с выделениями. Вы можете использовать его с каналами. В руководстве показано, как использовать пользовательские формы в фильтре размытия фигур в Photoshop. Как использовать фильтр размытия формы Photoshop с каналами. Как использовать его как умный фильтр. В руководстве также показано, как фильтр размытия формы можно использовать с шрифтом. Фильтр размытия формы — это действительно уникальный эффект размытия в Photoshop
.Пользовательские формы и размытие фигур в Photoshop
Инструмент фильтра размытия формы может использовать формы Photoshop (предустановки CSH) в качестве источника для эффекта размытия с использованием различных радиусов.Вы можете найти фильтр через меню фильтров и размытие. Результат может быть более или менее успешным в зависимости от выбранного пути. Формы появляются на стандартной панели предустановок в инструменте, поэтому вы можете быстро загрузить любой векторный контур, который хотите использовать, особенно если у вас есть сотни различных наборов CSH
Низкие настройки для размытия формы — вам не нужно использовать высокие настройки для размытия
Перейдите в меню фильтров и выберите размытие и размытие формы
Установить радиус на 16
Установить размытие формы
ОК
Примените размытие формы один раз с низкими настройками и только с легким эффектом, но все же это имеет значение для любого изображения
Высокие настройки и размытие формы — взорвите все изображение, используя высокие настройки в Photoshop
Перейдите в меню фильтров и выберите размытие и размытие формы в Photoshop
.выберите форму (действительно не имеет значения при высоких настройках)
установлен на радиус> 500
ОК
Результат почти такой же и не зависит от пользовательской формы.Фактически, настройки среднего диапазона могут привести к появлению всех видов градиентов, а также к полностью размытому изображению. Установите значение 1000, и большинство изображений будут полностью искажены размытием формы
.Повторите настройки размытия формы — вы можете использовать размытие формы снова и снова
Вы также можете повторить эффект, возможно, лучше всего с низким значением
примените размытие формы Photoshop с низким значением, например 10
повторно применить размытие формы с низким значением
повторить 20 раз
Возможно, запишите действие для этого на панели действий.Результат все еще довольно размытый, но более интересный эффект размытия с большим количеством видимых функций. Вы также можете комбинировать или чередовать эффект с другими эффектами
Использование выделения и добавление эффекта
Вы можете использовать эффект для всего изображения, но в этом нет необходимости, вы можете добавить выделение, например, сфокусироваться на человеке на изображении, а затем добавить эффект к остальным изображения или, возможно, человека. Вы можете использовать любое количество инструментов для выделения области
.выберите меню
цветовая гамма
нечеткость 200 / образец цвета
фильтр и размытие формы
установить радиус
выберите форму
ОК
выберите меню
отменить выбор
Можно сгенерировать всевозможные интересные эффекты, комбинируя выделение с размытием формы в Photoshop
.Размытие в цветовых каналах
Вам не обязательно использовать эффект для тех же цветовых каналов Photoshop.Вы можете выбрать красный канал и добавить эффект с одним путем и одним радиусом, а затем снова использовать эффект на зеленом канале с такими же или разными настройками и так далее.
окно
канала
выберите красный канал
фильтр размытия формы
установить радиус
установить форму и ОК
выберите зеленый канал
Снова фильтр размытия формы, но с другим радиусом и другой формой
применяется с синим каналом
возврат к RGB
Использование их в качестве смарт-объекта / фильтра
Вы можете выбрать любое изображение и преобразовать его в смарт-объект с помощью команды преобразования меню слоя.
Затем вы можете добавить один или несколько эффектов размытия, а также объединить эффект с такими инструментами, как фильтр масляной краски, необработанная камера и т. Д., А также корректировки изображения, добавленные только к этому изображению.
Меню слоев
смарт-объект
конвертировать
применить фильтр размытия формы с низким значением
Фильтр масляной краски
меню изображения
корректировки
вибрация с высокими настройками
Вы можете применять всевозможные фильтры и комбинировать их с размытием формы.Список фильтров можно увидеть на панели слоев
.Фильтр размытия формы и текст в Adobe ® Photoshop ®
Все вышеперечисленное также можно добавить к типу в PS. Создайте текст, а затем добавьте эффект к тексту, используя его как смарт-объект / фильтр или просто как чистое изображение. Результаты по типу могут быть очень разными, и довольно легко полностью стереть маленькие буквы на любой странице и т. Д. Текста.
создать какой-нибудь тип
плоский
меню фильтров и размытие и размытие формы
установите очень низкий радиус (скажем, 5)
выберите форму
ОК
Фильтры размытия в Photoshop: более пристальный взгляд на интеллектуальное размытие и размытие линз (часть 1) — дизайн Laughing Lion
Для многих пользователей Photoshop размытие означает только одно — размытие по Гауссу.Другие фильтры размытия, «Размытие» и «Размытие больше», были частью Photoshop в течение долгого времени, но обычно они требуют, чтобы вы использовали фильтр несколько раз, прежде чем вы начнете видеть эффекты, которые вам нужны.
Радиальное размытие и радиальное размытие в движении находят свое применение, когда дело доходит до некоторых специальных эффектов, и, как и фильтр «Размытие по Гауссу», у них есть окно предварительного просмотра и ползунок, который позволяет вам контролировать силу размытия. Тем не менее, многие из нас в значительной степени полагаются на фильтр размытия по Гауссу для нашего сверхмощного размытия.
Однако есть два других фильтра размытия, на которые стоит обратить внимание. Это Smart Blur и Lens Blur, которые были добавлены в более поздних версиях Photoshop.
Smart Blur размывает изображение с большой точностью. Как и в случае с некоторыми другими размытиями, вы можете указать радиус, который определяет степень применяемого размытия. Вы также можете указать значение порога. Это определяет, насколько непохожими должны быть пиксели, прежде чем они станут размытыми. Третье значение, которое вы можете установить, — это качество размытия.Выбор здесь — низкое, среднее или высокое качество. Последний вариант, доступный с помощью Smart Blur, — это установить режим для всего выделения (Нормальный) или для краев цветовых переходов (Только края и Наложение). Здесь вы можете получить действительно интересные и, возможно, несколько неожиданные эффекты для инструмента размытия. При значительном контрасте между краями, «Только край» применяет черно-белые края, а «Наложение краев» применяет белый цвет.
Откройте изображение в Photoshop и попробуйте это.Чтобы перейти к этому фильтру, выберите «Фильтр»> «Размытие»> «Умное размытие». Установите режим «Только край», чтобы получить эффект, подобный показанному ниже.
Конечно, Smart Blur — это гораздо больше, чем создание белых контуров, но это хорошее место для начала игры. В следующей части я собираюсь взглянуть на Lens Blur в Photoshop.
Создание эффектов сдвига и наклона в Photoshop
Эффект Tilt-Shift делает пейзажи с высоты птичьего полета похожими на модельные деревни.Почему? Потому что, когда вы фотографируете сцену издалека — с вершины горы или с самолета — все так далеко, что все в фокусе. Когда вы фотографируете модельную деревню, вы так близко к объекту, что передний и задний план обычно не в фокусе. Вы можете воспроизвести этот эффект в Photoshop, используя фильтр Tilt-Shift Blur.
Шаг 1. Выберите начальное изображение
Вам нужна фотография, сделанная с высоты, с объектом примерно в центре. Снимок, сделанный на уровне земли, не будет работать, поскольку Tilt-Shift работает, размывая передний план и фон, а на уровне земли фон будет в основном небом.Это изображение польского города Краков (красивое место, которое вы должны посетить) взято с сайта pxhere.com, и вы можете бесплатно скачать его здесь.
Шаг 2: Начните размытие
Сначала используйте «Слой»> «Смарт-объекты»> «Преобразовать в смарт-объект», что позволит вам позже отредактировать эффект фильтра. Затем выберите «Фильтр»> «Галерея размытия»> «Наклон-сдвиг», чтобы открыть диалоговое окно. Вы уже можете видеть, как эффект начинает проявляться.
Больше после прыжка! Продолжайте читать ниже ↓Члены бесплатной и премиальной версии видят меньше рекламы! Зарегистрируйтесь и войдите в систему сегодня.
Шаг 3. Настройте зону фокусировки
Внутренние горизонтальные линии в этом фильтре выделяют область в фокусе. По умолчанию они расположены слишком низко, поэтому возьмите каждую линию и перетащите ее вверх так, чтобы они граничили с основной частью здания посередине. Не хватайтесь за соблазнительные белые точки, они используются для поворота эффекта.
Шаг 4. Отрегулируйте зону не в фокусе
Верхняя и нижняя пунктирные линии устанавливают точку, в которой размытие является максимальным.На переднем плане размытие должно происходить довольно постепенно; но на заднем плане, где расстояние сжато, это должно быть более резким. Для этого перетащите верхнюю пунктирную линию вниз к верхней границе фокусировки.
Проблема здесь в том, что, хотя передний план и задний план аккуратно размыты, стороны все еще четкие, потому что они находятся на том же горизонтальном уровне, что и основные здания. Но они еще дальше, поэтому их тоже нужно размыть. Для этого установите флажок «Размытие поля» и переключитесь на элементы управления этим фильтром (не выходя из диалогового окна «Галерея размытия»).
Шаг 5: Использование размытия поля
Когда вы переключаетесь на «Размытие поля», он по умолчанию применяет размытие в 15 пикселей ко всему изображению, по-видимому, стирая эффект наклона-сдвига. Чтобы удалить это, установите значение Blur на 0.
Шаг 6: Нулевое размытие поля
Вот результат, когда размытие поля убирается вправо. Он возвращает нас к эффекту, который мы оставили с эффектом Tilt-Shift, но с этим важным маркером нулевого размытия посередине.
Шаг 7. Добавьте пятно размытия поля
Щелкните слева над зданиями в фокусе, чтобы добавить туда маркер «Размытие поля».По умолчанию снова будет 15 пикселей, но поскольку центральный маркер имеет нулевое размытие, он не будет доходить до середины.
Шаг 8: Добавьте больше пятен размытия поля
Вы можете продолжать щелкать изображение, чтобы добавить дополнительные локализованные размытия. Здесь я добавил пятно размытия справа и одно над зданиями в центре. Когда все будет готово, нажмите ОК.
Шаг 9: Размытие до сих пор
Вот результат применения этих двух фильтров размытия.Есть места, где не следует применять размытие — в частности, на башнях, которые расположены по горизонтали выше изображения, но не дальше, чем здания, к которым они прикреплены.
Шаг 10: Закрасьте эффект
Поскольку вы превратили изображение в смарт-объект перед применением двух фильтров размытия, эти фильтры отображаются как смарт-фильтры с прикрепленной маской. Это означает, что вы можете закрасить размытие там, где оно не должно логически применяться, закрасив маску черным цветом, создавая более убедительный эффект модели деревни.
Как имитировать реалистичное размытие фона в Photoshop за 3 простых шага
Съемка с объективами 200 мм f / 2, 135 мм f / 1,8 и 105 мм f / 1,4 — мечта многих фотографов-портретистов. Но стоят такие линзы недешево. У нас может быть только наборный зум, который никогда не даст нам того вида, который мы действительно хотим. Но есть и другие варианты. Остановитесь для резкости, а затем смоделируйте эту малую глубину резкости в пост-кадре. Это не будет выглядеть так, как если бы это было оптически, но с небольшими усилиями вы сможете подойти довольно близко.
В этом видео Unmesh Dinda от Piximperfect показывает нам простой способ имитации малой глубины резкости в Photoshop. Техника предполагает использование карты глубины. Это сообщает различным плагинам, насколько далеко что-то находится. Это позволяет нам уменьшить размытость по мере удаления от камеры. Он позволяет получить мягкий размытый фон всего за три простых шага.
Несмотря на то, что шаги просты, они не быстрые, о чем свидетельствует тот факт, что это руководство длится 20 минут.Конечно, Unmesh объясняет нам это на ходу, что, естественно, замедлит процесс. Делая это для себя, больше практики ускорит ваш рабочий процесс, и это во многом будет зависеть от выбранного вами изображения.
Первый шаг — создать подборку предмета. Это самый важный шаг, чтобы сделать все правильно. Ваш выбор должен быть как можно ближе к идеальному. Однако нет правильного или неправильного способа сделать это. Просто используйте те методы выбора, к которым вы привыкли.Затем уточните края, чтобы немного подправить вещи и превратить их в маску.
После того, как маска готова, нам нужно закрасить окружающую среду, чтобы создать плавный переход от белого к черному по земле.



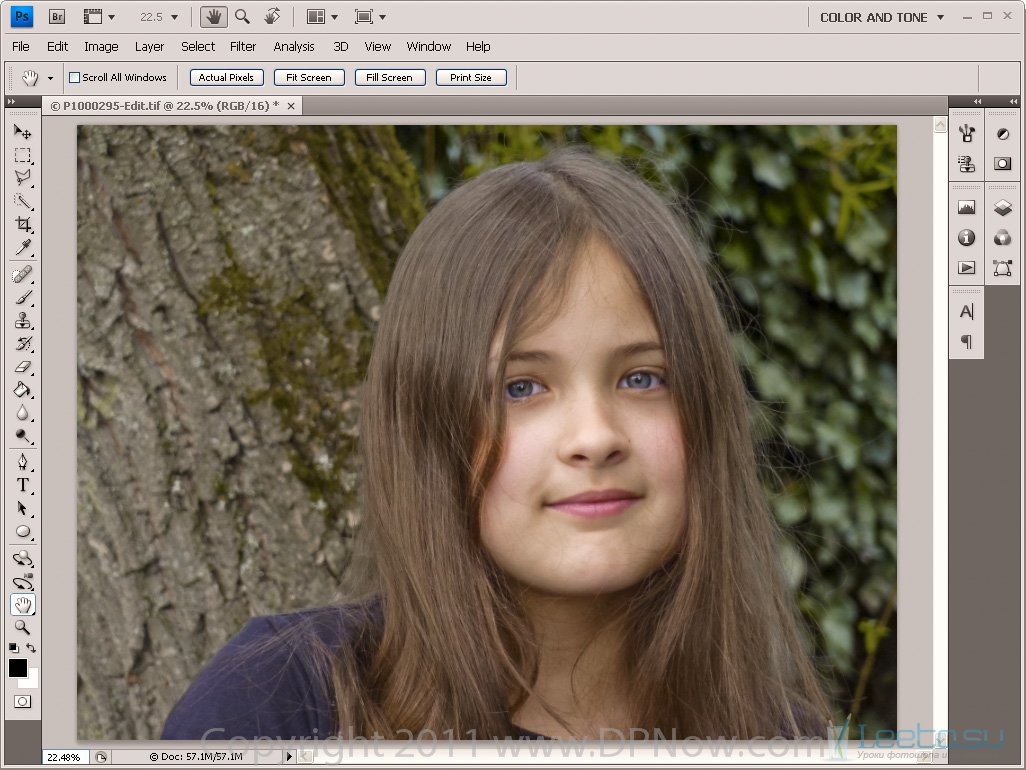
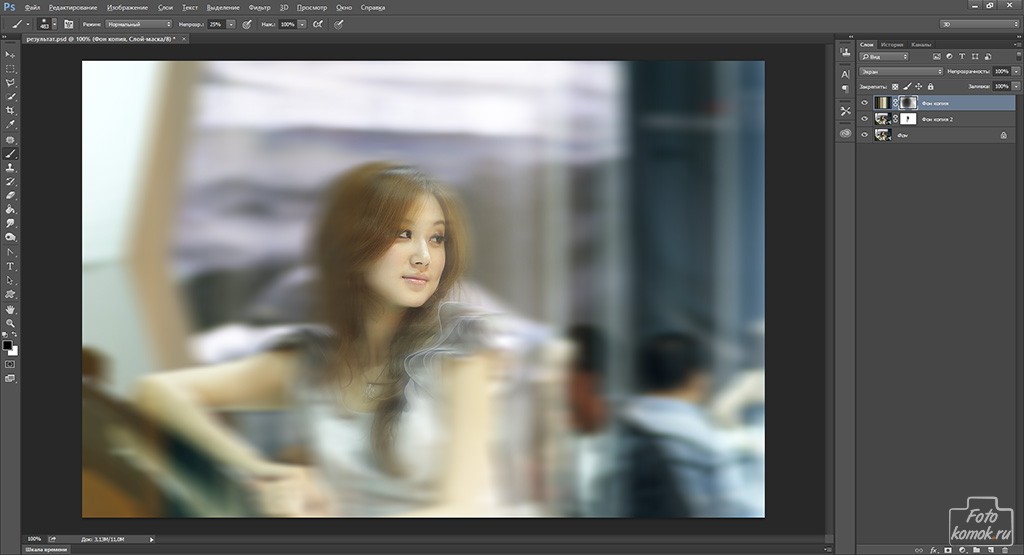
 Таким образом получится, что мы уничтожили девушку на верхнем слое, но заменили ее девушкой с нижнего слоя. Вот так создался нужный нам эффект. По-моему здорово. А вы как считаете?
Таким образом получится, что мы уничтожили девушку на верхнем слое, но заменили ее девушкой с нижнего слоя. Вот так создался нужный нам эффект. По-моему здорово. А вы как считаете?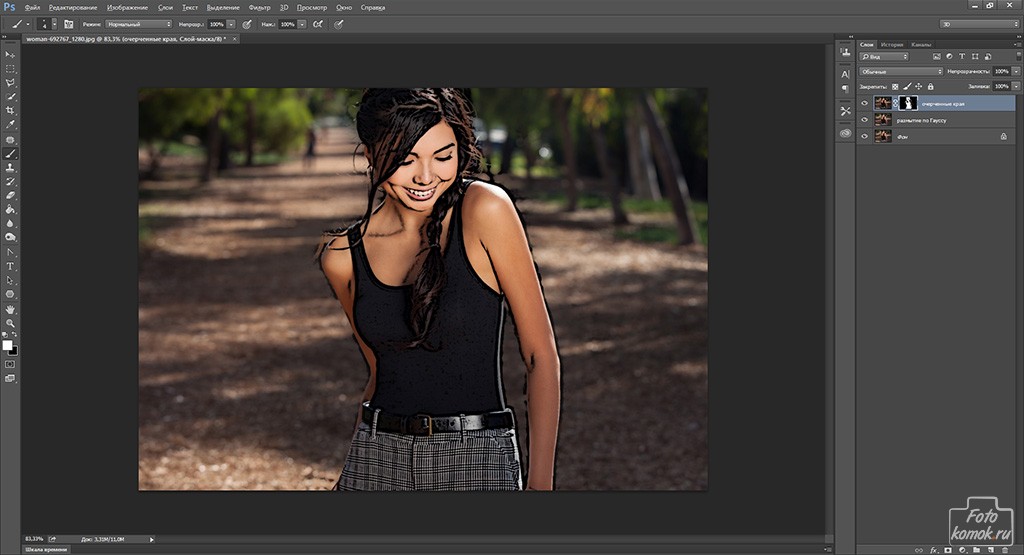 Если будет замазан какой-то лишний фрагмент, при помощи кисточки белого цвета легко подправить нужные участки.
Если будет замазан какой-то лишний фрагмент, при помощи кисточки белого цвета легко подправить нужные участки.