Как скопировать в Фотошопе: файл, объект, изображение
Иногда нам нужно скопировать один или несколько файлов/объектов/изображений, или создать его копии. Давайте рассмотрим, как можно сделать подобные действия в программе Adobe Photoshop.
Содержание: “Как скопировать в Фотошопе файл, объект или изображение”
Способ №1
Зажав клавишу Ctrl нужно нажать на миниатюру слоя. Загрузится процесс, выделяющий контур объекта. Это самый легкий и распространенный метод, но у него есть недостаток – не самый быстрый.
После этого нужно нажать «Редактирование — Скопировать»,
затем переходим в «Редактирование — Вставить».
Используя функцию перемещения (клавиша V), нам нужно расположить копию фала на экране так, как мы хотим его видеть. Этот способ копирования можно повторять многократно, то есть создавать столько копий, сколько нужно. Но в результате потратится много времени.
Если же у нас есть ограничение по времени, можно выбрать более быстрый способ.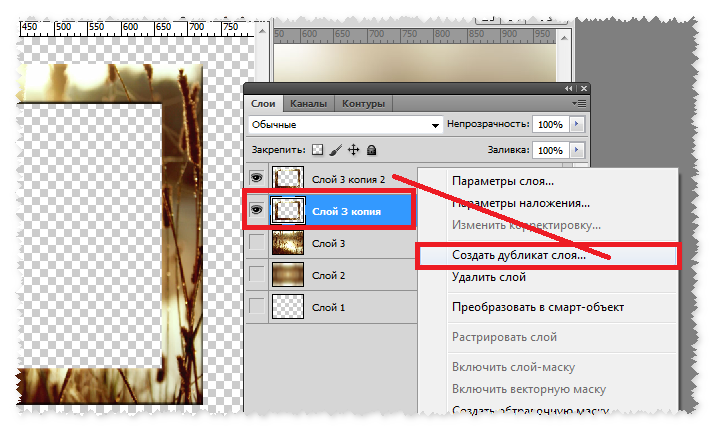 После выделения нужного объекта или слоя, используем горячие клавиши Ctrl C (для копирования) и Ctrl V (для вставки). С этими комбинациями знакомы большинство продвинутых пользователей ПК, ведь они используются во многих программах. Кстати процесс выделения тоже можно ускорить, благодаря комбинации горячих клавиш Ctrl+A.
После выделения нужного объекта или слоя, используем горячие клавиши Ctrl C (для копирования) и Ctrl V (для вставки). С этими комбинациями знакомы большинство продвинутых пользователей ПК, ведь они используются во многих программах. Кстати процесс выделения тоже можно ускорить, благодаря комбинации горячих клавиш Ctrl+A.
Способ №2
Нам нужно перейти в раздел слои и переместить слой вниз, туда, где находится кнопка для создания нового слоя.
В результате на втором слое появится созданная копия. А используя клавишу перемещения (V) мы можем расположить копию так, как захотим.
Способ №3
Выделяем слой и нажимаем комбинацию клавиш Ctrl + J, в результате мы получим копию выделенного слоя. Потом нужно переместить объект, нажав клавишу (V). Из всех перечисленных способов этот считается самым быстрым.
Способ №4
Этот способ считается самым практичным, поскольку копирование файла не займет много времени. Нужно одновременно нажать комбинацию клавиш Ctrl и Alt, затем кликнуть на любой части экрана и переместить копию в необходимо место.
Нужно одновременно нажать комбинацию клавиш Ctrl и Alt, затем кликнуть на любой части экрана и переместить копию в необходимо место.
Готово! Удобство в том, что не нужно выполнять действия, связанные с активностью слоя и рамки и использовать клавишу перемещения. Зажав комбинацию, мы уже получим копию. Лучше всего выбирать этот способ. По крайней мере мы чаще всего пользуемся именно этим методом.
Таким образом, мы узнали все способы, как скопировать файл/объект в Фотошопе.
В нашем отдельном уроке “Как скопировать слой в Photoshop” вы можете узнать все способы копирования слоев.
Надоедливая копия слоя в фотошопе
Большинство пользователей фотошопа, под себя настраивают редактор для различных целей. Это может быть удобство, производительность, сохранение истории, цвет направляющих и многое другое. Вот небольшой список того что можно настроить для большего комфорта работы в среде фотошоп.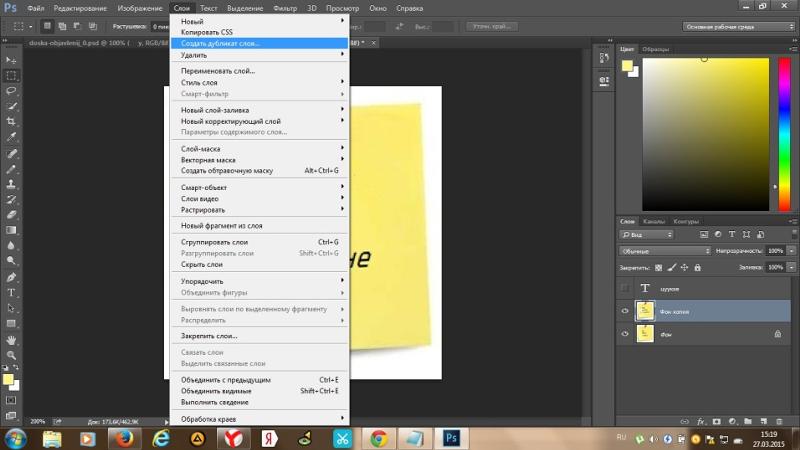
А есть еще одна интереснейшая настройка, о которой многие даже и не подозревают, ведь большинство думает, что ее настроить невозможно.
Наверняка многие из вас часто делают копию слоя в фотошопе, после чего убирают дополнительную надпись «копия» это занимает время. Вы скажите да это не трудно.
Да зачастую это полезно, вроде как вы видите, что это копия, а это основной слой, но когда вы создаете огромное множество копий слоя в фотошопе то получается довольно большое дерево которое нужно править.
Вы скажите да зачем нам его править, и так сойдет, может и сойдет, но если вы разрабатываете дизайн сайта, вы должны придерживаться правил разработки макета. Я писал о ряде таких правил, вот в этой статье и в этой. И одно из таких правил гласит, давайте имена слоям и не оставляйте их по принципу слой копия.
Так вот это помогает когда создается массово много слоев с одним именем, нам просто не нужно их редактировать. К примеру, маркер в списке рубрик для дизайна сайта. Вот как это выглядит.
Вот как это выглядит.
Как избавиться от слова копия слоя в фотошопе
Создать копию активного слоя можно нажатием горячих клавиш Ctrl + J. Давайте теперь произведем настройку. Создайте для начала пару копий слоя, и если вам не нравится, как это выглядит, давайте настраивать. В панели слои в правом верхнем углу, кликнем на пиктограмму, у нас появится меню в нем нам необходимо выбрать пункт параметры панели.
И в нем убираем галочку на пункте, добавить слово «копия» к скопированным слоям и группам. Далее жмем ОК, и наша работа становится в разы быстрее, если нужно вернуть этот параметр просто установите галочку обратно.
Изменяем размеры миниатюр и границы для слоев
Вы, наверное, заметили, на предыдущем скриншоте непонятные картинки. Благодаря этому параметру мы можем настроить отображение миниатюр (картинок) слоя. Многим тот параметр очень понравится, так как миниатюры становятся крупнее и значительно читабельнее. Чтобы задать размер просто установите checkbox на нужную позицию.
Также мы можем настроить отображение миниатюры, выбрав один из параметров:
- Границы слоев (на миниатюре будет показываться только то, что нарисовано все лишнее пустое пространство видно не будет)
- Весь документ (отображается миниатюра с пустыми пикселями вся область документа)
Ну что друзья, надеюсь, эти настройки сделают вашу работу в фотошопе более комфортной и вы будите меньше времени проводить над рутиной, а больше над креативом.
Интересно, поделитесь своим мнением в комментариях, а вы убираете надпись «копия» у слоя и убираете ли вообще?
Как работать со слоями в Adobe Photoshop
В Фотошопе слои – это фундамент. С помощью них можно совмещать разные изображения в одно, создавать потрясающие коллажи, накладывать текст или даже делать коррекцию изображения. В этой статье я расскажу об основном функционале слоев, покажу как ими пользоваться на примерах, а также создам забавный коллаж. Новичкам будет особенно интересно!
Все примеры я буду показывать в Adobe Photoshop 2020 для Windows.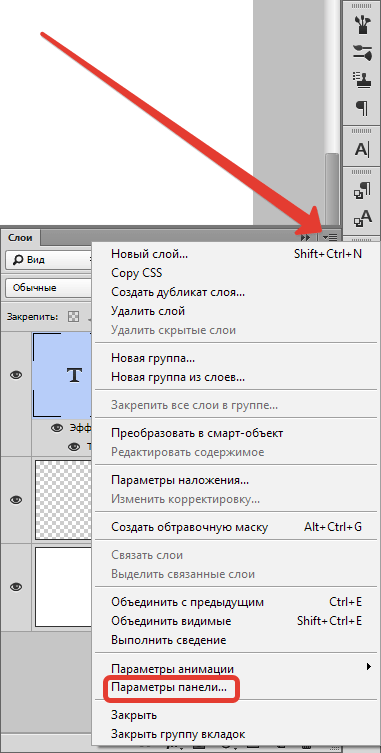
Представьте, что рабочая зона Фотошопа – это ваш рабочий стол. А слои – это стопки с картинками, которые лежат на этом столе. Точно как и в жизни, в Фотошопе можно менять порядок этих картинок, накладывать их друг на друга в любом порядке, вырисовывать буквы или вырезать ненужный фон.
Давайте для начала откроем панель «Слои» (Layers). Чтобы их увидеть, нужно выбрать в верхней части экрана вкладку «Окно» – «Слои» или нажать F7 на клавиатуре. Если вы создали новый документ, то у вас просто отобразится пустой фон. Это наш чистый лист бумаги. Давайте теперь посмотрим, что мы можем с ним сделать.
Как создать новый слойНовый слой создается двумя способами: можно нажать кнопку «Создать новый слой» прямо на панели слоев (значок с плюсом) либо использовать сочетание клавиш Shift + Ctrl + N. В первом случае слой создается с параметрами по умолчанию, а во втором – появляется окно настроек, где вы можете задать имя, выбрать цвет, прозрачность или режим наложения.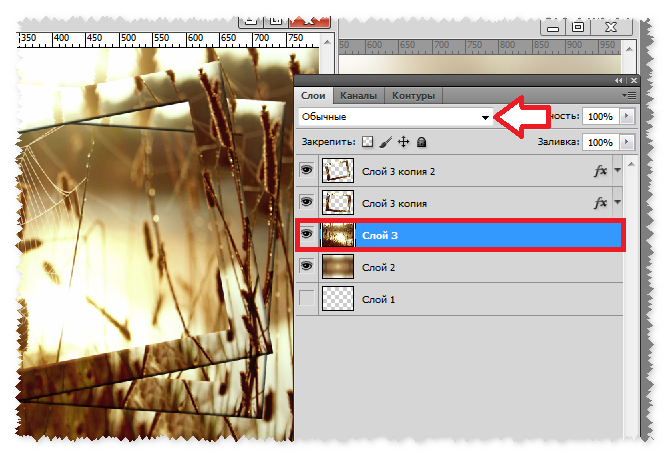
Слой также создается автоматически из файла, если просто перетянуть фото из папки прямо на фон в Фотошопе. Чтобы подготовиться к созданию коллажа, я перетащила в Photoshop две картинки – фото городской улицы и изображение с котиком. Кстати, обе фотографии я скачала на одном из бесплатных фотостоков, обзор которых я делала здесь.
Итак, мы перетащили картинки в окно, и теперь они отображаются на панели «Слои» в том порядке, в котором я их добавляла.
Как выделить слойЧтобы выделить нужный слой, необходимо щелкнуть по нему на панели «Слои» – там отображаются списком все слои с названиями и миниатюрами. Если их очень много, то может быть непросто отыскать нужный на панели.
В таком случае можно просто нажать на интересующее вас изображение в самом документе: сперва убедитесь, что у вас стоит галочка возле пункта «Автовыбор», а затем с помощью инструмента «Перемещение» (V) щелкайте на нужное изображение.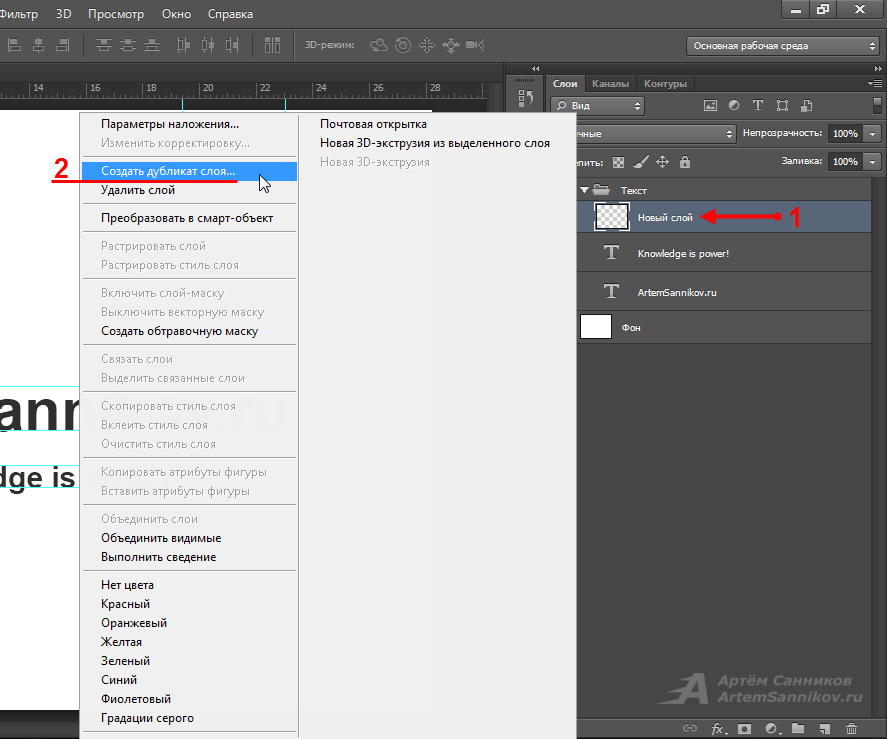
По моему замыслу гигантский кот будет возвышаться над городом, а его мордочка будет виднеться между домами. Так как я буду сначала работать над фоном, то я бы хотела пока скрыть картинку с котиком.
Чтобы спрятать ненужный слой в Фотошопе, нажмите на иконку с глазом на той же панели «Слои». Повторный щелчок возвращает фотографию на место.
Как скопировать слойПеред началом работы полезно сделать копии слоев, чтобы в случае ошибки можно было вернуться назад. Вот три самых простых способа, как сделать копию:
- Выберите один или несколько слоев, которые вы хотите скопировать. Зажмите клавишу Alt и потяните выбранные слои вверх или вниз на панели. Таким же образом с зажатым Alt можно потянуть картинку на рабочем поле в сторону – она скопируется, а дубликат слоя отобразится на панели.
- Нажмите правой кнопкой мыши на нужный слой, затем в выпадающем меню выберите «Создать дубликат слоя».

- Выберите слой, который вы хотите скопировать, а затем нажмите Ctrl +C и Ctrl + V.
Объединить два или несколько слоев в Фотошопе очень просто: щелкните по тем слоям, которые вы хотите свести в один, и нажмите Ctrl + E.
Как заблокировать слойЕсли вы не хотите редактировать какой-то из слоев в вашем документе, просто выберите его и нажмите на значок с замком. Можно заблокировать несколько слоев – щелкайте по ним с зажатым Shift, а затем – на замок. Чтобы снять блокировку, нужно нажать на значок замка повторно. С замочком он не будет выделяться или перемещаться.
Чтобы перемещать слои и менять их порядок отображения, нужно просто изменять очередность в панели «Слои». Просто щелкните мышкой на слой и тяните вверх или вниз. Вы увидите, как выбранные слои перекладываются на передний или задний план. Если у вас в процессе работы накопилось очень много слоев, то щелкать по ним мышкой может быть утомительно.
Горячие клавиши для работы со слоями в Photoshop
Думаю, вы заметили, что я часто упоминаю горячие клавиши. Их используют для того, чтобы сэкономить время – зажать комбинацию намного быстрее, чем щелкать мышью по разным кнопкам в интерфейсе программы. Здесь я собрала для вас все полезные горячие клавиши, которые я постоянно использую во время работы со слоями.
Сочетания клавиш для Фотошопа на Windows:
- Показать или скрыть панель «Слои»: F7
- Создание нового слоя: Shift + Ctrl + N
- Скопировать выделение на новый слой: Ctrl + J
- Объединить все слои в один: Shift + Ctrl + E
- Объединить выделенные слои: Ctrl + E
- Сделать выбранный слой самым нижним: Shift + Ctrl + [
- Переместить на один уровень вверх: Ctrl + ]
- Переместить на один уровень вниз: Ctrl + [
Теперь вы знаете, как выполнить самые элементарные манипуляции со слоями в Фотошопе. Давайте теперь немного углубимся и рассмотрим несколько новых функций детально.
Давайте теперь немного углубимся и рассмотрим несколько новых функций детально.
Чтобы осуществить свою грандиозную идею с гигантским котом, для начала я уберу небо с фотографии города. Подробно о том, как удалить фон с картинки, я недавно писала в этой статье, поэтому углубляться в детали процесса не буду – давайте лучше говорить о слоях.
Я удалила небо, и теперь мне нужно вырезать котика с фона, чтобы поместить его за домами. Я нажимаю на значок с глазом, чтобы снова сделать картинку видимой, аккуратно выделяю кота инструментом «Быстрое выделение» и нажимаю Ctrl + J, чтобы кот оказался на новом слое. Затем я удаляю старого кота, просто щелкнув по нему, а потом на клавишу Delete.
Теперь мне нужно изменить порядок слоев – кот должен быть за домами. Я выделяю слой с котом на панели «Слои» и перетаскиваю его мышкой под изображение с городом. Уже становится веселее!
Я сделаю видимой фотографию города – там есть кусочек неба, который я вырезала с его копии – нажимаю на значок с глазом. Теперь надо немного изменить масштаб и положение слоя с котиком. Щелкаю на него прямо на нашем коллаже, немного уменьшаю, потянув за уголок, и передвигаю повыше. Все эти простые действия я делаю с помощью инструмента «Перемещение».
Теперь надо немного изменить масштаб и положение слоя с котиком. Щелкаю на него прямо на нашем коллаже, немного уменьшаю, потянув за уголок, и передвигаю повыше. Все эти простые действия я делаю с помощью инструмента «Перемещение».
Я решила поместить на коллаж еще один слой – теперь здесь появился парень, делающий селфи на фоне нашего кота. Слой с парнем я помещала уже с прозрачным фоном. Чтобы это сделать, нужно открыть фотографию в новой вкладке (просто бросьте картинку из папки на панель вкладок, чтобы она открылась отдельно). Затем я вырезала человека с фона инструментом «Быстрое выделение», выбрала инструмент «Перемещение» и просто потянула вырезанное изображение с парнем на вкладку с нашим коллажем. Это изображение автоматически отобразилось как слой с прозрачным фоном.
Мне захотелось немного поменять цвета – город и кота сделать немного более контрастными, а небо – чуть затемнить. Для этого я создам корректирующий слой.
Как сделать корректирующий слойКорректирующие слои в PS нужны для того, чтобы изменять цвет, тона, контрастность и многое другое, при этом не изменяя пикселей самой картинки. Все настройки хранятся на самом корректирующем слое и применяются на все слои, что находятся под ним. Это очень удобно еще и потому, что все корректировки легко отменить или изменить в любое время.
Все настройки хранятся на самом корректирующем слое и применяются на все слои, что находятся под ним. Это очень удобно еще и потому, что все корректировки легко отменить или изменить в любое время.
Чтобы создать корректирующий слой, я выбираю слой с городом и нажимаю на черно-белый кружок внизу панели слоев. В выпадающем меню можно выбрать, какую корректировку вы хотите сделать. Я выбираю «Кривые», чтобы немного изменить контраст. В появившемся окошке я выставляю нужные настройки и закрываю его. Если вы захотите изменить настройку позднее – щелкните два раза по черно-белому кружочку слева от корректирующего слоя, и окно коррекции снова появится.
Чтобы сделать небо чуть темнее, я нажимаю на слой нижней фотографии с городом, снова на кружок и затем на «Уровни». Теперь у нас есть целых два корректирующих слоя. Попробуйте переместить их выше или ниже – вы увидите, как меняется отображение тех слоев, которые попадают под влияние корректирующего.
Мне захотелось посмотреть, как бы выглядел коллаж в черно-белом формате. Создаю корректирующий слой, выбираю «Черно-белое» и перетягиваю его на самый верх. Вуаля! С корректирующими слоями работают все те же правила, что и с обыкновенными – их можно закреплять, перемещать и, например, скрывать.
Создаю корректирующий слой, выбираю «Черно-белое» и перетягиваю его на самый верх. Вуаля! С корректирующими слоями работают все те же правила, что и с обыкновенными – их можно закреплять, перемещать и, например, скрывать.
Чтобы добавить капельку безумия в этот отличный коллаж, а заодно и показать вам, что еще можно сделать со слоями, я применю эффект к слою с котом. Это называется стиль слоя.
СтилиЧтобы открыть окно стилей, нужно дважды щелкнуть на панели по слою, на который вы хотите наложить эффект. Здесь дается масса возможностей – можно сделать реалистичную тень, свечение, наложить цвет или градиент… В общем, все зависит только от вашей фантазии. Эти эффекты также применимы к текстовым слоям, например, если вы хотите сделать обводку или тень от букв.
Я хочу применить к коту «Внешнее свечение». В этом окне можно изменять параметры наложения свечения, настроить прозрачность и интенсивность света. Как только вас устроит результат, нажимайте ОК.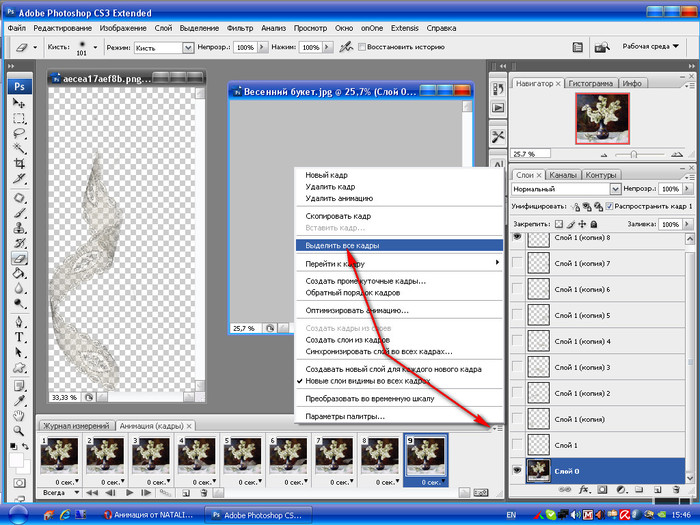
Если вы хотите применить одинаковый стиль к нескольким слоям одновременно:
- Нажмите на этот слой правой кнопкой мыши, затем «Скопировать стиль слоя»
- Выберите те слои, к которым нужно применить этот эффект
- Нажмите правой кнопкой мыши на «Вклеить стиль слоя»
В конце я решила переместить корректирующий слой на один пункт вниз – теперь черно-белый фильтр применяется ко всем слоям, что расположены под ним, а слой с парнем остается в цвете.
Мои поздравления! С этими знаниями вы можете создать собственный коллаж, состоящий из нескольких фотографий, и даже наложить простой эффект. Все оказалось не так сложно, правда?
ЗаключениеСлои – это базовая вещь в Photoshop, поэтому учиться работать с ними важно с самого начала. Если вы научились элементарным действиям со слоями, то уже можете создавать уникальные коллажи и воплощать любые идеи!
Надеюсь, что моя статья помогла вам сделать первые шаги к укрощению Фотошопа, а также вдохновила на создание чего-то особенного.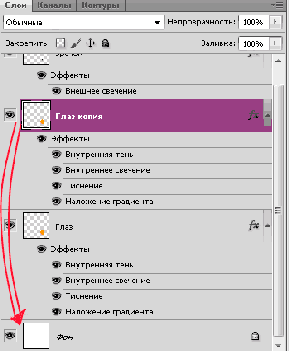 Спасибо за внимание 🙂
Спасибо за внимание 🙂
Как создать объединенную копию слоев фотошоп. Как дублировать слой в «Фотошопе»? Советы и рекомендации
Всем приветик. После недолгого перерыва мы возвращаемся к изучению фотошопа и на повестке дня «Основные операции над слоями». В уроке мы разберем создание, копирование, объединение и удаление, а так же рассмотрим основные пункты контекстного меню. Приступаем.
Все операции в фотошопе можно осуществлять более чем двумя способами. И ниже этому подтверждение, вы даже можете проверить это на собственном опыте.
Приступаем к созданию нового слоя:Следующий способ самый простой и легкий, я чаше всего применяю именно его, хотя в начале освоения программы пользовалась первым сложным способом создания нового слоя через вкладку меню. Как говорится: все приходит с опытом или своевременно усвоенной информацией.
- Значок в панели слоев (второй справа внизу панели слоев). Этот способ позволяет создать новый слой максимально быстро, но при этом задается минимум настроек для слоя.

Все дубликаты слоев по умолчанию появляются поверх дублированного слоя.
Для удаления слоев можно использовать тоже несколько вариантов
Объединение слоев в фотошопе можно выполнить следующими способами:
Объединенные слои легко перемещаются как один объект, что позволяет сохранить ранее созданную композицию из слоев.
- Для начала нужно выделить нужные слои с помощью клавиши CTRL, в контекстном меню выбираем объединить слой. Недостаток этого метода в том, что его больше нельзя разбить на отдельные слои, он является целым слоем. А иногда важно, что бы слои можно было отдельно редактировать.
- Используя этот способ, все слои останутся отдельными, но при этом будут перемещаться как один целый объект. Так же как и в предыдущем способе их нужно выделить с помощью клавиши CTRL, а затем связать их с помощью Связать слои на панели слоев. (значок цепочки / связи)
В данном уроке мы рассмотрим лишь некоторые функции контекстного меню.
- Параметры слоя. Здесь можно задать имя слоя, если вы этого не сделали ранее, а так же выбрать цвет отображения в панели слоев.
- будут рассмотрены в другом уроке более подробно, но если описать в двух словах, то здесь задаются эффекты слоя.
- Создать дубликат слоя. Рассматривалось выше, как один из вариантов копирования слоя.
- Удалить слой. Рассматривалось выше, как один из вариантов удаления слоя.
- Преобразовать в смарт-объект. Смарт-объект нужен для редактирования слоя в отдельном документе. Что бы перейти к редактированию достаточно два щелчка по визуальному виду значка смарт-объекта на слое.
- Выделить похожие слои. Позволяет выделять похожие слои, например графические слои, текст, слои с эффектами.
- Объединить видимые слои. Объединяет все видимые слои в один.
- Выполнить сведение. Окончательное сведение всех слоев в один.
На этом краткий урок об основных операциях со слоями подошел к концу, надеюсь вы успели закрепить его на практике.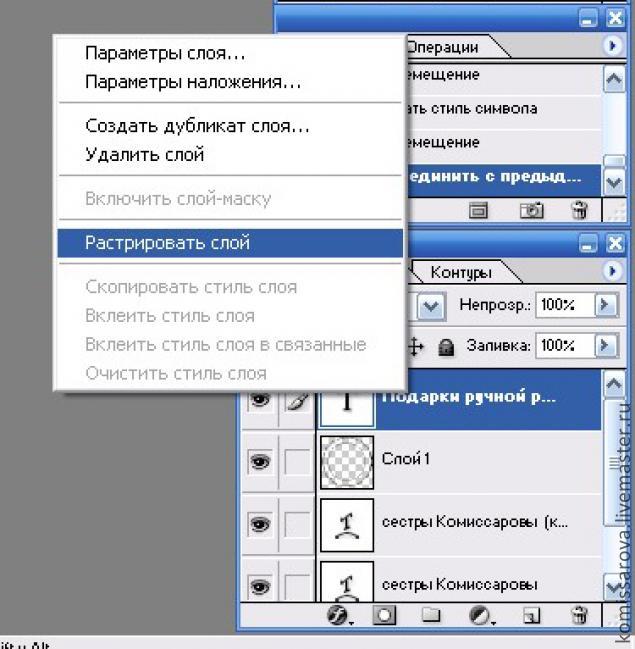
В этой статье мы расскажем вам о сочетаниях клавиш Фотошопа, которые экономят большое количество времени и делают работу в этом графическом редакторе более приятной. Конечно, мы могли бы упомянуть все горячие клавиши, но зачем изобретать велосипед? Вот список из 10 самых популярных и наиболее часто используемых комбинаций клавиш. Надеемся не только новички, но и опытные дизайнеры найдут для себя здесь что-то полезное.
1. Увеличение при помощи прокрутки
Конечно, вы можете использовать инструмент зум на панели инструментов, но есть более удобный способ. Просто удерживайте клавишу Alt прокручивайте колёсико мышь вверх, чтобы увеличить текущий документ или вниз — чтобы уменьшить.
2. Индивидуальные масштабирования шрифтов
Если вы хотите изменить размер шрифта для конкретного слова или фразы в тексте, просто выделите текст и удерживайте Ctrl + Shift, используя при этом > или , одно нажатие на эти клавиши изменяет размер шриффта на 2px.
3. Масштаб 100%
Работая над проектом, приходится часто изменять размер документа в Фотошопе. Самый быстрый способ, чтобы получить масштаб изображения 100% -это просто дважды кликнуть по инструменту масштабирования или ударить его битой, если вы фигурка:-) .
Большинство дизайнеров любит использовать различные кисти, поэтому нужно знать самый удобный способ изменения их размера. Используйте клавишу { для увеличения размера кисти и клавишу } -для уменьшения при активном инструменте кисть.
5. Прозрачность слоя
Самый быстрый способ увеличения и уменьшения значения прозрачности слоя — это просто ввести цифровое значение на клавиатуре при активном выделенном слое.
6. Перемещаем объекты
Перемещение объектов в Photoshop-это не ракетостроение. У вас есть мышь и клавиша SHIFT + мышь, чтобы быстро перемещать объекты. При помощи одного нажатия на стрелки на клавиатуре можно перемещать объекты на 1px, а если нажать и удерживать SHIFT, используя при этом клавиши со стрелками, можно переместить объект на 10 пикселей.
7. Дублируем слой
Копирование слоя в Photoshop является очень распостранённой задачей. Вместо того, чтобы кликать мышью по слою и выбирать «дублировать слой», просто нажмите Ctrl + J и вы сэкономите время. Обязательно убедитесь, что нужный слой активирован.
8. Отменить действия
Пожалуй, самое популярное сочетание клавиш. Если Вы сделали ошибку и хотите вернуться на шаг назад, просто нажмите Ctrl + Alt + Z , чтобы отменить предыдущие действия (на панели History ).
9. Скрыть / Показать окна и панель инструментов
Если вы хотите расслабиться и сосредоточиться на задаче, просто нажмите кнопку Tab . Это позволит скрыть окна и панель инструментов в Photoshop и дать вам возможность насладиться видом вашего текущего проекта. Нажмите Tab еще раз, и всё вернётся на свои места.
10. Показать все горячие клавиши
Есть много документов в сети в формате PDF, которые описывают горячие клавиши, но не забывайте, что вы можете посмотреть их значения прямо в Фотошопе или даже создать свои собственные, просто нажмите Ctrl + Alt + Shift + K .
Послесловие
Комментарии
- SwaEgo
15 марта 2012 в 16:50Я увеличиваю/уменьшаю размер кисти более удобным для меня способом: Alt+ПКМ+движение мыши влево или вправо (уменьшить/увеличить соответственно)
- pupkin
15 марта 2012 в 17:03 - Олег
15 марта 2012 в 18:58Зумировать, можно еще проще без удержания клавши ALT. Для этого нужно в настройках поставить галочку « зумирование колесом мыши»
- ANDrey
16 марта 2012 в 7:28А я вот вообще зумирую Ctrl + или Ctrl —
- YANNIS230
16 марта 2012 в 13:09 - Elena
16 марта 2012 в 13:29Всегда пожалуйста, всем спасибо за полезные советы =)
- pop
19 марта 2012 в 1:18а че ж про space (пробел) забыли? Очень удобно по документу перемещаться
- fontan
20 марта 2012 в 19:44№6 Ctrl надо держать и уж потом стрелки и Shift!
- fr03en
26 марта 2012 в 18:50Space + Ctrl + выделенная область = увеличение конкретной области! Очень удобно!
- Дмитрий
23 апреля 2013 в 13:56Подскажите пожалуйста.
 Очень часто работаю в фотошопе, для ускорения работы, пользовался alt+колесико мышки для масштабирования. Потом переустановил Винду, поставил тот же Фотошоп, о масштабирование с помощью alt+колесико стало увеличивать совсем чуть-чуть, немного приблизит и по вертикали картинку двигает. а масштабирует с помощью ctrl+alt+колесико. Но это крайне не удобно. Подскажите как вернуть alt+колесико.
Очень часто работаю в фотошопе, для ускорения работы, пользовался alt+колесико мышки для масштабирования. Потом переустановил Винду, поставил тот же Фотошоп, о масштабирование с помощью alt+колесико стало увеличивать совсем чуть-чуть, немного приблизит и по вертикали картинку двигает. а масштабирует с помощью ctrl+alt+колесико. Но это крайне не удобно. Подскажите как вернуть alt+колесико.
Большинство пользователей фотошопа, под себя настраивают редактор для различных целей. Это может быть удобство, производительность, сохранение истории, цвет направляющих и многое другое. Вот небольшой список того что можно настроить для большего комфорта работы в среде фотошоп.
- Масштабирование скроллингом на мышке (об этом я писал в статье про историю и производительность, ссылка выше)
- Панели инструментов
- Рабочую среду
А есть еще одна интереснейшая настройка, о которой многие даже и не подозревают, ведь большинство думает, что ее настроить невозможно.
Наверняка многие из вас часто делают копию слоя в фотошопе, после чего убирают дополнительную надпись «копия» это занимает время. Вы скажите да это не трудно.
Да зачастую это полезно, вроде как вы видите, что это копия, а это основной слой, но когда вы создаете огромное множество копий слоя в фотошопе то получается довольно большое дерево которое нужно править.
Вы скажите да зачем нам его править, и так сойдет, может и сойдет, но если вы разрабатываете дизайн сайта, вы должны придерживаться правил разработки макета. Я писал о ряде таких правил, вот и в . И одно из таких правил гласит, давайте имена слоям и не оставляйте их по принципу слой копия.
Так вот это помогает когда создается массово много слоев с одним именем, нам просто не нужно их редактировать. К примеру, маркер в списке рубрик для дизайна сайта. Вот как это выглядит.
Как избавиться от слова копия слоя в фотошопе
Создать копию активного слоя можно нажатием горячих клавиш Ctrl + J. Давайте теперь произведем настройку. Создайте для начала пару копий слоя, и если вам не нравится, как это выглядит, давайте настраивать. В панели слои в правом верхнем углу, кликнем на пиктограмму, у нас появится меню в нем нам необходимо выбрать пункт параметры панели.
Создайте для начала пару копий слоя, и если вам не нравится, как это выглядит, давайте настраивать. В панели слои в правом верхнем углу, кликнем на пиктограмму, у нас появится меню в нем нам необходимо выбрать пункт параметры панели.
И в нем убираем галочку на пункте, добавить слово «копия» к скопированным слоям и группам. Далее жмем ОК, и наша работа становится в разы быстрее, если нужно вернуть этот параметр просто установите галочку обратно.
Изменяем размеры миниатюр и границы для слоев
Вы, наверное, заметили, на предыдущем скриншоте непонятные картинки. Благодаря этому параметру мы можем настроить отображение миниатюр (картинок) слоя. Многим тот параметр очень понравится, так как миниатюры становятся крупнее и значительно читабельнее. Чтобы задать размер просто установите checkbox на нужную позицию.
Также мы можем настроить отображение миниатюры, выбрав один из параметров:
- Границы слоев (на миниатюре будет показываться только то, что нарисовано все лишнее пустое пространство видно не будет)
- Весь документ (отображается миниатюра с пустыми пикселями вся область документа)
Ну что друзья, надеюсь, эти настройки сделают вашу работу в фотошопе более комфортной и вы будите меньше времени проводить над рутиной, а больше над креативом.
На прошлом уроке мы работали с растровыми слоями: , но есть и векторные слои в Photoshop .
Типичный пример векторного слоя в Photoshop — это тексты и фигуры.
Например, мы создадим какую нибудь круглую фигуру с помощью инструмента ЭЛЛИПС в Photoshop .
Что же у нас произошло? В палитре СЛОИ у нас автоматически появился слой — это типичный пример векторного слоя в Photoshop .
Векторные слои в Photoshop можно легко превратить в растровые. Стоит лишь выбрать правильную команду из опций.
Щелкаем правой кнопкой мыши по вновь созданному слою и выбираем команду РАСТРИРОВАТЬ СЛОЙ . Всё, теперь это у нас обычный растровый круг.
Копирование слоя в новый документ Photoshop
Например, нам очень важен один слой и мы хотим его скопировать на новый документ . Как это сделать?!
Мы нажимаем сочетание клавиш Ctrl+A или заходим в МЕНЮ — ВЫДЕЛЕНИЕ — ВСЕ .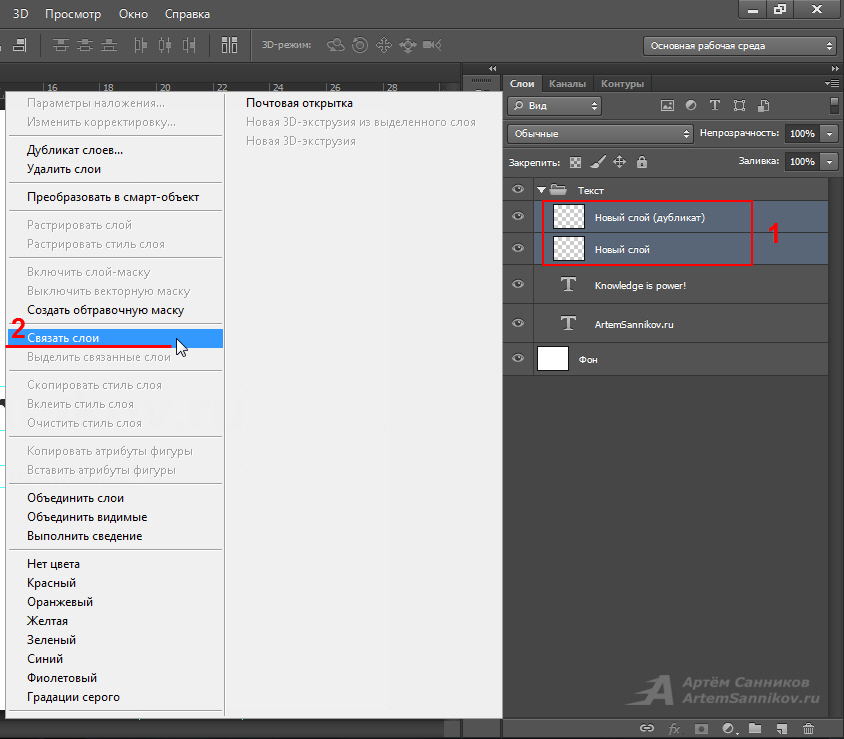 Далее нажимаем сочетание клавиш Ctrl+С или заходим в МЕНЮ — РЕДАКТИРОВАНИЕ — СКОПИРОВАТЬ .
Далее нажимаем сочетание клавиш Ctrl+С или заходим в МЕНЮ — РЕДАКТИРОВАНИЕ — СКОПИРОВАТЬ .
Теперь мы можем создать новый документ в Photoshop (Ctrl+N ). Новый документ у нас создастся именно таких размеров, каких у нас был скопированный слой. Далее нажимаем сочетание клавиш Ctrl+V или заходим в МЕНЮ — РЕДАКТИРОВАНИЕ — ВКЛЕИТЬ .
Важно помнить, что в сочетании клавиш, к примеру, Ctrl+A — используется английская раскладка на клавиатуре, т.е. буква A — английская! Иначе у вас ничего не получится.
Три способа дублирования слоя в Photoshop
Например, мы хотим продублировать зеленый прямоугольник. Заходим в палитру СЛОИ Photoshop , щелкаем правой кнопкой мыши по слою с зеленым прямоугольником и выбираем команду СОЗДАТЬ ДУБЛИКАТ СЛОЯ .
Как мы видим на рисунке, у нас создался дубликат (копия) слоя 3 (зеленый прямоугольник), который мы можем перемещать в любое место.
Также создать дубликат слоя в Photoshop можно, зайдя в МЕНЮ — СЛОЙ — СОЗДАТЬ ДУБЛИКАТ СЛОЯ .
А еще продублировать слой в Photoshop можно с помощью перетаскивания. Берем слой в палитре СЛОИ , который мы хотим продублировать и мышкой перетаскиваем его вниз на иконку СОЗДАТЬ НОВЫЙ СЛОЙ в Photoshop .
Возможно, вы читаете эту статью, пользуясь программой Adobe Photoshop много лет. Вы помните, когда первый раз установили ее на компьютер? Сколько времени прошло, сколько нового узнали… И чем больше ваш опыт обработки изображений с помощью этого редактора, тем чаще считаете время, потраченное на фотографию или рисунок.
Но все пользователи этого редактора, даже новички, сталкиваются с рутинными операциями. Рутина во всех проявлениях имеет поразительную силу отваживать человека от занятия, каким бы интересным оно ни было.
Наиболее простой способ избавиться от нее и сэкономить время и энтузиазм — пользоваться клавиатурными сокращениями.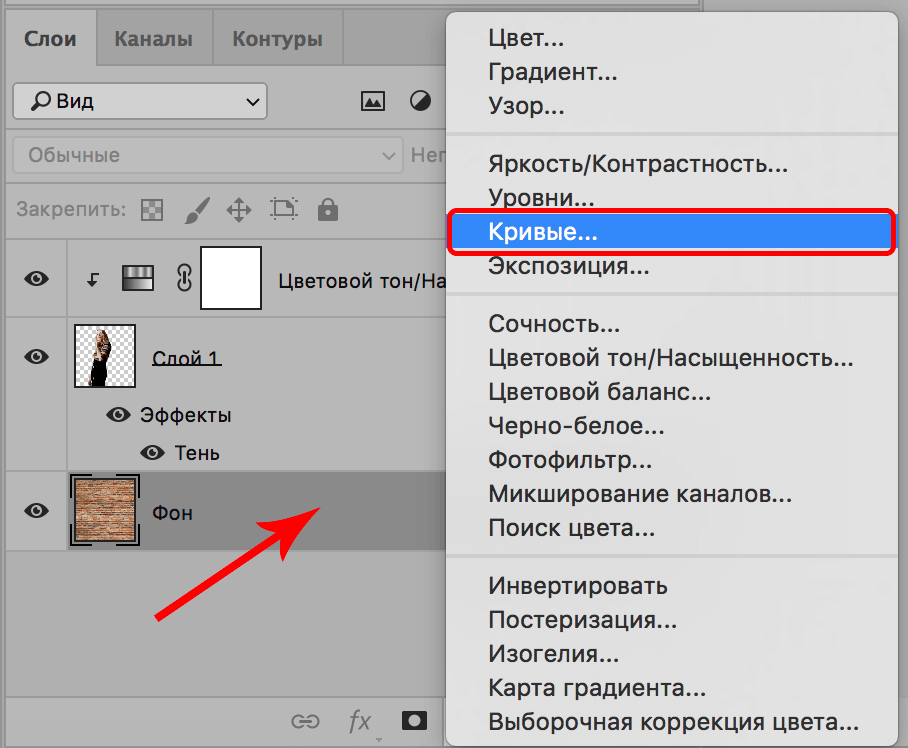
Со слоями фотошоперы работают не реже, чем с эффектами
Они — основа при редактировании фотографии или рисунка. Без них 70% возможностей программы, делающих работу в фотошопе гибче, бесполезны. Нарисовать очередную деталь, улучшить четкость за счет фильтра цветового контраста, обработать задний план относительно изображенных объектов, отсечь лишнее или добавить новое — все это немыслимо. Даже обычное рисование было бы затруднительным и утомительным занятием.
Таких примеров более чем достаточно. Но, к счастью, слои есть и никуда не денутся, а значит работать с фотошопом будет легко. А где легкость, там и большой интерес. И в облегчении работы значительно помогают горячие клавиши. Спустимся ниже и узнаем об основных комбинациях.
Горячие клавиши как волшебные заклинания
По умолчанию их больше 10. Разберем основные сочетания по функциям, которые они вызывают.
Создать новый слой
Чтобы создать новый слой в фотошопе, используйте Ctrl + Shift + N . Всплывающее окно предложит вам назвать его, задать процент непрозрачности, режим и цвет, которым он пометится в списке. После нажатия «ОК» новый слой пополнит список.
Всплывающее окно предложит вам назвать его, задать процент непрозрачности, режим и цвет, которым он пометится в списке. После нажатия «ОК» новый слой пополнит список.
Для быстрого добавления без диалогов нажмите Ctrl + Shift + Alt + N .
Слить слои
Чтобы объединить слои в фотошопе, используется Ctrl + E как основа всех комбинаций клавиш для работы с объединениями. Да, склеить слои можно по-разному. Например, вышеуказанное сочетание без дополнительных клавиш соединяет выделенный в списке с предыдущим. Чтобы объединить видимые слои в программе, сочетание будет другим: Ctrl + Shift + E . Объединение слоев в фотошопе и вывод на новый осуществляется горячими клавишами Alt + Ctrl + Shift + E . Эта комбинация объединяет из списка все видимые слои в один и выводит объединенное содержимое на новый.
Дублирование
Чтобы создать дубликат слоя в фотошопе, нажмите Ctrl + J . При нажатии этой комбинации клавиш появится его дубликат под именем «оригинала» с приставленным словом «копия». Если скопировать слой в редакторе еще раз, то после этого слова новому слою присвоится порядковый номер копии, начиная с двойки. Это выглядит так: «название копия 2». Всплывающее окно с предложением наименовать копию по-своему появится, если дублировать слой в фотошопе с помощью опции «создать дубликат» в меню, вызванном щелчком правой кнопкой мыши по нужному.
Если скопировать слой в редакторе еще раз, то после этого слова новому слою присвоится порядковый номер копии, начиная с двойки. Это выглядит так: «название копия 2». Всплывающее окно с предложением наименовать копию по-своему появится, если дублировать слой в фотошопе с помощью опции «создать дубликат» в меню, вызванном щелчком правой кнопкой мыши по нужному.
Вырезать на новый
Работает по тому же принципу, что и создание дубликата, но выделенное содержимое из одного и более слоев в новый не копируется, а переносится, сохраняя прежнее расположение. Чтобы выполнить вырезку, выделите нужную часть содержимого и нажмите Shift + Ctrl + J .
Показать список
Чтобы показать слои в фотошопе, нажмите F7 . Нажатие этой клавиши отображает содержащий их список с основными настройками справа. Эта же клавиша убирает список.
Выделение
Стоит отметить, что выделить слой в фотошопе можно как в списке, так и на холсте.
Если вы хотите выделить его в списке, то щелкните по нему. Выделить все поможет комбинация Ctrl + Alt + A . Часть отдельных слоев в списке выделяется левой кнопкой мыши с зажатой клавишей Ctrl .
Выделить все поможет комбинация Ctrl + Alt + A . Часть отдельных слоев в списке выделяется левой кнопкой мыши с зажатой клавишей Ctrl .
На рабочем поле, пунктирным контуром, их выделяют двумя способами:
- Комбинация клавиш Ctrl + A, которая выделит весь холст, что позволяет, например, скопировать содержимое целиком
- Щелчок по миниатюре слоя с зажатой клавишей Ctrl, что выделяет только его содержимое
Факт: если выделить более двух слоев из списка и нажать уже известную комбинацию Ctrl + J, то программа создаст сразу несколько дубликатов, присвоив им соответствующие имена.
Создать слой-маску
Чтобы создать слой маску в фотошопе, зажмите Alt , а затем наведите на маленький прямоугольный значок маски, расположенный под специальным списком. Чтобы просмотреть содержимое маски, наведите на крайнюю справа миниатюру слоя, зажав ту же клавишу.
Заблокировать
Эта функция играет роль «подстраховки». Бывает, пользователь обрабатывает-обрабатывает картинку, а вышло, что большую часть работы он сделал «не там». Как итог — откат изменений и испорченное настроение: переделывать-то надо. Чтобы этого избежать, нажмите Ctrl + / после того, как закончили работать с отдельным слоем. Эта комбинация не даст с ним что-либо сделать. Он будет доступен только для выделения содержимого.
Бывает, пользователь обрабатывает-обрабатывает картинку, а вышло, что большую часть работы он сделал «не там». Как итог — откат изменений и испорченное настроение: переделывать-то надо. Чтобы этого избежать, нажмите Ctrl + / после того, как закончили работать с отдельным слоем. Эта комбинация не даст с ним что-либо сделать. Он будет доступен только для выделения содержимого.
Убрать видимость содержимого
Делать часть изображения невидимым не менее полезно, чем блокировать его. С этой функцией удобно, например, отслеживать результат очередной операции при обработке изображения. Чтобы убрать содержимое с холста, нажмите Ctrl + .
Экспорт с расширением PNG
Быстрое сохранение содержимого работает тоже работает как «подстраховка», но уже другого рода. Кроме того, сохраненный файл пригодится как шаблон для будущих работ с изображениями. Все, что нужно для экспорта — это нажать Ctrl + Shift + ` .
И это еще не все
Пользователи Adobe Photoshop работают с куда большими функциями, чем с описанными этой статьей. Более того, по умолчанию горячие клавиши для большинства из них не назначены. Назначать или переназначать комбинации так же легко, как и пользоваться основными функциями. Для этого вызовите специальное меню настроек клавишных сочетаний с помощью комбинации Ctrl + Shift + Alt + K или через контекстном меню «Редактирование → Клавиатурные сокращения».
Более того, по умолчанию горячие клавиши для большинства из них не назначены. Назначать или переназначать комбинации так же легко, как и пользоваться основными функциями. Для этого вызовите специальное меню настроек клавишных сочетаний с помощью комбинации Ctrl + Shift + Alt + K или через контекстном меню «Редактирование → Клавиатурные сокращения».
Эти сочетания горячих клавиш облегчат труд как опытных фотошоперов, так и новичков, недавно установивших редактор. Остается лишь пожелать читателю легкого освоения и успехов в художественных начинаниях.
Рекомендуем также
Как сделать в фотошопе дубликат слоя
Создание дубликатов и удаление слоев
Работа со слоями очень многогранна. В этой статье рассмотрим такие действия, как создание дубликатов слоев и их удаление.
Дублирование слоя очень удобно, когда вы хотите сделать что-то необратимое, например, увеличить резкость изображения или разгладить кожу на лице фотоснимка бабушки. Продублировав перед этим слой, вы сможете работать с копией изображения, а не с оригиналом. Можно дублировать даже его часть. Эта техника оказывается полезной, когда вы хотите отбелить зубы или сделать несколько копий объекта.
Продублировав перед этим слой, вы сможете работать с копией изображения, а не с оригиналом. Можно дублировать даже его часть. Эта техника оказывается полезной, когда вы хотите отбелить зубы или сделать несколько копий объекта.
Способ этой операции предостаточно. Выберите для себя подходящий:
- Нажмите сочетание клавиш Ctrl+J или выберите команду меню «Слои — Новый — Скопировать на новый слой».
- Перетащите на кнопку «Создать новый слой» в нижней части палитры. Когда кнопка (которая похожа на лист бумаги с загнутым уголком) будет выделена, отпустите кнопку мыши.
- Перетащите слой, удерживая клавишу Alt в любую другую позицию палитры. Как только вы начнете перемещение, указатель мыши примет вид двойной черно-белой стрелки. Когда вы отпустите кнопку мыши.
- Выберите команду «Создать дубликат слоя» в меню палитры. Этот метод дает вам возможность присвоить имя, а также отправить слой в новый документ.
- Щелкните правой кнопкой мыши по слою. Выберите команду «Создать дубликат» из появившегося контекстного меню.

- И последнее, создайте выделенную область с помощью любого из инструментов, а затем нажмите сочетание клавиш Ctrl+J, чтобы переместить ее на отдельный слой. Если вы хотите одновременно удалить выделенную область и дублировать ее на другой, нажмите сочетание клавиш Shift+Ctrl+J.
Добавление слоев может значительно увеличить размер файла документа, поэтому если у вас непроизводительный компьютер или малый объем оперативной памяти, вам захочется удалить ненужные слои.
Чтобы удалить, выделите его, а затем:
- Нажмите клавишу Backspace. Это самый быстрый и предпочтительный метод .
- Перетащите на кнопку с изображением корзины для мусора.
- Щелкните мышью по кнопке с изображением корзины для мусора. Когда появится запрос, уверены ли вы, что хотите удалить, нажмите кнопку ДА и, если вам не захочется в дальнейшем видеть это окно подтверждения, установите флажок «Не показывать снова».
- Щелкните правой кнопкой мыши по имени слоя и выберите команду «Удалить» из контекстного меню.
 Убедитесь, что вы щелкнули мышью по имени. Если вы щелкните по миниатюре, то не увидите данный пункт.
Убедитесь, что вы щелкнули мышью по имени. Если вы щелкните по миниатюре, то не увидите данный пункт. - Выберите команду меню «Слои — Удалить».
Как видно, способов совершить эти простые действия тьма. Выбирайте тот, который вы можете быстро и удобно использовать.
Заметили ошибку в тексте — выделите ее и нажмите Ctrl + Enter. Спасибо!
Надоедливая копия слоя в фотошопе
/ Сергей Нуйкин / Теория по фотошопу
Большинство пользователей фотошопа, под себя настраивают редактор для различных целей. Это может быть удобство, производительность, сохранение истории, цвет направляющих и многое другое. Вот небольшой список того что можно настроить для большего комфорта работы в среде фотошоп.
А есть еще одна интереснейшая настройка, о которой многие даже и не подозревают, ведь большинство думает, что ее настроить невозможно.
Наверняка многие из вас часто делают копию слоя в фотошопе, после чего убирают дополнительную надпись «копия» это занимает время. Вы скажите да это не трудно.
Вы скажите да это не трудно.
Да зачастую это полезно, вроде как вы видите, что это копия, а это основной слой, но когда вы создаете огромное множество копий слоя в фотошопе то получается довольно большое дерево которое нужно править.
Вы скажите да зачем нам его править, и так сойдет, может и сойдет, но если вы разрабатываете дизайн сайта, вы должны придерживаться правил разработки макета. Я писал о ряде таких правил, вот в этой статье и в этой. И одно из таких правил гласит, давайте имена слоям и не оставляйте их по принципу слой копия.
Так вот это помогает когда создается массово много слоев с одним именем, нам просто не нужно их редактировать. К примеру, маркер в списке рубрик для дизайна сайта. Вот как это выглядит.
Как избавиться от слова копия слоя в фотошопе
Создать копию активного слоя можно нажатием горячих клавиш Ctrl + J. Давайте теперь произведем настройку. Создайте для начала пару копий слоя, и если вам не нравится, как это выглядит, давайте настраивать.![]() В панели слои в правом верхнем углу, кликнем на пиктограмму, у нас появится меню в нем нам необходимо выбрать пункт параметры панели.
В панели слои в правом верхнем углу, кликнем на пиктограмму, у нас появится меню в нем нам необходимо выбрать пункт параметры панели.
И в нем убираем галочку на пункте, добавить слово «копия» к скопированным слоям и группам. Далее жмем ОК, и наша работа становится в разы быстрее, если нужно вернуть этот параметр просто установите галочку обратно.
Изменяем размеры миниатюр и границы для слоев
Вы, наверное, заметили, на предыдущем скриншоте непонятные картинки. Благодаря этому параметру мы можем настроить отображение миниатюр (картинок) слоя. Многим тот параметр очень понравится, так как миниатюры становятся крупнее и значительно читабельнее. Чтобы задать размер просто установите checkbox на нужную позицию.
Также мы можем настроить отображение миниатюры, выбрав один из параметров:
- Границы слоев (на миниатюре будет показываться только то, что нарисовано все лишнее пустое пространство видно не будет)
- Весь документ (отображается миниатюра с пустыми пикселями вся область документа)
Ну что друзья, надеюсь, эти настройки сделают вашу работу в фотошопе более комфортной и вы будите меньше времени проводить над рутиной, а больше над креативом.
Интересно, поделитесь своим мнением в комментариях, а вы убираете надпись «копия» у слоя и убираете ли вообще?
Дизайн, создание, продвижение сайтов и многое другое
На прошлом уроке мы работали с растровыми слоями: Слои в Photoshop. Работа с растровыми слоями, включение (выключение) слоя в Photoshop, но есть и векторные слои в Photoshop.
Типичный пример векторного слоя в Photoshop — это тексты и фигуры.
Например, мы создадим какую нибудь круглую фигуру с помощью инструмента ЭЛЛИПС в Photoshop.
Что же у нас произошло? В палитре СЛОИ у нас автоматически появился слой — это типичный пример векторного слоя в Photoshop.
Векторные слои в Photoshop можно легко превратить в растровые. Стоит лишь выбрать правильную команду из опций.
Щелкаем правой кнопкой мыши по вновь созданному слою и выбираем команду РАСТРИРОВАТЬ СЛОЙ. Всё, теперь это у нас обычный растровый круг.
Копирование слоя в новый документ Photoshop
Например, нам очень важен один слой и мы хотим его скопировать на новый документ. Как это сделать?! Мы нажимаем сочетание клавиш Ctrl+A или заходим в МЕНЮ — ВЫДЕЛЕНИЕ — ВСЕ. Далее нажимаем сочетание клавиш Ctrl+С или заходим в МЕНЮ — РЕДАКТИРОВАНИЕ — СКОПИРОВАТЬ.
Как это сделать?! Мы нажимаем сочетание клавиш Ctrl+A или заходим в МЕНЮ — ВЫДЕЛЕНИЕ — ВСЕ. Далее нажимаем сочетание клавиш Ctrl+С или заходим в МЕНЮ — РЕДАКТИРОВАНИЕ — СКОПИРОВАТЬ.
Теперь мы можем создать новый документ в Photoshop (Ctrl+N). Новый документ у нас создастся именно таких размеров, каких у нас был скопированный слой. Далее нажимаем сочетание клавиш Ctrl+V или заходим в МЕНЮ — РЕДАКТИРОВАНИЕ — ВКЛЕИТЬ.
Важно помнить, что в сочетании клавиш, к примеру, Ctrl+A — используется английская раскладка на клавиатуре, т.е. буква A — английская! Иначе у вас ничего не получится.
Три способа дублирования слоя в Photoshop
Например, мы хотим продублировать зеленый прямоугольник. Заходим в палитру СЛОИ Photoshop, щелкаем правой кнопкой мыши по слою с зеленым прямоугольником и выбираем команду СОЗДАТЬ ДУБЛИКАТ СЛОЯ.
Как мы видим на рисунке, у нас создался дубликат (копия) слоя 3 (зеленый прямоугольник), который мы можем перемещать в любое место.
Также создать дубликат слоя в Photoshop можно, зайдя в МЕНЮ — СЛОЙ — СОЗДАТЬ ДУБЛИКАТ СЛОЯ.
А еще продублировать слой в Photoshop можно с помощью перетаскивания. Берем слой в палитре СЛОИ, который мы хотим продублировать и мышкой перетаскиваем его вниз на иконку СОЗДАТЬ НОВЫЙ СЛОЙ в Photoshop.
Удаление слоя в Photoshop
Удалить слой в Photoshop мы можем через МЕНЮ — СЛОЙ — УДАЛИТЬ; можно удалить прямо из палитры СЛОИ, щелкнув по ненужному слою правой кнопкой мыши и выбрать УДАЛИТЬ СЛОЙ.
Или же мы можем удалить слой путем петаскивания его на иконку корзиночки УДАЛИТЬ СЛОЙ (в точности, как мы проделывали с дублированием слоя).
Дубликат слоя в фотошопе горячие клавиши — как сделать дубликат слоя в фотошопе? — 22 ответа
В разделе Другие языки и технологии на вопрос как сделать дубликат слоя в фотошопе? заданный автором Посохнуть лучший ответ это Хватаешь слой мышкой и, не отпуская кнопку, тянешь вот сюда. Только предварительно сними замочек со слоя. Просто два раза щёлкни по слою, и нажми Ок.
Просто два раза щёлкни по слою, и нажми Ок.
Урок 1. Слои в Photoshop.
Вполне резонным будет начинать обучение программе Photoshop с самого основного – с понятия слоёв и их взаимодействия, поскольку именно это стало в своё время визитной карточкой фотошопа и до сих пор является незаменимой чертой программы. Без полноценного умения использовать слои и их возможности нет смысла двигаться дальше в освоении.
Откроем редактор с произвольным изображением и потренируемся. Вверху окна программы видим меню вкладок, нас пока интересует только «Слои». (рис. 1)
Рис. 1
Как мы видим, создавать новый слой можно не только из выпадающего меню, но и при помощи комбинации клавиш Shift+Ctrl+N. Для того чтобы сделать работу ещё более комфортной и быстрой, разработчики предусмотрели возможность создания нового слоя в один клик (рис. 2)
Для того чтобы сделать работу ещё более комфортной и быстрой, разработчики предусмотрели возможность создания нового слоя в один клик (рис. 2)
Рис. 2
При нажатии этой кнопки слой создастся автоматически и размещён будет выше выделенного в списке слоёв. (рис. 3)
Рис. 3
Добавить что-либо в новый слой можно с помощью команды «поместить» (рис. 4)
Рис. 4
Переименовать можно простым двойным щелчком по имени слоя.
Выше списка слоёв находятся кнопки управления режимами и стилями слоя, а также фильтры слоёв (рис. 5)
Рис. 5
К слою можно применять такие действия:
— сменить стиль его наложения (рис. 6)
6)
Рис. 6
— сменить его прозрачность и силу заливки цветом (рис. 7-8)
Рис. 7-8
— дополнительные функции (рис. 9)
Рис. 9
— также к списку слоёв, для большего удобства работы с ними, можно применять фильтры (рис. 10)
Рис. 10
Пойдём далее по списку выпадающего меню «Слои».
Например, для того чтобы сделать дубликат слоя не открывая меню, одним кликом – достаточно нажать на нужном слое левой кнопкой мыши и не отпуская протянуть его до кнопки «новый слой» – появится его копия. Либо используя комбинацию Ctrl+J (рис. 11)
Рис. 11
Удалить слой можно как из выпадающего меню, так и просто нажатием клавиши Del. Или перетащить его к значку корзины внизу.
Чтобы выделить несколько слоёв, необходимо нажимать на требующихся слоях левой кнопкой мыши удерживая при этом нажатой клавишу Ctrl. Для того, чтобы их объединить – достаточно нажать комбинацию Ctrl+E. Для сведения всех слоёв в один – Alt+Ctrl+Shift+E, но нужно запомнить – выделенным должен быть самый верхний слой и он обязательно должен быть активным. Активность слоя переключается глазком слева от его (слоя) миниатюры. (рис. 12)
Рис. 12
Давайте поместим в наш пустой слой произвольный объект и проделаем с ним несколько действий.
Например, чтобы переместить слой достаточно потянуть его не отпуская левую кнопку вверх или вниз списка, а чтобы опустить его ниже фонового слоя – нужно разблокировать фоновый слой двойным щелчком левой кнопкой. Как видите – слой перемещён за фоновый, он активен, но из-за своего положения в списке не виден (рис. 13)
Рис. 13
Отменить любое действие можно нажатием такой комбинации – Ctrl+Alt+Z. Прокрутить же отменённые события вперёд – Ctrl+Shift+Z.
Создадим новый пустой слой и зальём его цветом. Чтобы залить основным цветом, достаточно нажать Alt+Backspace (рис. 14). Для заливки фоновым цветом – Ctrl+Backspace. Можно также использовать нижние кнопки, тогда выбранная функция будет представлена отдельным слоем.
Рис. 14
Для сохранения возможности работать с порядком слоёв и редактировать их содержимое, при большом их количестве, иногда бывает удобно не связывать их в один, а сгруппировать. (рис. 15)
Достигается это таким образом – нужно выделить все слои, которые хотим сгруппировать и нажать Ctrl+G. Можно конечно и из выпадающего меню «Слои» используя соответствующие вкладки. Разгруппировываются же они таким образом – нужно просто перетянуть требуемый слой по списку вверх или вниз так, чтобы он вышел за пределы отмеченные группой. Саму группу можно также превратить в смарт-объект, либо растрировать. К группе слоёв тоже можно применять функции смешивания, менять степень прозрачности и заливки, как и с отдельными слоями.
Рис. 15
Слой вместе с содержимым можно трансформировать. Для этого используют комбинацию клавиш Ctrl+T. Непосредственно можно менять размер и форму объекта, просто подведя указатель мыши к одному из углов. Чтоб не потерять пропорциональность, это, например, важно для фото, при растягивании изображения нужно одновременно удерживать кнопку Shift. (рис. 16)
Рис. 16
Для придания же произвольной формы, нужно тянуть за края объекта с нажатой кнопкой Ctrl. (рис. 17)
Рис. 17
Ещё можно деформировать объект, исказить, исказить в перспективе и т.д. После нажатия Ctrl+T кликаем на нём правой кнопкой и выбираем то, что нам требуется (рис. 18)
Рис. 18
Кроме режимов смешивания, огромные возможности для редактирования и создания разных эффектов вызывается меню «Стиль слоя». Вызвать либо из выпадающего меню «Слои» либо щёлкнув два раза на слое в списке (рис. 19)
Рис. 19
Это меню настолько обширно, что отдельно останавливаться на нём пока не будем.
Маска слоя. Её суть заключается в скрытии объекта или его частей без их удаления. Многие ошибочно полагают, что пользоваться маской слоя неудобно – напротив! Это прекрасный инструмент, позволяющий в любой момент повторно отредактировать или изменить выполненную обработку. Чего вам не позволит сделать инструмент «ластик» например. (рис. 20)
Рис. 20
Чтобы скрыть часть объекта нужно по белой маске рисовать чёрной кистью и наоборот (рис. 21)
Рис. 21
Обтравочная маска. Даёт возможность отсечь части одно объекта относительно границе другого. Выполняется так: удерживая кнопку ALT поднести курсор мыши к границе слоёв между ними. После появления соответствующего значка отпустить. (рис. 22-23)
Рис. 22
Рис. 23
Стрелочка указывает на то, что слой обтравлен.
Выделяем содержимое. Для этого достаточно просто щёлкнуть на миниатюре слоя, удерживая Ctrl (рис. 24).
Рис. 24
____________________
Читайте также:
Обработка фотографий. Фильтры в портрете
Обработка фотографий. Цветокоррекция
Урок Photosop. Подавление шумов
Горячие клавиши / Creativo.one
В этой статье вашему вниманию предлагается список наиболее часто используемых горячих клавиш программы Adobe Photoshop СС.
Для удобства клавиатурные сокращения сгруппированы по функциональной принадлежности (общие, работа со слоями, работа с текстом и так далее). К каждой комбинации даны краткие пояснения.
1. Общие клавиши
CTRL+N – создать новый документ. Открывается диалоговое окно, в котором можно задать параметры создаваемого документа.
CTRL+O – открыть. Появляется диалоговое окно выбора файла для открытия в программе.
ALT+SHIFT+CTRL+O – открыть как. Можно изменять атрибуты файла при открытии.
CTRL+K – настройки программы. Открывается диалоговое окно настроек программы. Здесь можно задать основные параметры.
CTRL+P – печать. Открывается диалоговое окно выбора принтера и настройки профилей и параметров печати.
CTRL+Z – отменить
CTRL+S – сохранить. Файл сохраняется в том формате, в котором находится в текущий момент.
SHIFT+CTRL+ S – сохранить как. Можно выбирать параметры сохранения файла.
ALT+SHIFT+CTRL+S – сохранить для веб и устройств. Открывается диалоговое окно, в котором можно оптимизировать параметры сжатия и сохранения файла для уменьшения его объема. Обычно применяется для подготовки изображений к размещению на различных веб-ресурсах.
CTRL+A – выделить все. Выделяет содержимое слоя
CTRL+ALT+S – сохранить копию. Сохраняет копию изображения. К имени файла добавляется слово «копия».
CTRL+SHIFT+Z – шаг вперед. Переход вперед на одно действие.
CTRL+ALT+Z – шаг назад. Переход назад на одно действие.
CTRL+C или F3 – копировать. Копирует выделенную область в буфер обмена.
CTRL+V или F4 – вставить. Вставляет объект из буфера обмена с созданием нового слоя.
CTRL+X – вырезать в буфер обмена. Из изображения вырезается выделенная область, но не удаляется безвозвратно, а сохраняется в буфере обмена.
CTRL+W или CTRL+F4 – закрыть изображение
CTRL+Q или ALT+F4 – выход из программы.
F – выбор режима отображения окон.
CAPS LOCK – переключение вида курсора между перекрестием и пиктограммой текущего инструмента. Удобно, когда необходимо точное позиционирование инструмента.
TAB – отобразить/скрыть палитры. Удобно использовать, когда необходимо работать с изображением при 100% увеличении, так как изображение можно просматривать на весь экран.
CTRL+ (+)/(-) – увеличение/уменьшение изображения.
CTRL+0 (ноль) – по размеру окна
ALT+CTRL+0 (ноль) – реальный размер
2. Работа со слоями.
SHIFT+CTRL+N – создать новый слой. Открывается диалоговое окно выбора параметров создаваемого слоя.
ALT+SHIFT+CTRL+N – создает слой с установками по умолчанию, без открытия диалогового окна.
F7 – отобразить/скрыть палитру слоев.
ALT+] – перейти на один слой вверх
ALT+ [ – перейти на один слой вниз
SHIFT+ALT+] – добавление верхнего к выделенному слою на панели «Слои»
SHIFT+ALT+ [ – добавление нижнего к выделенному слою на панели «Слои»
CTRL+ J – дублировать слой или скопировать выделенную область на новый слой.
SHIFT+CTRL+J – вырезать выделенную область на новый слой
CTRL+ ] – передвинуть слой вверх в палитре слоев.
SHIFT+CTRL+] – установить слой сверху
CTRL+ [ – передвинуть слой вниз в палитре слоев.
SHIFT+CTRL+ [ – установить слой внизу.
CTRL+E – слияние слоя с нижележащим
SHIFT+CTRL+E – слияние видимых слоев.
ALT+SHIFT+CTRL+E – создать новый активный слой из содержимого всех видимых слоев. Важно, что все слои остаются без изменений.
CTRL+G – создать группу слоев (предварительно слои нужно выделить).
SHIFT+CTRL+G – разгруппировать слои
SHIFT+ALT+буква – активировать режим смешивания. Каждому режиму соответствует определенная буква, как правило, это первая буква названия режима (например Multiply – M, т.е. умножение)
SHIFT+(+) или (-) – смена режимов смешивания (при активном инструменте выделения)
3. Каналы и маски
От CTRL+1 до CTRL+9 – переключение между независимыми каналами цветов и масок.
Создать маску слоя из контура выделения – щелчок на пиктограмме маски внизу палитры слоев
Q – переключение между режимом быстрой маски и обычным режимом
4. Фильтры
CTRL+ALT+F – повтор последнего фильтра с теми же настройками.
CTRL+ щелчок и ALT+ щелчок – масштабирование в окне предварительного просмотра фильтра
ALT+ щелчок на кнопке Cancel – сброс параметров в диалоговых окнах команд (работает практически со всеми командами и фильтрами)
5. Кисти
[ и ] – уменьшить или увеличить диаметр кисти на 25%
Ввод одной цифры при активном инструменте кисть – регулировка непрозрачности кисти с шагом 10.
Быстрый ввод двух цифр – точная регулировка непрозрачности.
Желаю творческих успехов!
Источник: www.photoshop-master.ru
6 быстрых и простых способов дублировать слой в Photoshop
Дублирование слоя — это действие, которое вы будете часто повторять при работе в Adobe Photoshop. Это простой шаг, который поможет вам в процессе проектирования.
Когда я 10 лет назад учился графическому дизайну, одним из самых полезных советов, которые я усвоил, было сохранение копии моей работы, особенно когда я работаю над сложными проектами, такими как рисование в Photoshop. Я ВСЕГДА дублирую слои, скрываю их и блокирую на случай, если случайно удалю их.
Дублирующий слой позволяет вам вносить изменения в ваши работы, а не создавать новый и сравнивать, какой из них работает лучше.
Помимо экономии времени и усилий, знаменитый Photoshop известен созданием классных графических эффектов для плакатов, и все эти классные эффекты созданы из слоев. Посмотрите этот плакат здесь, вам нужно будет сделать несколько дубликатов (Command + J для macOS или Control + J для Windows), чтобы добраться туда.
Довольно круто, да? Вы тоже можете это сделать! Один из первых шагов: продублируйте слой.Из этой статьи вы узнаете шесть быстрых и простых способов сделать этот шаг и сможете создать такой крутой плакат.
Не могу дождаться, чтобы показать вам!
6 способов дублировать слой в Photoshop
Примечание. Снимки экрана взяты из версии Adobe Photoshop 2021 для Mac. Windows или другие версии могут выглядеть немного иначе.
Как всегда, существует несколько различных методов дублирования слоя в Photoshop. Обычно у вас будет предпочтительный способ работы в Photoshop, поэтому выберите тот, который лучше всего подходит для ваших текущих процессов.Не существует правильного и неправильного пути, на самом деле их 6!
Все методы включают выбор слоя, который вы хотите дублировать, на панели слоев в качестве первого шага.
Обратите внимание: все методы, описанные ниже, предполагают выделение слоя, который вы хотите дублировать, в палитре слоев в качестве начального шага.
Перейдите в верхнее меню Layer > Duplicate Layer .
Метод 2: панель «Слои»
Шаг 1 : Щелкните правой кнопкой мыши слой, который вы хотите продублировать, на панели «Слои».
Шаг 2 : Щелкните Дублировать слой .
Метод 3: Параметры слоя
Шаг 1 : Щелкните небольшое скрытое меню в правом верхнем углу панели «Слои».
Шаг 2 : выберите Дублировать слой .
Метод 4. Перетащите значок слоя
Щелкните и перетащите слой, который вы хотите продублировать, на . Создайте новый слой. Значок (маленький знак плюса внизу панели «Слои»).
Метод 5: Инструмент выделения, лассо и выделения объектов
Шаг 1 : Если вы используете Marquee , Lasso или Object Selection Tool , щелкните правой кнопкой мыши слой в документе.
Шаг 2 : выберите Дублировать слой .
Метод 6. Сочетание клавиш
Нажмите Command ( Ctrl для Windows) + J , чтобы дублировать слой.
Вот и все. Вы можете продублировать слой в Photoshop за два-три быстрых шага.
Часто задаваемые вопросы
Возможно, вам также будет интересно узнать ответы на следующие вопросы, связанные с дублированием слоев в Photoshop.
Почему вы дублируете слой в фотошопе?
Всегда полезно сохранить копию своей работы на случай, если вы передумаете. Дублирование слоя позволяет сравнить ваш дизайн до и после. Вы также можете создать несколько интересных эффектов с дублированными слоями, отрегулировав прозрачность.
Могу ли я скопировать слой из одного файла PSD в другой?
Да, вы можете скопировать слой из одного дизайна в другой, просто выберите слой, нажмите Command + C (или Control + C , если вы работаете в Windows), чтобы скопировать, перейдите к новому файлу PSD и вставьте его, нажав Command + V (или Control + C , если вы работаете в Windows). Или вы можете выбрать слой и перетащить его в новый документ PSD.
Как сделать несколько копий слоя в фотошопе?
Удерживая нажатой клавишу Option + Command (или Alt + Control , если вы пользователь Windows), нажмите любую клавишу со стрелкой, чтобы сделать несколько копий слоя.Каждый раз, когда вы нажимаете стрелку, вы создаете новую копию слоя.
Заключение
Не забудьте выбрать слой перед копированием, тогда вы можете использовать любой из шести методов, описанных выше, чтобы быстро скопировать слой. Вы можете создавать классные графические эффекты и легко редактировать существующие иллюстрации, чтобы сравнивать их с вашим новым слоем.
О ХаннеХанна работает дизайнером веб-сайтов в цифровом агентстве, базирующемся в Великобритании. У нее более 15 лет опыта использования Photoshop, и с 2005 года она пользуется им ежедневно.
Как дублировать слои в Photoshop (с помощью ярлыков!)
Одна из наиболее часто используемых задач в Photoshop — это дублирование слоев. Дублирование упрощает внесение быстрых корректировок и улучшает общий рабочий процесс. В частности, когда у вас есть сложные маски слоев или выделения, копирование слоев экономит массу времени. Хотя это чрезвычайно важно для вашего рабочего процесса, дублирование слоев в Photoshop не всегда очевидно. Чтобы упростить жизнь, вот шесть различных способов дублирования слоев в Photoshop, включая несколько полезных ярлыков!
Лучшие сочетания клавиш для дублирования слоев в Photoshop
Самый эффективный способ сделать это — использовать сочетание клавиш.Вот два из двух лучших сочетаний клавиш для дублирования слоев в Photoshop!
№1. Command / Control + J
Выбрав слой, нажмите Command + J (Mac) или Control + J (ПК), чтобы дублировать слой.
№ 2. Удерживайте Alt или Option
Щелкните любой слой на панели слоев, удерживая нажатой клавишу Option (Mac) или Alt (ПК), щелкните и перетащите слой вверх.Отпустите кнопку мыши, чтобы продублировать слой.
Прелесть этого ярлыка в том, что вы также можете дублировать слои на холсте. Используя инструмент перемещения, выберите слой на холсте для настройки.
Затем, удерживая Option (Mac) или Alt (ПК), щелкните и перетащите слой в новое положение. Теперь у вас будет дублированный слой на вашем холсте, и новый слой появится на вашей панели слоев!
Другие способы дублирования слоев
# 3.Щелкните и перетащите слой на новый. Значок
Выделите слой, который вы хотите продублировать. Щелкните и перетащите его вниз к значку нового слоя в нижней части панели «Слои».
№ 4. Щелкните правой кнопкой мыши Метод
Щелкните правой кнопкой мыши любой слой и выберите «Дублировать слой», чтобы создать копию слоя.
Это еще один отличный вариант, если вы не против лишних щелчков мышью.
№ 5. Использование меню «Слой»
Выберите любой слой и перейдите к «Слой »> «Дублировать слой».
Появится новое диалоговое окно, в котором вы можете переименовать слой перед его дублированием.
Оставьте вариант документа как есть и нажмите ОК.
Как дублировать несколько слоев одновременно
Если вы хотите дублировать несколько слоев вместе, все, что вам нужно сделать, это выбрать их!
Удерживайте команду ( Mac) или Control (ПК) и щелкните слои, которые нужно продублировать. Пока вы удерживаете эти кнопки, вы продолжаете добавлять к своему выбору.
Чтобы ускорить процесс, вы можете выбрать серию слоев, удерживая Shift и щелкая между двумя слоями. Теперь все слои между двумя точками щелчка будут выделены!
Теперь, когда выбрано несколько слоев, вы можете использовать любой из уже изученных вами методов. Лучше всего просто нажать Command + J (MAC) или Control + J (PC) для одновременного дублирования нескольких слоев.
Как скопировать слои в новое окно
В некоторых случаях вам может потребоваться скопировать слой в совершенно новую вкладку или другой проект.Photoshop упрощает это с помощью меню слоев.
Выделив слой, перейдите к Layer> Duplicate Layer.
Измените тип документа на «новый», чтобы скопировать слой в новую вкладку.
Если у вас уже открыт другой проект, который вы хотите использовать, вы также можете выбрать его здесь.
При необходимости переименуйте слой и нажмите OK.
Теперь ваш слой будет продублирован в совершенно другое окно, отдельное от исходного проекта.
Этот метод отлично подходит, так как вы можете одновременно указать место назначения и имя слоя.
Заключение
Есть так много разных способов дублировать слои в Photoshop. В зависимости от предпочтений вашего рабочего процесса эти шаги могут варьироваться от простого сочетания клавиш до более ручного обходного пути с использованием меню. Независимо от того, какой метод вы используете, умение дублировать слои значительно улучшит вашу работу в Photoshop!
Хотите больше подобных уроков? Подпишитесь на нашу еженедельную рассылку, чтобы получать больше фотографий и советов по редактированию фотографий, которые будут доставлены прямо на ваш почтовый ящик!
[convertkit form = 1312441]
— Brendan 🙂
Дублирование слоя в Photoshop Elements — инструкции
Дублирование слоя в Photoshop Elements: обзор
В Photoshop Elements можно быстро продублировать слой.Затем будет создана другая копия содержимого слоя в том же изображении или в другом файле изображения. Вы также можете продублировать слой в файле изображения с другим разрешением в пикселях. Однако это может привести к отображению содержимого слоя с размером, отличным от предполагаемого.
Чтобы создать дубликат слоя в Photoshop Elements, щелкните и перетащите слой на панели «Слои». Затем поместите его поверх кнопки «Создать новый слой» на панели «Слои». Или выберите «Слой | Дублировать слой… »в строке меню, чтобы открыть диалоговое окно« Дублировать слой ».Введите имя дублирующего слоя в текстовое поле «Как». Затем используйте раскрывающийся список «Документ», чтобы выбрать, в какой открытый файл изображения вы хотите скопировать дублированный слой. Затем нажмите кнопку «ОК», чтобы продублировать выбранный слой на панели «Слои».
Дублирование слоя в Photoshop Elements — Инструкции: изображение пользователя, копирующего слой в Photoshop Elements.
Дублирование слоя в Photoshop Elements: инструкции
- Чтобы создать дубликат слоя в Photoshop Elements , щелкните и перетащите слой на панели «Слои».
- Затем поместите его поверх кнопки «Создать новый слой» на панели «Слои».
- Или , выберите «Слой | Дублировать слой… »в строке меню, чтобы открыть диалоговое окно« Дублировать слой ».
- Введите имя дублирующего слоя в текстовое поле «Как».
- Затем используйте раскрывающийся список «Документ», чтобы выбрать, в какой открытый файл изображения вы хотите скопировать дублированный слой.
- Затем нажмите кнопку «ОК».
Дублирование слоя в Photoshop Elements: видеоурок
В следующем видеоуроке под названием «Дублирование слоев» показано, как скопировать слой в Photoshop Elements.Этот видеоурок взят из нашего полного руководства по Photoshop Elements под названием «Освоение Photoshop Elements Made Easy v.2020».
Копирование маски слоя
Копирование маски слояПисьменные инструкции для этого руководства находятся под видео. Наслаждаться!
Скопируйте маску слоя в Photoshop ElementsЛинда Саттгаст Новые версии Photoshop Elements позволяют очень легко дублировать маску слоя для использования на другом слое, но вы все равно можете сделать это с более старыми версиями — для этого потребуется всего несколько шагов. ПРИМЕЧАНИЕ. Если вы не знаете, как создавать и использовать маску слоя, сначала посмотрите мое видео под названием «Основы маски слоя». Метод 1. Photoshop Elements 12 и более поздних версий (и все версии Photoshop)(См. Более ранние версии ниже.)
Инвертировать или удалить маску
Метод 2: Photoshop Elements с 9 по 11ПРИМЕЧАНИЕ. Этот метод не будет работать в версиях, предшествующих Photoshop Elements 9, если у вас нет стороннего метода, позволяющего создавать маску слоя на обычном слое.
Инвертировать или удалить маску
|
© Digital Scrapper (Руководство Scrapper, LLC) | Веб-дизайн Линды Саттгаст
Как копировать слои из одного файла Photoshop в другой
Положение Photoshop как программы редактирования на основе слоев делает его действительно отличным инструментом для быстрой и неразрушающей работы с разными слоями. А благодаря универсальности программы существует бесконечное количество способов работы с этими слоями, чтобы сделать рабочий процесс более эффективным и улучшить внешний вид ваших дизайнов.
Одной из функций, которые вы можете использовать при работе со слоями, является обычно используемая команда Duplicate Layer , которая позволяет копировать слои. Вы можете не только дублировать слои в их собственных документах, но также можете копировать слои в другие существующие или новые документы, что действительно полезно.
Как скопировать слои из одного файла Photoshop в другой?В этом руководстве мы рассмотрим простые методы, которыми вы можете следовать, чтобы сделать это. Короче говоря, вы можете скопировать слои в другой файл Photoshop, щелкнув и перетащив их в новое место назначения или используя команду Дублировать слой и указав соответствующее место назначения.
Если вы хотите узнать больше об основных процессах Photoshop, ознакомьтесь с нашим полным руководством по Photoshop для начинающих, в котором, среди прочего, подробно обсуждаются способы редактирования слоев.
Давайте сразу посмотрим, как можно скопировать слой в другой файл Photoshop.Мы рассмотрим два метода, оба из которых невероятно просты и займут всего несколько секунд!
Способ 1. Перетащите слой в новый документПервый метод копирования слоев в другой документ включает перетаскивание выбранного слоя или слоев в новое место назначения.
Поэтому для начала нам нужно выбрать отдельный слой или группу слоев, которые мы хотели бы скопировать. Один слой можно выбрать, просто щелкнув по нему в Layers Window .
Чтобы выбрать группу слоев, вы можете щелкнуть по каждому слою в окне слоев индивидуально, удерживая нажатой клавишу Ctrl [Win] / Cmd [Mac] на клавиатуре. Если все слои смежны и отображаются в последовательном списке в окне, вы можете выбрать всю группу быстрее, щелкнув верхний слой, прежде чем удерживать нажатой клавишу Shift, одновременно щелкая нижний слой группы.
Вы увидите, что выбранные слои теперь выделены, показывая, что они активны.На этом этапе все, что вам нужно сделать, чтобы скопировать слои в новый документ, — это щелкнуть в любом месте выделенного слоя или группы слоев, затем, удерживая мышь, перетащить слои на панель в верхней части экрана, отображающую имена открытых в данный момент документов.
Здесь, удерживая нажатой кнопку мыши, наводите указатель мыши на слои над документом, который вы хотите сделать их новым местом назначения. Когда представление переключится на новый файл, вы можете перетащить слои на холст, затем отпустить мышь, и теперь вы должны успешно добавить копии выбранных слоев в документ!
Метод 2: Дублировать слой и указать место назначенияДругой метод, который вы можете использовать, включает использование функции Duplicate Layer , которую вы, вероятно, использовали раньше для создания копий слоя в его собственном файле.
Так же, как мы это делали при рассмотрении предыдущей техники, мы начнем с привлечения нашего внимания к окну слоев и выбора слоя, который мы хотим скопировать, щелкнув по нему. Помните, чтобы выбрать группу слоев, вы можете щелкнуть по ним, удерживая нажатой клавишу Ctrl.
После того, как вы выбрали слой, вы можете продолжить и щелкнуть по нему правой кнопкой мыши. В появившемся списке выберите Дублировать слой (и) .
Как вариант, вы можете пройти по верхней части экрана и выбрать Layer> Duplicate Layer (s) для достижения того же эффекта.
После того, как вы выбрали эту опцию, вы заметите, что открывается новое окно, в котором существует раздел для выбора Destination вашего выбранного слоя (или слоев). Назначение будет автоматически настроено на текущий документ, но вы можете изменить его на другой файл, выбрав соответствующее имя файла в раскрывающемся меню.
Когда вы затем нажмете OK , чтобы подтвердить изменение места назначения, вы должны надеяться увидеть, что копия выбранного вами слоя появилась в указанном документе!
Еще одним действительно удобным аспектом этого метода является то, что вы можете установить место назначения на New, , что заставит Photoshop создать новый документ только с выбранным слоем.Затем вы можете добавить в этот новый документ все, что захотите, создав новый дизайн из изолированного слоя, который вы продублировали! Это может быть полезно, когда вы создаете множество вариаций своего дизайна или хотите быстро просмотреть отдельный раздел документа.
ВИДЕО-УчебникИ это почти все, что нужно знать о том, как копировать слои из одного файла Photoshop в другой! Поскольку эти методы настолько быстрые и простые, вы, надеюсь, обнаружите, что будете использовать их постоянно, чтобы значительно ускорить рабочий процесс при проектировании в Photoshop.
Если вы предпочитаете визуальную демонстрацию методов, описанных в этой статье, то посмотрите это видео Тэфа Девана, которое дает очень быстрое объяснение задействованных процессов!
Об авторе Betchphoto
Очарованный миром цифровых технологий и особенно увлеченный всем, что связано с творчеством, Мартин — фотограф-любитель и специалист по цифровому маркетингу, имеющий более чем 10-летний опыт работы с Adobe Photoshop. Ознакомьтесь с его страницей о себе здесь
Это сообщение может содержать партнерские ссылки.
5 способов перемещения изображения или слоя между документами Photoshop —
Из этого туториала Вы узнаете, как переместить изображение или слой из одного документа Photoshop в другой. Вы узнаете, как копировать и вставлять изображение между документами, как дублировать слой и три способа перетаскивания изображений между документами.
Автор Стив Паттерсон.
Когда дело доходит до смешивания и компоновки изображений, Adobe Photoshop — бесспорный чемпион.Фактически, Photoshop дает нам столько интересных и эффективных способов комбинировать изображения, что наше творчество ограничено только нашими навыками и воображением. Но прежде чем мы сможем начать комбинировать изображения, нам сначала нужно знать, как поместить несколько изображений в один и тот же документ. Если вы новичок в Photoshop, объединение даже двух фотографий может показаться невыполнимой задачей. Это потому, что Photoshop открывает каждое изображение в отдельном документе. Чтобы смешать или составить изображения, они должны находиться в одном документе .
В предыдущем уроке мы узнали все о вкладках и плавающих окнах документов в Photoshop. Мы также узнали, как просматривать и размещать несколько открытых изображений на экране с помощью макетов нескольких документов Photoshop. В этом руководстве мы воспользуемся тем, что узнали, и рассмотрим пять различных способов простого перемещения изображений между документами.
Загрузите это руководство в виде готового к печати PDF-файла!
Что вы узнаете
Мы начнем с вашего основного метода копирования и вставки .Затем мы узнаем, как скопировать слой из одного документа в другой. Наконец, мы рассмотрим три способа перетаскивания изображения между документами. Мы узнаем, как перетаскивать изображения между документами с вкладками, между документами в многодокументном макете и между двумя плавающими окнами документов. Как только вы увидите, как все они работают, вы сможете выбрать метод, который вам больше всего нравится! Я буду использовать Photoshop CC, но этот урок полностью совместим с Photoshop CS6.
Это урок 8 из 10 нашей серии статей «Изучение интерфейса Photoshop».
Приступим!
Открытие изображений в Photoshop
Чтобы продолжить, вам понадобятся два изображения. Здесь я использовал Adobe Bridge для перехода к папке, содержащей фотографии, которые я буду использовать. Чтобы открыть их в Photoshop, я нажимаю на первое изображение слева, чтобы выбрать его. Затем, чтобы выбрать и второе изображение, я нажимаю и удерживаю клавишу Shift и нажимаю на второе изображение.Выбрав обе фотографии, я дважды щелкаю любое изображение, чтобы открыть их в Photoshop:
Выбор и открытие двух изображений в Photoshop из Adobe Bridge ..
По умолчанию Photoshop открывает изображения как документы с вкладками, при этом одновременно отображается только один документ. Вот мое первое изображение (портретное фото из Adobe Stock):
Первая из двух фотографий открывается в Photoshop. Фото: Adobe Stock.
Чтобы переключаться между открытыми изображениями, мы нажимаем на вкладки в верхней части окон документов.Я переключусь на свое второе изображение, щелкнув его вкладку:
Щелкните вкладку документа, чтобы просмотреть второе открытое изображение.
И вот мы видим мое второе изображение. Я буду использовать это изображение в качестве текстуры, чтобы смешаться с исходным изображением. Мы узнаем, как быстро смешивать изображения вместе в конце этого урока (фото текстуры из Adobe Stock):
Второй образ. Фото: Adobe Stock.
Как перемещать изображение между документами
Метод 1. Скопируйте и вставьте
Первый метод, который мы изучим для перемещения изображений между документами, — это копирование и вставка изображения из одного документа в другой.Чтобы скопировать и вставить изображение, сначала выберите документ, содержащий изображение, которое вы хотите переместить. При активном документе выберите изображение внутри документа, перейдя в меню Select в строке меню и выбрав All . Чтобы скопировать изображение, перейдите в меню Edit и выберите Copy . Переключитесь на документ, в который вы хотите вставить изображение. Затем перейдите в меню Edit и выберите Paste . Вставленное изображение появится на отдельном слое над исходным изображением на панели «Слои».
Шаг 1. Выберите первый документ
Давайте рассмотрим шаги по копированию и вставке изображения между документами на примере моих изображений. Я хочу переместить изображение текстуры в тот же документ, что и портретное изображение. Итак, первое, что я сделаю, это выберу мой документ «texture.jpg», щелкнув его вкладку :
Выбор документа, содержащего изображение для копирования.
Шаг 2. Выберите изображение
Чтобы выбрать само изображение, я перейду к меню Select в строке меню в верхней части экрана.Затем я выберу Все . Это помещает контур выделения вокруг моего изображения, давая мне знать, что изображение выбрано:
Выбираю> Все.
Шаг 3. Скопируйте изображение
Выбрав изображение, я скопирую его в буфер обмена, перейдя в меню Edit в строке меню и выбрав Copy :
Переход к редактированию> Копировать
Шаг 4. Переход ко второму документу
Далее я перейду к своему «портрету».jpg «, щелкнув вкладку :
Выбор документа, в который я хочу вставить изображение.
Прежде чем я вставлю изображение в документ, давайте сначала заглянем в мою панель «Слои». Панель «Слои» — это то место, где мы можем увидеть все слои в нашем документе. Мы узнаем все о слоях в других уроках. А пока обратите внимание, что изображение находится на фоновом слое. Фоновый слой в настоящее время является единственным слоем в документе:
Панель «Слои», показывающая исходное изображение документа.
Шаг 5. Вставьте изображение
Чтобы вставить изображение текстуры, я перейду в меню Edit в строке меню. Затем я выберу Paste :
.Идем в меню «Правка»> «Вставить».
Photoshop вставляет изображение текстуры в документ. Похоже, моя фотография текстуры теперь это только фотография в документе. Это потому, что фотография текстуры находится перед портретной фотографией. Поскольку обе фотографии имеют одинаковый размер, изображение текстуры закрывает портретное изображение:
Текстура.jpg «изображение было вставлено в документ изображения» portrait.jpg «.
Чтобы убедиться, что документ действительно содержит оба изображения, давайте еще раз взглянем на панель «Слои». На этот раз мы видим, что теперь у нас есть не один, а два слоя . Исходное портретное изображение все еще находится на фоновом слое. И Photoshop поместил изображение текстуры на новый слой, названный «Layer 1», над ним. Разумеется, теперь оба изображения находятся в одном документе:
.На панели «Слои» теперь отображаются оба изображения в одном документе Photoshop.
Сброс документов
Итак, это первый способ перемещения изображений между документами. Если вы хотите использовать следующие методы, вам сначала нужно вернуть два документа в исходное состояние. Сначала мы сбросим документ, в который вы вставили изображение. Убедитесь, что документ все еще активен. Затем перейдите в меню Edit в строке меню и выберите Undo Paste . Это удалит вставленное изображение из документа, оставив только исходное изображение:
Идем в меню «Правка»> «Отменить вставку».
Затем переключитесь на документ, содержащий скопированное изображение. Чтобы удалить контур выделения вокруг изображения, перейдите в меню Select и выберите Deselect . Теперь вы готовы перейти к следующему методу:
.Собираюсь Выбрать> Отменить выбор.
Метод 2: Дублирование слоя
Далее мы узнаем, как перемещать изображение из одного документа Photoshop в другой, дублируя слой. Во-первых, убедитесь, что выбран документ, содержащий изображение, которое нужно переместить.Поднимитесь в меню Layer в строке меню и выберите Duplicate Layer . В диалоговом окне «Дублировать слой» дайте слою имя (необязательно). В разделе Destination диалогового окна выберите другой документ в качестве места назначения. Затем нажмите ОК. Изображение появится на новом слое другого документа.
Шаг 1. Выберите документ, содержащий изображение, которое нужно переместить
Давайте пройдемся по шагам более подробно. Во-первых, поскольку я хочу переместить изображение текстуры в документ портретной фотографии, я выберу свою текстуру.jpg «, щелкнув его вкладку:
Выбор документа, содержащего перемещаемое изображение.
Если мы посмотрим на панель «Слои», мы увидим мое изображение текстуры, расположенное на фоновом слое. Это слой, который мы собираемся продублировать:
.Панель «Слои» с изображением текстуры.
Шаг 2. Выберите «Дублировать слой» в меню «Слой».
Чтобы продублировать слой, я перейду к меню Layer в строке меню. Затем я выберу Duplicate Layer :
.Переход к слою> Дублировать слой.
Шаг 3. Установите другой документ в качестве места назначения
Откроется диалоговое окно Photoshop «Дублировать слой». Вверху диалогового окна отображается имя слоя, который вы будете дублировать. В моем случае это фоновый слой. По умолчанию Photoshop просто добавляет слово «копия» в конец исходного имени слоя. Это станет именем слоя («Фоновая копия»), когда он будет перемещен в другой документ. Но вы можете дать дублирующему слою более информативное имя.Поскольку этот слой содержит мое изображение текстуры, я изменю имя слоя на «Текстура».
В разделе « Destination » выберите документ, в который вы хотите переместить изображение, как место назначения. Я выберу свой документ «portrait.jpg». Когда будете готовы, нажмите ОК. Photoshop дублирует слой и отправляет его в другой документ:
Установка другого документа в качестве места назначения для слоя.
Шаг 4. Переход к другому документу
Перейду на свой «портрет».jpg «, щелкнув его вкладку:
Щелчок по вкладке для переключения документов.
И если мы посмотрим на панель «Слои», мы увидим мой слой «Текстура», который содержит мое изображение текстуры, который теперь находится над портретной фотографией на фоновом слое. Оба изображения теперь находятся в одном документе:
Слой текстуры был дублирован в портретный документ.
Связанный: Как открыть несколько изображений как слои в Photoshop
Сброс документа
Опять же, если вы следуете каждому методу, вам нужно будет сбросить свои документы, прежде чем продолжить.На этот раз нам нужно сбросить только тот документ, в который мы переместили изображение (в моем случае это документ «portrait.jpg»). Чтобы удалить дублирующийся слой из документа, перейдите в меню Edit в строке меню и выберите Undo Duplicate Layer :
.Идем в Edit> Undo Duplicate Layer.
Метод 3. Перетаскивание документов с вкладками
Следующие несколько способов перемещения изображений между документами, которые мы рассмотрим, включают перетаскивание изображения.Мы начнем с изучения того, как перетаскивать изображение между документами с вкладками. Сначала выберите документ, содержащий изображение, которое вы хотите переместить. Выберите инструмент Move Tool на панели инструментов . Щелкните изображение и перетащите его вверх на вкладку другого документа. Подождите, пока Photoshop переключит документы. Затем перетащите изображение с вкладки вниз в окно документа. Нажмите и удерживайте клавишу Shift и отпустите кнопку мыши, чтобы опустить и центрировать изображение в документе.
Шаг 1. Выберите документ с изображением, которое вы хотите переместить
Еще раз, я начну с выбора документа, который содержит мое изображение текстуры. Я сделаю это, щелкнув вкладку документа:
Выбор документа «texture.jpg».
Шаг 2. Выберите инструмент «Перемещение»
Чтобы перетащить изображение, нам понадобится инструмент Photoshop Move Tool . Я выберу инструмент «Перемещение» на панели инструментов в левой части экрана:
Выбор инструмента «Перемещение».
Шаг 3. Перетащите изображение на вкладку другого документа
С помощью инструмента «Перемещение» я нажимаю на свое изображение текстуры. Затем перетащу его на вкладку для моего документа «portrait.jpg»:
Щелкните и перетащите изображение текстуры на вкладку документа с портретной ориентацией.
Шаг 4. Перетащите из вкладки в документ
Удерживайте нажатой кнопку мыши и курсор мыши над вкладкой, пока не увидите, что Photoshop переключает документы.В моем случае я буду ждать, пока он переключится с моего изображения текстуры на портретное изображение. Затем я перетащу изображение текстуры с вкладки вниз в окно портретного документа:
После того, как Photoshop переключит документы, перетащите изображение в документ.
Шаг 5. Отпустите кнопку мыши
Чтобы поместить изображение в документ, я нажимаю и удерживаю клавишу Shift . Затем я отпущу кнопку мыши. Клавиша Shift указывает Photoshop центрировать изображение в документе.Если центрировать изображение не нужно, отпустите кнопку мыши, не удерживая Shift. Если вы посмотрите на панель «Слои», вы увидите, что оба изображения теперь находятся в одном документе:
Удерживая Shift, отпустите кнопку мыши, чтобы опустить и отцентрировать изображение.
Сброс документа
Давайте сбросим документ, чтобы перейти к четвертому способу. Чтобы удалить изображение, которое вы перетащили в документ, перейдите в меню Edit и выберите Undo Drag Layer :
Идем в меню «Правка»> «Отменить перетаскивание слоя».
Метод 4. Перетаскивание с использованием макета из нескольких документов
Мы видели, как перетаскивать между двумя документами с вкладками. Теперь давайте узнаем, как перетаскивать изображение между документами с помощью одного из многодокументных макетов Photoshop. Мы узнали все о многодокументных макетах в предыдущем уроке.
Перейдите в меню Window в строке меню, выберите Arrange , а затем выберите макет 2-up Vertical . Это поместит ваши два документа рядом на экране.Выберите инструмент Move Tool на панели инструментов. Щелкните изображение, которое хотите переместить, и перетащите его в другое окно документа. Нажмите и удерживайте Shift и отпустите кнопку мыши, чтобы поместить изображение по центру документа. Поднимитесь в меню Window , выберите Arrange , затем выберите Consolidate All to Tabs , чтобы вернуться к просмотру документа с вкладками по умолчанию.
Шаг 1. Выберите макет «2 вертикальных»
Я начну с перехода к меню Window в строке меню и выбора Arrange .Оттуда я выберу макет 2-up Vertical :
Переход к окну> Упорядочить> 2 по вертикали.
При этом оба моих документа помещаются рядом друг с другом, что позволяет мне видеть оба изображения одновременно:
Оба изображения теперь видны на экране.
Шаг 2. Выберите инструмент «Перемещение»
Затем я выберу инструмент Move Tool на панели инструментов:
Выбор инструмента «Перемещение».
Шаг 3. Щелкните и перетащите изображение в другой документ
Выбрав инструмент «Перемещение», я нажимаю на свое изображение текстуры и, удерживая кнопку мыши нажатой, перетаскиваю его в окно документа портретной фотографии:
Перетаскивание фотографии текстуры в другой документ рядом с ней.
Шаг 4. Отпустите кнопку мыши
Чтобы отбросить и центрировать изображение текстуры, я нажимаю и удерживаю Shift , затем отпущу кнопку мыши. Photoshop копирует изображение текстуры из исходного документа в портретный документ:
Перетаскивание фотографии текстуры в другой документ рядом с ней.
Шаг 5. Выберите «Объединить все в вкладки»
Чтобы переключить представление с макета «2 вертикальных» обратно на представление документа по умолчанию с вкладками, перейдите в меню Окно , выберите Упорядочить , затем выберите Объединить все на вкладки :
Переход к меню «Окно»> «Упорядочить»> «Объединить все на вкладки».
И теперь мы вернулись к виду по умолчанию, с обоими изображениями в одном документе:
Возврат к просмотру документа с вкладками по умолчанию.
Сброс документа
Еще раз, чтобы вернуть документ в исходное состояние, чтобы мы могли посмотреть на окончательный способ перемещения изображений между документами, перейдите в меню Edit и выберите Undo Drag Layer :
Идем в меню «Правка»> «Отменить перетаскивание слоя».
Метод 5. Перетаскивание между плавающими окнами
Наконец, давайте узнаем, как перемещать изображение из одного документа в другой в Photoshop, перетаскивая его между двумя плавающими окнами.Поднимитесь в меню Window , выберите Arrange , а затем выберите Float All в Windows . Оба изображения будут видны внутри их собственного плавающего документа. Выберите инструмент Move Tool . Щелкните внутри окна изображения, которое вы хотите переместить, и перетащите его в другое окно. Нажмите и удерживайте Shift и отпустите кнопку мыши, чтобы поместить изображение по центру документа. Чтобы вернуться к представлению документа с вкладками, перейдите в меню Окно , выберите Упорядочить , а затем выберите Объединить все в вкладки .
Шаг 1. Float All в Windows
Чтобы переключить представление с документов с вкладками на плавающие окна, я перейду в меню Окно и выберу Упорядочить . Затем я выберу Float All в Windows :
Переход к Window> Arrange> Float All в Windows.
При этом каждое изображение помещается в плавающее окно документа. Нажмите на серую вкладку в верхней части окон, чтобы перетащить и переместить их на экране, чтобы можно было легко перетащить изображение из одного окна в другое:
Каждая фотография отображается в отдельном плавающем окне.
Шаг 2. Выберите инструмент «Перемещение»
Затем я выберу инструмент Move Tool на панели инструментов:
Выбор инструмента «Перемещение».
Шаг 3. Перетащите изображение в другое плавающее окно
Выбрав инструмент «Перемещение», я нажимаю на свое изображение текстуры и перетаскиваю его в окно, в котором находится мое портретное изображение:
Перетаскивание изображения из одного окна в другое.
Шаг 4. Отпустите кнопку мыши
Чтобы опустить и центрировать изображение внутри портретного документа, я нажимаю и удерживаю клавишу Shift , затем отпущу кнопку мыши:
Фотография текстуры теперь отображается в обоих окнах.
Шаг 5. Вернуться к просмотру документов с вкладками
Теперь, когда оба изображения находятся в одном документе, я переключусь с плавающих окон обратно на документы с вкладками, перейдя в меню Окно , выбрав Упорядочить , а затем выбрав Объединить все на вкладки :
Переход к меню «Окно»> «Упорядочить»> «Объединить все на вкладки».
Оба изображения теперь находятся в одном документе с вкладками:
Снова вернемся к просмотру документа с вкладками.
Смешивание изображений вместе
Теперь, когда мы знаем, как перемещать изображения в один и тот же документ Photoshop, как нам смешать их вместе? На данный момент мое изображение текстуры полностью закрывает мою портретную фотографию. Чтобы смешать два изображения, мы можем использовать один из режимов наложения слоев Photoshop. Я быстро пройдусь по этому вопросу, но вы можете узнать больше о смешивании изображений в нашем руководстве «Как смешивать текстуры с фотографиями».
Если мы посмотрим на мою панель «Слои», мы увидим мое изображение текстуры (на «Слое 1»), расположенное над моим портретным изображением (на фоновом слое).Причина, по которой текстура закрывает портрет, заключается в том, что режим наложения слоя текстуры в настоящее время установлен на Нормальный . Параметр «Режим наложения» находится в верхнем левом углу панели «Слои»:
.Режим наложения для слоя текстуры установлен на Нормальный.
Нормальный режим наложения — это режим наложения по умолчанию в Photoshop. «Нормальный» означает, что слой вообще не смешивается со слоем под ним. Чтобы смешать мою текстуру с портретным изображением, все, что мне нужно сделать, это изменить режим наложения на что-то другое.Я нажму на слово «Нормальный», чтобы открыть список других режимов наложения. Вы можете попробовать различные режимы наложения с вашими изображениями, чтобы увидеть, какой из них работает лучше всего. Я выберу Soft Light :
Изменение режима наложения слоя текстуры на Мягкий свет.
И здесь мы видим, что просто изменив режим наложения с Нормального на Мягкий свет, моя текстура теперь хорошо сочетается с портретом, создавая интересный эффект. Вы можете узнать больше о режимах наложения, в том числе советы по легкому переключению между ними, в нашем руководстве по дизайну и узорам «Перевернуть, отразить и повернуть»:
Результат после изменения режима наложения текстурного слоя на Soft Light.
Куда идти дальше …
И вот оно! Это пять простых способов перемещения изображения между документами в Photoshop, а также быстрый взгляд на то, как объединить ваши изображения вместе с помощью режимов наложения! В следующем уроке мы узнаем, как использовать рабочие области в Photoshop!
Вы можете перейти к любому другому уроку в этой главе «Изучение интерфейса Photoshop». Или посетите наш раздел Основы Photoshop, чтобы узнать больше!
Как скопировать слои Photoshop в другой документ
Копирование слоев Photoshop в другой документ не должно быть сложной задачей.Вот краткое руководство, как это сделать.
В Photoshop есть несколько вариантов копирования слоев между документами, поэтому вы можете легко добавить изображение или логотип в другой файл, не воссоздавая его с нуля.
Если вы хотите повысить эффективность своего рабочего процесса, вот руководство, объясняющее, как копировать слои Photoshop в другой документ.
1.Скопируйте и вставьте
Копирование и вставка — это самый простой способ перемещения слоев Photoshop. Все, что вам нужно сделать, это выполнить следующие действия:
- Выберите слой, который хотите скопировать.
- Нажмите Ctrl + C или cmd + C , если вы используете Mac.
- Выберите вкладку назначения.
- Нажмите Ctrl + V или cmd + V , если вы используете Mac.
Вот и все. Это похоже на копирование и вставку всего остального на вашем компьютере.
2. Перетащите слой
.Этот метод отлично подходит, если вы работаете с небольшим количеством файлов Photoshop. Вот как это сделать:
- Выберите инструмент Move на панели инструментов или нажмите V .
- Щелкните и перетащите слой, который вы хотите скопировать, на вкладку целевого файла.
- Как только Photoshop переключится на вкладку назначения, поместите скопированный слой на холст и отпустите кнопку мыши.
Примечание: Если файлы Photoshop, из которых вы копируете слой, имеют одинаковый размер, нажмите и удерживайте Shift , чтобы скопировать слой в то же положение.
Связанный: Как совмещать изображения в Photoshop
3. Используйте функцию дублирования слоя
Это один из самых быстрых и простых способов дублировать слой в Photoshop. Вот как это сделать:
- Откройте файл, из которого вы копируете слой, и файл, в который вы хотите скопировать слой.
- Щелкните правой кнопкой мыши слой, который вы хотите скопировать, и выберите Duplicate Layer .
- В окне Дублировать слой используйте раскрывающееся меню рядом с Документом , чтобы выбрать его место назначения. Вы также можете изменить имя слоя, чтобы его было легко идентифицировать.
Примечание. Если вы хотите скопировать слой во вновь созданный документ Photoshop, выберите Новый . Photoshop скопирует слой в новый документ того же размера и настроек.
4. Используйте функцию Float All в Windows
Этот метод аналогичен методу перетаскивания. Однако это более эффективно, если у вас открыто несколько документов Photoshop и вам нужно скопировать слой (например, содержащий логотип) на все из них. Вот как это сделать:
- Откройте все файлы Photoshop, которые вам нужно использовать.
- Убедитесь, что слой, который вы хотите скопировать, установлен как Visible .Кроме того, переместите его в верхнюю часть списка слоев, если в этом файле несколько слоев.
- Откройте меню Window , затем нажмите Arrange> Float All в Windows . Вы можете перемещать их по экрану и изменять их размер, чтобы лучше видеть.
- Выберите инструмент Move на панели инструментов.
- Щелкните слой, который вы хотите переместить, и перетащите его в окно назначения.
Чтобы вернуться к нормальному представлению, откройте меню Window , затем щелкните Упорядочить> Объединить все на вкладки .
5. Одновременное копирование нескольких слоев
Если вам нужно скопировать дизайн, состоящий из нескольких слоев, проще переместить их все сразу, а не копировать их по одному и переставлять в новом файле.
Самый простой способ — выбрать сразу несколько слоев.Для этого нажмите и удерживайте Ctrl в Windows или Command на Mac и щелкните каждый слой, который хотите скопировать. Затем воспользуйтесь одним из уже представленных нами методов. Преимущество в том, что вы можете редактировать каждый слой даже после того, как скопируете его.
Вы также можете объединять слои. Для этого выберите слои, которые хотите скопировать. Затем щелкните правой кнопкой мыши один из слоев и выберите Объединить слои . Вы также можете использовать сочетание клавиш Ctrl + E в Windows или Command + E на Mac.Если вам все же нужно отредактировать скопированные слои, лучше отменить изменение и скопировать их без объединения.
Связанный: Как отменить и повторить изменения в Photoshop
Узнайте, как копировать слои для создания потрясающих дизайнов Photoshop
Итак, вот оно. Теперь вы знаете, как скопировать слой в другой файл Photoshop. Если вы только начали редактировать изображения с помощью Photoshop, самый простой способ — скопировать и вставить слой.
По мере развития ваших навыков редактирования вы можете предпочесть попробовать более сложные решения из этого списка и продолжить свой рабочий процесс.
5 недооцененных инструментов Photoshop, которые вы должны использоватьPhotoshop имеет ряд менее известных функций, о которых вы, возможно, не знали.Откроем эти скрытые жемчужины!
Читать далее
Об авторе Мэтью Уоллакер (Опубликовано 40 статей)Увлечения Мэтью привели его к тому, что он стал техническим писателем и блоггером.Имея степень бакалавра инженерных наук, он любит использовать свои технические знания для написания информативного и полезного контента.
Более От Мэтью УоллакераПодпишитесь на нашу рассылку новостей
Подпишитесь на нашу рассылку, чтобы получать технические советы, обзоры, бесплатные электронные книги и эксклюзивные предложения!
Нажмите здесь, чтобы подписаться
Разверните, чтобы прочитать всю историю
.
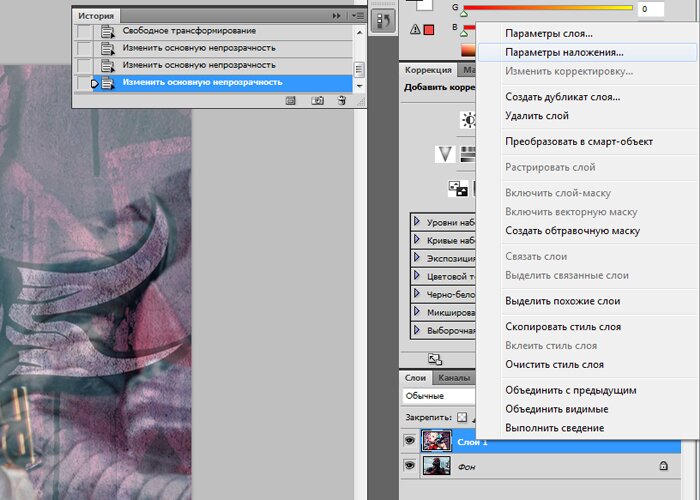

 Очень часто работаю в фотошопе, для ускорения работы, пользовался alt+колесико мышки для масштабирования. Потом переустановил Винду, поставил тот же Фотошоп, о масштабирование с помощью alt+колесико стало увеличивать совсем чуть-чуть, немного приблизит и по вертикали картинку двигает. а масштабирует с помощью ctrl+alt+колесико. Но это крайне не удобно. Подскажите как вернуть alt+колесико.
Очень часто работаю в фотошопе, для ускорения работы, пользовался alt+колесико мышки для масштабирования. Потом переустановил Винду, поставил тот же Фотошоп, о масштабирование с помощью alt+колесико стало увеличивать совсем чуть-чуть, немного приблизит и по вертикали картинку двигает. а масштабирует с помощью ctrl+alt+колесико. Но это крайне не удобно. Подскажите как вернуть alt+колесико.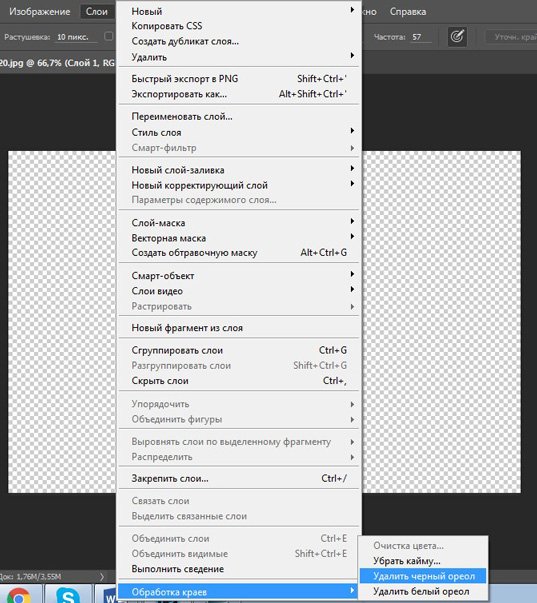
 Убедитесь, что вы щелкнули мышью по имени. Если вы щелкните по миниатюре, то не увидите данный пункт.
Убедитесь, что вы щелкнули мышью по имени. Если вы щелкните по миниатюре, то не увидите данный пункт.