Как сделать цветное фото из черно-белого в Фотошопе
Большинство фотографий из прошлого лишены цветов, другими словами, они являются черно-белыми. Также, иногда современные фотографы в силу творческой или иной задумки делают выбор в пользу таких снимков. Но что делать, если захотелось их раскрасить? В этом статье мы расскажем, как это сделать в графическом редакторе Photoshop.
Раскрашиваем фото
Итак, чтобы выполнить поставленную задачу, придерживаемся следующего алгоритма действий:
- Открываем исходную фотографию в Фотошопе.
- Создаем новый слой, нажав соответствующую кнопку в Палитре.
- Чтобы раскрасить снимок, мы будем использовать режим наложения для слоев – “Цветность”. Выбрать его можно, щелкнув по текущему варианту.В открывшемся списке находим нужный пункт и кликаем по нему.С помощью данного режима мы можем раскрашивать объекты, не боясь за сохранность теней и других составляющих исходной фотографии.
- Далее нужно выбрать объект (в нашем случае – это кружка) и цвет, который мы будем использовать для его раскраски.
 Задать цвет можно, либо на свое усмотрение, либо, взять пробу с помощью инструмента “Пипетка” с похожих снимков. Мы выбираем первый вариант.
Задать цвет можно, либо на свое усмотрение, либо, взять пробу с помощью инструмента “Пипетка” с похожих снимков. Мы выбираем первый вариант. - Щелкаем по основному цвету на панели инструментов.
- Выбираем нужный вариант и подтверждаем нажатием кнопки OK.
- Выбираем инструмент “Кисть”.
- В параметрах кисти выставляем: форма – жесткая круглая, непрозрачность – 100%, нажим – 100%, жесткость – 100%.
- Выбрав оптимальный размер кисти (и периодически меняя его) приступаем к раскрашиванию кружки. Чтобы было удобнее, можно увеличить масштаб изображения до комфортных размеров.
- Получаем следующий результат.Примечание: Для каждого цвета нужно создавать отдельный слой и выбирать для него соответствующий режим наложения. Мы в рамках статьи ограничимся одним.
- Нажимаем на кнопку добавления нового корректирующего слоя в Палитре (при этом должен быть выбран слой, для которого мы хотим выполнить данное действие).
 В раскрывшемся списке выбираем пункт “Цветовой тон/насыщенность”.
В раскрывшемся списке выбираем пункт “Цветовой тон/насыщенность”. - В появившихся настройках жмем кнопку, которая выделена на рисунке ниже.Это позволит привязать корректирующий слой только к слою, находящемуся сразу под ним. Остальные слои в палитре данная настройка затрагивать не будет. Как раз по этой причине, если требуется использовать несколько цветов для раскраски, для каждого из них нужно создавать новый слой, о чем мы упомянули чуть выше.
- Перейдем к настройке цвета и оттенка. Напротив опции “Тонирование” ставим галочку. Затем, двигая ползунки “Цветовой тон” и “Насыщенность”, можем получить результат, который нас устроит больше всего.
- Все готово. Мы раскрасили кружку с учетом цвета нашего логотипа.Можно и дальше продолжить работу над фотографией. Мы же на это остановимся, так как хотели лишь продемонстрировать принцип работы в данном направлении.
Заключение
Раскрашивание черно-белых фотографий в Фотошопе – достаточно простое занятие, если соблюдать очередность шагов. Основная сложность заключается в аккуратной работе кистью во время раскраски, на что, к тому же, требуется немало времени. Но результат оправдает все затраченные усилия.
Основная сложность заключается в аккуратной работе кистью во время раскраски, на что, к тому же, требуется немало времени. Но результат оправдает все затраченные усилия.
Как сделать фото цветным помощью Photoshop?
Это руководство было создано с помощью Photoshop CC. Но оно может использоваться для работы и в любой другой версии графического редактора.
Сегодня мы поговорим о том, как из черно белой фотографии сделать цветную с помощью Photoshop. Для настройки тонировки в конце уменьшите непрозрачность цветового слоя.
Фотографии, которые я использовал в этом руководстве, взяты с Adobe Stock:
- Черно-белое фото мужчины.
- Эталонное изображение.
Если у вас есть изображение в оттенках серого, перейдите в меню Изображение> Режим> RGB.
Выберите инструмент «Быстрое выделение» и создайте выделение вокруг силуэта модели.
В меню «Выделение» выберите пункт «Уточнить край», а затем:
- Активируйте кисть уточнения краев.

- Закрасьте с ее помощью области вокруг волос.
- В списке «Вывод в» выберите «Новый слой со слоем-маской».
Нажмите кнопку «ОК».
- Создайте новый слой.
- Удерживая нажатой клавишу Alt, кликните между новым слоем и нижележащим слоем. Это действие создаст обтравочную маску.
- Перейдите в режим наложения «Экран», чтобы при рисовании изменялся только цвет.
Для получения реалистичного цвета используется эталонная фотография. Я поместил его на верхний слой, чтобы брать с него пробы цвета.
- Выберите инструмент «Пипетка». Измените размер образца на 5×5 и выберите все слои из списка. Это произведет выборку 35 прилегающих пикселей.
- Активируйте инструмент «Кисть».
- Удерживая нажатой клавишу Alt, нажмите на эталонное фото, чтобы получить образец основного цвета кожи.
- Раскрасьте им все лицо.
Удерживая нажатой клавишу Аlt, выберите цвет волос. Раскрасьте им волосы бороду и брови. Используйте разные образцы цвета, так как волосы могут быть разных тонов.
Лицо имеет не один цветовой тон. Поэтому я сделал выборку и вынес некоторые цвета в виде палитры.
Создайте выборку с эталонной фотографии и добавьте дополнительные оттенки кожи, используя непрозрачную кисть.
Проверьте, что при закрашивании вы не пропустили мелкие детали лица.
- Создайте маску слоя.
- Черной кистью аккуратно закрасьте цветные области. Не удаляйте весь цвет, оставьте около 5%.
- Создайте новый слой и измените для него режим наложения на «Цветность». Выберите цвет для радужной оболочки и закрасьте глаза.
- Создайте новый корректирующий слой «Цветовой тон / Насыщенность». Максимально точно задайте цвет глаз и снизьте его насыщенность.
Не забывайте про уши, отбирая образцы цвета.
Создайте новый слой, назовите его «Свитер». Задайте для него режим наложения «Цветность».
Создайте выделение вокруг свитера с помощью кисти быстрого выделения. Выберите цвет и закрасьте им одежду.
- Выделите фоновый слой.
 Создайте для него корректирующий слой «Цветовой тон / Насыщенность»,
Создайте для него корректирующий слой «Цветовой тон / Насыщенность», - Установите флажок для параметра «Тонирование».
- Параметр «Яркость» позволяет добавить цвет к белому, слегка уменьшив яркость, или добавить цвет к черному, увеличив ее. С помощью ползунков задайте параметры «Цветового тона» и «Насыщенности».
Все готово. Вы можете использовать это руководство, чтобы раскрасить любую черно-белую фотографию. А также сохранить цвета как образцы для их последующего использования.
Данная публикация является переводом статьи «HOW TO TURN A BLACK AND WHITE PHOTO INTO COLOR IN ADOBE PHOTOSHOP» , подготовленная редакцией проекта.
Как в Photoshop сделать из черно-белой фотографии цветную?
Можно заступать за края, даже лучше это делать. После того как вы закрасили все участки кожи, не пропустив ни одного пикселя, нажимаем кнопку «Быстрая маска» еще раз. Должна появиться выделенная область. Убедитесь, что в нее попадает вся кожа:
- Заходим в верхнее меню «Слои», выбираем «Новый слой заливка», далее «Цвет», можно дать слою название.
 Режим выбираем «Мягкий свет», нажимаем «Ок» — появляется палитра, где нужно подобрать цвет:
Режим выбираем «Мягкий свет», нажимаем «Ок» — появляется палитра, где нужно подобрать цвет:
- С кожей это непросто, искать нужно в желтых и розовых оттенках. Если у вас никак не получается подобрать естественный цвет, то выберите максимально подходящий к цвету кожи тон, позже попробуем это скорректировать. Нажмите «Ок».
- Идем в окно «Слои» и видим, что там появился новый слой-заливка, состоящий из двух частей. Кликаем на вторую часть в виде черного квадрата, вокруг него должна появиться белая рамка.
- В инструментах у нас по-прежнему должна быть активна «Кисть» с теми же настройками. В качестве основного цвета на панели инструментов должен быть черный – это важно. Теперь кисть будет работать как ластик. Удаляем все лишнее – то, что мы закрасили случайно, оставляем цвет только на коже. Стараемся делать это аккуратно:
Итак, мы окрасили кожу, чтобы откорректировать ее цвет, переходим в окно «Слои», выделяем слой-заливку и делаем его дубликат.
Теперь в новом слое кликаем два раза по цветному квадрату – появляется палитра. Выбираем другой цвет, который будет накладываться на первый слой и смешиваться с ним. Можно смешать розовый и желтый оттенки, тогда получится естественный тон:
Теперь переходим на слой «Фон копия», снова нажимаем «Быструю маску» и продолжаем раскрашивать, создавая новые слои-заливки. Не забывайте каждый раз возвращаться на основной слой, иначе ничего не получится.
На примере мы окрасили волосы в коричневый цвет, потом губы в красный:
А радужную оболочку глаз красим в зеленый. Далее сделали одежду фиолетовой:
Потом голубой фон, так как наша модель сидит у воды. И отдельно раскрасили зеленым деревья, отражающиеся в воде, а также доски, на которых она сидит, хотя их почти незаметно. Детали – это всегда важно. Результат:
Особенно интересно раскрашивать ретрофото. Если у вас есть семейные архивы с раритетными фотографиями, теперь их не нужно нести в мастерскую, а можно оцифровать и сделать цветными самостоятельно.
Освоив эту технику, вы сможете также делать в Фотошоп цветное на черно-белом. Это довольно оригинальное решение, вы наверняка видели такие фото.
Например, на ниже мы сделали девушке красные губы и бирюзовые глаза, оставив все остальное черно-белым:
Точно таким же способом можно менять тона на цветных фото, например, изменить: цвет волос, одежды, фона и так далее.
Чёрно-белое фото в Photoshop / Фотообработка в Photoshop / Уроки фотографии
Чёрно-белое фото хранит в себе определённую загадку. Порой такие снимки могут сказать гораздо больше, чем цветные. Чёрно-белые портреты смотрятся очень стильно. Можно освежить свой фотоальбом без новых фотосессий, просто сделав чёрно-белое фото в фотошопе из тех цветных, что уже имеются. Но бывает и так, что нужно сделать фото цветным. К примеру, нужно покрасить старинный портрет. Так как же сделать чёрно-белое фото цветным?
После того, как рассмотрим способы превращения цветных снимков в чёрно-белые с помощью Photoshop, мы проделаем и обратное. Вы узнаете, как сделать цветное фото из чёрно-белого в фотошопе.
Вы узнаете, как сделать цветное фото из чёрно-белого в фотошопе.
Как в фотошопе сделать чёрно-белое фото
Как в любых других манипуляциях с фото, в случае с чёрно-белым эффектом существуют лёгкие и быстрые способы и варианты чуть сложнее.
Первым рассмотрим быстрый способ превращения цветного снимка в чёрно-белый. Следующий покажет, как сделать чёрно-белое фото более эффектным, применяя настраиваемые спецэффекты.
Для того, чтобы сравнить и оценить способы превращения цветной фотографии в чёрно-белую, попробуем их на одном и том же портрете.
Быстрый способ
Выбираем фото, открываем его в Photoshop. Становимся на слой с изображением и делаем его дубликат, нажав сочетание клавиш Ctrl+J.
В главном меню выбираем пункт
Остаётся просто сохранить результат в нужном формате. Для этого нажимаем сочетание клавиш Shift+Ctrl+S и выбираем нужный тип файла. Например, jpeg.
Для этого нажимаем сочетание клавиш Shift+Ctrl+S и выбираем нужный тип файла. Например, jpeg.
Как сделать чёрно-белое фото выразительным
Теперь из того же снимка сделаем чёрно-белое фото, но более выразительное. Выбираем фото, открываем его в Photoshop.
Далее отправляемся в главное меню, пункт «Изображение»/Image — «Коррекция»/Adjustment — «Чёрно-белое»/Black&White. Либо проще — нажимаем сочетание клавиш
Автоматически у вас откроется окно настроек в режиме «Авто». Там вы увидите градиент для каждого отдельного цвета. На этих градиентах вы можете перемещать ползунок в тёмную либо светлую сторону. Таким образом, вы будете делать светлее или темнее каждый отдельный цвет.
Так, сдвигая влево ползунки жёлтого и красного цветов, вы можете добиться более светлых тонов серого на коже. Сдвиг вправо даст более тёмные тона. Чтобы затемнить фон, нужно сдвинуть вправо ползунок цвета, который соответствует оттенку фона.
Теперь сравните результат применения функции «Обесцветить»/Desaturate (слева) и «Чёрно-белое»/Black&White (справа).
Обратите внимание, как применение настроек помогло добиться большей детализации в тенях. Объёмнее стало лицо модели, а градиент на фоне стал глубже и мягче.
Еще больше о Photoshop можно узнать на курсе в Fotoshkola.net «Photoshop. Тоновая и цветовая коррекция».
Как сделать чёрно-белое фото цветным в Photoshop
Если процесс превращения цветного снимка в чёрно-белый очень прост, то обратный требует более кропотливой работы. Это вовсе не сложно, но понадобится определённое время для достижения результата.
Для примера возьмем несложный портрет. Время обработки фото зависит от количества объектов на снимке. Чем их больше и чем сложнее фон, тем больше времени вы проведёте за обработкой снимка. Рабочими инструментами будут корректирующий слой «Цветовой тон/Насыщенность»/Hue/Saturation и мягкая белая «Кисть»/Brush. Использовать корректирующий слой очень удобно, если вы хотите сделать чёрно-белое фото цветным. Так, меняя цвет на корректирующем слое, вы сможете возвратиться к начальному этапу и менять настройки цвета.
Рабочими инструментами будут корректирующий слой «Цветовой тон/Насыщенность»/Hue/Saturation и мягкая белая «Кисть»/Brush. Использовать корректирующий слой очень удобно, если вы хотите сделать чёрно-белое фото цветным. Так, меняя цвет на корректирующем слое, вы сможете возвратиться к начальному этапу и менять настройки цвета.
А теперь подробно рассмотрим, как сделать цветным чёрно-белое фото в фотошопе.
Открываем чёрно-белое фото в photoshop, нажимаем сочетание клавиш Ctrl+J, чтобы создать дубликат. Сразу стоит сохранить нашу работу в формате psd. Нажимаем Shift+Ctrl+S, в открывшемся окне задаём имя файла, путь для расположения и в типе файла выбираем psd.
Поскольку работать будем долго, чаще нажимайте сочетание клавиш Ctrl+S («Сохранить»/Save), чтобы не потерять наработки.
Становимся на дубликат слоя и применяем к нему корректирующий слой «Цветовой тон/Насыщенность»/Hue/Saturation
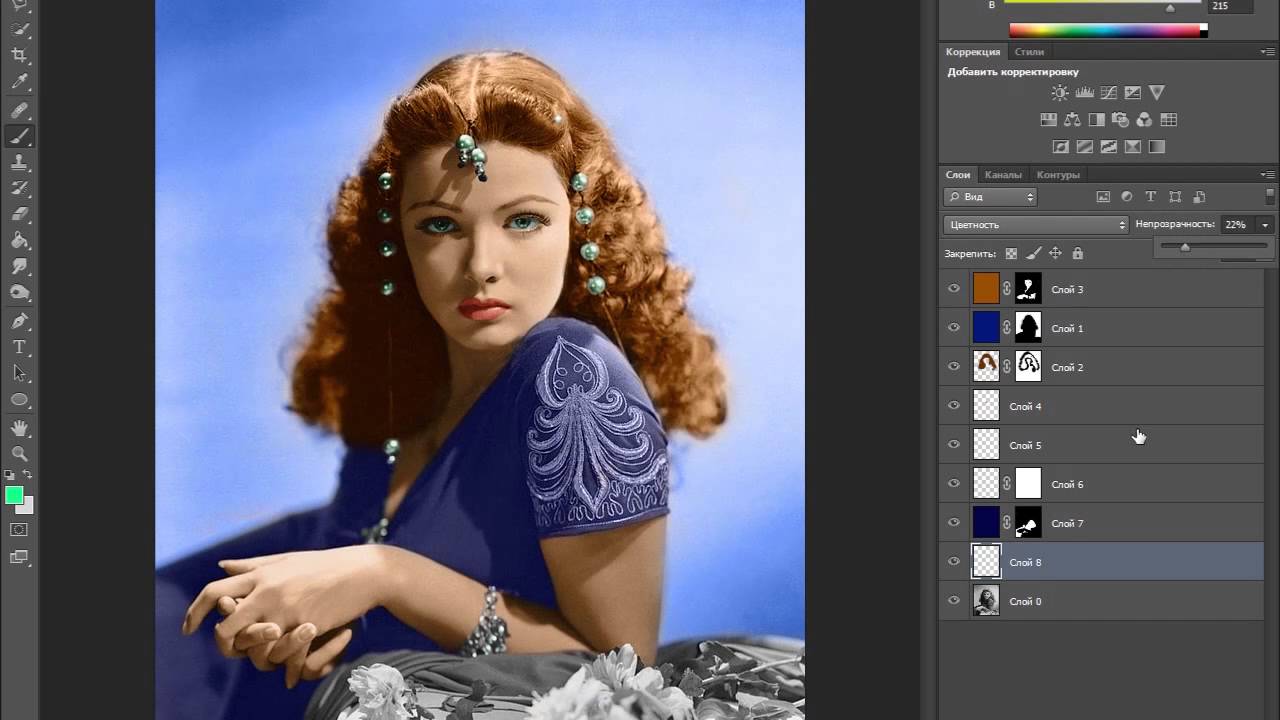 Вызвать его можно в списке корректирующих слоёв, нажав на изображение полузакрашенного круга. Находится оно в нижнем правом углу, на палитре слоёв (там, где вы работаете со слоями).
Вызвать его можно в списке корректирующих слоёв, нажав на изображение полузакрашенного круга. Находится оно в нижнем правом углу, на палитре слоёв (там, где вы работаете со слоями).Первым делом красим кожу. В открывшемся окне настроек корректирующего слоя ставим галочку «Тонирование»/Colorize, передвигаем ползунок цветового тона в сторону красного и жёлтого. Также в положительную сторону (вправо) двигаем насыщенность, яркость чуть сбавляем. Так мы добьёмся оттенка, похожего на натуральный цвет кожи.
Теперь устанавливаем курсор на маску корректирующего слоя и нажимаем сочетание клавиш Ctrl+I
Выбираем инструмент «Кисть»/Brush нажатием клавиши B. На панели управления в атрибутах выбираем мягкую кисть; нажим и непрозрачность оставляем 100%; жёсткость убираем до нуля. Цвет кисти белый. Регулировать диаметр мазка кисти можно клавишами Х и Ъ (они же [ и ]).
Подбираем нужный размер кисти и прокрашиваем все участки кожи. Работаем мы на маске корректирующего слоя. Чтобы удобнее было работать, изображение можно приблизить или удалить. Для этого зажмите клавишу
После того, как кожа проработана, переходим на слой с дубликатом изображения и ещё раз применяем к нему корректирующий слой «Цветовой тон/Насыщенность»/Hue/Saturation. Нажимаем галочку «Тонирование»/Colorize. Но в этот раз мы будем сдвигать цветовой тон в сторону розового, чтобы подкрасить губы.
Становимся на маску корректирующего слоя, нажимаем Ctrl+I. И, оставаясь на маске слоя, той же белой кистью прокрашиваем губы.
Чтобы не запутаться, корректирующие слои можно переименовать соответственно участку снимка (губы, кожа, кепка). Для этого дважды щёлкните левой клавишей мыши по названию корректирующего слоя, оно выделится синим. Затем просто введите с клавиатуры новое название и нажмите Enter.
Отменить неудачную прокраску можно не только через Ctrl+Alt+Z. Измените цвет кисти на чёрный и проработайте участок чёрной кистью. Это сработает как ластик, но маска при этом сохранится. Чтобы быстро менять цвет кисти с белого на чёрный и обратно, нажмите угловую стрелку над образцами рабочих цветов на панели инструментов.
Так, добавляя новые корректирующие слои «Цветовой тон/Насыщенность», повторяем все шаги с ними:
- галочку на «Тонирование»/Colorize;
- подбор цвета путём перемещения ползунков тона, насыщенности и яркости;
- Ctrl+I, инвертируем маску;
- оставаясь на маске корректирующего слоя, прокрашиваем мягкой белой кистью нужный участок снимка.
Цвета одежды и волос подбирайте на своё усмотрение. Если в итоге тон какого-либо участка вас не устраивает, щёлкните по соответствующему этому участку корректирующему слою и снова перемещайте ползунки, подбирая подходящий вариант. Не забывайте чаще сохраняться (Ctrl+S).
Проделав такую работу, вы на собственном опыте убедитесь, что сделать чёрно-белое фото в фотошопе цветным не так уж и сложно.
Еще больше о Photoshop можно узнать на курсе в Fotoshkola.net «Photoshop. Тоновая и цветовая коррекция».
Как сделать черно-белое фото цветным: Adobe Photoshop и онлайн-сервисы
Если вам всегда казалось, что раскрашивание черно-белой фотографии – это нечто сверхсложное и даже из разряда магии, то знайте, вы ошибались. Конечно, чтобы в Фотошопе превратить черно-белое фото в цветное, нужно обладать некоторыми базовыми навыками, но главное – это усидчивость. Для тех, кто не хочет тратить много времени, есть специальные онлайн-сервисы, где можно раскрашивать картинки в один клик прямо в браузере.
Итак, сегодня я покажу вам, как сделать цветной черно-белую фотографию с помощью Adobe Photoshop на примере портрета, а также проведу обзор популярных сервисов, которые делают это автоматически.
Из черно-белого в цветное в Adobe PhotoshopВ новой версии Adobe Photoshop 2021 появилась функция автоматического раскрашивания черно-белых фотографий, однако пока эта опция доступна только в бета-версии. Если у вас уже есть новенький Фотошоп, вы можете попробовать сделать фото цветным. Это очень просто:
- Откройте вашу черно-белую фотографию.
- Перейдите во вкладку «Фильтр – Neural Filters».
- Кликните по пункту «Beta Filters».
- Выберите фильтр «Colorize».
Автоматическое раскрашивание выглядит неплохо, но все же перекраска черно-белой фотографии вручную дает более точный и натуральный результат. Так как я пользуюсь Photoshop 2020 года выпуска, то буду делать все руками и покажу вам весь процесс пошагово. Эта инструкция подойдет тем, кто недавно начал изучать Adobe Photoshop. Если вы будете четко следовать алгоритму, у вас все получится!
Я нашла симпатичный портрет девушки и предварительно перевела его в черно-белый цвет. О том, как это сделать, я писала в этом материале.
Сейчас я покажу, как раскрасить черно-белую картинку на примере этой фотографии, а в конце мы сравним мою работу с цветным исходником. Пристегнитесь, это будет увлекательно!
Фотография и референсЧтобы сделать как можно более натуральную цветную фотографию, важно выбрать правильный референс. Конечно, у меня есть исходное цветное фото, но я буду играть по-честному. Найдите похожую цветную картинку, с которой вы сможете взять цветовую палитру. Референс поможет хорошо раскрасить фотографию: так вы сможете учесть все особенности цвета кожи и нюансы освещения. В качестве референса я нашла похожую по свету и тени картинку. Ее я помещаю на отдельный слой и уменьшаю для удобства работы.
Создаем палитру цвета кожиПервое, что нам нужно сделать перед раскрашиванием черно-белого фото – создать палитру оттенков кожи. Выберите инструмент «Пипетка» (I) на панели инструментов в левой части экрана. Размер образца назначьте «Среднее 5х5»: это позволит пипетке захватывать цвет из зоны размером 5х5 пикселей. Также убедитесь, что в поле «Образец» стоит установка «Все слои».
Давайте возьмем образцы цвета на лице. Выберите пипеткой самый светлый участок кожи на референсе, затем возьмите инструмент «Кисть» (B) со 100% уровнем нажатия, непрозрачности и жесткости.
Проведите кистью в какой-то области на слое с референсом, чтобы создать образец. Затем снова возьмите инструмент «Пипетка» и выберите участок потемнее. Проделайте то же самое для других оттенков кожи. Я возьму 5 цветов: от самого светлого до самого темного.
Палитра создана, фотография референса больше не понадобится. Можно выделить область нашей палитры инструментом «Прямоугольная область» и нажать Ctrl+J, чтобы выделить ее на новый слой. Тот слой, на котором был референс, можно удалить.
Создаем градиент из палитрыСледующий этап – создание градиента из этой палитры оттенков. Именно его мы будем накладывать на черно-белую фотографию, чтобы получить как можно более натуральный цвет кожи. Чтобы создать градиент:
- Выберите черно-белую фотографию на панели «Слои» (Layers).
- Создайте корректирующий слой «Карта градиента» (Gradient map).
- Щелкните по этому значку с кружочком.
- Нажмите на область градиента, чтобы открыть редактор.
- Теперь нужно создать градиент из нашей палитры оттенков кожи с референса. Щелкните по самой правой точке цвета градиента, а затем на окошечко «Цвет».
- Кликните по самому светлому оттенку на нашей палитре и нажмите ОК.
- Градиент должен быть построен так, чтобы слева направо оттенки становились светлее. Кликните по контрольной точке цвета в левой части и выберите самый темный.
- Создайте остальные точки оттенков. Чтобы добавить новую контрольную точку цвета, щелкните под градиентом.
- Двигайте ползунки контрольных точек, чтобы создать приблизительно натуральное освещение. Поправьте оттенки при необходимости.
Теперь слой с палитрой можно скрыть, нажав на иконку с глазом возле слоя.
Раскрашиваем черно-белую фотографиюПервым делом нужно поменять режим наложения слоя. Выберите корректирующий слой с градиентом, а затем щелкните режим наложения «Цветность» (Color).
Теперь кликните по маске и нажмите Ctrl + I.
Наконец-то мы добрались до самой захватывающей части – тут начинается превращение черно-белой фотографии в цветную:
- Чтобы раскрашивать, конечно, понадобится кисть. Возьмите мягкую круглую кисточку белого цвета. Закрашивая белой кистью, мы как бы проявляем наш градиент, который находится на слое-маске.
- Будьте аккуратны, чтобы случайно не задеть другие области. Если вы закрасили не тот участок, то просто выберите черный цвет кисти и замажьте эту зону 🙂 Меняйте размер и мягкость кисти, чтобы сделать точные контуры. Закрасьте кистью кожу.
- Как только вы закончите с раскрашиванием лица, дважды кликните по слою с градиентом и откройте «Параметры наложения». Чтобы сделать эффект освещения натуральнее, нужно немного подвигать ползунки на «Подлежащем слое». Зажмите Alt и кликните на ползунок, чтобы разделить его.
Подвиньте ползунки так, чтобы цвет и тени на лице стали выглядеть естественнее.
Уточнение цветаНаша черно-белая фотография постепенно преображается в цветную, но раскрашенная область все еще выглядит неестественно. Дело в том, что мы использовали несколько похожих оттенков кожи, но на самом деле наша кожа неоднородна по цвету.
Откройте редактор градиента, дважды кликнув по левому значку у миниатюры слоя, а затем нажав на градиент. Выберите цвет, который хотите поправить, и поиграйте с различными значениями оттенков в палитре. Например, можно немного изменить насыщенность какой-то из точек цвета.
Если вы довольны результатом цвета кожи, то можете остановиться на этом. Но я бы хотела добавить красных оттенков, чтобы добиться натурального цвета. Чтобы это сделать:
- Создайте новый корректирующий слой «Цветовой тон/Насыщенность» (Hue/Saturation).
- Поправьте ползунки в красный оттенок, настройте яркость и насыщенность.
- Кликните по маске слоя и нажмите Ctrl+I.
- Возьмите белую кисть и проведите по тем участкам, которые вы хотите проявить с новым оттенком. Я добавила немного красноватых нюансов на носу, подбородке и капельку на скулах.
Таким способом вы можете добавлять сколько угодно нюансов оттенков, чтобы цветное изображение выглядело максимально естественно!
На этом этапе мы подобрали все оттенки на лице, и теперь можно вернуться к раскрашиванию остальных открытых участков кожи. Чтобы это сделать, снова кликните по слою-маске карты градиента и закрасьте белой кистью остальные области. Я закончила раскрашивание. Вот что у меня получилось:
Кажется, выглядит достаточно натурально.
Раскрашиваем детали черно-белого фотоТеперь таким же образом можно приступить к раскрашиванию губ и одежды, ведь они все еще остаются в черно-белом цвете. Волосы и глаза я трогать не буду, мне кажется, что они идеальны в черно-белом варианте. Чтобы, к примеру, раскрасить губы на портрете, сделайте следующее:
- Создайте корректирующий слой «Цветовой тон/Насыщенность» (Hue/Saturation).
- Поставьте галочку «Тонирование».
- С помощью ползунков создайте нужный оттенок.
- Кликните по маске и нажмите Ctrl+I.
- Закрасьте нужную область белой кистью.
- Ту же операцию я проделаю с одеждой героини фото. А вот и результат работы.
Впечатляет, правда? Конечно, работа была кропотливой, но на выходе получается изображение с реалистичными цветами и аккуратными контурами. Сравните с исходным и черно-белым изображением:
Давайте теперь посмотрим, на что способны онлайн-сервисы по колоризации черно-белых фотографий.
Обзор онлайн-сервисов для превращения черно-белого фото в цветноеЕсли возиться с Adobe Photoshop времени нет, на помощь приходят онлайн-сервисы, охотно готовые превратить ваши черно-белые снимки в цветные. Колоризация работает на базе искусственного интеллекта, поэтому обработка фотографии занимает считанные секунды. Давайте проверим на прочность самые популярные из них и посмотрим, как они справятся с колоризацией той самой фотографии, с которой я работала в Фотошопе.
КолорЭто – сервис, созданный студией Артемия Лебедева. Колор сможет превратить старую черно-белую фотографию в цветную примерно за 1 минуту. Однако с нашей фотографией инструмент справился не слишком хорошо: весь снимок покрылся пятнами, а светлые участки оказались жутко пересвеченными.
Чтобы дать второй шанс, я попробовала загрузить менее контрастную фотографию, которую было бы проще раскрасить. Здесь цвета получились натуральнее.
Скачать цветное изображение можно в низком качестве в комплекте с черно-белым исходником.
Ссылка: color.artlebedev.ru
9may от Mail.ruКомпания Mail.ru специально к празднику 9 мая в 2019 году создала сервис для реставрации и колоризации снимков. Данный онлайн-сервис большое внимание уделяет именно реставрации отсканированных фотографий. Нейросеть обучали с помошью старых фотоснимков, кадров из военных фильмов и кинохроники – этот сервис умеет дорисовывать недостающие части объектов на фото. С раскрашиванием фотографии сервис справился замечательно: кожа и волосы выглядят достаточно естественно.
Ссылка: 9may.mail.ru
MyheritageДанный сервис с говорящим названием приглашает улучшить архивные семейные фотографии. Myheritage раскрашивает черно-белые изображения с помощью технологии восстановления цвета Myheritage In Color, созданной по модели DeOldify, которая обучалась на миллионах фотографий. Этот сервис подходит не только для раскрашивания черно-белых фото, но и для восстановления цвета старых снимков, которые со временем потеряли яркость.
Ссылка: myheritage.com
ColorizeОнлайн-сервис Colorize умеет не только реставрировать и делать фотографии цветными, но и раскрашивает видео. Чтобы скачать отреставрированную картинку без водяного знака, необходимо подключить премиум-аккаунт. Colorize неплохо справился с цветом волос, но подкачал с насыщенностью некоторых участков кожи.
Ссылка: colorize.cc
Hotpot.aiЗдесь технология превращения черно-белых фото в цветные, как и у Myheritage, основана на DeOldify. Надо сказать, что результат Hotspot мне понравился больше. Сервис предоставляет возможность выбора фактора колоризации: посмотрите, как они отличаются по оттенкам фотографии. Слева – фактор 12, справа – 20.
Скачать фотографию можно в том же размере, в котором вы загружали ее на сайт. Неплохой результат, а главное – всего за несколько секунд.
Ссылка: hotpot.ai
AlgorithmiaЭтот инструмент превратил черно-белый снимок в сепию. Может быть, я что-то не так сделала?
Сразу после я проверила его работу на примере, представленном на главной странице сайта, и машина сработала замечательно. Возможно, восстановлению цвета помешал высокий контраст моего изображения. Попробуйте!
Ссылка: demos.algorithmia.com
ЗаключениеС помощью Фотошопа можно очень точно раскрасить ч/б-фотографию, но придется попотеть ради отличного результата. Фотошоп дает простор для фантазии – вы можете раскрасить любой предмет или участок картинки в тот цвет, который вам больше нравится.
Если для вас Фотошоп это синоним слов «невыносимо» и «сложно» или вы хотите раскрасить огромное количество фото, попробуйте поиграть с онлайн-инструментами. Искусственный интеллект показывает отличную скорость обработки изображений, но не все сервисы способны точно восстановить цвета черно-белой картинки. Некоторые сайты предлагают реставрацию снимков – это особенно круто, если в вашем архиве завалялись старые семейные фото. Экспериментируйте!
Как сделать черно-белое фото цветным в Фотошопе. Поэтапный видео урок.
Сложно представить, что несколько десятков лет назад не было цифровых фотоаппаратов, а снимки в основном были черно-белыми. К сожалению, дорогие сердцу снимки со временем только портятся.
Сейчас каждый современный мобильный телефон оборудован фотокамерой, которая превосходит старые пленочные фотоаппараты по качеству снимков.
Но можно не только восстановить контрастность снимка, но и сделать фото цветным.
Как вы уже догадались раскрашивание фото проходит вручную и цвета подбираются произвольно. Иногда по самой фотографии можно понять, что небо голубое, а трава зеленая, а иногда точно не известно какого цвета были предметы или одежда.
Если вы сомневаетесь какой оттенок выбрать, то можно поинтересоваться у людей которые могли бы знать, но если не у кого спросить, красьте в любой подходящий, это все равно лучше чем унылая черно-белая фотография.
В этой статье, я расскажу о том, как раскрасить фотографию не имея специальных навыков и опыта обработки фотографий.
Подготовка к раскрашиванию фото
Первым делом, я открываю черно белую фотографию в Adobe Photoshop и создаю дублирующий слой, чтобы сохранить исходную фотографию без изменений:
Затем, я выделяю человека инструментами лассо или любым другим удобным способом выделения. И копирую его на отдельный слой — Слой/Новый/Скопировать на новый… (CTRL+J).
Раскрашивание Ч/Б фотографии
Нажмите — Изображение/Коррекция/Цветовой тон/Насыщенность… (CTRL+U). Ставлю галочку «Тонирование» и двигая ползунки цветового тона и насыщенности ловлю нужный цвет.
Лучше использовать «Тон/Насыщенность» корректирующем слоем, тогда можно по ходу работы править цвет.
Крашу нижний слой синим (цвет фона), а вырезанного мужичка цветом тела:
По такому же принципу, красятся и все остальные детали. Лучше переходить от крупных к мелким и сохранять последовательность наложения, чтобы глаза, например, не «упали» под лицо. Таким же образом крашу рубашку, глаза, волосы:
Через 10 минут и фотография готова! Смотреть на такой снимок гораздо приятней, чем на черно-белый.
Существует много способов сделать фото цветным, каждый использует тот, который ему больше нравится. Строгих правил не существует, ведь главное — результат. Фотография должна выглядеть естественной и по возможности максимально точно передавать предполагаемые цвета.
Видео урок: Делаем черно-белое фото цветным.
Не оставайтесь равнодушными, оставляйте комментарии к статье. Делитесь своим мнением.
(Visited 7 337 times, 1 visits today)
Как черно-белую фотограыию сделать цветной в фотошопе
Содержание:
Подбор цветов
Заливка цветом
Редактирование корректирующих слоев
Сегодня. цифровой фотоаппарат, в том или ином виде, есть практически у каждого человека. А фотография, сама по себе, стала по настоящему массовым увлечением. Цифровая техника развивается настолько быстро, что сейчас, для того чтобы получать качественные фотографии, вовсе не обязательно иметь дорогую, профессиональную фотокамеру. Ведь сегодня, хорошо фотографировать научились даже камеры на телефонах. К примеру, тот же iPhone, снимает сейчас ничем не хуже полноценной цифровой фотомыльницы. Что уж говорить о полупрофессиональных или профессиональных зеркалах.
А ведь еще совсем недавно, фотоаппараты были исключительно пленочными, а фотографии в основном черно-белые. Да и сам процесс проявки фотоснимков был целой мистерией. Сейчас мы всё это вспоминаем с улыбкой, а некоторые в ностальгическом порыве даже приобретают или восстанавливают старую фототехнику, стремясь повторить незабываемый экспириенс получения аналоговых фотографий.
Но одно дело, к уже готовому снимку применить эффекты старой фотографии, а совсем другое — восстановить старую фотографию до состояния новой, или сделать фото цветным в фотошопе.
К сожалению, полностью устранить все дефекты старых фотографий не всегда получается, т.к. всё зависит от общего состояния фотографии, а также таких факторов как:
В большинстве случаев, старую фотографию можно значительно улучшить, или даже полностью восстановить её изначальные характеристики. А можно сделать даже лучше чем оригинальный исходник. Об одной из таких операций, а именно, как из черно-белой фотографии сделать цветную, мы и поговорим в сегодняшнем материале.
Подбор цветов
Сделать фото цветным в фотошопе будет сложнее, нежели провести обратную операцию обесцвечивания фотографии, где весь процесс можно свести буквально к нескольким кликам мышки. Здесь уже потребуется кропотливая ручная работа в графическом редакторе Adobe Photoshop. Поэтому для того, чтобы сделать из черно-белой фотографии цветную, необходимо будет вручную раскрасить изображение. При этом, для некоторых участков изображения, можно будет проявлять фантазию, и произвольно окрашивать их, подбирая индивидуальные цвета.
К примеру, на черно-белом снимке изображен портрет мужчины в квидовом костюме. Допустим, мы не знаем оригинальный цвет костюма, поэтому можем окрасить его по своему усмотрению, например, в бежевый. Цвет других элементов снимка, можно определить по тем или иным, явным признакам. Само собой разумеется, что небо мы будем окрашивать преимущественно в голубой цвет, а облака в серо-белый. Определенно, трава и листва на деревьях должны быть окрашены зеленым цветом.
Но все же, в большинстве случаев, оригинальные цвета некоторых элементов снимка будут оставаться неизвестными, и их необходимо будет подбирать, чтобы получить естественное по колориту фотоизображение
Поэтому, прежде чем делать из черно-белой фотографии цветную, необходимо изначально определиться с цветовым оформлением всех элементов фотоснимка. Если Вы затрудняетесь с подбором цветов, то можно посмотреть на цветные аналоги схожих по структуре фотографий, или попросить помощи у людей, которые в этом разбираются, например, у фотографов или графических дизайнеров.
Заливка цветом
После того, как цвета подобраны, приступаем непосредственно к самому процессу окрашивания черно-белой фотографии. Способов сделать фото цветным через фотошоп, существует несколько. Мы рассмотрим один из них, а именно — метод цветовой заливки отдельных корректирующих слоев. Для этого нам потребуется:
Исходный файл фотографии
Графический редактор Adobe Photoshop
Макет с выбранными цветами для заливки (его, напомню, мы должны были определить заранее)
Время и немного терпения, т.к. операция довольно-таки кропотливая
Для того, чтобы черно-белую фотографию сделать цветной, поэтапно выполняем следующие действия:
1) Загружаем фотографию в Adobe Photoshop
2) Для того, чтобы к исходному файлу всегда можно было вернуться, в случае если наши эксперименты зайдут слишком далеко, создаем в фотошопе дублирующий слой
3) В палитре слоев нажимаем на иконку «Новый корректирующий слой«, и в предложенных вариантах создания слоя, выбираем — Цвет или Цветность (Solid Color)
После этого появится палитра цветов, в которой необходимо выбрать цвет наиболее близкий к цвету того участка фотоизображения, который мы намериваемся залить. Например, если это трава, то выбираем зеленый цвет, если небо, то голубой, если солнце, то соответственно желтый. Опять же, опираемся на тот макет цветов, который мы составили ранее, перед тем как начать делать из черно-белой фотографии цветную.
Допустим, мы решили начать окрашивание нашей фотографии с лица. Соответственно, выбираем в палитре цветов нового корректирующего слоя, темно-бежевый цвет (наиболее близкий к цветовой структуре лица, в нашем случае).
Итак, цвет для лица выбран, но сейчас он полностью заливает всю нашу фотографию. Чтобы это исключить, в палитре слоев выберите из выпадающего списка вариантов — Цвет или Цветность. По умолчанию, он стоит на варианте — Режим смешивания, и это нужно изменить.
Отлично! Теперь корректирующий слой влияет только на цвет нижнего слоя, и мы видим нашу фотографию с оттенком выбранного для лица цвета. Теперь наша задача — оставить этот цвет только на том участке фотоизображения, для которого он и предназначен. В нашем случае, это лицо. Для этого, нажмите на иконку Слой-маска, после чего, появится контур на эскизе слоя.
Теперь выбираем в палитре инструментов фотошопа — «Ластик«, и стираем всё кроме лица.
Внимание! Как Вы можете заметить на нашем примере, шея и часть груди, имеют схожую с лицом цветовую характеристику. Но мы их тоже затрем, и создадим для них отдельный корректирующий слой. Объясняется это тем, что цветовой оттенок между лицом и шеей все-таки достаточно разнится. И, в последствии, эти различия будет возможно подчеркнуть только на разных слоях.
Чем больше корректирующих слоев мы создадим, тем качественнее в последствии получится окрасить черно-белую фотографию в цветную
После того, как мы проработали все элементы фотоизображения, нам уже будет гораздо легче справится с задачей изготовления цветной фотографии из черно-белой. Конечно же, сейчас цвета выглядят искусственными, но, тем не менее, мы имеем готовый макет с разными слоями, которые доступны для обработки по отдельности, что даст нам неоспоримые преимущества изготовления цветного фото через фотошоп. Собственно, к этой обработке, мы сейчас и приступим.
Пойдем по порядку, и начнем с первого слоя. Нам необходимо подкорректировать цветовую гамму лица. Как видите в своем изначальном варианте, цвет кожи гиппертрафирован, и конечно же, не выглядит естественным. Попробуем исправить это.
4) Делаем двойной клик на эскизе слоя в палитре слоев, и эксперементируем с настройками корректирующего слоя. Необходимо работать именно с существующим цветом, поэтому не нужно трогать настройки тона, а оперировать ползунками отвечающим за яркость и цветовую насыщенность редактируемого участка. Нам необходимо добиться наиболее естественной цветопередачи, контролируя изменения параметров цвета в режиме живого предпросмотра.
Ну вот, совсем другое дело. То же самое, проделываем и с остальными слоями. Т. е. просто делаем двойной клик на эскизе каждого слоя, и в настройках меняем цветовые параметры до наиболее естественных цветов. Это очень удобно, т. к. работая со множеством слоев, мы имеем возможность гораздо более точно передавать цветовые оттенки, чем в случае, ручного закрашивания отдельных элементов снимка, описанных в большинстве способов, обучающиих как сделать черно-белые фото цветными.
На самом последнем этапе меняем корректирующий цвет фона и глаз. Для более гармоничного визуального эффекта, можно подобрать цвета для фона под цвет глаз, или наоборот цвет глаз под цвет фона (если это конечно не протеворечит общей концепции снимка).
При создании корректирующего слоя для мелких элементов снимка, например, для тех же глаз, вам нужно стереть ластиком всё изображение, кроме, непосредственно, самой радужки глаз. Это достаточно кропотливая операция, поэтому в случае ошибки, просто переключитесь на режим —Кисть, и заново закрасьте тот участок где стерли лишнее. Силу кисти, при этом, рекомендуется выставить на 50%.
Ну вот, в принципе, и все. Благодаря корректирующими слоям, мы получили качественную цветопередачу всех элементов снимка, и добились естественного колорита. Это только один из множества способов сделать черно-белую фотографию цветной в фотошопе, но как мне кажется, он один из самых эффективных. Буду рад если он окажется Вам полезен. Также, возможно Вам будет интересно узнать о том как сделать черно-белую фотографию в фотошопе.
Как изменить цвет изображения
Чтобы придать фотографии дополнительную выразительность, попробуйте увеличить насыщенность цвета.
Создание корректирующего слоя оттенка / насыщенности
Перейдите на панель «Слои», щелкните значок «Создать новый слой заливки или корректирующего слоя» и выберите «Цветовой тон / насыщенность». Это добавляет корректирующий слой оттенка / насыщенности, который вы можете использовать для настройки цвета без постоянного изменения базовой фотографии.
Выберите настройки оттенка / насыщенности
Выбрав корректирующий слой «Цветовой тон / насыщенность» на панели «Слои», перейдите на панель «Свойства», чтобы получить доступ к элементам управления для этой настройки.
Перетащите ползунок «Насыщенность» вправо, чтобы сделать все цвета на фотографии более яркими. Если из-за этого некоторые цвета выглядят слишком насыщенными, перетащите ползунок «Насыщенность» обратно влево.
Настройка цветового диапазона
Чтобы ограничить настройку оттенка / насыщенности определенным цветовым диапазоном, на панели «Свойства» перейдите в меню с надписью «Мастер» и выберите диапазон цветов, например синий.
Перетащите ползунок «Насыщенность» вправо, и только синий цвет на всем изображении станет более ярким.Перетаскивание ползунка «Яркость» или «Оттенок» теперь повлияет только на синий цвет.
Используйте инструмент целевой корректировки
Более конкретный способ насыщения определенного диапазона цветов — это инструмент «Целенаправленная корректировка».
Щелкните инструмент «Целенаправленная корректировка» на панели «Свойства».
Щелкните цвет на фотографии, удерживая кнопку мыши нажатой, перетащите вправо на фотографии. Это насыщает только диапазон цветов на фотографии, который похож на цвет, по которому вы щелкнули.
На панели «Свойства» еще раз щелкните инструмент «Целенаправленная корректировка», чтобы отключить этот инструмент.
Сохраните свою работу
Сохраните изображение в формате PSD или TIFF, чтобы сохранить слои.
Хотите изменить настройку?
Если вы хотите изменить настройку в любое время, дважды щелкните значок настройки в крайнем левом углу корректирующего слоя «Цветовой тон / насыщенность», чтобы снова открыть элементы управления «Цветовой тон / насыщенность» на панели «Свойства».
Тонирование и улучшение цветов с помощью фотофильтра в Photoshop
Автор Стив Паттерсон.
В этом уроке Photoshop мы рассмотрим, как оттенять и улучшать цвета на фотографии с помощью фотофильтра Photoshop. Если фотофильтр Photoshop не является одной из наиболее широко используемых функций в программе, он, безусловно, заслуживает этого. Он не только прост в использовании, это единственная функция в Photoshop, которая позволяет вам выбирать цвета, просто выбирая названия цветов из списка!
Он также имеет несколько ценных применений, одно из которых мы уже рассмотрели в предыдущем уроке — нейтрализация цветовых оттенков с помощью фотофильтра — и на этот раз мы узнаем, как использовать его для тонирования и улучшения цветов в изображение.
На самом базовом уровне фотофильтр можно использовать для согревания или охлаждения общих цветов на фотографии, но, поскольку мы собираемся использовать корректирующий слой , версия , которая поставляется со встроенным слоем mask , мы можем комбинировать несколько фотофильтров для индивидуального оттенка и улучшения определенных областей изображения, что мы и будем делать в этом уроке.
Вот изображение, с которым я буду работать. Я сделал это фото во время заката во время недавней поездки к озеру, и цвета в тот вечер были впечатляющими.Небо было полно розового и пурпурного, а земля почти сияла теплым оранжевым светом. К сожалению, моя цифровая камера не совсем снимала вещи такими, какими я их видел, и цвета на фотографии выглядели немного тусклыми:
Однако благодаря фотофильтру Photoshop я могу легко вернуть цвета такими, какими я их помню, и даже расширить их, если захочу:
Цвета теперь выглядят намного ярче и живее, что делает само изображение более привлекательным, и все это было сделано с помощью всего лишь пары простых корректирующих слоев Photo Filter.Давайте начнем!
Плагин шорткодов, действий и фильтров: ошибка шорткода [ ads-photoretouch-middle ]
Загрузите это руководство в виде готового к печати PDF-файла!
Шаг 1. Выберите первую область, в которой вы хотите работать.
Как я уже упоминал, я собираюсь использовать пару корректирующих слоев фотофильтра, чтобы отдельно улучшить цвета в определенных областях изображения, и первая область, над которой я хочу работать, — это небо, поэтому, прежде чем я добавлю свой первый Фотофильтр, мне нужно выделить небо.Вы можете использовать любой инструмент выделения, который вам удобнее всего (инструмент «Лассо», «Перо тоже» и т. Д.). Я собираюсь использовать для этого инструмент Lasso Tool, поэтому я выберу его из палитры инструментов :
.Выбор инструмента «Лассо» на палитре инструментов Photoshop.
Я также мог нажать L на клавиатуре, чтобы получить к нему доступ с помощью ярлыка. Затем, выбрав инструмент «Лассо», я нарисую выделение вокруг неба:
.Используя инструмент «Лассо», нарисуйте выделение вокруг неба. Это первая часть изображения, над которой я хочу работать.
Вы можете увидеть контур выделения на изображении выше.
Шаг 2. Добавьте корректирующий слой фотофильтра
Теперь, когда у меня выделено небо, я могу добавить свой первый фотофильтр. Для этого я нажимаю на значок New Adjustment Layer в нижней части палитры слоев:
Щелкните значок «Новый корректирующий слой» в нижней части палитры «Слои».
Затем я выберу Photo Filter из списка корректирующих слоев:
Выберите «Фотофильтр» из списка.
Это вызывает диалоговое окно Фотофильтра Photoshop, и поскольку мы выбрали часть изображения перед добавлением фотофильтра, только выбранная область будет затронута.
Шаг 3: Выберите цвет, который вы хотите тонировать выделенную область с помощью
Фотофильтр основан на идее фотографов, добавляющих цветные фильтры к объективу камеры для тонирования фотографии, и мы можем добиться того же эффекта в Photoshop, но с гораздо большей гибкостью, поскольку мы можем изменить цвет фильтра на все, что захотим. хочу.
Фотофильтр дает нам два способа выбора цвета. В верхней части диалогового окна находятся две опции: Filter и Color . Они оба делают одно и то же, что позволяет нам выбрать цвет для окрашивания нашего изображения. Единственное различие между ними заключается в том, что опция «Фильтр» позволяет нам выбирать из списка предустановленных цветов, включая те, которые основаны на обычных фильтрах для обогрева и охлаждения линз (у них в цвете есть слова «Warming» и «Cooling». имена), а опция «Цвет» просто вызывает палитру цветов Photoshop и позволяет нам выбрать именно тот цвет, который нам нужен.Я собираюсь придерживаться предустановленных цветов, так как они отлично подойдут для моего изображения здесь, и я помню, когда я делал эту фотографию, в небе было намного больше розового и фиолетового, чем то, что сейчас показано на изображении. . К сожалению, у фотофильтра нет предустановленного розового или пурпурного цвета, который я мог бы выбрать, но у него есть пурпурный, который будет хорошо работать, поэтому я собираюсь щелкнуть стрелку вниз для параметра «Фильтр» и выберите «Пурпурный» из списка (конечно, вы можете выбрать любой цвет для вашего изображения):
Выберите цвет, которым хотите подкрасить изображение, из предварительно заданного списка цветов «Фильтр» или выберите цвет из Палитры цветов, щелкнув образец цвета «Цвет».
Теперь, когда у меня выбран цвет, я хочу немного увеличить интенсивность цвета, и я могу сделать это с помощью параметра Density . Перетаскивание ползунка «Плотность» вправо добавляет больше цвета к изображению для более сильного оттенка, а перетаскивание его влево уменьшает количество цвета для более тонкого эффекта тонирования. Вы можете предварительно просмотреть, что происходит на вашем изображении, перетаскивая ползунок. Я собираюсь немного увеличить интенсивность моего цвета, перетащив ползунок Density примерно до 30%:
Увеличьте или уменьшите количество цвета, добавляемого к изображению, перетащив ползунок «Плотность» вправо или влево.
Убедитесь, что в нижнем левом углу установлен флажок Preserve Luminosity , чтобы изображение не затемнялось. Когда вы будете довольны нанесенной тонировкой, нажмите OK в правом верхнем углу диалогового окна, чтобы выйти из него. Вот мое изображение после окрашивания неба в пурпурный цвет. Обратите внимание, что окрашено только небо. Все, что ниже, остается нетронутым:
Небо теперь выглядит более розовым и пурпурным после окрашивания его в пурпурный цвет.
Теперь небо выглядит более красочным.Возможно, я пошел немного дальше, чем это было на самом деле в тот вечер, но мне нравится общий эффект, и в Photoshop нет закона, который гласит, что всегда нужно стремиться к реализму. Земля определенно выглядит менее красочной, чем я ее помню, но я не хочу, чтобы она была розовой или фиолетовой. Его нужно согреть оранжевым, а это значит, что нам понадобится второй фотофильтр, настроенный на другой цвет.
Поскольку я хочу, чтобы мой второй фотофильтр воздействовал только на землю, мне нужно будет выбрать его, но, поскольку я уже выбрал небо, выбрать землю будет легко, как мы увидим. следующий.
Я закончил с улучшением цветов в небе, и теперь я хочу проделать то же самое с землей, но используя другой цвет, поэтому для этого я использую второй корректирующий слой Photo Filter.
Так же, как я сделал с небом, прежде чем я добавлю новый корректирующий слой, мне нужно сначала выбрать землю. Поскольку я уже выделил верхнюю часть изображения (небо) и теперь хочу выделить все, что находится под ним, все, что мне нужно сделать, это загрузить исходное выделение неба, а затем инвертировать его.Для этого я собираюсь удерживать клавишу Ctrl (Win) / Command (Mac) на клавиатуре и щелкнуть по миниатюре маски слоя фотофильтра в палитре слоев:
«Ctrl-щелчок» (Win) / «Command-щелчок» (Mac) непосредственно на миниатюре маски слоя в палитре «Слои».
Если вы внимательно посмотрите на миниатюру маски слоя, вы заметите, что ее верхняя часть белая, а нижняя — черная. Белая область сверху — это выделение, которое я сделал вокруг неба перед добавлением корректирующего слоя, и поскольку он белый, это означает, что фотофильтр влияет на эту область, что мы совершенно очевидно видели на изображении.Область внизу, заполненная черным цветом, означает, что корректирующий слой не влияет на эту область, поэтому земля не была окрашена пурпурным цветом.
Нажав «Ctrl-щелчок» (Win) / «Command-щелчок» (Mac) непосредственно на миниатюре маски слоя, я загрузил свой исходный выбор обратно в изображение:
Исходное выделение неба было загружено обратно в документ.
В настоящее время выбрано небо, но я хочу, чтобы вместо этого было выбрано все, что находится под ним.Все, что мне нужно сделать, это инвертировать выделение, и я могу легко сделать это с помощью сочетания клавиш Shift + Ctrl + I (Win) / Shift + Command + I (Mac). Это приводит к тому, что все, что было выбрано, становится невыделенным, и все, что не было выбрано ранее, теперь выбирается. Другими словами, я в основном перевернул выделение, так что теперь земля выделена, а небо нет:
Земля выделена, а выделение неба отключено.
Единственная проблема здесь в том, что я не только выбрал землю, я также выделил небольшую область воды слева, на которую я не хочу воздействовать ни одним из моих фотофильтров. Я легко могу это исправить после того, как прогрею цвета на земле, так что пока не буду об этом беспокоиться.
Шаг 5: Добавьте второй корректирующий слой фотофильтра
Сделав выделение на месте, я могу добавить свой второй корректирующий слой Photo Filter, и я сделаю это так же, как и раньше, щелкнув значок New Adjustment Layer в нижней части палитры слоев:
Добавление второго фотофильтра, щелкнув еще раз значок «Новый корректирующий слой».
Я снова выберу Фотофильтр из появившегося списка:
Выбор «Фотофильтра» из списка.
Photoshop добавляет мой второй корректирующий слой «Фотофильтр» над первым в палитре «Слои» и, как и раньше, открывает диалоговое окно «Фотофильтр».
Шаг 6: Выберите цвет, который вы хотите использовать
Я хочу, чтобы земля на фотографии выглядела намного теплее, а это значит, что я хочу добавить к ней теплый цвет, например оранжевый. К счастью, согревание и охлаждение изображений — это именно то, для чего изначально был разработан фотофильтр Photoshop, и вместо того, чтобы выбирать «Оранжевый» из списка цветов или из палитры цветов, я могу просто использовать фильтр по умолчанию, которым является «Фильтр потепления» (85 ) «:
Использование фотофильтра по умолчанию «Теплый фильтр (85)».
В комплект входят два других фильтра потепления — «Фильтр потепления (LBA)» и «Фильтр потепления (81)», но после экспериментов со всеми тремя, первый, кажется, дает мне лучшие результаты с этим изображением. Значение «Плотность», которое, как мы видели минуту назад, определяет, какая часть цвета смешивается с изображением, по умолчанию установлено на 25%, и этого недостаточно для разогрева моего изображения, поэтому я собираюсь нажмите на его ползунок и перетащите его вправо, следя за моим изображением при перетаскивании, чтобы я мог видеть предварительный просмотр того, что я делаю, и я собираюсь увеличить значение плотности примерно до 85 % для соответствия той же интенсивности цвета, что и небо над ним:
Усиление эффекта потепления изображения за счет увеличения значения плотности.
Я собираюсь нажать ОК, чтобы выйти из диалогового окна, и вот мое изображение после прогрева земли:
Земля теперь кажется намного теплее, а интенсивность цвета соответствует цвету неба над ней.
Как я уже упоминал ранее, единственная проблема сейчас в том, что я нагрел область воды слева, чего я не хотел делать, поэтому я исправлю это дальше.
Чтобы убрать теплый цвет с воды, я просто закрашу его с помощью Brush Tool.
Все, что мне нужно сделать, это закрасить черным любые области, где я хочу скрыть эффекты фотофильтра. Несмотря на то, что будет выглядеть так, будто я рисую прямо на самом изображении, я действительно буду рисовать на маске слоя, и везде, где вы рисуете черным цветом на маске слоя, слой скрывается из поля зрения (или в этом случае скрывает эффекты регулировки). Во-первых, мне нужен инструмент «Кисть», поэтому я возьму его из палитры «Инструменты»:
.Выбор инструмента «Кисть» на палитре «Инструменты».
Я также мог нажать B , чтобы выбрать его с помощью сочетания клавиш.
Мне нужно рисовать черным цветом, поэтому мне нужно установить черный цвет в качестве цвета переднего плана, поскольку кисть рисует любым цветом, который вы установили в качестве цвета переднего плана. В настоящее время цвет переднего плана установлен на белый, а цвет фона установлен на черный. Чтобы поменять их местами, я нажимаю X на клавиатуре, и теперь мой цвет переднего плана — черный. Я вижу это в образцах цвета переднего плана и фона в нижней части палитры инструментов (передний план находится вверху слева, фон — внизу справа):
Образцы цвета переднего плана и фона в палитре инструментов Photoshop.
Теперь я готов убрать теплый цвет с воды. Чтобы изменить размер кисти во время рисования, я могу использовать клавиши левой и правой скобок на клавиатуре. Левая скобка делает кисть меньше, а правая — больше. Чтобы сделать край кисти тверже или мягче, я могу удерживать клавишу Shift при нажатии клавиш левой и правой скобок. «Shift + левая скобка» делает края кисти более мягкими, а «Shift + правая скобка» — более жесткими.Я собираюсь закрасить воду, и когда я это сделаю, возвращается исходный синий цвет:
Рисование воды черным цветом, чтобы скрыть эффекты фотофильтра и вернуть исходный синий цвет.
Я буду продолжать рисовать, пока не верну весь исходный акварельный цвет обратно в изображение, и вот результат:
Вода вернулась к своему первоначальному синему цвету после того, как закрасила ее черным.
На этом мы закончили с тонированием и улучшением цветов, но есть еще одна вещь, которую я хотел бы сделать с этим изображением.Можно немного увеличить контраст, поэтому в качестве бонуса давайте быстро увеличим контраст изображения с помощью корректирующего слоя Curves.
Бонусный шаг: повышение контрастности с помощью корректирующего слоя Curves
На этом небольшом бонусном шаге (который, конечно же, не является обязательным) я собираюсь закончить свое изображение, увеличив контрастность с помощью корректирующего слоя Curves и того, что обычно называют S-образной кривой , названной без какой-либо другой причины. чем это кривая в форме буквы «S» (во всяком случае, вроде как).Не волнуйтесь, если вы ничего не понимаете в Curves. Все, что вам нужно знать, это как щелкать и перетаскивать мышью, и вы сможете использовать эту технику, чтобы придать всем своим изображениям хороший контраст. Во-первых, убедитесь, что у вас выбран верхний слой в палитре слоев, так как мы хотим добавить этот корректирующий слой Curves над всеми остальными слоями. Затем щелкните значок New Adjustment Layer в нижней части палитры слоев и выберите Curves из списка:
Щелкните значок «Новый корректирующий слой» еще раз и выберите «Кривые» из списка.
Photoshop добавляет корректирующий слой и открывает диалоговое окно «Кривые». По умолчанию вы увидите большую сетку 4×4 в диалоговом окне, и если это то, что вы видите, удерживайте клавишу Alt (Win) / Option (Mac) и щелкните в любом месте внутри сетки, что изменит его на сетку 10×10:
Удерживая нажатой клавишу «Alt» (Win) / «Option» (Mac), щелкните внутри сетки по умолчанию 4×4, чтобы изменить ее на сетку 10×10.
Видите эту диагональную линию, идущую от нижнего левого угла к верхнему правому углу? Мы собираемся изменить его форму на букву «S», которая повысит контраст изображения.Для этого щелкните мышью в точке пересечения сетки в правом верхнем углу или рядом с ней. Вы увидите маленькую черную точку на диагональной линии, по которой вы щелкнули. Затем либо перетащите точку немного вверх с помощью мыши, либо, если хотите, вы можете подтолкнуть ее вверх, нажав клавишу со стрелкой вверх на клавиатуре несколько раз. По мере того, как вы перетаскиваете или подталкиваете его выше, вы увидите, что ваше изображение становится ярче. Не поднимайте его слишком высоко, иначе вы потеряете детали в ярких областях изображения. Я собираюсь нажать клавишу со стрелкой вверх 4 раза, чтобы немного поднять ее:
Щелкните точку пересечения сетки в верхнем правом углу или рядом с ней и слегка перетащите ее мышью или сдвиньте вверх с помощью клавиши со стрелкой вверх на клавиатуре, чтобы сделать изображение ярче.
Теперь сделаем прямо противоположное в нижнем левом углу сетки Curves. Щелкните мышью в точке пересечения сетки в нижнем левом углу или рядом с ней и либо слегка потяните ее вниз, либо с помощью клавиши со стрелкой вниз на клавиатуре. Как бы вы ни выбрали его понижение, попробуйте понизить его на ту же величину, на которую вы подняли точку в правом верхнем углу. Когда вы опустите точку, вы увидите, что диагональная линия принимает форму буквы «S», и вы увидите, что темные области на изображении становятся темнее.Я собираюсь использовать клавишу со стрелкой вниз 4 раза, чтобы понизить точку на ту же величину, на которую поднял другую точку:
Щелкните точку пересечения сетки в нижнем левом углу или рядом с ней и слегка потяните ее вниз с помощью мыши или сдвиньте ее вниз с помощью клавиши со стрелкой вниз на клавиатуре, чтобы сделать темные области на изображении темнее.
Когда вы закончите, нажмите OK, чтобы выйти из диалогового окна Curves. Теперь мы сделали светлые области изображения ярче, а темные — темнее благодаря нашей «S-образной кривой» и повысили общий контраст изображения.Не зная больше о том, как работают кривые, теперь вы можете использовать ту же технику, чтобы улучшить внешний вид всех ваших изображений!
И на этом мы закончили! Вот мое исходное изображение еще раз для сравнения:
Исходное изображение.
И вот, после того, как мы закончили работу с небольшим усилением контраста, окончательный результат «улучшенного цвета»:
Окончательный результат.
И вот оно! Вот как улучшить цвета изображения с помощью настройки Фотофильтра в Photoshop! Посетите наш раздел «Ретуширование фотографий», чтобы получить дополнительные уроки по редактированию изображений в Photoshop!
Полное руководство по раскрашиванию черно-белых фотографий в Photoshop
Вы когда-нибудь хотели раскрасить любимые черно-белые фотографии? Хотя старые винтажные черно-белые изображения хороши, иногда более подходящими и интересными являются полноцветные изображения.
Итак, без лишних слов, давайте взглянем на:
- как раскрасить черно-белые фотографии в Photoshop;
- использовать различные инструменты для раскрашивания фотографий;
- добавить цвет к вашим черно-белым изображениям;
- и намного больше .
Сколько времени нужно, чтобы раскрасить черно-белую фотографию?
Расчетное время: 30 минут
Обычно у вас уходит около 30 минут, чтобы раскрасить (добавить цвет) черно-белую фотографию, но по мере того, как вы привыкните к процессу, описанному в этом руководстве, вам понадобится не более 10-15 минут.
Хотя для этого можно использовать целый ряд методов, мы собираемся показать вам, как использовать слои заливки сплошным цветом с масками слоев и различными режимами наложения.
Это наш предпочтительный метод, поскольку он означает, что ни одна из сделанных вами корректировок не является разрушаемой , и вы всегда можете вернуться и внести изменения в изображение и его цвета позже. Как видите, в нашем примере мы использовали портретное изображение.
Откройте изображение в Photoshop
Выберите черно-белую фотографию, которую вы всегда хотели иметь или увидеть в цвете (или используйте ту, которую мы использовали, загрузив ее выше), и откройте изображение в Photoshop, чтобы вы могли сразу перейти и раскрасить черно-белое изображение. Фото.
Если у вас еще нет Photoshop, вы можете скачать его здесь.
Используя инструмент «Быстрый выбор», выберите фон
В случае с изображением, которое мы используем, довольно просто использовать инструмент «Быстрое выделение», чтобы отделить фон (или небо) от объекта изображения. Если на изображении нет четкого объекта, используйте инструмент «Быстрое выделение», чтобы выбрать большую область изображения, которая будет иметь тот же цвет, например, трава или небо.
Чтобы использовать инструмент «Быстрое выделение», просто нажмите клавишу «W» на клавиатуре или перейдите в меню Photoshop, чтобы выбрать «Инструмент быстрого выбора». Это может занять несколько минут, и вам может потребоваться использовать клавишу Alt (Windows) или Option (Mac), чтобы отменить выбор определенных областей, если инструмент случайно выбрал области, которые вы не собирались выбирать.
Подробнее об инструменте быстрого выбора Photoshop см. Здесь.
Создайте новый слой сплошного цвета из выделенной области
После того, как вы успешно сделали свой выбор, приступайте к созданию слоя заливки сплошным цветом.Это можно сделать, щелкнув значок, показанный ниже.
Затем нажмите «сплошной цвет».
Затем измените цвет на какой-нибудь подходящий. Фон нашего изображения не в фокусе из-за использования красивой низкой диафрагмы, которая создает крутой эффект боке.
Это делает фотографию отличной, и хотя выбранный нами фон явно не является небом, трудно сказать, какой цвет был на самом деле.Мы выберем более теплый летний цвет, но вы всегда можете экспериментировать с ним сколько угодно.
Вы всегда сможете вернуться и изменить это позже.
Измените режим наложения с «нормального» на «оверлей»
Очевидно, вы не хотите, чтобы цвет выглядел так, как будто он просто был там заполнен, поэтому вам нужно будет изменить режим наложения.
Просто выберите слой заливки на вкладке слоев, откройте выделенное раскрывающееся меню и выберите «наложение».
Исправьте края, на которых цвет растекся по объекту
Маловероятно, что первоначальный выбор был идеальным, но его не было видно, когда цвета были одинаковыми. Продолжайте и используйте кисть подходящего цвета, чтобы снова исправить окраску исходного изображения. Это займет не более 2–3 минут…
Постарайтесь максимально точно совместить окружающие области.
Небольшое изменение оттенка, которое вы видите сейчас, может стать видимым позже, когда мы добавим цвет.
Добавьте красок на лицо
Как и раньше, воспользуйтесь инструментом «Быстрый выбор», но теперь давайте выделим ее лицо. Вы также, как и раньше, создадите новый слой заливки сплошным цветом, а затем выберете подходящий цвет. В этом случае мы выберем цвет кожуры персикового цвета. Обеспечение естественных (и точных) цветов кожи, вероятно, является самой сложной частью добавления цвета к черно-белому изображению, особенно если вы не уверены, какие цвета были в исходном изображении.
Выберите подходящий цвет.Но на этот раз не устанавливайте режим наложения для этого слоя на «наложение», вместо этого измените его на «цвет».
Измените параметр наложения на «Цвет». Возможно, вам придется потратить больше времени на то, чтобы добиться максимальной точности цвета лица. Исходная черно-белая версия изображения, которое мы использовали, выглядела так:
Кожа на лице модели уже очень гладкая и очень светлая, поэтому решения, которые мы принимаем относительно того, как раскрасить ее лицо, будут только предположениями.
Скорее всего, вы уже будете иметь в виду цвета при выборе изображения, поэтому, если вы работаете с собственным изображением, сравните его с реальным объектом. Если вы работаете с выбранным нами изображением, мы добавим немного цвета, используя тот же метод, который описан выше.
Хотя на пятом шаге мы предложили использовать инструмент «Кисть» для внесения необходимых исправлений, в некоторых случаях (например, в этом) инструмент «Ластик» может быть более подходящим выбором.
Используйте ластикЧтобы получить доступ к ластику, просто нажмите букву «E» на клавиатуре или щелкните следующий пункт в вертикальном меню слева:
Выбор инструмента Photoshop Eraser Tool В зависимости от изображения вы также можете использовать инструмент «Ластик», чтобы исправить обратный возврат цвета волос, которые были на ее лице, обратно к черно-белому, пока вы не добавите еще один слой заливки сплошным цветом для соответствующего цвет волос вашего объекта.
В этом нет необходимости, если вы не хотите полностью добавить другой цвет к ее волосам.Ради этого урока мы не окрашивали остальные волосы, но вы уже знаете, как это сделать!
Все, что вам нужно сделать, это создать еще один сплошной слой заливки. Но обязательно выберите цвет волос, на который повлиял предыдущий слой заливки, который мы использовали для ее лица, чтобы все волосы были одного цвета.
Сделай губы красными
Так же, как мы сделали с другими областями, давайте добавим цвета губам. Используйте инструмент «Быстрое выделение», чтобы выделить ее нижнюю губу, затем создайте новый слой «сплошного цвета».
Как раскрасить черно-белые фотографии без Photoshop
Если вы не большой поклонник Adobe Photoshop или просто считаете его слишком трудоемким и утомительным, вы всегда можете использовать этот бесплатный инструмент для автоматического раскрашивания черно-белых фотографий. Algorithmia оживляет ваши старые фотографии, автоматически раскрашивая их с помощью облачных моделей глубокого обучения. Но что такое глубокое обучение?
Добавьте цвет к своим черно-белым фотографиямГлубокое обучение — это эффективный метод поиска закономерностей в необработанных данных (изображении или звуке).Считается отраслью машинного обучения. Если вы новичок в терминологии глубокого обучения, Эмиль Валлнер расскажет об этой концепции подробнее.
Обратите внимание, что результаты будут не такими точными, как если бы вы потратили некоторое время на их раскрашивание в Photoshop и отказались от некоторого контроля.
Я лично предпочитаю раскрашивать фотографии индивидуально и вручную в Photoshop, потому что я сохраняю полный контроль над тем, как выглядит конечный результат, и гарантирую, что он полностью отображает цвета, которые изначально присутствовали в изображении.
Использование Photoshop для добавления цветов к вашим изображениям — Заключительные мысли
В конце концов, раскрасить черно-белое фото в фотошопе было не так уж сложно, правда? 🙂
Теперь, когда вы знаете, насколько это просто, попробуйте. Может потребоваться время, чтобы привыкнуть к выбору правильных цветов для ваших изображений и точному использованию инструмента быстрого выбора, но это станет только проще…
Имейте в виду, что процесс может немного отличаться для разных изображений, а некоторые, безусловно, могут занять намного больше времени.Однако общий процесс очень похож. Кроме того, метод, который использовался для раскрашивания черно-белой фотографии в этом руководстве, также можно легко применить для добавления к изображению эффекта выборочного цвета.
Как раскрасить черно-белую фотографию в Photoshop
Александра Бейтман, 22 июня 2021 г.
Хотите добавить цвета к своим винтажным черно-белым фотографиям? Иногда у вас есть черно-белое изображение, которое требует цвета. В этой статье мы покажем вам, как раскрасить черно-белую фотографию в Photoshop.
Как раскрасить черно-белую фотографию
Конечно, вы должны сначала открыть свое изображение в Photoshop. Если у вас его еще нет, вы можете скачать Photoshop здесь с сайта Adobe здесь. Их планы Creative Cloud включают Lightroom и другое очень полезное программное обеспечение всего за 9,99 долларов в месяц.
Обязательно загрузите последнюю версию Photoshop, чтобы вам было легче следовать этому руководству.
Затем перейдите к Изображение »Режим» CMYK Color , чтобы преобразовать изображение в цвет CMYK.
Затем выберите панель Adjustments в правой части экрана Photoshop и добавьте корректирующий слой Curves . Я переименую этот слой в «Кожа», дважды щелкнув имя слоя на панели «Слои».
Если вы не видите, что панель «Коррекция» закреплена на правой панели инструментов, просто выберите «Окно » »Настройки в верхнем меню Photoshop.
В раскрывающемся списке CMYK, которое появляется после выбора применения настройки «Кривые», выберите Голубой .Вы можете настроить кривую, чтобы изменить насыщенность голубого цвета на изображении. Я установил Input на 50 и Output на 30, потому что эти значения лучше всего подходят для моего изображения. Имейте в виду, что значения ввода и вывода могут отличаться в зависимости от вашей фотографии.
После настройки уровней голубого вы должны настроить уровни желтого в том же раскрывающемся списке CMYK. Отрегулируйте кривую желтого цвета , пока не получите желтую насыщенность. Для моего изображения я остановился на входном значении 50 и выходном значении 53.
Далее, выберите Пурпурный из раскрывающегося списка CMYK . Отрегулируйте пурпурную кривую так же, как вы делали желтую и голубую кривые.
Теперь нажмите на корректирующий слой Curves на панели Layers и примените Layer Mask . Затем выберите «Инвертировать» на корректирующем слое, когда рисуете по маске. Не забудьте выбрать Invert в корректирующем слое при рисовании на маске слоя.
Выберите инструмент Brush Tool на панели инструментов и установите черный цвет переднего плана.Затем проведите кистью по коже вашей модели до , чтобы показать раскрашенную кожу , которую вы создали. Не забудьте увеличить фотографию, чтобы добиться идеальных краев.
Когда вы закончите со скином, вы можете повторить тот же процесс, чтобы раскрасить другие части вашего изображения. Вы также можете использовать «Кривые» для настройки любых естественных черных или белых частей фотографии, включая волосы, глаза, а также блики и тени.
На этой фотографии мы использовали корректировку Curves, чтобы раскрасить глаза, волосы, губы, украшения и фон на фотографии.Мы также добавили дополнительный слой для корректировки губ. Обязательно создавайте новый корректирующий слой Curves каждый раз, когда вы раскрашиваете новую часть фотографии — и маркируйте их!
Вот и все! Вы можете увидеть это до и после сравнения ниже:
Самое замечательное в использовании корректирующих слоев «Кривые» для раскрашивания фотографий — это то, что вы можете придать фотографии любой цветовой оттенок, какой захотите. Мы выбрали более глубокий и зеленый оттенок для этого редактирования, но вы можете попробовать что-нибудь более теплое или применить более естественное редактирование.
Мы надеемся, что эта статья помогла вам научиться раскрашивать черно-белую фотографию в Photoshop. Вы также можете ознакомиться с нашим руководством о том, как добавить винтажный черно-белый эффект в Photoshop.
Вот некоторые из наших других популярных статей, которые могут вас заинтересовать:
Если вам понравилась эта статья, подпишитесь на нашу рассылку справа, а затем подпишитесь на нас на Facebook и Twitter для получения дополнительных бесплатных руководств по редактированию фотографий.
Используете WordPress и хотите получить Envira Gallery бесплатно?
Envira Gallery помогает фотографам всего за несколько кликов создавать красивые фото- и видеогалереи, чтобы они могли демонстрировать и продавать свои работы.
Раскрашивание черно-белых фотографий
Эта статья основана на устаревшем программном обеспечении.
Photoshop CS3 позволяет придать черно-белым изображениям и фотографиям новую жизнь и яркость, добавив к ним цвета. В этом документе объясняются два разных способа, которыми Photoshop позволяет раскрашивать ваши черно-белые изображения.
Раскрашивание с помощью инструмента замены цвета
Раскрашивание изображения с помощью инструмента Color Replacement Tool позволяет быстро и легко добавлять цвет к изображению или фотографии. Это самый простой способ добавления цвета, однако получаемые цвета часто бывают светлыми и неубедительными.
Откройте отсканированное или сохраненное черно-белое изображение или фотографию.
ПРИМЕЧАНИЕ. Если вы не можете применить цвет к изображению или фотографии, вам может потребоваться изменить режим изображения на «Цвет RGB».На панели инструментов выберите инструмент «Пипетка » и выберите соответствующий цвет.
ИЛИ
Используйте диалоговое окно «Палитра цветов», чтобы выбрать цвет.Щелкните и удерживайте инструмент «Кисть ».
Это откроет альтернативные варианты для инструмента Brush Tool .Выберите Color Replacement Tool .
ПРИМЕЧАНИЕ. Если вы используете какой-либо другой инструмент рисования, помимо инструмента «Замена цвета», вы будете окрашивать изображение поверх изображения, что приведет к потере четких форм и характеристик изображения.На полосе Options выберите желаемую опцию Sampling .
Непрерывный окрашивает области, на которые вы перетаскиваете.
После того, как закрасит только те области, которые имеют тот же цвет, что и область, по которой щелкнули первым. (Если вы сначала щелкните белую область изображения и перетащите ее, только другие белые области будут заменены цветом).
Образец фона окрашивает только области, содержащие текущий цвет фона.На панели параметров в раскрывающемся списке Пределы выберите желаемый предел.
Непоследовательный окрашивает пиксели, на которые вы перетаскиваете указатель.
Смежные цветных пикселей, которые имеют общую границу в пределах заданного уровня допуска.
Найти края цветных пикселей, которые имеют общую границу, и сохраняет четкость краев фигуры.Используя инструмент Color Replacement Tool , нажмите и удерживайте кнопку мыши, пока раскрашиваете выбранную область.
ПРИМЕЧАНИЕ. Чтобы раскрасить только то, что вы хотите, используйте инструмент выбора и выделите конкретную область, которую хотите раскрасить. Выделив область, вы можете раскрашивать только ее. Если вы снова хотите покрасить за пределами выделенной области, просто снимите выделение.
Раскрашивание с корректировкой изображения
Вы также можете раскрасить черно-белое изображение или фотографию, используя Цветовой баланс, Цветовой тон / Насыщенность или Варианты . Все эти параметры находятся в меню Image в разделе Adjustments . Использование этих параметров для раскрашивания вашего изображения или фотографии может занять больше времени и усилий; тем не менее, полученный цвет будет намного более естественным.
ПРИМЕЧАНИЕ. В этих инструкциях предполагается, что вы выбрали область для раскрашивания. Для получения дополнительной информации см. Выбор области .
Цветовой баланс
Параметр Color Balance позволяет численно увеличивать или уменьшать значения цвета каналов Голубой / Красный, Пурпурный / Зеленый и Желтый / Синий.Постепенно увеличивая или уменьшая количество этих цветовых каналов в вашем изображении или фотографии, вы можете создать цвет в соответствии с вашими точными спецификациями.
Выберите область изображения или фотографии для раскрашивания
В меню Изображение выберите Adjustments » Color Balance .
ИЛИ
Нажмите [Ctrl] + [B].
Откроется диалоговое окно Color Balance .Используйте ползунки цвета и параметры Tone Balance , чтобы создать точный цвет для выбранной области.
ПРИМЕЧАНИЕ. Выбрав поле «Предварительный просмотр», вы сможете наблюдать изменения цвета в выбранной области при перемещении ползунков цвета.Щелкните ОК .
Внесенные вами изменения будут отражены на вашем изображении или фотографии.
Оттенок / Насыщенность
Параметр Оттенок / Насыщенность позволяет использовать ползунки цвета для изменения количества оттенков, насыщенности и яркости.Этот параметр позволяет получить отчетливый цвет, но вы не можете повлиять на атрибуты Shadow или Highlight вашего выбора.
Выберите цвет.
Выберите область изображения или фотографии, которую нужно раскрасить.
В меню Image выберите Adjustments » Hue / Saturation .
ИЛИ
Нажмите [Ctrl] + [U].
Откроется диалоговое окно Hue / Saturation .Выберите Colorize.
Ползунки цвета переместятся, чтобы отобразить цвет, который в данный момент выбран в палитре Color .Перемещайте ползунки цвета, пока не получите точный цвет для выбранной области.
ПРИМЕЧАНИЕ. Выбрав поле «Предварительный просмотр», вы сможете наблюдать изменения цвета в выбранной области при перемещении ползунков цвета.- Щелкните ОК .
Внесенные вами изменения будут отражены на вашем изображении или фотографии.
Варианты
Параметр Variations позволяет добавить к изображению несколько отдельных цветовых каналов или степень яркости / темноты. Этот вариант настройки изображения занимает больше всего времени; тем не менее, он обеспечит наиболее индивидуальный и реалистичный цвет вашего изображения или фотографии.
Выберите область изображения или фотографии, которую нужно раскрасить.
В меню Image выберите Adjustments.
Выберите Варианты …
Откроется диалоговое окно Variations .Выберите, что вы хотите изменить.
ПРИМЕР: ТениВыберите степень регулировки, перемещая ползунок Fine / Coarse .
Добавьте желаемый цвет, щелкнув миниатюру цвета.
Чтобы настроить яркость, щелкните эскиз Светлее или Темнее .
Изменения отражаются на миниатюре Current Pick.Повторяйте шаги 3–6, пока не получите желаемый эффект.
Щелкните ОК .
Внесенные вами изменения будут отражены на вашем изображении или фотографии.
Как изменить цвет фона изображений в Photoshop
Одним из самых восхитительных аспектов Adobe Photoshop является возможность переосмыслить ваши любимые вещи в более привлекательном свете — или, точнее, в более привлекательном цвете.
Как только вы научитесь, можно будет легко изменить цвет фона практически любого изображения в Photoshop. Вот что вам нужно знать.
Как изменить цвет фона изображения в PhotoshopДважды проверьте, поддерживает ли ваш компьютер самую последнюю версию Photoshop (в данном случае Adobe Photoshop 2020), чтобы выполнить следующие 12 шагов и измените цвет фона вашей фотографии.
1. Щелкните правой кнопкой мыши инструмент выбора объекта на панели инструментов слева. Значок выглядит как сплошной прямоугольник с пунктирной линией вокруг него.
Милая тропическая птица, такая как Оскар, здесь выглядит довольно серо на фоне бежевой стены. К счастью, вам не нужно прибегать к покраске стен вашей квартиры, чтобы получить более яркий портрет домашнего попугая.Эмма Уитман / Business Insider2. Выберите «Инструмент быстрого выбора». Ваш значок теперь будет выглядеть как кисть с пунктирным контуром вокруг нее.
3. Нажмите «Выбрать тему» на верхней панели инструментов. Для менее актуальных версий Adobe Photoshop вам придется вручную выделить объект на переднем плане.
Издалека видно, что Select Subject почти идеально справляется со своей задачей.Эмма Уитман / Business Insider4. Нажмите клавишу «Q» на клавиатуре, чтобы включить режим быстрой маски. Это поможет вам выявить и исправить любые не захваченные пиксели. Области, которые были захвачены как часть фона, будут красными.
- Увеличьте масштаб (вы можете изменить масштаб, изменив процентное значение в нижнем левом углу), чтобы можно было определить и исправить края и детали, которые могли не быть захвачены автоматически.Затем выберите инструмент кисти на левой панели инструментов. Раскрашивайте в пикселях по своему усмотрению, чтобы включить или не включить в фон.
- Чтобы включить пиксели в фон, закрасьте их черным с помощью инструмента «Кисть». В режиме быстрой маски они должны быть красными. Чтобы удалить пиксели с фона, закрасьте их белым с помощью кисти, и они будут добавлены к объекту.
5. Когда вы закончите, уменьшите масштаб и снова нажмите «Q», чтобы выйти из режима быстрой маски.
6. Затем вы создадите слой заливки, который вы будете использовать для изменения цвета фона.
7. Выберите «Solid Color» в меню корректирующего слоя в правом нижнем углу. Вы увидите слова «Создать новую заливку или корректирующий слой».»Выберите любой цвет и нажмите ОК.
Этот тип изображения может быть интересным для поп-арта, но это не цель, когда дело доходит до изменения фона Оскара.Эмма Уитман / Business Insider8. Первоначально выбранный оттенок будет окрашивать объект, а не фон. Чтобы перевернуть это, выберите значок маски слоя, затем нажмите «инвертировать» на панели свойств.
Я решил, что темно-зеленый цвет Оскара выглядит довольно привлекательно перед зеленым лаймом.Он также выглядит так, как будто он перед зеленым экраном, готовый снять рекламный ролик. Эмма Уитман / Business Insider9. Дважды щелкните эскиз сплошного цвета на вкладке «Слои» и выберите цвет фона по вашему выбору.
Photoshop Elements: Как создавать изображения в стиле Энди Уорхола :: Секреты цифрового фото
Вот забавный эффект, с которым можно поиграть.Если вы достаточно взрослые, чтобы знать, кто такой Энди Уорхол, это изображение должно заинтересовать вас. Мы собираемся использовать несколько простых инструментов в Photoshop Elements, чтобы превратить обычную цифровую фотографию банана во что-то более изящное. Давайте начнем!
Мы начнем с открытия изображения по нашему выбору в элементах Photoshop. Для этого зайдите в файл, а затем откройте.
Вы можете использовать любое изображение, какое захотите, но я обнаружил, что лучше всего использовать изображения с изолированными объектами.Сам Энди Уорхол выбрал натюрморты, например, банки с супом, поэтому мы будем использовать изображение банана.
Наше начальное изображение — натюрморт с бананом на белом фоне.
Автор фото: Дарвин Белл
Начните с удаления фона с изображения
Мне здесь повезло. Я выбрал изображение, на котором уже действительно нет фона. Но если у вашего изображения есть фон, вам нужно будет отделить его от предмета, прежде чем продолжить.На мой взгляд, лучший инструмент для этого — магнитное лассо. Он цепляется за края предметов и упрощает выбор объекта.
В элементах фотошопа это выглядит так:
После того, как я выделил весь свой объект, я подхожу к выбору -> инвертировать, чтобы отменить выбор и дать мне фон. Затем я нажимаю клавишу удаления, чтобы удалить фон. Просто как тот.
Сделайте изображение черно-белым
По сути, мы собираемся удалить всю цветовую информацию из изображения, а затем вернуть ее позже с любым цветом по нашему выбору.Чтобы сделать вашу фотографию черно-белой, перейдите к настройке цвета -> настройте оттенок и насыщенность.
Появится другое диалоговое окно, предлагающее вам множество различных опций. А пока просто выберите ползунок насыщенности и сдвиньте его до упора влево. Это удалит весь цвет с изображения.
Щелкните ОК, чтобы сделать изображение черно-белым.
Добавьте вырезной фильтр в стиле Энди-Уорхола
Обрезной фильтр создает неповторимый образ Энди Уорхола, и именно его мы будем использовать на нашем теперь черно-белом банане.Чтобы применить этот эффект, перейдите в фильтры -> Художественный, а затем выберите вырез.
Следующее всплывающее окно позволит вам управлять способом применения эффекта вырезания. Вот основная идея. Чем больше у вас уровней, тем больше деталей будет на вашем изображении. Только вам решать, сколько вы хотите. Я выбрал семь для этого изображения, потому что все остальное просто заставляет его исчезать на заднем плане. Для идеального изображения Уорхола выберите число около 4.
Вот как выглядит банан после воздействия.Теперь мы приближаемся!
Пора снова добавить цвета изображению. Мы собираемся сделать это, используя слои, а затем изменяя непрозрачность, пока не получим то, что нам нравится.
Перейдите на панель слоев в правом нижнем углу Photoshop Elements и щелкните половину белого / половинного черного круга. Появится меню. Выберите «Сплошной цвет».
Вот что это делает. Он создает новый слой поверх вашего изображения, и он заполняет этот слой сплошным цветом.После того, как вы нажмете на это, вам будет предложено выбрать цвет. Для первого мы выберем красный.
Ладно, не волнуйтесь! На данный момент ваше изображение будет выглядеть как одно сплошное красное пятно. Это нормально. Значит, вы все делаете правильно.
Чтобы получить эффект Энди Уорхола, нам нужно сделать верхний слой немного более прозрачным. Когда вы видите изображение внизу, оно создает желаемый вид.
Вы можете изменить прозрачность изображения, нажав кнопку справа от «непрозрачности» на слоях, а затем переместив ползунок.Вы также можете ввести произвольное процентное значение.
Поигравшись с ползунком и увидев результат, я остановился на непрозрачности 55%. Для вас это может быть немного иначе. Это зависит от изображения и от того, какой у него уже есть контраст. Чтобы все получилось, всегда нужно немного поэкспериментировать.
Вот и готовый результат. Вы можете попробовать разные цвета, а также разные уровни прозрачности или контрастности, но это основная идея.Мы собираемся пойти немного дальше и попробовать добавить банану несколько разных цветов. В конце концов, в классическом изображении Энди Уорхола используется более одного цвета.
Шаг 1. Выберите блок цвета
Что хорошо в вырезанном фильтре, который мы применили ранее, так это то, что он позволяет очень легко выделять целые цветовые блоки нашего изображения. Мы сделаем это в качестве первого шага, используя инструмент выделения «волшебная палочка».
Чтобы получить изображение ниже, я выбрал некоторые из более темных цветных пятен на банане, а затем заменил их аналогичным темным цветом.Обратите внимание, что светлый / темный цвет заменяемого цвета очень важен. Вы будете знать, подойдет или нет новый цвет, потому что в противном случае он будет казаться неуместным. В этом случае я выбрал безопасный путь и выбрал две более темные версии оранжевого и желтого, оба цвета близки к красному по теплоте.
В результате все еще используются цвета из того же диапазона, что и на исходной фотографии. В фотографиях в стиле Уорхола используются совершенно разные цвета, но мне нравятся цвета в том же диапазоне.Конечно, экспериментируйте сколько угодно. Вы окончательный судья.
Мозаика изображений
Теперь выложим их плиткой. Для этого эффекта создайте три новых изображения в стиле Энди Уорхола, используя те же шаги, которые я только что обрисовал. Подберите яркие и характерные цвета для каждого. Я решил использовать синий, зеленый и желтый цвета. Это довольно стандартный вариант, но он выполняет свою работу.
Перед тем, как копировать и вставлять фактические изображения, вам нужно сначала их выровнять. В противном случае вы просто скопируете большой цветной блог или немодифицированный банан, ни то, ни другое вы не хотите копировать напрямую.Чтобы объединить изображения, перейдите в меню слоев и выберите «Свести».
Пока я раскладывал свои изображения мозаикой, я сглаживал их, копировал изображение в файл большего размера, а затем несколько раз нажимал «Отменить», чтобы вернуться к несглаженному изображению. Это позволило мне изменить сплошной цвет на верхнем слое. Поверьте мне. Это проще, чем воссоздавать все изображение заново с нуля.
Чтобы расположить их мозаикой, нам нужно создать новый файл изображения, размер которого в два раза превышает размер первого изображения.Чтобы узнать размер первого изображения, перейдите в меню изображения, затем измените размер и нажмите на параметр «размер изображения». Откроется диалоговое окно, в котором будут показаны попиксельные размеры вашего изображения. Это ближе к середине.
Итак, изображение, которое нам нужно создать, должно иметь размер 1088 на 1284 пикселей. Это примерно размер большинства компьютерных мониторов.
Оттуда создайте новый файл с этими размерами, а затем скопируйте и вставьте в него четыре изображения.

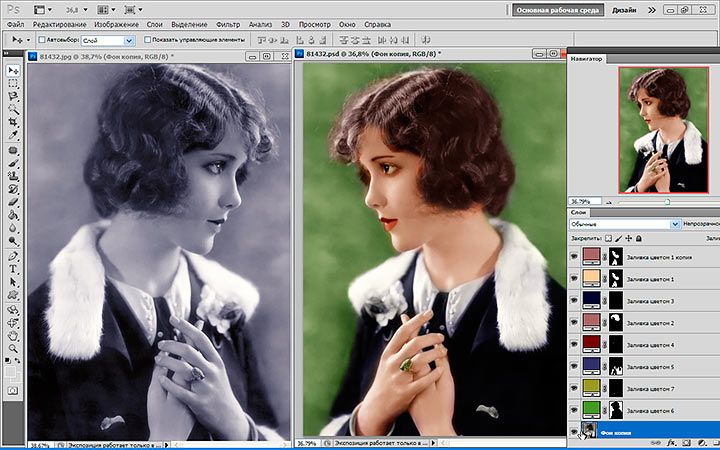 Задать цвет можно, либо на свое усмотрение, либо, взять пробу с помощью инструмента “Пипетка” с похожих снимков. Мы выбираем первый вариант.
Задать цвет можно, либо на свое усмотрение, либо, взять пробу с помощью инструмента “Пипетка” с похожих снимков. Мы выбираем первый вариант. В раскрывшемся списке выбираем пункт “Цветовой тон/насыщенность”.
В раскрывшемся списке выбираем пункт “Цветовой тон/насыщенность”.
 Создайте для него корректирующий слой «Цветовой тон / Насыщенность»,
Создайте для него корректирующий слой «Цветовой тон / Насыщенность», Режим выбираем «Мягкий свет», нажимаем «Ок» — появляется палитра, где нужно подобрать цвет:
Режим выбираем «Мягкий свет», нажимаем «Ок» — появляется палитра, где нужно подобрать цвет: