Как в фотошопе сделать себя худее
Как сделать себя худее в фотошопе?
Как сделать себя худее в фотошопе?
В фотошопе это делается довольно просто, особых навыков не требуется. Есть такой фильтр — называется Пластика, с помощью него можно уменьшить размеры своего тела так, что ни фон, ни остальные элементы фотографии не изменятся. Как это сделать предлагаю посмотреть на этом видео.
Зависит от версии фотошопа. Должен быть либо фильтр, либо инструмент Liquify он может локально сжимать или раздувать картинку. Женщины с непомерно огромными грудями, в социальных сетях, жертвы этого фильтра. Для того чтобы грамотно сделать кого-то худее в Фотошопе, надо много тренироваться, это не всегда просто.
Сделать себя худее можно и без фотошопа. На вашем компьютере есть Пейнт! — Paint. Его вполне достаточно. Кроме того, здесь будут использованы те же самые принципы работы, что и в фотошопе.

Шаг 1. Вот я взял фото полной девушки. Даже не знаю, кто это. Ну неважно. Берем это фото и вырезаем голову инструментом quot;Прямоугольное выделениеquot;. Голову кидаем в новый лист Пейнта и оставляем ее пока там.
Шаг 2. Оставшуюся часть сужаем до нужных вам размеров похудения. Для этого опять берем инструмент quot;Прямоугольное выделениеquot; и тянем одну боковую точку влево. Вы увидите, что все фото сужается!
Шаг 3. Теперь выделяем и копируем эту суженую часть фото. Вставляем в новый лист Пейнта, где уже находится ваша нормальная голова. Совмещаем, получаем стройную фигуру.
Все это работает очень хорошо, особенно тогда, когда надо похудеть только чуть-чуть. Некоторые несовпадения на стенах, на окнах или в комнате можно исправить тем же Пейнтом. Но это мелочи, их и не увидят. Все будут смотреть на вашу фигуру. Или сфотографируйте свое тело на фоне ОДНОТОННОЙ стены или занавески.
Все зависит — насколько Вы владеете фотошопом.

Самое простое — изменить пропорции снимка в ширину: последовательное сочетание клавиш — Ctrl+quot;Аquot; — Ctrl+quot;Тquot; (буквы латинские) — и горизонтальным маркером сжимаете снимок — Enter — вкладки: quot;Изображениеquot; — quot;Кадрироватьquot;. Все. Можно потом инструментом quot;рамкаquot; подрезать изображение под стандартные или какие Вам нужно) пропорции.
Чтобы получилось точнее и естественнее — все гораздо сложнее. Описывать очень долго. Вариантов много, но в любом случае надо уметь работать со слоями, масками и инструментом quot;Пластикаquot;.
В инете есть много уроков. Успехов!
Главное не забудьте про фон, некоторые палятся по изгибающийся двери и неправильным формам шкафа.
Как сделать лицо худее в Фотошопе
Давайте приступим. Если вам интересно, как из такой девушки сделать такую, оставайтесь со мной, и мы сделаем это в пару кликов. Для начала скопируем слой на новый слой: Ctrl+J или CMD+J. Фильтр/Пластика. Для начала, чтобы сделать нашу девушку максимально худой, мы ее сузим со всех сторон большой кистью. Для этого нам понадобится, примерно, вот такая кисточка 700 размера.
Для начала скопируем слой на новый слой: Ctrl+J или CMD+J. Фильтр/Пластика. Для начала, чтобы сделать нашу девушку максимально худой, мы ее сузим со всех сторон большой кистью. Для этого нам понадобится, примерно, вот такая кисточка 700 размера.
И тянем по всем сторонам, сужая эту девушку. Очень аккуратно, чтобы сильно не изменить ее пропорции. Далее, чтобы сделать нашу фигуру более естественной, мы берем мелкую кисть и прорабатываем каждую деталь. Начну вот с этого бедра. Вытягиваем сюда его. Делаю талию более острой, более узкой, чтобы девушка казалась ещё худее. Ножку делаю такой «остренькой», что тоже будет свидетельствовать о худобе девушки.
Не забудьте добавить тень для реалистичности фото!
Далее нужно проработать верхнюю часть. Опять же выделяем талию, смотрим за локтем, чтобы он выглядел естественно. Теперь нам осталось лицо, можно сделать еще больше впадинку, т.о. лицо будет казаться еще худее. Нажимаем «ОК», у нас получилась вот такая красота. Но, что я хочу сказать, на самом деле, что касается таких уменьшений они хороши, как вы уже заметили, на однотонном фоне.
Естественно, так грубо уменьшить человека на каком-то пестром фоне будет практически нереально, без замены этого фона. Но, что я хочу вам посоветовать, если вам нужно будет такую грубую коррекцию, советую вам вырезать самого человека по контуру Магнитным лассо, или каким-либо другим методом. Просто выделяете человека на отдельный слой. Его там редактируете, а фоновый слой вы просто потом увеличиваете, растягиваете и делаете так, чтобы он остался неизменным здесь.
Как в Фотошопе сделать худее?
Фильтр Liquify является одним из удобнейших для свободной деформации изображения инструментов Photoshop. При помощи этого фильтра можно не только получить детали для создания сюрреалистического коллажа, но и сделать фигуру на снимке более стройной.
Вам понадобится
- — программа Photoshop;
- — фотография.
Инструкция



Как сделать лицо худым в Photoshop
Здравствуйте! Сегодня я хочу показать вам, каким образом можно чуть-чуть приукрасить любого человека – как сделать лицо худым в фотошопе (если ваша модель, конечно, сама не слишком худая).
Понадобится нам на все не более 3 минут, так что давайте приступим к уроку!
Откроем фотографию с человеком, которому, по вашему мнению, нужно чуток похудеть:На панели инструментов слева найдем «Лассо»(Lasso) и активируем его:Выделим с помощью инструмента щеки и подбородок таким образом, как показано на фото ниже:Далее перейдем к меню Выделение|Select >> Модификация|Modify >> Растушевка|Feather и в открывшемся окне команды укажем значение = примерно 10 пикс.

Как сделать худым человека в фотошопе cs6. Коррекция фигуры в фотошопе
В данном уроке будет рассмотрена интересная тема — коррекция фигуры! Многие люди не довольны в полной мере своей фигурой, кто-то считает, что ему нужно похудеть, кому то хочется нарастить мышцы, а кто-то мечтает о большой груди. Все ваши желания осуществимы с программой фотошоп, мы рассмотрим все перечисленные примеры на практике.
Наращиваем мышцы
Давайте начнем с наращивания мышц. Для примера я взял фото худого парня, которому мы и будем делать атлетическую фигуру. Фото для работы вы можете скачать прямо от сюда в панели «Материалы» справа, оно имеет те же размеры, которые я использую в уроке.
Для того, чтобы нарастить мышцы этому парню мы будем использовать функцию марионеточной деформации и фильтр пластики. Для начала давайте сделаем парню плечи поровнее и пошире, а потом уже будем наращивать мышцы. Для коррекции фигуры мы воспользуемся «Марионеточной деформацией». И так, делаем копию нашего слоя с парнем, для этого нажимаем комбинацию клавиш Ctrl + J, либо кликаем правой кнопкой мыши по слою и выбираем «Создать дубликат слоя».
Для начала давайте сделаем парню плечи поровнее и пошире, а потом уже будем наращивать мышцы. Для коррекции фигуры мы воспользуемся «Марионеточной деформацией». И так, делаем копию нашего слоя с парнем, для этого нажимаем комбинацию клавиш Ctrl + J, либо кликаем правой кнопкой мыши по слою и выбираем «Создать дубликат слоя».
Дубликат слоя мы делаем и на всякий случай (если испортим рабочий слой) и в качестве примера, чтобы потом можно было сравнить результат с исходником.
Теперь выбираем слой с которым мы будем работать, кликнув по нему левой кнопкой мыши и в верхнем меню выбираем «Редактирование» — «Марионеточная деформация».
Теперь у нас появилась такая рабочая сетка, с помощью которой можно деформировать картинку, но для начала нужно расставить точки фиксации, просто кликнув в нужных местах левой кнопкой мыши. Данные точки фиксируют то место, где вы ее поставили и при деформации вы это увидите. Точки я поставил в первую очередь на плечах и на голове, так же установил на локтевых суставах и на предплечьях и одну поставил на туловище (живот).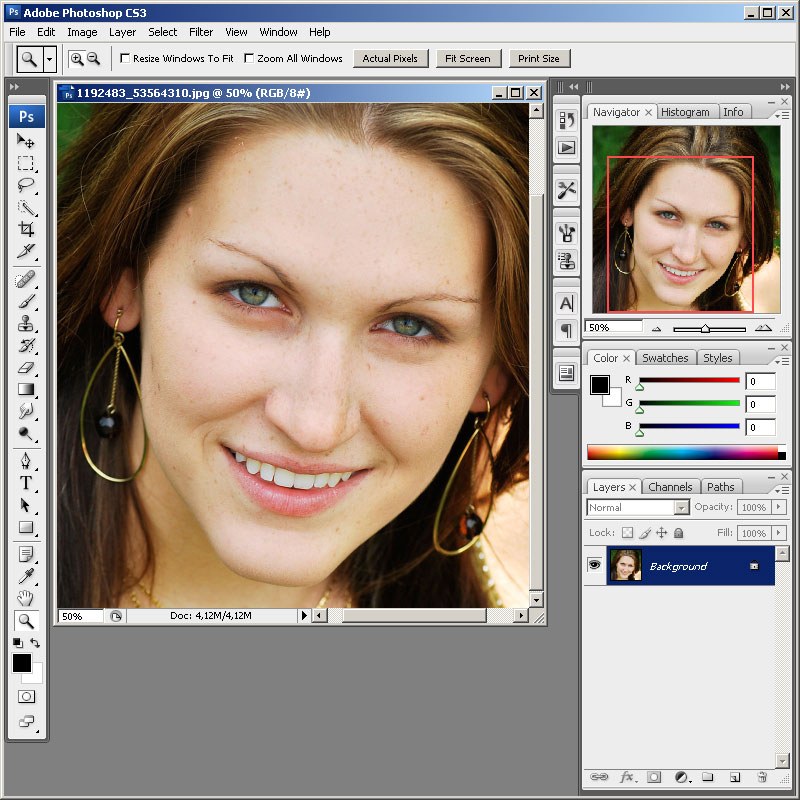
Чтобы деформировать изображение необходимо перемещать расставленные нами точки, для этого наводим курсор мышки на точку и удерживая левую кнопку мышки перемещаем ее до получения необходимого результата. Здесь важно отметить, что для деформации необходимо несколько точек, если вы поставите на картинке всего одну точку, то деформация работать не будет!
Я немного увеличил ширину плеч, растащив точки в разные стороны до нужного расстояния и немного приподнял правое плечо, чтобы оно было на уровне левого.
Так же я немного расширил расположение рук в локтевых суставах, чтобы на руки в дальнейшем можно было наращивать мышцы.
Если хотите делать не шарж, а естественное фото, то не нужно перебарщивать с деформацией, все должно быть в меру и выглядеть натурально.
После марионеточной деформации у меня получилось следующее:
Как видите я немного подкорректировал фигуру парня, чтобы выглядело все естественно, можно было ему конечно плечи сделать гораздо шире, но вид был бы уже мультяшный и смешной, а не естественный.
Теперь осталось нарастить мышечную массу, для этого мы будем использовать фильтр «Пластика». Выделяем наш рабочий слой (если он не выделен), кликнув по нему левой кнопкой мыши и выбираем в верхнем меню программы «Фильтр» — «Пластика». У нас открывается слой в новом окне, где необходимо выбрать слева инструмент «Вздутие», кликнув по нему левой кнопкой мыши и затем настроить его размеры (размер кисти) в правой части окна, в зависимости от размера вашего изображения, у меня размер кисти получился = 106.
Вот таким простым способом можно нарастить мышцы в фотошопе.
Как сделать стройную фигуру
Давайте теперь сделаем полную девушку стройной (данным способом можно делать и наоборот из стройной девушки полную). Для примера я взял фото полной девушки, которое вы можете скачать прямо от сюда.
Фигуру девушки можно сделать как стройной, так и еще полнее при помощи того же фильтра «Пластика», который мы использовали для наращивания мышц в первом случае. Метод точно такой же, только если вам нужно не сделать девушку толще, а наоборот стройнее, то в левой панели нужно выбрать инструмент (кисть) «Сморщивание», вместо «Вздутие».
Метод точно такой же, только если вам нужно не сделать девушку толще, а наоборот стройнее, то в левой панели нужно выбрать инструмент (кисть) «Сморщивание», вместо «Вздутие».
Функцией «Марионеточная деформация» в данном случае пользоваться не обязательно. В результате работы с кистью у меня получилось следующее:
Не забывайте кистью прорабатывать все части тела, к примеру голень, если вы проработаете все тело, а ноги забудете, то будет создаваться впечатление, что девушка стройная, а ноги у нее не естественно толстые.
Увеличиваем грудь, губы
В данном случае применяется метод абсолютно аналогичный предыдущим. Марионеточную деформацию использовать не нужно. Просто выбираем фильтр «Пластика», инструмент (кисть) «Вздутие» и настраиваем нужный размер кисти. Вот пример увеличения груди, который я сделал только фильтром «Пластика», с губами та же история:
Как видите сами, ничего сложного тут нет и с помощью фотошопа вы можете стать настоящим пластическим хирургом!
Многие люди недовольны своими фотографиями, считая себя нефотогеничными. Особенно это касается женщин, чьим фотографиям всегда нужно уделять гораздо больше внимания, чем мужским. В этому уроке речь пойдёт о коррекции фигуры с помощью нескольких несложных манипуляций в Adobe Photoshop. Мы познакомим вас с лучшими приёмами, которые позволят убрать недостатки не перегнув при этом палку, ведь все мы видели видео с подборками звёзд «до» и «после» фотошопа.
Особенно это касается женщин, чьим фотографиям всегда нужно уделять гораздо больше внимания, чем мужским. В этому уроке речь пойдёт о коррекции фигуры с помощью нескольких несложных манипуляций в Adobe Photoshop. Мы познакомим вас с лучшими приёмами, которые позволят убрать недостатки не перегнув при этом палку, ведь все мы видели видео с подборками звёзд «до» и «после» фотошопа.
Начнём с выбора фотографии для манипуляций. Мы остановились на вот этой фотографии модели, над которой будет удобно отрабатывать технику:
Первое, что бросается в глаза — это живот, над которым не мешало бы немного поработать. Также условно можно выделить еще пару мест, небольшая коррекция которых могла бы улучшить фотографию.
Мы попытаемся немного удлинить шею, снять немного объёма с рук, а также убрать несколько лишних сантиметров с ног и сделать их немного длиннее.
Ноги:
Итак, приступим! Чтобы удлинить ноги в фотошопе, создайте копию слоя с фотографией нажатием Ctrl + J Edit и выберите инструмент Puppet Warp :
После этого у вас на экране должна появиться специальная сетка.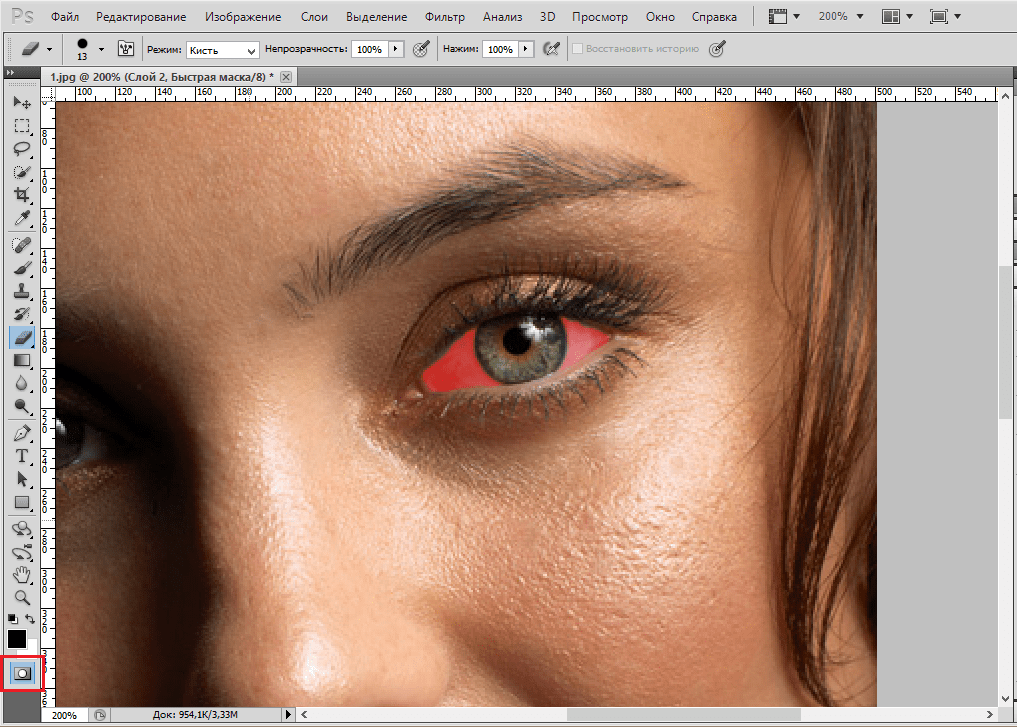 Как некоторые уже догадались, она работает как Warp при Transformation и позволяет деформировать части изображения. Только здесь всё немного не так. Для того чтобы управлять некоторой областью сначала нужно выставить «контрольные» точки, которые определят размеры этой области. Другими словами, если мы хотим сделать ноги более длинными, мы должны выделить именно эту область. Так и сделаем, поставьте 4 контрольные точки: 2 на бедрах и 2 возле ступней :
Как некоторые уже догадались, она работает как Warp при Transformation и позволяет деформировать части изображения. Только здесь всё немного не так. Для того чтобы управлять некоторой областью сначала нужно выставить «контрольные» точки, которые определят размеры этой области. Другими словами, если мы хотим сделать ноги более длинными, мы должны выделить именно эту область. Так и сделаем, поставьте 4 контрольные точки: 2 на бедрах и 2 возле ступней :
Потяную за одну из точек, вы поймёте как это работает. Удерживая Shift коснитесь второй точки у ступней чтобы выделить обе (мы же хотим сделать длиннее обе ноги:rofl:). Теперь аккуратно и без фанатизма потяните вниз и увидите как вся область ниже верхних контрольных точек начнёт растягиваться вниз. Подтверждаем действие кликом по Enter .
Таким способом вы можете воздействовать не на всю длину ног, а, скажем, только на икры.
Шея
Чтобы удлинить шею в фотошопе мы должны проделать ту же последовательность действий: идем в Edit , выбираем Puppet Warp , ставим две контрольные точки на плечах и четыре по контуру лица.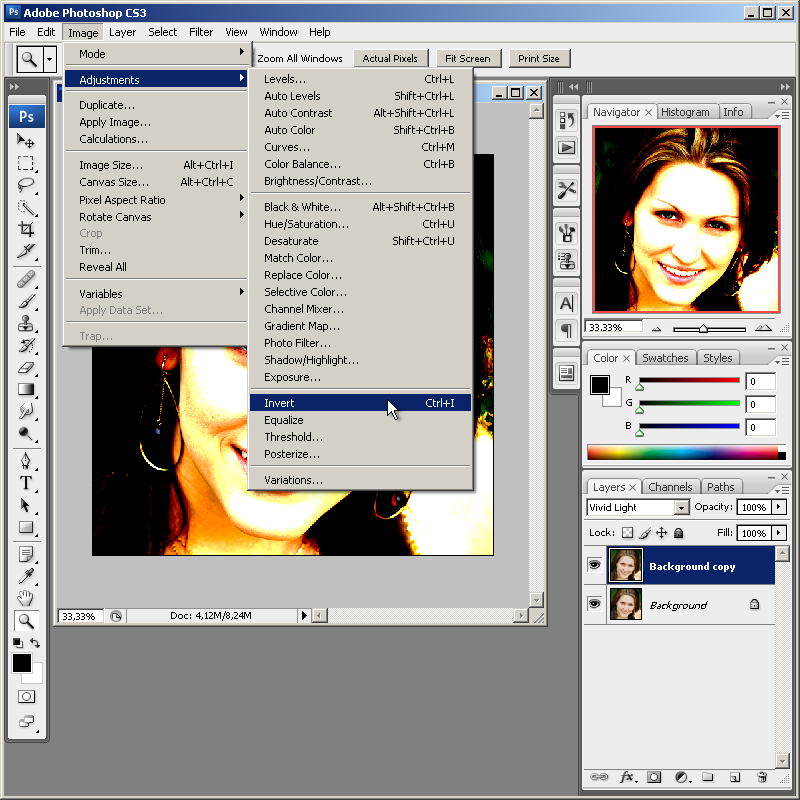 Удерживая Shift , выделяем все четыре точки вокруг лица и пробуем потянуть вверх, наблюдая за тем не деформируется ли при этом лицо:
Удерживая Shift , выделяем все четыре точки вокруг лица и пробуем потянуть вверх, наблюдая за тем не деформируется ли при этом лицо:
Если деформируется, то нам просто нужно добавить больше контрольных точек. Для этого в верхней панели настроек инструмента в графе Density выбираем параметр More Points :
Добавляем еще несколько контрольных точек. Удерживая Shift , активируем все точки по контуру лица и опять же без фанатизма тянем выбранную область вверх:
Подтверждаем действие кликом по Enter .
Талия
Чтобы уменьшить талию в фотошопе нам нужно проделать уже знакомые шаги с Puppet Warp . Выделите область талии и двигайте точки к центру чтобы уменьшить пропорции:
На данном снимке мы изменили пропорции талии и теперь живот и талия смотрятся довольно пропорционально. Не рекомендуем вам пользоваться инструментом Puppet Warp чтобы изменять мелкие детали или изгибы — для этого есть более точный инструмент, о котором речь пойдёт дальше.
Работа с мелочами
Если с большими участками мы уже поработали и результаты видны, то маленькие участки и огрехи предыдущих этапов всё ещё режут глаза. Если Puppet Warp — это пила, то инструмент Liquify — это напильник, которым мы сейчас пройдёмся по фото.
Скопируйте рабочий слой уже известной нам комбинацией Ctrl + J , после чего перейдите в меню Filter и выберите инструмент Liquify . Этот инструмент также позволяет деформировать изображения, но по другому принципу. Для начала выберите инструмент Forward Warp Tool , кликнув по первой иконке в левом верхнем углу или нажав клавишу W . Далее в Brush Tool Options выбираем размер кисти, он должен быть примерно равен размеру редактируемой области, например руки. В графе Brush Pressure держимся уровня 25-30 чтобы не слишком сильно влиять на область. Ну а Brush Density (если не видите, включите Advanced Mode) на уровне 55-60.
А теперь пробуем понемногу уменьшать объём рук, немного корректируем область шеи, придаём плавные округлые формы талии и бёдрам, а также сглаживаем недостатки, полученные при работе с Puppet Warp .
После определённого количества итераций вот какой результат мы получим:
Неплохо, не правда ли? Благодаря паре совершенно несложных инструментов мы сделали девушку на фото значительно более спортивной. При этом не создаётся впечатления «перефотошопленого» фото с неестественными пропорциями или цветами.
- разгладить и удалить морщины;
- избавиться от прыщей и акне;
- отбелить зубы и белки глаз;
- удалить эффект «красных глаз»;
- убрать с лица жирный блеск, выровнять кожу;
- добавить гламурный эффект;
- обработать портрет одним из 40 стильных эффектов.
- Цветовые эффекты
- Стильные эффекты
Отзывы о сайт
Airbrushes your pics to look flawless Amazing app, I love how it automatically corrects all the flaws and lighting, then you can also do lots of other cool effects. I deleted all my old photo apps after getting this one:)
by Cameron Gross
Excellent app My favourite app, really cool, quick, and I use it all the time.
by Nadine BesicNow I can»t share my photo without this. Because it makes my photos way much better!!!
Love it! This works very well with imperfections. I was very pleased with the results. Thank you.
by C P
Как улучшить портрет онлайн?
Думаете, что вы не фотогеничны? Считаете, что вам не помогут даже уроки макияжа? Не знаете, как отретушировать свое фото?
Все намного проще!!
Просто загрузите свой портрет с компьютера или по ссылке и уже через несколько секунд вы увидите преображенное фото — без эффекта красных глаз, прыщиков на лице, жирного блеска кожи и желтых зубов.
Сервис ретуши портретов сайт делает лицо на фото более привлекательным, при этом сохраняя естественность.
После автоматического улучшения фотопортрета вы сможете самостоятельно поиграться с настройками виртуального макияжа и исключить некоторые опции. Чтобы ваша кожа выглядела более загорелой, а второстепенные детали отошли на второй план, примените «гламурный эффект» (он также называется эффектом «soft focus» или «гламурная ретушь»).
сайт сможет улучшить даже групповую фотографию в онлайн режиме. Продвинутый алгоритм распознает все лица на фото и автоматически произведет ретушь лица, добавив естественный макияж. С сайт сделать ретушь портрета можно максимально легко и быстро! Забудьте о неудачных фото!
Сегодня будет полезный, с практической точки зрения, урок.
Многие люди озадачены вопросом «Как похудеть» . Мы ответим на этот вопрос, но только лишний вес уберем на фотографии . Для этого нам понадобиться замечательный фильтр Пластика . Это очень мощный фильтр, входящий в стандартную сборку фотошопа. Он богат самостоятельными инструментами, которые делают работу по коррекции, например, фигуры, достаточно эффективной.
Я планирую в отдельной статье подробно расписать обо всех возможностях фильтра с наглядными примерами, но это будет позже, а пока просто продемонстрирую возможности Пластики, чтобы подправить фигуру толстого человека .
Итак приступим к пластической хирургии!
1. Для начала откроем нужное изображение. Я взял эту полноватую, но все равно симпатичную и милую девушку. Хочу убрать у нее лишний вес с живота, бедер, рук и немного уменьшить объем груди.
Для начала откроем нужное изображение. Я взял эту полноватую, но все равно симпатичную и милую девушку. Хочу убрать у нее лишний вес с живота, бедер, рук и немного уменьшить объем груди.
2. Сделайте на палитре слоев дубликат слоя Ctrl+J, чтобы вы могли наглядно прочувствовать какие произошли изменения во внешности.
3. Теперь откроем фильтр, для этого выполните команду Фильтр — Пластика или нажмите комбинацию клавиш Shift+Ctrl+X.
4. Должно открыться диалоговое окно. Причем оно не будет похоже на все те, что мы обычно видели в фотошопе. В данном случае, как будто открылась совершенно другая программа.
Условно окно можно разделить на три части:
Первая — панель инструментов в левой части экрана. Там имеются совершенно самостоятельные 12 инструментов. Но мы будем использовать из них только 4 основных: Деформация, Реконструировать, Сморщивание и Вздутие.
Вторая — это рабочая зона в середине экрана, где вы работаете непосредственно с изображением.
Третья — правая часть экрана с панелью параметров. Там нас интересуют лишь опции изменения размера кисти и, может быть, изменение ее плотности и нажима.
5. Приступим к коррекции фигуры. Для начала выберите инструмент Сморщивание . Указатель кисти будет выглядеть как круг с крестиком внутри. Наведите ее на проблемные зоны и начинайте, нажимая по одному клику, как бы сжимать отдельные части нашего изображения. Пикселы становятся меньше или пропадают вовсе, причем это происходит почти не заметно. Фон и какие-либо элементы фотографии от такого воздействия не пострадают и не изменятся.
Пройдя пропорционально по всем проблемным местам, вы уже добились какого-никакого результата.
Примечание
Инструмент Вздутие работает обратно принципу сморщивания, поэтому объяснять тут нечего.
6. Если вы нажмете кнопку ОК и выйдете на основной экран программы фотошоп, то отключая значок видимости нашего дубликата слоя, вы увидите разницу до и после применения одного из инструментов Пластики. Правда здорово получается?
Правда здорово получается?
7. Вернувшись обратно в диалоговое окно пластики, возьмем другой популярный инструмент — Деформация . Кисть будет иметь такой же вид. Этот инструмент умеет сдвигать пикселы изображения.
Возьмем, например, живот девушки. Выбрав инструмент, поместите указатель чуть ближе к границе живота, зажмите клавишу мыши и легонько двигайте в сторону живота. В результате пикселы будут двигаться в выбранном вами направлении. Таким образом, пикселы как бы сжимаются или пропадают вовсе, и мы получаем ту форму животика, которую хотели. Тренируйтесь.
Здесь немаловажную роль играют размеры кисти. Чтобы эти изменения не были резкими, возьмите диаметр кисти побольше, но не такой, чтобы в область круга попадали какие-либо элементы фотографии, которые вы не собираетесь пока двигать в выбранном направлении.
Примечание
Размер кисти удобно менять при помощи клавиш клавиатуры. Для этого смените раскладку на Английский и нажимайте на квадратные скобки ([ и ] ) на клавиатуре, чтобы уменьшить или увеличить размеры кисти.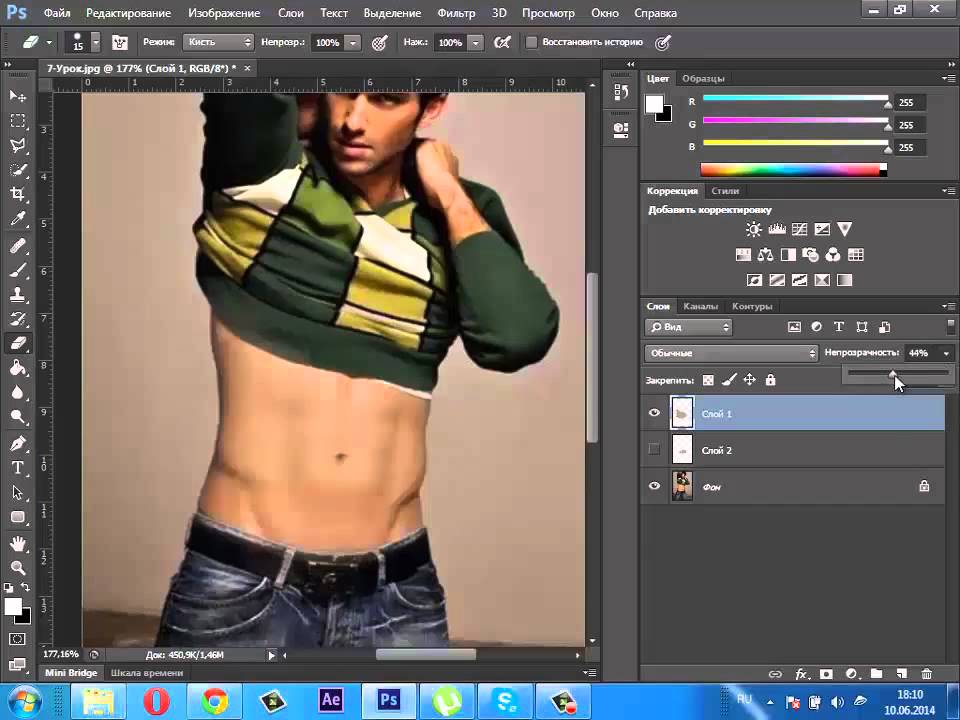
8. Делать нужно все медленно и маленькими шажками, чтобы не произошла заметная деформация окружающего фона. Если вы совершили ошибку или результат манипуляции вам не понравился, вы можете применить другой инструмент — Реконструировать .
Этот инструмент возвращает вас обратно шаг за шагом к тому изображению, что было изначально, поэтому его используют как отмена действия. Если вы хотите вообще вернуть изображение к его начальному виду, то на панели параметров нажмите кнопку — Восстановить все .
Если все делать медленно и аккуратно, то вы увидите обалденный результат от фильтра Пластика. Главное не переусердствовать. Почаще смотрите на изображение издалека, так лучше видно, где имеются дефекты. Успехов!
Заметили ошибку в тексте — выделите ее и нажмите Ctrl + Enter . Спасибо!
Расскажем вам невероятно популярный способ, который дает отличный результат. Все люди хотят выглядеть стройно, и поэтому, получая фотографии после такой обработки, модели остаются очень довольны своим видом.
Откройте фотографию человека, которого с помощью нескольких шагов вы хотите сделать худым и стройным. Нажмите клавиши «Ctrl+A», выделив тем самым весь снимок.
Нажмите клавиши «Сtrl+T», чтобы открыть инструмент «Свободное трансформирование». Теперь мышкой захватите маркер в центре на левой стороне и потяните его вправо, чтобы модель казалась худее. Причем как вы заметили, чем больше вы тянете, тем уже становится изображение – а, значит, стройнее человек.
Где же предел? Максимально допустимая для меня ширина (Width) 92% (вы можете увидеть ее на верхней панели, на рисунке снизу, она выделена синим цветом). На фотографии в итоге довела ширину изображения до 93%. (то есть на 7% её уменьшила).
После того, как человек на снимке будет выглядеть естественно стройным, нажмите «Enter». Тем самым вы зафиксируете преобразование. После этих несложных операций у вас останется область (у меня черная). Для того, чтобы её убрать, не снимая выделения, выберете в меню Изображение-Кадировать (Image-Crop),и вы обрежете эту область.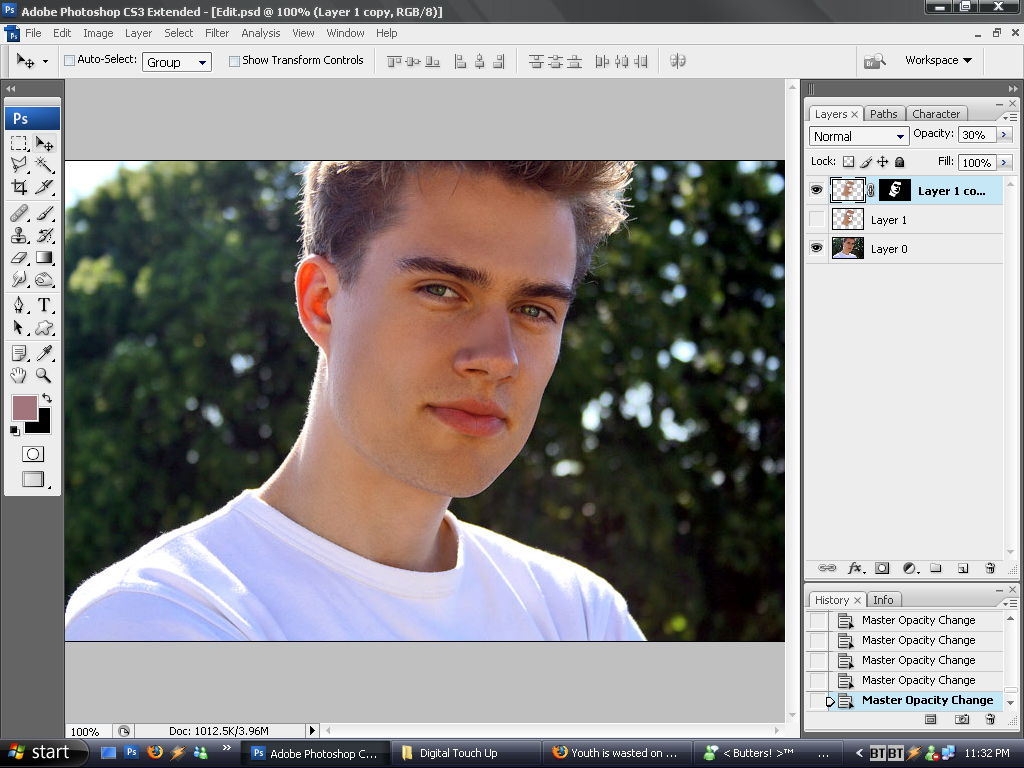 После чего отмените выделение.
После чего отмените выделение.
Вот и все! Наша фотография готова, а стройная модель, будет только удивляться вашему профессионализму в съемке. Снизу представлены фото до и после коррекции:
Как в фотошопе убрать живот
Откройте снимок, где следует уменьшить живот модели.
Запустите команду Пластика (Фильтр(Filter)-пластика(Liquify)). Выберете инструмент «Сморщивание», кисть среднего размера и нацельтейсь ей на объект нашего внимания. Щелкайте с помощью это инструмента по центру живота (а если вам покажется нужным – то и по краям). Вследствие чего вы за 30 секунд можете получить необходимый вам результат.
9 способов сделать человека на портрете более худым
© Tim Solley, 2007
Если вы часто делаете портреты, то периодически сталкиваетесь с теми, кто излишне полон или думает, что излишне полон. Это особенно верно для тех, кто работает в Штатах, где распространение ожирения достигло заоблачных высот. К счастью, есть несколько приемов, помогающих вашим персонажам выглядеть более худыми, которые можно добавить в свою копилку. Вы получаете хороший снимок, ваш персонаж — удачный портрет, и все в выигрыше.
Вы получаете хороший снимок, ваш персонаж — удачный портрет, и все в выигрыше.
Секреты освещения и оборудования
Короткий свет и большая разница яркости
1. Используйте короткий свет. Короткое (или узкое) освещение — когда лицо вашей модели повернуто немного в сторону от камеры, а свет установлен таким образом, что освещенной оказывается дальняя от камеры сторона лица. При широком освещении, напротив, свет падает на сторону, обращенную к камере. В результате лицо выглядит полнее. О коротком свете можно подробнее узнать в статье «Короткое и широкое освещение».
2. Используйте большую разницу яркости. Это связано с предыдущим советом. Значительно меньшая яркость заполняющего света приводит к тому, что сторона лица, противоположная рисующему источнику, в значительной степени остается в тени. Если большая часть находится в тени, создается зрительное впечатление, что человек на фото более худой, чем на самом деле.
3. Правильно выбирайте объектив. Будьте особо осторожны с широкоугольными объективами. Иногда это забавно, но может вполне реально «добавить килограмм». Наилучшие результаты получаются со средними фокусными расстояниями — около 55 мм. [Типичное эффективное фокусное расстояние для портретных объективов — 80-100 мм.— прим. перев.]
Правильно выбирайте объектив. Будьте особо осторожны с широкоугольными объективами. Иногда это забавно, но может вполне реально «добавить килограмм». Наилучшие результаты получаются со средними фокусными расстояниями — около 55 мм. [Типичное эффективное фокусное расстояние для портретных объективов — 80-100 мм.— прим. перев.]
Секреты позы и композиции
4. Поднимитесь выше. Установите камеру немного выше. Попробуйте во время съемки встать на стул. Вашему персонажу придется смотреть чуть вверх, он немного растянет «второй подбородок», который скроется за настоящим подбородком. Если всё сделано верно, по получившейся фотографии даже не удастся догадаться, что вы стояли выше. Главное, что бы вы ни делали, не снимайте грузного человека с низкой позиции!
5. Следите за положением головы. Убедитесь, что ваш персонаж не смещает голову назад. Из-за этого кожа подбородка отвисает. Это придает ужасный вид даже худым людям. Можно попробовать выдвинуть голову вперед (но только слегка, чтоб ее положение не выглядело странным). Это немного подтянет кожу.
Это немного подтянет кожу.
6. «Отрежьте» нежелательное. Перед нажатием на спуск задержитесь на секунду, чтобы обратить внимание на формы персонажа. Старайтесь компоновать снимок таким образом, чтобы убрать недостатки за границы кадра.
katie grayot
7. «Скрутите» тело. Пусть ваш объект повернет тело относительно ног (если стоит) или ноги (если сидит). Это немного подтянет кожу.
8. Сделайте руки тоньше. Хотя это может показаться маленькой деталью, зрительно более тонкие руки могут произвести ощутимый эффект. Расположите руки так, чтобы были видны их ребра, а не ладони или тыльные стороны. Это дополнит ощущение «тонкости».
9. Используйте темную одежду. Это не всегда возможно, но если вы можете повлиять, тактично посоветуйте своему персонажу попробовать какую-нибудь темную одежду. Скажите, что это нужно для более эмоционального портрета. Темные костюмы имеют тенденцию делать нас стройнее, особенно в комбинации с уже описанными приемами освещения.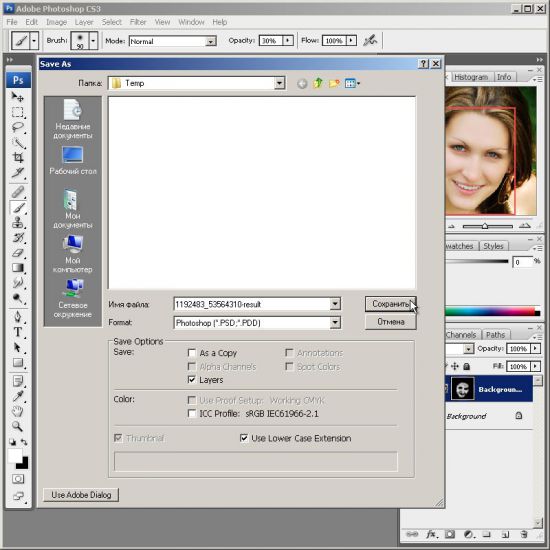
У вас есть еще какие-нибудь приемы, которыми вы можете поделиться? Напишите об этом в комментариях — пусть и другие о них узнают.
Из обсуждения
Вот некоторые цитаты из обсуждения в комментариях к статье, а также в группе Wedding Photography на Flickr.
«…поместите своего персонажа в одежде светлых тонов в окружение больших темных абстрактных фигур или орнаментов. Чем крупнее, тем лучше. Оптический контраст с гигантскими фигурами сделает человека зрительно меньше. Звучит безумно? Но это так…» (Scott Hampton)
«…„Скручивание“ определенно работает. Я практически никогда не фотографирую девушек без небольшого поворота. Невесте в свадебном платье можно еще положить ногу на ногу…» (Stacy R)
«…Если ваш персонаж немного повернет голову и слегка наклонит ее вбок-назад, это зрительно удлинит шею и создаст впечатление большей стройности…» (RedFeather Photography)
Тим Салей (Tim Solley) — известный фотограф из Форт Коллинз (Колорадо, США), активный участник ассоциации Professional Photographers of America.
 Вместе со своей супругой Элизабет он снимает портреты, преимущественно, семейные, свадебные и детские.
Вместе со своей супругой Элизабет он снимает портреты, преимущественно, семейные, свадебные и детские.С 2006 года Тим ведет блог Sublime Light («Грандиозный свет»), призванный рассказать фотографам, как улучшить их портретные снимки. За время существования блога со статьями Тима познакомилось более ста тысяч фотографов из более чем полутора сотен стран.
«Для меня очень важно, чтобы каждый раз, когда я нажимаю кнопку спуска, получившийся снимок рассказывал какую-нибудь историю. Он должен передавать чувства, эмоции, индивидуальность. В конце концов, взглянув на свою фотографию 20 лет спустя, вы захотите вспомнить не только то, как вы тогда выглядели…»
Как похудеть в фотошопе cs5
как похудеть в фотошопе cs5как похудеть в фотошопе cs5. Похудение в Фотошоп. Как сделать худей (худее) человека в Фотошопе CS6. Нажми для просмотра. Описание отсутсвует. Тэги: Как похудеть в фотошопе. Простой инструмент. Нажми для просмотра. Описание отсутсвует. Тэги: Как убрать лишний вес в фотошоп. Нажми для просмотра. Описание отсутсвует.
Нажми для просмотра. Описание отсутсвует.
Тэги: Фотошоп коррекция фигуры или как похудеть в фотошоп. Нажми для просмотра. Описание отсутсвует. Тэги: Как сделать себя качком в фотошопе(Photoshop)!!Как увеличить мышцы в фотошопе cs6. Нажми для просмотра. Описание отсутсвует. Тэги: Как убрать двойной подбородок в Photoshop. Н. Подтяжка лица в Фотошопе. /» Photoshop. | | Сергей Николаев.
Полные, худые, кареглазые, голубоглазые, высокие, низкорослые Почти все девушки недовольны своей внешностью и хотели бы на фотографиях выглядеть не совсем так, как в реальной жизни.
Кроме того, камера это не зеркало, перед ней не повертишься, да и любит она далеко не всех. Я не очень люблю использовать в работе различные «умные» инструменты Фотошопа, но в данном случае без них, в частности без фильтра «Пластика», не обойтись. В окне фильтра выбираем инструмент «Деформация». Все настройки оставляем по умолчанию. Похудение в Фотошоп. Как сделать худей (худее) человека в Фотошопе CS6. Уроки Фотошоп. Elena Boot.
Elena Boot.
มุมมอง 20K3 ปีที่แล้ว. Урок для новичков о том, как сделать худей в Фотошопе CS5, CS6 человека. Рассмотрено два случае: девушка в одежде и C0SM1CS СМОТРИТ: Экстремальное похудение в фотошопе. Реакции c0sm1cs’a. มุมมอง 6K2 ปีที่แล้ว. ВИДЕО: laflorde.ru&t=95s THclips-КАНАЛ C0SM1CS’a: Как похудеть в фотошопе | Коррекция фигуры в фотошопе Спасибо за подписку на канал laflorde.ru Всем 10 экстремально похудевших российских звезд.
В данной статье мы поэтапно разберем, как, благодаря Фотошопу сделать лицо на снимке худее. Причиной возникновения нежелательной выпуклости в самом центре снимка является съемка с очень близкого расстояния. Как сделать лицо более худым в Photoshop: пошаговая подтяжка овала лица. Используем Фильтр «Пластика» для деформации фигуры, а так же некоторые хитрости и приемы для более естественного монтажа.
Смотрите видео Похудение в Фотошоп. Как сделать худей (худее) человека в Фотошопе CS6 бесплатно в высоком качестве. Продолжительность видео: 11 мин и 6 сек. | laflorde.ru Креативная ОБРАБОТКА В ФОТОШОПЕ как у настоящих ПРОФИ | Уроки Фотошопа.
| laflorde.ru Креативная ОБРАБОТКА В ФОТОШОПЕ как у настоящих ПРОФИ | Уроки Фотошопа.
Основы цветовой теории. И сидят тут жирные коровы,и смотрят этот урок,а потом часами в фотошопе сидят»худеют»Лучше бы тратили это время на физические упражнения для похудения. Анна Кучеренко Vor 3 years. а если по состоянию здоровья нельзя физические нагрузки и диета? Для толстух, которые не могут похудеть). Диас Каримов Vor 6 years. @Katya Passсогласно. Katya Pass Vor 6 years.
согласна лучше же скрыть, чем похудеть)). ©Games©-Первый игровой Vor 6 years. увеличь её сиськи. Многие боятся пользоваться фотошопом, осваивать новую программу. Боятся столкнуться с трудностями и сложностями. Но на самом деле, все не так запутано, как кажется на первый взгляд. Мы бы даже сказали, что все элементарно. Для того, чтобы работать в фотошопе не нужны дополнительные знания, а инфраструктура программы настолько проста, что любой желающий сможет творить чудеса.
Итак, сегодня расскажем, как «похудеть» и «постройнеть» к лету хотя бы на фотографиях. Для работы выберите фотографию высокого качества. Чем выше разрешение, тем аккуратнее, точнее и чище будет результат. Загрузите фотогра.
Для работы выберите фотографию высокого качества. Чем выше разрешение, тем аккуратнее, точнее и чище будет результат. Загрузите фотогра.
Похожее:
Как похудеть лицо в фотошопе
как похудеть лицо в фотошопеКак похудеть в Фотошопе? бесплатный онлайн редактор фотографий фотошоп онлайн на русском фотошоп бесплатно фоторедактор онлайн. С помощью фотошопа можно похудеть, увеличить отдельные части тела или уменьшить их. Рассмотрим подробнее один из способов «похудения» в фотошопе. Итак, открываем фотографию при помощи команды Файл > Открыть.
Чтобы не испортить оригинал, создаём копию слоя. Для этого щёлкаем правой кнопкой мыши по слою и нажимаем «Создать дубликат слоя». Назовём его «Новая фигура». Теперь воспользуемся фильтром «Пластика» в меню Фильтр (Shift + Ctrl + X). При выборе фильтра откроется новое окно.
Из этой статьи вы узнаете, как в Adobe Photoshop использовать фильтр «Пластика», чтобы сделать фигуру более стройной. Откройте изображение в Photoshop. Для этого дважды щелкните по синему. В уроке ‘Как похудеть в фотошопе’ показан простой способ уменьшения геометрических размеров фигуры человека. Как похудеть в фотошопе.
Многие хотят видеть себя на фото более худыми, чем выглядят на самом деле. В этом уроке по работе с фотошопом показана одна из методик уменьшения объёмов фигуры в фотошопе. Способ очень прост и выполняется практически в автоматическом режиме, но, к сожалению, для всех фотографий не подойдёт. Так как похудеть в фотошопе? Урок сделан в русифицированной версии программы Adobe Photoshop CS3.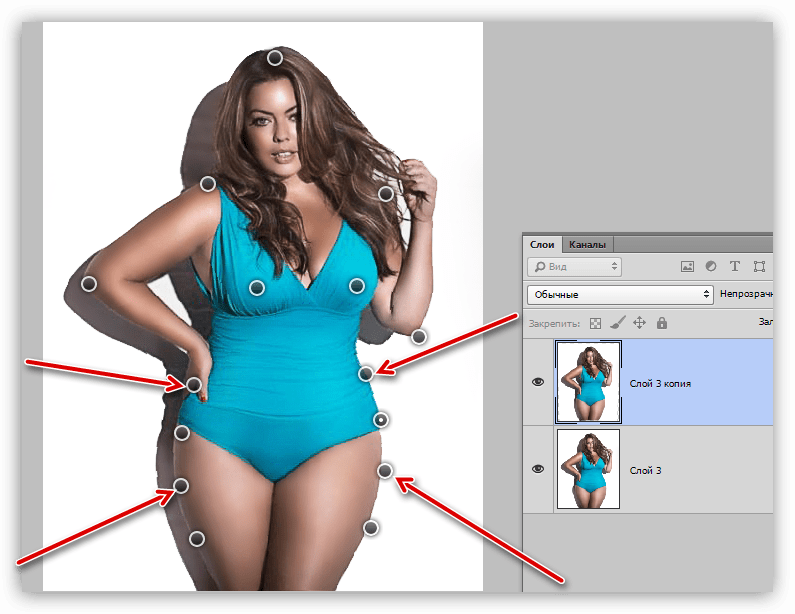 Подобные публикации: урок «Как уменьшить талию в фотошопе». видеоурок по работе с фотошопом «Стройная фигура».
Подобные публикации: урок «Как уменьшить талию в фотошопе». видеоурок по работе с фотошопом «Стройная фигура».
Откроем исходную фотографию. Цитата сообщения Лариса_Гурьянова Прочитать целикомВ свой цитатник или сообщество! Как сделать лицо худым в Photoshop Здравствуйте! Сегодня я хочу показать вам, каким образом можно чуть-чуть приукрасить любого человека – как сдела Как сделать лицо худым в Photoshop. Понедельник, 30 Ноября г. + в цитатник. Цитата сообщения Лариса_Гурьянова. Прочитать целиком В свой цитатник или сообщество!
Как сделать лицо худым в Photoshop. Здравствуйте! Сегодня я хочу показать вам, каким образом можно чуть-чуть приукрасить любого человека – как сделать лицо худым в фотошопе (если ваша модель, конечно, сама не слишком худая). Убирание лишнего веса в фотошопе путем сморщивания краев линии лица.
Видео Коррекция линии лица в Фотошопе, похудение в фотошопе канала Photoshop Lessons. Показать. Комментарии отсутствуют. Введите заголовок: Введите адрес ссылки: Введите адрес видео с YouTube: Зарегистрируйтесь или войдите с.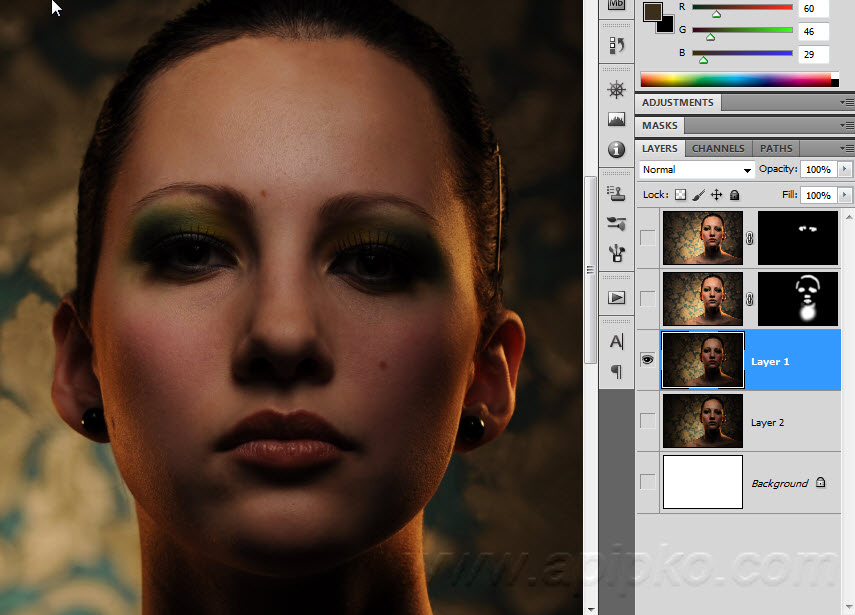
Очередное видео, посвященное коррекции фигуры в фотошопе. В уроке рассказывается как убрать лишнее с фотографии с помощью Photoshop. Ретушь портрета Вернуться к разделу Подписаться. Коррекция фигуры в фотшопе: как подправить тело в Photoshop. 20 марта Серф. Твитнуть. Очередное видео, посвященное коррекции фигуры в фотошопе. В уроке рассказывается как убрать лишнее с фотографии с помощью графического редактора. Многие люди недовольны своими фотографиями, считая себя нефотогеничными.
Особенно это касается женщин, чьим фотографиям всегда нужно уделять гораздо больше внимания, чем мужским. Если сфотографировать человека не с того ракурса, при неподходящем освещении или просто в не той форме, то можно получить опухшее лицо. К счастью, с помощью Photoshop можно убрать как дефекты съёмки, так и дефекты самого лица, если оно от природы не подходит под ваши стандарты красоты.
Далее рассмотри, как сделать лицо несколько худее и изменить некоторые его черты под свои запросы.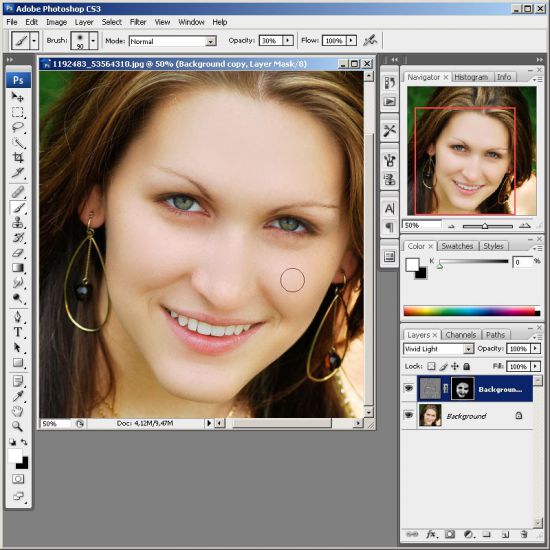 Как сделать лицо худым в Photoshop. Программа предлагает пользователю несколько вариантов решения данной задачи. Применять их рекомендуется в зависимости от запросов и удобства использования. Некоторые инструменты. Фотошоп урок: убираем полноту лица при помощи фильтра Liquify Adobe Photoshop: Filter «Liquify» & face retouch.
Как сделать лицо худым в Photoshop. Программа предлагает пользователю несколько вариантов решения данной задачи. Применять их рекомендуется в зависимости от запросов и удобства использования. Некоторые инструменты. Фотошоп урок: убираем полноту лица при помощи фильтра Liquify Adobe Photoshop: Filter «Liquify» & face retouch.
Худеем в фотошопе. Как в фотошопе сделать стройное тело. Фотошоп для начинающих. Анастасия Андегра. Быстрый урок по пластике в фотошопе. Как изменить фигуру и лицо в фотошопе, как сделать себя худым, увеличить или уменьшить объекты. Груп.. В этом уроке вы узнаете как легко и быстро можно убрать живот, а также похудеть в фотошопе. Хотите больше видеоуроков и обратную связь от..
Похожее:
Похудеть в фотошопе уроки — leonardobody.
 ru похудеть в фотошопе уроки
ru похудеть в фотошопе урокиПохудеть в Photoshop, основные инструменты и действия,не доводил все до конца,просто показал принцип. Сушка тела для девушки — как похудеть быстро и правильно. как быстро похудеть как сделать фигуру худой в фотошопе за 5 минут уроки фотошопа how to lose weight in 5 minutes Как убрать живот в фотошопе. Видеоурок. Сергей Иванов [Видео уроки Фотошоп Adobe Photoshop]. Рет қаралды 67 М.8 жыл бұрын. В этом уроке вы узнаете как легко и быстро можно убрать живот, а также похудеть в фотошопе.
Келесі. Шектеулі режим: Қосу. ВКонтакте – универсальное средство для общения и поиска друзей и одноклассников, которым ежедневно пользуются десятки миллионов человек. Мы хотим, чтобы друзья, однокурсники, одноклассники, соседи и коллеги всегда оставались в контакте. Эффект рисунка в Фотошопе — проще простого | Уроки Фотошопа. Toolbar — Уроки Фотошопа.
• тыс. просмотров 5 месяцев назад. Текущее видео. Похудеть в Photoshop, основные инструменты и действия,не доводил все до конца,просто показал принцип. Эффект рисунка в Фотошопе — проще простого | Уроки ФотошопаToolbar — Уроки Фотошопа. Просмотров тыс. Лечим кожу в PhotoshopCG Fish. Просмотров тыс. photography for beginnersФотошкола Back2School. Вам станет на помощь программа фотошоп cs и данный худеющий урок, при помощи особых фильтров вы без усилий сделаете вашу любимую фигуру наиболее утонченной, и еще убрать запущенные участки тела, воспользовавшись специальными инструментами редактора Фотошоп.
Эффект рисунка в Фотошопе — проще простого | Уроки ФотошопаToolbar — Уроки Фотошопа. Просмотров тыс. Лечим кожу в PhotoshopCG Fish. Просмотров тыс. photography for beginnersФотошкола Back2School. Вам станет на помощь программа фотошоп cs и данный худеющий урок, при помощи особых фильтров вы без усилий сделаете вашу любимую фигуру наиболее утонченной, и еще убрать запущенные участки тела, воспользовавшись специальными инструментами редактора Фотошоп.
Представленный видео сюжет — «Как похудеть в Фотошопе CS5» лёгок в познании и вам всего-лишь нужно применить приобретенные знания на своем уникальном снимке, дабы получить нужный эффект.
Похожее видео!!! Как сделать тату в фотошопе. Как увеличить мышцы в фотошопе. Фото на документ в фотошоп. Добавить комментарий Отменить ответ.
В.
Сегодня я хочу показать вам, каким образом можно чуть-чуть приукрасить любого человека – как сделать лицо худым в фотошопе Понадобится нам на все не более 3 минут, так что давайте приступим к уроку! Откроем фотографию с человеком.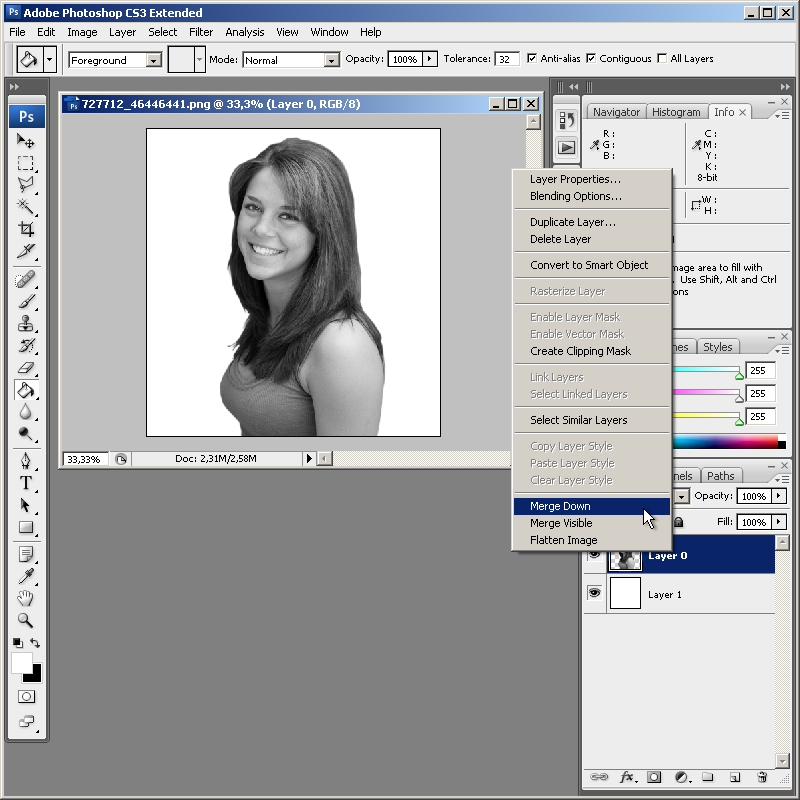 Как уменьшить талию в Фотошоп, вы узнаете из этого урока. Конечный результат: рис Здесь уменьшена талия и немного объем лица, а также слегка увеличена грудь.
Как уменьшить талию в Фотошоп, вы узнаете из этого урока. Конечный результат: рис Здесь уменьшена талия и немного объем лица, а также слегка увеличена грудь.
Выбор исходной фотографии. Шаг 1: начинаем решать задачу – как похудеть в Фотошопе. 1. Откройте фото, а также окошко «Слои». 2. Продублируйте основной слой, нажав комбинацию CTR+J. Урок для новичков о том, как сделать худей в Фотошопе CS5, CS6 человека. Рассмотрено два случае: девушка в одежде и Как в фотошопе сделать тело худее? Как в фотошопе сделать лицо худее? Prije 4 godina. как быстро похудеть как сделать фигуру худой в фотошопе за 5 минут уроки фотошопа how to lose weight in 5 minutes Как похудеть в фотошопе.
Простой инструмент. Prije 3 godina. В видео я рассказываю о простом инструменте в Фотошопе, с помощью которого можно быстро корректировать фигуру Как БЫСТРО похудеть? Уроки ФОТОШОПА для начинающих.Как изменять фотографии на компьютере|NOVA| Подписаться Как убрать живот в фотошопе. Видеоурок. Prije 8 godina.
Похожее:
Фотошоп cs6 как похудеть — mireda.ru
фотошоп cs6 как похудетьВидеоурок как похудеть в фотошопе. Анастасия Андегра. 39 тыс. подписчиков. Подписаться. Худеем в фотошопе. Как в фотошопе сделать стройное тело. Фотошоп для начинающих. Смотреть позже. • Похудение в Фотошоп. Как сделать худей (худее) человека в Фотошопе CS6. Мария Александрова. 39,4 тыс. подписчиков. Подписаться. Как в фотошопе сделать тело худее?
Как в фотошопе сделать лицо худее? Смотреть позже. Поделиться. Показываю самый лучший и реалистичный способ уменьшения талии, бедер, рук или ног в фотошопе.
ОПТИМИСТ > Как похудеть с помощью фотошопа. ≡ 25 Март ← Что говорил Черчилль. Известные самооперации →. Как похудеть с помощью фотошопа. А. А. Вследствие чего вы за 30 секунд можете получить необходимый вам результат. Как в фотошопе убрать жировые складки. Откройте изображение, на котором вы хотите убрать жировые складки с боков на талии. Откройте команду в меню Фильтр-Пластика (Filter-Liquify).
≡ 25 Март ← Что говорил Черчилль. Известные самооперации →. Как похудеть с помощью фотошопа. А. А. Вследствие чего вы за 30 секунд можете получить необходимый вам результат. Как в фотошопе убрать жировые складки. Откройте изображение, на котором вы хотите убрать жировые складки с боков на талии. Откройте команду в меню Фильтр-Пластика (Filter-Liquify).
Подробно тут: mireda.ru Простое и наглядное видео показывающее как можно похудеть с помощью фотошопа. На видео показаны основы основ для того чтобы вы могли начать сами корректировать свои фотографии так как вам будет угодно. Видео не претендует на профессионализм, тут только показано каким инструментом надо пользоваться. Подробно тут: mireda.ru Простое и наглядное видео показывающее как можно похудеть с помощью фотошопа.
На видео показаны основы основ для того чтобы вы могли начать сами корректировать свои фотографии так как вам будет угодно. Coar 6 лет назад. 2Anuta CS2. Anutsa Lisenco 6 лет назад. Найдено 50 видео. Похудение в Фотошоп. Как сделать худей (худее) человека в Фотошопе CS6. Загружено 22 сентября Урок для новичков о том, как сделать худей в Фотошопе CS5, CS6 человека.
Как сделать худей (худее) человека в Фотошопе CS6. Загружено 22 сентября Урок для новичков о том, как сделать худей в Фотошопе CS5, CS6 человека.
Рассмотрено два случае: девушка в одежде и девушка в купальнике. Худеем в фотошопе. как быстро похудеть как сделать фигуру худой в фотошопе за 5 минут уроки фотошопа how to lose weight in 5 minutes photoshop class.
Как уменьшить тело в фотошоп. Загружено 24 января
Видеоурок как похудеть в фотошопе. Анастасия Андегра. 39 тыс. подписчиков. Подписаться. Худеем в фотошопе. Как в фотошопе сделать стройное тело. Фотошоп для начинающих. Смотреть позже. • Похудение в Фотошоп. Как сделать худей (худее) человека в Фотошопе CS6. Мария Александрова. 39,4 тыс. подписчиков. Подписаться. Как в фотошопе сделать тело худее? Как в фотошопе сделать лицо худее? Смотреть позже. Поделиться. Как сделать худей (худее) человека в Фотошопе CS6.
Уроки Фотошоп. Elena Boot. Aufrufe 20 mireda.ru 4 years. Урок для новичков о том, как сделать худей в Фотошопе CS5, CS6 человека.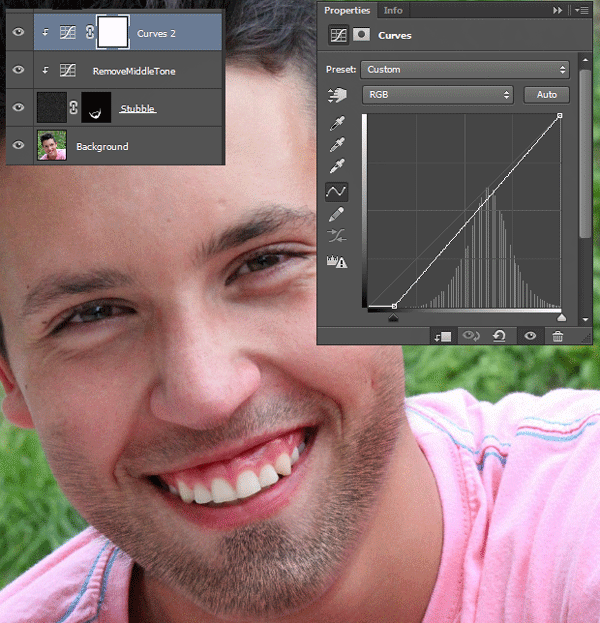 Рассмотрено два случае: девушка в одежде и как быстро похудеть как сделать фигуру худой в фотошопе за 5 минут уроки фотошопа how to lose weight in 5 minutes 4 совета как сделать себя выше и худее на фото. В данной статье мы поэтапно разберем, как, благодаря Фотошопу сделать лицо на снимке худее. Причиной возникновения нежелательной выпуклости в самом центре снимка является съемка с очень близкого расстояния. Как сделать лицо более худым в Photoshop: пошаговая подтяжка овала лица.
Рассмотрено два случае: девушка в одежде и как быстро похудеть как сделать фигуру худой в фотошопе за 5 минут уроки фотошопа how to lose weight in 5 minutes 4 совета как сделать себя выше и худее на фото. В данной статье мы поэтапно разберем, как, благодаря Фотошопу сделать лицо на снимке худее. Причиной возникновения нежелательной выпуклости в самом центре снимка является съемка с очень близкого расстояния. Как сделать лицо более худым в Photoshop: пошаговая подтяжка овала лица.
Большинство девушек часто недовольны своей внешностью, особенно тем, как они получаются на фотографиях. Из-за неправильной съемки или позировании лицо может стать более округлым, выпуклым и приобрести неприятные черты в отличие от реальной жизни.
Исправить это поможет Photoshop и данный урок.
Похожее:
Сделай меня худой в Photoshop: Урок
Сегодня, благодаря работе Джен Киаба , мы наконец-то возвращаемся к разгару Учебного вторника. Джен — удивительно опытный фотограф , , и любезно решила поделиться с нами этим уроком по фотошопу, чтобы избавиться от лишнего веса, который мы, возможно, все еще таскаем после праздников. Признаюсь, я сам не профессионал в области фотошопа, поэтому опыт Джен здесь действительно пригодится.Я имею в виду, кто не хочет выглядеть лучше на фотографиях, верно? Убери Джен…
Джен — удивительно опытный фотограф , , и любезно решила поделиться с нами этим уроком по фотошопу, чтобы избавиться от лишнего веса, который мы, возможно, все еще таскаем после праздников. Признаюсь, я сам не профессионал в области фотошопа, поэтому опыт Джен здесь действительно пригодится.Я имею в виду, кто не хочет выглядеть лучше на фотографиях, верно? Убери Джен…
Прежде чем я дам вам силу Photoshop Nip and Tuck, я должен предупредить вас: будьте мудры с этой силой — в этом заключается опасность стать цифровым анорексиком! Давние читатели знают, как я отношусь к телам, которым чрезвычайно манипулируют. Если вы не слышали меня на моей мыльнице, посмотрите «Фотография, личность и мой живот».
Хорошо * глубокий вдох * поехали! Начните с изображения, которое вы хотите немного поправить.Заметили, что на моем фото нет человека? Довольно хитроумно, да? Ага.
Теперь откройте изображение в Photoshop. Мне всегда нравится создавать слой ретуши, поэтому мы всегда сохраняем оригинал в перспективе. Это полезно, так как вы можете сослаться на то, как выглядел оригинал, и если вы создали разумную ретушь или зашли слишком далеко.
Это полезно, так как вы можете сослаться на то, как выглядел оригинал, и если вы создали разумную ретушь или зашли слишком далеко.
Итак, перейдите в Layer >> Duplicate Layer. Назовите этот слой «Ретушь» или что-нибудь подобное. На вашем новом слое Retouch возьмите Lasso Tool и выберите часть изображения, которую вы собираетесь немного подправить:
Затем перейдите в Фильтр >> Искажение >> Сдвиг.Обратите внимание: «Искажение»? Ага … просто скажи …
Хорошо, возьмитесь за точку на леске и потяните ее в том направлении, в котором вы хотите «срезать». (Я всегда выбираю «Repeat Edge Pixels»). Заметили, что вы можете создать несколько точек привязки? Это позволяет вам тянуть в двух разных направлениях или контролировать, насколько далеко срезается одна часть изображения.
После того, как вы натянули леску по своему вкусу, нажмите ОК. Теперь посмотрите на те пиксели, которые были повторены. Вы можете либо стереть их и показать свой исходный фон, либо использовать инструмент клонирования, чтобы подправить эти фанковые пиксели.
Есть еще один способ манипулировать вашим изображением — использовать инструмент «Пластика» (или комбинацию «Сдвиг» и «Пластика»). Мы возьмем уже обработанное изображение и перейдем в Filter >> Liquify. Liquify — довольно мощный инструмент, на самом деле он приводил к сбою моего старого компьютера. Поэтому убедитесь, что ваш компьютер работает без сбоев, прежде чем вносить какие-либо серьезные изменения в Liquify.
Я предлагаю вам начать с инструмента «Рука», который находится в верхней части палитры инструментов.Поиграйте с кистями разных размеров. Обычно я начинаю с 300 и работаю либо вверх, либо вниз, в зависимости от того, с какой частью изображения я работаю.
Перетащите курсор в направлении, которое вы хотите уменьшить. (Имейте в виду, как этот инструмент влияет на ваш фон! Если у вас есть что-то линейное позади или вокруг вашего объекта, вы можете обнаружить какие-то странные волнистые линии!) Если вы обнаружите, что зашли слишком далеко, просто нажмите «Восстановить все». Иногда вы хотите найти золотую середину между сделанной липосакцией и тем, с чего начали — просто нажмите «Восстановить».
Иногда вы хотите найти золотую середину между сделанной липосакцией и тем, с чего начали — просто нажмите «Восстановить».
Итак, вот яркий пример того, что вы можете сделать с помощью этих двух очень мощных инструментов. (Левая сторона сделана с помощью Shear — правая сторона сделана с помощью Liquify.) По сути, мы дали этой бедной девушке цифровой корсет … и, возможно, удалили некоторые из ее ребер. Но вы видите возможности, которые доступны с этими инструментами.
И на всякий случай — «После / до». Опять же, не увлекайтесь. Но если вам нужно сделать быструю настройку живота после праздников, это вполне понятно.
Еще раз спасибо за этот урок, Джен. Посетите магазин и веб-сайт Джен, чтобы увидеть больше ее работ. И если вы ищете больше уроков, связанных с фотографиями, посетите блог Джен , чтобы узнать больше.
Сделать кого-нибудь толстым в Photoshop «Wonder How To
Как к
: Сделайте кого-нибудь толстым с помощью Photoshop Что ж, обычно люди стремятся из толстого стать худым, но иногда интересно посмотреть, как бы выглядел человек, если бы он сидел на полноценной диете Twinkie. Что ж, в этом уроке показано, как использовать инструмент разжижения в Adobe Photoshop, чтобы придать вес кому-то, чтобы они выглядели пухлыми, … еще
Что ж, в этом уроке показано, как использовать инструмент разжижения в Adobe Photoshop, чтобы придать вес кому-то, чтобы они выглядели пухлыми, … еще
Как к
: Превратите худого в толстого с помощью Photoshop Все хотят быть стройнее, НО, а что, если вы хотите немного поправиться? Или как насчет БОЛЬШОГО веса? Даже на фото? В этом видео показано, как использовать Photoshop и его инструмент для разжижения, чтобы превратить кого-то из стройного себя в более крупного и красивого человека. Это тихий … еще
Это тихий … еще
Как к
: Сделайте людей толстыми на фотографиях с помощью инструмента «Пластика» в Photoshop Хотите повеселиться с Photoshop? Что ж, вместо того, чтобы подправлять фотографию, чтобы кто-то выглядел тоньше, как насчет редактирования фотографии, чтобы добавить несколько фунтов? Или 20? Или 40? Черт возьми, почему бы даже не 100 фунтов! Что ж, с Adobe Photoshop Liquify вы можете максимально увеличить эти килограммы. Go fo … еще
Go fo … еще
Как к
: Photoshop кто-то в изображение Этот видеоурок находится в категории «Программное обеспечение», и он покажет вам, как «фотошоп» кого-то добавить в изображение.Это как вырезать и наклеить одно изображение на другое. Сначала откройте оба изображения. Ctrl и щелкните изображение человека, которое вы хотите переместить. Перетащите вырезанное изображение . .. еще
.. еще
Как к
: Нанесите тени на кого-нибудь в Photoshop CS3 и CS4В этом видео рассказывается, как нанести на кого-то тени для век в Photoshop CS3 и CS4.1. Сначала откройте Photoshop CS3 или CS4 и откройте изображение, на которое вы хотите нанести тени для век. 2. Создайте новый слой через меню «Слой» — >> выберите «Новый» или щелкните значок слоя. Затем Zoom t … подробнее
Как к
: Ушиб кого-то в фотошопе Если вам нужно создать реалистично выглядящие синяки для фотографии на Хэллоуин или вам нужно выглядеть побитым для фильма, который вы завершаете, иногда вам просто нужно добавить несколько коричневых и фиолетовых пятен на лицо. Ознакомьтесь с этим уроком Photoshop, чтобы узнать, как отретушировать свой … больше
Ознакомьтесь с этим уроком Photoshop, чтобы узнать, как отретушировать свой … больше
Как к
: Дайте кому-то головную боль в Photoshop Используйте две фотографии, основное изображение и фотографию треснувшего яйца, которое станет источником головной боли.Перетащите яйцо в основное изображение, удерживая клавишу Shift. Измените размер яйца. Измените непрозрачность до 50%. Уменьшить. Команда T переворачивает изображение. Удерживайте опцию и щелкните правой кнопкой мыши … больше
Команда T переворачивает изображение. Удерживайте опцию и щелкните правой кнопкой мыши … больше
Как к
: Вылечите ожирение в Photoshop с помощью инструмента Forward Warp Tool Ожирение больше не является проблемой в мире — по крайней мере, в мире цифровых технологий.В этом уроке Photoshop вы узнаете, как сделать полных и тучных людей немного худее. Вы даже можете превратить слегка полных женщин и мужчин в красивых и худых моделей.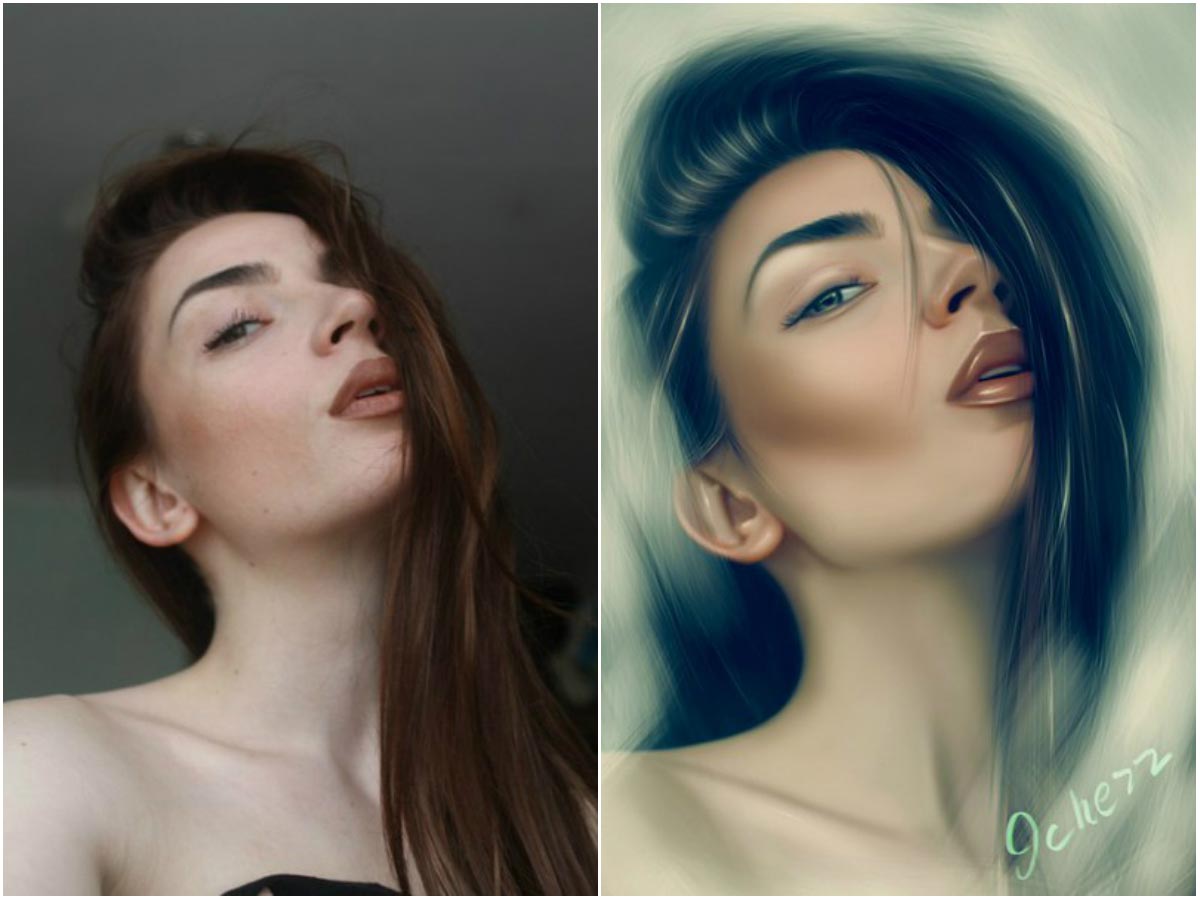 Get rid o … ещё
Get rid o … ещё
Как к
: Измените структуру лица с помощью Photoshop Liquify В этом уроке Photoshop показано, как на самом деле можно изменить или определить чью-то структуру лица.Хотите избавиться от двойного подбородка, сделать линию подбородка более выраженной или потерять большой нос? Ознакомьтесь с этим руководством и узнайте, как это делается с помощью Liquify и Curves.
Как к
: Создайте эффект призрака в PhotoshopЧтобы манипулировать фотографиями и превратить кого-либо на фотографии в призрака, в Photoshop можно использовать несколько фильтров.В этом видео мы расскажем, как сделать обычный снимок и превратить объект в сверхъестественное существо, используя технику размытия движения и т … подробнее
Как к
: Удаление эффекта красных глаз с помощью микшера каналов в Photoshop Если у вас или у кого-то из ваших знакомых светлые глаза, то вам не привыкать, что красные глаза крадутся на ваших фотографиях. Эффект красных глаз — раздражающее дополнение к большинству фотографий, сделанных с помощью камеры со вспышкой. К счастью, если у вас есть Photoshop, это легко исправить. Из этого урока вы узнаете, как использовать Cha … больше
Эффект красных глаз — раздражающее дополнение к большинству фотографий, сделанных с помощью камеры со вспышкой. К счастью, если у вас есть Photoshop, это легко исправить. Из этого урока вы узнаете, как использовать Cha … больше
Как к
: Имитация рисования следа руки в Photoshop Большинство из нас, вероятно, видели превосходно обработанные или обновленные фотографии и картинки, и вы не можете не задаться вопросом, как кто-то может сделать так, чтобы изображение выглядело так хорошо! Компьютерное программное обеспечение под названием Photoshop позволяет создавать яркие, реалистичные и креативные изображения с помощью огромного количества файлов. ..более
..более
Как к
: Увеличить грудь в PhotoshopОдна из наиболее рекомендуемых тем на YouTube для Photoshop — это увеличение размера груди.Отправляете кому-то изображение и нужно его изменить? Хотите, чтобы ваши сиськи выглядели больше? Или вы просто хотите повеселиться, создавая девушкам большие сиськи в Photoshop? В этом руководстве показано, как … больше
Как к
: Измените цвет глаз с помощью Photoshop На TutVid есть отличный учебник по Photoshop. Следуйте этому короткому руководству и узнайте, как изменить цвет глаз. Найдите фотографию того, кого хотите использовать. Лучше всего это работает, если глаза яркие и хорошо заметные. Сначала создайте новый слой. Затем используйте инструмент выбора эллипса и … подробнее
Следуйте этому короткому руководству и узнайте, как изменить цвет глаз. Найдите фотографию того, кого хотите использовать. Лучше всего это работает, если глаза яркие и хорошо заметные. Сначала создайте новый слой. Затем используйте инструмент выбора эллипса и … подробнее
Как к
: Удалить линии загара в Photoshop В этом уроке Photoshop вы узнаете, как использовать программу для удаления линий загара с объекта фотографии. Чтобы завершить этот процесс редактирования в Photoshop, следуйте инструкциям этого руководства, чтобы узнать, как использовать маску слоя, инструмент пипетки и настраивать цвета. Следуя … еще
Чтобы завершить этот процесс редактирования в Photoshop, следуйте инструкциям этого руководства, чтобы узнать, как использовать маску слоя, инструмент пипетки и настраивать цвета. Следуя … еще
Как к
: Создание многоцветного эффекта в Photoshop Это видео показывает, как можно добавить несколько цветных участков к фотографии.Он идет шаг за шагом, чтобы направить зрителей на то, как добиться цветовых эффектов. Хотя видео длится всего 5 минут, оно дает очень много информации. Однако динамик … подробнее
Хотя видео длится всего 5 минут, оно дает очень много информации. Однако динамик … подробнее
Как к
: Получите пакет виртуальных шести в Photoshop Я хочу накачать.Ты поднялся чувак. Ладно, даже лучше, почему бы не поднять себе настроение. Нет, не упорным трудом и усердием, что это было бы весело !? Нет, сделайте это просто, запустив Photoshop и подправив фотографию. В этом процессе вы будете «хватать» пресс у кого-то . .. подробнее
.. подробнее
Как к
: Используйте контуры и маски, чтобы не отстать в PhotoshopНаденьте своего дурака и приступайте к делу.Вот несколько больших работ в Photoshop, чтобы подготовить эту фотографию для eBay, потому что вам больше не нужно обручальное кольцо. Используйте контуры и маски, чтобы исправить вашу фотографию. Потому что нельзя отрицать, что она оставила тебя ради кого-то, у кого больше детей заставляет мужиков бить
Как к
: Просматривайте одежду с GIMP 2. 6
6 Если вы не можете найти в Интернете фотографии обнаженных людей, не волнуйтесь, это руководство покажет вам, как «видеть сквозь» одежду с помощью некоторых простых методов с помощью фоторедактора GIMP 2.6. GIMP похож на Adobe Photoshop без высокой цены. Обтягивающая белая одежда без … подробнее
Как к
: Управление закладками в Acrobat Узнайте, как изменить порядок и упорядочить закладки, а также как принудительно открыть панель закладок, когда кто-то открывает PDF-файл. Дополнительные руководства по программному обеспечению Adobe из журнала Layers Magazine можно найти в журнале Layers Magazine на сайте WonderHowTo. WonderHowTo индексирует все руководства журнала Layers Magazine для … больше
Дополнительные руководства по программному обеспечению Adobe из журнала Layers Magazine можно найти в журнале Layers Magazine на сайте WonderHowTo. WonderHowTo индексирует все руководства журнала Layers Magazine для … больше
Как к
: Сгладьте лицо в Photoshop Научитесь сглаживать чье-то лицо в Photoshop.Удалите пятна, веснушки и многое другое со фотографии! Это очень распространенное использование Photoshop, но обычно важно в кино и фотографии, чтобы ваш объект выглядел наилучшим образом.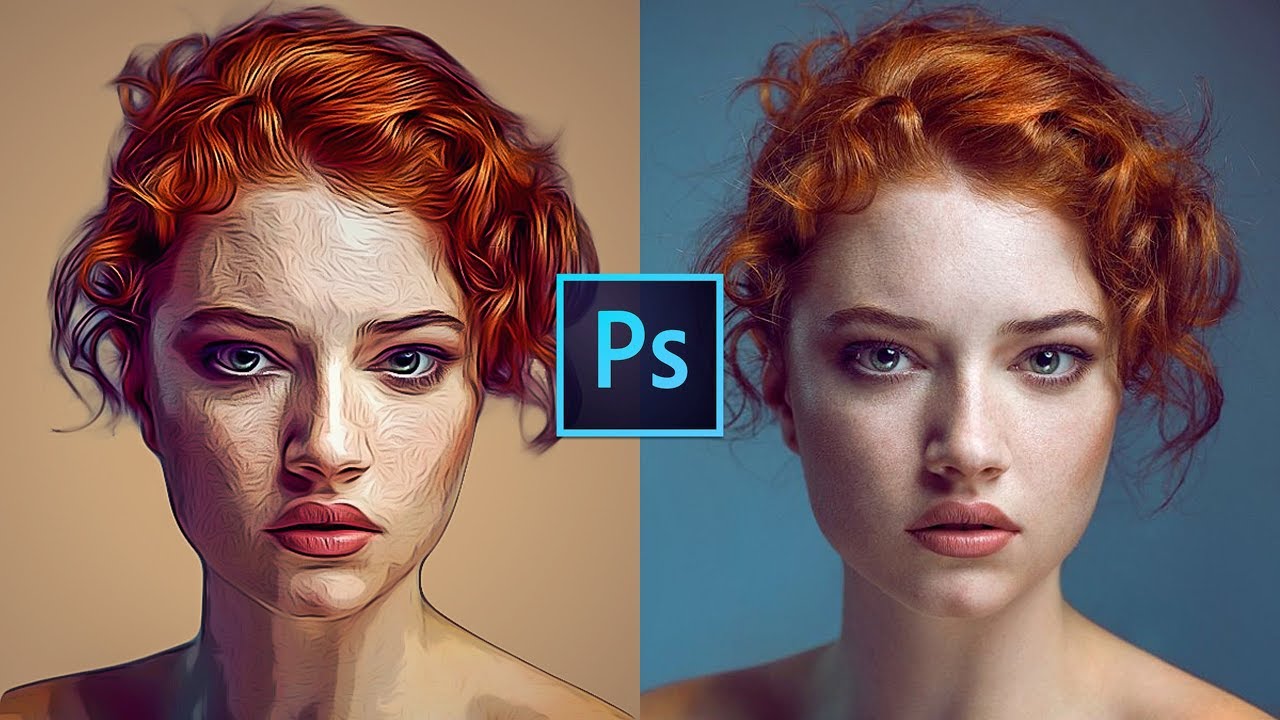 Сгладьте лицо в фотошопе. Click throu … больше
Сгладьте лицо в фотошопе. Click throu … больше
Как к
: Изменение пола человека в программе редактирования изображений Хотите изменить чей-то пол в Adobe Photoshop — сделав мальчика похожим на девочку, а девочку на мальчика? Этот клип поможет вам начать работу.Независимо от того, являетесь ли вы новичком в популярном редакторе растровой графики Adobe или опытным дизайнером, желающим лучше познакомиться с новыми функциями и функциями . .. подробнее
.. подробнее
Как к
: Измените цвет волос или глаз с помощью быстрых масок в Photoshop Из этого туториала Вы узнаете, как изменить цвет глаз / волос человека с помощью функции быстрой маски в Photoshop.Сложность: Легко Предварительные знания: Инструмент «Кисть и область» Это руководство было создано в Adobe Photoshop CS3, другие версии могут отличаться по формату от этого видео. -монтажный
-монтажный
Как к
: Сохранение идентичности с помощью PhotoshopКогда вы смотрите новости или телешоу, где кто-то не хочет, чтобы его называли, часто можно увидеть размытое или затемненное лицо.В этом уроке Adobe Photoshop вы узнаете, как размыть лицо человека на изображении и сохранить или скрыть его личность. Так что если вы … еще
Как к
: Редактируйте файлы Photoshop бесплатно с помощью Paint. нетто
нетто Это видео покажет вам, как создавать и редактировать файлы Photoshop, не покупая Photoshop. Это также работает, если у вас есть файл .psd от кого-то другого, над которым вам нужно работать, и у вас нет Photoshop. Научитесь использовать Paint.net для Windows для редактирования файлов Photoshop.
Как к
: Улучшение и добавление сияния глаз в Adobe Photoshop CS5 Сделайте свои портреты яркими. Из этого ролика вы узнаете, как использовать Adobe Photoshop CS5 для улучшения и добавления блеска в глаза. Независимо от того, являетесь ли вы новичком в популярном программном обеспечении для редактирования растровой графики Adobe или опытным профессионалом, просто желающим лучше познакомиться с …
Из этого ролика вы узнаете, как использовать Adobe Photoshop CS5 для улучшения и добавления блеска в глаза. Независимо от того, являетесь ли вы новичком в популярном программном обеспечении для редактирования растровой графики Adobe или опытным профессионалом, просто желающим лучше познакомиться с …
Как к
: Измените цвет платья с помощью Photoshop Если вы используете Adobe Photoshop CS5 и хотите изменить цвет чьего-либо платья на фотографии, этот урок покажет вам, как это сделать.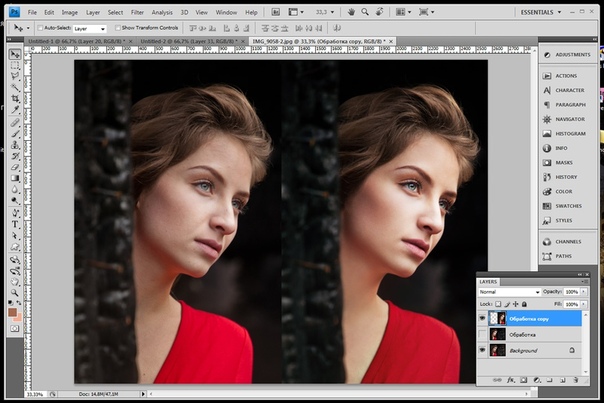 Это подробное руководство, в котором показано пошаговое руководство по переходу от красного к зеленому, от синего к желтому, в основном к любым изменениям, которые вы хотите внести …
Это подробное руководство, в котором показано пошаговое руководство по переходу от красного к зеленому, от синего к желтому, в основном к любым изменениям, которые вы хотите внести …
Как к
: Создание страшных фотографий монстров в Photoshop Это краткое руководство по созданию грубых, отвратительных фотографий, в которых чувствуется атмосфера Хэллоуина.Узнайте, как заставить кого-то выглядеть страшно, как монстр, в Photoshop. Во втором видео показан еще один метод, в котором используется инструмент для разжижения, снова метод ржавчины, а также свет … подробнее
Во втором видео показан еще один метод, в котором используется инструмент для разжижения, снова метод ржавчины, а также свет … подробнее
Photoshop Project
: Как творчески использовать слои Уровень сложности: умеренные навыки работы с Photoshop Photoshop предназначен не только для удаления прыщиков и добавления причудливых цветов к фотографиям заката! Вы также можете использовать его для забавных изображений в измененной реальности.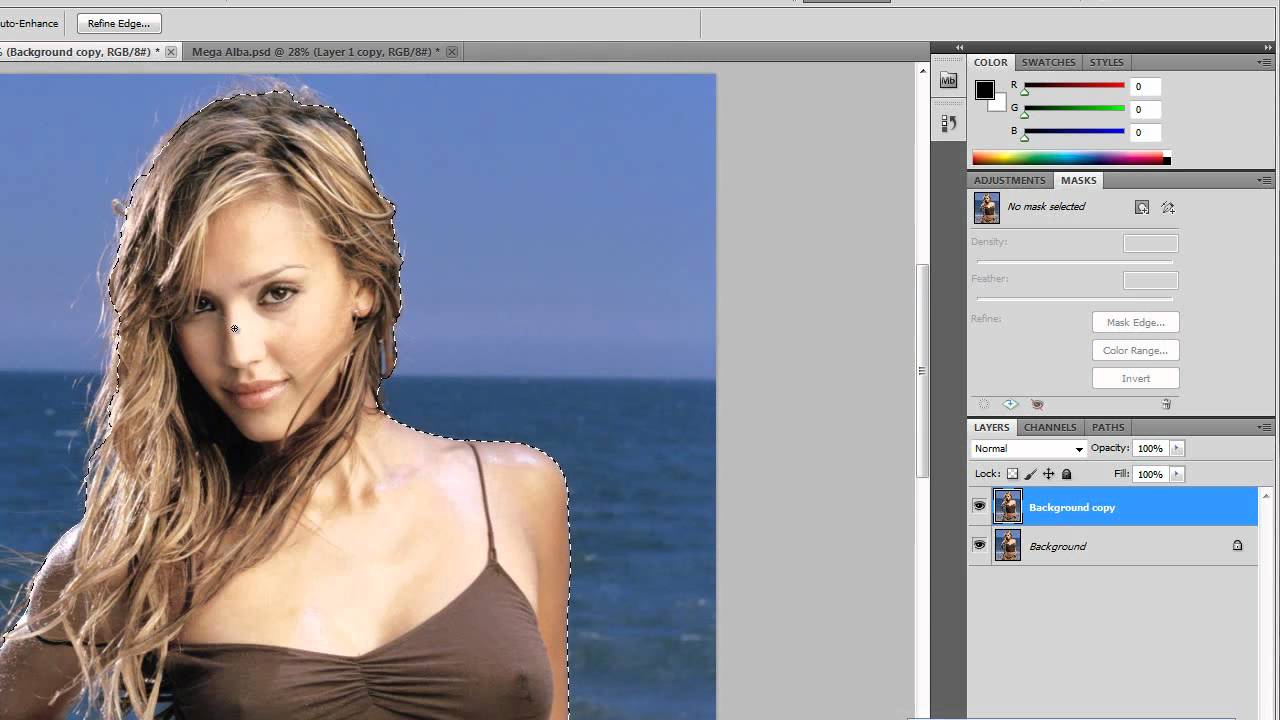 Если у вас есть штатив и несколько друзей, вы можете комбинировать множество экспозиций как отдельные слои и … подробнее
Если у вас есть штатив и несколько друзей, вы можете комбинировать множество экспозиций как отдельные слои и … подробнее
Как к
: Начните использовать Photoshop CS3 Этот учебник по программному обеспечению представляет собой введение в Adobe Photoshop CS3 для начинающих.Взгляните сначала на макет и рабочее пространство и узнайте, как впервые открыть изображение и добавить текст. Этот урок предназначен для тех, у кого нет опыта редактирования изображений … подробнее
Этот урок предназначен для тех, у кого нет опыта редактирования изображений … подробнее
Как к
: Превратите изображение в эскиз с помощью Photoshop CS4 Если вы когда-нибудь хотели набросать что-то с нуля и понимали, что у вас нет времени на формальные занятия, тогда Photoshop может быть тем, что вам нужно.В этом полезном уроке вы узнаете, как делать свои фотографии или любые другие фотографии и превращать их в красивое .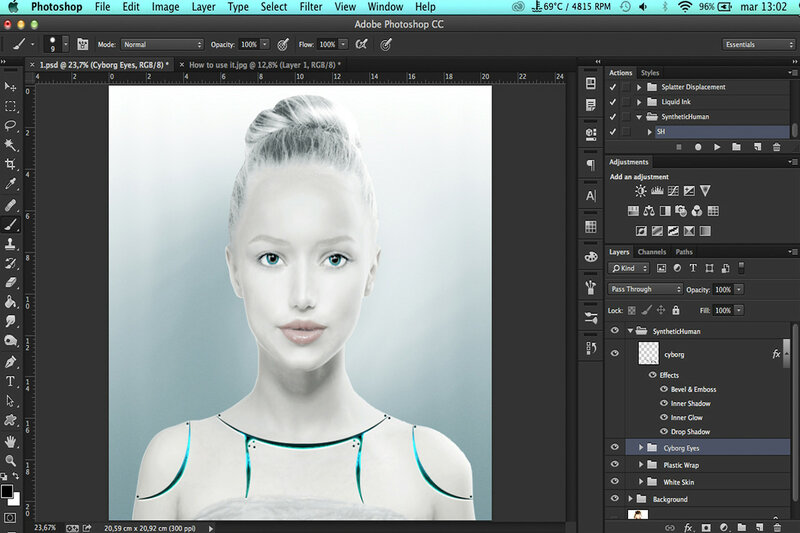 .. больше
.. больше
Как к
: Изменить цвет волос в Adobe PhotoshopPhotoshop — отличный инструмент для редактирования фотографий.Если вы хотите увидеть, как вы или кто-то другой будете выглядеть с другим цветом волос, Photoshop — то место, где это можно сделать. Попробуйте что-нибудь реалистичное или добавьте ярких оттенков в стиль любимой знаменитости. Ad … больше
Как к
: Сделайте подливку из куриного или индюшачьего жира или капель От Gills Fast & Healthy, видео о том, как приготовить соус из куриного или индюшачьего жира или капель. Посоветуйтесь с кем-нибудь, кто работал поваром и поваром в ресторанном и кейтеринговом бизнесе двадцать пять лет. В этом видео вы узнаете, как приготовить подливку из жира … еще
Посоветуйтесь с кем-нибудь, кто работал поваром и поваром в ресторанном и кейтеринговом бизнесе двадцать пять лет. В этом видео вы узнаете, как приготовить подливку из жира … еще
Filter Photography Challenge
: Стиль чертежей У меня нет классного мобильного телефона, чтобы использовать приложения для фильтрации моих фотографий.Я думаю, что фотографии, сделанные с помощью приложений, могут выглядеть действительно круто. Я думаю, кто-то должен создать приложение, которое будет делать то, что я сделал в Photoshop, со следующими фотографиями. Моя жена называет это стилем чертежа. Transameric … еще
Я думаю, кто-то должен создать приложение, которое будет делать то, что я сделал в Photoshop, со следующими фотографиями. Моя жена называет это стилем чертежа. Transameric … еще
Как к
: Изменение цвета и оттенка губ в Photoshop Забыл накрасить помаду перед фото? Или, возможно, вы хотите оживить старую фотографию любимого человека.Что ж, это способ, как 4YouTutorial шаг за шагом демонстрирует с использованием Photoshop CS4. Сначала загрузите фотографию или изображение в Photoshop. Затем перейдите к слоям Photoshop и д … еще
Сначала загрузите фотографию или изображение в Photoshop. Затем перейдите к слоям Photoshop и д … еще
Как к
: Регулировка цвета глаз в Adobe Photoshop CS3 Это видео о том, как изменить цвет глаз.Первое, что нужно сделать, это загрузить картинку, на которой вы хотите изменить цвет глаз. Следующим шагом будет увеличение глаза, над которым вы хотите работать. Просто нажмите кнопку «D» на клавиатуре и нарисуйте . .. подробнее
.. подробнее
Как к
: Превратите фотографию в рисунок в Photoshop Знаете ли вы, что вы можете использовать программу для редактирования фотографий Photoshop, чтобы превратить ваши фотографии в рисунки? Следуйте за Бертом Монроем из Pixel Perfect, поскольку он показывает нам, как именно вы можете это сделать.Вам нужно будет загрузить фотографию по вашему выбору на свой компьютер, а затем . .. подробнее
.. подробнее
Как к
: Моделируйте экстремальную потерю веса с помощью PhotoshopЕсли у вас есть объект фотографии, который немного больше, чем вы хотели бы, ознакомьтесь с этим уроком.Превратите даже самое коренастое тело в стройное и стройное с помощью нескольких щелчков мыши в Photoshop. Посмотрев этот клип, вы непременно поймете, почему никогда не … подробнее
Как к
: Легко создать эффект зеркального бокса в Photoshop CS4 С момента появления Photoshop люди охватили множество различных элементов, которые он может предложить. Вы можете не только удалить пятна и жировые отложения за считанные секунды, но и добавить другие вещи, которых можно было достичь только с помощью простых трюков с камерой. В большей степени
Вы можете не только удалить пятна и жировые отложения за считанные секунды, но и добавить другие вещи, которых можно было достичь только с помощью простых трюков с камерой. В большей степени
Как к
: Аэрограф для фотографий и портретов в Adobe Photoshop CS4 С момента появления фотошопа некоторые утверждали, что программное обеспечение привело к большим успехам в улучшении изображений, в то время как другие говорят, что оно мешает естественной красоте. Некоторые говорят, что ретуши — это не что иное, как дешевый способ заставить кого-то выглядеть совершенно иначе, чем то, что … еще
Некоторые говорят, что ретуши — это не что иное, как дешевый способ заставить кого-то выглядеть совершенно иначе, чем то, что … еще
Техника похудения с помощью Photoshop Elements
«Просто хочу сказать, что я ОБОЖАЮ ваш сайт! Кажется, есть несколько сайтов с обучающими материалами по PS Elements, но ваш, безусловно, самый ясный и простой для понимания. Спасибо!» — Элли«Просматривая ваши учебники даже о вещах, которые, как мне кажется, я знаю, я ВСЕГДА узнаю что-то новое.Большое вам спасибо! »- Дуглас
«Я очень рад найти такую полезную и легкую для понимания информацию по использованию Photoshop Elements. Мне не терпится использовать ваши учебные пособия (особенно с моей одержимостью скрапбукингом)» — Джуди из MS
Добрый день, Рик, «Я очень ценю ВСЕ, ВСЕ твои уроки. Очень, очень понятные и полезные советы, приемы и практические приемы в PSE9. Отличная отличная работа!» — Хоан
«Мне нравятся ваши учебные пособия на YouTube. Очень четкие и полезные.Огромное спасибо.» —
Богатые
Очень четкие и полезные.Огромное спасибо.» —
Богатые
«Мне нравятся ваши видео! Они мне очень помогли. Я купил книгу для чайников, и все в порядке, но я лучше смотрю, а не читаю. Престижность вам!» — Ура, Кэти
«Спасибо за этот сайт! Я нашла его через одно из ваших видео на YouTube. Еще раз большое спасибо! »- Ванесса
«Это действительно щедрый и достойный восхищения сайт!» — Ура, Джонас
Привет, Рик! Сначала я должен сказать спасибо за всю информацию, которой вы делитесь.Я не могу дождаться, чтобы увидеть «советы и рекомендации», над которыми вы работаете, потому что похоже, что они помогут всему собраться вместе. Я просмотрел несколько ваших руководств и многому научился. Я не могу похвалить вас за ваше время и терпение. — Вики.
«Ваш сайт — отличный сервис, и я благодарю вас!» — С уважением, апрель
«Большое спасибо вам и вашему сайту, а также
информация и помощь, которые я получаю от этого, я очень ценю «. — Роб
— Роб
Рик — «Большое спасибо за ваш совет, который я приму.Большое спасибо вам за исключительно хорошие уроки. Похоже, у вас есть удивительный талант делать довольно сложные задачи простыми и понятными. Я фанат! «- С наилучшими пожеланиями, Тони.
Намного полезнее, чем книга «PS Elements 9 для чайников» …. Большое спасибо за ваш сайт .. Действительно легко следить. — Карин
Привет, Рик. Просто хотел сказать большое спасибо за всю отличную информацию, содержащуюся в ваших уроках. Я натыкался на PS9 уже несколько недель и не могу поверить, насколько легко вы объясняете различные аспекты.Это намного мощнее, чем я себе представлял, и теперь и для меня его можно использовать. Большое, большое спасибо из Великобритании. — Парень
Полное руководство по удалению жира в Photoshop
Вы сделали потрясающую фотографию из отпуска и поняли, что стали больше и толще. Вы очень хотите избавиться от набранного жира, но знаете, что хотите публиковать фотографии из отпуска в Facebook и Instagram. Вот почему вы пришли сюда, чтобы удалить жир в Photoshop.
Вот почему вы пришли сюда, чтобы удалить жир в Photoshop.
Я рад сообщить, что у нас есть обходной путь для ваших фотографий.Мы можем похудеть в фотошопе.
Я собираюсь использовать фильтр «Пластика» и инструмент «Штамп» для удаления жира в Photoshop.
Final
Initial
Примечание: Если вы хотите внести некоторые изменения в фотографию, например, удалить человека, заменить лицо улыбающимся лицом, добавить человека, поменять местами фон или что-нибудь еще, просто позвольте я знаю. Я могу сделать это за вас с минимальными затратами. Вы можете нанять меня, чтобы я отредактировал вашу фотографию.ПОЛУЧИТЬ БЕСПЛАТНУЮ ДЕМО
Фото со стока — http: // fav.me / d50y5ss
Ладно, ребята! Приступим к уроку.
Шаг 1. Дублируйте слой
Перейдите в Window> Layer , чтобы открыть панель слоев, или нажмите F7.
Нажмите Cmd + J / Ctrl + J , чтобы продублировать исходный слой. Мы дублируем, потому что не хотим касаться исходного изображения. Мы собираемся внести все корректировки в дублированный слой. Итак, если что-то пойдет не так, мы можем удалить дублированный слой и вернуть исходное изображение.
Мы дублируем, потому что не хотим касаться исходного изображения. Мы собираемся внести все корректировки в дублированный слой. Итак, если что-то пойдет не так, мы можем удалить дублированный слой и вернуть исходное изображение.
Шаг 2 — Откройте фильтр Liquify
Перейдите в Filter> Liaquify или нажмите Cmd + Shift + X / Ctrl + Shift + X или откройте фильтр Liquify.
И наш фильтр Liquify откроется.
Шаг 3 — Уменьшаем жир в ручках любви в Photoshop
Пришло время удалить жир в Photoshop, который присутствует в ручках любви.
Возьмите инструмент Forward Wrap за панель или нажмите W.
Мы собираемся уменьшить любовные ручки.Убедитесь, что вы установили размер кисти как минимум в два раза больше, чем площадь, которую вы хотите уменьшить. Здесь я сохраняю размер кисти примерно в два раза больше ручки любви.
Теперь осторожно прижмите любовную ручку к телу.
Вот вам гифка.
То же самое проделайте и с другим размером.
Примечание: Если вы хотите внести некоторые изменения в фотографию, например удалить человека, заменить лицо улыбающимся лицом, добавить человека, поменять местами фон или что-нибудь еще, просто дайте мне знать.Я могу сделать это за вас с минимальными затратами. Вы можете нанять меня, чтобы я отредактировал вашу фотографию.ПОЛУЧИТЬ БЕСПЛАТНУЮ ДЕМО
Выглядите хорошо, правда?
[vc_message message_box_color = ”warning” icon_fontawesome = ”fa fa-picture-o”] Чувствуете разочарование? Если у вас возникли проблемы и вы чувствуете разочарование, вы можете передать это задание мне. Стоимость от max до max составляет 10 долларов за изображение. Свяжитесь со мной по адресу [email protected]. [/ Vc_message]
Шаг 4 — Уменьшите жир на руках
Пора удалить жир в Photoshop, который присутствует в его руках.
Возьмите инструмент Pucker Tool или нажмите S.
Этот инструмент сужает пиксели. Мы собираемся спустить воздух с помощью этого инструмента.
Еще раз убедитесь, что размер вашей кисти в два раза больше размера этой конкретной части тела.
Щелкните в центре области, которую вы хотите сдуть. Я собираюсь щелкнуть по центру руки.
Удерживайте левую кнопку мыши, чтобы продолжать выпуск воздуха. Вам также может потребоваться отменить много раз, потому что вы можете сдуть не ту область.Для отмены нажмите Cmd + Z / Ctrl + Z .
Вот вам гифка.
Проделайте то же самое левой рукой.
[vc_message message_box_color = ”warning” icon_fontawesome = ”fa fa-picture-o”] Чувствуете разочарование? Если у вас возникли проблемы и вы чувствуете разочарование, вы можете передать это задание мне. Стоимость от max до max составляет 10 долларов за изображение. Свяжитесь со мной по адресу [email protected]. [/ Vc_message]
Шаг 5 — Уменьшите ширину спины
Пора удалить жир в Photoshop, который присутствует на спине.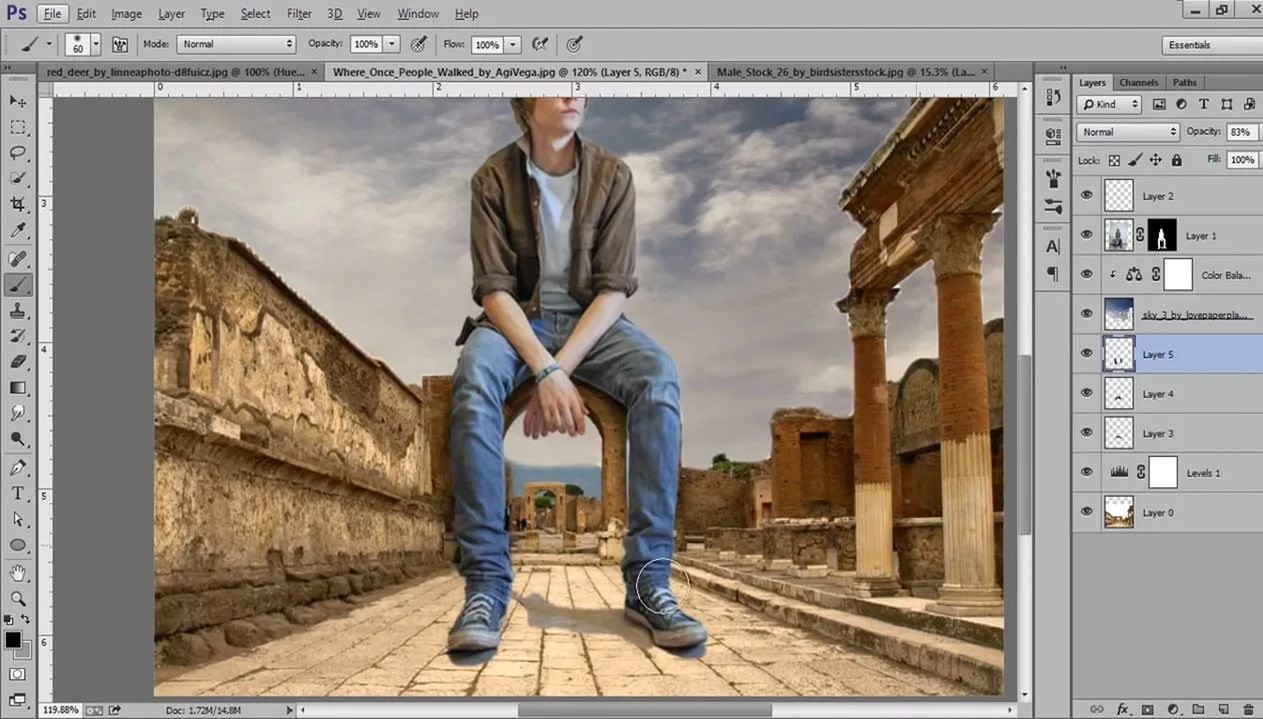
Увеличьте размер кисти инструмента Plucker. Убедитесь, что он намного больше спинки.
Вот вам гифка.
Шаг 6 — Уменьшите размер ног
Пора удалить жир в Photoshop, который присутствует на ногах.
На этот раз вы уменьшите размер ног. Уменьшите размер кисти инструмента Plucker.
Теперь щелкните по центру ножки. Вот вам гифка.
Выглядит хорошо, правда?
[vc_message message_box_color = ”warning” icon_fontawesome = ”fa fa-picture-o”] Чувствуете разочарование? Если у вас возникли проблемы и вы чувствуете разочарование, вы можете передать это задание мне.Стоимость от max до max составляет 10 долларов за изображение. Свяжитесь со мной по адресу [email protected]. [/ Vc_message]
Примечание: Если вы хотите внести некоторые изменения в фотографию, например, удалить человека, заменить лицо улыбающимся лицом, добавить человека, поменять местами фон , или что-нибудь еще, просто дайте мне знать. Я могу сделать это за вас с минимальными затратами. Вы можете нанять меня, чтобы я отредактировал вашу фотографию.
Вы можете нанять меня, чтобы я отредактировал вашу фотографию.ПОЛУЧИТЬ БЕСПЛАТНУЮ ДЕМО
Как использовать инструмент «Пластика» в Photoshop Elements, чтобы сделать лицо стройнее.
У меня было много запросов на руководство по использованию инструмента пластификации в Photoshop Elements . Я должен признать, что не очень часто использую этот инструмент, но для некоторых изображений он может быть полезным.
Допустим, вы сфотографировали кого-то, кто не очень доволен своим весом, и он спрашивает, можете ли вы немного похудеть в Photoshop, ну, вы бы использовали инструмент «Пластика». Обязательно НЕ используйте его на фотографии кого-то без его просьбы, так как это может вызвать серьезное оскорбление.
Сегодняшнее руководство очень простое и показывает, как я сам использовал этот инструмент. Если вы выберете в Google «инструмент для разжижения Photoshop Elements», вы найдете множество видеоуроков, особенно на You Tube, чтобы вы могли увидеть, как еще можно использовать этот замечательно удобный инструмент. Просто знайте, что в большинстве этих видео используется Photoshop, а не Photoshop Elements, и в поле PS Liquify есть некоторые параметры, которые недоступны в PSE.
Просто знайте, что в большинстве этих видео используется Photoshop, а не Photoshop Elements, и в поле PS Liquify есть некоторые параметры, которые недоступны в PSE.
Шаг 1: Откройте изображение в режиме полного редактирования в Photoshop Elements и создайте дубликат слоя (control + j или command + j на Mac).Я искренне использую вашу фотографию. Я ношу лишний вес и совсем не против того, чтобы кого-то «отфотошопили», чтобы выглядеть немного легче. 🙂
Шаг 2 : Перейдите в строку главного меню и нажмите «Фильтры», затем «Искажение и пластика».
Ниже находится всплывающее окно «Пластика изображения».
Шаг 3: Слева находятся параметры разжижения, из которых вы можете выбрать. Мне нравится использовать инструмент Pucker Tool (белый прямоугольник на изображении ниже).
Шаг 4: Справа находятся параметры кисти. Чем больше ваша кисть, тем большую площадь изображения вы собираетесь обработать. Нажим кисти — это то, насколько сильным будет эффект. Я использовал 66, сильный, но не слишком сильный.
Нажим кисти — это то, насколько сильным будет эффект. Я использовал 66, сильный, но не слишком сильный.
Шаг 5: Щелкните в том месте, где вы хотите, чтобы началось похудение, и медленное движение вниз. Для некоторых изображений / частей тела может быть лучше просто осторожно щелкнуть и потянуть в каждой точке, а не перетаскивать, просто попробуйте оба способа и посмотрите, что лучше всего подходит для вашего изображения.
После работы с обеими сторонами лица мои серьги оказались немного искаженными. Мне удалось починить одну сережку, а другую — нет. Я перестал возиться с этим и решил, что могу исправить это по-другому.
Шаг 6: Если у вас есть искажения, как у меня, добавьте маску и посмотрите, сможете ли вы скрыть его исходным изображением в этом месте. Если у вас Photoshop Elements 8 или более ранней версии, используйте действие маски слоя. Если у вас есть PSE 9, просто щелкните значок маски в нижней части палитры слоев.
Шаг 7: Активируйте инструмент кисти (b на клавиатуре) и убедитесь, что это черная кисть, режим нормальный, а непрозрачность — 100%
Шаг 8: Нанесите кистью только на серьгу. Это закроет искаженную замену серьги и позволит нам увидеть оригинал под ней.
Шаг 9: Щелкните правой кнопкой мыши слой в палитре слоев и выберите Flatten.
Вот до / после моего сжижения:
Я вижу два пятна, которые я хотел бы исправить лучше, но решил не зацикливаться на этом.Слишком много всего, чтобы делать в это время года.
Эту технику было трудно запечатлеть на снимках экрана, поэтому я также снял видео (ниже), и, надеюсь, каждый сможет его просмотреть. Чтобы сделать изображение больше и удобнее для просмотра, щелкните значок монитора в правом нижнем углу. Если по какой-то причине ваш компьютер не воспроизводит его, вы также можете увидеть его, нажав ЗДЕСЬ.
Как сделать худого человека толстым в фотошопе |
Автор: Крис Анзалоне
Написано: 14 июля 2020 г.
Киаран Гриффин / Lifesize / Getty Images
Используя Adobe Photoshop, вы можете изменить физические характеристики любого худого человека и сделать его толстым.Применяя эту технику, вы можете развлечь своих друзей, взорвать своих любимых знаменитостей или просто понять, как вы могли бы выглядеть после многих лет плохого питания.
Лучше всего то, что в стандартном программном обеспечении Photoshop есть все необходимое для применения необходимых эффектов без дополнительных плагинов.
Загрузите пригодное для использования изображение в Photoshop. Вам нужно выбрать четкое изображение, на котором объект смотрит в камеру с видимой головой и телом. Просто перетащите изображение на значок Photoshop, чтобы открыть.
Выберите инструмент лассо на палитре «Инструменты». Щелкните «Окно» в строке меню и выберите «Инструменты» из списка, если палитра «Инструменты» еще не появилась на вашем экране. Вы можете выбрать стандартный инструмент лассо, который позволяет вам свободно рисовать рамку вокруг выбранного вами выбора, или вы можете выбрать магнитное лассо, которое автоматически цепляется за края, пока вы рисуете его, для большей точности.
Вы можете выбрать стандартный инструмент лассо, который позволяет вам свободно рисовать рамку вокруг выбранного вами выбора, или вы можете выбрать магнитное лассо, которое автоматически цепляется за края, пока вы рисуете его, для большей точности.
- Используя Adobe Photoshop, вы можете изменить физические характеристики любого худого человека и сделать его толстым.
- Вы можете выбрать стандартный инструмент лассо, который позволяет вам свободно рисовать рамку вокруг выбранного вами выбора, или вы можете выбрать магнитное лассо, которое автоматически цепляется за края, пока вы рисуете свой выбор, для большей точности.
Нарисуйте выделение вокруг головы и тела человека, которого вы хотите сделать толстым. Выберите начальную точку, например, макушку головы человека, щелкните мышью один раз и начните обводить ее по краям человека, продвигаясь по всему периметру, пока не вернетесь в исходную точку.Щелкните мышью второй раз, чтобы завершить выбор.
Щелкните «Фильтр» в строке меню и выберите «Пластика» в раскрывающемся меню.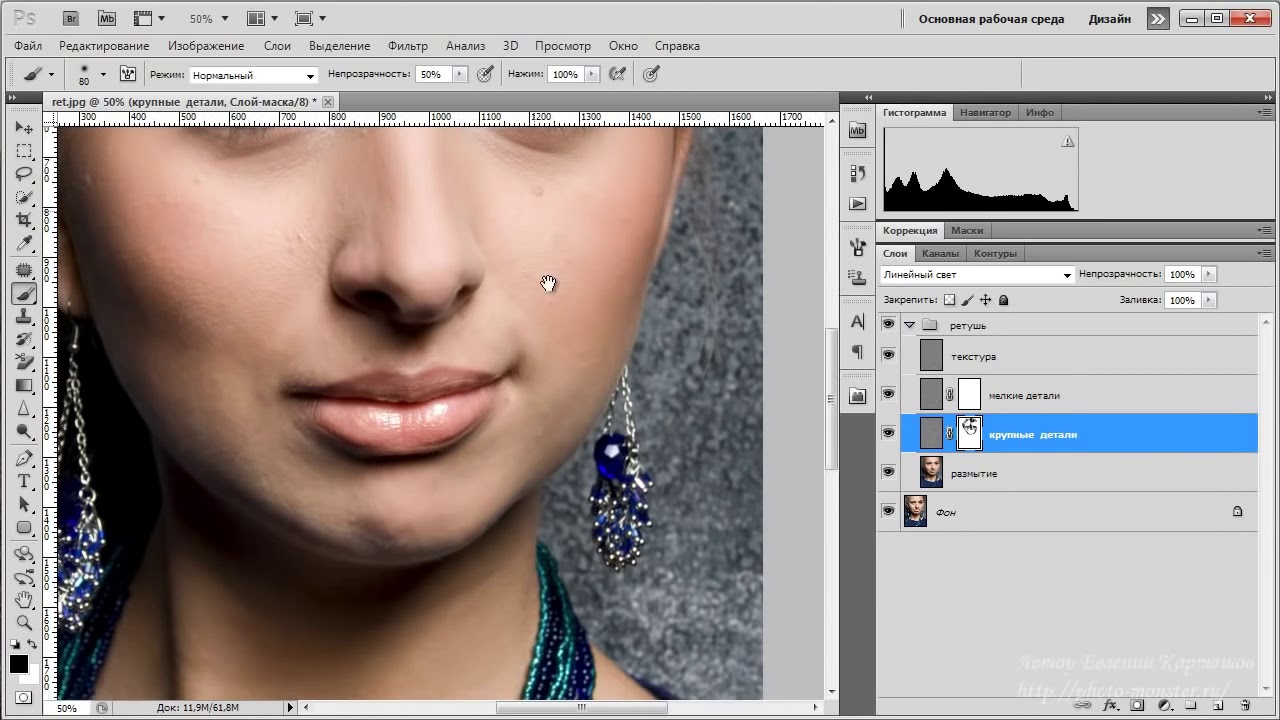 Появится новое окно.
Появится новое окно.
Выберите инструмент «Раздувание» в левой части окна «Пластика» и отрегулируйте размер, пока он не станет немного больше, чем область, которую вы хотите взорвать. Редактор «Размер кисти» появляется в правой части окна «Пластика».
- Нарисуйте выделение вокруг головы и тела человека, которого вы хотите сделать толстым.
- Выберите инструмент «Раздувание» в левой части окна «Пластика» и отрегулируйте размер, пока он не станет немного больше, чем область, которую вы хотите взорвать.
Наведите указатель мыши на область, которую хотите взорвать, и щелкните мышью один раз. Щелкните мышью несколько раз, чтобы продолжить расширять выделение до тех пор, пока он не станет правильным. Вам нужно будет делать голову и тело отдельно, чтобы сохранить максимальный контроль.
- Наведите указатель мыши на область, которую хотите взорвать, и щелкните мышью один раз.
- Щелкните мышью несколько раз, чтобы продолжить расширять выделение до тех пор, пока он не будет выглядеть правильно.

Выберите инструмент «Деформация» в левой части окна «Пластика».
Используйте мышь, чтобы растянуть определенные части изображения, которые улучшат внешний вид ожирения. Например, вытяните стороны мыши наружу, чтобы создать челюсти, и вытяните бедра наружу, чтобы создать более грушевидную форму.
Нажмите «ОК» в окне «Пластика», когда закончите корректировать свой выбор.
Сохраните изображение, щелкнув «Файл» в строке меню и выбрав параметр «Сохранить».
Приложение Spring Photoshop делает вас худыми
Когда я услышал о приложении, которое может заставить меня выглядеть как модель, я был настроен скептически.
Но это то, что, по утверждению Spring, приложение для изменения тела для вашего телефона, делает.
Снимок того, как Spring выглядит в магазине приложений. Весна
ВеснаПриложение бесплатное и доступно как для iOS, так и для Android. Согласно их странице в магазине приложений, Spring утверждает, что у нее более 4 миллионов пользователей в 217 странах. Подруга коллеги начала им пользоваться, ей понравилось, она сказала, что она «придавала ей потрясающий вид».
Мне пришлось попробовать — и теперь я больше никогда не буду доверять чьим-либо селфи.
Приложение очень простое. Сначала вы загружаете свое изображение, и у вас есть три варианта: стать выше, тоньше и изменить размер лица.
Меган Уиллетт / Business Insider Я начал с части похудения.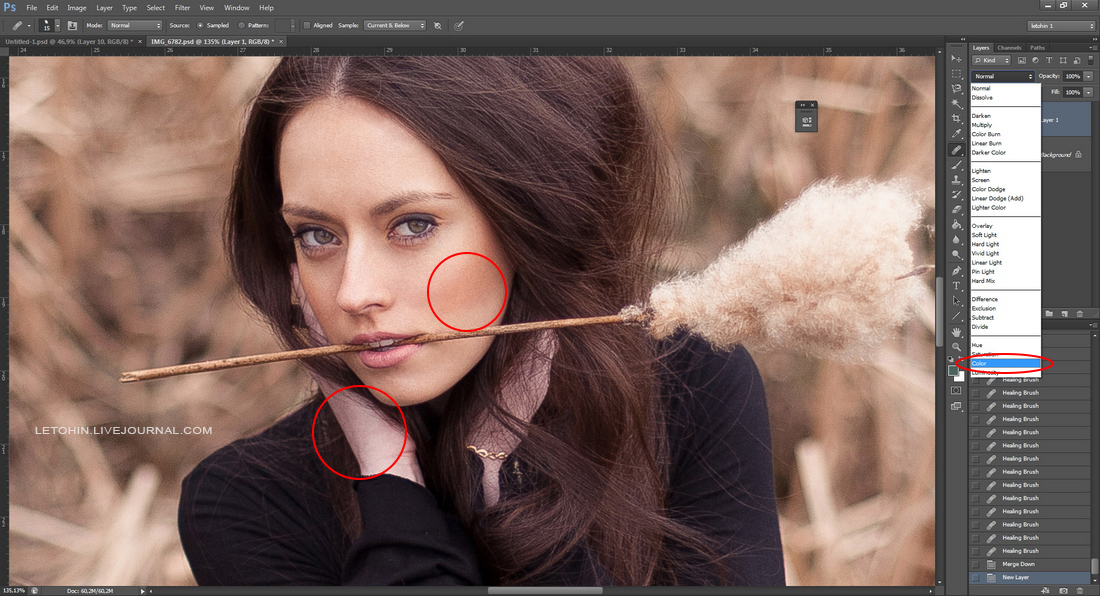 В приложении вы можете перетащить круг вокруг лица, чтобы убедиться, что оно не деформируется, и сдвиньте белые полосы по бокам с левой и правой стороны.
В приложении вы можете перетащить круг вокруг лица, чтобы убедиться, что оно не деформируется, и сдвиньте белые полосы по бокам с левой и правой стороны.
Если вашего лица нет на изображении, вы можете щелкнуть лицо в правом углу, чтобы избавиться от круга.
Меган Уиллетт / Business Insider Затем я должен был решить, насколько я хочу быть стройнее.Я сделал все для развлечения, сдвинув значок до упора вправо, но вы также можете сделать себя шире, проведя пальцем влево.
Затем я попробовала то, что мне больше всего нравилось, как девушка ростом 5 футов 3 дюйма, — функцию «пружины», которая заставляет вас выглядеть выше.
Сначала я выровнял одну белую полосу по лодыжкам, другую по бедрам и последнюю по линии плеч, чтобы изображение не выглядело непропорционально.
Приложение также позволяет использовать две планки вместо трех в случае, например, если в вас стреляли с уровня пояса вверх, и ваших ног не было видно.
Меган Уиллетт / Business InsiderЯ стал на 100% выше.Однако, как и в случае с функцией похудения, вы можете полностью опустить стрелку и сделать себя короче.
Меган Уиллетт / Business Insider Теперь у меня осталась более тонкая, высокая версия меня с огромной качающейся головой. Приложение недавно добавило функцию изменения размера головы, которая также позволяет размещать ее немного выше или ниже.
Приложение недавно добавило функцию изменения размера головы, которая также позволяет размещать ее немного выше или ниже.
Едва заметно, но я сделал лицо немного меньше и немного сдвинул его вверх.
Меган Уиллетт / Business Insider Вот окончательный результат в формате GIF. Меган Уиллетт / Business Insider Весь этот процесс занял у меня около пяти минут, как только я освоил приложение.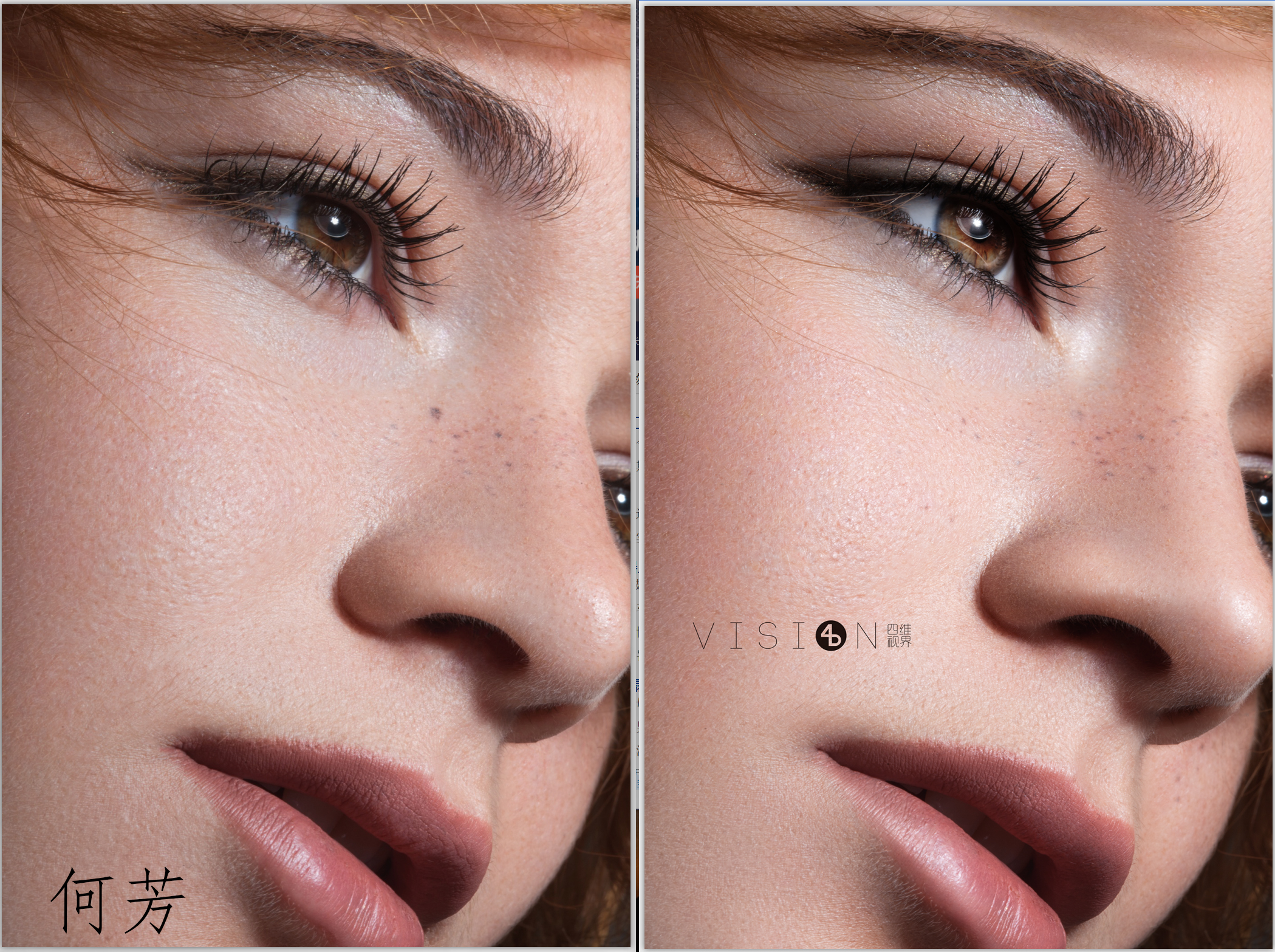 Я не думал, что это имеет такое большое значение, пока не стал переключаться между двумя меганами.
Я не думал, что это имеет такое большое значение, пока не стал переключаться между двумя меганами.
Вы можете сказать, что приложение сжимало и растягивало мое тело, когда вы смотрите на фотографии до и после, но ничего на заднем плане не выглядит искаженным. Это, вероятно, будет огромным плюсом для таких знаменитостей, как Бейонсе или Ким Кардашьян, которые используют другие приложения, которые оставляют на заднем плане контрольные знаки, доказывающие, что они редактировали свое изображение.
Фотографии «до» и «после» рядом.Меган Уиллетт / Business Insider Несмотря на то, что это было легко сделать, я не могу себе представить, что использую это приложение каждый день. Это было очень нарциссическим и оторванным от реальности, что заставляло меня чувствовать себя некомфортно. Это также создает нереалистичные ожидания в отношении моего собственного тела, поскольку я не могу похудеть или стать выше, проводя пальцем по телефону.
Это также создает нереалистичные ожидания в отношении моего собственного тела, поскольку я не могу похудеть или стать выше, проводя пальцем по телефону.
Но я определенно вижу привлекательность этого приложения для изменения тела и других подобных приложений, которые могут сделать ваши зубы белее, изменить ваши функции с помощью цифровой пластической хирургии и похудеть.С помощью нескольких движений я превратился из похожей на себя, на немного более тонкую, немного более высокую версию себя — и то, и другое, по мнению общества, сделало бы меня более привлекательной.
В любом случае, я больше никогда не доверяю тому, что вижу в Facebook или Instagram.
.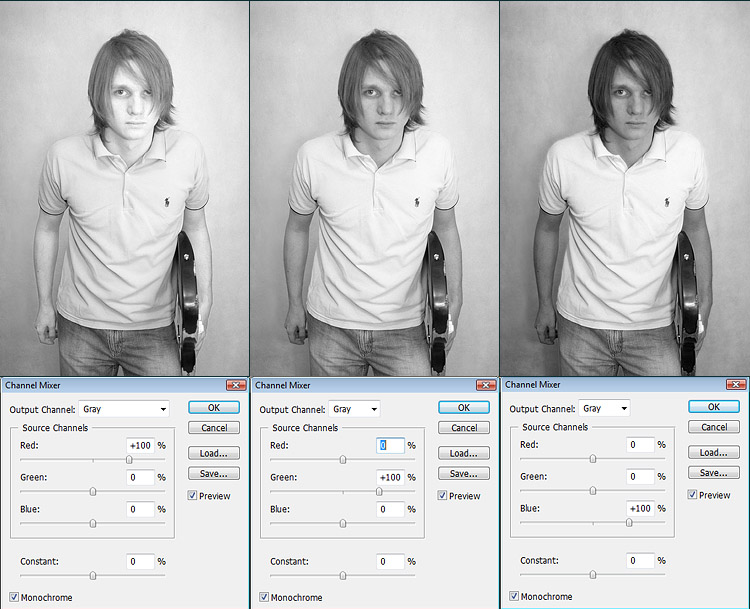



 Now I can»t share my photo without this. Because it makes my photos way much better!!!
Now I can»t share my photo without this. Because it makes my photos way much better!!!