Как сделать прозрачный фон у картинки онлайн
Иногда пользователю может понадобиться изображение в формате PNG с прозрачным фоном. Однако не всегда необходимый файл соответствует требуемым параметрам. В таком случае его нужно самостоятельно изменять или подбирать новый. Что касается создания прозрачного фона, осуществить эту задачу помогут специальные онлайн-сервисы.
Создаем прозрачный фон для картинки онлайн
Процедура создания прозрачного фона подразумевает под собой удаление всех лишних объектов, оставив при этом только нужный, на месте же старых элементов появится желаемый эффект. Мы предлагаем ознакомиться с интернет-ресурсами, позволяющими реализовать подобный процесс.
Читайте также: Создание прозрачного изображения онлайн
Способ 1: LunaPic
Графический редактор LunaPic работает в режиме онлайн и предоставляет пользователю большое количество самых разнообразных инструментов и функций, включая замену фона. Выполняется поставленная цель следующим образом:
Перейти на сайт LunaPic
- Запустите главную страницу интернет-ресурса LunaPic и переходите в обозреватель для выбора рисунка.

- Выделите картинку и нажмите на «Открыть».
- Вы будете автоматически перенаправлены в редактор. Здесь во вкладке «Edit» следует выбрать пункт «Transparent Background».
- Нажмите на любом месте с подходящим цветом, который следует вырезать.
- Произойдет автоматическое очищение рисунка от заднего плана.
- Кроме этого вы можете еще раз корректировать удаление фона, увеличив его действие с помощью перемещения ползунка. По завершении настроек кликните на
- Через несколько секунд вы получите результат.
- Можете сразу же переходить к сохранению.
- Оно будет загружено на ПК в формате PNG.
На этом работа с сервисом LunaPic завершена. Благодаря приведенной инструкции вы сможете без проблем сделать фон прозрачным. Единственным недостатком сервиса является его корректная работа только с теми рисунками, где задний план заполняет преимущественно один цвет.
Способ 2: PhotoScissors
Давайте разберемся с сайтом PhotoScissors. Здесь нет такой проблемы, что хорошая обработка будет получена только с определенными картинками, поскольку вы сами задаете область, которая вырезается. Осуществляется процесс обработки так:
Перейти на сайт PhotoScissors
- Находясь на главной странице онлайн-сервиса PhotoScissors, переходите к добавлению необходимой фотографии.
- В обозревателе выделите объект и откройте его.
- Ознакомьтесь с инструкцией по использованию и приступайте к редактированию.
- Левой кнопкой мыши активируйте зеленый значок в виде плюса и выделите им область, на которой располагается основной объект.
- Красным маркером потребуется выделить область, которая будет удалена и заменена на прозрачность
- В окне предпросмотра справа вы сразу будете наблюдать изменения вашего редактирования.
- С помощью специальных инструментов вы можете отменять действия или использовать ластик.

- Переместитесь во вторую вкладку на панели справа.
- Здесь вы можете выбрать тип фона. Убедитесь в том, что активирован прозрачный.
- Приступайте к сохранению изображения.
- Объект будет скачана на компьютер в формате PNG.
На этом работа с онлайн-ресурсом PhotoScissors завершена. Как видите, в управлении им нет ничего сложного, с поставленной задачей разберется даже неопытный пользователь, не обладающий дополнительными знаниями и навыками.
Способ 3: Remove.bg
Последнее время сайт Remove.bg находится на слуху у многих. Дело в том, что разработчики предоставляют уникальный алгоритм, который автоматически вырезает фон, оставляя на изображении только человека. К сожалению, на этом возможности веб-сервиса заканчиваются, однако с обработкой таких фотографий он справляется великолепно. Предлагаем детальнее ознакомиться с этим процессом:
Перейти на сайт Remove.bg
- Перейдите на главную страницу Remove.
 bg и приступайте к загрузке картинки.
bg и приступайте к загрузке картинки. - В случае если вы указали вариант загрузки с компьютера, выберите снимок и кликните на
- Обработка будет произведена автоматически, и вы сразу можете скачать готовый результат в формат PNG.
На этом наша статья подходит к своему логическому завершению. Сегодня мы постарались рассказать вам о самых популярных онлайн-сервисах, позволяющих сделать фон прозрачным на изображении буквально в несколько кликов. Надеемся, хотя бы один сайт вам приглянулся.
Читайте также:
Создание прозрачного фона в Paint.NET
Создание прозрачного фона в программе GIMP
Опишите, что у вас не получилось. Наши специалисты постараются ответить максимально быстро.
Помогла ли вам эта статья?
ДА НЕТWord как сделать фон рисунка прозрачным в
Как в Ворде сделать рисунок прозрачным
Microsoft Word – это текстовый редактор и для работы с изображениями здесь не так уж много функций. Добавленную в документ картинку можно обрезать, повернуть, изменить резкость и яркость. А вот что касается прозрачности, то здесь нужно немного постараться, поскольку сразу ее изменить не получится.
Добавленную в документ картинку можно обрезать, повернуть, изменить резкость и яркость. А вот что касается прозрачности, то здесь нужно немного постараться, поскольку сразу ее изменить не получится.
В данной статье мы разберемся, как можно сделать прозрачный рисунок в Ворде 2007, 2010 и его более новых версиях, 2013 и 2016. Это может потребоваться, если Вы хотите написать на изображении нем какой-нибудь текст, или сделать его фоном страницы.
Прочесть, как сделать изображение фоном в Ворде, можно перейдя по ссылке. Также на сайте есть статья, как написать текст поверх картинк.
Итак, будем использовать в качестве примера вот такой рисунок.
Поскольку изменить прозрачность картинки вставленной в документ напрямую не получится, то сначала нужно нарисовать на листе фигуру, в нашем случае прямоугольник, залить его изображением и потом уже делать прозрачным.
Перейдите на вкладку «Вставка», кликните по пункту «Фигуры» и выберите из выпадающего списка «Прямоугольник».
Затем нарисуйте прямоугольник на листе. Лучше рисовать его поверх нужного нам изображения, чтобы сохранились пропорции сторон.
Сместите его вниз, чтобы он не перекрывал картинку.
Кликните правой кнопкой по нарисованной фигурке и выберите из контекстного меню пункт «Формат фигуры».
Откроется окно «Формат рисунка». В нем перейдите на вкладку «Заливка» и поставьте маркер в поле «Рисунок или текстура». Потом нажмите на кнопку «Файл».
Найдите на компьютере тот файл, которое в документе Ворд нужно сделать прозрачным, выделите его и нажмите «Вставить».
Если документ создавали не Вы, и картинки на Вашем компьютере нет, тогда можно сохранить изображение на компьютер из документа Ворд.
После этого, нужный графический файл будет добавлен в нарисованный прямоугольник. Теперь, чтобы сделать прозрачный фон, достаточно изменять положение ползунка в поле «Прозрачность». Можно также сразу смотреть, как меняется вид изображения.
В нарисованном прямоугольнике будут границы. Если они не нужны, перейдите на вкладку «Цвет линии» и отметьте маркером пункт «Нет линий».
Если они не нужны, перейдите на вкладку «Цвет линии» и отметьте маркером пункт «Нет линий».
Закройте окно «Формат рисунка», нажав на соответствующую кнопку.
В результате мы получим две картинки, одна обычная, а вторая полупрозрачная. Можете удалить первую и переместить на ее место прозрачную.
Если у Вас установлен Ворд 2013 или 2016, тогда все действия практически такие же. В фигурах выберите прямоугольник и нарисуйте его поверх того изображения, которое нужно сделать прозрачным.
Переместите его немного ниже, кликните по нему правой кнопкой мыши и выберите из списка «Формат фигуры».
Справа откроется блок «Формат рисунка». В нем нажмите вверху по ведерку с краской, разверните меню «Заливка» и отметьте маркером «Рисунок или текстура». В качестве заливки для нашего прямоугольника нужно выбрать требуемое изображение. Поэтому нажмите «Файл».
Найдите картинку на компьютере, выделите ее и нажмите «Вставить».
Когда изображение будет добавлено в Word, чтобы сделать нужный фон достаточно перетащить ползунок в поле «Прозрачность» на подходящее значение.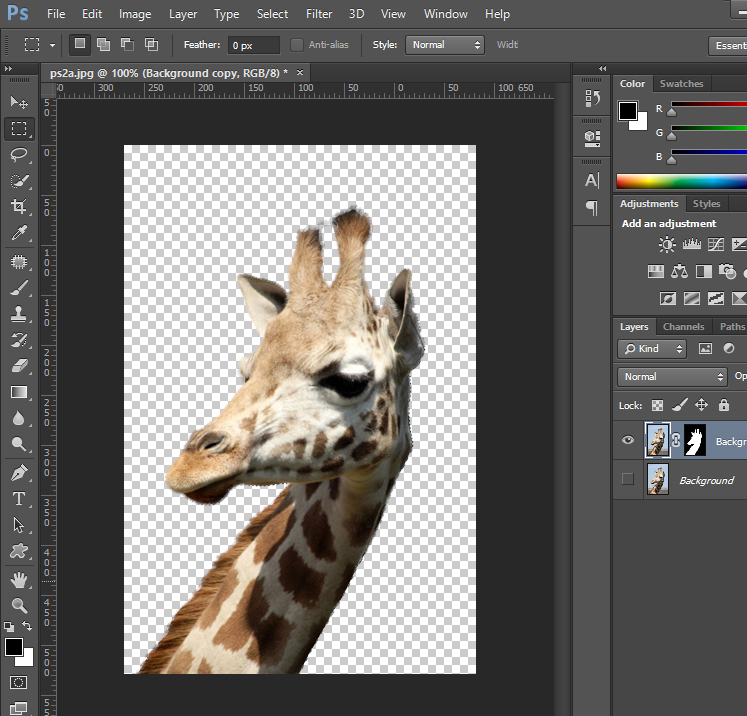
Если линия вокруг картинки не нужна, разверните меню «Линия» и поставьте маркер в поле «Нет линий».
Область «Формат рисунка» можете закрывать.
Описанным выше способом, можно менять прозрачность фигуры любой формы. Для этого в «Фигурах» выберите не прямоугольник, а любую другую. Потом залейте его подходящим рисунком.
Также в Ворд можно изменить прозрачность не всего рисунка, а только отдельных областей. Выделите объект, перейдите на вкладку «Работа с рисунками» – «Формат», нажмите на кнопку «Цвет» и выберите из открывшегося списка «Установить прозрачный цвет».
После этого курсор примет вид палочки с уголком на кончике. Кликните им по тому цвету на картинке, который нужно сделать прозрачным.
Области на картинке, с выбранным цветом станут такими, как вам надо. В примере они белого цвета. Это потому, что лист белый. Если у Вас будет выбран фон страницы другого цвета, то и прозрачные области на изображении станут этого же цвета.
Таким способом можно убрать только один цвет на изображении, и заменить его на прозрачность.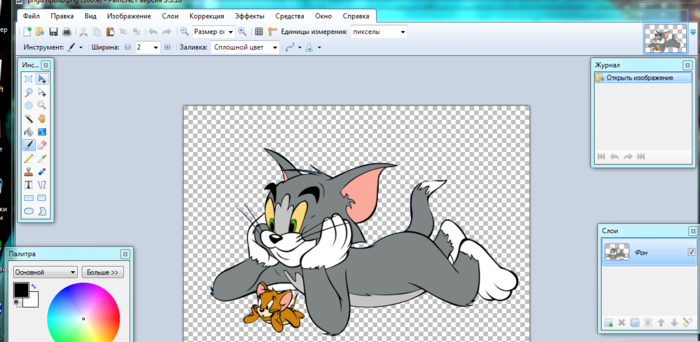 Поэтому его лучше использовать, если на картинке есть области одинакового цвета. Если на там есть различные оттенки одного цвета, то полностью сделать, например, синий цвет так как нужно не получится.
Поэтому его лучше использовать, если на картинке есть области одинакового цвета. Если на там есть различные оттенки одного цвета, то полностью сделать, например, синий цвет так как нужно не получится.
На этом буду заканчивать. Теперь у Вас точно должно все получиться.
(Пока оценок нет) Загрузка…Изменение прозрачности рисунка в Microsoft Word
Как вы наверняка уже знаете, в MS Word можно работать не только с текстом, но и с рисунками. Последние после добавления в программу можно даже редактировать с помощью большого набора встроенных инструментов. Однако, учитывая тот факт, что Ворд — это все-таки текстовый редактор, с некоторыми задачами по работе с изображениями бывает не так просто справиться.
Скачать последнюю версию Microsoft WordУрок: Как в Word изменить изображение
Одна из задач, с которой могут столкнуться пользователи данной программы — необходимость изменить прозрачность добавленного рисунка. Это может потребоваться для того, чтобы уменьшить акцент на изображении, либо же визуально “отдалить” его от текста, а также по ряду других причин. Именно о том, как в Ворде изменить прозрачность рисунка мы и расскажем ниже.
Именно о том, как в Ворде изменить прозрачность рисунка мы и расскажем ниже.
Урок: Как в Word сделать обтекание картинки текстом
1. Откройте документ, но пока не торопитесь добавлять в него рисунок, прозрачность которого требуется изменить.
2. Перейдите во вкладку “Вставка” и нажмите кнопку “Фигуры”.
Урок: Как в Ворде сгруппировать фигуры
3. В выпадающем меню выберите простую фигуру, прямоугольник подойдет лучше всего.
4. Правой кнопкой мышки кликните внутри добавленной фигуры.
5. В открывшемся справа окне в разделе “Заливка” выберите пункт “Рисунок”.
6. Выберите в открывшемся окне “Вставка картинок” пункт “Из файла”.
7. В окне проводника укажите путь к рисунку, прозрачность которого необходимо изменить.
8. Нажмите “Вставить” для добавления рисунка в область фигуры.
9. Кликните правой кнопкой мышки по добавленному рисунку, нажмите на кнопку “Заливка” и выберите пункт “Текстура”, а затем “Другие текстуры”.
10. В окне “Формат рисунка”, которое появится справа, перемещайте ползунок параметра “Прозрачность”, пока не добьетесь желаемого результата.
11. Закройте окно “Формат рисунка”.
11. Удалите контур фигуры, внутри которой находится картинка. Для этого выполните следующие действия:
- Во вкладке “Формат”, которая появляется при нажатии на фигуру, разверните меню кнопки “Контур фигуры”;
- Выберите пункт “Нет контура”.
- Кликните в пустом месте документа, чтобы выйти из режима редактирования.
Важное примечание: Изменяя исходные размеры фигуры путем перетаскивания маркеров, расположенных на ее контуре, можно исказить находящееся внутри нее изображение.
- Совет: Для настройки внешнего вида рисунка можно использовать параметр “Смещение”, который находится под параметром “Прозрачность”, расположенным в окне “Формат рисунка”.
12. После внесения всех необходимых изменений, закройте окно “Формат рисунка”.
Изменение прозрачности части рисунка
Среди инструментов, представленных во вкладке “Формат” (появляется после добавления рисунка в документ) есть и те, с помощью которых можно сделать прозрачным не все изображение, а его отдельную область.
Важно понимать, что идеального результата можно добиться лишь в том случае, если область рисунка, прозрачность которой вы хотите изменить, является одноцветной.
Примечание: Некоторые области изображений могут казаться одноцветными, не являясь таковыми на самом деле. Например, обычный листья деревьев на фотографии или картинке могут содержать в себе широчайший диапазон близких по цвету оттенков. В таком случае желаемого эффекта прозрачности добиться не получится.
1. Добавьте изображение в документ, воспользовавшись нашей инструкцией.
Урок: Как в Word вставить рисунок
2. Дважды кликните по изображению, чтобы открылась вкладка “Формат”.
3. Нажмите на кнопку “Цвет” и выберите в выпадающем меню параметр “Установить прозрачный цвет”.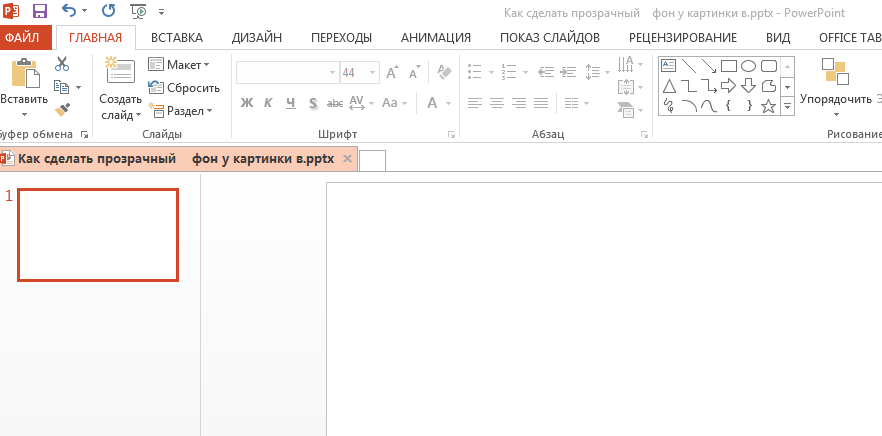
4. Вид указателя курсора изменится. Кликните ним по тому цвету, который необходимо сделать прозрачным.
5. Выбранная вами область рисунка (цвет) станет прозрачной.
Примечание: На печати прозрачные области изображений будут иметь тот же цвет, что и бумага, на которой они распечатываются. При вставке такого изображения на веб-сайт, его прозрачная область примет цвет фона сайта.
Урок: Как в Ворд распечатать документ
На этом все, теперь вы знаете, как в Word изменить прозрачность рисунка, а также знаете о том, как сделать прозрачными отдельные его фрагменты. Не забывайте о том, что данная программа — это текстовый, а не графический редактор, поэтому не следует выдвигать к нему слишком высоких требований. Мы рады, что смогли помочь Вам в решении проблемы. Опишите, что у вас не получилось. Наши специалисты постараются ответить максимально быстро.
Помогла ли вам эта статья?
ДА НЕТКак изменить прозрачность рисунка в Ворде?
В вордовском редакторе при прямой вставке изображения на страницу нет возможности изменить её прозрачность. Однако, Word позволяет вставлять на страницу документа фигуры произвольной формы, в качестве фона которых можно выбрать любой рисунок. У этих фигур имеется опция изменения прозрачности. Всё это позволяет изменить прозрачность рисунка в Ворде. Рассмотрим, как это сделать в Word 2013.
Однако, Word позволяет вставлять на страницу документа фигуры произвольной формы, в качестве фона которых можно выбрать любой рисунок. У этих фигур имеется опция изменения прозрачности. Всё это позволяет изменить прозрачность рисунка в Ворде. Рассмотрим, как это сделать в Word 2013.
Для начала в верхней панели необходимо перейти на вкладку «Вставка». Затем в появившемся под ней функциональном меню необходимо в секции «Иллюстрации» найти и нажать на кнопку «Фигуры»:
После нажатия появится вот такое выпадающее окошко с множеством вариантов фигур, которые можно нарисовать на странице. Среди фигур выбираем «Прямоугольник»:
После выбора фигуры у Вас появится вот такой курсор:
Далее необходимо поставить этот крестить в нужно место, зажать левую кнопку мыши и протащить вниз вправо. В результате должно получиться вот так:
Теперь необходимо поменять свойства прямоугольника, у которого в качестве фона нужно указать нашу картинку, а затем поменять его прозрачность.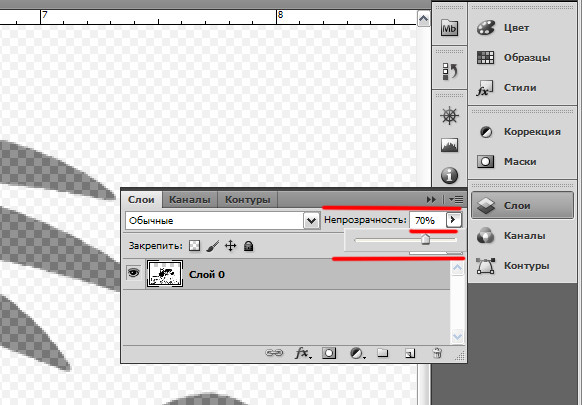 Поэтому далее нажимаем на фигуру, переходим на вкладку «Формат» и в секции «Стили фигур» нажимаем на опцию «Заливка фигуры»:
Поэтому далее нажимаем на фигуру, переходим на вкладку «Формат» и в секции «Стили фигур» нажимаем на опцию «Заливка фигуры»:
Читайте также: «Как повернуть текст в Ворде на 45 градусов?».
После нажатия появится вот такое выпадающее подменю, в котором необходимо выбрать пункт «Рисунок»:
И выбираем нужную картинку, нажав ссылочку «Обзор»:
В результате после описанных выше действий должно получится вот так:
Далее снова нажимаем левой кнопкой мыши по фигуре, а затем щелкаем по ней правой кнопкой мыши. В результате появится следующее контекстное меню, в котором необходимо выбрать пункт «Формат фигуры»:
Читайте также: «Как сделать альбомную страницу в Word?».
Далее в боковой панели выбираем и нажимаем иконку «Заливка», задаем опцию «Рисунок или текстура», а затем в пункте прозрачность задаём нужное значение:
Далее необходимо убрать контур фигуры. Переходим во вкладку «Формат», нажимаем пункт «Контур фигуры» в секции «Стили фигур» и выбираем в появившемся подменю пункт «Нет контура»:
Таким образом, наша картинка становится прозрачной:
А вот как это все будет выглядеть в 2007 версии редактора:
По нажатию появляется такой же курсор в виде крестика, как и в версии 2013:
Далее выбираем фоновый рисунок:
Также наводим курсор на фигуру и нажимаем правую кнопку компьютерной мышки:
Далее также, как описано выше, убираем контур и получаем вставленное прозрачное изображение:
Понравилась статья? — Ставь лайк!
Как фон картинки сделать прозрачным в powerpoint?
Далеко не всегда в процессе работы с презентацией в PowerPoint все идет гладко.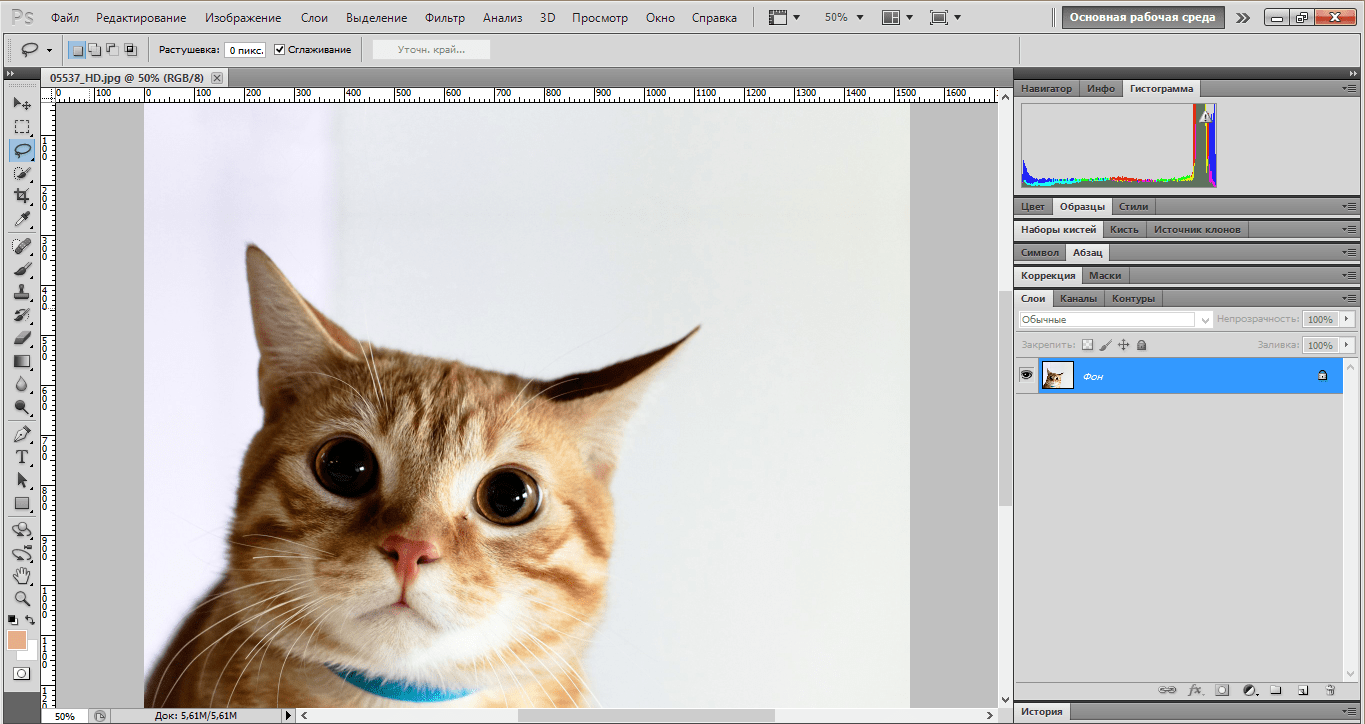 Могут случаться непредвиденные трудности. К примеру, очень часто можно столкнуться с тем, что растрированное фото имеет белый фон, который крайне мешает. Например, заслоняет важные объекты. В таком случае нужно поработать над этим недостатком.
Могут случаться непредвиденные трудности. К примеру, очень часто можно столкнуться с тем, что растрированное фото имеет белый фон, который крайне мешает. Например, заслоняет важные объекты. В таком случае нужно поработать над этим недостатком.
Читайте также: Как сделать картинку прозрачной в MS Word
Инструмент для стирания фона
В более ранних версиях Microsoft PowerPoint присутствовал специальный инструмент для стирания белого фона у фотографий. Функция позволяла пользователю нажать на область фона, которую следует стереть. Это было крайне удобно, однако исполнение хромало.
Дело в том, что в этой функции использовалась обыкновенная процедура наложения параметра прозрачности на выбранный цветовой контур. Как итог, у фотографии все равно оставалась рамка из белых пикселей, очень часто фон обрезался неровно, оставались пятна и так далее. А уж если фигура на картинке не имела замкнутой четко выделяющейся границы, то этот инструмент вообще все мог сделать прозрачным.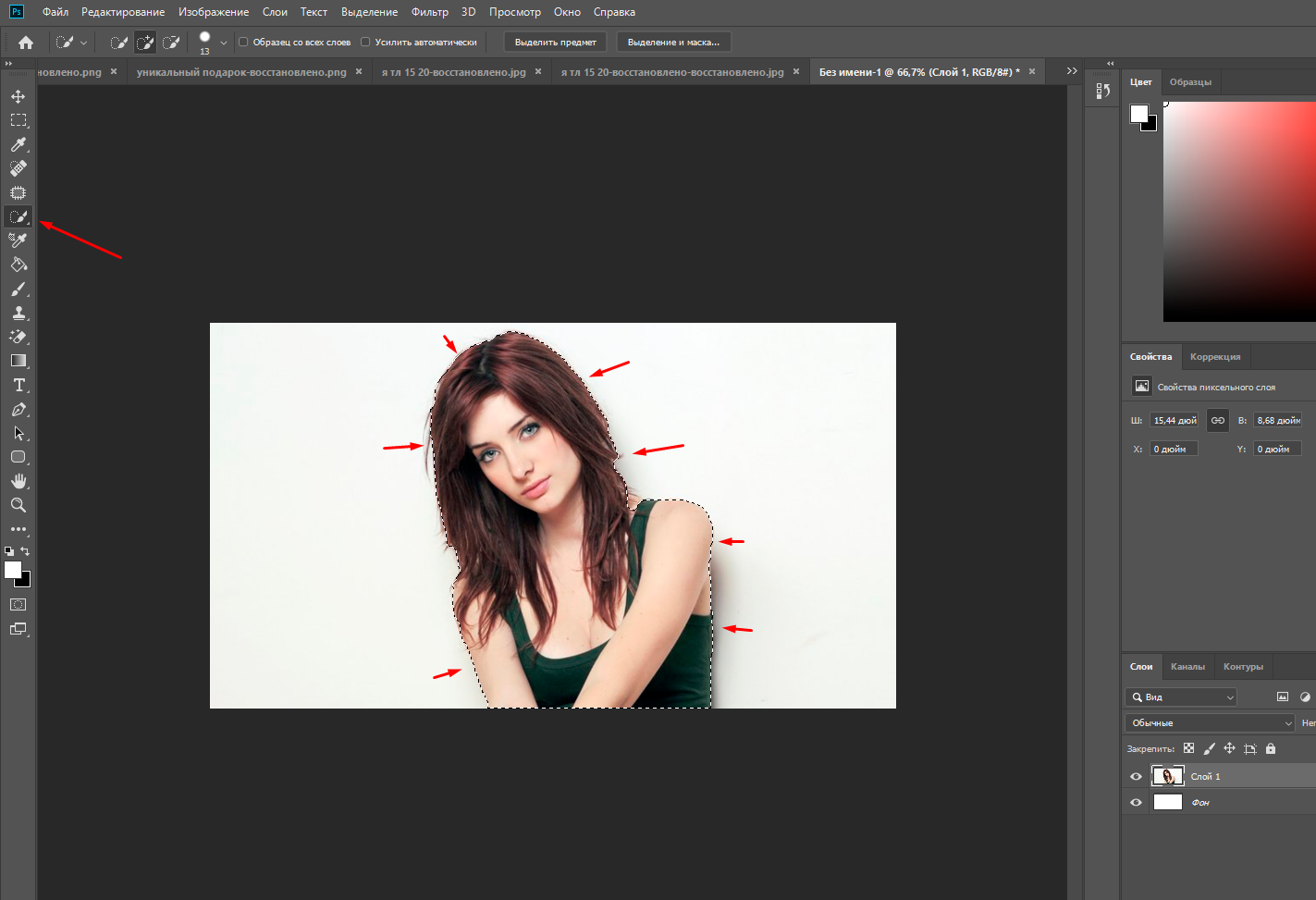
В PowerPoint 2016 решили отказаться от такой проблемной функции и усовершенствовали этот инструмент. Теперь избавиться от фона намного сложнее, но зато это можно сделать очень точно.
Процесс удаления фона картинки
Чтобы сделать прозрачным рисунок в PowerPoint, потребуется войти в специальный режим обрезки фона.
- Для начала нужно выбрать требуемое изображение, нажав на него.
- В шапке программы появится новый раздел «Работа с изображениями», а в нем – вкладка «Формат».
- Здесь нам потребуется функция, которая находится в самом начале панели инструментов слева. Она так и называется – «Удалить фон».
- Откроется специальный режим работы с изображением, а само фото подсветится фиолетовым цветом.
- Фиолетовый цвет обозначает все, что будет вырезано. Само собой, нам нужно из этого убрать то, что должно остаться в итоге. Для этого нужно нажать на кнопку «Пометить области для сохранения».
- Курсор изменится на карандаш, которым потребуется отмечать нужные для сохранения области фото.
 Представленный на фото пример является идеальным, поскольку здесь все границы секторов легко определяются системой. В таком случае достаточно делать легкие штрихи или нажатия внутри обрамленных границами секторов. Они будут окрашиваться в родной для изображения цвет. В данном случае – в белый.
Представленный на фото пример является идеальным, поскольку здесь все границы секторов легко определяются системой. В таком случае достаточно делать легкие штрихи или нажатия внутри обрамленных границами секторов. Они будут окрашиваться в родной для изображения цвет. В данном случае – в белый. - В итоге надо добиться того, чтобы фиолетовым остался окрашен только ненужный фон.
- На панели инструментов также есть и другие кнопки. «Пометить область для удаления» оказывает обратный эффект – этот карандаш отмечает выделенные секторы фиолетовым. А «Удалить пометку» снимает ранее нарисованные отметки. Также присутствует кнопка «Отменить все изменения», она при нажатии откатывает все внесенные правки до исходного варианта.
- После того, как выделение нужных зон для сохранения будет завершено, нужно нажать на кнопку «Сохранить изменения».
- Инструментарий закроется, и если все сделано верно, фото больше не будет обладать фоном.
- На более сложных изображениях с разными цветами могут возникнуть трудности с выделением тех или иных зон.
 В таких случаях следует отмечать длинными штрихами «Пометить области для сохранения» (или наоборот) наиболее проблемные зоны. Так фон будет удален не идеально, но хоть что-то.
В таких случаях следует отмечать длинными штрихами «Пометить области для сохранения» (или наоборот) наиболее проблемные зоны. Так фон будет удален не идеально, но хоть что-то.
Как итог, изображение будет прозрачным в необходимых местах, и будет очень удобно вставлять все это в любое место слайда.
Точно так же можно добиться и полной прозрачности фотографии, не выделяя никакие внутренние зоны для сохранения, или выделив лишь отдельные.
Альтернативный способ
Есть также несколько дилетантский, но тоже рабочий способ справиться с мешающим фоном у изображения.
Можно просто переместить изображение на задний план и правильно разместить на странице. Таким образом, мешающие части картинки сохранятся, но будут просто позади текста или других объектов, и совсем не помешают.
Важно при этом помнить, что это работает только для случаев, когда фон не только изображения, но и слайда совпадают по цвету, и могут сливаться вместе. Само собой, проще всего иметь дело с белым цветом.
Заключение
В конце стоит сказать, что метод достаточно эффективный, однако профессионалы все-таки рекомендуют заведомо обрезать фон в других графических редакторах. Это обычно мотивируется тем, что в том же Photoshop качество выйдет намного лучше. Хотя это все равно зависит от изображения. Если подойти к штриховке лишних фоновых зон очень придирчиво и точно, то и стандартные средства PowerPoint будут работать отлично.
Мы рады, что смогли помочь Вам в решении проблемы.
Задайте свой вопрос в комментариях, подробно расписав суть проблемы. Наши специалисты постараются ответить максимально быстро.
Помогла ли вам эта статья?
Да Нет
Презентация состоящая из одного текста — невероятно скучное зрелище, гораздо лучше дела идут когда слайды презентации наполнены ещё и полезной смысловой составляющей — графиками, схемами и конечно изображениями. Однако, мало просто накидать подходящие по смыслу картинки на слайд, ведь материал должен не только соответствовать содержанию презентации, но и выглядеть презентабельно.
К сожалению далеко не всегда удается разжиться «идеальной» графикой, намного чаще нам попадается либо совсем уж маленькие картинки состоящие из одних пикселей, или изображения с нанесенными поверху водяным знаком или же имеющие фоновый рисунок совершенно не подходящий к нашему проекту. Фон картинки, на самом деле является худшей из проблем — мало того, что из-за него картинка может смотреться в презентации как заплатка, так он ведь ещё и и «наползать» на текст может, уменьшая итак небольшую полезную площадь слайда.
К счастью, если вы работаете в PowerPoint, со всеми этими бедами можно вполне успешно бороться. Инструменты по удалению фона, а точнее наложению эффекта прозрачности на изображение, в последних версиях этой программы работают довольно эффективно. И сегодня я расскажу о них максимально подробно, а за одной подкину несколько идей из «житейского» опыта!
Инструмент для удаления фона изображений в PowerPoint
Как удалить фон изображения в PowerPoint?
Итак, предположим, на слайде нашей презентации мы желаем видеть какое-то изображение, но без лишних деталей. Для примера я беру довольно симпатичный рисунок самолетика, который мне очень подходит, если бы не дурацкие облачка на фоне синего неба. Они придают картинке вид детского рисунка, который совершенно не подходит для моей презентации. Попробуем избавится от ненужных деталей!
Для примера я беру довольно симпатичный рисунок самолетика, который мне очень подходит, если бы не дурацкие облачка на фоне синего неба. Они придают картинке вид детского рисунка, который совершенно не подходит для моей презентации. Попробуем избавится от ненужных деталей!
Первым делом копируем рисунок у которого нужно сделать прозрачный фон на лист PowerPoint.
Щелкните два раза по изображению (или выделите его и перейдите на вкладку «Формат») и обратите внимание на левую часть этой панели.
Здесь расположен инструмент «Удаление фона».
Все что выделено пурпурным цветом будет удалено. Хм, это не совсем то, на что я рассчитывал!
Давайте активируем его и посмотрим что получилось. Видите яркую пурпурную область появившуюся на изображении? Так PowerPoint пометил те части рисунка, которые программе удалось распознать как фоновое изображение. Иными словами — все что помечено пурпурным цветом после того как инструмент «Удаление фона» будет применен к рисунку, будет удалено, вернее эти части рисунка станут прозрачными.
Настройка прозрачного фона для изображения
С первого взгляда заметно, что «автоматика» явно ошиблась — помечены далеко не все ненужные области рисунка, зато вдобавок помечен на удаление и ряд тех областей, что я удалять не планировал. Давайте поможем роботу!
Растягиваем область очистки фона на все изображение
Первым делом растянем область действия инструмента «Удаление фона» на всю картинку. Сделать это просто — щелкайте управляющие элементы (белые квадратики на рамке) выделения и тяните их мышью до исходного размера изображения. Не сказать, что все встало на свои места, но, во всяком случае, теперь PowerPoint хотя бы не отрезает у картинки нужные детали.
Теперь самое интересное: на панели инструментов активируйте инструмент «Пометить области для удаления» и поочередно, не торопясь, щелкните мышью в те части рисунка, которые желаете сделать прозрачными, то есть в элементы фонового рисунка, который и нужно удалить. На месте каждого «клика» появится значок в виде кружка со знаком минус внутри. Каждому однородному или однотонному фрагменту «ненужностей» должен достаться свой «минус».
Инструмент для пометки областей на изображении, которые нужно удалить или наоборот оставить
Как только вы пометите несколько соседних фрагментов, они окрасятся в уже знакомый нам пурпурный цвет — программа с помощью математических вычислений рассчитает заданные вами параметры и автоматом «закрасит» все соседние точки.
Шаг за шагом, «прокликайте» все ненужные фоновые фрагменты и добейтесь того, чтобы пурпурным цветом оказалось выделено только лишнее. Если что-то не получается, не отчаивайтесь и продолжайте добавлять точки. В крайнем случае, все можно будет вернуть назад в любой момент.
Ну вот, теперь отмечены все фоновые элементы картинки. Можно резать.
Как только все элементы будут помечены, нажимайте кнопку «Сохранить изменения» на панели инструментов.
В идеале, на листе у вас останется только сам рисунок — его фон будет полностью очищен, а точнее станет прозрачным. Если полученный результат вас не устроит — вы всегда можете отменить изменения или добавить ещё пару точек, щелкнув по картинке два раза левой кнопкой мыши и повторно воспользовавшись инструментом «Удаление фона».
Нажатие на кнопку «Очистить изменения» вернет картинку к первоначальному виду
Почему не получается удалить фон у изображения?
Итак, PowerPoint имеет все инструменты, чтобы справится с такой задачей как удаление фона у картинки. Однако, не будем забывать — перед нами все же не редактор изображений (как Photoshop), а редактор презентаций, поэтому в деле обработки растровых изображений, PowerPoint все-таки не всемогущ.
Попытка удалить фоновое изображение у сложного рисунка в PowerPoint. Вроде бы и получилось, но огрехи видны.
Чтобы успешно удалить фон и картинки, она должна соответствовать ряду требований:
- Изображение должно быть достаточно большим, чтоб не были видны пиксели
- Смысловая часть изображения (то что мы оставляем) должна контрастировать с фоном (то что мы удаляем), желательно отделена от него обводкой или цветами.
- Сложные полноцветные рисунки и фотографии очень слабо подходят для обрезания фона в PowerPoint. За счет того, что цвета смысловой части и фона в фотографиях слабо контрастны между собой, края обработанных таким образом изображений будут смазанными и не четкими.
Если приемлемого качества удаления или прозрачности фона не удалось добиться с первого раза — не мучайте себя и PowerPoint, скорее всего в этом случае проще воспользоваться Photoshop’ом или поискать другую иллюстрацию.
Как ещё можно избавиться от фона изображения?
Иногда бывает проще не избавляться от фона изображения, а просто немного прикрыть его или перекомпоновать изображение. Во-первых, всегда имеет смысл ставить изображение самым нижним «слоем» презантационного слайда. Щелкните на не мышью и выберите пункт «Переместить на задний план» — так картинка не будет закрывать текст и мешать чтению.
Ставим картинку на задний план слайда.
Во-вторых, для текста находящегося поверх изображения не мешало бы задать фоновый цвет — это позволит выделить надпись, чтобы она не терялась на фоне рисунка. Отлично подойдут для этого «экспресс-стили» документа.
В итоге, даже не убирая фона с изображения, можно получить вполне приличный слайд который украсит презентацию. Ну вот и все на этот раз!
Применяем стили и оказывается, что фон убирать вовсе не обязательно. Хотя это конечно от презентации зависит.
Автор: Александр «Мэлфис К.» ФРОЛОВ, для сайта bussoft.ru
Знакомая ситуация.
Имеется слайд, на котором необходимо поместить картинку, предельно вписав ее в общее оформление, но при вставке получается примерно такой вариант:
Очень хочется убрать белый фон картинки. И сегодня мы научимся его делать прозрачным. Итак, осваиваем прием, как сделать картинку прозрачной в Powerpoint. Узнаем, как установить прозрачный фон.
Как всегда выполняем пошагово следующие действия:
- Вставляем картинку (Вкладка Вставка-Рисунок)
- Выделяем ее (вокруг выделенного объекта видим маркеры)
- На появившейся вкладке Формат, находим команду — Удалить фон:
- Розовым цветом приложение показывает область, которая станет прозрачной, расширяем область видимой цветной части (если, конечно, вы не планировали из баклажана получить половину)
- Нажимаем Сохранить результат, любуемся результатом. Или грустим по поводу неудачной обрезки.
Плохо
Отлично!!!
Если результат нас не устраивает – отменяем форматирование:
Возвращаемся к пункту 3. Пытаемся точно показать видимые и невидимые области с помощью дополнительных инструментов:
- Получаем задуманную картинку без фона.
- Обрабатываем по данному алгоритму несколько картинок, получаем коллаж:
Было Стало
Вот и все. Просто, качественно, без сложностей освоения новых графических редакторов и очень быстро. Если вам понравился прием, как в Powerpoint сделать прозрачный фон картинки – пользуемся и радуемся новым возможностям приложения, упростивших жизнь и начинающему пользователю и маститому специалисту по созданию Презентаций.
Как сделать прозрачный фон у картинки за 3 простых шага
Как сделать прозрачный фон у картинки
Если вам кажется, что полностью удалить фон с изображения под силу только мастеру фотошопа, эта статья убедит вас в обратном. Узнайте, как сделать прозрачный фон у картинки, не имея профессиональных навыков в фотомонтаже. Всё, что вам потребуется, – это удобный графический редактор «Домашняя Фотостудия». Софт позволит вам заменить фон любого изображения на прозрачный всего за несколько шагов.
Шаг 1. Работаем с оригиналом
В стартовом окне кликните кнопку «Открыть изображение», в дереве файлов найдите папку, где хранится нужное изображение. Загрузите картинку в пограмму для работы.
Открыть фото для работы
Прежде, чем выполнить замену фона, убедитесь, что на снимке вас всё устраивает. В меню «Изображение» вы найдёте множество удобных инструментов для улучшения фото. Исправьте несовершенства, выбрав вкладку «Устранение дефектов». Вы легко сможете удалить с фото шумы, эффект красных глаз или исправить нарушение цветового баланса. Используйте «Коррекцию освещения» для настройки экспозиции и детализации вручную.
Улучшите качество фото
Довольны результатом? Замечательно, теперь вам предстоит изменить фон на фото.
Шаг 2. Делаем фон прозрачным
В меню «Эффекты» кликнете по вкладке «Замена фона». Первое, что потребуется сделать, – отделить объект от фона. Для этого аккуратно обведите фигуру по краю с помощью курсора. Ошиблись? Не страшно! Просто воспользуйтесь функцией «Выделить другую область» и начните работу заново. Для удобства вы можете увеличить масштаб изображения, нажав кнопку «100%». Замкните начало и конец выделения двойным щелчком мыши. Получилось неровно? Скройте небрежные края, увеличив степень размытия границ.
Обведите контур объекта
Отлично! Теперь в списке вариантов для оформления отметьте самый первый пункт – «Без фона». Один клик – и всё, что находится за границей выделения, удалено. На изображении это будет обозначено шахматным узором. На примере – фото с цветным задним планом, но вы также можете сделать белый фон картинки прозрачным. Алгоритм действий не изменится.
Обратите внимание на возможности опции «Замена фона». В дальнейшем вы сможете оформлять подложку снимков однотонной или градиентной заливкой, а также с помощью текстур и фоновых изображений. Не подошли варианты коллекции программы? Загрузите файл с вашего компьютера. Всё – очень просто!
Делаем фон прозрачным
Шаг 3. Сохраняем результат
Не спешите закрывать окно замены фона, прежде – сохраните результат. Нажмите кнопку «Сохранить в файл». В появившемся окне введите название изображения и в строке «Тип файла» установите в качестве формата PNG или GIF. Это важно, поскольку только указанные форматы поддерживают отображение прозрачных участков. Если вы пропустите этот нюанс, программа автоматически сохранит изображение с белым фоном. Проверьте настройки и повторно кликните «Сохранить». Готово!
Сохраняем готовую картинку
Быстро и легко, правда? Всего три шага – и вы получили фото с прозрачным фоном!
При желании вы можете дополнительно обработать изображение уже после замены фона. Обратите внимание на панель инструментов. С помощью кистей осветления и затемнения, размытия и резкости вы сможете редактировать отдельные участки снимка. Инструмент «Штамп» пригодится для ретуши. Просто зажмите кнопку ALT, выберите на фото область, которая будет источником штампа, и закрасьте нежелательный объект.
Корректируем фото штампом
В дальнейшем вы сможете наложить картинку с прозрачным фоном на другой снимок, использовать в качестве клипарта или создать оригинальный коллаж. Всё это возможно с удобной опцией «Фотомонтаж», вы найдёте её в меню «Оформление».
Наложите слой с png-или gif-картинкой на другое изображение. Меняйте размер и положение объекта. Настройте режим смешивания и прозрачность, при желании используйте маску. Подробную инструкцию о том, как выполнить фотомонтаж в «Домашней Фотостудии», вы найдёте в других статьях онлайн-учебника.
Теперь вы знаете, как сделать задний фон картинки прозрачным и как можно применить этот полезный навык. Если вы решите скачать «Домашнюю Фотостудию», вам не нужно будет осваивать сложные графические редакторы. Качественная ретушь, быстрое устранение дефектов, доступный новичку фотомонтаж – в программе есть всё необходимое для работы с фотографиями. Преображайте любые изображения быстро, просто и с удовольствием!
Как убрать фон с картинки или как сделать фон картинки прозрачным. Онлайн-программма Pixir-делаем прозрачный фон у картинки
Когда работаешь над дизайном сайтов, часто приходится сталкиваться с тем, что найденное изображение, которое идеально бы подходило к твоему сайту, имеет другой фон, который желательно бы убрать.
И так, открываем нашу картинку в фотошопе.
1. Первое, что нужно сделать — создать у картинки рабочую область с прозрачным фоном. Для этого:
— в окошке слоёв кликаем два раза на наш слой (с замочком)
— В повившемся окошке нажимаем ОК
Замочек должен исчезнуть
Если фон однотонный:
Выбираем инструмент «Волшебная палочка » — это очень гибкий инструмент для выделения нужной области. Наша задача выделить весь фон, кроме рисунка. Для этого подгоняем настройки волшебной палочки (параметр допуск ), пока не получим нужный результат. Так-же пользуемся клавишей Shift, чтобы выделить область помимо уже выделенной. Нажимаем Del и выделенная облась удаляется.
Если фон разноцветный:
Используем инструмент «Быстрое выделение «. Тут наша задача выделить не фон, а сам объект, который должен остаться. Нажимаем до тех пор, пока не выделится нужная область. Если выделилось лишнее, зажимаем Alt и минусуем облась. Посмотреть результат можно клавишей Q.
Когда выделение готово, копируем его Ctrl+C. Создаем новый документ с прозрачным фоном (Ctrl+N) и вставляем туда объект Ctrl+V.
3 . Если на рисунке осталось что-то лишнее, используем инструмент «Ластик «, просто затираем лишний фон.
4 . Сохраняем изображение для Web (Alt+Shift+Ctrl+S) выбираем формат GIF либо PNG (в других наш прозрачный фон превратится в белый).
Полезное видео в тему:
Здравствуйте друзья! В статье будет показано, как убрать белый фон с картинки онлайн в программе Pixlr, будет показано, зачем это нужно. Убрать можно не только белый фон, убрать можно любой фон, в том числе задний фон на фотографии. Не нужно забывать и о Photoshop поэтому мы также рассмотрим вопрос, как сделать прозрачный фон картинки в фотошоп.
Зачем делать прозрачный фон картинкиЕсли Вы ведете свой сайт, блог, то наверняка Вам приходится делать часть работ по улучшению дизайна своего блога, приходится работать с картинками и фотографиями. Часто в сайдбаре нужно размещать различные баннеры, как на свои продукты, так и на чужие. Если Вы занимаетесь заработком через Интернет, то нужно создавать подписные и продающие страницы, обложки для книг и коробки для инфопродуктов. Вам снова нужно редактировать картинки для них, создавать наложением из нескольких картинок одну.
При наложении картинок, фотографий нужно делать прозрачный фон. Дело в том, что каждая картинка (изображение) имеет своё расширение – jpeg, gif, png, bmp и массу других расширений. Все указанные расширения, за исключением части изображений png, не имеют прозрачности картинки. Для наложения такой картинки на другую картинку, следует делать прозрачный фон (смотрите скрин).
Как видите со скрина, такую картинку нельзя накладывать на другое изображение, мешает белый фон. Возникает вопрос, как убрать белый фон с картинки? Мы часто работаем с изображениями в онлайн, например, в программе Pixlr. Эта программа фотошоп онлайн, её не нужно устанавливать на компьютер, она абсолютно бесплатная. Вы поработали с картинкой, сохранили её на компьютере, а программу Pixlr онлайн закрыли. Очень удобная программа, мне она нравится.
Поэтому во второй части статьи мы рассмотрим вопрос, как убрать белый фон с картинки онлайн в программе Pixlr. Несмотря на то, что программа Pixlr это тот же фотошоп, она проще в использовании, научиться работать в ней может любой новичок без специальных курсов. Кстати, на блоге есть несколько статей посвященных фотошопу онлайн — программе Pixlr. В конце статьи будут представлены ссылки на статьи посвященные Pixlr.
Если Вы научитесь делать прозрачный фон картинок, то Вы сможете самостоятельно создавать отличные баннеры для своего блога, Вы сможете устанавливать их на свой блог. Комбинируя наложением различных картинок друг на друга, Вы можете получать не только супер уникальные картинки, но и картинки, отличающиеся творческим подходом. Кстати, о том, можно прочитать в указанных статьях на блоге. Итак, переходим к практике и рассмотрим, как убрать фон с картинки в Pixlr.
в PixlrИтак, если Вы раньше не работали в программе Pixlr, то Вам нужно набрать её название в поиске или перейти по этой ссылке — https://pixlr.com/editor/ . Эта часть программы является редактором. Регистрироваться в программе не надо, устанавливать её на компьютер тоже не надо.
Чтобы немного ознакомиться с данной программой, посмотрите статьи и . Теперь, когда Вы немного разобрались с панелью управления, приступаем к вопросу, как убрать белый фон с картинки онлайн. Весь процесс пошагово показан в представленном ниже видео, в статье отмечу только основные шаги. Будем редактировать картинку, которая находится на нашем компьютере.
Заходим в программу Pixlr, во всплывающем окошке Pixlr Editor нажимаем «Загрузить изображение с компьютера».
Далее выбираем нужное нам изображение, где нужно сделать прозрачный фон картинки. Справа от загруженной картинки, высвечиваются три маленьких окна, выбираем среднее окно «Слои». В окошке отображена наша картинка в миниатюре, где написано «Задний фон».
Нам необходимо нажать два раза по замку левой кнопкой мыши, чтобы разблокировать работу со слоями (смотрите видео). Далее в левой панели управления выбираем «Волшебную палочку» и нажимаем ею на то место, где нужно сделать прозрачный фон картинки. На изображении должны появиться пунктирные контуры.
Теперь нужно нажать либо клавишу «Delete», либо выбрать в верхней части программы «Редактировать» и нажать «Очистить». У Вас появится фон в виде шахматной доски, это означает, что прозрачный фон картинки получен. Теперь остается сохранить картинку. Для этого выбираем «Файл» и «Сохранить».
Имя файла нужно заполнять латинскими буквами, русские буквы программа не принимает. Важно! Нужно выбрать расширение полученной картинки png, иначе прозрачность картинки не сохранится. На этом работа закончена, мы с Вами разобрались, как убрать белый фон с картинки онлайн в программе Pixlr. Теперь перейдем к вопросу, как сделать прозрачный фон картинки в фотошопе на практике.
Поскольку многие пользователи работают в программе Photoshop, им будет интересно создавать прозрачный фон картинки именно в этой программе. Будем считать, что у Вас установлена программа фотошоп на компьютере.
Итак, переходим к реализации на практике вопроса, как сделать прозрачный фон картинки в фотошопе. Весь процесс получения прозрачного фона картинок показан в прилагаемом ниже видео, в статье будет дано только небольшое описание.
Для начала нужно открыть программу фотошоп и загрузить в неё нужную нам картинку, в которой мы хотим сделать прозрачный фон. Далее нужно разрешить работу со слоями. Эту работу делаем точно так же, как делали мы это в программе Pixlr. Для этого переходим в правую часть программы, где написано «Фон» и нажимаем левой кнопкой мыши на замочек. После этого разрешается работа со слоями (смотрите скрин, стрелочка 1).
Далее выбираем инструмент «Быстрое выделение» (стрелка 2), выбираем кисть со знаком + (на скрине это стрелка 3). Если мы хотим делать прозрачный фон без искажений, то нужно установить минимальный размер редактируемых пикселей (стрелка 4).
Устанавливаем курсор на белый фон картинки, который нужно убрать, нажимаем левую кнопку мыши. В результате по кругу появляется пунктирная линия, которая указывает границы прозрачности картинки. Остается теперь нажать кнопки «Редактировать» и «Очистить». В результате мы сделали картинку без фона.
Остаётся сохранить картинку. Если наша картинка в расширении png, то её можно сохранить через кнопки «Файл» и «Сохранить как». Если Вы сделали прозрачный фон картинки в другом расширении, то полученную картинку нужно сохранить в формате png. Для этого нажимаем кнопки «Файл» и «Сохранить для Web и устройств», а в верхней части нового окна выбираем «PNG» и нажимаем кнопку «Сохранить». Попутно мы можем в этом окне изменить размеры картинки.
В нашем компьютере всегда очень большое место занимают фотографии, картинки, фоны для рабочего стола и другие изображения. Это то, что можно найти в любом ПК, независимо от того, кто является его хозяином — женщина или мужчина, взрослый человек или ребенок. Часто появляется необходимость разместить изображение в Интернете или просто хочется сделать что-нибудь интересное с вашей фотографией. Например, заменить обычный, реальный фон на какой-нибудь красочный, более интересный и оригинальный.
Для этого нам необходима какая-либо программа для удобного редактирования изображения, в которой можно будет выполнить несколько несложных действий и заменить фоновое изображение на фотографии.
Мы расскажем вам на примере двух программ.
Первая — это более простой вариант — paint net. Эта программа напоминает нам обычную, для рисования, которая входит в стандартный список Windows. Но она немного модернизирована и имеет больше возможностей и функций. Программа очень удобна, когда вам необходимо с картинки убрать фон, а оставить лишь какой-то конкретный объект, также есть возможность использовать различные эффекты для изменения изображения, можно наносить текст на фотографии и многое другое.
Сделать прозрачный фон здесь довольно не сложно. Открываем с помощью программы paint net необходимую фотографию или картинку. При нажатии строки в контекстном меню «открыть с помощью» выбираем в списке нашу программу, следом картинка откроется в поле редактирования.
На расположенной слева на экране, вы видите значки — кнопки, которыми нам и придется пользоваться. Из всех имеющихся нам потребуется «ластик» и «волшебная палочка».
Как сделать прозрачный фон? Учимся.Сначала увеличиваем изображение, чтобы можно было более точно и аккуратно стереть ластиком ненужные части изображения и выполняем эту задачу, максимально приблизившись к тому объекту, что вам необходимо оставить в единственном видимом экземпляре. Затем беремся за инструмент «волшебная палочка». При ее помощи вы выделяем ненужные области изображения и удаляем кнопкой «Delete». Хочу отметить, что этот инструмент выделяет все части рисунка одинаковые по цвету. Будьте осторожны, ненужная область может совпадать по цветовой гамме с нужной частью изображения, не удалите случайно что-нибудь лишнее. На всякий случай программистами придумана функция отмены последних действий — это голубая стрелочка, расположенная на панели инструментов. И так при помощи «ластика» и «волшебной палочки» мы постепенно убираем с изображения все лишнее. Вокруг нужного объекта остается лишь фон в клеточку. Вот как сделать прозрачный фон у картинки в программе paint net. Чтобы сохранить ваше изображение на компьютер с прозрачным фоном нажимаем в меню «файл» строку — «сохранить как» и, выбрав путь сохранения и необходимый формат — gif или png, сохраняем.
В таком важном процессе работы с фотографией нам будет хорошим помощником и фотошоп. Как сделать прозрачный фон у изображения в этой более сложной программе?
Тут можно использовать те же инструменты и принцип работы, что и в paint net, ну, а если вам необходимо хорошее качество, очень ровные и красивые края выбранного элемента, который вы хотите оставить на прозрачном фоне, то вам придется немного потрудиться и использовать другие кнопки панели инструментов. Использовать необходимо инструмент «лассо» — а именно — Polygonal Lasso Tool и Magnetic Lasso Tool (если у вас не русифицированная версия программы). При помощи этого инструмента обводим наш объект, обводкой ставя точки фиксации, в точности повторяя форму объекта, и когда вы соедините линию, проведенную «лассо» (сомкнете ее), она замигает. Это значит, что выделенный объект готов к дальнейшим изменениям. Щелкаем по выделенному необходимому фрагменту правой кнопкой мыши и в контекстном меню выбираем строчку «Layer via Copi» — делаем копию слоя. После этого во вкладке «слои» выбираем исходное изображение, выделяем его инструментом «Rectangular Marquee toll» (он располагается на в самом верхнем левом углу панели управления). Жмем кнопку «del» на вашей клавиатуре. Фон стал прозрачным. Сохранить изображение в таком виде можно так же, как и в вышеуказанной программе.
Как сделать прозрачный фон у фотографии или картинки в «фотошопе», вы теперь тоже знаете. Теоретических знаний недостаточно, так что вперед к компьютеру. Программы «фотошоп» и «пейнт.нет» в вашем распоряжении.
Онлайн-программма Pixir-делаем прозрачный фон у картинки. Сергей ФещуковБывает попадается очень подходящая картинка для вашего поста и всё бы хорошо… Но фон картинки не подходит под фон блога или блока с текстом. Явно ни у одного меня такая проблема и ни у одного меня фон не белый, который подходил бы в большинстве случаев. Мне нужен прозрачный фон !
В интернете я не нашел нормальных идей как сделать прозрачный фон для готовой картинки, поэтому начал сам экспериментировать и нашел более менее подходящее решение!
Как сделать прозрачный фон у картинки
Возьмём в пример одну простую картинку в формате.jpg (вообще формат не важен особо):
Здесь есть белый фон, от которого я хочу избавиться и вместо него сделать прозрачный фон. В этом нам поможет Pixlr — онлайновое подобие фотошопа.
Загружаем наше изображение. Справа в окошке «Слои» появится слой «Фоновый», на котором замочек (не дает удалять фон картинки).
Два раза кликнув левой кнопкой мыши по этому замочку, вы сможете снять блокировку с фона. Вместо замочка появится галочка.
Теперь берем волшебную палочку (панель инструментов, правый столбец вторая кнопка сверху), указываем следующие параметры: допуск = 21, галочки стоят на сглаживании и непрерывности (обычно такие параметры стоят по стандарту), хотя с параметрами можете поэкспериментировать; и нажимаем на фон картинки (в нашем случае, на белый фон).
Теперь удаляем фон нажатием кнопочки «Delete» и получаем нужное нам изображение с прозрачным фоном.
В итоге на выходе получаем то же изображение с прозрачным фоном.
Единственный минус Pixlr — нельзя изображение сохранить в формат.gif, который тоже сохраняет прозрачный фон, но намного легче, чем формат.png. Но если нет другого выхода, почему бы не воспользоваться этим?
спасибо Натальи Петровой
2 голосаДоброго времени суток, уважаемые читатели. Умение делать картинки с прозрачных фоном невероятно нужно каждому начинающему разработчику сайтов, дизайнеру и даже обычному человеку.
Это самая популярная функция в программе Photoshop, а потому я решил максимально подробно рассказать вам не только о самом процессе, но и том, как сохранить картинку в фотошопе без фона.
Оказывается, что у многих возникают трудности с этим, но публикаций в интернете на эту тему в интернете вообще нет. Только несколько тем на форумах. Но, я беру на себя миссию исправить эту несправедливость…
Итак, сейчас я одену на себя рыцарские доспехи и развею все страхи, сомнения, непонимание и превращу трудности искусства фотошопного в бесхитростную обыденность. Я также поведаю обо всех тонкостях мастерства. Готовьтесь. «Ведать» я буду очень простым языком, чтобы понятно стало каждому, так что прошу прощения у читателей, которых смущает такая дотошность и они сами все прекрасно знают.
Более терпеливых я благодарю за понимание. Приступим.
Чего нужно добиться, чтобы фотка была действительно прозрачной
Прозрачность на картинке обычно отображается вот такой шашкой. Если вы видите ее в Google, то значит изображение можно без проблем качать и при наложении этого объекта на другой фон не поменяется цвет.
Как вы можете увидеть, такая шашка не отображается, если изображение в поиске отражено через миниатюру. Надо кликнуть на картинку и дополнительная информация откроется.
Вот смотрите, я скопировал этот рисунок и вставил его на фотографию поля. Не буду вдаваться как именно я это сделал, сейчас это не важно. Самое важное, что вы видите все части поля, кубики как будто были вырезаны и наложены на картинку.
Если бы я не нашел в поиске фотографию с шашкой, то иллюстрация выглядела совсем иначе. Фон был бы белым и прямоугольным.
Почему так? Эта шашечка – общепринятый признак, если вы его видите, то значит в этой части иллюстрации цвета нет совсем, и при наложении вы увидите нижнюю часть рисунка. Точно также прозрачность отображается и . Если вам нужно убрать фон из фотографии, то необходимо добиться того, чтобы вместо цвета, вы смогли узреть вот этот заветный узор. Шашку.
Как правильно хранить прозрачные картинки
Все мы привыкли к такому формату фотографий, как jpeg. Некоторые люди даже и не знают о существовании других. Однако, он не понимает, что такое прозрачность. Для того, чтобы скачивать и хранить на своем компьютере «правильные» фотографии, вам понадобится понять и запомнить новый формат — png.
Видите, помимо шашки, в Google почти всегда вместе с нужными картинками можно увидеть это сочетание букв.
Затем выбираете нужный тип файла, png и готово. Он есть в любой версии. Если не видите – ищите внимательнее. Без него никак. Уверяю вас.
Зачем было нужно придумывать другой формат? Все дело в том, что популярный jpeg, не понимает, что такое прозрачность. Он меняет ее на привычный белый.
Как избавиться от фона: простой и довольно быстрый способ без лишних заморочек
В моем блоге вы можете найти статью, в которой я показываю 4 инструмента и привожу видео, в котором можно найти 3 способа избавиться от фона на рисунке (). Можете прочитать ее, если вам интересно. Сейчас я хотел бы показать вам еще один прием, так как считаю, что без этого статья была бы не полной. Мало ли, кто-то не захочет лазить по моему блогу. А тут все в одном месте.
Итак, открываем картинку.
Находим инструмент «Фоновый ластик». Если не можете его отыскать, то подержите несколько секунд мышку с зажатой левой кнопкой на клавише обычного ластика. Нужный инструмент откроется. Вы сможете его добавить, щелкнув по нему.
Можете увеличить диаметр ластика, чтобы стирать было удобнее.
Теперь повозюкайте по ненужным элементам на картинке. Вы увидите, как шашка начинает проявляться, а цвет исчезать!
Надеюсь, что после того как вы закончите, у вас не возникнет вопроса в каком формате сохранять обработанный рисунок. Конечно же PNG.
Данный метод стирания не назовешь самым лучшим и невероятно удобным. Поэтому я рекомендую вам все-таки обратить внимание на предыдущую мою статью, полностью посвященную этой теме.
А если вам интересно работать в фотошопе, то советую вам начать на этом зарабатывать! Спрос есть. Вы без труда можете попробовать , обрабатывать картинки, и делать много всего интересного. Поверьте, это действительно нужно. Вы можете убедиться, открыв несколько сайтов для фрилансеров.
Думаете, что у вас не получится или вы слишком стары для этого дерьма? Не хватает времени? Поверьте, это все нелепые отговорки. Я юрист и зарабатываю достаточно, но … у вас есть хобби, любимое увлечение? Вы живете полной жизнью? Вам действительно не скучно?
Что бы вы ни знали и чем бы ни интересовались. Интернет открывает массу новых возможностей. Впустите в свою жизнь изменения. Если деньги вас не интересуют – это еще лучше. Это дает больше шансов вашему проекту стать дорогим, крутым и успешным. Все известные люди не работают ради прибыли, они трудятся, потому что любят то, чем они занимаются. Редко кто из них называет это «работой».
Прошло время, когда основное время человек проводил за компьютером или телевизором. Теперь все развиваются, улучшают какие-то свои навыки и делятся с людьми тем, что они знают. По сути так всегда было, увеличились только масштабы.
Кстати, не так давно читал секреты долголетия кавказских горцев. Один из принципов состоит в том, что к ним постоянно ходит молодое поколение, чтобы советоваться по каким-то важным вопросом. Старики чувствуют себя нужными, а потому не испытывают никаких отрицательных эмоций относительно старости. На Кавказе не бояться становиться старыми.
Кстати, позитивный настрой – это еще один их секрет. Старцы утверждают, что со злыми, раздраженными и скучными людьми, у которых нет интересных увлечений, никто не хочет общаться, а потому, такой образ жизни крайне невыгоден, особенно в пожилом возрасте.
Занимайтесь чем-то новым. Если вы любите фотошоп – обратите внимание на курс Зинаиды Лукьяновой — «Фотошоп с нуля » и овладейте им в совершенстве. Очень быстро у вас появится прибыльное хобби. Не так уж увлечены дизайном? Обратите внимание на то, и создавайте свои проекты.
Если вам понравилась эта статья, и я хотя бы немного заинтересовал вас – подписывайтесь на рассылку. Пусть не сейчас, но дайте себе шанс заняться чем-то новым. Я буду присылать вам свои публикации о том, как можно зарабатывать деньги в интернете.
Возможно, одна из них вас вдохновит на что-то новое и пока неизвестное. Вы поймете, что это интересно и захотите попробовать сами, а потом… кто знает что будет потом?
Обернется ли хобби во что-то большее или вы просто покажете результат своих трудов друзьям, дабы получить их похвалу и восхищение? В отличие от многих вы встанете с дивана и сделаете то, что выведет вас за рамки привычного. Вы попытаетесь изменить свою жизнь. Это очень похвально.
Я искренне желаю вам успехов в ваших начинаниях и надеюсь, что эта наша встреча будет не последней.
Как сделать прозрачный фон у картинки
Возникла необходимость сделать иконки на прозрачном фоне. Но тут возник вопрос, а как сделать прозрачный фон у картинки?
На помощь пришел редактор изображений Photoshop. В данной статье будем рассматривать простые картинки для сайта, которым нужно сделать прозрачный фон.
Для чего это нужно?
Вот вам пример. Иконка на сайте с фоном и с прозрачным фоном
Видите разницу? Я тоже считаю, что иконка с прозрачным фоном на сайте выглядит более привлекательной.
А теперь более подробно рассмотрим, как в фотошопе сделать прозрачный фон картинки.
1. Установите и откройте Photoshop.
2. Выберите и откройте картинку.
Откройте картинку, на котором хотите сделать прозрачный фон.
3. Создайте новый файл с прозрачным фоном.
Так как я буду делать иконку, то мне нужен размер 512×512 px. Для этого, нажмите Файл и создайте новый документ.
В появившемся окне я изменяю ширину и высоту на 512 px. Во вкладке содержимое фона, выберите «Прозрачный«. После чего нажмите Ок.
Прозрачный фон создан.
Обратите внимание, красным отмечена вкладка, которую мы только что создали, а соответственно в первой вкладке, наша картинка. Переходите на нее.
4. Выделение и инверсия картинки.
Теперь необходимо выделить картинку. Для этого нажмите правой кнопкой мыши на инструмент «Быстрое выделение» и выберите инструмент «Волшебная палочка«.
Нажмите на фон картинки, для того чтобы выделить картинку.
Фон и картинка, должны выделиться пунктирной линией.
После этого нажмите на вкладку «Выделение» — инверсия.
Теперь пунктирной линией подсвечена только картинка.
Выберите инструмент «Перемещение».
Нажмите на картинку и переместите ее на созданный нами прозрачный фон.
5. Как сохранить прозрачный фон в фотошопе.
Нажмите Файл, Сохранить для Web. Выберите формат PNG, после чего сохраните фото.
Теперь, ваша картинка с прозрачным фоном, готова.
Если возникнут вопросы, пишите в комментариях.
Как сделать прозрачный фон в Paint – инструкция
Предположим, у Вас есть изображение – логотип компании – на белом, или любом другом фоне, и нужно вставить его поверх другой картинки, при этом оставив только логотип и полностью удалив задний план. Или из фото нужно вырезать фрагмент и сделать так, чтобы после сохранения он не отображался на белом фоне. В данной статье речь пойдет о том, как можно сделать прозрачный фон в Paint.
Использовать будем бесплатный графический редактор Paint.net. Он имеет понятный русскоязычный интерфейс, обладает необходимым набором функций и занимает совсем не много места на компьютере. К тому же, по работе с фото и изображениями, его можно поставить выше стандартного приложения Paint, установленного в операционной системе Windows. Прочитать описание программы и скачать ее для установки на компьютер, Вы можете, перейдя по ссылке, приведенной выше.
Удаление однотонного фона
Запустите программу на компьютере, нажмите «Файл» – «Открыть» и найдите нужное изображение. Для первого примера возьмем логотип, и сделаем белый фон прозрачным в Paint.net. Если у вас вместо белого любой другой однородный цвет, то описанный способ тоже подойдет.
В списке инструментов выберите «Волшебная палочка». Кликните мышкой по белому, и в строке свойств установите «Чувствительность» – чем меньше значение, тем больше чувствительность палочки к изменению цвета, и тем меньший участок будет выделен.
Нажмите «Delete». Фон в качестве шахматной доски и будет означать прозрачность. Для удаления ненужных фрагментов, которые небыли выделены в первый раз, увеличьте изображение, используя ползунок, затем выделяйте нужные участки волшебной палочкой и удаляйте их.
Если Вы по ошибке удалите не ту область, отмените действие, нажав в окне «Журнал» на стрелочку «Отмена». Можно воспользоваться комбинацией клавиш «Ctrl+Z».
Чтобы отменить выделение определенной области, нажмите «Ctrl+D».
Сохранение картинки
Следующее, что нужно сделать – сохранить изображение с прозрачным фоном в Paint.net. Выбираем в меню «Файл» – «Сохранить как». Теперь, в поле «Тип файла», укажите один из форматов PNG или GIF, если выберите другой формат – картинка будет сохранена на белом фоне. Нажмите «Сохранить».
Можно вставлять сделанный логотип поверх любой другой фотографии – он уже не будет ее сильно перекрывать.
Убираем цветной фон
Если у Вас рисунок с множеством различных цветов, а Вам нужно убрать все лишнее и на прозрачном оставить только определенные фрагменты, давайте рассмотрим, как сделать фон картинки прозрачным в Paint.net.
Открываем картинку в программе и выбираем в окне инструментов «Ластик». В поле свойств выберите подходящий диаметр – если нужно стереть большие участки, выберите значение больше, для стирания участков поменьше, выбирайте маленькое значение. Убираем все ненужные части изображения.
Чтобы удалить мелкие фрагменты, нужно приблизить изображение и воспользоваться «Волшебной палочкой» для удаления остатков фона. Не забывайте выбирать значение чувствительности.
Помните, что шахматная доска и означает прозрачность, сохраняем изображение в формате PNG или GIF. После того, как вы все сделаете, можно вставлять вырезанные фрагменты на любую другую картинку.
Как видите, несложно сделать прозрачный фон, используя графический редактор Paint.net. Используйте подходящий инструмент и сохраните изображение в правильном формате.
Как сделать полупрозрачную картинку в Powerpoint — Как В Powerpoint Сделать Прозрачность Картинки
Как сделать прозрачный фон в программе power point youtube.
10 фев 2014. Как легко и просто сделать прозрачный фон картинки! Duration: 5:05. Алла онофрейчук 5,567 views · 5:05. 33 создание движущихся изображений в power point duration: 14:47. Инна михайленко 196,123 views · 14:47 · как сделать картинку с прозрачным фоном! Duration: 8:33. Виктория.
Изменение прозрачности рисунка служба поддержки office.
Узнайте, как изменить прозрачность всего рисунка, его части или только одного его цвета в office. Это можно сделать, настроив прозрачность рисунка внутри фигуры. Вы также. Примечание: в powerpoint можно сделать изображение прозрачным и использовать его в качестве фона для слайда.
Урок 8. Как вырезать нужный объект для вставки в слайд.
15 окт 2017. Цвет фона изменится. Выбираем «правка — вырезать» после того, как команда будет выполнена, вы увидите, что фон станет прозрачным. Теперь остаётся только картинку сохранить. Чтобы на новом изображении фон остался прозрачным, изображение нужно сохранить в формате png.
Как В Powerpoint Сделать Прозрачность Картинки
Выполняю обещание — рассказываю, как я в powerpoint создала развлечение для друзей — шуточное гадание.
Точнее, как сделала так, чтобы при нажатии на картинку появлялся текст. А гадание — это лишь частный случай применения этой функции. Сначала поместила ёлочку и украсила её. Коротко напомню как это делается: Вставка — рисунок — выбираем нужный рисунок — вставить. При необходимости, изменяем размер. Наше гадание должно отвечать на вопрос сбудется ли желание, поэтому нужно придумать побольше разных ответов. Сколько придумаем ответов, столько и развесим игрушек. Как видите, у меня нашлось девять ответов. За каждой игрушкой закрепила свой ответ и поместила его поверх игрушки. Мало того, поместила его внутрь фигуры. Подробнее об этом: Выбрала фигуру: И, кликнув по ней мышкой, поместила фигуру на ёлке. Как видите, по умолчанию, она имеет и размер не тот, и цвет не тот. скачать картинку с днём рождения прикольные
Потянув мышью за любой угол, изменим размер до нужного. Далее настраиваем фигуру: кликаем по ней правой кнопкой мыши и в выпавшем меню выбираем «формат фигуры». Здесь выбирала тип и цвет заливки, а также прозрачность. Я поставила прозрачность 55% книга самая лучшая книга в картинках в.сутеева. Здесь же, в меню «формат фигуры», перейдя на вкладку «цвет линии» и выбрала цвет, толщину и всё, что предлагается выбрать. Как видите, я выбрала полупрозрачную заливку и непрозрачную линию контура фигуры. С фигурой разобрались, теперь помещаем текст. Как вставить текст я написала целую статью » размещаем текст» однако, коротко напомню: вставка — надпись — в нужном месте пишем нужный текст, подбираем нужный шрифт и цвет. Далее я сгруппировала текст и пятно, на котором он находится: кликнула по пятну и, удерживая клавишу ctrl, кликнула по тексту — оба объекта оказались выделенными. Теперь правой кнопкой мыши вызвала выпадающее меню и выбрала «группировать».
После этой операции пятно будет перемещаться вместе с текстом. Если нужно будет что-то изменить в этой группе, в этом же меню выбирайте «разгруппировать». Следующий шаг — задать правило появления ответа — это выполняется в разделе «анимация»: Открываем вкладку анимация, щёлкаем по группе «текст + пятно», выбираем «масштабирование». Теперь нужно открыть «параметры эффектов — время — переключатели», активировать «начать выполнение эффекта при щелчке» и в выпавшем списке выбрать тот рисунок, к которому «привязан» текст, над которым сейчас работаем. У меня это рисунок 13. Всё остальное должно быть как на рисунке: начало «по щелчку», задержка «0 секунд», продолжительность «очень быстро». Чтобы после прочтения надпись исчезала, нужно добавить анимацию — выход — масштабирование. Чтобы текст не исчезал быстро, т. Е. Чтобы его можно было успеть прочитать, нужно время выхода удлинить — просто взять за «хвост» и растянуть. Когда будете тянуть, вам покажут время начала и окончания эффекта. 8-10 секунд обычно достаточно для того, чтобы успеть прочитать.
Добавление прозрачного изображения (водяного знака) на слайды.
Щелкните правой кнопкой мыши нужный слайд и выберите команду формат фона. Область «формат фона» в powerpoint; в правой области. После вставки рисунка откройте область формат фона и переместите ползунок прозрачность, чтобы указать значение прозрачности. Защити свою картинку ).
Впрочем, все параметры всегда можно изменить.
Как сделать изображение прозрачным?
Изучение того, как делать прозрачные изображения, значительно улучшит вашу игру для редактирования фотографий. Это может показаться трудным, но, честно говоря, процесс настолько прост, а результаты впечатляют. Если вы хотите, чтобы ваши изображения выделялись из общей массы, то вы попали в нужное место.
Мы здесь, чтобы провести вас через весь процесс создания прозрачного изображения и предложить полезные советы и уловки, которые добавят особого интереса в ваши социальные сети.Вопрос в том, как превратить в фотографию, заполненную фоновым цветом, в фотографию с прозрачными областями? Чтобы узнать, как удалить фон с изображения, читайте дальше.
Как сделать изображение прозрачным в Интернете?
Это займет всего несколько шагов:
Шаг 1) Откройте изображение в редакторе PicsArt.
Шаг 2) Нажмите на инструмент «Вырез» и либо вручную очертите области изображения, которые вы хотите сделать прозрачными, либо нажмите «Выбрать», чтобы позволить AI автоматически выбирать человека, лицо, одежду, небо или голову, которые вы хотите сделать. хочу сохранить.Считайте это своего рода волшебным средством для удаления фона.
Шаг 3) Нажмите «Сохранить», чтобы удалить остальные, оставив только те части, которые вы выделили красным.
Шаг 4) Нажмите Далее, чтобы экспортировать прозрачное изображение.
С этого момента вы можете использовать прозрачные изображения для создания красивых эстетических правок или мемов с ультра-совместным доступом. Возможности безграничны, и все в ваших руках.
Процесс довольно простой, но поначалу может показаться пугающим.Если вы не знаете, какое программное обеспечение для редактирования использовать или какие форматы изображений поддерживают прозрачность, не волнуйтесь, мы разбили все это для вас ниже.
Как добавить прозрачное изображение к другому изображению?Вся прелесть создания прозрачного фона изображения заключается в возможности наложить его поверх другого изображения, чтобы создать свои собственные правки в стиле коллажа. По сути, вы делаете наклейку, которую можно наложить поверх чего угодно. Если у вас есть изображение с прозрачным фоном, добавить его к другому изображению очень просто.Единственное правило, о котором следует помнить, — прозрачное изображение должно располагаться поверх другого изображения, иначе оно не будет видно.
Попрактикуемся в добавлении прозрачного изображения к другому изображению в веб-редакторе PicsArt:
Шаг 1) Откройте веб-редактор и нажмите «Загрузить» на левой панели, чтобы загрузить изображение, которое вы хотите сделать прозрачным. Вы также можете выбрать один из галереи изображений #FreeToEdit.
Шаг 2) Щелкните Ластик, чтобы вручную выбрать области изображения, которые вы хотите сделать прозрачными.Кроме того, вы можете позволить инструменту AI Select выполнить стирание за вас одним щелчком мыши. Щелкните Объект или Человек, чтобы удалить эти части изображения.
Шаг 3) После того, как вы удалите все части, которые хотите сделать прозрачными, нажмите «Применить» в правом верхнем углу экрана и сохраните новое прозрачное изображение в своей коллекции стикеров.
Шаг 4) Откройте редактор PicsArt и нажмите «Загрузить» на левой панели, чтобы загрузить изображение, которое вы хотите использовать в качестве фона или нижнего слоя.Вы также можете использовать здесь одно из изображений #FreeToEdit.
Шаг 5) Нажмите на наклейку на левой панели и выберите фотографию верхнего слоя (она же новая наклейка).
Шаг 6) Измените размер, чтобы покрыть как можно большую или меньшую часть фона на фотографии.
Шаг 7) Нажмите, чтобы поделиться или загрузить прямо на свой рабочий стол. Вуаля! Вы добавили прозрачное изображение к другому изображению.
Независимо от того, являетесь ли вы опытным редактором или только начинаете, создавать прозрачный фон в приложении PicsArt также невероятно просто.
Шаг 1) Откройте приложение PicsArt и коснитесь значка + в нижней части экрана.
Шаг 2) Выберите изображение, которое вы хотите отредактировать, из своей фотогалереи или из галереи #FreeToEdit.
Шаг 3) Коснитесь инструмента «Вырез» в нижней части экрана.
Шаг 4) Коснитесь инструмента «Контур», чтобы вручную выделить области, которые вы хотите сохранить, или коснитесь инструмента «Выбрать», чтобы ИИ автоматически обнаруживал и удалял области. PicsArt автоматически делает все прозрачным, оставляя нетронутыми только выбранные области.
Шаг 5) Нажмите «Далее», затем «Сохранить», чтобы загрузить новое прозрачное изображение.
Если вы сохраните вырез как стикер на PicsArt, вы можете добавить его к любому фону, чтобы создать множество правок. Когда вы снова откроете редактор, нажмите «Стикеры», а затем «Моя наклейка», чтобы найти все ранее отредактированные изображения. Создавать собственные стикеры очень просто.
Может ли JPEG или PNG быть прозрачным? Еще одна вещь, о которой следует помнить при создании прозрачных правок, — это формат изображения.Все сводится к выбору между форматами JPEG (или JPG) и PNG.
JPEG — наиболее часто используемый формат цифровых изображений в мире. В основном это связано с тем, что изображения в формате JPEG имеют небольшой размер и поддерживаются практически на всех веб-сайтах. К сожалению, сделать изображения JPEG прозрачными невозможно. Формат не поддерживает прозрачность.
С другой стороны, хотя формат PNG не так широко используется, он поддерживает прозрачные изображения. Кроме того, изображения PNG имеют в целом лучшую степень сжатия, чем изображения JPEG.В отличие от формата JPEG, сжатие PNG осуществляется без потерь, то есть независимо от того, сколько раз вы редактируете изображение, оно не теряет своего качества.
Невозможно сделать изображение JPEG с прозрачным фоном. Вы можете сделать фон изображения прозрачным, но как только вы загрузите изображение в формате JPEG, прозрачные участки станут белыми. Даже если вы начинаете процесс редактирования с изображения в формате JPEG, вы должны обязательно сохранить его как PNG перед экспортом изображения.Вы не хотите, чтобы ваша работа по редактированию была потрачена впустую.
Как сделать прозрачным изображение PNG? PNG — лучший формат для создания прозрачных фотографий. Он отлично подходит для сохранения качества ваших изображений и поддерживается на большинстве веб-сайтов.
Чтобы создать прозрачное изображение PNG, сначала необходимо загрузить изображение в редактор PicsArt, затем выбрать и удалить фон с изображения, выполнив действия, описанные выше.Когда вы закончите, просто сохраните изображение, которое вы отредактировали, как файл PNG, и все готово. В PicsArt по умолчанию будет сохраняться как PNG, чтобы вы могли сохранить прозрачное изображение.
Теперь у вас есть прозрачное и высококачественное изображение. Вы можете добавить прозрачное изображение PNG к другим фотографиям без пикселизации.
Если у вас есть изображение в формате JPEG и вы хотите преобразовать его в PNG, вам потребуется использовать сторонние приложения или онлайн-инструменты.Существует множество онлайн-ресурсов, которые могут помочь вам преобразовать изображение JPEG в файл PNG, но большинство из них также весьма ограничены. Однако, если вы используете PicsArt, вы сможете конвертировать JPEG в PNG и редактировать изображение в одном процессе. Никаких дополнительных работ по переоборудованию не потребуется.
Откройте файл JPEG в редакторе PicsArt и примените все необходимые изменения, такие как фильтры, наклейки, удаление фона и т. Д. Когда вы закончите, просто сохраните изображение, и PicsArt преобразует его в PNG для вас.Помните, что PicsArt автоматически сохраняет изображения как файлы PNG, поэтому вам не нужно беспокоиться о том, что какие-либо прозрачные изображения потеряют свою прозрачность или качество.
Учтите, что если вы сохранили прозрачное изображение в формате JPEG и получили белый фон, преобразование его в PNG не сделает изображение снова прозрачным. Вам нужно будет повторно отредактировать фотографию, а затем сохранить ее в формате PNG.
Если вы не думаете, что ваши фотографии — это все, или если вы ищете изображение чего-то, что вы не можете запечатлеть самостоятельно, тогда Интернет — ваш друг.
Найти правильные изображения — это одно, но наложение прозрачного изображения или преобразование их в прозрачный фон может быть утомительным, особенно если вы хотите включить много элементов. К счастью, в Интернете есть множество изображений с прозрачным фоном.
Если вы когда-либо пробовали загружать изображения с прозрачным фоном, то, вероятно, знаете, что такое ощущение случайной загрузки поддельного прозрачного изображения. Нажатие и загрузка изображения с серым клетчатым фоном просто для того, чтобы узнать, что клетчатый узор является частью изображения, а не прозрачным только после того, как вы загрузили изображение, очень неприятно.
Этого можно избежать, используя программное обеспечение для редактирования, которое имеет легко доступный каталог изображений с прозрачным фоном. Если вы откроете редактор PicsArt и прокрутите стикеры, вы откроете для себя целый мир прозрачных изображений. Вы можете найти все типы изображений с прозрачным фоном, набрав любое слово или фразу в строке поиска.
Теперь, когда вы знаете основы, вы можете исследовать безграничные возможности прозрачных изображений и прозрачного фона. Так что же вы создадите со своим?
Многофункциональный фото- и видеоредактор, коллаж и средство для создания наклеек PicsArt — крупнейшая в мире платформа для творчества с более чем 150 миллионами активных авторов и влиятельных лиц в месяц.PicsArt сотрудничает с такими крупными артистами и брендами, как The Jonas Brothers, Гвен Стефани, Maroon 5, Lizzo, Меган Трейнор, One Direction, MONSTA X, Warner Bros. Entertainment, iHeartMedia, Condé Nast и другими. Загрузите приложение сегодня, чтобы повысить уровень своих фотографий и видео с помощью тысяч простых и быстрых инструментов редактирования, модных фильтров, забавных наклеек и ярких фонов. Раскройте свой творческий потенциал с помощью PicsArt и обновите до Gold , чтобы получить потрясающие премиальные привилегии.
Как создать прозрачный фон в GIMP
Что происходит, когда вам нужно использовать изображение с грязным фоном, которое вам не нравится? Вы можете удалить этот фон или сделать его прозрачным так же, как избавиться от нежелательных деталей на фоне изображения, или полностью удалить фон и заменить его чем-то другим.
Если вы раньше использовали GIMP, то знаете, что это программное обеспечение позволяет очень легко создавать качественные изображения и проекты.Вам также не нужно быть опытным пользователем, чтобы создать прозрачный фон в GIMP. Вот несколько простых методов, которые вы можете использовать, чтобы удалить фон изображения или сделать его прозрачным, если вы новичок в GIMP.
Как создать прозрачный фон в GIMPВ зависимости от типа изображения в GIMP есть несколько различных инструментов, с помощью которых можно сделать фон прозрачным. Некоторые из них проще в использовании, а другие требуют некоторого опыта работы с GIMP.Выберите удобный для вас метод и посмотрите, работает ли он с вашим изображением.
Как сделать фон сложного изображения прозрачнымОдин из самых простых способов создать прозрачный фон в GIMP — использовать инструмент «Нечеткое выделение». Это позволяет вам выбирать области изображения на основе цветового сходства. Это отлично подойдет, если фон изображения, с которым вы работаете, имеет разные цвета и структуры, которые вам нужно стереть.
Чтобы сделать фон вашего изображения прозрачным с помощью нечеткого выделения, выполните следующие действия.
- Откройте изображение в GIMP.
- В правом нижнем углу экрана выберите слой изображения. Щелкните его правой кнопкой мыши и выберите Добавить альфа-канал . Это гарантирует, что вы удалите фон до прозрачного, а не до белого или черного цвета. Если опция «Добавить альфа-канал» неактивна, значит, на вашем изображении он уже есть, и все готово.
- Выберите инструмент Fuzzy Select на панели инструментов в верхнем левом углу экрана.
- Используя «Нечеткое выделение», создайте область выделения, используя объект или фон изображения. Выберите то, что проще. Просто щелкните и перетащите объект (или фон), и GIMP создаст интеллектуальное выделение. Чтобы вручную добавить к этому выделению, удерживайте Shift и продолжайте перетаскивать курсор вокруг объекта. Чтобы удалить области из выделения, удерживайте Control (для Windows) или Command (для Mac) при перетаскивании курсора вокруг объекта.
- Если вы выбрали фон, выберите Удалить (для Windows) или Правка > Очистить (для Mac), чтобы сделать фон вашего изображения прозрачным.
- Если вместо этого вы выбрали тему, перейдите к Выберите > Сначала инвертировать . Затем продолжайте удалять фон изображения.
Возможно, вам придется повторить этот процесс, если ваше изображение имеет сложный фон с разными цветами, объектами и структурами.
Как сделать одноцветный фон прозрачнымЕще один простой способ создать прозрачный фон в GIMP — использовать инструмент «Выбрать по цвету». Этот метод идеально подходит, если у вашего изображения сплошной фон, состоящий из одного цвета. При выборе по цвету также используется интеллектуальный выбор, который поможет вам удалить фон вашего изображения за секунды.
Чтобы использовать «Выбор по цвету» для создания прозрачного фона, выполните следующие действия.
- Откройте изображение в GIMP.
- В правом нижнем углу экрана выберите слой изображения. Щелкните его правой кнопкой мыши и выберите Добавить альфа-канал .
- Выберите инструмент Выбрать по цвету . Если вы не можете найти его на панели инструментов в верхнем левом углу экрана, щелкните правой кнопкой мыши инструмент Fuzzy Select и найдите его там. Вы также можете выбрать этот инструмент с помощью сочетания клавиш Shift + O .
- Выберите область фона изображения, которую вы хотите сделать прозрачной, щелкнув по ней.Чтобы вручную добавить к этому выделению, щелкните и перетащите его вправо, пока не выделите всю желаемую область. Чтобы удалить области из выделения, щелкните и перетащите влево. Вы также можете увеличить выделение, удерживая Shift и щелкая другую область вашего изображения.
- Когда вы довольны выбранной областью, выберите Удалить (для Windows) или Изменить > Очистить (для Mac), чтобы сделать фон прозрачным.
Подобно тому, как вы делали с «Нечеткое выделение», вы можете создать выделение из объекта вашего изображения вместо фона. Затем перейдите к Select > Invert и удалите фон, выбрав Delete (для Windows) или Edit > Clear (для Mac).
Как сделать фон изображения с детализированным объектом прозрачнымКогда вы работаете с изображением, на котором есть объект с множеством мелких деталей, например пряди волос или предметы одежды, которые вы не хотите обрезать, используйте инструмент «Выбор переднего плана», чтобы удалить фон и сделать его прозрачным.
Чтобы создать прозрачный фон в GIMP с помощью функции «Выбор переднего плана», выполните следующие действия.
- Откройте изображение в GIMP.
- В правом нижнем углу экрана выберите слой изображения. Щелкните его правой кнопкой мыши и выберите Добавить альфа-канал .
- Выберите инструмент Foreground Select . Если вы не можете найти его на панели инструментов в верхнем левом углу экрана, щелкните правой кнопкой мыши инструмент Free Select и найдите его там.
- На этот раз используйте инструмент, чтобы выбрать область с объектом, а не фон. Выбрав инструмент, обведите его контур. Наброски не обязательно должны быть точными, подойдет грубый выбор.
- Выберите Введите на клавиатуре, чтобы создать маску. Вы увидите, что фон вашего изображения станет темно-синим, а объект — светло-синим.
- Чтобы создать более точный контур объекта, прокрасьте его кистью.Вы можете выбрать ширину штриха в меню Foreground Select в левой части экрана, чтобы увеличить или уменьшить размер кисти.
Если внутри вашего объекта есть область, которую вы не хотите выделять (или хотите сделать прозрачной вместе с фоном), в разделе Draw Mode в левой части экрана выберите Draw background и используйте кисть для очертите область. Когда вы выбираете режим Draw unknown , вы можете добавить любую отдельную область изображения к вашему объекту, если вы не хотите, чтобы он стал прозрачным вместе с остальной частью фона.
- Выберите маску предварительного просмотра во всплывающем окне передний план Выберите , чтобы увидеть, как ваша маска объекта выглядит в режиме предварительного просмотра.
- Когда вы будете довольны выбором, выберите Введите на клавиатуре или Выберите во всплывающем окне, чтобы завершить его.
- Перейти к Выберите > Инвертировать , чтобы инвертировать выделение.
- Выберите Удалить (для Windows) или Правка > Очистить (для Mac), чтобы сделать фон прозрачным.
GIMP позволяет легко удалить фон практически любого типа изображения. Несмотря на то, что мы рассмотрели здесь только методы, удобные для новичков, как только вы познакомитесь с программным обеспечением, вы обнаружите, что в GIMP есть больше инструментов, которые вы можете использовать для редактирования фона вашего изображения.
Если вы не являетесь поклонником GIMP, вы также можете использовать другое программное обеспечение, например Photoshop, чтобы сделать фон ваших фотографий прозрачным.
Вы раньше использовали GIMP для создания прозрачного фона? Какой метод вы использовали? Поделитесь своим опытом работы в GIMP в разделе комментариев ниже.
Как сделать изображение прозрачным в PowerPoint?
Вы пытаетесь сделать изображение прозрачным в PowerPoint и чувствуете, что можете с этим справиться?
Это отличный способ избавиться от нежелательного шума в ваших презентациях.
Это пошаговое руководство позволит вам сделать ваши презентации более четкими, чем раньше, независимо от того, используете ли вы PowerPoint 2010, 2013, 2016 или последнюю версию, i.е., PowerPoint 2018.
Итак, закатайте рукава и читайте.
Зачем нужно делать изображение прозрачным в PowerPoint?Давайте сначала разберемся, чего можно добиться, сделав изображение прозрачным в PowerPoint:
- Избавьтесь от ненужных отвлекающих факторов со слайда
- Разрешить аудитории сосредоточиться на определенной части изображения, сохраняя при этом более крупное изображение
- Используйте более светлое или прозрачное фоновое изображение для выделения элементов (текста, значков, других изображений и т. Д.)) на переднем плане.
- Использование изображений в качестве водяных знаков для слайда
Прежде чем мы сможем сделать изображение прозрачным, давайте сначала разберемся, как вставить изображение.
В верхней части меню слайда PowerPoint перейдите к пункту «Вставить» -> «Рисунки» -> вставьте изображение из параметров «Браузер фотографий» или «Изображение из файла». Этот шаг позволяет вам найти изображение с вашего локального компьютера.
Если вы используете Mac, у вас есть дополнительный пункт меню в верхней части экрана (над меню PowerPoint) для вставки изображения с вашего компьютера.
Те из вас, кто уже скопировал изображение со своего рабочего стола, можете вставить его на слайд и приступить к работе.
Теперь, когда вы вставили изображение, давайте посмотрим, как сделать его прозрачным, чтобы добиться желаемого эффекта.
Шаг 1. Выбор изображения на слайде PowerPointВыберите изображение, которое вы хотите сделать прозрачным. Обратите внимание, что при выборе изображения активируется дополнительный пункт меню под названием « Формат изображения ».
Шаг 2. Использование формата изображения в PowerPoint Нажмите на опцию «Формат изображения», чтобы увидеть набор настроек, позволяющих редактировать изображение.Обратите внимание на параметр «Прозрачность» в настройках формата изображения.
Щелкните по нему, чтобы сразу увидеть семь предустановленных параметров, позволяющих сделать изображение прозрачным, начиная от наименее прозрачного (или непрозрачного) до максимальной. Это очень удобно для тех из вас, кто готовит быструю колоду слайдов.
Теперь для тех из вас, кому нужно больше возможностей, есть еще одна вещь, которую вы можете сделать.
Как и в шаге 3, нажмите «Формат изображения» и обратите внимание на ведро с краской и значок кисти с названием «Параметры прозрачности изображения».
Он открывает новую панель в правой части экрана. Обратите внимание на параметр «Прозрачность» в правом нижнем углу панели. По умолчанию он установлен на 0%.
Есть еще один способ открыть эту опцию. Выберите изображение, которое вы хотите сделать прозрачным, щелкните его правой кнопкой мыши и выберите «Форматировать изображение» (как показано на изображении ниже).Вы увидите, что справа открывается панель форматирования.
Вы можете ввести числовое процентное число или использовать полосу прокрутки, чтобы сделать изображение прозрачным.
Обратите внимание, что вы можете вводить числа только от 1 до 100. Обратите внимание, что при переходе от 1% к 100% изображение становится все более прозрачным.
Итак, посмотрите, как изображение выше стало прозрачным.
Теперь мы научим вас двум быстрым приемам сделать фон изображения прозрачным (аналогично тому, что вы видите выше).
Если вы ищете ответы о том, как накладывать изображения в PowerPoint с использованием прозрачного фона, мы рекомендуем эти простые шаги.
Уловка №1 — Шаг 1. Выбор изображенияВыберите изображение, которое вы хотите сделать прозрачным.Скопируйте и вставьте его поверх того же рисунка.
Обратите внимание на изображение ниже, как мы скопировали и положили изображение поверх оригинала.
Уловка №1 — Шаг 2. Использование параметра «Формат изображения» в PowerPointТеперь выберите изображение на заднем плане и щелкните его правой кнопкой мыши, чтобы открыть параметр «Форматировать изображение». Сделайте изображение прозрачным (см. Шаг 6 выше) по своему вкусу, и тогда это то, что вы делаете.
Выберите изображение на переднем плане и нажмите «Формат изображения» вверху в строке меню. Обратите внимание на параметр «Обрезать» изображение.
Используйте опцию «Обрезать», чтобы обрезать части изображения, которые вы не хотите, чтобы осталась только часть изображения.
И вот! Таким образом, вы сможете выделить часть изображения, на которой хотите сосредоточить внимание зрителей.
Повторите шаг 1, который мы объяснили в Уловке №1 выше.
Уловка №2 — Шаг 2Затем щелкните изображение правой кнопкой мыши и выберите «Формат изображения» -> выберите корректировки изображения на правой панели. Вы можете уменьшить резкость и контрастность изображения. На картинке ниже мы снизили оба этих показателя до -40%. Вы даже можете немного уменьшить яркость, чтобы усилить изображение.
Теперь есть еще один способ сделать изображение в PowerPoint прозрачным — с помощью цветов и цветовых тонов.На этом шаге изображение будет затемнено, что позволит другим элементам слайда занять центральное место.
Вот как вы это делаете.
Шаг 1. Выбор изображения Выберите изображение, которое вы хотите сделать прозрачным, и в опции «Формат изображения» нажмите «цвет», чтобы выбрать цвет.
Цвет всего изображения будет блеклым или затемненным. Вы даже можете использовать предустановленные параметры цвета или выбрать цвет по своему выбору, чтобы изображение стало блеклым.
Как сделать изображение прозрачным в PowerPoint 2010?В этом разделе мы узнаем, как сделать изображение прозрачным в PowerPoint 2010 и PowerPoint 2013. Некоторые из вас, возможно, все еще используют эти старые версии PowerPoint (со старой структурой меню), поэтому вот вам руководство по этому поводу.
Шаг 1. Выбор формыВ PowerPoint 2010/2013 откройте новый слайд, перейдите в раздел «Фигуры» в верхней строке меню и щелкните значок «прямоугольник», чтобы нарисовать прямоугольную форму поверх существующего изображения.
Шаг 2: Делаем фигуру прозрачной Убедитесь, что вы зафиксировали соотношение сторон фигуры, чтобы изображение на заднем плане не искажалось.
На приведенном выше изображении прямоугольник, который мы создали, идеально лежит поверх изображения.
Теперь в параметре «Заливка и линия» на правой боковой панели слайда выберите процент прозрачности.Вы можете выбрать число от 0% до 100% — 0% полностью непрозрачно, а 100% полностью прозрачно.
Вот как будет выглядеть ваше изображение с 40% прозрачностью, примененной к наложенной на него форме.
Вот несколько вещей, о которых вам нужно помнить, делая изображение прозрачным:
- Создание прозрачного изображения придает ему мягкий вид, но не нужно делать это для каждого изображения.Так что используйте эту опцию с умом.
- Если вы создаете колоду, которая может быть напечатана, мы рекомендуем не использовать прозрачное изображение, так как оно может исказить изображения. Это связано с тем, что большинство принтеров не поддерживают цветовые форматы, обеспечивающие прозрачность.
- Хотя в PowerPoint есть несколько вариантов редактирования изображения, не бойтесь использовать более продвинутое программное обеспечение, такое как Adobe Photoshop. Это передовое программное обеспечение, которое дает вам невероятные возможности, чтобы ваши фотографии выглядели великолепно.
Сделав изображение прозрачным, ваши презентации будут выглядеть профессионально и выгодно отличаться от других. Независимо от того, являетесь ли вы торговым представителем, маркетологом, дизайнером или фотографом, изучите эти простые методы для реализации каждого проекта.
Дополнительное чтение
Узнайте, как добавить подпись в Gmail, выполнив следующие простые действия.
Как использовать Windows 10 Paint 3D для удаления белого фона и создания прозрачных изображений
Paint 3D — недооцененное приложение для Windows 10, которое предустановлено на ПК с Windows 10.Приложение представляет собой «модернизированную» версию Microsoft Paint с множеством полезных функций. Вероятно, этого недостаточно для профессионального манипулирования изображениями. Тем не менее, если вы хотите просто быстро удалить белый фон с изображения и сделать что-то прозрачным для использования в блоге или создания мема, это довольно легко сделать. Вот как.
Удалить белый фон с изображений в Paint 3D
- Откройте Paint 3D , набрав «Paint 3D» в меню «Пуск».
Откройте изображение, которое вы хотите использовать, выбрав Открыть , затем Обзор файлов на экране приветствия.Используйте браузер файлов, чтобы найти нужный файл, который хотите отредактировать. Или вы можете щелкнуть правой кнопкой мыши на файле и выбрать редактировать с помощью Paint 3D , если вы уже знаете, где находится файл.
Источник: Windows CentralВыберите инструмент Magic Select , изображенный здесь.
Источник: Windows CentralPaint 3D проведет вас через весь процесс. Обрежьте изображение, как показано здесь, чтобы удалить ненужные области.
Источник: Windows Central- Далее. Зеленая кромка появится вокруг изображения Paint 3D, которое думает, что вы хотите вырезать.
Вы можете увеличить с помощью колеса прокрутки мыши. Вы можете Удалить или Добавить дополнительных частей изображения, используя инструменты на правой боковой панели.
Источник: Windows CentralКогда вы нажмете Готово , вырезанное изображение появится как отдельный объект, который вы можете перемещать.
Источник: Windows CentralЗатем вам нужно удалить фон холста. Перейдите к Canvas и выберите переключатель Show Canvas , чтобы скрыть его. Фон станет серым.
Источник: Windows Central- Теперь вы хотите сохранить свою картинку как прозрачное изображение. Перейдите в меню вверху слева и нажмите Сохранить .
В качестве типа изображения выберите PNG , поскольку это формат изображения, который может определять прозрачность.Также выберите переключатель Прозрачность в поле, как показано здесь.
Источник: Windows CentralЕсли вы хотите удалить лишнее пространство вокруг изображения, выберите Регулировка угла и обрамление вверху.
Источник: Windows Central- Теперь вы можете выбрать коэффициент размера изображения, а также увеличить и изменить положение изображения, чтобы кадрировать его по своему усмотрению.
- Нажмите OK , чтобы вернуться к экрану сохранения, затем нажмите Сохранить и выберите место для окончательного изображения.
Превратите вырезанное изображение в наклейку
Вы можете использовать новое изображение в качестве стикера для использования в других проектах. Просто выберите Сделайте наклейку , как показано здесь, после первоначального вырезания.
Источник: Windows CentralНаклейки остаются в списке до тех пор, пока вы держите приложение открытым, но вы можете начинать новые проекты, не снимая наклейки. Вы также можете сохранить его как отдельный файл для повторного использования, используя приведенное выше руководство.
Источник: Windows CentralВыберите значок Stamp слева от поля, чтобы нарисовать наклейку на фоне холста, как показано.
Источник: Windows Central- Если вы хотите попробовать это на другом изображении, выберите Меню в правом верхнем углу и Откройте или запустите Новый файл . Стикер останется в списке пользовательских стикеров.
- С новым изображением просто выберите стикер еще раз и проявите творческий подход!
Дополнительные ресурсы по Windows 10
Чтобы получить дополнительные полезные статьи, статьи и ответы на распространенные вопросы о Windows 10, посетите следующие ресурсы:
Справочник покупателяПодготовьтесь к следующей поездке с лучшими роутерами для путешествий
Если вы собираетесь в путешествие, вам понадобится портативный туристический маршрутизатор, который не только обеспечивает быстрое соединение, но и предлагает еще несколько вариантов использования.Вот туристические роутеры, которые упростят работу с Wi-Fi.
Как сделать изображение прозрачным в PowerPoint
Поскольку PowerPoint — это в основном наглядное пособие для презентаций, неудивительно, что изображения играют такую большую роль в их разработке. Но иногда требуется небольшое редактирование, чтобы ваши изображения точно соответствовали вашей презентации. Здесь вы узнаете, как сделать изображение прозрачным в PowerPoint за 3 простых шага.
Чтобы сделать изображение прозрачным в PowerPoint, нужно сделать готовое изображение и изменить его так, чтобы оно выглядело менее ярким, почти прозрачным.Это отличный вариант для снимков, которые могут быть слишком привлекательными. Картинки призваны помочь в презентации. Однако они могут легко отвлекать аудиторию, превращая ее в помеху, а не в помощь.
Например, он может работать очень хорошо, если вы хотите использовать изображение в качестве фона для вашей презентации. В некоторых случаях изображение может мешать тексту на слайдах. Если ваша фотография мешает следить за вашей презентацией, то это определенно бесполезно.К счастью, сделать изображение прозрачным — отличный способ исправить это. Знание того, как сделать изображение прозрачным в PowerPoint, может помочь вам настроить ваши презентации. Они будут выглядеть более изысканно и профессионально и станут еще одним отличным вариантом для ваших общих дизайнерских навыков.
Если вы работаете с несколькими изображениями на слайде, знание того, как сделать изображение прозрачным в презентации PowerPoint, также может быть полезным. Вы можете сделать их прозрачными, чтобы наложить их.Вы даже можете отредактировать только один из них, чтобы они не конкурировали друг с другом. Знание того, как сделать изображение прозрачным в PowerPoint, может стать действительно полезным ресурсом для презентаций.
Как сделать изображение прозрачным в PowerPoint
Здесь вы найдете 2 различных метода сделать изображение прозрачным в PowerPoint. Учтите, что каждый из них служит разным целям, поэтому вы можете прочитать оба!
Метод 1 для создания прозрачного изображения
Этот метод используется, когда вы хотите сделать прозрачным определенный цвет или часть изображения.Например, фон. Это может быть чрезвычайно полезно в тех случаях, когда вы работаете с определенной цветовой палитрой, и цвет фона выбранного изображения конфликтует с ней.
1- Вставьте изображение и выделите его.
2- Перейдите на вкладку Формат изображения > Цвета .
3- В раскрывающемся меню выберите опцию Установить прозрачный цвет .
4- Теперь все, что вам нужно сделать, это нажать на цвет, который вы хотите удалить! PowerPoint сразу же сделает все тот же цвет прозрачным.
Учтите, что, поскольку это довольно автоматический процесс, результаты могут быть не такими резкими, как ожидалось. Чем четче определены цвета и чем выше качество изображения, тем лучше будет работать параметр «Установить прозрачный цвет». В противном случае он может выглядеть пиксельным и неоднородным. И никому не нужна пиксельная картинка в ее презентации!
Способ 2 для создания прозрачного изображения
Этот метод идеально подходит для тех, кто хочет сделать все изображение прозрачным.Может, так лучше работает в качестве фона. Или поэтому он не конкурирует за внимание аудитории с более важными элементами слайда. В любом случае этот метод поможет вам отредактировать любую картинку по вашему выбору.
1- Вместо того, чтобы копировать и вставлять (или вставлять напрямую) выбранное изображение, вам нужно вставить форму. Прямоугольник подойдет! Вы также можете поэкспериментировать с другими формами, чтобы настроить свой рисунок. Вы можете сделать это на вкладке Insert > Shapes .
2- Теперь пришло время вставить изображение в форму, которую вы только что создали. Щелкните правой кнопкой мыши свою фигуру и выберите параметр Форматировать фон , чтобы открыть боковое меню.
В параметрах Заливка выберите Картинка или заливка текстурой . Теперь вам просто нужно поискать свою картинку. Если вы выберете опцию File , вы получите меню проводника, в котором вы сможете найти сохраненное изображение.
Поскольку сами по себе изображения не имеют параметра прозрачности, вставка их в редактируемую форму — это то, что позволяет редактировать их прозрачность.Если вы пропустите эти два первых шага, параметр прозрачности даже не появится!
3- Форма, которую вы создали, теперь должна быть заполнена выбранным вами изображением. А теперь вы можете редактировать прозрачность изображения. В том же боковом меню, в параметрах заливки, чуть ниже «Вставить изображение» вы найдете параметр Transparency .
Самое приятное то, что вы можете выбрать, насколько прозрачным должно быть ваше изображение. Обычно рекомендуется 50%, но вы можете повозиться с параметрами прозрачности, пока не найдете тот, который подходит вашему слайду.
Это довольно простой процесс!
Продолжайте работать над своими навыками PowerPoint!
Даже если такого рода правки могут показаться несущественными, это те детали, которые могут иметь большое значение, чтобы ваша презентация выглядела более безупречно. Рисунки и визуальные элементы — большая часть презентаций PowerPoint, поэтому научиться работать с ними обычно не зря!
Если вы хотите узнать больше о работе с изображениями в PowerPoint, вот несколько замечательных советов, которые помогут вам сделать презентацию еще лучше.
Узнайте, как удалить фон с изображения | Плюс научитесь делать фон прозрачным
PowerPoint имеет множество встроенных функций, которые могут помочь вам редактировать изображения, как и любой другой профессиональный инструмент для редактирования фотографий. В этом уроке мы обсудим —
Что такое удаление фона?
Иногда удается найти хорошее изображение, но вам не нужен цвет фона или другие элементы сзади. Например, у вас есть изображение цветка, и вы не хотите, чтобы на нем был загроможденный фон, вы можете избавиться от него и создать чистое изображение без фона всего за несколько кликов в PowerPoint.
Почему Удалить фон с изображения с помощью PowerPoint?
- Это помогает сделать слайд менее загруженным и чистым.
- Удаляет нежелательные и отвлекающие элементы, позволяя выявить жизненно важное сообщение.
- Это простая альтернатива сложным и дорогим инструментам графического дизайна.
- Это экономит время и деньги.
Шаги к Удаление фона из изображения с PowerPoint —
Есть два способа удалить фон, и это зависит от типа фона изображения.В изображении со сплошным фоном PowerPoint автоматически определяет сплошной фон и может быть немедленно удален. Изображения с объектами или элементами в фоновом режиме можно сделать с помощью инструмента удаления фона PowerPoint.
Метод 1 — (Изображения со сплошным фоном)
- Вставить изображение
- Выберите изображение и перейдите в — Формат> Цвет> Установить прозрачный цвет
- Щелкните по сплошному фону, который вы хотите удалить, и готово.
Метод 2 — (Изображения с объектами или элементами на заднем плане)
- Выберите изображение на слайде.
- Перейдите на вкладку «Формат изображения».
- Выберите команду «Удалить фон»
- Отрегулируйте настройки снятия до —
- a) Сохраните область изображения, которую вы хотите сохранить
- б) Удалите еще часть изображения
- Нажмите «Сохранить изменения».
Как отрегулировать настройки снятия —
1.Отметить области для сохранения Когда вы выбираете команду удаления фона, PowerPoint угадывает и удаляет фон самостоятельно. Вы можете попытаться исправить любые области, которые он мог пропустить.
- Выберите области отметки для сохранения
- Щелкните и нарисуйте те части изображения, которые хотите сохранить
- Нажмите Сохранить изменения
2. Отметить участки для удаления
Чтобы удалить нежелательную часть изображения, которая была неправильно угадана PowerPoint, выполните следующие действия:
- Выберите области отметки для удаления
- Щелкните и нарисуйте части изображения, которые вы хотите удалить
- Нажмите Сохранить изменения
Бонусный совет —
Как сделать фон изображения прозрачным в PowerPoint ?
Чтобы слайд презентации был чистым и менее шумным, вы можете сделать фон прозрачным в PowerPoint.
Создание прозрачного изображения придает вашей презентации профессиональный вид и выделяет ее среди других. Это помогает выделить текст, значки или другие элементы на переднем плане.
Если вы менеджер, маркетолог, предприниматель, дизайнер или студент, вы можете использовать этот быстрый прием, чтобы сделать фон прозрачным и придать изображению более мягкий вид.
Вот как можно сделать фон изображения прозрачным в PowerPoint.
Шаг 1 — Вставьте и выберите изображение, которое хотите сделать прозрачным.
Шаг 2 — На панели в правой части экрана вы увидите параметр прозрачности внизу. Прокрутите полосу или введите числовое значение, чтобы сделать изображение прозрачным.
Вот несколько примеров с прозрачным фоном —
30 60 Шаблон плана на 90 дней
Посмотреть 30 60 Шаблон плана на 90 дней
Дорожная карта пути клиента
Посмотреть шаблоны карт пути клиента
Шаблон соответствия качества
Посмотреть шаблон PowerPoint
Посмотрите этот видеоурок, чтобы получить подробное представление —
Теперь вам не нужно искать в Интернете подходящие шаблоны.Загрузите наши шаблоны PowerPoint из PowerPoint. Смотри как?
Подпишитесь на наш канал YouTube, чтобы получить больше советов и полезных советов по работе с PowerPoint.
Об учебниках SlideUpLift:
Microsoft PowerPoint — популярная среди профессионалов платформа для создания презентаций. В нашей серии руководств по PowerPoint представлены советы, идеи и советы по решению фундаментальных проблем, с которыми мы сталкиваемся при работе над PowerPoint,
.Также ознакомьтесь с нашими профессионально разработанными шаблонами и темами PowerPoint, чтобы ваши презентации выглядели потрясающе.
О компании SlideUplift:
SlideUpLift — это онлайн-платформа, которая помогает профессионалам делать убедительные презентации, используя принципы видения науки и повествования. Платформа содержит онлайн-библиотеку предварительно разработанных шаблонов презентаций, которые можно использовать в различных отраслях и функциях
Ознакомьтесь с нашей библиотекой бесплатных шаблонов PowerPoint , которые еженедельно обновляются, чтобы удовлетворить потребности профессионалов в презентациях. Вы обнаружите простоту и легкость загрузки редактируемого шаблона, наполнения его своим контентом и создания презентаций мирового класса всего за несколько щелчков мышью.
Лучшее приложение для создания прозрачного фона
Apowersoft Background Eraser (iOS и Android)Remove BG (Android)
Сделать фон прозрачным (Android)
Background Erase & Remover (iOS)
Magic Eraser (iOS)
Apowersoft Background Eraser (iOS и Android)
- Оценка пользователя: 4.6
- Системные требования: iOS 9.1 или новее и Android 4.1 и новее
- Размер: 71 МБ
Apowersoft Background Eraser — лучшее приложение для создания прозрачного фона на телефонах iOS и Android.Это приложение предоставляет быстрый и простой способ удалить фон всего за несколько секунд.
Основные характеристики:
- Удаление фона без касаний.
- Дает точные результаты вырезания объекта.
- Предлагает основные функции редактирования; кадрирование, увеличение яркости, отражение и т. д.
- Обеспечивает готовые к использованию сплошные цвета фона.
- Он состоит из разных тем оформления шаблонов задников.
- Позволяет загружать индивидуальные фоновые рисунки.
Чтобы сделать фон фотографии прозрачным, выполните следующие простые шаги.
- Посетите App Store или Google Play Store, чтобы загрузить и получить приложение.
Скачать
- Нажмите на распознавание, которое вам нужно для загрузки фотографии.
- Инструмент автоматически удалит фон вашей фотографии.
- Затем нажмите кнопку «Сохранить», чтобы загрузить файл.
Плюсы:
- Использует автоматизированный процесс.
- Мгновенно сделайте точный вырез объекта.
- Сохраняйте исходное качество фотографии даже после процесса редактирования.
- Совместимость с устройствами iOS и Android.
Минусы:
- Иногда для обработки фотографии требуется время.
Почему мы рекомендуем это приложение?
Это приложение, которое может автоматически удалять фон с любой фотографии с помощью передовой технологии искусственного интеллекта. Кроме того, если вас не устраивают результаты, вы можете вручную стереть детали с помощью инструмента «Удалить и сохранить».Кроме того, вы также можете выполнить базовое редактирование фотографий на объекте, например настроить насыщенность и яркость.
Remove BG
- Рейтинг пользователя: 4,5
- Системные требования: 4,4 и выше
- Размер: 17 M
Remove BG помимо веб-версии также имеет приложение для Android для создания прозрачного фона. В этом приложении вы можете вырезать объект фотографии из фона с помощью инструмента «Ластик». Он прост в навигации и дает отличный результат.
- Зайдите в Google Play Store, чтобы загрузить и установить приложение.
- Откройте приложение, выберите «Вырезать», чтобы загрузить изображение со своего телефона.
- Вручную удалите фон, используя инструмент «Ластик» пальцем для удаления фонового изображения.
- После этого нажмите «Готово», чтобы загрузить изображение.
Сделать фон прозрачным
- Рейтинг пользователя: 4,2
- Системные требования: Android 4.0.3 и выше
- Размер: 5.9 M
Сделать фон прозрачным — также приложение для Android, позволяющее быстро и легко сделать фон изображения прозрачным. Это приложение предлагает различные инструменты для удаления, такие как волшебство, лассо и ластик, которые могут точно стереть любую часть вашего изображения. Кроме того, у него есть функция «Смягчить», чтобы очистить края объекта.
- Загрузите и установите приложение из Google Play Store.
- Нажмите кнопку «Начать удаление», чтобы загрузить фотографию.
- Выберите один из инструментов ластика, который вам нравится использовать, и примените его к фотографии, пока вы не будете удовлетворены своим результатом.
- Затем нажмите «Далее» и «Сохранить», чтобы загрузить отредактированную работу.
Background Eraser & Remover
- Рейтинг пользователя: 4,4
- Системные требования: iOS 10.0 или более поздняя версия
- Размер: 26,3 МБ
Как следует из названия, Background Eraser — это приложение для iOS, позволяющее сделать фон фотографии прозрачным . Даже не обладая какими-либо навыками редактирования фотографий, вы можете точно стереть фон с помощью инструментов Lasso и Eraser. С помощью Background Eraser вы можете легко избавиться от фона и сохранить его в форматах PNG и JPG.
- Загрузите приложение в App Store, а затем установите его на свой телефон.
- В интерфейсе коснитесь значка импорта в левой части экрана.
- Затем выберите значок ластика и выделите фон, который необходимо удалить.
- Затем нажмите значок импорта в правом верхнем углу и выберите, какой формат фотографии вы хотите сохранить.
Magic Eraser
- Рейтинг пользователя: 4,8
- Системные требования: iOS 11.0 или новее
- Размер: 27,1 МБ
Еще одно приложение iOS для создания прозрачного фона — Magic Eraser. Он также позволяет вырезать объект из фона, чтобы создать прозрачную фотографию. Приложение предлагает два инструмента ластика; волшебная палочка, которая автоматически удаляет похожие цвета, и инструмент «Ластик», который можно использовать вручную.
- Зайдите в App Store, чтобы загрузить и установить приложение.
- Запустите приложение, выберите фотографию, которую вы хотите отредактировать, из своей библиотеки и выберите соотношение сторон для вашей фотографии.
- Затем используйте инструмент «Волшебная палочка» и инструмент «Ластик», чтобы удалить фон фотографии.
- Наконец, коснитесь значка импорта и выберите формат JPG или PNG, который вы хотите использовать для своей фотографии.
Заключение
| Возможности | Apowersoft Background Eraser | Remove BG | Сделать фон прозрачным | Background Eraser & Remover 97763 | Magic Eraser | 1374 | 1374 | 1374 | ||||||||||||
|---|---|---|---|---|---|---|---|---|---|---|---|---|---|---|---|---|---|---|---|---|
| Предлагает инструменты ручного выбора | ||||||||||||||||||||
| Точно вырезать объект | ||||||||||||||||||||
| Состоит из некоторых основных функций редактирования фотографий | качество оригинальное файла | |||||||||||||||||||
| Удобный интерфейс |
Это самые надежные приложения для создания прозрачного фона изображения .Из перечисленных вариантов мой лучший выбор — Apowersoft Background Eraser.



 bg и приступайте к загрузке картинки.
bg и приступайте к загрузке картинки. Представленный на фото пример является идеальным, поскольку здесь все границы секторов легко определяются системой. В таком случае достаточно делать легкие штрихи или нажатия внутри обрамленных границами секторов. Они будут окрашиваться в родной для изображения цвет. В данном случае – в белый.
Представленный на фото пример является идеальным, поскольку здесь все границы секторов легко определяются системой. В таком случае достаточно делать легкие штрихи или нажатия внутри обрамленных границами секторов. Они будут окрашиваться в родной для изображения цвет. В данном случае – в белый.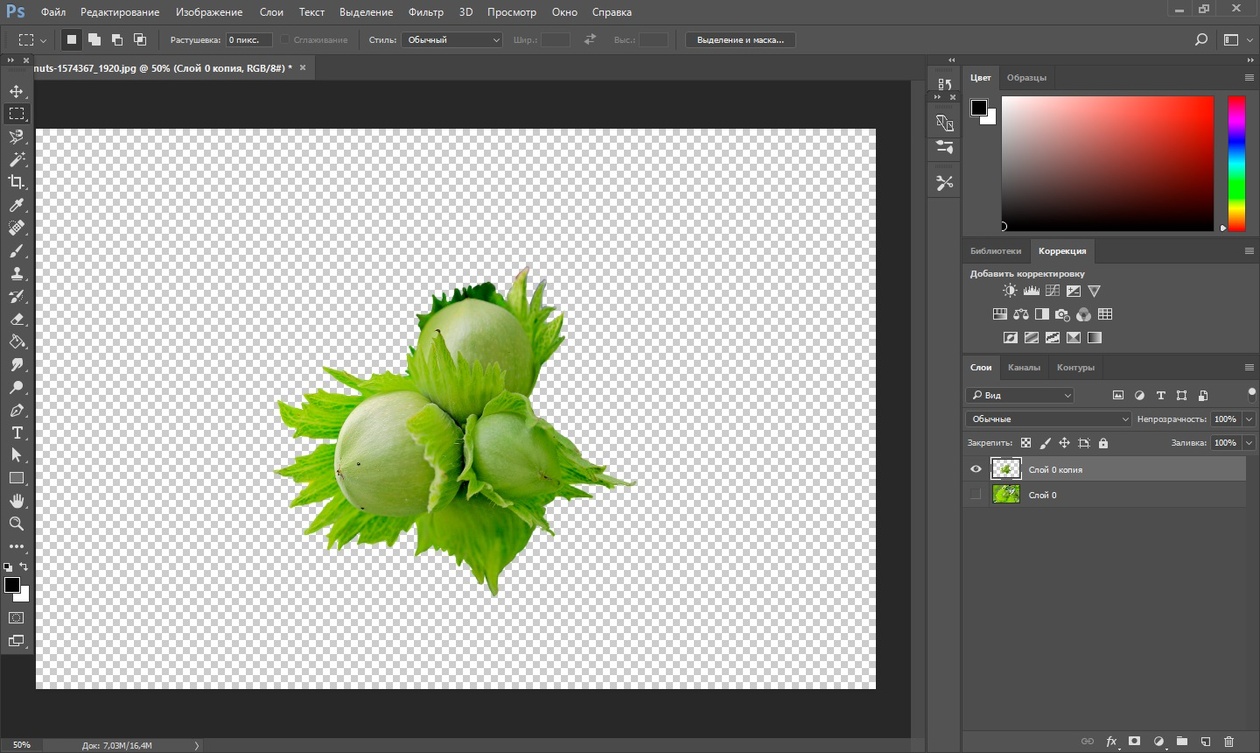 В таких случаях следует отмечать длинными штрихами «Пометить области для сохранения» (или наоборот) наиболее проблемные зоны. Так фон будет удален не идеально, но хоть что-то.
В таких случаях следует отмечать длинными штрихами «Пометить области для сохранения» (или наоборот) наиболее проблемные зоны. Так фон будет удален не идеально, но хоть что-то.