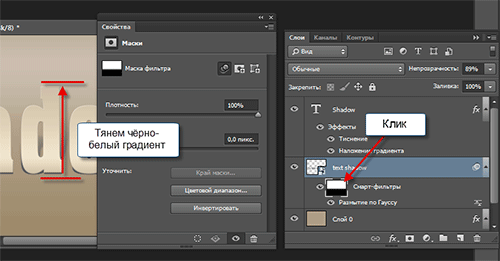Как сделать реальную тень для текста
Первое, что мы должны сделать для имитации фронтального освещения — это сделать текст немного ярче (блик в нижней части) и добавить градиентный блик на фон. Это мы сделаем с помощью стиля слоя «Наложение Градиента». Слева показан стиль слоя для теста, справа — для фона:


Результат:

Далее дублируем текстовый слой, нажав Ctrl+J и сразу переименуем его в «text shadow». В панели слоёв перетаскиваем слой «text shadow» под первый слой с тестом, удаляем стиль, растрируем слой и применяем команду «Свободная трансформация» (Ctrl+T). Протащите средний маркер на верхней стороне габаритной рамки вниз так, чтобы высота составляла 60%:

На данный момент у нас активна команда «Свободная трансформация». Кликните правой клавишей мыши внутри габаритной рамки и из контекстного меню выберите пункт «Перспектива». Растяните буквы по горизонтали, как показано на рисунке:

В панели слоёв уменьшите «Заливку» (Fill) слоя «text shadow» до нуля и примените к нему стиль слоя «Наложение градиента» со следующими параметрами:

Сделайте непрозрачность слоя «text shadow» примерно 90%.
Вот что примерно должно получиться:

Последний шаг заключается в добавлении к тени небольшого Размытия по Гауссу (Gaussian Blur). Если тень получилась темнее, чем нужно, настройте прозрачность градиента в стиле слоя.
Ваш готовый результат должен выглядеть так:

Примечание. При создании реальной тени от предметов имеется ещё один маленький нюанс, касающийся размытия. Дело в том, что размытие тени на удалении от предмета значительно больше, чем вблизи предмета. Поэтому, до применения фильтра «Размытие по Гауссу», слой «text shadow» следует преобразовать в смарт-объект и только затем применить «Размытие по Гауссу».После этого в панели слоёв делаем двойной клика по маске фильтра, берём инструмент «Градиент», выбираем стандартный чёрно-белый и тянем сверху вниз по буквам слоя «text shadow», как показано на рисунке. Градиентная маска скроет действие фильтра внизу:
Как сделать тень при источнике света позади объекта
И рассмотрим противоположную ситуацию, когда источник света находится позади текста. В этом случае нам придется добавить тот же градиент такой на фоновом слое, но на этот раз надо поставить галку в чекбоксе «Инверсия» (Reverse):

Кроме того, т.к. источник света расположен позади текста, тень будет не только на фоне, но и на самом тексте, внизу. Нанесём тень на тестовый слой с помощью стиля слоя «Наложение градиента»:
Параметры стиля:

Результат:

Далее, копируем слой с текстом, удаляем стили, растрируем, включаем команду «Свободная трансформация», слева на панели параметров ставим якорь на нижней стороне указателя центра преобразования, кликаем правой клавишей мыши внутри габаритной рамки и выбираем в контекстном меню пункт «Отразить по вертикали»:


И добавляем чёрно-прозрачный градиент (в этот раз затемнение будет вверху букв), преобразуем слой в смарт-объект, добавляем размытие по Гауссу, а затем чёрно-белый градиент к маске смарт-фильтра:
Готовый результат тени от текста при источнике света позади:

Для лучшего понимания материала, скачайте файлы PSD, выполненные по этому уроку:
Тень для текста в фотошопе — простой онлайн урок для начинающих
Пожалуй, один из самых полезных навыков в фотошопе – создание красивых надписей. Вариаций сотни. Но некоторые основополагающие вещи встречаются практически везде.
Одна из таких вещей – тень текста. Уж она-то точно используется практически везде. Вариантов ее создания не так уже и много (я имею ввиду самые простые).
Наверное, урок, в котором будет освещено просто создание тени будет не слишком интересен. Потому предлагаю несколько модернизировать его, создав красивую объемную надпись.
Для начала, создадим рабочую область и зальем ее градиентом. Если вы хотите воспроизвести тот же градиент, приведу настройки и его цвета: #596178 #474c5f #23262f #1b1e25.
Пишем текст. Для текста следует выбрать объемный шрифт, дабы эффект получился наглядным. Я использовала шрифт Humnst777 Blk BT. К шрифту применила градиент (цвета: #b2c9ff #7ba3ff). Совету применить именно линейный градиент с тем же углом наклона, что был использован при создании рабочей области.
Предлагаю сделать наш текст несколько интереснее, создав градиентную обводку вокруг букв.
Теперь, заживая ctrl, кликаем по слою с текстом в окне слоев.
Как видите, на тексте появилось выделение.
Нажимаем комбинацию клавиш ctrl+shift+n чтобы создать новый слой.
Сделаем обводку выделения. На верхней панели ищем команду «редактировать» — «обводка». Накладываем любой цвет, потому как впоследствии мы все равно перекроем его градиентом.
Цвета для градиента: #ffffff #4b80f8. Что имеем в итоге:
А теперь добавим к тексту тень. В окне слоев выбираем слой с текстом. И дублируем его.
Выбираем тот слой с текстом, который находится ниже. И накладываем на него цвет через параметры наложения. Галочку с градиента убираем. Цвет применяем черный. Только он будет заметен на нашем градиенте.
Теперь смещаем текст вниз и вправо. Получилась своеобразная тень.
Но я предлагаю сделать ее интереснее. Продублируйте слои с «тенью» несколько раз . Каждую смещайте вниз и вправо.
Добиваемся вот такого эффекта. Тень от текста стала объемнее.
О окне слоем выделяем все слои с тенью и объединяем в один при помощи комбинации клавиш ctrl+e.
Теперь размоем тень.
Что получилось:
Понижаем уровень прозрачности текста.
Все! Готово!
Как видите, сделать текст с тенью не составляет никакого труда даже для новичка. Малейшие изменения в настройках дадут уже совершенно новый интересный эффект.
Используем свет и тень, чтобы оживить текст
В этом уроке мы применим некоторые основные принципы света и тени, чтобы создать выразительный текстовый эффект.
Поэтому, прежде чем начать урок, я приведу диаграмму, которая иллюстрирует, как свет освещает объект. У нас есть квадратный объект, на который падает свет, идущий из верхнего левого угла. Вы можете видеть, что там, где свет попадает на объект, на противоположную сторону отбрасывается тень.
Обратите внимание, что наша тень это не эффект «Тень» (Drop Shadow) в Photoshop, который делает так, что, кажется, словно объект парит над холстом. Нам нужен объект, который бы выглядел как этот трехмерный предмет на холсте, экструзия, если хотите:

Мы начинаем работу с того, что рисуем тонкий линейный градиент с переходом от серого до темно-серого. Обратите внимание, чтобы наш свет падал из верхнего левого угла. Здесь у нас будет более светлая часть документа:

Теперь мы размещаем текст. Я использовал отличный шрифт под названием Agency FB, который имеет плотный, с острыми краями внешний вид. Используйте для текста серо-голубой цвет, #c2c8d4, если быть точным:

Далее, удерживая нажатой клавишу Ctrl, кликните на слое текста и создайте над ним новый слой. На новом слое нарисуйте линейный градиент от #495a79 с переходом в прозрачный внизу справа налево. Другими словами, затемните правый нижний угол текста, как показано на рисунке:

Установите цвет переднего плана на черный (вы можете сделать это, нажав букву «D» на клавиатуре, чтобы восстановить значения по умолчанию).
Теперь снова, удерживая нажатой клавишу Ctrl, кликните на слое с текстом и создайте под ним новый слой. Теперь нажмите на клавиатуре один раз стрелку вниз и один раз стрелку вправо. Затем нажмите Alt + Backspace, чтобы заполнить этот слой черным цветом. Затем нажмите по одному разу клавиши вниз и вправо и залейте слой черным цветом.
Каждый раз вы будете перемещать слой на 1 пиксель вправо и 1 пиксель вниз. Вы должны повторить этот процесс примерно 30 раз (поэтому вам будет удобнее использовать Alt + Backspace вместо инструмента «Заливка»).
Отметим также, что для перемещения при нажатии клавиш со стрелками выделенной области, но не заливки, вы должны включить один из инструментов выделения. Если переключиться на инструмент «Перемещение» (V), при нажатии клавиш вниз и вправо вы будете перемещать черную заливку вместе с выделением, и просто заполнять одни и те же пиксели снова и снова:

Вот что у вас должно получиться. Теперь снимите выделение и убедитесь, что у вас активен слой тени. Затем перейдите в Фильтр – Размытие — Размытие в движении и используйте значения -45 градусов и расстояние 30px:

Установите для слоя с тенью режим смешивания «Умножение» и непрозрачность порядка 40%, а затем, удерживая нажатой клавишу Shift, нажмите стрелку вниз, а затем стрелку вправо. Это позволит переместить ваш объект вправо и вниз на 10 пикселей (Shift позволяет перемещать объект не на 1, а на 10 пикселей).
Теперь вы должны получить некоторые размытые части тени, падающие снизу и слева от объекта. Если это так, возьмите маленький мягкий ластик и аккуратно сотрите тень везде, где ее не должно быть (помните диаграмму вначале статьи?):

Далее продублируйте слой с тенью, нажмите и удерживайте клавишу Shift и переместите слой вниз и вправо. Затем запустите фильтр «Размытие в движении», но в этот раз с расстоянием 50 пикселей.
Установите для этого слоя режим смешивания «Умножение» и непрозрачность 20%. Это делается, чтобы растянуть нашу тень:

Теперь создайте поверх всех остальных слоев новый слой. Удерживая клавишу Ctrl, кликните по главному слою текста, чтобы выделить его пиксели, а затем вернитесь к своему новому слою и залейте выделение белым цветом.
Не сбрасывайте пока выделение. Нажмите клавиши со стрелками вниз и вправо по одному разу, чтобы переместить слой на 1 пиксель, а затем нажмите Delete. Установите для этого слоя непрозрачность порядка 80%:

Как вы можете видеть, тонкая белая линия дает своего рода эффект освещения. Свет падает на текст и создается впечатление, что текст является более объемным:

Далее мы хотим создать лучи естественного света. Создайте новый слой выше всех остальных и нарисуйте в нем четыре или пять белых прямоугольников, примерно таких, как показано на рисунке (т.е. нижние прямоугольники должны быть шире):

Теперь нажмите Ctrl + T, чтобы трансформировать и развернуть прямоугольники, как показано на рисунке. После того, как вы закончите, вы должны были бы нажать Enter. Но пока не делайте этого. Вместо этого щелкните правой кнопкой мыши, чтобы вывести контекстное меню, в котором будут перечислены другие виды преобразований, которые вы можете совершить.
Выберите пункт «Перспектива». Причина, по которой это важно сделать за один шаг, заключается в том, что вы пока имеете выделенную рамку. Захватите две точки, которые размещаются левее, и переместите их ближе друг к другу, будто свет исходит из одного источника:

Итак, у нас есть четыре полосы «света«. Теперь установите режим смешивания слоя «Наложение» и непрозрачность 20%, а затем перейти в Фильтр – Размытие- Размытие по Гауссу и установите значение радиуса размытия 6 пикселей:

На данный момент у вас должно получиться что-то наподобие этого:

Эти тонкие полоски должны представлять собой лучи света, поэтому логично было бы сделать так, чтобы наша подсветка букв была видна только там, где на нее попадает свет.
Поэтому, удерживая нажатой клавишу Ctrl, кликните на слое полосок света, а затем нажмите на слой белой подсветки и при активном выделении нажмите кнопку «Добавить маску слоя» (она находится в нижней части палитры слоев, справа от иконки «F»).
Таким образом, вы создадите маску, которая будет открывать слой подсветки только там, где он пересекается со слоем лучей света:

На этом мы могли бы и остановиться. Изображение уже выглядит довольно хорошо, но мы добавим к эффекту еще теплое освещение:

Итак, прежде всего, создайте над фоном новый слой и залейте его розовым цветом — #9d506c:

Теперь установите режим смешивания для розового слоя на «Цветность» и непрозрачность 20%. Это придаст нашему фону красивый красновато-теплый оттенок. Поверх этого слоя мы можем еще смешать какой-нибудь оттенок желтого. Если мы не сделаем этого, результат будет выглядеть не очень естественным:

Далее мы создадим еще один слой, непосредственно над розовым. Заполните его полностью белым, а затем перейдите в Фильтр – Рендеринг — Эффекты освещения. Я не часто используют эффекты освещения, но у этого фильтра есть одна очень крутая опция, под названием «Прожектор в положении 2 часа».
Ее вы можете найти в настройках параметра стиля, выбрав из выпадающего списка. Вы можете использовать и настройки по умолчанию, но это не позволит сделать так, будто источник света находится чуть дальше от объекта:

Теперь мы установим для этого слоя режим смешивания «Наложение». После чего продублируем его, переместим дубликат выше всех остальных слоев и установим непрозрачность 40%. Это обеспечит, чтобы наши теплые тона света взаимодействовали не только с фоном, но и текстом:

Наконец, мы дублируем верхний слой освещения еще раз и устанавливаем для дубликата непрозрачность 65%. Затем нажмите кнопку «Добавить маску слоя» и нарисуйте линейный бело-черный градиент с переходом из верхнего левого угла в нижний правый. Таким образом, наш дополнительный слой освещения будет растворяться при переходе к правому нижнему углу:

Скачать рабочие материалы
Данная публикация представляет собой перевод статьи «Using Light and Shade to Bring Text to Life» , подготовленной дружной командой проекта Интернет-технологии.ру
Как сделать реальную тень для текста в Фотошопе
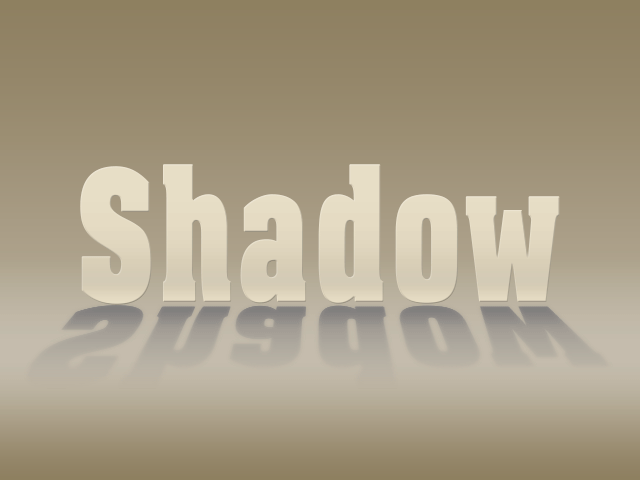
Очень важно знать, как создать реалистичную тень в Photoshop, и это необходимо не только для фото манипуляций, но и для любого вида создания цифровых изображений, коллажей и т.п. Я считаю, что тени в изображении являются одними из основных моментов, которые необходимо изучать, т.к. объём и глубину изображению придают именно тени. В этом уроке я покажу вам, как добавить тень к тексту в Photoshop, используя градиенты и инструменты трансформирования. На самом деле, тень создать довольно легко, главное, знать основные принципы.
Как сделать реальную тень для текста в Фотошопе
Для правильного создания реалистичной тени необходимо знать и соблюдать несколько простых правил.
Самое главное — это определить источник света. Источник может быть один, два и более, и каждый источник создаёт собственную тень от окружающих предметов.
Ещё один важный момент — это расположение источника света. Он может находится перед объектом, за объектом и сбоку от объекта.
Третий фактор, который необходимо учитывать — это расстояние от источника до объекта.
И четвёртый момент — интенсивность света.
Но давайте рассмотрим это на практическом примере.
Начнём с создания нового документа с фоном цвета #a59d87 и обычного текстового слоя с текстом цвета #e4ddc6. Как вы можете видеть фон и текст не имеют никаких цветовых вариаций, так что означает, что у нас нет нет никакого источника света:
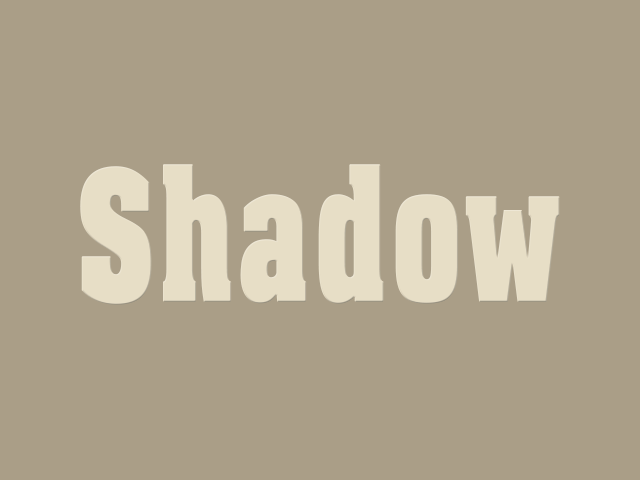
Создание тени при освещении впереди объекта
Предположим, что я хочу разместить источник света впереди объекта (фронтальное освещение). Расстояние от источника и интенсивность света определяет длину тени и её непрозрачность соответственно.
Первое, что мы должны сделать для имитации фронтального освещения — это сделать текст немного ярче (блик в нижней части) и добавить градиентный блик на фон. Это мы сделаем с помощью стиля слоя «Наложение Градиента». Слева показан стиль слоя для теста, справа — для фона:
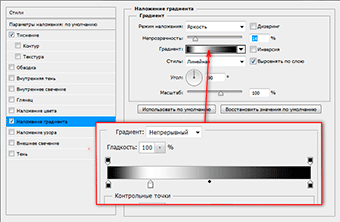
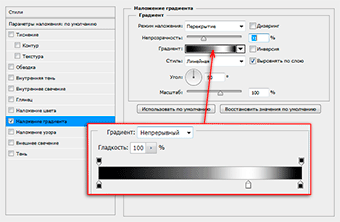
Результат:
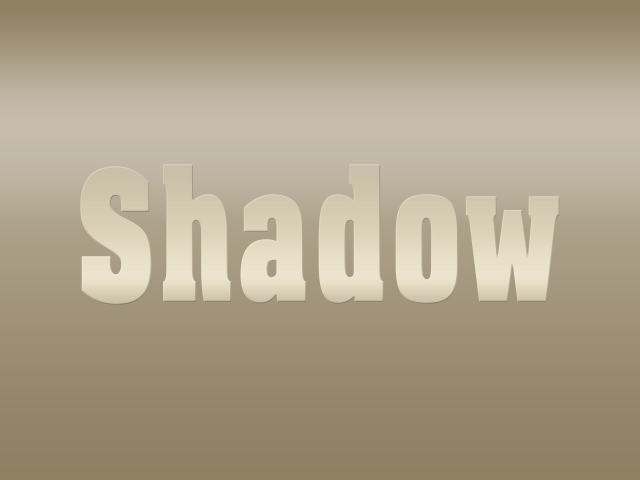
Далее дублируем текстовый слой, нажав Ctrl+J и сразу переименуем его в «text shadow». В панели слоёв перетаскиваем слой «text shadow» под первый слой с тестом, удаляем стиль, растрируем слой и применяем команду «Свободная трансформация»(Ctrl+T). Протащите средний маркер на верхней стороне габаритной рамки вниз так, чтобы высота составляла 60%:
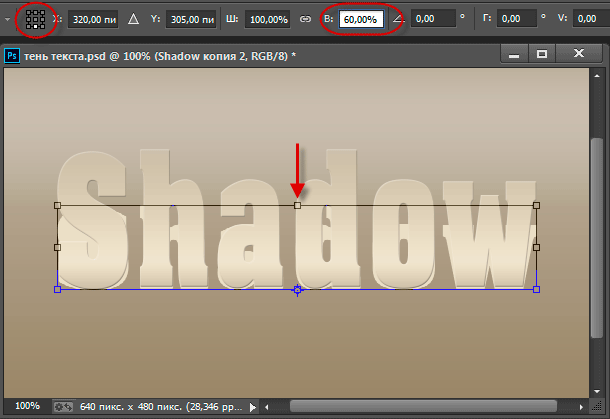
На данный момент у нас активна команда «Свободная трансформация». Кликните правой клавишей мыши внутри габаритной рамки и из контекстного меню выберите пункт «Перспектива». Растяните буквы по горизонтали, как показано на рисунке:
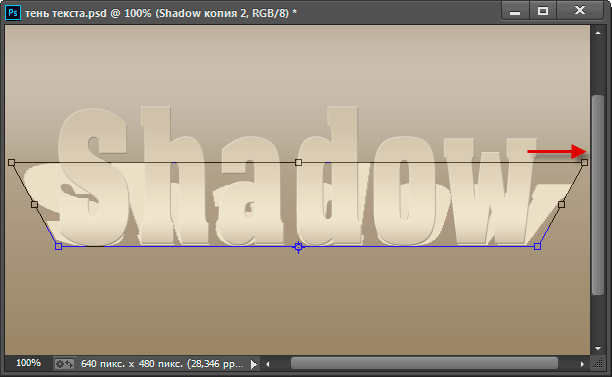
В панели слоёв уменьшите «Заливку» (Fill) слоя «text shadow» до нуля и примените к нему стиль слоя «Наложение градиента» со следующими параметрами:
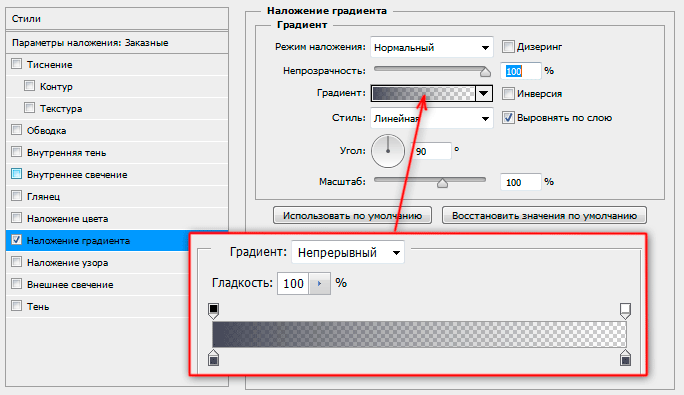
Сделайте непрозрачность слоя «text shadow» примерно 90%.
Вот что примерно должно получиться:

Последний шаг заключается в добавлении к тени небольшого Размытия по Гауссу (Gaussian Blur). Если тень получилась темнее, чем нужно, настройте прозрачность градиента в стиле слоя.
Ваш готовый результат должен выглядеть так:

Примечание. При создании реальной тени от предметов имеется ещё один маленький нюанс, касающийся размытия. Дело в том, что размытие тени на удалении от предмета значительно больше, чем вблизи предмета. Поэтому, до применения фильтра «Размытие по Гауссу», слой «text shadow» следует преобразовать в смарт-объект и только затем применить «Размытие по Гауссу».
После этого в панели слоёв делаем двойной клика по маске фильтра, берём инструмент «Градиент», выбираем стандартный чёрно-белый и тянем сверху вниз по буквам слоя «text shadow», как показано на рисунке. Градиентная маска скроет действие фильтра внизу:
Как сделать тень при источнике света позади объекта
И рассмотрим противоположную ситуацию, когда источник света находится позади текста. В этом случае нам придется добавить тот же градиент такой на фоновом слое, но на этот раз надо поставить галку в чекбоксе «Инверсия» (Reverse):
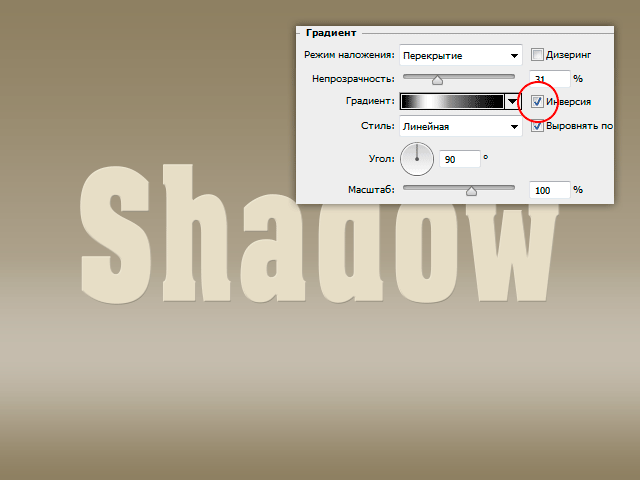
Кроме того, т.к. источник света расположен позади текста, тень будет не только на фоне, но и на самом тексте, внизу. Нанесём тень на тестовый слой с помощью стиля слоя «Наложение градиента»:
Параметры стиля:
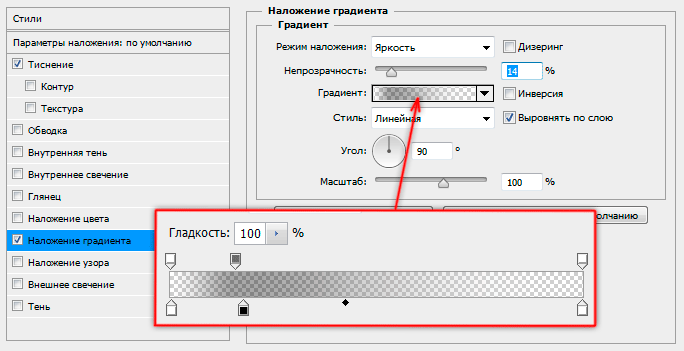
Результат:
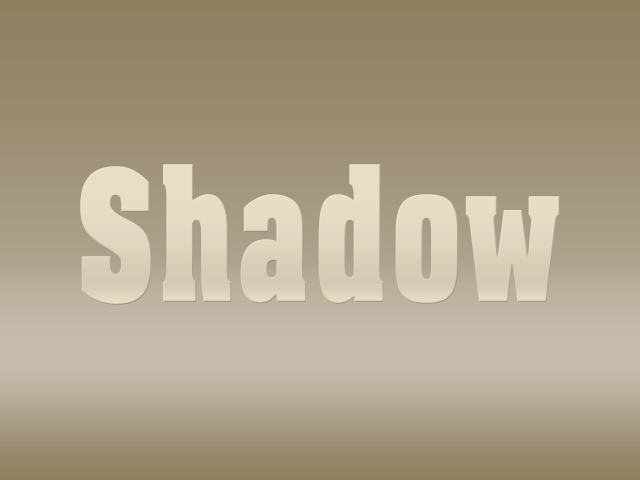
Далее, копируем слой с текстом, удаляем стили, растрируем, включаем команду «Свободная трансформация», слева на панели параметров ставим якорь на нижней стороне указателя центра преобразования, кликаем правой клавишей мыши внутри габаритной рамки и выбираем в контекстном меню пункт «Отразить по вертикали»:
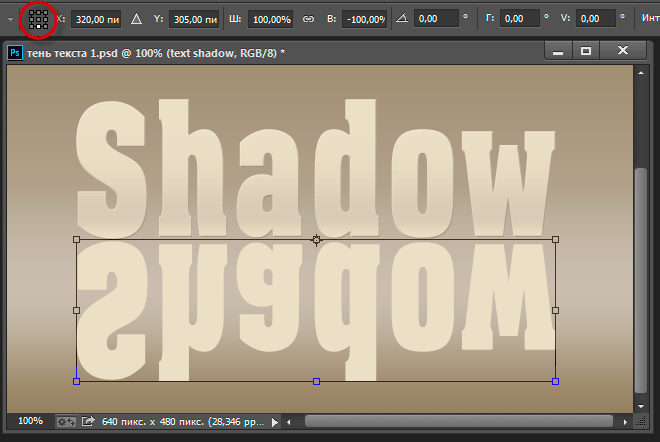
Далее, как и первом случае, уменьшаем высоту текста до 60% и производим перспективное искажение:
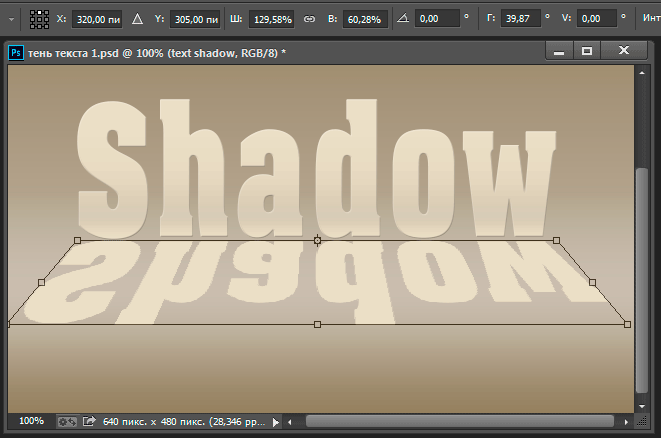
И добавляем чёрно-прозрачный градиент (в этот раз затемнение будет вверху букв), преобразуем слой в смарт-объект, добавляем размытие по Гауссу, а затем чёрно-белый градиент к маске смарт-фильтра:
Готовый результат тени от текста при источнике света позади:
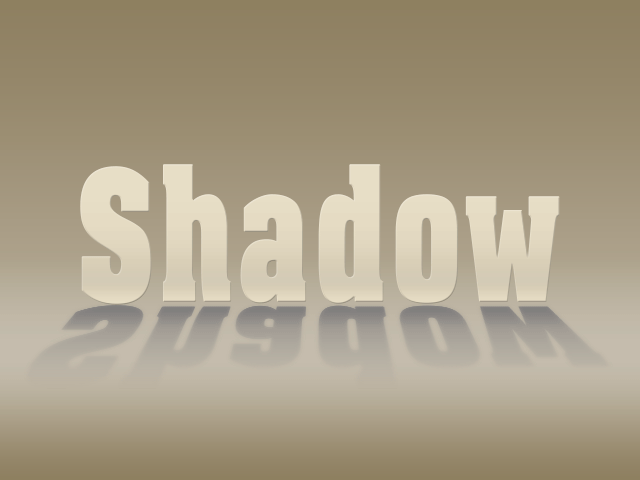
Ссылка на источник
PhotoshopSunduchok — Тень текста в фотошопе
Автор: NON. Дата публикации: . Категория: Уроки фотошопа текст.
В этом уроке по работе с фотошопом будет создана не просто тень текста в фотошопе, а мы сымитируем эффект освещения объекта сзади. Для чего используем всего лишь «Свободное трансформирование» и фильтр «Размытие по Гауссу».

Подобные публикации:
{smooth-scroll-top}
Создадим новый документ необходимого Вам размера — Ctrl+N.

На передний план установим любой цвет и зальём им созданный документ — Alt+Delete. Выберем инструмент «Горизонтальный текст» (Т) и напишем слово. Мои выбранные параметры Вы видите на скриншоте ниже.

Создадим копию текстового слоя — Ctrl+J.

Вызовем свободное трансформирование — Ctrl+T, правой кнопкой мыши щёлкнем внутри рамки трансформации и выберем пункт «Отразить по вертикали».

Активизируем инструмент «Перемещение» (V) и сместим отражённую копию текста вниз.

Правой кнопкой мыши щёлкаем по копии текстового слоя и выбираем пункт «Растрировать текст».

Опять вызываем свободное трансформирование — Ctrl+T, правой кнопкой мыши щёлкнем внутри рамки трансформации и выберем пункт «Перспектива».

Щёлкнем левой клавишей мыши по левому или правому маркеру, будем удерживать курсор мыши и растянем рамку трансформации влево или вправо, в зависимости от того, какой маркер Вы выбрали (тянем маркер наружу).

Не применяя трансформирования, правой кнопкой мыши щёлкнем внутри рамки трансформации и выберем пункт «Свободное трансформирование».

Щёлкнем левой клавишей мыши по нижнему среднему маркеру, будем удерживать курсор мыши и растянем рамку трансформации вниз.

Применим трансформирование — Enter.

Сделаем тень чёрной — нажмём клавишу «D», а потом сочетание клавиш Shift+Alt+Delete.

Перейдём в «Фильтр — Размытие — Размытие по Гауссу».

В окне фильтра поставим около 4 пикселов.

Выберем инструмент «Прямоугольная область» (М) с растушёвкой около 15 пикселов и выделим нижнюю часть изображения.

Ещё раз применим фильтр «Размытие по Гауссу», но уже не заходя в меню «Фильтр» — Ctrl+F. Снимем выделение — Ctrl+D.

Уменьшим непрозрачность слоя с тенью до необходимой величины.

Мы с Вами создали тень текста в фотошопе с эффектом освещения объекта сзади.

Если Вы не хотите пропустить интересные уроки, информацию о бесплатных видеокурсах и другие новости сайта — подпишитесь на рассылку сайта. Форма для подписки находится ниже.
Скачать урок (386 Кб) в формате PDF:

Если Вам понравился совет, поделитесь ссылкой на него со своими друзьями в своих любимых социальных сетях, кнопки которых Вы видите перед комментариями. Спасибо!

{smooth-scroll-top}
Добавить комментарий
Добавляем тень для текста в Фотошоп
В этом уроке вы узнаете, как добавить тень от букв, используя такие инструменты программы Photoshop как Трансформация (Тransform tool) и стиль слоя “Наложение градиента” (Gradient Overlay).
Уметь создавать тени в Photoshop, очень важный навык, который пригодится вам во многих сферах цифрового искусства.
Данный урок не займет у вас много времени, но полученные навыки вы сможете успешно применять к различным объектам. Урок простой и больше подойдет для начинающих осваивать программу Photoshop.
Начнем!
Шаг 1
Работать с тенью будет гораздо проще, если вы запомните несколько простых правил и будете их соблюдать.
1) Источник света.
Прежде чем работать с тенью вы должны определить, либо выбрать источник света. Это может быть как один, так и несколько источников света. Каждый источник света создает тень для всех окружающих предметов.
2) Характеристики света.
Прежде чем приступить к работе, вы должны обратить внимание на направление света, расстояние источника света от объекта, интенсивность света, и так далее.
Давайте поэкспериментируем на простом примере.
Создайте новый документ любого размера. Залейте фоновый слой цветом # a59d87. Поверх фонового создайте новый слой и напишите произвольный текст. Цвет для шрифта используйте # e4ddc6.
Примечание переводчика:
— Для создания нового документа перейдите к Файл – Создать – Новый;
— Для заливки фонового слоя активируйте инструмент Заливка (G) и сделайте щелчок в любом месте рабочего холста;
— Для того что бы добавить новый слой, нажмите комбинацию клавиш Shift+Ctrl+N
— Для того что бы написать текст, активируйте инструмент Горизонтальный текст (Т)
Как вы видите – текст и фон, однородные по цвету, не имеют переходов, а значит, мы можем представить, что на данном этапе источник света отсутствует.
Шаг 2
Рассмотрим первый вариант, в котором источник света расположен по направлению к тексту (представим что свет падает от зрителя на текст).
Запомните: интенсивность источника света и расстояние объекта от источника, определяют длину и насыщенность отбрасываемой тени!
Изменим фон, согласно выбранному освещению. Встаньте на фоновый слой, разблокируйте его, перейдите к Стиль слоя (Layer Style) и добавьте Наложение градиент (Gradient Overlay). Настройки можно применить такие , как показаны на рисунке ниже. Так же измените цвет текста – сделайте его на 1-3 тона светлее.
Примечание переводчика: для того что бы перейти к настройкам “Стиль слоя” сделайте двойной щелчок левой клавишей мыши по слою.
Для создания тени скопируйте текстовый слой. Переименуйте слой-оригинал в “Тень”. Растрируйте текстовый слой “Тень”. Активируйте инструмент Трансформирование (Тransform tool) и уменьшите размер букв на 60% по высоте. Опорную точку при масштабировании установите как показано на скриншоте.
Перейдите к Редактирование – Трансформирование – Перспектива (Edit – Transform -Perspective Tool). Исказите тень так, что бы она лежала на поверхности.
Понизьте заливку (fill) слоя “Тень” до 0%. Перейдите к Стиль слоя (Layer Style) и добавьте к слою “Тень” Наложение градиента (Gradient Overlay).
Для того что бы тень выглядела более естественно, сделаем ее мягче. Перейдите к Фильтр – Размытие – Размытие по Гауссу (Filter – Blur – Gaussian Blur). Так же вы можете подкорректировать фон. Если вы считаете, что фон слишком светлый (или темный), достаточно встать на фоновый слой, перейти к параметрам Стиль слоя и поэкспериментировать с непрозрачностью наложенного градиента.
Тень готова!
Шаг 3
Рассмотрим второй вариант. Представим, что источник света расположен за текстом.
Встаньте на фоновый слой и перейдите к параметрам Стиль слоя – Наложение градиента (Layer Style- Gradient Overlay). Мы будем использовать градиент, тот же что и в предыдущем варианте, все что нужно сделать это поставить галочку “Инверсия” (Reverse).
Приступим к добавлению тени. Скопируйте текстовый слой. Переименуйте слой-оригинал в “Тень”. Растрируйте слой-оригинал. Перейдите к Редактирование – Трансформирование – Отразить по вертикали (Edit – Transform -Perspective Tool – Flip Vertical).
Далее, повторите действия шага №2:
-понизьте заливку (fill) слоя “Тень” до 0%
— перейдите к Стиль слоя (Layer Style)
— добавьте Наложение градиента (Gradient Overlay)
— смягчаем тень используя Размытие по Гауссу (Gaussian Blur)
Встаньте на текстовый слой-оригинал и добавьте к нему Стиль слоя — Наложение градиента (Layer Style- Gradient Overlay), для того что бы затемнить нижнюю часть букв.
Как результат, вы получите похожее изображение:
Мы рассмотрели только два варианта освещения. Конечно свет может распространяться из различных точек, к примеру, из правого угла. В этом случае все, что вам нужно сделать, это исказить тень, воспользовавшись инструментами Трансформирования (Наклон, Перспектива, Искажение (Skew, Perspective, Distort)).