Как написать текст по кругу. Инструкция по печати текста по кругу
В некоторых случаях возникает необходимость написания текста по круговой траектории. Большинство распространенных редакторов поддерживает данную функцию, позволяя выполнить операцию теми или иными способами. Ниже будут разобраны методы написания в наиболее популярных редакторах.
1
Редактор Microsoft Office Word 2003 (и поздние версии) поддерживает такую функцию, позволяя расположить текст по кругу, но с дальнейшей его ручной корректировкой. Для достижения данного результата необходимо воспользоваться панелью Word Art. Если она не доступна, то ее нужно активировать, нажав вкладку «Вид» на верхней панели и выбрав «Панели инструментов». В списке инструментов следует выбрать «Word Art».2
На панели Word Art находим кнопку «Добавить объект Word Art», которая располагается слева.3
Откроется окно со стилями текста. Выберите наиболее подходящий, щелкнув по иконке стиля два раза, или отметьте его и нажмите кнопку «Ок».
4
В графе «Текст» напишите нужную надпись. При необходимости отрегулируйте размер и стиль шрифта и подтвердите свои действия нажатием кнопки «Ок».5
Щелкните по появившийся надписи и в панели редактирования Word Art найдите функцию «Меню Текст – фигура». Нас интересует стиль «По кольцу».6
Текст примет круговой стиль написания. Остается лишь его подкорректировать, отрегулировав его вручную. В случае надобности можно выбрать стили «Кольцо» или «По дуге», которые также имеют данную стилевую направленность.7
В Adobe Photoshop также есть возможность написания текста по кругу. На данном примере мы будем рассматривать метод создания на версии CS6. Открыв фотошоп, необходимо выбрать инструмент «Овальная область» (Elliptical Marquee Tool).8
После наведения курсора на лист остается нарисовать круг нужного диаметра. Именно он и станет направляющей нашего текста.9
В верхней панели меню ищем вкладку «Окно» (Window).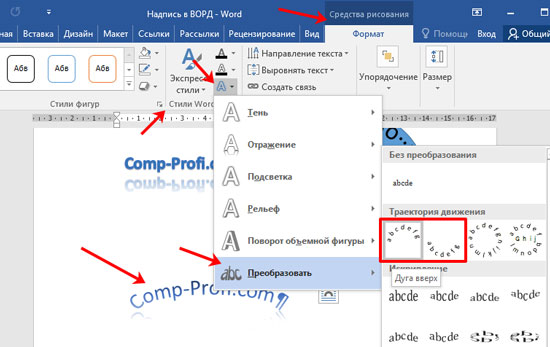 Разворачиваем ее и находим пункт «Контуры» (Paths).
Разворачиваем ее и находим пункт «Контуры» (Paths).10
Когда контейнер откроется, нажимаем кнопку «Сделать из выделенной области рабочий контур» (Make Work Path From Selection), которая находится в самом низу, посередине.11
Благодаря проделанной операции контур стал полностью рабочим. Остается лишь нанести на него текст. Для этого воспользуемся инструментом «Текст» (Type Tool), который находится в левом меню. Наведем курсор на наш круг, и когда он приобретет иконку волнистой линии, нажимаем на него. Остается лишь набрать тот текст, который и был необходим. Отключить/включить линию контура можно нажатием комбинации клавиш Ctrl+H.12
В некоторых случаях пользователям нужно, чтобы текст располагался во внутренней части круга, а не снаружи. Такая функция также есть в фотошопе, и им можно легко воспользоваться. В левой части меню находим инструмент «Выделение контура» (Path Selection Tool).13
Наводим курсор на текст и плавно перекидываем его во внутреннюю часть круга. Обязательно отрегулируем положение текста и выравниваем его по своему усмотрению.
Обязательно отрегулируем положение текста и выравниваем его по своему усмотрению.С помощью данных методов можно написать текст по кругу в редакторах Microsoft Office Word 2003 и Adobe Photoshop CS6. Вышеописанные способы также применимы и для более поздних версий перечисленных программ.
| Метки: |
Как создавать красивые надписи в Word? Как сделать надпись красивыми буквами
Вы, наверное, раньше видели красиво оформленные тексты, созданные в программе Word.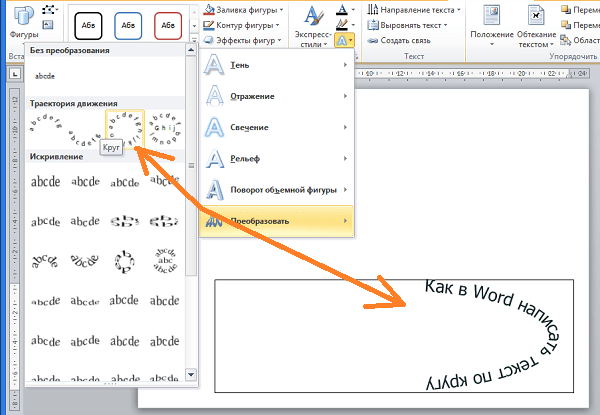
Они яркие, и необычно выделяются на фоне всего текста.
Для строгих документов конечно, использование данных надписей нецелесообразно, но для личных документов и открыток это то, что надо!
Делается это так.
Нажимаем «Вставка», затем – «Рисунок», затем «Объект WordArt».
И выбираем нужный стиль надписи.
После этого жмем «Ok».
На этом все, красивая надпись у вас создана. Вы можете поэкспериментировать, выбирая тот или иной стиль надписи.
Да, чуть не забыла!
Размер выбранной надписи можно изменять, как увеличивая, так и уменьшая его. Для этого щелкаем левой клавишей мыши по картинке-надписи, появится черная окантовка вокруг надписи. Затем подводим мышь к правому нижнему углу надписи, пока не увидите двустороннюю стрелочку. Когда стрелочка появилась, нажимаем левой клавишей на картинку и растягиваем ее либо вправо, либо вниз. Можно одновременно в обе стороны.
Аналогично можно поиграться с размером шрифта.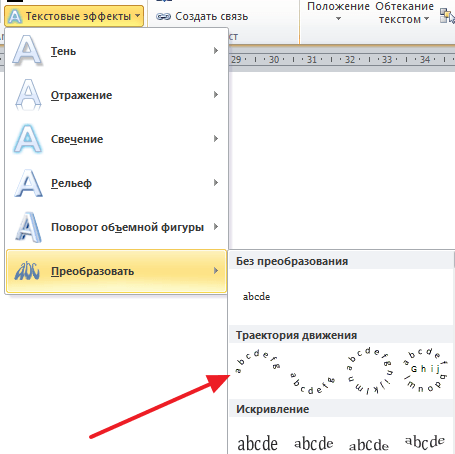 Для этого щелкаем левой клавишей мыши по картинке-надписи два раза. Появится окно. В появившемся окне стоит название «Размер». Щелкнув по стрелочке под словом «размер», можно выбрать размер шрифта.
Для этого щелкаем левой клавишей мыши по картинке-надписи два раза. Появится окно. В появившемся окне стоит название «Размер». Щелкнув по стрелочке под словом «размер», можно выбрать размер шрифта.
Еще можно при желании поменять сам шрифт. Для этого щелкаем левой клавишей мыши по картинке-надписи два раза. Появится окно. В появившемся окне стоит название «Шрифт». Щелкнув по стрелочке под словом «Шрифт», можно изменить шрифт.
Да, еще можно поменять сам текст надписи. Для этого щелкаем левой клавишей мыши по картинке-надписи, появится черная окантовка вокруг надписи. А внизу страницы появится маленькое окно. В нем выбираем название «Изменить текст». После изменения жмем «Ok».
Также можно поменять цвет текста. Для этого щелкаем левой клавишей мыши по картинке-надписи, появится черная окантовка вокруг надписи. А внизу страницы появится маленькое окно. В нем выбираем картинку «Краска, льющаяся из баночки на кисть». После изменения жмем «Ok».
В общем, поэкспериментируйте, и найдите свой стиль оформления красивой надписи!
Кстати, а вот как создается в !
На днях наша группа столкнулась с серьезнейшей проблемой — за пропуски пар надо сдать рефераты, написанные от руки. За два пропуска — 1 реферат на 15 листов! Да я за весь семестр столько бумаги не измарал, слава яйцам. Поэтому пришлось пойти на хитрости, а именно: найти нормальные (кириллические) и загнать их в Microsoft Word, и распечатать наши рефераты.
За два пропуска — 1 реферат на 15 листов! Да я за весь семестр столько бумаги не измарал, слава яйцам. Поэтому пришлось пойти на хитрости, а именно: найти нормальные (кириллические) и загнать их в Microsoft Word, и распечатать наши рефераты.
Вот эта подборка из 80-ти русских рукописных шрифтов. В архиве вы найдете следующие (и др.) экземпляры:
Сделать свой русский рукописный шрифт
Но, скачав эти шрифты, стало понятно, что никто не поверит, будто мы пишем, как Пушкин, Боярский или Моцарт. Поэтому пришлось сделать рукописный шрифт самим. Но как сделать свой шрифт, как две капли воды похожий на ваш обычный почерк?
Для начала устанавливаем Font Creator 6.
Далее, на чистом листе (в линейку и в клетку не подойдут) пишем все буквы русского (английского, и других при необходимости) алфавита, а также цифры и спец. символы.
Сканируем получившееся творение. Далее режем отсканенную картинку на отдельные буковки и циферки (фотошоп или банально пэйнт подойдет), называем соответственно.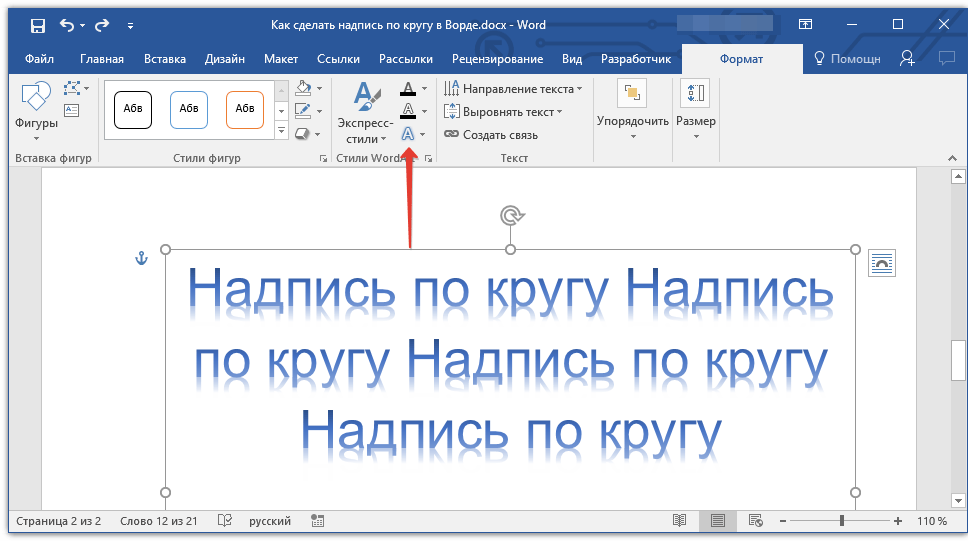
Следующий этап в Font Creator:
— Нажимаем файл — новый (New)
— Даем название своему рукописному шрифту (например Moy_shrift), ставим отметку на Unicode, на Regular и на Don’t include outlines (для чистого бланка силуэтов), короче, все по умолчанию.
— Перед вами появляется панель с силуэтами знаков препинания и английских букв. Вам необходимо вставить в нее Кириллицу. Поступаем следующим образом:
1. Нажимаем в верхней строке Вставка (Insert), выбираем Символ (Characters), ДА.
2. Перед вами появляется таблица символов первого шрифта в вашей базе, Затем листаем страницы таблицы кнопкой Block→.
3. Находим русские буквы.
5. Смотрим индекс первой буквы А (у меня $0410) в поле Выбранный Символ (Selected Character).
6. Смотрим индекс буквы я (у меня $044F)
7. В поле Добавьте эти символы (Add these character…) вводим эти числа (как $0410-$044F).
8. Нажимаем Ok.
9. Ваш шаблон пополнился соответствующими силуэтами Кириллицы.
10. Так же вы по отдельности можете вставить туда интересующие вас знаки (Ё,ё и пр. )
)
Теперь нажимаем на силуэт буквы которую хотите сотворить правой кнопкой мыши.
Затем выбираете пункт импорт изображения (Import image).
В разделе Import image вы нажимаете на кнопку Загрузить (Load).
В следующем окне вы открываете папку, в которой сохранили написанные буквы и символы.
В окне появится изображение этой буквы, нажимаем на кнопку Generate.
Вот ваша буковка и появилась.
Два раза нажимаем на квадратик с вашей буковкой (квадратик в котором раньше был силуэт этой буквы).
Перед вами открывается разлинеенное окошечко. Не пугайтесь большого количества красных пунктирных полосочек, все они вам пригодятся.
Для удобства разверните окно на весь экран.
Если ваша буква чересчур большая или маленькая, то удаляем уже загруженную, загружаем новую и, не нажимая генерировать, жмем на вкладку Глиф. Тут выбираем подходящий множитель (это уже методом тыка) и жмем «использовать по умолчанию».
Далее разберемся с двумя главными линиями (это в разлинеенном окошке) – левая и правая — они определяют то, как будут соприкасаться буквы вашего рукописного шрифта между собой. Если надо, чтобы буквы соприкасались (как в рукописи), правую линию передвиньте на букву (чтобы она чуть-чуть вылазила за линию).
Если надо, чтобы буквы соприкасались (как в рукописи), правую линию передвиньте на букву (чтобы она чуть-чуть вылазила за линию).
Самая нижняя линия (Win Descent) – максимальный предел для букв с хвостиком (ц,у,щ,з,р,д). Если необходимо, можно ее опустить:
Вторая снизу линия (Baseline)– линия опоры каждой буквы. Если ваши буквы будут по разному стоять на этой линии, то соответственно и в Ворде у вас все будет плясать.
Третья снизу линия (x-Height) – максимальная высота маленьких букв.
Четвертая (CapHeight) – максимальная высота больших букв, цифр, а также буквы «в», и может быть для кого-то «д» и «б».
И пятая снизу линия – линия края верхней строки. (по-моему =)
В последних версиях текстового редактора Microsoft Word имеется довольно большой набор встроенных шрифтов. Большинство из них, как и полагается, состоят из букв, но в некоторых вместо букв используются различные символы и знаки, что тоже весьма удобно и необходимо во многих ситуациях.
И все же, сколько бы в MS Word не было встроенных шрифтов, активным пользователям программы стандартного набора всегда будет мало, особенно, если хочется чего-то действительно необычного.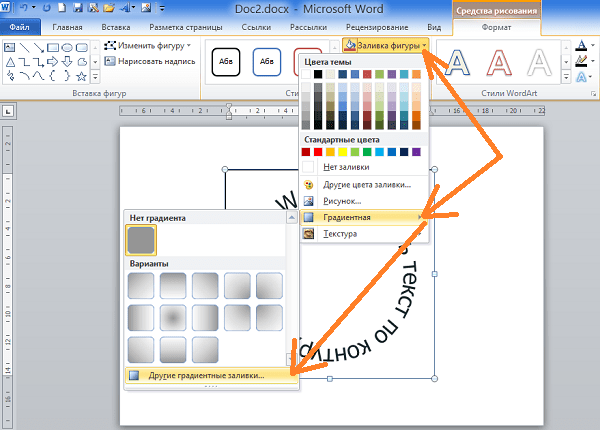 Неудивительно, что на просторах интернета можно найти множество шрифтов для этого текстового редактора, созданных сторонними разработчиками. Именно поэтому в данной статье мы расскажем о том, как добавить шрифт в Ворд.
Неудивительно, что на просторах интернета можно найти множество шрифтов для этого текстового редактора, созданных сторонними разработчиками. Именно поэтому в данной статье мы расскажем о том, как добавить шрифт в Ворд.
Важное предупреждение: Скачивайте шрифты, как и любое другое ПО, только с проверенных сайтов, так как во многих из них вполне могут содержаться вирусы и прочий вредоносный софт. Не забывайте о собственной безопасности и сохранности личных данных, не качайте шрифты, представленные в установочных файлах EXE, так как на самом деле распространяются они в архивах, внутри которых содержатся файлы форматов OTF или TTF, поддерживаемых ОС Windows.
Вот список безопасных ресурсов, с которых можно скачивать шрифты для MS Word и других совместимых программ:
Отметим, что все вышеперечисленные сайты крайне удобно реализованы и каждый из шрифтов там представлен наглядно и понятно. То есть, вы смотрите на картинку превью, решаете, нравиться ли вам этот шрифт и нужен ли он вам вообще, и только после этого качаете. Итак, приступим.
Итак, приступим.
1. Выберите на одном из предложенных нами сайтов (либо на другом, которому полностью доверяете) подходящий шрифт и скачайте его.
2. Перейдите в папку, в которую вы скачали архив (или просто файл) со шрифтом (шрифтами). В нашем случае это рабочий стол.
3. Откройте архив и извлеките его содержимое в любую удобную папку. Если вы скачали шрифты, не запакованные в архив, просто переместите их туда, откуда вам будет удобно к ним добраться. Не закрывайте эту папку.
Примечание: В архиве со шрифтами помимо файла OTF или TTF могут также содержаться и файлы другого формата, к примеру, изображение и текстовый документ, как в нашем примере. Извлекать эти файлы отнюдь не обязательно.
4. Откройте .
В Windows 8 — 10 сделать это можно с помощью клавиш Win+X , где в появившемся списке нужно выбрать . Вместо клавиш также можно использовать клик правой кнопкой мышки по значку меню “Пуск” .
В Windows XP — 7 этот раздел находится в меню “Пуск” — .
5. Если находится в режиме просмотра “Категории” , как на нашем примере, переключитесь на режим отображения мелких значков — так вы сможете быстрее найти необходимый пункт.
6. Найдите там пункт “Шрифты” (скорее всего, он будет одним из последних), и нажмите на него.
7. Откроется папка со шрифтами, установленными в ОС Windows. Поместите в нее файл шрифта (шрифтов), ранее скачанный и извлеченный из архива.
Совет: Вы можете просто перетащить его (их) мышкой из папки в папку или использовать команды Ctrl+C (копировать) или Ctrl+X (вырезать), а затем Ctrl+V (вставить).
8. После короткого процесса инициализации шрифт будет установлен в систему и появится в папке, в которую вы его переместили.
Примечание: Некоторые шрифты могут состоять из нескольких файлов (например, обычный, курсив и полужирный).
В таком случае необходимо помещать в папку со шрифтами все эти файлы.
Установка нового шрифта в Word
1. Запустите Ворд и найдите новый шрифт в списке со стандартными, встроенными в программу.
2. Зачастую, отыскать новый шрифт в списке не так просто, как может показаться: во-первых, их там и без того довольно много, во-вторых, его название, хоть и написано собственным шрифтом, но довольно мелкое.
Чтобы быстро отыскать новый шрифт в MS Word и приступить к его использованию в наборе текста, откройте диалоговое окно группы “Шрифт”, нажав на небольшую стрелочку, расположенную в правом нижнем углу этой группы.
3. В списке “Шрифт” найдите название нового, установленного вами шрифта (в нашем случае это Altamonte Personal Use ) и выберите его.
Совет: В окне “Образец” вы можете видеть то, как выглядит шрифт. Это поможет быстрее его найти, если вы не запомнили название шрифта, но запомнили его визуально.
4. После того, как вы нажмете “ОК” в диалоговом окне “Шрифт” , вы переключитесь на новый шрифт и сможете начать его использовать.
Внедрение шрифта в документ
После того, как вы установите новый шрифт на свой компьютер, использовать его вы сможете только у себя. То есть, если вы отправите текстовый документ, написанный новым шрифтом другому человеку, у которого этот шрифт не установлен в системе, а значит, и не интегрирован в Ворд, то у него он отображаться не будет.
Если вы хотите, чтобы новый шрифт был доступен не только на вашем ПК (ну и на принтере, точнее, уже на распечатанном листе бумаги), но и на других компьютерах, другим пользователям, его необходимо внедрить в текстовый документ. О том, как это сделать, читайте ниже.
Примечание: Внедрение шрифта в документ приведет к увеличению объема документа MS Word.
1. В вордовском документе перейдите во вкладку “Параметры” , открыть которую можно через меню “Файл” (Word 2010 — 2016) или кнопку “MS Word” (2003 — 2007).
2. В диалоговом окне “Параметры”, которое перед вами откроется, перейдите к разделу “Сохранение” .
3. Установите галочку напротив пункта “Внедрить шрифты в файл” .
4. Выберите, хотите ли вы внедрить только знаки, которые используются в текущем документе (это уменьшит объем файла), хотите ли вы исключить внедрение системных шрифтов (по сути, оно и не нужно).
Собственно, на этом можно и закончить, ведь теперь вы знаете о том, как установить шрифты в Ворд, предварительно инсталлировав их в ОС Windows. Желаем вам успехов в освоении новых функций и безграничных возможностей программы Microsoft Word.
Если Вам нужно создать в Microsoft Word не подотчетный документ, в соответствии с определенными правилами, а, например, сделать открытку или предупредительную надпись, тогда в данной статье мы разберемся, как красиво оформить текст в Ворде.
Для этого достаточно просто изменить размер букв и выбрать подходящий шрифт, можно использовать один из готовых стилей WordArt, или же самостоятельно выбрать цвет, эффект и прочее для текста, чтобы он смотрелся на листе интересно и привлекал внимание.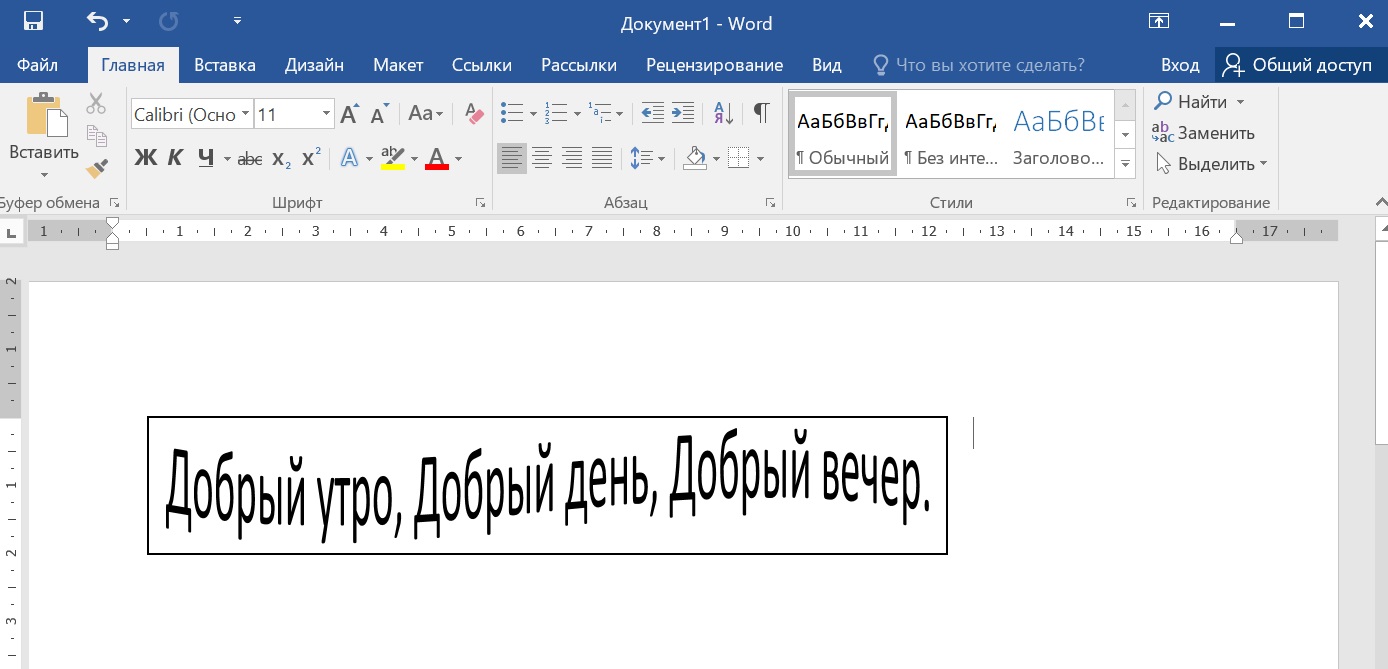
Все скриншоты я делала в Ворде 2010, но если у Вас установлен Word 2007, 2013 или 2016, тогда данные рекомендации Вам подойдут.
Как сделать красивую надпись
Начнем с того, что добавим в документ необходимое поле. Перейдите на вкладку «Вставка» и выберите «Надпись» – «Простая надпись» .
На странице появится вот такое поле. Удалите напечатанное в примере, нажав «Delete» на клавиатуре, и наберите то, что нужно Вам.
Затем выделите написанные слова и перейдите на вкладку «Главная» . Раскройте выпадающий список со шрифтами, и подберите тот, который Вам больше всего подходит.
Обратите внимание, что некоторые шрифты применяются только к словам, написанным на английском. Так что ищите в списке такой шрифт, который подойдет и к русским словам.
В примере, как видите, выбранный шрифт подходит только к английским словам.
Чтобы изменить цвет букв, нажмите на маленькую стрелочку возле кнопки «Цвет текста»
и кликните по тому, который больше всего подойдет.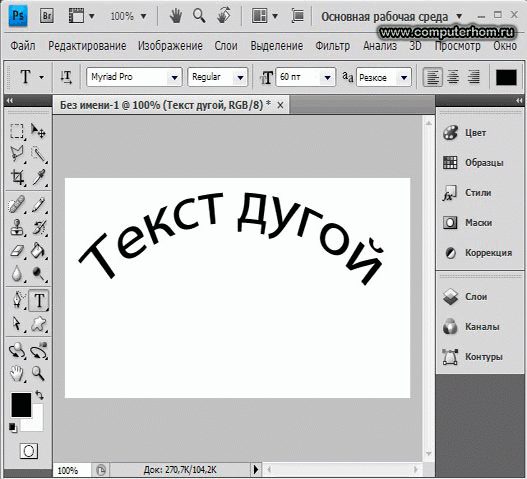 Если нужного цвета в представленных нет, тогда нажмите «Другие цвета»
, или же выберите градиентную заливку.
Если нужного цвета в представленных нет, тогда нажмите «Другие цвета»
, или же выберите градиентную заливку.
Кнопка позволит выбрать один из готовых вариантов оформления. Также можете сами подобрать нужный вид текста, нажимая на поля «Структура» , «Тень» , «Отражение» , «Свечение» , и выбирая нужное из развернувшегося списка.
Чтобы убрать границы для созданного блока, нажмите на нее правой кнопкой мышки, в контекстном меню выберите «Контур фигуры» , затем «Нет контура» .
Все те функции, которые мы рассмотрели выше, применимы не только для напечатанного в блоке. Ими получится воспользоваться и для того, что Вы просто напечатаете на листе.
А теперь давайте разберемся, что еще используется, для красивого оформления напечатанных в блоке слов.
Выделите сам блок и перейдите на появившуюся вкладку «Средства рисования» – «Формат» , именно на ней есть все те кнопочки, которые мы рассмотрим дальше.
На данной вкладке кнопки в группе «Стили фигур»
применяются к рамке: заливка, пунктирная рамка и прочее.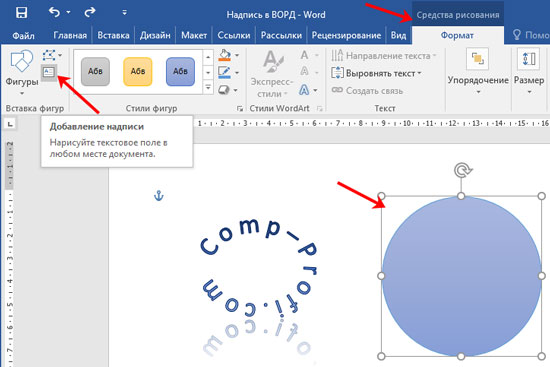 В группе «WordArt»
все кнопочки используются для изменения теста. Давайте рассмотрим все по порядку.
В группе «WordArt»
все кнопочки используются для изменения теста. Давайте рассмотрим все по порядку.
Для блока надписи можно использовать любой готовый стиль. Для изменения цвета контура или заливки, разверните доступные варианты и выберите нужные.
Обратите внимание, что если у Вас из выпадающих списков будет выглядывать немного надписи, как в примере, то наведя курсор на любой из вариантов, получится увидеть, как все изменится.
Если хотите, нажмите и сами выберите подходящий цвет. Здесь можно выбрать цвет, которого нет в палитре – «Другие цвета заливки» , или рисунок, градиент или текстуру в качестве заливки.
Для блока с надписью можно изменить и «Контур фигуры» – то есть рамку. Подберите для нее цвет, толщину или измените линию на прерывистый пунктир.
Теперь перейдем к словам и посмотрим, что можно сделать с ним. Как и в случае с рамкой, для текста так же применим один из готовых стилей.
Кнопка «Заливка текста»
позволит поменять цвет букв.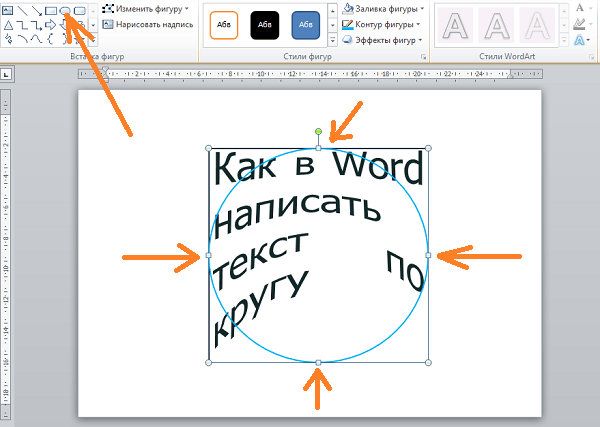
Чтобы выбрать контур, нажмите соответствующую кнопку. Здесь можно не только подобрать цвет, но и толщину или изменить штрихи.
Чтобы слова выглядели более эффектно, примените различные варианты анимации. Нажмите на аналогичную кнопку, затем выберите, что именно хотите использовать, например, «Отражение» . Дальше, из выпадающего списка, определитесь с подходящим вариантом.
Если нужно, чтобы текст был какой-нибудь необычной формы, тогда выберите пункт «Преобразовать» . В открывшемся списке будут различные варианты искривления.
Как красиво написать текст
Единого шаблона, который бы использовался для этого, сделать не получится. Поскольку вкусы у всех разные, и создается подобный текст для разных целей. Так что, экспериментируйте, кликайте по кнопкам, которые я описала выше, и смотрите, как будут меняться слова.
На сайте есть несколько статей, во время написания которых получался интересный вид текста.
В статье, как сделать надпись в Ворде , результат был такой.
Если нужно сделать надпись по кругу или полукругом в Ворд , тогда прочтите статью, перейдя по ссылке.
О том, как вставить текст на картинку в Ворд , можете прочесть в данной статье. Результат получился такой:
Редактор Microsoft Word предоставляет пользователям широкий набор инструментов для оформления документов. Стандартные возможности — выбор шрифта и установка его размера, начертание, цвет и многое другое. Именно о шрифтах пойдет речь в данном материале. Мы научимся работать с ними, скачаем и установим новые шрифты для word. Это позволит нам еще больше расширить возможности визуального оформления. Обязательно скачайте нашу коллекцию шрифтов — пролистайте страницу чуть ниже!
250 шрифтов :
250CyrillicFonts.rar
В сети достаточно ресурсов, которые предлагают вашему вниманию всевозможные шрифты, на любой вкус. Вы самостоятельно можете поискать их. Мы в свою очередь хотим порекомендовать вам следующие сайты, на которых мы подбирали шрифты для скачивания.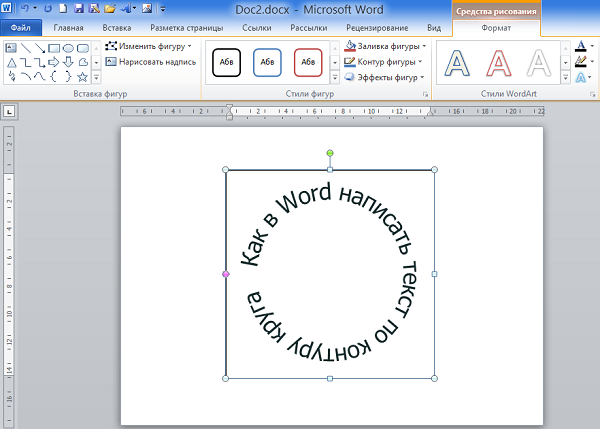
Огромный выбор, в том числе редкие варианты.
Обратите внимание — если вы скачайте русские шрифты (кириллические), то работать они будут только с русской раскладкой (см. ). Точно также с латинскими. Некоторые шрифты универсальны — нужно смотреть каждый отдельно.
Установка шрифтов для word
Тут сразу нужно отметить одну особенность, которая сильно облегчает работу. Если вы используйте операционную систему windows, то все новые шрифты устанавливаются непосредственно на нее, а не отдельно для каждой программы. Таким образом, установив один раз, они станут доступны для использования во всех программах, где это возможно.
Обратите внимание . Вы просили рассказать, статья уже опубликована.
Для начала, нужный шрифт следует скачать с нашего сайта, или найти в интернете. Если вам попадется архив, его следует разархивировать в любое место на жестком диске. Вам должны быть доступны шрифты с расширением .ttf , .otf и др.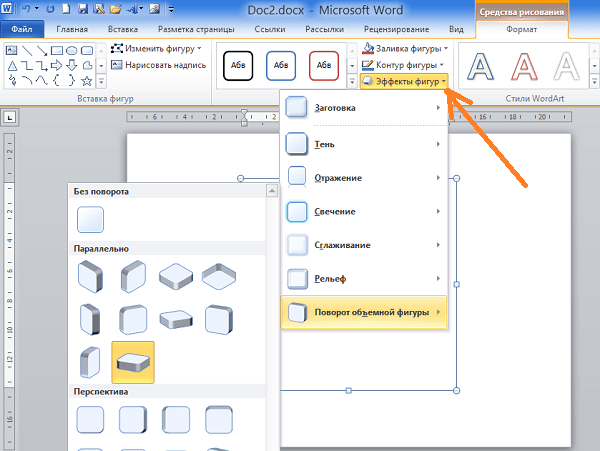
В нашем примере, мы будем использовать красивые шрифты для word, которые вы могли скачать по ссылке в начале статьи.
Все шрифты хранятся в папке C:/windows/fonts — буква диска соответствуют той, в которую установлена операционная система.
Самый простой способ установить шрифт, это просто скопировать его в эту папку. Попробуйте, он сразу станет доступен в Microsoft Word.
Следующий способ универсален для всех версий Windows. Нажимаем «Пуск «, затем «Панель управления » и «Шрифты «.
Нажмите в строке меню кнопку «Файл «, затем «Установить шрифт «. Выберите нужный и завершите операция нажатием «Ок «.
Если меню не отображается, нажмите кнопку «Alt «
Теперь выбранный шрифт активен, и он будет применен к набранному с клавиатуры тексту.
Зачем искать информацию на других сайтах, если все собрано у нас?
Как написать в ворде волной
При оформлении листовок или плакатов часто возникает необходимость сделать текст в виде полукруга. Такой текст выглядит необычно и сразу привлекает внимание к документу.
Такой текст выглядит необычно и сразу привлекает внимание к документу.
Может показаться, что для создания подобного текста нужно использовать профессиональные программы для дизайнеров, но на самом деле можно обойти только одним текстовым редактором. В этой небольшой статье вы узнаете, как сделать текст полукругом в редакторе Word 2007, 2010, 2013 или 2016.
Если у вас современная версия Word, например, Word 2007 или более новая, то вы можете сделать достаточно красивый текст в виде полукруга. Для этого сначала нужно добавить в документ элемент, который называется «Надпись». Для этого перейдите на вкладку «Вставка» и нажмите там на кнопку «Фигуры». В результате откроется достаточно большой список доступных фигур. В этом списке нужно выбрать элемент «Надпись». Его найти очень просто так как он находится в самом начале списка фигур. На скриншоте внизу нужный элемент означен с помощью стрелки.
После того как вы выбрали элемент «Надпись», ваш курсор превратится в крестовину.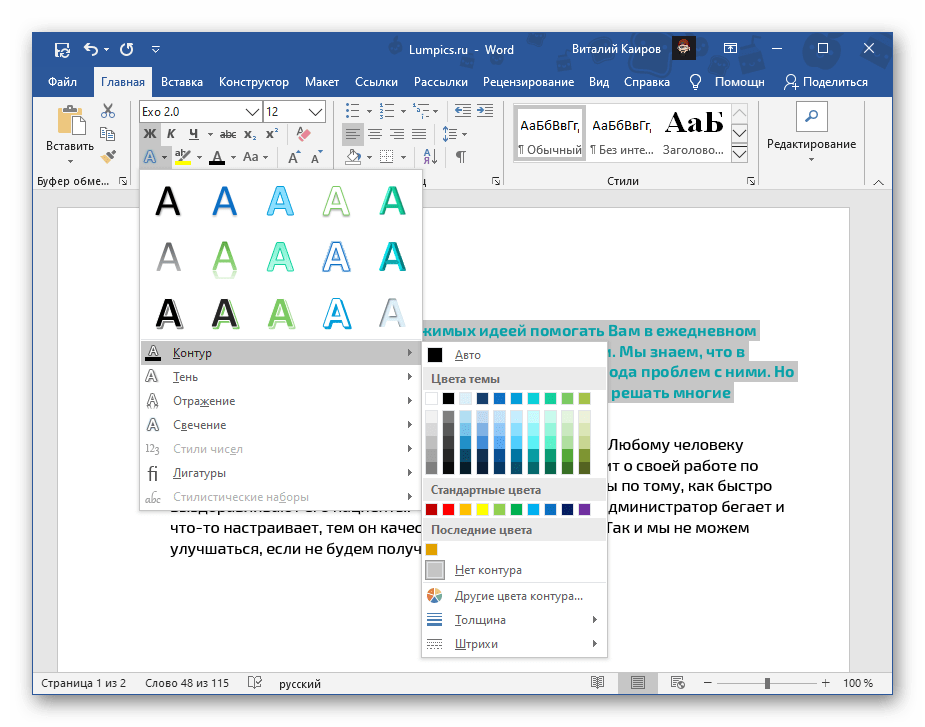 С помощью этой крестовины нужно нарисовать прямоугольник, в потом вставить или вписать в него текст, который должен быть оформлен в виде полукруга. В результате у вас должен получиться примерно такой элемент, как на скриншоте внизу.
С помощью этой крестовины нужно нарисовать прямоугольник, в потом вставить или вписать в него текст, который должен быть оформлен в виде полукруга. В результате у вас должен получиться примерно такой элемент, как на скриншоте внизу.
Дальше нужно убрать рамку вокруг текста. Для этого выделяем рамку с помощью мышки и переходим на вкладку «Формат». Здесь нужно нажать на кнопку «Контур фигуры» и в появившемся меню выбрать вариант «Нет контура».
После удаления контура можно приступать к настройке оформления текста. Для этого снова выделяем блок текста, переходим на вкладку «Формат» и нажимаем там на кнопку «Текстовые эффекты».
В результате откроется меню, в котором нужно выбрать эффект и применить его к тексту. Для того чтобы сделать текст полукругом, вам нужно перейти в меню «Преобразовать» и выбрать там один из эффектов в разделе «Траектория движения».
Благодаря этому эффекту, текст внутри созданного вами текстового блока будет оформлен в виде полукруга. Для того чтобы изменить кривизну полукруга нужно просто изменить размеры блока с текстом. В конечном итоге у вас может получится примерно такая текстовая надпись как на скриншоте внизу.
Для того чтобы изменить кривизну полукруга нужно просто изменить размеры блока с текстом. В конечном итоге у вас может получится примерно такая текстовая надпись как на скриншоте внизу.
При необходимости полукруг из текста можно наклонить на любой угол вправо или влево. Для этого нужно навести курсор на зеленую точку над блоком с текстом, зажать левую кнопку мышки и передвинуть курсор в нужном направлении.
Экспериментируя с настройками текста на вкладке «Формат», можно получить надписи с самым разным оформлением.
Вы можете использовать объект WordArt с эффектом » преобразовать текст» для изгиба или поворота текста вокруг фигуры. Если нужно, чтобы текст полностью окружал фигуру, потребуется немного больше усилий. Объект WordArt также можно вставить несколько раз, чтобы задать обтекание текста вокруг фигур с прямыми границами.
Перейдите к разделу вставка > WordArtи выберите нужный стиль WordArt.
Примечание: Значок WordArt находится в группе текст и может различаться в зависимости от используемой версии и размера экрана.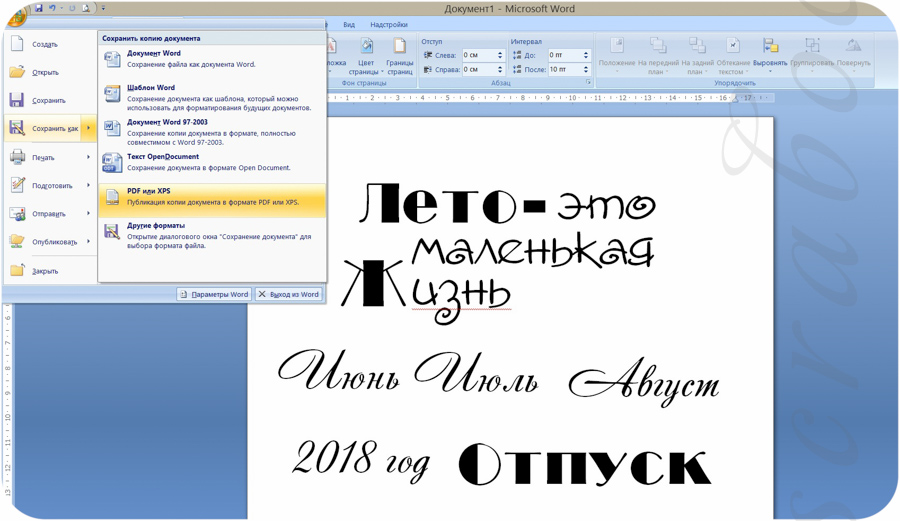 Значок может также выглядеть так, как это или .
Значок может также выглядеть так, как это или .
Замените текст заполнителя на собственный текст.
Выделите свой текст WordArt.
Перейдите к разделу Формат фигуры или Работа с рисунками, нажмите кнопку текстовые эффекты > преобразовать и выберите нужный вид.
Примечание: В зависимости от размера экрана могут отображаться только значки стилей WordArt.
Дополнительные методики
Обтекание вокруг круга Чтобы создать текст, полностью обменяющий фигуру, выберите пункт круг в разделе подписаться на пути, а затем перетащите любой из маркеров изменения размера, пока объект WordArt не станет нужного размера и формы.
Обтекание вокруг ровных кромок Чтобы обтекание текста вокруг фигуры, содержащей ровные края, например прямоугольника, вставьте объекты WordArt для каждого края. В этом примере объект WordArt вставлен четыре раза, по одному для каждой стороны фигуры.
Группа перемещения и копирование Чтобы переместить или скопировать несколько объектов WordArt как одну фигуру, ознакомьтесь с разделами группирование и разгруппировка фигур, рисунков или других объектов .
Точный элемент управления «угол» Угол наклона текста WordArt по отношению к фигуре можно точно настроить с помощью инструмента вращения.
Если вам нужен очень точный контроль или вы создаете сложное сочетание фигур и текста, вы можете создать текст вокруг фигуры с помощью сторонней программы рисования и скопировать и вставить его в документ Office.
См. также
Создание изогнутого или кругового текста WordArt
Перейдите к разделу вставка > WordArt.
Выберите нужный стиль WordArt.
Выделите текст WordArt.
Перейдите к разделу Формат фигуры > текстовые эффекты > преобразуйте и выберите нужный эффект.
Дополнительные методики
Обтекание вокруг круга Чтобы создать текст, полностью обменяющий фигуру, выберите пункт круг в разделе подписаться на пути, а затем перетащите любой из маркеров изменения размера, пока объект WordArt не станет нужного размера и формы.
Обтекание вокруг ровных кромок Чтобы обтекание текста вокруг фигуры, содержащей ровные края, например прямоугольника, вставьте объекты WordArt для каждого края. В этом примере объект WordArt вставлен четыре раза, по одному для каждой стороны фигуры.
В этом примере объект WordArt вставлен четыре раза, по одному для каждой стороны фигуры.
Группа перемещения и копирование Чтобы переместить или скопировать несколько объектов WordArt как одну фигуру, ознакомьтесь с разделами группирование и разгруппировка фигур, рисунков или других объектов .
Точный элемент управления «угол» Угол наклона текста WordArt по отношению к фигуре можно точно настроить с помощью инструмента вращения.
Если вам нужен очень точный контроль или вы создаете сложное сочетание фигур и текста, вы можете создать текст вокруг фигуры с помощью сторонней программы рисования и скопировать и вставить его в документ Office.
В Word Online вы можете увидеть объект WordArt, который уже есть в документе, но добавить другие объекты WordArt, чтобы открыть или изменить документ в классической версии Word.
Вы можете использовать возможности шрифта на вкладке Главная , чтобы изменить цвет и размер шрифта, а также применить к тексту полужирное начертание, курсив или подчеркивание.
Примечание: Эта страница переведена автоматически, поэтому ее текст может содержать неточности и грамматические ошибки. Для нас важно, чтобы эта статья была вам полезна. Была ли информация полезной? Для удобства также приводим ссылку на оригинал (на английском языке).
сайт уроков по программам word, excel, access и power point.
Рубрики
Как сделать текст по кругу или волной в word 2010
В оформлении текст написанный не строго, а с эффектами приветствуется, кроме того часто для спортивных соревнований делаются эмблемы команд, а там рисунок по центру и текст по кругу.
В программах Word 2003 -2010 легко можно сделать эмблему не прибегая к помощи графических редакторов.
Вставим в документ объект «Овал».
Нажимаем на закладку «Вставка» , выбираем кнопку «Фигуры», выбираем объект «Овал» и нажав клавишу Shift растягиваем объект на листе. Если нажать клавишу шифт позже, то мы получим овал, увеличенный с сохранением первоначальных пропорций.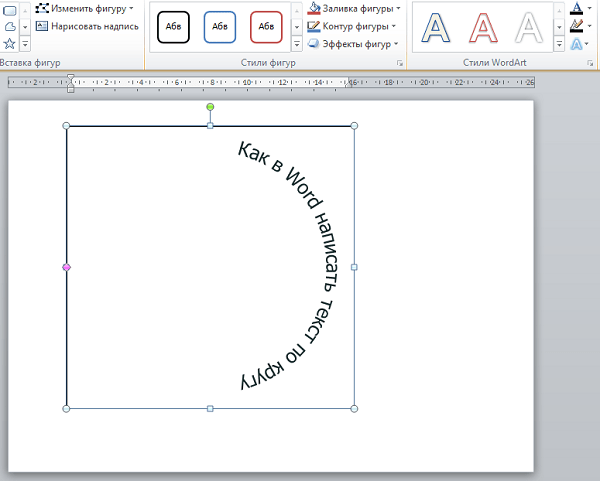
Затем нажимаем на закладку «Вставка» , выбираем кнопку «Фигуры» и выбираем объект «Надпись» и печатаем туда текст который должен быть по кругу.
Если ваш объект «Надпись» с контуром, то выделив объект нажимаем на закладку «Формат», на кнопку «Контур фигуры» и выбираем свойство «Нет контура».
Точно так же убираем заливку надписи – кнопка «Заливка», свойство «Нет заливки»
Затем проверяем, выделена ли наша надпись и снова нажимаем на закладку «Формат», на кнопку «Анимация», затем выбираем «Преобразовать», свойство «Круг».
Если текст не по кругу, просто увеличьте размер шрифта.
Теперь можно совместить надпись и окружность, перетащить изображение на фигуру круга, предварительно выбрав в свойствах «обтекание текста» / «перед текстом».
Вы конечно же можете пойти по другому пути, просто добавив текст в фигуру «Овал» и нажав на кнопку «Анимация» / «Преобразовать» / «Круг», но мне представленный выше вариант кажется более удобным.
Те, кто текст не осилил, могут посмотреть видео.
Как в ворде написать текст дугой?
При оформлении листовок или плакатов часто возникает необходимость сделать текст в виде полукруга. Такой текст выглядит необычно и сразу привлекает внимание к документу.
Может показаться, что для создания подобного текста нужно использовать профессиональные программы для дизайнеров, но на самом деле можно обойти только одним текстовым редактором. В этой небольшой статье вы узнаете, как сделать текст полукругом в редакторе Word 2007, 2010, 2013 или 2016.
Если у вас современная версия Word, например, Word 2007 или более новая, то вы можете сделать достаточно красивый текст в виде полукруга. Для этого сначала нужно добавить в документ элемент, который называется «Надпись». Для этого перейдите на вкладку «Вставка» и нажмите там на кнопку «Фигуры». В результате откроется достаточно большой список доступных фигур. В этом списке нужно выбрать элемент «Надпись». Его найти очень просто так как он находится в самом начале списка фигур.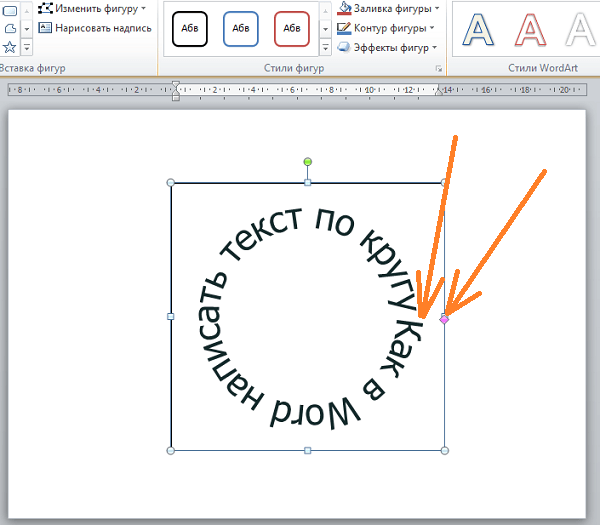 На скриншоте внизу нужный элемент означен с помощью стрелки.
На скриншоте внизу нужный элемент означен с помощью стрелки.
После того как вы выбрали элемент «Надпись», ваш курсор превратится в крестовину. С помощью этой крестовины нужно нарисовать прямоугольник, в потом вставить или вписать в него текст, который должен быть оформлен в виде полукруга. В результате у вас должен получиться примерно такой элемент, как на скриншоте внизу.
Дальше нужно убрать рамку вокруг текста. Для этого выделяем рамку с помощью мышки и переходим на вкладку «Формат». Здесь нужно нажать на кнопку «Контур фигуры» и в появившемся меню выбрать вариант «Нет контура».
После удаления контура можно приступать к настройке оформления текста. Для этого снова выделяем блок текста, переходим на вкладку «Формат» и нажимаем там на кнопку «Текстовые эффекты».
В результате откроется меню, в котором нужно выбрать эффект и применить его к тексту. Для того чтобы сделать текст полукругом, вам нужно перейти в меню «Преобразовать» и выбрать там один из эффектов в разделе «Траектория движения».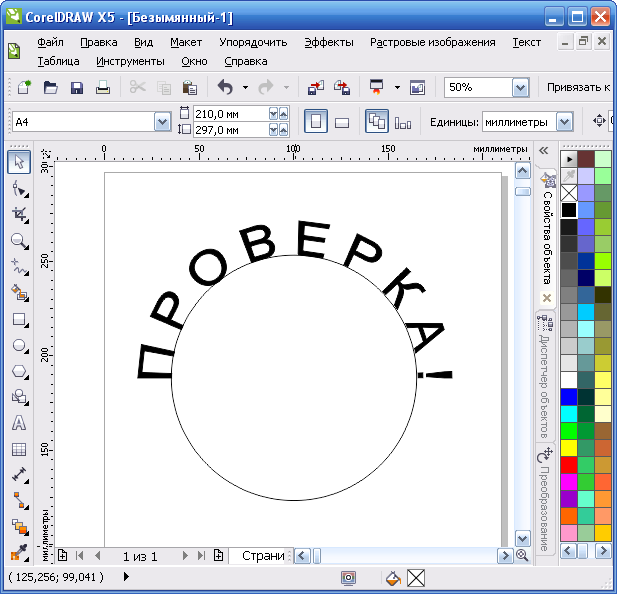
Благодаря этому эффекту, текст внутри созданного вами текстового блока будет оформлен в виде полукруга. Для того чтобы изменить кривизну полукруга нужно просто изменить размеры блока с текстом. В конечном итоге у вас может получится примерно такая текстовая надпись как на скриншоте внизу.
При необходимости полукруг из текста можно наклонить на любой угол вправо или влево. Для этого нужно навести курсор на зеленую точку над блоком с текстом, зажать левую кнопку мышки и передвинуть курсор в нужном направлении.
Экспериментируя с настройками текста на вкладке «Формат», можно получить надписи с самым разным оформлением.
Как пример – текст на скриншоте вверху.
>Как сделать текст полукругом в ворд 2007, 2010, 2013 и 2016 – компьютерные советы
Как в Ворде писать слова полукругом?
Как в Ворде писать слова полукругом?
- Я знаю только одну возможность, как в Word написать текст полукругом – использовать объект WordArt.
 Чтобы его использовать, надо сверху (у кого снизу) на панели инструментов найти наклоннную буковку А.Откроется окно, в котором пишеться текст, выбирается шрифт и размер, а также форма отображения введнного текста.Проблем с работой WordArt возникнуть не должно, поскольку редактор довольно прост.
Чтобы его использовать, надо сверху (у кого снизу) на панели инструментов найти наклоннную буковку А.Откроется окно, в котором пишеться текст, выбирается шрифт и размер, а также форма отображения введнного текста.Проблем с работой WordArt возникнуть не должно, поскольку редактор довольно прост. - Чтобы писать слова полукругом в Ворде нужно использовать инструмент WordArt, который можно найти во вкладке quot;вставкаquot;. С помощью WordArt можно писать слова и даже целые предложения полукругом или другим интересным способом – волнами, овалами и другим способом, шаблоны написания имеются. также можно сделать надпись объемной и создать тень. В общем WordArt это достаточно мощный инструмент в котором легко разобраться.
- Word Art – очень полезная функция в современное Word 2007, которая позволяет форматировать надписи, создавать различные эффекты вокруг текста (например, тень или зеркальное прозрачное отражение).С помощью этой функции можно сделать в Ворде текст полукругом.
В Ворде есть только одна возможность писать полукругом – это с помощью инструмента ВордАрт.
Откройте панель рисования. Это делается правой кнопкой, нажав на пустое место панели форматирования вверху. Откроется список панелей. Выберите панель quot;рисованиеquot;.
Откроется панель, там найдите опцию ВордАрт. Значок ее изображен в виде наклоненной буквы А.
Нажмите на нее и вам предложат ввести текст в окно редактора, а также выбрать полукруг. Изображение можно редактировать, разместить его или по всему полукругу, или частично. можно изменять шрифт
Если точно подобрать размер шрифта и размер овала, то можно довольно неплохо сделать эту надпись, даже корала не надо!
для того чтобы написать текст по кругу в Word, воспользуйтесь объектами WordArt. Для этого на панели инструментов надо найти наклоненную букву А – добавить объект WordArt. Выберите подходящий стиль надписи из контекстного меню, вызываемого кнопкой-миниатюрой WordArt. В открывшемся окне введите свой текст. Завершив ввод, нажмите кнопку ОК.
Вот видео, в котором рассматривается вариант написания текста по кругу в Ворде 2010.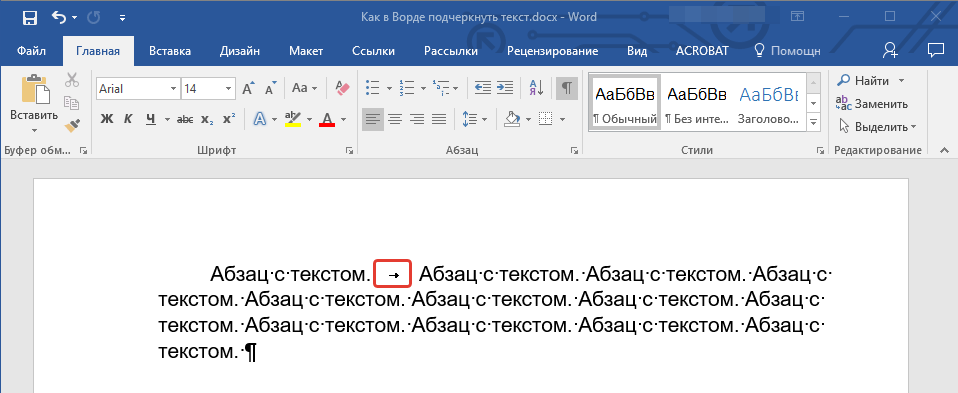 По-моему, этот метод вряд ли подойдет для предыдущих версий Ворда. То есть версий до Ворда 2003 включительно. Надпись по кругу делается совсем просто. Подробности в видео.
По-моему, этот метод вряд ли подойдет для предыдущих версий Ворда. То есть версий до Ворда 2003 включительно. Надпись по кругу делается совсем просто. Подробности в видео.
Нужно зайти вверху странице на вкладку вставка -> выбрать рисунок -> нажимаем объект Wordart -> выбираем любой -> вводим нужный нам текст -> нажимаем ок -> нажимаем на изображение -> в новом меню нажимаем по синей букве А -> выбираем вариант полукругом.
Все знают,что в Ворде есть такая функция, как Word Art, и вот при ее помощи можно писать полукругом.Для этого нужно открыть панель рисования используя правую кнопку мыши и когда откроется список панелей,то нужно выбрать рисование, а затем опцию Word Art.
Там можно выбрать полукруг и ввести текст редактор.Потом все можно редактировать и менять шрифты.
Можно еще иначе сделать текст,который будет по кругу,либо в word 2010.
Нужно вставить в документ объект,который называется -Овал. И потом нажав клавишу Shift мы будет растягивать объект на листе.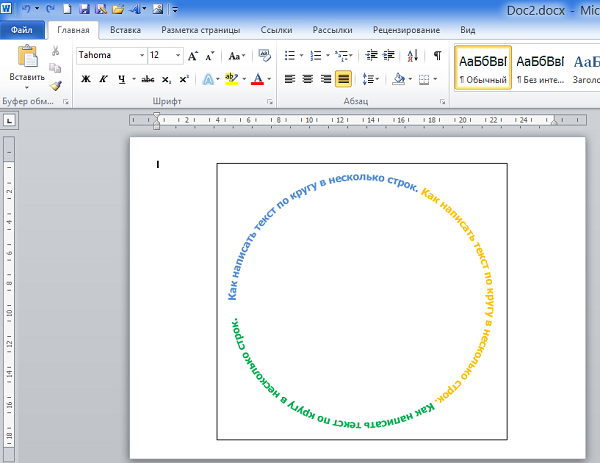 Затем жмем закладку Вставка , и после этого нужно выбрать кнопку -Фигуры и объект Надпись и впечатываем туда текст,который будет по кругу.
Затем жмем закладку Вставка , и после этого нужно выбрать кнопку -Фигуры и объект Надпись и впечатываем туда текст,который будет по кругу.
Писать слова полукругом вам поможет WordArt.
В документе Word 2007 нажмите на quot;Вставкуquot; и найдите WordArt. Нажмите.
Далее вибираете из предложенного списка то, что вам более всего подходит. Затем помещаете в предложенной форме свой текст.
Вот что получается. Если хотите изменить форму надписи, то е можно и растянуть, сделав надпись более quot;полукруглойquot;.
В ворде есть такая функция как писать слова полукругом.
Находится она:
Заходим раздел quot;вставкаquot; затем находим ВордАрт, выбираем любое из предложенных вариантов и пишем текст необходимый Вам, нажимаем ок и все чики-пуки)
Чтобы написать слово полукругом в Ворде 2007 нам надо открыть его. Затем выбираем: Вставка – Текст – Word Art:
Затем выбираем, какой формы нам нужен текст:
В открывшемся окне пишем текст (или слово). Здесь мы можем выбрать шрифт и его размер. Жмем ОК. И все готово:
Здесь мы можем выбрать шрифт и его размер. Жмем ОК. И все готово:
Как сделать текст вокруг рисунка?
Как сделать текст вокруг рисунка?
Как сделать текст вокруг рисунка
Как создать текст вокруг рисунка – это вопрос на который затруднится ответить даже пользователь, но немного повозившись можно найти как это сделать, а можно просто прочесть эту статью до конца.
Первоначально конечно мы размещаем рисунок в документе, изменяем формат рисунка , располагая его вокруг текста и по центру.
Чтобы сделать текст вокруг рисунка, необходимо выполнить следующие действия
1. В ворд 2010 печатаем текст и выделив его переходим на вкладку «Вставка», нажимаем кнопку «WordArt» и выбираем стиль текста.
Выбираем стиль WordArt
1.1. В появившейся вкладке «Формат» нажимаем на кнопке «Текстовые эффекты», затем «Преобразовать» и выбираем шаблон «Круг».
Шаблон — Круг
1.2. Может в начале показаться, что круг не получился, чтобы завершить преобразованием, нужно с помощью маркеров изменить размер текстового блока, сделав его квадратным. 1.3. Перетаскиваем текст сверху изображения, предварительно выбрав обтекание для текста «Перед текстом» и для изображения «За текстом».
В контекстном меню выбираем обтекание текстом для круга и для фотографии
2. В ворд 2003, чтобы включить панель Word Art, нажимаем » Вид » — » Панели инструментов » — » Word Art » 2.1.
На панели Word Art нас интересуют две кнопки — » Добавить объект Word Art » и кнопка » Меню “Текст – Фигура” » (или » Форма Word Art «).
Если на панели этих кнопок нет, то наша задача туда их поместить – для этого нажимаем на стрелочку «Параметры панели инструментов » — » Добавить и удалить кнопки » — » Word Art «
Добавить и удалить кнопки
(можно кликать по рисунку)
(рисунок 1)
2.2. Теперь нажимаем на кнопку » Добавить объект Word Art » и пишем текст, затем наводим курсор на текст и нажимаем правую кнопку мыши, выбираем «Формат объекта Word Art «
Выбираем «Формат объекта Word Art «
(рисунок 2)
и так же как и с рисунком выставляем параметры по центру и вокруг текста, чтобы мы наш текст могли растягивать.
2.3. Теперь осталось сделать текст по кругу или вокруг рисунка. Не забываем выделить текст. Нажимаем кнопку » Меню “Текст – Фигура” » и выбираем форму – » По кольцу «.
Нажимаем кнопку » Меню “Текст – Фигура” «
(рисунок 3)
2.4. Теперь осталось совместить два объекта и разместить один за другим – картинку за текстом… (наводим на рисунок, нажимаем правой кнопкой мыши и выбираем пункт меню – «Порядок» — «На задний план».
Вот и все – задача размещения текста вокруг рисунка решена 🙂
Кому нужно, можете скачать образец. Спасибо за внимание.
Как изменить направление текста в ворде 2010
КакИменно.ру как именно решать возникающие проблемы Полная версия сайта
Оформляя текстовые документы со сложным форматированием, содержащие большое количество различных таблиц, пользователи неизбежно сталкиваются с необходимостью смены направления текста для его компактного размещения в ячейках таблиц.
Поэтому, разработчиками текстового редактора Microsoft Word была предусмотрена возможность смены направления текста начиная с самых ранних выпусков данной программы.
Перевернуть текст в ворде достаточно просто, но если вы не знаете как это сделать, то предлагаем вам инструкцию по данному вопросу.
Как перевернуть текст в MS Word 2003
- Так как направления текста может изменяться только внутри ячеек таблицы, то начните с создания таблицы. Для этого вверху в главном меню программы откройте раздел «Таблица», в появившемся меню выберите пункт «Вставить» и в следующем меню пункт «Таблица».
создание новой таблицы
установка параметров для таблицы
добавление текста в ячейку таблицы
изменение направления текста
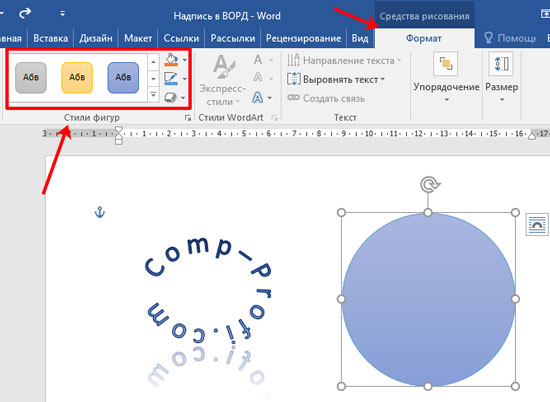 Чаще всего используется направление текста снизу вверх.
Чаще всего используется направление текста снизу вверх.выбор направления текста
текст с измененным направлением
В результате выделенный текст должен изменить свое направления внутри выбранной ячейки таблицы.
Как перевернуть текст в MS Word 2007/2010
В новом интерфейсе Fluent, использованном в графических редакторах MS Word 2007/2010 с непривычки достаточно сложно найти местонахождение привычных инструментов и функций.
На самом же деле новый интерфейс прост, логичен и хорошо продуман. Чтобы в нем перевернуть текст внутри ячейки таблицы требуется выполнить следующее:
- Если у вас еще нет таблицы, то создайте ее и впишите в одну из ее ячеек текст, который нужно будет перевернуть.
- Выделите текст внутри ячейки.
- Кликните правой кнопкой мыши по выделенному тексту и в появившемся контекстном меню выберите пункт «Направление текста».
- Выберите необходимое направление в открывшемся окне и нажмите кнопку «Ок» для применения изменений.

Подобным образом направление текста меняется не только в отдельно взятой ячейке, но и их в целой группе, которую также нужно предварительно выделить мышкой.
Как изменить направление текста
Изменить направление текста бывает нужно, при составлении таблиц с узкими столбцами, для интересного оформления презентаций. В таблицах изменение направления текста обычно требуется в ее шапке, чтобы она выглядела аккуратно и текст хорошо читался. В офисных приложениях Word, Excel и Power Point такая возможность есть.
Как это сделать в Word
Поскольку редактор Word предназначен для создания и изменения обыкновенных текстов, в которые лишь иногда требуется вставлять таблицы и рисунки, то и набирать текст здесь можно только слева на право. Правда, возможна настройка набора записей в обратном направлении, но возможности ориентирования текстов в любом направлении здесь нет.
Итак, изменение направления текста в ворде возможно только в таблицах.
Для того чтобы изменить направление текста нужно установить курсор в нужную ячейку таблицы и в появившейся вкладке «Макет» нажать на кнопку «Направление текста».
При первом нажатии направление изменится по часовой стрелке на 90 градусов, при втором на 180 градусов, при третьем направление текста станет обычным, то есть слева на право.
Любой, кто работал с вордовскими документами, согласится, что этого для таблиц текстового редактора этого вполне достаточно.
Если нужно сделать надпись вертикально, но таблица не нужна, можно поступить следующим образом: создаем таблицу, делаем запись, изменяем направление и скрываем отображение границ таблицы.
При распечатке документа границы таблицы будут невидны, а текст расположен вертикально.
В excel
Еще проще изменить направление текста в Excel, а как же, ведь эта программа специально предназначена для составления таблиц. Поэтому для нее изменение ориентации записей не проблема, а для нас это возможность делать таблицы, такими, какими мы хотим их видеть: компактными и удобными для чтения.
Для изменения направления записи в Excel нужно выделить ячейку, где требуется поменять направление записи.
Затем находим во вкладке «Главная», в разделе «Выравнивание» соответствующий значок, нажимаем на него и из выпавшего списка вариантов направления выбираем нужный.
Здесь есть возможность не только сделать запись вертикально, но и расположить слова таким образом, чтобы буквы располагались одна над другой (в столбик).
Здесь можно расположить текст не только горизонтально и вертикально, но и по диагонали, то есть под углом 45 градусов к горизонтали (по ходу и против, часовой стрелки).
А если щелкнуть по стрелочке, расположенной в углу раздела «Выравнивание», то откроется окно «Формат ячеек».
Здесь во вкладке «Выравнивание» можно обнаружить инструмент «Ориентация», при помощи которого можно легко подобрать любой угол направления текста.
И в power point
Теперь разберемся – есть ли такая возможность в программе создания презентаций Power Point. Нужный инструмент находим во вкладке «Главная», разделе «Абзац».
Щелкнув мышью по соответствующему значку, получим возможность изменять направление письма под углом 90 градусов и 270 градусов, а также сделать надпись в столбик.
Причем в этом приложении не обязательно создавать таблицу, данная функция одинаково работает как в простом тексте, так и в таблице.
В этом приложении есть еще один способ изменения направления текста заключается в том, что можно повернуть целиком блок в котором вставлен текст. Для этого нужно в редакторе ухватиться мышью за зеленый кружочек и можно вращать текстовый блок так как нам нужно.
Таким образом, изменение направления текста, которое обычно требуется в таблицах и в презентациях, можно легко осуществить в Word, Excel и Power Point. Это помогает нам аккуратно и компактно размещать тексты в таблицах и привлекать взоры аудитории необычным оформлением презентаций.
Как изменить направление текста в Word
При работе с Microsoft Word могут возникнуть ситуации, когда вам будет необходимо изменить направление текста в ворде, например, при создании флаера или листовки.
Для того чтобы в ворде изменить направление текста, следует использовать текстовые поля, формы или ячейки таблицы.
В этой статье мы рассмотрим несколько способов, как изменить направление текста в ворде.
Как изменить направление текста в таблице
Нижеуказанные шаги покажут вам, как создать текстовое поле, добавить в него текст, а затем изменить направление этого текста.
- Перейдите во вкладку «Вставка».
Как изменить направление текста в Word – Вкладка Вставка
- Нажмите команду «Текстовое поле» в разделе «Текст» на ленте.
Как изменить направление текста в Word – Текстовое поле
- Затем выберите одно из стандартных текстовых полей или нажмите кнопку «Добавление надписи», чтобы вставить его.
Как изменить направление текста в Word – Добавить текстовое поле
- Введите текст в текстовое поле, направление которого вы хотите изменить.
Как изменить направление текста в Word – Ввод текста, направление которого необходимо изменить в ворде
- На вкладке «Формат» в разделе «Текст», затем нажмите команду «Направление текста».

Как изменить направление текста в Word – Команда Направление текста
- В раскрывающемся меню выберите предпочтительное направление текста. В нашем примере, мы изменим направление текста вертикально, повернув текст на 270 градусов.
Как изменить направление текста в Word – Изменить направление текста вертикально в воде
- Текст в ворде изменит свое направление.
Как изменить направление текста в Word – Вертикальное направление текста в воде
Вы также можете выбрать пункт «Направления текста» в раскрывающемся меню, чтобы изменить направление текста в ворде.
Как изменить направление текста в Word – Направления текста
Выберите направление в диалоговом окне «Направление текста». В правой части диалогового окна отображается предварительный просмотр. Нажмите «ОК», чтобы изменить направление текста в ворде.
Как изменить направление текста в Word – Поменять направление текста в ворде на вертикальное
Если вы хотите, изменить направление вашего текста в ворде особым образом, щелкните маркер поворота и перетащите его до тех пор, пока текст не изменит свое направление на желаемое.
Как изменить направление текста в Word – Изменить направление текста в ворде
Вы также можете изменить направление текста в ворде в одной или нескольких ячейках таблицы.
- Выберите ячейки, для которых вы хотите изменить направление текста.
Как изменить направление текста в Word – Изменить направление текста в ячейках таблицы
- Перейдите на вкладку «Макет» в разделе «Выравнивание» нажмите команду «Направление текста».
Как изменить направление текста в Word – Изменить направление текста
- При каждом нажатии команды «Направление текста» применяется другое направление. Продолжайте нажимать кнопку до тех пор, пока не измените направление текста в таблице на желаемое.
Как изменить направление текста в Word – Изменить направление текста в ячейках в таблице в ворде
Вы также можете щелкнуть правой кнопкой мыши по выделенному тексту в ячейках таблицы и выбрать «Направление текста» во контекстном меню, чтобы изменить направление текста в таблице.
Как изменить направление текста в Word – Изменить направление текста в таблице в ворде
На этом можно закрыть вопрос, как изменить направление текста в ворде. Теперь вы знаете не только несколько способов, как изменить направление текста, но и как изменить направление текста в ворде в таблице.
Как написать текст вертикально в word 2013? | World-X
Без текстового редактора Word сегодня не обходится практически ни один современный гаджет. Ничего удивительного! Word подходит для создания документов деловой тематики, написания статей, художественных произведений, простого создания заметок, чтобы записать нечто важное и для многого другого.
Пишем текст вертикально в Microsoft Word 2013
Если сегодня утром вы проснулись с мыслью, что пора менять в своей жизни хотя бы что-то, то начните с перемены направления текста! На самом деле перевести свои мысли, тексты из горизонтального положения в вертикальное с помощью Word очень просто. Как это сделать, читаем сразу после точки. То есть прямо сейчас!
То есть прямо сейчас!
Вариант 1. Таблица нам в помощь
Итак, выбираем в верхнем меню документа вкладку «Вставка» и почти сразу попадаем на таблицы, такие нам знакомые и родные.
Теперь просто рисуем таблицу, то есть левой кнопкой мыши выделим столько клеточек, сколько нужно. В данном случае достаточно будет одной клеточки, из которой получится одна строка. Здесь пишем всё, что задумали.
К примеру, Гамлетовское «Быть или не быть?». Как только написали, нужно выделить столбец и щёлкнуть по нему правой кнопкой мыши. Откроется соответствующая вкладка. Нам нужна кнопка «Направление текста».
Когда заветная кнопка нажата, остаётся выбрать вертикальное расположение.
Направление текста можно выбрать как снизу вверх, так и сверху вниз.
Ура! Текст перевернулся! Мы можем расширить или сузить столбец таблицы, потянув за её уголок, удерживая при этом левую кнопку мыши. Задаём такую ширину, какая нам нравится.
Теперь для придания более привлекательного вида нашей записи, освободим её от границ. То есть сделаем их невидимыми. Первым делом нажмём внутри столбца правой кнопкой мыши.
То есть сделаем их невидимыми. Первым делом нажмём внутри столбца правой кнопкой мыши.
Откроется небольшое меню, в котором левой кнопкой мыши выбираем «Границы», а уже в выпадающей вкладке строчку «Нет границы». Кстати, в этом же мини-меню можно выбрать шрифт и цвет текста, придав, так сказать, изюминку буквам.
Для этого левой кнопкой мыши сначала выделим текст, а потом зададим размеры и цвета.
Всё, запись готова!
Вариант 2. «Надпись» Word-у не помеха
Если вы всё же любите экспериментировать и искать новые пути в работе с привычными вещами, тогда следующий вариант для вас. Начинаем с того, что в верхнем меню документа выбираем вкладку «Вставка», а в ней «Текстовое поле». В этом «текстовом поле» смело жмём левой кнопкой мыши и выбираем «простую надпись».
В появившемся квадрате со стандартным текстом освобождаем место, скажем, для того же «Быть или не быть» путём выделения текста левой кнопкой мыши и нажатия на клавишу «Delete».
Несколько нехитрых движений и пространство свободно! Теперь самое время щёлкнуть дважды по всё той же функциональной кнопкой мыши, чтобы в верхнем меню документа высветилась вкладка «Формат».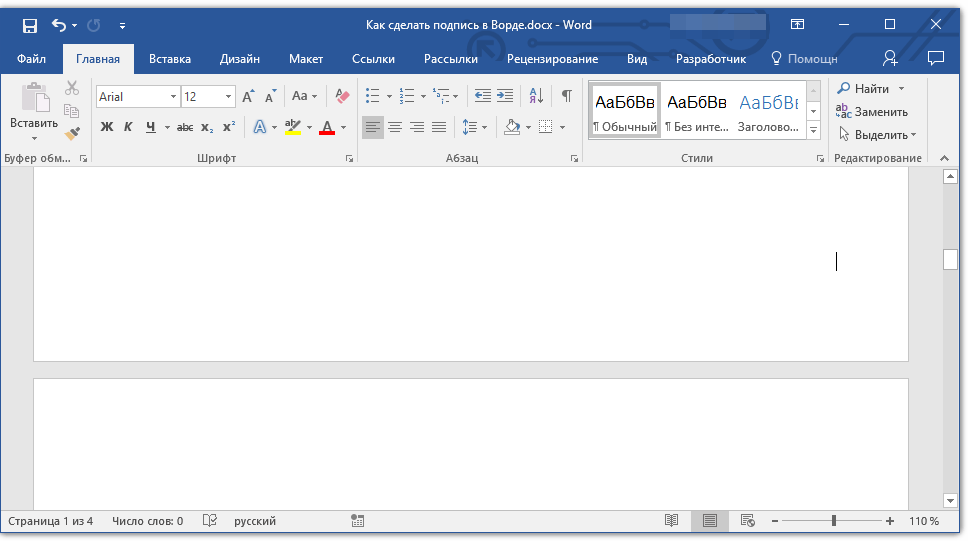
В новой вкладке остаётся только сделать уже привычный щелчок мышью, чтобы в открывшемся наборе инструментов выбрать кнопку «Направление текста». Оно также будет представлено в нескольких вариантах. Выберем для разнообразия направление текста снизу вверх, то есть функцию «Повернуть весь текст на 270».
Результатом станет крутой поворот текста и вертикальное его положение. Как и в прошлом случае убираем рамки: остаёмся во вкладке «Формат», чтобы выбрать кнопку «Контур фигуры», а дальше строку «Нет контура».
Вместо послесловия
Текст готов, можно творить и работать в новом для себя направлении – вертикальном! Удачи вам в освоении премудростей Word-а и пусть запятые всегда стоят на своих местах, а у вас будет отличное настроение.
обновлено: 24.07.2018 – 11:50
Как перевернуть текст в Ворде?
В былые времена даже самые «прожженные» журналисты писали текст исключительно от руки. Современные технологии позволяют нам забыть об этом способе как об анахронизме, поскольку куда проще записывать мысли при помощи компьютера или ноутбука.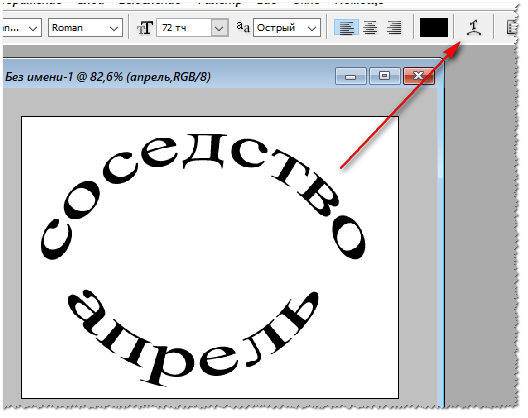
В качестве программы для текстовых записей можно использовать самый обычный блокнот, а можно Word — один из самых гениальных текстовых редакторов, придуманный за последние несколько десятилетий. Последним пользуется огромное число пользователей ПК по всему миру.
Word в отличии от самого обычного блокнота позволяет творить с буквами буквально все, чего ты сам пожелаешь. Хочешь изменить цвет шрифта? Пожалуйста! Захотел вставить картинку в текст? И с этим проблем не будет! Тем не менее, люди сталкиваются с трудностями, причем чаще всего из-за незнания.
Вот скажите честно, знаете ли вы, как в Ворде перевернуть текст? Вряд ли, ведь в таком случае вы бы наверняка не оказались на этой странице и не читали бы эту статью. Кстати, это проблема решается достаточно просто. Главное — не начать паниковать, а дочитать написанный текст до конца.
Сразу отметим, что если у вас появляются вопросы по данной статье, вы можете задавать их нам при помощи комментариев.
Инструкция для Word 2007
- Теперь вместо курсора у вас появился небольшой карандашик.
 Им вы обводите необходимую часть текста, которую планируете перевернуть.
Им вы обводите необходимую часть текста, которую планируете перевернуть.После того, как обвели текст, перенесите карандаш в выделенную область и нажмите на правую клавишу мыши, выбрав в меню подраздел «Направление текста»:
- В появившемся окне выбираем необходимое направление текста и нажимаем ОК:
- Вот что у нас получилось:
- К слову, рамки можно делать пошире, иначе текст может не поместиться. И последний момент — рамку необходимо убрать. Для этого перейдите на вкладку «Главная» и в подразделе «Абзац» выберите «Нет границ».
Инструкция для Word 2003
Здесь ситуация обстоит несколько иным образом.
- В первую очередь нужно создать таблицу, для чего нажмите на одноименный пункт и выберите в нем «Нарисовать таблицу». В ячейку добавьте свой текст.
- Теперь выделите его, нажмите «Формат» — «Направление текста» и в открывшемся окошке выберите одно из направлений.
- Все? Еще нет, осталось убрать границы.
 Для этого наведите курсор мыши на одну из границ, нажмите правую кнопку и выберите раздел «Граница и заливки». Откройте раздел «Граница» и уже с помощью него уберите ненужные линии.
Для этого наведите курсор мыши на одну из границ, нажмите правую кнопку и выберите раздел «Граница и заливки». Откройте раздел «Граница» и уже с помощью него уберите ненужные линии.
Инструкция для Word 2010
Ворд 2010 стал еще проще в применении.
- Откройте пустой документ. В верхнем меню выберите «Вставка» — «Фигуры» — «Надпись», после чего впишите текст.
- С помощью мыши вы можете поворачивать написанное в любом направлении.
- Осталось только убрать рамку. Для этого наведите курсор на текст, нажмите правую мышку и выберите «Формат фигуры» — «Цвет линии» — «Нет линии».
Текстовый редактор Microsoft Word можно использовать не только для работы с документами, в которых есть графики, таблицы и прочее. В нем можно делать что-нибудь и менее официальное. Например, выбрать картинку в качестве фона и что-нибудь написать на ней красиво – это будет открытка, или сделать небольшой коллаж из нескольких рисунков.
О том, как сделать картинку фоном в Ворд, я уже писала, и прочесть статью можно, перейдя по ссылке.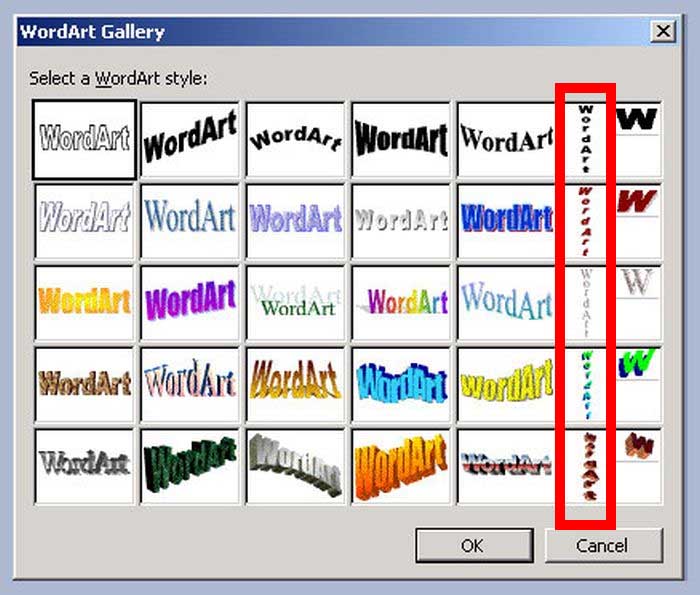 Сейчас же давайте разберемся, как можно сделать надпись по кругу или полукругом в Ворде. Это пригодится, если нужно будет сделать эмблему или медаль.
Сейчас же давайте разберемся, как можно сделать надпись по кругу или полукругом в Ворде. Это пригодится, если нужно будет сделать эмблему или медаль.
Как написать изогнутый текст в Microsoft Word
Если вам нужно написать изогнутый по дуге текст, текст обтекающий какой-либо элемент или идущий по окружности, извивающийся текст, то в Word для вас есть специальный инструмент, который позволяет размещать буквы «волнами».
На главной Ленте Word кликните «Вставка».
Там найдите и кликните «WordArt» (располагается ближе к правому краю).
Выберите какой хотите стиль для WordArt. Там вы найдёте от вполне обычно выглядящего текста до подсвеченного неоном, текста с отражением, объёмного текста и разного другого супер модного.
Напишите ваш текст в только что выбранной области WordArt.
Когда ваша область WordArt активна, вы будете видеть на главной Ленте Word меню «Формат» — перейдите в него.
Там выберите кнопку «Текстовые эффекты».
В выпадающем меню выберите «Преобразовать».
Обратите внимание на раздел «Траектория движения». Вы можете выбрать выпуклый или вогнутый текст, а также текст идущий по кругу.
Нажмите кнопку с эффектом, который вы выбрали и ваш текст автоматически бриобретёт желаемую форму.
Если вы хотите поиграть с углом изогнутости, то двигайте жёлтую точку (ручку).
На степень изогнутости влияет длина текста, размер области, в которой он находится, относительная длина и ширина этой области. Используя ручку для поворота, вы можете повернуть текст под любым углом, либо перевернуть его вверх ногами. Поиграйтесь с ручками (точками) двигая их в разные направления, чтобы получить именно тот вид изогнутости, которая вам нравится, особенно если вам нужно чтобы текст гармонично смотрелся с другими объектами.
Если вы хотите чтобы текст вернулся в исходный нормальный вид, без волн, то вновь вернитесь в «Текстовые эффекты» и выберите «Преобразовать» → «Без преобразований».
Этого достаточно, чтобы ваш текст принял обычный вид!
Связанные статьи:
- Как использовать подстановочные символы и регулярные выражения при поиске и замене в Word (100%)
- Как вставить музыкальный символ, ноты в Word (100%)
- Как напечатать диапазон страниц документа Word из нескольких разделов (100%)
- Как в Microsoft Word сделать массовую замену или удаление текста (100%)
- Как убрать лишние пробелы в Microsoft Word (100%)
- Как сделать документы Word заполняемыми, но не редактируемыми (RANDOM — 50%)
Как в Word написать текст по контуру круга и другим контурам
Текстовое содержание создаваемых нами файлов (документов) настолько разнообразно, что иногда, наиболее часто используемых шаблонов и эффектов, может оказаться недостаточно. В таких случаях мы можем призвать себе на помощь другие имеющиеся инструменты программы.
Одним из таких инструментов является «Text Warp». С помощью данного инструмента можно сделать текст, например, волнообразным, а также написать его по контуру круга и, конечно же, по многим другим замысловатым контурам.
Инструмент «Text Warp» входит в состав функционала «Word Art» и прячется от наших глаз во вкладке верхнего меню «Формат» относящейся к разделу «Средства рисования». Для того чтобы раздел «Средства рисования» предоставил весь свой функционал в наше полное распоряжение, нам необходимо воспользоваться опцией, ну или инструментом «Создать надпись» (мы говорим сегодня только о тексте), который (ая) находится на ленте опций вкладки «Вставка» верхнего меню:
А можно активизировать инструмент «Создать надпись» через функционал «Фигуры» всё той же вкладки «Вставка» верхнего меню:
Как только мы выберем инструмент «Создать надпись», курсор примет вид перекрестия из двух чёрточек. Его такое видоизменение есть сигнал о том, что можно приступать к созданию рабочего поля для будущего текста. Нарисованное нами поле будет иметь вид прямоугольника, который мы можем вытянуть по горизонтали (ширине) или вертикали (высоте) или сделать квадратным. Всё зависит от того, что мы хотим получить в результате.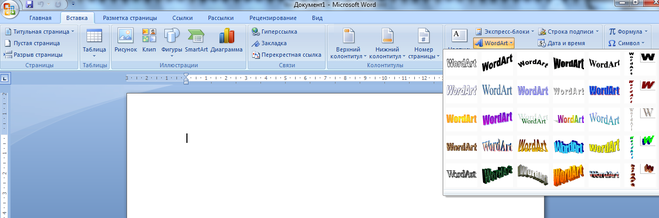 То есть от того, как мы хотим, чтобы текст обтекал тот или иной контур, ну и от редактирования самого текста.
То есть от того, как мы хотим, чтобы текст обтекал тот или иной контур, ну и от редактирования самого текста.
От выше сказанного, вполне может сложиться впечатление, что нам придётся попыхтеть в самом начале работы над нестандартной формой текста. Но это не так. Всё делаем без какого-либо напряжения, наслаждаясь творческим процессом.
Рисование поля происходит при нажатой и удерживаемой левой кнопки мыши:
Как только мы отпустим левую кнопку мыши, поле можно считать созданным:
Это созданное поле сразу же захватывают маркеры трансформирования. Схватившись мышкой за тот или иной маркер, поле можно растягивать в высоту, в ширину и увеличивать его размер, сохраняя пропорции (любой из угловых маркеров):
Внутри только что созданного поля появится пульсирующий курсор ввода текста:
Мы можем начинать ввод текста самым обычным способом. То есть, горизонтальный и при необходимости или желании даже несколько строк. Сделаем это, ограничившись пока одной строкой:
Нам не нужно беспокоиться по поводу того, что мы ввели текст, используя шрифт небольшого размера, или наоборот написали крупным шрифтом, или же и вовсе не той формы.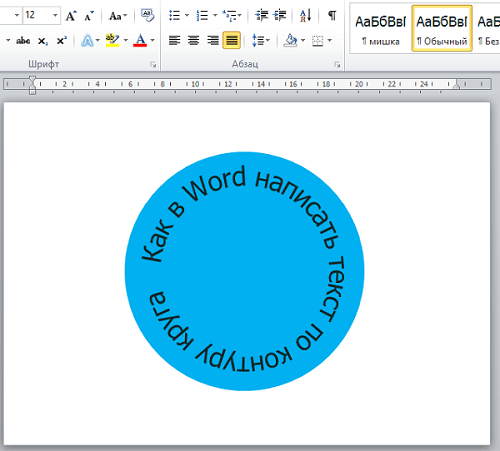 Введённый в поле текст мы можем редактировать так, как только пожелаем. Это касается и будущего текста, на который воздействуем с помощью инструмента «Text Warp», который находится в разделе «Стили WordArt» вкладки «Формат»:
Введённый в поле текст мы можем редактировать так, как только пожелаем. Это касается и будущего текста, на который воздействуем с помощью инструмента «Text Warp», который находится в разделе «Стили WordArt» вкладки «Формат»:
Сейчас и увеличу размер шрифта, введённого в поле текста, чтобы было лучше видно, ну и как доказательство возможности его редактирования внутри поля:
В моём случае и в данный момент вкладка «Формат» (мы можем видеть её как пункт меню) имеется, а вот содержащиеся внутри неё опции нам не видны (картинка выше). Щелчком левой кнопки мыши по названию этой вкладки я разверну её содержание:
Теперь функционал вкладки «Формат» полностью к нашим услугам. Как только щелчком левой кнопки мыши мы раскроем содержание «Text Warp» нам сразу же станет всё понятно, — каким образом мы можем писать текст по кругу и другим контурам, а также придавать ему другие причудливые формы. Сделаем этот самый щелчок и посмотрим на функциональные возможности данного инструмента:
В раскрывшемся списке нужный нам инструмент будет значиться как опция «Преобразовать». Как только мы раскроем её функционал, очень даже может быть, что у нас сменяя друг друга, сразу же начнут появляться новые творческие идеи и замыслы:
Как только мы раскроем её функционал, очень даже может быть, что у нас сменяя друг друга, сразу же начнут появляться новые творческие идеи и замыслы:
Как видоизменяется наш текст в поле, мы можем видеть уже тогда, когда только лишь наведём курсор мыши на любую из предлагаемых форм:
Щелчком левой кнопки мыши мы подтверждаем выбор той или иной формы.
В большинстве случаев видимость поля текста, созданного нами инструментом «Создать надпись» оказывается очень некстати, но мы по этому поводу переживать не будем, так как это самое поле можем сделать полностью невидимым в любой момент. Но спешить делать поле невидимым мы не будем, а разберёмся с тем несоответствием, которое имеет место быть.
Это несоответствие выражается в том, что я, выбрав форму текста по контуру круга, в поле получил текст, написанный по контуру эллипса, а вовсе не по кругу. В чём же здесь дело? Почему получилось такое несоответствие? Ответы на эти вопросы скрываются за размером поля, размером шрифта и его длиной (количество слов и интервалы между словами).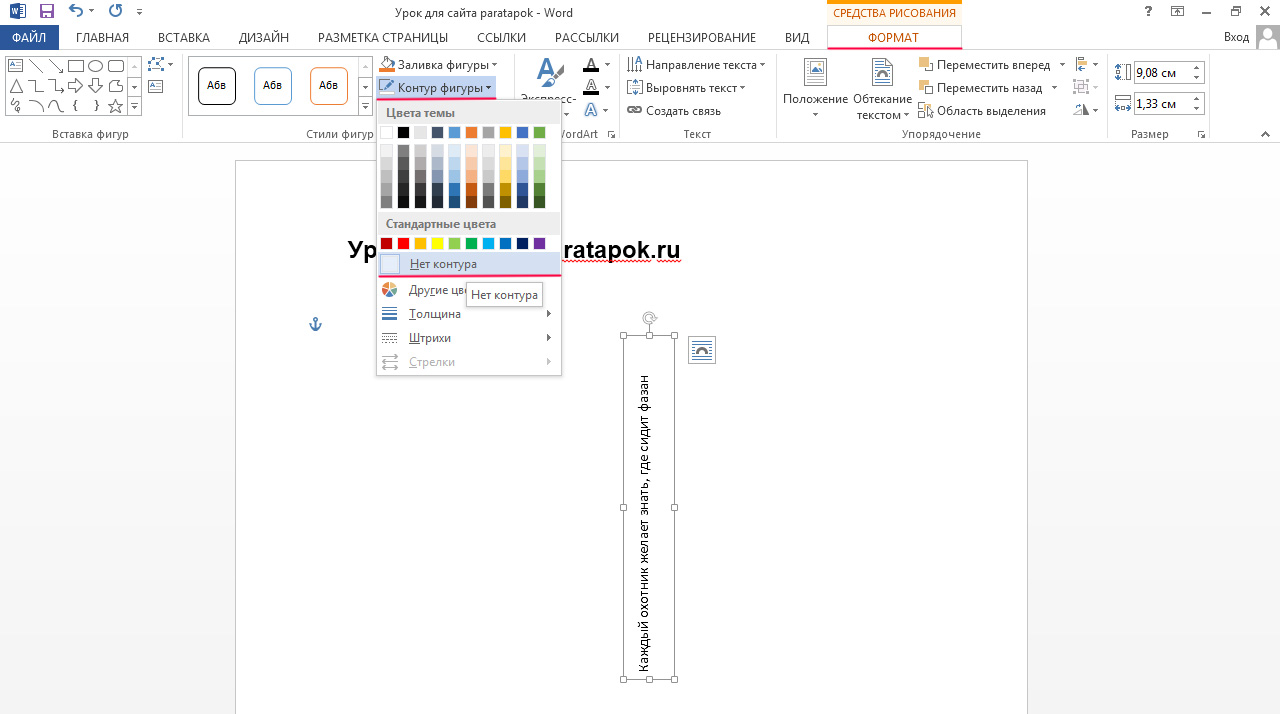 Мы можем воздействовать на текст комплексно, а можем, например, только изменить размер самого шрифта или интервалы между словами, или же только ширину и высоту поля и т.п. Всё зависит от того каким мы хотим видеть текст в результате. То есть, как текст будет обтекать какой-то объект по его контуру.
Мы можем воздействовать на текст комплексно, а можем, например, только изменить размер самого шрифта или интервалы между словами, или же только ширину и высоту поля и т.п. Всё зависит от того каким мы хотим видеть текст в результате. То есть, как текст будет обтекать какой-то объект по его контуру.
Давайте для начала поработаем с полем. Наведём курсор мыши на любую из его сторон и сделаем щелчок левой кнопкой мыши. Курсор примет вид перекрестия из четырёх маленьких стрелочек, а поле захватят маркеры трансформирования:
Схватим мышью средний верхний маркер и потянем поле в высоту, а затем отпустим кнопку мыши и посмотрим на изменения, которые претерпел текст:
Мы видим, что изгиб текста очень даже заметно распрямился и стал больше похож на текст, написанный по кругу, а точнее по части круга — его половине.
Поскольку вписанный внутрь квадрата круг является идеальным кругом, а никаким-то там эллипсом (шутливо), то сделав поле, пусть даже «на глазок», квадратным, мы вполне можем считать, что данный текст написан по контуру круга. Схватимся за любой из боковых маркеров поля мышкой и потянем в нужную сторону, делая, таким образом, из прямоугольного поля поле квадратное. И вот что получилось:
Схватимся за любой из боковых маркеров поля мышкой и потянем в нужную сторону, делая, таким образом, из прямоугольного поля поле квадратное. И вот что получилось:
Как мы видим, текст не замыкается по кругу, а наша задача, допустим, сделать так, чтобы текст обтекал представляемый замкнутый контур круга. Самым простым способом сделать текст «замкнутым» является уменьшение поля с сохранением его пропорций. По мере уменьшения поля текст самостоятельно будет перестраиваться, чтобы уместиться в сужающемся пространстве поля согласно круглому шаблону, который мы выбрали. Также будет себя вести текст, когда мы выберем любой другой шаблон.
Для уменьшения размера поля с сохранением пропорций схватим мышкой любой из угловых маркеров и потянем к представляемому центру поля:
Можем делать остановки — отпускать левую кнопку мыши и смотреть на то, как изменился текст. Затем снова хватать мышью угловой маркер и продолжать тянуть, уменьшая размер поля, придерживаясь формы квадрата. В результате мы получим текст по контуру круга:
При таком воздействии на текст нужно учитывать то, что размер шрифта уменьшится. Мы видим, насколько теперь меньше стали само поле и текст.
Мы видим, насколько теперь меньше стали само поле и текст.
Поскольку мы больше говорим о техниках работы инструментом «Text Warp», а не об оформительстве и дизайне, то давать советы трудновато, ведь творчество процесс очень индивидуальный. К тому же поставленные нам в процессе учёбы или работы задачи, также очень различны. Это я говорю к тому, что текст мы можем замкнуть, увеличив его размер:
Для изменения размера шрифта и его формы, — например, меняем Tahoma на Arial или изменяем цвета шрифта — применяем к тексту стили WordArt:
или какие-то другие эффекты, для всех таких изменений достаточно щелчком левой кнопки мыши выделить само поле (поле захватят маркеры):
и затем воздействовать на текст так, как нам захочется. При этом мы должны учитывать то, что после применение некоторых эффектов и стилей, например WordArt, наш красивый круглый текст, станет не только ещё более красивым, но изменит своё расположение по контуру, да к тому же так, что нам придётся вновь заниматься его редактированием. Поэтому есть смысл сначала применять эффекты и стили, а затем работать с текстом, придавая нужную форму. Но это, конечно как один из вариантов, а так действуем исходя из собственных предпочтений.
Поэтому есть смысл сначала применять эффекты и стили, а затем работать с текстом, придавая нужную форму. Но это, конечно как один из вариантов, а так действуем исходя из собственных предпочтений.
Давайте обратим внимание на ромбовидный розового цвета маркер, который появляется в момент выделения поля и накладывается на левый боковой маркер трансформирования:
Схватив это розовый маркер мышью, и перетаскивая его внутри поля, мы также можем воздействовать на текст, изменяя его обтекание контура, размер и начальную точку написания. Как только мы схватили маркер и начали его перемещать, то тут же внутри поля появятся направляющие линии, по которым может перемещаться маркер-регулятор, а вместе с ним и текст (выбранный шаблон формы):
Протащив маркер совсем немного, а затем, отпустив левую кнопку мыши, мы сможем видеть изменения, которые претерпел текст:
Затем снова ухватим маркер мышью и ещё немного переместим и, отпустив левую кнопку мыши, вновь посмотрим на то, что произошло с текстом:
Если мы совместим розовый маркер-регулятор с правым боковым маркером трансформирования, то наш текст снова станет прежним, только вот написан он уже будет иначе:
При выборе других вариантов искривления текста, мы можем видеть другое первоначальное положение маркера-регулятора, а при его перемещении совершенно другие линии-направляющие его движения:
При написании текста по контуру круга нам совсем не обязательно всё делать на глаз (трансформация поля «Создать надпись» до формы квадрата).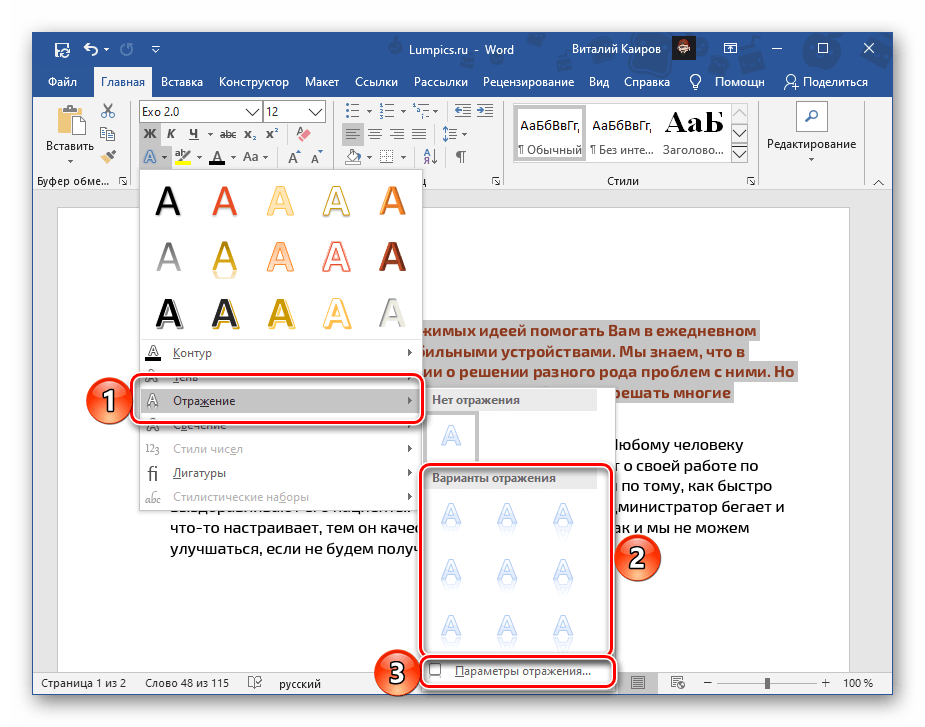 Мы можем временно поместить какой-то внешний объект имеющий форму круга или же, используя функционал «Фигуры» вкладки верхнего меню «Вставка», нарисовать круг (окружность) и отрегулировать поле с помощью него. Рисование идеального круга (окружности) производим, удерживая нажатой клавишу Shift:
Мы можем временно поместить какой-то внешний объект имеющий форму круга или же, используя функционал «Фигуры» вкладки верхнего меню «Вставка», нарисовать круг (окружность) и отрегулировать поле с помощью него. Рисование идеального круга (окружности) производим, удерживая нажатой клавишу Shift:
Очень может быть, что кто-то сочтёт удобным сделать поле прозрачным ещё до ввода причудливо искривлённого текста. Давайте этой самой 100% прозрачности поля добьёмся.
Итак, мы хотим написать текст по контуру круга. Щелчком левой кнопки мыши развернём вкладку верхнего меню «Вставка», а затем содержание функционала «Фигуры», где выберем форму «Овал»:
Как только мы выбрали фигуру «Овал», курсор принял вид перекрестия из двух чёрточек. Нажмём клавишу Shift и продолжим её удерживать. Затем нажав и удерживая левую кнопку мыши, начнём рисовать круг:
Когда мы остановимся и отпустим левую кнопку мыши, тогда фигуру можно считать нарисованной. В любой момент мы фигуру можем увеличить или уменьшить, потянув за любой из угловых маркеров с нажатой и удерживаемой клавишей Shift для сохранения пропорций фигуры.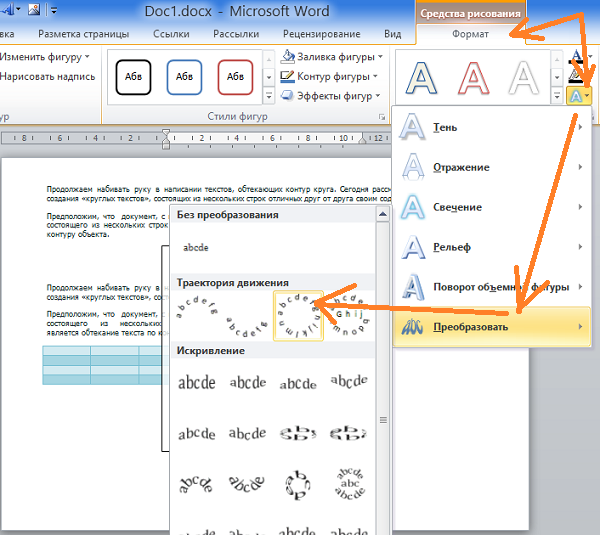
Круг нарисован, и можно приступать к созданию поля для будущего текста. Выберем инструмент «Создать надпись»:
Если после того как был нарисован круг мы не щелкали мышкой, то маркеры трансформации по-прежнему круг удерживают. Если охват круга маркерами пропал, то наведём курсор мыши на тело круга и щёлкнем левой кнопкой мыши для того, чтобы маркеры вновь захватили круг. Теперь вновь выберем инструмент «Создать надпись». Всё что нам нужно сделать, так это обвести квадратное выделение круга. Начать обводку выделения (создание квадратного поля для текста) можем с любого углового маркера. То есть, мы рисуем поле для будущего текста прямо по выделению круга:
Итак, поле для ввода текста создано:
Теперь вводим в поле текст:
По окончании ввода текста с помощью уже известного нам инструмента сделаем его написанным по контуру круга:
Итак, нужный шаблон выбран и вот что получилось в результате:
На мой глазомер текст по контуру немного вытянут по вертикали, так как созданное мной поле для ввода текста изначально получилось не совсем квадратным. Сейчас сделаем поле полностью прозрачным (без заливки белого цвета и контура).
Сейчас сделаем поле полностью прозрачным (без заливки белого цвета и контура).
В данный момент поле выделено маркерами трансформирования, что позволяет нам сразу же приступить к установке 100% прозрачности и удалению контура. С этой целью устремляемся курсором мыши в верхнее меню вкладки «Формат» и выбираем последовательно нужные опции (выделены жёлтым цветом):
Контур поля исчез. Вновь устремляемся в раздел «Стили фигур» вкладки «Формат» верхнего меню, но теперь пользуемся опциями функционала «Заливка фигуры»:
При выборе варианта «Нет заливки» белый фон поля исчезает. В некоторых случаях этого не происходит. Если вдруг, после выбора варианта «Нет заливки» желаемых и видимых изменений не произошло, то тогда мы можем воспользоваться другими опциями заливки фигуры. Делаем выбор градиентной заливки, а затем варианта других градиентных заливок:
И перед нами появляется окошко настроек, в котором мы путём перемещения ползунка устанавливаем уровень прозрачности 100%:
Щёлкнув мышкой вне круга, уберём выделение маркерами для того, чтобы посмотреть, как всё выглядит без посторонних линий (выделения):
Если мы сочтём, что текст написан не по идеальному кругу, то можем дополнительно подвигать боковые маркеры уже невидимого поля.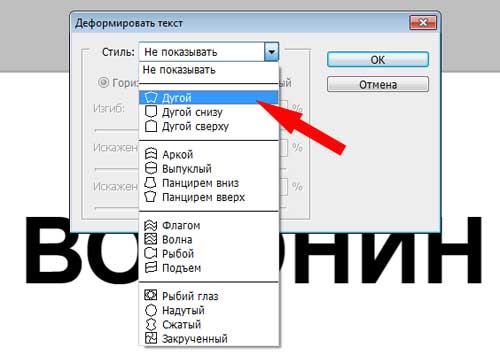 Наведём курсор мыши на текст и сделаем обычный щелчок. Поле вместе с текстом захватят маркеры выделения, и в этот момент текст изменится, потеряв искривление по контуру круга:
Наведём курсор мыши на текст и сделаем обычный щелчок. Поле вместе с текстом захватят маркеры выделения, и в этот момент текст изменится, потеряв искривление по контуру круга:
Такие изменения не должны нас шокировать. Мы просто разворачиваем вкладку «Формат» и вновь придаём тексту нужную форму, выбрав форму искривления по контуру круга, а затем делаем нужную регулировку. А можем этого не делать, а сразу начать трансформацию поля. Как только мы начнём трансформацию, ухватившись мышью за какой-то маркер, текст тут же искривится по контуру круга, и мы сможем наблюдать за его изменениями.
Итак, мы поправили поле, а вместе с ним, соответственно, и текст. Поскольку в нашем примере круг играл роль вспомогательного элемента, то теперь нам нужно его удалить. Для того чтобы круг удалить нужно его сначала выделить (круг захватят маркеры выделения и трансформации). Сделать выделение круга мешает поле текста. Хотя мы поле и сделали полностью прозрачным, оно никуда не делось, а находится на переднем плане, закрывая собой круг. Сдвинем поле с текстом в сторону, выделим круг, а затем удалим его.
Сдвинем поле с текстом в сторону, выделим круг, а затем удалим его.
Давайте наведём курсор мыши на любую из сторон выделения поля и как только курсор примет вид перекрестия из 4-х маленьких стрелочек схватим поле мышью и сдвинем в любую сторону, открыв себе, таким образом, доступ к выделению круга:
Теперь наведём курсор мыши на тело круга и щёлкнем левой кнопкой для выделения:
Заключительным действием в процедуре избавления от круга будет нажатие клавиши Delete:
Другим вариантом удаления круга является перемещение поля с текстом на задний план, то есть за круг. Такого рода перемещение мы делаем двумя щелчками левой кнопки мыши. Первым щелчком выделяем поле с текстом, а вторым щелчком выбираем опцию «Переместить назад» или опцию «На задний план». Я выбрал опцию «На задний план»:
Поле с текстом расположилось за кругом. Теперь проделаем уже знакомые действия. Сделаем щелчок мышью на теле круга для выделения:
а затем нажмём клавишу Delete. Если мы сочли, что расстояние между словами, на которое указывает стрелка, великовато:
то тогда нам нужно немного уменьшить поле, сохраняя его пропорции, чтобы не нарушить идеальное искривление текста по контуру круга. Или же немного сдвинуть маркер-регулятор:
Или же немного сдвинуть маркер-регулятор:
К нашему тексту мы можем применить не только стили WordArt, но и повернуть его, наклонить или положить:
Сделать всё это можно, воспользовавшись опцией «Эффекты фигур»:
Ну что же, наш разговор о том, как в Word написать текст по кругу подходит к концу. Выбрав другие варианты причудливого искривления текста, мы уже знаем, как можем на него дополнительно воздействовать.
О том, как написать текст по контуру круга, состоящий из нескольких строк мы поговорим отдельно.
Оформление текста при помощи WordArt
Оформление текста при помощи WordArt
Windows приложение WordArt предназначено для художественного оформления текстов и предоставляет следующие возможности:
нестандартное расположение текста на бумаге;
возможность закрашивания букв текста не только сплошным цветом, но и любым узором произвольного цвета; кроме того, символ может быть окаймлен границей любого цвета;
возможность изображения тени от написанного текста и придание ему объема.

Приложение WordArt не является самостоятельной программой и запускается кнопкой Добавить объект Word Art. При выборе этой команды на экране появляется список возможных объектов:
Рисунок
Затем необходимо ввести текст надписи, выбрав шрифт, размер шрифта и начертание символов:
Рисунок
Получим фигурный текст:
Рисунок
Если необходимо задать заливку и цвет контура, используя кнопки на панели инструментов рисования: Цвет заливки и Цвет линии.
Если необходимо изменить параметры тени, используя кнопку Тень на панели инструментов рисование Error: Reference source not found.

Если необходимо изменить параметры объема, используя кнопку Объем на панели инструментов рисование Error: Reference source not found.
Имеется возможность вывода на экран панели инструментов командой Вид – панели инструментов — Word Art:
Рисунок
Добавить объект Word Art.
Изменить текста
Коллекция Word Art
Формат объекта
Форма объекта
Свободное вращение
Выровнять буквы по высоте
Вертикальный текст
Выравнивание
Межсимвольное расстояние
Добавляет объект Word Art Рисунок .
Изменить текста Рисунок
Коллекция Word Art позволяет изменить оформление объекта выбрав элемент коллекции.

Формат объекта – вызывает диалоговое окно Формат объекта.
Форма объекта – позволяет выбрать форму объекта:
Рисунок
Свободное вращение – позволяет вращать объект вокруг одной из точек вращения:
Выровнять буквы по высоте – растягивает буквы по высоте рамки.
Вертикальный текст – позволяет создать вертикальный фигурный текст.
Выравнивание – позволяет выбрать вид выравнивания текста в рамке.
Рисунок
Межсимвольное расстояние — позволяет изменить межсимвольное расстояние:
Рисунок
Работа с приложением WordArt
Процесс оформления текста с помощью приложения WordArt можно описать следующей последовательностью действий:
Запустить приложение WordArt, выбрав его на панели инструментов рисование.
 При этом на экране появляются
окно объектов WordArt
Рисунок , и
окно текст, предназначенное для набора текста,
оформляемого приложением и отображаемого
в окне объекта Рисунок .
При этом на экране появляются
окно объектов WordArt
Рисунок , и
окно текст, предназначенное для набора текста,
оформляемого приложением и отображаемого
в окне объекта Рисунок .В окне текст набрать желаемый текст.
Установить шрифт, размер для выбранного шрифта и начертание символов.
Выбрать цвет и узор для заливки букв текста (Error: Reference source not found) и цвет линии Error: Reference source not found.
Назначить вариант тени для текста (Error: Reference source not found) и вариант объема (Error: Reference source not found).
При необходимости изменить параметры объекта, используя панель инструментов Word Art.
В рабочем поле
текстового редактора появляется
оформленный при помощи WordArt
текст. Размеры объекта можно изменять.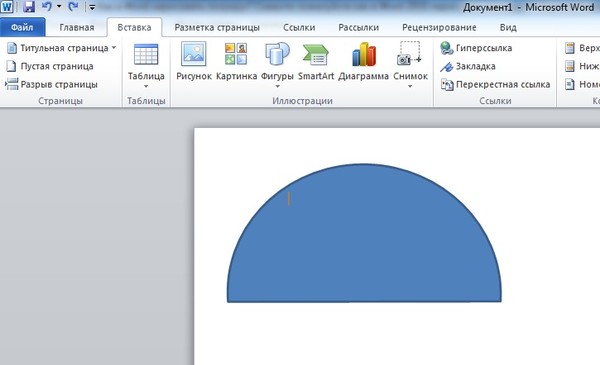 Для этого необходимо щелкнуть мышью в
любой его точке, в результате чего объект
будет ограничен маркерами выделения
(Рисунок ).
Размеры рамки можно изменять, перемещая
ее границы за маркеры выделения мышью
при нажатой левой кнопке. После отпускания
левой кнопки мыши текст в объекте WordArt
пропорционально изменит свои размеры.
Для изменения текста готового объекта
или его оформления дважды щелкните на
объекте WordArt.
Для этого необходимо щелкнуть мышью в
любой его точке, в результате чего объект
будет ограничен маркерами выделения
(Рисунок ).
Размеры рамки можно изменять, перемещая
ее границы за маркеры выделения мышью
при нажатой левой кнопке. После отпускания
левой кнопки мыши текст в объекте WordArt
пропорционально изменит свои размеры.
Для изменения текста готового объекта
или его оформления дважды щелкните на
объекте WordArt.
Лабораторная работа
Цель работы: научиться работать с приложением WordArt текстового редактора Word, научить создавать эстетичные документы.
Необходимое программное обеспечение: установка и задание необходимых параметров программного обеспечения Word для Windows. Наличие в установке приложения Clipart, WordArt.
Раздаточный материал: текст описания лабораторной работы, теоретический материал по работе с WordArt.
Степень подготовленности учащихся: необходимо иметь теоретическую подготовку
для выполнения лабораторной работы и
практические навыки работы, освоенные
при выполнении предыдущих лабораторных
работ.
Задание лабораторной работы: Создание поздравительной открытки.
Алгоритм выполнения задачи:
При создании текстовой надписи С Днем Рождения поздравляю! необходимо выполнить следующие команды:
Открыть окно WordArt, нажав на кнопку на панели инструментов.
Выбрать образец надписи первый сверху.
Ввести текст надписи С Днем Рождения поздравляю.
В списке Шрифт на панели инструментов выбрать Arial Cyr — название шрифта
Выбрать размер шрифта в списке Размер для текста — 36.
Выбрать кнопку — Заливка. В диалоговом окне 3аливка выбрать оранжевый цвет фона.
Выбрать кнопку цвет линии, в диалоговом окне установить цвет зеленый.

Толщину контура — толщиной 3\4 пт. при помощи кнопки тип линии.
Выбрать тип тени, используя кнопку Тень. В диалоговом окне Тень выбрать третью по счету в верхнем ряду.
Установить форму волна при помощи элемента форма на панели инструментов Word Art.
Аналогично выполните нижнюю подпись, выбрав произвольные параметры оформления.
Рисунок вставлен в текст с помощью следующих команд:
Установить указатель мыши в то место текста, куда необходимо поместить рисунок.
В меню Вставка программы Word-7.0 выбрать команду Объект. В появившемся диалоговом окне выбрать пункт Microsoft ClipArt Gallery. Нажать ОК.
В диалоговом окне нужно выбрать подходящий рисунок и выделить его.
 Нажать кнопку Вставить.
Нажать кнопку Вставить.
Размер рисунка можно изменить, установив указатель мыши на один из маркеров границы рисунка и, захватив левой клавишей мыши увеличить или уменьшить рисунок.
Установить параметр поверх теста командой Формат – Объект – Положение – Поверх теста для позиционирования объекта в документе.
Прямоугольное обрамление текста и рисунка выполнено следующим образом:
На панели инструментов нажать кнопку Рисование. На появившейся панели инструментов нажать кнопку Прямоугольник.
При помощи мыши оформить прямоугольное обрамление на открытке.
Цвет линии прямоугольника — розовый — устанавливаем при помощи кнопки Цвет линии на панели инструментов Рисование.
Размер линии овала устанавливаем нажатием кнопки Тип линии на панели инструментов Рисование.

В результате выполнения всех вышеперечисленных команд была создана поздравительная открытка.
Вставка и форматирование автофигур — ONLYOFFICE
Вставка автофигур
Для добавления автофигуры в электронную таблицу,
- перейдите на вкладку Вставка верхней панели инструментов,
- щелкните по значку Фигура на верхней панели инструментов,
- выберите одну из доступных групп автофигур: Основные фигуры, Фигурные стрелки, Математические знаки, Схемы, Звезды и ленты, Выноски, Кнопки, Прямоугольники, Линии,
- щелкните по нужной автофигуре внутри выбранной группы,
- установите курсор там, где требуется поместить автофигуру,
- после того как автофигура будет добавлена, можно изменить ее размер и местоположение и другие параметры.
Изменение параметров автофигуры
Некоторые параметры автофигуры можно изменить с помощью вкладки Параметры фигуры на правой боковой панели. Чтобы ее открыть, выделите фигуру мышью и щелкните по значку Параметры фигуры справа. Здесь можно изменить следующие свойства:
Чтобы ее открыть, выделите фигуру мышью и щелкните по значку Параметры фигуры справа. Здесь можно изменить следующие свойства:
- Заливка — используйте этот раздел, чтобы выбрать заливку автофигуры. Можно выбрать следующие варианты:
- Заливка цветом — выберите эту опцию, чтобы задать сплошной цвет, которым требуется заполнить внутреннее пространство выбранной фигуры.
Нажмите на цветной прямоугольник, расположенный ниже, и выберите нужный цвет из доступных наборов цветов или задайте любой цвет, который вам нравится:
- Цвета темы — цвета, соответствующие выбранной цветовой схеме электронной таблицы.
- Стандартные цвета — набор стандартных цветов.
- Пользовательский цвет — щелкните по этой надписи, если в доступных палитрах нет нужного цвета. Выберите нужный цветовой диапазон, перемещая вертикальный ползунок цвета, и определите конкретный цвет, перетаскивая инструмент для выбора цвета внутри большого квадратного цветового поля.
 Как только Вы выберете какой-то цвет, в полях справа отобразятся соответствующие цветовые значения RGB и sRGB. Также можно задать цвет на базе цветовой модели RGB, введя нужные числовые значения в полях R, G, B (красный, зеленый, синий), или указать шестнадцатеричный код sRGB в поле, отмеченном знаком #. Выбранный цвет появится в окне предпросмотра Новый. Если к объекту был ранее применен какой-то пользовательский цвет, этот цвет отображается в окне Текущий, так что вы можете сравнить исходный и измененный цвета. Когда цвет будет задан, нажмите на кнопку Добавить.
Пользовательский цвет будет применен к автофигуре и добавлен в палитру Пользовательский цвет.
Как только Вы выберете какой-то цвет, в полях справа отобразятся соответствующие цветовые значения RGB и sRGB. Также можно задать цвет на базе цветовой модели RGB, введя нужные числовые значения в полях R, G, B (красный, зеленый, синий), или указать шестнадцатеричный код sRGB в поле, отмеченном знаком #. Выбранный цвет появится в окне предпросмотра Новый. Если к объекту был ранее применен какой-то пользовательский цвет, этот цвет отображается в окне Текущий, так что вы можете сравнить исходный и измененный цвета. Когда цвет будет задан, нажмите на кнопку Добавить.
Пользовательский цвет будет применен к автофигуре и добавлен в палитру Пользовательский цвет.
- Градиентная заливка — выберите эту опцию, чтобы залить фигуру двумя цветами, плавно переходящими друг в друга.
-
Стиль — выберите Линейный или Радиальный:
- Линейный используется, когда вам нужно, чтобы цвета изменялись слева направо, сверху вниз или под любым выбранным вами углом в одном направлении.
 Чтобы выбрать предустановленное направление, щелкните Направление или же задайте точное значение угла градиента в поле Угол.
Чтобы выбрать предустановленное направление, щелкните Направление или же задайте точное значение угла градиента в поле Угол. - Радиальный используется, когда вам нужно, чтобы цвета изменялись по кругу от центра к краям.
- Линейный используется, когда вам нужно, чтобы цвета изменялись слева направо, сверху вниз или под любым выбранным вами углом в одном направлении.
-
Точка градиента — это определенная точка перехода от одного цвета к другому.
- Чтобы добавить точку градиента, Используйте кнопку Добавить точку градиента или ползунок. Вы можете добавить до 10 точек градиента. Каждая следующая добавленная точка градиента никоим образом не повлияет на внешний вид текущей градиентной заливки. Чтобы удалить определенную точку градиента, используйте кнопку Удалить точку градиента.
- Чтобы изменить положение точки градиента, используйте ползунок или укажите Положение в процентах для точного местоположения.
- Чтобы применить цвет к точке градиента, щелкните точку на панели ползунка, а затем нажмите Цвет, чтобы выбрать нужный цвет.

-
Стиль — выберите Линейный или Радиальный:
- Изображение или текстура — выберите эту опцию, чтобы использовать в качестве фона фигуры какое-то изображение или готовую текстуру.
- Если Вы хотите использовать изображение в качестве фона фигуры, можно нажать кнопку Выбрать изображение и добавить изображение Из файла, выбрав его на жестком диске компьютера, Из хранилища, используя файловый менеджер ONLYOFFICE, или По URL, вставив в открывшемся окне соответствующий URL-адрес.
- Если Вы хотите использовать текстуру в качестве фона фигуры, разверните меню Из текстуры и выберите нужную предустановленную текстуру.
В настоящее время доступны следующие текстуры: Холст, Картон, Темная ткань, Песок, Гранит, Серая бумага, Вязание, Кожа, Крафт-бумага, Папирус, Дерево.
- В том случае, если выбранное изображение имеет большие или меньшие размеры, чем автофигура, можно выбрать из выпадающего списка параметр Растяжение или Плитка.

Опция Растяжение позволяет подогнать размер изображения под размер автофигуры, чтобы оно могло полностью заполнить пространство.
Опция Плитка позволяет отображать только часть большего изображения, сохраняя его исходные размеры, или повторять меньшее изображение, сохраняя его исходные размеры, по всей площади автофигуры, чтобы оно могло полностью заполнить пространство.
Примечание: любая выбранная предустановленная текстура полностью заполняет пространство, но в случае необходимости можно применить эффект Растяжение.
- Узор — выберите эту опцию, чтобы залить фигуру с помощью двухцветного рисунка, который образован регулярно повторяющимися элементами.
- Узор — выберите один из готовых рисунков в меню.
- Цвет переднего плана — нажмите на это цветовое поле, чтобы изменить цвет элементов узора.

- Цвет фона — нажмите на это цветовое поле, чтобы изменить цвет фона узора.
- Без заливки — выберите эту опцию, если Вы вообще не хотите использовать заливку.
- Заливка цветом — выберите эту опцию, чтобы задать сплошной цвет, которым требуется заполнить внутреннее пространство выбранной фигуры.
- Непрозрачность — используйте этот раздел, чтобы задать уровень Непрозрачности, перетаскивая ползунок или вручную вводя значение в процентах. Значение, заданное по умолчанию, составляет 100%. Оно соответствует полной непрозрачности. Значение 0% соответствует полной прозрачности.
- Обводка — используйте этот раздел, чтобы изменить толщину, цвет или тип обводки.
- Для изменения толщины обводки выберите из выпадающего списка Толщина одну из доступных опций. Доступны следующие опции: 0.5 пт, 1 пт, 1.5 пт, 2.25 пт, 3 пт, 4.5 пт, 6 пт. Или выберите опцию Без линии, если вы вообще не хотите использовать обводку.
- Для изменения цвета обводки щелкните по цветному прямоугольнику и выберите нужный цвет.

- Для изменения типа обводки выберите нужную опцию из соответствующего выпадающего списка (по умолчанию применяется сплошная линия, ее можно изменить на одну из доступных пунктирных линий).
-
Поворот — используется, чтобы повернуть фигуру на 90 градусов по часовой стрелке или против часовой стрелки, а также чтобы отразить фигуру слева направо или сверху вниз. Нажмите на одну из кнопок:
- чтобы повернуть фигуру на 90 градусов против часовой стрелки
- чтобы повернуть фигуру на 90 градусов по часовой стрелке
- чтобы отразить фигуру по горизонтали (слева направо)
- чтобы отразить фигуру по вертикали (сверху вниз)
- Изменить автофигуру — используйте этот раздел, чтобы заменить текущую автофигуру на другую, выбрав ее из выпадающего списка.

- Отображать тень — отметьте эту опцию, чтобы отображать фигуру с тенью.
Изменение дополнительныx параметров автофигуры
Чтобы изменить дополнительные параметры автофигуры, используйте ссылку Дополнительные параметры на правой боковой панели. Откроется окно ‘Фигура — дополнительные параметры’:
Вкладка Размер содержит следующие параметры:
- Ширина и Высота — используйте эти опции, чтобы изменить ширину и/или высоту автофигуры. Если нажата кнопка Сохранять пропорции (в этом случае она выглядит так: ), ширина и высота будут изменены пропорционально, сохраняя исходное соотношение сторон фигуры.
Вкладка Поворот содержит следующие параметры:
- Угол — используйте эту опцию, чтобы повернуть фигуру на точно заданный угол. Введите в поле нужное значение в градусах или скорректируйте его, используя стрелки справа.

- Отражено — отметьте галочкой опцию По горизонтали, чтобы отразить фигуру по горизонтали (слева направо), или отметьте галочкой опцию По вертикали, чтобы отразить фигуру по вертикали (сверху вниз).
Вкладка Линии и стрелки содержит следующие параметры:
- Стиль линии — эта группа опций позволяет задать такие параметры:
- Стрелки — эта группа опций доступна только в том случае, если выбрана фигура из группы автофигур Линии. Она позволяет задать Начальный и Конечный стиль и Размер стрелки, выбрав соответствующие опции из выпадающих списков.
На вкладке Текстовое поле можно Подгонять размер фигуры под текст, Разрешить переполнение фигуры текстом или изменить внутренние поля автофигуры Сверху, Снизу, Слева и Справа (то есть расстояние между текстом внутри фигуры и границами автофигуры).
Примечание: эта вкладка доступна, только если в автофигуру добавлен текст, в противном случае вкладка неактивна.
На вкладке Колонки можно добавить колонки текста внутри автофигуры, указав нужное Количество колонок (не более 16) и Интервал между колонками. После того как вы нажмете кнопку ОК, уже имеющийся текст или любой другой текст, который вы введете, в этой автофигуре будет представлен в виде колонок и будет перетекать из одной колонки в другую.
Вкладка Привязка к ячейке содержит следующие параметры:
- Перемещать и изменять размеры вместе с ячейками — эта опция позволяет привязать фигуру к ячейке позади нее. Если ячейка перемещается (например, при вставке или удалении нескольких строк/столбцов), фигура будет перемещаться вместе с ячейкой. При увеличении или уменьшении ширины или высоты ячейки размер фигуры также будет изменяться.

- Перемещать, но не изменять размеры вместе с ячейками — эта опция позволяет привязать фигуру к ячейке позади нее, не допуская изменения размера фигуры. Если ячейка перемещается, фигура будет перемещаться вместе с ячейкой, но при изменении размера ячейки размеры фигуры останутся неизменными.
- Не перемещать и не изменять размеры вместе с ячейками — эта опция позволяет запретить перемещение или изменение размера фигуры при изменении положения или размера ячейки.
Вкладка Альтернативный текст позволяет задать Заголовок и Описание, которые будут зачитываться для людей с нарушениями зрения или когнитивными нарушениями, чтобы помочь им лучше понять, какую информацию содержит автофигура.
Вставка и форматирование текста внутри автофигуры
Чтобы вставить текст в автофигуру, выделите фигуру и начинайте печатать текст. Текст, добавленный таким способом, становится частью автофигуры (при перемещении или повороте автофигуры текст будет перемещаться или поворачиваться вместе с ней).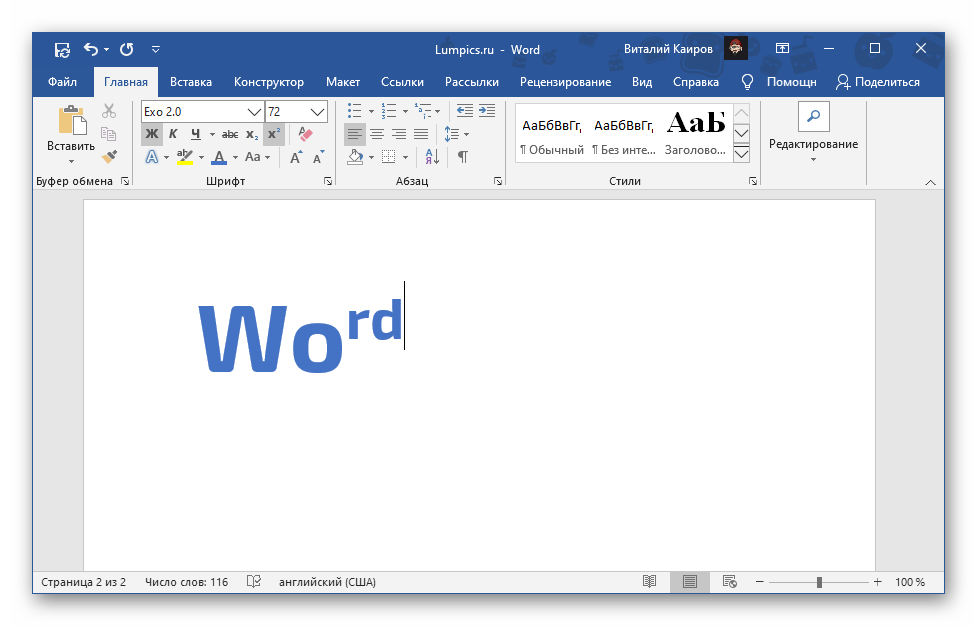
Все параметры форматирования, которые можно применить к тексту в автофигуре, перечислены здесь.
Соединение автофигур с помощью соединительных линий
Автофигуры можно соединять, используя линии с точками соединения, чтобы продемонстрировать зависимости между объектами (например, если вы хотите создать блок-схему). Для этого:
- щелкните по значку Фигура на вкладке Вставка верхней панели инструментов,
- выберите в меню группу Линии,
- щелкните по нужной фигуре в выбранной группе (кроме трех последних фигур, которые не являются соединительными линиями, а именно Кривая, Рисованная кривая и Произвольная форма),
- наведите указатель мыши на первую автофигуру и щелкните по одной из точек соединения , появившихся на контуре фигуры,
-
перетащите указатель мыши ко второй фигуре и щелкните по нужной точке соединения на ее контуре.

При перемещении соединенных автофигур соединительная линия остается прикрепленной к фигурам и перемещается вместе с ними.
Можно также открепить соединительную линию от фигур, а затем прикрепить ее к любым другим точкам соединения.
Вернуться на предыдущую страницуКруг текста в Microsoft Word 2016
Обзор
В этом уроке я собираюсь продемонстрировать, как вы можете использовать эффекты текстового круга в Microsoft Word 2016, чтобы создать красивое изображение с монограммой, которое вы могли бы использовать как этикетку или логотип.
На самом деле использования для этого безграничны. Я продемонстрирую процессы, и вы сможете скачать файл, после чего вы сможете приступить к созданию своего собственного потрясающего изображения.
Видео для Text Circle
Найдите время, чтобы посмотреть видео ниже, в котором описаны все процессы, которые вам нужно знать для выполнения этого руководства.
Загрузить файл
Вот готовый файл, который вы можете скачать и разложить.
Текстовый круг с изображением
Метод текстового кругового изображения
Ниже приведен текст, который я буду использовать для этой демонстрации.
Замечательный клубничный заповедник тетушки Маргарет.
Разница во вкусе.
Шаг 1.
Измените шрифт по своему вкусу в обеих строках текста.
Выделите первую строку текста и на вкладке Вставьте в петицию Текст выберите Word Art . Выберите стиль Word Art на свой вкус.
Выберите стиль Word Art на свой вкус.
Установите размер word art на 12 см x 12 см или эквивалент в британской системе мер. Выберите Инструменты рисования / Формат / Размер
Повторите этот процесс для второй строки текста, на этот раз установите размер 9 см x 9 см .
Шаг 2.
Выделите Word Art и на ленте выберите Инструменты рисования / Формат / Текстовые эффекты / Преобразование / Следование по контуру / Дуга вверх
Шаг 3.
Повторите описанный выше процесс или нижний элемент Word Art, но выберите Arch Down
Шаг 4.
Добавьте круглую форму, выбрав Вставка / Формы
На ленте выберите Инструменты рисования / Формат / Эффекты формы / Фаска и выберите вариант фаски на свой вкус.
Шаг 5.
Выбрав фигуру, выберите Инструменты рисования / Заливка формы / Изображение и выберите изображение, которое вы создали, чтобы добавить к своей форме, из его местоположения на вашем компьютере.
Поверните фигуру в соответствии со своими потребностями, выбрав Инструменты рисования / Упорядочить / Повернуть
Шаг 6.
Вытяните фигуру под аркой Word Art вверх, а затем добавьте в нее Word Art с аркой вниз.
Примечание: Возможно, вам придется переместить изображение вперед, используя параметры петиции Упорядочить .
Шаг 7.
Используйте ножницы для создания изображения.
Примечание: Если вы не можете найти ножницы, введите слово « Snipping » в поле поиска в нижней левой части экрана.
Заключение
Надеюсь, вам понравился этот небольшой урок. Это должно позволить вам создавать потрясающие изображения, которые вы можете использовать для улучшения своей работы.
С наилучшими пожеланиями
Тревор
Изогнутый текст в PowerPoint: вот как это сделать
Хотите сделать презентацию PowerPoint более динамичной, а текст — более привлекательным? Изогнутый текст может быть как раз для вас.Узнайте, как изогнуть текст и улучшить его с помощью различных эффектов и настроек.
Вы также узнаете, какие эффекты лучше всего подходят для этого типа форматирования и когда использовать анимацию для демонстрации изогнутого текста.
Подготовьте текст в PowerPoint: это то, что вам нужно сделать Прежде всего, вам нужна текущая версия Microsoft PowerPoint. Если вы подписаны на версию Office 365, у вас всегда будет актуальный доступ к программе, и вы сможете сразу же приступить к работе.
Откройте существующую презентацию или создайте новую. После того как вы создали пустой слайд, перейдя к Новый слайд в главном меню, перейдите к Вставить и щелкните Текстовое поле . Текст, который вы вводите во вновь созданное текстовое поле, должен быть выровнен по центру.
Для этого выберите написанный текст, вернитесь к Параграф под Дом и выберите Центр . Вы также можете использовать сочетание клавиш Ctrl + E .
Кривой текст в PowerPoint Выделите текст и перейдите к Insert > WordArt . Выберите нужный стиль из меню. Теперь перейдите в Shape Format / Drawing Tools Format и выберите Text Effects > Transform . Здесь вы увидите целый ряд опций для изменения формы вашего текста.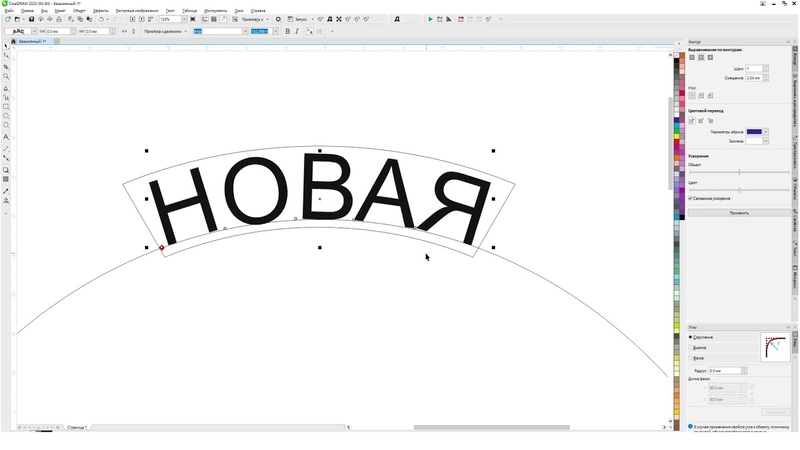
Опции в Follow Path : Arch , Arch: Down , Circle и Button .Выберите тот, который лучше всего подходит для вашей презентации. По возможности превратите текстовое поле в квадрат. Если текст достаточно длинный, вы можете сделать из него арку. Если текст недостаточно длинный, вы можете просто увеличить размер шрифта.
В текстовом поле вы увидите желтую точку. Щелкнув по нему правой кнопкой мыши и удерживая кнопку мыши нажатой, вы можете указать, как далеко должна растягиваться кривая.
Дополнительные параметры и эффекты для изогнутого текста в PowerPoint Меню Текстовые эффекты предлагает множество других опций, которые вы можете применить к своему тексту.Здесь вы найдете более 20 предустановленных форматов, таких как Shadow , Reflection и Glow . Вы также можете поэкспериментировать с другими форматами WordArt, которые находятся на той же вкладке Shape Format .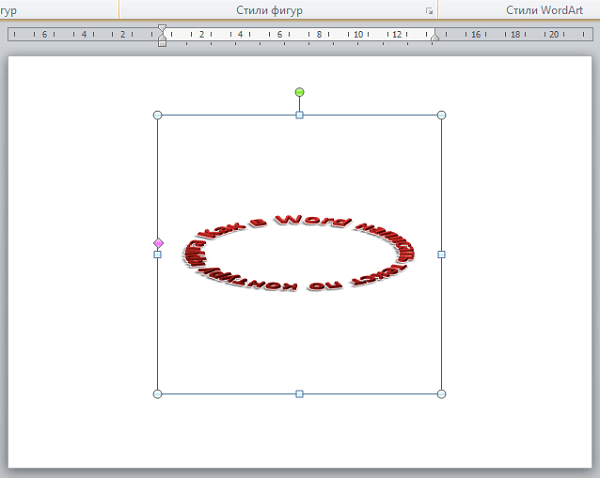 Заливка текста и Контур текста позволяет изменять цвет.
Заливка текста и Контур текста позволяет изменять цвет.
К сожалению, до сих пор нет функции, позволяющей обернуть текст вокруг углов. Вы можете обойти это, создав отдельное текстовое поле для каждой стороны гипотетического квадрата.
Есть несколько способов использования анимации для демонстрации изогнутого текста. Перейдите к Анимации и выберите один из предопределенных эффектов движения.
Анимации, которые лучше всего работают с изогнутым текстом, — это Fade , позволяющая плавно увеличивать и уменьшать текст в центре воображаемого круга, и Zoom , масштабирующая круговой текст.
Также настоятельно рекомендуется эффект Grow & Turn , который раздувает текстовое поле, как мяч, и позволяет ему отскакивать от слайда.Еще одна забавная вещь — Wheel . С помощью этих эффектов вы можете выбирать различные переходы, чтобы текст отображался симметрично со всех сторон, как часы.
Object Color следует избегать, так как он не работает с текстовым полем. С другой стороны, эффекты Underline и Brush Color отлично подходят для создания впечатляющих презентаций.
Последующее форматирование изогнутого текста
Вы можете найти еще больше способов настроить текст, щелкнув его правой кнопкой мыши и выбрав Формат фигуры .В правой части слайда откроется меню. Средний значок Effects можно использовать для добавления теней или отражений, чтобы текст выглядел более ярким.
3D-эффекты также могут быть созданы в формате 3-D для придания презентации большей визуальной глубины. Как говорится, меньше — больше , поэтому не используйте сразу все параметры — ваш текст будет выглядеть перегруженным и отвлекать внимание от фактического содержания.
Reflection особенно хорошо работает с изогнутым текстом.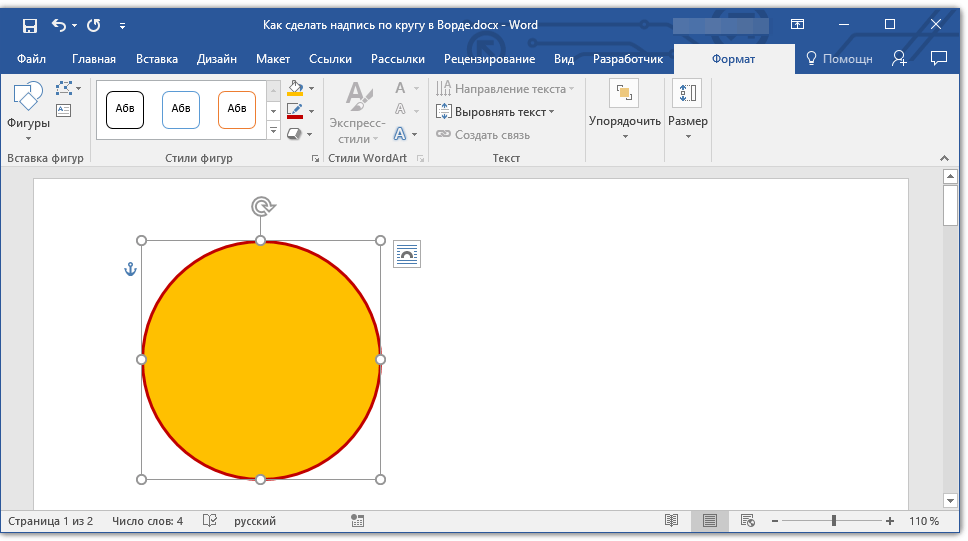 Вы можете выбрать одну из предустановленных настроек и вручную настроить детали эффекта. То же самое касается Shadow . Вы можете выбрать и настроить угол и прозрачность эффекта в соответствии со своими потребностями.
Вы можете выбрать одну из предустановленных настроек и вручную настроить детали эффекта. То же самое касается Shadow . Вы можете выбрать и настроить угол и прозрачность эффекта в соответствии со своими потребностями.
Изогнутый текст в PowerPoint — это хороший способ обтекания текстом изображений или значков, чтобы сделать слайды еще более интересными. После небольшой практики и хорошего зрения изогнутый текст в PowerPoint — отличный способ усилить и улучшить визуальное воздействие вашей презентации.
Есть ли способ искривить текст в Paint 3D?
Также нельзя искривить текст. Верно! В этой программе нельзя кривить буквы, слова и предложения.
Однако есть и альтернативы. Проще говоря, вы можете изогнуть текст в других программах, а затем импортировать его в Paint 3D.
Согните текст и вставьте его в Paint 3D
1. Кривой текст в Microsoft Word
- Откройте Microsoft Word.
 В этом примере мы использовали версию 2010 года, поэтому шаги могут отличаться для других версий Word.
В этом примере мы использовали версию 2010 года, поэтому шаги могут отличаться для других версий Word. - Перейдите на вкладку Вставить , выберите WordArt и выберите любой нужный шрифт.
- Напишите свой текст и выберите Текстовые эффекты .
- Перейдите к Transform и выберите нужную форму.
- Скопируйте изогнутый текст и вставьте его в Paint 3D.
2. Кривая текста в Paint
- Откройте Paint и введите там свой текст. Выберите большой шрифт (72 подойдет).
- Перейдите к Home , нажмите Select и выберите Select all .Это выберет ваш холст.
- Для большего контроля уменьшите размер холста.
- Щелкните его правой кнопкой мыши и выберите Изменить размер .
- Поиграйте со значениями Skew ( Percentage и Pixels ), пока не получите желаемое.

- Скопируйте текст и вставьте его в Paint 3D.
Это более сложная операция, но, по крайней мере, вы можете изогнуть текст именно так, как хотите.
3. Выберите стороннее ПО
Сторонний инструмент для редактирования изображений может быть более сложным, но он предлагает множество функций.Конечно, одним из них будет возможность изгибать текст.
По этому случаю мы составили список лучших программ.
Кроме того, вы можете перенести всю свою работу на один из этих инструментов редактирования изображений. Таким образом, не нужно будет копировать изогнутый текст и вставлять его в Paint 3D.
Заключение
Как мы видим, Paint 3D — очень ограниченный инструмент. У вас есть больше возможностей в других приложениях от Microsoft, таких как Word и Paint.
Теперь мы надеемся, что американский технический гигант обновит Paint 3D, чтобы удовлетворить потребности многих пользователей.
Помогли ли вам наши альтернативы? Как вы изгибаете текст? Дайте нам знать в разделе комментариев ниже!
СВЯЗАННЫЕ СТАТЬИ, КОТОРЫЕ НЕОБХОДИМО ПРОВЕРИТЬ:
Как изогнуть текст в AutoCAD по дуге и окружности
С помощью инструмента ARCTEXT express вы можете написать в AutoCAD текст кривой, выровненный по дуге. Этот инструмент нельзя использовать для написания текста кривой вдоль сплайна, полилинии или окружности, но есть обходной путь, который можно использовать, чтобы сделать текст изогнутым вдоль окружности.
Этот инструмент нельзя использовать для написания текста кривой вдоль сплайна, полилинии или окружности, но есть обходной путь, который можно использовать, чтобы сделать текст изогнутым вдоль окружности.
Есть также несколько интересных советов, связанных с текстом, например, текстовая маска и зеркальное отображение, вы также можете увидеть все эти советы.
Написание текста на Arc:Чтобы написать текст кривой вдоль дуги, введите в командной строке ARCTEXT и нажмите клавишу ВВОД. Щелкните дугу, на которой вы хотите сделать выровненный текст, если дуга является частью полилинии, разнесите полилинию и затем выберите дугу.
Появится новое окно ArcAlignedText Workshop . Введите текст, который вы хотите выровнять по дуге, в поле текст , я использую «это текст, выровненный по дуге» в качестве образца текста.
Установите высоту текста на соответствующий размер в зависимости от масштаба вашего чертежа на панели свойств и нажмите кнопку
вверху, чтобы выровнять его по левой стороне дуги. Установите высоту текста в соответствии с вашими требованиями в поле Высота текста. См. Изображение ниже для справки.
Установите высоту текста в соответствии с вашими требованиями в поле Высота текста. См. Изображение ниже для справки.Теперь нажмите OK, чтобы применить изменения и закрыть это окно. Выровненный по дуге текст будет выглядеть так, как показано на изображении ниже.
Вы также можете выровнять этот текст таким образом, чтобы он занимал все пространство на дуге.Для этого типа ARCTEXT в командной строке снова нажмите Enter и щелкните текст, который вы создали на предыдущем шаге. Снова появится окно Мастерской ArcAlignedText, в котором вы сможете изменить этот выровненный текст.
Щелкните F (подогнать по дуге) на кнопках вверху этого окна и щелкните OK, чтобы выйти из него. Ваш текст теперь будет выглядеть так.
Ввод текста по кругу:Эта команда позволяет изгибать текст в AutoCAD только по дуге, поэтому вам нужно использовать обходной путь для создания текста по всей окружности.
Создайте дугу с включенным углом 359 градусов или более, и тогда по ее границе можно будет писать текст. Вот текст, который я создал по дуге с углом более 359 градусов, а позже я заменил дугу на полный круг.
Вот текст, который я создал по дуге с углом более 359 градусов, а позже я заменил дугу на полный круг.
Чтобы поместить этот текст внутри круга, выберите этот значок
в окне ArcAlignedTextshops . Текст на вогнутой стороне дуги будет выглядеть как изображение B, как показано ниже.У вас есть вопросы по этому совету? Дайте мне знать в комментариях ниже.
Как изогнуть текст в Canva с помощью встроенных инструментов
- В программе графического дизайна Canva нет предустановленных инструментов для автоматического изгиба текста.
- Чтобы изогнуть текст в Canva, вам нужно будет использовать обходной путь, включающий инструменты формы и текста в сочетании с тщательным размещением.
- Вы можете использовать клавиши со стрелками на клавиатуре для более точного размещения при создании изогнутого или круглого текста.

- Посетите техническую библиотеку Business Insider, чтобы узнать больше.
Не так давно фраза «как кривить текст в MS Paint» стала популярным интернет-мемом. Шутка была в том, что это невозможно. В Microsoft Paint никогда не было возможности изгибать текстовые поля.
Но правда в том, что базовое приложение Microsoft — не единственное графическое приложение, которое не поддерживает изогнутый текст.Многие приложения для редактирования фотографий и создания графики по-прежнему не могут сделать строку текста округлой.
Несмотря на то, что Canva намного более продвинутая и очень популярная бесплатная программа для графического дизайна, она входит в число тех, у кого этот инструмент отсутствует. Популярное веб-приложение для создания графики для бизнес-страниц и сообщений в социальных сетях не предлагает кнопок, инструментов или презентаций для кривого текста.
Однако есть обходной путь, который является идеальным, несмотря на утомительность, если вы пытаетесь создать что-то вроде круглого логотипа.
Если вы часто используете Canva или просто хотите создать изогнутый текст, вот как это сделать.
Как изогнуть текст в Canva
1. Откройте новый файл Canva.
2. Создайте два концентрических круга, сделав один немного меньше другого и каждый разного цвета.
3. Поместите меньший круг точно в центр большего.Меньший круг будет центрирован, когда две перпендикулярные линии появятся поперек фигуры при ее перетаскивании.
Создание двух разных кругов с контрастными цветами поможет вам с интервалом.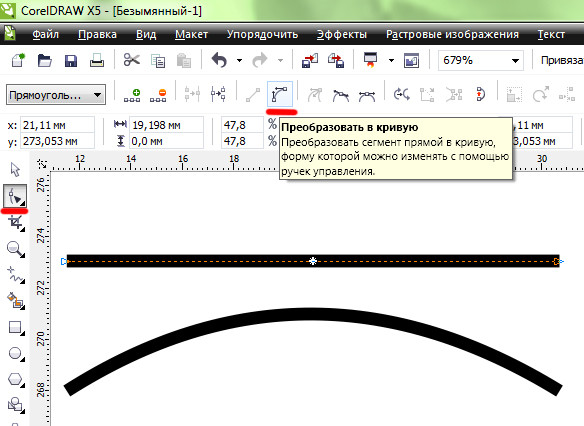 Мелани Вейр / Business Insider
Мелани Вейр / Business Insider4. Выберите обе эти формы, щелкнув за их пределами, прежде чем навести указатель мыши на обе фигуры целиком.
5. Нажмите кнопку блокировки в правом верхнем углу экрана, чтобы круги не смещались при выполнении следующего шага.
Блокировка кругов поможет гарантировать, что ваши фигуры не будут двигаться, пока вы пытаетесь выровнять текст.Мелани Вейр / Business Insider 6. Создайте текстовые поля и введите каждую букву текста, который вы хотите изогнуть, убедившись, что сами текстовые поля достаточно велики для одной буквы.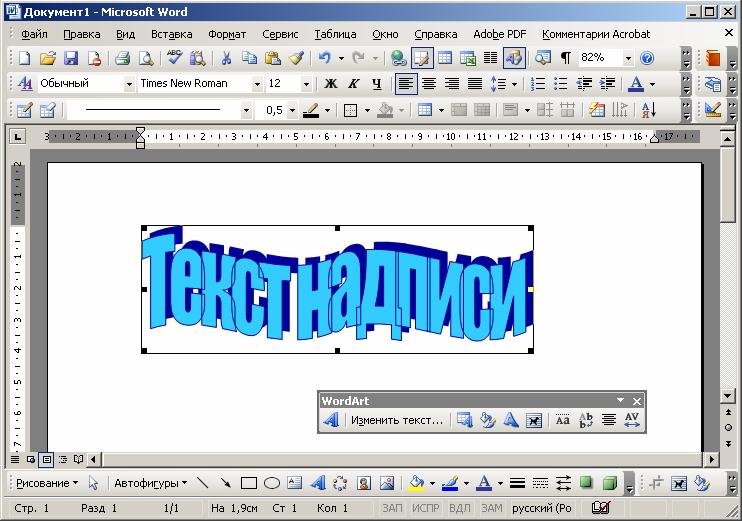 Чтобы сделать это быстрее, вы можете создать текстовое поле для первой буквы, а затем копировать и вставлять это поле каждый раз, когда вам понадобится новый, с сохранением предустановок шрифта.
Чтобы сделать это быстрее, вы можете создать текстовое поле для первой буквы, а затем копировать и вставлять это поле каждый раз, когда вам понадобится новый, с сохранением предустановок шрифта.
7. Перетащите первую букву за пределы круга, в пространство между внешними краями каждого из них.
8. Используйте значок круглой стрелки под каждым текстовым полем, чтобы повернуть его, пока нижняя часть буквы не окажется как можно ровнее на внешнем крае меньшего круга. Вы можете использовать клавиши со стрелками на клавиатуре, чтобы делать меньшие и более точные корректировки положения буквы, когда она находится близко к тому месту, где вы хотите.
9. Повторяйте этот шаг, пока все буквы не встанут на свои места.
Поворачивайте каждую букву, пока она не окажется на краях наименьшего круга.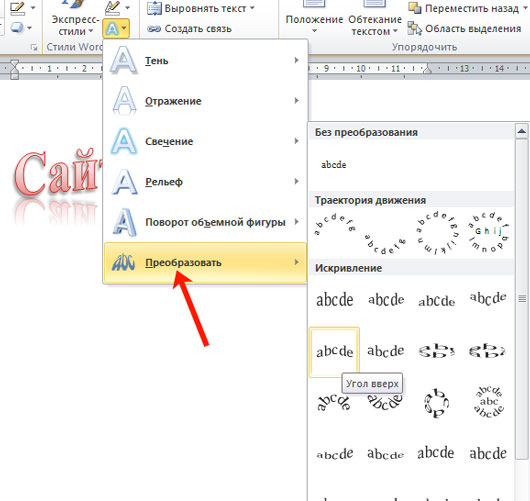 Мелани Вейр / Business Insider
Мелани Вейр / Business Insider10. Внесите необходимые микрокоррекции в расстояние, кривую и расположение букв, чтобы они выглядели как можно более единообразно.
11. Щелкните и перетащите буквы, так же, как вы делали с кругами.
12. Выберите три точки в правой части панели инструментов в верхней части рабочего пространства. Нажмите «Сгруппировать», чтобы буквы были единым целым и перемещались по странице по своему усмотрению.
После того, как ваши изображения сгруппированы, вы можете щелкнуть и перетащить их как единое новое изогнутое текстовое изображение в любое место. Мелани Вейр / Business Insider
Мелани Вейр / Business Insider13. Вы можете разгруппировать буквы в любое время, нажав ту же кнопку, которая изменится на «Разгруппировать» после того, как вы сгруппировали элементы.
Изгиб текста в пространстве дизайна — Справочный центр
Используйте инструмент «Кривая» в пространстве дизайна, чтобы легко согнуть текст в круглую форму.Инструмент «Кривая» находится на панели редактирования текста в верхней части холста, между инструментами «Выравнивание» и «Дополнительные».
Примечание. Инструмент «Кривая» в настоящее время доступен для версии Design Space для Windows / Mac. Он пока недоступен для мобильных приложений.
- Щелкните инструмент «Текст» на панели «Дизайн» слева от холста.
- Введите текст в текстовое поле, выберите шрифт и стиль шрифта и с помощью инструмента «Пространство между буквами» отрегулируйте расстояние между буквами по мере необходимости.
 Если вам нужно изогнуть несколько строк текста, введите каждую строку текста в отдельное текстовое поле или используйте инструмент «Разгруппировать в строки», чтобы разделить строки текста на отдельные текстовые поля.
Если вам нужно изогнуть несколько строк текста, введите каждую строку текста в отдельное текстовое поле или используйте инструмент «Разгруппировать в строки», чтобы разделить строки текста на отдельные текстовые поля. - Щелкните инструмент «Кривая». Пространству дизайна потребуется несколько минут, чтобы проанализировать ваш текст на предмет размера и интервала, а затем отобразить ползунок и числовое поле.
- Перетащите ползунок вправо, чтобы изогнуть текст вниз. Обратите внимание на число в поле «Диаметр» при перетаскивании ползунка.Пространство дизайна использует воображаемый круг для определения кривизны текста. Размер этого круга уменьшается по мере перемещения ползунка вправо. Число в поле «Диаметр» изменится, чтобы отразить это при перемещении ползунка.
Наименьший возможный диаметр будет изменяться в зависимости от размера, длины и интервала текста. Меньшие размеры шрифта и более короткие слова или фразы могут обеспечить меньшую окружность, чем большие размеры шрифта и более длинные слова или фразы.

- Перетащите ползунок влево, чтобы изогнуть текст вверх.Вы заметите, что к числу в поле «Диаметр» добавлен «-», указывающий на восходящую кривую.
- При изгибе нескольких строк текста быстро сопоставьте кривизну ранее изогнутого текста, вручную введя то же число в поле «Диаметр». Если вы хотите изогнуть текст в противоположном направлении, добавьте или удалите тире (-) перед числом, чтобы указать Пространству дизайна, в какую сторону изгибать текст.
Что нужно помнить
- Изогнутый текст остается полностью редактируемым, если он не сварен или не развернут.Вы можете продолжить регулировку межбуквенного интервала, повернуть, редактировать фактический текст и изменить тип и стиль шрифта после изгиба текста. Инструмент
- «Кривая» не будет работать, если в одном текстовом поле содержится несколько строк текста. Вставьте отдельные текстовые поля для каждой строки или используйте инструмент «Разгруппировать в строки», чтобы переместить строки текста в отдельные текстовые поля.
 Затем изгибайте каждую линию отдельно.
Затем изгибайте каждую линию отдельно. - В настоящее время проекты, содержащие изогнутый текст, не открываются в iOS. Однако, если ваш текст был сварен, нарезан, изолирован или разгруппирован так, что он функционирует как изображение, а не как текстовое поле, проект можно открыть.
- На устройствах Android проекты с изогнутым текстом будут открываться, но попытки обновить изогнутый текст приведут к удалению кривой.
Примечание. Инструмент «Кривая» доступен только для текстовых полей с одной строкой текста; если вам нужно изогнуть несколько строк текста, введите каждую строку в отдельном текстовом поле или используйте инструмент «Разгруппировать по строкам», чтобы переместить строки текста в отдельные текстовые поля.
Совет: Инструмент «Кривая» нельзя использовать для текста, который был разгруппирован по отдельным буквам, а затем повторно сгруппирован, поэтому, если после использования инструмента «Межбуквенный интервал» требуется дополнительная ручная регулировка межбуквенного интервала, подождите, пока текст для этого.
Как сделать текст изогнутым в Silhouette Studio V4 {3 Step Tutorial}
Если вы пытаетесь изогнуть текст по кругу в Silhouette Studio, вы попали в нужное место.Сделать обтекание или деформацию текста на самом деле очень просто, и в этом трехэтапном руководстве по Silhouette Studio я объясню, как это сделать!
Нарисуйте круг и напечатайте текст в Silhouette Studio
Откройте Silhouette Studio и выберите инструмент «Нарисовать эллипс» (круг) слева.В рабочей области нарисуйте круг.
Затем выберите текстовый инструмент в Silhouette Studio и введите текст. Выберите шрифт и размер шрифта на панели «Стиль текста», если хотите изменить шрифт по умолчанию.Дважды щелкните текстовое поле, чтобы вокруг него появилось ярко-зеленое поле.
Кривой текст в Silhouette Studio
На в левой части поля маленький кружок со стрелками появляться. Возьмите его и перетащите к нарисованному кругу. Текст обернется по кругу. Вы можете переместить текст в нужное место круга, перетащив этот маленький кружок со стрелками вокруг него.
Если вы хотите, чтобы текст был выше или ниже круга, используйте полосу рычага, чтобы вытянуть текст внутрь или наружу.
Silhouette Studio Преобразовать в Path
Как только вы получите текст в нужном месте и вокруг круга, вам нужно преобразовать его в контур, чтобы он оставался в этой форме, когда вы перемещаете круг. Выделив текст> щелкните правой кнопкой мыши> Преобразовать в путь.Это замораживает изогнутый текст и позволяет удалить круг. Фактически то, что он делает, он преобразует текст в форму … форма — это путь, следовательно, Convert to Path.Изгиб текста
под круг в Silhouette Studio Чтобы обернуть текст под кругом в Silhouette Studio, введите текст, возьмите текст за маленький круг и прикрепите текст к нижней части внутри круга. Это поместит текст внутри нижней части круга.С помощью рычага потяните текст под кружком.
Если вам нужно отрегулировать расстояние между буквами, используйте полосу между символами на панели «Стиль шрифта», чтобы приблизить их друг к другу.

Наконец, заморозьте текст, изогнутый вокруг нижней части круга, щелкнув правой кнопкой мыши> Преобразовать в контур.
Теперь можно безопасно вытащить круг и удалить его.
Вот и все, что нужно для изгиба текста вверху или обтекания текста кругом в Silhouette Studio!
Спасибо, что пришли сегодня на занятия в Silhouette School. Если вам нравится то, что вы видите, я бы хотел, чтобы вы это прикрепили!
Ищете другие уроки по силуэту для начинающих? На этой странице можно найти лучшие уроки по силуэту для начинающих.
.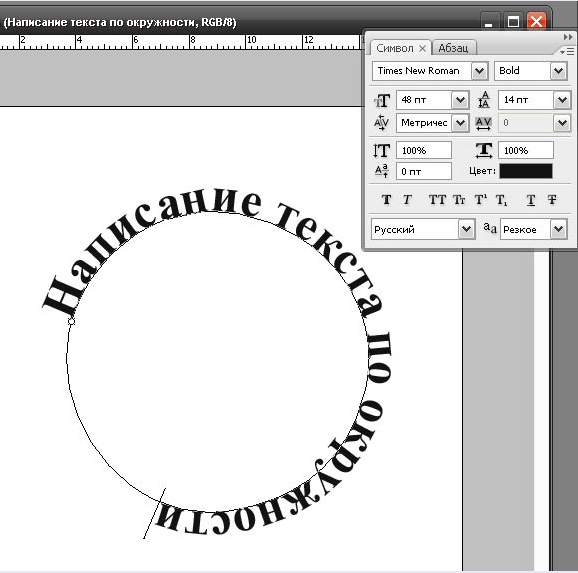


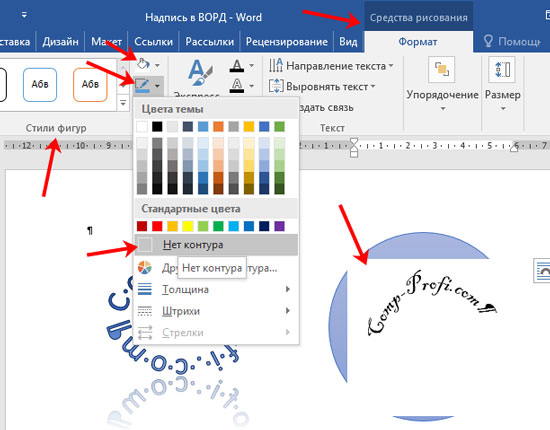 Здесь нужно нажать на кнопку «Контур фигуры» и в появившемся меню выбрать вариант «Нет контура».
Здесь нужно нажать на кнопку «Контур фигуры» и в появившемся меню выбрать вариант «Нет контура».
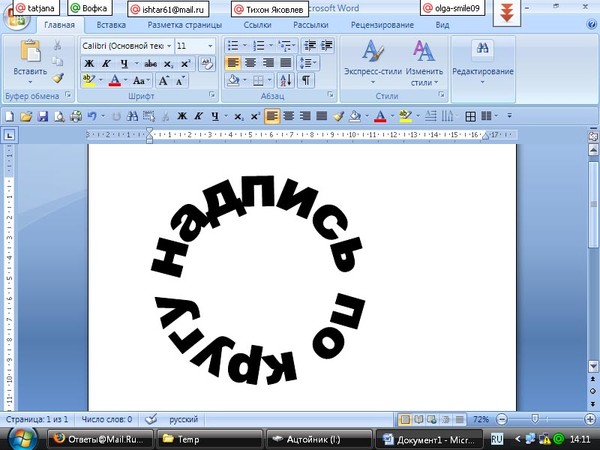
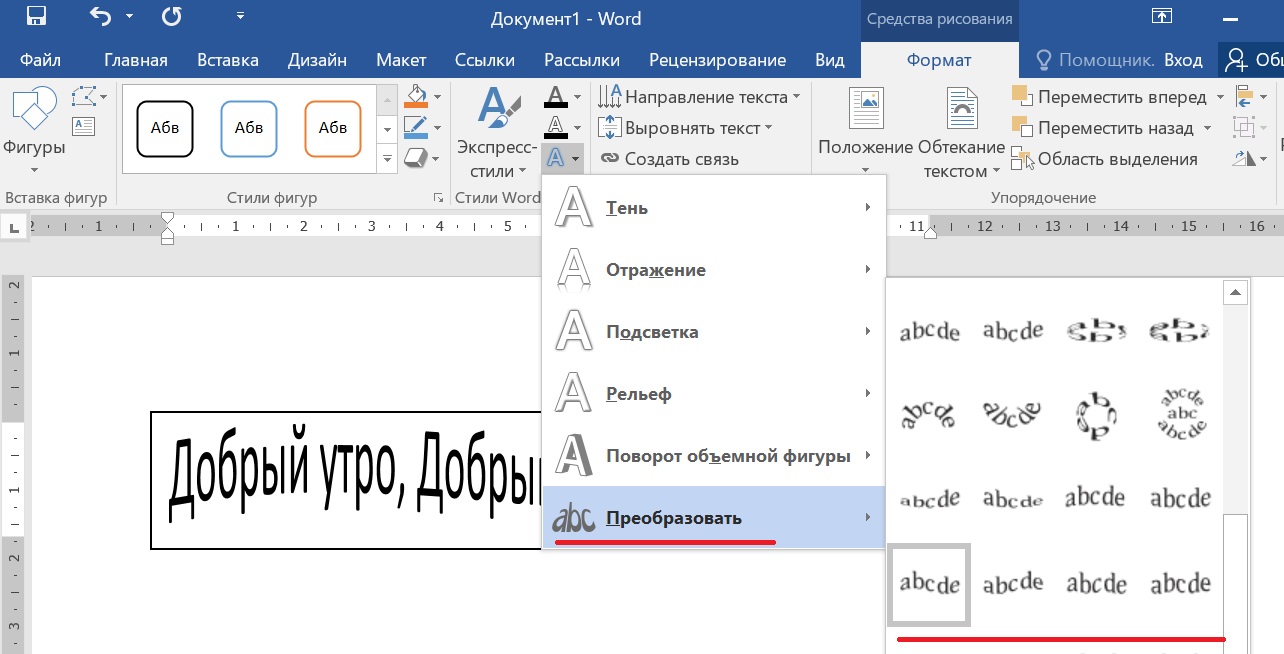



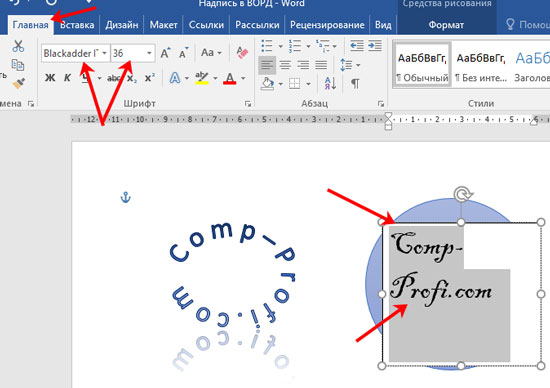 В таком случае необходимо помещать в папку со шрифтами все эти файлы.
В таком случае необходимо помещать в папку со шрифтами все эти файлы. Чтобы его использовать, надо сверху (у кого снизу) на панели инструментов найти наклоннную буковку А.Откроется окно, в котором пишеться текст, выбирается шрифт и размер, а также форма отображения введнного текста.Проблем с работой WordArt возникнуть не должно, поскольку редактор довольно прост.
Чтобы его использовать, надо сверху (у кого снизу) на панели инструментов найти наклоннную буковку А.Откроется окно, в котором пишеться текст, выбирается шрифт и размер, а также форма отображения введнного текста.Проблем с работой WordArt возникнуть не должно, поскольку редактор довольно прост.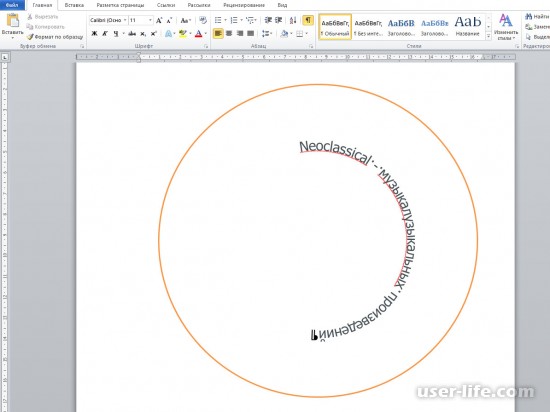

 Им вы обводите необходимую часть текста, которую планируете перевернуть.
Им вы обводите необходимую часть текста, которую планируете перевернуть.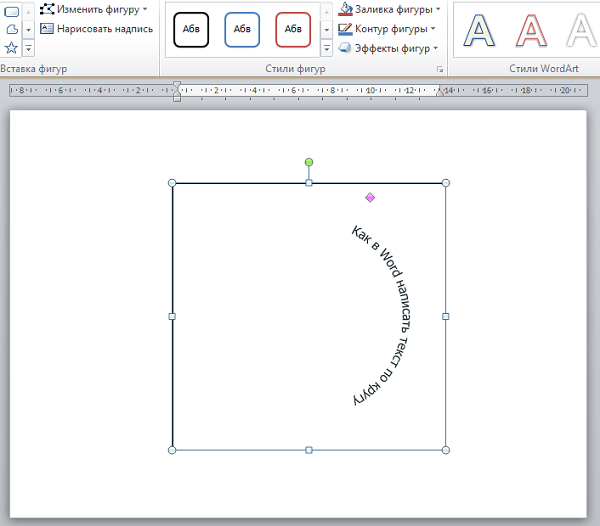 Для этого наведите курсор мыши на одну из границ, нажмите правую кнопку и выберите раздел «Граница и заливки». Откройте раздел «Граница» и уже с помощью него уберите ненужные линии.
Для этого наведите курсор мыши на одну из границ, нажмите правую кнопку и выберите раздел «Граница и заливки». Откройте раздел «Граница» и уже с помощью него уберите ненужные линии.

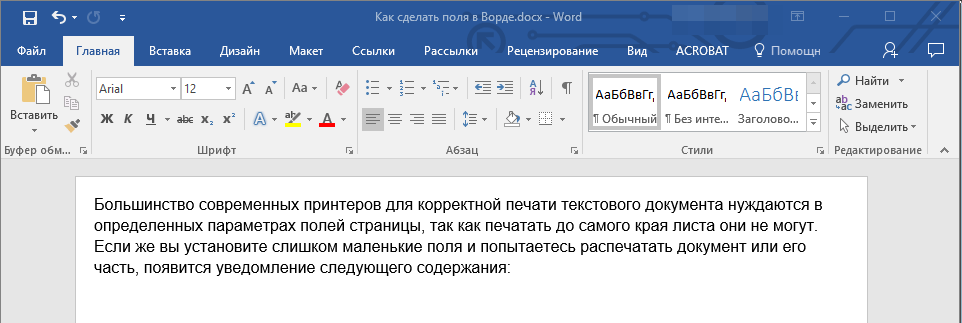 При этом на экране появляются
окно объектов WordArt
Рисунок , и
окно текст, предназначенное для набора текста,
оформляемого приложением и отображаемого
в окне объекта Рисунок .
При этом на экране появляются
окно объектов WordArt
Рисунок , и
окно текст, предназначенное для набора текста,
оформляемого приложением и отображаемого
в окне объекта Рисунок .
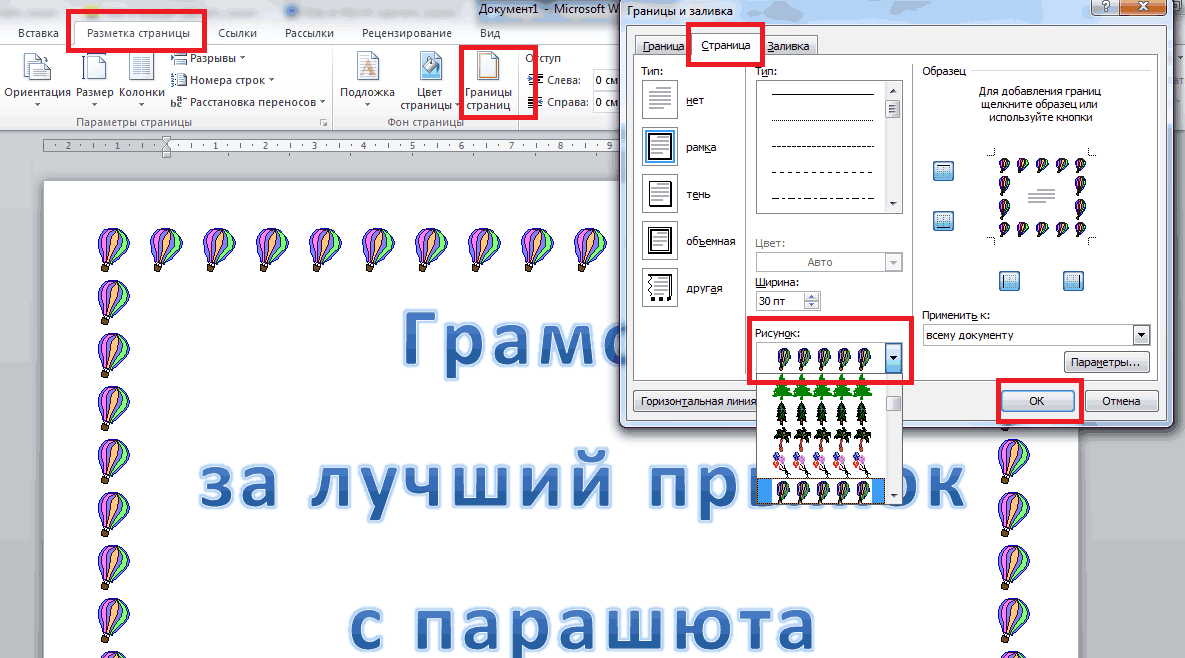 Нажать кнопку Вставить.
Нажать кнопку Вставить.
 Как только Вы выберете какой-то цвет, в полях справа отобразятся соответствующие цветовые значения RGB и sRGB. Также можно задать цвет на базе цветовой модели RGB, введя нужные числовые значения в полях R, G, B (красный, зеленый, синий), или указать шестнадцатеричный код sRGB в поле, отмеченном знаком #. Выбранный цвет появится в окне предпросмотра Новый. Если к объекту был ранее применен какой-то пользовательский цвет, этот цвет отображается в окне Текущий, так что вы можете сравнить исходный и измененный цвета. Когда цвет будет задан, нажмите на кнопку Добавить.
Пользовательский цвет будет применен к автофигуре и добавлен в палитру Пользовательский цвет.
Как только Вы выберете какой-то цвет, в полях справа отобразятся соответствующие цветовые значения RGB и sRGB. Также можно задать цвет на базе цветовой модели RGB, введя нужные числовые значения в полях R, G, B (красный, зеленый, синий), или указать шестнадцатеричный код sRGB в поле, отмеченном знаком #. Выбранный цвет появится в окне предпросмотра Новый. Если к объекту был ранее применен какой-то пользовательский цвет, этот цвет отображается в окне Текущий, так что вы можете сравнить исходный и измененный цвета. Когда цвет будет задан, нажмите на кнопку Добавить.
Пользовательский цвет будет применен к автофигуре и добавлен в палитру Пользовательский цвет.
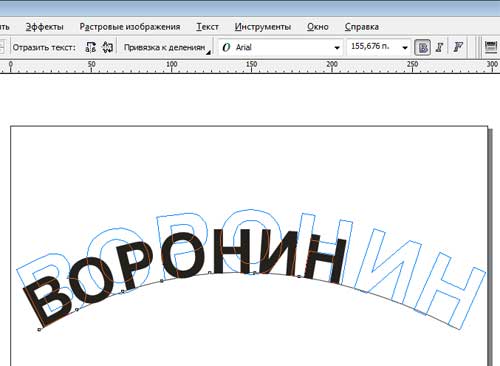 Чтобы выбрать предустановленное направление, щелкните Направление или же задайте точное значение угла градиента в поле Угол.
Чтобы выбрать предустановленное направление, щелкните Направление или же задайте точное значение угла градиента в поле Угол.

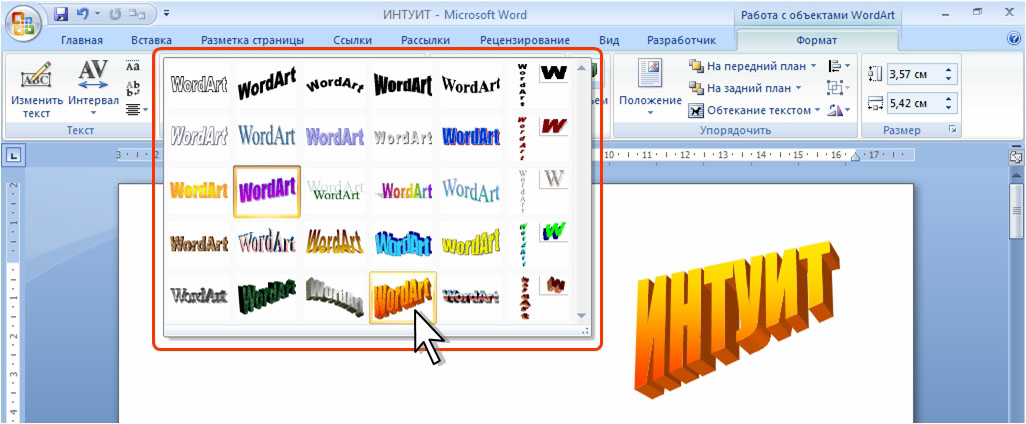

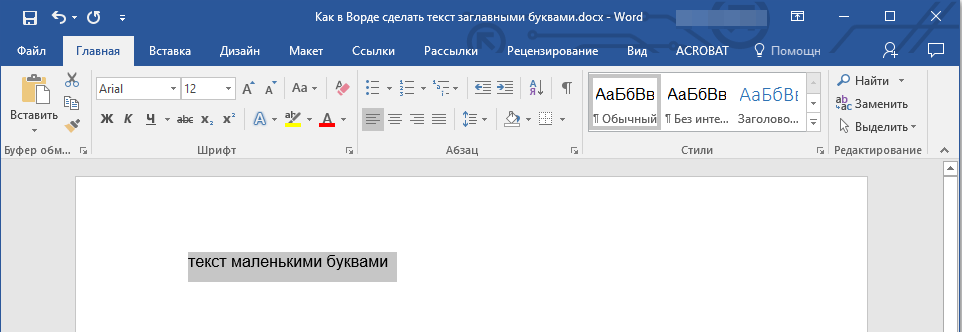

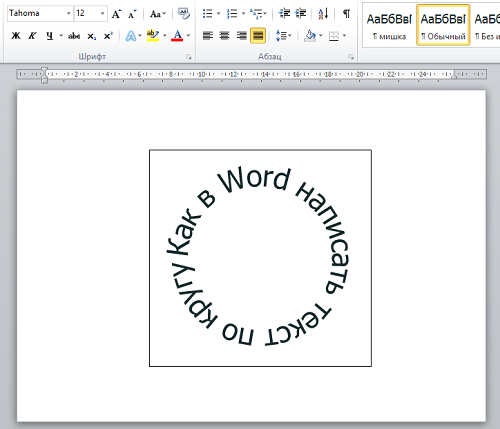
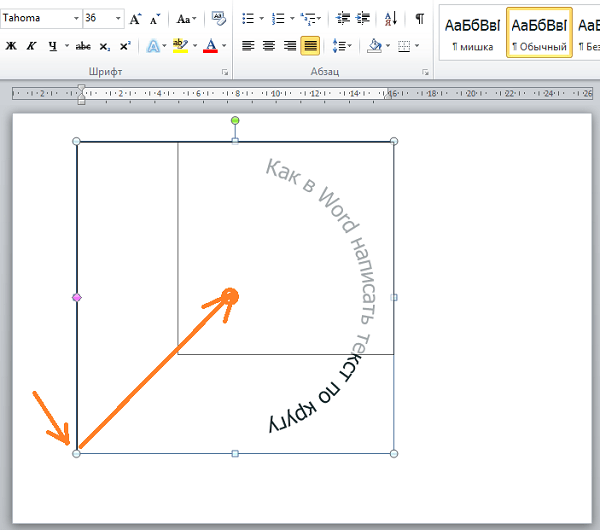
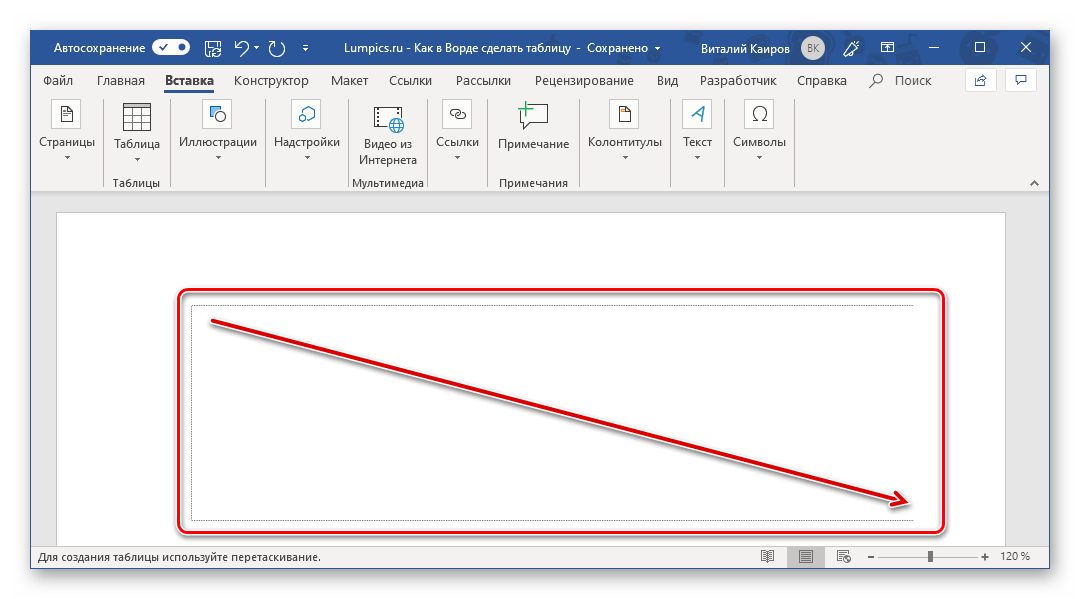 В этом примере мы использовали версию 2010 года, поэтому шаги могут отличаться для других версий Word.
В этом примере мы использовали версию 2010 года, поэтому шаги могут отличаться для других версий Word.
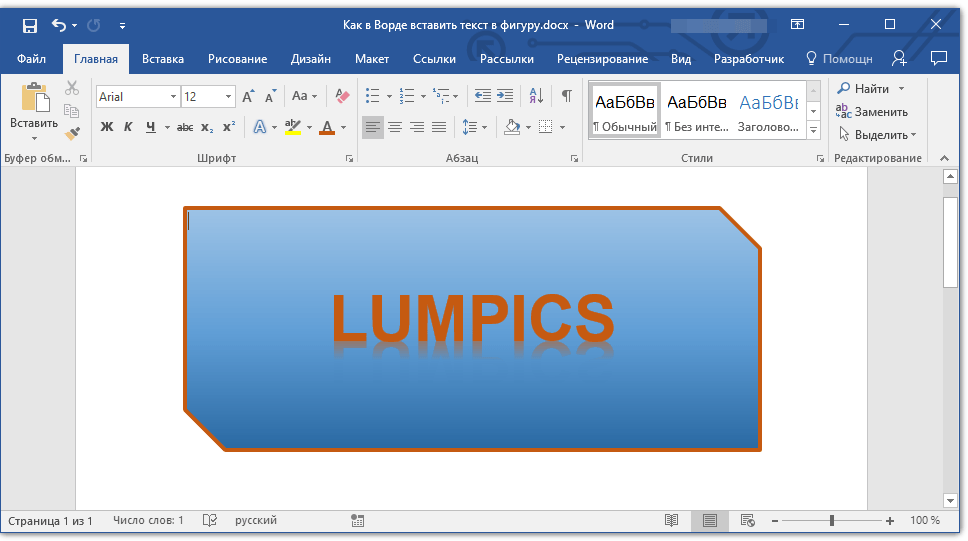
 Если вам нужно изогнуть несколько строк текста, введите каждую строку текста в отдельное текстовое поле или используйте инструмент «Разгруппировать в строки», чтобы разделить строки текста на отдельные текстовые поля.
Если вам нужно изогнуть несколько строк текста, введите каждую строку текста в отдельное текстовое поле или используйте инструмент «Разгруппировать в строки», чтобы разделить строки текста на отдельные текстовые поля.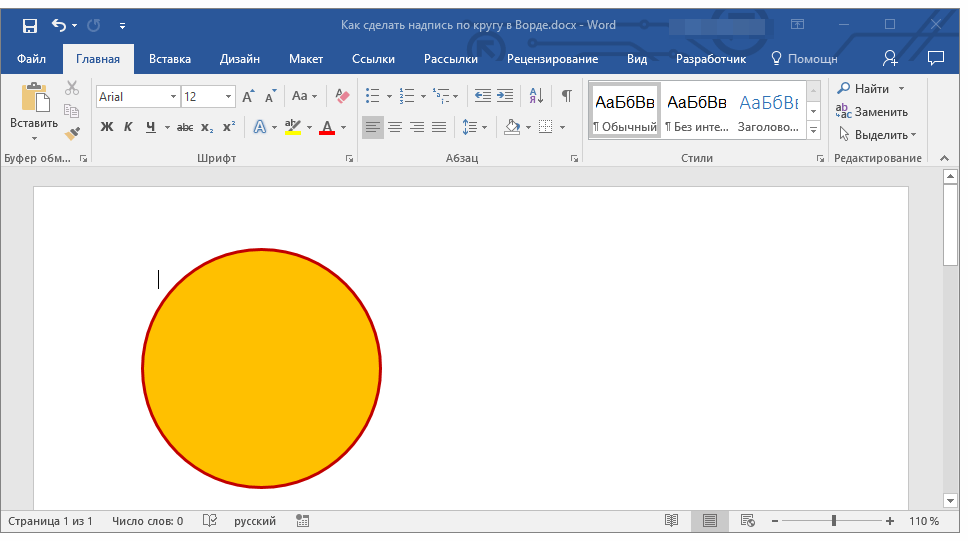
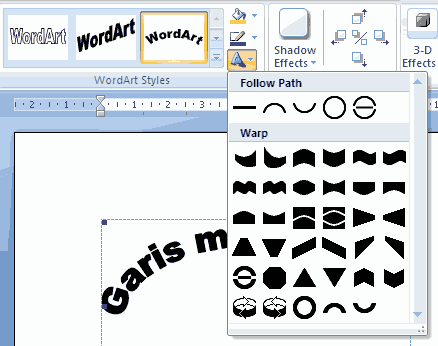 Затем изгибайте каждую линию отдельно.
Затем изгибайте каждую линию отдельно.