Обтекание текстом вокруг рисунка в Word
-
Выделите рисунок.
-
Нажмите кнопку Параметры разметки .
-
Выберите нужный макет.
Совет: При выборе варианта В тексте рисунок помещается внутри абзаца, как будто это текст. При добавлении и удалении текста положение рисунка будет меняться. Остальные варианты позволяют перемещать рисунок на странице, при этом текст будет выводиться вокруг него.
Дополнительные сведения о параметрах обтекания текстом и точках обтекания см.
Размещение рисунка в левом верхнем углу документа
Вы можете добавить рисунок в левый верхний угол документа и сделать так, чтобы текст обтекал его.
-
Выберите рисунок.
-
Совет: Вы можете перетащить изображение в любое место документа и выровнять его любым способом.
 Чтобы настроить обтекание текстом выберите Формат > Обтекание текстом > Дополнительные параметры разметки.
Чтобы настроить обтекание текстом выберите Формат > Обтекание текстом > Дополнительные параметры разметки.
Размещение рисунка в центре документа
Вы можете добавить рисунок в центр документа и сделать так, чтобы текст обтекал его.
-
Выберите рисунок.
-
Выберите Формат рисунка или Формат > Обтекание текстом > Квадрат.
-
Выберите Положение > Дополнительные параметры разметки.

-
На вкладке Положение щелкните Выравнивание и выберите По центру в раскрывающемся списке.
-
Рядом с полем относительно
Примечание: Вы можете перетащить изображение в любое место документа и выровнять его любым способом. Чтобы настроить обтекание в Word выберите Формат > Обтекание текстом > Дополнительные параметры разметки.
Использование контура обтекания для настройки обтекания фигуры текстом
Вы можете добавить изображение в документ и сделать так, чтобы текст обтекал его в соответствии с его формой.
Совет: Рекомендуется использовать рисунки с прозрачным, белым или сплошным фоном.
-
Выделите рисунок и перетащите его на середину страницы или туда, куда нужно.
-
Выберите Формат рисунка или Формат > Обтекание текстом > По контуру.
-
На вкладке Формат выберите Удалить фон.
Примечание: Вы не сможете удалить фон из векторных изображений.
-
Щелкните в любом месте за пределами изображения, чтобы увидеть, как текст обтекает его.

Настройка обтекания текстом
Если между текстом и изображением остается слишком много места, можно настроить контур обтекания вручную.
-
Выберите рисунок, щелкните Формат рисунка или Формат и нажмите Обтекание текстом > Изменить контур обтекания.
-
Перетащите точки контура обтекания ближе к рисунку или дальше от него, пока не получите устраивающий вас результат. Чтобы создать дополнительную точку, перетащите красную линию.
Дополнительные сведения о параметрах обтекания текстом и точках обтекания см. в разделе Параметры обтекания текстом.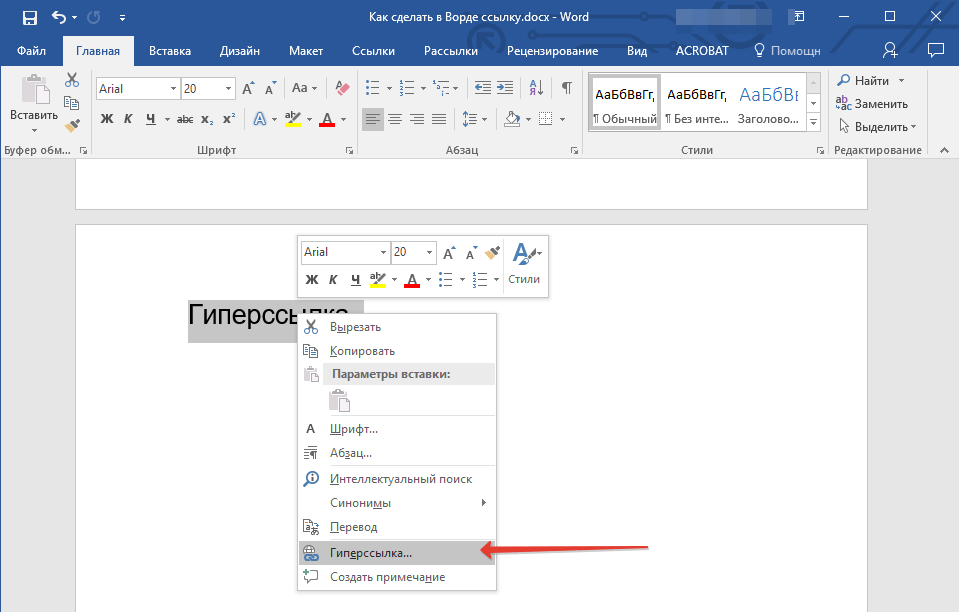
Размещение рисунка в тексте
Вставляемые рисунки, размещенные в тексте, привязываются к месту вставки и воспринимаются как текстовые символы. Они автоматически перемещаются вместе с окружающим текстом.
-
Выберите рисунок.
-
Нажмите Формат рисунка или Формат и выберите Обтекание текстом > В тексте.
Фиксирование рисунка на странице
Вы можете сделать так, чтобы рисунок точно оставался на месте при добавлении или удалении текста.
-
Выберите рисунок.
-
Нажмите Формат рисунка или Формат и выберите Обтекание текстом > Зафиксировать положение на странице.
Существует ограниченная группа параметров обтекания текстом для изображений в Microsoft Word в Интернете.
-
Вставьте и выберите рисунок.
-
Выберите Работа с рисунком > Формат > Обтекание текстом.
-
Выберите макет.

Если вы вставили рисунок в документ, используя Word в Интернете, вы можете переместить его путем копирования и вставки, а также применить к нему форматирование абзаца, например вертикальные интервалы и выравнивание по центру. Однако невозможно переместить рисунок, вставленный с помощью классической версии Word, если у него есть обтекание текстом или его положение на странице фиксировано.
Если вы не можете изменить изображение и у вас есть классическая версия Word, щелкните Открыть в Word, чтобы открыть документ в Word и изменить его макет.
Закончив, нажмите клавиши CTRL+S, чтобы сохранить документ в исходном месте. Затем вы можете снова открыть его в Word в Интернете и продолжить редактирование. Word в Интернете сохранит параметры макета, которые вы применили в классической версии Word.
текст поверх картинки html
. Будем писать поверх картинки текст шрифтом в html. рассмотрим несколько примеров, и сделаем появление текста при наведении мышки.
Будем писать поверх картинки текст шрифтом в html. рассмотрим несколько примеров, и сделаем появление текста при наведении мышки.
Текст сверху картинки по центру.
Как поставить картинку по центру картинки!? Как вообще написать текст на картинке html?
Нам понадобится блок div с id «id=»tekst_sverhu_kartinki»»
Позиция будет «position: relative;»
Во внутрь поместим картинку и новый блок div с class-ом «class=»tekst_sverhu_kartinki»»
И далее нужно позиционировать данный блок с текстом по центру во вертикали и по горизонтали.
Html:<div>
<img src=»https://dwweb.ru/__img/__img_rotate/more.png » alt=»Текст сверху картинки»>
<div>Текст сверху картинки</div>
</div>
Css:<style>
div#tekst_sverhu_kartinki {
position: relative;
}.tekst_sverhu_kartinki {
position: absolute;
top: 50%;
left: 65px;
text-transform: uppercase;
color: white;
width: 350px;
background: #00000094;
padding: 10px;
text-align: center;
font: bold 24px/34px Helvetica, Sans-Serif;
}
</style>
Результат «
как написать текст поверх картинки в html«: Результат ‘как написать текст поверх картинки в html‘:Текст сверху картинки
Текст сверху картинки в левом углу
Для того, чтобы поставить текст сверху картинки в html.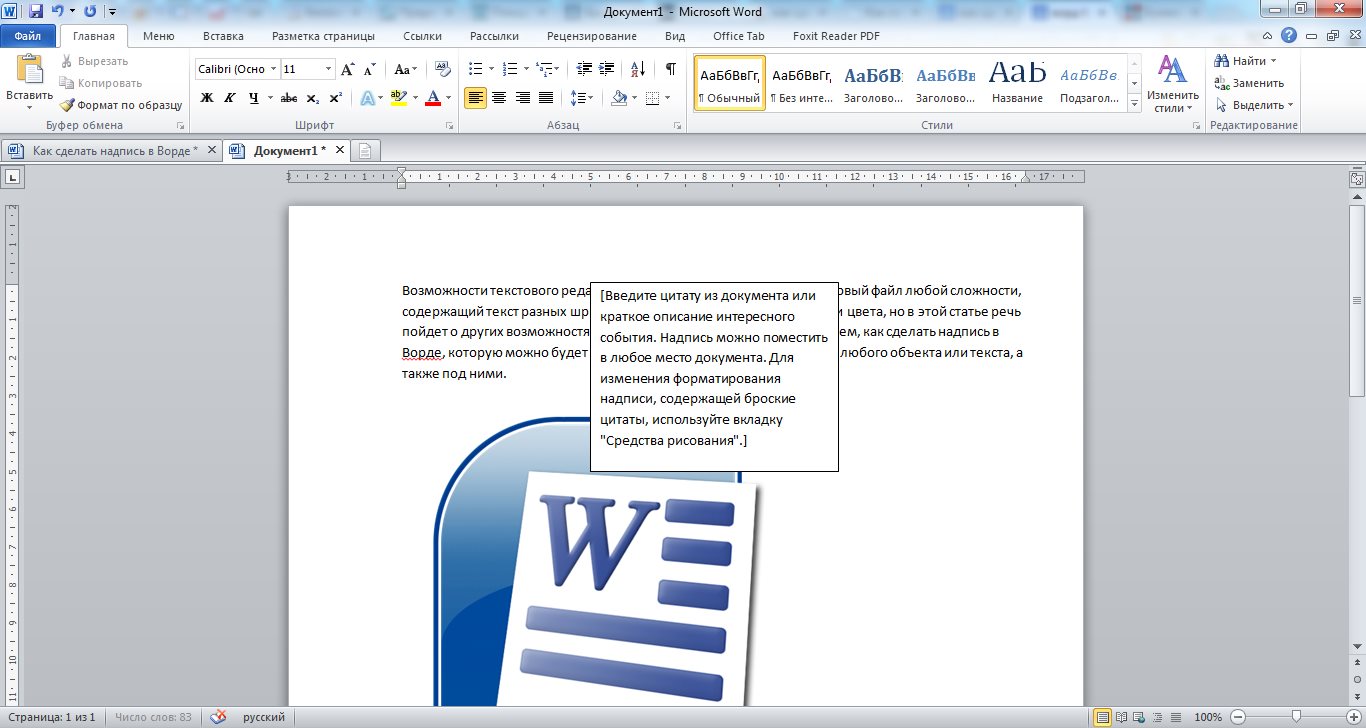 Нам понадобится каркас div внутри картинка img + span
Нам понадобится каркас div внутри картинка img + span
<div>
<img src=»https://dwweb.ru/__img/__img_rotate/more.png » alt=»Текст сверху картинки»>
<div>
<span>Наш отдых</span><br>
<span>Лучшие моменты</span>
</div>
</div>
Позиционируем текст поверх картинки с помощью css:
css:div#tekst_sverhu_kartinki {
position: relative;
}
.tekst_sverhu_kartinki_1 {
position: absolute;
bottom: 10%;
text-transform: uppercase;
color: #c9c9c9;
width: 300px;
}
.tekst_sverhu_kartinki_1 span {
font: bold 24px/44px Helvetica, Sans-Serif;
background: #00000094;
padding: 8px;
}
Пример :
Текст сверху картинки в левом углу Пример : Текст сверху картинки в левом углу
Наш отдых
Лучшие моменты
При наведении на картинку появляется текст html
Ну и следующий вариант → «При наведении на картинку появляется текст html» :Не стал делать отдельным пунктом — текст справа.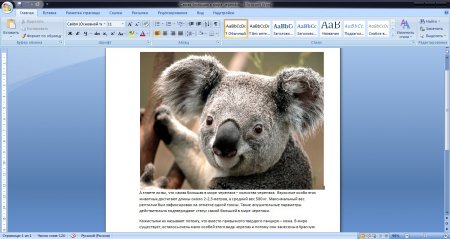 Этот вариант можно немного модифицировать(убрать hover и у текста убрать opacity: 0) и будет у вас тест справа на картинке.
Этот вариант можно немного модифицировать(убрать hover и у текста убрать opacity: 0) и будет у вас тест справа на картинке.
<div>
<img src=»https://dwweb.ru/__img/__img_rotate/more.png » alt=»Текст сверху картинки»>
<div>
<span>Наш отдых</span><br>
<span>Лучшие моменты</span>
</div>
</div>
css:div#tekst_sverhu_kartinki_sprava_1{
position: relative;
width: 500px;
}
#tekst_sverhu_kartinki_sprava_1:hover .tekst_sverhu_kartinki_sprava_1 {
transition: 2s;
opacity: 1;
cursor: pointer;
}
.tekst_sverhu_kartinki_sprava_1 {
position: absolute;
bottom: 10%;
text-transform: uppercase;
color: #c9c9c9;
width: 300px;
right: 0px;
text-align: right;
opacity: 0; transition: 2s;
}
.tekst_sverhu_kartinki_sprava_1 span {
font: bold 24px/44px Helvetica, Sans-Serif;
background: #00000094;
padding: 8px;
}
Пример появления текст на картинке html
Пример появления текст на картинке html
Наш отдых
Лучшие моменты
Форма пока доступна только админу.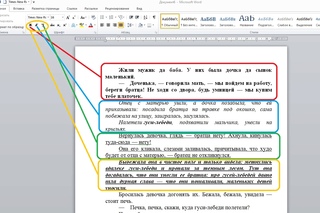 .. скоро все заработает…надеюсь…
.. скоро все заработает…надеюсь…
Как распознать текст картинки
Как распознать вырезать, вытащить, перевести, конвертировать, преобразовать текст с картинки фото или изображение?
Распознавание текста с картинки производиться очень легко. Сделать это можно двумя способами: онлайн и скачав специальную программу.
Для чего это может понадобиться? Причин много, например перевод скана в текст или вытащить текст с картинки.
Хорошо если это только несколько строчек, их можно переписать в ручную (хотя и это не всегда хочется делать), а если целая книга и вам нужно четвертую часть заменить своим текстом.
Тогда в ручном режиме, коптеть продеться неделями, а так несколько часов и все готово.
На мой взгляд, если преобразование рисунка в текст, происходит не регулярно, то можно пользоваться онлайн сервисом, а если постоянно, то воспользоваться программой намного лучше.
Экономиться время, ведь в первом случае перевод с картинки в текст производиться загрузкой изображения на онлайн сервис.
Если скорость интернета большая то еще можно мериться, а вот если маленькая, то возня на нервы будет действовать, несомненно.
Как перевести текст с картинки
Распознавание текста с изображения можно выполнить любого. Даже если сервис не поддерживает ваш формат картинки, то его очень быстро можно перевести в другой.
Для этого достаточно открыть фото, картинку или изображение в любом редакторе (фотошоп, паинт, джим…) и сохранить в другом.
Если даже у вас нет фото-редактора, хотя паинт есть у всех, это можно сделать программой преобразования форматов или с картинки сделать скриншот и сохранить уже в другом формате.
Как видите распознавание текста с изображения или преобразование рисунка в текст задача не сложная.
Теперь, когда вы знаете (как это сделать, подробно описано по ссылкам вначале статьи), как вырезать текст из картинки то можете спокойно на сайтах, защищенных от копирования, делать скриншоты и быстро их переводить в редактируемый вид.
Уметь перевести картинку в текст — значит переложить множество работы пальцев на плечи программ или онлайн-сервисов.
Программы «переводчик картинок в текст» делают возможным производить нарушение авторских прав, ведь «писатели» на сайтах или в книгах специально защищают свои «творения» от копирования.
Хотя все это можно сделать в ручном режиме без них — они просто процесс ускоряют.
Мне однажды такой распознаватель текстов помог в работе со своей собственной книгой. После компиляции, скопировать содержимое — невозможно, а все, что было написано на обычном текстовом листке — потерялось.
Вот и пришлось делать каждой страницы скриншот и используя распознаватель преобразовать фото в текст.
В целом преобразование рисунка в текст занятие даже увлекательное, только при помощи программы, а не онлайн.
Красиво смотреть, как происходит перевод фотографии в текст — как по мановению палочки строчки выстраиваться в редактируемый вид.
В заключение лишь скажу, что я преобразование рисунка в текст всегда выполняю при помощи программ, хотя онлайн ничем по качеству не хуже, если конечно интернет скоростной.
Я просто привык все иметь под руками, а вдруг в нужный момент интернет пропадет, а так работу можно продолжать.
Как сделать картинки и текст в одной строке с DIV + CSS
В макете div + css, если в строке (или DIV) есть изображение и текст, изображение и текст, как правило, располагаются на один уровень выше следующего, у новичка возникнут проблемы, мое решение — три:
1. Добавьте атрибуты CSS: vertical-align: middle;
Код:
<style> a img{border:none} .testdiv *{ vertical-align:middle; } </style>
<div>
<a href="http://www.zc144.com/"> <img src = "http://www.zc144.com/download/Template.jpg" alt = "вот изображение" /> </ a >
<span> Вот текст, посмотрите, выровнен ли текст </ span>
</div>
2. разделение вложенности: Поместите изображение и текст в div, вы можете использовать поле для ознакомления с любым позиционированием
Код:
<style> a img{border:none} . testIMG{ float:left; display:inline; margin-top:0; margin-left:5px; } .testTXT{ float:left; display:inline; margin-top:20; margin-left:5px; } </style>
<div class = "testdiv"> <div class = "testIMG"> <a href="http://www.zc144.com/"> <img src = "http://www.zc144.com/download/ Template.jpg "alt =" вот картинка "/> </a> </ div>
<div class = "testTXT"> <span> Вот текст, посмотрите, выровнен ли текст </ span> </ div> </ div>
testIMG{ float:left; display:inline; margin-top:0; margin-left:5px; } .testTXT{ float:left; display:inline; margin-top:20; margin-left:5px; } </style>
<div class = "testdiv"> <div class = "testIMG"> <a href="http://www.zc144.com/"> <img src = "http://www.zc144.com/download/ Template.jpg "alt =" вот картинка "/> </a> </ div>
<div class = "testTXT"> <span> Вот текст, посмотрите, выровнен ли текст </ span> </ div> </ div>
3. Используйте картинку в качестве фона:Если ваша картинка используется только в качестве маленького значка в левой части текста, то этот метод рекомендуется, Изображение устанавливается на фоне текста без зацикливания, располагается слева и центрируется вверх и вниз, а ширина отступа изображения — влево плюс несколько пикселей.
Код:
<style> a img{border:none} .testTXT{ height:60px; line-height:60px; padding-left:65px; background:url(http://www. zc144.com/download/Template.jpg) no-repeat left center } </style>
<div class = "testdiv"> <div class = "testTXT"> <span> Вот текст, посмотрите, выровнен ли текст </ span> </ div> </ div>
zc144.com/download/Template.jpg) no-repeat left center } </style>
<div class = "testdiv"> <div class = "testTXT"> <span> Вот текст, посмотрите, выровнен ли текст </ span> </ div> </ div>
Онлайн-конвертер файлов | PNG, JPG, PSD, AI, PDF и многое другое
Нужно ли мне платить за использование Workbench?
Нет! Workbench на 100% бесплатен, до 5 использований в день на пользователя. Не требуется лицензии, подписки или даже адреса электронной почты.
Будете ли вы добавлять новые инструменты в Workbench в будущем?
Да!
Наша команда будет продолжать наращивать полезные ресурсы и со временем выпускать их.
Как работает автоматическая пометка AI?
Автоматическая пометка AI — это функция, используемая платформами Digital Asset Management (DAM), чтобы помочь пользователям сэкономить время за счет исключения ручной работы, поощрения организации и облегчения поиска файлов.
Технология работает путем анализа объектов в изображении и создания набора тегов, возвращаемых системой машинного обучения. На основе оценки достоверности к изображению будут применены теги с наибольшей вероятностью точности. При использовании в DAM теги предоставляют удобный метод поиска.
Как работает генератор цветовой палитры?
Генератор цветовой палитры Workbench извлекает серию цветов HEX из изображения при загрузке.Он считает каждый пиксель и его цвет и генерирует палитру, содержащую до 6 HEX-кодов наиболее повторяющихся цветов.
Что такое метаданные?
Метаданные предоставляют информацию о содержимом актива.
Например, изображение может включать в себя метаданные, которые описывают размер изображения, глубину цвета, разрешение изображения, дату создания и другие данные. Метаданные текстового документа могут включать информацию о длине документа, авторе, дате публикации и краткое изложение документа.
Что такое управление цифровыми активами?
Управление цифровыми активами (DAM) в последние годы стало критически важной системой для компаний всех отраслей и размеров. DAM — это программная платформа, которую бренды используют для хранения, редактирования, распространения и отслеживания активов своего бренда. DAM призваны стимулировать организацию цифровой архитектуры компании, исключая использование скрытых файлов и папок, которые обычно хранятся на Google Диске или Dropbox.
СистемыDAM масштабируются для хранения огромных объемов цифровых активов, включая, помимо прочего: фотографии, аудиофайлы, графику, логотипы, цвета, анимацию, 3D-видео, файлы PDF, шрифты и т. Д.Помимо тщательной организации в центральной файловой системе DAM, эти файлы можно обнаружить с помощью уникальных идентификаторов, таких как их метаданные и теги (автоматически и вручную).
При использовании для распространения DAM поощряют разрешение и истечение срока действия ресурсов, гарантируя, что только правильный контент будет доступен правильному получателю в течение определенного периода времени.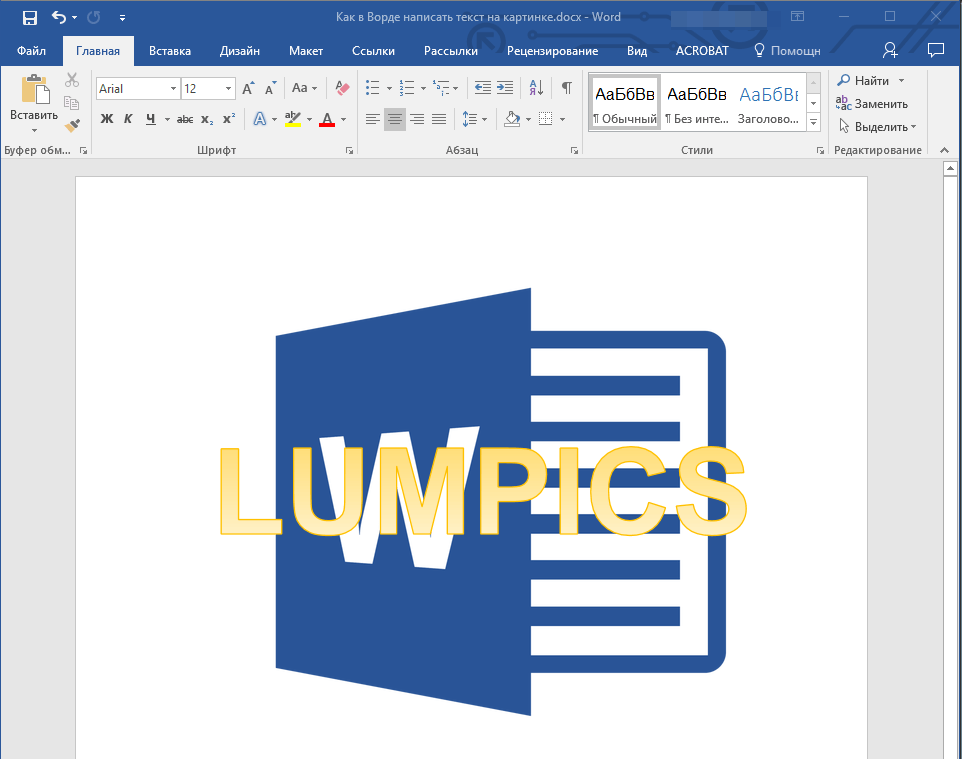 После публикации или распространения DAM могут анализировать, как, где и кем используются активы.
После публикации или распространения DAM могут анализировать, как, где и кем используются активы.
Платформы управления цифровыми активами используются маркетинговыми, коммерческими и творческими командами некоторых крупнейших мировых брендов.Хотите узнать больше о том, как DAM может принести пользу вашей команде? Подпишитесь на бесплатную пробную версию Brandfolder или запланируйте демонстрацию с одним из наших экспертов DAM здесь.
Преобразование изображений в текст на iPhone — приложение для iOS еженедельно
У вас есть сканер, когда у вас есть iPhone. Запустите приложение «Камера» на iPhone, сфотографируйте все, что вам нравится: визитные карточки, журналы, документы, книги, квитанции, доски, бумажные заметки, статьи, затем преобразуйте их в PDF и отправьте всем, с кем хотите поделиться.Все это можно очень легко сделать на iPhone с помощью приложения для сканирования. Ознакомьтесь с этим руководством по преобразованию фотографий и изображений в PDF на iPhone. Или, что еще проще, вы можете просто навести и снимать, тогда файлы будут сохранены в формате PDF напрямую без какого-либо процесса преобразования. См. Подробные сведения в этом руководстве по сканированию бумажных документов в PDF с помощью iPhone. Сегодня мы представим еще одну очень полезную функцию этого приложения для сканера — OCR (Optical Character Reader), которая извлекает текст из PDF-файлов сканера и файлов изображений.Например, если вы отсканировали визитную карточку с помощью мобильного телефона, вы можете использовать утилиту OCR для извлечения номеров телефонов, адреса электронной почты и другой информации из отсканированной визитной карточки. Звучит интересно? Ознакомьтесь с подробностями ниже.
Или, что еще проще, вы можете просто навести и снимать, тогда файлы будут сохранены в формате PDF напрямую без какого-либо процесса преобразования. См. Подробные сведения в этом руководстве по сканированию бумажных документов в PDF с помощью iPhone. Сегодня мы представим еще одну очень полезную функцию этого приложения для сканера — OCR (Optical Character Reader), которая извлекает текст из PDF-файлов сканера и файлов изображений.Например, если вы отсканировали визитную карточку с помощью мобильного телефона, вы можете использовать утилиту OCR для извлечения номеров телефонов, адреса электронной почты и другой информации из отсканированной визитной карточки. Звучит интересно? Ознакомьтесь с подробностями ниже.
Преобразование PDF и изображений в текст на iPhone
Скачайте приложение для сканера здесь, если еще нет. Затем следуйте инструкциям ниже, чтобы сканировать бумажные документы в текстовые документы или преобразовывать изображения в текст на iPhone.
Запустите приложение сканера на iPhone, нажмите кнопку Добавить (+) в правом нижнем углу, чтобы открыть экран захвата.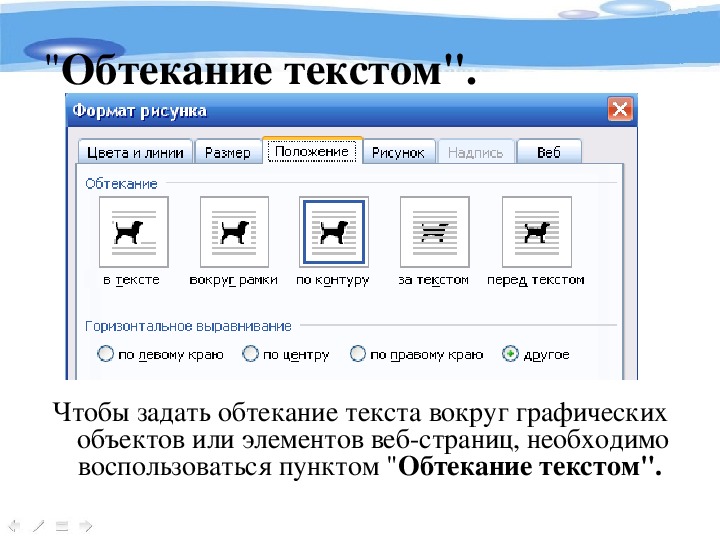 Вы можете напрямую сканировать документ на iPhone. В этой демонстрации мы покажем вам, как вместо этого преобразовать существующую фотографию в текст на iPhone. Поэтому коснитесь значка Изображение на нижней панели инструментов, чтобы выбрать и импортировать фотографию, изображение или любой файл изображения, сохраненный в вашем альбоме «Фотопленка». После того, как файл изображения добавлен в приложение сканера, нажмите кнопку Menu (три точки) в правом верхнем углу, вы увидите всплывающее меню в нижней части экрана, подобное этому.
Вы можете напрямую сканировать документ на iPhone. В этой демонстрации мы покажем вам, как вместо этого преобразовать существующую фотографию в текст на iPhone. Поэтому коснитесь значка Изображение на нижней панели инструментов, чтобы выбрать и импортировать фотографию, изображение или любой файл изображения, сохраненный в вашем альбоме «Фотопленка». После того, как файл изображения добавлен в приложение сканера, нажмите кнопку Menu (три точки) в правом верхнем углу, вы увидите всплывающее меню в нижней части экрана, подобное этому.
Выберите Распознать текст (OCR) для выполнения OCR, тогда это приложение сканера для iPhone преобразует изображение в текст или мгновенно извлечет текст из изображения.После завершения преобразования на экране вашего iPhone отобразится вкладка text . Нажмите кнопку Копировать все , чтобы скопировать текст, извлеченный из изображения, и вставить его куда угодно: в заметку, электронную почту, текстовые сообщения, разговоры через приложение чата и т.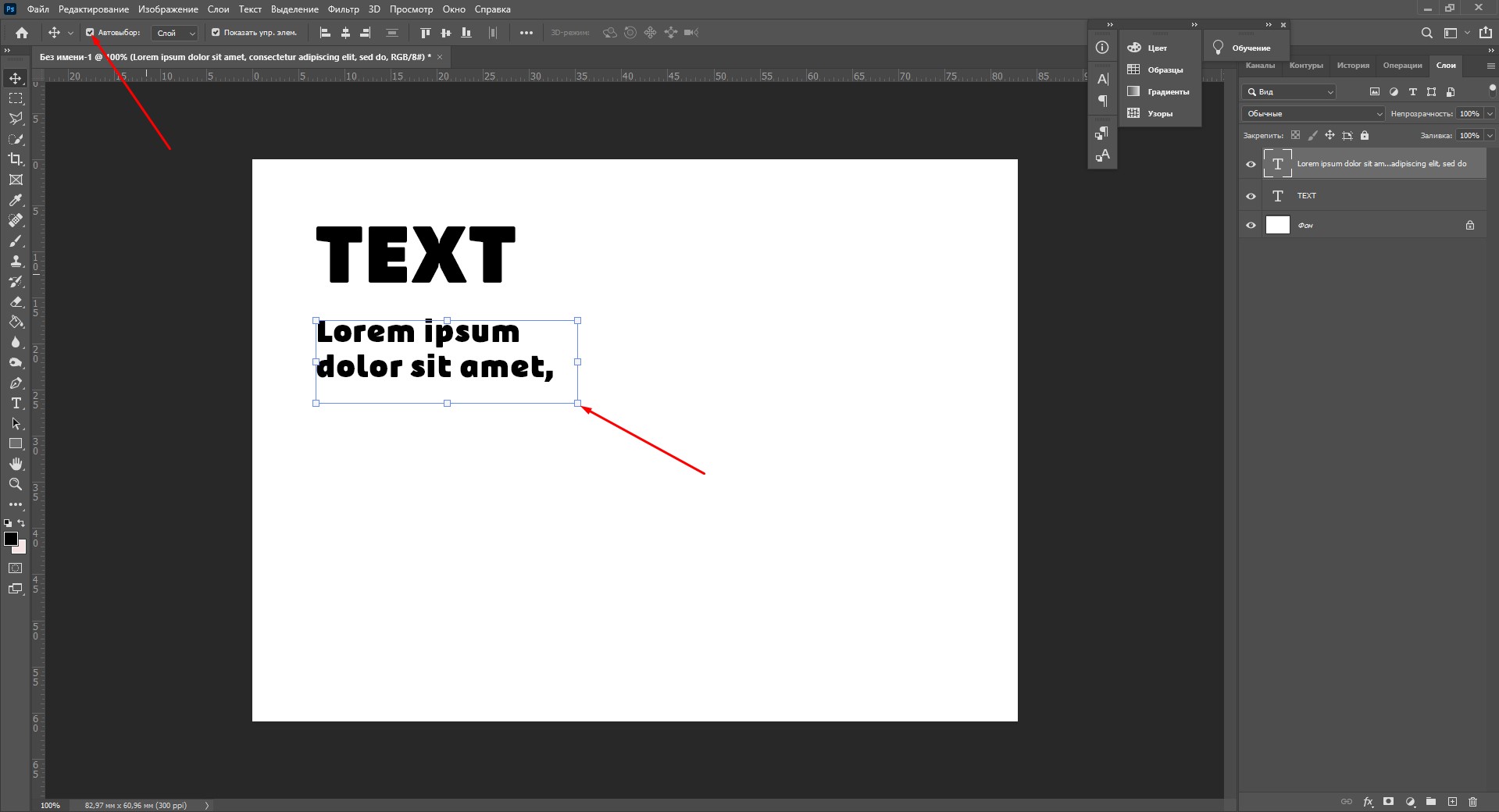 Д.
Д.
Больше альтернатив OCR
Scanner Pro — это не бесплатное приложение. Если вы не хотите тратить на это деньги, вы можете выбрать другие приложения для оптического распознавания текста, Adobe Scan — отличное приложение. Мы обсудили, как это бесплатное приложение может помочь пользователям iPhone извлекать текст из изображений и снимков экрана на iPhone здесь.
Обновление, март 2021 года: этот пост был первоначально опубликован в ноябре 2017 года и с тех пор обновлен. в этом обновлении был добавлен Adobe Scan.
Связанные страницыGoogle Фото просто позволяет мне копировать текст с фотографии в мой веб-браузер
Веб-сайт Google Фото для настольных ПК, похоже, получает возможность сканировать текст в изображении и превращать его в текст, который можно скопировать и вставить, благодаря технологии Google Lens (через 9to5Google ).Некоторое время Lens был доступен во многих местах на Android, но его функция оптического распознавания символов (OCR), появившаяся на рабочем столе, может сделать Google Фото простым и бесплатным способом переноса реального текста на ваш компьютер.
Согласно 9to5Google , эта функция, похоже, широко внедряется, но автор статьи на XDA-Developers не предложил ее для них. Однако я смог его использовать. Чтобы использовать его (или проверить, есть ли он у вас), загрузите сайт Google Фото и перейдите к фотографии, на которой вы записали текст (например, страницу книги, вывеску, квитанцию и т. Д.).Если Google обнаруживает слова, должна появиться кнопка «Копировать текст из изображения», и щелчок по ней откроет панель, позволяющую прочитать текст, найденный Google.
Кнопка «Копировать текст из изображения» будет отображаться на изображениях, в которых Google находит текст.Одним из практических приложений использования Lens на настольном компьютере может быть сканирование письменных текстовых документов и вставка их во что-то, что вы пишете на настольном компьютере. Чтобы проверить это, я сделал этот снимок открытой книги, и результаты были почти безупречными:
Вы можете выделить текст прямо на фотографии или использовать боковую панель. Объективдаже смог правильно интерпретировать «æ».
Google Lens имеет гораздо больше возможностей на Android (и в приложении Google Фото для iOS), но похоже, что копирование текста — единственное, что до сих пор реализовано на настольных компьютерах. Браузерная версия Google Фото не предлагала перевод изображения с испанским текстом (хотя позволяла мне копировать текст), и не похоже, что она может идентифицировать такие вещи, как животные или растения.
Тем не менее, приятно видеть, что одна из самых полезных функций Lens появляется в настольной версии Google Фото, и, надеюсь, это указывает на то, что в ближайшее время появятся новые возможности.
Как копировать текст из изображений в Microsoft OneNote
Необходимо скопировать текст из заметок с изображениями в Microsoft OneNote? Вот как это сделать.
Вполне возможно извлечь текст из изображений, сохраненных в Microsoft OneNote. Благодаря поддержке оптического распознавания символов (OCR) вы можете копировать текст с изображений одним щелчком мыши. Вы также можете использовать OCR для копирования текста с распечаток страниц, которые вы вставили, например PDF-документов.
OCR хорошо работает в OneNote, но качество преобразования будет зависеть от качества исходного изображения или распечатанного файла, который вы используете.Если вы хотите использовать OCR для копирования текста с изображений в OneNote, вот как это сделать.
Копирование текста из отдельных изображений в OneNote
Копирование текста из одного изображения, сохраненного в заметках OneNote, несложный процесс, но для этого вам понадобится настольная версия OneNote, а не приложение Windows 10 UWP для Одна нота. К сожалению, приложение OneNote UWP имеет меньше функций, в нем отсутствует возможность преобразования изображений в текст.
Вы можете бесплатно загрузить настольную версию OneNote или использовать веб-версию OneNote для преобразования изображений.
Если вы используете настольную версию OneNote, откройте раздел записной книжки, содержащий изображение. Чтобы скопировать текст из изображения, щелкните правой кнопкой мыши изображение, затем выберите опцию Копировать текст из изображения .
Текст вашего изображения будет сохранен в буфер обмена. Вы можете вставить это в записную книжку OneNote или где-нибудь еще.
Чтобы вставить содержимое в OneNote, щелкните правой кнопкой мыши и выберите один из вариантов вставки или нажмите Ctrl + V на клавиатуре.
Копирование текста из распечаток файлов в OneNote
Можно вставлять содержимое других файлов, например файлов PDF, в записные книжки OneNote в виде распечаток файлов. Страницы из этих вставленных файлов отображаются как изображения, которые нельзя редактировать напрямую.
Один из способов обойти эту проблему — вставить распечатку файла, а затем преобразовать вставленные изображения в текст. Это предполагает, что распечатки ваших файлов содержат разборчивый текст, который можно преобразовать с помощью OCR.
Сначала вам нужно открыть документ OneNote и вставить распечатку файла.Откройте OneNote и на панели ленты нажмите Вставка> Распечатка файла .
Выберите файл для вставки, например файл PDF, затем нажмите Вставить , чтобы вставить страницы файла в виде изображений в записную книжку OneNote.
Через несколько секунд OneNote вставит страницы в ваш документ. После того, как страницы вставлены, вы можете скопировать текст с одной страницы или со всех страниц сразу.
Для этого щелкните правой кнопкой мыши на выбранном изображении и нажмите Копировать текст с этой страницы в опции распечатки .Если вы хотите скопировать текст со всех изображений, щелкните правой кнопкой мыши любое из изображений, затем выберите Копировать текст со всех страниц распечатки вместо этого.
Текст из ваших изображений будет сохранен в буфер обмена. Вы можете вставить это непосредственно в OneNote, щелкнув правой кнопкой мыши внутри записной книжки и выбрав параметр вставки.
Вы также можете вставить, нажав Ctrl + V на клавиатуре.
Advanced OneNote Notetaking
OneNote — отличный инструмент для преобразования изображений в текст, но есть альтернативы.Вы можете использовать приложение Microsoft Office Lens Mobile Scanner для преобразования изображений или использовать вместо этого веб-службу, такую как Google Docs.
Если вы только начинаете работать с Microsoft OneNote, не бойтесь добавлять различные типы заметок в свои записные книжки. Вместо текста и изображений рассмотрите возможность записи аудио- и видеозаметок в OneNote.
Как заполнить текст изображением: Без Photoshop
Вы могли видеть маски разной формы, такие как круги, квадраты, облака, сердца и т. Д.но вы хотели иметь текстовую маску? Мол, заполнить текст картинкой? Звучит интересно, правда? Этот потрясающий и забавный дизайн можно создать с помощью LightX за несколько минут. Когда вы будете читать дальше, вы узнаете, как заполнить текст изображением?
Текстовая маскаДля создания текстовой маски не требуется специальных навыков редактирования фотографий или наличия программного обеспечения для ПК. Сегодня мы расскажем вам, как вставить изображение в текст даже без Photoshop!
Приступим!
Как заполнить текст изображением?
С помощью мобильного фоторедактора LightX вы можете легко заполнить текст изображением без использования Photoshop или другого тяжелого программного обеспечения.Выполните следующие действия, чтобы создать свой собственный!
- Откройте мобильный фоторедактор LightX в своем телефоне
- Выберите фоновое изображение, на которое вы хотите поместить текстовую маску. Он должен быть связан с текстом, который вы собираетесь использовать для текстовой маски .
- Выберите вариант «Текст» в категории «Социальные сети»
- Введите текст, который вы хотите использовать в качестве маски
- Сделайте текст достаточно полужирным и одним сплошным цветом для следующего шага
- Затем выберите опцию «Заставка» в категории «Социальные сети»
- Вы можете выбрать из Магазина или загрузить изображение по вашему выбору из галереи
- Используя инструмент «Волшебная кисть», прокрасьте текст пальцем внутри текста.«Волшебная кисть» — это управляемый искусственным интеллектом инструмент, который помогает применить эффект к тем же пикселям, не затрагивая другую область.
- Заполните всю текстовую область следующим образом
Когда результат вас устроит, сохраните его и поделитесь им в социальных сетях. Теперь, когда вы знаете, как заполнить текст изображением, вы можете создать несколько подобных дизайнов в мобильном редакторе фотографий LightX.
Используйте фильтры для выравнивания текстаPro Совет: если вы ищете другой способ размещения изображения в тексте без Photoshop, вы также можете сначала написать текст на простом, сплошном фоне.Затем используйте инструменты «Вырезать» или «Ластик», чтобы сохранить текстовую маску как наклейку! 😉
Легко вставьте картинку в текстКак разместить текст поверх изображения в Google Slides
Большинству пользователей сложно добавить текст поверх изображения в презентации Google Sides. В этом уроке мы узнаем, как разместить текст поверх изображения в Google Slides, текст вокруг изображения и картинку позади текста в Google Slides.
Есть два способа разместить текст поверх изображения в Google Slides: один — с помощью текстового поля, а второй — с помощью встроенных параметров изображения, т.е.е., чтобы установить порядок изображения.
Как разместить текст поверх изображения в Google Slides
Здесь мы будем использовать текстовое поле, чтобы добавить текст поверх изображения. Через текстовое поле вы можете добавить текст в любом месте слайдов вверху, внизу и т. Д., Но мы будем вставлять текст в середине слайдов Google.
Откройте Google Slides в веб-браузере на своем компьютере.
Добавьте изображение, на котором вы хотите поместить текст поверх изображения,
Перейдите на Строка меню щелкните на Вставьте параметры , затем выполните поиск до Изображение затем щелкните на Загрузить с компьютера , чтобы вставить изображение в Google Презентация слайдов.
Теперь создайте текстовое поле над изображением, в котором какие бы слова вы ни написали, все слова будут отображаться перед изображением.
Чтобы создать текстовое поле в слайдах, вы должны нажать Вставить в строке меню , затем щелкнуть Текстовое поле . С помощью мыши щелкните и перетащите, чтобы создать текстовое поле перед изображением.
Создать текстовое поле поверх изображенияТеперь напишите требуемый текст в поле, которое вы создали. Если вы хотите обернуть текст вокруг изображения, создайте текстовое поле в любом месте изображения, настройте изображение и напишите текст в Google Slides.
Как разместить изображение за текстом в Google Slides
Если вы уже написали текст в презентации Google Slides и хотите добавить новую фотографию, которая идет за текстом как фоновое изображение, тогда вы можете установить Порядок из рисунок.
Предполагается, что вы уже создали слайд, на котором написан текст.
Теперь вставьте изображение перед текстом, перейдя в строку меню щелкните на Вставьте параметры , затем перейдите к Изображение , затем щелкните на Загрузить с компьютера .
Пример Google Slides, в котором изображение находится над текстомТеперь щелкните изображение правой кнопкой мыши, затем перейдите к опции Заказать из списка и щелкните на Отправить назад или используйте сочетание клавиш Ctrl + ↓ на клавиатуре.
Таким образом, ваше изображение или изображение будет располагаться за текстом, а текст будет перед изображением в Google Slides.
Эти два метода лучше всего подходят для того, чтобы поместить текст поверх изображения в Google Slides, а также поместить изображение за текстом.
OneNote — скопируйте текст с изображения
Опубликовано: 15.01.2021Microsoft OneNote позволяет копировать текст с картинки или изображения. OneNote поддерживает оптическое распознавание символов (OCR), которое позволяет копировать текст из изображения или рисунка и вставлять его в заметки или другое приложение, например Word или Outlook, чтобы вы могли редактировать текст. Еще одна невероятная функция OneNote и OCR — текст на картинке доступен для поиска!
В этом видео я использую OneNote для Windows 10, но я мог бы использовать классическое приложение OneNote (OneNote 2016, OneNote 2019 или OneNote 2013).
YouTube видео
Главы видео
- 0:00 Вступление
- 0:15 Скопировать текст с картинки
- 1:48 Поиск текста на картинке
- 2:25 Поиск в нескольких записных книжках
- 3:00 Копировать текст с картинки недоступно
Чтобы скопировать текст с изображения в OneNote
- Щелкните изображение правой кнопкой мыши
- Выберите Копировать текст с изображения (см. Снимок экрана ниже)
- Щелкните в том месте, куда вы хотите вставить текст
- CTRL + V или щелкните правой кнопкой мыши и вставьте
Как мне загрузить изображение в OneNote?
Есть несколько способов.
Метод 1. В OneNote вы можете щелкнуть Вставить , а затем Изображение .
Вы можете выбрать
- Из файла
- С камеры
- В сети
Способ 2. Найдите изображение в Интернете, щелкните его правой кнопкой мыши и выберите «Копировать изображение».
Копировать текст с картинки, которая не отображается
В моем тесте может потребоваться от 4 до 10 минут, чтобы скопировать текст с изображения, чтобы он отобразился при щелчке правой кнопкой мыши.
Я бы посоветовал, если он не появляется через 15 минут, откройте OneNote в Интернете и посмотрите, есть ли изображение на странице.
Кроме того, обновите или синхронизируйте записную книжку на рабочем столе.
В чем разница между версиями OneNote?
Существует шесть версий OneNote. Вот список всех версий OneNote. ( на 15.01.2021 )
- OneNote для Windows 10
- OneNote 2016
- OneNote для Mac
- OneNote в Интернете
- OneNote для iOS
- OneNote для Android
Пользователи Windows
OneNote (ранее называвшийся «OneNote 2016»), бесплатное настольное приложение, которое работает во всех поддерживаемых версиях Microsoft Windows и является частью Office 2019 и Microsoft 365.
OneNote для Windows 10, приложение OneNote, которое предустановлено во всех выпусках Windows 10 и которое также можно бесплатно загрузить в Microsoft Store.
Настольное приложение OneNote для Windows является частью Office 2019 и Microsoft 365, но его также можно загрузить как отдельное приложение и использовать независимо на любом ПК. Он работает на любой поддерживаемой в настоящее время версии Windows, включая все выпуски Windows 10.
В последние несколько лет это приложение называлось «OneNote 2016» (а ранее — «OneNote 2013»).Теперь он называется просто OneNote.
OneNote для Windows 10
Приложение OneNote для Windows 10 уже предустановлено и готово к использованию во всех выпусках Windows 10, но его также можно бесплатно загрузить вручную в приложении Microsoft Store.
Статьи по теме- Как использовать буфер обмена Windows
С помощью буфера обмена Windows 10 вы можете копировать несколько изображений и текста одновременно.В буфере обмена раньше находился один элемент, но теперь в буфере обмена содержится 25 элементов.
OneNote для Mac
OneNote для Mac является частью Office 2019 и Microsoft 365, но его также можно загрузить из Mac App Store и использовать независимо на любом Mac с 64-разрядным процессором под управлением macOS 10.13 или более поздней версии.
OneNote для Mac имеет полноценный ленточный интерфейс Office, который можно постоянно показывать или скрывать до тех пор, пока он не понадобится.Когда открывается панель навигации, в левой части экрана вертикально отображаются красочные вкладки разделов записной книжки. Список вкладок страниц отображается сразу справа от вкладок разделов.
OneNote в Интернете
Если у вас нет доступа к своим приложениям OneNote на вашем компьютере, вы можете использовать OneNote в Интернете из любой точки мира, чтобы легко получить доступ ко всем своим облачным записным книжкам с помощью любого современного веб-браузера, независимо от того, какая операционная система заимствована.

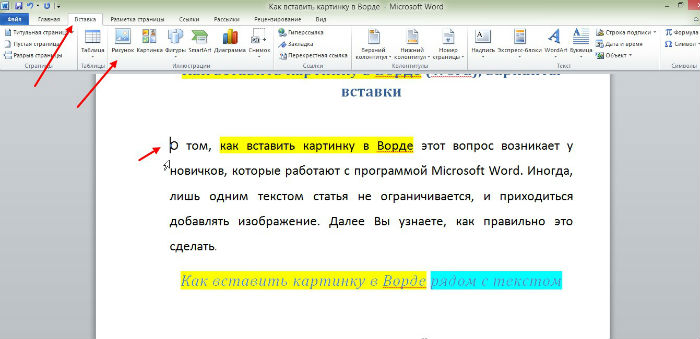 Чтобы настроить обтекание текстом выберите Формат > Обтекание текстом > Дополнительные параметры разметки.
Чтобы настроить обтекание текстом выберите Формат > Обтекание текстом > Дополнительные параметры разметки.
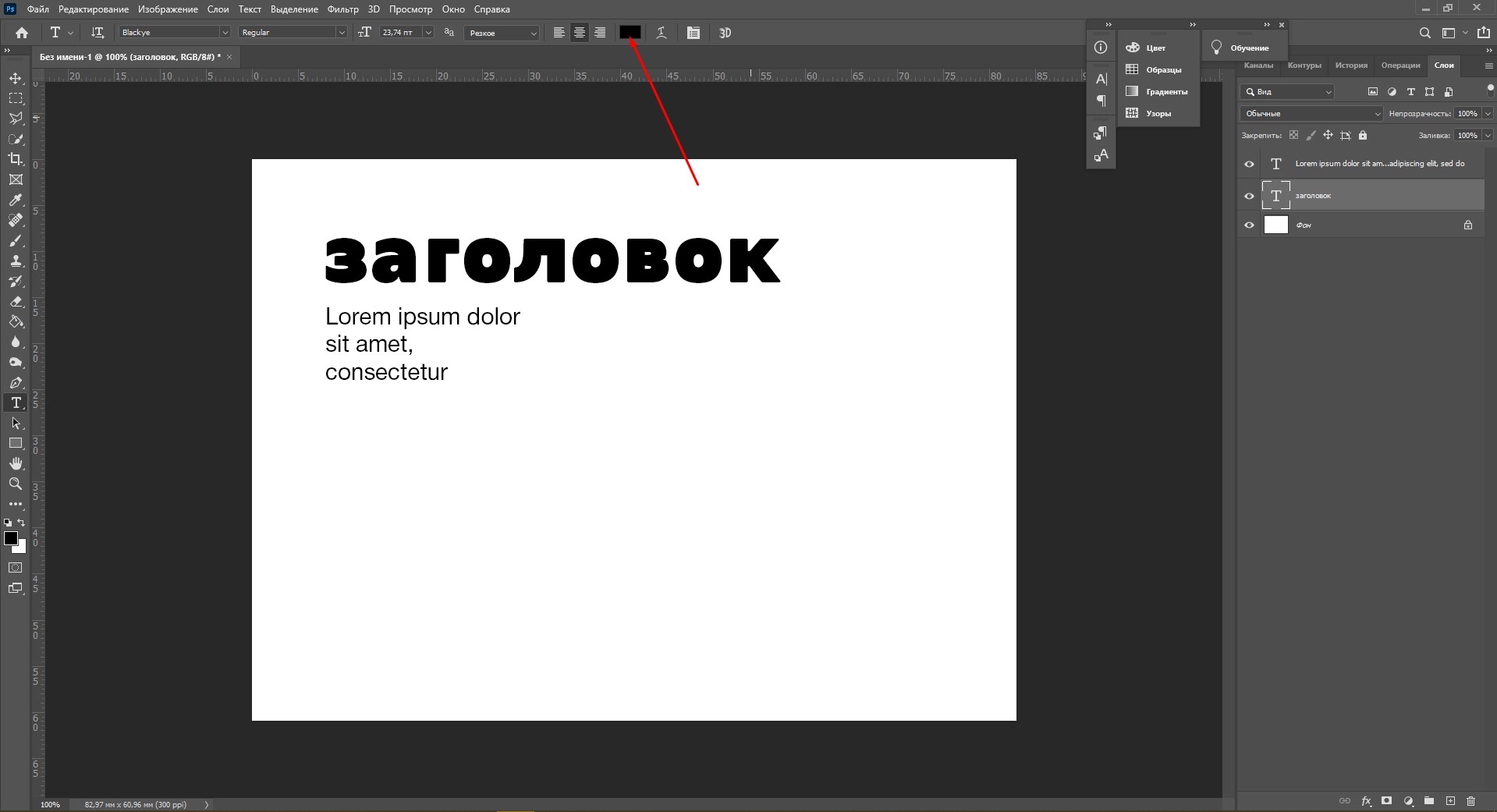
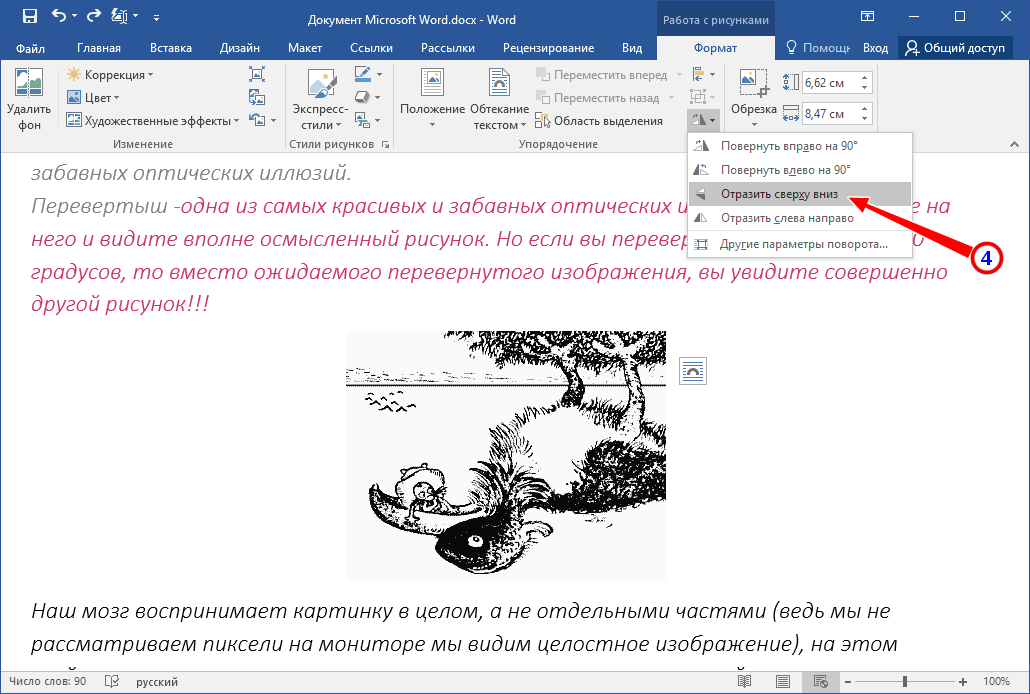
 testIMG{ float:left; display:inline; margin-top:0; margin-left:5px; } .testTXT{ float:left; display:inline; margin-top:20; margin-left:5px; } </style>
<div class = "testdiv"> <div class = "testIMG"> <a href="http://www.zc144.com/"> <img src = "http://www.zc144.com/download/ Template.jpg "alt =" вот картинка "/> </a> </ div>
<div class = "testTXT"> <span> Вот текст, посмотрите, выровнен ли текст </ span> </ div> </ div>
testIMG{ float:left; display:inline; margin-top:0; margin-left:5px; } .testTXT{ float:left; display:inline; margin-top:20; margin-left:5px; } </style>
<div class = "testdiv"> <div class = "testIMG"> <a href="http://www.zc144.com/"> <img src = "http://www.zc144.com/download/ Template.jpg "alt =" вот картинка "/> </a> </ div>
<div class = "testTXT"> <span> Вот текст, посмотрите, выровнен ли текст </ span> </ div> </ div>
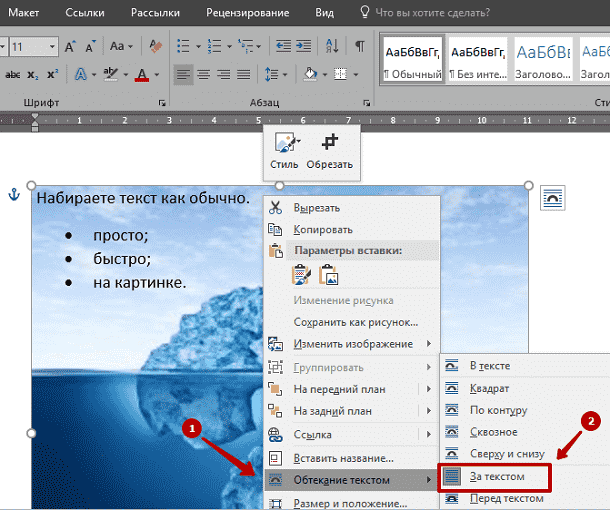 zc144.com/download/Template.jpg) no-repeat left center } </style>
<div class = "testdiv"> <div class = "testTXT"> <span> Вот текст, посмотрите, выровнен ли текст </ span> </ div> </ div>
zc144.com/download/Template.jpg) no-repeat left center } </style>
<div class = "testdiv"> <div class = "testTXT"> <span> Вот текст, посмотрите, выровнен ли текст </ span> </ div> </ div>