Как превратить изображение в текст: 3 лайфхака
Наверх- Рейтинги
- Обзоры
- Смартфоны и планшеты
- Компьютеры и ноутбуки
- Комплектующие
- Периферия
- Фото и видео
- Аксессуары
- ТВ и аудио
- Техника для дома
- Программы и приложения
- Новости
- Советы
- Покупка
- Ремонт
- Подборки
- Смартфоны и планшеты
- Компьютеры
Как распознать текст с картинки в Word
Представьте себе функцию, позволяющую извлечь текст из изображения и быстро вставить его в другой документ. На самом деле это возможно. Вам больше не нужно терять время, набирая все, потому что есть программы, которые используют оптическое распознавание символов (OCR) для анализа букв и слов в изображении, а затем конвертируют их в текст.
В наши дни существует так много бесплатных и эффективных опций, позволяющих извлечь текст из изображения, а не печатать его вручную. Ниже представлены самые удобные и эффективные программы и их сравнение.

Как распознать текст с картинки в Word
Видео — распознавание текста с картинки в WORD
Извлечение текста с помощью OneNote
OneNote OCR уже на протяжении нескольких лет остается одной из самых лучших программ для распознавания текста. Однако, распознавание это одна из тех менее известных функций, которые пользователи редко используют, но как только вы начнете ее использовать, вы будете удивлены тем, насколько быстрой и точной она может быть. Действительно, способность извлекать текст — одна из особенностей, которая делает OneNote лучше Evernote.
Это стандартная программа, скорее всего вам не придется устанавливать ее самостоятельно. Найдите ее на компьютере в папке Microsoft Office или же с помощью поиска на панели «Пуск». Запустите программу.
Инструкции по извлечению текста:
- Шаг 1. Откройте любую страницу в OneNote, желательно пустую.

Открываем любую страницу в OneNote
- Шаг 2. Перейдите в меню «Вставка»> «Изображения» и выберите файл изображения и настройте язык распознавания.

Выберите файл изображения
- Шаг 3. Щелкните правой кнопкой мыши по вставленному изображению и выберите «Копировать текст с изображения». Он сохранится в буфере обмена.

Копируем текст с изображения
Теперь вы можете вставить его куда угодно. Удалите вставленное изображение, если оно вам больше не нужно.

Вставляем текст куда угодно
На заметку! Это быстрый и удобный способ извлечения текста из картинки, но есть одно «но» — One Note работает подобным образом лишь с латиницей. Он не распознает русский текст.
Использование онлайн-сервисов
Онлайн-сервисы по распознаванию текста с изображения работают примерно по одному и тому же принципу. В примере ниже использовался Free Online OCR. На этом сайте стоит ограничение. Регистрация даст вам доступ к дополнительным функциям, недоступным для гостей: конвертировать многостраничный PDF (более 15 страниц) в текст, большие изображения и ZIP-архивы, выбирать языки распознавания, конвертировать в редактируемые форматы и многое другое. Распознать короткий тест можно и без регистрации.
- Шаг 1. Откройте сайт бесплатного OCR. Выберите изображение посредством кнопки «Select File». Это может быть и PDF файл.

Открываем сайт бесплатного OCR
- Шаг 2. Выберите язык и нажмите на кнопку «CONVERT».

Выбираем язык и нажимаем на кнопку «CONVERT»
Текст появится в поле ниже. Вы также можете скачать в формате Microsoft Word.
Этот способ имеет ряд преимуществ:
- Вам не придется скачивать и устанавливать стороннее программное обеспечение.
- Итог можно скачать в виде текстового документа.
- Это быстро.
- Более того на сайте можно распознавать текст на одном из множества предложенных языков.
Видео — Как распознавать текст с картинки, фотографии или PDF файла
Как извлечь текст из изображений с помощью ABBY FineReader
Существует две версии этой программы. Одна работает в автоматическом режиме онлайн, другая же — десктопная, ее придется скачать и установить на компьютер. Обе — платные. Однако в онлайн-версии можно бесплатно распознать текст с не более 5 страниц, а в установленной программе первое время действует пробный бесплатный период. На сегодня это один из лучших инструментов для распознавания текста с картинки.
Онлайн версия
- Шаг 1. Перейдите на сайт FineReader.

Открываем сайт FineReader
- Шаг 2. Загрузите изображение. Выберите нужный вам язык и нажмите на кнопку регистрации. Следуйте указаниям на сайте. Как только вы зарегистрируетесь, сайт перенаправит вас на другую страницу. Нажмите на кнопку «Распознать» и дождитесь окончания процесса.

Загружаем файл, выбираем язык, выбираем формат сохранения
Текст сохранится в формате docs. Скачайте его.
Десктопная версия
- Шаг 1. Запустите FreeReader и нажмите «Сканировать изображение», чтобы выбрать файл, содержащий текст. Он загрузится в программу, при необходимости их можно отредактировать, чтобы улучшить распознаваемость текста. Программа предложит вам выделить область, текст с которой нужно распознать.
- Шаг 2. Извлечение текста. Нажмите «Распознать», чтобы извлечь текст из выделения. Выбранный текст будет отображаться в текстовом окне через несколько секунд.

Извлекаем текст
Шаг 3. Проверка. В этой программе есть функция проверки. Нажав на эту кнопку, пользователь на экране будет видеть некорректно распознанные слова и фрагмент оригинала. На этом этапе можно быстро исправить практически все ошибки программы.
Шаг 4. Сохраните текст любым из предложенных способов.

Сохраняем текст
Обратите внимание:
- Во-первых, вам нужно убедиться, что исходное изображение четкое, хорошего качества.
- Во-вторых, выбор правильного механизма OCR важен, и вам нужно учитывать их сильные и слабые стороны.
- В-третьих, убедитесь, что ваши изображения масштабированы до нужного размера (не менее 300 DPI).
- Низкая контрастность приведет к плохому OCR, поэтому вам необходимо исправить это до распознавания.
- Удалите шумы и дефекты.
- Если изображение перекошено, отредактируйте его.
Видео — Как распознать PDF в Word
Сравнение популярный инструментов распознавания текста
| Название программы | OneNote | FineReader OCR Online | Free Online OCR |
|---|---|---|---|
| Условия использования | Стандартная программа, входящая в пакет Microsoft Office. Как правило, присутствует на всех компьютерах ОС Windows | Онлайн версия программы. До 5 страниц бесплатно при регистрации | Бесплатный онлайн-сервис. Не требует регистрации |
| Скорость | Мгновенное распознавание | Процесс происходит на сервере. Время ожидания не больше 5 минут | Мгновенное распознавание |
| Особенности | Это не главная функция программы, а лишь побочная. Хоть она и достаточно хороша, не ждите от нее совершенства | Сокращенная версия основной программы. В полной компьютерной версии намного больше опций, повышающих качество распознавания. Доступно распознавание теста сразу на нескольких языках, если в тексте есть вставки на другом языке. Сохраняет форматирование | Скорость. Доступность |
| Число доступных языков | В русскоязычной версии программы доступно три языка: русский, английский, немецкий | Множество языков | Множество языков |
| Результат |
Хотя рынок заполнен программным обеспечением OCR, которое может извлекать текст из изображений, хорошая программа OCR должна делать больше, чем просто распознавание текста. Она должна поддерживать макет содержимого, текстовые шрифты и графику как в исходном документе.
Понравилась статья?
Сохраните, чтобы не потерять!
Как сделать красивый текст из картинки — Взгляд на мир
Сегодня я расскажу вам как сделать в программе PhotoShop красивый текст путем вырезания его из понравившейся картинки или фотографии.
Для урока я выбрала вот это фото из Интернета.

цветочный фон
Из него мы сделаем сразу два вида красивого текста:
на фоне неба- «небесный» и на фоне цветочного поля- «цветочный».
Шаг1.
Загружаем фото в фотошоп и превращаем, как обычно, фон с слой 0, дважды щелкнув по «замочку» левой кнопкой мышки и нажав на ОК в открывшемся окне.
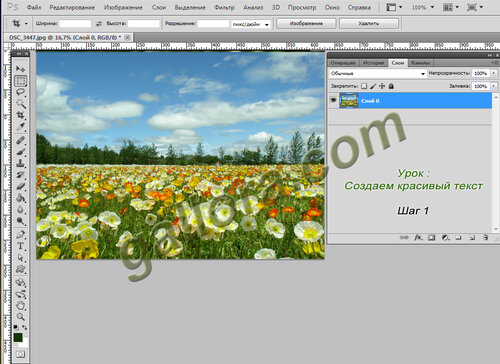
Шаг 1. Выбираем фон
Шаг2.
Выбираем желаемый стиль и размер шрифта. Я выбрала самый простой — Arial Black.
Нажимаем значок «Прямоугольная область», следом нажимаем на значок «Текст» и определяем рамкой поле для написания текста.
В открывшемся поле вводим тест. В нашем случае – это два раза слово ПРИВЕТ.
Первый ПРИВЕТ пишем вверху на фоне неба, потом клавишей Enter переходим на фон цветочного поля и пишем второй ПРИВЕТ на нем.
Полученный тест располагаем так, как нам хочется, при необходимости «растягиваем» его в нужном направлении. Это делается при помощи инструмента «Прямоугольная область» — щелчок правой кнопкой мыши по слою текста и выбираем «Свободное трансформирование» (так же как мы меняем размер любой картинки).
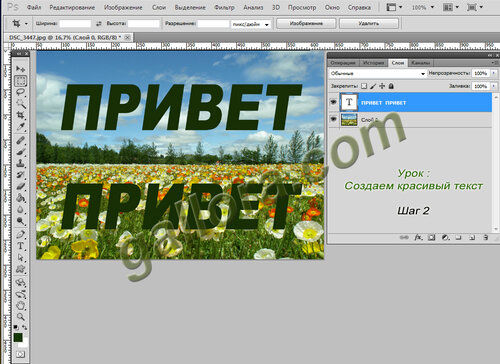
Шаг 2. Пишем текст на картинке
Шаг 3.
Берем инструмент «Волшебная палочка» и, удерживая клавишу Shift, выделяем по отдельности каждую буковку текста до тех пор пока весь текст не будет выделен.

Шаг 3. Выделение текста побуквенно
Шаг 4
Переходим на основной фон, не снимая полученного на предыдущем шаге выделения. Нажимаем Ctrl+C, то есть копируем выделенный текст.
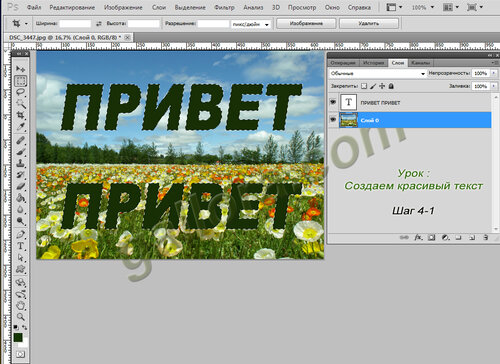
Шаг 4-1.
Затем нажимаем Ctrl+V, вставляем скопированный текст на новый слой и этот слой переносим между слоем фона (слой 0) и слоем текста (слой Привет).
Теперь если мы закроем верхний и нижний слои, то у нас получится вот такой текст.
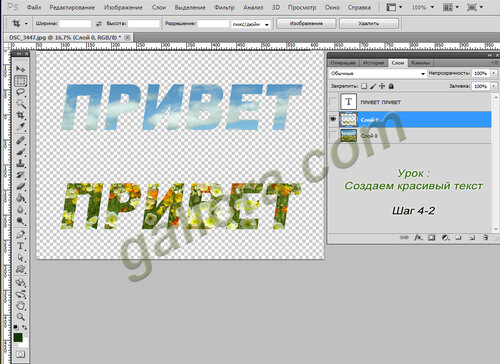
Шаг 4-2
Шаг 5.
Далее работаем с текстом, как с любым изображением. В данном случае я добавила некоторые эффекты- тень, внутреннее свечение, тиснение, обводка. Вы можете поэкспериментировать и выбрать иные эффекты.
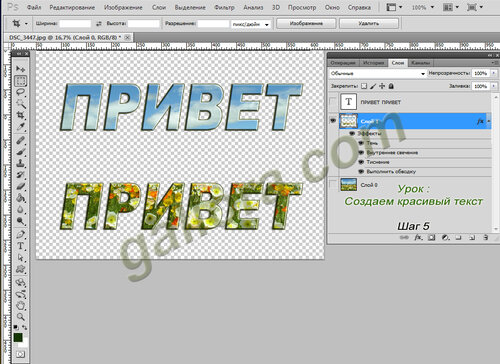
Шаг 5. Готовый текст
В результате у нас получилось два вида красивого теста.
Небесный

Небесный текст
и цветочный.

Цветочный текст
Если мы откроем слой основного фона, то получим текст на фоне. Иногда может понадобиться и такой эффект.

Текст на картинке
Надеюсь, что урок понятен и интересен, и у вас возникнет желание поэкспериментировать с текстом.
Успехов и хорошего вам настроения!
Похожее
Как из картинки вытащить текст в Word
Перед каждым пользователем ПК хоть раз возникала необходимость получения текстовой информации из картинок. Работая в программах для набора, иногда приходится перепечатывать текст, находящийся в растровом или векторном изображении. Этот долгий процесс можно сократить, если знать, как из картинки вытащить текст в Word.

Для преобразования текста на картинке в документ Ворд – следуйте инструкциям ниже
Выход из ситуации
Обычно процесс распознавания с изображения достаточно трудоёмкий. В нём основную работу придётся делать вручную, но конечный результат сэкономит общее затраченное время. Это бывает необходимо, когда в распоряжении присутствует только электронное изображение документа или страницы книги, с которой нужно вытащить текст.
Вместо собственноручного перепечатывания информации, можно воспользоваться специализированными программами и сервисами, которые автоматизируют эту работу. Они позволяют распознать текст, используя картинки большинства популярных форматов, среди которых jpg, gif и png.
Порядок работ
Если данные находятся на печатном документе, с него придётся предварительно сделать изображение. Для этого потребуется сканер. Также это бывает необходимо, если текст на картинке имеет плохое разрешение или он размытый. К сканеру должны прилагаться «родные» драйвера и программы, которые позволят перевести всё в высоком качестве. На результат влияет не только чёткость букв, но и их «ровное» положение, а также отсутствие помех.

Если вам необходимо получить текст с бумажного носителя – потребуется сканер
При неимении сканера можно обойтись фотоаппаратом. В этом случае потребуется правильно выставить свет. На следующем этапе требуется использование специальных программ, которые позволят непосредственно распознать текст с jpg. Среди таких программ особое место занимает ABBYY FineReader, которая считается лидером на рынке. Она платная, но её качество соответствует стоимости.
Особенности процесса
В функционале программного обеспечения присутствует много функций, позволяющих работать с большинством шрифтов. Среди передовых возможностей присутствует способность распознать рукописный текст Word из jpg. Она имеет много преимуществ:
- выбор качества. Пользователь может сам остановить предпочтительное качество для сканирования. Лучше выбирать не ниже 300 DPI, чтобы программа затрагивала для обработки даже мелкие детали, и смогла работать с мелкими шрифтами.
- цветность. Необходимо, когда на изображении присутствуют таблицы или другая символика. В других же вариантах предпочтительно выбирать чёрно-белый режим, который уберёт смещения цветового диапазона с букв, сделав их чище. Цветной режим подойдёт для ярких картинок, где важно передать цвет текста.
- фотография. Если картинка выполнена снимком, программа повысит приоритет сканирования. Также можно непосредственно с ABBYY FineReader сфотографировать текст, чтобы распознать его в jpg. Правда, это сильно ухудшит качество, отчего финальный результат будет иметь много ошибок.
Среди аналогичных программ присутствуют также бесплатные сервисы. Среди них выделяется также Google Drive, которая доступная непосредственно в браузере. Работа с OCR Convert имеет среднее качество, поэтому подходит для тех, у кого изображение имеет высокое расширение и чёткие шрифты. Сервис i2OCR предлагает аналогичные услуги, только картинки можно ещё загрузить с URL-ссылки. Они имеют больше любительский формат, поэтому не рассматриваются для профессионального использования.
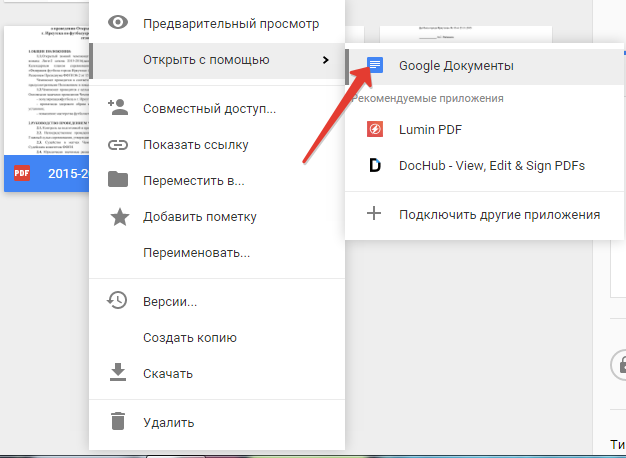
Открыв картинку через Google Документы, вы получите документ с уже распознанным текстом
Получить результат
После начала сканирования обычно проходит пару минут, чтобы получить результат. Этот показатель зависит от сложности и количества располагаемого текста. После старта работы, программы в автоматическом режиме будут выделять участки для проверки, и преобразовать их. После окончания процесса, можно повторно распознать jpg данные, или сосредоточиться на определённых участках документа.
Готовый результат экспортируется в файл Word. Полученный текст можно редактировать при наблюдении ошибок, или продолжить с ним дальнейшую работу. Распознать текст с jpg картинок не представляет труда, если правильно подготовить изображение. Этот процесс может существенно сэкономить время, в отличие от ручного перепечатывания информации.
Поскольку работа с распознаванием текста с картинки требует качественного исходника, нужно изначально найти изображение с высоким разрешением. Это ускорит сам процесс обработки данных, а также уменьшит общий объем ошибок.






