Добавление подписи в фотографии работ
Очень часто приходится создавать логотипы для людей не владеющих графическими редакторами, поэтому выкладываю МК о том, как можно подписать и сделать действительно авторской фотографию своей работы.
Рассмотрим два варианта подписи для программы Photoshop.
1. Подпись с помощью текста
Для начала открываем в Photoshop (любая версия) файл с фотографией нашей работы.
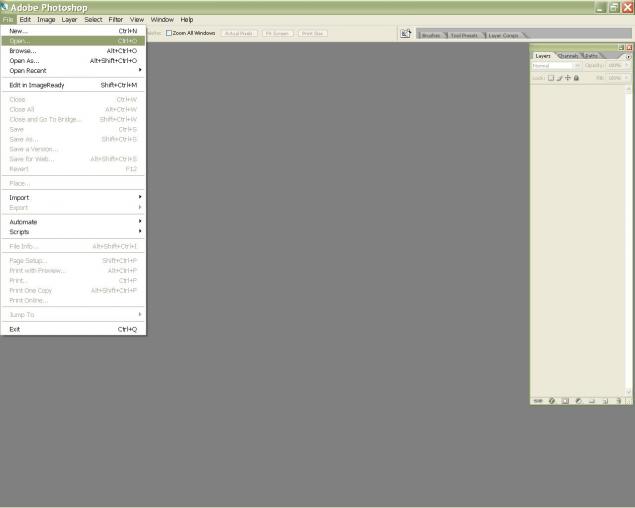
На панели инструментов, находящейся слева, выбираем инструмент ТЕКСТ и ставим курсор на то место, где Вы желаете сделать подпись.

Перед тем, как начать писать — выбираем шрифт будующей надписи (1). Шрифты сегодня настолько разнообразны, что не всегда нужно и целесообразно создавать отдельные логотипы. Найдите свой шрифт и пускай он станет вашим фирменным. В данном случае я выбрала шрифт Carolina — один из самых любимых мной шрифтов.
Данее выбираем размер шрифта (2). Не обязательно выбирать из выпадающего списка. Как правило фотографии больших размеров и шрифт запросто может доходить до 1200. Далее выбираем цвет (3). Черный — крассика. Цвет шрифта так де можно выбрать на панели (4). Ну и, собственно, делаем нашу надпись (5).

Если надпись оказалась маленькой или не в том месте, где бы нам ее хотелось видеть — выбираем режим свободной трансформации.

И, нажав клавищшу Shift тянем за один из уголков. Клавишу нажали для того, чтобы не менять соотношение надписи.

Как вариант можно повторить действия и добавить вторую строчку другим шрифтом и т.д.
2. Подпись готовым логотипом в формате .png
Первым делом снова открываем свою фотографию, а потом открываем любую картинку или Ваш логотип на прозрачном фоне в формате .png
То, что фон прозрачный Вы поймете по шахматной сетке под картинкой.

Далее нужно наш логотип выделить, чтобы потом вставить его в нашу работу. Для этого нажимаем клавиши Ctr+A, либо на панели вверху выбираем Выделение — Выделить все. У меня английская версия, но в русской все кнопочки будут ровно на том же месте.
То, что изображение выделеено Вы поймете по появившейся пунктирной линии вокруг всего изображения.

После выделения нужно изображение скопировать. Нажимаем Ctr+C, либо кнопочки на панели.
После этого изображение с логотипом можно закрывать без сохранения изменений. Единственное, система Вам может задать вопрос о том, сохданять ли изображение, находящиеся в буфере обмена. Ответ — ДА.

После того, как Вы закрыли картинку с логотипом, переходим к фотографии работы и вставляем в нее логотип. Либо нажимаем кнопки Ctr+V, либо через панель, как на картинке.
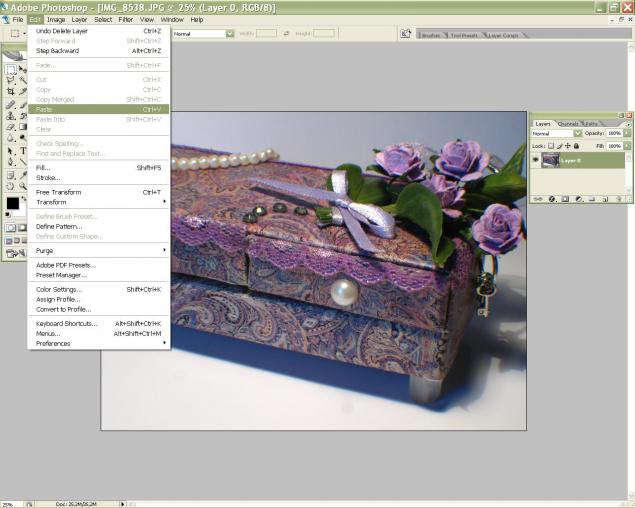
Итак, наш логотип появился на вотографии. Но, он большой и находится совсем не там, где нам бы хотелось.
Поэтому выбираем слева инстумент «Перемещение». Наводим на логотип и удерживая левую кнопку мыши перетаскиваем логотип туда, куда нам нужно.

Изменить размер, повернуть, растянуть и т.д. можно с помошью фонкции «свободнео трансформирование», как и в предыдущем примере.

Итак, мы уменьшили наш логотип, переместили туда, куда нужно и слегка повернули просто так — захотелось:-)

После этого этапа можно сохранить уже наш файл, но автоматически «фотошоп» захочет сохранить его в своем формате. Нам это не нужно. Поэтому либо при сохранении говорим программе сохранить картинку в формате .JPG и объеденить все слои автоматически, либо делаем еще пару шагов. Итак.
В окошке слева мы видим как раз те самые слои. Это окошко можно открыть с помощью клавиши F7.
Формат .JPG может иметь только один слой. Для этого выбираем на панели сверху Слои — объеденить все. Либо в английском варианте как на картинке.

После этой процедуры видим справа один слой с замочком. Это говорит о том, что мы можем просто нажать кнопку сохранить и файл сохранится сразу в формате ..JPG.
Обращаю Ваше внимание, что если вы нажмете «Сохранить», то файл с подписью заменит вашу первоначальную фотографию. Если Вы хотите сохранить ее в первозданном виде, то жмите «Сохранить как» и пищите новое название файла.

Таким образом можно накладывать друг на друга абсолютно любые картинки. Изучайте Photoshop — его возможности безграничны.
Урок, конечно, для нубов, но таких уроков мало. Почему-то считаеться что все уже владеют основами графических редакторов, а это не так…
Успехов в творчестве!
Как ставить копирайт на фотографии. Подробная инструкция: school_lj — LiveJournal
Здравствуйте, Друзья! Меня зовут Эдуард gavailer, в ЖЖ я веду блог «Познавательные путешествия», в котором публикую яркие фоторепортажи из своих поездок по миру. Я много работаю с фотографиями и частенько получаю письма от читателей с просьбой, рассказать о том, как я ставлю на них авторскую подпись (имя, адрес сайта, знак охраны авторского парва). Очаровательный учитель школы ЖЖ lytdybr попросила меня поделиться своим опытом на этом поприще.Итак, сегодня я хочу рассказать про некоторые способы добавления подписей и выложить подробную пошаговую инструкцию своего варианта. Кроме того, я расскажу, как автоматизировать этот процесс в Фотошопе, работать с большим числом изображений и тратить на одну фотографию менее секунды.
А ведь действительно, вопрос установки «копирайта» — один из первых вопросов, который возникает у фотоблогера в начале его деятельности. Правообладатель, чтобы оповестить о принадлежащем ему исключительном праве на произведение, на самом деле, не обязан указывать что-либо на своих фотографиях. Все эти знаки и подписи имеют только информативный характер.
Существует множество способов их установки:
1. Как правило, многие программы для работы с фотографиями имеют собственный инструмент для этих целей. Например, путешественник Сергей Доля sergeydolya использует стандартное добавление подписи в Лайтруме (Photoshop Lightroom). Есть и простые бесплатные программы, например, FastStone Image Viewer.
1
2. Некоторые фотохостинги (например, Picasa), предлагают свои варианты.
3. Лично мне варианты 1 и 2 по разным причинам не подходят и я ставлю свои «копирайты» в обычном фотошопе. Весь процесс можно автоматизировать и тратить на одну фотографию в итоге меньше секунды. Ниже я подробно рассказываю, как это делать. Сейчас я использую Photoshop CS6, однако, в других версиях алгоритм такой же, проблем возникнуть не должно.
Шаг 1: Открываем фотографию и уменьшаем её размер
2
3
Для горизонтальных фотографий я использую два основных формата: 1000px на 667px и 900px на 600px. Для вертикальных: 533×800.
4
После уменьшения отображем фотографию в 100% масштабе (шорткат: Ctrl+1)
5
Шаг 2: Создаем новый слой и черный прямоугольник
Для того, чтобы авторская подпись была видна и читалась на всех фотографиях, я размещаю её на темном прямоугольнике (плашке). Для этого создаём новый слой:
6
7
Перед выбором инструмента Rectangle (прямоугольник), в качестве цвета я выбираю черный (потом будет добавлена прозрачность).
8
Выбираем Rectangle Tool и вытягиваем прямоугольник нужного размера.
9
Шаг 3: Выравниваем прямоугольник по одному из углов
Я выравниваю по нижнему правому углу. Для этого сначала необходимо переключиться на Move Tool,
10
затем необходимо выбрать оба слоя (прямоугольник и фотографию) справа, используя кнопку Shift или Ctrl на клавиатуре. Дальше нажать на соответствующие кнопки выравнивания. В моем случае это: align bottom edges и align left edges.
11
Рекомендую использовать именно эти инструменты для выравнивания. Можно разместить плашку в нужое место и вручную, но тогда в дальнейшем, при работе с различными размерами фотографий, процесс невозможно будет автоматизировать.
12
Шаг 4: Создаем текстовый элемент, форматируем и выравниваем его
Для этого используем инстремент Horizontal Type. Набираем текстовую часть. Чтобы вставить знак охраны авторского права, скопируйте его с любого места (например, отсюда ©).
13
Переходим к форматированию. Я использую: шрифт Calibri, обычный, размер 4pt, стиль Smooth, белый.
14
Переходим к выравниванию. Для этого необходимо справа в окошке «Слои» снова выделить два слоя (текст и прямоугольник), используя кнопку Shift или Ctrl на клавиатуре. Дальше нажать на соответствующие кнопки выравнивания. В моем случае это: align bottom edges и align left edges.
15
После этого я с помощью стрелочек на клавиатуре добиваюсь необходимого расположения элементов. Я поднимаю текст вверх на 3 пикселя (нажать стрелку ↑ три раза) и вправо на 4 пикселя (нажать стрелку → четыре раза).
16
Шаг 5: Добавляем элементам прозрачность
Чтобы авторская подпись не была слишком контрастной, я устанавливаю у обоих элементов прозрачность. Для этого необходимо правой кнопкой мыши щелкнуть на соответствующем элементе и выбрать пункт Blending Options.
17
Для текстовой части я ставлю Opacity 70%, для прямоугольника 60%. Вот и всё!
18
Сложно? — Нет. Долго? — Да. Поэтому теперь необходимо автоматизировать весь процесс, чтобы на каждую фотографию уходило меньше секунды.
Для этого в Фотошопе есть экшены. Открываем панель Actions (шорткат: Alt+F9):
19
Открываем фотографию, уменьшаем её до нужных размеров, создаем новый экшен, даем ему название.
20
Нажимаем на «Запись» и проделываем шаги со второго по пятый. Нажимаем на «Стоп» и останавливаем запись экшена. Всё, процесс автоматизирован. Теперь, чтобы добавить копирайт, достаточно просто кликнуть на необходимый пункт в окне Actions.
21
Вы также можете создать экшены для уменьшения фотографий, можете совмещать различные действия, можете автоматически сохранять фотографии и т. п. Запустить экшен для всех открытых фотографий можно с помощью пункта Batch.
22
Для примера выкладываю набор из трех простых экшенов (изменение размера, добавление подписи, размер+подпись). Для Photoshop CS6. Надеюсь, будет работать и на других версиях.
Вот и всё. Успехов! С удовольствием отвечу на все возникшие вопросы.
Подпись на фото. Быть или не быть?
Есть у меня одна большая погрешность – я забываю подписывать фото своих работ и не предаю этому совершенно никакого значения, вернее не предавала. Мне всё казалось: «кому вообще нужны мои работы?» Пока я скромничала, фото моих работ потихоньку перемещались по разным ресурсам, кто-то просто любовался, кто-то изучал, а кто-то уже строил бизнес-планы. Мне всё чаще и чаще приходится видеть своих кукол в самых неожиданных местах. Когда мы выставляем фото своих работ в Интернет, то чаще всего надеемся на щедрых покупателей и меньше всего на наглый плагиат. Поэтому подпись на фото – это не «звёздная болезнь», а важное и необходимое условие работы кукольного мастера, который стремится двигаться вперёд и получать вознаграждение за своё творчество. Если у вас такой цели нет, дальше можете не читать.
Итак. Зачем подписывать фото?
1. Таким образом, мы оповещаем о своей деятельности, которая является авторской, уникальной и неповторимой;
2. Подпись на фото – это реклама нашего творчества, это мостик между мастером и клиентом;
3. Подпись – это напоминание любителям потянуть чужое об исключительном авторском праве обладателя;
4. Подпись – это самое малое, что мы можем сделать для защиты своего труда.
Как же грамотно подписывать фото?
Творческие люди и правила – вещи несовместимые. Каждый претендует на уникальность даже когда подписывает свои творения. Помню, когда я впервые выставила свои работы, то моя подпись была такой: «Светлана К». И кто же эта Светлана? Где её искать? Тогда я совсем не понимала, что основная цель подписи фото работ – привести потенциального клиента именно к автору, и при этом совсем не важно, что мы выставляем – фото кукол или собственные кулинарные произведения
Существует ли вообще общепринятый формат подписи фото? Оказывается, на такую казалось бы мелочь, есть рекомендации. На Всемирной (Женевской) конвенции об авторском праве в 1952 году был принятый формат специальной подписи правообладателя, и выглядит она таким образом:
© Сидоров Степан , 2014
Как видите, подпись состоит из нескольких составляющих:
1. Знак копирайта;
2. Фамилия, имя правообладателя. Ими также могут быть: псевдоним, название сайта, блога или другой творческой организации;
3. Год публикации.
Знак Копирайт ©
Многие мастера этот знак не ставят по некоторым причинам: одни считают, что этот знак совершенно «не вписывается» в подпись, другие просто не знают, как его поставить на фото. Лично я принадлежу и к первым и к другим.
Каким именем подпишется автор, решает он сам. Если звонкое оригинальное название нравится нам больше чем собственная фамилия, то в качестве подписи можно использовать творческий псевдоним. Здесь главное не забывать основное правило – подпись должна привести именно к автору работы. Чтобы проверить, куда ведут наши подписи, для этого наберите её в любую поисковую систему. Хорошо, если подпись ведёт сразу к разным источникам, а это наши странички в социальных сетях, блоги, сайты, ярмарки и т.д.
Писать год рождения шедевра или не писать, тоже решаем сами. Я лично пишу, потому что дата отображает обновления творчества и динамику роста. Мне самой интересно наблюдать, куда я двигаюсь.
Как красиво подписать фото?
Теперь поговорим об эстетике. Подпись должна не только нести информацию об авторе, но и визуально дополнять творение. Для этого нужно правильно выбрать: шрифт, его размер, цвет, а также месторасположение подписи.
1. Шрифт должен быть выбран в соответствии со стилем предлагаемых работ, но он должен быть обязательно разборчивым;
2. Размер шрифта не должен быть слишком большим или маленьким.Достаточно сделать надпись такой, чтобы она читалась без увеличения исходного размера фотографии. Она также не должна отвлекать от самого произведения;
3. Колористика надписи вопрос довольно сложный. Цвет имеет право быть как контрастным, так и нейтральным, главное чтобы цвет шрифта не нарушал общую композицию;
4. Месторасположение надписи определяется тоже самостоятельно на вкус автора, при этом очень важно не нарушить гармонию фото.
Как поставить подпись на фото?
Поставить текст на фото очень легко. Для этого необходимо иметь только желание и время. В Интернете много видеоуроков, которые смогут помочь.
Вот так кратко о главном. Данную статью я писала в первую очередь для себя, чтобы запомнить раз и навсегда о таком маленьком нюансе как подпись фотографий собственных работ. Надеюсь, вам эта информация будет тоже полезной.
Делаем индивидуальную подпись | Журнал Ярмарки Мастеров
Здравствуйте!
Меня часто спрашивают как я делаю подпись на свои работы, поэтому я решила сделать этот несложный МК, который позволит вам придумать собственную подпись и ставить её на все свои работы. НАдеюсь он будет понятен даже новичкам.
1. Сначала надо скачать в Интернете красивый рускоязычный шрифт, но если вы хотите надпись на английском то можно выбрать из уже имеющихся. Для того чтобы установить шрифт в Фотошоп необходимо нажать Пуск, потом найти вкладку Панель управления, там найти папку Оформление и Персонализация, далее папка Шрифты и туда переместить скачанный шрифт. После этого надо перезагрузить Фотошоп и шрифт появится у вас в программе.
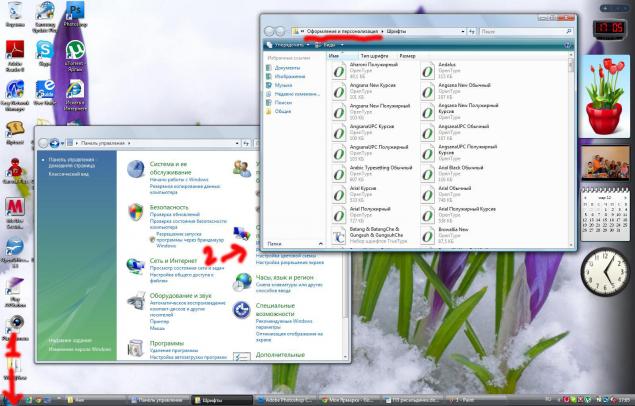
2. Создаем в Фотошопе новый документ : Файл — Новый
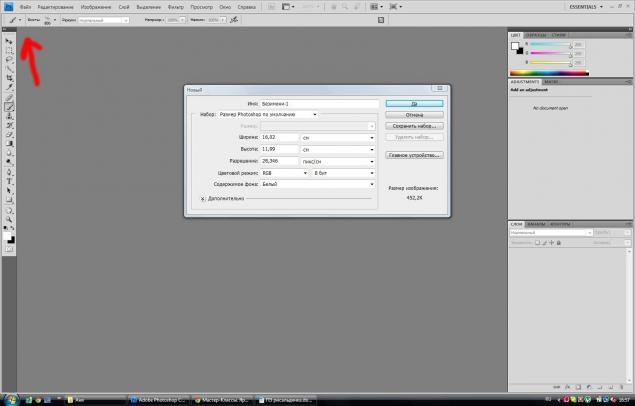
3. Выбираем из списка новый шрифт и пишем им ваше имя 🙂 Для этого используем инструмент, которую я отметила на фото (боковка Т) Обращаю внимание что я использую 2 слоя. Первый слой Аня (после этого мы убираем инструмент (Т), нажимая на любой другой, имя Аня фиксируется), затем назово нажимаем (Т) и пишем вторую часть. Это необходимо, чтобы мы могли двигать эти 2 части отдельно и разместить их по вкусу.
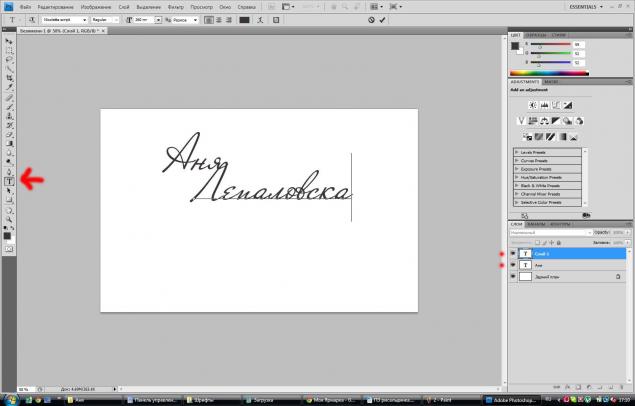
4. Вот так. Двигаем инструментом указанным красной стрелочкой. Чтобы передвинуть нужный слой нажмите на него на палитре Слои справа

5. Так имя мы красиво написали, теперь надо украшательства сделать 🙂 Качаем с интернета подходящий клипарт в формате png (это формат с уже вырезанными на прозрачный слой рисунками) У меня вот такие цветочки.

6. Используем инструмент Лассо (отмечено красной стрелкой), вырезаем по контуру нужный фрагмент и нажав на него правой кнопкой мыши нажимаем «Вырезать на новый слой»
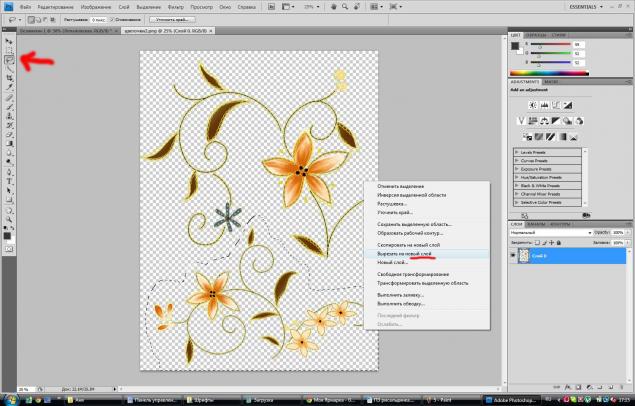
7. Теперь вы видите что у изображения 2 слоя. Но т.к. размер скачанного клипарта обычно большой, то необходимо уменьшить размер изображения. Выбираем Изображение — Размер изображения
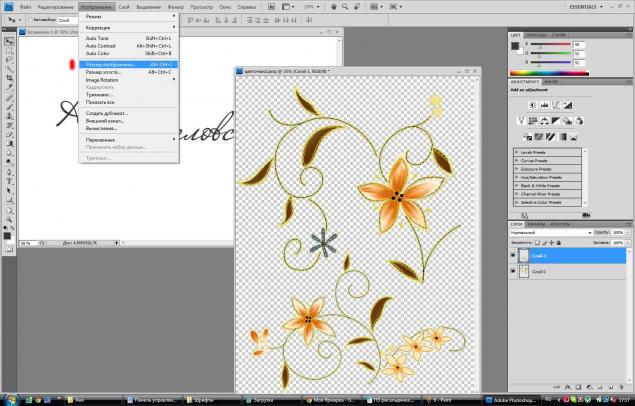
8. Делаем нужный размер. Если сразу не вышло то можно попробовать несколько раз, пока размер не будет вас устраивать. Для того чтобы вернуться назад надо нажать Редактирование — Шаг назад
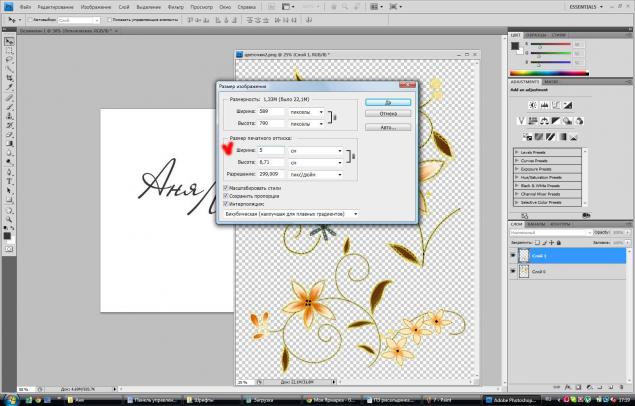
9. Когда изображение уменьшилось, захватываем выделенный слой и тащим вниз на вашу подпись. Она скопируется и на вашей подписи появится новы слой. Важно! Когда будете тащить картинку вниз обратите внимание, чтобы у вас был выделен слой с вырезанной картинкой!!! Тащим с помощью инструмента указанного красной стрелочкой (не знаю как называется))
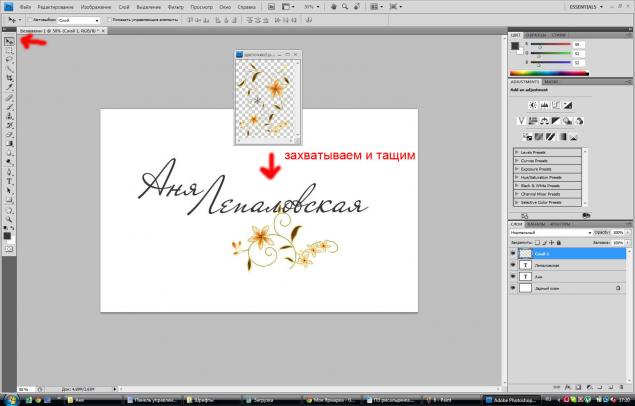
10. Красиво располагаем цветочек на вашей подписи. Обязательно подвигайте слои вверх-вниз, листочки могут располагаться как под буквами, так сверху… а может у вас будут не цветочки, а бабочки, или ещё что-нибудь)) Так же вы можете подтереть ластиком ненужное ( например я подтерла листочки внизу) или добавить третий, четвертый рисунок. Также можно повертеть её вокруг своей оси или растянуть или сузить — (для этого необходимо нажать ctrl + T)

11. Теперь самое интересное. Зажимаем crtl и выделяем все 3 слоя (Аня + Лепаловская + цветочки), нажимаем правую кнопку мыши и выбраем связать слои… Теперь все три элемента связаны и мы можем перемещать их свободно
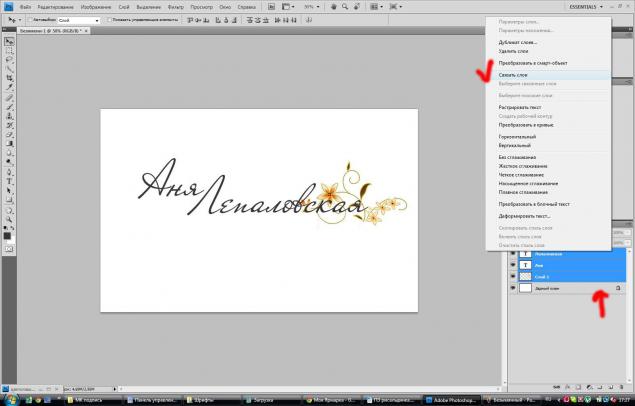
12. Нажимаем Редактирование — Определить кисть (инструмент при этом у нас выбран опять самый верхний, это инструмент перемещения, но как он правильно называется не помню 🙂
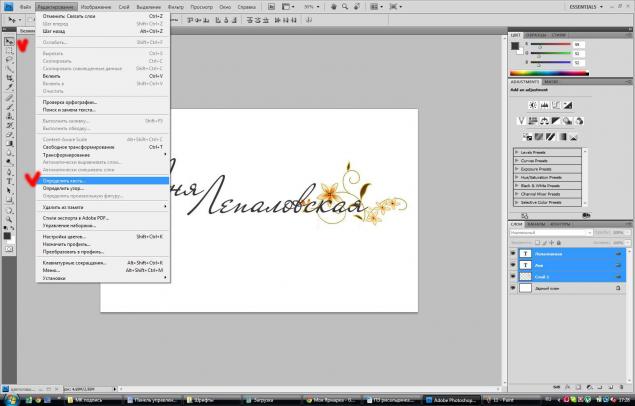
13. Как вы видите у нас появилась новая кисть. Обзываем её как нибудь.
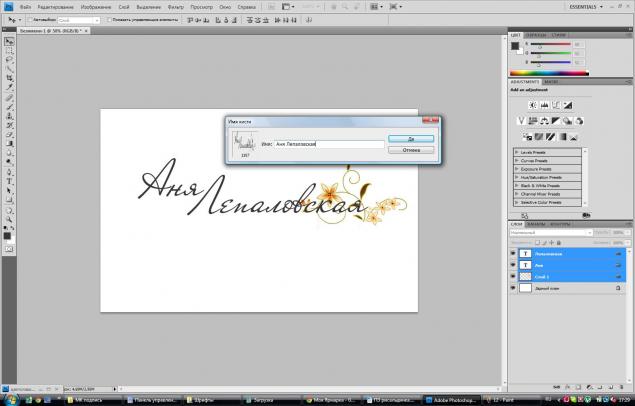
14. Нашу кисть отыскиваем на панели инструмента Кисть самом низу (у меня сам этот инструмент закрыт выпадающим окном с кисточками), но она выглядит как кисточка (отметила красной галочкой)

15. Пробуем нашу кисть в деле. Для эффекта выбираем какой-нибудь цвет поярче 🙂

Ваша подпись готова. Теперь вы можете ставить её на свои работы 🙂 Любого цвета.
Вариантов может быть много.. я в своё время сделала несколько, но остановлась только на одном.
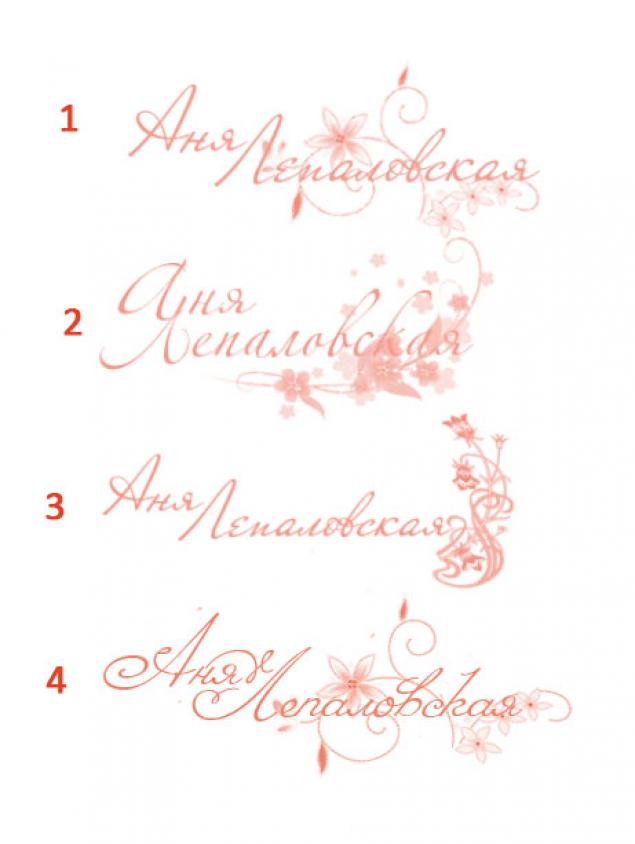
Но вы можете использовать все… а если надоест придумать новую, ведь теперь вы это умеете!
Готовый результат на фото (я еще добавляю прозрачности)

Всем удачного творчества!
Как сделать подпись на фото?

Оставить свою подпись на фотографии можно, например, маркером или шариковой ручкой. А если ваши фотографии хранится в электронном виде (в файлах), то можно воспользоваться графическим редактором. Можно даже создать однажды свою подпись, сохранить и затем наносить на все свои фотографии. Ниже описано, как это сделать с помощью Adobe Photoshop SC4.
Вам понадобится
- Графический редактор Adobe Photoshop
Инструкция
Сначала следует создать вашу подпись в удобном для последующего использования виде. Запустив Фотошоп, откройте новый документ нажатием горячих клавиш CTRL + N. В диалоге создания документа сразу укажите подходящее имя, чтобы не пришлось долго искать этот файл, когда в подписи возникнет необходимость. Например «Мой копирайт». Размеры документу задайте с запасом, в процессе работы вы их измените. В поле «Содержание фона» укажите «Прозрачный». Щелкните кнопку «OK».

Ваша подпись может быть текстом, изображением или комбинацией их обоих. Сделайте для начала простой вариант текстовый. Включите инструмент «Горизонтальный текст». Для этого достаточно нажать кнопку с латинской литерой Т. Потом нажмите D, чтобы установить цвета по умолчанию (белый фон, черный текст). Кликните документ и начинайте вводить текст подписи. Если вам понадобится значок копирайта (©), то нажмите клавишу ALT и, не отпуская ее, на дополнительной клавиатуре наберите 0169.
Когда закончите с текстом, можете добавить ему какие-либо визуальные эффекты. Например, тень. Для этого дважды щелкните слой текста в окошке слоев и в окне вариантов стиля, которое в результате откроется, выберите закладку эффекта «Тень». Здесь можно задать ее цвет, размер, дистанцию от текста, прозрачность и т.д. Закончив с настройками, нажмите «OK».

Теперь уберите лишнее пространство вокруг надписи: откройте раздел меню «Изображение» и щелкните пункт «Тримминг». Откроется окошко настроек обрезания поставьте отметку у надписи «прозрачных пикселов».
9 лучших iOS-приложений для добавления текста на фото
Когда нажмете «OK», Фотошоп подгонит размеры документа под ширину и высоту вашей подписи.

Если хотите, чтобы подпись была похожа на «водяной знак», то в окошке слоев раскройте выпадающий список рядом с надписью «Заливка» и сместите ползунок до самого нуля. После этого от подписи останется лишь тень.

Осталось сохранить ваш готовый к употреблению копирайт. Нажмите сочетание клавиш CTRL + S, а затем щелкните кнопку «Сохранить».
Теперь всякий раз, когда требуется вставить подпись в фотографию, действуйте так: сначала откройте ее файл, затем в меню, в разделе «Файл», выберите строку «Поместить». Фотошоп откроет окно выбора файла. Кликните файл подписи «Мой копирайт.psd» и нажмите кнопку «Поместить».

Редактор поставит подпись прямо в центр фотографии, а вы передвиньте ее мышкой в наиболее подходящее место. Можно здесь и масштабировать текст, перетаскивая с помощью мыши угловые точки подписи и держа при этом нажатой кнопку SHIFT. Потом нажмите Enter для окончания процедуры вставки подписи.
Остается сохранить фотографию с подписью, нажав горячие клавиши ALT + SHIFT + CTRL + S. В окне настроек качества выберите формат и подберите соответствующие ему настройки, а потом щелкните «Сохранить». В следующем диалоге укажите имя файла и место для сохранения фотографии с подписью и нажмите «Сохранить».
Как напечатать текст на фото или рисунке
Напечатать на фотографии или рисунке текст можно в бесплатной программе, которая встроена в систему Windows. Называется она Paint и открыть ее можно через Пуск — Все программы — Стандартные — Paint.
Вот как она примерно выглядит:

или

Для начала в ней нужно открыть то фото или картинку, на которую нужно нанести надпись.
Если у Вас программа Paint старой версии, то вверху слева будет надпись «Файл».
Мастер-класс: как создать красивую подпись и сохранить ее как кисть
Нажмите на нее, и из списка выберите пункт «Открыть».

А если у Вас новая версия Paint, нажмите на небольшую кнопку со стрелкой вверху слева.

Откроется список. Выберите пункт «Открыть».

Появится небольшое окошко. В нем нужно найти и выбрать тот рисунок или фотографию, на которую хотите добавить текст. Обычно компьютер «предлагает» сделать это в папке «Изображения» (Мои рисунки). Но Вы можете выбрать и любое другое место. Для этого воспользуйтесь левой частью окошка.
 | или |  |
Когда откроете нужное место и найдете рисунок (фото), нажмите по нему два раза левой кнопкой мышки, чтобы он открылся в программе Paint.
Чтобы найти нужное изображение быстрее, нажмите правой кнопкой внутри окошка (по белой части), из списка выберите пункт «Вид» и укажите «Крупные значки» или «Эскизы страниц».
Теперь, когда изображение открыто в программе, на нем можно напечатать текст.
Для этого щелкаем по инструменту «Текст».
 | или |  |
После чего нажимаем на цвет, который хотим выбрать для надписи.

или

Далее наведите на ту часть, где хотите сделать надпись, нажмите левую кнопку мышки и, не отпуская ее, растяните окошко для текста.

Отпустите левую кнопку мыши и напечатайте текст.

Как изменить шрифт и размер букв
Чтобы изменить шрифт, размер букв и их начертание используйте панель «Шрифты» (Текст).

или

Эта панель обычно появляется вверху, когда Вы печатаете текст на изображении.
Бывает, что в старой версии программы Paint панель для редактирования не появляется. В этом случае нужно щелкнуть правой кнопкой мыши по полю с текстом и выбрать пункт «Панель атрибутов текста».

Не забывайте выделять! Для этого нажмите левую кнопку мышки в конце напечатанного текста и, не отпуская ее, тяните в начало.

Когда надпись выделится (закрасится), можно ее изменить — увеличить или уменьшить размер, поменять шрифт, сделать полужирной, курсивной или подчеркнуть.

Оставить свою подпись на фотографии можно, например, маркером или шариковой ручкой. А если ваши фотографии хранится в электронном виде (в файлах), то можно воспользоваться графическим редактором. Можно даже создать однажды свою подпись, сохранить и затем наносить на все свои фотографии. Ниже описано, как это сделать с помощью Adobe Photoshop SC4.
Вам понадобится
- Графический редактор Adobe Photoshop
Инструкция
Сначала следует создать вашу подпись в удобном для последующего использования виде. Запустив Фотошоп, откройте новый документ нажатием горячих клавиш CTRL + N. В диалоге создания документа сразу укажите подходящее имя, чтобы не пришлось долго искать этот файл, когда в подписи возникнет необходимость. Например «Мой копирайт». Размеры документу задайте с запасом, в процессе работы вы их измените. В поле «Содержание фона» укажите «Прозрачный». Щелкните кнопку «OK».

Ваша подпись может быть текстом, изображением или комбинацией их обоих. Сделайте для начала простой вариант текстовый. Включите инструмент «Горизонтальный текст». Для этого достаточно нажать кнопку с латинской литерой Т. Потом нажмите D, чтобы установить цвета по умолчанию (белый фон, черный текст). Кликните документ и начинайте вводить текст подписи. Если вам понадобится значок копирайта (©), то нажмите клавишу ALT и, не отпуская ее, на дополнительной клавиатуре наберите 0169.
Когда закончите с текстом, можете добавить ему какие-либо визуальные эффекты. Например, тень. Для этого дважды щелкните слой текста в окошке слоев и в окне вариантов стиля, которое в результате откроется, выберите закладку эффекта «Тень». Здесь можно задать ее цвет, размер, дистанцию от текста, прозрачность и т.д. Закончив с настройками, нажмите «OK».

Теперь уберите лишнее пространство вокруг надписи: откройте раздел меню «Изображение» и щелкните пункт «Тримминг». Откроется окошко настроек обрезания поставьте отметку у надписи «прозрачных пикселов».
Как создать защитную надпись правообладателя на фотографии?
Когда нажмете «OK», Фотошоп подгонит размеры документа под ширину и высоту вашей подписи.

Если хотите, чтобы подпись была похожа на «водяной знак», то в окошке слоев раскройте выпадающий список рядом с надписью «Заливка» и сместите ползунок до самого нуля. После этого от подписи останется лишь тень.

Осталось сохранить ваш готовый к употреблению копирайт. Нажмите сочетание клавиш CTRL + S, а затем щелкните кнопку «Сохранить».
Теперь всякий раз, когда требуется вставить подпись в фотографию, действуйте так: сначала откройте ее файл, затем в меню, в разделе «Файл», выберите строку «Поместить». Фотошоп откроет окно выбора файла. Кликните файл подписи «Мой копирайт.psd» и нажмите кнопку «Поместить».

Редактор поставит подпись прямо в центр фотографии, а вы передвиньте ее мышкой в наиболее подходящее место. Можно здесь и масштабировать текст, перетаскивая с помощью мыши угловые точки подписи и держа при этом нажатой кнопку SHIFT. Потом нажмите Enter для окончания процедуры вставки подписи.
Остается сохранить фотографию с подписью, нажав горячие клавиши ALT + SHIFT + CTRL + S. В окне настроек качества выберите формат и подберите соответствующие ему настройки, а потом щелкните «Сохранить». В следующем диалоге укажите имя файла и место для сохранения фотографии с подписью и нажмите «Сохранить».
Как сделать надпись на фото
Хотите узнать, как сделать красивую надпись на фотографии? Вам не придется прибегать к услугам дизайнера по полиграфии. Достаточно иметь на своем компьютере специальный софт для графической обработки снимков. Например, «Домашняя Фотостудия — универсальная программа для редактирования фотографий от компании AMS Software. Из урока вы узнаете, как самостоятельно добавлять надписи на фото, менять шрифт, цвет, размер и местоположение текста при помощи данного редактора фотографий. Внимательно следуйте пошаговой инструкции и создавайте изображения с оригинальными надписями уже сегодня.
Шаг 1. Скачайте графический редактор
Сначала вам потребуется скачать программу для редактирования фото. Для этого перейдите по ссылке на официальный сайт и дождитесь окончания загрузки архива. Дважды кликните по загруженному файлу и установите приложение на компьютер, пользуясь подсказками Мастера Установки. Не забудьте создать ярлык программы на рабочем столе, чтобы иметь более удобный доступ к программе. Далее запустите редактор и переходите к следующему шагу.
Шаг 2. Загрузите фото в программу
Если вы хотите сделать надпись на фотографии, в первую очередь вам нужно будет добавить само изображение. Нажмите пункт «Открыть фото» в главном меню, найдите нужный снимок и двойным кликом мыши загрузите его для редактирования. Как только фото отобразится в программе и будет доступно для работы, приступайте к третьему шагу инструкции.

Загрузите фото в программу
Шаг 3. Кадрируйте изображение
«Домашняя Фотостудия» предлагает вам массу возможностей того, как обработать фотографию. Сейчас мы попробуем кадрировать добавленное фото. Для этого вам нужно перейти в раздел «Изображение» > «Кадрирование». Суть кадрирования состоит в том, чтобы вы могли выделить определенный участок снимка, обрезав все лишнее. Перемещайте и растягивайте пунктирную область с помощью мыши, пока не захватите нужный фрагмент. Нажмите «ОК» для сохранения изменений.

Кадрируйте изображение
Шаг 4. Произведите ретушь
Прежде чем сделать надпись на фото мы настоятельно рекомендуем вам позаботиться о ретуши фотографии. Вы можете избавиться от «эффекта красных глаз» в разделе «Изображение» или убрать мелкие недостатки в разделе «Коррекция освещения». Чтобы исправить неровности на одежде, а также замаскировать дефекты на коже (прыщи, пигментные пятна, шрамы, синяки) воспользуйтесь функцией «штамп», расположенной на панели кистей. Помимо всего этого, можно поэкспериментировать с настройками цвета – например, изменить цветовой баланс, яркость, контраст, насыщенность, выбрать оттенок и т.д.

Откорректируйте освещение
Шаг 5. Сделайте надпись на фото
Откройте вкладку «Изображение» > «Добавить надпись».
Как вы делаете подпись на фотографиях?
На фото появится окошечко для предполагаемой надписи. Выберите цвет текста, тип и размер шрифта, стиль, фон и многое другое. Затем введите сам текст надписи в правом столбце. Вы можете перемещать рамку с надписью в любой угол изображения, а также растягивать ее до нужных пределов. Как только вы добьетесь желаемого эффекта, зафиксируйте изменения при помощи кнопки «Применить».

Выберите красивый шрифт и введите текст
Шаг 6. Сохраните фотографию
Вот мы и разобрались с тем, как сделать надпись на фото. Осталось сохранить обработанный фотоснимок в одной из папок компьютера. Нажмите кнопку «Сохранить» в верхнем меню редактора. Выберите формат из числа предложенных. Придумайте название для фотографии, укажите место ее сохранения на вашем ПК и сохраните с помощью опции «Сохранить».

Сохраните фотографию
Итак, вы на личном опыте убедились, что делать надписи на фотографиях при помощи программы «Домашняя Фотостудия» быстро и просто. Наглядный интерфейс делает данный софт доступным для пользователей любого уровня. Скачайте его прямо сейчас и создавайте фотографии с необычными надписями! Это могут быть авторские открытки, изображения для печати на футболках и кружках, красивые аватарки для соцсетей и много другое.
Как сделать подпись на фото | ЧтоКак.ру

Оставить свою подпись на фотографии можно, например, маркером или шариковой ручкой. А если ваши фотографии хранится в электронном виде (в файлах), то можно воспользоваться графическим редактором. Можно даже создать однажды свою подпись, сохранить и затем наносить на все свои фотографии. Ниже описано, как это сделать с помощью Adobe Photoshop SC4.
Вам понадобится
- Графический редактор Adobe Photoshop
Инструкция
1
Сначала следует создать вашу подпись в удобном для последующего использования виде. Запустив Фотошоп, откройте новый документ нажатием горячих клавиш CTRL + N. В диалоге создания документа сразу укажите подходящее имя, чтобы не пришлось долго искать этот файл, когда в подписи возникнет необходимость. Например – «Мой копирайт». Размеры документу задайте с запасом, в процессе работы вы их измените. В поле «Содержание фона» укажите «Прозрачный». Щелкните кнопку «OK».

2
Ваша подпись может быть текстом, изображением или комбинацией их обоих. Сделайте для начала простой вариант – текстовый. Включите инструмент «Горизонтальный текст». Для этого достаточно нажать кнопку с латинской литерой Т. Потом нажмите D, чтобы установить цвета по умолчанию (белый фон, черный текст). Кликните документ и начинайте вводить текст подписи. Если вам понадобится значок копирайта (©), то нажмите клавишу ALT и, не отпуская ее, на дополнительной клавиатуре наберите 0169.
3
Когда закончите с текстом, можете добавить ему какие-либо визуальные эффекты. Например, тень. Для этого дважды щелкните слой текста в окошке слоев и в окне вариантов стиля, которое в результате откроется, выберите закладку эффекта «Тень». Здесь можно задать ее цвет, размер, дистанцию от текста, прозрачность и т.д. Закончив с настройками, нажмите «OK».

4
Теперь уберите лишнее пространство вокруг надписи: откройте раздел меню «Изображение» и щелкните пункт «Тримминг». Откроется окошко настроек обрезания – поставьте отметку у надписи «прозрачных пикселов». Когда нажмете «OK», Фотошоп подгонит размеры документа под ширину и высоту вашей подписи.

5
Если хотите, чтобы подпись была похожа на «водяной знак», то в окошке слоев раскройте выпадающий список рядом с надписью «Заливка» и сместите ползунок до самого нуля. После этого от подписи останется лишь тень.

6
Осталось сохранить ваш готовый к употреблению копирайт. Нажмите сочетание клавиш CTRL + S, а затем щелкните кнопку «Сохранить».
7
Теперь всякий раз, когда требуется вставить подпись в фотографию, действуйте так: сначала откройте ее файл, затем в меню, в разделе «Файл», выберите строку «Поместить». Фотошоп откроет окно выбора файла. Кликните файл подписи «Мой копирайт.psd» и нажмите кнопку «Поместить».

8
Редактор поставит подпись прямо в центр фотографии, а вы передвиньте ее мышкой в наиболее подходящее место. Можно здесь и масштабировать текст, перетаскивая с помощью мыши угловые точки подписи и держа при этом нажатой кнопку SHIFT. Потом нажмите Enter для окончания процедуры вставки подписи.
9
Остается сохранить фотографию с подписью, нажав горячие клавиши ALT + SHIFT + CTRL + S. В окне настроек качества выберите формат и подберите соответствующие ему настройки, а потом щелкните «Сохранить». В следующем диалоге укажите имя файла и место для сохранения фотографии с подписью и нажмите «Сохранить».
Подпись для фотографий своими руками быстро и просто
Здравствуйте) Сегодня хочу поделиться с вами как можно легко и быстро сделать красивую подпись для ваших фотографий. Не уверена, что открою для вас Америку, так как , думаю, большинство мастеров на ярмарке мастеров прекрасно умеют делать прекраснейшие подписи и без меня. но надеюсь, что тем,кто по какой-либо причине не знает как этого сделать, мой баннер будет полезен.
В наше время очень важно иметь на фотографиях, которые матсера выставляют в интернет свою авторскую подпись. Это нужно для многих целей- чтобы ваше имя знали ваши потенциальные покупатели, для того чтобы ваши клиенты могли сразу же на фотографии прочитать ваши координаты и связаться с вами ( для подписей с ссылками,например с адресов вашего жж, где выставлены ваши работы). и , конечно же, в тех случаях, когда ваши фотографии воруют. О плагиате сказано много, да, опытный «вор» может удалить вашу подпись(поэтому иногда целесообразным является создание сложной подписи, которую тяжело «смыть»), но знаете большинство плагиаторов даже не удосуживаются удалить даже подпись мастера. тогда ваша подпись сделает вам доброе дело- потенциальный клиент сразу увидит ваше имя( а не плагиатора) и заинтересуется именно вами.
Но я слишком отступила от темы,прошу прощения. Итак, приступим. Нам понадобятся:
— графический редактор adobe photoshop
— приблизительное «видение» вашей подписи
— вкусный чай
— час- два свободного времени.
Итак
1. Этап первый:
открываем программу adobe photoshop. На панели инструментов( она слева на картинке) выбираем опцию текст( на картинке это буква Т, обведенная красным квадратом)
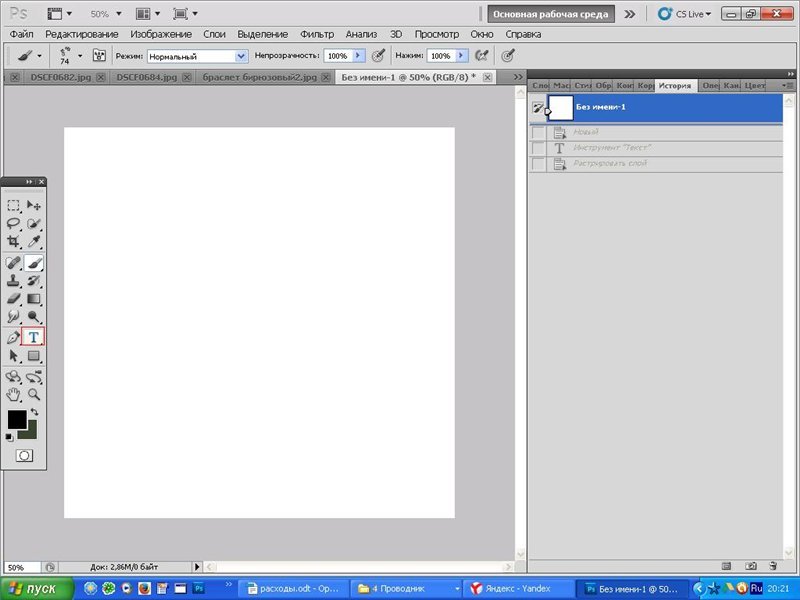
После этого нажимаем на эту кнопку и кликаем по белому полю. Появится такой курсор
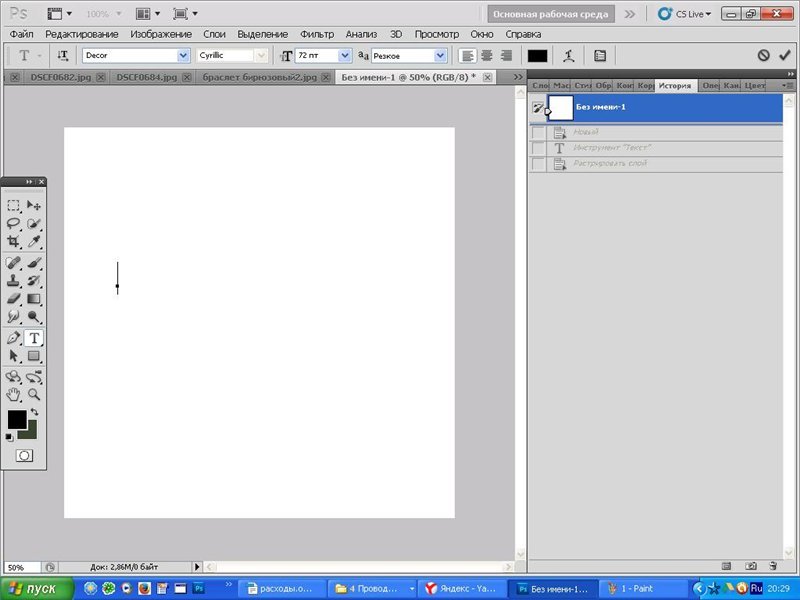
вверху выбираем размер будущего текста и его шрифт. На панели инструментов выбираем цвет (на рисунке это два таких черных квадратика) Для выбора цвета- просто кликаем на эти квадратики-появится окно где нам будут предлагать выбрать цвет.
Выбрали?) Теперь пишем наше название( имя-фамилию, название магазина, что-то еще на свой вкус)
Должно получится примерно так
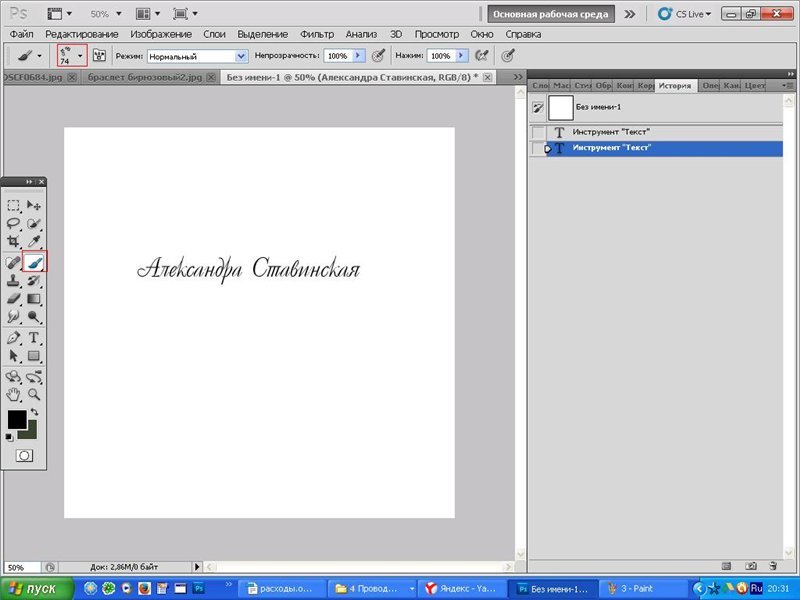
Теперь кликаем клавишей мыши по нашему белому полю-появится вопрос о растрировании изображения- нажимаем ок
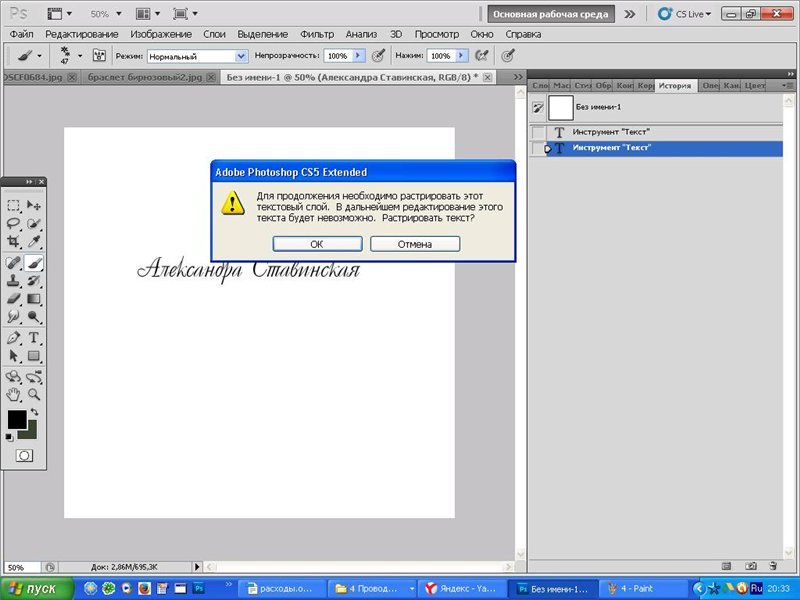
Теперь переходим ко второму этапу- украшению нашего логотипа
для этого открываем вкалдку кисть на панели инструментов это квадратик с изображением кисти(она восьмая слева на панели инструментов) а далее идет процесс работы с кистями. О том где и откуда брать кисти и как их загружать фотошоп я писала в своем предыдущем мастер классе по созданию баннера в adobe photoshop- если есть вопросы спрашивайте- я отвечу вам и кину ссылку на этот пост на ЯМ.
Теперь выбираем нужную нам кисть- у меня это цветочки (не забываем про цвет и размер))
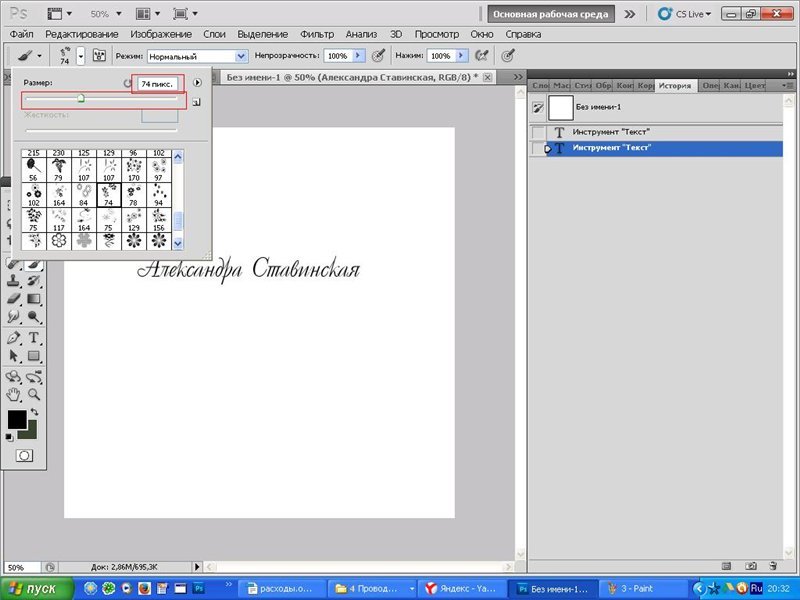
Теперь наносим кистью наши «отпечатки» рядом с нашей подписью- украшаем нашу подпись

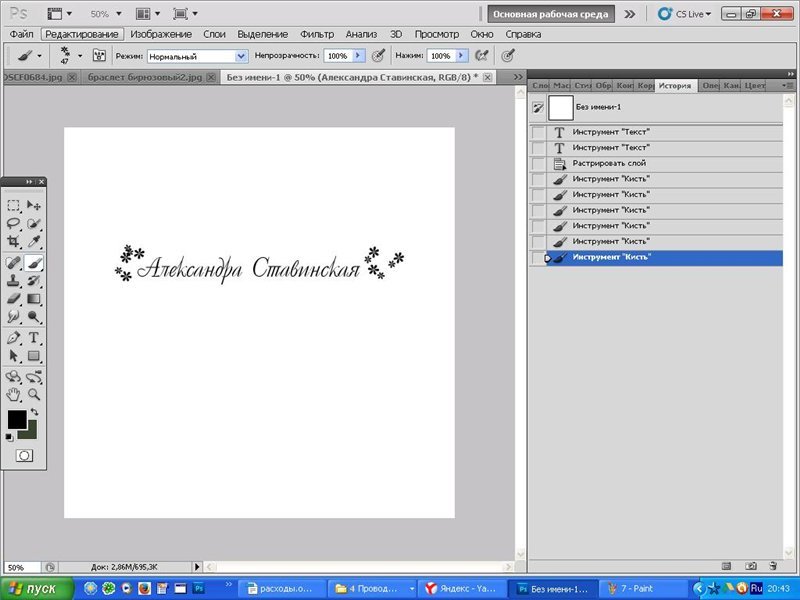
Теперь сохраняем окончательный вариант кисти. Делаем это так:
Выбираем вкладку Редактировать, в выпадающем списке выбираем вкладку определить кисть

Появится следующее окно
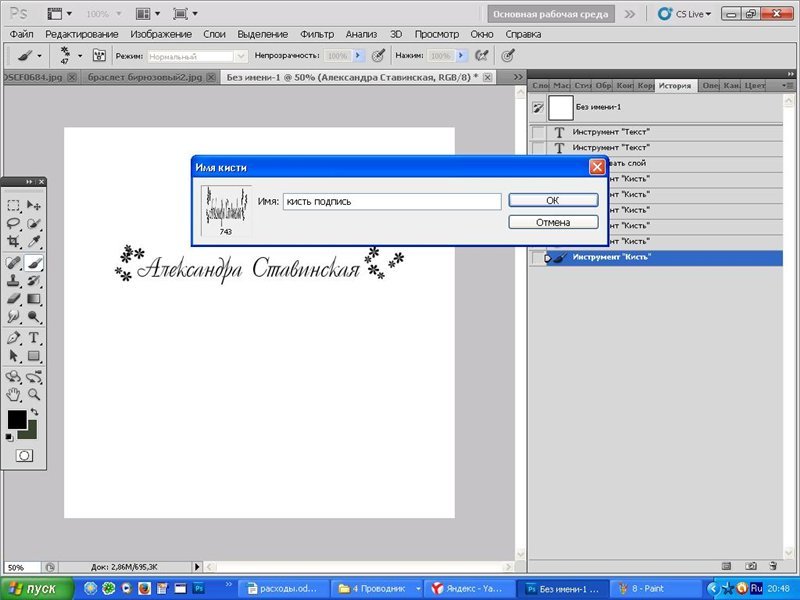
Нажимаем Ок
тут я советую еще сохранить подпись на всякий случай.
Выбираем вкладку файл- в выпадающем списке вкладка сохранить как, в появившемся окне пишем название(например кисть образец и указываем формат jpeg)
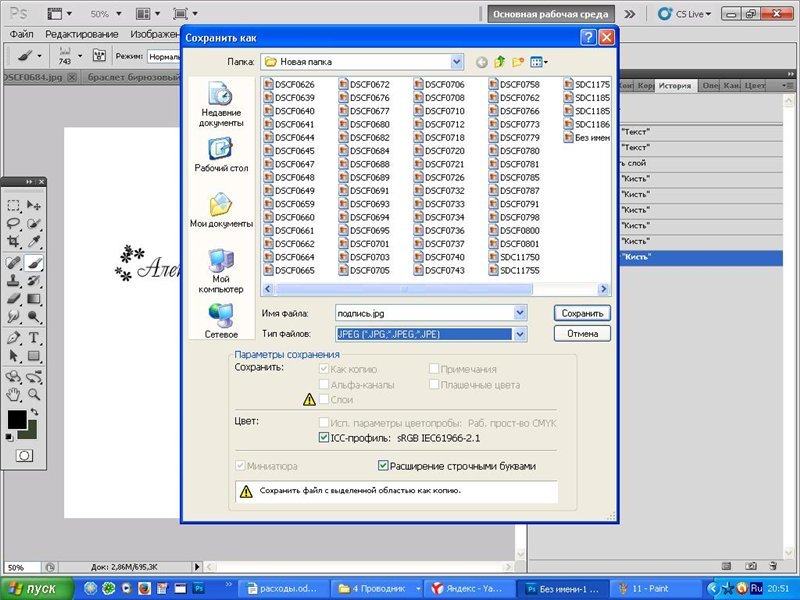
Теперь открываем фотографию нашего изделия, где хотим оставить подпись
Выбираем опять инструмент кисть-открываем ее формы и ищем нашу кисть ( на картинке она последняя)
Опять же выбираем цвет, размер кисти-наводим на нужную область курсор с кситью( курсор примет форму нашей подписи) и кликаем на фотографию- делаем отпечаток)
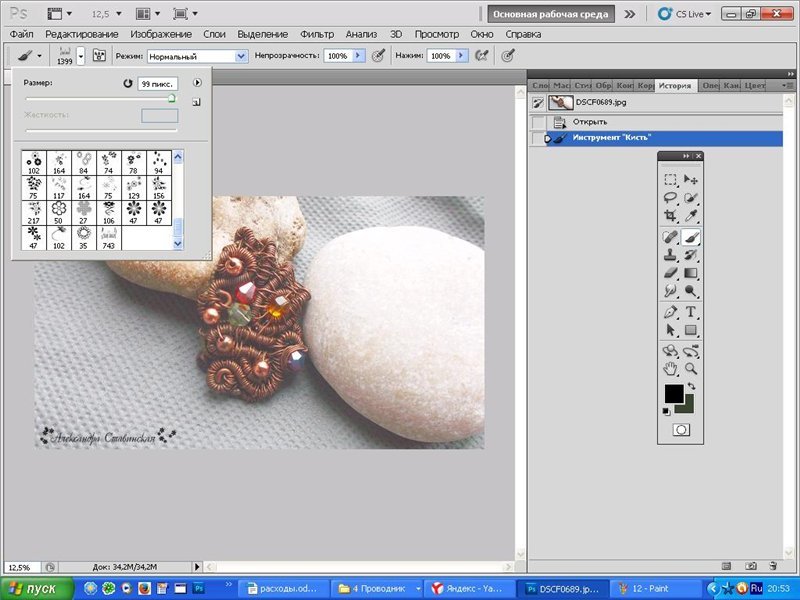
Любуемся
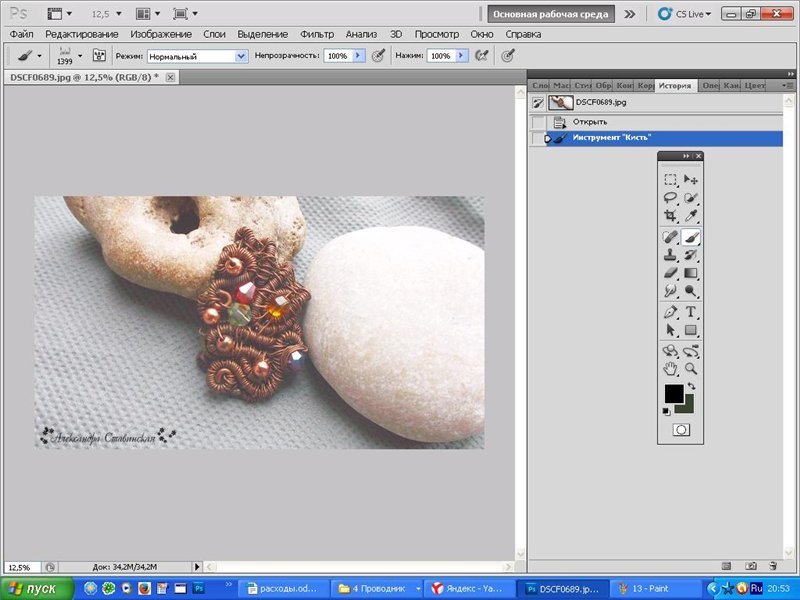
Сохраняем фотографию)
Надеюсь, мой мастер-класс вам пригодился)
С уважением, Александра)
