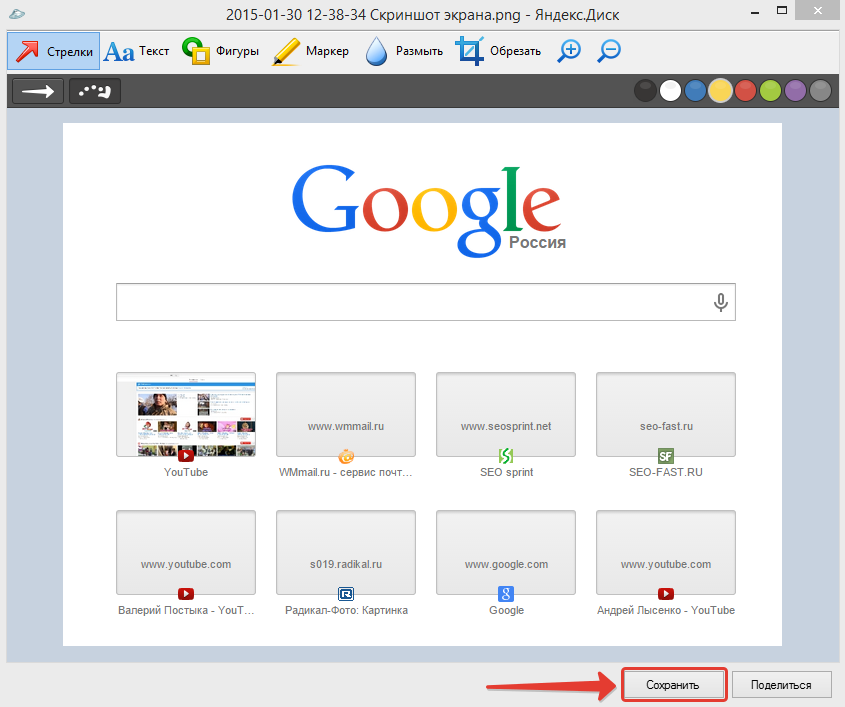Скриншоты — Яндекс.Диск для Windows. Справка
После того, как вы сделаете скриншот, он откроется в редакторе. Там вы можете обрезать скриншот, вставить стрелку, простые геометрические фигуры или текст.
- Горячие клавиши для работы в редакторе
| Вырезать объект | Ctrl + X |
| Копировать объект | Ctrl + C |
| Вставить объект | Ctrl + V |
| Копировать скриншот (если не выбран объект) | Ctrl + C |
| Вставить текст или изображение на скриншот | Ctrl + V |
| Изменять масштаб вставленного изображения с сохранением пропорций | Shift + ЛКМ |
| Переместить объект | ← ↑ → ↓ |
| Быстро переместить объект | Shift + ← ↑ → ↓ |
| Нарисовать квадрат или круг | Shift + ЛКМ |
| Нарисовать линии и стрелки под углом 45° | Shift + ЛКМ |
| Увеличить масштаб | Ctrl + + |
| Уменьшить масштаб | Ctrl + – |
| Вернуться к масштабу 100% | Ctrl + 0 |
| Удалить объект | Delete, Backspace |
| Отменить последнее действие | Ctrl + Z |
| Вернуть последнее действие | Ctrl + Shift + Z |
| Сохранить | Ctrl + S |
Когда скриншот будет готов, вы можете поделиться им, скопировать в буфер обмена или просто сохранить. Если вы хотите напечатать скриншот, нажмите .
Если вы хотите напечатать скриншот, нажмите .
Также в редакторе можно открывать любые другие изображения:
Откройте папку с изображением.
Нажмите на нем правой кнопкой мыши.
Выберите пункт .
Когда вы отредактируете изображение и нажмете кнопку Сохранить, на Яндекс.Диск сохранится отредактированная копия изображения. Исходный файл останется без изменений.
Примечание. Скриншоты по умолчанию сохраняются в форматеPNG. Чтобы изменить формат на JPEG:Выберите пункт меню .
В списке Формат выберите значение
JPEG.
Скриншоты — Яндекс.Диск для macOS. Справка
После того, как вы сделаете скриншот, он откроется в редакторе. Там вы можете обрезать скриншот, вставить стрелку, простые геометрические фигуры или текст.
- Горячие клавиши для работы в редакторе
| Вырезать объект | ⌘ + X |
| Копировать объект | ⌘ + C |
| Вставить объект | ⌘ + V |
| Копировать скриншот (если не выбран объект) | ⌘ + C |
| Вставить текст или изображение на скриншот | ⌘ + V |
| Переместить объект | ← ↑ → ↓ |
| Быстро переместить объект | ⇧ + ← ↑ → ↓ |
| Увеличить масштаб | ⌘ + + |
| Уменьшить масштаб | ⌘ + – |
| Масштаб 100% | Ctrl + 0 |
| Удалить объект | Delete, Backspace |
| Отменить последнее действие | ⌘ + Z |
| Повторить последнее действие | ⌘ + ⇧ + Z |
Когда скриншот будет готов, вы можете поделиться им, скопировать в буфер обмена или просто сохранить.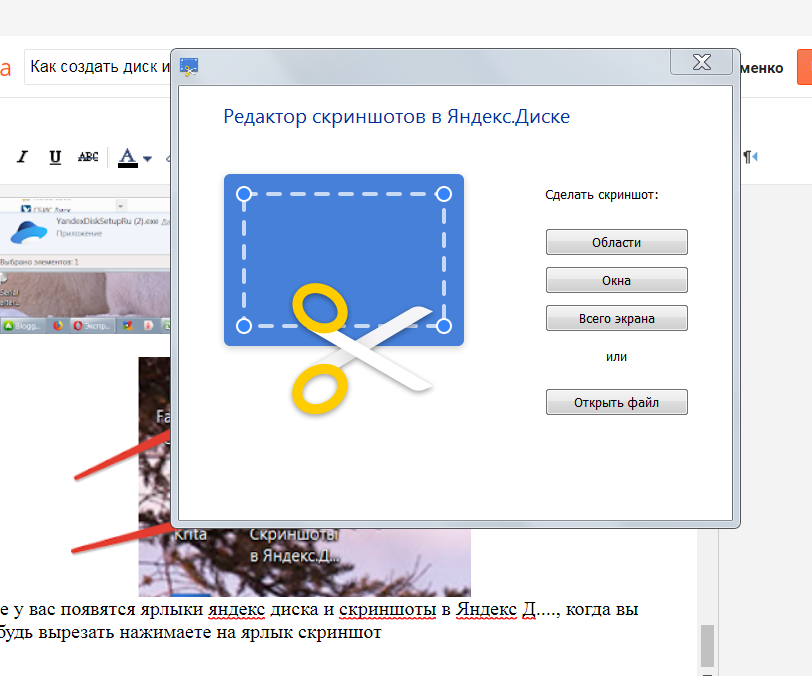 Если вы хотите напечатать скриншот, нажмите .
Если вы хотите напечатать скриншот, нажмите .
Также в редакторе можно открывать любые другие изображения:
Откройте папку с изображением.
Нажмите на нем правой кнопкой мыши.
Выберите пункт .
Когда вы отредактируете изображение и нажмете кнопку Сохранить, на Яндекс.Диск сохранится отредактированная копия изображения. Исходный файл останется без изменений.
Примечание. Скриншоты по умолчанию сохраняются в форматеPNG. Чтобы изменить формат на JPEG:Выберите пункт меню .
В списке Формат выберите значение
JPEG.
Как сделать скриншот с помощью Яндекс.Диск, инструкция
Это уже вторая часть цикла статей, посвященного программам, которые в автоматическом режиме могут создавать скриншоты, опубликовывать их где-нибудь их и предоставлять ссылку. Суть простая, далеко не на всех сайтах можно выкладывать картинки обычными способом, к примеру на этом сайте в комментарий нельзя добавить картинку. Поэтому вы берете одну из этих программ, создаете скриншот, где показана суть вашего вопроса и присылаете ссылку. Первая часть о программе Monosnap.
Суть простая, далеко не на всех сайтах можно выкладывать картинки обычными способом, к примеру на этом сайте в комментарий нельзя добавить картинку. Поэтому вы берете одну из этих программ, создаете скриншот, где показана суть вашего вопроса и присылаете ссылку. Первая часть о программе Monosnap.
Итак, перейдем к делу. Сегодня у нас на обзоре будет бесплатная и довольно популярная программа Яндекс.Диск. Вообще, это облачное хранилище и там можно предоставить доступ к любому файлу, но для удобства пользователей команда Яндекса встроила утилиту по созданию скриншотов и добавила горячие клавиши для этого. Что на мой взгляд очень удобно.
Скачать Яндекс.Диск можно на официальном сайте: disk.yandex.ru. Для использования программы вам нужен аккаунт. Если у вас его еще нет, то создайте на сайте. После регистрации и установки программы вы получите 10 Гб облачного дискового пространства, где вы можете важные фотографии или любые другие файлы, которые вы бы не хотели потерять. Но я думаю все и так в курсе об облачных хранилищах, поэтому перейдем к интересующему нас вопросу.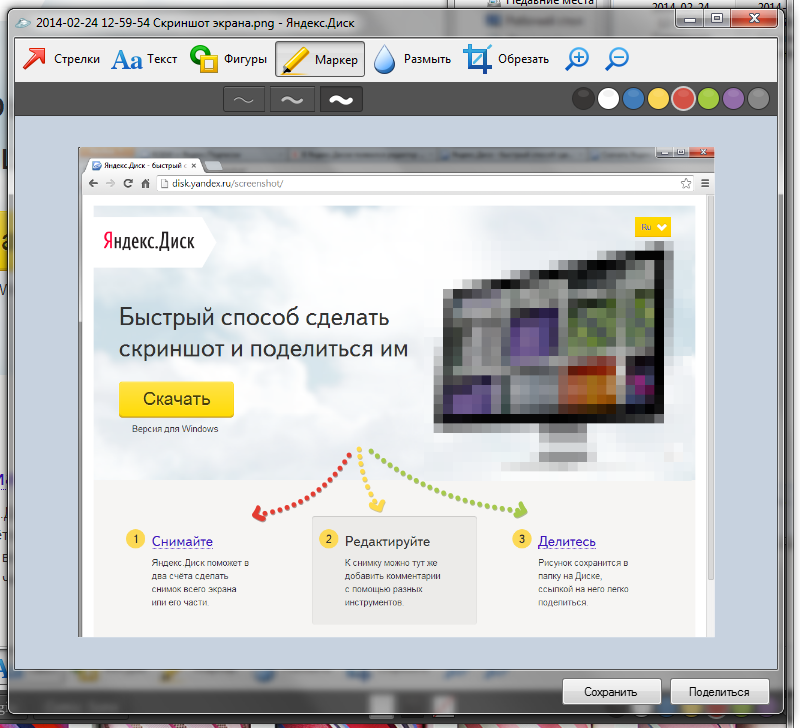
- Настройка горячих клавиш для создания скриншота (их четыре варианта) доступна на соответствующей вкладке в настройках программы.
- Для того, чтобы создать скриншот можно или воспользоваться ими, или выбрать нужный пункт в контекстном меню Яндекс.Диска в трее.
- После создания скриншота файл открывается в редакторе, в котором есть все необходимые функции для выделения какого-либо объекта и создания текстовый надписей. Функционал очень похож на Monosnap, который я описывал в первой части статьи. По нажатию кнопки «Сохранить», файл просто сохранится в папке «Скриншоты», если нажать «Поделиться», файл сохранится и будет создана публичная ссылка, которую уже можно отправлять кому угодно.
Больше и добавить нечего, система простая и понятная. К минусам можно отнести необходимость аккаунта на Яндексе, но я уже давно предпочитаю пользоваться их почтой, а не читать спам на mail.ru. Ну и еще у меня почему-то не работают горячие клавиши, возможно из-за того что у меня установлены Monosnap и Screenshot Capture и они как-то конфликтуют.
На этом всё. Надеюсь эта статья оказалась вам полезной, нажмите одну из кнопок ниже, чтобы рассказать о ней друзьям. Также подпишитесь на обновления сайта, введя свой e-mail в поле справа или подписавшись на группу в Вконтакте.
Спасибо за внимание!
Материал сайта Skesov.ru
Оцените статью:Редактор скриншотов яндекс диске. Как сделать скриншот с помощью яндекс диск
Программа «Ножницы» в Windows 7
Инструмент «Ножницы»
позволяет сделать скриншот любого элемента рабочего стола или всего экрана.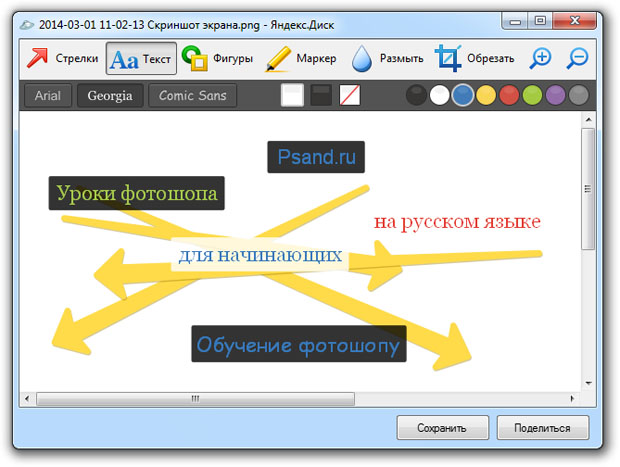 Программа запускается из меню Пуск
→ Все программы
→ Стандартные .
Программа запускается из меню Пуск
→ Все программы
→ Стандартные .
Подробнее
Mac OS
Чтобы сделать скриншот в Maс OS, нажмите сочетание клавиш ⌘ Cmd + Shift + 3 . На рабочем столе появится файл со снимком всего экрана.
Если вы хотите сделать снимок конкретной части экрана, нажмите сочетание клавиш ⌘ Cmd + Shift + 4 и выделите курсором нужную область экрана.
Чтобы сделать скриншот только активного окна, нажмите сочетание клавиш ⌘ Cmd + Shift + 4 , а затем нажмите Пробел .
iOS
Платформа iOS позволяет сделать скриншот стандартными средствами начиная с версии 2.x. Чтобы сделать снимок экрана, нажмите и удерживайте пару секунд кнопки Режим сна/Пробуждение и Домой . Полученные снимки сохраняются в стандартном приложении Фото .
Android
Снять скриншот на мобильном устройстве под управлением Android можно разными способами — в зависимости от производителя устройства и версии платформы. Полученные снимки сохраняются в стандартном приложении Галерея
.
- Android 4.x–9.0
- Android 3.2 и выше
- Android 1.x и 2.x
- Samsung
Нажмите и удерживайте пару секунд кнопки Уменьшение громкости и Питание .
Нажмите и удерживайте некоторое время кнопку Недавние программы .
Платформа Android версии 2.x и ниже не поддерживает снятие скриншотов стандартными средствами. Необходимо использовать сторонние приложения, установленные из Google Play.
Нажмите и удерживайте пару секунд кнопки Домой и Питание или Назад и Домой (в зависимости от устройства).
Последовательно нажмите и удерживайте пару секунд кнопки Питание и Домой .
«Яндекс» обновила свой облачный сервис Яндекс.Диск, добавив в него новый инструмент — редактор скриншотов.
Напомню, что скриншот — это снимок экрана экрана. Часто на них необходимо нарисовать стрелки и/или другие подобные элементы, чтобы придать большей информативности для тех, кому он адресован. Например, для статей мне приходится постоянно делать снимки программы фотошоп и я тратил много времени, чтобы нарисовать стрелки.
Теперь, установив на компьютер Яндекс.Диск , вы получаете отличный редактор. Он позволяет делать скриншоты всего экрана, заранее настроенной области и скрин окна. Нажав на клавишу PrntScrn откроется такое окно:
Нажмите, чтобы увеличить
В верхней части экрана располагаются все инструменты. Строчкой ниже, на черном фоне, настройки инструмента. Коротко расскажу обо всех.
На панели настроек представлены два типа стрелок (обыкновенная и пунктирная) и палитра из цветов. Пунктирная стрелка слегка изгибается.
К сожалению, размер текста изменить нельзя. На выбор дается три шрифта: Arial, Georgia и Comic Sans. Можно добавить для текста черный, белый фон или сделать без него. Палитра цветов везде однотипная.
На выбор имеются классические рамочки в виде прямоугольника, круга, а также прямая линия и непонятная рамочка с острыми сторонами.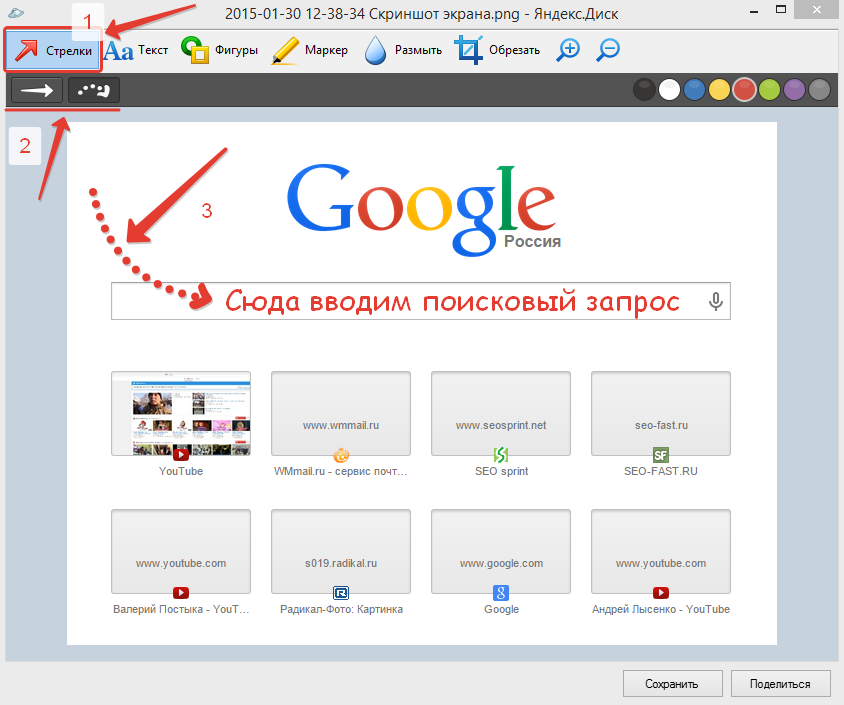
Чтобы нарисовать правильную фигуру или расположить линии и стрелки под углом 45°, нажмите и удерживайте при рисовании клавишу Shift.
Честно говоря, маркер мне понравился меньше всех. Хотя тут и можно настроить толщину, но ее не достаточно и хотелось бы побольше. Еще не хватает возможности нарисовать линию прямой, например, если нужно выделить текст. Пока же все получается слишком криво и коряво. Тем более, что не всех природа оградила руками, как у хирургов…
РазмытьИнтересный инструмент. Благодаря ему можно стильно убрать нежелательные элементы с изображения, при этом они не полностью удаляются, а оставляют признаки существования и некой загадочности. Яркий пример использования — замылить персональные данные, попавшие на скриншот.
Выберите мышью участок изображения, который нужно оставить и нажмите «Применить» на панели настроек. Все остальное будет удалено.
МасштабНажимайте на иконки с плюсом и минусом, чтобы увеличить и уменьшить скриншот соответственно.
Все вышеперечисленные элементы можно двигать и редактировать. Для этого нажмите мышкой, например, на стрелку. Появится рамка, которую можно перемещать и растягивать.
Для большего удобства в редакторе предусмотрены горячие клавиши. Главное — запомнить команду Ctrl+Z — отмена последнего действия. Именно она чаще всех нужна.
Первая группа команд «Создание скриншотов» дополнительно дублируется в меню Яндекс.Диска. Щелкните правой кнопкой мыши по миниатюре Диска. В открывшемся меню выберите «Скриншоты», а затем уже — нужный вариант.
В этом же меню есть команда «Открыть файл в редакторе» . Она дает возможность загрузить абсолютно любое изображение и отредактировать его инструментами Яндекса.
В настройках Яндекс.Диска можно отключить автоматический перехват нажатия клавиши

Я уверен, что этот редактор скриншотов будет пользоваться популярностью, поэтому ждем новых обновлений, которые дополнят и улучшат существующий функционал. Я точно буду пользоваться только им, так как от представленного функционала остался в восторге!
Заметили ошибку в тексте — выделите ее и нажмите Ctrl + Enter . Спасибо!
Не так давно установил себе на компьютер Яндекс Диск, который позволяет использовать до 10 гб бесплатно с любого устройства, подключенного к интернету. Вещь очень полезная и интересная, о ней напишу чуть позже. А сейчас, речь пойдет о том, что в придачу к Диску при установке идет программа для создания, обработки и редактирования скриншотов . До этого я, как правило, использовал Photoshop, или изредка Paint. Опробовав же новое приложение, я отказался и от того и от другого, так как использование «Яндекс скриншотов » куда более комфортное и времясберегающее.
Прежде чем приступить к обзору Яндекс скриншотов, я рассмотрю терминологию и некоторые другие вопросы начального уровня, в расчете на то, что читать эту статью будут и люди, которые далеки от обращения с компьютером на «Ты».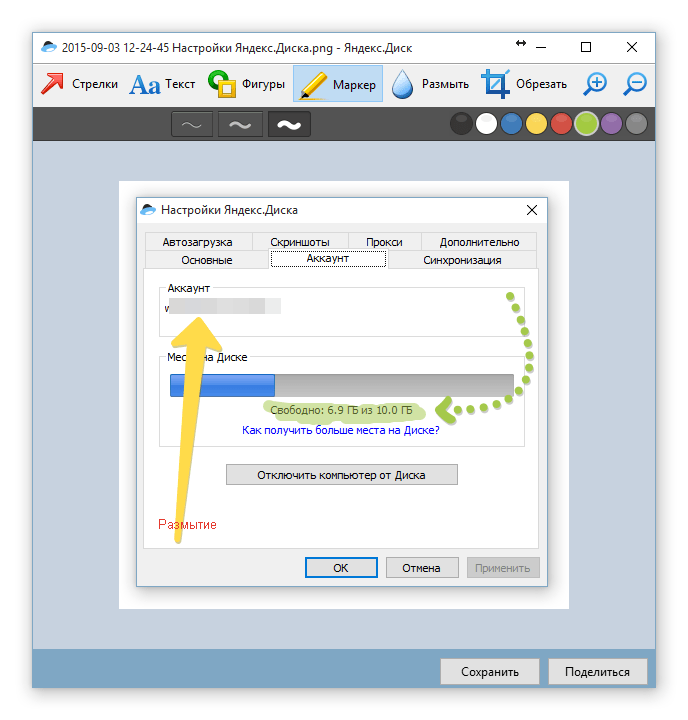
Скриншот – что это такое?
Скриншот (англ. screenshot) – это снимок того, что пользователь видит на экране компьютера в данный момент.
Как сделать скриншот?
Сделать скриншот игры, страницы сайта, запечатлить момент из фильма очень просто — нужно воспользоваться кнопкой скриншота PrintScreen (PrtSc) .
Скриншот на компьютере и ноутбуке
Порядок действия для создания скриншота на компьютере и ноутбуке:
О том, как сделать скриншот дисплея на мобильных устройствах на Android, нужно смотреть персональную инструкцию для конкретного производителя.
Яндекс Диск скриншоты
Яндекс Диск скриншоты – облачный сервис и программа в одном флаконе, которая позволяет быстро создавать скриншоты, а так же делится ими со своими друзьями.
Людям, работающим с большими объемами картинок, она будет очень полезная, так как значительно сокращает время обработки скриншотов .
Для того чтобы полноценно использовать функции Яндекс Диска, в том числе и программой-редактором скриншотов, нужно иметь аккаунт в этой поисковой системе (электронный почтовый ящик).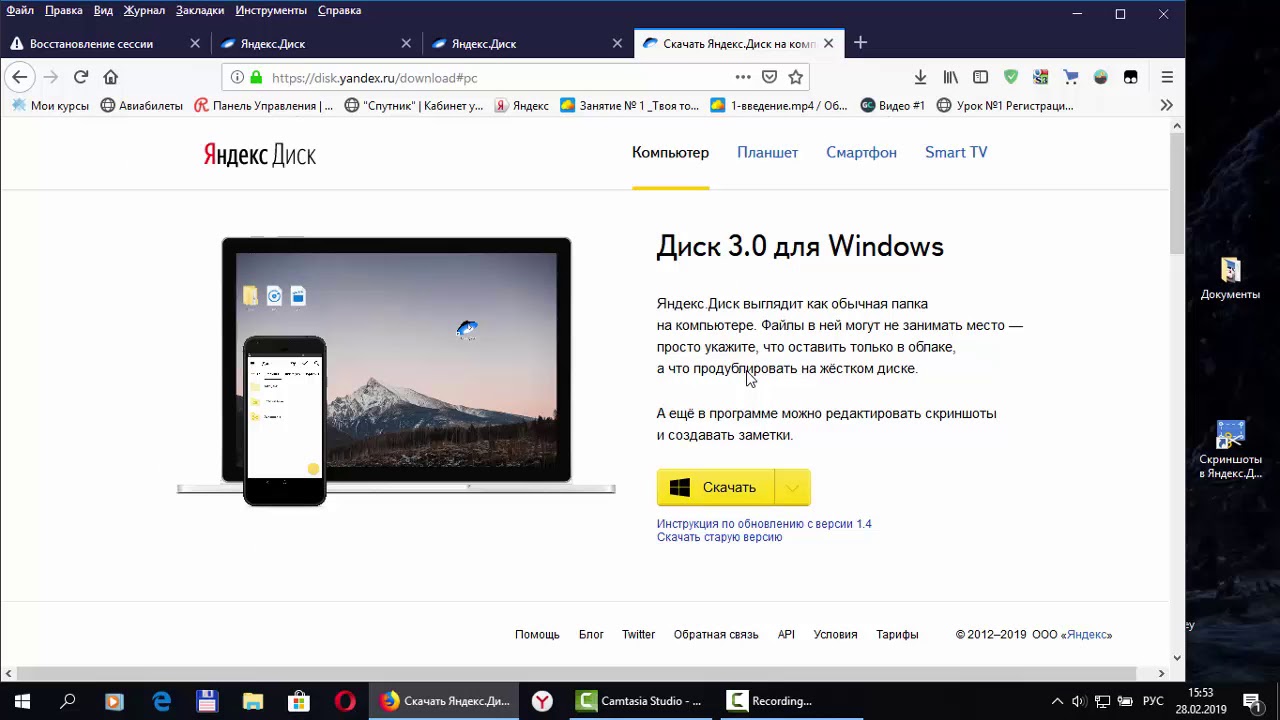
Для начала работы необходимо скачать Яндекс Диск на свой компьютер.
Сохраняем файл и запускаем установку.
После чего на рабочем столе появятся соответствующие иконки.
Запускаем диск.
Вводим логин и пароль, либо создаем новый аккаунт.
Теперь все готово для работы.
Чтобы это проверить, нажмите .
Откроется окно редактора скриншотов.
В своем арсенале Яндекс Диск скриншоты имеет следующий набор инструментов , который вы можете посмотреть в верхней части экрана:
- 2 вида стрелок;
- Написание текста (3 шрифта). Задать размер шрифта сразу нельзя, но можно изменять размер уже написанного текста;
- Рисование стандартных фигур;
- Маркер;
- Размытие выделенной области;
- Обрезать фото.
В правой верхней части рабочего поля можно увидеть доступную цветовую схему.
После обработки изображения, нажмите «сохранить » в нижней правой части экрана.
Все скриншоты сохраняются в папку на Яндекс Диске , соответственно доступ к ним можно получить с любого другого компьютера, авторизовавшись в своем аккаунте.
Это очень удобно, так как больше не надо вспоминать в какой папке находятся скриншоты. Теперь они всегда будут храниться в одном месте.
Все сохраненные скриншоты будут иметь в своем названии дату его создания, что позволит соблюдать хронологию и не путаться, в случае если картинок много.
Очень порадовало в сервисе то, что можно быстро получить ссылку на скриншот. Я уже подумываю о том, что можно использовать Яндекс Диск, как хранилище скриншотов. При написании статьи , я буду лишь ссылаться на фотографию. Это позволит экономить место на хостинге и в случае необходимости быстро редактировать картинки.
В недалеком будущем планирую написать о браузерном редакторе фотографий Яндекса , который обладает куда большими возможностями обработки изображений.
Ну и напоследок, сегодня нашел в Google+:
«Знает каждый бабуин, как в Айфоне сделать скрин»
Сделать скриншот – снимок экрана, можно несколькими способами.
С помощью специальных программ для снятия скриншотов, встраиваемых плагинов в браузер, и с помощью стандартного способа с использованием горячих клавиш.
Начнём по порядку – скриншот, в Яндекс браузере, можно сделать с помощью специального плагина «Скриншотер». Чтобы его установить;
- В Яндекс браузере кликаем по сэндвичу в правом верхнем углу;
- В открывшемся меню вбираем пункт «Дополнения»;
- Пролистываем в конец списка до ссылки «Каталог дополнений для Яндекс браузера», кликаем на неё;
- В строке поиска, на сайте расширений для браузера Яндекс, пишем запрос «Скриншотер» и кликаем Enter;
- Выбираем из предложенных вариантов дополнение «Скриншотер для Listick.ru»;
- Откроется страница установки плагина — кликаем на зелёную кнопку «Добавить в Яндекс браузер»;
- Далее нажимаем «Установить расширение»;
В правом верхнем углу браузера Яндекс появиться иконка в виде маленького фотоаппарата, чтобы активировать дополнение, нужно кликнуть на неё. Появится окно с начальными настройками пользователя.
Появится окно с начальными настройками пользователя.
- Нажимаем кнопку «Продолжить».
Скриншоты можно хранить в облаке
Для дальнейшей работы с расширением нужно зарегистрироваться на облаке, нажмите «Создать аккаунт» или «Войти», если у вас уже есть аккаунт на этом ресурсе. После регистрации входить на облако можно через социальные сети, нажав на соответствующую иконку.
Данное расширение имеет ряд преимуществ, вы можете сохранять ваши снимки не в компьютере, а на облаке, сортировать их, изменять, создавать заметки, и ссылки на ваши скрины.
- Перемещать сохранённые скриншоты: вы можете перемещать ваши скрины по окну облачного хранилища и располагать их как удобно;
- Скачивать на компьютер;
- Делиться ими в социальных сетях;
- Кликая по скрину автоматически открывать страницу, где был сделан скриншот;
- В хранилище можно создавать заметки и загружать ранее созданные скриншоты или любые изображения и фотографии.

Когда необходимо создать скриншот, просто кликаете на иконку с фотоаппаратом, меняете размер снимка, захватив курсором мышки, любой угол и перетаскиванием подстраиваете тот участок, который необходимо сохранить. Затем нажимаете «Продолжить», файл автоматически загружается в хранилище, где вы можете делать со снимком что угодно.
Делать скриншоты можно прямо в браузере
Последние версии Яндекс браузера уже имеют встроенные функции снятия снимков экрана, которые только нужно активировать в настройках.
- Для того чтобы активировать расширение браузера Яндекс для снятия снимков экрана Lightshot кликните по сэндвичу в правом верхнем углу Яндекс браузера;
- Выберите пункт «Дополнения»;
- В открывшемся окне напротив дополнения «Скриншот Lightshot» установите значение «вкл.».
В панели активных дополнений появиться иконка в виде фиолетового пера, нажимая на которое автоматически включается функция скриншота, вбираете область, которую нужно заснять, курсором мыши.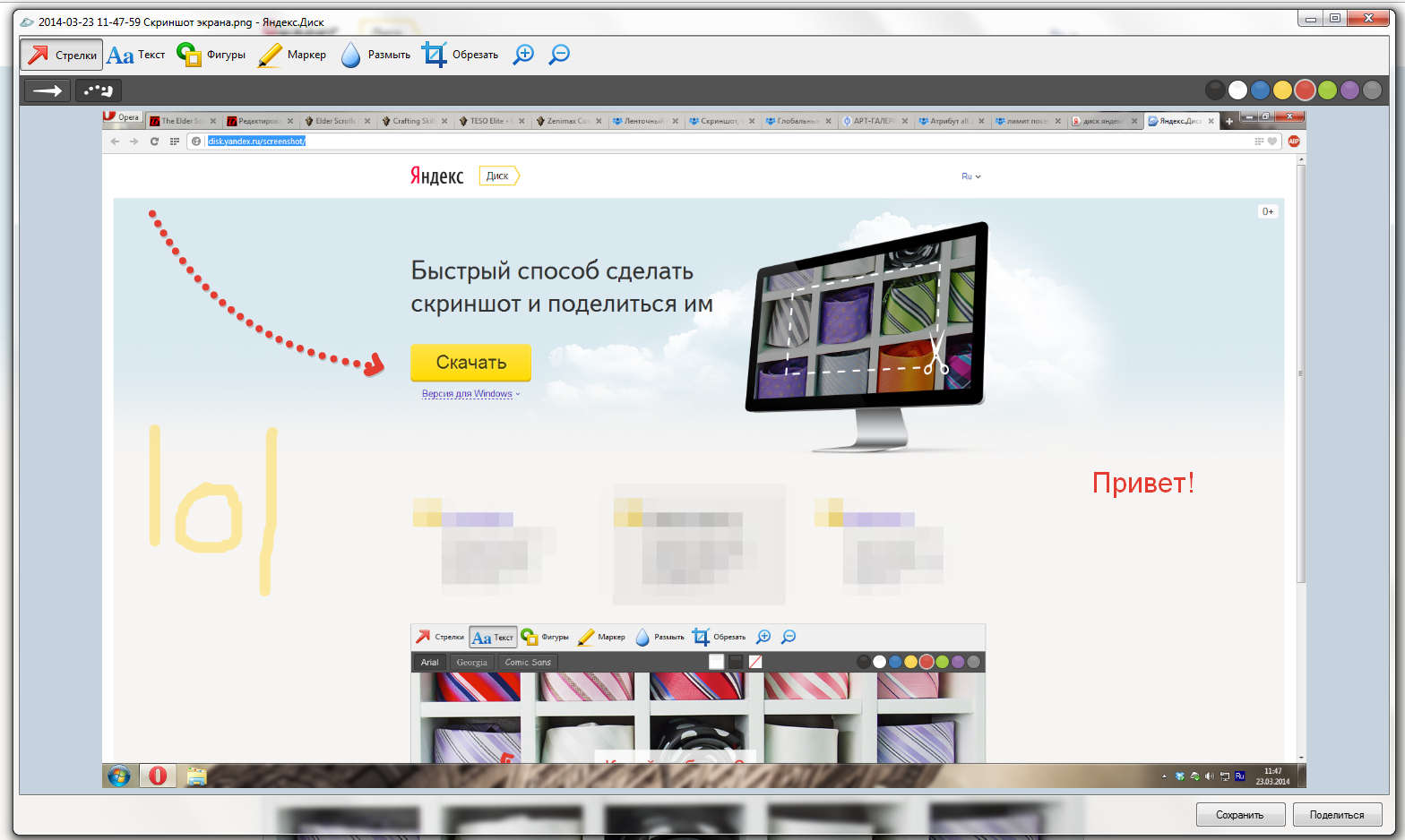
Полезный софт — программа для скриншотов
А также можно установить специальную программу для снятия скриншотов, она не только будет работать в Яндекс браузере, но и в любом другом браузере, и просто можно делать снимки любого состояния экрана независимо от активного приложения или программы.
- Качаем программу Lightshot с официального сайта — https://app.prntscr.com/ru/
- Открываем папку с загруженным файлом, и двойным кликом запускаем установку, выбрав пункт «Открыть»;
- Вбираем язык;
- Принимаем условия лицензионного соглашения и кликаем «Далее»;
Программа установлена: теперь для того чтоб вам сделать скриншот нужно нажать на иконку программы в правом нижнем углу экрана, в трее. Выбрать область для скриншота, и сохранить его. Или нажать клавишу PrintScreen на клавиатуре, и проделать те же манипуляции.
Способов, как можно делать снимки экрана, как видите, достаточно: сторонний софт, встраиваемые плагины и расширения и стандартные способы.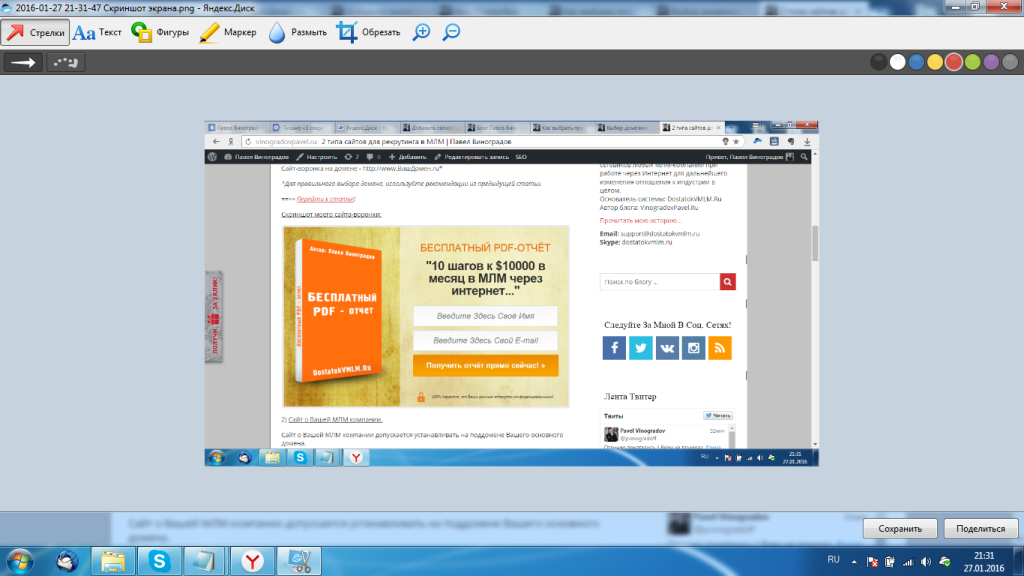 Такие, как клавиша PrintScreen, с которыми, для того чтобы делать скриншоты, не нужно устанавливать какой-то софт.
Такие, как клавиша PrintScreen, с которыми, для того чтобы делать скриншоты, не нужно устанавливать какой-то софт.
Достаточно нажать в нужный момент кнопку и сохранить скрин, предварительно отредактировав его в стандартной программе Paint.
Иногда у пользователей возникает необходимость сохранить снимок того, что в данный момент происходит на экране. Иногда это оказывается удобным способом сохранения нужной вам информации, также скрин может пригодиться для написания информационных статей, гайдов и руководств по каким-либо программам. Если вы собираетесь отправить запрос в техническую поддержку какого-либо, скорее всего, оператор попросит у вас снимок возникшей ошибки. В данной статье описывается, как сделать скриншот стандартными средствами Windows и с помощью специального плагина в Яндекс браузере.
На каждой клавиатуре присутствует служебная клавиша PrtScr, с помощью которой пользователи могут захватывать изображение с монитора. Данная кнопка работает на рабочем столе, а также во всех сторонних программах, в том числе в веб-обозревателе Яндекс.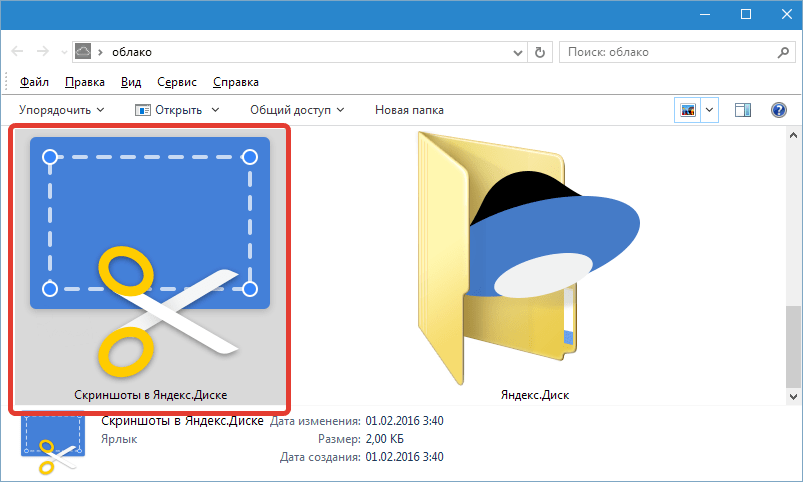
После нажатия на эту кнопку изображение вашего дисплея копируется в буфер обмена. Вам стоит быть внимательным при работе с текстами, чтобы не удалить случайно содержащийся в буфере важный фрагмент своего документа. После того, как изображение захвачено, его необходимо где-нибудь разместить или сохранить.
Вы можете вставить его в текстовый документ, редактор изображений, а также в поле для ввода сообщений в Skype или социальных сетей. В редакторе, например, Paint пользователи могут обрезать скриншот, сделать к нему надписи или пояснения, изменить размер и пропорции, после чего сохранить в удобном для них формате.
НожницыНесмотря на возможность применения для любых приложений, клавиша Print Screen может быть довольно неудобна при работе с отдельными окнами. Каждый раз открывать Paint, вырезать нужно окно и делать подписи довольно долго. Чтобы избавиться от подобной рутинной работы, вы можете воспользоваться строенной в Windows утилитой – ножницами.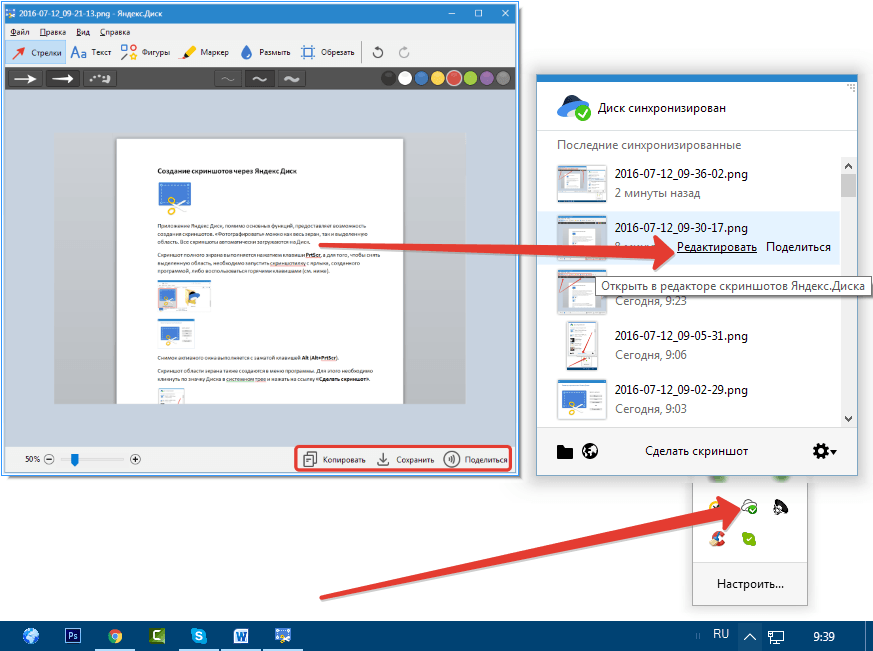
Для того чтобы сделать скрин с помощью данной утилиты, выполните следующее:
Yandex LightshotРассмотренные выше методы являются универсальными и работают для любых приложений Виндовс.
В интернет-обозревателе Яндекс существует свой собственный инструмент, с помощью которого пользователи могут легко создать и оформить скриншот. Это подключаемый плагин Lightshot. Для того чтобы использовать его, проделайте следующее:
Как сделать скриншот
Скриншоты необходимы для быстрой и наглядной передачи информации в статьях, на форумах и любых других веб-ресурсах. Также скриншоты используются и в полиграфии при составлении руководств пользователей.
Что такое скриншот
Термин «скриншот» появился с развитием интернета и появлением блогов-самоучителей. Образован от английского «screenshot» (screen — экран, а shot — кадр) и представляет собой статический снимок экрана, то есть того, что происходит в данный момент на мониторе пользователя ПК, смартфоне, планшете или любом другом аналогичном устройстве.
Для создания скриншотов можно использовать встроенные средства операционных систем (например, приложение Ножницы в Windows 7 или редактор Paint в связке с буфером обмена), сторонние программы, а так же web-приложения (например, на javascript). Красивый скриншот можно сделать в программе Яндекс Диск.
Образец скриншота веб-страницы с выдачей Google:
Основные требования к скриншотам:
- читаемость
- оптимизированный для веб-страниц размер
- при публикации в блоге единый стиль
Аналоги-синонимы слова «скриншот»:
- скрин (как сделать скрины)
- снимок экрана (как сделать снимок экрана на телефоне)
Соответственно, производные глаголы, обозначающие действие:
- отскринить
- отскриншотить
И термин-существительное:
- скриншотер (программа, утилита, редактор, участвующие в процессе создания скриншотов)
Посмотрите определение Скриншот (Снимок экрана) на Википедии.
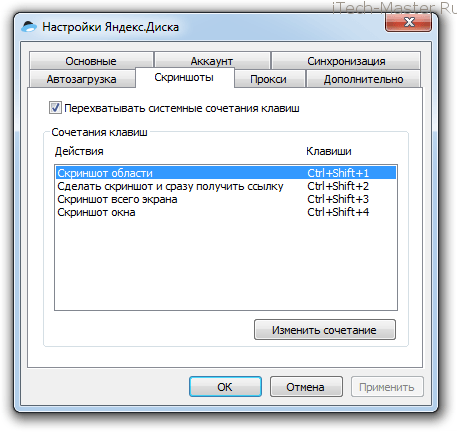
Как сделать скриншот на ноутбуке или компьютере
Window7, Windows 8, Windows 10
Яндекс Диск — это не только хранилище для файлов, но и программа для создания скриншотов.Яндекс Диск перехватывает нажатие кнопки PrintScreen и автоматически открывает редактор. Так же можно запустить программу и с ярлыка с различными параметрами:
То есть можно захватить:
- конкретную область через инструмент выделения
- только активное окно
- весь экран, включая элементы рабочего стола
Опция открыть файл запустит редактор для разметки ранее созданного графического файла.
Вот так выглядит редактор скриншотов:
Инструментов и заготовок немного, но зато ничего лишнего:
- создание стрелок
- написание поясняющего текста
- рисование фигур выделения
- свободное рисование
- пикселизация ненужной информации
- кадрирование лишней области (обрезка)
Пример разметки снимка экрана поясняющими стрелками:
Все объекты (стрелки, надписи и т.
 д.) расположены слоями и легко поддаются ручному редактированию и изменению в масштабах.
д.) расположены слоями и легко поддаются ручному редактированию и изменению в масштабах.По умолчанию Яндекс Диск сохраняет файл скриншота в каталог Диска:
C:\Users\пользователь\YandexDisk и синхронизируется с такой же папкой в вашем аккаунте Яндекс Диска.
При ведении блога это очень удобно, так как при загрузке фотографий каталог с Яндекс Диска прекрасно видится браузером.
Как сделать скриншот на телефоне Android
Современные версии: Android 5, Android 6, Android 7В современных версиях Андроид для того, чтобы сделать снимок экрана, т.е., скриншот, нужно нажать одновременно кнопку блокировки/включения и кнопку громкости вниз:
Скриншоты для сайта, вконтакте, блога, скриншоты для форума
Автоматически сохранённые через Яндекс Диск (см. выше) скриншоты можно публиковать на сайтах, блогах, в соцсетях и на форумах, сделав их общедоступными при получении ссылки:Если авторизация в аккаунт Яндекса не выполнена, или отсутствует соединение интернетом, то файл сохраняется на рабочий стол.
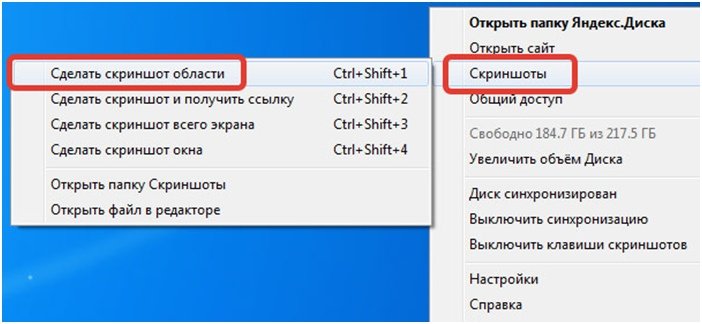
В настройках Яндекс Диска (правой кнопкой мыши по пиктограмме в трее) можно настроить перехватывание системных клавиш и увидеть клавишные комбинации для быстрого создания скриншотов:
Функциональные клавиши Яндекс Диск:
- PrintScreen — сделать снимок всего рабочего стола
- Ctrl + Shift +1 — сделать скриншот области
- Ctrl + Shift +2 — сделать скриншот и получить ссылку
- Ctrl + Shift +3 — сделать скриншот всего экрана
- Ctrl + Shift +4 — сделать скриншот окна
Скачать Яндекс Диск
Яндекс Диск для различных платформ
Как загрузить скриншоты на Яндекс.Диск — аналог Clip2Net
Доброго времени суток, дорогие читатели, почитатели, друзья и все остальные, забежавшие к нам на огонёк. Сегодня речь пойдет про облачные технологии, правда не в таком громоздком понимании как они есть, ибо в рамках данного материала мы воспользуемся кусочком этих самых технологий, а именно поговорим о скриншотах.
Да-да, снова и вновь про них, ибо тема уже поднималась неоднократно, а про Clip2Net мы прожужжали Вам все ушки (правда, оно того действительно стоит). Впрочем, в рамках данного материала всё чуть прозаичнее, хотя и не менее интересно (особенно с учетом того, что автор проекта таки больше любит Google.Диск).
Впрочем, в рамках данного материала всё чуть прозаичнее, хотя и не менее интересно (особенно с учетом того, что автор проекта таки больше любит Google.Диск).
Хотя.. В сторону лирику и давайте приступим.
Использование Яндекс.Диск’а в целях создания и публикации скриншотов.
Всегда в интернете Вы найдете множество средств для публикации снимков экрана (тобишь скриншотов), да об одном из них мы уже неоднократно упоминали в этой статье про вышеупомянутый Clip2Net . Как многим известно, таки в оной программе есть некоторые ограничения, в виде некоего количества добавлений в сутки для бесплатных аккаунтов, а в случае с платными порой могут неожиданно возникнуть проблемы, о которых мы писали здесь. В общем-то и то и другое, проблемы решаемые, но наше дело предложить Вам альтернативу.
Чтобы ничего не могло нарушить Вашу, как говорится, идиллию, в этом процессе, мы с Вами поговорим сегодня о сервисе Яндекс.Диск, с помощью которого стало доступно снятие скриншотов с пояснениями в виде подписей или стрелок, а также с последующей публикацией ссылки на форумах или передачи этой самой ссылки через скайп, общеизвестную асю, или другие программы-мессенджеры.
Что такое Яндекс.Диск, надеемся, что объяснять не надо. Этот сервис уже давно на компьютерном рынке услуг и с каждым годом набирает популярность среди, в большинстве своём, Российских пользователей. Возможностей у Яндекс.Диска много, но сегодня мы ставим целью не обзор этого сервиса в общем и целом, а остановимся, как и было сказано выше, на скриншотах от Яндекс.Диска.
Надеюсь, что всем известно что такое скриншоты, а если не известно, то на sonikelf.ru есть целая рубрика, посвященная этой тематике.
Для тех, кто не совсем в курсе, стоит понять, что Яндекс.Диск, — это такой сервис, с помощью которого Вы можете хранить свои файлы на, скажем так, стороннем сервере, не полагаясь на свои жесткие диски. Яндекс предоставляет в Ваше пользование, для начала, 10 Гб свободного пространства на своем сервере.
Для кого-то это покажется слишком ограниченным пространством, но уверяю Вас, что, в разрезе и на практике, сей масштаб места довольно приличен (хотя, конечно, если не хранить на нем фильмы по 5 Гб каждый, что кажется сомнительной ценностью в условиях современных реалий и скоростей).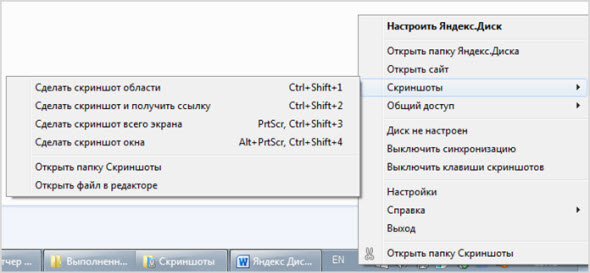 Для документов же, а так же рисунков, фотографий, или еще каких либо мелочей, как ни крути, этого размера хватит с лихвой. Причем Ваши документы, фото и т.д. будут доступны с любого компьютера, при наличии, естественно, интернета, а введя логин и пароль от вашего почтового ящика на этом же Яндексе, Вы сможете получить доступ ко всему этому делу, где бы Вы не находились. Как говорится, типичный и уже общепринятый вариант облачных сервисов.
Для документов же, а так же рисунков, фотографий, или еще каких либо мелочей, как ни крути, этого размера хватит с лихвой. Причем Ваши документы, фото и т.д. будут доступны с любого компьютера, при наличии, естественно, интернета, а введя логин и пароль от вашего почтового ящика на этом же Яндексе, Вы сможете получить доступ ко всему этому делу, где бы Вы не находились. Как говорится, типичный и уже общепринятый вариант облачных сервисов.
Также Вы можете поделиться ссылкой на любой Ваш файл, который Вы храните на диске, присвоив ему статус «Публичный». Сделать это очень просто, — нужно выбрать файл (или целиком всю папку), установить переключатель в положение «Вкл», скопировать сгенерированную ссылку, и раздавать её, как говорится, направо и налево :). В общем, всё так же (если вдуматься), ничего сложного:
Работать с файлами и папками на Яндекс.Диске можно непосредственно как на странице сервиса, так и с помощью специальной программы от компании Яндекс, которая так и называется (кто бы мог подумать :)) «Яндекс. Диск». Она поможет синхронизировать данные между всеми компьютерами. Когда вы загружаете, редактируете или делаете с файлом еще что-то, то программа «Яндекс.Диск», установленная на вашем компьютере автоматически скачает его в папку на сервере. Это и есть синхронизация.
Диск». Она поможет синхронизировать данные между всеми компьютерами. Когда вы загружаете, редактируете или делаете с файлом еще что-то, то программа «Яндекс.Диск», установленная на вашем компьютере автоматически скачает его в папку на сервере. Это и есть синхронизация.
Кстати, немного внесу ясности. Чтобы не загромождать собственные диски можно эту синхронизацию отключить, вернее не саму синхронизацию, а слишком громоздкие папки и файлы (чтобы не было дубляжа), что делается простым снятием галки с соответствующих папок:
Как только Вы начнете производить запись на отключенные папки, подумав, программа автоматически синхронизирует, т.е. подключит эти папки и «перенесёт» все файлы с сервера Яндекс на ваш компьютер.
Для нашей же задачи (снятие скриншотов) нужно установить приложение Яндекс.Диск. Скачать это чудо можно с официального сайта по этой ссылке. Установка настолько проста, что мы не будем останавливаться на этом шаге.
Установив программу, а так же, собственно, введя логин и пароль от Яндекс почты (конечно, если они у вас есть, если у вас нет почты от Яндекса, советую быстренько зарегистрироваться и получить её).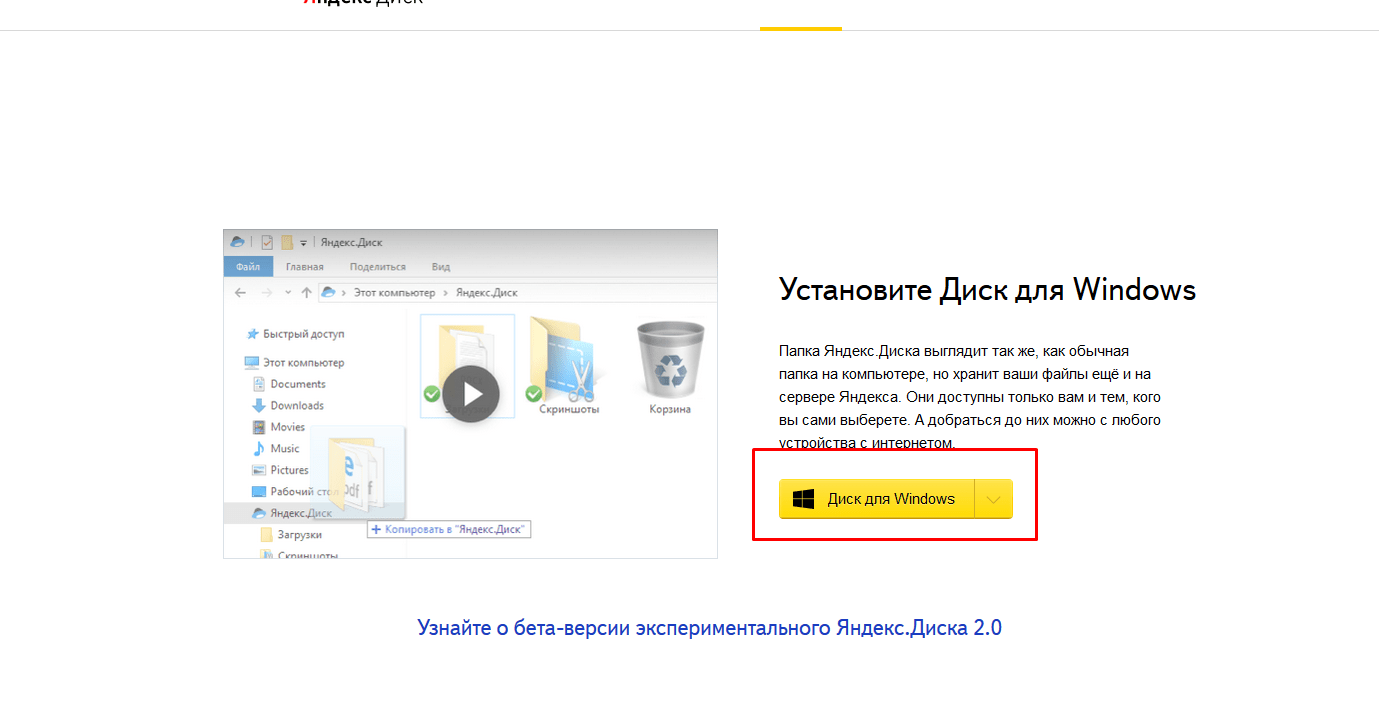
..мы можем начать сразу использовать сей выхлоп программисткой мысли, т.е у нас на рабочем столе появится иконка «Скриншоты в Яндекс.Диске»:
..а в трее (это возле часов) значок самой программы:
..нажав на который, как правило, должно высветится меню настроек, среди которых будет и работа со скриншотами:
Чтобы быстро сделать скриншот нужно нажать всем известную на клавиатуре, которая зовется не иначе как «Print Screen». После этого автоматически откроется программа «Скриншоты в Яндекс.Диске» вместе с только что сделанным скриншотом. Или запустить саму программу, нажав на ярлык, который у Вас появился на рабочем столе:
Чтобы всё было проще и понятней, давайте пройдемся по настройкам этой замечательной программки.
Вообще, если вдуматься, то здесь всё интуитивно понятно. С помощью кнопки «Стрелки» можно нарисовать готовую стрелку, причем её можно изобразить как заполненной (1), так и пунктирной линией (2), выбрав, предварительно цвет (3):
Нажав на кнопку «Текст», можно ввести нужный текст.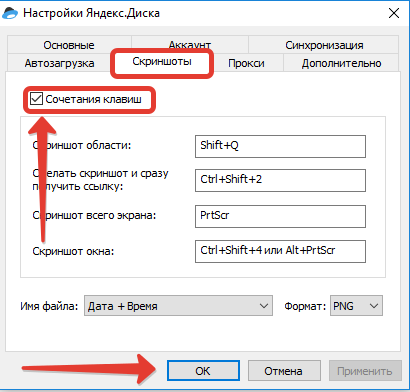 Есть даже выбор в каком шрифте Вы хотите что-нибудь написать. Правда выбор небольшой, состоящий всего из 3 позиций, но это тоже неплохо.
Есть даже выбор в каком шрифте Вы хотите что-нибудь написать. Правда выбор небольшой, состоящий всего из 3 позиций, но это тоже неплохо.
С помощью кнопки «Фигуры», можно изобразить простые геометрические фигуры, а также выбрать толщину линий:
С помощью кнопки «Маркер «, можно рисовать произвольные линии и фигуры:
|
Следующая кнопка «Размыть» не требует объяснений, с ее помощью можно закрыть те участки, которые не предназначены для любопытных глаз
Последняя большая кнопка, а именно «Обрезать» говорит сама за себя, ибо с её помощью можно вырезать из рисунка нужный кусок и сохранить только его. После сего процесса, Вам нужно применить операцию обрезки и нажать на кнопку «Сохранить «, которая находится в правом нижнем углу.
Последние 2 кнопки на панели инструментов («плюсик» и «минус») — это увеличение и уменьшение масштабирования, причем увеличение и уменьшение происходит с сохранением всех пропорций.
А вообще.. Ну, таки, что еще можно добавить.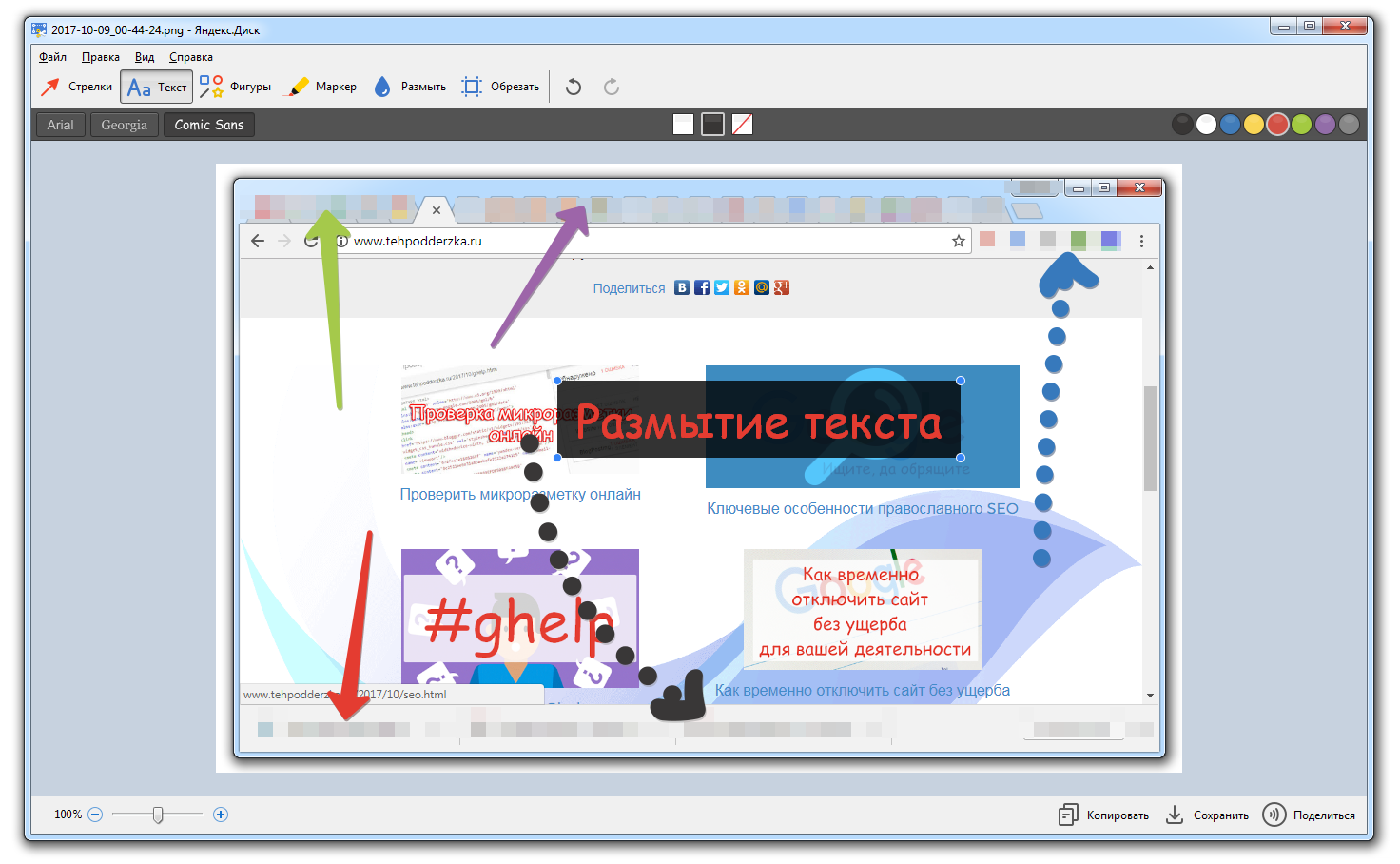 . Все скриншоты сохраняются в папку «Скриншоты» на Вашем диске и на сервере Яндекс в одноименной папке с расширением .jpg (пока только в этом). Уже имеющиеся скриншоты можно редактировать. Для редактирования поддерживаются два формата — .jpg и .jpeg. Для этого нужно зайти в настройки, нажав на значок Яндекс.Диска в трее, выбрать «Скриншоты» и далее выбрать «Открыть файл в редакторе» — выбрать из списка нужный скриншот и нажать на кнопку «Открыть».
. Все скриншоты сохраняются в папку «Скриншоты» на Вашем диске и на сервере Яндекс в одноименной папке с расширением .jpg (пока только в этом). Уже имеющиеся скриншоты можно редактировать. Для редактирования поддерживаются два формата — .jpg и .jpeg. Для этого нужно зайти в настройки, нажав на значок Яндекс.Диска в трее, выбрать «Скриншоты» и далее выбрать «Открыть файл в редакторе» — выбрать из списка нужный скриншот и нажать на кнопку «Открыть».
В программе предусмотрено использование горячих клавиш, которые можно изменить под себя, т.е. выбрать нужную комбинацию клавиш, что удобна лично Вам.
В общем и целом, как видите, таки ничего сложного, а так же при этом всё удобно и функционально. Программа простая, понятная, а главное полезная. Скриншоты можно больше не загружать специально куда-то, их не нужно искать, они все собраны в одном месте, их очень удобно редактировать, ими просто делиться, в общем, для большинства, таки одни плюсы.
За сим, пожалуй, все.
к содержанию ↑Послесловие.
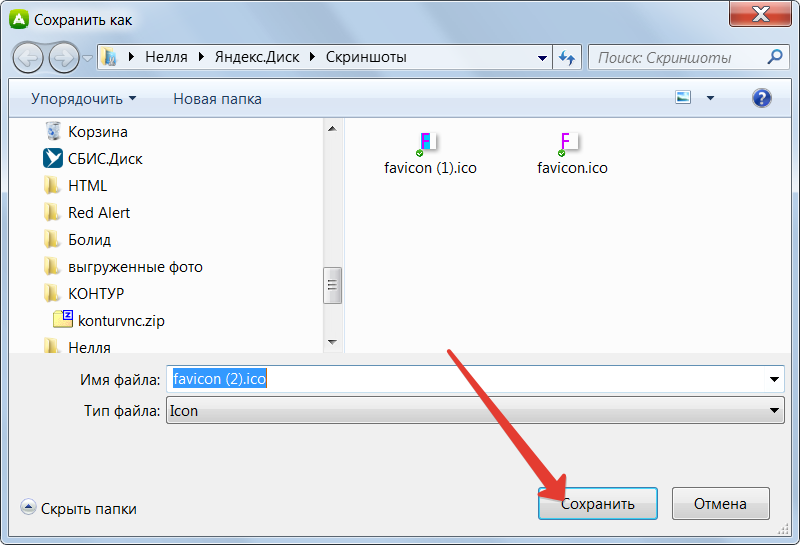
Вот такая замечательная программка, очень удобная и простая.
Как всегда, если есть вопросы, дополнения, замечания, пишите в комментариях к этой записи.
На этом всё. Оставайтесь с нами 😉
P.S. За существование данной статьи спасибо члену команды Pantera
как создать снимок экрана и выложить его в Интернет в пару кликов? » Как установить Windows 10
Нажать клавишу Print Screen, далее — кнопку «Поделиться», а затем из буфера обмена вставить ссылку на любом сайте в Интернете – такое рекордно малое количество телодвижений по созданию снимка экрана и выкладке его в сеть предлагает клиентское приложение для Windows от популярнейшего облачного хранилища Яндекс.Диск.
Скриншоты в Яндекс.Диске: как создать снимок экрана и выложить его в Интернет в пару кликов?
Бесплатный, быстрый и простой способ создания скриншотов и их публикации в своём «облаке» будет весьма кстати, когда потребуется компьютерная помощь в онлайне. Дорогие читатели Remontcompa.Ru, обращаясь на сайт за компьютерной помощью, вы можете не только рассказать словами о своей проблеме, но и сфотографировать её. Ниже рассмотрим все удобства, предлагаемые минималистичным скриншоттером, который получаем в довесок при установке десктопного приложения «Яндекс.Диск».
Дорогие читатели Remontcompa.Ru, обращаясь на сайт за компьютерной помощью, вы можете не только рассказать словами о своей проблеме, но и сфотографировать её. Ниже рассмотрим все удобства, предлагаемые минималистичным скриншоттером, который получаем в довесок при установке десктопного приложения «Яндекс.Диск».
Пару слов о самом Яндекс.Диске
Для тех, кто ещё не знаком с Яндекс.Диском — это облачное хранилище от известного поисковика Рунета. Яндес.Диск предлагает бесплатно не самый щедрый объём пространства для хранения файлов — это всего лишь 10 Гб, но этот стартовый объём можно увеличить, пригласив в сервис своих друзей. За каждого приглашённого человека можно получить 512 бесплатных Мб. В честь дня рождения почтового ящика на сервисе Яндекс.Почта поисковик расщедривается на подарок в виде целых 5 Гб бесплатного места в «облаке». Преимущество Яндекс.Диска, конечно же, не в бесплатном облачном пространстве, а в формате предоставления услуг сервиса. Это интуитивно-понятный интерфейс, это оперативная синхронизация клиентских приложений с веб-сервисом, это кроссплатформенность. Так, использовать Яндекс.Диск можно и в окне браузера любой операционной системы, и с помощью отдельных клиентских приложений для Windows, Windows Phone, Android, iOS. Подробно все особенности этого сервиса, как на нём зарегистрироваться и использовать его, мы рассматривали в статье «Как пользоваться Яндекс Диском».
Так, использовать Яндекс.Диск можно и в окне браузера любой операционной системы, и с помощью отдельных клиентских приложений для Windows, Windows Phone, Android, iOS. Подробно все особенности этого сервиса, как на нём зарегистрироваться и использовать его, мы рассматривали в статье «Как пользоваться Яндекс Диском».Чтобы использовать скриншоттер Яндекс.Диска, необходимо установить клиентское приложение облачного хранилища в систему Windows. Уточнение: это должна быть программа «Яндекс.Диск» для рабочего стола, а не приложение Metro-интерфейса для Windows 8.1 и 10.
Итак, если десктопное приложение Яндекс.Диска ещё не установлено, заходим в сервис с браузера и скачиваем инсталлятор.
При установке приложения бдим, чтобы не понаустанавливать в систему лишнего.
При запросе на установку функционала скриншоттера, естественно, принимаем предложение.
Авторизуемся.
Создание скриншота и выкладка его в Интернет
После установки приложения на рабочем столе появится отдельно ярлык запуска папки облачного хранилища и отдельно ярлык запуска скриншоттера Яндекс. Диска. Функциональные команды для работы со снимками экрана будут доступны в числе меню, появляющегося при клике на значок Яндекс.Диска в системном трее.
Диска. Функциональные команды для работы со снимками экрана будут доступны в числе меню, появляющегося при клике на значок Яндекс.Диска в системном трее.
Чтобы сделать снимок экрана, в перечне команд при клике на значок Яндекс.Диска в системном трее нужно выбрать «Скриншоты». Затем в выпадающем списке выбираем команды захвата экрана, отдельной области на экране или окна приложения. Но более удобно работать с окошком скриншоттера, которое появляется при клике на ярлык «Скриншоты в Яндекс.Диске», находящийся на рабочем столе. Двойным щелчком запускаем этот ярлык. В появившемся окне выбираем область захвата — весь экран, только одно окно или отдельная выбранная область – и жмём соответствующую кнопку.
Сфотографированный экран компьютера, его отдельная область или окно какого-то приложения откроются в редакторе скриншотов Яндекс.Диска. Это очень минималистичный редактор, скорее похожий на программу-рисовалку для детей. Тем не менее, именно такой редактор и нужен в качестве инструмента на скорую руку. В окне редактора скриншотов к снимку тут же можно добавить комментарий или использовать стрелочки для акцента на что-то. Можем использовать различные фигурки-блочки, чтобы выделить отдельную область изображения.
В окне редактора скриншотов к снимку тут же можно добавить комментарий или использовать стрелочки для акцента на что-то. Можем использовать различные фигурки-блочки, чтобы выделить отдельную область изображения.
Если что-то нужно скрыть от сторонних глаз, прибегаем к инструменту размытия.
В редакторе скриншотов нет кнопки отмены действий, но, если что-то нужно вернуть назад, можно воспользоваться стандартной комбинацией Windows – Ctrl+Z. Вдоволь наигравшись с редакцией скриншота, можем приступать к сохранению изображения. Чтобы сразу опубликовать снимок в Интернете и сделать его доступным другим людям, в частности, тем, кто будет оказывать компьютерную помощь, жмём кнопку «Поделиться».
Через секунду-две увидим в системном трее уведомление Яндекс.Диска, что ссылка на скриншот скопирована в буфер обмена.
Проверим ссылку и вставим её в адресную строку любого браузера.
Всё – скриншот создан и выложен в Интернет. Теперь можем эту ссылку отправить нужным людям или вставить её где-то на форуме, сайте, в социальной сети и т. д. Из любой точки земного шара, с любого компьютерного или мобильного устройства, любой, кто пройдёт по ссылке, в интерфейсе сервиса Яндекс.Диск увидит скриншот.
д. Из любой точки земного шара, с любого компьютерного или мобильного устройства, любой, кто пройдёт по ссылке, в интерфейсе сервиса Яндекс.Диск увидит скриншот.
Сохранение скриншота без выкладки в Интернет
Сделанный скриншот можно просто сохранить и сделать публичной ссылку на него в любое другое время по общему принципу открытия доступа к файлам, хранящимся на Янденкс.Диске. Чтобы пока что не открывать доступ к скриншоту, а просто сохранить его на Яндекс.Диске для личного обозрения, в редакторе жмём кнопку «Сохранить».
Все сделанные скриншоты автоматически сохраняются в специальной папке на Яндекс.Диске. Эта папка, синхронизированная на компьютере, после сохранения скриншота откроется в окне проводника Windows. В ней в дальнейшем можно открыть доступ к любому из сделанных ранее скриншотов. Выбираем тот или иной скриншот, вызываем контекстное меню правой клавишей мышки и выбираем команду «Яндекс.Диск: скопировать публичную ссылку». Общий доступ к скриншоту будет открыт, и публичная ссылка на него скопируется в буфер обмена.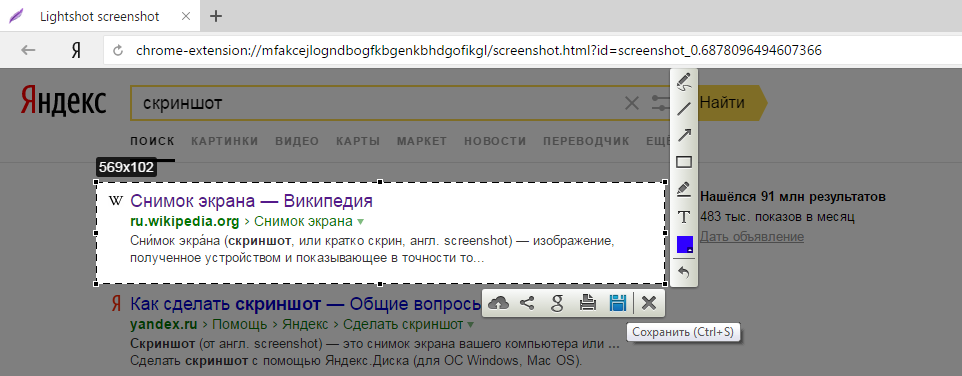
Автоматические имена скриншотов
Скриншоты Яндекс.Диска — инструмент на скорую руку, потому здесь не только не нужно выбирать папку для хранения, ибо она предустановлена – это папка «Скриншоты» на Яндекс.Диске, но даже не нужно самому задавать имя файлу. И при сохранении скриншота, и при нажатии на кнопку «Поделиться» из редактора скриншотов файл получит автоматическое название. Файл будет назван «Скриншот экрана», если фотографировался, соответственно, весь экран. Если создавался снимок отдельного окна программы, сайта в браузере, системной функции, их названия будут содержаться в имени файла скриншота. В названиях скриншотов также будут фигурировать дата и время.
Горячие клавиши для создания скриншотов
При клике на значок Яндек.Диска в системном трее появится перечень меню. Здесь можно выключить или включить перехват клавиш скриншотов скриншоттером Яндекс.Диска. Если, например, на компьютере используется другая программа-скриншоттер, скриншоты Яндекс. Диска будут подавлять и такую программу, и естественную функцию снятия экрана штатными средствами Windows. В этом случае можно отключить перехват клавиш скриншотами Яндекс.Диска. Жмём на ярлык Яндекс.Диска в системном трее и в перечне опций выбираем «Выключить клавиши скриншотов».
Диска будут подавлять и такую программу, и естественную функцию снятия экрана штатными средствами Windows. В этом случае можно отключить перехват клавиш скриншотами Яндекс.Диска. Жмём на ярлык Яндекс.Диска в системном трее и в перечне опций выбираем «Выключить клавиши скриншотов».
Для оперативной выкладки скриншотов в Интернет, конечно же, лучше оставить эту опцию предустановленной. В этом случае Яндекс.Диск будет делать скриншот и открывать его в своём редакторе мгновенно после нажатия клавиши Print Screen. Ознакомиться с горячими клавишами для снятия других областей экрана — выбранную и отдельных окон приложений — можно в настройках Яндекс.Диска. Кликаем значок в системном трее и выбираем «Настройки». В появившемся окошке настроек переходим на вкладку «Скриншоты».
Здесь либо запоминаем имеющиеся сочетания горячих клавиш, либо назначаем свои.
Метки к статье: Программы
Скриншотов — Яндекс.Диск для Windows. Справка
Как только вы сделаете снимок экрана, он откроется в редакторе.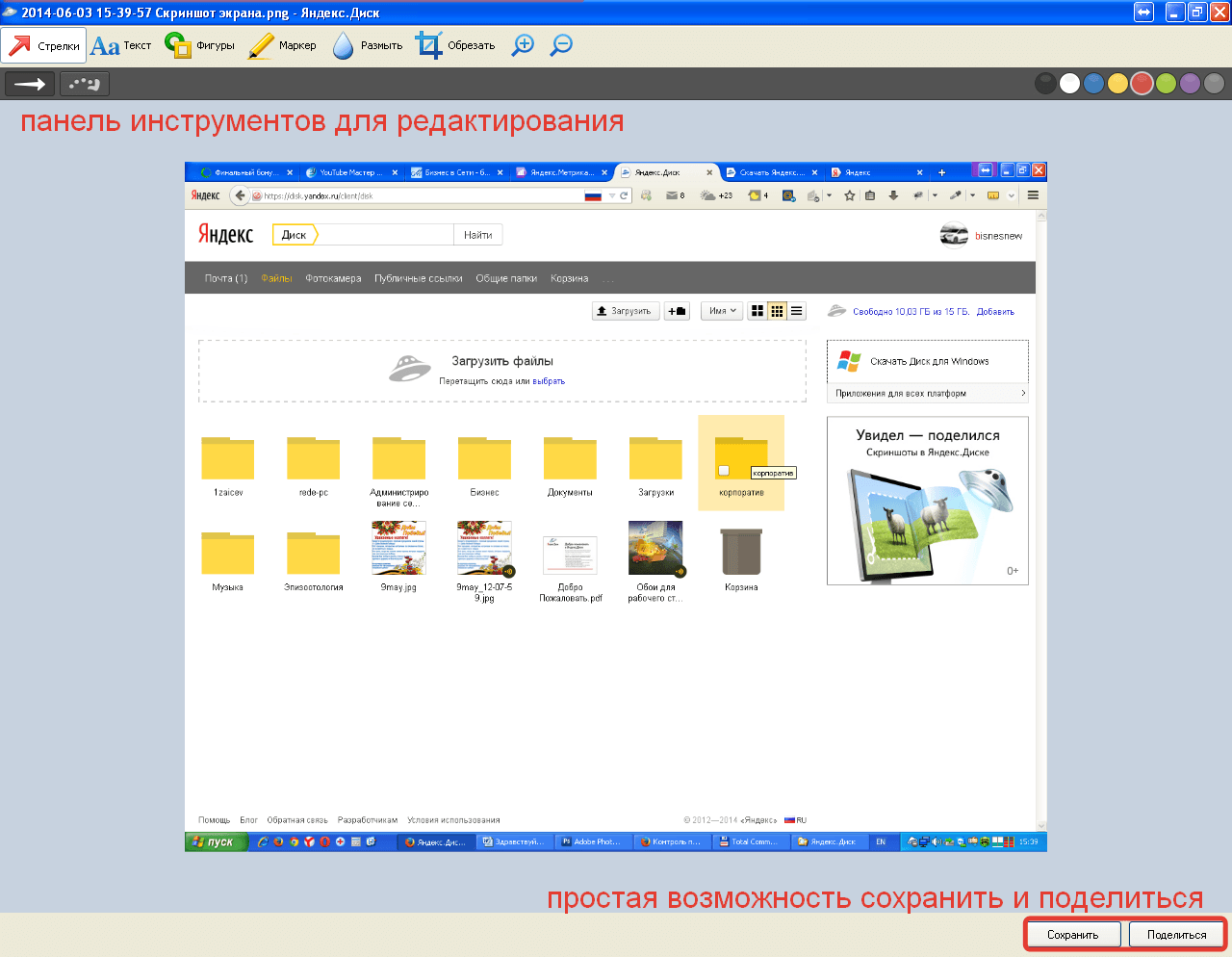 В редакторе вы можете обрезать снимок экрана или вставить стрелки, простые геометрические фигуры или текст.
В редакторе вы можете обрезать снимок экрана или вставить стрелки, простые геометрические фигуры или текст.
- Горячие клавиши для работы в редакторе
| Вырезать объект | Ctrl + X |
| Копировать объект | Ctrl + C |
| Вставить объект | Ctrl + V |
| Копировать снимок экрана (если ни один объект не выбран) | Ctrl + C |
| Вставить текст или изображение на снимок экрана | Ctrl + V |
| Изменить масштаб вставленного изображения с сохранением его пропорций | Shift + LKM |
| Переместить объект | ← ↑ → ↓ |
| Быстрое перемещение объекта | Shift + ← ↑ → ↓ |
| Нарисуйте прямоугольник или круг | Shift + LKM |
| Нарисуйте линии и стрелки под углом 45 ° | Shift + LKM |
| Масштаб в | Ctrl + + |
| Уменьшить | Ctrl + — |
| Вернуться к масштабу 100% | Ctrl + 0 |
| Удалить объект | Удалить , Backspace |
| Отменить последнее действие | Ctrl + Z |
| Отменить последнее действие | Ctrl + Shift + Z |
| Сохранить | 90 002 Ctrl + S |
Когда снимок экрана будет готов, вы можете поделиться им, сохранить или скопировать в буфер обмена. Если вы хотите распечатать снимок экрана, щелкните.
Если вы хотите распечатать снимок экрана, щелкните.
Вы также можете открывать любые другие изображения в редакторе:
Откройте папку изображений.
Щелкните его правой кнопкой мыши.
Выбрать.
При редактировании изображения и нажатии кнопки «Сохранить» отредактированная копия изображения сохраняется на Яндекс.Диск. Исходный файл останется без изменений.
Примечание. По умолчанию снимки экрана сохраняются в формате PNG, . Чтобы изменить формат на JPEG :Перейдите на.
В списке Формат выберите
JPEG.
Скриншоты — Яндекс.Диск для macOS. Справка
Как только вы сделаете снимок экрана, он откроется в редакторе. В редакторе вы можете обрезать снимок экрана или вставить стрелки, простые геометрические фигуры или текст.
- Горячие клавиши для работы в редакторе
| Вырезать объект | ⌘ + X |
| Копировать объект | ⌘ + C |
| Вставить объект | ⌘ + V |
| Копировать снимок экрана (если ни один объект не выбран) | ⌘ + C |
| Вставить текст или изображение на снимок экрана | ⌘ + V |
| Перемещение объекта | ← ↑ → ↓ |
| Быстрое перемещение объекта | ⇧ + ← ↑ → ↓ |
| Увеличить | ⌘ + + |
| Уменьшить | 9 0002 ⌘ + — |
| Масштаб 100% | Ctrl + 0 |
| Удалить объект | Удалить , Backspace |
| Отменить последнее действие | ⌘ + Z |
| Повторить последнее действие | ⌘ + ⇧ + Z |
Когда скриншот готов, вы можете поделиться им, сохранить его или скопируйте в буфер обмена.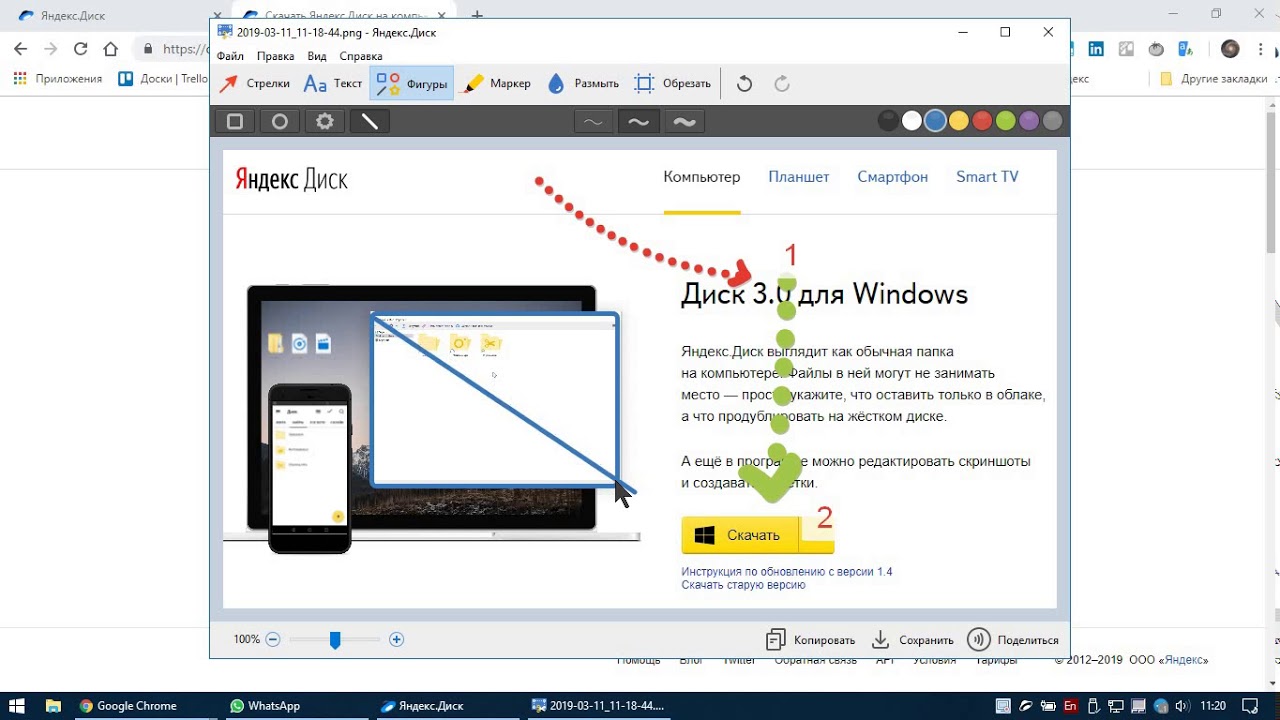 Если вы хотите распечатать снимок экрана, щелкните.
Если вы хотите распечатать снимок экрана, щелкните.
Вы также можете открывать любые другие изображения в редакторе:
Откройте папку изображений.
Щелкните его правой кнопкой мыши.
Выбрать.
При редактировании изображения и нажатии кнопки «Сохранить» отредактированная копия изображения сохраняется на Яндекс.Диск. Исходный файл останется без изменений.
Примечание. По умолчанию снимки экрана сохраняются в формате PNG, . Чтобы изменить формат на JPEG :Перейдите на.
В списке Формат выберите
JPEG.
Что такое скриншот на яндекс диске. Как сделать скриншот в программе Яндекс.Диск
Скриншот Яндекс — это новая функция для создания скриншотов (скриншот — это снимок того, что видит пользователь на экране монитора), которая появилась при очередном обновлении Яндекс Диска до версии 3.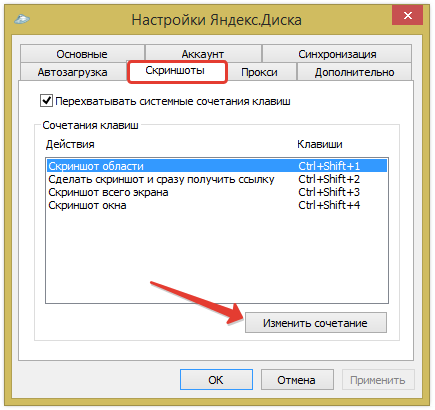 0. Это дает возможность создавать и редактировать скриншоты прямо на Яндекс Диске. Ранее установленные версии смогут создавать и редактировать снимки экрана после обновления до версии 3.0.
0. Это дает возможность создавать и редактировать скриншоты прямо на Яндекс Диске. Ранее установленные версии смогут создавать и редактировать снимки экрана после обновления до версии 3.0.
Возможности
Предполагалось, что новая функция получит название Яндекс.Скриншот, однако этого не произошло. В обновленной версии просто добавляется папка «Скриншоты». А при нажатии на стандартные горячие клавиши автоматически активируется инструмент создания скриншота и открывается редактор.
Для создания снимков экрана используйте горячую клавишу: по умолчанию это клавиша Print Screen или Ctrl + Shift + 4, она также может быть клавишей: PrntScrn, PrtScn, PrtScr, PrtSc (на разных устройствах они называются по-разному, но выполняют та же функция — сделать снимок экрана и поместить его в буфер обмена).Но для удобства горячую клавишу можно установить самостоятельно в настройках. На ноутбуках это сочетания клавиш с Fn.
- Чтобы сделать снимок экрана определенной области, нужно использовать комбинацию клавиш Ctrl + Shift + 1.

- Для создания снимка экрана и ссылки на него используйте комбинацию Ctrl + Shift + 2.
- Скриншот активного окна — Ctrl + Shift + 4.
- Горячие клавиши можно менять по желанию.
- В редакторе можно добавлять на снимок экрана различные формы: прямоугольник, круг, прямую линию, размытие отдельной области.Фигурные и прямые стрелки и текст, вы также можете выбрать шрифт и размер текста. Вы можете настроить цвет и толщину добавляемых объектов, обрезать изображение.
Скриншоты сохраняются в папке «Скриншоты» на Яндекс Диске. Чтобы изображения, а также другие файлы не занимали место на жестком диске, снимите флажок «Сохранить на компьютер». И отметьте «Сохранить в облако». После установки облачного хранилища в трее появится возможность создавать и редактировать изображения при нажатии правой кнопкой мыши на значок диска.
- Простой и удобный бесплатный сервис, не нужно загружать отдельное приложение или программу на свой компьютер.

- Нет необходимости устанавливать отдельный плагин или расширение в браузере.
- Скриншоты сохраняются в облаке.
- Изображениями легко поделиться, отправьте ссылку на изображение другу, просто скопировав ее в буфер обмена.
- Большим плюсом, в отличие от стандартного средства создания экранов Windows, является возможность редактировать его сразу в редакторе.Вам не нужно заходить в меню и искать приложение «Ножницы» или открывать Paint.
- Созданные образы, как и другие файлы, не будут потеряны даже при переустановке системы, так как хранятся на удаленном сервере — в облаке.
- Изображения доступны на любом устройстве. которые синхронизируются с вашим аккаунтом на Яндексе. Не тормозит систему. например, громоздкие приложения или плагины для браузера.
Минусы
При установке мастер установит Яндекс браузер и сделает Яндекс стартовой страницей, если вы не снимите соответствующие флажки.Он не поддерживает форматы изображений, кроме PNG и JPEG.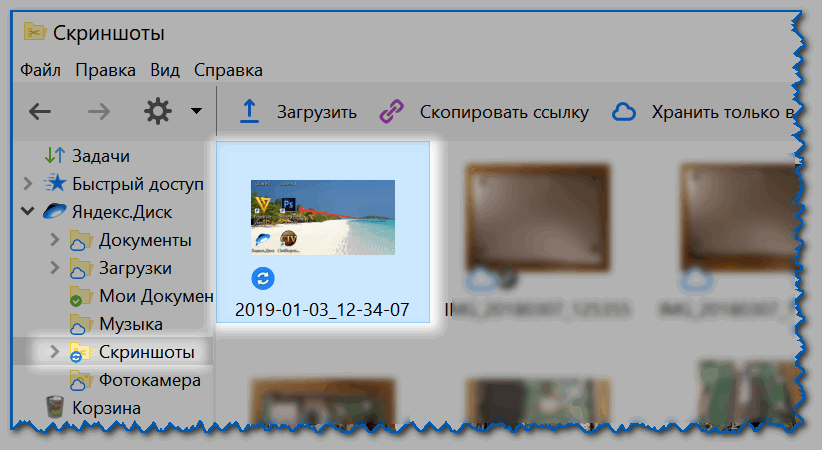 Мало инструментов для редактирования.
Мало инструментов для редактирования.
Скачать
Скачайте Яндекс Диск бесплатно с нашего сайта по ссылке ниже, чтобы иметь возможность быстро и бесплатно создавать скриншоты на своем компьютере.
Приветствую посетителей и читателей блога.
Давайте сегодня поговорим о том, что такое скриншот, установим программу для снятия скриншотов с экрана монитора, посмотрим, куда сохраняются скриншоты и совсем немного о Яндексе. Водить машину.
Обзор Яндекс Диска — удобное управление файлами
«Яндекс. Диск »- это сервис виртуального облачного хранения файлов. Думаю, об этом знает любой продвинутый пользователь Интернета. И он не только знает, но и использует это с помощью любого устройства с выходом в Интернет 🙂 Конечно, на диске можно хранить различную информацию. Например: фото, видео, музыка и другие файлы.
Изначально объем дискового пространства для регистрации составляет 10 ГБ. Вы можете легко увеличить громкость, смотрите скриншот.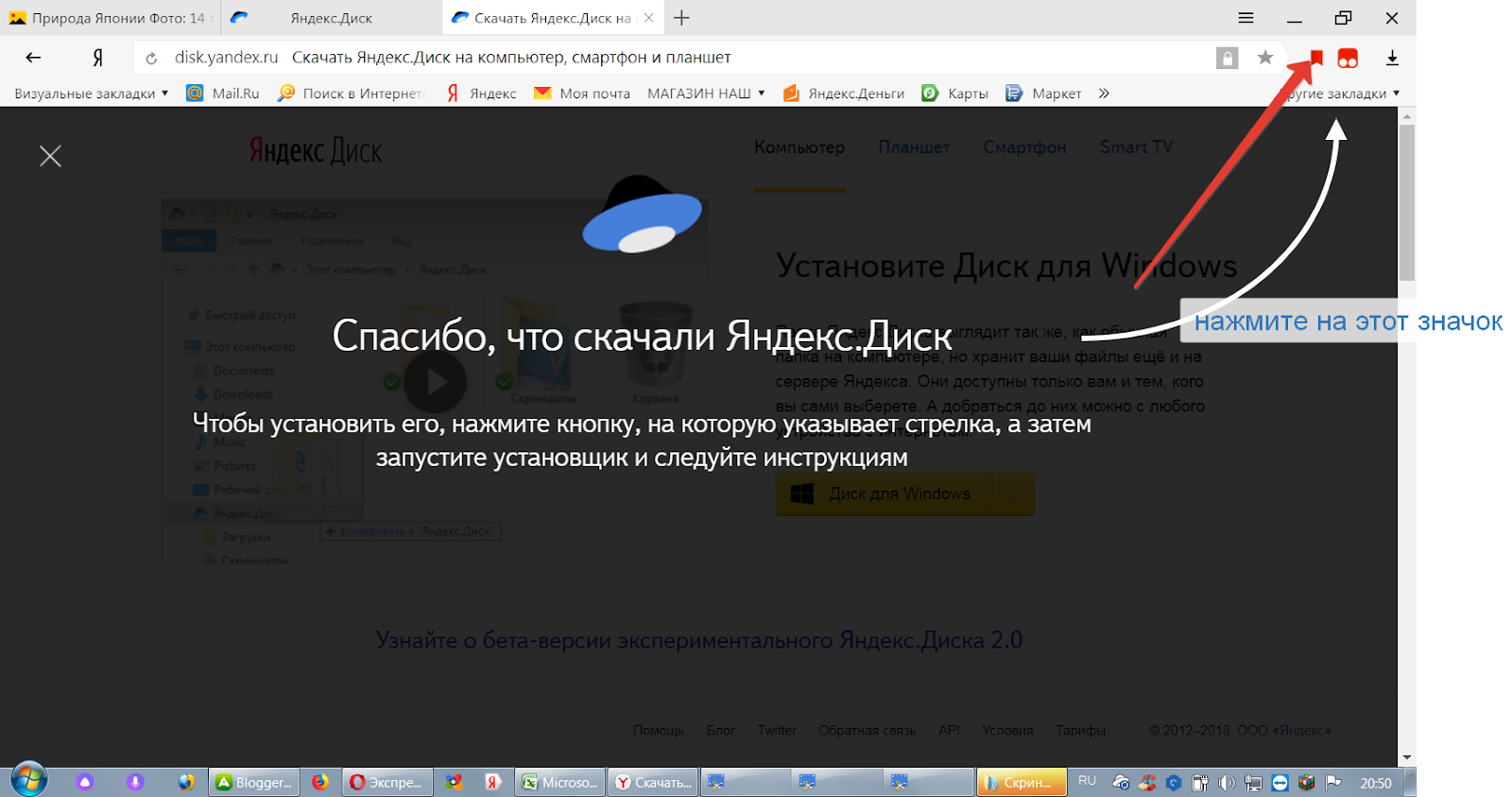
Мне повезло, так как Яндекс. Диск установлен на компьютер Sony VAIO — у меня ёмкость до 30 гб до 12.12.2015
Итак, сервис Яндекс. Диск бесплатный, сохраняйте и делитесь информацией с кем угодно. Каждый желающий может зарегистрироваться на сервисе, иметь доступ в Интернет.
Как получить доступ к Яндекс.Диску
Для доступа к Яндекс.Диску необходимо зарегистрировать аккаунт в поисковой системе Яндекс (электронный почтовый ящик @ yandex.ru).
Далее скачиваем программу по ссылке и устанавливаем https: // disk.yandex.ru на домашнем или рабочем компьютере
- 1. Управление файлами простое, просто нажмите на значок диска в трее, и вы также увидите общую папку Яндекс.Диска на вашем компьютере со следующими папками: документы, загрузки, камера, скриншоты, корзина.
Любой файл, фотография, скриншот, который вы разместите на своем компьютере, будет автоматически загружен и доступен на сервере Яндекса + на любом устройстве, на котором установлен Яндекс.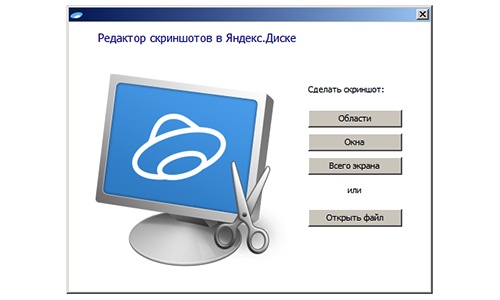 Диск и выполнен вход в вашу учетную запись.Таким образом, на Яндекс.Диске вы можете удобно хранить файлы любого размера и всегда иметь к ним доступ, а значит, вы можете удалять, размещать новые и выполнять другие действия. Папки, файлы можно закрывать от доступа других пользователей, открывать для определенных лиц или делиться ими (для обмена фотографиями и файлами), что очень удобно.
Диск и выполнен вход в вашу учетную запись.Таким образом, на Яндекс.Диске вы можете удобно хранить файлы любого размера и всегда иметь к ним доступ, а значит, вы можете удалять, размещать новые и выполнять другие действия. Папки, файлы можно закрывать от доступа других пользователей, открывать для определенных лиц или делиться ими (для обмена фотографиями и файлами), что очень удобно.
- 2. Второй способ доступа к Яндекс. Диск — это авторизация на сайте Яндекса с использованием логина и пароля.
Как сделать скриншот экрана компьютера с помощью Яндекс.Диск
Чтобы сделать снимок экрана в ОС Windows:
Alt + PrtScr и получить снимок открытого окна. PrtScr (Print Screen) — скриншот всего экрана.
Куда сохранен скриншот
Ответ на этот вопрос часто ищут пользователи 🙂 Итак, идем — Пуск, затем «Все программы» => «Стандартные». Теперь осталось только выбрать программу, с помощью которой будет открываться сохраненный скриншот. Как правило, это стандартная программа «Paint» для создания и редактирования рисунков.
Как правило, это стандартная программа «Paint» для создания и редактирования рисунков.
Итак, мы открываем программу и в верхней вкладке (меню) ищем и нажимаем на значок «Вставить».
Чтобы сделать снимок экрана с помощью установленной программы с Яндекс.Диска, необходимо использовать «горячие клавиши». Например, внизу вы видите снимок экрана с «горячими клавишами», созданными с помощью сочетаний клавиш Shift + Ctrl + 1
. Теперь потренируйтесь и сохраните эту шпаргалку с помощью «горячих клавиш» на свой компьютер.
Как сохранить и отредактировать скриншот
- Можно использовать стрелку — доступны два типа стрелок разного цвета.
- Фигуры — вы можете выбрать прямоугольник, эллипс или рамку. Примечание: вам нужен ровный круг или квадрат, удерживайте Shift
- Вы можете писать текст, используя любой из доступных шрифтов: Arial, Georgia или Comic Sans.
- Маркер, можно выбрать толщину.
- Blur — удаляем или размываем элементы, которые нам не нужны.

- Trim — установить границы желаемой области.
- Масштаб, здесь все интуитивно понятно.
Сохранить скриншот можно в выбранной папке на компьютере или на Яндекс.Диск ». Далее вы можете перенести изображение в любой удобный редактор, например, уменьшить вес, размер или подписать картинку перед загрузкой в блог или социальные сети.
Какие выводы можно сделать: Скриншот с Яндекс. Диска» быстро и очень удобно. Если согласны, поделитесь информацией с друзьями. Но есть еще один очень удобный
Сервис SendPulse — это маркетинговый инструмент для создания базы данных подписок и перевода случайных посетителей вашего сайта в разряд постоянных.SendPulse объединяет на одной платформе самые важные функции для привлечения и удержания клиентов:
● информационные бюллетени по электронной почте,
● web-push,
● рассылка SMS,
● SMTP,
● рассылка в Viber,
● отправка сообщений в мессенджер facebook .
Информационные бюллетени по электронной почте
Вы можете использовать различные тарифы для проведения информационных бюллетеней по электронной почте, в том числе бесплатные. У бесплатного тарифа есть ограничения: база подписок не более 2500.
У бесплатного тарифа есть ограничения: база подписок не более 2500. Первое, с чего нужно начать при работе с услугой рассылки по электронной почте, — это создать собственную адресную книгу .Установите заголовок и загрузите список адресов электронной почты.
SendPulse удобен для создания форм подписки, в виде всплывающего окна, встроенных форм, плавающих и фиксированных в определенной части экрана. С помощью форм подписки вы соберете базу подписчиков с нуля или добавите новую базу в свою базу.
В конструкторе форм можно создать именно ту форму подписки, которая наиболее полно отвечает вашим потребностям, а советы по обслуживанию помогут вам справиться с этой задачей.Также возможно использование одной из доступных готовых форм.
При создании форм подписки обязательно использовать электронную почту с корпоративным доменом. Прочтите как.
Шаблоны сообщений помогут красиво отформатировать письма подписчикам. Вы можете создать собственный шаблон письма в специальном конструкторе.

Автоматические ссылки . Контент-менеджеры активно используют автоматическую рассылку. Это помогает автоматизировать взаимодействие с клиентами. Есть несколько способов создать автоматическую ссылку:
● Последовательный ряд букв .Это самый простой вариант, когда независимо от условий написано несколько писем, которые будут отправлены получателям в определенном порядке. Здесь могут быть варианты — серия сообщений (простая цепочка сообщений) специальная дата (письма привязаны к определенным датам) триггерное письмо — письмо отправляется в зависимости от действий подписчика (открытие сообщения и т. Д.) .).
● Automation360 — рассылка с определенными фильтрами и условиями, а также с учетом конверсий.
● Готовые цепочки по шаблону. Вы можете создать серию букв в соответствии с заданным шаблоном или изменить шаблон и настроить его в соответствии со своими потребностями.
A / B тестирование поможет провести эксперимент по различным вариантам отправки серии писем и определить лучший вариант для открытий или переходов.
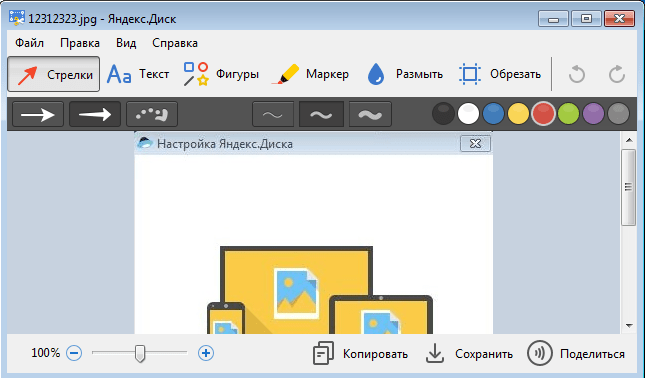
Отправка push-уведомлений
Push-рассылки — это подписка в окне браузера, это своего рода замена RSS-подписок.Технологии Web-push быстро вошли в нашу жизнь, и уже трудно найти сайт, который не использовался бы для привлечения и удержания клиентов push-mail. Сценарий запроса, вы можете отправлять письма вручную или создавать автоматические ссылки, создавая серию писем или собирая данные из RSS. Второй вариант подразумевает, что после появления новой статьи на вашем сайте, вашим подписчикам будет автоматически отправлено уведомление об этом с кратким анонсом.Новинка от Send Pulse — Теперь вы можете монетизировать сайт с помощью push-уведомлений, встраивая в них рекламу.При достижении 10 долларов каждый понедельник платежи производятся на одну из платежных систем — Visa / mastercard, PayPal или Webmoney.
Push-сообщения на сервисе абсолютно бесплатны. Оплата принимается только за White Label — рассылку без упоминания сервиса SendPulse, но если логотип сервиса вас не смущает, то вы можете пользоваться кнопками бесплатно без ограничений.
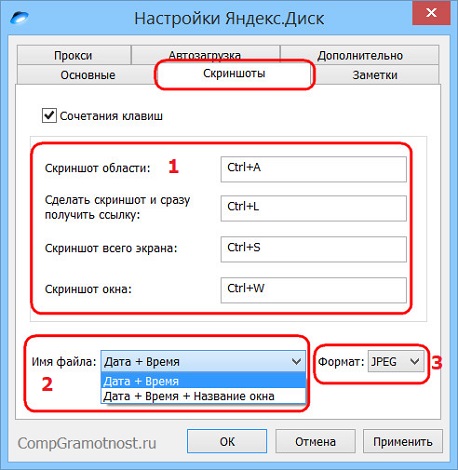
SMTP
Функция SMTP защищает ваш список рассылки от попадания в черный список с использованием белых IP-адресов. Технологии криптографической подписи DKIM и SPF, используемые в информационных бюллетенях SendPulse, повышают надежность отправляемых писем, поэтому ваши письма с меньшей вероятностью попадут в спам или черный список.Боты для обмена сообщениями Facebook
Чат-бот Facebook находится на стадии бета-тестирования. Вы можете подключить его к своей странице и отправлять сообщения подписчикам.Отправка SMS
С помощью сервиса SendPulse можно легко отправлять рассылки на основе базы данных телефонных номеров. Для начала нужно создать адресную книгу со списком телефонных номеров. Для этого выберите раздел «Адресная книга», создайте новую адресную книгу, загрузите номера телефонов. Теперь вы можете создать список SMS для этой базы данных. Стоимость SMS-рассылки варьируется в зависимости от операторов связи получателей и составляет в среднем от 1.От 26 рублей до 2,55 рублей за 1 отправленное SMS. Партнерская программа SendPulse реализует партнерскую программу, в рамках которой зарегистрированный пользователь по вашей ссылке, оплативший тариф, принесет вам 4000 рублей. Приглашенный пользователь получает скидку 4000 рублей на первые 5 месяцев пользования услугой.
Партнерская программа SendPulse реализует партнерскую программу, в рамках которой зарегистрированный пользователь по вашей ссылке, оплативший тариф, принесет вам 4000 рублей. Приглашенный пользователь получает скидку 4000 рублей на первые 5 месяцев пользования услугой.В принципе, сделать скриншоты экрана монитора несложно — достаточно нажать клавишу «Print Screen» . В этом случае она выполняет функцию, аналогичную кнопке «Спуск» на камере.При этом готовый скриншот автоматически сохраняется в памяти компьютера. Чтобы увидеть это вживую, вам понадобится графический редактор, например, Microsoft paint , встроенный по умолчанию в систему Windows. Вся процедура в данном случае подробно описана в pdf-документе, размещенном на страницах бесплатной онлайн-школы Евгения Вергуса «Я блогер» .
Кроме того, в интернете полно программ для снятия скриншотов. Они, конечно, удобнее с точки зрения работы, но все же это сторонние программы, у которых в алгоритме есть доступ к собственному онлайн-хранилищу изображений.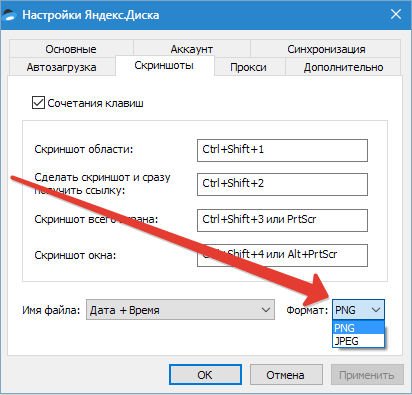 До недавнего времени я тоже пользовался такой программой под названием Joxi . А потом, просто для удовольствия, я взял и попробовал метод, о котором расскажу ниже.
До недавнего времени я тоже пользовался такой программой под названием Joxi . А потом, просто для удовольствия, я взял и попробовал метод, о котором расскажу ниже.
Для работы нам нужен аккаунт в Яндексе, чтобы иметь доступ к Яндекс-диску. Если вы не знаете, что это за диск, можете прочитать об этом. Также воспользуемся программой Faststone image viewer . О ней можно. Конечно, вам все равно понадобится ваш компьютер и ваши руки. Но это абсолютное требование, но вы можете использовать Faststone Image Viewer по мере необходимости.
На вашем компьютере должна быть установлена программа Яндекс Диск . А у тебя его нет? Тогда скачайте по ссылке. Наличие такой программы на компьютере дает возможность быстро синхронизировать информацию, быстро выгружать файлы размером более 2 Гбайт в облачное хранилище. Также у вас будет возможность использовать другую функцию Яндекс.Диска, которой нет в простой WEB-версии, а именно возможность снимать, обрабатывать, сохранять скриншоты и делиться ссылками на них.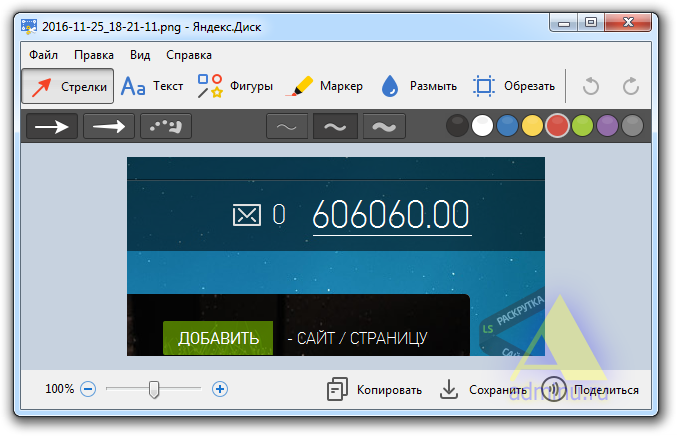
В справке по этой функции сказано, что снимок экрана можно сделать либо нажав клавишу «Print Screen» , либо нажав сочетание клавиш Ctrl + Shift + 1 . Первый способ у меня не сработал, но второй работает очень хорошо. В этом случае после нажатия клавиш нужно нажать левую кнопку мыши, на экране монитора привычный курсор заменяется крестиком — прицелом и теперь можно вручную выбрать нужную область будущего Скриншот.Сразу после отпускания кнопки мыши перед вами откроется окно редактора, в котором вы увидите свой снимок экрана.
Теперь попробуйте использовать меню «Пуск», чтобы просмотреть список программ, установленных на вашем компьютере. Найдите в нем папку Яндекс.Диск и откройте. В нем вы увидите два таких значка:
Нажмите «Скриншоты в Яндекс.Диске» , и на экране монитора появится экран программы-скриншота.
Назначение кнопок на его интерфейсе ясно из названия.Для удобства вы можете установить его ярлык на панели задач.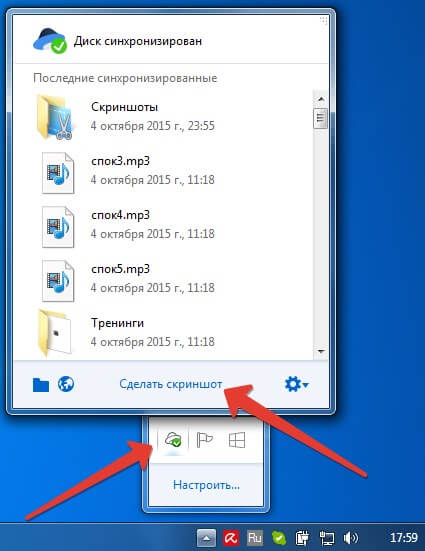 Но это дело вкуса и необходимости. На мой взгляд, особой необходимости в этом нет, так как пользоваться горячими клавишами намного удобнее:
Но это дело вкуса и необходимости. На мой взгляд, особой необходимости в этом нет, так как пользоваться горячими клавишами намного удобнее:
Выход из любого режима на любом промежуточном этапе работы в большинстве случаев осуществляется нажатием клавиши «Esc» на клавиатуре, если значок закрытия окна программы не виден на мониторе.
В таком способе снятия скриншотов тоже есть несколько «косяков». Вы наверняка обратили внимание на примитивность встроенного редактора.Этого вполне достаточно для обычного экранного чата, то есть когда нужна оперативность, а качество поясняющих надписей не так важно, как информация, содержащаяся в них. Всего три шрифта, тусклые цвета и примитивные рамки явно не подходят для серьезного дизайна. Если вы готовите картинки для блога, то без стороннего редактора не обойтись. Для этого предлагаю вам использовать программу Faststone Image Viewer. Убедитесь сами: этот снимок экрана с помощью программы
Яндекс.ДискИ это результат использования Faststone Image Viewer:
Как видите, результаты разные, как небо и земля. При этом Faststone Image Viewer позволяет быстро управлять своими скриншотами на Яндекс.Диске. Если у вас остались вопросы, как сделать снимок экрана с помощью Яндекс.Диска, посмотрите это короткое видео.
При этом Faststone Image Viewer позволяет быстро управлять своими скриншотами на Яндекс.Диске. Если у вас остались вопросы, как сделать снимок экрана с помощью Яндекс.Диска, посмотрите это короткое видео.
Убедиться, что ничего сложного нет? Потом беру на вооружение и применяю этот метод на практике. Оставляйте свои комментарии, задавайте вопросы. С удовольствием отвечу на них.
С уважением, Сергей Почечуев
В Яндекс Диске, помимо основных функций, реализована возможность делать скриншоты.Снимок экрана — это снимок экрана монитора — изображение, точно соответствующее тому, что вы видите. Для чего это? Обычно эти снимки делаются для разъяснения. Предположим, к вам обратился друг с просьбой помочь с настройкой программы. Можно долго описывать, в какой раздел нужно перейти, какие параметры выставить. А можно сделать «скрин» окна настроек и прикрепить к нему короткие комментарии.
Вы наверняка видели скриншоты на сайтах компьютерной тематики, где можно найти пошаговые инструкции по работе с приложениями.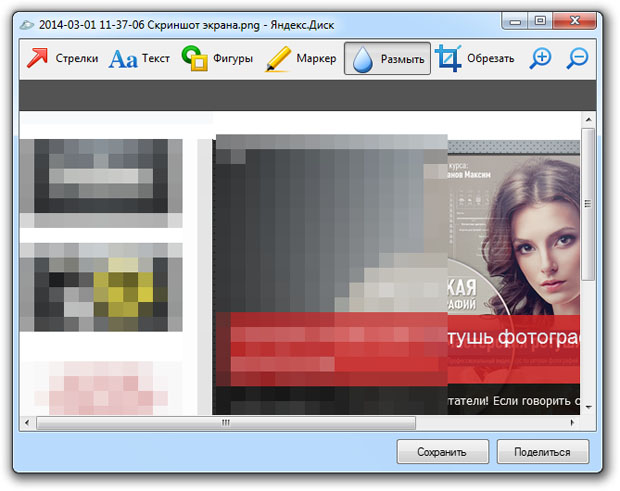 В литературе по информационным технологиям большинство иллюстраций представляют собой не более чем скриншоты.
В литературе по информационным технологиям большинство иллюстраций представляют собой не более чем скриншоты.
Windows имеет встроенные скриншоты. Но, несмотря на это, программисты разрабатывают специализированные программы и сервисы, которые удобны и имеют дополнительные функции, такие как рисование на «снимке», добавление текста и обмен изображениями с другими пользователями. Об этой функции Яндекс Диска и пойдет речь ниже.
Как сделать скриншот на Яндекс Диске
Чтобы сделать снимок экрана с помощью Яндекс Диска, необходимо установить на свой компьютер специальную программу.Как это сделать, рассказано в статье.
С Яндекс Диском можно:
- Сделать снимок отдельного окна.
- Получите изображение любой прямоугольной области экрана.
- «Сделайте снимок» местности и сразу же опубликуйте снимок в Интернете.
- Отредактировать полученные снимки экрана или другие графические файлы в специализированном графическом редакторе Яндекс диска.

Давайте посмотрим на все эти действия.
Как сделать снимок экрана всего экрана
Для получения изображения на весь экран необходимо:
- Нажмите любую кнопку на Яндекс.Значок диска в трее и выберите «Скриншоты — Сделать снимок всего экрана». Вы можете использовать сочетание клавиш «Ctrl + Shift + 3» (3 необходимо нажимать в верхнем ряду клавиатуры, а не в цифровой части справа) или нажмите кнопку «PrtScr».
- Программа сделает снимок и откроет его в специализированном графическом редакторе для дальнейших действий.
Часто нужно получить скриншот окна программы.Например, нам нужно окно Word и ничего более. Для этого:
- Откройте приложение, снимок экрана которого вы хотите получить. Установите необходимый размер окна программы, растягивая или сжимая его границы. Таким образом, вы уменьшите размер изображения и сможете привлечь внимание только к нужным деталям.
- Вызовите меню Яндекс.
 Диска, как описано в разделе «Как сделать снимок всего экрана» на шаге 1, и воспользуйтесь командой «Сделать снимок экрана всего окна».Вы можете нажать клавиши «Ctrl + Shift + 4» или «Alt + PrtScr». Эти комбинации предназначены для одного и того же действия. Вокруг активного окна появится рамка. После этого картинка откроется в редакторе.
Диска, как описано в разделе «Как сделать снимок всего экрана» на шаге 1, и воспользуйтесь командой «Сделать снимок экрана всего окна».Вы можете нажать клавиши «Ctrl + Shift + 4» или «Alt + PrtScr». Эти комбинации предназначены для одного и того же действия. Вокруг активного окна появится рамка. После этого картинка откроется в редакторе.
Как сделать снимок экрана области экрана
Если вам нужно «сфотографировать» произвольный фрагмент экрана, это тоже не вызовет у вас никаких проблем.
- Заходим в меню Яндекс.Диска в раздел «Скриншоты» и нажимаем «Сделать скриншот области».Или нажмите «Ctrl + Shift + 1».
- Появится указатель в виде креста, рядом с которым будут отображаться координаты его центра относительно экрана. Левый верхний угол имеет значения «0, 0», правый нижний угол соответствует наибольшим координатам, которые определяются разрешением монитора. Переместите крестик в начало области, которую вы хотите сохранить, и, удерживая левую кнопку мыши, перетащите указатель, чтобы выбрать нужную часть.

- Отпустите левую кнопку мыши, и Яндекс Диск откроет в редакторе скриншот полученного фрагмента экрана.
Также приложение позволяет мгновенно публиковать скриншоты в Интернете. Для этого используйте команду «Сделать снимок экрана и получить область» или комбинацию клавиш «Ctrl + Shift + 2». В отличие от простого снимка местности, система не предложит его редактировать, а сразу же разместит в сети и предоставит вам ссылку, которой вы можете поделиться с друзьями и коллегами, чтобы ознакомиться с полученным изображением.
Есть альтернативный способ получения скриншотов.Для этого на Яндекс Диске предусмотрен специальный диалог, с помощью которого вы можете активировать одну из описанных выше команд. Доступ к нему производится из меню Пуск — Все программы — Яндекс.Диск — Скриншоты в Яндекс.Диске. Это выглядит так.
Назначение кнопок справа несложно.
В большинстве случаев после снятия скриншота Яндекс Диск открывает его в простом графическом редакторе для обработки. Вы можете применять подписи, стрелки, выделять отдельные элементы и т. Д.к изображениям.
Вы можете применять подписи, стрелки, выделять отдельные элементы и т. Д.к изображениям.
Этот редактор можно использовать не только для работы со скриншотами, но и для изменения любых картинок. Для этого в меню Яндекс.Диск выберите «Скриншоты — Открыть файл в редакторе» и укажите файл для редактирования.
Интерфейс редактора интуитивно понятен, и в нем легко разобраться. Здесь мы лишь кратко перечислим основные возможности этой надстройки Яндекс.Диска.
В самом верху редактора находится панель инструментов, каждая из которых подписана и имеет пояснительный значок.Ниже находится панель свойств. Они разные для каждого инструмента. Итак, для стрелки вы можете выбрать вид — простой или точечный и цветной. Для текста доступны три типа шрифта, тип фона (на белом фоне, на черном фоне, без фона), цвет. Аналогично для других инструментов.
Что такое инструмент размытия? Иногда бывает необходимо скрыть какую-то конфиденциальную информацию, попавшую на снимок экрана, например, вашу электронную почту.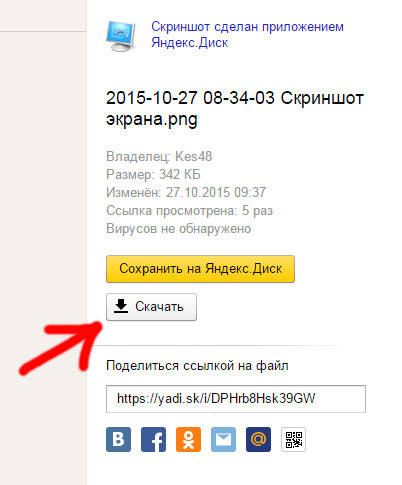 Затем вы выбираете «размытие» и выбираете область, которую необходимо «классифицировать».После этой процедуры он становится нечитаемым. Эта функция будет полезна даже тогда, когда необходимо сконцентрировать внимание пользователей на определенной области изображения. В этом случае все нежелательные элементы необходимо «вымыть».
Затем вы выбираете «размытие» и выбираете область, которую необходимо «классифицировать».После этой процедуры он становится нечитаемым. Эта функция будет полезна даже тогда, когда необходимо сконцентрировать внимание пользователей на определенной области изображения. В этом случае все нежелательные элементы необходимо «вымыть».
«Обрезка» предназначена для уменьшения скриншота, если он оказался слишком большим.
Еще немного о скриншотах
Вы, наверное, знаете, что Windows уже давно умеет делать скриншоты. Сейчас это удобные инструменты, но раньше можно было сделать снимок только всего экрана или окна.Для упрощения этой задачи использовались кнопки клавиатуры «PrtScr» и комбинация «Alt + PrtScr» соответственно.
Разработчики Яндекс.Диска решили не менять привычки пользователей и предусмотрели возможность делать скриншоты с помощью тех же ключей. Если вы хотите отключить такое поведение системы, то зайдите в меню Яндекс.Диск и нажмите на пункт «Настройки». В открывшемся диалоговом окне на вкладке «Снимки экрана» снимите флажок «Перехватывать системные сочетания клавиш».
В открывшемся диалоговом окне на вкладке «Снимки экрана» снимите флажок «Перехватывать системные сочетания клавиш».
В следующий раз, когда вы обратитесь к вам за советом по работе с какой-либо программой, сделайте снимок экрана, добавьте пояснения и отправьте картинку пользователю.Все очень просто. И даже если вы нечасто пользуетесь этой функцией Яндекс Диска, помните о ней и используйте ее, когда вам это нужно.
Скачать Яндекс.Диск 3.2.0 Build 4105
Загружайте до 10 ГБ файлов и каталогов в облако, делитесь ими с друзьями, делайте снимки экрана, редактируйте изображения и автоматически добавляйте фото и видео с камерыЯндекс.Диск — это программное приложение, которое предоставляет пользователям простые средства хранения файлов и папок в облаке и обмена ими с друзьями и коллегами, а также создания снимков экрана.
Четкий графический интерфейс
Интерфейс, с которым вы сталкиваетесь, довольно минимален и ненавязчив, поскольку он появляется в системном трее с первого запуска. Вы можете легко взаимодействовать с программой через довольно большое контекстное меню, а также открыть папку Яндекс.Диск одним нажатием кнопки, используя Проводник. В дополнение к этому, доступен мастер «Приступая к работе», который гарантирует, что как опытные, так и начинающие пользователи могут легко сориентироваться в нем.
Вы можете легко взаимодействовать с программой через довольно большое контекстное меню, а также открыть папку Яндекс.Диск одним нажатием кнопки, используя Проводник. В дополнение к этому, доступен мастер «Приступая к работе», который гарантирует, что как опытные, так и начинающие пользователи могут легко сориентироваться в нем.
Загружайте элементы и делитесь ими
Прежде всего, вы должны знать, что вы можете использовать до 10 ГБ дискового пространства, а также можно получить больше, пригласив друзей или купив его.
Вы можете легко выбрать файл или каталог и получить общедоступную ссылку, которая позволит вам с легкостью поделиться загруженными элементами, просто отправив своим коллегам или друзьям вышеупомянутый URL-адрес. Более того, вы можете настроить инструмент для синхронизации элементов из вашего облака с вашим диском или отключить его.
Делайте снимки, редактируйте изображения и настраивайте определенные параметры приложения
Кроме того, вы должны знать, что можно делать снимки экрана определенной области, полного экрана или выбранного окна и получать ссылку, чтобы вы могли поделиться ею.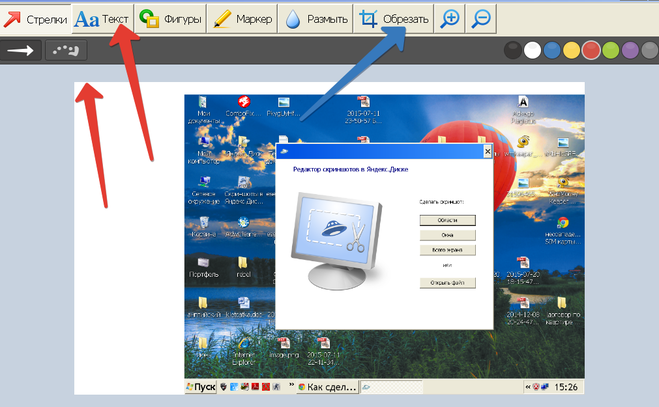 Доступен редактор изображений, который помогает добавлять стрелки, текст и фигуры к изображениям, выделять элементы маркером, размывать изображения и обрезать их, чтобы вы могли быть уверены, что они соответствуют всем вашим стандартам.
Доступен редактор изображений, который помогает добавлять стрелки, текст и фигуры к изображениям, выделять элементы маркером, размывать изображения и обрезать их, чтобы вы могли быть уверены, что они соответствуют всем вашим стандартам.
На панели настроек можно изменить расположение каталога Яндекса, просмотреть информацию о своей учетной записи, выбрать папки для синхронизации и включить автоматическую загрузку фото и видео с подключенных устройств.Вы также можете настроить сочетания клавиш и ввести прокси-сервер.
Заключение
Подводя итог, Яндекс.Диск — это эффективное программное обеспечение, которое действительно может пригодиться людям, которые хотят хранить элементы в облаке и легко делиться ими с другими. Производительность компьютера не пострадает, время отклика хорошее, а интерфейс интуитивно понятен.
Файл под номером
Облачное хранилище Синхронизация папок Совместное использование данных Совместное использование Синхронизация загрузки Синхронизация
Яндекс.
 Диск: обзоры приложений, особенности, цены и загрузка
Диск: обзоры приложений, особенности, цены и загрузкаЯндекс.Диск — это сервис, управляемый Яндексом, русской версией домашней альтернативы Google. Вы получаете щедрые 10 ГБ бесплатного хранилища. Это щедро, учитывая, что вы получаете только 5 ГБ с OneDrive или 15 ГБ с Google Диском (хранилище 15 ГБ — это общее хранилище, которое учитывает использование ваших фотографий и электронной почты по сравнению с объемом хранилища).
Для этого обзора я сравним Яндекс.Диск и Google Диск, так как они похожи по своей природе и функциональности.
И Яндекс.Диск, и Google Диск используют схожие политики общего доступа и доступа. Пользовательский интерфейс Яндекс.Диска очень чистый, и лично мне он нравится больше, чем Google Drive. Как и на Google Диске, вы также можете создавать документы, таблицы и презентации. В отличие от Google, Яндекс не использует «кастомный» набор приложений Office. Вместо этого вам предоставляется «набор» приложений Microsoft Office.
По сути, офисный «пакет» остается тем же, если его можно использовать на сайте office. live.com или OneDrive.Предпочтения зависят от пользователей, но я думаю, что пакет Microsoft Online Office — гораздо лучший вариант, поскольку Office — лучшая служебная программа Office (это личное мнение после тестирования ряда решений Office).
live.com или OneDrive.Предпочтения зависят от пользователей, но я думаю, что пакет Microsoft Online Office — гораздо лучший вариант, поскольку Office — лучшая служебная программа Office (это личное мнение после тестирования ряда решений Office).
В отличие от Google, Яндекс не имеет хранилища фотографий, как Google Фото. Если у Google Фото есть собственное отдельное приложение и веб-приложение от Google Диска, у Яндекса нет. Однако, если вы включите «Автозагрузку», вы сможете загружать «Неограниченное количество фотографий» в Яндекс.Диск. Эти фотографии будут отображаться вместе со всеми другими вашими загруженными фотографиями на Яндекс.Диск, к сожалению, нет папки Camera Roll или Auto Upload, поэтому при их просмотре будут отображаться «все» изображения, которые вы загрузили на Яндекс.Диск, это довольно плохой дизайн недостаток, так как у них должна быть собственная папка, доступная пользователю.
Другая часть состоит в том, что если вы хотите загружать «видео» в «неограниченное» хранилище, вам нужно будет заплатить. Google не имеет такого ограничения для фотографий, предоставленные видео по-прежнему учитываются в вашем объеме хранилища, но пока вы выбираете пониженное качество, вы можете загружать все фотографии, которые хотите.
Google не имеет такого ограничения для фотографий, предоставленные видео по-прежнему учитываются в вашем объеме хранилища, но пока вы выбираете пониженное качество, вы можете загружать все фотографии, которые хотите.
В остальном я не могу придумать никаких серьезных различий. За пределами Google Disk управляет американская компания, Яндекс.Диск управляет российской компанией. При этом автоматически применяются применимые местные законы. Вы также должны понимать, что точно так же, как Google делится вашими данными с АНБ, Яндекс будет делать то же самое с российским коллегой из ФСБ (КГБ).
AnarbekB / screen: Скриншот для linux и загрузка на ЯндексДиск
GitHub — AnarbekB / screen: Скриншот для linux и загрузка на ЯндексДискСкриншот для linux и загрузка на ЯндексДиск
Файлы
Постоянная ссылка Не удалось загрузить последнюю информацию о фиксации.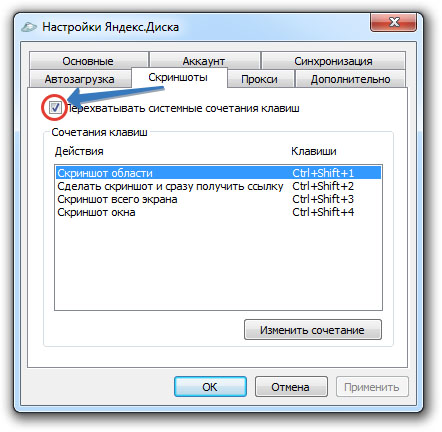
Тип
Имя
Последнее сообщение фиксации
Время фиксации
Doc :
Работает только в Ubuntu 14.04 Unity и зависит от команды notify-send
Взять экран: нажмите Scroll Lock
Выход из скрипта: нажмите Pause
doc Яндекс.Диск:
http: // ядиск.readthedocs.io/ru/latest/intro.html#receiving-token-with-confirmation-code
документ pyscreenhot:
http://pyscreenshot.readthedocs.io/en/latest/
Требования :
sudo apt-get install xclip
использовать python 3.5
Установить :
git clone [email protected]: anarbekAB / screen.git
cd project / name
virtualenv -p python3 venv
source venv / bin / activate
pip install -r requirements. txt
txt
python src / main.py # для входа в конфиги
* Перейти по ссылке для авторизации в Яндекс Диске
* Скопировать код в консоли
* Ввести путь к папке для сохранения изображения (просто: / home / anarbek / Images / screen /)
* Введите путь к папке для сохранения изображения на Яндекс Диске (просто: Изображение / экран /)
** Папка должна существовать на Яндекс Диске
* Нажмите ctrl + c
добавить run.sh для автозагрузки в вашей ОС
Около
Скриншот для linux и загрузка на ЯндексДиск
Темы
Ресурсы
Лицензия
Вы не можете выполнить это действие в настоящее время.Вы вошли в систему с другой вкладкой или окном. Перезагрузите, чтобы обновить сеанс. Вы вышли из системы на другой вкладке или в другом окне.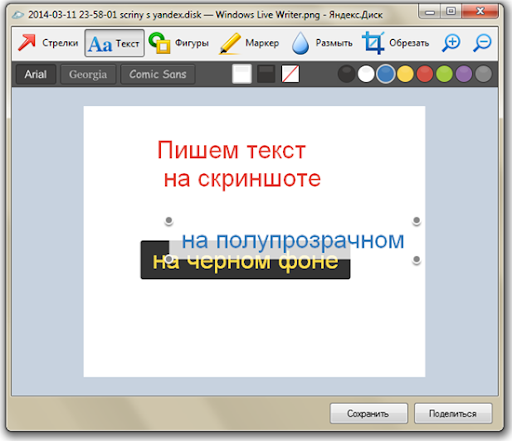 Перезагрузите, чтобы обновить сеанс.
Перезагрузите, чтобы обновить сеанс.Как удалить Яндекс.Телемост из Windows или macOS
Несколькими днями ранее Яндекс интегрировал недавно запущенный сервис Яндекс.Телемост в настольную версию Яндекс.Диска, в результате чего на рабочих столах компьютеров без ведома пользователей появился новый значок. Устанавливая любое приложение Яндекса, пользователи соглашаются на автоматическую установку любого программного обеспечения, но компании пришлось принести извинения и заявить, что подобная практика больше не повторится.
«Телеконференция» — аналог сервиса Zoom на Яндексе, позволяющий общаться в видеочатах, в том числе групповых.
Яндекс утверждает, что у Телемоста нет отдельного приложения, а поскольку оно встроено в Яндекс.Диск, удалить его не получится, оставив Диск, придется удалить и основное приложение, потеряв доступ к облаку. место хранения. Пользователь сайта vc.ru с ником Laugh Radiant до сих пор нашел способ удалить Яндекс. Телемост из Windows или macOS, не удаляя Яндекс.Сам диск. Попутно вы можете избавиться от других дополнительных возможностей Яндекс.Диска, если ими не пользуетесь.
Телемост из Windows или macOS, не удаляя Яндекс.Сам диск. Попутно вы можете избавиться от других дополнительных возможностей Яндекс.Диска, если ими не пользуетесь.
macOS
Перейдите в папку «Приложения», найдите программу Яндекс.Диск, щелкните ее правой кнопкой мыши или нажмите Ctrl + щелчок и в появившемся меню выберите «Показать содержимое пакета». Перейдите в папку Содержание → MacOS, вы увидите приложение Яндекс.Телемост размером 172 МБ. Удалите это. Вы также можете удалить туда приложения Screencapture и Screenshot, если не делаете скриншоты с помощью Яндекс.Диск и не сохраняйте их в облако.
Windows
Включите отображение скрытых файлов в файловом менеджере. Для этого запустите проводник и перейдите по адресу: Windows (C 🙂 → Пользователи → Ваше имя → AppData → Роуминг → Яндекс → ЯндексДиск2 → XXXX.XXXX. Вы увидите папку Telemost размером примерно 170 МБ. Удалить В этой папке, по аналогии с macOS, можно удалить exe-файлы YandexDiskScreenshotEditor («Редактор снимков экрана») и YandexNote («Заметки»).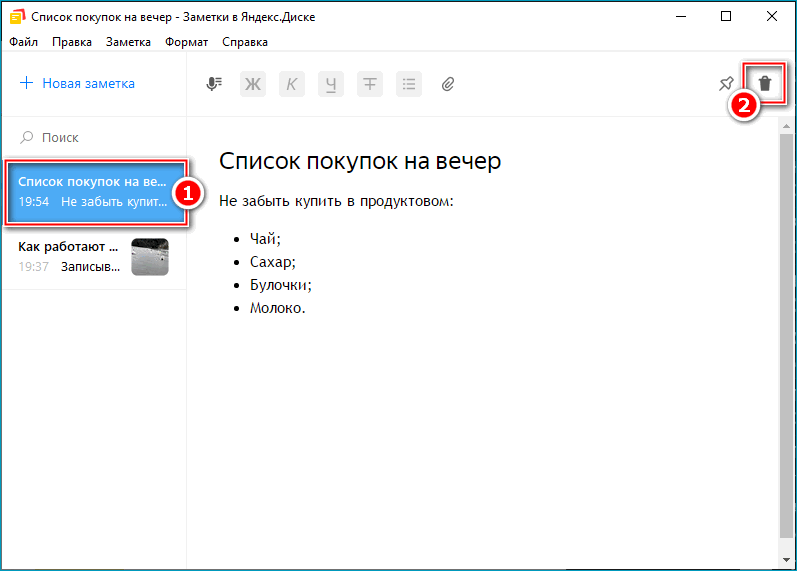
При желании можно вернуть удаленные программы. Для этого удалите Яндекс.Диск и переустановите его.
Источник: iGuides.ru по www.iguides.ru.
* Статья переведена на материалы сайта iGuides.ru сайтом www.iguides.ru. Если есть какие-либо проблемы с содержанием, авторскими правами, оставьте, пожалуйста, отчет под статьей. Мы постараемся обработать как можно быстрее, чтобы защитить права автора. Большое спасибо!
* Мы просто хотим, чтобы читатели могли быстрее и проще получать доступ к информации с помощью другого многоязычного контента, а не информации, доступной только на определенном языке.
* Мы всегда уважаем авторские права на содержание автора и всегда включаем оригинальную ссылку на исходную статью. Если автор не согласен, просто оставьте отчет под статьей, статья будет отредактирована или удалена по запросу автор. Спасибо большое! С наилучшими пожеланиями!
.


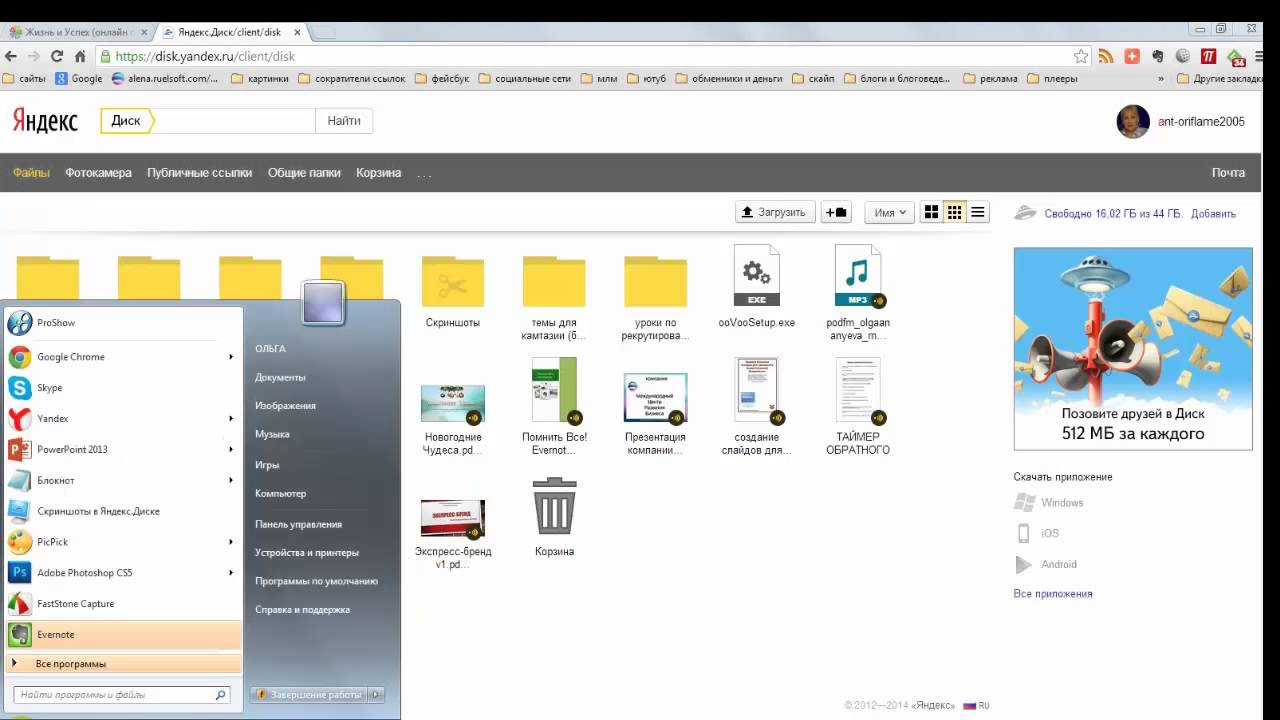
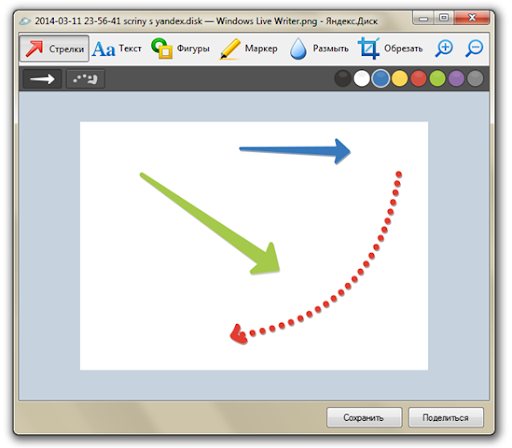


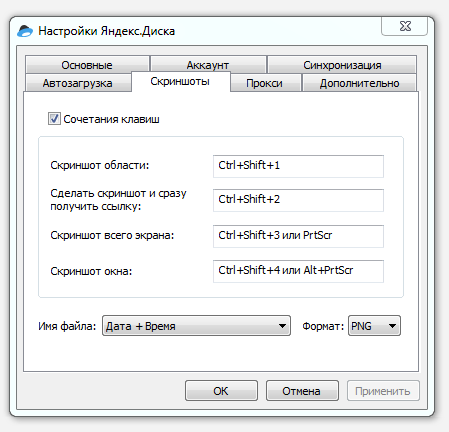
 Диска, как описано в разделе «Как сделать снимок всего экрана» на шаге 1, и воспользуйтесь командой «Сделать снимок экрана всего окна».Вы можете нажать клавиши «Ctrl + Shift + 4» или «Alt + PrtScr». Эти комбинации предназначены для одного и того же действия. Вокруг активного окна появится рамка. После этого картинка откроется в редакторе.
Диска, как описано в разделе «Как сделать снимок всего экрана» на шаге 1, и воспользуйтесь командой «Сделать снимок экрана всего окна».Вы можете нажать клавиши «Ctrl + Shift + 4» или «Alt + PrtScr». Эти комбинации предназначены для одного и того же действия. Вокруг активного окна появится рамка. После этого картинка откроется в редакторе.