Ретушь фото в Adobe Photoshop CC 2019 (Видео)
Ретушь — процесс многогранный, неоднозначный, многофункциональный и коечной-же творческий. Каждый новый портрет — это размышление над тем, какой подход к ретуши подобрать, какими инструментами работать, какой результат ожидать. Наши курсы ретуши в Фотошоп, раскрывают перед слушателями массу приемов и технологических подходов к процессу ретуширования фотографий, и некоторые, самые простые и быстрые приемы мы решили показать вам в серии тематических видеоуроков…
Невозможно рассказать обо всех тонкостях и нюансах процесса ретуширования сразу и обо всем, но можно постепенно вникать в различные техники и способы, чтобы потом суметь сделать по-настоящему творческую и качественную работу. Ведь умение работать в Фотошоп, это не сиюминутное техническое действо, это процесс, схожий порой, с работой художника, который может часами и днями создавать свой холст.
В данном видеоуроке мы покажем вам ещё один способ ретуширования фотографий в Photoshop, с возможностью раздельно воздействовать на светлые и темные участки портрета, добиваясь тем самым максимальной гибкости в выразительности.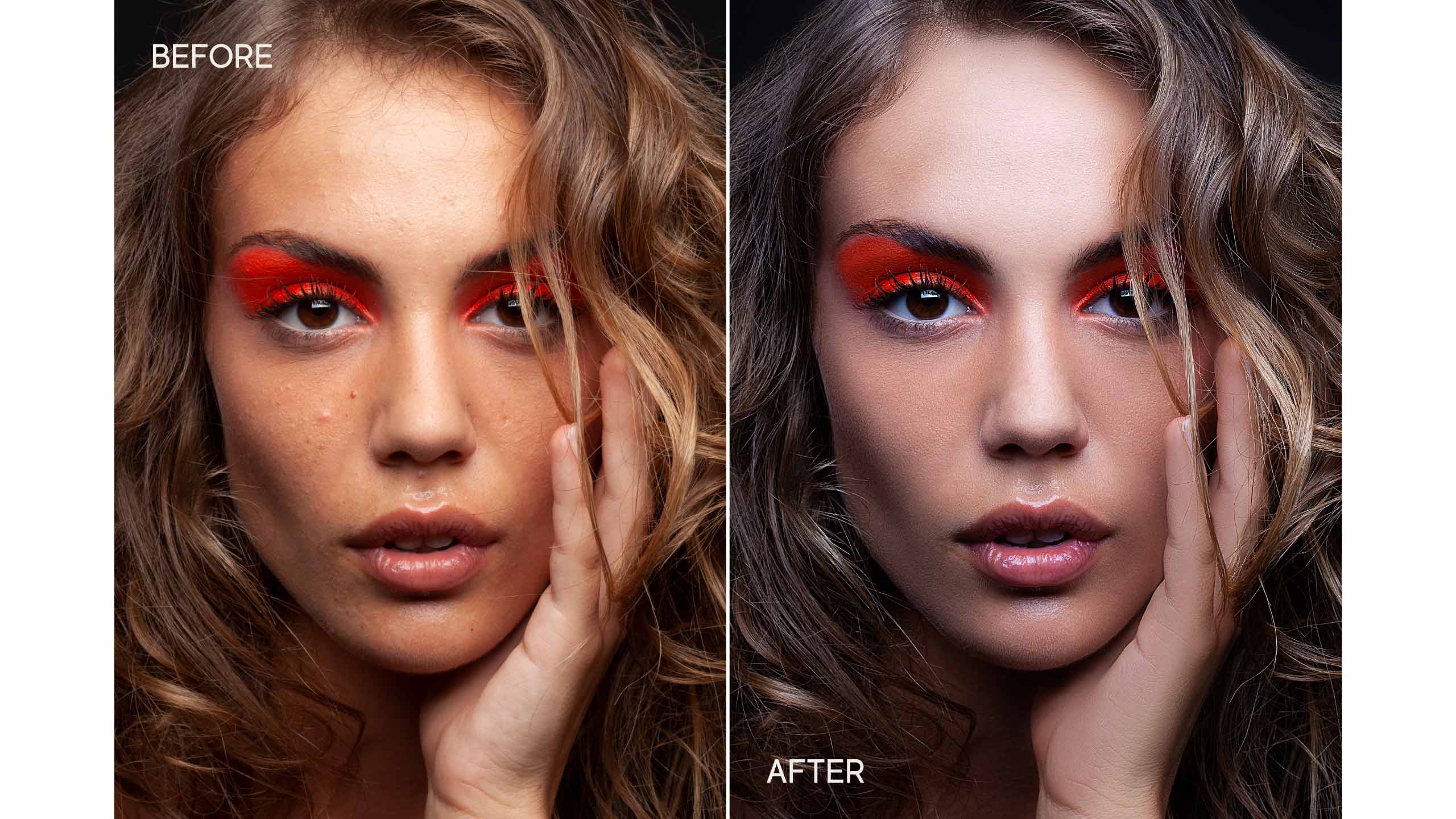
Позвоните чтобы узнать подробнее
+7(963)972-82-58
или отправьте письмо:
Спросите нас письменно
Базовый курс фотошоп для начинающих
Курс ретуши в фотошоп
Курс по фотошоп для фотографов
Как сделать ретушь лица в Фотошопе
Ретушь фотографии в Фотошопе подразумевает удаление неровностей и дефектов кожи, уменьшение жирного блеска, если таковой имеется, а также общую коррекцию снимка (свет и тень, коррекция цветов).

Открываем фотографию, и создаем дубликат слоя.
Обработка портрета в Фотошопе начинается с нейтрализации жирного блеска. Создаем пустой слой и меняем для него режим наложения на «Затемнение».
Затем выбираем мягкую «Кисть» и настраиваем, как на скриншотах.
Зажав клавишу ALT, берем пробу цвета на фотографии. Оттенок выбираем максимально усредненный, то есть не самый темный и не самый светлый.
Теперь закрашиваем участки с блеском на только что созданном слое. По завершению процесса можно поиграть с прозрачностью слоя, если вдруг покажется, что эффект слишком сильный.
Совет: все действия желательно выполнять при 100% масштабе фото.
Следующий шаг – устранение крупных дефектов. Создаем копию всех слоев сочетанием клавиш CTRL+ALT+SHIFT+E. Затем выбираем инструмент «Восстанавливающая кисть». Размер кисти выставляем примерно 10 пикселей.
Размер кисти выставляем примерно 10 пикселей.
Зажимаем клавишу
Таким образом удаляем все неровности с кожи модели, в том числе и с шеи, и с других открытых участков.
Этим же способом удаляются и морщины.
Далее разглаживаем кожу модели. Переименуем слой в «Текстура» (позднее поймете, зачем) и создадим две копии.
К верхнему слою применяем фильтр «Размытие по поверхности».
Ползунками добиваемся гладкости кожи, только не переусердствуйте, основные контуры лица не должны пострадать. Если мелкие дефекты не пропали, лучше применить фильтр еще раз (повторить процедуру).
Применяем фильтр, нажав «OK», и добавляем черную маску к слою. Для этого выбираем основным черный цвет, зажимаем клавишу ALT и жмем кнопку «Добавить векторную маску».
Теперь выбираем мягкую белую кисть, непрозрачность и нажим выставляем не более 40% и проходим по проблемным участкам кожи, добиваясь необходимого эффекта.
Если результат покажется неудовлетворительным, то процедуру можно повторить, создав объединенную копию слоев комбинацией CTRL+ALT+SHIFT+E, а затем применив тот же прием (копия слоя, «Размытие по поверхности»
Как можно заметить, мы вместе с дефектами уничтожили и природную текстуру кожи, превратив ее в «Мыло». Вот здесь нам и пригодится слой с названием «Текстура».
Снова создаем объединенную копию слоев и перетаскиваем слой «Текстура» поверх всех.
Применяем к слою фильтр «Цветовой контраст».
Ползунком добиваемся проявления только самых мелких деталей снимка.
Обесцвечиваем слой, нажав комбинацию CTRL+SHIFT+U, и меняем для него режим наложения на «Перекрытие».
Если эффект слишком сильный, то просто уменьшаем прозрачность слоя.
Теперь кожа модели выглядит более естественно.
Давайте применим еще один интересный прием для выравнивания цвета кожи, поскольку после всех манипуляций на лице появились какие-то пятна и неровности окраса.
Вызываем корректирующий слой «Уровни» и ползунком средних тонов осветляем снимок до тех пор, пока окраска не сравняется (пропадут пятна).
Затем создаем копию всех слоев, а потом копию получившегося слоя. Копию обесцвечиваем (CTRL+SHIFT+U) и меняем режим наложения на «Мягкий свет».
Если яркость снимка не устраивает, то снова применяем «Уровни», но только к обесцвеченному слою, нажав на кнопку, показанную на скриншоте.
Применив приемы из этого урока, Вы сможете сделать кожу идеальной в Фотошопе.
Опишите, что у вас не получилось. Наши специалисты постараются ответить максимально быстро.
Помогла ли вам эта статья?
ДА НЕТРетушь лица | Уроки фото и обработка фотографий
Ретушь лица
Но я заметил две проблемы: либо урок рассчитан на профессионалов, которые уделяют большое количество времени (от 3-6 часов и более) на обработку, либо урок не достаточно «хорош», т.к. после обработки получается пластиковое лицо, неестественный вид модели.
В этой статье хотелось бы найти «золотую середину«, а именно: быструю, простую, качественную ретушь, не занимающую большого количества сил и времени, при этом c феноменальным конечным результатом.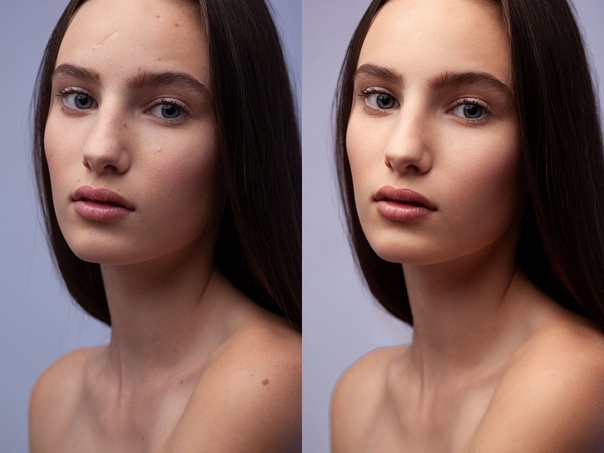
Ретушь лица
Для обработки я выбрал вот такой женский портрет (обязательно кликните на фото ниже для увеличения, так будет лучше виден результат до и после):
А вот, что в результате получилось:
Что будет сделано в этом
уроке?1. Небольшая чистка кожи (родинки, изъяны, чёрные точки на носу и т.п.). Кстати, удалять родинки совсем не обязательно, делать это нужно только по согласованию с моделью!
2. Ретушь лица с сохранением фактуры кожи. Под фактурой кожи обычно понимают её шероховатость, мелкие волоски, рельефность и т.п.
3. Отбеливание зубов и небольшая обработка глаз.
4. Сглаживание/удаление морщин.
5. Были немного обработаны волосы.
Так же, было сделано несколько действий для придания объёма: создание виньетки, концентрирование освещения на лице модели, проработка светлых и тёмных участков кожи.
Кажется, что довольно много работы предстоить сделать, но на самом деле ретушь заняла у меня не более
[alert style=»red»] ВНИМАНИЕ!!! Перед началом работы обязательно просмотрите видео по этой обработке в конце статьи. [/alert]
Начало работы в
Adobe Photoshop1. Первое, с чего обычно начинается ретушь лица — чистка кожи от различных дефектов. Для этого открываем фотографию в фотошопе и сразу же дублируем слой (нажать правой кнопкой мыши на слое -> Duplicate Layer), оригинал не трогаем, чтобы в будущем была всегда возможность вернуться в первоначальное положение. Выбираем инструмент Spot Healing Brush Tool (Точечная восстанавливающая кисть, кнопка J на клавиатуре) со следующими настройками:
Первое значение (диаметр) выставляете по необходимости, т. е. для больших дефектов ставите бОльшее значение, а для маленьких, например если хотите избавиться от чёрных точек на носу, выставляете значение поменьше. Жёсткость (Hardness) обязательно ставьте 100%. Spacing оставляете в пределах 10-15%.
е. для больших дефектов ставите бОльшее значение, а для маленьких, например если хотите избавиться от чёрных точек на носу, выставляете значение поменьше. Жёсткость (Hardness) обязательно ставьте 100%. Spacing оставляете в пределах 10-15%.
Как только вы настроили инструмент, пройдитесь им по дефектам лица. Если с первого раза убрать что-либо не получилось (например родинку), попробуйте нажать несколько раз, либо изменить значения Diameter или Spacing по вкусу.
2. После чистки кожи лица мы приступаем к начальной ретуши. Будем использовать два способа — стандартные фильтры фотошопа и плагин Color Efex Pro. Главная задача — сохранить текстуру кожи, не допустить эффекта пластмассы на лице.
Итак, выбираем инструмент History Brush Tool (Историческая кисть, кнопка Y на клавиатуре). Заходим в Filter -> Blur -> Gaussian Blur ( Фильтр -> Размытие -> Размытие по Гауссу) и выставляем значение Радиус в 30 пикселей. Жмём OK. После этого у вас должно размыться изображение полностью. Теперь необходимо открыть панель History (История, если вы не можете её найти, нажмите вверху фотошопа на надпись Окна -> История) и нажать один раз на квадратике возле надписи Gaussian Blur, чтобы появилась иконка инструмента. После этого необходимо стать на одно действие выше, чтобы получилось вот так:
Жмём OK. После этого у вас должно размыться изображение полностью. Теперь необходимо открыть панель History (История, если вы не можете её найти, нажмите вверху фотошопа на надпись Окна -> История) и нажать один раз на квадратике возле надписи Gaussian Blur, чтобы появилась иконка инструмента. После этого необходимо стать на одно действие выше, чтобы получилось вот так:
Сделали? Отлично! Настройки для инструмента (слева вверху) выставляем следующие:
Размер кисти я взял 65 пикселей (можете выбрать по вкусу, как вам удобно). Mode: Normal и прозрачность (Opacity) выставил 15% чтобы не переусердствовать (помним, что главное задача — сохранение текстуры кожи).
Как только всё готово, начинаем аккуратно проходить кистью по лицу, не задевая глаза, рот, брови. Для того, чтобы убрать блики с лица, нужно выставить в настройках кисти (слева вверху) Mode (режим) на Darken (замена тёмным). Прозрачность в этом случае можно поставить 30%.
Прозрачность в этом случае можно поставить 30%.
После всех этих действий вы уже сможете увидеть хорошее улучшения кожи лица по сравнению с оригиналом (первым слоем). Теперь перейдем ко второму этапу сглаживания кожи. Для этого нам понадобиться, как я уже писал выше, плагин Color Efex Pro. Заходим в него и ищем фильтр под названием Dynamic Skin Softener. Из названия фильтра ясно, что плагин нацелен именно на смягчение кожи. Настройки не трогаем (хотя можно покрутить ползунки по вкусу, но я предпочел оставить как есть для лучшего сохранения фактуры кожи), оставляем всё по стандарту и жмём OK:
Как видим, этот плагин немного смягчил кожу на лице, но не убил её детали. Если эффект смягчения у вас получился очень сильным, можно уменьшить прозрачность слоя примерно до 75%. Имейте ввиду, что плагин подействовал на всё изображение, а нам нужно, чтобы он накладывал эффект только на кожу лица. Для этого берём обычный ластик с мягкими краями (клавиша E на клавиатуре) и проходимся им по волосам, рту, глазам и бровям, чтобы они у нас «не смягчались», на них этот эффект совершенно не нужен. Соединяем этот слой с нижним.
Соединяем этот слой с нижним.
[alert style=»white»] Не забывайте соединять свой слой с нижним после того, как вы прошлись по нему ластиком и убрали «лишнее». [/alert]
На этом наше ретуширование кожи заканчивается, теперь можно немного поработать и с остальными частями лица, например отбелить зубы, обработать глаза и чуть-чуть придать красоты волосам.
Для отбеливания зубов я применил свой собственный метод, о котором я уже рассказывал в этой статье. Заключается он вот в чём:
Заходим в плагин Color Efex Pro и выбираем фильтр White Neutralizer, выставляем все значения по 100%
Внизу, в пункте Control Points жмём на кнопку со знаком «плюс» (выделена красным на картинке выше) и клацаем один раз по зубам, т.е. ставим «точку». После этого потяните за серый круг (выделен красным на картинке ниже), делая так, чтобы общее поле действия плагина уменьшилось и захватывало только зубы
Кстати, такие точки можете поставить и на глазах, чтобы отбелить глазное яблоко. Жмём ОК. Как видим, плагин отбелил зубы и немного глаза, но вокруг них появилась слегка заметная белая область. Для того, чтобы убрать её, берём ластик с мягкими краями и чистим области вокруг глаз и зубов.
Жмём ОК. Как видим, плагин отбелил зубы и немного глаза, но вокруг них появилась слегка заметная белая область. Для того, чтобы убрать её, берём ластик с мягкими краями и чистим области вокруг глаз и зубов.
Кстати, раз уж мы перешли к обработке глаз, можно более детально проработать и их. По фотографии видно, что не мешало бы убрать сосуды и немного добавить выразительности глазам. Для того, чтобы убрать сосуды, берём инструмент Spot Healing Brush Tool (Точечная восстанавливающая кисть, клавиша J на клавиатуре), выставляем слева вверху размер приблизительно 5px (либо по надобности, я выбрал такой маленький размер для удаления именно небольших сосудов), Hardness (жёсткость) и Spacing (Интервал) оставляем как есть (100% и 10% соответственно) и начинаем осторожно проходить кистью по сосудам.
Если вам не совсем удобно пользоваться этим инструментом (Spot Healing Brush) и сосуды до конца не устраняются, можно попробовать взять Clone Stamp Tool (Клонирующий штамп, клавиша S на клавиатуре). Включите этот инструмент, выставьте жёсткость 0% и размер по надобности, кстати иногда полезно выставить Opacity (прозрачность) кисти примерно 60-70% для получения лучшего эффекта. Зажмите клавишу Alt, вы увидите, как курсор вашей мыши изменится на «прицел», кликните один раз не отпуская Alt рядом с сосудом, который нужно устранить и после этого пройдитесь кистью по нему. Вы увидите, как сосуд замещается соседней текстурой глазного яблока.
Включите этот инструмент, выставьте жёсткость 0% и размер по надобности, кстати иногда полезно выставить Opacity (прозрачность) кисти примерно 60-70% для получения лучшего эффекта. Зажмите клавишу Alt, вы увидите, как курсор вашей мыши изменится на «прицел», кликните один раз не отпуская Alt рядом с сосудом, который нужно устранить и после этого пройдитесь кистью по нему. Вы увидите, как сосуд замещается соседней текстурой глазного яблока.
Что ещё можно сделать для глаз? Например добавить «красок» и насыщенности, что конечно же изменит его цвет, но не сильно. Есть тысячи способов как это сделать, лично я в этом уроке проделал следующее: открываем Color Efex Pro, ищем фильтр Photo Stylizer. Ставим значение Strenght на 100% и так же, как и в прошлый раз, ставим «точки» на глаза и уменьшаем поле действия плагина, чтобы оно охватывало только область глаза. Сделали? Отлично! Не забудьте после этого пройтись ластиком вокруг глаз и удалить ненужные области.
чтобы закончить обработку глаз, можно усилить блеск. Берем инструмент Dodge Tool (Осветлитель, клавиша O на клавиатуре), выставляем следующие значения для него:
Размер кисти я выбрал 65, но можно выбрать любой по необходимости. Range (Диапазон) ставим Hightlights (Свет), Exposure (Сила) выставляем 15% (хотя можно так же по вкусу) и проходимся кистью по бликам в глазах, тем самым усиливая их «свечение».
С глазами закончили, теперь не мешало бы убрать небольшие морщины рядом с ними, как это сделать более подробно я описал в этой статье. Берём инструмент Path Tool (Заплатка, клавиша J на клавиатуре) и аккуратно обводим морщины. Как только у нас появилось выделение, нажимаем на него и не отпуская ведем чуть ниже, на чистый участок кожи. Выглядит это должно примерно вот так:
После того как вы отпустите левую кнопку мыши, вы увидите, что морщины исчезли. Если с первого раза не получилось до конца их убрать, можно попробовать повторить это действие несколько раз. Так же, после такой обработки может возникнуть ощущение неестественности, т.е. этот участок кожи будет сильно выделяться. Его можно отретушировать так же, как мы это проделывали со всей кожей лица с помощью инструмента History Brush Tool чуть выше.
Если с первого раза не получилось до конца их убрать, можно попробовать повторить это действие несколько раз. Так же, после такой обработки может возникнуть ощущение неестественности, т.е. этот участок кожи будет сильно выделяться. Его можно отретушировать так же, как мы это проделывали со всей кожей лица с помощью инструмента History Brush Tool чуть выше.
Как я писал выше, в этом портрете можно так же придать красоты волосам. Для этого открываем Color Efex Pro и выбираем фильтр Glamour Glow. Настройки ставим как на картинке и жмём ОК:
Теперь берём ластик с мягкими краями и проходимся им по лицу, чтобы оставить эффект только на волосах. Кстати, можно добавить немного резкости, т.к. фильтр немного замылил волосы. Для этого заходим в Filter -> Sharpen -> Sharpen (Фильтры -> Резкость -> Резкость) и вы увидите, как волосы стали более резкие. Соединяем этот слой с нижним.
Кстати, раз уж заговорили про резкость, не мешало бы после такой обработки добавить резкости на всё изображение. Для этого возьмите инструмент Sharpen Tool (Резкость), слева вверху убавьте силу примерно на 80% и пройдитесь кистью по глазам, бровям, рту. Так же можно убавить ещё силу примерно до 50% и пройтись по всей кожи лица, тем самым подчёркивая текстуру кожи.
ФИНАЛИЗАЦИЯ
В заключении обработки можно придать объёма фотографии, т.е. выделить светлые/тёмные участки кожи на лице, а так же направить небольшой луч света на лицо модели с помощью фильтра Darken/Lighten Center.
Для начала выделим светлые участки кожи с помощью инструмента Dodge Tool (Осветлитель). Настройки я ставил следующие:
Range (Диапазон) ставим Shadows (Тени), Exposure (Сила) выставляем 50% и слегка проходимся по светлым участкам кожи, делая их более светлыми.
После этого берём инструмент Burn Tool (Затемнитель) с такими же настройками, только силу ставим 10% и проходимся уже по тёмным участкам кожи лица.
В завершении обработки, можно сделать ещё одну деталь, это добавить световое пятно на лицо, что придаст ещё бОльшего объёма фотографии. Заходим в плагин Color Efex Pro и находим фильтр Darken/Lighten Center. Настройки ставим примерно такие и жмём ОК:
Вот в принципе и всё! Обработку до/после вы можете посмотреть в самом начале статьи. Ниже предоставляю видео ролик со всеми действиями, которые я описал выше
По сути, здесь ещё можно было много чего сделать, добавить различных эффектов, макияжа и т.п., но я описал лишь основы из чего состоит ретушь лица. При быстром выполнении работы можно уложиться в минут 5-10 времени, в зависимости от сложности и загрязнённости кожи у модели. Кстати, если Вам интересная комплексная ретушь фотографии, можете прочитать о ней в этой статье. А если интересна обработка мужского портрета, заходим сюда.
Есть вопросы по этой статье? Можете задавать их прямо тут в комментариях, либо пишите нам на E-Mail через контакт форму сайта. © Phototricks.ru
Ретушь кожи в фотошопе. Ретушь лица с сохранением текстуры. IMGonline
7 голосовЗдравствуйте, уважаемые читатели блога Start-Luck. Существует множество для ретуши портретов, но если вы хотите добиться удивительного эффекта, то у вас нет выбора, придется пользоваться фотошопом. Он позволит создать такой результат, что хоть на стену вешай, хоть в глянцевом журнале используй. Вашим фото обзавидуются все друзья и знакомые, а главное, никаких особо сложных манипуляций.
Он позволит создать такой результат, что хоть на стену вешай, хоть в глянцевом журнале используй. Вашим фото обзавидуются все друзья и знакомые, а главное, никаких особо сложных манипуляций.
Сегодня я расскажу вам как ретушировать лицо в фотошопе профессионально. Работа легкая, но кропотливая. У вас может уйти не меньше часа. Зато результат превзойдет все ожидания. Со мной было именно так.
Не буду скрывать, я взял один из первых роликов на YouTube попытался повторить и даже особенно не надеялся на качественный результат, но он оказался идеален. Вы можете прочитать текст с пошаговыми картинкам, а можете сразу перейти в конец статьи и попытаться делать все точно также как в видео. Для начинающих я бы порекомендовал первый вариант, но решать вам.
Итак, работаю я на Photoshop СС, но он мало чем отличается внешне от CS 5 или 6. Так что проблем и непонимания возникнуть не должно. Программа на русском языке, но в ходе описания будет использоваться много горячих клавиш. Очень рекомендую выписывать их, чтобы не забыть и научиться быстрее и профессиональней пользоваться программой.
Очень рекомендую выписывать их, чтобы не забыть и научиться быстрее и профессиональней пользоваться программой.
Пошаговая инструкция
Искренне хотел найти женщину для пробы пера, но необработанных фотографий в интернете очень мало. Пришлось использовать мужика. Среди них неидеальная кожа встречалась чаще. Итак, открываю программу, а затем и фотографию, которую буду обрабатывать. Первым делом копирую изображение на новый слой, для этого нажимаю Ctrl+J.
Теперь нужно избавиться от серьезных недостатков. Существует несколько инструментов. Самые явные проблемы проще всего маскировать при помощи заплатки. Если вы ее не видите, просто на несколько секунд зажмите левую клавишу мыши на иконке, напоминающей пластырь. Появится список дополнительных инструментов.
Выделяете несовершенную область и перетаскиваете ее на близлежащий участок кожи, более ровный и правильный.
Когда с самыми серьезными дефектами покончено, создаете новый слой.
Выбираете «Точечную восстанавливающую кисть».
Жесткость около 50%, угол 160, форма немного приплюснутая – 85%.
Уменьшать и увеличивать диаметр кисти можно при помощи клавиш «[» и «]».
Чуть было не забыл. В настройках обязательно поставьте галочку напротив «Образец со всех слоев», чтобы выбрать наиболее правильный цвет.
Избавляетесь от более мелких недостатков – прыщей, пятен, ненужных родинок. Просто кликаете по не правильным точкам и они меняют свой цвет. Для удобства используйте Alt+колесо мыши, чтобы увеличить или уменьшить масштаб изображения, а про работу с вы можете прочитать в предыдущей публикации.
Итак, готово.
Если убрать значок глаза (видимость) с верхнего слоя, то вы увидите как фото выглядело до изменений. Уже чуть лучше.
Теперь делаем дубликат всех слоев, для этого зажимаем Shift+Ctrl+Alt+E.
И создаем дубликат для этого нового слоя. Ctrl+J.
Кликаем по предыдущему слою, чтобы тот подсветился. Убираем видимость слоя, который находится над ним, чтобы видеть результаты работы. Открываем вкладку «Фильтры» в меню сверху, выбираем «Размытие», в открывшемся списке жмем «По Гауссу».
Убираем видимость слоя, который находится над ним, чтобы видеть результаты работы. Открываем вкладку «Фильтры» в меню сверху, выбираем «Размытие», в открывшемся списке жмем «По Гауссу».
Сейчас важно сделать кожу ровной и гладкой. Для этого увеличиваем радиус размытия. Не переживайте, что глаза и детали лица не видно. В процессе все изменится. Сейчас обращайте внимание только на кожу. Она должна быть максимально гладкой. У каждого будут свои показатели, не бойтесь экспериментировать. В моем случае подошло 7,4.
Переходим на верхний слой (щелчок по нему, чтобы включилась подсветка), не забудьте вернуть видимость, нажав на пустую иконку рядом с эскизом слоя. Теперь открываете раздел «Изображение» и в списке находите «Внешний канал».
Выбираете слой 3 (тот, на который мы накладывали размытие), ставите галочку напротив «Инвертировать», эффект наложения – «Добавление», масштаб – 2, сдвиг – 1.
Меняем режим наложения на «Линейный свет».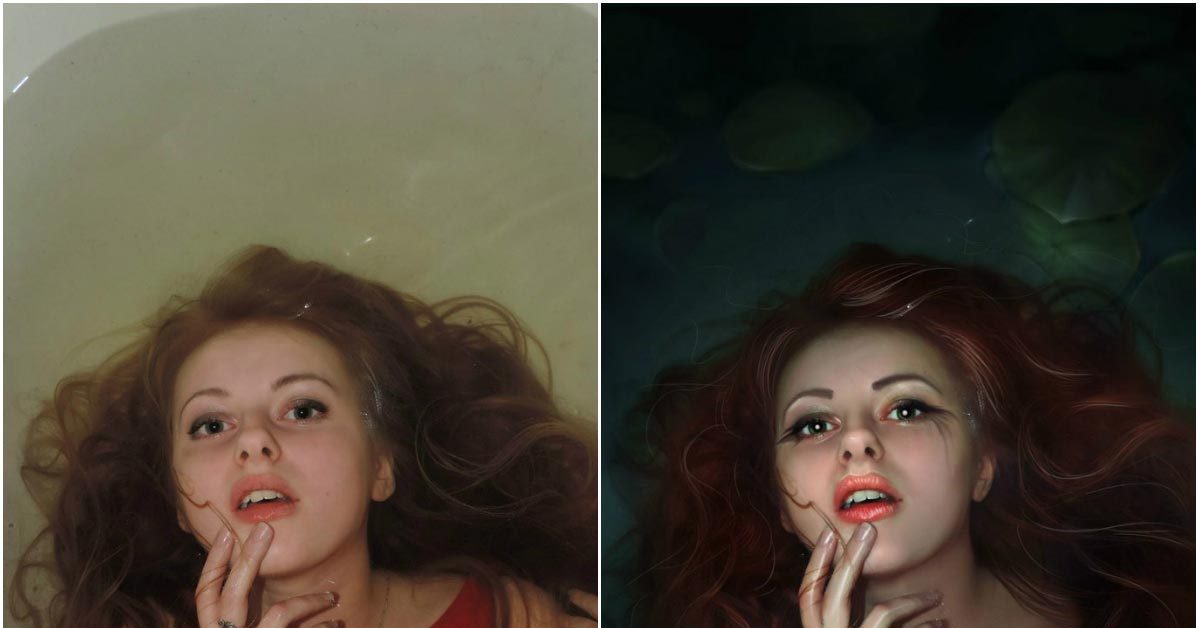
Два верхних слоя объединяем в группу. Для этого нажмите на папку.
Теперь снова щелкните по третьему слою, выберите инструмент лассо, поставьте галочку напротив сглаживание и выберите радиус. 20 в результате получилось много, я использовал 10. Что это дает? Когда вы неровно обводите участок кожи, то программа сама сглаживает углы, ориентируясь на цвет участка.
Выделяйте участки примерно одного оттенка: одна щека, вторая, лоб. К каждому фрагменту примерите фильтр размытие по Гауссу.
Вы сами увидите какой радиус должен быть. Помните, что благодаря лассо, изменения будут применены только к выделенной области, а не всей картинке целиком.
Вот так изображение выглядело до проделанной операции.
Это после нее. Как вы видите, лицо стало ровнее.
Слой должен быть заполнен серым на 50%, режим – мягкий свет. Жмите ок.
Поменяйте режим наложения этого слоя на «Мягкий свет».
Сейчас предстоит довольно серьезная работа.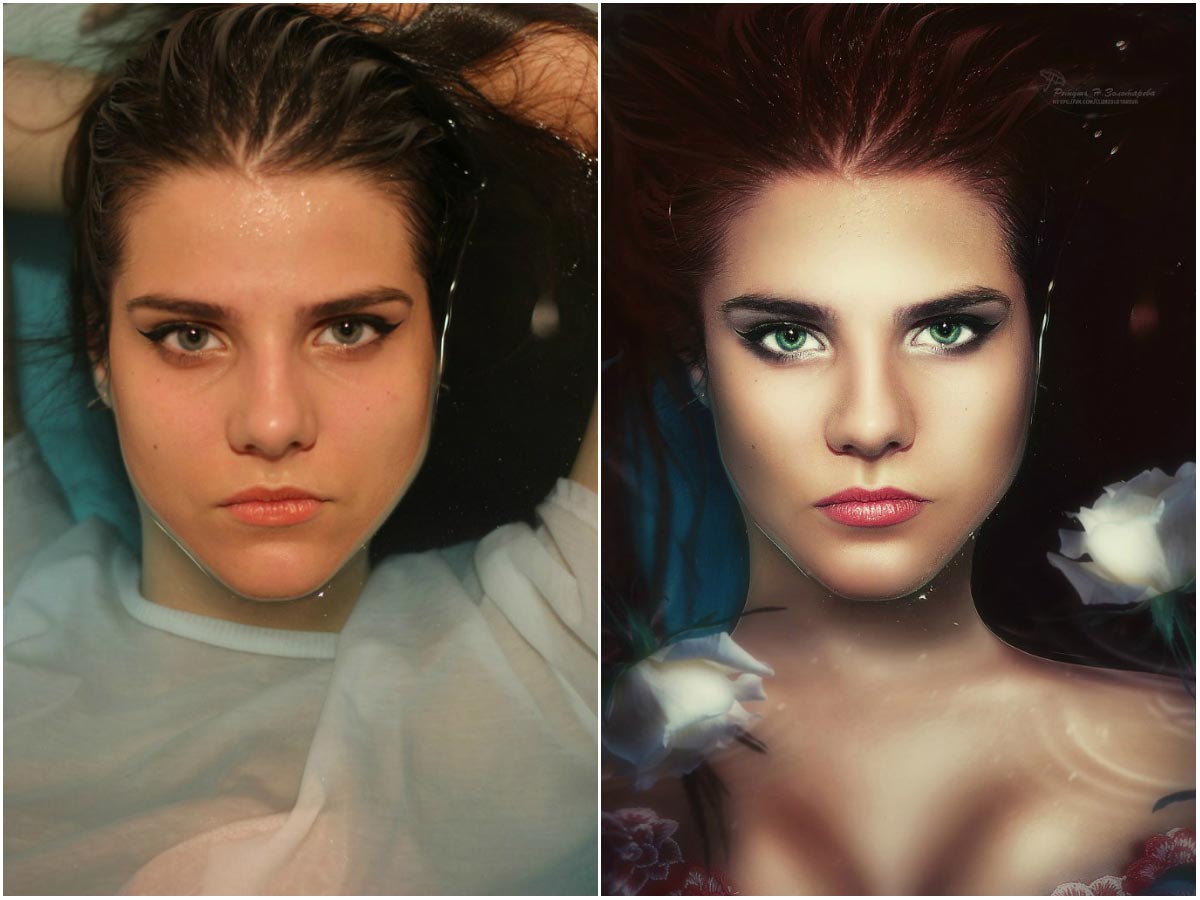 Поставьте вот такие настройки для каждого инструмента: жесткость 0, диапазон – средние тона, экспонир – 2-3%, и галочка напротив «Защитить тона».
Поставьте вот такие настройки для каждого инструмента: жесткость 0, диапазон – средние тона, экспонир – 2-3%, и галочка напротив «Защитить тона».
То же самое для затемнителя.
Запомните вот эту иконку – черно-белый кружок, она очень пригодится в последующем. Она создает новый корректирующий слой. Нажимать на нее придется неоднократно.
Сейчас вам понадобится эффект «Черно-белое».
Уменьшите баланс красного, чтобы более четко видеть светлые и темные пятна. Пройдитесь по ним затемнителем и осветлителем, чтобы выровнять тон кожи. Будьте внимательны, работать надо не на корректирующем слое, а том, что расположен под ним. Щелкните, чтобы тот подсветился. В моем случае – слой 4.
Не смущайтесь, на эту работу уходит очень много времени. Быть может, не меньше часа. От этого момента зависит будущее портрета, так что уделите ему максимум внимания.
Вот так выглядела картинка до.
Признаюсь честно, мне было лень очень долго ковыряться, на работу ушло минут 15. Вот такой результат у меня получился.
Вот такой результат у меня получился.
Теперь удаляем корректирующую маску, отправив ее в корзину.
Снова создаем новый слой, а затем кликаем Shift+F5 и добавляем серый слой с непрозрачностью 100 и режимом наложения «Мягкий свет».
Меняем и здесь режим наложения на аналогичный.
Пройдемся еще раз по светлым и темным участком затемнителем и осветлителем. Экспонир можно поставить чуть больше – процентов 13.
Уделите внимание всем теням и светлым участкам на рисунке. Масштаб инструмента можно выбрать побольше.
Чтобы картинка получилась более естественной уменьшите прозрачность слоя.
Теперь вам придется снова обратиться к черно-белому кружку, чтобы создать корректирующий слой – уровни.
Средний (серый ползунок) направьте чуть правее (у меня 0,94), а белый левее (235).
Теперь нам понадобится цветовой баланс. Я хочу .
Для этого тяну самый верхний ползунок немного в сторону голубого, а нижний в сторону синего.
Открываю «Тон» — «Тени» и делаю то же самое.
Не бойтесь, фото не будет таким синим. Зажмите Alt+Del, все вернется как будто на свои места.
Теперь выберите кисть белого цвета и обведите зрачки на портрете. Возможно вы уже работали с . Сейчас вы делаете именно это.
Убавьте непрозрачность слоя, чтобы добавить картинке естественность.
Добавляем еще один корректирующий слой – цветовой тон/насыщенность.
Делаем картинку менее насыщенной.
Теперь «Кривые».
Выровняйте цвета по своему вкусу.
Лицо на данный момент выглядит не совсем естественно, оно слишком бледное. Перейдите в красный канал. И попробуйте немного его оживить.
То же самое можно сделать с синим и зеленым.
Непрозрачность этого слоя также лучше сделать чуть меньше. Для придания естественности.
Снова объединяем все предыдущие слои в кучу.
Выбираем фильтр – усиление резкости и добавляем контурную резкость портрету.
Выберите эффект 50, а радиус 1.
Еще раз перейдите к фильтру «Контурная резкость», но на этот раз пусть эффект будет 100, а радиус от 1 до 2.
Ну вот и все. Так наше фото выглядело изначально.
А также по завершению всех работ.
Видео инструкция
Я полагаю, что текстовый и видео режим помогут вам разобраться во всех тонкостях и добавиться превосходного результата. Если что-то не понимаете по тексту, всегда можно перейти к ролику и наоборот. Я, к примеру, никак не мог понять изначально как сводить все слои в один. Но потом разобрался.
Ну а если вы хотите научиться мастерски, основательно, профессионально и вдумчиво ретушировать любые фотографии, могу посоветовать вам курс « Фотошоп для фотографа » в нем вы найдете детальный разбор каждого инструмента и научитесь применять их, преследуя определенную цель и зная что делаете и для чего. Вы сможете научиться пользоваться профессиональной программой мастерски.
Ну вот и все. До новых встреч и не забывайте подписываться на рассылку.
Является одной из уникальных возможностей, которую позволяет осуществлять графический редактор Adobe Photoshop. Профессиональный фотограф, невзирая на умения качественно выполнять фотосъёмку, всё равно прибегает к использованию Фотошопа, поскольку знает, как отретушировать лицо в Фотошопе так, чтобы скрыть все недостатки, повышая эстетику изображения.
Если применить профессиональную ретушь, то даже самое невзрачное фото способно превратится в искусное изображение, которое можно причислить к шедевральным.
Ретушь фотографий в Adobe Photoshop избавит кожу от изъянов
Ещё несколько лет назад многие отказывались фотографироваться, если на коже лица возникали нежелательные прыщики. В отдельных случаях даже старались перенести дату фотосъёмки. Безусловно, и в то время были мастера, которые могли выполнить качественную ретушь. Но для осуществления такого процесса требовалось создание и поддержание определённых условий, а также наличие достаточного количества свободного времени.
В настоящее время, благодаря графическому редактору , ретушировать фото удаётся всем, кто ознакомился с возможностями программы, изучил подробные инструкции опытных дизайнеров или фотографов и закрепил полученные знания на практике. При этом такой процесс не отнимет чрезмерно много времени, особенно у тех, кто уже усовершенствовал свои практические навыки.
Процесс устранения дефектов на коже
Первым делом, пользователь должен открыть в графическом редакторе фото, подлежащее коррекции. Для того, чтобы сохранить исходное изображение, следует продублировать слой, создав точную копию. Непосредственно ретушь лица будет осуществляться на полученной копии. Во-первых, так удастся сохранить первоначальное фото на случай неудачного ретуширования, а во-вторых, по завершении процесса будет возможность сравнить обе фотографии, расположив их рядом.
Изображение, которое планируется ретушировать, увеличивают до 100%, чтобы было комфортно выявлять дефекты и максимально эффективно их все устранять.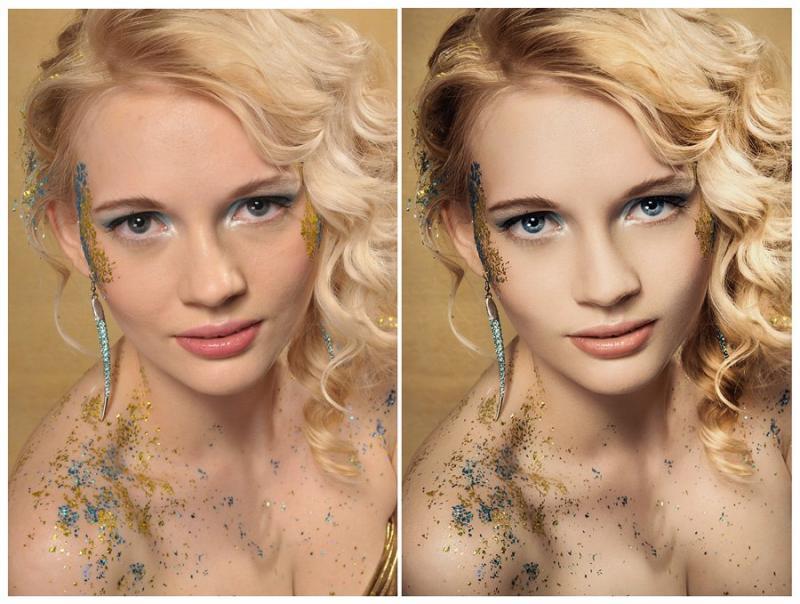
Самыми распространёнными дефектами лица являются прыщики, морщинки, шрамы. Для их устранения в Фотошопе имеется несколько успешных инструментов, одним из которых является «Точечная восстанавливающая кисть». Пользоваться таким инструментом несложно, достаточно выбрать его, а затем навести на проблемный участок и щёлкнуть. После такого простого действия, прыщики исчезают, а лицо становится чистым.
К сожалению, ретушировать фото при помощи точечной восстанавливающей кисти нельзя, если дефекты соприкасаются с отдельными частями лица (бровями, губами, волосами). В противном случае, фрагменты кожи, подвергнутые ретуши, могут принять не совсем эстетичный вид. Они могут выглядеть достаточно «грязными», поскольку захватывают соседние пиксели.
Разобраться, как сделать ретушь лица в Фотошопе , если дефекты находятся на границе соседних частей лица, тоже несложно. Только для выполнения этой задачи потребуется иной инструмент, в частности, «Штамп». Выбрав его, пользователь обязан установить параметр жёсткости, равный 75%.
Принцип работы с инструментом «Штамп» не отличается от принципа работы с точечной восстанавливающей кистью. Первоначально следует установить инструмент на точке изображения, сопровождающейся идеальным состоянием, после чего нажать клавишу «Alt», тем самым подтверждая выбор образца. Затем остаётся переместиться в область, где располагается дефект и просто щёлкнуть.
Невзирая на то, что ретушь фото не является сложнейшим процессом, поскольку овладеть техникой его проведения может каждый желающий при наличии желания и настойчивости, всё-таки существует множество определённых секретов и тонкостей, которыми овладевать также очень важно, чтобы обеспечивать эффективный результат.
В частности, если эстетические изъяны выявлены на лбу, участок кожи, который будет выступать в качестве образца, должен быть взят только с правой или левой стороны от самого дефекта. Не допускается перемещаться вниз или вверх, поскольку текстура кожных покровов лба изменяется существенно в направлении сверху вниз. А вот для остальных участков лица такое строгое правило может не применяться.
А вот для остальных участков лица такое строгое правило может не применяться.
Шрамы на лице проще всего устранять, пользуясь инструментом «Заплатка»
Повышение уровня эстетики
Красивое фото требует участия настоящего профессионала, который сумеет устранить эстетические изъяны, внести все необходимые корректировки, но при этом создать естественный внешний вид, уходя от эффекта искусственной (пластиковой) кожи.
Действительно, чтобы фото лица сопровождалось естественностью, важно знать, как отретушировать фото в Фотошопе , как создать натуральную текстуру, поскольку после работы с восстанавливающей кистью исчезают не только эстетические изъяны, но и поры самой кожи.
Устранения эффекта пластиковой кожи
Многие начинающие дизайнеры допускают ошибки, завершая процесс ретуширования сразу же после устранения дефектов кожи лица. Такая фотография выглядит фальшиво, соответственно, каждый, кто её просматривает, сразу же понимает, что она подвергалась корректировке.
Чтобы ретушь была качественной, следует устранить возникновение эффекта пластиковой кожи, появляющееся в процессе работы с фото.
Первоначально следует создать копию слоя, на котором осуществлялась ретушь. После этого следует перейти в пункт «Параметр», затем последовательно в подпункты «Размытие», «Размытие по Гауссу».
В открывшемся окне следует установить параметр размытия, равный 20 пикселям, а параметр непрозрачности важно понизить до половины (50%). Выбор таких параметров позволит ослабить эффект размытия.
На панели «Слои» находится пиктограмма «Добавить маску слоя», по которой следует щёлкнуть, предварительно зажав клавишу «Alt». Образовавшаяся чёрная маска слоя позволяет скрыть все внесённые изменения.
Далее следует взять кисточку, расположенную на панели «Слои», отдав предпочтение среднему размеру и белому цвету. После этого, при помощи кисти закрашиваются все участки лица, исключая область губ и глаз. Очень важно, чтобы все участки были тщательно закрашены. В Фотошопе существует возможность проконтролировать качество такого закрашивания. Для этого вполне достаточно зажать клавишу «Alt» и щёлкнуть по миниатюре маски. После таких действий можно визуально наблюдать, насколько качественно были обработаны участки кожи.
В Фотошопе существует возможность проконтролировать качество такого закрашивания. Для этого вполне достаточно зажать клавишу «Alt» и щёлкнуть по миниатюре маски. После таких действий можно визуально наблюдать, насколько качественно были обработаны участки кожи.
На следующем этапе пользователь должен вернуться к слою, который приходится ретушировать, после чего следует тут же создать новый прозрачный слой.
Следует кликнуть клавишу «Ctrl», а затем сразу же по пиктограмме маски. После появления выделенной области, её нужно немедленно залить серым цветом, установить параметр непрозрачности в 50%.
Далее пользователь должен добавить шум, перейдя в параметр «Фильтр». В открывшемся окне фильтра важно внести изменения в некоторые параметры. В частности, в параметре «Эффект» выбирается показатель, находящийся в диапазоне от 2,5% до 3%. В параметре «Распределение» имеется пункт «По Гауссу», возле которого важно установить галочку, точно также флажок устанавливается возле пункта «Монохромный». Остаётся согласиться со внесёнными изменениями нажимая «Ок».
Остаётся согласиться со внесёнными изменениями нажимая «Ок».
В завершение, очень важно переключиться на новый режим наложения слоя, отдавая предпочтение режиму «Мягкий свет», когда дизайнер желает сделать малозаметную, практически невидимую текстуру. А переключившись в режим «Перекрытие», удаётся создать текстуру кожи, сопровождающуюся большей выразительностью.
Ретуширование волос
Когда все эстетические изъяны устранены с лица, можно, безусловно, завершить на этом процесс, но для повышения общей эстетики фотографии, лучше всего сделать в Фотошопе дополнительную ретушь волос, особенно, когда они чрезмерно взъерошены.
Без знаний, как ретушировать в Фотошопе волосы, в этом случае, конечно, не обойтись. Убрать выбившиеся из причёски пряди совершенно несложно, вновь воспользовавшись инструментом «Лечащая кисть». Однако, осуществляя такие действия, следует всё сделать так, чтобы основной фон не претерпел в этих местах серьёзных изменений. В противном случае, это может сразу «сигнализировать» о ненатуральности изображения.
Чтобы решить такую задачу, следует выбрать в качестве образца тот участок, который максимально идентичен тому, где выбивается на фотографии прядь, после чего при помощи «Лечащей кисти» образец фона переносится на нужные места. Сам процесс устранения прядей несложен, но кропотлив, требует усидчивости и повышенного внимания.
Также очень важно откорректировать границу волосяной части и основного фона. Сделать её ровной можно, воспользовавшись инструментом «Палец», при помощи которого легко приподнимать и, наоборот, опускать волосяные неровности. Оставшись доволен результатом, графический дизайнер должен сохранить готовую фотографию.
Итак, в Фотошопе существует невероятное количество возможностей, позволяющих повышать эстетический уровень любой фотографии. Даже фото, выполненное не профессиональным фотографом, а простым любителем, сможет стать настоящим шедевром фотоискусства, если её подвергнет ретушированию настоящий профессионал.
В этом замечательном уроке мы всего за несколько минут вернём молодость этой девушке. Скачать это фото можно (требуется регистрация).
Сразу хочу предупредить вас, что для каждого изображения нужны индивидуальные настройки.
урок фотошопа
Шаг 1. Итак, приступим. Если мы посмотрим на синий канал в нашем изображении то увидим что выглядит он не очень хорошо. Есть много так называемых артефактов JPG, которые при режиме RGB нам не видны. Сейчас мы постараемся немного улучшить Синий канал.
Копируем фоновый слой. Применяем к нему Фильтр > Размытие > Размытие по Гауссу (Filter > Blur > Gaussian Blur). Радиус устанавливаем 10 пикселей . Нажимаем OK. Режим наложения измените на Цветность (Color). Двойной клик по миниатюре слоя. В появившемся окне уберите галочки напротив R и G. Это позволит применять все изменения только к Синему каналу. Нажмите OK. Посмотрите на синий канал теперь. Правда выглядит лучше?
уроки фотошопа на русском
Шаг 2. Теперь используем Кривые, чтоб отрегулировать цвета в изображении. Я предлагаю вам использовать именно кривые, а не Уровни, потому что они дают нам больше контроля над цветом.
Вы можете загрузить использованные мной параметры на свой компьютер отсюда .
Создайте новый корректирующий слой Кривые , затем, если вы используете мои настройки, нажмите на стрелочку справа сверху и в появившемся меню выберите Load Preset и выберите нужный файл.
уроки фотошопа на русском
Шаг 3. Теперь инструментом Восстанавливающая кисть (Healing Brush Tool) (J) избавимся от основных дефектов кожи, в этом случае у нас 4 веснушки.
уроки фотошопа на русском
Создаём новый слой над фоновым. Выбираем инструмент Восстанавливающая кисть (Healing Brush) (J) и проверьте, чтоб в панели инструмента стояло «Sample All Layers».
Есть одно замечательное правило – при ретуши никогда не редактируйте исходный слой, мало ли когда придётся вернуться назад. Именно поэтому сейчас мы создали новый слой и редактировали его.
Шаг 4. Выделите все слои кроме слоя с кривыми (Зажмите Shift и щелкайте по миниатюрам слоёв в палитре слоёв). Перетащите их на кнопку создания нового слоя, чтоб копировать. Нажмите Ctrl+E чтобы объединить их.
Выбираем инструмент Прямолинейное лассо (Polygonal Lasso Tool) и выделяем женщину. Это можно делать не слишком аккуратно. Зажимаем клавишу Alt , и убираем из выделения все, что не относится к коже – глаза, брови, ноздри. Также исключаем из выделения всевозможные впадинки. Так моё выделение выглядит в режиме быстрой маски:
фото уроки фотошопа
Нажимаем Shift + Ctrl + I , чтоб инвертировать выделение и нажимаем на клавишу Delete , чтоб удалить выделенные пиксели. На вид всё останется без изменений.
Шаг 5. Переходим Фильтр > Размытие > Размытие по Гауссу (Filter > Blur > Gaussian Blur). Радиус устанавливаем 20 пикселей . Понижаем Непрозрачность (Opacity) до 75% . Вновь выделяем три основных слоя и копируем их. Нажимаем Ctrl + E , чтоб объединить слои. Перемещаем получившийся слой выше стёртого. Нажимаем Ctrl + Alt + G . Это создаст обтравочную маску, которая обозначается направленной вниз стрелкой возле миниатюры слоя. Это означает, что верхний слой будет использовать прозрачные пиксели нижнего слоя как маску.
Шаг 6. Переходим Фильтр > Другие > Цветовой контраст (Filter > Other > High Pass). Радиус установите равный 4 .
фото уроки фотошопа
Меняем режим наложения на Линейный свет (Linear Light) и понижаем Непрозрачность (Opacity) до 40% . готово!
фото уроки фотошопа
Цель этого урока состояла в том, чтоб избавиться от основных дефектов и разгладить кожу, но не в том, чтоб сделать человека похожим на модель. Эта техника идеально подходит для каждодневного использования.
Удачи вам и успехов.
Ретушь фотографии в Фотошопе подразумевает удаление неровностей и дефектов кожи, уменьшение жирного блеска, если таковой имеется, а также общую коррекцию снимка (свет и тень, коррекция цветов).
Открываем фотографию, и создаем дубликат слоя.
Обработка портрета в Фотошопе начинается с нейтрализации жирного блеска. Создаем пустой слой и меняем для него режим наложения на «Затемнение» .
Затем выбираем мягкую «Кисть» и настраиваем, как на скриншотах.
Зажав клавишу ALT , берем пробу цвета на фотографии. Оттенок выбираем максимально усредненный, то есть не самый темный и не самый светлый.
Теперь закрашиваем участки с блеском на только что созданном слое. По завершению процесса можно поиграть с прозрачностью слоя, если вдруг покажется, что эффект слишком сильный.
Совет: все действия желательно выполнять при 100% масштабе фото.
Следующий шаг – устранение крупных дефектов. Создаем копию всех слоев сочетанием клавиш CTRL+ALT+SHIFT+E . Затем выбираем инструмент «Восстанавливающая кисть» . Размер кисти выставляем примерно 10 пикселей.
Зажимаем клавишу ALT и берем пробу кожи как можно ближе к дефекту, а затем кликаем по неровности (прыщику или веснушке).
Таким образом удаляем все неровности с кожи модели, в том числе и с шеи, и с других открытых участков.
Этим же способом удаляются и морщины.
К верхнему слою применяем фильтр «Размытие по поверхности» .
Ползунками добиваемся гладкости кожи, только не переусердствуйте, основные контуры лица не должны пострадать. Если мелкие дефекты не пропали, лучше применить фильтр еще раз (повторить процедуру).
Применяем фильтр, нажав «OK» , и добавляем черную маску к слою. Для этого выбираем основным черный цвет, зажимаем клавишу ALT и жмем кнопку «Добавить векторную маску» .
Теперь выбираем мягкую белую кисть, непрозрачность и нажим выставляем не более 40% и проходим по проблемным участкам кожи, добиваясь необходимого эффекта.
Если результат покажется неудовлетворительным, то процедуру можно повторить, создав объединенную копию слоев комбинацией CTRL+ALT+SHIFT+E , а затем применив тот же прием (копия слоя, «Размытие по поверхности» , черная маска, и т.д.).
Как можно заметить, мы вместе с дефектами уничтожили и природную текстуру кожи, превратив ее в «Мыло». Вот здесь нам и пригодится слой с названием «Текстура» .
Снова создаем объединенную копию слоев и перетаскиваем слой «Текстура» поверх всех.
Применяем к слою фильтр «Цветовой контраст» .
Ползунком добиваемся проявления только самых мелких деталей снимка.
Обесцвечиваем слой, нажав комбинацию CTRL+SHIFT+U , и меняем для него режим наложения на «Перекрытие» .
Если эффект слишком сильный, то просто уменьшаем прозрачность слоя.
Теперь кожа модели выглядит более естественно.
В этом уроке рассказывается, как очень быстро достичь эффекта гладкой кожи без потери ее текстуры.
Основы
Любое изображение можно рассматривать, как комбинацию изображений на различных пространственных частотах. С помощью Размытия по Гауссу и фильтра Цветовой контраст можно разложить изображение на частотные составляющие, при этом вид исходного изображения не изменится. Нет, это не пустая трата времени, потому что вы сможете управлять отдельными частями, на которых находятся детали разных размеров. В этом уроке мы будем использовать технику разделения изображения на три части:
- Размытое изображение
- Часть с мелкими деталями
- Часть с промежуточными деталями между размытыми и мелкими.
Нас больше всего интересует как раз третья часть, так как на ней мы можем контролировать детали средних размеров независимо от остальной части изображения
Кожа
Вы когда-нибудь рассматривали кожу человека? Именно внимательно рассматривали? Если нет, то вам необходимо это сделать, только будьте осторожны в общественных местах J
Текстура кожи устроена следующим образом: есть крошечные поры и волоски, затем вкрапления покрупнее и неровности, и общая форма и цвет.
Теперь давайте разделим изображение на три составляющих:
- Общая форма и цвет
- Поры и волоски
- Неровности и дефекты средних размеров, которые нужно убрать
…А затем избавимся от неровностей и дефектов!
Разделение на части
Давайте сделаем это вместе. Прежде всего. трижды дублируем фоновый слой.
1. Размытая часть
Применяем к нижней копии фильтр Размытие по Гауссу. Радиус увеличиваем до тех пор, пока неровности и дефекты не исчезнут. Будьте внимательны, этот шаг очень важен! Подбирайте радиус правильно.
Здесь я использовал радиус 5,1, он подбирается в зависимости от размера изображения в пикселях. Запомните значение радиуса, оно вам понадобится в дальнейшем шаге.
2. Мелкие детали
На второй копии слоя применяем фильтр Цветовой Контраст и подбираем такой радиус, чтобы мелкие детали были видны, но неровности еще не проявились. Это не всегда легко, но в первом приближении можно разделить радиус размытия на три. То есть я применил здесь радиус 1,7.
3. Неровности
На третьей копии нужно применить фильтр Цветовой контраст с радиусом, который мы использовали для размытия, то есть 5,1, затем размыть полученный слой по Гауссу с радиусом, который применяли для фильтра Цветовой контраст на мелких деталях, то есть 1,7.
Теперь давайте организуем слои. Расположите размытый слой над фоновым, выше него слой с неровностями, верхний слой будет с мелкими деталями. Для слоев с неровностями и деталями установите режим смешивания Линейный свет и непрозрачность 50%.
Мы снова получили оригинальное изображение! Но подождите…
Устраняем неровности
Выключите видимость слоя Grunge и вы увидите довольно хорошую кожу, но несколько уродливый вид границ. Включите видимость слоя обратно
Добавьте белую маску на слой Grunge и мягкой черной кистью закрашивайте места, где хотите устранить неровности, но держитесь подальше от границ!
Да, это здорово, скажете вы! Но что, я должен делать это всякий раз?!
Нет, просто это для того, чтобы узнать, как работает метод. Теперь давайте сделаем это быстро.
Быстрая техника Degrunge
- Сделайте дубликат слоя
- Откройте фильтр Размытие по Гауссу и подберите такой радиус, чтобы все дефекты исчезли. Это очень важный шаг! Запомните значение радиуса, а фильтр не применяйте.
- Примените фильтр Цветовой контраст с тем радиусом, который вы запомнили.
- Примените Размытие по Гауссу на этом слое, установив 1/3 предыдущего радиуса.
- Инвертируйте слой (CTRL+I), установите режим наложения Линейный свет и непрозрачность 50%.
- Примените маску — Скрыть все и белой мягкой кистью закрашивайте там. где хотите избавиться от неровностей кожи.
Почему это работает также, как и трехслойная техника?
Давайте назовем три слоя B Blur, G Grunge и D Detail
Исходно мы видим сумму всех трех слоев:
B + G + D = Оригинал
Когда мы убирали некоторые дефекты, мы делали это:
B + (G — часть G) + D = Хорошая кожа
Раскроем скобки:
B + G + D — часть G = Хорошая кожа
Или Оригинал — часть G = Хорошая кожа.
Таким образом, нам не нужен размытый слой и слой с деталями — достаточно вычесть из оригинала некоторые части слоя с неровностями (Grunge)
Как сделать и использовать частотное разложение для ретуши фото
Продолжая «Санта Барбару» по методам ретуширования предлагаю к рассмотрению ещё один, пожалуй, дающий самый качественный результат. Однако требующий некоторых навыков работы с инструментами фотошоп и собственно времени на реализацию. Картинка для работы перед вами.
В двух словах о сути метода частотного разложения. Заключается эта самая суть в умелом разделении картинки на составляющие:
- Низкочастотную — содержащую крупные элементы (редко встречающиеся на единицу площади), к примеру, тени блики образующие объёмы на изображении, различные пятна и другие индивидуальные особенности
- Высокочастотную – мелкая детализация (часто встречающиеся) применительно к портрету к ним можно отнести поры кожи, жилки, венки, волоски и другую мелкую дребедень.
И последующем ретушировании каждой из них отдельно это дает гибкий подход к процессу ретуширования, ибо, работая на одной частоте мы никак не затрагиваем другую.
В реальности разделять изображение можно и на большее количество частот, однако в основном, как в случае с сегодняшней картинкой, достаточно двух.
Частотное разложение на две полосы частот
Перед тем как перейти непосредственно к разложению открытой в фотошопе картинки на частоты я инструментом «Точечная Восстанавливающая Кисть» прямо на фоновом слое удалил некоторые явные дефекты как описано в этой статье.
Теперь комбинацией клавиш Ctrl+J создам две копии фонового слоя они же заготовки для низкой и высокой частоты.
Скрыв видимость верхней копии сделаю активной нижнюю, фильтром «Размытие по Гауссу» обработаю этот слой с радиусом размытия подобранным таким образом, чтобы все мелкие детали оказались размытыми. Однако не нужно «фанатизма».
Можно использовать следующий подход – установить большое значение радиуса, затем постепенно снижать его до момента, когда начнет проявляться мелкая детализация для этой картинки значения в (указать значение) оказалось достаточно.
Низкую частоту я получил, теперь нужно вычесть её из верхней копии фонового слоя так чтобы на ней осталась только частота высокая. Использую для этой цели команду «Внешний Канал» из меню «Изображение» правда с несколько другими параметрами нежели описанные здесь…
Теперь нужно изменить режим наложения этого слоя на «Линейный Свет», объединить оба этих слоя в группу и начать ретушировать.
Ретушь на низкой частоте
Переходу ретуши на разделённых частотах изображения, начну с низкой частоты, задача сделать общие формы лица модели более плавными. Работать буду связкой из инструмента «Лассо» читать о нём здесь и фильтра «Размытие по Гауссу» усредняя им содержимое выделенных областей.
Для начала нужно провести небольшую настройку «Лассо», заключающуюся в растушевывании краёв создаваемых выделений. На размытом слое делаю небольшую выделенную область, перехожу в режим быстрой маски нажатием клавиши Q.
Область выделения при этом окажется не закрашенной в отличие от остальной картинки, залитой полупрозрачным цветом. Края области будут отлично видны.
Для возврата в «обычное состояние» нужно еще раз нажать Q. Изменяя параметр Feather «Растушевка» и повторяя процедуру использования режима быстрой маски легко подобрать значения этого параметра для получения гладких границ выделений. Я остановился на значении 12 пикс.
Начинаю работать: создаю небольшую выделенную область, вызываю диалог фильтра «Размытие по Гауссу» устанавливаю радиус размытия произвольно ориентируясь на изменения выделенного участка картинки.
Повторяю эту процедуру, проходя постепенно по всем участкам кожи. Фильтром размытия удобно действовать при помощи комбинаций клавиш, происходит это так:
Выделяем участок кожи, комбинацией Ctrl+F применяем фильтр с настройками, сделанными ранее. То есть если использовался фильтр «Размытие по Гауссу» с радиусом 5 пикс. он будет применён к выделенному участку с такой настройкой, при этом диалога фильтра не появится.
При повторном нажатии Ctrl+F эти настройки будут применены ещё раз. Если по ходу работы появится необходимость изменения радиуса размытия, она обязательно появится, используйте комбинацию Alt+Ctrl+F откроется диалог настроек и радиус размытия можно будет изменить.
Использование этих комбинаций клавиш заметно сокращает время ретуши избавляя от постоянного прохождения до фильтра из меню.
В результате обработки низкочастотной составляющей получилась такая картинка.
Осталось обработать высокую частоту для удаления мелких дефектов фактуры.
Ретушь на высокой частоте
Перехожу на слой с высокой частотой работать на нем как мне кажется много проще чем с частотой низкой. Используется для ретуши инструмент «Штамп» Clone Stamp работа с ним описана в этой статье она не затейлива и логически понятна.
Небольшим радиусом с жесткими краями берем образец с хорошего «участка» картинки и переносим на «плохой». Размер и жесткость инструмента во время работы, меняются как у обычной кисти читать здесь.
Выбирать участки для «пересадки» нужно рядом с повреждённым, перенос клонов кожи с подбородка на лоб и на оборот не очень хорошая идея. Процесс ретуши высокой частоты хоть и не быстр, зато и результаты даёт качественные.
Вот собственно и весь процесс, от вас только желание и время для его освоения, результаты не заставят себя ждать. Применение техники обработки глаз описанной здесь обработка зубов из этой статьи, немного филтра «Пластика» и D&B о которых я расскажу в следующих статьях дали результат показанный ниже.
Надеюсь эта техника ретуши фото с разложением картинки на две полосы частот найдёт применение в вашей работе.
Портрет — Ретушь лица с сохранением текстуры кожи (3 способа)
Есть много способов ретуши кожи в фотошопе. Часто после ретуши кожа выглядит неестественно. Мы покажем вам несколько способов выравнивания кожи лица с сохранением текстуры пор.1 шаг — Удаление дефектов кожи
Инструменты Healing Brush (Лечащая кисть) и Patch (Заплатка) идеально подходят для ретуши кожи.
Инструмент Healing Brush (Лечащая кисть) работает также, как Clone Stamp (Штамп клонирования). Healing Brush (Лечащая кисть) — позволяет исправлять дефекты кожи с учетом их окружения. Подобно инструментам клонирования, инструмент Healing Brush (Лечащая кисть) использует для копирования определенные участки изображения (кожи). Но в отличие от штампа, инструмент Healing Brush (Лечащая кисть) учитывает структуру, освещение, тени обрабатываемой области изображения (кожи).
Инструмент Patch (Заплатка) представляет собой смесь Lasso (Лассо) и инструмента Healing Brush (Лечащая кисть). Patch (Заплатка) позволяет восстанавливать выделенную область с помощью клонирования пикселов, взятых из соседней области или образца. Как и Healing Brush (Лечащая кисть), инструмент Patch (Заплатка) учитывает структуру, освещение и тени обрабатываемой области изображения (кожи). То есть Patch создает заплатки на изображении. Вы задаете, где заплатка будет находиться (Destination — место назначения) и чем вы буддете ее «штопать» (Source — источник).
Какой инструмент для чего?
С помощью Patch (Заплатка) можно ретушировать большие области кожи, такие, как морщины. С помощью Healing Brush (Лечащая кисть) стоит ретушировать мелкие детали. Если вы обрабатываете портреты частных персон, обязательно спросите заранее, нужно ли убирать веснушки, шрамы и родинки. Маленькие прыщики можно убирать, не спрашивая заказчика. На данном примере мы покажем, как с помощью Healing Brush (Лечащей кисти) можно удалить небольшие аномалии кожи.
— Выберите инструмент Healing Brush (Лечащая кисть)
— Задайте источник для клонирования, нажав Alt + левую кнопку мыши в соответствующем месте изображения
— Проведите инструментом по участкам изображения, требующим восстановления.
Так удаляем на лице все мелкие прыщики и небольшие проблемные места.
2 шаг — Цвет кожи
После обработки Healing Brush (Лечащая кисть) и Patch (Заплатка), кожа может выглядеть неровной. Некоторые ее части могут быть светлее, а другие темнее. Для того, чтобы кожа казалась свежее и чище, необходимо исправить этот недостаток. При этом важно не затрагивать и не нарушать свето-теневой рисунок.
Сначала мы усилим эффект неровности кожи. Самый быстрый способ — создайте корректирующий слой Вибрация (Vibrance) и передвиньте оба ползунка — Вибрация (Vibrance) и Насыщенность (Saturation) вправо до примерно +100. Значение зависит от того, насколько темное лицо вы имеете на снимке. Чем темнее лицо, тем меньше нужно перемещать ползунок вправо.
Теперь хорошо видно, где есть цветовой дисбаланс. Кстати, корректирующий слой Вибрация (Vibrance) можно использовать для определения лишних оттенков в изображении.
Теперь хорошо видно, где есть цветовой дисбаланс. Кстати, корректирующий слой Вибрация (Vibrance) можно использовать для определения лишних оттенков в изображении.
Создайте новый слой c 50% заливкой серым цветом. Для этого идем в меню Редактирование – Заливка (Edit – Fill) и в раскрывающемся списке диалогового окна выбираем 50% серый цвет. Режим наложения — Overlay (Перекрытие). Этот режим действует следующим образом: все пикселы, яркость которых больше 50% серого, будут осветлять (для светлых) и затемнять (для темных) соответственно светлые и темные участки, остальные, у которых яркость ниже 50%, станут прозрачными.
Теперь берем мягкую кисть с прозрачностью 5-15 процентов. Установите на панели инструментов темно-серый цвет, как основной цвет и светло-серый, как фоновый. С помощью клавиши X вы сможете быстро их переключать.
Вот что происходит — это вы видите в нормальном режиме.
Корректирующий слой Вибрация (Vibrance) можно отключить или удалить.
Корректирующий слой Вибрация (Vibrance) появился в Photoshop CS4. Если вы работаете с ранними версиями фотошопа, вы можете использовать Channel Mixer (Смеситель каналов). Здесь нужно поставить флажок Monochrome (Монохромный) и подвинуть ползунки красного и зеленого каналов налево, а синего канала направо. Так что у меня такой же эффект в черно-белом, как динамика корректирующий слой.
3 шаг — Гладкая кожа с сохранением текстуры пор
1 вариант — Размываем кожу — классический способ
Фильтр Размытие по Гауссу (Gaussian Blur) самый простой (классический) способ, с помощью которого можно получить гладкую кожу.
Объединяем все видимые слои на новый слой CTRL + SHIFT + ALT + D и превращаем его в смарт-объект (Smart Object). Преимущество смарт-объект (Smart Object) заключается в том, что степень размытия можно в любое время изменить.
Теперь выберите в меню Фильтр — Размытие — Размытие по Гауссу (Filter => Blur => Gaussian Blur).
Выбираем радиус, при котором кожа достаточно сильно размывается.
Добавляем в смарт-объект (Smart Object) маску черного цвета (нажимая на ALT) и кистью белого цвета (прозрачность примерно 50%) рисуем по тем местам, на которых мы хотим видеть влияние фильтра Размытие по Гауссу (Gaussian Blur). На контур лица, волосы, глаза и рот фильтр влиять не должен.
Регулируем прозрачность слоя, устанавливаем примерно 40-70% . На лице опять проявились поры.
2 вариант — Размытие и резкость в одном слое
При размытии кожи фильтром Размытие по Гауссу теряются некоторое детали и мелкие поры. Чем больше размытие, тем больше потери.
Второй популярный метод сглаживания кожи — размытие в сочетании с увеличением резкости.
Как и в первом варианте, все видимые слои объединяются на один слой CTRL + ALT + SHIFT + E.
Выбираем режим наложения Vivid Light (Яркий свет) и инвертируем содержание слоя с помощью CTRL + I. Этот режим наложения похож на Overlay (Перекрытие) с разницей, что пикселы не умножается, а складывается и не делятся, а вычитаются.
Важно: преобразуйте слой в смарт-объект (Smart Object), чтобы вы в любое время могли менять параметры фильтров размытия и резкости.
Выбираем фильтр Размытие по Гауссу (Gaussian Blur) с радиусом примерно 3-4 пикселя. Нажимаем OK.
Затем применяем фильтр High Pass (Цветовой Контраст). Для этого идем в Filter > Others > High Pass (Фильтр> Другие> Цветовой контраст). В фильтре High Pass (Цветовой Контраст) выбираем радиус от 22 до 30 пикселей.
Фильтр High Pass (Цветовой Контраст) часто используется для увеличения резкости изображения.
С помощи маски слоя вы можете применить фильтр только к тем участкам, где вы хотите видеть его действие.
Попробуйте поменять режим наложения на Overlay (Перекрытие). Преимущество этого способа заключается в том, что поры кожи после размытия остаются на лице.
3 вариант — Размытие и резкость с использованием Blending Options
Как и в первом и втором вариантах, все видимые слои объединяются на один слой CTRL + ALT + SHIFT + E.
Слой конвертируем в смарт-объект (Smart Object) и применяем фильтр размытия Gaussian Blur — Размытие по Гауссу или Surface Blur — Размытие по поверхности. Потом идем в Blending Options (для этого нужно 2 раза щелкнуть по слою в окне слоев) и выбираем опцию Gray (Серый) в зоне цветов.
Теперь вы можете решить, хотите ли вы проявить размытость кожи и скрыть текстуру пор (для этого нужно выбрать верхний ползунок) или проявить структуру пор с нижнего слоя (для этого нужно выбрать нижний ползунок).
В данном случае мы выбираем эффект размытия. Передвигаем черный ползунок направо. Нажав на ALT, вы можете разделить треугольник ползунка, чтобы создать плавные тональные переходы. Тоже самое делаем с правым (белым) ползунком, передвигая его направо.
Если вы отключите все остальные слои и оставите включенным только данный слой, вы увидите что произошло.
Для сравнения размытие и увеличение резкости из второго варианта.
И в конце небольшой совет. Если текстура пор не проявилась так, как вы этого ожидали, ее можно вынести на отдельный слой. Перейдите в каналы. Выберите синий канал STRG+A, скопируйте его STRG+C и вставьте в документ STRG+V.
Затем в Параметрах наложения (Blending Options) вы можете убрать все светлые участки, оставив только темные детали в порах. Режим этого слоя меняем на Luminosity (Яркость).
К данному слою вы можете добавить маску слоя, чтобы скрыть или проявить поры в определенных местах. Вот так этот слой выглядит (все остальные слои выключены).
Вот так выглядит данный эффект:
До и после ретуши:
Amir Kaljikovic @ Fotolia.de
Профессиональная ретушь часть 2 | Осветление и Затемнение | Soohar
Теперь, когда вы завершили первую часть урока и удалили все дефекты на коже, пришло время перейти на следующий шаг. Во второй части урока по профессиональной ретуши вы познакомитесь с техникой « Dodging and Burning» (Осветление и затемнение).
ПРИМЕЧАНИЕ: Этот урок был первоначально опубликован в 2010 году. Тем не менее техника и приемы ретуширования остаются актуальными и по сей день. Читатель который, хочет освоить профессиональное ретуширование обязательно найдет для себя много полезной информации.
Должно быть, вы уже знакомы с инструментами «Dodge» и «Burn» (Осветлитель и Затемнитель) (O), которые позволяют осветлять и затемнять нужные вам участки. Именно благодаря им вы сможете сделать кожу гладкой и идеальной и при этом сохранить ее текстуру, что является очень важным. Во многих уроках по Фотошопу говорится о том, что кожу нужно максимально разглаживать, но на самом деле это превратит модель в безжизненный манекен. Если вы это понимаете, то этот урок для вас. Стоит отметить, что использование осветления и затемнения займет у вас довольно много времени, но и результат будет впечатляющим. И еще раз скажу, что если вы будете размывать кожу при помощи фильтров, то вам никогда не стать профессионалом.
Ниже вы можете посмотреть на результат использования этих инструментов:
Вместо того, чтобы использовать эти два инструмента, мы воспользуемся немного другой, более гибкой техникой где будем использовать корректирующие слои «Curves» (Кривые). Давайте приступим:
- Откройте изображение и первым делом создайте первый корректирующий слой «Curves» (Кривые). В настройках потяните центр кривой вверх, как показано на рисунке ниже. Переименуйте этот слой в «Dodge» (Осветление) и нажмите на его маску. Обязательно нажмите «Ctrl + I» чтобы инвертировать белый цвет в черный.
- Создайте второй корректирующий слой «Curves» (Кривые) и теперь потяните кривую вниз. (Пример показан ниже). Переименуйте этот слой в «Burn» (Затемнение). Выберите его маску и инвертируйте ее белый цвет в черный, нажав «Ctrl + I»
Ниже вы увидите два слоя:
Теперь выберите мягкую кисть и в ее настройках установите параметру «Flow» (Нажим) около 1-4%. Для переднего плана выберите белый цвет
Теперь перейдите в режим маски слоя «Осветление» и рисуйте кистью, чтобы осветлить нужные вам участки. Как вы уже поняли, для затемнения участков, рисуйте в режиме маски слоя «Затемнение»
Помните, мы упоминали о темных участках по краям рта в первой части? Так вот чтобы от них избавиться просто используйте слой «Осветление»
Помните о том, что нажим кисти должен быть небольшим. Конечно, с нажимом в 1% может быть вы и не замените результата, но если вы будете постепенно и аккуратно высветлять и затемнять участки, то вы добьетесь качественного результата. Переключайтесь от одного слоя к другому до тех пор, пока кожа вашей модели не станет выглядеть ровной и аккуратной.
Если вы хотите более точно контролировать процесс, то можете создать корректирующий слой «Black & White» (Черно-Белый) и передвинуть ползунок, отвечающий за красные тона влево. Таким образом, вы сможете увеличить контрастность и разглядеть неровные тона:
В основном это все что я хотел вам сказать. Остальное это время и практика. Ниже вы увидите изображение каким оно было до использования этой техники, а каким стало после:
Эта техника займет у вас больше времени, чем обычное размытие кожи, но вспомните пример с автобусной остановкой в первой части. Хорошая ретушь незаметна, но проходившим мимо людям нравится ваша работа.
Профессиональные результаты требуют времени, но оно того стоит.
[schema type=»person» name=»Профессиональная ретушь часть 2 | Осветление и Затемнение» url=»soohar.ru» description=»Во второй части урока по профессиональной ретуши лица, дизайнер Daniel познакомит вас с техникой осветления и затемнения» street=»Москва» ]
Как ретушировать портреты с помощью этих инструментов Photoshop
Photoshop часто является последним и самым важным шагом на пути к совершенствованию портретной фотографии. Существует бесконечное множество методов ретуширования, и лучше всего использовать эти инструменты — не для изменения фотографии, а просто для ее улучшения.
В этом уроке вы узнаете, как усилить естественную красоту объекта, используя точечную восстанавливающую кисть , Paintbrush Tool, Dodge Tool, Liquify, и Layer Mask .Эти инструменты важно использовать для внесения небольших корректировок, поскольку цель — сделать вещи максимально реалистичными.
Посмотрите обучающее видео ниже или следуйте подробным инструкциям по ретуши портретов в Photoshop.
Съемка и работа с фотографиями RAW
Чтобы получить максимальную отдачу от ретуширования или редактирования любой фотографии, лучше всего настроить камеру на съемку в формате файла RAW . Это обеспечит больший динамический диапазон и гибкость при настройке.Если вы переэкспонировали или недоэкспонировали изображение, вы можете быстро исправить это при редактировании.
Мы начнем с открытия фотографии в формате RAW, чтобы начать ретушь. Когда вы открываете его в Photoshop, вы попадаете в окно настройки (как показано ниже), где вы можете начать вносить изменения. Отредактируйте фотографию по своему усмотрению и нажмите Открыть , чтобы перейти в рабочее пространство Photoshop .
Дубликаты слоев для неразрушающего редактирования
Перед тем, как вносить какие-либо изменения, не забудьте продублировать свой слой для каждого шага.Если вам когда-нибудь понадобится вернуться к исходному файлу, вы сохраните его в нижней части экрана Layers . Я предлагаю систематизировать все новые слои, четко помечая их с помощью инструмента, который вы использовали.
Чтобы скопировать слой, перейдите на панель Layers Panel . Щелкните правой кнопкой мыши на фоновом слое и выберите Duplicate Layer . Оттуда назовите свой слой тому инструменту, который вы собираетесь использовать. Для этого мы начнем с Spot Healing Brush .
Ретушь кожи
Есть различные способы ретуширования кожи в Photoshop, такие как осветление и затемнение, частотное разделение и все исцеляющие кисти. Не стесняйтесь поэкспериментировать с этими инструментами, чтобы увидеть, что лучше всего подходит для вашей фотографии. Для легкой обработки и получения хороших результатов мы будем использовать комбинацию Spot Healing Brush с Paintbrush Tool .
Кисть для лечения пятен
Точечная восстанавливающая кисть работает, автоматически выбирая пиксели вокруг области, которую вы ретушируете.Это идеально, если у вас есть пятна, пятна или небольшие тени, которые вы хотите удалить.
Точечную восстанавливающую кисть можно найти на панели инструментов или нажать « J » на клавиатуре для быстрого быстрого доступа. После выбора вы можете настроить параметры в верхней части рабочего пространства Photoshop. Для этого урока я установил свою кисть Hardness на 52% , режим на Replace , и я могу быстро изменить размер, используя скобки [+] на моей клавиатуре.
Здесь вы можете проводить столько времени, сколько хотите, нажимая на места, которые хотите исправить. Лучше всего он работает, когда вы находитесь в области с похожими окружающими пикселями. Вы также можете щелкнуть и перетащить, если вам нужно убрать какие-либо линии или тени. Когда вы закончите, мы доработаем его с помощью следующего инструмента.
Кисть
Теперь перейдем к использованию инструмента Paintbrush Tool . Здесь мы сгладим все, что делали ранее, с помощью пятнистой восстанавливающей кисти .Вы можете получить доступ к этому инструменту на панели инструментов или нажав « B » на клавиатуре для быстрого быстрого доступа.
Прежде чем мы начнем, продублируйте ваш слой еще раз. Затем давайте настроим вашу кисть так, чтобы она идеально подходила для редактирования. Я установил кисть на 4% непрозрачности и 0% жесткости , чтобы придать ей ровный, естественный вид. Не беспокойтесь о размере, вы всегда можете изменить его с помощью скобок на клавиатуре, как вы это делали с Spot Healing Brush .
Теперь мы можем приступить к рисованию. Убедитесь, что вы взяли образец цвета, прежде чем начать, удерживая нажатой клавишу Alt / Option на клавиатуре и нажимая область. Теперь вы можете начать рисовать через лицо. Обязательно продолжайте повторную выборку при перемещении по различным частям кожи, чтобы цвет совпадал с тем, где вы рисуете. Это сгладит неровные тона и тени.
Когда вы закончите, вы можете проверить свою работу, включив и отключив дублированный слой, над которым вы только что работали.Если вам нужно вернуться и отменить что-либо, вы можете вернуться на панель истории .
Давайте перейдем к Dodge Tool . Здесь вы можете осветлить или выставить обозначенную область на фотографии. Его также можно найти на панели инструментов или нажать « O » на клавиатуре для быстрого быстрого доступа.
Наряду с Dodge Tool вы можете найти Burn и Sponge . Используйте Burn , чтобы затемнить определенную область на фотографии, в то время как Sponge насыщает или обесцвечивает область.Не стесняйтесь экспериментировать с каждым из них, чтобы найти то, что лучше всего подходит для вашей фотографии.
Чтобы начать уклонение, продублируйте еще один слой, как мы это делали в предыдущих шагах. Здесь вы можете настроить кисть Dodge Brush , выбрав настройки в верхнем левом углу рабочего пространства Photoshop. Я предлагаю оставить Range установленным на Midtones , Hardness от до 0% и Exposure на низком уровне около 20% или ниже.
Вы можете начать перетаскивать кисть Dodge Brush на области, которые хотите осветлить.Для этой фотографии я собираюсь осветлить некоторые тени на ее лице и осветлить ее волосы, чтобы выделить больше деталей. Все это тонкие изменения, которые будут объединены, чтобы улучшить ее естественные черты.
Давайте поговорим об инструменте Liquify . Это может быть спорная тема, так как с ее помощью можно изменить форму тела или лицо человека настолько, чтобы он выглядел как совершенно другой человек. Однако существует множество других применений Liquify , которые не связаны с этим.Здесь мы воспользуемся им, чтобы улучшить ее волосы, чтобы более преобладать выделенные тона.
Я настоятельно рекомендую продублировать слой еще раз, особенно если вы что-то испортили, чтобы всегда можно было вернуться к исходному.
Чтобы запустить Liquifying , перейдите в верхнее меню > Filter> Liquify . Появится новое окно, в котором вы сможете настроить и использовать инструмент. Для этой фотографии я использую инструмент Forward Warp Tool , ярлык « W ». Я предлагаю сделать вашу кисть большой, чтобы вы могли немного подправить большие области.Я держусь подальше от лица и растягиваю кончики волос, чтобы подчеркнуть блики. Работайте с инструментом Liquify медленно, так как любые быстрые движения могут нарушить окружающие области, из-за чего предметы будут выглядеть искусственно.
Слой-маска
Последний шаг в этом уроке — создание маски слоя . Я использую Layer Mask , чтобы изменить фон и добавить свой стиль к фотографии. Вы можете использовать его, чтобы изменить любую конкретную часть вашего изображения, будь то предмет или фон.
Давайте начнем с дублирования вашего слоя в последний раз. Это важно, так как мы будем стирать части этого нового слоя. В этом примере я создам Camera Raw Filter . Для этого вам нужно будет работать с файлом RAW. Это дает больший диапазон для редактирования. Чтобы сделать такую маску, перейдите в верхнее меню > Фильтр> Фильтр Camera Raw .
Теперь вы увидите новое всплывающее окно, как на первом шаге. Внесите необходимые изменения и нажмите OK .Для этой фотографии я увеличил экспозицию Exposure и скорректировал Yellows и Greens в Color Mixer , чтобы добавить свой собственный стиль редактирования.
Когда вы закончите редактирование и вернетесь в рабочее пространство Photoshop, мы воспользуемся Eraser Tool . Его можно найти на панели инструментов или с помощью ярлыка « E ». Я предлагаю снизить твердость до 0% . Используйте инструмент Eraser Tool и проведите пальцем по области, которую хотите стереть.Для этой фотографии я перетаскиваю это по ее лицу, волосам и коже, чтобы внесенные мной корректировки касались только фона.
Когда вы закончите, вы можете отключить все слои, кроме верхнего слоя Layer Mask и одного под ним, чтобы увидеть полный предварительный просмотр всей проделанной вами работы.
- Перед ретушью.
- После ретуши.
Если вы посмотрите на до и после этого ретуширования и редактирования, вы увидите небольшую разницу. Я использовал эти инструменты только для того, чтобы подчеркнуть естественную красоту и улучшить фотографию.Все эти маленькие шаги помогут вам повысить уровень вашей портретной фотографии.
Подробнее о портретной фотографии читайте в следующих статьях:
Изображение на обложке предоставлено Эухенио Маронгиу.
Как ретушировать лицо в Photoshop, учебник по рабочему процессу
В этом уроке вы узнаете, как ретушировать портрет в Photoshop.
Цель этого руководства — дать вам общий обзор различных шагов и способов их выполнения.Некоторые из представленных здесь идей — это варианты, которые вы можете выбрать, делать или не делать, в зависимости от желаемого результата. Некоторые из идей очень изысканные, а иногда и стилистические для моих клиентов высокого класса, модных и редакционных. Некоторые предпочитают тонкую «настройку», которая усиливает естественное лицо, и это обычно лучший стиль ретуши, при котором ретушь невидима, если вы не сравните результаты до и после. Представленные здесь техники позволят вам реализовать любой стиль.
Философия, которой мы придерживаемся здесь, — начать с большого и пойти с малого.В первую очередь, чтобы разобраться с самыми большими участками, такими как общая тонировка и окраска. Затем вы переходите к крупным прыщам и морщинам, затем к более мелким порам и прядям волос. Наконец, вы можете применить осветление, затемнение и раскрашивание, чтобы добавить формы и стиля.
Другая философия, которой я люблю следовать, — ретушировать только временные вещи, такие как прыщи, мешки под глазами и тому подобное. Я не меняю пропорции черт лица и т. Д. Я видел слишком много отретушированных фотографий, которые не похожи на оригинального человека.Большую часть времени мы не пытаемся превратить их в другого человека, а выявляем лучшее из этого человека.
(Письменные шаги, редактирование и изображения в ближайшее время)
Как отретушировать лицо в Photoshop за 4 шага
Привет всем, это Колин Смит из PhotoshopCAFE, и сегодня я собираюсь показать вам, как отретушировать портрет.
Итак, когда мы идем ретушировать портретную фотографию, нам нужно просто вспомнить, начать с большого, а затем перейти к мелочам. Так что это значит? Что ж, это означает, что мы сначала решаем самые большие проблемы, а затем переходим к самым мелким.Итак, я просто нажму Ctrl J, чтобы скопировать это, чтобы мы могли посмотреть до и после позже. И мы не собираемся тратить часы на ретуширование. Я просто собираюсь показать вам основные рабочие процессы и методы, чтобы вы могли понять это для себя.
Итак, первое, что мы собираемся сделать, это перейти в раздел «Фильтр» и перейти в раздел «Фильтр Camera Raw». Теперь, если вы работаете над более ранней версией Photoshop, вам нужно запустить ее в Camera Raw из Bridge или запустить в Lightroom.Итак, что мы собираемся сделать, это просто сначала внести базовые исправления, а затем мы собираемся выполнить ретушь крупным планом. Итак, я вижу, что нам нужно немного приоткрыть глаза, поэтому давайте немного сместим экспозицию. Дело зашло немного далеко, обратите внимание, что мы можем опустить наши Highlights ровно настолько, чтобы оставить некоторые блики на коже, и то же самое, я хочу немного приоткрыть тени, увидеть немного больше деталей там в ее волосы, так что давайте немного откроем их и поиграем.Давай вернем тех белых. На самом деле, это воздействие слишком горячее, давайте вернемся к нему.
Хорошо, так что мы можем поместить туда черных и вставить туда маленькое тело, поиграться с этими белыми, и я чувствую, что хочу немного расширить тени. Итак, мы идем. Не стоит открывать его полностью здесь, потому что это совсем не лестно и из-за этого волосы выглядят так, как будто они сделаны из соломы, так что вы действительно хотите избежать этого. Но я хочу получить его ровно настолько, чтобы мы могли начать видеть здесь немного цвета и немного четкости.Теперь мы можем изменить это с помощью ползунка «Контрастность». Так что, если мы дадим этому большему контрасту, обратите внимание, это придаст ему больше выразительности и ощущения. Если мы пойдем другим путем, это как бы покажет более динамичную зернистость, поэтому я просто дважды щелкну, чтобы сбросить его, просто немного подтолкну. И еще одна вещь, которую вы тоже хотите сделать, — это баланс белого. Убедитесь, что вы правильно установили баланс белого. И мы можем сделать это, выбрав настройки баланса белого здесь, если вы снимали в необработанном виде, или возьмите этот маленький инструмент здесь, а затем щелкните в области, которая будет белой, чтобы мы могли найти область здесь, может быть, там, область подробностей, нажмите на это; это нейтрализует его.Теперь то, что я хотел бы сделать с портретами, — это, может быть, поднять температуру, просто немного прикоснуться, так что я просто буду еле дышать, и я даю ему +3, и это просто любезно. немного разогревает кожу.
Выглядит неплохо. Итак, если мы посмотрим сюда, то здесь мы начали и на этом закончили. Итак, мы собираемся открыть это сейчас в Photoshop, поэтому мы просто собираемся нажать OK, и теперь мы откроем его. Опять же, мы можем видеть до и после, поэтому мы просто раскрыли некоторые детали.Теперь то, что мы хотим сделать, — это немного переместить его и начать все очищать. Сейчас есть разные типы инструментов. Мы могли бы зайти сюда и убрать волосы, если бы захотели. Теперь мы можем использовать Healing Brush или кому-то нравится использовать инструмент Clone Stamp, и от этого хорошо избавиться. Я использую левую и правую квадратные скобки, чтобы немного увеличить размер. Вы можете зайти сюда и начать очищать волосы, нажав здесь Alt или Option, выбрав этот край, а затем просто переместив его туда, и вы могли бы просто клонировать его из беспорядочных волосков.Это один из способов сделать это. Конечно, есть разные способы работы, теперь позвольте мне убедиться, что я все правильно понял. Позвольте мне немного увеличить масштаб, чтобы вам было лучше видно. И, опять же, нажмите Alt или Option, перейдите в ту область и просто клонируйте ее. И вы можете пойти туда, просто чтобы избавиться от выпавших волосков. Теперь мы можем сделать это таким образом; в этом случае вы можете просто взять кисть и закрасить ее. Но давайте посмотрим на некоторые другие вещи, над которыми мы хотим работать; кожа — очень важно.
Хорошо, теперь мы собираемся спуститься вниз и взять наш Healing Brush Tool. Итак, мы собираемся спуститься туда и взять нашу Healing Brush. Теперь вы можете использовать Точечную восстанавливающую кисть, и вы можете видеть эти маленькие области, и вы можете просто щелкнуть по ним и заметить, как вы это делаете, это очищает эти маленькие области. Видеть, что? И мы просто поднимаем эти маленькие поры на этой части ее головы. Теперь разница между Точечным Исцелением в том, что он просто захватывает точку Исцеления случайным образом.Теперь, если мы возьмем саму Healing Brush, мы нажмем клавишу правой скобки, сделаем ее немного больше, а затем нажмем клавишу Alt или Option для выборки области, а затем мы просто вставьте его обратно, поэтому мы часто нажимаем Alt или Option, и то, что он делает, дает нам немного больше контроля над тем, откуда мы делаем выборку и откуда мы делаем выборку.
Несмотря на то, что я делал это, позвольте мне показать вам, что лучшая практика — создать новый слой прямо сейчас, затем вы выбираете текущий слой и ниже, и теперь давайте продолжим наше исцеление.Я немного увеличу масштаб и просто перейду. Поэтому, если я сейчас нажимаю Alt или Option, я рисую там лечебной кистью и перехожу на новый слой. Итак, как вы можете видеть, я просто бросаю это, но на самом деле я не тащусь. Я просто пытаюсь вставить его, и, как видите, это очень кропотливая работа. Я не тороплюсь. Я просто не тороплюсь и замечаю, что одной из вещей, которые я не делаю, является то, что я не разжижаю ее лицо, я не меняю форму ее лица или что-то в этом роде.Хорошо, это дает вам представление о том, что вы можете с этим сделать, в данном случае мы хотим, чтобы это выглядело естественно. Я не пытаюсь выставить его фальшивым или удалить поры на ее коже. Итак, у нас есть немного здесь, потому что освещение здесь было немного сильным, и мы улавливаем небольшую тень под ее глазами здесь, поэтому мы хотим поработать над этим, поэтому позвольте мне показать вам способ сделать это.
Что мы можем сделать, так это просто создать еще один слой поверх, и я буду называть его «под глазами».«А затем, что я могу сделать с областью под глазами, я могу пробовать здесь. Я просто нажму клавишу Alt или Option, чтобы взять образец из этой области, и теперь я просто собираюсь рисовать здесь. Так что я делаю? Я буквально избавляюсь от всего этого. Теперь не беспокойтесь о том, что мы переусердствовали, потому что это так. Давайте просто зайдем сюда, потому что прямо сейчас она будет немного похожа на манекен, но это нормально, потому что я могу сказать, что мы это исправим, так что давайте просто зайдем сюда.И на этом этапе вы можете поискать любые, например, маленькие морщинки, например, они на носу или что-то еще, и мы могли бы пойти и начать их удалять. Но вы можете видеть, что сейчас мы становимся немного жестче с этим материалом, и то, что мы собираемся сделать, это то, что было до и после, поэтому мы просто откатим его назад, так что мы ‘ Мы собираемся взять непрозрачность и немного отодвинуть ее. Так было и раньше. Мы можем просто немного поднять это, и это просто немного уменьшит это.
Хорошо, вот что мы будем делать с кожей, чтобы вы могли продолжать работать с ней вот так, особенно если вы хотите естественного результата. Все, что мы можем с этим сделать, — это немного осветлить и затемнить, поэтому я собираюсь нажать клавишу Alt или Option, чтобы создать новый слой. Поэтому я, удерживая Alt или Option, щелкнул значок «Новый слой». Это дает мне такую возможность. Итак, мы собираемся изменить режим наложения на Overlay и щелкнуть заливкой 50% серого. И затем, это просто дает нам слой для уклонения и сжигания, чтобы мы могли без разрушения уклоняться и сжигать.Итак, я собираюсь нажать маленькую букву B для кисти, поэтому мы переходим к Brush Tool. Нам нужна кисть с мягкими краями, чтобы убедиться, что жесткость минимальна, и установите непрозрачность — я не знаю — 20 или 30. Итак, если я нажму кнопку 2, она установит ее на 20; Я установил его на 3, он установит его на 30. Итак, я собираюсь установить его на 20% прямо сейчас и нажать клавишу D, чтобы сбросить передний план и фон. Теперь я просто нажму клавишу X.
Итак, я просто установил белый цвет переднего плана. А затем, что мы можем сделать, так это пойти сюда и просто начать закрашивать эту область немного под краями глаз, немного осветляя ее.Видеть, что? Так что мы просто светимся под глазами. Это одна из вещей, которые мы хотим сделать и, возможно, раскрыть здесь щеки, так что мы просто создаем здесь эту красивую область. То же самое здесь на переносице, есть еще одно пятно, так что просто немного осветлите его и просто закрасьте его. Теперь, если это начинает становиться странным, как это с цветом, мы можем изменить режим наложения. Есть и другие режимы наложения, которые мы можем использовать, например, Мягкий свет, так что если мы посмотрим на это до и после, увидим это? И это еще больше снижает эффект от этого.Так что мы действительно могли бы войти сюда и просто пройти там, и я просто ударю по подбородку, и мы просто как бы сгладим его. Итак, сейчас мы просто нарисуем контур лица. Это все еще работает с белым прямо сейчас, и мы как бы поднимаемся над этой областью, этой частью под глазами и до щек.
И затем, что вы можете сделать на этом этапе, мы собираемся переключить клавишу X, и теперь мы собираемся перейти в Dark. А с помощью Dark мы можем просто выделить скулы и немного подправить форму лица.Видеть, что? Так что мы просто смешиваем это, и мы могли бы сделать то же самое с другой стороны. Просто помните, я делаю это быстро. Вы потратите намного больше времени, делая это по-настоящему, например, если вы хотите поработать с большим количеством изображений, чтобы получить точный вид. Я собираюсь провести там под глазом, просто как бы добавлю немного больше теней, и это как бы покажет немного больше формы ее лицу. Так что мы ее вообще не меняем. Понимаете, мы просто улучшаем ее естественное тело или ее естественное лицо, я бы сказал.Так что, если мы посмотрим на это до и после, вы увидите, что это не так уж и много. Это немного более тонко, но давайте немного уменьшим масштаб и посмотрим, что мы уже сделали.
Итак, если мы начнем с этого, мы увидим, что немного облегчили его. Мы немного подлечили там. А потом то, что мы здесь делаем, это просто поправка под глазами и прочее, а затем немного уклонения и жжения. Вы можете видеть, как на самом деле действуют уклонение и сжигание.Теперь вы можете уменьшить непрозрачность, если хотите быть более тонкими. Так что давайте увеличим еще одну вещь, которую можно сделать, это просто убедиться, что я снова стал белым, и возьму здесь небольшую кисть. Это одна из вещей, которые я люблю делать с уворотом и сжиганием — просто зайти сюда и просто поймать там взгляд. Видеть, что? Мы просто как бы на самом деле просто открываем глаз, немного его осветляем, и это показывает больше цвета глаз. Если мы посмотрим на это до и после, то увидим, что это действительно имеет большое значение.Еще раз, если вы чувствуете, что заходите слишком далеко, нажмите клавишу X, выберите черный цвет, а затем, возможно, уменьшите непрозрачность до 10%, и вы сможете это сделать. Иногда мне нравится обходить края здесь и затемнять их по краям глаза и в зрачке, и это делает глаза более заметными.
В Photoshop есть несколько способов сделать что-то, поэтому мы могли бы создать корректирующий слой оттенка / насыщенности, поэтому мы идем сюда, мы собираемся выбрать оттенок / насыщенность, а затем, что мы Мы собираемся сделать это полностью уменьшить насыщенность до черно-белого.Теперь, чтобы применить это, мы выбираем здесь. Это наша маска, и мы собираемся нажать Ctrl I или Command I, чтобы инвертировать эту маску, и теперь мы собираемся рисовать кистью, и, когда мы рисуем этой кистью, мы собираемся вернуть ее в 100%. Мы просто закрасим цвет. Видеть, что? Так что это еще один способ сделать это. Так что заметьте, я не просто рисую там белым, потому что это заставит вас выглядеть омерзительно, и лучший способ — сохранить это там и просто нарисовать, знаете, обесцвечивание.Итак, если мы сделаем это сейчас, вы увидите, что нам удалось обесцветить это в глазу.
Вот такие области, может быть, если немного, мы можем войти и клонировать это. Вы знаете, мы могли бы использовать Healing Brush. Мы могли бы подойти очень, очень близко и позволить мне сделать это прямо сейчас. Позвольте мне взять нашу Healing Brush здесь, и мы собираемся опустить ее очень крошечной, и нажать клавишу Option, чтобы взять образец, и, вы знаете, вы можете очистить некоторые из этих вен, если их немного. Видеть, что? Вы знаете, что мы все время не красим в белый цвет, потому что это будет выглядеть неестественно.Таким образом можно избавиться от вен. Это еще один способ сделать это. Кроме того, во время ретуши люди будут делать и другие вещи. Одна из вещей, которыми люди будут довольно часто заниматься, — это, возможно, работать над макияжем. Вы могли бы затемнить его. Можно поработать с волосами. Мы могли бы немного очистить волосы, но я думаю, вы поняли общую идею. Итак, если мы посмотрим на то, с чего начали, то есть до и после.
Итак, следующее, что мы хотим сделать, это, возможно, просто дополнить это, добавив приятный небольшой эффект окраски.Итак, я собираюсь пойти сюда, и я собираюсь перейти к кривым. Итак, в разделе «Кривые» я хочу настроить свои тона. Я хочу немного контрастировать. Давайте немного потянем к черному и немного подтянем светлые участки, но не слишком сильно. Теперь мы собираемся поработать с цветом, так что мы можем перейти к отдельным цветам здесь. Итак, если мы перейдем, может быть, к красным здесь, мы действительно сможем немного увеличить красные, увидеть это в определенных частях лица и в светлых участках, давайте сделаем это немного, просто прикоснемся.А теперь перейдем к блюзу. Мы собираемся немного усилить блюз и тени, чтобы придать ему интересный, понимаете, может быть, немного более кинематографический эффект. А затем мы можем сбалансировать зелень, чтобы взять зелень. Обратите внимание, если мы пойдем этим путем, он выглядит вот так. Если пойти другим путем, он станет более красным. Так что мы можем просто поиграть там и просто получить приятную тонировку, знаете, как будто выглядит немного более высоким. Итак, если мы посмотрим на это до и после, вы знаете, это может быть слишком много, поэтому давайте уменьшим непрозрачность и просто немного увеличим ее.Итак, мы сейчас немного рассмотрим это драматически. Итак, поехали. Итак, если мы посмотрим на это, это наше предыдущее изображение, а затем это наше последующее изображение.
В общем, надеюсь, вам понравилось. Если да, не забудьте подписаться на этот канал, и я буду давать вам новое руководство каждую неделю. Нажмите эту кнопку «Нравится». Расскажите об этом своим друзьям, и до следующего раза увидимся в КАФЕ.
Спасибо за ознакомление с этим учебником.
Я публикую новые уроки каждую неделю здесь, в PhotoshopCAFE, и поэтому у нас есть довольно обширная библиотека, не стесняйтесь их проверять!
Не забудьте подписаться на нашу рассылку новостей, а также подписаться на наш канал на YouTube.
Спасибо
Колин
Возьмите бесплатную электронную книгу в формате PDF прямо сейчас. В этой электронной книге представлена диаграмма всех режимов наложения слоев с примерами и принципами работы каждого из них. Также включены несколько пошаговых примеров их использования. Никакого подвоха, здесь нет рекламного контента, это весь контент того же качества, что и электронная книга, которую я бы продал. Все бесплатно! Его уже скачали более 120 000 раз!
Ретуширование изображения продукта в Photoshop (пошаговое руководство)
Успех вашей рекламной кампании во многом зависит от качества изображений продуктов, которые вы используете для привлечения потенциальных клиентов.Чтобы повысить коммерческую ценность изображений, их необходимо профессионально отретушировать, чтобы обеспечить оптимальное разрешение и возможность получения отпечатков превосходного качества.
Adode Photoshop — это стандартное программное обеспечение для обработки изображений. Используя инструменты и методы, используемые профессиональными художниками, вы также можете добиться аналогичных эффектов на изображениях, снятых вами.
Здесь будут обсуждаться проверенные способы ретуши ваших снимков продуктов в Photoshop, которые помогут вам с легкостью сделать то же самое.Пример стеклянного изделия используется для понимания способов ретуши изображений, которые создают проблемы. Но перед этим давайте начнем с понимания концепции.
Что такое ретушь фотографий товара?Ретушь фотографий — важный шаг для создания привлекательных портфолио продуктов. Это включает в себя легкую регулировку, управление оборудованием, предварительные производственные процессы и многое другое. Вы не можете ограничить производство изображений съемкой фотографии модели, надевающей одежду или демонстрирующей продукт; это просто основной шаг.Необходимо выполнить множество важных шагов, в том числе самый важный процесс редактирования фотографий, который в конечном итоге может обеспечить идеальное изображение. Для обеспечения высокого качества изображения следует устранить все недостатки и отвлекающие факторы на фотографии. Используя правильные методы обработки фотографий продуктов в Photoshop, вы можете исключить все подобные недостатки и получить привлекательные и безупречные изображения.
Распространенные типы ретуши фотографий продуктаТеперь давайте проверим распространенные в отрасли виды ретуши фотографий товаров.
- Ретушь фотографий одежды
В то время как продажи одежды в Интернете растут, вам необходимо улучшить ее внешний вид с помощью передовых методов ретуши. Вы можете сфотографировать одежду в плоском виде, надеть ее на манекен или повесить на вешалку и снимать. Если вы рассмотрите изображения, используемые в интернет-магазинах, то поймете, что большинство из них предпочитают надевать свою одежду на манекены или модели. Это помогает потенциальным покупателям понять подгонку и стиль одежды.Они легко могут представить, как одежда смотрится на них во время ношения. Итак, вы должны преподнести эту лепную одежду с качественными фотографиями.
Простая фотосъемка в студии не может обеспечить вам качественное изображение, но применение методов редактирования фотографий может. Вы можете применить приемы ретуши и улучшить ее подачу. Вы хотите, чтобы эта брендовая рубашка выглядела четкой, безупречной и идеально подходила к плечам. Но вы не знаете, как добиться идеальной посадки.С помощью постобработки фотографий вы сможете идеально представить свою рубашку и привлечь внимание потенциальных покупателей. Это может помочь вам быстро продать свою продукцию. Вы можете изменить форму подола джинсов, уменьшить расклешенные наручники на рубашках, убрать морщины в подмышечных впадинах и применить множество техник ретуши, которые даже наиболее эффективны для одежды. Можно даже удалить тени, появляющиеся на изображениях. Создается силуэт изделия, и изделие ретушируется по фигуре.Вы действительно можете наблюдать разницу изображений после применения ретуши. Однако в стремлении ретушировать изображения не удаляйте оригинальные черты продуктов; вместо этого сосредоточьтесь на недостатках и добейтесь совершенства продукта на изображениях.
Ваш манекен может не подходить по размеру для одежды. Затем стилисту нужно прикрепить булавками к одежде, чтобы подогнать ее под размер. С помощью хорошей ретуши фотографии вы сможете убрать отвлекающие факторы и создать безупречное высококачественное изображение.
- Ретушь фотографий обуви
Есть отличное приложение для редактирования, если вы снимаете фотографии обуви. Кожа легко мнется при использовании, и изображения потребуют ретуши. Вы можете легко смягчить блеск на обуви, удалить складки и легко трансформировать фотографию с помощью техник ретуши. Вы можете использовать эту технику для любой обуви и представить свои фотографии свежими и совершенными. С легкостью приведите свою обувь в порядок на изображениях!
Освещение и фотографирование изделий из стекла — сложная задача.Это связано с тем, что падающий свет отражается и преломляется от поверхности в неуправляемых пропорциях, что затрудняет ретуширование.
ОднакоPhotoshop предлагает инструменты, необходимые для убедительной корректировки, исправления, улучшения и улучшения изображений. Экспозиция освещения может быть улучшена, а пятнышки, а также цветовые оттенки могут быть устранены для достижения безупречных результатов.
Давайте теперь узнаем, как можно ретушировать изображения с помощью Photoshop для достижения безупречных результатов.
1) Создание нового слоя- Откройте Photoshop, а затем откройте изображение продукта на его холсте
- Перейти к палитре слоев
- Дублировать исходный слой
- Нажмите Ctrl или щелкните правой кнопкой мыши на фоновом слое
- Выберите дубликат слоя
- Переименуйте новый слой в «Коррекция изображения»
- Переместите курсор на панель инструментов, чтобы выбрать инструмент «Обрезка».
- Нажав на верхний угол изображения, перетащите курсор кадрирования в нижний угол по диагонали
- Курсор кадрирования в противоположном нижнем углу теперь нужно поднять вверх, чтобы обрезать края
- Удерживайте нажатой клавишу Shift, чтобы сохранить основные пропорции
- Обрезайте, если вы не обнаружите, что изображение товара правильно расположено в кадре
- Перейдите в меню «Изображения», чтобы перейти к настройкам, а затем выберите «Уровни».
- Открывается корректирующий слой Уровни
- Чтобы скорректировать экспозицию изображения, потяните за ползунок левой части гистограммы (Highlights)
- Поднимитесь по горному склону на большую высоту
- Чтобы получить поразительный контраст, необходимо переместить ползунок средней точки или серого.
- Начните с создания нового слоя и назовите его «Очистка изображения»
- Выберите инструмент Clone Stamp Tool на панели инструментов
- Выберите мягкие края для кисти в настройках и сделайте размер маленьким, как пылинки
- Непрозрачность должна быть 100%
- Изображение необходимо увеличить, чтобы определить недостатки, пятна и отметины
- Инструмент «Штамп клонирования», выбранный ранее, должен применяться сейчас
- Область, прилегающую к удаляемой отметке, должна быть выделена
- Нажмите клавишу Opt или Alt, чтобы выбрать область изображения, подлежащую очистке
- Наведите курсор на удаляемую отметку / пятнышко
- Нажмите на инструмент для клонирования области
- Повторите процесс для каждого дефекта
- На некоторых поверхностях, которые больше отражают свет, могут быть следы, которые трудно устранить
- Удерживайте Q на клавиатуре или переключитесь в режим быстрой маски
- Для маскировки фона выберите инструмент «Кисть» и установите непрозрачность на 100%.
- Закрасьте всю область, где есть следы
- Выберите инструмент «Ластик» для исправления ошибок
- Снова нажмите Q для предварительного просмотра выбранной области
- Вырежьте замаскированную область, перейдя к параметру «Слой через копирование» в меню «Создать».
- Выберите вырез по маске
- Перейдите к Medium в подменю Noise в меню Layer
- Выберите радиус 8 пикселей и выполните размытие пикселей
- Непрозрачность слоя должна быть установлена примерно на 80%
- Слой необходимо сначала отредактировать с помощью режима наложения Darken, а затем Linear Dodge.
- При необходимости общую непрозрачность слоя можно уменьшить
- Необходимо выровнять цвет фона
- Выберите «Заменить цвет» в разделе «Настройки» в меню «Изображение».
- Выберите инструмент «Пипетка» и щелкните по самой темной области фона.
- Ползунок «Яркость» необходимо перетащить вверх, чтобы осветлить темную область
- Это также создаст белый фон с равномерным распределением
- Увеличивая изображение продукта, проанализируйте, плавно ли смешался белый оттенок с уже существующим цветом фона
- Перейдите к Color Balance в разделе Adjustments в меню Image
- Теплые тона изображения продукта необходимо удалить
- Это поможет сделать синий цвет более заметным
- Слой регулировки цветового баланса поможет этому
- Необходимо включить «Сохранить яркость»
- Переместите ползунки Highlights, Midtones и Shadows для правильной настройки
- Продолжайте проверять новые результаты, полученные при нажатии кнопки предварительного просмотра
- Вам не нужно манипулировать всеми параметрами; просто сдвиньте те, которые дадут привлекательный результат
- Начните с увеличения изображения, чтобы определить оставшиеся на глазу следы
- Для дальнейшего разбавления более теплых тонов вы можете снова выбрать настройку «Заменить цвет» с последующим выбором светло-синей области (или того, что может показаться лучше).
- Медленно перемещайте ползунок «Яркость», чтобы клонировать ненужные точки
- Перейдите к корректирующему слою Shadows / Highlights
- Перемещайте ползунок Midtone Contrast, пока желаемый контраст не появится у вас перед глазами
- Этот слой файла должен быть сохранен как.psd файл для будущего редактирования
- Перейдите к Flatten Image в меню Layer, чтобы сгладить окончательные слои изображения
- Перед сохранением конечного изображения продукта необходимо обеспечить его коэффициент резкости
- Общее качество и обзор кромок должны быть профессиональными
- Перейдите к «Маске нерезкости» в разделе «Резкость» в меню «Фильтр».
- Размер маски должен быть равен 100%, а уровень порога 0
- Радиус необходимо медленно довести до 2.6px или больше
- Продолжайте предварительный просмотр эффектов для достижения наилучших результатов
- После того, как все действия, связанные с изображением продукта, были выполнены, необходимо изменить размер изображения, чтобы сделать его пригодным для использования в Интернете или для печати
- Для получения наилучших результатов печати разрешение изображения должно быть не менее 300 точек на дюйм
- Перейдите к разделу «Разрешение» в разделе «Размер изображения» в меню «Изображение»
- Однако для публикации на веб-сайте разрешение должно быть меньше, например 72DPI
- Чтобы обеспечить защиту авторских прав, нанесите на изображения водяные знаки перед использованием
- После достижения правильных пропорций и разрешения изображения самое время сохранить его
- Перейдите к пункту «Сохранить как» в меню «Файл» и сохраните изображение в формате JPEG
- Возьмите распечатку брошюр или загрузите ее на свой сайт для публикации каталога
Есть еще два варианта редактирования фотографий продукта.Один — нанять профессионалов по ретуши, а второй — передать задачи другим профессионалам.
Первый вариант найма квалифицированных постоянных или внештатных ретушеров стоит дорого. Но если вы основываете предприятие по ретушированию на полный рабочий день, то нанять опытных профессионалов может быть целесообразным, особенно если вам нужно выполнить множество услуг.
Требования к ретушиOutsourcing доступны по цене, а стоимость намного меньше. Вы можете обратиться за помощью в нашу профессиональную ретуширующую компанию и воспользоваться предлагаемыми специализированными услугами по ретушированию.
Заключительные слова!Ретуширование — важное приложение в розничной торговле, поскольку изображения должны быть представлены множеству клиентов. Существует заметная разница между изображениями товаров с ретушью и без нее. Вы можете сами заметить большие различия; понять совершенство и качество отретушированных изображений.
Ваши бренды могут легко извлечь выгоду из методов редактирования фотографий. Используя лучшие методы, вы можете динамически улучшить презентацию своих брендов и убить конкурентов.Если ваши бренды выделены отличными изображениями, клиенты заметят ваши продукты и предпочтут их другим. Методы редактирования фотографий уже эффективны для улучшения розничных продаж и маркетинга.
Поскольку магазины электронной коммерции широко применяют эти методы, их продукты легко продвигаются на рынок. Итак, планируйте повысить качество изображения ваших продуктов и привлечь потенциальных клиентов. Вы можете более эффективно представить свою продукцию новым клиентам, представив им изображения, которые были отретушированы.
Опередите другие бренды на рынке! Если вам нужна помощь специалиста, PGBS — это имя, которому вы можете доверять. Мы можем предоставить непрерывную поддержку для постобработки фотографий, и у нас есть отдельное подразделение фоторедакторов продуктов, которые обучены редактировать фотографии, особенно для популярных платформ электронной коммерции, таких как Amazon, eBay, Etsy и FlipKart.
Эйсманн, Катрин, Палмер, Уэйн, Данбар, Деннис: 9780321701015: Amazon.com: Books
Независимо от того, профессиональный ли вы фотограф или семейный фотограф, вы не можете позволить себе пропустить долгожданное четвертое издание классической книги. Восстановление и ретуширование в Photoshop .
Катрин Эйсманн и соавторы Уэйн Палмер и Деннис Данбар рассмотрели, обновили и переработали каждую технику для решения наиболее важных функций Adobe Photoshop CC. Они также добавили три новые главы о том, как фотографировать, сканировать и обрабатывать файлы RAW; как применять методы, изложенные в книге, при использовании Photoshop Elements; и как ретушировать и улучшать натюрморты, фотографии продуктов и недвижимости.
Используя четкие пошаговые инструкции и профессиональные примеры, авторы представляют мощные инструменты и методы, которые фотографы, дизайнеры, реставрационные студии и ретушеры могут использовать для восстановления ценных старинных изображений, ретуши портретов и снимков продуктов, а также улучшения гламурных фотографий. .Вы освоите лучшие сегодняшние способы:
Исправлять экстремальные ошибки экспозиции и улучшать цвет, контраст и тон
Спасать оригиналы семейных реликвий, страдающих от повреждений плесенью, трещин и рваных краев
Заменять недостающую информацию об изображении
Быстро и легко удаляйте пыль и царапины
Преобразуйте старые фотографии в красивые оригинальные произведения искусства, преобразовав их в черно-белые или тонированные изображения
Используйте методы повышения резкости и инструменты тональной коррекции, чтобы добавить жизнь и сияние в цифровых фотографиях
Улучшайте портреты, удаляя пятна, уменьшая морщины и улучшая глаза, губы и волосы, сохраняя при этом основной характер вашего объекта
Примените секреты ретушеров высшего гламура и индустрии красоты для совершенствования кожа, макияж и волосы
С Новые примеры изображений, иллюстраций и методов повсюду, Photoshop Restoration and Retouching, Fourth Edition помогут вам преобразовать выцветшие, поврежденные фотографии в красивые изображения, такие же четкие и четкие, как и в тот день, когда они были сделаны (может быть, даже лучше!) — и как превратить обычные снимки и студийные портреты в самые красивые изображения.
(Архивы) Adobe Photoshop CS3: ретуширование изображений
Эта статья основана на устаревшем программном обеспечении.
Есть несколько вариантов ретуши изображений. Три инструмента, которые помогают в ретушировании, — это инструмент «Точечная восстанавливающая кисть», «Восстанавливающая кисть» и «Патч».
Инструменты исцеления
Инструменты Исцеление позволяют вам исправить такие недостатки, как царапины, дефекты или несоответствия в ваших изображениях . Расположенный в наборе инструментов , инструмент Healing Brush Tool содержит три дополнительных скрытых инструмента: Spot Healing Brush Tool , Patch Tool и Red Eye Tool .
Инструмент Healing Brush Tool
Позволяет скрыть нежелательную часть изображения, например царапину, за счет покрытия этой области образцом, выбранным вами из другой части изображения.
Точечная восстанавливающая кисть
Позволяет скрыть нежелательную часть изображения, покрывая область образцом, который Photoshop автоматически выбирает из окружающей области.
Патч-инструмент
Позволяет вам выбрать часть изображения неправильной формы, которую нужно скрыть, перед тем, как выбрать образец, который будет ее скрывать.
Инструмент для красных глаз
Затемняет определенную точку, чтобы скрыть эффект красных глаз на изображении.
Варианты лечебной кисти
Каждый из инструментов Healing Brush предлагает несколько опций, которые регулируют эффекты на вашем изображении.
Твердость
Относится к тому, насколько драматичной будет ретушь.Чем больше процент, тем более четким будет ретушь. Чем меньше процент, тем менее заметны края ретуши.
Шаг
Относится к тому, сколько места находится между каждым экземпляром кончика кисти в мазке кисти. Низкий процент делает мазки кистью более плотными, а высокий процент отдаляет их друг от друга.
Уголок
Управляет выравниванием кончика кисти.
Округлость
Управляет высотой кисти при неизменной ширине.Это определяет, будет ли кисть выглядеть более круглой или более эллиптической. Чем ниже процент, тем короче и более эллиптической будет кисть.
Размер: Off
Поддерживает постоянный диаметр кисти.
Размер: давление пера
Изменяет диаметр кисти в зависимости от силы, прилагаемой пером. Этот параметр актуален только в том случае, если вы используете чувствительную к давлению подушечку и стилус.
Размер: Колесо стилуса
Изменяет диаметр кисти в зависимости от ваших манипуляций с колесом иглы.Этот параметр актуален только в том случае, если вы используете чувствительную к давлению подушечку и стилус.
Mode
Replace оставляет края обработанной области естественными неровными, в отличие от гладких краев, оставленных инструментами Healing Brush . Для получения информации о дополнительных режимах см. Режимы наложения: Введение.
Бесконтактное соответствие
Покрывает область пикселями, скопированными из соседней области.
Создать текстуру
Покрывает область новой текстурой, созданной путем выборки и рекомбинации пикселей из соседней области.
Использование инструмента «Точечная восстанавливающая кисть»
Точечная восстанавливающая кисть Инструмент лучше всего работает с небольшими дефектами, для ретуширования которых требуется всего несколько щелчков мышью. При использовании точечной восстанавливающей кисти Tool вам не нужно сначала выбирать образец; он автоматически устранит несоответствие, используя окружающие пиксели для смешивания ретушированной области. Spot Healing Brush Tool производит выборку новых пикселей для области случайным образом, поэтому, если вам не нравится ваш первый результат, вы можете отменить его и повторить попытку, пока не добьетесь желаемого результата.
На панели инструментов выберите инструмент «Точечная восстанавливающая кисть ».
Панель параметров изменится на панель параметров инструмента «Точечная восстанавливающая кисть» .Чтобы настроить кисть, на панели параметров инструмента «Точечная восстанавливающая кисть» щелкните «Кисть ».
Появится палитра Brush Options .
ПРИМЕЧАНИЕ. Дополнительные сведения о доступных параметрах см. В разделе «Параметры восстанавливающей кисти» выше.Для регулировки диаметра , , твердости , расстояния или , сдвиньте стрелку до желаемого значения.
ИЛИ
В текстовых полях введите желаемый размер или процент.В текстовом поле Угол введите желаемый угол.
В текстовом поле Округлость , введите желаемый процент округлости.
В раскрывающемся списке Size выберите один из трех вариантов: Off, Pen Pressure, or Stylus Wheel.
Чтобы отрегулировать влияние лечебного действия на изображение, выберите режим.
Чтобы настроить, как инструмент Spot Healing Brush Tool будет взаимодействовать с пикселями изображения, выберите Sampled или Pattern.
Если у вас есть несколько видимых слоев, в которые вы хотите внести изменения, выберите «Образец всех слоев».
Щелкните на изображении пятно, которое нужно отретушировать.
Использование Healing Brush Tool
Восстанавливающая кисть Инструмент требует, чтобы вы сначала выбрали область пикселей, которую вы хотите скопировать, а затем решите, куда их вставить.Этот инструмент полезен для ретуширования больших областей, которые требуют большего внимания к деталям и не могут быть обработаны с помощью Spot Healing Brush Tool . После того, как вы установите параметры кисти и образца, вы готовы выбрать область образца и начать подправлять изображение.
На панели инструментов выберите инструмент Healing Brush Tool.
Панель параметров изменится на панель параметров Healing Brush Tool .- Чтобы настроить параметры кисти , на панели параметров инструмента Healing Brush Tool щелкните Brush.
Появится палитра Brush Options .
ПРИМЕЧАНИЕ. Дополнительные сведения о доступных параметрах см. В разделе «Параметры восстанавливающей кисти» выше.
- Чтобы отрегулировать диаметр , , жесткость , или Шаг , сдвиньте стрелку до нужного значения.
ИЛИ
В текстовых полях введите желаемый размер или процент. - В текстовом поле Угол введите желаемый угол.
- В текстовом поле Округлость , введите желаемый процент округлости.
- В раскрывающемся списке Size выберите один из трех вариантов: Off, Pen Pressure, or Stylus Wheel.
- Чтобы настроить режим, на панели параметров Healing Brush Tool Options из раскрывающегося списка Mode выберите режим .
- Чтобы ретушировать области с помощью одного отобранного вручную образца, в разделе Source выберите Sampled.
- Чтобы выбрать образец, который будет покрывать области, подлежащие ретушированию, нажмите [Alt] + щелкните область для копирования.
- Чтобы закрыть часть изображения скопированной частью, перетащите или щелкните мышью.
ПОДСКАЗКА: Перетаскивание кисти начнет «перекрашивать» все исходное изображение, начиная с выбранной точки образца. - Чтобы ретушировать изображение с помощью узора, в разделе Источник выберите Узор.
- В раскрывающемся списке Выбор узора выберите узор.
- Чтобы покрыть часть изображения узором, перетащите или щелкните мышью.
- Чтобы ретушировать области с образцом относительно расстояния и направления от исходной точки, в разделе Источник выберите Выровнено.
- Выберите область для пробы.
- Щелкните область, которую нужно ретушировать.
СОВЕТ: Пока вы не определите новую область образца, каждый раз, когда вы щелкаете инструментом «Восстанавливающая кисть», область образца будет рисоваться с того же относительного расстояния и направления от области, которую нужно отретушировать, как это было в первом примере. - Перетащите или щелкните кисть.
Выбранная область будет перемещаться вместе с кистью, она останется параллельной кисти даже после того, как вы отпустите кнопку мыши.
ПОДСКАЗКА: Перетаскивание кисти начнет «перекрашивать» все исходное изображение, начиная с выбранной точки образца.
Использование инструмента Patch Tool
Инструмент Patch — еще один инструмент Healing Brush , но он отличается от других инструментов исцеления тем, что вы сначала выбираете область для ретуширования, а затем находите часть изображения, которую нужно заменить.
На панели инструментов щелкните инструмент Patch Tool.
Указатель мыши превращается в патч.
Панель параметров изменится на панель параметров Patch Tool .На панели параметров Patch Tool щелкните New Selection.
В разделе Patch выберите Source .
ПРИМЕЧАНИЕ. Если вы хотите, чтобы края выделения были более сглаженными, можно растушевать выделение перед его перемещением, но только если Тип участка — Назначение . Для получения дополнительной информации см. Растушевка выделенной области.Чтобы минимизировать эффекты патча, выберите Transparent.
Выберите область для ретуширования, щелкнув и перетащив мышь, чтобы обвести ее.
Вокруг вашего выбора появится кольцо из анимированных черточек.
ПОДСКАЗКА: Чтобы скрыть марширующих муравьев, нажмите [Ctrl] + [H].Щелкните и удерживайте мышь внутри выделения.
Указатель патча превращается в патч со стрелкой.Чтобы выбрать область, которая заменит раздел, перетащите выделение в область, которая его заменит.
ПРИМЕЧАНИЕ. В выбранной области отображается «предварительный просмотр» образца при перетаскивании по изображению.Отпустите мышь.
Эта область сливается с выбранной областью и заменяет ее.Когда закончите, чтобы отменить выбор области, нажмите [Ctrl] + [D].
Как использовать ретуширование и восстановление в Adobe Photoshop
Восстановление изображений достигается с помощью различных кистей и инструментов, включая Spot Healing Brush , Clone Stamp Tool и Healing Brush .
Эта функция одинаково работает во всех последних версиях Adobe Photoshop: CS5, CS6 и Creative Cloud (CC).
- Выберите Фотография в меню Workspace в правом верхнем углу экрана. Теперь вы должны увидеть инструменты ретуширования на панели инструментов .
- Поскольку вы собираетесь изменять пиксели изображения, следующим шагом будет дублирование слоя. Перейдите на панель слоев , щелкните правой кнопкой мыши (ПК) / , удерживая клавишу Control, щелкните (Mac) на фоновом слое и выберите Дублировать слой .
- Мы начнем с ремонта точечных повреждений в нашем примере. Чтобы удалить пятна, выберите инструмент Spot Healing Brush Tool . Сделайте размер кисти достаточно большим, чтобы покрыть повреждение, но не увеличивайте его размер.
- Перейдите на панель параметров и убедитесь, что Content-Aware включен.
- Вернитесь к поврежденному месту и нажмите и отпустите в каждом месте.
- Теперь выберите инструмент Clone Stamp Tool на панели инструментов . Мы воспользуемся этим, чтобы исправить складку на этом изображении.Инструмент Clone Stamp Tool основан на кисти, поэтому клавиши скобок работают для увеличения и уменьшения размера кисти. Этот инструмент работает так: вы берете образец на области, а затем рисуете этот образец в другом месте. В качестве демонстрации сделайте размер кисти очень большим, перейдите к своему изображению и наведите указатель мыши на область, которую вы хотите выбрать (в нашем изображении мы будем использовать ее глаз). Удерживая нажатой клавишу Alt (ПК) / Option (Mac), нажмите и отпустите область образца. Вот как вы пробуете.
- Отпустите кнопку Alt (ПК) / Option (Mac) и переместите курсор туда, где вы хотите рисовать (мы выбрали левую часть ее лица). Щелкните, удерживайте и перетащите на небольшое расстояние вниз. Обратите внимание, что в курсоре кисти есть предварительный просмотр. Также обратите внимание, что во время перетаскивания, но до того, как вы отпустите кнопку мыши, перекрестие появляется в точке, где вы производили выборку, и перемещается вниз при перемещении мыши. Когда вы рисуете небольшое расстояние, отпустите мышь. Перейдите в Правка> Отменить или нажмите Ctrl (ПК) / Команда (Mac) + Z , чтобы отменить клон.
- Перейдите на панель параметров и нажмите кнопку Наборы кистей . Измените размер в соответствии с вашими потребностями и установите твердость на 0 . Для этого вы можете использовать сочетания клавиш, но убедитесь, что это ваш начальный размер. С этого момента вы захотите использовать сочетания клавиш в скобках.
- Теперь мы исправим складку на нашем изображении. Чтобы исправить складку, поместите курсор немного левее складки в чистой области изображения, где вы получите хорошее соответствие цвета.Нажмите Alt (ПК) / Option (Mac) и щелкните, чтобы просмотреть образец. Отпустите ключ.
- Поместите курсор над складкой параллельно тому месту, где вы выбрали образец, затем щелкните, удерживайте и перетащите вниз.
- Если вы видите линию тональной разграничения там, где вы клонировали, перейдите на панель параметров и измените Непрозрачность на 60 (вам может потребоваться изменить это число в соответствии с вашим изображением). Поместите курсор в нужную область и выполните повторную выборку с помощью Alt (ПК) / Option (Mac) — еще раз щелкнув мышью.Наведите курсор на область, которую вы хотите смешать, и закрасьте ее. Когда вы закончите этот раздел изображения, сбросьте Непрозрачность на панели параметров на 100 , чтобы при следующем их использовании они вернулись к базовым настройкам.
- Ретуширование требует от вас тщательного анализа изображения в процессе работы. Хитрость заключается в частом пересэмплировании для получения наилучшего тонального соответствия. Поэкспериментируйте с поврежденным участком. Внимательно посмотрите на цвета, окружающие область, чтобы определить лучшую область отбора проб.Не пытайтесь сделать все сразу и не подходите вплотную к краю контрастных областей или к границе фотографии. Оставлять небольшие недостатки — это нормально. Их можно будет почистить позже.
- Посмотрите на наш образец изображения. Не забывайте, что уменьшение непрозрачности может помочь при смешивании.
- Теперь воспользуемся инструментом Healing Brush Tool для ретуширования областей с узором на изображении. Перейдите на панель инструментов , нажмите и удерживайте Spot Healing Brush Tool и выберите Healing Brush Tool .
- Инструмент Healing Brush Tool работает аналогично Clone Stamp Tool . Он также основан на кистях. Вы выбираете Alt (ПК) / Option (Mac), щелкая, а затем рисуете. Основные отличия заключаются в том, что Healing Brush Tool имеет некоторую встроенную способность с учетом содержимого, и после того, как вы нарисовали и отпустили мышь, когда вы переместитесь в другую область, она будет брать из вашей исходной точки выборки, если вы не передискретизируйте в другом месте.
- Перейдите к области изображения с узором. В нашем примере повреждение состоит из пятен на полосатых обоях. Удерживая нажатой клавишу Alt (ПК) / Option (Mac), выберите образец на чистой области, затем отпустите клавишу и мышь.
- Двигайтесь к повреждению и внимательно следите за предварительным просмотром под курсором. Когда узор будет выровнен, нажмите и отпустите.
- Проработайте все поврежденные области, нажимая и отпуская несколько раз, выравнивая узор с предварительным просмотром курсора, пока узор не станет чистым.
- Теперь мы перейдем к следующей поврежденной области (нижняя часть изображения) и увеличим масштаб. Восстановление изображения часто требует комбинации методов. Сначала мы исправим некоторые незначительные недостатки, используя инструмент Spot Healing Brush Tool , чтобы избежать их дублирования при работе с большими областями.
- Выберите инструмент Rectangular Marquee Tool , чтобы изолировать любую большую область, которую вы хотите отретушировать. Обведите рамкой большую часть самого большого дефекта, но не включайте рамку фотографии.
- Выберите Healing Brush Tool . Alt (ПК) / Option (Mac) щелкните, чтобы взять образец в чистой области над рамкой.
- Переместитесь в область выделения, затем щелкните, удерживайте и перетащите слева направо. Работайте сверху вниз или слева направо, в зависимости от характера повреждений, над изолированной областью, перетаскивая через рамку. Вероятно, поначалу местность станет светлее. Продолжайте проходить по области несколько раз, перетаскивая, пока не получите хорошее совпадение.
- Мелкие детали также можно исправить с помощью Healing Brush Tool .Просто сделайте образец над повреждением, затем, наблюдая за предварительным просмотром курсора, несколько раз нажмите и отпустите, чтобы восстановить область. Не забудьте при необходимости отрегулировать размер кисти. Если вы хотите изолировать эту область, выберите инструмент Polygonal Lasso Tool и нарисуйте область вокруг дефекта.
- Продолжайте ретушировать изображение, чередуя инструменты Healing Brush , Spot Healing Brush и Clone Stamp .
Советы по ретушированию кожи в Photoshop CS4 — Учебное пособие по Adobe Photoshop CS4
Попробуйте перед покупкой .Загрузите любой продукт Adobe и получите бесплатную 30-дневную пробную версию.
См. Нашу страницу руководств по Photoshop CS4, где можно найти бесплатные видеоклипы по Photoshop 11.
Купить. Скачать. Создавать. Получите Photoshop CS5 прямо сейчас в магазине Adobe.
Советы по ретушированию кожи в Photoshop CS4
от Марка Галера, автора Photoshop CS4 Essential Skills.
Другой фотограф на днях показывал мне несколько изображений, которые он сделал на камеру с пластиковой линзой.Изображения имели некоторую привлекательность.
Хотя изображения имели довольно шокирующее виньетирование и сильные искажения, его привлекли красивые жидкие гладкие тона, которые предлагала пластиковая линза. Большинство женщин, которые смотрят на свои фотографии, согласятся, что хрустящие детали — это не лучший вид.
Цифровая камера может быть очень жестоким инструментом, способным захватить слишком много информации. Большинство людей предпочли бы, чтобы их кожа выглядела гладкой, но не лишенной черт, и будут благодарить фотографа, если они смогут показать текстуру кожи, не раскрывающую детали для зрителя.
Мастерство профессионального ретуширования кожи — это способность создать идеальную кожу, не придавая вашей модели вид фантастического пластикового манекена из витрины.
Изображение, используемое в проекте, является частью большого изображения с iStockphoto.com (номер изображения 05009631). 12-мегапиксельная зеркалка с профессиональным объективом в упор и большой резкостью в камере — очень жестокая комбинация для демонстрации всех мелких изъянов на поверхности кожи (обратите внимание на нос).Технику в этом руководстве можно использовать на полную мощность, чтобы сделать кожу подходящей для использования в рекламе ухода за кожей, или немного смягчить, чтобы вернуть кожу к чему-то, приближающемуся к нормальному (а не так, как это было зафиксировано объективом камеры).
Шаг 1
Начните процесс сглаживания кожи с дублирования фонового слоя с помощью сочетания клавиш Ctrl + J (ПК) или Command + J (Mac), а затем перейдите в Фильтр> Размытие> Размытие по поверхности. Этот фильтр, в отличие от фильтра «Размытие по Гауссу», имеет ползунок «Порог», который при правильном использовании оставляет края четкими и резкими, одновременно размывая поверхности внутри краев.Это обеспечит отсутствие неприятных ореолов по краям объекта в результате процесса размытия.
Step 2
Важно найти правильный баланс между настройками ползунка «Радиус» и «Порог» для каждого изображения (не существует «идеального рецепта», подходящего для каждого изображения). Чтобы почувствовать, что делают эти два ползунка, установите для них оба значения от 20 до 25. Теперь переместите ползунок Радиуса ниже, пока не обнаружите, что поверхностный тон становится «пятнистым» или «пятнистым», а затем снова переместите его выше, пока поверхность выглядит очень гладкой.Ваша цель — найти минимальный радиус, который сделает поверхность гладкой.
Шаг 3
Теперь перетащите ползунок «Порог» выше, пока не увидите ореолы по краям объекта. Верните ползунок в положение, при котором все ореолы исчезнут. Если вы продолжите перемещать ползунок ниже, после того, как ореолы исчезнут, вы начнете повторно вводить более мелкие детали, которые были удалены ползунком Радиуса. На этом этапе постарайтесь сделать поверхность как можно более гладкой, так как на более позднем этапе мы повторно передадим текстуру кожи.
Шаг 4
Нажмите OK, чтобы применить фильтр «Размытие поверхности», затем, удерживая клавишу Alt (ПК) или клавишу Option (Mac), щелкните значок «Добавить маску слоя» в основании палитры слоев. . Это добавит маску слоя, заполненную черным цветом, которая скрывает размытие поверхности на слое 1. Выберите белый цвет в качестве цвета переднего плана в палитре инструментов, а затем выберите кисть с мягкими краями и установите непрозрачность на 60-80% на панели параметров. Раскрасьте, чтобы выявить размытость только на участках кожи.Не нужно быть слишком критичным к точности, так как участки с мелкими деталями, такие как ресницы и контуры лица, уже сохранены на слое Surface Blur. Однако вам следует избегать закрашивания таких областей, как губы, чтобы не потерять мелкие детали в этих областях. Покрасьте второй раз, чтобы выявить дополнительное смягчение там, где это необходимо.
Шаг 5
На этом шаге мы устраним незначительные дефекты кожи, которые не удалось сгладить с помощью фильтра размытия поверхности.Выделив верхний слой, удерживайте клавиши Ctrl + Alt + Shift (ПК) или Command + Option + Shift (Mac) и нажмите букву E, чтобы нанести видимые элементы проекта на новый слой. Перейдите в Filter> Noise> Dust & Scratches и установите ползунок Threshold на 0. Поднимите ползунок Radius ровно настолько, чтобы удалить любые большие дефекты кожи. На данный момент не беспокойтесь об отсутствии текстуры.
Шаг 6
Поднимите ползунок «Порог», чтобы восстановить текстуру поверхности, но остановитесь сразу после того, как снова начнут проявляться более крупные дефекты кожи.Нажмите OK, чтобы применить фильтр, а затем, удерживая клавишу Alt / Option, щелкните значок «Добавить маску слоя» в основании палитры «Слои», чтобы скрыть эффекты этого слоя.
Шаг 7
Выберите инструмент «Кисть» и белый цвет в качестве цвета переднего плана на палитре «Инструменты» и установите для параметра «Непрозрачность» значение 100% на панели параметров. Увеличьте масштаб до 200% и раскрасьте, чтобы удалить все недостатки. Удерживая нажатой клавишу пробела, щелкните и перетащите изображение, чтобы переместить изображение в окне изображения, чтобы можно было перемещаться по поверхности кожи в поисках дополнительных недостатков.Кожа теперь должна быть гладкой, но с реалистичной текстурой поверхности и без всех мелких дефектов.
Теперь кожа должна быть гладкой, но с реалистичной текстурой поверхности и без всех мелких дефектов.
(Взято из книги «Основные навыки Photoshop CS4» Марка Галера и Филипа Эндрюса.)
В нашем Центре ресурсов Photoshop CS4 можно найти бесплатные учебные пособия по Photoshop CS4, бесплатную пробную версию Photoshop CS4 и последние новости Photoshop CS4.
Photoshop CS5 и Photoshop CS5 Extended — лучшие предложения от Adobe
Adobe Photoshop CS5 предоставляет революционные возможности, помогающие создавать впечатляющие изображения. Уточните свой
изображения с помощью переработанных инструментов фотографии для удаления шума, добавления зернистости и создания высокодинамичных
диапазон (HDR) изображений. Получите точные результаты при выборе сложных элементов. Удалите любой элемент изображения и
увидеть, как пространство заполняется почти волшебным образом.Рисуйте мазками с естественной текстурой и реалистичными цветовыми переходами. Узнайте больше о Photoshop CS5.
Программа Adobe Photoshop CS5 Extended поможет вам создавать идеальные изображения для печати, Интернета и видео. Наслаждайтесь всеми возможностями современного редактирования, композитинга, и возможности рисования в стандартном Photoshop CS5, а также высокая производительность благодаря кроссплатформенной поддержке 64-бит. Также создайте 3D-экструзии для логотипов, графики и анимированной графики; редактировать 3D-объекты с помощью расширенных инструментов; а также создавать и улучшать контент, основанный на движении.Узнайте больше о Photoshop CS5 Extended.
Найдите варианты обновления до CS5 и предложения Creative Suite 5 в Adobe Store . Ознакомьтесь с ценами на CS5 в британской валюте в магазине Adobe UK Store. Посетите страницу специальных предложений Adobe, чтобы узнать о последних предложениях. Сэкономьте 80% на Adobe Student Editions. Попробуйте перед покупкой — загрузите бесплатную пробную версию Photoshop CS5.
Adobe Creative Suite 5 Design Premium
Adobe Creative Suite 5 Design Premium предоставляет вам свежие новые инструменты для творчества, а также
с возможностью быстрее воплощать идеи в печати и создавать интерактивный контент без написания
код.Plus Design Premium интегрируется с онлайн-сервисами Adobe CS Live для максимального увеличения
время разработки за счет оптимизации критически важных задач, не связанных с проектированием.
Adobe Creative Suite 5 Design Premium сочетает в себе Adobe InDesign CS5, Photoshop CS5 Extended, Illustrator CS5, Flash CS5 Professional, Dreamweaver CS5, Fireworks CS5 и Acrobat Pro с дополнительными инструментами и услугами. Загрузите бесплатную 30-дневную пробную версию CS5 Design Premium.
Учебные пособия по Photoshop CS5 и ресурсы CS5
В нашем Центре ресурсов Photoshop CS5 вы найдете бесплатные учебные пособия по Photoshop CS5 и загрузку бесплатной пробной версии Photoshop CS5.В нашем центре ресурсов Photoshop CS4 можно найти бесплатные учебные пособия по Photoshop CS4.
Эксклюзивная скидка 15% на все плагины Topaz — используйте код купона PHOTOSHOPSUPPORT — включает пакеты и обновления
Введите код нашего эксклюзивного купона на скидку PHOTOSHOPS во время процесса проверки в Lab мгновенная скидка 15% на любой продукт Topaz, включая наборы и обновления.
Плагины Topaz Labs Photoshop специально разработаны для расширения творческого набора инструментов фотографа за счет использования мощных разработок в области технологий обработки изображений.Фотографы во всем мире теперь пользуются преимуществами творческих эффектов экспозиции, художественного упрощения, уникального манипулирования краями и первоклассного шумоподавления, предлагаемого в продуктах Topaz. Пакет плагинов для Photoshop Topaz — это сверхмощный пакет плагинов для Photoshop, который включает следующие продукты Topaz:
Topaz Adjust
Создавайте потрясающие и динамичные изображения с помощью этого уникально мощного плагина, который обладает возможностями, подобными HDR, и улучшает экспозицию, цвет и деталь.
Topaz Detail
Трехуровневый плагин настройки детализации, который специализируется на улучшении микроконтрастности и резкости без артефактов.
Topaz ReMask
Самая быстрая и эффективная программа маскирования и извлечения с уточнением маски в один клик.
Topaz DeNoise
Подключаемый модуль для высококачественного шумоподавления, который удаляет большинство шумов и цветовых шумов, сохраняя при этом максимальную детализацию изображения.
Topaz Simplify
Обеспечивает творческое упрощение, художественные эффекты и акцентирование линий для легкого единственного в своем роде искусства.
Topaz Clean
Управляйте глубиной деталей ваших изображений с помощью обширных инструментов сглаживания, управления текстурой и улучшения краев.
Topaz DeJPEG
Значительно улучшает качество веб-изображений и других сжатых фотографий.
Узнайте больше о комплекте плагинов Topaz для Photoshop. Загрузите бесплатную пробную версию.
Эксклюзивное программное обеспечение onOne Купон на 15% мгновенную скидку
Введите наш эксклюзивный код купона на скидку — PSSPPT06 — во время процесса оформления заказа в onOne Software, чтобы получить мгновенную скидку 15% на любой продукт onOne.Это включает в себя подлинные фракталы и их потрясающий набор плагинов для Photoshop.
Новый Plug-In Suite OnOne решает шесть наиболее частых проблем, с которыми фотографы сталкиваются в Photoshop. Этот пакет был удостоен награды «Выбор редакции» журнала American Photos Magazine за лучшее программное обеспечение для редактирования изображений. В набор подключаемых модулей входят:
Genuine Fractals Pro известен как фотографам, так и полиграфистам своим умением увеличивать изображения до более чем десятикратного их исходного размера, сохраняя при этом резкость и детализацию, с которых вы начали.Считайте это отраслевым стандартом изменения размера изображений.
Mask Pro используется для удаления твердых частиц, таких как волосы, дым и стекло, с сохранением мелких деталей. Вы выбираете, какие цвета оставить, а затем закрашиваете то, что вам не нужно.
PhotoTools Pro объединяет сотни высококачественных фотографических эффектов в один удобный плагин. Это быстро и легко. Придает вашим фотографиям профессиональный вид.
PhotoFrame Pro позволяет улучшить ваши фотографии с помощью сотен таких дизайнерских эффектов или просто вставить изображение в готовый макет в Photoshop, Lightroom или Aperture.
FocalPoint помогает контролировать фокусировку и минимизировать визуальный шум. Привлекайте внимание к определенным точкам на изображениях, используя эффекты выборочной фокусировки, глубины резкости и виньетки.
PhotoTune позволяет сравнивать изображения бок о бок и легко корректировать цвета и улучшать их. PhotoTune оптимизирует динамический диапазон, цвет и резкость вашего изображения без необходимости знать все сложные элементы управления в Photoshop, такие как уровни и кривые.
Просто введите наш эксклюзивный код купона на скидку — PSSPPT06 — во время оформления заказа в onOne Software, чтобы получить мгновенную скидку в размере 15% на любой продукт onOne.
Nik Software Мгновенная скидка 15% — Эксклюзивный купон на 15%
Введите код эксклюзивного скидочного купона — NIKPSS — во время оформления заказа в Nik Software для получения мгновенной скидки 15% на любой продукт Nik Software . Этот эксклюзивный код купона на скидку можно применить ко всем последним плагинам Nik Software Photoshop, включая Silver Efex Pro, Color Efex Pro, Viveza, Sharpener Pro и Dfine.
Color Efex Pro
52 фотографических фильтра с более чем 250 эффектами для изображений профессионального качества.
Полностью оригинал. Совершенно незаменим.
Nik Software Color Фильтры Efex Pro — лучшие фотографические фильтры для цифровой фотографии. Отмеченные наградами фильтры Color Efex Pro широко используются многими современными профессиональными фотографами по всему миру для экономии времени и получения результатов профессионального уровня. Независимо от того, выберете ли вы Complete Edition, Select Edition или Standard Edition, вы получите традиционные стилизирующие фильтры, которые предлагают практически безграничные возможности для быстрого и простого улучшения и преобразования изображений.
Запатентованная технология U Point обеспечивает полный контроль для выборочного применения улучшений без необходимости использования каких-либо сложных масок, слоев или выделений. Управляйте цветом, светом и тональностью ваших изображений и создавайте уникальные улучшения с профессиональными результатами. С помощью 52 фильтров и более 250 эффектов в Color Efex Pro вы можете выполнять высококачественное ретуширование, цветокоррекцию и бесконечное количество творческих улучшений ваших фотографий. Загрузите бесплатную пробную версию.
Viveza
Самый мощный инструмент для выборочного управления цветом и светом в фотографических изображениях без необходимости сложных выделений или масок слоев.
Два самых важных фактора в создании отличных фотографий — это цвет и свет. Овладение искусством выборочного исправления или улучшения каждого из них теперь возможно для каждого фотографа без необходимости использования сложных масок или выделения или знания Photoshop на уровне эксперта. Благодаря интеграции отмеченной наградами технологии U Point, Viveza является самым мощным и точным инструментом для управления светом и цветом на фотографических изображениях.
U Point управляемые точки контроля цвета, размещаемые непосредственно на цветах или объектах изображения (таких как небо, кожа, трава и т. Д.)), открывают простые в использовании элементы управления, которые фотографы могут использовать для быстрой настройки яркости, контрастности или цвета за долю времени, необходимого для других инструментов. С Viveza вы потратите больше времени на съемку фотографий и сэкономите часы на редактировании изображений. Загрузите бесплатную пробную версию.
Silver Efex Pro
Полная мощность и контроль для создания черно-белых изображений профессионального качества с помощью одного удобного инструмента.
Silver Efex Pro от Nik Software — это самый мощный инструмент для создания черно-белых изображений профессионального качества из ваших фотографий.Впервые вся передовая мощность и контроль, необходимые для профессиональных результатов, были объединены в одном удобном инструменте.
Обладая запатентованной технологией Nik Software U Point для выборочного управления тональностью и контрастностью изображения, Silver Efex Pro включает расширенные алгоритмы обработки изображений для защиты от нежелательных артефактов, полную коллекцию эмулированных типов черно-белой пленки, регулируемый селектор тонирования для добавления традиционные методы тонирования, более 20 предустановленных стилей одним щелчком мыши и современный механизм воспроизведения зерна, который помогает создавать черно-белые изображения высочайшего качества из ваших цветных изображений, предоставляя больше свободы для экспериментов.Загрузите бесплатную пробную версию, чтобы использовать Silver Efex Pro.
Введите наш эксклюзивный код купона на скидку — NIKPSS — во время оформления заказа в Nik Software, чтобы получить мгновенную скидку 15%. Этот эксклюзивный код купона на скидку можно применить ко всем последним плагинам Nik Software Photoshop, включая Silver Efex Pro, Color Efex Pro, Viveza, Sharpener Pro и Dfine.
Плагин Photoshop Masking Fluid Mask — эксклюзивная мгновенная скидка
Обзор Fluid Mask 4 1/2 из 5 звезд на MacWorld начинается с того, что этот плагин Photoshop упрощает извлечение фона, «и далее рекомендует последнюю версию, заявляя, что» Fluid Mask — очень эффективный инструмент для отделения объектов от их фона.Он предлагает множество полезных функций для решения практически любого сложного изображения, от тонких волос до сложной листвы. Онлайн-видеоуроки и интерактивные обучающие семинары помогают упростить процесс обучения ».
Наши друзья из Vertus, разработчики плагина Fluid Mask Photoshop, создали специальную эксклюзивную скидку на PhotoshopSupport.com. Перейдите на нашу страницу Fluid Mask, чтобы получить специальный , эксклюзивная ссылка со скидкой
Fluid Mask разработана для фотографов, редакторов изображений, графических дизайнеров и всех тех, кто серьезно относится к редактированию цифровых изображений.Благодаря оптимизированному интерфейсу и рабочему процессу Fluid Mask мгновенно показывает ключевые края изображения и предоставляет комплексные простые в использовании инструменты, которые работают с труднодоступными краями и сложными областями, такими как деревья и решетки. Fluid Mask также сохранит всю важную информацию о краях для вырезания профессионального качества. Перейдите на нашу страницу Fluid Mask для получения дополнительной информации.
Онлайн-библиотека обучения lynda.com — просмотр бесплатных видеоклипов
Подписки на Lynda.com Онлайн-библиотека обучения обеспечивает доступ в любое время к десяткам тысяч видеоуроков по Photoshop, Illustrator, Dreamweaver, веб-дизайну, цифровым изображениям, 3D, цифровому видео, анимации и многим другим темам. Просматривайте бесплатные видеоклипы.
Менее чем за доллар в день участники имеют возможность оставаться в курсе событий и сохранять навыки, изучать инновационные и продуктивные методы, а также обретать уверенность и конкурентоспособность — и все это в своем собственном темпе. Премиум-подписки включают файлы упражнений инструкторов, чтобы участники могли следить за точными примерами на экране.Клиенты учатся в своем собственном темпе и могут останавливать, перематывать и воспроизводить сегменты так часто, как это необходимо. Посмотреть несколько бесплатных видеоклипов (высокое разрешение).
Знаете ли вы, что в Photoshop можно создать целый веб-сайт?
SiteGrinder Плагин Photoshop — мгновенное создание веб-сайтов
В мире веб-дизайна и разработки часто существует строгое разделение труда. Творческие профессионалы склонны придерживаться области Photoshop, в то время как тем, кто хорошо разбирается в написании сценариев, предоставляется задача реализовать свою работу.В самом деле, эти два царства сильно отличаются друг от друга, и любой из нас, даже смутно знакомый с ними, может легко подтвердить.
По сути, Photoshop — это дизайнерская студия без ограничений, предлагающая художнику, казалось бы, бесконечный набор творческих возможностей. С другой стороны, HTML, CSS, Java и тому подобное следуют строгим правилам взаимодействия, требующим от разработчика принятия во внимание любого количества эзотерических проблем, чтобы гарантировать правильное отображение дизайна в сети.
Превратите Photoshop в полноценный инструмент веб-дизайна
SiteGrinder стремится преодолеть этот разрыв между дизайном и разработкой. По сути, SiteGrinder превращает Photoshop в простой в использовании и полнофункциональный инструмент веб-дизайна. С SiteGrinder дизайнеры теперь будут иметь возможность полностью дать волю своему творчеству, а затем, не пропуская ни секунды, перенести свои проекты в Интернет. SiteGrinder объединяет эстетические соображения с практическими соображениями и представляет собой удивительно мощный инструмент, который станет фантастическим дополнением к набору уловок любого веб-дизайнера.Версии разблокируемой демоверсии SiteGrinder для Mac OS X и Windows доступны для скачивания.
Основные навыки Photoshop CS4 — Авторы: Марк Галер и Филип Эндрюс
Наполненный красивыми изображениями, Photoshop CS4 Essential Skills проведет вас через проектную прогрессивную учебную программу, чтобы вы могли развить все необходимые навыки. творчески и профессионально улучшайте фотографии с помощью Photoshop CS4. Если вы начинающий профессионал или студент, изучающий фотографию, цифровую обработку изображений или дизайнерскую графику, вы будете поражены потрясающими результатами, которых вы можете достичь.DVD предоставляется бесплатно.
Серия фотографий Essential Skills от Focal Press уникально предлагает структурированный опыт обучения для фотографов всех возрастов, включающий как основную теорию, так и множество бесценных практических и практических проектов — все от самых талантливых практиков фотографии / педагоги в мире.
Прочтите 2 бесплатных примера глав:
Советы по ретушированию кожи в Photoshop CS4
Преобразование смарт-объектов в Photoshop CS4
Дополнительные уроки по Photoshop CS4 можно найти на нашей странице руководств по Photoshop CS4.
Прочтите 2 бесплатных примера глав из версии Adobe Photoshop CS3:
Регулировка экспозиции в Adobe Camera Raw CS3
Учебное пособие по Photoshop CS3 High Dynamic Range
Дополнительные книги по Adobe Photoshop на Amazon.com
Найти все последние бестселлеры по Photoshop по сниженным ценам на Amazon.com.
Книга Photoshop CS3 — Основные навыки CS3 — Авторы: Марк Галер и Филипп Эндрюс для творческого и профессионального улучшения фотографий с помощью Photoshop CS3.Если вы начинающий профессионал, увлеченный фотограф-любитель или студент, изучающий фотографию, цифровую обработку изображений, искусство и дизайн или дизайнерскую графику, вы будете поражены потрясающими результатами, которых вы можете достичь. DVD предоставляется бесплатно.
Серия фотографий Essential Skills от Focal Press уникально предлагает структурированный опыт обучения для фотографов всех возрастов, включающий как основную теорию, так и множество бесценных практических и практических проектов — все от самых талантливых практиков фотографии / педагоги в мире.
Прочтите 2 бесплатных примера глав:
Регулировка экспозиции в Adobe Camera Raw CS3
Учебное пособие по Photoshop CS3 Расширенный динамический диапазон
Специальное предложение книги — сэкономьте 24%
Photoshop CS3: Essential Skills (Amazon.com — 28,08 доллара США — сэкономьте 24%)
Книга Photoshop CS2 — Photoshop CS2: Essential Skills — Автор: Марк Галер и Филип Эндрюс
Photoshop CS2: Essential Skills — это вдохновляющее и удобное руководство по творческому редактированию изображений, которое дает указания для фотографов и дизайнеров как те, кто рискнул войти в сферу «цифровой темной комнаты».Книга предлагает прогрессивную учебную программу, которая поможет вам освоить Photoshop с серией понятных, пошаговых проектов, разработанных для того, чтобы поместить знания в практический контекст.
Хотите ли вы просто отретушировать изображение, создать гламурный макияж или создать очень сложный монтаж — эта книга даст вам необходимые навыки для выполнения работы на профессиональном уровне.
Прочтите 2 бесплатных примера глав:
Как повысить резкость изображения в Photoshop — расширенные методы повышения резкости
Работа с тенями в Photoshop — расширенные методы теней
Специальное предложение книги — сэкономьте 37%
Photoshop CS2: Essential Skills ( Amazon.
