Как размыть фон в Photoshop CS6? Размываем задний фон в фотошопе
Один из самых популярных вопросов у начинающих фотографов — как получить на фотографии размытый фон (размытый задний план). Оно и понятно, так как размытый фон придает фотографии более интересный вид, подчеркивая объект съемки. Фотография с размытым фоном сразу выглядит намного профессиональнее и более художественной.
Начнем с того, что в фотографии, для размытого фона существует термин Боке (ударение на последний слог). Не смотря на то, что слово звучит на французский манер, корни его лежат в японском языке. Правда термином Боке обычно называют не просто размытие, а художественную составляющую размытия. Например — «Этот объектив дает красивое боке, а тот очень простенькое».
- Включите галочку «штатив»
- Переведите режим на ручной или приоритет диафрагмы
- Меняйте комбинации параметров — расстояние, фокусное расстояние, диафрагма
- Жмите на «Сделай фото!», так как влияние значения диафрагмы на размытие фона фото, можно оценить только по результату.

Для того чтобы получить размытый фон на фотографии, нужно получить небольшую глубину резкости относительно объекта съемки. А для этого следует:
- Максимально открыть диафрагму
- Выдвинуть зум на максимальное приближение или использовать длиннофокусный объектив
- Находиться как можно ближе к объекту съемки и как можно дальше отодвинуть от него задний план.
Пробуйте и экспериментируйте! Помните что размытие зависит от совокупности трех выше указанных параметров.
Если у вас нет дорогого светосильного объектива, где можно поставить f/2.8 и менее, попробуйте компенсировать это двумя другими параметрами — снимайте с более близкого расстояния, при максимальном зуме.
Привет всем!
В данном посте снова поговорим о фотошопе, его возможностях, изучим и испытаем новые инструменты, и еще чего-то там…
А именно, научу вас делать размытие заднего фона на изображениях!
Это распространенный прием, который часто применяют профессиональные фотографы.
«Зачем его применяют?» — скажете вы.
А все очень просто и вполне логично: для выделения нужных объектов (тем самым делая их главными ) и скрытия второстепенного «мусора».
На заднем фоне часто присутствует много объектов, которые отвлекают человека и забирают его внимание на себя, тем самым отрывая от основного предмета концентрации…
Иногда это бывает просто некрасиво и негармонично!
В таких случаях нам и приходит на помощь размытие заднего фона!
Использовав данную фишку вы сами прикажете человеку куда ему смотреть, тем самым использовав его внимание по максимуму!
После подобных обработок фотография станет более утонченной, с оттенками руки талантливого человека — художника.
А вот вам и небольшой пример:
А вы знали, что с помощью цифрового фотоаппарата и правильных настроек можно получить уже готовый кадр с размытым фоном?
Но, увы, сайт у меня не о фото, да и сам я не фотограф! Поэтому подробнее вам не расскажу!
Зато в фотошопе навыков хватает, что позволит показать вам несколько вариантов достижения цели!
Как сделать задний фон размытым?
Это уже 6-й урок по фотошопу! Писать «открываем фотошоп» и рисовать карты до уже использованных ранее инструментов я не буду!
Мы уже много проходили в предыдущих постах:
Тем не менее, все будет как всегда: понятно и доступно даже для «чайника»!
Способ №1
После того как загрузили фотографию, переходим в режим «Быстрая маска» (

Что мы будем делать в данном виде редактирования?
Так мы сможем замаскировать те части фотографии, которые мы не хотим изменять… И когда в конце будем применять фильтры размытия, то они не повлияют на эти участки!
Выбираем инструмент «Кисть» (клавиша B ) и начинаем закрашивать нужные нам области изображения, которые хотим оставить неизменными.
По умолчанию обработанный участок приобретает красный цвет…
Для более мелких деталей нужно уменьшить размер кисти и увеличить изображение!
Если закрасили что-то лишнее не переживайте! Можно использовать ластик (
Вкладка «История» во включенном виде находится вот здесь:
Так сразу и не понять что и где…
Это правая панель инструментов! Посмотрите ярлык инструмента на скриншоте (стрелка с кубиками ) и ищите такой у себя!
Что делать, к примеру, если вам не удалось найти инструмент на панели?
Не время для паники! Скорее всего данная функция просто отключена…
Итак, заходим на верхнем меню во вкладку «Окно» и там ставим галочку напротив «История».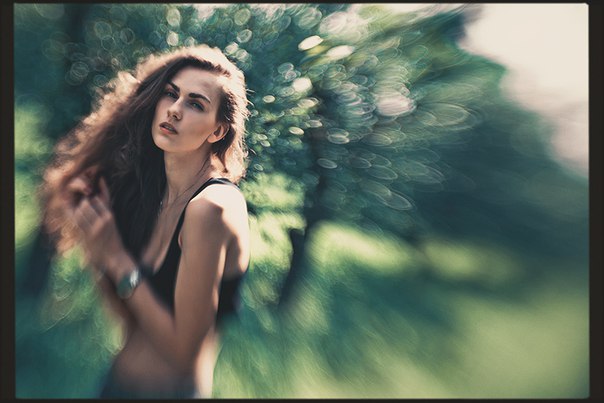 Вот и все!
Вот и все!
Продолжаем нашу обработку фотографии!
По окончанию нанесения маски, нажмите снова клавишу Q для возврата в стандартный режим.
Что должно произойти?
Красный занавес пропадает и вся незамаскированная часть фотографии станет выделенной.
Все следующие изменения будут влиять только на эту часть!
Как видите, выделение немного неточное — это я просто все сделал на скорую руку… Несмотря на это, результат получился еще лучше!
В меню «Фильтр» выберите вкладку: Размытие — Размытие по Гауссу…
Автоматически откроется новое окошко, где нужно выбрать радиус размытия:
Здесь как говорится: «На вкус и цвет товарищей нет!». Пробуйте, меняйте, оптимальный вариант получайте! =)
Для широкоугольной фотографии (то есть если изображение содержит большую площадь пространства) не следует примерять слишком сильное размытие. Если вы установите слишком большое размытие, то результат будет выглядеть неестественно.
Изменения сразу видны на вашей фотографии и в данном окошке, но в силу не вступят пока вы не нажмете кнопочку «Ок».
Что будет если убрать галочку напротив слова «Просмотр»?
Радиус размытия будет отображаться только на фотографии в маленьком окошке!
Моя картинка плохая для примера, поэтому решил с ней похимичить и поставил радиус размытия на 1000 пикселей… А нет, передумал!
Вот результат (22,3 px):
После применения эффекта нажмите сочетание клавиш Ctrl+D, чтобы снять выделение!
Способ №2
Выбираем инструмент «Перо».
На панели настроек должен стоять параметр «Контур»:
Теперь делаем обводку нужного нам объекта!
Вникать в подробности здесь не будем! В статье «Урок 1. Как убрать задний фон с картинки в фотошопе? » подробно был описан данный процесс!
Когда контур будет замкнут, сделайте клик правой кнопкой мыши и нажмите «Образовать выделенную область…»
В новом всплывающем окне ставим радиус растушевки (к примеру, 0,3 px ).
Потом в меню «Выделение» нажмите «Инверсия» (
Следующие шаги такие же как и в предыдущем варианте!
В меню «Фильтр» выберите вкладку: Размытие — Размытие по Гауссу…
Изображение после обработки:
Способ №3
Этот способ «для ленивых»! Картинку, там где Джек Воробей, я обработал в такой способ!
Все просто! Берем инструмент «Размытие» (к примеру, на левой панели инструментов ) и с помощью него размываем нужные участки фотографии!
Для удобства и достижения лучшего результата можно регулировать размер кисти данного инструмента, а также масштабировать изображение.
Если вы делали выделение (способ №1 и №2 ), спешили и все получилось неаккуратно, то данным инструментом можно немного доработать пропущенные участки…
Вот и все!
Я показал вам основные способы редактирования… Да, их много, некоторые даже повторяются определенными моментами, зачастую сам процесс бывает просто немного изменен, или усложнен — но итог всегда тот же!
Для размытие фона используют даже специальные программы… Как по мне — «Самый лучший подарок — тот, которыйсделансвоимируками»…
Или как-то так… Это неважно! Думаю, что вы саму суть уловили…
Самое сложное для меня в этом посте было — это выбор фотографии! Как только начинаю что-то искать, оказывается что все картинки в Интернете с размытым фоном…
Что еще сказать?
Каждый делает так, как ему удобнее, исходя из ситуации или сложности фотографии!
Если есть вопросы, задавайте все в комментариях!
Подписывайтесь на обновления блога и будем химичить вместе! Так же вы сможете заказывать и выбирать темы для написания постов… Заказы я выполняю, возможно не сразу, но делаю!
Не забудьте поделится с друзьями!
P. S. Не пойму, почему блоггеры не делятся записями один одного? Висят эти кнопки соц.сетей просто так, а ретвитов нет… Печально!
S. Не пойму, почему блоггеры не делятся записями один одного? Висят эти кнопки соц.сетей просто так, а ретвитов нет… Печально!
До скорых встреч!
С вами был ваш любознательный Ёжик…
Вопрос, как получить красиво размытый фон, постоянно задают мои студенты. Существует большое заблуждение среди начинающих фотографов, которые считают, что для получения такого эффекта нужно покупать очень дорогой светосильный объектив. Хотя действительно, более широкая диафрагма даст вам меньшую глубину резкости, есть также и два других фактора, о которых многие люди не слышали либо не придают им большого значения. В этой статье я расскажу вам о трех факторах, влияющих на размытие заднего плана, а также как добиться этого эффекта с теми объективами, которые у вас уже есть.
Три главных фактора:
- Диафрагма
- Фокусное расстояние объектива
- Расстояние между объектом и фоном
Таким образом, чтобы продемонстрировать, как это работает, я создала несколько примеров, фотографируя дочку друга. Первая серия была сделана на расстоянии около 2 метров от парадной двери дома. Фокусные расстояния для всех примеров: 16 мм, 35 мм, 70 мм, 150 мм. Пока я нарочно не пишу, какую диафрагму использовала, скажу лишь то, что она на всех восьми изображениях одна и та же.
Первая серия была сделана на расстоянии около 2 метров от парадной двери дома. Фокусные расстояния для всех примеров: 16 мм, 35 мм, 70 мм, 150 мм. Пока я нарочно не пишу, какую диафрагму использовала, скажу лишь то, что она на всех восьми изображениях одна и та же.
***Примечание: имейте ввиду, что я использовала полнокадровую камеру Canon EOS 5 D Mark III. Если вы используете неполнокадровую камеру (например, с кроп-фактором 1,5, то эквивалентными фокусными расстояниями для вас будут примерно 11 мм, 24 мм, 50 мм, 100 мм.
Вторая серия фотографий была сделана в 20 метрах от дома. Каждый раз при смене объектива я отходила дальше от девочки, чтобы сохранить ее относительный размер в кадре.
Обратите внимание, насколько мягче стал фон на второй серии, особенно при использовании большого фокусного расстояния. Видите зависимость? Помните, что все восемь фотографий были сделаны с одной и той же диафрагмой. Единственное, что я меняла в первом случае — это фокусное расстояние объектива. Во втором сете я изменила расстояние до фона, сделав его намного больше.
Единственное, что я меняла в первом случае — это фокусное расстояние объектива. Во втором сете я изменила расстояние до фона, сделав его намного больше.
А как же диафрагма?
Как уже упоминалось, сначала я специально не писала, какую диафрагму использовала. Вы бы удивились, если бы я сказала, что все фотографии сделаны с диафрагмой f/5.6? Но это так и есть! Все изображения сделаны с диафрагмой f/5.6. Разве не о диафрагме вы думаете в первую очередь, когда кто-то говорит про размытый фон? У вас тоже есть китовый объектив с диафрагмой f/5.6?. Если это так, то наверняка вы думаете, что никогда не получите хорошо размытый фон, не купив светосильный объектив стоимостью сотни или тысячи долларов? Подумайте еще раз и читайте дальше!
Еще одно сравнение с диафрагмой f/2.8
Просто, чтобы доказать свою точку зрения, приведу еще две серии, снятые с диафрагмой f/2.8. Точно также, первая серия снята рядом с домом, а вторая подальше. Обратите внимание, насколько влияние фокусного расстояния и дистанции от фона на размытие больше, чем влияние диафрагмы. На самом деле не такая уж большая разница между этими изображениями и первыми, снятыми при диафрагме f/5.6.
На самом деле не такая уж большая разница между этими изображениями и первыми, снятыми при диафрагме f/5.6.
Какие выводы можно сделать
Использование широкой диафрагмы в создании фотографий с размытым фоном — это не единственный фактор и, на мой взгляд, не самый важный. Если я делаю портрет, то ищу место, где могу разместить людей на хорошем расстоянии от фона и использую объектив с фокусным расстоянием 85 мм или больше. Существует также золотая середина в использовании объективов с большим фокусным расстоянием для портретной съемки. Слишком большое фокусное может привести к тому, что для съемки вам придется отходить очень далеко и просто кричать, чтобы снимаемый человек вас услышал. По этой причине объектив с фокусным расстоянием 300 мм — это слишком для съемки портретов. Тем не менее, с помощью таких объективов можно сделать очень красивые фотографии диких животных с красиво размытым задним планом, зная то, что вы знаете сейчас.
Теперь посмотрите на изображение в начале статьи.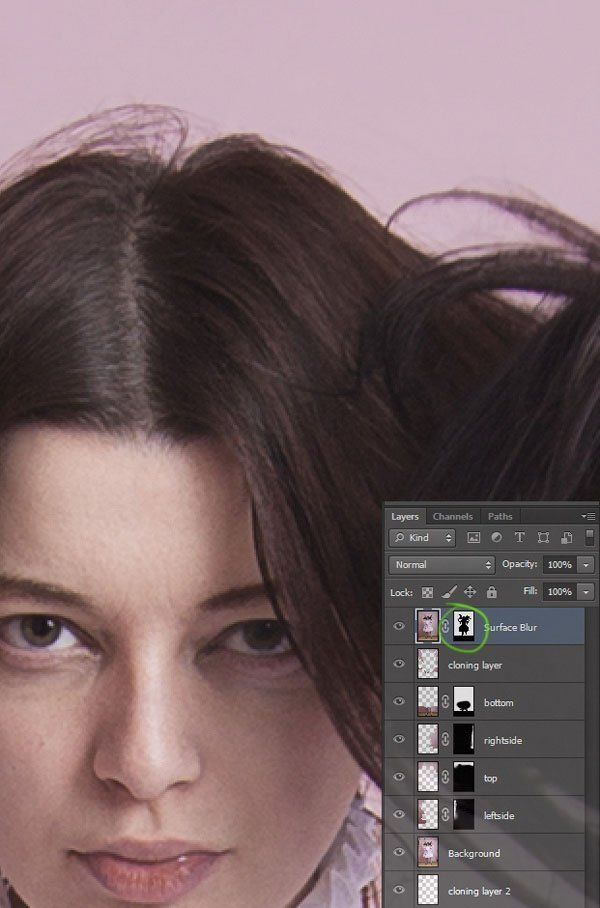 Оно тоже снято на диафрагме f/5.6! Могу поспорить, что вы об этом даже не догадывались! Я не буду долго об этом рассказывать, а лучше приведу еще несколько фотографий, снятых в том же месте, чтобы вы сделали выводы сами.
Оно тоже снято на диафрагме f/5.6! Могу поспорить, что вы об этом даже не догадывались! Я не буду долго об этом рассказывать, а лучше приведу еще несколько фотографий, снятых в том же месте, чтобы вы сделали выводы сами.
Практикуйтесь и больше читайте
Я не призываю вас верить мне на слово. Выйдите на улицу и сделайте это упражнение самостоятельно. Найдите объект для съемки и начните с небольшого расстояния от фона, меняя фокусное расстояние от малого к большому, пробуя различные диафрагмы. Затем переместитесь на несколько метров дальше от фона и повторите все заново. Посмотрите и проанализируйте полученные фотографии. Подумайте о том, как можно использовать эту новую информацию для улучшения ваших фотографий. Почитайте статьи о глубине резкости и выборе объектива.
Всем привет. На связи Сергей.
Если у вас есть какие-то красивые фотки и вы хотите размыть фон в Фотошопе, чтобы сместить акцент на определённом объекте или человеке, то эта инструкция вам однозначно поможет. Я буду делать фон размытым
на одной из своих фотографий. Повторяйте за мной и у вас всё получится!
Я буду делать фон размытым
на одной из своих фотографий. Повторяйте за мной и у вас всё получится!
Размываем фон в Фотошопе
Запускаем Фотошоп. Нажимаем меню Файл – Открыть и выбираем на компьютере фотку, фон которой нужно размыть.
Вот такой замечательный снимок выбрал я:
Следующим шагом выбираем какой-нибудь инструмент выделения. Один из лучших – это Перо . Но выделять им объект сложно, и чтобы ускорить процесс я буду использовать инструмент Магнитное лассо .
Выбираем инструмент и начинаем выделять объект, который не нужно будет в дальнейшем размывать. С помощью Магнитного лассо нужно кликнуть в том месте объекта, где он на границе с фоном, например, в области головы. Создаётся точка и мы начинаем обводить людей.
Таким образом нам нужно полностью выделить объект. Мы ведём мышкой вокруг этих людей и инструмент автоматически создаёт точки. Если вдруг где-то он накосячит, то мы вручную можем создать точку кликнув левую кнопку мыши или удалить лишнюю нажав Delete на клавиатуре.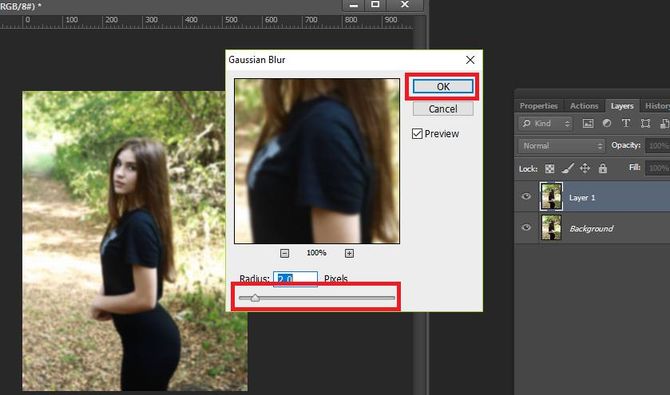
После того, как мы выделим объект, я предлагаю сразу его чуток под корректировать. Жмём меню Изображение – Коррекция – Уровни .
В новом окне левый ползунок передвигаем на 2 – 15 пунктов в право, а правый передвигаем влево также на 2 -15 пунктов, в зависимости от фотографии.
На данный момент у нас выделены вот эти человечки. Но так как мы будем размывать фон, нам нужно выделить именно природу. Поэтому жмём меню Выделение – Инверсия .
И всё! Теперь выделен фон.
Чтобы в Фотошопе размыть фон нужно воспользоваться фильтрами. Жмём меню Фильтр – Размытие – Размытие по Гауссу .
В открывавшемся окне настраиваем радиус. Ставим примерно цифру 7. Главное не переусердствуйте, иначе фото получится не естественным. В общем, увеличивайте радиус и сразу смотрите конечный результат. Смотрите на сколько сильно размывает фон.
На данный момент у меня получилось вот так:
Но это ещё не всё. Здесь нужно ещё внести некоторые поправки. Давайте возьмём инструмент Лупа
и приблизим фотографию. Нужно обратить внимание на границу, где заканчивается человек и начинается размытый фон. Там могут быть не обработанные участки на подобии вот этого:
Здесь нужно ещё внести некоторые поправки. Давайте возьмём инструмент Лупа
и приблизим фотографию. Нужно обратить внимание на границу, где заканчивается человек и начинается размытый фон. Там могут быть не обработанные участки на подобии вот этого:
Исправить такие маленькие косяки очень просто. Выбираем инструмент Размытие и несколько раз проводим по тому месту, которое осталось не размытым.
Фотошоп разработали почти двадцать лет назад, и он до сих пор занимает заслуженное первое место. Данная программа была создана для обработки фотографий, в том числе и для размытия фона.
Красиво размыть фон помогут несколько интересных и простых способов.
Первый способ — размытие по Гауссу
Данный способ нравится не многим, но является очень простым. Что нужно сделать?
Для начала открываем фотографию в фотошопе и нажимаем комбинацию Ctrl+J. Так создается второй слой аналогичный первому. Теперь можно зайти в окошко «Слои» и найти файл под именем «Слой 1», который нужно будет размыть.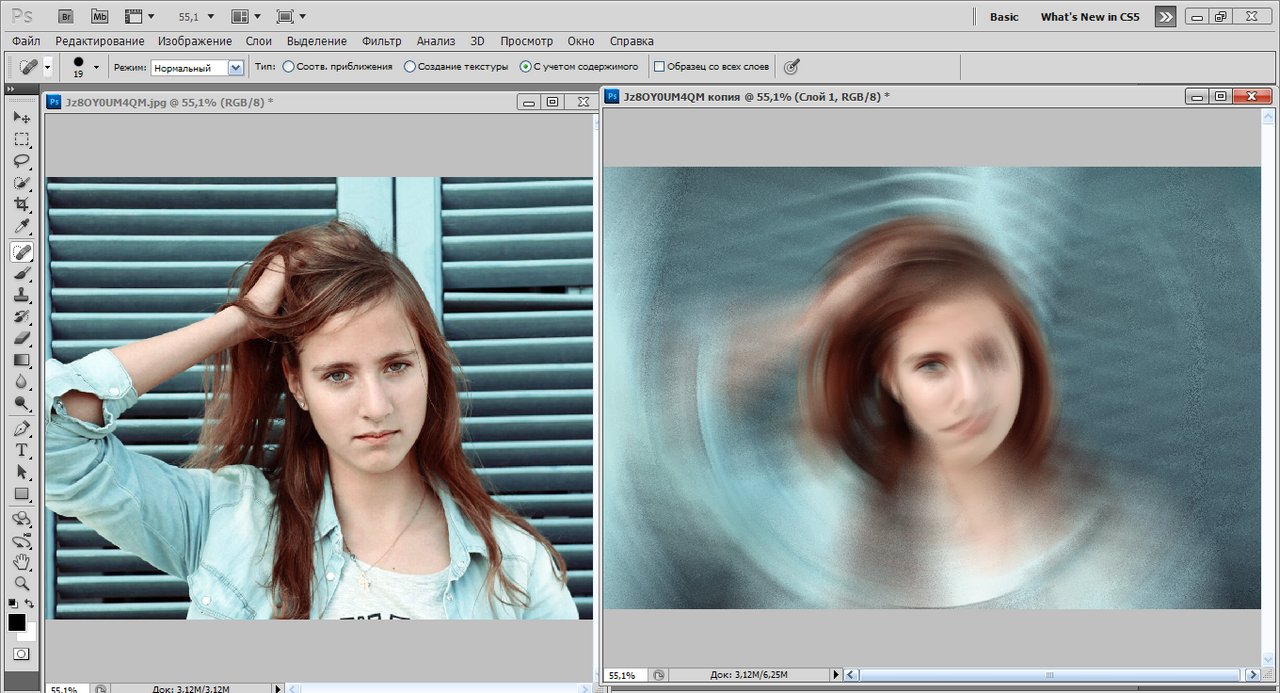
Заходим в окошко «Фильтр», выбираем «Размытие» — «Размытие по Гауссу». Степень размытия можно регулировать по желанию при помощи ползунка. Оптимальным будет оставить 5-7 пикселей.
Теперь нужно создать слой маску. Для этого снова заходим в «Слои» и выбираем «Слой-маска» — пункт «Показать всё». Кажется, что ничего не изменилось, но на самом деле на «Слой 1» появился прямоугольник.
Следующий шаг – выбор инструмента «Кисть». Диаметр можно ставить любой, тот, который будет более удобный. Жесткость – 20.
В палитре выбираем черный цвет, нажимаем на белый прямоугольник в «Слой 1» и медленно, не спеша, начинаем рисовать по тем местам, которые должны оставаться резкими. Задача заключается в том, чтобы прорисовать фигуру, которую не нужно размывать.
Фотография уже почти готова, осталось поработать над контуром объекта. Меняем цвет кисти с черного на белый и уменьшаем размер. Теперь будем убирать резкость, т. е. черная кисть усиливает резкость, а белая размывает.
Если вокруг объекта появился темный ореол, то его можно убрать при помощи штампа. Для начала соединяем все слои. Потом снова заходим во вкладку «Слои» и нажимаем «Выполнить сведение». Далее нужно выбрать инструмент «Штамп» (6-8%) и убрать все ненужные артефакты. Фотография готова.
Второй способ — радиальное или лучеобразное размытие
Такой способ полюбился многим пользователям, т. к. является простым в использование и сможет сделать даже школьник.
В первую очередь нужно отделить главное фото от фона. Для этого будем использоваться инструмент «Маска». Обязательно проверить, чтобы цвета были установлены в положении черный/белый.
Берем инструмент «Кисть» и начинаем медленно закрашивать ту часть, которую хотим отделить от фона. Это может быть любой объект. Когда определенный предмет будет выделен, нужно нажать на кнопку, которая находится слева от кнопки «Быстрая маска». Это вернет ваше изображение в нормальный режим и появится выделение объекта.
Производим комбинацию Ctrl+J. Так, выделенный фон копируется на новый слой.
Когда все настройки будут на месте, нажать ОК и результат на лицо. Фотография готова!
Третий способ — архивная кисть
Этот способ похож на первый. Загружаем необходимое фото в фотошоп и делаем «Размытие по Гауссу».
Если фотография была сильно размыта и кажется не настоящей, то можно усилить резкость краем изображения. Но исправить сильно размытое изображение невозможно.
Производить регулировку резкости нужно в каждом отдельном слое. И прежде чем добавлять резкость, установить режим «Наложение по яркости».
Когда на фото добавляется резкость, то контрастность изображения увеличивается. В этом случае нужно изменить режим наложения слоя.
Прежде чем увеличивать резкость, нужно уменьшить шум фотографии. Если этого не сделать, то шум наоборот увеличится.
Резкость желательно регулировать постепенно и в несколько заходов.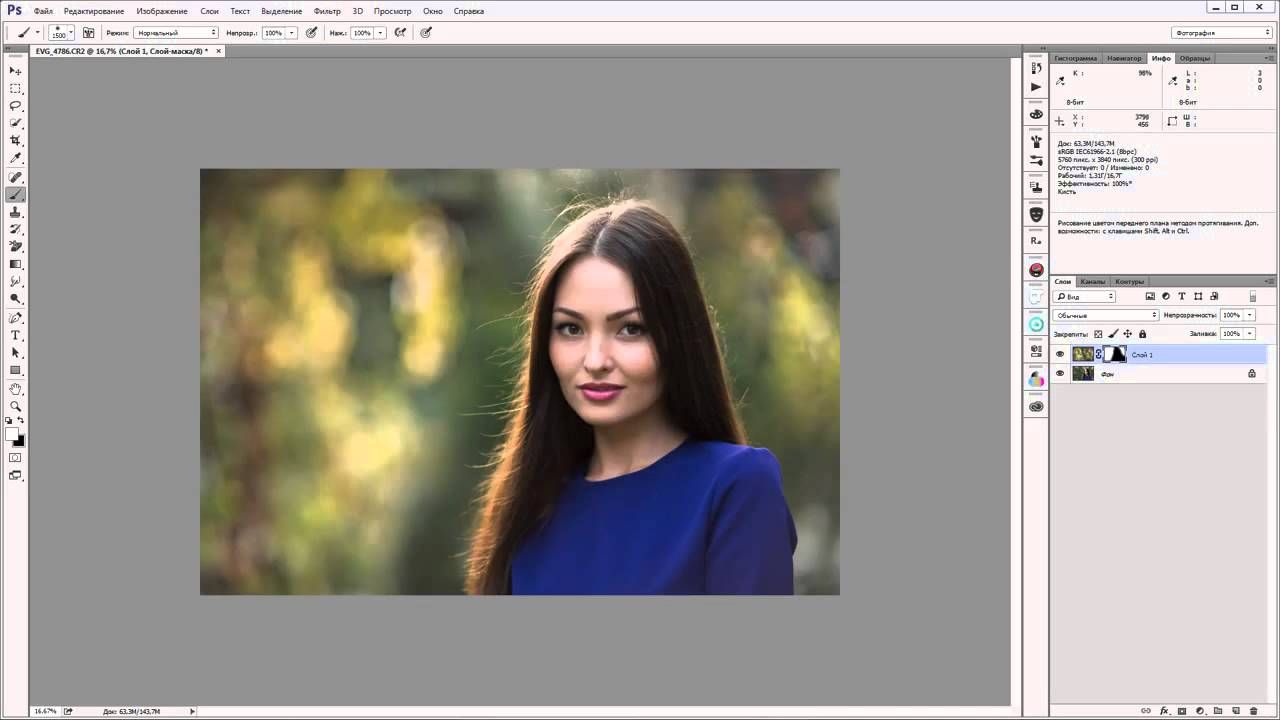 Степень резкости зависит от устройства вывода.
Степень резкости зависит от устройства вывода.
Дополнительные советы:
- Главное, чтобы обработка фотографии не изменила суть исходного изображения. Используйте легкую коррекцию.
- Не стоит использовать несколько фильтров на одной фотографии. Это уже будет перебор.
- Создавайте свои интересные обработки. Лучше не подражать стилю чужих обработок. Не всегда посторонний стиль может идеально сочетаться с вашей фотографией.
- Неудачные снимки лучше всегда удалять. Обычно в таких случаях никакая обработка не спасает изображение.
Сейчас популярность набирают фотографии с размытым фоном. Ведь со стороны такие изображения выглядят красочно и интересно. Если у пользователя установлена такая программа как фотошоп, то никаких трудностей не возникнет. Здесь главное знать базу и уметь накладывать на фото самое простое размытие.
Каждый человек может подобрать для себя более упрощенный способ, который покажется ему не слишком трудным.
Обязательно нужно прислушиваться к советам и рекомендациям специалистов, которые знают о программе все.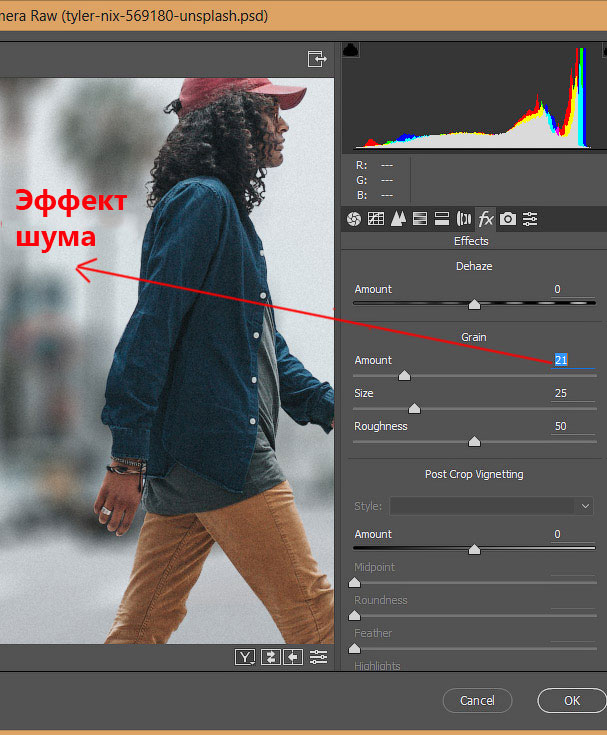 Ведь если переборщить с размытием, то изображение испортиться и будет казаться нереалистичным.
Ведь если переборщить с размытием, то изображение испортиться и будет казаться нереалистичным.
Как фотографировать с размытым фоном и какой объектив сильнее всего размывает задний фон
Если вы задались вопросом, как же сделать задний фон на фотографии размытым, чтобы выделить с помощью правильной фокусировки только самый важный элемент на фотографии, значит Вам будет полезная информация из этой статьи :).
Размытый задний и передний фон. Мое фото. F2.0, 50mm, ISO 200, 4000′, Гелиос-81н, Nikon D40
Размытый задний фон на фотографии можно двумя основными способами:
1. С помощью настроек фотоаппарата
2. С помощью программного обеспечения
Фотография с размытым фоном
На
силу размытия и создание боке сильней всего влияют такие физические параметры:- Геометрическая светосила объектива, она же диафрагма. Чем меньше число F, тем тоньше ГРИП (глубина резко изображаемого пространства) и тем сильней размыт передний и задний фон.

- Фокусное расстояние объектива. Чем больше фокусное расстояние объектива, тем сильней будет размыт фон.
- Дистанция фокусировки до объекта съемки. Чем меньше дистанция фокусировки (расстояние между фотоаппаратом и тем, что снимаете), тем сильней размыт фон.
- Дистанция между объектом съемки и задним фоном. Чем дальше задний фон от объекта съемки, тем он сильней размыт.
- Оптическая схема (больше влияет именно на характер размытия). Чем лучше оптическая схема, тем приятней боке 🙂
- Косвенно влияет размер матрицы фотоаппарата. Чем больше размер матрицы, тем больше угол обзора и тем ближе нужно подойти к объекту съемки, что, фактически, упирается в 3-й пункт. Потому утверждают, что полноформатные камеры сильней размывают фон, чем кропнутые. Если говорить грубо, чем больше кроп-фактор, тем сложней размыть фон.
- Также на размытие влияют специальный насадки и фильтры на объектив. Вот пример простого самодельного Center Spot фильтра.
Можно еще размыть фон с помощью специальных графических редакторов. Но, конечно же, более натуральное и естественное размытие заднего фона происходит непосредственно при съемке. Для того, чтобы максимально размыть фон с помощью фотоаппарата, нужно его правильно настроить.
Но, конечно же, более натуральное и естественное размытие заднего фона происходит непосредственно при съемке. Для того, чтобы максимально размыть фон с помощью фотоаппарата, нужно его правильно настроить.
Как лучше всего настроить фотоаппарат
1. Нужно максимально открыть диафрагму. За диафрагму обычно отвечает число F. Очень удобно получать фотографии с размытым фоном в режиме приоритета диафрагмы, который на колесе режимов фотоаппарата обозначается буквами ‘A‘ или ‘Av‘. Открыть — значить уменьшить число F. Например значение диафрагмы F3.5 больше значения диафрагмы F5.6. Если, например, на фотоаппарате установлено F8.0, то для открытия диафрагмы нужно его понизить до минимально допустимого, обычно это F5.6, F3.5, F2.8. На светосильных объективах можно установить даже значения F1.8 и F1.4. Для примера, на листе бумаги я напечатал “Вот он задний фон” и чтобы его размыть снял сначала на диафрагме F/1.4, а чтобы его более проявить – снял на диафрагме 16.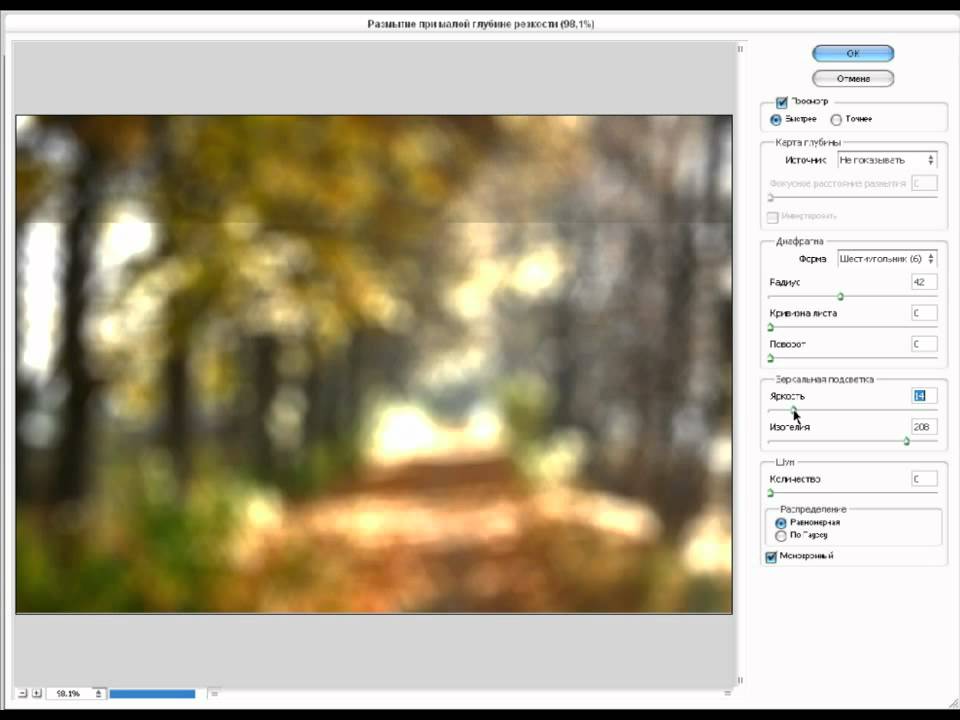 0
0
Влияние диафрагмы на глубину резкости и на размытость фона
2. Нужно максимальное фокусное расстояние на имеющемся объективе (т.е. выкрутить зум на максимум). Чем больше будет фокусное расстояние, тем легче можно будет добиться размытия заднего фона. Для этого следует на цифровой камере сделать максимальное приближение, а на зеркальной – просто перевести объектив в фокусное расстояние с максимальным числом. Например, если у Вас штатный объектив класса ’18-55 мм’, то лучше всего размыть задний фон можно будет на 55 мм (на максимально крайнем положении с наибольшим числом фокусного расстояния). На обычной цифровой камере (a.k.a. ‘мыльнице’), иногда, можно просто включить режим макро съемки, при этом объектив сам установится на максимальное фокусное расстояние.
Пример фото с размытым фоном
3. Напоследок, максимально близко подойти к объекту, который снимаете. Чем ближе объект съемки будет к объективу, тем сильнее будет размытие. При этом объектив будет фокусироваться все ближе и ближе. Только смотрите, чтобы кадр был хорошо скомпонирован, а то можно снять совсем не то, что было запланировано.
При этом объектив будет фокусироваться все ближе и ближе. Только смотрите, чтобы кадр был хорошо скомпонирован, а то можно снять совсем не то, что было запланировано.
Пример фото с размытым фоном
Боке
Конечно, многие слышали про боке. Боке — это характер размытия заднего фона, в том числе и его интенсивность. Если объектив хорошо размывает задний фон, то говорят, что объектив обладает хорошим боке. По поводу красоты боке идут множество споров — какой объектив лучше или хуже. У боке есть своя пластика, искажения, кручение и т. д., чувство красоты боке приходит с опытом и у каждого оно свое.
Пример фото с размытым фоном. Мягкое боке
В погоне за боке
Погоня за более качественным боке — это сравнения огромного количества снимков, разного рода доводы в пользу того или иного объектива, что приводит к погоне за светосильными и длиннофокусными объективами, которые стоят очень много денег.
Пример фото с размытым задним планом
Какой объектив сильнее всего размывает фон
Выходя из предыдущих мыслей, сильнее всего будет размывать фон объектив с большим фокусным расстоянием и большой светосилой. Например, хорошо размывают фон полтинники – объективы с 50mm фокусного расстояния и большой светосилой F1.4, еще сильней размывают фон короткие телевики по типу 135mm F2.0, еще сильней телевики 200 mm F2.0 и так далее. Но чем длиннее фокусное расстояние и больше светосила, тем дороже объектив. Потому, обычно фотолюбители останавливаются на полтиннике по типу 50мм F1.4 либо на темном, но длиннофокусном телевике по типу 70-300мм F4.0-5.6. Какой объектив больше подойдет именно Вам – это зависит только от Ваших личных соображений.
Например, хорошо размывают фон полтинники – объективы с 50mm фокусного расстояния и большой светосилой F1.4, еще сильней размывают фон короткие телевики по типу 135mm F2.0, еще сильней телевики 200 mm F2.0 и так далее. Но чем длиннее фокусное расстояние и больше светосила, тем дороже объектив. Потому, обычно фотолюбители останавливаются на полтиннике по типу 50мм F1.4 либо на темном, но длиннофокусном телевике по типу 70-300мм F4.0-5.6. Какой объектив больше подойдет именно Вам – это зависит только от Ваших личных соображений.
Пример фото с размытым задним планом
Еще мысли по поводу размытия
Если углубляться в тонкости что же больше влияет на боке, то единого мнения добиться сложно, но прошу обратить внимание, что иногда фокусное расстояние влияет больше, нежели светосила объектива. Также, на размытие заднего фона косвенно влияет величина сенсора для одного и того же объектива. Так на полнокадровых камерах говорят, что размытие сильней с одним и тем же объективом. ГРИП объектива не изменяется — это физическая величина. Так в чем же подвох? А подвох в том, что меняется дистанция фокусировки объектива для компоновки одного и того же кадра. И само собой, чем дальше находится задний фон от объекта съемки, тем сильнее его размоет. Кстати, у короткофокусных объективов с большой светосилой все же лучше получается размыть фон, который находится близко от объекта съемок.
ГРИП объектива не изменяется — это физическая величина. Так в чем же подвох? А подвох в том, что меняется дистанция фокусировки объектива для компоновки одного и того же кадра. И само собой, чем дальше находится задний фон от объекта съемки, тем сильнее его размоет. Кстати, у короткофокусных объективов с большой светосилой все же лучше получается размыть фон, который находится близко от объекта съемок.
Размытие дальнего плана в ростовом портрете
Фотошоп также поможет
Если же снимок сделан и хочется размыть задний фон, то в помощь придет фотошоп или другая программа. Методов размытия большое множество и на них я не буду останавливаться.
Что вообще такое размытие переднего и заднего (дальнего) плана
Выводы:
Для достижения максимального размытия следует снимать с максимально открытой диафрагмой и на максимальном фокусном расстоянии имеющегося объектива. При этом чем дальше будет расстояние между фоном и объектом съемки и чем ближе расстояние между камерой и объектом – тем сильнее будет размыт фон.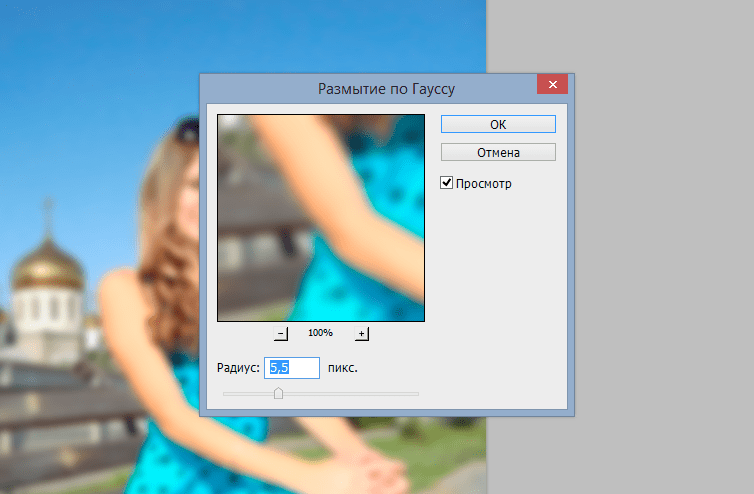 Если камера не может обеспечить нормального размытия, можно его доделать в специальной программе, например Photoshop.
Если камера не может обеспечить нормального размытия, можно его доделать в специальной программе, например Photoshop.
↓↓↓ Ставим лайк 🙂 ↓↓↓ Спасибо за внимание. Аркадий Шаповал.
Как получить размытый фон на фотографии.
Один из самых популярных вопросов у начинающих фотографов — как получить на фотографии размытый фон (размытый задний план). Оно и понятно, так как размытый фон придает фотографии более интересный вид, подчеркивая объект съемки. Фотография с размытым фоном сразу выглядит намного профессиональнее и более художественной.
Начнем с того, что в фотографии, для размытого фона существует термин Боке (ударение на последний слог). Не смотря на то, что слово звучит на французский манер, корни его лежат в японском языке. Правда термином Боке обычно называют не просто размытие, а художественную составляющую размытия. Например — «Этот объектив дает красивое боке, а тот очень простенькое».
Бытует мнение, что для получения размытого фона, или боке, обязательно требуется качественный дорогой объектив с большой светосилой или очень хороший фотоаппарат.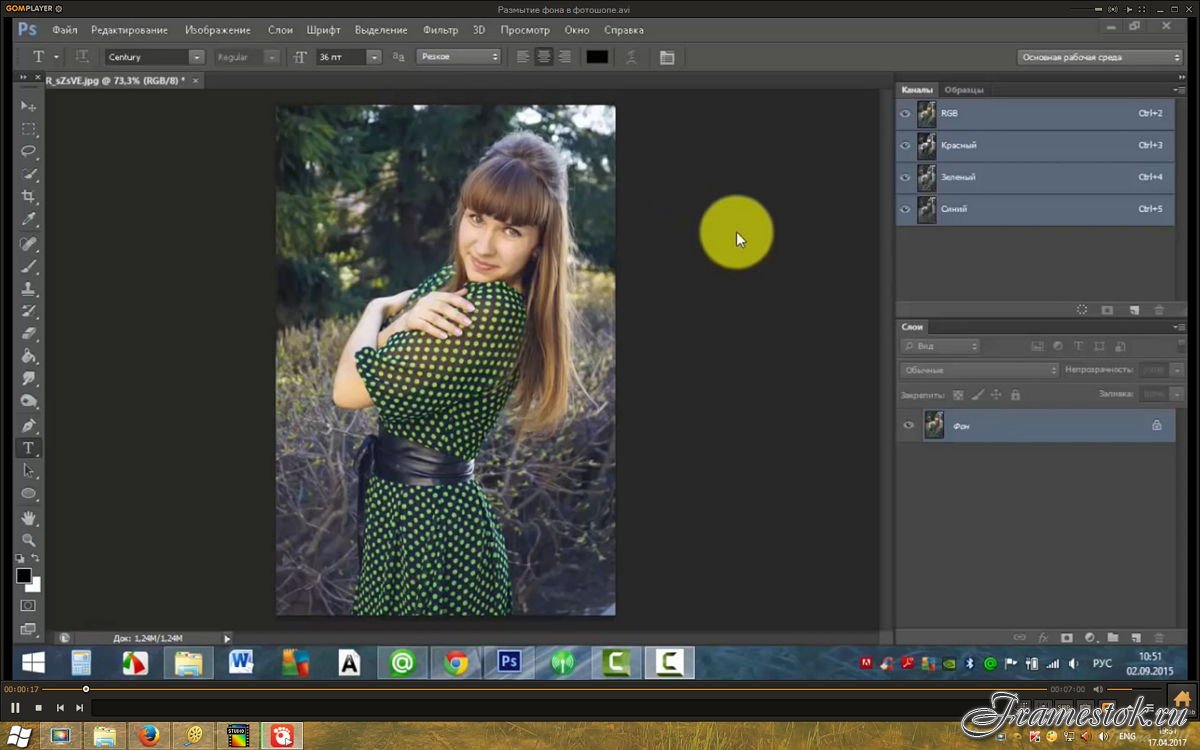
Здесь есть сразу два заблуждения. Во первых сам фотоаппарат не играет практически никакой роли, так как размытие фона создается оптикой объектива, а она может быть достаточно хорошей даже на «продвинутой мыльнице». Во вторых — действительно, с хорошим светосильным объективом проще получить размытие заднего плана и боке будет более красивым, но достичь этого можно только при соблюдении других условий, о которых и пойдет речь далее.
Само же размытие, можно получить и на простом китовом объективе и даже на мыльнице, если соблюдать 3 основных правила, о которых и пойдет речь далее.
Правило 1. Открытая диафрагма и малая глубина резкостиВозможно вам уже знакомо понятие ГРИП. Если нет, то ГРИП это Глубина Резко Изображаемого Пространства. Чаще всего ее называют просто «глубиной резкости». Допустим вы сфокусировались на некоем объекте. Это центр фокусировки. Все, что в кадре будет резким до объекта и за ним — и есть глубина резко изображаемого пространства.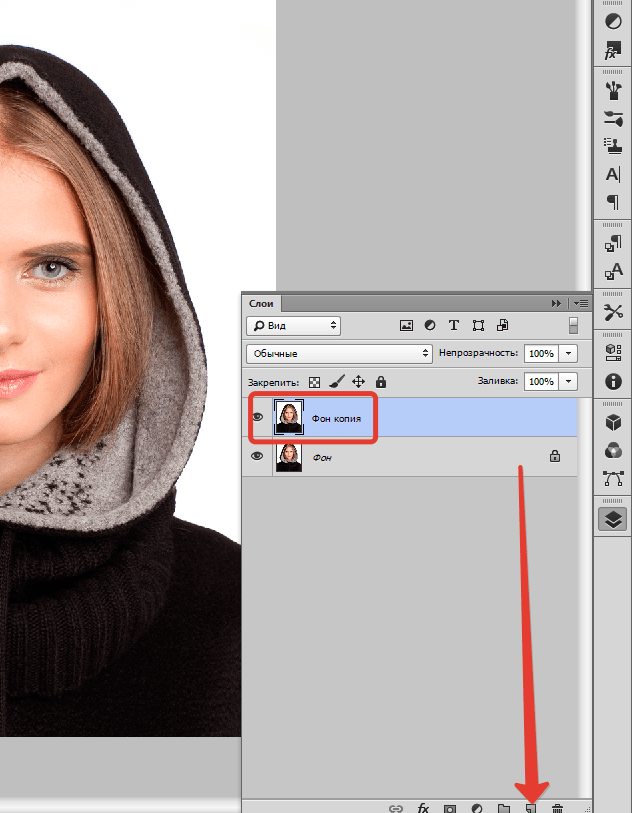 Причем резкость плавно уменьшается от точки фокусировки. Обеспечивая то самое размытие.
Причем резкость плавно уменьшается от точки фокусировки. Обеспечивая то самое размытие.
Собственно ГРИП — ключевой момент в получении размытого фона на снимке. Для размытия, нам надо получить небольшую ГРИП.
Глубина резкости зависит от нескольких параметров, один из которых — значение диафрагмы. Диафрагма, это те лепестки внутри объектива, которые могут находиться в закрытом или открытом состоянии, меняя размер отверстия, через которое в объективе проходит свет.
Значение диафрагмы — характеризуется числом F. Чем меньше F — тем сильнее раскрыто отверстие диафрагмы. Чем больше F тем сильнее зажата диафрагма.
Чем меньше раскрыто отверстие (большое F) — тем больше глубина резкости относительно объекта съемки. Чем шире открыта диафрагма — тем ГРИП меньше.
Посмотрите на иллюстрацию выше. Точка фокусировки находится на расстоянии 6.1 метра. Чем меньше значение F- тем меньше объектов попадет в зону резкости. При f/1.8 — в зону резкости попадет только то, что находится в полуметре от объекта съемки и в метре за ним, все остальное будет размыто. При f/16 — достаточно резкими окажутся предметы на расстоянии даже 6 метров за точкой фокусировки.
При f/16 — достаточно резкими окажутся предметы на расстоянии даже 6 метров за точкой фокусировки.
Таким образом первое правило получения размытого фона на фотографии — чем меньше значение F (и соответственно чем больше открыта диафрагма), тем сильнее размываются объекты на заднем плане. Как вы можете понять, на переднем плане, если он есть, мы так же получим размытие.
Правило 2. Фокусное расстояниеФокусное расстояние одна из характеристик объектива и второй фактор, влияющий на ГРИП и на размытие фона. Не будем сейчас вдаваться в техническое объяснение того, что такое фокусное расстояние. На бытовом уровне можно сказать, что фокусное расстояние, это то насколько ваш объектив «приближает» объект. Стандартный диапазон фокусных расстояний «китовых» объективов у зеркалок 18-55мм. То есть на 18мм, наш объектив охватывает большое пространство, а на 55мм мы «приближаем» объект.
Из-за особенностей оптических схем, ГРИП зависит от фокусного расстояния. При одном и том же значении F — на большом фокусном расстоянии, глубина резкости будет меньше. То есть чем сильнее «приближает» объектив, тем меньше будет глубина резкости. Что нам и требуется.
При одном и том же значении F — на большом фокусном расстоянии, глубина резкости будет меньше. То есть чем сильнее «приближает» объектив, тем меньше будет глубина резкости. Что нам и требуется.
Отсюда второе правило. Если хотите размыть задний план — используйте длиннофокусные объективы или выдвигайте зум вашего объектива на максимальное «приближение».
Правило 3. Реальное расстояниеТретий фактор, который влияет на глубину резкости, расстояние до предмета съемки и до фона. Чем ближе предмет в реальности к объективу — тем меньше ГРИП.
Для размытия фона нужно, чтобы расстояние от вашей камеры до предмета съемки было многократно меньше, чем расстояние до фона. Допустим вы делаете портрет. Хорошее размытие будет в том случае, если от вас до модели всего 2-3 метра, а до фона за ней — метров 10-15.
Поэтому третье правило сформулируем так — чем ближе объект съемки к камере и чем дальше от него фон, тем сильнее размытие.
Разумеется стоит помнить о том, что если, для получения большого фокусного расстояния, вы выдвинули зум объектива на максимум, то придется отойти назад, чтобы компенсировать приближение объекта зумом. В противном случае, на примере выше, в кадр попал бы не весь медвежонок, а только его нос.
В противном случае, на примере выше, в кадр попал бы не весь медвежонок, а только его нос.
Побалуйтесь с глубиной резкости и размытием фона, используя программу-симулятор от CameraSim.
Рекомендации:
- Включите галочку «штатив»
- Переведите режим на ручной или приоритет диафрагмы
- Меняйте комбинации параметров — расстояние, фокусное расстояние, диафрагма
- Жмите на «Сделай фото!», так как влияние значения диафрагмы на размытие фона фото, можно оценить только по результату. В видоискателе вы его не заметите.
Для того чтобы получить размытый фон на фотографии, нужно получить небольшую глубину резкости относительно объекта съемки. А для этого следует:
- Максимально открыть диафрагму
- Выдвинуть зум на максимальное приближение или использовать длиннофокусный объектив
- Находиться как можно ближе к объекту съемки и как можно дальше отодвинуть от него задний план.

Пробуйте и экспериментируйте! Помните что размытие зависит от совокупности трех выше указанных параметров.
Вы можете получить совершенно одинаковый результат при разных комбинациях этих трех параметров.
Если у вас нет дорогого светосильного объектива, где можно поставить f/2.8 и менее, попробуйте компенсировать это двумя другими параметрами — снимайте с более близкого расстояния, при максимальном зуме.
Используйте фоторедакторы для размытия фона с помощью простых способов
Были времена, когда мы ненавидели размытые изображения. Каждый раз, когда мы делали снимок, и он по ошибке становился немного размытым, нас это начинало раздражать. Но как меняется время! Теперь в моде эффект размытия. Видно, как каждый второй пользователь размывает фон своей фотографии, и, без сомнения, этот эффект кажется очень хорошим и профессиональным. Поскольку не все могут позволить себе эти высококачественные камеры для такого рода идеальных снимков, есть много других способов сделать фон вашей фотографии размытым. В этом посте мы расскажем вам о некоторых фоторедакторах, позволяющих размыть фон, чтобы вы могли так долго получать желаемое.
В этом посте мы расскажем вам о некоторых фоторедакторах, позволяющих размыть фон, чтобы вы могли так долго получать желаемое.
Часть 1. Используйте редактор фотографий для размытия фона фотографии на ПК
В этом разделе мы представим лучший редактор фотографий для размытия фона для пользователей ПК с Windows. Итак, если у вас есть компьютер с Windows, продолжайте читать это.
Лучший способ размыть фон вашей фотографии на ПК с Windows — это Wondershare Fotophire Editing Toolkit .Это программное обеспечение было разработано с учетом творческих способностей. Другими словами, это программное обеспечение идеально подходит для придания творческого вида фотографиям. Fotophire предоставляет бесплатную пробную версию, так что вы можете быть довольны результатом один раз, а затем использовать его позже. Он поставляется с полным набором инструментов для редактирования фотографий, который включает в себя Photo Editor, Photo Cutter, Photo Eraser, Photo Maximizer и Photo Focus. Давайте теперь узнаем, как размыть фон с помощью этого удивительного программного обеспечения.
Давайте теперь узнаем, как размыть фон с помощью этого удивительного программного обеспечения.
Как размыть фон с помощью набора инструментов для редактирования Fotophire
Шаг 1 — Запустите Fotophire Editing Toolkit на вашем компьютере и затем выберите опцию «Photo Focus» в главном интерфейсе.После этого вы попадете в новое окно, то есть «Photo Focus». Теперь нажмите «Открыть» и найдите на своем компьютере желаемое изображение, для которого вы хотите перефокусировать фон.
Шаг 2 — Затем вам нужно нажать на функцию «Креативное размытие», доступную в правом углу панели. Теперь откроется раскрывающаяся панель с различными вариантами размытия фона вашего изображения.
Шаг 3. Затем выберите опцию «Custom Blur», и вы заметите, что все изображение теперь размыто.Вам необходимо выбрать значок «Кисть», а затем выборочно размыть область объекта, на которой вы хотите сфокусироваться.
Примечание. Вы также можете выбрать «Линейное размытие» или «Радиальное размытие» в соответствии с вашими предпочтениями.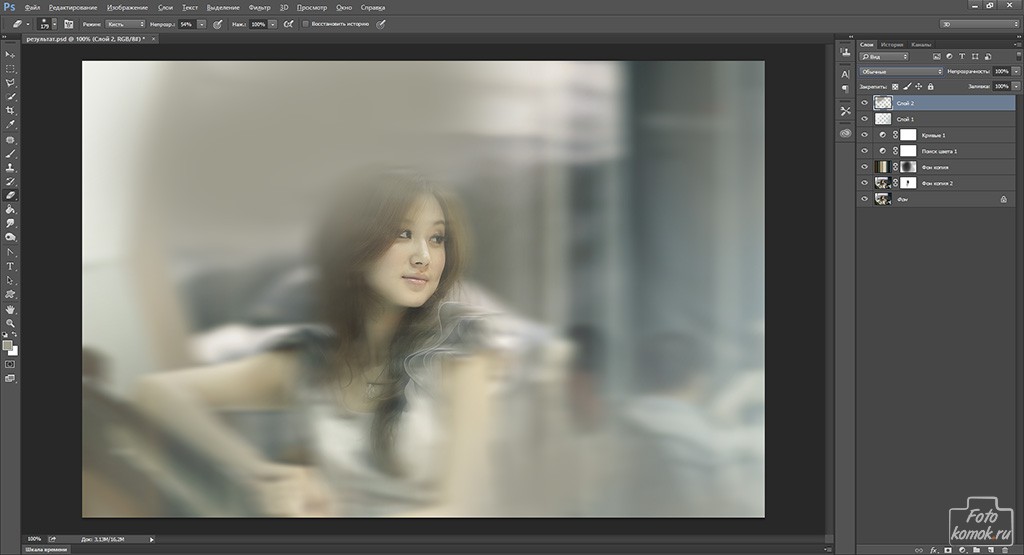
Совет: используйте настройки «ползунков», доступные под значком «Кисть», чтобы эффективно настроить параметры радиуса, жесткости и количества (интенсивности) кисти.
Шаг 4. После того, как вы закончите размытие фона изображения и будете удовлетворены обработанным изображением, последний шаг — сохранить его на вашем компьютере.Нажмите значок «Сохранить» на верхней панели, дайте желаемое имя перефокусированному изображению, а затем нажмите кнопку «Сохранить».
Решение 2. Через Photoshop
Затем у нас есть Photoshop в списке о том, как размыть фон на рабочем столе. Процесс в Photoshop аккуратный и обеспечивает хороший результат при правильном соблюдении. Единственное, что проблематично с Photoshop, это то, что он разработан специально для пользователей Pro, и, следовательно, пошаговое руководство по размытию фона в Photoshop немного сложнее.Поэтому обязательно внимательно следуйте инструкциям, если ваши навыки не такие, как у пользователей Pro.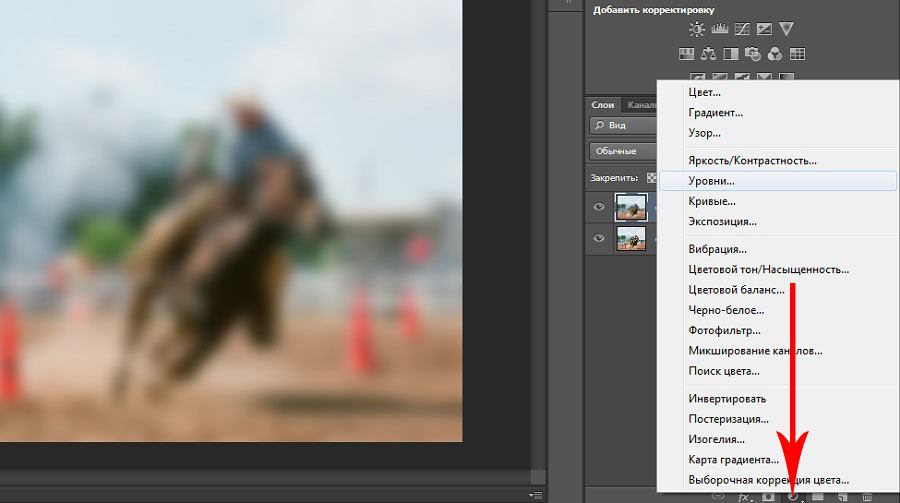
Шаг 1: Запустите набор инструментов Adobe Photoshop на вашем компьютере, а затем импортируйте желаемое изображение, из которого вы хотите размыть фон.
Шаг 2. Затем возьмите «Инструмент быстрого выбора» на панели инструментов слева. Убедитесь, что у вас есть только «Инструмент быстрого выбора», для этого посмотрите на свой курсор, он должен выглядеть как знак «+» в середине «круга».
Шаг 3: Теперь, когда у вас есть все необходимое для правильного инструмента, пора начать выбирать наш объект на изображении, на котором мы хотим сфокусироваться, и сделать его фон размытым.
Совет: чтобы упростить задачу, при грубом выборе объекта рекомендуется попытаться немного перевыборить. Это полезно, так как после того, как вы закончите грубый выбор, увеличьте изображение, а затем удерживайте клавишу « Alt » или « Параметры » на клавиатуре, чтобы эффективно отменить выделение чрезмерно выделенных частей, в конечном итоге сделав тонкий выбор вокруг вашего тема.
Шаг 4. После того, как вы точно настроили выделение объекта, коснитесь меню «Выбрать» сверху, а затем нажмите «Маска». Теперь выберите инструмент с волосатой кистью и настройте выделение краев рядом с распущенными волосками, чтобы добавить более реалистичное прикосновение. Чтобы проверить, не пропущены ли какие-то области, попробуйте использовать «ползунок прозрачности» справа.
Шаг 5: Теперь выберите опцию «Показать край» в меню свойств и сдвиньте, чтобы увеличить радиус, пока край не станет видимым.После этого отмените выбор функции Show Edge, и вы заметите, что ваш выбор автоматически улучшился.
Шаг 6: Затем выберите опцию «Новый слой с маской слоя» в раскрывающемся меню помимо «Вывод в» в нижней части свойств и нажмите «ОК».
Шаг 7. Перейдите к панели слоев и затем скройте недавно созданный «маскирующий слой», нажав на значок «Глаз» рядом с ним. Теперь, удерживая клавишу «Ctrl» или «Cmd» на клавиатуре, нажмите на слой скрытой маски, это загрузит его выделение.
Шаг 8: Теперь мы собираемся выставить счет фону изображения позади нашего объекта, для чего мы собираемся использовать функцию осведомленности о содержимом Photoshop.
Нажмите на меню «Выбрать», затем перейдите в «Изменить» и, наконец, нажмите «Развернуть». Затем установите «Расширить на:» на «10» пикселей и нажмите «ОК».
Затем нажмите комбинацию клавиш «Shift» + «Удалить» (Mac) или «Shift» + «Backspace» (Windows) на клавиатуре и выберите опцию «Content-Aware» в раскрывающемся меню рядом с «Использовать» в разделе «. Контент ».
Наконец, нажмите клавишу «Ctrl» вместе с буквой «D», чтобы отменить выбор области. Теперь вы заметите, что объект больше не отображается на изображении, а его фон был правильно заполнен.
Шаг 9: Пришло время размыть фон. Не беспокойтесь о нашем предмете, поскольку он присутствует на другом слое. Теперь снова сделайте видимым «предметный слой», который мы скрыли выше. Опубликуйте это, убедитесь, что вы выбрали фоновый слой, а затем нажмите меню «Фильтр» вверху, перейдите в «Размытие» и затем выберите «Размытие поля».
Шаг 10: Теперь вам нужно установить две точки, чтобы установить глубину размытия, потому что область рядом с ногами ближе, а здания позади нашего объекта находятся далеко. Установите первую точку возле зданий, а затем вторую точку у ног объекта. Теперь с помощью ползунка «Размытие» установите желаемую интенсивность размытия в обеих точках и нажмите «ОК».
Шаг 11: все готово, готово к окончательному обработанному изображению. Просто экспортируйте изображение на свой компьютер в желаемое место и все.
Часть 2. Используйте программу Photo Editor для размытия фона на Mac
Affinity Photo — это креативная программа для размытия фона фотографий на компьютере Mac. Как и Photoshop, это программное обеспечение также содержит различные функции, которые пользователи могут использовать для своих нужд редактирования. Несмотря на то, что с помощью этого мощного программного обеспечения вы можете получить хороший фоновый эффект размытых фотографий на своих фотографиях, но это снова программное обеспечение для профессиональных пользователей и требует относительно более высоких технических навыков для достижения желаемого результата.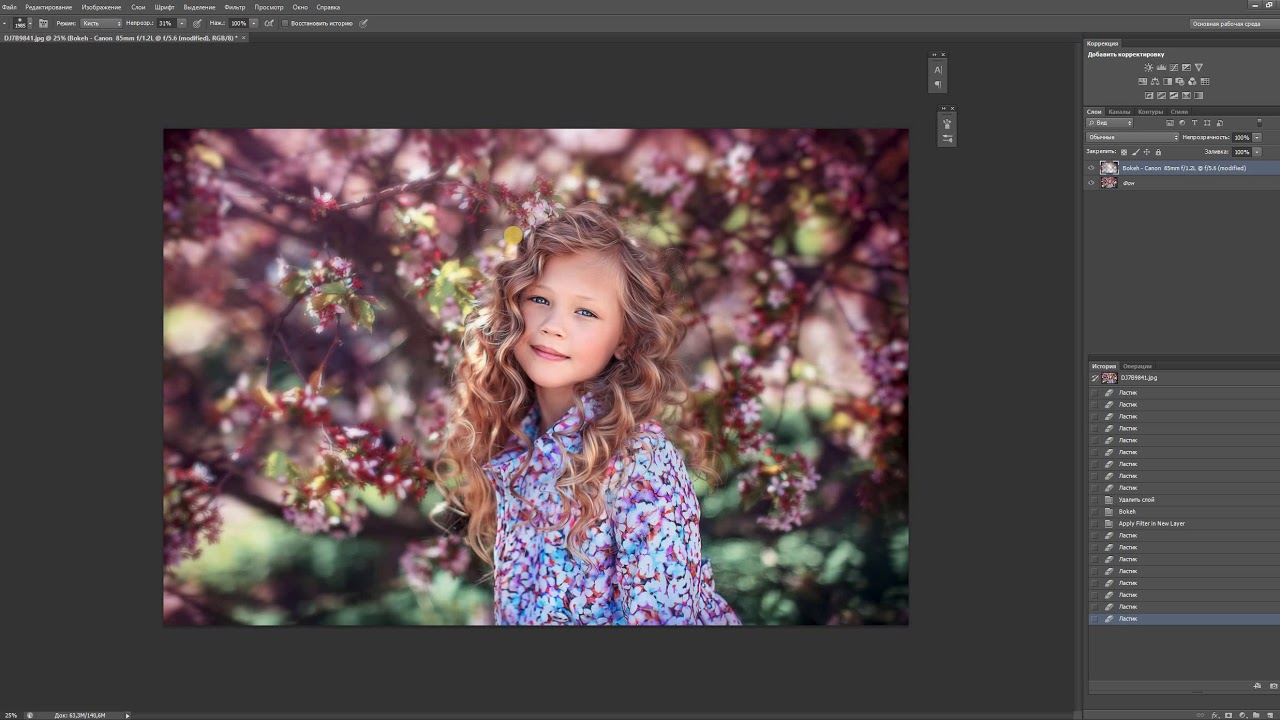 С помощью этого инструмента пользователи могут выполнять редактирование PSD, профессиональное ретуширование, редактирование изображений на 360 °, пакетную обработку и т. Д.
С помощью этого инструмента пользователи могут выполнять редактирование PSD, профессиональное ретуширование, редактирование изображений на 360 °, пакетную обработку и т. Д.
Пошаговое руководство по размытию фона фотографии с помощью Affinity Photo для Mac
Шаг 1. Загрузите программное обеспечение на свой компьютер Mac с официального сайта Affinity Photo. Установите программное обеспечение и затем запустите его. Установка может занять до нескольких минут, поэтому вы должны тем временем выпить чашку кофе (каламбур)! После этого на вашем экране появится главный экран Affinity Photo.
Шаг 2 — Теперь вам необходимо загрузить желаемую фотографию на холст, чтобы начать размытие фона фотографии.
Шаг 3 — Затем выберите «Инструмент« Кисть выделения »» на панели инструментов слева от интерфейса программного обеспечения и начните отмечать желаемую предметную область на вашем изображении, которую вы хотите сфокусировать.
Шаг 4 — Если вы случайно или кисть автоматически выбрали лишние части, кроме вашего объекта, просто удерживайте кнопку «Option» на клавиатуре, а затем отметьте лишнюю выбранную область.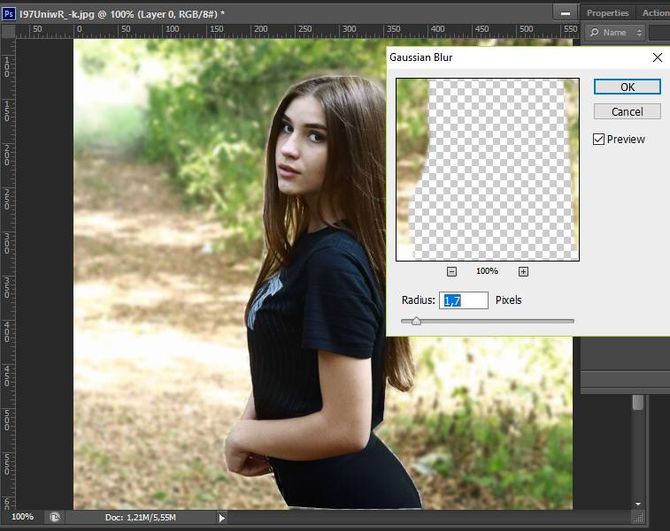
Шаг 5 — Поскольку это был лишь грубый выбор, теперь нам нужно уточнить края нашего объекта на фотографии, чтобы получить более профессиональную фотографию с размытым фоном. Для этого нажмите кнопку «Уточнить», доступную в верхней части экрана интерфейса.
Шаг 6 — Новое всплывающее окно появится на вашем экране, затем начните отмечать края объекта, например, в данном случае «края волос девушки».
Шаг 7. Вы также можете отметить или расширить выделение, нажав вкладку «Передний план» во всплывающем окне «Уточнить», а затем перетащив курсор к краям волос девушки.
Шаг 8 — Как только вы будете удовлетворены окончательным выбором темы, нажмите кнопку «Применить» во всплывающем окне «Уточнить». Затем вы заметите, что последний фрагмент, который вы не хотите размывать, отмечен линией «марширующие муравьи» вокруг нашего объекта.
Шаг 9 — Теперь, поскольку выделенная область является нашим объектом, и мы не хотим размывать ее, теперь нам нужно инвертировать выделение, чтобы размыть все остальное, кроме объекта. Чтобы инвертировать ваш выбор, вам нужно одновременно нажать на клавиатуре следующую комбинацию клавиш: «Command + Shift + i».
Чтобы инвертировать ваш выбор, вам нужно одновременно нажать на клавиатуре следующую комбинацию клавиш: «Command + Shift + i».
Шаг 10 — Поскольку у нас выбран фон, который мы хотим размыть, теперь мы можем применить к нему фильтры размытия. Для этого нажмите значок «Фильтр», доступный в правом нижнем углу палитры «Слои», а затем выберите «Фильтр размытия по Гауссу» в появившемся раскрывающемся меню.
Шаг 11 — Затем вам нужно отрегулировать степень размытия фона вашего объекта. Для этого отрегулируйте ползунок «Радиус», чтобы установить требуемую степень размытия.Наконец, установите флажок рядом с параметром «Сохранить альфа-канал», чтобы добавить последний штрих к размытому фону фотографии.
Шаг 12 — Вот и все, вы закончили фазу редактирования. Просто сохраните его в локальном хранилище для дальнейшего использования.
Часть 3. Как размыть фон фото с помощью приложения для iPhone
Для пользователей iPhone, если вам интересно, как размыть фон с помощью вашего устройства, вы можете использовать приложение под названием Blur Photo Editor. Вы можете точно размыть фон или любой другой участок фотографии, просто показывая путь кисти размытия в увеличительном стекле. Это приложение доступно на нескольких языках, что означает, что вы можете получить доступ к приложению на том языке, который вам удобен. Вам нужно заплатить 49,99 долларов за годовую подписку. Вот шаги, чтобы узнать, как работает это приложение.
Вы можете точно размыть фон или любой другой участок фотографии, просто показывая путь кисти размытия в увеличительном стекле. Это приложение доступно на нескольких языках, что означает, что вы можете получить доступ к приложению на том языке, который вам удобен. Вам нужно заплатить 49,99 долларов за годовую подписку. Вот шаги, чтобы узнать, как работает это приложение.
Как размыть фон с помощью Blur Photo Editor
Шаг 1. Установите и запустите приложение Blur Photo Editor, загрузив его из Apple Store.
Шаг 2 — Теперь импортируйте желаемое изображение из Camera Roll в приложение для редактирования фотографий, чтобы размыть фон.
Шаг 3 — Затем коснитесь и перетащите область, которую вы хотите размыть. Чтобы точно и эффективно размыть изображения, обратите внимание на контур размытия на увеличительном стекле.
Совет: отрегулируйте размер кисти или используйте функции «Отменить» или «Повторить», чтобы сделать выбор размытия более точным.
Шаг 4 — Наконец, сохраните обработанную фотографию (размытый фон) в альбоме «Фотопленка» для дальнейшего использования.
Бонусный совет: как размыть фон фото с помощью DSLR
После обсуждения различных фоторедакторов для размытия фона для разных платформ, теперь мы хотели бы объяснить вам, в качестве бонуса, как можно размыть фон фотографии с помощью цифровой зеркальной камеры в зависимости от настроек вашего оборудования. Итак, приступим сейчас.
Как размыть фон в DSLR с помощью настроек макроса / супермакро
1. Сначала установите устройство в режим макросъемки или «режим супермакро», вы можете определить режим, просто посмотрев на диск выбора режимов, поскольку он обычно отмечен тюльпаном или маленьким цветком.Теперь убедитесь, что ваша вспышка выключена.
2. Затем убедитесь, что вы находитесь ближе к объекту, чем к фону объекта.
3. Теперь держите зеркалку неподвижно и четко сфокусируйте объект. Наконец, нажмите кнопку спуска затвора, чтобы сделать снимок с размытым фоном.
Наконец, нажмите кнопку спуска затвора, чтобы сделать снимок с размытым фоном.
Совет: убедитесь, что вы не закрываете свет на объект и не создаете непреднамеренных теней при установке камеры.Кроме того, если ваше оборудование не имеет функции цифровой стабилизации изображения, вам следует поискать подставку для штатива в качестве полезной альтернативы.
Как размыть фон в DSLR с помощью режима приоритета диафрагмы
Этот режим доступен на большинстве камер. Режим приоритета диафрагмы, полуавтоматический режим, который автоматически выбирает наиболее подходящие настройки ISO и выдержку в соответствии с изменением (сделанным вами) в значении диафрагмы.
Совет: чтобы сделать фон вашего объекта размытым, попробуйте выбрать широкую диафрагму (наименьшее возможное значение f).
1. Возьмите камеру и установите ее в режим приоритета диафрагмы (AV или A).
2. Теперь установите минимально возможное значение f на камере и убедитесь, что вы находитесь ближе к объекту на изображении, чем к фону объекта.
3. Рассмотрите возможность увеличения (при необходимости), чтобы сфокусировать объект, а затем нажмите кнопку спуска затвора, чтобы сделать снимок.
Заключение:
Итак, все дело в том, чтобы размыть фон ваших фотографий и придать им профессиональный вид. Мы предложили множество способов и фоторедакторов для размытия фона и подробно упомянули о них вместе с руководствами. Тем не менее, мы бы посоветовали вам использовать Wondershare Fotophire, чтобы оказаться наиболее полезным для вас, когда вам нужно размыть фон. Предоставляя лучшие функции, он гарантирует, что вы завершите процесс плавно.Благодарим вас за то, что вы нашли время прочитать эту статью. Надеюсь, что вы найдете ее полезной.
Приложение для размытия фона фотографий на Android и iPhone
Большинство фотографий, которые мы публикуем в социальных сетях, не имеют какой-либо ретуши, поэтому со временем все становятся одинаковыми и однообразными.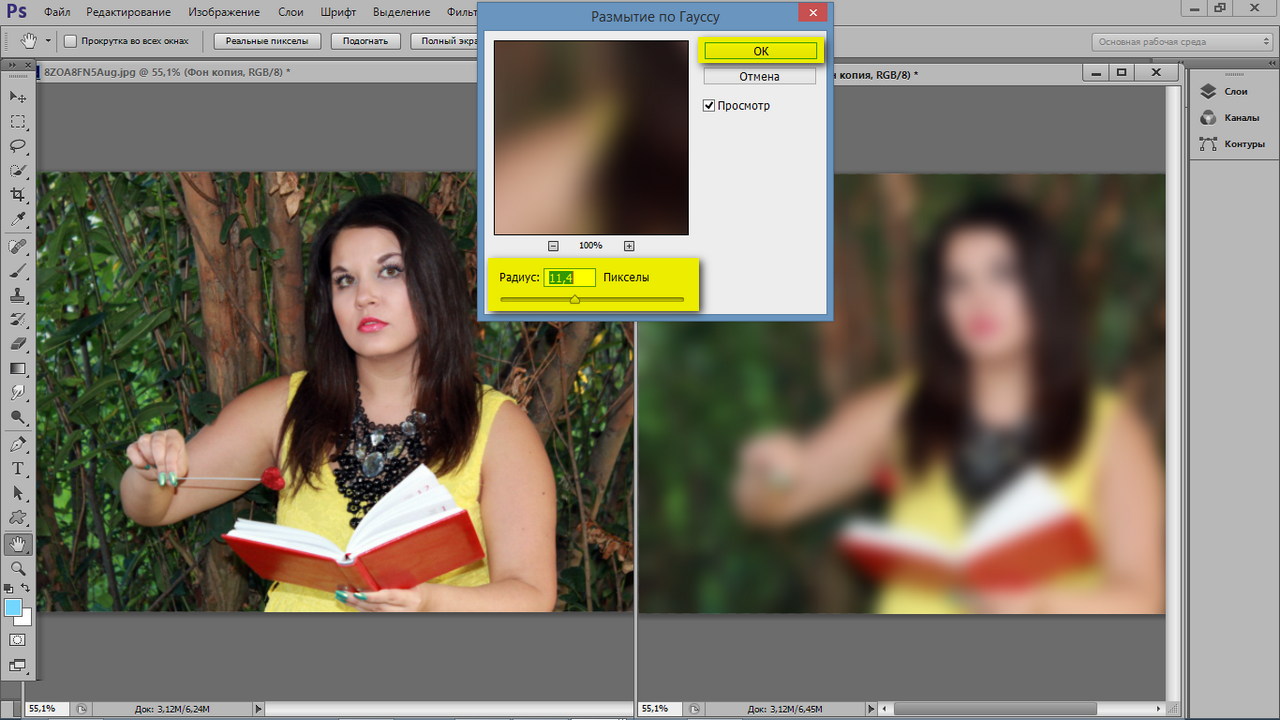 К счастью, нет недостатка в приложениях, которые позволяют прямо с телефона и без использования компьютера ретушировать фотографии, чтобы сделать их более художественными и красивыми.
К счастью, нет недостатка в приложениях, которые позволяют прямо с телефона и без использования компьютера ретушировать фотографии, чтобы сделать их более художественными и красивыми.Один из самых востребованных эффектов в Instagram и т.п. — это размытый фон (боке), то есть тот особый эффект, благодаря которому фотография становится резкой в центре (где объектом является наше лицо или наше тело), но размывается сзади, чтобы создать ореол таинственности в отношении того, где мы находимся.
В этом руководстве мы расскажем вам о бесплатных приложениях, которые полезны для размытия фона фотографий на Android и iPhone , чтобы придать классный вид всем фотографиям, которые мы публикуем в социальных сетях.ЧИТАЙТЕ ТАКЖЕ: Как делать фотографии с эффектом боке
Приложение для размытия фона фотографий
Ниже мы найдем описание лучших приложений, способных размыть фон уже сделанных фотографий, представленных в нашей галерее изображений, чтобы вы могли вмешаться позже и примените желаемый уровень фильтрации.
Приложения позволяют применить фильтр размытия ко всей фотографии, но с необходимыми мерами предосторожности мы сможем только размыть фон и, таким образом, получить впечатляющие фотографии для публикации в социальных сетях.
Snapseed
Прямо с Google мы можем загрузить одно из лучших приложений для редактирования фотографий для любого мобильного устройства: Snapseed , доступный бесплатно для Android и iPhone / iPad.
Чтобы размыть фотографии с помощью этого приложения, установите его на устройство, откройте его, нажмите в любом месте, чтобы открыть диспетчер фотографий, загрузите фотографию для размытия, нажмите на Инструменты , затем на голос Размытие . Когда фильтр открыт, переместите точку в точку, которую нужно размыть (в данном случае фон), и измените действие фильтра, перемещая экран двумя пальцами (как будто для увеличения).
В конце настройки нажмите верхний правый угол и выберите пункт Export , чтобы сохранить новую фотографию с эффектом размытия.
AfterFocus
Еще одно очень эффективное приложение для размытия фона фотографий — это AfterFocus , доступный бесплатно для Android, но оплачиваемый для iPhone (стоит 1,09 евро).
После запуска приложения нажимаем кнопку Альбом , выбираем фото для редактирования, выбираем режим Ручной , затем перемещаем палец по фотографии, выделяя ее части, которые не должны быть размытыми и нажмите Далее вверху справа.Если результат нам нравится (мы также можем активировать режим сравнения, чтобы увидеть различия с исходной фотографией), нажмите верхний правый угол на Сохранить и сохраните новое изображение в памяти устройства.
Pixlr
Еще одно очень интересное приложение для редактирования фотографий и добавления эффекта размытия к фону — Pixlr , доступное бесплатно для Android и iPhone / iPad.
Чтобы использовать это приложение в качестве руководства, давайте откроем его, нажмите на элемент Фото, и выберите изображение, к которому мы выбрали применить эффект размытия. Теперь нажмите значок в виде чемодана внизу, нажмите на элемент Blur, , затем на voice Circular, и выберите область, которую не следует размывать, также используя ползунок внизу, чтобы увеличить или уменьшить эффект размытия. .
Теперь нажмите значок в виде чемодана внизу, нажмите на элемент Blur, , затем на voice Circular, и выберите область, которую не следует размывать, также используя ползунок внизу, чтобы увеличить или уменьшить эффект размытия. .
Как только результат нам понравится, нажмите галочку в правом нижнем углу и выберите опцию Готово (вверху справа), чтобы вы могли выбрать, сохранять ли фотографию в памяти устройства или сразу же поделиться ею в социальных сетях. сети.
Afterlight
Среди лучших приложений для редактирования фотографий после съемки мы не смогли прыгнуть Afterlight , доступный для Android и для iPhone / iPad.
Если мы решили сосредоточиться на этом полном приложении, мы можем применить размытие к фону наших фотографий, открыв приложение и выбрав фотографию для редактирования (на Android сначала нужно нажать значок в виде открытки ), нажав на значок настройки и, наконец, нажав на ромбовидный значок.
Теперь все, что нам нужно сделать, это переместить курсор под элемент резкость, ( размытие, ), чтобы изменить размытие изображения от краев к центру (мы тщательно настраиваем размытие, чтобы получить очень хорошее Фото).
В конце работы нажимаем вверху справа на Готово , а затем на Сохранить (в той же точке), чтобы сохранить новую фотографию и выбрать, следует ли публиковать ее в социальных сетях.
Adobe Photoshop Express
Королевой всех приложений для редактирования фотографий может быть только Adobe Photoshop Express , бесплатная версия Adobe Photoshop, доступная для Android и iPhone / iPad.
После того, как приложение будет установлено на нашем телефоне или планшете, откройте его, сразу нажмите Может быть, позже , чтобы пропустить вход в учетную запись Adobe (лишнее), нажмите опцию Tunnel, и выберите фотографию для размытия.
Теперь приступим к модификации, нажав на значок настроек, нажав на элемент Clarity и переместив курсор вниз (рядом с элементом Car ), чтобы выбрать уровень интенсивности фильтра размытия (который запустится от края к центру изображения).
Как только новая фотография будет готова, мы нажимаем кнопку вверху Поделиться и выбираем, сохранить ли фотографию в галерее или поделиться ею в одной из поддерживаемых социальных сетей (мы также можем напрямую выбрать социальное приложение из список, который откроется).
Выводы
Приложения, которые мы вам указали, несомненно, являются лучшими для возможности размытия фона фотографий на Android и iPhone с результатами, очень похожими на результаты профессиональных программ или на изменения, сделанные рукой эксперта. Очевидно, что никогда не следует переусердствовать с фильтрами, применяемыми при постобработке, поскольку они легко создают артефакты и рискуют испортить отличный снимок!
Если мы хотим размыть фотографии прямо в Интернете, без помощи программ или приложений, мы можем прочитать наше руководство о том, как Размыть фотографии и размыть фон, выделив часть изображения .
Хотим ли мы сделать размытые фотографии более четкими или улучшить свои навыки съемки? Для этого типа потребностей мы создали подробные руководства: Сфокусируйте размытые фотографии и размытые изображения — Как сделать лучше и не размытые фотографии с помощью смартфона .
Как размыть фон в Photoshop — MakiPlace
Существует несколько способов размытия фона на фотографиях с помощью Adobe Photoshop — от быстрого и простого до более детального редактирования, чтобы размыть эти нежелательные фоны, или просто улучшить изображение, чтобы получить красивый и профессиональный вид без использования дорогой камеры.
В Photoshop есть разные типы размытия, с которыми вы можете поэкспериментировать:
Среднее, Гауссово, Коробка, Больше размытия, Движение, Линза, Умное, Поверхностное и Радиальное размытие.
Ниже приведены несколько способов размытия фона в фотошопе.
Простое размытие 1
Шаг 1: Откройте изображение, которое вы хотите отредактировать. Сохраните его, используя другое имя файла (и в формате .psd).
Шаг 2: На панели слоев щелкните правой кнопкой мыши Фон и выберите Дублировать слой.
Шаг 3: Выберите инструмент BLUR. Это кнопка, похожая на каплю воды.
Шаг 4: Определите части изображения, которые вы хотите размыть. Отрегулируйте и выберите тип кисти, который вам нравится, диаметр, жесткость, режим и силу размытия.
Шаг 5: Начните размытие фонового изображения фотографии, удерживая левую кнопку мыши при применении эффекта. Вы можете увеличить изображение, чтобы облегчить редактирование фотографии.Когда вы будете удовлетворены тем, что видите, сохраните файл в формате JPEG, нажав ФАЙЛ-> СОХРАНИТЬ КАК.
Вы можете увеличить изображение, чтобы облегчить редактирование фотографии.Когда вы будете удовлетворены тем, что видите, сохраните файл в формате JPEG, нажав ФАЙЛ-> СОХРАНИТЬ КАК.
Шаг 6: Теперь вы размыли фон вашего изображения.
Простое размытие 2
Шаг 1: Откройте изображение, которое вы хотите отредактировать. Сохраните его, используя другое имя файла (и в формате .psd).
Шаг 2: На панели слоев щелкните правой кнопкой мыши Фон и выберите Дублировать слой.
Шаг 3: Убедитесь, что вы выделили слой с копией фона, затем нажмите Фильтр-> Размытие-> Размытие по Гауссу.Вы заметите, что все изображение размыто.
Шаг 4: Появится всплывающее окно «Размытие по Гауссу». Выберите и поэкспериментируйте с различным радиусом размытия, пока не получите желаемую размытость фотографии. В этом примере мы выберем радиус размытия 4,0 пикселя. Щелкните ОК.
Шаг 5: Щелкните и используйте ЛАСТИК.
Шаг 6: Убедитесь, что выделенный слой является «Фоновым слоем».
Шаг 7: Задайте диаметр кисти, непрозрачность и поток и начните стирать область и части, на которых вы хотите сделать фокус.
Шаг 8: Сохраните фотографию в формате JPEG.
Детальное размытие с использованием инструмента лассо
Если вам нравится более детальное размытие, особенно чтобы сосредоточиться на этих жестких углах, или если вы редактируете профессиональную фотографию и хотите размыть фон фотографии, инструмент LASSO очень полезен для получения желаемых результатов размытия.
Шаг 1: Откройте изображение, которое вы хотите отредактировать. Сохраните его, используя другое имя файла (и в формате.psd).
Шаг 2: На панели слоев щелкните правой кнопкой мыши Фон и выберите Дублировать слой.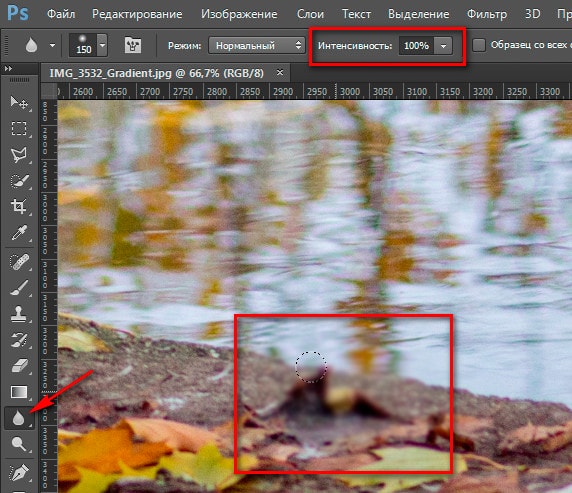
Шаг 3: Выберите инструмент LASSO. Инструмент LASSO имеет 3 варианта. Обычное лассо, которое действует как от руки, позволяя контролировать след; Многоугольное лассо, которое больше подходит, если у вас острые углы и формы; Магнитное лассо особенно полезно, когда уже есть четкая разница между частями, которые вы хотите размыть и улучшить (одна из них более резкая).В этом примере мы выберем обычный инструмент лассо, а затем отрегулируем скорость растушевки (мы будем использовать 4, чтобы линия была не такой резкой).
Шаг 4: Обведите область, на которой вы хотите сфокусироваться. Убедитесь, что вы заполнили и закрыли пробел, когда закончили трассировку.
Шаг 5: После трассировки нажмите ВЫБРАТЬ-> ОБРАТИТЬ. Нажатие на инверсию выберет фон вместо изображения, которое вы только что нарисовали.
Шаг 6: Затем выберите FILTER-> BLUR-> LENS BLUR.
Шаг 7: Появится окно настройки, в котором вы сможете настроить параметры объектива в соответствии с вашими предпочтениями. Нажмите ОК, когда будете довольны размытием.
Нажмите ОК, когда будете довольны размытием.
Шаг 8: Нажмите СЛОЙ-> ПЛОСКОЕ ИЗОБРАЖЕНИЕ, чтобы объединить сделанный вами выбор в одно изображение.
Шаг 9: Теперь ваша фотография с размытым фоном готова к сохранению. Нажмите ФАЙЛ-> СОХРАНИТЬ КАК. Введите желаемое имя файла и папку, в которой вы хотите сохранить фотографию.Выберите JPEG в типе файла и нажмите СОХРАНИТЬ.
Шаг 10: В появившемся окне введите желаемое качество изображения и нажмите OK.
Как размыть изображение
Есть много причин, по которым вы можете захотеть научиться размывать в Photoshop. Если вы работаете с творческими портретами, пытаетесь добавить движения модели или подчеркиваете объект, чтобы выделить его на фоне, эффект размытия может помочь.
Photoshop — это программа для преобразования ваших фотографий. Хотите узнать, как размыть изображение в фотошопе? Как размыть фон в фотошопе? Вы узнаете из этой статьи.
Еще одна программа, которая может вам помочь — это Luminar от Skylum. Luminar предлагает несколько отличных фильтров, которые помогут вам легко добиться эффекта размытия на ваших изображениях. Комбинируя их со слоями, вы получите полный контроль над размытием различных элементов ваших фотографий в процессе редактирования, что приведет к поразительным результатам.Попробуйте Luminar прямо сейчас бесплатно и убедитесь в этом сами.
Люминар 3
Luminar 3 — Время имеет значение
Самый быстрый способ выделить ваши фотографии Сложное редактирование фотографий стало проще с помощью инструментов
на базе искусственного интеллекта
- Акцент AI 2.0
- AI Sky Enhancer
- Более 70 мгновенных взглядов
- Быстро стереть ненужные объекты
- Denoise
- Заточка
- и — более
Как размыть изображение в Photoshop
Photoshop — ведущее программное обеспечение в индустрии дизайна. Одна из причин — это арсенал инструментов, которые помогут вам создать потрясающие эффекты. Добавление размытия ко всему изображению может улучшить настроение романтического пейзажа, вызвать ощущение движения или создать красивый эффект боке.
Одна из причин — это арсенал инструментов, которые помогут вам создать потрясающие эффекты. Добавление размытия ко всему изображению может улучшить настроение романтического пейзажа, вызвать ощущение движения или создать красивый эффект боке.
Когда вы нажимаете на вкладку Фильтр на верхней панели в Photoshop, среди множества опций вы увидите Размытие и Галерея размытия . Выбор любого из них откроет множество типов эффектов размытия. Каждый инструмент размытия обеспечивает интуитивно понятные элементы управления на изображении для настройки эффекта размытия.Photoshop обеспечивает полноразмерный предварительный просмотр в реальном времени при работе с эффектами размытия. Вы можете легко поэкспериментировать с каждым инструментом размытия, который предоставляет Photoshop.
Вот самый простой способ размыть все изображение в Photoshop:
1. Откройте изображение.
2. Выберите инструмент Прямоугольная область , который находится в верхней части панели инструментов.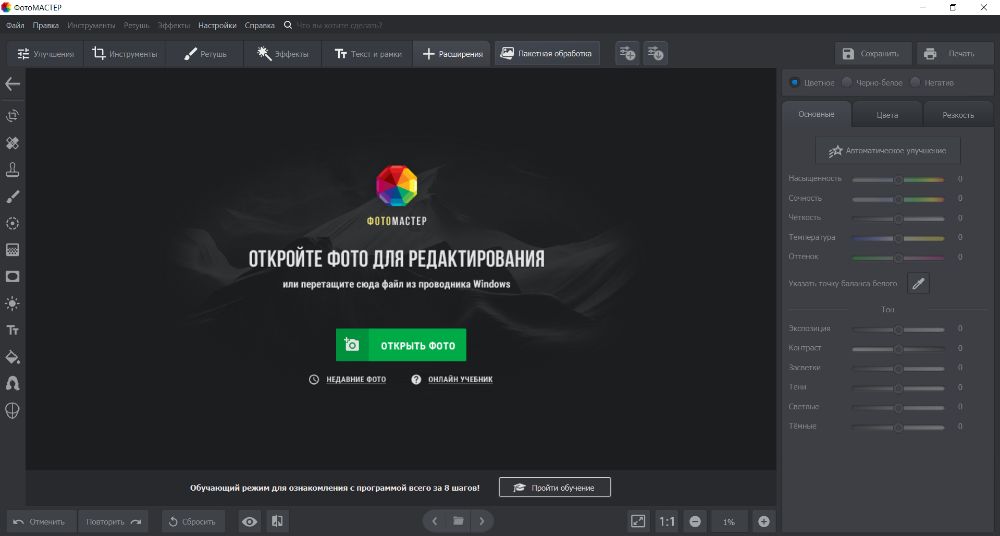
3. Перетащите его, чтобы закрыть всю фотографию. Вокруг вашей фотографии появится марширующая линия.
4. Перейдите в верхнюю часть экрана и выберите Фильтр> Фильтр> Галерея размытия и выберите нужный режим размытия.
5. Если вас устраивает, сохраните размытое изображение.
Не нравится результат? Это легко отменить с помощью кнопки отмены в Photoshop. Просто нажмите Правка> Отменить на верхней панели. Вы также можете узнать, как сделать размытое изображение четким.
Типы эффектов размытия в Photoshop
Перейдя в Фильтр> Размытие или Фильтр> Галерея размытия , вы увидите множество эффектов размытия. Как выбрать подходящий инструмент размытия Photoshop для вашей работы? Давайте рассмотрим типы эффектов размытия в Photoshop.
Среднее значение
Этот эффект размытия берет средний цвет внутри выбранной области и размывает его. Главное преимущество этого в том, что он создает плавные переходы.
Размытие и размытие Подробнее
Если вы только учитесь размывать в Photoshop, используйте стандартное размытие, чтобы взять компоненты изнутри выделенной области и тщательно их размыть.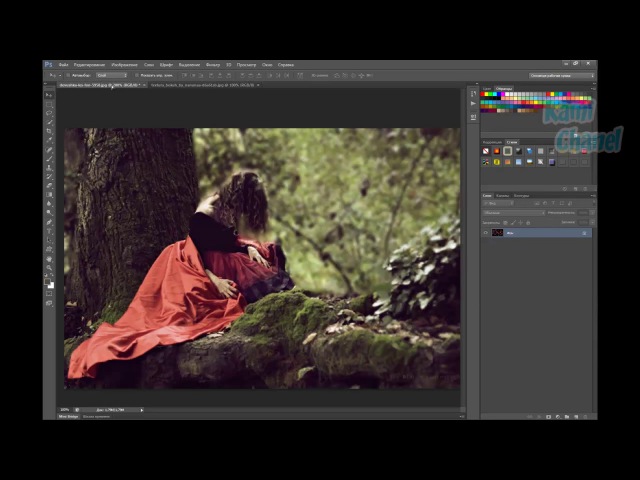 Blur More дает еще больший эффект.
Blur More дает еще больший эффект.
Размытие по Гауссу
При нажатии на этот инструмент размытия Photoshop появляется небольшое всплывающее окно с ползунком.Используйте ползунок, чтобы отрегулировать размытость изображения.
Размытие в движении
Размытие в движении может добавить вашим фотографиям ощущение движения. Независимо от того, является ли ваш объект бегущим спортсменом, танцором или движущимся поездом, это позволит вам настроить направление и интенсивность фона. Используйте этот инструмент размытия Photoshop для изображений автомобилей, танцоров и гоночных лошадей.
Smart Blur
Используя инструмент Smart Blur , вы можете изменить радиус размытия, размывая пиксели на определенном расстоянии от вашего основного объекта, чтобы создать плавный эффект.Вот как более плавно размыть фон в Photoshop.
Размытие поверхности
Размытие поверхности добавляет размытие изображения к центру, но сохраняет резкость краев. Вы можете поиграть с радиусом этого инструмента размытия Photoshop, чтобы получить различные эффекты.
Размытие объектива
Этот инструмент размытия в Photoshop идеально подходит, когда вы хотите, чтобы определенные аспекты фона оставались в фокусе, а другие — размытыми. Он позволяет достичь той глубины резкости, которую вы ищете, когда учитесь размывать в Photoshop.
Как размыть часть изображения
В большинстве случаев вам не нужно применять размытие ко всему изображению, а лучше сохранить резкость и фокусировку элемента изображения. Вы можете добиться этого, размыв фон. Вы можете легко научиться размывать часть изображения в Photoshop с помощью этого руководства.
Поэкспериментируйте с различными инструментами размытия, чтобы увидеть, какой из них работает в ваших интересах. Например, вы можете применить эффект Iris Blur , если хотите, чтобы полученная фотография была частично размыта с отчетливой точкой фокусировки.Вот как размыть только часть изображения в Photoshop:
1. Откройте фотографию в Photoshop.
2. Перейдите к Фильтр> Галерея размытия и выберите Размытие ирисовой диафрагмы.
3. После открытия Iris Blur вы увидите кольцо предварительного просмотра размытия с булавкой и несколькими точками. Булавка — это точка, в которой изображение четкое и четкое; чем дальше вы удаляетесь, тем более размытым становится изображение.
4. Щелкните центр булавки и перетащите ее в любое место.
5. Теперь вы можете настроить область размытия фотографии. Все, что находится за пределами кольца, будет иметь максимальный эффект размытия. Вы можете перетащить точки, чтобы изменить область: наведите указатель мыши на точку, пока курсор не изменится на изогнутую двустороннюю стрелку. Затем вы можете вращать, перетаскивать и настраивать форму по своему вкусу.
6. Четыре большие белые точки возле кольца определяют область перехода размытия: между точками и внешним кольцом эффект размытия увеличивается. Вы можете перемещать их, чтобы изображение получилось более размытым или резким.
7. Отрегулируйте степень размытия с помощью ползунка на панели инструментов справа.
8. Не забудьте нажать OK или . Введите в верхней части окна Blur Gallery . Сохраните свой проект или экспортируйте изображение.
Теперь вы узнали, как размыть часть изображения. Используйте эту технику, если хотите привлечь внимание к лицу человека в толпе или цветку в поле.
Как размыть края в Photoshop
Иногда размытия только краев достаточно для достижения желаемого эффекта.Ваш зритель сосредоточится на центральной части изображения, а края фотографии не будут такими резкими. Вот как размыть края в Photoshop:
1. Откройте изображение в Photoshop.
2. Выберите инструмент Elliptical Marquee Tool в верхней части панели инструментов. Используйте его, чтобы обвести форму по вашему выбору.
3. Перейдите к Select> Modify> Feather и введите значение радиуса растушевки . Нажмите кнопку OK , чтобы применить.
4. На этом этапе вы можете выбрать Quick Mask Mode слева под панелью инструментов. Теперь вы можете увидеть, где края будут размыты.
5. Затем нажмите Select> Inverse , чтобы инвертировать ваш выбор.
6. Перейдите в меню Layer и нажмите New > Layer , чтобы добавить новый слой.
7. Залейте этот слой цветом, используя инструмент «Ведро с краской». Чтобы удалить выделение, нажмите Cmnd + D или Ctrl + D .
6. Сохраните результат, если он вас устраивает.
Это только один из способов размытия краев в Photoshop. Если вы считаете, что ваши края недостаточно гладкие, вот краткое руководство о том, как сгладить края в Photoshop.
Как размыть фон в Photoshop
Photoshop может помочь вам творить чудеса разными способами. Вот как размыть фон в Photoshop.
1. Выберите фотографию с объектом на переднем плане.
2. Вырезаем нашу тему.Для этого найдите инструмент Quick Select Tool и сделайте грубое выделение вокруг нашего объекта. Вы можете использовать Alt или клавишу Option , чтобы сделать выбор более детальным.
3. Выберите Выделение> Маска. С помощью инструмента «Кисть» можно выделить некоторые более мелкие детали, например волосы или края одежды.
4. Щелкните на инструменте Show Edge , увеличьте радиус. Вы должны начать видеть края фотографии. Отключив Show Edge , вы увидите, что выбор улучшился.
5. Выберите Новый слой с опцией Layer Mask и нажмите OK.
6. Скройте слой с объектом, щелкнув значок маленького глаза, и выберите фоновый слой.
7. Сейчас вы работаете с фоном, но нажмите Ctrl / Cmd-щелчок на маске скрытого слоя, чтобы загрузить его выделение.
8. Нажмите Shift + Delete / Shift + Backspace и выберите Content-Aware . Нажмите ОК. Нажмите Ctrl + D или Cmnd + D , чтобы отменить выбор.
9. Сделайте слой объекта снова видимым, но убедитесь, что фоновый слой по-прежнему выбран. Затем перейдите в Filter> Filter Gallery> Field Blur . Поле для глубины резкости.
10. Появится булавка. Наведите две булавки на фото, чтобы равномерно размыть. Экспериментируйте с тем, что вам нравится. Когда вы найдете идеальное размытие, просто нажмите OK , чтобы применить.
11. Shift + щелкните маску слоя, чтобы увидеть до / после эффекта, который вы только что создали.
Теперь, когда вы узнали, как размыть фон в Photoshop, вы также можете узнать, как полностью удалить фон. Как видите, при работе с Photoshop необходимо помнить о многих деталях, и в Photoshop существует несколько способов размытия.
Как размыть в Luminar
Photoshop может быть трудным в освоении. Даже изучая, как размыть изображение в Photoshop, вы можете увидеть, что есть много разных способов. Если вы ищете альтернативное программное обеспечение, которое может быстро выполнить эту работу, Luminar — хороший выбор.В Luminar вы можете добиться потрясающих эффектов и размыть фотографии, края, части изображения, фон и многое другое. Давайте посмотрим, как размыть фотографию в Luminar.
1. Откройте фотографию в Luminar.
2. Создайте новый слой, нажав кнопку + на панели Layers и выбрав Добавить новый корректирующий слой. Здесь вы поработаете над размытием фона.
3. Щелкните значок кисти, чтобы выбрать инструмент кисти , затем нарисуйте объект с непрозрачностью 100%.Может показаться нелогичным добавлять размытие изображения к вашему объекту, когда вы действительно хотите размыть фон. Но это хороший подход, так как быстрее нарисовать объект, а затем инвертировать маску, чем закрасить весь фон.
4. После того, как вы нарисовали объект на фотографии, перейдите к значку шестеренки в меню кисти и нажмите «Инвертировать». Теперь маска покроет фон. На этом этапе вы можете немного подправить края, чтобы убедиться, что все выглядит так, как вы хотите, прежде чем размывать фотографию.
5. Теперь самое интересное! Luminar предоставляет на выбор несколько потрясающих инструментов размытия, в том числе Soft Focus, Soft Glow, и Image Radiance . Выберите среди них, чтобы создать желаемый эффект. Слегка примените эффект размытия, чтобы фото не выглядело неестественно. Вы можете проверить свою работу, нажав кнопку «Предварительный просмотр» на верхней панели инструментов, чтобы оценить свой прогресс.
6. Когда размытый фон станет желаемым, вернитесь к первому слою и добавьте немного размытия к объекту. Image Radiance — отличный выбор для этого. Скорее всего, вы примените меньше размытия к объекту, чем к фону. Цель этого — создать визуальное разделение между этими двумя элементами на фотографии.
7. Перейдите между предварительным просмотром и исходной фотографией и посмотрите, где можно применить изменения. Когда вы будете удовлетворены результатом, нажмите Применить , и ваша фотография будет автоматически сохранена в библиотеке .
Если вы хотите размыть только часть изображения, просто используйте различные инструменты маски, которые предоставляет Luminar, и примените эффект размытия, как хотите.Есть и другие простые советы, которые помогут сделать вашу фотографию еще более потрясающей, применив размытие изображения. Например, вы можете выбрать инструмент «Кисть» и установить непрозрачность на 50%. Затем нарисуйте по краю вашего объекта. Это позволит размыть края ровно настолько, чтобы они выглядели естественно на фоне. Вы также можете настроить цветовой баланс и экспозицию.
Добавление немного тепла с помощью ползунка Warmth в фильтре Soft Glow может вдохнуть жизнь в ваш объект.Другие фильтры, такие как Tone , могут быть полезны для настройки светлых участков и теней. Добавьте потрясающие образы, чтобы сделать ваши фотографии более креативными и завершить картину.
Как видите, Luminar позволяет преобразовывать фотографии разными способами. С его интуитивно понятными инструментами вы узнаете, как быстро и легко размыть изображение. Если вы еще не уверены в покупке Luminar, вы можете попробовать его бесплатно, нажав кнопку ниже. Мы надеемся, что вам понравится творческая свобода размытия фотографий благодаря этой статье о том, как размывать в Photoshop и Luminar!
Как сделать размытый фон на моих фотографиях?
У меня есть признание.Я купил зеркалку не только для того, чтобы запечатлеть улыбки своих детей. Направляющие и снимающие камеры в достаточной мере справились с этой задачей. Хотя я не понимал, что именно делает зеркальную камеру лучше, чем «наведи и снимай», я, , знал, что фотографии лучше.
Потому что у них размытый фон.
Верно. Я хотел, чтобы зеркалка снимала размытый фон. В этом для меня разница между «профессиональным фото» и снимком.
И я знаю, что я не один! Возможно, вы видели эти фотографии в Instagram и на праздничных открытках и хотели получить такое великолепное размытие.Возможно, как и я, вы приобрели новую камеру, чтобы делать такие снимки.
Один из первых уроков, которые я усвоил в своем стремлении к размытию, заключается в том, что камера не имеет значения. Это то, как фотограф использует камеру, объективы и все настройки.
И это не всегда просто. Иногда вы получаете то размытие, которое вам нужно, но ваш объект также расплывчатый! И это определенно , а не , что мы хотим.
Чтобы получить желаемый результат, вы сначала должны понять глубину резкости и фокальную плоскость, а также то, какие переменные будут влиять на них обоих. И я здесь, чтобы помочь! Давайте работать вместе, чтобы расшифровать словарный запас и полностью понять, как получить этот размытый фон. А потом вы можете пойти и сделать фотографии, которые вам понравятся (размытый фон и все такое).
Что такое фокальная плоскость?
Фокальная плоскость — это область на фотографии, в которой объекты будут находиться в наиболее резком фокусе.Представьте его как тонкое воображаемое оконное стекло, которое тянется слева направо через вашу фотографию. Когда вы выбираете точку фокусировки во время фотосъемки, это то место, где будет приземляться ваша фокальная плоскость. Все, что находится в этой воображаемой плоскости, будет в самом резком фокусе.
Вам нужно помнить о фокальной плоскости при размещении нескольких объектов и при выборе точки фокусировки в камере. Мне всегда нравится сосредотачиваться на внутреннем уголке глаза при портретной съемке, так как это его самая важная особенность — иметь красивую и резкую картинку.
Какая глубина резкости?
Глубина резкости — это область вокруг фокальной плоскости, в которой объект съемки остается достаточно резким. Чем меньше глубина резкости, тем более размытым будет ваш фон (и передний план). Чем больше глубина резкости, тем больше область вокруг объекта будет в фокусе.
Для больших групп людей вам понадобится большая глубина резкости, чтобы все были в фокусе. При съемке пейзажей обычно требуется еще большая глубина резкости.Вы хотите, чтобы все было в фокусе на большом расстоянии. Для портретов отдельных объектов вам может потребоваться меньшая глубина резкости. Это сохраняет все остальное размытым и фокусирует фокус прямо на вашем объекте.
Вы можете настроить глубину резкости, выбрав соответствующую диафрагму.
Что влияет на глубину резкости?
Есть три основные переменные, которые будут влиять на вашу глубину резкости (и вашу способность получать размытый фон). Диафрагма, расстояние и фокусное расстояние.Понимание того, как работают эти три переменные, является ключом к получению размытого фона на ваших фотографиях.
Диафрагма
Диафрагма, также известная как диафрагма, представляет собой отверстие в объективе, через которое свет проникает в камеру. Вы можете отрегулировать диафрагму и сделать это отверстие больше или меньше. Это позволит пропускать больше или меньше света в камеру, а также сделает глубину резкости больше или меньше.
Чем больше диафрагма (и чем меньше значение диафрагмы), тем меньше глубина резкости.Чем меньше диафрагма (и чем больше значение диафрагмы), тем больше глубина резкости.
У каждого объектива есть верхний и нижний предел того, насколько маленькой или большой может быть диафрагма. Посмотрите характеристики вашего объектива, чтобы узнать ограничения.
Важно отметить, что изменение диафрагмы также повлияет на экспозицию вашего изображения. Таким образом, вам нужно будет отрегулировать выдержку и / или ISO, чтобы учесть изменения в вашей диафрагме.
Расстояние
Расстояние между камерой, объектом и фоном — еще один важный фактор, влияющий на глубину резкости и размытость.Чем ближе вы находитесь к объекту, тем меньше будет глубина резкости при любой апертуре. Чем дальше ваш объект находится от фона, тем больше размытия вы сможете получить при любой заданной диафрагме.
Мне очень хотелось сфотографировать принцесс с диафрагмой f / 1.4. Однако, поскольку они находились в разных фокальных плоскостях и моя глубина резкости была такой малой, они были не в фокусе.
Мне удалось отойти на несколько футов и сделать снимок с диафрагмой f / 1.4 и они были в фокусе! Я обрезал картинку, чтобы принцессам казалось, что я ближе, чем я, но вы можете видеть, как просто создание расстояния сделает глубину резкости более глубокой.
Аналогичным образом, если вы хотите, чтобы фон выглядел более размытым, попробуйте отодвинуть объект подальше от него. Это позволит вам использовать настройки камеры, которые вы уже установили, при изменении того, что будет в фокусе на вашей фотографии.
Фокусное расстояние
Фокусное расстояние объектива — это степень увеличения изображения.Он определяет, какую часть сцены может видеть камера. Чем выше число, тем более увеличенным будет изображение.
Есть два типа линз. Фиксированный объектив имеет фиксированное фокусное расстояние. Зум-объектив с широким диапазоном фокусных расстояний. Диафрагма зум-объектива может изменяться при изменении фокусного расстояния. Или ваш зум-объектив может быть зум-объективом с фиксированной диафрагмой, который будет оставаться с той же диафрагмой во всем диапазоне фокусных расстояний. Обязательно проверьте характеристики вашего снаряжения.
Чем больше фокусное расстояние, тем уже глубина резкости при любой апертуре.Чем короче фокусное расстояние, тем больше будет глубина резкости при любой данной диафрагме. Телеобъективы дадут вам много размытия при заданной диафрагме, в то время как широкоугольные объективы будут иметь больший фокус при той же диафрагме.
Все эти примеры сняты с фиксированными объективами: 35 мм, 50 мм, 85 мм и 100 мм. Я держал диафрагму на f / 2.8 на каждом снимке. Я также держал камеру в одном и том же месте для каждого снимка, чтобы вы могли легко сравнить разные фокусные расстояния.
НАИЛУЧШИЙ способ понять глубину резкости, фокальную плоскость и то, как получить это красивое размытие (профессионалы называют это «боке»), — это практика.Ваша установка не должна быть сложной! Просто возьмите пару игрушек и попрактикуйтесь в изменении диафрагмы, расстояния и фокусного расстояния. Чем больше вы пробуете чего-то нового в такой контролируемой обстановке, тем легче будет выбрать настройки, когда дети делают что-то восхитительное перед камерой.
У вас есть все необходимое, чтобы получить великолепное размытие на ваших фотографиях. Так что давай снимем!
Использование инструмента Photoshop «Область фокусировки»
Когда элементы на фотографии резкие, они привлекают внимание
Русь БурденОбновлено 14 июля 2019 г.
Когда элементы на фотографии резкие, они привлекают внимание.Резкость подразумевает важность. И наоборот, расфокусированные области заставляют зрителя искать в другом месте, поскольку они подразумевают отсутствие важности. Инструмент размытия объектива можно использовать для маскировки резкости на фотографии. Уловка состоит в том, чтобы применить это реалистично. Используйте новый инструмент «Область фокусировки» в Photoshop CC, чтобы сначала выбрать резкость, затем инвертировать выделение и, наконец, расфокусировать фон с помощью Lens Blur.
ШАГ 1:
Доступ к фильтру области фокусировки. Перейдите в Select> Focus Area. Появится диалоговое окно.
Установите режим просмотра по своему усмотрению. Мне нравится опция M Arching Ants с установленным флажком Preview. Обратите внимание, что опции инструментов Hand и Zoom доступны для быстрого доступа, если вам нужны эти инструменты.
Будет сделан очень точный автоматический выбор, поскольку PS ищет в элементах фокуса. Используйте ползунок «Диапазон фокусировки» в поле «Параметры», чтобы расширить или сузить выделение.Экспериментируйте, пока не получите хороший базовый выбор.
Слева от поля «Параметры» есть кисть «Плюс» или «Минус» для добавления или вычитания из выделенной области. Используйте клавиши левой и правой скобок, чтобы уменьшить или увеличить кисть. Закрасьте изображение кистью, чтобы добавить или вычесть пиксели. Как только выбор будет сделан, нажмите ОК.
ШАГ II:
Перейдите в Select> Inverse, чтобы применить выделение к фону.Это фон, который нужно расфокусировать.
ШАГ III:
Теперь, когда фон выбран, перейдите в Filter> Blur> Lens Blur. Ключевой ползунок в этом инструменте — Радиус. Переместите ползунок вправо, чтобы создать эффект расфокусировки. Чем дальше вправо он перемещается, тем больше расфокусировка выделения. Убедитесь, что установлен флажок «Предварительный просмотр» — при перемещении ползунка эффект будет виден. Перемещайте ползунок Радиус, пока не добьетесь желаемого результата.
Final:
Это 300% взрыв эффекта. Вы можете видеть, что PS отлично справляется с использованием области фокусировки, чтобы сначала выбрать части в фокусе, и размытие линзы, чтобы создать красивый нейтральный фон.
После просмотра:
При необходимости используйте функцию Refine Edge в PS, чтобы сгладить края исходного выделения.Я нахожу использование небольшого количества Feather и Smooth для удаления острых краев, которые кажутся неровными. Каждый образ будет отличаться. При необходимости используйте Refine Edge.
Посетите www.russburdenphotography.com, чтобы получить информацию о его турах по фотосъемке природы.
Первоначально опубликовано 14 сентября 2015 г.
2020 | 4 простых шага, чтобы размыть фон в PicsArt
Введение
«Размытый фон» или «Портретное изображение» — это особые фотографии, на которых главный герой находится в фокусе, а фон размыт равномерно.Это также известно как эффект боке. Эти эффекты можно найти на цифровых зеркальных камерах, а также на современных смартфонах. С помощью PicsArt и изображения. Мы можем создать собственное изображение боке, размыв фон. Давайте узнаем, как?
Требования
Для этого конкретного урока. Ниже приведен список всего, что необходимо для создания собственного портретного изображения.
- Приложение: PicsArt Photo Studio
- Изображение: красивые женщины
Процедура
Чтобы размыть фон в PicsArt, следуйте инструкциям, приведенным ниже.
Шаг 1. Откройте PicsArt вместе с вашим изображением.
Для этого конкретного урока. Мы будем использовать изображение выше. Изображение выше представляет наше изображение (изображение без размытого фона). Это изображение красивой женщины в розовом. Не выбирайте изображения с множеством крошечных волосков, развевающихся вокруг, так как это значительно усложнит процесс.
Шаг 2: Откройте «Инструмент размытия».
Перейдите в Эффекты> Размытие> Размытие. Теперь вы сразу же заметите, что все ваше изображение размыто.Ну вот хорошо. В этом уроке мы продолжим работать над улучшением нашего изображения. До этого. Вы можете настроить степень размытия, сдвинув кнопку размытия влево или вправо.
Шаг 3: Сотрите лишнее размытие!
Нажмите на инструмент ластик выше и сотрите все части, закрывающие вашего персонажа. Возможно, вы захотите максимально увеличить масштаб и стереть каждый бит ненужной размытости. Вы также можете настроить размер кисти ластика, чтобы упростить работу в определенных областях.
Шаг 4: Завершите свой прогресс.
Теперь вы можете убедиться, что вы чисто стерли все ненужные размытые области. Если это так, продолжайте и сохраните свое изображение, поскольку мы успешно размыли фоновое изображение в PicsArt. Кроме того, ниже представлен образец реализованного проекта.
Вывод
Хорошо! Итак, это был весь этот урок, который научил вас размывать фоновое изображение в PicsArt. И я считаю, что вы многому научились, прочитав это руководство.И если у вас есть вопросы по этому руководству, запишите комментарий, чтобы я мог вам помочь.
.


