Как размыть фон в фотошопе
Автор Ирина Сподаренко
И профессиональным фотографам и любителям не раз приходилось решать проблему исправления фона. Удачный кадр, интересное выражения лица, красивая улыбка и чьи-то ноги рядом – знакомо, не правда ли? Как на этой фотографии.
Исправить все это в фотошопе можно разными способами, например, полностью заменить фон на более подходящий. Но для этого нужно найти этот самый фон. Подобрать так, чтобы он и по цветовому тону не отличался, и по насыщенности, и тени падали так, как нужно. Иначе сразу будет заметно, что это фотоманипуляция.
Фон на этой фотографии не имеет особого значения. Гораздо интереснее выражение лица ребенка, то ли в облаках витающего, то ли заметившего среди суеты что-то интересное для него. Проще всего исправить такой фон размытием. Чем и займемся в этом не сложном уроке фотошопа по изменению фона на фотографии.
Прежде всего, сделайте копию оригинального слоя.
Шаг1.
Для начала нужно отделить мальчика от фона. Для этого воспользуйтесь любым привычным для вас способом выделения: Lasso Tool (Лассо), Pen Tool (Перо) или Quick Mask Mode (Быстрая маска). Я использовала инструмент Photoshop Pen (Перо) чтобы создать контур вокруг фигуры ребенка. Затем щелкните правой кнопкой мыши на контуре и выполните команду из контекстного меню Make Selection (Выделенная область). В открывшемся окне задайте параметр Feather Radius (Радиус размытия) 2 px.
Шаг2. Слой с вставленной фигурой мальчика сделайте невидимым и перейдите в исходный слой (Background copy). Инструментом Clone Stamp Tool (Штамп) зарисуйте по краям фигуру ребенка соседними фоновыми пикселями. Для этого выберите инструмент Clone Stamp Tool (Штамп), нажмите и не отпускайте клавишу Alt и щелкните инструментом рядом с фигурой мальчика для взятия образца пикселей.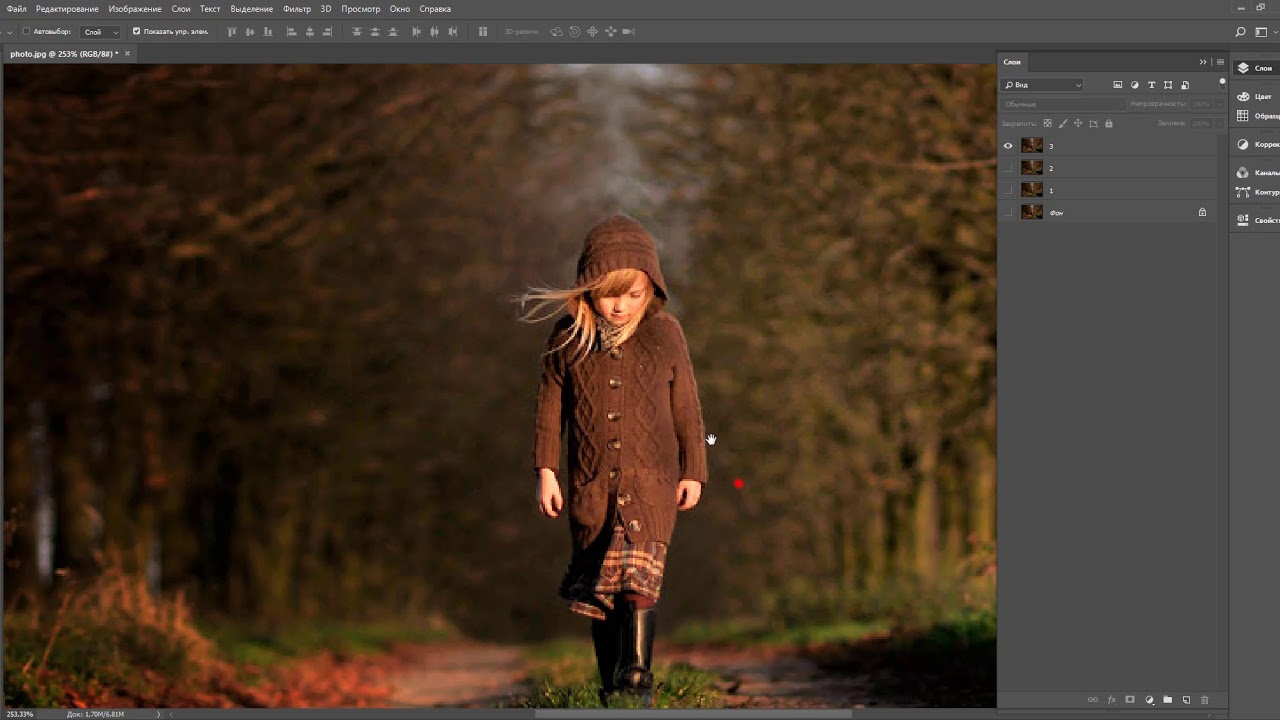
Зарисуйте ребенка примерно так, как на рисунке, аккуратность не обязательна.
Это нужно для того, чтобы после выполнения размытия не было светлого ореола вокруг лица (оно более светлое по сравнению с фоном). Для другой фотографии это может и не следует делать.
Шаг 3. Для размытия фона используем размытие в движении. Угол этого размытия можно задать произвольно, а можно — по линии взгляда ребенка. Определить этот угол можно с помощью инструмента Ruler Tool (Линейка).
Для этого сделайте видимым слой с вырезанной фигурой мальчика. Включите инструмент Ruler Tool (Линейка) (он находится под пипеткой) и проведите линию от дужки очков за ухом до стекла очков. На панели свойств инструмента отразится угол наклона проведенной линии. Примерно 17 градусов.
Шаг 4. Перейдите на копию исходного слоя (Background copy). Выполните команду Filter (Фильтр) >Blur (Размытие) >Motion Blur (Размытие в движении) с параметрами Angle (Угол) 17 градусов, Distance (Расстояние) 170 рх (и угол, и расстояние для каждой фотографии выбирается индивидуально).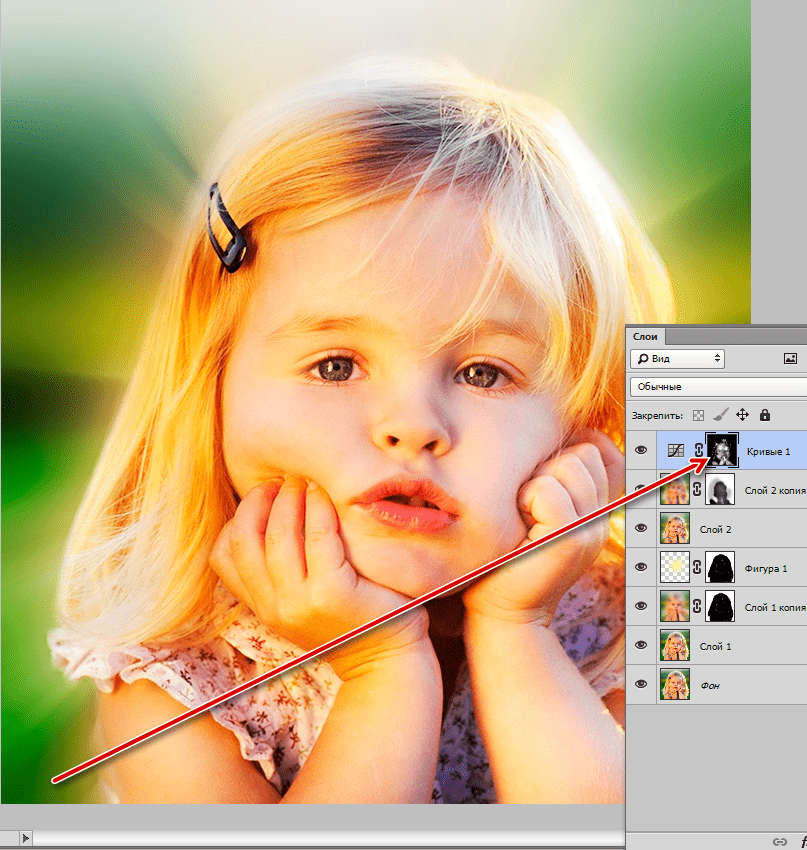
Шаг5. Чтобы не казалось, что мальчик висит в воздухе, «верните» на картинку часть пола, на котором он сидит. Проще всего это сделать с помощью маски слоя.
Щелкните на кнопке Add Layer Mask (Добавить маску слоя) на панели Layers (Слои). Выберите мягкую круглую кисть диаметром примерно 160-180 рх. На панели свойств кисти установите параметр Opacity (Непрозрачность) примерно 30.
Щелкните мышкой на изображении маски на панели слоев, чтобы убедиться, что именно она активна и порисуйте черным цветом по полу рядом с мальчиком. Часть размытого слоя скроется и из-под него будет виден нетронутый, оригинальный слой изображения с текстурой полового покрытия. Кисть должна быть «мягкая», с размытыми краями, чтобы переход между неразмытой поверхностью рядом с ребенком и общим фоном был плавным. Особенно аккуратно прорисуйте рядом с мальчиком.
Шаг6 (необязательный в этом уроке). Чтобы «скрыть» в фотошопе некоторые недостатки фона и «поддержать» яркий розовый цвет слева на картинку можно добавить несколько мазков специальными кистями из набора Bokeh3или набора Bokeh2.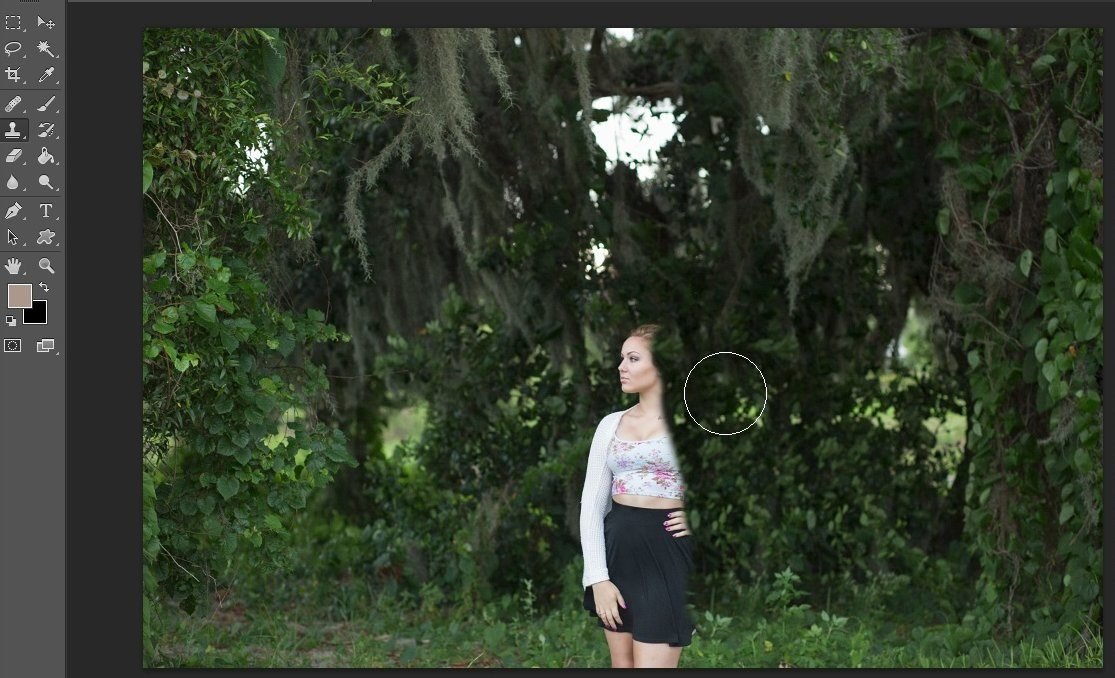
В примере цвета выбраны белый (основной) и розовый (#f65a9d, фоновый) и использованы такие настройки для кисти:
Мазки сделать произвольно и обязательно каждый мазок в отдельном слое.
Для каждого слоя с боке выполните следующие действия: Filter (Фильтр) > Blur (Размытие) > Gaussian Blur (Размытие по Гауссу), радиус размытия примерно от 4 до 7 px (для каждого слоя разный).
Для каждого слоя с боке установите параметр Opacity (Непрозрачности) слоя примерно 20-26 %, не обязательно одинаковый для всех.
Результат урока «Как размыть фон в фотошопе» перед вами:
Размытый фон на фотографии называется. Размытый фон
Если вы хотите получить красивые фотографии с размытым фоном, который делает дорогая оптика для профессиональных фотографов, то лучше воспользоваться программой Photoshop. В этой статье будет представлено два способа сделать красивый размытый фон на фотографии с помощью этой программы.
Как размыть фон в фотошопе: способ первый
Первый способ будет намного проще второго, но он выглядит менее качественно и подходит для крупных объектов и четких линий. Если у модели на фото развеиваются волосы, то воплотить этот план в жизнь будет трудно.
Чтобы размытие выглядело натурально, вам нужно помнить некоторые принципы фокальных плоскостей:
- Главный объект в кадре всегда остается четким и резким;
- Предметы размываются сильнее, если они удалены от объекта. Все элементы рядом с объектом съемки размыты меньше.
Зайдите в Фотошоп и откройте фотографию. Сейчас вы будете работать с инструментами на левой панели.
Отыщите инструмент “Размытие” или “Blur Tool”. Он представлен почти в середине панели и обозначается капелькой.
Вам нужно настроить размер и интенсивность инструмента. Сверху вы увидите строку “Strength”, поставьте ползунок в ней примерно на 70-80%. Размер задайте самостоятельно, в зависимости от вашей фотографии.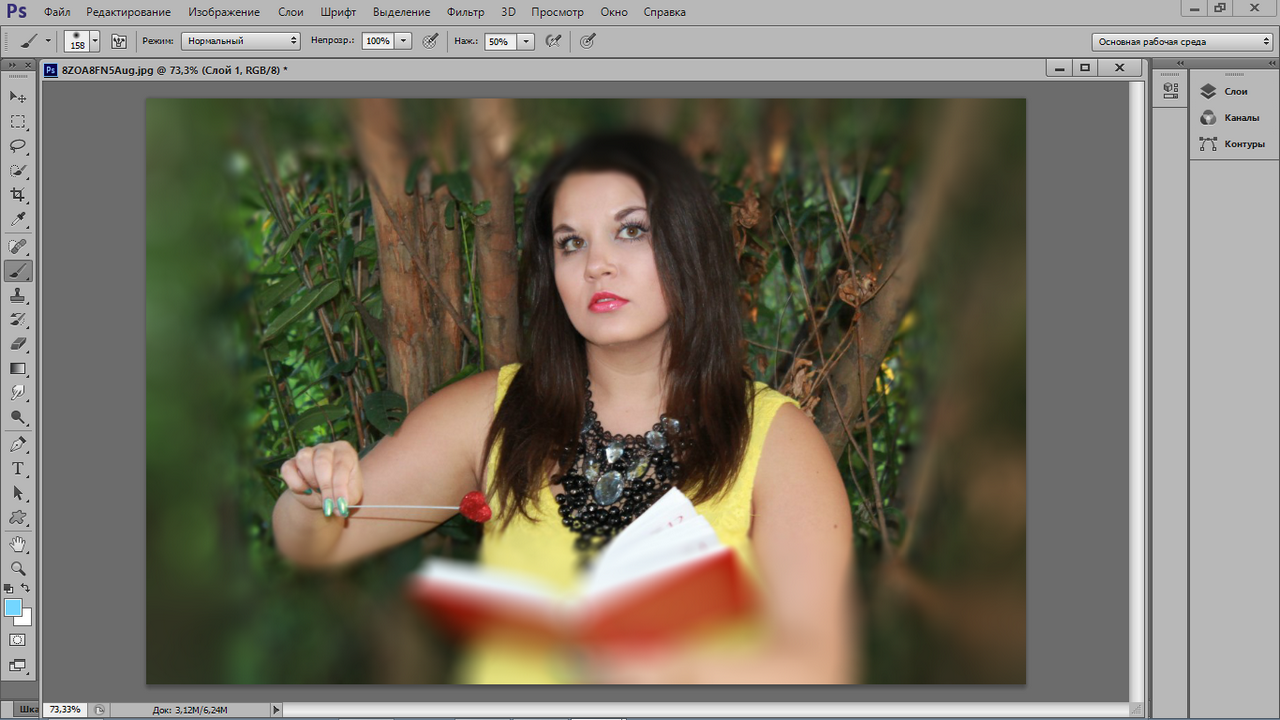
Начните рисовать инструментом вокруг главного объекта, старайтесь не задевать модель. Если требуется – увеличьте изображение и аккуратно работайте.
В итоге у вас получится мягкое размытие, которое не задевает главный объект.
Как размыть фон в фотошопе: способ второй
При первом способе исполнения вы не можете задать направление размытия, а если вы еще плохо орудуете инструментом, то работа может получиться неаккуратной. Чтобы всё выглядело более профессионально, попробуйте прибегнуть к инструменту “Перо”.
Обратите внимание на левую часть панели инструментов, нажмите на “Перо”.
Этот инструмент довольно прост в управлении, стоит только немного потренироваться. Вы должны ставить точки, а затем выгибать из них линии. Обведите таким способом всю вашу модель в кадре.
Как только вы закончите и замкнете цепь – нажмите правой кнопкой мыши по контуру. Во всплывающем окне выберете строку “Make Selection” или “Выделение”.
В открывшемся окне поставьте значение “0” и нажмите “Ок”.
Теперь обратите внимание на правую часть программы. Вам нужно убрать значок замка с вашего слоя. Просто нажмите по иконке один раз.
После этого возьмите другой инструмент в левой части экрана. Он называется “Выделение”. Нажмите снова по контуру правой кнопкой мыши и нажмите на строку “Layer Via Cut”.
Тут же у вас появится второй слой в правой части окна, перейдите на самый нижний, просто нажав на него мышкой.
Затем нажмите на меню “Filter” или “Фильтр”, в выпадающем списке нажмите “Blur” или “Размытие”. Теперь вам предстоит выбрать тип размытия. Они отличаются по направлению, например, вы можете сделать легкое размытие фона в движении вверх или в стороны, что добавит кадру динамики, доступно и обычное размытие без какого-либо движения – оно называется “Размытие по Гауссу” или “Gaussian Blur”.
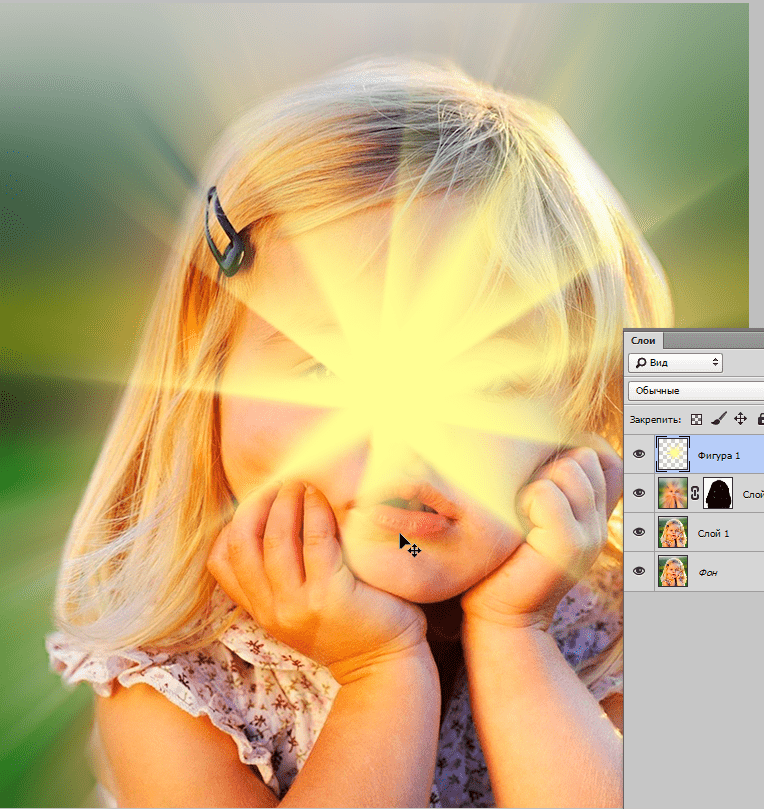
Значение размытия поставьте 1-4, в зависимости от ваших целей. Если вы хотите мягкого размытия, то вполне подойдет 1 или 2.
Присмотритесь, как фон по бокам теперь закручивается в кольцевую. Вам осталось лишь скорректировать фото.
Закончите редактирование, сделав цветокоррекцию и любые художественные эффекты. Чтобы размытие выглядело более натурально, можно взять инструмент “Архивная кисть” и вернуть некоторые элементы вокруг модели к более резкому виду.
Благодаря размытому заднему плану на фотографии можно легче сконцентрировать свое внимание на основном сюжете. При использовании эффекта боке (bokeh – размытость или нечеткость) в обработке фото нужно всегда помнить несколько правил. Объекты на изображении, которые располагаются ближе всего, должны оставаться достаточно резкими и четкими. В свою очередь те объекты, что расположены дальше, должны быть более нечеткими.
В программе Adobe Photoshop присутствует огромный список различных фильтров размытости, которые включают в себя такие как «Размытие по Гауссу», «Размытие в движении» и ряд других.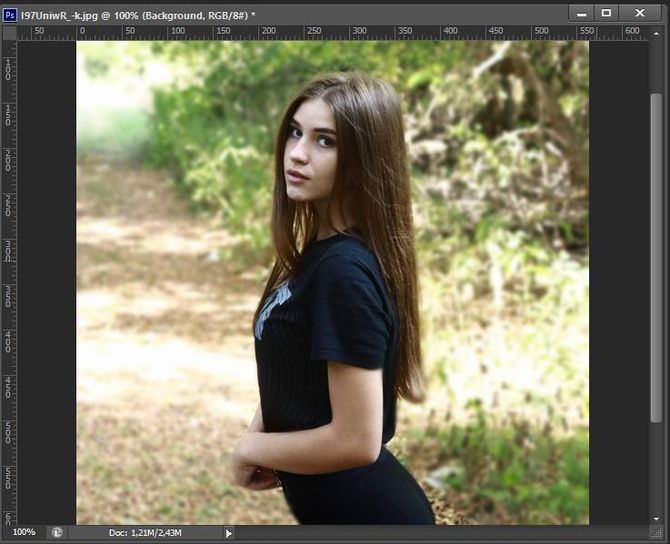 В более новых версиях, начиная с CS6, эти фильтры обладают еще большим количеством всевозможных эффектов.
В более новых версиях, начиная с CS6, эти фильтры обладают еще большим количеством всевозможных эффектов.
Одним из самых простых способов размыть фон в Фотошопе является использование инструмента, который называется «Архивная кисть».
Его используют следующим образом:
Ластик
Сам принцип работы этого метода почти не отличается от предыдущего, но присутствуют некоторые исключения:
Регулировка параметров ластика: «Размер» и «Жесткость». Можно выбрать готовый пресет из образцов в нижней части окна:
Результат:
Маска – это инструмент, которым пользуются все профессионалы в Photoshop. Благодаря ее использованию можно проделать более аккуратную и качественную работу. Когда она активирована на рабочей области рядом с миниатюрой основного изображения появляется дополнительное небольшое окошко . Она представляет собой черно-белое изображение, на котором белым цветом обозначены видимые участки, а черным цветом невидимые. Это позволяет в случае ошибок или неточностей, легко устранить их закрасив испорченный участок нужным цветом.
Чтобы сделать размытый фон используя метод маски, необходимо:
Радиальное и лучеобразное размытие
Среди фильтров Фотошопа можно выделить такие эффекты, как «Радиальное» и «Лучеобразное». В зависимости от настроек этот фильтр может имитировать круговое размытие либо размытие от центра изображения к его краям, что позволит создать некий эффект движения.
Радиальное
Инструкция:
Лучеобразное
При создании нечеткости в форме лучей схема действий практически такая же:
Один из самых популярных фильтров для растушевки фона. Чтобы регулировать силу эффекта двигаем вправо или влево ползунок радиуса.
Используем фильтр Гаусс:
Другие способы
Помимо вышеуказанных, можно использовать ряд других способов, которые позволят размыть на фотографии задний фон.
Инструмент «Размытие»
Инструмент позволяет замылить задний фон, для этого нужно сделать следующее:
Инструмент «Перо»
Чтобы работа была более аккуратной, можно дополнительно воспользоваться инструментом «Перо».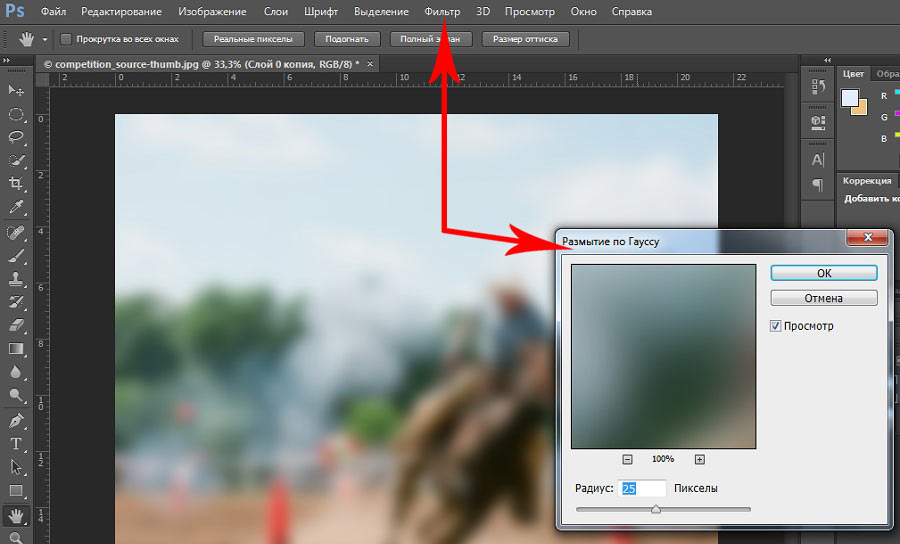
Инструкция:
Функция «Быстрое выделение»
Благодаря этому способу можно размыть фон сзади вокруг главного объекта на фотографии, избежав при этом так называемого ореола.
Раньше я думал, что размыть задний фон на фотографии можно только с помощью фотошоп. Но в реальности все оказалось намного быстрее и проще. Сегодня я хочу научить Вас размывать задний фон с помощью зеркального фотоаппарата.
Как сделать размытый фон?
1. Правильно расположите объект съемки.
2. Переключитесь в режим приоритета диафрагмы
3. Установите максимальный зум на объективе
4. Используйте светосильный объектив (если есть возможность)
Этого достаточно, чтобы размыть задний фон на фотографии с помощью зеркального фотоаппарата. Если хотите узнать подробности, читайте далее.
1. Правильно расположить объект съемки
Во-первых, если вы хотите получить красивое размытие заднего фона, то не стоит фотографировать на против мусорных контейнеров, грязных автомобилей, скамеек и уж тем более на фоне кирпичной стены.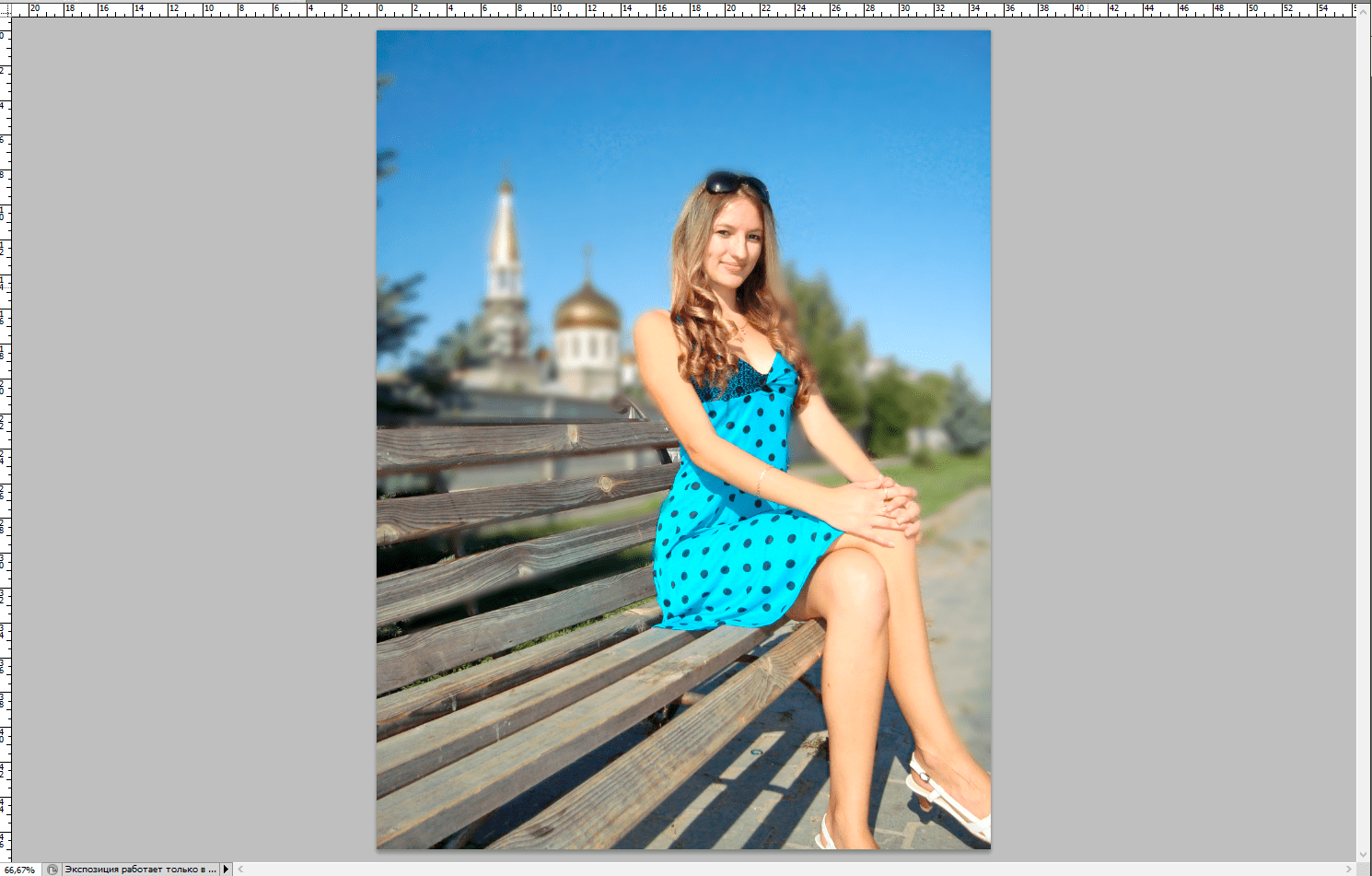 Постарайтесь найти подходящий фон для съемки, чтобы фотография получилась художественной.
Постарайтесь найти подходящий фон для съемки, чтобы фотография получилась художественной.
ВНИМАНИЕ! Выбранный вами задний фон, должен находится примерно в 50-100 метрах позади человека, которого вы фотографируете. А вы должны быть, как можно ближе к человеку.
Для примера, рассмотрим две фотографии, снято на Nikon d5300 с объективом 18-55. Обе фотографии снимались на максимальном увеличении 55 мм.
А) Здесь две ошибки, во-первых, фотограф стоит далеко, даже максимальное увеличение в 55 мм не может компенсировать это расстояние. Во-вторых, фотограф неправильно расположил модель. Даже если размыть фон на фотографии, она будет угловатой и неинтересной.
B) Здесь все сделано правильно, отличный выбор заднего фона и профессиональное расположение модели.
2. Выбираем приоритет диафрагмы.
Чтобы перейти в режим Диафрагмы, поверните колесико на букву «A».
С помощью данного режима, мы сможем управлять диафрагмой, чтобы размыть фон на фотографии. Другие настройки будут выставляться автоматически, например баланс белого, экспозиция и выдержка, так что можно полностью сосредоточиться на работе.
Другие настройки будут выставляться автоматически, например баланс белого, экспозиция и выдержка, так что можно полностью сосредоточиться на работе.
Для того, чтобы сделать размытый фон с помощью диафрагмы, Вам необходимо знать следующее:
1. Значения диафрагмы выглядят так: F/3.5 (максимум), F/4, F/5 (минимум) и более для объектива 18-55
2. Если у Вас светосильный объектив, тогда значения,будут начинаться от: F/1.2, F/1.8 и выше
3. Фотография будет более светлой и размытой при значении диафрагмы f/1.2 (максимум)
4. Фотография будет более темной и резкой при значении диафрагмы f/11 (минимум)
5. Размыть задний фон на фотографии с помощью диафрагмы можно только светосильным объективом.
6. У Вас не получится красиво размыть фон, если вы будете фотографировать на широкоугольный объектив или на фокусном расстоянии до 55mm.
Взгляните на пример, Nikon d5300, 18mm фокусное расстояние, диафрагма 3.5 :
И другой пример, Nikon d5300, 50mm, диафрагма 1. 8 :
8 :
ВНИМАНИЕ ! Если у Вас объектив с несколькими фокусными расстояниями, например 18-55, 18-135, 18-300 и т.п., то, чем больше вы приблизили, тем более ограничен у Вас выбор диафрагмы. Например, возьмем объектив 18-55mm, и выставим его на максимальное значение в 55 mm, значит выбор диафрагмы начнется с f/5.6.
3. Установите максимальный зум на объективе.
Теле-объективы с максимальным фокусным расстоянием 135mm, 200mm, 300mm — это самый быстрый и легкий способ размыть задний фон на фотографии . Все что нужно, это выполнить два предыдущих пункта, т.е. правильно расположить объект съемки, установить значение диафрагмы на максимум (f/1.8, f/3.5, f/5.6 — зависит от свето силы объектива) и увеличить фокусное расстояние на максимум, например на 135mm. Если у Вас нет теле-объектива, и вы используете стандартный 18-55mm. То снимайте только на 55mm, и подходите как можно ближе к объекту съемки.
Другое преимущество теле-объектива заключается в качестве размытия заднего фона, в зависимости от светосилы и качества, можно получать потрясающие художественные фотографии.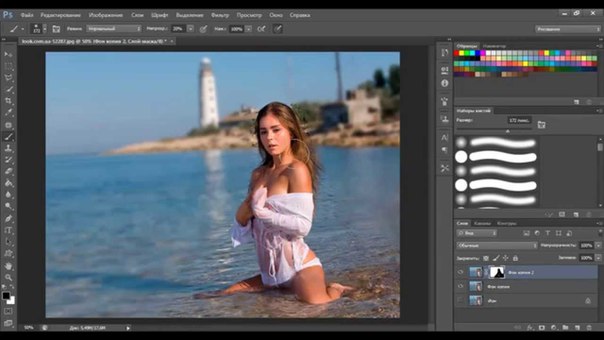
Например, для этой фотографии использовался объектив 70-200mm VR F/2.8:
Здесь использовался объектив 300mm VR F/2.8:
4. Используйте светосильный объектив.
Многие покупают дешевые объективы по причине того, что не видят особой разницы, тут 200 mm и там 200mm, так зачем переплачивать? Как правило цена таких объективов зависит от качества конструкции, сборки и светосилы. Самые крутые и качественные объективы помечаются буквой «L». Это профессиональные, светосильные объективы.
Чем отличается светосильный объектив, от обычного?
Об этом можно писать очень долго, и чтобы Вам не пришлось читать много текста, я решил показать на примере. Давайте рассмотрим фотографии, чтобы оценить разницу.
Как вы можете увидеть, светосильный объектив сделал размытый фон, а обычный объектив чуть-чуть замылил. Так что отличия очевидны, если вы хотите узнать, как размыть фон на фотографии, просто установите светосильный объектив, установите диафрагму на максимум (f/1. 4) и сделайте кадр.
4) и сделайте кадр.
Как размыть фон на фото с помощью фотошопа?
Если вы уже сделали кадр, и хотите размыть фон на компьютере с помощью программы photoshop. Тогда я расскажу вам как это сделать.
1. Открываем фото в фотошопе
2. Дублируем слой
3. Размываем по гаусу дублированный слой (значение выбирайте сами на свой вкус)
4. Затем скрываем размытый слой, с помощью иконки глаза.
5. Берем Магнитное Лассо и обводим человека или предмет (то что должно быть в резкости)
6. Не скидывая выделение, снова отображаем размытый слой, и нажимаем кнопку Del.
После того, как мы открыли фотографию в фотошопе, нам необходимо дублировать слой, для этого перенесите его на иконку с листочком, смотрите изображение: В итоге у Вас должно получиться два слоя.
Установите то значение, которое вы считаете нужным. Я выставил 9,6:
Затем нажмите ОК, и в панели инструментов выберите Магнитное лассо, как у меня на изображении ниже:
После этого, скройте размытый слой, с помощью иконки с глазом, см. изображение ниже:
изображение ниже:
Переключитесь на первый слой (если вы все сделали правильно, он должен подсветиться синим, см. изображение ниже):
С помощью магнитного лассо, выделите человека или предмет, который должен находиться в резкости:
После того как вы все сделаете, включите размытый слой и переключитесь на него.
Теперь все очень просто, нажмите кнопку Del на клавиатуре , и работа закончена. Получится такой результат, см ниже:
Особо сильно я не старался, можно было намного аккуратнее выделить, но я это сделал для примера, уверен вы добьетесь отличных результатов, если потренируетесь.
Если у Вас есть вопросы, задавайте в комментариях, мы всегда рады ответить.
Привет всем тем, кто зашел на мой блог. Сегодня такая классная погода. Наконец чувствуется весна. И с таким вот весенним настроением я хотел бы рассказать вам про одну вещь. Сейчас уже у многих людей есть фотоаппараты, с помощью которых мы можем делать прекрасные портретные фотографии с четким отображением главных персонажей и размытием заднего фона.
Но все же пока не у каждого фотика есть такая функция (в основном только у зеркальных фотоаппаратов), да и большинство людей пользуется смартфонами, которые также не могут снимать с размытым фоном, а ведь хочется красивую фотографию. Правильно я говорю? Выход как обычно есть и сегодня я вам расскажу как сделать в фотошопе размытый фон. Это совсем несложно.
Архивная кисть
Самый простой способ для этого дела — использовать знакомый нам . Но для начала давайте откроем изображение в фотошопе, где мы хотим размыть задний план. Я выбрал фото девушки на Красной площади.
Делайте аккуратно. Если вдруг задели лишнее, то всегда . Но не делайте всё за одно нажатие. Лучше периодически отпускайте мышку, чтобы в случае ошибки не возвращаться к началу.
Ну вот вроде и всё. Смотрится красиво. Но давайте посмотрим и пару других способов для расширения кругозора.
Ластик
В принципе здесь всё то же самое, что и в предыдущем примере, но с маленьким исключением.
Многие предпочитают пользоваться в этих случаях маской слоя, хотя я в таких случаях обхожусь без нее. Но на всякий случай все равно покажу вам. Много времени это не отнимет.
Маска слоя
Вот вроде бы и всё. какой бы способ вы не выбрали, результат будет один: Наша знакомая изображена с нормальной четкостью, а задний план размыт. То есть сразу становится красивее и эффектнее. сами посмотрите. Кстати, а какой способ больше всего понравился вам? Напишите, а то мне интересно.
Нет, все таки фотошоп — замечательный инструмент для работы с изображениями. Я до сих пор удивляюсь — какой же это мощный, удобный и интересный редактор. И хотя бы знание основ всегда пригодится в повседневной жизни.
Кстати, если вы хотите в кратчайшие сроки изучить Adobe Photoshop, то обязательно посмотрите этот замечательный видеокурс
. Все уроки построены по-порядку, никакой лишней воды, всё по полочкам. А главное, что всё показано на живых примерах и рассказано человеческим языком. Понятно будет любому уровню пользователя.
Понятно будет любому уровню пользователя.
Ну а на этом я сегодняшний урок заканчиваю. Я очень надеюсь, что он был для вас интересен и полезен. Поэтому рекомендую вам подписаться на обновления блога, чтобы быть в курсе всего интересного. Ну а я с вами на сегодня прощаюсь, увидимся с вами в других статьях. Пока-пока!
С уважением, Дмитрий Костин
Размытый фон в фотошопе используют для выделения главного объекта на снимке и сглаживания не нужных деталей на заднем плане. Это естественный эффект, который можно наблюдать, даже собственными глазами. При фокусировке зрения на ближнем предмете, дальние будут нечеткими.
Лучше всего, такой эффект делать при съемке. Если выставить на зеркальном фотоаппарате приоритет диафрагмы и задать самое маленькое число из возможных, то задний фон получится размытым и никаких дополнительных действий не потребуется. К сожалению, камеры в мобильных телефонах имеют меленький размер и не могут значительно размывать фон, как профессиональные фотоаппараты.
А если у вас нет зеркальной фотокамеры или снимок сделан уже с другими настройками, то это можно поправить в программе Adobe Photoshop CC. Фильтры размытия , например, когда нужно имитировать движение предмета, выделить центр фотографии или написать текст по фото.
Во многих уроках в интернете на подобную тему описаны способы, в которых необходимо вручную вытирать края размытого предмета. Это требует дополнительного расхода времени, а качество снимка может ухудшается. В этом уроке, я расскажу о том, как правильно сделать размытый фон , ничего не вытирая и не дорисовывая на фотографии.
Чтобы размыть фон за предметом его обязательно необходимо выделить. Некоторые, предпочитают сначала размывать дубликат слоя, а потом маской слоя прорисовывать основной объект. Но лучше всего, сначала выделить основной объект, а затем применять фильтры размытия.
На каких фото можно размыть фон?
Практически на всех. Вопрос лишь во времени обработки. Фотография с жирафом имеет две плоскости, передний и задний план. Размыли задний план, жирафа оставили и все. Большинство фотографий имеют две сцены, если их больше или между ними нет четких разграничений, то обработка займет больше времени.
Размыли задний план, жирафа оставили и все. Большинство фотографий имеют две сцены, если их больше или между ними нет четких разграничений, то обработка займет больше времени.
Когда на фото есть несколько предметов на разном расстоянии, то их нужно выделять в отдельности и применять разную силу размытия.
Как видно на снимке выше, задача еще усложнилась. Животное стоит на плоскости, резкость под ним, должна быть такой же как и на нем. А дальше постепенно пропадать и в самой дальней точке иметь максимальное размытие. Как это сделать на практике?
Размытый фон для сложной сцены
Для примера возьмем снимок зубра. Его ноги соприкасаются с землей, а на дальнем плане просматривается забор. Здесь нужно использовать плавное перетекание размытия от нулевого значения до максимального.
В начале выделяем зубра любым удобным инструментом. В этой ситуации можно использовать «Магнитное лассо» или использовать выделение маской слоя.
После выделения проверьте, чтобы не захватилось ничего лишнего. Например, к ногам или к морде может прилипнуть кусок травы.
Например, к ногам или к морде может прилипнуть кусок травы.
Также, как в описании выше инвертируем выделение, переносим на отдельный слой (CTRL + J) и заново загружаем выделение нажав по миниатюре слоя с клавишей CTRL.
Примените «Размытие по Гауссу» или «Размытие при малой глубине резкости». Я выбрал второй вариант и задал максимальное значение радиуса.
Сейчас, все это смотрится неестественно и кажется, что животное отрезано от фона. Поставим его на землю, уменьшив прозрачность размытия до нуля и постепенно увеличим к горизонту.
Для этого, включите маску слоя для размытого фона и возьмите инструмент градиентного перетекания от черного к белому.
Проведите направление перетекания, как показано на скриншоте ниже.
Теперь, фотография смотрится естественно.
Итак, подведем краткий итог. Во-первых, используйте правильный способ выделения для размытия фона, чтобы не делать лишней работы. Во-вторых, используйте фильтр «глубины резкости», чтобы было более реалистично. И применяйте дополнительные приемы для сложных сцен.
И применяйте дополнительные приемы для сложных сцен.
ВИДЕО УРОК: Как сделать размытый фон на фото
Оставляйте отзывы о уроке, в комментариях к статье.
Как правильно размыть фон. Делаем размытый фон в Photoshop правильно
Доброго времени суток, уважаемые читатели! Рад представить вашему вниманию очередной урок по редактору GIMP, из которого вы научитесь создавать эффект размытого заднего фона на фотографии .
Безусловно всем нравятся фотки с размытым фоном . В чем же привлекательность таких кадров? А дело в том, что с помощью размытия мы убираем весь лишний мусор, который засоряет фон на фотографии и остается резким, только основной объект съемки, который мы фотографируем. Взгляните на эти кадры.
Или например, при фотографировании какого нибудь блюда
От таких фотографий так и веет «профессиональностью».
Как же сделать такой размытый фон?
Создайте тишину…, сейчас я раскрою вам страшную тайну рецепта такого кадра. Вам понадобится:
Вам понадобится:
1) Хороший фотоаппарат, преимущественно «зеркалка» со сменными объективами, например бюджетный вариант Canon 1100d
2) Объектив с большой диафрагмой, например если у вас фотокамера компании Canon (как и у меня), то самым дешевым вариантом будет покупка объектива Canon 50 1.8
3) Одеваем объектив на камеру и устанавливаем творческий режим AV (или ручной — М), который позволяет регулировать значение диафрагмы.
4) Выставляем диафрагму на 2, а еще лучше на 1.8
5) Снимаем…
Вот примерный рецепт получения размытого фона на изображении . Но если финансы Вам не позволяют, то отдаленно приблизится к размытому фону мы можем с помощью обработки в графических редакторах , таких как фотошоп и гимп . Благодаря встроенным инструментам в редактор, мы можем сделать псевдо размытее фона обычной фотографии сделанной на обычную цифровую компакт камеру, так называемую «мыльницу».
И как это делается, мы сейчас узнаем из сегодняшнего урока.
Шаг 1. Открываем исходное фото в редакторе
Шаг 2. На следующем шаге нужно выделить основной объект на фото , который мы хотим сделать резким. Для этого самым простым, но и в тоже время универсальным методом будет использование инструмента «Свободное выделение» или так называемое «Лассо» (как в фотошопе). После этого аккуратно обводим объект. Чем больше контрольных точек вы поставите, тем лучше.
Шаг 3. Пока активно выделение создаем копию исходного фото через меню «Слой –Создать копию» или нажав на пиктограмму «Создать копию слоя»
Шаг 4. Теперь нужно щелкнуть правой кнопкой мыши по верхнему слою и из открывшего контекстового меню выбрать пункт «Добавить альфа-канал».
После этого нажимаем кнопку Del. Посмотрите, что должно у вас получиться если временно отключить видимость нижнего слоя.
Снова включаем видимость ниженго слоя и снимаем выделение через «Выделение -Снять»
Шаг 5. Теперь воспользуемся стандартным фильтром редактора размытия через меню «Фильтры – Размывание – Гауссово размывание» и в настройках выставляем нужное значение.
Справка: Данное значение зависит от исходной фотографии. Чем больше разрешение (размер фотки) тем больше вводимый параметр. Для данного примера я взял размер 30px
Шаг 6. По необходимости можно отрегулировать непрозрачность верхнего слоя с эффектом, для этого сдвиньте ползунок непрозрачности влево до получения желаемого эффекта. Например, я поставил значение 80.
Вот так, за несколько простых шагов, мы получили и резкий объект, на котором теперь акцентируется основное внимание нашего зрителя.
В скором времени планирую рассказать вам друзья про создание более реалистичного размытия фона с помощью дополнительного . Если не хотите пропустить выход данного урока, то советую .
На этом у меня все. Всем спасибо за внимание и до встречи в новых уроках.
P.S. Отдельное спасибо читательнице Lare, за идею урока!
С уважением, Антон Лапшин!
Маленький БОНУС:
При съемке фотографии, если максимально открыть диафрагму, можно достичь интересного эффекта — главный объект, за счет размытия фона, становится как бы отделенным от него. Более подробно об этом написано в моей статье про . Но в некоторых случаях, например если у объектива не была широко открыта диафрагма или и объект и фон находятся близко друг к другу и далеко от фотографа, они получаются одинаково резкими. Чтобы это исправить и сделать снимки более выразительными, мы можем размыть фон в Photoshop. Это относительно несложно сделать, но нужно иметь хотя бы начальное представление о применении и в Фотошопе.
В качестве примера возьмем фотографию девушки, сделанную на Фотофоруме. Диафрагма объектива была открыта максимально — до F4.0, при фокусном расстоянии 105 мм. Но это значение, при достаточно большом расстоянии до объекта съемки, не позволило сильно размыть фон и фотография получилась не очень интересной т.к. детали фона отвлекают внимание на себя.
Попробуем улучшить ее, размыв для этого фон. Схема действий будет следующей: откроем фотографию в Photohop, затем скопируем слой, после этого применим размытие к копии и «закроем» маской фигуру, чтобы был виден нижний слой, т.к. она должна остаться резкой.
Итак, начнем. Открываем фотографию в Фотошопе, у нас есть один слой, собственно она. Чтобы скопировать этот слой переходим в меню «Layer » («Слой «), выбираем «New » («Новый «) и «Layer via Copy » («Слой через копирование «) или просто нажимаем Ctrl+J на клавиатуре. У нас появился второй точно такой же, как начальный слой.
Программа автоматически переместила нас на верхний слой. Именно на нем мы и будем делать размытие. Заходим в меню «Filter » («Фильтры «), находим пункт «Blur » («Размытие «) и выбираем «Gaussian Blur » («Гаусово размытие «).
В окошке есть всего один ползунок, который меняет степень размытия. Можно остановиться на любом значении, которое кажется подходящим, при этом мы смотрим только на фон, ведь размытие с основного объекта съемки мы потом полностью уберем. После того, как мы выбрали нужное значение, применяем размытие.
Теперь нам нужно добавить маску к размытому слою, чтобы «проявить» девушку. В меню «Layer » («Слой «), находим «Layer Mask » («Маска слоя «) и выбираем «Reveal All » («Показать все «). Ничего не изменилось, но справа от слоя появился белый прямоугольник.
Выбираем на палитре слева инструмент кисть , наверху в панели инструмента нам нужно изменить параметр «Hardness » («Жесткость «) кисти, это делается для того, чтобы при рисовании по маске у нас не было резких краев при переходе от одного слоя к другому. Значение можно поставить от 20 до 40%, чем больше, тем жесче края и грубее будет переход.
Теперь начинаем закрашивать фигуру девушки на фотографии, при этом она становится резкой, это появляется нижний слой. Если где-то закрасили лишнее, то ничего сташного, нужно просто выбрать слева белый цвет и аккуратно исправить проблемный участок.
Некоторую сложность будут представлять элементы платья на фотографии справа внизу. Их нужно аккуратно обрисовывать кисточкой небольшого диаметра, работа кропотливая, но иначе эффект получится неестественным.
В результате у нас получится примерно такой результат. На мой взгляд вариант с размытым в Фотошопе фоном смотрить лучше.
Приветствую, дорогой читатель! С вами на связи, Тимур Мустаев. Мне часто задают вопрос, как сделать размытый фон на фотоаппарате, и я всегда им отвечаю, что на фотоаппарате этого сделать нельзя, можно сделать при помощи фотоаппарата и прилегающего к нему объектива. Именно об этом и пойдет сегодня речь в данной статье.
Конечно, можно получить красивую нерезкость, но только на самом изображении. И сделать это с помощью фотокамеры (никак не на ней). Правильная постановка вопроса или задачи – половина ответа. Так что перед тем, как экспериментировать с фотографией, надо бы разобраться в терминологии.
А что такое боке?
Сегодняшний урок будет интересным, как всегда, и творческим. Я расскажу вам, как сделать привлекательный размытый задний фон на снимке. По-другому это называется боке. Как вы уже догадались, главный объект остается нетронутым, а вокруг него предметы и пейзаж исчезает из зоны видимости, превращается в цветовое пятно, чем-то напоминая туман.
Смотрится все это очень эффектно, многие любят боке за его способность выделять основной персонаж кадра и усиливать ощущение перспективы всего фото. Первый момент значим для портретной съемки, второй – скорее для пейзажа.
Я часто замечаю размытый задний план на коммерческих снимках, в том числе известных свадебных фотографов. Но, пожалуй, раньше такой прием был более популярен, а сейчас он теряет свою оригинальность. Боке, естественное или искусственное, радует глаз, но им уже никого не удивить.
Технический моменты
Не так важно, какой у вас фотоаппарат Canon, Nikon или, например, Sony, красиво размытый фон можно сделать на любом из них, потому что принцип здесь один. Главное — уметь использовать возможности камеры. В большей степени данный эффект зависит не от фирмы или внутренней структуры корпуса камеры, а от оптики, в частности от параметра диафрагмы (f). Существует несколько способов, позволяющих легко добиваться нерезкости заднего плана. Выделим две группы:
С помощью настроек камеры
- Диафрагма : вы выставляете минимальное значение f, то есть 3,5, 2, 1,8…, тем самым уменьшая глубину пространства на изображении и снижая количество отчетливо видимых объектов.
- Фокусное расстояние . Максимально выкручивайте свой зум на объективе, чтобы добиться размытости. Или же используйте длиннофокусные объективы, где фокусное расстояние равно 105 мм., 200 мм., и т.д. Широкоугольные же объективы не дадут нужного эффекта.
- Физическое расстояние до объекта (в метрах) . Сделайте несколько шагов к объекту съемки. НО: Вы можете приблизиться к предмету, а фотоаппарат снимать не захочет. Это значит, что вы переусердствовали и превысили допустимое минимальное расстояние для фотографирования вашей оптики – отойдите слегка назад.
- Кольцо фокусировки, точечная фокусировка . На объективе фотокамеры имеется внешнее кольцо для ручной настройки фокуса. Регулируйте его, если иными способами размытого фона нельзя достичь. Также выбирайте в настройках не авто, а 1-точечную фокусировку, наводя ее на нужный объект. При автоматическом варианте аппарат сам определит, какие места изображения сделать четкими, а нам такая ситуация совсем не подходит.
Отмечу, что все перечисленные способы работают на один показатель – ГРИП в фотографии. Это глубина резкости всего окружающего пространства, попадающего в границы кадра. И нам нужно добиваться ее уменьшения. При соблюдении указанных пунктов только одна область, обычно в центре видоискателя и, следовательно, картинки, будет абсолютно резкой, а остальное, приближаясь к краям, будет становиться все более размытым.
Внешние аксессуары и предметы (специальные насадки, картон и пр.)
Весьма удачно можно применить для данных целей полупрозрачный платок. Он оживит фото яркостью или добавит нежности пастельными тонами. Интересно и забавно смотрятся огни, для этого подойдет обычная гирлянда, расположенная вблизи объектива. Необязательно эти предметы располагать симметрично относительно главного объекта: заполните ими пустое место с одной стороны, а с другой уравновесьте композицию главным объектом. Со специальными насадками все проще – надевайте и делайте фотографию.
Делаем размытый фон
Напоминаю, с фоном можно “поиграть” не на самом фотоаппарате, а на изображении с непосредственным участием фотоаппарата и выставлением настроек. Единственное, что мы можем сделать на аппарате, так это приспособление типа внешней насадки, чтоб в итоге получить боке на снимке. Для тех, кто все же плохо представляет себе, как добиться эффекта нерезкости или размытости заднего плана фото, я набросал несколько простых этапов:
- Выберите объект для съемки. Допустим, это человек. Определитесь с местом, где он будет располагаться. Пусть персонаж будет отдален от заднего плана.
- Приспособление для размытия фона (пакет, легкий платок и т.д.) закрепите на объективе таким образом, чтобы он частично, по краям, закрывал стекло. Это так полезно для усиления боке и творческих опытов.
- Поставьте минимальную диафрагму, которая возможна на вашей оптике. Вам нужен ручной режим, можно выбрать приоритет диафрагмы.
- Выставите одноточечную фокусировку и сконцентрируйте главную точку на человеке. Снимайте.
К слову сказать, можно использовать услуги графических редакторов для создания желаемого размытия. Если у Вас техника низкого качества, вряд ли сможете заметить на изображении какое-то размытие. Здесь Вам пригодится знание фотошопа.
В разделе фильтров есть такая вкладка Размытие по Гауссу. Выбирайте желаемую область и готово! Красота, да и только, и без лишних хлопот при самой съемке. Это удобно и в случае, если на исходном фото нет размытия, а Вы решили, что оно там необходимо уже после фотографирования.
- Цифровая зеркалка для новичка 2.0 – очень грамотный курс, особенно для новичка. В нем более подробно, на примерах рассказывается как сделать размытый фон. В нем большое количества уроков по всем направлениям фотоискусства. Просмотрев его, вы по достоинству оцените его эффективность.
- Lightroom-чародей. Секреты скоростной фотообработки – второй видеокурс, больше направлей на постобработку фотографий при помощи мощной программы Lightroom. В курсе очень много полезных фишек, от которых вы просто забалдеете.
Вы, наверное, задаетесь вопросом, почему именно эти курсы, ведь в интернете есть и много других? Скажу сразу, есть очень много других, их целая куча, но вопрос, качественные ли они? Не всегда. Я ознакомился со множеством других курсов, но они очень далеки по качеству, от тех, которых советую я. Но как говорится, выбор всегда за вами! Мое дело порекомендовать качество!
Счастливо читатели! Если вы еще не были знакомы с таким отличным способом разнообразить свои работы, то непременно его попробуйте. Поэкспериментируйте и со съемкой людей, и неживых объектов. Отмечайте для себя, как, отдаляясь от чего- , кого-либо или закрывая диафрагму, меняется зона размытия. Удачи! И помните, что можно легко подписаться на мой блог, где еще много полезной информации для фотографов.
Всех вам благ, Тимур Мустаев.
Который попросил сделать урок на тему «Как размывать изображение». Сначала я хотел сделать примитивный , но потому передумал, и решил выпускать более практичные уроки, которые помогут не только начинающим «фотошоперам», а и фотографам. В этой статье будут использоваться некоторые термины, из языка фотографов, именно по этому, в конце статьи я сделаю мини-словарик, для тех, кто не понимает их значения. Новые слова в словарном запасе никому еще не помешали.
Для чего же нужно научится размывать задний фон в фотографии? Вопрос о том, как размыть задний фон очень актуальный, и его задают многие новички, которые только-только взяли в руки зеркалку. Размытый задний фон придает фотографии большей загадочности, что ли. А главное, выделяет главный объект! Но, откровенно говоря, я не фанат такого способа, я за «натуральное» боке . Но, если у вас объектив не блещет «боке»(например как мой ), то тут уже ничего не поделаешь, приходится «выкручиваться такими способами».
Итак, приступим к самому уроку. Хочу заранее сказать, что нужны основные понятия о том, и с масками (даю ссылку на урок с другого сайта, так как там отлично все расписано, и я уже не вижу смысла писать о масках что-то).
Открываем фотографию в программе Adobe Photoshop.
Делаем копию основного слоя (можно сделать Ctrl + J). В дальнейшем будем работать с копией слоя.
Теперь заходим в «Фильтр» — «Размытие» — «Размытие по Гауссу…» и выставляем около 5.5 пикс. (можно и больше, можно и меньше, это смотрите по ситуации и по тому, какой степени размытости вы хотите достигнуть):
Теперь включаем маску копии основного слоя. Это можно сделать нажав на данную кнопку и при этом зажав Alt:
И когда маска успешно создана, выбираем толщину кисти и «зарисовываем» задний фон:
И в итоге у нас должно получится подобное:
Фото у меня выбрано не совсем удачное, ибо здесь тяжело вот так с первого взгляда рассчитать где можно сделать боке, что бы это выглядело натуральным.
И да, этот способ не идеален, но или учимся делать боке во время съемки (если у вас зеркалка). Но, за то вы научились размывать задний фон фотографии в фотошопе .
Вот, хочу что бы вы даже сравнили то что у ВАС получилось, и настоящее боке (взял рандомное фото из своей коллекции):
З ачем размывать фон? Причины могут быть самые разные. Иногда надо подчеркнуть объект в центре фото. Иногда фон нелицеприятный и тогда размытие является спасением. В каждом отдельном случае может быть свой резон размывать фон.
Рассмотрим на примере фотографии памятника два способа размытия фона в программе Фотошоп русскоязычной версии СS-4.
Размытие фона в фотошопе
Способ №1
1. После открытия картинки применить инструмент Лассо. Обвести фон по контуру, замкнув его.
2. К выделенной области применить такую последовательность: Фильтр — Размытие – Размытие по Гауссу. Выставить параметр радиуса на 2,1 пикселя или любой другой по вашему усмотрению. Нажать ОК.
3. Снять выделение сочетанием клавиш Сtrl + D.
4. Можно было бы так и оставить, но очень уж бросаются в глаза границы между размытыми и неразмытыми областями.
Поэтому воспользуемся инструментом «Размытие».
Установим кисточку нужного размера и пройдемся по всей границе. Теперь сохраним полученный результат.
Способ №2
1. После открытия картинки применить инструмент Быстрая маска. Щелкнуть по кнопке быстрой маски. Затем кликнуть по кисти, заодно подобрав нужный размер кисти. Начать обводить потихоньку кистью вокруг памятника для того чтобы выделить фон. Места, где мы проводим, приобретут красный налет. Так мы знаем, где уже прошлись кистью.
2. После того, как мелкие детали обведены, можно увеличить кисть и за 1-2 секунды также обработать оставшуюся область фона.
Снять быструю маску нажатием буквы Q или на ту же кнопку. Инвертировать: Сtrl + Shift + I. Теперь можно повторить операцию с фильтром из первого способа, начиная со 2 пункта: то есть снова включить Фильтр — Размытие – Размытие по Гауссу – радиус 2,1 пикселя. Получится приблизительно такой же результат.
Вообще, главное, что нужно понять в системе размытия, это то, что для начала следует выделить ту область, которую хотим размыть, а затем применить к ней фильтр. А для выделения в фотошопе существует несколько различных методик. Две из них мы только что рассмотрели.
Как сделать фон фотографии размытым. Как размыть фон в фотошопе
Размытый фон в фотошопе используют для выделения главного объекта на снимке и сглаживания не нужных деталей на заднем плане. Это естественный эффект, который можно наблюдать, даже собственными глазами. При фокусировке зрения на ближнем предмете, дальние будут нечеткими.
Лучше всего, такой эффект делать при съемке. Если выставить на зеркальном фотоаппарате приоритет диафрагмы и задать самое маленькое число из возможных, то задний фон получится размытым и никаких дополнительных действий не потребуется. К сожалению, камеры в мобильных телефонах имеют меленький размер и не могут значительно размывать фон, как профессиональные фотоаппараты.
А если у вас нет зеркальной фотокамеры или снимок сделан уже с другими настройками, то это можно поправить в программе Adobe Photoshop CC. Фильтры размытия , например, когда нужно имитировать движение предмета, выделить центр фотографии или написать текст по фото.
Во многих уроках в интернете на подобную тему описаны способы, в которых необходимо вручную вытирать края размытого предмета. Это требует дополнительного расхода времени, а качество снимка может ухудшается. В этом уроке, я расскажу о том, как правильно сделать размытый фон , ничего не вытирая и не дорисовывая на фотографии.
Чтобы размыть фон за предметом его обязательно необходимо выделить. Некоторые, предпочитают сначала размывать дубликат слоя, а потом маской слоя прорисовывать основной объект. Но лучше всего, сначала выделить основной объект, а затем применять фильтры размытия.
На каких фото можно размыть фон?
Практически на всех. Вопрос лишь во времени обработки. Фотография с жирафом имеет две плоскости, передний и задний план. Размыли задний план, жирафа оставили и все. Большинство фотографий имеют две сцены, если их больше или между ними нет четких разграничений, то обработка займет больше времени.
Когда на фото есть несколько предметов на разном расстоянии, то их нужно выделять в отдельности и применять разную силу размытия.
Как видно на снимке выше, задача еще усложнилась. Животное стоит на плоскости, резкость под ним, должна быть такой же как и на нем. А дальше постепенно пропадать и в самой дальней точке иметь максимальное размытие. Как это сделать на практике?
Размытый фон для сложной сцены
Для примера возьмем снимок зубра. Его ноги соприкасаются с землей, а на дальнем плане просматривается забор. Здесь нужно использовать плавное перетекание размытия от нулевого значения до максимального.
В начале выделяем зубра любым удобным инструментом. В этой ситуации можно использовать «Магнитное лассо» или использовать выделение маской слоя.
После выделения проверьте, чтобы не захватилось ничего лишнего. Например, к ногам или к морде может прилипнуть кусок травы.
Также, как в описании выше инвертируем выделение, переносим на отдельный слой (CTRL + J) и заново загружаем выделение нажав по миниатюре слоя с клавишей CTRL.
Примените «Размытие по Гауссу» или «Размытие при малой глубине резкости». Я выбрал второй вариант и задал максимальное значение радиуса.
Сейчас, все это смотрится неестественно и кажется, что животное отрезано от фона. Поставим его на землю, уменьшив прозрачность размытия до нуля и постепенно увеличим к горизонту.
Для этого, включите маску слоя для размытого фона и возьмите инструмент градиентного перетекания от черного к белому.
Проведите направление перетекания, как показано на скриншоте ниже.
Теперь, фотография смотрится естественно.
Итак, подведем краткий итог. Во-первых, используйте правильный способ выделения для размытия фона, чтобы не делать лишней работы. Во-вторых, используйте фильтр «глубины резкости», чтобы было более реалистично. И применяйте дополнительные приемы для сложных сцен.
ВИДЕО УРОК: Как сделать размытый фон на фото
Оставляйте отзывы о уроке, в комментариях к статье.
Этот урок Photoshop подскажет вам, как добавить эффект размытия фону на фотографии.
В этом уроке мы будем использовать такой вид размытия как радиальное или лучеобразное. Причем применять мы его будем только к фону.
Итак, откройте свою фотографию в программе photoshop:
Для начала нам нужно отделить главное изображение от фона.
1. Чтобы сделать выделение качественно лучше использовать инструмент быстрая маска (Quick Mask Mode
)
Убедитесь, что цвета установлены в этом положении черный/белый
Возьмите инструмент кисть и начните закрашивать ту часть, которую хотите отделить от фона (в нашем случае это девушка)
После того, как вы полностью выделили девушку, нажмите на кнопку слева от кнопки с «быстрой маской» — она вернет вас в нормальный режим. Вы увидите, что появились выделения.
2. Нажмите комбинацию Ctrl + J , чтобы скопировать выделенный фон на отдельный слой.
Панель со слоями примет такой вид:
3. Теперь к новому слою с фоном примените фильтр «radial blur»
Filter > Blur > Radial Blur
.
Установите следующие параметры в появившемся окне:
Amount: 20
(этот параметр устанавливайте по усмотрению)
Method: Zoom
Как только все настройки на месте, нажмите ОК, чтобы увидеть результат!
Если вы задались вопросом, как же сделать задний фон размытым, чтобы выделить с помощью фокуса только самый важный элемент на фотографии, значит Вы попали по адресу.
Размытый задний и передний фон. Мое фото. F2.0, 50mm, ISO 200, 4000″, Гелиос-81н, Nikon D40
Размытый задний фон на фотографии можно двумя основными способами
1. С помощью настроек фотоаппарата
2. С помощью программного обеспечения
Конечно, более натуральное и естественное размытие заднего фона происходит при непосредственной съемке. Для того, чтобы максимально размыть фон с помощью фотоаппарата, нужно его настроить.
Пример фото с размытым фоном
Как лучше всего настроить фотоаппарат
1. Нужно максимально открыть диафрагму. За диафрагму обычно отвечает число F. Очень удобно получать фотографии с размытым фоном в режиме приоритета диафрагмы, который обозначается как A или Av. Открыть — значить уменьшить число F. Например значение диафрагмы F3.5 больше значения диафрагмы F5.6. Если, например, на фотоаппарате установлено F8.0 то для открытия диафрагмы нужно его понизить до минимально допустимого, обычно это F5.6, F3.5, F2.8 или, кому повезло, то на светосильных объективах можно установить даже F1.8 и F1.4. Для примера, на листе бумаги я напечатал «Вот он задний фон» и чтобы его размыть снял сначала на диафрагме 1.4, а чтобы его более проявить — снял на диафрагме 16.0
Влияние диафрагмы на глубину резкости и на размытость фона
2. Нужно максимально выкрутить или установить зум. Чем больше будет фокусное расстояние, тем легче можно будет добиться размытия заднего фона. Для этого следует на цифровой камере сделать максимальное приближение, а на зеркальной просто перевести объектив в фокусное расстояние с максимальным числом. Например, если у Вас китовый объектив 18-55мм, то лучше всего размыть задний фон можно будет на 55мм. На обычной мыльнице, иногда, можно просто включить режим макро съемки, при этом объектив сам установится на максимальное фокусное расстояние.
Пример фото с размытым фоном
3. И, на последок, максимально близко подойти к объекту. Чем ближе объект будет к объективу, тем сильнее будет размытие. При этом объектив будет фокусироваться все ближе и ближе. Только смотрите, чтобы кадр был хорошо скомпонирован, а то можно снять совсем не то, что было запланировано.
Пример фото с размытым фоном
Боке
Конечно, многие слышали про боке. Боке — это характер размытия заднего фона, в том числе и его интенсивность. Если объектив хорошо размывает задний фон, то говорят, что объектив обладает хорошим боке. По поводу красоты боке идут множество споров — какой объектив лучше или хуже. У боке есть своя пластика, искажения, кручение и т. д., чувство красоты боке приходит с опытом и у каждого оно свое. Более детально в разделе БОКЕ,
Пример фото с размытым фоном. Мягкое боке
В погоне за боке
Погоня за более качественным боке — это сравнения огромного количества снимков, разного рода доводы в пользу того или другого объектива, что приводит к погоне за светосильными и длиннофокусными объективами, которые стоят очень много денег. На силу размытия и создание боке влияет реально только 3 основных физических параметра:
1. Оптическая светосила объектива, она же диафрагма
2. Фокусное расстояние объектива
3. Дистанция фокусировки, расстояния между камерой, объектом съемки и задним фоном.
Опираясь на эти параметры можно без труда решить вопрос о том, какой объектив больше всего подойдет к той или иной съемке.
Какой объектив сильнее всего размывает фон
Выходя из предыдущих мыслей, сильнее всего будет размывать фон объектив с большим фокусным расстоянием и большой светосилой. Например, хорошо размывают фон полтинники — объективы с 50mm фокусного расстояния и большой светосилой F1.4, еще сильней размывают фон короткие телевики по типу 135mm F2.0, еще сильней телевики 200mm F2.0 и так далее. Но чем длиннее фокусное расстояние и больше светосила, тем дороже объектив. Потому, обычно фотолюбители останавливаются на полтине по типу 50мм F1.4 либо на темном но длиннофокусном телевике по типу 70-300мм F4.0-5.6. Какой объектив больше подойдет именно Вам — это зависит только от Ваших личных соображений.
Пример фото с размытым задним планом
Еще мысли по поводу размытия
Если углубляться в тонкости что же больше влияет на боке, то единого мнения добиться сложно, но прошу обратить внимание, что иногда фокусное расстояние влияет больше, нежели светосила объектива. Также, на размытие заднего фона косвенно влияет величина сенсора для одного и того же объектива. Так на полнокадровых камерах говорят, что размытие сильней с одним и тем же объективом. ГРИП объектива не изменяется — это физическая величина. Так в чем же подвох? А подвох в том, что меняется дистанция фокусировки объектива для компоновки одного и того же кадра. И само собой, чем дальше находится задний фон от объекта съемки, тем сильнее его размоет. Кстати, у короткофокусных объективов с большой светосилой все же лучше получается размыть фон, который находится близко от объекта съемок.
Фото с размытым фоном. С размытостью нужно быть осторожным. Фото TFCD
Фотошоп также поможет
Если же снимок сделан и хочется размыть задний фон, то в помощь придет фотошоп или другая программа. Методов размытия большое множество и на них я не буду останавливаться.
Что вообще такое размытие переднего и заднего (дальнего) плана
Выводы:
Для достижения максимального размытия следует снимать на максимальной диафрагме и максимальном фокусном расстоянии. При этом чем дальше будет расстояние между фоном и объектом и чем ближе расстояние будет между камерой и объектом — тем сильнее будет размыт фон. Если камера не может обеспечить нормального размытия, можно его доделать в Фотошопе.
Размыть задний фон на фотографиях можно в специализированных графических редакторах без каких-либо ограничений. Но если вам нужно сделать размытие «на скорую руку», то не обязательно устанавливать какой-либо дополнительный софт, так как можно воспользоваться онлайн-сервисами.
Так как это не профессиональное программное обеспечение для работы с графикой, то здесь можно встретить различные ограничения к фото. Например, оно не должно быть больше какого-либо размера. Онлайн-сервис также не гарантирует качественное размытие заднего фона. Однако если на картинке нет ничего сложного, то у вас не должно возникнуть никаких проблем.
Стоит понимать, что используя онлайн-сервисы, вы не сможете получить идеальное размытие заднего фона, скорее всего, пострадают и те детали, которые должны быть чёткими. Для профессиональной обработки изображений рекомендуется использовать профессиональный софт типа .
Способ 1: Canva
Этот онлайн сервис полностью на русском языке, имеет простой и понятный интерфейс. Помимо наложения размытия, вы можете добавить на фото резкости, произвести примитивную цветокорекцию, а также воспользоваться дополнительными различными инструментами. У сайта предусмотрен как платный, так и бесплатный функционал, но большинство возможностей бесплатные. Для использования Canva необходима регистрация или вход через социальные сети.
Чтобы внести корректировки в изображение, используйте данную инструкцию:
- Зайдите на . Вы окажетесь на странице регистрации, без которой не сможете обрабатывать фото. К счастью, вся процедура делается в пару кликов. В форме вы можете выбрать вариант регистрации – вход через аккаунты в Google + или Facebook. Также можно зарегистрироваться стандартным способом – через email.
- После того, как вы выберете один из вариантов авторизации и заполните все поля (если таковые появятся), вас спросят, зачем вы используете этот сервис. Рекомендуется выбрать «Для себя» или «Для обучения» .
- Вас перебросит в редактор. Изначально сервис спросит, не желаете ли вы пройти обучение и ознакомиться со всеми основными функциями. Можете согласиться или отказаться.
- Для перехода в область настройки нового шаблона нажмите на логотип Canva в верхнем левом углу.
- Теперь напротив «Создать дизайн» нажмите на кнопку «Использовать специальные размеры» .
- Появятся поля, где нужно будет задать размер изображения в пикселях по ширине и высоте.
- Чтобы узнать размеры изображения, нажмите на него правой кнопкой мыши и перейдите в «Свойства» , а там в раздел «Подробно» .
- После того, как вы зададите размер и нажмёте Enter , откроется новая вкладка с белым фоном. В левом меню найдите пункт «Моё» . Там нажмите на кнопку «Добавить собственные изображения» .
- В «Проводнике» выберите нужное фото.
- После загрузки найдите его во вкладке «Моё» и перетащите на рабочую область. Если оно заняло её не полностью, то растяните изображение с помощью кружков на углах.
- Теперь нажмите на «Фильтр» в верхнем меню. Откроется небольшое окошко, и чтобы получить доступ к параметрам размытия, щёлкните по «Расширенные параметры» .
- Подвигайте бегунок напротив «Размытие» . Единственный и главный недостаток этого сервиса – он скорее всего размоет всё изображение.
- Чтобы сохранить результат к себе на компьютер, нажмите на кнопку «Скачать» .
- Выберите тип файла и кликните по «Скачать» .
- В «Проводнике» укажите куда именно нужно сохранить файл.
Данный сервис больше подойдёт для быстрого размытия фото и его последующего редактирования. Например, на фоне размытой фотографии поставить какой-нибудь текст или элемент. В этом случае Canva порадует многих пользователей свои функционалом и обширной бесплатной библиотекой различных эффектов, шрифтов, рамок и других объектов, которые можно наложить.
Способ 2: Croper
Здесь интерфейс значительно проще, но и функционал тоже меньше, чем у предыдущего сервиса. Все возможности данного сайта полностью бесплатные, а для того чтобы начать ими пользоваться не нужно регистрироваться. У Croper довольно быстрая обработка и загрузка изображений даже при медленном интернет. Изменения можно увидеть только после нажатия на кнопку «Применить» , и это существенный минус сервиса.
Пошаговая инструкция по размытию фотографий на этом ресурсе выглядит следующим образом:
Способ 3: Фотошоп онлайн
В данном случае у вас может получиться сделать достаточное качественное размытие заднего фона у фотографии в онлайн режиме. Однако работать в таком редакторе будет немного сложнее, чем в Фотошопе, из-за отсутствия некоторых инструментов выделения, а также лагов редактора при слабом интернете. Поэтому такой ресурс не подойдет для профессиональной фотообработки и пользователям без нормального соединения.
Сервис полностью переведён на русский язык и по сравнению с ПК-версией Photoshop интерфейс достаточно прост, благодаря чему неопытным пользователям легче в нём работать. Все функции бесплатны и для работы не требуется регистрация.
Инструкция по использованию выглядит так:
- Перейдите на . Выберите пункт либо «Загрузить фото с компьютера» , либо «Открыть URL изображения» .
- В первом случае вам придётся выбрать в «Проводнике» нужную картинку, а во втором просто вставить прямую ссылку на изображение. Например, так можно быстро загружать фото из социальных сетей, не сохраняя их при этом на компьютер.
- Загруженный рисунок будет представлен одним слоем. Все слои рабочей области можно посмотреть в правой части экрана в разделе «Слои» . Сделайте копию слоя с рисунком — для этого вам просто нужно нажать комбинацию клавиш Ctrl+j . К счастью, в онлайн-версии Фотошопа работает часть горячих клавиш из оригинальной программы.
- В «Слоях» смотрите, чтобы был подсвечен скопированный слой.
- Теперь можно приступать к дальнейшей работе. Используя инструменты выделения, вам придётся выделить фон, оставив те объекты, которые вы не собираетесь размывать, невыделенными. Инструментов выделения там действительно мало, поэтому нормально выделить сложные элементы будет трудно. Если фон примерно одной цветовой гаммы, то для его выделения идеально подойдёт инструмент «Волшебная палочка» .
- Выделите фон. В зависимости от выбранного инструмента, этот процесс будет происходить по-разному. «Волшебная палочка» выделит весь объект или большую его часть, если он одного цвета. Инструмент, который так и называется «Выделение» , позволяет его сделать в форме квадрата/прямоугольника или круга/овала. С помощью «Лассо» нужно обрисовать объект, чтобы появилось выделение. Иногда проще выделить объект, но в этой инструкции рассмотрим, как работать с выделенным фоном.
- Не снимая выделения, нажмите на пункт «Фильтры» , что в верхнем меню. Из выпадающего меню выберите «Размытие по Гауссу» .
- Двигайте бегунок, чтобы сделать размытие более или менее интенсивным.
- Фон размыт, но если переходы между главными элементами картинки и фоном слишком резкие, то их можно немного сгладить при помощи инструмента «Размытие» . Выберите данный инструмент и просто проведите им по краям элементов, где наблюдается слишком резкий переход.
- Готовую работу можно сохранить, нажав на «Файл» , а затем на «Сохранить» .
- Откроется окно настройки параметров сохранения, где вы можете задать имя, формат и качество.
- Нажмите на «Да» , после чего откроется «Проводник» , где вам нужно будет указать папку, куда вы хотите сохранить свою работу.
Способ 4: AvatanPlus
Многие интернет-пользователи знакомы с функциональным онлайн-редактором Avatan, который позволяет качественно обрабатывать фотоснимки за счет большого количества встроенных инструментов и настроек. Однако, в стандартной версии Avatan отсутствует возможность применения эффекта размытия, но она имеется в расширенной версии редактора.
Подобный способ наложения эффекта размытия примечателен тем, что вы полностью можете контролировать его наложение, но, если не приложить должного усердия, переходы между объектом фотографии и фоном будут проработаны плохо, и красивого результата может не получиться.
- Пройдите на , а затем кликните по кнопке «Применить эффект» и выберите на компьютере изображение, с которым будет осуществляться дальнейшая работа.
- В следующее мгновение на экране начнется загрузка онлайн-редактора, в котором сразу будет применен выбранный нами фильтр. Но поскольку фильтр делает размытие всего изображения, когда нам требуется лишь фон, излишки нам потребуется убрать с помощью кисти. Для этого выберите соответствующий инструмент в левой области окна программы.
- С помощью кисти вам потребуется стереть те участки, которые не должны быть размыты. Используя параметры кисти, вы можете регулировать ее размер, а также жесткость и интенсивность.
- Чтобы переход между сфокусированным объектом и фоном выглядел естественно, старайтесь использовать среднюю интенсивность кисти. Начните закрашивать объект.
- Для более тщательной и аккуратной проработки отдельных участков используйте функцию масштабирования картинки.
- Допустив ошибку (что при работе с кистью очень вероятно), отменить последнее действие можно с помощью знакомого сочетания клавиш Ctrl+Z , а корректировать уровень размытости можно с помощью ползунка «Переход» .
- Добившись результата, который полностью вас устраивает, вам лишь остается сохранить получившееся изображение – для этого в верхней части программы предусмотрена кнопка «Сохранить» .
- Следом кликните по кнопке «Применить» .
- Вам остается, при необходимости, отрегулировать качество изображения, а затем в заключительный раз нажать кнопку «Сохранить» . Готово, фотография сохранена на компьютер.
Способ 5: SoftFocus
Заключительный онлайн-сервис из нашего обзора примечателен тем, что позволяет размывать фон на фотографиях полностью в автоматическом режиме, а весь процесс преобразования займет буквально несколько секунд.
Минус в том, что от вас никак не зависит результат размытия фона, поскольку в онлайн-сервисе отсутствуют вообще какие-либо настройки.
Сервисы, приведённые в данной статье, не являются единственными онлайн-редакторами, позволяющими делать эффект размытия, но именно они наиболее популярны, удобны и безопасны.
Сколько усилий иногда приходится прилагать фотографам и на какие только ухищрения они не пускаются, чтобы вытянуть резкость из не совсем удачного снимка, орудуя соответствующими инструментами в программе «Фотошоп». Но оказывается, что очень многих пользователей, наоборот, интересует размытие фотографии «Фотошопе», правда, вовсе не для того, чтобы испортить снимок, а для художественных целей (например, на групповой фотографии можно выделить себя, оградив от размывки, а всех остальных вокруг «размазать»).
Конечно, основные ударные силы редактора ориентированы на повышение резкости фотографий, но арсенал средств размывки тоже солидный, и надо еще разобраться, каких инструментов больше — то ли размывающих, то ли проясняющих. Но в любом случае размывки являются одним из самых применяемых фильтров, а число размывающих средств растет чуть ли не от версии к версии. Так, например, в Photoshop CS5 было 10 фильтров размытия, а в CS6 их уже 14.
Вся мощь средств размывки в программе «Фотошоп» сосредоточена в подменю «Размытие», в меню «Фильтр» (Blur). Цели и причины для размытия перечислять пришлось бы долго, но в подавляющем большинстве случаев главной задачей такой обработки является выделение главного объекта за счет расфокусировки фонового пространства и придание объёма изображению в целом.
Фильтры «Размытие» и «Размытие+»
Самый простое средство от резкости — это инструмент «Размытие» в «Фотошопе». У него нет настроек, поэтому и не требуется ввода параметров. Размыть «с плюсом», значит, размыть ещё сильнее, а если недостаточно, комбинация клавиш Ctrl+F запустит повторную обработку.
Размытие по Гауссу
Это, пожалуй, наиболее популярный (из размывающих средств) инструмент, использующий алгоритм размывки по гауссовой кривой. Здесь ползунком «Радиус» можно подобрать подходящую степень размывки. Тоже просто, как и в предыдущем случае, но гораздо эффективнее.
Размытие по рамке
Этот фильтр тоже настраивается только движком радиуса, но алгоритм его работы отличается от предыдущего фильтра. Здесь размывка происходит путем усреднения цветов соседних пикселей, а движок как раз и меняет эту усредненную область.
«Интеллектуальная» размывка
Самое умное так и называется «Умное …», и этот фильтр действительно соответствует своему названию, хотя в русском «Фотошопе» слово «умное» взято в кавычки, а вот в английской версии нет (Smart Blur). Здесь, помимо радиуса размывки, можно задать порог и качество обработки, а также выбрать один из дополнительных режимов наложения, помимо выставленного по умолчанию («Ручное», он же режим «Обычные»).
Радиальное размытие
В зависимости от выбранного метода размывки фильтр позволяет сымитировать размазывание картинки, вызванное поворотом камеры, когда в центре изображение остается резким, а на периферии размывается (кольцевой метод), или получить эффект, который возникает при резком наезде камеры (Линейный/Zoom). Сила размывки регулируется ползунком «Количество», но ещё можно выбрать центр эффекта (мышкой) и качество изображения на выходе.
Имитация размытия изображения при съёмке динамичных объектов
С помощью фильтра «Размытие в движении» «Фотошоп» создает на фотографии характерный эффект смазывания, который получается при съёмке быстро движущегося объекта. Поэтому, кроме интенсивности эффекта, регулируемой движком «Смещение/Сдвиг», естественно, задается направление движения (угол).
Размытие по поверхности
Несмотря на то что название фильтра Surface Blur переводится как «размытие поверхности», в некоторых версиях «Фотошоп» его почему-то называют «Размытие по поверхности».
Этот разборчивый фильтр размывает изображение, сохраняя в меру своих сил и ваших настроек линии и границы, поэтому его часто используют для борьбы с зерном и цифровым шумом, манипулируя параметрами «Радиус» и «Изогелия».
Загадочное усредненное размытие
Есть одно такое размытие в «Фотошопе» (Среднее/Average), деятельность которого даже трудно назвать размытием, потому что этот фильтр просто заливает напрочь всё изображение или выделенную область усредненным цветом этого изображения или фрагмента.
Если применить этот фильтр ко всему изображению на его дубликате, а затем снизить непрозрачность копии, можно тонально выровнять картинку, но для таких целей это не самое мудрое решение. А вот если размыть-усреднить какой-то фрагмент и, снизив непрозрачность, сделать на нем надпись, может получиться интересно.
Линзовая размывка
Так дословно переводится английское название фильтра Lens Blur, который в русскоязычных версиях программы «Фотошоп» называется «Размытие при малой Это размытие в «Фотошопе» используется в тех случаях, когда идеальная резкость на всей фотографии не устраивает по композиционным или каким-нибудь иным соображениям, то есть когда в фокусе должна остаться только определенная область или объект. От нас требуется лишь указать фильтру, что на снимке должно быть ближе, а что дальше, создав так называемую карту глубины, в качестве которой может послужить, например, построенный в альфа-канале линейный или круговой градиент от черного к белому.
Смекалистый фильтр, рассчитывая алгоритм размывки, сразу поймёт, что черные области — это те, что ближе всего расположены к фотоаппарату. За ними по мере удаления следуют все оттенки серого. Ну а белые области максимально удалены от камеры, и здесь нужно выполнить интенсивное размытие фона. Все остальное фильтр исполнит в лучшем виде, повинуясь параметрам настроек, которые мы ему укажем.
Альфа-канал (пустой) создают в палитре каналов соответствующей кнопкой и, открыв глазик в строке RGB, чтобы видеть и саму фотографию, заливают его черно-белым градиентом, проведя от самой близкой точки к самой дальней линию, которая должна соответствовать желаемому углу зрения.
Затем надо закрыть видимость альфа-канала, вернутся на канал RGB и включить фильтр Lens Blur. Далее, в списке «Источник» выбираем наш альфа-канал и щелкаем мышкой в той области изображения, которая должна быть в фокусе (или задаём расстояние до точки фокуса движком «Фокусное расстояние размытие»). Ну а ползунком «Радиус» подбираем силу размытия (степень расфокусировки). Остальные настройки представляют собой очень тонкие эффекты, которые редко применяются для обычных фотографий, поэтому жмем ОК и с удовлетворением отмечаем, насколько реалистично размытие в «Фотошопе». Оно может имитировать глубину резкости изображаемого пространства.
Ручные размывающие»Фотошоп-инструменты». Как пользоваться пальцем для размазывания фотографий
Наряду с фильтрами (плагинами) для размывки, которые всю «черную работу» делаю за нас, в «Фотошоп» для тех же целей предусмотрены инструменты и для ручной работы, которыми можно сделать почти все, что умеют фильтры, и даже немножко больше, а может и лучше (все-таки ручная работа). Речь идет о двух из трех обделенной горячими клавишами и возглавляемой инструментом «Размытие» (Blur Tool).
По конструкции это кисть, у которой в настройках функцию нажима выполняет параметр «Интенсивность». В зависимости от размера и жесткости выбранной кисти Blur Tool может размыть сразу все изображение или детали в определённой области. Заменяя резкие границы плавными переходами, инструмент искусно смягчает контуры, а если кнопку мыши подержать нажатой, то он будет работать как кисть в режиме распылителя, усиливая эффект. Этот инструмент в хороших руках может сделать почти все, во всяком случае с такой задачей, как сделать размытый фон, Blur Tool справится легко.
Инструмент «Палец», он же Smudge Tool (размазывать, пачкать), действительно размазывает рисунок, как будто вы провели пальцем по свежеокрашенной картине. Силу эффекта тоже регулирует параметр «Интенсивность», но в отличие от соседнего инструмента здесь еще есть функция выбрав которую (галочкой в квадратике), мы будем размазывать первым цветом. Практическое применение «Палец» находит, например, в подрисовках тончайших деталей при выделении таких сложных объектов, как волосы, шерсть, мех и так далее, а также в своеобразной имитации живописи.
Размытые края
Обладая таким могучим арсеналом инструментов, приёмов и методов размывки, способных превратить заурядную фотографию в дивное художественное полотно, размыть края для «Фотошопа» проще простого. Для этого нужно выделить область, которая не должна подвергаться эффекту, а периферию размыть, выбрав один из вышеперечисленных фильтров. Но чаще всего для этой цели используют «Размытие по Гауссу».
Если для выделения используются стандартные инструменты, то для получения плавной границы для них задают растушевку (на вверху или в меню «Выделение > Модификация»). А если для этой цели применяют «Быструю маску» (Q), плавность перехода регулируется непрозрачностью кисти.
Во всех случая выделение нужно инвертировать (Shift+Ctrl+I), не то размоется само изображение, а не края. Кстати, не обязательно нужно использовать выделение, так как размыть края можно и вручную с помощью инструмента «Размытие» (Blur Tool).
Новые фильтры
В версии Photoshop CS6 «в полку» фильтров размывки прибыло. В подменю «Размытие» новички расположились особняком в самом верху, демонстративно оградившись от старых фильтров чертой. Этих «выскочек» зовут Field Blur/Размытие поля, Iris Blur/Размытие диафрагмы и Tilt-Shift/Наклон-смещение, и они, обладая особым интерфейсом, умеют создавать на фото реалистичную глубину резкости.
В отличие от старших «коллег» предыдущих версий (в том числе и Photoshop CS5), алгоритмы новых фильтров разработаны таким образом, чтобы позволить пользователю выполнять выборочную фокусировку, работая с элементами управления непосредственно на изображении.
Как получить размытый фон на фотографии. Как размыть фон в фотошопе
Который попросил сделать урок на тему «Как размывать изображение». Сначала я хотел сделать примитивный , но потому передумал, и решил выпускать более практичные уроки, которые помогут не только начинающим «фотошоперам», а и фотографам. В этой статье будут использоваться некоторые термины, из языка фотографов, именно по этому, в конце статьи я сделаю мини-словарик, для тех, кто не понимает их значения. Новые слова в словарном запасе никому еще не помешали.
Для чего же нужно научится размывать задний фон в фотографии? Вопрос о том, как размыть задний фон очень актуальный, и его задают многие новички, которые только-только взяли в руки зеркалку. Размытый задний фон придает фотографии большей загадочности, что ли. А главное, выделяет главный объект! Но, откровенно говоря, я не фанат такого способа, я за «натуральное» боке . Но, если у вас объектив не блещет «боке»(например как мой ), то тут уже ничего не поделаешь, приходится «выкручиваться такими способами».
Итак, приступим к самому уроку. Хочу заранее сказать, что нужны основные понятия о том, и с масками (даю ссылку на урок с другого сайта, так как там отлично все расписано, и я уже не вижу смысла писать о масках что-то).
Открываем фотографию в программе Adobe Photoshop.
Делаем копию основного слоя (можно сделать Ctrl + J). В дальнейшем будем работать с копией слоя.
Теперь заходим в «Фильтр» — «Размытие» — «Размытие по Гауссу…» и выставляем около 5.5 пикс. (можно и больше, можно и меньше, это смотрите по ситуации и по тому, какой степени размытости вы хотите достигнуть):
Теперь включаем маску копии основного слоя. Это можно сделать нажав на данную кнопку и при этом зажав Alt:
И когда маска успешно создана, выбираем толщину кисти и «зарисовываем» задний фон:
И в итоге у нас должно получится подобное:
Фото у меня выбрано не совсем удачное, ибо здесь тяжело вот так с первого взгляда рассчитать где можно сделать боке, что бы это выглядело натуральным.
И да, этот способ не идеален, но или учимся делать боке во время съемки (если у вас зеркалка). Но, за то вы научились размывать задний фон фотографии в фотошопе .
Вот, хочу что бы вы даже сравнили то что у ВАС получилось, и настоящее боке (взял рандомное фото из своей коллекции):
Вопрос, как получить красиво размытый фон, постоянно задают мои студенты. Существует большое заблуждение среди начинающих фотографов, которые считают, что для получения такого эффекта нужно покупать очень дорогой светосильный объектив. Хотя действительно, более широкая диафрагма даст вам меньшую глубину резкости, есть также и два других фактора, о которых многие люди не слышали либо не придают им большого значения. В этой статье я расскажу вам о трех факторах, влияющих на размытие заднего плана, а также как добиться этого эффекта с теми объективами, которые у вас уже есть.
Три главных фактора:
- Диафрагма
- Фокусное расстояние объектива
- Расстояние между объектом и фоном
Таким образом, чтобы продемонстрировать, как это работает, я создала несколько примеров, фотографируя дочку друга. Первая серия была сделана на расстоянии около 2 метров от парадной двери дома. Фокусные расстояния для всех примеров: 16 мм, 35 мм, 70 мм, 150 мм. Пока я нарочно не пишу, какую диафрагму использовала, скажу лишь то, что она на всех восьми изображениях одна и та же.
***Примечание: имейте ввиду, что я использовала полнокадровую камеру Canon EOS 5 D Mark III. Если вы используете неполнокадровую камеру (например, с кроп-фактором 1,5, то эквивалентными фокусными расстояниями для вас будут примерно 11 мм, 24 мм, 50 мм, 100 мм.
Вторая серия фотографий была сделана в 20 метрах от дома. Каждый раз при смене объектива я отходила дальше от девочки, чтобы сохранить ее относительный размер в кадре.
Обратите внимание, насколько мягче стал фон на второй серии, особенно при использовании большого фокусного расстояния. Видите зависимость? Помните, что все восемь фотографий были сделаны с одной и той же диафрагмой. Единственное, что я меняла в первом случае — это фокусное расстояние объектива. Во втором сете я изменила расстояние до фона, сделав его намного больше.
А как же диафрагма?
Как уже упоминалось, сначала я специально не писала, какую диафрагму использовала. Вы бы удивились, если бы я сказала, что все фотографии сделаны с диафрагмой f/5.6? Но это так и есть! Все изображения сделаны с диафрагмой f/5.6. Разве не о диафрагме вы думаете в первую очередь, когда кто-то говорит про размытый фон? У вас тоже есть китовый объектив с диафрагмой f/5.6?. Если это так, то наверняка вы думаете, что никогда не получите хорошо размытый фон, не купив светосильный объектив стоимостью сотни или тысячи долларов? Подумайте еще раз и читайте дальше!
Еще одно сравнение с диафрагмой f/2.8
Просто, чтобы доказать свою точку зрения, приведу еще две серии, снятые с диафрагмой f/2.8. Точно также, первая серия снята рядом с домом, а вторая подальше. Обратите внимание, насколько влияние фокусного расстояния и дистанции от фона на размытие больше, чем влияние диафрагмы. На самом деле не такая уж большая разница между этими изображениями и первыми, снятыми при диафрагме f/5.6.
Какие выводы можно сделать
Использование широкой диафрагмы в создании фотографий с размытым фоном — это не единственный фактор и, на мой взгляд, не самый важный. Если я делаю портрет, то ищу место, где могу разместить людей на хорошем расстоянии от фона и использую объектив с фокусным расстоянием 85 мм или больше. Существует также золотая середина в использовании объективов с большим фокусным расстоянием для портретной съемки. Слишком большое фокусное может привести к тому, что для съемки вам придется отходить очень далеко и просто кричать, чтобы снимаемый человек вас услышал. По этой причине объектив с фокусным расстоянием 300 мм — это слишком для съемки портретов. Тем не менее, с помощью таких объективов можно сделать очень красивые фотографии диких животных с красиво размытым задним планом, зная то, что вы знаете сейчас.
Теперь посмотрите на изображение в начале статьи. Оно тоже снято на диафрагме f/5.6! Могу поспорить, что вы об этом даже не догадывались! Я не буду долго об этом рассказывать, а лучше приведу еще несколько фотографий, снятых в том же месте, чтобы вы сделали выводы сами.
Практикуйтесь и больше читайте
Я не призываю вас верить мне на слово. Выйдите на улицу и сделайте это упражнение самостоятельно. Найдите объект для съемки и начните с небольшого расстояния от фона, меняя фокусное расстояние от малого к большому, пробуя различные диафрагмы. Затем переместитесь на несколько метров дальше от фона и повторите все заново. Посмотрите и проанализируйте полученные фотографии. Подумайте о том, как можно использовать эту новую информацию для улучшения ваших фотографий. Почитайте статьи о глубине резкости и выборе объектива.
Сегодня Вы узнаете, как в Фотошопе сделать размытый фон. Благодаря такому приёму, Вы сможете управлять вниманием того, кто смотрит на изображение. Adobe Photoshop – это популярная программа, которая, в какой-то мере, требует от пользователя определённых знаний и навыков. Однако, пошагово следуя этой инструкции, Вы сможете быстро сделать размытый фон какого-либо изображения, оставив четким лишь часть фото – какой-либо объект. Какой бы версией Фотошопа Вы не пользовались (7.0 или более новой версией – 10.0), алгоритм действий примерно один и тот же. Пользоваться мы будем особым фильтром, который называется «Размытие по Гауссу» (по англ. «Gaussian Blur»).
Итак, для того, чтобы размыть фон изображения, тем самым выделив какой-то объект, проделайте следующие действия.
Способ первый
- В меню программы выбираем «Файл» – «Открыть» («File» – «Open») и выбираем нужную фотографию;
- Выбираем инструмент «Лассо» «Lasso Toll» в меню слева. Аккуратно и максимально точно обводим им объект, который хотим оставить четким, не размытым;
- Правой кнопкой мыши клацаем по выделенной области. Выбираем «Слой через копирование» («Layer via Copy») ;
- В правом нижнем углу программы, Вы можете увидеть два слоя фотографии. Выберите второй слой (НЕ тот, который Вы создали только что) ;
- Заходим через меню в «Фильтры» — «Размытие» — «Гаусово размытие» («Filter» — «Blur» — «Gaussian Blur») ;
- Выбираем нужный уровень размытия, передвигая ползунок вправо-влево (например, значение 2-3). Нажимаем «Ок», тем самым размывая фотографию.
Обратите внимание, что слой с вырезанным объектом должен быть первым в списке. К тому же, возле него должна быть иконка с «глазом». Это означает, что он отображается. Если Вы всё сделали правильно, то фон на фотографии получился размытым, а сам объект четким.
Способ второй
Этот способ подойдёт лишь для программы Adobe Photoshop 10.0. Если у Вас другая версия, и некоторых пунктов из описанных ниже нет в наличии, то воспользуйтесь первым способом.
- Открываем фотографию точно так же, как в способе описанном выше;
- В главном меню программы выбираем: «Слой» – далее «Новый» – и «Слой через копирование» («Layer» — «New» — «Layer via Copy»), либо просто нажимаем комбинацию горячих клавиш Ctrl+J;
- Делаем размытие слоя. Для этого повторяем пункт 5-й и 6-й предыдущего способа;
- Далее следует добавить маску к нашему размытому слою. В главном меню выбираем «Слой» — далее «Маска слоя» — и «Показать все» («Layer» — «Layer Mask» — «Reveal All»). Правее от слоя должен появиться светлый прямоугольник;
- Слева находим инструмент «Кисть» («Brush Tool»), клацаем левой кнопкой мыши и в панели инструментов меняем параметр на «Жесткость» («Hardness»). Значение ставим, примерно, от 20 – 45%. Чем это значение будет больше, тем переход от размытой границы к четкой будет жестче;
- Аккуратно закрашиваем объект, который нужно оставить четким, кистью.
Работка довольно кропотливая, тем не менее, результат стоит всех усилий. Теперь Вы знаете целых два способа, как в фотошопе сделать размытый фон.
В этом уроке я научу вас создавать эффект размытого фона без светящихся ореолов вокруг основного объекта композиции. Сперва мы воспользуемся инструментом Select and Mask (Выделение и маска), чтобы создать идеальное выделение основного объекта и вырезать его. Затем применим к фону фильтр Field Blur (Размытие поля).
Шаг 1
Открываем рабочее фото через меню File — Open (Файл — Открыть). Чтобы у нас осталась резервная копия неотредактированного фото, комбинацией клавиш Ctrl+J дублируем оригинальный слой.
Называем копию «Размытие» и отключаем видимость оригинального слоя нажатием на значок глаза рядом с названием слоя.
Шаг 2
Для начала нам нужно создать точное выделение модели на фото. Для этого мы воспользуемся инструментом Pen Tool (P) (Перо). Я не тратил время на выделение волос, потому что позже мы отдельно займемся доработкой этого участка.
Шаг 3
Далее, не удаляя выделение, берем Quick Selection Tool (W) (Быстрое выделение). Если вы пользуетесь версией Photoshop CC 19.1, то на верхней панели появится кнопка Select and Mask (Выделение и маска). Нажимаем на нее, чтобы открыть панель с параметрами выделения.
Если вы используете Photoshop CS6, то сперва применяем маску к слою с выделением, затем кликаем правой кнопкой по маске и выбираем Refine Mask (Уточнить маску). В результате у вас откроется окно почти с такими же настройками, как в Select and Mask (Выделение и маска).
Шаг 4
Открыв окно Select and Mask (Выделение и маска), выбираем инструмент Refine Edge Brush Tool (R) (Уточнить края) и проводим им по волосам, чтобы удалить фон. Как это работает? Инструмент проводит вычисления и определяет, где фон, а где детали модели.
Обратите внимание, что я не сохранил мелкие торчащие волоски. Вместо этого я заранее их удалил. Позже я напишу урок, в котором подробнее расскажу, как вырезать волосы и что делать с мелкими волосками. А пока давайте сосредоточимся на текущем уроке.
После работы инструментом, у вас должен получиться результат, как показано ниже.
Ниже вы можете сравнить результаты до и после использования Select and Mask (Выделение и маска).
Не закрываем окно с настройками Select and Mask (Выделение и маска) и опускаемся вниз до настроек Output Settings (Настройки экспорта). В меню Output To (Вывод в) выбираем New Layer with Layer Mask (Новый слой со слоем-маской). Это значит, что результат выделения будет отображен на отдельном слое с маской. Если хотите, можете активировать опцию Decontaminate Colors (Очистить цвета), чтобы убрать цветовые искажения.
После нажатия ОК на панели слоев появится еще один слой «Размытие копия» с маской.
Шаг 5
Теперь у нас есть идеально вырезанный объект, и мы можем заняться фоном. Для начала повторно выделяем модель, зажав клавишу Ctrl и кликнув по миниатюре маски на панели слоев.
Затем выбираем слой «Размытие»:
После этого переходим Select — Modify — Expand (Выделение — Модификация — Расширить):
Шаг 6
В открывшемся окне вводим 5 пикселей, чтобы расширить выделенную область на это значение. Расширение выделения позволит нам избежать свечения вокруг объекта.
После расширения выделения переходим Edit — Fill (Редактирование — Выполнить заливку) и в меню Content (Содержание) выбираем Content -Aware (С учетом содержимого). Настраиваем остальные параметры:
Шаг 7
Если отключить копию слоя «Размытие», то вы увидите, что человек практически полностью исчез. Photoshop клонировал разные участки фото и просто заполнил ими выделенную область.
Кликаем правой кнопкой по слою «Размытие» и выбираем Convert to Smart Object (Преобразовать в смарт-объект). Также не забудьте включить видимость копии слоя «Размытие».
Шаг 8
Теперь мы должны настроить фильтр. Сначала в центре документа добавляем две опорные точки (просто кликаем мышкой в том месте, где хотим добавить точку). Это создаст плавное размытие от верхней центральной границы документа к его центру. На панели справа устанавливаем Blur (Размытие) на 32 пикселя.
Если вы хотите размыть весь фон, то будет достаточно одной точки. Обратите внимание, что для каждой точки мы отдельно устанавливаем степень размытия.
Еще раз кликаем по документу, чтобы добавить вторую точку. Этой точкой мы указываем место, после которого размытие исчезает. Программа размоет участок только между этими двумя точками. Если размыть нижнюю часть фона, то результат получится не очень красивый. Поэтому устанавливаем размытие второй точки на 0 пикселей.
Шаг 9
Посмотрите ниже на результат размытия. Как видите, вокруг модели нет свечения:
Не забывайте, что фильтр Field Blur (Размытие поля) мы применяем к слою «Размытие». Не применяйте его к слою «Размытие копия».
Шаг 10
Если приблизить картинку, то мы увидим, что на фоне отсутствует легкий шум, который есть на модели.
Выбираем слой «Размытие» и переходим Filter — Camera Raw (Фильтр — Camera Raw).
На вкладке Effects (Эффекты) (значок fx) есть настройки Grain (Зерно). Просто тянем за ползунки, чтобы установить Amount (Величина), Size (Размер) и Roughness (Неровность), как показано ниже.
Один из самых популярных вопросов у начинающих фотографов — как получить на фотографии размытый фон (размытый задний план). Оно и понятно, так как размытый фон придает фотографии более интересный вид, подчеркивая объект съемки. Фотография с размытым фоном сразу выглядит намного профессиональнее и более художественной.
Начнем с того, что в фотографии, для размытого фона существует термин Боке (ударение на последний слог). Не смотря на то, что слово звучит на французский манер, корни его лежат в японском языке. Правда термином Боке обычно называют не просто размытие, а художественную составляющую размытия. Например — «Этот объектив дает красивое боке, а тот очень простенькое».
Бытует мнение, что для получения размытого фона, или боке, обязательно требуется качественный дорогой объектив с большой светосилой или очень хороший фотоаппарат.
Здесь есть сразу два заблуждения. Во первых сам фотоаппарат не играет практически никакой роли, так как размытие фона создается оптикой объектива, а она может быть достаточно хорошой даже на «продвинутой мыльнице». Во вторых — действительно, с хорошим светосильным объективом проще получить размытие заднего плана и боке будет более красивым, но достичь этого можно только при соблюдении других условий, о которых и пойдет речь далее.
Само же размытие, можно получить и на простом китовом объективе и даже на мыльнице, если соблюдать 3 основных правила, о которых и пойдет речь далее.
Правило 1. Открытая диафрагма и малая глубина резкости
Возможно вам уже знакомо понятие ГРИП. Если нет, то ГРИП это Глубина Резко Изображаемого Пространства. Чаще всего ее называют просто «глубиной резкости». Допустим вы сфокусировались на некоем объекте. Это центр фокусировки. Все, что в кадре будет резким до объекта и за ним — и есть глубина резко изображаемого пространства. Причем резкость плавно уменьшается от точки фокусировки. Обеспечивая то самое размытие.
Собственно ГРИП — ключевой момент в получении размытого фона на снимке. Для размытия, нам надо получить небольшую ГРИП.
Глубина резкости зависит от нескольких параметров, один из которых — значение диафрагмы. Диафрагма, это те лепестки внутри объектива, которые могут находиться в закрытом или открытом состоянии, меняя размер отверстия, через которое в объективе проходит свет.
Значение диафрагмы — характеризуется числом F. Чем меньше F — тем сильнее раскрыто отверстие диафрагмы. Чем больше F тем сильнее зажата диафрагма.
Чем меньше раскрыто отверстие (большое F) — тем больше глубина резкости относительно объекта съемки. Чем шире открыта диафрагма — тем ГРИП меньше.
Зависимость ГРИП от диафрагмы и расстояния
Посмотрите на иллюстрацию выше. Точка фокусировки находится на расстоянии 6.1 метра. Чем меньше значение F- тем меньше объектов попадет в зону резкости. При f/1.8 — в зону резкости попадет только то, что находится в полуметре от объекта съемки и в метре за ним, все остальное будет размыто. При f/16 — достаточно резкими окажутся предметы на расстоянии даже 6 метров за точкой фокусировки.
Таким образом первое правило получения размытого фона на фотографии — чем меньше значение F (и соответственно чем больше открыта диафрагма), тем сильнее размываются объекты на заднем плане. Как вы можете понять, на переднем плане, если он есть, мы так же получим размытие.
Слева — F22, справа f2.8 при неизменных других параметрах
Правило 2. Фокусное расстояние
Фокусное расстояние одна из характеристик объектива и второй фактор, влияющий на ГРИП и на размытие фона. Не будем сейчас вдаваться в техническое объяснение того, что такое фокусное расстояние. На бытовом уровне можно сказать, что фокусное расстояние, это то насколько ваш объектив «приближает» объект. Стандартный диапазон фокусных расстояний «китовых» объективов у зеркалок 18-55мм. То есть на 18мм, наш объектив охватывает большое пространство, а на 55мм мы «приближаем» объект.
Одна сцена при разном фокусном расстоянии
Из-за особенностей оптических схем, ГРИП зависит от фокусного расстояния. При одном и том же значении F — на большом фокусном расстоянии, глубина резкости будет меньше. То есть чем сильнее «приближает» объектив, тем меньше будет глубина резкости. Что нам и требуется.
Отсюда второе правило. Если хотите размыть задний план — используйте длиннофокусные объективы или выдвигайте зум вашего объектива на максимальное «приближение».
При изменении фокусного расстояния и неизменном F — получаем разное размытие
Правило 3. Реальное расстояние
Третий фактор, который влияет на глубину резкости, расстояние до предмета съемки и до фона. Чем ближе предмет в реальности к объективу — тем меньше ГРИП.
Для размытия фона нужно, чтобы расстояние от вашей камеры до предмета съемки было многократно меньше, чем расстояние до фона. Допустим вы делаете портрет. Хорошее размытие будет в том случае, если от вас до модели всего 2-3 метра, а до фона за ней — метров 10-15.
Поэтому третье правило сформулируем так — чем ближе объект съемки к камере и чем дальше от него фон, тем сильнее размытие.
игрушка сфотографирована при одном и том же F, но на разных фокусных расстояниях и разном реальном расстоянии от камеры до предмета
Разумеется стоит помнить о том, что если, для получения большого фокусного расстояния, вы выдвинули зум объектива на максимум, то придется отойти назад, чтобы компенсировать приближение объекта зумом. В противном случае, на примере выше, в кадр попал бы не весь медвежонок, а только его нос.
Пробуем. Симулятор зеркалки
Побалуйтесь с глубиной резкости и размытием фона, используя программу-симулятор от CameraSim .
- Включите галочку «штатив»
- Переведите режим на ручной или приоритет диафрагмы
- Меняйте комбинации параметров — расстояние, фокусное расстояние, диафрагма
- Жмите на «Сделай фото!», так как влияние значения диафрагмы на размытие фона фото, можно оценить только по результату. В видоискателе вы его не заметите.
Подводим итог
Для того чтобы получить размытый фон на фотографии, нужно получить небольшую глубину резкости относительно объекта съемки. А для этого следует:
- Максимально открыть диафрагму
- Выдвинуть зум на максимальное приближение или использовать длиннофокусный объектив
- Находиться как можно ближе к объекту съемки и как можно дальше отодвинуть от него задний план.
Пробуйте и экспериментируйте! Помните что размытие зависит от совокупности трех выше указанных параметров.
Вы можете получить совершенно одинаковый результат при разных комбинациях этих трех параметров.
Если у вас нет дорогого светосильного объектива, где можно поставить f/2.8 и менее, попробуйте компенсировать это двумя другими параметрами — снимайте с более близкого расстояния, при максимальном зуме.
Как сделать размытый фон в фотошопе
Однажды мне попадалась статья (к великому моему сожалению потерял на нее ссылку) в которой были приведены результаты одного исследования — была взята огромная куча фотографий с facebook.com и из этой кучи проводилась выборка фотографий получивших наивысшие оценки. Потом эти фотки анализировались на предмет содержимого exif данных и на основании этого выстраивались рейтинги фотоаппаратов и условий съемки которые дали наивысшие оценки. Сейчас я уже не помню конечно конкретных точных данных о фотоаппаратах победителях, но одним из главных выводов того анализа было то что лучшие фотографии — это были фотографии с размытым задним фоном у объекта. Этого можно достичь непосредственно в самом процессе съемки на хорошем фотоаппарате и обладая определенным опытом и навыками, но если фото уже сделано, а не получилось размытость, то берем в руки фотошоп.
В качестве примера я взял обычную фотографию сделанную на мыльницу от Sony. Здесь я не ставлю задачу сделать данную работу идеальной и вы увидите определенные огрехи, я просто расскажу и покажу один из достаточно удобных и быстрых способов получения размытости фона с помощью фотошопа.
Порядок работы таков: откроем фото в Photohop, копируем в слой, затем применяем размытие к копии нашей фотографии и “закрываем” с помощью маски контур фигуры, так чтобы был виден задний слой.
Открываем фотографию в Фотошопе, она у нас будет размещена в первом слое. Чтобы скопировать этот слой переходим в меню “Слои“), указываем (“Новый“) и (“Скопировать на новый слой“) или просто нажимаем Ctrl+J.
Теперь у нас есть второй слой, являющийся копией первого.
После этих действий мы оказались на новом слое, на котором и будем осуществлять дальнейшую работу. Переходим в меню “Фильтр“, затем пункт “Размытие“ и указываем “Размытие по Гауссу“.
Степень размытия имеет только один параметр ее регулирующий. Можно указать любое на ваш взгляд подходящие значение, которое визуально вас удовлетворит, все равно эта размытость у вас будет только на заднем фоне, у основного фрагмента фотографии мы его будем убирать.
После этого мы добавляем маску на размытый слой, приступаем к “проявке”. В меню “Слои“, выбираем “Слой-маска“ и указываем “Показать все“. Внешне ничего не изменилось, но справа у слоя появился белый прямоугольник.
Далее мы используем на палитре слева инструмент — кисть , в верхней панели свойств инструмента следует настроить параметр “Нажим“ кисти, за счет этого у нас с вами будут плавные края. Лучше использовать значение в диапазоне от 20 до 40%, чем выше значение тем грубее переход.
Закрашиваем фигуру нашего персонажа, ничего страшного если немного захватится лишнего — с помощью белого цвета это можно будет убрать.
Тоже самое можно проделать и с помощью ластика. Также работаете по второму слою, проявляя первый.
Хотите лучше — потратите побольше времени. Задачи сделать шедевр у меня не стояло — главное было просто показать действия и возможный быстрый результат. Да и себе на память сохранить — не каждый день в фотошопе провожу.
Основные способы размытия в Фотошопе — теория и практика. Как легко сделать размытый фон в фотошопе с помощью трех классных способов
Adobe Photoshop является одним из лучших редакторов. Он не похож на другие программы, т. к. отличается множеством различных функций и высоким качеством.
Фотошоп разработали почти двадцать лет назад, и он до сих пор занимает заслуженное первое место. Данная программа была создана для обработки фотографий, в том числе и для размытия фона.
Красиво размыть фон помогут несколько интересных и простых способов.
Первый способ — размытие по Гауссу
Данный способ нравится не многим, но является очень простым. Что нужно сделать?
Для начала открываем фотографию в фотошопе и нажимаем комбинацию Ctrl+J. Так создается второй слой аналогичный первому. Теперь можно зайти в окошко «Слои» и найти файл под именем «Слой 1», который нужно будет размыть.
Заходим в окошко «Фильтр», выбираем «Размытие» — «Размытие по Гауссу». Степень размытия можно регулировать по желанию при помощи ползунка. Оптимальным будет оставить 5-7 пикселей.
Теперь нужно создать слой маску. Для этого снова заходим в «Слои» и выбираем «Слой-маска» — пункт «Показать всё». Кажется, что ничего не изменилось, но на самом деле на «Слой 1» появился прямоугольник.
Следующий шаг – выбор инструмента «Кисть». Диаметр можно ставить любой, тот, который будет более удобный. Жесткость – 20.
В палитре выбираем черный цвет, нажимаем на белый прямоугольник в «Слой 1» и медленно, не спеша, начинаем рисовать по тем местам, которые должны оставаться резкими. Задача заключается в том, чтобы прорисовать фигуру, которую не нужно размывать.
Фотография уже почти готова, осталось поработать над контуром объекта. Меняем цвет кисти с черного на белый и уменьшаем размер. Теперь будем убирать резкость, т. е. черная кисть усиливает резкость, а белая размывает.
Если вокруг объекта появился темный ореол, то его можно убрать при помощи штампа. Для начала соединяем все слои. Потом снова заходим во вкладку «Слои» и нажимаем «Выполнить сведение». Далее нужно выбрать инструмент «Штамп» (6-8%) и убрать все ненужные артефакты. Фотография готова.
Второй способ — радиальное или лучеобразное размытие
Такой способ полюбился многим пользователям, т. к. является простым в использование и сможет сделать даже школьник.
В первую очередь нужно отделить главное фото от фона. Для этого будем использоваться инструмент «Маска». Обязательно проверить, чтобы цвета были установлены в положении черный/белый.
Берем инструмент «Кисть» и начинаем медленно закрашивать ту часть, которую хотим отделить от фона. Это может быть любой объект. Когда определенный предмет будет выделен, нужно нажать на кнопку, которая находится слева от кнопки «Быстрая маска». Это вернет ваше изображение в нормальный режим и появится выделение объекта.
Производим комбинацию Ctrl+J. Так, выделенный фон копируется на новый слой.
Когда все настройки будут на месте, нажать ОК и результат на лицо. Фотография готова!
Третий способ — архивная кисть
Этот способ похож на первый. Загружаем необходимое фото в фотошоп и делаем «Размытие по Гауссу».
Если фотография была сильно размыта и кажется не настоящей, то можно усилить резкость краем изображения. Но исправить сильно размытое изображение невозможно.
Производить регулировку резкости нужно в каждом отдельном слое. И прежде чем добавлять резкость, установить режим «Наложение по яркости».
Когда на фото добавляется резкость, то контрастность изображения увеличивается. В этом случае нужно изменить режим наложения слоя.
Прежде чем увеличивать резкость, нужно уменьшить шум фотографии. Если этого не сделать, то шум наоборот увеличится.
Резкость желательно регулировать постепенно и в несколько заходов. Степень резкости зависит от устройства вывода.
Дополнительные советы:
- Главное, чтобы обработка фотографии не изменила суть исходного изображения. Используйте легкую коррекцию.
- Не стоит использовать несколько фильтров на одной фотографии. Это уже будет перебор.
- Создавайте свои интересные обработки. Лучше не подражать стилю чужих обработок. Не всегда посторонний стиль может идеально сочетаться с вашей фотографией.
- Неудачные снимки лучше всегда удалять. Обычно в таких случаях никакая обработка не спасает изображение.
Сейчас популярность набирают фотографии с размытым фоном. Ведь со стороны такие изображения выглядят красочно и интересно. Если у пользователя установлена такая программа как фотошоп, то никаких трудностей не возникнет. Здесь главное знать базу и уметь накладывать на фото самое простое размытие.
Каждый человек может подобрать для себя более упрощенный способ, который покажется ему не слишком трудным.
Обязательно нужно прислушиваться к советам и рекомендациям специалистов, которые знают о программе все. Ведь если переборщить с размытием, то изображение испортиться и будет казаться нереалистичным.
При съемке фотографии, если максимально открыть диафрагму, можно достичь интересного эффекта — главный объект, за счет размытия фона, становится как бы отделенным от него. Более подробно об этом написано в моей статье про . Но в некоторых случаях, например если у объектива не была широко открыта диафрагма или и объект и фон находятся близко друг к другу и далеко от фотографа, они получаются одинаково резкими. Чтобы это исправить и сделать снимки более выразительными, мы можем размыть фон в Photoshop. Это относительно несложно сделать, но нужно иметь хотя бы начальное представление о применении и в Фотошопе.
В качестве примера возьмем фотографию девушки, сделанную на Фотофоруме. Диафрагма объектива была открыта максимально — до F4.0, при фокусном расстоянии 105 мм. Но это значение, при достаточно большом расстоянии до объекта съемки, не позволило сильно размыть фон и фотография получилась не очень интересной т.к. детали фона отвлекают внимание на себя.
Попробуем улучшить ее, размыв для этого фон. Схема действий будет следующей: откроем фотографию в Photohop, затем скопируем слой, после этого применим размытие к копии и «закроем» маской фигуру, чтобы был виден нижний слой, т.к. она должна остаться резкой.
Итак, начнем. Открываем фотографию в Фотошопе, у нас есть один слой, собственно она. Чтобы скопировать этот слой переходим в меню «Layer » («Слой «), выбираем «New » («Новый «) и «Layer via Copy » («Слой через копирование «) или просто нажимаем Ctrl+J на клавиатуре. У нас появился второй точно такой же, как начальный слой.
Программа автоматически переместила нас на верхний слой. Именно на нем мы и будем делать размытие. Заходим в меню «Filter » («Фильтры «), находим пункт «Blur » («Размытие «) и выбираем «Gaussian Blur » («Гаусово размытие «).
В окошке есть всего один ползунок, который меняет степень размытия. Можно остановиться на любом значении, которое кажется подходящим, при этом мы смотрим только на фон, ведь размытие с основного объекта съемки мы потом полностью уберем. После того, как мы выбрали нужное значение, применяем размытие.
Теперь нам нужно добавить маску к размытому слою, чтобы «проявить» девушку. В меню «Layer » («Слой «), находим «Layer Mask » («Маска слоя «) и выбираем «Reveal All » («Показать все «). Ничего не изменилось, но справа от слоя появился белый прямоугольник.
Выбираем на палитре слева инструмент кисть , наверху в панели инструмента нам нужно изменить параметр «Hardness » («Жесткость «) кисти, это делается для того, чтобы при рисовании по маске у нас не было резких краев при переходе от одного слоя к другому. Значение можно поставить от 20 до 40%, чем больше, тем жесче края и грубее будет переход.
Теперь начинаем закрашивать фигуру девушки на фотографии, при этом она становится резкой, это появляется нижний слой. Если где-то закрасили лишнее, то ничего сташного, нужно просто выбрать слева белый цвет и аккуратно исправить проблемный участок.
Некоторую сложность будут представлять элементы платья на фотографии справа внизу. Их нужно аккуратно обрисовывать кисточкой небольшого диаметра, работа кропотливая, но иначе эффект получится неестественным.
В результате у нас получится примерно такой результат. На мой взгляд вариант с размытым в Фотошопе фоном смотрить лучше.
В некоторых случаях, чтобы Ваша фотография смотрелась интереснее, нужно сделать так, чтобы задний фон за человеком или объектом съемки был размытым. Используя профессиональный фотоаппарат, Вы сделаете это без проблем. Но если у Вас самый обычный объектив или Вы уже поработали над фото и заменили фоновое изображение, то размыть фон можно с помощью компьютера и программы Adobe Photoshop.
О том, как можно вырезать человека в Фотошопе и заменить фон для фотографии, Вы можете прочесть, перейдя по ссылке. В этой статье давайте рассмотрим два способа, которые помогут сделать размытый фон на фото в Фотошопе .
В первом, будем использовать создание нового слоя с маской .
Открываем нужное изображение: «File» – «Open» или «Ctrl+O» .
Перейдем на палитру слоев и создадим дубликат фонового слоя. Кликаем по слою «Background» (Фон) правой кнопкой мыши и выбираем из меню «Duplicate Layer» (Создать дубликат слоя).
Назовем создаваемую копию фонового слоя «Layer 1» , нажмите «ОК» .
В палитре слоев слой «Layer 1» должен остаться выделенным. Теперь применим к нему размытие по Гауссу. Кликните по вкладке «Filter» (Фильтр) и выберите «Blur» (Размытие) – «Gaussian Blur» (Размытие по Гауссу).
Появится диалоговое окно. В нем с помощью ползунка выберите радиус размытия, результат можно сразу увидеть на фотографии. Если на основной фотографии ничего не меняется, поставьте галочку в поле «Preview» (Просмотр). Нажмите «ОК» .
Создадим маску для слоя «Layer 1» . На палитре слоев так и оставьте его выделенным, нажмите на пиктограмму «Add layer mask» (Добавить слой-маску).
На панели инструментов выберите «Brush Tool» (Кисть). В качестве основного цвета должен быть выбран черный цвет, дополнительного – белый. Подбирайте нужный размер и водите кистью черного цвета по человеку или объекту, которые должны остаться четкими на фото. Если Вы случайно стерли не тот участок с размытием, смените цвет кисти на белый и проведите по нему мышкой.
Девушка на фото становится четкой, а фон за ней остается размытый. Чтобы подкорректировать края, приблизим фото и пройдемся по девушке кистью черного цвета маленького размера, по фону белой кистью.
В палитре слоев на маске те части, по которым мы прошлись кистью, будут выделены черным цветом.
В результате, мы получим следующее изображение: теперь фон за девушкой немного размыт.
Переходим ко второму способу. Здесь мы сделаем копию слоя и выделим нужный объект .
Скроем изображение, для которого мы сделали задний фон размытым предыдущим способом: уберите глазик напротив слоя «Layer 1» .
Создадим копию фонового слоя. Кликаем по «Background» (Фон) правой кнопкой мыши и выбираем «Duplicate Layer» (Создать дубликат слоя).
Назовем новый слой «Layer 2» . Оставьте его выделенным на палитре слоев.
Чтобы размыть фон для фотографии, применим к слою «Layer 2» фильтр размытие по Гауссу. Открываем диалоговое окно, как было описано выше, выбираем подходящий радиус и жмем «ОК» .
Теперь нужно разблокировать фоновый слой. Для этого кликните по слою «Background» (Фон) два раза мышкой, в следующем окне менять ничего не нужно, нажмите «ОК» . После этого, название фонового слоя изменится на «Layer 0» , а замочек напротив пропадет.
Оставляем на палитре слоев выделенным «Layer 0» . На нем нужно выделить тот объект, который должен остаться четким на фотографии. Мы будем выделять девушку.
На панели инструментов выбираем «Quick Selection Tool» (Быстрое выделение). Настраиваем подходящий размер кисти и кликаем по девушке мышкой, расширяя, таким образом, область выделения – она будет выделена пунктирной линией. Если ошибочно выделите лишний фрагмент, зажмите «Alt» и кликните по нему мышкой.
Существуют различные способы выделения в Фотошопе . Перейдя по ссылке, прочтите статью и выберите тот, который подойдет для Вашего объекта лучше всего. Тогда выделение не займет много времени.
На размытом фоне оставим четкими девушку и пакеты впереди. После того, как мы их выделим, на палитре слоев ставим «Layer 0» перед слоем «Layer 2» –к нему мы применяли размытие, он и будет использоваться в качестве фонового слоя.
Инвертируем выделение: нажмите «Ctrl+Shift+I» . Это мы делаем для того, чтобы была выделена вся фотография, кроме девушки с пакетами.
Нажмите «Delete» , чтобы удалить все выделенное на слое «Layer 0» . Снять выделение можно комбинацией клавиш «Ctrl+D» .
Таким образом, мы сделали размытый фон в Фотошопе для фотографии. Сначала создали дубликат основного слоя «Layer 2» и применили к нему фильтр. Потом разблокировали фоновый слой «Background» и он стал «Layer 0» . Выделили на «Layer 0» девушку и поместили слой перед слоем «Layer 2» . Затем инвертировали выделенный фрагмент и удалили фон на «Layer 0» . В результате размытый фон на «Layer 2» подставился к вырезанной на прозрачном фоне девушке на слое «Layer 0» .
Сколько усилий иногда приходится прилагать фотографам и на какие только ухищрения они не пускаются, чтобы вытянуть резкость из не совсем удачного снимка, орудуя соответствующими инструментами в программе «Фотошоп». Но оказывается, что очень многих пользователей, наоборот, интересует размытие фотографии «Фотошопе», правда, вовсе не для того, чтобы испортить снимок, а для художественных целей (например, на групповой фотографии можно выделить себя, оградив от размывки, а всех остальных вокруг «размазать»).
Конечно, основные ударные силы редактора ориентированы на повышение резкости фотографий, но арсенал средств размывки тоже солидный, и надо еще разобраться, каких инструментов больше — то ли размывающих, то ли проясняющих. Но в любом случае размывки являются одним из самых применяемых фильтров, а число размывающих средств растет чуть ли не от версии к версии. Так, например, в Photoshop CS5 было 10 фильтров размытия, а в CS6 их уже 14.
Вся мощь средств размывки в программе «Фотошоп» сосредоточена в подменю «Размытие», в меню «Фильтр» (Blur). Цели и причины для размытия перечислять пришлось бы долго, но в подавляющем большинстве случаев главной задачей такой обработки является выделение главного объекта за счет расфокусировки фонового пространства и придание объёма изображению в целом.
Фильтры «Размытие» и «Размытие+»
Самый простое средство от резкости — это инструмент «Размытие» в «Фотошопе». У него нет настроек, поэтому и не требуется ввода параметров. Размыть «с плюсом», значит, размыть ещё сильнее, а если недостаточно, комбинация клавиш Ctrl+F запустит повторную обработку.
Размытие по Гауссу
Это, пожалуй, наиболее популярный (из размывающих средств) инструмент, использующий алгоритм размывки по гауссовой кривой. Здесь ползунком «Радиус» можно подобрать подходящую степень размывки. Тоже просто, как и в предыдущем случае, но гораздо эффективнее.
Размытие по рамке
Этот фильтр тоже настраивается только движком радиуса, но алгоритм его работы отличается от предыдущего фильтра. Здесь размывка происходит путем усреднения цветов соседних пикселей, а движок как раз и меняет эту усредненную область.
«Интеллектуальная» размывка
Самое умное так и называется «Умное …», и этот фильтр действительно соответствует своему названию, хотя в русском «Фотошопе» слово «умное» взято в кавычки, а вот в английской версии нет (Smart Blur). Здесь, помимо радиуса размывки, можно задать порог и качество обработки, а также выбрать один из дополнительных режимов наложения, помимо выставленного по умолчанию («Ручное», он же режим «Обычные»).
Радиальное размытие
В зависимости от выбранного метода размывки фильтр позволяет сымитировать размазывание картинки, вызванное поворотом камеры, когда в центре изображение остается резким, а на периферии размывается (кольцевой метод), или получить эффект, который возникает при резком наезде камеры (Линейный/Zoom). Сила размывки регулируется ползунком «Количество», но ещё можно выбрать центр эффекта (мышкой) и качество изображения на выходе.
Имитация размытия изображения при съёмке динамичных объектов
С помощью фильтра «Размытие в движении» «Фотошоп» создает на фотографии характерный эффект смазывания, который получается при съёмке быстро движущегося объекта. Поэтому, кроме интенсивности эффекта, регулируемой движком «Смещение/Сдвиг», естественно, задается направление движения (угол).
Размытие по поверхности
Несмотря на то что название фильтра Surface Blur переводится как «размытие поверхности», в некоторых версиях «Фотошоп» его почему-то называют «Размытие по поверхности».
Этот разборчивый фильтр размывает изображение, сохраняя в меру своих сил и ваших настроек линии и границы, поэтому его часто используют для борьбы с зерном и цифровым шумом, манипулируя параметрами «Радиус» и «Изогелия».
Загадочное усредненное размытие
Есть одно такое размытие в «Фотошопе» (Среднее/Average), деятельность которого даже трудно назвать размытием, потому что этот фильтр просто заливает напрочь всё изображение или выделенную область усредненным цветом этого изображения или фрагмента.
Если применить этот фильтр ко всему изображению на его дубликате, а затем снизить непрозрачность копии, можно тонально выровнять картинку, но для таких целей это не самое мудрое решение. А вот если размыть-усреднить какой-то фрагмент и, снизив непрозрачность, сделать на нем надпись, может получиться интересно.
Линзовая размывка
Так дословно переводится английское название фильтра Lens Blur, который в русскоязычных версиях программы «Фотошоп» называется «Размытие при малой Это размытие в «Фотошопе» используется в тех случаях, когда идеальная резкость на всей фотографии не устраивает по композиционным или каким-нибудь иным соображениям, то есть когда в фокусе должна остаться только определенная область или объект. От нас требуется лишь указать фильтру, что на снимке должно быть ближе, а что дальше, создав так называемую карту глубины, в качестве которой может послужить, например, построенный в альфа-канале линейный или круговой градиент от черного к белому.
Смекалистый фильтр, рассчитывая алгоритм размывки, сразу поймёт, что черные области — это те, что ближе всего расположены к фотоаппарату. За ними по мере удаления следуют все оттенки серого. Ну а белые области максимально удалены от камеры, и здесь нужно выполнить интенсивное размытие фона. Все остальное фильтр исполнит в лучшем виде, повинуясь параметрам настроек, которые мы ему укажем.
Альфа-канал (пустой) создают в палитре каналов соответствующей кнопкой и, открыв глазик в строке RGB, чтобы видеть и саму фотографию, заливают его черно-белым градиентом, проведя от самой близкой точки к самой дальней линию, которая должна соответствовать желаемому углу зрения.
Затем надо закрыть видимость альфа-канала, вернутся на канал RGB и включить фильтр Lens Blur. Далее, в списке «Источник» выбираем наш альфа-канал и щелкаем мышкой в той области изображения, которая должна быть в фокусе (или задаём расстояние до точки фокуса движком «Фокусное расстояние размытие»). Ну а ползунком «Радиус» подбираем силу размытия (степень расфокусировки). Остальные настройки представляют собой очень тонкие эффекты, которые редко применяются для обычных фотографий, поэтому жмем ОК и с удовлетворением отмечаем, насколько реалистично размытие в «Фотошопе». Оно может имитировать глубину резкости изображаемого пространства.
Ручные размывающие»Фотошоп-инструменты». Как пользоваться пальцем для размазывания фотографий
Наряду с фильтрами (плагинами) для размывки, которые всю «черную работу» делаю за нас, в «Фотошоп» для тех же целей предусмотрены инструменты и для ручной работы, которыми можно сделать почти все, что умеют фильтры, и даже немножко больше, а может и лучше (все-таки ручная работа). Речь идет о двух из трех обделенной горячими клавишами и возглавляемой инструментом «Размытие» (Blur Tool).
По конструкции это кисть, у которой в настройках функцию нажима выполняет параметр «Интенсивность». В зависимости от размера и жесткости выбранной кисти Blur Tool может размыть сразу все изображение или детали в определённой области. Заменяя резкие границы плавными переходами, инструмент искусно смягчает контуры, а если кнопку мыши подержать нажатой, то он будет работать как кисть в режиме распылителя, усиливая эффект. Этот инструмент в хороших руках может сделать почти все, во всяком случае с такой задачей, как сделать размытый фон, Blur Tool справится легко.
Инструмент «Палец», он же Smudge Tool (размазывать, пачкать), действительно размазывает рисунок, как будто вы провели пальцем по свежеокрашенной картине. Силу эффекта тоже регулирует параметр «Интенсивность», но в отличие от соседнего инструмента здесь еще есть функция выбрав которую (галочкой в квадратике), мы будем размазывать первым цветом. Практическое применение «Палец» находит, например, в подрисовках тончайших деталей при выделении таких сложных объектов, как волосы, шерсть, мех и так далее, а также в своеобразной имитации живописи.
Размытые края
Обладая таким могучим арсеналом инструментов, приёмов и методов размывки, способных превратить заурядную фотографию в дивное художественное полотно, размыть края для «Фотошопа» проще простого. Для этого нужно выделить область, которая не должна подвергаться эффекту, а периферию размыть, выбрав один из вышеперечисленных фильтров. Но чаще всего для этой цели используют «Размытие по Гауссу».
Если для выделения используются стандартные инструменты, то для получения плавной границы для них задают растушевку (на вверху или в меню «Выделение > Модификация»). А если для этой цели применяют «Быструю маску» (Q), плавность перехода регулируется непрозрачностью кисти.
Во всех случая выделение нужно инвертировать (Shift+Ctrl+I), не то размоется само изображение, а не края. Кстати, не обязательно нужно использовать выделение, так как размыть края можно и вручную с помощью инструмента «Размытие» (Blur Tool).
Новые фильтры
В версии Photoshop CS6 «в полку» фильтров размывки прибыло. В подменю «Размытие» новички расположились особняком в самом верху, демонстративно оградившись от старых фильтров чертой. Этих «выскочек» зовут Field Blur/Размытие поля, Iris Blur/Размытие диафрагмы и Tilt-Shift/Наклон-смещение, и они, обладая особым интерфейсом, умеют создавать на фото реалистичную глубину резкости.
В отличие от старших «коллег» предыдущих версий (в том числе и Photoshop CS5), алгоритмы новых фильтров разработаны таким образом, чтобы позволить пользователю выполнять выборочную фокусировку, работая с элементами управления непосредственно на изображении.
Лучшие снимки с размытым фоном Фотография — Pixobo
Фотография с размытым фоном — это фраза, которая используется для описания стиля фотографии, когда фон не в фокусе. Следуя этому определению, вы можете запутаться и спросить себя, зачем кому-то создавать изображение, которое не в фокусе, и имеет ли смысл это делать. Но овладение искусством размытия части изображения заставляет изображение выделяться гораздо больше, чем вы думаете. Это делает изображение профессиональным и, по мнению некоторых, волшебным.
Я не говорю, что изображения без размытия или, так сказать, резкие и четкие — это плохо. Будет много ситуаций, когда резкие изображения лучше подходят для темы и концепции фотографии, и каждое размытие будет отвергнуто. Излишне говорить, что все больше и больше фотографов прибегают к эффекту размытия только потому, что похоже, что вы потратили часы на редактирование изображения, тогда как в реальной жизни это было всего несколько щелчков мышью и корректировок на камере.
Не все размытие равно
Возможно, следующие несколько предложений покажутся вам странными.Знаете ли вы, что есть несколько способов создать эффект размытия и что существуют разные типы размытия? Несколько типов размытия: размытие при движении объекта (или просто размытие при движении) и размытие при движении камеры. Размытие при движении — это когда каждое движение, которое было сделано во время съемки, размывается, потому что затвор был недостаточно быстрым, чтобы четко уловить движение. Движение камеры — это тип размытия, при котором в конечном результате вы получите размытие всего, кроме объектов, которые двигались с той же скоростью, что и сама камера, во время съемки.
Эти типы изображений, которые вы получаете, не обязательно плохие, и, как мы упоминали, немногие концепции ценят резкое изображение, то же правило может применяться к этим типам размытия.
Вероятно, наиболее распространенным типом размытия является вид, при котором фон не в фокусе, оставляя резким ближайший или выбранный объект. Такое размытие действительно зависит от места, где вы делаете снимок. При съемке в комнате с белой стеной позади объекта не требуется размытия фона, поскольку стена чистая, и ничто не отвлекает внимание от объекта на снимке.
Фотография с размытым фоном для Win
Съемка на открытом воздухе была бы одним из, если не самым популярным местом для использования этого вида размытия.
В этом случае фон заполнен множеством ненужных вещей, которые отвлекают внимание от вашего основного объекта, и, размывая все на заднем плане, вы можете избавиться от всех этих проблем. Поскольку в наши дни все больше и больше людей снимают на открытом воздухе, кажется логичным, почему этот тип размытия является одним из самых популярных.
Самый простой способ добиться такого размытия — расположить объект как можно ближе к камере, не оставляя камере другого выбора, кроме как сфокусироваться только на объекте и автоматически размыть все на заднем плане.
Это не означает, что вам нужно приближать лицо объекта к камере, чтобы добиться такого размытия, во многих случаях достаточно отодвинуть объект на 1-2 метра от фона, чтобы камера могла различить, что нужно. и не нужно быть в центре внимания.
Фронтальное размытие?
Да, размыть можно не только фон вашего изображения, но и лицевую часть. Это размытая фотография заднего плана. Я имею в виду, что если поместить что-то между вашим объектом и камерой и сфокусировать камеру на объекте, то все, что находится ближе всего к камере, останется размытой массой.
Этот метод, к сожалению, не так популярен и используется для размытия фона, но он также может создавать потрясающие изображения.Попробуйте и убедитесь сами.
Photoshop Blur
Если вы застряли с камерой смартфона и не можете или не хотите покупать цифровую зеркальную камеру, все равно есть способы сделать ваши снимки размытыми (ознакомьтесь с нашими советами о том, как Делать хорошие фотографии на телефон).
Одним из самых популярных будет использование Photoshop. Этого легко добиться с помощью кисти, которая на него действует. Овладеть этим навыком для кого-то будет легко, а для кого-то сложно.Есть много способов и фильтров для достижения этого, и практика делает это идеальным. Поиграйте с ним, пока не найдете идеальный способ, который подходит именно вам. Для этого нет свода правил. Создание и редактирование изображений — это само по себе искусство выражения.
Вы также можете поручить редактирование фотографий профессионалам. О преимуществах аутсорсинга редактирования фотографий и о том, почему это имеет смысл для большинства фотографов, я писал в этой статье — Служба редактирования фотографий.
Be More Open
Освоить эффект размытия сложно, но, в конце концов, оно того стоит.Этот объект требует гибкости, вы должны быть готовы миллион раз потерпеть неудачу и перемещать объект, пока не выясните, какое положение камеры даст вам идеальное размытие. Никогда не принимайте положение вашей модели и фона как должное, двигайтесь и сохраняйте непредвзятость. Будьте готовы к неудачам, но также и к достижению того идеального образа, который вы себе представляли.
Продолжайте практиковаться и удачи.
Связано: Как сделать размытые фотографии действий?
Миллиметры материи
Имейте в виду, что не все линзы предназначены для размытия фона.В этом случае, так сказать, идеальный объектив будет от 50 мм. В дополнение к этой теории, не все устройства могут добиться идеального размытия. Попробуйте сделать один и тот же снимок «профессиональной» камерой и камерой смартфона. Вы заметите, что смартфон на самом деле не предназначен для получения размытых снимков, причиной этого может быть датчик изображения.
Датчик изображения смартфона создан для того, чтобы изображение выглядело как можно более резким. Не говоря уже о том, что у большинства камер смартфонов нет зум-объектива, как на зеркальных фотокамерах.Большинство камер смартфонов имеют более широкий объектив, что затрудняет достижение какой-либо размытости.
Hot Gear?
Умение делать размытые снимки с помощью камеры или фотошопа — это то, что выведет ваши впечатления от фотографии на новый уровень. Таким образом, вы всегда будете сосредоточены на главном, а композиция изображения приобретет новый смысл. Размывая ненужное, вы вносите гармонию в картинку и делаете ее более привлекательной для глаз.А размывая движение, вы привносите в стол динамику, и картинка становится почти живой и волшебной.
Излишне говорить, что размытие зависит от технологии, которую вы используете, поэтому обновление вашего снаряжения — большой плюс. Купите лучшую цифровую зеркальную камеру или 50-миллиметровый объектив. (Щелкните здесь, чтобы узнать, стоит ли покупать зеркалку?)
Связано: Как выбрать лучшую камеру для ваших нужд — 7 Step Guide
Лучшее дополнительное оборудование!
В какой-то момент вы можете решить, что для фотографии с размытым фоном вам нужно нечто большее, чем просто объектив или корпус камеры.Я дам вам список из шести вещей, которые могут мгновенно улучшить вашу игру в фотографию. Приступим:
1 — Затвор с дистанционным управлением
Что делать, если вы оказались в ситуации, когда вам нужно нажать на спусковой крючок, чтобы сделать снимок, но если вы переместите камеру, рамка исчезнет? Для этого есть простое решение. Использование триггера с дистанционным управлением — лучший способ предотвратить отключение кадра. Его легко настроить с помощью любой цифровой камеры.
Помимо этого, пульты дистанционного управления могут быть очень полезны в отпуске или поездках в отпуск.В таких ситуациях вам не нужно, чтобы кто-то сфотографировал вас или попросил помощи у незнакомца. С помощью пульта дистанционного управления вы можете легко делать собственные групповые фотографии, не оставляя никого за бортом, чтобы сделать снимок.
Связано: Какую самую медленную скорость затвора можно использовать без сотрясения камеры?
2 — Штатив
Допустим, у вас есть пульт, и вы хотите сделать групповое фото, но вам некуда поставить камеру? Что тогда? Легко… вы получите штатив (нажмите здесь, чтобы узнать, какие штативы для фотографии самые лучшие в 2019 году).Лучший друг каждого авантюриста, который путешествует по миру и некому держать камеру. Он тоже делает это со штативом. Его легко установить, он достаточно легкий, чтобы носить его с собой, и его можно сложить до минимального размера, поэтому он не занимает почти никакого места.
Приобретая штатив, нужно быть уверенным только в одном. Может ли он выдержать вес вашей камеры? Если да, то это прекрасно. Все остальные детали — это личные предпочтения, и они вам не обязательно нужны.Большинство штативов поставляются с инструкциями о том, какой вес они могут выдержать, поэтому не забудьте проверить это перед покупкой.
3 — Отдельная вспышка
Теперь вы, вероятно, думаете: «Но каждая камера поставляется со вспышкой, зачем мне отдельная?» Ответ на этот вопрос заключается в силе самой вспышки. Да, это правда, что у фотоаппаратов есть вспышка, но внешние вспышки, как правило, имеют более высокое качество, когда дело касается их исполнительских навыков. Кроме того, это дает вам возможность поиграть со светом на картинке.
Для фотосъемки ночью или на вечеринке обычно требуется дополнительная вспышка. Таким образом изображения будут более качественными с белым светом, а не с желтым светом, который уже есть у вашей камеры. Вспышки также можно использовать для съемки днем. Когда вы хотите убрать желтый свет, исходящий от солнца. Вы делаете это, убивая свет светом. В этом случае белый свет убьет желтый свет, и изображение будет сбалансировано и не будет теней, которые неестественны.
4 — Складной отражатель
Такое оборудование не является обязательным, и большинство людей склонны забывать о нем. Наиболее частая ситуация, когда вы можете увидеть использование складного отражателя, — это свадебная фотосессия. Это требует, чтобы за это отвечал еще один человек. Это причина того, что его редко используют. Но в каждой студии, которая занимается профессиональной съемкой, есть хотя бы один из них. Думайте об этом как об отражателе, который принимает белый свет и направляет его на объект.Эта техника выделяет объект на фотографиях, потому что свет попадает только на него, делая фон немного темнее и не так важно.
Теперь вы можете понять, почему его чаще всего используют на свадьбах. Вы можете найти эти отражатели разных размеров и цветов. Чаще всего это белый отражатель с черной спинкой. Белый цвет создаст приятное чистое освещение, в то время как черный поглотит все ненужное. Кроме того, у нас есть золотые и серебряные отражатели, они придают изображению легкий оттенок и делают его волшебным.Они бывают разных размеров, но поскольку все они складные и легкие, их легко носить с собой.
5 — Дополнительная карта памяти
У вас никогда не может быть слишком много памяти для фотографий, которые вы делаете. Наличие дополнительной карты памяти гарантирует, что у вас никогда не закончится память. Кроме того, это обеспечивает безопасность на случай, если первая карта памяти решит перестать работать.
Это случается не так часто, но когда это случается, это катастрофа. Без памяти вы не можете фотографировать, но вы уже вышли, и возвращение домой будет стоить времени.Модель ждет, все разочарованы задержкой, и вы теряете хорошую работу и деньги, которые могли бы заработать, если бы у вас была только дополнительная карта памяти. Всегда будьте готовы к худшему.
6 — Организационные программы
Программы, специально созданные для организации ваших изображений и их отслеживания, чтобы ничего не потерялось. Это одна из ошибок, которые люди всегда делают. Они хранят свои изображения на телефонах, SD-картах, USB-накопителях или на своем компьютере. Но что, если кто-то из них решит бросить жизнь? У вас остались все ваши фотографии….скорее всего навсегда. Об этом страшно даже подумать, так что думайте наперед.
Купите себе программу, которая будет отслеживать все ваши изображения и иметь надежную резервную копию, чтобы все никогда не пошло не так. Есть много программ, в которые вы можете инвестировать для этой задачи. Поищите вокруг и найдите лучшее, что вам подходит. Если вы новичок и хотите продолжить заниматься фотографией, я настоятельно рекомендую приобрести такую программу. В первые месяцы это могло показаться неважным.Но после одного или двух лет фотографирования отследить свои старые снимки на всех собранных вами USB-накопителях не так-то просто и не практично.
Как добиться идеально размытого фона каждый раз (+ серия видеоапертур БЕСПЛАТНО) — Дэвид Мольнар
Вы видели фотографии, на которых фон очень размытый, а объект невероятно четкий и в фокусе.
Магия Photoshop, говорите?
Вы можете найти это удивительным, но этот тип фотографий , а не , обычно создается в Photoshop или другом приложении для редактирования фотографий во время постобработки.
Это просто эффект, который достигается полностью в камере.
Ага, вы меня правильно поняли. Желаемый эффект размытого фона достигается в камере за счет малой глубины резкости.
Некоторым нравится называть это эффектом боке, поэтому я обязательно коснусь и этого.
Готовы узнать больше об этой концепции, чтобы освоить ее в следующей фотосессии?
Отлично! Начнем с глубины резкости и боке, о которых я также подробно рассказываю в своем блоге, посвященном диафрагме.
Глубина резкостиГлубина резкости — это величина пространства или расстояния, на котором находится В фокусе.
Это не , где вы фокусируетесь, , а , сколько изображения находится в фокусе.
Чтобы узнать больше о том, как диафрагма управляет глубиной резкости, посмотрите четвертую часть моей серии из 12 видео, посвященных диафрагме.
Это было всего лишь одно видео из моей серии видео со свободной апертурой. Щелкните здесь, чтобы просмотреть все из них в The Ultimate Guide To Aperture.
Представьте, что вы фотографируете свою дочь в оранжерее. Вокруг нее растут растения, и на ней ярко-красное платье. Вы хотите запечатлеть ее красоту таким образом, чтобы вызвать у нее заразительную радость.
Поскольку она является вашим объектом в этом сценарии, вы, вероятно, сосредоточитесь на ее ярких глазах, прежде чем делать снимок. Конечно, вы можете сосредоточиться именно на ее носу, или на том, что она носит, или на ее туфлях, если хотите!
Глубина резкости — это то, насколько передний план и задний план находятся в фокусе вокруг ее глаз (или любой другой точки, на которую вы сфокусированы).
Вы можете иметь очень большую глубину резкости или очень маленькую глубину резкости.
Если все растения позади вашей дочери выглядят четкими и в фокусе в дополнение к ее лицу, у вас есть глубокая или большая глубина резкости . Вокруг нее в фокусе больше места.
Если растения позади нее выглядят размытыми, кремовыми и не в фокусе, но ее улыбающееся лицо резкое, значит, вы достигли малой глубины резкости .Вокруг нее в фокусе меньшее, более ограниченное пространство.
Оба этих сценария изображения реализованы в камере, но поскольку эта статья ориентирована на получение этого идеально размытого фона, мы собираемся «сфокусироваться» (всегда подразумевается каламбур) на достижении малой глубины резкости сегодня.
(Тссс — если вам нужен резкий фон, вы можете сделать прямо противоположное тому, что я объясню ниже, чтобы добиться большей глубины резкости…)
Следите за 3 ключевыми факторами для получения размытого фона…
БокеБоке — это термин в фотографии, связанный с текстурой или эстетическим качеством размытости фона фотографии.
Это кремовое размытие фона, которое нужно всем, особенно при съемке портретов.
Определение этого эстетического качества не в фокусе частей изображения является довольно субъективным для фотографа.
Чем мельче изображение, тем «плавнее» боке. Все сводится к небольшой глубине резкости, и я хочу поделиться с вами тремя ключевыми факторами!
Давайте сначала подведем итоги :
- Четкий фон на самом деле относится к большой / большой глубине резкости.Когда вы делаете портрет, на котором фон объекта такой же четкий и в фокусе, как лицо и глаза объекта, у вас будет большая глубина резкости .
- Размытый фон на самом деле относится к малой глубине резкости. Если у вас есть портрет, на котором лицо и глаза объекта выглядят четкими и в фокусе, но фон размытый или кремовый, у вас есть малая глубина резкости . Качество такой малой глубины резкости также можно назвать боке!
Готовы изучить уловки этого эффекта камеры, чтобы вы могли снимать как профессионалы?
3 ключевых фактора создания размытого фона: 1.ДиафрагмаПонимание и настройка диафрагмы — самый простой способ контролировать, является ли фон вашего изображения размытым (или резким). Это можно широко использовать в большинстве портретных и даже фуд-фотографий.
Подождите. Что такое диафрагма ?! Разрешите познакомить вас.
Отверстие большего размера создает меньшую глубину резкости, что приводит к более размытому фону.
Понятно. Как получить меньшую глубину резкости с помощью диафрагмы? Уменьшите диафрагму, чтобы получить отверстие большего размера, через которое будет попадать больше света.
Вот диаграмма, чтобы увидеть, как диафрагма влияет на диафрагму.
Например, F2.0 или F1.4 даст вам очень красивый размытый фон — особенно хорошо для портретов!
Чтобы узнать больше о том, как управлять диафрагмой с помощью диафрагмы (а также всего остального, что вы, возможно, захотите узнать о диафрагме), ознакомьтесь с этим эпическим постом.
2. Zoom *
Чем ближе вы приближаетесь к объекту, тем более размытым будет фон, независимо от вашей диафрагмы / числа диафрагмы и т. Д.
Чем ближе вы физически подойдете к объекту, тем более размытым станет фон.
* По сути, чем ближе вы находитесь к объекту (будь то увеличение объекта или физическое приближение к объекту), тем более размытым будет ваш фон.
Прямо противоположное верно для резкого фона. Просто поменяйте местами каждый ключевой фактор и вперед!
Малая глубина резкости = размытый фон Глубокая глубина резкости = резкий фон Теперь вы знаетеСамые размытые фоны, которые вы видите, достигаются НЕ с помощью умных навыков Photoshop, а скорее непосредственно в твоя камера!
Вы можете добиться этого кремового мечтательного эффекта, отрегулировав диафрагму (измеряемую в f-ступенях), увеличив масштаб объекта и / или подойдя ближе к объекту.
Я хочу увидеть, как вы, ребята, попробуете использовать эти 3 фактора для получения малой глубины резкости. Поделитесь своими фотографиями и тем, что вы узнали, в комментариях ниже!
Новичок в этой фотографии или желаете освежить свои навыки? У меня БЕСПЛАТНЫЙ онлайн-тренинг под названием « Покажи своей камере, кто такой босс », и я хотел бы увидеть тебя там!
Простой эффект глубины резкости в Photoshop
Автор Стив Паттерсон.
В этом уроке Photoshop Effects мы рассмотрим простой способ настроить глубину резкости на фотографии, сохраняя только небольшую часть изображения в фокусе, а остальную часть снимая с нее. . Это отличный способ привлечь внимание к определенной части изображения (например, чьему-то лицу), и эффект аналогичен тому, как все выглядело бы, если бы мы сняли фотографию с широкой диафрагмой.
Для достижения наилучших результатов мы будем использовать фильтр Photoshop Lens Blur для создания этого эффекта, который доступен в Photoshop CS и более поздних версиях, что означает, что вам понадобится как минимум Photoshop CS, чтобы следовать этому руководству.Если вы используете Photoshop 7 или более ранней версии, вы все равно можете добиться хороших результатов с классическим фильтром размытия по Гауссу в Photoshop, но фильтр Lens Blur является предпочтительным фильтром для этого эффекта, поскольку он пытается имитировать работу реального объектива камеры, тогда как фильтр Фильтр «Размытие по Гауссу» просто все размывает.
Вот фотография, с которой я буду работать:
Исходное изображение.
Допустим, мы хотели привлечь внимание к лицу женщины. Есть много творческих способов сделать это, но поскольку ее лицо находится ближе к камере, чем что-либо еще на фотографии, самым простым способом было бы ограничить глубину резкости фотографии, чтобы ее лицо стало единственной частью изображения, которое находится в кадре. фокус.Вот как это будет выглядеть, когда мы закончим:
Окончательный эффект.
Этот урок из нашей серии «Фотоэффекты». Давайте начнем!
Загрузите это руководство в виде готового к печати PDF-файла!
Шаг 1. Дублируйте фоновый слой
Давайте начнем с дублирования нашего фонового слоя, чтобы не повредить информацию об исходном изображении. Чтобы дублировать фоновый слой, перейдите в меню «Слой» в верхней части экрана, выберите «Создать», а затем выберите «Слой через копирование»:
.Перейдите в меню «Слой»> «Создать»> «Слой через копирование».
Для более быстрого способа используйте сочетание клавиш Ctrl + J (Win) / Command + J (Mac). В любом случае программа Photoshop создает для нас копию фонового слоя, и если мы посмотрим на палитру слоев, мы увидим нашу копию, которую Photoshop назвал «Слой 1», над исходным фоновым слоем:
Палитра слоев, показывающая копию фонового слоя над оригиналом.
Шаг 2: Выберите область, которая останется в фокусе
Используя любой инструмент выделения по вашему выбору (инструмент «Лассо», «Многоугольное лассо», «Перо» и т. Д.), нарисуйте грубое выделение вокруг области, которая останется в фокусе. В моем случае я хочу, чтобы лицо женщины было в фокусе, поэтому я собираюсь использовать инструмент Polygonal Lasso Tool, который вы можете найти за инструментом Lasso Tool в палитре инструментов Photoshop, чтобы выделить ее лицо. Ваш выбор не обязательно должен быть хирургически точным, поэтому не тратьте на него слишком много времени. Фактически, мы смягчим края выделения (обычно это называется растушевкой выделения) через мгновение, и мы увидим, как настроить вещи, если вам это нужно, чуть позже:
Область вокруг лица женщины выделена.
Шаг 3: Войдите в режим быстрой маски
После того, как вы сделали свой выбор, нажмите букву Q на клавиатуре, чтобы войти в режим быстрой маски Photoshop. Вы также можете щелкнуть значок быстрой маски в нижней части палитры инструментов:
Щелкните значок «Быстрая маска» под образцами цвета переднего плана и фона в палитре «Инструменты».
Если вы посмотрите на свое изображение, вы увидите, что контур выделения временно исчез, а область за пределами выделения теперь наложена красным:
В режиме «Быстрая маска» область за пределами выделения отображается красным цветом, а контуры выделения исчезают.
Обратите внимание на то, что мой выбор выглядит довольно плохо, но это нормально, потому что в следующий раз мы его смягчим.
Шаг 4. Применение фильтра размытия по Гауссу
Нам нужно смягчить края нашего выделения, чтобы создать плавный переход между выделенными и невыделенными частями фотографии, а режим быстрой маски позволит нам очень легко увидеть, что мы делаем. Мы будем использовать фильтр «Размытие по Гауссу» в Photoshop, чтобы смягчить края. Поднимитесь в меню «Фильтр» вверху экрана, выберите «Размытие», а затем выберите «Размытие по Гауссу:
».Перейдите в Фильтр> Размытие> Размытие по Гауссу.
Откроется диалоговое окно «Размытие по Гауссу». Следите за краями выделения в окне документа, регулируя ползунок «Радиус» в нижней части диалогового окна. Перетаскивание ползунка вправо увеличит степень размытия по краям, увеличивая мягкость краев, а перетаскивание влево уменьшит степень размытия. Отрегулируйте значение радиуса, пока не увидите красивый плавный переход по краям. Здесь я увеличиваю значение радиуса примерно до 16-17 пикселей.Значение, которое вы в конечном итоге используете, может отличаться в зависимости от размера вашего изображения:
Увеличьте значение «Радиус» в диалоговом окне «Размытие по Гауссу», чтобы создать плавный переход по краям выделения в режиме быстрой маски.
Нажмите ОК, когда закончите, чтобы выйти из диалогового окна. Здесь мы видим область плавного перехода вокруг краев выделения:
Края выделения теперь смягчены.
Шаг 5: Выйти из режима быстрой маски
Теперь, когда мы смягчили границы нашего выделения, мы можем выйти из режима быстрой маски и вернуться в стандартный режим.Для этого либо еще раз нажмите букву Q на клавиатуре, либо щелкните значок «Стандартный режим» в палитре «Инструменты»:
Щелкните значок «Стандартный режим» на палитре инструментов, чтобы выйти из режима быстрой маски.
Вы увидите, что в окне документа исчезнет красный оверлей и вернется контур выбора:
Стандартный контур выделения теперь снова виден, а красный оверлей исчезает.
Шаг 6: Сохраните выделение
Мы сделали все, что нам нужно, с нашим выбором.Теперь нам нужно его сохранить. Для этого перейдите в меню «Выбрать» вверху экрана и выберите «Сохранить выделение:
».Выберите «Выбрать»> «Сохранить выделение».
Когда появится диалоговое окно «Сохранить выделенный фрагмент», просто нажмите «ОК» в правом верхнем углу, чтобы выйти из него. Называть подборку не нужно:
Щелкните OK, чтобы выйти из диалогового окна «Сохранить выделенный фрагмент».
Нажмите Ctrl + D (Win) / Command + D (Mac), чтобы отменить выбор в окне документа. Если вы переключитесь на палитру каналов, которую вы найдете сгруппированной рядом с палитрой слоев, вы увидите, что ваш выбор был сохранен как новый альфа-канал с именем Alpha 1 в нижней части палитры.Посмотрев на миниатюру предварительного просмотра канала слева, мы видим, что область, которая была внутри выделения, выглядит белой, в то время как все, что было за пределами выделения, выглядит черным. На маленьком эскизе сложно разглядеть, но область плавного перехода, которую мы создали вокруг краев выделения, выглядит как узкий градиент от белого к черному:
Сохраненное выделение становится новым «Альфа-каналом» в палитре каналов Photoshop.
Это важно, потому что через мгновение мы собираемся использовать этот черно-белый альфа-канал, который мы создали, в качестве карты глубины для фильтра Lens Blur.Карта глубины — это просто изображение в градациях серого (черно-белое), которое Photoshop использует с фильтром Lens Blur, чтобы решить, какие части изображения и насколько размыть. Любые области на карте глубины, которые являются чисто черными, остаются на 100% в фокусе, в то время как чисто белые области полностью размываются. Области, которые находятся между чисто черным и чисто белым, например, переходная область вокруг краев выделения, будут размыты в меньшей степени в зависимости от того, насколько они светлые или темные.
Если бы вы обратили внимание на это, вы могли бы подумать: «Подождите, разве это не противоположность тому, что мы хотим?» Вы сказали, что черные области остаются в фокусе, а белые области размыты, но в альфа-канале мы просто Создано, мы хотим сохранить в фокусе именно белую область, а не черную область.Черная область — это то место, где мы хотим применить размытие! «Вы абсолютно правы. Нам нужно будет указать Photoshop, чтобы он инвертировал нашу карту глубины в диалоговом окне фильтра Lens Blur, и мы увидим, как это сделать в момент.
Вернитесь к палитре слоев, чтобы продолжить.
Шаг 7. Применение фильтра «Размытие линз»
Теперь, когда мы вернулись в палитру слоев, убедитесь, что у вас выбран «Слой 1» (текущий выбранный слой выделен синим). На этом этапе мы собираемся создать наш эффект глубины резкости, и мы собираемся сделать это с помощью фильтра размытия линзы Photoshop.Поднимитесь в меню «Фильтр» в верхней части экрана, выберите «Размытие», затем выберите «Размытие при линзе:
».Выберите «Фильтр»> «Размытие»> «Размытие при линзе».
Это вызывает диалоговое окно Lens Blur, которое состоит из большой области предварительного просмотра слева и множества потенциально сбивающих с толку параметров справа. Вы можете спокойно игнорировать все параметры, кроме двух из них — параметра карты глубины, о котором мы только что говорили, и параметра радиуса. Для карты глубины убедитесь, что выбран Alpha 1, чтобы Photoshop использовал сделанное нами выделение, чтобы определить, как размыть изображение.Конечно, как мы только что указали, нам нужно указать Photoshop, чтобы он инвертировал нашу карту глубины, чтобы выбранная область оставалась в фокусе. В моем случае это означает, что лицо женщины останется в фокусе, а все остальное станет размытым. Для этого просто установите флажок слева от слова «Инвертировать».
Параметр «Радиус» здесь работает точно так же, как и в фильтре «Размытие по Гауссу». Просто перетащите ползунок «Радиус» вправо, чтобы увеличить степень размытия изображения.При перетаскивании ползунка следите за областью предварительного просмотра слева, чтобы видеть, что происходит. Отрегулируйте ползунок Радиус, пока не добьетесь желаемой степени размытия. Здесь я установил для своего радиуса значение 20. Опять же, значение, которое вы выбираете для своего изображения, может быть другим:
В диалоговом окне Lens Blur убедитесь, что для карты глубины выбрано «Alpha 1» и отмечен параметр «Invert», затем регулируйте ползунок «Radius», пока не достигнете желаемой степени размытия.
Щелкните OK в правом верхнем углу диалогового окна, когда вы закончите, чтобы выйти из него.Вот мое изображение с примененным размытием. В фокусе остается только лицо женщины:
После применения фильтра Lens Blur в фокусе остается только лицо женщины.
Если после применения эффекта размытия вы чувствуете, что он слишком сильный, вы можете настроить его, просто уменьшив непрозрачность «Layer 1». Вы найдете параметр «Непрозрачность» в правом верхнем углу палитры слоев. Я собираюсь снизить свою примерно до 85%:
Настройте степень размытия, отрегулировав непрозрачность «Layer 1».
Вот мое изображение после уменьшения непрозрачности. Изменение незначительное, но теперь вы можете лучше различить черты лица мужчины:
Изображение после точной настройки эффекта «Размытие при линзе».
На данный момент единственное, что мне не нравится, это то, что на левую сторону лица женщины (ее правая, наша левая) применяется некоторое размытие, из-за чего ее лицо сливается с лицом мужчины позади нее. Я бы хотел подправить это, чтобы ее лицо выглядело красивым и резким по краям.Я легко могу сделать это с помощью маски слоя, и я сделаю это дальше!
Шаг 8: Добавьте маску слоя
Эта часть не является обязательной. Возможно, вам не нужно подправлять эффект размытия, но если вы это сделаете, убедитесь, что у вас все еще выбран «Слой 1», затем щелкните значок «Маска слоя» в нижней части палитры слоев:
Щелкнув значок «Маска слоя».
Похоже, что в окне документа ничего не изменилось, но если мы посмотрим на «Слой 1» в палитре слоев, мы увидим, что теперь у нас есть миниатюра маски слоя справа от миниатюры предварительного просмотра слоя:
Миниатюра маски слоя теперь отображается на «Слое 1».
Шаг 9: Выберите инструмент Brush Tool
Я собираюсь убрать эффект размытия со стороны лица женщины. Для этого мне понадобится инструмент Photoshop Brush Tool, поэтому я выберу его на палитре инструментов. Вы также можете получить доступ к инструменту Brush Tool, просто нажав на клавиатуре букву B:
Выбор инструмента «Кисть» на палитре «Инструменты».
Шаг 10: Установите черный цвет переднего плана
По умолчанию, когда у нас выбрана маска слоя, Photoshop устанавливает цвет переднего плана на белый, а цвет фона — на черный.Чтобы убрать эффект размытия на «Слое 1», нам нужно закрасить черным цветом, что означает, что нам нужен черный цвет в качестве цвета переднего плана. Нажмите букву X на клавиатуре, чтобы поменять местами цвета переднего плана и фона, сделав черный цвет передним планом, а белый — цветом фона. Мы можем увидеть, какие цвета в настоящее время установлены, посмотрев на два образца цвета в нижней части палитры инструментов. Верхний левый образец — это текущий цвет переднего плана, а нижний правый образец — текущий цвет фона:
Образцы цвета переднего плана и фона в палитре инструментов.
Шаг 11: Закрасьте все нежелательные участки размытия
Выбрав инструмент «Кисть» и выбрав черный цвет в качестве цвета переднего плана, просто закрасьте области, где вы хотите удалить эффект размытия. В моем случае я буду рисовать по краю лица женщины. Вы можете настроить размер кисти с помощью клавиш левой и правой скобок на клавиатуре. Клавиша левой скобки делает кисть меньше, а клавиша правой скобки — больше. Вы также можете отрегулировать жесткость края кисти, удерживая клавишу Shift и нажимая клавиши левой и правой скобок.Удерживая Shift при нажатой левой скобке, края кисти становятся мягче, а удерживание Shift при нажатой правой скобке делает края более жесткими. Я собираюсь использовать небольшую кисть с довольно жесткими краями и прокрасить левую сторону лица женщины, чтобы убрать размытие:
Рисование по краю лица женщины, чтобы удалить нежелательное размытие.
Если вы допустили ошибку и случайно закрасили неправильную область, просто нажмите X на клавиатуре, чтобы переключить цвет переднего плана на белый и закрасить ошибку, затем снова нажмите X, чтобы снова переключиться на черный и продолжить закрашивание эффекта размытия.
Я продолжу рисовать по краю ее лица, чтобы убрать последнее размытие. Если я посмотрю на миниатюру маски слоя в палитре слоев, я могу увидеть все области, которые я закрасил черным, чтобы удалить размытие с фотографии:
Миниатюра маски слоя, показывающая области, закрашенные черным.
И вот, после удаления эффекта размытия на боковой стороне лица женщины, так что оно красиво контрастирует с расфокусированным мужским лицом позади нее, мой окончательный результат «глубины резкости»:
Окончательный результат.
И вот оно! Вот как легко создать эффект малой глубины резкости с помощью Photoshop! Посетите наш раздел «Фотоэффекты», чтобы получить больше уроков по эффектам Photoshop!
размытых изображений и фонов изображений в Windows бесплатно
Размытие можно использовать как способ скрыть части изображения, которые вы не хотите, чтобы зритель видел, или чтобы выделить определенную часть изображения, сделав ее фокусом изображения. Несмотря на то, что, вероятно, лучше всего использовать программное обеспечение для редактирования фотографий для размытия изображений и фона изображений, эту задачу можно выполнить с помощью ряда программ, которые вы обычно не связываете с редактированием фотографий.
Если вы не хотите тратить значительную сумму денег на профессиональное программное обеспечение для редактирования фотографий, вы можете бесплатно использовать некоторые из программ, обычно представленных в ОС Windows, для размытия изображений. В этой статье мы покажем вам, как этого добиться всего за несколько простых шагов. Помимо программы редактирования фотографий, Fotophire Slideshow Maker , средство для создания слайд-шоу фото и видео, может помочь вам объединить несколько фотографий в слайд-шоу и выполнить работу за 3 простых шага.
Если вы используете компьютер Mac, вы можете щелкнуть здесь, чтобы получить информацию о том, как размыть фон изображения на Mac.
Набор инструментов для редактирования Wondershare Fotophire
- Позволяет применить к фотографиям более 200 эффектов, чтобы сделать их лучше.
- Обрежьте или обрежьте фотографии до нужного размера.
- Помогите вам удалить любые нежелательные объекты с ваших фотографий.
- Позвольте вам использовать Creative Blur, чтобы перефокусировать ваши фотографии одним щелчком мыши.
Как размыть изображения в Windows с помощью Paint
Microsoft Paint был включен в первую из когда-либо созданных версий Windows и был включен в каждую новую версию этой ОС с 1985 года. Paint не предлагает настройки размытия, но с помощью этого программного обеспечения все еще можно размыть изображение пополам. различные пути.
Метод 1: размытие изображений путем изменения размера выделенной области
- Импортируйте фотографию, которую хотите размыть, и затем нажмите на инструмент «Выбрать» на панели инструментов.
- Перейдите к выбору области изображения, которую вы хотите размыть.
- Перетащите край только что созданного прямоугольника, чтобы изменить размер выбранной области. Вы должны стремиться сделать прямоугольник инструмента Выбрать как можно меньше. Перетащите прямоугольник наружу, и выделенная область должна стать достаточно пиксельной, чтобы размыть обозначенную область изображения.Повторяйте этот шаг, пока не получите результат, который вас устраивает.
Метод 2: размытие изображений путем заливки цветов
- Запустите программу и импортируйте фотографию, которую вы хотите размыть, нажав на опцию «Открыть» в меню «Файл».
- Выберите инструмент «Прямоугольник» в меню «Фигуры».
- Создайте прозрачный прямоугольник вокруг объекта, который вы хотите размыть, а затем щелкните функцию «Цвет 2», чтобы выбрать цвет размытия.
- После того, как вы выбрали цвет, щелкните меню «Файл» и выберите один из предложенных вариантов, например, «Цветной карандаш», «Натуральный карандаш» или «Масло». Если вам нравится созданный эффект размытия, нажмите «Сохранить», чтобы завершить процесс.
Как размыть изображения в Windows с помощью MS Office
Функция, позволяющая размывать изображения, доступна только в MS Office 2010 или более поздней версии, поэтому, если у вас установлена более старая версия этого программного пакета, вам необходимо выполнить обновление.
Скопируйте и вставьте свою фотографию в документ Office и нажмите на нее, чтобы выбрать. После этого перейдите на вкладку «Формат работы с изображениями» и щелкните раскрывающееся меню «Художественные эффекты». После того, как вы применили эффект размытия к изображению, вы можете настроить его, нажав на функцию «Параметры художественного эффекта».
Как размыть фон фотографий в Windows с помощью MS Office
Процесс размытия фона фотографии в MS Office довольно прост, хотя редактирование фотографий — не то, чем славится этот программный пакет.Чтобы начать процесс размытия фона фотографии, вам сначала необходимо импортировать ее в одну из программ, входящих в пакет MS Office.
- После того, как вы импортировали изображение в программу, вы можете обрезать фотографию или изменить ее размер, чтобы она идеально вписывалась в создаваемый вами документ. Затем создайте копию изображения, над которым вы работаете, и, когда у вас есть две фотографии, приступайте к размытию фонового изображения.
- Выберите изображение, к которому вы хотите применить эффект размытия, затем перейдите на вкладку Формат изображения инструмента и выполните шаги для размытия фотографии, описанные в предыдущем разделе этой статьи, но обязательно примените эффект размытия к всю фотографию.
- Теперь, когда ваша фоновая фотография готова, приступайте к удалению фона со второго изображения. Для этого вам нужно выбрать фотографию, а затем снова перейти на вкладку «Формат изображения» и нажать на функцию «Удалить фон» в группе «Настроить».
- Вырежьте и вставьте изображение, из которого вы удалили фон, на фотографию, к которой вы применили эффект размытия, и отрегулируйте размер изображения переднего плана, чтобы оно хорошо вписывалось во второе изображение.
Если передний план изображения четко отличается от фона, программа автоматически изолирует объект на переднем плане. Однако, если этого не происходит, вы можете использовать инструменты «Отметить области для сохранения» и «Отметить области для удаления», чтобы точно выделить области фона изображения, которые вы хотите удалить.Нажмите кнопку «Сохранить изменения», чтобы удалить фон фотографии.
Как размыть фон фотографий в Windows 10 с помощью приложения Photos
Вам действительно не нужно быть экспертом по редактированию изображений, чтобы размыть фон фотографии с помощью приложения «Фотографии» в Windows 10, потому что это приложение позволит вам выполнить эту задачу всего за несколько простых шагов.
- Поскольку приложение «Фотографии» является программным обеспечением по умолчанию для просмотра фотографий в Windows 10, все, что вам нужно сделать, это дважды щелкнуть фотографию в папке, чтобы начать процесс размытия фона.
- Когда фотография отобразится в приложении «Фотографии», нажмите кнопку редактирования, расположенную в верхней части экрана, а затем выберите функцию «Эффекты».
- В более поздних версиях приложения не предусмотрена опция выборочного фокуса, поэтому вы можете просто применить функцию виньетки к своему изображению. Какой бы из этих двух эффектов вы ни применили к своему изображению, вам нужно будет переместить их, чтобы найти для них идеальное положение. вашу фотографию, а затем вы должны настроить параметры так, чтобы фон вашей фотографии был идеально размытым.
Помимо достижения эффектов размытия на компьютере, теперь вы можете добавлять эффекты размытия на свои смартфоны, независимо от того, используете ли вы систему iOS или Android.
Как размыть фон в Lightroom (3 ЛУЧШИХ способа!)
Это руководство для каждого фотографа, который задавался вопросом, как размыть фон в Lightroom.
Возможно, у вас нет объектива с широкой диафрагмой для размытия фона с малой глубиной резкости.
Или, может быть, вы просто захотели использовать большую диафрагму! В любом случае, мы здесь, чтобы помочь.
Размытие фона в Lightroom полезно по многим причинам. Боке можно использовать для выделения объекта съемки, «размывая» отвлекающие элементы фона.
Он также может помочь придать изображению более трехмерный вид с различной степенью резкости по слоям изображения.
Давайте рассмотрим три отличных способа добавить к фотографиям эффект размытия фона с помощью Adobe Lightroom и один изящный способ размытия фона в Lightroom CC Mobile.
Как размыть фон в Lightroom — 3 способа
Фотографы нередко спрашивают: Есть ли в Lightroom инструмент размытия? В конце концов, мы склонны думать об этом как о функции Photoshop.
Но на самом деле есть несколько инструментов, которые вы можете использовать для размытия фона в Lightroom.
Я покажу вам три таких метода. Некоторые из них, такие как радиальный фильтр, проще, но мало контролируют. Градуированный фильтр и кисти дают вам больше контроля, но требуют больше работы.
Выберите тот, который лучше всего подходит для ваших фотографий. Я использую Lightroom Classic, но все три доступны в Lightroom CC.
1. Размытие фона в Lightroom: кисти
Кредит: Dan Golde
С помощью корректирующих кистей вы можете сделать наиболее точную маску для размытия фона на любой фотографии, независимо от формы объекта.
Вы можете сделать это настолько реалистично или творчески, насколько захотите. Вот что делает его таким особенным. Вот шаги, которые нужно предпринять для этого эффекта кисти для размытия фотографии.
Шаг 1. Импортируйте фотографию
В Lightroom вам нужно импортировать изображения в библиотеку, а не просто открывать их, как в Photoshop или других программах.
Это можно сделать в меню «Файл», «Импортировать фото и видео». Откроется окно браузера, в котором вы сможете выбрать нужные файлы. Затем нажмите кнопку «Импорт» в правом нижнем углу окна.
Шаг 2: возьмите инструмент корректирующей кисти
После того, как вы разместите изображения в библиотеке Lightroom, вам нужно перейти в модуль «Разработка», чтобы отредактировать их.Там все ваши элементы управления будут справа.
В верхней части панели вы увидите различные инструменты настройки, доступные в Lightroom. Первый справа — это Кисть. Щелкните по нему, чтобы активировать.
Внизу панели вы увидите, что различные параметры для настройки смены инструмента и кисти становятся активными, например, размер и растушевка.
Шаг 3. Настройте корректирующую кисть
В зависимости от того, что вы хотите выбрать, вы можете настроить размер кончика кисти.Отрегулируйте его с помощью ползунка Размер.
Затем с помощью ползунка «Растушевка» вы можете изменить жесткость кисти. Отрегулируйте это в зависимости от того, хотите ли вы плавный переход или резкие края вокруг вашего выделения.
Шаг 4. Нарисуйте фон
Все, что вы рисуете, будет зависеть от внесенных вами изменений (в этом случае оно будет размытым), поэтому вам нужно рисовать фон, а не объект.
Неважно, если вы сначала не очень точны, вы можете настроить выбор на следующем шаге.Для большей точности вы можете установить флажок «Показать наложение выбранной маски», чтобы увидеть красным все, что вы рисуете.
Шаг 5: Точная настройка выделения (необязательно)
Если вы случайно закрасили объект, когда создавали маску слоя, вы можете легко исправить это. На панели кистей над ползунком «Размер» вы найдете параметр «Стереть». Нажмите здесь.
Затем вы можете настроить кисть ластика по размеру и жесткости и удалить маску с любых участков, где она вам не нужна.
Шаг 6: Размытие фона
Поднимитесь по панели и найдите ползунок «Резкость». Перетащите его влево, чтобы начать размытие. Теперь вы можете снять флажок «Показать наложение выбранной маски», чтобы скрыть красный цвет и более четко увидеть эффект размытия на фотографии.
2. Размытие фона Lightroom: радиальные фильтры
Кредит: Лаура Бриедис
Шаг 1. Импортируйте фотографию
Импортируйте фотографию в Lightroom или откройте ее, если она у вас уже есть в каталоге.В основе этого метода лежит овальная или круглая форма, поэтому выбирать фото нужно с умом. Например, если вы хотите сделать виньетку с мягким размытием или когда ваш объект на переднем плане круглый.
Шаг 2. Возьмите радиальный фильтр
Перейдите в модуль «Разработка» и выберите радиальный фильтр из инструментов настройки. Это второй справа.
Шаг 3. Сделайте выделение
Щелкните в центре объекта и перетащите мышь наружу, чтобы создать вокруг него круг или овал.Не волнуйтесь, если он не слишком точный, вы можете настроить его по мере необходимости после того, как это будет сделано.
Шаг 4. Точная настройка выделения
Щелкните и перетащите края, чтобы настроить выделение. Если вам не удается правильно обвести круг вокруг объекта, это может быть связано с тем, что вы не совсем в центре. Вы можете перетащить центральный штифт, чтобы исправить это.
Затем вы можете перемещать ползунок «Растушевка» влево или вправо, чтобы увеличить или уменьшить область перехода. Чтобы увидеть это более четко, вы можете надеть красную маску.
Вы всегда можете внести дополнительные коррективы в выделение с помощью кисти.
Шаг 5. Размытие фона
Найдите ползунок «Резкость» на панели и переместите его влево, пока не достигнете желаемой степени размытия.
3. Размытие фона в Lightroom: градуированные фильтры
Кредит: Карстен Вайнджарт
Шаг 1. Импортируйте свою фотографию
Это самый естественный способ размытия фона в Lightroom, потому что глубина резкости, созданная на камере, работает на самолетах. , поэтому все элементы в одной плоскости будут в фокусе, даже если они принадлежат разным объектам.
Это результат, который вы получите с помощью градуированного фильтра. Таким образом, вы можете выбрать изображения, на которых вы хотите размыть переднюю и заднюю части объекта, как в приведенном выше примере.
Итак, выберите подходящую фотографию и импортируйте ее в Lightroom. Затем перейдите в рабочую область «Разработка».
Шаг 2: Выберите градуированный фильтр
Это третий инструмент регулировки справа, рядом с радиальным фильтром. Щелкните по нему, чтобы активировать.
Обратите внимание, что с этим у вас нет новых ползунков.Это потому, что вы настроите его напрямую, но я к этому вернусь.
Шаг 3. Примените выделение
Щелкните и перетащите область, которую вы хотите размыть. Обратите внимание, что появляются три линии. Вы можете щелкнуть и перетащить те, которые находятся снаружи, чтобы настроить растушевку.
Чем больше разделенных линий у вас будет, тем больше будет переход, и наоборот. Вы также можете изменить направление линий; они не обязательно должны быть горизонтальными или вертикальными.
Шаг 4: Добавьте еще один фильтр настройки (необязательно)
Этот шаг является необязательным в зависимости от того, чего вы хотите достичь.В моем примере мне нужен был один для задней части объекта, а другой — спереди.
Шаг 5: Размытие фона
Как и в любом другом методе, теперь вам просто нужно найти ползунок «Резкость» и перетащить его влево. Щелкните каждый фильтр, чтобы настроить их отдельно.
Как размыть фон в Lightroom CC Mobile?
Если вам нужно размыть фон с помощью смартфона, не беспокойтесь, все три метода также доступны в Lightroom Mobile.
Кредит: Ана Мирелес
- Импортируйте изображение в Lightroom или сделайте снимок с помощью камеры Lightroom.
- Прокрутите меню и найдите Выборочный режим. Нажмите на него, чтобы активировать.
- Щелкните значок «Плюс» слева, чтобы открыть меню выборочных инструментов.
- Выберите метод по вашему выбору: Радиальный фильтр, Градуированный фильтр или Кисть.
- Нажмите и перетащите изображение, чтобы создать маску выделения.
- (Необязательно) Нажмите и удерживайте булавку, чтобы открыть параметры маски, если вы хотите инвертировать, дублировать или удалить маску.
- Прокрутите меню до пункта «Подробности», нажмите на него, чтобы открыть ползунки.
- Перетащите ползунок «Повышение резкости», чтобы размыть фон.
- Сохраните окончательное изображение или поделитесь им.
Часто задаваемые вопросы о размытии фона в Lightroom
Как размыть фон в Lightroom?
Есть много способов добавить размытие фона в Lightroom. Наиболее эффективные инструменты включают использование радиального фильтра, градуированного фильтра или кисти.
Мы рекомендуем вам поэкспериментировать с каждым из инструментов размытия фона Lightroom, чтобы получить результаты, которые вам подходят.
Можно ли добавить фон в Lightroom?
Хотя в Lightroom можно добавить размытие фона, довольно сложно добавить новый фон к изображению.
Лучшее приложение для добавления фона к изображению — Adobe Photoshop. Это позволяет вам создавать новые слои, чтобы взять объект переднего плана и добавить его к новому фону.
Есть ли в Lightroom Classic инструмент размытия?
Lightroom Classic имеет функции, аналогичные стандартной версии Lightroom.
Этот процесс прост в применении и использует корректирующую кисть, радиальный фильтр и градуированный фильтр для достижения эффекта размытия.
Как размыть фон на фотографиях?
Чтобы размыть фон на фотографиях, вам понадобится программа для редактирования или приложение для смартфона, поддерживающее эту функцию.
Каждое приложение работает по-своему, с такими функциями, как радиальный фильтр, градуированный фильтр или кисть. Другие, например те, что можно найти в приложениях для смартфонов, применяют простой радиальный фильтр с разной степенью силы.
Как размыть фон в Lightroom | Заключительные слова
Надеюсь, вам понравился этот урок о том, как размыть фон в Lightroom. Как видите, эффекты размытия Lightroom на самом деле очень легко создать, и они особенно полезны при редактировании портретов, чтобы помочь вашему объекту «выделяться».
Если у вас есть вопросы или предложения, дайте нам знать в комментариях.
Размытие фона фотографии в Photoshop
В этом уроке мы будем использовать фотографию поля подсолнечника , чтобы выделить размытым фон.Шаг 1. Откройте изображение
В Photoshop откройте изображение, с которым вы хотите работать.
Шаг 2: Создайте маску
Перейдите к Select > Select and Mask (option / alt + command / control + R).
Чтобы увидеть, как создать и уточнить выделение с помощью маски, ознакомьтесь с нашим руководством по , как сгладить края маски .
Шаг 3: Сохраните маску
Установите флажок decontaminate colors и выберите вывод на новый слой с маской слоя перед тем, как нажать OK .
Полученное изображение должно выглядеть примерно так.
Шаг 4. Дальнейшая очистка краев с использованием режима маски
Чтобы увидеть маску , щелкните вверху ее эскиза, удерживая клавишу option / alt.
Выберите кисть среднего размера, убедитесь, что белый цвет соответствует цвету переднего плана .
Измените режим наложения кисти на наложение и при необходимости очистите края.
Шаг 5: Закрепите внешние края
Измените цвет переднего плана на черный и исправьте также внешние края.
Теперь вы можете выйти из режима просмотра маски и проверить свое изображение.
Шаг 6: Дублируйте фоновый слой
Дублируйте фоновый слой (command / control + J).
Или щелкните правой кнопкой мыши в верхней части миниатюры, выберите дублирующий слой и нажмите OK во всплывающем окне.
Дубликат должен находиться между фоном и маскированным слоем .
Шаг 7: Создайте выделение вокруг объекта
Выберите инструмент Lasso (L) и создайте выделение вокруг объекта, оставляя зазор 3 мм по краям.
Шаг 8: Используйте заливку с учетом содержимого при выделении
Перейдите к Редактировать > Заполните (shift + F5) и выберите с учетом содержимого на вкладке содержимого .
Убедитесь, что настройки auto работают для вас, и убедитесь, что вывод на текущий слой выбран, прежде чем нажимать OK .
Вы можете проверить результат, спрятав маскируемый слой сверху, но учтите, что он не обязательно должен быть идеальным.
Шаг 9: Примените размытие по Гауссу
Снимите выделение (команда / управление + D) и перейдите к Фильтр > Размытие > Размытие по Гауссу .
Используйте радиус , равный 15% (или любой другой величине, которая соответствует вашим потребностям).
Если вы хотите еще больше выделить и выделить объект, вы можете добавить к нему корректирующий слой поиска цвета. Выделив верхний слой, перейдите на панель Adjustments и создайте новый корректирующий слой для поиска цвета , используя Crisp_Warm. Посмотрите как 3DLUT File . Убедитесь, что вы закрепили на замаскированном слое.Вы можете использовать любую другую предустановку или вообще пропустить этот шаг.
Шаг 10: Сохраните изображение
Проверьте это и не забудьте сохранить свою работу.
Теперь наш фон размыт! С каким типом изображений вы будете пробовать эту технику?
Если вам понравился этот урок, обязательно ознакомьтесь с некоторыми другими нашими уроками Photoshop, такими как , как использовать наложения и , как использовать текстуры .
Как размыть фон в Adobe Lightroom для телефонов
Размытие фона изображения — отличный и эффективный способ привлечь внимание к основному объекту фотографии, и если у вас нет большого опыта редактирования фотографий, вы можете застрять, пытаясь понять, как это сделать самому.
К счастью, с помощью соответствующей программы сделать это довольно просто. Давайте посмотрим, как можно использовать Adobe Lightroom для размытия фона на изображении.
Lightroom Mobile
Lightroom Mobile — мобильное приложение, доступное на платформах iOS и Android. Хотя эта версия не так многофункциональна, как настольная версия, это отличный вариант для людей, которым нужно выполнять легкое редактирование со своих мобильных устройств.
Интерфейс очень удобный на платформах iOS и Android. Основные параметры редактирования аккуратно спрятаны в нижней части экрана, а фотография занимает основную часть экрана.
Lightroom можно скачать бесплатно.Однако для его использования вам понадобится учетная запись Adobe. Кроме того, вы можете войти в систему через Facebook или свою учетную запись Google. Важно отметить, что основные функции скрыты за платным доступом и недоступны в бесплатной версии.
Как размыть фон фотографии с помощью Lightroom
Возможность размытия фона — одно из недавних дополнений к мобильной версии приложения Lightroom. Пользователи iOS и Android теперь могут добавлять этот интересный эффект к своим фотографиям.Давайте углубимся и посмотрим, как размыть фон с помощью приложения Lightroom.
Все перечисленные ниже методы работают как на Android, так и на iOS.
Вариант 1: Радиальные фильтры
Вот как размыть фон с помощью радиального фильтра:
- Запустите приложение Lightroom.
- Загрузите изображение, которое хотите отредактировать.
- Выберите в меню радиальный фильтр . Это похоже на полупрозрачный красный кружок.
- Расположите на фотографии.Убедитесь, что он закрывает объект или человека, на которого вы хотите сфокусироваться.
- При необходимости измените размер и форму фильтра. Вы можете перетащить одну из четырех точек по периметру, чтобы изменить форму и размер фильтра.
- Нажмите на раздел меню Detail внизу.
- Уменьшите резкость до -100 .
Вариант 2: Градуированные фильтры
Следующий метод, который вы можете использовать для размытия фона на фотографиях и изображениях, включает инструмент градуированного фильтра.С помощью этого инструмента вы сосредоточитесь на той части фотографии, которая становится размытой, а не на той, которая должна оставаться в фокусе.
Вот как размыть фон с помощью градуированного фильтра:
- Запустите приложение Lightroom.
- Выберите фотографию, которую хотите отредактировать.
- Выберите градуированный фильтр из меню.
- Расположите фильтр так, чтобы он закрывал ту часть, которую необходимо размыть.
- Нажмите на секцию Деталь внизу.
- Уменьшите резкость до -100 .
Если результат вас не устраивает, можно увеличить степень размытия. Для этого вы должны вызвать параметры маски и нажать «Дублировать маску». Повторите этот шаг столько раз, сколько сочтете нужным.
Вариант 3. Используйте кисть
Третий способ размыть фон изображения в приложении Lightroom — использовать кисть. Вы будете использовать кисть, чтобы выбрать части изображения, которые необходимо размыть.
Вот как работает этот метод:
- Откройте приложение Lightroom.
- Выберите изображение, которое хотите отредактировать.
- Выберите кисть, которую хотите использовать.
- Начните обрабатывать фото кистью. Вы увидите прозрачное красное наложение поверх области, покрытой кистью. Используйте инструмент «Ластик», если вы случайно заметили то, чего у вас не должно было быть.
- Когда вы будете удовлетворены, коснитесь раздела меню Detail в нижней части экрана.
- Уменьшите резкость до -100 .
Как и в предыдущем методе, вы можете увеличить степень размытия, если результат вас не устраивает. Вызовите параметры маски и выберите «Duplicate Mask». Делайте это столько раз, сколько необходимо.
Последние мысли
Размытые фото фона — это быстрый способ привлечь внимание к главному объекту изображения. С помощью мощного приложения для редактирования изображений, такого как Lightroom для мобильных устройств, и методов, описанных в этом руководстве, вы можете быстро и легко сделать это со своими фотографиями.
Какой метод вам больше всего нравится? Есть ли другой способ размыть фон, который мы упустили? Дайте нам знать в комментариях ниже.
