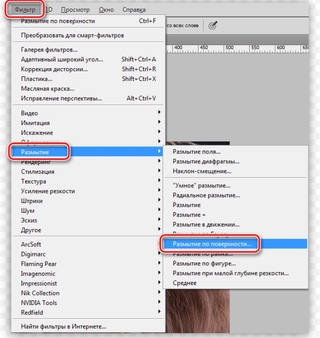Размытие в движении с фотошопом CS6
Фотошоп можно использовать. Исходное изображение:
Выстрел был сделан через окно автобуса, когда автобус медленно проезжал мимо места.
Поддельное превышение скорости:
Рецепт:
- Грузовик был скопирован и вставлен в другой слой и удален с фона. Отверстие на заднем плане было заполнено окружающими элементами. Для этого у PS есть контентно-зависимая заливка, которая является выбираемой опцией, когда что-то удаляется в фоновом слое.
Резка нужна обычным путем отсечения. Объекты этого комплекса нельзя правильно выбрать с помощью волшебной палочки или с помощью других простых методов.
Обтравочные контуры болезненны для начинающих, и для их изготовления требуется время. Самый простой способ — использовать отдельное изображение транспортного средства без фона и чистое фоновое изображение, для которого требуется только размытие в движении и возможная тень транспортного средства.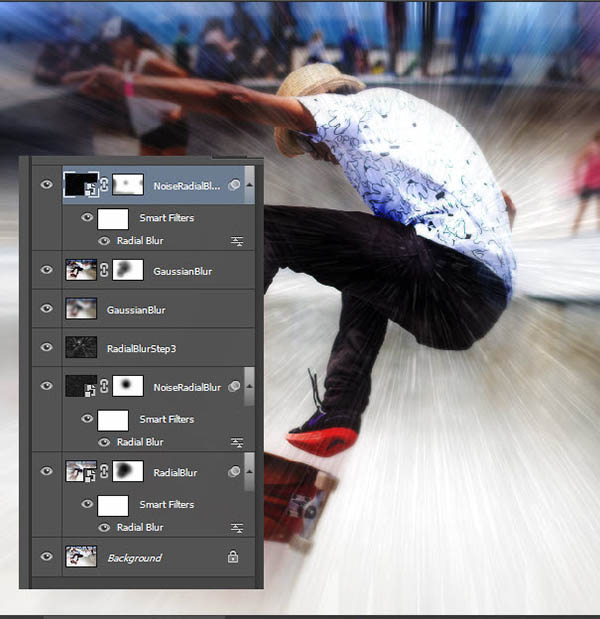
- Шины правой стороны грузовика были затемнены, чтобы скрыть, что они не вращаются. Шины левой стороны получили радиальную размытость вращения.
Это было сложно, потому что у нас были только части, если они были видимы, и они были эллиптическими из-за направления обзора. Требовалось несколько шагов:
- Скопируйте те части автомобиля, которые частично покрывают шины, в отдельный слой
- покрасить или клонировать шины вручную, чтобы завершить. Хорошего цвета достаточно, потому что спина размытие скрывает все детали
Как передняя, так и задняя шины фактически имеют две эллиптические формы из-за их толщины. Они должны вращаться отдельно. Вертикальные поверхности находятся в слоях «передний передний план вращения» и «задний передний план вращения»:
Эллиптические слои шин должны быть искажены до круглых перед применением радиального размытия при вращении. После размытия шины были растянуты до эллиптических. Несмотря на то, что в слоях шин больше ничего нет, области шин должны быть выбраны до применения размытия. В противном случае PS не сможет разместить центр вращения вправо.
Несмотря на то, что в слоях шин больше ничего нет, области шин должны быть выбраны до применения размытия. В противном случае PS не сможет разместить центр вращения вправо.
Все части грузовика были продублированы и объединены в один слой. Слои детали были скрыты просто на случай ошибки. Те части прядильных шин, которые должны быть за бетоном, были удалены.
Фон получил размытие движения, особое внимание на направление. Бетонная стена была хорошим ориентиром.
Шутка: грузовик в стиле мультфильма был придан грузовику, чтобы сделать его немного агрессивным.
Если вам нужно размытие, где удаленные области остаются резкими, вы можете использовать радиальное размытие. Смотрите пример:
Там размытый слой и не размытый слой сложены. С помощью маски с радиальным градиентным слоем в размытом слое есть отверстие, которое сохраняет остроту точки схода перспективы и область постепенного затухания вокруг нее.
Размер холста увеличен, чтобы сместить перспективную точку схода к середине.
В Photohop CC то же самое достигается более точно и в одном слое с «размытием пути»
Как в фотошопе сделать эффект движения
Иллюзия движения в Фотошоп
В этом уроке вы узнаете, как использовать все типы размытия для создания иллюзии движения, а также добавления фокуса к изображению в программе Adobe Photoshop.
Итоговый результат
Исходные материалы:
Архив
Шаг 1
Вначале, давайте добавим эффект движения статическому изображению автомобиля.
Откройте изображение “Автомобиль” в программе Photoshop и далее продублируйте изображение с автомобилем Ctrl + J.
Шаг 2
Примените фильтр Размытие в Движении (Motion Blur), для этого идём Фильтр- Размытие – Размытие в Движении (Filter > Blur > Motion Blur).
Шаг 3
К дубликату слоя с размытием добавьте слой-маску, для этого идём Слой – Слой-маска – Показать всё (Layer > Layer Mask > Reveal All).
На слой-маске слоя, обработайте изображение автомобиля с помощью мягкой чёрной кисти для того, чтобы эффект размытия в движении присутствовал только на заднем фоне.
На скриншоте ниже, я прокрасил изображение автомобиля красным цветом там, где вы должны прокрасить чёрной кистью на слой-маске слоя, в качестве ориентира.
Результат должен быть, как на скриншоте ниже.
Шаг 4
Нажмите клавиши Ctrl + Shift + Alt + E, чтобы объединить все видимые слои в один слой, а затем с помощью инструмента Овальная область (Elliptical Marquee Tool), создайте выделение вокруг переднего колеса автомобиля.
Шаг 5
Далее, к выделенной области, примените фильтр Радиальное Размытие (Radial Blur), для этого идём Фильтр – Размытие – Радиальное Размытие (Filter > Blur > Radial Blur). В параметре Метод (Method Blur), выберите опцию Кольцевой (Spin) и сместите бегунок параметра Степени (Amount) до конца вправо. В этом шаге, мы применим Кольцевое Размытие (Spin Blur) к нашему колесу, чтобы оно выглядело, как будто быстро вращается.
Колесо должно выглядеть, как показано на скриншоте ниже:
Шаг 6
Повторите действие с радиальным размытием к заднему колесу. Результат должен быть, как на скриншоте ниже.
Результат должен быть, как на скриншоте ниже.
Шаг 7
Добавьте слой-маску к слою с радиальным размытием, идём Слой – Слой-маска – Показать всё (Layer > Layer Mask > Reveal All) и с помощью мягкой чёрной кисти с непрозрачностью 50%, прокрасьте вокруг краёв вращающихся колёс, чтобы скрыть какие-либо заметные / грубые линии.
Шаг 8
Создайте ещё один объединённый слой из всех видимых слоёв, нажав клавиши Ctrl + Shift + Alt + E. А затем к объединённому слою, добавьте Размытие в Движении (Motion blur), установите значение Смещения (Distance) 700px.
Результат Размытия в Движении (Motion Blur):
Шаг 9
Поменяйте режим наложения для данного слоя на Осветление (Screen), далее, добавьте слой-маску, для этого идём Слой- Слой-маска – Скрыть всё (Layer > Layer Mask > Hide All).
Прокрасьте на слой-маске слоя поверх задней части автомобиля, создавая ощущение движения.
Примечание переводчика: слой-маска скроет размытие в движении 700рх. , а с помощью белой кисти, вы вновь проявите эффект размытия, только в области задней части автомобиля.
, а с помощью белой кисти, вы вновь проявите эффект размытия, только в области задней части автомобиля.
Продублируйте данный слой, нажав клавиши Ctrl + J. Далее, нажмите Alt + Backspace, чтобы залить слой-маску чёрным цветом, затем сместите слой немного верх (удерживая клавиши Ctrl + Shift + нажмите клавишу со стрелкой ВЕРХ один раз):
Прокрасьте на слой-маске белой кистью, как показано на скриншоте ниже:
Итоговый результат:
Другие типы Размытия
Ещё один интересный эффект, который вы могли бы применить к объекту или человеку, создавая ощущение, что он бежит очень быстро, это Линейное Размытие (Zoom Blur).
Откройте изображение “Бегущий человек”, также продублируйте слой с изображением бегущего человека.
Далее, идём Фильтр – Размытие – Радиальное Размытие (Filter > Blur > Radial Blur). В параметре Метод (Method Blur), выберите опцию Линейное Размытие (Zoom Blur).
К дубликату слоя с размытием, добавьте слой-маску, для этого идём Слой- Слой-маска – Скрыть всё (Layer > Layer Mask > Hide All).
Другая техника – это применение фокуса к изображению объекта или человека с помощью Размытия по Гауссу (Gaussian Blur) и размытия картинки за исключением объекта / человека, на котором мы хотим сфокусироваться. Итак, давайте попробуем. Откройте изображение “Тинэйджеры”, также продублируйте слой с изображением тинэйджеров.
Примените Размытие по Гауссу (Gaussian Blur), установите радиус размытия 3.5px. Для этого идём Фильтр – Размытие- Размытие по Гауссу (Filter > Blur > Gaussian Blur).
Теперь, давайте предположим, что мы хотим сфокусировать только девушку, которая расположена в середине.
К дубликату слоя с размытием, добавьте слой-маску, для этого идём Слой – Слой-маска – Показать всё (Layer > Layer Mask > Reveal All) и с помощью мягкой чёрной кисти, прокрасьте поверх верхней части девушки, которая расположена в середине. При прокрашивании, будьте аккуратны, не заходите кистью дальше от объекта фокусирования. Как вы можете увидеть, эффект – нежный, но ощутимый.
При прокрашивании, будьте аккуратны, не заходите кистью дальше от объекта фокусирования. Как вы можете увидеть, эффект – нежный, но ощутимый.
Вы можете использовать данный тип выборочного размытия, чтобы усилить фокус на объекте, части тела (например, лица, глаз) или определённом участке изображения. Единственное, что нужно запомнить- это то, что нежные эффекты работают лучше всего.
Автор: Adrian Scheff
Эффект движения по-новому
174 785 96Сложность: Средняя
195 568 373Сложность: Средняя
11 209 7Сложность: Легкая
96 429 70Сложность: Легкая
145 837 87Сложность: Средняя
139 653 338Сложность: Легкая
Как сделать эффект движения в фотошопе? | Журнал PhtolifePlus
Приветствую вас, друзья! Сегодня в этом коротком уроке я хотел бы показать, как сделать эффект движения в фотошопе. Получить такой эффект достаточно просто, нужно просто выполнить некоторые шаги, описанные ниже.
Открываем фотографию, к которой нужно применить эффект движения.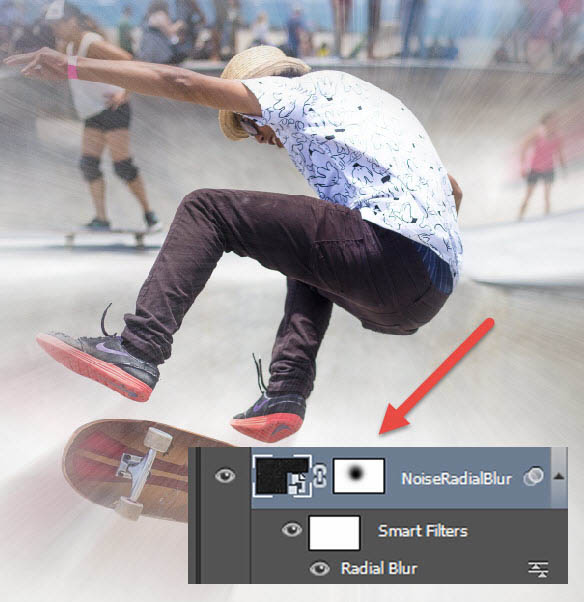
Дублируем фоновый слой. Для этого нажимаем сочетание клавиш
Затем переходим в меню Filter (Фильтр). Выбираем Blur (Размытие) и Motion Blur (Размытие в движении). Параметр Angle (Угол) отвечает за направление движения. Соответственно, нужно задать значение, которое будет соответствовать горизонтальному направлению.
Для того чтобы задать «силу» эффекта, необходимо подобрать подходящее значение параметра Distance (Расстояние).
Для данного снимка я указал следующие значения:
Теперь для более точного стирания ластиком тех областей, которые должны остаться четким, я предлагаю отключить размытый слой и приблизительно выделить четкий объект.
Затем включаем слой и то, что находится в области выделения, стираем с помощью инструмента Eraser Tool (Инструмент «Ластик»). Для такой работы кисть лучше выбрать с мягкими краями.
И кистью обрабатываем те области изображения, которые должны оставаться четкими.
Четким, как правило, остается лицо, одежда, предметы, которые человек может держать, но края обычно не затрагиваются.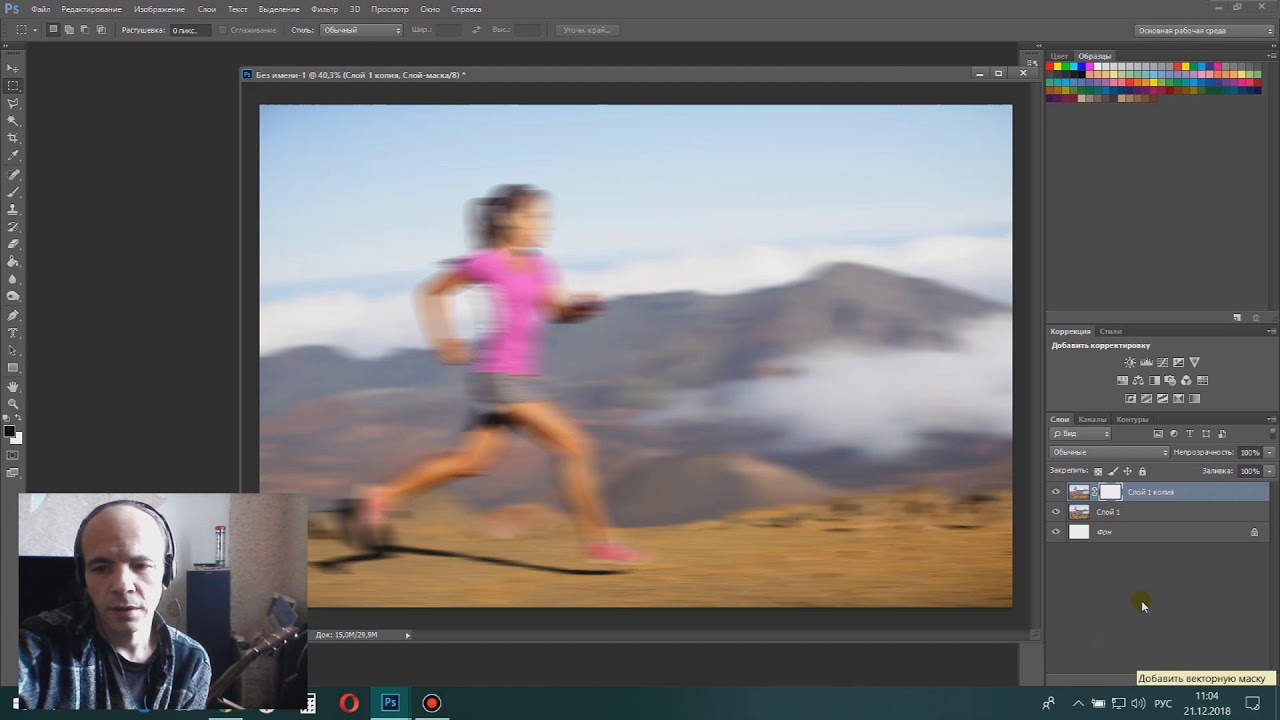 С помощью них, как раз, и создается эффект движения.
С помощью них, как раз, и создается эффект движения.
Также если у вас не получилось хорошо выделить, и вы не проработали четкие области, то после этого можно подкорректировать их уже без выделения.
До
После
Также на эту тему Вы можете почитать:
Как создать эффект размытия от движения в Фотошопе · «Мир Фотошопа»
25 ноября 2017 · Глеб Х. · «Мир Фотошопа»- Деревья,
- Бегущий спортсмен.
Размытие в движении — это эффект из полос, которые образуются, когда объект фотографии быстро перемещается, либо при использовании большой выдержки. Когда вы выставляете маленькую выдержку на камере, вы гарантировано получите объект в фокусе, но потеряете эффект движения. В некоторых случаях эффект движения можно воспроизвести во время пост-обработки.
Шаг 1
Откройте фотографию бейсболиста и выделите его инструментом Lass Tool (L), Quick Selection Tool (W) или любым другим.
Шаг 2
Скопируйте выделение на отдельный слой (Ctrl + J).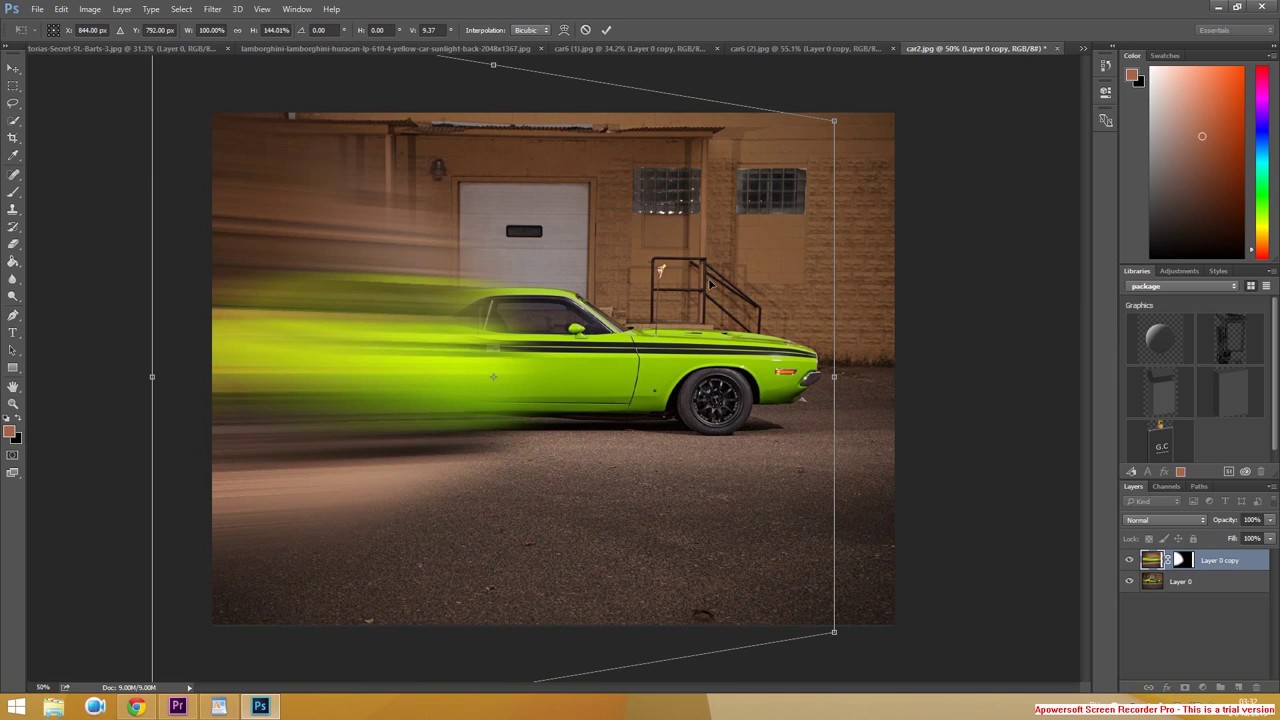
Шаг 3
Примените фильтр Motion Blur (Filter ? Blur ? Motion Blur).
Параметр Angle регулирует направление полос позади объекта. В нашем случае нам нужно размытие справа налево.
От параметра Distance будет зависеть длина размытия.
Шаг 4
Вы должны получить такой результат:
Если вы захотите повысить интенсивность размытия, создайте несколько копий размытого слоя и объедините их (Ctrl + E).
Шаг 5
Добавьте маску к размытому слою и кистью сотрите размытие там, где оно не должно быть. Вместо кисти можно использовать градиент от чёрного к прозрачному.
Удалите размытие с лица.
Управляемое размытие
Если вам нужно более управляемое размытие, воспользуйтесь специальным фильтром.
Шаг 1
Откройте фотографию леса и создайте копию слоя (Ctrl + J). Примените фильтр Path Blur (Filter ? Blur Gallery ? Path Blur).
Кликами на изображении вы создаёте специальные точки. Протяните линии размытия прямо в центр.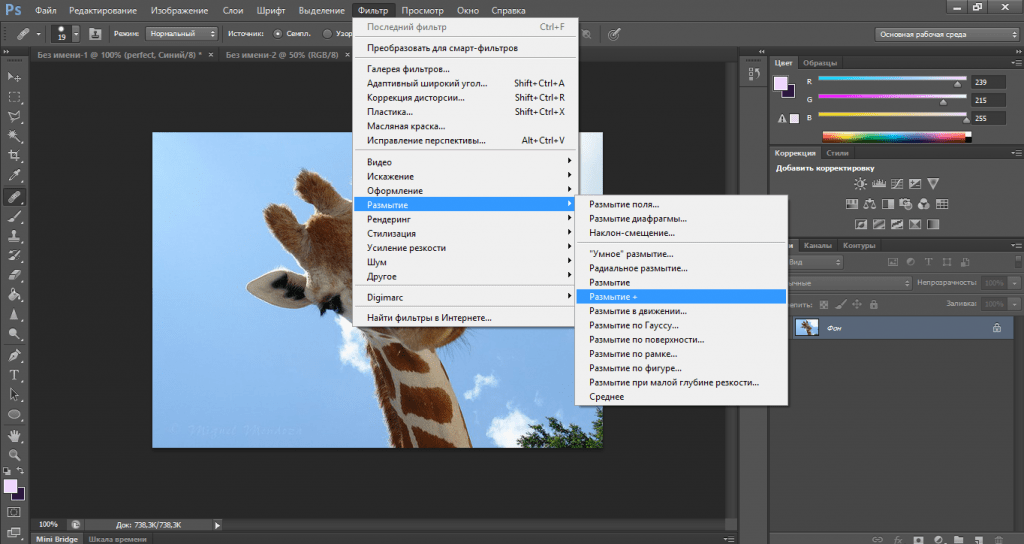 Размытие повторит направление линий.
Размытие повторит направление линий.
Шаг 3
После применения фильтра добавьте маску и сотрите размытие в центре изображение, чтобы оставить в фокусе нужную часть. Уменьшите непрозрачность размытия до 60%.
В случае копирования урока указывайте автора и ставьте активную гиперссылку на наш сайт. Более подробную информацию вы можете получить в разделе «Правовая информация».
Переведено с сайта https, автор перевода указан в начале урока.
Размытие фотографий в Photoshop — основные советы для начинающих [с изображениями]
Фильтр размытия Photoshop — важная особенность Photoshop. Photoshop может применять различные методы размытия для всех изображений или их части. Просто ознакомьтесь с 4 часто используемыми методами в этой части.
Создать размытие линз в PhotoshopФильтр размытия фото объектива в фотошопе может привлечь внимание людей к вашим целевым объектам. Вы можете создавать изображения глубины так же, как DSLR.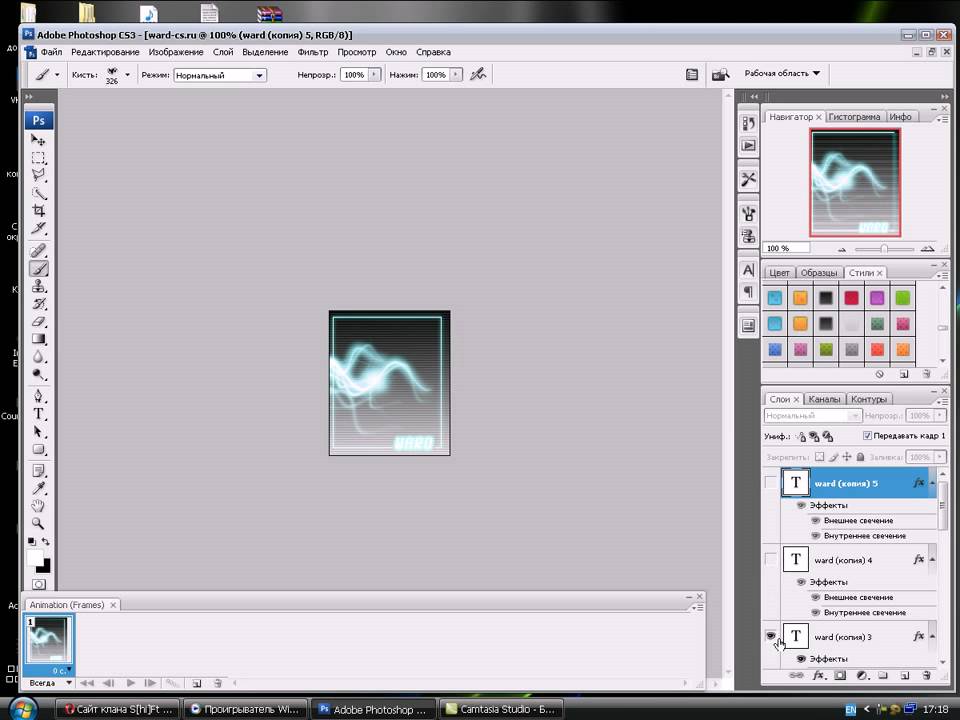 Многие фотографы часто применяют эффект линзы для размытия в Photoshop.
Многие фотографы часто применяют эффект линзы для размытия в Photoshop.
Шаг 1: Дублируйте фоновый слой. Что касается пользователей Windows, вы можете нажать «Ctrl» и «J», а пользователи Mac нажмите «Command» и «J».
Шаг 2: Перейдите к «Палитре каналов» вашего нового фонового слоя. Щелкните значок «Новый канал», чтобы создать новый канал в палитре RGB, Red, Green и Blue Channel. Используйте инструмент «Кисть» на правой панели и установите непрозрачность на 50%.
Шаг 3: Вернитесь к своему каналу и щелкните глаз перед каналом RGB, чтобы сделать его видимым. Установите цвет переднего плана на белый, а затем с помощью кисти нарисуйте область размытия линзы в Photoshop. Кисть с мягкими краями сначала может быть большой, позже вам нужно будет уменьшить ее, чтобы рисовать.
Шаг 4: По-прежнему щелкните канал RGB, после чего вернитесь к слоям. В раскрывающемся списке «Объектив» выберите «Размытие при линзах». Когда вы увидите диалог, выберите имя вашего нового слоя для карты глубины, не забудьте поставить галочку «Инвертировать».
Шаг 5: Отрегулируйте ползунок Радиус, чтобы установить область эффекта размытия. Вы обнаружите, что размытие объектива в Photoshop распространяется плавно, что похоже на фотографии с зеркальных фотокамер.
Размытие поля в PhotoshopЭффект размытия поля Photoshop означает, что вы можете установить один фокус, а затем размыть другие, независимо от того, хотите ли вы размыть фоновый эффект или фотографии переднего плана в Photoshop. Вам нужно продублировать фоновый слой как другое размытие в уроках Photoshop.
Шаг 1: Выберите «Размытие поля» в меню «Размытие». Используйте ползунок размытия в Photoshop CS6. Контролируйте степень размытия поля в Photoshop. Вы можете просмотреть изображение во время поворота булавки, чтобы увидеть эффект размытия в Photoshop.
Шаг 2: Щелкните значок булавки, а затем выберите опцию «Добавить», чтобы создать дополнительные булавки, которые вы можете настроить размытием поля в Photoshop.
Шаг 3: Повторить вращение булавок для настройки различных эффектов размытия в Photoshop. Вы можете перемещать различные ползунки на правой панели. Степень размытия легко настроить.
Шаг 4: Вы можете добавить булавки к другим частям изображения, чтобы создать эффект размытия всего поля в Photoshop. Щелкните значок «ОК», чтобы применить эффект размытия поля в Photoshop.
Шаг 5: Вы можете нажать «H», чтобы временно скрыть эти булавки для предварительного просмотра эффекта размытия. Если вы хотите удалить определенный пин, просто щелкните его, а затем нажмите «Удалить» на клавиатуре, чтобы удалить.
Результат размытия фона Фотография до обработки в фотошопе Результат размытия фона Для начала работы, запустите фотошоп и настройте вид курсора – так вам проще будет размывать фон. Для этого, в верхнем меню команд выбираем После сделанных настроек жмём кнопку OK – теперь моя и ваша стёрка Photoshop выглядят одинаково. Да, да — чтобы размыть фон на фотографии нам придётся поработать. стёркой. Теперь открываем фотографию на укоторой вы хотите сделать фон более размытым, чем он получился во время фотосъёмки и повторяем все шаги за мной. Размываем фон на фотографииПошаговая инструкция для PhotoshopДля размывки (расфокусировки) фона на фотографии с помощью Photoshop выполняем последовательно следующие шаги 1. Конвертируем фоновый слой Конвертируем фоновый слойНа панели слоёв нажимаем правую кнопку мышки и в контекстном меню выбираем 2. Создаём копию фонового слоя.На панели слоёв нажимаем правую кнопку мышки и в контекстном меню выбираем для всех действий в Photoshop возможно использовать верхнее меню команд. Например, два шага описанные выше, можно сделать не через контекстное меню, а выбрать соответствующую команду в верхнем меню Layers (Слои). Копию выделенного слоя можно создать нажав горячие клавиши Ctrl+J. 3. На копию фонового слоя накладываем фильтр размытие ГауссаВыделяем этот слой на панели слоёв, затем в меню команд выбираем 4. Делаем главный объект резкимНа размытом слое будем аккуратно стирать то, что должно остаться резким на
В фотошопе возможны три режима (Mode) обычной стёрки: Brush (Кисть), Pencil (Карандаш), Block (Кубик). Pencil — карандаш, имеет настройки размера (Master Diameter) и жесткости (Hardness). Эти параметры можно настроить, нажав на стрелочку рядом с размером инструмента. Brush — кисть имеет те же настройки, что и карандаш, но отличается тем, что след оставленный от инструмента имеет размытие по краю — т.е. стирание (прозрачность) от центра к карям будет уменьшаться. Чем меньше жесткость кисти,. тем чильнее уменьшается стираемость к краям стёрки в этом режиме. Block — обычная квадратная стёрка, постоянного размера и 100% стирания, если можно так выразиться. Начинаем аккуратно стирать наш главный объект стёркой в режиме кисти с прозрачностью 5%-10% и жесткостью около 50%. Работать лучше короткими штрихами от края силуэта модели к её центру. Главное в этой работе не выйти за границы модели, т.е. не стереть фон. Добиваемся плавного изменения прозрачности редактируемого объекта. Увеличиваем прозрачность до 20% так, чтобы полностью стереть те части объекта, которые должны быть максимально резкими. Для визуализации происходящего отключите видимость всех слоёв кроме рабочего. Пошаговое размытие фонаGIF-анимацияДелаем фон размытым Стираем всё, что должно быть в фокусе для изменения размера рабочего инструмента в фотошопе удобно использовать клавиши с квадратными скобками [ и ] , а прозрачность можно задавать с шагом 10% используя цифровые клавиши. Для перемещения по полю фотографии удерживайте нажатой клавишу пробела и когда курсор мышки превратиться в ладошку, не отпуская пробела двигайте фотографию в рабочем поле фотошопа. Или просто используйте панель навигации. Для отмены последней операции нажмите Ctrl+Z, но учтите, что эта команда вернёт вас назад только на один шаг. Чтобы отменить больше шагов, откройте панель Window > History (Окно > История), или нажмите кнопку на дополнительной панели фотошопа. В открывшемся окошке удалите столько шагов, сколько нужно. 5. Сводим слои в один и сохраняем фотографию. Если всё устраивает, сводим все слои в один для уменьшения объёма файла Примечание к простому способу размыть фон на фотографии В зависимости от сложности фотографии, иногда бывает удобно стирать не главный объект фотосъёмки, а фон. В этом случае фильтр размытия Гаусса накладывается на нижний слой, а на верхнем слое полупрозрачной стёркой удаляется всё, что должно быть размыто. Если сцена съёмки протяжённая по глубине, то придётся на самые дальние объекты фона наложить ещё один или нексолько слоёв с более сильным размытием. Такие дополнительные слои можно получить из слоя с уже стёртым главным объектом фотосъёмки. После этого, на дополнительных слоях, очень мягкой стёркой большого размера стирается низ кадра — чем больше размытие слоя, тем больше площадь стёртой части слоя. Особой точности здесь уже не нужно — главное добиться постепенного увеличения размытия на итоговой фотографии от резкого главного объекта фотосъёмки к самому дальнему фоновому объекту. Если использовать вместо фильтра Gaussian Blur фильтр Lens Blur, то можно добиться боке, очень похожего на настоящее, однако это уже для опытных пользователей фотошопа. Раздел: Компьютеры и гаджетыНавигация по записям ← Как переключиться на администратора в windows 7 Как настроить 2 ноутбука по wi fi → |
Как запечатлеть движение и движущиеся объекты
Начинающие фотографы наверняка видели завораживающие фотографии, запечатлевшие движение. Есть несколько способов получить эти фотографии, и каждый из них преследует разные цели.
Многие фотографы снимают движение просто для того, чтобы передать движение объекта. Но есть и другие причины. Движение может передавать настроение. Деревья, шелестящие на ветру, говорят о безмятежности, а скопление людей в оживленном городском квартале — о спешке.

Вы можете использовать движение для удаления элементов в сцене, которые могут отвлекать зрителя. Например, вы можете сфотографировать человека, стоящего на углу тротуара, когда за ним едут машины. Размывая все, кроме вашего основного объекта (то есть человека в углу), вы можете устранить потенциальные отвлекающие факторы и сосредоточить внимание зрителя.
Основные техники для создания эффекта движения
1. Размытый объект на фоне в фокусе.
Предположим, вы фотографируете едущий поезд на фоне засаженной деревьями стены. Вы можете размыть поезд, оставив в фокусе деревья. Это мгновенно сообщит зрителю, что поезд движется быстро. Для этого вы должны использовать длинную выдержку.
2. Размытый фон с объектом в фокусе.
Этот второй метод позволяет удерживать объект в фокусе, в то время как фон размывается. В примере с поездом поезд будет в фокусе, а стена из деревьев будет размыта, тем самым передавая движение поезда. Как и в первом методе, вам необходимо будет использовать длинную выдержку. Однако вместо штатива вы будете панорамировать камеру по направлению движения объекта.
Как и в первом методе, вам необходимо будет использовать длинную выдержку. Однако вместо штатива вы будете панорамировать камеру по направлению движения объекта.
Многие из лучших и самых запоминающихся моментов в жизни находятся в движении. Но при попытке сделать фото в движении большинство объектов выходят размытыми. Как же сделать фото в движении? Вот несколько простых советов для начинающих фотографов.
Скорость затвора
Когда объект движется, и вы хотите сделать снимок, скажем, баскетболиста, отбивающего мяч, выбирайте короткую выдержку не менее 1/500 секунды или выше. Однако помните, что короткие выдержки могут привести к недоэкспонированным фотографиям. Короткая выдержка ограничивает количество света, попадающего на датчики изображения, поэтому чем выше выдержка, тем больше вероятность того, что ваши снимки будут темными. На улице это не будет большой проблемой, но если вы находитесь в помещении, используйте вспышку, увеличивая ISO или изменяя диафрагму.
Из классных фото, которые обязательно у вас получатся, сделайте альбом Лайт. Для этого не нужно отдельно печатать фотографии. Мы напечатаем ваши фото прямо на страницы альбома Лайт. Загрузите изображения в бесплатный редактор Mapi7 и создайте тематический альбом Лайт. Загружать фото можно с телефона.
Сделать альбом Лайт
Увеличение диафрагмы
Диафрагма — это отверстие, через которое свет попадает на датчик изображения в камере. Выберите низкое значение диафрагмы, чтобы открыть ее и пропустить больше света. Это поможет решить проблему слабого освещения из-за короткой выдержки. Не забывайте, что увеличение диафрагмы уменьшает глубину резкости фотографии. Это означает, что, помимо фотографируемого объекта, другие элементы на фото будут не в фокусе. Низкое значение диафрагмы (f2,8) создаст впечатление, будто весь фон не в фокусе.
Используйте вспышку
Использование вспышки при съемке движущихся объектов — отличное решение в условиях низкой освещенности при использовании более короткой выдержки. С помощью вспышки легко исправить темные снимки. Однако у большинства фотоаппаратов вспышки с очень малым радиусом действия. Это означает, что вы должны находиться на расстоянии не более метра от объекта. Также во время многих мероприятий (например, спортивных) нельзя использовать вспышки, поскольку они могут сильно отвлекать.
С помощью вспышки легко исправить темные снимки. Однако у большинства фотоаппаратов вспышки с очень малым радиусом действия. Это означает, что вы должны находиться на расстоянии не более метра от объекта. Также во время многих мероприятий (например, спортивных) нельзя использовать вспышки, поскольку они могут сильно отвлекать.
Используйте высокий ISO
Использование высокого ISO может помочь вам увеличить выдержку и диафрагму вашей камеры, без риска получить размытые или темные фотографий. Обычно использование высоких значений ISO может привести к зернистому изображению с высоким уровнем цифрового шума.
Секрет получения четкой фокусировки на движущемся объекте заключается в увеличении выдержки и использования вспышки для темных фотографий, увеличения диафрагмы или использования высокой чувствительности ISO.
Используйте фильтры
Фильтры — последний способ снизить риск передержки при съемке движущихся объектов при прямом освещении. Используйте фильтр нейтральной плотности (ND). Фильтры нейтральной плотности уменьшают или изменяют все длины волн света одинаково. Эффект заключается в уменьшении интенсивности света без изменения цвета. ND-фильтры — отличный вариант, когда вы пытаетесь запечатлеть размытие движения при ярком солнечном свете.
Используйте фильтр нейтральной плотности (ND). Фильтры нейтральной плотности уменьшают или изменяют все длины волн света одинаково. Эффект заключается в уменьшении интенсивности света без изменения цвета. ND-фильтры — отличный вариант, когда вы пытаетесь запечатлеть размытие движения при ярком солнечном свете.
Панорамирование
Представьте кадр с городскими огнями и проезжающим автомобилем. Если вы не знаете, как сделать эффект фото в движении, держите камеру неподвижно, чтобы она могла запечатлеть огни города. Когда машина проезжает мимо, камера зафиксирует ее как световой след. Панорамирование работает в обратном порядке. Вместо того, чтобы держать камеру, вы перемещаете — панорамируете — чтобы следовать за движущейся машиной. В результате автомобиль оказывается в фокусе, а остальная часть города размывается позади него.
Чтобы получить красивые снимки, необходимо попрактиковаться.
Как сделать фото в движении на iPhone
Не обязательно использовать профессиональную камеру, чтобы получить отличные снимки. Чтобы сделать качественный кадр с длинной выдержкой на iPhone нужен штатив, любая подставка или ровная поверхность, на которой можно разместить смартфон. Залог успеха съемки с длинной выдержкой — отсутствие вибрации.
Самый простой вариант — стандартная функция iPhone (iOS 11 и новее) — Live Photos.
Более качественной альтернативой будет использование приложения для съёмки на длинной выдержке вроде Slow Shutter Cam или Spectre Camera.
Чтобы сделать качественный кадр с длинной выдержкой на iPhone нужен штатив, любая подставка или ровная поверхность, на которой можно разместить смартфон. Залог успеха съемки с длинной выдержкой — отсутствие вибрации.
Самый простой вариант — стандартная функция iPhone (iOS 11 и новее) — Live Photos.
Более качественной альтернативой будет использование приложения для съёмки на длинной выдержке вроде Slow Shutter Cam или Spectre Camera.
Чтобы сделать фото в движении на Android, понадобится установить специальное приложение с PlayMarket (Например, VSCO Cam, Google Camera или ProShot).
Как сделать размазанное фото в движении
Размытие в движении — это эффект полос, который записывается, когда ваш объект или ваша камера движется во время экспозиции. Не следует путать с дрожанием камеры, размытие движения — это прием, используемый для передачи ощущения движения или скорости.
Чтобы запечатлеть размытие в движении:
- Уменьшите выдержку.
 Размытие при движении прямо пропорционально увеличению выдержки.
Размытие при движении прямо пропорционально увеличению выдержки. - Используйте меньшую диафрагму, чтобы меньше света попадало в объектив камеры. Если света слишком много и фото переэкспонировано, необходимо уменьшить экспозицию, увеличив число диафрагмы.
- Если неудобно снимать в ручном режиме и вы затрудняетесь самостоятельно настраивать параметры, выручит режим приоритета выдержки.
- Уменьшите ISO. Для создания фото с эффектом движения вам понадобится низкий ISO. Если вы снимаете днем при солнечном свете, вам подойдет значение ISO 100.
- Стабилизируйте камеру, чтобы избежать нежелательного дрожания.
Как сделать фото в движении в фотошопе
Если не получилось запечатлеть нужный момент в движении, добавить эффект размытия можно в Photoshop во время постобработки. Используйте Photoshop, чтобы добавить эффект размытия движения.
Чтобы отредактировать фотографии:
- Импортируйте свою фотографию в Photoshop.

- Выберите часть изображения, которую вы хотите размыть, с помощью Pen Tool.
- Перейдите на верхнюю панель, где вы найдете: Фильтр> Размытие> Размытие в движении.
- Выберите угол и расстояние размытия в окне.
- Примите изменения, чтобы увидеть эффект размытия в движении.
Крутые фотографии достойны необычного обрамления. Напечатайте свои классные фотки в стиле полароид. Поклонники моментальной фотографии из 90-х могут испытать знакомые чувства, взяв в руки фото в стиле Полароид. Тем, кто не знаком с традиционным полароидом, придутся по вкусу квадратные изображения с полем для надписей.
Сделать фотографии
в стиле полароид
Размытие в движении — это отличный инструмент для любого фотографа. Поиграйте, посмотрите, что вам нравится, и снимайте!
Фильтры размытия в фотошопе. Урок Фотошопа. Эффект гладкой кожи. Загадочное усредненное размытие
Используя команды меню Размытие , можно размыть все изображение или его часть, снизить четкость изображения, уменьшить количество шума, а также создать разнообразные эффекты.
Виды размытия, представленные в программе:
Размытие по Гаусcу . При выборе данного способа размытия для каждого пиксела изображения происходит пересчет значений цветовых составляющих с учетом соответствующих значений составляющих соседних точек, за счет чего он изменяет цвет. Расчет происходит по формуле распределения чисел по Гауссу (отсюда и название способа размытия). В результате значения цветовых составляющих соседствующих точек усредняются, что снижает контраст между ними. При этом резкие границы на всём изображении размываются без общего осветления или потемнения. Само изображение становится мутным, «туманным».
Размытие в движении . Производится размытие в выбранном направлении и с заданной интенсивностью. Данный способ размытия имитирует съемку быстродвижущегося объекта.
Параметры размытия:
Радиальное размытие . Производится размытие как при движении или вращении камеры. Может быть двух видов:
Умное размытие .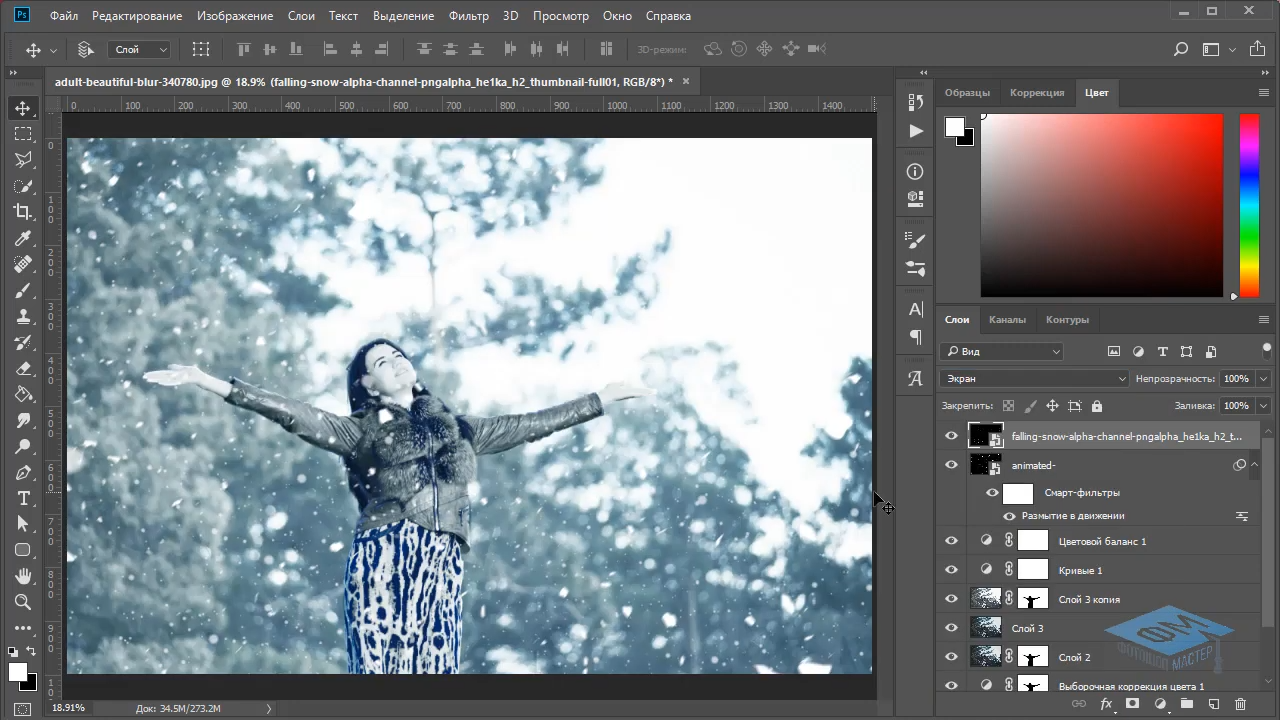 Эффект позволяет точно управлять размытием изображения.
Эффект позволяет точно управлять размытием изображения.
Размытие по поверхности . Выполняет размытие однотонных областей изображения, оставляя границы резкими.
Размытие изображения с образованием на контрастных точках дисков нерезкости.
Позволяет поставить акцент на определенном объекте фотографии, размывая остальную часть изображения. В размытой области наблюдается эффект боке.
Позволяет придать фотографии объекта или места снятого в натуральную величину «игрушечный» вид. В размытой области наблюдается эффект боке.
Параметры размытия (одинаковы для последних трех эффектов):
Выбрать вариант отображения фотографии при настройке параметров обработки:
Быстрый расчет — исходное изображение будет уменьшено для более быстрого подбора параметров;
Полная обработка — изображение будет обрабатываться в оригинальном размере, что займет больше времени.
С помощью параметра Размытие (1-100) отрегулировать степень размытия области изображения, находящейся вне фокуса. Чем больше значение параметра, тем сильнее размытие.
Чем больше значение параметра, тем сильнее размытие.
При размытии контрастные точки в размытой области принимают вид ярких бликов. По умолчанию блики имеют вид круглых дисков. Изменить форму дисков можно, настраивая параметры блока Форма боке .
Выбрать форму бликов из набора, который появится при нажатии большой квадратной кнопки на Панели настроек :
Используя следующие параметры, можно настраивать вид дисков нерезкости в размытой зоне:
Мягкость (-100..100). При значении параметра = 0 блики имеют выбранную форму. При увеличении параметра края бликов размываются, блики теряют четкость. При уменьшении размывается центр блика, становясь более прозрачным. При наименьшем значении параметра от бликов остаются только тонкие внешние контуры.
Деформация (-100..100). При значении параметра равном 0 блики имеют форму выбранного многоугольника. При увеличении параметра стороны многоугольника выгибаются, он плавно становится кругом. При уменьшении стороны втягиваются, превращая его в звезду.
При уменьшении стороны втягиваются, превращая его в звезду.
Деформация = -50
Сколько усилий иногда приходится прилагать фотографам и на какие только ухищрения они не пускаются, чтобы вытянуть резкость из не совсем удачного снимка, орудуя соответствующими инструментами в программе «Фотошоп». Но оказывается, что очень многих пользователей, наоборот, интересует размытие фотографии «Фотошопе», правда, вовсе не для того, чтобы испортить снимок, а для художественных целей (например, на групповой фотографии можно выделить себя, оградив от размывки, а всех остальных вокруг «размазать»).
Конечно, основные ударные силы редактора ориентированы на повышение резкости фотографий, но арсенал средств размывки тоже солидный, и надо еще разобраться, каких инструментов больше — то ли размывающих, то ли проясняющих. Но в любом случае размывки являются одним из самых применяемых фильтров, а число размывающих средств растет чуть ли не от версии к версии. Так, например, в Photoshop CS5 было 10 фильтров размытия, а в CS6 их уже 14.
Вся мощь средств размывки в программе «Фотошоп» сосредоточена в подменю «Размытие», в меню «Фильтр» (Blur). Цели и причины для размытия перечислять пришлось бы долго, но в подавляющем большинстве случаев главной задачей такой обработки является выделение главного объекта за счет расфокусировки фонового пространства и придание объёма изображению в целом.
Фильтры «Размытие» и «Размытие+»
Самый простое средство от резкости — это инструмент «Размытие» в «Фотошопе». У него нет настроек, поэтому и не требуется ввода параметров. Размыть «с плюсом», значит, размыть ещё сильнее, а если недостаточно, комбинация клавиш Ctrl+F запустит повторную обработку.
Размытие по Гауссу
Это, пожалуй, наиболее популярный (из размывающих средств) инструмент, использующий алгоритм размывки по гауссовой кривой. Здесь ползунком «Радиус» можно подобрать подходящую степень размывки. Тоже просто, как и в предыдущем случае, но гораздо эффективнее.
Размытие по рамке
Этот фильтр тоже настраивается только движком радиуса, но алгоритм его работы отличается от предыдущего фильтра. Здесь размывка происходит путем усреднения цветов соседних пикселей, а движок как раз и меняет эту усредненную область.
Здесь размывка происходит путем усреднения цветов соседних пикселей, а движок как раз и меняет эту усредненную область.
«Интеллектуальная» размывка
Самое умное так и называется «Умное …», и этот фильтр действительно соответствует своему названию, хотя в русском «Фотошопе» слово «умное» взято в кавычки, а вот в английской версии нет (Smart Blur). Здесь, помимо радиуса размывки, можно задать порог и качество обработки, а также выбрать один из дополнительных режимов наложения, помимо выставленного по умолчанию («Ручное», он же режим «Обычные»).
Радиальное размытие
В зависимости от выбранного метода размывки фильтр позволяет сымитировать размазывание картинки, вызванное поворотом камеры, когда в центре изображение остается резким, а на периферии размывается (кольцевой метод), или получить эффект, который возникает при резком наезде камеры (Линейный/Zoom). Сила размывки регулируется ползунком «Количество», но ещё можно выбрать центр эффекта (мышкой) и качество изображения на выходе.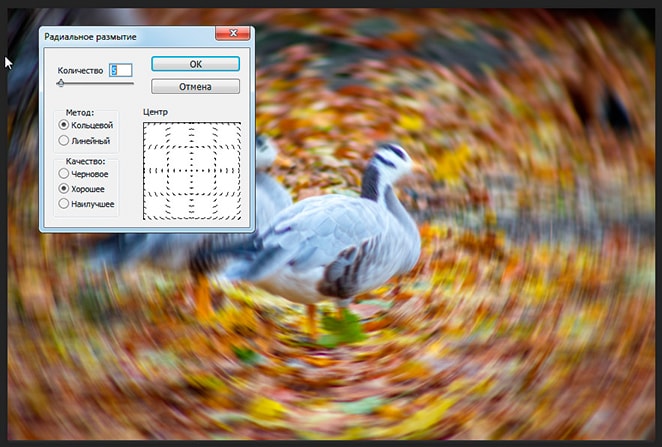
Имитация размытия изображения при съёмке динамичных объектов
С помощью фильтра «Размытие в движении» «Фотошоп» создает на фотографии характерный эффект смазывания, который получается при съёмке быстро движущегося объекта. Поэтому, кроме интенсивности эффекта, регулируемой движком «Смещение/Сдвиг», естественно, задается направление движения (угол).
Размытие по поверхности
Несмотря на то что название фильтра Surface Blur переводится как «размытие поверхности», в некоторых версиях «Фотошоп» его почему-то называют «Размытие по поверхности».
Этот разборчивый фильтр размывает изображение, сохраняя в меру своих сил и ваших настроек линии и границы, поэтому его часто используют для борьбы с зерном и цифровым шумом, манипулируя параметрами «Радиус» и «Изогелия».
Загадочное усредненное размытие
Есть одно такое размытие в «Фотошопе» (Среднее/Average), деятельность которого даже трудно назвать размытием, потому что этот фильтр просто заливает напрочь всё изображение или выделенную область усредненным цветом этого изображения или фрагмента.
Если применить этот фильтр ко всему изображению на его дубликате, а затем снизить непрозрачность копии, можно тонально выровнять картинку, но для таких целей это не самое мудрое решение. А вот если размыть-усреднить какой-то фрагмент и, снизив непрозрачность, сделать на нем надпись, может получиться интересно.
Линзовая размывка
Так дословно переводится английское название фильтра Lens Blur, который в русскоязычных версиях программы «Фотошоп» называется «Размытие при малой Это размытие в «Фотошопе» используется в тех случаях, когда идеальная резкость на всей фотографии не устраивает по композиционным или каким-нибудь иным соображениям, то есть когда в фокусе должна остаться только определенная область или объект. От нас требуется лишь указать фильтру, что на снимке должно быть ближе, а что дальше, создав так называемую карту глубины, в качестве которой может послужить, например, построенный в альфа-канале линейный или круговой градиент от черного к белому.
Смекалистый фильтр, рассчитывая алгоритм размывки, сразу поймёт, что черные области — это те, что ближе всего расположены к фотоаппарату. За ними по мере удаления следуют все оттенки серого. Ну а белые области максимально удалены от камеры, и здесь нужно выполнить интенсивное размытие фона. Все остальное фильтр исполнит в лучшем виде, повинуясь параметрам настроек, которые мы ему укажем.
За ними по мере удаления следуют все оттенки серого. Ну а белые области максимально удалены от камеры, и здесь нужно выполнить интенсивное размытие фона. Все остальное фильтр исполнит в лучшем виде, повинуясь параметрам настроек, которые мы ему укажем.
Альфа-канал (пустой) создают в палитре каналов соответствующей кнопкой и, открыв глазик в строке RGB, чтобы видеть и саму фотографию, заливают его черно-белым градиентом, проведя от самой близкой точки к самой дальней линию, которая должна соответствовать желаемому углу зрения.
Затем надо закрыть видимость альфа-канала, вернутся на канал RGB и включить фильтр Lens Blur. Далее, в списке «Источник» выбираем наш альфа-канал и щелкаем мышкой в той области изображения, которая должна быть в фокусе (или задаём расстояние до точки фокуса движком «Фокусное расстояние размытие»). Ну а ползунком «Радиус» подбираем силу размытия (степень расфокусировки). Остальные настройки представляют собой очень тонкие эффекты, которые редко применяются для обычных фотографий, поэтому жмем ОК и с удовлетворением отмечаем, насколько реалистично размытие в «Фотошопе». Оно может имитировать глубину резкости изображаемого пространства.
Оно может имитировать глубину резкости изображаемого пространства.
Ручные размывающие»Фотошоп-инструменты». Как пользоваться пальцем для размазывания фотографий
Наряду с фильтрами (плагинами) для размывки, которые всю «черную работу» делаю за нас, в «Фотошоп» для тех же целей предусмотрены инструменты и для ручной работы, которыми можно сделать почти все, что умеют фильтры, и даже немножко больше, а может и лучше (все-таки ручная работа). Речь идет о двух из трех обделенной горячими клавишами и возглавляемой инструментом «Размытие» (Blur Tool).
По конструкции это кисть, у которой в настройках функцию нажима выполняет параметр «Интенсивность». В зависимости от размера и жесткости выбранной кисти Blur Tool может размыть сразу все изображение или детали в определённой области. Заменяя резкие границы плавными переходами, инструмент искусно смягчает контуры, а если кнопку мыши подержать нажатой, то он будет работать как кисть в режиме распылителя, усиливая эффект.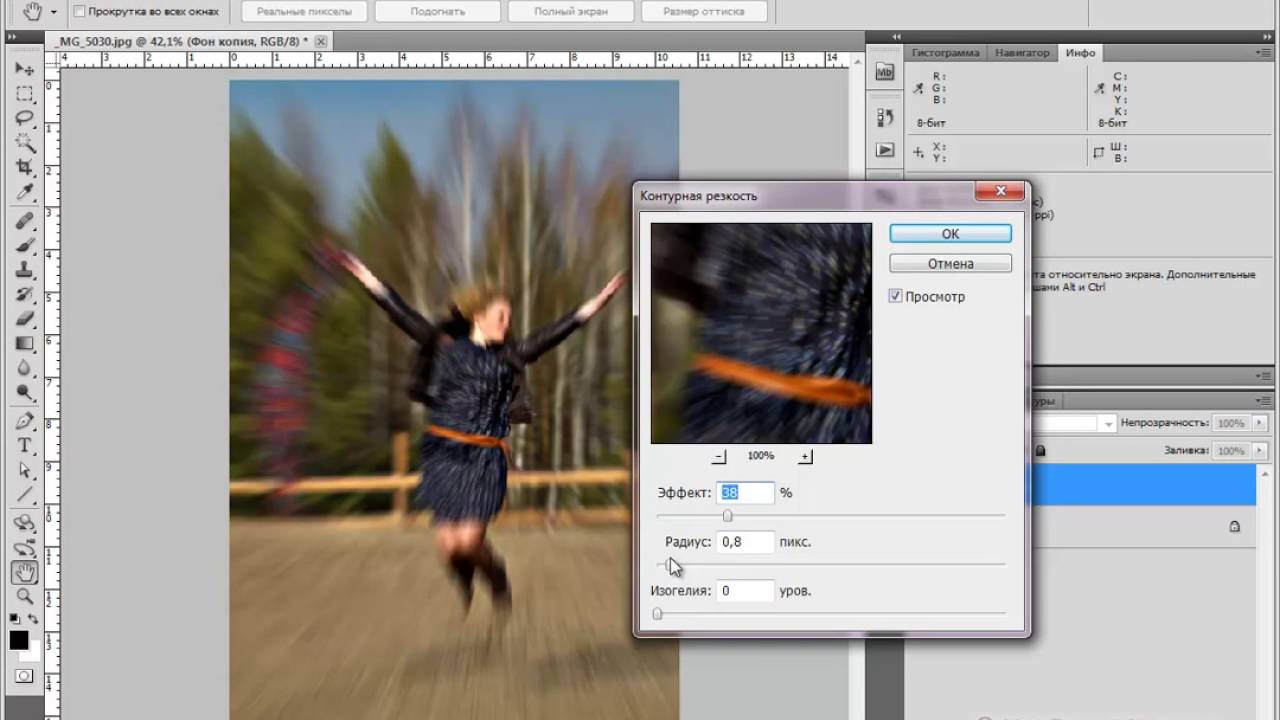 Этот инструмент в хороших руках может сделать почти все, во всяком случае с такой задачей, как сделать размытый фон, Blur Tool справится легко.
Этот инструмент в хороших руках может сделать почти все, во всяком случае с такой задачей, как сделать размытый фон, Blur Tool справится легко.
Инструмент «Палец», он же Smudge Tool (размазывать, пачкать), действительно размазывает рисунок, как будто вы провели пальцем по свежеокрашенной картине. Силу эффекта тоже регулирует параметр «Интенсивность», но в отличие от соседнего инструмента здесь еще есть функция выбрав которую (галочкой в квадратике), мы будем размазывать первым цветом. Практическое применение «Палец» находит, например, в подрисовках тончайших деталей при выделении таких сложных объектов, как волосы, шерсть, мех и так далее, а также в своеобразной имитации живописи.
Размытые края
Обладая таким могучим арсеналом инструментов, приёмов и методов размывки, способных превратить заурядную фотографию в дивное художественное полотно, размыть края для «Фотошопа» проще простого. Для этого нужно выделить область, которая не должна подвергаться эффекту, а периферию размыть, выбрав один из вышеперечисленных фильтров. Но чаще всего для этой цели используют «Размытие по Гауссу».
Но чаще всего для этой цели используют «Размытие по Гауссу».
Если для выделения используются стандартные инструменты, то для получения плавной границы для них задают растушевку (на вверху или в меню «Выделение > Модификация»). А если для этой цели применяют «Быструю маску» (Q), плавность перехода регулируется непрозрачностью кисти.
Во всех случая выделение нужно инвертировать (Shift+Ctrl+I), не то размоется само изображение, а не края. Кстати, не обязательно нужно использовать выделение, так как размыть края можно и вручную с помощью инструмента «Размытие» (Blur Tool).
Новые фильтры
В версии Photoshop CS6 «в полку» фильтров размывки прибыло. В подменю «Размытие» новички расположились особняком в самом верху, демонстративно оградившись от старых фильтров чертой. Этих «выскочек» зовут Field Blur/Размытие поля, Iris Blur/Размытие диафрагмы и Tilt-Shift/Наклон-смещение, и они, обладая особым интерфейсом, умеют создавать на фото реалистичную глубину резкости.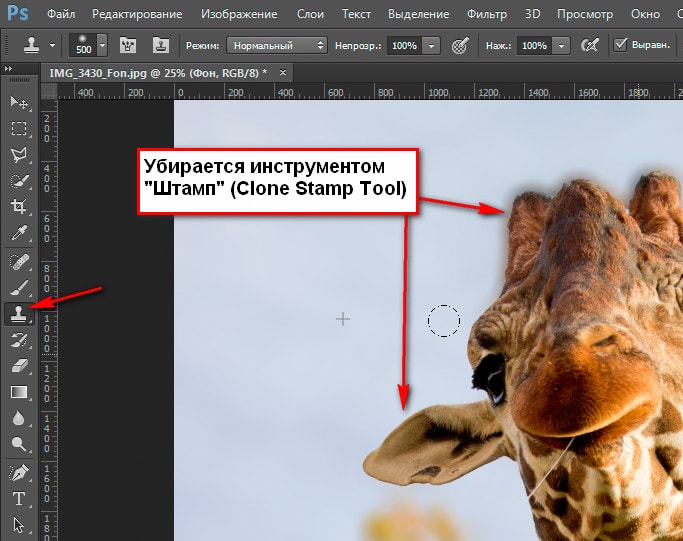
В отличие от старших «коллег» предыдущих версий (в том числе и Photoshop CS5), алгоритмы новых фильтров разработаны таким образом, чтобы позволить пользователю выполнять выборочную фокусировку, работая с элементами управления непосредственно на изображении.
Иногда фотографам приходится прилагать очень много усилий на то, чтобы вытянуть из не очень удачного снимка резкость. Для этого приходится использовать соответствующие инструменты в программе Photoshop.Но оказывается, что многих сегодня интересует размытие фотографии в Photoshop. Это необходимо не для того, чтобы испортить снимок, а для художественных целей. Таким образом можно выделить себя на групповой фотографии. Основные силы редакторов ориентированы на обратную процедуру, то есть на повышение резкости, однако ассортимент средств размывки в данном случае используется достаточно солидный. Надо также разобраться в том, каких инструментов сегодня больше – проясняющих или размывающих. В любом случае размывки являются одними из наиболее часто используемых фильтров.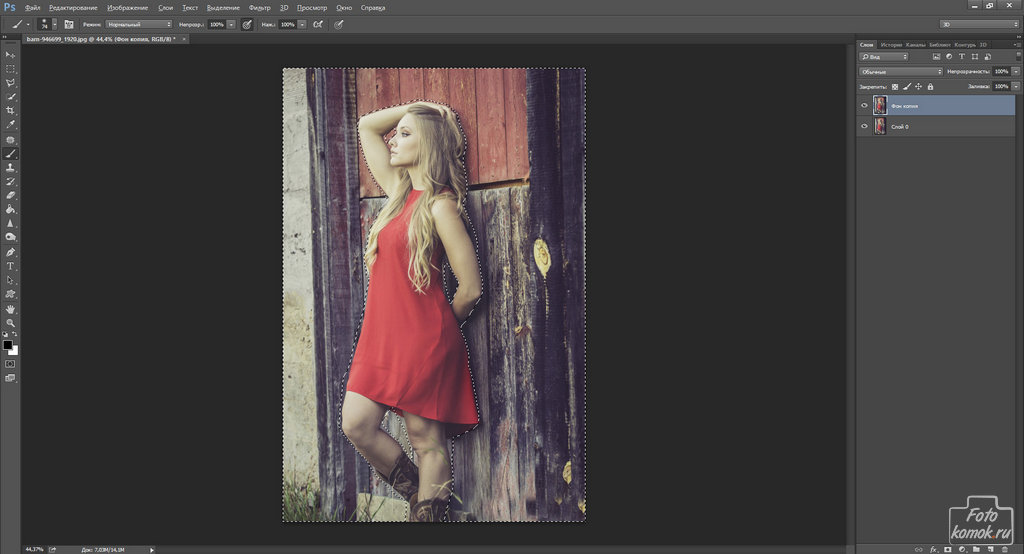 Количество размывающих средств растет от версии к версии. Так, например, в версии Photoshop CS5 было 10 фильтров размытия, а в версии CS6 их было уже 14. Вся мощь средств размытия в программе Photoshop сосредоточена в подменю «Размытие» в меню «Фильтр». Перечислять все цели и причины размытия можно долго, однако в подавляющем большинстве случаев основной задачей обработки такого типа является выделение основного объекта за счет расфокусировки фонового пространства, а также придание объема всему изображению в целом.
Количество размывающих средств растет от версии к версии. Так, например, в версии Photoshop CS5 было 10 фильтров размытия, а в версии CS6 их было уже 14. Вся мощь средств размытия в программе Photoshop сосредоточена в подменю «Размытие» в меню «Фильтр». Перечислять все цели и причины размытия можно долго, однако в подавляющем большинстве случаев основной задачей обработки такого типа является выделение основного объекта за счет расфокусировки фонового пространства, а также придание объема всему изображению в целом.
Фильтры «Размытие» и «Размытие+»
Самым простым средством для уменьшения резкости является инструмент «Размытие» в Photoshop. У данного инструмента нет настроек, поэтому и введение параметров не требуется. «Размытие +» означает более сильное размытие. Если этого окажется недостаточно, то используя комбинацию клавиш Ctrl+F можно запустить повторную обработку.
Размытие по Гауссу
Одним из самых популярных размывающих средств является инструмент, который использует алгоритм размывки по гауссовой кривой.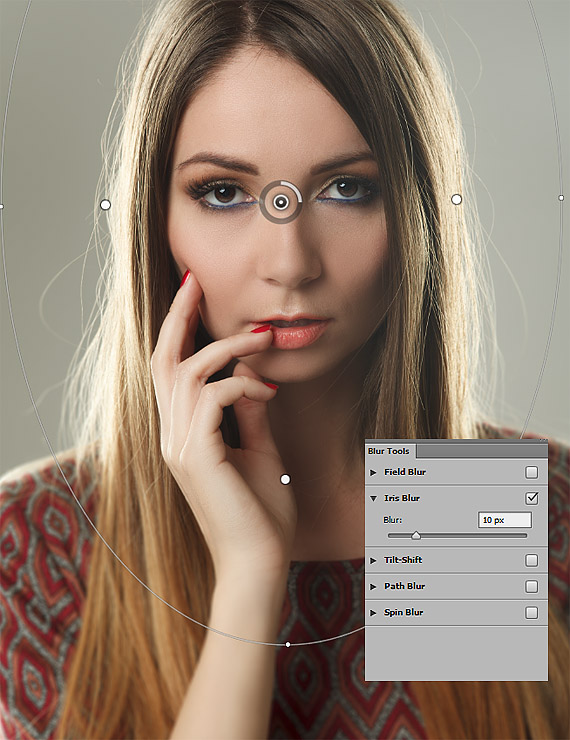 В данном случае при помощи ползунка «Радиус» можно подобрать подходящую степень размывки. Здесь все так же просто, как и в предыдущем случае, но при этом намного эффективнее.
В данном случае при помощи ползунка «Радиус» можно подобрать подходящую степень размывки. Здесь все так же просто, как и в предыдущем случае, но при этом намного эффективнее.
Размытие по рамке
Данный фильтр настраивается также только движком радиуса. Алгоритм его работы несколько отличается от предыдущего фильтра. В данном случае размывка осуществляется путем усреднения цветов соседних пикселей. Движок как раз и изменяет эту усредненную область.
«Интеллектуальная» размывка
Самое «умное» размытие в программе Photoshop так и называется –SmartBlur. В русской версии программы слово «умное» было взято в кавычки. Здесь кроме радиуса размывки можно также задать качество и порог обработки. Еще можно выбрать один из дополнительных режимов наложения кроме того, что бы выставлен по умолчанию.
Радиальное размытие
Данный фильтр в зависимости от выбранного метода размывки позволяет сымитировать размывание картинки, связанное с поворотом камеры. В результате в центре изображение остается резким, а на периферии размывается. Таким образом можно также получить эффект, возникающий при резком наезде камеры. Регулировать силу размывки можно при помощи ползунка «Качество».
В результате в центре изображение остается резким, а на периферии размывается. Таким образом можно также получить эффект, возникающий при резком наезде камеры. Регулировать силу размывки можно при помощи ползунка «Качество».
Имитация размытия изображения при съемке динамичных объектов
При помощи фильтра «Размытие в движении» программа Photoshop может создать на фотографии вполне характерный эффект смазывания, который возникает при съемке быстро движущегося объекта. По этой причине кроме интенсивности эффекта, который регулируется при помощи движка «Смещение/Сдвиг» задается направление движения.
Размытие по поверхности
Название фильтра Surface Blur дословно можно перевести как «размытие поверхности». В новых версиях программы Photoshop данный фильтр почему-то называют «Размытие по поверхности». Это довольно разборчивый фильтр, который размывает изображение, сохраняя при этом в меру своих сил и настроек пользователя границы и линии. Поэтому данный фильтр часто используется для борьбы с цифровым шумом и зерном за счет манипуляций параметрами «Радиус» и «Изогелия».
Усредненное размытие
Есть в Photoshop есть еще один эффект, деятельность которого трудно назвать размытием. Этот фильтр просто напрочь заливает все изображение или только выделенную область усредненным цветом данного изображения или фрагмента. Если применить данный фильтр на дубликате ко всему изображению, а после этого снизить непрозрачность копии, то можно выровнять картинку по тону. Для таких целей данное решение является не самым оптимальным решением. Но если размыть-усреднить определенный фрагмент, снизив при этом его непрозрачность и сделав на нем надпись, может получиться довольно интересно.
Линзовая размывка
Данным словосочетанием переводится английское название фильтра LensBlur. В русскоязычных версиях Photoshop данный инструмент называется «Размытие при малой глубине резкости». Такое размытие в Photoshop используется в тех случаях, когда идеальная резкость на всей фотографии не устраивает пользователя по композиционным или иным соображениям. Так, например, такую размывку можно использовать в том случае, когда в фокусе должен оставаться только определенный объект или область. Требуется только указать фильтру, что на снимке должно быть дальше, а что ближе. Таким образом, вы создадите так называемую карту глубины, в качестве которой может служить построенный в альфа-канале линейный или круговой градиент от черного к белому. Рассчитывая алгоритм размывки, смекалистый фильтр тут же поймет, что черные области представляют собой те, что были ближе всего расположены к фотоаппарату. По мере удаления за ними следуют все оттенки серого. Белые области удалены от камеры на максимальное расстояние. Здесь необходимо выполнить интенсивное размытие фона. Остальное фильтр выполнит в лучшем виде, следуя параметрам настроек, которые вы ему укажете. Пустой альфа-канал создается в палитре каналов при помощи соответствующей кнопки. Затем, открыв глазик в строке RGB, чтобы увидеть саму фотографию, его заливают черно-белым градиентом. При этом необходимо провести от самой близкой точки к самой дальней линию, которая должна соответствовать желаемому углу зрения.
Так, например, такую размывку можно использовать в том случае, когда в фокусе должен оставаться только определенный объект или область. Требуется только указать фильтру, что на снимке должно быть дальше, а что ближе. Таким образом, вы создадите так называемую карту глубины, в качестве которой может служить построенный в альфа-канале линейный или круговой градиент от черного к белому. Рассчитывая алгоритм размывки, смекалистый фильтр тут же поймет, что черные области представляют собой те, что были ближе всего расположены к фотоаппарату. По мере удаления за ними следуют все оттенки серого. Белые области удалены от камеры на максимальное расстояние. Здесь необходимо выполнить интенсивное размытие фона. Остальное фильтр выполнит в лучшем виде, следуя параметрам настроек, которые вы ему укажете. Пустой альфа-канал создается в палитре каналов при помощи соответствующей кнопки. Затем, открыв глазик в строке RGB, чтобы увидеть саму фотографию, его заливают черно-белым градиентом. При этом необходимо провести от самой близкой точки к самой дальней линию, которая должна соответствовать желаемому углу зрения.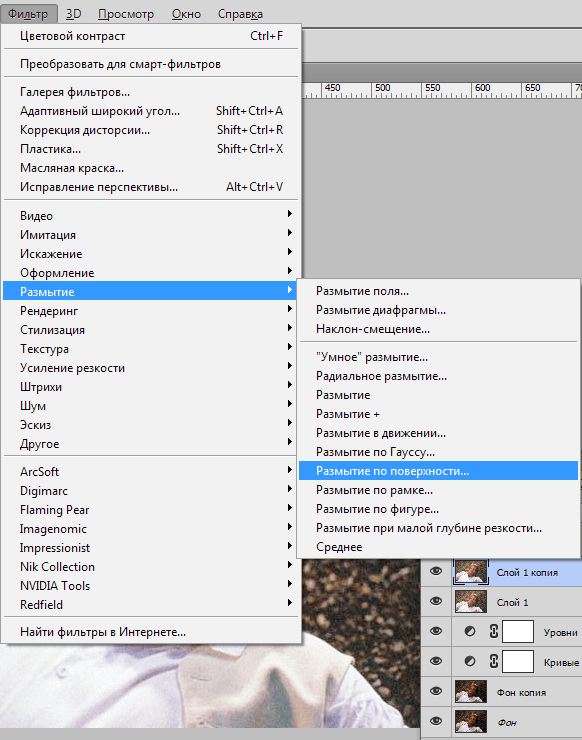 Далее необходимо закрыть видимость альфа-канала, вернуться на канал RGB и включить фильтр LensBlur. После этого в списке «Источник» необходимо выбрать наш альфа-канал, щелкнуть кнопкой мыши по той области, которая должна находиться в фокусе или задать расстояние до точки фокуса движком «Фокусное расстояние размытие». При помощи ползунка «Радиус» необходимо подобрать силу размытия. Все остальные настройки представляют собой довольно тонкие эффекты, которые редко используются для обычных фотографий. Поэтому можно смело нажимать на кнопку «ОК» и с полным удовлетворением любоваться реалистичным размытием в Photoshop. Размытие может имитировать глубину резкости изображаемого пространства.
Далее необходимо закрыть видимость альфа-канала, вернуться на канал RGB и включить фильтр LensBlur. После этого в списке «Источник» необходимо выбрать наш альфа-канал, щелкнуть кнопкой мыши по той области, которая должна находиться в фокусе или задать расстояние до точки фокуса движком «Фокусное расстояние размытие». При помощи ползунка «Радиус» необходимо подобрать силу размытия. Все остальные настройки представляют собой довольно тонкие эффекты, которые редко используются для обычных фотографий. Поэтому можно смело нажимать на кнопку «ОК» и с полным удовлетворением любоваться реалистичным размытием в Photoshop. Размытие может имитировать глубину резкости изображаемого пространства.
Ручные размывающие инструменты в Photoshop
Наряду со специальными фильтрами и плагинами для размывки, которые делают за пользователя всю «черную работу» в программе Photoshop для этих целей также предусмотрены и инструменты для ручной работы. С ними можно делать почти все то же самое, что делают фильтры, и даже немного больше. К тому же качество в данном случае получается выше, ведь это все-таки ручная работа. Речь идет о двух из трех инструментах группы, которая возглавляется инструментом BlurTool («Размытие»). По конструкции данный инструмент представляет собой кисть, у которой функцию нажима в настройках выполняет параметр «Интенсивность». В зависимости от жесткости и размера выбранной кисти, инструмент BlurTool позволяет размыть сразу всё изображение или только определенные детали. Резкие границы данный инструмент заменяет плавными переходами. Кроме того, он искусно смягчает контуры. Если держать кнопку мыши нажатой, то кисть будет работать в режиме распылителя, тем самым усиливая эффект размытия. В хороших руках данный инструмент может сделать практически все. BlurTool прекрасно справится с такой задачей, как создание размытого фона.
К тому же качество в данном случае получается выше, ведь это все-таки ручная работа. Речь идет о двух из трех инструментах группы, которая возглавляется инструментом BlurTool («Размытие»). По конструкции данный инструмент представляет собой кисть, у которой функцию нажима в настройках выполняет параметр «Интенсивность». В зависимости от жесткости и размера выбранной кисти, инструмент BlurTool позволяет размыть сразу всё изображение или только определенные детали. Резкие границы данный инструмент заменяет плавными переходами. Кроме того, он искусно смягчает контуры. Если держать кнопку мыши нажатой, то кисть будет работать в режиме распылителя, тем самым усиливая эффект размытия. В хороших руках данный инструмент может сделать практически все. BlurTool прекрасно справится с такой задачей, как создание размытого фона.
Инструмент Smudge Tool или, как он называется в русской версии, «Палец», позволяет размазать рисунок таким образом, как будто вы провели по нему пальцем. Для регулирования силы данного эффекта необходимо использовать параметр «Интенсивность». В отличие от соседнего инструмента здесь имеется функция «Рисование пальцем». Если выбрать ее, вы сможете размазать первый цвет. Практическое использование данного инструмента необходимо в том случае, когда требуется подрисовать тончайшие детали при выделении таких сложных объектов, как шерсть, волосы, мех и так далее. Также данный инструмент используется при имитации живописи.
Размытые края
Имея под рукой такое разнообразие инструментов, методов и приемов размывки, которые способны превратить вполне заурядную фотографию в настоящий шедевр искусства, размыть края в программе Photoshop очень просто. Для этого необходимо просто выделить ту область, которая не должна подвергаться эффекту. Размыть периферию можно используя один из перечисленных выше фильтров. Как правило, для этой цели применяется «Размытие по Гауссу». Если использовать для выделения стандартные инструменты, то для получения главной границы для них задается растушевка. Если для этой цели используется «Быстрая маска», то плавность перехода регулируется непрозрачностью кисти. Выделение во всех случаях нужно инвертировать путем нажатия клавиш Shift+Ctrl+I, иначе размоется само изображение, а не его края. Не обязательно нужно использовать выделение, поскольку размыть края можно вручную при помощи инструмента «Размытие» BlurTool.
Фильтры размытия смягчают выделение или все изображение и применяются при ретушировании. Они сглаживают переходы, усредняя характеристики пикселов, находящихся рядом с резкими краями четко выраженных линий и затененных областей изображения.
Изображение до применения фильтра «Размытие при малой глубине резкости» (слева) и после (справа). Фон размыт, но передний план остается резким.
Примечание. Чтобы применять фильтр «Размытие» к краям слоя, снимите флажок «Сохраняет прозрачность пикселов» на панели «Слои».
Усредненное Находит средний цвет изображения или выделения, а затем заполняет изображение или выделение этим цветом, чтобы оно выглядело гладким. Например, если выделена область с изображением травы, этот фильтр преобразует область в однородное зеленое пятно. «Размытие» и «Размытие +» Устраняют шум при наличии существенных переходов цветов в изображении. Фильтры размытия сглаживают переходы, усредняя характеристики пикселов, находящихся рядом с резкими краями четко выраженных линий и затененных областей изображения. Эффект фильтра «Размытие +» в три-четыре раза более ярко выражен по сравнению с фильтром «Размытие». Размытие по рамке Производит размытие изображения на основе среднего цветового значения соседних пикселов. Этот фильтр предназначен для создания специальных эффектов. Предусмотрена возможность изменения размера области, используемой при вычислении среднего значения для данного пиксела (увеличение радиуса приводит к большему размытию). Размытие по Гауссу Производит быстрое размытие выделения на изменяемую величину. Гауссовым распределением называется конусообразная кривая, которую рассчитывает Photoshop при применении к пикселам средневзвешенного значения. Применение фильтра «Размытие по Гауссу» приводит к уменьшению количества деталей и позволяет создать эффект погружения в туман.Примечание. При применении к выбранной области изображения фильтров «Размытие по Гауссу», «Размытие по рамке», «Размытие в движении» или «Размытие по форме» визуальный эффект по краям выбранной области может оказаться неожиданным. Это связано с тем, что для создания новых размытых пикселов в выбранной области такие фильтры используют данные об изображении, включающие данные по областям, выходящим за пределы выбранной области. Например, если выбранная область представляет собой фон, который необходимо сделать размытым, оставив при этом основной цвет четким, края размытой фоновой области будут окрашены цветами, присутствующими в области основного цвета. В результате контур вокруг области основного цвета будет выглядеть нечетким и грязноватым. Чтобы избежать подобного эффекта, следует использовать фильтры «Умное размытие» или «Размытие при малой глубине резкости».
Размытие при малой глубине резкости Производит размытие изображения, создавая эффект уменьшения глубины резкости изображения в пространстве, в результате чего одни объекты в изображении остаются в фокусе, а другие — размытыми.Размытие в движении Выполняет размытие в указанном направлении (от -360º до +360º) и с указанной интенсивностью (от 1 до 999). Этот фильтр создает эффект, аналогичный получению снимка движущегося объекта с постоянным временем экспозиции. Радиальное размытие Имитирует размытие изображения в камере при масштабировании или вращении, что позволяет создать эффект мягкого размытия. Чтобы выполнить размытие вдоль сегментов концентрических окружностей, выберите параметр «Кольцевой» и укажите, на сколько градусов оно должно быть выполнено. Чтобы выполнить размытие вдоль радиальных линий, как при масштабировании, выберите параметр «Линейный» и укажите значение от 1 до 100. Качество размытия может быть определено как «Черновое» (работает быстро, но с большей зернистостью), «Хорошее» или «Наилучшее» (более гладкий результат). Однако качества размытия ничем не отличаются, если эффект применяется не к крупным выделенным областям. Определите, с какого места начинается размытие, перетаскивая шаблон в поле «Центр». Размытие по фигуре В этом фильтре для размытия используется указанное ядро. Выберите ядро из списка стилей заказных фигур и ползунком определения радиуса откорректируйте его размер. Предусмотрена также возможность загрузки других библиотек стандартных фигур. Для этого щелкните перевернутый треугольник и выберите из списка нужную библиотеку. Параметр «Радиус» определяет размер ядра. Чем крупнее ядро, тем больше размытие. «Умное» размытие Позволяет точно управлять размытием изображения. Предусмотрена возможность указать радиус, порог и качество размытия. Значение параметра «Радиус» определяет размер области, в которой осуществляется поиск пикселов с несходными характеристиками. Параметр «Порог» позволяет указать, насколько несходными должны быть пикселы, подлежащие обработке с помощью фильтра. Также доступны режимы «Нормальный» (вся выделенная область), «Только края» и «Перекрытие» (края цветовых переходов). В тех местах, где возникает существенный контраст, в режиме «Только края» применяются черно-белые края, а в режиме «Совмещение» — белые. Размытие по поверхности Выполняет размытие изображения с сохранением краев. Этот фильтр предназначен для создания специальных эффектов, а также для устранения шума и зернистости. Параметр «Радиус» позволяет указать размер области, в которой производится выборка для размытия. Параметр «Порог» определяет, в какой степени значения тональных градаций соседних пикселов должны отличаться от центрального пиксела, чтобы эти пикселы были включены в процесс размытия. Пикселы, имеющие различия значений тональных градаций меньше значения «Порог», исключаются из размытия.
Фильтр «Усредненное» находит средний цвет изображения или выделения, а затем заполняет изображение или выделение этим цветом, чтобы оно выглядело гладким. Например, если выделена область с изображением травы, этот фильтр преобразует область в однородное зеленое пятно.
«Размытие» и «Размытие+»
Фильтры размытия предназначены для уменьшения резкости изображения и обеспечения разной степени смягчающего эффекта. Эти фильтры находят самое интенсивное использование в работе для исправления мелких погрешностей. Фильтры размытия сглаживают переходы, усредняя характеристики пикселей, находящихся рядом с резкими краями четко выраженных линий и затененных областей изображения.
Размытие
Устраняет шум при наличии существенных переходов цветов в изображении. Фильтры размытия сглаживают переходы, усредняя характеристики пикселей, находящихся рядом с резкими краями четко выраженных линий и затененных областей изображения.
Размытие+
Производит эффект, намного превосходящий по своей интенсивности действие фильтра «Размытие».
Примечание.
Перед применением фильтра «Размытие» снимите флажок «Закрепить прозрачные пикселы» на панели «Слои».
Результат размытия фона фотографии
Размытие по Гауссу
Этот фильтр быстро размывает выделенную область на регулируемое значение. Гауссовым распределением называется конусообразная кривая, которую рассчитывает Photoshop Elements при применении к пикселям средневзвешенного значения. Применение фильтра «Размытие по Гауссу» приводит к уменьшению количества деталей и позволяет создать эффект дымки. В поле «Радиус» можно установить значения радиуса, который определяет степень размытия (чем больше радиус, тем сильнее размытие).
Размытие при малой глубине резкости
Инструмент «Размытие при малой глубине резкости» создает эффект уменьшения глубины резкости изображения в пространстве, в результате чего одни объекты в изображении остаются в фокусе, а другие — размытыми. Части изображения, которые будут размыты и которые останутся в фокусе, зависят от слоя-маски, сохраненной выделенной области или примененных настроек прозрачности. Способ проявления размытия зависит от выбранной формы диафрагмы. Форма диафрагмы определяется количеством своих заслонок. Заслонки диафрагмы можно изменить, изгибая (округляя) или поворачивая их. Используя параметры просмотра, посмотрите, как изменяется фотография при изменении настроек в диалоговом окне «Размытие при малой глубине резкости».
Размытие в движении
Фильтр «Размытие в движении» выполняет размытие в определенном направлении (в диапазоне от -360º до +360º) и на определенном расстоянии (в диапазоне от 1 до 999). Этот фильтр создает эффект, аналогичный получению снимка движущегося объекта с постоянным временем экспозиции. В поле «Радиус» можно установить значения радиуса, который определяет степень размытия, а в поле «Расстояние» задать расстояние, на котором выполняется размытие.
Радиальное размытие
Имитирует размытие изображения в фотокамере при масштабировании или вращении, что позволяет создать эффект мягкого размытия. В поле «Эффект» устанавливается степень размытия, а группа переключателей «Метод» позволяет выбрать один из методов размытия: Метод «Кольцевой» — имитирует размытие объекта при вращении, позволяет задать угол вращения. Метод «Линейный» — имитирует размытие объекта при увеличении, позволяет задать значения в диапазоне от 1 до 100. Группа переключателей «Качество» определяет качество размытия: «Среднее» (быстрое размытие, но с большей зернистостью), «Хорошее» или «Наилучшее» (более гладкий результат). Однако уровни качества размытия ничем не отличаются, если эффект применяется не к крупным выделенным областям. В поле «Центр» можно вручную, с помощью мыши, перемещать центр размытия.
Размытие по фигуре в фотошопе. Основные способы размытия в Фотошопе — теория и практика
В этом уроке рассматриваются приёмы обработки кожи человека на фотографии. Вы узнаете, как с помощью программы PhotoShop добиться того, чтобы кожа на фотографии выглядела безупречно, но не смотрелась как пластик. В качестве примера выбран снимок пятидесятилетней женщины.
1. Создаём новый слой — перетаскиваем фон (background) на новый слой (create new layer) в палитре слоёв. Цель — размыть эту копию, чтобы получилась основа для новой кожи (фильтр (Filter) — размытие (Blur) — размытие по поверхности (Surface Blur)).
Слайдер «Радиус» устанавливает интенсивность размытия. Слайдер «Порог» отвечает за резкость изображения. Слайдеры должны быть выставлены так, чтобы все морщины и текстура кожи были разглажены.
Фильтр «Размытие по поверхности» часто применяется в подобного рода операциях. Он появляется в версии Photoshop CS2. Пользователи версий CS могут использовать фильтр «Медиана» (Filter — Noise — Median), дающий похожий результат.
2. Размытый слой нужно спрятать под маской слоя. Для этого, удерживая клавишу Option/Alt, нажмите на иконку Layer mask. Затем нужно закрасить белым те участки кожи, которые нужно разгладить. Чтобы посмотреть, остались ли промежутки, можно отключить видимость фонового слоя, кликнув по иконке глазика в палитре слоёв.
3. Создайте новый слой (Layer — New — Layer). Появится диалоговое окно. Поставьте галочку напротив «Use Previous Layer To Create Clipping Mask». Затем с помощью большой мягкой кисти закрасьте кожу — прозрачность должна быть низкой для сглаживания цветов и тонов. Выделите размытый слой и переместите слайдер непрозрачность так, чтобы проявить прежнюю кожу.
4. Создаём слои «Осветление» (Dodge) и «Затемнение» (Burn): для этого нажмите Option/Alt и кликните по иконке new layer. Режим измените на «Мягкий свет» (Soft Light), поставьте галочку «Выполнить заливку нейтральным цветом режима “Мягкий свет”» (Fill With Soft-Light-Neutral Color).
Для осветления морщин используйте инструмент «Осветлитель» (Dodge). Чтобы избежать эффекта пластики на изображении, нужно добавить текстуры коже.
5. Создайте новый серый слой. В диалоговом окне выберите режим «Перекрытие» (Overlay), установите галочку напротив «Использовать предыдущий слой для создания обтравочной маски» (Use Previous Layer To Create Clipping Mask) и отметьте «Выполнить заливку нейтральным цветом режима “Перекрытие”» (Fill With Overlay-Neutral Color).
6. Выберите слой «Текстура» в режиме «Перекрытие», перейдите к фильтру «Шум», добавьте шум, отметьте поля «Равномерная» и «Монохромный». Затем в режиме «Перекрытие» при выделенном слое «Текстура» перейдите у фильтру «Размытие» — «Размытие по Гауссу», чтобы немного смягчить края.
И Размытие в движении в применяются другие виды фильтров Размытие.
Размытие по поверхности
Этот фильтр применяется для снижения шума на однородных поверхностях изображения, например, чтобы снизить зернистость неба на не очень качественных фотографиях.
Вызывается этот фильтр с помощью меню Фильтр — Размытие — Размытие по поверхности . Прежде, чем его выбрать, сделайте дубликат слоя с помощью перетаскивания слоя в палитре Слои на иконку создания нового слоя. Фильтр размывает изображение на площадях с однородным тоном. Ползунками можно отрегулировать степень размытия мелких элементов таким образом, чтобы малые детали на фотографии размытыми не были, или были размытыми как можно меньше. Если при этом некоторые объекты размывать нежелательно, можно сделать маску слоя с помощью меню Слои — Слой-маска — Показать все , и черной кистью стереть воздействие фильтра там, где он не нужен.
«Умное» размытие
Фильтр похож на фильтр Размытие по поверхности, только у него больше опций. Можно выбрать качество, рекомендую выбрать Высокое , и режим, выбирайте Ручное . Действие этого фильтра в большинстве случаев более качественное, чем действие фильтра Размытие по поверхности, потому что он обладает более высокой избирательностью.
Размытие по рамке
Фильтр похож на Размытие по Гауссу, только размывает он изображение не так равномерно, а как бы слоями.
Размытие по фигуре
При выборе этого фильтра Вы увидите в его опциях различные фигуры, одну из которых нужно выбрать. После этого изображение будет размываться так, что мелкие детали начнут образовывать ряды, состоящие из выбранной фигуры. Применяется для размытия заднего фона, при этом фильтром нужно воздействовать на дубликат слоя, а затем создать маску слоя, и черной кистью стереть эффект там, где он не нужен.
Размытие при малой глубине резкости
Похож на фильтр Размытие по фигуре. При вызове фильтра в параметрах можно выбрать качество просмотра: быстрее или точнее, источник, фокусное расстояние размытия и форму. Форму рекомендую самую близкую к кругу, то есть восьмиугольник.
С помощью этого фильтра также можно сделать подсветку ярких областей, чтобы изображение казалось более живым и красочным, например, можно сделать блики на море.
Чтобы убрать эффект фильтра на объекте, оставив размытым фон, применяете его на дубликате слоя, делаете маску для него, и стираете эффект фильтра черной кистью.
Размытие Среднее
Вычисляет средний тон и цвет изображения, и заливает слой этим цветом. Для применения делаете дубликат слоя, и применяете к нему этот фильтр. Затем делаете непрозрачность слоя такой, какая Вам нужна, для того, чтобы проявить нижний слой.
Этот фильтр применяется достаточно редко, как впрочем и другие фильтры группы Размытие, которых мы с Вами не рассматривали. Можете посмотреть их действие самостоятельно, и определиться, насколько они Вам нужны.
Видео о том, как убрать дефекты однородных поверхностей на фотографии с помощью фильтра «Умное» размытие
Более подробные сведения Вы можете получить в разделах «Все курсы» и «Полезности», в которые можно перейти через верхнее меню сайта. В этих разделах статьи сгруппированы по тематикам в блоки, содержащие максимально развернутую (насколько это было возможно) информацию по различным темам.
Также Вы можете подписаться на блог, и узнавать о всех новых статьях.
Это не займет много времени. Просто нажмите на ссылку ниже:
Используя команды меню Размытие , можно размыть все изображение или его часть, снизить четкость изображения, уменьшить количество шума, а также создать разнообразные эффекты.
Виды размытия, представленные в программе:
Размытие по Гаусcу . При выборе данного способа размытия для каждого пиксела изображения происходит пересчет значений цветовых составляющих с учетом соответствующих значений составляющих соседних точек, за счет чего он изменяет цвет. Расчет происходит по формуле распределения чисел по Гауссу (отсюда и название способа размытия). В результате значения цветовых составляющих соседствующих точек усредняются, что снижает контраст между ними. При этом резкие границы на всём изображении размываются без общего осветления или потемнения. Само изображение становится мутным, «туманным».
Размытие в движении . Производится размытие в выбранном направлении и с заданной интенсивностью. Данный способ размытия имитирует съемку быстродвижущегося объекта.
Параметры размытия:
Радиальное размытие . Производится размытие как при движении или вращении камеры. Может быть двух видов:
Умное размытие . Эффект позволяет точно управлять размытием изображения.
Размытие по поверхности . Выполняет размытие однотонных областей изображения, оставляя границы резкими.
Размытие изображения с образованием на контрастных точках дисков нерезкости.
Позволяет поставить акцент на определенном объекте фотографии, размывая остальную часть изображения. В размытой области наблюдается эффект боке.
Позволяет придать фотографии объекта или места снятого в натуральную величину «игрушечный» вид. В размытой области наблюдается эффект боке.
Параметры размытия (одинаковы для последних трех эффектов):
Выбрать вариант отображения фотографии при настройке параметров обработки:
Быстрый расчет — исходное изображение будет уменьшено для более быстрого подбора параметров;
Полная обработка — изображение будет обрабатываться в оригинальном размере, что займет больше времени.
С помощью параметра Размытие (1-100) отрегулировать степень размытия области изображения, находящейся вне фокуса. Чем больше значение параметра, тем сильнее размытие.
При размытии контрастные точки в размытой области принимают вид ярких бликов. По умолчанию блики имеют вид круглых дисков. Изменить форму дисков можно, настраивая параметры блока Форма боке .
Выбрать форму бликов из набора, который появится при нажатии большой квадратной кнопки на Панели настроек :
Используя следующие параметры, можно настраивать вид дисков нерезкости в размытой зоне:
Мягкость (-100..100). При значении параметра = 0 блики имеют выбранную форму. При увеличении параметра края бликов размываются, блики теряют четкость. При уменьшении размывается центр блика, становясь более прозрачным. При наименьшем значении параметра от бликов остаются только тонкие внешние контуры.
Деформация (-100..100). При значении параметра равном 0 блики имеют форму выбранного многоугольника. При увеличении параметра стороны многоугольника выгибаются, он плавно становится кругом. При уменьшении стороны втягиваются, превращая его в звезду.
Деформация = -50
Сколько усилий иногда приходится прилагать фотографам и на какие только ухищрения они не пускаются, чтобы вытянуть резкость из не совсем удачного снимка, орудуя соответствующими инструментами в программе «Фотошоп». Но оказывается, что очень многих пользователей, наоборот, интересует размытие фотографии «Фотошопе», правда, вовсе не для того, чтобы испортить снимок, а для художественных целей (например, на групповой фотографии можно выделить себя, оградив от размывки, а всех остальных вокруг «размазать»).
Конечно, основные ударные силы редактора ориентированы на повышение резкости фотографий, но арсенал средств размывки тоже солидный, и надо еще разобраться, каких инструментов больше — то ли размывающих, то ли проясняющих. Но в любом случае размывки являются одним из самых применяемых фильтров, а число размывающих средств растет чуть ли не от версии к версии. Так, например, в Photoshop CS5 было 10 фильтров размытия, а в CS6 их уже 14.
Вся мощь средств размывки в программе «Фотошоп» сосредоточена в подменю «Размытие», в меню «Фильтр» (Blur). Цели и причины для размытия перечислять пришлось бы долго, но в подавляющем большинстве случаев главной задачей такой обработки является выделение главного объекта за счет расфокусировки фонового пространства и придание объёма изображению в целом.
Фильтры «Размытие» и «Размытие+»
Самый простое средство от резкости — это инструмент «Размытие» в «Фотошопе». У него нет настроек, поэтому и не требуется ввода параметров. Размыть «с плюсом», значит, размыть ещё сильнее, а если недостаточно, комбинация клавиш Ctrl+F запустит повторную обработку.
Размытие по Гауссу
Это, пожалуй, наиболее популярный (из размывающих средств) инструмент, использующий алгоритм размывки по гауссовой кривой. Здесь ползунком «Радиус» можно подобрать подходящую степень размывки. Тоже просто, как и в предыдущем случае, но гораздо эффективнее.
Размытие по рамке
Этот фильтр тоже настраивается только движком радиуса, но алгоритм его работы отличается от предыдущего фильтра. Здесь размывка происходит путем усреднения цветов соседних пикселей, а движок как раз и меняет эту усредненную область.
«Интеллектуальная» размывка
Самое умное так и называется «Умное …», и этот фильтр действительно соответствует своему названию, хотя в русском «Фотошопе» слово «умное» взято в кавычки, а вот в английской версии нет (Smart Blur). Здесь, помимо радиуса размывки, можно задать порог и качество обработки, а также выбрать один из дополнительных режимов наложения, помимо выставленного по умолчанию («Ручное», он же режим «Обычные»).
Радиальное размытие
В зависимости от выбранного метода размывки фильтр позволяет сымитировать размазывание картинки, вызванное поворотом камеры, когда в центре изображение остается резким, а на периферии размывается (кольцевой метод), или получить эффект, который возникает при резком наезде камеры (Линейный/Zoom). Сила размывки регулируется ползунком «Количество», но ещё можно выбрать центр эффекта (мышкой) и качество изображения на выходе.
Имитация размытия изображения при съёмке динамичных объектов
С помощью фильтра «Размытие в движении» «Фотошоп» создает на фотографии характерный эффект смазывания, который получается при съёмке быстро движущегося объекта. Поэтому, кроме интенсивности эффекта, регулируемой движком «Смещение/Сдвиг», естественно, задается направление движения (угол).
Размытие по поверхности
Несмотря на то что название фильтра Surface Blur переводится как «размытие поверхности», в некоторых версиях «Фотошоп» его почему-то называют «Размытие по поверхности».
Этот разборчивый фильтр размывает изображение, сохраняя в меру своих сил и ваших настроек линии и границы, поэтому его часто используют для борьбы с зерном и цифровым шумом, манипулируя параметрами «Радиус» и «Изогелия».
Загадочное усредненное размытие
Есть одно такое размытие в «Фотошопе» (Среднее/Average), деятельность которого даже трудно назвать размытием, потому что этот фильтр просто заливает напрочь всё изображение или выделенную область усредненным цветом этого изображения или фрагмента.
Если применить этот фильтр ко всему изображению на его дубликате, а затем снизить непрозрачность копии, можно тонально выровнять картинку, но для таких целей это не самое мудрое решение. А вот если размыть-усреднить какой-то фрагмент и, снизив непрозрачность, сделать на нем надпись, может получиться интересно.
Линзовая размывка
Так дословно переводится английское название фильтра Lens Blur, который в русскоязычных версиях программы «Фотошоп» называется «Размытие при малой Это размытие в «Фотошопе» используется в тех случаях, когда идеальная резкость на всей фотографии не устраивает по композиционным или каким-нибудь иным соображениям, то есть когда в фокусе должна остаться только определенная область или объект. От нас требуется лишь указать фильтру, что на снимке должно быть ближе, а что дальше, создав так называемую карту глубины, в качестве которой может послужить, например, построенный в альфа-канале линейный или круговой градиент от черного к белому.
Смекалистый фильтр, рассчитывая алгоритм размывки, сразу поймёт, что черные области — это те, что ближе всего расположены к фотоаппарату. За ними по мере удаления следуют все оттенки серого. Ну а белые области максимально удалены от камеры, и здесь нужно выполнить интенсивное размытие фона. Все остальное фильтр исполнит в лучшем виде, повинуясь параметрам настроек, которые мы ему укажем.
Альфа-канал (пустой) создают в палитре каналов соответствующей кнопкой и, открыв глазик в строке RGB, чтобы видеть и саму фотографию, заливают его черно-белым градиентом, проведя от самой близкой точки к самой дальней линию, которая должна соответствовать желаемому углу зрения.
Затем надо закрыть видимость альфа-канала, вернутся на канал RGB и включить фильтр Lens Blur. Далее, в списке «Источник» выбираем наш альфа-канал и щелкаем мышкой в той области изображения, которая должна быть в фокусе (или задаём расстояние до точки фокуса движком «Фокусное расстояние размытие»). Ну а ползунком «Радиус» подбираем силу размытия (степень расфокусировки). Остальные настройки представляют собой очень тонкие эффекты, которые редко применяются для обычных фотографий, поэтому жмем ОК и с удовлетворением отмечаем, насколько реалистично размытие в «Фотошопе». Оно может имитировать глубину резкости изображаемого пространства.
Ручные размывающие»Фотошоп-инструменты». Как пользоваться пальцем для размазывания фотографий
Наряду с фильтрами (плагинами) для размывки, которые всю «черную работу» делаю за нас, в «Фотошоп» для тех же целей предусмотрены инструменты и для ручной работы, которыми можно сделать почти все, что умеют фильтры, и даже немножко больше, а может и лучше (все-таки ручная работа). Речь идет о двух из трех обделенной горячими клавишами и возглавляемой инструментом «Размытие» (Blur Tool).
По конструкции это кисть, у которой в настройках функцию нажима выполняет параметр «Интенсивность». В зависимости от размера и жесткости выбранной кисти Blur Tool может размыть сразу все изображение или детали в определённой области. Заменяя резкие границы плавными переходами, инструмент искусно смягчает контуры, а если кнопку мыши подержать нажатой, то он будет работать как кисть в режиме распылителя, усиливая эффект. Этот инструмент в хороших руках может сделать почти все, во всяком случае с такой задачей, как сделать размытый фон, Blur Tool справится легко.
Инструмент «Палец», он же Smudge Tool (размазывать, пачкать), действительно размазывает рисунок, как будто вы провели пальцем по свежеокрашенной картине. Силу эффекта тоже регулирует параметр «Интенсивность», но в отличие от соседнего инструмента здесь еще есть функция выбрав которую (галочкой в квадратике), мы будем размазывать первым цветом. Практическое применение «Палец» находит, например, в подрисовках тончайших деталей при выделении таких сложных объектов, как волосы, шерсть, мех и так далее, а также в своеобразной имитации живописи.
Размытые края
Обладая таким могучим арсеналом инструментов, приёмов и методов размывки, способных превратить заурядную фотографию в дивное художественное полотно, размыть края для «Фотошопа» проще простого. Для этого нужно выделить область, которая не должна подвергаться эффекту, а периферию размыть, выбрав один из вышеперечисленных фильтров. Но чаще всего для этой цели используют «Размытие по Гауссу».
Если для выделения используются стандартные инструменты, то для получения плавной границы для них задают растушевку (на вверху или в меню «Выделение > Модификация»). А если для этой цели применяют «Быструю маску» (Q), плавность перехода регулируется непрозрачностью кисти.
Во всех случая выделение нужно инвертировать (Shift+Ctrl+I), не то размоется само изображение, а не края. Кстати, не обязательно нужно использовать выделение, так как размыть края можно и вручную с помощью инструмента «Размытие» (Blur Tool).
Новые фильтры
В версии Photoshop CS6 «в полку» фильтров размывки прибыло. В подменю «Размытие» новички расположились особняком в самом верху, демонстративно оградившись от старых фильтров чертой. Этих «выскочек» зовут Field Blur/Размытие поля, Iris Blur/Размытие диафрагмы и Tilt-Shift/Наклон-смещение, и они, обладая особым интерфейсом, умеют создавать на фото реалистичную глубину резкости.
В отличие от старших «коллег» предыдущих версий (в том числе и Photoshop CS5), алгоритмы новых фильтров разработаны таким образом, чтобы позволить пользователю выполнять выборочную фокусировку, работая с элементами управления непосредственно на изображении.
Фильтры размытия смягчают выделение или все изображение и применяются при ретушировании. Они сглаживают переходы, усредняя характеристики пикселов, находящихся рядом с резкими краями четко выраженных линий и затененных областей изображения.
Изображение до применения фильтра «Размытие при малой глубине резкости» (слева) и после (справа). Фон размыт, но передний план остается резким.
Примечание. Чтобы применять фильтр «Размытие» к краям слоя, снимите флажок «Сохраняет прозрачность пикселов» на панели «Слои».
Усредненное Находит средний цвет изображения или выделения, а затем заполняет изображение или выделение этим цветом, чтобы оно выглядело гладким. Например, если выделена область с изображением травы, этот фильтр преобразует область в однородное зеленое пятно. «Размытие» и «Размытие +» Устраняют шум при наличии существенных переходов цветов в изображении. Фильтры размытия сглаживают переходы, усредняя характеристики пикселов, находящихся рядом с резкими краями четко выраженных линий и затененных областей изображения. Эффект фильтра «Размытие +» в три-четыре раза более ярко выражен по сравнению с фильтром «Размытие». Размытие по рамке Производит размытие изображения на основе среднего цветового значения соседних пикселов. Этот фильтр предназначен для создания специальных эффектов. Предусмотрена возможность изменения размера области, используемой при вычислении среднего значения для данного пиксела (увеличение радиуса приводит к большему размытию). Размытие по Гауссу Производит быстрое размытие выделения на изменяемую величину. Гауссовым распределением называется конусообразная кривая, которую рассчитывает Photoshop при применении к пикселам средневзвешенного значения. Применение фильтра «Размытие по Гауссу» приводит к уменьшению количества деталей и позволяет создать эффект погружения в туман.Примечание. При применении к выбранной области изображения фильтров «Размытие по Гауссу», «Размытие по рамке», «Размытие в движении» или «Размытие по форме» визуальный эффект по краям выбранной области может оказаться неожиданным. Это связано с тем, что для создания новых размытых пикселов в выбранной области такие фильтры используют данные об изображении, включающие данные по областям, выходящим за пределы выбранной области. Например, если выбранная область представляет собой фон, который необходимо сделать размытым, оставив при этом основной цвет четким, края размытой фоновой области будут окрашены цветами, присутствующими в области основного цвета. В результате контур вокруг области основного цвета будет выглядеть нечетким и грязноватым. Чтобы избежать подобного эффекта, следует использовать фильтры «Умное размытие» или «Размытие при малой глубине резкости».
Размытие при малой глубине резкости Производит размытие изображения, создавая эффект уменьшения глубины резкости изображения в пространстве, в результате чего одни объекты в изображении остаются в фокусе, а другие — размытыми.Размытие в движении Выполняет размытие в указанном направлении (от -360º до +360º) и с указанной интенсивностью (от 1 до 999). Этот фильтр создает эффект, аналогичный получению снимка движущегося объекта с постоянным временем экспозиции. Радиальное размытие Имитирует размытие изображения в камере при масштабировании или вращении, что позволяет создать эффект мягкого размытия. Чтобы выполнить размытие вдоль сегментов концентрических окружностей, выберите параметр «Кольцевой» и укажите, на сколько градусов оно должно быть выполнено. Чтобы выполнить размытие вдоль радиальных линий, как при масштабировании, выберите параметр «Линейный» и укажите значение от 1 до 100. Качество размытия может быть определено как «Черновое» (работает быстро, но с большей зернистостью), «Хорошее» или «Наилучшее» (более гладкий результат). Однако качества размытия ничем не отличаются, если эффект применяется не к крупным выделенным областям. Определите, с какого места начинается размытие, перетаскивая шаблон в поле «Центр». Размытие по фигуре В этом фильтре для размытия используется указанное ядро. Выберите ядро из списка стилей заказных фигур и ползунком определения радиуса откорректируйте его размер. Предусмотрена также возможность загрузки других библиотек стандартных фигур. Для этого щелкните перевернутый треугольник и выберите из списка нужную библиотеку. Параметр «Радиус» определяет размер ядра. Чем крупнее ядро, тем больше размытие. «Умное» размытие Позволяет точно управлять размытием изображения. Предусмотрена возможность указать радиус, порог и качество размытия. Значение параметра «Радиус» определяет размер области, в которой осуществляется поиск пикселов с несходными характеристиками. Параметр «Порог» позволяет указать, насколько несходными должны быть пикселы, подлежащие обработке с помощью фильтра. Также доступны режимы «Нормальный» (вся выделенная область), «Только края» и «Перекрытие» (края цветовых переходов). В тех местах, где возникает существенный контраст, в режиме «Только края» применяются черно-белые края, а в режиме «Совмещение» — белые. Размытие по поверхности Выполняет размытие изображения с сохранением краев. Этот фильтр предназначен для создания специальных эффектов, а также для устранения шума и зернистости. Параметр «Радиус» позволяет указать размер области, в которой производится выборка для размытия. Параметр «Порог» определяет, в какой степени значения тональных градаций соседних пикселов должны отличаться от центрального пиксела, чтобы эти пикселы были включены в процесс размытия. Пикселы, имеющие различия значений тональных градаций меньше значения «Порог», исключаются из размытия.
Читайте также…
High Speed Motion Trail Effect
Как создать высокоскоростной след движения
Шаг 1. Выберите объект, к которому вы хотите применить размытие в движении.
Во многих наших уроках по фотоэффектам первым шагом является защита исходного изображения от повреждений путем создания и последующей работы с дубликатом фонового слоя. Однако для нашего эффекта размытия движения в этом нет необходимости, потому что мы не собираемся работать со всем изображением. Вместо этого мы собираемся применить размытие в движении только к основному объекту на фотографии.Для этого нам нужно отделить основной объект от остальной части изображения и поместить его на отдельный слой. В моем случае я хочу применить размытие движения к гоночной машине, поэтому первое, что мне нужно сделать, это нарисовать выделение вокруг гоночной машины.
Используйте выбранный инструмент выделения (инструмент «Лассо», «Перо» и т. Д.), Чтобы выделить основной объект. Когда вы закончите, вы должны увидеть контур выделения (иногда называемый «марширующими муравьями») вокруг всего объекта (или человека, в любом случае).Постарайтесь сделать выбор как можно точнее. Для достижения наилучших результатов я настоятельно рекомендую использовать Pen Tool. Ознакомьтесь с нашим руководством по созданию выделений с помощью инструмента «Перо», чтобы получить подробные инструкции по его использованию. Вы также можете прочитать наше руководство «Полная мощь базовых выделений в Photoshop», чтобы узнать, как максимально эффективно использовать основные инструменты выделения Photoshop:
Используйте инструмент выделения по вашему выбору, чтобы выделить основной объект.
Шаг 2: скопируйте выделенную область на новый слой
Теперь, когда объект выделен, нам нужно скопировать его на отдельный слой.Копирование выделения на новый слой выполняется точно так же, как копирование всего слоя. Единственная разница в том, что копируется только область внутри выделения. Поднимитесь к меню Layer вверху экрана, выберите New , а затем выберите Layer через Copy :
Перейдите в меню «Слой»> «Создать»> «Слой через копирование».
Для более быстрого копирования слоя или выделения просто нажмите сочетание клавиш Ctrl + J (Win) / Command + J (Mac).Кажется, что с изображением в окне документа ничего не произошло, но если мы посмотрим на палитру слоев, мы увидим, что теперь у нас есть новый слой, которому Photoshop автоматически присвоил имя «Слой 1», и если мы посмотрим на миниатюра предварительного просмотра нового слоя слева от имени слоя, мы видим, что слой содержит только часть выбранного нами изображения (в моем случае он содержит гоночную машину). Остальная часть слоя прозрачна, что представлено в Photoshop серо-белым узором сетки:
Миниатюра предварительного просмотра показывает нам, что находится на каждом слое.
Шаг 3. Примените фильтр «Размытие в движении»
Теперь, когда наш объект находится на отдельном слое и отделен от остальной части изображения, мы можем применить к нему наш эффект размытия движения. Поднимитесь в меню Filter , выберите Blur , а затем выберите Motion Blur :
Перейдите в Фильтр> Размытие> Размытие в движении.
Откроется диалоговое окно фильтра «Размытие в движении» в Photoshop. Сначала установите угол Угол полос размытия движения так, чтобы они соответствовали направлению движения вашего объекта.Во многих случаях направление движения будет горизонтальным, слева направо или справа налево, поэтому угол 0 ° будет работать идеально. В моем случае гоночная машина слегка движется в гору, поэтому мне нужно установить угол около 2 °. Вы можете использовать колесо управления углом справа от поля ввода, чтобы помочь установить угол, щелкнув внутри него и перетащив мышь, чтобы повернуть его, следя за своим изображением в окне документа для предварительного просмотра угла как вы вращаете колесо.Вы также можете просто ввести значение угла прямо в поле ввода, а затем использовать клавиши со стрелками вверх и вниз на клавиатуре, чтобы увеличить или уменьшить угол. Удерживая нажатой клавишу Shift , нажимайте стрелки вверх или вниз для увеличения или уменьшения угла с шагом 10 °.
Затем перетащите ползунок Distance в нижней части диалогового окна, чтобы установить длину полос размытия движения. Перетаскивание ползунка до упора вправо даст вам самые длинные полосы, и обычно это именно то, что вы хотите для этого эффекта, но опять же, следите за своим изображением, когда вы перетаскиваете ползунок для предварительного просмотра результатов:
Отрегулируйте угол размытия в соответствии с направлением движения объекта, затем установите длину полос размытия с помощью ползунка «Расстояние».
По завершении нажмите «ОК», чтобы выйти из диалогового окна «Размытие в движении» и применить размытие к изображению. Ваша фотография должна теперь выглядеть примерно так:
Теперь перед объектом появляются слабые полосы размытия движения.
Шаг 4: несколько раз продублируйте слой Motion Blur
Теперь у нас есть начало нашего эффекта размытия движения, но на данный момент полосы размытия слишком тусклые. Нам нужно усилить их, и простой способ сделать это — просто продублировать слой, на котором они находятся («Слой 1»).Каждый раз, когда мы дублируем слой, полосы размытия будут становиться сильнее и заметнее на изображении, поскольку мы накладываем копии полос размытия друг на друга. Вероятно, нам нужно будет сделать несколько копий слоя, чтобы действительно выделить их, поэтому нажмите Ctrl + J (Win) / Command + J (Mac) три или четыре раза подряд, чтобы быстро создать несколько копий. «Слой 1». Каждый раз, когда вы дублируете слой, вы видите, как полосы размытия на изображении усиливаются. Я собираюсь создать четыре копии «Layer 1», нажав комбинацию клавиш четыре раза.В палитре слоев я вижу, что теперь у меня есть четыре копии «Layer 1», расположенные над оригиналом:
Несколько копий «Слоя 1» отображаются над оригиналом в палитре «Слои».
Полосы размытия движения теперь намного интенсивнее, до такой степени, что гоночный автомобиль практически скрывается за ними:
Гоночная машина теперь временно скрыта за полосами размытия движения.
Шаг 5: сразу выбрать все слои размытия в движении
Давайте объединим все наши слои размытия в движении в один слой, чтобы нам было легче работать с эффектом размытия.Для этого щелкните верхний слой в палитре слоев, чтобы выбрать его, если он еще не выбран (выбранные слои выделены синим цветом). Затем, удерживая нажатой клавишу Shift , нажмите «Layer 1» прямо над фоновым слоем, чтобы выбрать его. Это выберет верхний слой, исходный «Слой 1» и все слои между ними. Вы увидите, что все они выделены синим цветом на палитре слоев, что указывает на то, что они все выбраны:
Щелкните верхний слой, затем, удерживая Shift, щелкните «Слой 1», чтобы выбрать все слои размытия движения одновременно.
Шаг 6: Объедините слои
Выделив слои, перейдите в меню Layer вверху экрана и выберите Merge Layers :
Перейдите в «Слой»> «Объединить слои», чтобы объединить все выбранные слои в один слой.
На изображении все по-прежнему будет выглядеть так же, но мы вернулись к наличию только двух слоев в палитре слоев, при этом все наши слои размытия движения теперь объединены в один слой над фоновым слоем:
Все слои размытия движения теперь объединены в один слой.
Шаг 7: Добавьте маску слоя
Единственная оставшаяся проблема с нашим эффектом заключается в том, что полосы размытия движения по-прежнему покрывают весь объект. Мы хотим, чтобы полосы выглядели так, как будто полосы тянутся за объектом, а сам объект выходит из них, когда он устремляется вперед. Нам нужно скрыть часть полос, которые нам не нужны, и для этого мы будем использовать маску слоя. Выбрав слой размытия движения, щелкните значок Layer Mask в нижней части палитры слоев.Миниатюра маски слоя l появится справа от миниатюры предварительного просмотра слоя:
Щелкните значок «Маска слоя», чтобы добавить маску слоя к слою «Размытие в движении».
Шаг 8: Выберите Gradient Tool
Возьмите инструмент Gradient Tool из палитры инструментов или просто нажмите на клавиатуре букву G , чтобы выбрать ее с помощью сочетания клавиш:
Выберите инструмент «Градиент».
Шаг 9: Выберите градиент от черного к белому
Если выбран инструмент «Градиент», вы увидите, что панель параметров в верхней части экрана изменится, чтобы отобразить различные параметры для работы с градиентами.Щелкните маленькую стрелку, направленную вниз, справа от области предварительного просмотра градиента , которая открывает небольшое поле выбора градиента, и выберите градиент от черного к белому , третий слева, в верхнем ряду. Если у вас включены подсказки в настройках Photoshop (они включены по умолчанию), вы увидите, что имя градиента отображается при наведении на него курсора мыши:
Выберите градиент от черного к белому, щелкнув его в поле выбора.
Шаг 10: растяните градиент от черного к белому на маске слоя
Вы должны увидеть белую границу выделения вокруг миниатюры маски слоя в палитре «Слои», которая указывает, что в настоящий момент выбрана маска слоя, а не сам слой.Если вы не видите границы выделения вокруг миниатюры, щелкните по ней, чтобы выбрать ее. Затем, чтобы скрыть нежелательные области полос размытия при движении и создать иллюзию того, что объект выходит из них, просто щелкните точку на объекте, где вы хотите, чтобы полосы размытия начали исчезать в поле зрения, затем перетащите короткий переход область, которая станет «исчезающей» областью для полос. Точка, в которой вы отпускаете кнопку мыши, будет областью, где полосы размытия станут видны на 100%.
В моем случае, я собираюсь щелкнуть по гоночной машине прямо перед водителем, затем перетащить к задней части машины, чтобы создать короткую область перехода для размытых полос, чтобы исчезнуть, отпуская кнопку мыши. сразу за водителем. Убедитесь, что вы придерживаетесь того же угла, что и полосы размытия при растягивании градиента:
Растяните градиент от черного к белому на маске слоя, чтобы создать область «плавного появления» для полос размытия.
Когда вы отпускаете кнопку мыши, Photoshop рисует градиент.Поскольку мы нарисовали градиент на маске слоя, а не на самом изображении, вы не увидите градиент в окне документа, но вы можете увидеть его, если посмотрите на миниатюру маски слоя в палитре «Слои». Черная область справа представляет собой область изображения, где полосы размытия скрыты, белая область слева — это место, где они полностью видны, а фактическая область градиента между ними — это место, где полосы размытия исчезают в поле зрения:
Градиент отображается на миниатюре маски слоя в палитре «Слои».
Вот мое изображение после перетаскивания градиента на маске слоя. Гоночный автомобиль теперь устремляется к финишу, оставляя за собой размытый след:
Последний эффект следа движения.
Как добавить размытие в движении в Photoshop и Photoshop Elements
Чтобы добавить к фотографии дополнительный визуальный интерес, попробуйте использовать фильтр размытия для имитации движения. Даже если ваш объект неподвижен на изображении, мозг зрителя будет ощущать движение, что добавляет элемент волнения.Фактически, эта техника — отличный способ превратить снимок в нечто более художественное.
К счастью, Photoshop и Photoshop Elements упрощают процесс (вы также можете сделать это в Pixelmator). Читайте дальше, чтобы дать волю вашей теме!
Подготовьте слои
В Photoshop откройте изображение и активируйте соответствующий слой (слои). Если ваш документ состоит из нескольких слоев (скажем, вы использовали другой слой для цветокоррекции), активируйте их и в Photoshop CS3 или более поздней версии выберите «Фильтр»> «Преобразовать для смарт-фильтров».Это указывает Photoshop на создание смарт-объекта из активных слоев, который можно рассматривать как защитную оболочку. Таким образом, фильтр применяется к оболочке, а не к ее содержимому.
Как вариант, создайте штампованную копию для размытия, активировав самый верхний слой и нажав Shift-Option-Command-E. Когда вы это сделаете, Photoshop создает новый слой наверху вашего стека слоев, который содержит содержимое всех видимых слоев. На панели «Слои» дважды щелкните имя нового слоя и введите «размытие.”
Исходные слои (слева) зажаты в один смарт-объект (справа). Чтобы отредактировать исходный слой (слои), дважды щелкните миниатюру смарт-объекта, и они откроются во временном документе. Внесите изменения, нажмите Command-S для сохранения, закройте документ, и ваши изменения появятся в исходном документе.
В Elements нажмите кнопку «Эксперт» в верхней части рабочей области (в винтажных версиях она называется «Полное редактирование»). Если ваш документ состоит из одного слоя, щелкните его, чтобы активировать, а затем продублируйте его, нажав Command-J.Если ваш документ состоит из нескольких слоев, создайте «штампованную копию» для размытия, как описано в предыдущем абзаце.
Включите фильтр
В Photoshop или Elements выберите «Фильтр»> «Размытие»> «Размытие в движении». В появившемся диалоговом окне настройте параметр «Угол», чтобы размытие двигалось в нужном вам направлении. Например, чтобы создать идеально вертикальное размытие, установите угол 90 градусов. Чтобы настроить силу размытия, перетащите ползунок «Расстояние» вправо для большего размытия или влево для меньшего (здесь использовалось значение 100).По завершении нажмите ОК. Все ваше изображение будет размытым; но не паникуйте, мы исправим это через минуту.
Чтобы ваши объекты взлетали над поверхностью, используйте фильтр «Размытие в движении».
Еще один полезный фильтр для движения — это фильтр радиального размытия, который можно использовать для создания эффекта плавного масштабирования. В Elements 12 или более поздней версии нажмите кнопку «Управляемая» в верхней части окна «Элементы». В методах, показанных справа, прокрутите вниз, пока не увидите эффект Zoom Burst Effect, и быстро нажмите на него — просто следуйте инструкциям на экране, чтобы создать эффект.
В Elements 12 или новее вы можете создать эффект масштабирования, используя показанное здесь управляемое редактирование. Управляемый режим уникален для Elements и является отличным способом обучения.
В Photoshop или для создания эффекта масштабирования с нуля в Elements выберите «Фильтр»> «Размытие»> «Радиальное размытие». В появившемся диалоговом окне установите величину 35, Метод размытия — Масштаб, а Качество — Наилучшее. Нажмите и перетащите предварительный просмотр фильтра (обведен кружком), чтобы изменить положение эпицентра размытия (скажем, головы объекта), и нажмите «ОК».Чтобы настроить эпицентр размытия в Photoshop, дважды щелкните элемент фильтра «Радиальное размытие» на панели «Слои», чтобы снова открыть его диалоговое окно, а затем щелкните другое место в области предварительного просмотра. В Elements несколько раз нажмите кнопку «Отменить» в нижней части окна, а затем снова запустите фильтр.
Линии в этом странном предварительном просмотре показывают силу и эпицентр масштабирования, которое вы собираетесь применить.
Скрыть движение с помощью маски слоя
Чтобы скрыть движение от голов ваших объектов, используйте маскирование слоя (думайте о масках как о цифровой малярной ленте).В Photoshop наведите указатель мыши на панель «Слои» и нажмите, чтобы активировать маску смарт-фильтра — большую белую миниатюру под смарт-объектом (в кружке). После активации миниатюра маски имеет белый контур.
Одним из преимуществ использования смарт-фильтров является то, что вы автоматически получаете маску, которая позволяет скрыть эффект от частей вашей фотографии.
В Elements добавьте маску вручную, щелкнув значок круга в квадрате в верхней части панели «Слои» (выберите «Окно»> «Слои», если вы не видите эту панель, и убедитесь, что вы находитесь в экспертном режиме).Когда вы это сделаете, Elements добавит маску (обведена) рядом с миниатюрой слоя и прикрепит синий контур, чтобы вы знали, что он активен.
Здесь в Elements была создана штампованная копия, чтобы объединить содержимое этих слоев в новый.
В реальной жизни малярный скотч бывает бежевого или синего цвета; в Photoshop и Elements он черный. Полезный способ запомнить, каким цветом рисовать внутри маски, — это рифма «черный скрывает, а белый раскрывает». Чтобы скрыть размытие, нарисуйте черным цветом внутри маски с помощью инструмента «Кисть» (вы также можете использовать набор инструментов «Градиент», чтобы использовать градиент от черного к белому).
Нажмите D, чтобы установить для цветных фишек в нижней части панели инструментов значения по умолчанию — черно-белые, а затем нажимайте X, пока черный не окажется наверху. Нажмите B, чтобы взять инструмент «Кисть», и на панели параметров выберите кисть с мягкими краями и установите размер около 250 пикселей. СОВЕТ: Вы можете нажать клавишу левой квадратной скобки ([), чтобы уменьшить размер кисти, или клавишу правой скобки (]), чтобы увеличить размер кисти в любой программе. Наведите указатель мыши на свое изображение и проведите по головам объекта съемки. Если вы скрываете слишком много размытия, нажмите X, чтобы поменять местами цветные фишки так, чтобы белый был сверху, а затем перекрасьте эту область, чтобы раскрыть ее.
Сохраните документ
Последний шаг — сохранить документ, выбрав «Файл»> «Сохранить как». В появившемся диалоговом окне выберите Photoshop в меню «Формат» и нажмите «Сохранить». Этот маневр сохраняет ваши слои, так что вы можете редактировать их позже. Чтобы создать версию, которую можно отправить в другое место для печати, снова выберите «Файл»> «Сохранить как» и выберите «JPEG» в меню «Формат».
Нажмите «Сохранить» и в появившемся диалоговом окне «Параметры JPEG» перетащите ползунок «Качество» до упора вправо, чтобы установить максимальное качество, равное 12.Чтобы создать версию, которую можно опубликовать в Интернете или по электронной почте, выберите «Файл»> «Сохранить для Интернета». Выберите «JPEG High» в меню в правом верхнем углу и, при необходимости, измените размер изображения с помощью раздела «Новый размер» в правом нижнем углу. Нажмите «Сохранить» и закончите.
Как видите, добавление движения может иметь большое значение. До следующего раза да пребудет со всеми вами творческая сила!
Создание реалистичного размытия в движении с помощью Photoshop |
Если вы видели мой стиль композитной фотографии, вы знаете, что мне нравится создавать эффект движения на протяжении всей моей работы, но есть хитрость, чтобы сделать ее реалистичной.
Итак, сегодня я покажу вам, как я создаю реалистичное размытие в движении с помощью Photoshop.
Если вы фотограф, занимающийся композитингом, или стремитесь стать лучше в области компоновки фотографий, вы знаете, что не хватает видеоуроков, показывающих, как создавать композиции.
По мере того, как я расту в своих навыках компоновки фотографий, моя цель — делиться тем, что я узнал на этом пути, и создать видеотеку, к которой я могу вернуться в случае необходимости.
Да, я корыстная задница.LOL
Размытие в движении, шаг за шагом
Цель этого урока Photoshop — показать вам, как я создаю неподвижное, движущееся изображение.
Движение натюрморта может быть проще, чем вы думаете.
Вот пошаговый процесс, который я использую для создания движения с помощью Photoshop.
Шаг № 1: Дублируйте слой
Используя слой изображения, к которому вы хотите применить движение, просто продублируйте слой (команда J).
Шаг № 2: Применение размытия в движении
Выделив верхний слой, перейдите в раздел «Фильтры»> «Размытие»> «Размытие в движении» и выберите желаемую силу и угол. Важно размыть верхний слой.
Шаг № 3: Уменьшение непрозрачности
Этот шаг не является обязательным, но я считаю необходимым немного уменьшить непрозрачность, чтобы создать более реалистичное размытие. Степень уменьшения непрозрачности во многом зависит от яркости размываемого изображения.
Шаг № 4: Сотрите размытие в движении
Используя инструмент «Ластик», уменьшите поток примерно до 35% и начните стирать размытый слой спереди назад.Вы хотите, чтобы размытие в движении было слегка видно на заднем конце того, что вы размываете.
Это все о фудинге
Посмотрим правде в глаза, композитная фотография — это создание чего-то нереального из реальных элементов, и для того, чтобы вы успешно справились с этим, все дело в Fudge.
Чем лучше вы умеете фадж, тем лучше будут выглядеть ваши композиты.
Создание размытия в движении требует от вас обмануть иллюзию того, что вы берете что-то совершенно неподвижное и заставляете его выглядеть так, как будто оно движется.
Хотя размытое движение в реальном мире воспринимается вашими глазами по-разному, мы можем обмануть ваш мозг, используя Motion Blur в Photoshop, чтобы увидеть движение.
Я надеюсь, что это поможет, и если у вас есть какие-либо вопросы о Fudging reality, не стесняйтесь, напишите мне по адресу jason @ photillustrator dot com и задайте их.
А теперь, если вам нравится этот модный трюк в Photoshop, оставьте комментарий ниже и поделитесь им.
[convertkit form = 5184643]
Создание размытия в движении в Photoshop
Привет, ребята! Две недели назад я опубликовал учебник, посвященный автомобилю, и показал, как создавать фары.С тех пор я получаю много запросов показать, как создать размытие в движении в Photoshop. Итак, я представляю вам урок по созданию размытия в движении в Photoshop. Лучшая часть моих руководств заключается в том, что все они короткие и простые. Когда я вижу что-то, что сложно создать в Photoshop, я использую свой ум, чтобы думать, как создать это самым простым способом. Я знаю, что это то, что вы тоже хотите увидеть.
Сегодняшнее руководство не займет у вас много времени и должно быть выполнено за 10 минут, если вы не новичок.Если да, добавьте еще 5-10 минут. Я собираюсь использовать инструмент Clone Stamp Tool и фильтр.
Прежде чем продолжить, позвольте мне показать вам начальную и последнюю фотографию. Вы можете легко увидеть, что добавление синего цвета оживляет фотографию.
Final
Initial
Примечание: Если вы хотите внести некоторые изменения в фотографию, например, удалить человека, заменить лицо улыбающимся лицом, добавить человека, поменять местами фон или что-то еще, просто дайте мне знать . Я могу сделать это за вас с минимальными затратами.Вы можете нанять меня, чтобы я отредактировал вашу фотографию.ПОЛУЧИТЬ БЕСПЛАТНУЮ ДЕМО
Шаг 1. Выберите движущийся объект
Всегда будет движущийся объект, к которому нужно добавить размытие в движении. В моем случае это бегущий человек.
Я беру Quick Selection Tool, чтобы выбрать тему.
Связано: Как использовать инструмент быстрого выделения в Photoshop
Затем я собираюсь использовать «Выделение» и «Маска», чтобы уточнить выделение. Убедитесь, что на выходе получился «Новый слой».Нажмите ОК.
Связано: Узнайте, как использовать инструмент «Выделение и маска» в Photoshop
Примечание: Если вы хотите внести некоторые коррективы в фотографию, например, удалить человека, поменять лицо улыбающимся лицом, добавить человека, поменять местами фон или что-нибудь еще, просто дайте мне знать. Я могу сделать это за вас с минимальными затратами. Вы можете нанять меня, чтобы я отредактировал вашу фотографию.ПОЛУЧИТЬ БЕСПЛАТНУЮ ДЕМО
Шаг 2: Используйте инструмент Clone Stamp для удаления объекта
Скройте вновь созданный слой и активируйте слой «Фон».
Возьмите инструмент Clone Stamp на панели инструментов или нажимайте Shift + S снова и снова, пока он не появится. Нам нужно убрать тему. Итак, я собираюсь использовать деревья в качестве источника, и я собираюсь почистить человека.
Связано: Узнайте, как использовать инструмент Clone Stamp Tool в Photoshop
Ваша фотография должна выглядеть так.
Шаг 3: примените Motion Blur в Photoshop
Перейдите в Filter> Blur> Motion Blur.
Угол зависит от движения объекта.В моем случае он горизонтальный, поэтому я устанавливаю угол равным 0. Я сохраняю расстояние равным 110 пикселям, потому что это мне больше всего подходит. Вы можете изменить по своему усмотрению. Нажмите ОК.
Шаг 4: Показать тему
Теперь покажите тему, и готово.
Еще раз последнее фото.
Надеюсь, вам понравился урок. Посетите нашу домашнюю страницу, где вы найдете еще более интересные руководства.
Примечание: Если вы хотите внести некоторые изменения в фотографию, например удалить человека, заменить лицо улыбающимся лицом, добавить человека, поменять местами фон или что-нибудь еще, просто дайте мне знать.Я могу сделать это за вас с минимальными затратами. Вы можете нанять меня, чтобы я отредактировал вашу фотографию.ПОЛУЧИТЬ БЕСПЛАТНУЮ ДЕМО
Как создать эффект фальшивого размытия при движении в Photoshop
В этом уроке по Fake Motion Blur мы возьмем машину и заставим ее выглядеть так, как будто она едет по дороге. Мы начинаем с фотографии неподвижной машины и собираемся вырезать машину с помощью инструмента «Перо» и поместить ее на новый слой.
Я использую стандартный инструмент «Перо», чтобы выделить автомобиль.просто проведите по краям автомобиля.
щелкните, удерживая нажатой клавишу «Alt» (для Windows) и «Option» (для пользователей Mac OS), чтобы нарисовать путь от руки.
после завершения пути. щелкните правой кнопкой мыши путь и выберите «Сделать выбор». Добавьте маску к выделению, чтобы был виден только выбранный объект.
Затем мы размываем фон с помощью Motion Blur. Обычно задайте направление угла горизонтально по отношению к дороге.
Теперь мы убираем автомобиль со слоя и заполняем его содержимым. Щелкните маску автомобиля и увеличьте выделение на 12 пикселей.Здесь количество пикселей зависит от размера фотографии.
преобразовать слой в смарт-объект и применить к нему фильтр размытия движения. Отрегулируйте расстояние в пикселях и нажмите ОК.
Теперь мы собираемся добавить фальшивое размытие при вращении колес.
Я рассмотрю 2 способа сделать это. Мы делаем традиционный способ, который работает во всех версиях Photoshop.
Возьмите инструмент Elliptical Marquee Tool и выберите на колесе, затем перейдите к размытию и выберите радиальное размытие.
Это один из способов крутить колесо.
Еще один способ по-новому, который работает только в Photoshop CC.
перейдите в галерею размытия и выберите размытие вращения.
Используя эффект «Размытие при вращении», вы можете вращать и размывать изображение вокруг одной или нескольких точек.
Для равномерного изменения размера эллипса перетащите его границу.
Photoshop позволяет работать с центральными точками, размером и формой размытия и другими настройками, одновременно просматривая предварительный просмотр изменений.
Чтобы добавить новое размытие при вращении, щелкните нужное место на изображении.
вот фотографии до и после.
Добавьте реалистичное размытие движения в Photoshop с помощью этих 5 шагов
Когда мы начинаем свой путь к фотографии, мы стремимся к резкости изображения.Нас часто критикуют как коллеги-фотографы, так и не фотографы, если изображение «размыто». Из-за этого легко зациклиться на резкости, убедившись, что каждый последний пиксель находится в фокусе, в ущерб реальной композиции. Хотя резкость изображения в целом — это хорошо, бывают случаи, когда небольшое размытие придает снимку огромный визуальный вес. Один из таких случаев — размытость изображения. Размытие в движении — это то, что чаще всего создается на этапе съемки, когда при съемке движущихся объектов намеренно снимается с более длинной выдержкой, чтобы передать ощущение движения.Однако иногда мы не понимаем этого правильно. Итак, как всегда, есть старый запасной вариант — Photoshop. Сегодня мы рассмотрим добавление размытия в движении к изображению в Photoshop.
Отделение объекта от фона
Когда изображение открыто в Photoshop, первым этапом является отделение объекта, в данном случае самолета, от фона. Причина этого в том, что при панорамировании движения камерой будет разница в размытии движения между фоном и передним планом.
1. Дублируйте слой и выделите объект
Сначала в меню «Слои» выберите пункт меню «Дублировать слой» и дайте ему подходящее имя. Теперь мы собираемся использовать инструмент «Магнитное лассо», чтобы изолировать объект. Я использовал перо 2px и контраст 5%, чтобы изолировать самолет от облаков. Здесь следует отметить, что в зависимости от типа объекта на фотографии инструмент выделения, возможно, придется выбрать соответствующим образом. (Щелкните изображение, чтобы увеличить его)
Дублирование фонового слоя
Выбор объекта с помощью инструмента «Магнитное лассо»
2.Инвертировать выделение и удалить фон
Когда у вас будет хороший выбор, нам нужно удалить облака, оставив только самолет. В меню выберите Select — Inverse. Теперь мы можем вырезать облака, перейдя в Edit — Cut. В палитре слоев отключите видимость исходного фонового слоя, щелкнув маленький значок глаза.
Вырезанный объект
3. Примените размытие в движении к фоновому слою
Теперь снова включите видимость исходного фонового слоя и убедитесь, что этот слой теперь активен и выбран в палитре слоев.В меню фильтров выберите Blur — Motion Blur. Поиграйте с настройками угла и расстояния, чтобы получить разумно выглядящий эффект движения. В этом случае я использовал угол -7 с расстоянием в пикселях 183. Нажмите Ok, когда будете довольны.
Выберите исходный фон
Размытие фонового слоя с помощью Motion Blur
4. Примените Мягкое размытие в движении к объекту.
Выделите слой с вырезанным самолетом и продублируйте его, перейдя в Layer — Duplicate.Дайте ему подходящее имя. Теперь мы собираемся применить размытие в движении к этому новому слою с самолетом. Выберите инструмент «Размытие в движении», но на этот раз используйте меньший эффект. В этом примере расстояние между пикселями было всего 20. Это добавило приглушенному движению самолета по сравнению с облаками на заднем плане.
5. Ограничьте размытие краями
Теперь, чтобы смоделировать эффект панорамирования, мы собираемся стереть внутренние части самолета, оставив размытыми только края.Для этого выберите ластик на панели инструментов и используйте большую кисть с мягкими краями. Сотрите только центральные области вашего объекта. В данном случае я стер фюзеляж и нижнюю часть крыльев, а также хвостовую часть. Это показывает статичную версию самолета внизу, но сохраняет размытие внешних краев самолета.
Удалите размытие в центральной части изображения
И готово!
Когда вы будете довольны эффектом, вы можете сгладить изображение, перейдя в Layer — Flatten Image.Если вы планируете продолжить работу с изображением, не выравнивайте слои и сохраняйте изображение как файл Photoshop PSD.
Окончательное изображение
Как и в случае со многими эффектами в Photoshop, важно выбрать правильное изображение для преобразования. С правильным изображением техника может выглядеть очень аутентично, но выбор менее подходящего изображения приведет к ложному размытию при движении. И не забудьте поделиться своими изображениями, созданными с помощью этого урока, в комментариях ниже, мы хотели бы увидеть ваши результаты.
Как имитировать реалистичное размытие в движении в Adobe Photoshop CC
Привет, в этом видео мы возьмем бегуна и сделаем так, будто он движется красиво и быстро, используя Motion Blur. Мы сделаем то же самое и с этим такси здесь. Не увеличивайте масштаб, а увеличивайте масштаб. Хорошо, это еще один фильтр Photoshop. Давайте узнаем, как это сделать.
Для начала откроем пару файлов. Это «Размытие в движении 01» и «Размытие в движении 02»; Спасибо, Хитеш. Сначала мы поработаем над раннером.Для начала давайте создадим два фона. Итак, давайте щелкните правой кнопкой мыши слово «Фон», выберите «Дублировать слой». Этот будет называться «Бегун». И нижний здесь, дважды щелкните слово «Фон» и назовите его «Размытие». Так что добавьте два из них. Нам нужно работать над ними отдельно, поэтому давайте выключим бегун и сначала размываем фон. Затем замаскируем бегуна. Это хороший простой фильтр, который мы собираемся изучить.
Пойдем в «Фильтр», спустимся к «Размытие», там есть один под названием «Размытие в движении».Если ваш не изменится, либо предварительный просмотр не включен, либо у вас все еще включен бегун Eyeball, потому что, если он включен, это как бы прикрывает работу, которую мы делаем. Так что выбирайте направление, наш бегун, вероятно, будет бегать слева направо. Он может бегать как угодно. Может, подняться и немного повернуть направо. Нет, он перебегает. С точки зрения расстояния, насколько он становится полосатым, насколько быстро вы хотите, чтобы этот мужчина бежал. Это зависит от того, занимаетесь ли вы преувеличением или просто тонкостью.Я собираюсь тонко, давай нажмем «ОК».
Давайте снова включим слой с бегуном и щелкнем по нему. Теперь замаскируем человека, воспользуемся инструментом Quick Selection Tool. Я использую кисть примерно … что я использую? Я собираюсь за 50. Щелкаю, удерживая и перетаскивая через все части. Это довольно простительно, потому что, как и в предыдущем уроке, мы как бы заменяем его на тот же фон. Так что мы можем быть довольно небрежными с выбором. Вы можете не согласиться. Вы можете попасть туда красиво и с увеличенным масштабом, и все будет идеально.Я собираюсь увеличить. Выглядит нормально, выглядит нормально, выглядит ужасно, я схвачу его за голову. Возьми его за руку, за большой палец, за кусочки руки. Это было плохо, отменить. Возможно, мне придется сделать кисть намного меньше.
Тон его кожи такой же, как и фон. Я собираюсь удерживать клавишу «Alt» до минуса от выделенного фрагмента или «Option» на Mac. То же самое здесь, я собираюсь удерживать клавишу «Option» на моем Mac или «Alt» на ПК. Просто избавься от этой ерунды в центре. Действительно маленькая кисть, минус ‘-‘, чтобы выйти.Ударьте немного назад. Я просто бегло посмотрю. Сейчас я делаю быструю версию этого. Если это будет передняя обложка вашего журнала, вы, вероятно, захотите сделать свою маску слоя, тогда перейдите к выделению и маске, которые мы рассматривали в предыдущем уроке, чтобы все это выглядело идеально. Это не то, чем мы сегодня занимаемся. Идет быстро. Для меня этого достаточно. Я уменьшу масштаб.
Итак, все, что нам нужно сделать сейчас, это убедиться, что выбран слой бегуна, нажать на «Layer Mask». И в основном мы закончили.Если у вас был зоркий глаз, то, что мы должны были сделать перед тем, как размыть этот слой, — это выбрать его, перейти в «Фильтр» и «Преобразовать в смарт-фильтры». Вы заметили, что это был тест? Я притворяюсь, что это тест, просто забыл. Давайте нажмем «ОК», повреждение нанесено, поэтому мне нужно вернуться к началу, но я этого не сделал, но я преобразовал его в смарт-фильтр. Теперь я перейду к «Фильтр; и снова перебери его с помощью «Размытие», «Размытие в движении» и еще немного увеличь его.
Помните, что вы можете включать и выключать это.В вашем проекте я хочу, чтобы вы сделали вот что: здесь, в этом ’02’ от Hitesh есть такси, выглядящее как мятный, я хочу, чтобы вы сделали то же самое. Так что продублируйте слои, сделайте слой с автомобилем и слой размытия, размыте фоновый слой, замаскируйте автомобиль. Посмотрим, сможешь ли ты сделать так, как будто все идет быстро.
Хорошо, все, это быстрое размытие в движении. Теперь мы прошли через множество различных фильтров. В конце концов, нам пришлось позвонить, чтобы закрыть его, потому что мы могли 10 часов просто смотреть на фильтры.Я надеюсь, что вы из этого выберетесь, так это то, что вы сможете увидеть, как использовать их неразрушающим образом, используя наш смарт-объект. И мы можем делать забавные вещи, такие как текст и маски. Это просто еще одно, что нам нужно сделать, прежде чем мы уйдем. Это право прохода в Photoshop. Мы сделаем это в следующем видео.


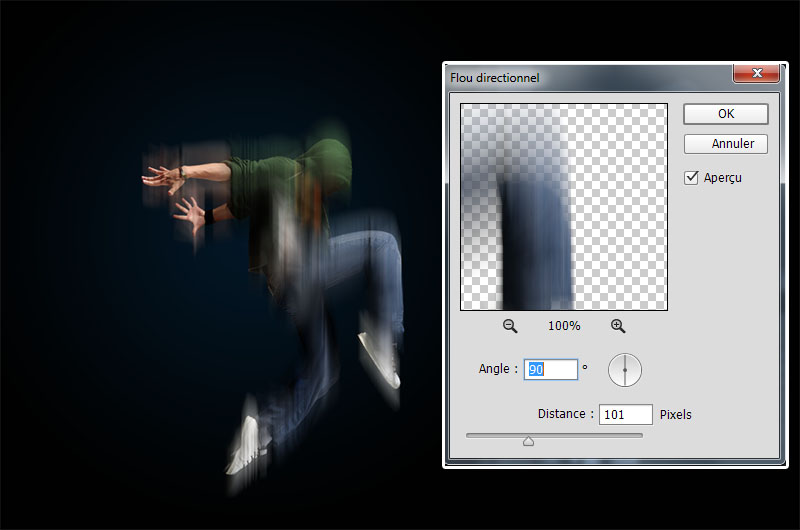 Мы только указали фотошопу, что по обе стороны выделения нам нужен эффект растворения. Далее необходимо удалить ту часть изображения, в сторону которой будет идти растворение. В результате фотошоп будет выборочно какие-то пиксели удалять, а какие то делать полупрозрачными. Ниже на примере вы увидите как это выглядит.
Мы только указали фотошопу, что по обе стороны выделения нам нужен эффект растворения. Далее необходимо удалить ту часть изображения, в сторону которой будет идти растворение. В результате фотошоп будет выборочно какие-то пиксели удалять, а какие то делать полупрозрачными. Ниже на примере вы увидите как это выглядит. Если об этом не подумать, а опомнится, когда выделенная область уже создана, вы не сможете через панель параметров к ней применить желаемые настройки. Согласитесь, это не удобно: ну, например, вы не знаете какие размеры нужны и вы хотите посмотреть на результат применяя разное количество пикселей — для этого нужно каждый раз создавать новую выделенную область — а если это сложный объект, наподобие развивающихся на ветру волос?
Если об этом не подумать, а опомнится, когда выделенная область уже создана, вы не сможете через панель параметров к ней применить желаемые настройки. Согласитесь, это не удобно: ну, например, вы не знаете какие размеры нужны и вы хотите посмотреть на результат применяя разное количество пикселей — для этого нужно каждый раз создавать новую выделенную область — а если это сложный объект, наподобие развивающихся на ветру волос?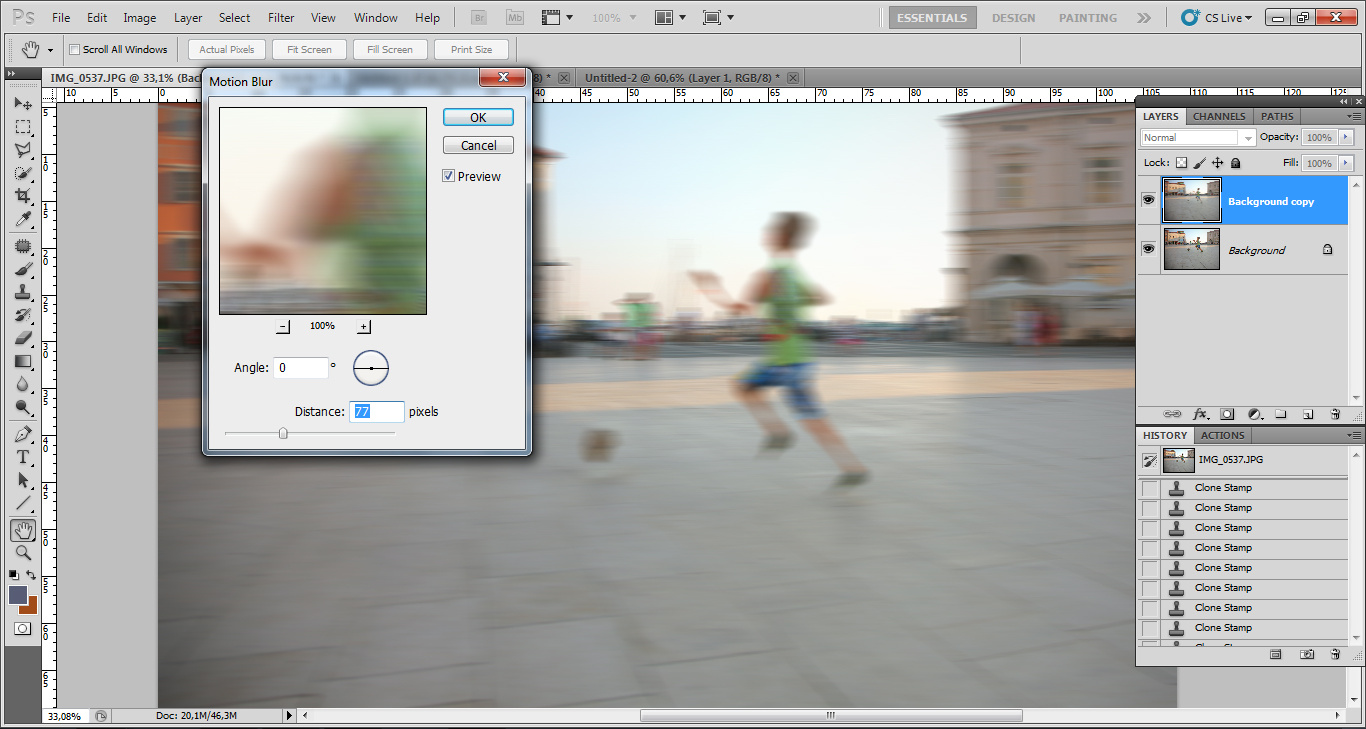
 Поскольку следующим этапом мы должны удалить лишние пиксели, то в настоящее время удаление будет происходить в центре. А нам нужно наоборот. Применим Ctrl+Shift+I Она создает обратное выделение.
Поскольку следующим этапом мы должны удалить лишние пиксели, то в настоящее время удаление будет происходить в центре. А нам нужно наоборот. Применим Ctrl+Shift+I Она создает обратное выделение.
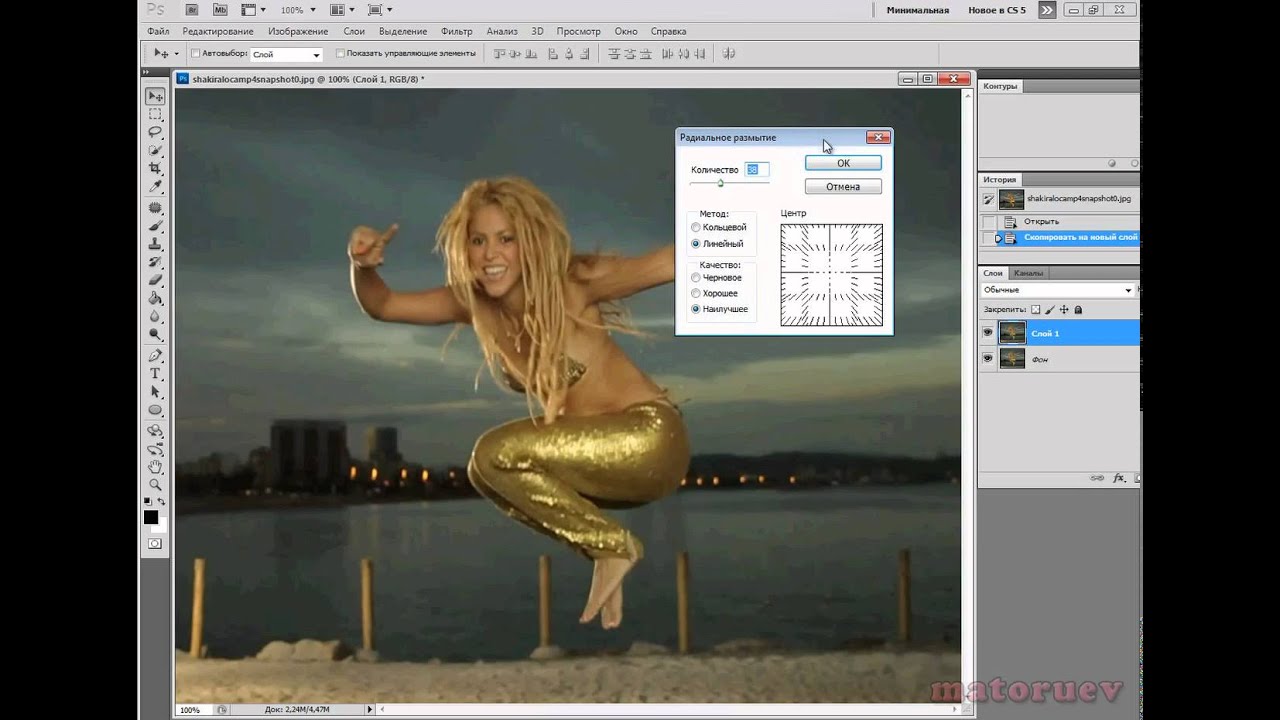 Сейчас его уже почти никто не использует, однако интерес к этому вопросу весьма существенный, судя по и количеству статей на эту тему.
Сейчас его уже почти никто не использует, однако интерес к этому вопросу весьма существенный, судя по и количеству статей на эту тему.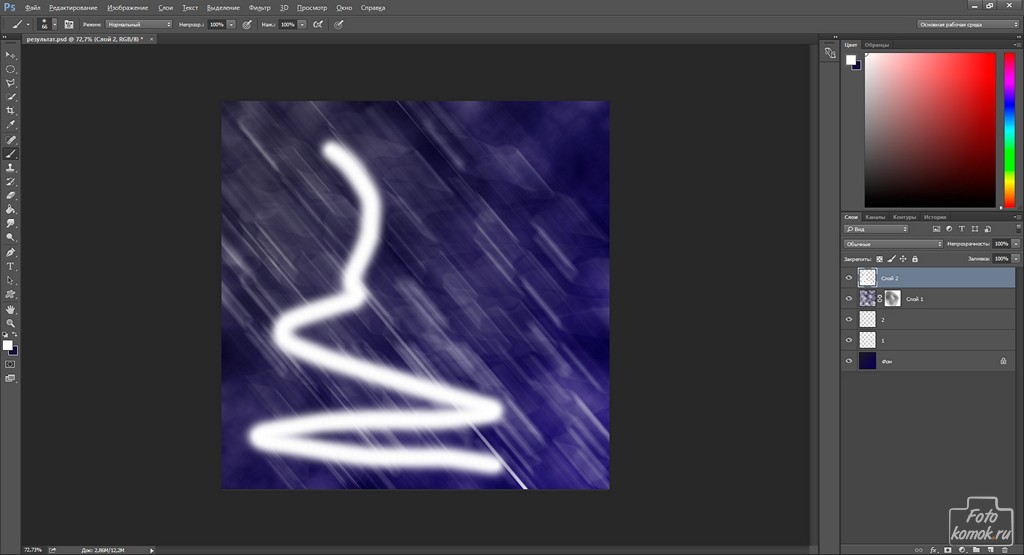 Если вы хотите, чтобы незамутненным остался квадрат, по удерживайте Shift пока рисуете. Зажимаете кнопку и ведете мышью по рисунку. Мне нужен прямоугольник, а потому я этого делать не буду, а вы поэкспериментируйте.
Если вы хотите, чтобы незамутненным остался квадрат, по удерживайте Shift пока рисуете. Зажимаете кнопку и ведете мышью по рисунку. Мне нужен прямоугольник, а потому я этого делать не буду, а вы поэкспериментируйте. Просто достаточно не использовать «Инверсию». Берете инструмент «Прямоугольное выделение». Выбираете область.
Просто достаточно не использовать «Инверсию». Берете инструмент «Прямоугольное выделение». Выбираете область. Теперь перейдем к более интересному и сложному вопросу, а именно размытие границ слоя. Не переживайте, получится у каждого!
Теперь перейдем к более интересному и сложному вопросу, а именно размытие границ слоя. Не переживайте, получится у каждого!
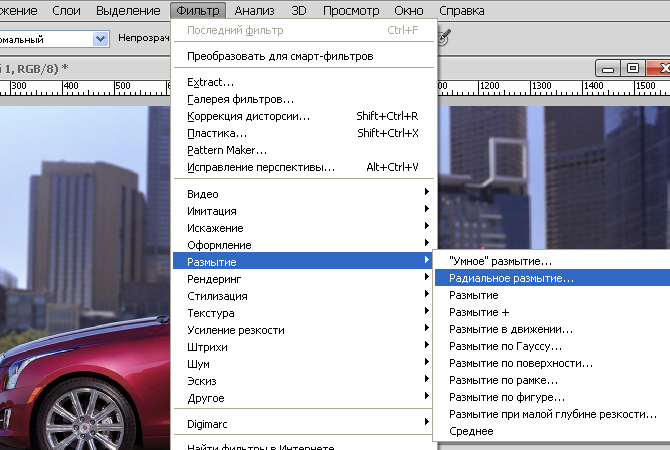
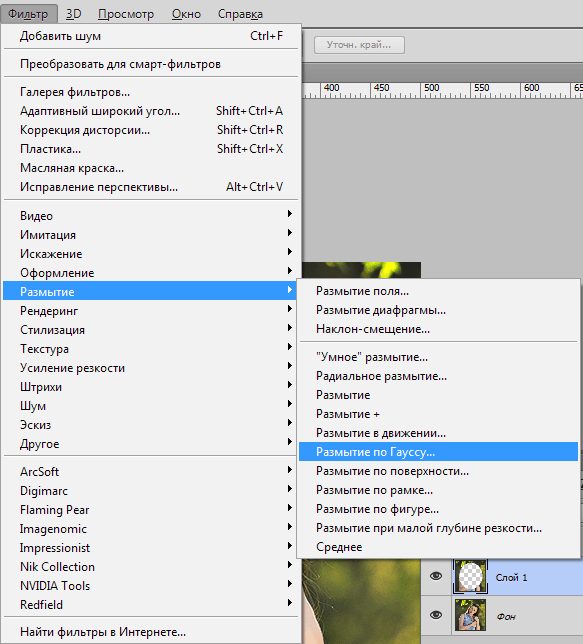 В конце обучения вам даже придется делать и защищать дипломную работу, которая станет частью будущего портфолио.
В конце обучения вам даже придется делать и защищать дипломную работу, которая станет частью будущего портфолио.
 Подробно о способах выделения и выборе подходящего инструмента подробно описано в
Подробно о способах выделения и выборе подходящего инструмента подробно описано в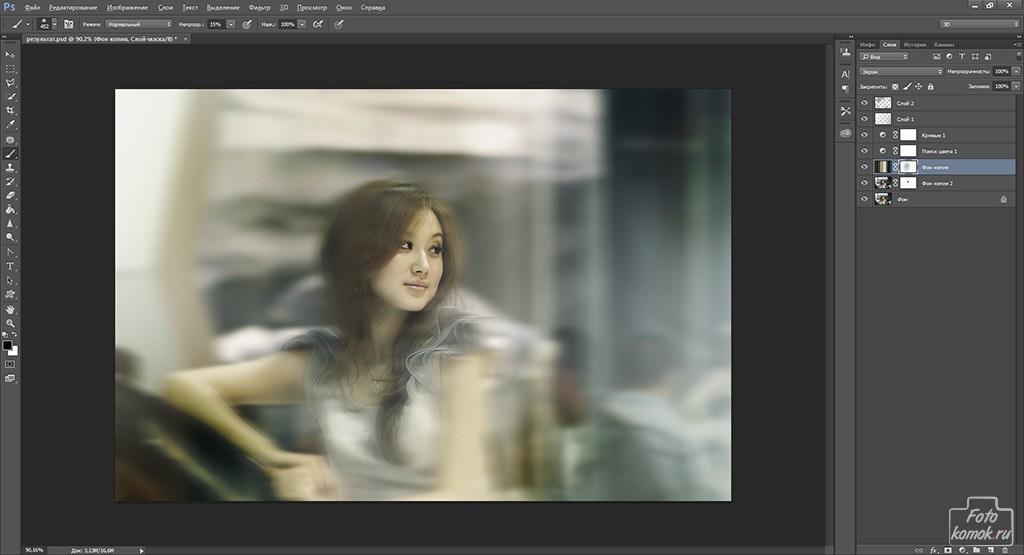
 Ваша рамочка станет более заметна и будет иметь четкие края.
Ваша рамочка станет более заметна и будет иметь четкие края.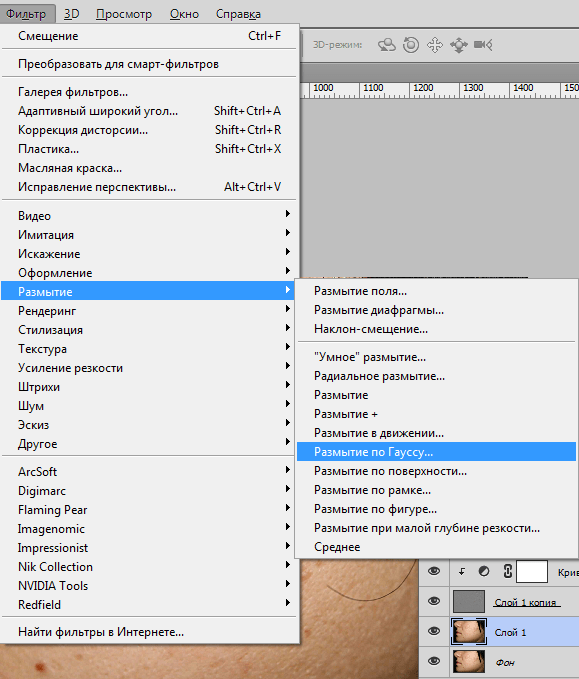 Применяться может на фотографиях с вращающимися предметами.
Применяться может на фотографиях с вращающимися предметами.
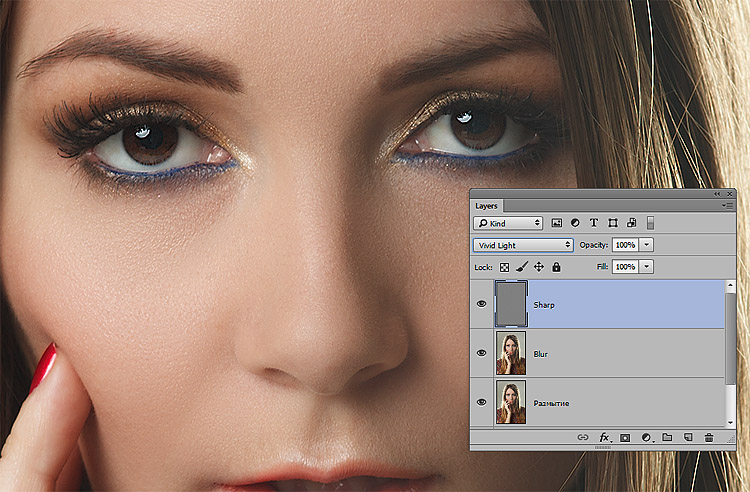 Жмем ОК.
Жмем ОК. Не смейтесь, но это … «веделение». А что бы размыть границы достаточно растушевать края картинки, как это делается:
Не смейтесь, но это … «веделение». А что бы размыть границы достаточно растушевать края картинки, как это делается: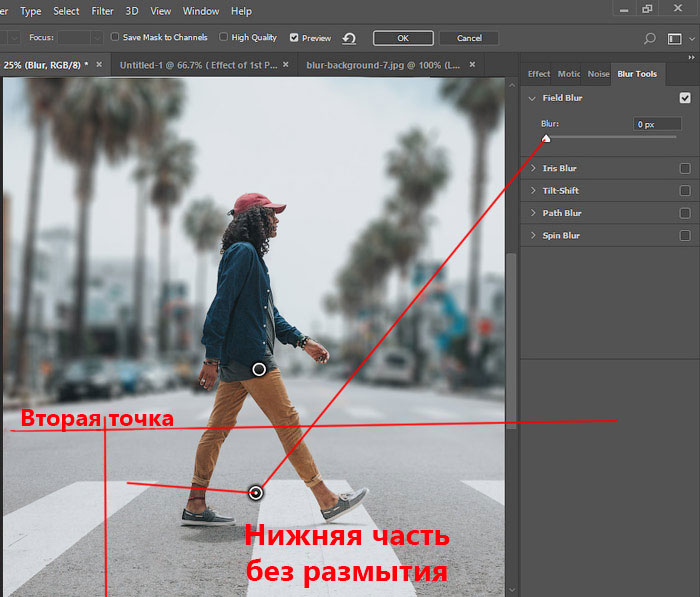 Можно применить эффект естественного размытия к определенному участку фотографии, причем размытость будет расти по мере приближения к определенной точке.
Можно применить эффект естественного размытия к определенному участку фотографии, причем размытость будет расти по мере приближения к определенной точке. Вы увидите, что маска была применена, когда на дублирующем слое появится белый прямоугольник.
Вы увидите, что маска была применена, когда на дублирующем слое появится белый прямоугольник.

 В данном случае у нас портрет и главный объект съёмки — человек.
В данном случае у нас портрет и главный объект съёмки — человек.  На рисунке выше эта кнопочка подписана «Размер и жесткость».
На рисунке выше эта кнопочка подписана «Размер и жесткость». В результате работы должен получится слой, похожий на картинку (видимость фонового слоя без обработки фильтром размытия Гаусса отключена).
В результате работы должен получится слой, похожий на картинку (видимость фонового слоя без обработки фильтром размытия Гаусса отключена).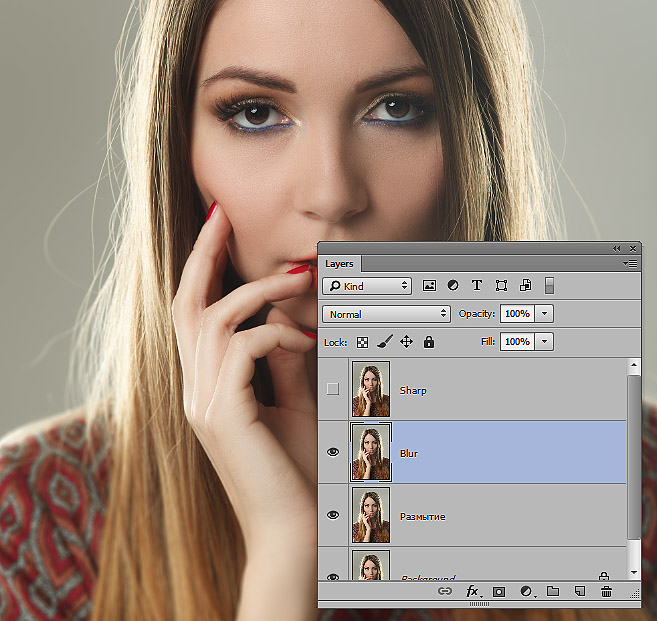
 Размытие при движении прямо пропорционально увеличению выдержки.
Размытие при движении прямо пропорционально увеличению выдержки.