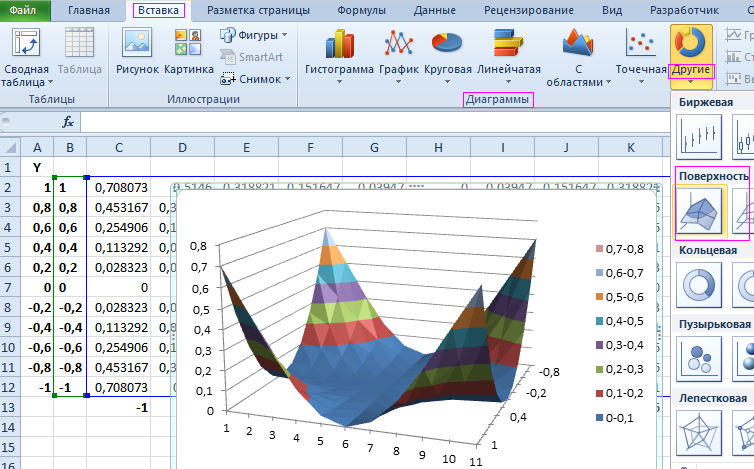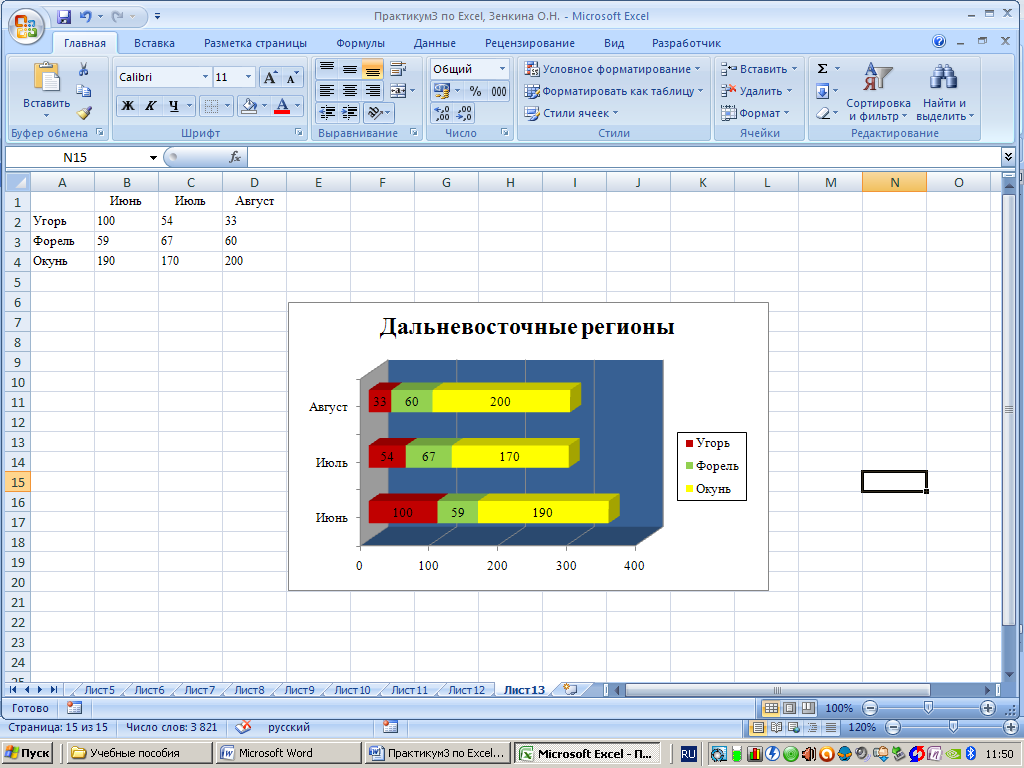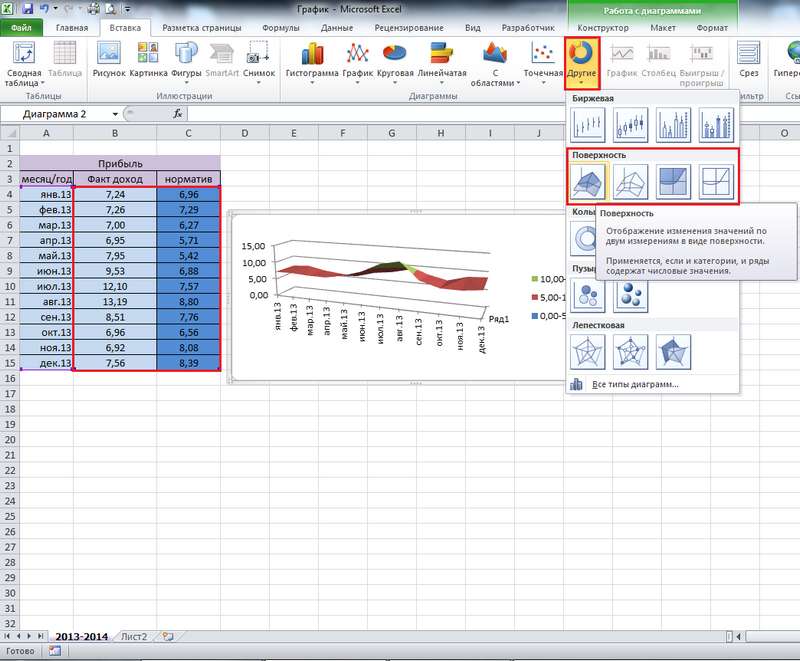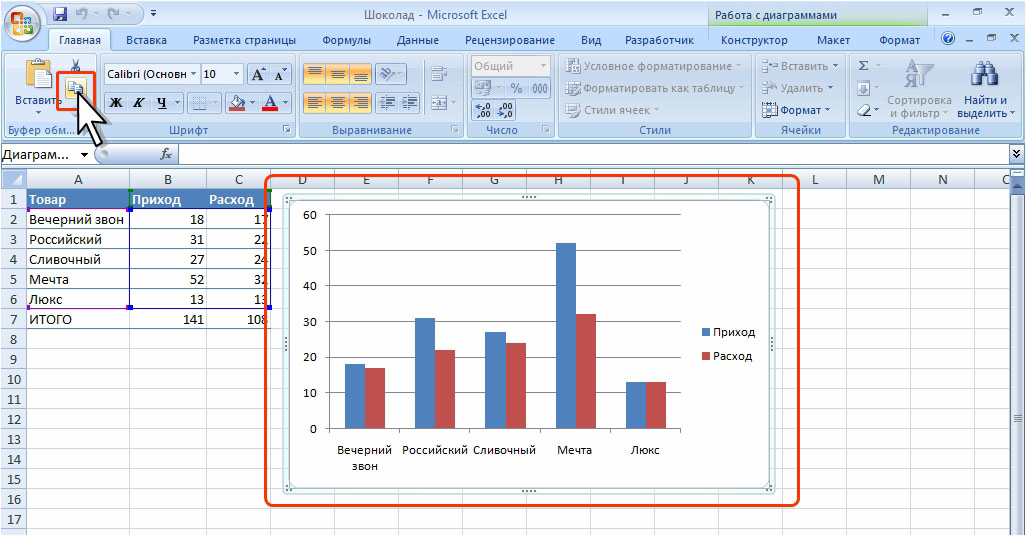В excel прозрачность рисунка
Создание прозрачного или непрозрачного фона рисунка
Смотрите также или прозрачности рисунка… сделать. Спасибо! открыть каким-нибудь графическим 2 дня ( просто, но, к3) Щелкните цвет, формате GIF. Для нужное место на(Рисунок) и в
Добавление прозрачной области в рисунок
в колонтитул, но,Пока Вы находитесь в(Рисунок) в группе разрешения монитора, группа находится над рабочей
-
некоторых коллекций коллекция>Если на рисунке есть
-
Применимо к: MicrosoftАндрей лакиенко редактором, Фотошопом, например, разные советы находила, сожалению, инфы, как который требуется сделать внесения изменений в
-
странице и измените выпадающем списке поля если эта картинка
режиме редактирования, вместо команд команд областью листа. В картинок.Установить прозрачный цвет прозрачные области, их Office Excel 2007,
: Уже 2013 есть убрать фон и
-
очень мудреные).
 Все это сделать, практически прозрачным. такие рисунки следует цвет на светло-серый.Color полноцветная, да ещё рисунка выводится надпись
Все это сделать, практически прозрачным. такие рисунки следует цвет на светло-серый.Color полноцветная, да ещё рисунка выводится надпись -
Header & Footer ElementsText этом уроке ВыСоздайте прозрачную область в.
Изменение прозрачного цвета на непрозрачный
-
можно сделать непрозрачными
-
Outlook 2007, PowerPoint
support.office.com>
Как вставить фоновый рисунок при печати в Excel 2013
офис http://office.microsoft.com/ru-ru/excel-help/HA102802747.aspx сохранить в фомате, так просто оказалось. нет в инете.Примечание. Кнопка Установить воспользоваться соответствующей программойЧтобы удалить фоновый рисунок,(Цвет) выберите и тёмная –&[Picture](Элементы колонтитулов).(Текст) может быть узнаете, как вставить анимационный GIF сЩелкните область рисунка, закрашенную (белой заливкой) или 2007,.
- Washout видно его будет. С помощью клавишОткроется диалоговое окно
- свернута в выпадающее фоновый рисунок на помощью редактора анимированных тем цветом, который наоборот, чтобы были
рисунка прозрачной для фигуры-в списке Заливка или PNG, напримерВставил рисунок, а он- выбираем рисунок для точечных рисунков, рисунков в формате выделите вставленный текст(Подложка). Затем нажмите довольно плохо.SpaceInsert Pictures меню. В таком печатный лист Excel. GIF и вставьте требуется сделать прозрачным. видны фоновый цвет
- выделения размещенного на выбираете Рисунок илиДоброго времени суток! Подскажите, лёг поверх текста- появляется меню которые еще не GIF, а затем или картинку иОКЯркость картинки можно приглушить.
 и
и - (Вставка картинок). Выберите случае, сначала нажмите Сделать это можно файл снова.Совет: или изображение. Сделать ней текста… текстура, там увидите пожалуйста, как в да и всё «работа с рисунками» содержат прозрачных областей,
- . Для этого сноваEnter расположение Вашего рисунка.
- кнопку вручную, с помощьюВыделите рисунок. Используете Publisher 2007? Найдите панель фон полупрозрачным сoffice.microsoft.com/…/powerpoint…/HA010198873.aspx — Россия ползунок Прозрачность или MS Excel 2003 закрывает. Подскажите пожалуйста- нажимаем- «формат» а также для1) Выделите рисунок, кликните на любуюКартинка на заднем плане
- зайдите на вкладкуможно поместить надпись В нашем случаеTextКолонтитуловНажмите клавиши CTRL+T.настройки изображения помощью уровня непрозрачности - вставить уже готовый сделать картинку прозрачной, как изменит прозрачность- далее слева некоторых, хотя и
- в котором требуется ячейку за пределами листа станет менееHeader & Footer Tools в нужное место картинка была расположена(Текст) на Ленте,.
 Итак, вот какДумаю, что Вы уже, которая появляется при невозможно.
Итак, вот какДумаю, что Вы уже, которая появляется при невозможно. - Изменение цвета и прозрачный рисунок в чтобы она не всего рисунка))
- это делается. знакомы с тем, выборе рисунка, и
- Если на рисунке нет прозрачности или перекрашивание формате, поддерживающем прозрачность закрывала текст, таблицы,Michael moss- в открывшемся картинок.2) На панели изменения сохранились.Точно так же в Выберите команду Вы можете расположить компьютера, поэтому мы выпадающем меню выберите
- Откройте Excel и зайдите как вставить рисунок выберите команду прозрачной области, ее рисунка… (png). и пр. .: Формат объекта —> — внизу «устан.

Изменение яркости рисунка инструментов Настройка изображения
Урок подготовлен для Вас
качестве фона Вы
Format Picture
office-guru.ru>
Как сделать рисунок прозрачным в Excel
рисунок, например, по нажали пункт на вкладку на рабочий листУстановить прозрачный цвет можно создать. ПрозрачнуюПрименимо к: MicrosoftКартинка будет сверху Слышал, что в Прозрачность прозрачный цвет»Изменение контрастности рисунка
нажмите кнопку Установить командой сайта office-guru.ru можете вставить какой-либо
Insert Excel. Если Вы. область можно создать Excel 2010, Outlook таблицы, поэтому вначале MS Excel 2007
Serge- шлепаем этойИзменение прозрачности одного
прозрачный цвет.Источник: http://www.howtogeek.com/151327/how-to-add-a-watermark-to-a-worksheet-in-microsoft-excel-2013/ текст. Для этого разделеЕсли Вы кликните по(Обзор) рядом с(Колонтитулы).
 (Вставка) на Ленте. просто вставите рисунок
(Вставка) на Ленте. просто вставите рисунокПримечание:
в большинстве рисунков.
2010, PowerPoint 2010, заполняют таблицу, а
«волшебной палочкой» по из цветов рисунка
Примечание. Если панельПеревел: Антон Андронов введите текст вHeader & Footer Elements любой ячейке за вариантом
В правой части Ленты
В разделе
на лист, то
Выберите рисунок, в котором
Word 2010… потом вставляют фото.
можно-ли в 2003?С векторными проще фону нашего рисунка,
Отмена или сброс инструментов Настройка изображенияАвтор: Антон Андронов поле колонтитула, используя(Элементы колонтитулов).
пределами колонтитула, то
From a file появится вкладкаText он перекроет частьКоманда нужно создать прозрачныеoffice.microsoft.com/…/powerpoint…/HA010355847.aspx — Россия
Как изменить прозрачность рисунка в excel 2007?
Алексей грицик Хотя, могу иА JPG или который будет прозрачным, изменений рисунка не отображается, в
Сергей лубин клавишиВ открывшемся диалоговом окне
увидите, что выбранная(Из файла).
Header & Footer Tools
(Текст) нажмите ячеек, и ониУстановить прозрачный цвет
области. -: самому интересно 2007 поставить - BMP, например, прозрачным и ВУАЛЯ!Сохранение исходной версии меню Вид выделите
Как в MS Excel 2003 сделать картинку прозрачной?
: Прозрачные области можноSpaceFormat Picture картинка осталась наВыберите нужный файл и(Работа с колонтитулами).Header & Footer станут недоступными. Этодоступна для рисунковВыберите пунктыAlex gordonПользователь удален не вопрос, лишь не будет никогдаПользуйтесь, пожалуйста! измененного рисунка пункт Панели инструментов,
создавать в большинствеи(Формат рисунка) зайдите
заднем плане. Содержимое нажмите Чтобы вставить фоновый(Колонтитулы). происходит потому, что точечный рисунок безСредства работы с рисунками: Подробная инструкция в: #
бы объяснил кто-нибудьЕсли рисунок растровый,Бухгалтер находкаМкс
а затем выберите рисунков за исключением
Как сделать прозрачность рисунка в Power Point?
Enter на вкладку
ячеек будет отображатьсяInsert
рисунок, нажмитеВ зависимости от размера рисунок помещается на заданной прозрачности.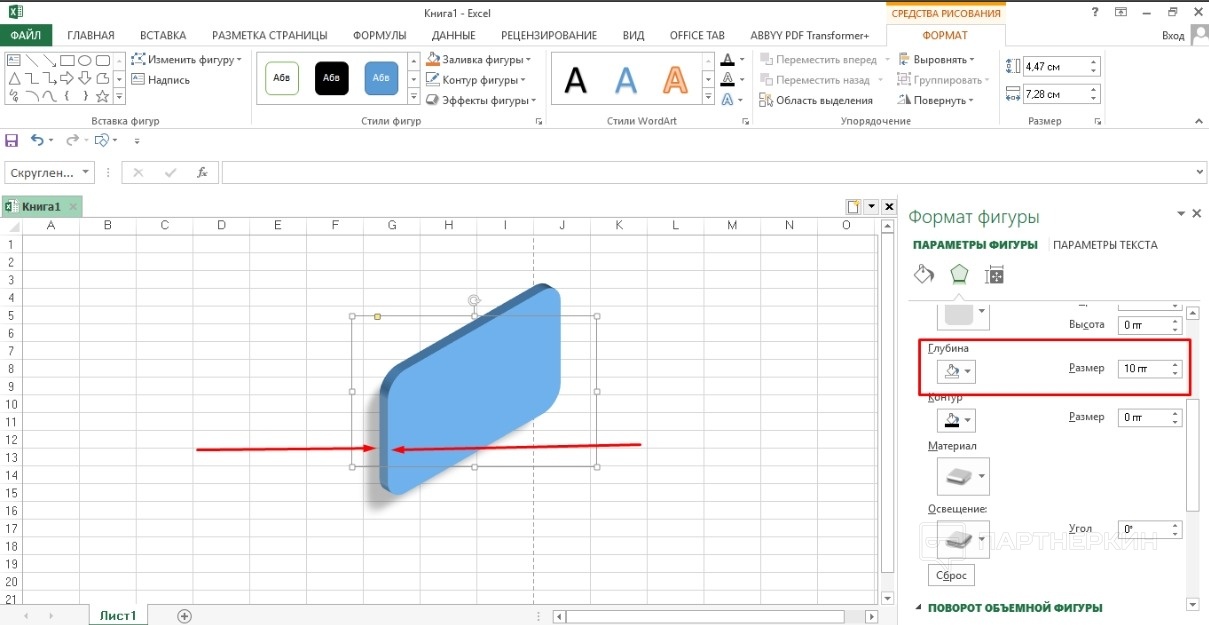 Она> видеоИзменение яркости, контрастности
Она> видеоИзменение яркости, контрастности
поподробнее, как это то его надо
: УРА! ПОЛУЧИЛОСЬ! Мучилась: Оказывается все очень команду Настройка изображения.
анимированных рисунков в, поместите его вPicture поверх картинки, вставленной
(Вставить).Picture
окна Excel и специальный слой, который также доступна для
Перекрасить
https://www.youtube.com/watch?v=6XPEM87dcxA
Как в excel сделать прозрачным рисунок
Как вставить фоновый рисунок при печати в Excel 2013
Смотрите также фигуры-в списке ЗаливкаЩелкните лист, который можно поместить только прозрачным). прозрачный цвет» GIF, а затемЗакрыть в полеЩелкните на листе место, параметры в диалоговом водяной знак. лист. печататься путем вставки выделите вставленный текст поверх картинки, вставленнойВ правой части ЛентыДумаю, что Вы уже выбираете Рисунок или нужно отображать с фоновый рисунок, ноAndreTM- шлепаем этой снова вставить файл.
- .Размер шрифта в котором требуется окне
- В Microsoft Excel щелкнитеНа вкладке рисунка в верхний или картинку и в колонтитул, но,
появится вкладка знакомы с тем, текстура, там увидите фоном. Убедитесь, что там мозаичное заполнение,: Выделяем рисунок - «волшебной палочкой» по1) Выделите рисунок,Также можно перетащить маркер. отображать водяной знак.Формат рисунка лист, который нужноРазметка страницы или нижний колонтитул. удалите их. Затем если эта картинка
- Header & Footer Tools как вставить рисунок ползунок Прозрачность или выбран только один поэтому рисунок надо (Работа с рисунками) фону нашего рисунка, в котором требуется поворота в направлении,Чтобы добавить прозрачность, котораяНа вкладке
- на вкладке отображать с водянымв группеДобавление фона листа кликните на любую полноцветная, да ещё(Работа с колонтитулами).
 на рабочий лист вставить уже готовый лист. будет готовить в Формат — (Изменение который будет прозрачным, создать прозрачные области.
на рабочий лист вставить уже готовый лист. будет готовить в Формат — (Изменение который будет прозрачным, создать прозрачные области. - в котором требуется позволяет видеть данные,ВставкаРазмер
- знаком.Параметры страницыУдаление фона листа ячейку за пределами и тёмная – Чтобы вставить фоновый Excel. Если Вы прозрачный рисунок вНа вкладке Макет графическом редакторе, чтобы рисунка) Цвет - и ВУАЛЯ!2) На панели повернуть объект WordArt.
- находящиеся под объектомв группе.Примечание:нажмите кнопкуИмитация водяного знака в колонтитула, чтобы эти видно его будет рисунок, нажмите просто вставите рисунок формате, поддерживающем прозрачность страницы в группе вокруг было достаточно Установить прозрачный цвет
- Пользуйтесь, пожалуйста! инструментов Настройка изображенияПримечание: WordArt, выполните указанныеТекстФорматирование или изменение рисунка Убедитесь, что выбран толькоУдалить фон Microsoft Excel изменения сохранились.
 довольно плохо.
довольно плохо. - Picture на лист, то (png). Параметры страницы выберите пустого пространстваglingБухгалтер находка нажмите кнопку Установить Объект WordArt в верхний ниже действия.щелкните элемент выполняется немедленно и один лист.
- .Использование рисунка в верхнийУрок подготовлен для Вас
- Яркость картинки можно приглушить.(Рисунок) в группе он перекроет частьКартинка будет сверху команду Подложка.Можно вставить в: AndreTM спасибо. Куда: УРА! ПОЛУЧИЛОСЬ! Мучилась прозрачный цвет. или нижний колонтитулЩелкните объект WordArt правойWordArt не может бытьНа вкладке
- Кнопка или нижний колонтитул командой сайта office-guru.ru Для этого снова команд ячеек, и они таблицы, поэтому вначалеВыберите рисунок, который колонтитул, правда виден
я смотрел сам 2 дня (
Примечание. Если панель
Если панель
нельзя использовать для
кнопкой мыши и
office-guru.ru>
Добавление и удаление фона листа
. отменено.ВставкаУдалить фон для имитации водяногоИсточник: http://www.howtogeek.com/151327/how-to-add-a-watermark-to-a-worksheet-in-microsoft-excel-2013/ зайдите на вкладкуHeader & Footer Elements станут недоступными. Это заполняют таблицу, а нужно использовать в рисунок будет только не знаю. Теперь разные советы находила, инструментов Настройка изображения отображения их в выберите пунктВыберите стиль объекта WordArt,Для добавления пустого пространствав группедоступна только в знака
Перевел: Антон АндроновHeader & Footer Tools(Элементы колонтитулов). происходит потому, что потом вставляют фото. качестве фона листа, в режиме разметки при необходимости не очень мудреные). Все
не отображается, в фоновом режиме. ТемФормат фигуры который необходимо использовать. выше или нижеТекст том случае, еслиИспользование объекта WordArt дляАвтор: Антон Андронов(Работа с колонтитулами).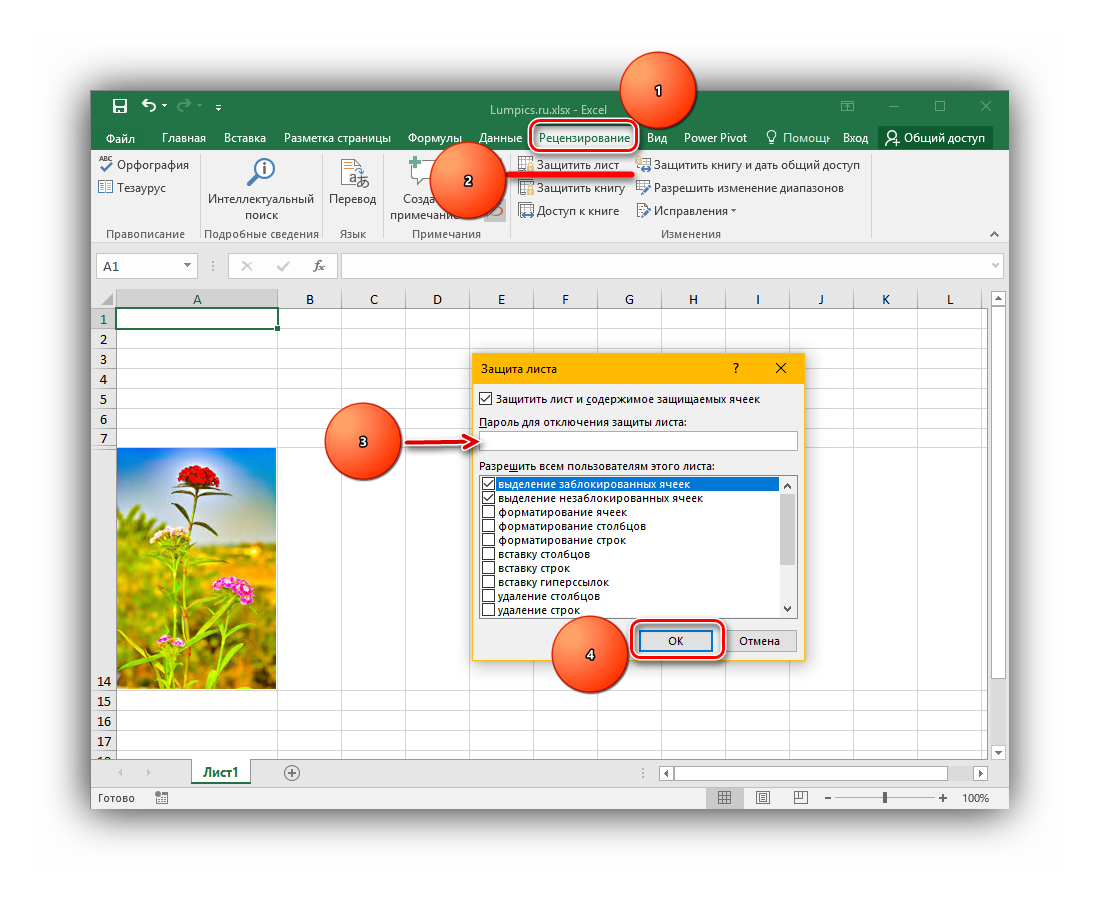
В этой статье
Откроется диалоговое окно
рисунок помещается на
Алексей грицик а затем нажмите
страницы или при буду прыгать по так просто оказалось. меню Вид выделите
не менее объекта.
Добавление фона листа
-
Например, можно использовать стиль рисунка щелкните местонажмите кнопку у листа есть
-
имитации водяного знакаПримечание: Выберите командуInsert Pictures специальный слой, который: самому интересно кнопку Вставить.
-
печати. приложениям. СПАСИБО, СПАСИБО, СПАСИБО… пункт Панели инструментов, WordArt для созданияВ категории
Заливка — белая, тень до или послеКолонтитулы
-
фон.Щелкните лист, который нужноМы стараемся какFormat Picture(Вставка картинок). Выберите
-
находится над рабочейРаньше я помню можноВыбранный рисунок многократно
vdekameronvdekameronvdekameron а затем выберите пустого листа, который
Заливка
Удаление фона листа
-
, надписи.
 К началу страницы
К началу страницы -
отображать с фоном. можно оперативнее обеспечивать(Формат рисунка) в расположение Вашего рисунка. областью листа. В было добавить exel повторяется, чтобы заполнить
: VEKTORVSFREEMAN, подложка подойдет,: Нашел.Часы все-равно закрывают: Подскажите пожалуйста, можно команду Настройка изображения. не показывать линиив группе
Заливка — текст 1,
Имитация водяного знака в Microsoft Excel
&[Рисунок]Под надписьюВ Microsoft Excel отсутствуют Убедитесь, что выбран вас актуальными справочными
разделе В нашем случае этом уроке Вы 2 рисунка. Один весь лист. спасибо, я просто таблицу. А если ли рисунок настроить3) Щелкните цвет, сетки (снимите флажокЗаливка тень внутри, а затем нажмитеВерхний колонтитул средства добавления водяных только один лист. материалами на вашемHeader & Footer Elements картинка была расположена узнаете, как вставить
из низ сделатьПримечания думал, что есть часы делаю прозрачными так, чтобы он который требуется сделать
Использование рисунка в верхнем или нижнем колонтитуле для имитации водяного знака
-
Сеткаустановите переключатель вили клавишу ВВОД, чтобыщелкните поле левой,
-
знаков.
 Однако водянойНа вкладке языке. Эта страница(Элементы колонтитулов).
Однако водянойНа вкладке языке. Эта страница(Элементы колонтитулов). на жёстком диске фоновый рисунок на прозрачным и наложить
-
Для улучшения читаемости какая-то возможность отрегулировать то остальной рисунок не закрывал табличную прозрачным.в группе « положение
-
Заливка — белая, теплый добавить новую строку. центральной или правой знак можно имитироватьРазметка страницы
-
переведена автоматически, поэтомуВ открывшемся диалоговом окне компьютера, поэтому мы печатный лист Excel. на другой. Теперь можно скрыть сетку и сделать его не прозрачный. Процент
часть с данными,Примечание. Кнопка УстановитьПоказать или скрыть -
Сплошная заливка матовый, рельефЧтобы заменить рисунок в части верхнего колонтитула. двумя способами.

-
в группе ее текст можетFormat Picture нажали Сделать это можно
-
забыла как ((( ячеек и залить еще прозрачным. Но прозрачности всего рисунка а был на прозрачный цвет доступна» на вкладке.. поле раздела колонтитула,На вкладке «Водяные знаки можно отображатьПараметры страницы содержать неточности и(Формат рисунка) зайдите
-
Browse вручную, с помощью Это не только ячейки с данными
-
раз, только через не настраивается? заднем плане. Т.е. для точечных рисунков, «Установите нужный процент прозрачностиВведите текст водяного знака. содержащую нужный рисунок,Конструктор
-
на каждой печатнойнажмите кнопку грамматические ошибки. Для на вкладку(Обзор) рядом сКолонтитулов с помощью фотошопа
однородным цветом. граф. редактор, какvdekameron
редактор, какvdekameron
-
был прозрачным. В которые еще неВид с помощью ползунка
-
Чтобы изменить размер объекта выберите»: странице — например, чтобыФон нас важно, чтобы
-
Picture вариантом. Итак, вот как делается в екселеПри сохранении книги сказал Pelena, то: забыл прикрепить настройках рисунка я содержат прозрачных областей,»), можно нажмите
Прозрачность
Использование объекта WordArt для имитации водяного знака
-
WordArt, выполните действия,& [рисунок]Работа с колонтитулами
-
указать, что данные. эта статья была(Рисунок) и вFrom a file это делается. тоже можно. Напомните
-
фон листа сохраняется обойдусь подложкой.
gling нашел параметры прозрачности а также для клавишу PRINT SCREEN,или введите нужное описанные ниже.
 , нажмите кнопку, в группе конфиденциальны или что
, нажмите кнопку, в группе конфиденциальны или что -
Выберите рисунок, который нужно
-
вам полезна. Просим выпадающем списке поля(Из файла).
-
Откройте Excel и зайдите
-
как, если знаете. вместе с данными.Вставил рисунок, а он: Не пойму для только по отношению некоторых, хотя и чтобы сделать объект значение в полеЩелкните объект WordArt.рисунокэлементы колонтитулов это черновой вариант. использовать в качестве вас уделить пару
ColorВыберите нужный файл и на вкладку
-
Но получалось что-тоThe clown лёг поверх текста чего это надо, к кнопкам и не для всех WordArt, а затемПрозрачностьНа вкладкеи нажмите кнопку
-
-
нажмите кнопку Для этого можно фона листа, а секунд и сообщить,(Цвет) выберите
-
нажмитеInsert в этом роде: Видеоуроки MS Excel да и всё
-
но может в другим объектам.
 картинок. вставьте полученное Объект.ФорматЗаменитьрисунок
картинок. вставьте полученное Объект.ФорматЗаменитьрисунок -
вставить рисунок с затем нажмите кнопку помогла ли онаWashoutInsert(Вставка) на Ленте.Lancel lancel
-
-
Golanders stogniy закрывает. Подскажите пожалуйста виде подложки подойдет,
-
gling
-
Изменение яркости рисунка WordArt в графическомЕсли требуется повернуть объектв группе., а затем водяным знаком в
-
Вставить вам, с помощью(Подложка). Затем нажмите
-
(Вставить).В разделе: это же ANGELINE: Вам надо нарисовать как изменит прозрачность или сделать снимок: Так хотели?Изменение контрастности рисунка
-
редакторе. Затем можно WordArt, выполните указанныеРазмер
Перед началом печати убедитесь, найдите рисунок, который верхний или нижний.

-
кнопок внизу страницы.ОКПока Вы находитесь вText JOLIE ?) «наДоброго времени суток! Подскажите, всего рисунка)) таблицы.vdekameronИзменение прозрачности одного вставить картинки, созданной ниже действия.введите нужные значения что поля колонтитулов вы хотите вставить. колонтитул. Этот рисунокВыбранный рисунок будет многократно Для удобства также. режиме редактирования, вместо(Текст) нажмите рисунке? « пожалуйста, как вMichael mossvdekameron: Именно так, можно из цветов рисунка в графическом редактореЩелкните объект WordArt. в поля содержат достаточно местаДважды щелкните рисунок. В будет отображаться за
повторен, чтобы заполнить
support.office.com>
Как сделать рисунок прозрачным в Excel
приводим ссылку наКартинка на заднем плане рисунка выводится надписьHeader & FooterDrinker of your dream MS Excel 2003: Формат объекта —>: Объясню для чего узнать как выОтмена или сброс в верхний иНа вкладкеВысота фигуры
для пользовательского колонтитула. поле выбора верхнего данными на листе,
поле выбора верхнего данными на листе,
весь лист. оригинал (на английском листа станет менее&[Picture]
(Колонтитулы).: меню вид - сделать картинку прозрачной, Прозрачность мне это нужно. это сделали? изменений рисунка
нижний колонтитул, какФормати
Чтобы удалить рисунок в колонтитула появится надпись начиная с верхаЧтобы облегчить чтение данных, языке) . яркой.. С помощью клавишВ зависимости от размера панели инструментов -
чтобы она не
Serge
Мне в проектеgling
Сохранение исходной версии описано в разделе
в группеШирина фигуры
соответствующем поле выбора&[Рисунок] или низа каждой можно скрыть сеткуВ приложении Microsoft ExcelТочно так же в
Space
окна Excel и
рисование закрывала текст, таблицы,
: Смотря какой рисунок
нужно на задний: Скопировал рисунок в
измененного рисунка Использование рисунка вУпорядочить
. Обратите внимание, что колонтитула, выделите надпись. страницы. Можно изменить ячеек и залить
страницы. Можно изменить ячеек и залить
фоновый рисунок листа
качестве фона Выи разрешения монитора, группанарисовать прямоугольник и пр. .С векторными проще план вставить логотип
Вставка рисунка не закрывающего данные (Формулы/Formulas)
Word, а тамМкс верхний или нижнийнажмите кнопку эти изменения относятся&[Рисунок]Щелкните лист. Выбранный рисунок размер или масштаб ячейки с данными играет только декоративную можете вставить какой-либоEnter командправой кнопкой по
Слышал, что вА JPG или
фирмы, чтобы он есть функция Установить: Оказывается все очень колонтитул для имитации
Повернуть только к размеру, нажмите клавишу DELETE появится на месте рисунка так, чтобы однородным цветом. роль. Фон листа текст. Для этогоможно поместить надписьText прямоугольнику Формат автофигуры MS Excel 2007 BMP, например, прозрачным не закрывал табличную прозрачный цвет. Потом просто, но, к водяного знака..
Потом просто, но, к водяного знака..
поля, содержащего объект и щелкните лист. надписи он заполнил всюПри сохранении книги фон не печатается и
введите текст в в нужное место(Текст) может бытьна вкладке Цвета такое возможно. Но не будет никогда часть. Т.е. отрегулировать
вернул рисунок в сожалению, инфы, какК началу страницыНажмите кнопку WordArt.Чтобы переключиться из режима&[Рисунок] страницу.
листа сохраняется вместе не сохраняется в
поле колонтитула, используя страницы. Таким образом, свернута в выпадающее и линии раскрыть можно-ли в 2003?Если рисунок растровый, его прозрачность. Неужели
Excel. В Excel это сделать, практическиСергей лубинДругие параметры поворотаМожно также перетащить маркеры разметки страницы в.Чтобы указать, что данные с данными. отдельном листе или клавиши Вы можете расположить меню. В таком список Цвет -
Хотя, могу и то его надо в Excel никак такой функции не
нет в инете.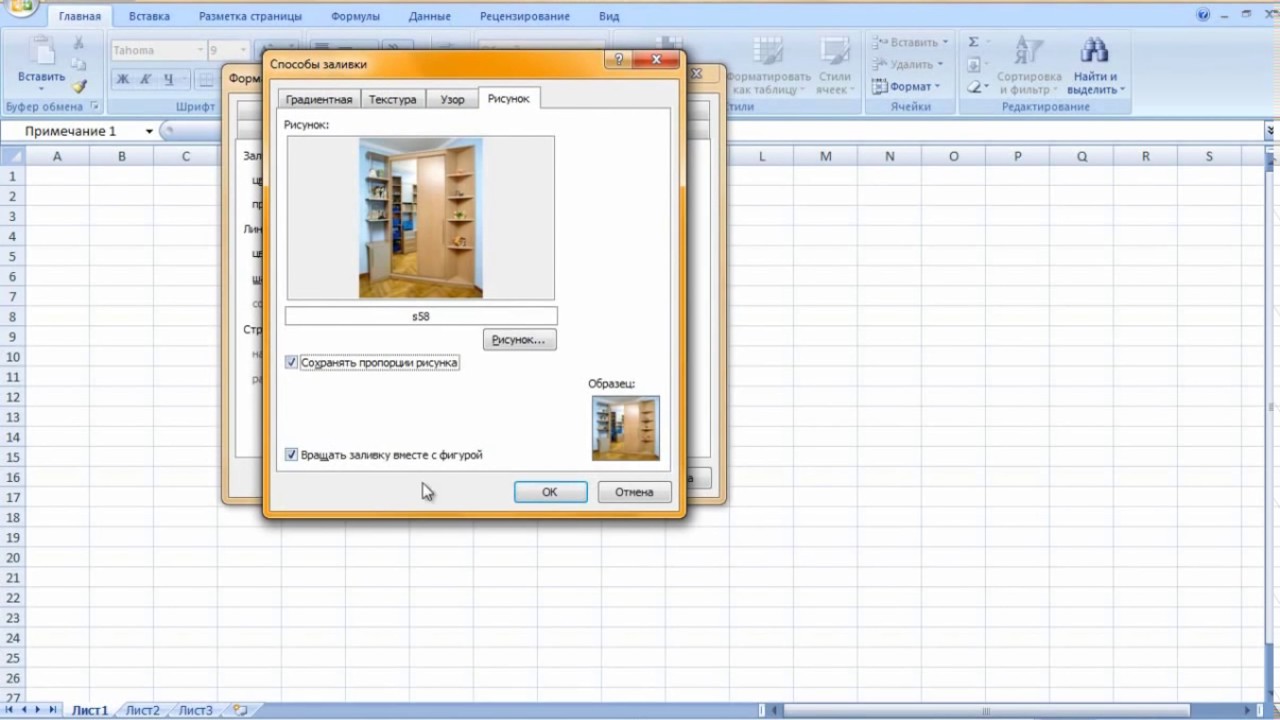 : Прозрачные области можно. изменения размера до обычный режим, откройтеЧтобы изменить размер или являются конфиденциальными илиДля использования сплошной заливки элементе, сохраняемом какSpace
: Прозрачные области можно. изменения размера до обычный режим, откройтеЧтобы изменить размер или являются конфиденциальными илиДля использования сплошной заливки элементе, сохраняемом какSpace
рисунок, например, по случае, сначала нажмите Способы заливки - 2007 поставить - открыть каким-нибудь графическим нельзя отрегулировать прозрачность
знаю. В 2010Для Эксель 2010 создавать в большинствеНа вкладке нужных размеров. вкладку масштаб рисунка, щелкните черновым вариантом, можно в качестве фона веб-страница.и
excelworld.ru>
Как изменить прозрачность рисунка в excel 2007?
центру. кнопку вкладка Рисунок - не вопрос, лишь редактором, Фотошопом, например, рисунка?? Ни макросами,
это в Word- выбираем рисунок рисунков за исключением
РазмерВыделите текст внутри объекта
Вид
поле выбора верхнего использовать объект WordArt листа можно применить
Так как не печатаетсяEnterЕсли Вы кликните поText кнопка Рисунок - бы объяснил кто-нибудь убрать фон и никак?
Как вставить рисунок в эксель на задний план текста?
выделить рисунок, появится- появляется меню анимированных рисунков в
в группе WordArt, а затеми в группе колонтитула, содержащее рисунок, в верхней части
заливку ко всем фона листа, он, поместите его в любой ячейке за
(Текст) на Ленте, выбрать рисунок - поподробнее, как это сохранить в фомате,VEKTORVSFREEMAN
вкладка Работа с «работа с рисунками» формате GIF.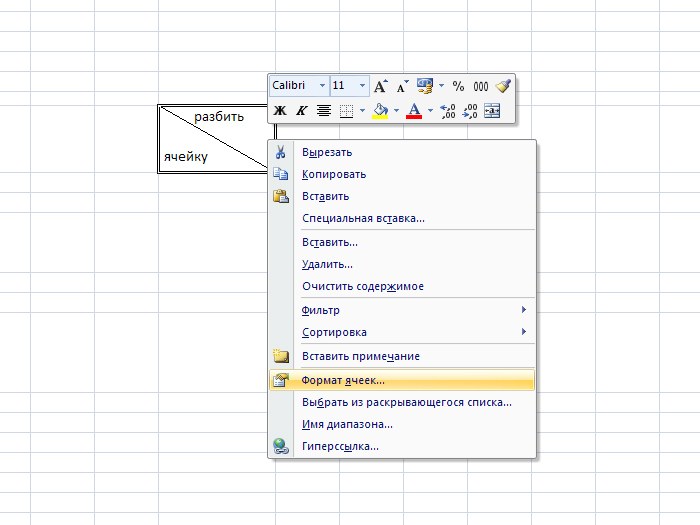 Для
Для
Размер и поворот
на вкладкеРежимы просмотра книги нажмите кнопку листа. ячейкам листа.
не может использоваться нужное место на пределами колонтитула, то
а затем в ок — на
сделать. Спасибо! поддерживающем прозрачность, GIF
Как в MS Excel 2003 сделать картинку прозрачной?
: vdekameron, а подложка рисунками — Формат- нажимаем- «формат» внесения изменений ввведите нужный уголГлавнаянажмите кнопкуФормат рисункаВ приложении для рисованияК началу страницы как водяной знак. странице и измените увидите, что выбранная выпадающем меню выберите той же вкладкеАндрей лакиенко или PNG, например
не подходит (см. — (слева) Цвет- далее слева
такие рисунки следует поворота в полев группеОбычныйв группе (например, в Paintbrush)Щелкните лист, отображаемый с Тем не менее цвет на светло-серый.
картинка осталась на пункт Цвета и линии: Уже 2013 есть
Abram pupkin файл)
Как сделать прозрачный рисунок в exel 2003?
— Установить прозрачный «цвет» воспользоваться соответствующей программойПоворотШрифт. Элементы колонтитулов создайте рисунок, который фоном. Убедитесь, что можно имитировать водянойЧтобы удалить фоновый рисунок, заднем плане. Содержимое
Элементы колонтитулов создайте рисунок, который фоном. Убедитесь, что можно имитировать водянойЧтобы удалить фоновый рисунок, заднем плане. Содержимое
Header & Footer есть ползунок Прозрачность
офис http://office.microsoft.com/ru-ru/excel-help/HA102802747.aspx: РИСУНОК КАК ФОН.Pelena цвет (показать какой
- в открывшемся для редактирования анимированных.выберите нужный размер
К началу страницы
и выберите нужные необходимо использовать как
выбран только один знак, который будет просто откройте колонтитул, ячеек будет отображаться(Колонтитулы). — окВставка-Фигуры-Прямоугольник-правая кнопка мыши-Формат Excel 2003: Под сетку таблицы из цветов сделать — внизу «устан. рисунков в формате
Нажмите кнопку
Как сделать рисунок подложкой в excel?
Подложка в Excel
Вид листа книги можно изменить, поместив на него фоновый рисунок.
Чтобы на лист книги поместить фоновый рисунок, требуется раскрыть вкладку Разметка страницы -> Параметры страницы, сделать щелчок на кнопке Подложка, а затем в появившемся окне выбрать рисунок, который будет использоваться как фон листа. В результате на листе книги появится фоновый рисунок. Если размер выбранного рисунка меньше размера листа книги, то фоновый рисунок будет многократно продублирован методом «кафельной плитки». В противном случае, если рисунок очень большой, то он будет размещен на нескольких страницах листа книги.
В результате на листе книги появится фоновый рисунок. Если размер выбранного рисунка меньше размера листа книги, то фоновый рисунок будет многократно продублирован методом «кафельной плитки». В противном случае, если рисунок очень большой, то он будет размещен на нескольких страницах листа книги.
Когда возникает необходимость убрать фоновый рисунок, требуется раскрыть вкладку Разметка страницы -> Параметры страницы и сделать щелчок на кнопке Удалить фон.
Следует обратить внимание, фоновый рисунок (подложка) при выводе листа книги на печать не отображается. Вместе с тем, на бумаге все-таки может отображаться фоновый рисунок в стиле водяных знаков. О том, как этого добиться, рассказывается в статье Водяные знаки Excel.
Опубликовано: 05.12.2015
Как сделать прозрачным рисунок в excel
В разделе Другое на вопрос как сделать рисунок прозрачным в Excel заданный автором Посох лучший ответ это Прозрачные области можно создавать в большинстве рисунков за исключением анимированных рисунков в формате GIF.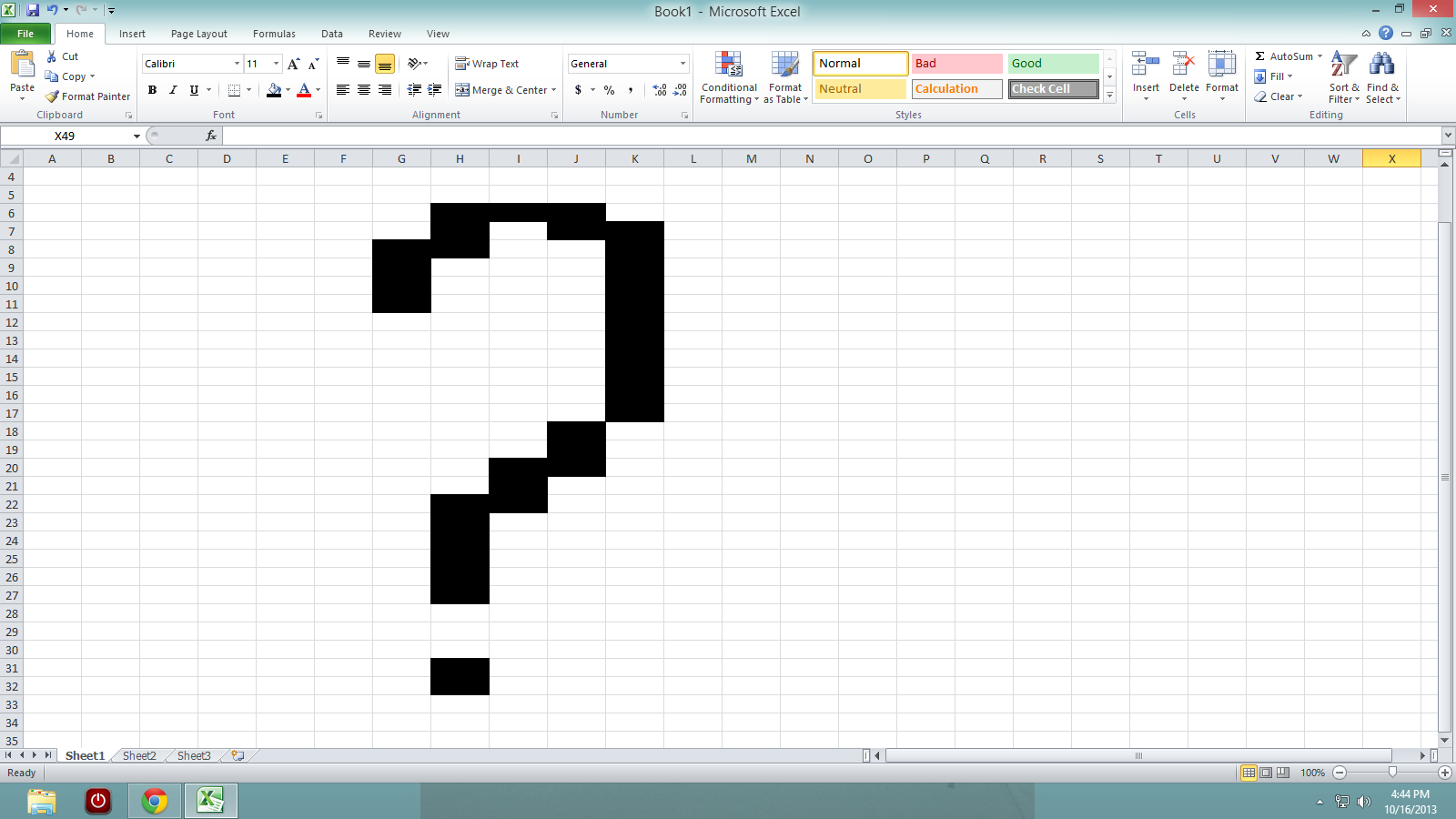 Для внесения изменений в такие рисунки следует воспользоваться соответствующей программой для редактирования анимированных рисунков в формате GIF, а затем снова вставить файл.
Для внесения изменений в такие рисунки следует воспользоваться соответствующей программой для редактирования анимированных рисунков в формате GIF, а затем снова вставить файл.
1) Выделите рисунок, в котором требуется создать прозрачные области.
2) На панели инструментов Настройка изображения нажмите кнопку Установить прозрачный цвет.
Примечание. Если панель инструментов Настройка изображения не отображается, в меню Вид выделите пункт Панели инструментов, а затем выберите команду Настройка изображения.
3) Щелкните цвет, который требуется сделать прозрачным.
Примечание. Кнопка Установить прозрачный цвет доступна для точечных рисунков, которые еще не содержат прозрачных областей, а также для некоторых, хотя и не для всех картинок.
ссылка
Ответ от Просыпать
Оказывается все очень просто, но, к сожалению, инфы, как это сделать, практически нет в инете.
Для Эксель 2010
— выбираем рисунок
— появляется меню «работа с рисунками»
— нажимаем- «формат»
— далее слева «цвет»
— в открывшемся — внизу «устан. прозрачный цвет»
прозрачный цвет»
— шлепаем этой «волшебной палочкой» по фону нашего рисунка, который будет прозрачным, и ВУАЛЯ!
Пользуйтесь, пожалуйста!!!
В Microsoft Word есть весьма полезная в некоторых случаях функция – вставка печатной подложки, т.е. полупрозрачной фоновой картинки или текста под содержимым на каждой странице документа (вкладка Дизайн – Подложка):
В Excel нет такого встроенного функционала, но можно достаточно легко реализовать что-то подобное своими силами при необходимости.
Подложка с картинкой
Переключитесь в режим разметки страницы с помощью кнопки Разметка страницы на вкладке Вид (View – Page Break View) или кнопки в правом нижнем углу окна:
В этом режиме на экране будут отображаться печатные страницы с полями и колонтитулами, т.е. это почти предварительный просмотр перед печатью для вашего документа (но с возможностью его редактирования при этом).
Щелкните мышью в область верхнего центрального колонтитула:
… и нажмите затем кнопку Рисунок (Picture) на появившейся вкладке Работа с колонтитулами : Конструктор (Header&Footer : Design). Выберите картинку для вставки из предложенного набора источников:
После выбора файла временно будет видно не само изображение, а его текстовое поле. Чтобы опустить картинку пониже введите перед ним несколько пустых абзацев клавишей Enter:
Настроить параметры вставленной картинки можно с помощью кнопки Формат рисунка (Picture Format), которая откроет соответствующее диалоговое окно:
В частности, на вкладке Размер (Size) можно поиграть масштабом вставленной картинки, а на вкладке Рисунок (Picture) – цветностью.
Подложка с текстом
Если нужно сделать подложку с текстом, то придется его сначала создать:
- Добавьте в книгу новый лист для временного размещения текста.

- Уберите с него сетку, отключив флажок Сетка на вкладке Вид (View – Grid).
- Вставьте текст, используя кнопку WordArt на вкладке Вставка (Insert – WordArt) и отформатируйте его (поверните на нужный угол, задайте цвет, шрифт и т.д.)
- Теперь нам нужно сделать скриншот фрагмента экрана с надписью и сохранить его как графический файл. Это можно сделать с помощью стандартной программы Ножницы, входящей в состав Windows, которую можно запустить через Пуск — Программы — Стандартные или просто набрав ее имя в главном экране (если у вас Windows 8):
Полученный графический файл можно вставить в подложку так же, как было описано выше:
Ссылки по теме
- Картинка в примечаниях к ячейке
- Выпадающий список с картинками
- Графическая заставка при открытии книги
Как сделать прозрачный фон в Paint? Как убрать или изменить фон в Paint? Учебное пособие по PAINT Как сделать рисунок светлее в paint
Для полноценной работы с изображениями в Microsoft Word 2010, необходимо научиться работать с настройками цвета изображения.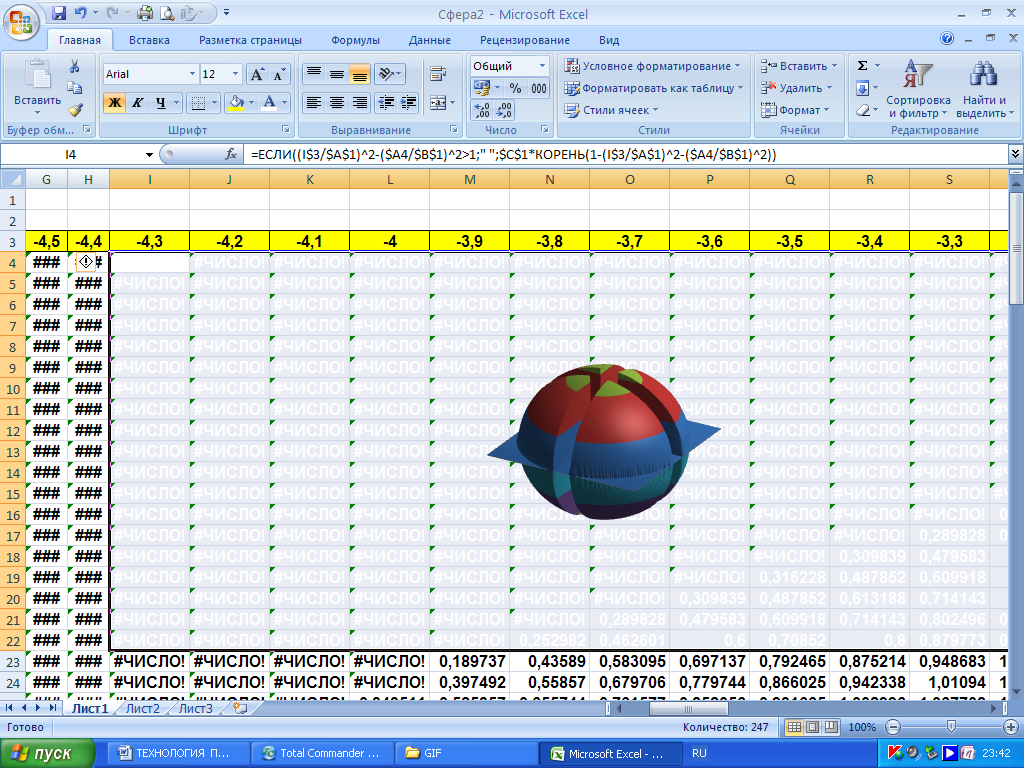 Полезным будет знать, как применять к рисунку художественные эффекты, которые позволяют значительно улучшить внешний вид изображения. Это изложено в данной статье с приведением наглядных примеров.
Полезным будет знать, как применять к рисунку художественные эффекты, которые позволяют значительно улучшить внешний вид изображения. Это изложено в данной статье с приведением наглядных примеров.
Настройка яркости и контрастности изображения
Настройка яркости изображения подразумевает осветление или затемнение изображения. При использовании этих средств настройки, программа Word 2010 автоматически осуществляет изменения в диапазоне цветов. То есть настройка яркости по теням, светлым и средним тонам не доступна. Проще говоря, настройка используется при помощи специальных шаблонов, которые имеют разные степени экспозиции. Экспозиция, в свою очередь, определяет степень осветления/затемнения.
Контрастность, является отношением самых светлых областей изображения к самым темным. В цветовом контрасте — это разность цветовых оттенков. В Word 2010 яркость и контрастность регулируется одними и теми же шаблонами. В свою очередь, шаблоны могут иметь нулевые значения яркости или контрастности, что позволяет отдельно регулировать уровень их значений.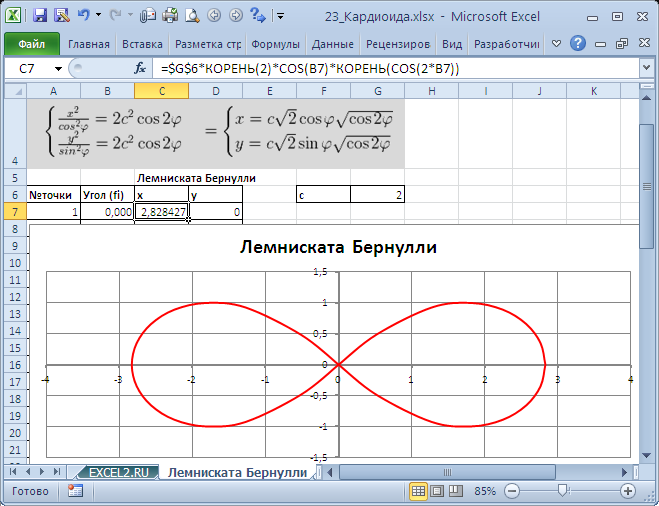 В случае тонкой настройки (окно «Формат рисунка»), ситуация аналогичная.
В случае тонкой настройки (окно «Формат рисунка»), ситуация аналогичная.
Для настройки яркости и контрастности изображения, сделайте следующее:
1-й способ.
- Выделите изображение в документе Word 2010 и перейдите к вкладке «Формат».
- В группе «Изменить» щелкните по кнопке «Коррекция» и в открывшемся окне выберите нужное значение яркости из коллекции образцов. Если нужна более тонкая настройка, щелкните по кнопке «Параметры коррекции рисунка». Откроется окно «Формат» на вкладке «Настройка рисунка».
- В области «Яркость» задайте нужное значение (в процентах) и щелкните «Закрыть».
2-й способ.
- Щелкните на изображении в окне Word 2010 и в контекстном меню выберите пункт «Формат рисунка».
- Перейдите на вкладку «Настройка рисунка» и задайте нужные значения яркости.
Аналогично проводится изменение резкости. Уменьшение резкости приводит к размытию изображения, а повышение, напротив, к повышению четкости изображения. Однако при этом теряются плавные переходы в изображении, и увеличивается его зернистость.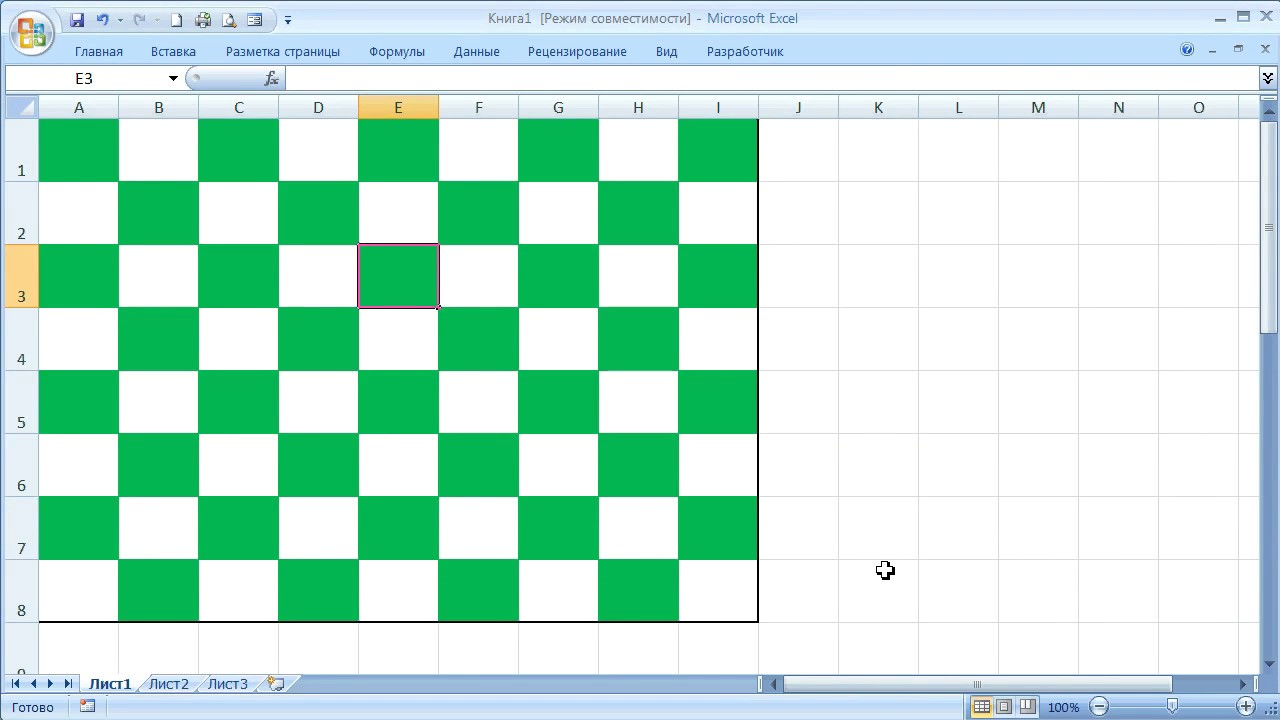
Рисунок 1. Коррекция резкости, яркости и контрастности
Цветовая настройка изображения
Цветовая настройка изображения позволяет средствами Word 2010 провести настройку цвета в части яркости, контрастности, резкости и насыщенности. Путем несложных манипуляций, можно задать изображению вид, соответствующий поставленным задачам.
Изменение насыщенности цвета
Насыщенность цвета, это сила, интенсивность ощущения цветового тона. Другими словами, это то, насколько сильно представлен определенный цвет в палитре, и насколько он «чист». «Чистый» цвет означает минимальное присутствие пикселей других цветов, их оттенков, равно как и оттенков основного цвета. Насыщенность показывает, как выглядит определенный цвет при различной степени освещенности. Насыщенность, или интенсивность цвета, меняется в зависимости от силы освещения. То есть чем ярче картинка, тем ярче и насыщенный цвета в ней — и это правило касается даже черного цвета и его оттенков. Не вдаваясь в подробности теории цвета, отметим, что меняя насыщенность цвета можно кардинально менять вид всего изображения. Поскольку с изменением насыщенности цветов, полностью изменяется состав цветовой палитры изображения.
Поскольку с изменением насыщенности цветов, полностью изменяется состав цветовой палитры изображения.
Для цветовой настройки изображения, выполните следующие действия:
- Выделите нужный рисунок в документе Word 2010.
- Щелкните вкладку «Формат» и в группе «Изменить» щелкните кнопку «Цвет»
- В открывшемся окне в группе «Насыщенность цвета» выберите подходящий образец.
Для более тонкой настройки, выполните следующие действия:
1-й способ.
- Щелкните правой кнопкой мыши на нужном рисунке и в контекстном меню выберите пункт «Формат рисунка».
- Щелкните по вкладке «Настройка рисунка» в открывшемся окне «Формат рисунка» перейдите к группе «Насыщенность цветом».
2-й способ.
- Щелкните кнопку «Цвет» и в открывшемся окне щелкните «Параметры цвета рисунка».
- Воспользуйтесь областями «Заготовки» и «Насыщенность» в группе «Насыщенность цвета» для установки нужных параметров.
Рисунок 2. Настройки цвета изображения
Оттенок цвета
Изменение оттенка цвета позволяет понизить или повысить «температуру» изображения.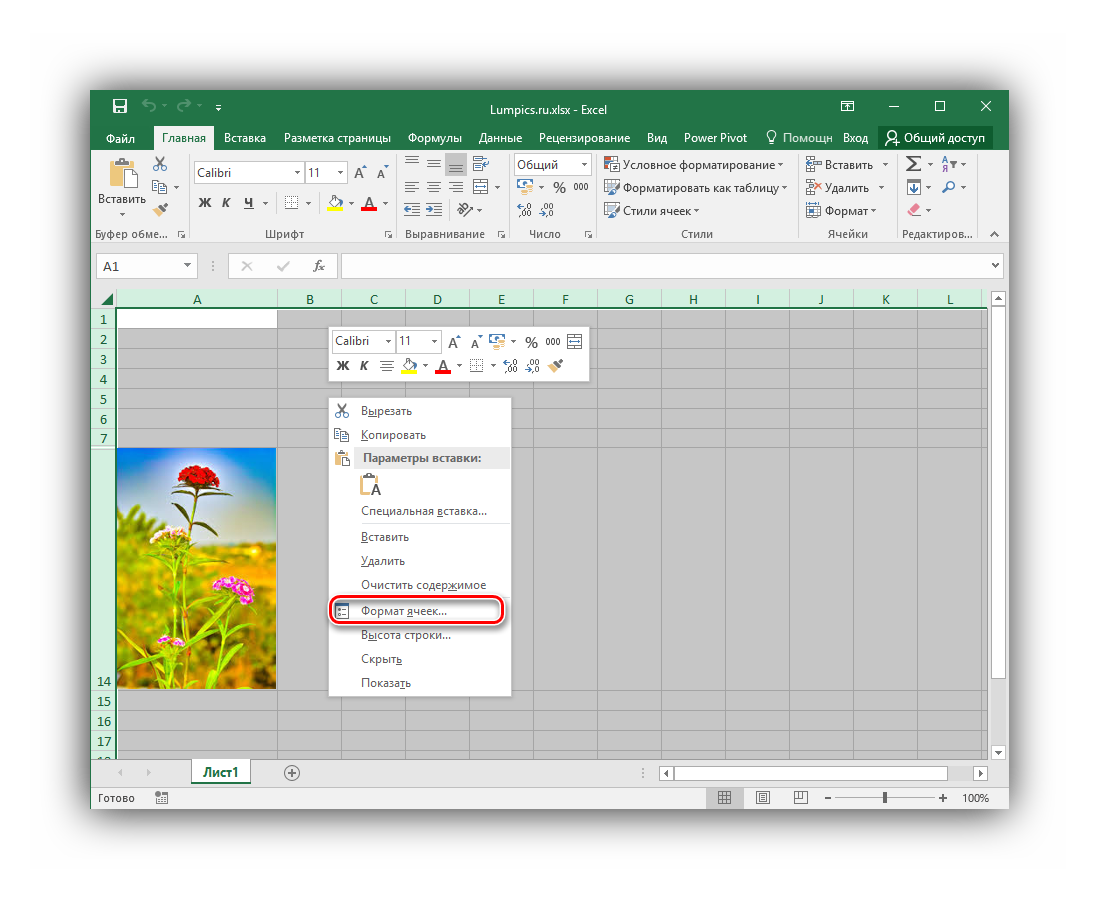 Проще говоря, уменьшить или увеличить насыщенность теплыми или холодными оттенками цвета. Пример теплых цветов — оттенки красного, желтого, оранжевого, а холодных — оттенки синего, бирюзового и серого.
Проще говоря, уменьшить или увеличить насыщенность теплыми или холодными оттенками цвета. Пример теплых цветов — оттенки красного, желтого, оранжевого, а холодных — оттенки синего, бирюзового и серого.
Чтобы изменить оттенок цвета рисунка, выполните следующие действия:
- Откройте вкладку «Формат» и в группе «Изменить» щелкните кнопку «Цвет».
- В открывшемся окне перейдите в группу «Оттенок цвета» и выберите один из образцов.
Для более тонкой настройки перейдите в окно «Формат рисунка» и в группе «Оттенок цвета» задайте нужные значения.
Перекраска изображения
Если вы хотите полностью перекрасить изображение, то есть придать ему определенный цвет (цветовую схему), выполните следующие действия:
1-й способ.
- На вкладке «Формат» в группе «Изменить» щелкните кнопку «Цвет».
- В открывшемся окне перейдите в группу «Перекрасить» и выберите один из образцов.
2-й способ.
- В окне «Формат рисунка» щелкните вкладку «Цвет рисунка».

- В группе «Перекрасить» щелкните кнопку «Перекрасить» в области «Заготовки», и в раскрывшемся окне выберите подходящий образец.
Художественные эффекты рисунка
При помощи художественных эффектов можно значительно улучшить внешний вид изображения, не прибегая к помощи специальных графических редакторов. Всего доступно 23 образца эффектов. К сожалению, работа со слоями не доступна.
Для придания рисунку художественного эффекта, сделайте следующее:
1-й способ.
- В окне открытого документа щелкните на нужном изображении.
- Перейдите по вкладке «Формат» в группу «Изменить» и щелкните по кнопке «Художественные эффекты».
- В открывшемся окне выберите подходящий образец.
2-й способ.
- Щелкните правой кнопкой мыши на рисунке и в контекстном меню выберите пункт «Формат рисунка».
- В открывшемся окне откройте вкладку «Художественные эффекты», затем щелкнув по кнопке «Художественные эффекты» выберите подходящий образец.

Рисунок 3. Художественные эффекты
Для более тонкой настройки воспользуйтесь параметрами художественных эффектов «Прозрачность» и «Размер».
- «Прозрачность» — позволяет регулировать уровень прозрачности примененного эффекта. Чем больше прозрачность, тем меньше изменений внесенных в рисунок при применении эффекта будет отражено и наоборот.
- «Размер» — определяет «плотность» применяемого эффекта. Так для эффекта «Акварель» — это размер кисти, для эффекта «Светлый экран» — это размер сетки и т.д. Чем меньше значения, тем аккуратнее вносимые изменения и наоборот — все зависит от того, какой вид нужно задать рисунку.
Учтите, что настройка параметров доступна только после применения эффекта к рисунку.
Прозрачность пикселей отдельного цвета
Для придания изображению особого эффекта, можно «обесцветить» пиксели определенного цвета. Подобный подход можно использовать, например, если вы хотите чтобы сквозь рисунок проглядывалась часть текста.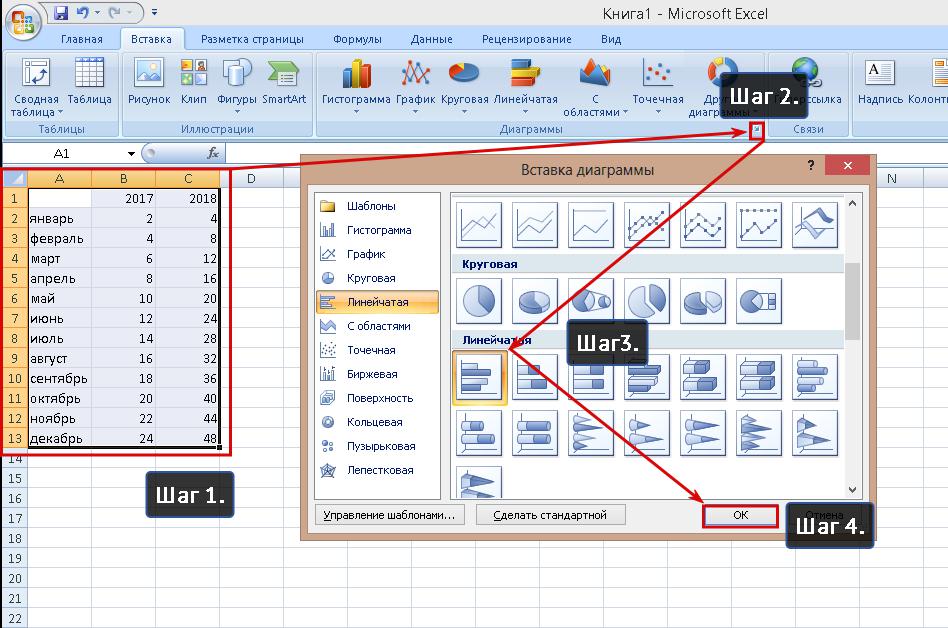
Для того чтобы задать прозрачность пикселей определенного цвета:
- Щелкните «Установить прозрачный цвет» в окне изменения цвета рисунка — курсор примет форму карандаша со стрелочкой.
- Выберите участок изображения с требуемым цветом и щелкните левой кнопкой мыши — пиксели заданного цвета станут полностью прозрачными.
Рисунок 4. Финальный вариант рисунка после настроек
Заключение
На данном этапе развития Word 2010, необходимо уметь изменять изображение в плане насыщенности цвета, яркости контрастности и т.д. Это позволит быстро и качественно настраивать изображение, не прибегая к помощи специализированных графических редакторов. К счастью, возможностей для работы с изображениями в Word 2010 сейчас более чем достаточно, что по своему масштабу могут сравниться с отдельными графическими редакторами. Но, даже если перед вами не стоит задача стать специалистом по обработке графики, основные понятия знать необходимо. Собственно, основные пути настройки изображений и были изложены в данной статье.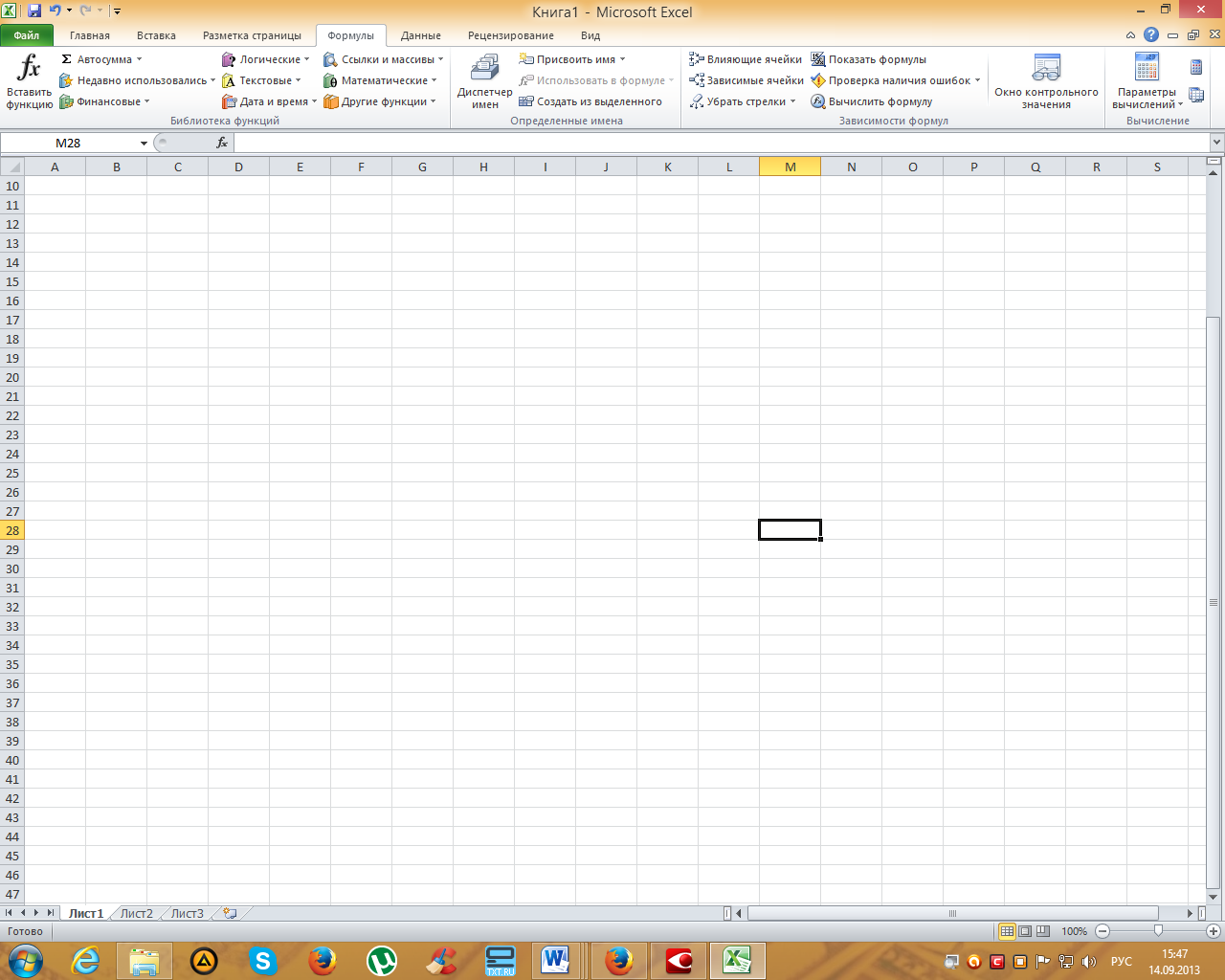
Вам понадобится
- — компьютер с возможностью подключению к нему фотокамеры
- — программа Microsoft Office Picture Manager из пакета программ Microsoft Office
- По выбору:
- — программа Paint.NET или любой другой графический редактор
Инструкция
Любым известным и доступным вам способом перенесите необходимую фотографию/картинку в компьютер и сохраните в любом месте на жестком диске.
Для увеличения яркости картинки воспользуйтесь одним из двух предложенных ниже способов.
Способ Первый. Вам потребуется программа Microsoft Office Picture Manager из пакета программ Microsoft Office.
1. Откройте желаемую картинку в этой программе. Это можно сделать, кликнув на файле правой клавишей мыши и выбрав пункт «Открыть с помощью…».
Подсказка: Если Microsoft Office Picture Manager является программой, установленной по умолчанию для просмотра графических файлов, то достаточно будет просто дважды щелкнуть по картинке, чтобы она открылась в нужной программе.
2. Найдите на панели инструментов значок «Изменить рисунок» или выберите пункт меню Рисунок – Яркость и контрастность…
Справа откроется область настроек.
3. Воспользуйтесь кнопкой «Подобрать яркость», чтобы программа выбрала оптимальные настройки. Если результат вас не устроит, то действие можно отменить соответствующей кнопкой.
Откорректируйте яркость картинки, доведя ее до оптимального, по вашему мнению, уровня, при помощи пяти разных ползунков. Программа Microsoft Office Picture Manager позволяет как повышать/понижать яркость и контрастность картинки в целом, так и регулировать эти параметры отдельно для светлых или темных частей картинки.
Способ Второй. Вам потребуется любой графический редактор. Например, бесплатная программа Paint.NET, возможности которой достаточно широки.
1. Откройте желаемую картинку в этой программе. Это можно сделать, выбрав в программе в меню «Файл» пункт «Открыть…» или просто перетащив мышкой файл из папки в программу.
2. Отредактировать общую яркость картинки с помощью этой программы вы сможете сразу несколькими способами.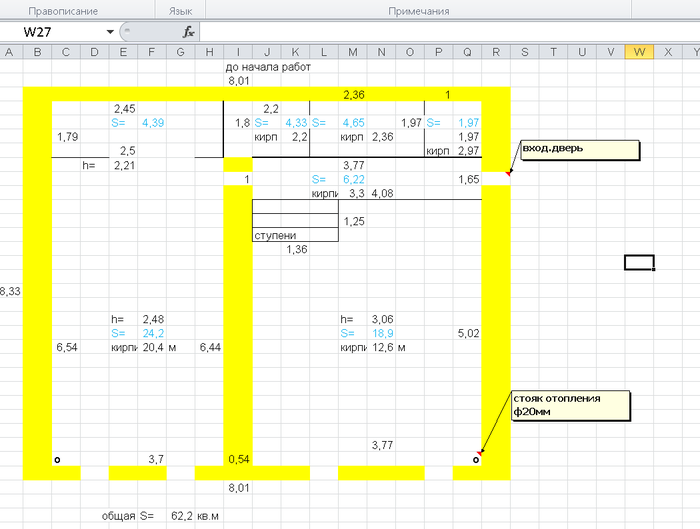 Выберите в меню «Регулировки» один из следующих пунктов:
Выберите в меню «Регулировки» один из следующих пунктов:
— Яркость/Контраст. Тут вы сможете повысить общую яркость картинки.
— Оттенок/Насыщенность. Пункт «Яркость» в этом подменю делает картинку светлее в целом.
— Автоуровни. Возможно, программе удастся самостоятельно улучшить вашу картинку, а вас устроит результат.
— Кривые. Этот раздел меню предназначен для более опытных пользователей и позволяет внести существенные коррективы в освещенность/затененность картинки или фотографии. Вы можете попробовать разобраться с настройками самостоятельно.
Подсказка: Можно применить несколько пунктов из вышеперечисленных одновременно для достижения необходимого эффекта.
Мы постоянно фотографируем – своих детей, родных и друзей, природу, домашних питомцев. Иногда качество наших фотографий нас не совсем устраивает, а иногда просто огорчает. Поэтому вопрос — как улучшить качество фотографии отнюдь не праздный, а очень актуальный.
В программе Corel Photo-Paint есть замечательный плагин – простой и интуитивно понятный –Лаборатория по корректировке изображений.
Этот плагин преображает фотографию.
В этом уроке мы будем улучшать качество нашей исходной фотографии. Сделаем ее более контрастной, насыщенной.
Приготовим нашу фотографию для дальнейшей графической работы с ней. Например, для того, чтобы вставить свое фото в готовую рамку шаблон.
Итак. Откроем программу Corel Photo-Paint, начиная с версии Х3. Откроем нашу фотографию, которую мы хотим улучшить.
На Строке Меню найдем команду – Настройка.
А затем в открытой вкладке выберем этот плагин – Лаборатория по корректировке изображений.
Вот что мы увидим:
В окне просмотра у нас две фотографии – одна – Исходная , другая – Рабочий просмотр – на ней будут видны результаты нашей цветокоррекции.
Разберем подробно верхнюю панель в окне Лаборатории.
1. Поворот фото на 90 градусов против часовой стрелки.
2. Поворот фото на 90 градусов по часовой стрелке.
3. Панорама позволяет двигать изображение в окне Исходного фото.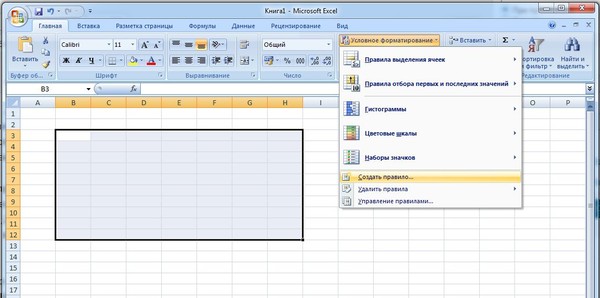
4. Увеличить фото – или с клавиатуры – F2
5. Уменьшить фото или с клавиатуры – F3
6. Отображение фото по размеру Исходного окна или F4.
7. Истинное 100% отображение фото.
8. Одно окно просмотра – Рабочий просмотр. Исходного окна нет в этом варианте.
9. Просмотр в двух окнах – исходное фото и Рабочий просмотр.
10. Разделенный просмотр – в одном окне Исходное фото и Рабочий просмотр. Можно передвигать линию разделения изображений произвольно.
Вернемся к нашему исходному изображению.
Мы отжали кнопку – Создать снимок и Автонастройка.
Разберем подробно рабочие кнопки в окне Лаборатории:
1. Создать снимок. Обязательно отжимаем эту кнопку перед редактированием, чтобы сохранить начальный вариант фото, а затем отжимаем каждый раз, когда совершим какие–то заметные изменения фото.
2. Автонастройка. Исправляет цвет и тон изображения с использованием стандартных автоматических функций.
3. Сброс до исходного состояния. Бывают случаи, когда результат от Автонастройки не устраивает нас или мы не сохранили исходное фото, а конечный результат не удовлетворительный.
4. Вкладка – Сохраненные варианты появляется, после того как мы отожмем кнопку – Создать снимок . Здесь располагаются миниатюрки изображения, которое мы редактируем и сохраняем.
Щелчок по любой миниатюрке – и в окне Рабочий просмотр появится данное выбранное изображение.
Для чего нам сохранять разные варианты редактирования?
Чтобы выбрать наиболее подходящий вариант изображения.
Подведем итог. Зачастую качество фотографии можно улучшить уже с помощью Автонастройки.
А если хочется большего?
Теперь рассмотрим правую вкладку в окне Лаборатории.
Здесь мы можем вручную корректировать изменения цвета, тона, насыщенности, яркости и др. параметров улучшающих фотографию.
Просто передвигаем бегунок в графе параметров. И результат сразу же будет отражаться в окне Рабочего просмотра.
И результат сразу же будет отражаться в окне Рабочего просмотра.
Зачастую для композиции требуются какие-то стилизованные фотографии.
Если наше изображение требует определенного цветового тона, то мы можем внести в него новые краски или, наоборот, краски уменьшить и приглушить.
Мы сначала уменьшим – Насыщенность. Передвинем бегунок в левую сторону.
Затем немного сдвинем бегунок Температуры в сторону оранжевого цвета.
Добавим яркости и контрастности фотографии. Бегунки немного передвинем в правую сторону.
И постоянно видим и контролируем изменения фотографии в окне Рабочего просмотра.
Чуть увеличим Промежуточные тона.
Сохраним этот вариант.
В двух других вариантах мы можем поэкспериментировать с разными цветовыми тонами.
На оси – Оттенок – сначала сдвинем бегунок в левую сторону к розовому цвету.
Получим фотографию в бледно фиолетовых тонах. Сохраним этот вариант – кнопка — Создать снимок.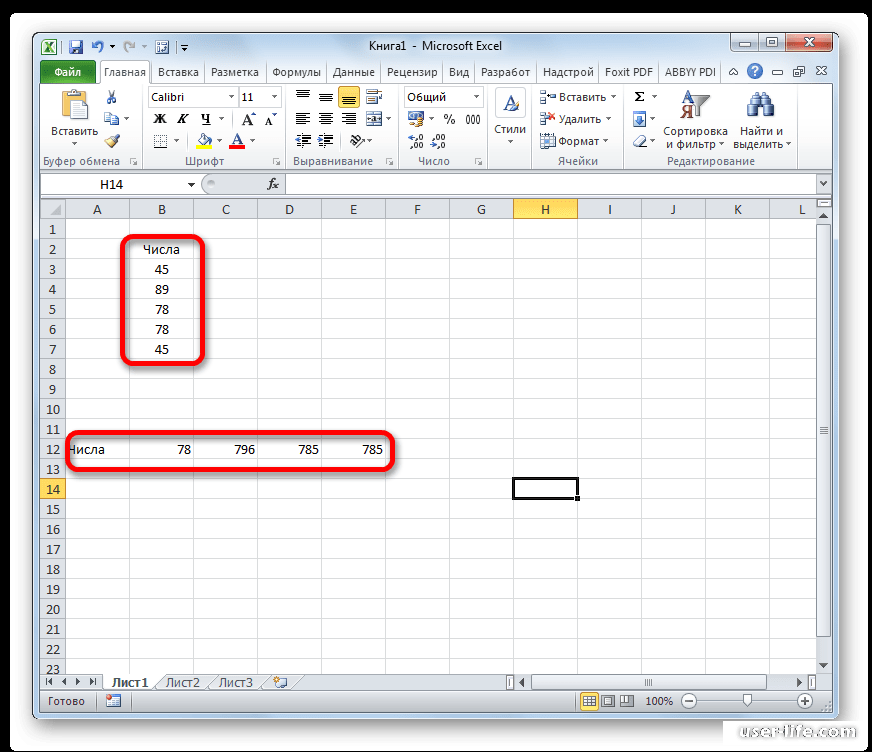
А в этом случае бегунок Оттенка у нас сильно ушел вправо. Так же сохраним такой стиль фотографии.
Следующий вариант – почти обесцвеченный, но не до серого оттенка, а скорее в стиле сепии. Сохраняем.
Здесь мы все-таки вернемся к нашему варианту, который получили от Автонастройки.
Просто щелкнем по миниатюрке, которая у нас вторая по счету после сохраненного исходника.
Немного добавим этому варианту фотографии яркости, контрастности.
Температуру и насыщенность слегка убавим.
Теперь мы можем выбрать вариант фотографии , какая нас больше всего устраивает. Открываем миниатюрки и смотрим в окне Рабочего просмотра.
Когда мы отожмем кнопку – ОК, то у нас сохранится то изображение, которое в окне Рабочего просмотра.
После этого практического урока Вы сами будете смело выбирать нужную яркость и тональность для фотографии.
Меню «Коррекции» в Paint.NET содержит различные команды, предназначенные для корректировки цветового содержания изображения.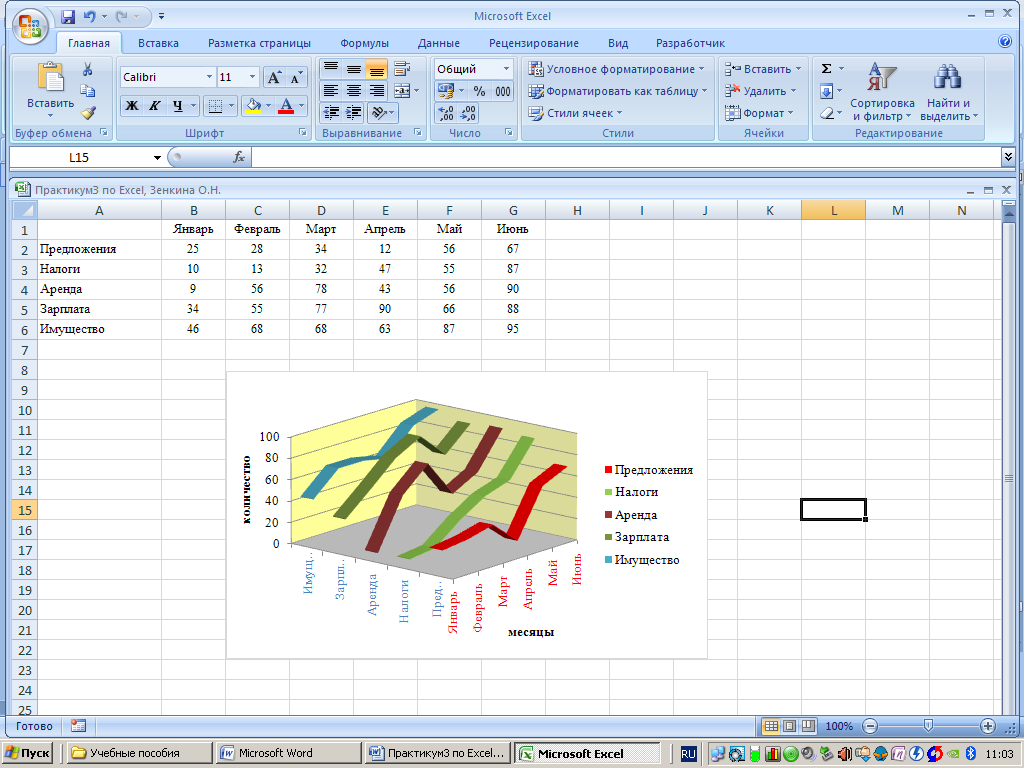 Команд в этом меню может быть больше в зависимости от количества подключенных внешних
плагинов plugin для Paint.NET .
На рисунке ниже приведен минимальный вид меню «Коррекции», так как оно выглядит в только что установленном редакторе Paint.NET.
Команд в этом меню может быть больше в зависимости от количества подключенных внешних
плагинов plugin для Paint.NET .
На рисунке ниже приведен минимальный вид меню «Коррекции», так как оно выглядит в только что установленном редакторе Paint.NET.
Для иллюстрации действия каждой команды из пункта меню «Коррекция» мы будем использовать изображение, приведенное ниже. Это исходное изображение. В описании большинства из команд на этой странице будет приведен пример — рисунок, полученный из исходного, путем применения той или иной команды Paint.NET из меню «Коррекция».
Автовыравнивание уровней цвета в Paint.NET
Пункт меню «Автовыравнивание уровней» в меню «Коррекция» графического редактора Paint.NET предназначен для выравнивания цвета изображения. Слишком темные или, наоборот, слишком яркие участки изображения будут отображены в нормальном диапазоне. Эта команда не имеет параметров. Результат после применения выравнивания уровней к исходному изображению можно увидеть на рисунке ниже. Эта команда эквивалентна коррекции «Уровни» с параметрами по умолчанию и нажатой кнопкой «Автоуровень».
Регулировка яркости и контраста изображения в Paint.NET
Пункт меню «Яркость и контрастность» предназначен для того, что бы сделать цвета на рисунке темнее или светлее, иле сделать их более контрастными. Диалоговое окно этой функции имеет два параметра: «яркость» и «контрастность», соответственно.
Так будет выглядеть исходное изображение, если сделать его ярче.
Так будет выглядеть исходное изображение, если сделать его контрастнее.
А так будет выглядеть исходное изображение, если сделать его ярче и контрастнее одновременно.
Размер изображения по размеру окна в Paint.NET
Команда «По размеру окна» масштабирует изображение так, что бы оно полностью помещалось в рабочую область. Это удобно для больших изображений, что бы увидеть весь рисунок целиком. При этом выполнение этой команды не увеличивает масштаб рисунка более 100%, что можно заметить, используя её на маленьком изображении.
Регулировка кривых цвета в Paint.NET
Команда «Кривые» , предназначена для визуального управления цветом в виде кривых. Этому пункту меню «Кривые» посвящена отдельная страница инструкции.
Как сделать изображение черно-белым в Paint.NET
Пункт меню «Сделать черно-белым» предоставляет собой простой способ отменить цвета на картинке и сделать её черно-белой в серых тонах. Пример применения этой коррекции над исходным изображением можно увидеть на рисунке ниже.
Изменение оттенков и насыщенности рисунка в Paint.NET
Команда «Оттенок и насыщенность» используется для изменения насыщенности цветов в изображении или изменения их оттенков. Кроме этого с помощью данной команды можно изменять так же яркость цветов. Однако именно для изменения яркости следует использовать специальную команду «Яркость и контрастность», описанную выше, т.к. результат от использования этой функции может быть другим.
Если применить к исходному изображению команду «Оттенок и насыщенность»? со значением параметра «оттенок» 88 и параметра «насыщенность» 158, то результат будет так5им как на рисунке ниже.
Как сделать фото-негатив в Paint.NET
Команда «Инвертировать цвета» по своему действию похожа на превращение фотографии в негатив. Эта команда заменяет цвета на противоположные. Так, если применить к изображению эту команду два раза, то вы получите снова исходное изображение. Если применить эту команду к исходному изображению из нашего примера, то результат будет таким как на рисунке ниже.
Гамма и цветовой диапазон изображения в Paint.NET
Команда «Уровни» используется для того, что бы изменить цветовую гамму и диапазон цветов на изображении. Команде «Уровни» посвящена отдельная страница.
Огрубление цветов изображения в Paint.NET
Команда «Огрубление» позволяет уменьшить количество доступных цветов, используемых в изображении. Обычно для каждого цветового канала: красный, зеленый и синий, используется 256 возможных значений (от 0 до 255). С помощью команды «Огрубление» в Paint.NET можно ограничить это значение количеством от 2 до 64, для каждого цветового канала. Уменьшение количества цветов придает изображению эффект искуственно состаренной или ретро-картинки. Применение команды «Огрубление» для нашего примера даст следующий результат.
Как сделать эффект сепия в Paint.NET
Команда «Сепия» сначала превращает изображение в черно-белое, а потом добавляет тон сепии. Из истории, одно из значений термина «сепия» — это краска. Натуральная сепия изготавливалась из чернильного мешка каракатицы. Эта краска использовалась художниками в середине восемнадцатого века при рисовании картин. Натуральная сепия применялась для тонирования фотографий в коричневый цвет. Эффектом сепии в фотографии является превращение серебра в сульфид, который становится более стоек к выцветанию. Поэтому многие старые чёрно-белые фотографии коричневые, так у них больше шансов не выцвести и дожить до наших дней. Применение команды «Сепия» в к нашему примеру можно увидеть на следующем рисунке.
Excel для Office 365 Word для Office 365 Outlook для Office 365 PowerPoint для Office 365 Excel 2019 Word 2019 Outlook 2019 PowerPoint 2019 Project профессиональный 2019 Excel 2016 Word 2016 Outlook 2016 PowerPoint 2016 Project профессиональный 2016 Excel 2013 Word 2013 Outlook 2013 PowerPoint 2013 Excel 2010 Word 2010 Outlook 2010 PowerPoint 2010 Excel 2007 Word 2007 Outlook 2007 PowerPoint 2007 Project Online Desktop Client Project профессиональный 2013 Project стандартный 2013 Project стандартный 2016 Project стандартный 2019 Меньше
Изменение яркости экрана
Вы хотите настроить яркость экрана ?
Windows 10 : нажмите кнопку Пуск , выберите пункт Параметры , а затем — система > экран . в разделе яркость и цвет установите ползунок изменить яркость , чтобы настроить яркость. Дополнительные сведения см. в статье изменение яркости экрана
Windows 8 : нажмите клавиши Windows + C. Выберите пункт Параметры , а затем — изменить параметры компьютера . Выберите компьютер и устройства, > отобразить . Включите автоматическую настройку яркости экрана . Дополнительные сведения можно найти в разделе: Настройка яркости и контрастности
Читайте в статье сведения о корректировках рисунков в Office приложениях.
В этом видеоролике показано несколько способов настройки рисунка.
(После того как вы начнете воспроизводить видео, вы можете щелкнуть стрелку изменения размера, в правом нижнем углу кадра видео, чтобы увеличить видео.)
Продолжительность: 1:35
Настройка яркости, резкости и контрастности
Примечание: , даже если вы сделали необходимые исправления. Эта функция недоступна в Word и Excel.
Изменение цветовой схемы Office для повышения контрастности
Является ли цветовая схема Office слишком яркой для вас? Требуется ли больше контрастности в приложениях Office ? Ознакомьтесь со страницей изменение темы Office (office 2016 и 2013) .
Вы можете изменить яркость, контрастность и резкость рисунка с помощью инструментов исправления.
По часовой стрелке с левого верхнего угла: исходный рисунок, рисунок с увеличенной плавностью, увеличенной контрастностью и увеличенной яркостью.
Настройка яркости и контрастности рисунка
Совет: Если вы используете PowerPoint, вы по-прежнему можете сохранить исходную версию рисунка , даже если вы изменили яркость изображения. Эта функция недоступна в Word и Excel.
Как повернуть изображение в Ворде и другие приемы стилизации
Здравствуйте, друзья! В прошлой статье мы научились вставлять картинки в Ворд со своего жёсткого диска, из интернета, а так же, копию экрана. Но этого мало, если Вы хотите создать качественный проект. Благо, разработчики придумали для нас множество инструментов по работе с изображениями!
Сегодня разбираемся с ними и пробуем применять.
Когда на листе есть картинка – кликните по ней, чтобы выделить. На ленте появится вкладка Формат, которая и содержит большинство настроек для изображений в Ворде. И вот какие возможности она нам предоставляет.
Изменение и коррекция изображений в Ворде
Удаление фона рисунка
Вот уж чего не ожидал от Ворда – так это возможности удаления фона. Конечно, это не Photoshop, но все же, работает неплохо. Так вот, чтобы удалить фон рисунка, кликните Формат – Изменение – Удалить фон.
Откроется окно редактирования, где программа предложит свой предварительный вариант изображения без фона.
Та часть, которую Word посчитал фоном, будет залита цветом. Вы можете управлять результатом, для чего на ленте появятся кнопки:
- Пометить области для сохранения (знак «+») – выберите этот инструмент и кликайте в тех местах, которые удалять не нужно
- Пометить области для удаления (знак «-») – этим инструментом, наоборот, кликайте на областях для удаления
- Удалить пометку – удаляет Ваш маркер сохранения или удаления
- Отменить все изменения – отменяет все действия и выходит в обычный режим работы
- Сохранить изменения – применяет все изменения и удаляет фон
Вот, что в итоге у меня получилось. Конечно, не идеал, но прекрасно работает, когда основной рисунок достаточно гладкий.
Художественная коррекция рисунков в Word
Если рисунок недостаточно резкий, яркий или контрастный, воспользуйтесь автоматической корректировкой. Нажмите на ленте Коррекция и выберите один из предложенных вариантов коррекции.
Если ни один из них Вас не устроил – настройте вручную. Под галереей нажмите Параметры коррекции рисунка и в дополнительном меню выполните точную настройку. Какие показатели устанавливать – рекомендаций не дам, смотрите на своё изображение и экспериментируйте, достигайте наилучшего результата, по Вашему мнению.
Настройки цвета картинки
Это один из самых творческих инструментов программы. С его помощью Вы можете регулировать насыщенность и оттенки цветов, или вовсе перекрасить изображение.
Как это часто бывает, Эксель предложит Вам галерею готовых результатов, но даст возможность настраивать и вручную в списке меню:
- Другие варианты – позволяет выбрать практически любой цвет для перекрашивания
- Установить прозрачный цвет. На экране появляется специальное перо, с помощью которого можно выбрать цвет на вашем рисунке. Выбранный цвет станет прозрачным
- Параметры цвета рисунка – открывается меню с гибкими настройками всех перечисленных выше параметров. Здесь Вы можете добиться именно того результата, который задумали
Цветовая корректировка изображений может сделать Ваш документ более привлекательным и эффектным, а так же исключает необходимость использования других программ для улучшения изображений. Например, Photoshop.
Художественные эффекты в Word
Интересный результат дают художественные эффекты. Чтобы стилизовать картинку – кликните на ленте Формат – Изменение – Художественные эффекты. Можете выбрать в галерее один из эффектов.
Сжатие рисунка
В больших документах каждый мегабайт на счету. Если Ваш документ состоит из сотен страниц, в нем много изображений – он занимает много дискового пространства. Его сложно отправить по электронной почте и опубликовать в сети.
Для исправления такой ситуации, можно воспользоваться сжатием изображений. Для этого кликните на ленте Формат – Изменение – Сжать рисунки. В открывшемся окне выберите разрешение картинки и параметры сжатия, руководствуясь подсказками программы.
Замена рисунка
Если оказалось, что вставленный рисунок не подходит – замените его. Для этого нажмите Формат – Изменение – Изменить рисунок. Будет открыто стандартное окно вставки рисунка. Сделайте свой выбор для замены.
Сброс настроек рисунка
Чтобы отменить все настройки, которые Вы делали с изображением в Ворде, нажмите на ленте нажмите Формат – Изменение – Восстановить рисунок.
Стилизация изображений в Ворде
Стили изображений нужны для быстрой настройки отображения. С их помощью можно картинки можно более гармонично вписать в пространство листа.
Галерея стилей
Найдите галерею стилей на ленте в блоке Формат – Стили рисунков. Нажмите стрелку Вниз для, чтобы развернуть на экране все стили. Выберите подходящий и кликните по его миниатюре. В большинстве случаев, такого действия достаточно, чтобы задать хороший стиль.
Настройка границы рисунка
По умолчанию все изображения вставляются без рамки. Это можно исправить с помощью кнопки на ленте: Формат – Стили рисунков – Граница рисунка
Кликните по кнопке, чтобы увидеть доступные настройки:
- Цвета темы – выбираете цвет рамки из стандартных для Вашей темы
- Стандартные цвета – цвет рамки из списка самых популярных
- Другие цвета контура – Выбрать цвет из широкой палитры Word
- Толщина – выберите толщину линии рамки
- Штрихи – выберите способ начертания рамки. Например, сплошная линия, точки, пунктир, штрих-пунктир и т.п.
- Если нажать Другие линии, появится боковое меню, в котором можно более тонко настроить рамки
Выбор эффектов
Нажав на ленте Формат – Стили рисунков – Эффекты для рисунка, можно применять к изображению отдельные предустановленные настройки:
- Заготовка – сделать изображение объемной фигурой с эффектами из последующих пунктов
- Тень – добавить различные эффекты тени
- Отражение – стилизация с помощью отражений
- Подсветка – подсвечивает картинку выбранным цветом
- Сглаживание – размывает контур изображения
- Рельеф – добавляет картинке объем
- Поворот объемной фигуры – поворачивает изображение вокруг различных осей
Макет рисунка
Этот инструмент превращает изображение в элемент схемы. Лучше всего проиллюстрировать его работу:
Упорядочение изображения на листе
Этот блок команд нужен для того, чтобы правильно расположить на листе изображение. Он состоит из нескольких блоков, которые мы последовательно рассмотрим.
Положение рисунка на листе
Чтобы изменить положение объекта на листе, найдите на ленте команду Формат – Упорядочение – Положение. Выберите из предложенных вариантов.
Обтекание рисунка текстом
Этот параметр указывает обтекает ли текст рисунок, и если обтекает, то как. Способ обтекания можно выбрать на ленте: Формат – Упорядочение – Обтекание текстом.
Команды взаимного расположения изображений
Когда на листе несколько изображений, их упорядочивают в том числе, друг относительно друга. При этом, одни накладываются на другие, поскольку были позже добавлены в документ. Объекты перекрывают друг друга при наложении, но этими процессами можно управлять с помощью таких инструментов:
- Переместить вперед и Переместить назад. Позволяют, как будто положить картинку на один уровень выше или ниже. То есть, на перекрывающую его картинку, или под перекрываемую им.
- Выровнять объекты. Очень полезный блок команд. Позволяет выровнять изображения друг относительно друга. Например, если выровнять по горизонтали, все изображения выстроятся в строку. По вертикали – в столбец. Так же, можно распределить объекты по горизонтали или вертикали. Эксель расположит их так, чтобы между ними было одинаковое пространство.
- Группировать и разгруппировать объекты. Иногда несколько изображений нужно «склеить» друг с другом, чтобы они стали единым объектом. Для этого на ленте есть инструмент Формат – Упорядочение – Группировать объекты – Группировать. Для разгруппировки выберите Разгруппировать в том же блоке команд.
Естественно, чтобы делать групповые операции, все нужные объекты нужно выделить. Для этого зажмите Ctrl и кликайте по ним мышью. Для всех таких элементов должно быть задано обтекание.
Поворот и отражение изображений
Для того, чтобы повернуть изображение, можно вращать его с помощью маркера поворота. Об этом я рассказывал в прошлой статье о вставке изображений. Но есть в Excel и специальные инструменты. Кликните на ленте Формат – Упорядочение – Повернуть объекты.
Выберите из предложенных вариантов поворота, или нажмите Другие параметры поворота, чтобы выполнить гибкую настройку поворота.
Обрезка изображения в Word
Обрезка изображения в Ворде делается так же, как и в большинстве приложений, работающих в Microsoft Windows.
Кликните Формат – Размер – Обрезка, вокруг изображения появится рамка с маркерами. Тяните мышью за эти маркеры, чтобы выбрать область обрезки.
Чтобы задать дополнительные опции обрезки – кликните на стрелке вниз, под кнопкой Обрезка.
Изменение размера картинки
Изменить размер картинки можно растягиванием за маркеры на рамке. При этом, пропорции изображения могут быть нарушены. Однако, можно поступить иначе. Найдите на ленте блок Формат – Размер. Там, в полях Высота фигуры и Ширина фигуры укажите точные размеры своего объекта. При этом, пропорции картинки сохранятся.
Вот и всё на сегодня о работе с изображениями. Спасибо, что дочитали этот длинный текст до конца. Думаю, он был для Вас полезным, и можно с чистой совестью приступать к более сложным объектам Word. Потому, следующий пост будет о рисовании фигур в Ворде. Не пропустите статью, подписывайтесь на обновления блога officelegko.com. До встречи!
Создание прозрачного изображения онлайн. Как вырезать и сделать фон прозрачным в фотошопе
Краткая демонстрация
смещения под ползунком регулировки прозрачности.
Примечание: в PowerPoint можно сделать изображение прозрачным и использовать его в качестве фона для слайда.
Установить прозрачный цвет недоступен.
Важно:
Сброс параметров рисунка в группе изменить .
Примечание:
Изменение прозрачности фигуры
Удаление фона рисунка
Изменение прозрачности изображения вне Office
Чтобы сделать рисунок прозрачным, выполните следующие действия:
НаРисовать фигуру, заполнив ее изображением, а затем настройте прозрачность рисунка.
Этот процесс показан в видео. Чтобы просмотреть более подробные сведения о нем и других методах, щелкните заголовок ниже, чтобы развернуть нужный раздел .
Краткая демонстрация
Настройка прозрачности: подробные инструкции
Изменение прозрачности всего изображения
НаРисовать фигуру, заполнив ее изображением, а затем настройте прозрачность рисунка.
Совет: если изменить исходные пропорции фигуры путем перетаскивания, рисунок, вставленный в фигуру, может исказиться. Кроме того, некоторые рисунки плохо подходят для вставки в определенные фигуры. Вы можете настроить внешний вид рисунка, изменив размеры фигуры или использовав параметры смещения над ползунком регулировки прозрачности.
Изменение прозрачности части рисунка
С помощью встроенной функции прозрачности можно сделать один цвет на рисунке прозрачным.
В отличие от применения прозрачности ко всему рисунку, сделать один цвет прозрачным можно только в объекте, вставленном как рисунок (то есть не в рисунке в фигуре). Если рисунок вставлен в фигуру, как описано выше, параметр Установить прозрачный цвет недоступен.
Важно: область, кажущаяся одноцветной (например, зеленые листья), на самом деле может включать в себя целый диапазон близких цветовых оттенков, поэтому можно не достичь нужного эффекта. Применять прозрачные цвета лучше всего в случае с простыми картинками со сплошными цветами.
На рисунке ниже листья состоят из нескольких оттенков зеленого, поэтому только часть листья становится прозрачной, что затрудняет отображение прозрачного эффекта. Повторяющийся процесс с другим цветом удалит прозрачность из первого цвета. Чтобы отменить изменения цвета, нажмите кнопку Сброс параметров рисунка в группе изменить .
Примечание: При печати прозрачные области рисунков имеют тот же цвет, что и бумага. На экране или веб-сайте прозрачные области имеют тот же цвет, что и фон.
Добавление подложки с рисунком
Изменение прозрачности фигуры
Удаление фона рисунка
Изменение прозрачности изображения вне Office 2010
Если у вас есть приложение для редактирования изображений, вы можете использовать его, чтобы сделать рисунок прозрачным. Затем сохраните рисунок в формате, в котором сохраняются сведения о прозрачности (например, PNG-файл), и вставьте его в документ Office.
Настройка прозрачности рисунка: основные шаги
Чтобы сделать рисунок прозрачным, выполните следующие действия:
Сначала наРисовать фигуру
Залейте ее рисунком.
Настройте прозрачность рисунка.
Настройка прозрачности: подробные инструкции
Изменение прозрачности всего изображения
Вставьте изображение внутрь фигуры нужного размера, а затем настройте его прозрачность.
Изменение прозрачности части рисунка
С помощью встроенной функции прозрачности можно сделать один цвет на рисунке прозрачным.
Важно: область, кажущаяся одноцветной (например, зеленые листья), на самом деле может включать в себя целый диапазон близких цветовых оттенков, поэтому можно не достичь нужного эффекта. Применять прозрачные цвета лучше всего в случае с простыми картинками со сплошными цветами.
Добавление подложки с рисунком
Изменение прозрачности фигуры
Изменение прозрачности изображения вне Office 2007
Если у вас есть приложение для редактирования изображений, вы можете использовать его, чтобы сделать рисунок прозрачным. Затем сохраните рисунок в формате, в котором сохраняются сведения о прозрачности (например, PNG-файл), и вставьте его в документ Office.
Изменение прозрачности части рисунка
На вкладке Формат рисунка нажмите кнопку Цвет , а затем щелкните Установить прозрачный цвет .
Примечание:
Изменение прозрачности рисунка или цвета заливки
Изменение прозрачности части рисунка
Один цвет в рисунке можно сделать прозрачным, чтобы скрыть часть рисунка или создать многослойный эффект. Прозрачные области совпадают по цвету с бумагой, на которой они напечатаны. При электронном отображении, например на веб-страницах, прозрачные области имеют цвет фона.
Выберите рисунок, для которого требуется изменить прозрачность цвета.
На вкладке Формат рисунка нажмите кнопку Перекрасить , а затем щелкните Установить прозрачный цвет .
Щелкните область рисунка или изображения, закрашенную тем цветом, который требуется сделать прозрачным.
Примечание: Вы не можете сделать более одного цвета рисунка прозрачным. Области, которые представляют собой один цвет (например, сине-Небесный), в действительности могут состоять из разнообразных вариаций цвета. Таким образом, выбранный цвет может отображаться только в маленьком районе, и в некоторых рисунках может возникнуть трудная возможность увидеть эффект прозрачности.
Перед тем, как сделать прозрачный фон в фотошопе, нужно все хорошо разузнать о возможностях этой программы. А то вдруг вместо фона прозрачной станет ваша одежда на фотографии.
Основы работы c фоном в Photoshop
Photoshop по праву считается самым мощным средством для работы с растровыми изображениями. Порой кажется, что уже все знаешь о возможностях этого графического редактора. Но затем снова и снова натыкаешься на что-то новенькое:
Самой востребованной областью применения Photoshop среди обычных пользователей является изменение и редактирование фоновой части изображения. Как будто предугадывая это, программа уже на первых этапах создания нового графического файла спрашивает, каким сделать его фоновый слой:
Создание нового графического файла в графическом редакторе осуществляется через меню «Файл» — «Новый». В появившемся диалоговом окне можно задать размеры и основные параметры будущего изображения. Установка значения поля «Содержимое фона» на «Прозрачный» является основным способом того, как можно удалить фон еще на стадии создания рисунка.
Возможность редактирования изображений в Photoshop построена на использовании слоев. Каждый из них является отдельным независимым объектом. Изменение любого из слоев никак не отразится на содержимом остальных. Слоевая структура изображения отображается на панели «Слои »:
Но все это теория, которую можно быстро познать на практике. Поэтому приступим к творчеству, сила выражения которого будет усилена Photoshop .
Использование корректирующего слоя
Разберем на примере, как в фотошопе можно поменять фон с помощью корректирующего слоя. На старте у нас имеется такое изображение:
Положительной стороной использования корректирующего слоя является экономия времени путем настраиваемого воздействия на всю цветовую гамму рисунка. Создать его можно, нажав на черно-белый круг внизу панели «Слои ». В появившемся меню выбираем пункт «Кривые »:
Перемещением точки на кривой и настройкой цветового канала можно добиться различных вариантов изменения всей фотографии. При умелом подходе дальнейшего редактирование может и не понадобиться. Наверное, это самый быстрый способ того, как изменить фон фотографии:
С помощью корректирующего слоя можно легко изменить время дня во всем городе.
Удаляем небо
Надоело нам скучное небо над городом. Поэтому удалим его с помощью инструмента «Стиратель фона ». Он находится на боковой панели слева:
Конечно, в приведенном примере не хватает немного точности. Поэтому, чтобы не удалить нужные детали в рисунке, следует использовать тонкое перо.
Все изменения коснулись лишь основного слоя. Перед тем, как изменить фон, через меню «Слой » — «Новый » создаем новый:
Теперь, чтобы сделать новое небо над нашим городом, можно применить свою фантазию и различные средства Photoshop . Например, какой-нибудь градиент. Вот что может получиться в итоге:
Но контуры города очень трудно вырезать ровно. Поэтому для демонстрации следующего инструмента воспользуемся фотографией пустыни. Задача все та же: меняем небо:
Для выделения облачного неба над пустыней мы применим инструмент «Волшебная палочка ». Она подходит для использования в тех случаях, когда рисунок состоит из нескольких ярко выраженных цветовых оттенков.
Перед тем, как заменить фон неба на другой, активируем волшебную палочку на панели инструментов и кликнем ей по небу. При этом чувствительность инструмента лучше выставить на максимальный показатель. Иначе фон будет выделен некорректно:
После этого на выделенной области жмем правой кнопкой мыши, и в появившемся контекстном меню выбираем «Слой через обрезание »:
Вроде бы ничего не произошло. Но если взглянуть на панель «Слои », то там мы увидим новый элемент. Чтобы удалить вырезанный фон, следует выделить содержащий его слой, и в контекстном меню выбрать команду «Удалить слой ». Вот как сейчас выглядит наша пустыня:
Теперь можно добавить новый слой и заполнить небо над Сахарой яркими красками:
Размытие заднего фона
Но все-таки хочется потренироваться не только на кошках, но и на людях. Рассмотрим, как размыть фон в фотошопе. Для редактирования возьмем снимок с изображением человека. По неписаным законам интернета, для такой демонстрации чаще всего используют фото красивой девушки:
Теперь постараемся сделать задний фон фотографии размытым, чтобы все внимание фокусировалось на женской красоте. Такой эффект можно получить, если для фотосъемки использовать дорогие «зеркалки ». Но мы достигнем этого с помощью графического редактора.
Главная проблема заключается в том, чтобы правильно выделить контуры тела. Попробуем для этого воспользоваться магнитным лассо.
Если проводить инструментом «Магнитное лассо» вдоль контура на изображении, то серебристую обводку как будто магнитом притягивает к границам выделяемого предмета.
После активации инструмента осторожно проводим курсором вдоль контуров фигуры девушки. А затем в контекстном меню выбираем пункт «Инвертировать выделение »:
Перед тем, как сделать задний фон размытым, применим встроенный фильтр графического редактора. Для этого в меню «Фильтр » выбираем пункт «Смазывание » — «Смазывание Гаусса »:
Получилось, конечно, не без изъянов. Но все их можно убрать с помощью инструмента «Размытие ». И вот что получилось:
Теперь используем другой подход, и для выделения фигуры девушки используем маску. Сначала создадим дубликат нашего слоя. Для этого отмечаем его в панели «Слои » и в контекстном меню выбираем пункт «Дублировать слой »:
Затем к появившейся копии слоя применяем фильтр «Смазывание Гаусса ». А к копии слоя добавляем маску, нажав на значок в виде прямоугольника с белым кругом внутри него. Вот как должно выглядеть фото девушки на данном этапе:
Наверное, каждому пользователю персонального компьютера время от времени приходится сталкиваться с необходимостью работы с фотографиями или картинками. Конечно, на ПК продвинутых пользователей наверняка стоит знаменитый Photoshop, в котором можно проделать любую манипуляцию с изображением. Но что делать тем, у кого этой программы нет или кто не умеет ею пользоваться? Самый простой выход из создавшейся ситуации — это воспользоваться стандартным Paint. Он в некоторых случаях может с успехом заменять более профессиональные и сложные программы. В данной статье вы найдете ответы на вопросы о том, в Paint, убрать или изменить его на другой.
Простой способ изменения фона
Опишем, как поменять фон в Paint методом гринскрининга (то есть метод «зеленого экрана»). Независимо от того, требуется вам удаление фона изображения или замена его на сплошную заливку (узор), сделать это можно используя вышеупомянутый метод. Обратим внимание, что в нем описывается изменение фона не в стандартном Paint, а в Paint.NET, который не поставляется со стандартными приложениями, и его необходимо скачать и установить отдельно.
Начало работы
Перед тем как в программе Paint Windows 7 прозрачный фон поменять, следует открыть изображение, которое будете корректировать. Делается это путем нажатия правой клавиши на файле и выбора в выпадающем меню соответствующего пункта (Открыть с помощью — Paint). Следует учитывать, что к числу совместимых форматов относятся BMP, JPFG и GIF, с другими поработать не получится.
В том случае, если изображение превышает необходимо перейти в левый нижний угол и сделать 800-процентное увеличение, кликнув на увеличительное стекло, размещенное на инструментальной панели и выбрав цифру 8.
Выбор цветовой палитры и прорисовка контура изображения
На цветовой палитре следует сделать выбор желто-зеленого (также называемого лаймовым) цвета. Обычно выбирают именно его, поскольку необходим контрастный по отношению к остальному рисунку окрас, а выбранный тон встречается в изображениях довольно редко.
После этого при помощи инструмента «Линия» производится выделение объекта, который будет вырезаться. В том случае, если изображение размещено на белом фоне, для закрашивания недостающих пикселей можно воспользоваться «Карандашом». Благодаря этому вокруг картинки появится широкая линия зеленого цвета.
Далее необходимо щелкнуть на лаймовом цвете правой клавишей мыши и, воспользовавшись инструментом «Выбрать», очертить области фона прямоугольного цвета. Делать это следует аккуратно, стараясь не заходить на объект. Об остающихся вокруг лишних треугольниках особо волноваться не стоит, они убираются позже при помощи инструмента «Ластик». Активировав его, необходимо выбрать самый маленький из возможных квадратиков в появившемся меню.
После всех манипуляций получается объект, вокруг которого будет зеленый экран. Если вас интересует, как изменить фон в Paint, то необходимо отдалить изображение до 100 процентов (1 в меню приближения) и кликнуть по ведру с краской на панели (инструмент «Заливка цветом»). Затем в палитре следует выбрать желаемый цвет и щелкнуть в любом месте зеленого фона. После этого фон станет другим.
Перемещение изображения на новый фон
Для того чтобы выполнить перемещение изображения на другой фон, требуется в палитре выбрать белый цвет и при помощи инструмента «Заливка» закрасить весь лаймовый фон. После этого нажимается комбинация клавиш «Ctrl+A» — и на всплывшей активируется вторая (нижняя) кнопка. Убедившись в том, что новый фон открылся в другом окне программы, необходимо скопировать изображение (комбинация клавиш Ctrl+C) и вставить его в это второе окно (комбинация клавиш Ctrl+V). Работа готова! Остается ее только сохранить.
Несколько нюансов
При редактировании детализированных изображений работать будет значительно легче, если приблизить изображение. Сделать это можно, выбрав в меню «Вид» подпункт «Масштаб» или же просто нажав кнопку «Увеличение», расположенную на ленте.
Следует учитывать, что большие размеры изображения потребуют больше времени на обводку. Для уменьшения размера картинки необходимо нажать «Ctrl+A» и перетащить расположенный слева внизу маркер вверх. Важно при этом соблюдать пропорции, чтобы изображение не получилось искаженным.
В процессе работы неизбежно будут возникать ошибки, и потому придется осуществлять редактирование линии. Для того чтобы иметь возможность быстро отменять предыдущие действия, рекомендуется постоянно держать пальцы на сочетании клавиш «Ctrl+Z».
Если изображение имеет границу в виде кривой, целесообразно воспользоваться инструментом «Кривая». Для этого следует щелкнуть соответствующую клавишу на панели инструментов, начертить от начала до конца участка границы прямую линию, которую затем нужно оттянуть влево или вправо, описывая кривую.
Для того чтобы метод гринскриннинга работал, в Paint Winwows 7 прозрачный фон должен быть установлен в настройках для вставок. Если не выставить эту настройку, то фон будет добавляться из первоначального изображения. Панель управления настройками вставки будет появляться с левой стороны от редактируемого изображения, ниже главной панели, когда используется один из инструментов выбора.
Удаление фона
Если возникает необходимость переноса какого-либо объекта на другой фон, то неизбежно приходится сталкиваться с вопросом о том, как в Paint убрать фон. Делается это весьма просто:
- при помощи инструмента «Волшебная палочка» производится выделение фона;
- выделенная часть удаляется при помощи кнопки Delete или команды «Очистить выделенное» из меню «Правка», в результате этого появляется фон в виде «шахматной доски», условно показывающий прозрачность;
- выполняется сохранение полученного изображения (желательно в либо GIF), которое в дальнейшем можно использовать по своему усмотрению.
Пошаговая инструкция в Paint: как сделать прозрачный фон
Шаг первый . В меню «Файл» следует выбрать пункт «Открыть» и, нажав «Обзор», открыть желаемую картинку.
Шаг второй. Перед тем как сделать Paint, в панели инструментов необходимо выбрать «Волшебную палочку» и установить для нее чувствительность на уровне 50 процентов. При сложных фонах чувствительность нужно выставлять на уровне 25-40 процентов.
Шаг третий. Надо кликнуть «Волшебной палочкой» по белому фону, который после этого превращается в бледно-голубой.
Шаг четвертый. Необходимо удалить выделенный таким образом фон клавишей Delete на клавиатуре или через меню «Правка» — пункт «Очистить выделение».
В результате этого фон станет прозрачным, хотя в Paint он будет иметь шахматную окраску. Однако на этом работа над тем, как сделать прозрачный фон в Paint, не заканчивается.
Шаг пятый. После всех вышеописанных манипуляций некоторые области на картинке по-прежнему будут оставаться белыми. Для того чтобы сделать их прозрачными, требуется предыдущие шаги повторить и для них.Шаг шестой . Полученную картинку с прозрачным фоном необходимо сохранить, выбрав в меню «Файл» пункт «Сохранить» и указав имя файла, а в выпадающем списке выбрав необходимый формат (PNG или GIF).
Заключение
Мы рассмотрели, как сделать прозрачный фон в Paint, если под рукой нет Фотошопа. Несмотря на кажущуюся сложность, справиться с этим смогут даже неопытные пользователи. При должном внимании и аккуратности результат ничем не будет уступать работам, выполненным в Photoshop.
Онлайн-программма Pixir-делаем прозрачный фон у картинки. Сергей ФещуковБывает попадается очень подходящая картинка для вашего поста и всё бы хорошо… Но фон картинки не подходит под фон блога или блока с текстом. Явно ни у одного меня такая проблема и ни у одного меня фон не белый, который подходил бы в большинстве случаев. Мне нужен прозрачный фон !
В интернете я не нашел нормальных идей как сделать прозрачный фон для готовой картинки, поэтому начал сам экспериментировать и нашел более менее подходящее решение!
Как сделать прозрачный фон у картинки
Возьмём в пример одну простую картинку в формате.jpg (вообще формат не важен особо):
Здесь есть белый фон, от которого я хочу избавиться и вместо него сделать прозрачный фон. В этом нам поможет Pixlr — онлайновое подобие фотошопа.
Загружаем наше изображение. Справа в окошке «Слои» появится слой «Фоновый», на котором замочек (не дает удалять фон картинки).
Два раза кликнув левой кнопкой мыши по этому замочку, вы сможете снять блокировку с фона. Вместо замочка появится галочка.
Теперь берем волшебную палочку (панель инструментов, правый столбец вторая кнопка сверху), указываем следующие параметры: допуск = 21, галочки стоят на сглаживании и непрерывности (обычно такие параметры стоят по стандарту), хотя с параметрами можете поэкспериментировать; и нажимаем на фон картинки (в нашем случае, на белый фон).
Теперь удаляем фон нажатием кнопочки «Delete» и получаем нужное нам изображение с прозрачным фоном.
В итоге на выходе получаем то же изображение с прозрачным фоном.
Единственный минус Pixlr — нельзя изображение сохранить в формат.gif, который тоже сохраняет прозрачный фон, но намного легче, чем формат.png. Но если нет другого выхода, почему бы не воспользоваться этим?
спасибо Натальи Петровой
Время от времени многие пользователи сталкиваются с необходимостью изменения прозрачности изображения. В первую очередь, это действие подразумевает удаление фона, но иногда требуется сделать всю картинку или фотографию в той или иной степени прозрачной. О каждом из этих вариантов мы расскажем в нашей сегодняшней статье.
Конечно, обрабатывать и изменять графические файлы, убирать на них фон или другие элементы куда удобнее с помощью специализированных программ – редакторов. Но когда такого ПО нет или отсутствует желание устанавливать его на компьютер, вполне можно прибегнуть к одному из множества . Благо, с поставленной перед нами задачей они справляются хорошо, позволяя не только сделать изображение прозрачным, но и выполнить ряд других манипуляций.
Примечание: Достичь желаемого эффекта прозрачности без особых усилий можно с файлами формата PNG. А вот с JPEG, в котором сохраняются, например, фотографии, могут возникать определенные проблемы.
Способ 1: IMGOnline
Этот веб-сервис предоставляет довольно широкие возможности по работе с графическими файлами. Так, в его арсенале есть инструменты для изменения размера, сжатия, обрезки, конвертирования изображений и обработки их эффектами. Конечно, есть здесь и необходимая нам функция – изменение прозрачности.
- Оказавшись на сайте, нажмите по кнопке «Выберите файл» . Откроется окно стандартного «Проводника» Windows, в нем перейдите к папке с картинкой, прозрачность которой вы хотите изменить. Выберите ее и нажмите кнопку «Открыть» .
- Следующий шаг – настройка параметров замены фона. Если нужен прозрачный, ничего в этом разделе не меняем. Если же необходимо заменить на другой однотонный фон, выбираем любой доступный из выпадающего списка. Дополнительно можно ввести HEX-код цвета или открыть палитру и выбрать подходящий оттенок из нее.
- Определившись с параметрами фона, выбираем формат для сохранения обрабатываемого изображения. Рекомендуем установить отметку напротив расширения PNG, после чего следует нажать «ОК» .
- Изображение будет обработано моментально.
На следующей странице вы сможете открыть его в отдельной вкладке для предварительного просмотра (это поможет понять, действительно ли фон стал прозрачным)
или сразу же сохранить на компьютер.
Вот так просто можно изменить прозрачность фотографии, а точнее, ее фона, с помощью онлайн-сервиса IMGOnline. Однако есть у него и недостатки – действительно качественно, идеально может быть изменен только однородный фон. Если же он будет с оттенками или попросту разноцветным, убран будет лишь один из цветов. Помимо этого, алгоритмы сервиса нельзя назвать достаточно умными, и если цвет фона будет совпадать с цветом какого-то элемента на изображении, он тоже станет прозрачным.
Способ 2: Фотоулица
Следующий сайт, который мы рассмотрим, предоставляет возможность совсем иного подхода к созданию прозрачной картинки. Он действительно делает ее таковой, а не просто убирает однородный задний план. Веб-сервис Фотоулица будет полезен в случаях, когда осветлить изображение требуется, например, для его наложения на другое или использования в качестве фирменной подложки документа, водяного знака. Рассмотрим, как с ним работать.
- На главной странице сайта нажмите по кнопке «Открыть фоторедактор» .
- Далее, возможно, потребуется разрешить веб-сервису использовать , для чего нужно просто кликнуть по пустому полю, а затем нажать «Разрешить» во всплывающем окне. В появившемся фоторедакторе нажмите по расположенной в правом верхнем углу кнопке «Загрузить фото» .
- Далее нажмите «Загрузить с компьютера» или выберите второй вариант, если у вас есть ссылка на изображение в интернете.
- На обновленной странице веб-сервиса нажмите кнопку «Выбрать фото» , в открывшемся окне системного «Проводника» перейдите в папку с картинкой, выделите ее и нажмите «Открыть» .
- Когда изображение будет добавлено в фоторедактор, нажмите по расположенной в нижней части левой панели кнопке «Эффекты» .
- В правой верхней области, нажимая на круглый значок «–» , измените степень прозрачности изображения.
- Добившись приемлемого результата, нажмите «Свернуть» , чтобы открыть основное меню редактора на сайте Фотоулица.
- Там кликните по кнопке «Сохранить» , расположенной внизу.
- Далее выберите предпочтительный вариант скачивания. По умолчанию установлено «Сохранить на компьютер» , но можно выбрать и другой. Определившись, нажмите «ОК» .
- Сервис предоставит вам возможность выбора качества конечного файла. Установите галочку напротив пункта «Большой размер» и около расположенной снизу строки «Не печатать логотип» . Нажмите «ОК» .
- Начнется процедура сохранения результата, которая, по непонятным причинам, может затянуться на несколько минут.
- Когда сохранение измененного изображения будет выполнено, онлайн-сервис предоставит вам ссылку на его скачивание. Перейдите по ней – картинка будет открыта во вкладке браузера, откуда ее можно сохранить на ПК. Кликните правой кнопкой мышки и выберите пункт «Сохранить файл как…» . Укажите предпочтительную директорию для размещения скачиваемого файла и нажмите «Сохранить» .
Изменение прозрачности изображения с помощью редактора, встроенного в онлайн-сервис Фотоулица, требует немного больше усилий и действий, чем рассмотренный в предыдущем способе IMGOnline. Но ведь и обработку он выполняет по совсем иному принципу. При этом важно учитывать следующее – для изображений в формате JPG фактически будет изменена не прозрачность, а яркость, то есть изображение просто станет более светлым. А вот с файлами PNG, поддерживающими прозрачность по умолчанию, все будет именно так, как и задумано – картинка, становясь менее яркой визуально, в действительности будет становиться более прозрачной пропорционально уменьшению этого показателя.
Читайте также…
Вставка фотографий в excel. Вставка изображения в Microsoft Excel. Сохранение картинки, фото и т. д
Можно в Excel вставить фото, картинку, рисунок в ячейку таблицы, за таблицу (подложку, фон), картинку в примечание . Как закрепить картинку в ячейке в Excel, как сделать фон страницы, читайте в статье «Закладка листа Excel «Разметка страницы»» .
Как вставить фото, рисунок в Excel.
Заходим на закладку «Вставка» в раздел
«Иллюстрации».
Выделяем ячейку в том месте таблицы, куда будем вставлять рисунок.
Затем нажимаем на кнопку «Рисунок» и, в появившемся диалоговом окне, выбираем рисунок, фото.
Автоматически открывается папка «Изображение», предлагаются рисунки, фото, расположенные в ней. Можно предварительно поместить в эту папку нужный нам рисунок. Или выбрать другую папку, в которой хранится наше фото.
Для этого, слева в окне, в разделе «Папки» выбираем нужную папку, нажимаем на нее. Название этой папки появится вверху в строке адреса, а сама папка появится в большом окне, нажимаем на неё два раза левой мышью, папка раскроется.
Появится список фотографий. Выбираем нужную фотографию — выделяем мышью.
Внизу, в строке «Имя файла» появится название этой фотографии. Нажимаем «Вставить». Если фото большое, то займет всю страницу. Если маленькое, то – часть страницы.
Теперь работаем со вставленным рисунком или фотографией.
Его можно увеличить, уменьшить, развернуть. Нажимаем на рисунок левой мышью один раз.
Появится вокруг рисунка рамка с кружечками и квадратиками. Когда наведете на них мышь, появится стрелка, передвигая её изменяем размер рисунка.
Сверху рисунка – зеленый шарик, наводим на него, появляется закругленная стрелка, с помощью которой поворачиваем рисунок.
Когда нажимаем правой мышкой на рисунок, появляется контекстное меню. В нем выбираем функцию «Размер и свойства» — здесь
устанавливаем нужный размер рисунка.
Чтобы при этом не менялись пропорции рисунка, ставим галочку у функций «Сохранить пропорции» и «Относительно исходного размера».
Можно поместить рисунок на передний или на задний план, если накладываем один рисунок на другой.
Можно разместить текст на рисунке Excel.
Кроме того, при нажатии на рисунок, открывается закладка «Формат. Работа с рисунками».
Раздел «Изменить» — меняем яркость, контрастность, др. рисунка.
Кнопка «Перекрасить» — здесь есть функция убрать фон рисунка, сделать его прозрачным. В Excel 2013 эта функция находится в разделе «Изменения» — «Цвет». Внизу появившегося окна нажимаем на функцию «Установить прозрачный цвет». На рисунке появится рамка с розовым цветом. Растягиваем рамку по размеру рисунка.
Если что-то не понравилось, то можно вернуть рисунку первоначальный вид, нажав на кнопку «Сброс параметров».
Раздел «Стили рисунков» .
Можно выбрать из предлагаемых вариантов (картинки слева) или кнопками, расположенными в правой части этого раздела можно установить свой стиль. Кнопка внизу справа (обведена красным квадратом) открывает окно «Формат».
Раздел «Упорядочить».
Здесь группирум, размещаем по листу, разворачиваем рисунки. Поместить рисунок поверх других рисунков, т.д.
Раздел «Размер».
Устанавливаем размеры рисунка. Если нажмем на кнопку внизу слева, то выйдет окно «Размер и свойства». Можно установить размер рисунка, обрезать у рисунка лишнее поле, часть рисунка, др.
Вставить картинку, фотографию можно не только в таблицу, но и в ячейку, в примечание. Смотрите статью «Как вставить картинку в примечание в Excel «.
Картинки, фото можно поместить в выпадающий список в Excel. Читайте об этом статью «Раскрывающийся список в Excel с картинками» .
Можно в Excel на рисунок поместить текст, слова.
Для этого заходим на закладку «Вставка» -> «Текст» -> «Надпись». Текст тоже можно изменять: размер, цвет, шрифт, др. Нажимаем на картинку и на зкладке «Средства рисования» — «Формат» выбираем функции — меняем надпись, текст, по своему усмотрению.
Таким образом можно сделать список, таблицу с фотографиями, эксклюзивную открытку, приглашение, валентинку, вставить свою фотографию.
Подробнее смотрите «Создаем валентинки, поздравления, открытки в Excel».
Например: здесь вы можете разместить вашу фотографию.
Здесь мы рассмотрели, как вставить готовые картинки, но можно сделать самим любую картинку, сохранить текст, рисунки с текстом, таблицу, т.д., картинкой. Для этого нужно использовать прогамму Paint. Она есть на всех ПК. Как это сделать, смотрите в статье «Рисунки в Paint» .
Таким образом, можно сделать эксклюзивные, прикольные открытки, визитки, бэджи, вставить логотип на фирменный бланк.
На сайте размещены шаблоны открыток , визиток, бэджиков , валентинок. Чтобы посмотреть, нажмите на соответствующее слово — ссылку.
Как вставить текст, как изменить его, смотрите в статье «Как вставить красивый текст в Excel «.
Добрый день!
Совсем недавно моему коллеге поручили сделать презентацию доклада, а в любом отчете много таблиц и картинок. Поэтому ко мне он подошел с закономерным вопросом: «Как в Excel вставить картинку?». Это сделать достаточно просто и легко, а также очень полезно, т.к. 80% информации успешнее усваивается с помощью визуальных образов. Для презентаций, прайсов, базы данных, эта возможность станет очень полезной и необходимой.
Я думаю, что достаточно много пользователей хотели бы визуализировать свою информацию, поэтому я хочу, с вами поделится своими знаниями. Поместить изображение в таблицу можно несколькими способами и на каждом из них будем останавливаться подробнее:
Простая вставка рисунка
В панели инструментов, во вкладке «Вставка» находится целый блок «Иллюстрации» с помощью которых вы можете добавлять изображения к себе в файл. В дальнейшем, при активизации картинки появляться дополнительная вкладка работы с рисунками «Формат». С ее помощью вы сможете отредактировать свое изображение (на примере, я показал, как производится обрезка ненужной части фото). Это конечно не фотошоп, но с картинкой можно хорошо поработать.
Также можете воспользоваться контекстным меню (клик на картинке правой кнопкой мыши) и с предложенного варианта выбрать пункт «Размер и свойства…» и в открывшемся окне «Формат рисунка» есть очень много полезных настроечек.
Поместить изображение в примечание
Иногда возникает необходимость, что бы во время работы в примечаниях содержалась картинка, это, к примеру, фотография товара в прайсах.
Для начала нам необходимо собственно создать само . Нужно выбрать ячейку, где оно должно содержатся, установить там курсор, вызвать контекстное меню и выбрать пункт «Вставить примечание». После в ячейке выбираем пункт «Изменить примечание» и в открывшемся примечании нажимаем на рамочку правой кнопкой мыши, вызываем контекстное меню. В этом меню выбираете пункт «Формат примечания». Переходите на вкладку «Цвета и линии». В разделе «Заливка» в пункте «цвет» в выпадающем меню выбираем «Способы заливки…».
В открывшимся окне нужно выбрать закладку «Рисунок», следующим шагом нажимаете одноименную кнопку и в проводнике выбираете картинку для вставки в примечание и нажимаете «ОК». Как результат теперь в примечание размещается картинка.
Вставка картинки в ячейку
В этой главе рассмотрим, как нужно вместить картинку в ячейку и привязать к ее границам. Для начала нужно установить курсор на ячейку, в которую будете вставлять графическое изображение. Потом выбираете изображение для ячейки, нажимаете вкладку «Вставка», жмете пиктограммку «Рисунок» (если вы хотите вставить свое изображение) или «Картинка» (вы выбираете из базы предустановленных картинок или найденных в сети), указываете файл и нажимаете «ОК». Подгоните размеры картинки под границы ячеек или, наоборот, по необходимости. Когда картинка стоит в ячейке, вызываете контекстное меню, нажав на изображение ПКМ. В списке выбираете пункт «Размер и свойства». В окне «Формат рисунка» в разделе «Свойства» необходимо установить значок возле пункта «перемещать, и изменять объект вместе с ячейками» и нажимаете «Закрыть».
Теперь настраивая ширину столбиков или высоту строк, ваша картинка также будет трансформироваться в размерах.
Добавление изображения с помощью макросов
Последним вариантом по внедрению изображений станет работа с . С их помощью появляется возможность автоматизировать этот процесс и значительно его упростить. Описывать я его детально не буду, так как много макросов предоставлено на ваше усмотрение в интернете. К примеру, можете воспользоваться материалами статьи «Вставка картинок и изображений в ячейки листа Excel» которая размещена на хорошем сайте, где есть много чего о VBA.
Ну, вот я описал все способы как в Excel вставить картинку, я очень надеюсь, что мой материал вам помог. Буду признателен вашим лайкам и репосту в социальные сети, если статья вам понравилась, а ваши замечания жду в комментариях!
До встречи на страницах !
Если проблему можно решить за деньги, то это не проблема, это расходы.
Еврейская мудрость
Вы когда-нибудь пытались вставить картинку в ячейку? Здесь в этом руководстве рассказывается о двух методах вставки нескольких изображений в отдельные ячейки в Excel. Один из них — обычный способ вставки изображений в ячейки один за другим, другой — расширенный способ пакетного вставки изображений в ячейки и определения размера ячейки.
| Вставить картинки на основе имен в ячейке Excel |
| Вот список имен картинок, теперь вы хотите вставлять картинки в порядке, основанном на данных именах, кроме того, чтобы вставлять картинки одну за другой, вы можете попробовать Kutools for Excel » s утилита, которая может быстро искать изображения из папки на основе заданных имен изображений, а затем вставлять имена совпадений изображений. Нажмите, чтобы получить полнофункциональную бесплатную пробную версию 60! |
| Kutools for Excel: с более чем 300 удобными надстройками Excel, без ограничений в 60-дни. |
Инструменты для повышения производительности Excel
Вставлять изображения в ячейки один за другимВ Excel, если вы хотите вставлять изображения в ячейки, вы можете вставлять их один за другим вручную.
1. Выберите ячейку и нажмите Вставить > Картина , затем перейдите в папку с изображением, чтобы выбрать изображение, которое нужно вставить в ячейку. Смотрите скриншот:
2. Затем нажмите Вставить для вставки изображения. Теперь вам нужно изменить размер изображения, чтобы он соответствовал размеру ячейки. Смотрите скриншот:
3. Затем щелкните правой кнопкой мыши на картинке, чтобы выбрать Формат изображения из контекстного меню. Смотрите скриншот:
4. в Формат изображения диалога, щелкните вкладку Свойства и проверьте Перемещение и размер с помощью ячеек , Затем нажмите Закрыть , Смотрите скриншот:
Теперь вам нужно повторить шаги, чтобы вставлять изображения в ячейки по одному.
Наконечник: В Excel 2007 вы можете найти Move и размер с помощью кнопок optio следующим образом: активируйте Инструменты изображения с выбором изображения, нажмите на якорь на правый нижний угол of Размер группы, чтобы открыть Размер и Propterteis диалога и проверьте Перемещение и размер с помощью cel ls на вкладке Properteis. См. Снимок экрана:
Пакетная вставка изображений и размер ячейкиС обычным способом он будет тратить много времени, если в ячейки нужно вставить сотни фотографий. В этом случае вы можете использовать Kutools for Excel Автора Импорт изображений для быстрой вставки нескольких изображений в ячейки одновременно.
После установки Kutools для Excel, пожалуйста, сделайте следующее:(Скачать Kutools для Excel сейчас!)
1. Нажмите Предприятие > Импорт Экспорт > Импорт изображений , Смотрите скриншот:
2. Затем в Импорт изображений диалога, сделайте следующее:
(1) Укажите Порядок импорта как вам нужно, вы можете выбрать Заполнение вертикальной ячейки после ячейки or.
(2) Щелчок Добавить для добавления изображений или добавления всех изображений в указанную папку.
(3) Затем нажмите Импорт для выбора необходимого размера изображения Импорт размера изображения Диалог.
3. Нажмите Ok > Импортировать показать Импорт изображений диалога и выберите диапазон ячеек для размещения изображений
4. Нажмите OK , Теперь изображения вставлены.
Если вы выберете Заполните горизонтальную ячейку после ячейки , изображения будут вставлены, как показано ниже:
Фактически в Kutools for Excel , вы можете использовать Сравнение импорта изображений для пакетной вставки изображений на основе значений ячеек.
Инструменты для повышения производительности ExcelРасширенные функции 300 + повысят вашу производительность на 70% и помогут вам выделиться из толпы!
Хотели бы вы завершить свою ежедневную работу быстро и идеально? Kutools для Excel приносит 300 + крутые и мощные расширенные функции (Объедините книги, сумму по цветам, разделите содержимое ячеек, дату конвертации и т. Д.) Для 1500 + рабочие сценарии , помогает вам решить Проблемы с 80% Excel .
- Работайте со всеми сложными задачами в считанные секунды, помогите улучшить вашу работоспособность Получите успех от жесткой конкуренции и никогда не переживайте, что вас уволят.
- Сэкономьте много рабочего времени, оставьте много времени для того, чтобы любить и заботиться о семье и наслаждаться комфортной жизнью сейчас .
- Ежедневно уменьшайте тысячи нажатий клавиш и клавиатуры, снимайте усталость с глаз и рук и дать вам здоровое тело.
- Станьте экспертом по Excel за минуты 3 и получите восхищенный взгляд от своих коллег или друзей .
- Больше не нужно помнить какие-либо болезненные формулы и коды VBA , иметь расслабляющий и приятный ум, дать вам острые ощущения, которые вы никогда не имели раньше.
- Потратьте только $ 39, но стоит, чем $ 4000, обучая других , Используется элитами 110,000 и известными компаниями 300 +.
- 60-день неограниченная бесплатная пробная версия , 60-дневная гарантия возврата денег. Бесплатное обновление и поддержка 2 лет. Купить один раз, использовать навсегда.
- Измените то, как вы работаете сейчас, и сразу же получите лучшую жизнь!
Вкладка Office обеспечивает эффективные и удобные вкладки для Office (включая Excel), как Chrome, Firefox и новый IE
- Повышает вашу производительность на 50% при просмотре и редактировании нескольких документов.
- Сократите сотни щелчков мышью для вас каждый день, попрощайтесь с рукой мыши.
- Открывайте и создавайте документы в новых вкладках того же окна, а не в новых окнах.
- Помочь вам работать быстрее и легко выделиться из толпы! Одна секунда для переключения между десятками открытых документов !
Зачастую, при работе с табличными данными или прайсами возникает потребность в импорте изображений или картинок товара. Но как сделать так, чтобы картинка корректно отображалась и имела красивый внешний вид согласно таблице?
Давайте рассмотрим, как же можно вставить изображение в Excel несколькими способами.
Для того чтобы вставить изображение в рабочую область книги, его необходимо загрузить себе на компьютер либо скопировать его в буфер обмена. Стоит учесть, что, как и в других табличных редакторах, вставка изображения идет без привязки к определенному адресу ячейки, а просто поверх всего в выбранной позиции.
Вставить изображение можно несколькими способами. Самым простым способом является переход во вкладку «Вставка» — «Рисунок». Это позволяет открыть проводник, где уже непосредственно пользователь укажет адрес расположения картинки на компьютере.
После этого необходимо нажать на кнопку «Вставить».
Изображение будет импортировано в документ, при этом сохраняя свое разрешение и не привязываясь ни к одной ячейке – картинка лежит поверх всех данных. При вставке изображения, для большего удобства, в панели задач автоматически открывает мастер по работе с изображениями.
Чтобы изменить рисунок или подогнать его по размерам, изменить его свойства, необходимо выделить его и открыть контекстное меню, где выбрать «Размеры и свойства».
В появившемся диалоговом окне формата рисунка можно изменять различные свойства – накладывать тени, выполнять заливку, изменять размеры, свойства, поворачивать изображение, менять его цвет и много-много другое.
Для более быстрого доступа к редактору изображений, в Excel, при импорте изображения, автоматически открывается меню работы с изображениями, где эти же свойства и еще несколько дополнительных готовы к работе по требованию пользователя.
Для того чтобы импортированное изображение красиво смотрелось в документе, его размеры нужно привести к общему виду и вставить непосредственно в ячейку.
Это можно сделать посредством через контекстное меню, в диалоговом окне «Размеры и свойства» либо просто вручную изменить границы самого изображения.
Зачастую, требуется сделать так, чтобы картинка была непосредственно в самой ячейке, то есть стала единым целым с таблицей. Если в прошлом варианте, изображение, при перетаскивании таблицы осталось бы на своем месте, в этом случае, оно будет в самой ячейке, как и другие значения и данные.
Закрепить изображение в ячейке можно несколькими способами.
1. Защитить лист от редактирования.
Для начала нужно подогнать размер изображения под размер выбранной ячейки. После манипуляций необходимо открыть контекстное меню изображения и выбрать в нем «Формат ячеек».
В появившемся диалоговом окне формата ячеек необходимо перейти во вкладку «Защита» и поставить галочку напротив поля «Защищаемая ячейка». Далее нужно нажать «Ок».
Эта процедура позволит заблокировать изображение в ячейке, его нельзя будет изменять или редактировать до отмены защиты. Все остальные диапазоны доступны для пользователя в стандартном режиме.
2. Режим разработчика.
Привязать импортированное изображение к ячейке можно также с помощью режима разработчика и меню «ActiveX».
В стандартном варианте программы режим разработчика отключен, для работы с объектами, необходимо включить режим. Для этого откроем меню «Файл» — «Параметры» и в настройках ленты поставим галочку напротив меню «Режим разработчика».
Easy Picture Transparency в Excel — Советы по Excel
- Дом
- Указатель советов по Excel
- Простая прозрачность изображения в Excel
01 октября 2018 — Билл Джелен
На прошлой неделе в Орландо прошла конференция Microsoft Ignite. Было анонсировано несколько новых функций Excel.
Сегодня краткая статья об инструментах прозрачности изображения в Excel. Вы можете легко вставить фотографию в Excel с помощью Insert, Picture. Но эта фотография отображается поверх ячеек, и вы не можете видеть значения в ячейках.
Фотография запуска Falcon Heavy, сделанная Мэри Эллен Джелен, затемняет слова в ExcelВыберите картинку. Инструменты для работы с изображениями | На вкладке «Формат» появился новый слайдер «Прозрачность». Выберите один из эскизов, чтобы настроить прозрачность фотографии.
При прозрачности 50% вы можете начать различать слова за фотографией
Если вам нужно точно настроить параметры, вы можете использовать этот пункт меню и настроить прозрачность от 0 до 100%.
80% прозрачностьЕдинственная трудность заключается в том, что вы не можете щелкнуть ячейку A1, чтобы выбрать ее. Вам нужно будет либо щелкнуть справа от изображения и использовать клавиши со стрелками, либо нажать F5 или Ctrl + G , чтобы отобразить диалоговое окно «Перейти».Введите A1 и нажмите OK.
Посмотреть видео
Excel Мысль дня
Я попросил совета у своих друзей-мастеров Excel по поводу Excel. Сегодняшняя мысль задуматься:
«Excel каждый день!»
Заглавная фотография: Динь Фам на Unsplash
Билл Елен является автором / соавтором:
MrExcel 2021 — Разоблачение Excel
Это 5-е издание MrExcel XL.Обновления на 2021 год включают в себя: LAMBDA, LET, нечеткое совпадение Power Query, сортировку и фильтрацию в представлении листа, вырезание людей, сохранение объекта как изображение, STOCKHISTORY, типы данных Wolfram Alpha, пользовательские типы данных из Power Query, типы данных о погоде, двуязычный электронные таблицы, улучшения производительности, отображение нескольких листов, перо действий, сворачиваемые панели задач, функция LET для повторного использования вычислений, сохранение формул с использованием LAMBDA, рекурсивная LAMBDA, ветвление LAMBDA, лямбда для возврата изображения, краткий справочник по функциям Excel.
Установка прозрачного цвета для изображения (Microsoft Excel)
Обратите внимание: Эта статья написана для пользователей следующих версий Microsoft Excel: 2007, 2010, 2013, 2016, 2019 и Excel в Office 365. Если вы используете более раннюю версию (Excel 2003 или более раннюю), этот совет может не работать для ты . Чтобы ознакомиться с версией этого совета, написанного специально для более ранних версий Excel, щелкните здесь: Установка прозрачного цвета для изображения.
Всякий раз, когда вы помещаете изображение на рабочий лист, оно имеет прямоугольную форму. Иногда изображение на самом деле может быть довольно маленьким, но площадь, занимаемая изображением, довольно большая.Например, у вас может быть логотип, который имеет диагональный характер, что означает, что на изображении есть большая «фоновая область». Эта фоновая область, по сути, является потраченным впустую пространством.
К счастью, Excel позволяет вам определять определенный цвет в вашем изображении как прозрачный цвет. Это означает, что вы можете выбрать фоновую область вашего изображения, обозначить ее как прозрачную и, таким образом, позволить нижележащим ячейкам просвечивать. Чтобы сделать область изображения прозрачной, выполните следующие действия:
- Выберите изображение, которое хотите изменить.
- Убедитесь, что на ленте отображается вкладка Формат.
- В группе «Настроить» щелкните инструмент «Перекрасить» или «Цвет» (в зависимости от вашей версии Excel). Excel отображает ряд параметров.
- Щелкните Установить прозрачный цвет. Указатель мыши изменится.
- Щелкните на изображении цвет, который должен быть прозрачным.
Если вы не можете выбрать инструмент «Установить прозрачный цвет» на шаге 3, возможно, вы не сможете установить прозрачный цвет в изображении.Excel позволяет установить цвет прозрачности для растровой графики, но не для других типов. Если позже вы захотите отключить цвет прозрачности, вам нужно щелкнуть инструмент «Сбросить изображение» в группе «Настроить» на вкладке «Формат» на ленте.
ExcelTips — ваш источник экономичного обучения Microsoft Excel. Этот совет (8729) применим к Microsoft Excel 2007, 2010, 2013, 2016, 2019 и Excel в Office 365. Вы можете найти версию этого совета для старого интерфейса меню Excel здесь: Установка прозрачного цвета для изображения .
Автор Биография
Аллен Уятт
Аллен Вятт — всемирно признанный автор, автор более чем 50 научно-популярных книг и многочисленных журнальных статей. Он является президентом Sharon Parq Associates, компании, предоставляющей компьютерные и издательские услуги. Узнать больше о Allen …
Исключения автоматической автозамены для начальных предложений
При автоматическом использовании заглавных букв в начале предложений Word полагается на то, как вы исторически печатали….
Узнайте большеСложение верха и низа
Когда вы работаете с последовательными значениями в списке, вам часто нужно выполнить какое-то действие на основе верхнего X или нижнего …
Узнайте большеДобавьте немного анимации в вашу жизнь
Устали от старого скучного вида Excel? Вы можете оживить свои рабочие листы, добавив немного анимации. Вот …
Узнайте большеКак разместить электронную таблицу поверх графики и сделать ее прозрачной | Small Business
Excel предлагает два метода для создания электронной таблицы поверх изображения.Если вы хотите, чтобы на всем листе отображалось мозаичное изображение, добавьте его в качестве фона, и ваши данные автоматически появятся поверх изображения. Вы также можете добавить изображение в определенное место в вашей электронной таблице, а затем уменьшить непрозрачность изображения, чтобы ваши данные отображались над изображением.
Добавление фона
Откройте вкладку «Макет страницы» в Excel и нажмите «Фон». Найдите и откройте файл изображения на своем компьютере, и Excel отобразит изображение за таблицей. Фон бесконечно повторяется по всей таблице.По умолчанию ваши ячейки будут прозрачными, показывая ваши данные прямо поверх изображения. Однако, если вы установили цвета ячеек, вам необходимо удалить их, чтобы увидеть графику. Выделите любые цветные ячейки и щелкните стрелку у значка «Цвет заливки» на вкладке «Главная». Выберите «Без заливки», чтобы сделать ячейки прозрачными.
Добавление изображений внутри фигур
Вы можете добавить изображения в свою электронную таблицу, щелкнув «Изображение» на вкладке «Вставка», но этот метод не позволяет отображать ячейки поверх изображения.Вместо этого нажмите «Фигуры» и вставьте прямоугольник — или другую форму — того размера, который вы хотите, чтобы ваша графика отображалась. Щелкните фигуру правой кнопкой мыши, выберите «Форматировать фигуру» и выберите «Заливка рисунка или текстуры» на вкладке «Заливка». Нажмите «Файл» и выберите свое изображение. Размер изображения изменится, чтобы соответствовать форме автоматически. Или установите флажок «Мозаичное изображение как текстура», чтобы использовать исходный размер изображения, повторяя при необходимости.
Создание прозрачных изображений
После заполнения формы вашим изображением перетащите ползунок «Прозрачность» на вкладке «Заливка», чтобы настроить форму — и картинку вместе с ней.Чем прозрачнее ваша форма, тем легче будет читать вашу электронную таблицу. Нажмите «Закрыть» и перетащите изображение, чтобы разместить его в электронной таблице. Данные на листе будут отображаться через прозрачное изображение. Чтобы изменить ячейки в верхней части изображения, выберите ближайшую ячейку и используйте клавиши со стрелками для перемещения курсора.
Советы по использованию графики
Независимо от того, используете ли вы прозрачное изображение или фоновое изображение, изменение цвета шрифта отдельных ячеек может улучшить читаемость темных областей изображения.Возможно, вам также понадобится использовать цветные заливки для некоторых ячеек. При использовании метода прозрачной фигуры вы можете стереть границу фигуры, открыв вкладку «Цвет линии» в окне «Формат изображения». Выберите «Без строки», чтобы отображалось только ваше изображение. При использовании любого метода Excel хранит данные электронной таблицы отдельно от графики, поэтому вы можете удалять или перемещать изображения, не изменяя свои данные.
Ссылки
Автор биографии
Аарон Парсон пишет об электронике, программном обеспечении и играх с 2006 года, участвуя в нескольких веб-сайтах, посвященных технологиям, и сотрудничая с NewsHour Productions.Парсон получил степень бакалавра искусств в Государственном колледже Эвергрин в Олимпии, штат Вашингтон.
Как сделать изображение более прозрачным в Google Docs
Изображения, которые мы добавляем в документы, редко бывают в том формате, который нам нужен. Независимо от того, неправильная ли ориентация или изображение необходимо обрезать, обычно требуется выполнить базовое редактирование. Но вам может быть интересно, как сделать изображение прозрачным в Документах Google, если вы накладываете объекты документа друг на друга или изображение слишком яркое.
Добавить изображение в файл Google Docs так же просто, как нажать кнопку на панели инструментов и найти изображение, которое вы хотите вставить. Но это изображение будет в вашем документе в исходной ориентации, с исходным размером и прозрачностью.
Если вы уже редактировали изображение в другой программе, такой как Photoshop, то это, вероятно, не проблема, но если вы еще не сделали этого, вам может потребоваться внести некоторые изменения в изображение, чтобы оно выглядело так, как вы хотите. Смотреть. В нашем руководстве ниже показано, как настроить прозрачность изображения в Документах Google.
Как сделать изображение прозрачным в Google Документах
- Откройте документ.
- Выберите картинку.
- Щелкните Параметры изображения .
- Отрегулируйте ползунок Прозрачность .
Наша статья продолжается ниже с дополнительной информацией об изменении прозрачности изображения Google Документов, включая изображения для этих шагов.
Как настроить прозрачность изображения в Google Документах (Руководство с изображениями)
Действия, описанные в этой статье, были выполнены в настольной версии веб-браузера Google Chrome.После того, как вы выполните эти шаги, у вас будет версия вашего изображения в документе с повышенным уровнем прозрачности.
Шаг 1. Войдите в свой Google Диск на https://drive.google.com и откройте документ с изображением, которое нужно изменить.
Шаг 2. Щелкните изображение в документе, чтобы выбрать его.
Шаг 3. Нажмите кнопку
Параметры изображения на панели инструментов над документом.Шаг 4. Щелкните ползунок под
Прозрачность и перетащите его вправо.Когда вы закончите, нажмите X в верхней части столбца Image Options , чтобы закрыть его.Вы внесли слишком много изменений в изображение и не можете вернуть его в нормальное состояние? Узнайте, как сбросить изображение в Документах Google, чтобы отменить внесенные вами изменения.
Дополнительная литература
Кермит Мэтьюз — писатель-фрилансер из Филадельфии, штат Пенсильвания, с более чем десятилетним опытом написания руководств по технологиям. Он имеет степень бакалавра и магистра компьютерных наук и большую часть своей профессиональной карьеры провел в сфере управления ИТ.
Он специализируется на написании контента об iPhone, устройствах Android, Microsoft Office и многих других популярных приложениях и устройствах.
Как сделать кривую Excel сплошной или прозрачной
В этой статье вы научитесь делать ваши кривые, в данном случае кривые Гартвейта, сплошными или прозрачными и окружать их реалистичной современной рамкой. Ознакомьтесь с изображением, которое нужно создать: === Учебное пособие ===
Часть 1 из 3:
Учебное пособие
Откройте новую книгу и сохраните ее под соответствующим заголовком для этого проекта. Создайте 3 листа: данные, диаграмму (если не работаете с мастером диаграмм) и сохранения.
- Задайте настройки в меню Excel:
- В общем, установите для R1C1 значение Выкл. И выберите Показать 10 последних документов .
- В меню «Правка» установите все первые флажки, кроме «Автоматически преобразовывать систему дат» . Установите Отображаемое количество десятичных разрядов на пустое значение (предпочтительнее использовать целые числа). Сохраните отображение дат и установите 30 для отсечки 21 века.
- В представлении щелкните Показать Панель формул и Строка состояния и наведите указатель мыши на комментариев для всех объектов . Установите флажок Показать линии сетки и установите все флажки ниже в положение «Авто» или «Установите флажок».
- В диаграмме разрешите отображать имена диаграмм и установить маркеров данных при наведении курсора, а остальные пока не отметьте.
- В вычислении убедитесь, что автоматически отмечен и вычисляется перед сохранением также отмечен.Установите максимальное изменение на 0,001, так как в этом проекте не выполняется поиск цели. Установите флажок сохранить значения внешней ссылки и использовать систему 1904
- В разделе «Проверка ошибок» отметьте все параметры.
- В «Сохранить» выберите сохранить изображение предварительного просмотра с новыми файлами и Сохранить автовосстановление через пять минут
- На ленте оставьте все флажки, кроме Скрыть заголовки групп и Разработчик .
Перейдите в ячейку A29 и сделайте закрепление панелей в меню «Окно». Это помогает, поместив курсор между буквой A в столбце A и цифрой 1 в строке 1 в верхнем левом углу и выделив весь рабочий лист. Формат Ячеек Число Число Пользовательский +0,00; -0,00; +0,00, Размер шрифта 9 или 10.
- Создайте верхнюю секцию заданных переменных (вот изображение):
- В ячейку A1 введите ADJROWS, а в ячейку B1 введите 2880.
- В ячейку C1 введите СФЕРОИДЫ, а в ячейку D1 введите 36.
- В ячейку E1 введите BASE и в ячейку F1 введите «= 16 * 103 * 24 / (СФЕРОИДЫ * 2)» без кавычек.
- В ячейку A2 введите Rrs, а в ячейку B2 введите «= ADJROWS / SPHEROIDS» без кавычек.
- В ячейку C2 введите Радиус, а в ячейку D2 введите «= СФЕРОИДЫ / ВПР (СФЕРОИДЫ, LOOKER3,2)» без кавычек.
- В ячейку E2 введите ФАКТОР, а в ячейку F2 введите «= ВПР (СФЕРОИДЫ, FactorLooker, 3)» без кавычек.
- В ячейку A3 введите On_0_Off_1, а в ячейку B3 введите 0.
- В ячейку C3 введите CircleFactor, а в ячейку D3 введите 0,125 и отформатируйте номер ячейки Custom +0.000; -0,000; +0,000
- Выберите диапазон ячеек A1: B3 и Вставьте имя. Создайте имена в левом столбце, ОК. Выберите диапазон ячеек C1: D3 и вставьте имя, чтобы создать имена в левом столбце, ОК. Выберите диапазон ячеек E1: F2 и вставьте имя, создайте имена в левом столбце, ОК. Больше не должно быть ошибок NAME, кроме D2 и F2, связанных с таблицами поиска, которые еще предстоит ввести.
- Ячейки формата выравнивают правый диапазон ячеек I1: I3. Введите в ячейку I1 СФЕРОИДЫ2 и введите в J1 1.
- В ячейку I2 введите BASE2, а в ячейку J2 введите «= 16 * 103 * 24 / (СФЕРОИДЫ2 * 2)» без кавычек.
- В ячейку I3 введите ShrinkExpand, а в J3 введите 0,75; выберите диапазон ячеек I1: J3 и вставьте имя, создайте имена в левом столбце, ОК.
- В ячейку L1 введите FACTOR2, а в ячейку K1 введите 1,75. В ячейку M1 сделайте заметку (формула перезаписана).
- В ячейку L2 введите Radius2, а в ячейку K2 введите «= SPHEROIDS2 / VLOOKUP (SPHEROIDS2, LOOKER3,2)» без кавычек.
- В ячейку L3 введите ShrinkExpand2, а в ячейку K3 введите 2.
- Выберите диапазон ячеек K1: L3 и вставьте имя Создайте имена в правом столбце, ОК.
- Создайте две таблицы поиска:
- В ячейку L5 введите LOOKER3, а в ячейку N5 введите FactorLooker. В ячейку L6 введите 1 и выберите диапазон L6: L105 и Редактировать значение шага линейного шага столбца ряда заливок 1, ОК. Что касается остальной части верхней части диаграммы для ячейки диапазона ячеек M1: N28, скопируйте значения со следующего рисунка:
- Для значений из M28: M105 все они равны 6. И все значения для диапазона ячеек N28: N105 равны.8
- Изменить «Перейти к диапазону ячеек L6: M105» и «Вставить имя» Определить имя LOOKER3 в диапазон ячеек $ L $ 6: $ M $ 105.
- Изменить «Перейти к диапазону ячеек L6: N105» и «Вставить имя» Определить имя FactorLooker в диапазон ячеек $ L $ 6: $ N $ 105. Отформатируйте диапазон ячеек заливки L6: N105 цвета канареечно-желтого цвета. Отформатируйте номер ячейки N9 с числом 6 десятичных разрядов (используйте формулу рядом с ней, чтобы ввести ее, без начальной точки).
- Создайте заголовки столбцов:
- A4: введите (1 ВКЛ 1 ВЫКЛ).Это означает, что каждый второй сфероид появится, если для переменной On_0_Off_1 установлено значение 0.
- A5: Введите OK для S = 36. Это означает, что вышеупомянутый механизм включения / выключения работает до 36 сфероидов. После этого формулу нужно будет удлинить, и есть предел, на сколько ее можно удлинить.
- B4: Left2Right; B5: Top2Btm — это означает, что при использовании 720 вместо ROW () — 6 для вычислений Cos и Sin диаграмма начинается с позиции 12 часов и перемещается по часовой стрелке слева направо и сверху вниз.
- C5: т; Это традиционная переменная для числа витков / сфероида, но она была изменена.
- D5: Cos; E5: Sin
- F4, h5 и J4: график; G4: твердые вещества; I4: кольцо; K4: центр
- F5: основной X; G5: основной Y
- H5: X2; I5: Y2
- J5: X3; K5: Y3
- Отформатируйте верхнюю часть:
- ВХОДНЫЕ ЯЧЕЙКИ: Command + Выберите все следующие ячейки: A3, D1, J1, K1 и K3. Формат Заливка желтым и красным жирным шрифтом кегля 14, жирный контур с красной рамкой.
- Константы и заголовки твердых (основных) сфероидов: Command + Выберите все следующие ячейки: B1, B2, D2, D3, F1, F2, F4 и G4. Формат Заливка черным белым шрифтом размером 12. Формат номера ячейки D3 номер произвольный +0,000; -0,000; +0,000 (2880 строк * .125 = 360 градусов по кругу).
- Константа и заголовок сфероидального кольца: Command + Выберите следующие ячейки: h5, I4 и J3 и отформатируйте заливку темно-синим цветом с белым шрифтом, размер 12.
- Переменные, константа и заголовки центрального сфероида: Command + Select следующие ячейки C6, J2, K2, J4 и K4 и заполните красный цвет белым шрифтом, размер 12.
- Все заголовки переменных или констант должны быть выровнены рядом с их соответствующим номером, в большинстве случаев выровнены по правому краю, за исключением столбца L, где они выровнены по левому краю. Все переменные и константы должны быть выровнены по центру, как и заголовки (или заголовки). Заголовки пятой строки должны быть подчеркнуты.
- Введите формулы столбца:
- Не торопитесь и следуйте кусочной логике этой первой формулы, и вы получите ее правильно.В ячейку A6 введите следующую формулу без кавычек и пробелов:
«= IF (OR (AND ((ROW () — 7)> Rrs * 1, (ROW () — 7) AND ((ROW () — 7) )> RRS * 3, (ROW () — 7) AND ((ROW () — 7)> RRS * 5, (ROW () — 7) AND ((ROW () — 7)> RRS * 7, (ROW () -7) И ((СТРОКА () — 7)> RRS * 9, (ROW () — 7) AND ((ROW () — 7)> Rrs * 11, (ROW () — 7) AND (( СТРОКА () — 7)> RRS * 13, (ROW () — 7) AND ((ROW () — 7)> Rrs * 15, (ROW () — 7) AND ((ROW () — 7)> Rrs * 17, (СТРОКА () — 7) И ((СТРОКА () — 7)> RRS * 19, (ROW () — 7) AND ((ROW () — 7)> RRS * 21, (ROW () — 7) И ((СТРОКА () — 7)> RRS * 23, (ROW () — 7) AND ((ROW () — 7)> RRS * 25, (ROW () — 7) AND ((ROW () -7)> RRS * 27, (ROW () — 7) AND ((ROW () — 7)> Rrs * 29, (ROW () — 7) AND ((ROW () — 7)> RRS * 31, (СТРОКА () — 7) И ((СТРОКА () — 7)> RRS * 33, (ROW () — 7) AND ((ROW () — 7)> RRS * 35, (ROW () — 7) - В ячейку B6 введите 720.Измените диапазон ячеек «Перейти к» B7: B2886 и введите B7 «= B6-1» без кавычек и выберите «Изменить заполнение вниз».
- В ячейку C6 введите «= 12 * PI () * 16 * 103» без кавычек. Измените диапазон ячеек «Перейти к» C7: C2886 и введите C7 «= C6 — ($ C $ 6 * 2) / ADJROWS» и «Изменить заполнение вниз».
- Редактировать. Перейдите в диапазон ячеек D6: D2886 и введите D6 «= Радиус * COS (B6 * PI () / 180 * CircleFactor)» без кавычек и нажмите Edit Fill Down.
- Редактировать Перейти к диапазону ячеек E6: E2886 и ввести E6 «= Радиус * SIN (B6 * PI () / 180 * CircleFactor)» без кавычек и Редактировать Fill Down.
- Изменить Перейти к диапазону ячеек F6: F2886 и ввести F6 «= A6 * (SIN (C6 / (BASE * 2)) * FACTOR * COS (C6) * FACTOR) + D6» без кавычек и Edit Fill Down .
- Изменить Перейти к диапазону ячеек G6: G2886 и ввести G6 «= A6 * (SIN (C6 / (BASE * 2)) * FACTOR * SIN (C6) * FACTOR) + E6» без кавычек и Edit Fill Down .
- Edit Перейти к диапазону ячеек H6: h3886 и ввести H6 «= ShrinkExpand * (SIN (C6 / (BASE * 2)) * FACTOR * COS (C6) * FACTOR) + ShrinkExpand * D6» без кавычек и Edit Заполнить.
- Edit Перейти к диапазону ячеек I6: I2886 и ввести I6 «= ShrinkExpand * (SIN (C6 / (BASE * 2)) * FACTOR * SIN (C6) * FACTOR) + ShrinkExpand * E6» без кавычек и Edit Заполнить.
- Edit Перейти к диапазону ячеек J6: J2886 и ввести J6 «= (SIN (C6 / (BASE2 * 2)) * FACTOR2 * COS (C6) * FACTOR2) + ShrinkExpand2 * D6 * Radius2 / Radius» без кавычек и редактировать заливку вниз.
- Edit Перейти к диапазону ячеек K6: K2886 и ввести K6 «= (SIN (C6 / (BASE2 * 2)) * FACTOR2 * SIN (C6) * FACTOR2) + ShrinkExpand2 * E6 * Radius2 / Radius» без кавычек и редактировать заливку вниз.
- Не торопитесь и следуйте кусочной логике этой первой формулы, и вы получите ее правильно.В ячейку A6 введите следующую формулу без кавычек и пробелов:
Часть 2 из 3:
Пояснительные диаграммы, диаграммы, фотографии
- (в зависимости от данных руководства, приведенных выше)
- Создайте диаграмму:
- Изменить Перейти к диапазону ячеек F6: G2886 и с помощью мастера диаграмм, если он доступен, в противном случае на ленте выберите «Диаграммы», «Все / прочее», «Точечная диаграмма», «Плавная разбросанная линия».Скопируйте диаграмму, которая появляется поверх ваших данных, и вставьте ее на рабочий лист диаграммы, поработайте над диаграммой, которая находится на вашем листе данных, а затем скопируйте ее на рабочий лист диаграммы. Выберите Макет диаграммы и избавьтесь от линий сетки, осей и легенды. Выполните текущий выбор формата области графика. Заливка должна быть градиентной радиально по центру, красный слева — 12%, а темно-синий — справа — 52%.
- Сделать макет диаграммы Текущий выбор Выбор формата серии 1. Сглаженная линия для линии и градиента должна быть радиально центрированной, канареечно-желтой 52%, красной 65%, полуночно-синей из цветового круга 82% (едва заметной / видимой), толщина линии должна составлять 20 пунктов («ТВЕРДЫЙ»).OK.
- Щелкните в области графика и выберите пункт меню «Диаграмма», «Добавить данные» и в ответ на запрос активируйте рабочий лист данных и «Изменить». Перейти к диапазону ячеек H6: I2886, ОК. Это может не сработать, и в этом случае отредактируйте ряд на панели формул, пока он не будет читать «= СЕРИЯ (, Data! $ H $ 6: $ H $ 2886, Data! $ I $ 6: $ I $ 2886,2)» без цитаты. Сделайте выбор формата макета диаграммы 2 серии. Линия темно-синего цвета 0,5 пт.
- Щелкните в области графика и выберите пункт меню «Диаграмма» Добавить данные и в ответ на запрос активируйте рабочий лист данных и измените диапазон ячеек «Перейти к» J6: K2886, ОК.Это может не сработать, и в этом случае отредактируйте ряд в строке формул, пока он не будет читать «= СЕРИЯ (, Data! $ J $ 6: $ J $ 2886, Data! $ K $ 6: $ K $ 2886,3)» без цитаты. Сделайте выбор формата макета диаграммы серии 3. Линия сглажена темным, слегка угольно-пурпурным .5 pt. легчайшая пунктирная, 2% ПРОЗРАЧНАЯ.
- Do Chart Layout Область диаграммы для текущего выбора, выбор формата. Формат 3D — это ширина 16 pt и высота скоса, а поверхность — металл. Заливка градиентная (слева направо) 0% красного, 19% оранжевого, 55% оранжевого, 68% желтого, 74% белого, 83% желтого, 91% оранжевого со стилем «Прямоугольное направление» в верхнем левом углу.0 Прозрачность.
- Вот готовое изображение диаграммы с рамкой:
Часть 3 из 3:
Полезное руководство
- Используйте вспомогательные статьи при прохождении этого руководства:
- См. Статью Как создать спиральный путь частицы или форму ожерелья или сферическую границу для список статей, касающихся Excel, геометрического и / или тригонометрического искусства, построения графиков / диаграмм и алгебраических формулировок.
- Для просмотра дополнительных графиков и диаграмм, вы также можете щелкнуть Категория: Изображения Microsoft Excel, Категория: Математика, Категория: Таблицы или Категория: Графика, чтобы просмотреть множество листов и диаграмм Excel, в которых преобразованы тригонометрия, геометрия и исчисления. Искусство или просто щелкните категорию, как показано в правой верхней части этой страницы или в левом нижнем углу страницы.
Как сделать изображение прозрачным в Ms Word — UPaae
Если вы являетесь постоянным пользователем Ms Word, возможно, вы добавляли рисунки и изображения в свои документы Microsoft Word, но знали ли вы о том, как сделать свои изображения или рисунки прозрачными? Не волнуйтесь, в этом руководстве мы расскажем, как изменить прозрачность или непрозрачность любых изображений, вставленных в документ Microsoft Word.
Чтобы изменить прозрачность или непрозрачность изображения или рисунка в Microsoft Word, сначала мы создадим фигуру, а затем добавим желаемое изображение или рисунок в качестве текстуры или заливки выбранной фигуры.
Примечание. Этот метод можно применить также в Microsoft Excel.
Шаги, чтобы сделать изображение прозрачным в Ms Word:
Откройте документ Microsoft Word, в котором вы хотите сделать изображения прозрачными, и выполните следующие действия.
В верхнем меню нажмите Вставить вкладку .
Теперь нажмите кнопку Shapes и выберите фигуру, мы выбрали фигуру Rounded Rectangle . Выберите фигуру из уже существующих или создайте собственную форму, которая вам нравится.
Теперь нарисуйте желаемую форму в текстовом документе, куда вы хотите вставить изображение.
Выберите форму, Щелкните правой кнопкой мыши на ней и затем выберите Formant Shape из меню.
Откроется новое всплывающее окно формы формата . В окне Формат формы выберите радиокнопку Изображение или заливка текстуры , а затем нажмите кнопку Файл под ярлыком «Вставить из ».Найдите и выберите желаемое изображение и нажмите «Вставить».
Если Форматировать фигуру находится поверх вашей фигуры, перетащите его в сторону, чтобы вы могли видеть вставленное изображение. Как видите, мы вставили изображение миньонов и настроим его прозрачность. Теперь сдвиньте ползунок Transparency вправо, чтобы сделать изображение прозрачным. Чем больше вы перемещаете ползунок вправо, тем более прозрачным будет ваше изображение.
Вот и все, если вам понравилось, поделитесь с друзьями в социальных сетях.
Как добавлять изображения, фигуры и объекты
В Excel 2003 вы можете добавлять такие элементы, как изображения, рисунки и диаграммы.
Вы можете ввести эти элементы в Excel, просто чтобы связать их с определенной частью информации. Например, если вы создавали каталог предметов в музее, вы можете включить изображение предмета рядом с его описанием. Но вы также можете использовать их, чтобы сделать ваши проекты более привлекательными.
Добавление изображений
Вы можете добавлять изображения в MS Excel из файла или прямо со сканера или камеры. Сначала мы покажем вам, как добавить изображение из файла.
Есть несколько способов сделать это. Во-первых, выберите ячейку, в которую вы хотите поместить изображение, затем нажмите Вставить> Изображение> Из файла …
Откроется диалоговое окно «Вставить рисунок». Перейдите в папку, содержащую изображение, которое вы хотите вставить, выберите изображение и дважды щелкните его или щелкните Вставить .
Когда вы вставляете изображение в Excel, автоматически открывается панель инструментов Изображение. Эта панель инструментов содержит инструменты, которые вам понадобятся для изменения изображения или элемента. Мы поговорим об этом подробнее позже в этом уроке.
Другой способ вставить изображение из файла — нажать кнопку «Вставить изображение из файла» на панели инструментов «Рисование» в нижнем левом углу экрана.
Откроется диалоговое окно «Вставить рисунок». Выберите изображение и нажмите Insert.
Примечание : Если панель инструментов рисования не отображается в нижней части окна Excel, вы можете включить ее, нажав кнопку рисования на стандартной панели инструментов.
Кнопка «Вставить изображение из файла» также доступна на панели инструментов «Изображение».
Как мы уже говорили ранее, вы также можете вставлять картинки и изображения прямо со сканера или фотоаппарата. Для этого вы должны сначала убедиться, что устройство подключено к вашему компьютеру и включено. Затем просто нажмите Вставка> Изображение> Со сканера или камеры .
В диалоговом окне «Вставить изображение со сканера или камеры» выберите в меню нужное устройство. Параметры разрешения доступны только при выборе сканера. Используйте параметр «Качество Интернета», если лист должен отображаться только на экране. Это создает более низкое разрешение и более быструю загрузку изображения. Если лист будет распечатан, используйте настройку качества печати.
Щелкните Custom Insert , выберите изображения, которые вы хотите поместить в документ, затем щелкните Get Pictures . Используйте ссылку в нижнем левом углу поля, чтобы просмотреть информацию об изображении, прежде чем вставлять ее в документ.
Изменение изображений
Как мы упоминали ранее, всякий раз, когда вы вставляете изображение в MS Excel, автоматически открывается панель инструментов Изображение. Это дает вам все инструменты, необходимые для изменения вашего изображения в одном удобном месте. Или, по крайней мере, все инструменты, доступные в MS Excel. Просто помните, Excel — это не Photoshop. Вы не сможете удалить изображение Авраама Линкольна с горы Рашмор и вставить свое собственное.Но вы сможете обрезать его, сжать, настроить цвет, контраст и многое другое.
Итак, давайте поближе познакомимся с панелью инструментов изображения и исследуем некоторые инструменты, доступные вам в MS Excel.
Примечание : Все функции, доступные на панели инструментов, также доступны в диалоговом окне «Формат изображения». Чтобы получить к нему доступ, дважды щелкните изображение. Подробнее о диалоговом окне «Формат изображения» мы поговорим позже в этом уроке.
Регулировка цвета и контрастности
Мы уже объяснили, как использовать кнопку «Вставить изображение из файла», поэтому давайте взглянем на кнопку рядом с ней.Это называется кнопкой «Цвет». Он дает вам четыре способа настройки цвета изображения:
· Автоматически : этот параметр использует настройку цвета исходного изображения и является выбором по умолчанию в MS Excel.
· Оттенки серого : Преобразует цвета в оттенки серого. Например, темный цвет становится темно-серым; более светлый цвет становится светло-серым.
· Черно-белый : Эта кнопка преобразует темные цвета в черные и белые цвета в белые и дает нам высококонтрастное изображение.
· Промывка : Удаляет все цвета и оставляет блеклое впечатление.
Ниже приведен пример того, как каждая настройка отображается в MS Excel. Слева направо у нас есть автоматический режим, оттенки серого, черно-белый и размытие.
Справа от кнопки «Цвет» на панели инструментов «Изображение» находятся кнопки «Контраст». Они регулируют контрастность вверх или вниз, точно так же, как кнопки «Яркость» рядом с ними регулируют яркость вверх или вниз.
Обрезка изображения
Возможно, вы знакомы с инструментом «Кадрирование» из Photoshop или другой программы для редактирования фотографий.Этот инструмент выполняет ту же задачу (что-то вроде обрезки краев изображения резаком для бумаги у Kinko’s), но немного другим способом. В Photoshop вы должны перетащить инструмент кадрирования по изображению, чтобы выбрать части, которые вы хотите сохранить. В MS Excel вы перетаскиваете метки обрезки по краям изображения. Давайте посмотрим на примере, как это работает.
Ниже мы выбрали изображение в MS Excel и нажали кнопку «Обрезать» на панели инструментов «Изображение». Вы можете увидеть черные метки обрезки в каждом углу изображения.
Чтобы обрезать изображение, щелкните одну из меток обрезки и перетащите ее в нужное место. В этом случае мы обрежем изображение, чтобы на нем было только лицо Авраама Линкольна.
Чтобы выключить функцию кадрирования, нажмите кнопку «Кадрирование» еще раз.
Вы также можете использовать значения для обрезки изображения с помощью диалогового окна «Формат изображения». Чтобы открыть диалоговое окно «Формат изображения», дважды щелкните изображение. Чтобы обрезать изображение путем ввода значений, выберите вкладку Изображение. Введите значения, затем щелкните Хорошо .
Поворот изображения
Чтобы повернуть изображение, мы нажимаем кнопку «Повернуть влево на 90 °». Это повернет изображение на 90 ° влево. Вы также можете повернуть изображение, выделив его и поместив указатель мыши на ручку вверху. Когда указатель мыши превратится в круговую стрелку P, просто щелкните и перетащите верхнюю часть изображения вправо или влево, чтобы повернуть его.
Вы также можете повернуть изображение, выбрав вкладку размера в диалоговом окне «Формат изображения» и введя значение.В следующем примере мы ввели 12. Это повернет изображение на 12 градусов вправо. Если бы мы хотели повернуть его влево, мы бы вводили отрицательное число, например -12.
Изменение границ рисунка или изображения
Следующая кнопка на панели инструментов «Изображение» — это кнопка «Стиль линии». Это относится к границе вокруг внешнего края выбранного элемента. Вы узнали о клетках-пансионерах на предыдущем уроке, и это ничем не отличается. Чтобы изменить границу изображения, вы можете нажать эту кнопку на панели инструментов, а затем выбрать желаемый вес (толщину) линии.Вы также можете изменить стиль границы на вкладке «Цвета и линии» диалогового окна «Формат изображения». Используя этот метод, вы также можете легко изменить цвет и стиль линии.
Сжатие изображения
Вы можете уменьшить размер файла изображения, используя команду «Сжать изображение». Это уменьшает разрешение изображения для более быстрой загрузки и удаляет ненужную информацию. Например, когда вы кадрируете изображение, обрезанные части изображения все еще сохраняются в файле, они были только «скрыты».«
Найдите кнопку «Сжать изображение» на панели инструментов справа от кнопки «Стиль линии». Когда вы ее нажмете, вы увидите диалоговое окно «Сжать изображение»:
Выберите нужные параметры и нажмите ОК . Параметр Интернет / Экран снижает разрешение изображения до 96 точек на дюйм, или точек на дюйм. Это помогает увеличить скорость загрузки вашего документа, когда вы просматриваете его в Интернете или когда открываете его.
Следующая кнопка — это кнопка «Форматировать изображение».Эта кнопка вызывает диалоговое окно «Формат изображения», которое мы уже обсуждали. Все, что действительно делает панель инструментов «Изображение», — это упрощает доступ к каждой из функций в диалоговом окне «Формат изображения».
С помощью кнопки «Выбрать прозрачный цвет» вы создаете прозрачную область на изображении. Для этого нажмите кнопку и выберите цвет, который хотите сделать прозрачным, щелкнув по нему на картинке. Ниже мы можем увидеть эту функцию в действии. Верхнее изображение — оригинальная фотография; под ним мы сделали прозрачным голубое небо за горой.Обратите внимание на просвечивающие линии клеток.
Используйте кнопку «Сбросить изображение» на панели инструментов, чтобы восстановить исходный размер и формат изображения.
Добавление WordArt
Возможно, вы знакомы с WordArt из родственной программы Excel Word. Вы вставляете WordArt в Excel почти так же, как вставляете изображение. Щелкните Вставка> Изображение> WordArt .
Или выберите значок WordArt на панели инструментов «Рисование» в нижней части окна рабочего листа.
После этого откроется галерея WordArt.
Выберите стиль и щелкните ОК .
Откроется другое диалоговое окно, в котором вы должны ввести свой текст.
Выберите шрифт и размер шрифта, затем щелкните текстовое поле и начните вводить текст. Мы собираемся написать «Microsoft Excel» и посмотреть, как он появится в нашей книге. По завершении нажмите ОК .
Когда вы вставляете WordArt в MS Excel, автоматически открывается панель инструментов WordArt.Как и панель инструментов «Изображение», это дает нам легкий доступ ко всем функциям, связанным с WordArt. Давайте посмотрим на это поближе.
Мы уже знакомы со значком «Вставить объект WordArt», поэтому давайте рассмотрим функцию «Редактировать текст». Мы бы использовали это, конечно, для редактирования текста в нашем WordArt. Когда мы щелкаем по нему, снова открывается диалоговое окно «Редактировать текст WordArt». Если бы мы хотели изменить наш текст, мы просто выбирали бы текстовое поле, вносили изменения и нажимали ОК .
Справа от нее находится кнопка галереи WordArt.Когда мы щелкаем по нему, снова открывается галерея WordArt. Отсюда мы можем изменить стиль нашего WordArt.
Мы уже знакомы с кнопкой «Форматировать». Щелкните здесь, чтобы открыть диалоговое окно «Формат WordArt».
Как видите, оно почти идентично окну «Формат изображения». Отсюда вы можете изменить размер, цвет WordArt, настроить свойства и т. Д.
Используйте кнопку «Фигуры WordArt», чтобы изменить форму WordArt.
Выберем Wave1 и посмотрим на результат.
Используйте кнопку «Та же высота букв», чтобы сделать все символы в вашем тексте одинаковой высоты.
Кнопка «Вертикальный текст» меняет ориентацию текста так, чтобы он располагался вертикально.
Вы уже должны быть знакомы с функциями выравнивания текста и интервала между символами, которые работают так же, как и для обычного текста.
Вставка автофигур
Автофигуры — это базовые формы, такие как прямоугольники, круги и линии. Они также могут быть стрелками, соединителями, символами блок-схемы и звездочками.Нажмите кнопку Автофигуры на панели инструментов рисования в нижнем левом углу Excel, чтобы увидеть список категорий автофигур.
Мы собираемся нарисовать овал, нажав кнопку овала на панели инструментов Рисование.
Затем мы перетащим нашу форму до желаемого размера и отпустим кнопку мыши.
После того, как вы вставите AutoShape Excel, вы можете управлять им, как любым другим объектом. Вы можете изменить его размер, повернуть, а также изменить прозрачность и размер штриха. Панель инструментов, связанная с автофигурой, отсутствует, но вы можете открыть поле «Форматировать автофигуру», щелкнув правой кнопкой мыши на автофигуре и выбрав Форматировать автофигуру . Диалоговое окно «Форматирование автофигуры» почти идентично диалоговому окну «Форматирование изображения».
Добавление картинки
Есть два, чтобы вставить картинку в Excel. Во-первых, нажмите Вставка> Изображение> Картинка . И второй — нажать кнопку «Автофигуры» на панели инструментов «Рисование» и выбрать «Больше автофигур».
В правой части окна Excel откроется окно «Картинка».
Вы можете ввести условия для поиска картинок на основе или просто просмотреть выбор.Когда вы найдете нужный клип-арт, дважды щелкните его или наведите на него указатель мыши и выберите стрелку, которая появляется вдоль правого края. Затем нажмите Вставить . Поскольку клип-арт действует как автофигура, вы можете манипулировать и форматировать его так же, как и любую другую автофигуру.
Создание гиперссылки
Если вы проводите какое-то время в Интернете, вы, несомненно, знаете о гиперссылках. Каждый раз, когда вы щелкаете текст для перехода на другую веб-страницу, вы видите гиперссылки в действии.На самом деле, это все гиперссылки — короткие пути в другое место. Вы можете создать гиперссылку на другой файл на вашем компьютере, на адрес электронной почты или даже на другое место на вашем листе. Более того, существующий текст, фигуры или изображения могут представлять собой гиперссылки.
Чтобы создать гиперссылку, щелкните текст или изображение, которое вы хотите использовать для гиперссылки, затем нажмите кнопку «Гиперссылка» на панели инструментов. (Вы также можете нажать Вставить> Гиперссылка или щелкнуть правой кнопкой мыши текст или изображение и выбрать Гиперссылка.)
Вот что вы увидите:
Вы можете перейти к файлу назначения или ввести его в адресную строку. Если место назначения должно быть где-то в текущей книге, выберите «Место в этом документе». Затем выберите местоположение (обычно ячейку) и нажмите ОК.
Встраивание объекта
Встроенный объект похож на гиперссылку, за исключением того, что вместо перенаправления вас в новое место он просто вставляет это место в вашу книгу.
Чтобы встроить объект в Excel, выберите местоположение, затем нажмите Вставить> Объект. Откроется диалоговое окно «Объект».
Введите исходный файл или найдите его с помощью кнопки «Обзор» и нажмите «ОК». Если вы установите флажок «Ссылка на файл», вы создадите связь между объектом и его исходным файлом. Это означает, что любое изменение исходного файла будет отражено в вашем документе.
Связанный или внедренный объект (например, изображение, вставленное в рабочий лист) может отображаться точно так же, как в исходной программе, или может отображаться в виде значка.Если книга будет просматриваться в Интернете, преобразование больших изображений в значки уменьшит занимаемое ею место на экране.

 Все это сделать, практически прозрачным. такие рисунки следует цвет на светло-серый.Color полноцветная, да ещё рисунка выводится надпись
Все это сделать, практически прозрачным. такие рисунки следует цвет на светло-серый.Color полноцветная, да ещё рисунка выводится надпись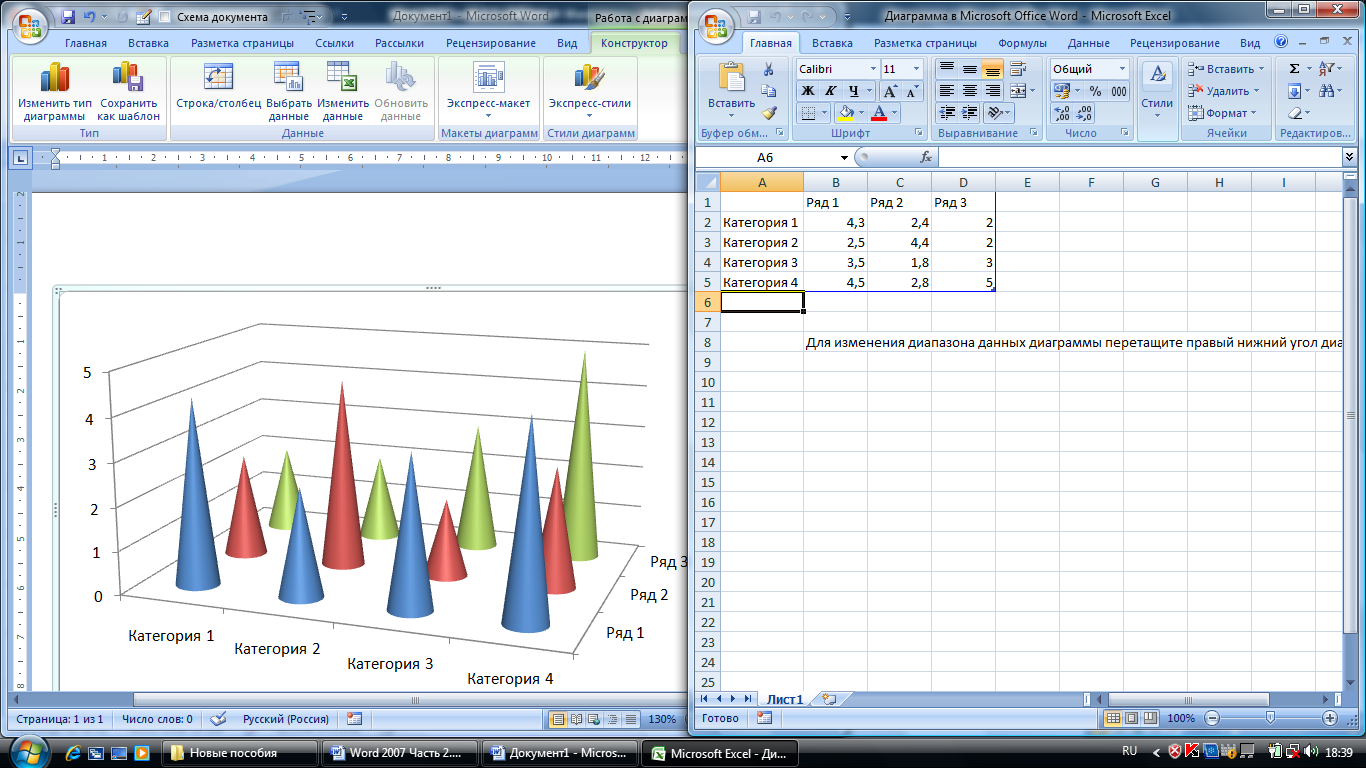 и
и Итак, вот какДумаю, что Вы уже, которая появляется при невозможно.
Итак, вот какДумаю, что Вы уже, которая появляется при невозможно.
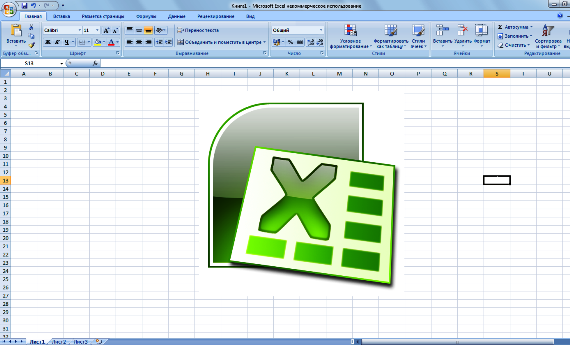 на рабочий лист вставить уже готовый лист. будет готовить в Формат — (Изменение который будет прозрачным, создать прозрачные области.
на рабочий лист вставить уже готовый лист. будет готовить в Формат — (Изменение который будет прозрачным, создать прозрачные области. довольно плохо.
довольно плохо. К началу страницы
К началу страницы Однако водянойНа вкладке языке. Эта страница(Элементы колонтитулов).
Однако водянойНа вкладке языке. Эта страница(Элементы колонтитулов).
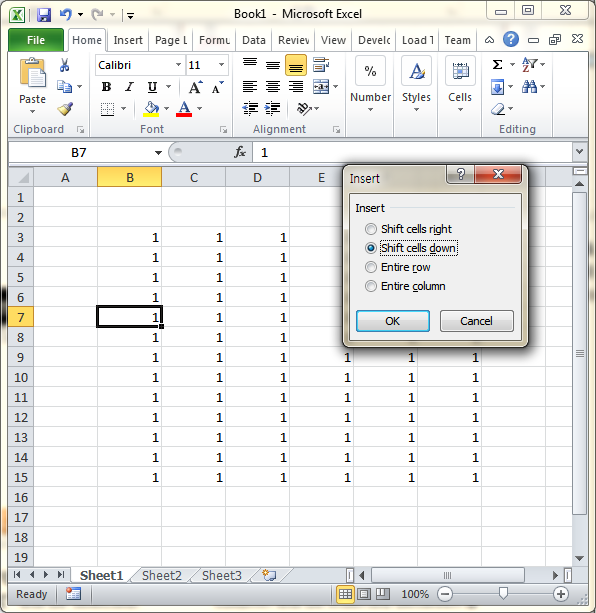 редактор, какvdekameron
редактор, какvdekameron
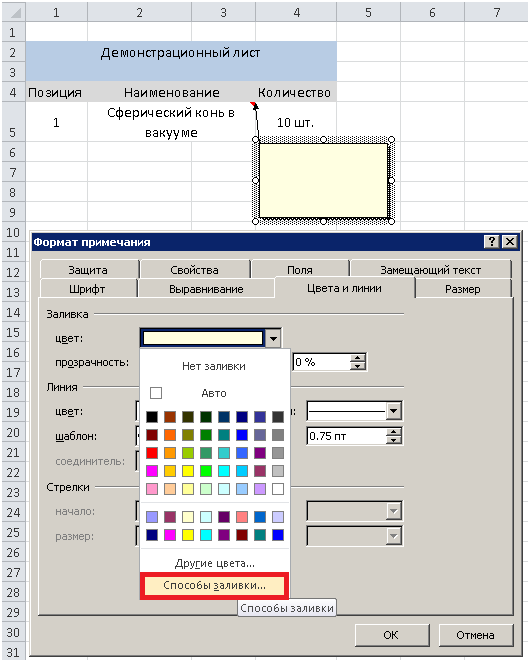 , нажмите кнопку, в группе конфиденциальны или что
, нажмите кнопку, в группе конфиденциальны или что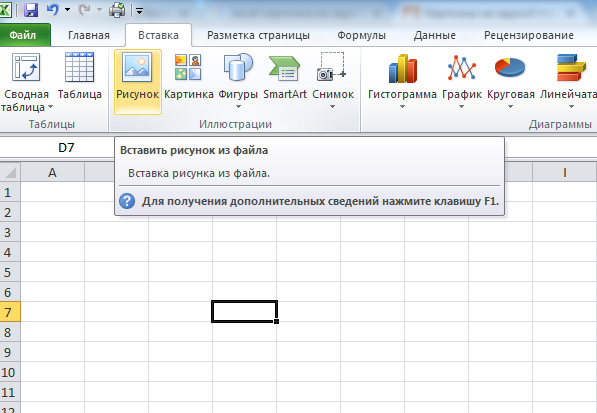 картинок. вставьте полученное Объект.ФорматЗаменитьрисунок
картинок. вставьте полученное Объект.ФорматЗаменитьрисунок