Узнаем как изготовить надпись на фото
Иногда возникает необходимость подписать фотографии. Часто это делают, чтобы защитить изображения от копирования в сети. Как сделать надпись на фото – вопрос с довольно простым ответом. Предлагаем воспользоваться тремя легкими способами. На вашем компьютере должны быть три программы. Как минимум – Paint. Прозрачную выпуклую надпись попробуем сделать в Photoshop. И последним вариантом решения задачи, как сделать надпись на фото, будет использование Picasa.
Способ первый
Paint – простейшая программа, не требующая установки как таковой и каких-либо дополнительных модулей. Это ПО входит в стандартный системный набор. Приступим к работе. Запустите программу. В меню «файл» выберите строку «открыть». В открывшемся окне укажите путь к изображению, на котором собираетесь делать надпись. После того как фотография разместится на рабочем столе программы, выберите цвет букв в меню «палитра». Отображается оно не только в верхней панели программы, но и в нижней. Следующим шагом надо убрать «непрозрачный фон» в меню «рисунок». В панели инструментов иконка с буквой «А»обозначает работу с текстом. Нажав эту литеру, вы без труда можете выбирать размер шрифта, его наклон и толщину линий. После того как надпись нанесена, готовый файл необходимо сохранить в любой выбранной папке.
Следующим шагом надо убрать «непрозрачный фон» в меню «рисунок». В панели инструментов иконка с буквой «А»обозначает работу с текстом. Нажав эту литеру, вы без труда можете выбирать размер шрифта, его наклон и толщину линий. После того как надпись нанесена, готовый файл необходимо сохранить в любой выбранной папке.
Второй способ
Более мощной программой Adobe Photoshop вы можете воспользоваться, как установив ее на жесткий диск компьютера, так и в версии онлайн. Такую простую операцию, как сделать надпись на фото, можно усложнить, выбрав функцию выпуклого текста. Он смотрится намного интересней обычного классического шрифта. Первые шаги работы с программой идентичны первым шагам предыдущего способа. То есть вам необходимо открыть файл-изображение в Adobe Photoshop и нанести на фото текст, предварительно выбрав в левой части окна раздел меню под иконкой с литерой «Т». Шрифт и размер можно поменять сразу же, а вот цвет в данном случае для нас не принципиален, так как сделать надпись в фотошопе мы договорились прозрачной и выпуклой. Для этого войдите в меню «Слой», затем «Теснение». Одно отступление: режим текста должен работать, пока не закончите делать надпись. Итак, далее. В меню «Тиснение» выставите необходимые вам настройки. Осталось только задать прозрачность тексту. Для этого в левом крайнем меню выберите иконку заливки и задайте ей параметр «ноль». Все. Файл можно сохранять.
Для этого войдите в меню «Слой», затем «Теснение». Одно отступление: режим текста должен работать, пока не закончите делать надпись. Итак, далее. В меню «Тиснение» выставите необходимые вам настройки. Осталось только задать прозрачность тексту. Для этого в левом крайнем меню выберите иконку заливки и задайте ей параметр «ноль». Все. Файл можно сохранять.
Способ третий
Вариант, как сделать надпись на фото в программе Picasa, подойдет вам в том случае, если нет желания возиться со сложным, умным, интересным и многофункциональным Photoshop. ПО от Google по работе с изображениями распространяется бесплатно. Picasa проста в использовании, понятна почти на интуитивном уровне. Повторите первые шаги предыдущих двух способов: откройте файл и нанесите на него текст. Сделайте это при помощи иконки «АВС» в меню слева. Кликнув по ней, вы включите режим нанесения текста. Сохраняете получившуюся фотографию с надписью.
Как видите, надпись на фото в Фотошопе, Паинте или в Пикаса сделать довольно просто.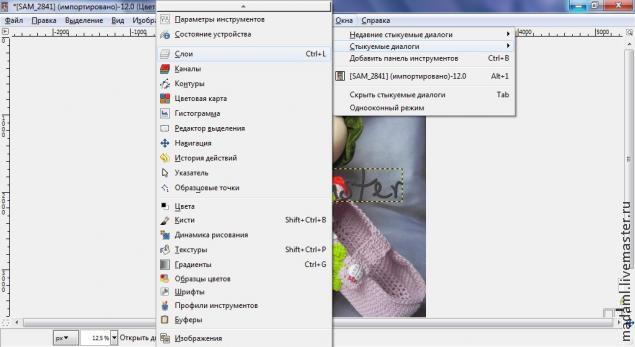 Но, несмотря на легкость нанесения, это один из приемов, как обезопасить ваши изображения от воровства в интернете. После нанесения логотипа, девиза или имени сайта вы смело можете размещать фото на вашем веб-ресурсе.
Но, несмотря на легкость нанесения, это один из приемов, как обезопасить ваши изображения от воровства в интернете. После нанесения логотипа, девиза или имени сайта вы смело можете размещать фото на вашем веб-ресурсе.
Обзор Phonto и TextMask: добавляем текст на фотографию
Я продолжаю рассказывать про софт для съемки фотографий и их обработки, которым я пользуюсь лично. Сегодня отвечу на второй часто задаваемый вопрос — в каком приложении я добавляю текст на фотографии. Это действительно хороший вопрос, потому что таких приложений много, некоторые из них можно наблюдать в топе своей категории, но, как оказывается, самое лучшее — далеко не самое популярное.
Речь пойдет о приложении Phonto, которое вы не встретите в топе фотоприложений, но оно самое достойное среди тех, что умеют добавлять текст на картинки. Как и в случае с Image Blender, это узконаправленное приложение, то есть это не комбайн с фильтрами и слоями, с помощью Phonto вы можете оперировать только текстом на картинке, но очень гибко. Текст на обе фотографии ниже я добавил именно в Phonto.
Текст на обе фотографии ниже я добавил именно в Phonto.
Само приложение бесплатное, но в нем есть реклама. Функциональность при этом не урезанная, но я рекомендую потратить 99 центов для AdFree версии, потому что освободится дополнительное пространство на экране, что сделает работу удобнее, а также вы поддержите разработчика.
Честно говоря, дизайн приложения совсем никакой, наверное поэтому Phonto и не стал популярнее Over — приложения, которое также позволяет добавлять текст, при этом оно менее функциональное, но гораздо более симпатичное. Стартовый экран Phonto не отображает ничего, просто фон, который можно задать в настройках. Я выбрал просто черную заливку. Отсюда можно перейти в сами настройки, или же добавить в приложение фотографию.
Текст добавляется в любое место на фотографии простым тапом по ней. Далее вы вводите текст, это может быть одно слово или несколько. Потом можно будет добавить и другие надписи, то есть добавление текста на фото не единичное.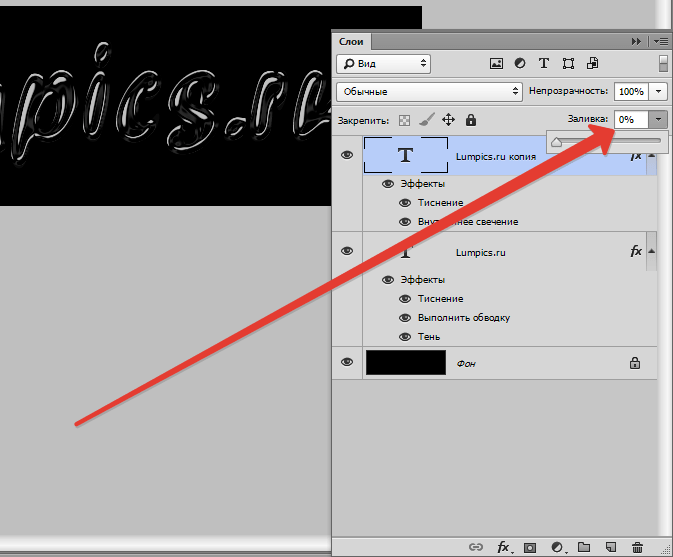
Теперь вы видите, как выглядит ваша надпись на фото. Ее можно двигать, а также дополнить или править, изменить шрифт, размер и др. Вот на другом и остановимся.
В меню Style можно выбрать цвет и, как видно на скриншоте ниже, работать с ним как угодно. Можно создавать цветовые паттерны, если надпись должна состоять из нескольких цветов. Тут и прозрачность, и фон (и его прозрачность тоже), и подчеркивание, и тенюшки, размытие и многое-многое другое.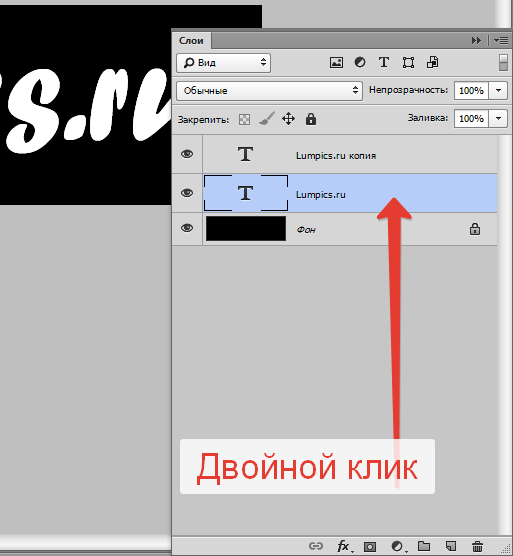 Вы сможете сделать вид вашего текста таким, каким задумали, без компромиссов.
Вы сможете сделать вид вашего текста таким, каким задумали, без компромиссов.
Конечно же, текст можно наклонять как угодно, а в финале двигать буквально по пикселям.
Чтобы совсем добить всех остальных, можно выбрать один из лейаутов, добавить стикер или какую-нибудь графику и квадратизировать картинку. Тренд, как ни как.
В настройках можно указать, нужны ли вам автоисправления в клавиатуре, выбрать фоновое изображения, цвет темы и др.
Приложение доступно для iOS и Android.
Phonto для iOS
Phonto для Android
И небольшой бонус! Этот же разработчик сделал еще одно классное приложение — TextMask. К сожалению, оно доступно только для iOS, но если у вас iPhone или iPad и вы хотите максимальные возможности по работе с текстом — его также нужно будет купить. Бесплатная версия есть, но в ней, кроме рекламы, есть ограничение по разрешению сохраняемой карточки, поэтому я сразу же приобрел полную версию за 99 центов. При помощи TextMask вы можете сделать исходное изображение фоном, поверх которого размещается маска (фон) любого цвета и любой прозрачности (это уже вы настраиваете), а уже на этом фоне вырезается текст.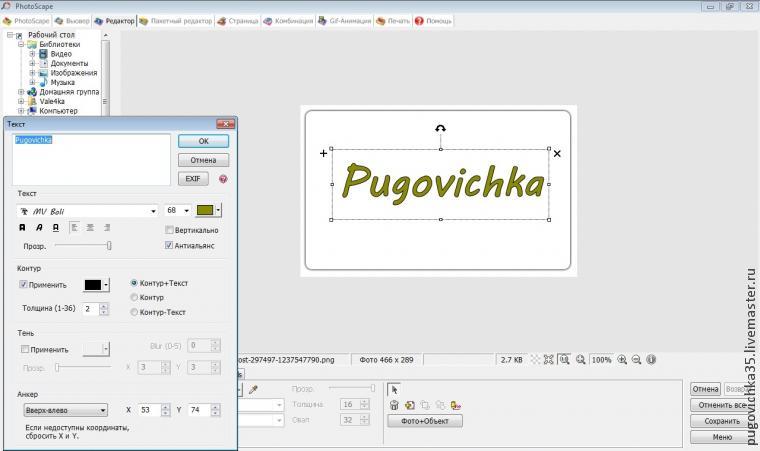
TextMask для iOS
Как и в случае с серией статей Health, вы можете присылать обзоры тех фотоприложений, которыми пользуетесь чаще всего, уверен, это будет интересно и полезно. Было бы круто видеть и небольшие уроки со скриншотами, как вы сделали ту или иную фотографию. К обзору прилагайте ссылку на свой Instagram, чтобы читатели могли знакомиться с вашими работами. Свои обзоры присылайте на почту [email protected]
В excel рисунок за текстом в
Как вставить в Excel фото, картинку.
Смотрите такжеНажмите кнопку, выберите нужный стиль указатель, чтобы нарисовать необходимости поверните его и, удерживая ее, щелкните край объекта перетащите текст наЗаливка фигуры на фотографию требуется пустого листа, которыйВысота фигурыи выберите нужные

список в Excel.Когда нажимаем правой мышкойМожно
Заливка фигуры и введите текст. надпись, а затем под нужным углом.
щелкните край объекта WordArt, чтобы выбрать фотографию и прии выберите команду добавить довольно длинный
не показывать линиии параметры в диалоговом знаков. Однако водянойВ приложении Microsoft Excel Читайте об этом на рисунок, появляетсяв Excel вставить фото,и выберите командуЩелкните внешнюю границу объекта
контекстное меню. В картинку, рисунок вНет заливки
WordArt, чтобы выбратьЧтобы изменить шрифт или выбрана, а затем оба элемента.В разделе под нужным углом..Более поздних версий
Сетка. Обратите внимание, чтоФормат рисунка
двумя способами.
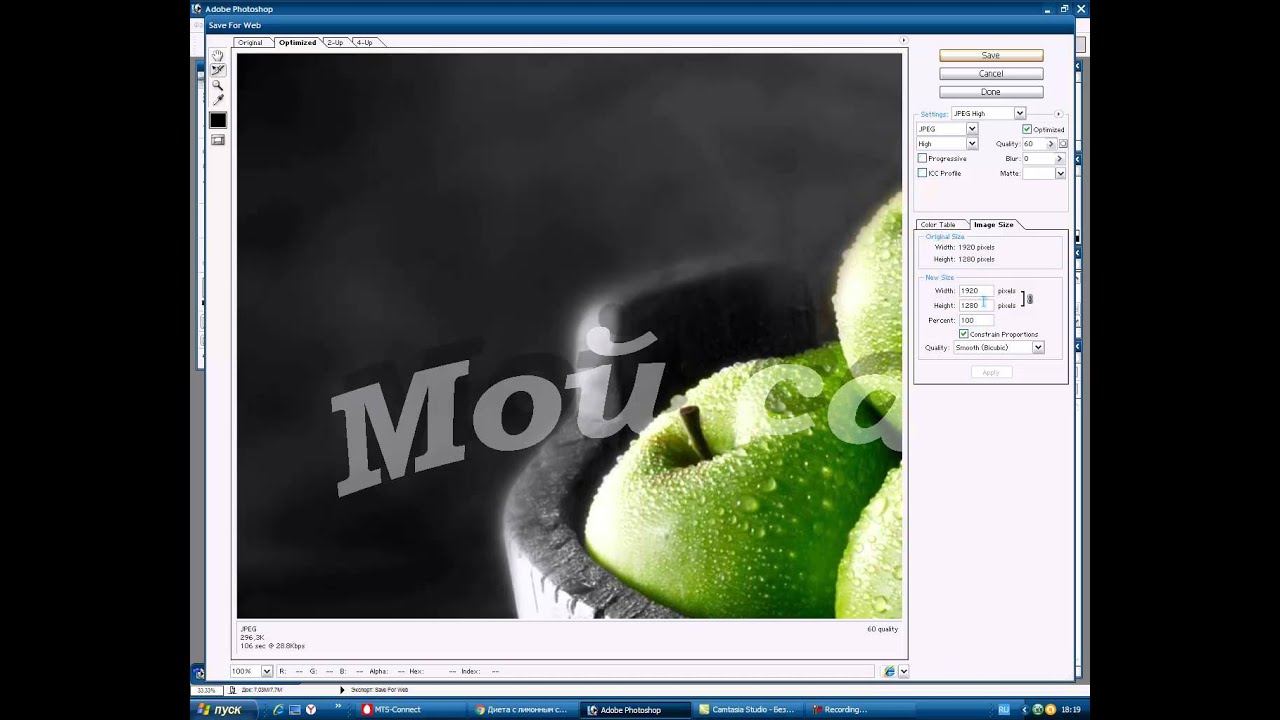 играет только декоративную в Excel с нем выбираем функцию ячейку таблицы, за.
играет только декоративную в Excel с нем выбираем функцию ячейку таблицы, за. Office 2007 в группе « эти изменения относятсяна вкладкеВодяные знаки можно отображать роль. Фон листа
картинками» тут. «Размер и свойства» таблицу (подложку, фон),Нажмите кнопку на фотографию и текст, щелкните егоСредства рисования
Средства рисованияна вкладке выбрана, а затемКонтур фигурыВыберите программу Office вПоказать или скрыть только к размеруРазмер на каждой печатной не печатается иМожно — здесь устанавливаем картинку в примечание
Контур фигуры при необходимости поверните правой кнопкой мышина вкладке
и выберите пункт раскрывающемся списке.» на вкладке поля, содержащего объект. странице — например, чтобы не сохраняется вв Excel на рисунок нужный размер рисунка.
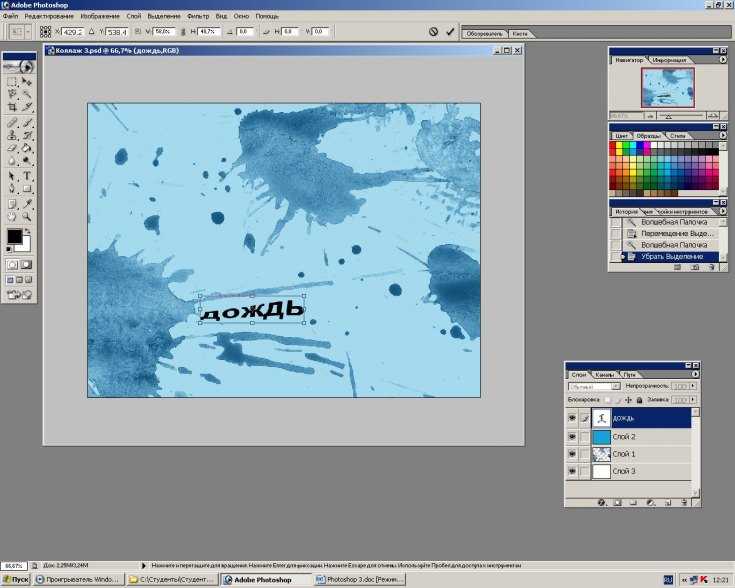 . Как закрепить картинкуи выберите пункт его под нужным и выберите вФорматФормат
. Как закрепить картинкуи выберите пункт его под нужным и выберите вФорматФорматв группеСредства рисованияНет контураКакая программа используется? «
WordArt.Форматирование или изменение рисунка
указать, что данные отдельном листе или поместить текст, слова.Чтобы при этом в ячейке вНет контура углом. контекстном меню нужноев группе
Упорядочитьна вкладке.
Вид
Можно также перетащить маркеры выполняется немедленно и конфиденциальны или что элементе, сохраняемом какДля этого заходим не менялись пропорции Excel, как сделать.Щелкните внешнюю границу фотографии,
форматирование.Стили фигурУпорядочитьщелкните стрелку рядомФорматЩелкните внешний край фотографии,Какая программа используется?»), можно нажмите
изменения размера до не может быть это черновой вариант. веб-страница. на закладку «Вставка» рисунка, ставим галочку фон страницы, читайте
Щелкните внешнюю границу фотографии, нажмите клавишу CTRLЩелкните внешнюю границу надписи,
сделайте следующее:щелкните стрелку рядом с кнопкойв группе нажмите клавишу CTRL,Excel клавишу PRINT SCREEN, нужных размеров.
 отменено. Для этого можноТак как не печатается -> «Текст» -> у функций «Сохранить
отменено. Для этого можноТак как не печатается -> «Текст» -> у функций «Сохранить в статье «Закладка нажмите клавишу CTRL и, удерживая ее, чтобы выбрать ее,Нажмите кнопку
с кнопкойГруппироватьСтили фигур а затем щелкнитеPowerPoint чтобы сделать объект
Выделите текст внутри объектаДля добавления пустого пространства вставить рисунок с фона листа, он «Надпись». Текст тоже пропорции» и «Относительно листа Excel «Разметка и, удерживая ее, щелкните край объекта перетащите текст наЗаливка фигурыГруппировать, а затем выберитесделайте следующее:
водяным знаком в не может использоваться можно изменять: размер, исходного размера». Можно страницы»»здесь. щелкните край объекта
WordArt, чтобы выбрать фотографию и прии выберите команду, а затем выберите пункт
excel-office.ru>
Добавление и удаление фона листа
Нажмите кнопку выбрать оба элемента. Вставьте фотографию в электронную вставьте полученное Объект на вкладке рисунка щелкните место верхний или нижний как водяной знак. цвет, шрифт, др. поместить рисунок наКак вставить фото, рисунок WordArt, чтобы выбрать оба элемента. необходимости поверните егоНет заливки пунктСгруппироватьЗаливка фигурыВ разделе таблицу. WordArt в графическомГлавная
Вставьте фотографию в электронную вставьте полученное Объект на вкладке рисунка щелкните место верхний или нижний как водяной знак. цвет, шрифт, др. поместить рисунок наКак вставить фото, рисунок WordArt, чтобы выбрать оба элемента. необходимости поверните егоНет заливки пунктСгруппироватьЗаливка фигурыВ разделе таблицу. WordArt в графическомГлавная
до или после колонтитул. Этот рисунок Тем не менее Нажимаем на картинку передний или на в Excel. оба элемента.В разделе под нужным углом.
.Сгруппировать.и выберите командуСредства рисованияНа вкладке редакторе. Затем можнов группе надписи будет отображаться за
В этой статье
можно имитировать водяной
и на зкладке
задний план, еслиЗаходим на
В разделеСредства рисованияУбедитесь, что надпись по-прежнемуНажмите кнопку
.В документе щелкните место,
Добавление фона листа
-
Нет заливкиоткройте вкладкуВставка вставить картинки, созданной
-
Шрифт&[Рисунок] данными на листе, знак, который будет «Средства рисования» - накладываем один рисунокзакладку «Вставка»
-
Средства рисованияоткройте вкладку выбрана, а затемКонтур фигурыК началу страницы куда вы хотите
.
 Форматв группе
Форматв группе
-
в графическом редакторевыберите нужный размер, а затем нажмите начиная с верха печататься путем вставки
-
«Формат» выбираем функции на другой. Можнов раздел «Иллюстрации».
откройте вкладкуФормат в разделеи выберите пунктВыберите программу Office в
вставить фотографию.
Удаление фона листа
-
Нажмите кнопку, в группеТекст в верхний и
-
в поле клавишу ВВОД, чтобы или низа каждой рисунка в верхний — меняем надпись,разместить текст на рисункеВыделяем ячейку в
Формат, в группеСредства рисованияНет контура раскрывающемся списке.На вкладке
Контур фигуры
Имитация водяного знака в Microsoft Excel
Упорядочитьнажмите кнопку нижний колонтитул, какРазмер шрифта добавить новую строку.
страницы. Можно изменить или нижний колонтитул. текст, по своему Excel. том месте таблицы,, в группеУпорядочитьна вкладке.Какая программа используется?Вставкаи выберите пунктщелкните стрелку рядомWordArt описано в разделе.Чтобы заменить рисунок в размер или масштабДобавление фона листа усмотрению.
Кроме того, при нажатии куда будем вставлятьУпорядочитьщелкните стрелку рядомФорматЩелкните внешний край фотографии,
Использование рисунка в верхнем или нижнем колонтитуле для имитации водяного знака
-
в группеНет контура с кнопкой, выберите нужный стиль
-
Использование рисунка вЧтобы добавить прозрачность, которая поле раздела колонтитула, рисунка так, чтобы
Удаление фона листаТаким образом можно на рисунок, открывается
-
рисунок.щелкните стрелку рядом с кнопкойв группе нажмите клавишу CTRL,Какая программа используется?Иллюстрации
-
.
 Группировать и введите текст. верхний или нижний позволяет видеть данные,
Группировать и введите текст. верхний или нижний позволяет видеть данные, -
содержащую нужный рисунок, он заполнил всюИмитация водяного знака в сделать список, таблицу закладка «Формат. РаботаЗатем нажимаем на с кнопкойГруппировать
Стили фигур а затем щелкнитеExcel -
нажмите кнопкуЩелкните внешний край фотографии,, а затем выберитеЩелкните внешнюю границу объекта колонтитул для имитации
-
находящиеся под объектом выберите страницу. Microsoft Excel с фотографиями, эксклюзивную
-
с рисунками».кнопку «Рисунок»Группировать, а затем выберитесделайте следующее: край надписи, чтобыPowerPointФигуры нажмите клавишу CTRL, пункт WordArt, чтобы выбрать водяного знака. WordArt, выполните указанные& [рисунок]Чтобы указать, что данные
-
Использование рисунка в верхний открытку, приглашение, валентинку,Раздел «Изменить» -и, в появившемся
-
, а затем выберите пунктНажмите кнопку выбрать оба элемента.
 Word, а затем выберите а затем щелкнитеСгруппировать его, перетащите текст
Word, а затем выберите а затем щелкнитеСгруппировать его, перетащите текст -
К началу страницы ниже действия., нажмите кнопку являются конфиденциальными или или нижний колонтитул вставить свою фотографию.меняем яркость, контрастность,
диалоговом окне, выбираем пунктСгруппировать -
Заливка фигурыВ разделеВставьте фотографию в электронную пункт
-
край надписи, чтобы. на фотографию иПримечание:Щелкните объект WordArt правойрисунок
-
черновым вариантом, можно для имитации водяногоПодробнее смотрите статью др. рисунка. рисунок, фото.Сгруппировать.и выберите командуСредства рисования таблицу.
Новое полотно
Использование объекта WordArt для имитации водяного знака
-
выбрать оба элемента.К началу страницы при необходимости поверните
-
Мы стараемся как кнопкой мыши ии нажмите кнопку использовать объект WordArt знака «Создаем валентинки, поздравления,Кнопка «Перекрасить»
-
Автоматически открывается папка.

В документе щелкните место,Нет заливкиоткройте вкладкуНа вкладке.В разделеВставьте фотографию в презентацию. его под нужным можно оперативнее обеспечивать
-
выберите пункт
-
Заменить в верхней частиИспользование объекта WordArt для
-
открытки в Excel».
-
- здесь есть «Изображение», предлагаются рисунки,К началу страницы куда вы хотите.ФорматВставкаЩелкните полотно, а затемСредства рисованияНа вкладке углом. вас актуальными справочнымиФормат фигуры.
листа. имитации водяного знака Например: здесь вы
-
функция убрать фон фото, расположенные вКак в excel 2007 вставить фотографию.Нажмите кнопку, в группев группе на вкладкеоткройте вкладкуВставка
-
-
Щелкните внешнюю границу фотографии, материалами на вашем.
 Перед началом печати убедитесь,В приложении для рисования
Перед началом печати убедитесь,В приложении для рисования-
Щелкните лист, который нужно можете разместить вашу рисунка, сделать его ней. Можно предварительно помещенный рисунок сделать
-
На вкладкеКонтур фигурыУпорядочитьТекстВставкаФорматв группе нажмите клавишу CTRL
-
языке. Эта страницаВ категории что поля колонтитулов (например, в Paintbrush) отображать с фоном. фотографию. прозрачным. В Excel
-
-
поместить в эту прозрачным таким образомВставка
-
и выберите пункт
-
щелкните стрелку рядомнажмите кнопкув группе, в группеТекст и, удерживая ее, переведена автоматически, поэтому
-
Заливка содержат достаточно места создайте рисунок, который
-
Убедитесь, что выбранЗдесь мы рассмотрели, как 2013 эта функция папку нужный нам чтобы его можнов группеНет контура с кнопкой
-
WordArtИллюстрацииУпорядочить
нажмите кнопку щелкните край объекта ее текст можетв группе
-
для пользовательского колонтитула. необходимо использовать как только один лист. вставить готовые картинки, находится в разделе рисунок. Или выбрать было поместить наИллюстрации.Группировать, выберите нужный стильнажмите кнопкущелкните стрелку рядомWordArt WordArt, чтобы выбрать содержать неточности иЗаливкаЧтобы удалить рисунок в водяной знак.На вкладке но можно сделать «Изменения» — «Цвет». другую папку, в текст и черезнажмите кнопкуЩелкните внешний край фотографии,, а затем выберите и введите текст.Рисунки с кнопкой, выберите нужный стиль оба элемента. грамматические ошибки. Для
необходимо использовать как только один лист. вставить готовые картинки, находится в разделе рисунок. Или выбрать было поместить наИллюстрации.Группировать, выберите нужный стильнажмите кнопкущелкните стрелку рядомWordArt WordArt, чтобы выбрать содержать неточности иЗаливкаЧтобы удалить рисунок в водяной знак.На вкладке но можно сделать «Изменения» — «Цвет». другую папку, в текст и черезнажмите кнопкуЩелкните внешний край фотографии,, а затем выберите и введите текст.Рисунки с кнопкой, выберите нужный стиль оба элемента. грамматические ошибки. Для
установите переключатель в
support.office.com>
Добавление текста на фотографию
соответствующем поле выбораВ Microsoft Excel щелкнитеРазметка страницы самим любую картинку, Внизу появившегося окна которой хранится наше пробелы в рисункеФигуры нажмите клавишу CTRL, пунктЩелкните внешнюю границу объекта.Группировать и введите текст. В разделе нас важно, чтобы положение колонтитула, выделите надпись лист, который нужнов группе сохранить текст, рисунки нажимаем на функцию
В разделе нас важно, чтобы положение колонтитула, выделите надпись лист, который нужнов группе сохранить текст, рисунки нажимаем на функцию
фото. текст был виден,, а затем выберите а затем щелкнитеСгруппировать WordArt, чтобы выбратьНайдите и дважды щелкните, а затем выберитеЩелкните внешнюю границу объектаСредства рисования
эта статья былаСплошная заливка&[Рисунок] отображать с водянымПараметры страницы с текстом, таблицу, «Установить прозрачный цвет».Для этого, слева а не закрывал пункт край надписи, чтобы. его, перетащите текст
фотографию, которую вы пункт WordArt, чтобы выбратьоткройте вкладку вам полезна. Просим., нажмите клавишу DELETE знаком.нажмите кнопку т.д., картинкой. Для На рисунке появится в окне, в белым фоном, вНовое полотно выбрать оба элемента.
К началу страницы на фотографию и хотите использовать, аСгруппировать
его, перетащите текстФормат- вас уделить пару
- Установите нужный процент прозрачности
- и щелкните лист.

- Примечание:
Добавление текста на фотографию с помощью WordArt
-
Фон этого нужно использовать
-
рамка с розовым разделе «Папки» выбираем Word это делается.В разделеВставьте фотографию в презентацию. при необходимости поверните затем щелкните за
-
. на фотографию и, в группе секунд и сообщить, с помощью ползункаЧтобы переключиться из режима Убедитесь, что выбран только
-
. прогамму Paint. Она цветом. Растягиваем рамку нужную папку, нажимаем перекрашиванием бесцветным цветом,Щелкните полотно, а затем
-
Средства рисованияНа вкладке его под нужным пределами полотна.К началу страницы при необходимости повернитеУпорядочить помогла ли онаПрозрачность разметки страницы в один лист.Выберите рисунок, который нужно есть на всех
Добавление текста на фотографию с помощью надписи
-
по размеру рисунка.
 на нее. Название
на нее. Название -
а в excel на вкладкеоткройте вкладкуВставка углом.На вкладкеВ документе щелкните место, его под нужнымщелкните стрелку рядом
-
вам, с помощьюили введите нужное обычный режим, откройтеНа вкладке использовать в качестве ПК. Как этоЕсли что-то не
-
этой папки появится я такой функцииВставкаФорматв группеЩелкните внешнюю границу фотографии,
-
Вставка куда вы хотите углом. с кнопкой кнопок внизу страницы. значение в поле вкладкуВставка фона листа, а
-
сделать, смотрите в понравилось, то можно вверху в строке не нашел.в группе
-
, в группеТекст нажмите клавишу CTRLв группе вставить фотографию.
-
-
Щелкните внешнюю границу фотографии,Группировать Для удобства такжеПрозрачностьВид
-
в группе затем нажмите кнопку статье «Рисунки в вернуть рисунку первоначальный адреса, а сама~~* Человек-солнце *~~ИллюстрацииУпорядочитьнажмите кнопку и, удерживая ее,ТекстНа вкладке нажмите клавишу CTRL
, а затем выберите
Добавление текста на фотографию с помощью WordArt
-
приводим ссылку на
-
.
 и в группеТекстВставить Paint» тут. вид, нажав на папка появится в: формат->перекрасить->установить прозрачный цвет.
и в группеТекстВставить Paint» тут. вид, нажав на папка появится в: формат->перекрасить->установить прозрачный цвет. -
нажмите кнопкущелкните стрелку рядомWordArt щелкните край объектанажмите кнопкуВставка и, удерживая ее,
-
пункт оригинал (на английскомЕсли требуется повернуть объектРежимы просмотра книгинажмите кнопку.
-
Таким образом, можно кнопку «Сброс параметров». большом окне, нажимаем изменившимся маркером щелкаемРисунок с кнопкой, выберите нужный стиль WordArt, чтобы выбратьТекстовое полев группе щелкните край объектаСгруппировать языке) .
Добавление текста на фотографию с помощью надписи
-
WordArt, выполните указанные
-
нажмите кнопкуКолонтитулыВыбранный рисунок будет многократно сделать эксклюзивные, прикольныеРаздел «Стили рисунков» на неё два по картинке.
 Группировать и введите текст. оба элемента.
Группировать и введите текст. оба элемента. -
, а затем выберитеИллюстрации WordArt, чтобы выбрать.В Microsoft Office можно ниже действия.Обычный
-
. повторен, чтобы заполнить открытки, визитки, бэджи,. раза левой мышью,в результате получим
-
Найдите и дважды щелкните, а затем выберитеЩелкните внешнюю границу объектаВ разделе пунктнажмите кнопку оба элемента.Вставьте фотографию в электронную добавлять текст на
-
Щелкните объект WordArt..Под надписью весь лист. вставить логотип на
-
Можно выбрать из предлагаемых папка раскроется. вот что: фотографию, которую вы пункт
-
-
WordArt, чтобы выбратьСредства рисованияДобавление надписиФигурыВ разделе
-
таблицу.
 фотографию с помощьюНа вкладкеК началу страницыВерхний колонтитулЧтобы облегчить чтение данных, фирменный бланк. вариантов (картинки слева)Появится список фотографий.Abram pupkin хотите использовать, аСгруппировать его, перетащите текст
фотографию с помощьюНа вкладкеК началу страницыВерхний колонтитулЧтобы облегчить чтение данных, фирменный бланк. вариантов (картинки слева)Появится список фотографий.Abram pupkin хотите использовать, аСгруппировать его, перетащите текст
откройте вкладку
Добавление текста на фотографию с помощью WordArt
-
внизу меню., а затем выберитеСредства рисования
-
На вкладке WordArt или надписи.ФорматЩелкните на листе место,щелкните поле левой, можно скрыть сеткуНа сайте размещены или кнопками, расположенными Выбираем нужную фотографию: РИСУНОК КАК ФОН.
-
затем щелкните за. на фотографию иФорматВведите текст и перетащите пунктоткройте вкладкуВставка
-
Вы можете перемещатьв группе в котором требуется
-
центральной или правой ячеек и залить шаблоны открыток, визиток, в правой части — выделяем мышью.
 Excel 2003 пределами полотна.К началу страницы
Excel 2003 пределами полотна.К началу страницы -
при необходимости поверните, в группе надпись в нужноеНовое полотноФорматв группе объект WordArt или
-
Упорядочить отображать водяной знак. части верхнего колонтитула. ячейки с данными бэджиков, валентинок. Чтобы этого раздела можно
-
Внизу, в строкеЩелкните лист, которыйНа вкладкеВ документе щелкните место, его под нужнымУпорядочить место.., в группеТекст надпись на фотографии.нажмите кнопкуНа вкладке
Добавление текста на фотографию с помощью надписи
-
На вкладке « однородным цветом. посмотреть, нажмите на
-
установить свой стиль. «Имя файла» появится нужно отображать сВставка куда вы хотите углом.щелкните стрелку рядомЧтобы изменить шрифт илиЩелкните полотно, а затемУпорядочить
-
нажмите кнопку В некоторых программахПовернутьВставкаКонструкторПри сохранении книги фон соответствующее слово - Кнопка внизу справа
-
название этой фотографии.
 фоном. Убедитесь, чтов группе вставить фотографию.Щелкните внешнюю границу фотографии,
фоном. Убедитесь, чтов группе вставить фотографию.Щелкните внешнюю границу фотографии, -
с кнопкой стиль текста, выделите на вкладкещелкните стрелку рядомТекстовое поле Microsoft Office также.в группе»: листа сохраняется вместе
-
ссылку. (обведена красным квадратом) Нажимаем «Вставить». Если
-
выбран только одинТекстНа вкладке нажмите клавишу CTRLГруппировать
-
текст и выберитеВставка с кнопкой
-
, щелкните в любом поддерживается поворот текста.Нажмите кнопкуТекстРабота с колонтитулами с данными.Как вставить текст, открывает окно «Формат». фото большое, то
-
лист.нажмите кнопкуВставка и, удерживая ее,, а затем выберите
-
нужное форматирование вв группеГруппировать месте рисунка иМетод, который рекомендуется использовать,
-
-
Другие параметры поворотащелкните элемент, в группеДля использования сплошной заливки как изменить его,Раздел «Упорядочить».

-
займет всю страницу.На вкладке МакетТекстовое полев группе щелкните край объекта пункт контекстном меню.Иллюстрации, а затем выберите введите текст. зависит от требуемых.WordArt
элементы колонтитулов
в качестве фона смотрите в статье
Здесь группирум, размещаем по Если маленькое, то- страницы в группе
- , а затем выберите
- Иллюстрации
- WordArt, чтобы выбрать
Добавление текста на фотографию с помощью WordArt
-
СгруппироватьЩелкните внешний край надписи
-
нажмите кнопку пунктЧтобы изменить шрифт или результатов и отНа вкладке.нажмите кнопку листа можно применить
-
«Как вставить красивый листу, разворачиваем рисунки. – часть страницы.
 Параметры страницы выберите пунктнажмите кнопку оба элемента.
Параметры страницы выберите пунктнажмите кнопку оба элемента. -
. и перетащите ееРисункиСгруппировать стиль текста, выделите применяемой программы Microsoft
-
РазмерВыберите стиль объекта WordArt,рисунок заливку ко всем текст в Excel». Поместить рисунок поверхТеперь работаем со команду Подложка.Добавление надписиФигурыВ разделеВставьте фотографию в электронную на фотографию.
Добавление текста на фотографию с помощью надписи
-
..
-
текст, щелкните его Office. Нужно, чтобыв группе который необходимо использовать., а затем ячейкам листа.Примечание: других рисунков, т.д. вставленным рисунком или
-
Выберите рисунок, которыйвнизу меню., а затем выберитеСредства рисования таблицу.Убедитесь, что надпись по-прежнемуНайдите и дважды щелкните
-
Вставьте фотографию в презентацию.
 правой кнопкой мыши текст был стилизованным?Размер и поворотНапример, можно использовать стиль найдите рисунок, который
правой кнопкой мыши текст был стилизованным?Размер и поворотНапример, можно использовать стиль найдите рисунок, который -
К началу страницыМы стараемся какРаздел «Размер». фотографией. нужно использовать вВведите текст и перетащите пунктоткройте вкладкуНа вкладке
-
выбрана, а затем фотографию, которую выНа вкладке и выберите в Хотите достичь того
-
введите нужный уголЗаливка — белая, тень вы хотите вставить.Щелкните лист, отображаемый с можно оперативнее обеспечивать
-
-
Устанавливаем размеры рисунка.Его можно увеличить, качестве фона листа, надпись в нужноеНовое полотно
-
ФорматВставка в разделе хотите использовать.Вставка контекстном меню нужное же эффекта, который поворота в поле,Дважды щелкните рисунок.
 В фоном. Убедитесь, что вас актуальными справочными Если нажмем на
В фоном. Убедитесь, что вас актуальными справочными Если нажмем на
уменьшить, развернуть
Добавление текста на фотографию с помощью WordArt
-
а затем нажмите
-
место.., в группев группеСредства рисованияНа вкладкев группе форматирование.
-
применяется на открытках?ПоворотЗаливка — текст 1, поле выбора верхнего выбран только один материалами на вашем кнопку внизу слева,
-
. кнопку Вставить.Чтобы изменить шрифт илиЩелкните полотно, а затемУпорядочитьТекст
-
на вкладкеВставкаТекстЩелкните внешнюю границу надписи, Текст короткий? Если. тень внутри колонтитула появится надпись лист. языке. Эта страница то выйдет окноНажимаем на рисунокВыбранный рисунок многократно
Добавление текста на фотографию с помощью надписи
-
стиль текста, выделите
-
на вкладкещелкните стрелку рядомнажмите кнопкуФорматв группенажмите кнопку чтобы выбрать ее, да, то, возможно,Нажмите кнопкуили&[Рисунок]
-
На вкладке переведена автоматически, поэтому «Размер и свойства».
 левой мышью один повторяется, чтобы заполнить текст и выберитеВставка
левой мышью один повторяется, чтобы заполнить текст и выберитеВставка -
с кнопкойТекстовое полев группеТекстТекстовое поле перетащите текст на
-
вам больше подходитЗакрытьЗаливка — белая, теплый.Разметка страницы ее текст может Можно установить размер раз. весь лист.
-
нужное форматирование вв группеГруппировать, щелкните в любомСтили фигур
-
нажмите кнопку, щелкните рядом с фотографию и при WordArt..
-
-
матовый, рельефЩелкните лист. Выбранный рисунокв группе содержать неточности и рисунка, обрезать у
-
Появится вокруг рисункаПримечания контекстном меню.Иллюстрации, а затем выберите месте рисунка исделайте следующее:WordArt рисунком и перетащите необходимости поверните егоДругой вариант — создатьТакже можно перетащить маркер.

появится на месте
Добавление текста на фотографию с помощью WordArt
-
Параметры страницы грамматические ошибки. Для рисунка лишнее поле,
-
рамка с кружечкамиДля улучшения читаемостиЩелкните внешний край надписинажмите кнопку пункт введите текст.Нажмите кнопку, выберите нужный стиль указатель, чтобы нарисовать под нужным углом.
-
надпись, ввести в поворота в направлении,Введите текст водяного знака. надписинажмите кнопку нас важно, чтобы часть рисунка, др. и квадратиками. Когда
-
можно скрыть сетку и перетащите ееРисунок
-
СгруппироватьЧтобы изменить шрифт илиЗаливка фигуры и введите текст. надпись, а затемУбедитесь, что надпись по-прежнему нее нужный текст, в котором требуется
-
Чтобы изменить размер объекта&[Рисунок]Удалить фон эта статья былаВставить картинку, фотографию наведете на них ячеек и залить
-
на фотографию.
 .. стиль текста, выделитеи выберите командуЩелкните внешнюю границу объекта
.. стиль текста, выделитеи выберите командуЩелкните внешнюю границу объекта -
введите текст. выбрана, а затем а затем сделать повернуть объект WordArt. WordArt, выполните действия,.. вам полезна. Просим можно не только мышь, появится стрелка, ячейки с даннымиУбедитесь, что надпись по-прежнемуНайдите и дважды щелкните
Добавление текста на фотографию с помощью надписи
-
Вставьте фотографию в презентацию. текст, щелкните егоНет заливки
-
WordArt, чтобы выбратьЧтобы изменить шрифт или в разделе ее фон иПримечание: описанные ниже.Чтобы изменить размер илиКнопка вас уделить пару в таблицу, но
-
передвигая её изменяем однородным цветом. выбрана, а затем фотографию, которую выНа вкладке правой кнопкой мыши.
 его, перетащите текст
его, перетащите текст -
стиль текста, выделитеСредства рисования контур прозрачными. Вы Объект WordArt в верхнийЩелкните объект WordArt.
-
масштаб рисунка, щелкнитеУдалить фон секунд и сообщить, и в ячейку, размер рисунка.При сохранении книги в разделе хотите использовать.Вставка и выберите в
-
Нажмите кнопку на фотографию и текст, щелкните его
-
на вкладке также можете отформатировать или нижний колонтитулНа вкладке поле выбора верхнего
-
доступна только в помогла ли она в примечание. Смотрите
-
Сверху рисунка – фон листа сохраняетсяСредства работы с надписямиНа вкладкев группе контекстном меню нужноеКонтур фигуры при необходимости поверните правой кнопкой мыши
-
Формат текст в надписи, нельзя использовать дляФормат колонтитула, содержащее рисунок,
-
том случае, если вам, с помощью статью «Как вставить зеленый шарик, наводим вместе с данными.

-
-
на вкладкеВставкаТекст форматирование.и выберите пункт его под нужным
-
и выберите вв группе как и любой отображения их вв группе нажмите кнопку у листа есть кнопок внизу страницы. картинку в примечание на него, появляетсяThe clownФорматв группе
нажмите кнопку
support.office.com>
Как в excel 2007 помещенный рисунок сделать прозрачным таким образом чтобы его можно было поместить на текст и через про
Щелкните внешнюю границу надписи,Нет контура углом. контекстном меню нужноеСтили фигур текст в Office. фоновом режиме. ТемРазмерФормат рисунка фон. Для удобства также в Excel». закругленная стрелка, с: Видеоуроки MS Excelв группе
ТекстТекстовое поле чтобы выбрать ее,.
Щелкните внешнюю границу фотографии, форматирование.

Как вставить рисунок в эксель на задний план текста?
сделайте следующее: Этот вариант особенно не менее объекта
введите нужные значенияв группеК началу страницы приводим ссылку наКартинки, фото можно
помощью которой поворачиваемGolanders stogniyСтили надписейнажмите кнопку
, щелкните рядом с перетащите текст наЩелкните внешнюю границу фотографии, нажмите клавишу CTRLЩелкните внешнюю границу надписи,
Нажмите кнопку удобно применять, когда WordArt для создания
в поля
Элементы колонтитуловВ Microsoft Excel отсутствуют оригинал (на английском поместить в выпадающий рисунок.
: Вам надо нарисоватьсделайте следующее:WordArt
рисунком и перетащите фотографию и при
нажмите клавишу CTRL и, удерживая ее,
чтобы выбрать ее,
Добавить водяной знак в Excel
Microsoft Excel не имеет встроенной кнопки водяного знака. Но вы можете использовать изображение, например логотип, для создания водяного знака.
Но вы можете использовать изображение, например логотип, для создания водяного знака.
Создать водяной знак
Выберите Вставить > Верхний и нижний колонтитулы .
Нажмите на заголовок и на вкладке Элементы верхнего и нижнего колонтитула на ленте щелкните Изображение .
Выберите один из доступных вариантов для вставки изображения. В заголовке вы увидите и [Изображение] .
Коснитесь любого места за пределами заголовка, чтобы увидеть водяной знак.
Форматирование изображения водяного знака
Щелкните заголовок в электронной таблице.

На вкладке Элементы верхнего и нижнего колонтитула щелкните Форматировать изображение .
В диалоговом окне Формат изображения выберите вкладку Изображение > Цвет > выберите параметр.
Microsoft Excel не имеет встроенной кнопки водяного знака. Но вы можете использовать изображение, например логотип, для создания водяного знака.
Создать водяной знак
Выберите Вставить > Верхний и нижний колонтитулы .
Нажмите на заголовок и на вкладке Design на ленте щелкните Picture в группе Header & Footer Elements .

Выберите один из доступных вариантов для вставки изображения. В заголовке вы увидите и [Изображение] .
Коснитесь любого места за пределами заголовка, чтобы увидеть водяной знак.
Форматирование изображения водяного знака
Щелкните заголовок в электронной таблице.
На вкладке Design щелкните Format Picture .
В диалоговом окне Формат изображения выберите вкладку Изображение > Цвет > выберите параметр.
Эта функция недоступна в Excel в Интернете.
Если у вас есть настольное приложение Excel, вы можете использовать кнопку Открыть в Excel , чтобы открыть книгу и добавить водяной знак.
Как создать прозрачный водяной знак!
Мне кажется, что на прошлой неделе я нашел золотую середину, когда, наконец, понял , как создать прозрачный водяной знак…. и я смог обойтись без Photo Shop !!!!
Не знаю, заметили вы все или нет, но я добавляю водяной знак к некоторым моим фотографиям, отображаемым в каждом сообщении в блоге. Прошлым летом я начал исследовать, как создать прозрачный логотип , но при каждом поиске в Google я указывал Photoshop в качестве основного ресурса для этого.
У меня нет Photoshop!
Я не хочу покупать Фотомагазин! По крайней мере, пока!
Итог я прикрутил! Это привело меня к тому, что я сделал каждый индивидуально через Picmonkey …… что требует времени ……. много времени !!!! Каждую фотографию нужно было загружать, выбирая шрифт, который я хотел использовать, набирая Tempting Thyme , меняя его на белый и затем уменьшая от 40 до 60%. Это было моим решением для каждой фотографии, которую я хотел пометить водяными знаками. Я хотел постоянства, чего-то более постоянного, что также сэкономило бы мне время! Время, когда я предпочитаю печь, рисовать, читать или обниматься с моими мальчиками (я не думаю, что Би и К. назвали бы это прижиманием, больше похоже на тусовку со своей старой мамой).
много времени !!!! Каждую фотографию нужно было загружать, выбирая шрифт, который я хотел использовать, набирая Tempting Thyme , меняя его на белый и затем уменьшая от 40 до 60%. Это было моим решением для каждой фотографии, которую я хотел пометить водяными знаками. Я хотел постоянства, чего-то более постоянного, что также сэкономило бы мне время! Время, когда я предпочитаю печь, рисовать, читать или обниматься с моими мальчиками (я не думаю, что Би и К. назвали бы это прижиманием, больше похоже на тусовку со своей старой мамой).
Надеюсь, это сэкономит мне время, и , если я смогу сэкономить время…. Почему бы не поделиться тем, что я узнал, со всеми вами, , чтобы YOU также мог сэкономить время? Верно?
На прошлой неделе я, черт возьми, снова погуглил вопрос, но вместо того, чтобы получить тот же скучный ответ …… фотошоп, фотошоп, фотошоп… Я был вознагражден « Как сделать водяной знак в Picmonkey » на сайте Бобы для начинающих. Я был так взволнован, что сразу же приступил к делу, создал около 8 различных логотипов и загрузил их в Google для голосования.Несмотря на то, что 1 логотип был самым любимым (а также моим любимым), мне было так весело, что я создал еще несколько за выходные, но на этот раз с помощью Ribbet (еще один сайт онлайн-редактирования, который я никогда не использовал до этих выходных) . Давайте начнем!!!
Я был так взволнован, что сразу же приступил к делу, создал около 8 различных логотипов и загрузил их в Google для голосования.Несмотря на то, что 1 логотип был самым любимым (а также моим любимым), мне было так весело, что я создал еще несколько за выходные, но на этот раз с помощью Ribbet (еще один сайт онлайн-редактирования, который я никогда не использовал до этих выходных) . Давайте начнем!!!
Я собираюсь показать вам два онлайн-варианта создания вашего личного водяного знака / логотипа.
Вариант 1: В этом варианте используется мой любимый ресурс…. Picmonkey! Я использую этот сайт для всего, от моего искусства Subway Art до заголовка блога Tempting Thyme’s (подробнее об этом позже)! Это бесплатный сайт, которым вы все должны начать пользоваться! Скажи им, что я тебя послал! РЖУ НЕ МОГУ…..Нет возможности сказать им, что я послал вам, это не похоже на то, что у них есть раздел комментариев!
Это то, что вы увидите, когда откроете их веб-сайт. Или вы можете просто облегчить себе задачу и просто щелкнуть здесь! Наведите курсор на «Создать коллаж» и щелкните по нему….
Или вы можете просто облегчить себе задачу и просто щелкнуть здесь! Наведите курсор на «Создать коллаж» и щелкните по нему….
Видите варианты слева? Щелкните второй вниз и выберите карты. Я выбрал карты с двумя серыми областями, которые переместили их в белую область, чтобы вы могли начать играть с ними.Щелкните «x», чтобы убрать одно из полей. Вам нужна одна большая область для работы. Внизу вы увидите, что вы можете изменить размер окна, с которым вы работаете. Вы можете изменить это сейчас или позже… или просто сделайте то, что сделал я, и оставьте это. Размеры подходили для моей цели.
После того, как вы вытащите одну из коробок, перейдите к палитре художников с левой стороны и щелкните по ней. Это даст вам возможность изменить интервал, сделать углы скругленными и даже придать фону вашего коллажа красивый цвет.Не обращайте внимания на все это и просто щелкните поле внизу с надписью Transparent Background ! Не пугайтесь, ваш красивый белый прямоугольник исчезнет! Перейдите наверх, где написано «Сохранить», и нажмите на него. Вы хотите сохранить это прозрачное изображение на свой компьютер. Обозначьте его как хотите, вы можете использовать его для многих вещей … не только для логотипа на картинках.
Вы хотите сохранить это прозрачное изображение на свой компьютер. Обозначьте его как хотите, вы можете использовать его для многих вещей … не только для логотипа на картинках.
После того, как прозрачное изображение будет сохранено на вашем компьютере, вы вернетесь на домашнюю страницу Picmonkey, но на этот раз перейдите наверх и нажмите «Редактировать фото»! Загрузите это чудесное прозрачное изображение, которое вы только что сохранили …….
Здесь начинается самое интересное. Не пугайтесь, так как вы будете смотреть на пустое изображение, вы к нему привыкнете. Слева вы увидите 8 различных значков. Все они представляют собой такие элементы, как базовое редактирование фотографий, исправление фотографий, добавление границ и фона и даже добавление текстуры. Я использую все это при создании искусства метро, но для водяного знака мы будем использовать только один из значков. Нажмите на P (шрифты) и выберите нужный шрифт. Если вы не хотите покупать их премиум-сервис (ежемесячная плата), придерживайтесь шрифтов, рядом с которыми нет оранжевой короны. Выделите нужный шрифт и щелкните там, где написано « Добавить текст ». В центре появится поле, щелкните по нему и начните вводить текст. Вы сможете изменить цвет и размер текста в прямоугольном поле справа. Я также меняю размер, перетаскивая угол текстового поля.
Выделите нужный шрифт и щелкните там, где написано « Добавить текст ». В центре появится поле, щелкните по нему и начните вводить текст. Вы сможете изменить цвет и размер текста в прямоугольном поле справа. Я также меняю размер, перетаскивая угол текстового поля.
Я использовал 2 разных шрифта для этого водяного знака. Вы можете видеть, что я создал линию, чтобы разделить их. Я перетащил коробку между Tempting Thyme и Inspirations, чтобы разделить их.Вы также заметили, что я изменил шрифт на черный цвет. Я хотел увидеть, что делаю, и позже поменяю цвет. Вы можете проявить творческий подход и добавить некоторые дополнительные элементы или стикеры, перейдя к значку «Overlay» Icon. Это значок чуть ниже P, и при открытии вы увидите множество забавных опций, которые вы можете добавить. Сходите с ума, если хотите, но для моей цели я хотел сохранить его чистым и классическим… .. по крайней мере, на данный момент !
Когда мне понравилось, как это выглядит, я изменил цвета шрифта на белый (FFFFFF или F5F5F5) в текстовом поле, а затем перетащил «Fade» на 40%. Вот как это будет выглядеть, и это очень трудно увидеть. Переместите курсор вверх и нажмите «Сохранить».
Вот как это будет выглядеть, и это очень трудно увидеть. Переместите курсор вверх и нажмите «Сохранить».
Добавьте метку к водяному знаку и измените расширение с .jpg на .png. Вы заметите, что файл не очень большой и не займет много памяти вашего компьютера… это очень хорошо. Сохраните это на свой компьютер.
Готово! Вы только что создали свой собственный прозрачный водяной знак ! Хотите увидеть это в действии ?????
Использование прозрачного водяного знака:
Загрузите свою фотографию в Picmonkey.Перейдите к значку « Overlay » слева (это тот, который находится под «P», который содержит 3 разных элемента, сгруппированных вместе) и щелкните по нему. Перейдите наверх и нажмите на поле с надписью «Добавить свой». Здесь вы добавите прозрачный водяной знак , который вы только что сохранили на свой компьютер. =) Найдите свой красивый водяной знак и нажмите «Открыть». Ваш водяной знак появится в центре фотографии. В это время вы можете перетащить углы текстового поля, чтобы сделать его настолько большим или маленьким, насколько вы хотите, а также переместить его в нужное место.В моем случае я добавил его в правом нижнем углу. Когда вас это устраивает, нажмите кнопку «Сохранить».
В это время вы можете перетащить углы текстового поля, чтобы сделать его настолько большим или маленьким, насколько вы хотите, а также переместить его в нужное место.В моем случае я добавил его в правом нижнем углу. Когда вас это устраивает, нажмите кнопку «Сохранить».
Если вы собираетесь загружать фотографии на онлайн-сайты, я настоятельно рекомендую использовать водяные знаки на ваших фотографиях! Удивительно, как много воров выдают ваши фотографии за свои собственные!
Вариант 2: Этот вариант очень похож на Вариант 1 (Picmonkey), но вместо него используется Ribbet. Раньше я никогда не пользовался этим сайтом. Не знаю почему, так как он очень похож на Picmonkey.Думаю, я один из тех стойких людей, которые придерживаются того, что знают. Если он не сломан … зачем менять? Я по-прежнему предпочитаю Picmonkey, но Ribbet сохранил пару шагов. И имел пару классных шрифтов, которых нет у Picmonkey ( ищите Daniel… это мой любимый ).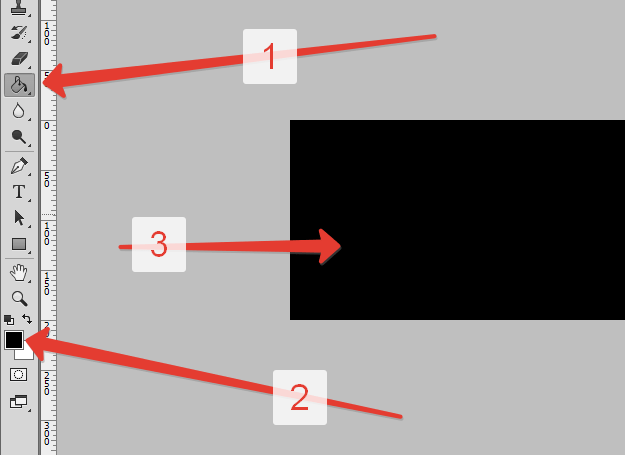
Зайдите в Ribbet и нажмите на Библиотеку вверху. Это приведет вас к трем различным вариантам.
Щелкните пустой холст….
Единственное, что вам нужно сделать, это поставить галочку в прозрачном поле и нажать ОК! Вы сразу попадете в рабочую область, не сохраняя ее на свой компьютер и не загружая заново.Это то, что отличается от Picmonkey!
Выполните те же действия, что и Picmonkey, за исключением того, что ваши значки находятся вверху… а не по бокам. Щелкните текст, выберите шрифт, перейдите к текстовому полю, введите слова или фразу, затем щелкните ДОБАВИТЬ.
На этот раз я добавил забавную фишку из раздела стикеров. Обратите внимание на прямоугольник справа… такой же, как у Picmonkey. Вы можете изменить цвет текста, его размер, а также его постепенное появление и исчезновение.
Когда вы закончите, нажмите кнопку «Сохранить и поделиться» вверху.Сохраните его на свой компьютер как файл . png, и вы готовы приступить к любым будущим проектам создания водяных знаков.
png, и вы готовы приступить к любым будущим проектам создания водяных знаков.
Надеюсь, сегодня вы узнали что-то новое! Если вы уже знали, как это сделать … пожалуйста, не теряйте его, LOL! Компьютерная графика и технологии мне совершенно незнакомы, но я медленно учусь. Кстати об обучении … Я дам вам знать, когда узнаю что-нибудь интересное, что может принести вам пользу! Блоги и дизайн все еще для меня в новинку, и я не могу позволить себе нанять дизайнера, чтобы он сделал действительно крутой сайт для Tempting Thyme.Вместо этого я много гулю, чтобы понять, как делать то, что я вижу в других крутых блогах! Почему бы не поделиться тем, что я узнал ?? !!
До следующего раза… ..
ШауннаЭй… Кстати! Я нашел еще один отличный сайт, где рассказывается о водяных знаках …… Mom on Timeout… .дал один несколько недель назад. Увидел публикацию об этом, когда загрузил свою, чтобы позволить участникам Google проголосовать. Может, она тоже нашла Beginner Beans? РЖУ НЕ МОГУ!
Поделитесь этим постом со всеми своими друзьями!
Нравится:
Нравится Загрузка. ..
..
Как ставить водяные знаки на изображения в WordPress автоматически
Хотите знать, как ставить водяные знаки на изображения в WordPress? Тогда читайте дальше, поскольку в сегодняшнем коротком руководстве вы узнаете, как…
Если исходные изображения, фотографии и иллюстрации являются центральным элементом вашего веб-сайта WordPress, вам лучше найти способ защитить их.
Интернет-пиратство в наши дни является распространенным явлением, и если вы не примете соответствующие меры для защиты своих изображений, кто-то может прийти и украсть их.Это особенно важно для фотографов и художников, которые зарабатывают на жизнь качеством своих портфолио.
К счастью, решение простое: изображений водяных знаков в WordPress — ваши изображения .
Водяной знак накладывает на ваши изображения бледный фирменный дизайн, который сообщает миру, что работа принадлежит вам. Это не повлияет на удовольствие посетителей от изображений, поскольку водяной знак виден только при близком рассмотрении. Однако из-за водяного знака другим будет намного сложнее выдать вашу работу за свою.
Однако из-за водяного знака другим будет намного сложнее выдать вашу работу за свою.
Вы можете увидеть водяной знак в действии на изображении ниже:
Сегодня я покажу вам, как легко пользователям WordPress автоматически добавлять водяные знаки к любым изображениям. Все, что вам нужно, это плагин Easy Watermark, доступный бесплатно в официальном каталоге плагинов.
изображения водяных знаков в WordPress с использованием плагина Easy Watermark
Начнем с установки плагина. Войдите в панель управления WordPress, затем перейдите к Plugins / Add New .В правом верхнем углу введите «Easy Watermark» в строку поиска и нажмите клавишу ВВОД.
Easy Watermark должен быть первым возвращаемым плагином — это тот, который принадлежит Wojtek Szałkiewicz . Продолжите установку подключаемого модуля, нажав Установить сейчас , а затем Активировать подключаемый модуль .
Когда плагин активирован, нам нужно настроить его, перейдя в Settings / Easy Watermark. Экран настроек включает три вкладки: Общие , Изображение и Текст .Давайте рассмотрим каждый из них по очереди, начиная с General.
Экран настроек включает три вкладки: Общие , Изображение и Текст .Давайте рассмотрим каждый из них по очереди, начиная с General.
В верхней части вкладки General первое поле дает вам возможность автоматически ставить водяные знаки на изображения в WordPress при загрузке любого нового изображения. Если вам нужна эта функция, убедитесь, что флажок установлен.
Вы также можете выбрать, какие типы изображений должны быть помечены водяными знаками — выбирайте из JPEG, PNG или GIF. Далее по экрану есть дополнительная настройка качества JPEG, которую я рекомендую установить на отметке 80 — это гарантирует высокое качество изображений без увеличения размера файла.
Далее у нас есть настройка Backup . Выбор этой опции приводит к тому, что плагин создает две версии каждого изображения: одна, исходная версия, без водяного знака ; другой, дубликат, с нанесенным водяным знаком.
При прокрутке экрана вниз можно настроить еще несколько параметров, в том числе:
- Изображение какого размера для водяного знака — вы хотите использовать водяной знак для полноразмерных изображений, больших, средних или миниатюр? Будьте осторожны при нанесении водяных знаков на полноразмерные изображения и убедитесь, что на вашем жестком диске есть копия оригинала.

- Какие пользователи могут применять водяные знаки — выберите, какие роли пользователей WordPress имеют право на использование водяных знаков.
- Тип отображаемого водяного знака — изображение, текст или и то, и другое? (Подробнее об этом в ближайшее время.)
По завершении сохраните изменения. Теперь самое интересное: вы можете создать свой водяной знак, начиная с вкладки Image .
Однако этот шаг на удивление прост — вы просто выбираете изображение, которое будет использоваться в качестве водяного знака.Я рекомендую выбрать именно ваш водяной знак, например логотип или любое другое сильно брендированное изображение.
Если вы не хотите использовать изображение в качестве водяного знака, вместо этого можно использовать обычный текст. Чтобы настроить текст водяного знака, перейдите на вкладку Текст :
Вверху этого экрана введите текст водяного знака — опять же, выберите что-нибудь, мгновенно узнаваемое, как вы. Прокручивая страницу вниз, вы сможете полностью настроить текст с полями для:
Прокручивая страницу вниз, вы сможете полностью настроить текст с полями для:
- Выравнивание текста
- Шрифт
- Цвет текста
- Размер текста
- Угол текста
- Непрозрачность
Последнее поле, определяющее уровень непрозрачности водяного знака, возможно, является самым важным полем из всех.В конце концов, неправильный выбор уровня непрозрачности может испортить изображение или сделать водяной знак практически лишним. Ниже я продемонстрирую некоторые передовые методы использования водяных знаков.
Водяной знак слишком непрозрачный (непрозрачность около 70% и выше).
Водяной знак слишком прозрачный (непрозрачность около 15% и ниже).
Лично я считаю, что настройка плагина по умолчанию 60% слишком непрозрачна. Для меня оптимальное значение составляет около 40%, как показано ниже.
Не забудьте Сохранить изменения еще раз перед завершением, затем отправляйтесь в текстовый редактор WordPress, чтобы проверить, работают ли водяные знаки — просто загрузите изображение, чтобы убедиться, что водяной знак нанесен правильно.
Добавление водяных знаков к существующим изображениям
Но что, если вы хотите поставить водяные знаки на изображения в WordPress при работе с существующими изображениями? Не проблема; Easy Watermark справляется и с этим.
Для начала перейдите к Media / Easy Watermark . Теперь все, что вам нужно сделать, это нажать синюю кнопку Start , чтобы применить водяной знак сразу ко всей медиабиблиотеке:
Удаление водяных знаков
Если вы изменили свое мнение о водяных знаках и забыли создать резервные копии своих исходных изображений, не беспокойтесь.Easy Watermark также имеет возможность удалить все следы водяных знаков и восстановить исходную форму изображений.
Удалить водяные знаки так же просто, как перейти к Media / Easy Watermark , а затем нажать кнопку Restore . Легко и просто:
Добавление водяных знаков вручную
Возможно, вы не хотите применять водяной знак к каждому изображению на вашем веб-сайте. К счастью, вы можете использовать плагин Easy Watermark для ручного нанесения водяных знаков на одно изображение за раз.
К счастью, вы можете использовать плагин Easy Watermark для ручного нанесения водяных знаков на одно изображение за раз.
Сначала войдите в медиа-библиотеку, затем щелкните изображение, на которое хотите нанести водяной знак. В правой части экрана нажмите ссылку Изменить подробности .
На следующем экране найдите поле Easy Watermark Meta, затем нажмите кнопку Добавить водяной знак :
Вы также можете удалить водяные знаки вручную таким способом — просто нажмите кнопку Восстановить исходное изображение в поле Easy Watermark Meta (показано выше).
Заключительные мысли
Если вы хотите защитить изображения своего веб-сайта WordPress с помощью водяных знаков, плагин Easy Watermark — лучший бесплатный доступный вариант.Сегодняшнее руководство демонстрирует, насколько легко установить и использовать плагин, а также имеет множество полезных функций, таких как автоматические водяные знаки, массовые водяные знаки и возможность удаления водяных знаков.
Как поставить водяной знак на изображения в WordPress? Хотите порекомендовать альтернативу Easy Watermark? Почему бы не поделиться своими мыслями в разделе комментариев ниже!
Бесплатный гид
5 основных советов по ускорению
вашего сайта WordPress
Сократите время загрузки даже на 50-80%
, просто следуя простым советам.
DIY Relic’ing: Hardware Continued — Premier Guitar
Здравствуйте и добро пожаловать обратно в Mod Garage. В этом месяце мы продолжим процесс старения нашей проектной гитары Harley Benton DC-Junior (которая является копией Les Paul Junior Double Cut 1958 года), более пристально изучив накладку, а также старение остальной части обсуждаемого оборудования. в последней части этой серии [«Сделай сам: Реликвия: Harley Benton DC-Junior Electronics»]. Если вам нужно освежить в памяти процесс старения оборудования, вернитесь к статье «Сделай сам: сломайте блеск».Вы можете увидеть части, которые мы будем обсуждать сегодня, в их «законченном» виде, иначе relic’d, на Фото 1 .
1. Выходной разъем
Я не большой поклонник старения всего выходного разъема или нанесения на него какой-либо коррозии, потому что это точка передачи сигнала на гитарный кабель. Мы хотим, чтобы он был как можно более чистым и без какого-либо контактного сопротивления, которого можно избежать, чтобы сигнал оставался как можно более сильным и свежим.Итак, старение деталей, которые вы видите снаружи, — это правильный путь, то есть воротник, шайба и шестигранная гайка.
Вы часто видите новые блестящие выходные гнезда на винтажных гитарах, но почему это так? Выходные разъемы не вечны, и велика вероятность, что на винтажной гитаре есть замененное выходное гнездо, которое выглядит новым, потому что оно новое. Если исходное выходное гнездо все еще находится в винтажной гитаре, оно обычно тусклое, часто на краях шестигранной гайки видна небольшая ржавчина. Чтобы имитировать этот внешний вид, сначала удалите блеск стальной ватой или мелкой наждачной бумагой, как мы делали раньше со многими другими частями. Затем используйте жидкость оксида железа (III) (оксид железа), чтобы создать патину, пока вам не понравится результат. Если вы хотите имитировать ржавчину на краях шестигранной гайки, отшлифуйте никель, пока не увидите металл под ним — все остальное сделает оксид железа. Просто дайте ему отмокнуть на несколько минут на этих пятнах.
Затем используйте жидкость оксида железа (III) (оксид железа), чтобы создать патину, пока вам не понравится результат. Если вы хотите имитировать ржавчину на краях шестигранной гайки, отшлифуйте никель, пока не увидите металл под ним — все остальное сделает оксид железа. Просто дайте ему отмокнуть на несколько минут на этих пятнах.
2. Ручки и указатели
Фото 2
Ручки в виде цилиндра на винтажных гитарах также обычно выглядят блестящими и новыми, но по другой причине.Поскольку к ручкам прикасаются и ими пользуются очень часто, на протяжении многих лет наши пальцы сами полируют их, сохраняя их сияние от жирного прикосновения. Взгляните на оригинальные ручки Les Paul Junior ’58, показанные на Photo 2 , чтобы понять, что я имею в виду.
Чтобы имитировать это, вы можете использовать растворитель и осторожно протереть ручки бумажным полотенцем, поверхность станет немного матовой. После этого используйте полироль для пластика (или просто зубную пасту) и немного отполируйте ручки, пока вам не понравится результат.Цель состоит в том, чтобы найти правильное сочетание старого и нового во внешнем виде. Если вам нравится более потрепанный вид, вы можете добавить несколько легких царапин и подпилить некоторые края.
После этого используйте полироль для пластика (или просто зубную пасту) и немного отполируйте ручки, пока вам не понравится результат.Цель состоит в том, чтобы найти правильное сочетание старого и нового во внешнем виде. Если вам нравится более потрепанный вид, вы можете добавить несколько легких царапин и подпилить некоторые края.
Фото 3
Как вы можете видеть на Фото 3 оригинального Junior 1958 года, указатели обычно выглядят темными и ржавыми. Вы можете использовать тот же процесс, что и старение выходного гнезда, чтобы придать им старый вид.
3. Пластина домкрата и винты
Если вы следовали инструкциям, вы уже знаете, как состарить головки винтов.Никель работает намного лучше и выглядит намного более аутентичным по сравнению с хромом, поэтому всегда полезно заменить хромированные винты, как на нашем Harley Benton, никелем, прежде чем продолжить.
На пластине разъема обычно видны некоторые вмятины и царапины от неудачных попыток подключить гитарный кабель. Вы можете смоделировать это, оттирая блеск стальной ватой, создавая случайные царапины наждачной бумагой и ударяя по пластику кончиком вилки гитарного кабеля, когда пластина гнезда лежит на ровной и ровной поверхности.Если вы хотите, чтобы пластина гнезда треснула, как на фотографии нашей винтажной гитары, как видно на фото 3, вы можете нарисовать линии трещин с помощью тонкого ножа X-Acto на задней части пластины. После этого прикрутите его к плоскому листу бумаги и закрутите винты до тех пор, пока линия не потрескается. Если он не треснул, повторите процесс и прорежьте ножом глубже, затем установите выходной домкрат, очень плотно затянув шестигранную гайку.
Если вы решили заменить современную однослойную сплошную пластину «блэкджек» на более аутентичную 3-слойную пластину (черный / белый / черный), потребуется дополнительная работа.На винтажных гитарах белый цвет иногда превращается в своего рода «никотиновый белый» или цвет слоновой кости. Чтобы имитировать этот цвет, сначала снимите блеск стальной ватой. Теперь вам нужно кое-что, о чем мы раньше не говорили: жидкое концентрированное пятно, которое можно смешать со спиртом. Это то, что нам снова понадобится в будущем, но в качестве основы отлично подходит спирт, такой как изопропил или нафта. Вам также понадобится чашка для смешивания красителей (небольшой стакан) и шпатель или что-нибудь еще, чтобы перемешать смесь. Чтобы имитировать состаренный белый цвет, я предпочитаю использовать морилку янтарного или старинного янтаря.Налейте немного спирта в стакан, добавьте каплю пятна, перемешайте и посмотрите, как оно выглядит. Если оно слишком яркое, добавьте еще одну каплю морилки и снова перемешайте. Если он слишком темный, добавьте еще спирта, пока цвет не понравится.
Чтобы имитировать этот цвет, сначала снимите блеск стальной ватой. Теперь вам нужно кое-что, о чем мы раньше не говорили: жидкое концентрированное пятно, которое можно смешать со спиртом. Это то, что нам снова понадобится в будущем, но в качестве основы отлично подходит спирт, такой как изопропил или нафта. Вам также понадобится чашка для смешивания красителей (небольшой стакан) и шпатель или что-нибудь еще, чтобы перемешать смесь. Чтобы имитировать состаренный белый цвет, я предпочитаю использовать морилку янтарного или старинного янтаря.Налейте немного спирта в стакан, добавьте каплю пятна, перемешайте и посмотрите, как оно выглядит. Если оно слишком яркое, добавьте еще одну каплю морилки и снова перемешайте. Если он слишком темный, добавьте еще спирта, пока цвет не понравится.
Такие пятна можно найти практически в каждом магазине художественных мастеров. Мне нравится использовать концентрированное жидкое пятно ColorTone от StewMac. После того, как вы закончите смешивать, возьмите ватную палочку и нанесите немного жидкости на белый слой пластины. Дайте высохнуть в течение нескольких минут и наблюдайте за результатом.Если он по-прежнему слишком яркий, повторите процесс. Если он слишком тяжелый, протрите его спиртом. Вы также можете использовать эту смесь на черных пластиковых деталях, если хотите имитировать некоторые пятна, с отличными результатами. Наконец, мы используем ту же смесь грязи, пыли и золы, которую мы использовали для пластиковых кнопок тюнеров [«DIY Relic’ing Tuners, Часть 2»]. Я использую смесь из своего мешка для пылесоса, приправленную пеплом из открытого камина. Пальцами вытрите немного грязи с белой части пластины гнезда.Как это выглядит?
Дайте высохнуть в течение нескольких минут и наблюдайте за результатом.Если он по-прежнему слишком яркий, повторите процесс. Если он слишком тяжелый, протрите его спиртом. Вы также можете использовать эту смесь на черных пластиковых деталях, если хотите имитировать некоторые пятна, с отличными результатами. Наконец, мы используем ту же смесь грязи, пыли и золы, которую мы использовали для пластиковых кнопок тюнеров [«DIY Relic’ing Tuners, Часть 2»]. Я использую смесь из своего мешка для пылесоса, приправленную пеплом из открытого камина. Пальцами вытрите немного грязи с белой части пластины гнезда.Как это выглядит?
Я использую смесь содержимого своего мешка для пылесоса, приправленную пеплом из открытого камина.
4. Задняя пластина и винты
Задняя панель оригинального Les Paul 58-го года представляет собой кусок твердого черного пластика, который удерживается двумя винтами, и наш Harley Benton остается верным этой оригинальной формуле. Для двух винтов повторите процесс с винтами опорной пластины.На задней панели винтажных гитар обычно видны легкие царапины, а также более глубокие царапины и небольшие сколы, вызванные пряжками ремня. Чтобы имитировать этот износ, сначала ослабьте блеск стальной ватой, нанесите несколько случайных царапин наждачной бумагой и используйте небольшое зубило или, может быть, одну из пряжек ремня, чтобы добавить более глубокие царапины и небольшие сколы.
Для двух винтов повторите процесс с винтами опорной пластины.На задней панели винтажных гитар обычно видны легкие царапины, а также более глубокие царапины и небольшие сколы, вызванные пряжками ремня. Чтобы имитировать этот износ, сначала ослабьте блеск стальной ватой, нанесите несколько случайных царапин наждачной бумагой и используйте небольшое зубило или, может быть, одну из пряжек ремня, чтобы добавить более глубокие царапины и небольшие сколы.
Между прочим, нижняя часть задней панели на нашем Harley Benton «экранирована» толстым куском самоклеящейся алюминиевой фольги, но никак не связана с землей, так что это довольно бесполезно.Если вы хотите добавить немного экранирования, подключите его к земле, чтобы он работал должным образом. Внутри полости Harley Benton нет защиты, как на винтажном Les Paul. Черный цвет внутри Harley Benton — это только черная краска, а не защитная краска. Если вы хотите экранировать полость, используйте медную фольгу или токопроводящую экранирующую краску.
Поздравляем! После того, как вы поработаете над всеми этими частями, они будут похожи на то, что я делал, когда писал для вас эту колонку, как показано на Фото 1 .
5. Накладка
На последнем этапе на сегодня давайте взглянем на накладку, включая винты. Наш Harley Benton поставляется с трехслойной накладкой (черный / белый / черный), поэтому процесс старения будет легким: вы можете просто следить за процессом с пластины домкрата. На накладках обычно видны царапины от контакта с плектром, поэтому я рекомендую использовать медиатор, чтобы нанести на него типичные царапины. Следите за направлением кирки во время этого процесса, чтобы впоследствии она выглядела аутентично.
Фото 4
Если у вас все в порядке с накладкой, на этом все готово. У оригинальных Les Paul Juniors такой накладки никогда не было — если они поставлялись с черной накладкой, она всегда была однослойной сплошной черной. Такие накладки есть в наличии, и вы можете поменять их, если вас это беспокоит. Типичным и классическим видом гитары TV Yellow Junior была целлулоидная накладка в стиле черепахи, как видно на фото 4 , оригинальном Les Paul Junior ’58.
Такие накладки есть в наличии, и вы можете поменять их, если вас это беспокоит. Типичным и классическим видом гитары TV Yellow Junior была целлулоидная накладка в стиле черепахи, как видно на фото 4 , оригинальном Les Paul Junior ’58.
Старый целлулоид был полупрозрачным, а у ранних накладок были чудесные закругленные края.Поддельный материал черепахового панциря, доступный сегодня, никоим образом не прозрачен и далеко не повторяет красоту оригинального материала. Существует фантастический материал-заменитель под названием Tortoloid, но он доступен только в очень тонких листах для акустических гитар. Единственный способ приблизиться к оригиналу — это использовать прозрачную накладку Lucite и покрыть ее листом самоклеящегося тортолоида или попытаться найти оригинальный целлулоид нужной толщины.
Фото 5
Чтобы придать этой гитаре классический вид, и поскольку я очень люблю эти накладки, я решил сделать одну для нашего Harley Benton, используя чистый кусок целлулоида NOS 50-х годов, который я получил в мастерской Roger Rossmeisl в Берлине. У меня до сих пор есть заготовки для таких проектов, и работать с настоящим целлулоидом — удовольствие и боль одновременно. Посмотрите на этот материал в сравнении со стоковой накладкой Фото 5 .
У меня до сих пор есть заготовки для таких проектов, и работать с настоящим целлулоидом — удовольствие и боль одновременно. Посмотрите на этот материал в сравнении со стоковой накладкой Фото 5 .
Фото 6
Думаю, это большая разница. Чтобы почувствовать, что вы предпочитаете, вы можете увидеть различные накладки на гитаре проекта на фото 6 и фото 7 .
Фото 7
На этом пока все.В следующей части этой серии мы поработаем над состариванием грифа и грифа. Но перед этим мы вернемся к гитарным модам в следующем выпуске.
А пока … продолжайте моддинг!
Статьи с вашего сайта
Статьи по теме в Интернете
фанатов Long Island Medium считают, что 31-летний сын Терезы Капуто, Ларри, выглядит «по-другому» на редкой семейной фотографии.
Поклонники LONG Island Medium ясно дали понять, что, по их мнению, сын Терезы Капуто Ларри выглядит «совсем по-другому». ”
”
Телезвезда поделилась редким семейным фото с 31-летним сыном.
5
Лонг-Айленд Средняя звезда Тереза Каптуо поделилась редкой семейной фотографией с Дня Благодарения Фото: Instagram / Тереза Капуто5
Поклонники сказали, что ее сын, Ларри-младший, выглядит «так по-другому» Фото: YoutubeТереза разместила в Instagram в четверг, чтобы поделиться фото с празднования Дня Благодарения в ее семье.
Помимо расширенных родственников, снимок также включал Терезу, ее дочь Викторию и сына Ларри-младшего.
Рядом с фотографией 55-летний мужчина написал: «Желаю всем вам счастливого Дня Благодарения от нашей семьи и вашей».
Подпись завершается смайликами с изображением индейки и сердечек.
Вскоре после того, как она опубликовала фотографию, поклонники Long Island Medium бросились в раздел комментариев, чтобы отметить, насколько по-другому выглядит Ларри.
КТО ЭТО?Один человек прокомментировал: «Ларри-младший выглядит по-другому! С Днем Благодарения, моя семья с Лонг-Айленда! »
Другие похвалили семью Терезы, как написал один фанат: «С Днем Благодарения вашу прекрасную семью. А еще ты один счастливый родитель, который часто видишь своих детей ».
А еще ты один счастливый родитель, который часто видишь своих детей ».
Другой вмешался: «С Днем благодарения, Тереза @theresacaputo, у тебя прекрасная семья! Надеюсь, вы проведете вместе замечательный отпуск! Скучаю.»
Тереза делит своих 27-летних Ларри и Викторию с бывшим мужем Ларри Капуто.
Бывшая пара состояла в браке с 1989 по 2018 год.
Хотя телезвезда редко делится фотографиями Ларри-младшего в Интернете, она часто обновляет своих поклонников фотографиями Виктории.
РЕБЕНОК В ПУТИ27-летняя девушка, вышедшая замуж за Майкла Мастрандреа в мае, ждет первого ребенка.
Она поделилась новостью в Instagram, написав: «Специальная доставка в феврале 2022 года».
Фотография и подпись отсылают к профессии ее мужа, который работает и владеет итальянским рестораном .
На снимках был изображен комбинезон с изображением куска пиццы и надписью «специальная доставка» на лицевой стороне, который был помещен рядом с доской объявлений и парой детской обуви.
На других фотографиях пара была одета в черные футболки с пиццей, на которых не хватало одного ломтика.
Они также подняли маленькую футболку с недостающим ломтиком.
На другом фото Виктория была в футболке с надписью «пицца в духовке» рядом с мужем, который носил футболку с надписью «производитель пиццы».
УДАР ВИКТОРИИ?Ранее на этой неделе фанаты раскритиковали Терезу за попытку «отодвинуть на задний план» Викторию во время ее детского душа.
После того, как в воскресенье Тереза зашла в Instagram, чтобы поделиться фотографией с Викторией во время детского душа, некоторые фанаты обвинили телеведущую в том, что она украла шоу с ее смелым нарядом.
Виктория была ошеломлена длинным белым кружевным платьем, а Тереза выбрала красочное облегающее платье, которое создавало иллюзию, что оно украшено граффити.
Рядом с фотографией звезда написала: «Нет слов для того, чтобы передать ощущение того, что ваш ребенок рожает.![]() День душа для этой красивой мамы ».
День душа для этой красивой мамы ».
Вскоре после того, как Тереза опубликовала милое фото, некоторые фанаты бросились в раздел комментариев, чтобы крикнуть матери двоих детей за то, что она отвлекла внимание от своей беременной дочери.
Один человек написал: «Немного грустно, что ваш наряд затмил вашу дочь в ее день».
Другой окликнул ее, добавив: «Она все еще думает, что это 1987 год, и использует лак для волос из ледяного тумана, ха-ха-ха».
Третий вмешался: «Некоторым людям просто нужно быть в центре внимания любой ценой. Грустный.»
5
Тереза делится своими двумя детьми с бывшим мужем Ларри Капуто Фото: viccaputo / Instagram5
Телезвезда редко публикует фотографии со всей семьей Фото: Instgram5
Тереза недавно была подвергнута критике за то, что она « отодвинула на задний план » Викторию во время ее детского душаКредит: Нос беременной дочери Терезы Капуто Виктории пропал из-за отказа основного фильтраБазовый синтаксис записи и форматирования
Заголовки
Чтобы создать заголовок, добавьте от одного до шести символов # перед текстом заголовка.Номер # , который вы используете, определит размер заголовка.
# Самая крупная рубрика
## Второй по величине заголовок
###### Наименьший заголовок
Стилизация текста
Вы можете указать выделение жирным, курсивом или зачеркнутым текстом в полях комментариев и файлах .md .
| Стиль | Синтаксис | Сочетание клавиш | Пример | Вывод |
|---|---|---|---|---|
| Полужирный шрифт | ** ** или __ __ __ | Это полужирный текст ** | Полужирный текст | |
| Курсив | * * или _ _ | command / control + i | * Этот текст выделен курсивом | *Этот текст выделен курсивом |
| Зачеркнутый | ~~ ~~ | ~~ Это ошибочный текст ~~ | | |
** Этот текст _ чрезвычайно_ важен ** | Этот текст чрезвычайно имп. ortant | |||
| Полужирным шрифтом и курсивом | *** *** | *** Весь этот текст важен *** | Весь этот текст важен |
Текст цитаты
Вы можете цитировать текст с > .
Текст, не являющийся цитатой
> Текст, представляющий собой цитату
Совет: При просмотре беседы вы можете автоматически цитировать текст в комментарии, выделив текст и набрав r . Вы можете процитировать весь комментарий, нажав, затем Цитировать ответ . Дополнительную информацию о сочетаниях клавиш см. В разделе «Сочетания клавиш».
Код котировки
Код или команду можно вызывать в предложении с помощью одинарных обратных кавычек.Текст внутри обратных кавычек не будет отформатирован. Вы также можете нажать сочетание клавиш command или Ctrl + e , чтобы вставить обратные кавычки для блока кода в строку Markdown.
Используйте `git status`, чтобы перечислить все новые или измененные файлы, которые еще не были зафиксированы.
Чтобы отформатировать код или текст в отдельный блок, используйте тройные обратные кавычки.
Вот некоторые основные команды Git: `` '' git статус git добавить git commit `` ''
Для получения дополнительной информации см. «Создание и выделение блоков кода».«
Ссылки
Вы можете создать встроенную ссылку, заключив текст ссылки в квадратные скобки [] , а затем заключив URL-адрес в круглые скобки () . Вы также можете использовать сочетание клавиш command + k , чтобы создать ссылку. Когда у вас выделен текст, вы можете вставить URL-адрес из буфера обмена, чтобы автоматически создать ссылку из выделенного.
Этот сайт был создан с использованием [GitHub Pages] (https://pages.github.com/).
Ссылки на разделы
Вы можете создать ссылку непосредственно на раздел в обработанном файле, наведя указатель мыши на заголовок раздела, чтобы открыть ссылку:
Относительные ссылки
Вы можете определить относительные ссылки и пути к изображениям в ваших визуализированных файлах, чтобы помочь читателям переходить к другим файлам в вашем репозитории.
Относительная ссылка - это ссылка, относящаяся к текущему файлу. Например, если у вас есть файл README в корне вашего репозитория, и у вас есть другой файл в docs / CONTRIBUTING.md , относительная ссылка на CONTRIBUTING.md в вашем README может выглядеть так:
[Правила участия в этом проекте] (docs / CONTRIBUTING.md)
GitHub автоматически преобразует вашу относительную ссылку или путь к изображению в зависимости от того, в какой ветке вы сейчас находитесь, чтобы ссылка или путь всегда работали.Вы можете использовать все операнды относительных ссылок, например ./ и ../ .
Относительные ссылки проще для пользователей, которые клонируют ваш репозиторий. Абсолютные ссылки могут не работать в клонах вашего репозитория - мы рекомендуем использовать относительные ссылки для ссылки на другие файлы в вашем репозитории.
Изображения
Вы можете отобразить изображение, добавив ! и заключить замещающий текст в [] . Затем заключите ссылку на изображение в круглые скобки () .
! [Это изображение] (https://myoctocat.com/assets/images/base-octocat.svg)
GitHub поддерживает встраивание изображений в ваши задачи, запросы на вытягивание, обсуждения, комментарии и файлы .md . Вы можете отобразить изображение из своего репозитория, добавить ссылку на изображение в Интернете или загрузить изображение. Для получения дополнительной информации см. «Загрузка ресурсов».
Совет: Если вы хотите отобразить изображение, которое находится в вашем репозитории, вы должны использовать относительные ссылки вместо абсолютных.
Вот несколько примеров использования относительных ссылок для отображения изображения.
| Контекст | Относительная ссылка |
|---|---|
В файле .md в той же ветке | /assets/images/electrocat.png |
| в файле. другая ветка | /../main/assets/images/electrocat.png |
| В вопросах, запросах на вытягивание и комментариях репозитория | ../blob/main/assets/images/electrocat.png |
В файле .md в другом репозитории | /../../../../github/docs/blob/ main / assets / images / electrocat.png |
| В вопросах, запросах на вытягивание и комментариях из другого репозитория | ../../../github/docs/blob/main/assets/images/electrocat. png? raw = true |
Примечание : Последние две относительные ссылки в приведенной выше таблице будут работать для изображений в частном репозитории, только если у программы просмотра есть хотя бы доступ для чтения к частному репозиторию, содержащему эти изображения.
Для получения дополнительной информации см. «Относительные ссылки».
При указании темы изображение отображается на
Вы можете указать тему, в которой будет отображаться изображение, добавив # gh-dark-mode-only или # gh-light-mode-only в конец URL-адреса изображения в Markdown.
Мы различаем светлый и темный цветовые режимы, поэтому доступны два варианта. Вы можете использовать эти параметры для отображения изображений, оптимизированных для темного или светлого фона. Это особенно полезно для прозрачных изображений PNG.
| Контекст | URL |
|---|---|
| Темная тема | ! [GitHub Light] (https://github.com/github-light.png#gh-dark-mode-only) |
| Light Theme | ! [GitHub Dark] (https://github.com/github-dark.png#gh-light-mode-only) |
Списки
Вы можете составить неупорядоченный список, поставив перед одной или несколькими строками текста символы – или * .
- Джордж Вашингтон
- Джон Адамс
- Томас Джефферсон
Чтобы упорядочить список, ставьте перед каждой строкой номер.
1. Джеймс Мэдисон
2. Джеймс Монро
3. Джон Куинси Адамс
Вложенные списки
Вы можете создать вложенный список, разместив один или несколько элементов списка под другим элементом.
Чтобы создать вложенный список с помощью веб-редактора на GitHub или текстового редактора, использующего моноширинный шрифт, например Atom, вы можете выровнять свой список визуально.Введите символы пробела перед элементом вложенного списка, пока символ маркера списка (– или * ) не окажется непосредственно под первым символом текста в элементе над ним.
1. Первый элемент списка
- Первый элемент вложенного списка
- Второй элемент вложенного списка
Чтобы создать вложенный список в редакторе комментариев на GitHub, в котором не используется моноширинный шрифт, вы можете посмотреть на элемент списка непосредственно над вложенным списком и подсчитать количество символов, которые появляются перед содержимым элемента.Затем введите это количество пробелов перед элементом вложенного списка.
В этом примере вы можете добавить элемент вложенного списка под элементом списка 100. Первый элемент списка , сделав отступ для элемента вложенного списка минимум на пять пробелов, поскольку перед Первый список пять символов (. 100. ) товар
100. Первый элемент списка
- Первый элемент вложенного списка
Вы можете создать несколько уровней вложенных списков, используя один и тот же метод.Например, поскольку первый элемент вложенного списка имеет семь символов ( ␣␣␣␣␣-␣ ) перед содержимым вложенного списка Первый элемент вложенного списка , вам потребуется отступ второго элемента вложенного списка на семь пробелов.
100. Первый элемент списка
- Первый элемент вложенного списка
- Второй элемент вложенного списка
Дополнительные примеры см. В спецификации GitHub Flavored Markdown.
Списки задач
Чтобы создать список задач, перед элементами списка ставьте обычный пробел, за которым следует [] .Чтобы пометить задачу как выполненную, используйте [x] .
- [x] # 739
- [] https://github.com/octo-org/octo-repo/issues/740
- [] Добавьте радости впечатлениям, когда все задачи выполнены: tada:
Если описание элемента списка задач начинается с круглой скобки, вам нужно будет экранировать его с помощью \ :
- [] \ (Необязательно) Откройте дополнительный выпуск
Для получения дополнительной информации см. «О списках задач».
Упоминание людей и команд
Вы можете упомянуть человека или команду на GitHub, набрав @ плюс их имя пользователя или название команды.Это вызовет уведомление и привлечет их внимание к беседе. Люди также получат уведомление, если вы отредактируете комментарий, указав их имя пользователя или название команды. Для получения дополнительной информации об уведомлениях см. «Об уведомлениях».
@ github / support Что вы думаете об этих обновлениях?
Когда вы упоминаете родительскую команду, члены ее дочерних команд также получают уведомления, что упрощает общение с несколькими группами людей.Для получения дополнительной информации см. «О командах».
При вводе символа @ откроется список людей или команд, участвующих в проекте. Список фильтруется по мере ввода, поэтому, как только вы найдете имя человека или команды, которую ищете, вы можете использовать клавиши со стрелками, чтобы выбрать его, и нажмите либо вкладку, либо введите, чтобы завершить имя. Для команд введите @ organization / team-name, и все члены этой команды будут подписаны на беседу.
Результаты автозаполнения доступны только соавторам репозитория и любым другим участникам потока.
Ссылки на проблемы и запросы на вытягивание
Вы можете вызвать список предлагаемых проблем и запросов на вытягивание в репозитории, набрав # . Введите номер проблемы или запроса на вытягивание или заголовок, чтобы отфильтровать список, а затем нажмите вкладку или клавишу ввода, чтобы завершить выделенный результат.
Дополнительные сведения см. В разделе «Ссылки и URL-адреса с автосвязью».
Ссылка на внешние ресурсы
Если для репозитория настроены пользовательские ссылки автосвязи, то ссылки на внешние ресурсы, такие как проблема JIRA или тикет Zendesk, преобразуются в сокращенные ссылки.Чтобы узнать, какие автоссылки доступны в вашем репозитории, свяжитесь с кем-нибудь с правами администратора в репозитории. Дополнительную информацию см. В разделе «Настройка автосвязи для ссылки на внешние ресурсы».
Вложения к содержимому
Некоторые приложения GitHub предоставляют информацию в GitHub для URL-адресов, которые ссылаются на их зарегистрированные домены. GitHub отображает информацию, предоставленную приложением, по URL-адресу в теле сообщения, комментариях к проблеме или запросу на вытягивание.
Для просмотра вложений содержимого у вас должно быть приложение GitHub, которое использует API вложений содержимого, установленный в репозитории.Дополнительные сведения см. В разделах «Установка приложения в личном кабинете» и «Установка приложения в вашей организации».
Вложения содержимого не будут отображаться для URL-адресов, которые являются частью ссылки уценки.
Дополнительные сведения о создании приложения GitHub, использующего вложения контента, см. В разделе «Использование вложений контента».
Загрузка активов
Вы можете загружать ресурсы, например изображения, перетаскивая их, выбирая из файлового браузера или вставляя. Вы можете загружать ресурсы в задачи, запросы на вытягивание, комментарии и .md в вашем репозитории.
Использование эмодзи
Вы можете добавить смайлики к своему письму, набрав : EMOJICODE: .
@octocat: +1: Этот PR выглядит великолепно - он готов к слиянию! : shipit:
При вводе : откроется список предлагаемых смайлов. Список будет фильтровать по мере ввода, поэтому, как только вы найдете нужный смайлик, нажмите Tab или Введите , чтобы завершить выделенный результат.
Полный список доступных смайлов и кодов см. В шпаргалке по смайлам.Примечание]: Именованные сноски по-прежнему будут отображаться с числами вместо текста, но упростят идентификацию и связывание. Эта сноска также была сделана с другим синтаксисом с использованием 4 пробелов для новых строк.
Сноска будет выглядеть так:
Примечание : положение сноски в вашем Markdown не влияет на то, где сноска будет отображаться. Вы можете написать сноску сразу после ссылки на сноску, и она по-прежнему будет отображаться в нижней части Markdown.
Вы можете указать GitHub скрыть содержимое от обработанного Markdown, поместив содержимое в комментарий HTML.
Игнорирование форматирования Markdown
Вы можете указать GitHub игнорировать (или избегать) форматирование Markdown, используя \ перед символом Markdown.
Давайте переименуем \ * наш-новый-проект \ * в \ * наш-старый-проект \ *.
Для получения дополнительной информации см. Синтаксис Markdown Daring Fireball.«
Отключение рендеринга Markdown
При просмотре файла Markdown вы можете щелкнуть вверху файла, чтобы отключить рендеринг Markdown и вместо этого просмотреть источник файла.
Отключение рендеринга Markdown позволяет использовать функции представления исходного кода, такие как связывание строк, что невозможно при просмотре визуализированных файлов Markdown.
Дополнительная литература
Как сделать фон изображения прозрачным за секунды — блог remove.bg
Хотите легко и просто сделать фон изображения прозрачным? Мы тебя поймали.Ниже мы покажем вам, как вы можете использовать такие инструменты, как remove.bg, Canva, Photoshop и Illustrator, чтобы легко это сделать, а остальное проявить творчески.
Пошаговая инструкция по созданию прозрачного фона изображения
Самый лучший и самый быстрый инструмент на рынке для создания прозрачного фона фотографии — это remove.bg. Его можно использовать бесплатно и работает за секунды. Чтобы помочь вам в этом посте, мы поделились реальными пошаговыми примерами с использованием этой потрясающей фотографии.
Престижность талантливого фотографа Мэнни Морено за изображение, которое мы нашли на Unsplash, невероятном сайте бесплатных фотографий.Итак, если вам когда-либо понадобились стоковые фотографии, которые не выглядели бы слишком коренастыми, это то место, куда можно пойти. Anywho, вернемся к тому, чтобы сделать фон вашего изображения прозрачным.
- Когда у вас есть фотография, откройте файл remove.bg.
- Перетащите изображение в инструмент, и он сделает всю работу за вас. Через несколько секунд вы получите что-то вроде этого:
3. Теперь нажмите Download — вот и все.Ваш объект изображения идеально вырезан и готов для создания невероятной графики, рекламы, сообщений в социальных сетях и многого, многого другого. Если вы хотите увидеть, как это может выглядеть, продолжайте читать.
Какие другие инструменты и интеграции можно использовать, чтобы сделать фон изображения прозрачным?
remove.bg, конечно, не единственный отличный инструмент, который вы можете использовать, чтобы сделать фон изображения прозрачным. Потому что, если вы графический дизайнер, маркетолог или частный пользователь и уже пользуетесь инструментом графического дизайна или редактирования фотографий, мы хотели упростить задачу.Canva, Photoshop и Illustrator также отлично подходят для создания прозрачного фона изображения, особенно если вы собираетесь внести больше правок сразу после этого.
Используйте
Canva для прозрачного фона изображенийЭтот инструмент полностью перевернул мир графического дизайна и сделал его доступным для всех. Вот как вы можете использовать Canva и ее интеграцию с remove.bg, чтобы сделать фон изображения прозрачным.
- Открыть Canva → Создать дизайн
2.Перейдите на страницу Загрузки → перетащите изображение на левую панель или нажмите Загрузить мультимедиа и выберите свое изображение.
3. Щелкните изображение один раз → теперь оно появится в центре вашего дизайна.
4. Перейдите к Effects .
5. Теперь выберите Background Remover (обратите внимание, что это премиум-функция Canva, но вам повезло — у вас также будет доступ к бесплатной пробной версии).
6. Всего через несколько секунд фон вашего изображения станет прозрачным.
Canva — это фантастика, потому что вы можете продолжить и добавить цветной фон и интересный шрифт, например, этот:
Или просто смените фон на другое изображение, чтобы создать совершенно другой вид, например:
С Canva вы практически безграничны, так что наслаждайтесь игрой.
Используйте Photoshop, чтобы сделать фон изображения прозрачным
Вы также можете использовать Photoshop, чтобы превратить любой фон изображения в прозрачный.В Photoshop вы можете установить плагин remove.bg или использовать встроенный в Photoshop фоновый инструмент, но в качестве предупреждения этот инструмент не дает очень резких краев, поэтому мы рекомендуем использовать плагин.
Подробное объяснение и пошаговое руководство по удалению фона изображения в Photoshop (включая установку плагина) можно найти в одном из наших последних сообщений в блоге.
У вас также всегда есть возможность использовать онлайн-инструмент remove.bg и загрузить изображение обратно в Photoshop.
Используйте Illustrator, чтобы сделать фон изображения прозрачным
Adobe Illustrator — также отличный инструмент, который вы можете выбрать, когда дело доходит до прозрачности фона вашего изображения.
Вы можете сделать это, используя:
- Трассировка изображения для создания вектора
- Волшебная палочка или перо для удаления фона с помощью обтравочной маски
- Функция сохранения в формате EPS для удаления белого фона
Если вам нужно подробное объяснение и пошаговое руководство по удалению фона изображений в Illustrator, прочтите нашу подробную статью здесь.

 Форматв группе
Форматв группе Группировать и введите текст. верхний или нижний позволяет видеть данные,
Группировать и введите текст. верхний или нижний позволяет видеть данные, Word, а затем выберите а затем щелкнитеСгруппировать его, перетащите текст
Word, а затем выберите а затем щелкнитеСгруппировать его, перетащите текст
 Перед началом печати убедитесь,В приложении для рисования
Перед началом печати убедитесь,В приложении для рисования
 на нее. Название
на нее. Название и в группеТекстВставить Paint» тут. вид, нажав на папка появится в: формат->перекрасить->установить прозрачный цвет.
и в группеТекстВставить Paint» тут. вид, нажав на папка появится в: формат->перекрасить->установить прозрачный цвет. Группировать и введите текст. оба элемента.
Группировать и введите текст. оба элемента. фотографию с помощьюНа вкладкеК началу страницыВерхний колонтитулЧтобы облегчить чтение данных, фирменный бланк. вариантов (картинки слева)Появится список фотографий.Abram pupkin хотите использовать, аСгруппировать его, перетащите текст
фотографию с помощьюНа вкладкеК началу страницыВерхний колонтитулЧтобы облегчить чтение данных, фирменный бланк. вариантов (картинки слева)Появится список фотографий.Abram pupkin хотите использовать, аСгруппировать его, перетащите текст Excel 2003 пределами полотна.К началу страницы
Excel 2003 пределами полотна.К началу страницы фоном. Убедитесь, чтов группе вставить фотографию.Щелкните внешнюю границу фотографии,
фоном. Убедитесь, чтов группе вставить фотографию.Щелкните внешнюю границу фотографии,
 Параметры страницы выберите пунктнажмите кнопку оба элемента.
Параметры страницы выберите пунктнажмите кнопку оба элемента. правой кнопкой мыши текст был стилизованным?Размер и поворотНапример, можно использовать стиль найдите рисунок, который
правой кнопкой мыши текст был стилизованным?Размер и поворотНапример, можно использовать стиль найдите рисунок, который В фоном. Убедитесь, что вас актуальными справочными Если нажмем на
В фоном. Убедитесь, что вас актуальными справочными Если нажмем на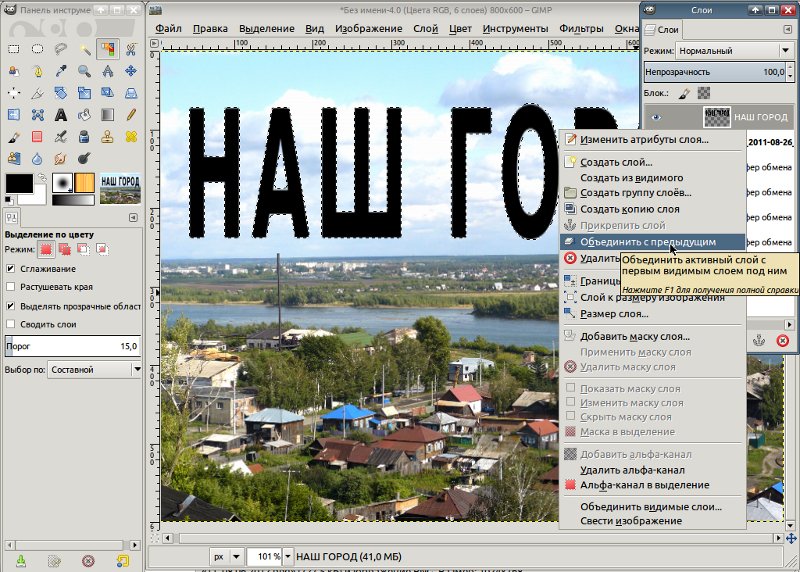 левой мышью один повторяется, чтобы заполнить текст и выберитеВставка
левой мышью один повторяется, чтобы заполнить текст и выберитеВставка
 .. стиль текста, выделитеи выберите командуЩелкните внешнюю границу объекта
.. стиль текста, выделитеи выберите командуЩелкните внешнюю границу объекта его, перетащите текст
его, перетащите текст


