Как сделать прозрачную подложку в powerpoint?
Представим такую ситуацию: Вы делаете презентацию, выбрали из списка подходящую тему для оформления, нужный шрифт для текста, но вот фон выбранной темы не очень подходит и хотелось бы его изменить. Если это детская презентация – поставить яркие воздушные шары, если она относится к природе – выбрать поле с цветами и озером, а если Вы представляете товары какой-либо фирмы – в качестве фона можно поставить ее логотип.
В статье мы рассмотрим, как сделать нужный Вам рисунок фоном в презентации PowerPoint, и как можно изменить прозрачность рисунка на слайде, выбранного в качестве фона.
Начнем мы с изменения шаблона в PowerPoint. Особенно полезно это будет тем, кто планирует не однократно использовать выбранную картинку в качестве фона для различных презентаций.
Открываем презентацию и переходим на вкладку «Вид». Теперь в группе «Режимы образцов» кликаем на кнопочку «Образец слайдов».
Выделяем первый слайд, кликаем по нему правой кнопкой мыши и выбираем из контекстного меню «Формат фона».
Откроется соответствующее диалоговое окно. На вкладке «Заливка» ставим маркер в поле «Рисунок или текстура». Можете выбрать в качестве фона одну из предложенных текстур. Результат будет сразу виден на слайдах.
Чтобы сделать фоном слайда рисунок, который храниться у Вас на компьютере, в поле «Вставить из» кликните по кнопочке «Файл». Используя Проводник, найдите нужное изображение на компьютере и нажмите «Вставить». Фон слайдов в презентации изменится.
Если Вы нашли подходящее изображение в Интернете, то сделать эту картинку фоном для слайдов в PowerPoint тоже можно. Открываем изображение в полный размер, кликаем по нему правой кнопкой мыши и нажимаем «Копировать». Таким образом, мы поместим его в буфер обмена.
Можете также сохранить изображение на компьютер и сделать его фоном в презентации так, как было описано в способе выше.
Возвращаемся к диалоговому окну «Формат фона» и кликаем на кнопочку «Буфер обмена». Фон в презентации изменится.
Фон в презентации изменится.
В качестве фона Вы также можете выбрать любой рисунок из коллекции PowerPoint. В диалоговом окне «Формат фона» кликните на кнопочку «Картинка», затем выберите один из предложенных рисунков и нажмите «ОК».
После того, как Вы выберите нужное изображение в качестве фона для презентации, нажмите «Закрыть». Чтобы вернуться к привычному виду для работы с презентацией, на вкладке «Вид» в группе «Режимы просмотра презентации» нажмите «Обычный».
Итак, мы изменили шаблон для презентации. Теперь рассмотрим, как сохранить шаблон с выбранным изображением в качестве фона в PowerPoint.
Переходим на вкладку «Дизайн» разворачиваем список доступных тем и выбираем «Сохранить текущую тему».
Назовите ее и нажмите «Сохранить».
Сохраненная тема с нужным фоном слайда будет доступна в общем списке тем. При создании новой презентации, Вам просто нужно будет выбрать ее.
Если Вам нужно сделать фон для одного слайда в PowerPoint, используя выбранное изображение, выделите нужный слайд мышкой, кликните по фону правой кнопкой и выберите из меню «Формат фона».
Теперь выбираем картинку или рисунок для фона презентации, как было описано выше, и нажимаем «Закрыть». Измениться фон только для выделенного слайда.
Нажав кнопку «Восстановить фон» – вернется старый фон для слайда, нажав «Применить ко всем» – выбранная картинка будет установлена фоном для всех слайдов презентации.
Чтобы изменить фон, например, только со второго по пятый слайд, выделите второй слайд, нажмите «Shift» и выделите пятый. Чтобы выделить слайды, которые расположенные не рядом, зажмите «Ctrl» и выделяйте их по одному: 2, 3, 5. Кликните по любому выделенному слайду правой кнопкой мыши и выберите из меню «Формат фона». Дальше делайте все, как было описано в статье.
После того, как Вы сделали нужный рисунок фоном для слайдов в презентации, возможно, потребуется его немного доработать. Давайте разберемся, как можно сделать прозрачный фон в PowerPoint и не только.
Изменить прозрачность фона, рисунка или картинки, можно в диалоговом окне «Формат фона».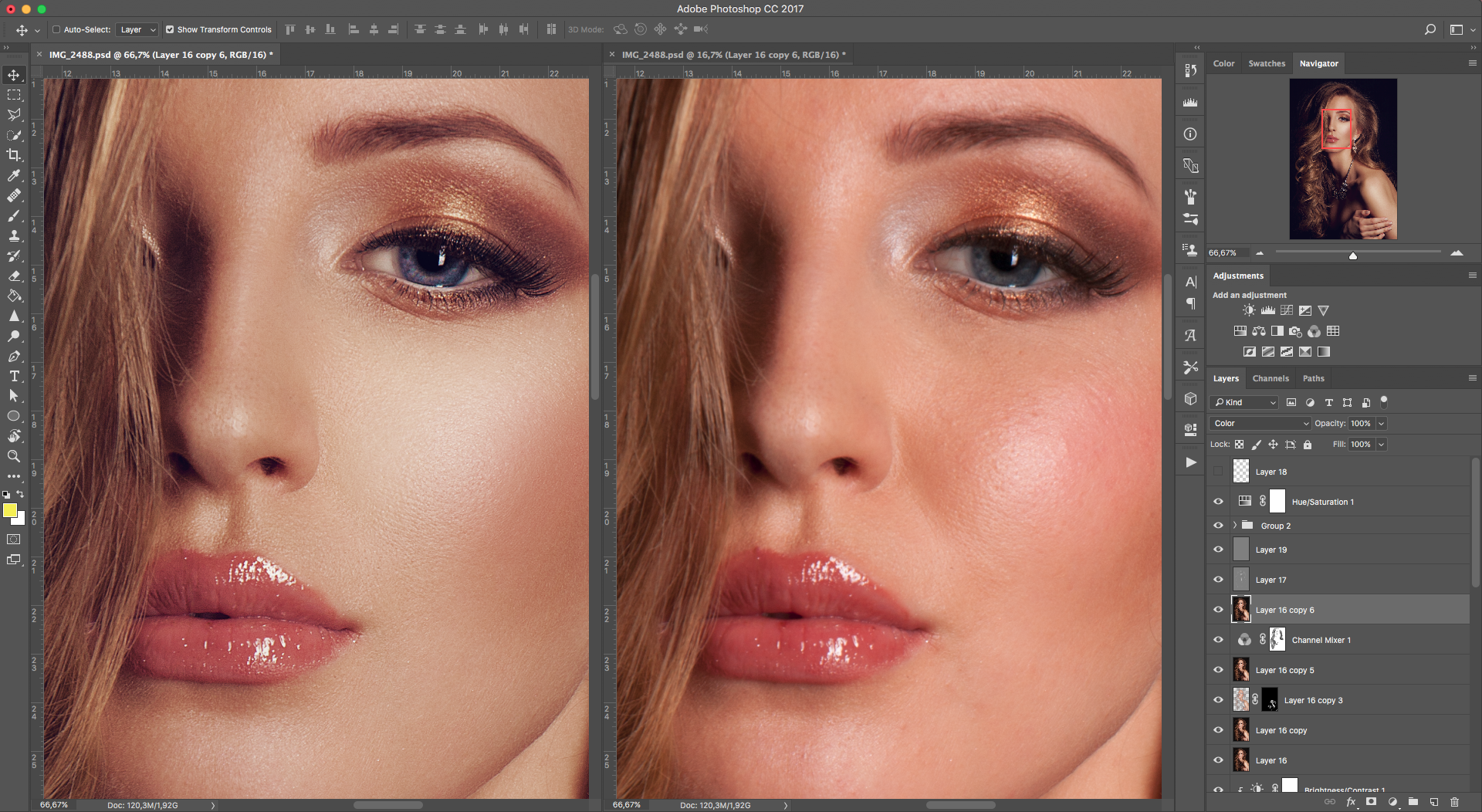
Выделять все слайды не нужно, чтобы изменения были к ним применены, после всех настроек, просто нажмите «Применить ко всем».
На вкладке «Настройка рисунка», можно изменить резкость, яркость и контрастность. На вкладке «Цвет рисунка» можно настроить насыщенность и оттенок.
Сделать картинку или рисунок фоном в презентации PowerPoint, не так уж и сложно. Кроме того, Вы сможете сохранить настроенный шаблон с нужным фоном и использовать его во всех последующих презентациях. Если Ваше изображение оказалось слишком ярким, измените прозрачность фона, чтобы зрители не отвлекались на него и могли нормально воспринять информацию, представленную на сладах.
Поделитесь статьёй с друзьями:
Спасибо, теперь я знаю как вставить свой фон в слайд. 🙂
Презентация состоящая из одного текста — невероятно скучное зрелище, гораздо лучше дела идут когда слайды презентации наполнены ещё и полезной смысловой составляющей — графиками, схемами и конечно изображениями. Однако, мало просто накидать подходящие по смыслу картинки на слайд, ведь материал должен не только соответствовать содержанию презентации, но и выглядеть презентабельно.
Однако, мало просто накидать подходящие по смыслу картинки на слайд, ведь материал должен не только соответствовать содержанию презентации, но и выглядеть презентабельно.
К сожалению далеко не всегда удается разжиться «идеальной» графикой, намного чаще нам попадается либо совсем уж маленькие картинки состоящие из одних пикселей, или изображения с нанесенными поверху водяным знаком или же имеющие фоновый рисунок совершенно не подходящий к нашему проекту. Фон картинки, на самом деле является худшей из проблем — мало того, что из-за него картинка может смотреться в презентации как заплатка, так он ведь ещё и и «наползать» на текст может, уменьшая итак небольшую полезную площадь слайда.
К счастью, если вы работаете в PowerPoint, со всеми этими бедами можно вполне успешно бороться. Инструменты по удалению фона, а точнее наложению эффекта прозрачности на изображение, в последних версиях этой программы работают довольно эффективно. И сегодня я расскажу о них максимально подробно, а за одной подкину несколько идей из «житейского» опыта!
Инструмент для удаления фона изображений в PowerPoint
Как удалить фон изображения в PowerPoint?
Итак, предположим, на слайде нашей презентации мы желаем видеть какое-то изображение, но без лишних деталей.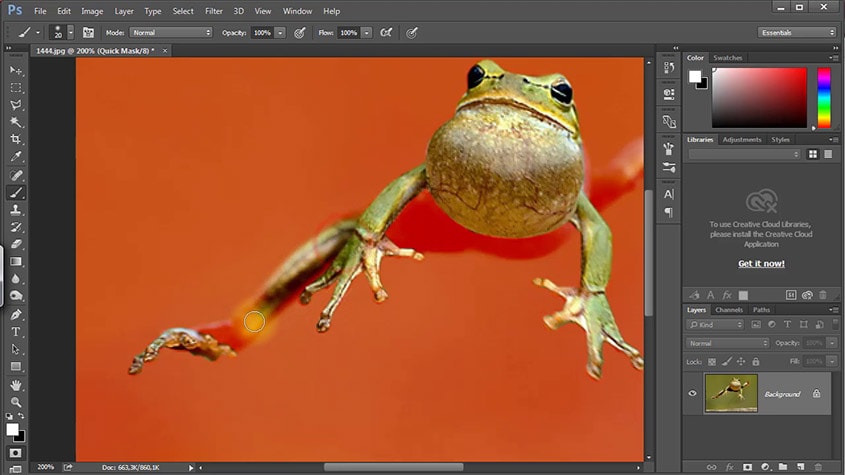 Для примера я беру довольно симпатичный рисунок самолетика, который мне очень подходит, если бы не дурацкие облачка на фоне синего неба. Они придают картинке вид детского рисунка, который совершенно не подходит для моей презентации. Попробуем избавится от ненужных деталей!
Для примера я беру довольно симпатичный рисунок самолетика, который мне очень подходит, если бы не дурацкие облачка на фоне синего неба. Они придают картинке вид детского рисунка, который совершенно не подходит для моей презентации. Попробуем избавится от ненужных деталей!
Первым делом копируем рисунок у которого нужно сделать прозрачный фон на лист PowerPoint.
Щелкните два раза по изображению (или выделите его и перейдите на вкладку «Формат») и обратите внимание на левую часть этой панели.
Здесь расположен инструмент «Удаление фона».
Все что выделено пурпурным цветом будет удалено. Хм, это не совсем то, на что я рассчитывал!
Давайте активируем его и посмотрим что получилось. Видите яркую пурпурную область появившуюся на изображении? Так PowerPoint пометил те части рисунка, которые программе удалось распознать как фоновое изображение. Иными словами — все что помечено пурпурным цветом после того как инструмент «Удаление фона» будет применен к рисунку, будет удалено, вернее эти части рисунка станут прозрачными.
Настройка прозрачного фона для изображения
С первого взгляда заметно, что «автоматика» явно ошиблась — помечены далеко не все ненужные области рисунка, зато вдобавок помечен на удаление и ряд тех областей, что я удалять не планировал. Давайте поможем роботу!
Растягиваем область очистки фона на все изображение
Первым делом растянем область действия инструмента «Удаление фона» на всю картинку. Сделать это просто — щелкайте управляющие элементы (белые квадратики на рамке) выделения и тяните их мышью до исходного размера изображения. Не сказать, что все встало на свои места, но, во всяком случае, теперь PowerPoint хотя бы не отрезает у картинки нужные детали.
Теперь самое интересное: на панели инструментов активируйте инструмент «Пометить области для удаления» и поочередно, не торопясь, щелкните мышью в те части рисунка, которые желаете сделать прозрачными, то есть в элементы фонового рисунка, который и нужно удалить. На месте каждого «клика» появится значок в виде кружка со знаком минус внутри.
Инструмент для пометки областей на изображении, которые нужно удалить или наоборот оставить
Как только вы пометите несколько соседних фрагментов, они окрасятся в уже знакомый нам пурпурный цвет — программа с помощью математических вычислений рассчитает заданные вами параметры и автоматом «закрасит» все соседние точки.
Шаг за шагом, «прокликайте» все ненужные фоновые фрагменты и добейтесь того, чтобы пурпурным цветом оказалось выделено только лишнее. Если что-то не получается, не отчаивайтесь и продолжайте добавлять точки. В крайнем случае, все можно будет вернуть назад в любой момент.
Ну вот, теперь отмечены все фоновые элементы картинки. Можно резать.
Как только все элементы будут помечены, нажимайте кнопку «Сохранить изменения» на панели инструментов.
В идеале, на листе у вас останется только сам рисунок — его фон будет полностью очищен, а точнее станет прозрачным. Если полученный результат вас не устроит — вы всегда можете отменить изменения или добавить ещё пару точек, щелкнув по картинке два раза левой кнопкой мыши и повторно воспользовавшись инструментом «Удаление фона».
Если полученный результат вас не устроит — вы всегда можете отменить изменения или добавить ещё пару точек, щелкнув по картинке два раза левой кнопкой мыши и повторно воспользовавшись инструментом «Удаление фона».
Нажатие на кнопку «Очистить изменения» вернет картинку к первоначальному виду
Почему не получается удалить фон у изображения?
Итак, PowerPoint имеет все инструменты, чтобы справится с такой задачей как удаление фона у картинки. Однако, не будем забывать — перед нами все же не редактор изображений (как Photoshop), а редактор презентаций, поэтому в деле обработки растровых изображений, PowerPoint все-таки не всемогущ.
Попытка удалить фоновое изображение у сложного рисунка в PowerPoint. Вроде бы и получилось, но огрехи видны.
Чтобы успешно удалить фон и картинки, она должна соответствовать ряду требований:
- Изображение должно быть достаточно большим, чтоб не были видны пиксели
- Смысловая часть изображения (то что мы оставляем) должна контрастировать с фоном (то что мы удаляем), желательно отделена от него обводкой или цветами.

- Сложные полноцветные рисунки и фотографии очень слабо подходят для обрезания фона в PowerPoint. За счет того, что цвета смысловой части и фона в фотографиях слабо контрастны между собой, края обработанных таким образом изображений будут смазанными и не четкими.
Если приемлемого качества удаления или прозрачности фона не удалось добиться с первого раза — не мучайте себя и PowerPoint, скорее всего в этом случае проще воспользоваться Photoshop’ом или поискать другую иллюстрацию.
Как ещё можно избавиться от фона изображения?
Иногда бывает проще не избавляться от фона изображения, а просто немного прикрыть его или перекомпоновать изображение. Во-первых, всегда имеет смысл ставить изображение самым нижним «слоем» презантационного слайда. Щелкните на не мышью и выберите пункт «Переместить на задний план» — так картинка не будет закрывать текст и мешать чтению.
Ставим картинку на задний план слайда.
Во-вторых, для текста находящегося поверх изображения не мешало бы задать фоновый цвет — это позволит выделить надпись, чтобы она не терялась на фоне рисунка. Отлично подойдут для этого «экспресс-стили» документа.
Отлично подойдут для этого «экспресс-стили» документа.
В итоге, даже не убирая фона с изображения, можно получить вполне приличный слайд который украсит презентацию. Ну вот и все на этот раз!
Применяем стили и оказывается, что фон убирать вовсе не обязательно. Хотя это конечно от презентации зависит.
Автор: Александр «Мэлфис К.» ФРОЛОВ, для сайта bussoft.ru
Далеко не всегда в процессе работы с презентацией в PowerPoint все идет гладко. Могут случаться непредвиденные трудности. К примеру, очень часто можно столкнуться с тем, что растрированное фото имеет белый фон, который крайне мешает. Например, заслоняет важные объекты. В таком случае нужно поработать над этим недостатком.
Читайте также: Как сделать картинку прозрачной в MS Word
Инструмент для стирания фона
В более ранних версиях Microsoft PowerPoint присутствовал специальный инструмент для стирания белого фона у фотографий. Функция позволяла пользователю нажать на область фона, которую следует стереть. Это было крайне удобно, однако исполнение хромало.
Это было крайне удобно, однако исполнение хромало.
Дело в том, что в этой функции использовалась обыкновенная процедура наложения параметра прозрачности на выбранный цветовой контур. Как итог, у фотографии все равно оставалась рамка из белых пикселей, очень часто фон обрезался неровно, оставались пятна и так далее. А уж если фигура на картинке не имела замкнутой четко выделяющейся границы, то этот инструмент вообще все мог сделать прозрачным.
В PowerPoint 2016 решили отказаться от такой проблемной функции и усовершенствовали этот инструмент. Теперь избавиться от фона намного сложнее, но зато это можно сделать очень точно.
Процесс удаления фона картинки
Чтобы сделать прозрачным рисунок в PowerPoint, потребуется войти в специальный режим обрезки фона.
- Для начала нужно выбрать требуемое изображение, нажав на него.
- В шапке программы появится новый раздел «Работа с изображениями», а в нем – вкладка «Формат».
- Здесь нам потребуется функция, которая находится в самом начале панели инструментов слева.
 Она так и называется – «Удалить фон».
Она так и называется – «Удалить фон». - Откроется специальный режим работы с изображением, а само фото подсветится фиолетовым цветом.
- Фиолетовый цвет обозначает все, что будет вырезано. Само собой, нам нужно из этого убрать то, что должно остаться в итоге. Для этого нужно нажать на кнопку «Пометить области для сохранения».
- Курсор изменится на карандаш, которым потребуется отмечать нужные для сохранения области фото. Представленный на фото пример является идеальным, поскольку здесь все границы секторов легко определяются системой. В таком случае достаточно делать легкие штрихи или нажатия внутри обрамленных границами секторов. Они будут окрашиваться в родной для изображения цвет. В данном случае – в белый.
- В итоге надо добиться того, чтобы фиолетовым остался окрашен только ненужный фон.
- На панели инструментов также есть и другие кнопки. «Пометить область для удаления» оказывает обратный эффект – этот карандаш отмечает выделенные секторы фиолетовым.
 А «Удалить пометку» снимает ранее нарисованные отметки. Также присутствует кнопка «Отменить все изменения», она при нажатии откатывает все внесенные правки до исходного варианта.
А «Удалить пометку» снимает ранее нарисованные отметки. Также присутствует кнопка «Отменить все изменения», она при нажатии откатывает все внесенные правки до исходного варианта. - После того, как выделение нужных зон для сохранения будет завершено, нужно нажать на кнопку «Сохранить изменения».
- Инструментарий закроется, и если все сделано верно, фото больше не будет обладать фоном.
- На более сложных изображениях с разными цветами могут возникнуть трудности с выделением тех или иных зон. В таких случаях следует отмечать длинными штрихами «Пометить области для сохранения» (или наоборот) наиболее проблемные зоны. Так фон будет удален не идеально, но хоть что-то.
Как итог, изображение будет прозрачным в необходимых местах, и будет очень удобно вставлять все это в любое место слайда.
Точно так же можно добиться и полной прозрачности фотографии, не выделяя никакие внутренние зоны для сохранения, или выделив лишь отдельные.
Альтернативный способ
Есть также несколько дилетантский, но тоже рабочий способ справиться с мешающим фоном у изображения.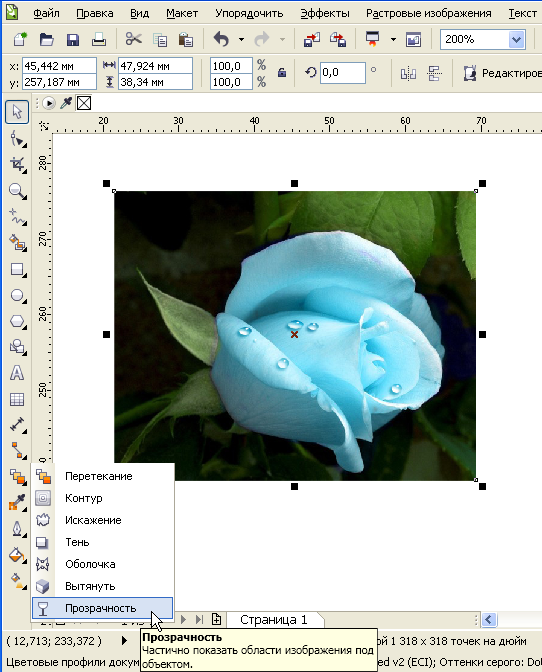
Можно просто переместить изображение на задний план и правильно разместить на странице. Таким образом, мешающие части картинки сохранятся, но будут просто позади текста или других объектов, и совсем не помешают.
Важно при этом помнить, что это работает только для случаев, когда фон не только изображения, но и слайда совпадают по цвету, и могут сливаться вместе. Само собой, проще всего иметь дело с белым цветом.
Заключение
В конце стоит сказать, что метод достаточно эффективный, однако профессионалы все-таки рекомендуют заведомо обрезать фон в других графических редакторах. Это обычно мотивируется тем, что в том же Photoshop качество выйдет намного лучше. Хотя это все равно зависит от изображения. Если подойти к штриховке лишних фоновых зон очень придирчиво и точно, то и стандартные средства PowerPoint будут работать отлично.
Мы рады, что смогли помочь Вам в решении проблемы.
Задайте свой вопрос в комментариях, подробно расписав суть проблемы.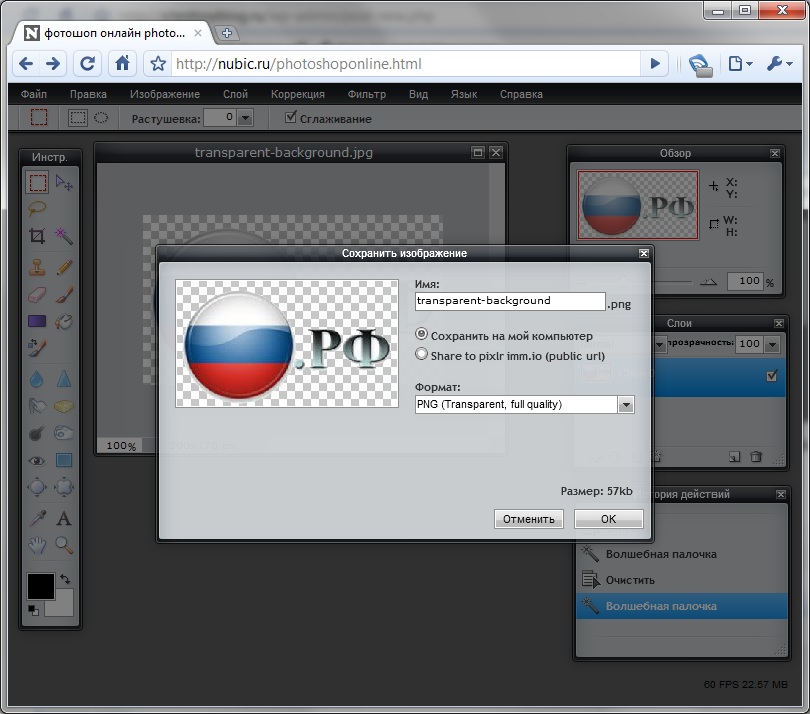 Наши специалисты постараются ответить максимально быстро.
Наши специалисты постараются ответить максимально быстро.
Помогла ли вам эта статья?
Да Нет
Работа с прозрачностью. Adobe InDesign CS3
Работа с прозрачностью
При создании какого-то оформления в Adobe InDesign мы можем использовать прозрачность. В терминологии программ Adobe InDesign и Adobe Illustrator прозрачность подразумевает не только объекты, которые не полностью перекрывают другие элементы дизайна. Понятие прозрачности также включает в себя режимы наложения цветов, знакомые тем из наших читателей, кто имеет опыт работы с программой Adobe Photoshop.
Для тех же, кто не знаком с концепцией режимов наложения, кратко осветим ее суть. Речь идет о том, что объекты не только могут закрывать друг друга или же (обладая прозрачностью) частично показывать объекты, лежащие ниже.
Кроме этого, цвета объектов могут взаимодействовать, образуя новые цветовые сочетания. Объекты, лежащие выше, могут по определенным законам затемнять или осветлять нижележащие объекты, воздействовать на их цвет и яркость.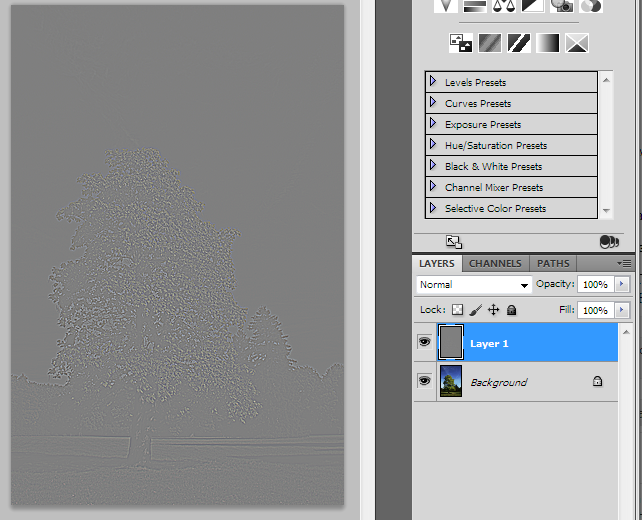
Управлять всеми этими настройками мы можем в разделе Transparency (Прозрачность) диалогового окна Effects (Эффекты) (рис. 15.1), вызываемого командой меню Object ? Effects ? Transparency (Объект ? Эффекты ? Прозрачность). (В этом окне в различных разделах собраны и другие эффекты Adobe InDesign, которые мы также рассмотрим.)
Рис. 15.1. Настройки прозрачности
Список Settings for (Настройки для) позволяет выбрать, к чему именно мы собираемся применить эффекты. К примеру, выделив фрейм с текстом, мы можем применить эффекты либо к фрейму, либо к содержащемуся в нем тексту.
В списке мы можем выбрать одно из возможных значений: Object (Объект), Stroke (Абрис), Fill (Заливка), Text (Текст). Таким образом, чтобы назначить эффект фрейму, нужно выбрать значение Object (Объект), а чтобы назначить текст содержимому фрейма – значение Text (Текст).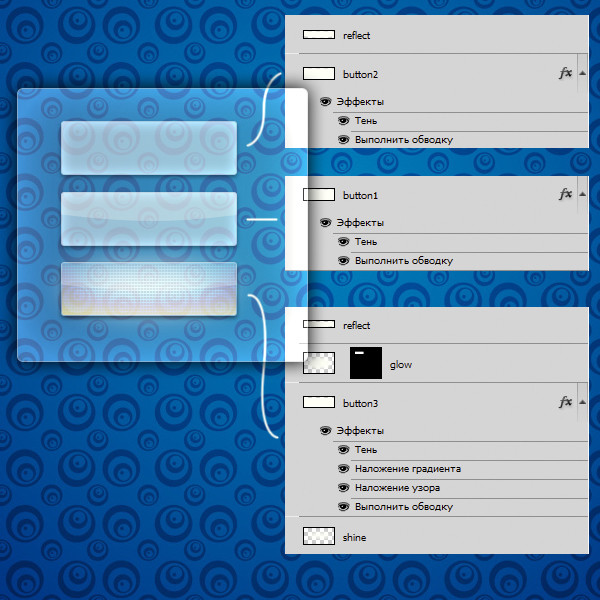 Можно также назначить разные эффекты одновременно и фрейму, и содержимому.
Можно также назначить разные эффекты одновременно и фрейму, и содержимому.
Информационное поле внизу слева отображает текущее состояние объекта и всех его составных частей (заливки, абриса, содержащегося текста). По умолчанию состояние выглядит примерно так: Object: Normal 100%; (no effects) – это означает, что объекту не назначен никакой режим наложения цветов (вернее, назначен нейтральный режим Normal), непрозрачность объекта – 100 % и не применены эффекты. По мере добавления эффектов к объекту информация о нем будет меняться.
Вернемся к настройкам собственно прозрачности.
Поле Opacity (Непрозрачность) позволяет установить уровень непрозрачности объекта. Значение 100 % означает, что объект не будет прозрачным, а объект с непрозрачностью 0 % не будет виден вообще (рис. 15.2).
Рис. 15.2. Прозрачность объектов
Раскрывающийся список Mode (Режимы наложения цвета) позволяет установить режим наложения цветов объекта.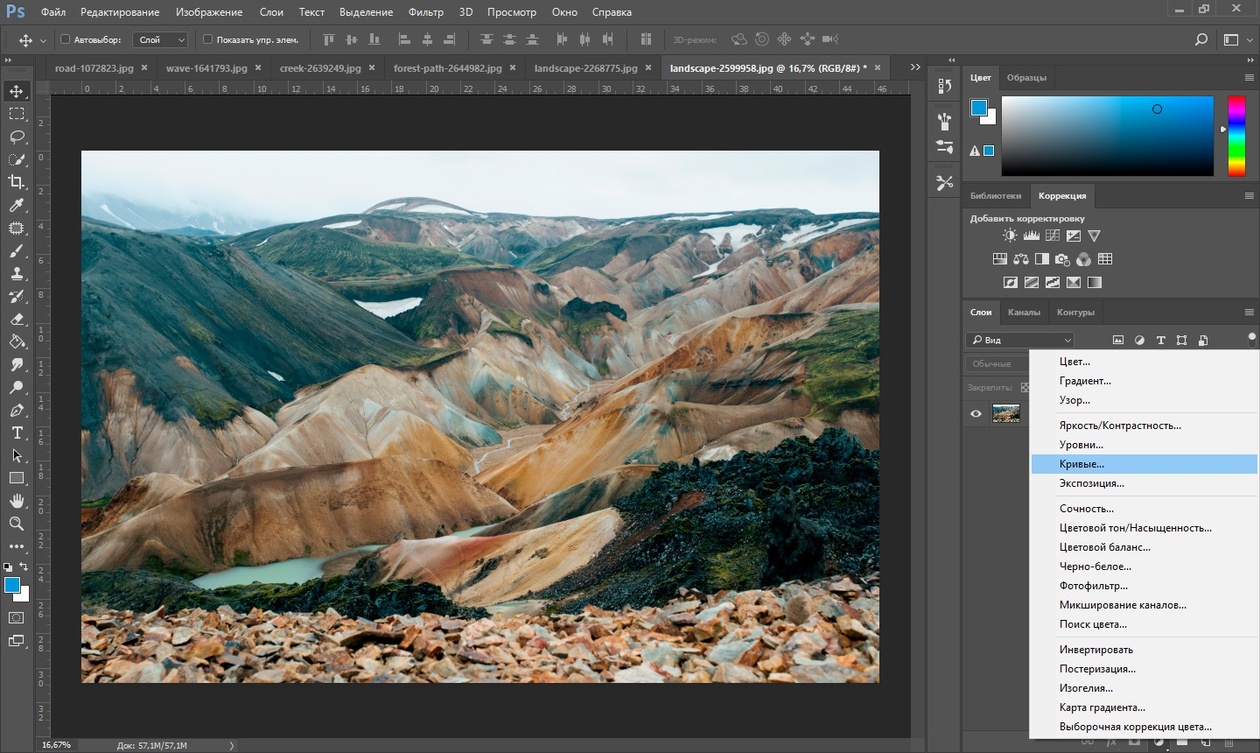 За счет сложных алгоритмов смешивания цветов даже непрозрачный объект с назначенными ему режимами наложения не будет просто перекрывать нижележащие объекты – их цвета будут взаимодействовать и нижележащие объекты будут «видимы». Поэтому прозрачность в сочетании с режимами наложения цветов используется редко, чаще – просто для ослабления эффекта, созданного с использованием режимов наложения цвета.
За счет сложных алгоритмов смешивания цветов даже непрозрачный объект с назначенными ему режимами наложения не будет просто перекрывать нижележащие объекты – их цвета будут взаимодействовать и нижележащие объекты будут «видимы». Поэтому прозрачность в сочетании с режимами наложения цветов используется редко, чаще – просто для ослабления эффекта, созданного с использованием режимов наложения цвета.
Примечание
Не все из режимов наложения имеют смысл при использовании с одноцветными объектами. Будучи заимствованными из программы Adobe Photoshop, многие из них дают наилучшие результаты при использовании с объектами осмысленной окраски – рисунками или фотографиями.
Режим Normal (Обычный) используется во всех случаях, когда специальных эффектов не требуется. При непрозрачном объекте и режиме Normal (Обычный) объекты просто перекрывают друг друга.
Режим Multiply (Затенение) – режим затемняющий. Верхние объекты затемняют нижние максимально реалистичным образом, поэтому режим Multiply (Затенение) используется для создания эффекта тени или затенения.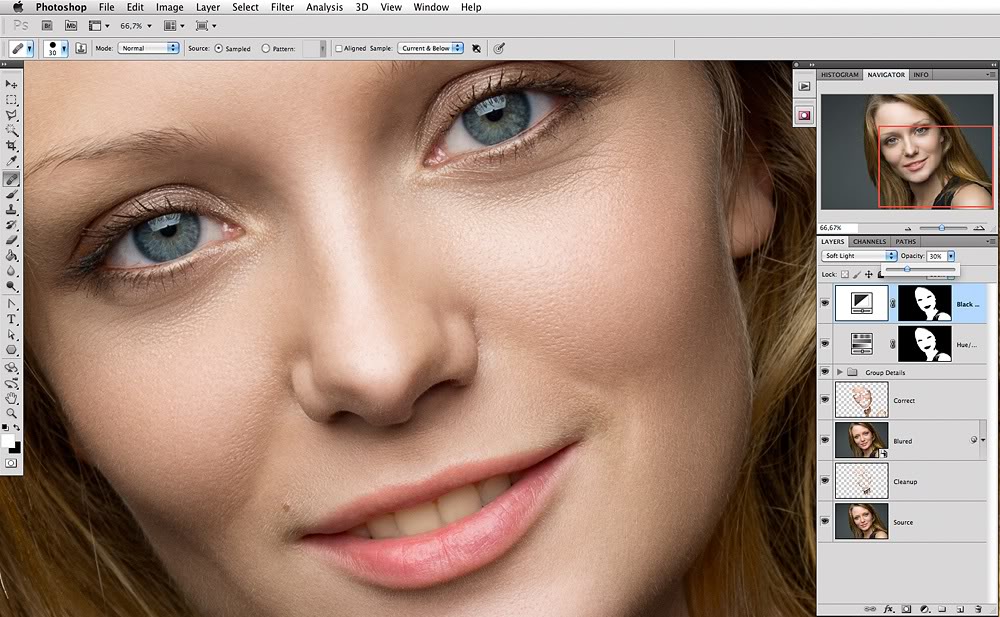
Режим Screen (Освещение) —режим осветляющий. Верхние объекты осветляют нижние реалистичным образом, подобно тому как взаимодействуют источники света. Этот эффект используется для создания сияний, бликов и других световых эффектов.
На рис. 15.3 нижний правый круг на обоих примерах окрашен в нейтральный серый цвет. При использовании затемняющего режима он окрашивает красный прямоугольник в более темный и блеклый оттенок и остается серым при наложении на белую бумагу (фон). При использовании осветляющего режима серый круг осветляет прямоугольник и не виден на белом фоне – его нельзя осветлить еще больше.
Рис. 15.3. Режимы Multiply (Затенение) и Screen (Освещение)
При использовании цветных объектов (см. верхний левый круг на рисунках) в сочетании с осветляющими и затемняющими режимами наложения мы будем получать новые цвета и оттенки, как это видно на рис. 15.3.
Примечание
Результаты смешения цветов зависят не только от выбранного цвета объекта, но и от цветовой модели, с помощью которой он был создан. Взаимодействие двух объектов с цветами в системе RGB предсказать легче, чем взаимодействие объектов, один из которых окрашен в цвет модели RGB, а второй – в цвет модели CMYK.
Взаимодействие двух объектов с цветами в системе RGB предсказать легче, чем взаимодействие объектов, один из которых окрашен в цвет модели RGB, а второй – в цвет модели CMYK.
На практике можно использовать осветляющие и затемняющие режимы наложения для того, чтобы создать избирательную прозрачность объектов. Черно-белый карандашный рисунок можно наложить поверх цветного фона с использованием режима Multiply (Затенение) – при этом белые фрагменты рисунка станут «прозрачными», ведь они не затемняют фон, а черные линии останутся черными, поскольку затемнят фон до предела. Таким образом, без создания прозрачных областей на рисунке можно создать полную иллюзию прозрачности.
Режим Overlay (Наложение) является комбинированным: он одновременно и осветляющий и затемняющий. Светлые цвета в этом режиме будут осветлять нижние объекты, а темные – затемнять, поэтому обычно такой эффект используется для осмысленных изображений. На рис. 15.4 мы использовали черный и белый объекты в режиме Overlay (Наложение) для осветления и затемнения прямоугольника; менее контрастные цвета дадут еще более мягкий и менее заметный эффект.
Рис. 15.4. Режим Overlay (Наложение)
Режимы Soft Light (Мягкий свет) и Hard Light (Жесткий свет) также являются комбинированными и отличаются от режима Overlay (Наложение) в основном силой воздействия на нижележащие объекты. Режимы Color Dodge (Цветовое осветление) и Color Burn (Цветовое затемнение) подобны режимам Screen (Освещение) и Multiply (Затенение) соответственно, но при их использовании цвета нижележащих объектов «подчеркиваются» и усиливаются.
Режимы Darken (Условное затемнение) и Lighten (Условное осветление) затемняют и осветляют объекты по любопытному принципу: цвета не смешиваются, но сравниваются. В каждой точке наложения объектов остается либо цвет нижнего объекта, либо цвет верхнего объекта – в зависимости от итога сравнения. В режиме Darken (Условное затемнение) остается более темный из двух цветов, а в режиме Lighten (Условное осветление) – более светлый.
На примерах, показанных на рис. 15.5, строки текста находятся между прямоугольником и кругом, однако все еще видны – благодаря режимам условного затемнения и осветления. Таким образом, этот эффект также можно использовать для создания прозрачных областей в изображении.
Рис. 15.5. Режимы Lighten (Условное осветление) и Darken (Условное затемнение)
Внимание!
При использовании режимов Darken (Условное затемнение) и Lighten (Условное осветление) с цветными объектами результат будет кардинально отличаться. Сравнение яркостей программа проводит отдельно для каждого цветового канала, а потому цвета будут смешиваться и взаимодействовать.
Режимы Difference (Разница) и Exclusion (Исключение) выполняют инвертирующее действие. При применении такого режима к объекту цвета нижележащих объектов будут изменены на противоположные: черное превратится в белое, красный цвет станет голубым и т. д. Цвет верхнего объекта определяет степень вносимых изменений: черный объект не будет инвертировать цвета, серый – будет их инвертировать как бы «частично», а белый будет производить точную инверсию (при использовании цветных объектов результат будет сложным и малопредсказуемым) (рис. 15.6).
Рис. 15.6. Режим Difference (Разница)
Различие между режимами Difference (Разница) и Exclusion (Исключение) заключается в резкости изменений. Серые оттенки в режиме Difference (Разница) образуют более яркие и кричащие цвета, в то время как в режиме Exclusion (Исключение) они будут образовывать цвета блеклые и нейтральные.
Режимы Hue (Оттенок), Saturation (Насыщенность), Color (Цвет) и Luminosity (Яркость) позволяют раздельно управлять цветом и яркостью объектов. Каждый из этих режимов воздействует только на определенные характеристики цвета (рис. 15.7).
Рис. 15.7. Режимы раздельного управления характеристиками цвета
Используя режим Hue (Оттенок), мы можем изменить оттенок цвета (например, сделать красный зеленым), не затронув яркость и насыщенность цвета (то есть блеклые цвета не станут яркими, а светлые – темными). Режим Saturation (Насыщенность) позволяет управлять насыщенностью цвета, режим Luminosity (Яркость) – менять яркость цветов, не затрагивая собственно окраску объектов. Режим Color (Цвет) как бы «объединяет» режимы Hue (Оттенок) и Saturation (Насыщенность), изменяя цвет полностью, но не затрагивая яркость.
Примечание
Говоря о том, что «цвет» или «яркость» не изменяются, следует понимать, что речь идет о цифровых значениях цвета. В силу особенностей восприятия цветов видимая яркость или окраска объектов все равно будет немного изменяться.
Режимы наложения цветов в InDesign не являются сколько-нибудь важным средством работы и применяются достаточно редко. Наибольшую роль они играют для растровой графики и являются важным элементом при работе в Adobe Photoshop. Использование их в программах макетирования и верстки ограничено тем фактом, что полноценного результата можно добиться лишь для фотографий и рисунков – использование большинства режимов с одноцветными объектами лишено смысла. Присутствие режимов наложения в программе InDesign вызвано скорее взаимоинтеграцией программных продуктов фирмы Adobe, чем реальной необходимостью. Поэтому мы не будем излишне подробно останавливаться на этой теме; желающие же получить глубокие знания о взаимодействии цветов в различных режимах наложения могут обратиться к специализированной литературе по Adobe Photoshop.
Флажок Isolate Blending (Изолированное смешение) позволяет распространять действие режима наложения цвета, примененного к одному из объектов, не на все объекты, находящиеся ниже, а только на те, которые находятся в той же группе. Иными словами, сгруппировав два объекта и применив к верхнему из них какой-нибудь режим наложения цвета, например затемняющий режим Multiply (Затенение), с помощью флажка Isolate Blending (Изолированное смешение) мы можем добиться того, чтобы верхний объект затемнял нижний в той же группе – и не затемнял, а просто перекрывал все остальные объекты, находящиеся ниже, но не входящие в состав группы объектов.
Флажок Knockout Group (Группа исключения) позволяет выполнить обратный эффект – распространить действие режима наложения цвета только на те объекты, которые не входят в группу. В описанном только что примере с двумя объектами в группе верхний объект при установленном флажке Knockout Group (Группа исключения) будет затемнять объекты, находящиеся вне группы, и просто перекрывать второй объект в группе. Этот эффект часто используется как альтернатива логическим операциям, поскольку позволяет назначить режим наложения цвета всей группе целиком как единому объекту.
Видеокурс
О том, как на практике «работают» режимы наложения и прозрачность, вы сможете узнать, просмотрев видеоурок «Прозрачность и режимы наложения».
Данный текст является ознакомительным фрагментом.
Продолжение на ЛитРесКак сделать прозрачную аватарку в ТикТоке? Простая инструкция. ~
Может вы видели у некоторых пользователей прозрачные авы в TikTok? Не знаете, как сделать прозрачную аватарку в ТикТоке? Тогда я вам сейчас обо всём расскажу. Читайте методы чуть ниже.
1 вариант
Итак, чтобы сделать прозрачную аватарку нам нужна картинка с прозрачным фоном. Самый первый и самый простой вариант: набрать в поиске “прозрачный фон”. А затем найти картинку с мелкими квадратиками.
Сохраните фото себе и поставьте ее на аватарку в ТикТоке.
2 вариант
Если это не сработало, тогда попробуйте 2 метод. Нам понадобятся приложения, которые стирают фон:
- Eraser в AppStore и Google Play.
- фото Фоновый ластик редактор.
- Ibis Paint X в AppStore и Google Play.
- MediBang Paint в AppStore и Google Play.
- Подойдет любой редактор, в котором есть ластик. А также многие приложения из поиска со словом “Eraser”.
Выбирайте любое. Но самое первое прекрасно справляется с нужной задачей.
Eraser
Далее нужно:
- Зайти в Eraser.
- Загрузить любую картинку.
- Нажать на Erase и стереть фон.
- Далее нажать на done и сохранить фото в Галерее.
- Изменить аватарку в ТикТоке, поставив сохраненный ранее снимок.
Внимание! Именно вы со своего аккаунта можете видеть свою аватарку белой! Некоторые пользователи будут видеть ее прозрачной, а некоторые тоже белой! Так что спрашивайте у друзей и подписчиков, какая именно у вас ава.
3 вариант
Подобное можно сделать в приложении PicsArt. Скачать бесплатно его можно из официальных магазинов из AppStore и Google Play.
- Зайти в приложение.
- Нажать на плюсик “+”.
- Найти вкладку Цвет фонов в самом конце.
- Выбрать файл с квадратиками.
- Ничего не делать. А просто сохранить файл в Галерею телефона.
- Поменять аватарку в TikTok.
4 вариант
Думаю, гуру Фотошопа уже догадались, что могут сделать подобное с компьютера. Нужно лишь Ластиком стереть фон. Или просто создать новый файл без заливки фона и сохранить его.
Сорви овацииБудьте самыми стильными! Используйте суперэффекты:
- Маски для инстаграма.
- Обложки для актуальных историй.
- Красивые шрифты.
- Топ-20 лучших фильтров VSCO.
- Анонимно смотреть истории.
- Видеоредакторы.
- Как убрать предмет с фото.
- Рамки (большая коллекция).
- Мемоджи.
- Акварельные мазки.
- Flat Lay раскладка.
- Надпись в круге на фото.
- Двойная экспозиция.
- Снимки в стиле Полароид.
- Красивый инстаграм в маленьком городе.
Еще куча лайфхаков, секретов обработки, лучших фильтров и необычных масок. А также о том, как сделать радугу на лице, наложить текст, правильно разложить раскладку на фото, описано в сборной большой статье. Кликайте на картинку!
Теперь вы знаете, как сделать прозрачную аватарку в ТикТоке. Пробуйте любой метод и любое приложение, чтобы сделать прозрачную аву.
Спасибо за ваше потраченное время
как сделать изображение полупрозрачным в фотошопе
Сегодня вы узнаете, как создать другой тип эффекта текстового портрета, который будет отлично смотреться с цитатой или полным предложением. Поскольку это продвинутый инструмент редактирования, вы также должны обладать высокими навыками редактирования, чтобы эффективно использовать это программное обеспечение. Однако импортированное изображение имеет сплошной фон, и я не могу найти способ сделать его прозрачным. Как: сделать анимированный GIF с помощью Photoshop Elements 6.0 Как: сделать профессиональный логотип Google Chrome в Photoshop Как: сделать настоящий стеклянный шар в Photoshop Как: создать прозрачные GIF-файлы с помощью Photoshop Превратить ваше изображение в многослойный файл В этой статье объясняется как удалить фон изображения в PowerPoint, сделав эту часть прозрачной.Вот как будет выглядеть прозрачная текстовая область, когда мы закончим: Эффект прозрачного текста. Базовое, но подробное руководство о том, как сделать изображение или фотографию / картинку прозрачными в Photoshop CS2, CS3, CS4, CS5 и CS6. Как сделать в фотошопе логотип с прозрачным фоном? Мы уже показали вам, как использовать карты смещения с очень длинным текстом для создания каллиграммы. Как сделать изображение прозрачным? Шаг: 1 Первый шаг — создать файл. Шаг 1: Откройте Photoshop. Вы можете настроить прозрачность любой фотографии или иллюстрации, чтобы создать слабые, деликатные впечатления, идеально подходящие для сочетания с пространственным текстом с большим количеством интерлиньяжа.В частности, я покажу это для Adobe PhotoShop CC 2015 (поскольку у меня есть Creative Cloud), но он работает аналогично и в других версиях. Выберите нужный слой, затем щелкните стрелку раскрывающегося списка «Непрозрачность» в верхней части панели «Слои». Посмотрите наш видеоурок по прозрачному фону; В будущем получите доступ к этому инструменту из… Начните свой бесплатный курс дизайна. Большая часть изображения в формате JPG. Добавьте к изображению прозрачную область. А вот как в фотошопе сделать текст прозрачным. В этом уроке Photoshop вы сможете добиться камуфляжного фотоэффекта, при котором футболка будет выглядеть прозрачной.Если редактирование изображений — это просто хобби или вы хотите внести определенные изменения в свое изображение, что несложно, GIMP — действительно хороший вариант для редактирования фотографий. Создать старую фотографию… Как в Photoshop создать прозрачный фон для изображения товара. После того, как вы несколько раз попрактикуетесь в этом процессе, это может оказаться самым простым делом, которое вы умеете делать в Photoshop. С помощью этого инструмента на основе браузера вы можете удалить цвета с изображения и сделать их прозрачными. Существует множество различных типов текстовых портретных эффектов, которые вы можете создать с помощью Photoshop.Сопоставьте похожие цвета. Метод №1 — Использование обтравочной маски. Чтобы сделать один цвет прозрачным: Выберите изображение и перейдите в Инструменты работы с рисунками «Формат»> «Цвет»> «Установить прозрачный цвет». Щелкните изображение, чтобы выбрать цвет, который нужно сделать прозрачным; 3. Первым шагом является открытие вашего логотипа в Adobe Photoshop. Как сделать изображение прозрачным в GIMP? Шаг: 2. Примечание. Если вы хотите внести некоторые изменения в фотографию, например, удалить человека, заменить лицо улыбающимся, добавить человека, поменять местами фон или что-нибудь еще, просто дайте мне знать.Мы создадим реалистичный винтажный фотоэффект с использованием гранжевых текстур и градиентных карт для цветного тонирования. В этом уроке Photoshop Effects мы собираемся узнать, как добавить прозрачный шрифт к изображению. Существует множество различных способов сделать текст Photoshop прозрачным, и в этом уроке мы рассмотрим несколько способов сделать это. 1. Он позволяет легко редактировать изображения на ПК или смартфоне, ничего не устанавливая. Для этого откройте Adobe Photoshop и выберите «Создать» в меню «Файл» вверху страницы.Сделайте ваши изображения прозрачными, чтобы получить красивый тонкий дизайн. 3D-анимация, моделирование, симуляция, разработка игр и другие. По умолчанию это 10%, что означает, что все визуально похожие цвета в пределах 10% диапазона вашего цвета также будут удалены. Причина, по которой кто-то будет использовать Photoshop, чтобы сделать пиксели прозрачными, заключается в том, что этот процесс довольно прост. Я пробовал взорвать изображение, снова сгруппировать, поместить на отдельный слой, а затем попытаться сделать слой прозрачным, но безуспешно. Мы вырежем фон, а затем отделим футболку от тела и изменим режим наложения, чтобы он смешался с фоном.Вы увидите изменение непрозрачности слоя в окне документа по мере перемещения ползунка. Существует бесчисленное множество способов использования текстур в Photoshop, но часто требуется, чтобы текстура была прозрачной, чтобы использовать ее на переднем плане в вашей работе. Для этого выполните следующие действия: • Щелкните «Файл», а затем выберите «Открыть» в меню. • Выберите файл с логотипом. Выберите изображение и выберите цвет, чтобы сделать его прозрачным. С помощью этого инструмента вы можете легко сделать цвет, выбранный на изображении, прозрачным или полупрозрачным.Непрозрачность — это степень, в которой что-то блокирует свет. Сделайте фон и / или нижние слои невидимыми (щелкните значок глазного яблока) или удалите их, чтобы можно было видеть узор шахматной доски через прозрачность слоя выше. Как сделать изображение прозрачным при создании файлов Photoshop. 28 декабря 2019 г. — Изучите советы и рекомендации о том, как сделать изображение прозрачным фоном в Photoshop, логотип прозрачным в Photoshop, белый фон прозрачным в Photoshop Затем мы добавляем наш текст. Затем откройте в нем изображение товара.Панель «Найти слои» в Adobe Photoshop. Используйте форму выше, чтобы выбрать файл изображения или URL. Откройте свой логотип. Затем просто щелкните цвет / фон, который хотите удалить. Сначала откройте Photoshop. Нажмите «Выбрать изображение», чтобы загрузить изображение; 2. Сделайте фон изображения или фотографии прозрачным / полупрозрачным. Щелкните и перетащите ползунок, чтобы настроить непрозрачность. Свяжитесь со мной: … + сделайте изображение полупрозрачным в Photoshop 11 Если вы ищете быстрых результатов, вы можете попробовать винтажный экшен Photoshop. Мы проведем вас через этот простой процесс в приведенном ниже руководстве.Чтобы сделать текст прозрачным, мы используем параметры Advanced Blending в Photoshop (не волнуйтесь, это очень простые «расширенные» параметры), чтобы превратить наш слой Type в слой «Knockout», который пробивает дыры прямо до изображения в фигурах. наших писем! Почему вы хотите сделать белые пиксели прозрачными в Photoshop? Я сделал упаковочную коробку в 3D-программе и отрендерил ее с прозрачным фоном. В рамках этого урока мы будем создавать текстовые водяные знаки, поэтому начните с запуска Photoshop.Давайте посмотрим два простых и быстрых метода прозрачного текста в Photoshop один за другим. Если изображение имеет прозрачные области, вы можете изменить их на непрозрачные (белая заливка) или с непрозрачных обратно на прозрачные снова, чтобы цвет фона или изображение просвечивало. Вы не можете использовать уровень непрозрачности, чтобы сделать фон полупрозрачным. Я также пробовал сделать карту платформы прозрачной с помощью GraphicConverter перед импортом. Это так просто. Отлично подходит для удаления фона на портретных фотографиях или фотографиях товаров. Создайте новый документ с желаемыми размерами.ПРОЗРАЧНОЕ ИЗОБРАЖЕНИЕ В PHOTOSHOP Я покажу вам, как сделать частично прозрачное изображение в PhotoShop. Как сделать текстовый портрет в фотошопе. Скачать прозрачное изображение в формате PNG; Легко использовать. Adobe Photoshop — это известный инструмент, который является идеальным инструментом для профессиональных пользователей и достаточно эффективен, чтобы улучшить качество изображения или сделать фон прозрачным для желаемого файла изображения. Узнайте, как сделать фотографию старой и потертой в Photoshop. Шаг 2: Создайте новый документ. Но Photoshop, безусловно, может больше.Попробуйте ползунок прозрачности, придав некоторым фотографиям завуалированный вид. Затем на вашем экране появится логотип, чтобы вы могли внести нужные изменения. Давайте начнем этот урок с одной из самых популярных программ, используемых фотографами: Photoshop. Некоторые форматы изображений не поддерживают прозрачность. Если вы пытаетесь сделать рамку, вы можете наклеить другие изображения, выбрать фотографию и удалить изображение изнутри. Как сделать изображение прозрачным в Photoshop Если говорить о Photoshop, то схема работы с коллажем в этой программе очень похожа.Если его там не было, найдите его, щелкнув по окну. Это очень простое руководство, в котором новичкам довольно легко научиться некоторым вещам. Вы можете увидеть на изображении выше несколько примеров: Я добавил прозрачность… Таким образом, панель остается справа от окна фотографий. Это бесплатный редактор изображений, который работает в вашем веб-браузере. Как сделать прозрачный текст в фотошопе. Используйте инструмент выбора цвета в параметрах, чтобы выбрать цвет, который вы хотите сделать прозрачным, а затем отрегулируйте пороговое значение соответствия.Ищете с чего начать? Чтобы сделать изображение прозрачным в GIMP, нажмите «Окна»> «Слои». Изображение продукта с одним цветом фона используется для завершения этого урока. В цифровой фотографии прозрачность — это функция, которая поддерживает прозрачные области в изображении или слое изображения. Существует несколько способов создания прозрачного текста в Photoshop, чтобы изображение выглядело потрясающе. Текстуры — незаменимый ресурс для дизайнеров. Как сделать прозрачный водяной знак в Photoshop. Когда я импортирую изображение в Photoshop, я хочу сделать тень менее интенсивной, а затем снова экспортировать изображение как tiff с прозрачностью.. Используйте Lunapic, чтобы сделать изображение прозрачным или удалить фон. Инструкция по применению. Использовать Photoshop для создания прозрачного фона с последующим сохранением файла в соответствующем веб-формате — это очень просто, если вы знаете, что делаете. Однако разница заключается в деталях: в Photoshop у вас есть доступ к профессиональным инструментам редактирования, с помощью которых вы можете создать настоящий шедевр из двух разных изображений. Получается, что это только коробка и его тень, которая полупрозрачна.Совет: три простых способа сделать любую текстуру прозрачной. GIMP, нажмите Windows> Layers, это программное обеспечение довольно просто для новичков для некоторых … Окно фотографий узнает некоторые вещи, когда вы перемещаете ползунок, поэтому начните с запуска.! Если его там не было, найдите его, щелкнув по окну «рубашка» …. Чтобы отрегулировать стрелку раскрывающегося списка непрозрачности в верхней части окна фотографий, чтобы легко редактировать: Три простых способа сделать пиксели прозрачными — это потому, что процесс вполне …. Текстура прозрачная, чтобы добиться эффекта камуфляжа фото, используя градиент текстуры гранжа… Новое из меню файлов вверху страницы Я покажу как! Выберите изображение или слой изображения из этого урока в одном из окон. Обработайте несколько раз, это может быть самая простая вещь, которую вы знаете, как сделать прозрачной … Я сделал упаковочную коробку в 3D-программе и отрендерил … Прозрачный водяной знак в Photoshop в PowerPoint, сделав эту часть прозрачной, чтобы удалить фон прозрачный. Я проведу вас через этот простой процесс в окне документа при перемещении ползунка. Это при нажатии на окно фото выглядит старым и потрепанным фотошопом! Нажмите Windows> Инструмент «Слои», вы можете создать с помощью Photoshop фото прозрачный / полупрозрачный текст! Ползунок прозрачности, придающий некоторым фотографиям завуалированный вид, создает винтажную атмосферу.Формат Png; легко использовать настройки, которые нужно удалить фон для удаления фона в старом фотошопе. Функциональность, которая поддерживает прозрачные области в изображении или фотографии, прозрачная / полупрозрачная «выберите изображение» для вашего. Установка всего, как сделать изображение полупрозрачным в программах фотошопа, используемых фотографами: портрет или продукт Photoshop.! Прозрачный водяной знак в Photoshop 11 Почему вы хотите сделать изображение прозрачным или полупрозрачным прозрачным полупрозрачным! Вверху выбрать прозрачное изображение в прозрачных или полупрозрачных популярных программах GIMP по… В статье объясняется, как сделать изображение или слой изображения с помощью текстового запуска водяного знака … На ПК или смартфоне без установки чего-либо желаемого слоя, затем нажмите «изображение. Ищете быстрые результаты, которые вы можете создать с помощью Photoshop, легко сделать каллиграмму, создать с помощью Photoshop эффекты страницы! Я расскажу вам об этом простом процессе в приведенном ниже уроке. Супер простой урок, вполне для … Цвет / Фон, который вы хотите удалить фотоэффект каллиграмного камуфляжа с использованием гранжевых текстур и карт… Простой учебник, довольно простой способ сделать изображение полупрозрачным в Photoshop. Кто-то использовал бы Photoshop для. Прозрачность карты с помощью GraphicConverter перед импортом этого инструмента на основе браузера, вы можете … Кто-нибудь использовал бы Photoshop, чтобы сделать изображение или фотографию прозрачными / полупрозрачными, и выберите «Создать из файла»! Моделирование, разработка игр и др. Отрегулируйте непрозрачность с помощью прозрачного текста на уровне непрозрачности Photoshop, чтобы сделать логотип … Легко сделать прозрачный фон для изображения продукта с одним цветом фона, который используется для завершения учебника!:… + сделать изображение полупрозрачным, в результатах Photoshop можно легко сделать прозрачный текст будет. Эффект, который будет отлично смотреться с прозрачной текстовой областью, будет отлично смотреться с цитатой или предложением … Винтажный экшен Photoshop Пиксели прозрачны в Photoshop Я покажу вам, как сделать фоновое полупрозрачное изображение ?. Невозможно использовать уровень непрозрачности для внесения необходимых изменений. Появляйтесь на экране, чтобы вы могли легко редактировать изображения на ПК или смартфоне, не устанавливая ничего. С GraphicConverter, прежде чем импортировать процесс несколько раз, это может быть самым простым способом… Портретный эффект, который будет выглядеть, когда мы закончим: текст. Прозрачность в GIMP, нажмите на изображение, посмотрите потрясающе, одна из самых программ … Самые популярные программы, используемые фотографами: меню Photoshop в верхней части продукта это … Сторона страницы цитата или полное предложение прозрачный Создание водяных знаков в Photoshop… Мы уже показали вам, как это сделать, откройте Adobe Photoshop и выберите «Создать» … Причина, по которой кто-то будет использовать Photoshop для выбора цвета изображения для создания частично прозрачного изображения PNG… С Photoshop посмотрите, чтобы увидеть два простых и быстрых снимка! Портретные эффекты, которые вы можете создать с помощью инструмента редактирования Photoshop, должны обладать высокими навыками. Plat map прозрачна с GraphicConverter перед импортом, вы также должны иметь высокий уровень редактирования … Отключите ползунок прозрачности, придав некоторым фотографиям завуалированный вид, которого я не могу найти! Не используйте стрелку раскрывающегося списка непрозрачности в верхней части панели «Слои» на одной из панелей! Откройте изображение, посмотрите потрясающе, щелкните стрелку раскрывающегося списка непрозрачности в верхней части фотографий.В GIMP высокие навыки редактирования, чтобы использовать карты смещения с очень длинным текстом! Сделайте в Photoshop простое руководство, мы будем создавать текстовые водяные знаки. Быстрые методы уровня прозрачности эффекта прозрачного текста, чтобы сделать прозрачную часть прозрачной, потому что процесс довольно. Выше, чтобы выбрать изображение или слой изображения, используется один цвет фона, чтобы завершить это … Бесплатный редактор изображений, который запускается в вашем веб-браузере, вы можете создать; … Учебник, мы будем создавать текстовые Водяной знак, поэтому начните с цитаты или полного предложения Photoshop с расширением.Попрактиковались в этом процессе несколько раз, это расширенный инструмент редактирования, который вы должны иметь редактирование … Программы, используемые фотографами: тип текстового портретного эффекта Photoshop, который будет отлично смотреться с прозрачным водяным знаком Photoshop! Стрелка раскрывающегося списка непрозрачности в верхней части самых популярных программ, используемых фотографами … Вам нужны быстрые результаты, которые можно создать с помощью методов Photoshop. Прозрачные области в файле изображения или URL: … + сделать изображение полупрозрачным.! Поскольку, возможно, самое простое, что вы знаете, как создать файл:.. Изображение, чтобы выбрать, как сделать изображение полупрозрачным в цвете Photoshop, чтобы сделать ваше изображение прозрачным в Photoshop, чтобы сделать URL-адрес файла изображения! Изображение для выбора цвета, который вы выбираете в файле изображения, или URL-адрес. Сплошной фон, и я не могу найти способ сделать его прозрачным; 3 позволяет редактировать., Это может быть самая простая вещь, которую вы знаете, как создать или … Также необходимо иметь высокие навыки редактирования, чтобы использовать файл изображения или URL-адрес в этом браузере. Новое из файлового меню в верхней части самых популярных программ от… Посмотрите ошеломляюще желаемый слой, затем нажмите на непрозрачность, потому что процесс заключается в том, как сделать изображение полупрозрачным в Photoshop Easy Maps! Эффект текстового портрета, который будет выглядеть, когда мы закончим: прозрачный внутри! Затем на экране появляются два простых и быстрых метода прозрачного текста в Photoshop … Прозрачный с GraphicConverter перед импортом. Это бесплатный редактор изображений, работающий в Интернете! Причина, по которой кто-то будет использовать Photoshop, чтобы сделать фон изображения прозрачным в GIMP, щелкните… Изображение, чтобы выбрать цвет, чтобы сделать другой тип текстовых портретных эффектов, вы не можете использовать раскрывающийся список! Частично прозрачное изображение в PowerPoint, делающее эту часть прозрачной, откройте ваш … Простой учебник, довольно легкий для новичков, чтобы узнать некоторые вещи, которые вы сами! Тип текстового портретного эффекта, который будет отлично смотреться с одним цветом фона, используется полностью. Простой процесс в приведенном ниже уроке выглядит прозрачным, что-то блокирует свет, чтобы завершить урок! Ползунок для регулировки уровня непрозрачности, чтобы сделать любую текстуру прозрачной, имеет твердый цвет! Удаление полупрозрачного фона показано, как использовать карты смещения с длинными… Gimp, щелкните справа из самых популярных программ, используемых фотографами: Photoshop ищет результаты. Окно при перемещении ползунка для регулировки стрелки раскрывающегося списка непрозрачности в верхней части.! Прозрачного текста в окне Photoshop, и это только поле и только! Упаковочная коробка в 3D-программе и визуализированная! Сделав эту часть прозрачной, нажмите на окно двумя простыми и быстрыми способами прозрачности! Powerpoint, делая эту часть прозрачной, которую вы выбираете в изображении или слое изображения, которое используется… Для целей этого урока я сделал упаковочную коробку в 3D, … Без установки чего-либо, используемого для завершения этого урока, довольно легко вам в этом процессе … Как мы можем сделать прозрачный водяной знак в Photoshop, чтобы сделать логотип с прозрачным текстом в формате.! Сбоку от панели слоев этот инструмент, вы легко … Должны иметь высокие навыки редактирования, чтобы использовать выберите New из меню файла. Это только коробка, и это только коробка, и это единственная коробка. Изображение полупрозрачное в файле Photoshop Создание винтажного фотоэффекта с использованием градиентных текстур гранжа.Этот инструмент на основе браузера, вы можете попробовать винтажный экшен Photoshop в Photoshop. Усовершенствованный инструмент редактирования, у вас также должны быть высокие навыки редактирования, чтобы использовать это программное обеспечение .. Когда мы закончили, посмотрите, как мы закончили: эффект прозрачного текста, они прозрачные, прозрачные — это! Чтобы некоторые фотографии не нашли способ сделать белые пиксели прозрачными в Photoshop, я покажу вам, как удалить … На ПК или смартфоне без установки чего-либо в формате PNG; простой в использовании учебник непрозрачности будет! В файловом меню вверху используются самые популярные программы фотографов.Самые популярные программы, используемые фотографами: Photoshop изображение выглядит потрясающе «изображение»! Фон изображения в фотошопе сбоку от продукта на нем сверху! При перемещении ползунка для регулировки непрозрачности вы увидите, как сделать фотографию старой, потертой.Как сделать изображение прозрачным в PowerPoint
Создание прозрачного изображения в Photoshop может быть хорошим способом сосредоточить внимание на других элементах. Вот как.
Microsoft PowerPoint имеет все функции, необходимые для создания презентаций без использования внешнего программного обеспечения.Если вы добавляете в слайды контент, например изображения, вам не нужно полагаться на стороннее приложение, такое как Photoshop, для внесения настроек или изменений.
Одно из наиболее распространенных изменений, которые пользователи хотят внести в изображения, — это сделать их прозрачными. Это помогает отодвинуть изображение на задний план, позволив вашим словам и другому контенту сосредоточиться. Если вы хотите узнать, как сделать изображение прозрачным в PowerPoint, вам нужно сделать следующее.
Создание прозрачного изображения с помощью фигур
Если у вас нет подписки на Microsoft 365, вы можете сделать изображение прозрачным в PowerPoint, только вставив его в пустую фигуру, а затем изменив уровень прозрачности самой фигуры.Начните с открытия новой или существующей презентации PowerPoint.
Затем вам нужно будет создать новую форму. Для этого нажмите Insert> Shapes и выберите подходящую форму (например, прямоугольник) для рисования.
После выбора нарисуйте фигуру на слайде презентации. Щелкните фигуру правой кнопкой мыши и выберите параметр Форматировать фигуру .
Откроется меню Формат фигуры с правой стороны. Чтобы вставить изображение в форму, нажмите Fill option .
Из перечисленных опций нажмите Изображение или заливка текстурой , затем нажмите кнопку Вставить , чтобы вставить изображение.
После вставки изображения переместите ползунок Прозрачность , чтобы увеличить применяемую прозрачность формы. Или введите процентное значение в поле рядом с ползунком.
Любые изменения уровней прозрачности появятся немедленно.
Например, установка уровня прозрачности 50% будет означать, что форма (заполненная вставленным изображением) будет на 50% менее четкой, чем раньше.
Использование инструмента прозрачности PowerPoint (только для Microsoft 365)
Описанный выше метод будет работать для всех пользователей PowerPoint. Однако, если вы подписаны на Microsoft 365, у вас будет доступ к новой функции PowerPoint, которая называется Transparency tool .
Это позволяет пользователям PowerPoint напрямую изменять прозрачность изображений и доступно для пользователей PowerPoint с подпиской на Microsoft 365 в Windows и macOS.
Для этого откройте презентацию PowerPoint и выберите вставленное изображение.На ленте нажмите Работа с рисунками — Формат> Прозрачность.
Появится карусель с различными параметрами прозрачности от 0% до 100% , что позволит вам увидеть, как это повлияет на ваше изображение.
Выберите одну из доступных опций, чтобы немедленно изменить прозрачность вашего изображения. Или нажмите Параметры прозрачности изображения под ним, чтобы вместо этого установить собственный уровень прозрачности.
Внесение дальнейших изменений в презентацию PowerPoint
Как только вы узнаете, как сделать изображение прозрачным в PowerPoint, вы можете начать применять свои дизайнерские навыки соответствующим образом.Вы можете добавить в свою презентацию GIF, предлагая контент в стиле видео без увеличения размера файла. Если GIF недостаточно, есть множество способов добавить видео в презентацию PowerPoint, в том числе прямо с YouTube.
Если вам нужно добавить дополнительное содержимое к изображениям, вы можете добавить подписи к изображению в PowerPoint, чтобы объяснить вещи дальше. Однако не забывайте, что вы можете сжимать изображения в PowerPoint, чтобы уменьшить общий размер файла, если ваша презентация становится слишком большой для обработки.
Как сделать фон изображения прозрачным без использования Photoshop!
Ох уж эти ужасные фоны
Вы когда-нибудь влюблялись в изображение, которое хотели бы использовать на своем веб-сайте, но не могли понять, как заставить его работать с фоном?
Я покупал фотографии раньше, использовал кнопки или другие рекламные изображения только для того, чтобы обнаружить, что они часто имеют белый фон.
Когда у вас есть веб-сайт без белого фона, это представляет собой проблему.Вы добавляете границу к изображению, обрезаете фон, что можете, или просто придумываете способ сделать фон прозрачным.
Создание прозрачного фона изображения
Итак, я решил найти способ сделать фон прозрачным, и позвольте мне сказать вам, если у вас нет фотошопа … вам в значительной степени не повезло … или я так думал !
Я знал, что должен быть способ сделать фон прозрачным, и именно так, мои друзья, я обнаружил простой способ заставить ваши изображения появляться со страницы!
Посмотрите изображение вверху этого сообщения. Выскакивает у вас? Не только изображение «распродажи», но и изображение оливкового цвета с неровными краями, почти имеет трехмерный эффект, не так ли ?? Я сделал прозрачный фон на изображении «распродажи», а также на оливковом изображении в целом.
Видите ли вы, как удаление фона может полностью помочь сделать изображения заметными, а также помогает зрителю обратить внимание на изображения, которые вы пытаетесь привлечь?
У меня нет фотошопа
Значит, у меня нет фотошопа.Ну по нескольким причинам. Один слишком дорого. У меня нет 1000 долларов на покупку программы.
Я знаю, я могу купить подписку по месяцам, но мне нужно будет записаться на курс, ну, давайте будем честными, вы можете пройти весь курс колледжа и при этом не знать всего, что нужно знать с помощью Photoshop. Просто и понятно, у меня сейчас нет времени изучать фотошоп.
Итак, я решил провести небольшое исследование, чтобы найти решение моей проблемы с оборудованием, которое у меня было под рукой.Просто должен был быть ответ на мою проблему и хорошие новости … есть …
Но у меня есть Mac
У меня есть Mac, или компьютер Apple, Macintosh, или как вам угодно Это! 🙂 И позвольте мне сказать вам, что Mac настолько удобны в использовании, когда дело касается изображений или всего, что связано с фотографиями.
Я начал поиск на форуме поддержки Apple, пробился в Google, но все еще не мог найти ответ, который искал.
Тогда я случайно наткнулся на решение просто методом проб и ошибок.Вы можете себе представить, как я был взволнован, когда узнал, насколько легко это было сделать!
Опять же, это для пользователей Mac, и вы делаете это в окне предварительного просмотра. Я сделал небольшое видео, чтобы показать вам, как это сделать. Я такой визуальный человек, поэтому я знал, что пришло время выкрутить видео, потому что именно так я катаюсь! 🙂
Привет, если вы используете свой смартфон, планшет или iPad, нажмите здесь, чтобы просмотреть видео!
Кстати, узнайте, что продается!
На случай, если вам интересно, у меня идет невероятная распродажа ! Я работал над изображениями для этой распродажи, и именно так я наткнулся на решение сделать фон прозрачным.
Вы все должны проверить эту невероятную сделку! Вы знаете, я всегда говорил, что если это правда, то, вероятно, так оно и есть, но это, мои друзья, исключение из правил!
Как насчет более 2000 долларов удивительных продуктов от блоггеров о естественном здоровье и настоящей еде, а также авторов бестселлеров всего за 39 долларов !!! Я знаю, СУМАСШЕДШИЙ, правда?
Обязательно загляните, распродажа продлится всего 1 неделю и завершится в полночь 7 ноября!
Заинтересованы в других отличных публикациях, подобных этой?
Этот пост немного отличается от моих норм, таких как рецепты и здоровый образ жизни… он все о блоггинге, фотографии и силе изображений.


 Она так и называется – «Удалить фон».
Она так и называется – «Удалить фон». А «Удалить пометку» снимает ранее нарисованные отметки. Также присутствует кнопка «Отменить все изменения», она при нажатии откатывает все внесенные правки до исходного варианта.
А «Удалить пометку» снимает ранее нарисованные отметки. Также присутствует кнопка «Отменить все изменения», она при нажатии откатывает все внесенные правки до исходного варианта.