Как Распечатать Фото с Телефона на Принтере: Гайд от INKSYSTEM
Современные модели смартфонов позволяют отправлять фотографии и документы напрямую в печать с телефона
Мобильные телефоны так прочно закрепились в нашей повседневной жизни, что заменили и фотоаппараты, и компьютеры, и множество другой техники. Они помогают нам решать рабочие вопросы — отправлять и принимать почту, редактировать документы, к тому же незаменимы на отдыхе, когда нужно сделать фотографии или видео. В результате, в смартфоне или планшете мы храним большое количество текстовых и фото-документов. Потому не удивительно, что время от времени возникает потребность в их распечатке.
Покупая фотопринтеры для домашнего и даже офисного использования, мы не всегда обращаем внимание на такие важные технические характеристики, как наличие Wi-Fi-соединения и возможность работы с облачными сервисами, а стоило бы. Но обо всем по-порядку.
Печать через USB-подключение или Wi-Fi
Собственники стареньких принтеров и телефонов, в которых имеется выход USB Host, а также есть необходимые драйвера или специальное приложение USB Connection Kit, могут попробовать самостоятельно настроить печать. Повезло тем, у кого устройства HP, тогда нужно просто скачать программу ePrint, что позволяет видеть все выпущенные этим брендом принтеры и МФУ, подключенные по USB.
Повезло тем, у кого устройства HP, тогда нужно просто скачать программу ePrint, что позволяет видеть все выпущенные этим брендом принтеры и МФУ, подключенные по USB.
WiFi-подключение — один из самых быстрых способов отправить файл на печать со смартфона
Проще, конечно, когда печатающее и мобильное устройство поддерживает Wi-Fi. В этом случае, стоит в настройках параметров активировать Wi-Fi Direct и отправить файл на распечатку — самый простой и быстрый способ и он возможен лишь тогда, когда вы являетесь обладателем принтера нового поколения. С другими же придется заморочиться и перед печатью подключиться напрямую к роутеру через WPS. Для этого надо:
- посмотреть, поддерживается ли вашим роутером соединение WPS;
- выключить фильтрацию МАС-адресов и проверить, чтобы сеть была защищена шифровкой;
- уточнить имя сети и пароль к ней, кроме того, посмотреть на коробке от роутера под серийником восьмизначный ПИН-код.

После активируйте WPS, в браузере в поле логин введите 192.168.1.1., а в поле пароль — admin. Также не забудьте указать параметр ENABLE, открыв раздел «Безопасность». Кнопку поиска сети на роутере не трогайте до момента установления соединения, кроме того, помните, что устройства должны быть выключены пару минут.
Облачная печать
Если на вашем принтере есть наклейка Cloud Print Ready, то вам очень повезло. Печатать со смартфона вы сможете после подключения к интернету и регистрации на одном из облачных сервисов, которых сегодня достаточно. Если такой функции нет, тогда воспользуйтесь компьютером, чтобы добавить принтер в настройки Chrome и зарегистрироваться в Google.
Облачная печать позволяет отправлять на печать любые фото и документы из любой точки Земли имея доступ к электронной почте
Взяв смартфон на ОС Android, скачайте одно из предложенных приложений:
- Виртуальный принтер — это гугловская разработка, через которую просто отправлять документы или фотографии на печать, связывать учетные записи и печатные устройства.

- Cloud Print — имеющее такие же функции, что и «Виртуальный принтер», только позволяющее распечатывать еще и список контактов, скриншоты, sms, файлы из соцсети Facebook.
- Print Share — позволяющее печатать файлы в формате MS Excel, PDF, MS PowerPoint, MS Word, кроме этого, календарь, список звонков и контактов, просматриваемые web-страницы. Само приложение бесплатно, но полный его функционал доступен после оплаты ключа.
- Dropbox – виртуальное хранилище, для которого нужно сначала создать учетную запись на компьютере, а затем скачать приложение, зайти в него на телефоне и сохранить нужные файлы. После этого вы их сможете видеть на ПК и оттуда распечатывать.
Распечатка с гаджетов на ОС iOS
Если перед вами фотопринтер с фотобумагой 10х15, а в руках iPhone или iPad, то вышеперечисленные приложения вам не подойдут, кроме Dropbox, разумеется.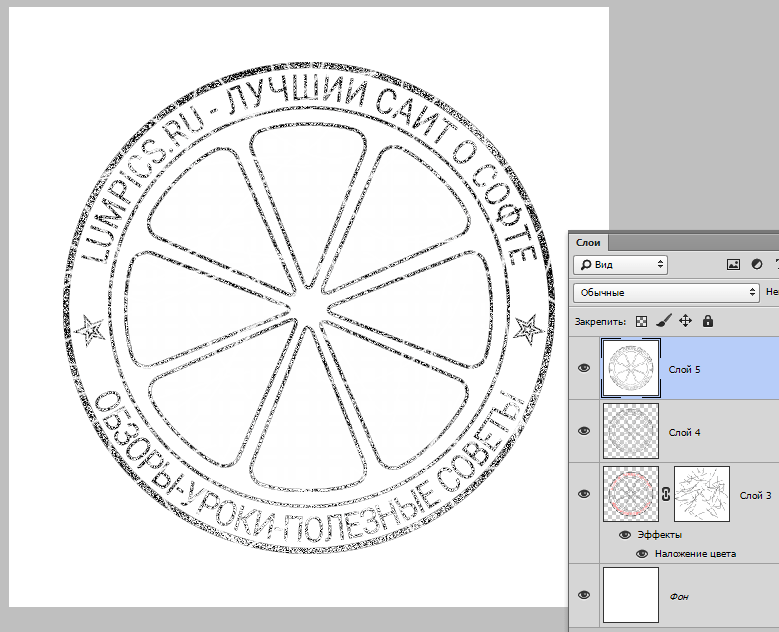 Для яблочных гаджетов существует ряд других программ, которые помогут распечатать нужный снимок, среди них:
Для яблочных гаджетов существует ряд других программ, которые помогут распечатать нужный снимок, среди них:
- Apple airPrint — позволяет в несколько касаний вывести фото из цифрового формата на носитель. Только данную функцию должен поддерживать и принтер, а таких не много и все они из последних разработок.
- Handy Print — удобный, но платный сервис, который нужно установить и на компьютер.
- Printer Pro — приложение, позволяющее печатать через другие программы. Для этого нужно выбрать «Открыть в…» и кликнуть на Dropbox, к примеру.
Для печати фотографий и документов Apple рекомендует использовать технологию AirPrint
При необходимости распечатать любой файл из телефона, вы можете воспользоваться и современными фирменными приложениями, созданными непосредственно производителями принтеров. К ним относятся Epson iPrint и HP ePrint Enterprise, что автоматически по беспроводной сети подключаются к совместимым устройствам, позволяя печатать даже с e-mail.
Бонус: видео-инструкции по настройке
Как сделать печать принтера светлее?
Если высокая контрастность и яркость печати не являются приоритетными, тогда можно сделать печать принтера светлее и тем самым уменьшить расход тонера. Более светлая печать получается в случае, когда устройство печатает в экономном режиме или же когда установлены соответствующие настройки в свойствах принтера.
Не устраивает качество печати вашего принтера?
Можно заказать печать любого документа в нашей компании по цене от 1,5 руб — обращайтесь!
Делаем печать принтера светлее
Чтобы сделать печать светлее, необходимо откорректировать параметры качества печати в настройках принтера:
- Заходим в меню «Пуск», дальше «Устройства и принтеры» и выбираем из перечня подключенной техники необходимую модель.

- Правой клавишей открываем диалоговое окошко и выбираем «Свойства». Кстати, эта закладка может называться Параметры или Настройки, в зависимости от модели принтера и программного обеспечения.
- Выбираем закладку «Качество» или «Цвет» (тоже зависит от принтера), где заходим в «Дополнительные параметры».
- Здесь будет несколько параметров, которые можно корректировать с помощью специальной шкалы с бегунком или просто вручную указывать цифровые значения – Контрастность, Яркость, Насыщенность, Резкость.
- Также можно поставить флажок на опцию «Экономная печать» и ваши распечатки станут намного светлее.
После того, как вы внесли свои изменения, нажимаем «Ок» и задаем пробную печать документа, чтобы проверить результат.
Четыре основные причины светлой печати
- Сниженный уровень заправки картриджа. Проблема решается достаточно просто – заправьте картридж или купите новый.
 В лазерных устройствах можно потрусить картридж 10 секунд и попробовать распечатать документ снова, но этой «реанимации» хватит на несколько страниц, не больше.
В лазерных устройствах можно потрусить картридж 10 секунд и попробовать распечатать документ снова, но этой «реанимации» хватит на несколько страниц, не больше. - Проблема с печкой. Это тот элемент принтера, который запекает тонер и заставляет его держаться на бумаге. Иногда краска может прилипать к ролику печки, что становится причиной слишком светлой печати.
- Экономный режим. Он часто установлен по умолчанию, поэтому если деактивировать этот режим, печать станет более яркой.
- Неполадки в фотобарабане. Эта проблема актуальна для лазерных принтеров, картридж которых заправлялся довольно часто. Решение – замена старого изношенного барабана на новый.
Какие услуги мы хотим Вам предложить
Статья о том, как сделать печать принтера светлее, написана при поддержке специалистов копировального центра Printside.ru
Высокая
работы
Услуги
срочной печати
Как распечатать фото на принтере Epson, Canon и HP?
В этом руководстве мы объясним, как распечатать фото с телефона или планшета.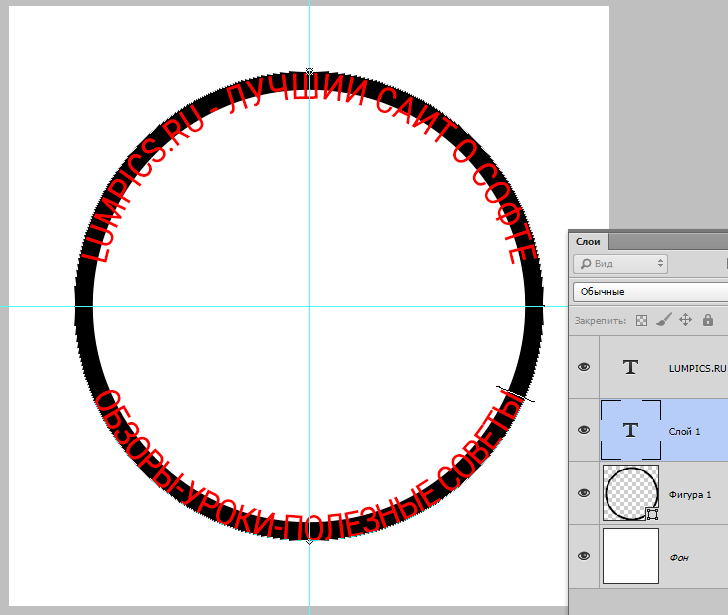 Это вопрос, который задают многие люди, имеет простое решение. Читайте дальше, чтобы узнать, как сделать печать фотографий. Будь то печать собственным принтером или онлайн-сервисами.
Это вопрос, который задают многие люди, имеет простое решение. Читайте дальше, чтобы узнать, как сделать печать фотографий. Будь то печать собственным принтером или онлайн-сервисами.
Наши смартфоны способны делать потрясающие фотографии высокой четкости. В то же время им не нужно хранить цифровые копии или публиковать их в низком разрешении. Распечатайте их и сохраните красивое изображение навсегда.
Как распечатать фото на принтере?
Пользователям, которые думают над тем, как распечатать фото 3 на 4 на документы, не нужны дорогие принтеры. Мы можем использовать Google Cloud Print, приложения, разработанные для производителей принтеров, и многое другое. Есть несколько различных вариантов. Это как распечатать фотографии 3 на 4 со смартфона Android.
Наша цель здесь сегодня — показать владельцам, как распечатать фотографию 3 на 4, используя свой собственный принтер, местный Walgreens или популярные сервисы и приложения.
Домашняя печать фото
Пока у вас есть приличный принтер или, еще лучше, фотопринтер, делать это дома просто. Результаты могут быть не самыми лучшими, и для большинства это один из самых простых вариантов. Вам понадобится:
Результаты могут быть не самыми лучшими, и для большинства это один из самых простых вариантов. Вам понадобится:
- фотопринтер;
- фотобумага матовая, а не глянцевая;
- и желательно немного специальных чернил для фотографий.
Загрузите специальное приложение Google Cloud Print и выполните действия, чтобы подключить смартфон к принтеру. Есть принтеры с поддержкой облачной печати, которые можно купить, но обычные старые проводные принтеры тоже отлично работают. После подключения просто нажмите кнопку «Поделиться» на любой фотографии, поделитесь ею с Google Cloud Print, и все готово.
Однако сначала мы бы порекомендовали несколько других вариантов, поскольку при использовании службы Google в лучшем случае результаты оказались ненадежными. Вместо этого большинство принтеров по умолчанию имеют WiFi или Bluetooth и будут работать в считанные секунды в связке со смартфоном. Кроме того, многие принтеры WiFi будут иметь возможность позволить владельцам быстро отправлять фотографии по электронной почте прямо на телефон.
- отредактируйте;
- и решите такую задачу, как распечатать фото 3х4 на бумаге 10х15, распечатайте его.
С помощью встроенной функции общего доступа владельцы Android могут делиться фотографиями на принтере различными способами. Не говоря уже о том, что у большинства популярных брендов есть свои собственные специализированные приложения именно для этого.
Локальная печать
Возможно, лучшая вещь, которую вы можете сделать, раздумывая, как распечатать фото 3х4, — это использовать специальную фотобумагу. Глянцевая или матовая фотобумага будет работать намного лучше, чем стандартная бумага для печати — фотографии будут выглядеть лучше. Поскольку специализированная фотобумага может быть немного дороже, обязательно, перед тем, как напечатать фото 3х4, напечатайте на ней только свои лучшие большие фотографии.
Соотношение сторон
Перед тем, как напечатать фото 3 на 4 на принтере HP, необходимо убедиться, что изображение, которое вы хотите напечатать, использует тот же формат изображения, что и бумага, на которой вы будете печатать фотографию.
Струйник позволяет получить прекрасные яркие фотографии. Большинство струйных принтеров справляются с этой задачей более чем адекватно.
Чтобы улучшить качество снимков, нужно выбрать в настройках «лучшую» настройку. Вы будете удивлены, насколько сильно эта настройка влияет на фотографии по сравнению:
- с «нормальной»;
- или «быстрой» опцией.
Однако для печати фотографии в «лучшем» режиме требуется в два или в пять раз больше времени, чем в «нормальном» режиме.
Раздумывая о том, как распечатать фото 3х4 на принтере Epson, стоит принять во внимании затраты. Конечно, фото 3х4 по стоимости – это не серия ширкоформатных фотографий, на которые уходит много дорого тонера и качественной бумаги. Профессиональный бизнес потребует не таких затрат, как для печати маленьких фото на документы, а капитальных вложений.
Распечатать одну копию
Перед тем, как напечатать фото 3 на 4 на принтере Canon, необходимо определиться с числом копий. Лучший способ сэкономить при печати фотографий дома — это распечатать только одну копию.
- Если вы делаете отпечаток, а затем видите недостаток, который вы должны исправить с помощью программного обеспечения для редактирования изображений, вынуждая вас сделать второй отпечаток, вы тратите впустую чернила для принтера и бумагу.
- Затем, возможно, на этом втором отпечатке вы решите, что должны были обрезать изображение немного по-другому, что привело к третьему отпечатку и так далее.
Потратьте время на усовершенствование изображения, прежде чем распечатывать его, поэтому вам нужно будет распечатать только одну копию.
Как распечатать картинки в Windows 10
Хотя в настоящее время мы храним изображения на наших устройствах и загружаем их в облако, смотрим на них на наших телефонах и делимся ими с помощью цифровых носителей, таких как электронная почта и социальные сети; иногда вам все же может понадобиться распечатать изображения на бумаге.
Какой бы ни была причина, Windows 10 включает в себя инструмент, встроенный в проводник и приложение «Фотографии», который упрощает печать изображений без использования сторонних инструментов или дорогостоящего программного обеспечения.
В этом руководстве по Windows 10 мы рассмотрим два быстрых способа печати изображений без установки стороннего программного обеспечения.
Если на вашем устройстве не настроен принтер, вы можете выполнить следующие действия, прежде чем продолжить. Если вы имеете дело со старым принтером, используйте эти инструкции для его настройки.
VPN-предложения: пожизненная лицензия за 16 долларов, ежемесячные планы за 1 доллар и более
Как напечатать изображение с помощью проводника
Чтобы распечатать изображение с помощью проводника в Windows 10, выполните следующие действия:
- Открыть Проводник .

- Перейдите к папке с изображением, которое вы хотите напечатать.
Щелкните изображение правой кнопкой мыши и выберите параметр Печать .
Источник: Windows CentralИспользуйте меню «Принтер» и выберите принтер, подключенный к компьютеру.
Источник: Windows CentralИспользуйте меню «Размер бумаги» и выберите размер бумаги, которую вы используете в принтере.
Источник: Windows CentralПодсказка: Если опция недоступна, выберите Дополнительно .
- Выберите макет печати, используя параметры на левой панели. (Варианты макета будут отличаться в зависимости от варианта формата бумаги.)
Используйте меню «Качество», чтобы выбрать количество чернил и точность, которые принтер будет использовать для печати.
- Черновик: Используется меньше чернил, печать выполняется быстро, но качество невысокое.
 Обычно вы хотите использовать эту опцию для повседневных быстрых распечаток.
Обычно вы хотите использовать эту опцию для повседневных быстрых распечаток. - Нормальный: Использует больше чернил, чем Черновик, качество печати лучше.Этот вариант лучше подходит для печати содержимого (текста с изображениями).
- Наилучшее: Используется больше чернил, печать выполняется медленнее, обеспечивая наилучшее качество. Этот вариант рекомендуется для печати фотографий.
- Черновик: Используется меньше чернил, печать выполняется быстро, но качество невысокое.
Используйте меню «Тип бумаги» и выберите тип бумаги, которую вы будете использовать с принтером. (Эти параметры могут отличаться в зависимости от производителя и модели принтера.)
Подсказка: Обычно вы можете найти эту информацию напечатанной на коробке с бумагой.
- (Необязательно) Снимите флажок Подогнать изображение к кадру , чтобы предотвратить обрезание частей изображения.
- (Необязательно) Используйте параметр Копий каждого изображения , чтобы указать, сколько отпечатков вы хотите.

- Нажмите кнопку Печать .
После выполнения этих шагов задание на печать будет отправлено на выбранный вами принтер.
В интерфейсе «Печать изображений» есть также ссылка Параметры , которая позволяет получить доступ к некоторым дополнительным настройкам, включая «Повышение резкости для печати» и «Показывать только параметры, совместимые с моим принтером.«Кроме того, вы можете щелкнуть по настройке параметров« Управление цветом »(не рекомендуется), и вы можете щелкнуть опцию« Свойства принтера », чтобы изменить другие настройки принтера, специфичные для вашей модели.
Как распечатать изображение с помощью приложения «Фото»
Windows 10 также поставляется с приложением «Фотографии», которое позволяет легко редактировать и распечатывать изображения.
Распечатать изображение без редактирования
Чтобы напечатать изображение (как есть) с фотографиями, выполните следующие действия:
- Открыть Старт .

- Найдите Фото и щелкните верхний результат, чтобы открыть приложение.
Щелкните изображение, которое хотите распечатать.
Источник: Windows CentralНажмите кнопку Печать в правом верхнем углу. (Или используйте сочетание клавиш Ctrl + P .)
Источник: Windows CentralИспользуйте меню «Принтер» для выбора принтера.
Источник: Windows Central- Используйте меню «Ориентация», чтобы выбрать режим изображения.Например, портрет или пейзаж.
Используйте меню «Размер бумаги», чтобы выбрать размер бумаги.
Совет: Если вы печатаете на бумаге обычного формата, вы можете оставить параметр по умолчанию. Если вы хотите распечатать изображение на определенной бумаге, вам необходимо указать размер. Обычно вы найдете эту информацию на коробке с бумагой.
- Используйте меню «Тип бумаги» и выберите тип бумаги, которую вы будете использовать с принтером.

- (Необязательно) Используйте меню «Поля страницы» и выберите параметр «Нормальный».
Используйте меню «Размер фото» и выберите размер изображения.
Источник: Windows Central- (Необязательно) Используйте меню «По размеру» и выберите «Сжать по размеру », чтобы предотвратить обрезание части изображения при распечатке, или выберите параметр « Заливка страницы », чтобы заполнить всю страницу изображением.
- Нажмите кнопку Печать .
После выполнения этих шагов приложение «Фотографии» отправит задание на печать на принтер.
Кроме того, в настройках печати вы можете щелкнуть ссылку Дополнительные параметры , чтобы настроить дополнительные параметры.
На странице вы можете настроить многие параметры, уже доступные на главной странице, а также некоторые другие параметры, в том числе:
- Качество вывода: Включает возможность выбора количества чернил и точности для печати.
 Варианты включают «Черновик», «Нормальное» и «Высокое качество».
Варианты включают «Черновик», «Нормальное» и «Высокое качество». - Цветной режим: Позволяет печатать в цвете или черно-белом режиме.Доступные варианты: «Цвет», «Оттенки серого» и «Монохромный».
- Печать без полей: Удаляет белые границы вокруг изображения, заполняя весь холст бумаги.
Отредактировать и распечатать изображение
Если вы хотите напечатать лучшую версию изображения, приложение «Фотографии» включает в себя множество инструментов, таких как кадрирование, фильтры и настройки, чтобы быстро и легко редактировать изображения перед печатью.
Чтобы отредактировать и распечатать изображение с помощью фотографий, выполните следующие действия:
- Открыть Старт .
- Найдите Фото и щелкните верхний результат, чтобы открыть приложение.
Щелкните изображение, которое хотите распечатать.
Источник: Windows CentralЩелкните раскрывающееся меню Изменить и создать и выберите параметр Изменить .
Источник: Windows Central
Нажмите кнопку Обрезать и повернуть на верхней центральной панели инструментов, чтобы получить доступ к параметрам выбора области, которую нужно обрезать.
Источник: Windows CentralКраткое примечание: Вы можете использовать это руководство, чтобы узнать больше об обрезке изображений в Windows 10.
- Нажмите кнопку Filters на верхней центральной панели инструментов.
Выберите один из пятнадцати доступных фильтров справа.
Источник: Windows Central- (Дополнительно) Используйте ползунок Интенсивность фильтра для регулировки яркости фильтра.
- (Необязательно) Щелкните опцию Улучшить фотографию , чтобы разрешить фотографиям автоматически улучшать внешний вид изображения.
- Нажмите кнопку Adjustments на верхней центральной панели инструментов.

Используйте ползунок Light для регулировки яркости изображения.
Источник: Windows Central- Щелкните стрелку вправо Light , чтобы настроить яркость вручную.
Используйте ползунок Color , чтобы выделить изображение или удалить цвета для печати черно-белой фотографии.
Краткое примечание: Хотя вы можете настроить цвет изображения, приложение «Фото» включает параметр «Оттенки серого» в расширенных настройках принтера для печати изображения в черно-белом режиме.
- Щелкните стрелку вправо Цвет , чтобы вручную настроить оттенок и теплоту изображения.
- (Необязательно) Используйте ползунок Clarity , чтобы сделать изображение более резким.
- (Необязательно) Используйте ползунок Vignette , чтобы добавить тени по бокам.
- Нажмите кнопку Красные глаза и нажмите на изображении эффект красных глаз, чтобы удалить его.

- (Необязательно) Нажмите кнопку Точечное исправление и щелкните дефект, чтобы исправить его.
- Нажмите кнопку Сохранить как копию .
Нажмите кнопку Печать в правом верхнем углу.
Источник: Windows CentralИспользуйте меню «Принтер» для выбора принтера.
Источник: Windows Central- Используйте меню «Ориентация», чтобы выбрать режим изображения — например, портретный или альбомный.
Используйте меню «Размер бумаги», чтобы выбрать размер бумаги.
Источник: Windows Central- Используйте меню «Тип бумаги» и выберите тип бумаги, которую вы будете использовать с принтером.
- (Необязательно) Используйте меню «Поля страницы» и выберите вариант Нормальный .
- Используйте меню «Размер фото» и выберите размер изображения.
- (Необязательно) Используйте меню «По размеру» и выберите «Сжать по размеру », чтобы предотвратить обрезание части изображения при распечатке, или выберите параметр « Заливка страницы », чтобы заполнить всю страницу изображением.

- Нажмите кнопку Печать .
После выполнения этих шагов отредактированное изображение будет распечатано на выбранном вами принтере.
Дополнительные ресурсы по Windows 10
Дополнительные полезные статьи, статьи и ответы на распространенные вопросы о Windows 10 см. На следующих ресурсах:
Как печатать фотографии и документы в Windows 10
Введение
В современную цифровую эпоху мы надеемся заниматься полностью безбумажной работой и выполнять всю работу онлайн с помощью Интернета, но есть определенные места, куда нам нужно подавать документы или документы.
Если пользователь хочет распечатать любую фотографию или документ, он или она может распечатать прямо из значка файла, с помощью встроенного приложения или через веб-браузер, не загружая его. Windows 10 также предоставляет эту хорошо известную функцию.
Из этого туториала Вы узнаете, как распечатать любое изображение или файл документа в Windows 10.
Метод 1 — Прямой метод
Чтобы напечатать изображение, следуйте данным инструкциям
Шаг 1
Найдите рисунок или изображение, которое вы хотите напечатать.
Шаг 2
Щелкните правой кнопкой мыши выбранную фотографию, которую вы хотите распечатать, и выберите параметр «Печать».
Шаг 3
На экране появится окно «Печать изображений». Здесь вы можете увидеть различные варианты печати ваших изображений соответственно. Сначала выберите принтер, затем выберите размер бумаги (A4, Letter, Legal и многие другие), качество бумаги, затем выберите макеты и «копии каждого изображения».Если хотите, установите флажок «Подогнать изображение к рамке».
Шаг 4
Нажмите кнопку «Печать», чтобы начать процесс.
Для одновременной печати нескольких изображений
Шаг 1
Выберите изображения, которые вы хотите напечатать, щелкните их правой кнопкой мыши и выберите опцию «Печать».
Шаг 2
Выберите желаемый «макет» и «копии каждого рисунка».
Шаг 3
Нажмите кнопку «Печать», чтобы начать процесс.
Чтобы напечатать файл документа, следуйте данным инструкциям
Шаг 1
Найдите файл документа, который вы хотите распечатать.
Шаг 2
Щелкните его правой кнопкой мыши и выберите параметр «Печать», чтобы распечатать весь файл.
Метод 2 — Использование встроенного приложения «Фотографии»
Шаг 1
Найдите рисунок или изображение, которое вы хотите напечатать.
Шаг 2
Щелкните правой кнопкой мыши по выбранной фотографии и нажмите кнопку открытия.
Шаг 3
Щелкните значок принтера в правом верхнем углу окна или нажмите клавишу «Ctrl + P», чтобы распечатать изображение напрямую.
Шаг 4
На экране появится окно «Печать» с различными параметрами настройки, такими как копии, ориентация, размер бумаги, размер фотографии, поля страницы, размер и другие параметры настройки.
Шаг 5
Щелкните по кнопке «Печать».
Метод 3 — через браузер
Печать изображения непосредственно через веб-браузер (онлайн)
Шаг 1
Щелкните правой кнопкой мыши изображение, которое вы хотите распечатать, и выберите «Открыть изображение в новой вкладке».
Шаг 2
Изображение откроется в новой вкладке, затем нажмите клавишу «Ctrl + P», чтобы распечатать изображение.
Шаг 3
На экране появится окно «Печать» с различными параметрами печати.
Шаг 4
Нажмите кнопку «Печать», чтобы начать процесс.
Для печати документа или содержимого непосредственно через веб-браузер (онлайн)
Если вы хотите распечатать какой-либо документ или контент непосредственно через браузер, не загружая его, следуйте приведенным инструкциям.
Шаг 1
Найдите веб-страницу или документ, который вы хотите распечатать.
Шаг 2
Нажмите клавишу «Ctrl + P», чтобы распечатать документ или любое содержимое.
Шаг 3
На экране появится окно «Печать» с различными параметрами печати.
Шаг 4
Нажмите кнопку «Печать», чтобы начать процесс.
Заключение
Следуя любому из вышеперечисленных методов, вы можете распечатать любые файлы изображений или документов прямо в Windows 10.
Надеюсь, вам понравилась эта статья. Следуйте за C # Corner, чтобы узнать больше о новых и удивительных вещах о Windows 10.
Следуйте за C # Corner, чтобы узнать больше о новых и удивительных вещах о Windows 10.
Спасибо, что прочитали эту статью.
Руководство по продаже фотопринтов для новичков
Продажа принтов — полезный опыт. Автор фотографии: Persnickety, Unsplash.
Почему стоит продавать фотопринты
Хотя цифровая фотография имеет свои достоинства, в физическом воплощении искусства есть что-то действительно особенное, что позволяет печатным СМИ оставаться актуальными в наши дни. Вот почему продажа отпечатков — один из самых важных источников дохода в пейзажной фотографии.
Печатьпоможет сделать ваше имя общественным достоянием. Автор фото: «Адриан, Unsplash».
Помимо возможности заработать дополнительные деньги, когда вы решитесь продавать отпечатки своих работ, вы будете активно предпринимать шаги, чтобы ваше имя стало общественным достоянием.Это означает, что люди с большей вероятностью узнают вашу работу, когда увидят ее, и будут относиться к ней с определенным уровнем уважения. В свою очередь, они с большей вероятностью расскажут о ваших фотографиях своей семье и друзьям.
В свою очередь, они с большей вероятностью расскажут о ваших фотографиях своей семье и друзьям.
Чем больше людей узнает о вашей работе, тем больше отпечатков вы сможете продать. Автор фото: Алекс Супрун, Unsplash.
Сарафанное радио — одна из лучших маркетинговых стратегий, которые вы можете использовать как пейзажный фотограф. Чем больше людей узнает о вашей работе, тем больше отпечатков вы сможете продать.В свою очередь, вы получите больше дохода, а ваши фотографии станут более востребованными. В результате получается вращающаяся дверь, которая приведет к лучшему раскрытию вашего бизнеса, особенно если вы можете продавать свою работу на коммерческой основе.
По мере роста спроса на печать будет расти и ваша репутация. Автор фото: «Сильвия Майдаган, Unsplash».
По мере роста спроса будет открываться все больше и больше дверей, которые поднимут вашу карьеру пейзажной фотографии на новые впечатляющие высоты.
Что следует учитывать при продаже принтов
Прежде чем мы начнем смотреть, где вы можете продавать свои отпечатки, вам необходимо учесть несколько важных моментов. В конечном итоге эти решения будут иметь огромное влияние на то, где и как ваша работа будет продаваться публике.
В конечном итоге эти решения будут иметь огромное влияние на то, где и как ваша работа будет продаваться публике.
В отличие от других видов искусства, в фотографии нет понятия «оригинал». Это связано с тем, что даже цифровые файлы RAW могут быть реплицированы. Скорее, продавая фотографии в виде распечаток, мы имеем в виду две категории: открытые и ограниченные тиражи.
Отпечатки открытого тиража выпускаются в большом количестве. Автор фотографии: «Squared One, Unsplash».
Отпечатки открытого выпуска — это отпечатки, которые производятся неограниченно. Это означает, что количество экземпляров, которые могут находиться в обращении, не ограничено. Это отличный способ владеть вашей работой и инвестировать в нее, не тратя целое состояние.
Отпечатки ограниченного выпуска стоят больше и могут быть более востребованы. Автор фотографии: Nordwood Themes, Unsplash.
С другой стороны, принты с ограниченным тиражом — это те, которые имеют более эксклюзивный тираж. Вы можете распечатать только 50 или 100 таких изображений, тщательно подписав от руки и пометив каждое из них.Это может вызвать большой интерес у коллекционеров, особенно если вы начинающий фотограф или уже хорошо зарекомендовавший себя. Отпечатки ограниченного тиража могут даже стимулировать продажи, когда люди понимают, что печатные издания могут выйти из обращения. Ограничивая количество отпечатков определенного изображения, вы усиливаете чувство срочности, которое люди испытывают при рассмотрении вопроса о покупке, повышая вероятность того, что они совершат дорогую, но стоящую покупку.
Вы можете распечатать только 50 или 100 таких изображений, тщательно подписав от руки и пометив каждое из них.Это может вызвать большой интерес у коллекционеров, особенно если вы начинающий фотограф или уже хорошо зарекомендовавший себя. Отпечатки ограниченного тиража могут даже стимулировать продажи, когда люди понимают, что печатные издания могут выйти из обращения. Ограничивая количество отпечатков определенного изображения, вы усиливаете чувство срочности, которое люди испытывают при рассмотрении вопроса о покупке, повышая вероятность того, что они совершат дорогую, но стоящую покупку.
youtube.com/vi/OF735u29OxQ/maxresdefault.jpg" loading="lazy"><span>▶</span></a>» title=»Beginner’s Guide to Selling Photography Prints — video»/>
Цена отпечатков фотографий
Излишне говорить, что печать ограниченного тиража всегда будет стоить дороже, чем тираж открытых тиражей. Также существует множество различных материалов, на которых вы можете распечатать свои фотографии, что влияет на стоимость производства.
Также существует множество различных материалов, на которых вы можете распечатать свои фотографии, что влияет на стоимость производства.
Не стоит недооценивать свою ценность, оценивая распечатки. Автор фотографии: «Энни Спратт, Unsplash».
Важно, чтобы вы делали разметку в своей работе, чтобы получать прибыль от продажи распечаток. Вам нужно хорошо представлять, что люди хотят от принта, чтобы вы могли выбирать, что именно вы хотите разместить на нем, чтобы они купили. Узнайте у потенциальных клиентов, что они хотели бы видеть от вас в печати и на что они готовы тратить свои деньги.Чем больше интереса вызывает конкретное изображение, тем больше вы можете взимать.
Ищите отзывы клиентов о том, что они хотели бы видеть на своих стенах. Автор фото: «Антенна, Unsplash».
При оценке ваших отпечатков никогда не продавайте себя недорого. Вы должны быть в состоянии покрыть первоначальные затраты, связанные с производством, и в то же время иметь возможность поставить еду на стол. Продажа принтов может либо принести прибыль, либо оставить вас без гроша, поэтому не забудьте установить соответствующую цену за свою работу.
Продажа принтов может либо принести прибыль, либо оставить вас без гроша, поэтому не забудьте установить соответствующую цену за свою работу.
Самостоятельно или аутсорсинг?
Если у вас дома есть фантастический принтер и высококачественные материалы для печати, то вы, безусловно, можете выполнять всю печать самостоятельно. В противном случае вам, возможно, придется найти производителя печатной продукции, чтобы выпустить отпечатки, которые вы затем купите и продадите своим клиентам.
Вы можете распечатать и смонтировать свою работу самостоятельно, если у вас есть опыт. Автор фото: «Эмартс Эмартс, Unsplash».
Распространение отпечатков может быть затруднено, особенно если вы продаете больше одной или двух экземпляров в месяц.Как следствие, большинство фотографов предпочитают отдавать на аутсорсинг, а не выполнять всю работу самостоятельно. То, как вы решите это сделать, будет зависеть от того, сколько отпечатков вы продаете, оборудования и материалов, которые у вас есть, а также от того, сколько времени вы готовы потратить на то, чтобы сделать все это самостоятельно.
Где продать ваши отпечатки
Как только вы выясните, какие виды печатных изданий вы хотите продавать, как вы будете их оценивать, и будете ли вы все это делать самостоятельно или на стороне, у вас будет лучшее представление о том, какой рынок лучше всего подойдет для вашего бизнеса.
Услуги печати по запросуСлужба печати по запросу — это служба, которая производит ваши фотографии в виде распечаток только по мере необходимости. В Интернете доступен ряд таких сервисов, через которые вы можете продавать свои изображения не только как традиционные отпечатки, но и как другие нестандартные продукты. К ним относятся книги, поздравительные открытки, открытки, одежда, кружки и даже предметы домашнего обихода, такие как подушки или сумки.
Служба печати по запросу предоставит вам распечатки, когда они вам понадобятся.Автор фотографии: «Банк Пром, Unsplash».
Одно из самых известных — Fine Art America.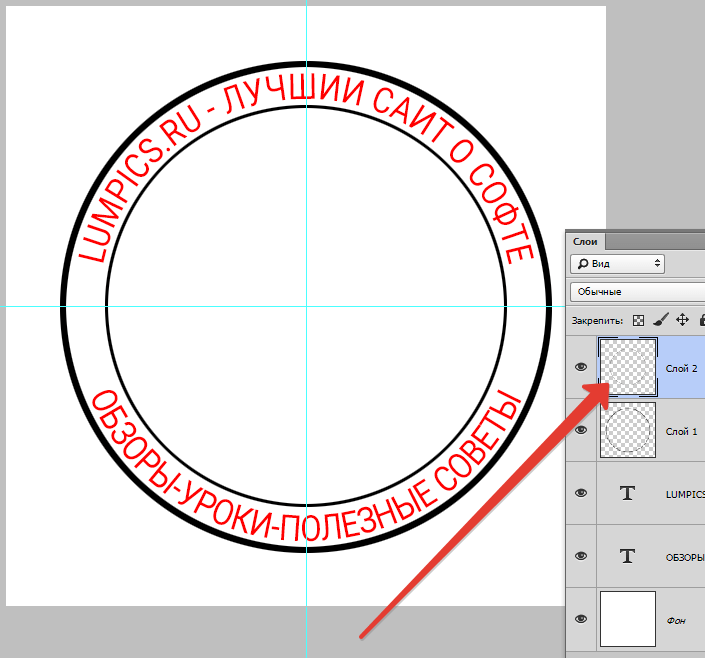 Помимо того, что это служба печати по запросу, она функционирует как сообщество, в котором многие фотографы, художники и бренды собираются вместе, чтобы продавать отпечатки и другую продукцию. Это крупнейшая в США онлайн-площадка для покупки и продажи произведений искусства на стенах. Все, что вам нужно сделать, это загрузить свои фотографии и выбрать распечатки или товары, которые вы хотите продать. Доставка и транспортировка осуществляется Fine Art America, и они доставят ваши отпечатки по всему миру.
Помимо того, что это служба печати по запросу, она функционирует как сообщество, в котором многие фотографы, художники и бренды собираются вместе, чтобы продавать отпечатки и другую продукцию. Это крупнейшая в США онлайн-площадка для покупки и продажи произведений искусства на стенах. Все, что вам нужно сделать, это загрузить свои фотографии и выбрать распечатки или товары, которые вы хотите продать. Доставка и транспортировка осуществляется Fine Art America, и они доставят ваши отпечатки по всему миру.
Из отпечатков можно делать всевозможные изделия. Автор фотографии: «Микаэла Паренте, Unsplash».
Другие услуги печати по запросу, которые отлично подходят для продажи фотографий, — это Society6, RedBubble, Zazzle, Art Web и CafePress. Все они очень похожи по тому, что они предлагают. Вы можете быстро зарегистрироваться и открыть собственный магазин за считанные минуты. Это отличный способ начать продавать отпечатки и зарабатывать на своих фотографиях.
На вашем сайте
Если у вас его еще нет, рекомендуется создать собственный веб-сайт. Наличие онлайн-портфолио — отличный способ продать свою работу другим. Однако имейте в виду, что вам придется управлять запросами на печать самостоятельно, и вам, скорее всего, придется делать остальную тяжелую работу вручную.
Наличие онлайн-портфолио — отличный способ продать свою работу другим. Однако имейте в виду, что вам придется управлять запросами на печать самостоятельно, и вам, скорее всего, придется делать остальную тяжелую работу вручную.
Вы можете продавать свои фотографии на собственном сайте. Автор фото: «Тарас Шипка, Unsplash».
Если ваш веб-сайт поддерживает варианты электронной коммерции, значит, у вас уже есть выгодное решение для продажи фотографий в Интернете за деньги. Если нет, то вы можете использовать виджет электронной коммерции с печатью по запросу, например Fotomoto.Вы сможете выбирать из множества различных типов печати. Все остальное, включая печать, упаковку и доставку, возьмет на себя Fotomoto.
Существует множество вариантов создания веб-сайта, так что смотрите вокруг, а не затащите голову в песок! Автор фото: «Лина Кастанеда, Unsplash».
Если вы еще не создали веб-сайт, то стоит поискать платформу для хостинга, которая позволит вам создать интернет-магазин для ваших фотографий.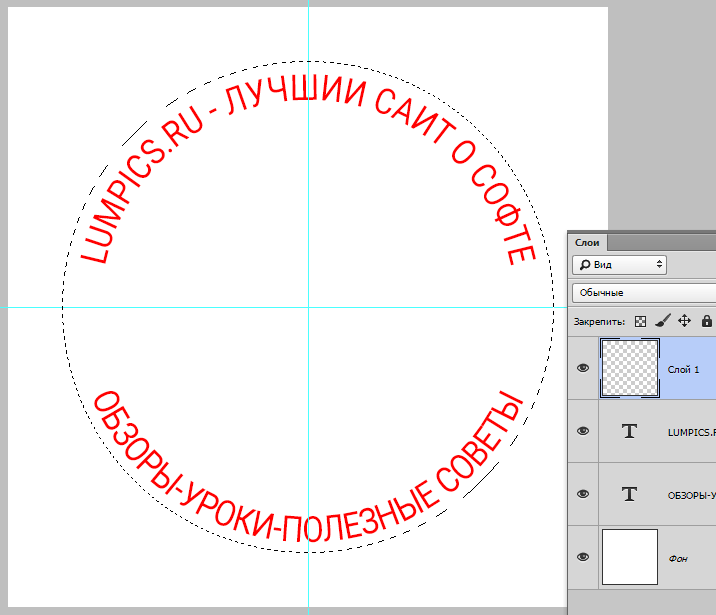 Услуги веб-хостинга фотографий, такие как SmugMug, облегчают продажу печатных материалов в Интернете как в местных, так и в международных лабораториях печати.
Услуги веб-хостинга фотографий, такие как SmugMug, облегчают продажу печатных материалов в Интернете как в местных, так и в международных лабораториях печати.
Преимущество учетной записи SmugMug заключается в том, что вы можете создать веб-сайт в течение нескольких минут и сразу же начать продавать свои отпечатки. SmugMug предоставит всю информацию, необходимую для загрузки правильно подготовленных файлов для печати. Лаборатории, с которыми они работают, сделают все мельчайшие детали, такие как обратная печать, цветокоррекция, печать продукции и калибровка. Все, что вам нужно сделать, это установить цену, а SmugMug сделает все остальное.
Одним из преимуществ использования SmugMug для размещения вашего веб-сайта является не только возможность продавать отпечатки, но и тот факт, что SmugMug будет гарантировать ваши отпечатки, независимо от того, недоволен клиент, или если заказ утерян или поврежден при транспортировке.Кроме того, они займутся доставкой.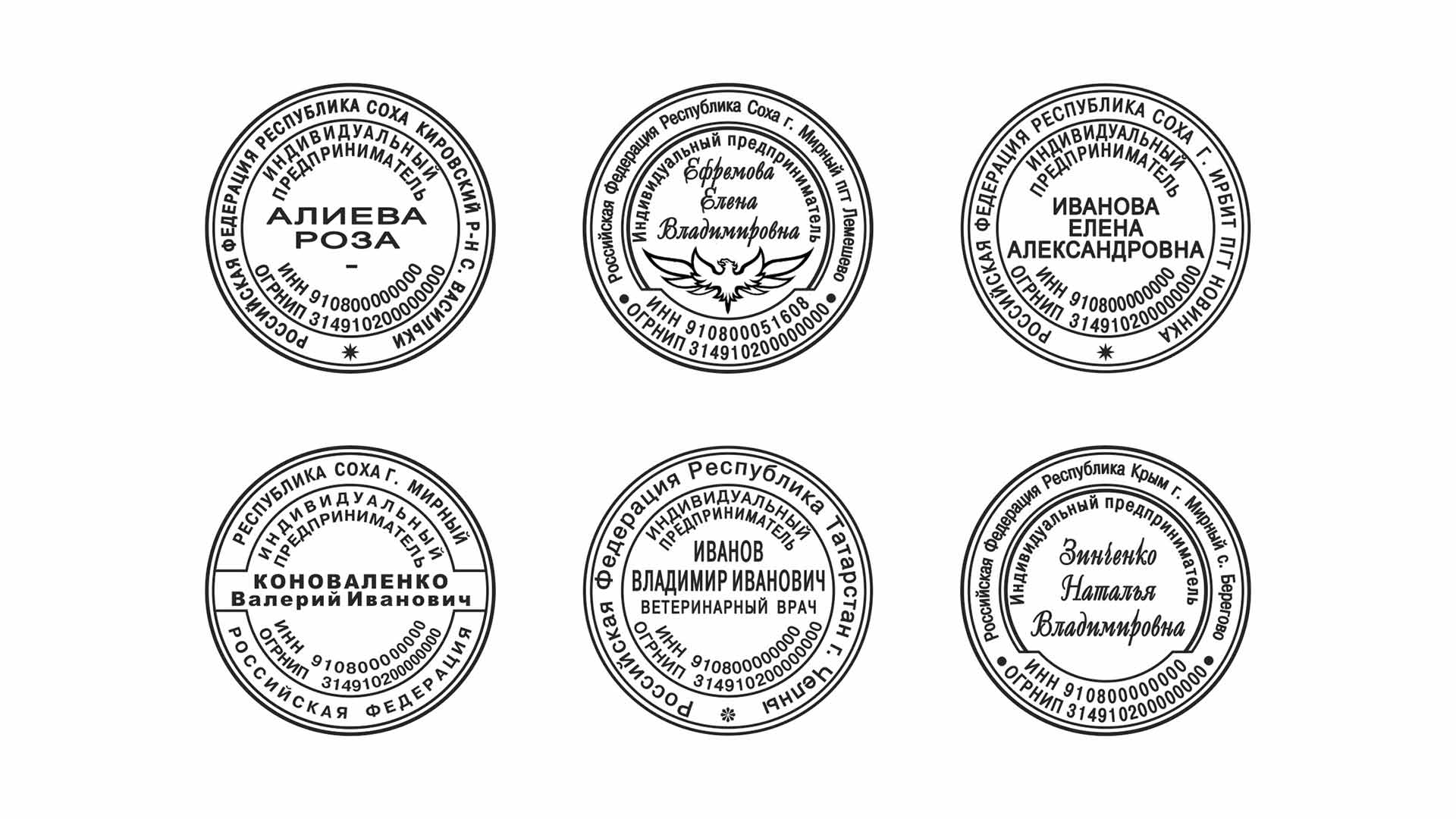 Это простой способ продавать свои фотографии в Интернете и зарабатывать деньги.
Это простой способ продавать свои фотографии в Интернете и зарабатывать деньги.
Помимо продажи своих работ в Интернете, вы можете попробовать продавать их на рынках. Автор фотографии: «Джозеф Пирсон, Unsplash».
Альтернативной платформой веб-хостинга является Wix, которая является отличным инструментом для создания собственного веб-сайта с фотографиями. Распечатки в Интернете легко продавать через Wix Art Store — приложение, которое можно интегрировать в ваше портфолио. Помимо классических принтов, вы можете распечатать свою работу на холстах, кружках, сумках и даже чехлах для телефонов.Все, что вам нужно сделать, это загрузить свои изображения, выбрать продукты, которые вы хотите предложить, а затем установить цену и прибыль. Wix использует услугу печати по запросу, чтобы распечатать вашу работу и отправить ее напрямую вашим клиентам.
Продавать отпечатки через Интернет очень просто, поэтому нет причин не делать это! Автор фотографии: «Джон Тайсон, Unsplash».
Zenfolio — еще одна универсальная платформа электронной коммерции, где вы можете создать свой собственный веб-сайт для демонстрации и продажи своих фотографий. Опыт программирования не требуется.Вы можете загружать, систематизировать и продавать свои отпечатки без особых усилий. Они отправляются из ряда лабораторий в США, Европе, Канаде и Австралии.
youtube.com/embed/XlT4NLuGxtk» srcdoc=»<style>*{padding:0;margin:0;overflow:hidden;}html,body{height:100%;}img,span{position:absolute;width:100%;top:0;bottom:0;margin:auto;}span{height:1.5em;text-align:center;font:48px/1.5 sans-serif;color:white;text-shadow:0 0 0.5em black;}</style><a href="//www.youtube.com/embed/XlT4NLuGxtk?autoplay=1&mute=1"><img src="//img.youtube.com/vi/XlT4NLuGxtk/maxresdefault.jpg" loading="lazy"><span>▶</span></a>» title=»Beginner’s Guide to Selling Photography Prints — video»/>
Etsy
Если вы предпочитаете самостоятельно выполнять всю печать и доставку, вам стоит создать учетную запись на Etsy. Это онлайн-рынок, специализирующийся на сделанных на заказ изделиях ручной работы, включая принты в рамке и без нее. Большинство товаров уникальны, и цены на них совпадают.Кроме того, большинство покупателей на Etsy ищут что-то более уникальное. Таким образом, это хорошее место для открытия магазина, если вы хотите, чтобы ваши отпечатки ограниченного тиража двигались.
Etsy — это торговая площадка, где продаются сделанные на заказ предметы ручной работы, такие как принты. Автор фотографии: «Pineapple Supply Co, Unsplash».
Если вам интересно, как продавать фотографии на Etsy, подумайте об этом как о eBay, но без аукционов и ставок. Покупатели могут совершить покупку, которую вам нужно будет подготовить и отправить по их адресу доставки.
Местные предприятия
Если вы предпочитаете продавать «в реальной жизни», а не в Интернете, подумайте о том, чтобы навести справки в нескольких компаниях в вашем районе. Многие художественные магазины, службы обрамления, рестораны и кафе нуждаются в настенных рисунках — будь то для придания пикантности своей продукции или для создания определенной атмосферы. Некоторые купят ваши репродукции для демонстрации, в то время как другие будут рады выставить ваши работы для продажи широкой публике.
Многие рестораны и кафе будут рады выставить ваши отпечатки на продажу.Автор фото: «Игорь Старков, Unsplash».
Продажа фотопринтов на рынках, фестивалях и арт-ярмарках
Где бы вы ни находились, обязательно найдется местный рынок, где вы можете за небольшую плату оборудовать киоск и продавать свои фотографии. Фестивали и арт-ярмарки также являются отличным местом для доступа покупателей, например туристов, которые, возможно, уже ищут сувениры.
Продажа ваших отпечатков на рынках — хороший способ немного подзаработать.Автор фотографии: «Сорагрит Вонгса, Unsplash».
При продаже гравюр на мероприятиях лучше предлагать их без рамы, чтобы люди могли легко перевезти их домой или к следующему месту назначения. Таким образом, они будут более склонны совершить покупку.
Постарайтесь, чтобы ваши отпечатки были хорошего размера, чтобы люди могли унести их с собой, когда они уйдут с рынка. Автор фотографии: «Маркус Списке, Unsplash».
Размещение в галерее
Если у вас сплоченная и продуманная работа, то стоит сделать презентацию в местной галерее.Галереи — отличный способ сделать так, чтобы ваши отпечатки ограниченного тиража увидели коллекционеры. Кураторы галерей часто имеют хорошее представление о текущих рыночных тенденциях, а также о существующей клиентской базе, на которую можно опираться. Если вам повезет, они могут принять вашу фотографию для демонстрации, что откроет вам все возможности в мире профессиональной пейзажной фотографии.
Продажа отпечатков — отличный способ заработать как фотограф. Автор фотографии: «Фрэнк Р., Unsplash».
Хотя поначалу продажа отпечатков может показаться сложной задачей, это отличный способ получить доход в качестве пейзажного фотографа. Если вы все сделаете правильно, то сможете улучшить свой бизнес и продолжить карьеру пейзажной фотографии. Что может быть лучше, чем показать свою работу другим людям? Воспользуйтесь нашим советом и начните продавать принты. Это хороший способ заработать на фотографии.
Об авторе: Серена Дзенис — пейзажный фотограф из Исландии.Вы можете найти больше ее работ на ее веб-сайте или подписавшись на нее в Facebook и Instagram.
Есть ли у вас другие советы по продаже принтов? Где вы продаете свои принты и как это вам понравилось? Оставьте комментарий ниже!
Как распечатать фотографии на холсте?
Печать фотографий на холсте
Я помню первый заказанный мной отпечаток на холсте пейзажного изображения реки, катящейся вдоль скалы.
Это было осенью, поэтому цвета листьев были впечатляющими. Яркая золотая листва выглядела потрясающе на фоне темно-красного цвета скал за деревьями.
Это была великолепная сцена, которую я хотел увековечить в гравюре.
К сожалению для меня, я поторопился с процессом и в итоге получил отпечаток, который теперь прячется под моей кроватью в пластиковой ванне вместе с несколькими другими отпечатками, которые я возненавидел.
Итак, чтобы помочь вам избежать тех же проблем, я придумал несколько советов, которые помогут вам получить наилучшую печать на холсте.
Photo Canavs — действительно ли это достойно?Возможно, моя первая ошибка была в изображении, которое я выбрал для печати.
Это была прекрасная фотография с невероятными цветами. И на первый взгляд — черт возьми, даже на второй и третий — это тоже казалось хорошо составленным изображением.
Но чем дольше он висел у меня на стене, тем больше я замечал то, что мне не нравилось.
Во-первых, горизонт был немного отклонен, что является смертным грехом для любой пейзажной фотографии.
Кроме того, я сделал снимок на уровне глаз, и чем больше я смотрел на него, тем больше я понимал, что это суперскучный способ рассмотреть этот конкретный пейзаж.
И если этого было недостаточно, то в раму выступала небольшая ветка дерева. Это было едва заметно, но со временем это стало первым, что я увидел, когда проходил мимо отпечатка, висящего на стене.
Итак, мораль этой истории заключается в том, что вам нужно глубоко погрузиться в фотографию, прежде чем вы ее напечатаете.
Не просто взгляните на него несколько раз — увеличьте масштаб, увеличьте масштаб, проверьте углы изображения и убедитесь, что это то, что вам понравится долгие годы (например, изображения моего сына, показанные выше ).
Высокое разрешение там, где оно есть.Можно ли распечатать фотографию, сделанную с помощью телефона, на холсте? Конечно!
Можете ли вы увеличить это изображение до размера, которое вы сняли на свою зеркальную или беззеркальную камеру? Нет …
Если вы хотите создавать большие отпечатки, вам понадобится камера, способная снимать изображения с высоким разрешением.
Это не означает, что вам нужно приобрести Canon 5DS с 50,6-мегапиксельным сенсором, но это также не означает, что вы можете получать огромные отпечатки фотографий, сделанных с помощью своего 10-летнего ребенка, наведи и сделай снимок. камеры тоже.
Просто имейте в виду, что чем крупнее отпечаток, тем лучше должно быть разрешение. К счастью, достойная полиграфическая компания поможет вам определить размер отпечатка в зависимости от разрешения изображения.
Следите за фокусом (и другими настройками)Очевидно, вы хотите, чтобы объект ваших фотографий был в резком фокусе.Это тот случай, независимо от того, получаете ли вы печать на холсте или нет.
Но помимо этого, подумайте о том, как могут выглядеть целенаправленно не в фокусе зоны при распечатке в большом формате для вешания на стену.
Под этим я подразумеваю, что ваш любимый портрет вашего ребенка может выглядеть великолепно на экране вашего компьютера, но когда он взорван, это восхитительное боке на заднем плане может выглядеть не так хорошо.
Кроме того, подумайте также об ISO, который вы используете.
Опять же, при просмотре на экране компьютера с разрешением 25% изображение, снятое с высоким ISO, может выглядеть нормально.Однако при визуализации на крупном шрифте весь этот шум может вызвать уродливую голову.
Когда дело доходит до экспозиции, для целей печати предпочтительнее иметь слегка недоэкспонированное изображение, чем слегка переэкспонированное.
Это потому, что все эти блики могут потерять все детали и выглядеть на отпечатке как яркие белые пятна. Это немного больше отвлекает глаза, чем темные области, которые немного темнее.
Выберите правильные параметры для вашей печатиПолучение отпечатков на холсте прошло долгий путь с тех пор, как я заказал свой первый онлайн много лет назад.
На самом деле, я почти уверен, что компания, которую я использовал тогда, давно вышла из бизнеса. Узнайте больше о лучших онлайн-принтах на холсте на нашем веб-сайте PhotographyTalk.com.
Сегодня, когда мне нужна печать на холсте, я выбираю CanvasHQ для обработки всех моих заказов.
Для этого есть масса причин, в том числе их первоклассное обслуживание клиентов, благодаря которому я чувствую себя членом их семьи …
Но мне также нравится CanvasHQ из-за всех возможностей, которые они дают мне для моего печатает.
Я могу выбрать любой размер — от 6 дюймов до 96 дюймов.
Существуют также различные типы обертываний холста, в том числе простые черно-белые, зеркальные и изображения, которые растягивают фотографию по сторонам холста для создания трехмерного вида.
«Мне нравится персональный сервис, который вы ВСЕГДА предоставляете, и фантастическое качество полотен. Я думаю, это мой 4-й заказ, и я рекомендую вашу компанию всем! Спасибо :)» — Джаннелл М., Lynnwood, WA
Мне также нравится различная глубина кадра. Для моих меньших отпечатков мне нравится что-то более мелкое, например, глубиной 3/4 дюйма. Большинство моих отпечатков имеют глубину 1,5 дюйма, что придает им приятный визуальный вес, но при этом не выглядит слишком объемным.
Конечно, на моих самых больших отпечатках я получаю рамку с глубиной в 2 дюйма, что придает отпечатку дополнительную визуальную привлекательность и помогает ему выглядеть так, как будто он выделяется на фоне стены.
Добавьте к этому набор различных покрытий холста, от матового до переливающегося, от глянцевого до полуглянцевого, а также различные эффекты изображения, чтобы придать вашим холстам совершенно иную индивидуальность, и у вас есть рецепт. за один чертов холст.
Вы даже получаете бесплатные цифровые доказательства, быструю доставку и гарантию возврата денег, если что-то не так.
Другими словами, мой опыт работы с CanvasHQ был полной противоположностью тому, что произошло в тот день, когда я заказал свой первый отпечаток на холсте.
Если вы хотите получить самые лучшие отпечатки на холсте, подумайте над выбранными вами изображениями, убедитесь, что это фотографии с высоким разрешением, помните о настройках камеры и фокусе и определенно выберите правильную полиграфическую компанию, чтобы сделать ваши изображения оживают.
Если вы можете делать это, я думаю, вы обнаружите, что вы так же довольны распечатками, которые получаете по почте, как и я!
Подробнее:Привет из PT!
Советы для начинающих по фотографии
Не знаете, что сфотографировать дальше?
Пройдите наш 30-дневный конкурс Creative Eye Challenge и раскройте последние секреты получения потрясающих снимков в любом месте и в любое время (с любой камерой).
Как передавать и распечатывать фотографии с телефона
- Загрузить фото в облако. Загрузите свои фотографии в облачный сервис, например Verizon Cloud, чтобы получить к ним доступ на своем рабочем столе. Это отличный вариант с бесплатными 5 ГБ хранилища и возможностью автоматической синхронизации на всех устройствах.
- Возьмите карту microSD ™ , извлеките ее из устройства (если ваше устройство поддерживает microSD, например, Brigadier ™ от Kyocera), а затем вставьте ее в слот microSD вашего компьютера.После этого вы сможете скопировать фотографии и сохранить их на свой компьютер.
- Перейдите в Facebook. Используя приложение Facebook, вы можете загружать фотографии в свою учетную запись прямо со своего мобильного устройства. Затем вы можете получить доступ к этим фотографиям и загрузить их на свой компьютер.
Печать фотографий
Если у вас дома нет собственного роскошного принтера, вам следует полагаться на магазин или службу печати, чтобы получить качественные отпечатки — и все это вы можете делать прямо со своего телефона! Многочисленные веб-сайты для хранения фотографий упростили загрузку или хранение цифровых фотографий.И теперь на многих из этих сайтов есть дополнительные приложения, поэтому вы можете легко переносить фотографии со своего телефона на компьютер или вообще обходить рабочий стол и заказывать печать прямо со своего мобильного устройства.
Зарегистрируйте бесплатную учетную запись Shutterfly и получите неограниченное пространство для хранения. Сайт также позволяет редактировать фотографии, заказывать распечатки и делиться альбомами с друзьями и семьей. Приложение Shutterfly делает работу еще удобнее, позволяя делать все это с телефона или планшета. Затем вы можете легко получить доступ к фотографиям со смартфона и сохранить их на своем компьютере.
Snapfish — еще одно отличное приложение, которое можно бесплатно загрузить и которое предлагает бесплатные варианты хранения и возможность заказывать распечатки с вашего телефона. Вы выбираете, хотите ли вы забрать заказанные отпечатки у местных розничных продавцов или получить их по почте. Еще больше возможностей для печати фотографий с мобильных устройств можно найти в приложениях York Photo и HP ePrint.
Приложение Print Studio предлагает крошечные альбомы с наклейками, поздравительные открытки, визитки, магниты и распечатки в виде фотополосы. Или вы можете добиться большего, используя принты размером с плакат, достаточно прочные отпечатки для обрамления стен или коллаж из до 200 фотографий на одном плакате.
Приложение тоже доставляет удовольствие. Просто выберите фотографию из своей галереи или фото-приложения, продиктуйте, каким должен быть конечный продукт, и воспользуйтесь множеством вариантов настройки (включая кадрирование). Он достаточно прост в использовании для любого новичка и предлагает массу забавных вариантов для профессионалов.
Принтер, расположенный в Париже, может быть самым простым и приятным способом распечатать и отправить фотографии по почте с вашего телефона. Приложение превращает фотопечати в винтажную атмосферу благодаря рамке в стиле Polaroid и тонкой глянцевой фотобумаге.И фотографии приходят в почтовый ящик в фирменном оранжевом конверте или коробке Printic. Трес шикарный!
Приложение устанавливается в мгновение ока и поможет вам выбрать вариант печати, например, льняную книгу, фотокнигу в твердом переплете с 20-40 страницами или отдельные отпечатки. Перед заказом вы можете добавить текст, обрезать фотографии, сделать копии и изменить размеры печати. После того, как вы выбрали нужный стиль печати, приложение автоматически извлекает фотографии из галереи вашего телефона, а также из любых других фото-приложений, установленных на вашем устройстве.
Какое бы приложение вы ни выбрали, для печати фотографий с телефона требуется всего несколько простых нажатий.
Вышеупомянутое содержание предоставлено только в информационных целях. Вся информация, содержащаяся в данном документе, может быть изменена без предварительного уведомления. Verizon не несет ответственности за какие-либо прямые или косвенные убытки, возникшие в результате использования или доверия к вышеуказанному контенту.
Как печатать из Google Фото: 10 простых шагов
Торт ценит целостность и прозрачность.Мы следуем строгой редакционной процедуре, чтобы предоставить вам наилучший возможный контент. Мы также можем получать комиссию от покупок, совершенных по партнерским ссылкам. Как партнер Amazon, мы зарабатываем на соответствующих покупках. Узнайте больше в нашем партнерском раскрытии.
Цифровые фото удобны. В конце концов, вы не можете добавить забавные фильтры со старомодными камерами! Но с цифровыми фотографиями вы можете делать несколько снимков, редактировать их на своем телефоне и хранить их в облаке. Таким образом, даже если что-то случится с вашим телефоном или компьютером, вы не потеряете свои драгоценные воспоминания.
Ваши фотографии также могут помочь вам продолжить цифровое наследие любимого человека — вы можете использовать их для виртуального мемориала с помощью такой службы, как GatheringUs. У них даже есть специалисты, которые могут направить и поддержать вас в процессе планирования.
Перейти к этим разделам:
- Доступ к вашим Google Фото
- Выберите принтер или службу печати
- Подумайте об использовании других опций
Но неплохо было бы иметь и бумажные копии.Ничто не может заменить ностальгию, которая сопровождает просмотр вашего семейного фотоальбома. Но где сегодня можно распечатать фотографии? Фотомагазинов практически нет. Вы не можете просто выбросить рулон пленки и вернуться позже.
Но вы можете загружать фотографии на свой компьютер и заказывать распечатки. Это отличный выбор, поскольку такие популярные сервисы, как Shutterfly, набирают обороты. Вы можете доставить фотографии к вашей двери — вам не нужно выходить из дома.
После смерти любимого человека, возможно, вы захотите сохранить и распечатать некоторые его фотографии.А если вы отвечаете за мемориальный коллаж, чем больше у вас будет вариантов, тем лучше. Ниже приведены простые шаги для печати фотографий.
1. Доступ к вашим Google Фото
Если вы пытаетесь распечатать фотографии, получить к ним доступ на компьютере может быть проще. Google связывает все вместе, включая ваши фотографии.
Вот как начать:
Войдите в свою учетную запись Gmail
У большинства людей адрес электронной почты и пароль сохранены. После того, как вы войдете в свою учетную запись, вам будет представлена «главная страница».Это ваш почтовый ящик.
Посмотрите на свои приложения Google
В правом верхнем углу экрана есть значок вашего электронного аватара.
Слева от этого значка находится квадратная сетка из точек. Щелкните по этой сетке. Вам будет предложено множество приложений. Обычно это Google Maps, Google Calendar и другие знакомые имена.
В этом меню можно выбрать приложение «Фотографии». Вы увидите все свои фотографии. Если вы хотите найти их, вы можете. Но вы также можете увидеть отображение всех ваших фотографий, упорядоченных по дате.
Важное примечание: Ваши фотографии будут сохранены в Google только в том случае, если ваш телефон настроен на их автоматическую загрузку. Это простой процесс — вам нужно синхронизировать свои фотографии с вашей учетной записью Google. Вы можете сделать это в меню настроек вашего приложения Google.
2. Выберите принтер или службу печати
Google Фото сотрудничает с CVS и Walmart для производства фотографий. Они предоставляют возможность быстрой печати фотографий.
Выберите, чтобы заказать распечатки
Когда вы нажимаете на фотографию, она появляется в окне наложения.В правом верхнем углу есть множество опций. Щелкните вертикальный ряд из трех точек.
В этом меню выберите «Заказать печать фотографий».
Определитесь со стоимостью
Цены варьируются от магазина к магазину. Это связано с политикой магазина и стоимостью глянцевого покрытия по сравнению с матовым. Walmart взимает 0,25 доллара за печать для фотографии 4×6.
Тот же принт того же размера стоит в CVS 0,33 доллара. Оба магазина предлагают разную отделку, но оба предлагают доставку в тот же день.Помните, что размер заказа тоже ограничен. Максимальное количество отпечатков размером 4 x 6 дюймов, которое вы можете заказать, составляет 200.
Выберите фото
Вам не нужно проходить весь процесс для каждой фотографии, которую вы хотите распечатать. Когда вы начинаете свой заказ, вы можете выбрать «Добавить больше фотографий» или «Далее».
Добавьте столько фотографий, сколько хотите. Нажимая сначала на каждую из них, вы можете предварительно просмотреть их, прежде чем добавлять в свой заказ. Это поможет вам убедиться, что вы получаете нужную версию. После того, как вы добавили все свои фотографии, нажмите Далее.
Выберите ваше местоположение
У большинства людей есть магазины Walmart или CVS поблизости. Введите свое местоположение, чтобы Google знал, где вы хотите их забрать.
Поскольку оба пункта предлагают доставку в тот же день, вам не придется долго ждать.
Подтвердите детали вашего заказа
Вам будут представлены все мельчайшие подробности. Чтобы продолжить, вам необходимо подтвердить эту информацию. Подтвердите фотографии, которые вы хотите напечатать, и выбранный номер.
Ориентировочная стоимость будет включена на этой странице.Затем вам нужно будет подтвердить местонахождение магазина, контактную информацию и способ оплаты.
Контакт — это ваше имя или кто-то другой, кто их заберет. И оплата обычно производится в магазине после того, как вы их забрали. Таким образом, вам не придется беспокоиться о способах оплаты через Интернет.
3. Подумайте об использовании других опций
Вы не ограничены CVS или Walmart. Это удобные варианты для большинства людей, но, возможно, они не для вас. Это особенно актуально, если вы живете в сельской местности или у вас нет надежного транспорта.В таком случае попробуйте доставить их к вашей двери. Если вы пытаетесь собрать доску памяти, возможно, вы заняты сбором других материалов для крафта. Отправка фотографий по почте может значительно сэкономить время.
Многие сервисы предоставляют фотопечать. Процесс заказа довольно стандартный, что означает, что каждая услуга состоит из одинаковых этапов. Вам нужно будет создать учетную запись, чтобы заказать распечатки в любой из этих служб.
Решите, что лучше всего подходит для вас
Вы можете выбирать фотографии.Но вам может быть удобнее сразу загрузить их на свой компьютер.
Для этого перейдите на главную страницу Google Фото. Вы можете сделать это, перейдя в свою электронную почту, щелкнув квадратную сетку точек и выбрав «Фотографии». Затем нажмите клавишу Shift. Удерживая ее, нажмите на все нужные фотографии. Это приведет к массовому отбору фотографий. Вы можете скачать их все, как только они будут выбраны.
Загрузите фотографии в личный кабинет
Это можно сделать двумя способами, но это зависит от того, загрузили ли вы фотографии на свой компьютер.Если вы их скачали, войдите в учетную запись выбранного вами фотоуслуги. Затем перейдите в раздел аккаунта, посвященный фотографиям. Это раздел Мои фотографии вашей учетной записи.
После этого все просто! Щелкните кнопку Загрузить. Он расположен в правом верхнем углу экрана. У вас будет возможность решить, хотите ли вы загрузить все свои фотографии или только некоторые из них. Вы можете загружать фотографии в любое время, поэтому, если вы решите, что хотите еще несколько, их легко добавить в свою учетную запись.
Подключитесь к Google Фото
Если вы не загружали фотографии, ничего страшного. Есть второй способ их загрузки. Начните с входа в свою учетную запись. Если вам нужны традиционные фотографии, выберите распечатки. Затем нажмите «Получить больше фотографий». Сервис предложит вам несколько вариантов, и вы можете выбрать Google.
Затем вам нужно будет войти в свою учетную запись Google. Как только вы это сделаете, вы получите доступ к Google Фото. Выберите фотографии, которые хотите добавить в свою учетную запись, и распечатайте, затем нажмите кнопку «Добавить».После этого вы можете легко распечатать фотографии из своей учетной записи.
Однако эта опция не поддерживается в Google Фото. Вы должны подключить свою учетную запись фотоуслуги к учетной записи Google, чтобы она работала.
Сохранение цифровых воспоминаний
Спасение воспоминаний никому не доставляет удовольствия. Возможно, вы пытаетесь создать поделку для поминальной службы или пытаетесь выяснить, какие фотографии были на цифровых устройствах вашего любимого человека. В любом случае, вы не хотите ничего упускать из виду.Трудно понять, что кто-то спас.
Заказ фотографий в больших количествах может быть идеальным решением. Вам не нужно спешить с принятием решения о хранении. Какие фотографии лучше оформить в рамку? Какие из них входят в семейный фотоальбом? Вам не нужно сейчас решать. Вы можете сохранить физические фотографии и просмотреть их позже. Таким образом, у вас будет возможность вернуться к некоторым особенным воспоминаниям о вашем любимом человеке.
Если вам интересно узнать о ваших цифровых учетных записях и воспоминаниях, прочтите наши статьи о цифровой загробной жизни и вашем цифровом наследии.Вы можете убедиться, что о ваших цифровых активах позаботятся в соответствии с вашими пожеланиями, составив завещание. Его легко создать из дома с помощью онлайн-производителя завещаний, такого как Trust & Will.
Как печатать из Google Фото с ПК или приложения Android
Это руководство Itechguide научит вас печатать из Google Фото. В руководстве описаны действия по печати из Google Фото с ПК или приложения для Android.
Разверните «Обзор тем сообщений» ниже, чтобы перейти прямо к теме.
Как распечатать из Google Фото с ПК (Photos.Google.com)
Есть два метода печати из Google Фото с Photos.Google.com.
Печать фотографий на принтере
- Откройте Photos.Google.com в браузере на своем компьютере.
- Если вы не вошли в свою учетную запись Google, вам потребуется войти в систему, указав свой адрес электронной почты и пароль.
- Когда откроется Google Фото, щелкните фотографию, которую хотите распечатать.
- Когда фотография, которую вы хотите напечатать, откроется, нажмите одновременно клавиши Ctrl и P .
- Откроется диалоговое окно «Печать».
- Наконец, выберите принтер, на котором вы хотите печатать. Затем в правом нижнем углу диалогового окна «Печать» щелкните Печать .
Заказать печать фотографий в Walmart или CVS
Если вы живете в США, вы можете заказать распечатку фотографий в Walmart или CVS. Вот шаги…
- В правом верхнем углу фотографии, которую нужно напечатать, коснитесь значка меню (3 вертикальные точки)
- Затем в отображаемых параметрах коснитесь Заказать печать фотографий .
- Наконец, чтобы начать оформление заказа, щелкните Начать работу .
- На странице предварительного просмотра вы можете добавить больше фотографий, нажав Добавить больше фотографий (вверху справа на экране).
- Вы также можете добавить больше копий для печати для каждой фотографии. Чтобы добавить больше копий, в правом нижнем углу фотографии щелкните значок + — см. Второе изображение ниже.
- По завершении добавления фотографий и выбора количества копий для печати для каждой фотографии в правом верхнем углу экрана нажмите Далее .
- На экране Место получения введите свое местоположение и выберите ближайшее к вам место получения Walmart или CVS. Затем следуйте инструкциям, чтобы оплатить и завершить заказ.
Как печатать из Google Фото с Android
Чтобы печатать с телефона, на нем должен быть установлен принтер. Действия, описанные в этом руководстве, предполагают, что вы уже настроили печать на своем телефоне. В руководстве НЕ описаны действия по добавлению принтера к телефону.
- Откройте приложение «Фото» на телефоне Android. Затем войдите в свою учетную запись Google.
- Когда приложение откроется, коснитесь фотографии, которую хотите распечатать.
- Затем в правом верхнем углу фотографии коснитесь значка меню. Отобразятся параметры меню.
- Чтобы увидеть кнопку Печать , под фотографией проведите пальцем влево.
- Наконец, чтобы распечатать из приложения Google Фото для Android, нажмите Печать .
- Выберите принтер для печати и завершите печать.
Распечатать из Google Фото очень просто! Надеюсь, вам было полезно это руководство по Itechguide. Если вы нашли его полезным, проголосуйте за Да, на вопрос «Был ли этот пост полезным» ниже.

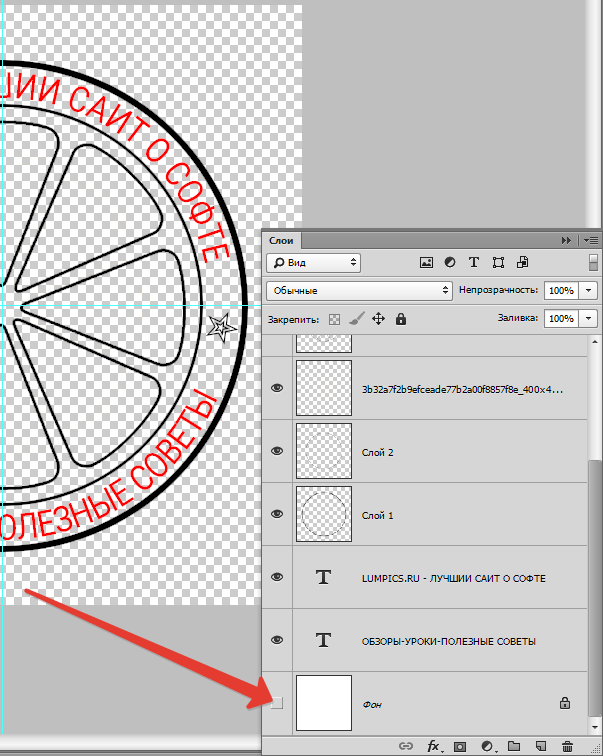


 В лазерных устройствах можно потрусить картридж 10 секунд и попробовать распечатать документ снова, но этой «реанимации» хватит на несколько страниц, не больше.
В лазерных устройствах можно потрусить картридж 10 секунд и попробовать распечатать документ снова, но этой «реанимации» хватит на несколько страниц, не больше.
 Обычно вы хотите использовать эту опцию для повседневных быстрых распечаток.
Обычно вы хотите использовать эту опцию для повседневных быстрых распечаток.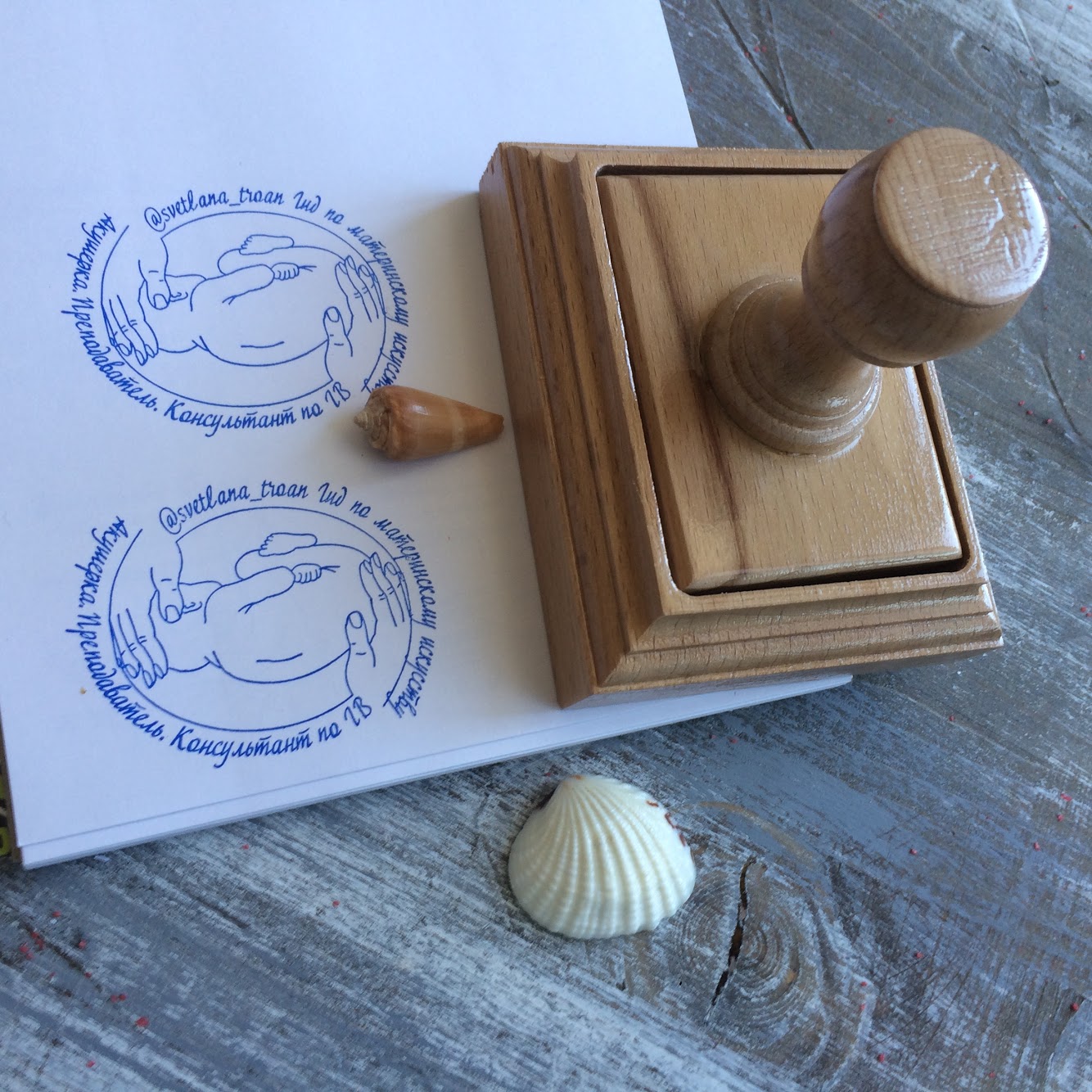


 Варианты включают «Черновик», «Нормальное» и «Высокое качество».
Варианты включают «Черновик», «Нормальное» и «Высокое качество».


