Пакетная обработка фотографий в Photoshop
В этой статье вы узнаете, как происходит пакетная обработка фотографий и как применить ее для множества изображений.
Мы создадим операцию Photoshop, которая изменяет длину наших изображений до 1000 пикселей, и затем применим эту операцию одновременно к нескольким изображениям. Такие функции автоматизации Photoshop, как операции и пакетная обработка, стали доступны уже давно, поэтому вы сможете выполнить урок в Photoshop CS3 и более новых версиях:
Изображения для обработки «Distressed Paint Overlays for Your Graphics»
Сначала создадим новый документ размером 2000 на 1500 пикселей. Это даст нам рабочее пространство для создания операции для пакетной обработки фотографий в Фотошоп:
Перейдите в меню Окно > Операции (Window > Actions), чтобы открыть панель операций. Нажмите на иконку в виде папки «Создать новый набор» (Create New Set) в нижней части панели операций и назовите набор «Resizing Actions». Вы можете перемещать наборы и операции на панели, нажимая и перетаскивая их:
Нажмите на созданный набор, чтобы выделить его. Мы будем создавать нашу операцию внутри этого набора, чтобы сохранить его для последующего использования. Нельзя сохранять операции вне Photoshop и открыть их на другом компьютере, если они не находятся в наборе.
Мы будем создавать нашу операцию внутри этого набора, чтобы сохранить его для последующего использования. Нельзя сохранять операции вне Photoshop и открыть их на другом компьютере, если они не находятся в наборе.
Нажмите на кнопку «Создать новую операцию» (Create New Action) и назовите операцию «1000PX Wide» («Ширина 1000 пикселей»):
Нажмите «Запись» (Record), чтобы начать записывать вашу операцию в этой программе для пакетной обработки фотографий. Все, что вы делаете сейчас, будет записано пооперационно для последующего использования в пакетной обработке. Перейдите в меню Изображение > Размер изображения и задайте ширину 1000 пикселей. Убедитесь, что стоят галочки напротив полей «Масштабировать стили» (Scale Styles), «Сохранить пропорции» (Constrain Proportion), «Интерполяция» (Resample Image).
Установите в выпадающем меню ресамплинга значение «Бикубическая автоматическая» (Bicubic Automatic). Нажмите OK. Не беспокойтесь за настройки размера документа, так как операция записывает значения только для полей с метками, значение ширины, которое мы изменили, и настройки ресамплинга в выпадающем меню:
Теперь нам нужно сохранить наше изображение в операцию, которую мы записываем. В другом случае мы бы не стали записывать команду «Сохранить как» (Save As) в операции, но пакетная обработка требует этого, чтобы экспортировать корректный тип файла. Перейдите в меню Файл > Сохранить как и сохраните пустой документ как JPEG. Поставьте галочку в поле «Встроить цветовой профиль» (Embed Color Profile). Нажмите «Сохранить» (Save).
В другом случае мы бы не стали записывать команду «Сохранить как» (Save As) в операции, но пакетная обработка требует этого, чтобы экспортировать корректный тип файла. Перейдите в меню Файл > Сохранить как и сохраните пустой документ как JPEG. Поставьте галочку в поле «Встроить цветовой профиль» (Embed Color Profile). Нажмите «Сохранить» (Save).
Неважно, где вы сохраните изображение во время записи операции, потому что мы определим папку назначения, где будет сохранен пакет изображений позднее, но вы обязательно должны нажать кнопку «Сохранить», чтобы определить тип файла в операции для пакетной обработки фотографий Photoshop:
Вернитесь обратно на панель операций и нажмите на иконку «Стоп» (Stop). Наша операция готова! Видите последовательность действий по изменению размера изображения и сохранению, которую мы выполнили? Все просто:
Перейдите в Файл > Автоматизация > Пакетная обработка, чтобы открыть окно пакетной обработки. Выберите «Resizing Actions» из выпадающего меню «Набор» (Set) и «1000PX Wide» из меню «Операция» (Actions):
Нажмите «Выбрать» (Choose) под пунктом «Источник: папка» (Source: Folder) и выберите папку Distressed Paint Overlays там, где вы ее сохранили. Мы будем изменять размер этих изображений:
Мы будем изменять размер этих изображений:
Оставьте поле «Игнорировать команды «Открыть» (Override Action “Open” Commands) неотмеченным, поскольку мы не открывали никакие файлы в процессе записи нашей операции. Поле «Включить все вложенные папки» (Include All Subfolders) также оставьте неотмеченным, так как в стоковом пакете, который мы используем, нет подпапок.
Поля «Подавить диалоги параметров открытия файлов» (Suppress File Open Options Dialogs) и «Запретить сообщения системы управления цветом» (Suppress Color Profile Warnings) должны быть отмечены, чтобы не подтверждать изменения параметров для каждого изображения в пакете.
Большинство JPEG изображений будут иметь встроенный цветовой профиль sRGB, который является рабочим RGB в Photoshop по умолчанию, поэтому в любом случае не должно быть никаких предупреждений системы управления цветом. Если изображение не имеет встроенного профиля, Photoshop может установить для него рабочий профиль sRGB. Важно, чтобы во время пакетной обработки фотографий отсутствовали всплывающие диалоговые окна, иначе все цели автоматизации будут провалены:
Создайте новую папку на рабочем столе. Назовите ее Batch Process Images Resized. Вернитесь назад и в окне пакетной обработки в Photoshop установите ее как папку назначения. Убедитесь, что поле «Игнорировать команды «Сохранить как» (Override Action Save As Commands) отмечено:
Назовите ее Batch Process Images Resized. Вернитесь назад и в окне пакетной обработки в Photoshop установите ее как папку назначения. Убедитесь, что поле «Игнорировать команды «Сохранить как» (Override Action Save As Commands) отмечено:
Выберите «Именование файлов» (File Naming Template) для ваших экспортируемых изображений. Пока что мы можем остановиться на шаблоне по умолчанию. Убедитесь, что поля совместимости для Windows и Mac OS отмечены. Из выпадающего меню «Ошибки» (Errors) выберите «Останавливаться при возникновении ошибок» (Stop for Errors):
Нажмите OK в диалоговом окне пакетной обработки. Изображения откроются, их ширина изменится до 1000 пикселей, и они сохранятся прямо на ваших глазах.
Финальный результат пакетной обработки фотографий в Фотошоп:
Данная публикация является переводом статьи «How to Edit Thousands of Images at Once in Photoshop with Batch Processing» , подготовленная редакцией проекта.
Пакетная обработка фотографий в Photoshop
В этой статье вы узнаете, как происходит пакетная обработка фотографий и как применить ее для множества изображений.
Мы создадим операцию Photoshop, которая изменяет длину наших изображений до 1000 пикселей, и затем применим эту операцию одновременно к нескольким изображениям. Такие функции автоматизации Photoshop, как операции и пакетная обработка, стали доступны уже давно, поэтому вы сможете выполнить урок в Photoshop CS3 и более новых версиях:
Изображения для обработки «Distressed Paint Overlays for Your Graphics»
Сначала создадим новый документ размером 2000 на 1500 пикселей. Это даст нам рабочее пространство для создания операции для пакетной обработки фотографий в Фотошоп:
Перейдите в меню Окно > Операции (Window > Actions), чтобы открыть панель операций. Нажмите на иконку в виде папки «Создать новый набор» (Create New Set) в нижней части панели операций и назовите набор «Resizing Actions». Вы можете перемещать наборы и операции на панели, нажимая и перетаскивая их:
Нажмите на созданный набор, чтобы выделить его. Мы будем создавать нашу операцию внутри этого набора, чтобы сохранить его для последующего использования. Нельзя сохранять операции вне Photoshop и открыть их на другом компьютере, если они не находятся в наборе.
Нельзя сохранять операции вне Photoshop и открыть их на другом компьютере, если они не находятся в наборе.
Нажмите на кнопку «Создать новую операцию» (Create New Action) и назовите операцию «1000PX Wide» («Ширина 1000 пикселей»):
Нажмите «Запись» (Record), чтобы начать записывать вашу операцию в этой программе для пакетной обработки фотографий. Все, что вы делаете сейчас, будет записано пооперационно для последующего использования в пакетной обработке. Перейдите в меню Изображение > Размер изображения и задайте ширину 1000 пикселей. Убедитесь, что стоят галочки напротив полей «Масштабировать стили» (Scale Styles), «Сохранить пропорции» (Constrain Proportion), «Интерполяция» (Resample Image).
Установите в выпадающем меню ресамплинга значение «Бикубическая автоматическая» (Bicubic Automatic). Нажмите OK. Не беспокойтесь за настройки размера документа, так как операция записывает значения только для полей с метками, значение ширины, которое мы изменили, и настройки ресамплинга в выпадающем меню:
Теперь нам нужно сохранить наше изображение в операцию, которую мы записываем. В другом случае мы бы не стали записывать команду «Сохранить как» (Save As) в операции, но пакетная обработка требует этого, чтобы экспортировать корректный тип файла. Перейдите в меню Файл > Сохранить как и сохраните пустой документ как JPEG. Поставьте галочку в поле «Встроить цветовой профиль» (Embed Color Profile). Нажмите «Сохранить» (Save).
В другом случае мы бы не стали записывать команду «Сохранить как» (Save As) в операции, но пакетная обработка требует этого, чтобы экспортировать корректный тип файла. Перейдите в меню Файл > Сохранить как и сохраните пустой документ как JPEG. Поставьте галочку в поле «Встроить цветовой профиль» (Embed Color Profile). Нажмите «Сохранить» (Save).
Неважно, где вы сохраните изображение во время записи операции, потому что мы определим папку назначения, где будет сохранен пакет изображений позднее, но вы обязательно должны нажать кнопку «Сохранить», чтобы определить тип файла в операции для пакетной обработки фотографий Photoshop:
Вернитесь обратно на панель операций и нажмите на иконку «Стоп» (Stop). Наша операция готова! Видите последовательность действий по изменению размера изображения и сохранению, которую мы выполнили? Все просто:
Перейдите в Файл > Автоматизация > Пакетная обработка, чтобы открыть окно пакетной обработки. Выберите «Resizing Actions» из выпадающего меню «Набор» (Set) и «1000PX Wide» из меню «Операция» (Actions):
Нажмите «Выбрать» (Choose) под пунктом «Источник: папка» (Source: Folder) и выберите папку Distressed Paint Overlays там, где вы ее сохранили. Мы будем изменять размер этих изображений:
Мы будем изменять размер этих изображений:
Оставьте поле «Игнорировать команды «Открыть» (Override Action “Open” Commands) неотмеченным, поскольку мы не открывали никакие файлы в процессе записи нашей операции. Поле «Включить все вложенные папки» (Include All Subfolders) также оставьте неотмеченным, так как в стоковом пакете, который мы используем, нет подпапок.
Поля «Подавить диалоги параметров открытия файлов» (Suppress File Open Options Dialogs) и «Запретить сообщения системы управления цветом» (Suppress Color Profile Warnings) должны быть отмечены, чтобы не подтверждать изменения параметров для каждого изображения в пакете.
Большинство JPEG изображений будут иметь встроенный цветовой профиль sRGB, который является рабочим RGB в Photoshop по умолчанию, поэтому в любом случае не должно быть никаких предупреждений системы управления цветом. Если изображение не имеет встроенного профиля, Photoshop может установить для него рабочий профиль sRGB. Важно, чтобы во время пакетной обработки фотографий отсутствовали всплывающие диалоговые окна, иначе все цели автоматизации будут провалены:
Создайте новую папку на рабочем столе. Назовите ее Batch Process Images Resized. Вернитесь назад и в окне пакетной обработки в Photoshop установите ее как папку назначения. Убедитесь, что поле «Игнорировать команды «Сохранить как» (Override Action Save As Commands) отмечено:
Назовите ее Batch Process Images Resized. Вернитесь назад и в окне пакетной обработки в Photoshop установите ее как папку назначения. Убедитесь, что поле «Игнорировать команды «Сохранить как» (Override Action Save As Commands) отмечено:
Выберите «Именование файлов» (File Naming Template) для ваших экспортируемых изображений. Пока что мы можем остановиться на шаблоне по умолчанию. Убедитесь, что поля совместимости для Windows и Mac OS отмечены. Из выпадающего меню «Ошибки» (Errors) выберите «Останавливаться при возникновении ошибок» (Stop for Errors):
Нажмите OK в диалоговом окне пакетной обработки. Изображения откроются, их ширина изменится до 1000 пикселей, и они сохранятся прямо на ваших глазах.
Финальный результат пакетной обработки фотографий в Фотошоп:
Данная публикация является переводом статьи «How to Edit Thousands of Images at Once in Photoshop with Batch Processing» , подготовленная редакцией проекта.
Пакетная обработка фотографий в Photoshop
В этой статье вы узнаете, как происходит пакетная обработка фотографий и как применить ее для множества изображений.
Мы создадим операцию Photoshop, которая изменяет длину наших изображений до 1000 пикселей, и затем применим эту операцию одновременно к нескольким изображениям. Такие функции автоматизации Photoshop, как операции и пакетная обработка, стали доступны уже давно, поэтому вы сможете выполнить урок в Photoshop CS3 и более новых версиях:
Изображения для обработки «Distressed Paint Overlays for Your Graphics»
Сначала создадим новый документ размером 2000 на 1500 пикселей. Это даст нам рабочее пространство для создания операции для пакетной обработки фотографий в Фотошоп:
Перейдите в меню Окно > Операции (Window > Actions), чтобы открыть панель операций. Нажмите на иконку в виде папки «Создать новый набор» (Create New Set) в нижней части панели операций и назовите набор «Resizing Actions». Вы можете перемещать наборы и операции на панели, нажимая и перетаскивая их:
Нажмите на созданный набор, чтобы выделить его. Мы будем создавать нашу операцию внутри этого набора, чтобы сохранить его для последующего использования.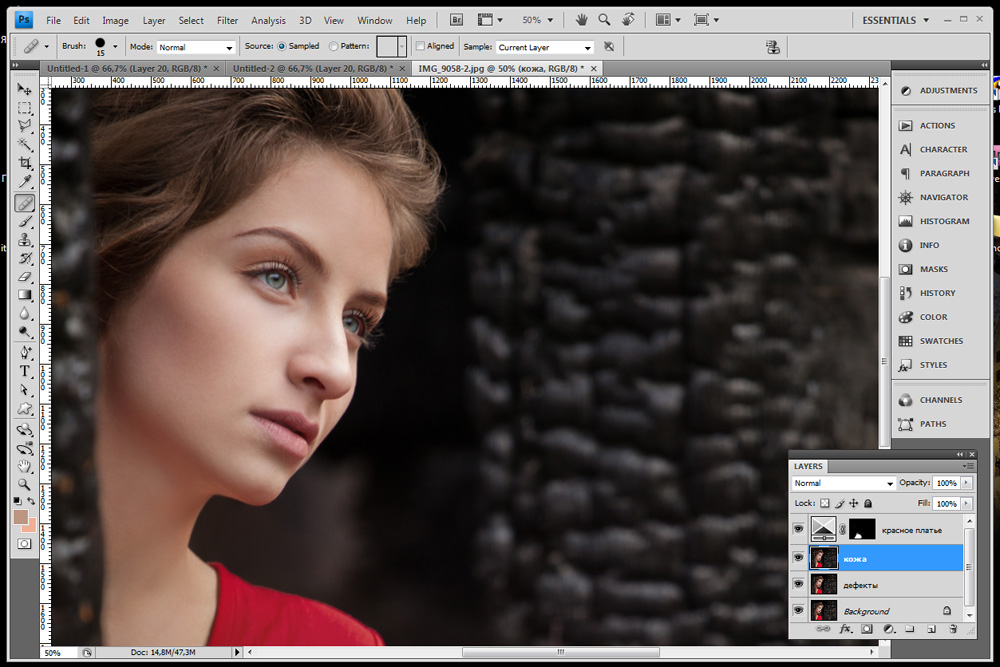 Нельзя сохранять операции вне Photoshop и открыть их на другом компьютере, если они не находятся в наборе.
Нельзя сохранять операции вне Photoshop и открыть их на другом компьютере, если они не находятся в наборе.
Нажмите на кнопку «Создать новую операцию» (Create New Action) и назовите операцию «1000PX Wide» («Ширина 1000 пикселей»):
Нажмите «Запись» (Record), чтобы начать записывать вашу операцию в этой программе для пакетной обработки фотографий. Все, что вы делаете сейчас, будет записано пооперационно для последующего использования в пакетной обработке. Перейдите в меню Изображение > Размер изображения и задайте ширину 1000 пикселей. Убедитесь, что стоят галочки напротив полей «Масштабировать стили» (Scale Styles), «Сохранить пропорции» (Constrain Proportion), «Интерполяция» (Resample Image).
Установите в выпадающем меню ресамплинга значение «Бикубическая автоматическая» (Bicubic Automatic). Нажмите OK. Не беспокойтесь за настройки размера документа, так как операция записывает значения только для полей с метками, значение ширины, которое мы изменили, и настройки ресамплинга в выпадающем меню:
Теперь нам нужно сохранить наше изображение в операцию, которую мы записываем. В другом случае мы бы не стали записывать команду «Сохранить как» (Save As) в операции, но пакетная обработка требует этого, чтобы экспортировать корректный тип файла. Перейдите в меню Файл > Сохранить как и сохраните пустой документ как JPEG. Поставьте галочку в поле «Встроить цветовой профиль» (Embed Color Profile). Нажмите «Сохранить» (Save).
В другом случае мы бы не стали записывать команду «Сохранить как» (Save As) в операции, но пакетная обработка требует этого, чтобы экспортировать корректный тип файла. Перейдите в меню Файл > Сохранить как и сохраните пустой документ как JPEG. Поставьте галочку в поле «Встроить цветовой профиль» (Embed Color Profile). Нажмите «Сохранить» (Save).
Неважно, где вы сохраните изображение во время записи операции, потому что мы определим папку назначения, где будет сохранен пакет изображений позднее, но вы обязательно должны нажать кнопку «Сохранить», чтобы определить тип файла в операции для пакетной обработки фотографий Photoshop:
Вернитесь обратно на панель операций и нажмите на иконку «Стоп» (Stop). Наша операция готова! Видите последовательность действий по изменению размера изображения и сохранению, которую мы выполнили? Все просто:
Перейдите в Файл > Автоматизация > Пакетная обработка, чтобы открыть окно пакетной обработки. Выберите «Resizing Actions» из выпадающего меню «Набор» (Set) и «1000PX Wide» из меню «Операция» (Actions):
Нажмите «Выбрать» (Choose) под пунктом «Источник: папка» (Source: Folder) и выберите папку Distressed Paint Overlays там, где вы ее сохранили. Мы будем изменять размер этих изображений:
Мы будем изменять размер этих изображений:
Оставьте поле «Игнорировать команды «Открыть» (Override Action “Open” Commands) неотмеченным, поскольку мы не открывали никакие файлы в процессе записи нашей операции. Поле «Включить все вложенные папки» (Include All Subfolders) также оставьте неотмеченным, так как в стоковом пакете, который мы используем, нет подпапок.
Поля «Подавить диалоги параметров открытия файлов» (Suppress File Open Options Dialogs) и «Запретить сообщения системы управления цветом» (Suppress Color Profile Warnings) должны быть отмечены, чтобы не подтверждать изменения параметров для каждого изображения в пакете.
Большинство JPEG изображений будут иметь встроенный цветовой профиль sRGB, который является рабочим RGB в Photoshop по умолчанию, поэтому в любом случае не должно быть никаких предупреждений системы управления цветом. Если изображение не имеет встроенного профиля, Photoshop может установить для него рабочий профиль sRGB. Важно, чтобы во время пакетной обработки фотографий отсутствовали всплывающие диалоговые окна, иначе все цели автоматизации будут провалены:
Создайте новую папку на рабочем столе. Назовите ее Batch Process Images Resized. Вернитесь назад и в окне пакетной обработки в Photoshop установите ее как папку назначения. Убедитесь, что поле «Игнорировать команды «Сохранить как» (Override Action Save As Commands) отмечено:
Назовите ее Batch Process Images Resized. Вернитесь назад и в окне пакетной обработки в Photoshop установите ее как папку назначения. Убедитесь, что поле «Игнорировать команды «Сохранить как» (Override Action Save As Commands) отмечено:
Выберите «Именование файлов» (File Naming Template) для ваших экспортируемых изображений. Пока что мы можем остановиться на шаблоне по умолчанию. Убедитесь, что поля совместимости для Windows и Mac OS отмечены. Из выпадающего меню «Ошибки» (Errors) выберите «Останавливаться при возникновении ошибок» (Stop for Errors):
Нажмите OK в диалоговом окне пакетной обработки. Изображения откроются, их ширина изменится до 1000 пикселей, и они сохранятся прямо на ваших глазах.
Финальный результат пакетной обработки фотографий в Фотошоп:
Данная публикация является переводом статьи «How to Edit Thousands of Images at Once in Photoshop with Batch Processing» , подготовленная редакцией проекта.
Как сделать пакетную обработку фотографий в Фотошопе
Обработка фотографии зачастую выполняется полностью вручную, т. к. даже одни и те же инструменты и функции можно использовать/настроить по-разному в зависимости от исходного материала и видения конечного результата. Но в некоторых случаях, когда для нескольких изображений требуется выполнение одинаковых операций, процесс можно автоматизировать. Давайте посмотрим, каким образом это делается в Фотошопе.
к. даже одни и те же инструменты и функции можно использовать/настроить по-разному в зависимости от исходного материала и видения конечного результата. Но в некоторых случаях, когда для нескольких изображений требуется выполнение одинаковых операций, процесс можно автоматизировать. Давайте посмотрим, каким образом это делается в Фотошопе.
Выполнение пакетной обработки
Сначала мы записываем в программе наши действия в виде последовательности операций (экшн), затем применяем их к выбранным фотографиям, которые будут обработаны автоматически. В этом и кроется суть пакетной обработки. Применяется она в тех случаях, когда выполнение одних и тех же операций целесообразно, например: изменение размера/насыщенности/освещенности, цветокоррекция, применение какого-либо эффекта и т.д.
Разберем пошаговый алгоритм действий на практическом примере.
Подготовительный этап
- Каждый раз при открытии новой картинки в программе, если ее цветовой профиль не будет соответствовать текущему рабочему пространству, будет появляться соответствующее предупреждение, которое закрывается нажатием кнопки OK.

- Чтобы отключить данное предупреждение заходим в меню “Редактирование”, где выбираем пункт “Настройка цветов”.
- В открывшемся окне убираем галочки напротив опций, выделенных на рисунке ниже, и кликаем OK.
- Заключительным действием на подготовительном этапе является копирование/перенос фотографий, к которым мы планируем применить пакетную обработку, в отдельную папку.
Запись экшна (набора операций)
Теперь приступим, непосредственно, к выполнению поставленной задачи. Сперва нам нужно записать и сохранить последовательность действий. Вот как это делается:
- Открываем в программе любой файл из нашей папки.
- Переходим в меню “Окно” и выбираем пункт “Операции”.
- В открывшейся Панели операций представлен набор действий по умолчанию. Скрываем их, т.к. в рамках данной публикации они нам не нужны. Затем щелкаем по значку в виде папки в нижней части панели.
- Задаем имя новому набору (на свое усмотрение) и жмем OK.

- После этого в Панели появится созданный нами набор (будет выбран автоматически). Теперь щелкаем по кнопке создания новой операции.
- Указываем имя операции и щелкаем “Записать”.
- Далее приступим к самим операциям. Допустим, требуется уменьшить размер фото до 600 пикс. по высоте. Для этого в меню “Изображение” выбираем команду “Размер изображения”.
- В открывшемся окне указываем требуемое значение в соответствующем поле, после чего жмем OK.
- Обращаем внимание на Панель операций. Здесь должна появиться соответствующая запись, что свидетельствует о том, что действие сохранено.
- Теперь, например, применим к картинке какой-нибудь эффект. Для этого идем в меню “Фильтр” и выбираем “Галерею фильтров”.
- В нашем случае остановимся на “Текстуризаторе” с имитацией холста. Настраиваем параметры на свое усмотрение и жмем OK.Примечание: если значение какого-то параметра можно изменить как путем передвижения ползунка, так и с помощью указания точного значения в соответствующем поле, пользоваться нужно вторым способом, в противном случае запишутся все промежуточные значения при движении ползунка.

- Далее можно изменить насыщенность картинки, цветовой баланс, уровни и т.д. Все зависит от того, какой результат требуется получить в итоге. Мы же остановимся на уже выполненных операциях, т.к. нашей целью, в первую очередь, является демонстрация принципа работы пакетной обработки. Итак, когда все готово, идем в меню “Файл” и выбираем команду “Сохранить как” (или жмем сочетание клавиш Ctrl+Shift+S).
- Выбираем папку для сохранения обработанного фото, указываем формат файла и нажимаем кнопку “Сохранить”. Если каталог не был создан заранее, это можно сделать при выполнении данного шага.
- Задаем параметры сохранения изображения (если требуется) и жмем OK.
- Теперь обязательно нужно закрыть фото в программе, в противном случае при автоматической пакетной обработке других изображений, все они останутся открытыми, что нежелательно, т.к. придется их все потом закрывать вручную. Исходный файл не сохраняем, если программа запросит такое действие.

- Проверяем Палитру операций на предмет корректного сохранения всей последовательности выполненных нами операций. Если все верно, жмем “Стоп”. На этом запись экшна успешно завершена.Примечание: если в процессе выполнения действий, какое-то из них требуется удалить из Палитры – сначала нажимаем кнопку “Стоп”, затем отмечаем ненужный элемент, жмем кнопку “Удалить” (в виде корзинки), после чего снова запускаем запись путем щелчка по соответствующему значку.
Применение набора операций
Итак, у нас есть записанный экшн, осталось его применить к другим файлам в нашей папке.
- В меню “Файл” выбираем пункт “Автоматизация”, затем – “Пакетная обработка”.
- В открывшемся окне должны быть по умолчанию выбраны наш набор и операция (как созданные последними). Если это не так, выбираем их вручную. Далее указываем путь к папке с картинками, для которых требуется применить экшн, и выбираем каталог, куда следует сохранить результаты.
 Остальные параметры задаются при желании и необходимости. По готовности жмем OK.
Остальные параметры задаются при желании и необходимости. По готовности жмем OK. - Запустится процесс пакетной обработки, который займет определенное время, напрямую зависящее от количества обрабатываемых файлов и количества/сложности выполняемых операций. Когда все закончится, идем в папку с обработанным фотографиями и проверяем результат.
Заключение
Таким образом, пакетная обработка файлов в Фотошопе позволяет существенно сократить время на обработку фотографий, т.к. однотипные операции будут совершаться автоматически. Овладев навыком выполнения такой обработки можно сделать работу в программе более эффективной и приятной, выделяя больше времени и сил на действительно важные вещи.
Пакетная обработка в Фотошопе
Пакетная обработка фотографий лучший способ
У начинающих пользователей фотошопа возникают вопрос что такое пакетная обработка фотографий и как это сделать.
Пакетная обработка фотографий применяется для обработки сразу несколько фотографий, т. е. на нескольких фото применяется одно и тоже действие и сохраняются сразу все эти фотографии за один клик.
е. на нескольких фото применяется одно и тоже действие и сохраняются сразу все эти фотографии за один клик.
Пакетная обработка фотографий с помощью Photoshop
Первое что необходимо это создаем папку где вам угодно в моем случаи я создал папку на рабочем столе. Дальше выделяем все фотографии и переместим их в ту папку в которую вы создали.
Теперь открываем фотошоп. Желательно чтобы фотошоп был версии с CS. 5 и выше. Загружаем в фотошоп любую фотографию для обработки. Здесь самый важный нюанс, необходимо создать операцию которая является самой важной частью данного приема. На верхнем панели меню выбираем пункт «окна»
Выпадающей списке меню нужно выбрать раздел «операция»
откроется вот такое окно
Теперь приступаем создание операции. На нижней вкладке открывшейся окна нажимаем на пиктограмму «создать новый набор». Пишем имя «мой набор» и нажимаем «ок»
Вы можете написать любое имя. Как вы видите в списке наборов появился ваш набор. Нажимаем на наш набор так, чтобы стрелка была направлена вниз.
Нажимаем на наш набор так, чтобы стрелка была направлена вниз.
Теперь переходим в нижнюю панель и нажимаем на пиктограмму «создать новую операцию»
Откроется вот такое окно
Пишем имя операции «моя операция». Идем дальше выбираем тот набор который мы создали «мой набор»
Можно также назначить горячие клавиши которые помогут выполнить пакетную обработку фотографий за один клик также по желании выбираем цвет, но это не важно я оставляю.
Осталось только начать запись, прежде чем нажать на запись у вас уже должно быть загружено фотографий и все готово.
В моем случаи я буду использовать пакетная обработка фотографий для приготовление фото чтобы опубликовать на своем блоге. Я буду применять свои стили, эффекты, фильтры и т.д. а вы применяете те действие которые вам необходимо. И так начнем процесс пакетная обработка фотографий, нажимаем «записать»
Для начала переходим раздел слои. Открываем меню «окно» выбираем раздел «слои»
я добавлю «уровни» и увеличу резкость. вы можете добавлять любые эффекты и фильтры, а также изменять размер изображение. После того как вы закончите обработку фотографии необходимо нажать на пиктограмму «стоп» в нижней панели у окна «операции»
вы можете добавлять любые эффекты и фильтры, а также изменять размер изображение. После того как вы закончите обработку фотографии необходимо нажать на пиктограмму «стоп» в нижней панели у окна «операции»
теперь проверим работает ли прием пакетная обработка фотографий. Для этого на верхней панели открываем меню «файл» наводим курсор мыши на пункт «сценарий» и выбираем раздел «обработчик изображений»
открывшейся окно разделена на 4 части:
- Указываем путь пакетной обработки фотографий
- Указываем место сохранение результата
- Выбираем параметры изображений. Указываем формат фотографий и у каждого формата указываем длину и ширину. Также определяемся качеством фотографий
- Применяем нужную операцию
В нашем случаи я создал папку на рабочем столе. В первом пункте нажимаем «выбрать папку» и выбираем нужную папку
Во втором пункте укажем параметре «сохранить в том же месте»
в третьем пункте я укажу следующие настройки. Сохраню фотографий формате jpeg и укажу качество 5 или 6 так как для публикация в интернету это нормально.
Сохраню фотографий формате jpeg и укажу качество 5 или 6 так как для публикация в интернету это нормально.
И последнем пункте просто выбираем ту операцию которую мы создали
После того как вы указали все параметры нажимаем «выполнить». На ваших глазах начнется процесс пакетная обработка фотографий.
Скажу честно люблю наблюдать за этим процессом. Как только закончиться пакетная обработка фотографий. на рабочем столе заходим папку которую мы создали и указали при обработке,
там же фотошоп создал еще одну папку jpeg и сохранил все фотографий которые были обработаны.
В моем практике пакетная обработка фотографий пригодилось, когда нужны было обработать куча фотографии для публикации на моем блоге.
Так как фото было очень много, а обработать каждую картинку по отдельности это было просто наказание. И я нашел выход из ситуация с помощью данного метода.
Надеюсь это информация вам пригодится.
Вам будет интересно
Приветствую вас друзья. В данном не большом статье я бы хотел поделиться с вами одним…
В данном не большом статье я бы хотел поделиться с вами одним…
Приветствую вас друзья на своем сайте. В этом статье я расскажу про термопасту которая применяется…
Всем привет друзья! С вами как всегда я – старательный блоггер. Сегодня я расскажу вам…
И снова приветствую вас друзья! С вами автор данного блога. И на этом статье я…
Пакетная обработка изображений в Photoshop
В этой статье вы узнаете, как происходит пакетная обработка фотографий и как применить ее для множества изображений.
Что будем создавать
Мы создадим операцию Photoshop , которая изменяет длину наших изображений до 1000 пикселей, и затем применим эту операцию одновременно к нескольким изображениям. Такие функции автоматизации Photoshop , как операции и пакетная обработка, стали доступны уже давно, поэтому вы сможете выполнить урок в Photoshop CS3 и более новых версиях:
Ресурсы
Изображения для обработки « Distressed Paint Overlays for Your Graphics »
Шаг 1
Сначала создадим новый документ размером 2000 на 1500 пикселей. Это даст нам рабочее пространство для создания операции для пакетной обработки фотографий в Фотошоп :
Это даст нам рабочее пространство для создания операции для пакетной обработки фотографий в Фотошоп :
Шаг 2
Перейдите в меню Окно > Операции ( Window > Actions ), чтобы открыть панель операций. Нажмите на иконку в виде папки « Создать новый набор » ( Create New Set ) в нижней части панели операций и назовите набор « Resizing Actions ». Вы можете перемещать наборы и операции на панели, нажимая и перетаскивая их:
Шаг 3
Нажмите на созданный набор, чтобы выделить его. Мы будем создавать нашу операцию внутри этого набора, чтобы сохранить его для последующего использования. Нельзя сохранять операции вне Photoshop и открыть их на другом компьютере, если они не находятся в наборе.
Нажмите на кнопку « Создать новую операцию » ( Create New Action ) и назовите операцию « 1000PX Wide » (« Ширина 1000 пикселей »):
Шаг 4
Нажмите « Запись » ( Record ), чтобы начать записывать вашу операцию в этой программе для пакетной обработки фотографий. Все, что вы делаете сейчас, будет записано пооперационно для последующего использования в пакетной обработке. Перейдите в меню Изображение > Размер изображения и задайте ширину 1000 пикселей. Убедитесь, что стоят галочки напротив полей « Масштабировать стили » ( Scale Styles ), « Сохранить пропорции » ( Constrain Proportion ), « Интерполяция » ( Resample Image ).
Все, что вы делаете сейчас, будет записано пооперационно для последующего использования в пакетной обработке. Перейдите в меню Изображение > Размер изображения и задайте ширину 1000 пикселей. Убедитесь, что стоят галочки напротив полей « Масштабировать стили » ( Scale Styles ), « Сохранить пропорции » ( Constrain Proportion ), « Интерполяция » ( Resample Image ).
Установите в выпадающем меню ресамплинга значение « Бикубическая автоматическая » ( Bicubic Automatic ). Нажмите OK . Не беспокойтесь за настройки размера документа, так как операция записывает значения только для полей с метками, значение ширины, которое мы изменили, и настройки ресамплинга в выпадающем меню:
Шаг 5
Теперь нам нужно сохранить наше изображение в операцию, которую мы записываем. В другом случае мы бы не стали записывать команду « Сохранить как » ( Save As ) в операции, но пакетная обработка требует этого, чтобы экспортировать корректный тип файла. Перейдите в меню Файл > Сохранить как и сохраните пустой документ как JPEG .
Неважно, где вы сохраните изображение во время записи операции, потому что мы определим папку назначения, где будет сохранен пакет изображений позднее, но вы обязательно должны нажать кнопку « Сохранить », чтобы определить тип файла в операции для пакетной обработки фотографий Photoshop :
Шаг 6
Вернитесь обратно на панель операций и нажмите на иконку « Стоп » ( Stop ). Наша операция готова! Видите последовательность действий по изменению размера изображения и сохранению, которую мы выполнили? Все просто:
Шаг 7
Шаг 8
Нажмите « Выбрать » ( Choose ) под пунктом « Источник: папка » ( Source: Folder ) и выберите папку Distressed Paint Overlays там, где вы ее сохранили. Мы будем изменять размер этих изображений:
Мы будем изменять размер этих изображений:
Шаг 9
Оставьте поле « Игнорировать команды «Открыть » ( Override Action “Open” Commands ) неотмеченным, поскольку мы не открывали никакие файлы в процессе записи нашей операции. Поле « Включить все вложенные папки » ( Include All Subfolders ) также оставьте неотмеченным, так как в стоковом пакете, который мы используем, нет подпапок.
Поля « Подавить диалоги параметров открытия файлов » ( Suppress File Open Options Dialogs ) и « Запретить сообщения системы управления цветом » ( Suppress Color Profile Warnings ) должны быть отмечены, чтобы не подтверждать изменения параметров для каждого изображения в пакете.
Большинство JPEG изображений будут иметь встроенный цветовой профиль sRGB , который является рабочим RGB в Photoshop по умолчанию, поэтому в любом случае не должно быть никаких предупреждений системы управления цветом. Если изображение не имеет встроенного профиля, Photoshop может установить для него рабочий профиль sRGB .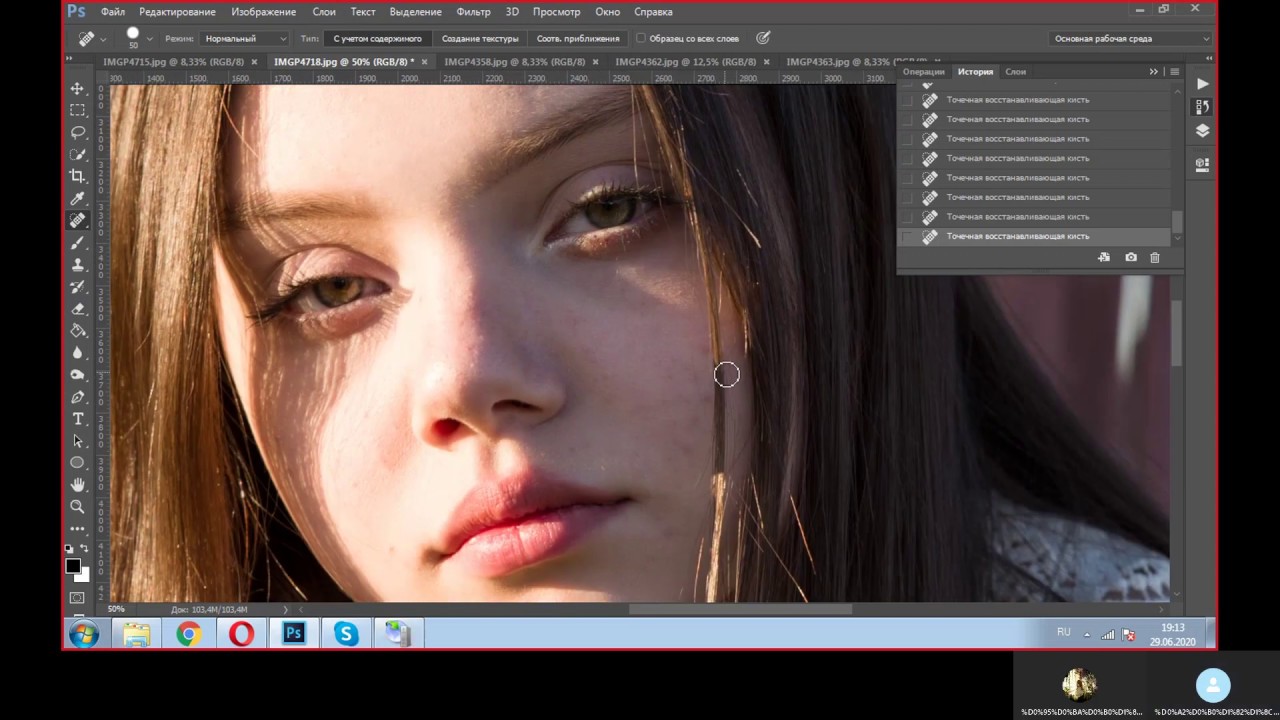 Важно, чтобы во время пакетной обработки фотографий отсутствовали всплывающие диалоговые окна, иначе все цели автоматизации будут провалены:
Важно, чтобы во время пакетной обработки фотографий отсутствовали всплывающие диалоговые окна, иначе все цели автоматизации будут провалены:
Шаг 10
Создайте новую папку на рабочем столе. Назовите ее Batch Process Images Resized . Вернитесь назад и в окне пакетной обработки в Photoshop установите ее как папку назначения. Убедитесь, что поле « Игнорировать команды «Сохранить как » ( Override Action Save As Commands ) отмечено:
Шаг 11
Выберите « Именование файлов » ( File Naming Template ) для ваших экспортируемых изображений. Пока что мы можем остановиться на шаблоне по умолчанию. Убедитесь, что поля совместимости для Windows и Mac OS отмечены. Из выпадающего меню « Ошибки » ( Errors ) выберите « Останавливаться при возникновении ошибок » ( Stop for Errors ):
Шаг 12
Нажмите OK в диалоговом окне пакетной обработки. Изображения откроются, их ширина изменится до 1000 пикселей, и они сохранятся прямо на ваших глазах.
Финальный результат пакетной обработки фотографий в Фотошоп :
Данная публикация представляет собой перевод статьи « How to Edit Thousands of Images at Once in Photoshop with Batch Processing » , подготовленной дружной командой проекта Интернет-технологии. ру
ру
Пакетная обработка
Когда начинающий фотограф сталкивается с необходимостью обработки большого количества фотографий, неизбежно возникает вопрос: Как уменьшить затраты времени на обработку, как автоматизировать рутинные операции?
Для этого в арсенале программы Adobe Photoshop есть несколько инструментов: операции или экшены, сценарии или скрипты, и дроплеты.
Операции, иначе называемые также экшенами, макросами или макрокомандами – это записанные и сохраненные действия над изображением, которые можно применить и к другому изображению, а также использовать в пакетной обработке. Экшены являются также основой для создания дроплетов.
Дроплет – это небольшое приложение, своего рода программа, которая автоматически обрабатывает все перетаскиваемые на нее изображения. Значок дроплета можно разместить, к примеру, на рабочем столе и перетаскивать на него папки с изображениями для обработки.
Скрипты или сценарии – это тоже программы, но написанные на одном из скриптовых языков программирования. Использование скриптов позволяет автоматизировать операции, для которых невозможно написать экшен, то есть возможности скриптов значительно шире. Единственный минус – для написания скриптов необходимо освоить определенные языки программирования, например, Java Script.
Использование скриптов позволяет автоматизировать операции, для которых невозможно написать экшен, то есть возможности скриптов значительно шире. Единственный минус – для написания скриптов необходимо освоить определенные языки программирования, например, Java Script.
В этой статье мы запишем простенький экшен и рассмотрим, как использовать его в пакетной обработке с помощью команды Обработчик изображений
В качестве примера возьмем способ тонирования фотографий с помощью цветовой заливки в режиме наложения Жесткий свет. Вот исходная фотография
Сначала создадим набор, в который будем помещать записываемую операцию. Для создания набора нужно кликнуть по значку папки в палитре Операции. В открывшемся диалоговом окне введите название набора.
Теперь, при активном наборе, щелкните по пиктограмме создания новой операции
В открывшемся диалоговом окне введите название операции. При необходимости назначьте цвет и клавиатурное сокращение, чтобы можно было быстро запустить операцию. Нажмите Записать для начала процесса записи. Теперь в палитре Операции будет активна пиктограмма записи, она станет красной.
Нажмите Записать для начала процесса записи. Теперь в палитре Операции будет активна пиктограмма записи, она станет красной.
Перед началом записи желательно спланировать все шаги и написать их на бумаге. Грамотно спланированный экшен работает без ошибок и стабильность его работы не зависит от того, какая версия программы используется, русская или английская. Правильно записанный экшен будет работать в любой. Если это не так – значит, при планировании и записи были допущены методические ошибки, например, записались названия слоев или каналов.
Теперь создадим корректирующий слой Цвет. Для этого кликнем по пиктограмме создания корректирующего слоя в палитре Слои, затем выберем из списка слой Цвет.
В открывшемся диалоговом окне выберите желаемый цвет. Нужно заранее, еще при подготовке к записи, записать значения этого цвета по каналам RGB, чтобы затем ввести его и сразу получить желаемый цвет.
Измените режим наложения слоя на Жесткий свет
Мы получим примерно такое изображение
Теперь нужно ослабить воздействие корректирующего слоя на кожу. Кожа, как известно, наиболее светлая в красном канале изображения. Сделаем активной маску корректирующего слоя. Для этого нажмем комбинацию клавиш CTRL+. Активная маска слоя будет обведена рамкой
Теперь загрузим на маску красный канал изображения. Для этого переходим в меню Изображение – Внешний канал. В открывшемся диалоговом окне поставим следующие настройки Слой – Фон, так как именно с фонового слоя мы будем использовать красный канал. Канал – Красный, справа нужно поставить галочку Инвертировать, так как для маски нам нужен как раз инвертированный красный канал, Наложение – Обычные, Непрозрачность – 100%. Выполнив настройки, нажимаем ОК. Теперь воздействие корректирующего слоя оказывается через маску на основе инвертированного красного канала, который выглядит следующим образом
Мы получили легкий эффект тонирования на изображении
Теперь запись экшена можно остановить.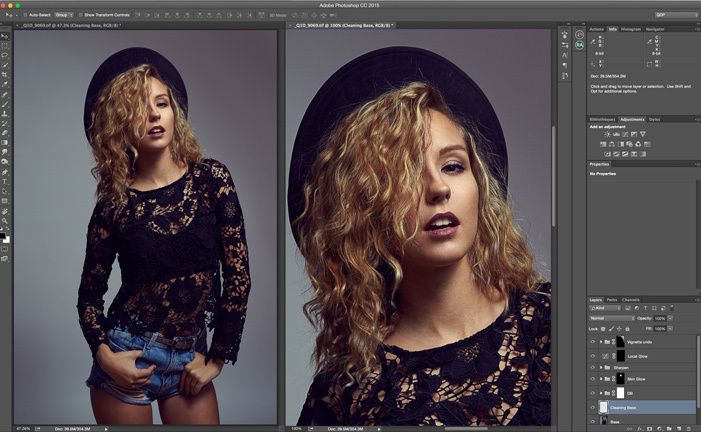 Затем, вернув исходное состояние изображения с помощью палитры История, необходимо проверить работу экшена. Теперь его можно использовать для пакетной обработки.
Затем, вернув исходное состояние изображения с помощью палитры История, необходимо проверить работу экшена. Теперь его можно использовать для пакетной обработки.
Пакетную обработку лучше всего осуществлять с помощью сценария Обработчик изображений. Его можно найти в меню Файл – Сценарии – Обработчик изображений.
Либо, что гораздо удобнее, можно запускать обработчик изображений из модуля Bridge, предварительно выбрав в нем фотографии для обработки. В Bridge Обработчик изображений находится в меню Инструменты – Photoshop – Обработчик изображений.
Настройка параметров пакетной обработки в диалоговом окне Обработчика изображений не представляет сложности. Нужно выбрать место сохранения файлов, формат и качество сохранения, а также набор экшенов и собственно экшен, который необходимо применить к выбранным изображениям.
Далее скрипт сделает все за вас. Таким образом, вы сможете значительно сэкономить время при обработке большого количества фотографий.
Таким образом, вы сможете значительно сэкономить время при обработке большого количества фотографий.
записки фотографа
Фотографические истории, советы по фотографии, статьи по сайтостроению
Пакетная обработка в фотошопе
Фотографу, снимающему много, часто приходится обрабатывать огромные массивы фотографий. Работа эта отнимает массу сил и времени. В этой статье речь пойдет о том, как облегчить этот труд, как ускорить обработку фотографий, что бы отдавать их заказчику в срок, и переложить часть наших усилий на сам фотошоп.
Начинающие фотографы зачастую не подозревают о возможностях фотошопа автоматизировать некоторые, повторяемые для большого количества фотографий действия. Например используя пакетную обработку можно очень быстро, в течении нескольких минут без потери качества сжать сотни снимков для публикации в интернете, или быстро обработать большую папку с рав файлами. Начнем пожалуй с рав файлов.
1.Пакетная обработка рав файлов в фотошопе
В открывшемся окне выделим нужные файлы, допустим штук 30 или 50, можно больше, но для пробы этого будет достаточно.
После этого откроется модуль адоб камера рав, в окне которого появятся все наши выделенные файлы.
Если эти снимки отсняты в одинаковых условиях, при одном и том же освещении, и одинаковом балансе белого, то у нас есть возможность отредактировав один из них по своему усмотрению, и применить такие же настройки для всех остальных снимков в этой серии.
Отредактируйте первый в очереди снимок, если в этом есть необходимость, используя панель редактирования, например поправьте экспозицию, баланс белого, уберите шум, удалите хроматическую аберрацию и т.д. Затем примените эти поправки ко всем открытым в модуле снимкам.
Затем примените эти поправки ко всем открытым в модуле снимкам. Для этого нажмите кнопку в браузере файлов «Выбрать все» и после этого нажмите кнопку «Синхронизировать».
Что бы не заморачиваться, выберете « Синхронизировать все». После этого просмотрите все кадры, активируя их поочередно в браузере файлов. И если нужно сделайте коррекцию для того или иного кадра индивидуально. Когда внесенные коррекции нас будут устраивать, то можно будет конвертировать наши рав файлы в нужный нам формат, например в Jpeg, или же в TIFF, если планируете продолжить их дальнейшую тонкую коррекцию в фотошопе.
Когда внесенные коррекции нас будут устраивать, то можно будет конвертировать наши рав файлы в нужный нам формат, например в Jpeg, или же в TIFF, если планируете продолжить их дальнейшую тонкую коррекцию в фотошопе.
Для этого нажмем «Сохранить изображение» и в открывшемся новом окне укажем параметры сохранения, качество и формат , а также папку в которую будем сохранять наши снимки. Указали? Жмем «Сохранить» Все! Процесс пошел, фотошоп сохраняет кадр за кадром, а мы наслаждаемся и идем пить кофе. Или лучше чай? Скорость обработки будет зависеть от вашего компьютерного железа.
2.Пакетная обработка в фотошопе джипегов
Ну а если нам нужно побыстрее обработать огромное количество снимков в формате Jpeg, то мы можем сделать это используя тот или иной экшен и применить его ко всей массе снимков. Например я часто использую экшен при подготовке снимка для публикации в интернете, или перед отправкой заказчику по электронной почте. Это экономит массу времени
Или например нужно исправить неправильную экспозицию, скажем излишне темные снимки, то можно создать для них специальный экшен «осветлить» и применить его ко всем снимкам в папке. Или же добавить резкость. Вариантов здесь может быть огромное множество.
Или же добавить резкость. Вариантов здесь может быть огромное множество.
3.Экшены для фотошопа
Где взять нужные вам в данном случае экшены? Вариантов здесь два. Первый- создать нужный экшен, т.е. то или иное действие в фотошопе самому. Процедура это очень простая и достаточно описанная в интернете. Простой экшен из нескольких действий делается в течении минуты. Для себя я создаю тот или иной экшен ситуативно под каждую конкретную задачу. Например для сжатия снимков без потери качества я использую созданный мной экшен «1000»рх, уменьшающий размер снимка до 1000 пикселей по длинной стороне и добавляющий после этого немного резкости. Подробней может прочесть в этой статье
Если вы никогда еще не пользовались экшенами, и не знаете как их вызывать , то откройте в фотошопе любой снимок и перейдите в меню «Окно- Действия» или нажмите Alt+ F9. У вас появится панелька «Действия», в ней вы увидите список экшенов, которые есть по умолчанию, выберете любой, например какую ни будь « рамку 50 пикселей» и запустите его нажав зеленый треугольник внизу панели. Это для тренировки, что бы знать о чем идет речь.
Это для тренировки, что бы знать о чем идет речь.
Второй способ – скачать бесплатно нужный экшен в интернете. Сейчас их имеется огромное множество. Причем от чисто технические до творческих, например «портретная ретушь» или какой- либо другой эффектный прием. Достаточно скачать и установить его, скопировав в папку вашего фотошопа и можно пользоваться сколько угодно. Приблизительно путь копирования может быть такой C:Program FilesAdobeAdobe PhotoshopPresetsActions
4.Автоматизация в Фотошопе
Ну а теперь самое главное. Применим пакетную обработку на практике. Для примера я использую свой экшен «1000рх». Ну а вы для эксперимента можете указать какой хотите. Итак, открываем фотошоп. В меню «файл» ищем пункт «Автоматизация – пакетная обработка».
У вас появится вот такое окно, в котором указываем «источник»- исходную папку, со снимками , которые нужно обработать. Указываем экшен, который мы применим, и указываем выходную папку, в которую программа будет складывать обработанные снимки.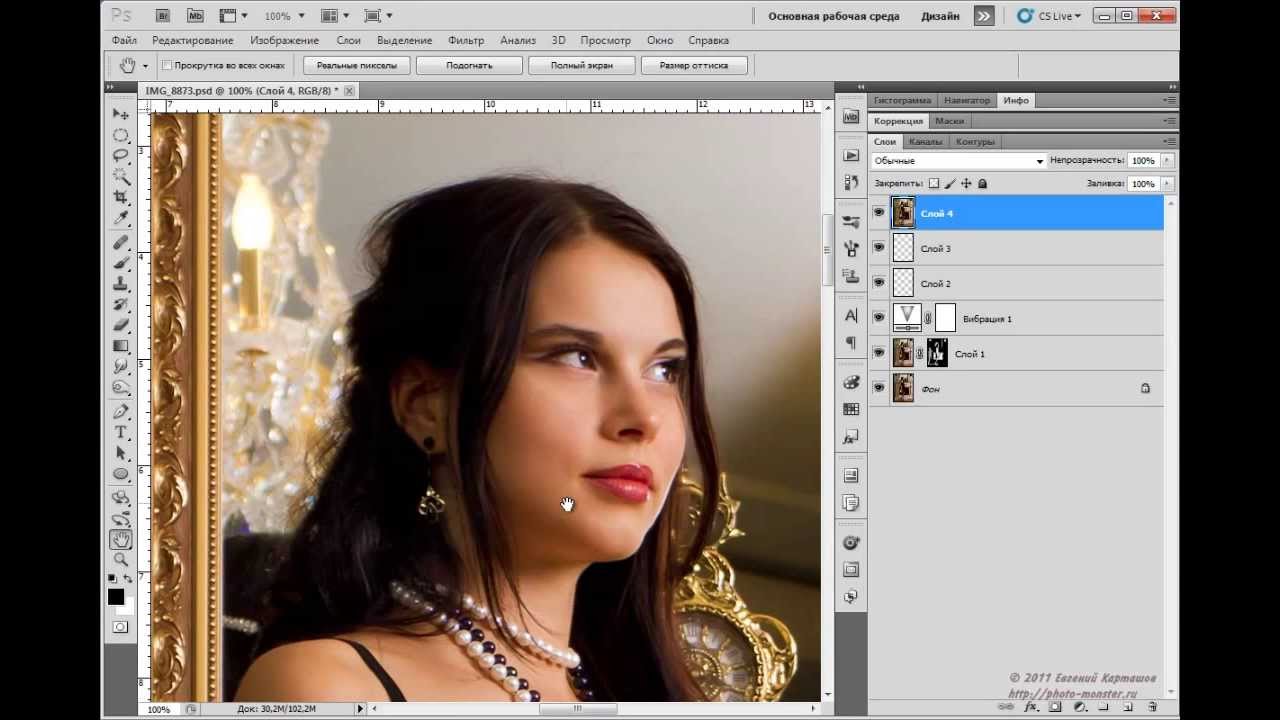 Папку эту конечно нужно создать заранее.
Папку эту конечно нужно создать заранее.
Остальные настройки оставьте как на скриншоте. Указали все? Жмем «ОК». Все, процесс пошел, смотрим в монитор квадратными глазами, тычем в него пальцем, изумленно наблюдая как сами собой открываются файлы, меняются на наших глазах и закрываются, уступая место новым. Идти пить чай не предлагаю, не успеете, потому что все происходит очень быстро, хотя конечно все будет зависеть от количества снимков в данной папке, и мощности вашего компьютера.
Попробуйте. Это реально сэкономит ваше время и силы.Успехов
Как выполнить пакетную обработку фотографий в Photoshop
Многие однотипные действия можно оптимизировать, воспользовавшись функцией пакетной обработки фотографий в Photoshop. Это позволит значительно сократить время, которое будет потрачено на выполнение этих действий. Нужно сказать, что такой вариант не подходит во всех случаях. Обычно он касается достаточно простых операций, которые применяются разом ко всей фотографии – цветовая коррекция, коррекция освещённости, изменение размеров фотографий и т.д.
Как провести пакетную обработку фотографий
Смысл функции пакетной обработки фото сводится к созданию специальной папки – экшена. Она может быть применена к неограниченному количеству фотоснимков. В этой папке и записываются ваши действия, которые затем и применяются автоматически. Правда всё равно придётся изначально сделать обычную обработку снимков, чтобы у программы был шаблон из последовательных действий.
Чтобы статью было удобно читать, она будет поделена на отдельные этапы.
Этап 1: Создание шаблона
Создадим шаблон для последующей пакетной обработки фотографий. Вот как он делается:
- Для начала поместите все исходные фотографии в одну папку. Чтобы было удобней её можно переименовать соответствующим образом. Также в этой папке рекомендуется создать папку для сохранения фотографий, уже прошедших пакетную обработку.
- Также для дальнейшего удобства обработки фотографий рекомендуется отключить предупреждения о несовпадении цветового профиля. В противном случае, если вдруг цветовые профиля обрабатываемых фотографий не будут совпадать, программа будет вас предупреждать об этом. Нажмите на пункт «Редактирование» и там выберите «Настройки цветов».
- Здесь нужно снять галочки с пунктов «Несовпадение профилей», «Отсутствие профилей» т «Спрашивать при вклеивании».
Подготовка рабочего пространства для создания экшен-папки завершена. Теперь можно переходить непосредственно к самой обработке:
- Откройте любой снимок из папки, где вы собрали их для последующей обработки. Это будет первый ваш снимок. Для открытия его в интерфейсе программы просто перетащите его туда.
- Теперь в верхней части нажмите на пункт «Окно». В открывшемся контекстном меню выберите вариант «Операции» или воспользуйтесь сочетанием клавиш Alt+F9.
- В правой части вы сможете заметить, как откроется окошко «Операции». Здесь нужно в нижней части этого окошка кликнуть по иконке папки. Всплывёт окошко, в котором вам предложено будет назвать создаваемый набор. Укажите любое имя. Можно использовать любые символы.
- Теперь открыв созданную папку в окошке «Операции» нажмите на иконку чистого листа, что расположена в нижней панели. Задайте имя для новой операции, например, «Пакетная обработка».
- После этого можно будет начинать выполнение действий над фотографиями. Они будут записываться. Для примера изменим размер фото, чтобы по ширине оно было 550 пикселей. Жмите на «Изображение», а затем «Размер изображения» или воспользуйтесь комбинацией клавиш Alt+Ctrl+I.
- В поле «ширина» впишите новую ширину изображения. Обратите внимание, чтобы там были выбраны правильные единицы измерения (пиксели) и чтобы высота автоматически подстраивалась под ширину. Чтобы применить результат нажмите «Ок».
- Снова обратите внимание на панель операций. Там будет добавлено новое действие, подписанное соответствующим образом. Используя элементы управления, расположенные в нижней части панели вы можете отключить запись действий.
- Дополнительно ещё осветим изображение с помощью использования инструмента «Кривые». Откройте его с помощью сочетания клавиш Ctrl+M.
- На кривой нужно будет поставить точку примерно по её центру и потянуть точку в верх. Таким образом начнётся осветление изображения.
- Примените полученный результат с помощью кнопки «Ок».
Вы также можете выполнить ещё несколько операций над объектами. Мы рассмотрели только несколько самых примитивных в качестве примера.
Этап 2: Применение результатов к другим фотографиям
Для начала вам нужно сохранить уже готовую фотографию. Делается это следующим образом:
- Нажмите на «Файл» и выберите из выпадающего меню пункт «Сохранить как». В качестве альтернативы можно использовать сочетание клавиш Ctrl+Shift+S.
- В открывшемся «Проводнике» перейдите в ту папку, которую вы ранее создавали для готовых фотографий. Там выберите формат файла (поле «Тип файлов»), укажите название для фотографии (можно оставить то же). Для подтверждения жмите на «Сохранить».
- Рекомендуется закрыть файл с первой обрабатываемой фотографией. Дело в том, что в противном случае в программе будет открыто множество фотографий, что может создать сильную нагрузку при пакетной обработке и зависание.
- Теперь обратите внимание на панель со списком выполненных операций. Тут будут записаны все ваши действия, вплоть до закрытия файла с изображением. Завершив запись действий, воспользуйтесь кнопкой «Остановить запись», которая выглядит как квадрат.
Читайте также:
Как удалить фотографии в Одноклассниках: пошаговая инструкция
Список программ для печати фотографий
Как изменить размер фотографии онлайн: ТОП 4 сайта
3 онлайн сервиса, которые помогут снять эффект красных глаз с фото
Первая фотография обработана, а порядок действий записан и сохранён в программе Photoshop. Можно переходить непосредственно к самому процессу пакетной обработки других фото:
- Жмите на кнопку «Файл» в верхней части экрана. Из контекстного меню перейдите в «Автоматизация», а затем в «Пакетная обработка».
- Будет открыто окошко настройки пакетной обработки для файлов. В блоке «Выполнить» в строке «Набор» укажите тот набор действий, который вы создавали ещё в первом этапе. Аналогично нужно указать в строке «Операция» набор действий, который создавался то же на первом этапе.
- Далее в «Источник» укажите тип используемого источника. В нашем случае это вариант «Папка». Вам будет предложено выбрать папку, где расположены фотографии для пакетной обработки. Выбирайте ту папку с фото, которую вы создавали ещё на первом этапе.
- В «Выходная папка» нужно указать расположение папки, куда будет выведен готовый результат.
- После этого будет запущена операция обработки. Её длительность зависит от общей производительности компьютера, количества обрабатываемых фотографий и сложности операций, используемых при обработке фото.
- По завершению операции проверьте папку с готовыми фотографиями.
Возможности автоматизации процессов в Photoshop отлично подойдут для тех, кто часто занимается фотообработкой. Чаще всего здесь нужно делать примитивные действия – обработать уровень освещённости, сделать цветокоррекцию и т.д.
Как сделать пакетную обработку изображений в Photoshop — Guiding Tech — Редактирование Изображений
В прошлых записях мы показали вам насколько полезным может быть Photoshop при работе с файлами изображений. Тем не менее, это приложение для редактирования изображений предлагает гораздо больше. Например, знаете ли вы, что с помощью функции «пакетной обработки изображений» вы можете редактировать несколько изображений одновременно?
Пакетная обработка изображений в Photoshop основана на действиях записи, поэтому вы можете применить их позже к нескольким изображениям всего несколькими щелчками мыши, что сэкономит вам значительное количество времени, если вам придется иметь дело с большим количеством картинки,
Поскольку существует огромное количество способов использования пакетной обработки изображений в Photoshop, в этой записи мы покажем вам один простой пример, который вы можете использовать в качестве отправной точки для создания других процессов, соответствующих вашим конкретным потребностям.
Создание вашего процесса обработки изображений
Шаг 1: Чтобы иметь возможность записывать действия, применяемые к пакетам изображений в Photoshop, сначала необходимо включить палитру Actions. Сделайте это, нажав на Окно в строке меню, а затем выберите действия (или Показать действия в зависимости от вашей версии фотошопа).
Шаг 2: Далее, в правом верхнем углу этой панели, нажмите на маленькую стрелку и выберите Новый сет, Каждый набор действий может содержать несколько из них, что позволяет создавать наборы действий, которые выполняют довольно сложные задачи.
Важная заметка: Для некоторых процессов вы можете записать все шаги в них одним действием. Однако это не всегда возможно, так как не все действия можно записать, Вот почему мы решили создать новый набор для этого примера, хотя в процессе мы покажем, что можно записать одним действием.
Шаг 3: После этого из того же меню выберите Новое Действие, который добавит действие в новый набор, который вы только что создали. Дайте ему имя и нажмите на запись, Как только вы нажмете кнопку, Photoshop начнет запись со следующего действия, которое вы выполняете.
В этом примере я создам простой процесс, который позволяет добавить однопиксельную серую рамку в набор снимков экрана iPhone.
Шаг 4: Размеры экранов iPhone 290 x 515 пикселей, поэтому чтобы добавить к ним однопиксельную рамку, мне нужно увеличить ширину холста моего образца изображения на один пиксель с каждой стороны.
Затем я добавлю к нему границу, используя Инсульт команда.
Шаг 5: Когда все будет готово, я просто сохраню новое изображение и закрою его. Обратите внимание, что каждый шаг этого процесса был записан в этом действии. Пока я доволен всем, я нажимаю Стоп кнопку, чтобы закончить запись действия.
С этим я могу закрыть палитру Actions и я готов использовать только что созданное действие.
Использование созданного вами процесса пакетного изображения
Чтобы использовать процесс, который я только что создал, сначала мне нужно иметь группу изображений в папке. Затем, с открытым фотошопом, я должен нажать на файл меню и выберите Автоматизировать а потом Batch …
В появившемся новом окне я выбираю только что созданный набор и действие.
Затем на ИсточникЯ выбираю скоросшиватель (так как все мои изображения расположены в одном), а затем я нажимаю на Выбирать… кнопку, чтобы перейти к этой папке, оставляя остальные флажки не отмечены.
Затем я делаю то же самое с Место назначения раздел и выберите папку, в которую я хочу сохранить полученные изображения.
Закончив, я нажимаю Ok и новые «рамочные» изображения готовы в считанные секунды!
Вот и ты. Что даже лучше, чем научиться создавать этот конкретный процесс, так это то, что вы можете использовать его как основу для создания своих собственных. Обязательно сделайте это. Вы будете буквально поражены тем, сколько времени вы можете сэкономить.
Редактирование пакета изображений в Photoshop
Предположим, у вас есть 15 изображений, которые нужно отредактировать одинаково. Открывать и редактировать каждое изображение утомительно и отнимать много времени, особенно если редактирование включает в себя много шагов. Photoshop позволяет записывать и сохранять действие, а затем применять его к пакету изображений.
Создание действия экспорта изображения
1. Откройте палитру действий, щелкнув меню «Окно»> «Действие», и создайте новый набор, щелкнув значок папки в нижней части палитры действий.Назовите это «Пакетные действия».
2. Затем создайте новое действие, щелкнув значок нового действия в нижней части палитры действий, и дайте ему описательное имя, например, назовем его «AutoContrast-Resize».
Теперь ваше действие должно записываться, поэтому все, что вы делаете с этого момента, будет включено как шаг действия.
Выполните все операции редактирования, которые вы хотите записать, например, настройте контрастность изображения, измените его размер, если вы хотите, чтобы все изображения были одинаковой высоты или ширины, а затем сохраните изменения.Когда вы закончите, вы увидите эту новую команду в списке на палитре «Действия». Если вы развернете эту команду, вы увидите все настройки, которые вы применили при редактировании этой фотографии.
После завершения редактирования остановите запись своего действия, щелкнув значок остановки на палитре действий. Теперь вы готовы к пакетной обработке.
Применение действия к партии
Теперь примените этот пакет к папке, полной изображений. В этом случае убедитесь, что все изображения, к которым вы хотите применить это действие, содержатся в одной папке.Вот как это работает.
1. Выберите Файл > Автоматизировать > Пакетный .
2. В верхней части всплывающего диалогового окна выберите новое действие из списка доступных действий.
3. В разделе ниже установите Источник на « Папка ». Нажмите кнопку «Выбрать » и выберите папку, содержащую изображения, которые вы хотите обработать для редактирования.
Отметьте следующие параметры:
* Отключить диалоговые окна параметров открытия файла
* Отключить предупреждения цветового профиля
Они подавят предупреждения, которые в противном случае прервали бы пакетный процесс.
4. В разделе ниже установите для параметра «Назначение» значение « Нет, ». Это позволит вам использовать места назначения, которые вы записали в своем действии, так что фотографии будут сохранены в той же папке. (Если в будущем вы захотите, чтобы ваши изображения экспортировались в одну папку, вы можете установить место назначения на « Папка », а затем выбрать целевую папку на лету в диалоговом окне «Пакетная обработка».)
Если вы выберете « Нет » в качестве пункта назначения, все остальные параметры в этом разделе будут недоступны.
5. Теперь нажмите « OK », и Photoshop начнет обработку ваших изображений.
Как выполнить пакетное редактирование в Photoshop — BatchPhoto
Независимо от того, профессионал вы или нет, весьма вероятно, что время от времени вам придется редактировать группу файлов. Об индивидуальном редактировании не может быть и речи, ведь речь идет о десятках или сотнях фотографий. Таким образом, решение в этом конкретном случае — прибегнуть к функции пакетной обработки Photoshop, предназначенной для автоматизации большого количества операций.
Водяной знак и одновременная обрезка нескольких фотографий
Чтобы редактировать несколько изображений одновременно, вы должны записать действие, сохранить его, а затем применить к вашему пакету файлов. Вот шаги, которые вам необходимо выполнить, чтобы вы могли выполнять любые типы редактирования, такие как, например, обрезка или добавление водяного знака:
Шаг 1. Создайте новое действие
После того, как вы открыли одно из изображений в группе, вам нужно создать новое действие. Вы можете сделать это, перейдя в «Окно »> «Действия », а затем щелкнув значок « создать новое действие », расположенный в нижней части панели «Действия».Когда появятся окна, дайте ему осмысленное имя, например «Водяной знак» или «Обрезать», и нажмите кнопку « Record ».
Шаг 2. Отредактируйте изображение
С этого момента каждый ваш шаг будет записываться, пока вы не попросите программу остановиться. Итак, теперь вы можете начать выполнять все необходимые изменения, в нашем конкретном случае обрезать изображение или добавлять водяной знак.
Шаг 3 — Остановить запись
После того, как вы внесете все необходимые изменения в изображение, пора остановить запись.Вы можете сделать это, перейдя на панель «Действия» и нажав квадратный значок с надписью « прекратить воспроизведение / запись », расположенный в нижнем левом углу.
Шаг 4 — Примените действие ко всей папке
Теперь вы готовы начать пакетную обработку. Выберите File> Scripts> Image Processor , и вы увидите новое всплывающее окно. Здесь вы выбираете папку, содержащую изображения, к которым вы хотите применить записанное действие, а также выходную папку, в которую вы хотите сохранить только что отредактированные фотографии.
В меню «Настройки» установите флажок «Выполнить действие», , убедитесь, что вы выбрали Действия по умолчанию, , установленные в первом поле, и действие, которое вы создали, во втором поле. Теперь начните пакетную обработку, просто нажав кнопку «Выполнить» .
Пакетное изменение размера и преобразование изображений
Предположим, у вас есть целая папка с фотографиями, которую вы хотите оптимизировать для использования в Интернете. Это может означать преобразование их в популярный формат изображений, а также значительное уменьшение их размера.
Для этого вы, конечно, можете выполнить шаги, о которых мы упоминали ранее: записать действие по изменению размера, выполнить все изменения, а затем применить его ко всем изображениям. Это был бы один из подходов к задаче, но есть и другой, доступный и довольно упрощенный, так как не требует создания действия. Вот как:
Шаг 1
Вы можете открывать изображения, которые хотите редактировать, или нет, эта часть не является обязательной. Независимо от того, что вы выберете, перейдите в File> Scripts> Image Processor , и откроется новое окно с 4 разделами, которым вы должны следовать.
Шаг 2
В первом разделе диалогового окна Image Processor выберите пакет фотографий, к которому вы хотите применить изменения. Вы можете сделать это, нажав кнопку Выбрать папку .
Шаг 3
Во второй части окна выберите место для сохранения новых изображений. Вы можете выбрать Сохранить в том же месте , и в этом случае Photoshop автоматически создаст папку внутри вашей исходной папки или выберет новую выходную папку для сохранения ваших изображений.
Шаг 4
В третьем разделе вы выполняете все необходимые изменения размера и преобразования. Сначала вы можете выбрать нужный формат изображения, сохранив его как JPEG, PSD или TIFF. Качество Качество изображения варьируется от 0 до 12, но рекомендуется установить значение 8 или выше. Установите флажок « Resize to Fit » и введите новые размеры для ширины и высоты в пикселях.
После того, как все настроено правильно и вы убедились, что галочка с действия Run снята в четвертом разделе, просто нажмите кнопку Run в правом верхнем углу окна.
Как выполнить пакетную обработку в Photoshop — Medialoot
Обработка файлов в Photoshop
Иногда нам приходится выполнять несколько повторяющихся задач, например, наложение водяного знака или просто изменение размера сотен изображений. Мы, конечно, можем сделать это с помощью Экшенов Photoshop, но мы должны открывать каждое изображение, а затем нажимать кнопку воспроизведения на панели действий сотни раз, чтобы применить действие к каждому изображению.
Сегодня я покажу вам, как пакетно обрабатывать в Photoshop любое количество изображений внутри папки, просто создав простую команду пакетной автоматизации.Во-первых, нам нужно действие, которое будет применяться к нашим изображениям, оно может быть очень сложным или очень простым, а затем мы должны указать Photoshop обработать все изображения, которые мы хотим, с помощью пакетной обработки. Итак, давайте начнем с создания очень простого действия с половинным изменением размера, чтобы позже применить это действие ко всем нашим изображениям, используя пакетную автоматизацию в Photoshop.
Что нам понадобится перед стартом:
- Исходная папка, содержащая все изображения, которые мы хотим обработать.
- Папка назначения, в которой мы будем сохранять обработанные изображения.
Шаг 1
Откройте Photoshop и создайте документ размером 3000 x 2000 пикселей.
Шаг 2
Выберите «Окно»> «Действия», чтобы открыть панель «Действия».
Шаг 3
Щелкните значок нижней папки, чтобы создать новый набор действий, и назовите его «Изменение размера».
Шаг 4
Выбрав недавно созданный набор действий, щелкните значок «Создать новое действие». Назовите действие «Half Size» (убедитесь, что выбран параметр «Resizing») и нажмите «Запись».
Шаг 5
Выберите Изображение> Размер изображения.
Шаг 6
Установите размер ширины на 50%. Убедитесь, что установлены флажки Scale Styles, Constrain Proportions и Resample Image, и нажмите OK.
Шаг 7
Выберите «Файл»> «Сохранить как». Выберите формат файла JPEG и нажмите «Сохранить».
Примечание. Не имеет значения, где вы сохраняете файл, потому что нам просто нужно определить тип файла, который мы хотим, мы установим место назначения для всех наших изображений позже или в процессе автоматизации.
Шаг 8
Щелкните значок «Стоп» на панели действий, чтобы остановить запись действия.
Шаг 9
Выберите «Файл»> «Автоматизация»> «Пакетная обработка».
Шаг 10
В разделе «Воспроизведение» окна параметров партии из раскрывающегося меню параметра «Установить» выберите созданную папку действий «Изменение размера» и в «Действие» выберите действие «Половина размера», которое мы только что создали.
Шаг 11
В разделе «Источник» выберите «Папка», а затем нажмите кнопку «Выбрать» прямо под ним.
Шаг 12
Найдите папку «Исходный код» на вашем компьютере (где находятся изображения, которые вы хотите обработать) и нажмите «ОК».
Шаг 13
По-прежнему в разделе «Источник» установите флажки «Отключить диалоговые окна параметров открытия файлов» и «Отключить предупреждения цветового профиля».
Шаг 14
В разделе «Назначение» выберите «Папка», а затем нажмите кнопку «Выбрать» прямо под ним.
Шаг 15
Найдите папку «Место назначения» на вашем компьютере (где будут сохранены обработанные изображения) и нажмите «ОК».
Шаг 16
По-прежнему в разделе «Назначение» установите флажок «Переопределить действие‘ Сохранить как »команды».
Шаг 17
В разделе «Именование файлов» вы можете выбрать различные параметры для файлов, которые будут обрабатываться и сохраняться. В этом случае я сохраню их с именем документа + 2-значным серийным номером + расширением. Для этого просто выберите следующие параметры в каждом из раскрывающихся меню.
Шаг 18
Теперь просто выберите совместимость, которую вы хотите предоставить файлам (я проверю все), убедитесь, что в разделе «Ошибки» выбрана опция «Остановить при ошибках», и нажмите кнопку «ОК», чтобы начать обработку всех файлов внутри исходной папки. .
Некоторые заключительные примечания
Используя опцию пакетной автоматизации Photoshop, вы можете сэкономить огромное количество времени, поскольку вам не нужно вручную применять действие ко всем файлам один за другим. Используя этот метод, Photoshop выполнит за вас всю работу, от открытия файлов до обработки и сохранения их с выбранными вами параметрами, и все это одним щелчком мыши.
Используйте пакетную команду Photoshop для быстрого сохранения изображений для Интернета | Том Хоул | Ститингейл
Photoshop CC 2015 представил значительно улучшенный выходной файл «Экспортировать как», но странным образом исключил его использование в действиях .Я бы посоветовал всем, кто хочет улучшить рабочий процесс экспорта в следующих версиях Creative Cloud, прокомментировать отчет на форуме сообщества Adobe Photoshop, чтобы он был исправлен.
Для тех пользователей Creative Cloud 2015+, имейте в виду, что «Сохранить для Интернета» был перемещен Файл -> Экспорт -> Сохранить для Интернета (устаревший)
Я изначально написал это руководство в 2011 — с тех пор многое изменилось.В то время как общий принцип (вы можете записывать «действия» и использовать «пакетный» командный интерфейс для их выполнения) остается прежним, прошу прощения, если некоторые из скриншотов / скринкастов уже устарели.
Я оставил этот учебник активным, так как он все еще помогает людям. Если у вас возникнут какие-либо проблемы с более новой версией Photoshop, оставьте комментарий.
Отображение изображений в Интернете — это компромисс между Качество изображения и Размер файла .
Чем меньше размер файла, тем быстрее ваш сайт загружается для посетителей и тем меньше пропускной способности вы будете использовать. Чем выше качество изображения, тем лучше будут выглядеть ваши изображения. Однако, эффективно используя инструмент «Сохранить для Интернета», вы можете уменьшить размер изображения с минимальной потерей качества.
Обратите внимание, это оригинальный учебник, который я написал в 2011 году для CS5. Принципы как из видео, так и из текстовых руководств должны работать во всех версиях Photoshop, которые позволяют использовать BATCH-команды и ACTIONS.
Хотя использовать инструмент «Сохранить для Интернета» в Photoshop довольно просто, однообразие повторения этой задачи для десятков изображений может быть довольно пугающим.
В этом посте вы узнаете, как создать простое действие Action , которое позволит вам быстро изменять размер целых пакетов изображений за один раз.
Откройте изображение. Для этого урока я буду использовать сканированное изображение размером 120 ярких и ярких.
Сначала вам нужно убедиться, что панель Action видна в Photoshop.
Панель должна выглядеть примерно так.
Щелкните значок папки в нижней части панели, чтобы создать новый набор.
Появится новая папка. (Обратите внимание, что вы можете создать действие в существующей папке, если хотите)
Щелкните значок Новое действие между значком папки и корзиной.
Обратите внимание, что вы можете назначить ярлык для действия, чтобы иметь к нему быстрый доступ в будущем.
После того, как вы создали New Action , он автоматически начнет запись.
Обратите внимание, что вы можете приостановить / возобновить запись, используя значки Stop / Record в нижней части панели.
Откройте диалоговое окно Image Size
Image-> Image Size
Изображение, которое я использую для этот учебник представляет собой сканирование с очень высоким разрешением. Нормальная цифровая фотография будет иметь разрешение 240 dpi / 300 dpi (пикселей / дюйм).
Разрешение экрана 72 точки на дюйм. Измените разрешение на 72 точек на дюйм (пикселей / дюйм)
Вы заметите, что ширина уменьшилась с 5275 пикселей на дюйм до 158 пикселей.Теперь измените размер высоты / ширины на желаемый.
Обратите внимание: если вы хотите изменить размер всех изображений на высоту 600 пикселей, установите высоту 600 пикселей, если вы хотите изменить ширину всех изображений до 600 пикселей, установите ширину 600 пикселей.
Для фотографии Измените разрешение изображения с помощью параметра «Бикубический».
Bicubic Smoother лучше всего подходит для создания плавных градиентов, Bicubic Smoother лучше всего подходит для увеличения, а Bicubic Smoother лучше всего подходит для уменьшения.
Щелкните OK
Размер изображения изменен.
Затем нам нужно изменить цветовое пространство на sRGB (с помощью которого большинство веб-браузеров автоматически попытаются отобразить изображение).
Обратите внимание: если мы попытаемся просмотреть изображение в веб-браузере с Adobe1998 в качестве цветового пространства, по сравнению с тем, если мы конвертируем изображение в SRGB, оно будет выглядеть ненасыщенным . Неправильное цветовое пространство в JPEG при загрузке объясняет, почему многие изображения в Интернете выглядят недостаточно насыщенными.
Откройте Edit-> Convert to Profile
Выберите Working RGB sRGB 2.1 из раскрывающегося меню.
Выберите Perceptual в меню Intent.
Щелкните ОК.
Теперь выберите в меню Сохранить для Интернета и устройств.
Выберите JPEG High в качестве предустановки.
Теперь вы можете использовать ползунок качества JPEG, чтобы настроить качество изображения по своему вкусу. Для сайта-портфолио я бы предложил 80. Для общего пользования 50/60.
Обратите внимание, что вы можете изменять размер изображений / цветовые пространства в этом меню, но желательно не делать этого, потому что открытие большого изображения шириной 5000 пикселей в диалоговом окне замедляет работу всей системы, поскольку Photoshop пытается визуализировать оптимизированная версия.
Щелкните Сохранить и выберите папку, в которой должны отображаться ваши оптимизированные для Интернета изображения.
Сейчас Закройте изображение . Это важно, потому что при запуске пакета вы не хотите оптимизировать десятки изображений и оставлять их все открытыми в Photoshop.
Вас спросят, хотите ли вы сохранить , выберите NO . При повторном сохранении на этом этапе исходное изображение будет перезаписано.
Теперь остановите запись действия, выбрав «Стоп» в нижнем левом углу меню «Действия».
Теперь ваше действие завершено, вы можете открыть любое изображение, запустить действие и знать, что оно сохранит оптимизированное для Интернета изображение с использованием ваших настроек.
Однако что действительно полезно, так это использование команды BATCH для открытия и оптимизации большого количества изображений.
Откройте File-> Automate-> Batch.
Когда откроется диалоговое окно пакета, выберите свой Set / Action.
В качестве источника выберите Папка, а Выберите каталог, в котором хранятся изображения, которые вы хотите оптимизировать.
Щелкните ОК.
Стоит отметить, что это очень простое приложение команды BATCH, и вы можете использовать действия для создания более сложных рабочих процессов
Палитра действий для пакетной обработки в Photoshop
Экшены Photoshop экономят время, автоматически выполняя повторяющиеся задачи за вас. Они особенно полезны для пакетной обработки, когда вам нужно применить одни и те же шаги к набору изображений. Например, вы можете записать действие по изменению размера, а затем использовать команду пакетной автоматизации для одновременного изменения размера нескольких изображений.
Инструкции в этой статье относятся к Photoshop CC 2019 для Windows и Mac.
Как создавать экшены Photoshop для пакетной обработки
Чтобы записать действие, вам нужно использовать палитру Действия. Если вы никогда раньше не создавали действия, рекомендуется сохранить все свои личные действия в наборе. В этом примере мы создадим действие для изменения размера изображения до 600 X 800 пикселей:
Откройте документ в Photoshop и выберите Window > Actions , чтобы отобразить палитру Actions .
Выберите значок Menu в правом верхнем углу палитры Actions , затем выберите New Set .
Набор действий может содержать несколько действий. Вы можете делать свои действия сколь угодно сложными.
Дайте вашему новому набору действий имя, затем выберите OK .
На палитре действий появится новая папка. Щелкните по нему, а затем выберите Новое действие из меню палитры Действия .
Дайте своему действию описательное имя, например Подогнать изображение под размер 600×800 , затем выберите Запись .
Вы увидите красную точку на палитре действий, которая указывает на то, что вы записываете. Выберите File > Automate > Fit Image на главной панели задач.
Введите 600 для ширины и 800 для высоты , затем выберите OK .
Использование команды Fit Image вместо команды Resize гарантирует, что ни одно изображение не будет выше 800 пикселей или шире 600 пикселей, даже если соотношение сторон не совпадает.
Выберите Файл > Сохранить как .
Выберите JPEG в качестве формата сохранения и убедитесь, что Как копия отмечен в параметрах сохранения, затем выберите OK .
Выберите качество и параметры формата в диалоговом окне JPEG Options , а затем выберите OK .
Щелкните белый квадрат рядом с красной точкой в палитре Действия , чтобы завершить запись.
Как настроить пакетную обработку для действий Photoshop
Прежде чем начать, убедитесь, что все изображения, которые вы хотите обработать, находятся в одной папке. Чтобы использовать действие в пакетном режиме:
Выберите File > Automate > Batch .
В диалоговом окне Batch выберите Set и Action , которые вы только что создали в разделе Play .
Установите Источник на Папка , затем выберите Выберите .
Выберите папку, содержащую изображения, которые вы хотите обработать.
Установите Назначение на Папка , затем выберите Выберите .
Если вы выберете Нет или Сохранить и закрыть в качестве назначения , Photoshop сохранит ваши изображения в исходной папке, но может перезаписать исходные файлы.
Выберите другую папку для Photoshop для вывода обработанных изображений.
Установите флажок рядом с Переопределить действие «Сохранить как» Команды , чтобы новые файлы сохранялись без запроса.
Выберите OK , чтобы продолжить , если вы получите информационный запрос с объяснением функции.
В разделе File Naming вы можете выбрать, как вы хотите, чтобы ваши файлы назывались. Используйте раскрывающиеся меню для выбора из предопределенных параметров или введите текст непосредственно в поля.
Установите Errors на Stop for Errors или Log Errors to File , затем выберите OK .
Устройтесь поудобнее и посмотрите, как Photoshop сделает всю работу за вас. Ваши изображения с измененным размером появятся в выбранной вами целевой папке.
Спасибо, что сообщили нам!
Расскажите, почему!
Другой Недостаточно подробностей Сложно понятьПакетная обработка | Photoshop CS2 Библия
Большая часть работы, которую вы делаете в Photoshop, может быть творческой, включающей длительную серию шагов, уникальных для конкретного проекта. Но некоторая или даже большая часть вашей работы может вращаться вокруг довольно регулярных и повторяемых действий. Например, при обработке цифровых фотографий вам может потребоваться применить согласованный набор настроек уровней, размера и маски нерезкости.Палитра Действия отлично подходит для настройки таких изображений по одному. Но если вам нужно атаковать более одного изображения, обратитесь к команде Photoshop Batch.
Как упоминалось ранее в этой главе, вы можете перейти к команде Batch в меню Bridge Automate. Но эта удобная команда также находится в подменю File Automate. Команда Batch обрабатывает целые папки, заполненные изображениями, в пакете, отсюда и термин пакетная обработка . И хотя это может показаться очень техническим, на самом деле это довольно просто.На самом деле, самое сложное — это в первую очередь запись действия и согласование иногда запутанных (но в конечном итоге понятных) параметров Photoshop.
Допустим, вы хотите добавить специальные границы к группе файлов изображений. Photoshop поставляется с набором экшенов под названием Frames.atn, который делает именно это. После выбора Frames.atn в меню палитры Действия протестируйте несколько действий из набора на фотографии, как показано на Рисунке 13-21. Хотя многие эффекты интересны, вы могли бы наконец остановиться на Photo Corners.Выбрав действие, вы теперь готовы применить Photo Corners к двум, десяти или нескольким сотням изображений. Вопрос, конечно, в том, как.
Рис. 13-21. Фотография (вверху слева), подвергшаяся трем предопределенным в Photoshop действиям Frames.
Следующие шаги проведут вас через задачу пакетной обработки папки файлов. Это не единственный способ использовать команду «Пакетная обработка»: «Photoshop предлагает несколько дополнительных вариантов, с которыми вы можете поэкспериментировать, если хотите», но эти шаги представляют собой лучший подход для большинства типов заданий.
ШАГИ: Применение действия к нескольким изображениям
Округлите файлы изображений, к которым вы хотите применить действие. Самый простой способ — собрать изображения в одну папку. Мост, кстати, тоже отлично подходит для этого. Вы можете создать новую папку, щелкнув правой кнопкой мыши (Control + щелчок на Mac) в режиме просмотра эскизов. Затем переместите или скопируйте изображения, которые хотите объединить.
Создайте папку для сбора изображений после того, как Photoshop закончит их обработку. Если вы открываете изображения из папки, вы можете сохранить в Photoshop файлы в той же папке, но при этом сохранятся поверх исходных файлов. Лучше сохранить файлы в другом месте, чтобы вы могли ссылаться на оригиналы, если вас не устраивают результаты.
В Photoshop выберите действие, которое вы хотите применить, на палитре «Действия». Этот шаг не является абсолютно необходимым, но он освобождает вас от необходимости выбирать действие в диалоговом окне «Пакетная обработка», что менее удобно.
Добавьте операцию сохранения в конец действия. Честно говоря, вам не нужно выполнять этот шаг. Но то, как команда Batch обрабатывает сохранение файлов, оставляет желать лучшего (см. Шаг 10), поэтому лучше, если вы возьмете это на себя. Все, что вам нужно сделать, это открыть образец изображения. Вы уже выбрали действие на последнем шаге, поэтому просто нажмите кнопку записи, чтобы добавить операцию в ее конец. Затем выберите File Save As и сохраните изображение в папке назначения, созданной на шаге 2.Важно указать формат файла, который, по вашему мнению, вы хотите использовать. (Photo Corners приводит к многослойным файлам, поэтому выберите собственный формат PSD.) Однако имя файла не имеет значения. Нажмите кнопку «Сохранить», чтобы сохранить файл, а затем щелкните значок остановки в нижней части палитры «Действия», чтобы остановить запись.
Просмотрите изображения в Bridge. Откройте Bridge и обучите его на папке изображений, которые вы создали на шаге 1. Это дает вам возможность визуально подтвердить, что это действительно те фотографии, которые вы хотите редактировать.
В строке меню Bridge выберите Automate Batch. Вы также можете выбрать пакетную автоматизацию файлов из Photoshop. В любом случае появляется диалоговое окно, показанное на рис. 13-22, с действием, которое вы выбрали на шаге 3. (Видите, насколько это удобно?) Не откладывайте избыток параметров », диалоговое окно« Пакетная обработка »представляет собой персик после того, как вы его узнаете.
Рис. 13-22. Здесь команда «Пакетная обработка» настроена так, чтобы открывать изображения, которые последний раз просматривались в Bridge, запускать для них действие «Уголки фотографий» и сохранять каждое изображение в папку на жестком диске.Включите подавление предупреждений цветового профиля. Таким образом, Photoshop не будет беспокоить вас каждый раз при открытии изображения, что противоречит цели пакетной обработки. Надеюсь, ваши текущие настройки цвета не повредят файлам. Если у вас есть какие-либо вопросы, выйдите из диалогового окна «Пакетная обработка» и нажмите Ctrl + Shift + K (z + Shift + K) для команды «Параметры цвета». Затем во всплывающем меню «Настройки» выберите «Стандартные настройки допечатной подготовки США» и нажмите «ОК».
Сверхскорость пакетной обработкиЕсли вы ищете максимальную производительность, есть два способа увеличить скорость пакетной обработки до максимальной;
Сначала отключите кэш изображений. Нажмите Ctrl + K, Ctrl + 8 (z + K, z +8 на Mac), чтобы отобразить панель «Память и кэш изображений» в диалоговом окне «Настройки», а затем измените значение уровня кэша на 1.
Секунда отключите функцию автоматического создания снимков палитры «История». Выберите «Параметры истории» в меню палитры «История». Затем снимите флажок «Автоматически создавать первый снимок». Оба шага творит чудеса в улучшении времени отклика Photoshop.
Что касается других флажков, оставьте отключенными команды Override Action «Открыть» и «Включить все подпапки».Первый должен использоваться только в том случае, если ваше действие содержит операцию Open, чего, скорее всего, нет; второй открывает изображения в папках внутри текущей папки. Если вы следовали совету из шага 1, все изображения находятся в одной папке, поэтому вложенные папки не имеют значения. А если вы имеете дело с изображениями Camera Raw, «обсуждаемыми в конце этой главы», новый флажок «Запретить диалоговые окна параметров открытия файлов» предотвращает повторное открытие диалогового окна Camera Raw для каждого файла.
Выберите папку назначения. Сначала выберите «Папка» во всплывающем меню «Место назначения», затем нажмите кнопку «Выбрать» и найдите папку, созданную на шаге 2.
Включите команду «Сохранить как» для действия по переопределению. Это самый запутанный шаг, поэтому, если вы не хотите запутаться, просто установите флажок и переходите к шагу 10. Но если вам нравится учиться, читайте дальше.
Если этот параметр включен, выполняется поиск операции сохранения внутри действия, которое вы создали на шаге 4.Затем он объединяет соглашения об именах, которые вы укажете далее (отсюда термин переопределяет ) с форматом файла, который вы записали в действие. Он также сохраняет изображения без разрешения. Если вы отключите этот флажок, команда пакетной обработки попросит вас подтвердить сохранение каждого файла, что, конечно же, приведет к нарушению всей цели. Когда вы включаете эту опцию, Photoshop отображает трактат по этой теме. Не стесняйтесь сказать ему, чтобы он отключился.
Задайте требуемые правила именования файлов. Эти соглашения обсуждались ранее в этой главе. Если у вас есть вопросы, смотрите раздел о пакетном переименовании.
Игнорировать параметр «Ошибки». Если это не удается, значит, нет. Вы узнаете достаточно скоро.
Щелкните OK. Photoshop начинает пакетную обработку ваших изображений, начиная с первого изображения в алфавитном порядке.
Рекомендуется просмотреть первое изображение от начала до конца, чтобы убедиться, что все идет гладко, особенно операция сохранения.(Photoshop должен закрыть каждое изображение после того, как закончит его сохранение.) Но после первого изображения вам, вероятно, следует оставить Photoshop и ваш компьютер в покое, чтобы творить чудеса. Кастрюля, за которой наблюдают, никогда не закипает, а партия, за которой наблюдают, — пустая трата вашего драгоценного времени. Предполагается, что вы будете заниматься интересными видами деятельности, основанными на углероде, в то время как Photoshop будет работать в ваше отсутствие.
Как пакетно редактировать фотографии с помощью функции Photoshop Actions
Если вы дизайнер или работаете с большим количеством фотографий, сегодня я покажу вам, как пакетно редактировать их в Photoshop с помощью Actions.
Цифровая обработка изображений произвела революцию в фотографии. Photoshop и Lightroom позволяют добиться результатов, которые были просто немыслимы несколько лет назад. Но дело уже не в том, что вы можете делать с компьютером для вашей фотографии; это также о том, что ваш компьютер может делать вместо вас. Сегодня я покажу вам, как пакетно редактировать фотографии в Photoshop с помощью Actions.
Почему этот метод полезен
В то время как Lightroom идеально подходит для простого пакетного редактирования, такого как экспозиция, контраст, баланс белого и т. Д., это не поможет, когда вам понадобится что-то более стилизованное. Вот где на помощь приходит Photoshop. Если вам нужна партия стилизованных изображений, которые соответствуют общему видению компании, это идеальное решение.
Все, что вам нужно сделать, это применить изменения к одной фотографии, а затем позволить Photoshop повторить те же шаги для остальных.
Шаг 1. Подготовка фотографий
Примечание: Этот метод лучше всего работает с изображениями одинакового размера и качества.Будет ли это работать с фотографиями переменного размера и качества, зависит от того, из каких шагов состоит ваше записанное действие.
Убедитесь, что все ваши фотографии готовы и сохранены в одной папке.
Шаг 2: Запись вашего действия
Примечание: Вы можете сделать копию первой фотографии, на которой вы собираетесь редактировать. В противном случае вы можете напрямую работать с первой фотографией, к которой вам нужно отредактировать.
Начните с открытия вашей фотографии.
Затем перейдите на панель действий. Она должна выглядеть как большая кнопка воспроизведения. Если вы его не видите, вы можете включить его в меню Windows в Photoshop.
Создайте новый набор для вашего действия (или папки, как ее называют большинство людей), чтобы все было в порядке и порядке.
Затем создайте свое действие с помощью маленькой кнопки, которая выглядит как значок «Новый слой». Дайте ему собственное имя, при желании назначьте функциональную клавишу и цвет.После этого нажмите «Запись», чтобы начать создание действия.
С этого момента все, что вы делаете, будет применяться к изображению. Все команды, включая сохранение и открытие, будут записаны и сохранены как часть действия. Вот короткое покадровое видео внесенных мною изменений:
Вот короткое покадровое видео внесенных мною изменений:
Не забудьте вернуться на панель действий и нажать кнопку «Стоп», когда будете готовы.
Совет : Чтобы ускорить процесс пакетного редактирования, я настоятельно рекомендую всегда заканчивать действие, выравнивая изображение и затем выбирая Файл> Сохранить , а затем Файл> Закрыть .Таким образом, обработанные изображения будут автоматически закрыты из Photoshop, что не даст вам ограничений оперативной памяти на количество изображений, которые вы можете обработать одновременно.
Шаг 3. Использование действия для пакетного редактирования фотографий
После того, как вы закончите создание действия, вы можете сразу же найти ему хорошее применение. Начните с выбора File> Automate> Batch .
В диалоговом окне «Пакетное редактирование» выберите подходящие вам настройки. поскольку мои шаги «Сохранить» и «Закрыть» были частью действия, мне просто нужно было выбрать папку и нажать «ОК».
Как только вы это сделаете, Photoshop подарит вам короткий эпилептический опыт, и вы внезапно осознаете, что независимо от того, насколько быстро вы освоите программу, компьютер всегда будет быстрее вас. Все ваши желаемые шаги будут выполнены для каждого изображения в мгновение ока.
Но послушайте — посмотрите на светлую сторону — ваши клиенты не знают, сделали ли вы всю эту работу или Photoshop сделал это за вас! Хороший и простой способ значительно ускорить рабочий процесс.И вот окончательные изображения:
Хотя я использовал только три изображения для этого примера, вы можете использовать этот процесс, чтобы позволить Photoshop редактировать тысячи, даже миллионы фотографий, если вы хотите (при условии, что у вас их много в первое место).





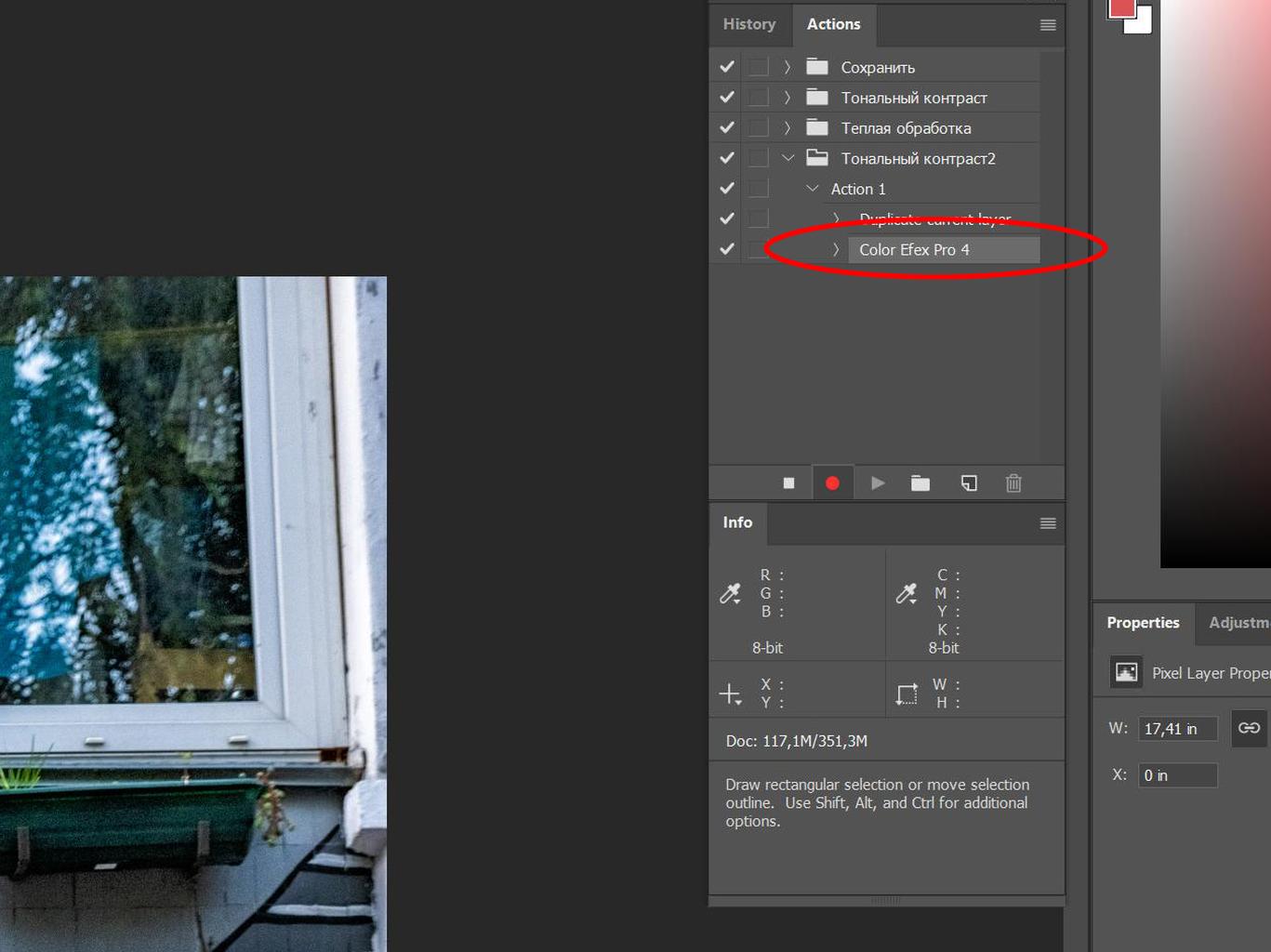 Остальные параметры задаются при желании и необходимости. По готовности жмем OK.
Остальные параметры задаются при желании и необходимости. По готовности жмем OK.