Узнаем как изготовить несколько фотографий в одной, используя домашний компьютер?
Коллаж – это интересная идея оформления фотоснимков и иных изображений. Современные технологии позволяют самостоятельно сделать подобную красоту тем, кто недостаточно хорошо разбирается в сложных компьютерных программах. Готовую работу можно распечатать и с гордостью вставить в рамочку или опубликовать в социальной сети. Использоваться коллажи могут и для печати на разных поверхностях (изготовление сувениров) или в качестве поздравительных открыток. Вы еще не знаете, как сделать несколько фотографий в одной? Тогда эта инструкция для вас.
Выбираем изображения
Заранее решите, для чего вам нужен коллаж. Если вы планируете распечатать свою работу, нужно создать файл подходящего размера, сохранив качество и четкость каждого снимка. Проще создавать коллажи «для себя» или публикации на различных сайтах. Общий размер изображения может быть небольшим. Ориентируйтесь на то, как он смотрится на вашем мониторе. Для работы нам потребуется компьютер, графический редактор, установленный на нем, и изображения.
Для работы нам потребуется компьютер, графический редактор, установленный на нем, и изображения.
Несколько фотографий в одной лучше смотрятся, когда подобраны они по какому-то смыслу. Используя коллаж, можно наглядно показать, как выросло какое-то растение или изменился за прожитые годы человек. Можно следовать и принципу ассоциаций: совместив фотографию чашки кофе, пейзажа за окном и своего завтрака вы вполне можете охарактеризовать собственное утро. Проявите фантазию, отберите нужные снимки. Фотографии должны быть четкими и красивыми.
Создаем композицию
Как размещать отдельные изображения относительно друг друга, решать только вам. Они могут быть одного размера и располагаться в ряд. Или перекрывать друг друга. Можно часть изображений расположить строго вертикально или горизонтально относительно листа, а другую — с некоторым наклоном. Для креативных фотографий иногда допустимо и размещение части элементов «вверх ногами» относительно прочих. Если особых идей и пожеланий у вас нет, не бойтесь — вдохновение придет во время работы. А теперь самое время узнать, как сделать несколько фотографий в одной своими руками.
А теперь самое время узнать, как сделать несколько фотографий в одной своими руками.
Коллаж в Photoshop
«Фотошоп» – это графический редактор, название которого давно стало нарицательным. Открываем программу и создаем новый файл (фон) нужного размера. Если фотографии будут закрывать его полностью, можно оставить его прозрачным. Альтернативный вариант – цветная заливка (соответствующий пункт меню действий). В качестве фона можно использовать и какое-то изображение, главное, чтоб оно подошло по размеру.
После этого отдельно открываем нужные файлы фотографий. Обрезаем их и редактируем на свой вкус. Когда каждый снимок готов, переходим к окну с одним из них. Выделяем изображение по периметру, выбираем функцию «вырезать». Переходим к окну с фоном, выбираем в меню действие «вставить». После этого изображение появится в этом окне, поверх фона. При желании его можно развернуть, переместить, увеличить или уменьшить. Так же поступаем со всеми прочими снимками. Когда наш фотоколлаж из нескольких фотографий готов, сохраняем результат и наслаждаемся своей работой.
Коллаж в редакторе Photoscape
«Фотошоп» предпочитают использовать люди, хоть насколько-то увлекающиеся созданием и обработкой фотографий. Новичку понадобится некоторое время, чтобы освоиться в программе и научиться выполнять даже простейшие действия. По этой причине многие стремятся выбрать ограниченный по функциональным возможностям редактор с простым интерфейсом. Хороший пример программ этой категории – Photoscape. Как сделать несколько фотографий в одной в этом редакторе? В главном меню выберете функцию «комбинация». Далее определитесь с вариантом размещения изображений – программа предложит готовые шаблоны. После этого нужно будет только добавить нужные снимки и разместить их по своему вкусу.
Как сделать несколько фотографий в одной без специального ПО?
Что делать, если коллаж нужен срочно, а возможности скачать и установить подходящий графический редактор нет? В этом случае можно воспользоваться одним из онлайн-сервисов обработки фотографий. Существуют сегодня даже специальные программы для смартфонов, позволяющие обрабатывать изображения и делать коллажи. Для умных телефонов есть самые продвинутые и удобные клиенты, поддерживающие работу с социальной сетью Instagram.
Для умных телефонов есть самые продвинутые и удобные клиенты, поддерживающие работу с социальной сетью Instagram.
Онлайн-сервисов, позволяющих обработать фото в сети и сохранить на свой компьютер, великое множество. Принцип действия у всех один. Чтобы создать фотографию из нескольких фотографий, нужно загрузить на сайт исходные файлы, далее скомбинировать их в одном из предложенных шаблонов. Преимущества интернет-сервисов очевидны: меню у них очень простое и понятное, нет необходимости устанавливать ПО на свой компьютер. Разумеется, по своим функциональным возможностям ни один из таких ресурсов не сравнится с программой Photoshop. Но для создания коллажа у любого из них есть все необходимое.
Как поместить несколько фотографий в одну историю Instagram ▷ ➡️ Creative Stop ▷ ➡️
Как поместить несколько фотографий в одну историю Instagram
Функция » Истории «из Instagram Это один из ваших любимых. На самом деле, вам действительно нравится делиться фотографиями и видео ваших дней с людьми, которые следят за вами в известной фотографической социальной сети. Однако есть только одна небольшая проблема: вы не смогли понять, как опубликовать несколько фотографий в одной истории, и поэтому вам нужна помощь для достижения этой цели. Так это правда? Так что знайте: если хотите, я здесь, чтобы помочь.
На самом деле, вам действительно нравится делиться фотографиями и видео ваших дней с людьми, которые следят за вами в известной фотографической социальной сети. Однако есть только одна небольшая проблема: вы не смогли понять, как опубликовать несколько фотографий в одной истории, и поэтому вам нужна помощь для достижения этой цели. Так это правда? Так что знайте: если хотите, я здесь, чтобы помочь.
Фактически, в Instagram это можно сделать, воспользовавшись некоторыми функциями Instagram, которые были специально разработаны для поместите несколько фотографий в одну историю в Instagram, некоторые второстепенные функции известной фотографической социальной сети и даже некоторые сторонние приложения, которые можно использовать для этой цели без особых трудностей.
Итак, вы хотите углубиться в эту тему? Ага? Отлично! Устройтесь поудобнее, уделите время чтению следующих абзацев и, самое главное, постарайтесь применить на практике инструкции, которые я вам дам, чтобы не иметь проблем с публикацией нескольких изображений в одной и той же истории Instagram. . Желаю вам хорошего чтения и веселья!
. Желаю вам хорошего чтения и веселья!
- Как разместить несколько фотографий в одной истории Instagram в Android
- Как разместить несколько фотографий в одной истории Instagram в iPhone
- Как разместить несколько фотографий в одной истории Instagram на ПК
Как разместить несколько фотографий в одной истории Instagram на Android
Если хочешь поместите несколько фотографий в одну историю Instagram на Android, вы можете воспользоваться специальной функцией дизайна, встроенной в приложение социальной сети для фотографий. Чтобы использовать его, войдите в Instagram из официального приложения, нажмите кнопку (+) поместите на фото вашего профиля (вверху слева), а затем прокрутите различные доступные режимы съемки, чтобы выбрать тот, который называется
Затем выберите сетка что вы собираетесь использовать для коллаж а затем нажмите кнопку центральный чтобы сделать фото и / или нажмите на символ (+) расположен в нижнем левом углу, чтобы выбрать изображение из фотопленки.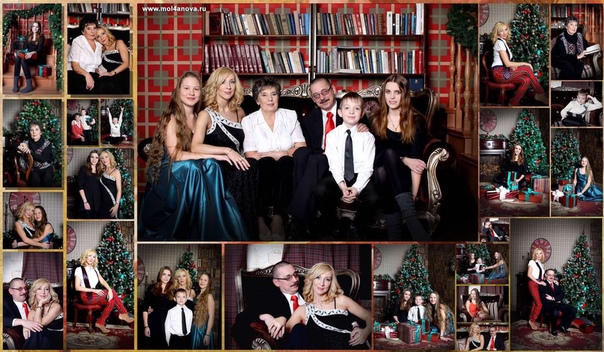 Когда будете готовы, опубликуйте фотоколлаж в своей истории, сначала нажав кнопку (✓) а потом в голос Твоя история, который находится в нижнем левом углу. Легче чем это?
Когда будете готовы, опубликуйте фотоколлаж в своей истории, сначала нажав кнопку (✓) а потом в голос Твоя история, который находится в нижнем левом углу. Легче чем это?
Если хотите, вы также можете использовать Instagram дизайн : это полностью бесплатное решение (также доступно для iOS), благодаря которому можно создавать коллажи фотографий для публикации в ваших рассказах (и не только).
После установки и запуска Layout из Instagram на вашем устройстве посетите соответствующий раздел Play Маркет (просто нажмите на ссылку, которую я вам только что дал) и нажмите кнопку Установить на ПК, прокрутите информационные листы, которые показывают, как работает приложение, а затем нажмите кнопку Начинает, расположенный в центре экрана. Затем дайте Layout все необходимые разрешения для правильной работы, нажмите на вкладку 
На данный момент, выбрать состав вы предпочитаете: пролистайте шаблоны вверху и коснитесь того, который вас интересует. На открывшемся экране нажмите на одну из интересующих вас фотографий и, если хотите, измените ее размер, перетащив одну из синие полосы, которые используются для увеличения или уменьшения области, доступной для выбранной фотографии.
Однако с помощью кнопок внизу экрана вы можете заменить выбранное изображение другим ( замещать ), отразите это ( Зеркальный эффект ), переверните его вверх дном ( Обойти ), а также решить, применять ли к коллажу белую рамку ( доска ).
Когда вы закончите составлять фото, коснитесь объекта экономить расположен в правом верхнем углу, нажмите кнопку Instagram расположенный в левом нижнем углу, нажмите кнопку (+) История и, как только приложение Instagram откроется на вашем устройстве, опубликуйте вставленные вами фотографии, выбрав элемент Твоя история

Если, с другой стороны, вы хотите «вставить» свое селфи в фотографию, чтобы опубликовать ее в истории Instagram, вы можете использовать наклейку, которая позволяет это сделать. Для этого на экране создания истории коснитесь значка смайлик стикер вверху справа выберите камера и сделай снимок , прессование белая точка появился на экране.
Затем коснитесь фотографии, чтобы выбрать шаблон, который вы предпочитаете, и, при необходимости, повторите операцию, чтобы вставить другие изображения. Когда вы будете готовы сделать это, опубликуйте фотографии, добавленные в историю, нажав на элемент
Другой клей, который может быть использован для этой цели, — это клей тоннель (тот, что с круглым значком и изображением горы), но доступен не всем, что позволяет «вставить» фотографию из Галереи мобильный телефон в истории, которую вы создаете — вы можете использовать ее, выполнив те же действия, что и для наклейки выше.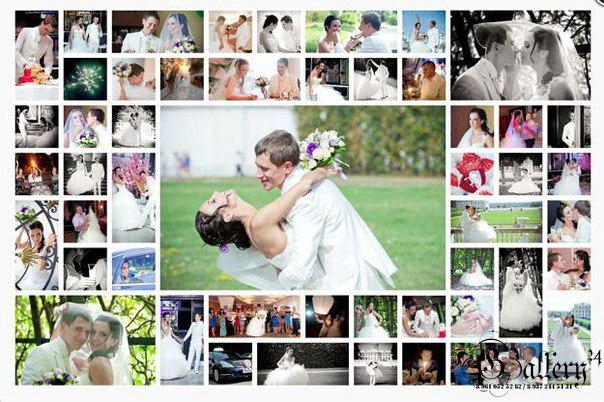
Если вам нужна дополнительная информация о том, как создавать больше историй в Instagram, не стесняйтесь обращаться к подробному исследованию, которое я только что связал с вами. Я уверен, что это будет вам полезно.
Как разместить несколько фотографий в одной истории в Instagram на iPhone
Если хочешь поместите несколько фотографий в одну историю Instagram на iPhone, вы можете воспользоваться специальной функцией Layout в фотографической социальной сети. Чтобы использовать его, войдите в Instagram из официального приложения, нажмите кнопку (+) который находится на фотографии вашего профиля (вверху слева), а затем прокрутите различные режимы съемки среди доступных в приложении, выбрав тот, который называется
Чтобы использовать его, войдите в Instagram из официального приложения, нажмите кнопку (+) который находится на фотографии вашего профиля (вверху слева), а затем прокрутите различные режимы съемки среди доступных в приложении, выбрав тот, который называется
Теперь выберите тип сетка вы хотите использовать для создания коллажа, нажмите кнопку центральный чтобы сделать фото и / или нажмите кнопку (+) расположен в нижнем левом углу, чтобы выбрать изображение из рулона. Чтобы опубликовать коллаж, нажмите кнопку (✓), затем коснитесь элемента Твоя история расположен в нижнем левом углу и все.
Как я уже говорил в предыдущей главе, вы также можете воспользоваться упомянутыми Instagram дизайн и наклейки взять selfies и импортировать фотографии из галереи

В iOS также можно добавлять фотографии в историю Instagram другим способом. В виде? Просто скопируйте фотографию, присутствующую в другом приложении (например, фото ), перейдите на экран создания истории в Instagram, нажмите и удерживайте любую часть фотографии, которая используется в качестве «фона», и выберите элемент. Поймать в открывшемся меню. Поэтому повторите операцию, чтобы другие фотографии были включены в историю, а затем опубликуйте ее, щелкнув элемент
В качестве альтернативы вы можете связаться с Сделанный, полусвободное приложение, которое позволяет создавать фотоколлажи, оптимизированные для публикации в Instagram. Я определяю это решение как полусвободное, потому что, хотя я могу использовать его бесплатно, доступ ко всем его более продвинутым шаблонам зарезервирован для пользователей, подписанных на версию Premium, стоимость которой начинается с 5,49 евро в месяц.
После запуска и установки Made на ваш «iPhone by» нажмите кнопку Начало помещенный в центр экрана (внизу), а затем нажмите (Х) в левом верхнем углу, чтобы закрыть экран, предлагающий подписаться на Премиум-версию приложения (вы всегда можете сделать это позже). На этом этапе щелкните предварительный просмотр одного из множества доступных шаблонов, помня, что только те, у которых есть метка бесплатно они бесплатны.
В этот момент нажмите кнопку (+) расположен в одной из рамок выбранного шаблона, и выберите фотографии, которые хотите добавить в коллаж. Выбрав интересующие фотографии, нажмите кнопку (✓) расположен в правом верхнем углу, чтобы продолжить.
При желании вы также можете настроить коллаж. За редактировать одну из фотографий в последнем, например, нажмите на фото интересующего вас, и проведите по нему пальцем, чтобы увеличить, уменьшить или переместить. Затем нажмите кнопку i два перекрывающихся листа, чтобы заменить фото, на значок две регулировочные полосы ретушировать снимок и так далее три наклонные линии применить фильтр.
Затем нажмите кнопку i два перекрывающихся листа, чтобы заменить фото, на значок две регулировочные полосы ретушировать снимок и так далее три наклонные линии применить фильтр.
Однако с помощью кнопок внизу вы можете добавить текст в коллаж, изменить фон, добавить страницу и предварительно просмотреть свою работу. Чтобы поделиться коллажем с историей в Instagram, коснитесь элемента Поделиться в правом верхнем углу выберите элемент Поделиться страницей в Instagram в меню, которое появляется внизу, и в приложении Instagram, которое должно было открыться автоматически, выберите пункт Твоя история присутствует в левом нижнем углу экрана.
Если, наоборот, вы намерены просто разместить больше фотографий в большем количестве историй, чтобы показывать их последовательно своим подписчикам, после открытия Приложение Instagram на своем устройстве найдите уже созданную историю, которая должна быть в разделе истории вверху и долгим нажатием на Ваше изображение профиля, Затем нажмите кнопку Добавьте что-нибудь в свою историю, чтобы загрузить новый контент в рассматриваемую историю, и все. Больше информации здесь.
Больше информации здесь.
Как разместить несколько фотографий в одной истории Instagram на ПК
пожелания поместите несколько фотографий в одну историю Instagram на ПК ? Знайте, что это тоже возможно. Для этого вам понадобится ПК с Окна 10 и некоторые решения для создания фотоколлажей (например, веб-приложение или полезное программное обеспечение для этой цели).
Что касается изготовления коллажа, советую попробовать FotoJet, онлайн-сервис, работающий без регистрации. Чтобы использовать его, перейдите на свою домашнюю страницу и нажмите кнопку Сделать коллаж размещен внизу. Затем выберите один из множества доступных шаблонов, которые разделены на несколько категорий: Классический коллаж, чтобы можно было персонализировать «традиционные» коллажи по своему вкусу; Творческий коллажК делать коллажи творческий или Разное, чтобы использовать забавные шаблоны коллажей.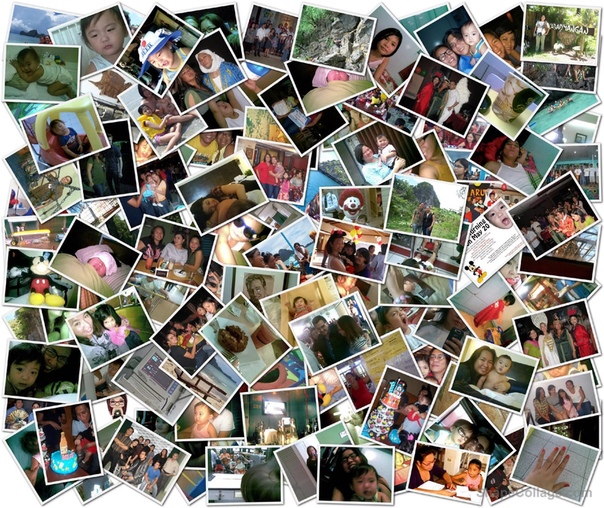
Выбрав интересующую модель, выберите один из элементов, расположенных в меню слева, чтобы настроить композицию; дизайн, чтобы использовать другой макет; фотозагружать изображения; Текст, для вставки текста и т. д. Когда закончите, нажмите кнопку скачать сохранить коллаж локально.
Помните, что для имени файла вывода выберите формат для загрузки (JPG o PNG) и нажимайте на кнопки скачать, Выполнять сейчас бесплатно а потом по ссылке скачать здесь. На открывшейся странице щелкните правой кнопкой мыши полученное изображение и нажмите на элемент Сохранить изображение в раскрывающемся меню.
Когда коллаж будет готов, запустите приложение Instagram, чтобы Окна 10, войдите в свою учетную запись (при необходимости), нажмите кнопку (+) расположенный в Ваше изображение профилящелкните значок открытка помещается в нижнем левом углу, и после выбора коллажа для публикации в истории нажмите кнопку Отправить в> вашу историю.
Для получения дополнительной информации о том, как создавать истории в Instagram с вашего компьютера, я отсылаю вас к углубленному исследованию, которое я полностью посвятил этой теме и которое я только что связал с вами.
Серийная съемка на iPhone и iPad: как фотографировать 10 кадров в секунду и выбирать лучшее изображение
Серийная съемка (Burst Mode) – специальный режим камеры на iOS-устройствах, когда она за доли секунды делает 10 снимков в секунду. Это отличный способ заснять динамичную сцену – ведь так у вас появляется гораздо больше шансов получить на выходе качественное изображение.
♥ ПО ТЕМЕ: Как скрывать фото или видео на iPhone или iPad.
До появления в свет iPhone 11 на смартфонах Apple можно было легко сделать целую серию фотографий. Для этого необходимо было в приложении «Камера» просто удерживать нажатой кнопку спуска затвора.
Серийные фотографии позволяют эффективно захватывать какое-то действие, а на групповом снимке можно получить идеальную сцену, когда у всех открыты глаза и отсутствует гримаса. Однако аналогичное действие на последних моделях iPhone (iPhone 11 и новее) – нажатие и удержание кнопки затвора, приводит к съемке короткого видео QuickTake. К счастью, режим серийной съемки никуда не делся. Он просто спрятался за малоизвестным жестом.
Подобно многим другим функциям в iOS, действия кнопки спуска затвора теперь привязаны к жестам. Просто нажав на нее, можно получить фотографию, что ожидаемо. А вот нажатие и удержание этой кнопки позволяет снимать видео до тех пор, пока на ней остается палец. Аналогично происходит при записи голосового сообщения в приложении «Сообщения».
Но есть кое-что еще. Если нажать и удерживать кнопку, а потом сдвинуть ее вправо, вы можете моментально переключиться на запись видео.
♥ ПО ТЕМЕ: Как создать двойника на фото (клонировать объекты) на iPhone.

Как делать серийную съемку фото на iPhone
В свою очередь, жест нажатия и смещения кнопки затвора влево активирует серийную съемку до тех пор, пока вы будете удерживать палец. Конечно, есть риск, что вместо этого произойдет съемка видео QuickTake. Проблема заключается в добавлении слишком большого числа жестов к простым элементам управления. Зато приятным моментом можно назвать то, что счетчик серийной съемки отображает количество сделанных снимков прямо внутри кнопки спуска затвора.
♥ ПО ТЕМЕ: Список распознанных песен во встроенном Shazam на iPhone: как посмотреть.
Как просмотреть фотографии, снятые в режиме Серийной съемки
1. Откройте приложение Фото на iPhone или iPad.
2. Перейдите на вкладку Альбомы и выберите тип медиафайлов – Серии. Присмотритесь, серийные фото отображаются в Фотопленке как стопка фотографии.
3. Коснитесь надписи Выбрать в нижнем углу экрана.
4. Пролистайте виртуальный слайдер-«пленку», чтобы просмотреть всю серию снимков.
Видите точку внизу под изображением? Этот значок указывает на то, что – по мнению алгоритмов Apple, конечно – перед вами лучшее изображение с точки зрения фокусировки и детализации. Разумеется, финальное решение все равно принимать вам, и вы вовсе не обязаны руководствоваться мнением «робота».
♥ ПО ТЕМЕ: Как правильно фотографировать: 12 простых советов для тех, кто хочет улучшить качество своих фотографий.
Как сохранить отдельные фотографии из Серийной съемки
Для этого просто поставьте «галочки» в соответствующих кружочках (в правом нижнем углу) и нажмите кнопку Готово в правом верхнем углу. После этого у вас появится выбор – оставить только избранные (т.е. те, которые вы пометили «галочкой») или всё, что было снято. Если все-все снимки вам не нужны, а требуется только то, что получилось хорошо – выбирайте вариант Только избранные.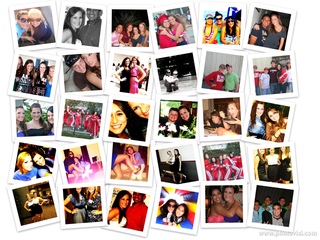
♥ ПО ТЕМЕ: Как загружать фото и видео в Instagram с компьютера Mac или Windows.
Как начать серийную съемку фото на iPhone и iPad (iOS 7 — iOS 12)
1. Откройте системное приложение Камера. Если ваш iPhone или iPad заблокирован – на экране блокировки сделайте свайп справа налево (быстрый жест для вызова камеры) или нажмите соответствующую иконку в Пункте управления (свайп вверх на локскрине).
2. Наведите камеру на объект съемки.
3. Нажмите и удерживайте белую кнопку затвора – ровно столько, сколько нужно для того, чтобы запечатлеть всё необходимое. Вы услышите характерный звук (так фотографы снимают звезд на красной дорожке), а чуть выше кнопки появится счетчик с количеством сделанных снимков.
По умолчанию все фотографии из режима Серийной съемки попадают в приложение Фото – там для них отведен специальный альбом под названием Серии. Впрочем, они есть и в вашей Фотопленке (опять-таки, с пометкой Серия).
♥ ПО ТЕМЕ: Как снимать крутые черно-белые фотографии на iPhone: советы и лучшие приложения.
Видео по теме:
Смотрите также:
Как пользоваться Imgur: краткое руководство по фотохостингу
Преимущества
- Чтобы загружать фотографии, не нужно создавать аккаунт
- Можно загружать бесконечное количество фотографий
- Фотографии не удаляются без вашего ведома
- Поддерживается загрузка посредством перетаскивания файлов
- Можно загружать несколько фотографий сразу
- Можно создавать альбомы
- Можно загружать изображения через URL
- Можно обмениваться снимками с кем-то
- Поддерживаются прямые ссылки на обмен фото
- Есть галерея популярных фотографий
- Поддерживает GIF-изображения, занимающие много памяти
Недостатки
- Не поддерживается загрузка файлов вроде PSD
Допустимые форматы изображений
APNG, GIF, JPG, JPEG, MOV, MP4, PDF, PNG, TIF, TIFF, PDF. TIFF-файлы конвертируются в PNG после загрузки.
TIFF-файлы конвертируются в PNG после загрузки.
Ограничения
20 MB – самый большой размер для не анимационных файлов вроде JPG. PNG больше 5 MB будут сконвертированы автоматически в JPG, и не анимационные снимки больше 1 MB урезаются в размере (но их качество не меняется).
Размер GIF не должен превышать 200 MB, и он сконвертируется в GIFV для уменьшения размера, если файл действительно огромный. Если вы делаете GIF из онлайн-видео, длительность анимации не должна превышать 15 секунд, а видео, с которого вы пишете – 1 GB.
Каждый час с одного аккаунта можно загружать по 50 изображений, не больше. Это ограничение устанавливается вашим IP-адресом, что означает, что если вы войдете в свой аккаунт с другого IP-адреса, загрузив уже 50 снимков, вы можете загрузить еще 50 с нового места.
Приложения Imgur и другие инструменты
У Imgur есть мобильное приложение для iOS и Android. Также он предлагает приложение для Windows – Imgur Uploader. После установки вы можете отправить любую фотографию в Imgur, не открывая браузер. Затем вы получите ссылки на обмен снимков с другими.
После установки вы можете отправить любую фотографию в Imgur, не открывая браузер. Затем вы получите ссылки на обмен снимков с другими.
Вот список бесплатных приложений для редактирования фотографий, если вы хотите отредактировать снимки, прежде чем загрузить их в Imgur.
Дополнительная информация
- После загрузки фотографий вы получаете несколько ссылок – прямые, HTML, BBCode и Markdown. Каждую ссылку можно настроить для отображения полного снимка, небольшого квадрата или превью.
- У фотографий, которые вы загружаете, могут быть свои названия и описание, что помогает во время обмена ими с другими.
- Пользователи могут ставить лайки, дизлайки и делиться вашими снимками в социальных сетях.
- Вам показывается количество просмотров, комментариев и лайков.
- Благодаря поисковой строке вы можете находить изображения с определенным названием, определенного пользователя и изображения под определенным тегом.

- Вы можете просматривать фотографии, которые загрузили другие пользователи, и фильтровать их по любому тегу.
- Фотографии также можно сортировать по популярности, новизне или рейтингу.
- Каждый день можно просматривать несколько лучших комментариев.
- Imgur включает Meme Generator (англ. – Генератор мемов), который позволяет вам добавлять текст на популярный мем, который уже есть в галерее или который вы сами загрузили.
- Весь фотоальбом можно просматривать в полноэкранном режиме, а также загружать ZIP-файлом.
- Random Mode – веселый способ искать случайные, популярные изображения других пользователей.
- Онлайн-видео можно конвертировать в GIF при помощи инструмента Video to GIF.
Материалы по теме:
Любимые приложения поколения Z от Twitch до Lomotif – исследование
20 успешных стартапов, которые начинали как сторонние проекты
Как Google Фото стал идеальным сундуком для хранения наших старых воспоминаний
Twitter дал возможность добавлять фото и видео в ретвит
3 метода добавления нескольких фотографий в одну историю в Instagram
Хотите сделать незаурядную и выделяющуюся из общей массы историю в Инстаграме? Прочитайте это руководство, чтобы узнать, как разместить несколько фотографий в одной инстаграм-истории на Android и iOS в 2021 году.
Истории стали неотъемлемой частью повседневной жизни большинства пользователей Инстаграма. Причина, по которой они стали таким популярным — это общение в режиме реального времени, которое в одно мгновение позволяет нам легко приобщиться к жизни людей, которые нам небезразличны. Сегодня с помощью инстаграм-историй Вы можете быстро привлечь внимание аудитории, а это, в свою очередь, быстрый способ получить популярность в Инстаграме. Итак, если Вы хотите выделиться в Инстаграме, кажется необходимым узнать, как сделать свои истории лучше.
Именно поэтому, мы пишем данный блог, чтобы показать Вам, как добавлять несколько фотографий на одну инстаграм-историю в 2021 году. Есть 3 способа, которые подойдут любому из Вас, и неважно кто Вы — пользователь Android или iOS. Вы можете найти для себя любимые способы и использовать их в дальнейшем.
Почему люди размещают несколько фотографий на одной истории в Инстаграме?
Более привлекательно — Нельзя отрицать, что регулярное размещение историй в Инстаграме является одной из замечательных идей для привлечения подписчиков.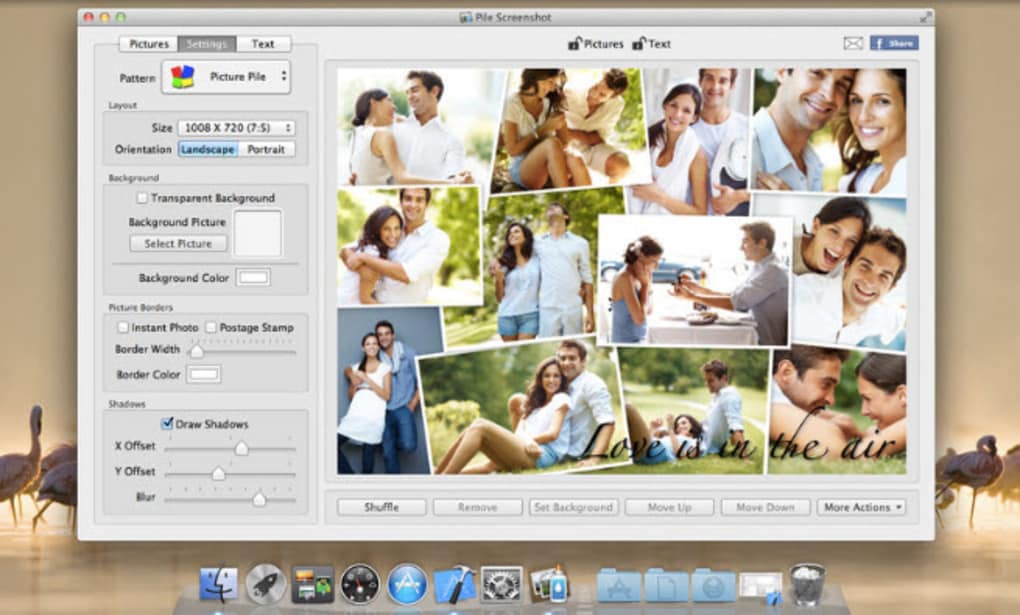 Научившись добавлять несколько фотографий в одну инстаграм-историю, Вы сможете сделать ее более интересной и привлечь больше людей. Как Вы видите, многие известные люди тоже стали размещать на своих инстаграм-историях по несколько фотографий и видео.
Научившись добавлять несколько фотографий в одну инстаграм-историю, Вы сможете сделать ее более интересной и привлечь больше людей. Как Вы видите, многие известные люди тоже стали размещать на своих инстаграм-историях по несколько фотографий и видео.
Менее утомительно — Конечно, больше контента может привлечь больше внимания за короткое время, которое отводиться на инстаграм-истории. Но как же сделать так, чтобы Ваша информация на множестве страниц с историями была воспринята другими. Чтобы решить эту проблему, Вы можете разместить несколько фотографий на одну страницу с историей, чтобы общее количество страниц с Вашими историями уменьшилось.
Как добавить несколько фотографий на одну инстаграм-историю [Стикеры]
Вот очень простой способ, как поместить несколько фотографий на одну инстаграм-историю (работает как на Android, так и на iOS). Этот способ сделает Вашу историю более яркой.
В первую очередь: Запустите Инстаграм на своем телефоне и нажмите на значок, чтобы создать новую историю.
Затем: Выберите фотографию, которую Вы хотите опубликовать в качестве основной.
Далее: Нажмите на стикеры и найдите значок камеры и фото, как обведено на картинке.
Если Вы выберете левый значок, камеру, Вы сможете сделать снимок и добавить его к исходной фотографии с рамкой на выбор.
Если Вы выберете правый значок, фотографию, Вы сможете добавить фотографию или видео из Вашей фотопленки. Но видео сделает Вашу историю особенно яркой.
Кроме того, данный способ позволяет Вам пальцами гибко настраивать размер и направление того, что Вы добавляете.
И наконец: Вы закончили создавать инстаграм-историю, содержащую несколько фотографий. Вы можете нажать кнопку «Поделиться», чтобы опубликовать свою историю с несколькими фотографиями.
Как поместить несколько фотографий на одну историю в Инстаграме [Коллаж]
Еще один способ, как разместить несколько фотографий в одной инстаграм-истории на Android или iOS — это воспользоваться встроенным инструментом редактирования.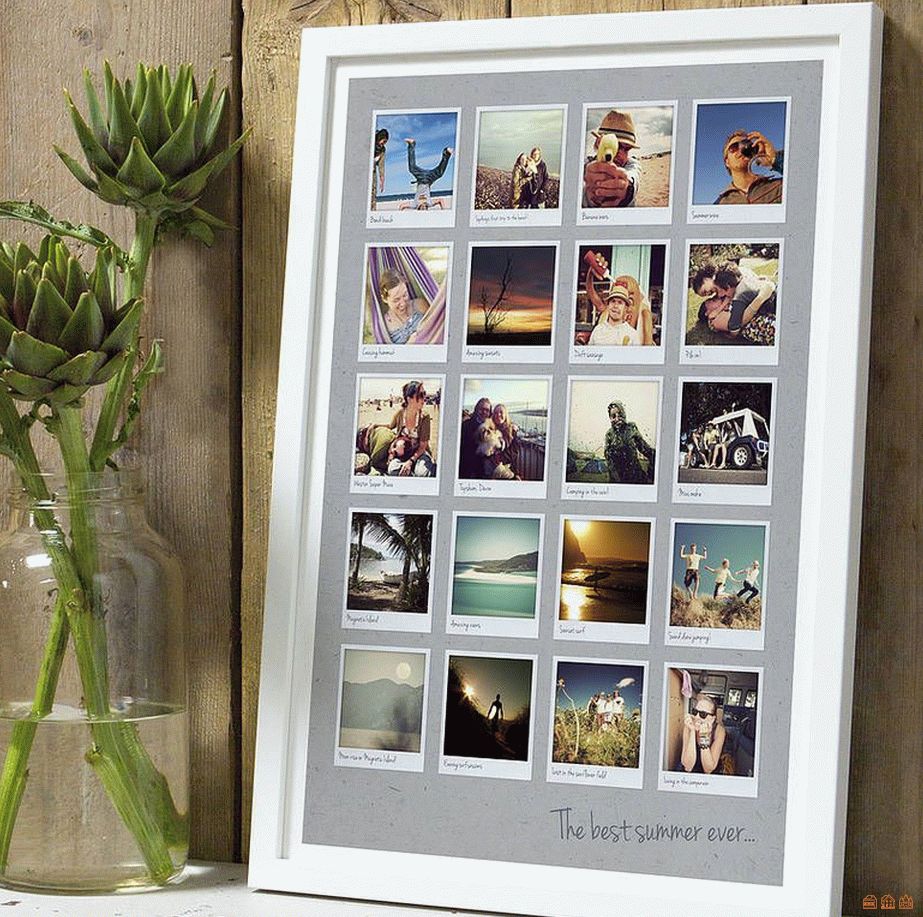 Коллаж — это очень полезный инструмент для объединения нескольких фотографий. Вы можете либо скачать приложение Layout (Коллаж), чтобы воспользоваться всеми функциями, либо можете использовать встроенный режим коллажа в Инстаграме, который в некоторой степени также сможет удовлетворить Ваши потребности. Учитывая удобство, в данной статье я просто советую, как использовать встроенную функцию коллажа.
Коллаж — это очень полезный инструмент для объединения нескольких фотографий. Вы можете либо скачать приложение Layout (Коллаж), чтобы воспользоваться всеми функциями, либо можете использовать встроенный режим коллажа в Инстаграме, который в некоторой степени также сможет удовлетворить Ваши потребности. Учитывая удобство, в данной статье я просто советую, как использовать встроенную функцию коллажа.
(Layout доступен на Android и iOS)
Для начала: запустите Инстаграм на своем мобильном телефоне и создайте новую историю.
Затем: Найдите значок “Коллаж” в нижней части экрана. Вы увидите — там есть 6 видов рамок, подготовленных для Вас.
Далее: Вам нужно заполнить весь коллаж по кусочкам, один за другим. Вы можете выбрать: сделать снимок или выбрать фотографию из фотопленки.
Причем, после того как Вы закончите формировать свою историю с несколькими фотографиями в режиме коллажа, Вы можете воспользоваться Методом № 1 (стикеры), чтобы добавить фотографии или видео.
Дополнительные шаги для Инстаграма
Прежде чем опубликовать свою историю в Инстаграме, Вы можете добавить пару штрихов, чтобы увеличить вовлеченность в свой инстаграм-аккаунт. Помимо коллажа, в Инстаграме есть также много встроенных функций для редактирования, которые Вы можете использовать, чтобы украсить свою историю.
Теги местоположения
Теги товаров
Написание текста
Упоминание других аккаунтов
Эмодзи
Как добавить несколько фотографий в инстаграм-историю [приложение — Mojo]
Многие приложения могут помочь Вам добавить несколько фотографий на одну инстаграм-историю. Но я хочу поделиться одним из них, который специализируется на создании историй в Инстаграме – приложение Mojo.
(Доступно для Android и iOS)
Сначала: Вам нужно установить и запустить Mojo на своем мобильном телефоне.
Затем: Выберите подходящий шаблон, который Вам нравится и который может вместить все Ваши фотографии. Как видите, там представлено множество анимированных шаблонов.
Как видите, там представлено множество анимированных шаблонов.
Далее: После того, как Вы выберете, Вам нужно будет вставить в него свои фотографии. Mojo позволяет Вам использовать различные виды белых рамок, и Вам не нужно добавлять их самостоятельно. Кроме того, в приложении для Вас подготовлено еще больше функций по редактированию.
Шаблон
Цвет
Фон
Музыка
Формат
Медиа
Текст
Вы можете внести некоторые свои корректировки, чтобы сделать историю более интересной и привлекательной, как Вам нравится. Кроме того, чтобы опубликовать свою историю одним кликом, нажмите кнопку «Сохранить».
Бонусный совет: Увеличьте количество пользователей, которые просматривают Ваши истории, и повысьте вовлеченность в свой инстаграм-аккаунт
Хотите получить больше подписчиков и лайков в Инстаграме? Хотите больше внимания к историям в Инстаграме? Узнав, как добавить несколько фотографий в одну инстаграм-историю, неужели есть и другой способ заработать себе популярность? Да! Просто попробуйте GetinsupGetInsitaGetInsita, одно из лучших приложений по увеличению количества подписчиков в Инстаграме. GetinsupGetInsitaGetInsita, собирая множество реальных и активных пользователей Инстаграма для того, чтобы они ставили друг другу лайки и подписывались друг на друга, позволяет Вам мгновенно получать неограниченное количество подписчиков бесплатно. С GetinsupGetInsitaGetInsita Вы можете сильно увеличить вовлеченность в Ваш инстаграм-аккаунт. GetinsupGetInsitaGetInsita гарантирует использование без паролей, без верификации и без опроса. Просто введите имя пользователя Инстаграма в соответствующем поле, чтобы посмотреть своих текущих подписчиков и заполучить новых.
GetinsupGetInsitaGetInsita, собирая множество реальных и активных пользователей Инстаграма для того, чтобы они ставили друг другу лайки и подписывались друг на друга, позволяет Вам мгновенно получать неограниченное количество подписчиков бесплатно. С GetinsupGetInsitaGetInsita Вы можете сильно увеличить вовлеченность в Ваш инстаграм-аккаунт. GetinsupGetInsitaGetInsita гарантирует использование без паролей, без верификации и без опроса. Просто введите имя пользователя Инстаграма в соответствующем поле, чтобы посмотреть своих текущих подписчиков и заполучить новых.
Подводя итог
Следуя моим рекомендациям, довольно легко научиться размещать несколько фотографий в одну инстаграм-историю на Android или iOS. Вы можете попробовать 3 способа и выбрать любимый для создания своей истории в Инстаграме. Но есть несколько советов, которые Вы могли бы взять на заметку:
Не добавляйте слишком много или слишком мало фотографий в одну историю.
Научитесь регулировать размеры или направление фотографий в одной истории.

Добавление нескольких видео в одну историю может сделать ее более яркой.
Уделяйте больше внимания цветовому балансу.
Как делать фотографии, селфи, серийную съемку и многое другое с помощью iPhone или iPad
Источник: Кристин Ромеро-Чан / iMore
С помощью приложения «Камера» для iPhone и iPad можно делать фотографии. Вы также можете делать снимки со вспышкой, снимки с расширенным динамическим диапазоном, снимки с таймером и селфи. Вы даже можете использовать кнопки регулировки громкости или пульт на гарнитуре для срабатывания затвора. Все это и многое другое всего в несколько нажатий.
Как сделать фото
- Запустите приложение камеры с главного экрана iPhone или iPad.
- Нажмите кнопку затвора .
Нажмите кнопку Thumbnail , чтобы просмотреть и отредактировать фотографию.
Источник: iMore
Теперь ваша фотография будет сделана и сохранена в альбоме «Фотопленка» / «Все фотографии». Вы можете получить к нему доступ в любое время, запустив приложение «Фото».
Вы можете получить к нему доступ в любое время, запустив приложение «Фото».
Как использовать кнопку громкости для фотосъемки
Если вы предпочитаете аппаратную кнопку для затвора, вам повезло. Вы можете щелкнуть кнопками регулировки громкости.
- Запустите приложение Camera с главного экрана .
- Скомпонуйте кадр, который хотите снять, как обычно.
Нажмите аппаратную кнопку увеличения громкости , чтобы активировать затвор камеры и сделать снимок.
Источник: iMore
Как использовать пульт для наушников для фотосъемки
Поскольку многие гарнитуры теперь поставляются с модулями управления, которые включают кнопки увеличения громкости, их также можно использовать для срабатывания затвора камеры.Если у гарнитуры длинный шнур или она беспроводная, вы можете использовать ее для срабатывания затвора камеры на большом расстоянии.
VPN-предложения: пожизненная лицензия за 16 долларов, ежемесячные планы за 1 доллар и более
- Запустите приложение Camera с главного экрана .

- Скомпонуйте кадр, который хотите снять, как обычно.
- Нажмите аппаратную кнопку увеличения громкости на гарнитуре, чтобы активировать затвор камеры и сделать снимок.
Как делать и выбирать фотографии в режиме серийной съемки
- Запустите приложение Camera на вашем iPhone или iPad.
- Скомпонуйте сцену, которую хотите запечатлеть, как обычно.
- Для iPhone XS и более ранних моделей просто нажмите и удерживайте кнопку спуска затвора , чтобы сделать снимок в режиме серийной съемки.
На iPhone 11 и iPhone 11 Pro , быстро нажмите и проведите пальцем влево для захвата в режиме серийной съемки.
Источник: iMore- iOS выберет из множества то, что считает лучшим изображением. Если вам не нравится то, что он выбрал, вы можете выбрать свой собственный.

Нажмите на миниатюру в нижнем левом углу после захвата серии.
Источник: iMore- Нажмите на стек серийного режима , который вы хотите просмотреть.
- Метчик Выбрать …
- Нажмите на синюю галочку на фотографиях, которые хотите сохранить.
- Серая точка появляется под ползунком миниатюр для изображений с наилучшей фокусировкой и композицией.
- Нажмите Готово после принятия решения о том, что оставить.
Нажмите Сохранить все , если вы хотите сохранить все изображения в стопке, или Сохранить только (число) Избранное , чтобы удалить те, которые вы не выбрали.
Источник: iMore- После всего этого выбранные фотографии разгруппировываются и помещаются в папку «Фотопленка».
Как делать серию фотографий на iPhone 11 и iPhone 11 Pro
Как установить вспышку на iPhone или iPad
- Запустите приложение Camera на вашем iPhone или iPad.

- Коснитесь переключателя Flash в верхнем углу.
Выберите, хотите ли вы использовать Auto , On или Off . На iPhone 11 или iPhone 11 Pro может потребоваться нажать на стрелку вверху, чтобы открыть параметры «Авто», «Вкл.» Или «Выкл.».
Источник: iMore
Имейте в виду, что если вы используете iPhone 11 или iPhone 11 Pro и у вас включена вспышка или автоматический режим, то Night Mode не сработает, поскольку вместо этого будет использоваться вспышка.
Как использовать дополнительные элементы управления в приложении «Камера» на iPhone 11 и iPhone 11 Pro
Как установить таймер на камере для iPhone и iPad
- Запустите приложение Camera на вашем iPhone или iPad.
На iPhone 11 или iPhone 11 Pro коснитесь стрелки в верхней части экрана или проведите вверх над кнопкой спуска затвора.
Источник: iMore Если вы используете iPhone XS или более раннюю модель , пропустите этот шаг.
Если вы используете iPhone XS или более раннюю модель , пропустите этот шаг.- Нажмите кнопку таймера .
Выберите 3 секунды или 10 секунд .
Источник: iMore- Нажмите кнопку спуска затвора камеры , чтобы начать обратный отсчет.
На iPhone экран будет мигать с обратным отсчетом. На экране также отображается обратный отсчет числа, и устройство обеспечивает тактильную обратную связь (если таковая имеется), когда выполняется захват.
Как использовать дополнительные элементы управления в приложении «Камера» на iPhone 11 и iPhone 11 Pro
Как переключиться с задней камеры на переднюю на вашем iPhone или iPad
- Запустите приложение камеры на вашем iPhone или iPad.
- Нажмите кнопку Flip camera для переключения между фронтальной FaceTime и тыльной камерами.

Нажмите кнопку затвора , чтобы сделать снимок или начать видеосъемку.
Источник: iMore
Как сделать квадратное фото на iPhone или iPad
- Запустите приложение камеры на вашем iPhone или iPad.
На устройствах iPhone 11 или iPhone 11 Pro нажмите на стрелку в верхней части экрана или проведите вверх над кнопкой спуска затвора.Если вы используете iPhone XS или более раннюю модель , пропустите этот шаг.
Источник: iMore- Коснитесь кнопки соотношения сторон .
Выбрать Квадрат .
Источник: iMore- Если вы используете устройство , отличное от iPhone 11 , просто проведите пальцем влево , чтобы изменить режим на Square .
Как использовать дополнительные элементы управления в приложении «Камера» на iPhone 11 и iPhone 11 Pro
Как сделать панораму на iPhone или iPad
- Запустите приложение камеры на вашем iPhone или iPad.

- Смахните влево дважды , чтобы изменить режим на Pano .
При желании нажмите кнопку со стрелкой , чтобы изменить направление захвата.
Источник: iMore- Нажмите кнопку спуска затвора , чтобы начать съемку панорамного снимка.
- Поворачивайте или панорамируйте свой iPhone или iPad , чтобы запечатлеть как можно больше окружающих. Старайтесь, чтобы острие стрелки совпадало с желтой направляющей.Приложение также сообщит вам, если вы двигаетесь слишком быстро или слишком медленно.
Нажмите кнопку спуска затвора еще раз, чтобы завершить панораму.
Источник: iMore
Приложение «Камера» в настоящее время не поддерживает полные панорамы 360º. Имейте это в виду, вы можете сделать за один снимок панораму с углом обзора до 240 градусов. Очевидно, вам не обязательно использовать все 240º, если вы этого не хотите.
Как использовать живые фото фильтры с камерой на iPhone
- Запустите приложение Photos на вашем iPhone или iPad.
На iPhone 11 или iPhone 11 Pro коснитесь стрелки в верхней части экрана или проведите вверх над кнопкой спуска затвора. Если вы используете iPhone XS или более раннюю модель , пропустите этот шаг.
Источник: iMore- Нажмите кнопку фильтра — это выглядит как три расположенных в шахматном порядке кружков.
Выберите фильтр , который вы хотите использовать.
Источник: iMore- Нажмите кнопку затвора , чтобы сделать снимок с примененным фильтром.
Как использовать дополнительные элементы управления в приложении «Камера» на iPhone 11 и iPhone 11 Pro
Вопросы?
У вас есть еще вопросы о съемке фотографий, селфи, серийной съемке и т. Д. С помощью iPhone или iPad? Оставляйте их в комментариях!
Обновлено в июле 2020 г .: Обновлено для iOS 13.6 и iOS 14 (в бета-версии).
Устранение неполадок — Одновременно делается несколько снимков. — LUMIX
Общие функции, с помощью которых можно сделать несколько фотографий.
- Режимы серийной съемки
- Авто брекет, рекорд брекета
- Сюжетные режимы, такие как высокоскоростная серийная съемка и вспышка
Эти функции зависят от модели. Выберите номер своей модели из списка ниже, чтобы узнать о функциях и настройках камеры.
Если вашей модели нет в списке Описание функций см. В Расширенном руководстве по эксплуатации вашей модели.
Выберите номер вашей модели
—- DC-FZ80DC-G100DC-G9DC-G95DC-GH5, DC-GH5S, DC-GH5M2DC-GX850DC-GX9DC-S1, DC-S1H, DC-S1RDC-S5DC-TS7DC-ZS200DC-ZS70DMC-CM1DMC-F2, DMC-F3, DMC-F5DMC-Fh2, DMC-Fh20DMC-Fh3, DMC-Fh30, DMC-Fh32, DMC-Fh35, DMC-Fh37DMC-Fh4, DMC-Fh5, DMC-FH5, DMC-FH6, DMC-FH8DMC- FP5, DMC-FP7DMC-FX700DMC-FZ2500DMC-Gh5DMC-GX85DMC-LX10DMC-SZ1DMC-TS6DMC-XS1 Подтверждать
DC-FZ80 Функции, позволяющие делать несколько снимков
- Когда [ Одновременная запись без фильтра ] установлен в записи неподвижного изображения [ Настройки фильтра ].
- Когда режим протяжки установлен на [Режим серийной съемки], нажатие и удерживание кнопки спуска затвора сделает несколько снимков.
- Когда режим протяжки установлен на [Авт. Брекетинг], нажатие и удерживание кнопки спуска затвора сделает несколько снимков.
Функции DC-G100, позволяющие делать несколько снимков
- Когда режим протяжки установлен на [Режим серийной съемки], нажатие и удерживание кнопки спуска затвора сделает несколько снимков.
- Если задано значение [ Брекетинг ], при нажатии кнопки спуска затвора выполняется запись нескольких изображений с автоматическим изменением настроек.
Функции DC-G9, позволяющие делать несколько снимков
- Когда режим протяжки установлен на [Режим серийной съемки], нажатие и удерживание кнопки спуска затвора сделает несколько снимков.
- Когда режим протяжки установлен на [Авт. Брекетинг], нажатие и удерживание кнопки спуска затвора сделает несколько снимков.
Функции DC-G95, позволяющие делать несколько снимков
- Когда режим протяжки установлен на [Режим серийной съемки], нажатие и удерживание кнопки спуска затвора сделает несколько снимков.
- Если задано значение [ Брекетинг ], при нажатии кнопки спуска затвора выполняется запись нескольких изображений с автоматическим изменением настроек.
DC-GH5, DC-GH5S Функции, позволяющие делать несколько снимков
- Когда режим протяжки установлен на [Режим серийной съемки], нажатие и удерживание кнопки спуска затвора сделает несколько снимков.
- Когда режим протяжки установлен на [Авт. Брекетинг], нажатие и удерживание кнопки спуска затвора сделает несколько снимков.
Функции DC-GX9, позволяющие делать несколько снимков
- Когда режим протяжки установлен на [Режим серийной съемки], нажатие и удерживание кнопки спуска затвора сделает несколько снимков.
- При использовании функции записи [Автобрекетинг] нажатие и удерживание кнопки спуска затвора позволяет сделать несколько снимков.
Функции DC-GX9, позволяющие делать несколько снимков
- Когда режим протяжки установлен на [Режим серийной съемки], нажатие и удерживание кнопки спуска затвора сделает несколько снимков.
- Когда режим протяжки установлен на [Авт. Брекетинг], нажатие и удерживание кнопки спуска затвора сделает несколько снимков.
Функции DC-S1, DC-S1H, DC-S1R, позволяющие делать несколько снимков
- Когда режим протяжки установлен на [Серийный снимок 1], или [Серийный снимок 2], нажатие и удерживание кнопки спуска затвора сделает несколько снимков.
- Если задано значение [ Брекетинг ], при нажатии кнопки спуска затвора выполняется запись нескольких изображений с автоматическим изменением настроек.
Функции DC-S5, позволяющие делать несколько снимков
- Когда режим протяжки установлен на [Серийный снимок 1], или [Серийный снимок 2], нажатие и удерживание кнопки спуска затвора сделает несколько снимков.
- Если задано значение [ Брекетинг ], при нажатии кнопки спуска затвора выполняется запись нескольких изображений с автоматическим изменением настроек.
Функции DC-TS7, позволяющие делать несколько снимков
- Когда режим протяжки установлен на [Режим серийной съемки], нажатие и удерживание кнопки спуска затвора сделает несколько снимков.
- Когда режим протяжки установлен на [Авт. Брекетинг], нажатие и удерживание кнопки спуска затвора сделает несколько снимков.
DC-ZS200 Функции, позволяющие делать несколько снимков
- Когда режим протяжки установлен на [Режим серийной съемки], нажатие и удерживание кнопки спуска затвора сделает несколько снимков.
- Когда режим протяжки установлен на [Авт. Брекетинг], нажатие и удерживание кнопки спуска затвора сделает несколько снимков.
Функции DC-ZS70, позволяющие делать несколько снимков
- Когда [ Одновременная запись без фильтра ] установлен в записи неподвижного изображения [ Настройки фильтра ].
- Когда режим протяжки установлен на [Режим серийной съемки], нажатие и удерживание кнопки спуска затвора сделает несколько снимков.
- Когда режим протяжки установлен на [Авт. Брекетинг], нажатие и удерживание кнопки спуска затвора сделает несколько снимков.
Функции DMC-CM1, позволяющие делать несколько снимков
- В режиме записи выключите режим протяжки [ Auto Bracket ].
- Находясь в режиме записи, выключите настройку режима протяжки [ Burst ].
Функции DMC-F2, DMC-F3, DMC-F5, позволяющие делать несколько снимков
- В сюжетном режиме [ Высокоскоростная серия ], [ Вспышка ] будет сделано несколько снимков.
- В режиме записи выключите настройку [ Burst ].
Функции DMC-Fh2, DMC-Fh20, позволяющие делать несколько снимков
- В сюжетном режиме [ Высокоскоростная серия ], [ Вспышка ] будет сделано несколько снимков.
- В режиме записи выключите настройку [ Burst ].
Функции DMC-Fh3, DMC-Fh30, DMC-Fh32, DMC-Fh35, DMC-Fh37, позволяющие делать несколько снимков
- В сюжетном режиме [ Высокоскоростная серия ], [ Вспышка ] будет сделано несколько снимков.
- В режиме записи выключите настройку [ Burst ].
Функции DMC-Fh4, DMC-Fh5, DMC-FH5, DMC-FH6, DMC-FH8, позволяющие делать несколько снимков
- В сюжетном режиме [ Высокоскоростная серия ], [ Вспышка ] будет сделано несколько снимков.
- В режиме записи выключите настройку [ Burst ].
Функции DMC-FP5, DMC-FP7, позволяющие делать несколько снимков
- В сюжетном режиме [ Высокоскоростная серия ], [ Вспышка ] будет сделано несколько снимков.
- В режиме записи выключите настройку [ Burst ].
Функции DMC-FX700, позволяющие делать несколько снимков
- В сюжетном режиме [ Высокоскоростная серия ], [ Вспышка ] будет сделано несколько снимков.
- В режиме записи выключите настройку [ Burst ].
DMC-FZ2500 Функции, позволяющие делать несколько снимков
- Когда режим съемки установлен на [Режим серийной съемки], нажатие и удерживание кнопки спуска затвора сделает несколько снимков.
- Когда тип брекетинга установлен в меню [Фото из камеры], нажатие и удерживание кнопки спуска затвора сделает несколько снимков.
Функции DMC-Gh5, позволяющие делать несколько снимков
- Когда режим съемки установлен на [Режим серийной съемки], нажатие и удерживание кнопки спуска затвора сделает несколько снимков.
- Когда режим протяжки установлен на [Авт. Брекетинг], нажатие и удерживание кнопки спуска затвора сделает несколько снимков.
- Когда функция [ Брекетинг баланса белого ] включена, при однократном нажатии кнопки спуска затвора автоматически записываются 3 снимка с разными цветами.
Функции DMC-GX85, позволяющие делать несколько снимков
- Когда режим съемки установлен на [Режим серийной съемки], нажатие и удерживание кнопки спуска затвора сделает несколько снимков.
- Если в меню записи фотоснимка установлен тип брекетинга, при нажатии и удерживании кнопки спуска затвора выполняется несколько снимков.
Функции DMC-LX10, позволяющие делать несколько снимков
- Когда [ Одновременная запись без фильтра ] установлен в записи неподвижного изображения [ Настройки фильтра ].
- Когда режим протяжки установлен на [Режим серийной съемки], нажатие и удерживание кнопки спуска затвора сделает несколько снимков.
- Когда режим протяжки установлен на [Авт. Брекетинг], нажатие и удерживание кнопки спуска затвора сделает несколько снимков.
- Если в меню записи фотоснимка установлен тип брекетинга, при нажатии и удерживании кнопки спуска затвора выполняется несколько снимков.
Функции DMC-SZ1, позволяющие делать несколько снимков
- В сюжетном режиме [ Высокоскоростная серия ], [ Вспышка ] будет сделано несколько снимков.
- В режиме записи выключите настройку [ Burst ].
Функции DMC-TS6, позволяющие делать несколько снимков
- При установке на [ Интеллектуальная серия ], [ 2, 5, 10, 40, 60 кадров в секунду AF-непрерывная серия ] или [ Вспышка ] эта камера сделает несколько снимков.
- В режиме [ Авт. Брекетинг ] 3 изображения автоматически записываются в выбранном диапазоне компенсации экспозиции при каждом нажатии кнопки спуска затвора.
Функции DMC-XS1, позволяющие делать несколько снимков
- В сюжетном режиме [ Высокоскоростная серия ], [ Вспышка ] будет сделано несколько снимков.
- В режиме записи выключите настройку [ Burst ].
Как опубликовать несколько фотографий в Instagram
Вы задавались вопросом, как можно использовать несколько изображений в Instagram, чтобы рассказать более полную историю? Одиночные изображения подходят для большинства ситуаций, но использование нескольких фотографий в ваших историях или публикациях в Instagram позволяет вам проявить больше творчества, не прилагая дополнительных усилий.
В этом руководстве рассказывается, как добавить несколько фотографий в вашу историю Instagram, как добавить более одной фотографии в одну историю и как добавить несколько фотографий в ваш пост в Instagram.
Как добавить несколько фотографий в свою историю в Instagram
Если вы какое-то время использовали Instagram Stories, то уже знаете, как работает эта функция. Но добавление нескольких фотографий в историю может немного сбить с толку, когда вы только начинаете.
Есть два способа добавить несколько фотографий в ваши истории в Instagram.Вы можете загрузить их все сразу для публикации в выбранном вами порядке или создать коллаж из нескольких фотографий на экране, который будет загружен как одна история в Instagram. Вот пошаговое руководство по обоим методам.
Слишком много фотографий из Instagram на iPhone?При публикации в Instagram сохраняется дубликат каждой фотографии, и они быстро складываются. Gemini Photos находит и удаляет похожие фотографии, в том числе дубликаты и множество снимков, которые вы сделали, чтобы выбрать лучшие.
Скачать в App StoreКак разместить несколько фотографий в Instagram Story
Вы можете быстро создать комплексную серию своих историй в Instagram, используя более одной фотографии. Приведенный ниже метод быстрее и проще, чем пытаться загружать фотографии одну за другой. Вот как это сделать:
- На вашем iPhone откройте приложение Instagram и щелкните свой профиль, чтобы открыть истории Instagram.
- Нажмите на значок фотографии в правом нижнем углу, чтобы открыть библиотеку фотографий.
- Нажмите значок «Выбрать несколько» над галереей изображений (он выглядит как стопка фотографий).
- Выберите фотографии, которые хотите включить в свою историю. Вы можете добавить в свою историю до десяти фотографий одновременно. Каждый раз, когда вы выбираете фотографию, в кружке над ней появляется число, позволяющее выбрать порядок, в котором вы хотите, чтобы ваши фотографии были загружены.
- Нажмите «Далее», чтобы перейти к созданию своей истории.
- Теперь вы можете по очереди украшать свои фотографии наклейками, текстом или рисунками.
- Если результат вас устраивает, нажмите «Далее», а затем «Поделиться». Ваши фотографии появятся в том порядке, в котором вы их загрузили.
Как загрузить несколько фотографий в одну историю Instagram
Помимо создания историй с несколькими изображениями, вы также можете добавить несколько фотографий в одну историю с помощью наклеек. Вот как это работает:
- Откройте Instagram и перейдите в Stories.
- Нажмите на значок фотографии, чтобы открыть библиотеку фотографий.
- Выберите первую фотографию, которую хотите загрузить, нажав на нее.
- Сожмите фотографию большим и указательным пальцами до нужного размера и переместите ее в другое место на экране.
- Нажмите на значок наклейки в верхней части экрана и прокрутите вниз, пока не найдете наклейку с фотографией. Это кружок с фотографией внутри, а посередине есть значок фотографии.
- Выберите другое фото из вашей фотогалереи. Зажмите фотографию большим и указательным пальцами, чтобы изменить ее размер и положение.
- Продолжайте выбирать фотонаклейки, пока на экране не появятся все нужные фотографии.Большим и указательным пальцами отрегулируйте размер и положение фотографий, пока не будете довольны результатом.
- Добавьте другие украшения по вашему выбору, например текст, рисунки или музыку.
- Опубликуйте законченную историю, нажав «Отправить» в нижней части экрана, а затем нажав «Поделиться».
Почему я не могу добавить несколько фотографий в историю Instagram?
Загрузка нескольких фотографий из Instagram в одну историю — это относительно новая функция, которая доступна не во всех регионах мира.Если вы не видите наклейку, о которой мы говорили выше, первое, что вам нужно сделать, это убедиться, что у вас установлена последняя версия приложения Instagram.
Если вы по-прежнему не видите опцию фото-стикера, скорее всего, это потому, что Instagram все еще внедряет эту функцию в вашем регионе.
Как разместить несколько фотографий в Instagram
Помимо публикации нескольких фотографий в своих историях в Instagram, вы также можете добавить несколько фотографий в каждую из своих публикаций в Instagram, чтобы создать галерею изображений, которые вписываются в одну тему.Опубликовать несколько фотографий в своем посте в Instagram невероятно просто. Вот как это работает:
- Откройте приложение Instagram на своем телефоне и коснитесь значка + в нижней части экрана, чтобы открыть свою фотогалерею.
- Коснитесь значка нескольких фотографий, который выглядит как две стопки фотографий, в правой части экрана над фотогалереей.
- Выберите несколько фотографий для добавления в свой пост в Instagram. Номер будет отображаться на фотографии, чтобы вы знали, в каком порядке они будут отображаться в вашем сообщении.
- Добавьте фильтры или отредактируйте каждую фотографию отдельно.
- После внесения изменений нажмите «Далее», чтобы написать подпись, пометить учетные записи и добавить геотеги к своему местоположению. Одинаковый заголовок и теги будут использоваться для всех фотографий в вашем сообщении.
- Когда вы закончите, нажмите «Поделиться», чтобы добавить свой пост в ленту Instagram.
- Когда кто-то посещает ваш профиль или встречает ваше сообщение в своей ленте, в вашем сообщении будет отображаться только первая фотография. Но в правом верхнем углу будет число, сообщающее зрителю, что есть несколько фотографий, поэтому они могут пролистать их, чтобы увидеть их все.
Сколько фотографий я могу разместить в Instagram?
Вы можете добавить до 10 фотографий в один пост в Instagram или публиковать в своей истории за раз.
Как разместить несколько изображений в Instagram без кадрирования?
Instagram раньше обрезал все фотографии, добавленные в один пост Instagram, чтобы они соответствовали традиционному квадратному формату, но недавние изменения дали вам немного больше гибкости.
Теперь, когда вы загружаете несколько фотографий в одно сообщение, вы можете выбрать способ их обрезки на основе первой добавленной фотографии, но все ваши фотографии будут обрезаны точно так же.Поэтому, если первая фотография, которую вы добавляете, находится в альбомной ориентации, каждая дополнительная фотография, которую вы выбираете для публикации, также будет обрезана до альбомной ориентации.
Как загрузить несколько фотографий в Instagram с ПК?
Хотя вы можете публиковать сообщения в Instagram с настольного ПК с помощью инструментов разработчика в вашем браузере, нет возможности загрузить сразу несколько фотографий с помощью этого метода. Если вы хотите загрузить галерею изображений с помощью веб-браузера, вам придется использовать сторонний сервис для этого.
Несколько сервисов, одобренных Instagram, предлагают эту функцию в своих платных подписках, включая Buffer (15 долларов в месяц) и Later (9 долларов в месяц). Это службы планирования, которые позволяют заранее планировать, создавать и планировать публикации в социальных сетях, что может быть очень полезно для увеличения количества подписчиков в Instagram.
Публикация нескольких фотографий в Instagram — отличный способ рассказать историю или создать галерею похожих или тематических фотографий, независимо от того, добавляете ли вы их в свои истории или в отдельную публикацию.
Instagram не позволяет размещать несколько фотографий? Вот что делать
Instagram — одна из самых популярных платформ для обмена фотографиями и видео в социальных сетях. Недавно пользователи столкнулись с тем, что они не могут опубликовать несколько изображений в Instagram, и поисковая тенденция в Интернете «Instagram не позволяет размещать несколько изображений». Вот дополнительная информация о сбое в Instagram и способах его устранения.
Instagram не позволяет размещать несколько фотографий?
В Twitter и других дискуссионных форумах пользователи заявили, что после обновления Instagram они не смогли увидеть значок, предназначенный для выбора нескольких изображений.Многие заявили, что заметили разницу после обновления Instagram. Посмотрите несколько твитов о том же ниже.
Братан, почему Instagram убрал функцию карусели ???????
— Джеррольд Смит II (@jerroldhtors) 21 мая 2021 г.
инстаграм не позволяет мне публиковать карусель и меня бесит
— алия симона ♡ (@aliyahsimonee) 20 мая 2021 г.
Instagram забрал мою функцию карусели -.-
— kendris 😇🙃🖕🏽 (@Trillestt_K) 20 мая 2021 г.
Как загрузить несколько фотографий в Instagram?
- Возможность загрузки нескольких фотографий в Instagram для публикации по-прежнему очень доступна для всех пользователей, будь то iOS или Android.
- Хотя переключатель или значок для выбора нескольких фотографий может быть недоступен, есть другой способ сделать это.
- Пользователям просто нужно нажать на фотографию и удерживать изображение или видео, которое они хотят выбрать.
- Затем они увидят, что снова появилась возможность выбора нескольких фотографий или, по крайней мере, пользователь сможет выбрать несколько фотографий.
Это просто обновление. Вы должны удерживать фото, чтобы выбрать несколько
— kendris 😇🙃🖕🏽 (@Trillestt_K) 21 мая 2021 г.
Эта опция была доступна еще до появления значка или переключателя для выбора нескольких фотографий. Непонятно, почему Instagram удалил специальную кнопку для нескольких фотографий.Официального заявления по этому поводу ожидается.
Как очистить кеш в Instagram на устройствах Android:
Следуйте пошаговой инструкции ниже.
- Откройте приложение Instagram на своем устройстве.
- нажмите на значок своего профиля в правом нижнем углу.
- Щелкните на трех горизонтальных полосах в правом верхнем углу экрана.
- Затем нажмите «Настройки» в своем профиле Instagram.
- На следующем шаге нажмите на диалоговое окно «Безопасность».
- Затем нажмите «История поиска»
- Наконец, нажмите «Очистить все».
Как очистить кеш в Instagram кеш на вашем iPhone:
- На вашем iPhone запустите приложение «Настройки».
- Затем вам нужно нажать на вкладку «Общие» в меню «Настройки».
- На следующем шаге коснитесь вкладки «Хранилище iPhone».
- Загрузка всех приложений может занять некоторое время. Подождите, пока загрузятся все приложения, затем прокрутите вниз до Instagram и нажмите на него.
- Затем нажмите «Удалить приложение». Вам будет предложено подтвердить удаление приложения. Далее дайте ему подтверждение.
- На последнем этапе перейдите в приложение App Store и повторно загрузите Instagram.
ИЗОБРАЖЕНИЕ: SHUTTERSTOcK
Как выбрать несколько фотографий для экспорта в Lightroom
Хотите узнать, как выбрать несколько фотографий для экспорта в Lightroom? Это просто. И это сэкономит вам массу времени в рабочем процессе обработки в Lightroom.
Вот как.
Основы выбора нескольких фотографий в Lightroom
Если вы хотите пакетный экспорт или пакетное редактирование фотографий в Lightroom, все сводится к одному и тому же основному принципу. Вам нужно выбрать их все или выбрать конкретную группу, которую вы хотите.
Три способа выбрать несколько фотографий в Lightroom:
- Выберите последовательные фотографии в ряду, щелкнув одну, нажав SHIFT, а затем щелкнув последнюю фотографию в группе.
- Выберите непоследовательные фотографии, щелкнув одну, удерживая клавишу CMD (Mac) или CTRL (Windows) и щелкнув одну или несколько других фотографий, которые вы хотите в своей группе.
- Выберите все фотографии в коллекции или папке, щелкнув любое изображение и затем нажав CMD-A (Mac) или CTRL-A (Windows).
Эти три способа выбора нескольких изображений работают в более старых версиях Lightroom, таких как Lightroom 3, 4, 5, 6 и Lightroom Classic CC, а также в новейшей версии Adobe Lightroom CC.Мы рассмотрим различия в том, как это сделать в Lightroom Classic CC и Lightroom CC.
Давайте начнем с Lightroom Classic CC, узнав, как выбрать несколько фотографий в:
- Сетевой модуль
- Просмотр диафильма
- Модуль карты
Как выбрать несколько фотографий для экспорта в Lightroom Classic CC
Для всех приведенных ниже примеров мы упростим задачу, просто покажем вам, как выбрать несколько последовательных фотографий подряд.
Как выбрать несколько фотографий для экспорта в Lightroom Classic CC в модуле сетки:
- Щелкните первую фотографию в ряду последовательных фотографий, которые вы хотите выбрать. Убедитесь, что граница вокруг него имеет более светлый оттенок серого, чем остальные изображения.
- Удерживая нажатой клавишу SHIFT, щелкните последнюю фотографию в группе, которую хотите выбрать. Граница вокруг вашей первой фотографии станет еще более светлого оттенка серого, в то время как другие выбранные вами фотографии также станут светло-серыми, что означает, что все они выбраны.
- Щелкните правой кнопкой мыши любое изображение и выберите «Экспорт», а затем во всплывающем подменю щелкните «Экспорт»…
Как выбрать несколько фотографий в Lightroom Classic CC в режиме просмотра кинопленки:
- В режиме просмотра диафильмов в нижней части экрана щелкните первую фотографию в ряду последовательных фотографий, которые вы хотите выбрать. Убедитесь, что граница вокруг него имеет более светлый оттенок серого, чем остальные изображения.
- Удерживая нажатой клавишу SHIFT, щелкните последнюю фотографию в группе, которую хотите выбрать.Граница вокруг вашей первой фотографии станет еще более светлого оттенка серого, в то время как другие выбранные вами фотографии также станут светло-серыми, что означает, что все они выбраны. (Вы заметите, что в модуле сетки выше, что также будут выбраны более крупные эскизы, соответствующие этим же фотографиям.)
- Щелкните правой кнопкой мыши любое изображение и выберите «Экспорт», а затем во всплывающем подменю щелкните «Экспорт»…
Как выбрать несколько фотографий в Lightroom Classic CC в модуле карты:
- Найдите место на карте, выполнив поиск по названию или прокручивая и увеличивая масштаб, пока не увидите оранжевое поле выноски с номером на нем.Это число представляет количество фотографий в вашей библиотеке из этого конкретного места.
- Наведите указатель мыши на поле выноски, и вверху появится миниатюра первого изображения в серии со сводной информацией о файле изображения. Вы можете прокручивать изображения, чтобы убедиться, что это именно те, которые вы хотите выбрать.
- Щелкните оранжевое поле выноски с номером, и все соответствующие фотографии из этого местоположения на карте будут выбраны в режиме просмотра диафильмов в нижней части экрана.
- Щелкните правой кнопкой мыши любое изображение и выберите «Экспорт», а затем во всплывающем подменю щелкните «Экспорт»…
Как выбрать несколько фотографий для экспорта в Lightroom CC
Adobe Lightroom CC — это урезанная и упрощенная версия классической версии. Обрезаете ли вы фотографии в Lightroom или используете инструмент Lightroom до и после, большинство задач в Lightroom CC выполняется так же, как и в предыдущих версиях.Некоторые из приведенных ниже шагов будут выглядеть иначе. Но так же легко выбрать фотографии для экспорта.
В приведенных ниже примерах мы изменим наш метод и выберем для экспорта непоследовательные фотографии.
Как выбрать несколько фотографий для экспорта в Lightroom CC в виде сетки:
- Щелкните первую фотографию, которую хотите выбрать. Вы увидите тонкую белую рамку вокруг выбранного изображения.
- Удерживая нажатой клавишу CMD (Mac) или CTRL (Windows), вы нажимаете другие фотографии, которые хотите выбрать.После выбора эти изображения также будут иметь тонкую белую рамку.
- Щелкните правой кнопкой мыши любое изображение и выберите «Сохранить в…».
Как выбрать несколько фотографий в Lightroom CC в режиме просмотра кинопленки:
- При просмотре изображения в подробном представлении нажмите клавишу «косая черта» (/), чтобы открыть диафильм в нижней части экрана. Изображение, которое вы просматривали, уже выбрано в качестве первой фотографии в диафильме.
- Удерживая нажатой клавишу CMD (Mac) или CTRL (Windows), вы щелкаете по другим фотографиям, которые хотите выбрать, на диафильме.После выбора эти изображения также будут иметь тонкую белую рамку.
- Щелкните правой кнопкой мыши любое изображение и выберите «Сохранить в…».
Теперь вы знаете, как выбрать несколько фотографий для экспорта в Lightroom. Конечно, после того, как вы выбрали эти изображения, вы можете выполнять другие пакетные процессы, например:
- Фотографии флага
- Поставьте оценку
- Скопируйте или вставьте настройки изображения
- Повернуть изображения
- Удалить изображения
Эти простые методы выбора нескольких фотографий должны значительно ускорить рабочий процесс Lightroom.Посетите канал Schubert Photography на YouTube, чтобы получить более простые уроки по Lightroom.
Удачной пакетной обработки!
Печать нескольких фотографий на одной странице в приложении «Фото» для Mac
Просмотр фотографий на экране iPhone или iPad — это здорово, но ничто не сравнится с искусством печати фотографий на бумаге. Есть что-то особенное в том, чтобы иметь физический отпечаток фотографии. Однако фотобумага стоит дорого, поэтому при печати из приложения «Фотографии» важно максимально экономить ее.
К счастью, «Фото» позволяет легко распечатать несколько фотографий на одной странице. Эта функция встроена в приложение Photos для Mac и не требует дополнительных расширений — она просто скрыта в меню печати. В этой статье мы покажем вам, как найти и использовать эту функцию.
Печать нескольких фотографий на странице в фотографиях
Для печати нескольких фотографий на странице в приложении «Фотографии»:
1. Запустите приложение «Фото» на Mac.
2. Просмотрите свою библиотеку фотографий и выберите фотографии, которые хотите распечатать.Вы можете выбрать несколько фотографий, щелкнув и перетащив их или удерживая клавишу Command и щелкнув фотографии, которые хотите распечатать.
3. Посмотрите на верхний левый угол экрана вашего Mac и нажмите «Файл». Затем в раскрывающемся меню щелкните Печать.
4. Посмотрите в правую часть окна печати. Там вы увидите список различных способов изменения размера изображений на странице. Выберите 5×7, 4×6, Пользовательский или Контрольный лист , чтобы напечатать несколько фотографий на листе стандартной бумаги.
Если вы выберете Custom , вы можете настроить печать фотографий с любым желаемым размером и соотношением сторон. Вы можете настроить эти параметры в правом нижнем углу экрана «Печать». Обратите внимание, что высота и ширина фотографий фиксируются пропорционально соотношению сторон, поэтому ваши фотографии никогда не будут растянутыми или искаженными на бумаге.
Признайтесь: мы все случайно удалили файлы.И хотя раньше это означало потерянные воспоминания или важные документы, наше приложение Tenorshare Any Data Recovery для Mac здесь, чтобы помочь. Он сканирует ваши внутренние и внешние диски на наличие удаленных файлов в более чем 550 форматах и анализирует их в удобный для чтения список, чтобы вы могли легко восстановить удаленные файлы на Mac.
Восстановление неограниченного количества данных Mac для вас
- Восстановление данных, удаленных, отформатированных или утерянных на Mac;
- Восстановление файлов с жесткого диска и внешних запоминающих устройств;
- Восстановление данных с вышедшего из строя / разбитого / мертвого MacBook;
- Полностью поддерживаемая последняя версия macOS 10.15 Каталина;
Как остановить автоматическое масштабирование Instagram
Instagram — странный зверь. Хотя он чрезвычайно удобен для пользователя, некоторые его аспекты заставят вас в разочаровании прибегнуть к помощи Google. Это особенно актуально, если проблема связана с размещением фотографий. В конце концов, Instagram — самая популярная социальная среда в мире и , основанная на фотографиях.
К счастью, если вы когда-нибудь столкнетесь с проблемой с этой платформой, временное решение часто уже доступно.Люди, которые часто используют Instagram, могут не быть технарями, но они определенно разбираются в Instagram.
Одна из основных проблем, связанных с публикацией в Instagram, заключается в том, что это почти исключительно мобильное приложение. Размер экрана играет жизненно важную роль в большинстве телефонов и зависит от модели. С максимальным соотношением сторон 4: 5 для портретных постов (4 пикселя в ширину на 5 пикселей в высоту) Instagram не подходит для высоких фотографий; портретные фотографии — вот название игры.К сожалению, большинство фотографий на телефоне бывают высокими, что заставляет Instagram увеличивать их до соотношения 4: 5.
Очевидное решение
Поскольку Instagram ограничивает вас указанным соотношением 4: 5, само приложение предлагает решение этой проблемы.
При загрузке высокого изображения в Instagram в качестве публикации параметр, позволяющий подогнать его под соотношение сторон 4: 5, находится в крайнем левом углу предварительного просмотра фотографии. Однако этот параметр довольно ограничен, особенно для телефонов с большими экранами, поскольку он не может «уменьшить масштаб» фотографии до максимума.Это предотвращает загрузку изображения в полном размере.
Использование редактора
Естественно, вы можете использовать приложение «Фото» в Windows для изменения размера изображения. Однако для этого вам потребуется отправить фотографию на свой компьютер, а затем отправить ее обратно на телефон для загрузки, поскольку веб-версия Instagram не позволяет загружать фотографии. Еще одна проблема с редактором по умолчанию в Windows заключается в том, что не существует параметра соотношения сторон 4: 5. Даже если бы это было так, оно все равно просто увеличило бы изображение.
Конечно, вы можете изменить его размер вручную и надеяться на лучшее, но это может занять некоторое время, пока вы не добьетесь нужного результата.
Использование внешних приложений
К сожалению, Instagram не предлагает никаких других возможностей для настройки высоких фотографий. Лучше всего использовать одно из многих приложений для вечеринок 3 rd . Однако нижеприведенные приложения были созданы для мобильных пользователей, а это значит, что вы сможете использовать их только на своем телефоне. Это устраняет необходимость в компьютере.Вот два отличных приложения, которые могут помочь.
Kapwing
Kapwing — бесплатное приложение, которое решает проблему соотношения сторон за три простых шага: вы загружаете фотографию, изменяете ее размер до 4: 5 в приложении, загружаете и публикуете в Instagram.
Вы можете загрузить приложение для iPhone из App Store и сразу же начать его использовать. После того, как вы загрузили изображение, перейдите в раздел Resize в приложении Kapwing и найдите опцию FB / Twitter Portrait, так как они также используют соотношение 4: 5.Не используйте вариант Instagram 1: 1, так как это уменьшит ваше изображение и превратит его в квадрат.
Теперь просто загрузите готовую для Instagram фотографию и опубликуйте ее.
Square Fit
Square Fit — тоже бесплатное приложение, но у него есть платная версия, которая дает вам больше возможностей. Пользователи iOS могут найти его в App Store.
Загрузите желаемую фотографию, используя кнопку камеры в левом углу с надписью « NEW » над ней. Настраивайте параметры в приложении, пока не получите идеальное изображение.Все просто и понятно, потому что приложение действительно похоже на Instagram.
Часто задаваемые вопросы
Как разместить несколько изображений разного размера?
Instagram разработан для фотографии и творчества, поэтому может быть невероятно неприятно, когда вы не можете настроить размер фотографии так, как она выглядит лучше всего. ориентация, в то время как другие в портретном режиме, Instagram изменит их размер, чтобы они были более единообразными.u003cbru003eu003cbru003eСпособ обойти эту функцию — использовать одно из упомянутых нами сторонних приложений, масштабировать фотографии, помещать белый фон позади изображения, изменять его размер в соотношении 4: 5, а затем загружать в свою учетную запись Instagram.
Могу ли я опубликовать панорамное фото?
Из-за требований к размеру маловероятно, что у вас будет возможность уместить всю панорамную фотографию в одно изображение. Вы по-прежнему можете это сделать, но для этого вам понадобится фотошоп.Используя такое приложение, как Adobe Photoshop, вам нужно будет уменьшить размер фотографии и добавить фон, чтобы она соответствовала соотношению 4: 5. U003cbru003eu003cbru003e Вы также можете использовать приложение магазина фотографий, чтобы разрезать панорамную фотографию пополам и опубликовать ее отдельно используя несколько вариантов фотографий. Хотя это не идеальный обходной путь, он позволяет вам разместить на платформе всю панорамную фотографию.
Сообщения других людей увеличены. Что я могу сделать?
У нас действительно есть u003ca href = u0022https: // social.techjunkie.com/fix-instagram-zooming-in/u0022u003earticle hereu003c / au003e для вас, в котором описаны различные исправления, когда в вашем Instagram возникают проблемы с масштабированием. В отличие от проблем, которые мы обсуждали в статье, некоторые пользователи выражали проблемы с масштабированием сообщений, когда этого не должно быть. U003cbru003eu003cbru003e Вы можете попробовать обновить приложение, очистить кеш или поиграть с настройками в приложении, чтобы исправить Проблемы.
Публикация отличного контента
Для кого-то весь вопрос 4: 5 в Instagram может показаться тривиальным, но некоторые люди используют эту платформу социальных сетей, чтобы зарабатывать деньги.Здесь важно качество контента, и очень важны такие мелочи, как размещение фотографии именно так, как вы планировали.
Знаете ли вы какие-либо другие способы изменения размера высоких изображений в соответствии с соотношением сторон 4: 5 в Instagram? Поделитесь своими мыслями и идеями в разделе комментариев ниже.







 Если вы используете iPhone XS или более раннюю модель , пропустите этот шаг.
Если вы используете iPhone XS или более раннюю модель , пропустите этот шаг.
