Как сделать в фотошопе негатив. Использование функции «негатив» в Фотошоп Негатив в фотошопе
Весь фотолюбитель и, тем больше, специалист знаком с таким представлением, как негатив . Слово, произошедшее от латинского negativus, обозначает обратное, негативное значение цвета: больше ясные места на пленке получаются темными, и напротив. Яркость цвета тоже меняется в противоположную сторону, и больше бледные участки изображения в результате получаются самыми яркими. Печать с негатив ов дает вероятность получить больше отчетливые снимки, подправить какие-то участки кожи либо одежды в сторону их совершенствования. Как же сделать из фотографии негатив ? На подмога придет программа Adobe Photoshop.
Инструкция
1. Откройте изображение, которое будете преобразовывать в негатив .
2. Дальнейший шаг – инвертирование цвета. Инверсия – это смена цветов на противоположные, обратные.
3. Многие останавливаются на втором шаге, но это ненормально, потому что негатив сделан не до конца. Позже инвертирования необходимо неукоснительно обесцветить вашу картинку. Сделать это дозволено как с клавиатуры – Shift + Ctrl + U, так и через меню: «Изображение – Коррекция – Обесцветить» (Image – Adjustments – Desaturate). Как видите, изображение стало всецело черно-белым.
4. Дальше надобно исполнить коррекцию фотографии. На поддержка придет пункт меню «Изображение – Коррекция – Цветовой тон и концентрация» (Image – Adjustments – Hue/Saturation). Тут непременно поставьте галочку вблизи опции «Тонирование» (Colorize). Дальше курсором измените значения полей сверху вниз: цветовой тон (hue) – 209, концентрация (saturation) – 15, яркость (lightness) остается бывшей, нулевой.
5. Дальнейший шаг – работа над соотношением света и тени: «Изображение – Коррекция – Света/Тени (Image – Adjustments – Shadows/Highlights). Откроется новое окно коррекции изображения. Если оно маленькое, нажмите внизу «Добавочные опции» (Show More Options). Измените показатели тона и света, дабы изображение получилось больше интенсивным и добротным. В пункте «Тени» – Shadows поставьте следующие значения: число – 0, ширина тонового диапазона – 50, радиус – 30 пикселей. В меню «Света»: результат – 35, ширина тонового диапазона света – 75, радиус – 30. Значения цветокоррекции и контрастности средних тонов обязаны быть минусовые: цветокоррекцию надобно выставить на ярусе – 8, контрастность средних тонов -10.
6. Зачастую при создании негатив ов изображение переворачивают. Сделать это дозволено с поддержкой пункта меню «Изображение – Поворот и отражение» (Image – Rotate Canvas). Ваш негатив готов.
Фотошоп – необходимая графическая программа на все случаи жизни, и она поможет вам даже в такой, казалось бы, трудной обстановки, когда требуется нарисовать доподлинно и реалистично выглядящую печать.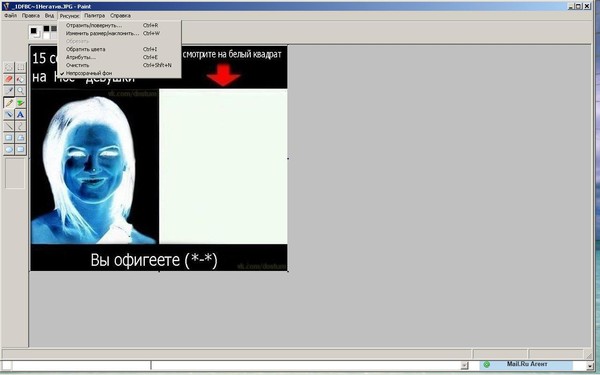
Вам понадобится
Инструкция
1. Дабы начать работу с печатью, сделайте в Фотошопе новейший документ размером 300 на 300 пикселей. На белом фоне напишите небольшую строчку всякого текста, заканчивающегося звездочкой.
2. Выделите текстовый слой. В верхней панели управления текстовым слоем вы увидите значок в виде дуги над буквой «Т» – щелкните по нему, дабы открылось окно трансформации текста. В разделе Style выберите «Arc» со значением Horizontal, после этого нажмите ОК. Ваш текст оказался выгнутым в форме арки, 1-й шаг к новой печати сделан.
3. Слой с измененным текстом необходимо скопировать (Duplicate layer), позже чего выберите в меню Edit параметр Transform и укажите в нем поворот на 180 градусов (Rotate). Копия должна зеркально располагаться под оригиналом. Объедините слои.
4. Дальше на новом слое выберите инструмент Elleptical Marquee и выделите с его подмогой текстовую область. Выберите меню Edit, после этого Stroke, укажите параметр 5px и установите по умолчанию черный цвет. Повторите то же самое действие, сделав окружность меньшего размера внутри вашей печати.Изменяйте круговой текст по своему усмотрению, а также разместите в центр печати на новом слое всякое другое изображение либо новейший текст.
Выберите меню Edit, после этого Stroke, укажите параметр 5px и установите по умолчанию черный цвет. Повторите то же самое действие, сделав окружность меньшего размера внутри вашей печати.Изменяйте круговой текст по своему усмотрению, а также разместите в центр печати на новом слое всякое другое изображение либо новейший текст.
5. Остались последние штрихи, добавьте печати реалистичности. Сделайте новейший слой с фильтром Render Clouds и добавьте результат шума (Add Noise). Параметр шума устанавливайте по собственному желанию – 30-40%. Установите в параметрах этого слоя режим Screen взамен Normal, и вы увидите, как печать приобретает подлинный внешний вид.
В Adobe Photoshop фотографии и всякие другие изображения дозволено видоизменять до неузнаваемости, и фактически любая ваша творческая идея в обработке изображений с поддержкой Фотошопа может стать действительностью. Неоднократно в работе с фотографиями либо в процессе создания коллажей и фотомонтажа появляется надобность развернуть изображение зеркально – так, дабы фигура на фотографии осталась такой же, как и прежде, но глядела в противоположную сторону, либо даже оказалась опрокинутой с ног на голову.
Инструкция
1. Дабы развернуть изображение, откройте его в программе, а после этого зайдите в меню Edit и выберите пункт Rotate Canvas. Выберите подраздел Flip Canvas Horizontal либо Flip Canvas Vertical.
2. С подмогой этих команд вы за пару секунд сумеете повернуть картинку горизонтально либо вертикально, в зависимости от того, какой итог вы хотите получить. Таким образом, вы сумеете развернуть все слои изображения.
3. Если же требуется развернуть только один слой, не трогая остальные – скажем, оставить пейзаж таким, какой он был, а объект, размещенный на него, развернуть в иную сторону – используйте команду Edit>Transform, и теснее тут выбирайте в подразделах Flip Horizontal либо Flip Vertical.
4. Соответственно, вы можете всякий объект на отдельном слое, либо все слои изображения целиком, опрокинуть справа налево, либо отобразить зеркально по вертикали.
5. Дабы опрокинуть только один слой из каждого комплекта слоев фотографии либо рисунка, вы можете применять палитру Layers. Прямо на палитре кликните на слой, тот, что требуется изменить и развернуть, и удостоверитесь, что он не связан с другими слоями.
Прямо на палитре кликните на слой, тот, что требуется изменить и развернуть, и удостоверитесь, что он не связан с другими слоями.
6. Позже этого повторите теснее описанное выше действие – откройте меню Edit, выберите пункт Transform и укажите, хотите ли вы развернуть изображение по горизонтали (Flip Horizontal) либо отразить по вертикали (Flip Vertical).
Вдалеке не неизменно цветная фотография прекраснее и увлекательнее черно-белой. Порой именно монохромные цвета дозволяют передать самочувствие, создают надобный антураж. К тому же случается, что цветная фотография и классна каждым, но какая-то слишком блестящая деталь отвлекает от основного объекта съемки. Дабы снимок не выкидывать, переведите его в черно-белые цвета. И он не только будет спасен, но и, допустимо, станет значительно симпатичнее и колоритнее.
Вам понадобится
- Фотошоп, фотография.
Инструкция
1. Программа Adobe Photoshop предоставляет несколько методов сделать изображение черно-белым.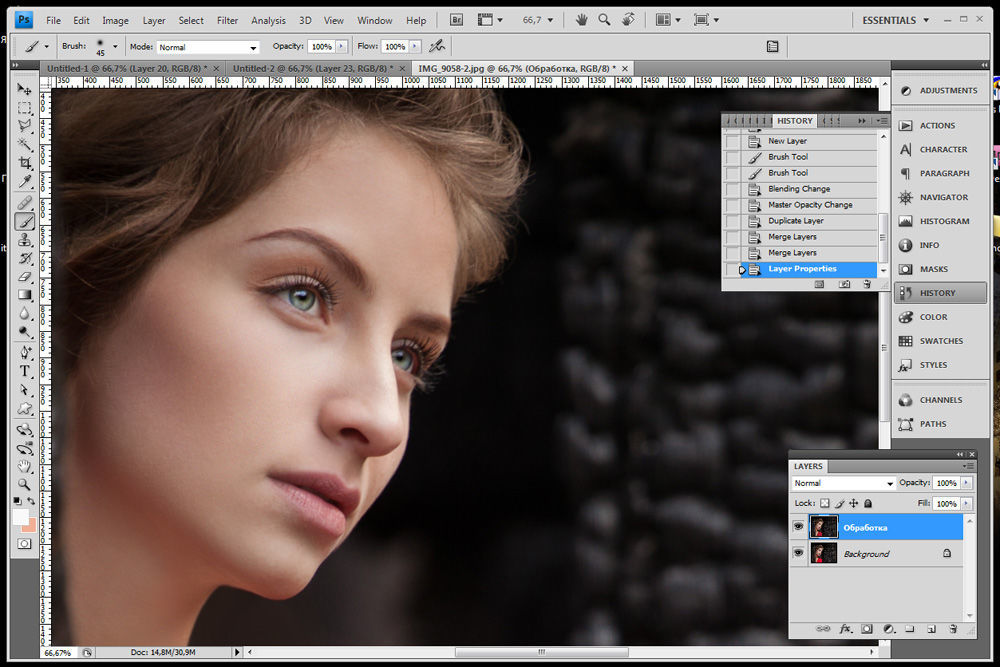 Перед началом работы сделайте копию слоя «Фон» самостоятельно от того, какой метод вы предпочтете. Выберите в верхнем меню пункт «
Перед началом работы сделайте копию слоя «Фон» самостоятельно от того, какой метод вы предпочтете. Выберите в верхнем меню пункт «
2. 2-й метод – применение микширования каналов. Микширование – смешивание. Вы можете усилить либо ослабить могущество того либо другого канала на всеобщую картину. «Изображение – коррекция – микширование каналов» – вот нужный нам путь. В самом низу появившегося окна поставьте галочку у пометки «монохромный». Изображение станет черно-белым и, перемещая ползунки различных каналов, вы можете получить желаемый итог.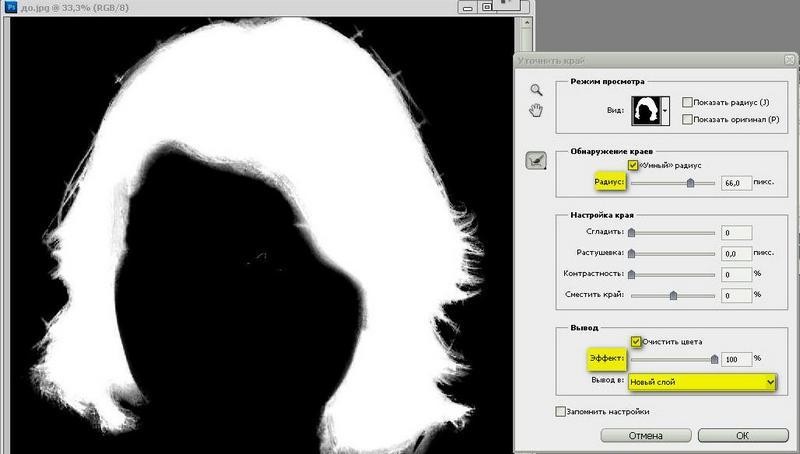
3. 3-й и самый легкой метод – обесцвечивание. Выберите пункт меню «Изображение – коррекция – обесцветить» либо примитивно нажмите сочетание клавиш Shift+Ctrl+U. Слой утратит всю информацию о цветах, делая изображение черно-белым. Минус этого метода в том, что вы никак не сумеете повлиять на вид фотографии и редактировать яркость тонов нереально.
Наверно у большинства людей дома хранится уйма ветхих, но дорогих сердцу
Инструкция
1. Крохотное устройство в считанные минуты сканирует, распознает и сберегает изображение с негатива в jpeg, tiff и других форматах. Как водится, оно идет в комплекте с Photoshop и другими драйверами.USB-сканер представляет собой малое устройство, которое работает через USB-порт и предуготовлено для «оцифровки» фотографий с негативов. Одним нажатием кнопки дозволено загружать в компьютер цветной снимок разрешением в 5 мегапикселей. К USB-сканеру также прилагается особая программа для регулировки цветов на снимке.
Как водится, оно идет в комплекте с Photoshop и другими драйверами.USB-сканер представляет собой малое устройство, которое работает через USB-порт и предуготовлено для «оцифровки» фотографий с негативов. Одним нажатием кнопки дозволено загружать в компьютер цветной снимок разрешением в 5 мегапикселей. К USB-сканеру также прилагается особая программа для регулировки цветов на снимке.
2. Примитивно подключите USB-сканер к компьютеру и настройте параметры работы согласно инструкции. В зависимости от частоты применения системы, опции рекомендуется подключать модульно либо монолитно. Если вы планируете применять сканер не так зачастую либо легко дорожите своими компьютерными источниками используйте модульное подключение, потому что помощь драйвера будет включаться только при необходимости.
3. Проверьте запись о подключенном устройстве. Когда сканер типично распознается системой, дозволено приступать к работе с ним.Сейчас вы можете комфортно беречь свои ветхие снимки в компьютере, создавать фотографии в новом качестве, чай они отражают значимые события жизни и места, где вы когда-то побывали.
Частенько даже тем фотографиям, которые вы считаете благополучными, недостает насыщенности. Исключительно это бывает невидимо при печати – чай ЖК-монитор показывает изображение больше блестящим, нежели это могут сделать краска и бумага. Это распространенная загвоздка, но она абсолютно исправима при помощи Фотошопа либо иного сходственного ему графического редактора.
Вам понадобится
- – Графический редактор Adobe Photoshop
- – Фото для коррекции
Инструкция
1. Откройте фото в графическом редакторе Adobe Photoshop при помощи меню «File – Open», либо сочетания клавиш Ctrl+O. Кадрируйте фото, если это нужно.
2. Зачастую фотографиям в первую очередь не хватает контрастности. Изредка это бывает не сразу внятно: на 1-й взор фото выглядит типично. Но стоит открыть диалоговое окно «Levels» (Ярусы), как правдивое расположение дел становится внятным. Это окно вызывается сочетанием клавиш Ctrl+L, либо через меню «Image – Adjustments – Levels».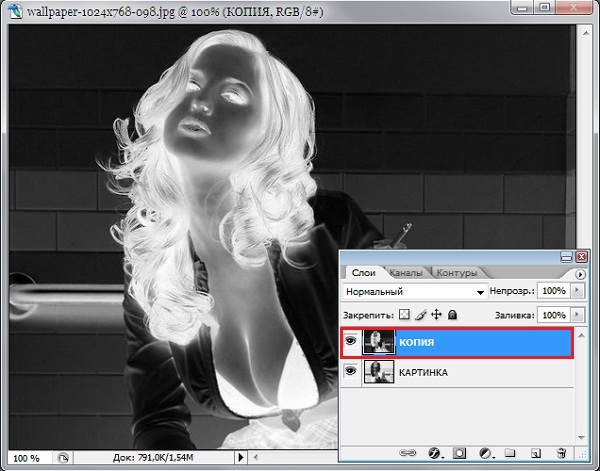
3. Обратите внимание на диаграмму, которую вы видите в диалоговом окне. Свободные пространства между ее краями и краями диалогового окна – знак неудовлетворительной контрастности фото. Подвиньте черный и белый маркеры ближе к середине, отслеживая, как меняется при этом фото. Как вы можете видеть, фото стало больше контрастным и интенсивным. Но не переусердствуйте в этом, следите, дабы цвета оставались обычными.
4. В некоторых случаях корректировки ярусов бывает довольным, дабы фото купило больше колоритные цвета. Если же вы хотите добавить еще насыщенности, обратитесь к пункту меню «Image – Adjustments – Hue/Saturation». Его также дозволено вызвать, нажав клавиши Ctrl+U.
5. Передвиньте вправо бегунок, отвечающий за значение насыщенности фото (Saturation). Отслеживайте за тем, как меняется фото. Когда цвета станут интенсивными, но останутся при этом обычными, нажмите ОК. Если вы хотите отрегулировать концентрация какого-то отдельного цветового канала, предпочтете его в списке, тот, что находится в верхней части диалогового окна. Традиционно там по умолчанию стоит режим «Master». В этом же окне можете откорректировать оттенок фото (двигая бегунок «Hue»), и его яркость («Lightness»).
Традиционно там по умолчанию стоит режим «Master». В этом же окне можете откорректировать оттенок фото (двигая бегунок «Hue»), и его яркость («Lightness»).
6. Сбережете скорректированное фото при помощи пункта меню «File – Save as».
Полезный совет
Существуют также многие другие методы коррекции контрастности фото, скажем, через диалоговое окно «Curves». Дозволено также пользоваться функциями «Автоконтраст» и «Автоуровни», но они не неизменно приводят к довольно добротному итогу.
Непрерывный стресс становится поводом нервозных расстройств и накопления тревоги и подавленности. Если видите, что эмоции мешают трезво оценивать обстановку; если непрерывно примечаете только дрянное, пора обучиться видеть мир другими глазами.
Инструкция
1. Подумайте о правильных последствиях. Если вас облили грязищею из лужи, не стоит концентрировать внимание на нынешнем состоянии. Представьте, как придете домой, переоденетесь во все сухое и чистое и примите жгучий душ. Если будете непрерывно думать о грязи на одежде и том, что сейчас каждый день безвыходно испорчен, так оно и случится. Стоит только захотеть, события начнут приобретать позитивный либо негативный оттенок по вашему желанию. В том, дабы явиться на работу в грязи, нет ничего славного, но не стоит переоценивать трагизм обстановки.
Если будете непрерывно думать о грязи на одежде и том, что сейчас каждый день безвыходно испорчен, так оно и случится. Стоит только захотеть, события начнут приобретать позитивный либо негативный оттенок по вашему желанию. В том, дабы явиться на работу в грязи, нет ничего славного, но не стоит переоценивать трагизм обстановки.
2. Мыслите оптимистичнее. Кажется, что протекающее с вами — самое ужасающее, что может быть на белом свете. Либо же это только цветочки, но худшее всенепременно предстоит в скором времени. Возвращаясь к примеру с грязищею на одежде, можете пофантазировать, что вам даже повезло. Абсолютно могли окатить с ног до головы, проехаться по кончикам пальцев либо совсем подцепить на капот. Вы радостно отделались, теснее за одно это стоит быть признательным судьбе и радоваться. А испорченная рубашка уж верно стоит дешевле, чем покупка нового шерстяного костюма, и такой исход класснее, чем палата реанимации.
3. Учитесь искать отличное рядом с собой.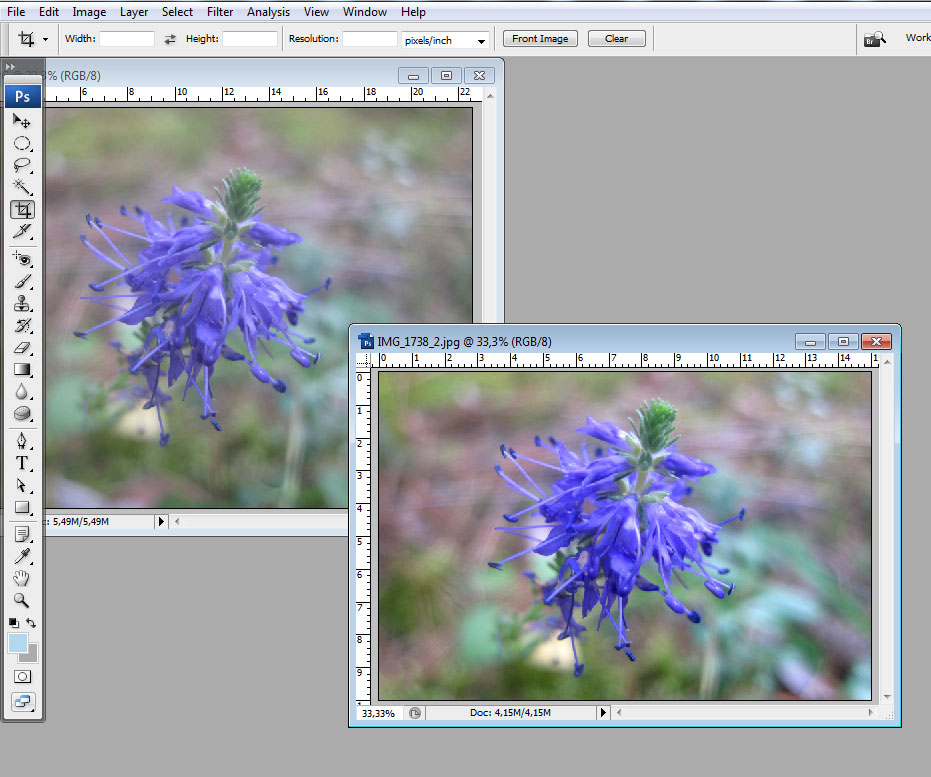 Если не получается обнаружить ничего позитивного, не отчаивайтесь. Даже тут легко можете взять обстановку в свои руки. Скажем, вас облила машина, случилось это перед главным совещанием на работе, домой вы теснее не поспеваете, а переодеться либо правда бы привести себя в больше-менее добропорядочный вид нет времени. Да, положительного тут не обнаружишь. Учитесь глядеть на вещи философски. Но наверно сумеете покопаться в памяти и обнаружить что-нибудь отменное, что случилось в данный день. Улыбнулась соседка по подъезду, дали зарплату. Всякий негатив дозволено затушевать чем-то отличным и ясным.
Если не получается обнаружить ничего позитивного, не отчаивайтесь. Даже тут легко можете взять обстановку в свои руки. Скажем, вас облила машина, случилось это перед главным совещанием на работе, домой вы теснее не поспеваете, а переодеться либо правда бы привести себя в больше-менее добропорядочный вид нет времени. Да, положительного тут не обнаружишь. Учитесь глядеть на вещи философски. Но наверно сумеете покопаться в памяти и обнаружить что-нибудь отменное, что случилось в данный день. Улыбнулась соседка по подъезду, дали зарплату. Всякий негатив дозволено затушевать чем-то отличным и ясным.
Видео по теме
Обратите внимание!
Некоторые события, к сожалению, немыслимо перевести из негатива в позитив. Если с вами либо вашими близкими случилось кое-что сходственное, не пытайтесь обернуть все шуткой. Изредка дозволено и погоревать, если это умно и целесообразно.
Полезный совет
Никогда не думайте о задачах слишком длинно. Непрерывное перетирание одного и того же не меняет обстановку к лучшему, но портит самочувствие и выматывает нервозную систему.
Фотопленка до сего времени энергично применяется в фотографии, да и многие главные и дорогие кадры хранятся в аналоговом виде, так как были получены в годы, когда цифровые спецтехнологии еще не были развиты. В текущее время существует несколько разных методов копирования изображения негатива .
Инструкция
1. Есть два разных подхода для переснятия негатива : цифровой и аналоговый. Оцифровка пленки дает вероятность комфортного долговечного хранения изображения без дальнейших периодический переснятий, гарантирует его физическую сохранность. Копия негатива с пленки на пленку не может похвастаться столь верным и нерушимым сохранением, но может являться эстетически значимым, а основное — дозволяющим печатать с пленки ручным методом, что является высочайшей ценностью и качеством напечатанной фотографии.
2. При сканировании пленки в цифру предстоит решить загвоздку выбора формата файла и оборудования для сканирования. Существует большое число растровых форматов для хранения изображения. Самыми распространенными вариантами дозволено считать два типа: со сжатием и без него. Знаменитым сжатым форматом является JPG. Он занимает немного места в сопоставлении с другими видами и хранит огромную часть информации об изображении. Если фотоматериалы не планируется позднее печатать либо делать какие-то иные манипуляции, требующие качества исходника, то дозволено ограничиться этим типом. В отвратном случае стоит применять подлинное неcжатое изображение в формате TIFF либо BMP.
Самыми распространенными вариантами дозволено считать два типа: со сжатием и без него. Знаменитым сжатым форматом является JPG. Он занимает немного места в сопоставлении с другими видами и хранит огромную часть информации об изображении. Если фотоматериалы не планируется позднее печатать либо делать какие-то иные манипуляции, требующие качества исходника, то дозволено ограничиться этим типом. В отвратном случае стоит применять подлинное неcжатое изображение в формате TIFF либо BMP.
3. Сканер оказывает сильнейшее могущество на качество получаемого материала. Существует громадное число колляций приборов, связанных с типом матрицы, лампы просветки и программных вероятностей. Сканеры дозволено поделить на две группы: любительские планшетные и высокопрофессиональные барабанные. Предпочтительней применять конечный вид, это дозволит получить больший размер, резкость изображения, добротную проработку переснимаемого негатива в тенях и полутонах.
4. Переснятие негатива с пленки на пленку встречается реже, но до сего времени существует и оправдано для некоторых целей.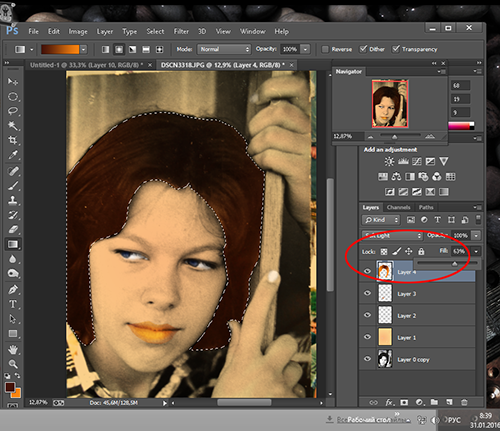 Вариантами являются два метода: переснятие с поддержкой фотоувеличителя на техническую пленку и фотографирование негатива . Для последнего метода продаются особые насадки на объектив для макросъемки, в которые вставляется негатив либо слайд, позже чего производится его съемка фотоаппаратом. Нужно подметить, что конечный метод может применяться и для оцифровки негатива (при съемке на цифровой фотоаппарат), впрочем предпочтительней является сканирование.
Вариантами являются два метода: переснятие с поддержкой фотоувеличителя на техническую пленку и фотографирование негатива . Для последнего метода продаются особые насадки на объектив для макросъемки, в которые вставляется негатив либо слайд, позже чего производится его съемка фотоаппаратом. Нужно подметить, что конечный метод может применяться и для оцифровки негатива (при съемке на цифровой фотоаппарат), впрочем предпочтительней является сканирование.
Видео по теме
Меню «Коррекции» в Paint.NET содержит различные команды, предназначенные для корректировки цветового содержания изображения. Команд в этом меню может быть больше в зависимости от количества подключенных внешних плагинов plugin для Paint.NET . На рисунке ниже приведен минимальный вид меню «Коррекции», так как оно выглядит в только что установленном редакторе Paint.NET.
Для иллюстрации действия каждой команды из пункта меню «Коррекция» мы будем использовать изображение, приведенное ниже. Это исходное изображение.
В описании большинства из команд на этой странице будет приведен пример — рисунок, полученный из исходного, путем применения той или иной команды Paint.NET из меню «Коррекция».
Это исходное изображение.
В описании большинства из команд на этой странице будет приведен пример — рисунок, полученный из исходного, путем применения той или иной команды Paint.NET из меню «Коррекция».
Автовыравнивание уровней цвета в Paint.NET
Пункт меню «Автовыравнивание уровней» в меню «Коррекция» графического редактора Paint.NET предназначен для выравнивания цвета изображения. Слишком темные или, наоборот, слишком яркие участки изображения будут отображены в нормальном диапазоне. Эта команда не имеет параметров. Результат после применения выравнивания уровней к исходному изображению можно увидеть на рисунке ниже. Эта команда эквивалентна коррекции «Уровни» с параметрами по умолчанию и нажатой кнопкой «Автоуровень».
Регулировка яркости и контраста изображения в Paint.NET
Пункт меню «Яркость и контрастность»
предназначен для того, что бы сделать цвета на рисунке темнее или светлее,
иле сделать их более контрастными. Диалоговое окно этой функции имеет два параметра: «яркость» и «контрастность», соответственно.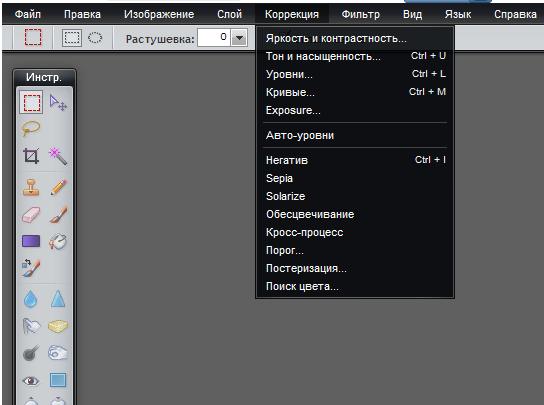
Так будет выглядеть исходное изображение, если сделать его ярче.
Так будет выглядеть исходное изображение, если сделать его контрастнее.
А так будет выглядеть исходное изображение, если сделать его ярче и контрастнее одновременно.
Размер изображения по размеру окна в Paint.NET
Команда «По размеру окна» масштабирует изображение так, что бы оно полностью помещалось в рабочую область. Это удобно для больших изображений, что бы увидеть весь рисунок целиком. При этом выполнение этой команды не увеличивает масштаб рисунка более 100%, что можно заметить, используя её на маленьком изображении.
Регулировка кривых цвета в Paint.NET
Команда «Кривые» , предназначена для визуального управления цветом в виде кривых. Этому пункту меню «Кривые» посвящена отдельная страница инструкции.
Как сделать изображение черно-белым в Paint.NET
Пункт меню «Сделать черно-белым»
предоставляет собой простой способ отменить
цвета на картинке и сделать её черно-белой в серых тонах. Пример применения этой коррекции над исходным изображением можно увидеть на рисунке ниже.
Пример применения этой коррекции над исходным изображением можно увидеть на рисунке ниже.
Изменение оттенков и насыщенности рисунка в Paint.NET
Команда «Оттенок и насыщенность» используется для изменения насыщенности цветов в изображении или изменения их оттенков. Кроме этого с помощью данной команды можно изменять так же яркость цветов. Однако именно для изменения яркости следует использовать специальную команду «Яркость и контрастность», описанную выше, т.к. результат от использования этой функции может быть другим.
Если применить к исходному изображению команду «Оттенок и насыщенность»? со значением параметра «оттенок» 88 и параметра «насыщенность» 158, то результат будет так5им как на рисунке ниже.
Как сделать фото-негатив в Paint.NET
Команда «Инвертировать цвета»
по своему действию похожа на превращение фотографии в негатив.
Эта команда заменяет цвета на противоположные. Так, если применить к изображению эту команду два раза,
то вы получите снова исходное изображение. Если применить эту команду к исходному изображению из нашего примера,
то результат будет таким как на рисунке ниже.
Если применить эту команду к исходному изображению из нашего примера,
то результат будет таким как на рисунке ниже.
Гамма и цветовой диапазон изображения в Paint.NET
Команда «Уровни» используется для того, что бы изменить цветовую гамму и диапазон цветов на изображении. Команде «Уровни» посвящена отдельная страница.
Огрубление цветов изображения в Paint.NET
Команда «Огрубление» позволяет уменьшить количество доступных цветов, используемых в изображении. Обычно для каждого цветового канала: красный, зеленый и синий, используется 256 возможных значений (от 0 до 255). С помощью команды «Огрубление» в Paint.NET можно ограничить это значение количеством от 2 до 64, для каждого цветового канала. Уменьшение количества цветов придает изображению эффект искуственно состаренной или ретро-картинки. Применение команды «Огрубление» для нашего примера даст следующий результат.
Как сделать эффект сепия в Paint.NET
Команда «Сепия»
сначала превращает изображение в черно-белое, а потом добавляет тон сепии. Из истории, одно из значений термина «сепия» — это краска.
Натуральная сепия изготавливалась из чернильного мешка каракатицы.
Эта краска использовалась художниками в середине восемнадцатого века при рисовании картин.
Натуральная сепия применялась для тонирования фотографий в коричневый цвет.
Эффектом сепии в фотографии является превращение серебра в сульфид, который становится более стоек к выцветанию.
Поэтому многие старые чёрно-белые фотографии коричневые, так у них больше шансов не выцвести и дожить до наших дней.
Применение команды «Сепия» в
к нашему примеру можно увидеть на следующем рисунке.
Из истории, одно из значений термина «сепия» — это краска.
Натуральная сепия изготавливалась из чернильного мешка каракатицы.
Эта краска использовалась художниками в середине восемнадцатого века при рисовании картин.
Натуральная сепия применялась для тонирования фотографий в коричневый цвет.
Эффектом сепии в фотографии является превращение серебра в сульфид, который становится более стоек к выцветанию.
Поэтому многие старые чёрно-белые фотографии коричневые, так у них больше шансов не выцвести и дожить до наших дней.
Применение команды «Сепия» в
к нашему примеру можно увидеть на следующем рисунке.
Как из цветного негатива сделать позитив (не фотошоп). и получил лучший ответ
Ответ от Sanek841[гуру]
Называется он — Инверсия. Делается в любом редакторе, в котором имеется возможность инвертирования, в том числе и в Фотошопе нажатием клавиш Ctrl+I. Вот только чем он вас не устроил, не понимаю…
Ответ от Михаил [гуру]
открываешь фотку из самого обычного Paint, которая есть во всех Windows.
потом выбираешь -обратить цвета
Ответ от Валерий Пикунов [гуру]
отдайте плёнку в фотосалон, там всё сделают на минилабе
а чёрно-белый снимок только раскрашивать. если химический способ — можно фломастерами
Ответ от Евгений кушнарев [гуру]
и рафические редакторыПросмотрщики графики Цифровая фотография и выбрать.. для простого пользую XnView
Ответ от Freeloader [гуру]
Научитесь свои мысли выражать так, чтобы вас понимали не только вы сами. То у вас цветной негатив, то уже черно-белое фото. Каким еще, на хрен, химическим способом вы это хотите сделать? И бумажный отпечаток, и проявленная фотопленка не позволят с собой что-то особенное делать химически, они уже зафиксированы. Нет способов, позволяющих из негативной фотопленки сделать позитивную.
Ответ от ДЯДЯ С [гуру]
,..где прочитали, что «Есть способ, как из черно-белой фотографии получить позитив с помощью накладывания основных цветов.»?
Ответ от Николай Люкшенко [гуру]
В Фотошопе проще всего — Инверсия.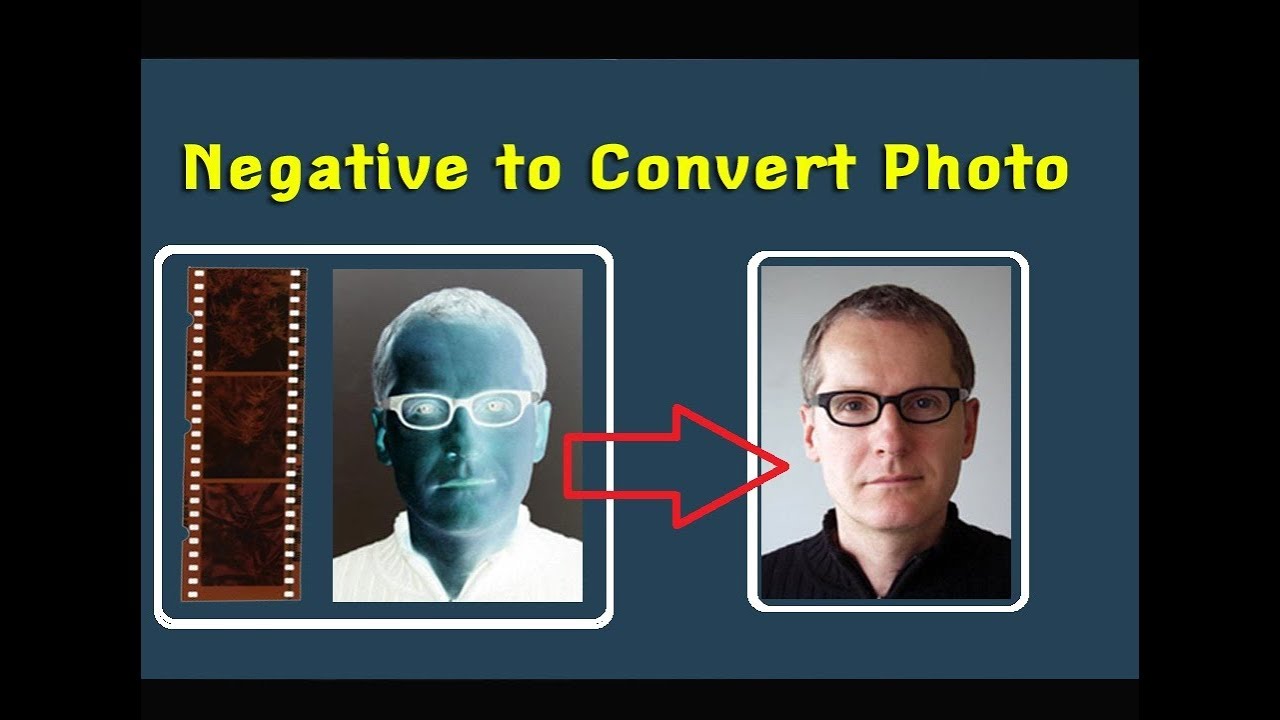 Из черно-белого негатива также выполняется позитив.
Из черно-белого негатива также выполняется позитив.
Ответ от ? Xela™ [гуру]
Химия? Да ну! Эт как? Проявитель? Закрепитель? Как раньше? А что? Дерзайте! ИМХО
Ответ от Анатолий Резников [гуру]
Да легко. Крутишь шампур в другую сторону и после n-ного оборота слышишь блеянье и цокот копыт барашка. В твоем случае так же: берешь фотографию, читаешь технологию проявления, делаешь все в обратном порядке… и на последнем этапе вынимаешь из увеличителя негатив… Хотя… можешь пойти и сейчас его вытащить.
PS: какой бред пишу… Но, какой вопрос, такой и ответ.
Ответ от Вадим Шибаев [гуру]
Где же ты начиталась этого всего? Ну и каша в голове…
Ответ от Николай Шмаков [гуру]
Способ сделать самостоятельно — только один — сканировать негатив, и инвертировать в фотошопе. Сфотографировать негатив и сделать негатив негатива у вас не получится, так как не имеете необходимых знаний и оборудования.
Ответ от Пиля Пилюня [гуру]
способ есть, называется он — цветная печать с цветного негатива при помощи фотоувеличителя, других способов нет, всё остальное что вы написали — полный бред
Ответ от Mr Shadow [гуру]
в аватане
Ответ от Журапель [гуру]
Принцип получения позитивного изображения непосредственно на фотоматериале, на который производится съёмка, состоит в первоначальном получении в фотослое негативного изображения, которое затем отбеливается без растворения оставшегося галогенида серебра (фиксирования).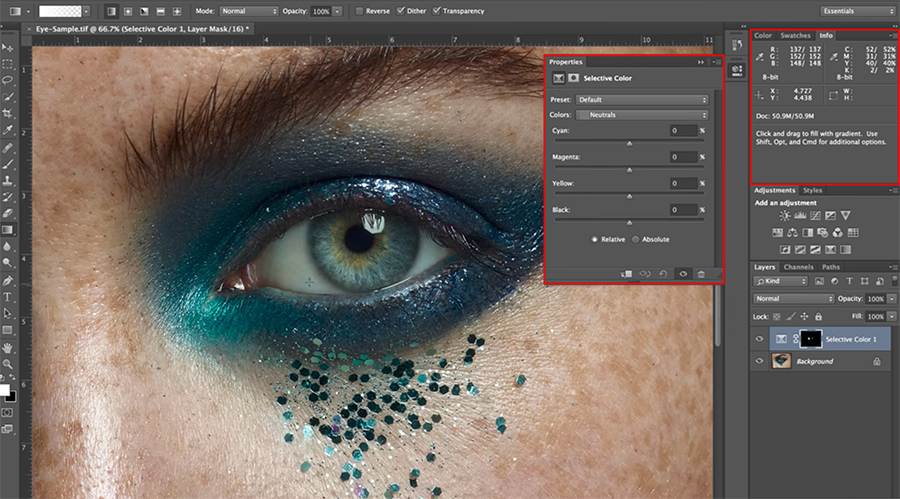 Оставшийся галогенид засвечивается и также проявляется, образуя оптические плотности, обратные отбеленному негативному изображению, то есть — позитив. Отличие чёрно-белого обращаемого процесса от цветного состоит в том, что в чёрно-белом оба проявления — и первое, и второе — чёрно-белые. В цветном обращаемом процессе второе проявление — цветное. При первом проявлении цветообразующие компоненты не дают красителей. Проявляется только металлическое серебро, образуя чёрно-белое негативное изображение во всех слоях многослойной плёнки. Красители образуются только при втором — цветном проявлении. После растворения серебра в результате отбеливания, во всех слоях остаются только красители, образуя цветное позитивное изображение, соответствующее по цвету и распределению яркостей объекту съёмки.
Оставшийся галогенид засвечивается и также проявляется, образуя оптические плотности, обратные отбеленному негативному изображению, то есть — позитив. Отличие чёрно-белого обращаемого процесса от цветного состоит в том, что в чёрно-белом оба проявления — и первое, и второе — чёрно-белые. В цветном обращаемом процессе второе проявление — цветное. При первом проявлении цветообразующие компоненты не дают красителей. Проявляется только металлическое серебро, образуя чёрно-белое негативное изображение во всех слоях многослойной плёнки. Красители образуются только при втором — цветном проявлении. После растворения серебра в результате отбеливания, во всех слоях остаются только красители, образуя цветное позитивное изображение, соответствующее по цвету и распределению яркостей объекту съёмки.
Практически любой обращаемый фотоматериал можно обработать по негативному процессу, получая негатив. В отличие от негатива, получаемого на негативной плёнке, такой негатив обеспечивает после печати более контрастное и насыщенное изображение со слегка искаженными цветами вследствие несоотвесттвия фотографических характеристик фотоэмульсии. Такой способ обработки цветной обращаемой плёнки получил название «кросспроцесс» и использовался некоторыми фотографами в качестве художественного приёма. С таким же успехом возможна обработка негативных и позитивных фотоматериалов по обращаемому процессу, однако, получаемое в результате изображение будет иметь непривычный контраст, делающий фильм или слайд непригодными.
Такой способ обработки цветной обращаемой плёнки получил название «кросспроцесс» и использовался некоторыми фотографами в качестве художественного приёма. С таким же успехом возможна обработка негативных и позитивных фотоматериалов по обращаемому процессу, однако, получаемое в результате изображение будет иметь непривычный контраст, делающий фильм или слайд непригодными.
Инструкция
Следующий шаг – инвертирование цвета. Инверсия – это смена цветов на противоположные, обратные. Сделать это поможет сочетание клавиш Ctrl + I либо можно операцию меню: «Изображение – Коррекция — Инверсия» (Image – Adjustments – Invert). Вы увидите, что цвет исходного изображения .
Многие останавливаются на втором шаге, но это неправильно, так как негатив создан не до конца. После инвертирования нужно обязательно обесцветить вашу картинку. Сделать это можно как с клавиатуры – Shift + Ctrl + U, так и через меню: «Изображение – Коррекция – Обесцветить» (Image – Adjustments – Desaturate). Как видите, изображение стало полностью черно-белым.
Далее нужно выполнить коррекцию фотографии. На помощь придет пункт меню «Изображение – Коррекция – Цветовой тон и насыщенность» (Image – Adjustments – Hue/Saturation). Здесь обязательно поставьте галочку возле опции «Тонирование» (Colorize). Далее курсором измените значения полей сверху вниз: цветовой тон (hue) – 209, насыщенность (saturation) – 15, яркость (lightness) остается прежней, нулевой. Нажмите ОК.
Следующий шаг – работа над соотношением света и тени: «Изображение – Коррекция – Света/Тени (Image – Adjustments – Shadows/Highlights). Откроется новое окно коррекции изображения. Если оно маленькое, нажмите внизу «Дополнительные опции» (Show More Options). Измените показатели тона и света, чтобы изображение получилось более насыщенным и качественным. В пункте «Тени» — Shadows поставьте следующие значения: количество – 0, ширина тонового диапазона – 50, радиус – 30 пикселей. В меню «Света»: эффект – 35, ширина тонового диапазона света – 75, радиус – 30.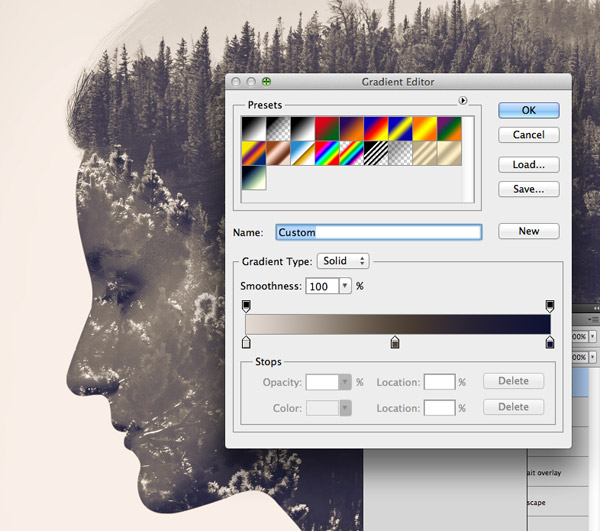 Значения цветокоррекции и контрастности средних тонов должны быть минусовые: цветокоррекцию нужно выставить на уровне – 8, контрастность средних тонов -10.
Значения цветокоррекции и контрастности средних тонов должны быть минусовые: цветокоррекцию нужно выставить на уровне – 8, контрастность средних тонов -10.
Adobe Photoshop имеет обширное число функций и настроек, поэтому многие пользователи активно ими пользуются. Не исключением стал вопрос о том, как сделать в «Фотошопе» негатив-эффект. Эта функция имеет различные практические значения, но создание этого эффекта довольно простое для пользователя с любым навыком владения данной программы. К тому же получившийся негатив можно отредактировать под нужные пользователю настройки.
Что такое негатив
Это распределение относительных плотностей в зависимости от яркостей предмета. Если говорить другими словами, то это замена оригинальных цветов позитива на инверсированные цвета с учетом яркости отдельных участков изображения. Такое понятие ввел Джон Гершель в девятнадцатом веке. По принципу негатива некоторые цвета меняются следующим образом: красный — голубой, синий — желтый и другие замены, которые соответствуют значениям цветоделения.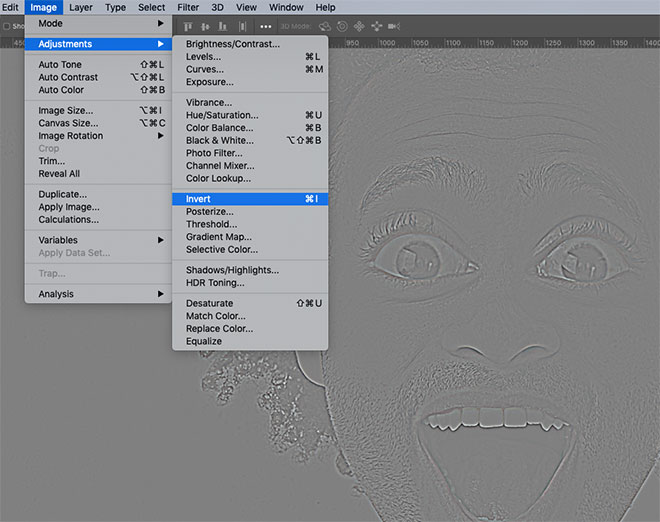
Негатив чаще всего является промежуточным продуктом для получения качественного позитива. Но в некоторых случаях негатив может стать конечным результатом для спектрального анализа и рентгена.
Как сделать негатив в «Фотошопе»
Графическим редактором, которым мы будем пользоваться, станет Adobe Photoshop. Конечно, иные программы тоже способны провести операцию по замене позитива на негатив, но «Фотошоп» используется в большинстве случаев, к тому же он способен выполнять и другие необходимые операции.
Для начала запустим саму программу и подберем изображение, которое будет подвергаться изменениям. Самым простым способом инверсирования цвета станет использование горячих клавиш. Сочетание клавиш Ctrl + l позволит быстро применить к графическому изображению эффект негатива. Также функцию можно активировать через разделы в шапке программы.
Корректировка негатива
В предыдущем пункте мы получили изображение негатива, полученного из неизмененного графического объекта. В ряде случаев будет полезно провести обработку фотографии с помощью обесцвечивания. Эту функцию можно найти в разделе «Изображение», где будет нужная нам опция «Обесцветить». Обесцвечиваются все слои, то есть все изображение. Легко понять, что негатив — это не черно-белое изображение, поэтому стоить добавить еще пару настроек. Функция «Цветовой баланс» позволяет более точно распределить и передать нужную цветовую тональность.
В ряде случаев будет полезно провести обработку фотографии с помощью обесцвечивания. Эту функцию можно найти в разделе «Изображение», где будет нужная нам опция «Обесцветить». Обесцвечиваются все слои, то есть все изображение. Легко понять, что негатив — это не черно-белое изображение, поэтому стоить добавить еще пару настроек. Функция «Цветовой баланс» позволяет более точно распределить и передать нужную цветовую тональность.
Функции «Обесцветить» и «Цветовой баланс» можно применить к конкретным слоям. Для этого достаточно в панели слоев вызвать настройки, где будут эти функции.
Как в фотошопе сделать негатив
Как сделать негатив в Фотошопе
Эффект негатива используется в оформлении работ (коллажей, баннеров и пр.) в Фотошопе. Цели могут быть разные, а правильный способ только один.
В этом уроке поговорим о том, как создать черно-белый негатив из фотографии в Фотошопе.
Скачать последнюю версию PhotoshopОткрываем фото, которое будет подвергаться редактированию.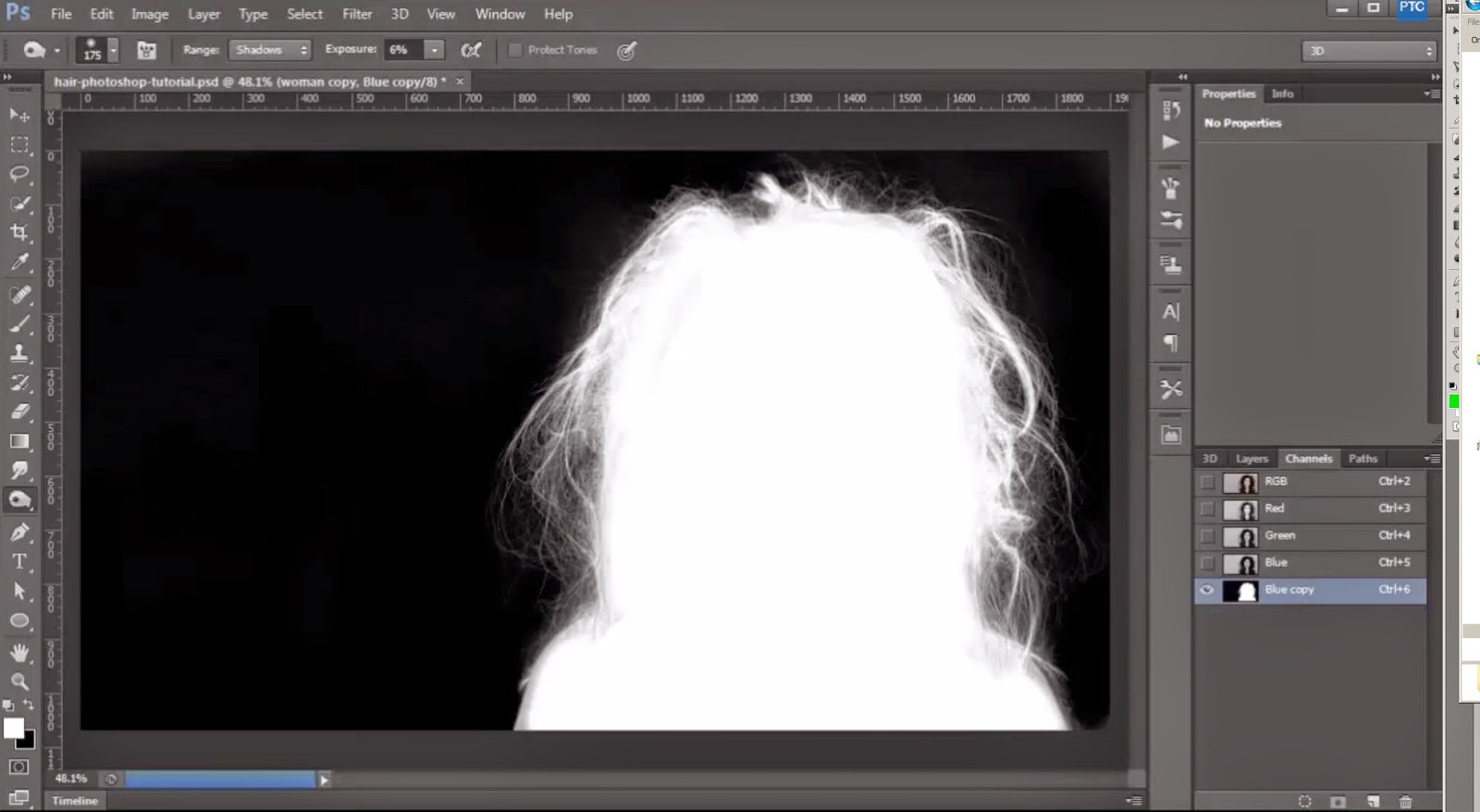
Теперь нам необходимо инвертировать цвета, а затем обесцветить данное фото. При желании данные действия можно выполнять в любом порядке.
Итак, инвертируем. Для этого нажимаем сочетание клавиш CRTL+I на клавиатуре. Получаем вот что:
Затем обесцвечиваем, нажав комбинацию CTRL+SHIFT+U. Результат:
Поскольку негатив не может быть абсолютно черно-белым, то добавим немного синих тонов на наше изображение.
Пользоваться для этого будем корректирующими слоями, а конкретно «Цветовым балансом».
В настройках слоя (открываются автоматически) выбираем «Средние тона» и тянем самый нижний ползунок в «синюю сторону».
Последний шаг – добавим немного контраста на наш почти готовый негатив.
Снова идем в корректирующие слои и выбираем на этот раз «Яркость/Контрастность».
Значение контраста в настройках слоя выставляем примерно на 20 единиц.
На этом создание черно-белого негатива в программе Фотошоп завершено.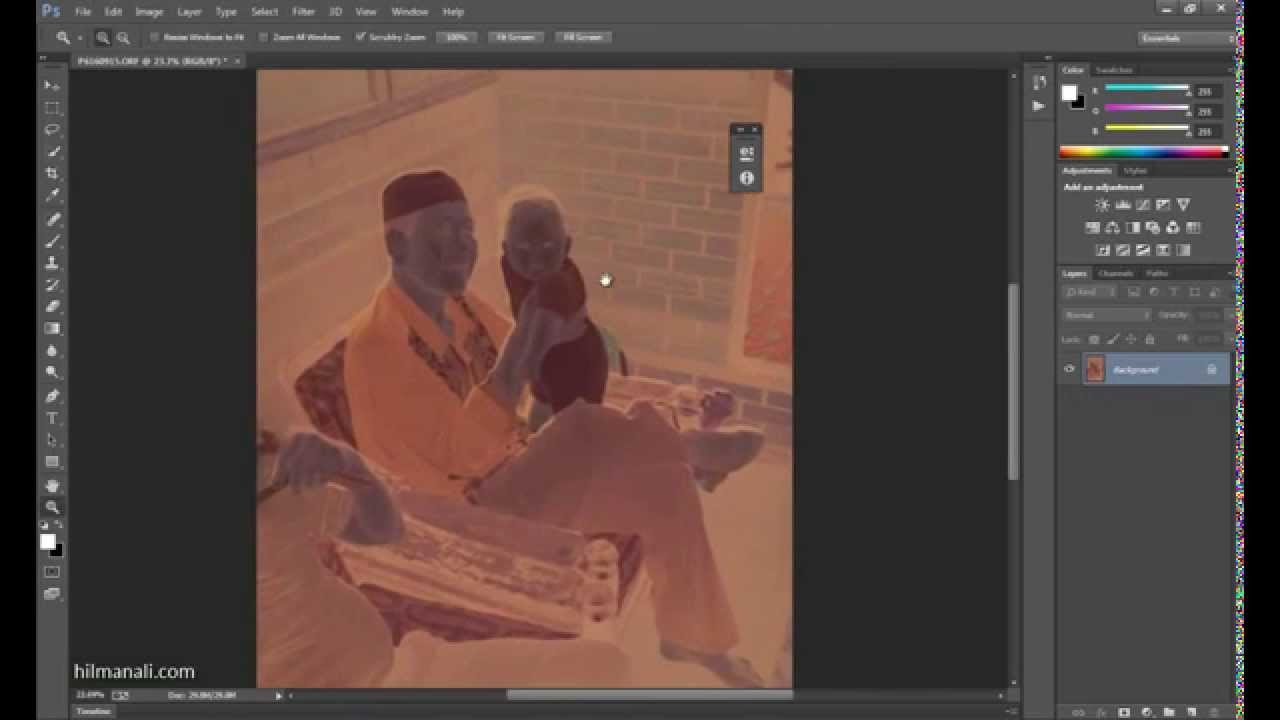 Используйте данный прием, фантазируйте, творите, удачи! Мы рады, что смогли помочь Вам в решении проблемы. Опишите, что у вас не получилось. Наши специалисты постараются ответить максимально быстро.
Используйте данный прием, фантазируйте, творите, удачи! Мы рады, что смогли помочь Вам в решении проблемы. Опишите, что у вас не получилось. Наши специалисты постараются ответить максимально быстро.
Помогла ли вам эта статья?
ДА НЕТКак сделать в фотошопе негатив?
Каждый фотолюбитель и, тем более, профессионал знаком с таким понятием, как негатив. Слово, произошедшее от латинского negativus, обозначает обратное, отрицательное значение цвета: более светлые места на пленке получаются темными, и наоборот. Яркость цвета тоже меняется в противоположную сторону, и более бледные участки изображения в итоге получаются самыми яркими. Печать с негативов дает возможность получить более четкие снимки, подправить какие-то участки кожи или одежды в сторону их улучшения. Как же сделать из фотографии негатив? На помощь придет программа Adobe Photoshop.
Инструкция
 Инверсия – это смена цветов на противоположные, обратные. Сделать это поможет сочетание клавиш Ctrl + I либо можно выполнить операцию через меню: «Изображение – Коррекция — Инверсия» (Image – Adjustments – Invert). Вы увидите, что цвет исходного изображения изменился.
Инверсия – это смена цветов на противоположные, обратные. Сделать это поможет сочетание клавиш Ctrl + I либо можно выполнить операцию через меню: «Изображение – Коррекция — Инверсия» (Image – Adjustments – Invert). Вы увидите, что цвет исходного изображения изменился. Нажмите ОК.
Нажмите ОК.Как сделать негатив в «Фотошопе»? Советы и рекомендации
Adobe Photoshop имеет обширное число функций и настроек, поэтому многие пользователи активно ими пользуются.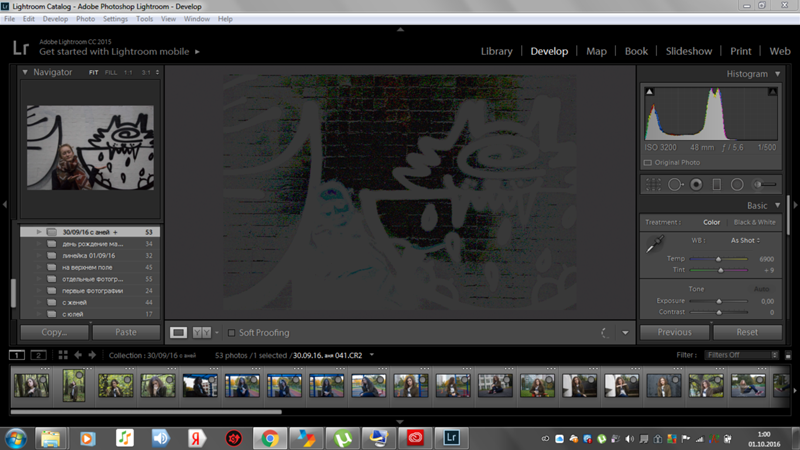 Не исключением стал вопрос о том, как сделать в «Фотошопе» негатив-эффект. Эта функция имеет различные практические значения, но создание этого эффекта довольно простое для пользователя с любым навыком владения данной программы. К тому же получившийся негатив можно отредактировать под нужные пользователю настройки.
Не исключением стал вопрос о том, как сделать в «Фотошопе» негатив-эффект. Эта функция имеет различные практические значения, но создание этого эффекта довольно простое для пользователя с любым навыком владения данной программы. К тому же получившийся негатив можно отредактировать под нужные пользователю настройки.
Что такое негатив
Это распределение относительных плотностей в зависимости от яркостей предмета. Если говорить другими словами, то это замена оригинальных цветов позитива на инверсированные цвета с учетом яркости отдельных участков изображения. Такое понятие ввел Джон Гершель в девятнадцатом веке. По принципу негатива некоторые цвета меняются следующим образом: красный — голубой, синий — желтый и другие замены, которые соответствуют значениям цветоделения.
Негатив чаще всего является промежуточным продуктом для получения качественного позитива. Но в некоторых случаях негатив может стать конечным результатом для спектрального анализа и рентгена.
Как сделать негатив в «Фотошопе»
Графическим редактором, которым мы будем пользоваться, станет Adobe Photoshop.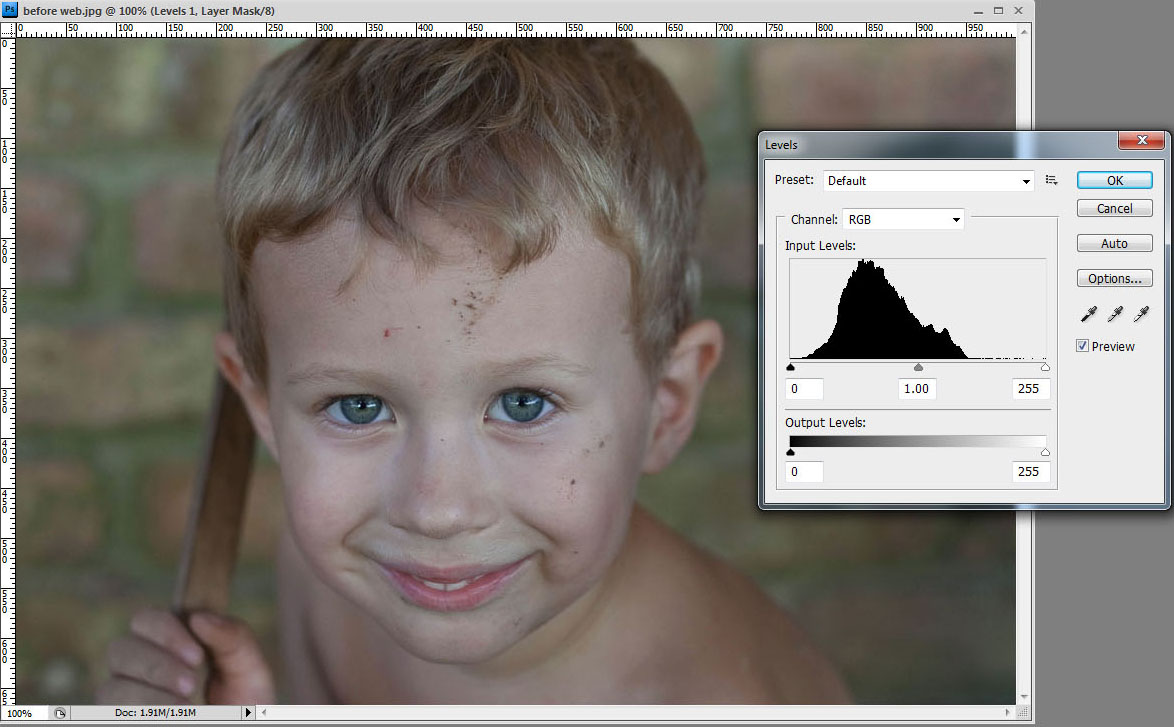 Конечно, иные программы тоже способны провести операцию по замене позитива на негатив, но «Фотошоп» используется в большинстве случаев, к тому же он способен выполнять и другие необходимые операции.
Конечно, иные программы тоже способны провести операцию по замене позитива на негатив, но «Фотошоп» используется в большинстве случаев, к тому же он способен выполнять и другие необходимые операции.
Для начала запустим саму программу и подберем изображение, которое будет подвергаться изменениям. Самым простым способом инверсирования цвета станет использование горячих клавиш. Сочетание клавиш Ctrl + l позволит быстро применить к графическому изображению эффект негатива. Также функцию можно активировать через разделы в шапке программы.
Корректировка негатива
В предыдущем пункте мы получили изображение негатива, полученного из неизмененного графического объекта. В ряде случаев будет полезно провести обработку фотографии с помощью обесцвечивания. Эту функцию можно найти в разделе «Изображение», где будет нужная нам опция «Обесцветить». Обесцвечиваются все слои, то есть все изображение. Легко понять, что негатив — это не черно-белое изображение, поэтому стоить добавить еще пару настроек.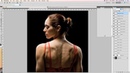 Функция «Цветовой баланс» позволяет более точно распределить и передать нужную цветовую тональность.
Функция «Цветовой баланс» позволяет более точно распределить и передать нужную цветовую тональность.
Функции «Обесцветить» и «Цветовой баланс» можно применить к конкретным слоям. Для этого достаточно в панели слоев вызвать настройки, где будут эти функции.
Источник
Совет 1: как сделать в фотошопе негатив
Автор: art-nail · Опубликовано 31.08.2016 · Обновлено 07.06.2018
Любой фотолюбитель и, тем более, специалист знаком с таким понятием, как негатив. Слово, случившееся от латинского negativus, обозначает обратное, отрицательное значение цвета: более яркие места на пленке получаются чёрными, и напротив. Яркость цвета также изменяется в противоположную сторону, и более бледные участки изображения в итоге получаются самыми броскими.
Печать с негативов позволяет взять более четкие снимки, подправить какие-то участки кожи либо одежды в сторону их улучшения. Как же сделать из фотографии негатив? На помощь придет программа Adobe Photoshop.
Вопрос « Фотошоп CS3» — 1ответ Инструкция 1 Откройте изображение, которое станете преобразовывать в негатив. 2
Следующий ход – инвертирование цвета.
Инверсия – это смена цветов на противоположные, обратные. Сделать это окажет помощь сочетание клавиш Ctrl + I или возможно выполнить операцию через меню: «Изображение – Коррекция — Инверсия» (Image – Adjustments – Invert). Вы заметите, что цвет исходного изображения изменился.
3 Многие останавливаются на втором шаге, но это неправильно, поскольку негатив создан не до конца. По окончании инвертирования необходимо в обязательном порядке обесцветить вашу картину.
Сделать это возможно как с клавиатуры – Shift + Ctrl + U, так и через меню: «Изображение – Коррекция – Обесцветить» (Image – Adjustments – Desaturate). Как видите, изображение стало всецело черно-белым.
4 Потом необходимо выполнить коррекцию фотографии. На помощь придет пункт меню «Изображение – Коррекция – Цветовой насыщенность и тон» (Image – Adjustments – Hue/Saturation). Тут в обязательном порядке поставьте галочку около опции «Тонирование» (Colorize).
Тут в обязательном порядке поставьте галочку около опции «Тонирование» (Colorize).
Потом курсором измените значения полей сверху вниз: цветовой тон (hue) – 209, насыщенность (saturation) – 15, яркость (lightness) остается прошлой, нулевой. Надавите ОК.
5 Следующий ход – работа над соотношением света и тени: «Изображение – Коррекция – Света/Тени (Image – Adjustments – Shadows/Highlights). Откроется новое окно коррекции изображения.
Если оно мелкое, надавите внизу «Дополнительные опции» (Show More направляться). Измените показатели света и тона, дабы изображение оказалось более насыщенным и качественным. В пункте «Тени» — Shadowsпоставьте следующие значения:количество – 0, ширина тонового диапазона – 50, радиус – 30 пикселей. В меню «Света»: эффект – 35, ширина тонового диапазона света – 75, радиус – 30.
Значения цветокоррекции и контрастности средних тонов должны быть минусовые: цветокоррекцию необходимо выставить на уровне – 8, контрастность средних тонов -10.
6 Довольно часто при создании негативов изображение переворачивают. Сделать это возможно посредством пункта меню «Изображение – отражение и Поворот» (Image — Rotate Canvas).
Ваш негатив готов.
Как в фотошопе сделать негатив
Темы которые будут Вам интересны:
Метки: сделатьсовет
Как в фотошопе сделать негатив изображения. Как сделать в фотошопе негатив
Весь фотолюбитель и, тем больше, специалист знаком с таким представлением, как негатив . Слово, произошедшее от латинского negativus, обозначает обратное, негативное значение цвета: больше ясные места на пленке получаются темными, и напротив. Яркость цвета тоже меняется в противоположную сторону, и больше бледные участки изображения в результате получаются самыми яркими. Печать с негатив ов дает вероятность получить больше отчетливые снимки, подправить какие-то участки кожи либо одежды в сторону их совершенствования. Как же сделать из фотографии негатив ? На подмога придет программа Adobe Photoshop.
Как же сделать из фотографии негатив ? На подмога придет программа Adobe Photoshop.
Инструкция
1. Откройте изображение, которое будете преобразовывать в негатив .
2. Дальнейший шаг – инвертирование цвета. Инверсия – это смена цветов на противоположные, обратные. Сделать это поможет сочетание клавиш Ctrl + I либо дозволено исполнить операцию через меню: «Изображение – Коррекция – Инверсия» (Image – Adjustments – Invert). Вы увидите, что цвет начального изображения изменился.
3. Многие останавливаются на втором шаге, но это ненормально, потому что негатив сделан не до конца. Позже инвертирования необходимо неукоснительно обесцветить вашу картинку. Сделать это дозволено как с клавиатуры – Shift + Ctrl + U, так и через меню: «Изображение – Коррекция – Обесцветить» (Image – Adjustments – Desaturate). Как видите, изображение стало всецело черно-белым.
4. Дальше надобно исполнить коррекцию фотографии. На поддержка придет пункт меню «Изображение – Коррекция – Цветовой тон и концентрация» (Image – Adjustments – Hue/Saturation). Тут непременно поставьте галочку вблизи опции «Тонирование» (Colorize). Дальше курсором измените значения полей сверху вниз: цветовой тон (hue) – 209, концентрация (saturation) – 15, яркость (lightness) остается бывшей, нулевой. Нажмите ОК.
На поддержка придет пункт меню «Изображение – Коррекция – Цветовой тон и концентрация» (Image – Adjustments – Hue/Saturation). Тут непременно поставьте галочку вблизи опции «Тонирование» (Colorize). Дальше курсором измените значения полей сверху вниз: цветовой тон (hue) – 209, концентрация (saturation) – 15, яркость (lightness) остается бывшей, нулевой. Нажмите ОК.
5. Дальнейший шаг – работа над соотношением света и тени: «Изображение – Коррекция – Света/Тени (Image – Adjustments – Shadows/Highlights). Откроется новое окно коррекции изображения. Если оно маленькое, нажмите внизу «Добавочные опции» (Show More Options). Измените показатели тона и света, дабы изображение получилось больше интенсивным и добротным. В пункте «Тени» – Shadows поставьте следующие значения: число – 0, ширина тонового диапазона – 50, радиус – 30 пикселей. В меню «Света»: результат – 35, ширина тонового диапазона света – 75, радиус – 30. Значения цветокоррекции и контрастности средних тонов обязаны быть минусовые: цветокоррекцию надобно выставить на ярусе – 8, контрастность средних тонов -10.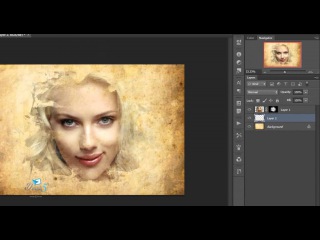
6. Зачастую при создании негатив ов изображение переворачивают. Сделать это дозволено с поддержкой пункта меню «Изображение – Поворот и отражение» (Image – Rotate Canvas). Ваш негатив готов.
Фотошоп – необходимая графическая программа на все случаи жизни, и она поможет вам даже в такой, казалось бы, трудной обстановки, когда требуется нарисовать доподлинно и реалистично выглядящую печать. Создание печати – стремительный и примитивный процесс, тот, что не отнимет у вас огромнее 10 минут.
Вам понадобится
Инструкция
1. Дабы начать работу с печатью, сделайте в Фотошопе новейший документ размером 300 на 300 пикселей. На белом фоне напишите небольшую строчку всякого текста, заканчивающегося звездочкой.
2. Выделите текстовый слой. В верхней панели управления текстовым слоем вы увидите значок в виде дуги над буквой «Т» – щелкните по нему, дабы открылось окно трансформации текста. В разделе Style выберите «Arc» со значением Horizontal, после этого нажмите ОК.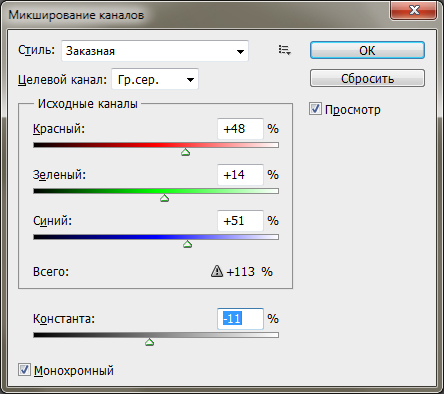 Ваш текст оказался выгнутым в форме арки, 1-й шаг к новой печати сделан.
Ваш текст оказался выгнутым в форме арки, 1-й шаг к новой печати сделан.
3. Слой с измененным текстом необходимо скопировать (Duplicate layer), позже чего выберите в меню Edit параметр Transform и укажите в нем поворот на 180 градусов (Rotate). Копия должна зеркально располагаться под оригиналом. Объедините слои.
4. Дальше на новом слое выберите инструмент Elleptical Marquee и выделите с его подмогой текстовую область. Выберите меню Edit, после этого Stroke, укажите параметр 5px и установите по умолчанию черный цвет. Повторите то же самое действие, сделав окружность меньшего размера внутри вашей печати.Изменяйте круговой текст по своему усмотрению, а также разместите в центр печати на новом слое всякое другое изображение либо новейший текст.
5. Остались последние штрихи, добавьте печати реалистичности. Сделайте новейший слой с фильтром Render Clouds и добавьте результат шума (Add Noise). Параметр шума устанавливайте по собственному желанию – 30-40%.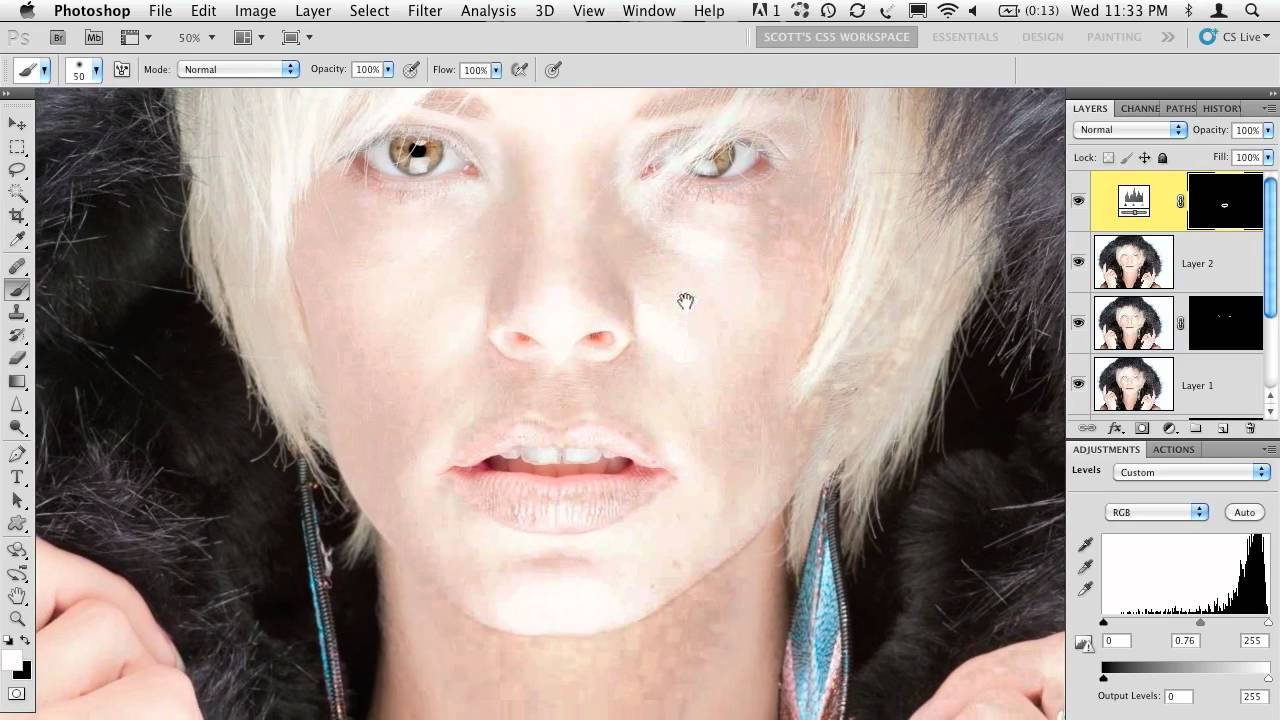 Установите в параметрах этого слоя режим Screen взамен Normal, и вы увидите, как печать приобретает подлинный внешний вид.
Установите в параметрах этого слоя режим Screen взамен Normal, и вы увидите, как печать приобретает подлинный внешний вид.
В Adobe Photoshop фотографии и всякие другие изображения дозволено видоизменять до неузнаваемости, и фактически любая ваша творческая идея в обработке изображений с поддержкой Фотошопа может стать действительностью. Неоднократно в работе с фотографиями либо в процессе создания коллажей и фотомонтажа появляется надобность развернуть изображение зеркально – так, дабы фигура на фотографии осталась такой же, как и прежде, но глядела в противоположную сторону, либо даже оказалась опрокинутой с ног на голову.
Инструкция
1. Дабы развернуть изображение, откройте его в программе, а после этого зайдите в меню Edit и выберите пункт Rotate Canvas. Выберите подраздел Flip Canvas Horizontal либо Flip Canvas Vertical.
2. С подмогой этих команд вы за пару секунд сумеете повернуть картинку горизонтально либо вертикально, в зависимости от того, какой итог вы хотите получить.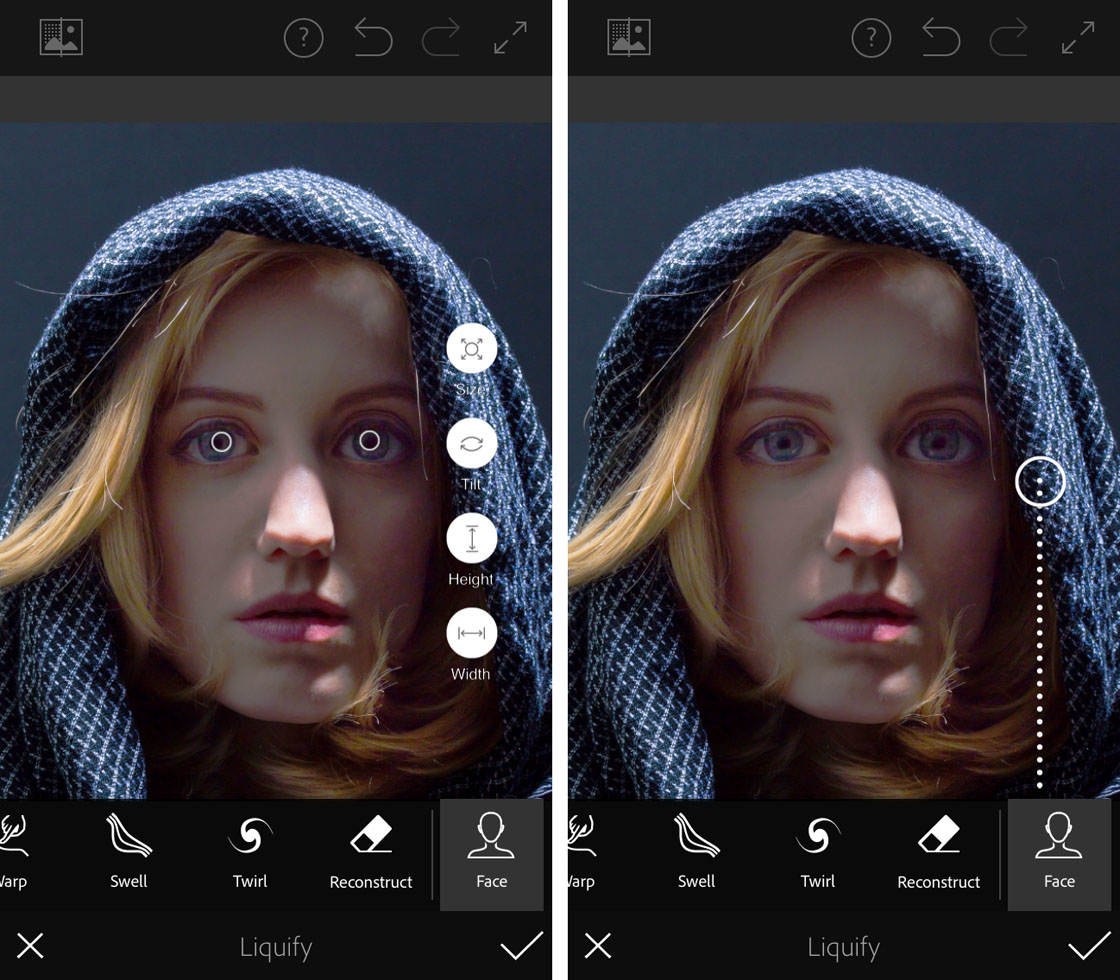 Таким образом, вы сумеете развернуть все слои изображения.
Таким образом, вы сумеете развернуть все слои изображения.
3. Если же требуется развернуть только один слой, не трогая остальные – скажем, оставить пейзаж таким, какой он был, а объект, размещенный на него, развернуть в иную сторону – используйте команду Edit>Transform, и теснее тут выбирайте в подразделах Flip Horizontal либо Flip Vertical.
4. Соответственно, вы можете всякий объект на отдельном слое, либо все слои изображения целиком, опрокинуть справа налево, либо отобразить зеркально по вертикали.
5. Дабы опрокинуть только один слой из каждого комплекта слоев фотографии либо рисунка, вы можете применять палитру Layers. Прямо на палитре кликните на слой, тот, что требуется изменить и развернуть, и удостоверитесь, что он не связан с другими слоями.
6. Позже этого повторите теснее описанное выше действие – откройте меню Edit, выберите пункт Transform и укажите, хотите ли вы развернуть изображение по горизонтали (Flip Horizontal) либо отразить по вертикали (Flip Vertical).
Вдалеке не неизменно цветная фотография прекраснее и увлекательнее черно-белой. Порой именно монохромные цвета дозволяют передать самочувствие, создают надобный антураж. К тому же случается, что цветная фотография и классна каждым, но какая-то слишком блестящая деталь отвлекает от основного объекта съемки. Дабы снимок не выкидывать, переведите его в черно-белые цвета. И он не только будет спасен, но и, допустимо, станет значительно симпатичнее и колоритнее.
Вам понадобится
- Фотошоп, фотография.
Инструкция
1. Программа Adobe Photoshop предоставляет несколько методов сделать изображение черно-белым. Перед началом работы сделайте копию слоя «Фон» самостоятельно от того, какой метод вы предпочтете. Выберите в верхнем меню пункт «изображение – коррекция – черно-белое». Перед вами появится окно, дозволяющее отрегулировать яркость различных тонов. Это самый комфортный и добротный метод получить черно-белое изображение , от того что вы сами можете редактировать яркость цветов и делать их такими, какие вам необходимы. Скажем, вы можете сделать так, дабы лицо казалось ясным либо напротив загорелым. Небосвод может стать темным и угрюмым, а можем обиход и ясным.
Скажем, вы можете сделать так, дабы лицо казалось ясным либо напротив загорелым. Небосвод может стать темным и угрюмым, а можем обиход и ясным.
2. 2-й метод – применение микширования каналов. Микширование – смешивание. Вы можете усилить либо ослабить могущество того либо другого канала на всеобщую картину. «Изображение – коррекция – микширование каналов» – вот нужный нам путь. В самом низу появившегося окна поставьте галочку у пометки «монохромный». Изображение станет черно-белым и, перемещая ползунки различных каналов, вы можете получить желаемый итог.
3. 3-й и самый легкой метод – обесцвечивание. Выберите пункт меню «Изображение – коррекция – обесцветить» либо примитивно нажмите сочетание клавиш Shift+Ctrl+U. Слой утратит всю информацию о цветах, делая изображение черно-белым. Минус этого метода в том, что вы никак не сумеете повлиять на вид фотографии и редактировать яркость тонов нереально.
Наверно у большинства людей дома хранится уйма ветхих, но дорогих сердцу фотографий совместно с негативами . А многие люди и до сего времени пользуются пленочными фотоаппаратами. В век современных инноваций, когда одна техническая новинка опережает по своим функциям и вероятностям иную, задача может быть легко разрешима. Сберечь драгоценные снимки вам поможет USB-сканер, тот, что безукоризненно подходит для домашнего применения. При наличии такого USB-сканера, допустимо помещать фотографии с негативов непринужденно в компьютер.
А многие люди и до сего времени пользуются пленочными фотоаппаратами. В век современных инноваций, когда одна техническая новинка опережает по своим функциям и вероятностям иную, задача может быть легко разрешима. Сберечь драгоценные снимки вам поможет USB-сканер, тот, что безукоризненно подходит для домашнего применения. При наличии такого USB-сканера, допустимо помещать фотографии с негативов непринужденно в компьютер.
Инструкция
1. Крохотное устройство в считанные минуты сканирует, распознает и сберегает изображение с негатива в jpeg, tiff и других форматах. Как водится, оно идет в комплекте с Photoshop и другими драйверами.USB-сканер представляет собой малое устройство, которое работает через USB-порт и предуготовлено для «оцифровки» фотографий с негативов. Одним нажатием кнопки дозволено загружать в компьютер цветной снимок разрешением в 5 мегапикселей. К USB-сканеру также прилагается особая программа для регулировки цветов на снимке.
2.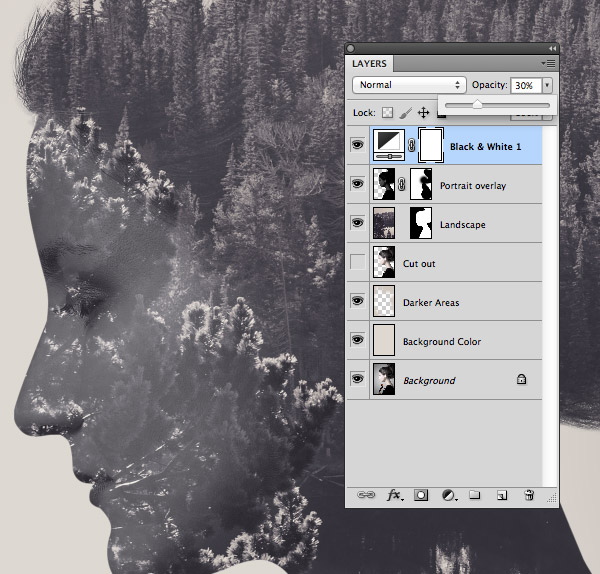 Примитивно подключите USB-сканер к компьютеру и настройте параметры работы согласно инструкции. В зависимости от частоты применения системы, опции рекомендуется подключать модульно либо монолитно. Если вы планируете применять сканер не так зачастую либо легко дорожите своими компьютерными источниками используйте модульное подключение, потому что помощь драйвера будет включаться только при необходимости.
Примитивно подключите USB-сканер к компьютеру и настройте параметры работы согласно инструкции. В зависимости от частоты применения системы, опции рекомендуется подключать модульно либо монолитно. Если вы планируете применять сканер не так зачастую либо легко дорожите своими компьютерными источниками используйте модульное подключение, потому что помощь драйвера будет включаться только при необходимости.
3. Проверьте запись о подключенном устройстве. Когда сканер типично распознается системой, дозволено приступать к работе с ним.Сейчас вы можете комфортно беречь свои ветхие снимки в компьютере, создавать фотографии в новом качестве, чай они отражают значимые события жизни и места, где вы когда-то побывали.
Частенько даже тем фотографиям, которые вы считаете благополучными, недостает насыщенности. Исключительно это бывает невидимо при печати – чай ЖК-монитор показывает изображение больше блестящим, нежели это могут сделать краска и бумага. Это распространенная загвоздка, но она абсолютно исправима при помощи Фотошопа либо иного сходственного ему графического редактора.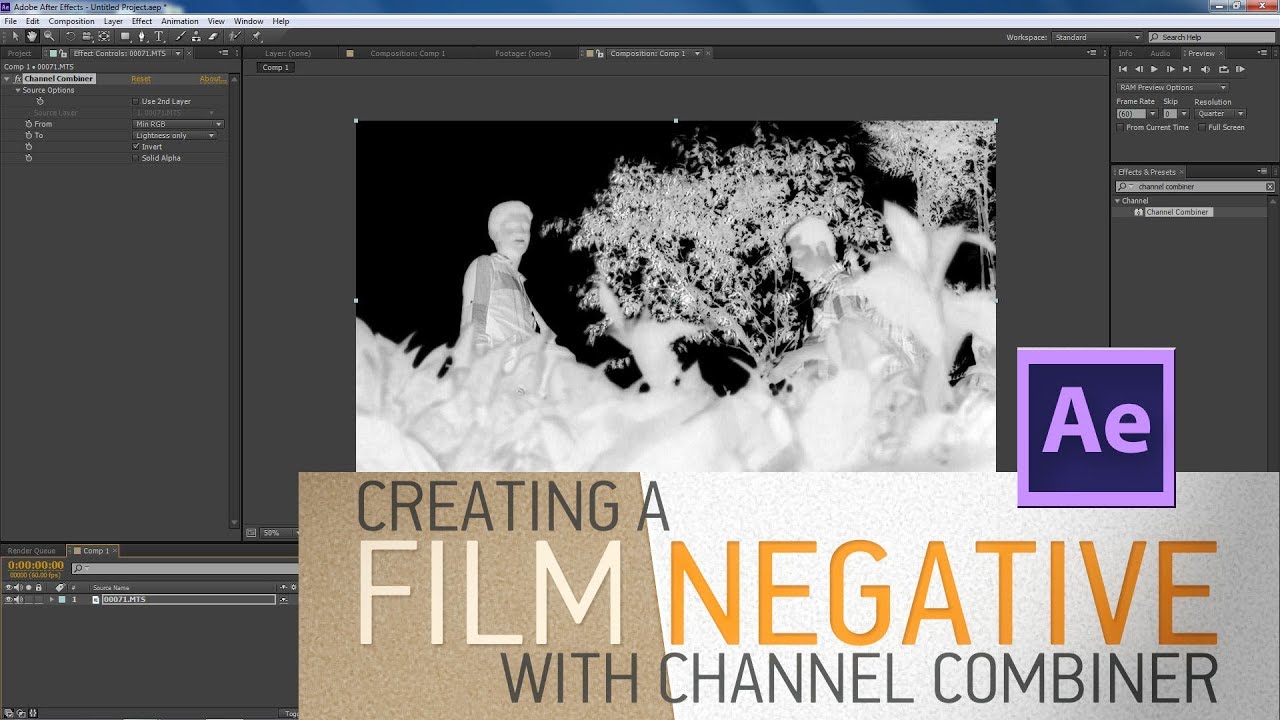
Вам понадобится
- – Графический редактор Adobe Photoshop
- – Фото для коррекции
Инструкция
1. Откройте фото в графическом редакторе Adobe Photoshop при помощи меню «File – Open», либо сочетания клавиш Ctrl+O. Кадрируйте фото, если это нужно.
2. Зачастую фотографиям в первую очередь не хватает контрастности. Изредка это бывает не сразу внятно: на 1-й взор фото выглядит типично. Но стоит открыть диалоговое окно «Levels» (Ярусы), как правдивое расположение дел становится внятным. Это окно вызывается сочетанием клавиш Ctrl+L, либо через меню «Image – Adjustments – Levels».
3. Обратите внимание на диаграмму, которую вы видите в диалоговом окне. Свободные пространства между ее краями и краями диалогового окна – знак неудовлетворительной контрастности фото. Подвиньте черный и белый маркеры ближе к середине, отслеживая, как меняется при этом фото. Как вы можете видеть, фото стало больше контрастным и интенсивным.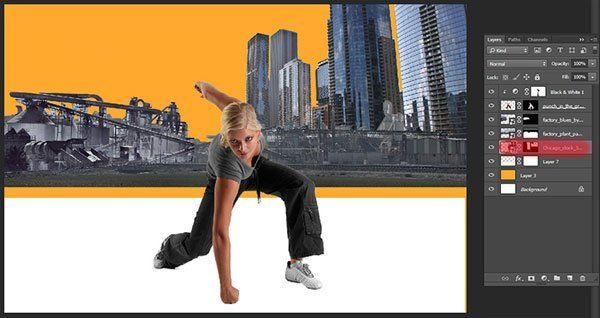 Но не переусердствуйте в этом, следите, дабы цвета оставались обычными.
Но не переусердствуйте в этом, следите, дабы цвета оставались обычными.
4. В некоторых случаях корректировки ярусов бывает довольным, дабы фото купило больше колоритные цвета. Если же вы хотите добавить еще насыщенности, обратитесь к пункту меню «Image – Adjustments – Hue/Saturation». Его также дозволено вызвать, нажав клавиши Ctrl+U.
5. Передвиньте вправо бегунок, отвечающий за значение насыщенности фото (Saturation). Отслеживайте за тем, как меняется фото. Когда цвета станут интенсивными, но останутся при этом обычными, нажмите ОК. Если вы хотите отрегулировать концентрация какого-то отдельного цветового канала, предпочтете его в списке, тот, что находится в верхней части диалогового окна. Традиционно там по умолчанию стоит режим «Master». В этом же окне можете откорректировать оттенок фото (двигая бегунок «Hue»), и его яркость («Lightness»).
6. Сбережете скорректированное фото при помощи пункта меню «File – Save as».
Полезный совет
Существуют также многие другие методы коррекции контрастности фото, скажем, через диалоговое окно «Curves».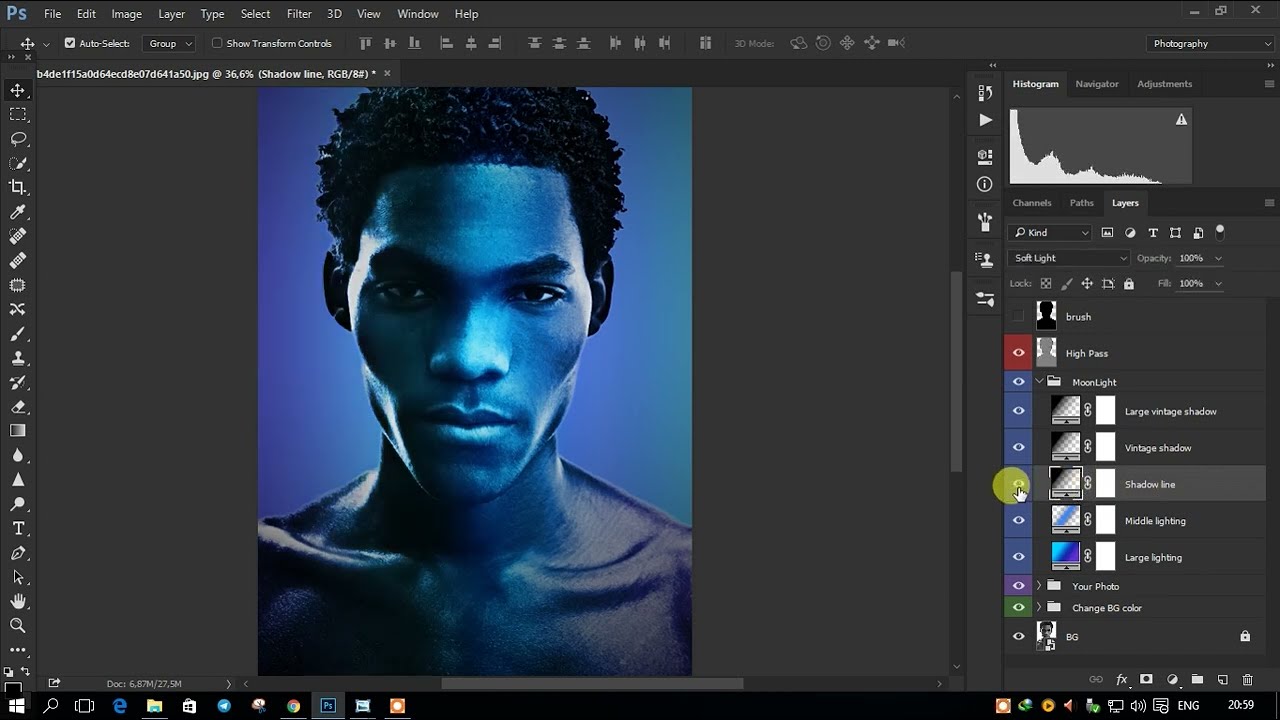 Дозволено также пользоваться функциями «Автоконтраст» и «Автоуровни», но они не неизменно приводят к довольно добротному итогу.
Дозволено также пользоваться функциями «Автоконтраст» и «Автоуровни», но они не неизменно приводят к довольно добротному итогу.
Непрерывный стресс становится поводом нервозных расстройств и накопления тревоги и подавленности. Если видите, что эмоции мешают трезво оценивать обстановку; если непрерывно примечаете только дрянное, пора обучиться видеть мир другими глазами.
Инструкция
1. Подумайте о правильных последствиях. Если вас облили грязищею из лужи, не стоит концентрировать внимание на нынешнем состоянии. Представьте, как придете домой, переоденетесь во все сухое и чистое и примите жгучий душ. Если будете непрерывно думать о грязи на одежде и том, что сейчас каждый день безвыходно испорчен, так оно и случится. Стоит только захотеть, события начнут приобретать позитивный либо негативный оттенок по вашему желанию. В том, дабы явиться на работу в грязи, нет ничего славного, но не стоит переоценивать трагизм обстановки.
2. Мыслите оптимистичнее. Кажется, что протекающее с вами — самое ужасающее, что может быть на белом свете. Либо же это только цветочки, но худшее всенепременно предстоит в скором времени. Возвращаясь к примеру с грязищею на одежде, можете пофантазировать, что вам даже повезло. Абсолютно могли окатить с ног до головы, проехаться по кончикам пальцев либо совсем подцепить на капот. Вы радостно отделались, теснее за одно это стоит быть признательным судьбе и радоваться. А испорченная рубашка уж верно стоит дешевле, чем покупка нового шерстяного костюма, и такой исход класснее, чем палата реанимации.
Кажется, что протекающее с вами — самое ужасающее, что может быть на белом свете. Либо же это только цветочки, но худшее всенепременно предстоит в скором времени. Возвращаясь к примеру с грязищею на одежде, можете пофантазировать, что вам даже повезло. Абсолютно могли окатить с ног до головы, проехаться по кончикам пальцев либо совсем подцепить на капот. Вы радостно отделались, теснее за одно это стоит быть признательным судьбе и радоваться. А испорченная рубашка уж верно стоит дешевле, чем покупка нового шерстяного костюма, и такой исход класснее, чем палата реанимации.
3. Учитесь искать отличное рядом с собой. Если не получается обнаружить ничего позитивного, не отчаивайтесь. Даже тут легко можете взять обстановку в свои руки. Скажем, вас облила машина, случилось это перед главным совещанием на работе, домой вы теснее не поспеваете, а переодеться либо правда бы привести себя в больше-менее добропорядочный вид нет времени. Да, положительного тут не обнаружишь. Учитесь глядеть на вещи философски. Но наверно сумеете покопаться в памяти и обнаружить что-нибудь отменное, что случилось в данный день. Улыбнулась соседка по подъезду, дали зарплату. Всякий негатив дозволено затушевать чем-то отличным и ясным.
Но наверно сумеете покопаться в памяти и обнаружить что-нибудь отменное, что случилось в данный день. Улыбнулась соседка по подъезду, дали зарплату. Всякий негатив дозволено затушевать чем-то отличным и ясным.
Видео по теме
Обратите внимание!
Некоторые события, к сожалению, немыслимо перевести из негатива в позитив. Если с вами либо вашими близкими случилось кое-что сходственное, не пытайтесь обернуть все шуткой. Изредка дозволено и погоревать, если это умно и целесообразно.
Полезный совет
Никогда не думайте о задачах слишком длинно. Непрерывное перетирание одного и того же не меняет обстановку к лучшему, но портит самочувствие и выматывает нервозную систему.
Фотопленка до сего времени энергично применяется в фотографии, да и многие главные и дорогие кадры хранятся в аналоговом виде, так как были получены в годы, когда цифровые спецтехнологии еще не были развиты. В текущее время существует несколько разных методов копирования изображения негатива .
Инструкция
1. Есть два разных подхода для переснятия негатива : цифровой и аналоговый. Оцифровка пленки дает вероятность комфортного долговечного хранения изображения без дальнейших периодический переснятий, гарантирует его физическую сохранность. Копия негатива с пленки на пленку не может похвастаться столь верным и нерушимым сохранением, но может являться эстетически значимым, а основное — дозволяющим печатать с пленки ручным методом, что является высочайшей ценностью и качеством напечатанной фотографии.
2. При сканировании пленки в цифру предстоит решить загвоздку выбора формата файла и оборудования для сканирования. Существует большое число растровых форматов для хранения изображения. Самыми распространенными вариантами дозволено считать два типа: со сжатием и без него. Знаменитым сжатым форматом является JPG. Он занимает немного места в сопоставлении с другими видами и хранит огромную часть информации об изображении. Если фотоматериалы не планируется позднее печатать либо делать какие-то иные манипуляции, требующие качества исходника, то дозволено ограничиться этим типом. В отвратном случае стоит применять подлинное неcжатое изображение в формате TIFF либо BMP.
В отвратном случае стоит применять подлинное неcжатое изображение в формате TIFF либо BMP.
3. Сканер оказывает сильнейшее могущество на качество получаемого материала. Существует громадное число колляций приборов, связанных с типом матрицы, лампы просветки и программных вероятностей. Сканеры дозволено поделить на две группы: любительские планшетные и высокопрофессиональные барабанные. Предпочтительней применять конечный вид, это дозволит получить больший размер, резкость изображения, добротную проработку переснимаемого негатива в тенях и полутонах.
4. Переснятие негатива с пленки на пленку встречается реже, но до сего времени существует и оправдано для некоторых целей. Вариантами являются два метода: переснятие с поддержкой фотоувеличителя на техническую пленку и фотографирование негатива . Для последнего метода продаются особые насадки на объектив для макросъемки, в которые вставляется негатив либо слайд, позже чего производится его съемка фотоаппаратом.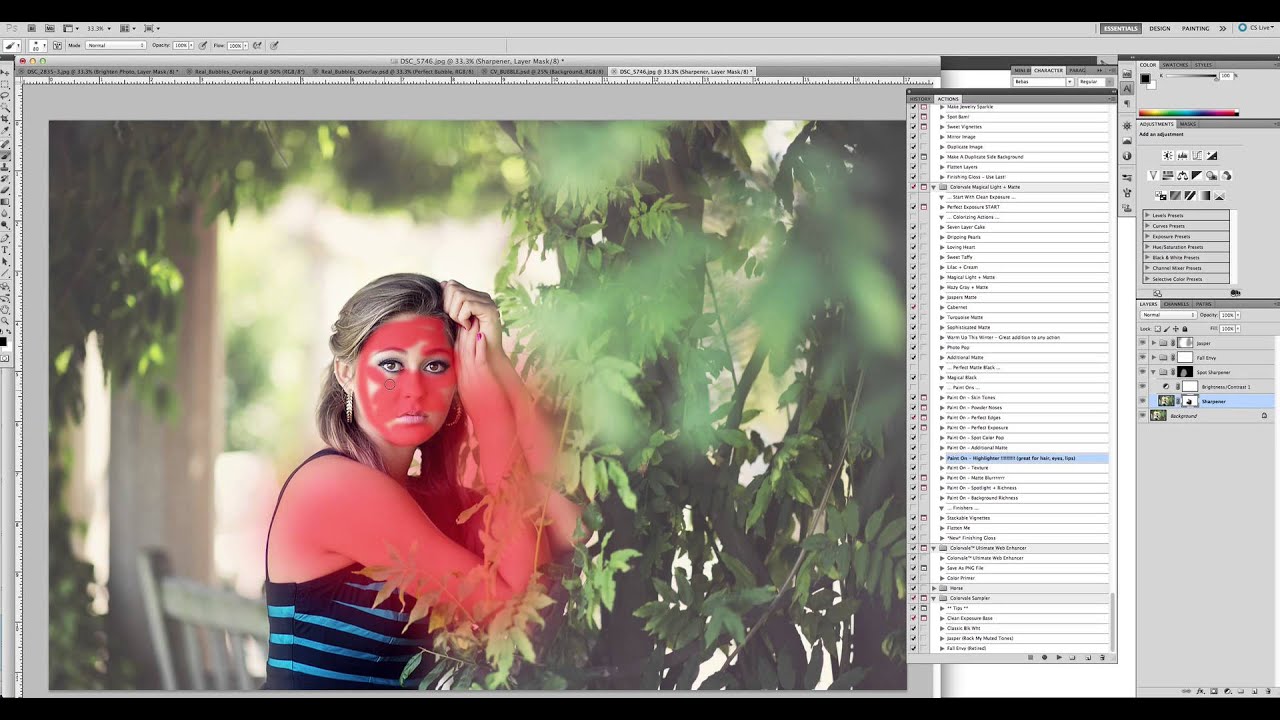 Нужно подметить, что конечный метод может применяться и для оцифровки негатива (при съемке на цифровой фотоаппарат), впрочем предпочтительней является сканирование.
Нужно подметить, что конечный метод может применяться и для оцифровки негатива (при съемке на цифровой фотоаппарат), впрочем предпочтительней является сканирование.
Видео по теме
Инструкция
Следующий шаг – инвертирование цвета. Инверсия – это смена цветов на противоположные, обратные. Сделать это поможет сочетание клавиш Ctrl + I либо можно операцию меню: «Изображение – Коррекция — Инверсия» (Image – Adjustments – Invert). Вы увидите, что цвет исходного изображения .
Многие останавливаются на втором шаге, но это неправильно, так как негатив создан не до конца. После инвертирования нужно обязательно обесцветить вашу картинку. Сделать это можно как с клавиатуры – Shift + Ctrl + U, так и через меню: «Изображение – Коррекция – Обесцветить» (Image – Adjustments – Desaturate). Как видите, изображение стало полностью черно-белым.
Далее нужно выполнить коррекцию фотографии. На помощь придет пункт меню «Изображение – Коррекция – Цветовой тон и насыщенность» (Image – Adjustments – Hue/Saturation). Здесь обязательно поставьте галочку возле опции «Тонирование» (Colorize). Далее курсором измените значения полей сверху вниз: цветовой тон (hue) – 209, насыщенность (saturation) – 15, яркость (lightness) остается прежней, нулевой. Нажмите ОК.
Здесь обязательно поставьте галочку возле опции «Тонирование» (Colorize). Далее курсором измените значения полей сверху вниз: цветовой тон (hue) – 209, насыщенность (saturation) – 15, яркость (lightness) остается прежней, нулевой. Нажмите ОК.
Следующий шаг – работа над соотношением света и тени: «Изображение – Коррекция – Света/Тени (Image – Adjustments – Shadows/Highlights). Откроется новое окно коррекции изображения. Если оно маленькое, нажмите внизу «Дополнительные опции» (Show More Options). Измените показатели тона и света, чтобы изображение получилось более насыщенным и качественным. В пункте «Тени» — Shadows поставьте следующие значения: количество – 0, ширина тонового диапазона – 50, радиус – 30 пикселей. В меню «Света»: эффект – 35, ширина тонового диапазона света – 75, радиус – 30. Значения цветокоррекции и контрастности средних тонов должны быть минусовые: цветокоррекцию нужно выставить на уровне – 8, контрастность средних тонов -10.
Меню «Коррекции» в Paint. NET содержит различные команды, предназначенные для корректировки цветового содержания изображения.
Команд в этом меню может быть больше в зависимости от количества подключенных внешних
плагинов plugin для Paint.NET .
На рисунке ниже приведен минимальный вид меню «Коррекции», так как оно выглядит в только что установленном редакторе Paint.NET.
NET содержит различные команды, предназначенные для корректировки цветового содержания изображения.
Команд в этом меню может быть больше в зависимости от количества подключенных внешних
плагинов plugin для Paint.NET .
На рисунке ниже приведен минимальный вид меню «Коррекции», так как оно выглядит в только что установленном редакторе Paint.NET.
Для иллюстрации действия каждой команды из пункта меню «Коррекция» мы будем использовать изображение, приведенное ниже. Это исходное изображение. В описании большинства из команд на этой странице будет приведен пример — рисунок, полученный из исходного, путем применения той или иной команды Paint.NET из меню «Коррекция».
Автовыравнивание уровней цвета в Paint.NET
Пункт меню «Автовыравнивание уровней»
в меню «Коррекция» графического редактора Paint.NET
предназначен для выравнивания цвета изображения. Слишком темные или, наоборот, слишком яркие участки изображения
будут отображены в нормальном диапазоне. Эта команда не имеет параметров. Результат после применения выравнивания уровней к исходному изображению можно увидеть на рисунке ниже.
Эта команда эквивалентна коррекции «Уровни» с параметрами по умолчанию и нажатой кнопкой «Автоуровень».
Результат после применения выравнивания уровней к исходному изображению можно увидеть на рисунке ниже.
Эта команда эквивалентна коррекции «Уровни» с параметрами по умолчанию и нажатой кнопкой «Автоуровень».
Регулировка яркости и контраста изображения в Paint.NET
Пункт меню «Яркость и контрастность» предназначен для того, что бы сделать цвета на рисунке темнее или светлее, иле сделать их более контрастными. Диалоговое окно этой функции имеет два параметра: «яркость» и «контрастность», соответственно.
Так будет выглядеть исходное изображение, если сделать его ярче.
Так будет выглядеть исходное изображение, если сделать его контрастнее.
А так будет выглядеть исходное изображение, если сделать его ярче и контрастнее одновременно.
Размер изображения по размеру окна в Paint.NET
Команда «По размеру окна»
масштабирует изображение так, что бы оно полностью помещалось в рабочую область.
Это удобно для больших изображений, что бы увидеть весь рисунок целиком.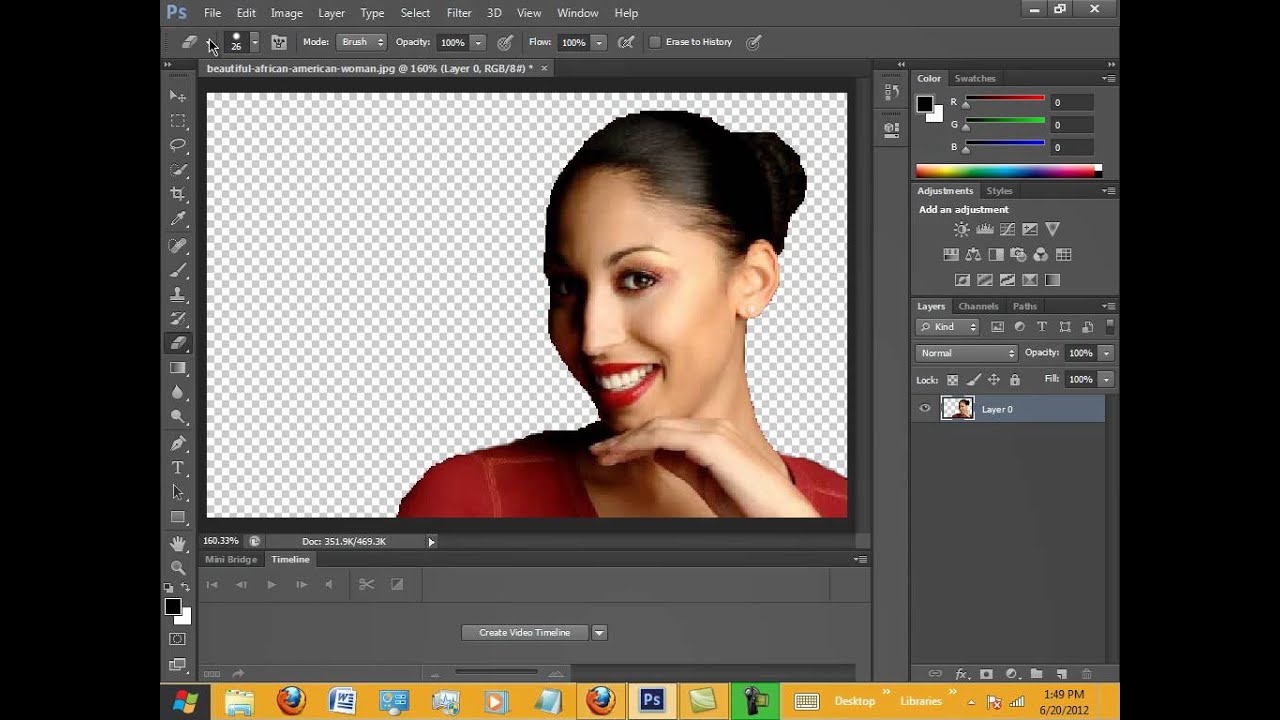 При этом выполнение этой команды не увеличивает масштаб рисунка более 100%,
что можно заметить, используя её на маленьком изображении.
При этом выполнение этой команды не увеличивает масштаб рисунка более 100%,
что можно заметить, используя её на маленьком изображении.
Регулировка кривых цвета в Paint.NET
Команда «Кривые» , предназначена для визуального управления цветом в виде кривых. Этому пункту меню «Кривые» посвящена отдельная страница инструкции.
Как сделать изображение черно-белым в Paint.NET
Пункт меню «Сделать черно-белым» предоставляет собой простой способ отменить цвета на картинке и сделать её черно-белой в серых тонах. Пример применения этой коррекции над исходным изображением можно увидеть на рисунке ниже.
Изменение оттенков и насыщенности рисунка в Paint.NET
Команда «Оттенок и насыщенность»
используется для изменения насыщенности цветов в изображении или изменения их оттенков.
Кроме этого с помощью данной команды можно изменять так же яркость цветов.
Однако именно для изменения яркости следует использовать специальную команду «Яркость и контрастность»,
описанную выше, т.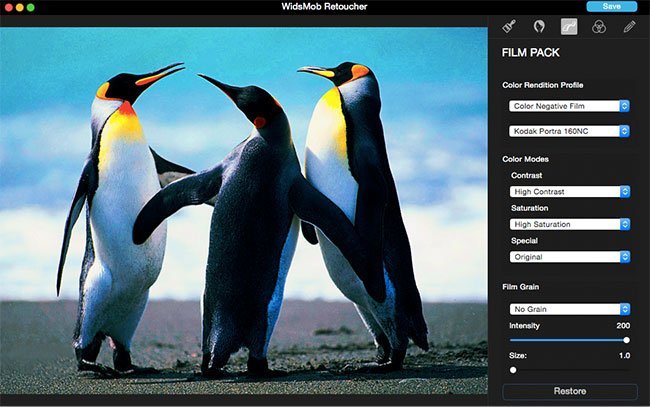 к. результат от использования этой функции может быть другим.
к. результат от использования этой функции может быть другим.
Если применить к исходному изображению команду «Оттенок и насыщенность»? со значением параметра «оттенок» 88 и параметра «насыщенность» 158, то результат будет так5им как на рисунке ниже.
Как сделать фото-негатив в Paint.NET
Команда «Инвертировать цвета» по своему действию похожа на превращение фотографии в негатив. Эта команда заменяет цвета на противоположные. Так, если применить к изображению эту команду два раза, то вы получите снова исходное изображение. Если применить эту команду к исходному изображению из нашего примера, то результат будет таким как на рисунке ниже.
Гамма и цветовой диапазон изображения в Paint.NET
Команда «Уровни» используется для того, что бы изменить цветовую гамму и диапазон цветов на изображении. Команде «Уровни» посвящена отдельная страница.
Огрубление цветов изображения в Paint.NET
Команда «Огрубление»
позволяет уменьшить количество доступных цветов, используемых в изображении.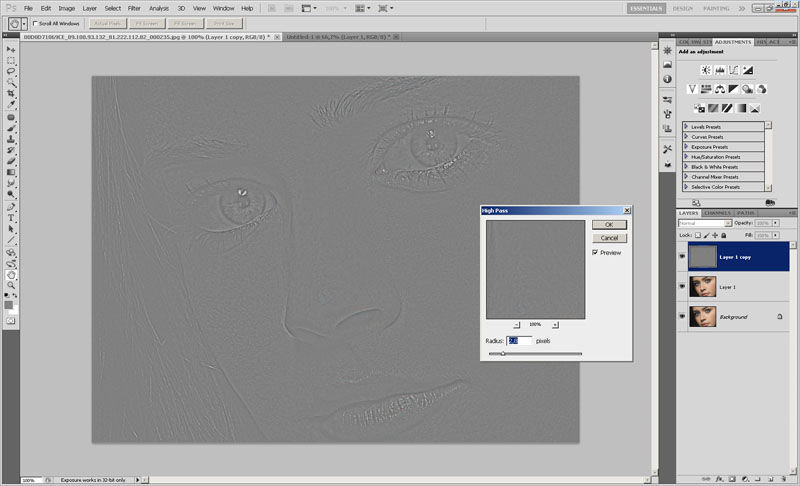 Обычно для каждого цветового канала: красный, зеленый и синий, используется 256 возможных значений (от 0 до 255).
С помощью команды «Огрубление» в Paint.NET можно ограничить это значение количеством от 2 до 64, для каждого цветового канала.
Уменьшение количества цветов придает изображению эффект искуственно состаренной или ретро-картинки.
Применение команды «Огрубление» для нашего примера даст следующий результат.
Обычно для каждого цветового канала: красный, зеленый и синий, используется 256 возможных значений (от 0 до 255).
С помощью команды «Огрубление» в Paint.NET можно ограничить это значение количеством от 2 до 64, для каждого цветового канала.
Уменьшение количества цветов придает изображению эффект искуственно состаренной или ретро-картинки.
Применение команды «Огрубление» для нашего примера даст следующий результат.
Как сделать эффект сепия в Paint.NET
Команда «Сепия»
сначала превращает изображение в черно-белое, а потом добавляет тон сепии.
Из истории, одно из значений термина «сепия» — это краска.
Натуральная сепия изготавливалась из чернильного мешка каракатицы.
Эта краска использовалась художниками в середине восемнадцатого века при рисовании картин.
Натуральная сепия применялась для тонирования фотографий в коричневый цвет.
Эффектом сепии в фотографии является превращение серебра в сульфид, который становится более стоек к выцветанию.
Поэтому многие старые чёрно-белые фотографии коричневые, так у них больше шансов не выцвести и дожить до наших дней.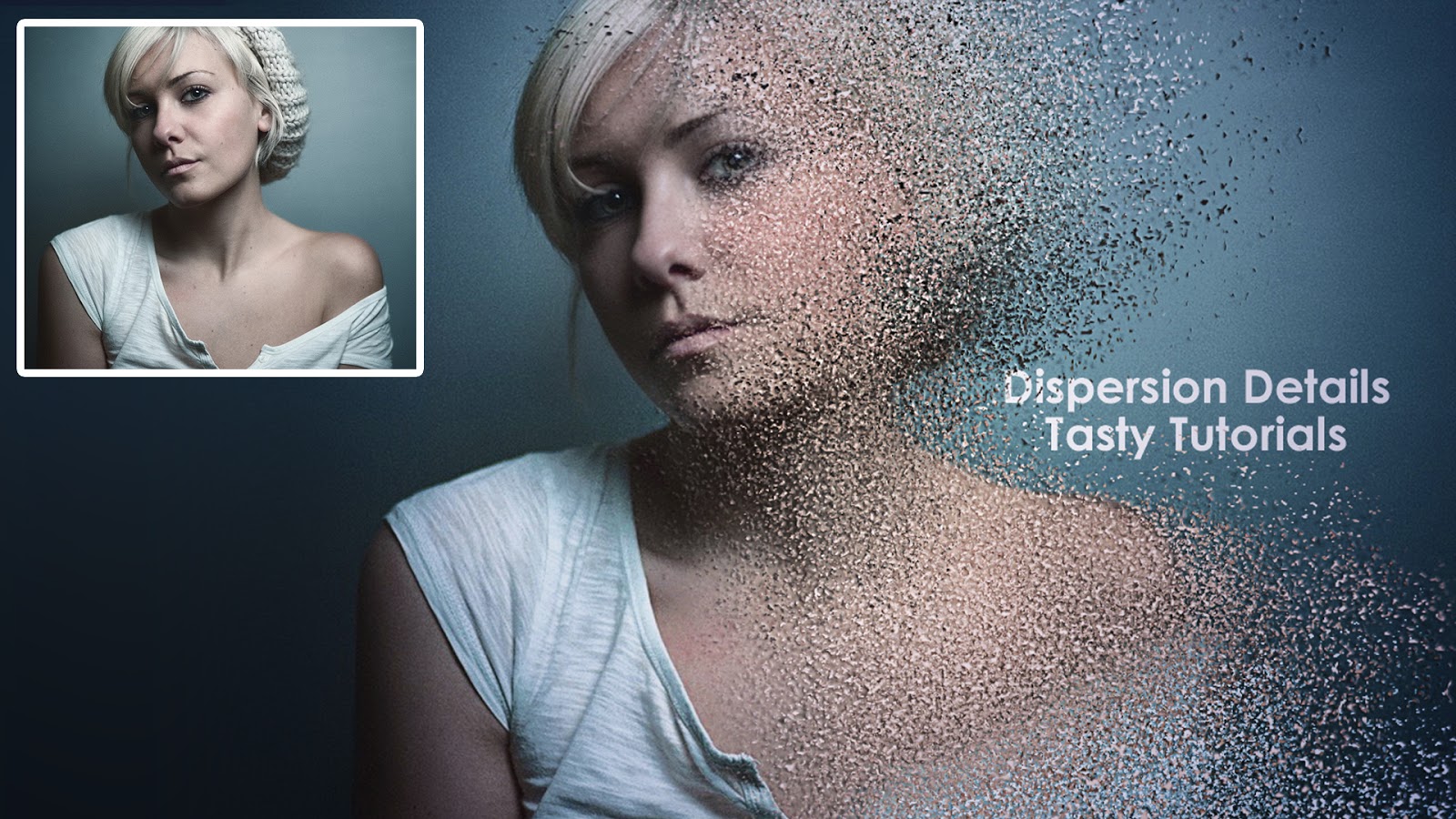 Применение команды «Сепия» в
к нашему примеру можно увидеть на следующем рисунке.
Применение команды «Сепия» в
к нашему примеру можно увидеть на следующем рисунке.
Как ф фотошопе сделать негатив. Как сделать в фотошопе негатив
Любой фотолюбитель и, тем более, специалист знаком с таким понятием, как негатив. Слово, случившееся от латинского negativus, обозначает обратное, отрицательное значение цвета: более яркие места на пленке получаются чёрными, и напротив. Яркость цвета также изменяется в противоположную сторону, и более бледные участки изображения в итоге получаются самыми броскими.
Печать с негативов позволяет взять более четкие снимки, подправить какие-то участки кожи либо одежды в сторону их улучшения. Как же сделать из фотографии негатив? На помощь придет программа Adobe Photoshop.
Вопрос « Фотошоп CS3» — 1ответ
Инструкция
1
Откройте изображение, которое станете преобразовывать в негатив.
2
Следующий ход – инвертирование цвета.
Инверсия – это смена цветов на противоположные, обратные. Сделать это окажет помощь сочетание клавиш Ctrl + I или возможно выполнить операцию через меню: «Изображение – Коррекция — Инверсия» (Image – Adjustments – Invert). Вы заметите, что цвет исходного изображения изменился.
Вы заметите, что цвет исходного изображения изменился.
3
Многие останавливаются на втором шаге, но это неправильно, поскольку негатив создан не до конца. По окончании инвертирования необходимо в обязательном порядке обесцветить вашу картину.
Сделать это возможно как с клавиатуры – Shift + Ctrl + U, так и через меню: «Изображение – Коррекция – Обесцветить» (Image – Adjustments – Desaturate). Как видите, изображение стало всецело черно-белым.
4
Потом необходимо выполнить коррекцию фотографии. На помощь придет пункт меню «Изображение – Коррекция – Цветовой насыщенность и тон» (Image – Adjustments – Hue/Saturation). Тут в обязательном порядке поставьте галочку около опции «Тонирование» (Colorize).
Потом курсором измените значения полей сверху вниз: цветовой тон (hue) – 209, насыщенность (saturation) – 15, яркость (lightness) остается прошлой, нулевой. Надавите ОК.
5
Следующий ход – работа над соотношением света и тени: «Изображение – Коррекция – Света/Тени (Image – Adjustments – Shadows/Highlights). Откроется новое окно коррекции изображения.
Откроется новое окно коррекции изображения.
Если оно мелкое, надавите внизу «Дополнительные опции» (Show More направляться). Измените показатели света и тона, дабы изображение оказалось более насыщенным и качественным. В пункте «Тени» — Shadowsпоставьте следующие значения:количество – 0, ширина тонового диапазона – 50, радиус – 30 пикселей. В меню «Света»: эффект – 35, ширина тонового диапазона света – 75, радиус – 30.
Значения цветокоррекции и контрастности средних тонов должны быть минусовые: цветокоррекцию необходимо выставить на уровне – 8, контрастность средних тонов -10.
6
Довольно часто при создании негативов изображение переворачивают. Сделать это возможно посредством пункта меню «Изображение – отражение и Поворот» (Image — Rotate Canvas).
Любая функция программы Photoshop подразумевает применение в обработке изображений, но вот придание эффекта негатива порой кажется неуместным, непонятным и остается без дела. Итак, в данном уроке рассмотрим, как можно применить вышеуказанный эффект.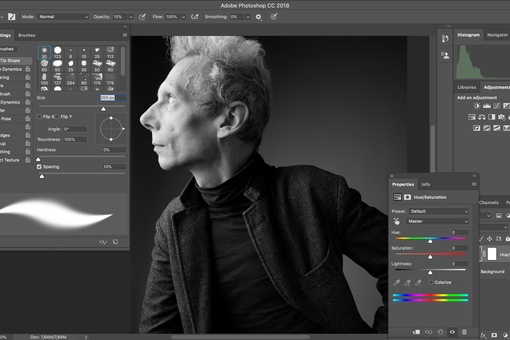
Подбираем изображение (пример). Создаем дубликат исходного слоя. Применяем к нему действия, показанные на рисунках.
К слою ставшему негативом применяем фильтр Camera raw. Следует придать четкости линиям, усилить передачу теней.
Часть тела девушки и её лица следует вывести из области теней, но так чтобы не было блеклости. Для этого следует зайти в каналы, снять видимость с RGB и подобрать более подходящий канал с четким рисунком. Далее необходимо воспользоваться функцией «Цветовой диапазон»: вкладка «Выделение», чтобы выделить нужную часть изображения.
Пипеткой следует на рабочем фоне выбрать ту часть изображения, которая должна быть выделена.
Выделенную часть скопировать. Вернуть видимость всем каналам. Снять видимость с дубликата канала. Вернуться в окно «Слои». В отдельном слое вставить скопированную часть изображения.
Выполняем сведение: инструментом «Прямоугольная область» выделить изображение и во вкладке «Редактирование» нажать «Скопировать совмещенные данные» и «Вставить». К слою «сведение» применяем фильтр Camera raw.
К слою «сведение» применяем фильтр Camera raw.
Применяем к слою «сведение» фильтр «Перекрестные штрихи»: вкладка «Фильтр» — «Галерея фильтров».
Продублировать слой «сведение» и применить к нему «Размытие по Гауссу».
К слою добавляем слой-маску и заливаем её черным цветом. В маске кистью мягкого типа белого цвета проявить размытие в области кожи. Слою можно понизить непрозрачность.
При помощи корректирующих слоев «Кривые» и «Уровни» усилить тени и света.
Корректирующие слои объединить в группу. К группе добавить маску и залить её черным цветом. В маске проявить часть корректирующих слоев. Либо же можно применительно к корректирующему слою залить маску черным цветом и проявить отдельные участки слоя.
Снова выполнить сведение и в полученном слое кистью жесткого типа белого цвета аккуратно, увеличивая изображение прокрасить участки с грязью.
РЕЗУЛЬТАТ
Инструкция
Следующий шаг – инвертирование цвета.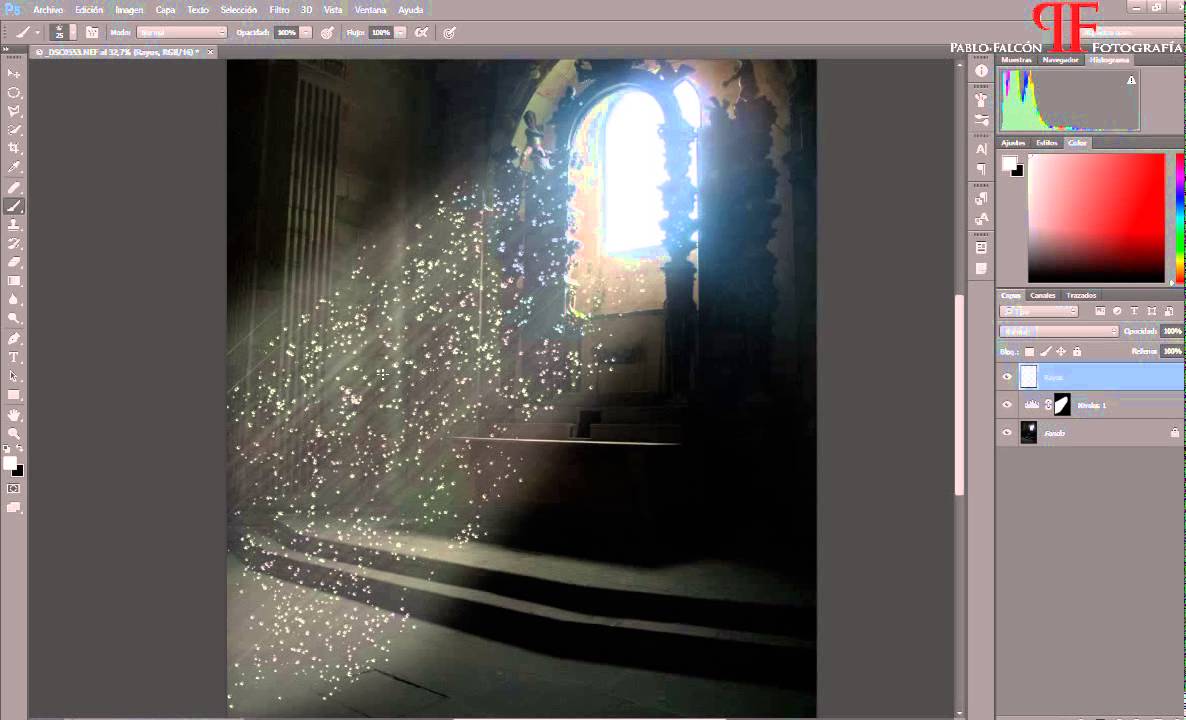 Инверсия – это смена цветов на противоположные, обратные. Сделать это поможет сочетание клавиш Ctrl + I либо можно операцию меню: «Изображение – Коррекция — Инверсия» (Image – Adjustments – Invert). Вы увидите, что цвет исходного изображения .
Инверсия – это смена цветов на противоположные, обратные. Сделать это поможет сочетание клавиш Ctrl + I либо можно операцию меню: «Изображение – Коррекция — Инверсия» (Image – Adjustments – Invert). Вы увидите, что цвет исходного изображения .
Многие останавливаются на втором шаге, но это неправильно, так как негатив создан не до конца. После инвертирования нужно обязательно обесцветить вашу картинку. Сделать это можно как с клавиатуры – Shift + Ctrl + U, так и через меню: «Изображение – Коррекция – Обесцветить» (Image – Adjustments – Desaturate). Как видите, изображение стало полностью черно-белым.
Далее нужно выполнить коррекцию фотографии. На помощь придет пункт меню «Изображение – Коррекция – Цветовой тон и насыщенность» (Image – Adjustments – Hue/Saturation). Здесь обязательно поставьте галочку возле опции «Тонирование» (Colorize). Далее курсором измените значения полей сверху вниз: цветовой тон (hue) – 209, насыщенность (saturation) – 15, яркость (lightness) остается прежней, нулевой. Нажмите ОК.
Нажмите ОК.
Следующий шаг – работа над соотношением света и тени: «Изображение – Коррекция – Света/Тени (Image – Adjustments – Shadows/Highlights). Откроется новое окно коррекции изображения. Если оно маленькое, нажмите внизу «Дополнительные опции» (Show More Options). Измените показатели тона и света, чтобы изображение получилось более насыщенным и качественным. В пункте «Тени» — Shadows поставьте следующие значения: количество – 0, ширина тонового диапазона – 50, радиус – 30 пикселей. В меню «Света»: эффект – 35, ширина тонового диапазона света – 75, радиус – 30. Значения цветокоррекции и контрастности средних тонов должны быть минусовые: цветокоррекцию нужно выставить на уровне – 8, контрастность средних тонов -10.
| Italiano | Ελληνικά | Norsk | Nederlandse | العربية | 繁體中文
отрицательный , В фотографии изображение обычно находится на полосе или листе прозрачной пластиковой пленки, которая воспроизводит яркие части сфотографированного объекта в темных и темных частях в виде светлых областей.
Обратный порядок происходит, поскольку чрезвычайно чувствительные к свету химикаты, Использование для захвата изображения достаточно быстро, чтобы обычная съемка затемнялась, а не обесцвечивалась под воздействием света и последующей фотографической обработки.
Экспозиция сенсибилизированной бумаги через негатив, сделанная либо путем помещения негатива, либо бумаги в тесном контакте, либо проецированием отрицательного изображения на бумагу, отменяет эти тона и создает положительную фотографическую печать.
Вот два вида негативов:
- Черно-белые негативы: состоят из зерен металлического серебра, химически уменьшенных в процессе разработки из солей серебра, пораженных светом во время воздействия;
- Цветовые негативы: состоят из трех изображений с обратным фоном с обратным фоном, которые формируются вместе с серебряным изображением во время разработки.
Получив общее представление о том, что такое негативный образ, давайте начнем узнавать, как сделать фото негативные эффекты легкими способами.
WidsMob Retoucher Является профессиональным положительным и негативным эффектом редактирования фотоэффектов, который теперь доступен в Mac OS X. С его помощью вы можете легко добавлять негативные эффекты к фотографиям.
WidsMob RetoucherWidsMob Photo Retoucher — поможет вам удалить шум, возникающий при высоких значениях ISO, низкой освещенности, высокой скорости затвора и т. Д., Используя пользовательскую информацию для каждого изображения и применить к вашим цифровым изображениям насыщенность, контрастность и зернистость самого легендарного зерна изображения. аналоговые фильмы, чтобы придать вашей фотографии неповторимый вид.
Шаг 1: Добавить фото в WidsMob Retoucher для отрицательного эффекта
Нажмите «Открыть», чтобы добавить фотографию в программу или прямо перетащите фотографию в интерфейс. Загрузите и установите WidsMob Retoucher на свой Mac, а затем откройте эту программу редактирования отрицательного эффекта. Нажмите «Открыть», чтобы добавить фотографию в программу или прямо перетащить фотографию в интерфейс.
Нажмите «Открыть», чтобы добавить фотографию в программу или прямо перетащить фотографию в интерфейс.
Шаг 2: Применить негативный эффект к вашей фотографии
Нажмите кнопку «FILM PACK» на правой верхней боковой панели. Выберите «Цветной негативный фильм» в раскрывающемся списке «Профиль цветовой гаммы».
Как вы можете видеть негативный эффект на фотографию одновременно для своей операции, вы также можете выбрать Различные эффекты пленочной пленки для изменения отрицательного цвета.
Вы также можете изменить цветовые режимы, отрегулировав контраст, насыщенность и особый тон и отрегулируйте зернистость и интенсивность пленки.
После редактирования нажмите кнопку «Сохранить» в верхней части основного интерфейса, чтобы непосредственно сохранить фотографию на вашем Mac. Вы можете изменить имя и добавить теги к своей фотографии. Вы также можете выбрать место сохранения, формат (JPEG или TIFF) и качество фотографии перед сохранением.
Проверьте видеоурок для упрощения работы ниже:
Способ 2: сделать негативное фото онлайн с помощью LunaPicВ Интернете есть множество онлайн-позитивных и негативных фоторедакторов, вы можете выбрать один из них, чтобы сделать вашу фотографию негативным. Давайте возьмем Lunapic.com, например, чтобы сделать негативную фотопереключение онлайн.
Давайте возьмем Lunapic.com, например, чтобы сделать негативную фотопереключение онлайн.
1. Введите lunapic.com в браузере и найдите Отрицательный в разделе Фильтры.
2. Нажмите кнопку «Выбрать файл», чтобы выбрать фотографию с вашего компьютера или прямо введите URL-адрес вашего онлайн-изображения в форме «открытый URL-адрес», чтобы применить отрицательный эффект.
Вы также можете использовать другой онлайн-видеоредактор, например IMGonline.com.ua, который может помочь вам легко сделать снимок с негативным эффектом (или положительным с негатива).
Просто выберите изображение на своем компьютере или мобильном телефоне, нажмите кнопку «ОК» на кнопке Страница, затем подождите несколько секунд, и вы можете напрямую загрузить отрицательную фотографию.
Способ 3: создание негативных фотографий с помощью Expression Studio в Windows 10/8/7Если вы используете компьютер Windows, вы можете использовать Invert Photo Negative filter в Expression Studio для инверсии цветов изображения.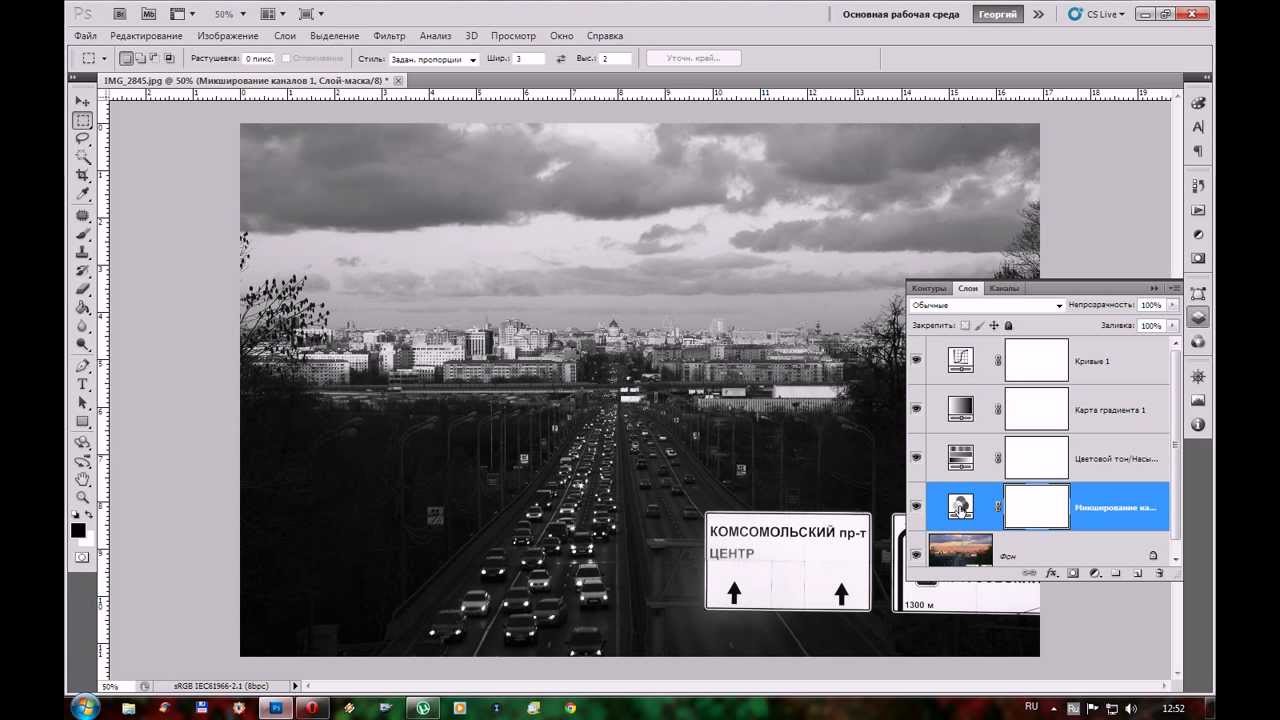 Этот фильтр полезен для превращения положительного изображения в негатив или для положительного результата с запрограммированного отрицательного значения.
Этот фильтр полезен для превращения положительного изображения в негатив или для положительного результата с запрограммированного отрицательного значения.
1. Откройте Expression Studio в Windows и выберите файл изображения.
2. Нажмите «Редактор изображений» в меню, а затем нажмите «Отменить фото отрицательный».
3. Затем нажмите «ОК», чтобы инвертировать изображение в окне «Отменить фотоотрицание», а отрицательное изображение было успешно сохранено.
Способ 4: сделать негатив на iPhone / iPadШаг 1. Откройте «Настройки» на вашем iPhone или iPad. Это серое приложение, которое содержит шестерни и находится на главном экране.
Шаг 2. Прокрутите вниз и нажмите «Общие». Затем нажмите «Доступность» в середине меню отдельного раздела.
Шаг 3. Нажмите «Показать размещение» и переместите «Инвертировать цвета» в положение «Вкл.». Он станет фиолетовым, а цвета на вашем устройстве теперь будут инвертированы.
Весь фотолюбитель и, тем больше, специалист знаком с таким представлением, как негатив .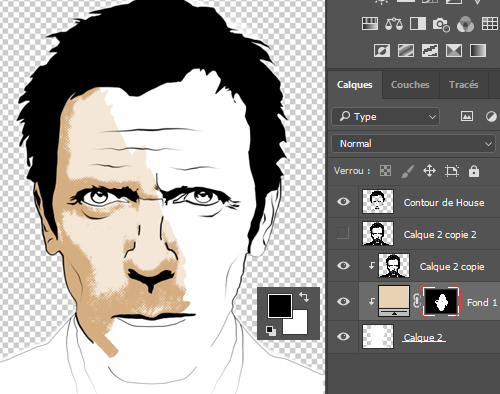 Слово, произошедшее от латинского negativus, обозначает обратное, негативное значение цвета: больше ясные места на пленке получаются темными, и напротив. Яркость цвета тоже меняется в противоположную сторону, и больше бледные участки изображения в результате получаются самыми яркими. Печать с негатив ов дает вероятность получить больше отчетливые снимки, подправить какие-то участки кожи либо одежды в сторону их совершенствования. Как же сделать из фотографии негатив ? На подмога придет программа Adobe Photoshop.
Слово, произошедшее от латинского negativus, обозначает обратное, негативное значение цвета: больше ясные места на пленке получаются темными, и напротив. Яркость цвета тоже меняется в противоположную сторону, и больше бледные участки изображения в результате получаются самыми яркими. Печать с негатив ов дает вероятность получить больше отчетливые снимки, подправить какие-то участки кожи либо одежды в сторону их совершенствования. Как же сделать из фотографии негатив ? На подмога придет программа Adobe Photoshop.
Инструкция
1. Откройте изображение, которое будете преобразовывать в негатив .
2. Дальнейший шаг – инвертирование цвета. Инверсия – это смена цветов на противоположные, обратные. Сделать это поможет сочетание клавиш Ctrl + I либо дозволено исполнить операцию через меню: «Изображение – Коррекция – Инверсия» (Image – Adjustments – Invert). Вы увидите, что цвет начального изображения изменился.
3. Многие останавливаются на втором шаге, но это ненормально, потому что негатив сделан не до конца. Позже инвертирования необходимо неукоснительно обесцветить вашу картинку. Сделать это дозволено как с клавиатуры – Shift + Ctrl + U, так и через меню: «Изображение – Коррекция – Обесцветить» (Image – Adjustments – Desaturate). Как видите, изображение стало всецело черно-белым.
Позже инвертирования необходимо неукоснительно обесцветить вашу картинку. Сделать это дозволено как с клавиатуры – Shift + Ctrl + U, так и через меню: «Изображение – Коррекция – Обесцветить» (Image – Adjustments – Desaturate). Как видите, изображение стало всецело черно-белым.
4. Дальше надобно исполнить коррекцию фотографии. На поддержка придет пункт меню «Изображение – Коррекция – Цветовой тон и концентрация» (Image – Adjustments – Hue/Saturation). Тут непременно поставьте галочку вблизи опции «Тонирование» (Colorize). Дальше курсором измените значения полей сверху вниз: цветовой тон (hue) – 209, концентрация (saturation) – 15, яркость (lightness) остается бывшей, нулевой. Нажмите ОК.
5. Дальнейший шаг – работа над соотношением света и тени: «Изображение – Коррекция – Света/Тени (Image – Adjustments – Shadows/Highlights). Откроется новое окно коррекции изображения. Если оно маленькое, нажмите внизу «Добавочные опции» (Show More Options). Измените показатели тона и света, дабы изображение получилось больше интенсивным и добротным. В пункте «Тени» – Shadows поставьте следующие значения: число – 0, ширина тонового диапазона – 50, радиус – 30 пикселей. В меню «Света»: результат – 35, ширина тонового диапазона света – 75, радиус – 30. Значения цветокоррекции и контрастности средних тонов обязаны быть минусовые: цветокоррекцию надобно выставить на ярусе – 8, контрастность средних тонов -10.
В пункте «Тени» – Shadows поставьте следующие значения: число – 0, ширина тонового диапазона – 50, радиус – 30 пикселей. В меню «Света»: результат – 35, ширина тонового диапазона света – 75, радиус – 30. Значения цветокоррекции и контрастности средних тонов обязаны быть минусовые: цветокоррекцию надобно выставить на ярусе – 8, контрастность средних тонов -10.
6. Зачастую при создании негатив ов изображение переворачивают. Сделать это дозволено с поддержкой пункта меню «Изображение – Поворот и отражение» (Image – Rotate Canvas). Ваш негатив готов.
Фотошоп – необходимая графическая программа на все случаи жизни, и она поможет вам даже в такой, казалось бы, трудной обстановки, когда требуется нарисовать доподлинно и реалистично выглядящую печать. Создание печати – стремительный и примитивный процесс, тот, что не отнимет у вас огромнее 10 минут.
Вам понадобится
Инструкция
1. Дабы начать работу с печатью, сделайте в Фотошопе новейший документ размером 300 на 300 пикселей. На белом фоне напишите небольшую строчку всякого текста, заканчивающегося звездочкой.
На белом фоне напишите небольшую строчку всякого текста, заканчивающегося звездочкой.
2. Выделите текстовый слой. В верхней панели управления текстовым слоем вы увидите значок в виде дуги над буквой «Т» – щелкните по нему, дабы открылось окно трансформации текста. В разделе Style выберите «Arc» со значением Horizontal, после этого нажмите ОК. Ваш текст оказался выгнутым в форме арки, 1-й шаг к новой печати сделан.
3. Слой с измененным текстом необходимо скопировать (Duplicate layer), позже чего выберите в меню Edit параметр Transform и укажите в нем поворот на 180 градусов (Rotate). Копия должна зеркально располагаться под оригиналом. Объедините слои.
4. Дальше на новом слое выберите инструмент Elleptical Marquee и выделите с его подмогой текстовую область. Выберите меню Edit, после этого Stroke, укажите параметр 5px и установите по умолчанию черный цвет. Повторите то же самое действие, сделав окружность меньшего размера внутри вашей печати.Изменяйте круговой текст по своему усмотрению, а также разместите в центр печати на новом слое всякое другое изображение либо новейший текст.
5. Остались последние штрихи, добавьте печати реалистичности. Сделайте новейший слой с фильтром Render Clouds и добавьте результат шума (Add Noise). Параметр шума устанавливайте по собственному желанию – 30-40%. Установите в параметрах этого слоя режим Screen взамен Normal, и вы увидите, как печать приобретает подлинный внешний вид.
В Adobe Photoshop фотографии и всякие другие изображения дозволено видоизменять до неузнаваемости, и фактически любая ваша творческая идея в обработке изображений с поддержкой Фотошопа может стать действительностью. Неоднократно в работе с фотографиями либо в процессе создания коллажей и фотомонтажа появляется надобность развернуть изображение зеркально – так, дабы фигура на фотографии осталась такой же, как и прежде, но глядела в противоположную сторону, либо даже оказалась опрокинутой с ног на голову.
Инструкция
1. Дабы развернуть изображение, откройте его в программе, а после этого зайдите в меню Edit и выберите пункт Rotate Canvas. Выберите подраздел Flip Canvas Horizontal либо Flip Canvas Vertical.
Выберите подраздел Flip Canvas Horizontal либо Flip Canvas Vertical.
2. С подмогой этих команд вы за пару секунд сумеете повернуть картинку горизонтально либо вертикально, в зависимости от того, какой итог вы хотите получить. Таким образом, вы сумеете развернуть все слои изображения.
3. Если же требуется развернуть только один слой, не трогая остальные – скажем, оставить пейзаж таким, какой он был, а объект, размещенный на него, развернуть в иную сторону – используйте команду Edit>Transform, и теснее тут выбирайте в подразделах Flip Horizontal либо Flip Vertical.
4. Соответственно, вы можете всякий объект на отдельном слое, либо все слои изображения целиком, опрокинуть справа налево, либо отобразить зеркально по вертикали.
5. Дабы опрокинуть только один слой из каждого комплекта слоев фотографии либо рисунка, вы можете применять палитру Layers. Прямо на палитре кликните на слой, тот, что требуется изменить и развернуть, и удостоверитесь, что он не связан с другими слоями.
6. Позже этого повторите теснее описанное выше действие – откройте меню Edit, выберите пункт Transform и укажите, хотите ли вы развернуть изображение по горизонтали (Flip Horizontal) либо отразить по вертикали (Flip Vertical).
Вдалеке не неизменно цветная фотография прекраснее и увлекательнее черно-белой. Порой именно монохромные цвета дозволяют передать самочувствие, создают надобный антураж. К тому же случается, что цветная фотография и классна каждым, но какая-то слишком блестящая деталь отвлекает от основного объекта съемки. Дабы снимок не выкидывать, переведите его в черно-белые цвета. И он не только будет спасен, но и, допустимо, станет значительно симпатичнее и колоритнее.
Вам понадобится
- Фотошоп, фотография.
Инструкция
1. Программа Adobe Photoshop предоставляет несколько методов сделать изображение черно-белым. Перед началом работы сделайте копию слоя «Фон» самостоятельно от того, какой метод вы предпочтете.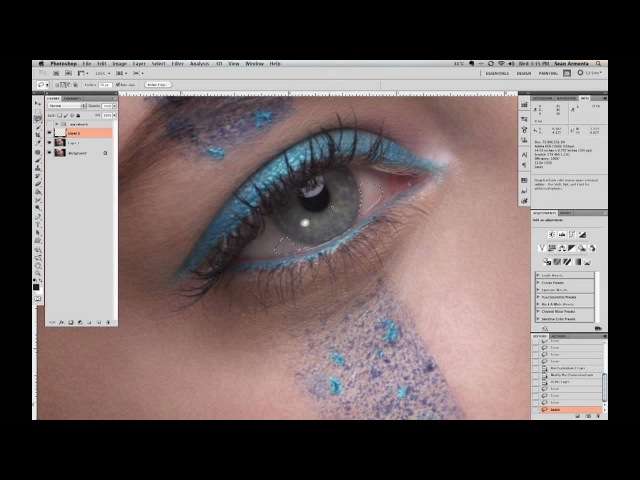 Выберите в верхнем меню пункт «изображение – коррекция – черно-белое». Перед вами появится окно, дозволяющее отрегулировать яркость различных тонов. Это самый комфортный и добротный метод получить черно-белое изображение , от того что вы сами можете редактировать яркость цветов и делать их такими, какие вам необходимы. Скажем, вы можете сделать так, дабы лицо казалось ясным либо напротив загорелым. Небосвод может стать темным и угрюмым, а можем обиход и ясным.
Выберите в верхнем меню пункт «изображение – коррекция – черно-белое». Перед вами появится окно, дозволяющее отрегулировать яркость различных тонов. Это самый комфортный и добротный метод получить черно-белое изображение , от того что вы сами можете редактировать яркость цветов и делать их такими, какие вам необходимы. Скажем, вы можете сделать так, дабы лицо казалось ясным либо напротив загорелым. Небосвод может стать темным и угрюмым, а можем обиход и ясным.
2. 2-й метод – применение микширования каналов. Микширование – смешивание. Вы можете усилить либо ослабить могущество того либо другого канала на всеобщую картину. «Изображение – коррекция – микширование каналов» – вот нужный нам путь. В самом низу появившегося окна поставьте галочку у пометки «монохромный». Изображение станет черно-белым и, перемещая ползунки различных каналов, вы можете получить желаемый итог.
3. 3-й и самый легкой метод – обесцвечивание. Выберите пункт меню «Изображение – коррекция – обесцветить» либо примитивно нажмите сочетание клавиш Shift+Ctrl+U. Слой утратит всю информацию о цветах, делая изображение черно-белым. Минус этого метода в том, что вы никак не сумеете повлиять на вид фотографии и редактировать яркость тонов нереально.
Слой утратит всю информацию о цветах, делая изображение черно-белым. Минус этого метода в том, что вы никак не сумеете повлиять на вид фотографии и редактировать яркость тонов нереально.
Наверно у большинства людей дома хранится уйма ветхих, но дорогих сердцу фотографий совместно с негативами . А многие люди и до сего времени пользуются пленочными фотоаппаратами. В век современных инноваций, когда одна техническая новинка опережает по своим функциям и вероятностям иную, задача может быть легко разрешима. Сберечь драгоценные снимки вам поможет USB-сканер, тот, что безукоризненно подходит для домашнего применения. При наличии такого USB-сканера, допустимо помещать фотографии с негативов непринужденно в компьютер.
Инструкция
1. Крохотное устройство в считанные минуты сканирует, распознает и сберегает изображение с негатива в jpeg, tiff и других форматах. Как водится, оно идет в комплекте с Photoshop и другими драйверами.USB-сканер представляет собой малое устройство, которое работает через USB-порт и предуготовлено для «оцифровки» фотографий с негативов. Одним нажатием кнопки дозволено загружать в компьютер цветной снимок разрешением в 5 мегапикселей. К USB-сканеру также прилагается особая программа для регулировки цветов на снимке.
Одним нажатием кнопки дозволено загружать в компьютер цветной снимок разрешением в 5 мегапикселей. К USB-сканеру также прилагается особая программа для регулировки цветов на снимке.
2. Примитивно подключите USB-сканер к компьютеру и настройте параметры работы согласно инструкции. В зависимости от частоты применения системы, опции рекомендуется подключать модульно либо монолитно. Если вы планируете применять сканер не так зачастую либо легко дорожите своими компьютерными источниками используйте модульное подключение, потому что помощь драйвера будет включаться только при необходимости.
3. Проверьте запись о подключенном устройстве. Когда сканер типично распознается системой, дозволено приступать к работе с ним.Сейчас вы можете комфортно беречь свои ветхие снимки в компьютере, создавать фотографии в новом качестве, чай они отражают значимые события жизни и места, где вы когда-то побывали.
Частенько даже тем фотографиям, которые вы считаете благополучными, недостает насыщенности. Исключительно это бывает невидимо при печати – чай ЖК-монитор показывает изображение больше блестящим, нежели это могут сделать краска и бумага. Это распространенная загвоздка, но она абсолютно исправима при помощи Фотошопа либо иного сходственного ему графического редактора.
Исключительно это бывает невидимо при печати – чай ЖК-монитор показывает изображение больше блестящим, нежели это могут сделать краска и бумага. Это распространенная загвоздка, но она абсолютно исправима при помощи Фотошопа либо иного сходственного ему графического редактора.
Вам понадобится
- – Графический редактор Adobe Photoshop
- – Фото для коррекции
Инструкция
1. Откройте фото в графическом редакторе Adobe Photoshop при помощи меню «File – Open», либо сочетания клавиш Ctrl+O. Кадрируйте фото, если это нужно.
2. Зачастую фотографиям в первую очередь не хватает контрастности. Изредка это бывает не сразу внятно: на 1-й взор фото выглядит типично. Но стоит открыть диалоговое окно «Levels» (Ярусы), как правдивое расположение дел становится внятным. Это окно вызывается сочетанием клавиш Ctrl+L, либо через меню «Image – Adjustments – Levels».
3. Обратите внимание на диаграмму, которую вы видите в диалоговом окне. Свободные пространства между ее краями и краями диалогового окна – знак неудовлетворительной контрастности фото. Подвиньте черный и белый маркеры ближе к середине, отслеживая, как меняется при этом фото. Как вы можете видеть, фото стало больше контрастным и интенсивным. Но не переусердствуйте в этом, следите, дабы цвета оставались обычными.
Свободные пространства между ее краями и краями диалогового окна – знак неудовлетворительной контрастности фото. Подвиньте черный и белый маркеры ближе к середине, отслеживая, как меняется при этом фото. Как вы можете видеть, фото стало больше контрастным и интенсивным. Но не переусердствуйте в этом, следите, дабы цвета оставались обычными.
4. В некоторых случаях корректировки ярусов бывает довольным, дабы фото купило больше колоритные цвета. Если же вы хотите добавить еще насыщенности, обратитесь к пункту меню «Image – Adjustments – Hue/Saturation». Его также дозволено вызвать, нажав клавиши Ctrl+U.
5. Передвиньте вправо бегунок, отвечающий за значение насыщенности фото (Saturation). Отслеживайте за тем, как меняется фото. Когда цвета станут интенсивными, но останутся при этом обычными, нажмите ОК. Если вы хотите отрегулировать концентрация какого-то отдельного цветового канала, предпочтете его в списке, тот, что находится в верхней части диалогового окна. Традиционно там по умолчанию стоит режим «Master». В этом же окне можете откорректировать оттенок фото (двигая бегунок «Hue»), и его яркость («Lightness»).
В этом же окне можете откорректировать оттенок фото (двигая бегунок «Hue»), и его яркость («Lightness»).
6. Сбережете скорректированное фото при помощи пункта меню «File – Save as».
Полезный совет
Существуют также многие другие методы коррекции контрастности фото, скажем, через диалоговое окно «Curves». Дозволено также пользоваться функциями «Автоконтраст» и «Автоуровни», но они не неизменно приводят к довольно добротному итогу.
Непрерывный стресс становится поводом нервозных расстройств и накопления тревоги и подавленности. Если видите, что эмоции мешают трезво оценивать обстановку; если непрерывно примечаете только дрянное, пора обучиться видеть мир другими глазами.
Инструкция
1. Подумайте о правильных последствиях. Если вас облили грязищею из лужи, не стоит концентрировать внимание на нынешнем состоянии. Представьте, как придете домой, переоденетесь во все сухое и чистое и примите жгучий душ. Если будете непрерывно думать о грязи на одежде и том, что сейчас каждый день безвыходно испорчен, так оно и случится. Стоит только захотеть, события начнут приобретать позитивный либо негативный оттенок по вашему желанию. В том, дабы явиться на работу в грязи, нет ничего славного, но не стоит переоценивать трагизм обстановки.
2. Мыслите оптимистичнее. Кажется, что протекающее с вами — самое ужасающее, что может быть на белом свете. Либо же это только цветочки, но худшее всенепременно предстоит в скором времени. Возвращаясь к примеру с грязищею на одежде, можете пофантазировать, что вам даже повезло. Абсолютно могли окатить с ног до головы, проехаться по кончикам пальцев либо совсем подцепить на капот. Вы радостно отделались, теснее за одно это стоит быть признательным судьбе и радоваться. А испорченная рубашка уж верно стоит дешевле, чем покупка нового шерстяного костюма, и такой исход класснее, чем палата реанимации.
3. Учитесь искать отличное рядом с собой. Если не получается обнаружить ничего позитивного, не отчаивайтесь. Даже тут легко можете взять обстановку в свои руки. Скажем, вас облила машина, случилось это перед главным совещанием на работе, домой вы теснее не поспеваете, а переодеться либо правда бы привести себя в больше-менее добропорядочный вид нет времени. Да, положительного тут не обнаружишь. Учитесь глядеть на вещи философски. Но наверно сумеете покопаться в памяти и обнаружить что-нибудь отменное, что случилось в данный день. Улыбнулась соседка по подъезду, дали зарплату. Всякий негатив дозволено затушевать чем-то отличным и ясным.
Видео по теме
Обратите внимание!
Некоторые события, к сожалению, немыслимо перевести из негатива в позитив. Если с вами либо вашими близкими случилось кое-что сходственное, не пытайтесь обернуть все шуткой. Изредка дозволено и погоревать, если это умно и целесообразно.
Полезный совет
Никогда не думайте о задачах слишком длинно. Непрерывное перетирание одного и того же не меняет обстановку к лучшему, но портит самочувствие и выматывает нервозную систему.
Фотопленка до сего времени энергично применяется в фотографии, да и многие главные и дорогие кадры хранятся в аналоговом виде, так как были получены в годы, когда цифровые спецтехнологии еще не были развиты. В текущее время существует несколько разных методов копирования изображения негатива .
Инструкция
1. Есть два разных подхода для переснятия негатива : цифровой и аналоговый. Оцифровка пленки дает вероятность комфортного долговечного хранения изображения без дальнейших периодический переснятий, гарантирует его физическую сохранность. Копия негатива с пленки на пленку не может похвастаться столь верным и нерушимым сохранением, но может являться эстетически значимым, а основное — дозволяющим печатать с пленки ручным методом, что является высочайшей ценностью и качеством напечатанной фотографии.
2. При сканировании пленки в цифру предстоит решить загвоздку выбора формата файла и оборудования для сканирования. Существует большое число растровых форматов для хранения изображения. Самыми распространенными вариантами дозволено считать два типа: со сжатием и без него. Знаменитым сжатым форматом является JPG. Он занимает немного места в сопоставлении с другими видами и хранит огромную часть информации об изображении. Если фотоматериалы не планируется позднее печатать либо делать какие-то иные манипуляции, требующие качества исходника, то дозволено ограничиться этим типом. В отвратном случае стоит применять подлинное неcжатое изображение в формате TIFF либо BMP.
3. Сканер оказывает сильнейшее могущество на качество получаемого материала. Существует громадное число колляций приборов, связанных с типом матрицы, лампы просветки и программных вероятностей. Сканеры дозволено поделить на две группы: любительские планшетные и высокопрофессиональные барабанные. Предпочтительней применять конечный вид, это дозволит получить больший размер, резкость изображения, добротную проработку переснимаемого негатива в тенях и полутонах.
4. Переснятие негатива с пленки на пленку встречается реже, но до сего времени существует и оправдано для некоторых целей. Вариантами являются два метода: переснятие с поддержкой фотоувеличителя на техническую пленку и фотографирование негатива . Для последнего метода продаются особые насадки на объектив для макросъемки, в которые вставляется негатив либо слайд, позже чего производится его съемка фотоаппаратом. Нужно подметить, что конечный метод может применяться и для оцифровки негатива (при съемке на цифровой фотоаппарат), впрочем предпочтительней является сканирование.
Видео по теме
Как изменить негатив на позитив в фотошопе. Советы и рекомендации. Как сделать негатив в «Фотошопе»
Любой фотолюбитель и, тем более, специалист знаком с таким понятием, как негатив. Слово, случившееся от латинского negativus, обозначает обратное, отрицательное значение цвета: более яркие места на пленке получаются чёрными, и напротив. Яркость цвета также изменяется в противоположную сторону, и более бледные участки изображения в итоге получаются самыми броскими.
Печать с негативов позволяет взять более четкие снимки, подправить какие-то участки кожи либо одежды в сторону их улучшения. Как же сделать из фотографии негатив? На помощь придет программа Adobe Photoshop.
Вопрос « Фотошоп CS3» — 1ответ
Инструкция
1
Откройте изображение, которое станете преобразовывать в негатив.
2
Следующий ход – инвертирование цвета.
Инверсия – это смена цветов на противоположные, обратные. Сделать это окажет помощь сочетание клавиш Ctrl + I или возможно выполнить операцию через меню: «Изображение – Коррекция — Инверсия» (Image – Adjustments – Invert). Вы заметите, что цвет исходного изображения изменился.
3
Многие останавливаются на втором шаге, но это неправильно, поскольку негатив создан не до конца. По окончании инвертирования необходимо в обязательном порядке обесцветить вашу картину.
Сделать это возможно как с клавиатуры – Shift + Ctrl + U, так и через меню: «Изображение – Коррекция – Обесцветить» (Image – Adjustments – Desaturate). Как видите, изображение стало всецело черно-белым.
4
Потом необходимо выполнить коррекцию фотографии. На помощь придет пункт меню «Изображение – Коррекция – Цветовой насыщенность и тон» (Image – Adjustments – Hue/Saturation). Тут в обязательном порядке поставьте галочку около опции «Тонирование» (Colorize).
Потом курсором измените значения полей сверху вниз: цветовой тон (hue) – 209, насыщенность (saturation) – 15, яркость (lightness) остается прошлой, нулевой. Надавите ОК.
5
Следующий ход – работа над соотношением света и тени: «Изображение – Коррекция – Света/Тени (Image – Adjustments – Shadows/Highlights). Откроется новое окно коррекции изображения.
Если оно мелкое, надавите внизу «Дополнительные опции» (Show More направляться). Измените показатели света и тона, дабы изображение оказалось более насыщенным и качественным. В пункте «Тени» — Shadowsпоставьте следующие значения:количество – 0, ширина тонового диапазона – 50, радиус – 30 пикселей. В меню «Света»: эффект – 35, ширина тонового диапазона света – 75, радиус – 30.
Значения цветокоррекции и контрастности средних тонов должны быть минусовые: цветокоррекцию необходимо выставить на уровне – 8, контрастность средних тонов -10.
6
Довольно часто при создании негативов изображение переворачивают. Сделать это возможно посредством пункта меню «Изображение – отражение и Поворот» (Image — Rotate Canvas).
Любая функция программы Photoshop подразумевает применение в обработке изображений, но вот придание эффекта негатива порой кажется неуместным, непонятным и остается без дела. Итак, в данном уроке рассмотрим, как можно применить вышеуказанный эффект.
Подбираем изображение (пример). Создаем дубликат исходного слоя. Применяем к нему действия, показанные на рисунках.
К слою ставшему негативом применяем фильтр Camera raw. Следует придать четкости линиям, усилить передачу теней.
Часть тела девушки и её лица следует вывести из области теней, но так чтобы не было блеклости. Для этого следует зайти в каналы, снять видимость с RGB и подобрать более подходящий канал с четким рисунком. Далее необходимо воспользоваться функцией «Цветовой диапазон»: вкладка «Выделение», чтобы выделить нужную часть изображения.
Пипеткой следует на рабочем фоне выбрать ту часть изображения, которая должна быть выделена.
Выделенную часть скопировать. Вернуть видимость всем каналам. Снять видимость с дубликата канала. Вернуться в окно «Слои». В отдельном слое вставить скопированную часть изображения.
Выполняем сведение: инструментом «Прямоугольная область» выделить изображение и во вкладке «Редактирование» нажать «Скопировать совмещенные данные» и «Вставить». К слою «сведение» применяем фильтр Camera raw.
Применяем к слою «сведение» фильтр «Перекрестные штрихи»: вкладка «Фильтр» — «Галерея фильтров».
Продублировать слой «сведение» и применить к нему «Размытие по Гауссу».
К слою добавляем слой-маску и заливаем её черным цветом. В маске кистью мягкого типа белого цвета проявить размытие в области кожи. Слою можно понизить непрозрачность.
При помощи корректирующих слоев «Кривые» и «Уровни» усилить тени и света.
Корректирующие слои объединить в группу. К группе добавить маску и залить её черным цветом. В маске проявить часть корректирующих слоев. Либо же можно применительно к корректирующему слою залить маску черным цветом и проявить отдельные участки слоя.
Снова выполнить сведение и в полученном слое кистью жесткого типа белого цвета аккуратно, увеличивая изображение прокрасить участки с грязью.
РЕЗУЛЬТАТ
| Italiano | Ελληνικά | Norsk | Nederlandse | العربية | 繁體中文
отрицательный , В фотографии изображение обычно находится на полосе или листе прозрачной пластиковой пленки, которая воспроизводит яркие части сфотографированного объекта в темных и темных частях в виде светлых областей.
Обратный порядок происходит, поскольку чрезвычайно чувствительные к свету химикаты, Использование для захвата изображения достаточно быстро, чтобы обычная съемка затемнялась, а не обесцвечивалась под воздействием света и последующей фотографической обработки.
Экспозиция сенсибилизированной бумаги через негатив, сделанная либо путем помещения негатива, либо бумаги в тесном контакте, либо проецированием отрицательного изображения на бумагу, отменяет эти тона и создает положительную фотографическую печать.
Вот два вида негативов:
- Черно-белые негативы: состоят из зерен металлического серебра, химически уменьшенных в процессе разработки из солей серебра, пораженных светом во время воздействия;
- Цветовые негативы: состоят из трех изображений с обратным фоном с обратным фоном, которые формируются вместе с серебряным изображением во время разработки.
Получив общее представление о том, что такое негативный образ, давайте начнем узнавать, как сделать фото негативные эффекты легкими способами.
Лучший способ создать негативную фотографию с помощью WidsMob Retoucher на Windows и Mac (включая macOS Catalina)WidsMob Retoucher Является профессиональным положительным и негативным эффектом редактирования фотоэффектов, который теперь доступен в Mac OS X. С его помощью вы можете легко добавлять негативные эффекты к фотографиям.
WidsMob RetoucherWidsMob Photo Retoucher — поможет вам удалить шум, возникающий при высоких значениях ISO, низкой освещенности, высокой скорости затвора и т. Д., Используя пользовательскую информацию для каждого изображения и применить к вашим цифровым изображениям насыщенность, контрастность и зернистость самого легендарного зерна изображения. аналоговые фильмы, чтобы придать вашей фотографии неповторимый вид.
Шаг 1: Добавить фото в WidsMob Retoucher для отрицательного эффекта
Нажмите «Открыть», чтобы добавить фотографию в программу или прямо перетащите фотографию в интерфейс. Загрузите и установите WidsMob Retoucher на свой Mac, а затем откройте эту программу редактирования отрицательного эффекта. Нажмите «Открыть», чтобы добавить фотографию в программу или прямо перетащить фотографию в интерфейс.
Шаг 2: Применить негативный эффект к вашей фотографии
Нажмите кнопку «FILM PACK» на правой верхней боковой панели. Выберите «Цветной негативный фильм» в раскрывающемся списке «Профиль цветовой гаммы».
Как вы можете видеть негативный эффект на фотографию одновременно для своей операции, вы также можете выбрать Различные эффекты пленочной пленки для изменения отрицательного цвета.
Вы также можете изменить цветовые режимы, отрегулировав контраст, насыщенность и особый тон и отрегулируйте зернистость и интенсивность пленки.
После редактирования нажмите кнопку «Сохранить» в верхней части основного интерфейса, чтобы непосредственно сохранить фотографию на вашем Mac. Вы можете изменить имя и добавить теги к своей фотографии. Вы также можете выбрать место сохранения, формат (JPEG или TIFF) и качество фотографии перед сохранением.
Проверьте видеоурок для упрощения работы ниже:
Способ 2: сделать негативное фото онлайн с помощью LunaPicВ Интернете есть множество онлайн-позитивных и негативных фоторедакторов, вы можете выбрать один из них, чтобы сделать вашу фотографию негативным. Давайте возьмем Lunapic.com, например, чтобы сделать негативную фотопереключение онлайн.
1. Введите lunapic.com в браузере и найдите Отрицательный в разделе Фильтры.
2. Нажмите кнопку «Выбрать файл», чтобы выбрать фотографию с вашего компьютера или прямо введите URL-адрес вашего онлайн-изображения в форме «открытый URL-адрес», чтобы применить отрицательный эффект.
Вы также можете использовать другой онлайн-видеоредактор, например IMGonline.com.ua, который может помочь вам легко сделать снимок с негативным эффектом (или положительным с негатива).
Просто выберите изображение на своем компьютере или мобильном телефоне, нажмите кнопку «ОК» на кнопке Страница, затем подождите несколько секунд, и вы можете напрямую загрузить отрицательную фотографию.
Способ 3: создание негативных фотографий с помощью Expression Studio в Windows 10/8/7Если вы используете компьютер Windows, вы можете использовать Invert Photo Negative filter в Expression Studio для инверсии цветов изображения. Этот фильтр полезен для превращения положительного изображения в негатив или для положительного результата с запрограммированного отрицательного значения.
1. Откройте Expression Studio в Windows и выберите файл изображения.
2. Нажмите «Редактор изображений» в меню, а затем нажмите «Отменить фото отрицательный».
3. Затем нажмите «ОК», чтобы инвертировать изображение в окне «Отменить фотоотрицание», а отрицательное изображение было успешно сохранено.
Способ 4: сделать негатив на iPhone / iPadШаг 1. Откройте «Настройки» на вашем iPhone или iPad. Это серое приложение, которое содержит шестерни и находится на главном экране.
Шаг 2. Прокрутите вниз и нажмите «Общие». Затем нажмите «Доступность» в середине меню отдельного раздела.
Шаг 3. Нажмите «Показать размещение» и переместите «Инвертировать цвета» в положение «Вкл.». Он станет фиолетовым, а цвета на вашем устройстве теперь будут инвертированы.
Инструкция
Следующий шаг – инвертирование цвета. Инверсия – это смена цветов на противоположные, обратные. Сделать это поможет сочетание клавиш Ctrl + I либо можно операцию меню: «Изображение – Коррекция — Инверсия» (Image – Adjustments – Invert). Вы увидите, что цвет исходного изображения .
Многие останавливаются на втором шаге, но это неправильно, так как негатив создан не до конца. После инвертирования нужно обязательно обесцветить вашу картинку. Сделать это можно как с клавиатуры – Shift + Ctrl + U, так и через меню: «Изображение – Коррекция – Обесцветить» (Image – Adjustments – Desaturate). Как видите, изображение стало полностью черно-белым.
Далее нужно выполнить коррекцию фотографии. На помощь придет пункт меню «Изображение – Коррекция – Цветовой тон и насыщенность» (Image – Adjustments – Hue/Saturation). Здесь обязательно поставьте галочку возле опции «Тонирование» (Colorize). Далее курсором измените значения полей сверху вниз: цветовой тон (hue) – 209, насыщенность (saturation) – 15, яркость (lightness) остается прежней, нулевой. Нажмите ОК.
Следующий шаг – работа над соотношением света и тени: «Изображение – Коррекция – Света/Тени (Image – Adjustments – Shadows/Highlights). Откроется новое окно коррекции изображения. Если оно маленькое, нажмите внизу «Дополнительные опции» (Show More Options). Измените показатели тона и света, чтобы изображение получилось более насыщенным и качественным. В пункте «Тени» — Shadows поставьте следующие значения: количество – 0, ширина тонового диапазона – 50, радиус – 30 пикселей. В меню «Света»: эффект – 35, ширина тонового диапазона света – 75, радиус – 30. Значения цветокоррекции и контрастности средних тонов должны быть минусовые: цветокоррекцию нужно выставить на уровне – 8, контрастность средних тонов -10.
Как из цветного негатива сделать позитив (не фотошоп). и получил лучший ответ
Ответ от Sanek841[гуру]
Называется он — Инверсия. Делается в любом редакторе, в котором имеется возможность инвертирования, в том числе и в Фотошопе нажатием клавиш Ctrl+I. Вот только чем он вас не устроил, не понимаю…
Ответ от Михаил [гуру]
открываешь фотку из самого обычного Paint, которая есть во всех Windows.
потом выбираешь -обратить цвета
Ответ от Валерий Пикунов [гуру]
отдайте плёнку в фотосалон, там всё сделают на минилабе
а чёрно-белый снимок только раскрашивать. если химический способ — можно фломастерами
Ответ от Евгений кушнарев [гуру]
и рафические редакторыПросмотрщики графики Цифровая фотография и выбрать.. для простого пользую XnView
Ответ от Freeloader [гуру]
Научитесь свои мысли выражать так, чтобы вас понимали не только вы сами. То у вас цветной негатив, то уже черно-белое фото. Каким еще, на хрен, химическим способом вы это хотите сделать? И бумажный отпечаток, и проявленная фотопленка не позволят с собой что-то особенное делать химически, они уже зафиксированы. Нет способов, позволяющих из негативной фотопленки сделать позитивную.
Ответ от ДЯДЯ С [гуру]
,..где прочитали, что «Есть способ, как из черно-белой фотографии получить позитив с помощью накладывания основных цветов.»?
Ответ от Николай Люкшенко [гуру]
В Фотошопе проще всего — Инверсия. Из черно-белого негатива также выполняется позитив.
Ответ от ? Xela™ [гуру]
Химия? Да ну! Эт как? Проявитель? Закрепитель? Как раньше? А что? Дерзайте! ИМХО
Ответ от Анатолий Резников [гуру]
Да легко. Крутишь шампур в другую сторону и после n-ного оборота слышишь блеянье и цокот копыт барашка. В твоем случае так же: берешь фотографию, читаешь технологию проявления, делаешь все в обратном порядке… и на последнем этапе вынимаешь из увеличителя негатив… Хотя… можешь пойти и сейчас его вытащить.
PS: какой бред пишу… Но, какой вопрос, такой и ответ.
Ответ от Вадим Шибаев [гуру]
Где же ты начиталась этого всего? Ну и каша в голове…
Ответ от Николай Шмаков [гуру]
Способ сделать самостоятельно — только один — сканировать негатив, и инвертировать в фотошопе. Сфотографировать негатив и сделать негатив негатива у вас не получится, так как не имеете необходимых знаний и оборудования.
Ответ от Пиля Пилюня [гуру]
способ есть, называется он — цветная печать с цветного негатива при помощи фотоувеличителя, других способов нет, всё остальное что вы написали — полный бред
Ответ от Mr Shadow [гуру]
в аватане
Ответ от Журапель [гуру]
Принцип получения позитивного изображения непосредственно на фотоматериале, на который производится съёмка, состоит в первоначальном получении в фотослое негативного изображения, которое затем отбеливается без растворения оставшегося галогенида серебра (фиксирования). Оставшийся галогенид засвечивается и также проявляется, образуя оптические плотности, обратные отбеленному негативному изображению, то есть — позитив. Отличие чёрно-белого обращаемого процесса от цветного состоит в том, что в чёрно-белом оба проявления — и первое, и второе — чёрно-белые. В цветном обращаемом процессе второе проявление — цветное. При первом проявлении цветообразующие компоненты не дают красителей. Проявляется только металлическое серебро, образуя чёрно-белое негативное изображение во всех слоях многослойной плёнки. Красители образуются только при втором — цветном проявлении. После растворения серебра в результате отбеливания, во всех слоях остаются только красители, образуя цветное позитивное изображение, соответствующее по цвету и распределению яркостей объекту съёмки.
Практически любой обращаемый фотоматериал можно обработать по негативному процессу, получая негатив. В отличие от негатива, получаемого на негативной плёнке, такой негатив обеспечивает после печати более контрастное и насыщенное изображение со слегка искаженными цветами вследствие несоотвесттвия фотографических характеристик фотоэмульсии. Такой способ обработки цветной обращаемой плёнки получил название «кросспроцесс» и использовался некоторыми фотографами в качестве художественного приёма. С таким же успехом возможна обработка негативных и позитивных фотоматериалов по обращаемому процессу, однако, получаемое в результате изображение будет иметь непривычный контраст, делающий фильм или слайд непригодными.
Есть ли хороший способ инвертировать негативное изображение (дублируется цифровой камерой) в Lightroom?
Я сделал несколько дублирующих снимков (негативов) с помощью моей цифровой камеры с помощью сильфона и репродукции.
Изображение явно в негативном формате, но в формате RAW.
Есть ли в Lightroom функция инверсии, или мне нужно купить Photoshop или найти другое программное обеспечение, которое может это сделать? Я попытался инвертировать кривую из разработки в Lightroom, но она не работает для цветных негативов, потому что это не только инверсия, но и оранжевый фильтр для коррекции (которые становятся голубыми на инвертированном изображении).
jrista
Если вы используете Lightroom 4 или выше, у вас есть доступ к полным кривым RGB. Это полнофункциональные кривые, точно так же, как вы можете найти в Photoshop, поэтому вы должны иметь возможность применить обратную кривую негативного обратного цвета к кривым RGB, затем переключиться обратно на стандартную кривую тонов и иметь возможность редактировать инвертированный негатив с помощью Ваша стандартная техника Lightroom.
В этом ответе я предоставил более подробную информацию об использовании кривых для исправления цветового негатива: существует ли фильтр для цветового исправления цветных негативов при копировании их с помощью цифровой зеркальной фотокамеры?
Уилл Крапива
Я пытался сделать простое преобразование черно-белого негатива, и кривые тона в LightRoom 4 казалось почти невозможным инвертировать. Я знал, как это сделать в течение многих лет с помощью Photoshop, но сегодня утром в LightRoom 4 это было полной болью, пока я не понял это. Google и YouTube не помогли
Ответ:
Перейти к кривой тона .
Ниже поля с графиком / кривой находится пункт Кривая: выберите Пользовательский. Это позволяет вам перемещать точки D-max (черный) и D-min (белый) снизу вверх и сверху вниз.
Примечание: это не решает проблему цветового оттенка для цветных шей
Чендлер Коллинз
Я сканирую свою пленку с помощью цифровой зеркальной фотокамеры и инвертирую ее, перейдя в «Кривые тона», затем щелкнув левой нижней точкой кривой и перетащив ее в верхнюю часть, а затем щелкнув точку в верхнем правом углу и перетащив ее в внизу справа. Это должно дать вам черновой набросок с полуточными цветами, а затем вы можете исправить цвета с балансом белого. Вот изображение, снятое на мою пленочную камеру, а затем отсканированное на Canon 60D с 50 мм ± 1,8. Если у вас есть еще вопросы, не стесняйтесь спрашивать.
Джефф
Я знаю, что это старая ветка, но все изменилось, и предыдущие ответы уже не совсем верны. Благодаря последним обновлениям Lightroom в 2018 году вы теперь можете создать профиль для инвертирования негативов, и во многих случаях дополнительная обработка не требуется. Этот процесс дает гораздо лучшие результаты, чем инвертирование с помощью кривых тонов RGB, и он намного быстрее / проще после создания начальных профилей. С помощью этого метода можно оцифровывать и инвертировать / корректировать цвета всего рулона изображений в один клик.
Я написал подробное руководство по созданию профилей инверсии пленки для Lightroom. https://www.cuchara.photography/blog/2018/5/one-click-inversion-of-color-film-negatives-in-lightroom
Вот преобразование до и после с использованием профиля в Lightroom без каких-либо других настроек изображения.
Цифровой негатив для контактной печати
Цифровой негатив для контактной печати
В двух словах
Статья содержит краткое руководство по контактной печати чёрно-белых фотографий на серебросодержащей фотобумаге с использованием негативов, напечатанных на струйном принтере. За исключением конкретной модели принтера, типа бумаги и сведений, почерпнутых из публикаций, статья не выходит за рамки описанного в [1], так что если читатель знает английский, следует ознакомиться с первоисточником.
Термином «Цифровой негатив» сейчас обычно обозначают формат файла Adobe RAW. Это же словосочетание используется когда говорят о фотонегативе, изготовленном цифровым способом. Такие негативы применяются фотографами и печатниками уже много лет. При этом, как правило, используется дорогостоящие типографские устройства вывода (имиджсеттеры, фотопринтеры). В последние годы, с появлением дешёвых бытовых фотопринтеров, получение цифрового негатива стало доступным почти каждому. Правильно напечатанный цифровой негатив позволяет перенести всю работу по подготовке снимка на компьютер, использовать один и тот же проявитель и фотобумагу одной контрастности, упрощая и ускоряя трудоёмкий процесс фотопечати. В идеале наша задача — полностью устранить случайность/удачу из процесса фотопечати, сведя его к стандартной, одной и той же для любого отпечатка последовательности действий.
Часто задаваемые вопросы
Для чего нужен цифровой негатив, если изображение можно прекрасно напечатать на том же струйнике?
Фотобумага долговечна, отсутствуют проявления metamerism’a (разные оттенки цвета при разном освещении), более устойчива к воздействию влаги и солнечного света чем бумага для струйных принтеров. Снимок можно сделать уникальным, если среду для печати изготовить самому, нанося жидкую фотографическую эмульсию на ту или иную поверхность — бумагу, стекло или керамику. Наконец, изображение, хорошо напечатанное на высококачественной фотобумаге, очень красиво.
Для чего нужен цифровой негатив, если есть обычный негатив?
Во-первых, если у вас нет увеличителя (у меня нет), то можно, отсканировав исходные негативы, печатать снимки контактным способом с цифровых негативов. Компьютер также поможет вытянуть «безнадежные» снимки — слишком контрастные, слишком светлые, исцарапанные и тому подобное — без затрат времени и средств на подбор фотобумаги, проявителя и ретушь.
Во-вторых, цифровой негатив часто рассматривают как составную часть альтернативных фотопроцессов (то есть цианотипии, карботипии, каллитипии, платинотипии и т п, см [2],[3]). Большинство таких процессов требует контактной печати. Получить негатив нужного размера и качества для того или иного нетрадиционного процесса непросто. Даже если и есть большой негатив, хорошо напечатать его обычно не удается, так как требования к плотностным характеристикам негатива у альтернативных процессов другие, отличающиеся от обычной печати на серебросодержащих материалах. Цифровой негатив легко сделать таким, каким нужно.
В-третьих, иногда обычного негатива нет, есть цифровой снимок.
Можно ли применить описанный способ при печати негитивов для альтернативного фотопроцесса?
В статье не рассматриваются вопросы изготовления негативов для альтернативных фотопроцессов, хотя я включил в примечания ряд сведений на эту тему, почерпнутых из опубликованных источников. См. также ответ на предыдущий вопрос
Что понадобится
1. Принтер. Чем лучше принтер, тем лучше будет результат; для экспериментирования подойдёт любой, способный печатать на прозрачной или полупрозрачной плёнке. Я печатал негативы на HP Photosmart 7960.
(Примечание 1 для желающих попробовать альтернативную фотопечать: я использовал фотопринтер HP Photosmart 7960. Этот принтер замечательно печатает чёрно-белые фотографии. Я печатал чёрно?белые негативы; при альтернативной фотопечати, требующей экспозиции под источником УФ излучения, часто применяются цветные негативы, напечатанные на принтерах Epson. Чернила HP, используемые в 7960 (dye-based ink) для УФ излучения прозрачны; пигментные чернила Epson для популярных принтеров Epson 1270/1280/R800/R1800/2400 пригодны для экспонирования под ультрафиолетом, при этом разные краски имеют различную степень прозрачности в ультрафиолете, см., например, [4]).
2. Плёнка. Я использовал фотобумагу Pictorico Hi-Gloss White Film, см. [5]. Это полупрозрачная толстая глянцевая плёнка хорошего качества, позволяющая получать отпечатки высокого разрешения. Насколько мне известно, в России её достать труднее чем в США. Можно попробовать прозрачную плёнку Lomond [6].
(Примечание 2 для желающих попробовать альтернативную фотопечать: Pictorico Hi-Gloss White Film для УФ излучения непрозрачна, вместо нее можно использовать Pictorico OHP Film [5])
3. Рамка для контактной печати.
Печатная рамка состоит из основания (обычно толстая фанера, ДСП или пластик), тонкой эластичной подложки, стекла и прижимного устройства. Рамки заводского производства могут быть дороги ($70-100), и на первых порах можно сделать заменитель из стекла нужного размера и ровного листа фанеры или ДСП. Нужна также эластичная прослойка, чтобы прижим был плотнее. Я использовал листы из упругого вспененного пластика толщиной 2мм, продающиеся в США в магазинах «Умелые руки» [7]. Прижимать можно руками, я так и делал. Описание процесса изготовления более совершенной рамки приведено в [8].
(Примечание 3 для желающих попробовать альтернативную фотопечать: в большинстве случаев экспозиция в альтернативных процессах очень долгая, десятки минут. Так что без прижимного устройства не обойтись. Несколько больших пружинных зажимов любой конструкции — одно из распространенных решений. Кроме того, при альтернативной печати удобно контролировать появление изображения в процессе экспозиции. Для этой цели подойдёт рамка с ращепленным основанием на шарнире, можно просто снимать несколько зажимов и поднимать подвижную часть основния. Простая конструкция такой рамки описана в [8].)
4. Лампа.
Для освещения рамки с «бутербродом» из стекла, негатива и фотобумаги я использовал самодельную лампу, сделанную из консервной банки и белой матовой лампы накаливания мощностью 11 ватт. Лампа даёт ровный свет, это обязательное условие. Другое важное требование: источник света должен находиться на одном и том же расстоянии от рамки при каждой экспозиции. Все остальное не так важно. Если у вас нет белой матовой лампы, используйте обычную не очень мощную лампу 40 или 60 ватт, сделав фильтр из бумаги. По слухам, именно так печатал свои шедевры Walker Evans (60-ти ваттная лампа, обёрнутая в туалетную бумагу). Часто как источник света используется фотоувеличитель.
(Примечание 4 для желающих попробовать альтернативную фотопечать:вам понадобится ультрафиолетовая лампа; можно также использовать солнечный свет)
5. Таймер.
Можно обойтись без таймера, отсчитывая секунды «на авось», но лучше все же чтобы какие-то часы с секундной стрелкой были. У меня есть старый фото таймер GRALAB 168 c розеткой для подключения электроприбора, активируемой на время экспозиции, его-то я и использовал.
6. Фотоматериалы и проявочная комната.
Нам понадобится:
— затемнённая комната
— красный фонарь,
— три или четыре фотокюветы нужного размера,
— фотобумага
— проявитель
— стоп-раствор
— закрепитель
— источник проточной воды для промывки
В качестве тёмной комнаты я использовал свою ванную комнату. Красный фонарь сделал из двух ламп на красных светодиодах, вворачиваемых в обычный патрон «аля Эдисон». Кюветы размером 8х10 дюймов (20х25 см) пришлось купить. Использовалась бумага Ilford Ilfospeed RC Deluxe grade 2 8×10 (дешёвая покрытая полимером бумага, быстро сохнет), проявитель Kodak Dektol.
Подбор компенсационной кривой
Adobe Photoshop и его кривые. Если просто напечатать негатив на прозрачной плёнке и потом отпечатать контактным способом позитив на фотобумаге, то в результате получается слишком контрастное изображение, пропадут детали в тенях и в светах (см. Илл. 1). Для того, чтобы скомпенсировать этот эффект, нужно печатаемый файл дополнительно обработать перед выводом негатива на принтер.
Наиболее подходящим из арсенала средств программы Adobe Photoshop является инструмент «кривые» («curves»), позволяющий изменять тональный баланс изображения. Для построения нужной кривой нам понадобится тестовое изображение, содержащее градации серого. Пример такого изображения приведен на иллюстрации 1:
Тестовое изображение, используемое при построении
компенсационной кривой (исходный файл).
Печать эталонного позитива. Откройте файл в программе Adobe Photoshop, смените профайл на ваш любимый (Image>Mode>Convert to profile), убедитесь что изображение выглядит «правильно» (видны все квадратики, можно отличить соседние друг от друга) и напечатайте на наилучшей бумаге что у вас есть. Это ваш эталонный цифровой отпечаток. Задача получить такой же или почти такой на фотобумаге.
Печать нескорректированного негатива. Теперь печатаем негатив на плёнке. Для печати негатива файл надо отразить зеркально по горизонтали (Image>Rotate Canvas>Flip Canvas Horisontal) и инвертировать в негатив (Image>Adjustments>Invert). Смело печатайте его на плёнке. Все, можно заняться контактной печатью.
Подбор времени экспозиции и пробная печать. Разведите реактивы и подготовьте проявочную комнату. Возмите полоску прозрачной плёнки, которую вы используете для печати негатива. Полоска должна быть чистой, ничего на ней не печатайте. В свете красного фонаря соберите печатный станок для экспозиции: основание>фотобумага (светочуствительным слоем вверх)>негатив (напечатанной стороной к фотобумаге)>стекло, накройте все куском непрозрачного картона или пластика, положите под лампу (моя висит на высоте примерно одного метра над столом) и включите таймер и лампу.
Теперь, сдвигая лист картона, проэкспонируйте участки фотобумаги — например, в такой последовательности: 1мин|30сек|15сек|8сек|4сек|2сек, и выключите лампу. В результате участки фотобумаги окажутся проэкспонированными с выдержкой 2сек|6сек|14сек|29сек|1мин|2мин. Проявите бумагу, закрепите и промойте в воде. Найдите на бумаге полоску, с которой начинается глубокий чёрный цвет, не отличающийся от соседних участков фотобумаги, не прикрытых плёнкой. Это и есть искомое время экспозиции. Для верности можно операцию повторить, варьируя время в более узких пределах около найденного значения. Моя слабая лампа полностью засвечивает бумагу за 1 минуту. При использовании более мощной лампы выдержка должна быть короче.
Далее можно печатать тестовый негатив с найденной на первом шаге выдержкой. Проявите, закрепите и промойте его. Если экспозиция подобрана правильно, то на отпечатке должен читаться текст в белом квадрате в нижней части изображения, по крайней мере верхняя строчка (см. Илл. 3). Как видно из рисунка, несколько светлых квадратов напечатаны ярко-белыми и несколько завершающих черных также трудно отличить друг от друга. Это нормально, так и должно быть. Полученный отпечаток нужно высушить и отсканировать на планшетном сканере с разрешением по крайней мере 600 точек на дюйм.
Построение компенсационной кривой. Загрузите отсканированный снимок в Photoshop. Откорректируйте контраст, выбрав Image>Adjustments>Auto Contrast. Теперь, используя размытие Гаусса (Filter>Blur>Gaussian Blur), обработайте снимок, выбрав радиус размытия 3-5 точек, чтобы устранить малейшие вариации плотности тона, возникшие при печати и сканировании.
Далее нужно промерить плотности квадратов тестового изображения и свести их и соответствующие исходные плотности в таблицу. Для этого можно использовать палитру и инструмент «пипетка».
Откройте палитру и кликните пипеткой на первый (верхний, белый) квадрат. Нам нужно процентное значение, третье сверху в левой колонке, обозначенное буквой «B» (см. Илл. 5). Для белого цвета оно покажет 100%. Отнимите полученное значение от 100 (получится 0%) — это и есть искомое. Если получается значение, отличное от 0%, это означает что вы пропустили этап настройки контраста (см. выше). Аналогичным образом промерьте остальные квадраты. Нам не нужны все, для построения кривой достаточно 15-20 точек. Подбирайте точки чаще в местах где скорость роста кривой наибольшая (то есть в начале и в конце диапазона).
Составьте таблицу, сопоставив измеренные и исходные значения (исходные напечатаны на каждом из тестовых квадратов справа внизу), должно получиться что-то вроде этого:
|
|
||||||||||||||||||||||||||||
| Таблица 1 Соответствие плотностей исходного и отсканированного изображений (пример). | |||||||||||||||||||||||||||||
Создайте подстроечный уровень: Layer>New Adjustment Layer>Curves>Ok. Кликните мышью на кривой, поставив этим первую точку. Убедитесь, что оси отградуированы в процентах. Если оси отградуированы в долях от 1 до 255, то нужно кликнуть на одну из двух стрелок под горизонтальной осью (см Илл. 6), чтобы переключиться на проценты. Теперь, используя заполненную ранее таблицу, введите значения X и Y. Точка немедленно переместится на своё постоянное место.
Далее повторяем операцию, ставим точку на кривой, вводим проценты и т д, пока не получится что-то вроде изображенного на Илл. 7. Это и есть желанная кривая. Сохраните её, нажав кнопку «Save».
Кривую, изображенную на Илл. 7, можно загрузить отсюда:
http://emirco.net/photo/projects/DNG/IlfordRC_Dektol.zip
Помните только, что кривая специфична для сочетания [принтер+плёнка для печати негатива+фотобумага+проявитель], так что вернее всего вам придется строить свою.
Печать негатива с использованием компенсационной кривой.
Откройте файл в Adobe Photoshop. Создайте подстроечный уровень: Layer>New Adjustment Layer>Curves>Ok. Загрузите кривую (кнопка «Load» в окошке кривой). Нажмите Ok, чтобы наложить кривую. Теперь можно «склеить» уровни (Levels>Flatten Image). Все, негатив готов к печати. Напечатайте негатив и переходите к химической стадии в тёмной комнате. Вот что получилось у меня просле наложения кривой на негатив, отпечаток с которого приведен на Илл. 1, и последующей печати на фотобумаге:
Как видно из иллюстрации, появились делали в тенях и в светах.
Напоследок
Я бы хотел подбодрить того читателя, кому описанный процесс показался слишком сложным и многоступенчатым: делать легче чем читать. При определенном навыке и использовании микроволновки для подсушивания отпечатков на построение кривой уйдет не более часа.
И еще, если увидите неточности, ошибки в тексте статьи, пожалуйста дайте мне знать. Мой адрес EmirShabashvili @ hotmail.com
Удачи!
Ссылки
[1] Brad Hinkel (англ.) Making Digital Negatives For Silver Darkroom. 2004
[2] Павел Настин. Цианотипия.
[3] Coming Into Focus (англ.) A step-by step guide to Alternative Photographic
Printing Process. Edited by John Barner. San Francisco, 2000.
[4] Dan Burkholder (англ.) Making Digital Negatives for Contact Printing. 1995, 1999.
[5] Pictorico Inkjet Films (англ).
[6] Lomond Inkjet Films (англ).
[7] Эластичная клейкая прокладка Darice (англ).
[8] Рамка для контактной печати (англ).
Как создать негатив в фотошопе
В этом уроке я буду работать с реальным размером. Если вы хотите создать фото-негатив большего размера, выполните шаги с 1 по 14, которые создают рамку. Затем измените размер рамки до нужного размера и вставьте фотографию большего размера.
Шаг 1.
Начните с холста 400 × 400
Шаг 2.
Используйте инструмент выделения с фиксированным размером 174 × 160 пикселей, чтобы выделить область пикселей в центре экрана.
Шаг 3.
Нарисуйте направляющие сверху и слева и разместите на одной линии с выбранной областью. Для этого вам понадобятся линейки, показывающиеся по бокам (Apple R / Ctrl R включает и выключает это).
Шаг 4.
Нарисуйте прямоугольник с помощью инструмента прямоугольной формы, чтобы покрыть эту область.
Шаг 5.
Снова используйте инструмент выделения, чтобы разделить направляющие на 24 пикселя сверху и снизу, 4 пикселя слева и 5 пикселей справа.
Шаг 6.
С эскизом векторной маски прямоугольника, выбранным в палитре слоев, и выбранным инструментом прямоугольника. На панели инструментов параметров формы выберите «Вычесть из области фигуры». Нарисуйте меньший прямоугольник по внутренним направляющим линиям.
Шаг 7.
Используйте инструмент выделения и направляющие, чтобы создать прямоугольник со скругленными углами размером 10 пикселей в ширину и 14 пикселей в высоту. Радиус угла прямоугольника должен быть установлен на 3 пикселя.
Шаг 8.
Ctrl J / Apple J прямоугольник с закругленными углами, чтобы дублировать форму. Используйте клавиши со стрелками, чтобы переместить новую форму. Если вы хотите в конечном итоге создать несколько слайдов, которые представляют собой полосу вместе.Прямоугольники необходимо переместить на 22 пикселя в поперечнике, чтобы объединенные слайды не казались незаметными (12 пикселей между ними). Для перемещения я использую клавиши со стрелками (Shift в сочетании с клавишей со стрелкой перемещает фигуру на 10 пикселей, одиночная клавиша со стрелкой на 1 пиксель). Продолжайте дублировать прямоугольники, пока верх не заполнится.
Шаг 9.
Выделите все закругленные прямоугольники в палитре слоев. Щелкните правой кнопкой мыши и выберите в меню «Дублировать».Пока выбраны все новые прямоугольники, переместите новый набор прямоугольников в нижнюю полосу. Важно, чтобы они выровнялись с верхними прямоугольниками, поэтому либо используйте клавиши со стрелками, либо нажимайте Shift при перетаскивании их в новое положение, чтобы они оставались на одной линии.
Шаг 10.
Чтобы сделать закругленные прямоугольники частью фона слайда, чтобы они были вырезаны из фона, а не разделены.Выделите каждый прямоугольник по одному и выберите точки контура с помощью инструмента прямого выбора (если эскиз векторной маски выбран в палитре слоев и инструмент прямого выбора выбран на панели инструментов, вы сможете щелкнуть и перетащить выбранную форму, чтобы выбрать все точки сразу). После того, как точки выбраны, Ctrl C / Apple C и Ctrl X / Apple X (нажмите ОК, чтобы удалить фигуру, если появится всплывающее окно). Выберите основную форму фона слайда, выберите инструмент «Перо» и нажмите Ctrl V / Apple V и выберите «Вычесть из области фигуры» на панели инструментов параметров, пока фигура все еще выделена, чтобы вычесть закругленные прямоугольники из формы фона слайда.Повторите этот процесс со всеми закругленными прямоугольниками.
Шаг 11.
Все элементы теперь должны быть объединены в одной области формы.
Шаг 12.
Далее для текста. Вверху слайда добавьте к слайду текст.Я использовал жирный шрифт Arial 8px CAPS с отслеживанием 130.
Шаг 13.
Добавьте число 24 в нижнюю часть слайда. (Это показывает, сколько слайдов находится на катушке). Для этого я использовал Arial Bold 10px с отслеживанием 130. Также добавьте 23A слева на 7px.
Шаг 14.
Используя стили слоя, установите непрозрачность слоя в рамке на 63% и примените градиент к форме, чтобы дать легкий намек на блеск.
Следующие шаги необходимо будет выполнить в отдельном документе, прежде чем они будут добавлены к только что созданному фону слайда.
Шаг 15.
Откройте фотографию, которую вы хотите использовать в качестве негатива, и обесцветьте изображение. Для этого выделите его на палитре слоев и выберите «Изображение»> «Коррекция»> «Обесцветить» (Shift Ctrl U / Shift Apple U).(Не экономьте на оригинале!)
Исходное фото, которое я использую для этого урока, принадлежит Хорхе Рояну, и его можно найти здесь.
Исходное изображение Выберите Правка> Коррекция> Обесцветить изображение Шаг 16.
Откройте панель каналов (Окно> Каналы) и, удерживая Control / Apple, щелкните верхний канал (который должен быть обозначен как RGB или CMYK, в зависимости от того, какой цветовой режим вы используете. работают в). Это выделит черные области изображения.
Шаг 17.
При активном выделении создайте новый слой в палитре слоев (Ctrl Shift N / Apple Shift N) и залейте выделенную область черным цветом. Для этого перейдите в «Правка»> «Заливка» и выберите черный цвет в раскрывающемся меню.
Step 18.
Удалите или скройте исходный слой фотографии, и вы останетесь с негативным эффектом фотографии.
Шаг 19.
Перетащите слой с негативным фотоэффектом, который вы только что создали, на границу негативного кадра, которую мы сначала создали, и измените его размер, чтобы он соответствовал внутреннему прямоугольнику. При необходимости используйте инструмент преобразования и инструмент выделения, чтобы обрезать изображение до нужного размера. Теперь у вас должен быть последний негатив.
Шаг 20.
Чтобы создать полосу негативных рамок, просто скопируйте и вставьте слои рамки, переместите их на конец первого негатива и добавьте новое изображение.
Исходные фотографии, использованные в приведенном выше слайде, взяты из сообщества Викимедиа Изображения 1, 2 и 3 — Хорхе Ройан. 4. Рэнди Остдик,
.Обратите внимание, что некоторые из приведенных ниже эффектов будут растрировать кадр, поэтому сохраните векторный формат как psd, прежде чем продолжить, чтобы вы могли вернуться к нему, если хотите.
Шаг 21.
Чтобы оно выглядело реалистично, попробуйте объединить все слои и добавить прозрачный градиент ко всему изображению, чтобы добавить блеска на негативы. Используйте функцию обтекания трансформацией, чтобы слегка приподнять середину негатива вверху и внизу, чтобы он не лежал на странице. Также добавьте легкую мягкую тень. Ниже приведены настройки, которые я использовал для создания полной негативной полосы.
Ханна работает дизайнером веб-сайтов в цифровом агентстве из ВеликобританииОна имеет более чем 15-летний опыт использования Photoshop и использует его ежедневно с 2005 года.
Как сделать в Photoshop Elements отрицательный эффект на положительный Преобразование отрицательного изображения в положительное
► Новый курс обучения Photoshop Elements 2020 https://howtogurus.com/pse-2020
► Хотите изучить Photoshop Elements? Ознакомьтесь с моими полными курсами https://howtogurus.com/pse-course-2
Также доступно на Amazon: https://howtogurus.com/amazon-pse2020
В этом уроке Photoshop Elements от отрицательного к положительному я покажу вам, как это сделать. отрицательная инверсия в положительную, затем как отрегулировать контраст и, наконец, как вернуть черную рамку с отверстиями для звездочек.
Photoshop Elements, негативные и позитивные Загрузки: https://www.georgepeirson.com/photoshop-elements-negative-to-positive
В этом всеобъемлющем обучающем видео Photoshop Elements «От негативного к позитивному» вы шаг за шагом пройдете весь процесс от начала очистки фото до конечного изображения. Эта обучающая демонстрация была записана в Photoshop Elements 2020, но также будет работать и в других версиях Adobe Photoshop Elements.
00:52 Photoshop Negative to Positive Intro
01:14 Дублирование фонового слоя
01:33 Инвертировать слой с негативного на позитивный
01:53 Регулировка контрастности
03:31 Создание еще одной копии слоя фонового негативного изображения
03:50 Настройка направляющих для маски слоя
04:55 Создание прямоугольной области выделения
05:21 Использование выделения для создания маски слоя
05:59 Like, Share, Subscribe
________________________________________________________________
Это лишь одно из моих многочисленных онлайн-уроков по Photoshop Elements.Вы можете просмотреть другие обучающие видео по Photoshop Elements в следующих плейлистах YouTube:
https://www.youtube.com/playlist?list=PLfp-NJt_DpgFUs87r2oopVUC9otBY2Cp4- Adobe Photoshop Elements Essentials
https://www.youtube.com/playlist?list=PLfp-NJt_DpgGvm3PNXt4pvbtWl1NYYLv8- Adobe Photoshop Elements Holidays
https://www.youtube.com/playlist?list=PLfp-NJt_DpgHwm3izL7T9VVVC0sWuC_l0- Adobe Photoshop Elements ретуширование фотографий
Посетите мой канал YouTube, где есть все мои онлайн-уроки по Photoshop Elements.http://www.youtube.com/user/howtogurus
________________________________________________________________
«Нравится» этому обучающему видео, нажав на значок «Нравится».
Щелкните ссылку «Поделиться» и поделитесь этим видео с друзьями в Facebook, Twitter и других социальных сетях.
Если вам понравился этот урок Photoshop Elements от негативного к позитивному, не забудьте подписаться на мой канал на YouTube
Follow Me:
YouTube: https://www.youtube.com/user/howtogurus
Facebook: https: // www.facebook.com/howtogurus
Twitter: https://twitter.com/@howtogurus
Pinterest: https://pinterest.com/howtogurus/boards/
Flickr: https://www.flickr.com/photos/georgepeirson/
DiviantArt: https://howtogurus.deviantart.com/
видео и описание авторское право 2020 Джордж Пирсон все права защищены
#photoshopelements
#photoshopelementstutorial
#howtophotoshopelements
#photoshopelementsnegativetopositive
#georgepeirson
#howtogurus
Преобразование негативной цветной пленки в позитивную с помощью Photoshop путем удаления оранжевого оттенка |
Джеффри Суард |
| Нажмите здесь, чтобы просмотреть сравнительную таблицу размеров сенсоров цифровых фотоаппаратов |
| Щелкните здесь, чтобы просмотреть личные наблюдения за смертью пленочной фотографии на основе серебра и печати на основе серебра |
| Оранжевый оттенок в цветных негативах |
| Все негативы с цветной пленкой имеют оранжевый оттенок по всему негативу.Оранжевый оттенок хорошо виден на неэкспонированных участках, например, по краям или вокруг отверстий звездочки. Причина апельсина На негативы с цветной пленкой добавлено литье из-за несовершенства красок ЦМУ. Техническое обсуждение оранжевый оттенок можно найти в этой статье про цвет негатива оранжевый оттенок. Поскольку вся пленка содержит оранжевый оттенок, самая светлая часть цветного негатива (и, следовательно, самая темная часть сцены) не может быть светлее, чем цвет базового оранжевого оттенка.Это приравнивание базы Оранжевый цвет до самых светлых отрицательных частей является важной теорией при удалении слепка с помощью метода типа IIa, описанного ниже. |
| Преобразование цифрового сканирования цветного негатива в цифровой позитив |
Photoshop содержит простую команду для преобразования негативов в позитив и наоборот, а именно: изображение => настройки => инвертировать.Инвертировать отлично работает с черно-белыми негативами. Однако при запуске с цифровым оригиналом цветного пленочного негатива, оранжевый оттенок в цветном негативе будет преобразован в фиолетовый оттенок в позитиве, если инвертировать используется сам по себе. Следовательно Самый простой способ преобразовать негатив цветной пленки в позитив — сначала удалить оранжевый оттенок. После оранжевый оттенок удаляется, затем изображение => корректировки => инверт работает правильно. |
| Тип I: оригинал, сделанный пленочным сканером |
Если цифровое изображение цветного пленочного негатива сделано с помощью пленочного сканера, то большая часть этого статья неактуальна.Все программы для сканирования пленки поставляются с опциями цветных негативов. Ищите цветные негативы в программе сканирования. Обычно в программном обеспечении пленочного сканера представлены различные типы цветных негативных пленок, например, Kodak Gold 100, Fuji NPS и т. д. В идеале, сопоставьте тип пленки вашего цветного негатива со списком пленок. в программном обеспечении сканера. Если вы не знаете тип пленки цветного негатива, проверьте края негатива. Часто производитель указывает тип пленки на краю.Не паникуйте, если вашей пленки нет в списке пленочного сканера. меню или вы не можете определить тип негатива. Если совпадение неизвестно, поэкспериментируйте и выберите комбинацию, которая работает лучше всего. После сканирования цветного негатива пленочным сканером с использованием программного обеспечения для цветных негативов При установке, результирующий файл будет нормальным позитивным изображением. Если результат пленочного сканера не является положительным изображение, проверьте настройки программного обеспечения и попробуйте еще раз. При сканировании любой пленки, негативов или позитивов (слайдов), объектив сканирования заключается в том, чтобы избежать обрезки всех цветовых каналов, что не приведет к хорошему виду отсканированного изображения.Вырезание можно проверить, изучив гистограмма сканирования. Большинство программ сканирования позволяют предварительно просмотреть гистограмму перед окончательным сканированием. Иначе, гистограмму нужно проверить в фотошопе. Хорошая гистограмма покажет «колоколообразную кривую» в каждом цветовых каналов, при этом ни одна из гистограмм не касается ни левого, ни правого края. Удар влево или вправо край указывает на отсечение, что эквивалентно результирующему значению 0 или 255. Если гистограмма показывает отсечение, затем повторите сканирование после настройки экспозиции, контраста и т. д. После сканирования пленки, которая содержит полные и полные данные по каждому каналу, начинается обычный рабочий процесс. применяется к изображению, чтобы исправить и оптимизировать тона. Обратитесь к этому автору обсуждение рабочего процесса фотошопа. |
| Тип II: оригинал, сделанный цифровой камерой (или сканер не может преобразовать негатив) |
| Другой метод создания цифрового файла оригинала цветной пленки — использование цифровой зеркальной камеры. макрообъектив, киноэкран и источник света.Существуют различные коммерческие гаджеты, облегчающие фотографирование. слайды или негативы с помощью зеркальной камеры. Пример гаджета для преобразования пленки в цифровую зеркальную камеру можно найти на сайте Specialty. Фотографический. Или можно построить ваша собственная установка с копировальной стойкой, макрообъективом, увеличивающими пленочными носителями в качестве сцены, электронной вспышкой, рассеивателем, и ящик для всего. Поскольку в результате получается изображение цветного негатива, оранжевый оттенок останется. и должен быть удален при преобразовании в положительное время. |
| Исправление типа II, метод A: преобразование только в Photoshop |
Как отмечалось выше при обсуждении предыстории, самая светлая часть негатива (и, следовательно, самая темная часть сцены) не может быть светлее, чем цвет базового оранжевого оттенка. Следовательно, если оранжевый оттенок можно преобразовать в чистый белый в негативном файле (черный в позитивном), то оставшаяся часть цвета по определению будут преобразованы правильно, поскольку ничто не может быть светлее базового оранжевого. Примечание: в соответствии с описанием рабочего процесса Photoshop этим автором, в целом рекомендуется использовать метод «сохранить как». отражено в шагах ниже. Следующий процесс работает хорошо. Примечание: у каждого типа цветной негативной пленки немного разный оранжевый оттенок, и оранжевый оттенок будет варьироваться от сканирования к сканированию. Поэтому следующие шаги необходимо предпринимать индивидуально для каждое изображение.
|
| Тип II Метод А Пример преобразования |
| Исходный цветной негатив Цветной негатив после корректировки уровней Окончательный результат после корректировки уровней и применения инверта |
| Исправление типа II, метод B: преобразование с помощью подключаемого модуля Photoshop или коммерческого программного обеспечения |
По крайней мере два программных продукта преобразуют цифровой файл с цветным негативом с оранжевым оттенком в позитивный.Ни один из них не был протестирован автором, поэтому включение здесь является информацией, а не одобрением. Цветной негатив Photoshop плагин (ColorNeg) доступен в c-f systems. VueScan — это автономное программное обеспечение, которое запускает сканеры и, как сообщается, также «сканирует» цифровой оригинал. в формате tiff или jpeg. VueScan доступен в Hamrick .Готовый экшен Photoshop доступен по адресу https: // photoshopcolornegatives.weebly.com/. |
Все написано содержание этого веб-сайта является исключительно редакционным мнение Джеффри Суарда. Все изображения, графика, и письменное содержание этого веб-сайта, включая html-файлы — это творческие продукты, по закону об авторском праве. Авторские права на все материалы принадлежат Джеффри. Sward 1975-2019 гг.Все права защищены. Без порции этого веб-сайта или его составных элементов могут быть воспроизведены в любой форме и любыми способами, без предварительного письменного разрешения. Так что. |
Ручная инверсия цветной негативной пленки — Alex Burke Photography
Эта фотография предназначена для тех, кто сканирует зеркальные фотокамеры, или тех, кто хочет большего контроля над пленочным сканером.Прошло около трех лет, как я использую барабанный сканер , который кардинально изменил мой процесс сканирования с цветной негативной пленкой. Хотя программное обеспечение для этого сканера невероятно мощное, оно разваливается, когда дело доходит до инвертирования цветных негативов. Это означает, что мне пришлось разработать метод, чтобы сделать это самостоятельно, который может работать с каждым изображением, которое я ему бросаю. Хотя я люблю делиться своими открытиями с кинематографическим сообществом, я не был уверен, что техника, разработанная мной для сканирования барабанов, будет полезна среднему стрелку.Оказывается, эта ручная инверсия может работать с независимо от того, что вы используете для сканирования пленки с помощью .
Я хочу начать с упоминания, что, безусловно, есть несколько программных опций для людей, которым нужна автоматическая инверсия цвета. Два основных варианта: Negative Lab Pro (плагин Lightroom) и ColorPerfect , плагин Photoshop. Первый из этих двух стал довольно популярным в последнее время и кажется отличным вариантом для многих, однако для моих сканирований барабанов размером 2 ГБ Lightroom не так уж хорош для меня.Хотя оба этих плагина хорошо работают при большом количестве дневного света или при нормальной экспозиции изображения, они могут столкнуться с трудностями, когда дело доходит до выделения нежных оттенков восхода / заката из светлых участков на негативной пленке. Вместо того, чтобы искать вариант с одним щелчком, я хотел погрузиться глубже и раскрыть волшебные секреты цветных негативов. Оказывается, выполнение этого вручную совсем не займет много времени и дает вам уровень контроля и знаний, которые помогут вам понять процесс.
В конце этой статьи вы можете найти снимок экрана с моим процессом редактирования, чтобы проиллюстрировать, насколько это быстро и легко. Обновление, декабрь 2020 г .: есть второе видео ночной сцены с более сложным балансом белого, см. Оба в конце этого поста.
Прежде всего, нам нужно сделать сканирование негатива. Мы будем сканировать негатив как есть, во всем его странном оранжево-коричневом великолепии. Вы можете сделать это с помощью любого сканера или зеркальной камеры, которые у вас могут быть, я обязательно протестировал этот метод, используя оба варианта. Цель здесь — сделать сканирование без каких-либо корректировок, мы будем делать все вручную в Photoshop.Начнем с настроек, которые я использовал в Epson Scan, поскольку это программное обеспечение сканера, которое у меня есть.
Photoshop Фотоэффект инвертирования цветов
Автор Стив Паттерсон.
В этом уроке Photoshop Effects мы рассмотрим, как инвертировать цвета изображения для создания интересных фотоэффектов.
Большинство людей согласятся, что прогулка по лесу может быть очень успокаивающим и умиротворяющим, со всеми его естественными зелеными и коричневыми цветами.Но кто сказал, что леса должны быть зелеными и коричневыми? Уж точно ни у кого с копией фотошопа. Мы можем использовать любые цвета в наших изображениях, и в этом уроке мы увидим, как легко перевернуть природу вверх ногами и инвертировать ее цвета, создавая странный, даже мистический вид.
Вот фото, с которого я начну:
Исходное изображение.
А вот и готовый эффект «перевернутых цветов»:
Финальный эффект «перевернутых цветов».
Этот урок из нашей серии «Фотоэффекты».Давайте начнем!
Загрузите это руководство в виде готового к печати PDF-файла!
Шаг 1. Выберите людей на изображении и поместите их на отдельный слой
На моем изображении молодой парень прогуливается по лесу. Я собираюсь инвертировать цвета в лесу, но я хочу, чтобы он сохранил свои исходные цвета, а это значит, что мне нужно выбрать его и поместить на его собственный слой. Для этого я возьму Lasso Tool из палитры инструментов:
Выберите инструмент «Лассо» на палитре «Инструменты».
Затем, выбрав инструмент Лассо, я нарисую вокруг него контур выделения:
Контур выделения появляется вокруг человека на фотографии после выделения с помощью инструмента «Лассо».
После того, как я выберу его, я перейду к меню Layer в верхней части экрана, выберу New , а затем выберу Layer через Copy , или я мог бы просто использовать сочетание клавиш Ctrl + J (Win) / Command + J (Mac):
Перейдите в меню «Слой»> «Создать»> «Слой через копирование».
В любом случае скажет Photoshop скопировать мою выбранную область фотографии на свой собственный слой, и мы можем видеть в палитре слоев, что парень теперь появляется на своем собственном слое прямо над фоновым слоем. Photoshop автоматически назвал новый слой «Layer 1»:
.Выбранная область была скопирована на свой собственный слой над фоновым слоем.
Шаг 2. Дублируйте фоновый слой
Далее нам нужно продублировать наш фоновый слой. Поскольку в настоящее время у нас выбран «Слой 1», нам нужно выбрать фоновый слой, щелкнув по нему в палитре слоев.Вы можете определить, какой слой выбран, потому что текущий выбранный слой всегда выделяется синим цветом:
Щелкните фоновый слой, чтобы выбрать его.
Затем, чтобы дублировать фоновый слой, я использую тот же метод, который мы использовали недавно, чтобы скопировать выделение на новый слой. Но на этот раз вместо того, чтобы перейти к меню Layer , выбрав New , а затем выбрав Layer через Copy , я просто воспользуюсь более быстрым сочетанием клавиш Ctrl + J (Win) / Command + J (Mac).Когда у вас что-то выделено на слое, как мы это делали ранее, Photoshop копирует только выбранную область на новый слой. Когда ничего на слое не выбрано, Photoshop считает всем, что на слое должно быть выделено, и копирует весь слой на новый слой непосредственно над оригиналом. Мы видим в палитре слоев, что копия фонового слоя теперь находится между исходным фоновым слоем и «слоем 1»:
Копия фонового слоя появляется над оригиналом.
Шаг 3. Инвертируйте слой фоновой копии
Чтобы инвертировать цвета в изображении с выбранной копией фонового слоя, я перейду к меню Image в верхней части экрана, выберу Adjustments , а затем выберу Invert :
Перейдите в Image> Adjustments> Invert.
Инвертирует все цвета на слое, делая каждый цвет полностью противоположным, заменяя зеленый и коричневый на пурпурный и синий.Обратите внимание, что человек на изображении сохранил свои исходные цвета, и это потому, что он сидит на своем собственном слое над слоем, который мы только что инвертировали:
Теперь цвета изображения инвертированы.
Шаг 4. Измените режим наложения перевернутого слоя на «Цвет»
К сожалению, инвертирование изображения не только инвертирует цвета, но и инвертирует значения яркости (яркости), делая светлые области темными, а темные — светлыми. Все, что я хочу сделать, это изменить цвета, не трогая значения яркости, поэтому для этого, не снимая выделения с инвертированного слоя, я перейду к параметрам Blend Mode в верхней части палитры слоев и изменю режим наложения от «Нормальный» до Цвет :
Изменение режима наложения инвертированного слоя на Color.
Режим наложения цветов восстанавливает исходные значения яркости изображения, оставляя только инвертированные цвета:
Изменение режима наложения на «Цвет» возвращает исходные значения яркости.
На этом базовый эффект завершен, но я собираюсь добавить к изображению немного мистического вида, чтобы завершить его.
Шаг 5. Объедините все три слоя в новый слой над перевернутым слоем
Мне нужно объединить все четыре слоя в новый слой, но я хочу, чтобы существующие слои остались нетронутыми.Photoshop предлагает нам команду под названием Merge Visible, к которой мы обычно получаем доступ, перейдя в меню Layer в верхней части экрана и выбрав Merge Visible из списка опций. Проблема в том, что по умолчанию команда «Объединить видимое» по существу выравнивает изображение, объединяя отдельные слои в один, а это не то, что я хочу делать. Я хочу объединить слои в новый слой, сохранив при этом все мои отдельные слои на месте. Для этого все, что мне нужно сделать, это нажать клавишу Alt (Win) / Option (Mac), затем, все еще удерживая клавишу, я перейду в меню Layer и выберу . Слияние видимых :
Чтобы объединить все видимые слои, сохранив при этом отдельные слои нетронутыми, удерживайте нажатой клавишу «Alt» (Win) / «Option» (Mac) при выборе команды «Объединить видимые».
Добавление клавиши Alt (Win) / Option (Mac) при выборе команды Merge Visible — это то, что сообщает Photoshop, чтобы отдельные слои оставались на месте, и мы можем видеть в палитре слоев, что все три слоя были объединены в новый слой, который Photoshop назвал «Слой 2». По умолчанию Photoshop помещает новые слои непосредственно над выбранным слоем. Поскольку у меня была выделена копия фонового слоя, новый объединенный слой появляется прямо над ним:
Слои были объединены в новый слой над копией фонового слоя.
Шаг 6. Измените режим наложения объединенного слоя на Overlay
Я собираюсь использовать объединенный слой, чтобы добавить мягкое мистическое свечение лесу. Создать свечение легко и не требуется ничего, кроме фильтра «Размытие по Гауссу» и режима наложения слоев. Сначала я выберу режим наложения, чтобы было легче увидеть, сколько размытия мне нужно применить на следующем шаге. Выделив объединенный слой, я снова перейду к опции «Режим наложения» в верхней части палитры «Слои» и изменю режим наложения с «Нормальный» на «Наложение»:
.Изменение режима наложения объединенного слоя на Overlay.
Более подробную информацию о режиме наложения Overlay можно найти в нашем руководстве Five Essential Blend Modes For Photo Editing в разделе Photo Editing на веб-сайте, но, по сути, режим наложения Overlay увеличивает контраст изображения, делая свет области еще светлее, а темные области еще темнее, и, глядя на изображение, мы можем увидеть, что лес стал намного контрастнее:
Режим наложения Overlay повысил контраст в лесу.
Шаг 7. Применение фильтра размытия по Гауссу
Установив режим наложения на Overlay, мы готовы применить размытие к слою. Я подхожу к меню Filter вверху экрана, выбираю Blur , а затем выбираю Gaussian Blur :
.Перейдите в Фильтр> Размытие> Размытие по Гауссу.
Откроется диалоговое окно «Размытие по Гауссу». Чтобы настроить степень размытия, просто щелкните ползунок в нижней части диалогового окна и перетащите его вправо для большего размытия или влево для меньшего размытия.Вы захотите следить за своим изображением, перетаскивая ползунок и настраивая эффект, пока не будете довольны результатом. Я использую изображение с довольно низким разрешением для этого урока, поэтому для меня значение Radius , равное примерно 8 пикселей , кажется, работает хорошо. Вы можете использовать более высокое значение для изображений с более высоким разрешением:
Отрегулируйте степень размытия с помощью ползунка в нижней части диалогового окна.
Я нажму OK, чтобы выйти из диалогового окна Gaussian Blur, и все готово! Если вы обнаружите, что эффект размытия слишком интенсивный, простой способ уменьшить его — просто подняться до значения Opacity в верхней части палитры слоев (прямо напротив параметра Blend Mode) и уменьшить непрозрачность до тонкого. -Настройка эффекта.В моем случае, поскольку я собираюсь создать более мистический вид, я доволен результатами, поэтому оставлю настройку непрозрачности на 100% по умолчанию.
Вот мой последний фотоэффект «инвертированные цвета»:
Финальный эффект «перевернутых цветов».
И вот оно! Вот как в Photoshop создать фотоэффект с инвертированными цветами! Посетите наш раздел «Фотоэффекты», чтобы получить больше уроков по эффектам Photoshop!
Великолепный плагин Photoshop для преобразования негатива и слайд-пленки
Давайте поговорим об истинных цветах пленки.Что это обозначает?
Раньше негативную пленку печатали во влажной фотолаборатории. Это означает, что пленка была проявлена, высушена и затем напечатана, например экспонируется на светочувствительной фотобумаге.
Проще говоря: негатив помещали в увеличитель, снабженный головкой смешивания цветов, который светил цветным светом через линзу на бумагу, которая затем снова проявлялась, как и пленка. Эта фотобумага имела специфические, обычно мягкие градации, определяющие ее контраст. Это, а также для предотвращения возможных цветовых оттенков, цветные негативы имеют основу оранжевой пленки, называемую оранжевой маской.
Если бы цветной негатив печатался «прямо» на бумаге с использованием только белого света, в большинстве случаев он все равно имел бы цветовой оттенок. Таким образом, человек, работающий с увеличителем, оснащенным головкой смешения цветов, должен был позаботиться об этом оттенке, компенсируя его дополнительными цветами: голубым, желтым и пурпурным.
Они были профессионалами в манипуляциях с цветом, точно зная, какую ручку, когда повернуть, и какую бумагу выбрать, чтобы удовлетворить потребности своих клиентов, индивидуально по их вкусу.Приятный для глаз. Оглядываясь назад, это означает, что не существовало такого понятия, как «прямой отпечаток с негатива». Они существовали, но выглядели не очень хорошо.
В конце 1990-х Fujifilm представила свою революционную линейку минилабораторий Frontier в сочетании с пленочными сканерами.
Хотя минилаборатории сами по себе к тому времени не были чем-то новым, Frontiers больше не подвергали пленку оптическому экспонированию на бумаге. Вместо этого отсканированное изображение было автоматически скорректировано для получения потрясающе точных цветовых оттенков — путем считывания DX-кода.Затем сканированное изображение было нанесено на бумагу в цифровом виде и впоследствии химически проявлено внутри машины. После предварительного просмотра оператор сканера может при необходимости внести окончательные исправления вручную.
— Подробнее об этом можно прочитать на странице 24 патентного сценария. —
Откровенно говоря, это означает, что не существует такого понятия, как «настоящий цвет пленки». Каждый позитив — это интерпретация негативного, и поэтому зависит от вкуса и личных предпочтений. Ваше предпочтение. Однако вы можете выбрать лучший инструмент для работы со сканированными изображениями — точно так же, как когда-то был важен правильный выбор бумаги, сегодня правильный выбор программного обеспечения может изменить рабочий процесс или сломать его.
Чтобы в полной мере использовать все негативные моменты, это программное обеспечение, без сомнения, является Adobe Photoshop. С Photoshop вы всегда первыми получаете новейшие функции, а его программный интерфейс дает нам уникальную возможность добавлять наши собственные алгоритмы. В конце концов, речь идет не только об имитации цвета традиционных мокрых отпечатков или сканированных изображений в минилаборатории; но чтобы воспользоваться всем, что может предложить негативный фильм. Как съемка в формате RAW, только с пленкой. Но как?
NEGMASTER предлагает десять уникальных приемов преобразования: Каждая из них является возможной интерпретацией тональных значений, заданных негативом.Семь из этих «преобразователей» не изменяют цветовые оттенки, сохраняя максимальную точность преобразования и цветопередачу. Для тех, кому нужен особый вид, два из них, преобразователи «miniLab» и «RA-4» имитируют приятные цвета золотого века аналоговой фотографии, используя искусственный интеллект для определения тона кожи и распознавания сцены.
Раскройте истинный потенциал своих негативов.
Раскройте свой творческий потенциал — с Negmaster.
Это только начало. Присоединяйтесь сейчас и станьте частью быстрорастущего сообщества уже сегодня!
Как исправить негативные отсканированные изображения с помощью Photoshop, бесплатные профессиональные советы
Из этого руководства по сканированию негативов вы узнаете, как это сделать…
- Делает цвета более естественными, менее тусклыми и плоскими
- Избавьтесь от пыли и царапин, не касаясь важных деталей
- Исправить зернистые / зашумленные негативы
Но если вы не знаете, каковы 3 проблемы при сканировании негативов, вы потратите время, пытаясь выяснить, что исправить.
Вот что вам нужно знать …
Проблема 1. Ваши негативные отсканированные изображения будут выглядеть неестественно
Большинство людей думают, что негатив «тускнеет».Вот почему цвета выглядят тусклыми или неестественными.
Но настоящая причина в том, что нужно вынуть полосу негативной пленки. Если присмотреться, на поверхности появляется блеск. Этот блеск (свет, исходящий от поверхности негативной пленки) ТАКЖЕ будет сканироваться.
Вот почему не имеет значения, возраст вашим негативам 100 лет или 10 минут. Этот глянец будет сканироваться, и вы получите странные результаты с цветом.
Так что неважно, сохранили ли вы слайды в хорошем состоянии или им всего 5 лет — этот глянец сделает ваши отсканированные изображения плоскими.
Посмотрите …
Видите, как обычное сканирование выглядит плоским, а цвета выглядят неестественно? Это легко исправить в Photoshop. Вот как …
Как исправить цвет на негативе с помощью PhotoshopПроблема 2: Ваши отрицательные отсканированные изображения будут слишком темными или слишком яркими
Я говорю о выдержке. Иногда ваш сканер делает тени темными, а светлые участки — яркими.
Посмотрите ….
Экспозициялегко исправить в Photoshop.Вот пошаговое руководство …
Как отрегулировать экспозицию негативного сканирования с помощью PhotoshopПроблема 3: зерно, шум, пыль и царапины
Проблема с негативами в том, что они притягивают пыль. Вот почему ОЧЕНЬ важно очистить негативы перед сканированием (см. Основные советы по сканированию).
Однако есть еще одна проблема — зернистые негативы. Посмотрите …
Вот пошаговое руководство по устранению зернистости и пыли с помощью Photoshop …
Исправьте зернистость, шум и пыль на негативном сканировании с помощью Photoshop3 действия по исправлению негативных отсканированных изображений с помощью Photoshop
Вот и снова эти полные руководства…
Шаг 1. Исправьте тусклые, плоские, неестественные цвета с помощью Photoshop
Шаг 2. Отрегулируйте уровни экспозиции с помощью Photoshop
Шаг 3.
