Как поставить направляющие в фотошопе
Использование сеток и направляющих в Photoshop
Направляющие и сетка помогают точно расположить изображения или элементы. Направляющие представляют собой непечатаемые линии, покрывающие изображение. Можно переместить и удалить направляющие. Помимо этого, их можно закрепить, чтобы предотвратить их случайное перемещение.
Быстрые направляющие помогают выравнивать фигуры, фрагменты и выделенные области. Они отображаются автоматически при рисовании фигуры, выделении или создании фрагмента. При необходимости быстрые направляющие можно скрыть.
Сетка полезна для симметричного расположения элементов. Сетка по умолчанию представляет собой непечатаемые линии, но может также отображаться в виде точек.
Направляющие и сетки действуют сходным образом.
Выделенные области, границы выделенных областей и инструменты привязываются к направляющим и сетке при перетаскивании на расстояние в пределах 8 экранных пикселов (не пикселов изображения) от них.

Расстояние между направляющими, так же как и видимость направляющих и сетки и привязка, может быть разным для разных изображений.
Размер ячеек сетки, так же как цвет и стиль направляющих и сетки, одинаковы для всех изображений.
- Выполните одно из следующих действий.
Выберите команду меню Просмотр > Показать > Сетку.
Выберите команду меню Просмотр > Показать > Направляющие.
Выберите Просмотр > Показать > Быстрые направляющие.
Выберите Просмотр > Вспомогательные элементы. С помощью этой команды также можно показать или скрыть края слоя, края выделенных областей, целевые контуры и фрагменты.
Если линейки не отображаются, выберите команду Просмотр > Линейки.
Примечание.
Для наибольшей точности просматривайте изображение в масштабе 100 % или используйте панель «Инфо».

- Чтобы создать направляющую, выполните одно из следующих действий.
Выберите Просмотр > Новая направляющая. В диалоговом окне выберите горизонтальную или вертикальную ориентацию, введите значение положения и нажмите кнопку ОК.
Перетащите курсор от горизонтальной линейки, чтобы создать горизонтальную направляющую.
Удерживайте нажатой клавишу «Alt» (в Windows) или «Option» (в Mac OS) и перетащите курсор от вертикальной линейки, чтобы создать горизонтальную направляющую.
Перетащите курсор от вертикальной линейки, чтобы создать вертикальную направляющую.
Удерживайте нажатой клавишу «Alt» (в Windows) или «Option» (в Mac OS) и перетащите курсор от горизонтальной линейки, чтобы создать вертикальную направляющую.
Удерживайте нажатой клавишу «Shift» и перетащите курсор от горизонтальной или вертикальной линейки, чтобы создать направляющую, привязанную к меткам линейки.
 При перетаскивании направляющей курсор превращается в двойную стрелку.
При перетаскивании направляющей курсор превращается в двойную стрелку.
Если нужно закрепить все направляющие, выберите команду Просмотр > Закрепить направляющие (необязательно).
Выберите инструмент Перемещение или удерживайте нажатой клавишу Ctrl (Windows) или Command (Mac OS) для включения инструмента Перемещение.
- Наведите курсор на направляющую (курсор превратится в двойную стрелку).
- Переместите направляющую одним из следующих способов.
Перетащите направляющую, чтобы переместить ее.
Превратите горизонтальную направляющую в вертикальную или наоборот, удерживая клавишу «Alt» (в Windows) или «Option» (в Mac OS) при щелчке и перетаскивании.
Выровняйте направляющую по меткам линейки, удерживая клавишу «Shift» при перетаскивании. Направляющая привязывается к сетке, если сетка видна и выбрана команда Просмотр > Привязать к > Линиям сетки.
- Выполните одно из следующих действий.

Чтобы удалить отдельную направляющую, перетащите ее за пределы окна изображения.
Чтобы удалить все направляющие, выберите команду Просмотр > Удалить направляющие.
- Выполните одно из следующих действий.
Выберите команду Редактирование > Установки > Направляющие, сетка и фрагменты (в Windows).
Выберите команду Photoshop > Установки > Направляющие, сетка и фрагменты (в Mac OS).
В полях Цвет выберите цвет направляющих и сетки. Если выбран цвет Заказное, щелкните цветовое поле, выберите цвет и нажмите кнопку ОК.
В полях Стиль выберите цвет направляющих и сетки.
В поле Линия через каждые введите значение расстояния между направляющими. В поле Внутреннее деление на введите размер каждого деления в сетке.
При необходимости измените единицы измерения для этого параметра. Если выбрать параметр %, будет создана сетка, разделяющая изображение на равные участки.
 Например, при выборе параметра 25 % будет создана равномерная сетка 4 х 4.
Например, при выборе параметра 25 % будет создана равномерная сетка 4 х 4.
Быстрые направляющие удобны в ряде сценариев, к примеру:
- Option (Mac)/Alt (Windows) + перетаскивание слоя: при перетаскивании слоя с нажатой клавишей Option (Mac) или Alt (Windows) Photoshop отображает опорные направляющие с указанием расстояния между оригинальным и дублированным слоями. Эта функция работает с инструментами Перемещение и Выделение контура.
Расстояние между слоями: оригинал и дубликат
- Измерение контура: при работе с контурами Photoshop отображает направляющие с измерениями. Направляющие с измерениями также отображаются при выборе инструмента Выделение контура и перетаскивании контура в пределах одного слоя.
Измерение контура
- Совпадающие расстояния: при дублировании или перемещении объекта Photoshop отображает направляющие с указанием расстояний между другими объектами, совпадающих с расстояниями между выбранным объектом и его непосредственными соседями.

- Cmd (Mac)/Ctrl (Windows) + наведение курсора на слой: можно видеть направляющие с измерениями при работе со слоями. Выбрав один слой, наведите курсор на другой слой, удерживая клавишу Cmd (Mac) и Ctrl (Windows). Одновременно с этой функцией можно сдвигать выбранный слой клавишами со стрелками.
Направляющие с измерениями при работе со слоями
- Расстояние от границ холста: удерживая клавишу Cmd (Mac) или Ctrl (Windows) при размещении курсора вне пределов фигуры, можно увидеть удаленность фигуры от границ холста.
Удаленность фигуры от границ холста
Совпадающие расстояния между объектами
Как сделать направляющие в фотошопе и что это вообще такое?
Доброго всем времени суток, мои дорогие друзья и гости моего блога! Я тут вспомнил, что давно не писал никаких статей по фотошопу. А ведь это упущение. Поэтому сегодня я вам расскажу, как сделать направляющие в фотошопе и что это вообще такое. Поехали!
Что такое направляющие в фотошопе
Итак, прежде чем начать нашу основную тему я вкратце расскажу, что такое направляющие в фотошопе и зачем они вообще нужны. Вы наверняка видели какие-то готовые PSD-исходники, где ко всему прочему содержимому прилагалось множество (ну или не множество) тонких голубых линий. Так вот это и есть те самые направляющие.
Вы наверняка видели какие-то готовые PSD-исходники, где ко всему прочему содержимому прилагалось множество (ну или не множество) тонких голубых линий. Так вот это и есть те самые направляющие.
Прежде всего мощный вспомогательный инструмент, который нужен для точного позиционирования, для привязки к ним объектов или выделений в нужном месте. Например, если вам нужно знать точно, куда и на какое расстояние поставить тот или иной объект, то именно эта замечательная функция и поможет нам сделать все четко. Например, когда делают дизайны-макеты сайтов, то без направляющих просто не обойтись. Ведь они помогают сделать правильную разметку.
Вы просто можете разметить все как нужно, а потом чертить, подгонять изображения только в рамках этих направляющих. И что очень удобно, они примагничивают к себе, а это очень облегчает работу.
Направляющие являются обязательным элементом в веб-дизайне. Поэтому если вы захотите пойти по этой дорожке, то лучше бы вам научиться правильно их использовать.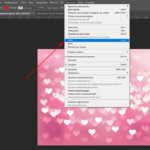 Я предлагаю вам пройти обучение в отличной онлайн школе веб-дизайна. Здесь вы научитесь создавать профессиональные и качественные дизайны для сайтов, всех социальных сетей, создавать баннеры, офигительные обложки и т.д. Так же вас научать правильно вести и прокачивать свой фриланс-аккаунт с нуля, чтобы собирать заказы и зарабатывать деньги. Причем, ваш уровень владения фотошопом не важен (пусть вы даже новичок). Поэтому настоятельно вам рекомендую освоить это.
Я предлагаю вам пройти обучение в отличной онлайн школе веб-дизайна. Здесь вы научитесь создавать профессиональные и качественные дизайны для сайтов, всех социальных сетей, создавать баннеры, офигительные обложки и т.д. Так же вас научать правильно вести и прокачивать свой фриланс-аккаунт с нуля, чтобы собирать заказы и зарабатывать деньги. Причем, ваш уровень владения фотошопом не важен (пусть вы даже новичок). Поэтому настоятельно вам рекомендую освоить это.
Как сделать направляющие в фотошопе
Ну ладно, довольно теории, перейдем к практике. Для того чтобы создать новую направляющую, нам нужно выбрать в верхнем меню «Просмотр» — «Новая направляющая». После этого у вас откроется окно, где вам нужно будет выбрать ориентацию линии (вертикальную или горизонтальную), а также положение, т.е. расстояние от левого края, либо же от верха документа (в зависимости от ориентации).
Но я считаю этот способ не очень удобным. Он слишком муторный. Я покажу вам, как это можно сделать с помощью «Линейки». Для начала нам нужно будет эту линейку активировать. Для этого вы можете идти в меню «Просмотр» — «Линейки», либо же воспользоваться комбинацией клавиш CTRL+R. Вы заметите, как у вас сверху и с боку появилась измерительная шкала. Это то, что нам и нужно.
Для начала нам нужно будет эту линейку активировать. Для этого вы можете идти в меню «Просмотр» — «Линейки», либо же воспользоваться комбинацией клавиш CTRL+R. Вы заметите, как у вас сверху и с боку появилась измерительная шкала. Это то, что нам и нужно.
Теперь, если вам нужна горизонтальная направляющая линия, то мы идем на верхнюю шкалу линейки, зажимаем там левую кнопку мыши, а затем перетаскиваем эту линию на холст в нужное место, а шкала поможет вам сориентироваться, в каком месте вы находитесь. Ну а если вы хотите сделать вертикальную линию, значит нетрудно догадаться, что вам придется зажимать левую кнопку мыши уже на левой шкале и точно также перетаскивать.
Дополнительные функции
- Кроме всего прочего вы можете превращать горизонтальные направляющие в вертикальные и наоборот. Для этого вам нужно будет всего лишь зажать клавишу ALT и кликнуть левой кнопкой мыши по любой из линий. Только убедитесь, что в данный момент у вас активирован инструмент «Перемещение».
 Просто данный фокус работает только с ним.
Просто данный фокус работает только с ним. - Если вы вдруг захотели сместить любую из линий, понимая, что вы поставили ее не туда, то опять же берем «Перемещение» и наводим на нужную линию, пока курсор не сменится. Вот теперь мы можем двигать ее как захотим. А если захотим ее вообще убрать, то просто перенесите данную направляющую прямо на шкалу линейки, откуда мы ее собственно и взяли.
- Чтобы удалить сразу все линии, вам нужно будет идти в окно «Просмотр» и выбрать пункт «Удалить направляющие». Хотите просто их скрыть без удаления, чтобы они вам не мешались, то просто нажмите комбинацию клавиш CTRL+; (точка с запятой).
Использование сетки
Если вам нужно очень много направляющих или вы хотите выровнять различные объекты, а вы не хотите заморачиваться с их созданием, то рекомендую вам воспользоваться сеткой. Для этого выберите снова «Просмотр» — «Показать» — «Сетку». По умолчанию линии идут через каждые 2 сантиметра, но вы это изменить с помощью настроек.
Если вы поставите привязку, то линии сетки будут также примагничивать то, что вы к ним подносите, поэтому благодаря им вы можете не только что-то выравнивать, а еще и чертить и рисовать аккуратные прямые линии.
Настройки направляющих и сеток
Чтобы настроить все эти функции под себя, вам нужно зайти в меню «Реактирование» — «Настройки» — «Направляющие, сетки, фрагменты». Вам откроется окно, где вы сможете менять некоторые свойства и функции. Например можно задать цвет направляющих линий, или же расстояние между линиями во время работой с сеткой, и многое другое. Посмотрите сами.
Практическая работа
Давайте я покажу вам работку направляющих на простом примере. Откройте какое-нибудь изображение в фотошопе. Например нам нужно найти его центр. Как мы это сделаем? Все очень просто. Сначала тянем направляющую с левой линейки в центр, а затем то же самое проделываете, но с верхней линеечки. А как узнать, что это именно центр? Когда вы будете рядом с ним, то линии автоматически к нему примагнитятся. Поэтому центр вы не пропустите.
Поэтому центр вы не пропустите.
Ну и теперь давайте закрасим левый верхний прямоугольник красным цветом, к примеру. Для этого используем инструмент «Прямоугольное выделение» и выделяем тот самый прямоугольник. Когда мы начнем его выделять, то мы заметим, что выделение примагничивается к линиям. Ну а после этого берем инструмент «Заливка» и закрашиваем эту область выделения красным цветом. Вот так в простейшем случае мы научились работать с этой функцией.
Ну вот в принципе теперь вы и знаете, как сделать направляющие в фотошопе и что это такое Ну а если вы хотите досконально изучить графический редактор Adobe Photoshop, то очень вам рекомендую посмотреть этот замечательный видеокурс. Благодаря ему вы сможете изучить фотошоп буквально за пару недель, даже если вы в этом полный ноль.
Ну а на этом я с вами прощаюсь. Надеюсь, что моя сегодняшняя статья вам понравилась, и вы не забудете подписаться на обновления моего блога. Также вступайте в паблики в социальных сетях. Жду вас снова на своем блоге. Удачи вам. Пока-пока!
Жду вас снова на своем блоге. Удачи вам. Пока-пока!
С уважением, Дмитрий Костин.
Направляющие в Adobe Photoshop CS5
Функции разметки: где находятся направляющие в фотошопе, как их установить и убрать, как с ними работать, как включить сетку в фотошопе. Настройки.
Вспомогательные линии значительно упрощают редактирование изображений. Особенно удобно их применение, когда нужно с высокой точностью разместить на картинке объекты.
Направляющие в Фотошоп
Как уже говорилось раньше, направляющие линии в редакторе Adobe Photoshop спрятаны за линейками и не видны, пока не извлечены на рабочее окно. Поэтому предварительно нужно включить линейки, если они не установлены. Как это сделать читайте в предыдущей статье.
Как выставить направляющие
Вариант 1. Самый удобный, но не самый точный способ выставить их – зажать линейку левой мышкой и потянуть на рабочую область. За курсором выйдет полоска (по умолчанию обычно бирюзового цвета) – это и есть направляющая линия. Она установится в том месте, где вы отпустите мышку. Верхняя линейка отвечает за горизонтальные линии, а левая – за вертикальные. Курсор при этом принимает такой вид: . Таким образом можно вытянуть множество таких вспомогательных.
Она установится в том месте, где вы отпустите мышку. Верхняя линейка отвечает за горизонтальные линии, а левая – за вертикальные. Курсор при этом принимает такой вид: . Таким образом можно вытянуть множество таких вспомогательных.
Даже ориентируясь на деления шкалы линеек, точно выставить линию очень сложно. При значительном увеличении масштаба могут обнаружиться погрешности. Это хорошо показано в видео. Поэтому, при необходимости точной разметки, нужно устанавливать их при сильно увеличенном масштабе изображения или использовать второй способ:
Вариант 2. Выбрать в меню Просмотр→Новая направляющая.
Появится окошко, в котором нужно выбрать горизонтальную или вертикальную ориентацию.
По умолчанию в строке «Положение» стоит 0 пикс. Это значит, что линия будет выставлена по краю изображения: горизонтальная – по верхнему, вертикальная – по левому. Это значение можно изменить.
Пример:
Допустим, нужно отмерить ¾ от ширины картинки, то есть 75%. На фотографии шириной 500 пикс. это составит 375 пикс. Выбираем вертикальную ориентацию. Прописываем в строке «Положение» либо 75%, либо 375 пикс. – результат будет одинаков. Нажимаем кнопку «ОК».
Как изменить положение направляющих линий
Изменить направление линии с вертикальной на горизонтальную или наоборот можно щелкнув по ней мышкой с зажатой клавишей Alt при активном инструменте «Перемещение».
Перемещают их подведя курсор, и когда он примет такой вид как на картинке выше, зажимают левой клавишей мышки и тянут в нужное положение. Если в этот момент активен не «Перемещение», а какой-либо другой инструмент, предварительно надо зажать и удерживать клавишу Ctrl.
Быстрые направляющие
Суть этой функции – автоматическое появление вспомогательных линий при выравнивании объектов. Устанавливается она по пути Просмотр→Показать→Быстрые направляющие.
При передвижении объекта относительно другого, эти линии появятся, когда границы объектов окажутся на одном уровне. Это удобно тем, что не надо выставлять много вспомогательных линий, когда требуется выровнять несколько деталей на разных слоях. Программа укажет, когда границы передвигаемого слоя совпадут с границами близлежащих слоев. Линии исчезнут, когда объекты окажутся достаточно далеко друг от друга или как только Вы отпустите мышку.
Это удобно тем, что не надо выставлять много вспомогательных линий, когда требуется выровнять несколько деталей на разных слоях. Программа укажет, когда границы передвигаемого слоя совпадут с границами близлежащих слоев. Линии исчезнут, когда объекты окажутся достаточно далеко друг от друга или как только Вы отпустите мышку.
На картинке ниже показано:
1 – при перемещении текста «объектов» программа указала его выравнивание по правому краю относительно слова «выравнивание».
2 – при перемещении слова «быстрыми» линия указала совпадение его середины с серединой слова «выравнивание»;
3 – при перемещении последнего слова, линия показала совпадение правого края с правым краем слова «выравнивание».
Привязка и Закрепить
В Adobe Photoshop есть функция привязки к вспомогательным линиям. Если она включена, то передвигаемый объект, оказавшись на достаточно близком расстоянии к направляющей, притягивается к ней. Включается эта функция в меню «Просмотр»→«Привязать к»→«Направляющим».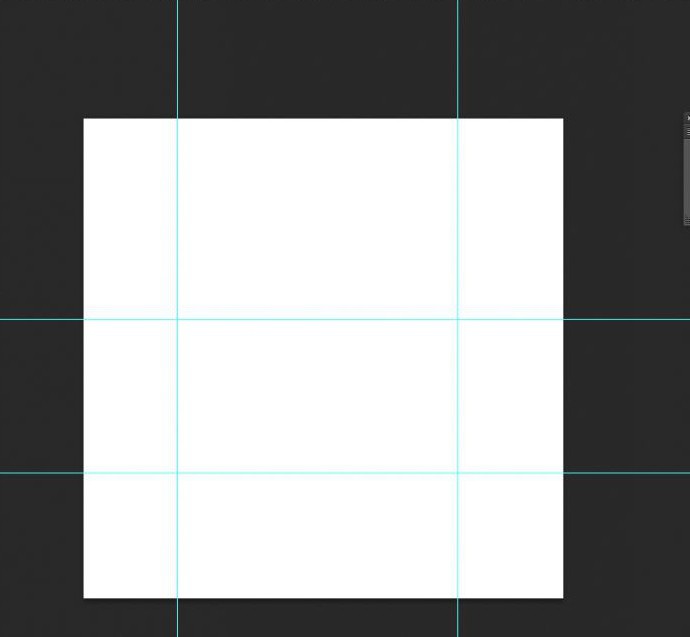
Если детали картинки должны быть выставлены на небольшом расстоянии от вспомогательной линии, привязка может мешать. В этом случае ее лучше отключить, пройдя по тому же пути «Просмотр» → «Привязать к» → «Направляющим» и снять галочку.
Чтобы в процессе работы при фотошопе случайно не передвинуть выставленные вспомогательные линии, их можно закрепить в меню Просмотр→Закрепить направляющие. Горячие клавиши Alt+Ctrl+; При этом знак «;» с английской раскладкой клавиатуры, то есть это клавиша с русской буквой «ж».
Снять закрепление можно повторным нажатием горячих клавиш Alt+Ctrl+; или снова пройти в меню Просмотр→Закрепить направляющие и снять галочку.
Как убрать направляющие в фотошопе
Когда линии уже выставлены, спрятать их на время или снова сделать видимыми можно горячими клавишами Ctrl+h либо Ctrl+; И то и другое сочетание клавиш в Adobe Photoshop cs5 работают одинаково.
Убрать линии поможет простое перетягивание их мышкой обратно в линейки, но если их много, удобнее удалить сразу все по пути «Просмотр→Удалить направляющие».
Настройки
Дополнительных настроек вспомогательные линии не требуют, но изменить их стиль на пунктирный и цвет можно пройдя Редактирование→Установки→Направляющие, сетка и фрагменты. Откроется окно настроек.
Менять стиль необходимости нет, а цвет лучше изменить в том случае, если он совпадает с цветом фона изображения, чтобы линии не сливались с картинкой и были хорошо видны.
Применение направляющих в Фотошопе
Качество снимков напрямую может зависеть от того, как мастер располагает рабочие объекты: кривизна фотообъектов может испортить фото и качество фотоснимка снизится, соответственно, труд мастера будет считаться напрасным.
Самое простое и доступное средство для избежания этой проблемы — нарисованная прямая, которая отвечает за уравнивание объектов фотоснимка и размещает их вдоль всей композиции снимка.
Скачать последнюю версию PhotoshopГрафический редактор Adobe Photoshop предлагает множество вариантов как можно решить данную проблему, но самым простым являются направляющие линии, которые могут быть расположены как по вертикали, так и по горизонтали.
Определить наличие этого вспомогательного инструмента можно с помощью подсвеченных голубых полосок. Для того чтобы функционал этого инструмента был доступен глазу, необходимо через меню «Просмотра» нажать кнопку «Новая направляющая».В диалоговом окне, которое откроется сразу после нажатия, следует выбрать желаемое направление для линии и ее координаты.
Левая и верхняя часть рабочей среды имеет линейку со шкалой, измерения которой отображаются в пикселях, поэтому в открытом окне также необходимо указать количество пикселей. После произведения этих мер на фотографии появится подсвеченная линия в определённом направлении, заданном ранее.
Есть ещё один способ включить направляющие в Фотошопе. Для этого необходимо кликнуть, зажав левую кнопку мыши и провести её от руки в необходимом направлении. Сразу после этого на изображении появится голубая направляющая.
Созданная направляющая даёт мастеру массу возможностей, которые в той или иной степени, могут положительно повлиять на качество изображения.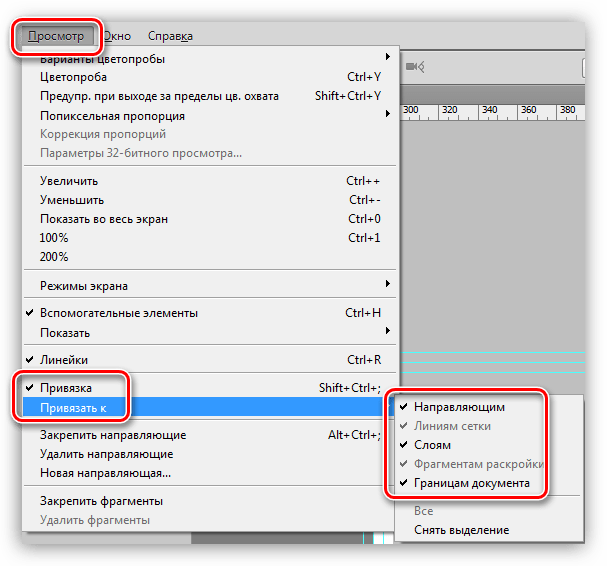 Вот некоторые из них:
Вот некоторые из них:
Привязать объекты к направляющим с помощью функции привязки — функция будет полезна в том случае, если необходимо выровнять объекты и привязать их относительно голубой линии.
Как только объект приблизится к линии, его притянет как магнитом. Чтобы активировать эту возможность, необходимо перейти в меню «Просмотра» и выбрать функцию «Привязки к направляющим».
Выровняв объект относительно голубой линии, появится возможность его перемещения вдоль. Если же в цели не входит привязка объектов к направляющим, следует зажать объект левой кнопкой мыши и поместить на более дальнее расстояние от направляющей, после осуществления этой меры привязка перестанет работать.
Для того чтобы визуально сравнить результат до и после, можно временно убрать направляющие в Фотошопе, набор горячих клавиш CTRL+H позволит осуществить это быстро и оперативно, что немаловажно при работе с большим объемом изображений. Чтобы снова вернуть следует зажать аналогичные клавиши: направляющиеся линии вернутся на свои места.
Для того чтобы избавиться от ненужной голубой линии достаточно перетащить её в область линейки и она исчезнет.
Удалить все направляющие линии можно с помощью функции «Просмотр — Удалить направляющие».
Также в программе Adobe Photoshop управлять направляющими можно как душе угодно: справиться с этой задачей поможет функция «Перемещения». Найти эту функцию можно на панели инструментов, которая расположена вертикально. Выбрав инструмент следует зажать «V» на клавиатуре.
После того как операция будет выполнена, курсор будет выглядеть как двусторонняя стрелка, которой можно перемещать голубые линии в любом направлении.
Иногда работа по уравниванию объектов на изображении требует быстрого результата и не терпит создание направляющих вручную. Для таких ситуаций программа позволяет использовать сетку.
Создается этот инструмент в меню «Просмотр — Показать – Сетка». Также можно зажать комбинацию CTRL+’.
В обычном режиме сетка представляет собой направляющие, расстояние между которыми дюйм, поделённый на четыре части.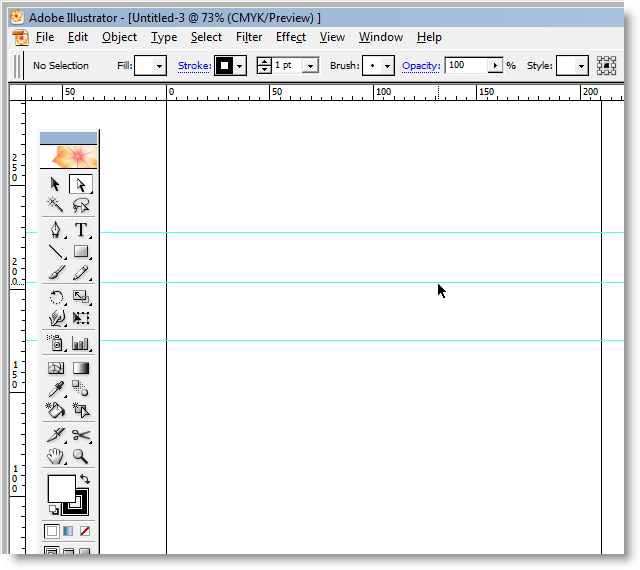 Изменить расстояние между направляющими можно в меню «Редактирование — Установки — Направляющие, сетки и фрагменты».
Изменить расстояние между направляющими можно в меню «Редактирование — Установки — Направляющие, сетки и фрагменты».
Сетка сможет выручить Фотошоп-мастера в том случае, если уравнивать необходимо большое количество объектов, к примеру, текстовые объекты.
Режим быстрых направляющих
Существует также функция быстрых линий, которая существенно сократит время обработки объектов. Отличаются эти линии от любых других тем, что после того, как их активировать, они отображаются на рабочем роле самостоятельно.
Данные направляющие демонстрируют пространство между объектами на композиции. Такие направляющие будут изменять своё положение соответственно траектории перемещения объекта. Чтобы активировать эту полезную и удобную функцию, следует перейти в меню «Просмотр — Отобразить — Быстрые направляющие линии».
Направляющие очень помогают в жизни фотошопера – помогают в точном размещении объектов, более четком выделении областей, а быстрые направляющие позволяют располагать элементы относительно друг друга.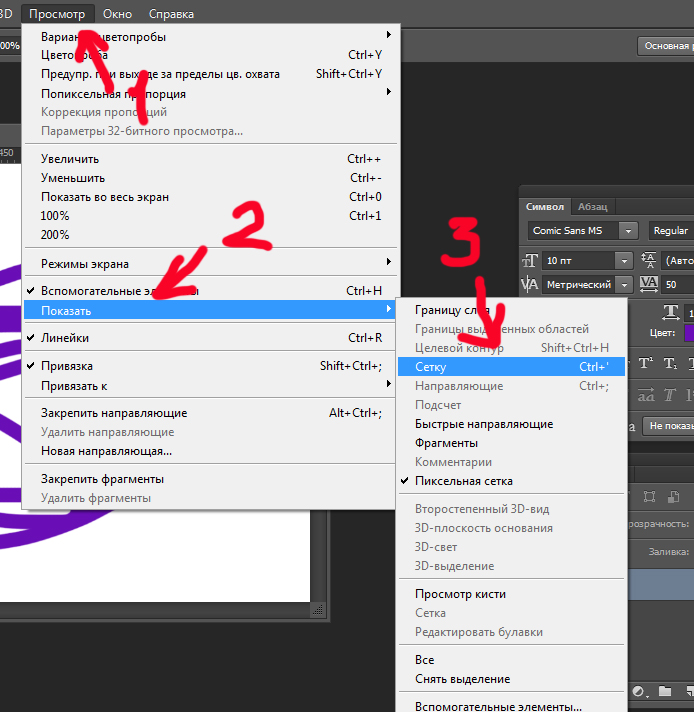 Мы рады, что смогли помочь Вам в решении проблемы. Опишите, что у вас не получилось. Наши специалисты постараются ответить максимально быстро.
Мы рады, что смогли помочь Вам в решении проблемы. Опишите, что у вас не получилось. Наши специалисты постараются ответить максимально быстро.
Помогла ли вам эта статья?
ДА НЕТЦветовая сетка в фотошопе
Как создать цветную сетку
Шаг 1: создайте новый документ Photoshop
Давайте начнем с создания нового документа для сетки. Перейдите в меню « Файл» в строке меню в верхней части экрана и выберите « Создать» :
Диалоговое окно «Новый документ».
Шаг 2: Показать линейки
Перейдите в меню « Вид» в верхней части экрана и выберите « Линейки» или нажмите Ctrl + R (Победа) / Command + R (Mac), чтобы быстро включить линейки с помощью сочетания клавиш:
Перейдите в «Просмотр»> «Линейки».
Шаг 3: Измените тип измерения линейки на проценты
Это отображает линейки Photoshop вдоль верхней и левой части документа.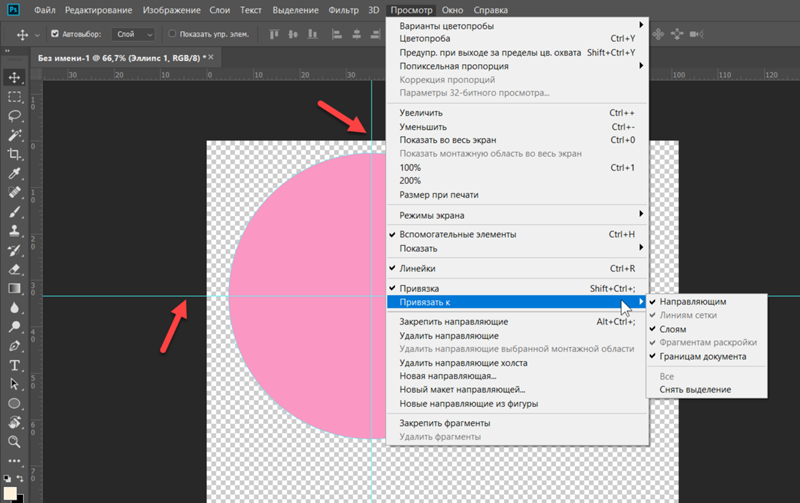 В зависимости от того, какой тип измерения установлены в линейках в настройках Photoshop , они могут отображать пиксели или дюймы. Переместите курсор мыши в линейки вдоль верхней или левой стороны, затем щелкните правой кнопкой мыши (Win) или удерживая нажатой клавишу « Control» (Mac) внутри линейки и выберите « Процент» в списке. Вы увидите изменение линейки в процентах:
В зависимости от того, какой тип измерения установлены в линейках в настройках Photoshop , они могут отображать пиксели или дюймы. Переместите курсор мыши в линейки вдоль верхней или левой стороны, затем щелкните правой кнопкой мыши (Win) или удерживая нажатой клавишу « Control» (Mac) внутри линейки и выберите « Процент» в списке. Вы увидите изменение линейки в процентах:
Щелкните правой кнопкой мыши (Win) или удерживайте нажатой клавишу «Control» (Mac) внутри линейки и выберите «%» из списка.
Шаг 4: перетащите горизонтальные и вертикальные направляющие с шагом 10 процентов
Причина, по которой мы включили линейки, заключалась в том, что мы могли легко добавлять одинаково расположенные направляющие в наш документ, которые затем стали бы нашими линиями сетки. Давайте сначала добавим вертикальные направляющие. Щелкните внутри линейки слева от документа и, удерживая нажатой кнопку мыши, вытащите первую направляющую.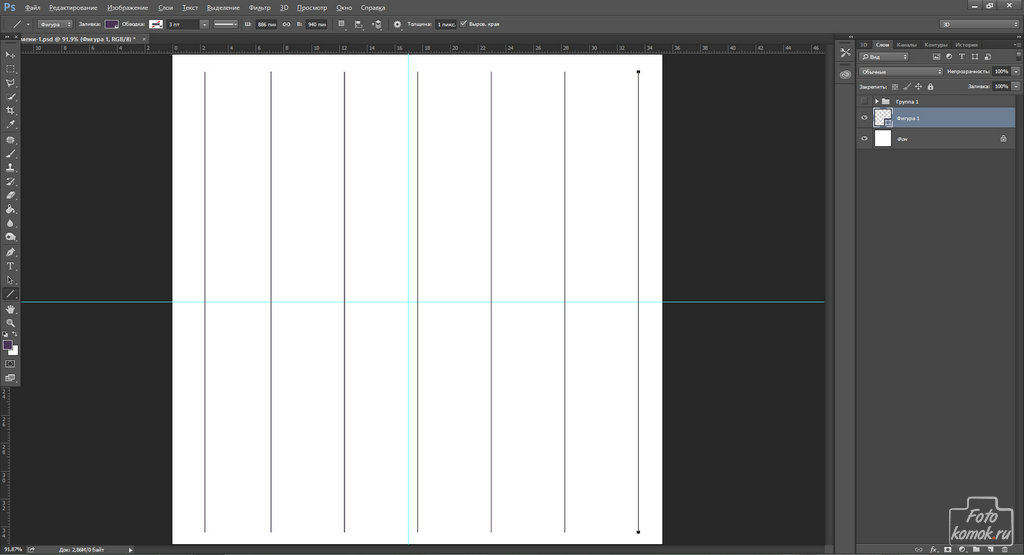 Используйте верхнюю линейку, чтобы установить направляющую на отметке 10% (отпустите кнопку мыши, чтобы разместить направляющую):
Используйте верхнюю линейку, чтобы установить направляющую на отметке 10% (отпустите кнопку мыши, чтобы разместить направляющую):
Нажмите внутри левой линейки и вытяните вертикальную направляющую до отметки 10%.
Сделайте то же самое, чтобы добавить направляющую с каждым шагом 10% (20%, 30%, 40% и т. Д.), Вплоть до отметки 90%. Ваш документ должен теперь появиться разделенным на 10 равноотстоящих вертикальных столбцов:
Направляющие делят документ на 10 вертикальных столбцов.
Затем выполните те же действия, чтобы добавить горизонтальные направляющие. Нажмите внутри верхней линейки и, удерживая нажатой кнопку мыши, вытяните горизонтальную направляющую. Используйте левую линейку, чтобы разместить направляющую на отметке 10%. Продолжайте перетаскивать горизонтальные направляющие с шагом 10% (20%, 30%, 40%, как и прежде) до отметки 90%. Когда вы закончите, у вас должно быть одинаковое количество горизонтальных и вертикальных направляющих, разделяющих документ на сетку квадратов:
Направляющие делят документ на сетку квадратов.
Установив направляющие, нажмите Ctrl + R (Победа) / Command + R (Mac) на клавиатуре, чтобы скрыть линейки, поскольку они нам больше не нужны.
Шаг 5: добавь новый пустой слой и назови его «Grid»
Удерживая нажатой клавишу «Alt» (победа) / « Option» (Mac), щелкните значок « Новый слой» в нижней части панели «Слои»:
Удерживая нажатой клавишу «Alt» (Победа) / «Option» (Mac), щелкните значок «Новый слой».
Обычно Photoshop просто добавляет новый пустой слой, но, удерживая нажатой клавишу «Alt» (Win) / «Option» (Mac) при нажатии значка «Новый слой», мы говорим ему сначала открыть диалоговое окно « Новый слой », которое дает нам шанс назвать новый слой, прежде чем он будет добавлен. Назовите слой «Сетка», затем нажмите «ОК»:
Назовите новый слой «Сетка».
Новый пустой слой появляется на панели «Слои» над фоновым слоем:
Фотошоп добавляет новый слой и называет его «Сетка».
Шаг 6: создай выбор из руководств
Мы разделили наш документ на сетку, используя руководства Photoshop, но эти руководства предназначены только для наглядности. Они не принесут нам никакой реальной пользы, если мы каким-то образом не преобразуем их в фактическую сетку на основе пикселей, и мы можем легко это сделать, используя пару редко используемых инструментов выделения в Photoshop — инструменты выделения одной строки и выделения одной колонки.
Нажмите на инструмент « Прямоугольная область» в верхней части панели «Инструменты» и удерживайте кнопку мыши нажатой в течение одной или двух секунд, пока не появится маленькое всплывающее меню, показывающее другие инструменты, вложенные сзади, затем выберите « Инструмент с одной строкой» из список:
Нажмите и удерживайте значок Rectangular Marquee Tool, затем выберите инструмент Single Row Marquee.
Как следует из названия, инструмент выделения одной строки выделит одну горизонтальную строку пикселей в документе.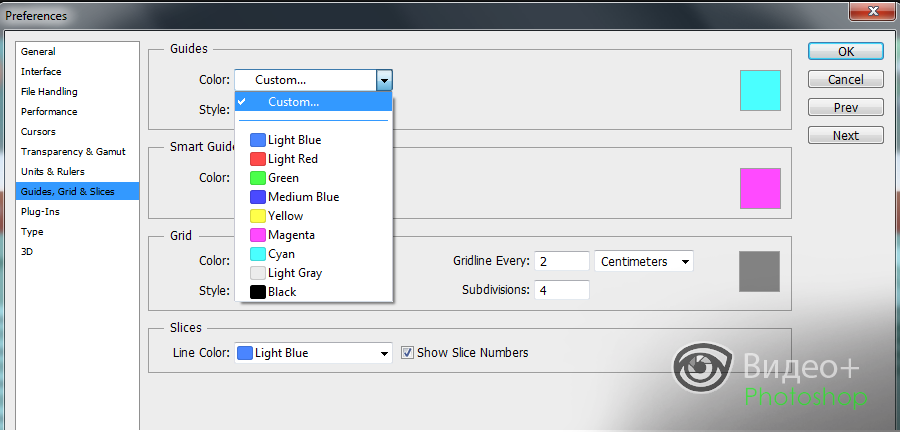 Чтобы использовать инструмент, нам просто нужно щелкнуть мышью в любом месте документа, и Photoshop автоматически выберет пиксель, на который мы нажали, а также все остальные пиксели в этой строке слева направо. Мы собираемся использовать инструмент для преобразования горизонтальных линий сетки в серию контуров выделения. Сначала наведите курсор на верхнюю горизонтальную линию сетки (ту, которую вы поместили на отметке 10%) и нажмите. Вы увидите набросок выделения толщиной в 1 пиксель, который появится вдоль руководства:
Чтобы использовать инструмент, нам просто нужно щелкнуть мышью в любом месте документа, и Photoshop автоматически выберет пиксель, на который мы нажали, а также все остальные пиксели в этой строке слева направо. Мы собираемся использовать инструмент для преобразования горизонтальных линий сетки в серию контуров выделения. Сначала наведите курсор на верхнюю горизонтальную линию сетки (ту, которую вы поместили на отметке 10%) и нажмите. Вы увидите набросок выделения толщиной в 1 пиксель, который появится вдоль руководства:
Нажмите в любом месте на первой горизонтальной направляющей, чтобы добавить контур выделения вокруг него.
Удерживая клавишу Shift, нажмите на следующую горизонтальную направляющую под ней. Это добавит второй набросок выбора к документу. Продолжайте удерживать клавишу Shift и нажимать на все горизонтальные направляющие, пока вдоль каждого из них не появится контур выделения. Всего вы должны увидеть 9 строк контура выделения. Убедитесь, что вы удерживаете нажатой клавишу Shift при нажатии на каждое новое руководство, в противном случае вы просто замените предыдущий контур выбора новым:
Удерживайте Shift и нажмите на каждую горизонтальную направляющую, чтобы добавить контур выделения вокруг каждого.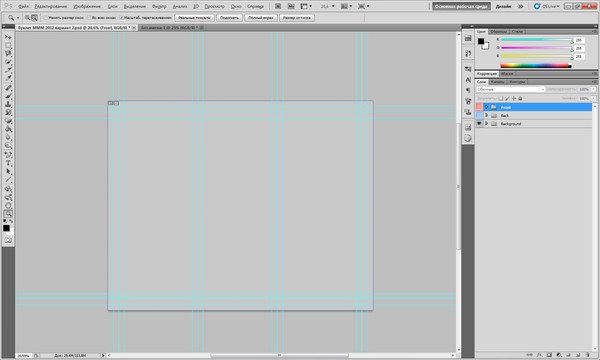
Теперь нам нужно проделать то же самое с вертикальными направляющими, а это значит, что нам нужно переключиться на одностолбцовый инструмент выделения. Нажмите « Инструмент выделения одной строки» на панели «Инструменты» (он появится там, где ранее был значок «Прямоугольная область») и удерживайте кнопку мыши нажатой до появления всплывающего меню, затем выберите « Инструмент выделения одной колонки» из списка:
Нажмите и удерживайте значок инструмента выделения одной строки, затем выберите инструмент выделения одной строки.
Мы хотим, чтобы наши вертикальные контуры выделения были добавлены к уже имеющимся горизонтальным контурам выделения, поэтому еще раз удерживайте нажатой клавишу « Shift» , затем нажимайте на каждую из вертикальных направляющих в документе, пока все они не будут выделены. Когда вы закончите, у вас должны быть выделенные контуры вдоль каждого гида, по горизонтали и вертикали:
Сетка горизонтальных и вертикальных контуров выделения.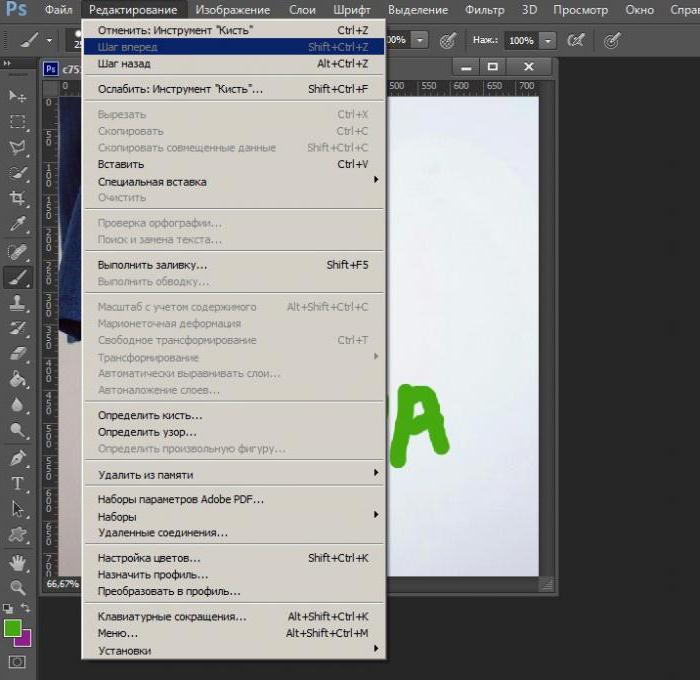
Шаг 7: заполните выделение черным
Перейдите в меню « Правка» в верхней части экрана и выберите « Заполнить» :
Перейдите в Edit> Fill.
Когда появится диалоговое окно «Заливка», установите для параметра « Использовать» в верхней части значение « Черный» , затем нажмите кнопку «ОК», чтобы закрыть диалоговое окно:
Измените параметр «Использовать» на «Черный», затем нажмите «ОК».
Это заполняет выделение черным, хотя это может быть трудно увидеть с помощью направляющих и контуров выделения в пути, поэтому перейдите в меню « Выбор» в верхней части экрана и выберите « Отменить выбор» , который удалит контуры выделения:
Выберите «Выделение»> «Отменить выбор».
Затем, чтобы отключить направляющие, перейдите в меню « Вид» , выберите « Показать» , а затем выберите « Направляющие» .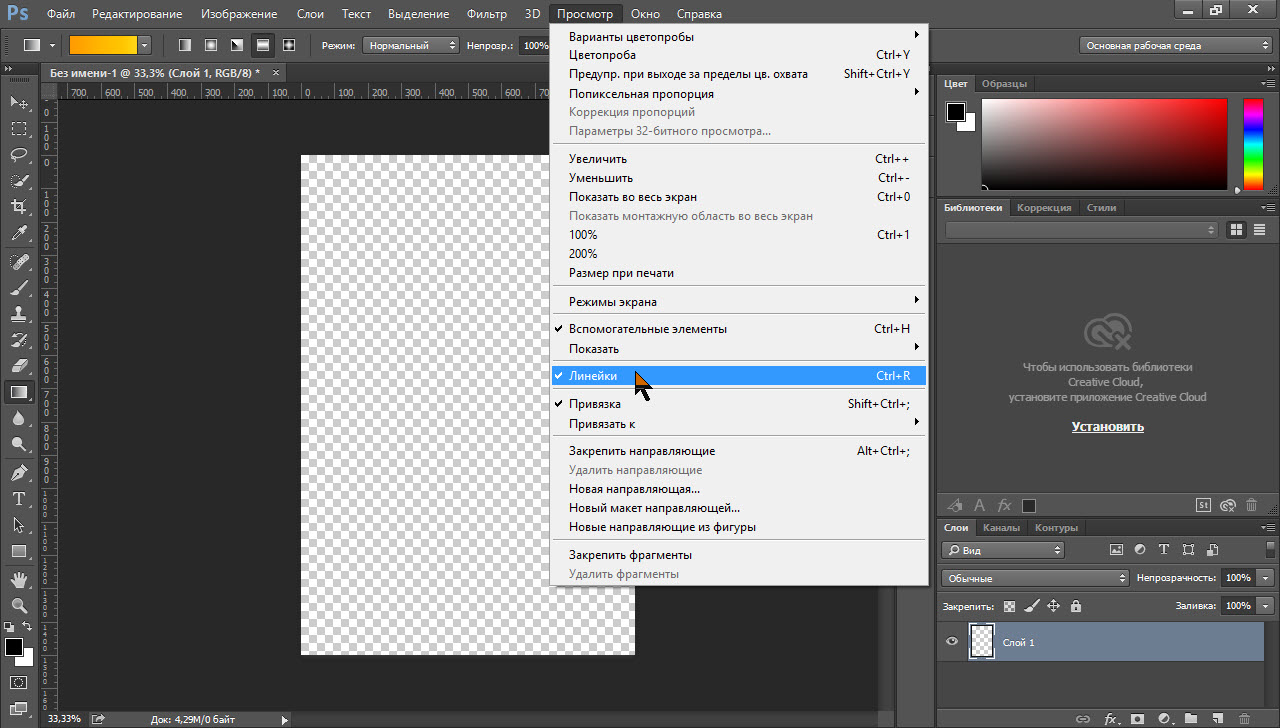 Сначала вы увидите галочку слева от слова «Направляющие», которая говорит нам, что направляющие в настоящее время видны. Нажатие направляющих снимет флажок и отключит направляющие:
Сначала вы увидите галочку слева от слова «Направляющие», которая говорит нам, что направляющие в настоящее время видны. Нажатие направляющих снимет флажок и отключит направляющие:
Перейдите в «Просмотр»> «Показать»> «Направляющие».
После удаления контуров выделения и направляющих мы можем видеть нашу черную сетку на слое сетки:
Черные линии сетки теперь появляются.
Шаг 8. Откройте фотографию, которую хотите использовать с эффектом.
Откройте фотографию, которую вы будете использовать с эффектом сетки. Вот мое изображение:
Откройте фото.
Если вы используете Photoshop CS3 или более раннюю версию, фотография автоматически откроется в собственном плавающем окне документа. Если вы используете Photoshop CS4 или CS5, в зависимости от того, как у вас настроены параметры в настройках Photoshop, фотография может открываться в документе с вкладками. В этом случае, чтобы упростить следующий шаг, перейдите в меню « Окно» в верхней части экрана, выберите « Упорядочить» , а затем выберите « Плавающее все» в Windows (только для CS4 и CS5):
Перейдите в Window> Arrange> Float All в Windows (только для Photoshop CS4 и CS5).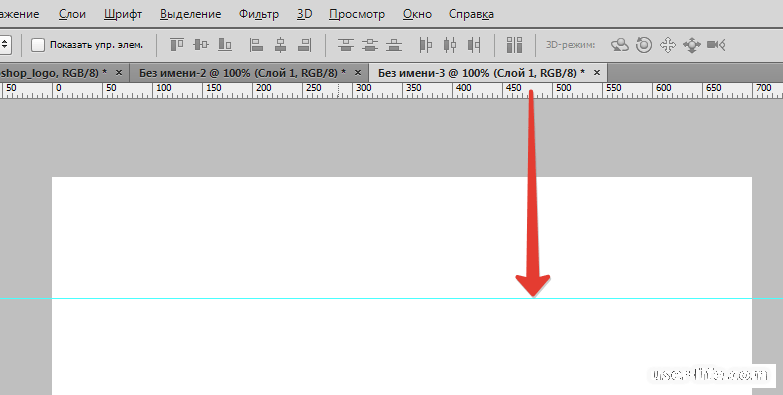
Шаг 9: перетащи фотографию в сетку
Щелкните в любом месте окна документа сетки, чтобы сделать его активным, затем щелкните фоновый слой на панели «Слои», чтобы выбрать его. Таким образом, когда мы перетаскиваем фотографию в документ, как мы это сделаем через мгновение, фотография появится в своем собственном слое между слоями Background и Grid:
С выбранным окном документа сетки, нажмите на фоновый слой на панели слоев.
Теперь щелкните в любом месте окна документа фотографии, чтобы сделать его активным, и выберите инструмент «Перемещение» на панели «Инструменты»:
Возьмите инструмент «Перемещение» сверху панели «Инструменты».
Удерживая нажатой клавишу Shift , щелкните с помощью инструмента «Перемещение» внутри окна документа фотографии и перетащите фотографию в окно документа сетки:
Выбрав инструмент «Перемещение», удерживайте клавишу «Shift» и перетащите фотографию в документ сетки.
Отпустите кнопку мыши, затем отпустите клавишу Shift, и фотография появится в центре окна документа сетки. На этом этапе вы можете закрыть документ фотографии, поскольку он нам больше не нужен:
Удерживание клавиши Shift — это то, что центрирует фотографию внутри документа при его перетаскивании.
Обратите внимание, что сетка появляется перед фотографией. Это потому, что если мы посмотрим на панель «Слои», то увидим, что фотография была размещена на собственном слое под слоем сетки, как мы и хотели:
Фотошоп поместил фотографию на новый слой прямо над активным слоем, поэтому мы сначала выбрали фоновый слой.
Шаг 10: измените размер фотографии, если это необходимо, со свободным преобразованием
Если вам нужно изменить размер вашей фотографии в документе сетки, перейдите в меню « Правка» в верхней части экрана и выберите « Свободное преобразование» :
Перейдите в Edit> Free Transform.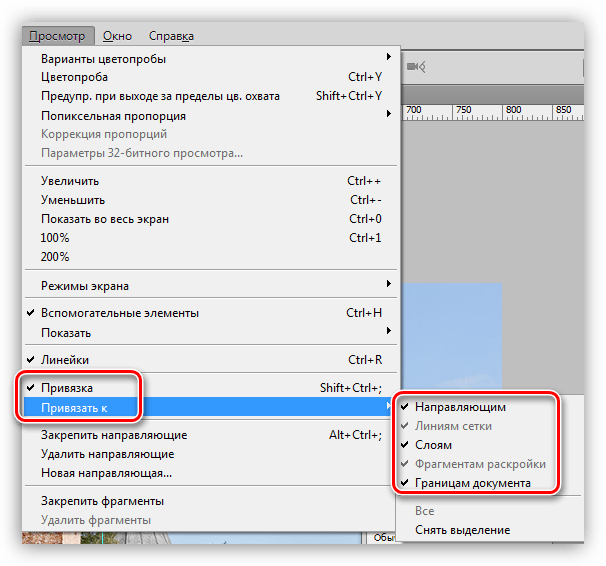
Это помещает ограничивающую рамку Free Transform и обрабатывает изображение. Если вы не видите маркеры, потому что края вашей фотографии выходят за пределы видимой области в окне документа, перейдите в меню « Вид» и выберите «По размеру экрана» :
Перейдите в «Просмотр»> «По размеру экрана».
Photoshop мгновенно уменьшит изображение настолько, чтобы все, включая маркеры «Свободное преобразование», поместилось в окне документа. Чтобы изменить размер фотографии, удерживайте клавишу Shift , затем нажмите на любую из четырех угловых ручек и перетащите их. Удерживая нажатой клавишу Shift при перетаскивании, вы сохраните исходное соотношение сторон изображения, чтобы вы случайно не исказили его внешний вид. Если вы хотите изменить размер фотографии не по углу, а по центру, удерживайте Shift + Alt (Победа) / Shift + Option (Mac) при перетаскивании любой из угловых ручек. Если вам нужно переместить изображение внутри документа, просто щелкните в любом месте внутри ограничительной рамки «Свободное преобразование» и перетащите его на место. Когда вы закончите, нажмите Enter (Win) /Вернитесь (Mac), чтобы принять изменение и выйти из команды Free Transform:
Когда вы закончите, нажмите Enter (Win) /Вернитесь (Mac), чтобы принять изменение и выйти из команды Free Transform:
Перетащите любой угловой маркер, чтобы изменить размер изображения с помощью Free Transform.
Если вы сократили изображение минуту назад с помощью команды «Подогнать на экран» и хотите увеличить масштаб теперь, когда вы закончили с изменением размера изображения, вернитесь в меню « Вид» и выберите « Фактические пиксели» (см. Наш « Масштабирование и панорамирование в Photoshop»). учебник для получения дополнительной информации о увеличении и уменьшении документов):
Шаг 11: выбери слой сетки
На этом этапе вся начальная тяжелая работа выполнена. Мы создали нашу сетку, перетащили нашу фотографию в документ сетки, изменили размеры и переместили фотографию в нужное положение. Мы готовы повеселиться, раскрасив сетку! Во-первых, нам нужно выбрать слой Grid, поэтому щелкните его на панели «Слои», чтобы выбрать его:
Нажмите на слой сетки, чтобы сделать его активным.
Шаг 12: выбери инструмент волшебной палочки
Чтобы раскрасить сетку, нам нужен способ выбора отдельных квадратов, и мы можем сделать это с помощью Magic Wand Tool от Photoshop . Выберите его на панели инструментов. Если вы используете Photoshop CS2 или более раннюю версию, вы можете просто щелкнуть значок Волшебной палочки. Для Photoshop CS3 и выше, нажмите на инструмент быстрого выбора , затем удерживайте кнопку мыши, пока не появится всплывающее меню, и выберите волшебную палочку из меню:
В Photoshop CS3 и выше Волшебная палочка скрывается за инструментом быстрого выбора.
Шаг 13: выбери квадраты внешнего края
Чтобы выбрать квадрат в сетке, убедитесь, что на панели «Слои» выбран слой «Сетка», а затем просто щелкните внутри квадрата Волшебной палочкой. Контур выделения появится вокруг внешних краев квадрата. Затем, чтобы добавить дополнительные квадраты к выделению, удерживайте нажатой клавишу Shift и щелкните внутри квадратов, которые вы хотите. Каждый новый квадрат, по которому вы щелкаете внутри, будет выбран и добавлен к ранее выбранным квадратам. Давайте начнем с выбора всех квадратов вокруг внешнего края сетки. Сначала щелкните внутри квадрата в верхнем левом углу сетки. Вокруг него появится схема выбора:
Каждый новый квадрат, по которому вы щелкаете внутри, будет выбран и добавлен к ранее выбранным квадратам. Давайте начнем с выбора всех квадратов вокруг внешнего края сетки. Сначала щелкните внутри квадрата в верхнем левом углу сетки. Вокруг него появится схема выбора:
Нажмите внутри верхнего левого квадрата в сетке с помощью Magic Wand Tool, чтобы выбрать его.
Удерживая клавишу Shift, продолжайте щелкать внутри каждого из квадратов вокруг внешних краев сетки, чтобы добавить их все к выделению:
Все квадраты внешнего края теперь имеют контуры выделения вокруг них.
Я собираюсь добавить еще несколько квадратов к своему выбору, снова удерживая мою клавишу Shift и щелкнув внутри них, чтобы добавить их к ранее выбранным квадратам. Чтобы было легче увидеть, какие квадраты я выбрал, я выделил их желтым цветом (это не является частью эффекта, просто чтобы было проще увидеть квадраты, которые я выбрал на скриншоте):
Мои изначально выделенные квадраты.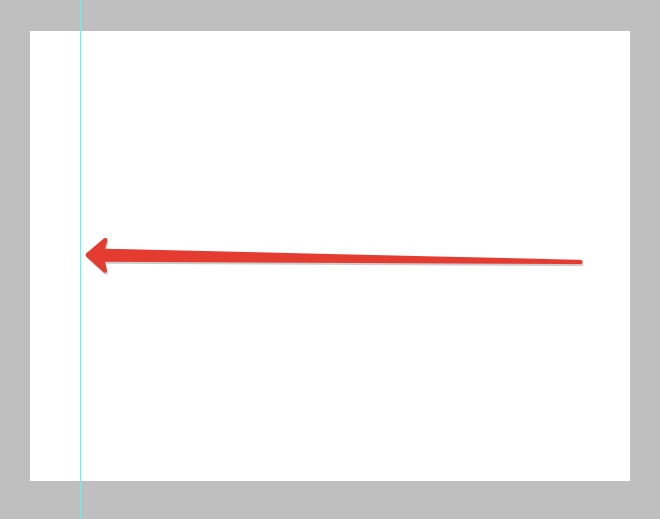
Шаг 14: добавь новый слой ниже слоя сетки
Мы заполним эти начальные квадраты белым, что создаст границу для эффекта. Удерживая нажатой клавишу «Ctrl» («Победа») / « Command» (Mac), щелкните значок « Новый слой» в нижней части панели «Слои».
Удерживая нажатой клавишу Ctrl (Победа) / «Command» (Mac), щелкните значок «Новый слой».
Обычно Photoshop добавляет новые слои непосредственно над выбранным в данный момент слоем, но, удерживая клавишу Ctrl (Win) / Command (Mac) при нажатии значка «Новый слой», слой добавляется под выбранным в данный момент слоем. На панели «Слои» мы видим, что теперь у нас есть новый пустой слой между фотографией на слое 1 и слоем сетки:
Новый слой появляется ниже, а не над слоем сетки.
Шаг 15: заполни выделенные квадраты белым
Поднимитесь в меню Edit в верхней части экрана и еще раз выберите команду Fill .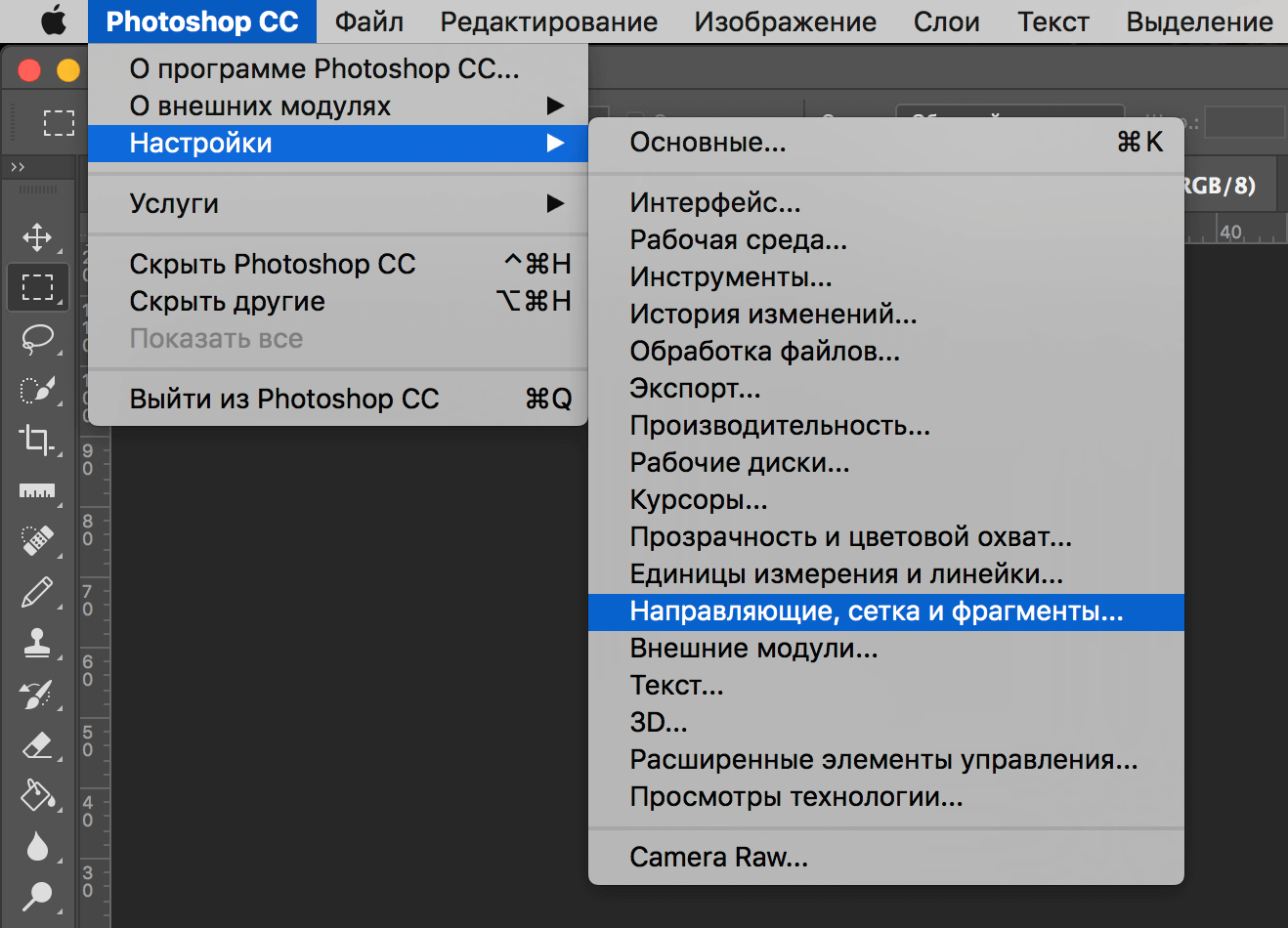 На этот раз, когда появится диалоговое окно Fill, измените опцию Use на White . Нажмите OK, когда вы закончите:
На этот раз, когда появится диалоговое окно Fill, измените опцию Use на White . Нажмите OK, когда вы закончите:
Установите для параметра «Использовать» значение «Белый».
Фотошоп заполняет выделенные квадраты белым цветом. Отмените выделение квадратов, перейдя в меню « Выбор» и выбрав « Отменить выделение» , или просто нажмите Ctrl + D (Победа) / Command + D (Mac), чтобы отменить их выделение с помощью сочетания клавиш:
Вокруг изображения появляется рамка из белых квадратов.
Шаг 16: выбери слой сетки
Давайте выберем несколько разных квадратов для раскрашивания. Во-первых, нам нужно активировать слой Grid на панели «Слои», поэтому щелкните по нему, чтобы выбрать его. Помните, что вам всегда нужно выделять слой сетки, прежде чем вы сможете выбрать любые квадраты:
Нажмите на слой сетки, чтобы выбрать его.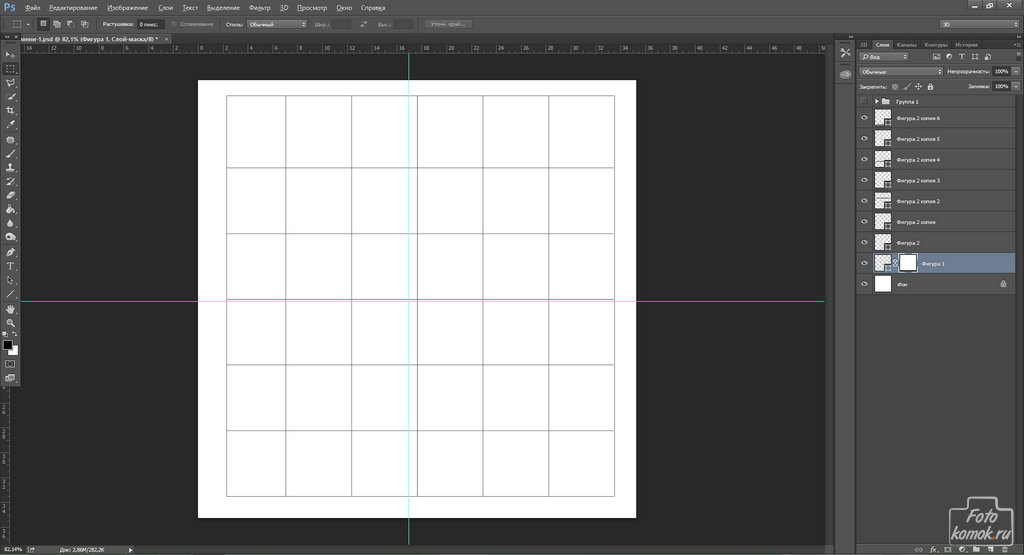
Шаг 17: выбери разные квадраты
С активным слоем сетки, щелкните внутри начального квадрата, чтобы выбрать его, затем, удерживая нажатой клавишу Shift, щелкните внутри других квадратов, чтобы добавить их к ранее выбранным квадратам. Если вы передумали и хотите удалить квадрат из выделения, удерживайте нажатой клавишу Alt (Победа) / Option (Mac) и щелкните внутри квадрата, чтобы отменить его выбор. Здесь я еще раз выделил выбранные квадраты желтым цветом, чтобы их было легче увидеть на скриншоте:
Удерживайте Shift и щелкните внутри нескольких различных квадратов, чтобы выбрать их.
Шаг 18: выбери фото слой
Нажмите на слой фотографии (Layer 1) на панели Layers, чтобы выбрать его:
Выберите фото слой на панели «Слои».
Шаг 19: раскрасьте квадраты с помощью корректирующего слоя Hue / Saturation
Нажмите на значок « Новый корректирующий слой» в нижней части панели «Слои»:
Нажмите на значок нового корректирующего слоя.
Выберите Hue / Saturation из появившегося списка корректирующих слоев:
Выберите Hue / Saturation из списка.
Если вы используете Photoshop CS4 или CS5, элементы управления и параметры для корректирующего слоя Оттенок / Насыщенность появятся на панели настроек . В CS3 и более ранних версиях откроется отдельное диалоговое окно Hue / Saturation. Сначала выберите опцию Colorize , щелкнув внутри ее флажка. Затем выберите цвет, которым вы хотите раскрасить выделенные квадраты, перетаскивая ползунок Оттенок . Для этих квадратов я собираюсь оставить ползунок Оттенок полностью установленным влево (его положение по умолчанию), который выбирает красный цвет . Конечно, вы можете выбрать любой понравившийся вам цвет. Чтобы увеличить насыщенность цвета, перетащите ползунок « Насыщенность» вправо. Я собираюсь установить значение насыщенности 55, Следите за документом при перетаскивании ползунков для предварительного просмотра результатов.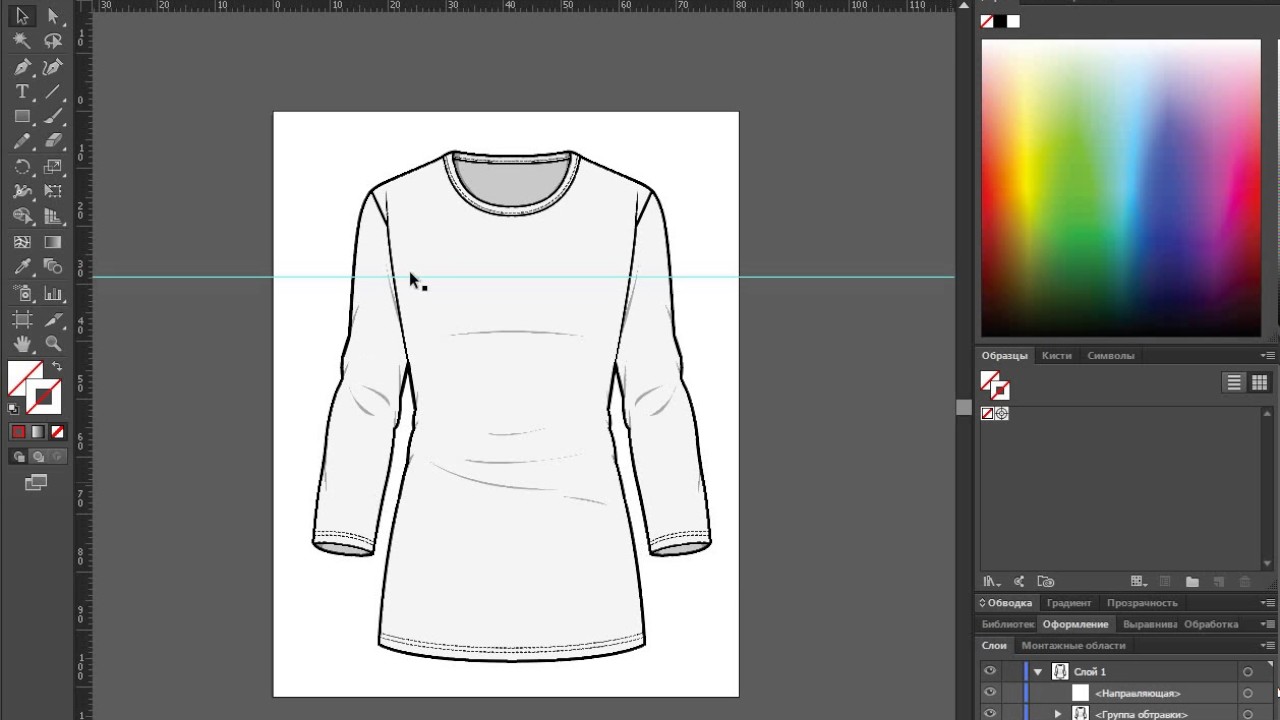 Для Photoshop CS3 и более ранних пользователей нажмите OK, когда вы закончите, чтобы закрыть диалоговое окно:
Для Photoshop CS3 и более ранних пользователей нажмите OK, когда вы закончите, чтобы закрыть диалоговое окно:
Выберите опцию Colorize, затем выберите цвет с помощью ползунков Hue и Saturation.
Шаг 20: измени режим смешивания для корректирующего слоя на цвет
Если мы посмотрим на панель «Слои», то увидим корректирующий слой, расположенный прямо над слоем с фото. Убедитесь, что он выбран (выделен синим цветом), затем перейдите к параметру « Режим наложения» в верхней части панели «Слои» и измените его режим наложения с «Обычный» (режим по умолчанию) на « Цветной» . Это гарантирует, что мы меняем только цвета на изображении, а не значения яркости:
Измените режим наложения корректирующего слоя Hue / Saturation на Color.
Вот мой документ после окрашивания некоторых квадратов в красный:
Несколько красных квадратов были добавлены к эффекту.
Шаг 21: выбери и раскрась больше квадратов
Повторите шаги 16-20, чтобы выделить и раскрасить больше квадратов. Сначала выберите слой «Сетка» на панели «Слои», затем щелкните внутри квадрата, чтобы выбрать его с помощью Волшебной палочки. Удерживайте Shift и кликните внутри большего количества квадратов, чтобы добавить их в выделение. Нажмите на слой с фотографиями на панели «Слои», чтобы выбрать его, затем нажмите на значок « Новый корректирующий слой» и выберите « Оттенок / Насыщенность» . Выберите опцию Colorize , затем выберите цвет с помощью ползунка Hue и уровень насыщенности с помощью ползунка Saturation . Нажмите кнопку ОК, чтобы закрыть диалоговое окно (CS3 и более ранние версии). Наконец, измените режим смешивания нового корректирующего слоя наЦвет .
Сначала выберите слой «Сетка» на панели «Слои», затем щелкните внутри квадрата, чтобы выбрать его с помощью Волшебной палочки. Удерживайте Shift и кликните внутри большего количества квадратов, чтобы добавить их в выделение. Нажмите на слой с фотографиями на панели «Слои», чтобы выбрать его, затем нажмите на значок « Новый корректирующий слой» и выберите « Оттенок / Насыщенность» . Выберите опцию Colorize , затем выберите цвет с помощью ползунка Hue и уровень насыщенности с помощью ползунка Saturation . Нажмите кнопку ОК, чтобы закрыть диалоговое окно (CS3 и более ранние версии). Наконец, измените режим смешивания нового корректирующего слоя наЦвет .
Вы также можете использовать корректирующий слой Hue / Saturation, чтобы полностью обесцветить некоторые квадраты, оставляя их черно-белыми. Чтобы сделать это, выберите несколько квадратов, затем добавьте корректирующий слой Hue / Saturation, как обычно, но вместо того, чтобы выбирать цвет с помощью ползунка Hue, просто перетащите ползунок Saturation полностью влево, который удалит все цвета (нет необходимости выбирать опцию Colorize):
Чтобы сделать это, выберите несколько квадратов, затем добавьте корректирующий слой Hue / Saturation, как обычно, но вместо того, чтобы выбирать цвет с помощью ползунка Hue, просто перетащите ползунок Saturation полностью влево, который удалит все цвета (нет необходимости выбирать опцию Colorize):
Удалите весь цвет из некоторых квадратов, перетаскивая ползунок Насыщенность полностью влево.
Вот мой эффект после раскрашивания большего количества квадратов с помощью дополнительных корректирующих слоев Hue / Saturation. Если вы хотите использовать те же цвета, что и я, для синего я установил для Hue значение 200, для Saturation — 30. Для Green — Hue — 120, Saturation 25. Для Purple — Hue 289, Saturation 35. упомянуто, для черных и белых квадратов, Насыщенность была установлена в -100, перетаскивая ползунок полностью влево:
Цветовой эффект сетки пока что.
Шаг 22: попробуй другой цветовой режим для некоторых корректирующих слоев
Единственная проблема, с которой я столкнулся на данный момент, заключается в том, что она не выглядит такой яркой и яркой, как я надеялся. Один из способов изменить это — изменить режим наложения для некоторых корректирующих слоев. Если мы посмотрим на панель «Слои», то увидим все корректирующие слои, которые я использовал для раскрашивания квадратов. Всего их пять, включая тот, который я использовал для черно-белого эффекта:
Один из способов изменить это — изменить режим наложения для некоторых корректирующих слоев. Если мы посмотрим на панель «Слои», то увидим все корректирующие слои, которые я использовал для раскрашивания квадратов. Всего их пять, включая тот, который я использовал для черно-белого эффекта:
Пять корректирующих слоев были использованы для эффекта.
Чтобы добавить больше интереса к изображению, попробуйте изменить режим наложения для некоторых корректирующих слоев на что-то отличное от цвета. Чтобы сделать это, просто нажмите на корректирующий слой на панели «Слои», чтобы выбрать его, а затем измените режим наложения в верхней части панели «Слои». Например, я думаю, что красный цвет в моем изображении выглядит немного тусклым, поэтому я нажму на верхний корректирующий слой Hue / Saturation на панели Layers, чтобы выбрать его (так как это тот, который я использовал для добавления красного цвета), затем Я изменю режим смешивания с Color на Screen :
Выберите красный корректирующий слой Hue / Saturation, затем измените его режим наложения на Screen.
Режим смешивания экрана делает вещи ярче, но также имеет тенденцию уменьшать насыщенность цвета, поэтому для компенсации, с выбранным красным корректирующим слоем Hue / Saturation, я вернусь на панель настроек и увеличу значение насыщенности для красного до 70 (для Photoshop Пользователи CS3 и более ранние версии, нажмите на миниатюру корректирующего слоя на панели «Слои», чтобы заново открыть диалоговое окно «Цветовой тон / насыщенность», чтобы внести какие-либо изменения, затем нажмите «ОК», чтобы закрыть диалоговое окно):
Изменение режима наложения может потребовать корректировки уровня насыщенности цвета.
Вот мое изображение после изменения режима наложения красного на экран и увеличения его насыщенности цвета. Обратите внимание, что красные квадраты теперь выглядят ярче:
Экран — это популярный режим наложения, обычно используемый для быстрого осветления изображений.
Я сделаю то же самое с фиолетовым корректирующим слоем Hue / Saturation, сначала щелкнув по нему, чтобы выбрать его на панели «Слои», затем изменив его режим наложения на Screen и увеличив его насыщенность цвета до 55 на панели настроек (или в диалоговом окне). в CS3 и ранее). Другие режимы наложения, которые могут дать вам хорошие результаты, включают «Умножение» (для более темного цвета), а также «Наложение», которое даст вам более высокий контрастный эффект, но также может изменить внешний вид самого цвета. Вот мой эффект теперь с красными и фиолетовыми квадратами, установленными в режим смешивания экрана:
в CS3 и ранее). Другие режимы наложения, которые могут дать вам хорошие результаты, включают «Умножение» (для более темного цвета), а также «Наложение», которое даст вам более высокий контрастный эффект, но также может изменить внешний вид самого цвета. Вот мой эффект теперь с красными и фиолетовыми квадратами, установленными в режим смешивания экрана:
Различные режимы наложения дадут вам разные эффекты. Screen, Multiply и Overlay — хорошие варианты, чтобы попробовать.
Шаг 23: измени цвет линий сетки на белый
В качестве последнего шага для эффекта, давайте изменим внешний вид самих линий сетки, сначала изменив их цвет с черного на белый. Нажмите на слой «Сетка» на панели «Слои», чтобы выбрать его, затем нажмите значок « Блокировать прозрачные пиксели» чуть ниже параметра режима наложения (это первый из четырех значков в ряду):
Нажмите на значок блокировки прозрачных пикселей.
Шаг 24: заполните линии сетки белым
Если на слое сетки выбран параметр «Блокировать прозрачные пиксели», все, что мы делаем со слоем, влияет только на сами пиксели. Это не окажет никакого влияния на прозрачные области. Таким образом, если мы заполним слой, скажем, белым (как мы собираемся сделать), только линии сетки будут заполнены белым. Прозрачные области на слое останутся прозрачными.
Это не окажет никакого влияния на прозрачные области. Таким образом, если мы заполним слой, скажем, белым (как мы собираемся сделать), только линии сетки будут заполнены белым. Прозрачные области на слое останутся прозрачными.
Подойди к меню Edit и еще раз выбери Fill . Когда появится диалоговое окно «Заливка», для параметра « Использовать» уже должно быть выбрано значение « Белый», поскольку мы установили его в последний раз, поэтому просто нажмите «ОК», чтобы закрыть диалоговое окно. Фотошоп закрасит линии сетки белым цветом:
Photoshop заполняет слой белым, но затрагиваются только линии сетки.
Шаг 25: добавь стиль слоя обводки
Если вы хотите увеличить толщину линий сетки, щелкните значок « Стили слоев» в нижней части панели «Слои»:
Нажмите на иконку Layer Styles.
Выберите Stroke из появившегося списка стилей слоя:
Выберите Stroke из списка.
Откроется диалоговое окно « Стиль слоя» в Photoshop с параметрами обводки в средней колонке. Нажмите на образец цвета рядом со словом « Цвет» , чтобы открыть палитру цветов . Выберите белый цвет из палитры цветов, затем нажмите OK, чтобы закрыть его. Теперь, когда в качестве цвета обводки используется белый, оставьте для параметра Положение значение Снаружи и отрегулируйте ширину обводки, перетаскивая ползунок « Размер» , следя за документом, чтобы оценить результат. Я собираюсь установить размер моего обводки до 2 px (пикселей):
Измените цвет обводки на белый, затем отрегулируйте его ширину с помощью ползунка Размер.
Нажмите OK, чтобы закрыть диалоговое окно Layer Style, и все готово! Вот мой последний эффект цветовой сетки:
Конечный результат.
ADOBE PHOTOSHOP-Учебник по ADOBE PHOTOSHOP 6.0.
Направляющие, линейки, измеренияДля чего нужны линейки — каждому ясно. С их помощью измеряют расстояния в изображении, определяют координаты, оценивают размер. Линейки размещаются вдоль верхнего и правого края окна документа. Отображением линеек управляет команда-переключатель Show Rulers/ Hide Rulers(Показать линейки/Спрятать линейки) меню View (Вид).
С их помощью измеряют расстояния в изображении, определяют координаты, оценивают размер. Линейки размещаются вдоль верхнего и правого края окна документа. Отображением линеек управляет команда-переключатель Show Rulers/ Hide Rulers(Показать линейки/Спрятать линейки) меню View (Вид).
1. Включите показ линеек, если они были отключены.
2. Увеличьте, затем уменьшите масштаб. Линейки показывают реальный размер, поэтому масштабируются вместе с изображением.
3. Посмотрите, в каких единицах сделана разметка, для этого щелкните на линейке правой кнопкой мыши. Перед вами список единиц измерения. Используемая размерность помечена флажком. Как правило, по умолчанию измерения производятся в дюймах и активен пункт Inches (Дюймы).
4. Выберите из списка пункт Centimeters (Сантиметры). Посмотрите, как изменилась разметка.
СоветЗадайте изображению масштаб PrintSize (Размер отпечатка) и, приложив к линейке на экране настоящую линейку, оцените точность.
 Она невелика, поскольку данные об установках вашего монитора программе неизвестны. Однако приблизительное представление о размерах изображения все же можно получать.
Она невелика, поскольку данные об установках вашего монитора программе неизвестны. Однако приблизительное представление о размерах изображения все же можно получать.
5. Отсчет на линейках идет от верхнего левого угла изображения. Если нужно, точку отчета легко перенести. Нажмите мышью в месте пересечения линеек и перетащите курсор. В точке, где вы отпустите кнопку мыши, и будет находиться новое начало координат.
6. Поводите курсором по изображению. Обратите внимание на линейки: в каждый момент на них серым штрихом показано положение курсора.
ПримечаниеПри установке единицы Percent (Проценты) программа делит длину и ширину изображения на 100. Каждое деление линейки соответствует одному проценту длины или ширины. Эта необычная единица измерения иногда очень полезна.
Наряду с линейками применяется и особый инструмент Measure (Измерение). С его помощью возможно точно измерять расстояния на изображении, а также углы. Это очень простой и полезный инструмент.
Это очень простой и полезный инструмент.
1. Откройте документ Pyramid.jpg
2. Выберите инструмент Measure (Измерение), он расположен в группе вместе с инструментом Eyedropper (Пипетка) и по умолчанию спрятан.
3. Активизируйте палитру Info (Инфо).
4. Нажмите кнопку мыши и протащите инструмент по изображению, при этом программа создает измерительную линию. В панели свойств отображаются следующие значения: в полях Х и Y — координаты точки, с которой начато построение измерительной линии; в полях W и Н — ширина и высота проекции измерительной линии на вертикальную и горизонтальную линейки; в поле А — угол, под которым проведена линия;в поле D1 — длина линии. Углы показаны в градусах, а все длины — в единицах линеек (рис. 1.31).
5. Посмотрите на палитру Info (Инфо). В ее полях тоже показаны координаты начальной точки, размеры проекции, угол наклона и длина измерительной линии.
6. Отпустите кнопку мыши, линия будет закреплена. Значения в полях ввода панели Options (Параметры) стабилизируются.
7. Наряду с расстояниями, инструмент позволяет измерять углы на изображении. Подведите курсор к одному из концов измерительной линии, нажмите кнопку Alt и, держа нажатой кнопку мыши, перетаскивайте курсор. Программа строит угол (рис. 1.32). Показания панели свойств меняются: размер проекции для угла не показывается, в поле А показано значение угла между измерительными линиями, в полях D1 и D2 — длины этих линий. Угол будет закреплен, когда вы отпустите кнопку мыши.
ПримечаниеЕсли построить угол от начальной точки, то программа считает исходной точкой конец второй измерительной линии, и именно ее координаты отображает в полях Х и Y.
Рис. 1.31. Построение измерительной линии и панель свойств инструмента Measure
Рис. 1.32. Построение угла инструментом Measure и показания панели свойств
Измерительные линии видны в изображении только при активном инструменте Measure (Измерение). Для удаления созданных линий служит кнопка Clear (Очистить) панели свойств.
Для удаления созданных линий служит кнопка Clear (Очистить) панели свойств.
В программе существуют также направляющие линии и координатная сетка. Направляющие — это служебные линии, параллельные линейкам. Они очень удобны для разметки изображения, подобно карандашной модульной сетке, используемой дизайнерами при работе на бумаге. Направляющие также широко применяют для выравнивания объектов в документе.
1. Проверьте, включено ли отображение направляющих. Для этого выберите команду Show (Демонстрация) меню View (Вид). В подменю рядом с командой Guides (Направляющие) установите флажок, если он снят.
2. Нажмите мышью на вертикальной линейке и перетащите курсор на изображение. «Бесконечная» синяя линия и есть направляющая. Ее можно поместить в любое место окна документа (рис. 1.33). Точно также создайте горизонтальную направляющую, вытянув ее из горизонтальной линейки.
Рис. 1.
 33. Создание направляющей и ее координаты в палитре Info
33. Создание направляющей и ее координаты в палитре Info3. Для перемещения существующей направляющей выберите инструмент Move (Перемещение). Поместите курсор на линию и перетащите ее на другое место.
4. Вытащите еще по две направляющих из каждой линейки. Пользуясь линейками, разместите их на равном расстоянии так, чтобы изображение было разделено на девять одинаковых частей. Теперь, если стоит задача добавления текста или создания коллажа, вы сможете опираться на созданную модульную сетку, и результат работы будет сбалансирован.
ПримечаниеВсе операции с направляющими отражаются в протоколе.
5. Испытайте команды Lock Guides (Фиксировать направляющие), New Guide (Новая направляющая) и Clear Guides (Удалить направляющие) меню View (Вид). Первая блокирует направляющие так, что их нельзя сдвинуть, вторая позволяет создать новую направляющую вводом значений в диалоговом окне (рис. 1.34), третья удаляет все направляющие.
1.34), третья удаляет все направляющие.
Чтобы отменить демонстрацию направляющих, не удаляя их, снимите флажок Guides (Направляющие) подменю Show (Демонстрация) меню View (Вид).
Рис. 1.34. Диалоговое окно создания направляющих New Guide
Еще один служебный элемент, повышающий точность работы — координатная сетка. Она состоит из горизонтальных и вертикальных линий с заданным шагом и накладывается поверх изображения (рис. 1.35). Изображение с координатной сеткой напоминает эскиз, размеченный сеткой для копирования. Сетка включается командой Grid (Сетка) подменю Show (Демонстрация) меню View (Вид).
Рис. 1.35. Координатная сетка
Примечание
Шаг сетки относится к установкам программы. Чтобы изменить его, выберите команду Guides & Grid (Направляющие и сетка) подменю Preferences (Настройки) меню Edit (Редактирование), и задайте нужное значение в поле Grid — line every (Линия сетки через) диалогового окна (рис. 1.36). Эта величина определяет шаг толстых линий сетки. В поле Subdivisions (Малые деления) задайте число делений, между каждыми двумя толстыми линиями. Эти деления обозначаются более тонкими чертами. На вкладке Guides & Grid (Направляющие и сетка) задаются и другие установки направляющих и сетки, в частности их цвет.
1.36). Эта величина определяет шаг толстых линий сетки. В поле Subdivisions (Малые деления) задайте число делений, между каждыми двумя толстыми линиями. Эти деления обозначаются более тонкими чертами. На вкладке Guides & Grid (Направляющие и сетка) задаются и другие установки направляющих и сетки, в частности их цвет.
Рис. 1.36. Вкладка Guides & Grid диалогового окна Preferences
Некоторые служебные элементы могут иметь магнитные свойства (привязку). Курсор при выполнении операций «прилипает» к направляющей или линии сетки, вблизи которой он оказался, поэтому точность действий становится гораздо выше. Также и другие объекты при перемещениях могут быть привязаны к направляющей или линии сетки.
1. Откройте меню View (Вид). Флажок у команды Snap (Привязка) включает привязку к служебным объектам. Снимите флажок, и никакие элементы не будут иметь магнитных свойств.
2. Выберите инструмент Measure (Измерение). Подведите курсор к направляющей и начните построение линии от точки рядом с направляющей. Закончите линию рядом с другой направляющей.
Выберите инструмент Measure (Измерение). Подведите курсор к направляющей и начните построение линии от точки рядом с направляющей. Закончите линию рядом с другой направляющей.
3. Установите флажок Snap (Привязка) меню View (Вид). Теперь программа наделяет служебные элементы свойством привязки. Выберите команду Snap to (Привязывать к) — вы увидите список элементов, которые в принципе могут обладать магнитными свойствами. Флажок рядом со строкой показывает, что для данного элемента включена привязка. Заметьте, что в списке есть и направляющие, и сетка. Установите флажок напротив команды Guides (Направляющие), если он снят.
4. Попробуйте теперь нарисовать измерительную линию от точки вблизи направляющей (или их пересечения). У вас это не получится — при выборе начальной точки программа сместит ее на ближайшую направляющую (если та расположена достаточно близко). Тот же эффект и при создании конечной точки измерительной линии (рис.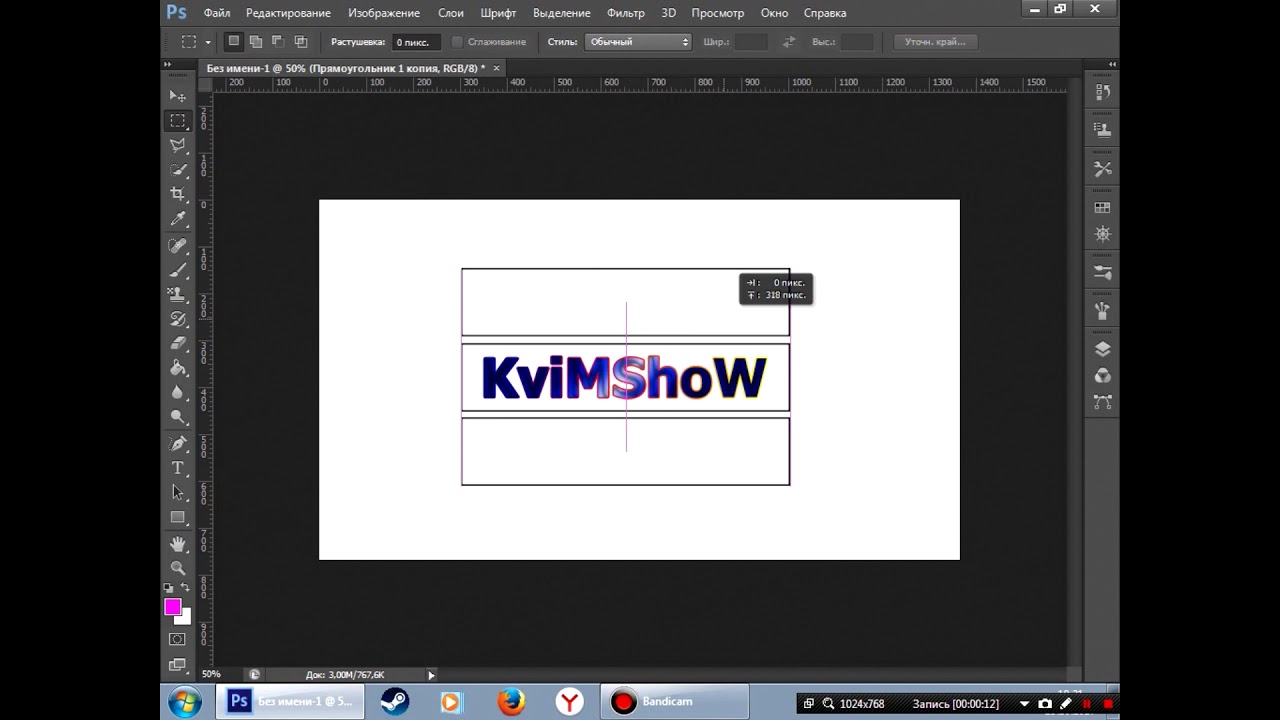 1.37).
1.37).
Рис. 1.37. Построение линии без привязки к сетке (а) и при установленной привязке (б)
вызов, удаление, изменение. Использование направляющих, сетки, линеек. Привязка. Группа инструментов Lasso
Рассмотрим вспомогательные инструменты, которые применяются для создания и редактирования изображений в программе Adobe Photoshop CS5. Это линейки, направляющие и сетка.
Линейки в фотошопе
Линейки можно увидеть слева и сверху за границами изображения. Включаются и выключаются линейки с помощью меню Просмотр — Линейки.
Единицы измерения линейки можно изменять в настройках. Для изменения заходите в Редактор — Установки — Единицы измерения и линейки, и выбираете то, что Вам нужно, в верхнем пункте.
Точка отсчета линеек по умолчанию — верхний угол. Вы можете изменить точку отсчета, если нажмете на месте пересечения линеек левой клавишей мыши, и перетащите на рисунок. в то место, где планируете начало координат. Затем отпускаете клавишу мыши.
в то место, где планируете начало координат. Затем отпускаете клавишу мыши.
Чтобы вернуть точку отсчета на место, делаете двойной клик по месту пересечения линеек.
Направляющие в фотошопе
Направляющие — это линии, к которым можно привязывать некоторые объекты и выделения. Для создания направляющих нажимаете левой клавишей мыши на линейку и, не отпуская, тянете нажатой на рисунок. Появляется направляющая, которая будет параллельна данной линейке. С помощью линеек можно точно расположить направляющие на рисунке, на заранее определенном расстоянии от края.
К примеру, Вы хотите выделить какой-либо круглый, или овальный объект. Для этого делаете четыре направляющие: две горизонтальные и две вертикальные, для того, чтобы нужный объект ими ограничить. После этого выбираете инструмент Овальная область, и по диагонали от первого пересечения направляющих до второго пересечения делаете выделение. Выделение точно прилипнет к направляющим.
После выделения можно делать с выделенной областью то, что требуется, например, сделать более контрастным, или ярким, или изменить цвет.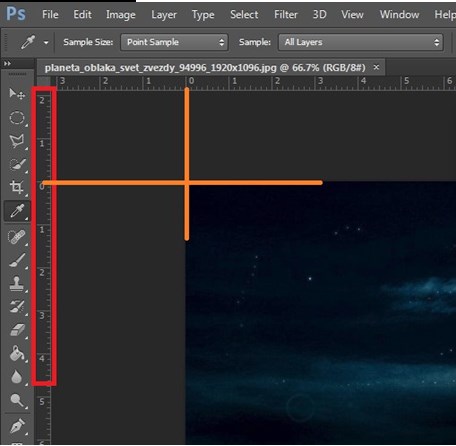
Чтобы переместить уже имеющуюся направляющую, нажмите и удерживайте клавишу Ctrl, и переместите направляющую на новое место. Также можете воспользоваться инструментом Перемещение.
При установке направляющих в фотошопе, чтобы поставить их поточнее, используйте увеличение масштаба.
Прилипание объектов и выделений к направляющим можно отключить, или включить с помощью меню Просмотр — Привязка. Также можно выбрать различные элементы привязки с помощью выбора Просмотр — Привязать к. В этом пункте можно привязать к направляющим, линиям сетки, слоям, границам документа.
Чтобы удалить направляющие, заходите в меню Просмотр — Удалить направляющие. Также можно удалить направляющие перетаскиванием за пределы изображения.
Кроме того, новую направляющую в фотошопе можно создать с помощью меню Просмотр — Новая направляющая. При создании появляется диалоговое окно, в котором Вы выбираете ориентацию направляющей и положение.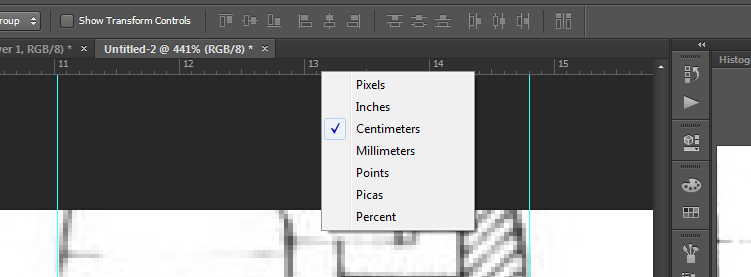 Этот способ хорош, когда Вы точно знаете, в каком месте направляющая должна находиться.
Этот способ хорош, когда Вы точно знаете, в каком месте направляющая должна находиться.
Можно также изменить ориентацию направляющей, с вертикальной на горизонтальную, или наоборот. Для этого нажимаете и удерживаете клавишу Alt, затем щелкаете по направляющей в том месте, где предполагаете ее поворот на 90 градусов.
Сетка в фотошопе
Сетка — еще один полезный инструмент в фотошопе для создания коллажа, монтажа, и для других случаев, когда нужно точное расположение объектов.
Для того, чтобы появилась сетка, выбираете в меню Просмотр — Показать — Сетку. Размер сетки регулируется в настройках программы Adobe Photoshop CS5. Чтобы зайти в настройки. выбираете в меню Редактирование — Установки — Направляющие, сетка и фрагменты. В настройках Вы можете указать. как часто будут размещены линии сетки, с помощью пунктов Линия через каждые, и Внутреннее деление на, которые регулируют частоту основных и вспомогательных линий сетки.
Теперь, если Вы будете вытягивать направляющую из линейки, она будет автоматически прилипать к линиям сетки. Если Вы создаете выделение, оно будет тоже прилипать к линиям и узлам сетки. Привязку можно отключить с помощью меню Просмотр — Привязать к — Линиям сетки.
Если Вы создаете выделение, оно будет тоже прилипать к линиям и узлам сетки. Привязку можно отключить с помощью меню Просмотр — Привязать к — Линиям сетки.
Чтобы убрать сетку, заходите в Просмотр — Показать, и убираете галочку с пункта Сетка.
Сегодня поговорим о том что такое линейка, направляющие и сетка в фотошопе . Все эти инструменты помогают нам выравнивать объектов относительно друг друга на холсте.
Для того, чтобы нам начать создавать направляющие в фотошопе , необходимо включить линейку . Заходим в пункт меню «Просмотр -> Линейки» или нажимаем сочетание клавиш «Ctrl+R».
Сверху и слева у нас появляются линейки с делениями. Разметка на линейках настраивается. Для этого достаточно просто щелкнуть правой клавишей мыши по линейке.
Теперь давайте рассмотрим как создавать направляющие линии . Они бывают двух видов: вертикальные и горизонтальные. Для того, чтобы создать направляющую достаточно просто, при включенном инструменте «Перемещение», потянуть линейку левой клавишей мыши вниз или вправо. Направляющие можно создавать без ограничения.
Направляющие можно создавать без ограничения.
Также, направляющие можно создавать через меню «Просмотр -> Новая направляющая».
Появляется новое окно, в котором нам достаточно указать ориентацию линии и положение относительно верхней или нижней границы изображения. После нажатия «Ок» на фотографии появляется новая направляющая.
Также, направляющей можно поменять ориентацию с горизонтальной на вертикальную и наоборот. Для этого достаточно просто щелкнуть по ней с зажатой клавишей Alt на клавиатуре.
Теперь давайте рассмотрим как убирать направляющие. Убрать их можно или на время или полностью. Чтобы временно отключить их показ или обратно включить нажимаем сочетание клавиш «Ctrl+;». Чтобы убрать их полностью заходим в пункт меню «Просмотр -> Удалить направляющие».
Рассмотрим еще два момента, которые могут нам понадобиться. Первый — «Просмотр -> Закрепить направляющие» или сочетание клавиш «Alt+Ctrl+;». Этот пункт позволяет запретить перемещение линий.![]() Второй — «Привязка». Чтобы ее включить нужно зайти в меню «Просмотр -> Привязка». Данный пункт отвечает за прилипание изображения к направляющим или направляющих к изображению. К примеру, вы ведете слой к направляющей и как только он приблизится к ней максимально близко, произойдет прилипание края изображения. Точно также, когда вы ведете направляющую, она прилипнет к краю снимка как только приблизится максимально близко.
Второй — «Привязка». Чтобы ее включить нужно зайти в меню «Просмотр -> Привязка». Данный пункт отвечает за прилипание изображения к направляющим или направляющих к изображению. К примеру, вы ведете слой к направляющей и как только он приблизится к ней максимально близко, произойдет прилипание края изображения. Точно также, когда вы ведете направляющую, она прилипнет к краю снимка как только приблизится максимально близко.
Теперь давайте пройдемся немного по настройкам. Зайти в них можно если выбрать пункт меню «Редактирование -> Установки -> Направляющие, сетка и фрагменты» или щелкнуть два раза левой клавишей мыши по самой направляющей. Открывается окно, в котором мы можем настроить цвет и стиль наших линий.
Идем дальше и на очереди у нас быстрые направляющие — это временные линии, которые служат для выравнивания объектов. Они помогаю разместить объект относительно уже существующих объектов или всего холста. Включить их можно через пункт меню «Просмотр -> Показать -> Быстрые направляющие».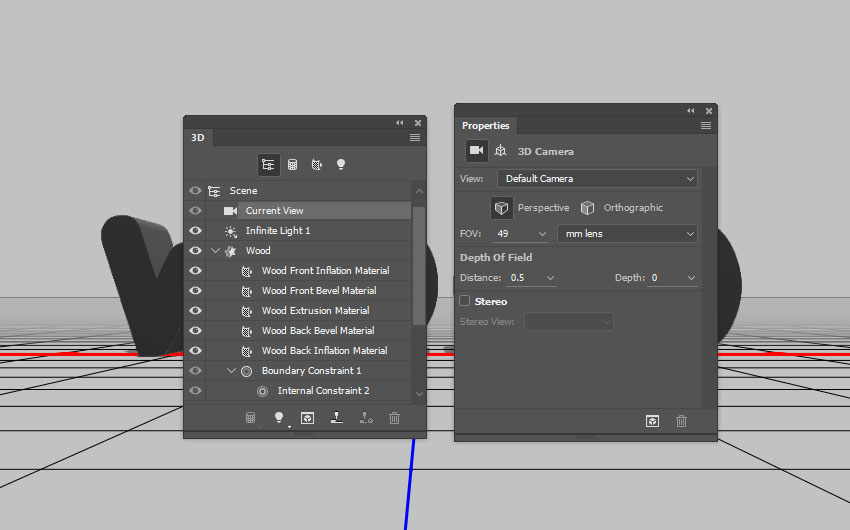
Если мы начнем приближать какой-то слой и позиционировать его относительно чего либо, то у нас будут появляться специальные линии, которые помогут нам разместить слои относительно друг друга.
Дальше давайте рассмотрим инструмент «Сетка». Включить его можно в меню «Просмотр -> Показать -> Сетка» или сочетание клавиш » Ctrl+» «. Настроить ее можно также в разделе «Редактирование -> Установки -> Направляющие, сетка и фрагменты». Можно настроить промежуток, через который будут идти основные линии, а также как будут делиться эти промежутки.
Этот инструмент позволяет нам выровнять объекты относительно друг друга и особенно актуален когда их много.
Если у вас остались вопросы, то ниже вы можете посмотреть видеоурок на эту тему.
Видеоурок:
Качество снимков напрямую может зависеть от того, как мастер располагает рабочие объекты: кривизна фотообъектов может испортить фото и качество фотоснимка снизится, соответственно, труд мастера будет считаться напрасным.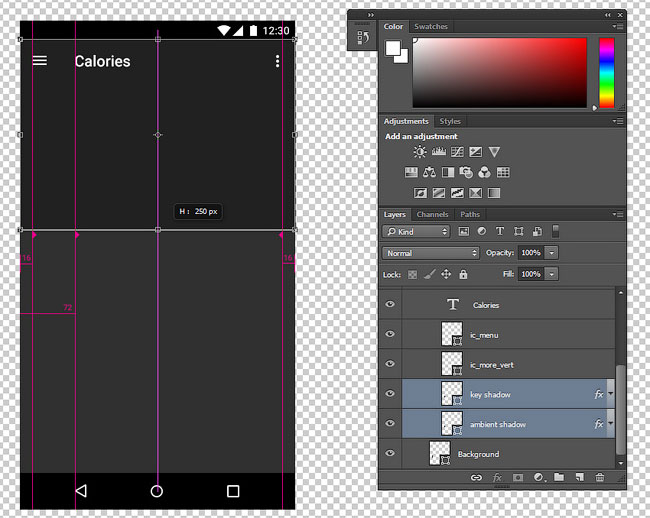
Самое простое и доступное средство для избежания этой проблемы — нарисованная прямая, которая отвечает за уравнивание объектов фотоснимка и размещает их вдоль всей композиции снимка.
Графический редактор Adobe Photoshop предлагает множество вариантов как можно решить данную проблему, но самым простым являются направляющие линии, которые могут быть расположены как по вертикали, так и по горизонтали.
Определить наличие этого вспомогательного инструмента можно с помощью подсвеченных голубых полосок. Для того чтобы функционал этого инструмента был доступен глазу, необходимо через меню «Просмотра» нажать кнопку «Новая направляющая» .В диалоговом окне, которое откроется сразу после нажатия, следует выбрать желаемое направление для линии и ее координаты.
Левая и верхняя часть рабочей среды имеет линейку со шкалой, измерения которой отображаются в пикселях, поэтому в открытом окне также необходимо указать количество пикселей. После произведения этих мер на фотографии появится подсвеченная линия в определённом направлении, заданном ранее.
Есть ещё один способ включить направляющие в Фотошопе. Для этого необходимо кликнуть, зажав левую кнопку мыши и провести её от руки в необходимом направлении. Сразу после этого на изображении появится голубая направляющая.
Созданная направляющая даёт мастеру массу возможностей, которые в той или иной степени, могут положительно повлиять на качество изображения. Вот некоторые из них:
Привязать объекты к направляющим с помощью функции привязки — функция будет полезна в том случае, если необходимо выровнять объекты и привязать их относительно голубой линии.
Как только объект приблизится к линии, его притянет как магнитом. Чтобы активировать эту возможность, необходимо перейти в меню «Просмотра» и выбрать функцию «Привязки к направляющим» .
Выровняв объект относительно голубой линии, появится возможность его перемещения вдоль. Если же в цели не входит привязка объектов к направляющим, следует зажать объект левой кнопкой мыши и поместить на более дальнее расстояние от направляющей, после осуществления этой меры привязка перестанет работать.
Для того чтобы визуально сравнить результат до и после, можно временно убрать направляющие в Фотошопе, набор горячих клавиш CTRL+H позволит осуществить это быстро и оперативно, что немаловажно при работе с большим объемом изображений. Чтобы снова вернуть следует зажать аналогичные клавиши: направляющиеся линии вернутся на свои места.
Для того чтобы избавиться от ненужной голубой линии достаточно перетащить её в область линейки и она исчезнет.
Удалить все направляющие линии можно с помощью функции «Просмотр — Удалить направляющие» .
Также в программе Adobe Photoshop управлять направляющими можно как душе угодно: справиться с этой задачей поможет функция «Перемещения» . Найти эту функцию можно на панели инструментов, которая расположена вертикально. Выбрав инструмент следует зажать «V» на клавиатуре.
После того как операция будет выполнена, курсор будет выглядеть как двусторонняя стрелка, которой можно перемещать голубые линии в любом направлении.
Иногда работа по уравниванию объектов на изображении требует быстрого результата и не терпит создание направляющих вручную. Для таких ситуаций программа позволяет использовать сетку.
Создается этот инструмент в меню «Просмотр — Показать – Сетка» . Также можно зажать комбинацию CTRL+’ .
В обычном режиме сетка представляет собой направляющие, расстояние между которыми дюйм, поделённый на четыре части. Изменить расстояние между направляющими можно в меню «Редактирование — Установки — Направляющие, сетки и фрагменты» .
Сетка сможет выручить Фотошоп-мастера в том случае, если уравнивать необходимо большое количество объектов, к примеру, текстовые объекты.
Режим быстрых направляющих
Существует также функция быстрых линий, которая существенно сократит время обработки объектов. Отличаются эти линии от любых других тем, что после того, как их активировать, они отображаются на рабочем роле самостоятельно.
Данные направляющие демонстрируют пространство между объектами на композиции. Такие направляющие будут изменять своё положение соответственно траектории перемещения объекта. Чтобы активировать эту полезную и удобную функцию, следует перейти в меню «Просмотр — Отобразить — Быстрые направляющие линии» .
Направляющие очень помогают в жизни фотошопера – помогают в точном размещении объектов, более четком выделении областей, а быстрые направляющие позволяют располагать элементы относительно друг друга.
Рассмотрим вспомогательные инструменты, которые применяются для создания и редактирования изображений в . Это линейки, направляющие и сетка.
Линейки в фотошопе
Линейки можно увидеть слева и сверху за границами изображения. Включаются и выключаются линейки с помощью меню Просмотр — Линейки .
Единицы измерения линейки можно изменять в настройках. Для изменения заходите в Редактор — Установки — Единицы измерения и линейки , и выбираете то, что Вам нужно, в верхнем пункте.
Точка отсчета линеек по умолчанию — верхний угол. Вы можете изменить точку отсчета, если нажмете на месте пересечения линеек левой клавишей мыши, и перетащите на рисунок. в то место, где планируете начало координат. Затем отпускаете клавишу мыши.
Чтобы вернуть точку отсчета на место, делаете двойной клик по месту пересечения линеек.
Направляющие в фотошопе
Направляющие — это линии, к которым можно привязывать некоторые объекты и выделения. Для создания направляющих нажимаете левой клавишей мыши на линейку и, не отпуская, тянете нажатой на рисунок. Появляется направляющая, которая будет параллельна данной линейке. С помощью линеек можно точно расположить направляющие на рисунке, на заранее определенном расстоянии от края.
К примеру, Вы хотите выделить какой-либо круглый, или овальный объект. Для этого делаете четыре направляющие: две горизонтальные и две вертикальные, для того, чтобы нужный объект ими ограничить. После этого выбираете инструмент Овальная область , и по диагонали от первого пересечения направляющих до второго пересечения делаете выделение. Выделение точно прилипнет к направляющим.
Выделение точно прилипнет к направляющим.
После выделения можно делать с выделенной областью то, что требуется, например, сделать более контрастным, или ярким, или изменить цвет.
Чтобы переместить уже имеющуюся направляющую, нажмите и удерживайте клавишу Ctrl , и переместите направляющую на новое место. Также можете воспользоваться инструментом Перемещение .
При установке направляющих в фотошопе, чтобы поставить их поточнее, используйте увеличение масштаба.
Прилипание объектов и выделений к направляющим можно отключить, или включить с помощью меню Просмотр — Привязка . Также можно выбрать различные элементы привязки с помощью выбора Просмотр — Привязать к . В этом пункте можно привязать к направляющим, линиям сетки, слоям, границам документа.
Чтобы удалить направляющие, заходите в меню Просмотр — Удалить направляющие . Также можно удалить направляющие перетаскиванием за пределы изображения.
Кроме того, новую направляющую в фотошопе можно создать с помощью меню Просмотр — Новая направляющая .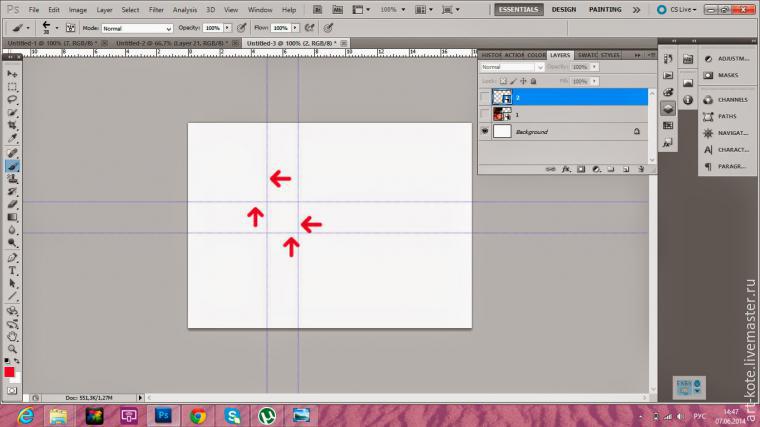 При создании появляется диалоговое окно, в котором Вы выбираете ориентацию направляющей и положение. Этот способ хорош, когда Вы точно знаете, в каком месте направляющая должна находиться.
При создании появляется диалоговое окно, в котором Вы выбираете ориентацию направляющей и положение. Этот способ хорош, когда Вы точно знаете, в каком месте направляющая должна находиться.
Можно также изменить ориентацию направляющей, с вертикальной на горизонтальную, или наоборот. Для этого нажимаете и удерживаете клавишу Alt , затем щелкаете по направляющей в том месте, где предполагаете ее поворот на 90 градусов.
Сетка в фотошопе
Сетка — еще один полезный инструмент в фотошопе для создания коллажа, монтажа, и для других случаев, когда нужно точное расположение объектов.
Для того, чтобы появилась сетка, выбираете в меню Просмотр — Показать — Сетку . Размер сетки регулируется в настройках программы Adobe Photoshop CS5. Чтобы зайти в настройки. выбираете в меню Редактирование — Установки — Направляющие
, сетка и фрагменты . В настройках Вы можете указать. как часто будут размещены линии сетки, с помощью пунктов Линия через каждые , и Внутреннее деление на , которые регулируют частоту основных и вспомогательных линий сетки.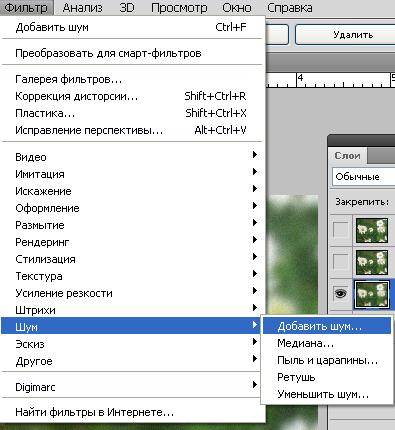
Теперь, если Вы будете вытягивать направляющую из линейки, она будет автоматически прилипать к линиям сетки. Если Вы создаете выделение, оно будет тоже прилипать к линиям и узлам сетки. Привязку можно отключить с помощью меню Просмотр — Привязать к — Линиям сетки .
Чтобы убрать сетку, заходите в Просмотр — Показать , и убираете галочку с пункта Сетка .
Более подробные сведения Вы можете получить в разделах «Все курсы» и «Полезности», в которые можно перейти через верхнее меню сайта. В этих разделах статьи сгруппированы по тематикам в блоки, содержащие максимально развернутую (насколько это было возможно) информацию по различным темам.
Также Вы можете подписаться на блог, и узнавать о всех новых статьях.
Это не займет много времени. Просто нажмите на ссылку ниже:
От правильного расположения объектов на фотографии зависит многое. Если объекты расположены вкривь и вкось – снимок уже нельзя назвать качественным. Самый простой способ сравнять объекты – нарисовать прямую линию, вдоль которой и будут расположены объекты фотоснимка.
Adobe Photoshop позволяет добавлять горизонтальные и вертикальные линии, с помощью которых происходит выравнивание фотоснимка. Называются они очень просто – направляющие.
Как добавить направляющие
Направляющие в Photoshop отображаются в виде голубых линий. Чтобы отобразить их на фотографии, перейдите в меню «Просмотр» – «Новая направляющая». В новом диалоговом окне необходимо ввести положение направляющей.
В левой и верхней части снимка отображаются так называемые линейки, которые имеют шкалу, измеряющуюся пикселях. Т.е. когда откроется окно для создания новой направляющей, вам необходимо выбрать ее положение (по горизонтали или вертикали), а также число пикселей. На указанном месте появится голубая линия-направляющая.
Существует и другой, более простой способ создания направляющей. Для этого кликните и зажмите левую кнопку мыши на горизонтальной или вертикальной линейке, а затем проведите направляющую в нужную часть фотоснимка. Как только вы отпустите мышь, вместо пунктира появится уже знакомая голубая линия.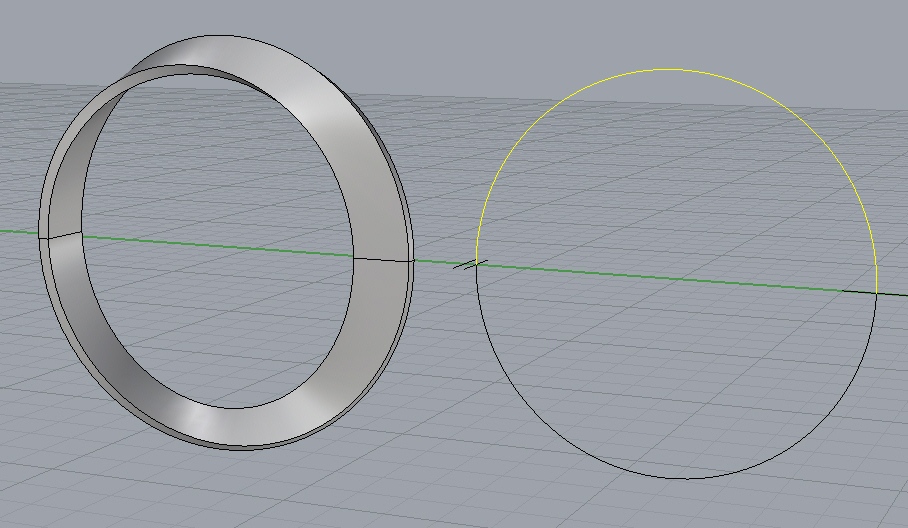
После создания направляющих, у вас появляются следующие возможности:
1. Возможность привязки объектов к направляющим, активировав функцию привязки в Photoshop. Данная функция может заметно облегчить процесс выравнивания объектов, т.к. когда объекты приближаются к направляющей, они начинают притягиваться к ней подобно магниту. Для активации данной функции перейдите в меню «Просмотр» – «Привязать к» – «Направляющим». Как только объект будет выровнен по направляющей, его можно перемещать вдоль этой линии, чтобы привязать к определенной позиции. Если вы не хотите привязывать объект к определенной направляющей, просто зажмите его левой кнопкой мыши и перенесите на некоторое расстояние от линии, после чего объект будет отвязан.
2. Для того чтобы в полной мере оценить проделанную работу по выравниванию объектов, можно временно скрыть направляющие. Для этого нажмите сочетание клавиш Ctrl+;, и направляющие будут скрыты. Для того чтобы снова отобразить направляющие, нажмите повторно данное сочетание клавиш. Направляющие появятся в том самом месте, где вы их создали.
Направляющие появятся в том самом месте, где вы их создали.
3. Вы можете удалить направляющую, просто переместив ее на линейку.
4. Вы можете также удалить сразу все направляющие. Для этого перейдите в меню «Просмотр» – «Удалить направляющие».
5. Направляющие можно перемещать не только в заданном положении строго по линейке, но и переместить в другую позицию (из горизонтального положения в вертикальное). Для этого активируйте инструмент «Перемещение», который располагается на вертикальной панели инструментов и зажмите клавишу V. После этого курсор мыши превратится в двухстороннюю стрелку, с помощью которой и можно сменить позицию направляющей.
Сетка документа.
В случае если вам необходимо провести быструю работу по выравниванию объектов, при этом не теряя времени на создание и размещение направляющих, вы можете отобразить сетку. Для ее создания перейдите в меню «Просмотр» – «Показать» – «Сетку» или нажмите сочетание клавиш Ctrl+’. По умолчанию сетка разделена на линии, которые располагаются на расстоянии дюйм друг от друга, при этом каждый дюйм еще разделен на четыре ячейки. Вы можете изменить эти параметры, перейдя в меню «Редактирование» – «Установки» – «Направляющие, сетка и фрагменты».
Вы можете изменить эти параметры, перейдя в меню «Редактирование» – «Установки» – «Направляющие, сетка и фрагменты».
Сетка будет незаменима в тех случаях, когда вам необходимо выровнять сразу множество объектов, например, текст.
Быстрые направляющие.
Основное отличие быстрых направляющих от обычных состоит в том, что после активации они появляются автоматически на рабочей поверхности, показывая пространственное отношение между объектами. При перемещении объекта, направляющие будут возникать каждый раз, когда объект будет выровнен по горизонтали или вертикали. Для активации быстрых направляющих перейдите в меню «Просмотр» – «Показать» – «Быстрые направляющие».
Как создать направляющие в фотошопе? Что такое сетка?
Vell:
Очень интересно было бы узнать Ваш принцип работы с направляющими. Имею в виду, какие направляющие Вы оставляете в финальной версии psd-файла, показываете ли направляющими вертикальные отступы от блока до внутреннего текста (например, как Вы показали здесь), задаете ли 12 колонок сетки направляющими или демонстрируете только ту структуру колонок, которая реально используется?
Сетку я чаще всего использую 12-колонку и показываю ее направляющими:
Кроме этой сетки я не показываю никакие другие направляющие. Если элемент нужно разместить не по сетке (например, в футере зачастую своя сетка) — я так и делаю и никакие новые направляющие не добавляю. Вертикально все выравниваю через привязку и отсчитываю шифтом + стрелками расстояния. Горизонтальными направляющими я показал в гифке лишь для информативности в заметке). Если показывать все направляющие и горизонтальные и вертикальные и не только основную сетку, но и дополнительные, то потеряется весь смысл направляющих, так как не будет видна основная сетка. Да и в целом будет каша из линий, и что-то разобрать будет затруднительно.
Если элемент нужно разместить не по сетке (например, в футере зачастую своя сетка) — я так и делаю и никакие новые направляющие не добавляю. Вертикально все выравниваю через привязку и отсчитываю шифтом + стрелками расстояния. Горизонтальными направляющими я показал в гифке лишь для информативности в заметке). Если показывать все направляющие и горизонтальные и вертикальные и не только основную сетку, но и дополнительные, то потеряется весь смысл направляющих, так как не будет видна основная сетка. Да и в целом будет каша из линий, и что-то разобрать будет затруднительно.
Сколько не смотрела видео или не находила советов — все делают абсолютно по-разному. Многие оставляют сетку из 12 колонок (или задают ее отдельным слоем), к примеру, такую как 960. gs, но потом ставят элементы фактически наугад (без какой-либо привязки к направляющим) и в целом располагают контент в 2−3 большие колонки. Не сбивают ли в таком случае направляющие для 12 колонок верстальщика, если по сути они и не задействованы?
Было бы странно, если бы все делали одинаково 🙂 Никогда не делаю никакие слои с сеткой, или горизонтальные направляющие. Есть программный функционал с направляющими, поэтому все дедовские способы с отдельным слоем — ф топку. В принципе, не должно быть в псдшке ни одного лишнего и уж тем более отключенного слоя. Не должен верстальщик еще и на это время тратить (про это скоро напишу в отдельной заметке)
Есть программный функционал с направляющими, поэтому все дедовские способы с отдельным слоем — ф топку. В принципе, не должно быть в псдшке ни одного лишнего и уж тем более отключенного слоя. Не должен верстальщик еще и на это время тратить (про это скоро напишу в отдельной заметке)
Сетку лучше создавать самому (под необходимую для конкретного случая ширину сайта и желаемые отступы между колонками) или использовать изначально скачиваемые универсальные сетки (снова таки, как предлагается на 960. gs)
Для создания сетки я пользуюсь сервисом gridcalculator.dk
Меня он устраивает на все 100% и все сетки создавал вручную в зависимости от ТЗ. Но в один момент я заметил, что повторяю одни и те же действия (открыл сервис, создал сетку, перенес сетку в фотошоп, закрыл сервис) от проекта к проекту. И чтобы не тратить эти несколько минут на создание очередной сетки, я просто сохранил самые популярные варианты (пустой файл псд шириной 1920 с 12 колонками для контента):
20 или 30 — ширина между колонками. Предпочитаю 30, чтобы не было «широкого дивана с узкими подлокотниками», но иногда и 20 отлично «заходят»
Предпочитаю 30, чтобы не было «широкого дивана с узкими подлокотниками», но иногда и 20 отлично «заходят»
Если ты несколько раз сделал одинаковую работу, подумай: возможно, теперь ты можешь экономить хотя бы несколько минут, чтобы не повторяться
Если нужна какая-то другая сетка, то я создаю ее через gridcalculator.dk
И еще, если можно, один вопрос относительно сетки и адаптивных макетов. Допустим, в Вашем примере ширина контента 1200px и сетка 12 колонок (как понимаю, колонки шириной по 70px и 15px — боковые отступы). Когда Вы будете делать адаптивный psd-макет, скажем под ширину 640px, то уже нужно делать новую сетку (с другой шириной колонок) или использовать эту же сетку, но, соответственно, меньшее число колонок?
Вообще, не правильно сужать расстояния между колонками с уменьшением разрешения файла и при этом сохранять 12 колонок. Иначе на 320 будет совсем месиво из линий, хотя нам нужны будут только 2 крайние направляющие по сути. А если сюда добавить второстепенные направляющие и так называемый вертикальный ритм, то чтобы что-то подвинуть, придется выключать направляющие иначе нифига не будет видно из-за них)
А если сюда добавить второстепенные направляющие и так называемый вертикальный ритм, то чтобы что-то подвинуть, придется выключать направляющие иначе нифига не будет видно из-за них)
Вот попробуйте разместить элемент шириной (не будем брать экзотический вариант с магическим числом 7) на 8 или 9 колонок в макете 320 пх. Сколько раз вы убьетесь об стену прежде, чем это сделаете? 🙂
Правильно с уменьшением разрешения уменьшать количество колонок и при необходимости их ширину. Например, на планшетах оставлять 8 или 9 колонок, а на смартфонах оставлять 2 или 3. Иначе сетка будет мешать не только верстальщику, но и самому дизайнеру
При адаптивном дизайне я создаю только крайние направляющие и центральную и относительно них все чудесно выравниваю. А при уменьшении разрешения, просто сдвигаю эти направляющие к центру. Не трачу кучу времени на 5 разных сеток (PC + 4 ресайза — не нужно так маньячить) и при этом все аккуратно и ровненько. Вот например, 640:
Привычка все выравнивать через шифт + стрелки решает кучу ненужных проблем)
тносительно горизонтальных направляющих: я раньше отделяла ими ключевые зоны («header», «footer» и т.
п.). Мне казалось, что верстальщику должно быть так удобно: выделил по направляющим и сразу видишь, какие размеры. Теперь буду, по Вашему совету, только вертикальные и только для сетки 🙂 (кроме адаптивных макетов, где наоборот: только вспомогательные направляющие и без деления на колонки).
Что хедер, а что футер в 99% случаев видно сразу по макету. К тому же верхняя группа в слоях — хедер, а нижняя — футер. Причем так и подписаны :), думаю, у всех.
Хотела еще уточнить про список Ваших подготовленных сеток (976px, 1170px, 1266px). Вы используете чаще всего именно такие размеры, чтобы под экраны в 1024px, 1200px и 1280px оставались отступы по бокам 24px, 15px и 6px соответственно? Или такие значения ширины предпочтительны по какой-то другой причине?
Все немножко не так:
- Cетка 976 = 1024 — минус ширина скрола справа (18) / поделить на 2 стороны = 15 пх и выглядит на мелком монике ок
- Cетку 1170 использую для мониторов 1280 (1200 просто нет) = 1280 — минус ширина скрола справа (18) / поделить на 2 стороны = 46 пх.
 Нравится, что получается воздушно по краям.
Нравится, что получается воздушно по краям. - Cетку 1266 использую реже. Когда просят сделать ширину 1366 = 1366 — минус ширина скрола справа (18) / поделить на 2 стороны = 41 пх. Тоже воздушно получается по краям. Вообще просили всего 3 раза. А 2 из них и вовсе подряд один за одним. Подумал, бум какой-то начался. Но нет, бума нет. А файлы остались 🙂
Самый популярный вариант 1170 для монитора 1280. Мне больше всего нравится.
Просматриваю сейчас популярные сайты — учусь/пробую определять на глаз используемую изначально дизайнером сетку. Хотела бы уточнить у Вас один момент по построению сетки для сайта, где присутствует неструктурированный «Sidebar».
В Интернет-магазинах в большинстве случаев в ключевой зоне с одного боку выводятся списки категорий, опции фильтрации и т. д., с другого — основной контент, например, с карточками товаров (как на популярных ozon.ru или rozetka.com). Чаще всего, как и на данных примерах, отступы между блоками товаров меньше, чем отступ от боковой колонки до контента (что логично по принципу приближенности связанных элементов).
То есть получается, что «Sidebar» здесь не выстраивается по общей сетке, на которой расположены карточки: как тогда лучше демонстрировать такую структуру в psd-макете? Накладывать сетку направляющих только на область с товарами или всё же на всю ширину, несмотря на несовпадение «Sidebar-а»?
Я всегда делаю расстояние от сайдбара больше. Не по сетке. Вот сейчас в работе проект:
Было… СталоУбежден, что контент нужно отодвигать дополнительно, чтобы появился воздух и стало ок.
В современных магазинах нельзя использовать 12-колонку. Получится ацтой. Я делаю так:
2 колонки = широкий сайдбар и контент, который делю на 4−5 частей. Между карточками товаров не должно быть расстояния больше, чем 1 пх. Тогда не будет полосатости, и будет все ок (блок номинаций). А вот тут не ок: внутри контента должна быть только одна серая линия, а не 2 серые однопиксельные и широкая белая полоса. При этом на главной запросто может быть своя сетка, ведь мы не будем делать главную с сайдбаром.
Я ошибочно подумала, что любую сетку из направляющих обязательно нужно дробить/сводить только к одинаковой ширины колонкам, а потом уже различным комбинированием (с привязкой) добиваться необходимых размеров блоков. Ваш скрин с отделением направляющими «сайдбара» произвольной ширины помог разобраться и подтвердил, что в этом вопросе я и раньше делала всё правильно:). Спасибо
Не за что 🙂
Правил никаких нет и не будет. Ни у кого. Есть просто советы. Как нет правил, так нет и не будет обязательных к использованию сеток. Любая сетка имеет право на существование, лишь бы сайт получился выровненным, аккуратным и удобным (узкий сайдбар — такой же ацтой, как и чересчур широкий)
Как быстро и легко создать сетку с помощью Adobe Photoshop? Как наложить сетку на изображение. Как сделать сетку в фотошопе Как вставить сетку в фотошопе
Рассмотрим вспомогательные инструменты, которые применяются для создания и редактирования изображений в программе Adobe Photoshop CS5. Это линейки, направляющие и сетка.
Это линейки, направляющие и сетка.
Линейки в фотошопе
Линейки можно увидеть слева и сверху за границами изображения. Включаются и выключаются линейки с помощью меню Просмотр — Линейки.
Единицы измерения линейки можно изменять в настройках. Для изменения заходите в Редактор — Установки — Единицы измерения и линейки, и выбираете то, что Вам нужно, в верхнем пункте.
Точка отсчета линеек по умолчанию — верхний угол. Вы можете изменить точку отсчета, если нажмете на месте пересечения линеек левой клавишей мыши, и перетащите на рисунок. в то место, где планируете начало координат. Затем отпускаете клавишу мыши.
Чтобы вернуть точку отсчета на место, делаете двойной клик по месту пересечения линеек.
Направляющие в фотошопе
Направляющие — это линии, к которым можно привязывать некоторые объекты и выделения. Для создания направляющих нажимаете левой клавишей мыши на линейку и, не отпуская, тянете нажатой на рисунок. Появляется направляющая, которая будет параллельна данной линейке.![]() С помощью линеек можно точно расположить направляющие на рисунке, на заранее определенном расстоянии от края.
С помощью линеек можно точно расположить направляющие на рисунке, на заранее определенном расстоянии от края.
К примеру, Вы хотите выделить какой-либо круглый, или овальный объект. Для этого делаете четыре направляющие: две горизонтальные и две вертикальные, для того, чтобы нужный объект ими ограничить. После этого выбираете инструмент Овальная область, и по диагонали от первого пересечения направляющих до второго пересечения делаете выделение. Выделение точно прилипнет к направляющим.
После выделения можно делать с выделенной областью то, что требуется, например, сделать более контрастным, или ярким, или изменить цвет.
Чтобы переместить уже имеющуюся направляющую, нажмите и удерживайте клавишу Ctrl, и переместите направляющую на новое место. Также можете воспользоваться инструментом Перемещение.
При установке направляющих в фотошопе, чтобы поставить их поточнее, используйте увеличение масштаба.
Прилипание объектов и выделений к направляющим можно отключить, или включить с помощью меню Просмотр — Привязка. Также можно выбрать различные элементы привязки с помощью выбора Просмотр — Привязать к. В этом пункте можно привязать к направляющим, линиям сетки, слоям, границам документа.
Также можно выбрать различные элементы привязки с помощью выбора Просмотр — Привязать к. В этом пункте можно привязать к направляющим, линиям сетки, слоям, границам документа.
Чтобы удалить направляющие, заходите в меню Просмотр — Удалить направляющие. Также можно удалить направляющие перетаскиванием за пределы изображения.
Кроме того, новую направляющую в фотошопе можно создать с помощью меню Просмотр — Новая направляющая. При создании появляется диалоговое окно, в котором Вы выбираете ориентацию направляющей и положение. Этот способ хорош, когда Вы точно знаете, в каком месте направляющая должна находиться.
Можно также изменить ориентацию направляющей, с вертикальной на горизонтальную, или наоборот. Для этого нажимаете и удерживаете клавишу Alt, затем щелкаете по направляющей в том месте, где предполагаете ее поворот на 90 градусов.
Сетка в фотошопе
Сетка — еще один полезный инструмент в фотошопе для создания коллажа, монтажа, и для других случаев, когда нужно точное расположение объектов.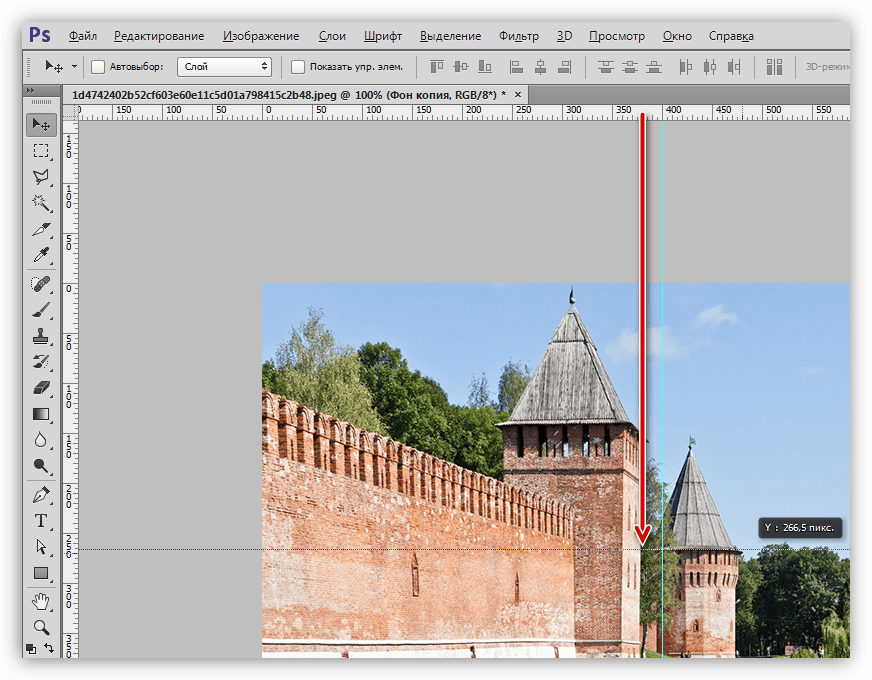
Для того, чтобы появилась сетка, выбираете в меню Просмотр — Показать — Сетку. Размер сетки регулируется в настройках программы Adobe Photoshop CS5. Чтобы зайти в настройки. выбираете в меню Редактирование — Установки — Направляющие, сетка и фрагменты. В настройках Вы можете указать. как часто будут размещены линии сетки, с помощью пунктов Линия через каждые, и Внутреннее деление на, которые регулируют частоту основных и вспомогательных линий сетки.
Теперь, если Вы будете вытягивать направляющую из линейки, она будет автоматически прилипать к линиям сетки. Если Вы создаете выделение, оно будет тоже прилипать к линиям и узлам сетки. Привязку можно отключить с помощью меню Просмотр — Привязать к — Линиям сетки.
Чтобы убрать сетку, заходите в Просмотр — Показать, и убираете галочку с пункта Сетка.
Сегодня поговорим о том что такое линейка, направляющие и сетка в фотошопе . Все эти инструменты помогают нам выравнивать объектов относительно друг друга на холсте.
Для того, чтобы нам начать создавать направляющие в фотошопе , необходимо включить линейку . Заходим в пункт меню «Просмотр -> Линейки» или нажимаем сочетание клавиш «Ctrl+R».
Сверху и слева у нас появляются линейки с делениями. Разметка на линейках настраивается. Для этого достаточно просто щелкнуть правой клавишей мыши по линейке.
Теперь давайте рассмотрим как создавать направляющие линии . Они бывают двух видов: вертикальные и горизонтальные. Для того, чтобы создать направляющую достаточно просто, при включенном инструменте «Перемещение», потянуть линейку левой клавишей мыши вниз или вправо. Направляющие можно создавать без ограничения.
Также, направляющие можно создавать через меню «Просмотр -> Новая направляющая».
Появляется новое окно, в котором нам достаточно указать ориентацию линии и положение относительно верхней или нижней границы изображения. После нажатия «Ок» на фотографии появляется новая направляющая.
Также, направляющей можно поменять ориентацию с горизонтальной на вертикальную и наоборот. Для этого достаточно просто щелкнуть по ней с зажатой клавишей Alt на клавиатуре.
Теперь давайте рассмотрим как убирать направляющие. Убрать их можно или на время или полностью. Чтобы временно отключить их показ или обратно включить нажимаем сочетание клавиш «Ctrl+;». Чтобы убрать их полностью заходим в пункт меню «Просмотр -> Удалить направляющие».
Рассмотрим еще два момента, которые могут нам понадобиться. Первый — «Просмотр -> Закрепить направляющие» или сочетание клавиш «Alt+Ctrl+;». Этот пункт позволяет запретить перемещение линий. Второй — «Привязка». Чтобы ее включить нужно зайти в меню «Просмотр -> Привязка». Данный пункт отвечает за прилипание изображения к направляющим или направляющих к изображению. К примеру, вы ведете слой к направляющей и как только он приблизится к ней максимально близко, произойдет прилипание края изображения. Точно также, когда вы ведете направляющую, она прилипнет к краю снимка как только приблизится максимально близко.
Теперь давайте пройдемся немного по настройкам. Зайти в них можно если выбрать пункт меню «Редактирование -> Установки -> Направляющие, сетка и фрагменты» или щелкнуть два раза левой клавишей мыши по самой направляющей. Открывается окно, в котором мы можем настроить цвет и стиль наших линий.
Идем дальше и на очереди у нас быстрые направляющие — это временные линии, которые служат для выравнивания объектов. Они помогаю разместить объект относительно уже существующих объектов или всего холста. Включить их можно через пункт меню «Просмотр -> Показать -> Быстрые направляющие».
Если мы начнем приближать какой-то слой и позиционировать его относительно чего либо, то у нас будут появляться специальные линии, которые помогут нам разместить слои относительно друг друга.
Дальше давайте рассмотрим инструмент «Сетка». Включить его можно в меню «Просмотр -> Показать -> Сетка» или сочетание клавиш » Ctrl+» «. Настроить ее можно также в разделе «Редактирование -> Установки -> Направляющие, сетка и фрагменты». Можно настроить промежуток, через который будут идти основные линии, а также как будут делиться эти промежутки.
Можно настроить промежуток, через который будут идти основные линии, а также как будут делиться эти промежутки.
Этот инструмент позволяет нам выровнять объекты относительно друг друга и особенно актуален когда их много.
Если у вас остались вопросы, то ниже вы можете посмотреть видеоурок на эту тему.
Видеоурок:
Инструкция
Сетка может оказать существенную помощь в реконструкции изображения после того, как с ним были проведены какие-то операции, и оно оказалось искаженным. Откройте инструмент «Reconstruct», он позволит по желанию отменить изменения, восстановить первоначальный вид изображения или наоборот применить искажение на другие объекты. Кроме того, искажать объект может раздел Liquify. Сетка позволит вам отслеживать изменения и искажения в любом созданном объекте, а также вы можете в любой момент сохранить сетку с формой преобразованного объекта, чтобы впоследствии можно было применить ее на него. Точно так же вы можете сохранить сетку для нормального неискаженного объекта, чтобы восстановить его параметры после неудачных действий.
Если Вы допустили ошибку, всегда можно воспользоваться функцией «History».
Источники:
- Как сделать календарь в фотошопе
Существует множество приемов художественной фотосъемки, позволяющих получить необычные визуальные эффекты . Один из них — «рыбий глаз ». Он достигается использованием широкоугольного объектива при коротких фокусных расстояниях. Поэтому его нельзя воспроизвести на любительских камерах. Однако сделать эффект «рыбий глаз » можно в редакторе Adobe Photoshop из обычной фотографии.
Все линии исчезнут, но если нужно отобразить их вновь, то там же верните галочку обратно, и тогда все направляющие вновь окажутся на своих местах и можно продолжить работу с ними.
Сетка разметки в фотошопе
Вспомните-ка как выглядит тетрадный лист в клеточку. Такую же сетку можно поместить поверх документа в фотошопе. Для этого выполните команду:
Просмотр — Показать — Сетку
Настройка сетки осуществляется в установках фотошопа: Редактирование — Установки — Направляющие, сетка и фрагменты .
Можно указать какой ширины будут основные (большие) ячейки и из какого количества дополнительных внутренних делений они будут состоять. Например, у меня основные ячейки по 2 сантиметра и делятся дополнительно на 4 поменьше. Таким образом, каждая маленькая клетка составляет 0.5 сантиметра.
Данная сетка удобна в случае, когда вам необходимо выровнять множество различных элементов, например, текст.
Заметили ошибку в тексте — выделите ее и нажмите Ctrl + Enter . Спасибо!
Исходные материалы для урока
Шаг 1
Запустите программу Фотошоп и откройте свою фотографию. Я использовал эту фотографию с сайта Flickr.
Шаг 2
Самый простой способ, который я смог придумать, чтобы создать стиль оформления сеткой, заключается в наложении узора, сделанного специально в программе Фотошоп. Создайте новый документ размером 3px на 3px и выберите Transparent для фоновой заливки. Увеличьте масштаб изображения до 1600%.
Шаг 3
Теперь нарисуйте узор, как на изображении ниже.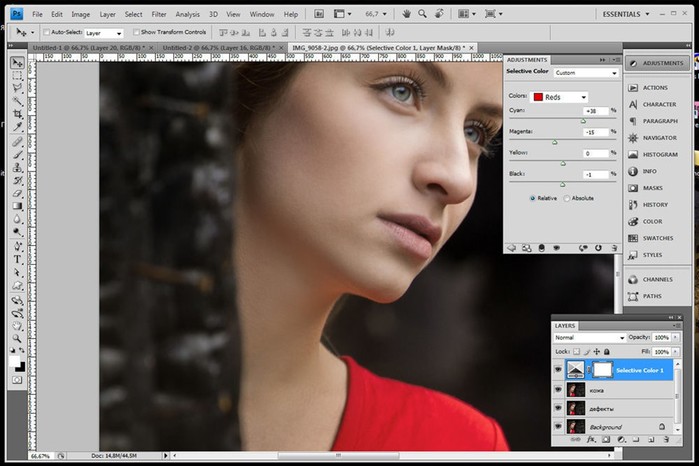 Используйте Rectangle Marquee Tool (M), чтобы создать прямоугольное выделение. Затем залейте его Edit ? Fill , установите черный цвет в выпадающем меню. Далее выберите Edit ? Define Pattern и введите имя для узора.
Используйте Rectangle Marquee Tool (M), чтобы создать прямоугольное выделение. Затем залейте его Edit ? Fill , установите черный цвет в выпадающем меню. Далее выберите Edit ? Define Pattern и введите имя для узора.
Шаг 4
В этом шаге мы добавим сетчатый узор на фотографию. Возвращаемся к исходной фотографии (дополнительный файл с узором можно удалить, он нам больше не нужен). Идем в меню Layer ? Layer Style ? Pattern Overlay. Выбираем узор, созданный в предыдущем шаге, и понижаем Оpacity приблизительно до 60%.
Шаг 5
Мы создали эффект наложения узора из сетки, но, я думаю, что изображение только выиграет, если мы добавим еще и легкий эффект виньетки. Создайте в палитре слоев новый слой над всеми предыдущими и активируйте Gradient Tool (G). Выберите градиент от прозрачного к черному (левый флажок — прозрачный; правый — черный). Протяните градиент от центра к краю (углу). Измените режим смешивания слоя на Overlay и установите непрозрачность слоя на 20%.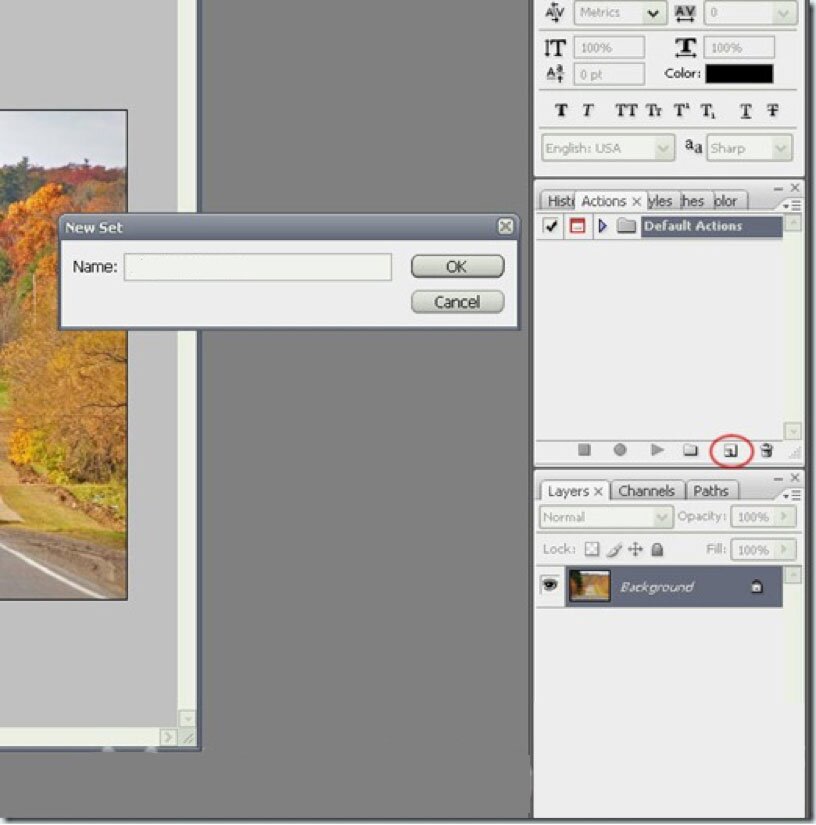
Шаг 6
Работа с сеткой в фотошопе. Как сделать сетку в фотошопе
Рассмотрим вспомогательные инструменты, которые применяются для создания и редактирования изображений в программе Adobe Photoshop CS5. Это линейки, направляющие и сетка.
Линейки в фотошопе
Линейки можно увидеть слева и сверху за границами изображения. Включаются и выключаются линейки с помощью меню Просмотр — Линейки.
Единицы измерения линейки можно изменять в настройках. Для изменения заходите в Редактор — Установки — Единицы измерения и линейки, и выбираете то, что Вам нужно, в верхнем пункте.
Точка отсчета линеек по умолчанию — верхний угол. Вы можете изменить точку отсчета, если нажмете на месте пересечения линеек левой клавишей мыши, и перетащите на рисунок. в то место, где планируете начало координат. Затем отпускаете клавишу мыши.
Чтобы вернуть точку отсчета на место, делаете двойной клик по месту пересечения линеек.
Направляющие в фотошопе
Направляющие — это линии, к которым можно привязывать некоторые объекты и выделения. Для создания направляющих нажимаете левой клавишей мыши на линейку и, не отпуская, тянете нажатой на рисунок. Появляется направляющая, которая будет параллельна данной линейке. С помощью линеек можно точно расположить направляющие на рисунке, на заранее определенном расстоянии от края.
Для создания направляющих нажимаете левой клавишей мыши на линейку и, не отпуская, тянете нажатой на рисунок. Появляется направляющая, которая будет параллельна данной линейке. С помощью линеек можно точно расположить направляющие на рисунке, на заранее определенном расстоянии от края.
К примеру, Вы хотите выделить какой-либо круглый, или овальный объект. Для этого делаете четыре направляющие: две горизонтальные и две вертикальные, для того, чтобы нужный объект ими ограничить. После этого выбираете инструмент Овальная область, и по диагонали от первого пересечения направляющих до второго пересечения делаете выделение. Выделение точно прилипнет к направляющим.
После выделения можно делать с выделенной областью то, что требуется, например, сделать более контрастным, или ярким, или изменить цвет.
Чтобы переместить уже имеющуюся направляющую, нажмите и удерживайте клавишу Ctrl, и переместите направляющую на новое место. Также можете воспользоваться инструментом Перемещение.
При установке направляющих в фотошопе, чтобы поставить их поточнее, используйте увеличение масштаба.
Прилипание объектов и выделений к направляющим можно отключить, или включить с помощью меню Просмотр — Привязка. Также можно выбрать различные элементы привязки с помощью выбора Просмотр — Привязать к. В этом пункте можно привязать к направляющим, линиям сетки, слоям, границам документа.
Чтобы удалить направляющие, заходите в меню Просмотр — Удалить направляющие. Также можно удалить направляющие перетаскиванием за пределы изображения.
Кроме того, новую направляющую в фотошопе можно создать с помощью меню Просмотр — Новая направляющая. При создании появляется диалоговое окно, в котором Вы выбираете ориентацию направляющей и положение. Этот способ хорош, когда Вы точно знаете, в каком месте направляющая должна находиться.
Можно также изменить ориентацию направляющей, с вертикальной на горизонтальную, или наоборот. Для этого нажимаете и удерживаете клавишу Alt, затем щелкаете по направляющей в том месте, где предполагаете ее поворот на 90 градусов.
Сетка в фотошопе
Сетка — еще один полезный инструмент в фотошопе для создания коллажа, монтажа, и для других случаев, когда нужно точное расположение объектов.
Для того, чтобы появилась сетка, выбираете в меню Просмотр — Показать — Сетку. Размер сетки регулируется в настройках программы Adobe Photoshop CS5. Чтобы зайти в настройки. выбираете в меню Редактирование — Установки — Направляющие, сетка и фрагменты. В настройках Вы можете указать. как часто будут размещены линии сетки, с помощью пунктов Линия через каждые, и Внутреннее деление на, которые регулируют частоту основных и вспомогательных линий сетки.
Теперь, если Вы будете вытягивать направляющую из линейки, она будет автоматически прилипать к линиям сетки. Если Вы создаете выделение, оно будет тоже прилипать к линиям и узлам сетки. Привязку можно отключить с помощью меню Просмотр — Привязать к — Линиям сетки.
Чтобы убрать сетку, заходите в Просмотр — Показать, и убираете галочку с пункта Сетка.
Есть инструмент, с которым редактировать графику будет гораздо проще. Это сетка. Она помогает при создании изображений и складывании коллажей. По ней можно оценить размер и расстояние, прикинуть, как будут располагаться объекты относительно друг друга, сделать разметку. Сориентироваться, куда поместить ту или иную часть рисунка. Это полезное средство, если уметь им пользоваться. Узнайте, как включить сетку в Фотошопе, как настроить её атрибуты и как её убрать.
Сетка помогает вам более точно и симметрично расставить элементы в композиции
По сути, это направляющие линии. Ровная таблица. Она накладывается поверх изображения, но не перекрывает его. С ней легче рассчитать пропорции, увидеть симметрию, правильно поставить отдельные элементы.
В качестве аналогии приведём школьную тетрадь в клетку. В ней строили графики и рисовали геометрические фигуры. На таком листе можно было начертить прямой отрезок без линейки, задать угол в 45 или 90 градусов, не используя транспортира. По ней на глаз определяли, какая длина у стороны прямоугольника, и сколько клеток составляют его площадь. В Фотошопе у таблицы примерно те же функции.
Её можно увидеть только в программе. Она не отобразится при печати. В цифровой версии рисунка клеток тоже не будет. Это не часть изображения, а инструмент для редактирования.
Не стоит путать его и пиксельную сетку. Последнее — это разбиение картинки на точки. Пригодится для детального редактирования. Её также можно включить и настроить.
Даже если вам не нужны эти опции, всё равно будет полезно о них узнать. Например, чтобы убрать таблицу, если случайно её активировали.
Как включить?
- Откройте любой графический файл или создайте новый.
- В строке меню нажмите на кнопку «Просмотр» («View»). Обычно она находится между «3D» и «Окно».
- Наведите курсор на пункт «Показать» («Show»).
- В выпавшем меню кликните на «Сетку» («Grid»). Она появится на слое.
- Также можно нажать клавиши Ctrl+’ (в русской раскладке Ctrl+Э).
Как настроить?
Можно сделать другой размер клеток (например, чтобы они визуально обозначали отрезки длиной 1 сантиметр), выбрать тип или цвет линий.
- Откройте меню «Редактирование» на верхней панели .
- Наведите мышь на пункт «Установки». Он в самом низу списка.
- Нажмите на «Направляющие, сетка и фрагменты».
- В открывшемся окне задайте нужный размер ячеек. Это можно сделать в поле «Линия через каждые…». Доступны разные единицы измерений: дюймы, миллиметры, пункты и так далее.
- В разделе «Стиль» укажите, как должна отображаться сетка: сплошной полосой, пунктирной или точками. Это не столь важно, так как разметка будет видна только при редактировании рисунка.
- В пункте «Цвет» выберите заливку. Настройку можно использовать, когда таблица сливается с фоном.
Как убрать?
Избавиться от клеток можно в том же меню, через которое их добавляли. Вот как убрать сетку в Фотошопе:
- Перейдите в Просмотр — Показать.
- Уберите галочку с соответствующего пункта.
- Или используйте сочетание клавиш Ctrl+Э.
Пиксельная сетка
Пиксельная сетка заметна только вблизи. Чтоб её увидеть, надо увеличить картинку и изменить масштаб. Но при работе с графикой она может мешать. Вот как её вставить или убрать:
- Откройте меню Просмотр — Показать.
- Кликните на «Пиксельная сетка».
Линейки
Ещё один метод измерения в Фотошопе — линейки. Они находятся снаружи рисунка. С этим инструментом можно оценить длину и ширину объектов и изображения в целом. Активировать линейки можно в меню «Просмотр». Чтобы выбрать их параметры, перейдите в Редактирование — Установки — Единицы измерения и линейки.
Таблица полезна при черчении схем. Или для любой другой работы, в которой требуется точность. Но этот инструмент пригодится и вне профессиональной сферы. Ведь во время рисования многое «прикидывается на глаз». Если включить разметку, можно будет ориентироваться на неё. И в итоге получится выверенный, проработанный и красивый рисунок.
Если Вы допустили ошибку, всегда можно воспользоваться функцией «History».
Источники:
- Как сделать календарь в фотошопе
Существует множество приемов художественной фотосъемки, позволяющих получить необычные визуальные эффекты . Один из них — «рыбий глаз ». Он достигается использованием широкоугольного объектива при коротких фокусных расстояниях. Поэтому его нельзя воспроизвести на любительских камерах. Однако сделать эффект «рыбий глаз » можно в редакторе Adobe Photoshop из обычной фотографии.
Вам понадобится
- — установленный Adobe Photoshop;
- — файл изображения.
Инструкция
Откройте исходное изображение в Adobe Photoshop, выбрав пункт «Open…» в меню File. При помощи текстового поля, расположенного в нижней части окна документа, или инструмента Zoom Tool установите подходящий масштаб просмотра. Он должен позволять производить манипуляции со всей областью изображения, предназначенной для обработки.
Создайте основной слой из фонового. В главном меню выберите пункты Layer, New, «Layer From Background…». Нажмите на кнопку OK в появившемся диалоге Layer.
Выделите область изображения, к которой нужно применить эффект «рыбий глаз ». Используйте инструменты Rectangular Marquee Tool или Elliptical Marquee Tool. Если должно быть обработано все изображение целиком, пропустите этот шаг.
Активируйте режим обработки изображения при помощи внесения искажений. В меню последовательно выберите пункты Edit, Transform и Warp. После этого в окне документа отобразится сетка для управления параметрами эффекта.
Измените тип применяемого искажения на «рыбий глаз ». Кликните по выпадающему списку Warp, расположенному в верхней панели инструментов. Выберите элемент Fisheye. Сетка управления в окне документа изменит свой вид (останется только один маркер).
Примените эффект «рыбий глаз » к обрабатываемому изображению. Перемещайте мышью маркер сетки управления до момента достижения необходимого уровня искажения.
При необходимости внести дополнительные изменения в изображение, например, придать области искажения округлую форму, выберите в списке Warp пункт Custom. Перемещайте узлы сетки для получения необходимого эффекта. Примените внесенные изменения, кликнув на любую кнопку инструментальной панели и нажав OK в появившемся диалоге.
Если это необходимо, доработайте изображение с внесенным эффектом «рыбьего глаз а». Например, инвертируйте текущее выделение, нажав Ctrl+I, очистите фон, нажав Del, а затем залейте его нужным цветом при помощи инструмента Paint Bucket Tool. Произведите кадрирование инструментом Crop Tool.
Сохраните результат работы в файл. Воспользуйтесь пунктом «Save As…» или «Save for Web & Devices…» раздела File главного меню. При сохранении особое внимание уделите выбору формата и степени сжатия данных. Если с изображением предполагается дальнейшая работа, сохраните его копию в формате PSD.
Профессиональные редакторы растровой графики, такие как Adobe Photoshop, предоставляют сегодня мощнейшие средства для изменения фотографий. Создаваемые эффекты выходят за рамки привычной реальности. Например, в фотошопе можно сделать клыки , представив персонажа фотографической композиции в образе вампира.
Сетка — комфортный инструмент, разрешающий легко и стремительно отслеживать перемены, протекающие в изображении, с которым вы трудитесь в графическом редакторе. В этой статье вы обучитесь создавать сетку в Фотошопе для всякого изображения, дабы она показывала даже самые малейшие искажения в вашей работе.
Вам понадобится
Инструкция
1. Для создания сетки зайдите в раздел View Options и в настройках вида выберите отображение сетки (Show Mesh). Укажите требуемый размер, а также цвет. Позже подтверждения команды на вашем открытом изображении появится сетка с указанными параметрами.
2. Сетку, при необходимости, дозволено сберечь. Для этого нажмите «Сберечь сетку» либо «Загрузить сетку», если необходимо открыть теснее имеющуюся.
3. Сетка может оказать значительную подмога в реконструкции изображения позже того, как с ним были проведены какие-то операции, и оно оказалось искаженным. Откройте инструмент «Reconstruct», он дозволит по желанию отменить метаморфозы, восстановить первичный вид изображения либо напротив применить искажение на другие объекты. Помимо того, искажать объект может раздел Liquify. Сетка дозволит вам отслеживать метаморфозы и искажения в любом сделанном объекте, а также вы можете в всякий момент сберечь сетку с формой преобразованного объекта, дабы позднее дозволено было применить ее на него. Верно так же вы можете сберечь сетку для типичного неискаженного объекта, дабы восстановить его параметры позже неудачных действий.
4. Сетка станет вашим необходимым помощником, если вы трудитесь с нечеткими изображениями, в которых трудно уловить определенные границы. Она дозволит больше верно подмечать зоны тех либо иных изменений. Помимо того, если в настройках сетки снять галочку у пункта «Показывать изображение», вы сумеете увидеть искажения на сетке в чистом виде.
Данный урок даст вам представление о том, как дозволено сделать по-своему оформленный календарь в программе Photoshop. В подробности выполнения коллажей мы углубляться не будем, а только распишем основные этапы работы. Выходит, приступим.
Вам понадобится
- компьютер;
- фотошоп всякий версии;
- фантазия.
Инструкция
1. Для календаря нам потребуется сетка, которую дозволено скачать в интернете по соответствующему запросу. Дальше открываем нажатием Ctrl+N новейший документ. В разделе «Комплект» предпочтем формат бумаги А4 с белым цветом фона.
2. На документе вызываем «Линейку» (Ctrl+R) и обозначаем линии. По ним мы будем ориентироваться, размещая изображения, а в конце нашей работы по этим линиям нам легко будет согнуть лист бумаги, дабы получился календарь. Проходим в «Просмотр» –> «Новая направляющая» и выбираем в новом окне опцию «Ориентация» –> «Горизонтальная». Вписываем в «Расположение» 50% и подтверждаем.
3. Сейчас сделаем новую направляющую в 9 см от первой. Берем инструмент «Линейка» и снимаем галочку с «Применять шкалу измерений». Тащим линию вниз от направляющей, выравниваем ее, избавляясь от изломов. Дальше зажимаем Ctrl и вытягиваем до края растянутой линии с поддержкой инструмента «Линейка». То же самое делаем в противоположную от центральной линии сторону.
4. Сделаем две картинки, по одной на всякую сторону нашего календаря. При помощи «Свободной трансформации», нажав Ctrl+T, размещаем на документе узор, после этого применяем «Прямоугольная область» и выделяем место для рисунка. Инвертируем выделение (Ctrl+I) и жмем Del. Слой дозволено немножко подправить, применив к нему размытие.
5. Берем вторую картинку, размещаем на иной стороне документа. Если необходимо, используем «Свободную трансформацию», дабы отразить либо уменьшить изображение.
6. Сейчас дозволено расположить календарную сетку. Дабы было не слишком мелко для чтения, расположим полгода на одной стороне, а вторую половину – на 2-й. С подмогой инструмента «Текст» набираем год. Тут же дозволено шрифт увеличить, поменять непрозрачность либо цвет, изменить расположение. По краям делаем рамочку для красоты.
7. Переходим на вторую сторону, поворачиваем холст на 90о по часовой стрелке 2 раза. Только не отразите его по вертикали, напротив получим зеркальное отражение. С сеткой проделываем то же самое: размещаем вторую картинку, текст и сетку, оформляем прекрасно.
8. В конце концов, дозволено спрятать направляющие и приступить к печати. Для печати выбираем формат А4 и ставим галочку на флажке «Настоящий размер». Это дюже главно. Если мы галочку не поставим, у нас может не вместиться календарь на лист А4. Это все.
Видео по теме
Обратите внимание!
Усердствуйте не трудиться на слое Background, потому что некоторые метаморфозы на нем могут оказаться необратимыми. Неизменно отменнее подстраховать себя новым слоем.
Полезный совет
Если Вы допустили ошибку, неизменно дозволено воспользоваться функцией “History”.
Существует уйма приемов художественной фотосъемки, разрешающих получить странные визуальные эффекты . Один из них – «рыбий глаз ». Он достигается применением широкоугольного объектива при коротких фокусных расстояниях. Следственно его невозможно воспроизвести на любительских камерах. Впрочем сделать результат «рыбий глаз » дозволено в редакторе Adobe Photoshop из обыкновенной фотографии.
Вам понадобится
- – установленный Adobe Photoshop;
- – файл изображения.
Инструкция
1. Откройте начальное изображение в Adobe Photoshop, предпочтя пункт “Open…” в меню File. При помощи текстового поля, расположенного в нижней части окна документа, либо инструмента Zoom Tool установите подходящий масштаб просмотра. Он должен разрешать изготавливать манипуляции со каждой областью изображения, предуготовленной для обработки.
2. Сделайте стержневой слой из фонового. В основном меню выберите пункты Layer, New, “Layer From Background…”. Нажмите на кнопку OK в появившемся диалоге Layer.
3. Выделите область изображения, к которой необходимо применить результат «рыбий глаз ». Используйте инструменты Rectangular Marquee Tool либо Elliptical Marquee Tool. Если должно быть обработано все изображение целиком, пропустите данный шаг.
4. Активируйте режим обработки изображения при помощи внесения искажений. В меню ступенчато выберите пункты Edit, Transform и Warp. Позже этого в окне документа отобразится сетка для управления параметрами результата.
5. Измените тип применяемого искажения на «рыбий глаз ». Кликните по выпадающему списку Warp, расположенному в верхней панели инструментов. Выберите элемент Fisheye. Сетка управления в окне документа изменит свой вид (останется только один маркер).
6. Примените результат «рыбий глаз » к обрабатываемому изображению. Перемещайте мышью маркер сетки управления до момента достижения нужного яруса искажения.
7. При необходимости внести добавочные метаморфозы в изображение, скажем, придать области искажения округлую форму, выберите в списке Warp пункт Custom. Перемещайте узлы сетки для приобретения нужного результата. Примените внесенные метаморфозы, кликнув на всякую кнопку инструментальной панели и нажав OK в появившемся диалоге.
8. Если это нужно, доработайте изображение с внесенным результатом «рыбьего глаз а». Скажем, инвертируйте нынешнее выделение, нажав Ctrl+I, очистите фон, нажав Del, а после этого залейте его надобным цветом при помощи инструмента Paint Bucket Tool. Произведите кадрирование инструментом Crop Tool.
9. Сбережете итог работы в файл. Воспользуйтесь пунктом “Save As…” либо “Save for Web & Devices…” раздела File основного меню. При сохранении специальное внимание уделите выбору формата и степени сжатия данных. Если с изображением предполагается последующая работа, сбережете его копию в формате PSD.
Высокопрофессиональные редакторы растровой графики, такие как Adobe Photoshop, предоставляют сегодня мощнейшие средства для метаморфозы фотографий. Создаваемые результаты выходят за рамки привычной действительности. Скажем, в фотошопе дозволено сделать клыки , представив персонажа фотографической композиции в образе вампира.
Вам понадобится
- – Adobe Photoshop;
- – файл с фотографией для обработки.
Инструкция
1. Откройте фотографию, на которой надобно сделать клыки , в Adobe Photoshop. Выберите “Open…” в разделе File основного меню либо осуществите совместное нажатие клавиш Ctrl+O. Укажите файл в появившемся диалоге. Нажмите «Открыть».
2. Выберите один из зубов, на основе которого будет сформирован клык. Активируйте инструмент Zoom Tool. Установите комфортный для работы масштаб просмотра данного фрагмента изображения.
3. Сделайте область выделения вокруг зуба. Это комфортно делать при помощи Magnetic Lasso Tool либо Polygonal Lasso Tool. Если нужно, скорректируйте выделение в режиме стремительной маски либо с подмогой пунктов раздела Modify меню Select.
4. Скопируйте изображение зуба на новейший слой (параллельно с его созданием). Ступенчато выберите пункты меню Edit, Copy и Edit, Paste. Дозволено также воспользоваться комбинациями клавиш Ctrl+C и Ctrl+V.
5. Активируйте режим деформации изображения. Нажмите клавиши Ctrl+Shift+D либо воспользуйтесь пунктом Reselect меню Selection, дабы восстановить предыдущую область выделения. Ступенчато выберите пункты Edit, Transform и Warp основного меню. Вокруг изображения зуба появится сетка.
6. Сделайте клык из зуба. Перемещайте узлы сетки для достижения требуемой формы. Позже окончания реформирования двукратно кликните мышью в центр сетки либо выберите всякий инструмент на панели и нажмите Apply в диалоге запроса.
7. Осуществите сопряжение изображений трансформированного и начального зубов, находящихся в различных слоях. Активируйте инструмент Eraser Tool. Кликнув по элементу управления Brush в верхней панели, выберите кисть подходящего типа, диаметра и жесткости. Параметр Opacity установите в значение 10-20%. Обрабатывайте инструментом Eraser Tool краевые области изображения верхнего слоя до тех пор, пока между ним и фоновым изображением не исчезнут видимые границы.
9. Сбережете измененное изображение. Нажмите Shift+Ctrl+S либо кликните по пункту “Save As…” в меню File. В диалоге выберите формат и имя файла. Нажмите кнопку «Сберечь».
Фильтр Liquify является одним из удобнейших для свободной деформации изображения инструментов Photoshop. При помощи этого фильтра дозволено не только получить детали для создания сюрреалистического коллажа, но и сделать фигуру на снимке больше стройной.
Вам понадобится
- – программа Photoshop;
- – фотография.
Инструкция
1. При помощи опции Open меню File откройте фотографию в графическом редакторе. Снимок, сделанный на одноцветном фоне без фактуры, шума и затененных участков, находящихся неподалеку от фигуры, которую вы собираетесь исправлять, разблокируйте опцией Layer from Background группы New меню Layer.
2. Картинке с больше трудным фоном понадобится иная подготовка. При помощи инструмента Lasso выделите фигуру с небольшим числом фона. Воспользуйтесь опцией Layer via Copy группы New для копирования выделенной области на новейший слой. При деформации изображения при помощи инструментов фильтра Liquify участки фона, расположенные неподалеку от тех, с которыми вы трудитесь, могут оказаться измененными. Позже окончания работы вы восстановите их из начальной картинки.
3. Опцией Liquify меню Filter откройте окно фильтра и поставьте галочку в чекбоксе Show Mesh. Появившаяся сетка даст вам вероятность отслеживать ход трансформации.
4. Включите инструмент Pucker Tool и обработайте с его поддержкой детали фигуры, которые необходимо уменьшить. Для этого настройте размер кисти инструмента так, дабы он совпадал с шириной изменяемой части тела. Пиксели, попавшие под действие кисти, будут перемещаться к ее центру, помеченному крестиком.
5. От величины параметра Brush Density зависит степень смещения деталей картинки, находящихся на различном расстоянии от центра кисти. При максимальной величине этого параметра инструмент будет идентично делать на все пиксели, попавшие под кисть. Выставив малое значение Brush Density, вы ослабите метаморфоза изображения в районе краев кисти.
6. Параметр Brush Pressure управляет скоростью метаморфозы картинки. Присвойте этому параметру малое значение, дабы иметь вероятность следить за процессом трансформации. Разместите центр кисти на выбранную деталь фигуры, зажмите левую кнопку мыши и дождитесь надобной степени метаморфозы снимка.
7. Для сужения фигуры вам может понадобиться инструмент Forward Warp Tool, тот, что смещает пиксели, попавшие под влияние кисти, в сторону ее движения. Настройки этого инструмента сходны с параметрами Pucker Tool. Подгоните размер Forward Warp Tool под длину отрезка, тот, что хотите сдвинуть, установите центр кисти на край фигуры и сместите изображение.
8. Отключите видимость сетки. Если на одном из участков фотографии коррекция оказалась непомерной, восстановите начальный вид этого фрагмента при помощи Reconstruct Tool.
9. Для поправления фона, окружающего фигуру, сделайте маску на слое, к которому был применен фильтр, нажатием на кнопку Add layer mask. Уберите поврежденный фон, закрасив его черным цветом по маске с подмогой инструмента Brush Tool.
10. Продублируйте слой с начальным снимком опцией Duplicate Layer меню Layer и замаскируйте на нем фрагменты фигуры, которые показались из-под слоя с «похудевшим» изображением. Это дозволено сделать инструментом Clone Stamp Tool.
11. Опцией Save As меню File сбережете отредактированное фото в файл jpg.
Видео по теме
05.02.2017 28.01.2018
Привет всем посетителям сайта сайт
В программе фотошоп присутствует прекрасный инструмент, помогающий с точностью до пикселя расположить объекты, нарисовать объекты заданного размера и т.п. Называется этот инструмент Сетка. Зачастую его используют веб дизайнеры, но этот инструмент настолько полезен, что о нем должен знать каждый. Если до сих пор вы не знали, что такое Сетка в фотошопе, как ее включить и как пользоваться — вам этот урок будет весьма кстати.
Стоит отметить, что Сетку не видно при сохранении изображения в форматах jpg, png, gif. Так же Сетка «невидима» при печати. Сетка видна только в самой программе фотошоп или если сохранить изображение в формате PSD или TIFF. Если сохранить изображение в формате PSD или TIFF и передать файл другому человеку, он, открыв файл на своем компьютере, сможет увидеть созданную вами Сетку.
Как включить/выключить Сетку (Grid)
Для начала, как всегда, создаем новый документ в фотошоп (Ctrl + N) с произвольным размером, у меня это 800х600 пикселей:
По умолчанию вкладка с новым документом будет выглядеть так:
Для того, чтобы включить Сетку , нужно перейти в меню Просмотр — Показать — Сетку (View — Show — Grid ) либо же нажать сочетание клавиш Ctrl + “ («Э» в русской раскладке клавиатуры):
Сетка появилась:
К слову, для того, чтобы выключить Сетку, необходимо проделать те же действия — перейти в меню Просмотр и снять галочку у «Сетки» или же повторно зажать Ctrl + “.
Как настроить Сетку
По умолчанию, Сетка разделена жирными линиями, расстояние между которыми 2 см, в свою очередь эти блоки разделены пунктирными линиями еще на 4 части.
Изменить эти настройки под свои нужды возможно, перейдя в меню Редактирование — Установки — Направляющие , сетка и фрагменты (Edit — Preferences — Guides, Grid & Slices ) либо же нажав сочетание клавиш Ctrl+K и Ctrl+8 .
Откроется следующее окно, в котором можно изменить настройки цвета, единицы измерения Сетки и т.п.
Как использовать Сетку
Предположим, нам нужно вырезать прямоугольник на слое, чтобы сделать рамку, оставив по краям 50 пикселей.
Изменим сантиметры на пиксели и выставим шаг в 50 пикселей:
Активируем инструмент Прямоугольное выделение (Rectangular marquee ), горячая клавиша вызова инструмента — M .
Небольшой совет по использованию сетки в фотошопе:
При работе с Сеткой, а также с Направляющими и слоями, желательно включить функцию Привязка . Когда эта функция активна, создаваемые объекты как бы «прилипают» к линиям Сетки (в нашем случае). Чтобы убедиться, что функция включена, перейдите в меню Просмотр — Показать (View — Show ). Если галочка у «Привязка» не включена, щелкните по этому пункту, чтобы ее поставить.
Если же они имеют иной вид, активируйте нужный пункт щелчком по нему либо же нажмите на пункт «Все», во втором случае привязка включится сразу по всем имеющимся пунктам:
Возвращаемся к уроку
Создаем выделение при помощи инструмента Прямоугольное выделение , отступая на 50 пикселей от краев изображения. Стороны создаваемого прямоугольника «прилипают» к линиям Сетки и не позволяют нам залезть за границы.
Шелдон Пинкман
Как быстро и легко создать сетку с помощью Adobe Photoshop?
Предположим, мне нужно нарисовать сетку в Photoshop, каждый квадрат имеет одинаковый размер и определенное количество пикселей в высоту и ширину, а линии сетки имеют определенную ширину в пикселях. Как это:
В настоящее время я делаю это, рисуя один квадрат, копируя + вставляя + двигая + объединяя его несколько раз, чтобы создать одну строку, копируя / вставляя это несколько раз, чтобы создать больше строк друг над другом.
Это работает, но кажется очень неуклюжим, я уверен, что должен быть более эффективный способ сделать это?
Каковы некоторые эффективные методы для создания сетки квадратов одинакового размера?
Ответы
Алекс Блэквуд
Попробуйте использовать шаблоны. Для вашего примера квадрата:
Нарисуйте свой начальный квадрат и выделите выделение меньшего квадрата, который включает только верхнюю и левую стороны. Затем выберите « Edit > Define Pattern… и сохраните шаблон с именем.
маленький крошечный человек
как сделать так, чтобы не было полуклеток, чтобы они идеально подходили?
Алекс Блэквуд
В приведенном выше примере я использовал информационную палитру для измерения размера сетки. В этом случае это было 86px. Если вы хотите создать мозаику холста без «полуклеток», используйте значение, которое равномерно умножается на размеры холста.
Дейв Мангер
Ну, у меня есть слой, в котором я нарисовал выбранный квадрат и выделил область выделения, но Edit> Define Pattern для меня — отключенный пункт меню. Озадачивает.
Хелен
Если вы пытаетесь создать сетку только для вашей выгоды при разработке, есть расширение под названием GuideGuide , которое сделает это эффективно.
Если вам нужно, чтобы сетка была частью дизайна, я бы порекомендовал создать линию с помощью инструмента выделения и затем дублировать ее столько раз, сколько вам нужно, а затем использовать параметры Layer >> Distribute , чтобы сделать их идеально ровными.
Дэвид Паркер
Я нашел быстрый способ решить мою проблему (у меня PS CS4): я использовал «Показать сетку», отрегулировал размер и т. Д. В настройках, получил его именно так, как я хотел, а затем сделал скриншот изображения, вставил его в мой файл как новый слой, и обрезать его до размера и масштаба. Для некоторых пользователей этого будет недостаточно, но он был очень быстрым и работал для моих нужд.
Clerric
Под вкладкой «Просмотр» макет нового руководства
откроется новое окно «Предустановка» — вы можете сохранять, загружать и создавать макет направляющих, чтобы использовать его снова и снова, проверять или снимать отметки со столбцов или строк в зависимости от ваших потребностей. Рекомендуется установить флажок «Предварительный просмотр». = Расстояние между сгенерированными направляющими Gutter = расстояние между направляющими Margin = устанавливает желаемые поля для ваших дизайнов, вы можете ввести значение для top, left, bottom и right
центральные столбцы и очистить существующие направляющие также могут быть выбраны
Это для Photoshop CC 2015.5
Дэвид
Выберите фотошоп → настройки → направляющие, сетки и фрагменты.
Определите сетку по желанию
Выберите вид → показать → сетка; затем проверьте дополнения.
Проверьте вид → привязка к сетке; затем проверьте оснастку.
Включите окно Paths, если оно еще не видно. Создайте новый путь под названием Горизонтальный.
Используйте инструмент пера (P). Определите горизонтальный отрезок в верхней части сетки. Один клик сначала слева, затем справа.
Используйте инструмент выбора пути опцию
Создайте еще один новый путь, который называется вертикальным.
Используйте инструмент пера (P). Определите вертикальный отрезок сетки на левой стороне. Один клик сначала сверху, потом снизу.
Используйте инструмент выбора пути (A , черная стрелка). Нажмите на путь, удерживая опцию (Alt), чтобы сделать копии объекта.
Создайте новый слой для сетки (необязательно). В противном случае сетка будет нарисована на любом активном слое.
Окно палитры → Выберите горизонтальную траекторию, затем выберите траекторию обводки (используя цвет переднего плана) в подменю параметров (щелкните маленький треугольник с тремя линиями в верхнем правом углу окна палитры), выберите кисть или карандаш.
Повторите предыдущий шаг, чтобы обвести вертикальный путь.
Эван Карслэйк
Это огромная работа, чтобы сделать это так.
Новый макет направляющих в Photoshop CC
Старый способ добавления направляющих в Photoshop
Прежде чем мы узнаем все о функции New Guide Layout, давайте быстро рассмотрим «старый способ» добавления направляющих. Традиционно мы начинали с включения линейок Photoshop, переходя к меню View в строке меню в верхней части экрана и выбирая Rulers :
Переход к «Просмотр»> «Линейки».
Линейки будут размещены в верхней и левой части документа:
Линейки теперь видны сверху и слева.
Чтобы добавить вертикальную направляющую, мы должны щелкнуть внутри линейки слева и, все еще удерживая кнопку мыши нажатой, перетащить направляющую из линейки в документ:
Перетаскивание вертикальной направляющей из линейки слева.
Чтобы добавить горизонтальную направляющую, мы щелкали внутри линейки вверху и, снова удерживая нажатой кнопку мыши, перетаскивали направляющую вниз от линейки в документ:
Перетаскивание горизонтальной направляющей из линейки по верху.
Этот способ добавления направляющих путем перетаскивания их за пределы линейки по-прежнему работает даже в последних версиях Photoshop, но в Photoshop CC есть лучший способ — воспользоваться преимуществом опции New Guide Layout. Посмотрим, как это работает.
Плагин шорткодов, действий и фильтров: ошибка в шорткоде [ ads-basics-middle ]
Новая опция компоновки направляющих
Чтобы получить доступ к опции New Guide Layout, перейдите в меню View в верхней части экрана и выберите New Guide Layout .Опять же, это доступно только в Photoshop CC:
.Переход к просмотру> Новый макет направляющей.
Откроется диалоговое окно «Новый макет направляющей». Из этого единственного диалогового окна мы можем легко добавить любое количество строк и столбцов в наш макет. Мы можем указать точную ширину для столбцов или точную высоту для строк или позволить Photoshop разместить их одинаково для нас! Мы можем добавить промежуток между направляющими и поля сверху, слева, снизу и справа от нашего документа. Мы даже можем сохранить наш собственный макет в качестве предустановки, чтобы мы могли быстро загрузить его снова в следующий раз, когда он нам понадобится!
Если вы ранее не использовали функцию «Новый макет направляющей», появится диалоговое окно с настройками по умолчанию, в котором в документ добавляются восемь столбцов, каждый из которых разделен промежутком в 20 пикселей.Строки не добавляются с настройками по умолчанию, но мы увидим, как легко добавить строки позже:
Диалоговое окно New Guide Layout.
Вот как выглядит макет руководства по умолчанию. Однако обратите внимание, что две мои исходные направляющие (вертикальная и горизонтальная направляющие, которые я вытащил из линейок) все еще там, они проходят через центр документа:
Макет направляющих по умолчанию плюс две исходные направляющие.
Очистить существующие направляющие
Чтобы удалить все предыдущие направляющие и оставить только новый макет направляющих, выберите параметр Очистить существующие направляющие в нижней части диалогового окна:
Выбор «Очистить существующие направляющие».
И теперь эти предыдущие руководства ушли, оставив мне только мой новый макет из восьми столбцов:
Предыдущие направляющие удалены.
Изменение количества столбцов
Чтобы изменить количество столбцов в макете, просто измените значение в поле Number . Понижу значение с 8 до 4 :
Уменьшение количества столбцов с 8 до 4.
Photoshop мгновенно обновляет макет, изменяя количество столбцов и равномерно распределяя их слева направо:
Макет теперь содержит четыре равноудаленных столбца вместо восьми с зазором 20 пикселей между ними.
Вариант предварительного просмотра
Если вы не видите предварительный просмотр ваших изменений в реальном времени, убедитесь, что в диалоговом окне включен параметр Preview (установлен флажок):
Следует отметить опцию предварительного просмотра.
Замена желоба
Пространство между столбцами (и строками) называется желобом . Чтобы увеличить или уменьшить желоб, измените значение в поле Желоб . Размер поля по умолчанию составляет 20 пикселей, что добавляет 20 пикселей между столбцами.На самом деле я собираюсь полностью удалить желоб, выделив значение Gutter с помощью мыши и нажав клавишу Backspace (Win) / Delete (Mac) на клавиатуре. Это очищает значение Gutter и оставляет поле пустым:
Удаление промежутка между столбцами путем очистки значения Gutter.
Если поле Желоб пусто, между столбцами больше нет пробела:
Удалено пространство между столбцами.
Загрузите это руководство в формате PDF для печати!
Определение ширины столбца
По умолчанию Photoshop автоматически изменяет размер столбцов таким образом, чтобы они равномерно распределялись по документу слева направо, но мы можем установить ширину самостоятельно, введя значение в поле Ширина .Например, я введу ширину столбцов 150 пикселей :
Ввод определенной ширины столбцов.
Photoshop снова обновляет макет, на этот раз устанавливая ширину каждого столбца ровно 150 пикселей:
Макет после указания ширины столбцов.
Центровка колонн
Обратите внимание, что столбцы больше не центрируются в документе. Вместо этого они сдвинуты влево. Чтобы центрировать их после того, как вы ввели определенную ширину, выберите опцию Center Columns внизу диалогового окна:
Включение опции «Центральные столбцы».
Если установлен флажок «Центральные столбцы», столбцы снова центрируются в макете:
Макет после центрирования колонн.
Добавление строк
Чтобы добавить строки в макет, сначала выберите опцию Rows (по умолчанию она отключена):
Включение рядов.
Затем просто введите необходимое количество строк в поле Число . Вы можете ввести определенную высоту для каждой строки в поле Высота или оставить его пустым и позволить Photoshop разместить их одинаково.Вы также можете ввести значение Gutter , чтобы добавить пробел между каждой строкой.
В моем случае я собираюсь установить количество строк на 3 , а также я изменю количество столбцов на 3 . Я оставлю поле «Ширина» для столбцов и поле «Высота» для строк пустым, чтобы Photoshop мог разместить их одинаково, а также оставлю поля «Промежуток» пустыми:
Установка для столбцов и строк значения 3.
Это быстрый и простой способ создания стандартной сетки 3 на 3, которую я, возможно, захочу использовать, чтобы упорядочить и скомпоновать различные элементы в моем документе, используя «правило третей»:
Стандартная сетка 3 на 3, которую легко создать с помощью функции New Guide Layout.
Добавление полей
Чтобы добавить поля по краям документа, сначала выберите параметр Margin , чтобы включить его, затем введите количество места, которое вы хотите добавить, в поля Top , Left , Bottom и Right . В моем случае я установил все четыре значения на 20 пикселей :
Добавление полей к макету.
Это добавляет 20 пикселей пространства вокруг внутренних краев моего документа. Photoshop автоматически изменяет размер столбцов и строк соответственно:
Тот же макет 3 на 3 с добавленными полями.
Мы даже можем добавить отрицательные поля, просто введя отрицательные значения. Отрицательные поля могут быть полезны при добавлении элементов в документ или при выделении большего размера, чем видимая область документа (холст). Я изменю каждое из четырех значений (верхнее, левое, нижнее и правое) на –20 пикселей :
Добавление отрицательных полей к макету.
Это дает мне те же поля шириной 20 пикселей, но перемещает их за пределы видимой области документа. И снова Photoshop автоматически изменяет размер столбцов и строк:
Поля теперь располагаются вне области документа, а не внутри.
Сохранение пользовательского макета руководства как предустановки
Если вы знаете, что в будущем вам потребуется снова создать этот же макет направляющей, вы можете сэкономить время, сохранив макет в качестве предустановки. Щелкните поле Preset в верхней части диалогового окна (где написано «Custom»):
Щелкните поле выбора Preset.
Это открывает меню с несколькими встроенными предустановленными макетами на выбор (8 столбцов, 12 столбцов, 18 столбцов и 24 столбца), но нам нужен вариант Сохранить предустановку :
Выбор опции «Сохранить предустановку».
Когда появится диалоговое окно «Сохранить», введите описательное имя для новой предустановки в поле Сохранить как . Я назову свой «cols-3-rows-3-margins-neg20px». Затем нажмите кнопку Сохранить :
Присвоение имени и сохранение новой предустановки.
Теперь, когда макет сохранен как предустановка, в следующий раз, когда он понадобится, вы сможете быстро выбрать его из списка предустановок:
Пользовательская предустановка появится в списке.
После того, как вы создали нужный макет направляющей, нажмите ОК , чтобы закрыть диалоговое окно «Новый макет направляющей»:
Щелкните OK, чтобы принять новый макет.
Скрытие и очистка направляющих
Чтобы временно скрыть макет направляющей от просмотра в документе, перейдите в меню Просмотр , выберите Показать , затем выберите Направляющие . Сделайте то же самое снова, чтобы снова включить его. Или просто нажмите Ctrl +; (Победа) / Command +; (Mac) на клавиатуре для включения и выключения направляющих:
Перейдите в меню «Просмотр»> «Показать»> «Направляющие» для включения и выключения макета.
Чтобы полностью очистить макет направляющих, перейдите в меню View и выберите Clear Guides :
Переход к меню «Просмотр»> «Очистить направляющие».
Узнайте, как создать сетку в Photoshop с помощью нашего пошагового руководства
Если в Photoshop есть инструмент, о котором вам нужно знать, то это сетка. Это непечатаемое руководство — незаменимый инструмент для ваших макетов. И самое лучшее? Вам нужно только один раз научиться делать сетку. Просто сохраните свое творение, чтобы использовать его при необходимости.
5 основных шагов по созданию сетки в PhotoshopСоздание сетки в Photoshop — относительно простой процесс.Выполните следующие пять шагов, чтобы создать это полезное устройство.
Шаг 1 : Создайте новый документПервое, что вам нужно сделать, это открыть Photoshop и создать документ. На этом этапе вам нужно будет установить пиксели. Если вы разрабатываете для монитора с разрешением 1024 × 768, мы рекомендуем установить для документа разрешение 960 × 768 пикселей.
Шаг 2 : Создайте новый макет сеткиПришло время создать новую сетку Photoshop. Щелкните «Просмотр», затем «Показать» и, наконец, «Сетка».«Как только вы дойдете до этого окна, вы можете установить направляющие для своей сетки, что даст вам больше контроля над тем, что она делает. Вы можете изменить такие параметры, как цвет сетки, расстояние между линиями сетки и количество подразделений между основными линиями.
Шаг 3: Создание фигурПосле того, как вы настроили сетку Photoshop, самое время заняться интересными вещами: использовать ее для создания фигур. Перейдите в «Инструменты пользовательских фигур» и выберите ту, которую хотите использовать.Перетащите его на нужный квадрат и отпустите фигуру.
Он будет привязан к размеру квадрата. Повторите столько раз, сколько необходимо в этом ряду.
Когда вы будете удовлетворены тем, как выглядит ваша строка, вы можете скопировать ее или полностью переместить в новый раздел.
Для этого перейдите к «Палитре слоев», где вы управляете повторением строк. Используйте этот инструмент, пока не добьетесь желаемого результата.
Шаг 4: СсылкаДругой способ использования сетки — это привязка изображения к каждой создаваемой вами форме.Начните с выбора слоя, на котором вы хотите разместить изображение, а затем нажмите «Файл» и «Поместить».
На этом этапе вы выбираете изображение, а затем переходите к «Слой». Нажмите «Создать обтравочную маску», и ваше изображение появится в указанной вами сетке.
Шаг 5: СохранитьХотя создать сетку в Photoshop легко, мы рекомендуем сохранять сетки для быстрого доступа к ним в будущем. Вы также можете поделиться ими с другими.
Нажмите Cmd / Ctrl + S, появится окно сохранения.Теперь вы можете назвать свою сетку и назначить ей тип файла. Наиболее распространены .PSD и .TIF.
Создание светящихся линий на сетке в Photoshop, как в TronТеперь давайте рассмотрим процесс создания светящихся линий на сетке.
Шаг 1. Создайте новый документКак и раньше, вы начинаете с открытия Photoshop и создания документа с нужными вам характеристиками.
При этом основной шаг — убедиться, что вы выбрали «Прозрачный» в раскрывающемся списке под «Фоновое содержимое.В противном случае вы ничего не увидите за сеткой.
Шаг 2: НастройкиПосле того, как вы настроили свой документ в Photoshop, пора выбрать цвет и изменить настройки, которые нужно отрегулировать, чтобы добиться светящихся линий.
Перейдите в «Редактировать», а затем нажмите «Обводка». В этом поле ширина должна быть равна единице, и вы должны установить «Местоположение» внутрь.
Шаг 3: СохранитьЕсли вы хотите вернуться к шаблону, сохраните его, перейдя в «Редактировать», а затем нажав «Определить шаблон».«Дайте ему имя и нажмите« Сохранить ».
Шаг 4. Используйте свой собственный шаблонА теперь пора поговорить об использовании созданного вами шаблона. Чтобы использовать свой собственный узор, сделайте документ черным, а затем создайте новый пустой слой.
Добавьте узор, перейдя в «Редактировать» и нажав «Заливка». Вы сможете найти свою выкройку в разделе содержания.
Шаг 5. Используйте инструмент Free Transform ToolСледующим шагом является использование инструмента свободного преобразования, и вы делаете это, нажимая Ctrl / Cmd + T, что заставляет его появиться.
Щелкните правой кнопкой мыши, выберите «Перспектива» в появившемся поле, а затем перетащите рамку с изображения.
Шаг 6: Заставь светитьсяПоследний шаг — перейти к «Стили слоя» и выбрать «Внешнее свечение». Поздравляю — вы добились желаемого эффекта Трона.
Добавление направляющих в PhotoshopЕще одна полезная функция, которой мы хотим поделиться с вами, — это направляющие и линейки в Photoshop.
Это важный инструмент для создания макетов документа, который упрощает такие вещи, как размещение объектов и рисование фигур. Вот как их использовать.
Шаг 1. Добавление линейкиНаш первый шаг — добавление линейки в Photoshop. Откройте программу и создайте новый документ или используйте существующий.
Затем перейдите к «Просмотр» и нажмите «Линейки». На вашем экране должны появиться две линейки.
Вы также можете изменить, какое измерение будет использовать правило, в зависимости от ваших предпочтений.Наведите курсор на линейку вверху или сбоку, а затем щелкните правой кнопкой мыши. Выберите нужный размер, например пиксели, пики, дюймы, миллиметры или более.
Шаг 2: НаправляющиеТеперь вы готовы использовать линейки в качестве ориентира, что очень просто сделать. Вы нажимаете на линейку и перетаскиваете ее туда, куда вам нужно. Просто помните, что прежде чем вы сможете перемещать линейки, вам необходимо выбрать инструмент перемещения.
Вы также можете оставить их на месте.Зафиксируйте линейки на месте, перейдя в «Просмотр» и нажав «Заблокировать направляющие».
Шаг 3: SnapПривязка — еще одна полезная вещь, которую вы можете делать с вашими направляющими в Photoshop. Привязка означает, что когда вы помещаете объект в сетку, он автоматически «фиксируется» в нужном положении. Это полезно для выравнивания слоев, текста и всего, что угодно.
Чтобы активировать его, нажмите «Просмотр»> «Привязать» или «Просмотр»> «Привязать к», в зависимости от версии Photoshop или Photoshop CC, которую вы используете.
Убедитесь, что вы установили флажок, соответствующий «Направляющим и сетке», а также флажок в меню «Просмотр». Теперь, когда вы нажимаете на сетку, объекты, которые вы помещаете в нее, фиксируются на месте.
Шаг 4: Удаление и скрытие направляющихНаконец, вы можете удалить или скрыть направляющие по мере необходимости.
Если вы хотите их скрыть, нажмите «Просмотр»> «Показать»> «Сетка». Теперь они будут скрыты. А чтобы удалить их, перейдите в «Просмотр», где вы найдете «Очистить направляющие.”
Последние мысли Создание сетки полезно для многих вещей, особенно для ландшафтных или архитектурных проектов. Мы рекомендуем научиться использовать сетки, чтобы максимально использовать возможности Photoshop.
Как использовать 3 ключевых руководства по композиции в Photoshop
Если оставить в стороне все сложные техники фотографии, композиция — это базовый навык, которым должен овладеть каждый фотограф. Композиция может как сделать фотографию, так и сломать ее.Хотя компоновка в камере всегда предпочтительнее, иногда вы можете столкнуться с ситуацией, когда вам потребуется внести коррективы в композицию во время постобработки. Аарон Нэйс проведет вас через несколько базовых руководств Photoshop, которые могут указать вам на лучшие методы композиции:
Nace обсуждает три техники композиции: правило третей, золотую спираль и золотые треугольники. Это математические формулы, с которыми соглашаются художники, которые делают фотографию визуально приятной и сбалансированной.Но поскольку искусство субъективно, не все находят одно и то же привлекательным. Нейс расскажет, как использовать направляющие в Photoshop для этих трех техник композиции.
Вы можете получить доступ к направляющим в Photoshop, щелкнув инструмент кадрирования (или нажав «C»), а затем щелкнув функцию наложения на панели инструментов, которая выглядит как сетка. Здесь вы можете выбирать из различных руководств, таких как правило третей, золотое сечение, золотой треугольник, диагональ, сетка и золотая спираль.
1.Правило третей
Правило третей — это базовое и эффективное правило, позволяющее сделать ваши изображения визуально приятными. В соответствии с этим «правилом» вы делите свою фотографию на девять сегментов, представляя две вертикальные линии, которые делят фотографию на три равных вертикальных сегмента, и еще две горизонтальные линии, которые разделяют фотографию на три равных горизонтальных сегмента. Идея состоит в том, чтобы ваш объект попадал либо на линию, либо на любую из точек пересечения.
Как демонстрирует Нейс, теперь вы можете настроить инструмент кадрирования, перемещая его так, чтобы важные объекты на вашей фотографии лежали на линиях или точках пересечения.
2. Золотая спираль
Золотая спираль получена из слегка сложной математической формулы, которая делит изображение на серию прямоугольников, а затем следует по спиральной траектории до фокальной точки.
Чтобы использовать руководство, выберите «Золотая спираль» в инструменте кадрирования и щелкните изображение. Чтобы переместить направляющую, вы можете нажать «Цикл ориентации» на панели инструментов кадрирования в Photoshop (или нажать Shift + O на клавиатуре). Цель состоит в том, чтобы поместить главный объект или фокус вашего изображения на спираль, обрезая изображение.
3. Золотые треугольники
Эта техника композиции хорошо подходит для диагоналей на фотографии. Если у вас есть диагональ на фотографии, вы можете выбрать направляющую золотых треугольников на панели инструментов кадрирования в Photoshop. Затем совместите диагональ с диагональю направляющей и соответственно обрежьте.
Наконец, важно иметь в виду, что, хотя мы использовали Photoshop для корректировки нашей композиции в посте, важно попытаться получить их правильные в камере.Таким образом, вы сможете улучшить свои навыки композиции. Кроме того, существуют другие эффективные техники композиции, такие как направляющие линии, узоры, симметрия, отражение и другие, которые вы можете использовать для улучшения своей композиции.
10 способов повысить эффективность работы в Photoshop
01 Быстрая смена единиц измерения
Когда вы открываете новый документ в Photoshop, вы можете установить единицы измерения в соответствии с вашими потребностями, но иногда вам нужно переключаться между разными единицами измерения.Обычный способ изменить — перейти в Photoshop> Настройки> Единицы измерения и линейки. Но есть более быстрый способ: просто Ctrl / щелчок правой кнопкой мыши по линейке (нажмите Cmd / Ctrl + R, чтобы увидеть свои линейки, если они еще не видны) и выберите новую единицу измерения, которая вам нужна.
02 Перетаскивание стилей слоя
Большинство дизайнеров знают, что вы можете, удерживая нажатой кнопку Opt / Alt, перетащить копию слоя на холст, но менее известно, что вы можете сделать то же самое для стилей слоя. Чтобы скопировать стили слоя из одного слоя в другой, просто удерживайте нажатой кнопку Opt / Alt и перетащите значок FX на панели «Слои» из исходного слоя в целевой.Ваши стили будут скопированы на новый слой и останутся на старом. Удерживая вместо этого Cmd / Ctrl, вы переместите стили на новый слой, удалив их из оригинала.
03 Пользовательские рабочие пространства для различных задач
Если вы создаете макет веб-сайта, вам понадобятся инструменты типографики Photoshop под рукой, но если вы ретушируете портретную фотографию, вас больше заинтересуют каналы, пути и настройки опции. Сделайте так, чтобы Photoshop работал на вас, создавая настраиваемые рабочие пространства для каждого из распространенных типов работы.Выберите «Окно»> «Рабочая область»> «Новая рабочая область», назовите ее и расположите панели по своему желанию. Теперь вы можете переключаться между рабочими пространствами, и когда вы вернетесь в новое рабочее пространство, ваши панели будут такими, как вы их оставили.
04 Идеальное выравнивание с помощью умных направляющих
Умные направляющие — отличный способ быстро выровнять элементы, не прибегая к ручным направляющим. Включите их, выбрав «Просмотр»> «Показать»> «Быстрые направляющие», и при перемещении слоев внутри холста Photoshop будет автоматически показывать и привязываться к смежным объектам, что упрощает получение идеального выравнивания.
05 Избегайте повторяющейся работы с действиями
Если вам нужно выполнить серию шагов более пары раз, вы почти наверняка сэкономите время, записав действие. Откройте панель «Действия» («Окно»> «Действия» или Opt / Alt + F9) и нажмите кнопку «Запись» в нижней части панели. Выполните свои действия, затем нажмите Стоп. Photoshop предложит вам назвать свое действие, затем просто выберите его и нажмите кнопку «Воспроизвести», чтобы повторить шаги.
06 Выполнение сложных задач с помощью скриптов
Иногда одних действий недостаточно.К счастью, Adobe предоставляет полный язык сценариев с доступом к некоторым низкоуровневым методам Photoshop. Сценарии могут сэкономить огромное количество времени, а также могут расширять функциональные возможности Photoshop аналогично фильтрам. Чтобы начать работу, посетите Adobe Photoshop Marketplace.
07 Простая совместная работа с коллегами
Одна из самых приятных функций, недавно появившихся в Photoshop, — это возможность поделиться своим экраном с другими пользователями. Выберите «Файл»> «Поделиться моим экраном» и войдите в систему, указав свое имя пользователя и пароль Acrobat.Откроется ваш веб-браузер, и автоматически будет настроена новая онлайн-встреча, на которую вы сможете пригласить друзей и коллег. Они смогут общаться в чате, обмениваться видеозаписями с веб-камер и экранами, обеспечивая продуктивное сотрудничество, даже если вы находитесь на противоположных сторонах земного шара.
08 Сохранение и загрузка стилей слоев
Используйте стили слоя более разумно, сохраняя наиболее распространенные эффекты и применяя их в качестве предустановленных стилей в будущих проектах. Чтобы сохранить стиль, добавьте свои обычные эффекты слоя, такие как тени, внутреннее свечение, скос и тиснение, затем на панели «Стили слоя» нажмите «Стили» в верхней части левого столбца.Выберите «Новый стиль», чтобы сохранить текущие стили слоя в качестве предустановки. Вы также можете просматривать предустановки, сохранять и загружать стили, щелкнув всплывающее меню слева от кнопки ОК.
09 Настройте сочетания клавиш
У каждого пользователя Photoshop есть свои любимые сочетания клавиш, и у постоянных пользователей, вероятно, будет целая коллекция в их распоряжении. Некоторые функции не имеют ярлыков по умолчанию, но можно создать свои собственные в соответствии с вашими предпочтениями, что позволит вам быстро получить доступ к функциям, которые вы регулярно используете.Перейдите в меню «Правка»> «Настройки клавиатуры» и выберите из меню приложения, меню панели или инструментов, прежде чем вводить собственную комбинацию клавиш для сопоставления с этой функцией.
10 Быстрое закрытие документов
Вы можете быстро закрыть несколько документов, нажав Cmd + W или Ctrl + F4, чтобы закрыть активный документ. Удерживайте Cmd + Alt + W или Ctrl + Shift + F4, чтобы закрыть все открытые документы. Если у вас есть несколько изменений, которые вы хотите отменить, установите флажок «Применить ко всем» при выборе «Не сохранять», чтобы избежать необходимости подтверждать каждый документ при закрытии.
Получите последний обзор Photoshop CS6 и руководств по Photoshop с нашего дочернего сайта Creative Bloq.
Улучшение дизайна сетки с помощью GuideGuide, плагина для Photoshop и Illustrator — Smashing Magazine
Об авторе
Кэмерон МакЭфи — креативный директор и дизайнер с левым полушарием. Когда-либо недовольный инструментами, доступными дизайнерам и разработчикам, он проводит свои дни … Больше о Кэмерон ↬
Почти пять лет назад я имел честь написать сообщение в Smashing Magazine о моем руководстве по панели Photoshop.С тех пор он стал самым популярным сторонним расширением Photoshop, и я очень горжусь этим достижением. За это время я добавил несколько мощных функций, а совсем недавно расширил их до Illustrator. Этот пост даст вам представление о том, как GuideGuide может изменить способ использования руководств в Photoshop и Illustrator. Если вы один из многих, кто уже пользуется GuideGuide, читайте дальше. Вы можете обнаружить некоторые нетрадиционные способы использования, которые не сразу бросаются в глаза. Я сделаю обзор основных функций, а затем приведу несколько примеров продвинутых и необычных способов их использования, чтобы сделать вас более эффективным дизайнером.Почти пять лет назад я имел честь написать в Smashing Magazine сообщение о моем руководстве по панели Photoshop. С тех пор он стал самым популярным сторонним расширением Photoshop, и я очень горжусь этим достижением. За это время я добавил несколько мощных функций, а совсем недавно расширил их до Illustrator. Этот пост даст вам представление о том, как GuideGuide может изменить способ использования руководств в Photoshop и Illustrator.
Если вы один из многих, кто уже использует GuideGuide, читайте дальше.Вы можете обнаружить некоторые нетрадиционные способы использования, которые не сразу бросаются в глаза. Я сделаю обзор основных функций, а затем приведу несколько примеров продвинутых и необычных способов их использования, чтобы сделать вас более эффективным дизайнером.
Дополнительная литература по SmashingMag:
Хотя я собираюсь сосредоточить этот пост на Illustrator, почти все применимо и к Photoshop.
Обратите внимание, что на момент публикации оригинального сообщения Smashing Magazine GuideGuide был бесплатным расширением.Сейчас он стоит 10 долларов (вы можете прочитать о том, почему я решил это сделать), и он поддерживает Photoshop и Illustrator CC +. Чтобы попробовать это на себе, вы можете загрузить пробную версию GuideGuide в специальном выпуске Smashing Magazine. Он является полнофункциональным в первые 90 раз, когда вы используете его для добавления руководств.
Системные требования
В этом руководстве используется GuideGuide 4, который поддерживает Photoshop и Illustrator CC и более поздние версии. Если у вас есть Photoshop CS5 или CS6, вы все равно можете бесплатно загрузить GuideGuide 3, который работает, но не имеет некоторых функций, упомянутых в этой статье.Предыдущие версии Illustrator не поддерживаются.
Установка расширений Adobe, как известно, непредсказуема. Я сделал все возможное, чтобы этот процесс прошел гладко с помощью прилагаемого установщика и документации, но если у вас возникнут проблемы, вы всегда можете связаться со мной для получения поддержки.
Основы
Сетки — одна из основ проектирования, независимо от используемых вами инструментов. Статья Криса Браакмюллера, хотя и немного устарела, представляет собой отличный краткий обзор сеток в Интернете, а Making and Breaking the Grid заслуживает места на каждой книжной полке по дизайну.Многие художники и дизайнеры сетуют на то, что Photoshop и Illustrator страдают от недостатка функций сетки. GuideGuide заполняет эту пустоту, автоматически выполняя сложные математические операции, необходимые для создания сеток, что упрощает жизнь вашего дизайна.
Я написал этот пост, используя дюймы для измерения, но GuideGuide работает со всеми типами измерения, поддерживаемыми Illustrator и Photoshop.
A Basic Grid
Представьте, что вы готовите документ размером 11 × 8,5 дюйма для брошюры, сложенной втрое, с 0.Поля 5 дюймов, обрез под обрез 0,125 дюйма и базовая сетка. Если вы станете экспертом в GuideGuide, то сможете создать эту сетку одним действием; тем не менее, я собираюсь разбить его на шаги, чтобы проиллюстрировать некоторые функции GuideGuide.
Когда открыт только что созданный документ, первое, что нужно сделать, это добавить столбцы. По умолчанию GuideGuide будет использовать выбранную монтажную область в качестве ссылки. Введите 3 в поле количества столбцов и нажмите «Добавить направляющие».
Затем мы добавим поля к каждому столбцу.GuideGuide может использовать выбранный объект в качестве ссылки; Итак, создайте прямоугольник размером с один из столбцов, выберите его, добавьте ,5 на в каждое из полей полей, а затем нажмите «Добавить направляющие». Повторите этот процесс для каждого столбца, а пока оставьте фигуры в документе.
Я упоминал ранее, что мы собираемся добавить в документ направляющие за обрез. В этом примере мы не хотим использовать встроенную настройку выпуска за обрез. GuideGuide поддерживает отрицательные значения в полях формы, что позволит вам создавать руководства вне контекста.Снимите выделение с любых выбранных фигур, затем введите -0,125 дюйма, в поля полей и нажмите «Добавить направляющие».
Теперь, когда у нас есть направляющие для выпуска за обрез, мы можем расширить монтажную область, чтобы соответствовать им.
Далее мы добавим направляющую средней точки в каждый столбец. Если вы оставили формы столбцов в документе, как я предлагал, выберите первую форму и используйте вертикальную кнопку быстрого подсказки «Средняя точка» в нижней части панели. Повторите это для каждого столбца.
(Просмотр большой версии)Если вы любите сохранять чистоту и порядок, стоит отметить, что GuideGuide добавляет направляющие к активному слою (только Illustrator поддерживает направляющие для отдельных слоев).Если вы планируете заранее, вы можете создать разные части вашей сетки на отдельных слоях, чтобы вы могли включать и выключать их независимо по мере необходимости.
Например, давайте добавим базовую сетку. Создайте новый слой с именем «Базовая сетка» и выберите его. Введите 16 точек в поле высоты строки. Если оставить поле подсчета строк пустым, GuideGuide автоматически заполнит экран строками, пока на нем не закончится место. Добавляя направляющие к выбранному слою «Базовая сетка», вы можете включать и выключать их отдельно от основной сетки, переключая видимость слоя.
Приступая к делу
Теперь, когда мы рассмотрели простые функции «на лету», давайте рассмотрим некоторые варианты использования GuideGuide, которые являются сверхмощными, но требуют некоторого размышления.
Нотация сетки
Если вы введете некоторые значения на вкладке «Форма», а затем щелкните вкладку «Пользовательский», вы найдете что-то, что немного похоже на язык программирования. Это обозначение сетки , язык, который вы можете использовать на вкладке «Пользовательский» (и в определенной степени на вкладке «Форма»), чтобы сообщить GuideGuide о ваших сетках.Фактически, каждая функция работает с использованием обозначения сетки под капотом.
Вот краткое введение. Самая важная часть обозначения сетки — это вертикальная черта, | . Он говорит GuideGuide «положить сюда гида». Далее идет команда , , которая говорит: «Переместитесь на столько». Если вы соберете несколько из них, GuideGuide будет читать их слева направо, интерпретируя это как «Добавить руководство, перейти, добавить руководство, перейти, добавить руководство». Вы можете прочитать все о нотации сетки в документации, в том числе о командах, которые помогают в вычислениях, таких как переменных и заполняет .
А пока я покажу вам одну из самых важных команд нотации сетки, подстановочный знак ~ . GuideGuide равномерно делит все пространство, не учтенное в сетке, между каждым подстановочным знаком. Практически так GuideGuide рассчитывает ширину столбцов и строк. Например, | ~ | ~ | ~ | будет сеткой из трех столбцов.
Вам может быть интересно, если форма GuideGuide уже может все это делать, зачем беспокоиться? Рассмотрим распространенный в веб-дизайне шаблон сочетания значков с абзацами.
(Просмотр большой версии)Визуализируйте этот узор по оси x. Есть немного места для поля страницы, ширины значка, другого поля, ширины абзаца, а затем поля перед следующим экземпляром этого шаблона.
Если вы создаете адаптивный веб-сайт таким образом, то вы, вероятно, знаете ширину значка, но не абзаца. Вот здесь и пригодится подстановочный знак. В этом примере поля и отступы документа составляют 40 пикселей, ширина значка — 60 пикселей, расстояние между абзацами — 10 пикселей, а ширина столбца неизвестна, но должна быть равна друг другу.Это можно выразить в виде сетки следующим образом:
| 40px | 60px | 10px | ~ | 40px | 60px | 10px | ~ | 40px | 60px | 10px | ~ | 40px | GuideGuide складывает команды, которые имеют явное значение, и вычитает его из ширины доступного пространства. Затем он разделяет оставшуюся область между подстановочными знаками. Результат будет выглядеть так:
(Просмотр большой версии)Нотация в виде сетки в полях
Нотация в виде сетки в исходной форме — это мощное средство, но вам часто понадобится удобство формы сетки с небольшой долей этой мощности.Например, что, если вы хотите, чтобы у желобов была середина? Легко! Просто используйте обозначение сетки. Чтобы создать желоб размером 40 пикселей со средней точкой, добавьте 20px | 20px в поле шириной желоба.
GuideGuide поддерживает базовые обозначения в любом поле, которое позволяет вводить данные измерения. Возвращаясь к предыдущему примеру, вы можете создать тот же эффект с помощью формы и обозначения сетки:
(См. Большую версию)Обозначение сетки очень полезно и является отличным способом создания и совместного использования сложных сеток, таких как предустановка сетки на основе Bootstrap, созданные Кристофором Уилсоном.
Получение странных руководств
Благодаря сочетанию формы и обозначения сетки, GuideGuide может делать практически все. Возвращаясь к нашему первоначальному примеру буклета, сложенного втрое, вся сетка, которую я создал за несколько шагов, на самом деле может быть создана с помощью одного.
(Посмотреть большую версию)Можно даже сохранить сетку в качестве предустановки для повторного использования или поделиться с кем-нибудь.
Золотое сечение
В то время как GuideGuide предназначен для того, чтобы избавить вас от вычислений, некоторые сетки выигрывают от небольшой математики, например, сетка 3×3, направляющие в центре которой показывают золотое сечение.Я стараюсь не заниматься математикой, когда могу, поэтому быстрый поиск подсказывает мне, что золотое сечение, выраженное в процентах, составляет 38,2% и 61,8% . Я также знаю, что вычитание одного значения из 100% даст мне другое; Итак, если я наберу 38,2% для каждого поля, вуаля! Сетка золотого сечения.
Последовательность Фибоначчи
Чтобы донести до меня мысль, что вы можете делать почти все, как насчет сетки, основанной на последовательности Фибоначчи? Я собираюсь основывать сетку на процентах, а значения Фибоначчи ниже 100%: 1%, 1%, 2%, 3%, 5%, 8%, 13%, 21%, 34%, 55%, 89. %.Нам не нужны две направляющие при 1%; мы можем оставить второй 1%.
Хотя это кажется довольно простым, мы должны внести корректировку, чтобы сетка была точной. Каждая команда указывает GuideGuide переместиться; Таким образом, координаты каждого гида — это сумма всех команд, отданных до этого момента. Например, чтобы выразить 8% в последовательности, вы должны использовать 3% , что составляет 8% минус сумма всех значений перед ним. Смущенный? Все в порядке. Если вы попробуете это несколько раз, вы научитесь.
После выполнения всех настроек эта строка обозначений сетки даст вам сетку Фибоначчи:
| 1% | 1% | 1% | 2% | 3% | 5% | 8% | 13% | 21% | 34% | (vl) Вы можете вставить это в форму «Пользовательский», или, если вы посмотрите на предустановки на вкладке «Сохранено», вы увидите, что это одно из значений по умолчанию.
(Просмотр большой версии)Вы волнуетесь?
Надеюсь, вы нашли это руководство GuideGuide руководство полезным. Как я упоминал в начале этого поста, вы можете загрузить специальную версию пробной версии GuideGuide для журнала Smashing Magazine, которая длится в три раза дольше, чем стандартная пробная версия.
(il, al)Как настроить сетку макета в Photoshop
Функция сетки в Photoshop — отличный инструмент, который поможет вам с макетами, будь то дизайн для Интернета или печати. Добавление «привязки» позволяет очень точно выравнивать объекты по линиям сетки. И вместо того, чтобы создавать новую сетку каждый раз при разработке, вы можете настроить параметры сетки, которые можно использовать повторно.
Создание сетки
1. Создайте новый документ. Если вы разрабатываете для разрешения монитора 1024 x 768 пикселей, настройте новый документ как 960 пикселей в ширину и 768 пикселей в высоту.
2. Чтобы добавить сетку, выберите «Просмотр»> «Показать»> «Сетка». Вы сразу увидите сетку, наложенную на новый документ. Сетка, которую вы видите, не печатается, она просто предназначена для вашего удобства и справки.
Вы заметите, что есть несколько жирных линий, а между ними есть более светлые пунктирные линии, известные как подразделения.
На этом этапе вы можете просто оставить свою сетку в покое, но, установив некоторые параметры, вы можете получить больший контроль и настроить то, как будут выглядеть линии в вашей сетке, насколько они удалены друг от друга и сколько подразделений появляется между основные линии сетки.
Чтобы открыть настройки сетки, выберите «Правка»> «Настройки»> «Направляющие, сетки и фрагменты и количество». Откроется диалоговое окно «Настройки», которое вы видите ниже. (Примечание: я использую CS3, более ранние версии могут выглядеть немного иначе, но будут иметь аналогичные параметры для сеток.)
Выберите желаемый цвет линий сетки. Вы также можете выбрать стиль, выбрав линии, пунктирные линии или точки. Если вы считаете, что линии слишком ошеломляющие, хорошим выбором будет вариант с точками (см. Ниже).
По-прежнему в настройках сетки, если вы хотите иметь сетки из двенадцати столбцов в документе размером 960 пикселей, установите для параметра «Сетка каждые» значение 80 пикселей. Я оставляю количество подразделений равным 4. Нажмите «ОК», и ваша сетка готова.
Привязка
Включение привязки помогает выравнивать слои, текст и практически любой объект, который вы хотите. Чтобы включить его, выберите View> Snap . Вы увидите галочку рядом с этой опцией, когда она выбрана.Затем выберите View> Snap To> Grid. Как только это будет выбрано, вы обнаружите, что объекты щелкают или фиксируются на вашей сетке. Если привязка становится раздражающей, просто отключите ее, снова выбрав View> Snap To> Grid .
Когда вы закончите проектирование, просто выберите View> Show> Grid или Ctrl +; (pc) или Cmd +; (Mac), чтобы скрыть сетку и полюбоваться красивым дизайном.
Используете ли вы в настоящее время сетки для разметки? Вы сделали свой собственный или загрузили его из Интернета?
Если вам понравилось читать этот пост, вам понравится Learnable; место для обучения новым навыкам и техникам от мастеров.Участники получают мгновенный доступ ко всем электронным книгам и интерактивным онлайн-курсам SitePoint, таким как «Основы Photoshop».
Комментарии к статье закрыты. Есть вопрос о Photoshop? Почему бы не спросить об этом на нашем форуме?
Центрировать содержимое слоя в документе Photoshop
Adobe Photoshop предоставляет несколько вариантов инструментов для использования рекомендаций и обеспечения симметрии в своих документах. Одна из самых простых — это возможность центрировать изображения и текст, расположенные на слоях документа.
Поиск и отметка центра документа Photoshop
Прежде чем вы сможете найти и отметить центр документа Photoshop, включите линейки и привязку к направляющим или убедитесь, что они уже включены.
Откройте существующий файл или создайте новый документ, используя File > New .
Выберите View в строке меню, а затем щелкните Rulers , чтобы включить линейки.
Вы также можете нажать Command-R (Mac) или Ctrl-R (PC) на клавиатуре, чтобы переключать линейки.
Вернитесь в меню View , щелкните Snap To и выберите Guides .
Теперь, когда включены линейки и привязка к направляющим, вы можете найти центры элементов и слоев.
Убедитесь, что вы выбрали слой, центр которого хотите найти, если в вашем документе несколько слоев.
Щелкните и удерживайте на горизонтальной или вертикальной линейке. Перетащите направляющую с линейки на документ. Когда вы дойдете до центра выбранного слоя, он встанет на место.
Перетащите направляющую с другой линейки примерно к центру документа, пока она не встанет на место.
Место встречи направляющих — центр слоя. Вы также можете разместить направляющую вручную, открыв View > New Guide и указав ориентацию и положение во всплывающем меню.
Центрирующий слой содержимого документа
Когда вы перетаскиваете изображение на слой, оно автоматически центрируется на собственном слое. Однако, если вы измените размер изображения или переместите его, вы можете повторно центрировать его следующим образом:
В палитре Layers выберите два или более слоев, которые вы хотите центрировать.
Выберите Layer в строке меню, а затем Align и Vertical Center , чтобы центрировать содержимое слоя по вертикали.
Выберите Layer > Align > Horizontal Centers , чтобы центрировать содержимое слоя по горизонтали.
Установив направляющие, вы также можете использовать инструмент Move для выравнивания элементов. Центры перемещаемых слоев будут привязаны к направляющим.
Вы можете использовать направляющие, чтобы найти центр слоя, даже если он не занимает весь холст, поэтому вы можете выровнять фотографии со смещением или расположить элементы в столбцы.


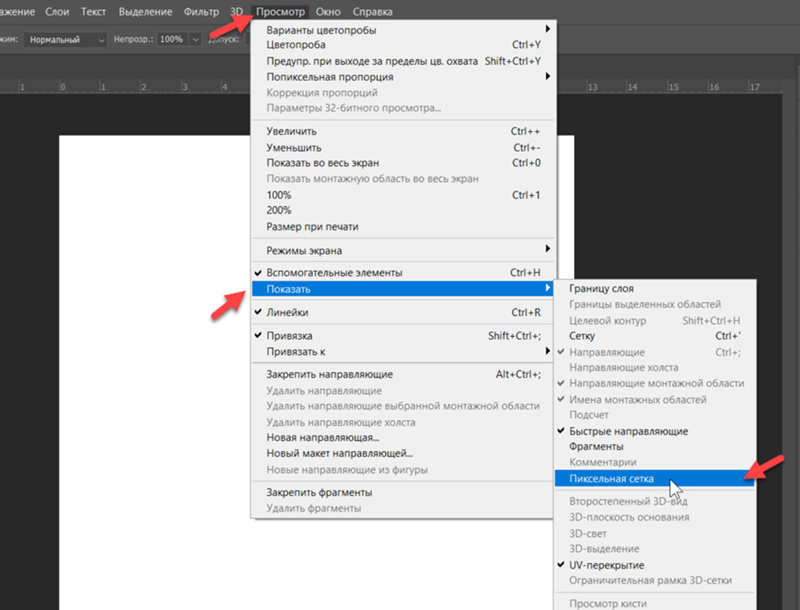
 При перетаскивании направляющей курсор превращается в двойную стрелку.
При перетаскивании направляющей курсор превращается в двойную стрелку.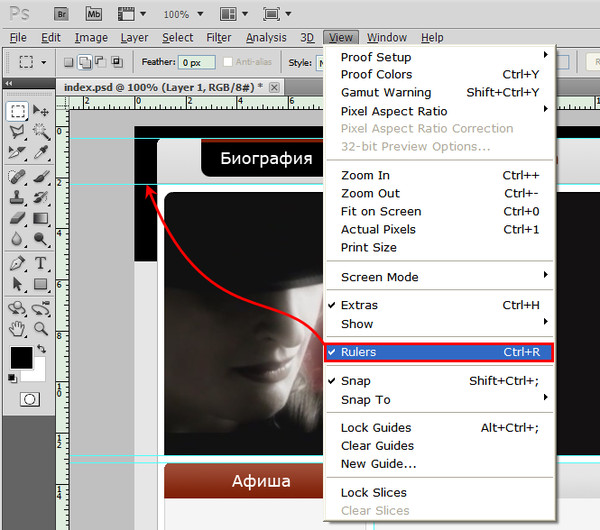
 Например, при выборе параметра 25 % будет создана равномерная сетка 4 х 4.
Например, при выборе параметра 25 % будет создана равномерная сетка 4 х 4.
 Просто данный фокус работает только с ним.
Просто данный фокус работает только с ним. п.). Мне казалось, что верстальщику должно быть так удобно: выделил по направляющим и сразу видишь, какие размеры. Теперь буду, по Вашему совету, только вертикальные и только для сетки 🙂 (кроме адаптивных макетов, где наоборот: только вспомогательные направляющие и без деления на колонки).
п.). Мне казалось, что верстальщику должно быть так удобно: выделил по направляющим и сразу видишь, какие размеры. Теперь буду, по Вашему совету, только вертикальные и только для сетки 🙂 (кроме адаптивных макетов, где наоборот: только вспомогательные направляющие и без деления на колонки). Нравится, что получается воздушно по краям.
Нравится, что получается воздушно по краям. То есть получается, что «Sidebar» здесь не выстраивается по общей сетке, на которой расположены карточки: как тогда лучше демонстрировать такую структуру в psd-макете? Накладывать сетку направляющих только на область с товарами или всё же на всю ширину, несмотря на несовпадение «Sidebar-а»?
То есть получается, что «Sidebar» здесь не выстраивается по общей сетке, на которой расположены карточки: как тогда лучше демонстрировать такую структуру в psd-макете? Накладывать сетку направляющих только на область с товарами или всё же на всю ширину, несмотря на несовпадение «Sidebar-а»?