Как сделать надпись на фото в инстаграм
Автор hmerh5scv На чтение 5 мин. Просмотров 4.1k. Опубликовано
В социальной сети Instagram многие пользователи выставляют публикации с красивыми, необычными подписями. Причем они могут быть как под фотографией, так и на самой картинке. Для этого используются уникальные шрифты и фильтры. Данная хитрость используется, чтобы разнообразить ленту. Также это привлекает новых подписчиков.
Официальное приложение не предоставляет подобных функций, поэтому многие прибегают к помощи сторонних инструментов. Данное руководство затронет разные варианты выполнения подписей на публикациях в сети Инстаграм.
Идеи интересных подписей
База Инстаграм содержит много различных фото и видео. Под каждым из них расположена какая-то подпись. Сейчас очень трудно быть оригинальным и не повторяться.
Чтобы придумать хорошую подпись под публикацией, нужно использовать оригинальные фразы. По сути, это не так уж тяжело. Нужно всего лишь немного поразмыслить и добавить немного фантазии, особенно если это нужно для визитки.
По сути, это не так уж тяжело. Нужно всего лишь немного поразмыслить и добавить немного фантазии, особенно если это нужно для визитки.
Можно банально описать действие на фотографии, но с добавлением сарказма. Также можно углубиться в тему и придумать какие-то параллели. Во всяком случае, для интересной подписи, недостаточно просто слов. Следует добавлять больше красок к своим высказываниям.
Например:
- Настроение, как всегда, но никто не замечает;
- Вожак остался, в то время, как стая вышла прогуляться;
- Я сегодня изменил погоду или это она подстроилась под меня.
Как добавить подпись под фото
Самым трудоемким процессом является создание интересной фразы или высказывания. Некоторые люди настолько серьезно к этому относятся, что могут несколько часов обдумывать два предложения, в итоге, не выбрав ни одного.
К счастью, процесс добавления подписи под фото не настолько сложный. Разработчики постарались все максимально упростить, чтобы пользователям было удобно делиться своими мыслями.
Для добавления подписи, во время загрузки фотографии, нужно ввести текст в соответствующую графу. Также туда можно вписать хэштеги. Собственно, это весь процесс добавления подписи. Обладателям смартфонов выполнить это не составит никакого труда.
Как сделать текст на фото
Иногда пользователям Инстаграм недостаточно простой подписи под публикацией, и они начинают наносить ее непосредственно на фотографию. Как сделать надпись на фото для Инстаграм? Чтобы это осуществить, нужно воспользоваться дополнительным программным обеспечением. Стоит отметить, что данная процедура возможна как на смартфоне, так и на персональном компьютере.
Чтобы добавить надпись на фотографию, нужно воспользоваться услугами специального приложения для обработки фото. Одним из самых популярных является Textagram.
Инструкция по использованию приложения
- Для начала следует зайти в Google Play и скачать Textagram – write on photos. Затем установить его.
- Открыть приложение.
 В главном окне будет расположена кнопка с плюсом (+). На нее следует нажать.
В главном окне будет расположена кнопка с плюсом (+). На нее следует нажать. - Программа предложит два варианта действий: создать свой собственный проект или воспользоваться встроенным шаблоном. Для большей оригинальности можно выбрать второй способ.
- В открывшемся окне следует нажать на кнопку с листом, у которого загнут один угол.
- Теперь нужно выбрать фотографию, с которой будут происходить изменения. Откроется редактор, после чего можно приступать к настройкам. Здесь можно задать нужный размер, добавить фильтр, размытие или использовать любую другую функцию.
- Теперь можно перейти непосредственно к добавлению текста. Для этого следует нажать на кнопку с буквой «А». На экране появится курсор. Нужно указать место для начала текста. Здесь же можно изменить шрифт, добавить цвет или увеличить буквы. После выполнения всех манипуляций следует сохранить проект. Надпись готова.
Надпись на фото с компьютера
Для создания надписей на фото существует много различных программ и для компьютера. В большинстве случаев они бесплатные. Кроме простого текста, зачастую, существует возможность добавлять также принты или картинки.
В большинстве случаев они бесплатные. Кроме простого текста, зачастую, существует возможность добавлять также принты или картинки.
Популярными приложениями в данной категории являются: TextArt, Textgram, PixelLab. В действительности их количество гораздо больше. Каждый человек сможет найти что-то подходящее именно ему.
Еще одним очень удобным приложением является Font Candy. Главным его преимуществом является то, что оно бесплатное. Также оно обладает огромным количеством разнообразных функций, добавление музыки к фото. С помощью него можно изменять шрифты, добавлять различные фильтры и многое другое. Все это позволит преобразить текст для того, чтобы публикация привлекала внимание остальных людей.
Как сделать текст в круге
Существует множество различных программ и сервисов для данной цели. Одним из самых популярных среди пользователей приложением является Snapseed. Оно является абсолютно бесплатным, а скачать его можно с официального сайта или магазина Google Play.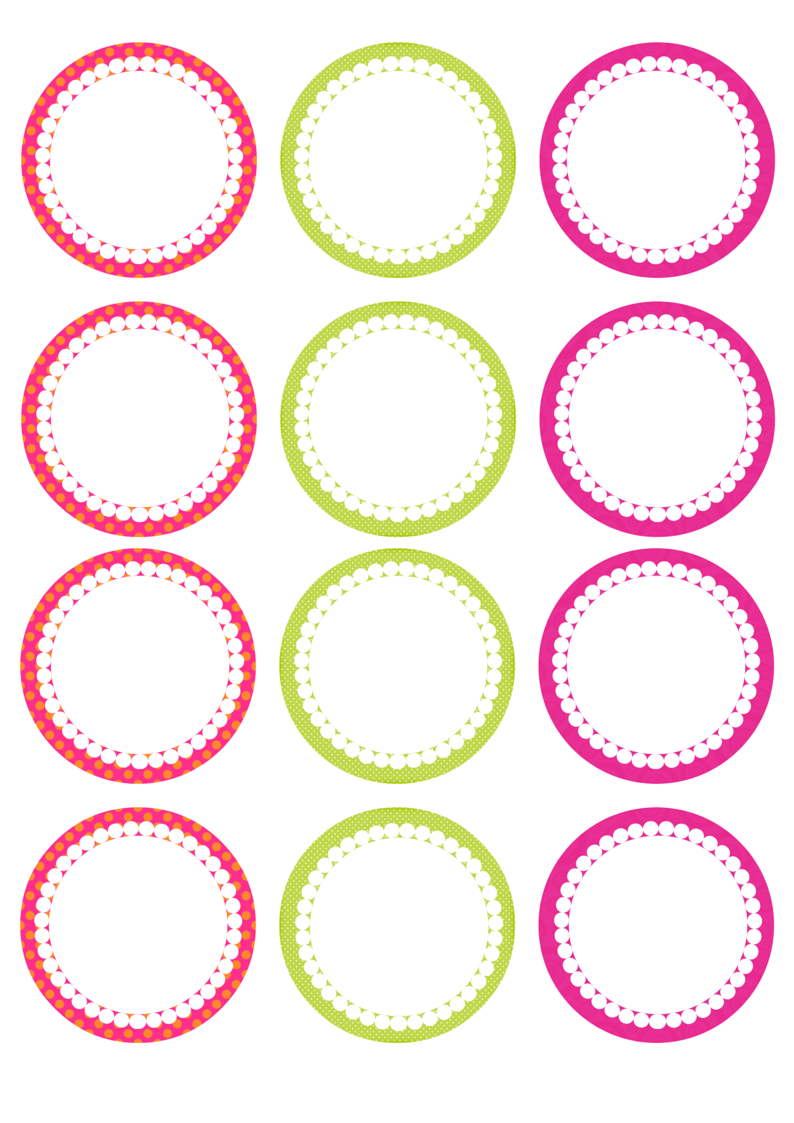 Приложение весит совсем немного, поэтому загрузка пройдет быстро. Места на телефоне оно тоже практически не занимает. Зато обладает внушительным количеством функций.
Приложение весит совсем немного, поэтому загрузка пройдет быстро. Места на телефоне оно тоже практически не занимает. Зато обладает внушительным количеством функций.
Данное приложение работает на платформе Android и iOS, поэтому создание надписи будет происходить на смартфоне. Первым делом потребуется скачать Snapseed с Google Play. Для компьютеров или ноутбуков существуют аналогичные программы, но для системы Windows.
Инструкция по созданию текста в круге с помощью Snapseed:
- Для начала следует открыть приложение.
- Теперь нужно выбрать заранее подготовленную фотографию. На экране она появится в полном размере.
- Внизу расположена кнопка редактирования. Она отобр
- ажена в виде карандаша. На нее следует нажать.
- В появившемся окне нужно выбрать кнопку «Текст». Она отображена буквой «А».
- Внизу экрана появятся доступные для использования шрифты. В конце списка будут шрифты в окружностях. Следует выбрать подходящий, а затем вписать нужный текст.

- Подпись готова. Теперь можно сохранить фотографию.
Таким нехитрым способом можно создавать оригинальные подписи, которые всегда будут выделяться среди остальных.
Вывод
Украсить любую публикацию в Instagram можно с помощью создания интересных надписей. Добавить их можно как под фотографией, так и на нее. В этом пользователю поможет множество доступных приложений и программ. Выполнять данное редактирование можно на всех устройствах.
Для еще большего увлечения Инстаграм пользователей, можно создать надпись в круге. Для этого можно использовать специально заготовленные шаблоны или сделать вручную, с нуля.
Как сделать текст в Snapseed: пошаговая инструкция
В приложении Snapseed есть много разных вариантов текста. Есть, как и обычный текст с разными шрифтами, а есть и фигуры с текстом. Этот вариант, идеально подходить для создания картинок, которые будут визуально выделяться в Instagram-аккаунте, тем самым анонсируя, что под этой картинкой может находиться информативный пост, на тему указанную на фотографии.
Есть, как и обычный текст с разными шрифтами, а есть и фигуры с текстом. Этот вариант, идеально подходить для создания картинок, которые будут визуально выделяться в Instagram-аккаунте, тем самым анонсируя, что под этой картинкой может находиться информативный пост, на тему указанную на фотографии.
В этой статье, мы расскажем, как сделать круг с текстом в приложении Snapseed. Также, вы узнаете о том, как применить текст для обложки поста, для вдохновляющей и мотивирующей картинки. Все это будет сопровождаться примерами.
Инструкция
Для начала, откройте приложение и выберите фото. Затем, в меню Инструмент нажмите Текст.
После этого, откроется меню с тремя основными параметрами.
Первый (похож на художественную палитру) — отвечает за цвет текста.
Второй (капелька) — меняет прозрачность (интенсивность) текста. Также, нажав на этот инструмент, вы увидите функцию Инвертировать. Она помещает фотографию как бы внутри букв, создавая вокруг белый фон. Поменять его цвет, можно в первом значке (палитра).
Чтобы изменить интенсивность текста или прозрачность фона (при использовании опции Инвертировать), на экране есть длинный бегунок, который помогает это сделать. Попробуйте поэкспериментировать с ним, и тогда вы получите нужный результат.
И третий значок — предлагает нам доступные виды текста.
Выбор шрифтаЧтобы начать печатать текст, нужно дважды тайпнуть на экран. Написав его, кликните Ок, нажмите на текст, удерживайте на нем палец и перемещайте в то место на фото, которое вам нужно.
Если потребуется изменить размер текста, сделайте одновременное нажатие пальцами на экран, и увеличивайте или уменьшайте расстояние между ними. Тогда, текст будет повторять ваши действия.
Теперь, предлагаем вам, посмотреть примеры картинок, которые мы сделали для того, чтобы вы визуально могли оценить, как выглядят тексты на фото, сделанные в приложении Snapseed.
Пример обложки для информативного поста в ИнстаграмПример вдохновляющего фото с текстомПример мотивирующей картинки в SnapseedБыла ли статья полезна?
https://mobilografiya. com/kak-sdelat-tekst-v-snapseed/ Копировать
com/kak-sdelat-tekst-v-snapseed/ Копировать
13 крутых фишек Instagram Stories — SMM
Yuliia Chelombitko
23 мая | 2019Instagram stories — казалось бы, такая же простая и интуитивно понятная площадка, как и сама социальная сеть.
Однако, не все ее фишки и функции видны сразу, а о некоторых не знают даже SMM-специалисты, которые уже давно занимаются продвижением в Instagram.
Мы обнаружили аж 13 крутых фишек, которые упростили нашу работу.
1.Узнайте, какое количество человек поделилось вашим постом в сторис
Узнать эти данные, которые не показываются в статистике, можно перейдя на сам пост и нажав на троеточие. Там должен появиться пункт “посмотреть репосты историй”.
Если вы не видите такового, то это значит, что сейчас активные сторис с репостами вашей публикации отсутствуют.
Эта фишка поможет вам понять, как пользователи реагируют на контент или же определить, насколько им нравится новый продукт по их комментариям к репосту.
2.Вставка изображения
Копируйте изображения прямо из раздела “фотопленка” на телефоне.
Просто нажмите “скопировать”, а после перейдите в инстаграм, откройте сторис, зажмите и удерживайте палец, пока не появится опция “вставить”.
Или же скачайте клавиатуру от Google Gboard и вставляйте картинки прямо из поиска.
3.Сделайте из live
фото бумерангЭтот лайфхак является самым малоизвестными из нашего списка.
А ведь чтобы сделать бумеранг достаточно просто загрузить лайв фото в сторис, сильно нажать на экран и удерживать палец, пока на экране не появится надпись “boomerang”.
Вернуть фото к статичному оригиналу можно тем же способом.
4.Залейте шрифт градиентом
Хотите, чтобы цвет текста перестал быть просто монотонным?
Достаточно выделить написанный текст, выбрать исходный цвет и одновременно (двумя руками) провести влево по тексту и цветовой шкале.
5.Добавьте эффект свечения эмодзи
Откройте инструмент “текст” и выберите неоновый шрифт. После выберите любой эмодзи. Все готово!
Таким простым способом можно сделать вид истории более оригинальными и заставить эмодзи заиграть по-новому.
6.Добавьте в сторис фирменные шрифты
Чтобы эта функция стала доступна, сначала вам надо будет скачать приложение Over (доступно в AppStore и Google play).
После установки приложения, вы сможете скачать шрифты в формате OTF на телефон с компьютера, передавая их по Airdrop.
7.Выровняйте любой шрифт по правому или левому краю
Для некоторых шрифтов, например, для классического или “печатной машинки” такая функция доступна автоматически.
Но при переключении на современный или неоновый шрифт эта кнопка пропадает. Однако, простой свайп по экрану в левую или правую сторону исправит ситуацию.
8.Эффект “заливки”
Хотите сделать однотонный фон? Легко!
Загрузите или сделайте любое фото, выберите инструмент “кисть”, нажмите на любое место на экране и удерживайте до тех пор, пока экран не станет нужного вам цвета.
Кстати, эту задачу можно решить и с помощью инструмента “маркер”, правда, тогда фон будет полупрозрачным.
А с помощью ластика можно впоследствии сделать интересный узор.
9.Спрячьте хештеги
Хештеги в сторис увеличивают охват, однако могут портить общую картинку. Спрятать их можно двумя способами:
- Сделайте их как можно меньше и закройте гифкой.
- С помощью пипетки выберите цвет фона и покрасьте в него ваши хештеги.
10.Создайте эффект тени для текста
Достичь такого эффекта очень просто.
Напишите ваш текст. Потом скопируйте текст, и сделайте еще одну надпись такого же размера, но другим цветом.
Наложите их друг на друга с небольшим сдвигом. Готово!
11.Поделитесь сразу несколькими ответами на вашу наклейку с вопросом
Чтобы это сделать нажмите поделиться ответом, скачайте историю и загрузите ее как изображение, когда поделитесь следующим.
Повторяйте, пока не поделитесь всеми нужными ответами.
12.Прикрепите текст или гифку так, чтобы она появилась на вашем видео в нужный момент
Вы знали, что можете не просто накладывать элементы на видео в сторис, но и выбрать момент, когда они появятся?
Для этого нажмите на текст (гифку) и удерживайте его, пока внизу не появится ползунок.
Поместите элемент туда, куда хотели бы и нажмите “прикрепить”.
13.Копируйте гифки прямо из приложения GIPHY
Всем нам известно, что инстаграм уже сотрудничает с этим сервисом. Собственно, все гифки, которые можно прикрепить на историю — оттуда.
Однако, найти ту самую среди предложенных достаточно сложно.
Потому предлагаем другой вариант: зайдите в приложение, найдите понравившуюся вам гифку и скопируйте ссылку на нее.
После, вставьте эту ссылку в вашу историю и на ней появится ваша гифка.
Приёмы оформления аккаунта в Инстаграме: надписи на фото, меню, коллажи, бесконечная лента
Хэштеги, рекламные кампании и все остальные способы продвижения страницы в Инстаграме вряд ли помогут, если контент не подталкивает посетителей задержаться и узнать о вашем магазине побольше.
Показываем, какие форматы и дизайнерские приёмы можно использовать для продвижения магазина в Инстаграме. Некоторые из них давно известны (например, бесконечная лента), другие только начинают использовать (коллажи в Историях). Но все приёмы до сих пор выглядят необычно на фоне простых фотографий, потому привлекают внимание.
Примеры оформления будем делать в онлайн-конструктореCanva. Инструмент работает из браузера и в мобильном приложении.
Надпись на фотографии
Самый простой вариант представления товара, акции, анонса мероприятия — наложить поверх фотографии надпись (с названием, брендом, ценой или процентом скидки — зависит от вашего общего подхода и конкретной ситуации).
Надписи на картинках помогут посетителям понять, о чём пост, даже не заглядывая в описание.
Примеры
Как сделать в Canva
- Загрузите фото через вкладку «Загрузки» или создайте чистый холст и выберите кадр из галереи телефона.
Загрузка фотографии в редактор для последующей обработки
- Разместите и кадрируйте фото так, чтобы на снимке был достаточно большой однотонный фрагмент, способный стать читабельным фоном для надписи.
 Кадрировать изображение можно после двойного щелчка по нему мышкой.
Кадрировать изображение можно после двойного щелчка по нему мышкой.Кадрируем изображение по двойному щелчку мышки
- Отретушируйте фото с помощью готовых фильтров или ручных настроек (особенно если используете непрофессиональные снимки товаров). Настройки контраста и яркости помогут улучшить качество фотографии.
Ручное редактирование фотографии
- Создайте подложку под текст. Из вкладки «Элементы» вставьте на фото фигуру прямоугольника, настройте размер, измените цвет на подходящий к доминирующему цвету фотографии.
Накладываем фигуру из вкладки «Элементы» на фотографию
- Сделайте фигуру полупрозрачной с помощью специальной кнопки в верхней панели.
Настраиваем уровень прозрачности фигуры
- Добавьте надпись через вкладку «Текст», подобрав понравившийся шрифт. Все совместимые с русским языком шрифты собраны в отдельном списке.
Добавляем надпись на фото и выбираем шрифт
Совет: используйте готовые комбинации шрифтов или подберите сочетание сами — креативные фигурные шрифты для основного текста или заголовка в паре с нейтральным шрифтом для сопутствующей информации. Примеры таких сочетаний даны в самом редакторе во вкладке «Текст».
Примеры таких сочетаний даны в самом редакторе во вкладке «Текст».
Образцы сочетаний фигурных и стандартных шрифтов
Фотоколлаж
С помощью фотоколлажа можно показать товар сразу с нескольких сторон, а также представить несколько связанных друг с другом объектов или предметов коллекции на одной картинке.
Коллаж может быть минималистичными — комбинация несколько фото в одном по принципу мозаики, или с дизайнерским оформлением.
Примеры
Такой формат можно использовать как самостоятельное изображение для поста, рекламный баннер или обложку галереи, вслед за которой идут одиночные фото крупным планом, позволяющие рассмотреть детали.
Как сделать в Canva
- В меню «Элементы» выберите пункт «Сетка» и перетащите подходящий формат для коллажа в рабочее пространство.
Выбираем вид сетки для заполнения фотографиями
- Разместите свои фотографии в рамках шаблона, подтянув их размеры и пропорции.
Вставляем фотографий в ячейки сетки для коллажа
- Вставьте элементы дизайна, дополняющие коллаж: виньетки, стикеры, кнопки.

Дополняем коллаж фигурами, подложками и другими элементами
- Подберите цвета и шрифты для надписей, чтобы они стильно смотрелись, и при этом легко читались.
Добавляем текст и завершаем оформление коллажа
Другой способ: сразу выбрать готовый шаблон и видоизменить его, вставив собственные фотографии, текст и адаптировав под них оформление. Найти такие образцы можно во вкладке «Шаблоны» — листайте каталог или вводите разные ключевые слова в строку поиска:
Поиск шаблонов в каталоге Canva
Варианты шаблонов
Галерея фотографий
Галереи в Инстаграме помогают показать товар в деталях и акцентировать внимание на привлекательных мелочах, которые могут стать решающими для принятия решения о покупке.
Пример
Как сделать в Canva
Создание галереи почти не отличается от создания одной картинки, которое было показано выше, но несколько советов могут пригодиться для единообразного оформления.
- Когда первая картинка для галереи готова, ее можно продублировать, один или несколько раз, создав дополнительные страницы дизайна.
 Затем в них нужно просто заменить фотографии.
Затем в них нужно просто заменить фотографии.Создаем копию исходной страницы
- Чтобы привести все фотографии (если они обрабатывались с помощью фильтров или ручных настроек) к одному стилю, можно скопировать настройки одного фото с помощью клавиш Ctrl+Alt+C и вставить их в другие снимки сочетанием клавиш Ctrl+Alt+V. Тогда не придётся выставлять одинаковые настройки для каждой фотографии вручную.
Если работать с клавиатурой неудобно, можно скопировать «код фильтра», который появляются внизу панели «Настроить», и вставить его в ту же строчку для других фотографий.
Скопируйте код фильтра, чтобы оформить другую фотографию так же
По теме: 10 идей оформления галереи в Инстаграме магазина
Бесконечная лента
Бесконечная лента — это заполнение ленты постами, образующими мозаику с определенным узором или сплошной рисунок. Такая страница эффектно смотрится и привлекает внимание подписчиков.
Для оформления страницы интернет-магазинов можно сделать так, чтобы фоновые рисунки постов создавали общую композицию, но каждый отдельный пост содержал целую фотографию или сообщение.
Единственный минус: поддерживать целостность такого дизайна будет непросто. Потому этот подход лучше использовать для отдельных проектов, под которые создаются специальные страницы.
Примеры
Как сделать в Canva
- Используйте опцию «Настраиваемые размеры». По ширине лента Инстаграма состоит из трех фотографий, поэтому ширина будет равняться тройному стандартному размеру (3×1080 = 3240 пикселей). А высота — в зависимости от количества строк ленты, которые вы хотите заполнить мозаикой.
Создаем дизайн собственных размеров на главной странице Canva
- Создайте общий фон, разместив на нем фотографию, тематически связанную с вашим проектом и отражающую ассортимент онлайн-магазина. Для этого используйте фото с несколькими объектами, разбросанными на столе или ровной матовой поверхности в тщательно продуманном беспорядке.
Если такой фотографии у вас нет, воспользуйтесь поиском по встроенному каталогу стоковых снимков во вкладках «Фото» или «Фон».
 Также можно воспользоваться бесплатными библиотеками стоковых фото Pexels, Pixabay или Unsplash.
Также можно воспользоваться бесплатными библиотеками стоковых фото Pexels, Pixabay или Unsplash.Заполняем весь фон одной фотографией или графическими элементами, которые будут перетекать из одного фото в другое
- Скачайте дизайн в формате PNG, сохраняющем исходное качество картинки.
Сохраняем дизайн в формате PNG
- Разделите на равные квадраты со сторонами 1080 пикселей. Например, в Postcron, он удобный и бесплатный.
По теме: 5 советов, как делать картинки для соцсетей
Оформление Историй: фото и видео
Ярко оформленная История может скорее привлечь внимание к акции или товару, чем пост в ленте. И напротив, скучный контент заставит пользователей отписаться от аккаунта. Поэтому добиться успеха здесь лучше не количеством, а качеством — продуманным дизайном и акцентом на самые выигрышные позиции или преимущества, несмотря на то, что увидеть Историю подписчики смогут только в течение суток.
Варианты оформления Историй
Подход может быть сходным с тем, как оформлять фотогалереи: яркая обложка с фотоколлажем, и несколько следующих слайдов, демонстрирующих детали и рассказывающих о подробностях предложения.
Примеры
Как сделать в Canva
Теперь покажем, как сделать картинки в мобильном приложении Canva (в браузере тоже можно).
- Выберите в библиотеке тип шаблона «История Instagram».
Выбираем тип макета
- Выберите готовый шаблон и нажмите «Редактировать».
Выбираем шаблон изображения
- Меняйте готовый дизайн, нажав на кнопку «+». Переходите по вкладкам «Иллюстрации» (в ней можно искать виньетки, рамки, градиенты), «Изображения» (здесь — стоковые фотографии), «Фигуры», «Текст». Нажав на фотографию в макете, вы можете добавить вместо исходного снимка фото из галереи вашего телефона.
Редактируем дизайн с помощью дополнительной графики, замены фото, фона, текста
- Дополните документ новыми страницами, копируя исходную и внося небольшие изменения в каждую следующую (например, чтобы у картинок для сторис был одинаковый фон). В мобильном приложении создание страницы происходит простым смахиванием первого макета влево.
 Общее количество страниц будет отображаться в левом нижнем углу.
Общее количество страниц будет отображаться в левом нижнем углу.Создаем новые страницы смахиванием влево
- Вставьте видеозапись из галереи телефона, чтобы показать закулисье работы магазина или, например, распаковку нового товара (видео в жанре «анбоксинг» собирают в социальных сетях миллионы просмотров).
Вставляем фото из галереи телефона и редактируем
Читайте также: 7 сервисов для работы с Инстаграмом, чтобы поднять продажи интернет-магазина
Иконки для блока «Актуальное»
Закрепление истории в списке «Актуальное» в профиле Инстаграма — это возможность продлить им жизнь по прошествии 24 часов. Для актуальных Историй можно создать специальную обложку. Единообразное оформление придает странице более профессиональный вид и помогает визуально сопоставить историю с ее тематикой.
Примеры
Блок «Актуальное» в Инстаграм-аккаунтах
Как сделать в Canva
- Откройте тип шаблона «Актуальное». В каждом из них можно найти сразу несколько вариантов дизайнов.

Выбираем шаблон обложек для «Актуального»
- Составьте собственные обложки, используя графику из онлайн-каталога. В разделе «Иконки» собраны клипарты на самые разные темы: спорт, финансы, красота, одежда, техника, бизнес и так далее.
Например, если в одной из сторис вы отвечаете на частые вопросы клиентов, выберите иконку для «Актуального» с вопросительным знаком, а если информируете о скидках — знак процента.
Выбираем иконку из вкладки «Элементы»
- Настройте цветовую палитру, чтобы выбранный элемент вписался в композицию.
Настраиваем цвета
Выбирая один и тот же шаблон и меняя только иконки (или текст в круге), вы добьетесь единообразия в оформлении аккаунта. Такое оформление удобно и привлекательно для подписчиков и покупателей.
***
Чем больше контента в Инстаграме, тем меньше пользователи уделяют внимания каждому посту. Надписи и оригинальное оформление картинок помогут привлечь читателей, обратить их внимание на текст поста и, в итоге, стимулировать на покупку в вашем магазине.
Как оформить фото в Instagram c текстом в круге | instalist.online
Размещая на фото какую-либо информацию, вы используете наиболее результативный метод ее донесения до своей аудитории.
Благодаря этому приему подписчики сразу видят текстовое сообщение в своей ленте, не открывая публикацию.
Ниже представлен инструмент, позволяющий добавить красивый текст в кружочке на фото в публикации. Используя его, вы сможете легко и просто создать привлекательные информационные фотографии, которые будут указывать на то, что вы формируете качественный контент для своей аудитории.
Итак, речь сегодня пойдет о приложении «Snapseed», которое и позволяет постить кружочки с текстом на фотографии. Оно доступно как для iOS, так и для Android.
Выполните следующие шаги и получите классную фотку с текстом в кружочке:
Шаг 1.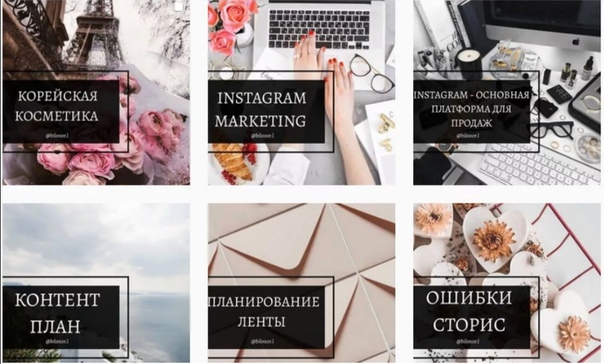 Устанавливаем и открываем приложение «Snapseed».
Устанавливаем и открываем приложение «Snapseed».
Шаг 2. При открытии приложение предложит вам выбрать картинку для редактирования. Для этого нужно кликнуть по экрану в любом его месте:
Шаг 3. Выберите картинку, на которой вы хотите видеть текст в круге. Обычно используется файл изображения со своего телефона:
Шаг 4. Когда картинка открылась в окне приложения, найдите внизу кнопку «Инструменты» и нажмите на нее:
Шаг 5. В выпадающем меню выберите пункт «Текст»:
Шаг 6. Подберите стиль оформления текста, накладываемого на изображение. Раз в статье мы говорим про то, как сделать текст в круге на фотографии, то вам осталось просто выбрать соответствующий стиль, а после чего нажать на галочку.
Шаг 7. Для редактирования текста в самом круге дважды кликните по этому кругу, введите нужный текст и нажмите «OK»:
Шаг 8. Далее нажмите на галочку в правом нижнем углу окна:
Шаг 9. Вам осталось сохранить полученное изображение с текстом в круге.
Для этого нажмите на кнопку «Экспорт»:
Шаг 10. Сохраните полученный файл:
Теперь вы сможете найти сохраненный файл на своем смартфоне и воспользоваться по назначению!
На этом все. Интересным постов вам, друзья! И кучу живых лайков и подписчиков!
Как сделать надпись по кругу в excel?
MS Word — это профессиональный текстовый редактор, который в первую очередь предназначен для офисной работы с документами. Однако, далеко не всегда и далеко не все документы должны быть оформлены в строгом, классическом стиле. Более того, в некоторых случаях творческий подход даже приветствуется.
Все мы видели медали, эмблемы для спортивных команд и прочие «вещицы», где текст написан по кругу, а в центре располагается какой-нибудь рисунок или знак. Написать текст по кругу можно и в Ворде, и в данной статье мы расскажем о том, как это сделать.
Урок: Как в Word написать текст вертикально
Сделать надпись по кругу можно двумя способами, точнее, двух видов. Это может быть обычный текст, расположенный по кругу, а может быть текст по кругу и на круге, то есть, именно то, что делают на всевозможных эмблемах. Оба эти метода мы рассмотрим ниже.
Это может быть обычный текст, расположенный по кругу, а может быть текст по кругу и на круге, то есть, именно то, что делают на всевозможных эмблемах. Оба эти метода мы рассмотрим ниже.
Круговая надпись на объекте
Если ваша задача — не просто сделать надпись по кругу, а создать полноценный графический объект, состоящий из круга и надписи, расположенной на нем тоже по кругу, действовать придется в два этапа.
Создание объекта
Прежде, чем сделать надпись по кругу, необходимо создать этот самый круг, а для этого нужно нарисовать на странице соответствующую фигуру. Если вы еще не знаете, как можно рисовать в Ворде, обязательно прочтите нашу статью.
Урок: Как рисовать в Word
1. В документе Ворд перейдите во вкладку «Вставка» в группе «Иллюстрации» нажмите кнопку «Фигуры».
2. Из выпадающего меню кнопки выберите объект «Овал» в разделе 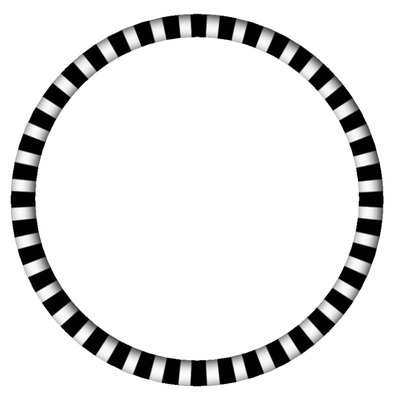
3. Если это необходимо, измените внешний вид нарисованного круга, воспользовавшись инструментами вкладки «Формат». Наша статья, представленная по ссылке выше, вам в этом поможет.
Добавление надписи
После того, как мы с вами нарисовали круг, можно смело переходить к добавлению надписи, которая и будет в нем располагаться.
1. Кликните дважды по фигуре, чтобы перейти во вкладку «Формат».
2. В группе «Вставка фигур» нажмите кнопку
3. В появившемся текстовом поле введите текст, который должен располагаться по кругу.
4. Измените стиль надписи, если это необходимо.
Урок: Изменение шрифта в Ворде
5. Сделайте невидимым поле, в котором располагается текст. Для этого выполните следующее:
- Кликните правой кнопкой мышки по контуру текстового поля;
- Выберите пункт «Заливка», в выпадающем меню выберите параметр «Нет заливки»;
- Выберите пункт «Контур», а затем параметр «Нет заливки».

6. В группе «Стили WordArt» нажмите на кнопку «Текстовые эффекты» и выберите в ее меню пункт «Преобразовать».
7. В разделе «Траектория движения» выберите тот параметр, где надпись расположена по кругу. Он так и называется «Круг».
Примечание: Слишком короткая надпись может не «растянутся» по всему кругу, поэтому придется выполнить с ней некоторые манипуляции. Попробуйте увеличить шрифт, добавить пробелы между буквами, поэкспериментируйте.
8. Растяните текстовое поле с надписью до размеров круга, на котором она должна располагаться.
Немного поэкспериментировав с перемещением надписи, размером поля и шрифта, вы сможете гармонично вписать надпись в круг.
Урок: Как повернуть текст в Word
Написание текста по кругу
Если вам не нужно делать круговую надпись на фигуре, а ваша задача — просто написать текст по кругу, сделать это можно куда проще, да и просто быстрее.
1. Откройте вкладку «Вставка» и нажмите на кнопку «WordArt», расположенную в группе «Текст».
2. В выпадающем меню выберите понравившийся стиль.
3. В появившееся текстовое поле введите необходимый текст. Если нужно, измените стиль надписи, ее шрифт, размер. Сделать все это можно в появившейся вкладке
4. В этой же вкладке «Формат», в группе «Стили WordArt» нажмите на кнопку «Текстовые эффекты».
5. Выберите в ее меню пункт «Преобразовать», а затем выберите «Круг».
6. Надпись будет расположена по кругу. Если это требуется, подкорректируйте размер поля, в котором находится надпись, чтобы сделать круг идеальным. По желанию или необходимости измените размер, стиль шрифта.
Урок: Как в Ворд сделать зеркальную надпись
Вот вы и узнали, как в Word сделать надпись по кругу, как и о том, как сделать круговую надпись на фигуре.
Мы рады, что смогли помочь Вам в решении проблемы.
Задайте свой вопрос в комментариях, подробно расписав суть проблемы. Наши специалисты постараются ответить максимально быстро.
Помогла ли вам эта статья?
Да Нет
Текстовый редактор Microsoft Word можно использовать не только для работы с документами, в которых есть графики, таблицы и прочее. В нем можно делать что-нибудь и менее официальное. Например, выбрать картинку в качестве фона и что-нибудь написать на ней красиво – это будет открытка, или сделать небольшой коллаж из нескольких рисунков.
О том, как сделать картинку фоном в Ворд, я уже писала, и прочесть статью можно, перейдя по ссылке. Сейчас же давайте разберемся, как можно сделать надпись по кругу или полукругом в Ворде. Это пригодится, если нужно будет сделать эмблему или медаль.
Как написать текст по кругу
Для начала, нужно добавить соответствующий блок в документ. Перейдите на вкладку «Вставка» и в группе текст выберите или «Текстовое поле» – «Простая надпись», или «WordArt».
Перейдите на вкладку «Вставка» и в группе текст выберите или «Текстовое поле» – «Простая надпись», или «WordArt».
Подробнее, как добавить надпись в Ворд, можно прочесть в статье, перейдя по ссылке.
В появившемся блоке, напечатайте что нужно. Затем выделите данный прямоугольник, кликнув по нему мышкой, чтобы по контуру появилась линия с маркерами. Перейдите на вкладку «Средства рисования» – «Формат» и нажмите в группе «Стили WordArt» на кнопку «Текстовые эффекты».
Из выпавшего меню выберите «Преобразовать», затем в блоке «Траектория движения» выберите «Круг».
Текст будет повторят выбранную траекторию… но не совсем. Чтобы он был именно круговой, нужно изменить форму самой области для надписи. Для этого перемещайте маркеры мышкой.
Мне пришлось сильно уменьшить данную область, чтобы слова отображались по кругу.
Если Вам такое не подходит, и нужно, чтобы написанное было хорошо видно, тогда выделите его. Затем откройте вкладку «Главная» и измените шрифт, размер букв, добавьте жирность и прочее.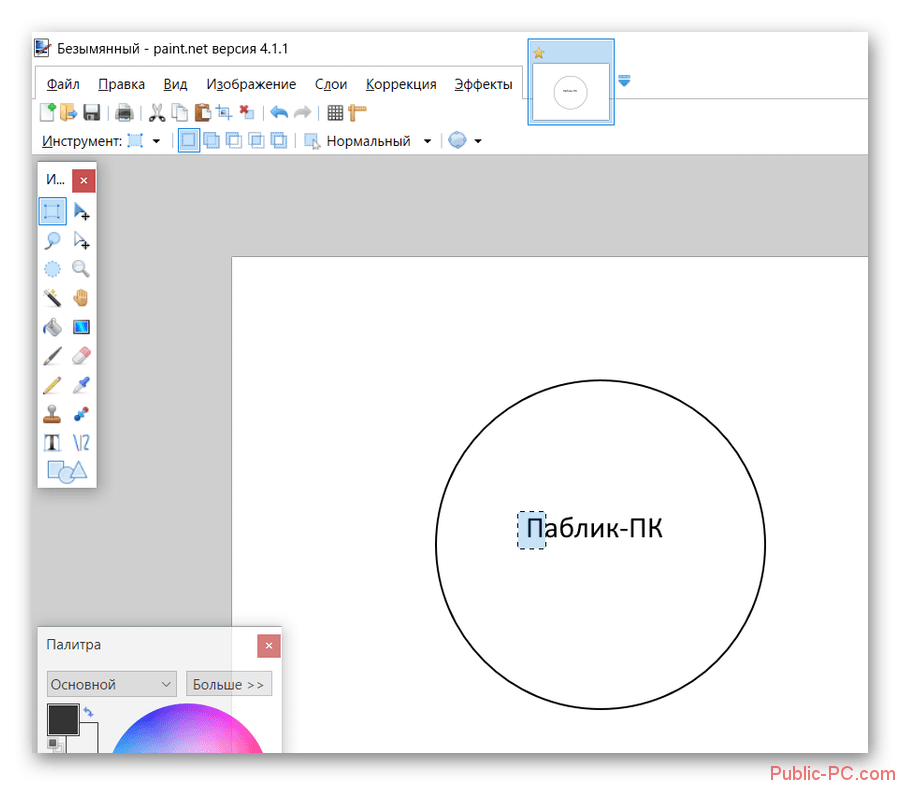 В общем экспериментируйте, чтобы текст стал нужного Вам размера. Я еще добавила по одному пробелу между каждой буквой.
В общем экспериментируйте, чтобы текст стал нужного Вам размера. Я еще добавила по одному пробелу между каждой буквой.
У меня таким образом получилось увеличить нужную область с надписью.
Вставляем текст в круг
Если же Вам нужно что-то написать именно внутри круга в Ворде, тогда начните с создания самой фигуры.
Для этого переходим на вкладку «Вставка» и в группе «Иллюстрации» нажимайте «Фигуры». В открывшемся списке выберите «Овал».
Курсор изменится на плюсик. Кликните левой кнопкой мыши в нужном месте листа и, не отпуская кнопки, нарисуйте объект. Затем отпустите кнопку.
Чтобы нарисовать именно круг, а не овал, во время рисования нажмите и удерживайте кнопку «Shift».
Выделите фигуру и на вкладке «Средства рисования» – «Формат» в группе «Стили фигур» можете изменить заливку или контур.
Теперь, не убирая выделение с фигуры, на вкладке «Средства рисования» – «Формат» жмите «Добавление надписи».
С помощью появившегося плюсика, нарисуйте прямоугольник.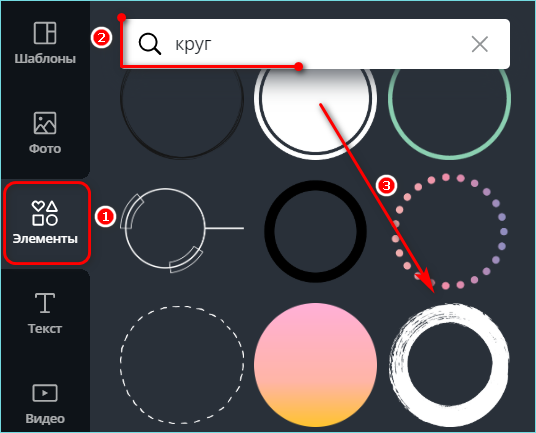 Затем в этом прямоугольнике напечатайте то, что Вам нужно. После этого выделите весь текст и на вкладке «Главная» измените его шрифт и размер.
Затем в этом прямоугольнике напечатайте то, что Вам нужно. После этого выделите весь текст и на вкладке «Главная» измените его шрифт и размер.
Выделите блок с надписью и снова откройте «Средства рисования» – «Формат». Здесь в группе «Стили WordArt» нажмите на кнопку «Текстовые эффекты», откроется список, из которого выберите «Преобразовать» – «Круг».
После того, как будет создан круговой текст, давайте уберем заливку и контур самого блока. Выделите надпись, перейдите на вкладку «Средства рисования» – «Формат» и в группе «Стили фигур» сначала выберите «Заливка фигуры» – «Нет заливки», затем «Контур фигуры» – «Нет контура».
Дальше, используя маркеры на рамке блока, сделайте так, чтобы текст был написан по кругу. В моем случае, прямоугольник с надписью нужно уменьшить. Поэтому, чтобы текст вписался и не пришлось уменьшать блок, подбирайте подходящий размер шрифта.
После того, как текст будет написан как нам нужно и четко впишется в фигуру, можно, используя желтый маркер, изменить, где он будет начинаться и заканчиваться.
Как пример, создала еще один круг, в который вписала слова. Как видите, она строже, чем первая, и границы букв четко вписываются в нарисованную фигуру.
Пишем текст полукругом
Если Вам нужна не круговая надпись, а полукруглая, то снова добавьте соответствующий блок и напечатайте в нем. После этого выделите слова и нажмите вверху «Средства рисования» – «Формат». В группе «Стили WordArt» нажмите на кнопку «Текстовые эффекты», выберите из списка «Преобразовать» и кликните по пункту или «Дуга вверх», или «Дуга вниз».
Перемещайте маркеры, которые есть на рамке блока, чтобы написанные слова дугой в Ворде выглядели так, как нужно Вам.
Перемещение желтого маркера позволит изменить, где будет начинаться и заканчиваться текст в полукруге.
Вот такие круговая и полукруглая надписи получились у меня во время написания статьи.
Надеюсь, и Вам все понятно, и теперь Вы с легкостью напишите нужный текст дугой или по кругу.
Поделитесь статьёй с друзьями:
Доброго времени суток, уважаемые читатели. Продолжаем постигать основы фотошопа для создания крутых элементов, которые помогут создавать невероятные сайты и получать на этом неплохую прибыль.
Продолжаем постигать основы фотошопа для создания крутых элементов, которые помогут создавать невероятные сайты и получать на этом неплохую прибыль.
Даже если вы не особенно хотите разбираться в такой вещи как дизайн, знать, на что способен фотошоп и видеть различные приемы нужно. Это поможет вам взглянуть на свой сайт другими глазами и предлагать исполнителям новые приемы.
Сегодня я расскажу вам о трех способах как написать текст по кругу в фотошопе: два из них будут очень простыми, а еще один — интересный. Уверен, что большинство из вас сейчас даже не подозревает о таком видении задачи. Приступим?
Простой способ нарисовать текст по кругу для новичков
Не важно открыли ли вы Photoshop впервые или уже неоднократно выполняли проекты. Все три совета, которые я привожу в данной статье осилить не проблема. Вот только каждый из них подойдет для решения разных задач. Этим нередко пользуются при создании вывесок и логотипов. Чтобы сделать такую картинку у вас уйдет около двух минут.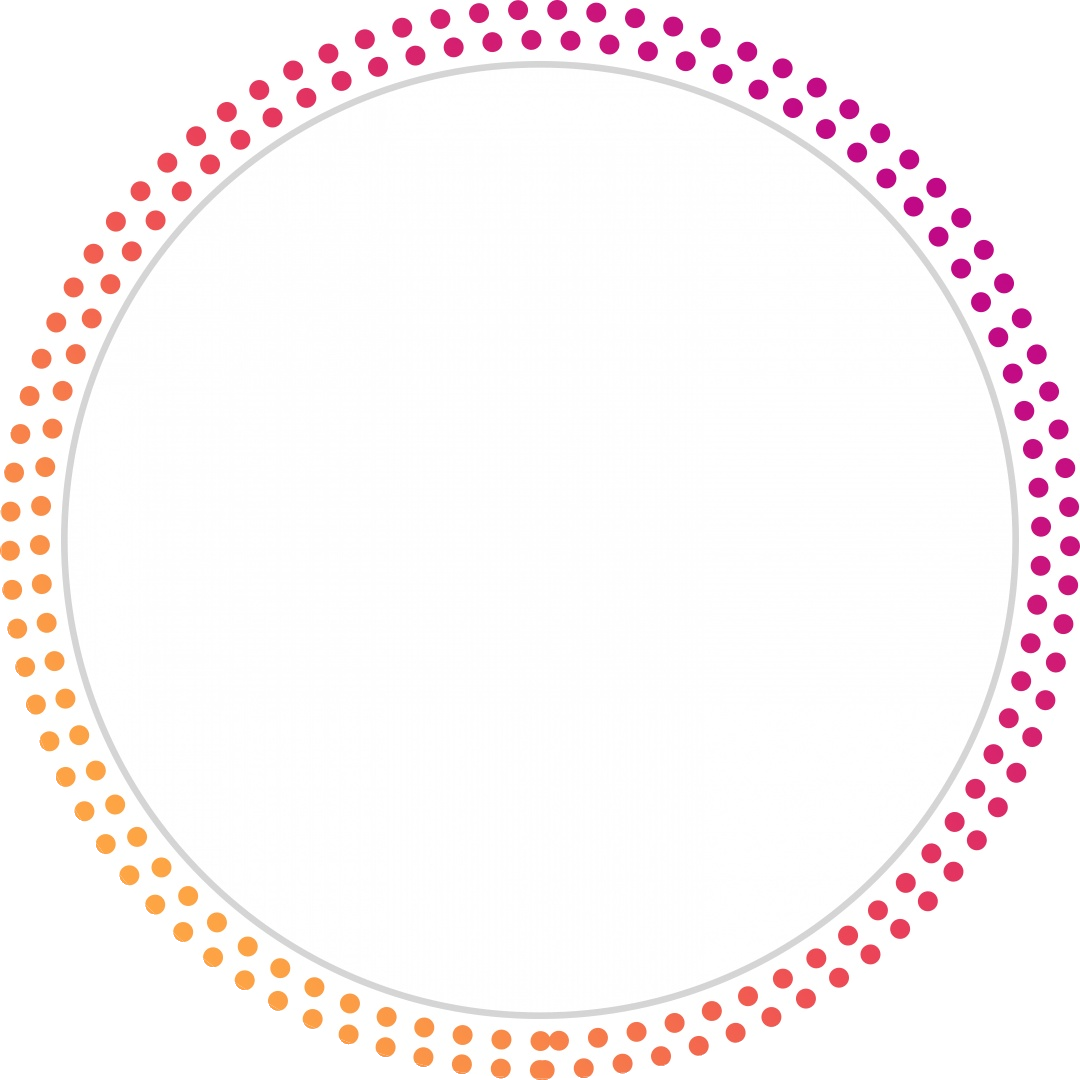
Все предельно просто, вот только дополнительных функций здесь поменьше. Сильно «поиграть» с рисунком не получится, но для новичков это идеальный вариант. Чем разнообразнее выбор, тем проще сделать ужасающее изображение. Со временем приходит опыт, особенно если вы не боитесь ставить перед собой сложные задачи, но и познакомиться с элементарными приемами тоже нужно.
Для начала создайте новый документ. Размеры не так важны, я использовал 800х800. Естественно, вы можете открыть готовую фотографию и работать на ней.
Возможно, некоторым эта информация покажется лишней, но, поверьте, некоторые читатели дословно пользуются инструкциями, это не плохо, но мне бы хотелось, чтобы максимальное число моих читателей экспериментировали. Не бойтесь этого даже в момент обучения. Ставьте перед собой интересные задачи, если есть какие-то проблемы – пишите в комментариях и я помогу разобраться.
Первым делом я сделал заливку слоя, чтобы рисовать было удобнее. Думаю, проблем тут не возникнет. Инструмент заливка и выбираем цвет. Все как в Paint. Далее выбираем текст в панели инструментов справа.
Инструмент заливка и выбираем цвет. Все как в Paint. Далее выбираем текст в панели инструментов справа.
Если вы хотите создать надпись по кругу используя данный метод, то придется создавать два слоя. Берете фразу, например: «Сделал дело – гуляй смело» и делите ее на две части. Кликаете по фону изображения и вписываете первую часть. Затем нажимаете на готовый слой, снова кликаете по изображению и пишете вторую часть.
В итоге получается два текстовых слоя.
Кликаете на один изних, чтобы он подсветился. Затем на кнопку: «Деформировать текст» в верхней панели.
Перед вами откроется дополнительное меню. Тут много всяких вариантов изменения, в данный момент нам нужна первая опция: «Дугой».
Теперь передвигайте ползунок функции «Изгиб». Сохраняете изменения.
Теперь кликаем по второму слою и снова трансформируем текст.
Выгибаем уже в другую сторону.
Увеличить текст, изменить цвет, шрифт и все остальное можно нажав на слой, а затем выбрав инструмент: «Текст». Дополнительная панель у вас располагается сверху.
Дополнительная панель у вас располагается сверху.
Более сложный вариант с большим количеством функций
В фотошопе также можно сделать картинку в стиле печати, чтобы текст располагался четко по кругу. Такие изображения идеально подходят в качестве различных элементов сайтов, чаще всего этот прием используют для Landing Page.
Итак, создаем новый документ. Мои размеры снова 800х800.
Заливаю документ вот таким красивым цветом и выбираю инструмент «Эллипс» в панели справа. Если вы его не видите, то скорее всего он «прячется» под прямоугольником или линией. Просто в течение нескольких секунд зажимайте левую кнопку мыши на клавишах с инструментами.
Очень важный момент. По умолчанию мы рисуем «фигуры», но сейчас вам надо выбрать в панели сверху «Контур».
Чтобы нарисовать ровный круг удерживайте кнопку Shift.
Теперь кликаем по инструменту «Текст».
Поводите курсором рядом с окружностью внутри круга или снаружи. Пока курсор не изменится со стандартного в тот, который показан на рисунке ниже.
Надеюсь, с этим у вас не возникло проблем. А на окружности появился вот такой курсор. Осталось только напечатать текст.
Теперь выбираем инструмент «Стрелка по контуру» в панели слева, скорее всего, он там стоит по умолчанию. Захватываем точку на окружности и начинаем двигать по или против часовой стрелки. Это не важно, главное пока не лезьте курсором в центр. Двигайтесь по окружности. Сейчас вы поймете почему.
Вот так у вас может получиться.
Если вы переместите курсор внутрь круга, то и текст расположится по внутренней части фигуры.
Кстати, обратите внимание что курсор тоже изменится и будет выглядеть так, как на рисунке внизу.
Если вы заедете за предел, то некоторые слова исчезнут.
Что делать в этом случае?
Тащите курсором дальше. Видите, я случайно поводил курсором не по внешней части окружности, а через центр. Буквы разместились по внутренней части.
Вы также можете переместить изображение, потянув его за ту же самую точку.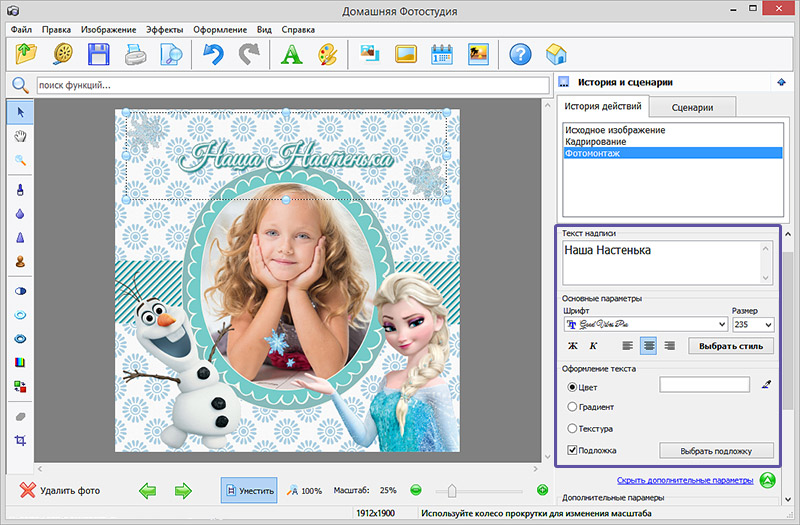 Не обязательно использовать какие-то дополнительные кнопки.
Не обязательно использовать какие-то дополнительные кнопки.
Ну, а чтобы избавиться от контура, просто кликните по любому слою, кроме текстового. Например, по фону.
Еще один интересный способ размещения: «Солнце слов».
Этот способ используется крайне редко, но он идеально подойдет для сайтов или картинок в советском стиле. Снова создаем новый документ.
Теперь выбираем инструмент «Вертикальный текст».
Выбираем цвет, которым будем писать.
Кстати, если у вас есть проблемы с сочетаниями или вы еще новичок и тратите много времени на выбор палитры, то можете воспользоваться сервисом www.colorscheme.ru. Он поможет найти идеальные сочетания для любого проекта. Как-нибудь позже, я напишу про него отдельную статью, он многофункциональный, но основные опции предельно понятны. Можете и сами попробовать разобраться.
Лучше всего этот метод создания использовать для отдельных слов или коротких фраз. Напишите каждый из них на отдельном слое. Как в первом методе, который я показывал в этой статье. Далее перейдите в раздел «Фильтры» и найдите «Искажение».
Здесь вам понадобятся «Полярные координаты».
Прежде чем применить этот фильтр придется растрировать фигуру. То есть перевести ее из текстового слоя в другой. Будьте внимательны. После этого уже будет невозможно поменять шрифт. Тем не менее, соглашаемся.
Теперь щелкаем по «Прямоугольные в полярные» и жмем на «Ок».
Так проделываем со всеми текстовыми слоями.
Если все-таки хочется поменять цвет текста, то зажимаем CTRL на клавиатуре и жмем на эскиз слоя.
Справа, на панели слоев, находим эту кнопку.
Появляется вот такое меню. Выбирайте что захотите: градиент, цвет или узор.
Я применю градиент.
Если вы не умеете создавать градиенты или вам, как и мне, проще использовать готовые, то могу порекомендовать сервис www.photoshop-master.ru. Тут можно все скачать бесплатно.
Вот здесь, в разделе «Дополнения» есть куча шрифтов, градиентов и так далее. Если не умеете их устанавливать, поищите статью в моем блоге на эту тему.
Чтобы работать с текстом дальше, нужно объединить слои. Выберите первый, а затем зажмите CTRL и кликните по второму. Чтобы понять, что к чему относится можете щелкать по глазам, рядом с эскизами слоев, они будут исчезать и все прояснится.
Итак, выделили.
Правая кнопка мыши и «объединить слои».
Проделайте так со всеми, затем выберите один из новых объединенных слоев и нажмите CTRL+T. Потяните за край нового, только что появившегося прямоугольника и текст увеличится.
Теперь вы знаете как можно сделать вот такое солнце из слов.
Если хотите, можете Скачать этот макет, открыть его в фотошопе и посмотреть более подробно.
Если вам нравится работать в фотошопом, то на том же сайте, что я вам уже рекомендовал в качестве источника дополнительных материалов для вашей программы можете также найти множество курсов (www.photoshop-master.org). Они считаются одними из лучших во всем интернете.
Этот курс идеально подойдет для тех, кто хочет разобраться в фотошопе в целом, но если вы мечтаете о карьере веб-дизайнера, то вам бы я мог посоветовать два варианта получше: «Секреты веб-дизайна» и «Веб-дизайнер: эффективный сайт от идеи до реализации».
Второй вариант подороже, но и преподаватели тут крутейшие. Профессионалы из крупных компаний, настоящие мастера своего дела, которые не только дадут информацию по конкретным инструментам, но и поделятся опытом. Это очень полезно, особенно для новичков. По окончанию вам выдадут диплом, который станет билетом в мир больших заработков.
Уроки «ВЕБ-ДИЗАЙН для начинающих» попроще, а первые три дня можете попробовать все абсолютно бесплатно. В основном вы найдете информацию о инструментах. Это очень неплохо, но раскрывать секреты мастерства и нарабатывать опыт придется самому. Тоже неплохой вариант, но более длинный и тернистый.
Если вам была полезна эта статья, подписывайтесь на рассылку и получайте информацию о новых интересных публикациях, которая обязательно поможет в вашей работе.
До новых встреч.
По умолчанию, когда мы добавляем на слайд PowerPoint текстовое поле, оно отображается горизонтально. Но иногда, с художественной целью (а то и просто — выделиться), хочется выйти за рамки прямоугольника. Что на счет того, чтобы вписать текстовую строчку в круг?
По логике вещей, никаких сложностей тут нет. Достаточно добавить на слайд надпись, перейти на панель «Формат«, в группе «Стили WordArt» выбрать инструмент «Текстовые эффекты«, и в раскрывшемся списке щелкнуть «Преобразовать«, выбрав в качестве шаблона текст идущий по кругу.
Однако в реальности произойдет что-то похожее на рисунок ниже, то есть строчку, на круг похожую довольно отдаленно. На самом деле, нам придется пойти на небольшую хитрость и помогут нам в этом наши любимые автофигуры.
Текст вписанный в круг: первый блин комом
Первым делом, добавьте на слайд автофигуру овал. Для этого на панели «Вставка» в группе «Иллюстрации» выберите инструмент «Фигуры» и найдите нужный значок. Чтобы нарисовать идеальный круг, рисуйте фигуру, зажав при этом кнопку shift на клавиатуре. Теперь правой кнопкой мыши щелкнув на круге, выберите пункт «Добавить текст«. Готово? Вот теперь переходим непосредственно к процессу трансформации.
Текст вписанный в круг в PowerPoint. Но мы хотели чего-то другого, верно?
Снова идем в панель «Формат«, в группе «Стили WordArt» выбираем инструмент «Текстовые эффекты«, в раскрывшемся списке выбираем «Преобразовать«, а в качестве шаблона ставим текст идущий по кругу. Ну что, совсем другое дело?
А вот это уже больше похоже на правду!
Теперь уберем лишнее. Выделяем сам круг двойным щелчком мыши, и на панели «Формат«, в группе «Стили фигур«, устанавливаем цвет заливки фигуры и контур фигуры белым. После этого круг должен «исчезнуть».
Теперь выделяем наш «несуществующий круг» и переходим на панель «Главная«, где в группе «Шрифт«, выбираем инструмент «Цвет» и выставляем в качестве цвета черный. Готово!
Цель достигнута, хотя пришлось постараться.
Как видите, иногда сложные на первый взгляд вещи решаются буквально одним нажатием мыши, а иногда для выполнения сравнительно простых (с виду) действий, требуется не только знание программы PowerPoint, но и изрядно поломать голову.
Фон с кругом для надписи – 4apple – взгляд на Apple глазами Гика
Многие видели подобный эффект в разных социальных сетях. Обычно разные фигуры с надписями вставляют в рекламные посты или в объявления. На смену дешевому шрифту из Paint приходят новые и стильные решения. Как на фото сделать надпись в круге как у многих в инстаграме?
Стильная надпись
Сделать модную надпись можно с помощью приложения Snapseed. Оно абсолютно бесплатное и скачать его можно в официальных магазинах AppStore и Google Play. Приложение весит совсем немного, но имеет огромное количество разнообразных функций.
Как на фото сделать надпись в круге? Следуйте пошаговой инструкции:
- Открыть приложение и выбрать нужный снимок из фотопленки.
- Далее надо нажать на вкладку «Инструменты».
- Найти вкладку «Текст» и тапнуть по ней.
- После нажатия на нижней строчке редактора появится список из слов, которые будут написаны разными шрифтами.
- Прокрутить до тех пор, пока не найдете текст в различных фигурах.
- На ваш выбор в приложении будут представлены круги, шестиугольники, многоугольники и другие фигуры. Есть фигуры с обводкой, мыслеформы и большое количество других стильных вариантов.
- Выбрать любой, который вам понравится. Он тут же появится на фото.
- Для того, чтобы увеличить круг, нужно двумя пальцами его аккуратно раздвинуть, как обычно увеличивается фото.
- Поместить круг в любое место на изображении.
- Поменять текст можно двойным тапом на круг и вписать что-то свое.
- Нажать «Экспорт» и сохранить снимок в фотопленку.
- Готово! Вы великолепны! Теперь вы знаете, как сделать круг на фото с надписью внутри.
Будьте самыми стильными! Используйте супер эффекты:
Еще куча лайфхаков, секреты обработки, лучшие фильтры, о том, как сделать радугу на лице, как наложить текст, сделать правильную раскладку на фото собраны в нашей общей статье. Кликайте на картинку!
Теперь вы знаете, как на фото сделать надпись в круге, как у многих блоггеров в инстаграме. Будьте и вы самыми модными и стильными! Пускай ваши фото набирают огромное количество лайков.
Спасибо за ваше потраченное время ⭕
Сливать фотографию в социальные сети “как есть” – давно неинтересно пользователям. Различные спецэффекты помогают передавать полный спектр эмоций, а также стилизовать изображения. Многие видели круг с надписью на фотографиях. Как его сделать? Полезно освоить данную функцию, так как она очень полезна для рекламного контента.
Как сделать?
В самом Инстаграме такой функционал не предусмотрен. В помощь приходят приложения и онлайн-сервисы. Рассмотрим лучшие из них.
- SpanSpeed. Продукт от Google. В целом приложение предназначено для редактирования фотографий. Надписи в круге входят в их число. Основная фишка заключается в том, что изображениям можно добавить цвета, оформить в стильной рамочке и наложить дополнительные элементы. Можно также уменьшить или увеличить размер фотографии, осветлить или затемнить определенные части, как делают это обычно для рекламного контента. Разработчики рекомендуют использовать его для редактирования изображений, снятых на природе. Но и для оформления фотографии ваших товаров или конкретно одного продукта, снятого с правильного ракурса, эффект будет поразительным.
- VSCO Cam – приложение для смартфонов, работающих на разных операционных системах. Приложение сразу адаптирует размер фотографии под требования Инстаграма. Если хотите узнать о том, как сделать надпись в круге на фото в Инстаграм с помощью данного продукта, то откройте его и загрузите изображение. Помимо улучшения качества, программа предлагает добавить ряд спецэффектов, среди которых есть добавление круга с текстом. Круглые элементы могут быть цветными или прозрачными, со стилизованными краями или без них. При загрузке не забудьте добавить хэштег VSCO. Это увеличит количество просмотров.
- Line Camera – любимец профессиональных пользователей Инстаграм. Приложение создано для того, чтобы показать «товар лицом». Его часто используют представители индустрии красоты, чтобы поместить в одном изображении результаты своей работы «до» и «после». Наряду с этими опциями есть возможность добавить фигурки и элементы, среди которых достаточно выбрать круг с текстом или любую другую фигуру.
Советы по подбору цвета и стилей
Не нужно быть дизайнером при обилии приложений и сервисов для обработки изображений. Но советуем воздержаться от применения букв разных размеров и цветов в одном тексте. Вам достаточно знать базовые правила оформления любого визуального контента:
- Не увлекаться добавлением дополнительных элементов;
- Соблюдать контраст: если изображение темное, то круг может быть белым, а текст черным или бледно-серым. Бледность допустима на таком уровне, чтобы текст оставался легко читаемым;
- Оформление текста: нужны ли разные размеры? Да, если есть слово, которого нужно выделить. Например, «акция», «распродажа» или «раздаем бесплатно». Детали можно написать более мелким шрифтом. Но не следует применять более 2 разных размеров шрифтов.
Заключение
Когда мы стали профи в оформлении Инстаграма, самое время задуматься о том, для кого мы это делаем? Видят ли нас нужные люди? Как это проверить? Все очень просто: если пишут в Директ, звонят по телефону и несут деньги в ваш бизнес – значит, усилия работают. Если нет, то нужно учитывать объективный фактор – сколько у вас подписчиков-то? А сколько нужно?
Чем больше подписчиков – тем вы ближе к целевой аудитории. Если этот пункт хромает, то и это легко решаемо. Есть специальные сервисы, созданные профессионалами, призванные служить бизнесу. Они помогают набрать подписчиков, продвинуть конкретный товар или всю страницу и выставить оптимальные настройки, при которых релевантность контента всегда остается максимальной. Но о продукте лучше всех может рассказать только сам продукт. Поэтому лучше посетить их сайты по подсказке: Instaplus, Pamagram, Bosslike, Likemania и Zengram. Подробно об этих сервисах – в обзоре лучших сервисов для раскрутки в Инстаграм.
Pixiz является полностью свободным творческое пространство финансируется исключительно за счет рекламы.
Чтобы продолжить пользоваться всеми фотомонтажами Pixiz, отключите блокировку рекламы на нашем веб-сайте.
Чтобы удалить это сообщение, разблокируйте Pixiz в своем блокировщике рекламы:
– Нажмите на иконку вашей верхней части браузера блокатором объявления:
Оцените статью: Поделитесь с друзьями!Как вырезать круг из изображения в GIMP | Small Business
Графическая программа с открытым исходным кодом GIMP включает ряд инструментов редактирования, включая инструмент обрезки и инструмент выделения. В GIMP нет инструмента круговой обрезки, но вы можете использовать инструмент эллиптического выделения программы в качестве обходного решения, когда вам нужно обрезать круг.
Обрезка в GIMP
Обрезка изображения в GIMP и других графических программах выделяет область изображения, которую вы хотите сохранить, и удаляет ту часть изображения, которая выходит за пределы этой области.Вы можете использовать кадрирование, чтобы изменить форму изображения и удалить ненужные области. Инструмент обрезки в GIMP имеет прямоугольную форму, поэтому вы не можете использовать его для создания круглой обрезки.
Инструменты выделения
Инструменты выделения в GIMP работают аналогично инструменту обрезки, а именно, выделяя и выделяя часть изображения. После применения инструмента выделения вы можете скопировать выделенную область или манипулировать ею с помощью инструментов эффектов и фильтров GIMP. GIMP включает в себя инструмент эллиптического выделения, который позволяет выбрать круглую или овальную часть изображения.Копирование круглого выделения и вставка его в новое изображение дает тот же эффект, что и круговое кадрирование.
Использование инструмента выделения
После открытия изображения, которое вы хотите отредактировать в GIMP, нажмите кнопку эллиптического инструмента выделения, помеченную значком многоточия, на панели инструментов под главным меню навигации. Чтобы выделить круглую часть изображения, перетащите курсор инструмента выбора по диагонали от одного угла панели изображения к центру. Держите линию перетаскивания как можно более прямой, чтобы получилась аккуратная круглая форма.Перемещение курсора вверх или вниз изменяет форму круга на эллипс, поэтому избегайте движений вверх или вниз. Если вы допустили ошибку, щелкните экран, чтобы отменить выбор, а затем повторите попытку. Чтобы добиться идеального круга, выберите «Фиксированный размер», а не «Свободный выбор» на панели параметров инструмента. Введите одно и то же значение размера в пикселях в поля ввода ширины и высоты, чтобы сформировать круговое выделение.
Вставка выделенного фрагмента
После выбора круглой части изображения скопируйте выделенный фрагмент, нажав «Правка» в главном меню, а затем «Копировать» в раскрывающемся меню.Снова выберите «Изменить», затем в раскрывающемся меню укажите «Вставить как». Выберите «Новое изображение» в меню содержимого. GIMP вставляет круговое выделение как новое изображение, которое теперь вы можете редактировать с помощью других инструментов GIMP или сохранить как круговое выделение. Чтобы сохранить прозрачный фон за круглым изображением, сохраните файл в формате файла изображения GIF или PNG.
Ссылки
Ресурсы
Биография писателя
Адриан Грэхемс начал профессионально писать в 1989 году после обучения в качестве газетного репортера.Его работы были опубликованы в Интернете и в различных газетах, включая The Cornish Times и The Sunday Independent. Грэхемс специализируется на технологиях и коммуникациях. Он имеет степень бакалавра наук, диплом о высшем образовании в области журналистики и веб-дизайна, а также учится на MBA.
Как делать разметку, писать и рисовать на фотографиях на iPhone или iPad
Отличная возможность разметки в iOS позволяет пользователям iPhone и iPad писать, рисовать и размечать любую фотографию или изображение, хранящееся на их устройстве.Это прекрасный способ выделить что-то на изображении или выделить что-то, и хотя его можно использовать для развлечения, он одинаково полезен как для профессиональных пользователей, так и для добавления комментариев к изображениям.
Разметка— фантастическая функция, но она спрятана за невзрачной кнопкой в функциях редактирования фотографий iOS, поэтому многие пользователи могут упустить возможность разметки, даже не подозревая о ее существовании. Если вы не можете найти эту возможность, следуя приведенным ниже инструкциям, вероятно, вам нужно обновить iOS до более новой версии.
Как разметить фотографии в iOS
Возможность разметки существует в приложении «Фото» для iPhone, iPad и iPod touch. Вот как вы можете получить доступ и использовать эту замечательную функцию:
- Откройте приложение «Фото» и выберите изображение, которое хотите пометить, нарисовать или написать на
- Коснитесь фотографии еще раз, чтобы открыть панели инструментов, а затем коснитесь кнопки панели инструментов «Изменить» (теперь она выглядит как три ползунка, раньше на ней говорилось «Изменить»).
- Теперь нажмите кнопку «(•••)», чтобы отобразить дополнительные параметры редактирования.
- Выберите «Разметка» в дополнительных параметрах редактирования.
- Используйте инструменты разметки, чтобы рисовать, писать, выделять и рисовать на фотографии, используя доступные параметры:
- Рисунок (значок пера) — рисуйте пальцем, используя любой из цветов, показанных на экране, вы также можете настроить толщину линий
- Подчеркнуть (увеличительное стекло над значком буквы) — выделить или увеличить часть изображения.
- Введите текст (значок текста T) — поместите текст на изображение и введите его с помощью обычной клавиатуры iOS.
- Цвета — выберите, какой цвет использовать
- Отменить (значок стрелки в обратном направлении) — отменить предыдущую разметку
После того, как вы разметили фотографию, вы можете использовать свои каракули, модификации, рисунки или любой другой шедевр, который вы создали, как любую другую картинку на устройстве iOS.Это означает, что вы можете отправить размеченную фотографию, опубликовать ее в социальных сетях, таких как Facebook, Twitter или Instagram, отправить ее кому-нибудь по электронной почте, встроить в приложение для заметок или что-то еще, что вы хотите с ней сделать.
Если вы не видите возможности разметки, убедитесь, что у вас установлена последняя доступная версия iOS. Эта функция была встроена в приложение «Фотографии» в iOS после выпуска 10.0 и поэтому не будет существовать в предыдущих версиях. Пользователи Mac найдут аналогичную функцию разметки в Mail для Mac и, конечно же, могут использовать приложение Preview для добавления текста или аннотаций к изображениям.
Функции разметки и редактирования фотографий в iOS многочисленны, один и тот же раздел панели редактирования позволяет настраивать свет и цвет фотографий, вращать, выпрямлять, обрезать, удалять эффект красных глаз, подписывать документы цифровой подписью в iOS из приложения Mail и многое другое.
Знаете какие-нибудь полезные приемы использования функции разметки фотографий в iOS? Дайте нам знать об этом в комментариях!
СвязанныеКак комментировать скриншоты и изображения на Android как профессионал
Если вы хотите комментировать мобильные снимки экрана на Android, возможно, ваш телефон уже имеет встроенные функции маркировки снимков экрана.Хотя не все телефоны имеют эту полезную функцию, вы можете легко добавить ее с помощью сторонних приложений.
Давайте поговорим о том, как делать отметки на фотографиях на Android, и о приложениях, которые могут вам в этом помочь. Многие из этих процедур полагаются на приложение под названием Screen Master, поэтому загрузите его, прежде чем приступать к работе.
Скачать: Screen Master (доступна бесплатная, премиум-версия)
1. Как выделить часть изображения на Android
Screen Master позволяет легко комментировать фотографии на Android.Сделайте снимок экрана Android с тем, что вы хотите выделить, затем нажмите Изменить . Внизу прокрутите вправо, пока не найдете Spotlight , затем нажмите на него.
Найдите фигуру, которую вы хотите использовать для выделения внизу, и коснитесь ее. Затем проведите пальцем по тому, что вы хотите выделить, чтобы нарисовать эту форму. Это один из самых простых способов выделить текст на скриншоте на Android; нарисуйте рамку над тем, что требует внимания, и приложение выделит это.
2. Как рисовать на скриншоте на Android
Если вы в следующий раз задаетесь вопросом, как рисовать на скриншотах в Android, лучше всего придерживаться Screen Master. Мы считаем, что это одно из лучших приложений для Android для добавления комментариев к фотографиям из-за его простоты.
После того, как вы сделали фотографию, нажмите Edit , затем Draw . Затем выберите форму, которую хотите использовать. Если вы собираетесь обвести что-то на картинке, выберите квадрат или круг и перетащите его вокруг области фокусировки.Вы также можете использовать рисунки от руки и стрелки, чтобы выразить свою точку зрения.
галерея изображений (2 изображения)3.Как пикселизировать изображение на Android
Screen Master также может скрывать элементы изображения перед тем, как поделиться им. Сделайте снимок экрана, затем нажмите Изменить . Затем выберите Mosaic .
Здесь вы найдете несколько настроек для настройки пикселизации. Точка слева изменяет сторону кисти для параметра произвольной формы, а капля воды изменяет интенсивность размытия. Используйте поле, чтобы изменить метод цензуры: шахматная доска — это пиксели, размытое изображение — размытое, а изображение с зазубринами — это треугольники.
Наконец, прямоугольник с четырьмя углами позволяет рисовать блок для пикселизации чего-либо, а указательный палец позволяет рисовать произвольно. Если вы ошиблись, вы можете выбрать ластик, чтобы избавиться от цензуры.
галерея изображений (2 изображения)4.Как написать на скриншоте на Android
Нужно добавить текст к изображениям? Это тоже возможно с Screen Master. Просто сделайте снимок, нажмите Изменить , затем выберите Текст . Однако вы быстро обнаружите, что параметры текста немного рудиментарны; очень мало предложений для добавления бликов к вашим фотографиям!
Поэтому мы рекомендуем другое приложение, Pixlr, для добавления текста к изображениям. Вы не можете делать скриншоты с его помощью, поэтому не стесняйтесь использовать Screen Master, чтобы сделать начальный снимок экрана.Затем загрузите Pixlr, нажмите Photos и выберите изображение, для которого нужен текст. Коснитесь значка T с рамкой вокруг него.
Приложение попросит вас ввести свое сообщение. Введите свой выбор и нажмите Далее в правом верхнем углу. Теперь вы можете настроить текст, изменив шрифт, цвет и оттенок. Вы можете повернуть текст, проведя одним пальцем, или изменить размер шрифта, сжимая или растягивая двумя пальцами.
Загрузка: Pixlr (доступны бесплатные покупки в приложении)
5.Как сделать коллаж на Android
Pixlr также отлично справляется с объединением нескольких изображений в один кадр. Это то, что Screen Master не может сделать даже с опцией премиум-класса.
Для этого откройте приложение и выберите Коллаж . Здесь выберите до четырех изображений из библиотеки изображений и нажмите D , одно . Теперь выберите из множества дизайнов коллажей, в которые вы хотите поместить эти изображения, например, бок о бок, сверху и снизу или картинка в картинке.Инструменты внизу позволяют настроить общий вид коллажа.
галерея изображений (2 изображения)6.Как делать длинные скриншоты на Android
В Screen Master доступны длинные скриншоты. Раньше это было только премиум-класса, но на момент написания оно доступно для бесплатных пользователей. Чтобы сделать длинный снимок экрана, сделайте снимок, как обычно. Убедитесь, что вы сделали первую фотографию с того места, где должна быть начало длинного снимка экрана. Затем нажмите кнопку Стежок .
Приложение запустит создатель скриншотов. В правом верхнем углу вы увидите только что сделанный снимок экрана в свернутом виде.Тем временем на главном экране будет отображаться страница, снимок экрана которой вы сделали.
Чтобы создать длинный снимок экрана, прокрутите главную страницу вниз до тех пор, пока верхняя часть страницы не станет похожей на нижнюю часть правого верхнего снимка экрана. Затем нажмите значок Plus , чтобы добавить его в цепочку. Продолжайте вниз по странице, пока не закончите, затем нажмите Проверить , чтобы подтвердить свой выбор.
Затем вы увидите все сделанные вами изображения, наложенные друг на друга.Здесь вы можете нажать значок ножниц рядом с каждым разделением, чтобы сшить фотографии самостоятельно, или нажмите кнопку Auto Stitch , чтобы приложение сделало это за вас.
Когда вы закончите, у вас будет очень длинный снимок экрана, который выглядит намного чище, чем публикация нескольких снимков экрана. Если вам нравится этот стиль скриншотов, стоит также попробовать лучшие мобильные приложения для прокрутки скриншотов. Одно из этих приложений может лучше соответствовать вашим потребностям, чем Screen Master.
Делаем лучшие снимки на Android
Вам не нужно загружать скриншоты и изображения на свой компьютер для их редактирования; Приложения Android могут сделать это за вас. Теперь вы знаете, как отмечать, размывать и сшивать изображения на Android, а также о двух приложениях, которые упрощают эту задачу.
Знаете ли вы, что вы также можете работать с видео с помощью мобильного устройства? Взгляните на лучшие видеоредакторы Android для работы.
Почему планшеты с Android не годятся (и что покупать вместо них)Думаете о покупке планшета Android? Вот причины, по которым стоит рассмотреть альтернативные планшеты, а также несколько рекомендаций по использованию таблеток.
Читать далее
Об авторе Саймон Батт (Опубликовано 676 статей)Выпускник бакалавриата в области компьютерных наук с глубокой страстью ко всему, что связано с безопасностью.Поработав в студии инди-игр, он обнаружил страсть к писательству и решил использовать свои навыки, чтобы писать обо всем, что связано с технологиями.
Более От Саймона БаттаПодпишитесь на нашу рассылку новостей
Подпишитесь на нашу рассылку, чтобы получать технические советы, обзоры, бесплатные электронные книги и эксклюзивные предложения!
Нажмите здесь, чтобы подписаться
Как перевернуть селфи-фотографию в Android: отразить ваши фотографии
Большинство телефонов сохраняют фотографии, сделанные с помощью фронтальной камеры, точно так, как они отображаются при предварительном просмотре.Но это означает, что они на самом деле не соответствуют действительности. Поднимите правую руку и сделайте селфи, а затем посмотрите на фотографию в фотопленке. Скорее всего, он появится справа, а это будет ваша левая рука. Во многих случаях это нормально, поскольку нет реальных признаков того, что изображение было перевернуто, но оно меняется, когда на сцене появляются слова и другие контрольные знаки.
Итак, как вы можете предотвратить это или исправить ситуацию постфактум? Мы покажем вам, как перевернуть селфи-фотографию на вашем телефоне Android.
Почему моя фотография перевернута?Когда вы поднимаете телефон, чтобы сделать селфи, изображение, которое вы видите, похоже на то, что вы смотрите в зеркало, поэтому его часто называют «зеркальным». Хотя объектив камеры видит вас так же, как и люди, смотрящие на вас в реальной жизни, общепринятая мудрость заключается в том, что представление такого неестественного взгляда на себя может немного сбить с толку: в конце концов, невозможно посмотреть на себя в реальной жизни. эта ориентация, если у вас нет внетелесного опыта.Таким образом, изображение перевернуто, создавая эффект зеркального отражения и устраняя потребность в трансцендентальной медитации.
Как мне сделать так, чтобы мой телефон не переворачивал мои фотографии?Очевидно, что самым простым решением было бы в первую очередь предотвратить сохранение файлов в перевернутой ориентации. Многие телефоны Android предлагают эту возможность, но обычно она скрыта в меню Settings . Некоторые телефоны даже предлагают вам выбрать, сохранять ли селфи перевернутыми или нет, когда вы их впервые делаете.
Но если вы выбрали «зеркально» и теперь сожалеете об этом, откройте приложение Camera и найдите Settings . Иногда это классический значок шестеренки, но он может состоять из трех точек, в то время как на некоторых телефонах есть опция Settings . Коснитесь того, что найдете на своем устройстве.
Теперь прокрутите параметры, пока не найдете вариант в строках Зеркальное фото или Изображения, как показано на предварительном просмотре . Мы нашли первое на OnePlus 7 Pro, а второе на Samsung Galaxy S9.Те, у кого есть Google Pixel или любая из моделей Android One, которые используют чистую версию Android (или, скорее, предпочтительный макет Google), найдут вариант ниже как Зеркальные фотографии для передней камеры . Во всех случаях отключите настройку, и с этого момента селфи будут сохраняться в правильном порядке.
Имейте в виду, что селфи-камера по-прежнему будет переворачивать изображение для предварительного просмотра, пока вы его снимаете, но сохраненная версия будет иметь правильную ориентацию.Кроме того, это относится только к фотографиям, сделанным после того, как вы изменили настройку, поскольку все предыдущие изображения уже были сохранены.
Как перевернуть фото на Android?Если вы хотите изменить зеркальное изображение на нормальное, это несложно. Вероятно, у вас не получится сделать это с помощью встроенного средства просмотра фотографий на вашем устройстве, но это легко исправить, загрузив бесплатное приложение Snapseed от Google.
Запустите его и откройте фотографию, которую хотите исправить.Коснитесь опции Инструменты внизу экрана, затем выберите Повернуть в появившемся меню.
Внизу экрана вы увидите значок с двумя стрелками, указывающими друг на друга, с вертикальной пунктирной линией между ними. Коснитесь этого, и вы должны увидеть, как ваше изображение вернется в нормальную ориентацию. Коснитесь значка галочки в правом нижнем углу, чтобы сохранить изменения, и все готово.
Хотите получать более качественные снимки? Ознакомьтесь с этими 25 техниками, которые улучшат вашу фотографию
Метилфенидат HCl Пероральный: использование, побочные эффекты, взаимодействия, изображения, предупреждения и дозировка
Могут возникнуть нервозность, проблемы со сном, потеря аппетита, потеря веса, головокружение, тошнота, рвота или головная боль.Если какой-либо из этих эффектов сохраняется или ухудшается, немедленно сообщите об этом своему врачу или фармацевту.
Помните, что ваш врач прописал это лекарство, потому что он или она посчитали, что польза для вас больше, чем риск побочных эффектов. Многие люди, принимающие это лекарство, не имеют серьезных побочных эффектов.
Это лекарство может повысить ваше кровяное давление. Регулярно проверяйте свое кровяное давление и сообщайте врачу, если результаты будут высокими.
Немедленно сообщите своему врачу, если у вас есть какие-либо серьезные побочные эффекты, в том числе: признаки нарушения кровотока в пальцах рук или ног (например, холод, онемение, боль или изменение цвета кожи), необычные раны на пальцах рук или ног, быстрое / учащенное / нерегулярное сердцебиение, психические изменения / изменения настроения / поведения (например, возбуждение, агрессия, перепады настроения, ненормальные мысли, мысли о самоубийстве), неконтролируемые движения мышц (например, подергивание, тряска), внезапные выбросы слов / звуков, которые трудно контролировать, изменение зрения (например, нечеткость зрения).
Немедленно обратитесь за медицинской помощью, если у вас есть какие-либо очень серьезные побочные эффекты, в том числе: обморок, судороги, симптомы сердечного приступа (например, боль в груди / челюсти / левой руке, одышка, необычное потоотделение), симптомы инсульта. (например, слабость на одной стороне тела, невнятная речь, внезапные изменения зрения, спутанность сознания).
Редко у мужчин (включая мальчиков и подростков) может наблюдаться болезненная или длительная эрекция, продолжающаяся 4 или более часов при использовании этого лекарства. Опекуны / родители также должны остерегаться этого серьезного побочного эффекта у мальчиков.При возникновении болезненной или продолжительной эрекции прекратите использование этого препарата и немедленно обратитесь за медицинской помощью, в противном случае могут возникнуть необратимые проблемы. За более подробной информацией обратитесь к своему врачу или фармацевту.
Очень серьезные аллергические реакции на этот препарат возникают редко. Однако немедленно обратитесь за медицинской помощью, если вы заметили какие-либо симптомы серьезной аллергической реакции, в том числе: сыпь, зуд / отек (особенно лица / языка / горла), сильное головокружение, затрудненное дыхание.
Это не полный список возможных побочных эффектов.Если вы заметили другие эффекты, не указанные выше, обратитесь к врачу или фармацевту.
В США —
Обратитесь к врачу за медицинской консультацией по поводу побочных эффектов. Вы можете сообщить о побочных эффектах в FDA по телефону 1-800-FDA-1088 или на сайте www.fda.gov/medwatch.
В Канаде — Обратитесь к врачу за медицинской консультацией по поводу побочных эффектов. Вы можете сообщить о побочных эффектах в Министерство здравоохранения Канады по телефону 1-866-234-2345.
7 советов по выбору идеального изображения профиля в Instagram
Говорят, что изображение стоит тысячи слов, и нигде это не является более правдоподобным, чем изображение вашего профиля в Instagram!
Когда кто-то смотрит на вашу ленту, изображение вашего профиля — первое изображение, которое рассказывает вашему новому посетителю, что такое вы и ваш бренд.
И фотография вашего профиля в Instagram — это еще и то, что выделяет вас в ленте Instagram Stories!
Хотя выбор изображения профиля в Instagram может показаться сверхпростой задачей, вы должны быть уверены, что у вас все получилось, и вы всегда оставите отличное первое впечатление!
Готовы вскружить голову? Вот 7 советов по выбору идеального изображения профиля в Instagram:
Если вы ведете бизнес в Instagram, вы можете использовать свой логотип (или его сокращенную версию) в качестве изображения профиля.Это может помочь в долгосрочной узнаваемости бренда и убедиться, что каждый, кто попадает на вашу страницу в Instagram, быстро знакомится с вашим логотипом и полосами!
С другой стороны, если у вас личный бизнес — например, вы можете быть фотографом, влиятельным лицом или лайф-коучем — вы можете использовать снимок в качестве своего изображения профиля в Instagram.
Почему? Потому что, если вы продаете «себя» в Instagram, вы хотите быть уверены, что сразу же представитесь посетителям!
Изображение вашего профиля в Instagram должно соответствовать вашей общей эстетике Instagram.Думайте об этом как о прекрасном дополнении к вашему профилю с таким же внешним видом, что и остальная часть вашей сетки.
Таким образом, убедитесь, что вы отредактировали фотографию своего профиля так же, как и все остальные изображения в сетке.
Или, если вы придерживаетесь строгой цветовой палитры для изображений в Instagram, постарайтесь, чтобы она присутствовала и на аватарке.
То, что это одна отдельная фотография, не означает, что вы можете забыть об эстетике Instagram, которую вы с любовью создали для своей ленты!
Не знаете, что такое эстетика Instagram и есть ли она для вашей ленты? Не волнуйтесь, у нас есть все необходимое, чтобы научиться создавать великолепную эстетику для вашего бренда в Instagram, которая гарантированно привлечет больше лайков, комментариев и подписчиков!
Это не будет выглядеть профессионально, если сейчас середина лета, а на фото в профиле вы сидите перед елкой!
Новый подписчик, который заходит на ваш профиль, может подумать, что вы не так активны в Instagram или что вы недостаточно заботились о том, чтобы обновить свое изображение профиля Instagram за 6 месяцев!
Так что вместо того, чтобы выбирать фотографию, которая является сезонной или прикрепленной к разовому мероприятию — например, украшение елки, стоя на тыквенном грядке или фотография с выпускного! — выберите вечнозеленое изображение профиля Instagram, которое выдержит испытание временем.
Имея нейтральный фон для изображения вашего профиля в Instagram или тот, который не связан с определенным моментом, вы сможете использовать эту фотографию дольше.
Это также помогает в узнаваемости бренда, поскольку ваши подписчики начнут узнавать ваше изображение профиля в Instagram, когда они пролистывают ваши истории в Instagram или прокручивают свою ленту!
Примечание: Если у вас несколько дескрипторов социальных сетей и вы изменили изображение профиля Instagram, вы можете изменить изображение профиля на всех других платформах на такое же изображение.Опять же, это просто помогает сохранить стабильность и узнаваемость бренда!
Не уверены, каков идеальный размер изображения профиля в Instagram? Не волнуйтесь, мы вас позаботимся!
Все фотографии профиля должны быть в форме квадрата размером 110 x 110 пикселей. Вы не хотите слишком сильно отклоняться от этого, поскольку Instagram затем обрежет изображение вашего профиля Instagram в кружок в вашей ленте.
Вы можете проверить, будет ли ваше изображение профиля Instagram хорошо выглядеть в кружке в разделе «Редактировать профиль» на странице вашего профиля.
Просто нажмите «Изменить изображение профиля» и выберите изображение из своих файлов, или вы даже можете импортировать изображение профиля Instagram из Facebook.
Вы увидите предварительный просмотр идеального круга и то, как ваше изображение профиля будет выглядеть после кадрирования — просто убедитесь, что фокус вашего изображения профиля Instagram находится в центре круглой рамки. Все, что находится в серой зоне, будет обрезано!
Если в качестве изображения профиля в Instagram у вас есть фотография, фон, который вы используете для кадра, действительно важен.
Вы хотите найти баланс между выделением из толпы — например, ярким жирным цветом или декоративной стеной — но это не должно отвлекать от фокуса вашего изображения: вас!
Помните, что вас должен продавать ваш выстрел в голову, а не эпическая фреска, перед которой вы стоите!
Попробуйте разные фоны или текстуры и посмотрите, какая из них лучше всего подходит. Просто не забывайте придерживаться своей общей эстетики Instagram при выборе фона для изображения профиля Instagram!
Вы фотограф? Держите фотоаппарат в кадре! Собачий парикмахер? Пусть один из ваших пушистых друзей присоединится к вам на вашей фотографии профиля в Instagram.
Помните, что ваша фотография профиля в Instagram демонстрирует вашу индивидуальность и бренд одновременно, поэтому использование некоторых подходящих реквизитов в вашем хедшоте может помочь вам выделиться на фоне конкурентов!
Помните, что фото вашего профиля в Instagram очень маленькое на экране смартфона, и его невозможно увеличить или увеличить!
Если вы используете логотип в качестве изображения профиля в Instagram, довольно легко сделать так, чтобы он оставался в фокусе кадра.Просто постарайтесь, чтобы ваш логотип занимал как можно большую часть круга, чтобы он был четким и легко читаемым.
Если вы хотите использовать свою фотографию в качестве изображения профиля в Instagram, попробуйте выбрать такую, на которой вы можете четко видеть свое лицо или находиться на переднем крае кадра. Если это слишком далеко, вашей аудитории может быть сложно вас узнать.
После того, как вы выбрали новое изображение профиля Instagram, требуется всего несколько нажатий, чтобы обновить его в приложении.
Начните с посещения страницы профиля своей учетной записи Instagram и выберите «Редактировать профиль» над разделом биографии.
Вы попадете на страницу, где сможете обновить все данные в своем профиле Instagram, но при этом захотите нажать кнопку «Изменить изображение профиля» под своим текущим изображением профиля Instagram.
Затем вы увидите различные варианты поиска, где найти свое изображение профиля Instagram. Вы можете импортировать из своей учетной записи Facebook или Twitter, сразу же сделать селфи или выбрать из своей медиатеки.
Если вы выбираете из своей библиотеки мультимедиа, просто выберите папку, в которой ваше изображение сохранено на вашем телефоне, в раскрывающемся списке в верхней части экрана и прокрутите, чтобы найти нужное изображение.
После того, как вы выбрав свое изображение, вы можете сжать экран, чтобы увеличить или уменьшить масштаб, и переместите изображение, чтобы убедиться, что оно идеально вписывается в экран.
Когда вы будете довольны положением вашего нового изображения профиля, просто нажмите «Сохранить», и ваше новое фото профиля будет сохранено на вашей странице!
Легко, правда?
Изменение изображения профиля в Instagram может иметь огромное значение для вашей учетной записи!
Если вы последуете некоторым из этих главных советов, вы на правильном пути к созданию изображения профиля в Instagram, которое выделяется из толпы, знакомит вас и ваш бренд с новыми подписчиками и оставляет отличное первое впечатление!
Если вы хотите быть в курсе всех сообщений в блогах Later и получать еще больше подсказок, советов и приемов по расширению своей учетной записи Instagram, почему бы не подписаться на нашу рассылку?
Автор
Никки Каннинг
Никки — редактор журнала Later.Она работала в цифровых медиа в Дублине, Лондоне и Сиднее, и ей больше всего нравится нажимать «опубликовать» в новом посте. Когда она не ведет блоги с командой Later, вы найдете ее на улице со своей собакой Арли или планируете свое следующее приключение — следите за новостями на @nikkitravelled.
Как прочитать лазерную надпись GIA на вашем бриллианте
Что такое лазерная надпись GIA?
Бриллианты, сопровождаемые GIA Diamond Dossiers®, обычно имеют микролазерную надпись, нанесенную на край алмаза.Номер отчета GIA выгравирован под микроскопом на внешнем поясе алмаза. Лазерная надпись дает покупателям уникальный способ связать свой отчет GIA с самим бриллиантом. Введите этот номер на веб-сайт GIA — и привет — у вас есть электронная копия отчета об оценке бриллиантов.
Где найти пояс бриллианта
Пояс вашего алмаза проходит по внешнему краю между верхними гранями короны и нижними гранями павильона. Это тонкий внешний край, отделяющий верхнюю часть алмаза от нижней части.На полированном, граненом или брутто (матовом) рундисте указан номер, нанесенный микроскопически.
Лазерная надпись GIA дает покупателю большую уверенность при покупке бриллианта. Розничным торговцам следует использовать это как дополнительный аргумент в пользу продажи, поскольку не все лаборатории делают лазерную маркировку алмазов таким способом. GIA записывает камень под этим номером в своем онлайн-архиве.
Надпись GIA невидима невооруженным глазом и ее трудно увидеть при 10-кратном увеличении неопытным глазом.Покупатели, совершившие покупку без консультации, скорее всего, не подозревают о наличии надписи.
СОВЕРШЕННО НОВАЯ УСЛУГА !! Теперь мы предлагаем возможность нанести на пояс вашего бриллианта индивидуальную формулировку, нанесенную лазером. Пожалуйста, запрашивайте дополнительную информацию об этой индивидуальной услуге. Обратите внимание, что эта услуга доступна только для бриллиантов, полученных через Serendipity Diamonds.
Прежде чем выбрать дизайн кольца, мы можем предоставить любой сертифицированный GIA бриллиант, заключенный в зажим для кольца и представленный так же, как обручальное кольцо.
Чем полезна лазерная надпись GIA?
Торговцы бриллиантами, розничные продавцы ювелирных изделий и производители имеют дело с большим объемом сертифицированных алмазов весом менее 1 карата.
Розничные торговцы часто выбирают похожие бриллианты для демонстрации перед продажей. Эти бриллианты часто отличаются настолько незначительно, что неискушенному глазу кажутся идентичными. Подобные алмазы могут быть спутаны, поэтому наличие системы для проверки алмазов обратно в их посылки чрезвычайно важно.
Пример. Когда розничный торговец показывает три алмаза — все 0,50 карата — чистоты D цвета VS1, чистоты цвета E VVS2 и чистоты цвета D VVS1, надпись GIA позволяет точно идентифицировать каждый алмаз. Почти одинаковые бриллианты с меньшей вероятностью будут перепутаны или перепутаны.
Проблема с лазерными надписями GIA
О микроскопических размерах лазерной надписи мы уже говорили. Крошечные числа создают проблему для многих людей, не обладающих сноровкой и не натренированным глазом при использовании 10-кратной лупы.Производители, розничные торговцы и потребители должны иметь возможность видеть свою надпись, но размер делает это сложной задачей. Размер надписи должен быть микроскопическим, чтобы незаметно прилегать к рундисту и гарантировать неизменную красоту алмаза.
Какое увеличение лучше всего подходит для просмотра алмазной надписи?
В зависимости от увеличения зрителя, который мы продаем (см. Ниже), увеличение составляет 20x. Настройка всегда занимает немного времени, чтобы увидеть надпись, но если число не слишком бледное, оно должно быть видно при таком увеличении.Для большинства людей стандартная алмазная лупа (10x) не сможет обеспечить достаточное увеличение, чтобы прочитать полное число.
Полезные инструменты для просмотра лазерной надписи GIA
Купите лазерную программу просмотра надписей GIA в нашем магазине
Недавний обзор считывателя надписей GIA, отправленный нам по электронной почте от нашего клиента из США.
Если вы хотите сделать просмотр более управляемым, мы рекомендуем программу просмотра надписей Laser.Это удобное и хорошо сконструированное устройство работает с бриллиантом, помещенным в кольцо или зажим для кольца. Регулируемое увеличительное стекло находится на конце ручки, которая легко скользит по внешнему краю алмаза, позволяя пользователю сканировать надпись GIA. После обнаружения отрегулируйте линзу так, чтобы было видно номер GIA. Пользователю потребуется немного времени, чтобы познакомиться со зрителем, но при использовании этого инструмента надпись будет читабельной.
В качестве бонуса средство просмотра включает в себя средство просмотра сердец и стрелок для незакрепленных бриллиантов, спрятанных в корпусе прицела.(Показано здесь рядом со средством просмотра надписи.)
Микроскопы цифровые для чтения надписей GIA
Геммологические микроскопы обычно дороги. Кроме того, в этой ситуации их будет слишком много, если вы не профессиональный ювелир. Мы огляделись, чтобы увидеть, есть ли какие-нибудь новые устройства стоимостью около 20–30 фунтов стерлингов, которые могут подойти. Следующее устройство показалось мне очень хорошим по цене и удобным, поскольку оно подключается к смартфону.
Этот доступный микроскоп подключается к смартфону и может обеспечить способ захвата изображения надписи.
Совет по покупке с лазерной надписью GIA
Если вы покупаете сертифицированный GIA алмаз с лазерной гравировкой, обратите внимание на следующую информацию.
1. В магазине — убедитесь, что у вашего продавца есть средство для просмотра, чтобы вы могли увидеть эту важную особенность алмаза. Многим покупателям такой уровень детализации не требуется, но некоторые клиенты получают уверенность, видя свою надпись.
2. Если вы решите приобрести обручальное кольцо с бриллиантом, сертифицированным GIA, с лазерной надписью, поговорите со своим ювелиром о расположении бриллианта так, чтобы число оставалось видимым, когда бриллиант входит в кольцо.
В заключение, если вы ищете конкретный бриллиант, сертифицированный GIA, мы размещаем на нашем веб-сайте обширный каталог сертифицированных GIA бриллиантов в рамках нашей услуги по рассыпным бриллиантам. Некоторые даже имеют прослеживаемость до рудника происхождения. (См. Наш ассортимент GIA CanadaMark или свяжитесь с нами по поводу отслеживаемых алмазов или помощи в поиске идеального камня.)
Серийные номера других типов, встречающиеся на сертифицированных алмазах
НадписиGIA — не единственное число на алмазе.Дополнительные серийные номера сопровождают различные типы бриллиантов. В Serendipity мы специализируемся на поставках алмазов, которые можно проследить до самой шахты, откуда они возникли.
Просмотрите доступные алмазы и получите копии отчетов GIA и видео всего за два клика. Свяжитесь с нами и сообщите нам, какой камень вы хотите приобрести.
CanadaMark Надписи на бриллиантах
На следующем изображении показан серийный номер «Canadamark», который сопровождает алмаз от необработанного до полированного.Присмотритесь, и вы также можете увидеть число GIA, отраженное от противоположного пояса. Свяжитесь с нами, если вы хотите, чтобы мы доставили алмаз с возможностью отслеживания его происхождения до рудника. Обратите внимание, что все наши бриллианты CanadaMark имеют нанесенный лазером номер GIA и номер CanadaMark.
Спросите нас о полностью отслеживаемых бриллиантах CanadaMark, доступных в Serendipity Diamonds.
Надписи на выращенных в лаборатории бриллиантах
Выращенные в лаборатории и натуральные алмазы выглядят одинаково даже для натренированного глаза.По этой причине на алмазах, созданных руками человека, на камне нанесена лазерная надпись. При просмотре через наш считыватель надписей на краю камня появляется номер сертификата бриллианта и ссылка на выращенный в лаборатории.
Мы сфотографировали следующий алмаз, чтобы показать надпись.
Свяжитесь с нами, если вам потребуется помощь в поиске выращенного в лаборатории бриллианта, доступного по запросу.

 В главном окне будет расположена кнопка с плюсом (+). На нее следует нажать.
В главном окне будет расположена кнопка с плюсом (+). На нее следует нажать.
 Кадрировать изображение можно после двойного щелчка по нему мышкой.
Кадрировать изображение можно после двойного щелчка по нему мышкой.
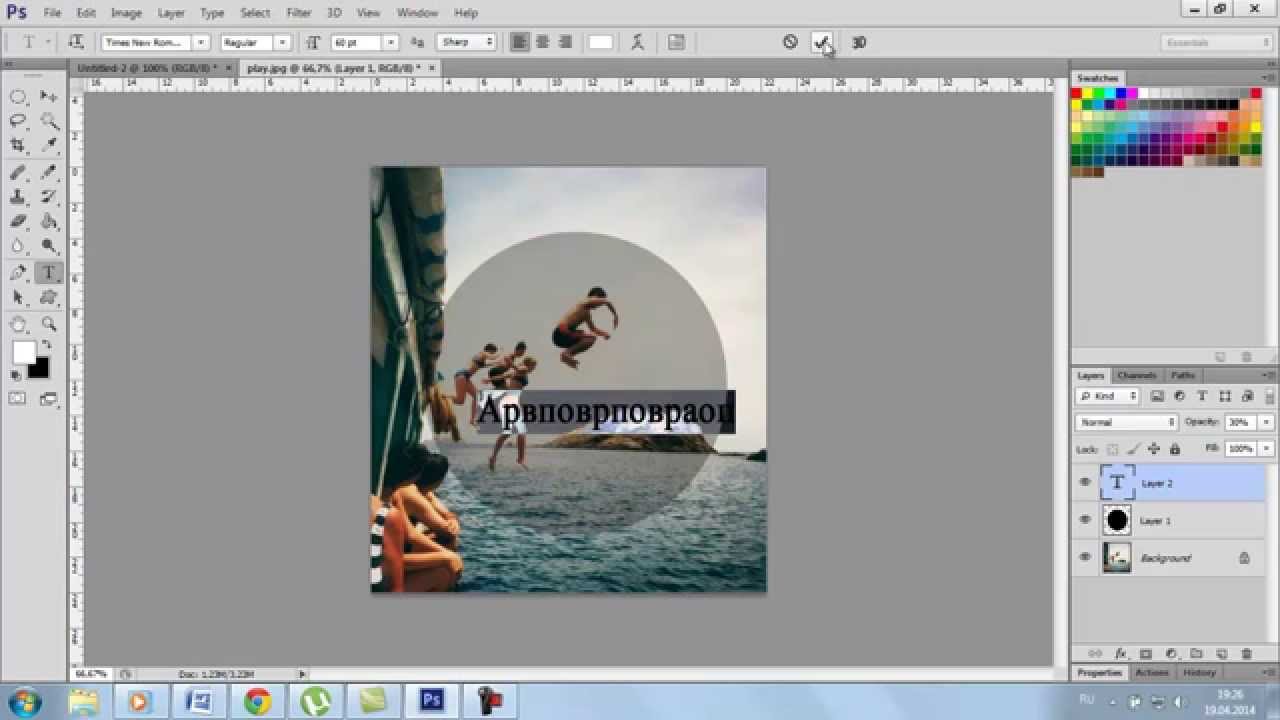 Затем в них нужно просто заменить фотографии.
Затем в них нужно просто заменить фотографии. Также можно воспользоваться бесплатными библиотеками стоковых фото Pexels, Pixabay или Unsplash.
Также можно воспользоваться бесплатными библиотеками стоковых фото Pexels, Pixabay или Unsplash. Общее количество страниц будет отображаться в левом нижнем углу.
Общее количество страниц будет отображаться в левом нижнем углу.
