Как сделать надпись красивым шрифтом онлайн
Как сделать надпись красивым шрифтом онлайн
Наверное, каждый из нас имеет свой любимый ресурс для создания изображений. И знает одну единственную проблему, с которой приходится мириться – отсутствие поддержки латиницы. Если бы нам были доступны все красивые шрифты онлайн сервисов, то, уверяю вас, наши статьи были бы украшены не только красивыми картинками, но и имели бы красивые надписи и заголовки текстов.
Предлагаю для тестирования сервис, в котором можно легко и быстро сделать надпись красивым шрифтом онлайн. Сервис Translate-tattoo вообще-то предназначен для подбора шрифта и создания надписи для татуировок… Но нам он тоже может пригодиться. Тем более, что работать в нем можно бесплатно и без регистрации.
Что понравилось:
- Выбор русских шрифтов – есть из чего выбрать!
- Несмотря на то, что сервис предназначен для тех, кто делает тату, многими шрифтами может воспользоваться и веб мастер
- Есть, хотя и ограниченная, возможность изменить размер и цвет надписи
- Можно быстро разобраться и за пару минут сделать надпись
Чего не хватило:
- Ограниченная возможность изменения цвета, размера
- Отсутствие вариантов начертания текста
- Явно прослеживается узнаваемость шрифта для татуировок, хотя есть поле для творчества…
Так как плюсов оказалось больше, то я рекомендую сервис своим читателям!
Как работать
- Перейдите на сервис Translate-tattoo
- Напишите свой текст.

- Рекомендую пропустить выбор размера и цвета шрифта. А вот русский язык нужно выбрать сразу.
- Спуститесь ниже по странице и посмотрите все представленные варианты шрифтов. Их даже можно все протестировать – нажмите на выбранном шрифте кнопку “Применить шрифт”.
- Поднимитесь в строку введения текста и посмотрите результат.
- А вот теперь можно изменить размер и цвет шрифта, так как один и тот же размер не будет одинаково отображаться на всех шрифтах.
- Сохранить надпись можно разными способами:
- Просто перетащить изображение в нужную папку или на рабочий стол
- Сохранить, как изображение, используя правую кнопку мыши
- Скачать изображение, нажав на кнопку “Скачать эскиз”
- Отправить на печать, нажав на кнопку “Печатать”
- Поделиться с друзьями в социальных сетях
Пары минут хватает, чтобы освоиться и сделать надпись красивым шрифтом. По крайней мере, это удобно, не сложно, и в некоторых случаях может здорово пригодиться. Украшайте свои картинки на сайтах, в блогах и в социальных сетях красивыми надписями и заголовками!
Украшайте свои картинки на сайтах, в блогах и в социальных сетях красивыми надписями и заголовками!
Просмотры: 828
App Store: AppForType: текст на фото
Работайте с готовыми шаблонами в AppForType или создавайте собственные коллажи для Instagram stories и ленты. Оформляйте свой Instagram, используя фотографии, шрифты, стикеры, готовые или собственные надписи.
Добавляйте надписи на фотографии. AppForType содержит 60 шрифтов, половина из которых поддерживают кириллицу, а также 750 готовых надписей и стикеров для блогеров, путешественников и влюбленных. Мы пополняем коллекцию регулярно.
Экономьте время, используя шаблоны для ленты Instagram и stories, которые наши дизайнеры создали специально для вас. Более 100 шаблонов ждут вас в приложении.
Фотографируйте собственную надпись и добавляйте в приложение что угодно: каллиграфию, рисунки и даже граффити со стены.
Делитесь результатом сразу в ленту Instagram или в stories.
Каллиграфы и художники из России, Канады и США сотрудничают с AppForType. Для поиска идей и вдохновения подписывайтесь на наш инстаграм @appfortype, а также выкладывайте фотографии с хэштегом #appfortype. Для отзывов и предложений пишите на [email protected]
Наборы в магазине приложения: Summer, Autumn, Winter, Hello Spring, For Moms, Wedding, Motivation, Sport, Morning, Girl Power, Let’s Celebrate, For Makers, Cities, Brushes, Tea Time, Travel, Happy Monday, Coffee, Санкт-Петербург, Города России, Unicorn, Love, Meow, Dream, Food is Love, Start Now, Home Sweet Home, Happy St Valentine, Happy 2017, Yoga, New Year 2018, Halloween, Surfing, Bloggers’, It’s my dog, Arrows, Bubbles, World Cup
Мы предлагаем подписку AppForType PRO на год и помесячно с бесплатным периодом на 7 дней. По окончании пробного периода взимается ежегодная или месячная плата за подписку соответсвенно. Подписка AppForType PRO продлевается автоматически, если ее не отключить не позднее, чем за 24 часа до окончания текущего периода. Для управления подпиской и отключения автопродления перейдите в меню Настройки > Учетная запись iTunes & App Store > Apple ID > Подписки. Оплата будет снята с учетной записи iTunes при подтверждении покупки.
Подписка AppForType PRO продлевается автоматически, если ее не отключить не позднее, чем за 24 часа до окончания текущего периода. Для управления подпиской и отключения автопродления перейдите в меню Настройки > Учетная запись iTunes & App Store > Apple ID > Подписки. Оплата будет снята с учетной записи iTunes при подтверждении покупки.
Подробнее о наших правилах и условиях:
https://appfortype.com/termsofuse
Подробнее о нашей Политике конфиденциальности:
https://appfortype.com/privacy
12 приложений с красивыми шрифтами для Instagram
Встроенные шрифты в Instagram не всегда удовлетворяют желания пользователей, ведь есть только пять стандартных вариантов. Если вы публикуете десяток историй в день, то хочется, чтобы в каждой он был индивидуальным. Но есть хорошая новость – можно сделать истории и посты в Instagram более интересными с помощью уникальных стилизованных шрифтов.
В данной статье рассмотрены некоторые приложения для Instagram, позволяющие создавать надписи с разными стилями. Они предлагают множество вариантов стикеров с текстом для ваших картинок. Некоторые из них бесплатны, другие имеют платную версию. Большинство поддерживает дополнительные покупки в приложении. Но даже платные варианты стоят всего несколько долларов.
Они предлагают множество вариантов стикеров с текстом для ваших картинок. Некоторые из них бесплатны, другие имеют платную версию. Большинство поддерживает дополнительные покупки в приложении. Но даже платные варианты стоят всего несколько долларов.
Typorama
Приложение Typorama для iPhone должно понравиться пользователям социальных сетей, не имеющие опыта редактирования фотографий. Typorama – простой в применении инструмент со множеством функций для добавления текста к изображению. Кроме коллекции стоковых изображений, в нем также имеется набор готовых цитат, хорошо подходящих к картинкам определенных тематик. Можете использовать свое изображение или найти его в базе данных Typorama.
Typorama была создана для людей, регулярно загружающих в Instagram картинки с мотивационными надписями. После запуска программы можете выбрать бесплатные изображения из встроенной коллекции. Например, это пляж, природа и другие тематики. Программа даже генерирует случайные цитаты на английском языке.
Typorama действительно хорошо выполняет свою функцию. Но этот инструмент нельзя назвать универсальным. Например, нельзя добавлять несколько надписей. Довольно ограничен набор опций для редактирования текста. Его можно только перемещать, менять цвет и непрозрачность — других опций нет.
Работать нужно с пресетами – наборами заранее установленных настроек. Некоторые из пресетов заблокированы. Чтобы получить доступ к ним, нужно заплатить $4. За эти деньги вы также избавляетесь от водяного знака на изображениях.
Word Swag
Приложение Word Swag, которое доступно для iPhone и Android, предлагает много интересных шаблонов для создания оригинальных картинок. Можно менять размер и угол наклона букв. Можно использовать уже готовые цитаты для редактирования текста. Опробуйте каждый из вариантов на фотографии, пока не подберете наиболее подходящую надпись.
Владельцам iPhone, которые хотят создать уникальный контент для социальных сетей, точно понравится Word Swag, в котором можно добавлять к фотографиям сразу несколько текста или графических элементов. Это идеальный инструмент для создания вдохновляющих цитат и подборок фотографий. В каталоге Word Swag имеется около 600 000 фонов, сотни цитат и десятки красивых шрифтов.
Это идеальный инструмент для создания вдохновляющих цитат и подборок фотографий. В каталоге Word Swag имеется около 600 000 фонов, сотни цитат и десятки красивых шрифтов.
Phonto
Phonto — это простое приложение для iPhone или Android, которое предоставляет отличную возможность украсить картинки с помощью текста. Кроме различных шрифтов, здесь есть и большой набор стикеров, таких как звезды и сердечки. Можно менять их цвет и угол наклона. Для управления используйте палец или клавиши со стрелками. Перемещайте готовый текст, меняйте его угол, добиваясь идеального расположения.
Трафаретные буквы обеспечивают интересный эффект аппликации. Можете использовать Phonto для добавления шрифтов в коллекцию на смартфоне, если встроенной коллекции недостаточно. Покупки в приложении позволяют устанавливать и изменять темы, заблокированные в бесплатной версии. Несмотря на простоту использования, Phonto вполне многофункционален.
Приложение имеет более 200 встроенных шрифтов и позволяют загружать дополнительные, если вам не хватает стандартных. С Phonto добиться того, чтобы надпись идеально соответствовала картинке, достаточно легко.
С Phonto добиться того, чтобы надпись идеально соответствовала картинке, достаточно легко.
Font Candy
Работа с текстом – настоящее искусство, но приложение Font Candy для iPhone значительно упрощает его. В этом ему помогают почти 50 художественных шрифтов. Приложение позволяет применять фильтры для фотографий и надписей. Мощные инструменты для редактирования текста дают возможность добавлять тени, корректировать непрозрачность, наклонять буквы. Font Candy также имеет функции обрезки фотографий и анимации.
Чтобы привлечь больше внимания, используйте насыщенные шрифты и центрируйте слова. Регулируйте размер букв, интервал между символами, смешивайте разные шрифты, масштабируйте и обрезайте текст, добавляйте различные графические элементы. Одна из главных особенностей программы – эффект отображения букв на заднем фоне фотографии.
Typography Master
Появившееся в июле 2018 года приложение Typography Master является одним из самых новых инструментов для работы со шрифтами в Instagram. Количество доступных стилей способно удовлетворить пожелания почти каждого пользователя. От векторной графики до сложных фоновых изображений – экспериментируйте с чем угодно.
Количество доступных стилей способно удовлетворить пожелания почти каждого пользователя. От векторной графики до сложных фоновых изображений – экспериментируйте с чем угодно.
Одно из главных преимуществ приложения заключается в том, что вы можете регулировать изображение в соответствии с соотношением сторон публикации. На выбор предоставляется два варианта — 3:4 или 4:3. После выбора соотношения сторон кликните по кнопки Text, чтобы приступить к изменению шрифта. В приложении есть только один недостаток – это показ рекламы во весь экран, которая может немного отвлекать.
Canva
Canva — еще одно интересное приложение, доступное как для iOS, так и для Android. Одна из главных особенностей – просто огромное количество шрифтов. Вы можете заранее выбрать тип шаблона для поста или истории в социальной сети.
После выбора подходящего фонового изображения нужно определиться с типом шрифта. Можете искать его по названию или найти в раскрывающемся меню. Canva предлагает больше настроек, чем Spark Post. Можно менять высоту букв и толщину линий.
Можно менять высоту букв и толщину линий.
Adobe Spark Post
Adobe Spark Post можно считать одним из лучших инструментов для улучшения изображений в социальных сетях. Приложение имеет множество интересных функций, шрифтов и стилей.
Вам нужно лишь открыть пост или выбрать одно из сотен бесплатных изображений. Затем выберите пункт Font — откроется огромная коллекция шрифтов и стилей, которые можно дополнительно настраивать по форме и размеру.
PicLab
Фоторедактор PicLab для iPhone или Android предлагает ряд простых в применении типографских инструментов. Используйте фильтры, шрифты и дополнительные графические элементы, чтобы разнообразить фотографии. Встроенная коллекция шрифтов позволяет менять прозрачность, цвет, угол наклона букв. Есть возможность смешивать разные шрифты или накладывая несколько слоев текста.
После накладывания первого слоя можно использовать карандаш для рисования. Изменения легко отменить. Стандартная версия доступна бесплатно. Есть также HD версия, оптимизированная для iPad. За нее нужно заплатить $2. Устранение водяного знака обойдется в $1.
Есть также HD версия, оптимизированная для iPad. За нее нужно заплатить $2. Устранение водяного знака обойдется в $1.
Шрифты для PicLab создавались одними из лучших дизайнеров современности. Изначально это приложение создавалось как фоторедактор, поэтому оно имеет ряд продвинутых инструментов для работы с изображениями. PicLab позволяет поворачивать текст, форматировать его различными способами, добавлять стикеры из встроенной коллекции или создавать коллаж из фотографий с помощью встроенной функцией Collage.
Typic
Приложение Typic представлено в App Store более чем в 120 странах. Уже это красноречиво свидетельствует о его популярности. В его базе данных сохранены 165 шрифтов, а также 500 элементов графического дизайна. Все это дает пользователю практически неограниченные возможности редактирования. Имеется функция добавления логотипа к фотографии, а также более 100 фильтров для изображений.
Если вы решите установить бесплатную версию, придется привыкать к рекламным объявлениям в нижней части экрана. Продвинутые пользователи могут посчитать стандартную версию несколько ограниченной по функционалу.
Продвинутые пользователи могут посчитать стандартную версию несколько ограниченной по функционалу.
Pixlr
Хотя сервис Pixlr является фоторедактором, он не зря попал в этот список. В нем есть предустановленный набор шрифтов с разными стилями и дополнительными эффектами. Вы можете выбрать и ретро, и что-то более современное. Имеется много вариантов. Настраивайте цвет текста, прозрачность и многое другое. Не забудьте загрузить все стили, чтобы поэкспериментировать с разными вариантами.
Cool Fonts
Пришло время посмотреть на генераторы шрифтов. Первое приложение в этом списке — Cool Fonts. У него есть и платные, и бесплатные варианты дизайна, с помощью которых вы сможете сделать более интересными истории и публикации в Instagram.
Вы должны написать текст, изменить шрифт, а затем скопировать сообщение в социальную сеть. Стили Cool Fonts основаны на Unicode. Это значит, что подписчики смогут видеть измененный текст вне зависимости от используемой платформы (Windows, iOS или другой). Приложение распространяется бесплатно, поэтому вы будете время от времени видеть рекламу.
Приложение распространяется бесплатно, поэтому вы будете время от времени видеть рекламу.
Text Font Generator
Название говорит за себя. Text Font Generator похож на описанные чуть выше инструменты. Программа позволяет экспериментировать с разными форматами и вариантами дизайна. Нужно просто ввести несколько слов и приложение автоматически сгенерирует множество вариантов дизайна для вашего текста.
Одно из главных преимуществ Text Font Generator заключается в том, что вы можете сразу увидеть все доступные варианты в виде списка. Это удобнее, чем вводить текст, выбирать шрифт и каждый раз оценивать результат. Количество шрифтов ограниченно 30 шт.
Как сделать красивый шрифт в профиле и нике в «Инстаграм» и зачем это нужно?
Добрый день, дорогие читатели!
Многие считают, что шрифт для шапки «Инстаграма» может быть только стандартным, но это ошибка. На самом деле возможности соцсети позволяют изменять написание многих элементов в профиле. Просто нужно знать, как изменить шрифт в «Инстаграме». Об этом и поговорим.
Просто нужно знать, как изменить шрифт в «Инстаграме». Об этом и поговорим.
Оформляем шапку: где взять красивые шрифты
Оригинальный красивый шрифт для ника в «Инстаграм» можно получить несколькими способами. Все они работают по одной схеме: вы не можете выбрать нужное оформление прямо в поле приложения или на сайте программы, но вы можете скопировать текст с уже примененным декором. Оформить описание для профиля можно тремя способами.
Юникод (Unicode): стрелки, эмодзи, валюты
Юникод – это стандарт кодирования, который дает возможность отобразить практически все письменные знаки, будь то греческие буквы или арабская вязь. Этот способ удобно использовать, если вы не хотите менять стандартный шрифт, но желаете добавить в профиль различных смайликов. Скопировать значки юникода проще всего одним из следующих способов:
- Таблица юникода на специальном сайте. Ресурсов таких хватает, например, unicode-table.com.
- Таблицы в «Википедии», где этой системе кодирования посвящен целый раздел «Блоки Юникода».

- Таблица на вашем компьютере. Проще всего добраться до нее через Microsoft Word, где есть меню «Вставка – Символ». Открыв его, вы увидите полный набор символов Юникода. Выбирая нужный символ и кликая на кнопку «Вставка», можно собрать нужную надпись.
Сайты-генераторы красивого текста
Если не хочется копаться в Юникоде, то можно создать надпись красивым шрифтом с помощью сайтов-генераторов. Они предельно просты в использовании и сразу же отображают несколько вариантов декора. Наиболее популярные ресурсы:
В большинстве случаев на сайте можно поменять шрифт в шапке профиля «Инстаграм» или подобрать красивое оформление для ника. Чтобы это сделать, вам нужно перейти по ссылке и найти поле для введения текста. Там впишите нужный вам текст. В соседнем или нижнем поле появится уже декорированный фрагмент.
К сожалению, для русского языка вариантов оформления намного меньше. Если позволяет специфика профиля, используйте английские фразы. Сравните, насколько разнообразнее варианты для английского текста.
Сравните, насколько разнообразнее варианты для английского текста.
Помните, что латиницу можно использовать не всегда. Она подойдет только для блогеров, чьи аккаунты интернациональны. Если вы продаете товары или делаете профиль для своего бизнеса, все тексты должны быть на языке ваших покупателей. То же касается и пользователей, сопровождающих свои фотографии пространными рассуждениями. Хороший фотофон для предметной съемки добавит оригинальности вашему аккаунту. Если вы пишете тексты на русском и не сопровождаете их переводом, профиль нужно оформлять на том же языке.
Приложения – генераторы красивого текста
Сайтами для изменения шрифта для «Инстаграм» на русском удобно пользоваться только с компьютера. Если вы планируете оформлять свой профиль с мобильного телефона, используйте приложения. Найти немало такого софта можно как в Apple Store, так и в Google Play. Используйте поисковое слово «fonts for instagram» или «шрифты для “Инстаграм”». Второй запрос выдаст куда меньше вариантов, но будет больше шансов, что у этих приложений есть кириллица.
Пять наиболее популярных приложений, которые помогают написать текст онлайн красивым шрифтом на английском или русском:
- Fonts & Text Emoji for Instagram. Шрифтов в приложении очень много, есть весьма оригинальные варианты. Некоторые варианты написания платные, но в основном декор можно сделать без каких-либо вложений;
- Better Fonts. Бесплатное приложение, работающее по той же схеме. Предлагает больше сотни шрифтов, с помощью которых можно оформить русский или латинский текст;
- Fontify – Fonts for Instagram. Работает в основном для английского текста. Очень большой выбор вариантов;
- Font for Intagram – Beauty Font Style. Отличается упрощенным интерфейсом и быстрой сменой шрифта на подходящий. Можно изменять также размер, цвет и другие параметры надписи;
- Cool Fonts for Instagram. Полностью бесплатно и предлагает широкий выбор разнообразных декоративных шрифтов, которые подходят не только для «Инстаграм», но и для Snapchat, Instagram Telegram, Facebook Messenger и многих других мессенджеров.

Какую именно программу использовать, нет особой разницы. Выбирайте по дизайну или другим параметрам. Работают приложения по одной и той же схеме: вы написали текст, потом скопировали его, открыли «Инстаграм», вставили туда фразу с новым шрифтом и сохранили.
Промышленный шпионаж в социальных медиа. Узнайте планы конкурентов!
Красивые шрифты для «Инстаграм» – это полезный инструмент, но не стоит им злоупотреблять. Слишком много декора отталкивает читателя, так же как полное его отсутствие.
Как добавить оформление в «Инстаграм»
Никаких тайных знаний для оформления профиля не требуется. Проще всего заполнить данные с компьютера. Для этого зайдите на сайт instagram.com, войдите там в свой аккаунт и нажмите кнопку «Редактировать профиль».
После этого вас перенаправит на вкладку редактирования. Никуда уходить не нужно: скопируйте нужные надписи в поля прямо на этой странице.
Когда данные скопированы в подходящие поля, останется только сохранить изменения, кликнув по кнопке «Отправить» на этой же страничке.![]() Вот такой результат будет виден в профиле.
Вот такой результат будет виден в профиле.
Подобным образом можно действовать в приложении, но редактировать данные вы будете с мобильника, поэтому копировать удобнее из приложений, а не с сайтов.
Красивые надписи на фото: краткое руководство
Многие блогеры не только используют красивый шрифт в шапке профиля «Инстаграм», но и добавляют интересные надписи на фотографии. Некоторые ставят на все фото свой логотип или оформляют снимки дополнительными шаблонами. Делается это с помощью специальных приложений. Текст в них можно добавлять несколькими способами:
- Написать от руки прямо на картинке.
- Добавить из шаблона, если это логотип или элементы графики, которые вы постоянно используете в декоре.
- Сфотографировать и перенести на другое фото.
Среди наиболее популярных приложений, предлагающих лучшие шрифты для «Инстаграм»: AppForType, Rhonna Design, Snapseed, Aviary, Typorama, ADDY, PisSee и другие. Используйте их, чтобы придать своей фотографии оригинальность или создать глубокомысленные надписи на фоне природы.
Обратите внимание, что многие красивые шрифты не поддерживают кириллицу. У них в принципе нет такой возможности, от приложения это не зависит. Если вы столкнулись с такой проблемой, попробуйте выбрать другой шрифт или используйте латиницу.
Зачем вам нестандартное оформление текста?
Зная, как сделать красивый шрифт в «Инстаграме», и используя эту возможность, блогеры значительно увеличивают привлекательность своего аккаунта для читателя. Большинство людей внимательно изучают шапку профиля перед подпиской. Они считают, что по этим данным можно что-то понять о человеке, который ведет страничку. Именно поэтому даже самая маленькая деталь важна.
Каждая надпись красивым шрифтом для «Инстаграма» повышает вашу привлекательность для возможного читателя, выделяет среди тысяч других таких же людей. Если пользователь соцсети видит что-то интересное, заманчивое, он подписывается на вас, повышая вашу популярность. Помните об этом!
Не пренебрегайте возможностью декорировать надписи в профиле и сам ник, используя интересные шрифты для «Инстаграм»! Так получите дополнительный шанс запомниться и выделиться. Читателя привлекает все необычное, так что уделите заполнению полей о себе максимум внимания. А если у вас появились вопросы, пишите в комментариях, мы с удовольствием поможем вам разобраться во всех тонкостях оформления профиля!
Читателя привлекает все необычное, так что уделите заполнению полей о себе максимум внимания. А если у вас появились вопросы, пишите в комментариях, мы с удовольствием поможем вам разобраться во всех тонкостях оформления профиля!
Красивое написание онлайн. Наложить текст на фото онлайн красивым шрифтом
Обновлено: 28 июля 2017
Здравствуйте, уважаемые читатели блога сайт. В предыдущей статья мы на примерах рассмотрели, друг с другом. Созданные таким образом .
Сегодня же у нас речь пойдет о том, как наложить текст на фото онлайн или сделать надпись на фотке используя графический редактор Adobe Photoshop, а также открою секрет, как быстро и легко создать текст в виде водяных знаков.
Как сделать надпись на фото в онлайн-редакторе
Добавление надписей — один из самых востребованных приемов в редактировании фотографий. Хотите написать на картинке адрес своего сайта, добавить рекламу, поздравление с днем рождения другу или просто ? Пожалуйста, онлайн редакторы к вашим услугам.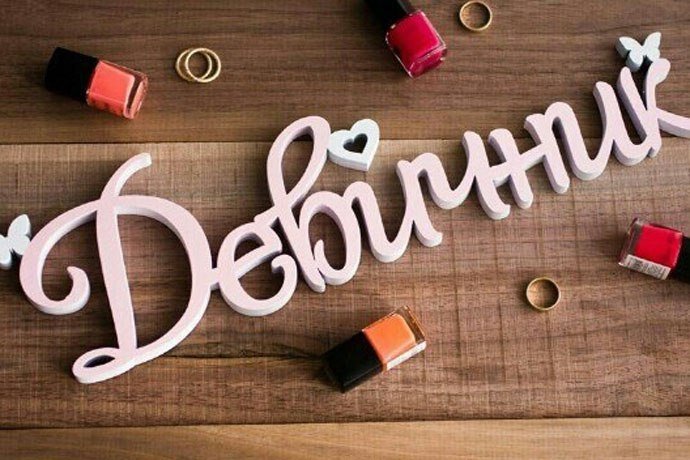 Расскажу, как быстро и просто наложить текст на фото .
Расскажу, как быстро и просто наложить текст на фото .
Заходим на lolkot.ru и выбираем вкладку лолМиксер ( можете узнать по ссылке).
Выбираем картинку с компьютера (или загружаем из интернета) и переходим к вводу и настройкам накладываемого текста.
Добавляем текст надписи, выбираем тип и размер шрифта, эффекты наложения, после чего курсором перемещаем надпись в нужное место на картинке. Если результат понравился, то сохраняем.
Кстати, в этом онлайн-редакторе можно добавлять несколько надписей на каждую фотографию, используя разный шрифт, цвет, размер надписи.
Добавление надписи на фото с holla.ru
Еще один инструмент для наложения надписей на фото онлайн — это holla.ru .
Загружаем фото и внизу картинки выбираем фоторедактор. Мне больше по душе второй (о нем на этой сайте имеется подробнейшая статья — ).
Выбираем инструмент для добавления текста и кликаем курсором в нужной части изображения.
В открывшемся окне вводим текст. В том же окне доступен выбор шрифта, его размера и цвета.
Для перемещения текста по картинке используем инструмент «стрелка».
Можно добавлять неограниченное количество надписей разных цветов и размеров.
Итак, для начала открываем в Фотошопе картинку, куда требуется добавить текст в виде водяного знака (полупрозрачного и малозаметного текстового или какого-либо графического изображения). Сделать это можно с помощью команды File->Open (Файл->Открыть) или же просто перетаскиваем ее в окно редактора.
Активируем инструмент «текст» :
Кликаем курсором по фото в нужном месте и начинаем писать. Дважды кликнув по значку текстового слоя в палитре слои вы выделяете надпись и получаете возможность ее редактировать. Верхняя панель позволяет настроить шрифт, кегль, цвет, задать выравнивание.
Инструмент стрелка позволяет перемещать надпись по картинке. Здесь нет ничего сложного, все похоже на онлайн редактор, о котором я писала выше.
Ну а теперь делаем водяные знаки . Для начала текст сначала нужно сделать объемным. Внизу палитры Layers (Слои) есть значок добавления функции.
Нажимаем его и выбираем Bevell & Emboss (Тиснение ). В принципе, можете оставить все как есть и нажать ОК, а можете подвигать ползунки и следить за изменениями на картинке.
В итоге у вас должен получиться объемный текст. Теперь последний штрих — делаем из него водяной знак. Вверху палитры Layers (Слои) есть ползунок Fill (Заливка ), устанавливаем его в нулевое значение, и все готово!
Вы думали, что добавление текста в виде водяных знаков на фото — это удел профессионалов? А вот и нет, теперь вы сами умеете это делать. Наложение такого текстового эффекта пользуется большой популярностью . Если так подписать, например, картинки на вашем сайте, то надпись не будет мешать просмотру изображения, а картинку не украдут.
Сохранение файла в фотошопе осуществляется с помощью команды File->Save As (Файл ->Сохранить как). Не забудьте выбрать из выпадающего списка .
Не забудьте выбрать из выпадающего списка .
Вот, собственно, и все, что я хотела вам сказать по поводу наложения текста и надписей на фото. Надеюсь, что вам было интересно и мои советы пойдут вам на пользу.
Удачи вам! До скорых встреч на страницах блога сайтОтправить
Класснуть
Линкануть
Запинить
Подборки по теме.
Наложение текста на фото – одна из популярных функций, используемых в онлайн-фоторедакторах. Сегодня наложить текст можно и с помощью онлайн-сервисов, которые не требуют установки на компьютер. В статье мы рассмотрим несколько подобных веб-программ, которые предоставляют пользователям эту функцию.
Pixlr editor
Этот онлайн-редактор позволит вам накладывать простой текст на фото.
Для накладывания красивых надписей с эффектами, обратитесь к редакторам, представленным ниже.
Пользуйтесь:
Онлайн редактор Avatan
Самый известный онлайн-фоторедакторов, который открывает перед пользователем массу возможностей для обработки фотографии: цветокоррекцию, устранение изъянов кожи и наложение макияжа, применение стикеров, фильтров и, конечно, функция текста. Кроме этого, здесь имеется кнопка полноэкранного режима, что делает работу с сервисом еще более удобной.
Кроме этого, здесь имеется кнопка полноэкранного режима, что делает работу с сервисом еще более удобной.
Раздел «Текст» в Avatan можно по праву назвать самым функциональным: здесь имеется возможность применения не только встроенных шрифтов, но и системных, т.е. тех, которые установлены на вашем компьютере.
Стоит отметить, что набор встроенных шрифтов действительно огромный, при этом большой выбор и кириллических шрифтов, если вы хотите написать текст на русском языке.
Выбрав желаемый шрифт и введя сообщение, вы сможете более детально настроить текст, установив цвет и степень прозрачности.
Онлайн редактор Avazun
Еще один функциональный фоторедактор с простым интерфейсом и широким выбором инструментов. Функция наложения текста скрывается под вкладкой «Оформление» .
В копилку достоинств стоит отметить большое количество настроек для текста, например, изменение прозрачности, добавление и изменение цвета фона, настройка величины и цвета текста и другое. Недостатком же стоит отметить отсутствие поддержки кириллицы, что с лихвой компенсируется огромным выбором потрясающе красивых шрифтов, работающих с английской раскладкой.
Недостатком же стоит отметить отсутствие поддержки кириллицы, что с лихвой компенсируется огромным выбором потрясающе красивых шрифтов, работающих с английской раскладкой.
Онлайн редактор Pixlr Express
Популярный мобильный фоторедактор имеет и веб-версию, в котором можно произвести комплексную обработку фотографии.
Сервис не оснащен поддержкой русского языка, но найти нужный раздел не составит труда – функция наложения текста скрывается под кнопкой «Type».
Минус сервиса в том, что, опять же, здесь очень скудная поддержка кириллицы, при этом найти шрифт, который бы поддерживал русский язык, будет довольно-таки проблематично.
Но в любом случае, несмотря на этот минус, сервис смело можно рекомендовать для наложения текста, ведь здесь найдутся действительно оригинальные шрифты, которые подойдут для любой фотографии. Правда, текст придется вводить на английском языке.
Каждый представленный в статье онлайн-сервис станет незаменимым помощником в обработке фотографии для каждого компьютерного пользователя. Вам лишь остается добавить понравившийся сервис в закладки, чтобы в любой удобный момент к нему обращаться.
Вам лишь остается добавить понравившийся сервис в закладки, чтобы в любой удобный момент к нему обращаться.
При просмотре своих фотографий некоторые из пользователей могут словить себя на мысли, что к такому фото не мешает добавить какую-либо надпись. Это может быть что-то романтическое, лирическое или просто дата и время создания данной фотографии, факт в том, что у пользователя появилась такая потребность, и каким образом её реализовать он не знает. В этом материале я постараюсь помочь таким людям и расскажу, как сделать надпись на фото онлайн, какие онлайн-ресурсы для этого существуют, и как их использовать.
Для того, чтобы сделать онлайн надпись на фото в сети можно всего за несколько кликов. Существует достаточное количество онлайн ресурсов, которые позволят вам добавить текст к изображению online без необходимости использования каких-либо программ на вашем компьютере. Ниже я перечислю несколько таких ресурсов, а также поясню как ими пользоваться.
EffectFree — добавляем текст на картинку
Если вам нужно создать красивую надпись на фотоснимке, то онлайн ресурс EffectFree станет в этом удобным и быстрым помощником. Его функционал очень прост и интуитивно понятен, позволяя добавлять нужные надписи к фото всего за пару кликов.
Его функционал очень прост и интуитивно понятен, позволяя добавлять нужные надписи к фото всего за пару кликов.
Чтобы воспользоваться его инструментами сделайте следующее:
Lolkot — сделать надпись на фото онлайн
Мимишный сервис Lolkot, посвящённый котикам и всему, что с ними связано, тем не менее, обладает неплохим редактором фото, позволяющим сделать надпись на изображении онлайн.
Чтобы добавить надпись к фото онлайн с помощью данного сервиса выполните следующее:
Холла — позволяет сделать красивые текстовые подписи
Фоторедактор Холла позволяет добавить надпись на фото онлайн с помощью двух встроенных в его функционал инструментов – Aviary и Pixlr.
- Чтобы воспользоваться его опционалом перейдите на сайт holla.ru .
- Нажмите на кнопку «Обзор» слева, укажите сервису путь к нужному изображению, а затем нажмите на кнопку «Загрузить».
- После этого вам будет представлен выбор из двух редакторов — Aviary и Pixlr.

Aviary — фоторедактор по наложению надписи
Выбрав Aviary вы перейдёте в меню редактирования. Сверху будет расположен ряд кнопок для редактирования изображения, нажмите на крайнюю правую стрелочку и вам станет доступна кнопка «Т» (текст). Нажмите на неё, выберите цвет текста, шрифт, размещение, нажмите на «Добавить» а потом на «Ок».
Pixlr — photo editor online
Выбрав редактор Pixlr вы также можете добавить надпись на фотографию.
- Чтобы добавить к вашему изображению текст кликните на кнопку «А» (текст) слева снизу, курсором кликните на место изображения, где должен начинаться ваш текст.
- Выберите шрифт, размер, стиль, цвет, выравнивание вашего текста, а затем нажмите на кнопку «Да».
- Чтобы сохранить ваше отредактированное фото нажмите на «Файл», а потом на «Сохранить».
Fotostars — пишет красиво на фото
Ресурс Fotostars также позволяет наложить надпись на картинку в режиме онлайн, при этом его функционал довольно ограничен, позволяя добавить две строчки текста к вашему фото. Чтобы воспользоваться возможностями данного ресурса выполните следующее:
Чтобы воспользоваться возможностями данного ресурса выполните следующее:
К сожалению, функционал данного ресурса связанный с добавлением текста на этом и ограничивается.
Заключение
В сети представлено достаточно количество сервисов, позволяющих сделать надпись на фото онлайн. В большинстве случаев они обладают простым, удобным и при этом вполне достойным функционалом для добавления различного рода надписей к фотографиям пользователя. Воспользуйтесь представленным мной выше списком указанных ресурсов, и вы сможете добавить текст к нужному вам изображению всего за несколько секунд.
Вконтакте
Поймать интересный кадр – это только начало. Вы легко сможете превратить ваши фотографии в красивые открытки, приглашения и даже мемы, если просто добавите соответствующие надписи поверх изображения. Встроенные в операционную систему редакторы фотографий обычно не позволяют этого сделать либо имеют сильно ограниченные возможности для нанесения текста. С помощью Фоторедактора Movavi вы без проблем сможете напечатать любой текст на любой картинке, легко менять шрифт, размер и другие параметры надписи, даже если вы новичок в фотообработке.
С помощью Фоторедактора Movavi вы без проблем сможете напечатать любой текст на любой картинке, легко менять шрифт, размер и другие параметры надписи, даже если вы новичок в фотообработке.
Из этой инструкции вы узнаете, как вставить текст в картинку при помощи Фоторедактора Movavi. Все шаги, описанные ниже, подойдут как для Windows-, так и для Mac-версии программы. Просто скачайте и установите соответствующий дистрибутив.
1. Откройте изображение для наложения текста
Запустите Фоторедактор Movavi, нажмите кнопку Открыть файл в рабочей области интерфейса и найдите снимок, который хотите обработать, при помощи Проводника (Windows) или Finder (Mac). Также вы можете просто перетащить нужную фотографию в рабочую область редактора.
2. Нанесите текст на изображение
Перейдите во вкладку Текст на панели инструментов над рабочей областью, чтобы открыть группу опций для создания надписей.
Нажмите кнопку Добавить надпись , и на фотографии появится текстовое поле с подсказкой «Введите текст. ..» , доступное для редактирования. Кликните мышкой внутри поля и напишите свой текст на картинке. Это может быть что угодно: смешная подпись, поздравление или даже водяной знак.
..» , доступное для редактирования. Кликните мышкой внутри поля и напишите свой текст на картинке. Это может быть что угодно: смешная подпись, поздравление или даже водяной знак.
3. Отредактируйте текст
Изменяйте размер и угол наклона надписи при помощи иконки со стрелочками в правом нижнем углу текстового поля. Чтобы перетащить надпись в другую область изображения, просто зажмите левой клавишей мыши и переместите рамку в нужное место. Вы можете удалить надпись, нажав на крестик в левом верхнем углу текстового поля.
Читайте также…
Как написать красиво текст без программ [ОБЗОР]
Часто в последнее время спрашивают, как написать красиво текст без программ, сделать надпись или подпись на картинках быстро и легко. Элементарно, берём фломастеры и прямо на мониторе рисуем…
Сейчас покажу и расскажу, как сделать красиво текст за несколько секунд без всяких программ! Это действительно легко и быстро можно сделать, если знать где и как.
Полученные сегодня знания помогут красиво оформить поздравительную открытку, сделать скачанные из интернета обои на рабочий стол оригинальными и индивидуальными… а для тех у кого есть свой сайт это вообще находка и спасение кучи времени.
Помогать нам делать красивую надпись или текст будут парочка удобных сервисов. Безусловно, подобных онлайн помощников гораздо больше существует в сети, но как всегда — советую всё самое лучшее!
Написать красиво текст: способ №1
Самым удобным, простым и быстрым способом сделать красивую надпись или подпись на своём изображении, как считаю, можно воспользовавшись услугой effectfree.ru.
На этом замечательном сайте сможете не только красиво текст оформить, но и вообще сделать, что угодно со своими изображениями. Наложить одно на другое, применить кучу эффектов, сделать календарь, вставить фото в красивую рамку… даже этикетку на бутылку создать со своим фото можете.
Там всё на русском языке и интуитивно понятно. Но всё-таки опишу в двух словах, как написать красиво текст, раз уж тема статьи именно об этом.
Итак, переходим по ссылке указанной выше и видим…
Если надо сделать надпись на фото, то указывайте его расположение на своём компьютере или вставьте ссылку на него из сети.
Читайте также на сайте:
…
…
А если хотите создать просто красивый текст — сделайте заранее чистое изображение и загрузите на сервис, как фото. Далее экспериментируйте методом научного тыка — вариантов море. Единственный минус, как по мне — малое количество шрифтов.
После того, как наигрались и решили, что результат устраивает — жмите кнопку «Наложить текст» …
Вот и вся сложность!
Написать красиво текст: способ №2
Вторым помощником в создании красивого текста может стать cooltext.com. Тут возможностей поменьше, но зато шрифтов тысячи. Вдобавок можно сделать кнопочку свою на сайт или ещё куда. Переходим по ссылке и видим…
Это стили текста. Выбирайте понравившийся и кликайте по нему.
Всё на английском, но интуитивно понятно. В верхнюю рамочку вписываем свой текст, «Font» — это шрифт. Кликаем по нему, чтоб выбрать красивый и нужный.
Кликаем по нему, чтоб выбрать красивый и нужный.
Попали в категории шрифтов — выбирайте одну из предложенных и снова клик…
Думаете, что это все шрифты? Обратите внимание на буковки указанные мной стрелками — это названия шрифтов по первым буквам. Жмите букву и будет огромнейший выбор.
Со шрифтами разобрались. Теперь:
- «Text Size» — размер текста (ещё ниже — цвет текста)
- «File Format» — формат для сохранения
- «Background Image» — фон под текстом
- «none» — без фона
- «Text Gradient» — переход цвета из одного в другой
- «Use Shadow» — наложение тени
Удовлетворяет полученный результат — сохраняем и скачиваем свой шедевр…
Вот и всё на сегодня. Безусловно, в Фотошопе сможете создать гораздо более разнообразные эффекты, но это лишь при условии, что владеете хотя бы азами работы в этой программе.
Мне лично потребовалось несколько месяцев вникания и практики, чтоб постичь примерно 1% всех возможностей этого монстра работы с графикой.
Зачем такие жертвы, если написать красиво текст можно без программ и за считанные секунды?
ПОЛЕЗНОЕ ВИДЕО
…
…
Уверенный пользователь трех домашних ПК с многолетним опытом, «компьютерщик» для всех родственников, соседей и знакомых, в течении 10-ти лет автор более тысячи обзоров интересных и полезных программ для компьютера на собственном софтовом блоге OptimaKomp.RUЯ только обозреваю программы!
Любые претензии — к их производителям!
Комментарии временно закрыты.
Подписывайтесь на уведомления от сайта OptimaKomp.RU по электронной почте, чтоб не пропускать новые подробные обзоры интересных и полезных компьютерных программ.Уже более 8-ми тысяч читателей подписалось — присоединяйтесь! 😉
Программы для редактирования и обработки видео — Digital Bandito
(только для iOS)
Приложение для владельцев iPhone. Хороший выбор для блогеров, которые хотят сделать свои сториз красивыми.
В приложении есть 25 бесплатных шаблонов для редактирования фото- и видеосториз.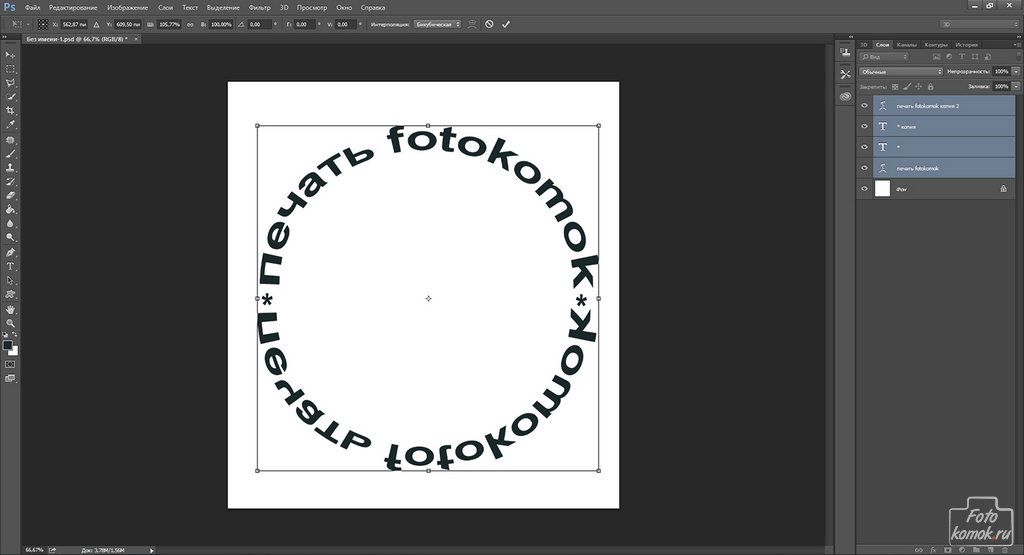 Все шаблоны очень стильные. В PRO версии вы получите еще 15 дополнительных шаблонов и ряд очень крутых фильтров для фото и видео. Цена PRO — 2 доллара.
Все шаблоны очень стильные. В PRO версии вы получите еще 15 дополнительных шаблонов и ряд очень крутых фильтров для фото и видео. Цена PRO — 2 доллара.
Отличительная функция Unfold — создание фото- и видеоколлажей. Для этой цели это лучшее приложение, которое доступно для iOS.
Quick
(Версия для iOs)
(Версия Google play)
Приложение для обработки видео от компании GoPro. Обладает широким функционалом и позволяет монтировать даже полноценные видеоклипы профессионального уровня.
Технически сложнее, чем предыдущие приложения, но если потратить время и разобраться в функционале, то открывается намного больше возможностей работы с видео.
Polarr
(версия для iOS)
(версия для Android)
Ценное приложение для обработки снимков для сториз. В нем много интересных фильтров, но главный его плюс — отличные шрифты.
Стандартные шрифты Инстаграм выглядят не очень. Если вы собираетесь писать анонс в сториз или просто хотите сделать надпись, скачайте Polarr.
На Android приложение также доступно. Поэтому обязательно к установке.
Hype Type
(версия для iOS)
(версия для Android)
Узкопрофильное приложение, которое позволяет накладывать музыкальный ряд на сториз и добавлять надписи с интересными шрифтами и анимациями. В приложении есть стандартная музыка, но вы можете выбрать трек со своей библиотеки.
Приложение предельно простое для понимания. Возможностей редактирования фото меньше, чем в предыдущих приложениях, но если нужна только музыка и небольшие изменения, оно подойдет идеально.
Фирменное приложение для обработки видео от самого Инстаграм. Но доступно оно только для владельцев iPhone.
Приложение многофункциональное. С его помощью можно монтировать отдельные куски видео, добавлять эффекты и переходы, ускорять и замедлять видео. Для создания видеопубикаций и сториз подходит отлично.
Для владельцев смартфонов на базе Android есть альтернативное приложение под названием Framelapse.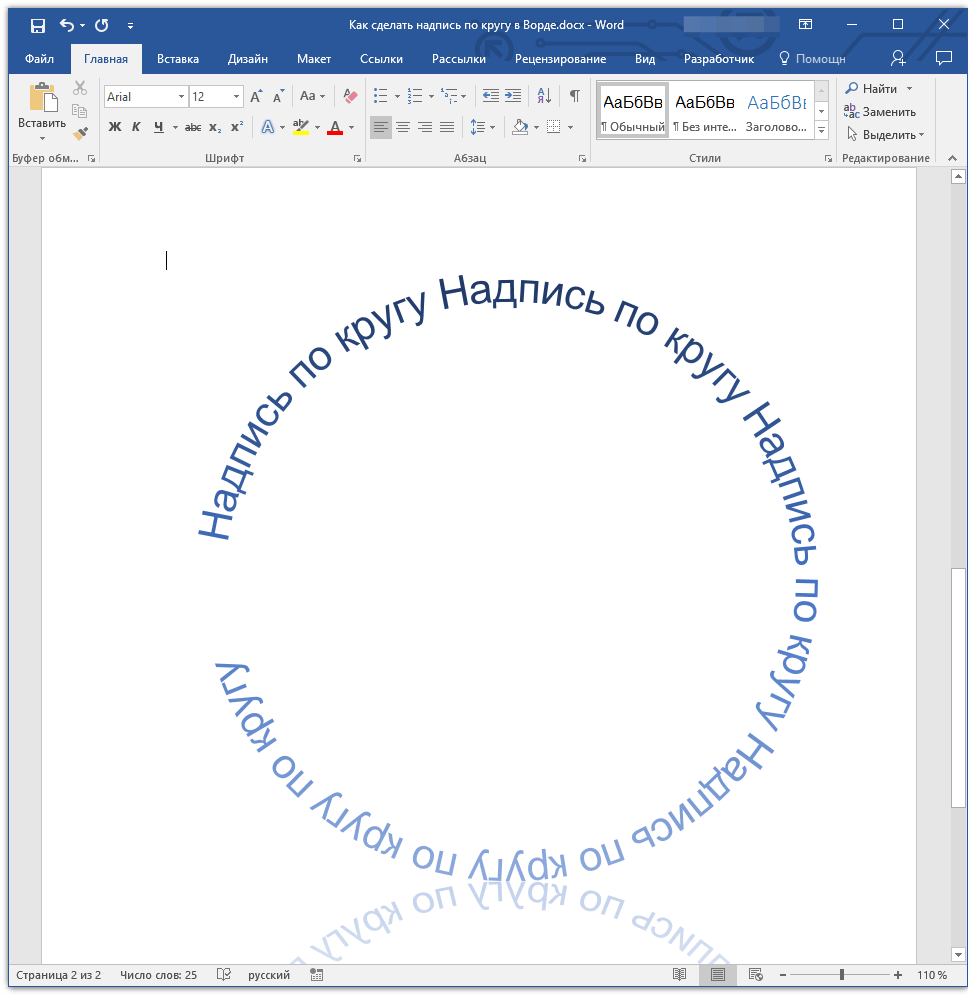
InShot
(версия для iOS)
(версия для Android)
Отличный бесплатный редактор видео, который позволяет монтировать и кадрировать видеоматериалы, обрезать видео, использовать фильтры и эффекты, а также накладывать музыку.
Основной плюс — интуитивно понятный интерфейс, в котором может разобраться даже новичок. Доступен для iOS и Android.
Как сделать надпись на картинке. Как сделать надпись на фото онлайн красивым шрифтом. EffectFree
2 голосаЗдравствуйте уважаемые читатели блога Start-Luck. Иногда очень простые действия доставляют массу неудобств и заставляют человека надолго задуматься: «Как, собственно, можно решить проблему?» Сегодня мы остановимся на этом.
Я расскажу вам, как нанести текст на изображение четырьмя способами, используя программы, которые, как мне кажется, установлены на вашем компьютере — Word, Paint и Photoshop, а также через один очень популярный сервис, онлайн-аналог Photoshop. , в котором можно работать бесплатно.
Вы узнаете о преимуществах каждого метода и сможете решить, в каком случае лучше всего подходит тот или иной вариант. Ну что, приступим?
Pixlr
Возможно, вы когда-нибудь слышали или сталкивались с сервисом Pixlr.com … Я писал о нем, когда говорил о нем. Кстати, любой из них поможет сделать надпись на фото, поэтому рекомендую прочитать эту публикацию. Я сам продолжу основную тему и постараюсь прямо сейчас описать все достоинства и недостатки этого метода.
Плюсы: большое количество красивых шрифтов, возможность создавать без загрузки дополнительных программ.
Минусы: Я бы не назвал интерфейс этой программы очень простым и понятным для новичка. Если вы знаете, что искать и уже работали с полной версией Photoshop, то, скорее всего, вы докопаетесь до необходимых функций, если нет, то ваши возможности будут несколько ограничены.
Сейчас я постараюсь показать вам основные функции утилиты.Для работы с картинкой нужен Pixlr Editor , а не Express, ссылка на него слева.
Теперь откройте изображение. Это можно сделать с помощью функции, которая появляется при открытии окна программы.
Есть еще второй вариант загрузки картинки. Это сработает, если вы уже закрыли окно приветствия. Перезагружать сервис не нужно. Просто нажмите «Файл», а затем нажмите «Открыть изображение».
Также можно использовать сочетание клавиш Ctrl + O.
Как и во многих программах и сервисах, функция добавления текста открывается с помощью значка с большой буквой «А». Затем щелкните в любом месте изображения.
Чтобы добавить собственный текст, вы должны ввести его в поле появившегося меню. Здесь вы также можете выбрать размер шрифта, стиль и цвет текста.
Раздел «Шрифт» содержит довольно большое количество красивых вариантов написания, но не все они подходят для текста на русском языке.
Вы уже знаете? Если да, то нет необходимости читать еще один пост из этого блога с подробным объяснением. Просто щелкните правой кнопкой мыши текстовый слой и выберите «Стили».
Просто щелкните правой кнопкой мыши текстовый слой и выберите «Стили».
Здесь вы можете добавить тень, обводку и некоторые другие эффекты. Каждый из них содержит различные настройки — выберите цвет, установите ширину, жесткость кисти, непрозрачность. Попробуйте самостоятельно разобраться в этих кнопках, набрав. Это не сложно.
На вашей работе не будут отображаться логотипы программ и другие водяные знаки.Это существенное преимущество данного метода перед аналогичными онлайн-сервисами и редакторами.
Полная версия Photoshop
Я уже подробно описал возможности Photoshop и того, в том числе и многое другое. Возможности этой программы поистине безграничны. На что не способна утилита! В опытных руках, знающих свое дело, он превращается в настоящее сокровище.
Если вы также хотите научиться работать с Photoshop на 100%, я могу предложить вам два урока.Один подходит для новичков, которые еще ничего не знают об этой программе. « Фотошоп для начинающих в видеоформате. ».
« Фотошоп для начинающих в видеоформате. ».
Для более продвинутых пользователей: « 100 учебных пособий по Photoshop. ». Эти уроки примечательны еще и тем, что расскажут не только о технических вопросах, вы узнаете много нового о свете, тенях, важных моментах декорирования. Все это выведет дизайнерские навыки на качественно новый уровень.
Я расскажу об основных возможностях написания красивого текста в Photoshop. Сначала откройте файл. Это можно сделать, перетащив фотографию из папки в рабочее окно программы, используя сочетание клавиш Ctrl + O или через верхнюю панель инструментов: «Файл» — «Открыть».
Здесь значок добавления текста обозначается буквой «T» в меню слева, а вверху открывается специальная панель управления настройками. Здесь вы можете выбрать шрифт, кстати, может моя статья и размер текста, и его цвет, и дополнительные возможности.
Все шрифты, отображаемые в программе Photoshop, являются шрифтами, установленными в вашей операционной системе. Хотите добавить новые? Сделать это не так уж и сложно, ссылку на туториал я уже давал.
Хотите добавить новые? Сделать это не так уж и сложно, ссылку на туториал я уже давал.
Щелкнув сначала текстовый слой, а затем открыв параметр «Параметры наложения», вы можете легко добавить новые эффекты — плавный переход цвета, узор, тень, обводку и многое другое. Здесь функций во много раз больше, чем в урезанном онлайн-сервисе.
Опять же, метод тыка или курсы, о которых я рассказал вам чуть выше, помогут вам разобраться, что используется и в каком случае.
Остается только «Сохранить как …» все в той же вкладке «Файл» панели инструментов в верхней части программы. Кстати, вам может понадобиться переместить текст. Для этого щелкните стрелку инструмента, она находится первой. Что ж, используйте горячие клавиши Ctrl + T.
Кстати, могу порекомендовать вам еще одну статью, которую я написал совсем недавно.Она говорит . Все тексты на нем смотрятся очень эффектно. Не скучай.
Word
Не знаю, что может заставить человека целенаправленно открывать Word для создания текста на картинке таким способом, на мой взгляд, гораздо проще работать с изображением, используя методы, которые я уже описал, но в жизни все происходит, и мне требуется много времени, чтобы описать каждую возможность, которую предоставляет нам компьютер.
Вы также можете вставить изображение в документ, перетащив его из папки.
Итак, у вас есть возможность открыть вкладку «Вставка» и нажать на иконку с изображением картинки. Откроется стандартный проводник, в котором нужно будет нажать на нужный файл.
Все в той же вкладке «Вставка» нажимаем на букву А, а затем выбираем стиль написания текста.
Осталось только ввести свой текст и готово.
Для загрузки картинки в дальнейшем я бы посоветовал использовать, то есть фотографии экрана монитора.
Paint
Последний способ работы — программа рисования, от которой, по слухам, создатели Windows собираются отказаться в ближайшее время. Щелкните меню «Пуск», затем щелкните папку «Стандартные», и там вы найдете нужную программу, которая все еще доступна в этом меню.
После открытия программы откройте требуемый файл.
Щелкните значок с буквой «А» и вставьте свою надпись.
Вы можете выбрать шрифт из уже имеющихся в вашей системе Windows.
Выбор цвета и шрифта — единственные доступные функции, если вы используете этот способ работы.
Думаю, нетрудно догадаться, какой метод, на мой взгляд, наиболее приемлем. Изучите Photoshop, познакомьтесь с этой программой хотя бы через урезанную онлайн-версию. Это откроет для вас много новых возможностей.
Даже если вы ни в коей мере не задумываетесь о заработке на веб-дизайне, у вас нет и тени таланта и желания раскрыть в себе дар дизайнера, даже простые задачи все-таки лучше решать со стопроцентной эффективностью.
Если у вас есть такая необходимость, почему бы не улучшить свои знания в области базовых программ … Как пользоваться Photoshop сейчас знают все без исключения. Не оставайся в стороне.
Это все для меня. Не забудьте подписаться на рассылку новостей и группы Start-Luck Vkontakte … До следующего раза и удачи в начинаниях.
Что делает обычный пользователь, когда текстовый документ должен поместить текст на изображение? Правильно, он использует разные графические редакторы от стандартного Paint до мощного PhotoShop, а это требует времени и результат может не радовать.Но есть несколько вариантов вставки текста в картинку в Word, которая будет выглядеть оригинально, в самом Word, не прибегая к использованию других программ.
Данная инструкция познакомит вас с техникой создания любых надписей на изображении.
Способ №1: текстовый блок
Если вам нужно украсить иллюстрацию обычной пояснительной надписью, то этот способ является наиболее приемлемым. Особенность объекта в том, что его можно разместить где угодно.Итак, предположим, что документ уже содержит требуемую картинку, и все, что остается, — это разместить несколько предложений или список. Как это сделать? Для каждого релизного текстового редактора схема различается, но незначительно.
 Теперь найдите на ленте блок «Текст», нажмите кнопку «Надпись».
Теперь найдите на ленте блок «Текст», нажмите кнопку «Надпись».После этого появится меню с набором готовых шаблонов … Затем нажмите «Простая метка» (это будет первый пример в окне). В результате на листе появляется рамка с образцом текста.
Затем перетащите получившийся объект на картинку. Для этого наведите курсор на рамку, стрелка изменится на черный крест. Удерживая левую кнопку, не отпуская ее, переместите блок в желаемое место на рисунке.
На данный момент вы получите белый прямоугольник с черной рамкой.Вместо образца текста распечатайте нужный фрагмент и отформатируйте его в соответствии с вашими требованиями (размер шрифта, цвет, стиль и т. Д.). Размер блока тоже изменен. Его можно расширить или уменьшить.
Теперь нам нужно удалить белый фон и границу. Для этого достаточно нажать на надпись и перейти во вкладку «Форматировать». Найдите и щелкните в группе «Стили» на кнопке «Заливка фигуры». Выпадет меню, где выбрать «Без заливки», и фон выключится.
Найдите и щелкните в группе «Стили» на кнопке «Заливка фигуры». Выпадет меню, где выбрать «Без заливки», и фон выключится.
Осталось снять рамку.В той же группе щелкните «Контур фигуры» и в списке выберите «Без контура». Команда отключает границу.
Стандарт С помощью Word вы можете создать грамотно оформленную подпись любого цвета, стиля и размера. Это намного удобнее и быстрее, чем использовать графические редакторы.
Метод № 2: объект Wordart
Есть еще один интересный метод создания текстового поля — вставка объекта WordArt. По сути, это то же текстовое поле, только с более интересным стилем шрифта (с тенью, отражением, объемом и т. Д.).На вкладке «Вставка» нажмите кнопку WordArt с синим поворотом. Появляется наглядный пример. Выберите то, что подходит к изображению, и просто нажмите на образец.
Теперь введите необходимую информацию в блок и перетащите ее на картинку.
Метод № 3: перенос текста
Метод хорош, когда изображение используется в качестве фона для всей страницы.
Щелкните вставленное изображение правой кнопкой мыши и выберите в контекстном меню строку «Перенос текста». Далее нажмите «За текстом».
Теперь заполните документ как обычно. Только фон будет изображением, а не стандартным белым цветом.
С помощью описанных выше приемов вы можете легко создать отличный текст на картинке. Более того, отпадает необходимость в использовании графических редакторов.
Картинку, вставленную в Word, иногда нужно как-то пометить или подписать, и мы рассмотрим, как сделать надпись на картинке в Word.
Есть несколько способов разместить текст поверх изображения в Word.Если вам нужно разместить красиво оформленный текст на картинке, то лучше всего использовать метки WordArt, а если простого текста достаточно, то вам следует использовать текстовое поле.
Чтобы вставить надпись WordArt, перейдите на вкладку «Вставить» , найдите объект WordArt и выберите понравившийся стиль. После этого на листе появится специальное поле для ввода текста. С помощью меню на появившейся вкладке «Формат» можно произвести дополнительные настройки надписей. После всех настроек и конечного положения текста на картинке лучше всего их сгруппировать так, чтобы при перемещении картинки, надпись сразу двигалась вместе с ней.
С помощью меню на появившейся вкладке «Формат» можно произвести дополнительные настройки надписей. После всех настроек и конечного положения текста на картинке лучше всего их сгруппировать так, чтобы при перемещении картинки, надпись сразу двигалась вместе с ней.
Для вставки простого текста поверх картинки в Word выбираем пункт меню «Текстовое поле» на вкладке «Вставить» , в котором выбираем опцию «Простая надпись» … В появившемся поле, ввести необходимый текст, произвести дополнительные настройки с помощью меню на вкладке «Формат» , в том числе удалить заливку и контур фигуры, а при необходимости изменить цвет и размер текста стандартным способом … После всех настроек желательно также сгруппировать текст и картинку.
Как написать на фото? В этой статье мы подробнее рассмотрим этот вопрос. Создавая уникальные фотографии или картинки, многие пользователи думают об их защите. Мы используем сервис PixLr для создания подписей к фотографиям и другим подобным программам.
Здравствуйте, друзья! Почему пишут на фотографиях? Основная причина — защита авторских прав или признание автора, бренда.Например, вы сделали свою личную фотографию и хотите подписать ее своим личным именем. Таким образом, вы можете подтвердить, что это только ваше фото.
Или, например, при ведении блога многие блогеры создают надписи в виде текста на своих уникальных изображениях — обычно там размещается домен сайта или имя автора. Таким образом, люди найдут ваши фотографии в Интернете и узнают вас. Они также могут перейти на ваш сайт или в блог.
Если вам было интересно, как сделать надпись на фото, эта статья будет вам полезна.Ниже мы применим на практике онлайн-сервис Pixlr и несколько программ, которые будут создавать надпись на вашем фото и не только.
Как написать на фото
Подписи к фотографиям простые. В этом разделе статьи новичкам дадут простые советы, с которыми можно быстро это сделать:
- Выберите шрифт для текста.
 Вы можете использовать стандартные шрифты в сервисе Pixlr и других программах.
Вы можете использовать стандартные шрифты в сервисе Pixlr и других программах. - Выбор программы, услуги по созданию надписи.Много их. Но разберем те, которые новички смогут быстро освоить. Например, Pixlr онлайн на русском, Фотошоп и так далее.
- Создайте надпись и сохраните фото с надписью себе на компьютер. Для каждой услуги и программы можно выбрать другой формат сохранения фотографий и картинок. Например, в jpeg, png, gif и других.
Вопрос, как сделать надпись на фото полностью на практике, мы разберем позже в статье.
Как пометить фотографию с помощью PixlrИтак, создадим надпись на фото с помощью сервиса Pixlr.Об этом сервисе написаны статьи в моем блоге. Например, такие как (, и).
Откройте этот графический редактор в браузере по этому адресу — pixlr.com. Затем щелкните раздел в редакторе «Язык», чтобы выбрать «Русский» из списка языков. И приступаем к работе. Нажимаем на кнопку «Загрузить изображение с компьютера» (Экран 1).
Выберите фото или картинку с рабочего стола.
Затем нажмите «Открыть», чтобы загрузить фотографию в сервис.Далее в самом редакторе есть кнопка «А», с помощью которой к фото можно добавить текст, а именно надписи. Щелкаем мышкой по картинке в произвольной области, куда хотим добавить надписи. И нажмите кнопку выше (Экран 2).
После чего появится панель для добавления текста. В нем вы можете написать любой текст или добавить адрес своего сайта (блога). Измените шрифт и размер текста. Затем подтверждаем операцию кнопкой «ОК».
Как видно из результата выше, подпись к фото добавлена.Следует отметить очень важную деталь. При использовании этой службы отключите блокировку рекламы в своем браузере (если есть), чтобы Pixlr работал правильно.
Как сделать надпись на картинке в других программах Итак, есть программы, которые помогут вам создать надпись на картинках и фотографиях. Это Photoshop и программа Paint, установленная на компьютерах всех пользователей.
Не будем подробно разбирать программу Photoshop. Поскольку ярлыки в нем создаются по аналогии, как в сервисе Pixlr.А Paint еще быстрее создаст для вас надпись на картинке.
Щелкните изображение правой кнопкой мыши и выберите пункт в меню «Изменить» или «Открыть с помощью», чтобы запустить эту программу (Экран 3).
Когда картинка отобразится в программе, нажмите на иконку «А» и установите текст в любой области фотографии. Затем мы пишем его и меняем цвет, размер, шрифт текста и так далее.
Чтобы сохранить измененную фотографию, нужно в верхней части программы нажать «Файл», «Сохранить как» и выбрать формат изображения.После этого сохраняем нашу фотографию с надписью в компьютер. Эти программы бесплатны и могут быть легко использованы новичком.
По сути, логотип — это обычная картинка. Наложение логотипа означает наложение изображения на изображение. Прежде всего, вам нужно затем наложить его на фотографию. Затем запускаем любой редактор или программу на компьютере. Например, тот же Pixlr. Покажем весь процесс нанесения логотипа на картинку в сервисе Pixlr. Готовую картинку с надписью или фото открывайте в этом сервисе.Затем нажмите в нем кнопки «Файл» и «Открыть». Затем вы можете выбрать логотип на своем компьютере.
Например, тот же Pixlr. Покажем весь процесс нанесения логотипа на картинку в сервисе Pixlr. Готовую картинку с надписью или фото открывайте в этом сервисе.Затем нажмите в нем кнопки «Файл» и «Открыть». Затем вы можете выбрать логотип на своем компьютере.
Также можно наложить логотип на картинку, фото с помощью других программ и сервисов. Например, в фотошопе. Как наложить картинку на картинку в онлайн-программе Pixlr, рассказано в статье блога.
ЗаключениеЭта статья помогла нам разобраться в вопросе, как сделать надпись на фото, картинках и нанести на них логотип. Эта информация понадобится многим новичкам, впервые столкнувшимся с этой проблемой.Эти инструменты, которые мы рассмотрели, понадобятся блоггерам, фотографам для защиты своих картин и авторских прав от пиратства в Интернете. Действительно, многие зарабатывают в Интернете, и надписи на фотографиях и картинках будут как раз кстати. Спасибо за внимание!
Получайте новые статьи блога прямо на свой почтовый ящик. Заполните форму, нажмите кнопку «Подписаться»
Заполните форму, нажмите кнопку «Подписаться»
Так как мы живем в лучших социальных сетях, часто возникает вопрос — как сделать надпись на фото.И это отнюдь не удивительно, ведь каждый день миллионы пользователей выкладывают десятки фотографий в самые разные сообщества и на свои страницы.
В данной статье будут рассмотрены наиболее популярные способы создания надписей на фото.
Делаем надпись на фото в Paint.
Этот способ создания надписи на фотографии является наиболее распространенным и простым, так как программа «Краска» уже предустановлена на всех компьютерах / ноутбуках с операционной системой windows, то есть поставляется с пакетом стандартных программ.
Он довольно прост в освоении и позволяет пользователям выполнять «стандартные» действия с изображениями.
1. Чтобы создать любую надпись на фото, вам нужно сначала открыть программу. Найти его очень просто: зайдите в меню «Пуск», нажмите на надпись «Все программы», затем откройте папку «Стандартные». В нем вы найдете значок «Палитра с кистью», а рядом с ним будет надпись краска. Нажмите здесь.
В нем вы найдете значок «Палитра с кистью», а рядом с ним будет надпись краска. Нажмите здесь.
2. Перед вами откроется окно программы. Вы можете перетащить в него нужное изображение или открыть его через сам редактор.Для этого щелкните синий прямоугольник, расположенный слева в верхнем углу окна, и выберите опцию «Открыть».
После этого вам остается только выбрать изображение.
3. После того, как вы открыли фотографию и внесли другие изменения, например, вы можете приступить к созданию надписи. Для этого нажмите на букву «А» и выберите нужный цвет.
4. Удерживая нажатой правую кнопку мыши, выберите часть изображения, на которой вы хотите написать.Выберите шрифт и размер. Затем нажмите на надпись «Прозрачный» (эта опция позволит вам создать надпись на самой фотографии, не перекрывая ее).
Если что-то не получается с первого раза или вам просто не нравится выбранный шрифт, вы легко можете удалить надпись (оставаясь в режиме письма) или изменить ее.
5. Сохраните измененное изображение.
Подпись к фотографии в FastStone Image Viewer.
Этот метод представляет некоторые трудности, особенно если вы новичок.но у этой программы настолько «многофункциональный» и простой интерфейс, что как только вы разберетесь с ней, вы будете только ею пользоваться.
1. Сначала скачайте программу (желательно с официального сайта продукта) и установите на свое устройство.
2. Открыть. Выберите вкладку «Файл», а в ней в опции «Открыть» укажите нужное изображение.
3. Теперь, когда ваша фотография отображается в окне программы, щелкните вкладку «Редактировать» и выберите параметр «Нарисовать».
4.Откроется большое окно. В нем нужно нажать на букву «А». После этого вы увидите появившиеся параметры внизу страницы. Снимите флажок с параметра «Фон».
5. Выберите область на изображении, где будет создана этикетка. Выше у вас будет дополнительное меню, в котором вы можете выбрать шрифт, изменить его размер и цвет.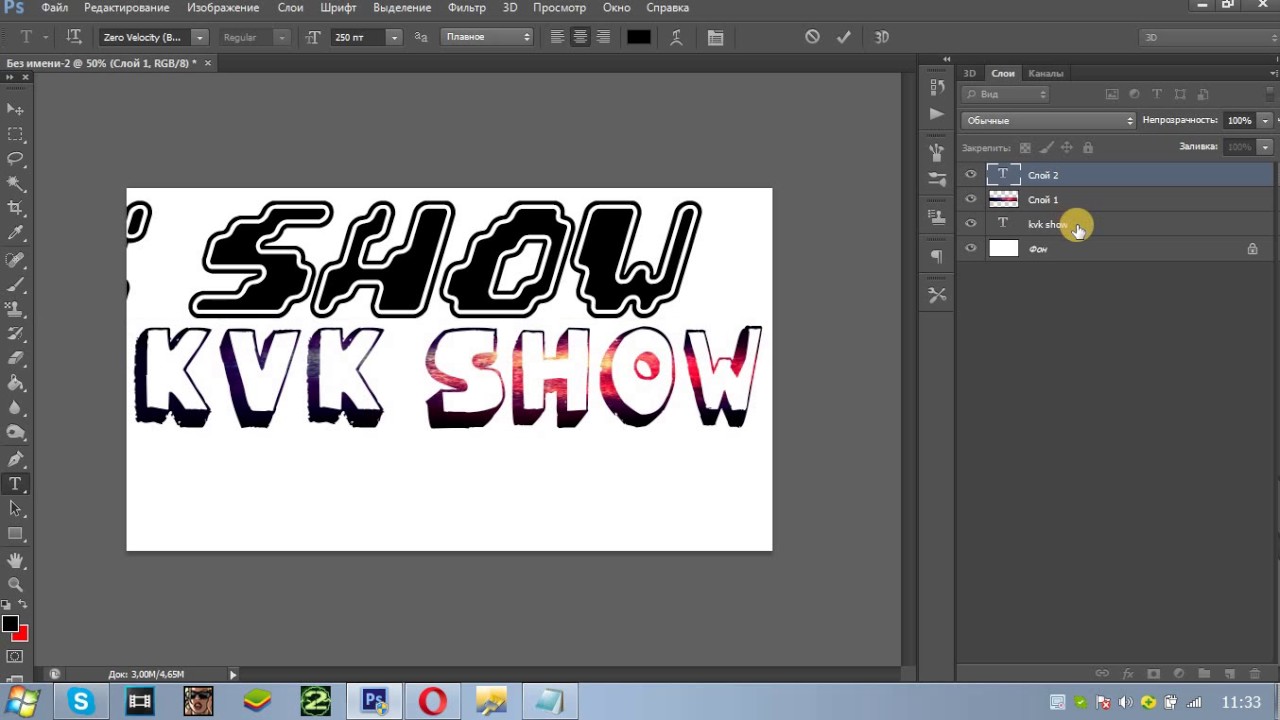
Установите нужные вам параметры и начните писать.
6. Не выходя из режима, вы можете установить «прозрачность» текста, перетащив ползунок, расположенный рядом с меткой «Прозрачность».Кроме того, вы можете перемещать подпись вокруг фотографии и изменять ее «размер».
7. После завершения всех «процедур» не забудьте сохранить изображение. Для этого нажмите кнопку «ОК», а затем нажмите синий значок в главном окне программы.
Теперь вы знаете, как сделать надпись на фото.
Надписей на фотографиях. Как написать на фото или картинке? Создать надпись на фото с помощью фоторедактора
Добавить подпись к фотографии так же просто, как загрузить ее в социальную сеть.Многие пользователи социальных сетей Перед тем, как загружать фотографии в социальную сеть, они подписывают их разными надписями, чтобы сделать их уникальными. Однако, помимо пользователей социальных сетей, владельцы фотоблогов также подписывают свои шедевры во избежание плагиата и краж. Не умеете писать на фото? Эта статья поможет вам разобраться.
Не умеете писать на фото? Эта статья поможет вам разобраться.
Мы все можем остановиться и подумать, какая наша любимая фотография. Скорее всего, если вы нашли его в Интернете, а не в семейном альбоме, у него забавное название.Но вы можете сделать гораздо больше текста для своих фотографий, чем говорить на фотографии милого кота! Правильно размещенные слова и изображения могут вдохновлять, развлекать, общаться и даже собирать вас в социальных сетях.
У нас есть не только множество фотофильтров и инструментов для дизайна, чтобы ваши изображения выглядели блестящими, но и наши текстовые инструменты предоставляют вам множество свежих шрифтов и экспертов по типографике. Как только ваш дизайн будет готов для каких-то причудливых надписей, пришло время просмотреть панель «Текст». Текстовое поле имеет множество функций, и многие из них скрыты под поверхностью, но начать работу с ним очень легко.
- через онлайн-сервис;
- Стандартная краска;
- сторонние фоторедакторы (Photoshop, Paint.
 NET и др.).
NET и др.).
Создание надписи на фотографии с помощью фоторедакторов
В основном процесс нанесения текста на фотографию одинаков во всех фоторедакторах. Для начала вам нужно загрузить картинку в редактор. Затем выберите панель инструментов «Текст» и переместите курсор в то место, где должен быть текст. Затем набирается текст надписи, задаются размер шрифта, цвет и другие параметры.В конце фотография с текстом сохраняется через меню редактора.
Создавайте текст любого тона с помощью настраиваемых шрифтов и стилей
Вы можете создать свой собственный идеальный заголовок! Есть множество шрифтов на выбор, от коротких засечек с заусенцами до изогнутых шрифтов, все с образцами, которые вы можете предварительно просмотреть прямо из средства выбора шрифтов.
Выделите текст на размытом фоне фотографии
Ваш текст теряется в случайном порядке? Существуют разные способы сделать текст отличным от фото.Например, вы можете увеличить размер шрифта или придать тексту потрясающий контрастный цвет.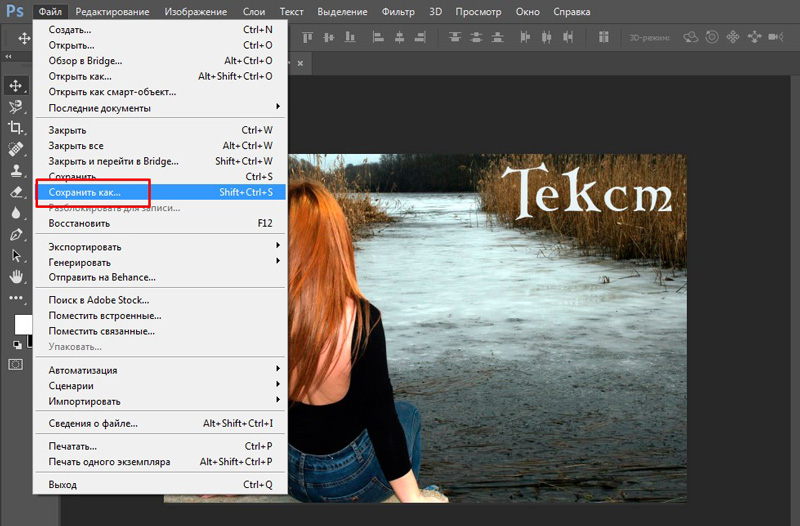 Но вы можете попробовать один отличный и хитрый прием — уменьшить видимость фотографии с помощью небольшого размытия или, возможно, прозрачности.
Но вы можете попробовать один отличный и хитрый прием — уменьшить видимость фотографии с помощью небольшого размытия или, возможно, прозрачности.Если вас все еще интересует вопрос, как сделать надпись на фото в фотошопе или другом фоторедакторе, то представляем вашему вниманию небольшую инструкцию в картинках по нанесению текста на фото.
Стандартная краска слишком проста и не очень функциональна.Photoshop разработан для профессионалов, и его сложно освоить. Что касается Paint.NET, то он вобрал в себя все лучшее от Photoshop, но работать с ним так же легко, как и со стандартной Paint. В связи с этим мы покажем пример применения текста к фотографии в редакторе Paint.Net.
Выберите фотографию и откройте окно фильтра, затем медленно переместите ползунок размытия вправо. Вы можете предварительно просмотреть свою фотографию в реальном времени и остановить ее, как только текст станет четким. Иногда, когда вы имеете дело с изображениями, вам нужно наложить на них текст, поэтому здесь мы отвечаем на этот вопрос — как добавить текст к изображению. Вы, конечно, можете писать текст с помощью встроенного графического программного обеспечения, но это не создаст ярких букв.
Вы, конечно, можете писать текст с помощью встроенного графического программного обеспечения, но это не создаст ярких букв.
Запустите программу и добавьте свою фотографию
Вы можете просто перетащить ее в область редактирования программы. Затем введите символы в поле из ломаных белых линий, которое появляется над изображением. Помните, что вы можете добавить несколько блоков текста.
Вы можете легко редактировать текст, используя различные элементы панели инструментов. На вкладке «Текст» настраивайте цвет, размер, выравнивание, непрозрачность и другие параметры, пока не будете удовлетворены результатами.Вы даже можете изменить цвет и ширину контура символа.
Сделайте любую фотографию, на которую хотите нанести текст, щелкните правой кнопкой мыши и выберите «Открыть с помощью Paint.NET».
После того, как откроется редактор с картинкой, выберите «Текст» на панели инструментов (буква «Т», первый столбец, третий значок снизу). Ставим курсор туда, где, по вашей задумке, должна быть надпись, и набираем ее текст.
Сканирование слайдов в рамке и негативных полос — одна из стандартных задач любого пленочного сканера.Заметка. Некоторые фотографии на этой странице любезно предоставлены Манфредом Ягодой из Исманинга. Авторское право самоочевидно. Цвета не проявляются до процесса проявления, поэтому не сразу после экспонирования.
Когда текст набран, самое время заняться его декорированием. Вы можете изменить шрифт, размер и цвет. Цвета шрифта можно выбрать в палитре. Если вы хотите установить полупрозрачный шрифт, вам нужно переместить ползунок под надписью «Прозрачность (альфа)».
Каковы преимущества этого специального процесса разработки? В каждой ванне краситель очень медленно диффундирует в пленку. В этом процессе можно использовать очень стабильные красители для обеспечения долговременной цветопередачи. Вы также можете найти аббревиатуру для обрезки.
Пленка очень тонкая в светлых частях изображения, несколько толще в темных частях.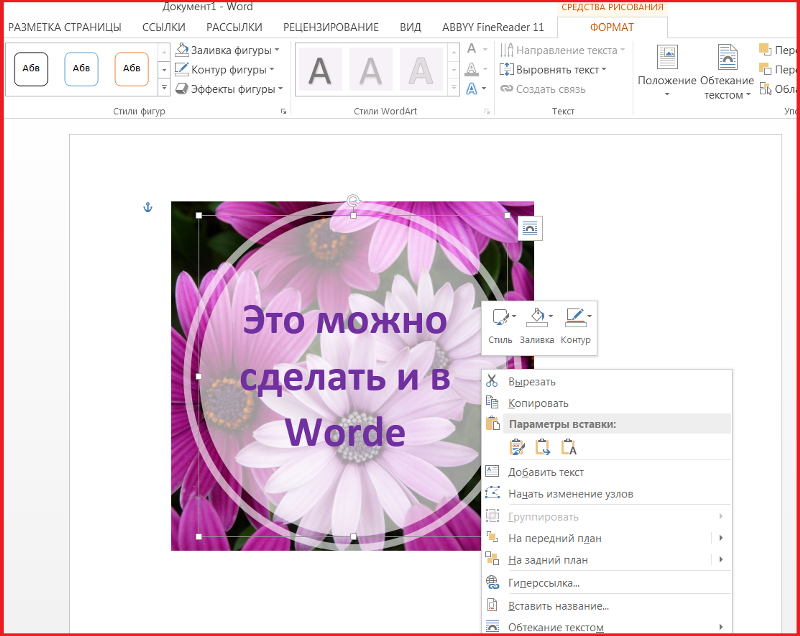 Вы также можете прочувствовать фильм, но только в хлопковых перчатках. Отсканированное изображение не делает вас счастливым, и его все же необходимо настроить в программе обработки изображений.
Вы также можете прочувствовать фильм, но только в хлопковых перчатках. Отсканированное изображение не делает вас счастливым, и его все же необходимо настроить в программе обработки изображений.
После применения текста откройте меню «Файл» и нажмите «Сохранить». В параметрах сохранения установите ползунок качества на 100% и нажмите «ОК».
Есть изображения, на которых эти эффекты намного более резкие, чем в этом первом примере. Диасканы с небольшим диапазоном плотности имеют большие проблемы с деталями черного изображения, в которых черные оттенки также все еще сильно дифференцируются.
Таким эффектам можно эффективно противодействовать, выполняя многократное сканирование.Например, изображение сканируется в сканере четыре раза. Шум пикселей можно компенсировать с помощью 4-кратного цифрового изображения. Высококачественные пленочные сканеры оснащены встроенным аппаратным средством для автоматической обработки пыли и царапин. Инфракрасный луч не проникает сквозь частицы пыли.
Создать надпись на фото с помощью онлайн-сервиса
Как сделать надпись на фото онлайн? Есть два способа решить эту проблему: использовать онлайн-фотошоп или специальный онлайн-сервис. В случае онлайн-версии Photoshop текст наносится как в обычном фоторедакторе.
На первый взгляд сканирование кажется хорошим и приемлемым.
Дьявол, однако, подробен, то есть в масштабе. Небольшую полосу на этом изображении можно открыть, только если исходное изображение увеличено до 100%. Вторая часть изображения находится в исходном изображении справа; Перила увеличены до исходного размера, то есть пиксель на экране соответствует пикселю сканирования.
В онлайн-сервисе текст применяется немного иначе.Для начала нужно открыть в браузере сайт http://effectfree.ru/?do=photoeffects&upload=new&for=text (для этих целей лучше всего подходит Google chrome). Сервис предложит вам загрузить фото. Выберите фото и нажмите «Загрузить фото».
Вы можете найти тысячи таких ошибок, увеличив размер сканирования до 100%. Только тогда вы можете дать созданным профилям отдельное имя и, таким образом, избежать того, что существующий профиль будет перезаписан вновь созданным, и у вас будет возможность создать несколько профилей для одних и тех же режимов сканирования.
Только тогда вы можете дать созданным профилям отдельное имя и, таким образом, избежать того, что существующий профиль будет перезаписан вновь созданным, и у вас будет возможность создать несколько профилей для одних и тех же режимов сканирования.
Создание надписи на фото с помощью фоторедакторов
С этого момента все происходит автоматически: измеряется цель, полученные значения цвета сравниваются с данными эталонного файла, принадлежащего цели, и Цветовой профиль рассчитывается на основе обнаруженных отличий. На экране появится сообщение с указанием силы цветового отклонения, и теперь вы можете ввести название необходимого профиля.
Под загруженной фотографией находится блок для редактирования текста.Перемещение текста осуществляется стрелками слева. Вы можете выбрать шрифт, установить его размер и цвет.
Когда все будет готово, нажмите «Overlay Text».
Первый шаг — получить файл, на который указывает ссылка, который принадлежит цели. Имена файлов состоят из следующих компонентов: первые два символа обозначают рамки, а следующие шесть символов обозначают дату изготовления. Следующим шагом будет сканирование цели. Важно, чтобы все сопоставления изображений были отключены!
Имена файлов состоят из следующих компонентов: первые два символа обозначают рамки, а следующие шесть символов обозначают дату изготовления. Следующим шагом будет сканирование цели. Важно, чтобы все сопоставления изображений были отключены!
Эта небольшая программа проста в использовании и не беспокоит неопытного пользователя.После этого вам останется только выполнить отдельные шаги их нумерации, и профиль уже создан. Отдельные шаги подробно описаны ниже. Теперь нажмите «Выбрать эталонный файл», чтобы открыть диалоговое окно для выбора эталонного файла, принадлежащего цели.
Хотите научиться делать красивые надписи на фотографиях? Посмотрите следующее видео:
Поскольку мы живем в период расцвета социальных сетей, часто возникает вопрос — как сделать надпись на фото.И это отнюдь не удивительно, ведь каждый день миллионы пользователей выкладывают десятки фотографий в самые разные сообщества и на свои страницы.
Пишем на фото в Paint
В маленьком окне изображения можно увидеть выбранный файл отсканированного целевого изображения. Здесь вы можете проверить, правильное ли изображение было выбрано. В разделе «Информация о профиле» вы указываете конкретную информацию для создаваемого вами профиля.
Здесь вы можете проверить, правильное ли изображение было выбрано. В разделе «Информация о профиле» вы указываете конкретную информацию для создаваемого вами профиля.
То, что вводится в поле «Описание профиля», важно, потому что именно эта информация появляется в списке доступных профилей в большинстве программ с управлением цветом.Поэтому здесь полезно ввести информацию, которая может быть использована для четкого определения профиля.
В данной статье будут рассмотрены наиболее популярные способы создания надписей на фото.
Делаем надпись на фото в Paint.
Этот способ создания надписи на фотографии является наиболее распространенным и простым, так как программа «Paint» уже предустановлена на всех компьютерах / ноутбуках с операционной системой Windows, то есть поставляется с пакетом стандартных программ.
В поле «Авторские права» все еще есть место для автора и профиля. Алгоритм «Экспертные параметры» может быть использован для настройки алгоритма расчета профиля. Результаты разных алгоритмов могут отличаться, поэтому вы можете выбрать другой, нужно быть недовольным результатом. Параметры эксперта — качество профиля.
Результаты разных алгоритмов могут отличаться, поэтому вы можете выбрать другой, нужно быть недовольным результатом. Параметры эксперта — качество профиля.
Здесь вы можете настроить качество профиля, т.е. определить точность расчетов. Как правило, достаточно задать качество окружающей среде. Более высокие уровни качества требуют более длительного времени обработки, но улучшение точности профиля маловероятно.
Он довольно прост в освоении и позволяет пользователям выполнять «стандартные» действия с изображениями.
1. Чтобы создать любую надпись на фото, вам нужно сначала открыть программу. Найти его очень просто: зайдите в меню «Пуск», нажмите на надпись «Все программы», затем откройте папку «Стандартные». В нем вы найдете значок «Палитра с кистью», а рядом с ним будет надпись краска. Нажмите здесь.
Создайте надпись на фотографии с помощью онлайн-сервиса
Наконец, запустите расчет профиля, нажав кнопку «Создать профиль».Откроется окно командной строки, в котором вы сможете увидеть, как происходят вычисления. Если это будет сделано, новый визуализированный профиль сохраняется в стандартном каталоге, указанном операционной системой. С этого момента профиль отображается в списках доступных профилей ввода для соответствующих программ.
Если это будет сделано, новый визуализированный профиль сохраняется в стандартном каталоге, указанном операционной системой. С этого момента профиль отображается в списках доступных профилей ввода для соответствующих программ.
Скрыть и скрыть фотографии
Вы можете скрыть личные фотографии от глаз любопытных людей, получить удаленные изображения и улучшить встроенную обработку изображений с помощью расширенных приложений для фильтрации.Как это и более подробно работает, мы покажем вам следующее. Потом освобождаешься от последних записей, и вдруг в чате: «Что это?» Громко слышно через плечо. Чтобы обезопасить себя от таких неприятных моментов, можно скрыть изображения, которые не должны видеть все. Для этого коснитесь и удерживайте палец на мгновение.
2. Перед вами откроется окно программы. Вы можете перетащить в него нужное изображение или открыть его через сам редактор. Для этого щелкните синий прямоугольник, расположенный в верхнем левом углу окна, и выберите опцию «Открыть».
Затем появится небольшое всплывающее окно, в котором вы можете выбрать функцию. Точно так же вы также можете снова отображать изображения. Затененные изображения исчезнут из альбома «Все фотографии», начиная с «Моменты», «Коллекции» и «Годы». Из-за отсутствия защиты паролем это не идеальная резервная копия — просто чтобы дать мобильному телефону руку, не следует делать это в зависимости от типа фотографий.
Подсказка: восстановление удаленных фотографий
Но, по крайней мере, вы защитите убежище от любопытных наездников поездов и подобных «аварий».«Если вы удалите фотографию из приложения, она не будет удалена немедленно. Вы находитесь в папке« Последние удаленные »в течение 30 дней. Здесь каждое изображение содержит подпись, показывающую, сколько дней оно было удалено без возможности восстановления.
После этого вам остается только выбрать изображение.
3. После того, как вы открыли фотографию и внесли другие изменения, например, вы можете приступить к созданию надписи. Для этого нажмите на букву «А» и выберите нужный цвет.
Для этого нажмите на букву «А» и выберите нужный цвет.
4.Удерживая нажатой правую кнопку мыши, выберите часть изображения, на которой вы хотите написать. Выберите шрифт и размер. Затем нажмите на надпись «Прозрачный» (эта опция позволит вам создать надпись на самой фотографии, не перекрывая ее).
Если что-то не получается с первого раза или вам просто не нравится выбранный шрифт, вы легко можете удалить надпись (оставаясь в режиме письма) или изменить ее.
5. Сохраните измененное изображение.
Подпись к фотографии в FastStone Image Viewer.
Этот метод представляет некоторые трудности, особенно если вы новичок. но у этой программы настолько «многофункциональный» и простой интерфейс, что как только вы разберетесь с ней, вы будете только ею пользоваться.
1. Сначала скачайте программу (желательно с официального сайта продукта) и установите на свое устройство.
2. Открыть. Выберите вкладку «Файл», а в ней в опции «Открыть» укажите нужное изображение.
3.Теперь, когда ваша фотография отображается в окне программы, щелкните вкладку «Редактировать» и выберите параметр «Нарисовать».
4. Откроется большое окно. В нем нужно нажать на букву «А». После этого вы увидите появившиеся параметры внизу страницы. Снимите флажок с параметра «Фон».
5. Выберите область на изображении, где будет создана этикетка. Выше у вас будет дополнительное меню, в котором вы можете выбрать шрифт, изменить его размер и цвет.
Установите нужные вам параметры и начните писать.
6. Не выходя из режима, вы можете установить «прозрачность» текста, перетащив ползунок, расположенный рядом с меткой «Прозрачность». Кроме того, вы можете перемещать подпись вокруг фотографии и изменять ее «размер».
7. После завершения всех «процедур» не забудьте сохранить изображение. Для этого нажмите кнопку «ОК», а затем в главном окне программы нажмите синий значок.
Теперь вы знаете, как сделать надпись на фото.
Как добавить подпись непосредственно к изображению в файле JPEG | Малый бизнес
Дэвид Уидмарк Обновлено 30 января 2021 г.
Изображение может сказать тысячу слов, но для деловых целей изображения сами по себе оставляют слишком много места для воображения. Когда вам нужно добавить к фотографии подпись, название вашей компании или любые другие детали, вам не нужно вкладывать средства в новое приложение или нанимать графического дизайнера. На вашем телефоне, планшете или ноутбуке уже есть инструменты, необходимые для добавления текста к изображению.
Добавление подписей к фотографиям на мобильных устройствах
Если у вас есть устройство Android, используйте приложение Google Фото для добавления подписей. Откройте фотографию и коснитесь значка «Редактировать» внизу. В нижней части экрана прокрутите меню «Предложения», «Обрезать», «Настроить» и другие параметры и выберите «Еще». Нажмите «Разметка», а затем нажмите значок «Текст». Введите текст, выберите цвет и нажмите «Готово». Затем перетащите подпись из центра изображения вниз или в любое другое положение, которое вам нужно.
Нажмите «Разметка», а затем нажмите значок «Текст». Введите текст, выберите цвет и нажмите «Готово». Затем перетащите подпись из центра изображения вниз или в любое другое положение, которое вам нужно.
Если у вас iPhone или iPad, используйте приложение Apple Photos для добавления подписей.Откройте фотографию, выберите «Редактировать» и нажмите значок «Еще» (…). Выберите «Разметка», нажмите значок «+» и выберите «Текст». Когда на фотографии появится текстовое поле, дважды коснитесь его, чтобы поднять клавиатуру. Введите заголовок и используйте параметры внизу экрана, чтобы изменить шрифт, цвет и размер. Перетащите подпись в нужное место и нажмите «Готово».
Добавление текста к фотографиям в Windows 10
Если у вас Windows 10, используйте Microsoft Paint для добавления текста к изображению. Щелкните правой кнопкой мыши фотографию в проводнике Windows и выберите «Microsoft Paint».«Затем щелкните значок текстового поля« A »в разделе« Инструменты »на ленте. Введите нужный текст и настройте его размер, цвет и стиль шрифта. Чтобы переместить текстовое поле, поместите курсор на его границу и перетащите его.
Введите нужный текст и настройте его размер, цвет и стиль шрифта. Чтобы переместить текстовое поле, поместите курсор на его границу и перетащите его.
Вы можете использовать множество других редакторов изображений, включая Photoshop, PaintShop Pro и бесплатное программное обеспечение GIMP, все из которых предоставляют вам больше возможностей в цветах и стилях шрифтов. Любой редактор фотографий, который работает со слоями, дает вам возможность добавлять эффекты к подписи, например создание полупрозрачных водяных знаков или добавление к ним теней или эффектов свечения.
Лучшие онлайн-редакторы для подписей
Используйте один из нескольких замечательных онлайн-редакторов фотографий, таких как Canva, AddText и Picfont, чтобы добавить подпись к фотографии. Преимущество использования онлайн-редактора фотографий для добавления текста заключается в том, что это быстро и легко, независимо от того, какой компьютер вы используете. По предлагаемым функциям Canva может соперничать с некоторыми фоторедакторами премиум-класса. Вы можете не только добавлять текст, но и стилизовать этот текст и добавлять эффекты к изображениям.
По предлагаемым функциям Canva может соперничать с некоторыми фоторедакторами премиум-класса. Вы можете не только добавлять текст, но и стилизовать этот текст и добавлять эффекты к изображениям.
AddText и Picfont не имеют этих функций, но если вы только добавляете текст к изображению, они работают очень быстро.Просто перетащите фотографию со своего компьютера в поле «Загрузить» на странице. После загрузки фотографии введите подпись, выберите стиль (шрифт) и размер текста и перетащите подпись туда, где вы хотите, чтобы она отображалась на изображении. Когда вы будете довольны подписью, загрузите ее на свой компьютер.
Добавление надписи к фото
Добавление надписи к фотографии
Перейдите в меню «Редактировать» и выберите «Подпись» .
Инструмент «Подпись» позволяет добавлять к фотографии произвольный текст и форматировать ее.
Добавление текста
Можно добавить как текст, так и прозрачную область. Чтобы добавить текст, нажмите кнопку « Текст » на панели редактирования справа.
Чтобы добавить текст, нажмите кнопку « Текст » на панели редактирования справа.
Затем выберите область, в которой вы хотите написать текст, введите надпись и нажмите «Применить» .
Вы перейдете в режим редактирования. Теперь текстовое поле можно перетаскивать. Чтобы отредактировать текст, дважды щелкните текстовое поле и выберите нужный фрагмент для редактирования.
Редактирование текста
Панель редактирования позволяет установить шрифт, размер текста, цвет, расположение его внутри блока. Вы также можете применить тень к тексту. Обратите внимание, что после сохранения изображения с текстом оно будет сглажено, что уменьшит эффект тени, поэтому установите параметры чуть выше желаемого.
Вы можете редактировать текст, дважды щелкнув блок с текстом. Чтобы создать новый блок с текстом, нажмите кнопку «Текст» .
Добавление блока
Добавление блока позволяет сосредоточиться на тексте. Чтобы добавить блок, нажмите «Блок» и нарисуйте его в соответствии с вашими предпочтениями.
Чтобы добавить блок, нажмите «Блок» и нарисуйте его в соответствии с вашими предпочтениями.
После добавления блока нажмите «Применить» . Откроется панель редактирования. На этой панели найдите раздел «Настройка параметров блока».
Укажите цвет блока и его прозрачность.
Текст и блок
После добавления блока снова нажмите «Текст» и нарисуйте текстовое поле над блоком и заполните его текстом.
Отредактируйте текст по своему усмотрению. Вы можете настроить прозрачность как текста, так и блока, просто выделив нужный объект.
Fonttextup классные эффекты шрифтов текстовый генератор логотипов
Выбирайте один из готовых стилей текста для редактирования, меняйте шрифты, стили, цвета, направления, добавляйте свои элементы дизайна в готовые эффекты
Создать надпись геймплейный эффект
Создание светящейся магической надписи
Создание магической объемной надписи
Создание металлической космической надписи
Красивый эффект тени текста
Красивый каменный текстовый логотип с магическим эффектом
Надутые градиентные надписи из красивых шрифтов
Стикер надписи, генератор красивых шрифтов
Текстовый дизайнер в алюминиевом корпусе
Создание надписи логотипа из треснувших фрагментов
Создать этикетку с логотипом с объемным эффектом
Можно добавить текст с золотым эффектом
Создание этикетки с эффектом изогнутой дуги
Генератор эффектов шрифтов Redline
Дизайнер шрифтов с эффектом природы
Дизайнер шрифтов с неоновым эффектом
Дизайнерские этикетки в новом стиле
Конструктор объемных неоновых надписей HD
Редактор красивых логотипов трехмерных этикеток
Дизайнер лого красивые трехмерные шрифты
Конструктор красивых ретровейновых шрифтов
Дизайнерский логотип красивых шрифтов с градиентом
Шрифт с эффектом яркой наклейки
Дизайнер крутых логотипов с градиентом
Генератор красивых светящихся надписей
Дизайнер логотипов трехмерных ярких шрифтов онлайн
Дизайнер надписей в стиле киберпанк онлайн
Мастер конструктора надписей онлайн
Дизайнер надписей в стиле киберпанк онлайн
Генератор надписей Cyberpunk онлайн
Генератор многослойного неонового текстового логотипа
Генератор каллиграфических надписей
Генератор этикеток с эффектом светящихся следов
Генератор логотипов с эффектом сбоя
Дизайнерские неоновые вывески со светом
Дизайнер красивых надписей в стиле облака
Генератор крутых надписей с эффектом Дино
Конструктор объемных многослойных этикеток
Добавьте яркого сочного эффекта к шрифту
3D-надпись в классическом стиле логотипа
3D шрифт с эффектом неонового контура
3D текстовый редактор с эффектом градиентного свечения
Создание объемных текстов с двойным 3D эффектом
Создание объемных надписей с 3D эффектом
Текстовый редактор с 3D эффектом из разных шрифтов
Создайте красивую надпись в Photoshop.
 Как сделать надпись в фотошопе
Как сделать надпись в фотошопеВ этом уроке мы научимся создавать текст с надписью .
1. Набор текста.
На сделайте надпись выберите инструмент «Текст» на левой панели (Текст) После щелчка мышью в нужной части документа и набора текста на клавиатуре. Вы можете начать печатать с точки или выбрать прямоугольную область, определяющую границы текста.
Нажмите на картинку для увеличенияНа панели «Параметры» вы можете настроить текст до и после него.
2. Выбор гарнитуры
3. Выбор стиля шрифта
4. Размер шрифта
.5. Алгоритм сглаживания шрифтов
6. выравнивание текста
7. Цвет текста
8. Искажение текста
9. Вызов палитры
Вы можете изменить весь текст целиком или его отдельные части.
Примечание : Вы можете работать с текстом и изменять его только тогда, когда инструмент «Текст» включен на панели инструментов.
Выделите необходимую часть текста и в появившемся окне выберите шрифт.
2. Цвет текста.
Чтобы изменить цвет текста, нам нужно выделить текст или его часть и выбрать в панели (Цвет текста), в результате появится диалоговое окно. Цвет можно выбрать как из палитры, так и с помощью пипетки на изображении. Тогда выделенная часть изменит свой цвет.
Цвет текста можно создать с помощью Градиента (Заливки). Для этого сначала нужно выделить буквы в тексте, сделать это можно с помощью Magic Wand (Волшебная палочка).Буквы будут выделены движущейся пунктирной линией.
Затем выберите заливку из стандартных или создайте свою и залейте выделенный текст.
3. Стиль текста.
Теперь попробуем изменить внешний вид текста с помощью Стилей (Styles) на панели в правом верхнем углу.
Adobe Photoshop имеет стандартный набор стилей, который можно изменять и дополнять по мере необходимости.
Чтобы изменить стиль текста, мы будем работать в панели Layers.В правом нижнем углу выделите слой с текстом, который мы изменим, а затем применим к нему нужный стиль.
4. Деформация текста.
Вы можете деформировать текст с помощью кнопки на панели параметров. В результате появится диалоговое окно со стандартным набором из 15 заготовок, а также без искажений. Выделите текст и выберите определенный шаблон, текст деформируется.
Вы можете расположить текст в документе по любому пути.Во-первых, нам нужно создать сам путь. Для его создания воспользуемся инструментом Перо (Pen).
Я выбрал ручку Freeform Pen и нарисовал контур от руки.
После того, как текст набран, щелкните контур и удалите его.
Графический редактор поможет вам сделать эксклюзивную виртуальную открытку с индивидуальным поздравлением своими руками или подписать фото. Текстовую подпись можно добавить, например, с помощью обычного Paint, но это окажется слишком простым. Чтобы текст выглядел эстетично или даже стильно, лучше использовать более продвинутую программу. Как сделать в фотошопе надпись, которая будет красиво смотреться, вы узнаете из этого несложного урока.
Текстовую подпись можно добавить, например, с помощью обычного Paint, но это окажется слишком простым. Чтобы текст выглядел эстетично или даже стильно, лучше использовать более продвинутую программу. Как сделать в фотошопе надпись, которая будет красиво смотреться, вы узнаете из этого несложного урока.
Этап 1. Установка параметров и создание метки
Для начала нужно выбрать инструмент «Тип» в наборе слева, по умолчанию будет горизонтальная ориентация текста.Если вам нужна вертикальная ориентация, наведите курсор на инструмент «Текст» и щелкните правой кнопкой мыши, затем выберите «Вертикальный текст».
В верхнем меню над рабочей областью настройте инструмент: выберите шрифт, его стиль (полужирный, курсив), размер, цвет, направление, расположение надписи. Вы также можете его деформировать, например, выбрать тип искажения «Дуга», «Флаг» и так далее.
Теперь поместите курсор на изображение в том месте, где вы хотите написать текст. Может быть удобнее и понятнее сделать надпись отдельным файлом, а потом перенести ее на картинку.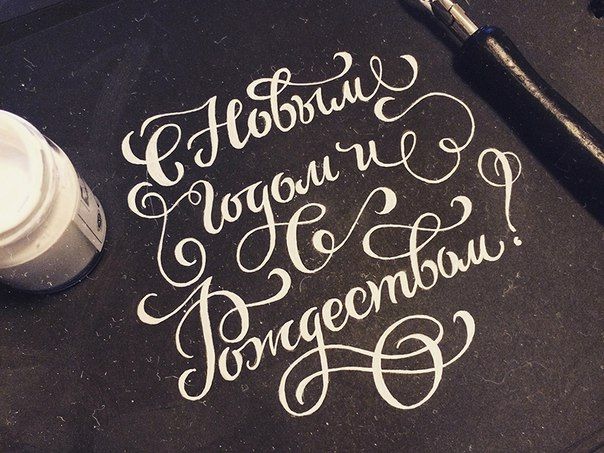
Введите текст. Если размер, шрифт или другие параметры вам не подходят, выделите текст и измените соответствующие настройки. Хотя это можно будет сделать позже. После того, как надпись будет готова, нажмите галочку в правом верхнем меню. Чтобы отменить изменения, нужно нажать на перечеркнутый кружок рядом с ним.
Вы можете использовать оригинальные шрифты, которых нет в стандартном наборе, они доступны в изобилии для загрузки в сети, после чего их нужно сохранить в папку Fonts в панели управления.Они будут доступны не только в Photoshop, но и в других программах, использующих шрифты, например Word.
Вы можете изменить цвет не всего текста, а отдельных слов или букв. Для этого просто выделите часть текста, измените цвет в верхнем меню и нажмите галочку, чтобы сохранить.
Но это еще не все, что можно сделать. Мы подготовили только текстовый шаблон, сейчас сделаем его красивым, для этого редактор дает массу возможностей.
Этап 2.Стилизация надписи в фотошопе
Надпись все равно выглядит нормально, чтобы сделать из нее что-то оригинальное, нужно зайти в настройки слоя. Для этого найдите на панели инструментов, которая по умолчанию находится справа от рабочего пространства, окно «Слои» и дважды щелкните текстовый слой. Вам нужно нажимать на пустое поле рядом с названием слоя, а не на само название. Во втором случае переименование слоя активировано, но нужно открыть окно с настройками.
Для этого найдите на панели инструментов, которая по умолчанию находится справа от рабочего пространства, окно «Слои» и дважды щелкните текстовый слой. Вам нужно нажимать на пустое поле рядом с названием слоя, а не на само название. Во втором случае переименование слоя активировано, но нужно открыть окно с настройками.
В открывшемся окне слева находятся стили, а справа настройки для каждого из них. В примере (рис. 1) вы можете увидеть синий текст в оригинале и то, что вы можете с ним делать. Применяемые здесь настройки: Drop Shadow, Inner Shadow, Outside Glow, Emboss, Outline, Gloss и Gradient Overlay. Чтобы применить стиль, вам нужно установить флажок рядом с его названием.
Каждый из стилей можно дополнительно настроить, для этого нужно выбрать его, настройки появятся справа.Например, вы можете настроить прозрачность, смещение, размер и цвет тени; выбрать узор текстуры и масштаб и так далее.
Все изменения, которые будут внесены в стили, сразу будут видны на изображении.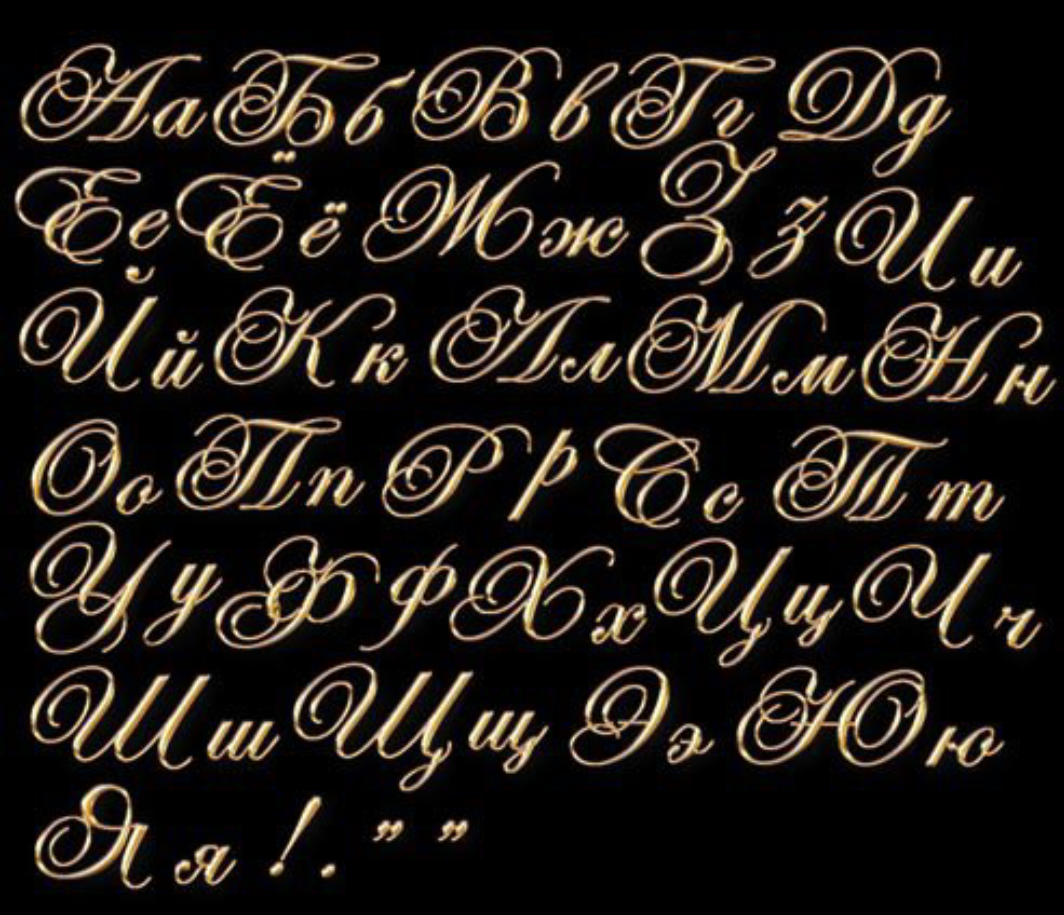 Закончив редактирование надписи, нужно нажать галочку в верхнем меню над рабочей областью.
Закончив редактирование надписи, нужно нажать галочку в верхнем меню над рабочей областью.
Достаточно немного попрактиковаться и непременно получится красивая надпись в
Текст в «Фотошопе» — основной инструмент творческой идеи дизайнера.Сделать короткую надпись на фото станет проще, если на вашем компьютере установлен Photoshop. Существует множество инструментов для создания красивых, но коротких сообщений.
Инструменты для шрифтов
Из всего существует инструментов четырех типов для работы с текстом и создания красивых этикеток:
- горизонтальный;
- вертикальный;
- горизонтальная текстовая маска;
- вертикальная текстовая маска.
Эффекты, применяемые к таким слоям, аналогичны эффектам, примененным к изображению:
- Фильтры.
- Преобразование и деформация.
- Править.
- Маска.
Как вставить текст в Photoshop
Откройте интересующую фотографию или картинку с помощью « File » и выберите команду « Open ». Перед добавлением вы должны определиться с цветом (по умолчанию «черный и белый») для надписи. Их два способы изменения цвета:
Перед добавлением вы должны определиться с цветом (по умолчанию «черный и белый») для надписи. Их два способы изменения цвета:
- палитра для выбора уникального цвета;
- b клавиша для возврата к стандартному набору номера.
На панели инструментов (слева от рабочей области) выберите необходимый текстовый инструмент. Мы будем использовать «».
Источник готового текста не важен. В документе Word или Блокноте введите требуемый фрагмент или фразу. Скопируйте в буфер обмена с помощью клавиш (ctrl + c).
Выберите область для надписи.
Вставляем используя комбинацию (ctrl + m), либо команду вставки из меню. После того, как область заполнена, можно переходить к первичному редактированию — изменить тип, шрифт, размер, способ выполнения (курсив, жирный).
После соглашаемся с выбранной надписью.
Изменение шрифта
Активируем инструмент с помощью горячей клавиши или с помощью значка с символом «Т», который позволит вам писать текст в Photoshop.
Нажав на рабочую область (на картинке), мы получаем новый текстовый слой, в котором выбираем область для шрифта.
После ввода последней буквы обратите внимание на иконок редактирования , их пятнадцать. Первая половина изменяет шрифт и размер, а вторая меняет положение текста в области, его форму (деформации) и цвет.Демо-версия содержит инструмент для создания 3D-шрифта.
Выбрав вкладку « Редактирование » Из выпадающего списка берем « свободное преобразование ». С помощью этого инструмента вы можете:
С помощью инструмента «деформация текста» выделенный объект искажается, приобретая визуальное сходство с буквенной лентой.
Как создать стилизованное текстовое поле
Создание стилизованного текста — проект объемный и вариативный. Используйте его как отправную точку для дальнейшего развития:
- Справочная информация … В нашем примере это стена.
- Создайте новый слой и залейте его черным цветом.
 Подгоняем индикатор « opacity » до желаемого значения. Выбор опции зависит от характеристик монитора и настроек цвета. В данном случае этот показатель составляет 35%.
Подгоняем индикатор « opacity » до желаемого значения. Выбор опции зависит от характеристик монитора и настроек цвета. В данном случае этот показатель составляет 35%. - Центр , набрав фразу : Flay. Можно использовать любую надпись и шрифт, в примере — «ударный».
- … Выберите слой с подписью (щелкните левой кнопкой мыши с нажатой клавишей ctrl).Сохраните выбранную область. Уменьшите область до значения, равного 4.
- Удалите полученную область. У вас должна получиться линейная надпись. Снять выделение с помощью ctrl + c.
- Заходим в меню « стиль слоя ». Выбираем цвет.
- Выбираем цвет внешнего свечения … Подбираем размер тени. И скопируйте слой. Те же настройки позволят вам создавать трехмерные буквы.
- С помощью распределения каналов создайте эффект неонового света.
- Изменение перспективы через преобразование. Редактирование надписи.

Вот так мы получаем неоновый текст на стене.
Как создать свой собственный шрифт в Photoshop
Разработка с нуля — кропотливая и очень сложная работа. Для новичка в графической программе лучше всего использовать специализированные приложения, например, «Font Creator» или «Adobe Illustrator».
Простой способ создать уникальную надпись — с помощью примитивов создать нужные буквы из прямоугольников слой за слоем.
Желательно подписать слои , чтобы потом не запутаться.
Сохраните готовый текстовый проект в формате « psd » или « jpg ».
Первый сохраняет слои и помогает быстро вернуться к работе в Photoshop. Второй используется для демонстрации в социальных сетях. Для личного использования или хранения готового проекта лучше выбирать формат без сжатия качества готового изображения — это «png».
Дорогие друзья, из этого урока вы узнаете, как сделать красивую надпись на фото в программе Photoshop.
Специально для вас я сделал пошаговые инструкции о том, как добавить красивый текст на вашу фотографию или изображение, и если вы хотите научиться делать это самостоятельно, то этот урок для вас.
В этом уроке мы также научимся находить новые шрифты для Photoshop, узнаем, как установить их программу, научимся изменять размер и разрешение изображения, познакомимся с инструментами обрезки и бесплатного преобразования.
Надеюсь, этот урок будет вам полезен и после изучения урока вы легко сможете сделать красивую надпись в фотошопе.
Прежде чем мы начнем, давайте выберем фотографию, к которой нужно добавить текст.
Для урока выбрала вот это фото природы. Сразу нужно определиться, что мы будем делать с этой фотографией (картинка отличного качества и имеет разрешение 300 пикселей на дюйм — сразу нужно понимать, что чем выше разрешение, тем лучше будет фотография, но есть тоже минус — на диске будет занимать больше):
1.Печать в фотостудии.
2. Опубликовать в Интернете (если вы планируете опубликовать изображение в Интернете, то разрешение можно смело выставлять: 72 пикселя на дюйм, сейчас я покажу вам, как это сделать).
Я выбрал последнее.
Приступим к самому уроку.
Изменение размера и размера фотографий в Photoshop
1. Откройте картинку в Photoshop.
Сразу посмотрите на картинку, чтобы она была большого размера: ширина 1024, высота 768 и разрешение: 300 пикселей на дюйм (чтобы отобразить это окно, перейдите в меню Изображение — Размер изображения , Изображение — Размер изображения).
Для картинки для блога мне нужно сделать ее размер по ширине — 550 ppi (высота для меня не важна) а также разрешение делать — 72 ppi , нужно обрезать ненужное на изображении . Это можно сделать двумя способами:
а) вы можете просто в окне Размер изображения , сначала установить разрешение 72 пикселей на дюйм, установить ширину 550 пикселей и нажать ОК .
б) можно сразу убрать все лишнее на фото одним действием, сделать его шириной 550 пикселей и разрешением 72 пикселя.Хотите знать, как это сделать?
Обрезка фото в Photoshop
Берем инструмент Обрезка (Обрезка, C) и вверху в панели настроек инструмента устанавливаем такие параметры.
После этого мы просто рисуем область на нашей фотографии. Выберите желаемую область (вы можете изменить область, схватившись за узлы в углах изображения) и нажмите Enter (отрезая все, что вам не нужно).
В результате мы получаем изображение с нужными нам параметрами — шириной 550 и разрешением 72 dpi.
Мы подготовили всю картину. Теперь нам нужно добавить красивую подпись к изображению.
Добавление новых шрифтов в Photoshop
2. Можно использовать стандартный шрифт, но мы не ищем легких путей, правда?) Правильно, разберемся один раз и потом будем постоянно использовать этот навык — найдем понравившийся шрифт на Интернет, скачай себе на компьютер, добавь в фотошоп и уже тогда мы сделаем красивую надпись.
Заходим в любую поисковую систему, использую гугл.com, я ввел фразу « русских шрифтов » (можно попробовать и в английских шрифтах), зашел на сайт xfont.ru и выбрал именно этот шрифт (Archangelsk Regular).
Для того, чтобы загрузить шрифт в Фотошоп, нужно скопировать его в папку со шрифтами, название папки Font на вашем компьютере, эта папка находится на диске C в папке Windows , и есть папка Font
Вот полный путь — C: \ Windows \ Fonts .
Так же можно открыть папку со шрифтами, просто через Пуск — Панель управления — Шрифты.
После этого обязательно нужно перезапустить Photoshop — чтобы изменения вступили в силу.
Перезагрузите, откройте нашу фотографию и начните работать с текстом в фотошопе.
Как добавить красивую подпись к фотографии в Photoshop
3. Как написать текст в фотошопе и наложить его на фото? Всем просто возьмите инструмент Horizontal text (Horizontal Type Tool, T). . В настройках выбираем наш шрифт — Архангельск , устанавливаем размер — 25 пунктов , насыщенный и любой цвет.
. В настройках выбираем наш шрифт — Архангельск , устанавливаем размер — 25 пунктов , насыщенный и любой цвет.
И пишем нужный нам текст, в моем примере Италия, 2012 год .
Теперь давайте добавим эффекты к нашему тексту. Перейдите в палитру со слоями (меню Окно — Слои , Окно — Слои), дважды щелкните левой кнопкой мыши на этом слое и выберите следующие настройки:
Добавляем тень для нашей надписи.Выбираем пункт Shadow , устанавливаем непрозрачность — 75%. , Offset — 10 пикселей и Size — 10 пикселей .
Добавьте внешнее свечение для надписи, выберите пункт Внешнее свечение , установите цвет, область действия — 8% , размер — 27 пикселей .
Сделайте градиентную заливку для надписи. Выберите элемент Gradient overlay , нажмите на градиент, нажмите на нижний левый ползунок и установите этот цвет # fbfea0 , затем нажмите на нижний правый ползунок и установите этот цвет # ffef04 .
Осталось добавить обводку для метки. Выбираем пункт Stroke, выбираем размер — 3 пикселя и цвет # 031f01 .
В результате мы получили отличную надпись с эффектами.
Внизу можно добавить еще одну надпись, просто напишите надпись другим шрифтом (думаю, теперь, изучив урок, вы с легкостью это сделаете). Вы также можете сделать текст под углом, выбрать нужный текстовый слой / несколько слоев в палитре слоев, затем использовать Free Transform (меню Edit — Free Transform , Edit — Free Transform или просто нажать Ctrl + T), повернуть слой на желаемый угол и нажмите Введите .
Вот и все, спасибо за внимание, надеюсь мой урок пригодился и у вас больше не будет вопросов. как сделать и написать красивый текст на фото в Photoshop !
Если возникнут вопросы, смело задавайте их в комментариях, не сомневайтесь, не кусаюсь)
С уважением, Сергей Иванов.
22.07.2010 27.01.2018
Потратьте несколько минут своего времени и создайте красивый текстовый эффект в Photoshop. Вы можете написать любой текст.
Вы можете написать любой текст.
90% успеха красивого эффекта — это шрифт.
Используемый шрифт:
Этот интересный урок раскрывает некоторые секреты и техники создания красивого плаката с красиво оформленным текстом. Урок для тех, кому интересны текстовые эффекты в фотошопе.
Создать новый документ
Выберите «Градиент» в поле «Слои».
Выполните следующие настройки
Щелкните прямоугольник напротив слова «Градиент» и установите:
Должно получиться так
Берем инструмент Brush tool и выставляем:
Цвет: #ccffff
Жесткость: 0%
Создайте новый слой, установите его непрозрачность — 60% … И инструмент кисти щелкните по центру, у вас должно получиться что-то вроде этого:
Загрузите кисти Splatter Brushes с Bittbox.
Создайте новый слой и с помощью инструмента «Кисть » ( # 77e5e4 ) сделайте то же, что и автор.
Дублируйте слой с брызгами. Нажимаем Filter> Blur> Gaussian Blur и устанавливаем параметр Radius на 3px … Для этого слоя выставляем Blending Mode — Color Dodge .
Переместите слой с брызгами (тот, что без размытия ) наверх и поместите его в режим наложения — Linear Dodge .
Так же добавляем побольше брызг на ваше усмотрение, автор использует цвет # e577d2 .
Берем инструмент Текст и пишем «дизайн».
Дважды щелкните слой с текстом («Дизайн») и сделайте, как показано на картинках ниже:
Цвета — # 1b2f2f / # 231d1d
Вот что у вас должно получиться:
Сохраняем нашу работу в формате.psd формат.
Нажмите Alt + F9, откроется окно Действия. Загрузите набор действий Photoshop. Появится папка free-web-design.co.cc, а набор действий, написанный автором, находится снаружи.
Выберите желаемый результат из 12 вариантов и нажмите кнопку воспроизведения.
Автор выбрал это:
Давайте добавим несколько эффектов.
Filter> Render> Lighting Effects и делайте как показано ниже.
Нажимаем Filter> Render> Lens Flare .
Повторить Filter> Render> Lighting Effects .
Добавим Filter> Render> Lens Flare .
рекомендаций по созданию надписей на надгробных камнях и надписей на надгробиях | Надгробия | Памятники
Надгробная плита на могильном камне или мемориале вашего любимого человека не только раскрывает подробности их жизни и достижений, но и отмечает их вклад в жизнь семьи и общества.При правильной подготовке надпись может храниться до 50 лет без какого-либо обслуживания. При выборе дизайна надгробия или памятника и формулировки надписи следует учитывать ряд факторов.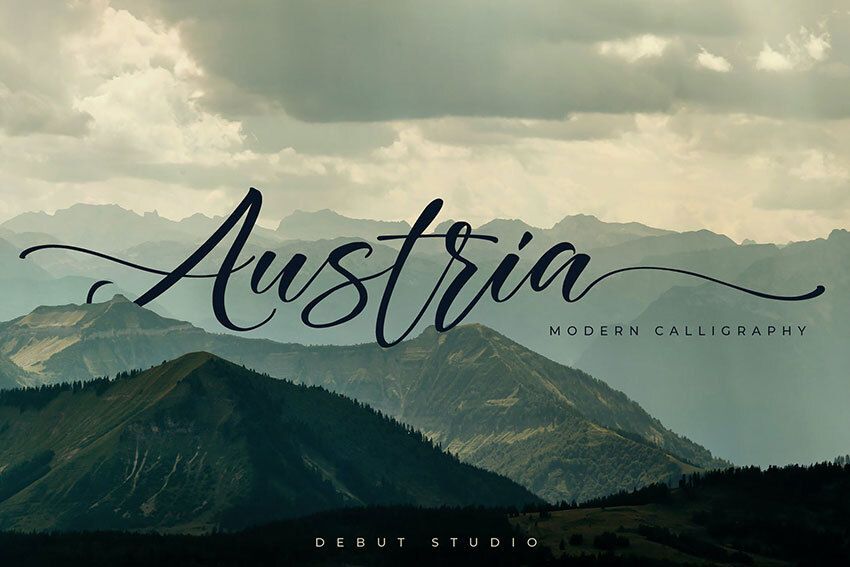
Выбор дизайна
Ваш семейный участок может быть использован для будущих захоронений. При оформлении надписи для надгробия или мемориала любимого человека необходимо определить, для скольких захоронений предназначен памятник. Это определяет, как надпись и изображение будут размещены на надгробии или памятнике.Макет надписи также определяется размером и стилем шрифта, хотите ли вы включить религиозные произведения искусства, эмблемы, флаги или мотивы, а также хотите ли вы включить фотографии.
В Advanced Stone мы найдем время, чтобы проконсультироваться с вами по поводу дизайна вашего семейного памятника. Мы сидим с вами, записываем ваши идеи и даем продуманные советы по стилю надгробия или памятника и надписи. Используя информацию из этого обсуждения, в сочетании с нашим опытом и обширным каталогом, мы создаем компьютеризированный чертеж.Это дает вам мгновенное визуальное представление готового памятника. Мы даем вам копию черновика, чтобы вы могли показать другим членам семьи.
Выбор дизайна надгробия или мемориала и расположения надписи может быть затруднительным в то время, когда вы чувствуете большую потерю. Advanced Stone поможет вам в этом процессе с чуткостью, честностью и искренним желанием достичь наилучшего результата для вас и будущих поколений вашей семьи. Вы можете успокоиться, зная, что вы устроили что-то особенное и значимое, что действительно чтит вашего любимого человека.
Шрифты
Надписи обычно отображаются шрифтом с засечками, например Times New Roman или Century Schoolbook, с размером букв около 20 мм для основного текста и 40 мм для имен. Мелкий текст (менее 10 мм) плохо отображается и в некоторых случаях в зависимости от камня может стать неразборчивым. Проще говоря, чем меньше текст, тем более мелкий камень необходим для того, чтобы он оставался читаемым.
С появлением настольных издательских систем количество доступных сегодня шрифтов исчисляется десятками тысяч, и большинство из них можно использовать для надписей. Advanced Stone имеет обширную библиотеку шрифтов на всех языках на выбор. Однако, если у нас нет идеального шрифта для вас, существует множество онлайн-ресурсов, которые мы можем использовать, чтобы сделать вашу надпись уникальной.
Advanced Stone имеет обширную библиотеку шрифтов на всех языках на выбор. Однако, если у нас нет идеального шрифта для вас, существует множество онлайн-ресурсов, которые мы можем использовать, чтобы сделать вашу надпись уникальной.
Образцы шрифтов — Нажмите, чтобы увеличить
Образцы клипартов — Нажмите для увеличения
Клипарт
Большинство мемориальных произведений искусства монохромны, обработаны пескоструйной обработкой и позолочены сусальным золотом, однако индивидуальные рисунки могут быть выгравированы и раскрашены вручную в соответствии с потребностями клиентов.Почти весь клипарт может быть изменен для гравировки, и Advanced Stone имеет обширную библиотеку религиозных изображений, доступных для наших клиентов, подходящую для всех номиналов.
Любые пользовательские изображения должны быть преобразованы в штриховые рисунки, прежде чем их можно будет выгравировать на камне. Этот процесс может занять очень много времени и полностью зависит от сложности изображения.
Фотография
Фотографии могут быть добавлены к памятнику разными способами, наиболее распространенным подходом является изготовление керамической печати (цветной или черно-белой), которая устанавливается с рамкой или без нее непосредственно на надгробие.
В качестве альтернативы фотографии можно выгравировать прямо на поверхности камня с помощью лазерной или водоструйной технологии. Полученное изображение похоже на черно-белую фотографию, но для достижения наилучших результатов это нужно делать на очень темном и мелкозернистом камне.
В противном случае может быть изготовлена монохромная версия фотографии, которая может быть подвергнута пескоструйной обработке, позолоте или окраске по мере необходимости.
Примеры фотографий
.

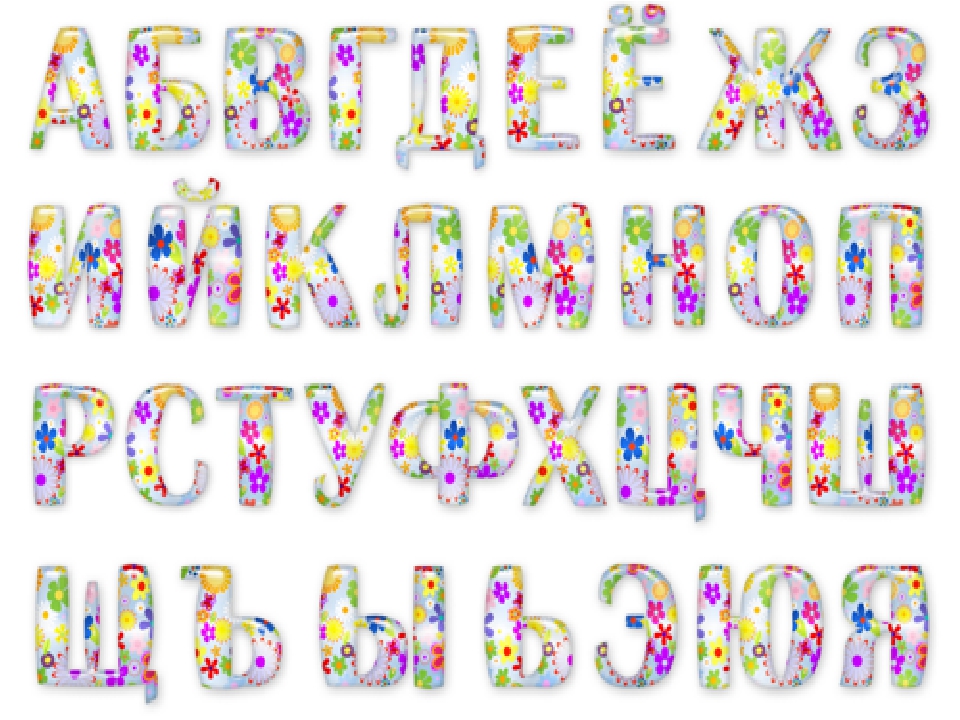



 Вы можете использовать стандартные шрифты в сервисе Pixlr и других программах.
Вы можете использовать стандартные шрифты в сервисе Pixlr и других программах. NET и др.).
NET и др.).