Как сделать абстрактный фон в фотошопе
Автор Ирина Сподаренко. Ссылка на статью и автора обязательна.
Абстрактный фон в фотошопе.
В этом несложном уроке Photoshop показано, как очень быстро сделать красивый абстрактный фон. Для этой работы достаточно начальных знаний фотошопа. Для создания этого фона используются фильтры Adobe Photoshop, стили слоя и предоставляемые программой возможности манипулирования режимами наложения и смешивания слоев.
Время, потраченное на выполнение урока «Как сделать фон в фотошопе», минимально.
Шаг 1. Создайте новый документ в программе Photoshop. Размер документа в этом примере 1000*600 рх.
Шаг 2. На панели инструментов установите основной цвет #01237d и залейте изображение.
Шаг 3. Создайте новый слой. На панели инструментов фотошоп выберите инструмент Pencil Tool (Карандаш), на панели его свойств установите диаметр 4. Выберите основной цвет белый и нарисуйте несколько произвольных линий, примерно так, как на рисунке:
Шаг 4. Выполните команду меню Filter (Фильтр) > Distort (Искажение) > Wave (Волна). Параметры такие, как на рисунке.
Результат будет выглядеть примерно так:
Сделайте копию этого слоя с кривыми. Для этого достаточно правой кнопкой мышки щелкнуть на изображении слоя и в открывшемся меню выбрать Duplicate Layer (Дублировать слой). Сделайте слой копии невидимым (щелкните на изображение глаза на палитре Layers (Слои)). Он еще пригодится.
Шаг 5. Перейдите на первый, видимый слой с кривыми. Выполните команду меню Filter (Фильтр) > Blur (Размытие) > Motion Blur (Размытие в движении). Параметры Angle (Угол наклона) выбран -50 и Distance (Смещение) 150.
Шаг 6. Дважды продублируйте этот слой с размытыми кривыми для того, чтобы полупрозрачные фигуры стали ярче, накладываясь друг на друга.
После этого выполните команду Apply Image (Внешний канал). В изображение вставится копия всех видимых слоев. Полученное изображение уже можно использовать как фон.
Шаг 7. Перейдите на верхний, невидимый слой с кривыми и включите его. Выполните команду меню Filter (Фильтр) > Blur (Размытие) > Motion Blur (Размытие в движении). Параметры Angle (Угол наклона) -50, как и на предыдущем шаге, а Distance (Смещение) максимальное значение 999.
Шаг 8. Сделайте одну или две копии этого слоя, выделите их, удерживая нажатой клавишу Ctrl, и объедините их в один слой. Для объединения нужно правой кнопкой мышки вызваться меню и выбрать Merge Layer (Объединить слои).
Шаг 9. Добавьте новый слой под слоем с эффектами слоя. Залейте его красным цветом. К этому слою примените режим наложения Overlay (Перекрытие). Подробнее о работе с режимами наложения и перекрытия слоев.
В результате у меня получился такой фон. У вас все будет выглядеть немного по-другому из-за того, что в шаге 3 нарисованы другие линии и кривые получились несколько иные.
Если результат выполненной в этом уроке фотошоп работы вам нравится, объедините все слои.
Красивый фон в Photoshop | Уроки Фотошопа (Photoshop)
Приветствую вас, друзья. Появлялась ли у вас когда-нибудь мысль создать красивый фон для сайта или очередной работы в photoshop? Уверен, что появлялась. В сегодняшнем уроке вы узнаете, как сделать фон в photoshop. Способ, который я покажу довольно прост, но при этом фон получится красивый и стильный.
Красивый фон в Photoshop
1. Создайте новый документ (размер 1280x1024px), залейте его чёрным.
2. Возьмите инструмент Pen Tool (клавиша P), и с его помощью сделайте такой путь:
3. Теперь образуйте новый слой (Shift + Ctrl + N), возьмите кисть (инструмент Brush) размером 9px, цвет установите #074d7a. Вновь перейдите к Pen Tool (P), кликните правой кнопкой мыши по недавно нарисованному пути, и выберите Stroke Path:
Выберите из списка Brush Tool (Кисть) и нажмите ОК:
4. Удалите путь, созданный с помощью Pen Tool (дабы не мешался). Для этого перейдите в во вкладку Paths (Пути) в панели слоёв. А теперь возьмите чёрно белый градиент со следующими настройками:
Сформируйте маску слоя: Layer -> Layer Mask -> Reveal All и выполните заливку градиентом примерно таким образом:
Будущий красивый фон на данном этапе должен выглядеть примерно так:
Красивый фон в Photoshop: творческая часть
5. Закрепите маску: Layer -> Layer Mask -> Apply и создайте копию слоя (Правой кнопкой мыши по нему и Duplicate Layer):
6. Нажмите сочетание клавиш Ctrl + T (свободная трансфомация), нажмите правой кнопкой мыши внутри появившейся рамки, выберите Rotate (Повернуть), и разверните изображение:
Теперь переместите изображение (с помощью инструмента Move Tool) чуть ниже. После этих нехитрых манипуляций вы должны получить похожую картину:
7. Проделайте тоже самое ещё несколько раз, пока у вас не будет несколько гармоничных линий (разворачивайте линии в разные стороны и меняйте их размер, в общем, экспериментируйте):
8. Сейчас ваша задача продолжать сплетать линии таким образом, чтобы получался красивый абстрактный фон. Для облечения задачи, соединяйте (Ctrl + E) некоторые линии, и работайте уже не с одной линией на слое, а с группой линий на слое. (Если у вас возникают трудности при работе со слоями, рекомендую прочитать урок Photoshop слои):
Используйте по максимуму инструменты из вкладки Edit -> Transform. Например, я несколько раз использовал Edit -> Transform -> Flip Vertical (Отражение по вертикали). Уменьшайте также непрозрачность некоторых слоёв, это придаст фону глубину:
Сейчас ваш результат может быть похож на мой, а может и весьма сильно отличаться. Вот что получилось у меня:
Красивый фон в Photoshop: прорабатываем детали
9. На этом этапе мы будем добавлять к красивому фону в Photoshop мелкие детали. В первую очередь займёмся созданием световых эффектов, они сделают фон для сайта намного красивее.
Возьмите кисть размером 20px, жёсткостью 70% и значением Flow (нажим) 40%:
Нажмите F5 (Настройки кисти) и установите всё, как на изображениях ниже:
10. На новом слое с параметрами смешивания Linear Dodge (Add) нарисуйте только что созданной кистью круги (Советую использовать разные цвета, преимущественно голубой и зеленый):
11. Примените Filter (Фильтр) -> Sharpen (Заострение) -> Sharpen (Заострение) 4 раза (используйте Ctrl + F для повторного применения фильтра):
12. Создайте ещё один слой, и проделайте тоже самое, но уже с кистью размером 10px:
Красивый фон в Photoshop: финальные шрихи
Итак, красивый фон, созданный в Photoshop почти готов. Осталось совсем немного.
13. Изображение сейчас выглядит скучно, поэтому давайте поиграем немного с цветами. Выберите любой слой с линиями и дважды кликните по нему левой кнопкой мыши. Откроется окно Layer Style, перейдите во вкладку Color Overlay (Заливка цветом), установите параметр Blend Mode (Режим смешивания) на Screen (Экран), непрозрачность понизьте до 44% и поменяйте цвет на тот, какой вам больше понравится (я использовал #6596f8):
Аналогичные операции проведите для некоторых других слоёв. У меня получился вот такой красивый фон:
14. Объедините все слои с линиями (блики не трогайте): выделите их и нажмите Ctrl + E. Создайте копию этого слоя (правой кнопкой мыши по нему и Duplicate Layer). Теперь примените Filter -> Blur -> Gaussian Blur со значением Radius 5,5px. Режим смешивания установите Screen, непрозрачность 70%.
На этом урок по созданию красивого фона в Photoshop объявляю законченным. Не забывайте нажимать на иконки социальных сетей и оставлять комментарии, а я прощаюсь с вами до новых встреч на страницах нашего сайта 😉
Как сделать фон в «Фотошопе»? Красивый фон для «Фотошопа». Как вставить фон в «Фотошопе»?
Сейчас мы расскажем о том, как сделать фон в «Фотошопе» на ваших фотографиях. Нам с вами придется попрактиковаться в копировании слоев, коснуться команды «Деформация», после чего нас ожидает ряд задач в работе с различными стилями слоя.
Всему свое время
Следуйте нашим советам, и вы создадите красивый фон для «Фотошопа», который
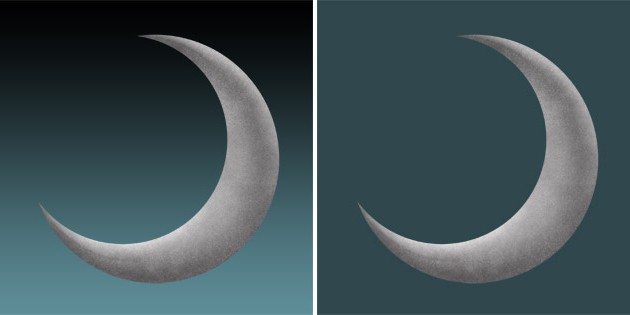 идеально подойдет для вашего снимка. Открываем нашу исходную фотографию. Копируем исходное изображение в новый слой: для этого можно применить специальную команду, вызываемую сочетанием клавиш Ctrl+J. Выберите инструмент «Обводка», далее «Область» и проведите по нужной области на фотографии.
идеально подойдет для вашего снимка. Открываем нашу исходную фотографию. Копируем исходное изображение в новый слой: для этого можно применить специальную команду, вызываемую сочетанием клавиш Ctrl+J. Выберите инструмент «Обводка», далее «Область» и проведите по нужной области на фотографии.Когда будете выбирать, где щелкнуть мышкой, помните, что сейчас мы рассматриваем фоны для «Фотошопа», которые создаются из самого снимка. Другими словами, оттенок, по которому вы кликните, и станет цветом будущего фона, возможно, с небольшими отступлениями. Далее вам необходимо скопировать выделение в новый слой, снова посредством сочетания клавиш Ctrl+J.
Перейдите к вкладке «Редактирование», выберите «Свободное трансформирование» и растяните выделение за специальные маркеры до самых границ фотографии. При этом не забудьте нажать Enter по окончании растягивания. Гасим глазок в слое с горизонтальными полосками, переходим к слою, на котором находится копия фона, обращаемся к инструменту «Выделение» – «Область» и выбираем то место на фото, где следует кликнуть мышкой. Снова копируем выделение в новый слой с помощью сочетания клавиш Ctrl+J.
Зайдите на вкладку под названием «Редактирование», далее — «Свободное
трансформирование», снова растяните выделение маркерами до границ фото (снизу вверх). Получаем картинку с вертикальными полосками.Как сделать фон в «Фотошопе»: наложение
Включите глазок на верхнем слое там, где есть горизонтальные полоски, и посмотрите на режимы непрозрачности и наложения. Сначала поставьте непрозрачность слоя, можно попробовать в пределах 50%. После этого можно поэкспериментировать с различными режимами наложения. Подберите тот, который больше понравится вам. Можете, к примеру, обратить внимание на «Затухание».
Как сделать фон в «Фотошопе»: заставим увидеть главное
Вся фотография нам, по сути, не нужна, выбираем самые интересные фрагменты и заострим внимание на них. С этой целью предстоит выполнить следующие шаги.
Погасите глазки в обоих слоях, которые содержат полоски. Активируйте слой, на котором размещена копия фона и выберите инструмент «Выделение», далее — «Прямоугольная область».
Выделите то, что хотите увидеть на своей будущей картинке. Скопируйте выделение в новый слой клавишами Ctrl+J. Передвиньте данный новый слой на самый верх. Включите глазки в слоях с полосами.
Перейдите к вкладке «Редактирование», далее — «Трансформирование», после этого —
«Деформация», немного выгните изображение, цепляясь курсором за маркеры. Проверьте, что находитесь в слое с выделенным вами фрагментом. По завершении деформации не забывайте нажать на клавишу Enter.Пару слов об оформлении
Продолжаем отвечать на вопрос: «Как сделать фон в «Фотошопе»?» — и теперь уделим внимание оформлению. Щелкаем дважды левой кнопкой мыши по выделенному слою, в выпавшем окне со стилями выбираем тот, который подойдет для оформления. Рекомендуем обратить внимание на «Внутреннее свечение».
Можно также наложить «Шум». Любопытными свойствами обладают «Контур» и «Тиснение». На этом этапе оформления важную роль играет ваша фантазия. Таким образом, чем больше будет экспериментов, тем лучше получится результат. Зайдите на вкладку под названием «Редактирование», выберете «Трансформирование», далее «Поворот» и слегка поверните оформленный вами фрагмент.
Фигуры
Для окончательной картины не хватает фигур. Можно добавить, к примеру, следы, для этого нужно обратиться к слою с полосками, он находится под выделенным слоем. Фигуры по фотографии можно передвигать в нужное место с помощью специального инструмента «Перемещение». В нашем случае к одному следу можно применить определенный стиль слоя, кликнув дважды левой кнопкой мыши по слою с фигурой.
Чтобы второй след получил стиль, как у первого, сделаем следующим образом: правой
кнопкой мыши нажмем на слой с фигурой, для которой стиль выбрали ранее, появится список, в котором выберем «Скопировать стиль». Переходим к слою с фигурой, которая не имеет стиля, после чего также кликнем по нему мышью (правой кнопкой), в появившемся списке выбираем пункт «Вклеить стиль».На самом деле данная команда невероятно полезна, советуем не забывать ее. Пригодиться она может, когда слоев очень много, и всем нужен одинаковый стиль. Сохраняем изображение. Фон создан.
Добиваемся прозрачности
Для того чтобы сделать прозрачный фон в «Фотошопе», нам понадобится картина с глазами, которые находятся на абсолютно белом фоне, его мы удалим, чтобы добиться прозрачности. Нам необходим инструмент «Волшебная палочка», поскольку мы имеем дело с однотонным фоном. Один раз нажимаем на область белого фона. В случае если у слоя выставлен замочек, нажимаем по нему дважды мышью, далее выбираем «ОК», чтобы убрать его.
После этого нажимаем на клавишу Delete на клавиатуре и снимаем выделение с помощью сочетания Ctrl+D. Вот мы и получили глаза, фон у которых прозрачный. После этого переносим фрагмент на изображение, которое и будет новым фоном. Располагаем все в сетке, далее при зажатой левой кнопке мыши, с выбранным инструментом «Перемещение», переносим картинку с глазами.
В случае если у вас на фото остались какие-либо мелкие белые фрагменты, убрать их можно при помощи инструмента «Ластик». Разместите глаза в угодном для вас месте, продублируйте их посредством Ctrl+J, выберите нижний слой, перейдите на «Фильтр», далее — «Размытие», после этого — «Размытие по Гауссу». Выбираем радиус
5 пикселей, нажимаем «ОК».Если вам необходим не коллаж, а просто отдельная картинка с прозрачным фоном, нужно сохранить ее. Для этого нажмите комбинацию Ctrl+Shift+Alt+S, после чего в появившемся окне выберите формат .png»Фотошопе», можете поэкспериментировать с этим.
Нам, как всегда, понадобится палитра, с помощью которой мы сможем работать со слоями. Нужно будет также создать копию своего слоя. К команде «Размытие» можно попасть из меню «Фильтр». Существует несколько вариантов размытия, наиболее интересный — Gaussian Blur. Последний штрих – создание более четкого переднего плана. Вот таким нехитрым способом можно сделать прозрачный фон в «Фотошопе».
Создаем красивый задний фон в Фотошопе

Примечание: урок под старую версию Photoshop CS3 (2007).
1. Создаем новый документ с размером 500 х 500 px, заливаем первый слой черным (Shift+F5).
2. Берем инструмент Poligon Shape Tool (Инструмент «Многоугольник» / Клавиша «U») и выставляем параметры «Polygon Options» как на изображении ниже:

3. Рисуем звезду, жмем правой кнопкой мыши на слое Rasterize layer (Растрировать):

4. Дублируем звезды (Ctrl+J) и размещаем их в хаотичном порядке используя инструмент Move Tool (Инструмент «Перемещение» / Клавиша «V»):

5. Объединяем слои со звездами, идем через меню Filter — Distort — Wave (Фильтр — Искажение — Волна) (настройки не меняем только жмем кнопочку Randomize (Рандомизировать)) и добиваемся результата, как на изображении ниже:

6. Дублируем получившийся слой. К первому слою с «молниями» применяем через меню Filter — Blur — Motion Blur (Фильтр — Размытие — Размытие в движении) с настройками:
Angle (Угол) = 0;
Distance (Смещение) = 150;
Ко второму слою опять применяем Filter — Blur — Motion Blur (Фильтр — Размытие — Размытие в движении) только теперь с настройками:
Angle (Угол) = 90;
Distance (Смещение) = 150;
Должно получиться примерно как на изображении ниже:

7. Объединяем эти два слоя, идем через меню Layer — Layer Style — Color Overlay (Слои — Стиль слоя — Наложение цвета) и выбираем понравившийся цвет (я взял зеленый #38ff03):
 8. Добавляем еще цвета. Для этого создаем новый слой, заливаем его градиентом используя инструмент Gradient Tool (Инструмент «Градиент» / Клавиша «G») (Foreground to Transparent (от основного к прозрачному)), я выбрал от розового к прозрачному, и меняем режим наложения слоя на Color (Цветность).
8. Добавляем еще цвета. Для этого создаем новый слой, заливаем его градиентом используя инструмент Gradient Tool (Инструмент «Градиент» / Клавиша «G») (Foreground to Transparent (от основного к прозрачному)), я выбрал от розового к прозрачному, и меняем режим наложения слоя на Color (Цветность).Вот и все.
Финальный результат
Автор: T Jay;
Другие материалы по теме:
- Создаем психоделический фон используя Фотошоп;
- Как сделать фон в Фотошопе;
- Как размыть фон в Фотошопе;
