Цвет кожи в фотошопе. Способы обработки
Автор: Сергей Бунин. Дата публикации: . Категория: Обработка фотографий в фотошопе.
Цвет кожи в фотошопе
Способы обработки
Приветствую Вас, друзья!
В этом материале я решил поделиться с Вами некоторыми хитростями работы с цветом кожи при ее ретуши в фотошопе.
У многих начинающих ретушеров и фотографов, которые сами обрабатывают свои фотографии в программе Photoshop, частенько возникают проблемы с ретушью кожи.
Поэтому давайте рассмотрим варианты беспроигрышных методов обработки, которые помогают получить красивый и интересный цвет кожи в фотошопе.


В качестве примера будем использовать любезно представленные мне фотографии, автором которых является Оксана Ермихина.
Первый снимок был сделан в студии, и как Вы можете заметить, помимо основного света присутствует множество дополнительной подсветки в виде ёлочных гирлянд, которые имеют различную световую температуру, что усложняло выставить правильные настройки на камере.
Основной проблемой первично возникающей при работе с кожей, это неправильный баланс белого. Поэтому всегда в начале работы с изображениями необходимо в первую очередь выставить правильный баланс белого.
Откроем изображение в программе и попытаемся восстановить баланс белого.

Почему я написал: «попытаемся восстановить», потому что просто нет однозначных формул и методик, которые бы полностью, использую даже сложнейшие математические алгоритмы программы, давали возможность выставить совершенно правильный баланс белого причем на коже. Всегда эта настройка осуществлялась на гране нормального восприятия человеческим глазом. Но каждый воспринимает и оценивает цветовые оттенки по-своему.
Вторая причина, по которой цвет кожи может выглядеть не естественно – это насыщенность. Бытует такое мнение, что для получения здорового цвета лица, надо прибавлять насыщенность. Но это не правильно!
Потому что при увеличении цветовых вариаций на картинке у нас может вылезти вся неравномерность кожи и ярко выражаться все проблемные ее участки.

Обратите внимание, здесь я увеличил цветность наиболее деликатным инструментом «Сочность» и все равно видно, что на коже стали проявляться неприятные оттенки желтого и красного цвета, причем создавая нездоровые пятна на лице нашей юной модели.
Рассмотрим первый метод дающий получить практически идеальный цвет кожи.
После восстановления баланса белого мы уже имеем правильный цвет кожи, но давайте проверим, как работает наше теоретическое заключение о том, что малонасыщенное изображение дает нам все-таки некое преимущество.
В этом методе кроме уменьшения насыщенности мы попробуем еще одновременно увеличить объем и контраст.
Создадим корректирующий слой «Микширование каналов» для копии фонового слоя.

Перейдя на панель «Свойства» полученного корректирующего слоя производим следующие настройки:
установкой галочки, включаем монохромный режим;
увеличиваем процентное содержание синего канала, примерно до 80%;
зеленному каналу отводим 20%;
красный канал полностью отключаем, уменьшив его содержание до 0%.

Далее режим наложения слоя изменяем на «Мягкий свет» и сразу уменьшаем степень воздействия, снизив непрозрачность до 50÷60%.

Сравним исходное изображение и то, что получилось в результате наших манипуляций.

Второй метод заключается в прибавлении цветовых вариаций на коже лица, а именно подчеркивание румянца на щечках, небольшого покраснения на верхних веках, выделение алых губ с одновременным снижением общей насыщенности цвета кожи.
Если мы посмотрим работы художников портретистов, то заметим на их полотнах такой метод письма.

Откроем еще одну работу Оксаны Ермихиной

Работать с цветами, особенно с оттенками кожи удобнее в Lab, так как хроматическая составляющая в этом пространстве не взаимодействует с яркостью. Поэтому переведем наше изображение в это цветовое пространство.
В меню «Изображение» в выпадающем списке «Режим» выбираем цвета «Lab».

Создадим корректирующий слой «Кривые».

На кривых Lab хроматические компоненты кожи находятся в правой части каналов a и b.

Для выделения цветовых нюансов на коже лица сначала мы снизим насыщенность. Для этого в канале b приглушим желтый оттенок.

Точки, расположенные в центре кривой являются фиксирующими и установлены для удержания иных оттенков данного канала.
Кожа модели на изображении стала розовенькой, но насыщенность ее еще велика.

Перейдем в канал а. Устанавливаем в центре фиксирующую точку, со значениями входа и выхода равными 0 (нулю).

Теперь будем снижать насыщенность основного цвета кожи, но при этом оставим цвет на губах и румянец.
Для этого наведем курсор в виде пипетки на участок лица, к примеру, на правую часть лба, там цвет имеет среднюю яркость и соответственно среднюю насыщенность, и щелкнем левой кнопкой мышки. На кривой получаем первую точку усредненного основного цвета кожи.

Далее наведем курсор на губы и также щелкнем левой кнопкой мышки, получив при этом вторую точку, которая будет фиксировать цвет помады на губах.

Нажав клавишу «-» (минус) вернемся на точку №1 и с помощью клавиши со стрелочкой «вниз» начнем изгибать кривую к низу, пытаясь при этом получить практически белый цвет кожи.

Замечаем, что снизив насыщенность цвета кожи, на скулах остался еле-еле заметный румянец.
В этот раз наводим курсор мышки на область румянца, щелкаем левой кнопкой мышки, этим определяем точку цвета на кривой.
Для усиления насыщенности, можно навести курсор на эту точку и, зажав левую кнопку мышки потянуть ее вверх, но мне кажется, более удобно перемещать точку с помощью клавиш со стрелками.
Поднимаем точку, добиваясь при этом более явного выражения цвета румянца.

После всех этих манипуляций левая часть кривой приподнялась, и поэтому на коже стал присутствовать небольшой циановый оттенок. Возвратив кривую на свое место, можно избавиться от этого нежелательного эффекта.

Перемещая вниз или вверх точку №2, можете подобрать по своему вкусу насыщенность цвета губ.
Чтобы наше воздействие оказывало влияние только на цвет кожи, а не на все изображение, перейдем на маску корректирующего слоя «Кривые», щелкнув по миниатюре левой кнопкой мышки.

Инвертируем маску, нажав комбинацию клавиш «Ctrl+I». Маска станет непрозрачной – черного цвета.

Изображение возвращается к первоначальному виду, но мы белой мягкой кисточкой со 100%-ной непрозрачностью, откроем на маске примененные нами изменения.

Далее возвращаем наше изображение в цветовое пространство RGB.

Если Вас смущает прохладный белый цвет кожи на лице девушки, можно сделать небольшую тонировку с помощью кривых, придав ему немного теплоты.

И давайте сравним полученный результат с исходным изображением.

Думаю, Вам заметно как на изображении стало больше вариаций цвета кожи.
Вот такими простыми способами обработки можно приукрасить цвет кожи в фотошопе.
Приятных творческих успехов!
Если Вы не хотите пропустить интересные уроки по обработке фотографий — подпишитесь на рассылку.
Форма для подписки находится ниже.
Добавить комментарий
Как изменить цвет кожи в Фотошопе

Способов замены цвета объектов в Фотошопе существует довольно много, но для изменения цвета кожи подходят только два.
Первый – воспользоваться режимом наложения для слоя с цветом «Цветность». В этом случае мы создаем новый пустой слой, меняем режим наложения и красим кистью нужные участки фото.
У этого способа, с моей точки зрения, есть один недостаток: кожа после обработки выглядит неестественно настолько, насколько может неестественно выглядеть зеленая девушка.
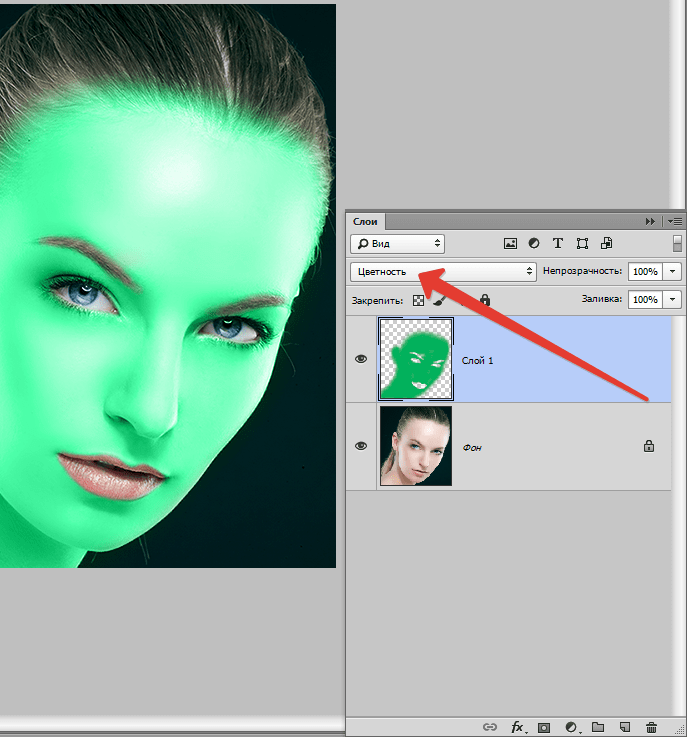
На основании вышесказанного советую взглянуть на второй способ – применение функции «Замена цвета».
Давайте приступим.
Создаем копию исходного изображения сочетанием клавиш CTRL+J и идем в меню «Изображение – Коррекция – Заменить цвет».

В открывшемся окне берем образец тона кожи (курсор примет вид пипетки) на лице модели, стараясь найти золотую середину между темными и светлыми оттенками.
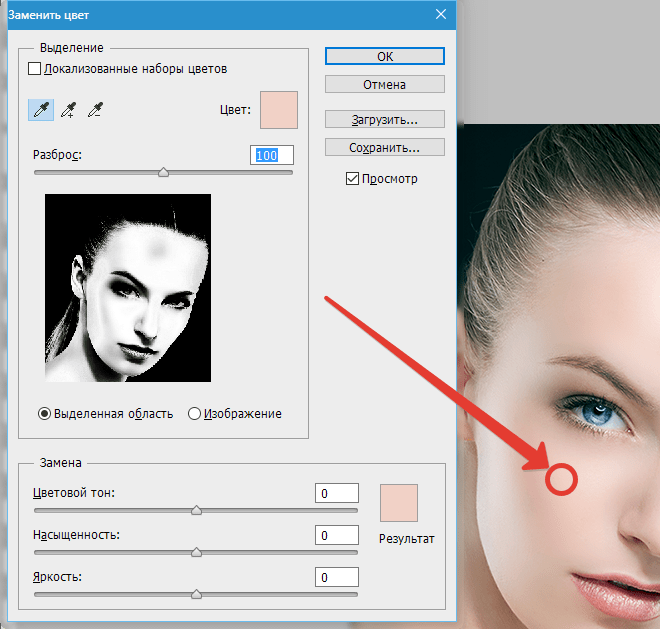
Затем ползунок с названием «Разброс» перетягиваем вправо до упора.
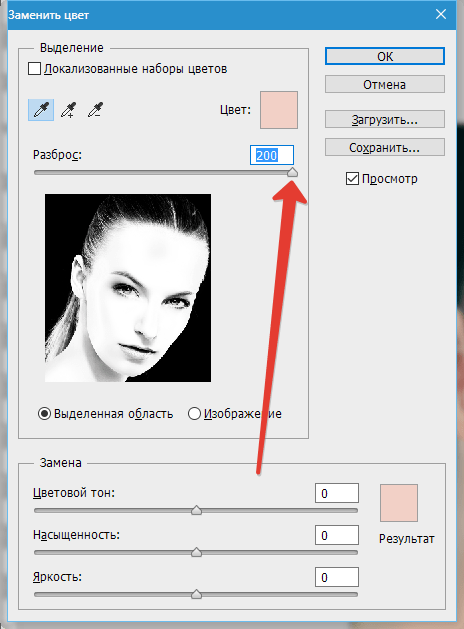
Цвет кожи подбираем ползунками в блоке «Замена». Смотрим только на кожу, глаза и все другие участки мы потом освободим.
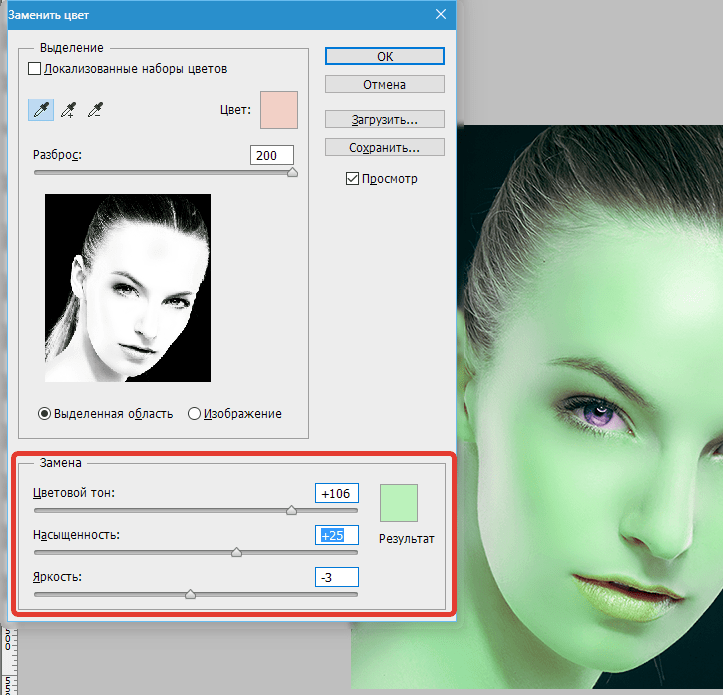
Если оттенок кожи нас устроил, то нажимаем ОК и продолжаем.
Создаем белую маску для слоя с зеленой девочкой.
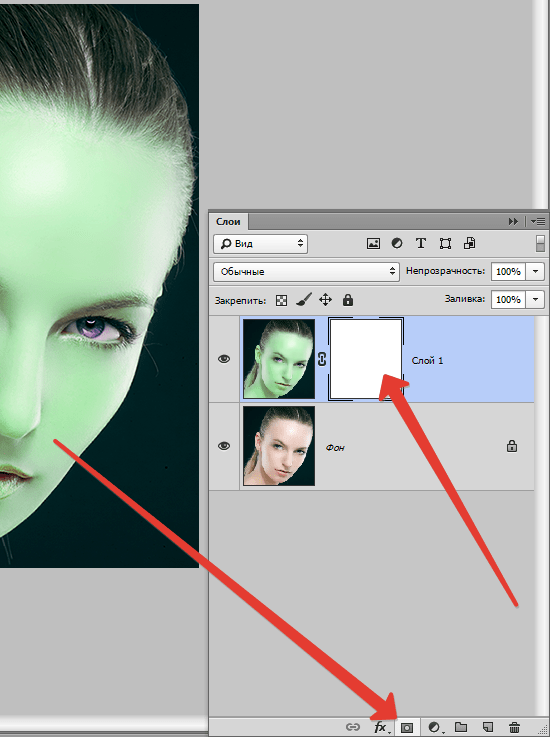
Выбираем кисть со следующими настройками:

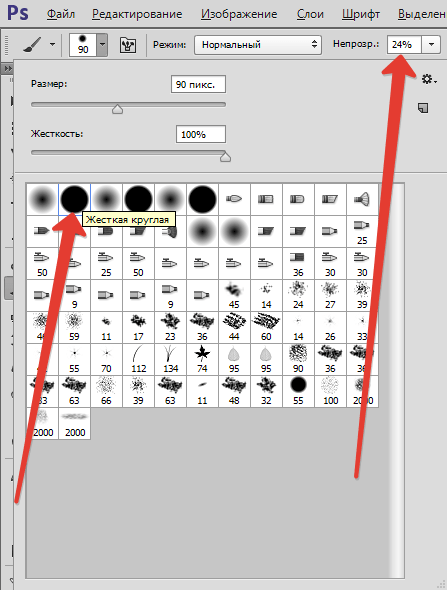
Цвет выбираем черный и аккуратно стираем (красим черной кистью по маске) зеленый цвет там, где его быть не должно.
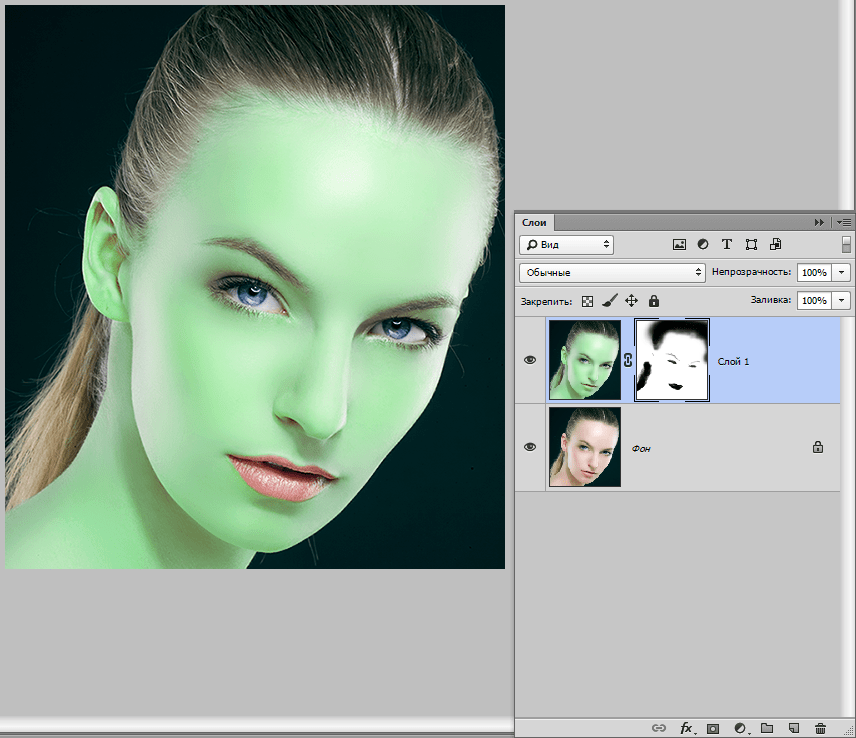
Готово, цвет кожи изменен. Для примера я показал зеленый цвет, но данный способ очень хорошо подходит именно для естественного тонирования кожи. Можно, например, добавить загар, либо наоборот…
Пользуйтесь данным способом в своих работах и удачи Вам в творчестве!
 Мы рады, что смогли помочь Вам в решении проблемы.
Мы рады, что смогли помочь Вам в решении проблемы. Опишите, что у вас не получилось.
Наши специалисты постараются ответить максимально быстро.
Опишите, что у вас не получилось.
Наши специалисты постараются ответить максимально быстро.Помогла ли вам эта статья?
ДА НЕТИзменить цвет кожи в фотошопе
Автор: NON. Дата публикации: . Категория: Обработка фотографий в фотошопе.
В этом уроке мы научимся изменять цвет кожи в фотошопе — придавать ей тёмный, загорелый оттенок. Для этих целей мы будем использовать всего лишь каналы и, конечно же, режимы наложения.

Подобные публикации:
Откроем исходное изображение. Затемним цвет кожи этой девушке.

Перейдём на вкладку «Каналы», сделаем активным синий (самый тёмный) канал. Нажмём сочетание клавиш Ctrl+A (выделяем полностью весь канал), а потом Ctrl+C (копируем выделение в буфер обмена). В отдельных случаях можно вместо синего использовать зелёный канал.

Делаем активным композитный канал RGB (просто щёлкаем по нему левой кнопкой мыши). Загрузится полноцветное изображение.

Переходим в палитру «Слои». Нажимаем сочетание клавиш Ctrl+V (вставляем скопированный канал на новый слой).

Вот так сейчас выглядит фото девушки.

Режим наложения верхнего слоя меняем на «Свечение».

И получаем загорелую девушку. Но кроме кожи затемнились (изменили цвет) и другие части фотографии. Сейчас мы быстро исправим этот недостаток.

Удерживая клавишу Alt, щёлкаем по третьей справа иконке в палитре «Слои». На верхний слой загрузится чёрная маска, и фотография вернётся к своему первоначальному состоянию.

Выбираем инструмент «Кисть» (В), жёсткость устанавливаем около 50-60%, цвет переднего плана — белый.

Теперь аккуратно обводим кожу лица и рук этой девушки. Вот так выглядит маска слоя после работы кистью. Во время работы кистью необходимо обратить внимание на то, что участки кожи, на которые попала тень, обводить кистью нельзя, так как тень станет чёрной, и будет выглядеть неестественно. Если во время работы Вы ошиблись и закрасили не тот участок, поменяйте местами цвет переднего и заднего планов (клавиша Х) и устраните эту проблему.

В результате получаем вот такую загорелую девушку. Вот таким несложным способом мы изменили цвет кожи в фотошопе.

Сравните изображение девушки до, и после обработки фотографии в фотошопе.

Скачать урок (369 Кб) в формате PDF можно здесь.
Если Вы не хотите пропустить интересные уроки по обработке фотографий — подпишитесь на рассылку.
Форма для подписки находится ниже.
Добавить комментарий
Меняем цвет кожи на фото используя Фотошоп
В данном уроке Фотошопа мы рассмотрим, как можно поменять цвет кожи на фотографии.
Финальный результат

Приступаем к уроку Фотошопа
Все действия выполняются на копии оригинального слоя.
Возьмем для примера фотографию белой девушки в купальнике. Судя по талии над ней уже поработал ретушер, что и неудивительно для стокового фото.
В данном случае, задний фон у нас белый и его особо не церемонясь можно удалить любым удобным вам способом, а купальник и волосы девушки выделить с помощью Select > Color Range (Выделение > Цветовой диапазон) + ручная прибивка неподхваченных областей Magic Wand Tool  (Инструмент ‘Волшебная палочка’ / Клавиша ‘W’) c зажатой клавишей shift, а так же белой кистью в режиме быстрой маски (Q).
(Инструмент ‘Волшебная палочка’ / Клавиша ‘W’) c зажатой клавишей shift, а так же белой кистью в режиме быстрой маски (Q).
Совет: на границе, где волосы пересекаются с кожей на лбу — используйте мягкую кисть небольшой прозрачности, для сглаживания переходов.
Должно получиться, примерно как на изображении: ↓

Теперь наша задача сделать маску слоя из нашего выделения. Для этого еще раз жмем Q, чтобы вокруг выделенных областей появились ‘марширующие муравьи‘, зажимаем клавишу alt и жмем на значок маски (рисунок ниже подсвечен красным).
Дальнейшие изменения мы будем вносить уже на эту маску. Сразу замечу, что работать с глазами, бровями, губами и зубами модели мы будем в самом конце. Пока оставим все как есть.

Приступаем, непосредственно, к созданию темной кожи. Выбираем заново рабочий слой (при создании маски выделение автоматически присваивается ей), затем Layer > New Adjustment Layer > Curves (Слой > Новый корректирующий слой > Кривые) > ok и изгибаем кривую как показано на рисунке ниже. Теперь стоит привязать слой с кривыми к нашему слою с маской, для этого зажимаем alt и щелчок между верхним и нижним слоями, которые будут связаны.

Если у вас все получается так же, как и у меня — жмите Сtrl+U и убирайте насыщенность по вкусу.
(в уроке -40)
На мой взгляд — уже получается неплохо. Но не стоит забывать, что всегда можно сделать красивее, поэтому, жмем Ctrl+B: Highlights (Свет) 0,0, -5 Midtones (Средние тона) -17, 0, +3. Опять таки, для другой картинки цифры могут и скорее всего будут отличаться.

Теперь осталось несколько косметических изменений. Первое, что мы делаем, это отображаем самый первый оригинальный слой, чтобы проступили оригинальные купальник и волосы. Затем берем черную кисть прозрачностью 15—50 и аккуратно рисуя на масках слоев осветляем, глаза, губы, зубы и спорные участки. Все изменения можно обратить и править меняя цвет кисти с черной на белый. В этом все удобство использования масок.

Есть еще одна деталь, которая способна сделать изображение реалистичнее: осветление некоторых областей. Для этого стоит отключить все слои кроме оригинального, и перейдя в палитру каналов щелкнуть мышкой на канале со средними показателями яркости и контрастности с зажатой клавишей Ctrl (в данном случае и большинстве других это будет зеленый канал).
Затем возвращаемся в палитру слове, снова выбираем оригинальный слой и жмем Ctl+J.
Теперь у нас есть светлые области на отдельном слое. Осталось лишь поставить этот слой на самый верх,изменить режим наложения на Screen (Осветление) и отрегулировать прозрачность по вкусу (в уроке 12%).

Именно детали делают изображения реалистичным. В данном случае, нам стоит обратить внимание на цвет глаз — должны быть карие; форму носа, в большинстве случаев это широкие ноздри, несколько более мощная, нежели у европейцев переносица я более прямые грубые линии.
Уроков по изменению цвета глаз — масса,
По использованию возможностей liquify (Фильтр Пластика) для изменения формы предметов — тоже.
И помните — чуть больше стараний результат будет еще лучше.
Финальный результат

Автор: InnerHeavy;
