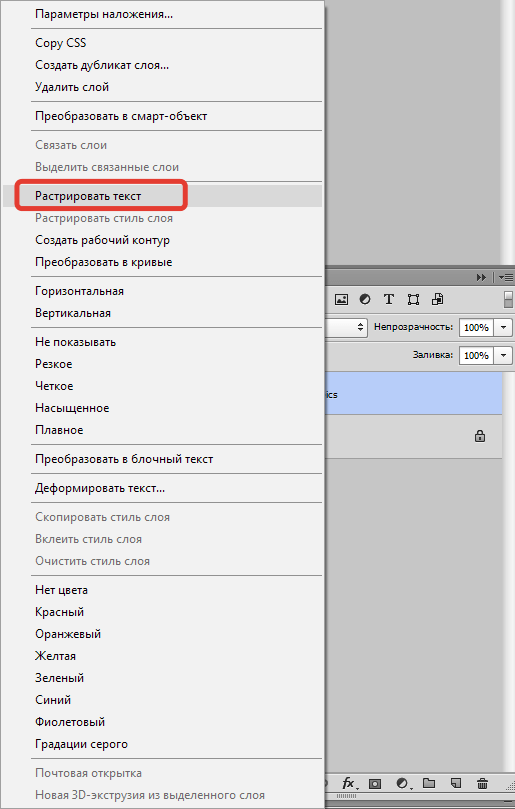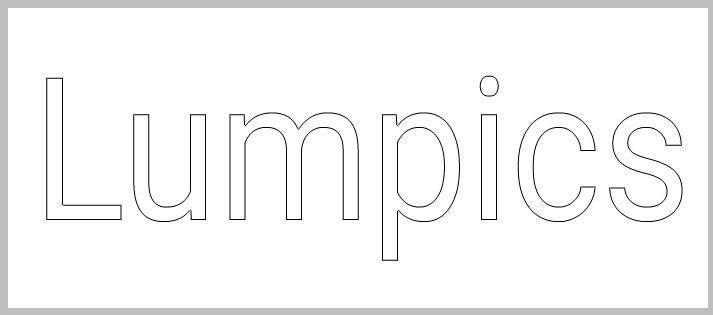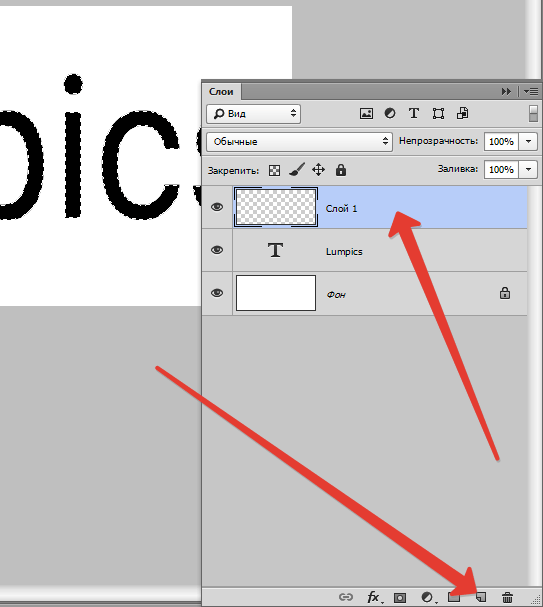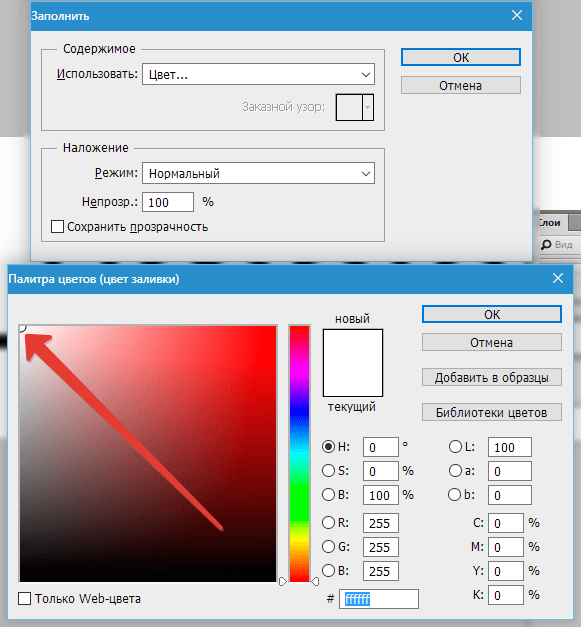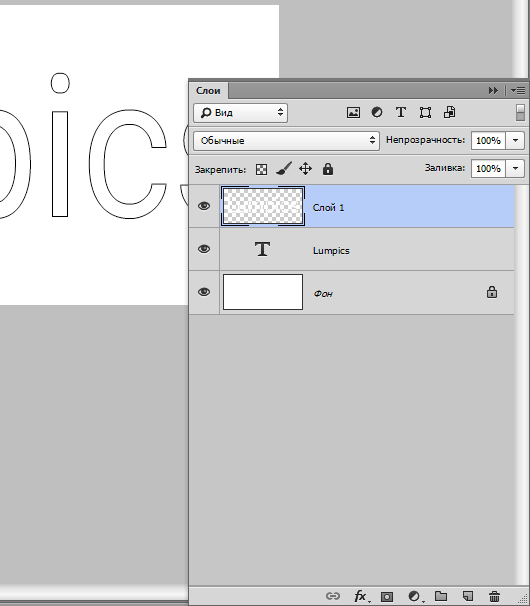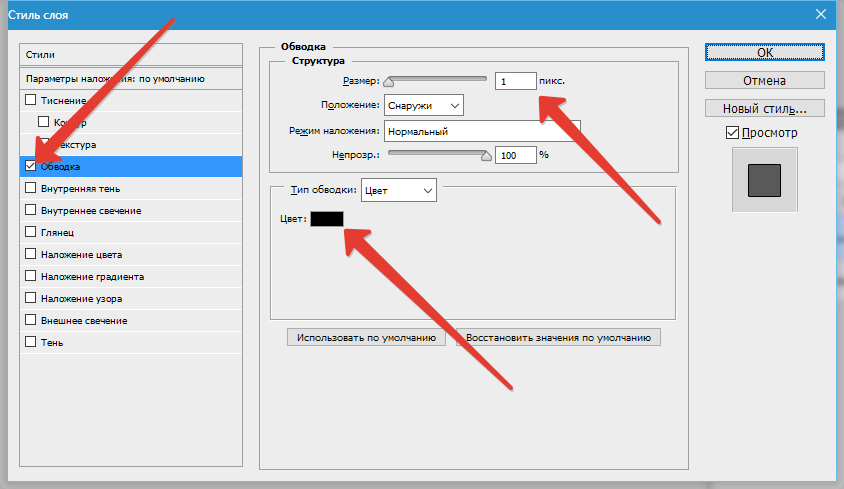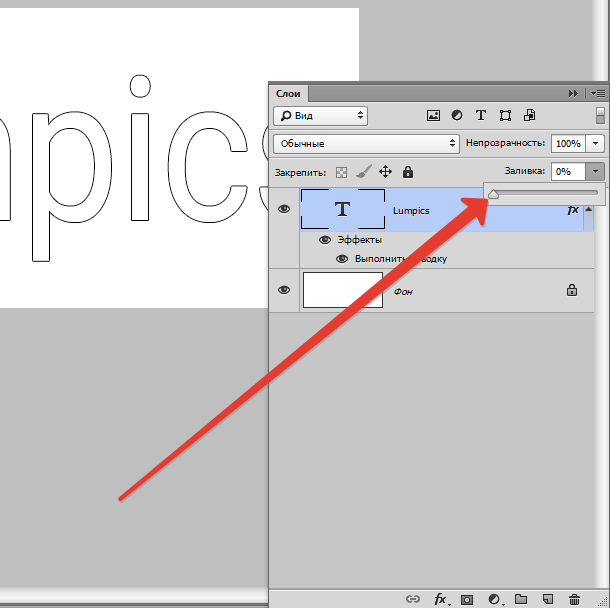Как сделать контур в Фотошопе

Зачастую при работе в Фотошопе требуется создать контур из какого-либо объекта. Например, контуры шрифтов выглядят весьма интересно. Именно на примере текста мы и покажем, как сделать контур в Фотошопе.
Контуры объектов в Photoshop
Итак, имеем некий текст. Например, такой, как показан ниже. Для него и создадим контур несколькими способами.
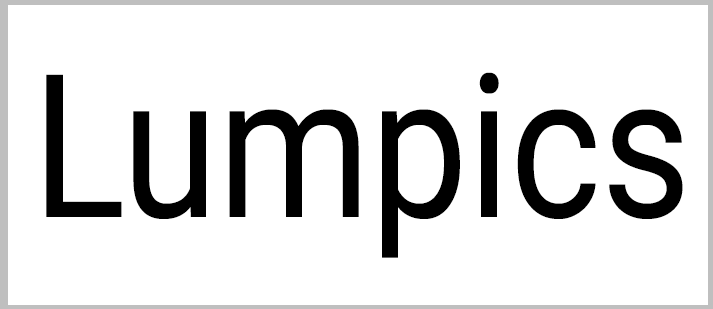
Способ 1: Удаление лишнего
Этот способ подразумевает растрирование имеющегося текста.
- Нажимаем правой кнопкой мыши по слою и выбираем соответствующий пункт меню.

- Затем зажимаем клавишу CTRL и кликаем по миниатюре получившегося слоя. На растрированном тексте появится выделение.

- Идем в меню «Выделение – Модификация – Сжать».

Размер сжатия зависит от того, какой толщины контур мы хотим получить. Прописываем нужное значение и нажимаем ОК.

- Получаем модифицированное выделение:

- Осталось только нажать клавишу DEL и получить желаемое. Выделение снимается сочетанием горячих клавиш CTRL+D.

Способ 2: Заливка
На этот раз мы не будем растрировать текст, а поместим растровое изображение поверх него.
- Снова кликаем по миниатюре текстового слоя с зажатым CTRL, а затем производим сжатие, как и в первом способе.
- Далее создаем новый слой.

- Нажимаем SHIFT+F5 и в открывшемся окне выбираем заливку цветом. Это должен быть цвет фона.

Нажимаем везде ОК и снимаем выделение. Результат такой же.

Способ 3: Стили
Данный способ подразумевает использование стилей слоя.
- Дважды кликаем по слою левой кнопкой мыши и в окне «Стиль слоя» переходим на вкладку «Обводка». Следим, чтобы галка возле названия пункта стояла. Толщину и цвет обводки можно выбрать любые.

- Нажимаем ОК и переходим обратно в палитру слоев. Для проявления контура необходимо снизить непрозрачность заливки до 0.

На этом урок по созданию контуров из текста завершен. Все три способа являются правильными, различия состоят только в ситуации, в которой они применяются.
 Мы рады, что смогли помочь Вам в решении проблемы.
Мы рады, что смогли помочь Вам в решении проблемы. Опишите, что у вас не получилось.
Наши специалисты постараются ответить максимально быстро.
Опишите, что у вас не получилось.
Наши специалисты постараются ответить максимально быстро.Помогла ли вам эта статья?
ДА НЕТИспользуем текст в качестве контейнера для другого текста в Adobe Photoshop
В этом уроке мы научимся использовать текст в качестве контейнера для размещения дополнительного текста! Мы заполним один абзац таким образом, чтобы текст отображался в форме буквы.
Вот так будет выглядеть результат:

Эффект “текст внутри текста”.
Приступим!
Для начала нам нужен новый документ. В меню Файл (File), находящемся в самом верху экрана, выбираем команду Создать (New…), или с помощью комбинации Ctrl+N (Win) / Command+N (Mac) вызываем диалоговое окно Photoshop Новый документ (New Document). Выбираем нужный размер документа. Я поставил размер 6 на 4 дюйма, но вы можете использовать любой размер, который вам нужен. Так как я хочу впоследствии распечатать его, я ставлю свойство Разрешение (Resolution) равное 300 (пикселей/дюймов).
Убедитесь, что опция Содержимое фона (Background Contents) имеет значение Белый (White), затем нажмите OK:

Выберите размер, разрешение и цвет фона для нового документа.
Далее, для того чтобы добавить текст, нужно выбрать «Инструмент Текст» (Type Tool). Возьмите его на панели инструментов или нажмите букву Т на клавиатуре:

Выбираем инструмент «Текст».
Инструмент «Текст» (Type Tool) выбран. Перейдите к панели параметров в верхней части экрана и выберите шрифт. Так как мы собираемся использовать буквы как контейнер, который будет больше самого текста, попробуйте выбрать шрифт с толстыми буквами. Я буду использовать Arial Black. Не беспокойтесь сейчас о размере. Мы изменим размер текста по мере необходимости:

Выберите шрифт из панели параметров, желательно с толстыми буквами.
Щелкните в любом месте внутри документа Photoshop и введите букву для использования в качестве контейнера остального текста. Я напечатал букву «Т«, так как она приятной и простой формы.
Если вам нужно изменить размер букв — нажмите Ctrl + T (Win) / Command + T (Mac), чтобы открыть диалоговое окно «Свободное трансформирование» (Free Transform box).
Вокруг буквы появятся маркеры, которые можно перетаскивать (выглядят как маленькие квадраты) для того, чтобы изменить ее размер. Во время перемещения маркеров нажмите и удерживайте нажатой клавишу Shift, дабы избежать случайного искажения формы буквы. Если нужно изменить размер буквы от ее центра — удерживайте нажатой клавишу Alt (Win) / Option (Mac):

Изменение размера буквы в Photoshop с помощью команды «Свободное трансформирование».
Нажмите Enter (Win) / Return (Mac), когда закончите трансформацию, чтобы завершить действие.
С помощью инструмента Текст (Type Tool), правой кнопкой мыши (клавиатурная клавиша Context (Win) / Option-click (Mac)) щелкните в любом месте документа, чтобы вызвать подменю опций для текста. Мы сконвертируем букву в контур, который будем использовать для создания контейнера остального текста. Из подменю выбирайте команду «Создать рабочий контур» (Create Work Path):

Создаем рабочий контур из буквы.
В зависимости от цвета, который вы используете для текста, вы можете не заметить контур вокруг буквы сразу после его создания. Контур выглядит как пунктирные линии, и, если вы не видите их, это не значит, что контур не создан.
Если вы не заметили контур вокруг буквы после команды «Создать рабочий контур«, он станет заметен после этого шага, потому скроем текстовый слой, так как он нам больше не нужен.
В дальнем левом углу текстового слоя в палитре слоев находится иконка в виде глаза. Это значок «Видимость слоя» (Layer Visibility), но большинство людей называет его просто «глаз».
Когда глаз показан, слой виден в документе, когда глаз скрыт – скрыт слой. Сейчас глаз виден, поэтому мы видим букву в документе. Щелкните по иконке глаза левой кнопкой мыши. Текст в документе будет скрыт:

Скрываем букву в документе, нажав на иконку его видимости в палитре слоев.
Вы можете снова кликнуть по иконке глаза, что вернуть слою видимость.
Со скрытым слоем виден только контур, который мы создали:

Теперь текст скрыт, показывая контур, который мы создали из буквы.
Теперь созданный контур отлично видно и мы собираемся использовать его в качестве контейнера для нашего текста. Нам нужно просто добавить текст!
Выбран инструмент Текст (Type Tool). Наведите курсор мыши на любое место внутри контура. Вы увидите, что форма курсора поменялась на пунктирный эллипс. Это значит, что если вы щелкните мышью и начнете печатать – символы появятся внутри контура. Это именно то, чего мы и добивались. Щелкните в любом месте внутри контура, но пока не спешите набирать текст.
Возможно, вы захотите уменьшить размер вашего шрифта, прежде чем начать печатать, поэтому, воспользуйтесь панелью параметров (Options Bar) и установите нужный вам размер шрифта. Я установил его равным 36 пунктов. Вы также можете изменить шрифт. Я установил Arial, а не Arial Black, который использовал для контейнера:

Изменение шрифта и размера шрифта в панели параметров.
И еще одна вещь, которую нужно выполнить, прежде чем начать печатать. Нужно установить выравнивание текста Justify All, чтобы текст заполнял форму слева направо.
Мы можем получить доступ к параметрам выравнивания из панели «Параграф». Если панель «Параграф» (Paragraph palette) не открыта, выбрав инструмент Текст (Type Tool), зайдите в «Панель настроек» (Options Bar) и нажмите на «Кнопку переключение панели символов и параграфов» (Character and Paragraph palette toggle button):

Нажмите на Кнопку переключение панели символов и параграфов (Character and Paragraph palette toggle button) для доступа к панели «Параграф».
По умолчанию в Photoshop группы «Символы» и «Абзацы» объединены в одну группу и потому работают как одна команда.
Если показана вкладка «Символы», просто кликните по вкладке с именем «Paragraph palette» в верхней части панели, чтобы активировать панель «Параграф», а панель «Символы» скрыть.
Когда вы выберите панель «Параграф», нажмите «Выровнять все» в правом верхнем углу панели. Это позволит тексту заполнять всю доступную область:

Нажмите кнопку «Выровнять все».
Все, что теперь осталось сделать — добавить текст внутри контура. Начинаем печатать. Вы сразу увидите текст, заполняющий внутреннюю часть контейнера:

Вы сразу увидите текст, заполняющий внутреннюю часть контейнера.
Продолжайте печатать до тех пор, пока полностью не заполните букву текстом:

Буква “T” полностью заполнена текстом.
Когда закончите добавлять текст, нажмите на галочку в панели параметров, чтобы окончить ввод:

Примените ввод текста, нажав на галочку в панели параметров.
Теперь, когда текст добавлен, все, что остается сделать, это скрыть контур. Делаем это с помощью комбинации клавиш Ctrl+H (Win) / Command+H (Mac). Готово!
Вот конечный результат, с текстом в форме буквы Т:

Окончательный результат. Форма буквы сохраняется благодаря тексту внутри нее.
Теперь вы знаете, как в Photoshop преобразовать букву в контур и использовать его в качестве контейнера для оформления текста!
Данная публикация представляет собой перевод статьи «Using Text As A Container For More Text In Photoshop» , подготовленной дружной командой проекта Интернет-технологии.ру
Текст по контуру в фотошопе
Автор: Софья Скрылина. Дата публикации: . Категория: Уроки фотошопа текст.
Текст можно ввести вдоль замкнутого контура. Более того, на одном контуре можно разместить две надписи, расположив их на разных текстовых слоях.
В уроке «Текст по контуру в фотошопе» расположим два текста вдоль окружности.
Урок сделан в версии фотошопа CS6, но может быть повторён в любой версии программы Photoshop.

Подобные публикации:
Создайте файл размером 5×5 см с разрешением 300 пикс./дюйм и белым фоном – Ctrl+N.

Выберите инструмент Эллипс (Ellipse), на панели его свойств выберите режим Контуры (Paths), чтобы на основе эллипса создался только контур без векторной маски. Удерживая клавишу Shift, создайте круг.

Выберите инструмент Горизонтальный текст (Horizontal Туре) и произведите щелчок в верхней точке круга, когда указатель сменится на I-образный с волной, введите слово «Журнал». В примере использовался шрифт Times New Roman полужирного начертания с размером 18 пт. Цвет текста темно-зеленый.

Выберите инструмент Выделение контура (Path Selection). Наведите мышь на надпись, когда появится I-образный указатель с двусторонней стрелкой, сместите мышь вниз. Надпись должна расположиться внутри окружности. Теперь этим же указателем сместите надпись вдоль окружности так, чтобы слово оказалось в нижней ее части.

В палитре Слои выделите фоновый слой.

Инструментом Горизонтальный текст (Horizontal Туре) щелкните на окружности и введите текст «ВОКРУГ СВЕТА».

Активизируйте инструмент Произвольная фигура (Custom Shape). На панели свойств выберите режим Фигура (Shape Layers), а в перечне фигур установите пиктограмму в виде глобуса.

Удерживая клавишу Shift, создайте фигуру.

В палитре Слои (Layers) образовался заливочный слой со слой-маской. Для перекраски глобуса произведите двойной щелчок по миниатюре заливочного слоя.

В появившемся окне выбора цвета установите голубой цвет.

Для вызова окна «Стиль слоя», два раза левой клавишей мыши щёлкнем по верхнему слою.

К слою фигуры примените два стиля:
• Тень (Drop Shadow), не меняя настроек;
• Обводка (Stroke), уменьшив толщину обводки до 2 пикc.

Точно так же к текстовым слоям примените два стиля:
• Тень (Drop Shadow), не меняя настроек;
• Внешнее свечение (Outer Glow), увеличив размер свечения до 10 пикс.


Оба текстовых слоя поместите перед слоем фигуры.

Получаем результат. Мы с Вами расположили текст по контуру в фотошопе.

Урок сделан по мотивам книги С.Скрылиной «Photoshop CS5. Самое необходимое», опубликован с личного разрешения автора.
Если Вы не хотите пропустить интересные уроки, информацию о бесплатных видеокурсах и другие новости сайта — подпишитесь на рассылку сайта. Форма для подписки находится ниже.
Текст по контуру в фотошопе
Автор: Софья Скрылина. Дата публикации: . Категория: Уроки фотошопа текст.
Текст можно ввести вдоль замкнутого контура. Более того, на одном контуре можно разместить две надписи, расположив их на разных текстовых слоях.
В уроке «Текст по контуру в фотошопе» расположим два текста вдоль окружности.
Урок сделан в версии фотошопа CS6, но может быть повторён в любой версии программы Photoshop.

Подобные публикации:
Создайте файл размером 5×5 см с разрешением 300 пикс./дюйм и белым фоном – Ctrl+N.

Выберите инструмент Эллипс (Ellipse), на панели его свойств выберите режим Контуры (Paths), чтобы на основе эллипса создался только контур без векторной маски. Удерживая клавишу Shift, создайте круг.

Выберите инструмент Горизонтальный текст (Horizontal Туре) и произведите щелчок в верхней точке круга, когда указатель сменится на I-образный с волной, введите слово «Журнал». В примере использовался шрифт Times New Roman полужирного начертания с размером 18 пт. Цвет текста темно-зеленый.

Выберите инструмент Выделение контура (Path Selection). Наведите мышь на надпись, когда появится I-образный указатель с двусторонней стрелкой, сместите мышь вниз. Надпись должна расположиться внутри окружности. Теперь этим же указателем сместите надпись вдоль окружности так, чтобы слово оказалось в нижней ее части.

В палитре Слои выделите фоновый слой.

Инструментом Горизонтальный текст (Horizontal Туре) щелкните на окружности и введите текст «ВОКРУГ СВЕТА».

Активизируйте инструмент Произвольная фигура (Custom Shape). На панели свойств выберите режим Фигура (Shape Layers), а в перечне фигур установите пиктограмму в виде глобуса.

Удерживая клавишу Shift, создайте фигуру.

В палитре Слои (Layers) образовался заливочный слой со слой-маской. Для перекраски глобуса произведите двойной щелчок по миниатюре заливочного слоя.

В появившемся окне выбора цвета установите голубой цвет.

Для вызова окна «Стиль слоя», два раза левой клавишей мыши щёлкнем по верхнему слою.

К слою фигуры примените два стиля:
• Тень (Drop Shadow), не меняя настроек;
• Обводка (Stroke), уменьшив толщину обводки до 2 пикc.

Точно так же к текстовым слоям примените два стиля:
• Тень (Drop Shadow), не меняя настроек;
• Внешнее свечение (Outer Glow), увеличив размер свечения до 10 пикс.


Оба текстовых слоя поместите перед слоем фигуры.

Получаем результат. Мы с Вами расположили текст по контуру в фотошопе.

Урок сделан по мотивам книги С.Скрылиной «Photoshop CS5. Самое необходимое», опубликован с личного разрешения автора.
Если Вы не хотите пропустить интересные уроки, информацию о бесплатных видеокурсах и другие новости сайта — подпишитесь на рассылку сайта. Форма для подписки находится ниже.