«Картина маслом» из фотографии в Фотошопе

В этом уроке мы научимся создавать картины маслом из любого изображения в Photoshop. Громко сказано? Не картины конечно, а что-то “типа того”.
И так…
Открываем какую-нибудь картинку.
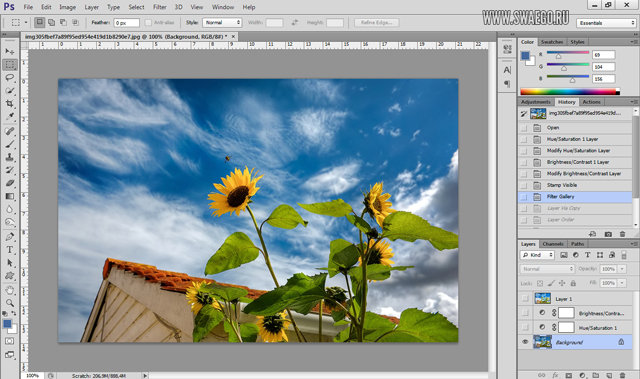
Добавляем корректирующий слой Цветовой тон/Насыщенность, добавляем этой самой насыщенности.

Теперь корректирующий слой Яркость/Контраст
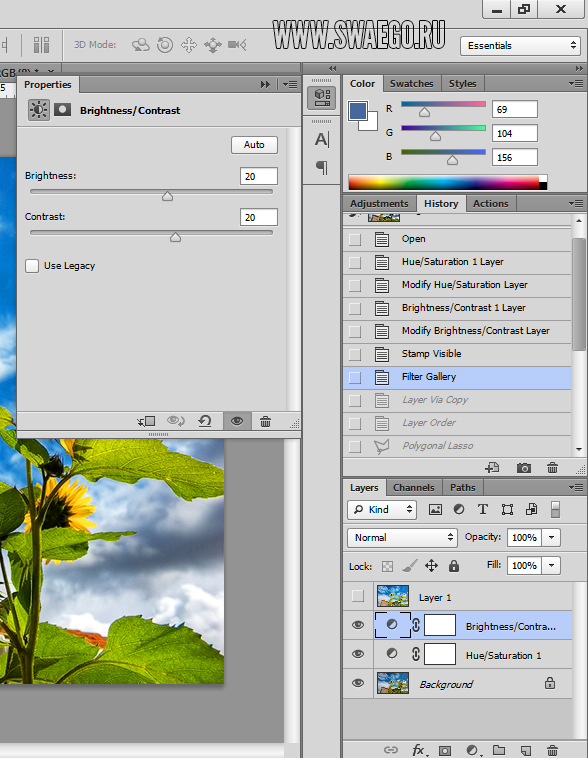
Отпечатываем видимые слои Ctrl+Shift+Alt+E.
Теперь идём в меню Фильтр-Галерея фильтров, там добавим 4 фильтра, для этого там есть кнопка нового слоя.
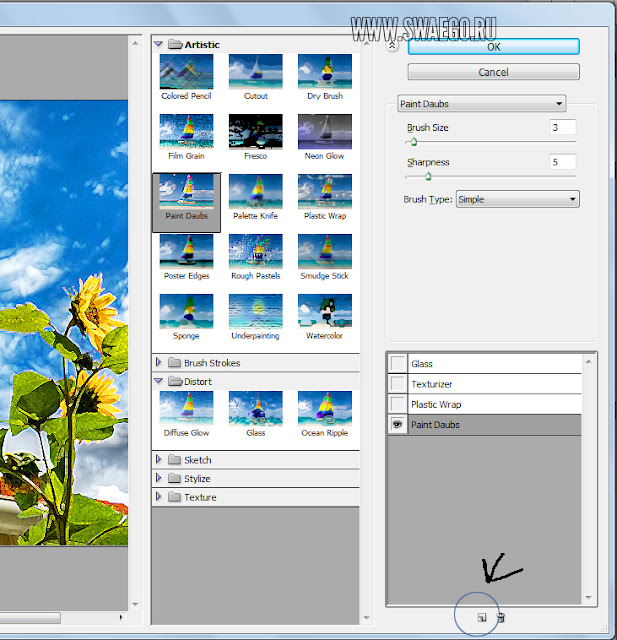
1. Фильтр Имитация-Масляная живопись (Мазок)

2. Имитация-Целлофановая упаковка (Пластиковая упаковка).
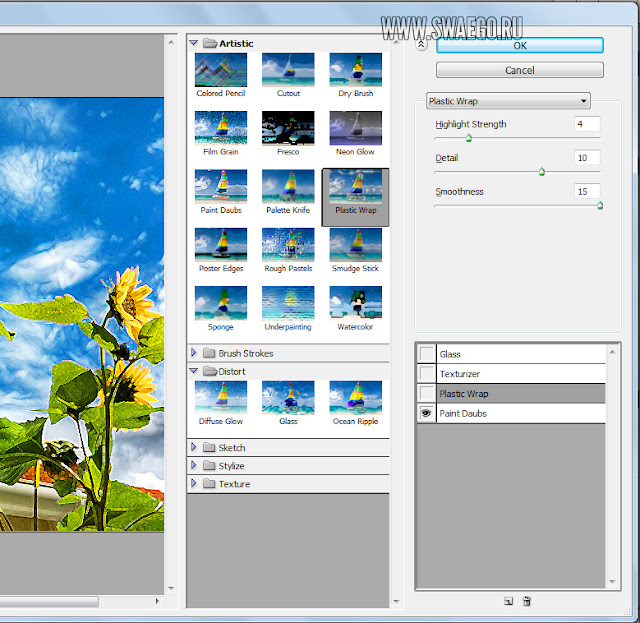
3. Текстура-Текстуризатор (Холст)
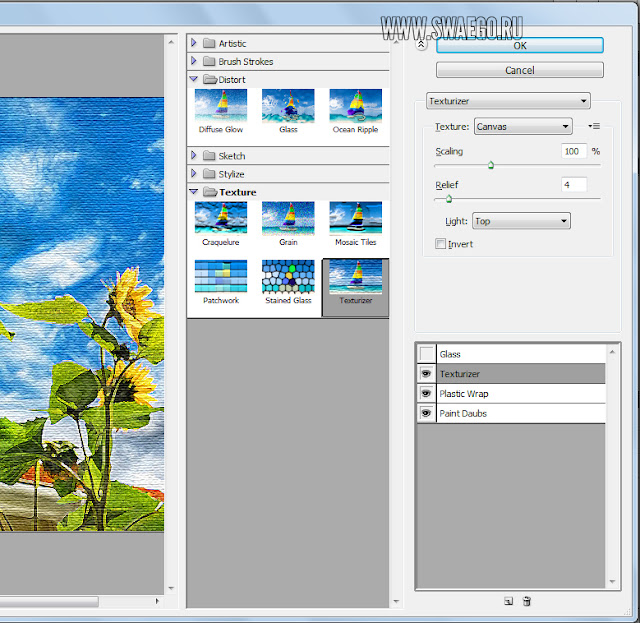
4. Искажение (Деформация)-Стекло (Матовый, Изморозь)
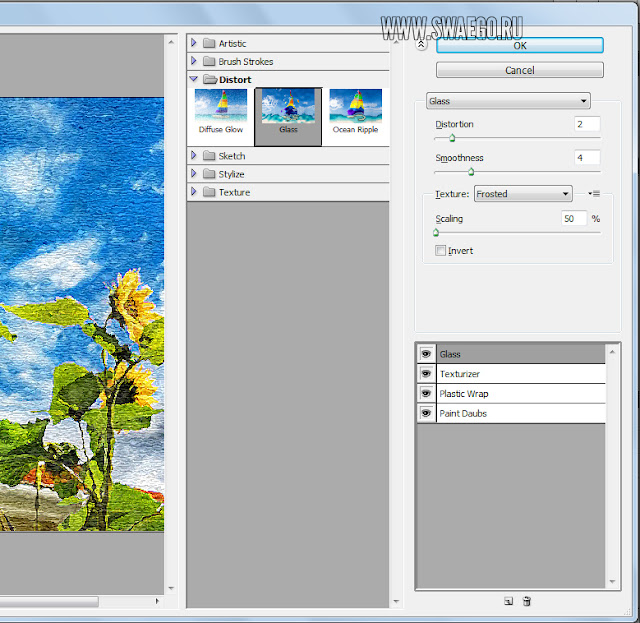
В итоге получим такую имитацию картины маслом.

Важно: все значения не абсолютные, под разные картинки возможно нужны немного другие значения фильтров.
Для лентяев я записал экшен на англ. и русском языках.
Пост написан по мотивам EntheosWeb
Фильтр масляной краски: картина из фото
Шаг 1: Преобразование фонового слоя в смарт-объект
Имеются два способа применения любого фильтра к слою, в т.ч и фильтра масляной краски. Первым из них является обычный, статический фильтр, что означает, что применив фильтр мы сделаем постоянные, необратимые изменения пикселей слоя.
Другой способ заключается в применении фильтра как смарт-фильтра, что сохранит настройки фильтра и сделает его в последствии полностью редактируемым (этот способ называется Non-Destructive и он всегда лучше, т.к. настройки фильтра можно изменить и даже его временно отключить или сосем удалить).
Итак, открываем исходную фотографию в Photoshop, открываем (если не открыта) панель слоёв, наша фотография сейчас является фоновым слоем, кликаем по фоновому слою правой клавишей мыши и выбираем строку «Преобразовать в смарт-объект» (Convert to Smart Object). В результате чего из фонового слоя у нас появился смарт-объект, об этом нам говорит значок, расположенный в правом нижнем углу миниатюры слоя:

Фоновый слой преобразован в смарт-объект.
Шаг 2: Выбор фильтра «Масляная краска…» (Oil Paint…)
Запускается он обычным способом. через вкладку главного меню Фильтр —> Стилизация —> Масляная краска (Filter —> Stylize —> Oil Paint).
Примечание. В моей сборке Photoshop фильтр почему-то не переведён, название и интерфейс так и оставлены английскими.
При этом откроется диалоговое окно фильтра. В Photoshop CS6, диалоговое окно занимало весь экран, но теперь в версии CC, окно гораздо меньше и прекрасно вписывается в остальную часть интерфейса. На самом верху имеется окно предварительного просмотра, а под ним различные варианты управления эффект масляной краски, все их мы сейчас рассмотрим:

Диалоговое окно фильтра «Масляная краска…» (Oil Paint…)
Окно предварительного просмотра
Фильтр предоставляет возможность просмотра своего действия в реальном времени прямо в документе, но это не всегда является удобным, например, если исходное изображение большое и не помещается в масштабе 100% в монитор.
К счастью, окно предварительного просмотра в верхней части диалогового окна фильтра дает нам простой способ просмотра и анализа участков изображения в масштабе 100%. Конечно, предварительного просмотра поместится лишь небольшая часть изображения, но вы можете легко переходить к нужным участкам, просто нажимая на то место документа. которое хотите посмотреть.
При наведении курсора мыши на изображение, вы увидите, что курсор изменил свой вид на маленький квадрат, который представляет границы окна предварительного просмотра. Просто нажмите на то место, которое хотите посмотреть вы хотите осмотреть. Здесь я нажал на область между бутонами жёлтого и розового цветков:

Предварительный просмотр в окне фильтра в масштабе 100%.
Прямо под окном предварительного просмотра расположен указатель текущего уровня масштабирования, по умолчанию он установлен ее на 100%. Для изменения масштаба отображения используйте иконки «плюс» и «минус».
И, наконец, опция «Просмотр» (Preview) справа от окна включает/отключает предварительный просмотр внутри самого документа. ли или не видеть , что мы предварительный просмотр эффекта картины маслом внутри самого изображения. Также включать/отключать предпросмотр в документе можно клавишей P.
Параметры кисти
Параметры фильтра в диалоговом окне разделены на две основные части. Во первом расположены варианты настройки кисти: Стилизация (Stylization), Чистота (Cleanliness), Масштаб (Scale) и Детализация щетины (Bristle Detail). Эти параметры мы используем для настройки различных аспектов мазков.
Ниже параметров кисти находятся параметры освещения, которые задают направление источника света, а также общий контраст эффекта.
Мы начнем с рассмотрения параметров кисти. Но прежде, чем мы продолжим, убедитесь, что опция «Освещение» (Lighting) включена (в чекбоксе проставлена галочка). Причина заключается в том, что без световых эффектов мы не сможем увидеть наши мазки масляной краски. Кроме того, при включенной опции освещения, увеличьте значение параметра Shine, который регулирует контрастность мазков , так что вы сможете четко видеть мазки кисти в изображении. Значение не нужно делать слишком большим, 2,0 вполне подойдёт. Впрочем, это нужно только сейчас, чтобы было проще узнать, как работают параметры кисти. Мы подробнее мы рассмотрим настройки освещения позже, а сейчас вернёмся к параметрам кисти.
Стилизация (Stylization)
Первый параметр кисти — Stylization (Стилизация). Он задаёт стиль мазков кисти, начиная от грубых обмазывающих на самой низкой установке к очень плавным движением при максимальных настройках. Вот как будет выглядеть документ, если вы перетащите ползунок стилизации влево, до самого низкого значения (0.1). Как видите, минимальное значение «Стилизации» делает мазки округлыми, грубо очерченными, картине придаётся детальный вид:

Фильтр «Масляная краска с минимальным значением параметра «Стилизация» (Stylization)
По мере увеличения величины «Стилизации», мазки сглаживаются и удлиняются. И если вы переместите ползунок до упора вправо до максимального значения 10, документ будет иметь следующий вид:

Эффект с использованием максимального значения «Стилизации».
Для моего образа я выберу нечто среднее, думаю, подойдёт значение 4. Значение, конечно же, зависит от исходной картинки.
Вот как выглядит мой рисунок со значением 4:

Эффект со значением «Стилизации», равным 4
Чистота (Cleanliness)
Вторая настройка кисти — «Чистота» (Cleanliness). Она контролирует длину мазков кисти, начиная от коротких и прерывистых на низких значениях настройки и заканчивая длинными тягучими мазками на высоких значениях. Короткие мазки делают картину более текстурной и детальной, в то время как длинные штрихи придать ему менее детальный, более сглаженный вид.
Вот как выглядит документ при перетащенном влево ползунком «Чистота»
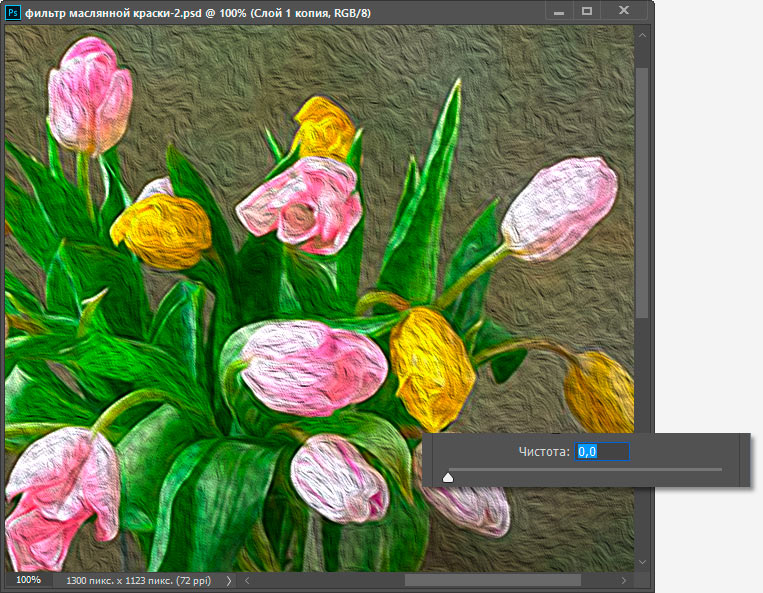
Эффект, полученный при ползунке «Чистота» установленным на 0.
А это вид документа при максимальном значении «Чистоты»:
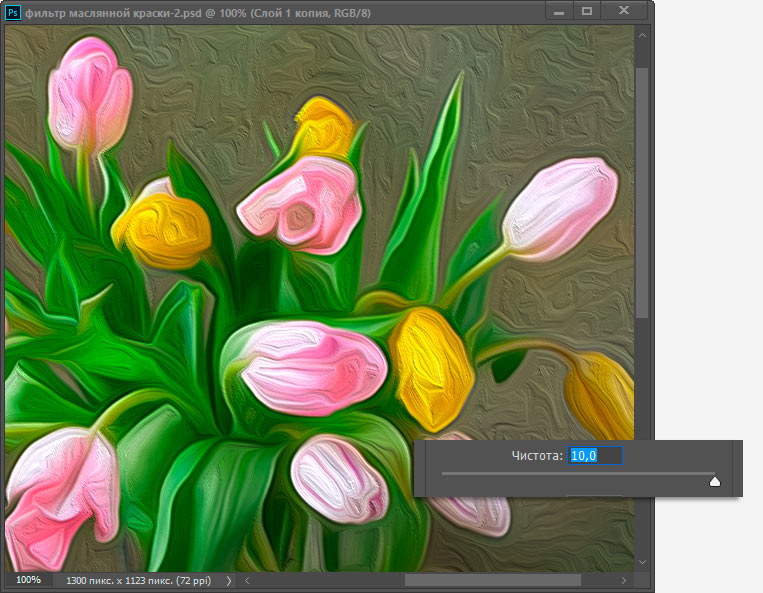
Картина при «Чистоте», установленной на 10.
Я думаю, что для этого изображения длинные, размытые штрихи подойдут лучше, но при максимальном значении «Чистоты» они слишком длинные. Я хотел бы вернуть немного больше деталей, поэтому уменьшу значение настройки до 7-ми. Для вашего изображения может лучше подойти и другое значение.
Масштаб (Scale)
Итак, мы узнали, что настройка «Стилизация» (Stylization) управляет плавностью мазков, в то время как «Чистота» (Cleanliness) контролирует их длину. Третья настройка, «Масштаб» (Scale), управляет размером (или толщиной) самой кисти. Используйте низкие значения шкалы для тонких, узких кистей или более высокие значения для больших, более толстых кистей.
Я опускаю значение «Масштаб» вплоть до его минимального значения (0.1). На самом низком уровне штрихи выглядят, как будто они были нарисованы с очень тонкой кистью. Обратите также внимание, что, поскольку тонкие кисти, как правило, используют меньше краски, мы видим не ярко выраженный рельеф от краски на холсте:
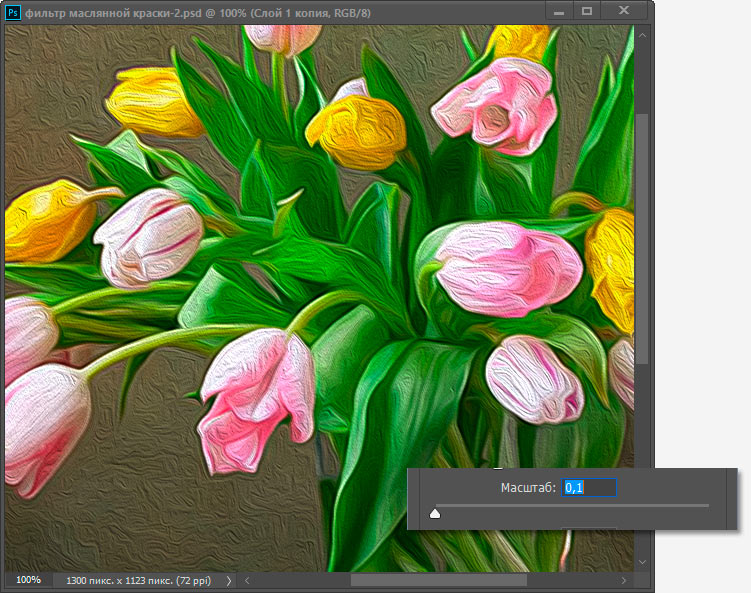
Эффект при самом низком значении «Масштаба».
Теперь посмотрим, что будет, если перетащить ползунок на противоположный конец, увеличив масштаб до максимального значения (10). Мазки стали гораздо толще, как, если бы использовалась большая кисть. И, так как использовалась более крупная кисть, рельеф от мазков на холсте более выражен по сравнению с тонкой кистью, которую мы использовали ранее:
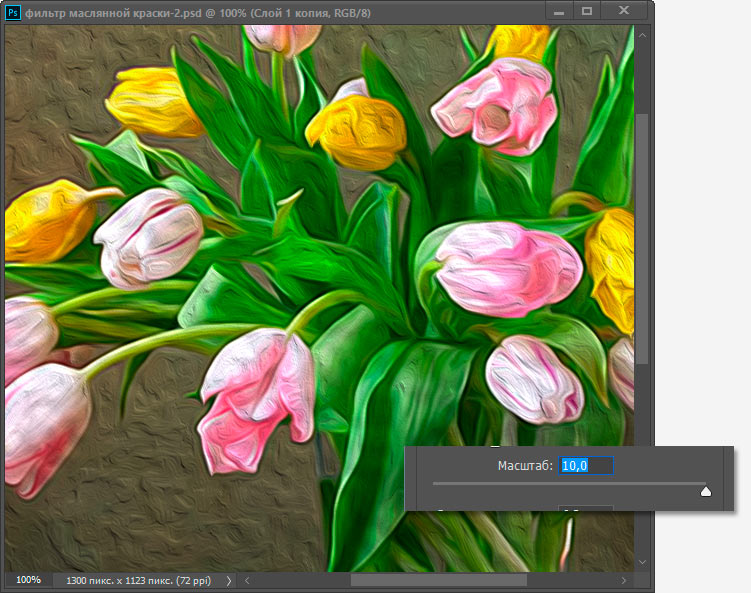
Эффект при максимальном значении «Масштаба».
Сведения о щетине (Bristle Detail)
Четвёртая настройка кисти управляет канавками, оставленными щетинками кисти. При более низких значениях канавки получаются слабо выраженные и мягкие, становясь глубже и более выраженными по мере увеличения значения настройки.
Я буду понижу значение «Сведения о щетине» до минимального значения (нуля). Чтобы лучше увидеть эффект, я увеличил масштаб фрагмента изображения до 200%:

Результат при параметре «Сведения о щетине» (Bristle Detail), установленным на ноль.
Давайте увеличим параметр до максимального значения 10. Канавки становятся намного более сильными и более очевидными:

Эффект при Bristle Detail, установленным на 10.
Конечно, максимальные и минимальные значения вышеперечисленных настроек на практике применяются крайне редко. Я использую для своего изображения следующие настройки:
- Стилизация (Stylization) — 4
- Чистота (Cleanliness) — 7
- Масштаб (Scale) — 7
- Сведения о щетине (Bristle Detail) — 5
Вот как выглядит моя картинка с перечисленными выше параметрами фильтра:

Промежуточный результат.
Параметры освещения
Под параметрами кисти расположен раздел с настройками освещения. Несмотря на то, что их только два из них («Угол» и «Блеск»), они играют важнейшую роль при формировании эффекта преобразования фотографии в картину маслом. Прежде чем мы приступим к установке параметров освещения, необходимо в первую очередь убедиться, что флажок слева от слова «Освещение» (Lighting) проставлен.
Угол (Angle)
Этот параметр управляет направлением света, падающего на картину, что влияет на направление теней и бликов, создаваемых мазками масляной краски. Для изменения направления нажмите расположите курсор мыши внутри круга, зажмите курсор и перемещайте его для вращения диска. Кроме того, можно вручную ввести цифры, задающие угол, в поле ввода. Например, значение угла 90° соответствует направлению вертикально сверху, значение 180° — свет исходит слева.
В моем случае, имеется ощущение, что собственно изображение имеет источник света, который идет от верхнего левого угла, так что я установлю значение примерно в 135°:

Нажатие на левую клавишу мыши и перемещение курсора внутри круга.
Для сравнения, вот как эта картина изначально выглядела перед изменением угла освещения, назад, когда свет исходил от нижнем правом углу. Обратите внимание на за тени и блики:

Эффект масляной живописи со светом, идущем от правого нижнего угла.
А вот как это выглядит после поворота в направлении верхнего левого угла. Внизу белые и желтые цветы утратили детали рельефа после изменения освещения, в то время как другие, например, желтый цветок недалеко от центра, теперь отображается более подробно:

Та же картина после перемещения источника света в верхний левый угол.
Блеск (Shine)
И, наконец, опция «Блеск» контролирует яркость источника света, что влияет на интенсивность теней и бликов (мазков краски, а не фактического изображения). Установка «Блеска» до самого низкого значения, нуля, по существу превращает источник света в выключенный, придавая эффект практически плоский вид (вернее, отсутствие эффекта).
Увеличение значения до максимального, десять, создает слишком сильные, неестественные тени и блики. В большинстве случаев лучше всего работает достаточно низкое значение, что-то около 0,5 — 4. Здесь я установил значение «Блеска» на 2:
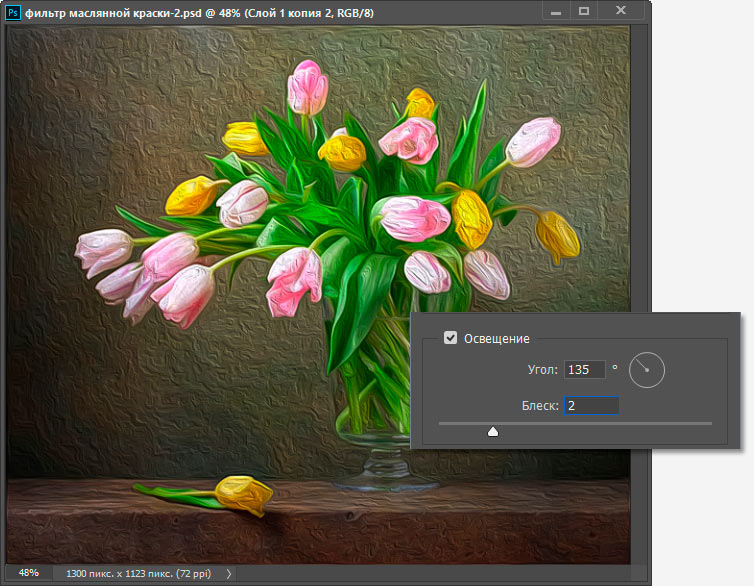
Среднее значение «Блеска».
Отключение опций освещения
Теперь, когда мы рассмотрели опции освещения и и их важность для общего внешнего вида мазков, почему бы нам не отключить освещение? Проще говоря, отключить, чтобы увидеть мазки! Почему вы не хотите видеть мазки? Ну, с видимыми мазками мы получаем рельефный эффект, создаваемый тенями и блики от рельефа краски на холсте. Выключение освещения сглаживает изображение, что дает нам очень чистый, мягкий и гладкий результат.
Чтобы выключить освещение, просто снимите галку с одноимённой опции (в англ. интерфейсе — Lighting). Это не отключит полностью созданный фильтром масляной краски эффект, а даст вот такой результат:
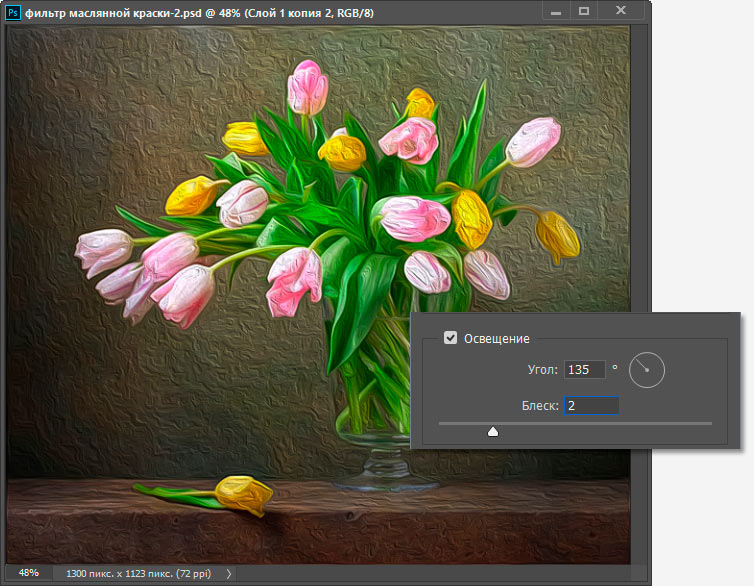
Работа фильтра при выключенной опции освещения.
Ну и наконец, когда вы всё настроите, для применения действия фильтра и закрытия диалогового окна нажмите ОК.
Создаем эффект масляной живописи в Фотошопе • ARTshelter
В этом уроке вы узнаете, как создать эффект масляной живописи в Фотошопе. Я постараюсь объяснить все максимально подробно, чтобы даже новички, которые впервые открыли программу, справились.
На картинке выше показан эффект, который мы будем создавать в этом уроке. Если вы хотите получить более продвинутый результат, как ниже на скриншоте, то предлагаю попробовать мой экшен.

Для работы нам понадобится стоковое фото. Картинка из урока платная, но вы можете скачать архив с альтернативными вариантами или взять свое фото.
Подготовка документа
Шаг 1
Для начала открываем фото, с которым будем работать. Переходим File – Open (Файл – Открыть), находим на компьютере нужный файл и жмем на кнопку Открыть. Далее проверяем настройки документа:
- Фото должно быть в режиме RGB, 8 bits/channel (бит/канал). Чтобы проверить, перейдите в меню Image – Mode (Изображение – Режим).
- Для получения качественного результата, размер картинки лучше брать в пределах 2000-3500 пикселей в ширину/высоту. Чтобы проверить, переходим Image – Image Size (Изображение – Размер изображения).
- Фото должно быть фоновым слоем. Если это не так, переходим Layer – New – Background from Layer (Слой – Новый – Фон из слоя).
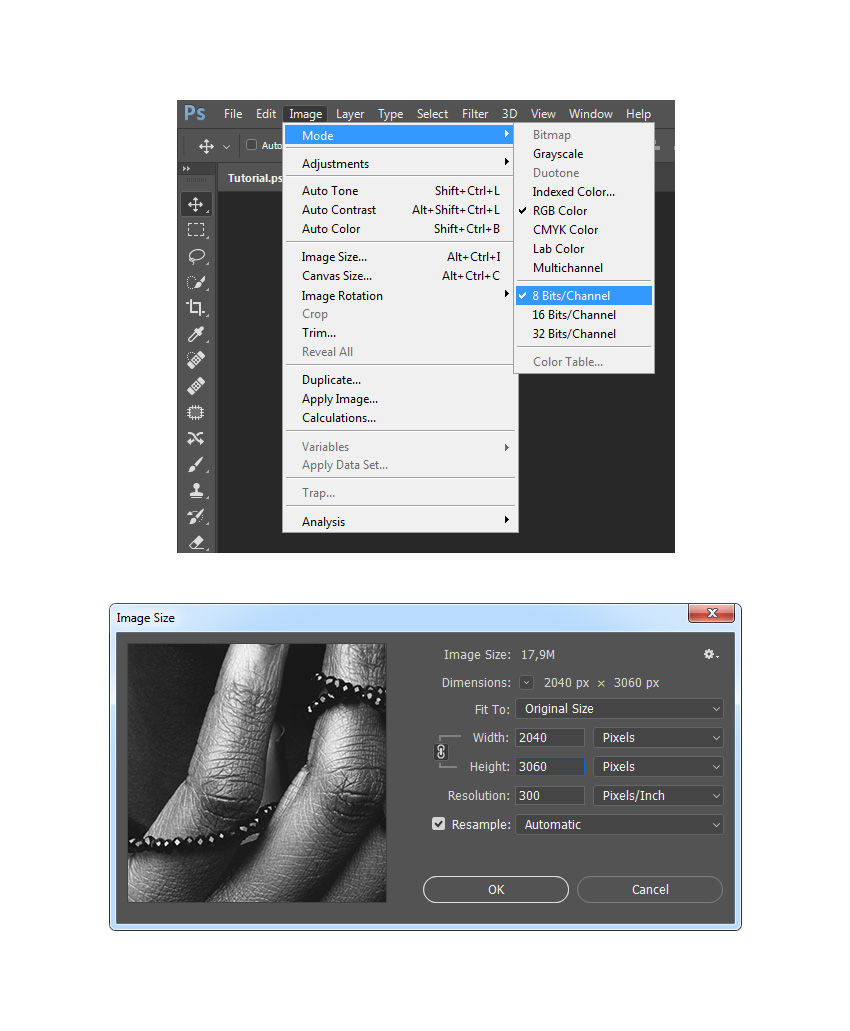
Шаг 2
Если в предыдущем шаге вы изменили размер документа, то на панели Window – History (Окно – История) в нижней части жмем на кнопку в виде камеры, чтобы создать новый снимок. Затем нажмите по пустой клетке слева от созданного снимка, чтобы определить новый источник для архивной кисти.
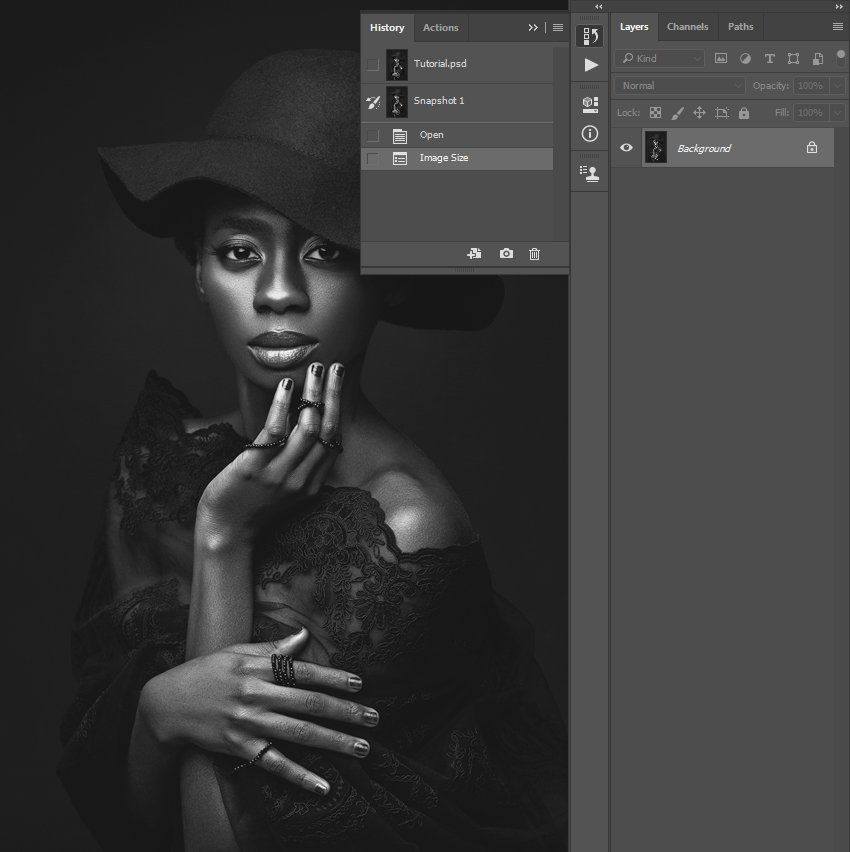
Создаем эффект масляной живописи в Фотошопе
Шаг 1
Теперь займемся непосредственно созданием эффекта. Добавляем новый слой Layer – New – Layer (Слой – Новый – Слой) и называем его «Крупные детали».
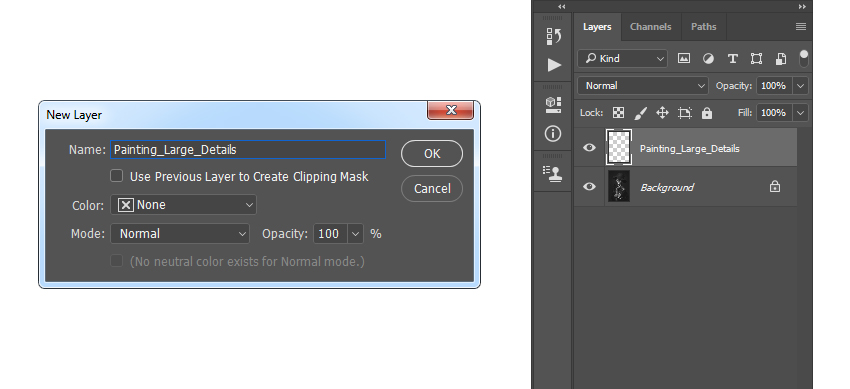
Шаг 2
Активируем Art History Brush Tool (Y) (Архивная художественная кисть). На верхней панели устанавливаем Area (Диаметр) на 500 пикселей, Tolerance (Допуск) – на 0 пикселей и Style (Стиль) – на Tight Long (Сжатая длинная). Затем кликаем правой кнопкой по рабочему полотну, в открывшемся меню выбираем мягкую кисточку, устанавливаем Size (Размер) на 20 пикселей и закрашиваем весь снимок.
Обратите внимание, детализация результата зависит от размера кисточки. Чем он меньше, тем больше деталей будет прорисовано.
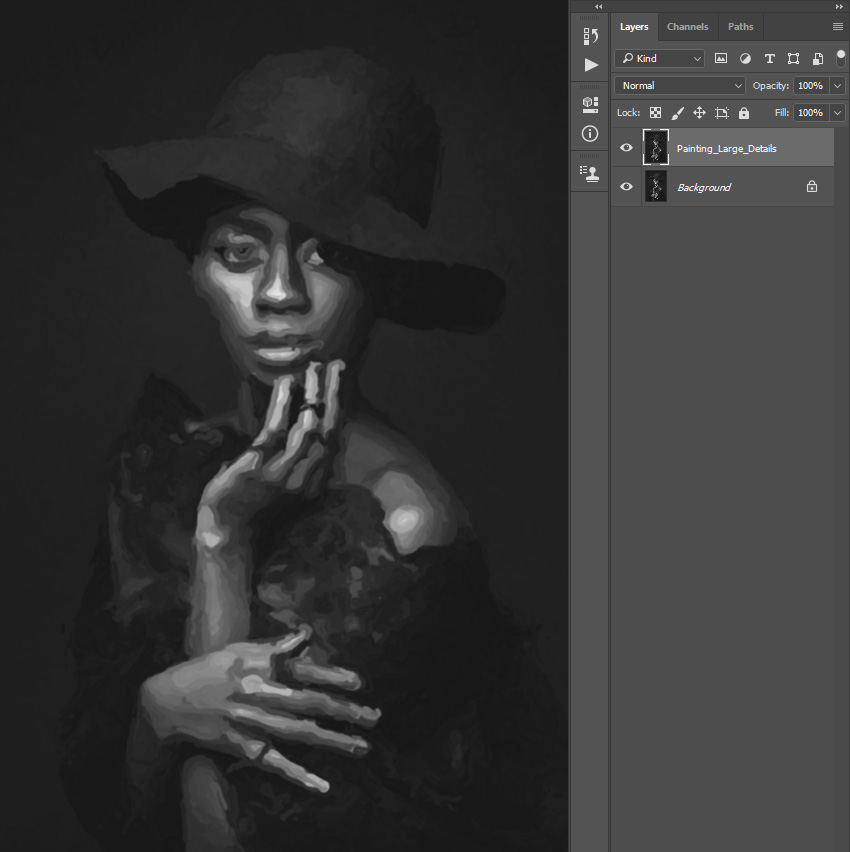
Шаг 3
Создаем новый слой Layer – New – Layer (Слой – Новый – Слой) и называем его «Средние детали».
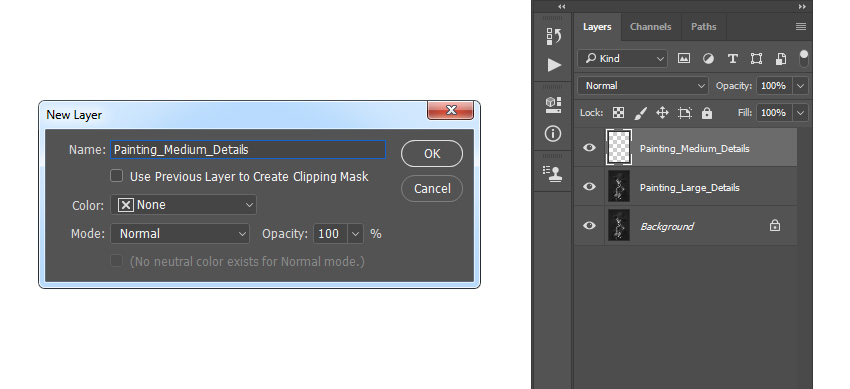
Шаг 4
Активируем Art History Brush Tool (Y) (Архивная художественная кисть). Оставляем все настройки, которые были в шаге 2, только меняем Size (Размер) на 10 пикселей и закрашиваем весь снимок.

Шаг 5
Добавляем черную маску Layer – Layer Mask – Hide All (Слой – Слой-маска – Скрыть все), чтобы скрыть все содержимое слоя.

Шаг 6
Теперь на панели инструментов кликаем по цветовому квадрату и в окне Color Picker (Выбор цвета) выбираем черный цвет (#000000). Активируем Brush Tool (B) (Кисть), выбираем мягкую кисточку и проводим по тем областям, на которых хотите сохранить больше деталей.
Читайте также:
Обратите внимание, чтобы на панели слоев была выбрана именно маска слоя. Если вы сделали лишний мазок, то восстановить нужный участок можно, если переключиться на белый цвет кисти. Черный – скрывает, белый – восстанавливает.
Также во время работы корректируйте диаметр кисточки, чтобы более тщательно проработать мелкие детали. Для быстрого изменения размера воспользуйтесь клавишами [ и ].

Шаг 7
Создаем новый слой Layer – New – Layer (Слой – Новый – Слой) и называем его «Мелкие детали».
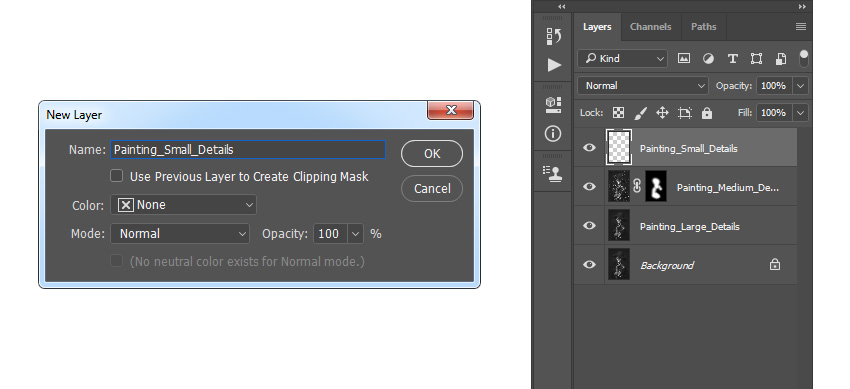
Шаг 8
Активируем Art History Brush Tool (Y) (Архивная художественная кисть). Оставляем все настройки, которые были в шаге 2, только меняем Size (Размер) на 5 пикселей и закрашиваем весь снимок.
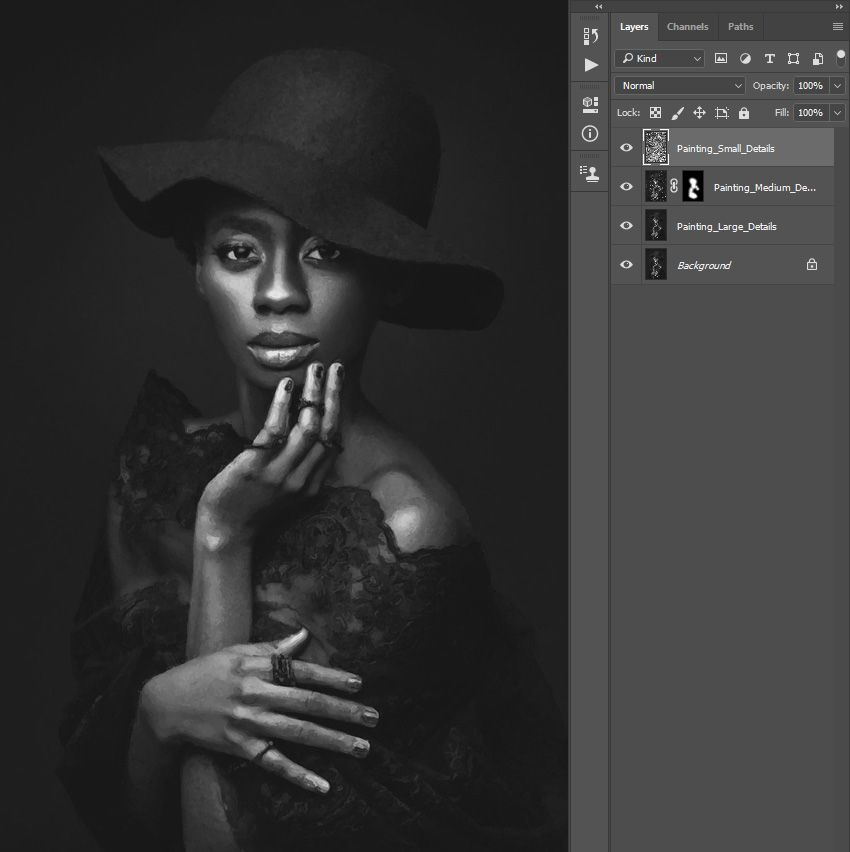
Шаг 9
Добавляем черную маску Layer – Layer Mask – Hide All (Слой – Слой-маска – Скрыть все), чтобы скрыть все содержимое слоя.
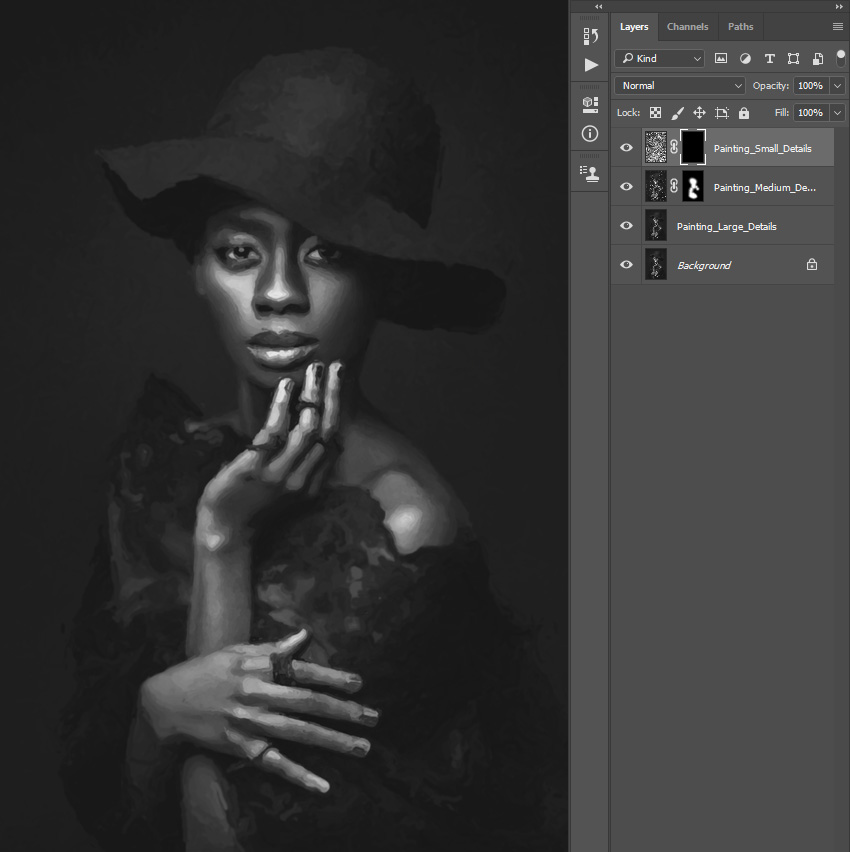
Шаг 10
Теперь выбираем черный цвет (#000000), активируем Brush Tool (B) (Кисть), выбираем мягкую кисточку и проводим по тем областям, на которых хотите сохранить больше деталей.

Картина маслом — Pixelbox.ru
В этом уроке фотошопа мы превратим фотографию в картину написанную маслом. Получается довольно интересный эффект. Мы будем применять фильтры.
Самое главное что вы можете менять параметры фильтров и функции так чтобы картина получилась на ваш вкус и стиль.
![]()
Выполните несколько шагов в фотошопе и сделайте картинку маслом из фотографии. Читайте ниже.
![]()
Шаг 1
Создайте новый документ в фотошопе 1200х1000 пикселей.
![]()
Шаг 2
Теперь откройте в фотошопе фотографию которую будем конвертировать в картину маслом. Нажмите Ctrl + A, чтобы выбрать изображение, а затем нажмите Ctrl + C, чтобы скопировать его. После этого, создайте новый слой и нажмите Ctrl + V, чтобы вставить изображение. Теперь идем в меню Edit — Free Transform и изменените размера изображения в соответствии с размером документа.
![]()
Шаг 3
Далее мы будем корректировать цвета у фотографии. Нам нужно сделать фотографию ярче. Используйте инструмент в меню Image — Adjustments — Hue / Saturation. Прибавьте Saturation
![]()
Шаг 4
Прибавим яркость и контраст Image — Adjustments — Brightness/Contrast
![]()
Шаг 5
Пора применять и создавать на фотографии маслянной эффект. Для этого мы применим несколько фильтров.
Скопируйте слой CTRL+J.
Примените фильтр Filter — Artistic — Plastic wrap, используя настройки как на картинки. Не нажимайте кнопку OK.
![]()
Шаг 6
Внизу есть иконочка создать новый эффект ( new effect layer) — нажмите на нее. Эффект выберите Paint Daubs.
![]()
Шаг 7
Создайте еще один эффект — Texturizer
![]()
Шаг 8
Тем же способом создайте эффект Glass
![]()
Шаг 9
Теперь нужно прибавить немного объема нашим краскам.
Создайте копию самого первого слоя с фотографией и поместите его на самый вверх — относительно остальных слоев.
Примените Image — Adjustments — Black and White чтобы обесцветить слой с фоткой.
![]()
Шаг 10
Применяем фильтр Filter — Stylize — Emboss
![]()
Шаг 11
Поменяйте режим смешивания (Blend mode) на Vivid Light.
![]()
![]()
В конце примените фильтр Размытие по поверхности (Surface Blur) — фильтр поможет окончательно добиться эффекта картины маслом.
Настройке выполните такие:
- Радиус 3
- Порог: 46
Меняйте параметры на ваш вкус. Ведь картины маслом бывают разные и всех видение разное.
![]()
Итог урока:
![]()
Автор перевода — Александр Акимов
Мгновенное Фото Для Масляной Живописи В Photoshop
в этом уроке по фотоэффектам мы собираемся сделать фотографию и сделать ее похожей на масляную живопись, что является популярной и забавной вещью, связанной с Photoshop. Проблема в том, что создание эффекта требует использования нескольких различных фильтров и запоминания настроек для каждого из них, что не весело, и это также немного отнимает много времени, то есть занимает более пяти секунд.
чтобы обойти эту проблему, мы собираемся сохранить наши шаги как действие. Когда мы сделано, мы не только превратили нашу фотографию в масляную живопись, у нас будет удобное действие «мгновенная фотография в масляную живопись», которое мы можем применить к любой фотографии с тех пор, позволяя Photoshop делать ВСЮ работу за нас! Мало того, что это отличный эффект, чтобы добавить к любой фотографии, любительской или профессиональной, но если вам посчастливилось быть профессиональным фотографом, как только вы сохранили действие, вы можете взимать с будущих клиентов большие деньги за эффект, который вы создали в то время, когда вам потребовалось нажать сочетание клавиш. Конечно, ты бы так не поступил. Это было бы просто неправильно.
в любом случае, вот исходное изображение, я буду использовать для этого урока:

и вот версия «масляной живописи». Это может показаться сложным, но, как я уже сказал, как только мы закончим с этим уроком, вы сможете мгновенно преобразовать любую фотографию в картину маслом без необходимости переделывать любой из шагов, которые мы собираемся пройти.

этот учебник от нашего Эффекты. Давайте приступим к работе!
Шаг 1: Создать Новое ДействиеТак как мы хотим пройти эти шаги только один раз, мы запишем их все как действие. Но прежде чем мы сможем это сделать, нам нужно создать его. Иди к своему действия палитра (он сгруппирован в с палитрой истории) и нажмите на Создать Новое Действие кнопка в нижней части палитры:
 Нажмите кнопку «Создать кнопку» в нижней части палитры actions
Нажмите кнопку «Создать кнопку» в нижней части палитры actionsпоявится Новая Акция окна:
 Диалоговое окно «новое действие».
Диалоговое окно «новое действие».назовите новое действие «мгновенная фотография для масляной живописи» или имя по вашему выбору, как я обведен красным выше. Чтобы иметь возможность быстро получить доступ к этому действию, когда мы закончим, я даю моему комбинацию клавиш Shift + Ctrl+F12 опять же, как я кружил выше. Это было бы Shift + Command+F12 на Mac. Вы можете назначить любую функциональную клавишу, которая вам нравится, и если вы хотите включить клавишу Shift и/или Ctrl (опять же, Command на Mac), щелкните внутри флажка слева от их имен.
когда будете готовы, нажмите запись кнопка и Photoshop начнут записывать наши шаги.
Шаг 2: Увеличение Насыщенности Изображения Оттенком / Насыщенностьюмы хотим нашу картину маслом иметь богатые люди, поражая цвета, поэтому давайте увеличим насыщенность нашего изображения с помощью регулировки оттенка / насыщенности. Поднимитесь на меню Изображения в верхней части экрана, выберите корректировка и выберите Оттенок/Насыщенность, или используйте сочетание клавиш Ctrl+U (Win)/Command+U (Mac). Это вызывает Оттенок/Насыщенность окна:
 Диалоговое окно Photoshop «оттенок / насыщенность».
Диалоговое окно Photoshop «оттенок / насыщенность».нажмите и перетащите средний ползунок под словом «насыщенность», чтобы увеличить насыщенность фотографии около 40-50%. Я ставлю свой на 50% как я кружил выше. Идея в том, чтобы увеличить насыщенность цвета, пока не похоже, что Вы зашли слишком далеко. 40-50% должны делать трюк.
вот мое изображение до сих пор после увеличения насыщенности:
 Фотография после увеличения насыщенности цвета.
Фотография после увеличения насыщенности цвета.мы собираемся отправиться в мир Затем Галерея фильтров Photoshop.
Шаг 3: Приложите» Стеклянный » Передерните Фильтрмы будем использовать Photoshop Галерея Фильтров в следующие несколько шагов, чтобы стек несколько эффектов друг на друга. Если вы никогда не играли в галерее фильтров, вам обязательно нужно потратить некоторое время и проверить это самостоятельно. Мы могли бы получить доступ к галерее фильтров непосредственно из меню фильтров, но вместо этого давайте просто откроем наш первый фильтр, который будет автоматический запуск галереи в любом случае. Поднимитесь на меню Filter в верхней части экрана, выберите коверкать и выберите стеклянный. Как я уже упоминал, это запустит галерею фильтров, установите параметры фильтра стекла:
 Галерея фильтров Photoshop в настоящее время показывает параметры стеклянного фильтра.
Галерея фильтров Photoshop в настоящее время показывает параметры стеклянного фильтра.Это немного трудно увидеть на скриншоте выше, благодаря галерее фильтров, которая настолько огромна, но я обведенные параметры, которые мы хотим изменить. Set искажения to 3,плавность и 3 выберите холст С текстуры выпадающее меню и выберите масштабирование значение 79%. Не нажимайте кнопку ОК, у нас есть еще несколько фильтров, чтобы добавить.
Шаг 4: Добавить Новый Слой Эффектовкрутая вещь о галерее фильтров Photoshop заключается в том, что она почти как палитра слоев для эффектов фильтра, это означает, что мы можем складывать фильтры друг на друга, так же, как мы складываем слои в палитре слоев, эффективно комбинируя фильтры вместе, чтобы создать эффекты, которые в противном случае были бы невозможны. В настоящее время в галерею загружен только стеклянный фильтр, как вы можете видеть в правом нижнем углу скриншота выше. Мы хотим добавить новый «слой эффекта» над ним, и для этого нажмите на Новый Слой Эффект в в правом нижнем углу галереи фильтров (непосредственно слева от значка корзины):
 Щелкните значок «новый слой эффекта», чтобы добавить новый слой эффекта над слоем стекла.
Щелкните значок «новый слой эффекта», чтобы добавить новый слой эффекта над слоем стекла.Это добавит новый слой эффекта над слоем стекла.
Шаг 5: Выберите Фильтр» Paint Daubs «Из Набора» Artisticс Наш новый эффект, слой создается выше слоя стекла, открыть художественная фильтры, установленные в центральной колонке Фильтруйте галерею и выбирайте Paint Daubs фильтр:
 Галерея фильтров, показывающая варианты «Paint Daubs» в наборе «Artistic».
Галерея фильтров, показывающая варианты «Paint Daubs» в наборе «Artistic».опять же это немного трудно увидеть на скриншоте, но я обвел настройки, которые мы хотим изменить здесь. Set Размер Кисти to 4,резкость to 1 на Кисть Типа выпадающий список, выберите простой. Извещение на в нижней части диалогового окна, что он теперь показывает эффект краски мазки слой над слоем стекла (снова обведены красным).
Шаг 6: Добавить Новый Слой Эффектовеще два фильтра. Нам нужен еще один слой эффекта, поэтому еще раз нажмите на Новый Слой Эффект значок, чтобы добавить новый слой эффекта, на этот раз над слоем краски мазки.
 Щелкните значок» новый слой эффекта » еще раз, чтобы добавить новый слой над слоем эффекта. Краска Мазает слой.
Шаг 7: Выберите Фильтр «Угловые Штрихи» Из Набора » Мазки Кисти
Щелкните значок» новый слой эффекта » еще раз, чтобы добавить новый слой над слоем эффекта. Краска Мазает слой.
Шаг 7: Выберите Фильтр «Угловые Штрихи» Из Набора » Мазки Кистидва эффекта вниз, два идти. С нашим новым слоем эффектов, созданным над слоем Paint Daubs, откройте Кисти установите в Центре Галереи фильтров и выберите Наклонные Штрихи:
 Параметры фильтра «угловые штрихи».
Параметры фильтра «угловые штрихи».Я не буду беспокоиться, показывая большую область предварительного просмотра в левой части галереи фильтра на этот раз, так что у нас есть больше места, чтобы увидеть настройки, которые мы обеспокоены в вариантах. Set Направление to 46,Длина Хода to 3 и резкость to 1. Снова обратите внимание в нижней части диалогового окна, что теперь он показывает три слоя эффектов, наложенных друг на друга. Еще один!
Шаг 8: Добавить Четвертый И Последний Слой Эффектав последний раз, нажмите Новый Слой Эффект значок, чтобы добавить четвертый и последний слой эффекта, на этот раз выше «угловых штрихов»:
 Щелкните значок» новый слой эффектов » в последний раз, чтобы добавить новый слой эффектов над слоем угловых штрихов.
Шаг 9: Выберите Фильтр» Texturizer «Из Набора» Texture
Щелкните значок» новый слой эффектов » в последний раз, чтобы добавить новый слой эффектов над слоем угловых штрихов.
Шаг 9: Выберите Фильтр» Texturizer «Из Набора» Textureнаконец, открыть текстуры установите в Центре Галереи фильтров и выберите Texturizer:
 Тот опции для фильтра «Texturizer».
Тот опции для фильтра «Texturizer».опять же, я не буду беспокоиться, показывая большую область предварительного просмотра слева в галерее фильтров, так как он занимает слишком много места на скриншоте. Из текстуры выпадающий список, выберите холст, затем set масштабирование to 65% и рельеф to 2. И последнее, но не менее важное: выберите Слева Вверху С светлая выпадающее меню для установки направление света.
когда вы закончите все это, Нажмите кнопку ОК, чтобы применить все четыре фильтра на фото. Вот как выглядит моя на данный момент:
 Изображение со всеми четырьмя примененными эффектами фильтра.
Шаг 10: Дублировать Фоновый Слой
Изображение со всеми четырьмя примененными эффектами фильтра.
Шаг 10: Дублировать Фоновый Слойтеперь, когда мы пропитали цвета на фотографии и применили к ней все четыре фильтра, нам нужно дублировать фоновый слой, и самый простой способ сделать это-использовать комбинацию клавиш Ctrl+J (Win)/Command+J (Mac), которое дает нам копию нашего фонового слоя в палитре слоев:
 Палитра слоев, отображающая наш фоновый слой и копию, называется «Layer 1».
Палитра слоев, отображающая наш фоновый слой и копию, называется «Layer 1».обычно я переименовываю этот новый слой во что-то более описательное, чем то, что Photoshop называет по умолчанию «слой 1», но поскольку все эти шаги записываются в действие, и мы никогда не будем делать это снова вручную, нет точка. «Слой 1″подойдет.
Шаг 11: Desaturate Слойнам нужно быстро обесцветить этот слой, оставив его черно-белым. Мы могли бы сделать это «платят по часам» путь, подойдя к меню Изображения в верхней части экрана, выбрав корректировка и выберите Desaturate, но это занимает слишком много времени. Давайте использовать более быструю комбинацию клавиш Shift + Ctrl+U (Win)/Shift + Command+U (Mac). Вот мое изображение с» Layer 1 » desaturated:
 Изображение после обесцвечивания верхнего слоя «Layer 1″.
Шаг 12: Измените Режим Наложения Нового Слоя На » Overlay»
Изображение после обесцвечивания верхнего слоя «Layer 1″.
Шаг 12: Измените Режим Наложения Нового Слоя На » Overlay»нам нужно изменить режим наложения этого ненасыщенного слоя с значения по умолчанию «Normal»на » Overlay». Для этого, выбрав» Layer 1″, поднимитесь в верхнюю часть палитры слоев и нажмите на стрелку вниз, указывающую прямо на справа от слова «Normal»отображается раскрывающийся список доступных режимов наложения. Выберите Overlay из списка:
 Измените режим наложения нового слоя с «Normal»на » Overlay».
Измените режим наложения нового слоя с «Normal»на » Overlay».и вот как теперь выглядит изображение:
 Текущее состояние изображения после изменения режима наложения на «перекрытие».
Шаг 13: Применить Фильтр «Рельеф»
Текущее состояние изображения после изменения режима наложения на «перекрытие».
Шаг 13: Применить Фильтр «Рельеф»У нас есть один последний эффект фильтра. Вернуться к меню Filter, и на этот раз выберите стилизация а то выбивает вызвать диалоговое окно фильтра Emboss:
 Диалоговое окно выбить.
Диалоговое окно выбить.Как я кружил выше, установить угол эффекта 135% на Высота to 1 пиксель, и перетащите ползунок в нижней части полностью вправо, чтобы установить в сумме to 500%. Когда закончите, нажмите кнопку ОК.
Шаг 14: Понизьте Непрозрачность Слоянаконец, чтобы закончить эффект, с «Layer 1» по-прежнему выбран, перейдите к прозрачность опция в правом верхнем углу палитры слоев и опустите ее со 100% вниз до 40%:
 Понизьте непрозрачность «слоя 1» до 40%, чтобы завершить эффект.
Шаг 15: Нажмите Кнопку «Стоп», Чтобы Завершить Действие
Понизьте непрозрачность «слоя 1» до 40%, чтобы завершить эффект.
Шаг 15: Нажмите Кнопку «Стоп», Чтобы Завершить ДействиеНаше «Немедленное Фото К Маслу Эффект «живопись» теперь завершен, что означает, что мы можем сказать Photoshop прекратить запись действия. Для этого нажмите кнопку остановка иконка в нижней части палитры действий:
 Нажмите на значок » стоп «в нижней части палитры действий, чтобы завершить запись и завершить действие» мгновенное фото в масляной живописи».
Нажмите на значок » стоп «в нижней части палитры действий, чтобы завершить запись и завершить действие» мгновенное фото в масляной живописи».и вот, все готово! Не только мы превратили эту фотографию в то, что выглядит как картина маслом, но теперь у нас есть все наши шаги сохраненный как действие, которое, если вы помните, когда мы начали, я назначил сочетание клавиш Shift + Ctrl+F12, что бы Shift + Command+F12 на Mac. Так что теперь, в следующий раз, когда я хочу применить этот эффект к другой фотографии, я могу просто использовать сочетание клавиш, а затем сидеть сложа руки и позволить Photoshop сделать всю работу.
только одна вещь, чтобы указать, в зависимости от того, насколько мощный компьютер, это может занять несколько секунд (или больше) для Photoshop, чтобы пойти через все шаги в действии, так что не волнуйтесь, если вы нажмете сочетание клавиш и вещи, кажется, движется немного медленно. Просто сядьте и позвольте Photoshop делать свое дело.
сказав это, мы закончили! Вот моя оригинальная фотография еще раз для сравнения:
 Исходное изображение еще раз.
Исходное изображение еще раз.и вот мой результат «фото к масляной живописи»:
 Окончательный результат.
Окончательный результат.и там мы имеем его! Вот как превратить фотографию в картина маслом и сохранить его как действие в Photoshop! Проверьте наш Эффекты Раздел для более Photoshop эффектов учебники!
Похожие записи
Картина маслом в фотошоп
Здравствуйте! В сегодняшнем уроке я покажу, как при помощи различных фильтров фотошоп можно легко превратить обычную фотографию в картину, написанную маслом.
Открываем наше исходное фото File => Open, или Ctrl+O.
Для начала необходимо сделать наш снимок ярче. Для этого идём в меню Image=> Adjustments=> Hue/Saturation и увеличиваем параметр яркости до 50:
Теперь заходим в галерею фильтров (Filter=> Filter Gallery) и применяем по очереди необходимые для данного урока эффекты. Первый фильтр «Glass» (Стекло) в наборе Distort (Искажение):
Чтобы выбрать следующий фильтр жмём на значок «New effect layer»:
Далее нам понадобится фильтр «Paint Daubs» (Рисование пальцем) в списке «Artistic» (Художественные):
Направление, длина и резкость мазков регулируется в фильтре «Angled Strokes» (Наклонные мазки) в списке Brush Strokes (Мазки кисти):
И накладываем текстуру на нашу картинку с помощью фильтра «Texturizer» (Текстуризатор) в наборе «Texture» (Текстура):
Теперь жмём ОК и ждём применения выбранных нами фильтров. Вот, что должно получиться:
Делаем копию слоя (Ctrl+J) и обесцвечиваем её (Shift+Ctrl+U). Меняем режим наложения слоя копии на Overlay:
Сделаем поверхность нашего изображения немного рельефной с помощью фильтра «Барельеф» (Filter=> Stylize=> Emboss):
Снижаем прозрачность слоя до 40%:
Вот такую картину я получила после проделанных действий:
С уважением, MsGadfly.
Превращение фотографии в картину маслом с помощью AKVIS OilPaint
Купить Пробная версияAKVIS OilPaint — программа для имитации масляной живописи. OilPaint позволяет создать картину маслом из фотографии. Особенностью программы является уникальный алгоритм наложения мазков, который наиболее достоверно воспроизводит технику работы кистью.
Создание картины посредством масляных красок — это сложный и длительный процесс. Мы предлагаем вам возможность стать художником и превращать фотографии в картины буквально за несколько минут!


Живопись маслом — одна из самых популярных техник: её история насчитывает уже несколько столетий. Чаще всего масляными красками пишут на льняном или хлопковом холсте. Живопись маслом отличает яркость красок, пластичность мазков, глубина и красочность цветовых переходов, а также естественность и натуральность живописного изображения.
Техника рисования маслом используется для создания произведений в самых разных стилях (импрессионизм, абстракционизм, фотореализм и др.), в жанрах натюрморт, пейзаж, портрет, историко-бытовая картина.


Приёмы масляной живописи разнообразны. В программе многообразие техник передано широким спектром пресетов, позволяющих имитировать различную манеру наложения красок. Подбирая плотность, фактуру и толщину мазков, можно не только подчеркнуть объём и добиться впечатляющих эффектов, но и изобрести свой собственный стиль рисования.


В OilPaint преобразование фотографии в картину маслом происходит на ваших глазах. Программа создает произведение искусства в технике масляной живописи. Можно усилить эффект ручной работы, добавив дополнительные художественные мазки на край рисунка и отрегулировав поверхность холста. Добавьте текст или водяной знак на изображение, оформите готовую картину в одну из рамок богатой коллекции, которая прилагается к программе.


Закладка Абстракция позволяет превратить любое изображение в уникальную абстрактную живопись, полную ярких красок и причудливых форм.


Программа предлагает ряд готовых к использованию пресетов. Пакетная обработка позволяет в автоматическом режиме создать множество изображений в стиле масляной живописи.
Дополнительные инструменты ручной доработки полученного результата позволяют нанести завершающие штрихи на готовую картину, усилить или уменьшить эффект на выбранных областях.


AKVIS OilPaint представлен в виде отдельной, самостоятельной, программы (standalone) и в виде плагина (plugin) для графических редакторов AliveColors, Adobe Photoshop, Corel PaintShop Pro и другими. Подробнее — таблица совместимости.
Возможности программы зависят от типа лицензии. Некоторые опции и инструменты доступны только для лицензий Home Deluxe и Business. Во время ознакомительного периода можно попробовать все варианты и выбрать наиболее подходящий. Для получения полной информации смотрите сравнительную таблицу версий и лицензий.
Программа доступна на русском языке.
Попробовать бесплатно
Попробуйте программу в течение бесплатного ознакомительного периода!
После установки программа будет работать 10 дней без регистрации.
Пробный период поможет вам оценить все возможности программы.
Скачайте программу:
Купить — AKVIS OilPaint 9.0
Вконтакте
