Как в фотошопе из фото сделать портрет маслом
11.06.12
В этом уроке мы научимся создавать картины маслом из любого изображения в Photoshop. Громко сказано? Не картины конечно, а что-то “типа того”.
И так…
Открываем какую-нибудь картинку.
Добавляем корректирующий слой Цветовой тон/Насыщенность, добавляем этой самой насыщенности.
Теперь корректирующий слой Яркость/Контраст
Отпечатываем видимые слои Ctrl+Shift+Alt+E.
Теперь идём в меню Фильтр-Галерея фильтров, там добавим 4 фильтра, для этого там есть кнопка нового слоя.
1. Фильтр Имитация-Масляная живопись (Мазок)
2. Имитация-Целлофановая упаковка (Пластиковая упаковка).
3. Текстура-Текстуризатор (Холст)
4. Искажение (Деформация)-Стекло (Матовый, Изморозь)
В итоге получим такую имитацию картины маслом.
Важно: все значения не абсолютные, под разные картинки возможно нужны немного другие значения фильтров.
Для лентяев я записал экшен на англ.
Пост написан по мотивам EntheosWeb
Ещё посмотреть
Подписаться
Fluxipress Theme👌 Эффект масляной живописи в портрете фотошоп простые и сложные портреты, увлечения и хобби
Сейчас стало модно делать фотопортреты в технике «под масляную живопись». Обычно лицо вписывают в красивый пейзаж или исторический сюжет. Мне приходилось видеть и полуобнаженных нимф, и прекрасных амазонок, и даже симпатичных ведьмочек! Мы, вооружившись начальными знаниями фотошопа, сможем сами сделать такой портрет, только пока не слишком трудоемкий. Для того чтобы «написать» картину маслом нам понадобится два исходных изображения: фон и изображение лица. Простейший портрет «под масло» делается так: берется исходное изображение того, кто должен быть на портрете, вырезается при помощи инструмента Перо, переносится на фон. Затем оба слоя сливаются в один, и к ним применяется Фильтр – Имитация – Масляная живопись. Добавим немного резкости – Фильтр – Резкость – Смарт обострение. Простейший «масляный» портрет готов! Теперь более сложный портрет — после того, как мы выровняли цвет и свели все слои в один, берем инструмент Палец и, экспериментируя с настройками, начинаем прорисовывать по готовому изображению. Вот так, например.
Затем оба слоя сливаются в один, и к ним применяется Фильтр – Имитация – Масляная живопись. Добавим немного резкости – Фильтр – Резкость – Смарт обострение. Простейший «масляный» портрет готов! Теперь более сложный портрет — после того, как мы выровняли цвет и свели все слои в один, берем инструмент Палец и, экспериментируя с настройками, начинаем прорисовывать по готовому изображению. Вот так, например.
Чтобы получать лучшие статьи, подпишитесь на страницы Алимеро в Яндекс Дзен, Вконтакте, Одноклассниках, Facebook и Pinterest!
Создаём картину маслом на холсте из фото в GIMP 2.10
На этом несложном уроке мы освоим эффект картины маслом на холсте в GIMP. Для того, чтобы создать простую имитацию масляной живописи из фотографии, нужно воспользоваться всего лишь двумя фильтрами, доступными в GIMP по умолчанию.
Пример работы:
Превращаем фото в картину маслом художественным фильтром GIMP
Для создания имитации картины, нарисованной масляными красками, мы будем использовать портретное фото девочки в солнечных очках. Размер оригинального изображения – 3872×2592 пикселей.
Обратите внимание. Перед работой над этим уроком, мы предварительно обработали фото стандартными инструментами GIMP – улучшили цветовую насыщенность и повысили резкость на изображении.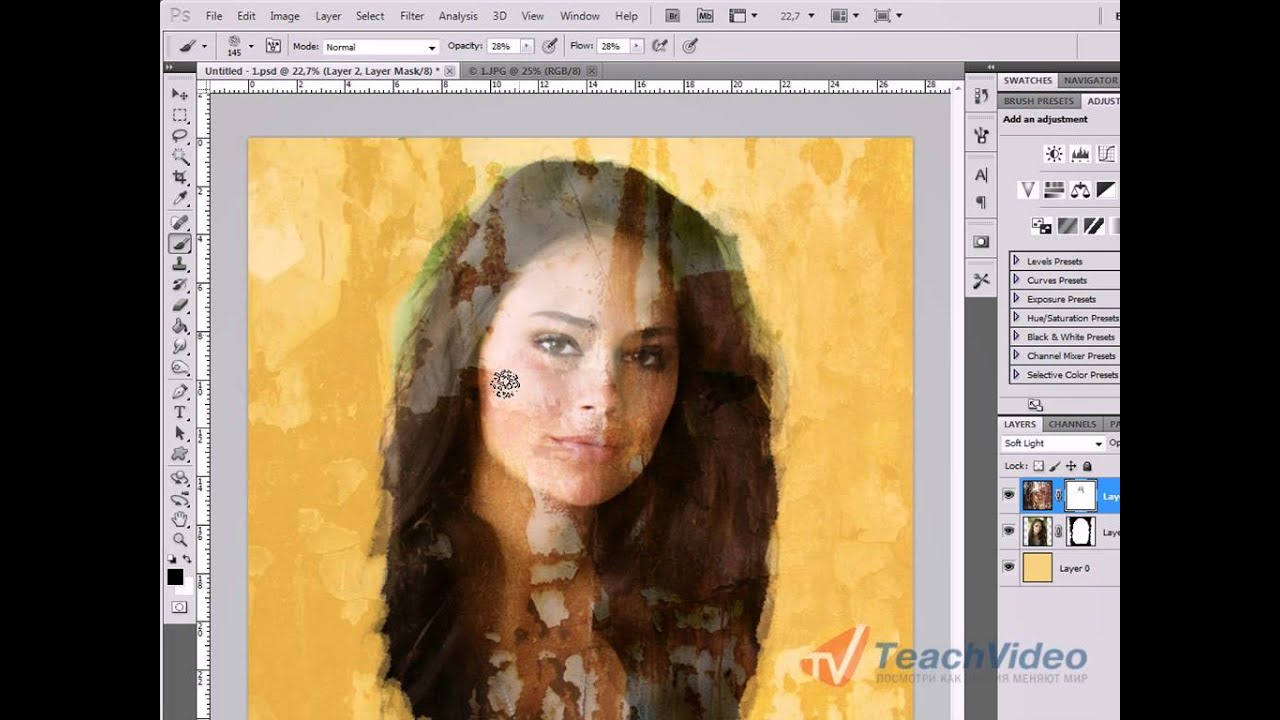
Шаг 1
Выберите в меню Фильтры – Имитация – Масляная краска.
Шаг 2
В диалоговом окне фильтра регулируйте настройки параметров по своему вкусу, наблюдая за применением эффекта масляной живописи «на лету». Учтите, чем больше размер обрабатываемого файла, тем дольше обновляется применение эффекта на изображении.
Значения параметров фильтра Масляная краска
Радиус маски устанавливает размер кисти, используемой для создания эффекта живописи маслом. Чем больше значение переменной, тем меньше деталей останется на изображении. Образно говоря, чем больше число, тем крупнее кисть в ваших руках. Меньшее число параметра позволяет сохранить мелкие детали и чёткие границы важных элементов картины. Если вы обрабатываете портрет с открытым лицом модели, следите за тем, чтобы сохранить максимальную детализацию глаз и черт лица.
Экспонента устанавливает плотность мазков кисти. Другими словами, чем выше число экспоненты, тем контрастнее изображение.
Number of intensities влияет на количество цветов в изображении. Чем выше число переменной, тем большее количество цветовых оттенков сохранится на изображении.
Сохранять интенсивность (чекбокс) – влияет на яркость свечения пикселей.
Шаг 3
Достигнув результата, максимально приближенному к художественной картине, нарисованной масляными красками, нажмите ОК.
Итак, основа готова. И, возможно, такая картина маслом вас вполне удовлетворит. Однако, мы предлагаем вам доработать получившуюся имитацию масляной живописи, добавив на неё текстуру холста.
Добавляем картине маслом текстуру холста для реалистичности
Чтобы добиться большей схожести с настоящей картиной, нанесём её, образно говоря, на холщовое полотно. Для этого воспользуемся ещё одним художественным фильтром GIMP.
Шаг 1
Создайте копию слоя, нажав на пиктограмму сдвоенных слайдов внизу диалогового окна Слои.
Шаг 2
Выберите в меню Фильтры – Имитация – Применить текстуру холста.
Шаг 3
В настройках фильтра измените значение переменной Глубина, влияющей на рельефность эффекта холста. И, по желанию, можете поиграться параметром Направление, имитирующем направление света на холст.
Достигнув желаемого результата, нажмите ОК.
Шаг 4
Теперь, измените режим слоя с текстурой холста на режим Перекрытие. По необходимости, уменьшите непрозрачность слоя, сохранив при этом достаточную видимость текстуры.
Шаг 5
И наконец, выберите в меню Изображение – Свести изображение. Оцените готовый результат.
Портрет маслом на холсте:
На этом урок по созданию картины маслом в GIMP закончен. Теперь, будет уместно добавить красивую рамку к вашей работе.
Задать вопросы по уроку на форумеПревращение фотографии в картину
От фотографии — к картине, написанной маслом.
Откройте фотографию, к которой решили применить эффект размером примерно 800*600 px. Чем больше разрешение фотографии, тем меньше будут видны мазки, поэтому выбирайте среднее значение.
Выберите команду Hue/Saturation (Оттенок/Насыщенность) из меню Image-Adjustments (Изображение-Коррекция). В появившемся диалоговом окне увеличьте значение параметра Saturation до 50, как показано на рисунке, и щелкните OK, чтобы получить более насыщенные цвета.
р2
Выберите из меню Filter (Фильтр) команду Filter Gallery (Галерея фильтров).
В диалоговом окне Filter Gallery (Галерея фильтров) выберите набор Distort (Искажение) и щелкните на фильтре Glass (Стекло), как показано на рисунке.
Для параметров Distortion и Smoothness задайте значение 3, из раскрывающегося списка Texture (Текстура) выберите значение Canvas, а для параметра Scaling задайте значение 79%. На кнопке OK пока щелкать не следует.
Щелкните на значке New effect layer (Создать слой эффектов) в нижней части диалогового окна (он расположен слева от значка мусорной корзины).
Выберите набор Artistic (Художественные), после чего щелкните на фильтре Paint Daubs (Рисование пальцем). Для параметра Brush Size (Размер кисти) задайте значение 4, для параметра Sharpness (Резкость) — 1, а из раскрывающегося списка Brush Type (Тип кисти) выберите значение Simple (Простой).
Щелкните на значке New effect layer (Создать слой эффектов) в нижней части диалогового окна.
Выберите набор Brush Strokes (Мазки кисти) и щелкните на фильтре Angled Strokes (Наклонные мазки). Для параметра Direction Balance (Баланс направления) задайте значение 46, для параметра Stroke Length (Длина мазка) — 3, а для параметра Sharpness (Резкость) — 1.
Щелкните на значке New effect layer (Создать слой эффектов) в нижней части диалогового окна.
Чтобы добавить текстуру в виде холста, выберите набор Texture (Текстура) и щелкните на фильтре Texturizer (Текстуризатор).
Создайте копию слоя, нажав комбинацию клавиш . Затем нажмите комбинацию клавиш ,чтобы уменьшить насыщенность цветов в слое. Обратившись к палитре Layers, измените режим наложения с Normal на Overlay, как показано на рисунке.
Обратившись к палитре Layers, измените режим наложения с Normal на Overlay, как показано на рисунке.
Выберите команду Emboss (Барельеф) из меню Filter-Stylize (Фильтр-Стилизация). В появившемся диалоговом окне Emboss (Барельеф) для параметра Angle (Угол) задайте значение 135°, для параметра Height (Высота) — 1, а для параметра Amount (Степень) — 500% (как показано на рисунке), после чего щелкните на кнопке OK.
Обратитесь к палитре Layers (Слои) и уменьшите значение параметра Opacity (Непрозрачность) до 40%, чтобы завершить создание эффекта.
Готовый результат:
Картины в соавторстве с принтером
Художники Барнаула
Печать на холсте — советы любителя
Картины в соавторстве с принтером
Как быть, если сердце просит творчества, но вот не довелось в школьные годы учиться на художника, и из-под твоей кисти выходят разве что простенькие полудетские рисунки? А так хотелось бы изобразить на холсте дремучие леса, как на картинах Шишкина, или горные кручи, или просто своих друзей в интерьере средневекового замка, но не в формате фотографии, а как на настоящей картине.
Вначале было фото
1. В принципе, начинается создание печатной картины примерно с того же, что и картины, написанной маслом – с поиска сюжета. С тем отличием, что обычный художник, увидев интересный пейзаж, хватается за карандаш и начинает делать наброски на альбомном листе. А «художник-печатник», если можно так выразиться, хватается за фотоаппарат и щелкает понравившийся кадр. Во время своей поездки в Горный Алтай я все встречные склоны излазил в поисках интересных ракурсов, горных озер и ущелий, которые можно перенести на холст.
2. Дальше идет работа в Фотошопе. Те, кто знаком с современными вариантами этой программы, знают, что в ней есть хороший набор фильтров, с помощью которых обычную фотографию можно превратить в картину, стилизованную под живопись маслом, гуашью, акварелью, графику. .. Если правильно подобрать параметры, то получается очень похоже на настоящие живописные полотна.
.. Если правильно подобрать параметры, то получается очень похоже на настоящие живописные полотна.
Но если кто-то подумал, что достаточно сделать пару нажатий клавиш, запустить фильтр, и картина будет готова, то это совсем не так. С этого работа только начинается. Даже самая хорошая программа не повторит в точности движений руки профессионального художника. Наверняка после фильтрования появятся слишком темные или смазанные участки. Почти над любой картиной придется просидеть еще не один вечер, высветляя или дорисовывая неудачные участки электронной кисточкой. Как-то раз, работая над картиной с горным пастбищем, я заметил, что ближние деревья получаются слишком темными по сравнению с остальным пейзажем. Пришлось высветлять каждое дерево в отдельности, подбирая нужную яркость и контраст.
Холст — дело тонкое
3. Когда работа над электронной версией картины завершена, самое время отправляться в печатный салон. Конечно, можно распечатать изображение и на обычную бумагу. Но ведь настоящие картины обычно пишут на холсте, и чтобы почувствовать себя сродни настоящим живописцам, не хотелось бы отступать от этой традиции. К тому же картина на тканевой основе гораздо лучше смотрится в любом интерьере. К счастью, современные принтеры позволяют распечатывать изображение на натуральный холст со специальным покрытием. В Барнауле есть несколько салонов, которые оказывают такую услугу.
К тому же картина на тканевой основе гораздо лучше смотрится в любом интерьере. К счастью, современные принтеры позволяют распечатывать изображение на натуральный холст со специальным покрытием. В Барнауле есть несколько салонов, которые оказывают такую услугу.
4. И вот вы держите в руках холст, на котором еще блестит свеженанесенная краска. Когда-то, сделав самую первую распечатку, я наивно полагал, что на этом работа над картиной почти закончена. Теперь-то я знаю, что это даже не середина пути.
Для начала холст надо натянуть на подрамник, а затем вставить в рамку. Скорей всего, изготовить раму самостоятельно вы не сможете. Делать ее в ручную – занятие долгое, трудоемкое и бессмысленное, а закупить для этих целей станок может не каждый, не говоря уж о том, чтобы найти место для его размещения. Так что проще всего будет заказать рамку в салоне или у частника. Если вас не устроит цвет, то потом можно самостоятельно перекрасить ее краской из баллончика.
А вот осилить изготовление подрамника сможет каждый, кто в состоянии скрепить между собой четыре деревянные рейки. Подрамник – это основа, прямоугольная рама, на которую натягивается холст. В случае со специальным холстом для печати ее размер должен примерно совпадать с размером изображения. Скреплять рейки (для небольших подрамников!!!) можно разными способами: с помощью клея, мебельных скоб, гвоздей, внахлест, наискось или просто подогнав одну рейку к другой сбоку. Выберете тот способ, который удобней для вас, или просто закажите работу профессионалу.
Подрамник – это основа, прямоугольная рама, на которую натягивается холст. В случае со специальным холстом для печати ее размер должен примерно совпадать с размером изображения. Скреплять рейки (для небольших подрамников!!!) можно разными способами: с помощью клея, мебельных скоб, гвоздей, внахлест, наискось или просто подогнав одну рейку к другой сбоку. Выберете тот способ, который удобней для вас, или просто закажите работу профессионалу.
5. Когда подрамник готов, начинаем натягивать на него холст. «Ну, это-то совсем уж просто», — подумал я, пытаясь закрепить на своем первом подрамнике — симпатичный озерный пейзаж «Тихая заводь» с лодочкой, оставленной на берегу. Недолго думая, я обмазал подрамник клеем ПВА, наложил на эту конструкцию холст, придавил сверху грузом и довольный пошел спать. Каково же было разочарование, когда на следующее утро пейзаж болтался на деревяшке, как флаг на ветру.
«Да, слабоват клей», — продумал я и купил скобозабивающий пистолет, какие обычно используют при изготовлении мебели. Прошелся по краям картины, намертво припечатывая ее к подрамнику. «Флаг» стал болтаться гораздо меньше, и все-таки мое творение по-прежнему не походило на настоящее монументальное полотно. Лишь позже я узнал, что настоящие полотна полагается натягивать на подрамники исключительно в сыром виде, то есть слегка (!) смоченными с обратной стороны водой с помощью пульверизатора. После этого все, наконец, встало на свои места. После примерно годовых тренировок и опытов у меня стали получаться вполне приличные картины.
Прошелся по краям картины, намертво припечатывая ее к подрамнику. «Флаг» стал болтаться гораздо меньше, и все-таки мое творение по-прежнему не походило на настоящее монументальное полотно. Лишь позже я узнал, что настоящие полотна полагается натягивать на подрамники исключительно в сыром виде, то есть слегка (!) смоченными с обратной стороны водой с помощью пульверизатора. После этого все, наконец, встало на свои места. После примерно годовых тренировок и опытов у меня стали получаться вполне приличные картины.
6. Правда, в отличие от масла, принтерная краска не очень устойчива к механическим повреждениям и к попаданию воды. При неаккуратном обращении изображение легко испортить. Поэтому нелишним будет покрыть его защитным слоем лака. Для этого подойдут специальные акриловые лаки для картин, которые продают в художественных салонах. Наносятся они простой широкой кисточкой. Можно использовать и лак-спрей для обычных картин, который также продается в художественных салонах. Он ложится на полотно более ровным слоем, но этот вариант обойдется в несколько раз дороже. Нанесенный лак не только защитит картину от повреждений, но и придаст ей блеск.
Нанесенный лак не только защитит картину от повреждений, но и придаст ей блеск.
Ну вот, лак высох. Теперь осталось только вставить подрамник в рамку, приделать веревочку и повесить ваше произведение на стену. В конечном итоге хорошо сделанная печатная картина будет почти неотличима от написанной маслом.
Полёт фантазии
«К сожалению, компьютерные картины можно делать исключительно в стиле реализма. Любителям авангарда, или сюрреализма, или просто картин с фантастическим или фэнтезийным сюжетом тут ничего не светит», — вздохнет романтически настроенный читатель. Но на самом деле это не совсем так. Современные программы обработки изображения дают такие же возможности для воплощения в жизнь своих фантазий, как и кисть художника. С помощью Фотошопа можно вырезать элементы пейзажа – деревья, горы, облака, дома – с одной фотографии и вставлять их на другой фон. Например, на одной из моих картин «Рыбацкое счастье» вначале был только пейзаж с озером. Красивый пейзаж, идиллический, и все же чего-то в нем не хватало. Я долго думал, чего именно, и понял, что не хватает человека, который мог бы насладиться этой идиллией. Поэтому я вставил туда рыбака в лодке с другой фотографии.
Я долго думал, чего именно, и понял, что не хватает человека, который мог бы насладиться этой идиллией. Поэтому я вставил туда рыбака в лодке с другой фотографии.
На другой картине «Хозяин гор» пейзаж с озером и деревянный истукан были сфотографированы в совершенно разных районах горного Алтая и в разные поездки. Но благодаря возможностям компьютерной техники идол переехал на новое место жительства (виртуально, конечно).
Особенно много интересного можно сотворить на компьютерных картинах с людьми. Собственно, от конкретного человека можно позаимствовать одну лишь голову и поместить ее взамен головы какого-нибудь средневекового рыцаря, сидящего в фамильном замке. Естественно, при этом надо правильно подогнать фотографии друг к другу по размеру, по цвету, по тональности, чтобы все смотрелось естественно. Картинка, сделанная с изображения знакомого или родственника, вставленного в необычный антураж, могла бы стать идеальным подарком для него.
Конечно, это гораздо сложнее и дольше, чем делать картины из цельного изображения.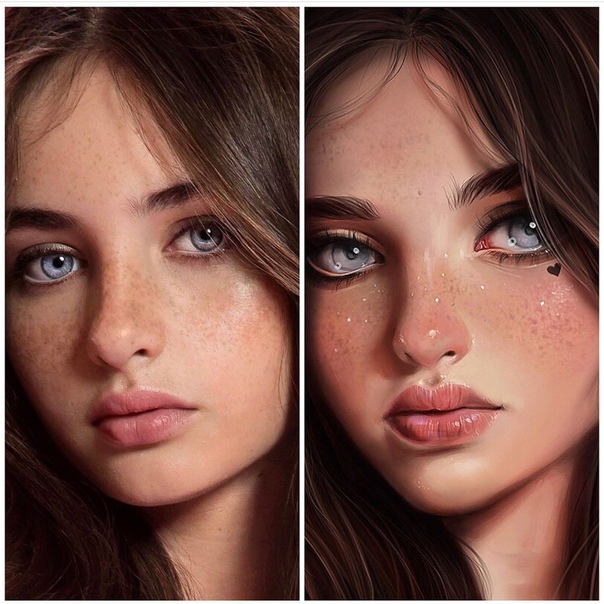 Например, над одной из картин «Осколки цивилизации. Прибытие», где было очень много вставных элементов, я работал более полугода, постоянно советуясь с более опытными «фотошоперами». Это был фантастический пейзаж, собранный более чем из сотни деталей. По сюжету там девушка-космонавт высаживается на планету, где в древние времена существовала цивилизация, для ее исследования. За основу картины я взял барнаульский пейзаж, но очень сильно видоизменил его: поработал над цветом, вставил туда летящий «Шаттл» и несколько лун, превратил одно реальное барнаульское строение в руины погибшей инопланетной цивилизации, а скафандр космонавтки (в роли которой выступила коллега по работе) вообще собрал по кусочкам и кое-где дорисовал электронной кисточкой, чтобы добиться подходящего дизайна.
Например, над одной из картин «Осколки цивилизации. Прибытие», где было очень много вставных элементов, я работал более полугода, постоянно советуясь с более опытными «фотошоперами». Это был фантастический пейзаж, собранный более чем из сотни деталей. По сюжету там девушка-космонавт высаживается на планету, где в древние времена существовала цивилизация, для ее исследования. За основу картины я взял барнаульский пейзаж, но очень сильно видоизменил его: поработал над цветом, вставил туда летящий «Шаттл» и несколько лун, превратил одно реальное барнаульское строение в руины погибшей инопланетной цивилизации, а скафандр космонавтки (в роли которой выступила коллега по работе) вообще собрал по кусочкам и кое-где дорисовал электронной кисточкой, чтобы добиться подходящего дизайна.
Другая фантастическая картина «Туристка» оказалась еще более сложной в исполнении, поскольку на ней практически не было предметов, которые мы видим в нашем повседневном окружении. Ведь действие происходит в космосе. Все началось с образа, который родился в голове – очень яркого и живого. По сюжету, молодая девушка, только что окончившая школу или колледж, отправляется в честь этого события в свое первое самостоятельное путешествие. Родители решили порадовать дочку и подарили ей путевку на туристическую космическую станцию на орбите Земли. И вот она сидит в ресторане, внизу проплывает Земля, а девушка звонит родителям по мобильнику и выплескивает на них бьющий через край восторг. Попозировать я попросил свою знакомую, а весь космический антураж вокруг нее, включая проплывающую за окном станцию, звезды и футуристическую мебель в салоне собрал из множества «запчастей», некоторые из которых пришлось перерисовать до неузнаваемости, чтобы они соответствовали образу.
Все началось с образа, который родился в голове – очень яркого и живого. По сюжету, молодая девушка, только что окончившая школу или колледж, отправляется в честь этого события в свое первое самостоятельное путешествие. Родители решили порадовать дочку и подарили ей путевку на туристическую космическую станцию на орбите Земли. И вот она сидит в ресторане, внизу проплывает Земля, а девушка звонит родителям по мобильнику и выплескивает на них бьющий через край восторг. Попозировать я попросил свою знакомую, а весь космический антураж вокруг нее, включая проплывающую за окном станцию, звезды и футуристическую мебель в салоне собрал из множества «запчастей», некоторые из которых пришлось перерисовать до неузнаваемости, чтобы они соответствовали образу.
Сразу скажу, печатные картины — увлечение не самое дешевое. Включите в статьи расходов распечатку на холст, заказ рамки, подрамника, покупку лаков, красок для рамы. И все же это экономичней, чем заказывать каждый понравившийся пейзаж профессиональному художнику. И к тому же, даже если в своем красноречии вы не уступаете Цицерону, все равно вряд ли сможете в деталях объяснить другому человеку, что хотите увидеть на холсте. Наверняка он увидит описанный вами сюжет по-своему. Да и просто интересно самому создать красивое художественное произведение.
И к тому же, даже если в своем красноречии вы не уступаете Цицерону, все равно вряд ли сможете в деталях объяснить другому человеку, что хотите увидеть на холсте. Наверняка он увидит описанный вами сюжет по-своему. Да и просто интересно самому создать красивое художественное произведение.
Стас Сидоркин
Вернуться в раздел Рукоделие — секреты мастеров
Комментарии
Комментарий появляется на странице после просмотра модератором.
четыре способа превращения фотографии в картину. Применение Масляного Фильтра Краски
……….
Данный урок можно сделать в любой версии Photoshop.
Сложность-сложный .
Дорогие друзья,уважаемые Подписчики моего дневника!
На своих работах я не добавляю водяной знак(подпись),
так как это разрушает изображение.
Но,пожалуйста
,
не используйте на других сайтах мои работы и уроки без моего разрешения.
Если вы укажете ссылку на мой профиль,
я буду вам благодарна.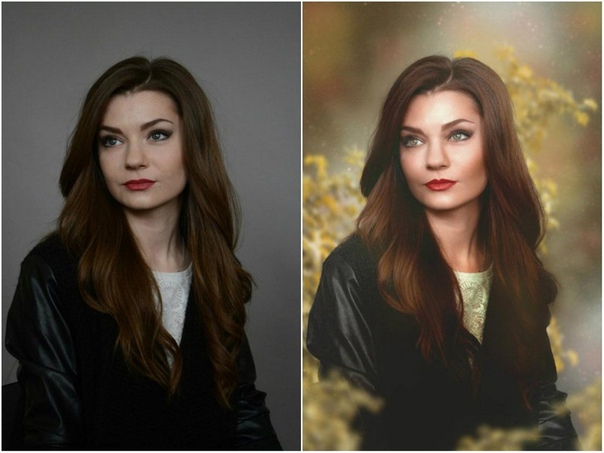
Скачать кисти для работы:
(нажмите на картинку ниже)
Так же,в помощь для вас,друзья,
посмотрите,пожалуйста, Видео Урок от Bratskij Valentin.
……….
Для того чтобы сделать Эффект масляной живописи
нам понадобится два исходных изображения:
фон и изображение девушки.
Материал для работы:
1.Создаём новый документ.
Переносим изображение Фон в работу.
Растягиваем фон при помощи свободной трансформации
по всему документу.
2.Открываем и вырезаем любым способом нашу девушку.
Переносим в работу и располагаем как на скриншоте.
3.Ctrl+J-создаём дубликат слоя -девушка-.
Меняем Режим наложения на Линейный свет.
Выбираем Меню-Фильтр-Другое-Цветовой контраст..
Примечание. Значения цветового контраста выбираем
на своё усмотрение,главное,чтобы лицо вашей девушки
стало более чётким,контрастным.
Так же можно применить и Фильтр-Усиление Резкости-«Умная» резкость. .
.
4.Поверх всех слоёв добавляем корректирующий слой
Выборочная коррекция цвета..
Устанавливаем значения.
Для моей девушки:
Красные:Пурпурный (-100)
Жёлтые:Голубой(-100),Желтый(+100)
Зелёные:Голубой(-100),Желтый(+100)
Белые:Жёлтый(-100)
Нейтральные:Голубой(-20)
5.Загружаем в Adobe Photoshop кисти Бабочки из материала для работы.
Создаём новый слой и рисуем бабочек,как на скриншоте.
Добавим слою -бабочки- стили слоя Тень и Внешнее свечение.
6.Преобразуем слой -бабочки- в смарт-объект.
Что такое смарт-объект можно почитать
Выбираем Меню-Фильтр-Размытие-Размытие в движении..
7.Кликаем по миниатюре маски фильтр-эффекта.
Берём мягкую черную круглую кисть,Непрозрачность 50%.
Стираем в некоторых местах эффект размытия на бабочках.
8.Создаём новый слой и рисуем звёздочки.
Так же добавляем стиль слоя Внешнее свечение.
Значения выставляйте на своё усмотрение.
9.Встаём на слой -девушка-.
Добавляем слою -девушка- стили слоя Внешнее свечение и Обводка.
10.Встаём на самый верхний слой
и нажимаем сочетание клавиш Ctrl+Shift+Alt+E-оттиск всех видимых слоёв
(или просто сделайте Объединение всех видимых слоёв)
Ctrl+J-делаем дубликат.
Приближаем изображение.
Начинаем Рисовать нашу Живописную картину.
Загружаем в Adobe Photoshop кисти,которые предложены в начале урока для скачивания.
Выбираем Инструмент Палец .
Выбираем из набора кистей Кисть под номером 795.
11.Размеры кисти выставляйте,какие вам удобнее,
на своей работе вначале я выставила размер кисти 70%,Интенсивность 40%.
Начинаем прорисовывать на нашей девушке.
Первым делом рисуем на лице девушки.
В ходе работы значения Интенсивности уменьшаем при необходимости
и размеры Кисточки делаем где-то меньше,где-то больше.
Стараемся двигаться кистью так,чтобы соблюдать основные направления анатомии лица:
вдоль носа,вокруг глаз,по скулам,по линиям губ.
Порисуйте так же по краям глаз,зрачки,носовые пазухи.
Затем переходим на руки,шею.
Обрабатываем каждый пальчик в отдельности.
Так же меняем Интенсивность и Размер кисти.
Во время размытия делаем: круговые движения,вдоль,поперёк.
Рисуем так на нашей девушке,чтобы не осталось ни одной необработанной области.
Примечание
.Данная обработка,конечно,занимает не мало времени и терпения.
С первого раза у вас может не всё получится,как бы хотелось.
Чем чаще вы будете практиковаться в освоении этого интересного эффекта,
тем быстрее достигнете качественного результата.
Затем переходим на волосы.
Интенсивность на волосах увеличиваем до 50%.
Можете попробовать взять другую кисть из представленного набора,
например 557 или 464 или 500-экспериментируйте.
Одежду и венок на голове девушки прорисовываем кистью
Интенсивностью 25-30%.Так же меняем и размеры кисти.
Прорисовываем каждый листик в отдельности
Представьте,что вы рисуете красками на бумаге.
12. Когда с обработкой девушки закончили,
Когда с обработкой девушки закончили,
создаём поверх слоя с девушкой новый слой,
для этого нажимаем Ctrl+Shift+N.
13.Берём инструмент О-Осветлитель и Затемнитель
Выставляем Экспонирование,примерно 10-15%,
значения опять таки,меняем по ходу работы-
где то-побольше,где то по-меньше.
И кистью обычная круглая мягкая,так же в ходе работы
меняя её размеры осветляем светлые части лица,рук,волос девушки.
Затемнителем затемняем тёмные участки.
Словами описать,где именно осветлять и затемнять мне сложно,
поэтому,не поленитесь посмотреть видео урок от Bratskij Valentin
и,надеюсь,станет понятно,как работать инструментами Осветлитель и Затемнитель.
14.Закончили с прорисовкой девушки,
добавили света и тени.
Теперь делаем оттиск всех видимых слоёв-нажимаем сочетание клавиш Ctrl+Shift+Alt+E.
Добавляем корректирующий слой Фотофильтр.
Желаю всем Творческих успехов
и приятных впечатлений от проделанной работы!
Благодарю за внимание к моим работам!
Превращение фотографии в картину — это одна из самых востребованных тем уроков по работе с графическими редакторами. Современные 2D-приложения столь совершенны, что дают возможность попробовать себя в роли настоящего художника даже тем, кто никогда не умел хорошо рисовать. Ползунки, флажки и прочие варианты настроек работают не хуже, чем палитра с красками и холст.
Современные 2D-приложения столь совершенны, что дают возможность попробовать себя в роли настоящего художника даже тем, кто никогда не умел хорошо рисовать. Ползунки, флажки и прочие варианты настроек работают не хуже, чем палитра с красками и холст.
Одно из подтверждений высокого интереса пользователей к теме рисования — появление в арсенале последней версии Photoshop фильтра Oil Paint («Масляная краска»), при помощи которого можно превратить изображение в картину за считаные секунды. А при наличии современного графического адаптера — в режиме реального времени наблюдать за вносимыми изменениями в окне предпросмотра. Однако, как и любой другой инструмент, фильтр Oil Paint несовершенен. В частности, он не дает возможности по отдельности управлять величиной и характером мазков в разных частях изображения. Поэтому другие методы для получения картины из фотографии остаются актуальными. В этом обзоре мы рассмотрим как Oil Paint, так и еще три способа получения этого эффекта.
⇡ Использование фильтра Oil Paint
Oil Paint — один из новых фильтров Photoshop CS6, задействующих движок Mercury Graphics Engine (MGE).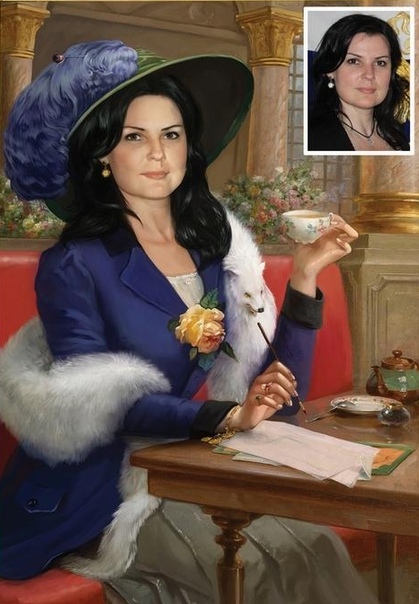 Последний использует технологии OpenGL и OpenCL и дает возможность заметно ускорить получение результата, перекладывая часть работы на GPU. Впрочем, в отличие от некоторых других новых фильтров CS6, Oil Paint работает и со старыми видеокартами, однако в этом случае для вычислений используются только ресурсы процессора.
Последний использует технологии OpenGL и OpenCL и дает возможность заметно ускорить получение результата, перекладывая часть работы на GPU. Впрочем, в отличие от некоторых других новых фильтров CS6, Oil Paint работает и со старыми видеокартами, однако в этом случае для вычислений используются только ресурсы процессора.
Для удобства команда для вызова фильтра Oil Paint вынесена прямо в меню Filter («Фильтр»).
Фильтр содержит шесть ползунков: четыре из них имеют отношение к параметрам кисти, а два — к настройке освещения. Ползунки Stylization («Стилизация») и Bristle Detail («Сведения о щетине») предназначены для добавления контрастности на имитируемые мазки кисти. Они создают световые границы между каждой кривой или завихрением и тем самым делают эффект более выраженным. Разница между этими двумя настройками в том, что первая добавляет дополнительный эффект хаотичности в рисунок, создаваемый мазками кисти, а вторая влияет в основном на контрастность.
Ползунок Cleanliness («Чистота») дает возможность изменять детализацию каждого мазка кисти. Высокие значения этого параметра соответствуют рисованию новой мягкой кистью, а при низких значениях можно получить эффект рисования уже загрязненной кистью со слипшимися щетинками — на изображении будет больше «зерна».
При помощи параметра Scale («Масштаб») можно, по сути, изменить размер кисти.
Что касается настроек, имеющих отношение к освещению, то Angular Direction («Под углом») определяет угол, под которым имитируемый свет достигает поверхности холста, что, в свою очередь, влияет на контраст между мазками. При изменении освещения мазки могут выглядеть яркими или, наоборот, темными. Параметр Shine («Блеск») задает общую выраженность эффекта.
⇡ Превращение фотографии в картину при помощи фильтров
Этот способ создания картины из фотографии интересен тем, что позволяет получить вполне приемлемый результат без использования виртуальной кисти. Секрет кроется в последовательном применении фильтров, которых в Photoshop великое множество.
Отметим, что настройки фильтров будут отличаться для изображений с разным разрешением, поэтому, возможно, вам нужно будет их корректировать. Мы приводим настройки для разрешения 1024×768.
Итак, после загрузки исходной картинки в Photoshop воспользуйтесь сочетанием клавиш CTRL+U, чтобы открыть окно Hue/Saturation («Цветовой тон/Насыщенность»). Увеличьте насыщенность изображения до сорока пяти.
Откройте галерею фильтров, выбрав ее в меню Filter («Фильтр»). Перейдите к фильтру Glass («Стекло»). Поскольку мы хотим получить такое изображение, будто бы оно помещено на холсте, установите в его настройках тип текстуры, напоминающей холст (Canvas). Другие параметры стоит подбирать в зависимости от разрешения изображения. Уменьшите искажения, задав более низкое значение параметра Distortion («Искажение»), и выберите небольшое значение параметра Smoothness («Смягчение»).
Нажмите на кнопку New effect layer («Новый слой эффектов») в нижней части окна галереи фильтров, чтобы добавить дополнительный слой для применения фильтра.
Назначьте фильтр Angled Strokes («Наклонные штрихи»). Он имитирует мазки кисти, нанесенные под определенным углом. Для параметра длины штриха (Stroke Length) установите значение 3, а значение параметра Sharpness («Резкость»), определяющего, насколько резким будет изображение, уменьшите до единицы.
Добавьте еще один слой эффекта с помощью той же кнопки New effect layer. Назначьте фильтр Paint Daubs («Масляная живопись»). Ключевой параметр настройки тут — тип кисти (Brush Type). В данном случае нужно выбрать тип Simple («Простая»), а затем уменьшить размер кисти до четырех и понизить значение Sharpness («Резкость»), чтобы мазки были менее четкими.
Создайте последний слой эффекта. Назначьте фильтр Texturizer («Текстуризатор»). Он добавляет на изображение текстуру холста. В его настройках выберите подходящий тип текстуры — Canvas («Холст»). Затем подберите масштаб текстуры (параметр Scaling) и ее рельефность (параметр Relief).
Основная работа завершена. Чтобы применить фильтры к изображению, нажмите на кнопку OK. Осталось сделать мазки более четкими. Создайте копию слоя, воспользовавшись командой CTRL+J. Выберите команду обесцвечивания слоя Image → Adjustments → Desaturate («Изображение» → «Коррекция» → «Обесцветить»).
Теперь примените к верхнему слою фильтр Filter → Stylize → Emboss («Фильтр» → «Стилизация» → «Тиснение»). В его настройках уменьшите значение параметра Height («Высота») до единицы, а значение параметра Amount («Эффект»), наоборот, увеличьте до 500.
Для текущего слоя измените тип смешивания на Overlay («Перекрытие»). Готово!
⇡ «Нарисованная» картина маслом
А вот еще один интересный способ превращения любой фотографии в картину, написанную маслом. Он более трудоемкий, чем использование нового фильтра Oil Paint («Масляная краска»), но зато дает больше возможностей для творчества.
Откройте изображение.
Создайте новый слой и, выбрав инструмент Fill («Заливка»), залейте его белым цветом. Выберите инструмент Art History Brush («Архивная художественная кисть»). На палитре History («История») установите отметку Set the Source for History Brush («Определяет источник для архивной кисти»).
В настройках инструмента выберите кисть для рисования маслом 63 Oil Pastel («Широкий мазок масляной пастелью») и в поле Area («Диаметр») задайте для нее область распространения, равную тридцати.
Щелкните по изображению правой кнопкой мыши и уменьшите размер кисти и раскрасьте слой. Чем меньше размер, тем меньше будет размер мазка и тем более детальной будет картина.
Примените фильтр Filter → Sharpen → Unsharp Mask («Фильтр» → «Усиление резкости» → «Контурная резкость»), чтобы сделать мазки более выразительными. Увеличьте значение параметра Amount («Эффект»). Наконец, примените фильтр Texturizer («Текстуризатор»), чтобы создать иллюзию холста. В Photoshop CS6 этого фильтра в меню Filter («Фильтр») по умолчанию нет, и он вызывается через Filter Gallery («Галерею фильтров»). Выберите в списке Texture («Текстура») — Canvas («Холст») и, ориентируясь на окно предварительного просмотра, подберите значения параметров Scaling («Масштаб») и Relief («Рельеф»).
Теперь изображение выглядит как картина, написанная маслом.
⇡ Почти настоящая живопись в Photoshop
Большинство методов имитации живописи в Photoshop основано на применении определенной последовательности фильтров. Эти способы имеют один серьезный недостаток — они часто лишены индивидуальности художника. В этом уроке мы расскажем об одном методе имитации живописи, который позволит создать уникальную, единственную в своем роде картину на базе любой фотографии.
Секрет оригинальности изображений, получаемых с помощью данного метода, состоит в том, что пользователь сам наносит мазки произвольным образом. Но, чтобы нарисовать таким образом картину, совсем не обязательно обладать талантом художника.
Итак, откройте изображение, которое послужит основой картины. Немного увеличьте размер холста. Для этого выполните команду Image → Canvas Size («Изображение» → «Размер холста»).
Выполните команду Edit → Define pattern («Определить узор»). Создайте новый слой и залейте его белым цветом, используя инструмент Fill («Заливка»). Сделайте его чуть-чуть прозрачным, уменьшив значение параметра Opacity («Непрозрачность») до 80%, чтобы сквозь верхний слой проглядывало исходное изображение.
Создайте новый слой и вооружитесь инструментом Pattern Stamp («Узорный штамп»). В списке образцов на панели инструментов выберите вариант, сохраненный ранее при помощи команды Define pattern («Определить узор»). Установите флажок Aligned («Выравн.») для правильного позиционирования мазков и флажок Impressionist (Effect) для придания им стиля импрессионизма.
Выберите одну из кистей в настройках инструмента Pattern Stamp («Узорный штамп»). Настройте ее профиль, используя настройки на палитре Brush («Кисть»). Желательно, чтобы профиль был похож на мазок настоящей кисти — в нем должен проглядываться след от ворсинок и должна быть видна текстура холста. Начните рисовать прямо на изображении, короткими маленькими мазками. Их можно накладывать совершенно произвольным образом, стараясь, чтобы на каждом мазке просматривался профиль кисти.
В процессе рисования картины размер кисти можно и даже нужно изменять. В тех участках изображения, где детализация низкая, например там, где небо или море, можно использовать кисти большего размера. В тех же участках, где много мелких деталей, лучше уменьшить размер используемой кисти, чтобы элементы картины были лучше обозначены на полотне.
Процесс создания картины занимает достаточно много времени, поскольку приходится уделять внимание каждой узнаваемой детали на изображении. Однако именно эта «ручная работа» и делает картину реалистичной. Положение мазков не поддается описанию каким-то алгоритмом, это исключительно работа художника. Когда светлых пятен на изображении не останется, можно сохранять результат.
⇡ Заключение
В этой статье было рассмотрено несколько способов получения картины из фотографии в Adobe Photoshop, но существует и множество других программ, в которых можно достичь похожего эффекта. Среди них немало и бесплатных, например FotoSketcher . Эта программа предлагает более двадцати стилей рисования, от акварельных красок и карандашного рисунка до создания мультяшного изображения. Каждый стиль имеет несколько настроек, при помощи которых можно влиять на внешний вид готовой «картины».
Несмотря на то, что средствами FotoSketcher можно быстро получить ряд интересных художественных эффектов, все-таки в программах такого рода не хватает свободы для реализации творческих идей. Многие операции делаются по шаблону, и поэтому результат в большей или меньшей степени повторяет полученные ранее картины. Так что Photoshop был, есть и остается главным инструментом для художника, работающего с цифровой живописью.
В этом уроке вы узнаете, как создать эффект масляной живописи в Фотошопе. Я постараюсь объяснить все максимально подробно, чтобы даже новички, которые впервые открыли программу, справились.
На картинке выше показан эффект, который мы будем создавать в этом уроке. Если вы хотите получить более продвинутый результат, как ниже на скриншоте, то предлагаю попробовать мой экшен .
Для работы нам понадобится стоковое фото. Картинка из урока платная, но вы можете скачать архив с альтернативными вариантами или взять свое фото.
Подготовка документа
Шаг 1
Для начала открываем фото, с которым будем работать. Переходим File – Open (Файл – Открыть), находим на компьютере нужный файл и жмем на кнопку Открыть. Далее проверяем настройки документа:
- Фото должно быть в режиме RGB, 8 bits/channel (бит/канал). Чтобы проверить, перейдите в меню Image – Mode (Изображение – Режим).
- Для получения качественного результата, размер картинки лучше брать в пределах 2000-3500 пикселей в ширину/высоту. Чтобы проверить, переходим Image – Image Size (Изображение – Размер изображения).
- Фото должно быть фоновым слоем. Если это не так, переходим Layer – New – Background from Layer (Слой – Новый – Фон из слоя).
Шаг 2
Если в предыдущем шаге вы изменили размер документа, то на панели Window – History (Окно – История) в нижней части жмем на кнопку в виде камеры, чтобы создать новый снимок. Затем нажмите по пустой клетке слева от созданного снимка, чтобы определить новый источник для архивной кисти.
Шаг 1
Теперь займемся непосредственно созданием эффекта. Добавляем новый слой Layer – New – Layer (Слой – Новый – Слой) и называем его «Крупные детали».
Шаг 2
Активируем Art History Brush Tool (Y) (Архивная художественная кисть). На верхней панели устанавливаем Area (Диаметр) на 500 пикселей, Tolerance (Допуск) – на 0 пикселей и Style (Стиль) – на Tight Long (Сжатая длинная). Затем кликаем правой кнопкой по рабочему полотну, в открывшемся меню выбираем мягкую кисточку, устанавливаем Size (Размер) на 20 пикселей и закрашиваем весь снимок.
Обратите внимание, детализация результата зависит от размера кисточки. Чем он меньше, тем больше деталей будет прорисовано.
Шаг 3
Создаем новый слой Layer – New – Layer (Слой – Новый – Слой) и называем его «Средние детали».
Шаг 4
Активируем Art History Brush Tool Size (Размер) на 10 пикселей и закрашиваем весь снимок.
Шаг 5
Добавляем черную маску
Шаг 6
Теперь на панели инструментов кликаем по цветовому квадрату и в окне Color Picker (Выбор цвета) выбираем черный цвет (#000000). Активируем Brush Tool
Обратите внимание, чтобы на панели слоев была выбрана именно маска слоя. Если вы сделали лишний мазок, то восстановить нужный участок можно, если переключиться на белый цвет кисти. Черный – скрывает, белый – восстанавливает.
Также во время работы корректируйте диаметр кисточки, чтобы более тщательно проработать мелкие детали. Для быстрого изменения размера воспользуйтесь клавишами [ и ].
Шаг 7
Создаем новый слой Layer – New – Layer (Слой – Новый – Слой) и называем его «Мелкие детали».
Шаг 8
Активируем Art History Brush Tool (Y) (Архивная художественная кисть). Оставляем все настройки, которые были в шаге 2, только меняем Size (Размер) на 5 пикселей и закрашиваем весь снимок.
Шаг 9
Добавляем черную маску Layer – Layer Mask – Hide All (Слой – Слой-маска – Скрыть все), чтобы скрыть все содержимое слоя.
Шаг 10
Теперь выбираем черный цвет (#000000), активируем Brush Tool (B) (Кисть), выбираем мягкую кисточку и проводим по тем областям, на которых хотите сохранить больше деталей.
Создаем эффект тиснения
Шаг 1
Жмем Ctrl+Alt+Shift+E, чтобы создать отдельную копию всех видимых слоев. Затем Ctrl+Shift+U, чтобы обесцветить получившийся слой.
Шаг 2
Переходим Filter – Stylize – Emboss (Фильтр – Стилизация – Тиснение). Устанавливаем Angle (Угол) на 135 градусов, Height (Высота) – на 3 пикселя и Amount (Эффект) – на 200%.
Шаг 3
В верхней части панели слоев переключаем режим наложения этого слоя на Hard Light (Жесткий свет).
Поздравляю, вот так выглядит финальный результат:
На картинке выше показан эффект, который мы создали в этом уроке. Если вы хотите получить более продвинутый результат, как ниже на скриншоте, то предлагаю попробовать мой экшен .
С помощью экшена можно всего за пару кликов мышью создать реалистичный эффект масляной живописи в Фотошопе. Вам нужно всего лишь открыть в программе картинку и запустить экшен. Всю остальную работу он сделает за вас! В результате вы получите многослойный результат, который легко настроить под свой вкус.
Также в экшен включено 10 цветовых вариаций и 5 текстур для наложения на фото. В специальном ролике вы можете посмотреть детальную инструкцию по использованию экшена.
Шаг 1: Преобразование фонового слоя в смарт-объект
Имеются два способа применения любого фильтра к слою, в т.ч и фильтра масляной краски. Первым из них является обычный, статический фильтр, что означает, что применив фильтр мы сделаем постоянные, необратимые изменения пикселей слоя.
Другой способ заключается в применении фильтра как смарт-фильтра, что сохранит настройки фильтра и сделает его в последствии полностью редактируемым (этот способ называется Non-Destructive и он всегда лучше, т.к. настройки фильтра можно изменить и даже его временно отключить или сосем удалить).
Итак, открываем исходную фотографию в Photoshop, открываем (если не открыта) панель слоёв , наша фотография сейчас является фоновым слоем, кликаем по фоновому слою правой клавишей мыши и выбираем строку «Преобразовать в смарт-объект» (Convert to Smart Object). В результате чего из фонового слоя у нас появился смарт-объект, об этом нам говорит значок, расположенный в правом нижнем углу миниатюры слоя:
Фоновый слой преобразован в смарт-объект.
Шаг 2: Выбор фильтра «Масляная краска…» (Oil Paint…)
Запускается он обычным способом. через вкладку главного меню Фильтр —> Стилизация —> Масляная краска (Filter —> Stylize —> Oil Paint).
Примечание. В моей сборке Photoshop фильтр почему-то не переведён, название и интерфейс так и оставлены английскими.
При этом откроется диалоговое окно фильтра. В Photoshop CS6, диалоговое окно занимало весь экран, но теперь в версии CC, окно гораздо меньше и прекрасно вписывается в остальную часть интерфейса. На самом верху имеется окно предварительного просмотра, а под ним различные варианты управления эффект масляной краски, все их мы сейчас рассмотрим:
Диалоговое окно фильтра «Масляная краска…» (Oil Paint…)
Окно предварительного просмотра
Фильтр предоставляет возможность просмотра своего действия в реальном времени прямо в документе, но это не всегда является удобным, например, если исходное изображение большое и не помещается в масштабе 100% в монитор.
К счастью, окно предварительного просмотра в верхней части диалогового окна фильтра дает нам простой способ просмотра и анализа участков изображения в масштабе 100%. Конечно, предварительного просмотра поместится лишь небольшая часть изображения, но вы можете легко переходить к нужным участкам, просто нажимая на то место документа. которое хотите посмотреть.
При наведении курсора мыши на изображение, вы увидите, что курсор изменил свой вид на маленький квадрат, который представляет границы окна предварительного просмотра. Просто нажмите на то место, которое хотите посмотреть вы хотите осмотреть. Здесь я нажал на область между бутонами жёлтого и розового цветков:
Предварительный просмотр в окне фильтра в масштабе 100%.
Прямо под окном предварительного просмотра расположен указатель текущего уровня масштабирования, по умолчанию он установлен ее на 100%. Для изменения масштаба отображения используйте иконки «плюс» и «минус».
И, наконец, опция «Просмотр» (Preview) справа от окна включает/отключает предварительный просмотр внутри самого документа. ли или не видеть, что мы предварительный просмотр эффекта картины маслом внутри самого изображения. Также включать/отключать предпросмотр в документе можно клавишей P.
Параметры кисти
Параметры фильтра в диалоговом окне разделены на две основные части. Во первом расположены варианты настройки кисти: Стилизация (Stylization), Чистота (Cleanliness), Масштаб (Scale) и Детализация щетины (Bristle Detail). Эти параметры мы используем для настройки различных аспектов мазков.
Ниже параметров кисти находятся параметры освещения, которые задают направление источника света, а также общий контраст эффекта.
Мы начнем с рассмотрения параметров кисти. Но прежде, чем мы продолжим, убедитесь, что опция «Освещение» (Lighting) включена (в чекбоксе проставлена галочка). Причина заключается в том, что без световых эффектов мы не сможем увидеть наши мазки масляной краски. Кроме того, при включенной опции освещения, увеличьте значение параметра Shine, который регулирует контрастность мазков, так что вы сможете четко видеть мазки кисти в изображении. Значение не нужно делать слишком большим, 2,0 вполне подойдёт. Впрочем, это нужно только сейчас, чтобы было проще узнать, как работают параметры кисти. Мы подробнее мы рассмотрим настройки освещения позже, а сейчас вернёмся к параметрам кисти.
Стилизация (Stylization)
Первый параметр кисти — Stylization (Стилизация). Он задаёт стиль мазков кисти, начиная от грубых обмазывающих на самой низкой установке к очень плавным движением при максимальных настройках. Вот как будет выглядеть документ, если вы перетащите ползунок стилизации влево, до самого низкого значения (0.1). Как видите, минимальное значение «Стилизации» делает мазки округлыми, грубо очерченными, картине придаётся детальный вид:
Фильтр «Масляная краска с минимальным значением параметра «Стилизация» (Stylization)
По мере увеличения величины «Стилизации», мазки сглаживаются и удлиняются. И если вы переместите ползунок до упора вправо до максимального значения 10, документ будет иметь следующий вид:
Эффект с использованием максимального значения «Стилизации».
Для моего образа я выберу нечто среднее, думаю, подойдёт значение 4. Значение, конечно же, зависит от исходной картинки.
Вот как выглядит мой рисунок со значением 4:
Эффект со значением «Стилизации», равным 4
Чистота (Cleanliness)
Вторая настройка кисти — «Чистота» (Cleanliness). Она контролирует длину мазков кисти, начиная от коротких и прерывистых на низких значениях настройки и заканчивая длинными тягучими мазками на высоких значениях. Короткие мазки делают картину более текстурной и детальной, в то время как длинные штрихи придать ему менее детальный, более сглаженный вид.
Вот как выглядит документ при перетащенном влево ползунком «Чистота»
Эффект, полученный при ползунке «Чистота» установленным на 0.
А это вид документа при максимальном значении «Чистоты»:
Картина при «Чистоте», установленной на 10.
Я думаю, что для этого изображения длинные, размытые штрихи подойдут лучше, но при максимальном значении «Чистоты» они слишком длинные. Я хотел бы вернуть немного больше деталей, поэтому уменьшу значение настройки до 7-ми. Для вашего изображения может лучше подойти и другое значение.
Масштаб (Scale)
Итак, мы узнали, что настройка «Стилизация» (Stylization) управляет плавностью мазков, в то время как «Чистота» (Cleanliness) контролирует их длину. Третья настройка, «Масштаб» (Scale), управляет размером (или толщиной) самой кисти. Используйте низкие значения шкалы для тонких, узких кистей или более высокие значения для больших, более толстых кистей.
Я опускаю значение «Масштаб» вплоть до его минимального значения (0.1). На самом низком уровне штрихи выглядят, как будто они были нарисованы с очень тонкой кистью. Обратите также внимание, что, поскольку тонкие кисти, как правило, используют меньше краски, мы видим не ярко выраженный рельеф от краски на холсте:
Эффект при самом низком значении «Масштаба».
Теперь посмотрим, что будет, если перетащить ползунок на противоположный конец, увеличив масштаб до максимального значения (10). Мазки стали гораздо толще, как, если бы использовалась большая кисть. И, так как использовалась более крупная кисть, рельеф от мазков на холсте более выражен по сравнению с тонкой кистью, которую мы использовали ранее:
Эффект при максимальном значении «Масштаба».
Сведения о щетине (Bristle Detail)
Четвёртая настройка кисти управляет канавками, оставленными щетинками кисти. При более низких значениях канавки получаются слабо выраженные и мягкие, становясь глубже и более выраженными по мере увеличения значения настройки.
Я буду понижу значение «Сведения о щетине» до минимального значения (нуля). Чтобы лучше увидеть эффект, я увеличил масштаб фрагмента изображения до 200%:
Результат при параметре «Сведения о щетине» (Bristle Detail), установленным на ноль.
Давайте увеличим параметр до максимального значения 10. Канавки становятся намного более сильными и более очевидными:
Эффект при Bristle Detail, установленным на 10.
Конечно, максимальные и минимальные значения вышеперечисленных настроек на практике применяются крайне редко. Я использую для своего изображения следующие настройки:
- Стилизация (Stylization) — 4
- Чистота (Cleanliness) — 7
- Масштаб (Scale) — 7
- Сведения о щетине (Bristle Detail) — 5
Вот как выглядит моя картинка с перечисленными выше параметрами фильтра:
Промежуточный результат.
Параметры освещения
Под параметрами кисти расположен раздел с настройками освещения. Несмотря на то, что их только два из них («Угол» и «Блеск»), они играют важнейшую роль при формировании эффекта преобразования фотографии в картину маслом. Прежде чем мы приступим к установке параметров освещения, необходимо в первую очередь убедиться, что флажок слева от слова «Освещение» (Lighting) проставлен.
Угол (Angle)
Этот параметр управляет направлением света, падающего на картину, что влияет на направление теней и бликов, создаваемых мазками масляной краски. Для изменения направления нажмите расположите курсор мыши внутри круга, зажмите курсор и перемещайте его для вращения диска. Кроме того, можно вручную ввести цифры, задающие угол, в поле ввода. Например, значение угла 90° соответствует направлению вертикально сверху, значение 180° — свет исходит слева.
В моем случае, имеется ощущение, что собственно изображение имеет источник света, который идет от верхнего левого угла, так что я установлю значение примерно в 135°:
Нажатие на левую клавишу мыши и перемещение курсора внутри круга.
Для сравнения, вот как эта картина изначально выглядела перед изменением угла освещения, назад, когда свет исходил от нижнем правом углу. Обратите внимание на за тени и блики:
Эффект масляной живописи со светом, идущем от правого нижнего угла.
А вот как это выглядит после поворота в направлении верхнего левого угла. Внизу белые и желтые цветы утратили детали рельефа после изменения освещения, в то время как другие, например, желтый цветок недалеко от центра, теперь отображается более подробно:
Та же картина после перемещения источника света в верхний левый угол.
Блеск (Shine)
И, наконец, опция «Блеск» контролирует яркость источника света, что влияет на интенсивность теней и бликов (мазков краски, а не фактического изображения). Установка «Блеска» до самого низкого значения, нуля, по существу превращает источник света в выключенный, придавая эффект практически плоский вид (вернее, отсутствие эффекта).
Увеличение значения до максимального, десять, создает слишком сильные, неестественные тени и блики. В большинстве случаев лучше всего работает достаточно низкое значение, что-то около 0,5 — 4. Здесь я установил значение «Блеска» на 2:
Среднее значение «Блеска».
Отключение опций освещения
Теперь, когда мы рассмотрели опции освещения и и их важность для общего внешнего вида мазков, почему бы нам не отключить освещение? Проще говоря, отключить, чтобы увидеть мазки! Почему вы не хотите видеть мазки? Ну, с видимыми мазками мы получаем рельефный эффект, создаваемый тенями и блики от рельефа краски на холсте. Выключение освещения сглаживает изображение, что дает нам очень чистый, мягкий и гладкий результат.
Чтобы выключить освещение, просто снимите галку с одноимённой опции (в англ. интерфейсе — Lighting). Это не отключит полностью созданный фильтром масляной краски эффект, а даст вот такой результат:
Работа фильтра при выключенной опции освещения.
Ну и наконец, когда вы всё настроите, для применения действия фильтра и закрытия диалогового окна нажмите ОК.
фильтр масляная краска в фотошопе СС! Узнайте, шаг за шагом, как кисть масляного фильтра художника и варианты освещения позволяют легко превратить любую фотографию в масляный шедевр!
написано Стивом Паттерсоном. фильтр масляной краски был впервые представлен в качестве официального фильтра в Photoshop CS6. Но по какой-то причине он исчез в первоначальном выпуске Photoshop CC. К счастью, по состоянию на ноябрь 2015 обновления Creative Cloud, масло Фильтр краски вернулся! И хотя это по существу тот же фильтр, что и в CS6 (что не плохо), версия CC теперь имеет гораздо меньшее, менее пугающее диалоговое окно, которое делает его использование проще, чем когда-либо.
теперь я первый признаю, что я не художник. И если ты увидишь что-нибудь, что я пытался нарисовать, ты будешь вторым, кто признает, что я не художник. Но благодаря Photoshop и его масляному фильтру, мне не нужно быть! Я все еще могу притворяться, что я следующий Винсент Ван Гог без каких-либо реальных доказательств. И хотя эффект фотошопа масляной живописи не может обмануть профессиональных арт-дилеров или когда-либо висеть на стене галереи, превращение одной из ваших фотографий в картину маслом по-прежнему очень весело, и результаты могут выглядеть очень впечатляюще.
Так как фильтр масляной краски был недавно добавлен в Photoshop CC , вы будете хотеть убеждаться что ваш экземпляр последнь прежде чем вы продолжите, в противном случае фильтр может быть недоступна.
вот изображение, которое я буду использовать, которое я скачал из Работы :
Оригинальное изображение.
и вот как это будет выглядеть после применения масляного фильтра:
Конечный эффект.
Как Использовать Масло Фильтр
Шаг 1: Преобразование Фонового Слоя В Смарт-Объект
есть два пути, которые мы можем применить Фильтр масляной краски к нашему изображению. Один-это как static фильтр, что означает, что мы будем делать постоянные изменения пикселов в изображении. Другая —Умный Фильтр что держит установки фильтра без разрушения и полно editable. В Photoshop всегда лучше работать без разрушения, поэтому давайте применим фильтр масляной краски в качестве интеллектуального фильтра. Таким образом, мы сможем легко вернуться назад и попробовать различные настройки, пока не получим эффект, выглядящий просто право.
Панель слоев, отображающая фотографию на фоновом слое.для того чтобы приложить фильтр краски масла как умный фильтр, нам нужно приложить его не к нормальному слою а к Смарт-Объект , что означает, что сначала нам нужно преобразовать наш фоновый слой в смарт-объект. Для этого нажмите на маленький иконка меню в правом верхнем углу панели слоев:
Щелкните значок меню панели слоев.выберите преобразовать в смарт-объект из появившегося меню:
Выбор команды «преобразовать в смарт-объект».не будет похоже, что с изображением что-то случилось, но если мы снова посмотрим на панель слоев, то увидим маленький значок смарт-объекта в правом нижнем угол слоя эскиз . Это позволяет нам знать, что слой успешно преобразован в смарт-объект:
Панель слоев со значком смарт-объекта.Шаг 2: Выберите Масляный Фильтр Краски
теперь, когда наш слой преобразован в смарт-объект, мы готовы применить фильтр масляной краски. Поднимитесь на фильтр меню в строке меню в верхней части экрана выберите стилизация и выберите Масло :
Идем в фильтр > стилизация > масляная краска.
откроется диалоговое окно фильтр масляной краски. В Photoshop CS6 диалоговое окно занимало весь экран, но теперь в версии Photoshop CC оно намного меньше и хорошо вписывается в остальной интерфейс. В самом верху у нас есть окно предварительного просмотра, а под ним различные варианты управления эффектом масляной живописи, все из которых мы будем посмотрите на мгновение:
Диалоговое окно новый фильтр масляной краски в Photoshop CC.Окно Предварительного Просмотра
несмотря на то, что Photoshop дает нам предварительный просмотр эффекта масляной живописи внутри самого изображения, большинство изображений в наши дни слишком велики, чтобы полностью поместиться на экране в их фактическом размере. Это заставляет нас просматривать их на уровне, меньшем, чем 100% масштаб, что означает, что мы не видим все пиксели в изображении, и это означает, что мы не видеть действительно точное представление того, как выглядит изображение.
к счастью,окне предварительного просмотра в верхней части диалогового окна масляного фильтра краски дает нам простой способ для просмотра и проверки различных областей изображения на этом все важные 100% уровень масштабирования. Только небольшой участок изображения может поместиться в окне предварительного просмотра, но вы можете легко перейти к другой области, просто нажав на место, которое вы хотите проверить.
при перемещении мыши наведя курсор на изображение, вы увидите изменение курсора на немного площадью , который обозначает границы окна предварительного просмотра. Просто нажмите на место, которое вы хотите осмотреть. Вот, я нажимаю на один из желтых цветков:
Щелчок по другому разделу изображения.
место, на которое вы нажали, — это то, что вы увидите в окне предварительного просмотра:
Окно предварительного просмотра теперь показывает область, где я нажал.Если вы посмотрите прямо под окном предварительного просмотра, вы увидите текущий масштаб , установлено 100% по умолчанию. Вы можете использовать плюс и минус иконки по обе стороны от масштаба, чтобы изменить его, но в целом, вы хотите, чтобы оставить его на 100% Для самый точный вид:
Текущий уровень масштабирования окна предварительного просмотра, а также значки «плюс» и «минус» для его изменения.наконец, предварительный просмотр опция справа от окна управляет тем, видим ли мы предварительный просмотр эффекта масляной живописи в самом изображении (в отличие от окна предварительного просмотра в диалоговом окне). В большинстве случаев вы захотите убедиться, что он выбран (отмечен), чтобы вы видели предварительный просмотр изображения в реальном времени, но если в любое время вы хотите снова увидеть исходное изображение для сравнения, просто снимите флажок предварительный просмотр. Вы можете быстро включать и выключать предварительный просмотр нажатие на букву П на клавиатуре:
Опция предварительного просмотра.Параметры Кисти
теперь, когда мы знаем, как будет выглядеть эффект масляной живописи, давайте узнаем, как на самом деле создать его. Параметры в диалоговом окне разделены на два основных раздела. Во-первых, у нас есть щетки опции (стилизация, чистота, масштаб и детали щетины), которые мы используем для настройки различных аспектов мазков кисти. Ниже Параметры кисти освещение параметры (угол и блеск), которые контролируют направление источника света, а также общий контраст эффект.
мы начнем с рассмотрения вариантов кисти. Но прежде чем мы это сделаем, для целей этого урока, убедитесь, что освещение опция включена (включена). Причина в том, что без эффектов освещения мы не сможем увидеть наши мазки кистью, что позволит узнать, как параметры кисти работа немного сложная. Кроме того, с включенными опциями освещения увеличьте блеск значение (которое управляет контрастностью эффекта), чтобы вы могли четко видеть мазки кисти на изображении. Вам не нужно провернуть его слишком высоко. Я установлю свой примерно на 2.0. Опять же, это просто, чтобы нам было легче узнать, как работают параметры кисти. Мы вернемся к вариантам освещения позже:
Убедитесь, что освещение проверено, затем увеличьте блеск сделать мазки кисти более заметными.стилизация
первый вариант кисти стилизация . Он контролирует style из мазков кисти, начиная от мазка взгляд на самой низкой настройке очень гладкий ход на самой высокой настройке. Если перетащить ползунок стилизации влево до самого низкого значения (0.1):
Перетаскивание ползунка стилизации на самый нижний уровень.Это будет выглядеть как будто ваше изображение было нарисовано мазком кисти на холсте, придавая ему грубый и детальный вид:
Эффект с использованием наименьшего значения стилизации.
по мере увеличения значения стилизации, перетаскивая ползунок вправо, вы начнете сглаживать мазки кисти. И если перетащить ползунок вправо до максимального значения 10:
Увеличение стилизации до максимального значения.вы создайте самые гладкие штрихи:
Эффект с использованием наибольшего значения стилизации.
для моего изображения, я думаю, что-то между ними лучше работает. Я пойду со значением 4. Вы можете обнаружить, что другое значение работает лучше для вашего изображения, но не беспокойтесь о том, чтобы получить его совершенным. Вы, скорее всего, захотите вернуться и повторно настроить вещи после установки других параметров, так как все они работают вместе, чтобы создать общий эффект:
Установка значения стилизации 4.вот как выглядят мои мазки кисти до сих пор. При более среднем значении стилизации штрихи имеют приятное сочетание гладкости и детализации:
Эффект стилизации значение 4.
чистота
второй вариант кисти чистота . Он контролирует длина из ходов щетки, колебаясь от короткого и прерывистого на самой низкой установке к длиннему и жидкости на самый высокий. Короткие мазки кисти придают картине больше текстуры и деталей, а длинные-менее детализированный и чистый вид.
Я перетащу ползунок чистоты влево до самого низкого значения (0):
Перетаскивание ползунка чистоты до самого низкого значения.Это дает мне кратчайшие мазки кисти:
Эффект с чистотой до 0.
Если я перетащить ползунок чистоты все вправо до максимального значения в 10:
Увеличивающ чистоту к своему максимальному значению.Я получаю длинные, жидкие удары, в результате чего гораздо чище, менее подробный эффект:
Картина с чистотой установлена на 10.
для этого изображения, я думаю, длинные, жидкие штрихи работают лучше, но при максимальном значении чистоты, они слишком длинные. Я хотел бы вернуть немного больше деталей, поэтому я уменьшу значение примерно до 7. Опять другое значение может работать лучше для вашего изображения:
Установка значения чистоты 7.вот как выглядит результат. Важно иметь в виду, что все параметры в диалоговом окне фильтра масляной краски работают вместе, чтобы создать внешний вид, который мы видим, поэтому этот результат не просто то, что мы получаем, скажем, установив значение чистоты 7. Чистота контролирует только один аспект картины (длину мазков кисти), но это все комбинированные опции, создающие общий эффект:
Снижение значения чистоты до 7 укорачивает мазки кисти, возвращая детали.
масштаб
до сих пор, мы учили что стилизация контролирует гладкость ходов щетки пока чистота контролирует их длину. Третий вариант, масштаб , управление в размере или толщина самой кисти. Используйте низкие значения масштаба для тонкого, тонкие кисти или выше значения больше, толще кисти.
я уменьшу значение шкалы до минимального значения (0.1):
Перетаскивание ползунка масштаба влево.на самой низкой установке, ходы выглядят как будто они были нарисованы очень тонкой, тонкой кистью. Обратите внимание также, что поскольку более тонкие кисти, как правило, используют меньше краски, мы видим тонкий берег краски на холсте:
Эффект в самом низком масштабе значение.
если перетащить ползунок на противоположный конец, увеличив масштаб до максимального значения (10):
Перетаскивание ползунка масштаба вправо.теперь мазки кисти намного толще, как если бы использовалась кисть большего размера. И, так как большие кисти, как правило, используют more краска, более высокое значение масштаба создает то, что выглядит как более толстые шарики краски на холсте, в отличие от тонкого слоя, который мы видели ранее:
Эффект при максимальном значении шкалы.
Мне нравится внешний вид больших кистей для этого изображения, поэтому я сохраню свое значение масштаба довольно высоким, снизив его с 10 до 7:
Установка масштаба 7.вот результат:
Эффект после тонирования значения шкалы.
Щетинка Деталь
четвертый вариант кисти Щетинка Деталь . Он контролирует сила пазы создано в краске по волосам в кисти. При более низких значениях канавки кажутся легкими и мягкими, становясь сильнее и более выраженными по мере увеличения значения.
Я опущу деталь щетины до минимальной настройки (0):
Перетаскивая щетины деталь ползунок влево.чтобы было легче увидеть эффект, я увеличу масштаб до 200%. На самой низкой установке, очень немногая в путе щетинки деталь:
Результат с набором детали щетинки до 0.
но если я увеличу опцию до максимального значения 10:
Перетащите ползунок детали щетины вправо.пазы будут гораздо сильне и более очевидными:
Эффект с щетиной подробно установлен на 10.
Я разделю разницу и установлю мое значение детали щетинки до 5:
Установка Щетины Деталь 5.вот как выглядит мой эффект масляной живописи после установки всех четырех параметров кисти:
Эффект до сих пор.
Параметры Освещения
ниже параметров кисти освещение параметры. Несмотря на то, что их всего два (угол и блеск), они играют важную роль в том, как появляется общий эффект. Прежде чем мы сможем установить варианты освещения, нам сначала нужно включить их, убедившись, что флажок слева от слова «освещение» выбран. Мы рассмотрим, почему вы, возможно, захотите выключить освещение через несколько минут:
Установите флажок, чтобы включить или выключить параметры освещения.угол
первый из вариантов освещения, угол , управление направление источник света на картине, которая влияет на направление тени и блики, созданные краска. Чтобы изменить его, просто нажмите и перетащите внутри круга, чтобы повернуть циферблат. В моем случае у самого изображения есть источник света, который, кажется, исходит из верхнего левого угла, поэтому я поверну угол, чтобы соответствовать ему настолько близко, насколько смогу. Что-то около 135° должно работать:
Щелчок и перетаскивание внутри круга для изменения значения угла.Для сравнения, вот как картина изначально выглядела до изменения угла освещения, когда свет был идет из нижнего правого угла. Следите за тенями и бликами:
Эффект масляной живописи со светом, идущим из нижнего правого угла.
вот как это выглядит после поворота угла в верхний левый. Некоторые области, такие как белые и желтые цветы внизу, похоже, потеряли детали после изменения освещения, в то время как другие (например, желтый цветок в центре) теперь показывают более подробную информацию:
То же масло покраска после перемещения источника света в верхний левый угол.
блеск
наконец,блеск контролирует интенсивность источника света, который влияет на интенсивность теней и бликов (краски, а не реальное изображение). Установка Shine на самое низкое значение 0 существенно выключает источник света, придавая эффекту очень плоский вид, в то время как проворачивание его до максимального значения 10 обычно создает тени и слишком сильные блики. В большинстве случаев лучше всего работает достаточно низкое значение блеска.
Если я установил Shine на очень низкое значение, что-то вроде 0.5:
Перетащите ползунок влево для низкого значения блеска.мы видим, что тени и блики в краске выглядят очень мягкими и тонкими:
Низкие значения блеска создают мягкие тени и блики.
Если я увеличу значение блеска до середины (5):
Увеличение значения блеска.интенсивность источника света увеличивается, создавая гораздо более сильные блики и тени:
Более высокие значения блеска обеспечивают более интенсивное освещение.
для этого изображения, я установлю мое значение блеска около 2,5, который добавляет хорошее количество деталей, не делая вещи выглядят слишком суровыми:
Установка блеска 2.5.вот результат:
Эффект после уменьшения значения блеска.
Отключение Параметров Освещения
теперь, когда мы рассмотрели варианты освещения и насколько они важны для общего внешнего вида мазков кисти, почему вы хотите выключить освещение? Довольно просто, вы бы выключить его, когда вы не хотите, чтобы увидеть мазки кисти! Почему вы не хотите видеть мазки кисти? Ну, с видимыми мазками кисти мы получаем рельефный эффект создается тенями и бликами, при этом краска выглядит так, как будто она наложена поверх холста. Выключение освещения выравнивает изображение, давая вам очень чистый, мягкий и гладкий результат.
чтобы выключить освещение, просто снимите флажок main освещение option. Это делает не скрыть весь эффект, созданный фильтром масляной краски. Он только выключает освещение:
Выключение параметров освещения.Как только вы поворачиваете освещение, ваше изображение покажется очень мягким и ровным. Для сравнения, вот эффект при включенном освещении:
Эффект с мазками кисти виден.
и вот как это выглядит при выключенном освещении. Он по-прежнему выглядит как картина, потому что большая часть деталей исходного изображения была сглажена. Тем не менее, без тени и выделить деталь от мазков кисти, мы получаем гораздо чище глядя эффект. Вы можете вернуться к параметрам кисти и изменить стилизация и чистота значения, если вы выключили освещение, чтобы отрегулировать плавность эффекта. В этом случае я увеличил значение стилизации с 4 до 6:
Эффект при выключенном освещении.
Применение Масляного Фильтра Краски
Я снова включу параметры освещения и верну значение стилизации до 4. Когда вы будете довольны тем, как выглядит эффект масляной живописи, нажмите OK в правом верхнем углу диалогового окна, чтобы закрыть его и применить настройки:
Нажмите кнопку ОК, чтобы применить фильтр масляной краски.вот мой окончательный результат:
Окончательный эффект масляной живописи.
Повторное Редактирование Масляной Живописи Смарт-Фильтр
Back прежде чем мы применили фильтр масляной краски, мы сначала преобразовали фоновый слой в смарт-объект. Это позволило применить фильтр в качестве смарт-фильтра. Если мы снова посмотрим на панель «слои», мы увидим фильтр масляной краски, указанный как интеллектуальный фильтр под изображением.
главное преимущество интеллектуальных фильтров в том, что они остаются полностью редактируемыми. Если вам нужно внести дополнительные изменения в настройки фильтра, просто дважды щелкните значок прямо на название «Масло». Photoshop снова откроет диалоговое окно фильтра масляной краски, в котором вы сможете внести любые изменения нужно:
Дважды щелкните смарт-фильтр масляной краски в любое время, чтобы изменить его настройки.и там мы имеем его! Вот как использовать параметры кисти и освещения в фильтре масляной краски, чтобы легко превратить любую фотографию в картину маслом с Photoshop CC! Проверьте наш Эффекты Раздел для более Photoshop эффектов учебники! И не забывайте, что все наши учебники по Photoshop готовы к
Превращаем фотопортрет в картину Как сделать эффект масляной живописи в фотошопе
Сейчас стало модно делать фотопортреты в технике «под масляную живопись». Обычно лицо вписывают в красивый пейзаж или исторический сюжет. Мне приходилось видеть и полуобнаженных нимф, и прекрасных амазонок, и даже симпатичных ведьмочек! Мы, вооружившись начальными знаниями фотошопа, сможем сами сделать такой портрет, только пока не слишком трудоемкий.
Для того чтобы «написать» картину маслом нам понадобится два исходных изображения: фон и изображение лица.
Простейший портрет «под масло» делается так: берется исходное изображение того, кто должен быть на портрете, вырезается при помощи инструмента Перо, переносится на фон.
Подгоняем вставленное изображение по размеру фона при помощи Редактирование – Свободное трансформирование.
Подгоняем цвет при помощи Изображение – Коррекция — Цветовой Баланс. Затем оба слоя сливаются в один, и к ним применяется Фильтр – Имитация – Масляная живопись. Добавим немного резкости – Фильтр – Резкость – Смарт обострение.
Простейший «масляный» портрет готов!
Теперь более сложный портрет — после того, как мы выровняли цвет и свели все слои в один, берем инструмент Палец и, экспериментируя с настройками, начинаем прорисовывать по готовому изображению. Вот так, например.
Добавьте на изображение света и тени при помощи инструментов Осветление и Затемнение.
Применяя инструмент Палец, не забывайте постоянно докладывать осветление и затемнение там, где это нужно – изображение будет более реалистичным и выразительным.
Обязательно добавьте блики на глаза, губы, нос – растушуйте их при помощи инструмента Палец, можно применить и Размытие. Старайтесь двигаться кистью так, чтобы соблюдать основные направления анатомии лица – вдоль носа, вокруг глаз, по скулам, по линиям губ.
Нужно действовать так, чтобы на нашем виртуальном холсте не осталось ни одной необработанной области – работая то крупной кистью в режиме Палец, то мелкой.
Откройте свою фотографию.
Затем создайте дубликат слоя Ctrl+J и примените фильтр Filter > Blur > Smart Blur с значениями параметров: Radius : 9,1; Threshold : 25,7; Quality : High; Mode : Edge Only.
Теперь инвертируйте изображение, выбрав Image > Adjustments > Invert .
Теперь необходимо загрузить область выделения из исходного изображения. Для этого выберите Select > Load Selection и нажмите ОК . Затем добавьте маску к дубликату слоя Layer > Layer Mask > Reveal Selection .
Теперь выберите инструмент Ластик Eraser Tool с кистями из набора Natural Brushes .
Установите размер кисти побольше и Непрозрачность кисти Opacity около 26%. Установите цвета по умолчанию, нажав D . Начните стирать изображение и Вы увидите, как начнет проявляться цвет, а само изображение будет приобретать эффект картины.
Продолжайте работать Ластиком, пока не добьетесь необходимого эффекта.
Затем вернитесь к фоновому (первоначальному) слою и примените фильтр Filter > Texture > Texturizer с настройками: Texture : Canvas; Scaling : 99%; Relief : 4; Light : Top.
Вот и все, на этом все операции заканчиваются. Желаю удачи в добавлении этого эффекта к Вашим фотографиям.
Сегодня мы расскажем о художественных фильтрах в фотошопе. С помощью этих фильтров возможна стилизация под живопись (масло, пастель, карандаш), имитация поверхностей и структур. При помощью этих фильтров вы сможете создать из своих фотографий произведения искусства.
Фильтр — инструмент для изменения изображения. Это может быть размытие, усиление резкости, стилизация, усиление рельефа, изменение цветовой гаммы и многое другое.
Все фильтры вы можете найти во вкладке “Фильтр”, которая находится сверху. При нажатии на данную вкладку перед нами появляется меню.
Watercolor (Акварель) . Эффект рисунка, выполненного акварелью.
Имитирует рисунок акварельными красками. Но не очень хорошо. Применив пару трюков можно добиться замечательных результатов. Сделайте две копии фотографии с помощью Ctrl + J, затем выберите фильтр “Акварель”.
Видим настройки
- Brush Size (Размер кисти).
- Brush Detail (Детали кисти). Определяет, насколько точно будут сохранены деталей.
- Texture (Текстура). Определяет выраженность текстуры бумаги.
Регулируем настройки по вкусу. Слева мы видим текстуру, справа — результат.
Marine watercolor / luceluceluce
Меняем режим наложения первого слоя на Screen (Осветление или Экран) , а второй на Multiply (Умножение) . В оба слоя добавьте маски. Держите нажатой клавишу Alt, чтобы создать черную маску. С помощью кисти белого цвета и акварельной кисти, варианты которой вы найдете в интернете, рисуйте по маскам. Таким образом, вы будете имитировать типичные цветовые переходы. Фотошоп провел предварительную работу и подготовил эскиз. С помощью кистей и текстуры вы можете получить нужный эффект.
Colored Pencil (Цветной карандаш) . Имитирует рисунок цветным карандашом.
Фильтр “Цветной карандаш” использует текущий цвет фона, как цвет бумаги, на которой будет создаваться рисунок. То есть еще до применения фильтра нужно принять небольшое решение. Цвета снимка превратятся в цвета карандашей. Между карандашными штрихами будет виден цвет бумаги.
- Pencil Width (Толщина карандаша). Регулирует толщину штрихов.
- Stroke Width (Нажим штриха). Имитирует сильное или слабое нажатие на карандаш.
- Paper Brightness (Яркость бумаги).
Так как мелкие детали редко хорошо прорабатываются, лучше работать с большими фотографиями. С помощью одноразового применения фильтра сложно получить хороший результат. Поэтому я рекомендую сделать несколько копий изображения, применить на разных копиях разные настройки и с помощью масок слоев прорисовать те участки, которые лучше всего подходят к данной части фотографии. Текстура бумаги способствует тому, что изображение выглядит более реалистично. В данном случае текстура находится в слое над всеми остальными слоями и я использовал режим наложения слоя Multiply (Умножение) с небольшой прозрачностью.
sexy woman / stryjek
Smudge Stick (Растушевка) . Эффект плавного, мягкого изображения.
Фильтр смягчает изображение путем добавления диагональных мазков, причем светлые области становятся ярче и теряют детализацию. В этом фильтре используются цвета снимка для имитации растушевки. При этом можно задавать длину штриха, что естественно влияет на детали и резкость/размытие. Можно менять яркость разных зон снимка и интенсивность яркости.
- Highlight Area (Зона яркости).
- Intensity (Интенсивность).
Поскольку содержание снимка при этом не меняется, возможно создать “фото-реалистическую” картину. Для этого сделайте две копии оригинала и перейдите в фильтр. На нижнем слое установите длину штриха, зону яркости и интенсивность на 0 . На верхнем слое — длину штриха — 10 , зону яркости — 10 и интенсивность — 3 . Режим смешивания этого слоя измените на Overlay (Наложение) и установите прозрачность 50%.
Так вы добьетесь, что штрихи будут не слишком равномерными. Конечно здесь важно правильно выбрать мотив. Фантастические коллажи здесь подходят больше, чем, например, портрет.
The Temple / Zuboff
Cutout (Аппликация) . Превращает фото в аппликацию из цветной бумаги.
Фильтр соединяет аналогичные цвета и имитирует аппликацию из склеенных кусочков бумаги. Число уровней определяет количество цветов в коллаже. Упрощение края — как точно и ровно были вырезаны кусочки бумаги. Точность края реагирует только тогда, когда уровень абстракции не установлен на 0. Чем ниже значение шкалы Edge Simplicity (Упрощение края) и больше значение шкалы Edge Fidelity (Точность края) , тем меньше искажения. Яркость изображения не меняется
- No of Levels (Число уровней) определяет число цветовых уровней
- Edge Simplicity (Упрощение края).
- Edge Fidelity (Точность края).
То есть с помощью этого фильтра можно добиться эффекта иллюстрации. Для определения содержания изображения достаточно даже простого контура. Здесь тоже очень важно выбрать правильное изображение. Здесь тоже имеет смысл использовать разные режимы смешивания слоев, например, Overlay (Наложение).
Green forest with fog / andreiuc88
Fresco (Фреска) . Фресковая живопись:
Этот фильтр имитирует нанесение краски на еще свежую штукатурку, по крайней мере в теории. Выбор мотива очень важен и здесь.
- Brush Size (Размер кисти).
- Texture (Текстура). Настраивает резкость краев.
Для того, чтобы снимок стал похож на фреску, я применил фильтр с настройками размер кисти — 1, детали кисти — 10, текстура — 1 , наложил текстуру с видом штукатурки и с помощью Изображение — Коррекция — Цветовой тон/Насыщенность уменьшил насыщенность снимка. Затем я изменил режим наложения слоев на Multiply (Умножение) .
Saint Mary Magdalene / zatletic
Dry Brush (Сухая кисть) . Имитация рисунка сухой кистью.
В результате применения этого фильтра получается рисунок, очень напоминающий технику сухой кисти (рисование большим количеством краски при малом количестве воды).
- Brush Size (Размер кисти).
- Brush Detail (Детали кисти). Определяет, сколько деталей нужно сохранить.
- Texture (Текстура). Настраивает выраженность текстуры бумаги.
Здесь можно применить фильтр с настройками размер кисти — 1, детали кисти — 10, текстура — 2 . Снимок уже становится похож на картину. Сделайте копию слоя и примените фильтр еще раз с настройками размер кисти — 10, детали кисти — 10, текстура — 1 и измените прозрачность слоя на 50%. Текстура бумаги может улучшить эффект.
Mediterrane Impression / pk200258
Rough Pastels (Пастель) . Эффект рисунка пастелью.
Использование этого фильтра дает эффект рисунка пастелью. В верхней части диалогового окна задается длина штриха и степень деталировки. В нижней части определяются свойства материала, на который нанесен рисунок, размер текстуры, рельефность и направление света.
- Stroke Length (Длина штриха).
- Stroke Detail (Детализация штриха). Определяет, насколько сильно выраженными будут штрихи.
- Texture (Текстура). Позволяет выбрать текстуру: кирпич (brick), burlap (мешковина), canvas (холст), sandstone (песчанник).
- Scaling (Масштаб).
- Relief (Рельеф).
Настройки зависят от мотива. После настроек фильтра стоит на некоторых частях снимка с помощью маски удалить (или частично удалить) действие фильтра.
meditation / pepe
Film Grain (Зернистость фотоплёнки) . Накладывает на снимок зерно, имитирующее съемку на плёночную камеру:
На контрастных снимках дает достаточно интересный эффект. Шкала Grain (Зерно) управляет размером зерна, Highlight Area (Освещение) — процентом осветленных участков, a Intensity (Интенсивность) — экспозицией (освещенностью).
- Grain (Зерно). Количество зерна на изображении.
- Highlight Area (Зона яркости). Увеличивает яркость конечного изображения.
- Intensity (Интенсивность). Регулирует яркость и задаёт интенсивность ярких зон.
Сделайте две копии снимка и примените на верхний слой фильтр с настройками зерно — 8, зона яркости — 14, интенсивность — 2 . Измените режим наложения верхнего слоя на Multiply (Умножение) , а слоя под ним на Screen (Осветление) . Так вы получите контрастный снимок с зерном.
Fine art image / konradbak
Plastic Wrap (Полиэтиленовая обёртка) . Создаёт впечатление, что снимок положили внутрь полиэтиленового пакета или плёнки.
- Highlight strength (Сила бликов). Определяет насколько сильными будут полиэтиленовые блики.
- Detail (Детали). Уровень детализации контура.
- Smoothness (Сглаживание). Плавность бликов.
Fashion Couple Dramatic / Gabi Moisa
Underpainting (Рисование под поверхностью) . Создаёт эффект рисунка под разными поверхностями.
- Stroke Length (Длина штриха).
- Texture Coverage (Покрытие текстурой)
- Texture (Текстура).
- Scaling (Масштаб).
- Relief (Рельеф).
- Light (Свет). Позволяет выбрать, с какой стороны будет освещён рельеф.
В данном случае я взял текстуру холста масштабом 50% и высоту рельефа — 5 . Свет — снизу справа, длина штриха 0 , чтобы получить контур. Вот результат:
Grand Cru Rotwein / Wilm Ihlenfeld
Palette knife (Шпатель) . Имитация изображения, нанесённого инструментом типа широкого ножа.
Позволяет имитировать технику масляной живописи, выполняемой специальным инструментом типа широкого ножа (шпателем или мастихином). Изображение приобретает подчеркнуто грубые формы.
- Stroke Size (Размер обводки). Регулирует размер обводки по краям контура.
- Stroke Detail (Детализация обводки).
- Softness (Мягкость). Сглаживает снимок.
К сожалению фильтр влияет только на небольшие области цвета. Цветовые переходы не затрагиваются. Это можно исправить, подобрав подходящую текстуру и наложив ее с режимом наложения Multiply (Умножение) . Затем соедините слои (оригинал и текстуру) и сделайте две копии. На верхний слой наложите фильтр с настройками размер обводки — 50, детализация обводки — 3, мягкость — 0 . Поставьте прозрачность слоя на 80% и измените режим наложения верхнего слоя на Screen (Осветление) .
dutch mills 3 / dzain
Neon Glow (Неоновое свечение) . Создаёт неоновое свечение по контурам объекта на снимке.
Превращает изображение в монохромный негатив и добавляет светлую обводку, «свечение», по контуру объектов.
- Glow Size (Размер свечения)
- Glow Brightness (Яркость свечения)
Feuerwehrschlauch / 77SimonGruber
Paint Daubs (Мазня краской) . Создаёт вид картины, выполненной маслом.
Придает снимку вид картины, выполненной маслом.
- Brush Size (Размер кисти). Уже знакомый нам параметр.
- Sharpness (Резкость).
Здесь применен фильтр с настройками размер кисти — 25 и резкость — 20 . Тип кисти — широкая и средней жесткости. Сверху наложена текстура с режимом наложения Multiply (Умножение) и прозрачность 25%. Затем была сделана копия слоя и выбран режим наложения Softlight
(Мягкий свет) и прозрачность 50%
rotes Italien / Grischa Georgiew
Sponge (Губка) . Эффект изображения, нанесённого губкой.
- Brush Size (Размер кисти).
- Definition (Чёткость изображения).
- Smoothness (Сглаживание).
Lüneburger Heide / Thorsten Schier
Poster Edges (Очерченные края) . Усиливает контуры снимка.
- Edge thickness (Толщина края).
- Edge intensity (Интенсивность края).
- Poserization (Постеризация).
Superhero businessman / Nomad_Soul
О других фильтрах и их применении мы расскажем в следующей статье.
Всем привет участники сайт! С недавних под, появилась популярная обработка под названием oil. Ее суть заключается в том, чтобы фотография в результате выглядела как картина, рисованная масляными красками. Сейчас я вас научу, как это делать, для тех, кто еще не знает.
Итак, вот наш исходник:
Данный снимок был сделан на kit. Раньше у меня был 6d + 24-105, но в итоге продал и купил 60десятку с китом. В студии с таким комплектом исходники получаются отличного качества, особенно если их после обрабатывать качественно.
Начинаем:
- Открываем исходник в фотошопе CS6. ВНИМАНИЕ! Данный фильтр «масляная краска» есть только в фотошопе CS6. Можно конечно установить и отдельно в более ранние версии, сам так не делал, если знаете как, напишите в комментах.Так же пишут, что данный фильтр есть в Adobe Photoshop CC.
- Открываем фильтр «пластика» и корректируем фигуру. Часто у модели идеальная фигура, но чуть неправильный ракурс не передает это достойно. Для таких случаев есть замечательный фильтр пластика. Главное, конечно, не переборщить и не изменить девушку настолько, что ее собственные друзья не узнают. Конечно, лучше снимать сразу так, чтобы не нужен был никакой фильтр. Если вы так можете, то супер =)
- Устраняем дефекты кожи. Прыщики, шрамы, порезы, все это легко правится стандартными инструментами фотошопа, например «восстанавливающая кисть». Работает инструмент очень просто. Нужно установить размер кисти – чуть больше чем прыщик или шрам. Зажать ALT на клавиатуре и выбрать область кожи, где все ровно и нет дефектов. Отпустить и плавно провести по месту, которое хотите исправить.
- Теперь нам нужно сделать еще более ровную кожу. Скачайте и установите, если еще этого не сделали фильтр «потртерура».
Этим фильтром пользоваться очень легко. Для начала дублируете слой. Открываете фильтр портретуры. Настраиваете силу применяемого эффекта.
После чего выбираем пипетку, кликаем на самый темный участок кожи и сохраняем. Потом применяем еще раз и нажимаем на самый светлый участок кожи и тоже сохраняем.
Оставляем эффект только на самой коже. С волос тоже стираем и с нижнего белья. Нам важно сохранить резкость некоторых деталей.
7. После того как вы завершили править дефекты кожи, необходимо улучшить объем. Для этого необходимо поработать со светом и тенями на коже модели по технологии dodge and burn.
Теперь вам нужно создать 2 слоя с кривыми. 1 кривая будет называться «свет», другая «тень». Одну кривую вам надо задрать вверх, а другую вниз. И маску каждой кривой нужно перевести в черный цвет, для того что бы эффект был не виден.
И по слоям тени и света рисуем объем. Технология очень простая. Там где тени — рисуем кистью по кривой «тень». Таким образом, тени становятся еще темнее. Там где свет соответственно по кривой со светом. Технология простая, но самое главное делать все аккуратно и не переборщить иначе получится не естественно. Все должно быть в меру. Это на самом деле самое сложное в данном уроке и в тоже время самое простое. Просто нужно потренироваться и тогда все будет получаться качественно.
Когда будете обрабатывать волосы, прозрачность кисть можно увеличить, для того что бы эффект был сильнее.
Создаем вот такую кривую новым слоем:
Создаем градиент вот с такими цветами:
И создаем слой с экспозицией, корректируя параметр «гамма коррекции»:
В итоге у нас получился вот такой результат:
10. Теперь начинается самое интересное. Ради чего все это делалось. Применяем фильтр «масляная краска»:
В фильтре устанавливаем настройки:
И применяем.
Забыл совсем сказать. Перед этим все слои необходимо слить. Полученный слой продублировать. Сейчас объясню почему. Данный фильтр настолько сильно размазывает, что при этом пропадают важные детали. Например, глаза, нос, губы. Для того, чтобы этого не случилось необходимо применив данный фильтр, оставить слой где фильтр не применялся или же применялся но с более щадящими настройками. Таким образом, если инструментом «ластик» с прозрачностью в 50 % или меньше, удалять по верхнему слою, то можно восстанавливать детали, которые были утеряны при применении фильтра.
Вот пример:
Так что не забывайте делать слои для того, чтобы была возможность вернуться на шаг назад.
Верх тела был более теплый, чем низ и я их в итоге сбалансировал.
12. После чего я решил увеличить резкость всей картины. Я продублировал слой и применил фильтр «цветовой контраст».:
Там установил параметры:
К полученному слою я установил режим слоя «перекрытие»:
Таким методом картинка стала более резкая. Потом я данный слой с резкостью продублировал еще 2 раза. Но это уже дело вкуса. Можете 1 или 2 раза и достаточно.Так же можно слои с резкостью настраивать по прозрачности слоя. В обзем эсперементируйте, как вам удобнее.
Вот в принципе и все =)
14. Еще бы хотел уточнить одну важную деталь, которую я понял со временем.
Данная фотография была сделана на камере в 18 мегапикселей. Если перед тем как применять фильтр «масляная краска» фотографию уменьшить, хотя бы до 12 мегапикселей, тогда фильтр применяется с еще большей силой. Таким образом, можно достигать более сильного эффекта картины.
Применение фильтра к фотографии в 3000 пикселей в ширину:
Применение фильтра к фотографии в 1500 пикселей:
Как видите, чем меньше пикселей тем сильнее эффект.
Вот и все, надеюсь урок для Вас будет полезен и вы открыли для себя что-то новое. Удачи!
П.С Если вам что-то не понятно пишите в комментах, буду постепенно исправлять и дополнять урок.
05.11.2012 27.01.2018
В этом уроке фотошопа мы превратим фотографию в картину написанную маслом. Получается довольно интересный эффект. Мы будем применять фильтры.
Самое главное что вы можете менять параметры фильтров и функции так чтобы картина получилась на ваш вкус и стиль.
Выполните несколько шагов в фотошопе и сделайте картинку маслом из фотографии. Читайте ниже.
Шаг 1
Создайте новый документ в фотошопе 1200х1000 пикселей.
Шаг 2
Теперь откройте в фотошопе фотографию которую будем конвертировать в картину маслом. Нажмите Ctrl + A, чтобы выбрать изображение, а затем нажмите Ctrl + C, чтобы скопировать его. После этого, создайте новый слой и нажмите Ctrl + V, чтобы вставить изображение. Теперь идем в меню Edit — Free Transform и изменените размера изображения в соответствии с размером документа.
Шаг 3
Шаг 4
Прибавим яркость и контраст Image — Adjustments — Brightness/Contrast
Шаг 5
Пора применять и создавать на фотографии маслянной эффект. Для этого мы применим несколько фильтров.
Скопируйте слой CTRL+J.
Примените фильтр Filter — Artistic — Plastic wrap, используя настройки как на картинки. Не нажимайте кнопку OK.
Шаг 6
Внизу есть иконочка создать новый эффект (new effect layer) — нажмите на нее. Эффект выберите Paint Daubs.
Шаг 7
Создайте еще один эффект — Texturizer
Шаг 8
Тем же способом создайте эффект Glass
Шаг 9
Теперь нужно прибавить немного объема нашим краскам.
Создайте копию самого первого слоя с фотографией и поместите его на самый вверх — относительно остальных слоев.
Примените Image — Adjustments — Black and White чтобы обесцветить слой с фоткой.
Шаг 10
Применяем фильтр Filter — Stylize — Emboss
четыре способа превращения фотографии в картину
AKVIS OilPaint — программа для имитации масляной живописи. OilPaint позволяет создать картину маслом из фотографии. Особенностью программы является уникальный алгоритм наложения мазков, который наиболее достоверно воспроизводит технику работы кистью.
Создание картины посредством масляных красок — это сложный и длительный процесс. Мы предлагаем вам возможность стать художником и превращать фотографии в картины буквально за несколько минут!
Живопись маслом — одна из самых популярных техник: её история насчитывает уже несколько столетий. Чаще всего масляными красками пишут на льняном или хлопковом холсте. Живопись маслом отличает яркость красок, пластичность мазков, глубина и красочность цветовых переходов, а также естественность и натуральность живописного изображения.
Техника рисования маслом используется для создания произведений в самых разных стилях (импрессионизм, абстракционизм, фотореализм и др.), в жанрах натюрморт, пейзаж, портрет, историко-бытовая картина.
Приёмы масляной живописи разнообразны. В программе многообразие техник передано широким спектром пресетов, позволяющих имитировать различную манеру наложения красок. Подбирая плотность, фактуру и толщину мазков, можно не только подчеркнуть объём и добиться впечатляющих эффектов, но и изобрести свой собственный стиль рисования.
В OilPaint преобразование фотографии в картину маслом происходит на ваших глазах. Программа создает произведение искусства в технике масляной живописи. Можно усилить эффект ручной работы, добавив дополнительные художественные мазки на край рисунка и отрегулировав поверхность холста . Добавьте текст или водяной знак на изображение, оформите готовую картину в одну из рамок богатой коллекции, которая прилагается к программе.
Закладка Абстракция позволяет превратить любое изображение в уникальную абстрактную живопись, полную ярких красок и причудливых форм.
Программа предлагает ряд готовых к использованию пресетов . Пакетная обработка позволяет в автоматическом режиме создать множество изображений в стиле масляной живописи.
Дополнительные инструменты ручной доработки полученного результата позволяют нанести завершающие штрихи на готовую картину, усилить или уменьшить эффект на выбранных областях.
Сейчас стало модно делать фотопортреты в технике «под масляную живопись». Обычно лицо вписывают в красивый пейзаж или исторический сюжет. Мне приходилось видеть и полуобнаженных нимф, и прекрасных амазонок, и даже симпатичных ведьмочек! Мы, вооружившись начальными знаниями фотошопа, сможем сами сделать такой портрет, только пока не слишком трудоемкий.
Для того чтобы «написать» картину маслом нам понадобится два исходных изображения: фон и изображение лица.
Простейший портрет «под масло» делается так: берется исходное изображение того, кто должен быть на портрете, вырезается при помощи инструмента Перо, переносится на фон.
Подгоняем вставленное изображение по размеру фона при помощи Редактирование – Свободное трансформирование.
Подгоняем цвет при помощи Изображение – Коррекция — Цветовой Баланс. Затем оба слоя сливаются в один, и к ним применяется Фильтр – Имитация – Масляная живопись. Добавим немного резкости – Фильтр – Резкость – Смарт обострение.
Простейший «масляный» портрет готов!
Теперь более сложный портрет — после того, как мы выровняли цвет и свели все слои в один, берем инструмент Палец и, экспериментируя с настройками, начинаем прорисовывать по готовому изображению. Вот так, например.
Добавьте на изображение света и тени при помощи инструментов Осветление и Затемнение.
Применяя инструмент Палец, не забывайте постоянно докладывать осветление и затемнение там, где это нужно – изображение будет более реалистичным и выразительным.
Обязательно добавьте блики на глаза, губы, нос – растушуйте их при помощи инструмента Палец, можно применить и Размытие. Старайтесь двигаться кистью так, чтобы соблюдать основные направления анатомии лица – вдоль носа, вокруг глаз, по скулам, по линиям губ.
Нужно действовать так, чтобы на нашем виртуальном холсте не осталось ни одной необработанной области – работая то крупной кистью в режиме Палец, то мелкой.
Шаг 1: Преобразование фонового слоя в смарт-объект
Имеются два способа применения любого фильтра к слою, в т.ч и фильтра масляной краски. Первым из них является обычный, статический фильтр, что означает, что применив фильтр мы сделаем постоянные, необратимые изменения пикселей слоя.
Другой способ заключается в применении фильтра как смарт-фильтра, что сохранит настройки фильтра и сделает его в последствии полностью редактируемым (этот способ называется Non-Destructive и он всегда лучше, т.к. настройки фильтра можно изменить и даже его временно отключить или сосем удалить).
Итак, открываем исходную фотографию в Photoshop, открываем (если не открыта) панель слоёв , наша фотография сейчас является фоновым слоем, кликаем по фоновому слою правой клавишей мыши и выбираем строку «Преобразовать в смарт-объект» (Convert to Smart Object). В результате чего из фонового слоя у нас появился смарт-объект, об этом нам говорит значок, расположенный в правом нижнем углу миниатюры слоя:
Фоновый слой преобразован в смарт-объект.
Шаг 2: Выбор фильтра «Масляная краска…» (Oil Paint…)
Запускается он обычным способом. через вкладку главного меню Фильтр —> Стилизация —> Масляная краска (Filter —> Stylize —> Oil Paint).
Примечание. В моей сборке Photoshop фильтр почему-то не переведён, название и интерфейс так и оставлены английскими.
При этом откроется диалоговое окно фильтра. В Photoshop CS6, диалоговое окно занимало весь экран, но теперь в версии CC, окно гораздо меньше и прекрасно вписывается в остальную часть интерфейса. На самом верху имеется окно предварительного просмотра, а под ним различные варианты управления эффект масляной краски, все их мы сейчас рассмотрим:
Диалоговое окно фильтра «Масляная краска…» (Oil Paint…)
Окно предварительного просмотра
Фильтр предоставляет возможность просмотра своего действия в реальном времени прямо в документе, но это не всегда является удобным, например, если исходное изображение большое и не помещается в масштабе 100% в монитор.
К счастью, окно предварительного просмотра в верхней части диалогового окна фильтра дает нам простой способ просмотра и анализа участков изображения в масштабе 100%. Конечно, предварительного просмотра поместится лишь небольшая часть изображения, но вы можете легко переходить к нужным участкам, просто нажимая на то место документа. которое хотите посмотреть.
При наведении курсора мыши на изображение, вы увидите, что курсор изменил свой вид на маленький квадрат, который представляет границы окна предварительного просмотра. Просто нажмите на то место, которое хотите посмотреть вы хотите осмотреть. Здесь я нажал на область между бутонами жёлтого и розового цветков:
Предварительный просмотр в окне фильтра в масштабе 100%.
Прямо под окном предварительного просмотра расположен указатель текущего уровня масштабирования, по умолчанию он установлен ее на 100%. Для изменения масштаба отображения используйте иконки «плюс» и «минус».
И, наконец, опция «Просмотр» (Preview) справа от окна включает/отключает предварительный просмотр внутри самого документа. ли или не видеть, что мы предварительный просмотр эффекта картины маслом внутри самого изображения. Также включать/отключать предпросмотр в документе можно клавишей P.
Параметры кисти
Параметры фильтра в диалоговом окне разделены на две основные части. Во первом расположены варианты настройки кисти: Стилизация (Stylization), Чистота (Cleanliness), Масштаб (Scale) и Детализация щетины (Bristle Detail). Эти параметры мы используем для настройки различных аспектов мазков.
Ниже параметров кисти находятся параметры освещения, которые задают направление источника света, а также общий контраст эффекта.
Мы начнем с рассмотрения параметров кисти. Но прежде, чем мы продолжим, убедитесь, что опция «Освещение» (Lighting) включена (в чекбоксе проставлена галочка). Причина заключается в том, что без световых эффектов мы не сможем увидеть наши мазки масляной краски. Кроме того, при включенной опции освещения, увеличьте значение параметра Shine, который регулирует контрастность мазков, так что вы сможете четко видеть мазки кисти в изображении. Значение не нужно делать слишком большим, 2,0 вполне подойдёт. Впрочем, это нужно только сейчас, чтобы было проще узнать, как работают параметры кисти. Мы подробнее мы рассмотрим настройки освещения позже, а сейчас вернёмся к параметрам кисти.
Стилизация (Stylization)
Первый параметр кисти — Stylization (Стилизация). Он задаёт стиль мазков кисти, начиная от грубых обмазывающих на самой низкой установке к очень плавным движением при максимальных настройках. Вот как будет выглядеть документ, если вы перетащите ползунок стилизации влево, до самого низкого значения (0.1). Как видите, минимальное значение «Стилизации» делает мазки округлыми, грубо очерченными, картине придаётся детальный вид:
Фильтр «Масляная краска с минимальным значением параметра «Стилизация» (Stylization)
По мере увеличения величины «Стилизации», мазки сглаживаются и удлиняются. И если вы переместите ползунок до упора вправо до максимального значения 10, документ будет иметь следующий вид:
Эффект с использованием максимального значения «Стилизации».
Для моего образа я выберу нечто среднее, думаю, подойдёт значение 4. Значение, конечно же, зависит от исходной картинки.
Вот как выглядит мой рисунок со значением 4:
Эффект со значением «Стилизации», равным 4
Чистота (Cleanliness)
Вторая настройка кисти — «Чистота» (Cleanliness). Она контролирует длину мазков кисти, начиная от коротких и прерывистых на низких значениях настройки и заканчивая длинными тягучими мазками на высоких значениях. Короткие мазки делают картину более текстурной и детальной, в то время как длинные штрихи придать ему менее детальный, более сглаженный вид.
Вот как выглядит документ при перетащенном влево ползунком «Чистота»
Эффект, полученный при ползунке «Чистота» установленным на 0.
А это вид документа при максимальном значении «Чистоты»:
Картина при «Чистоте», установленной на 10.
Я думаю, что для этого изображения длинные, размытые штрихи подойдут лучше, но при максимальном значении «Чистоты» они слишком длинные. Я хотел бы вернуть немного больше деталей, поэтому уменьшу значение настройки до 7-ми. Для вашего изображения может лучше подойти и другое значение.
Масштаб (Scale)
Итак, мы узнали, что настройка «Стилизация» (Stylization) управляет плавностью мазков, в то время как «Чистота» (Cleanliness) контролирует их длину. Третья настройка, «Масштаб» (Scale), управляет размером (или толщиной) самой кисти. Используйте низкие значения шкалы для тонких, узких кистей или более высокие значения для больших, более толстых кистей.
Я опускаю значение «Масштаб» вплоть до его минимального значения (0.1). На самом низком уровне штрихи выглядят, как будто они были нарисованы с очень тонкой кистью. Обратите также внимание, что, поскольку тонкие кисти, как правило, используют меньше краски, мы видим не ярко выраженный рельеф от краски на холсте:
Эффект при самом низком значении «Масштаба».
Теперь посмотрим, что будет, если перетащить ползунок на противоположный конец, увеличив масштаб до максимального значения (10). Мазки стали гораздо толще, как, если бы использовалась большая кисть. И, так как использовалась более крупная кисть, рельеф от мазков на холсте более выражен по сравнению с тонкой кистью, которую мы использовали ранее:
Эффект при максимальном значении «Масштаба».
Сведения о щетине (Bristle Detail)
Четвёртая настройка кисти управляет канавками, оставленными щетинками кисти. При более низких значениях канавки получаются слабо выраженные и мягкие, становясь глубже и более выраженными по мере увеличения значения настройки.
Я буду понижу значение «Сведения о щетине» до минимального значения (нуля). Чтобы лучше увидеть эффект, я увеличил масштаб фрагмента изображения до 200%:
Результат при параметре «Сведения о щетине» (Bristle Detail), установленным на ноль.
Давайте увеличим параметр до максимального значения 10. Канавки становятся намного более сильными и более очевидными:
Эффект при Bristle Detail, установленным на 10.
Конечно, максимальные и минимальные значения вышеперечисленных настроек на практике применяются крайне редко. Я использую для своего изображения следующие настройки:
- Стилизация (Stylization) — 4
- Чистота (Cleanliness) — 7
- Масштаб (Scale) — 7
- Сведения о щетине (Bristle Detail) — 5
Вот как выглядит моя картинка с перечисленными выше параметрами фильтра:
Промежуточный результат.
Параметры освещения
Под параметрами кисти расположен раздел с настройками освещения. Несмотря на то, что их только два из них («Угол» и «Блеск»), они играют важнейшую роль при формировании эффекта преобразования фотографии в картину маслом. Прежде чем мы приступим к установке параметров освещения, необходимо в первую очередь убедиться, что флажок слева от слова «Освещение» (Lighting) проставлен.
Угол (Angle)
Этот параметр управляет направлением света, падающего на картину, что влияет на направление теней и бликов, создаваемых мазками масляной краски. Для изменения направления нажмите расположите курсор мыши внутри круга, зажмите курсор и перемещайте его для вращения диска. Кроме того, можно вручную ввести цифры, задающие угол, в поле ввода. Например, значение угла 90° соответствует направлению вертикально сверху, значение 180° — свет исходит слева.
В моем случае, имеется ощущение, что собственно изображение имеет источник света, который идет от верхнего левого угла, так что я установлю значение примерно в 135°:
Нажатие на левую клавишу мыши и перемещение курсора внутри круга.
Для сравнения, вот как эта картина изначально выглядела перед изменением угла освещения, назад, когда свет исходил от нижнем правом углу. Обратите внимание на за тени и блики:
Эффект масляной живописи со светом, идущем от правого нижнего угла.
А вот как это выглядит после поворота в направлении верхнего левого угла. Внизу белые и желтые цветы утратили детали рельефа после изменения освещения, в то время как другие, например, желтый цветок недалеко от центра, теперь отображается более подробно:
Та же картина после перемещения источника света в верхний левый угол.
Блеск (Shine)
И, наконец, опция «Блеск» контролирует яркость источника света, что влияет на интенсивность теней и бликов (мазков краски, а не фактического изображения). Установка «Блеска» до самого низкого значения, нуля, по существу превращает источник света в выключенный, придавая эффект практически плоский вид (вернее, отсутствие эффекта).
Увеличение значения до максимального, десять, создает слишком сильные, неестественные тени и блики. В большинстве случаев лучше всего работает достаточно низкое значение, что-то около 0,5 — 4. Здесь я установил значение «Блеска» на 2:
Среднее значение «Блеска».
Отключение опций освещения
Теперь, когда мы рассмотрели опции освещения и и их важность для общего внешнего вида мазков, почему бы нам не отключить освещение? Проще говоря, отключить, чтобы увидеть мазки! Почему вы не хотите видеть мазки? Ну, с видимыми мазками мы получаем рельефный эффект, создаваемый тенями и блики от рельефа краски на холсте. Выключение освещения сглаживает изображение, что дает нам очень чистый, мягкий и гладкий результат.
Чтобы выключить освещение, просто снимите галку с одноимённой опции (в англ. интерфейсе — Lighting). Это не отключит полностью созданный фильтром масляной краски эффект, а даст вот такой результат:
Работа фильтра при выключенной опции освещения.
Ну и наконец, когда вы всё настроите, для применения действия фильтра и закрытия диалогового окна нажмите ОК.
……….
Данный урок можно сделать в любой версии Photoshop.
Сложность-сложный .
Дорогие друзья,уважаемые Подписчики моего дневника!
На своих работах я не добавляю водяной знак(подпись),
так как это разрушает изображение.
Но,пожалуйста
,
не используйте на других сайтах мои работы и уроки без моего разрешения.
Если вы укажете ссылку на мой профиль,
я буду вам благодарна.
Скачать кисти для работы:
(нажмите на картинку ниже)
Так же,в помощь для вас,друзья,
посмотрите,пожалуйста, Видео Урок от Bratskij Valentin.
……….
Для того чтобы сделать Эффект масляной живописи
нам понадобится два исходных изображения:
фон и изображение девушки.
Материал для работы:
1.Создаём новый документ.
Переносим изображение Фон в работу.
Растягиваем фон при помощи свободной трансформации
по всему документу.
2.Открываем и вырезаем любым способом нашу девушку.
Переносим в работу и располагаем как на скриншоте.
3.Ctrl+J-создаём дубликат слоя -девушка-.
Меняем Режим наложения на Линейный свет.
Выбираем Меню-Фильтр-Другое-Цветовой контраст..
Примечание. Значения цветового контраста выбираем
на своё усмотрение,главное,чтобы лицо вашей девушки
стало более чётким,контрастным.
Так же можно применить и Фильтр-Усиление Резкости-«Умная» резкость..
4.Поверх всех слоёв добавляем корректирующий слой
Выборочная коррекция цвета..
Устанавливаем значения.
Для моей девушки:
Красные:Пурпурный (-100)
Жёлтые:Голубой(-100),Желтый(+100)
Зелёные:Голубой(-100),Желтый(+100)
Белые:Жёлтый(-100)
Нейтральные:Голубой(-20)
5.Загружаем в Adobe Photoshop кисти Бабочки из материала для работы.
Создаём новый слой и рисуем бабочек,как на скриншоте.
Добавим слою -бабочки- стили слоя Тень и Внешнее свечение.
6.Преобразуем слой -бабочки- в смарт-объект.
Что такое смарт-объект можно почитать
Выбираем Меню-Фильтр-Размытие-Размытие в движении..
7.Кликаем по миниатюре маски фильтр-эффекта.
Берём мягкую черную круглую кисть,Непрозрачность 50%.
Стираем в некоторых местах эффект размытия на бабочках.
8.Создаём новый слой и рисуем звёздочки.
Так же добавляем стиль слоя Внешнее свечение.
Значения выставляйте на своё усмотрение.
9.Встаём на слой -девушка-.
Добавляем слою -девушка- стили слоя Внешнее свечение и Обводка.
10.Встаём на самый верхний слой
и нажимаем сочетание клавиш Ctrl+Shift+Alt+E-оттиск всех видимых слоёв
(или просто сделайте Объединение всех видимых слоёв)
Ctrl+J-делаем дубликат.
Приближаем изображение.
Начинаем Рисовать нашу Живописную картину.
Загружаем в Adobe Photoshop кисти,которые предложены в начале урока для скачивания.
Выбираем Инструмент Палец .
Выбираем из набора кистей Кисть под номером 795.
11.Размеры кисти выставляйте,какие вам удобнее,
на своей работе вначале я выставила размер кисти 70%,Интенсивность 40%.
Начинаем прорисовывать на нашей девушке.
Первым делом рисуем на лице девушки.
В ходе работы значения Интенсивности уменьшаем при необходимости
и размеры Кисточки делаем где-то меньше,где-то больше.
Стараемся двигаться кистью так,чтобы соблюдать основные направления анатомии лица:
вдоль носа,вокруг глаз,по скулам,по линиям губ.
Порисуйте так же по краям глаз,зрачки,носовые пазухи.
Затем переходим на руки,шею.
Обрабатываем каждый пальчик в отдельности.
Так же меняем Интенсивность и Размер кисти.
Во время размытия делаем: круговые движения,вдоль,поперёк.
Рисуем так на нашей девушке,чтобы не осталось ни одной необработанной области.
Примечание
.Данная обработка,конечно,занимает не мало времени и терпения.
С первого раза у вас может не всё получится,как бы хотелось.
Чем чаще вы будете практиковаться в освоении этого интересного эффекта,
тем быстрее достигнете качественного результата.
Затем переходим на волосы.
Интенсивность на волосах увеличиваем до 50%.
Можете попробовать взять другую кисть из представленного набора,
например 557 или 464 или 500-экспериментируйте.
Одежду и венок на голове девушки прорисовываем кистью
Интенсивностью 25-30%.Так же меняем и размеры кисти.
Прорисовываем каждый листик в отдельности
Представьте,что вы рисуете красками на бумаге.
12.Когда с обработкой девушки закончили,
создаём поверх слоя с девушкой новый слой,
для этого нажимаем Ctrl+Shift+N.
13.Берём инструмент О-Осветлитель и Затемнитель
Выставляем Экспонирование,примерно 10-15%,
значения опять таки,меняем по ходу работы-
где то-побольше,где то по-меньше.
И кистью обычная круглая мягкая,так же в ходе работы
меняя её размеры осветляем светлые части лица,рук,волос девушки.
Затемнителем затемняем тёмные участки.
Словами описать,где именно осветлять и затемнять мне сложно,
поэтому,не поленитесь посмотреть видео урок от Bratskij Valentin
и,надеюсь,станет понятно,как работать инструментами Осветлитель и Затемнитель.
14.Закончили с прорисовкой девушки,
добавили света и тени.
Теперь делаем оттиск всех видимых слоёв-нажимаем сочетание клавиш Ctrl+Shift+Alt+E.
Добавляем корректирующий слой Фотофильтр.
В этом уроке вы узнаете, как создать эффект масляной живописи в Фотошопе. Я постараюсь объяснить все максимально подробно, чтобы даже новички, которые впервые открыли программу, справились.
На картинке выше показан эффект, который мы будем создавать в этом уроке. Если вы хотите получить более продвинутый результат, как ниже на скриншоте, то предлагаю попробовать мой экшен .
Для работы нам понадобится стоковое фото. Картинка из урока платная, но вы можете скачать архив с альтернативными вариантами или взять свое фото.
Подготовка документа
Шаг 1
Для начала открываем фото, с которым будем работать. Переходим File – Open (Файл – Открыть), находим на компьютере нужный файл и жмем на кнопку Открыть. Далее проверяем настройки документа:
- Фото должно быть в режиме RGB, 8 bits/channel (бит/канал). Чтобы проверить, перейдите в меню Image – Mode (Изображение – Режим).
- Для получения качественного результата, размер картинки лучше брать в пределах 2000-3500 пикселей в ширину/высоту. Чтобы проверить, переходим Image – Image Size (Изображение – Размер изображения).
- Фото должно быть фоновым слоем. Если это не так, переходим Layer – New – Background from Layer (Слой – Новый – Фон из слоя).
Шаг 2
Если в предыдущем шаге вы изменили размер документа, то на панели Window – History (Окно – История) в нижней части жмем на кнопку в виде камеры, чтобы создать новый снимок. Затем нажмите по пустой клетке слева от созданного снимка, чтобы определить новый источник для архивной кисти.
Шаг 1
Теперь займемся непосредственно созданием эффекта. Добавляем новый слой Layer – New – Layer (Слой – Новый – Слой) и называем его «Крупные детали».
Шаг 2
Активируем Art History Brush Tool (Y) (Архивная художественная кисть). На верхней панели устанавливаем Area (Диаметр) на 500 пикселей, Tolerance (Допуск) – на 0 пикселей и Style (Стиль) – на Tight Long (Сжатая длинная). Затем кликаем правой кнопкой по рабочему полотну, в открывшемся меню выбираем мягкую кисточку, устанавливаем Size (Размер) на 20 пикселей и закрашиваем весь снимок.
Обратите внимание, детализация результата зависит от размера кисточки. Чем он меньше, тем больше деталей будет прорисовано.
Шаг 3
Создаем новый слой Layer – New – Layer (Слой – Новый – Слой) и называем его «Средние детали».
Шаг 4
Активируем Art History Brush Tool Size (Размер) на 10 пикселей и закрашиваем весь снимок.
Шаг 5
Добавляем черную маску
Шаг 6
Теперь на панели инструментов кликаем по цветовому квадрату и в окне Color Picker (Выбор цвета) выбираем черный цвет (#000000). Активируем Brush Tool
Обратите внимание, чтобы на панели слоев была выбрана именно маска слоя. Если вы сделали лишний мазок, то восстановить нужный участок можно, если переключиться на белый цвет кисти. Черный – скрывает, белый – восстанавливает.
Также во время работы корректируйте диаметр кисточки, чтобы более тщательно проработать мелкие детали. Для быстрого изменения размера воспользуйтесь клавишами [ и ].
Шаг 7
Создаем новый слой Layer – New – Layer (Слой – Новый – Слой) и называем его «Мелкие детали».
Шаг 8
Активируем Art History Brush Tool (Y) (Архивная художественная кисть). Оставляем все настройки, которые были в шаге 2, только меняем Size (Размер) на 5 пикселей и закрашиваем весь снимок.
Шаг 9
Добавляем черную маску Layer – Layer Mask – Hide All (Слой – Слой-маска – Скрыть все), чтобы скрыть все содержимое слоя.
Шаг 10
Теперь выбираем черный цвет (#000000), активируем Brush Tool (B) (Кисть), выбираем мягкую кисточку и проводим по тем областям, на которых хотите сохранить больше деталей.
Создаем эффект тиснения
Шаг 1
Жмем Ctrl+Alt+Shift+E, чтобы создать отдельную копию всех видимых слоев. Затем Ctrl+Shift+U, чтобы обесцветить получившийся слой.
Шаг 2
Переходим Filter – Stylize – Emboss (Фильтр – Стилизация – Тиснение). Устанавливаем Angle (Угол) на 135 градусов, Height (Высота) – на 3 пикселя и Amount (Эффект) – на 200%.
Шаг 3
В верхней части панели слоев переключаем режим наложения этого слоя на Hard Light (Жесткий свет).
Поздравляю, вот так выглядит финальный результат:
На картинке выше показан эффект, который мы создали в этом уроке. Если вы хотите получить более продвинутый результат, как ниже на скриншоте, то предлагаю попробовать мой экшен .
С помощью экшена можно всего за пару кликов мышью создать реалистичный эффект масляной живописи в Фотошопе. Вам нужно всего лишь открыть в программе картинку и запустить экшен. Всю остальную работу он сделает за вас! В результате вы получите многослойный результат, который легко настроить под свой вкус.
Также в экшен включено 10 цветовых вариаций и 5 текстур для наложения на фото. В специальном ролике вы можете посмотреть детальную инструкцию по использованию экшена.
✅ Преобразователь фотографий в рисунок. Как сделать реалистичный эффект живописи в Photoshop
Как сделать реалистичный эффект живописи в Photoshop
Подробный урок по превращению обычной фотографии в гиперреалистичную живопись всего за пару минут.
Некоторые талантливые художники могут рисовать в технике гиперреализма, но нам, простым смертным, об этом можно только мечтать. К счастью есть Adobe Photoshop, где можно создавать разные интересные эффекты и имитировать рисованные стили. Мы нашли замечательный урок, который сделал Крис Спунер, дизайнер и основатель Blog Spoon Graphics. Он показывает как из простого портретного фото буквально за пару минут можно сделать настоящее произведение искусства с детализованными мазками и бликами.
Конечно, на примере Криса все выглядит действительно шедеврально, но в Photoshop многое зависит от исходной фотографии, и далеко не всегда те эффекты, которые прекрасно работают с одним фото, подойдут для другого. Поэтому мы решили взять портрет немного другого качества и попробовать проделать все те же манипуляции в надежде получить нечто подобное.
1. Итак, откройте выбранную вами фотографию в Photoshop и добавьте корректирующий слой с кривыми. Нам нужно немного затенить тени и высветлить света, чтобы сделать фото более контрастным.
2. Нажмите Ctrl+J, чтобы дублировать фоновый слой дважды. Затем к верхнему из дубликатов добавьте эффект High Pass из меню фильтров.
3. Отрегулируйте радиус фильтра High Pass в пределах от 1-3 px. Этого будет достаточно для создания нужного эффекта. Больший радиус может привести к появлению нежелательного шума и ореола.
4. Измените режим смешивания для слоя с фильтром High Pass с обычного на Linear Light чтобы сделать фото резким. Повышенная резкость гарантирует получение точных мазков, особенно на волосах.
5. Теперь объедините слой с High Pass с дубликатом фонового слоя ниже, чтобы закрепить полученный эффект. Сделать это можно используя команду MergeVisible из меню слоев. Только для начала оставьте видимыми только те два слоя, которые собираетесь объединить. После этого перейдите в Filter> Stylize> Diffuse.
6. Измените режим размытия на анизотропный (Anisotropic) — это ключевой момент, который собственно и создает этот волшебный эффект рисунка.
7. Если внимательно посмотреть на результат, то можно заметить некрасивые швы, которые рассеиваются и повторяются. Но есть способ решить эту проблему.
8. Перейдите в меню Image> Image Rotation> 90 ° CW для поворота картинки и нажмите Ctrl+F (Cmd+F), чтобы повторить добавление диффузного фильтра.
9. Поверните изображение еще раз, и снова примените диффузный фильтр. Повторите этот шаг в третий раз, чтобы вернуть фотографию в правильное положение.
10. Диффузный фильтр отлично имитирует кисть, но в то же время немного размывает изображение. Перейдите Filter > Sharpen > Smart Sharpen, чтобы добавить четкости. Установите значение Threshold в районе 100, но используйте маленький радиус, чтобы не переборщить с обработкой.
11. Результат уже выглядит впечатляюще, но можно сделать его еще интереснее. Выберите Surface Blur из меню Filter > Blur и установите значения Радиуса около 20 а порога около 15 (как видите, при значении радиуса – 40 картинка сильно замыливается).Это создаст плоские участки и придаст фотографии еще более нарисованный вид.
12. Ну вот и все, наш Санта превратился из фотографии в гиперреалистичную картину. Издалека можно подумать, что это все еще фотография, но если присмотреться, то становятся заметны многочисленные мазки и переходы, свойственные живописи.
Надеемся, вам понравился этот урок так же, как и нам – пара простых манипуляций для достижения стильного эффекта. Это может пригодиться вам для раздела контактов на сайте, к примеру, когда нужно объединить разные фотографии чем-то общим, чтобы достичь гармонии.
Не забывайте, что советы и рекомендации можно немного менять в зависимости от исходного изображения. Удачи с вашими экспериментами!
Магия Photoshop: четыре способа превращения фотографии в картину
Превращение фотографии в картину — это одна из самых востребованных тем уроков по работе с графическими редакторами. Современные 2D-приложения столь совершенны, что дают возможность попробовать себя в роли настоящего художника даже тем, кто никогда не умел хорошо рисовать. Ползунки, флажки и прочие варианты настроек работают не хуже, чем палитра с красками и холст.
Одно из подтверждений высокого интереса пользователей к теме рисования — появление в арсенале последней версии Photoshop фильтра Oil Paint («Масляная краска»), при помощи которого можно превратить изображение в картину за считаные секунды. А при наличии современного графического адаптера — в режиме реального времени наблюдать за вносимыми изменениями в окне предпросмотра. Однако, как и любой другой инструмент, фильтр Oil Paint несовершенен. В частности, он не дает возможности по отдельности управлять величиной и характером мазков в разных частях изображения. Поэтому другие методы для получения картины из фотографии остаются актуальными. В этом обзоре мы рассмотрим как Oil Paint, так и еще три способа получения этого эффекта.
⇡#Использование фильтра Oil Paint
Oil Paint — один из новых фильтров Photoshop CS6, задействующих движок Mercury Graphics Engine (MGE). Последний использует технологии OpenGL и OpenCL и дает возможность заметно ускорить получение результата, перекладывая часть работы на GPU. Впрочем, в отличие от некоторых других новых фильтров CS6, Oil Paint работает и со старыми видеокартами, однако в этом случае для вычислений используются только ресурсы процессора.
Для удобства команда для вызова фильтра Oil Paint вынесена прямо в меню Filter («Фильтр»).
Фильтр содержит шесть ползунков: четыре из них имеют отношение к параметрам кисти, а два — к настройке освещения. Ползунки Stylization («Стилизация») и Bristle Detail («Сведения о щетине») предназначены для добавления контрастности на имитируемые мазки кисти. Они создают световые границы между каждой кривой или завихрением и тем самым делают эффект более выраженным. Разница между этими двумя настройками в том, что первая добавляет дополнительный эффект хаотичности в рисунок, создаваемый мазками кисти, а вторая влияет в основном на контрастность.
Ползунок Cleanliness («Чистота») дает возможность изменять детализацию каждого мазка кисти. Высокие значения этого параметра соответствуют рисованию новой мягкой кистью, а при низких значениях можно получить эффект рисования уже загрязненной кистью со слипшимися щетинками — на изображении будет больше «зерна».
При помощи параметра Scale («Масштаб») можно, по сути, изменить размер кисти.
Что касается настроек, имеющих отношение к освещению, то Angular Direction («Под углом») определяет угол, под которым имитируемый свет достигает поверхности холста, что, в свою очередь, влияет на контраст между мазками. При изменении освещения мазки могут выглядеть яркими или, наоборот, темными. Параметр Shine («Блеск») задает общую выраженность эффекта.
⇡#Превращение фотографии в картину при помощи фильтров
Этот способ создания картины из фотографии интересен тем, что позволяет получить вполне приемлемый результат без использования виртуальной кисти. Секрет кроется в последовательном применении фильтров, которых в Photoshop великое множество.
Отметим, что настройки фильтров будут отличаться для изображений с разным разрешением, поэтому, возможно, вам нужно будет их корректировать. Мы приводим настройки для разрешения 1024×768.
Итак, после загрузки исходной картинки в Photoshop воспользуйтесь сочетанием клавиш CTRL+U, чтобы открыть окно Hue/Saturation («Цветовой тон/Насыщенность»). Увеличьте насыщенность изображения до сорока пяти.
Откройте галерею фильтров, выбрав ее в меню Filter («Фильтр»). Перейдите к фильтру Glass («Стекло»). Поскольку мы хотим получить такое изображение, будто бы оно помещено на холсте, установите в его настройках тип текстуры, напоминающей холст (Canvas). Другие параметры стоит подбирать в зависимости от разрешения изображения. Уменьшите искажения, задав более низкое значение параметра Distortion («Искажение»), и выберите небольшое значение параметра Smoothness («Смягчение»).
Нажмите на кнопку New effect layer («Новый слой эффектов») в нижней части окна галереи фильтров, чтобы добавить дополнительный слой для применения фильтра.
Назначьте фильтр Angled Strokes («Наклонные штрихи»). Он имитирует мазки кисти, нанесенные под определенным углом. Для параметра длины штриха (Stroke Length) установите значение 3, а значение параметра Sharpness («Резкость»), определяющего, насколько резким будет изображение, уменьшите до единицы.
Добавьте еще один слой эффекта с помощью той же кнопки New effect layer. Назначьте фильтр Paint Daubs («Масляная живопись»). Ключевой параметр настройки тут — тип кисти (Brush Type). В данном случае нужно выбрать тип Simple («Простая»), а затем уменьшить размер кисти до четырех и понизить значение Sharpness («Резкость»), чтобы мазки были менее четкими.
Создайте последний слой эффекта. Назначьте фильтр Texturizer («Текстуризатор»). Он добавляет на изображение текстуру холста. В его настройках выберите подходящий тип текстуры — Canvas («Холст»). Затем подберите масштаб текстуры (параметр Scaling) и ее рельефность (параметр Relief).
Основная работа завершена. Чтобы применить фильтры к изображению, нажмите на кнопку OK. Осталось сделать мазки более четкими. Создайте копию слоя, воспользовавшись командой CTRL+J. Выберите команду обесцвечивания слоя Image → Adjustments → Desaturate («Изображение» → «Коррекция» → «Обесцветить»).
Теперь примените к верхнему слою фильтр Filter → Stylize → Emboss («Фильтр» → «Стилизация» → «Тиснение»). В его настройках уменьшите значение параметра Height («Высота») до единицы, а значение параметра Amount («Эффект»), наоборот, увеличьте до 500.
Для текущего слоя измените тип смешивания на Overlay («Перекрытие»). Готово!
⇡#«Нарисованная» картина маслом
А вот еще один интересный способ превращения любой фотографии в картину, написанную маслом. Он более трудоемкий, чем использование нового фильтра Oil Paint («Масляная краска»), но зато дает больше возможностей для творчества.
Создайте новый слой и, выбрав инструмент Fill («Заливка»), залейте его белым цветом. Выберите инструмент Art History Brush («Архивная художественная кисть»). На палитре History («История») установите отметку Set the Source for History Brush («Определяет источник для архивной кисти»).
В настройках инструмента выберите кисть для рисования маслом 63 Oil Pastel («Широкий мазок масляной пастелью») и в поле Area («Диаметр») задайте для нее область распространения, равную тридцати.
Щелкните по изображению правой кнопкой мыши и уменьшите размер кисти и раскрасьте слой. Чем меньше размер, тем меньше будет размер мазка и тем более детальной будет картина.
Примените фильтр Filter → Sharpen → Unsharp Mask («Фильтр» → «Усиление резкости» → «Контурная резкость»), чтобы сделать мазки более выразительными. Увеличьте значение параметра Amount («Эффект»). Наконец, примените фильтр Texturizer («Текстуризатор»), чтобы создать иллюзию холста. В Photoshop CS6 этого фильтра в меню Filter («Фильтр») по умолчанию нет, и он вызывается через Filter Gallery («Галерею фильтров»). Выберите в списке Texture («Текстура») — Canvas («Холст») и, ориентируясь на окно предварительного просмотра, подберите значения параметров Scaling («Масштаб») и Relief («Рельеф»).
Теперь изображение выглядит как картина, написанная маслом.
⇡#Почти настоящая живопись в Photoshop
Большинство методов имитации живописи в Photoshop основано на применении определенной последовательности фильтров. Эти способы имеют один серьезный недостаток — они часто лишены индивидуальности художника. В этом уроке мы расскажем об одном методе имитации живописи, который позволит создать уникальную, единственную в своем роде картину на базе любой фотографии.
Секрет оригинальности изображений, получаемых с помощью данного метода, состоит в том, что пользователь сам наносит мазки произвольным образом. Но, чтобы нарисовать таким образом картину, совсем не обязательно обладать талантом художника.
Итак, откройте изображение, которое послужит основой картины. Немного увеличьте размер холста. Для этого выполните команду Image → Canvas Size («Изображение» → «Размер холста»).
Выполните команду Edit → Define pattern («Определить узор»). Создайте новый слой и залейте его белым цветом, используя инструмент Fill («Заливка»). Сделайте его чуть-чуть прозрачным, уменьшив значение параметра Opacity («Непрозрачность») до 80%, чтобы сквозь верхний слой проглядывало исходное изображение.
Создайте новый слой и вооружитесь инструментом Pattern Stamp («Узорный штамп»). В списке образцов на панели инструментов выберите вариант, сохраненный ранее при помощи команды Define pattern («Определить узор»). Установите флажок Aligned («Выравн.») для правильного позиционирования мазков и флажок Impressionist (Effect) для придания им стиля импрессионизма.
Выберите одну из кистей в настройках инструмента Pattern Stamp («Узорный штамп»). Настройте ее профиль, используя настройки на палитре Brush («Кисть»). Желательно, чтобы профиль был похож на мазок настоящей кисти — в нем должен проглядываться след от ворсинок и должна быть видна текстура холста. Начните рисовать прямо на изображении, короткими маленькими мазками. Их можно накладывать совершенно произвольным образом, стараясь, чтобы на каждом мазке просматривался профиль кисти.
В процессе рисования картины размер кисти можно и даже нужно изменять. В тех участках изображения, где детализация низкая, например там, где небо или море, можно использовать кисти большего размера. В тех же участках, где много мелких деталей, лучше уменьшить размер используемой кисти, чтобы элементы картины были лучше обозначены на полотне.
Процесс создания картины занимает достаточно много времени, поскольку приходится уделять внимание каждой узнаваемой детали на изображении. Однако именно эта «ручная работа» и делает картину реалистичной. Положение мазков не поддается описанию каким-то алгоритмом, это исключительно работа художника. Когда светлых пятен на изображении не останется, можно сохранять результат.
⇡#Заключение
В этой статье было рассмотрено несколько способов получения картины из фотографии в Adobe Photoshop, но существует и множество других программ, в которых можно достичь похожего эффекта. Среди них немало и бесплатных, например FotoSketcher. Эта программа предлагает более двадцати стилей рисования, от акварельных красок и карандашного рисунка до создания мультяшного изображения. Каждый стиль имеет несколько настроек, при помощи которых можно влиять на внешний вид готовой «картины».
Несмотря на то, что средствами FotoSketcher можно быстро получить ряд интересных художественных эффектов, все-таки в программах такого рода не хватает свободы для реализации творческих идей. Многие операции делаются по шаблону, и поэтому результат в большей или меньшей степени повторяет полученные ранее картины. Так что Photoshop был, есть и остается главным инструментом для художника, работающего с цифровой живописью.
Эффект живописи в Photoshop
Некоторые художники обладают талантом рисовать гиперреалистичные картины, но большинство о таком таланте может только мечтать. Но с помощью фотошопа возможно добавить такие эффекты к фотографии, что она будет похожа на реальную картину. В этом уроке мы покажем несколько шагов, как преобразовать обычную фотографию в «цифровую картину».
Данная техника хорошо подходит, например, для создания постеров к ретро-фильмам или можно просто сделать так, что ваша фотография будет клево выглядеть.
Откройте выбранную фотографию в Фотошопе. Мы будет использовать портрет с фотобанка Shutterstock. Добавляем корректирующий слой с кривыми (Layer — New Adjustment Layer — Curves) и немного затемняем черные области и осветляем белые, чтобы увеличить контраст.
Дважды дублируем фоновый слой (команда Ctrl+J), затем выбираем верхний слой и добавляем эффект High Pass (Цветовой контраст) из меню Filters (Фильтры).
Настраиваем параметр радиуса, пока детали фотографии не начнут появляться из серого фона. Примерно 1-3 пикселя достаточно, чтобы избежать ореола вокрут изображения.
Меняем режим смешивания High Pass слоя на Линейный свет (Linear Light), чтобы радикально увеличить резкость фотографии. Эти области повышенной резкости помогут создать эффект мазков кисти, особенно в области волос.
Сливаем слой High Pass со второй копией фонового слоя, чтобы закрепить эффект, дальше используем фильтр Filter->Stylize->Diffuse.
Меняем Diffuse mode на Анизотропный (Anisotropic). Это ключевой момент придания фотографии эффекта реальной живописи.
Если теперь ближе посмотреть на нашу фотографию, то можно заметить некоторое смешивание, которое нужно исправить. Для этого используем специальную технику…
Поворачиваем изображение на 90 градусов по часовой стрелки и нажимаем Ctrl+F для повторения наложения фильтра рассеивания (Diffuse filter).
Поверните изображение еще на 90 градусов и снова наложите Diffuse filter, повторяйте этот шаг пока фотография не вернется в исходное положение.
Diffuse фильтр добавляет эффект кисти, но слегка размывает изображение. Идет в Filter->Sharpen->Smart Sharpen чтобы добавить фотографии резкости. Используется Amount около 100 процентов, но уменьшите радиус, чтобы не переборщить с эффектом.
Результат уже выглядит довольно хорошо. Использование Diffuse фильтра проявило детали на коже, которые придают фотографии эффект картины. Однако остается еще один небольшой шаг для усиления данного эффекта. Выберите Surface Blur из меню Filters->Blur и установите значение радиуса приблизительно 50 пикселей и границу около 15. Подстройте значения так, чтобы только большие плоские области были затронуты.
В результате мы получаем класный эффект, которые имитирует «цифровую картину». Смешивание цветов и появление мазков кистью придают дополнительный эффект реалистичности.
Особенно эффект заметен при приближенном расмотрении. При удалении некоторые детали сливаются и изображение начинает выглядеть как обычная фотография, но при приближении мы можем видеть эффект, как будто это картина созданая кистью.
Последнее изменение: 17 октября 2019 в 18:10.
Источники:
http://studio.everypixel.com/ru/blog/painted-effect-in-photoshop/
http://3dnews.ru/632563
http://www.fotostoki.ru/articles/obrabotka/painted-effect-in-photoshop.html
картина из фото Фильтр для фотошопа масляный холст
Создать из фотографии настоящий рисунок вовсе не сложно. Для этого понадобится подходящая фотография, Photoshop и немного навыков работы в этом графическом редакторе.
Есть много плагинов, которые имитируют мазки кистью, делая снимки похожими на картины, но вся автоматизация выглядит не вполне естественно. Для достижения наилучшего результата все мазки придётся сделать самостоятельно. Не переживайте. Учиться рисовать портреты не придётся. Он уже нарисован вашей камерой.
Работа займёт какое-то время. Она очень кропотливая. Обычную кисть использовать нельзя. Нужна кисточка, похожая по форме на ту, что используется художниками. Ведь настоящая кисть имеет не круглую форму. Каждый волосок кисти оставляет свой уникальный след. Это нам и надо. Рисовать мы будем не кистью, а пальцем. Но не вашим, а Фотошоповским. На панели инструментов есть одноимённый «Палец». Выбрать кисть вы можете самостоятельно. В наборе Photoshop есть подходящие. На снимке ниже вы можете увидеть, как выглядит кисть, используемая в примере.
Чтобы открыть настройки кисти нужно нажать клавишу F5. Интервал прорисовки необходимо уменьшить до 1%. Это сделает мазки более плавными, но потребует больше вычислительной мощности вашего компьютера. Найти настройку интервала можно в панели «Форма отпечатка кисти».
Далее меняем интенсивность кисти на 70%. Можете использовать свои значения. Перед началом работы дублируем слой. Так можно легко вернуться к предыдущим шагам. Если у вас есть графический планшет, вы можете использовать его. Это облегчит и упростит работу.
Для создания мазков нужно растягивать пиксели. Можно делать смелые размашистые движения. Это определит ваш стиль рисования. Двигайтесь кистью вдоль линий и контуров. Перемещайтесь сначала по краям лица. Двигайтесь вокруг губ, обойдите уши, не забывайте про одежду. Обработка похожа на настоящее рисование. Только все цвета уже находятся в нужном месте на холсте. Если у вас получился неаккуратный мазок, вы всегда можете отменить последнее действие.
Меняйте размер кисти в зависимости от размера обрабатываемых элементов. Прорабатывая глаза, нос и губы уменьшите кисть. Рисуя по фону можно смело увеличить кисть, но не делайте её слишком большой. Художники редко используют малярные кисти в своей работе.
Изначально на вашем снимке цвета будут тусклые и не сильно выразительные. Они будут слишком естественными. Просто сделайте копию слоя и переведите её в режим наложения «Перекрытие» (Overlay). Дополнительно поработайте со светом и тенью. Как это делать вы можете найти в уроках по Dodge and burn. Постарайтесь подчеркнуть объём и форму.
Детализацию мазков можно выразить повышением резкости. Также можно использовать бесплатный плагин HDR Efex Pro 2 от Google Nik Collection. Данный плагин сделает фотографию более красочной. Вместо HDR Efex Pro 2 можно использовать стандартный плагин «Тени/Основные». Его можно найти во вкладке Изображения — Коррекции.
В завершении добавляем текстуру холста. Её не сложно найти в интернете. Помещаем текстуру как самый верхний слой и изменяем режим наложения на «Умножение» (Multiply). Также можно поэкспериментировать с режимами «Перекрытие» (Overlay) и «Мягкий свет» (Soft Light). Не забывайте изменять непрозрачность слоя. Так можно добиться самого естественного результата.
На основе материалов с сайта:
AKVIS OilPaint — программа для имитации масляной живописи. OilPaint позволяет создать картину маслом из фотографии. Особенностью программы является уникальный алгоритм наложения мазков, который наиболее достоверно воспроизводит технику работы кистью.
Создание картины посредством масляных красок — это сложный и длительный процесс. Мы предлагаем вам возможность стать художником и превращать фотографии в картины буквально за несколько минут!
Живопись маслом — одна из самых популярных техник: её история насчитывает уже несколько столетий. Чаще всего масляными красками пишут на льняном или хлопковом холсте. Живопись маслом отличает яркость красок, пластичность мазков, глубина и красочность цветовых переходов, а также естественность и натуральность живописного изображения.
Техника рисования маслом используется для создания произведений в самых разных стилях (импрессионизм, абстракционизм, фотореализм и др.), в жанрах натюрморт, пейзаж, портрет, историко-бытовая картина.
Приёмы масляной живописи разнообразны. В программе многообразие техник передано широким спектром пресетов, позволяющих имитировать различную манеру наложения красок. Подбирая плотность, фактуру и толщину мазков, можно не только подчеркнуть объём и добиться впечатляющих эффектов, но и изобрести свой собственный стиль рисования.
В OilPaint преобразование фотографии в картину маслом происходит на ваших глазах. Программа создает произведение искусства в технике масляной живописи. Можно усилить эффект ручной работы, добавив дополнительные художественные мазки на край рисунка и отрегулировав поверхность холста . Добавьте текст или водяной знак на изображение, оформите готовую картину в одну из рамок богатой коллекции, которая прилагается к программе.
Закладка Абстракция позволяет превратить любое изображение в уникальную абстрактную живопись, полную ярких красок и причудливых форм.
Программа предлагает ряд готовых к использованию пресетов . Пакетная обработка позволяет в автоматическом режиме создать множество изображений в стиле масляной живописи.
Дополнительные инструменты ручной доработки полученного результата позволяют нанести завершающие штрихи на готовую картину, усилить или уменьшить эффект на выбранных областях.
05.11.2012 27.01.2018
В этом уроке фотошопа мы превратим фотографию в картину написанную маслом. Получается довольно интересный эффект. Мы будем применять фильтры.
Самое главное что вы можете менять параметры фильтров и функции так чтобы картина получилась на ваш вкус и стиль.
Выполните несколько шагов в фотошопе и сделайте картинку маслом из фотографии. Читайте ниже.
Шаг 1
Создайте новый документ в фотошопе 1200х1000 пикселей.
Шаг 2
Теперь откройте в фотошопе фотографию которую будем конвертировать в картину маслом. Нажмите Ctrl + A, чтобы выбрать изображение, а затем нажмите Ctrl + C, чтобы скопировать его. После этого, создайте новый слой и нажмите Ctrl + V, чтобы вставить изображение. Теперь идем в меню Edit — Free Transform и изменените размера изображения в соответствии с размером документа.
Шаг 3
Шаг 4
Прибавим яркость и контраст Image — Adjustments — Brightness/Contrast
Шаг 5
Пора применять и создавать на фотографии маслянной эффект. Для этого мы применим несколько фильтров.
Скопируйте слой CTRL+J.
Примените фильтр Filter — Artistic — Plastic wrap, используя настройки как на картинки. Не нажимайте кнопку OK.
Шаг 6
Внизу есть иконочка создать новый эффект (new effect layer) — нажмите на нее. Эффект выберите Paint Daubs.
Шаг 7
Создайте еще один эффект — Texturizer
Шаг 8
Тем же способом создайте эффект Glass
Шаг 9
Теперь нужно прибавить немного объема нашим краскам.
Создайте копию самого первого слоя с фотографией и поместите его на самый вверх — относительно остальных слоев.
Примените Image — Adjustments — Black and White чтобы обесцветить слой с фоткой.
Шаг 10
Применяем фильтр Filter — Stylize — Emboss
Превращаем фотопортрет в картину (Turn a Portrait Photo Into a Painting). Полезный урок для знакомства с новой кистью Photoshop CS5 — Mixer Brush. Урок скопирован с Demiart.ru, подготовлен и отредактирован мной.
А это примеры результатов урока, которые получились у разных пользователей:
Материалы для урока:
Шаг 1
Откройте фотографию с девушкой. Для начала нам нужно отделить ее от черного фона. Палочки, составляющие прическу девушки, отделять от фона не нужно, чтобы выделение было проще. Поскольку вся фотография достаточно темная, то для выделения девушки лучше использовать Перо (Pen Tool — P). На правом рисунке показано, что у вас должно получиться:
Шаг 2
На подобных изображениях использовать Перо очень удобно, поскольку края вырезаемого объекта достаточно плавные. С помощью Пера можно легко создавать кривые для очертания портрета. После того, как вы создадите контур, нужно преобразовать его в выделение, а затем — в маску слоя.
Обратите внимание, что для создания контура инструмент Перо вы должны использовать в режиме «Paths»:
Шаг 3
В данном случае вы можете выделить также руку и туловище девушки (как показано на рисунке в Шаге 1) и использовать их в вашей работе, но если вы хотите быстро создать с выделением девушки, то создайте контур только вокруг ее головы, как и предлагает сделать автор в этом уроке. Старайтесь использовать минимальное количество узловых точек для создания контура, но, тем не менее, контур должен достаточно точно очерчивать голову девушки.
Шаг 4
После того, как вы создали контур вокруг головы, замкните его, кликнув по первой точке контура (курсор изменит свой вид), и создайте из него выделение, кликнув правой кнопкой мыши по изображению с выбранным инструментом Перо (Pen Tool) > Make Selection (создать выделение). В появившемся окошке выберите радиус растушевки = 1 рх:
Шаг 5
Далее нам нужно преобразовать фоновый слой («Background») с портретом девушки в обычный слой — для этого кликните по нему дважды и в появившемся окне введите новое название слоя — «Portrait». После этого нам нужно преобразовать загруженное выделение в маску слоя, кликнув по иконке «Add Layer mask» в нижней части панели слоев:
….или по этой иконке на вкладке «Masks»:
Шаг 6
Если вы все сделали правильно, маска скроет черный фон, и вместо него бы увидите прозрачный фон. Далее нам нужно сделать портрет немного светлее. Для этого мы будем использовать корректирующий слой «Кривые» («Curves Adjustment layer»). Чтобы создать корректирующий слой, кликните по иконке «Add new adjustment layer» в нижней части панели слоев:
Настройки кривой следующие:
Шаг 7
Перейдите на корректирующий слой («Adjustment layer») и переведите его в режим обтравочной маски для слоя «Portrait», нажав Ctrl + Alt + G (в режиме обтравочной маски эффект корректирующего слоя «Curves» будет распространяться только на слой «Portrait»). Перейдите на слой «Portrait» и при помощи трансформации (Ctrl+T) растяните портрет девушки так, чтобы он занимал большую часть вашего холста.
Шаг 8
Теперь нам нужно создать новый слой (Ctrl+Shift+N) и расположить его в самом низу панели слоев. Залейте этот слой белым цветом, нажав клавишу D (сброс цветов), а затем — Ctrl + Пробел. Назовите этот слой «Background», мы будем использовать его как фон. Примените к полученному слою следующий стиль, кликнув по нему дважды на панели слоев:
Шаг 9
Далее создадим еще один новый слой (Ctrl+Shift+N), расположим его над всеми слоями на панели слоев и назовем его «Mixer Brush». На этом слое мы создадим основу для нашей картины. Сейчас нам понадобятся кисти из набора «Watercolor Splatter» (Брызги краски), ссылка на который дается в начале урока. После того, как вы скачаете файл с кистями, кликните по нему дважды, чтобы установить кисти в Photoshop.
Итак, для начала выберите инструмент Mixer Brush и установите для него следующие настройки:
- из набора «Watercolor Splatter» выберите кисть «Splatter 24px»
- размер кисти (brush size) = 121 рх
- отключите опцию «Load brush after each stroke»
- из выпадающего меню выберите тип кисти «Very Wet, heavy Mix»
- поставьте галочку у «Sample All Layers»
- откройте панельнастройки кисти (F5) и установите следующие настройки для меню «Texture»: загрузите текстуры « Artistic Surfaces» и выберите текстуру «Dark Coarse Weave», поставьте галочку у параметра Invert
- установите параметр Mode = Height, Scale = 79%, Depth = 11%
- если вы используете планшет, перейдите в меню «Shape Dynamics» и установите Size Control = Pen Pressure (если у вас нет планшета, то это делать не нужно)
- в меню «Brush Tip Shape» установите значение параметра Spacing на 5%
Шаг 10
После того, как вы настроили кисть, настройки этой кисти стоит сохранить. Для этого на панели настройки инструмента Mixer Brush кликните по иконке, показанной на рисунке ниже, и сохраните выбранную кисть в качестве набора (preset), назовите его «Painting over photos»
Шаг 11
Убедитесь, что вы находитесь на новом пустом слое «Mixer Brush». При помощи кисти, настроенной вышеуказанным способом, вы можете рисовать, используя информацию о цвете со всех слоев, т.е. вы сможете смешивать цвета не только со слоя «Portrait», но и со слоя «Background», создавая таким образом размытые края портрета, чтобы он выглядел более художественно. Старайтесь сохранить детализацию глаз, носа и рта, а остальные части портрета могут быть менее детализированными и четкими. Проявляйте креативность на этом шаге.
Шаг 12
На данном этапе слой «Portrait» можно отключить (для этого кликните по иконке глаза слева от иконки слоя на панели слоев), корректирующий слой «Curves» отключится автоматически вместе со слоем «Portrait», поскольку он находится в режиме обтравочной маски. Эти слои нам больше не понадобятся, но удалять их не стоит, поскольку в дальнейшем они могут вам пригодиться для прорисовки дополнительных деталей на слое «Mixer Brush» (например, руки)
Шаг 13
Теперь нам нужно добавить текстуру холста (ссылка на которую дается в начале урока), чтобы наша работа была больше похожа на картину. Скачайте текстуру холста и перетащите ее в ваш документ. Назовите полученный слой с текстурой «Canvas Texture» и расположите его поверх всех слоев. Измените режим смешивания (blend mode) этого слоя на Overlay и создайте для него корректирующий слой «Hue/Saturation»
Настройки корректирующего слоя показаны на рисунке ниже. Не забудьте перевести слой «Hue/Saturation» в режим обтравочной маски для слоя с текстурой (Ctrl + Alt + G).
Шаг 14
Чтобы сделать изображение более контрастным, добавьте корректирующий слой «Уровни» («Levels» Adjustment Layer) и расположите его над всеми слоями. Установите следующие настройки:
Шаг 15
Пришло время оживить картину и сделать ее более динамичной при помощи кистей-брызг. Создайте новый слой (Ctrl+Shift+N), расположите его под слоем «Canvas Texture» и назовите его «Colors». Точных настроек кистей для этого шага нет — при различных настройках у вас получится довольно-таки интересный результат. Используйте различные кисти из набора «Watercolor Splatter», изменяйте значения параметра «Jitter», размер и угол поворота кистей. В данном случае автор много раз изменял цвет кисти, чтобы получить различные яркие оттенки фиолетового, желтого и голубого. На левом нижнем рисунке показан только слой «Colors», а на правом — как слой «Colors» смотрится с остальными слоями. На выполнение этого Шага у автора ушло примерно 20 минут, но это достаточно увлекательная часть урока.
Шаг 16
Теперь нужно каким-то образом обозначить шею. Сделаем это при помощи интересного метода — осветлим фон, вместо того, чтобы прорисовывать контуры шеи. Эта техника очень похожа на использование губки или ткани для размазывания и осветления частей, если вы рисуете настоящую картину. В Photoshop это делается очень просто — создайте новый слой (Ctrl+Shift+N), расположите его между слоями «Colors» и «Canvas Texture» и назовите его «Brighten neck». Залейте этот слой 50%-ным серым цветом (для этого выберите Edit > Fill > 50% gray), измените режим смешивания (blend mode) этого слоя на Overlay и установите значение Непрозрачности (Opacity) = 60%.
После этого, возьмите инструмент Кисть — Brush Tool (B) белого цвета с мягкими краями, непрозрачность кисти (Opacity) = 20%:
Находясь на слое «Brighten neck» при помощи выбранной кисти пройдитесь по предполагаемой области шеи и, возможно, по другим областям, которые, на ваше усмотрение, нужно осветлить, чтобы картина лучше смотрелась. При помощи этой кисти вы также можете затемнять области, если смените цвет кисти на черный.
Шаг 17
Далее нам нужно детализировать лицо. Автор решил подчеркнуть глаза, поэтому он создал два новых слоя. Один из слоев он использовал, чтобы прорисовать тени на лице (на рисунке они отмечены красными стрелками), на панели слоев этот слой называется «Shadows». А второй слой потребовался для добавления белых точек на лице, которые являются частью макияжа девушки. Режим смешивания этого слоя — Overlay (на панели слоев это слой «Paint»)
Шаг 18
Нам потребуется еще один слой для прорисовки деталей всего портрета. Для этого вам потребуется простая круглая кисть небольшого диаметра с жесткими краями. Вы можете поместить этот слой под слоем «Canvas texture» и назвать его «Ink» (Чернила), поскольку эта техника прорисовки деталей будет похожа на рисование чернилами по краске. Вот как выглядит вблизи прорисовка деталей этим способом:
Шаг 19
Итак, пришло время подумать над тем, как закончить вашу работу, добавить или прорисовать детали, возможно, добавить рамку. Включите воображение! Надеюсь, этот урок вдохновил вас на создание шедевров. На рисунке ниже показано, как должны располагаться все слои:
Финальный результат!
Если вы нашли ошибку, пожалуйста, выделите фрагмент текста и нажмите Ctrl+Enter .
Откройте свою фотографию.
Затем создайте дубликат слоя Ctrl+J и примените фильтр Filter > Blur > Smart Blur с значениями параметров: Radius : 9,1; Threshold : 25,7; Quality : High; Mode : Edge Only.
Теперь инвертируйте изображение, выбрав Image > Adjustments > Invert .
Теперь необходимо загрузить область выделения из исходного изображения. Для этого выберите Select > Load Selection и нажмите ОК . Затем добавьте маску к дубликату слоя Layer > Layer Mask > Reveal Selection .
Теперь выберите инструмент Ластик Eraser Tool с кистями из набора Natural Brushes .
Установите размер кисти побольше и Непрозрачность кисти Opacity около 26%. Установите цвета по умолчанию, нажав D . Начните стирать изображение и Вы увидите, как начнет проявляться цвет, а само изображение будет приобретать эффект картины.
Продолжайте работать Ластиком, пока не добьетесь необходимого эффекта.
Затем вернитесь к фоновому (первоначальному) слою и примените фильтр Filter > Texture > Texturizer с настройками: Texture : Canvas; Scaling : 99%; Relief : 4; Light : Top.
Вот и все, на этом все операции заканчиваются. Желаю удачи в добавлении этого эффекта к Вашим фотографиям.
Экшен«Мгновенное фото в масляную живопись» в Photoshop
Автор Стив Паттерсон.
В этом уроке по фотоэффектам мы собираемся сделать снимок и сделать его похожим на картину, написанную маслом, что является популярным и забавным занятием в Photoshop. Проблема в том, что создание эффекта требует использования нескольких различных фильтров и запоминания настроек для каждого из них, что неинтересно и требует немного времени, то есть более пяти секунд.
Чтобы обойти эту проблему, мы сохраним наши шаги как действие. Когда мы закончим, мы не только превратим нашу фотографию в картину маслом, у нас будет удобный экшен «Мгновенное фото в масляную живопись», который с этого момента мы можем применить к любой фотографии, позволяя Photoshop делать всю работу. для нас! Это не только отличный эффект, который можно добавить к любой фотографии, любительской или профессиональной, но и, если вы являетесь профессиональным фотографом, после того, как вы сохранили действие, вы можете взимать с будущих клиентов большие деньги за эффект, который вы создали в время, необходимое для нажатия сочетания клавиш.Не то чтобы вы, конечно, так поступили. Это было бы неправильно.
В любом случае, вот исходное изображение, которое я буду использовать для этого урока:
А вот и вариант «масляной живописи». Это может показаться сложным, но, как я уже сказал, как только мы закончим с этим уроком, вы сможете мгновенно преобразовать любую фотографию в масляную картину без необходимости повторять какие-либо шаги, которые мы собираемся пройти.
Этот урок из нашей серии «Фотоэффекты».Давайте начнем!
Загрузите это руководство в виде готового к печати PDF-файла!
Шаг 1. Создайте новое действие
Поскольку мы хотим пройти эти шаги только один раз, мы собираемся записать их все как действие. Но прежде чем мы сможем это сделать, нам нужно его создать. Перейдите на палитру Actions (она сгруппирована с палитрой History) и нажмите кнопку Create New Action в нижней части палитры:
Нажмите кнопку «Создать новое действие» в нижней части палитры «Действия».
Появится диалоговое окно New Action :
Диалоговое окно «Новое действие».
Назовите новое действие «Мгновенное фото в масляную живопись» или другое название, как я обведен красным выше. Чтобы иметь возможность быстро получить доступ к этому действию, когда мы закончим, я даю свою комбинацию клавиш Shift + Ctrl + F12 , опять же, как я обведен выше. Это будет Shift + Command + F12 на Mac. Вы можете назначить любую функциональную клавишу, которая вам нравится, и если вы хотите включить клавиши Shift и / или Ctrl (опять же, Command на Mac), щелкните внутри флажка слева от их имен.
Когда вы будете готовы, нажмите кнопку Record , и Photoshop начнет записывать наши шаги.
Шаг 2: Увеличьте насыщенность изображения с помощью оттенка / насыщенности
Мы хотим, чтобы наша картина маслом имела насыщенные, яркие цвета, поэтому давайте увеличим насыщенность нашего изображения с помощью регулировки оттенка / насыщенности. Подойдите к меню изображения в верхней части экрана, выберите Adjustments , а затем выберите Hue / Saturation или используйте сочетание клавиш Ctrl + U (Win) / Command + U (Mac ).Это вызывает диалоговое окно Hue / Saturation :
Диалоговое окно Photoshop «Оттенок / Насыщенность».
Щелкните и перетащите средний ползунок прямо под словом «Насыщенность», чтобы увеличить насыщенность фотографии примерно на 40-50%. Я устанавливаю свой на 50% , как я обвел выше. Идея состоит в том, чтобы увеличить насыщенность цвета до тех пор, пока не станет похоже, что вы зашли слишком далеко. 40-50% должны помочь.
Вот мое изображение после увеличения насыщенности:
Фотография после увеличения насыщенности цветов.
Теперь мы отправимся в мир галереи фильтров Photoshop.
Шаг 3. Применение фильтра искажения «Стекло»
Мы собираемся использовать Photoshop Filter Gallery в следующих нескольких шагах, чтобы наложить несколько эффектов фильтров друг на друга. Если вы никогда не играли в галерее фильтров, вам определенно стоит уделить время и проверить это самостоятельно. Мы могли бы получить доступ к галерее фильтров непосредственно из меню «Фильтр», но вместо этого давайте просто вызовем наш первый фильтр, который в любом случае автоматически запустит галерею.Подойдите к меню Filter вверху экрана, выберите Distort , а затем выберите Glass . Как я уже упоминал, откроется Галерея фильтров с параметрами стеклянного фильтра:
Галерея фильтров Photoshop в настоящее время показывает параметры стеклянного фильтра.
Это немного сложно увидеть на скриншоте выше из-за огромного размера галереи фильтров, но я обвел настройки, которые мы хотим изменить. Установите Distortion на 3 , Smoothness также на 3 , выберите Canvas в раскрывающемся меню Текстура и установите значение Scaling на 79% .Пока не нажимайте ОК, нам нужно добавить еще несколько фильтров.
Шаг 4: Добавьте новый слой с эффектом
Самое интересное в галерее фильтров Photoshop заключается в том, что это почти как палитра слоев для эффектов фильтров, что означает, что мы можем складывать фильтры друг на друга, так же, как мы складываем слои в палитре слоев, эффективно комбинируя фильтры вместе для создания эффектов. иначе это было бы невозможно. В настоящее время в галерею загружен только стеклянный фильтр, как вы можете видеть в правом нижнем углу скриншота выше.Мы хотим добавить новый «слой эффектов» над ним, и для этого щелкните значок New Effect Layer в правом нижнем углу галереи фильтров (прямо слева от значка корзины):
Щелкните значок «Новый слой с эффектом», чтобы добавить новый слой с эффектом над слоем «Стекло».
Это добавит новый слой с эффектом над слоем «Стекло».
Шаг 5. Выберите фильтр «Paint Daubs» из «Художественного» набора
С нашим новым слоем эффекта, созданным над слоем Glass, откройте фильтры Artistic , установленные в центральном столбце галереи фильтров, и выберите фильтр Paint Daubs :
Галерея фильтров, показывающая параметры для «Paint Daubs» в наборе «Artistic».
Опять же, это немного сложно увидеть на скриншоте, но я обвел настройки, которые мы хотим изменить здесь. Установите Brush Size на 4 , Sharpness на 1 , а в раскрывающемся списке Brush Type выберите Simple . Обратите внимание на то, что в нижней части диалогового окна теперь отображается слой с эффектом Paint Daubs над слоем «Стекло» (снова обведен красным).
Шаг 6: Добавьте еще один новый слой с эффектами
Осталось еще два фильтра.Нам нужен еще один слой с эффектом, поэтому еще раз щелкните значок New Effect Layer , чтобы добавить новый слой с эффектом, на этот раз над слоем Paint Daubs.
Щелкните значок «Новый слой с эффектом» еще раз, чтобы добавить новый слой с эффектом над слоем Paint Daubs.
Шаг 7. Выберите фильтр «Угловые штрихи» из набора «Мазки кистью»
Два эффекта отключены, два осталось. С нашим новым слоем эффектов, созданным над слоем Paint Daubs, откройте набор Brush Strokes в центре галереи фильтров и выберите Angled Strokes :
.Параметры фильтра «Угловые штрихи».
На этот раз я не буду показывать большую область предварительного просмотра в левой части галереи фильтров, чтобы у нас было больше места, чтобы увидеть настройки, которые нас интересуют, в параметрах. Установите баланс направления с на 46 , длину хода с на 3 и резкость с на 1 . Снова обратите внимание на то, что в нижней части диалогового окна теперь отображаются три слоя эффектов, наложенных друг на друга. Остался еще один!
Шаг 8: Добавьте четвертый и последний слой эффекта
В последний раз щелкните значок New Effect Layer , чтобы добавить четвертый и последний слой эффекта, на этот раз выше «Angled Strokes»:
Щелкните значок «Новый слой с эффектом» в последний раз, чтобы добавить новый слой с эффектом над слоем «Угловые штрихи».
Шаг 9: Выберите фильтр «Текстуризатор» из набора «Текстура»
Наконец, откройте набор текстур в центре галереи фильтров и выберите Texturizer :
Параметры фильтра «Текстуризатор».
Опять же, я не буду беспокоиться о том, чтобы показывать большую область предварительного просмотра слева в галерее фильтров, поскольку она занимает слишком много места на снимке экрана. В раскрывающемся списке Текстура выберите Холст , затем установите Масштабирование на 65% и Рельеф на 2 .И последнее, но не менее важное: выберите Top Left из раскрывающегося меню Light , чтобы установить направление света.
Когда вы все это сделаете, нажмите «ОК», чтобы применить к фотографии сразу все четыре фильтра. Вот как мой выглядит на данный момент:
Изображение с примененными всеми четырьмя эффектами фильтра.
Шаг 10: Дублируйте фоновый слой
Теперь, когда мы насыщали цвета фотографии и применили к ней все четыре эффекта фильтра, нам нужно продублировать фоновый слой, и самый простой способ сделать это — использовать сочетание клавиш Ctrl + J (Win) / Command + J (Mac), что дает нам копию нашего фонового слоя в палитре слоев:
Палитра слоев, показывающая наш фоновый слой и копию, названную «Layer 1».
Обычно я бы переименовал этот новый слой во что-то более информативное, чем то, что Photoshop называет его по умолчанию «Слой 1», но поскольку все эти шаги записываются в действие, и мы никогда больше не будем делать это вручную. , нет никакого смысла. «Слой 1» подойдет.
Шаг 11: Обесцветить слой
Нам нужно быстро обесцветить цвета этого слоя, оставив его черным и белым. Мы могли бы сделать это способом «получать почасовую оплату», перейдя в меню изображения вверху экрана, выбрав Adjustments , а затем выбрав Desaturate , но это займет слишком много времени.Давайте воспользуемся более быстрым сочетанием клавиш Shift + Ctrl + U (Win) / Shift + Command + U (Mac). Вот мое изображение с ненасыщенным слоем 1:
Изображение после обесцвечивания верхнего слоя «Слой 1».
Шаг 12: Измените режим наложения нового слоя на «Перекрытие»
Нам нужно изменить режим наложения этого ненасыщенного слоя с «Нормального» по умолчанию на «Перекрытие». Для этого, выбрав «Слой 1», перейдите в верхнюю часть палитры «Слои» и щелкните стрелку, направленную вниз, прямо справа от слова «Нормальный», после чего появится раскрывающийся список доступных смесей. режимы.Выберите Overlay из списка:
Измените режим наложения нового слоя с «Нормальный» на «Перекрытие».
А вот как сейчас выглядит изображение:
Текущее состояние изображения после изменения режима наложения на «Наложение».
Шаг 13: Применение тисненого фильтра
Нам нужно применить последний эффект фильтра. Вернитесь в меню Filter и на этот раз выберите Stylize , а затем Emboss , чтобы открыть диалоговое окно фильтра Emboss:
Диалоговое окно «Тиснение».
Как я обвел выше, установите Угол эффекта на 135% , высоту с на 1 пиксель и перетащите ползунок внизу до упора вправо, чтобы установить Сумма от до 500% . По завершении нажмите ОК.
Шаг 14: Уменьшите непрозрачность слоя
Наконец, чтобы завершить эффект, не снимая выделения с «Слой 1», перейдите к параметру Opacity в правом верхнем углу палитры слоев и уменьшите его со 100% до 40% :
Понизьте непрозрачность «Layer 1» до 40%, чтобы закончить эффект.
Шаг 15: Нажмите «Стоп», чтобы завершить действие
Наш эффект «Мгновенное фото в масляную живопись» завершен, что означает, что мы можем сказать Photoshop, чтобы он прекратил запись действия. Для этого щелкните значок Stop в нижней части палитры действий:
Щелкните значок «Стоп» в нижней части палитры «Действия», чтобы завершить запись и выполнить действие «Мгновенное фото в масляную живопись».
И вот, готово! Мы не только преобразовали эту фотографию в то, что выглядит как картина маслом, но теперь у нас есть все наши шаги, сохраненные как действие, которое, если вы помните, с того момента, когда мы начинали, я назначил сочетание клавиш Shift + Ctrl + F12 к, что будет Shift + Command + F12 на Mac.Итак, теперь, когда я в следующий раз захочу применить этот эффект к другой фотографии, я могу просто использовать сочетание клавиш, а затем расслабиться и позволить Photoshop сделать всю работу.
Отметим только одно: в зависимости от мощности вашего компьютера Photoshop может занять несколько секунд (или больше), чтобы выполнить все шаги действия, поэтому не беспокойтесь, если вы нажмете сочетание клавиш и кажется, что дела идут немного медленно. Просто расслабьтесь и позвольте Photoshop делать свое дело.
Сказав это, мы закончили! Вот еще раз мое оригинальное фото для сравнения:
Еще раз исходное изображение.
И вот мой результат «Фото к масляной живописи»:
Окончательный результат.
И вот оно! Вот как превратить фотографию в картину маслом и сохранить ее как экшен в Photoshop! Посетите наш раздел «Фотоэффекты», чтобы получить больше уроков по эффектам Photoshop!
Как с помощью Photoshop превратить фотографию в реалистичную картину
Один из наиболее часто задаваемых вопросов Photoshop — как превратить фотографию в картину. Если вы не хороший художник, владеющий цифровой живописью, это может оказаться непростой задачей.К счастью, смертные среди нас могут использовать для этого комбинацию фильтров Photoshop.
Этот метод особенно хорошо работает при съемке пейзажей, когда вам не нужно беспокоиться об искажении черт лица. В этой колонке вы узнаете, как использовать Photoshop CS6 или CC 2015, в частности, для создания довольно реалистичной картины с текстурой холста (ваш автор научился этой технике у Джека Дэвиса с wowcreativearts.com).
Подготовить фото
В Photoshop выберите «Файл»> «Открыть как смарт-объект» и перейдите к фотографии, которую скоро будут рисовать.Если фотография уже открыта, активируйте слои и преобразуйте их в смарт-объект, выбрав «Слой»> «Смарт-объекты»> «Преобразовать в смарт-объект».
Если вы начинаете в Lightroom, выберите миниатюру изображения и выберите «Фото»> «Редактировать в»> «Открыть как смарт-объект» в Adobe Photoshop. Когда изображение откроется в Photoshop, загляните в меню «Изображение»> «Режим» и убедитесь, что для него установлено значение 8 / Bits Channel.
Использование смарт-объекта позволяет вам запускать фильтры неразрушающим образом, а также вы можете повторно открыть настройки фильтра, чтобы настроить их.
Развлечение с пятью фильтрами
Этот метод использует несколько фильтров; однако Adobe на несколько версий сократила меню «Фильтр» в Photoshop, так что вы, возможно, просматриваете сокращенный список в своей копии программы. Если вы не видите перечисленные ниже категории в собственном меню «Фильтр», вы можете получить к ним доступ, выбрав «Фильтр»> «Галерея фильтров». Либо повторно заполните меню «Фильтр», выбрав Photoshop CC> Установки> Плагины и включив «Показать все группы и имена галереи фильтров».Преимущество этого маршрута в том, что отдельные имена фильтров отображаются на панели «Слои» вместо общей записи с именем «Галерея фильтров».
Первый фильтр в этой технике делает фотографию немного грубоватой, чтобы конечный результат не выглядел неестественно идеальным. Выберите «Фильтр»> «Шум»> «Медиана», введите в открывшемся диалоговом окне Радиус 3 и нажмите «ОК».
Затем выберите «Фильтр»> «Стилизация»> «Масляная краска» и отрегулируйте ползунки в разделе «Кисть» по своему вкусу (настройки 6.Здесь использовались 3, 10, 10 и 10). Оставьте «Освещение» выключенным и нажмите «ОК». (Если фильтр масляной краски неактивен в меню «Фильтр», выберите «Photoshop»> «Установки»> «Производительность» и включите «Использовать графический процессор».)
Теперь выберите «Фильтр»> «Стилизация»> «Тиснение». Установите Угол примерно на –130, Высоту на 3 и Сумму на 100 процентов. Нажмите «ОК», и Photoshop изменит цвет всего документа на серый — не паникуйте, вы исправите это в следующий раз.
На панели «Слои» дважды щелкните значок справа от фильтра «Тиснение» (обведен здесь справа).В открывшемся диалоговом окне «Параметры наложения» (показано здесь внизу) измените меню «Режим» на «Наложение» и нажмите «ОК».
Затем выберите «Фильтр»> «Художественный»> «Грубая пастель». В открывшемся диалоговом окне Filter Gallery введите Stroke Length равным 9 и Stroke Detail равным 16. Установите в меню Texture значение Canvas, затем установите Scaling на 100, установите Relief на 2 и выберите Top Right в меню Light. Убедитесь, что инверсия выключена, и нажмите ОК.
Этот диалог дает вам большую область предварительного просмотра, и, как вы можете видеть, живописный эффект начинает обретать форму.
И последнее, но не менее важное: выберите «Фильтр»> «Текстура»> «Текстуризатор». В открывшемся диалоговом окне «Галерея фильтров» выберите «Холст» в меню «Текстура». Установите Scaling на 100 и Relief на 2. Здесь снова выберите Top Right в меню Light и убедитесь, что Invert выключен, и нажмите OK. Ух!
Точная настройка результата
Чтобы настроить параметры любого из запущенных фильтров, дважды щелкните его имя на панели «Слои», чтобы снова открыть его диалоговое окно; Вот почему удобно видеть отдельные имена фильтров на панели «Слои».
При желании вы можете уменьшить живописный эффект в определенных частях изображения с помощью маски фильтра: большого белого значка на панели «Слои». Для этого щелкните, чтобы активировать маску, активируйте инструмент «Кисть» и установите цветовой элемент переднего плана на черный (при работе с масками рисование с черными маскировками и белыми раскрытиями). На панели параметров отрегулируйте параметр Непрозрачности кисти в соответствии с тем, какую часть эффекта вы хотите скрыть, а затем проведите кистью по этой области на фотографии.Этот трюк с маскированием особенно полезен, когда вы превращаете портрет в картину и хотите вернуть некоторые детали фотографии в области глаз и рта.
Когда вы закончите, сохраните документ в формате Photoshop, чтобы сохранить ваши слои. Вот крупный план окончательного результата вместе с панелью «Слои».
Хотя может быть немного сложно увидеть детали этой картины на этом скриншоте, вы оцените это более полно, когда вы попробуете их на своих собственных фотографиях.Не забудьте поэкспериментировать с настройками, перечисленными выше, чтобы применить эту технику по своему усмотрению. До следующего раза да пребудет со всеми вами творческая сила!
| ||||||||||||||||||||||||||||
Как сделать забавный портрет питомца маслом в Photoshop | Рикардо Теран
стенограммы
1. Введение: Привет. Меня зовут Рикардо, я опытный художник-фрилансер в фотоателье и иллюстратор. Теперь вместе в этом курсе мы с вами научимся превращать своих питомцев в мастеров эпохи Возрождения. Это курсы для начинающих.Вам не нужны никакие предыдущие знания Фотошоп, фотография или дизайн. Вы узнаете, как легко улучшать изображения, корректируя свет и цвет. Использование уровней и цветового баланса. Вы узнаете, как использовать инструмент штампа клонирования для создания более чистых и привлекательных изображений, как будто по волшебству мы научимся использовать для создания кисть с мягким наконечником. При удовлетворительном вырезании также будут применяться различные фильтры, чтобы попытаться сопоставить цифровую фотографию с маслом. Есть файлы упражнений, которые вы можете скачать, чтобы работать вместе со мной.Так что, если вы хотите превратить свой патч в шедевр эпохи Возрождения, следуйте за мной, и я покажу вам, как это сделать. Внутри фотомагазина 2. Вставьте мордочку кошки на изображение художника: Привет. В этом видео мы собираемся превратить вашу кошку в шедевр эпохи Возрождения, возьмем в качестве источника картину из общественного достояния голландского художника эпохи барокко 1/15 века, а затем объединим несколько фильтров, чтобы попытаться воспроизвести живописный вид в цифровом формате. фотография, чтобы смешать два изображения. Пойдем и сделаем это сейчас в фотошопе.Хорошо, приступим. Итак, из ваших файлов упражнений перейдите к открытому файлу, и мы работаем над нашими забавными файлами масляной живописи, и мы собираемся использовать Кэт и Майкла Дж. Ван Мира Велд. Так что сделайте щелчок по обоим открытым. Хорошо, Итак, во-первых, мы собираемся вырезать мордочку кошки и наклеить ее на изображение художника. За это. С помощью инструмента лассо нарисуйте грубое выделение головы. Итак, один из ярлыков для навигации: если вы на Mac, удерживайте командную клавишу и коснитесь плюса на клавиатуре. Вы увидите, как он увеличивается.Если вы используете ПК, удерживайте клавишу управления и коснитесь плюса. Удерживая клавишу пробела, вы можете щелкнуть. Удерживайте и дракон двигайтесь. Теперь удерживайте команду на Mac control на ПК и просто минус, чтобы уменьшить масштаб. Хорошо, сделайте выделение вокруг мордочки кошки. Выберите усы и уходите. Чтобы отредактировать копию, вернитесь к изображению масляной живописи и перейдите к редактированию и вставке. Другой ярлык — удержание команды или управления T для трансформации, а не для масштабирования и размещения головы примерно на плечах человека.Поместите его туда, где вам будет удобнее всего, нажмите Enter. Отключите на мгновение видимость этого слоя. Снова выберите инструмент лассо. Сделайте грубый выбор мистера Ван Меера из Elles Head, затем щелкните фоновый слой, чтобы активировать его. Перейдите к редактированию и Филу и выберите вариант с учетом содержимого. Как мы видим, есть размытые части, которые мы не хотим исправлять. Мы собираемся использовать инструмент клонирования штампа, чтобы взять образец и удерживать область, или щелкнуть мышью по области. Затем я собираюсь увидеть превью того места, где я собираюсь рисовать, что невероятно полезно.Затем нажмите и начните рисовать. Верните видимость кошачьей голове. Теперь идея состоит в том, чтобы удалить контур головы кошки. Для этого мы воспользуемся кистью. Начните стирать лишний слой, закрашивая его черным цветом. Настройте инструмент «Кисть» с мягкой круглой кистью и нулевой жесткостью, как вы можете видеть на рисовании черным цветом. Но мы этого не хотим, поэтому сейчас мы добавим маску слоя. Если мы раскрашиваем изображения, фон будет удален. Что будет, если мы будем рисовать слишком много? Мы меняем цвет кисти на белый и можем восстановить эту область.Теперь я собираюсь удалить весь контур мордочки кошки. Поскольку сначала очерчивается голова, простое использование кисти с мягким наконечником обеспечивает удовлетворительную обрезку. Как видите, в следующем видео мы почти закончили. Мы собираемся добавить несколько классных фильтров, чтобы сделать картину HLA милой, сюрреалистичной и веселой одновременно. 3. Совместите цифровое фото с масляной картиной: приветствую всех. Это видео о добавлении группы фильтров Photoshopped, чтобы попытаться сопоставить цифровую фотографию с правами на масляную живопись.Щелкните слой и выберите преобразовать в смарт-объект. Это сохранит настройки фильтра, так что вы можете настроить их при необходимости. Начните с фильтров и галереи фильтров. Евреи рисуют работы под художественной категорией. Введите значения 10 для размера кисти и 25 для резкости. Этот шаг помогает немного размыть резкость, чтобы он не выглядел слишком неуместным на фоне размытости картины. Как вы уже догадались, главный фильтр, который помогает воспроизвести эффект масляной краски. Фильтр масляной краски, который находится под стилизованным меню.Введите пять значений для стилизации и три для чистоты. Используйте минимальное значение 0,1 для шкалы и ноль для деталей щетины. Отключите настройки освещения. Фильтр масляной краски помогает преобразовать детали фотографии в множество крошечных мазков кисти на резкой маске. Чтобы повысить контраст, используйте 40% для количества и три для радиуса. Обратите внимание на количество зерна на окрашенных участках изображения. Откройте параметры фильтра Camera Raw на вкладке эффектов. Добавьте немного зерна. Преимущество выбора этого конкретного метода добавления зерна заключается в том, что вы можете контролировать размер и шероховатость.Отрегулируйте ползунки, чтобы добавить зернистость, аналогичную той, которую вы помните на картине маслом. Перейдите к настройкам и уровням изображения, чтобы изменить контраст цифрового изображения, чтобы он лучше соответствовал масляной живописи. Далее переходим к настройкам изображения и цветовому балансу. Перемещайте ползунки вперед и назад для выбора всех оттенков в средних тонах. Световые блики и тени для лучшего соответствия общим цветам цифровой фотографии и картины маслом. Ах, сильное добавление желтого поможет смешать фотографию с более винтажным цветовым оттенком.Убедитесь, что параметр «Сохранить яркость» отключен. Выберите новый цвет переднего плана. Найдите бежевый апельсин, например C 18511 Используйте инструмент «Прямоугольник», чтобы создать прямоугольник и закрыть изображение. Измените режим наложения на Overlay, затем уменьшите непрозрачность примерно до 20–30%, чтобы усилить старинный старинный вид. Конечный результат — комедийный портрет в стиле масляной живописи эпохи Возрождения. Использование стандартного изображения реальной сделки обеспечивает аутентичную основу, на которой мы можем использовать фильтры Photoshopped, чтобы попытаться воспроизвести внешний вид цифровой фотографии, чтобы легко смешать два изображения.
Photoshop для художников, часть IIIPhotoshop для художниковЧасть III Гондолы на Гранд-канале Акварель Джон Халси Соответствующие статьи: Руководство художника по цифровым камерам, части I и II Photoshop для художников, части I и II В этом выпуске в нашей серии статей How-To, , Photoshop для художников , мы расширяем охват волшебных инструментов рисования Photoshop.Эти инструменты рисования позволяют художнику переделывать и перекрашивать любую цифровую фотографию или изображение в новое видение исходной сцены. Ничто не заменит работу с натуры, и рисование на пленэре просто необходимо. Когда мы возвращаемся в студию, наши альбомы и этюды становятся незаменимыми инструментами. Однако нам также может потребоваться обратиться к фотографиям, которые мы сделали на месте, для завершения более крупных студийных работ. Однако у цифровых фотоаппаратов есть свои недостатки, худший из которых заключается в том, что они не видят то, что видит человеческий глаз.Это руководство поможет вам восстановить эти цифровые изображения в соответствии с вашими оригинальными идеями. Вместо того, чтобы тратить часы на кропотливое создание нескольких цветных эскизов с помощью краски, художник может быстро опробовать различные комбинации цветов, значений, краев и света на своих изображениях, чтобы получить наиболее эффективный эталон для своей студийной живописи. Photoshop — действительно цифровой альбом художника. Для того, чтобы в полной мере воспользоваться преимуществами Части III из нашей серии практических рекомендаций Photoshop для художников , важно, чтобы вы изучили и попрактиковались в использовании инструментов, методов и информации из частей I и II.При этом давайте приступим к правильной работе с вашей фотографией из Части II: Начало работыКак мы узнали из Photoshop для художников I , есть несколько настроек, которые нужно сделать, чтобы наши инструменты и экран готовы к работе. После того, как вы выбрали свое изображение в Bridge , дважды щелкнув по нему, оно должно автоматически открыть Photoshop, если это TIFF . Если ваше изображение имеет рекомендуемый формат RAW , откроется окно обработки RAW, как показано ниже.Если это JPEG , вам нужно будет перейти к File , Open With , Photoshop или еще лучше, Open in Camera Raw , который откроет окно обработки RAW . Оказавшись там, посмотрите на разноцветную гистограмму в правом верхнем углу окна. Если вы видите ярко-желтый треугольник в углу графика, щелкните по нему. Это исправит любые «отсечения» (выбросы) светлых участков в вашем jpeg-формате и даст вам гораздо лучший разброс значений в вашем изображении. Изображение открыто в редакторе Raw до корректировок Следующие изображения являются кадрированными снимками экрана рабочего пространства Photoshop. Сначала я открыл все необходимые панели из меню Window на верхней панели инструментов: Adjustments, History, Navigator, Info и Layers . Мы всегда начинаем с дублирования фонового слоя (щелкните правой кнопкой мыши, «Дублировать и переименовать», если хотите).Моя первая корректировка в этом изображении — добавить больше Saturation к цветам, чтобы изображение было более насыщенным. На панели «Коррекция» я выбрал инструмент Saturation Tool , который создает новый корректирующий слой, и сдвинул ползунок «Насыщенность» до 30, глобально влияя на все цвета. Моя следующая корректировка, прежде всего, — это удалить любой цветовой оттенок и сбалансировать цвета. Я делаю это, выбирая инструмент Curves Tool на панели настроек.В меню Curves Tool вы увидите три пипетки с левой стороны. Они соответствуют Highlights, Mid-tones и Shadows . Если вы помните, мы сделали особый акцент на настройке допусков для каждого из допусков в Части II, Азбука коррекции цвета. Я щелкнул внизу или пипеткой «Выделить», чтобы выделить его, затем увеличил масштаб до 150%, чтобы выделить белую область, и щелкнул пипеткой в этой области. Сразу же цвета стали лучше сбалансированы, и большая часть синего оттенка на фотографии была нейтрализована.Легкий! Я также сделал отдельную настройку кривых для теней с помощью пипетки для теней на отдельном слое, чтобы раскрыть эти плотные области (не показаны). Между прочим, чтобы отменить любые изменения, вы можете выбрать Edit, Undo или Edit, Step Backward , или, открыв панель истории , , просто нажмите на предыдущий шаг. На двух снимках выше видно, что лодка слева имеет сильный синий оттенок, который я хотел минимизировать.Самый простой способ сделать это — снова выбрать инструмент «Кривые», щелкнуть «Пипетка для средних тонов» и щелкнуть ее в любом месте изображения. Улучшение лодки очевидно, но из-за того, что эта настройка применяется глобально, остальная часть изображения становится слишком теплой. Что делать? Теперь начинается самое интересное, когда мы учимся рисовать в Masks , чтобы изолировать наши изменения только от тех областей, которые нам нужны. Рисование в масках Маска в Photoshop представлена сплошной, непрозрачной черной формой , частично или полностью закрывающей изображение под ней.Когда мы рисуем изображение после применения команды маски, мы в основном закрашиваем маску белым цветом, что делает эту окрашенную область прозрачной для регулировки под ней в любом процентном соотношении непрозрачности, которое мы использовали с нашей кистью. Мы также можем использовать инструмент Erase для стирания маски с теми же элементами управления, что и инструмент рисования, для достижения аналогичного эффекта. Подробнее о Ластике позже. Но если наше изображение покрыто черным, как мы можем увидеть, где его открыть, чтобы показать наши настройки? Для удобства на нашем изображении не видно ни черной маски, ни белой краски.Это — это , видимое в маленькой рамке на нашем слое на панели слоев. Ребята из Photoshop создали простую технику для решения этой проблемы, и наши друзья-профессиональные фотографы показали нам, как: 1. Сделайте корректировку (только по одной!) На отдельном слое над фоновой копией. Примечание: чем мягче наконечник, тем больше площадь воздействия «избыточного распыления».Иногда проще установить очень низкую непрозрачность, чтобы с помощью мягкого наконечника можно было постепенно наращивать эффект, пока он не станет правильным. Не беспокойтесь о том, чтобы добиться идеального результата с первого раза, Photoshop позволяет вам перенастроить как Непрозрачность, так и Заливку каждого корректирующего слоя на панели «Слои». Изображение после Curve Mask было нарисовано в лодке. Маска отображается на панели слоев. Для этого изображения я выбрал кисть с удобным размером, чтобы раскрасить маску только на лодке, с твердостью 100% и непрозрачностью 30%.Я знал, что хочу сохранить синий оттенок на верхней части лодки, но устранить синий оттенок на нижней и правой стороне лодки. На 30% я мог медленно развивать теплые цвета в лодке, пока не был счастлив. Твердость ограничивала мою работу именно там, где был мой стилус. Опять же, в любое время я могу внести дополнительные корректировки в эту маску на панели «Слои» для этого слоя, когда он выделен синим цветом. Не волнуйтесь. Чтобы проиллюстрировать, как работает маска, я сделал снимок экрана с настройкой «Кривые», где намеренно преувеличил эффект яркости , чтобы выделить форму, которую я нарисовал в этой маске.Вы можете ясно видеть, что только та область, которую я нарисовал, то есть лодка, была затронута этой настройкой. Затем я использовал свой стилус (или мышь), чтобы схватить кривую и вернуть ее вниз до нужного уровня. Вверху слева показана глобальная настройка Color Balance , которую я сделал до применения маски. Я сдвинул и желтый, и красный ползунки дальше, чем хотел, зная, что я буду постепенно раскрашивать эти цвета на изображении там, где я считаю их необходимыми.Справа — изображение после того, как оно было закрашено. Примечание: Если вы чувствуете, что зашли слишком далеко или применили слишком большую корректировку, вы можете перекрасить маску в черный цвет , чтобы удалить предыдущие штрихи. Для этого перейдите к вертикальной панели инструментов слева и переключите положение белого и черного квадратов, щелкнув двухконечную стрелку прямо над ними. По мере перерисовки предыдущие штрихи исчезнут. Просто не забудьте снова переключить их, прежде чем применять новые настройки! На этом этапе я был очень доволен внесенными мною корректировками, поэтому решил сделать это изображение более компактным и сохранить его.Мы можем либо сохранить изображения со всеми развернутыми слоями, либо выбрать объединение слоев, объединение только видимых слоев или сглаживание слоев. Если вы планируете когда-либо отменить некоторые настройки или изменить их, или поработать с файлом в другой день, сохраните изображение с неповрежденными слоями. Это будет большой файл. Обычно в этом нет необходимости, поэтому я обычно сглаживаю изображение, чтобы получить самый компактный файл. После сохранения и закрытия файла это нельзя будет отменить. Изменение формы изображения Меню, показанное выше, позволяет вам выбрать, в каком направлении или к какому краю вашего изображения вы хотите добавить холст, размер расширения и цвет.Убедитесь, что соответствует исходному цвету фона вашего изображения, обычно белому. (Вы можете указать прозрачный холст или любой другой цвет, если хотите, но тогда новый холст не будет соответствовать цвету фона вашего исходного изображения, которое всегда должно открываться как белое). Нажмите OK, и новая белая область будет добавлена к вашему фону. Я решил растянуть левую часть изображения, чтобы оно заполнило эту новую область. Выше вы можете увидеть инструмент выделения Marquee , примененный к изображению — он выглядит как «ползающие муравьи», когда он активен.Этот инструмент находится в верхней части вертикального набора инструментов слева и представлен пунктирной рамкой. Чтобы использовать его, я нажимаю на инструмент, чтобы выбрать его, затем щелкаю здесь в верхнем левом углу исходного изображения и перетаскиваю его в нижний правый, удерживая кнопку. Затем отпустите, и муравьи начнут ползать, показывая, что выделение активировано и готово к следующему шагу. Чтобы расширить изображение, я решил, что можно просто Искажать изображение, растягивая его.В конце концов, это всего лишь ссылка на картину, а не на выставку. Для этого я перешел на верхнюю панель инструментов, выбрал Image, Transform, Distort . Это добавило маленькие прямоугольные ручки к активной области выделения. Щелкнув и перетащив левый маркер, я растянул все изображение влево, заполнив новый холст и красиво изменив пропорции изображения. Слева моя оригинальная фотография. Правое изображение является окончательно скорректированным и растянутым.Какой из них вам интереснее? Теперь я могу использовать это изображение для проявления картины. Но подождите, это еще не все! Теперь, когда мое изображение довольно хорошо адаптировано к моему видению того, что я хотел бы создать, пришло время немного поиграть с несколькими из 98 различных фильтров Photoshop. В Интернете есть еще больше фильтров, которые мы можем загрузить и добавить, но пока мы будем придерживаться некоторых стандартов. Я часто добавляю немного Blur в свои изображения, чтобы они не оставались такими детализированными.Это одна из основных проблем с камерами. Они часто записывают слишком много деталей везде и поэтому не похожи на то, что мы на самом деле видим. Я всегда сначала делаю дубликат фонового слоя. Затем я перехожу на верхнюю панель инструментов и выбираю Filters, Blur, Gaussian Blur и в этом меню перемещаю ползунок в окне предварительного просмотра, пока мне не понравится количество. Щелкните ОК , и эффект будет применен ко всему изображению. Обратите внимание, что вы можете Fade эффект на панели Layers, используя ползунки Opacity или Fill .Чтобы сделать этот инструмент действительно полезным, попробуйте следующий трюк: Выберите Eraser на вертикальной панели инструментов. Обратите внимание, что теперь у вас есть все дополнительные функции настройки инструмента кисти вместе с опцией «Стереть в историю» . Я использовал ластик, чтобы постепенно и выборочно удалить размытие с частей лодки, чтобы оно было резче, но фон получился размытым, как это было, когда я видел его в Венеции. Когда вы стираете, вы можете видеть, как изображение возвращается к своей исходной резкости в той степени, которую вы установили в элементах управления инструмента.Мое стирание внутри лодки также создало еще один вид невидимой маски — область, где будущие фильтры не будут иметь никакого эффекта. Вы также можете увидеть эту маску на панели «Слои» для этого слоя. Идеально! Теперь я мог попробовать другие фильтры без необходимости каждый раз маскировать лодку. На снимке выше показано меню художественного фильтра с открытым в нем моим изображением. Обратите внимание на эффект стирания предыдущего фильтра «Размытие», который также стер изображение на фоновом слое копии.Шахматная доска показывает, что не осталось цвета фона там, где я его стер. Рад, что сделал копию фона! Каждый новый фильтр имеет набор элементов управления допуском, который позволяет нам устанавливать размер эффекта или кисти, а также интенсивность или уровень детализации эффекта для создания бесконечного диапазона специальных визуальных эффектов. Paint Daubs — один из моих любимых фильтров, имитирующий окрашиваемую поверхность, но его следует использовать с осторожностью.Обратите внимание на то, что лодка практически не пострадала из-за процедуры стирания на предыдущем шаге размытия. Затем я применил фильтр Angled Strokes поверх Paint Daubs, чтобы посмотреть, что будет: Изображение становится более живописным с каждым фильтром. Вы можете применить фильтры отдельно или просто добавить их, как я сделал здесь. Просто ради забавы я решил сбросить мой слой стирающей маски и просто перейти к полному изображению с этого момента. Следующим фильтром, который я хотел попробовать, был фильтр Water Paper : . Он имеет приятный импрессионистический вид, и я решил поиграть с ним еще раз.Я перешел на верхнюю панель инструментов, Edit, Undo , чтобы удалить слой Water Paper и вернуться к предыдущему изображению, прежде чем попробовать следующий фильтр. Я мог бы также использовать панель History , чтобы отступить от последнего шага. В Photoshop всегда есть несколько способов сделать что-то. Существует художественный фильтр под названием Sumi-e , и мне было любопытно попробовать его. Думаю, вы согласитесь, что у него замечательный способ абстрагирования изображения: Мы прошли долгий путь от моей исходной, довольно скучной фотографии до этого уровня абстракции и движения, и мы надеемся, что в этом уроке есть служил, чтобы познакомить вас с огромным потенциалом для обработки изображений, который содержит Photoshop.Это не просто инструмент для фотографов, а мощный набор инструментов художников, таких как наши кисти и мастихин, для создания личных изображений. Photoshop работает рука об руку с нашей пленэрной живописью и незаменим для максимально эффективного использования наших эталонных фотографий, сделанных во время наших путешествий по живописи. Мы используем его, чтобы воссоздать наше видение определенного места и света, а иногда и создавать совершенно новое видение из наших справочных фото. Что дальше? Следите за обновлениями в следующей части нашей серии Photoshop для художников, часть IV. Мы покажем вам, как мы используем Photoshop для объединения изображений с отдельных фотографий, удаления элементов изображения, переворачивания объектов и изменения исходных условий освещения в соответствии с нашим личным видением. Пожалуйста, включите JavaScript, чтобы просматривать комментарии от Disqus.Сохранить Сохранить В этом выпуске нашей серии статей How-To, , Photoshop для художников , мы расширяем охват волшебных инструментов рисования Photoshop.Эти инструменты рисования позволяют художнику переделывать и перекрашивать любую цифровую фотографию или изображение в новое видение исходной сцены. Вместо того, чтобы тратить часы на кропотливое создание нескольких цветных эскизов с помощью краски, художник может быстро опробовать различные комбинации цветов, значений, краев и света на своих изображениях, чтобы получить наиболее эффективный эталон для своей студийной живописи. Photoshop — действительно цифровой альбом художника. Авторское право Hulsey Trusty Designs, L.L.C. (если не указано иное). Все права защищены. | Станьте участником дороги артиста сегодня! Нажмите здесь, чтобы стать участником и получить доступ ко всем подробным статьям, видео и руководствам по рисованию и путешествиям. Гарантированно! Уже участник?Войдите здесь.Чтобы продлить свое членство, войдите в систему и перейдите по ссылкам. Статьи с оплатой за просмотрНовинка! Если вы не являетесь участником The Artist’s Road, некоторые из наших статей доступны с оплатой за просмотр. Нажмите здесь, чтобы узнать больше! ПерспективыЕще не готовы стать участником? Подпишитесь на наши бесплатные открытки по электронной почте «Перспективы».Введите ваш электронный адрес. Дорожный магазин художникаНоктюрны — грунтовка по ночной живописи Эта маленькая книга, наполненная вдохновляющими примерами мастеров ночной живописи, обязательно пробудит в вас творческую энергию. Никогда не пробовали рисовать ночью? Мы покажем вам, как это делается, с помощью пошаговой демонстрации маслом и рассказа о ночной живописи в дебрях национального парка Роки-Маунтин. The Primer on Night Painting — Nocturnes — это загружаемый PDF-файл размером 7 x 7 дюймов с 40 страницами текста и изображений. Он включает в себя галерею картин мастеров ноктюрна, информацию, которая вдохновит и воодушевит вас при просмотре ноктюрна на пленэре. живопись, иллюстрированная пошаговая демонстрация и советы по работе пастелью и маслом. Также доступно в мягкой обложке. Ознакомьтесь с инструментами и другими продуктами, которые мы используем в нашем собственном искусстве и путешествиях по The Artist’s Road Магазин .Мы предлагаем на продажу только то, во что верим с энтузиазмом . Сохранить Сохранить Сохранить Сохранить Сохранить Сохранить О нас |
Как сделать фотографию похожей на картину маслом
ПередЕсли у вас есть фотография, которую вы хотите переделать с художественным чутьем, подумайте об использовании кисти для истории искусства в Photoshop.Он может превратить любую фотографию в виртуальную картину импрессионизма. Я считаю, что это особенно хорошо работает с пейзажами, цветами и натуралистическими изображениями в целом.
Находящаяся под исторической кистью на панели инструментов Photoshop, Художественная историческая кисть выборочно применяет к изображению определенное «историческое состояние». То же самое и с кистью History Brush, но «искусство» Art History Brush состоит в том, что она придает каждому щелчку мягкую, отрывистую, живописную эстетику. Он делает это на основе различных форм кисти и рисунков мазков, которые набираются с помощью панели параметров.
Мне нравится начинать с широких мазков и постепенно продвигаться вниз, с меньшими и меньшими размерами кисти, к более тонкому и детализированному внешнему виду.
Хорошая отправная точка — начать с кисти, установленной на Tight Long или Tight Short. Вы также можете изменить режимы наложения и допуск. (Последнее меняет место нанесения мазков по отношению к исходному изображению). В каждой из этих настроек нет правильного и неправильного; все дело в экспериментах и на том, что лучше всего смотрится вашим глазом.
По умолчанию значок «Архивная кисть» присутствует в левом столбце исходного состояния изображения на панели «История». Вы можете щелкнуть и перетащить этот значок в любое новое состояние истории (то есть, если изображение имеет несколько состояний истории), чтобы создать новое исходное изображение, из которого будет рисовать Художественная историческая кисть.
Следующий шаг не обязателен. Вы можете создать новый пустой слой для работы, если хотите, чтобы исходный слой оставался нетронутым и неповрежденным. Но вы можете так же легко рисовать кистью по истории искусства прямо поверх любого изображения.
Затем, активировав Art History Brush, я щелкаю правой кнопкой мыши, чтобы вызвать меню размера кисти и настроить его на относительно большой размер. Все зависит от разрешения файла изображения; чем выше разрешение, тем больше потребуется кисть. Начните с размера кисти, который составляет примерно 10-15 процентов самого длинного размера файла изображения. (Для изображения длиной 5000 пикселей потребуется кисть размером 500 пикселей.)
Щелкните и перетащите эту кисть по всему изображению и наблюдайте, как детали стираются и заменяются большими мазками размытого цвета — все основано на общей тональности и цвете исходного изображения.
Затем вы можете снова выбрать создание нового пустого слоя (если вы хотите сохранить максимальную гибкость для изменения этих шагов дальше по строке) или просто продолжить рисование на том же слое. В любом случае щелкните правой кнопкой мыши еще раз, чтобы открыть меню «Размер кисти», и сократите размер кисти вдвое. Если раньше было 50 пикселей, сделайте 25. Затем снова прокрасьте кистью изображение.
Вам не нужно быть очень точным с рисунком, особенно на этих ранних этапах.Если вы хотите раскрыть больше деталей, раскрасьте эту область. Если вам нравится установленный ранее мазок, не рисуйте там.
послеЭто процесс, который вы будете продолжать, пока не уменьшите размер кисти, каждый раз на 50%, до одного или двух пикселей.
ПередК тому времени, когда размер моей кисти стал меньше 10 пикселей, я уже довольно избирательно подходил к тому, где я его применяю. Чем меньше размер кисти, тем более детализированным будет изображение. Поэтому я рисую этими крошечными кистями только там, где я действительно хочу раскрыть множество деталей — например, в центре цветка, а не на фоне.
Этот процесс уменьшения размера кисти и перерисовки — супер-простой и действительно эффективный способ создания красивых живописных эффектов на фотографиях. В конце концов, если вы рисовали на разных слоях на каждом этапе, вы всегда можете использовать маски слоев, чтобы показать или скрыть живописные детали на любом из слоев. Но на самом деле этот шаг не требуется, потому что Art History Brush, по самой своей природе, сама по себе создает великолепно выглядящие изображения.
Эффект масляной живописи в Photoshop
В этом уроке мы узнаем, как создать масляную картину из любого изображения в Photoshop.
Подробности учебникаПрограмма: Photoshop CS5
Расчетное время завершения: 20 минут
Учебные материалыПри создании этого учебного пособия были использованы следующие ресурсы.
* Деревянная хижина осенью
Шаг 1
Создайте новый документ шириной 1200 пикселей и высотой 1000 пикселей.
Шаг 2
Теперь откройте файл изображения, который вы хотите преобразовать в картину маслом.Нажмите Ctrl + A, чтобы выбрать это изображение, а затем нажмите Ctrl + C, чтобы скопировать его. После этого создайте в документе новый слой и нажмите Ctrl + V, чтобы вставить изображение. Теперь перейдите в Edit> Free transform tool и измените размер изображения в соответствии с вашими потребностями, используя этот инструмент.
Step 3
Затем мы настроим цвета нашего изображения, чтобы сделать его ярче. Для этого перейдите в Image> Adjustments> Hue / Saturation и используйте данные настройки.
Шаг 4
После этого перейдите в Image> Adjustments> Brightness / Contrast и используйте следующие значения.
Step 5
Мы пока скорректировали наше изображение, теперь перейдем к применению к нему эффекта масляной живописи с помощью различных фильтров в Photoshop. Во-первых, продублируйте изображение, перейдя в Слой> Дублировать слой. Сейчас мы поработаем над этим дублированным изображением. Выберите «Фильтр»> «Художественный»> «Пластиковая пленка» и используйте данные настройки, но не нажимайте «ОК», поскольку мы собираемся применить еще несколько фильтров.
Step 6
Теперь щелкните значок «новый слой эффекта», который находится внизу этой палитры.Затем нажмите на опцию «рисовать мазки» и используйте следующие настройки.
Шаг 7
Еще раз щелкните значок «новый слой эффекта». Затем щелкните «папку текстур» и выберите «текстуризатор». Используйте данные настройки для текстуризатора.
Шаг 8
Теперь нажмите значок «новый слой эффекта» и щелкните «папку искажения». Выберите «стакан» в меню и используйте отображаемые значения. Теперь вы можете нажать «ОК».
Step 9
Затем мы придадим ему вид тиснения.Щелкните слой с исходным изображением и продублируйте его. Поместите этот «слой-копию» над «слоем масляной живописи». Теперь перейдите в Image> Adjustments> Black and White и используйте здесь настройки по умолчанию.
Шаг 10
Наконец, перейдите в Filter> Stylize> Emboss и используйте заданные значения.
Измените режим наложения этого слоя на «яркий свет». Это все, ребята.
Надеюсь, вам понравилось создание этой картины маслом и вы узнали что-то полезное.Поделитесь своими мыслями по этому поводу.
