Превращение снимка в картину маслом, часть 1
Это эффект, широко используемый фотографами, которые делают портреты малышей, невест, домашних животных и вообще милых и симпатичных существ. Кроме того, эффект может замечательно смотреться в пейзажах, снимках в путешествиях и ну… просто опробуйте его на любом изображении, которое вы хотели бы превратить в живописное, потому что создать его настолько легко, что оно того стоит.
(Согласно руководствам Adobe® Photoshop® СС Help и Adobe® Photoshop® [СС] Справка и учебные материалы, описываемый в этом разделе фильтр Oil Paint (Масляная краска) может быть недоступен, если не хватает ресурсов GPU. Именно такая ситуация у меня, при работе как оригинальной, так и русскоязычной версии. Вместо этого фильтра в галерее фильтров есть фильтр Paint Daubs (Масляная живопись), указанный в шаге Два на верхнем рисунке. В связи с этим перевод данного раздела выполнен формально и не протестирован. Поскольку русские термины также невозможно взять от Adobe, приведен их формальный перевод, что подчеркивается выделением их курсивом)
ШАГ ОДИН:
Откройте изображение в Photoshop, которое вы хотите превратить в картину, написанную маслом.
Я придал ему вид, немного похожий на HDR (как будто можно быть «немного похожим» на HDR), и мы постараемся превратить его одним щелчком в картину, написанную маслом. По непонятным мне причинам в фильтре Oil Paint (Масляная краска) нет окошка для галочки типа превью, поэтому я обычно сначала дублирую слой Background (Фон) (нажатием Ctrl+J (Mac: Command+J)), после чего могу легко переключаться между состояниями Before/After (До/После), скрывая и показывая верхний слой (щелчком значка с изображением глаза на левом конце слоя в панели Layers (Слои)). ШАГ ДВА: Зайдите в меню Filter (Фильтр) и выберите опцию Oil Paint (Масляная краска). Фильтр немедленно применяет свои настройки по умолчанию, и — БАХ! — перед вами картина, написанная маслом. Чтобы воочию проследить эффект превращения в написанную маслом картину, следует увеличить масштаб до 100 %, и тогда вы увидите, что эффект делает искусную работу, сохраняя детали, выглядящие очень правдоподобно, но как будто написанные маслом.

Если вы хотите, чтобы кисть закрасила изображение аккуратно, более детально (и более реалистично), установите этот ползунок ближе к левому краю, а для более мягкого, более живописного вида (показанного здесь) перетащите ползунок вправо (я перетащил его где-то к 8.

Эффект масляной живописи в Adobe Photoshop. Как использовать фильтр масляной краски в Photoshop CC Масляная краска для фотошопа
В этом уроке вы узнаете, как создать эффект масляной живописи в Фотошопе. Я постараюсь объяснить все максимально подробно, чтобы даже новички, которые впервые открыли программу, справились.
На картинке выше показан эффект, который мы будем создавать в этом уроке. Если вы хотите получить более продвинутый результат, как ниже на скриншоте, то предлагаю попробовать мой экшен .
Для работы нам понадобится стоковое фото. Картинка из урока платная, но вы можете скачать архив с альтернативными вариантами или взять свое фото.
Подготовка документа
Шаг 1
Для начала открываем фото, с которым будем работать. Переходим File – Open (Файл – Открыть), находим на компьютере нужный файл и жмем на кнопку Открыть. Далее проверяем настройки документа:
- Фото должно быть в режиме RGB, 8 bits/channel (бит/канал). Чтобы проверить, перейдите в меню
- Для получения качественного результата, размер картинки лучше брать в пределах 2000-3500 пикселей в ширину/высоту. Чтобы проверить, переходим Image – Image Size (Изображение – Размер изображения).
- Фото должно быть фоновым слоем. Если это не так, переходим Layer – New – Background from Layer (Слой – Новый – Фон из слоя).
Шаг 2
Если в предыдущем шаге вы изменили размер документа, то на панели Window – History (Окно – История) в нижней части жмем на кнопку в виде камеры, чтобы создать новый снимок. Затем нажмите по пустой клетке слева от созданного снимка, чтобы определить новый источник для архивной кисти.
Затем нажмите по пустой клетке слева от созданного снимка, чтобы определить новый источник для архивной кисти.
Шаг 1
Теперь займемся непосредственно созданием эффекта. Добавляем новый слой Layer – New – Layer (Слой – Новый – Слой) и называем его «Крупные детали».
Шаг 2
Активируем Art History Brush Tool (Y) (Архивная художественная кисть). На верхней панели устанавливаем Area (Диаметр) на 500 пикселей, Tolerance (Допуск) – на 0 пикселей и Style (Стиль) – на Tight Long (Сжатая длинная). Затем кликаем правой кнопкой по рабочему полотну, в открывшемся меню выбираем мягкую кисточку, устанавливаем Size (Размер) на 20 пикселей и закрашиваем весь снимок.
Обратите внимание, детализация результата зависит от размера кисточки. Чем он меньше, тем больше деталей будет прорисовано.
Шаг 3
Создаем новый слой Layer – New – Layer (Слой – Новый – Слой) и называем его «Средние детали».
Шаг 4
Активируем Art History Brush Tool Size (Размер) на 10 пикселей и закрашиваем весь снимок.
Шаг 5
Добавляем черную маску
Шаг 6
Теперь на панели инструментов кликаем по цветовому квадрату и в окне
Обратите внимание, чтобы на панели слоев была выбрана именно маска слоя. Если вы сделали лишний мазок, то восстановить нужный участок можно, если переключиться на белый цвет кисти. Черный – скрывает, белый – восстанавливает.
Также во время работы корректируйте диаметр кисточки, чтобы более тщательно проработать мелкие детали. Для быстрого изменения размера воспользуйтесь клавишами [ и ].
Шаг 7
Создаем новый слой Layer – New – Layer (Слой – Новый – Слой) и называем его «Мелкие детали».
Шаг 8
Активируем Art History Brush Tool (Y) (Архивная художественная кисть).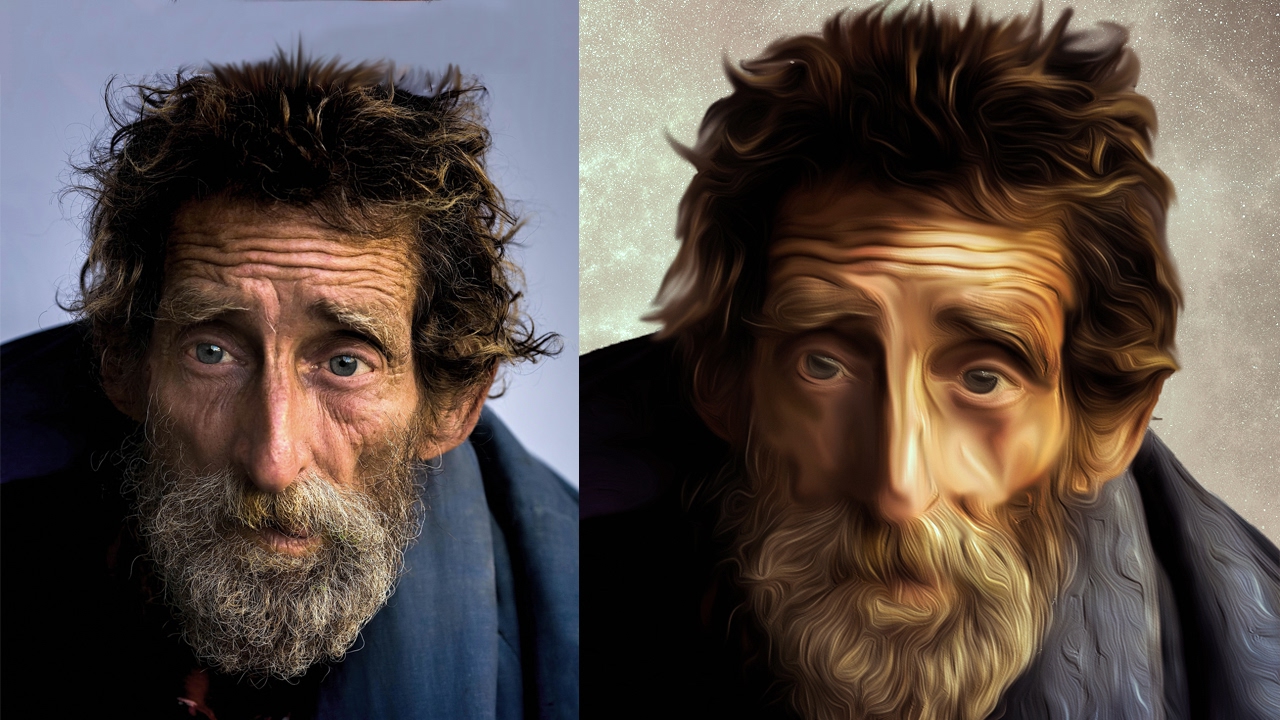
Шаг 9
Добавляем черную маску Layer – Layer Mask – Hide All (Слой – Слой-маска – Скрыть все), чтобы скрыть все содержимое слоя.
Шаг 10
Теперь выбираем черный цвет (#000000), активируем Brush Tool (B) (Кисть), выбираем мягкую кисточку и проводим по тем областям, на которых хотите сохранить больше деталей.
Создаем эффект тиснения
Шаг 1
Жмем Ctrl+Alt+Shift+E, чтобы создать отдельную копию всех видимых слоев. Затем Ctrl+Shift+U, чтобы обесцветить получившийся слой.
Шаг 2
Переходим Filter – Stylize – Emboss (Фильтр – Стилизация – Тиснение). Устанавливаем Angle (Угол) на 135 градусов, Height (Высота) – на 3 пикселя и Amount (Эффект) – на 200%.
Шаг 3
В верхней части панели слоев переключаем режим наложения этого слоя на Hard Light (Жесткий свет).
Поздравляю, вот так выглядит финальный результат:
На картинке выше показан эффект, который мы создали в этом уроке. Если вы хотите получить более продвинутый результат, как ниже на скриншоте, то предлагаю попробовать мой экшен .
С помощью экшена можно всего за пару кликов мышью создать реалистичный эффект масляной живописи в Фотошопе. Вам нужно всего лишь открыть в программе картинку и запустить экшен. Всю остальную работу он сделает за вас! В результате вы получите многослойный результат, который легко настроить под свой вкус.
Также в экшен включено 10 цветовых вариаций и 5 текстур для наложения на фото. В специальном ролике вы можете посмотреть детальную инструкцию по использованию экшена.
Превращение фотографии в картину — это одна из самых востребованных тем уроков по работе с графическими редакторами. Современные 2D-приложения столь совершенны, что дают возможность попробовать себя в роли настоящего художника даже тем, кто никогда не умел хорошо рисовать. Ползунки, флажки и прочие варианты настроек работают не хуже, чем палитра с красками и холст.
Ползунки, флажки и прочие варианты настроек работают не хуже, чем палитра с красками и холст.
Одно из подтверждений высокого интереса пользователей к теме рисования — появление в арсенале последней версии Photoshop фильтра Oil Paint («Масляная краска»), при помощи которого можно превратить изображение в картину за считаные секунды. А при наличии современного графического адаптера — в режиме реального времени наблюдать за вносимыми изменениями в окне предпросмотра. Однако, как и любой другой инструмент, фильтр Oil Paint несовершенен. В частности, он не дает возможности по отдельности управлять величиной и характером мазков в разных частях изображения. Поэтому другие методы для получения картины из фотографии остаются актуальными. В этом обзоре мы рассмотрим как Oil Paint, так и еще три способа получения этого эффекта.
⇡ Использование фильтра Oil Paint
Oil Paint — один из новых фильтров Photoshop CS6, задействующих движок Mercury Graphics Engine (MGE). Последний использует технологии OpenGL и OpenCL и дает возможность заметно ускорить получение результата, перекладывая часть работы на GPU. Впрочем, в отличие от некоторых других новых фильтров CS6, Oil Paint работает и со старыми видеокартами, однако в этом случае для вычислений используются только ресурсы процессора.
Впрочем, в отличие от некоторых других новых фильтров CS6, Oil Paint работает и со старыми видеокартами, однако в этом случае для вычислений используются только ресурсы процессора.
Для удобства команда для вызова фильтра Oil Paint вынесена прямо в меню Filter («Фильтр»).
Фильтр содержит шесть ползунков: четыре из них имеют отношение к параметрам кисти, а два — к настройке освещения. Ползунки Stylization («Стилизация») и Bristle Detail («Сведения о щетине») предназначены для добавления контрастности на имитируемые мазки кисти. Они создают световые границы между каждой кривой или завихрением и тем самым делают эффект более выраженным. Разница между этими двумя настройками в том, что первая добавляет дополнительный эффект хаотичности в рисунок, создаваемый мазками кисти, а вторая влияет в основном на контрастность.
Ползунок Cleanliness («Чистота») дает возможность изменять детализацию каждого мазка кисти. Высокие значения этого параметра соответствуют рисованию новой мягкой кистью, а при низких значениях можно получить эффект рисования уже загрязненной кистью со слипшимися щетинками — на изображении будет больше «зерна».
При помощи параметра Scale («Масштаб») можно, по сути, изменить размер кисти.
Что касается настроек, имеющих отношение к освещению, то Angular Direction («Под углом») определяет угол, под которым имитируемый свет достигает поверхности холста, что, в свою очередь, влияет на контраст между мазками. При изменении освещения мазки могут выглядеть яркими или, наоборот, темными. Параметр Shine («Блеск») задает общую выраженность эффекта.
⇡ Превращение фотографии в картину при помощи фильтров
Этот способ создания картины из фотографии интересен тем, что позволяет получить вполне приемлемый результат без использования виртуальной кисти. Секрет кроется в последовательном применении фильтров, которых в Photoshop великое множество.
Отметим, что настройки фильтров будут отличаться для изображений с разным разрешением, поэтому, возможно, вам нужно будет их корректировать. Мы приводим настройки для разрешения 1024×768.
Итак, после загрузки исходной картинки в Photoshop воспользуйтесь сочетанием клавиш CTRL+U, чтобы открыть окно Hue/Saturation («Цветовой тон/Насыщенность»). Увеличьте насыщенность изображения до сорока пяти.
Увеличьте насыщенность изображения до сорока пяти.
Откройте галерею фильтров, выбрав ее в меню Filter («Фильтр»). Перейдите к фильтру Glass («Стекло»). Поскольку мы хотим получить такое изображение, будто бы оно помещено на холсте, установите в его настройках тип текстуры, напоминающей холст (Canvas). Другие параметры стоит подбирать в зависимости от разрешения изображения. Уменьшите искажения, задав более низкое значение параметра Distortion («Искажение»), и выберите небольшое значение параметра Smoothness («Смягчение»).
Нажмите на кнопку New effect layer («Новый слой эффектов») в нижней части окна галереи фильтров, чтобы добавить дополнительный слой для применения фильтра.
Назначьте фильтр Angled Strokes («Наклонные штрихи»). Он имитирует мазки кисти, нанесенные под определенным углом. Для параметра длины штриха (Stroke Length) установите значение 3, а значение параметра Sharpness («Резкость»), определяющего, насколько резким будет изображение, уменьшите до единицы.
Добавьте еще один слой эффекта с помощью той же кнопки New effect layer. Назначьте фильтр Paint Daubs («Масляная живопись»). Ключевой параметр настройки тут — тип кисти (Brush Type). В данном случае нужно выбрать тип Simple («Простая»), а затем уменьшить размер кисти до четырех и понизить значение Sharpness («Резкость»), чтобы мазки были менее четкими.
Создайте последний слой эффекта. Назначьте фильтр Texturizer («Текстуризатор»). Он добавляет на изображение текстуру холста. В его настройках выберите подходящий тип текстуры — Canvas («Холст»). Затем подберите масштаб текстуры (параметр Scaling) и ее рельефность (параметр Relief).
Основная работа завершена. Чтобы применить фильтры к изображению, нажмите на кнопку OK. Осталось сделать мазки более четкими. Создайте копию слоя, воспользовавшись командой CTRL+J. Выберите команду обесцвечивания слоя Image → Adjustments → Desaturate («Изображение» → «Коррекция» → «Обесцветить»).
Теперь примените к верхнему слою фильтр Filter → Stylize → Emboss («Фильтр» → «Стилизация» → «Тиснение»). В его настройках уменьшите значение параметра Height («Высота») до единицы, а значение параметра Amount («Эффект»), наоборот, увеличьте до 500.
В его настройках уменьшите значение параметра Height («Высота») до единицы, а значение параметра Amount («Эффект»), наоборот, увеличьте до 500.
Для текущего слоя измените тип смешивания на Overlay («Перекрытие»). Готово!
⇡ «Нарисованная» картина маслом
А вот еще один интересный способ превращения любой фотографии в картину, написанную маслом. Он более трудоемкий, чем использование нового фильтра Oil Paint («Масляная краска»), но зато дает больше возможностей для творчества.
Откройте изображение.
Создайте новый слой и, выбрав инструмент Fill («Заливка»), залейте его белым цветом. Выберите инструмент Art History Brush («Архивная художественная кисть»). На палитре History («История») установите отметку Set the Source for History Brush («Определяет источник для архивной кисти»).
В настройках инструмента выберите кисть для рисования маслом 63 Oil Pastel («Широкий мазок масляной пастелью») и в поле Area («Диаметр») задайте для нее область распространения, равную тридцати.
Щелкните по изображению правой кнопкой мыши и уменьшите размер кисти и раскрасьте слой. Чем меньше размер, тем меньше будет размер мазка и тем более детальной будет картина.
Примените фильтр Filter → Sharpen → Unsharp Mask («Фильтр» → «Усиление резкости» → «Контурная резкость»), чтобы сделать мазки более выразительными. Увеличьте значение параметра Amount («Эффект»). Наконец, примените фильтр Texturizer («Текстуризатор»), чтобы создать иллюзию холста. В Photoshop CS6 этого фильтра в меню Filter («Фильтр») по умолчанию нет, и он вызывается через Filter Gallery («Галерею фильтров»). Выберите в списке Texture («Текстура») — Canvas («Холст») и, ориентируясь на окно предварительного просмотра, подберите значения параметров Scaling («Масштаб») и Relief («Рельеф»).
Теперь изображение выглядит как картина, написанная маслом.
⇡ Почти настоящая живопись в Photoshop
Большинство методов имитации живописи в Photoshop основано на применении определенной последовательности фильтров.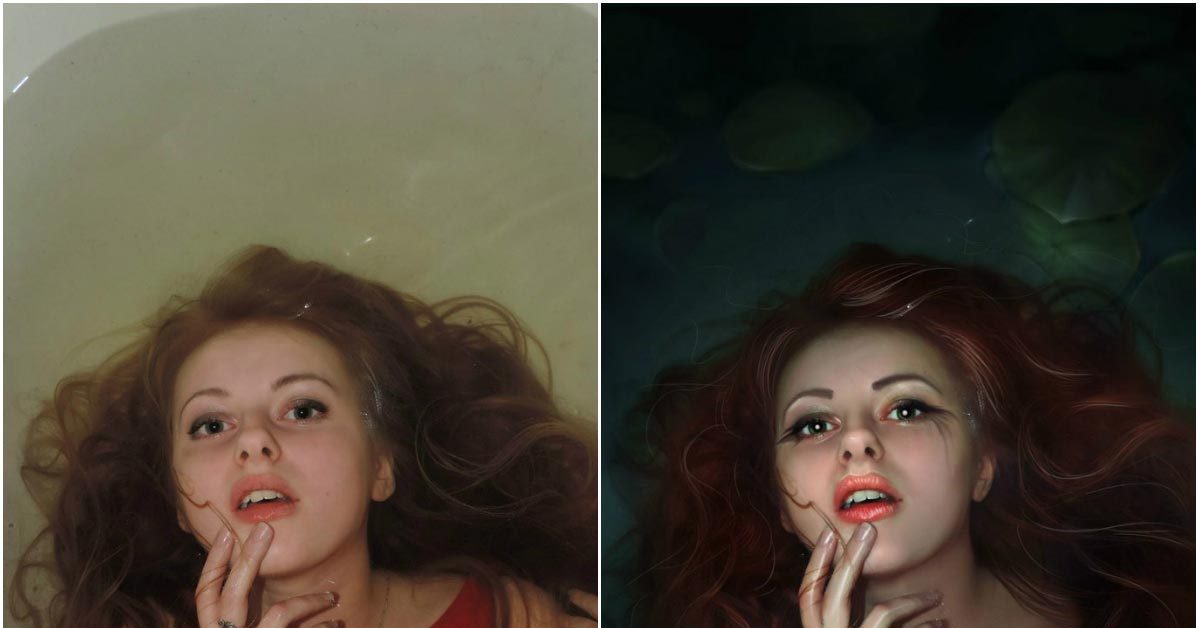 Эти способы имеют один серьезный недостаток — они часто лишены индивидуальности художника. В этом уроке мы расскажем об одном методе имитации живописи, который позволит создать уникальную, единственную в своем роде картину на базе любой фотографии.
Эти способы имеют один серьезный недостаток — они часто лишены индивидуальности художника. В этом уроке мы расскажем об одном методе имитации живописи, который позволит создать уникальную, единственную в своем роде картину на базе любой фотографии.
Секрет оригинальности изображений, получаемых с помощью данного метода, состоит в том, что пользователь сам наносит мазки произвольным образом. Но, чтобы нарисовать таким образом картину, совсем не обязательно обладать талантом художника.
Итак, откройте изображение, которое послужит основой картины. Немного увеличьте размер холста. Для этого выполните команду Image → Canvas Size («Изображение» → «Размер холста»).
Выполните команду Edit → Define pattern («Определить узор»). Создайте новый слой и залейте его белым цветом, используя инструмент Fill («Заливка»). Сделайте его чуть-чуть прозрачным, уменьшив значение параметра Opacity («Непрозрачность») до 80%, чтобы сквозь верхний слой проглядывало исходное изображение.
Создайте новый слой и вооружитесь инструментом Pattern Stamp («Узорный штамп»). В списке образцов на панели инструментов выберите вариант, сохраненный ранее при помощи команды Define pattern («Определить узор»). Установите флажок Aligned («Выравн.») для правильного позиционирования мазков и флажок Impressionist (Effect) для придания им стиля импрессионизма.
Выберите одну из кистей в настройках инструмента Pattern Stamp («Узорный штамп»). Настройте ее профиль, используя настройки на палитре Brush («Кисть»). Желательно, чтобы профиль был похож на мазок настоящей кисти — в нем должен проглядываться след от ворсинок и должна быть видна текстура холста. Начните рисовать прямо на изображении, короткими маленькими мазками. Их можно накладывать совершенно произвольным образом, стараясь, чтобы на каждом мазке просматривался профиль кисти.
В процессе рисования картины размер кисти можно и даже нужно изменять. В тех участках изображения, где детализация низкая, например там, где небо или море, можно использовать кисти большего размера. В тех же участках, где много мелких деталей, лучше уменьшить размер используемой кисти, чтобы элементы картины были лучше обозначены на полотне.
В тех же участках, где много мелких деталей, лучше уменьшить размер используемой кисти, чтобы элементы картины были лучше обозначены на полотне.
Процесс создания картины занимает достаточно много времени, поскольку приходится уделять внимание каждой узнаваемой детали на изображении. Однако именно эта «ручная работа» и делает картину реалистичной. Положение мазков не поддается описанию каким-то алгоритмом, это исключительно работа художника. Когда светлых пятен на изображении не останется, можно сохранять результат.
⇡ Заключение
В этой статье было рассмотрено несколько способов получения картины из фотографии в Adobe Photoshop, но существует и множество других программ, в которых можно достичь похожего эффекта. Среди них немало и бесплатных, например FotoSketcher . Эта программа предлагает более двадцати стилей рисования, от акварельных красок и карандашного рисунка до создания мультяшного изображения. Каждый стиль имеет несколько настроек, при помощи которых можно влиять на внешний вид готовой «картины».
Несмотря на то, что средствами FotoSketcher можно быстро получить ряд интересных художественных эффектов, все-таки в программах такого рода не хватает свободы для реализации творческих идей. Многие операции делаются по шаблону, и поэтому результат в большей или меньшей степени повторяет полученные ранее картины. Так что Photoshop был, есть и остается главным инструментом для художника, работающего с цифровой живописью.
Шаг 1: Преобразование фонового слоя в смарт-объект
Имеются два способа применения любого фильтра к слою, в т.ч и фильтра масляной краски. Первым из них является обычный, статический фильтр, что означает, что применив фильтр мы сделаем постоянные, необратимые изменения пикселей слоя.
Другой способ заключается в применении фильтра как смарт-фильтра, что сохранит настройки фильтра и сделает его в последствии полностью редактируемым (этот способ называется Non-Destructive и он всегда лучше, т.к. настройки фильтра можно изменить и даже его временно отключить или сосем удалить).
Итак, открываем исходную фотографию в Photoshop, открываем (если не открыта) панель слоёв , наша фотография сейчас является фоновым слоем, кликаем по фоновому слою правой клавишей мыши и выбираем строку «Преобразовать в смарт-объект» (Convert to Smart Object). В результате чего из фонового слоя у нас появился смарт-объект, об этом нам говорит значок, расположенный в правом нижнем углу миниатюры слоя:
Фоновый слой преобразован в смарт-объект.
Шаг 2: Выбор фильтра «Масляная краска…» (Oil Paint…)
Запускается он обычным способом. через вкладку главного меню Фильтр —> Стилизация —> Масляная краска (Filter —> Stylize —> Oil Paint).
Примечание. В моей сборке Photoshop фильтр почему-то не переведён, название и интерфейс так и оставлены английскими.
При этом откроется диалоговое окно фильтра. В Photoshop CS6, диалоговое окно занимало весь экран, но теперь в версии CC, окно гораздо меньше и прекрасно вписывается в остальную часть интерфейса. На самом верху имеется окно предварительного просмотра, а под ним различные варианты управления эффект масляной краски, все их мы сейчас рассмотрим:
На самом верху имеется окно предварительного просмотра, а под ним различные варианты управления эффект масляной краски, все их мы сейчас рассмотрим:
Диалоговое окно фильтра «Масляная краска…» (Oil Paint…)
Окно предварительного просмотра
Фильтр предоставляет возможность просмотра своего действия в реальном времени прямо в документе, но это не всегда является удобным, например, если исходное изображение большое и не помещается в масштабе 100% в монитор.
К счастью, окно предварительного просмотра в верхней части диалогового окна фильтра дает нам простой способ просмотра и анализа участков изображения в масштабе 100%. Конечно, предварительного просмотра поместится лишь небольшая часть изображения, но вы можете легко переходить к нужным участкам, просто нажимая на то место документа. которое хотите посмотреть.
При наведении курсора мыши на изображение, вы увидите, что курсор изменил свой вид на маленький квадрат, который представляет границы окна предварительного просмотра. Просто нажмите на то место, которое хотите посмотреть вы хотите осмотреть. Здесь я нажал на область между бутонами жёлтого и розового цветков:
Просто нажмите на то место, которое хотите посмотреть вы хотите осмотреть. Здесь я нажал на область между бутонами жёлтого и розового цветков:
Предварительный просмотр в окне фильтра в масштабе 100%.
Прямо под окном предварительного просмотра расположен указатель текущего уровня масштабирования, по умолчанию он установлен ее на 100%. Для изменения масштаба отображения используйте иконки «плюс» и «минус».
И, наконец, опция «Просмотр» (Preview) справа от окна включает/отключает предварительный просмотр внутри самого документа. ли или не видеть, что мы предварительный просмотр эффекта картины маслом внутри самого изображения. Также включать/отключать предпросмотр в документе можно клавишей P.
Параметры кисти
Параметры фильтра в диалоговом окне разделены на две основные части. Во первом расположены варианты настройки кисти: Стилизация (Stylization), Чистота (Cleanliness), Масштаб (Scale) и Детализация щетины (Bristle Detail). Эти параметры мы используем для настройки различных аспектов мазков.
Ниже параметров кисти находятся параметры освещения, которые задают направление источника света, а также общий контраст эффекта.
Мы начнем с рассмотрения параметров кисти. Но прежде, чем мы продолжим, убедитесь, что опция «Освещение» (Lighting) включена (в чекбоксе проставлена галочка). Причина заключается в том, что без световых эффектов мы не сможем увидеть наши мазки масляной краски. Кроме того, при включенной опции освещения, увеличьте значение параметра Shine, который регулирует контрастность мазков, так что вы сможете четко видеть мазки кисти в изображении. Значение не нужно делать слишком большим, 2,0 вполне подойдёт. Впрочем, это нужно только сейчас, чтобы было проще узнать, как работают параметры кисти. Мы подробнее мы рассмотрим настройки освещения позже, а сейчас вернёмся к параметрам кисти.
Стилизация (Stylization)
Первый параметр кисти — Stylization (Стилизация). Он задаёт стиль мазков кисти, начиная от грубых обмазывающих на самой низкой установке к очень плавным движением при максимальных настройках. Вот как будет выглядеть документ, если вы перетащите ползунок стилизации влево, до самого низкого значения (0.1). Как видите, минимальное значение «Стилизации» делает мазки округлыми, грубо очерченными, картине придаётся детальный вид:
Вот как будет выглядеть документ, если вы перетащите ползунок стилизации влево, до самого низкого значения (0.1). Как видите, минимальное значение «Стилизации» делает мазки округлыми, грубо очерченными, картине придаётся детальный вид:
Фильтр «Масляная краска с минимальным значением параметра «Стилизация» (Stylization)
По мере увеличения величины «Стилизации», мазки сглаживаются и удлиняются. И если вы переместите ползунок до упора вправо до максимального значения 10, документ будет иметь следующий вид:
Эффект с использованием максимального значения «Стилизации».
Для моего образа я выберу нечто среднее, думаю, подойдёт значение 4. Значение, конечно же, зависит от исходной картинки.
Вот как выглядит мой рисунок со значением 4:
Эффект со значением «Стилизации», равным 4
Чистота (Cleanliness)
Вторая настройка кисти — «Чистота» (Cleanliness). Она контролирует длину мазков кисти, начиная от коротких и прерывистых на низких значениях настройки и заканчивая длинными тягучими мазками на высоких значениях. Короткие мазки делают картину более текстурной и детальной, в то время как длинные штрихи придать ему менее детальный, более сглаженный вид.
Короткие мазки делают картину более текстурной и детальной, в то время как длинные штрихи придать ему менее детальный, более сглаженный вид.
Вот как выглядит документ при перетащенном влево ползунком «Чистота»
Эффект, полученный при ползунке «Чистота» установленным на 0.
А это вид документа при максимальном значении «Чистоты»:
Картина при «Чистоте», установленной на 10.
Я думаю, что для этого изображения длинные, размытые штрихи подойдут лучше, но при максимальном значении «Чистоты» они слишком длинные. Я хотел бы вернуть немного больше деталей, поэтому уменьшу значение настройки до 7-ми. Для вашего изображения может лучше подойти и другое значение.
Масштаб (Scale)
Итак, мы узнали, что настройка «Стилизация» (Stylization) управляет плавностью мазков, в то время как «Чистота» (Cleanliness) контролирует их длину. Третья настройка, «Масштаб» (Scale), управляет размером (или толщиной) самой кисти. Используйте низкие значения шкалы для тонких, узких кистей или более высокие значения для больших, более толстых кистей.
Я опускаю значение «Масштаб» вплоть до его минимального значения (0.1). На самом низком уровне штрихи выглядят, как будто они были нарисованы с очень тонкой кистью. Обратите также внимание, что, поскольку тонкие кисти, как правило, используют меньше краски, мы видим не ярко выраженный рельеф от краски на холсте:
Эффект при самом низком значении «Масштаба».
Теперь посмотрим, что будет, если перетащить ползунок на противоположный конец, увеличив масштаб до максимального значения (10). Мазки стали гораздо толще, как, если бы использовалась большая кисть. И, так как использовалась более крупная кисть, рельеф от мазков на холсте более выражен по сравнению с тонкой кистью, которую мы использовали ранее:
Эффект при максимальном значении «Масштаба».
Сведения о щетине (Bristle Detail)
Четвёртая настройка кисти управляет канавками, оставленными щетинками кисти. При более низких значениях канавки получаются слабо выраженные и мягкие, становясь глубже и более выраженными по мере увеличения значения настройки.
Я буду понижу значение «Сведения о щетине» до минимального значения (нуля). Чтобы лучше увидеть эффект, я увеличил масштаб фрагмента изображения до 200%:
Результат при параметре «Сведения о щетине» (Bristle Detail), установленным на ноль.
Давайте увеличим параметр до максимального значения 10. Канавки становятся намного более сильными и более очевидными:
Эффект при Bristle Detail, установленным на 10.
Конечно, максимальные и минимальные значения вышеперечисленных настроек на практике применяются крайне редко. Я использую для своего изображения следующие настройки:
- Стилизация (Stylization) — 4
- Чистота (Cleanliness) — 7
- Масштаб (Scale) — 7
- Сведения о щетине (Bristle Detail) — 5
Вот как выглядит моя картинка с перечисленными выше параметрами фильтра:
Промежуточный результат.
Параметры освещения
Под параметрами кисти расположен раздел с настройками освещения. Несмотря на то, что их только два из них («Угол» и «Блеск»), они играют важнейшую роль при формировании эффекта преобразования фотографии в картину маслом. Прежде чем мы приступим к установке параметров освещения, необходимо в первую очередь убедиться, что флажок слева от слова «Освещение» (Lighting) проставлен.
Несмотря на то, что их только два из них («Угол» и «Блеск»), они играют важнейшую роль при формировании эффекта преобразования фотографии в картину маслом. Прежде чем мы приступим к установке параметров освещения, необходимо в первую очередь убедиться, что флажок слева от слова «Освещение» (Lighting) проставлен.
Угол (Angle)
Этот параметр управляет направлением света, падающего на картину, что влияет на направление теней и бликов, создаваемых мазками масляной краски. Для изменения направления нажмите расположите курсор мыши внутри круга, зажмите курсор и перемещайте его для вращения диска. Кроме того, можно вручную ввести цифры, задающие угол, в поле ввода. Например, значение угла 90° соответствует направлению вертикально сверху, значение 180° — свет исходит слева.
В моем случае, имеется ощущение, что собственно изображение имеет источник света, который идет от верхнего левого угла, так что я установлю значение примерно в 135°:
Нажатие на левую клавишу мыши и перемещение курсора внутри круга.
Для сравнения, вот как эта картина изначально выглядела перед изменением угла освещения, назад, когда свет исходил от нижнем правом углу. Обратите внимание на за тени и блики:
Эффект масляной живописи со светом, идущем от правого нижнего угла.
А вот как это выглядит после поворота в направлении верхнего левого угла. Внизу белые и желтые цветы утратили детали рельефа после изменения освещения, в то время как другие, например, желтый цветок недалеко от центра, теперь отображается более подробно:
Та же картина после перемещения источника света в верхний левый угол.
Блеск (Shine)
И, наконец, опция «Блеск» контролирует яркость источника света, что влияет на интенсивность теней и бликов (мазков краски, а не фактического изображения). Установка «Блеска» до самого низкого значения, нуля, по существу превращает источник света в выключенный, придавая эффект практически плоский вид (вернее, отсутствие эффекта).
Увеличение значения до максимального, десять, создает слишком сильные, неестественные тени и блики. В большинстве случаев лучше всего работает достаточно низкое значение, что-то около 0,5 — 4. Здесь я установил значение «Блеска» на 2:
В большинстве случаев лучше всего работает достаточно низкое значение, что-то около 0,5 — 4. Здесь я установил значение «Блеска» на 2:
Среднее значение «Блеска».
Отключение опций освещения
Теперь, когда мы рассмотрели опции освещения и и их важность для общего внешнего вида мазков, почему бы нам не отключить освещение? Проще говоря, отключить, чтобы увидеть мазки! Почему вы не хотите видеть мазки? Ну, с видимыми мазками мы получаем рельефный эффект, создаваемый тенями и блики от рельефа краски на холсте. Выключение освещения сглаживает изображение, что дает нам очень чистый, мягкий и гладкий результат.
Чтобы выключить освещение, просто снимите галку с одноимённой опции (в англ. интерфейсе — Lighting). Это не отключит полностью созданный фильтром масляной краски эффект, а даст вот такой результат:
Работа фильтра при выключенной опции освещения.
Ну и наконец, когда вы всё настроите, для применения действия фильтра и закрытия диалогового окна нажмите ОК.
Сегодня мы расскажем о художественных фильтрах в фотошопе. С помощью этих фильтров возможна стилизация под живопись (масло, пастель, карандаш), имитация поверхностей и структур. При помощью этих фильтров вы сможете создать из своих фотографий произведения искусства.
Фильтр — инструмент для изменения изображения. Это может быть размытие, усиление резкости, стилизация, усиление рельефа, изменение цветовой гаммы и многое другое.
Все фильтры вы можете найти во вкладке “Фильтр”, которая находится сверху. При нажатии на данную вкладку перед нами появляется меню.
Watercolor (Акварель) . Эффект рисунка, выполненного акварелью.
Имитирует рисунок акварельными красками. Но не очень хорошо. Применив пару трюков можно добиться замечательных результатов. Сделайте две копии фотографии с помощью Ctrl + J, затем выберите фильтр “Акварель”.
Видим настройки
- Brush Size (Размер кисти).
- Brush Detail (Детали кисти). Определяет, насколько точно будут сохранены деталей.

- Texture (Текстура). Определяет выраженность текстуры бумаги.
Регулируем настройки по вкусу. Слева мы видим текстуру, справа — результат.
Marine watercolor / luceluceluce
Меняем режим наложения первого слоя на Screen (Осветление или Экран) , а второй на Multiply (Умножение) . В оба слоя добавьте маски. Держите нажатой клавишу Alt, чтобы создать черную маску. С помощью кисти белого цвета и акварельной кисти, варианты которой вы найдете в интернете, рисуйте по маскам. Таким образом, вы будете имитировать типичные цветовые переходы. Фотошоп провел предварительную работу и подготовил эскиз. С помощью кистей и текстуры вы можете получить нужный эффект.
Colored Pencil (Цветной карандаш) . Имитирует рисунок цветным карандашом.
Фильтр “Цветной карандаш” использует текущий цвет фона, как цвет бумаги, на которой будет создаваться рисунок. То есть еще до применения фильтра нужно принять небольшое решение. Цвета снимка превратятся в цвета карандашей. Между карандашными штрихами будет виден цвет бумаги.
Цвета снимка превратятся в цвета карандашей. Между карандашными штрихами будет виден цвет бумаги.
- Pencil Width (Толщина карандаша). Регулирует толщину штрихов.
- Stroke Width (Нажим штриха). Имитирует сильное или слабое нажатие на карандаш.
- Paper Brightness (Яркость бумаги).
Так как мелкие детали редко хорошо прорабатываются, лучше работать с большими фотографиями. С помощью одноразового применения фильтра сложно получить хороший результат. Поэтому я рекомендую сделать несколько копий изображения, применить на разных копиях разные настройки и с помощью масок слоев прорисовать те участки, которые лучше всего подходят к данной части фотографии. Текстура бумаги способствует тому, что изображение выглядит более реалистично. В данном случае текстура находится в слое над всеми остальными слоями и я использовал режим наложения слоя Multiply (Умножение) с небольшой прозрачностью.
sexy woman / stryjek
Smudge Stick (Растушевка) . Эффект плавного, мягкого изображения.
Фильтр смягчает изображение путем добавления диагональных мазков, причем светлые области становятся ярче и теряют детализацию. В этом фильтре используются цвета снимка для имитации растушевки. При этом можно задавать длину штриха, что естественно влияет на детали и резкость/размытие. Можно менять яркость разных зон снимка и интенсивность яркости.
- Highlight Area (Зона яркости).
- Intensity (Интенсивность).
Поскольку содержание снимка при этом не меняется, возможно создать “фото-реалистическую” картину. Для этого сделайте две копии оригинала и перейдите в фильтр. На нижнем слое установите длину штриха, зону яркости и интенсивность на 0 . На верхнем слое — длину штриха — 10 , зону яркости — 10 и интенсивность — 3 . Режим смешивания этого слоя измените на
Overlay
(Наложение) и установите прозрачность 50%.
Так вы добьетесь, что штрихи будут не слишком равномерными. Конечно здесь важно правильно выбрать мотив. Фантастические коллажи здесь подходят больше, чем, например, портрет.
The Temple / Zuboff
Cutout (Аппликация) . Превращает фото в аппликацию из цветной бумаги.
Фильтр соединяет аналогичные цвета и имитирует аппликацию из склеенных кусочков бумаги. Число уровней определяет количество цветов в коллаже. Упрощение края — как точно и ровно были вырезаны кусочки бумаги. Точность края реагирует только тогда, когда уровень абстракции не установлен на 0. Чем ниже значение шкалы Edge Simplicity (Упрощение края) и больше значение шкалы Edge Fidelity (Точность края) , тем меньше искажения. Яркость изображения не меняется
- No of Levels (Число уровней) определяет число цветовых уровней
- Edge Simplicity (Упрощение края).
- Edge Fidelity (Точность края).
То есть с помощью этого фильтра можно добиться эффекта иллюстрации. Для определения содержания изображения достаточно даже простого контура. Здесь тоже очень важно выбрать правильное изображение. Здесь тоже имеет смысл использовать разные режимы смешивания слоев, например,
Overlay
(Наложение).
Для определения содержания изображения достаточно даже простого контура. Здесь тоже очень важно выбрать правильное изображение. Здесь тоже имеет смысл использовать разные режимы смешивания слоев, например,
Overlay
(Наложение).
Green forest with fog / andreiuc88
Fresco (Фреска) . Фресковая живопись:
Этот фильтр имитирует нанесение краски на еще свежую штукатурку, по крайней мере в теории. Выбор мотива очень важен и здесь.
- Brush Size (Размер кисти).
- Texture (Текстура). Настраивает резкость краев.
Для того, чтобы снимок стал похож на фреску, я применил фильтр с настройками размер кисти — 1, детали кисти — 10, текстура — 1 , наложил текстуру с видом штукатурки и с помощью Изображение — Коррекция — Цветовой тон/Насыщенность уменьшил насыщенность снимка. Затем я изменил режим наложения слоев на Multiply (Умножение) .
Saint Mary Magdalene / zatletic
Dry Brush (Сухая кисть) .
 Имитация рисунка сухой кистью.
Имитация рисунка сухой кистью. В результате применения этого фильтра получается рисунок, очень напоминающий технику сухой кисти (рисование большим количеством краски при малом количестве воды).
- Brush Size (Размер кисти).
- Brush Detail (Детали кисти). Определяет, сколько деталей нужно сохранить.
- Texture (Текстура). Настраивает выраженность текстуры бумаги.
Здесь можно применить фильтр с настройками размер кисти — 1, детали кисти — 10, текстура — 2 . Снимок уже становится похож на картину. Сделайте копию слоя и примените фильтр еще раз с настройками размер кисти — 10, детали кисти — 10, текстура — 1 и измените прозрачность слоя на 50%. Текстура бумаги может улучшить эффект.
Mediterrane Impression / pk200258
Rough Pastels (Пастель) . Эффект рисунка пастелью.
Использование этого фильтра дает эффект рисунка пастелью. В верхней части диалогового окна задается длина штриха и степень деталировки.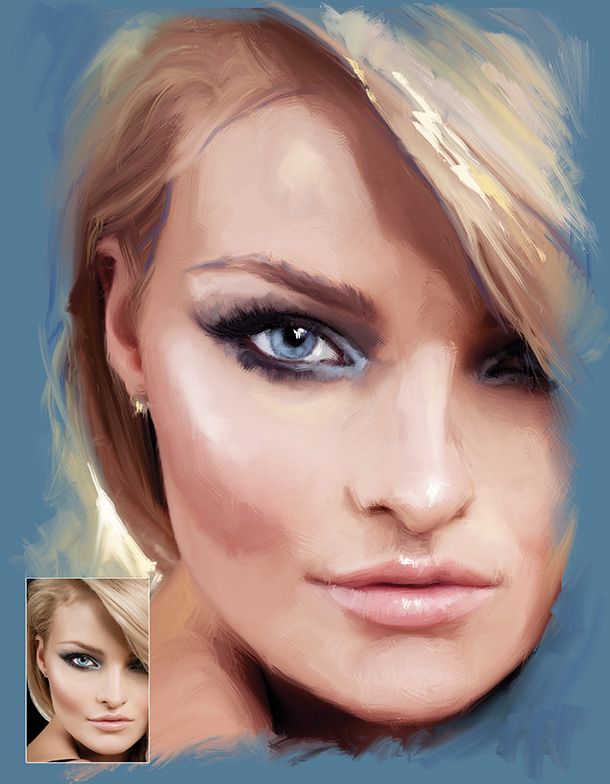 В нижней части определяются свойства материала, на который нанесен рисунок, размер текстуры, рельефность и направление света.
В нижней части определяются свойства материала, на который нанесен рисунок, размер текстуры, рельефность и направление света.
- Stroke Length (Длина штриха).
- Stroke Detail (Детализация штриха). Определяет, насколько сильно выраженными будут штрихи.
- Texture (Текстура). Позволяет выбрать текстуру: кирпич (brick), burlap (мешковина), canvas (холст), sandstone (песчанник).
- Scaling (Масштаб).
- Relief (Рельеф).
Настройки зависят от мотива. После настроек фильтра стоит на некоторых частях снимка с помощью маски удалить (или частично удалить) действие фильтра.
meditation / pepe
Film Grain (Зернистость фотоплёнки) . Накладывает на снимок зерно, имитирующее съемку на плёночную камеру:
На контрастных снимках дает достаточно интересный эффект. Шкала Grain
(Зерно) управляет размером зерна,
Highlight Area (Освещение) — процентом осветленных участков, a Intensity (Интенсивность) — экспозицией (освещенностью).
- Grain (Зерно). Количество зерна на изображении.
- Highlight Area (Зона яркости). Увеличивает яркость конечного изображения.
- Intensity (Интенсивность). Регулирует яркость и задаёт интенсивность ярких зон.
Сделайте две копии снимка и примените на верхний слой фильтр с настройками зерно — 8, зона яркости — 14, интенсивность — 2 . Измените режим наложения верхнего слоя на Multiply (Умножение) , а слоя под ним на Screen (Осветление) . Так вы получите контрастный снимок с зерном.
Fine art image / konradbak
Plastic Wrap (Полиэтиленовая обёртка) . Создаёт впечатление, что снимок положили внутрь полиэтиленового пакета или плёнки.
- Highlight strength (Сила бликов). Определяет насколько сильными будут полиэтиленовые блики.
- Detail (Детали). Уровень детализации контура.
- Smoothness (Сглаживание). Плавность бликов.
Fashion Couple Dramatic / Gabi Moisa
Underpainting (Рисование под поверхностью) .
 Создаёт эффект рисунка под разными поверхностями.
Создаёт эффект рисунка под разными поверхностями. - Stroke Length (Длина штриха).
- Texture Coverage (Покрытие текстурой)
- Texture (Текстура).
- Scaling (Масштаб).
- Relief (Рельеф).
- Light (Свет). Позволяет выбрать, с какой стороны будет освещён рельеф.
В данном случае я взял текстуру холста масштабом 50% и высоту рельефа — 5 . Свет — снизу справа, длина штриха 0 , чтобы получить контур. Вот результат:
Grand Cru Rotwein / Wilm Ihlenfeld
Palette knife (Шпатель) . Имитация изображения, нанесённого инструментом типа широкого ножа.
Позволяет имитировать технику масляной живописи, выполняемой специальным инструментом типа широкого ножа (шпателем или мастихином). Изображение приобретает подчеркнуто грубые формы.
- Stroke Size (Размер обводки). Регулирует размер обводки по краям контура.
- Stroke Detail (Детализация обводки).
- Softness (Мягкость).
 Сглаживает снимок.
Сглаживает снимок.
К сожалению фильтр влияет только на небольшие области цвета. Цветовые переходы не затрагиваются. Это можно исправить, подобрав подходящую текстуру и наложив ее с режимом наложения Multiply (Умножение) . Затем соедините слои (оригинал и текстуру) и сделайте две копии. На верхний слой наложите фильтр с настройками размер обводки — 50, детализация обводки — 3, мягкость — 0 . Поставьте прозрачность слоя на 80% и измените режим наложения верхнего слоя на Screen (Осветление) .
dutch mills 3 / dzain
Neon Glow (Неоновое свечение) . Создаёт неоновое свечение по контурам объекта на снимке.
Превращает изображение в монохромный негатив и добавляет светлую обводку, «свечение», по контуру объектов.
- Glow Size (Размер свечения)
- Glow Brightness (Яркость свечения)
 В этом фильтре вы можете выбирать цвет неонового свечения.
В этом фильтре вы можете выбирать цвет неонового свечения.Feuerwehrschlauch / 77SimonGruber
Paint Daubs (Мазня краской) . Создаёт вид картины, выполненной маслом.
Придает снимку вид картины, выполненной маслом.
- Brush Size (Размер кисти). Уже знакомый нам параметр.
- Sharpness (Резкость).
Здесь применен фильтр с настройками размер кисти — 25 и резкость — 20 . Тип кисти — широкая и средней жесткости. Сверху наложена текстура с режимом наложения Multiply (Умножение) и прозрачность 25%. Затем была сделана копия слоя и выбран режим наложения Softlight
(Мягкий свет) и прозрачность 50%
rotes Italien / Grischa Georgiew
Sponge (Губка) . Эффект изображения, нанесённого губкой.
- Brush Size (Размер кисти).
- Definition (Чёткость изображения).
- Smoothness (Сглаживание).
 Прозрачность — 50%. Сверху наложена текстура.
Прозрачность — 50%. Сверху наложена текстура.
Lüneburger Heide / Thorsten Schier
Poster Edges (Очерченные края) . Усиливает контуры снимка.
- Edge thickness (Толщина края).
- Edge intensity (Интенсивность края).
- Poserization (Постеризация).
Superhero businessman / Nomad_Soul
О других фильтрах и их применении мы расскажем в следующей статье.
……….
Данный урок можно сделать в любой версии Photoshop.
Сложность-сложный .
Дорогие друзья,уважаемые Подписчики моего дневника!
На своих работах я не добавляю водяной знак(подпись),
так как это разрушает изображение.
Но,пожалуйста
,
не используйте на других сайтах мои работы и уроки без моего разрешения.
Если вы укажете ссылку на мой профиль,
я буду вам благодарна.
Скачать кисти для работы:
(нажмите на картинку ниже)
Так же,в помощь для вас,друзья,
посмотрите,пожалуйста, Видео Урок от Bratskij Valentin.
……….
Для того чтобы сделать Эффект масляной живописи
нам понадобится два исходных изображения:
фон и изображение девушки.
Материал для работы:
1.Создаём новый документ.
Переносим изображение Фон в работу.
Растягиваем фон при помощи свободной трансформации
по всему документу.
2.Открываем и вырезаем любым способом нашу девушку.
Переносим в работу и располагаем как на скриншоте.
3.Ctrl+J-создаём дубликат слоя -девушка-.
Меняем Режим наложения на Линейный свет.
Выбираем Меню-Фильтр-Другое-Цветовой контраст..
Примечание. Значения цветового контраста выбираем
на своё усмотрение,главное,чтобы лицо вашей девушки
стало более чётким,контрастным.
Так же можно применить и Фильтр-Усиление Резкости-«Умная» резкость. .
.
4.Поверх всех слоёв добавляем корректирующий слой
Выборочная коррекция цвета..
Устанавливаем значения.
Для моей девушки:
Красные:Пурпурный (-100)
Жёлтые:Голубой(-100),Желтый(+100)
Зелёные:Голубой(-100),Желтый(+100)
Белые:Жёлтый(-100)
Нейтральные:Голубой(-20)
5.Загружаем в Adobe Photoshop кисти Бабочки из материала для работы.
Создаём новый слой и рисуем бабочек,как на скриншоте.
Добавим слою -бабочки- стили слоя Тень и Внешнее свечение.
6.Преобразуем слой -бабочки- в смарт-объект.
Что такое смарт-объект можно почитать
Выбираем Меню-Фильтр-Размытие-Размытие в движении..
7.Кликаем по миниатюре маски фильтр-эффекта.
Берём мягкую черную круглую кисть,Непрозрачность 50%.
Стираем в некоторых местах эффект размытия на бабочках.
8.Создаём новый слой и рисуем звёздочки.
Так же добавляем стиль слоя Внешнее свечение.
Значения выставляйте на своё усмотрение.
9.Встаём на слой -девушка-.
Добавляем слою -девушка- стили слоя Внешнее свечение и Обводка.
10.Встаём на самый верхний слой
и нажимаем сочетание клавиш Ctrl+Shift+Alt+E-оттиск всех видимых слоёв
(или просто сделайте Объединение всех видимых слоёв)
Ctrl+J-делаем дубликат.
Приближаем изображение.
Начинаем Рисовать нашу Живописную картину.
Загружаем в Adobe Photoshop кисти,которые предложены в начале урока для скачивания.
Выбираем Инструмент Палец .
Выбираем из набора кистей Кисть под номером 795.
11.Размеры кисти выставляйте,какие вам удобнее,
на своей работе вначале я выставила размер кисти 70%,Интенсивность 40%.
Начинаем прорисовывать на нашей девушке.
Первым делом рисуем на лице девушки.
В ходе работы значения Интенсивности уменьшаем при необходимости
и размеры Кисточки делаем где-то меньше,где-то больше.
Стараемся двигаться кистью так,чтобы соблюдать основные направления анатомии лица:
вдоль носа,вокруг глаз,по скулам,по линиям губ.
Порисуйте так же по краям глаз,зрачки,носовые пазухи.
Затем переходим на руки,шею.
Обрабатываем каждый пальчик в отдельности.
Так же меняем Интенсивность и Размер кисти.
Во время размытия делаем: круговые движения,вдоль,поперёк.
Рисуем так на нашей девушке,чтобы не осталось ни одной необработанной области.
Примечание
.Данная обработка,конечно,занимает не мало времени и терпения.
С первого раза у вас может не всё получится,как бы хотелось.
Чем чаще вы будете практиковаться в освоении этого интересного эффекта,
тем быстрее достигнете качественного результата.
Затем переходим на волосы.
Интенсивность на волосах увеличиваем до 50%.
Можете попробовать взять другую кисть из представленного набора,
например 557 или 464 или 500-экспериментируйте.
Одежду и венок на голове девушки прорисовываем кистью
Интенсивностью 25-30%.Так же меняем и размеры кисти.
Прорисовываем каждый листик в отдельности
Представьте,что вы рисуете красками на бумаге.
12. Когда с обработкой девушки закончили,
Когда с обработкой девушки закончили,
создаём поверх слоя с девушкой новый слой,
для этого нажимаем Ctrl+Shift+N.
13.Берём инструмент О-Осветлитель и Затемнитель
Выставляем Экспонирование,примерно 10-15%,
значения опять таки,меняем по ходу работы-
где то-побольше,где то по-меньше.
И кистью обычная круглая мягкая,так же в ходе работы
меняя её размеры осветляем светлые части лица,рук,волос девушки.
Затемнителем затемняем тёмные участки.
Словами описать,где именно осветлять и затемнять мне сложно,
поэтому,не поленитесь посмотреть видео урок от Bratskij Valentin
и,надеюсь,станет понятно,как работать инструментами Осветлитель и Затемнитель.
14.Закончили с прорисовкой девушки,
добавили света и тени.
Теперь делаем оттиск всех видимых слоёв-нажимаем сочетание клавиш Ctrl+Shift+Alt+E.
Добавляем корректирующий слой Фотофильтр.
Желаю всем Творческих успехов
и приятных впечатлений от проделанной работы!
Благодарю за внимание к моим работам!
Как сделать картину маслом в фотошопе из фотографии
В данной статье вы найдете способы того, как сделать из фотографии картину маслом? – ФотоКто
Как сделать из фотографии картину маслом?
Фильтр оснащен шестью ползунками.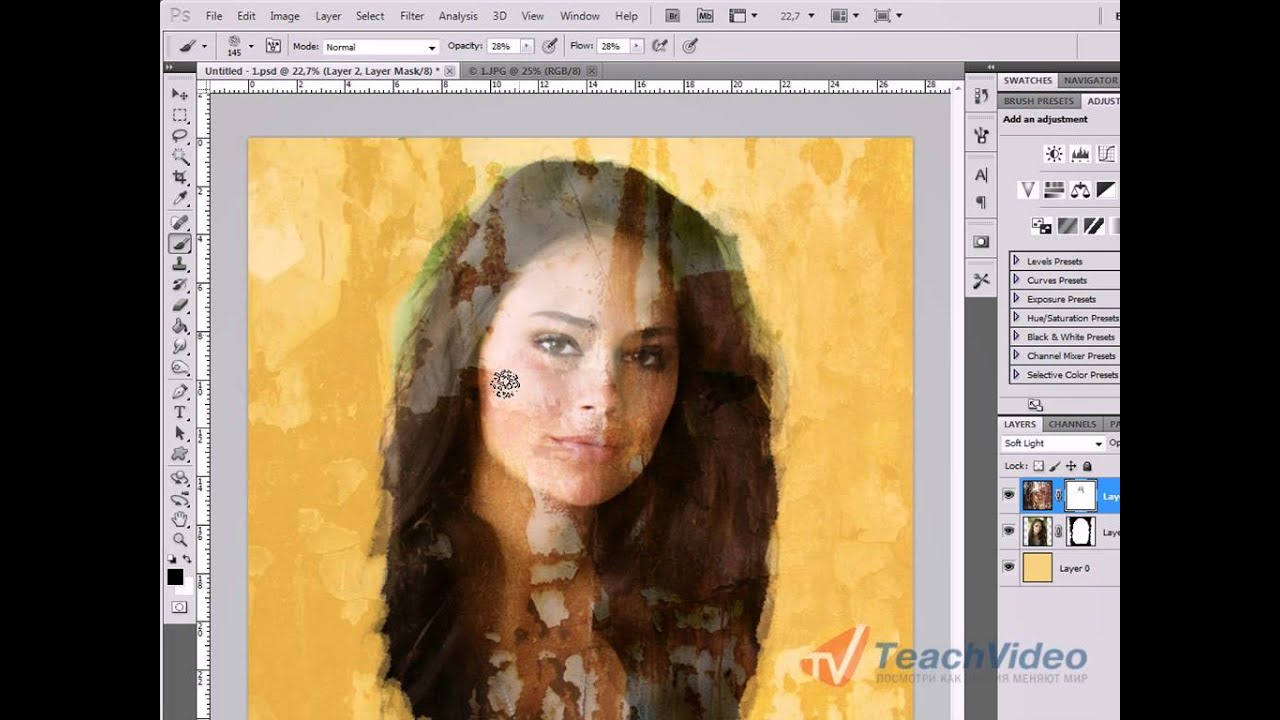 Четыре из них предназначены для управления параметрами кисти, а два оставшихся управляют освещением. С помощью ползунков Bristle Detail (Сведения о щетине) и Stylization (Стилизация) можно добавить контраст у новых мазков кисти. С их помощью появляются световые границы между каждым завихрением и кривой, благодаря чему эффект становится более выраженным. Различаются эти настройки тем, что первая в основном влияет на контрастность, а вторая создает дополнительный эффект хаотичности в рисунке.
Четыре из них предназначены для управления параметрами кисти, а два оставшихся управляют освещением. С помощью ползунков Bristle Detail (Сведения о щетине) и Stylization (Стилизация) можно добавить контраст у новых мазков кисти. С их помощью появляются световые границы между каждым завихрением и кривой, благодаря чему эффект становится более выраженным. Различаются эти настройки тем, что первая в основном влияет на контрастность, а вторая создает дополнительный эффект хаотичности в рисунке.
При помощи ползунка Cleanliness (Чистота) можно изменить детализацию всех мазков кисти. Если установить высокое значение этого параметра, то вы получите мазки новой мягкой кистью. Соответственно, низкое значение, даст эффект рисования грязной, старенькой кистью со слипшимися щетинками.
Параметр Scale или «масштаб», изменяет размер кисти.
Последние два ползунка Angular Direction (Под углом) и Shine (Блеск) наилучшим образом объясняют то, как из фотографии сделать картину маслом в фотошопе. Все очень просто эти параметры отвечают за угол, под которым имитируемый свет падает на холст, что так же влияет и на контраст, проявляющийся между мазками (Angular Direction). Второй же эффект задает общую визуализацию изменений. Таким образом, эти две настройки очень и очень важны!
Все очень просто эти параметры отвечают за угол, под которым имитируемый свет падает на холст, что так же влияет и на контраст, проявляющийся между мазками (Angular Direction). Второй же эффект задает общую визуализацию изменений. Таким образом, эти две настройки очень и очень важны!
Рисуем картину маслом
Этот способ более сложный и трудоемкий чем фильтр оil paint, но он имеет место быть, так как открывает другие горизонты превращения фотографии в картину. Кстати, пользуясь этим способом, у вас будет больше возможностей проявить свое творчество.
Сделать фото как картину в фотошоп достаточно просто, разберем это по шагам.
Превращаем фотографию в картину маслом, Уроки
Сегодня в уроке фотошоп вы узнаете, как превратить простую фотографию в картину, нарисованную масляными красками. Для создания этого интересного реалистичного эффекта мы будем использовать художественные фильтры, маски слоя, а также настройки Кисти (Brush).Приступим к творчеству!
Предварительный просмотр финального результата:
Шаг 1.

Открываем (Ctrl+O) фото лошади в Фотошоп. Разблокируем фоновый слой (Background) двойным щелчком по его миниатюре, преобразуя его в слой. Называем слой «Лошадь».
Шаг 2.
Теперь увеличим размер холста. Для этого переходим в меню Изображение-Размер холста (Image > Canvas Size) и вводим значения для ширины и высоты в диалоговом окне, как на примере ниже:
Загружаем выделение слоя «Лошадь» (Select > Load Selection или Ctrl+клик по иконке слоя). Вокруг фотографии должна появиться бегущая пунктирная обводка.
Шаг 3.
Далее, округлим углы изображения. Переходим в меню Выделение-Модификация-Сгладить (Select> Modify> Smooth) и ставим радиус округления на 10 рх. Инвертируем выделение (Select-Invert или Shift+Ctrl+I) и удаляем лишнее клавишей Delete.
Снова инвертируйте выделение (Ctrl+Shift+I), создайте Новый слой (Layer-New Layer) под названием «Фон» и поместите его ниже слоя «Лошадь». Заполните (Edit-Fill.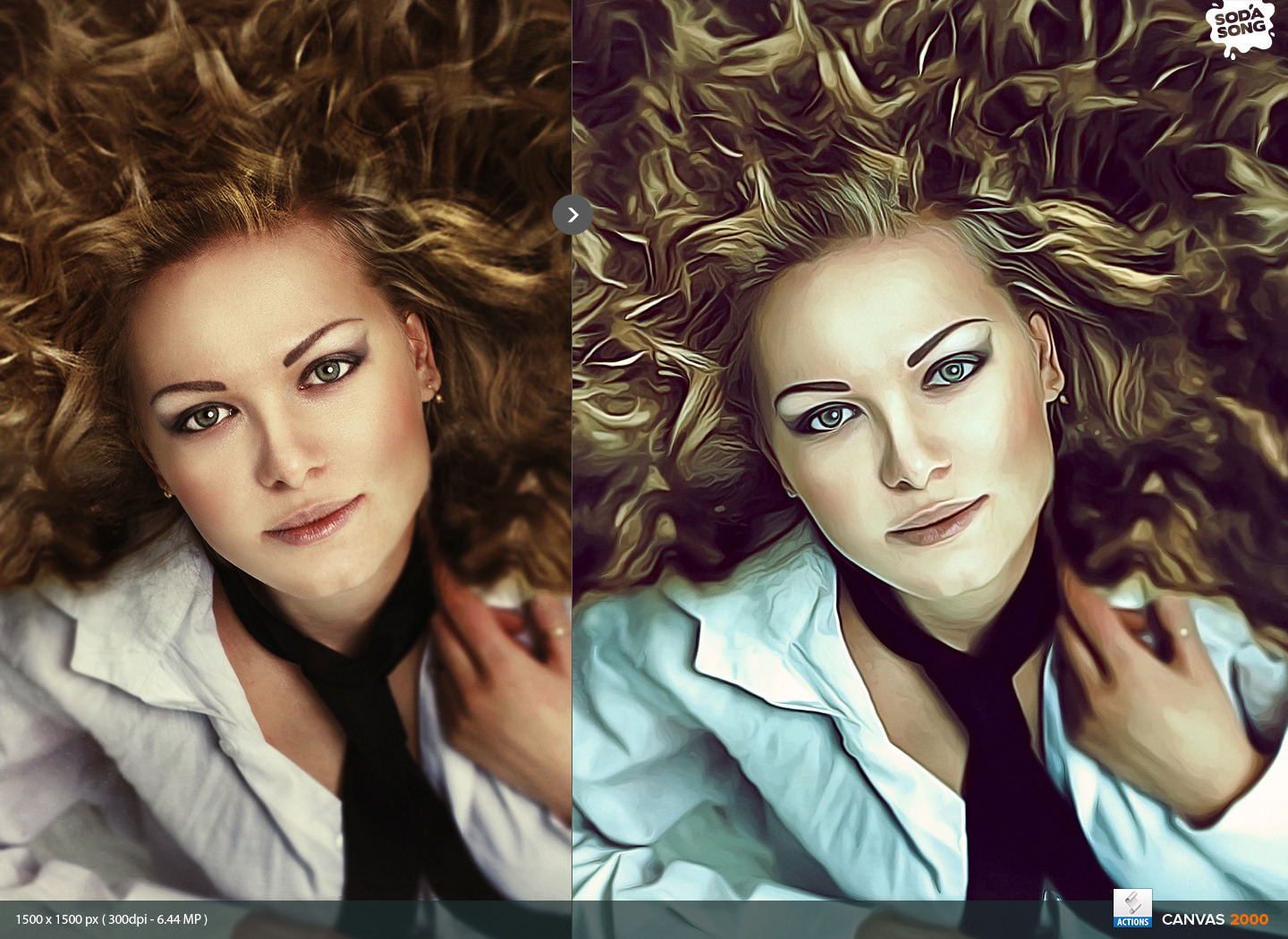 .или Shift+F5) выделение слоя «Фон» цветом ##b7aca1. Снимите выделение (Select > Deselect (Ctrl+D)) и инструментом «Перемещение» (Move Tool) сдвиньте фоновый слой немного вправо и вниз.
.или Shift+F5) выделение слоя «Фон» цветом ##b7aca1. Снимите выделение (Select > Deselect (Ctrl+D)) и инструментом «Перемещение» (Move Tool) сдвиньте фоновый слой немного вправо и вниз.
Шаг 4.
Выбираем инструмент «Полигональное Лассо» (Polygonal Lasso Tool) и на слое «Фон» объединяем прямой линией углы фотографии и фонового слоя внизу слева и вверху справа. Заполняем (Shift+F5) выделенные участки цветом # cdaf89, затем снимаем выделение (Ctrl+D).
И получаем такой результат:
Шаг 5.
К слою «Фон» применяем «Внутреннюю тень» (Inner Shadow), открыв окно «Стили слоя» (Layer-Layer Style или двойной клик по миниатюре слоя). Выполняем настройки опции: режим смешивания Умножение (Multiply), цвет тени #867971, непрозрачность (opacity) 75%, угол (Angle) 48°, смещение (distance) 5 рх, стягивание (choke) 5%, размер (size) 32 рх.
Результат с тенью:
Шаг 6.
Возвращаемся на слой «Лошадь» и дублируем его (Layer> Duplicate Layer или Ctrl+J). Далее, на дубликате переходим в меню Фильтр-Размытие-Умное размытие (Filter> Blur> Smart Blur) и выполняем следующие настройки: радиус 9,1; изогелия 25,7; качество высокое, режим — только края.
Далее, на дубликате переходим в меню Фильтр-Размытие-Умное размытие (Filter> Blur> Smart Blur) и выполняем следующие настройки: радиус 9,1; изогелия 25,7; качество высокое, режим — только края.
Шаг 7.
Поменяем местами цвета на изображении путем перехода в меню Изображение-Коррекция-Инверсия (Image> Adjustments> Invert). Получаем следующий результат:
Шаг 8.
Далее, мы создадим маску для этого слоя. Загружаем выделение слоя (Select > Load Selection или Ctrl+клик по иконке слоя). Переходим в меню Слой-Маска слоя-Показать все (Layer-Layer Mask-Reveal All). Активируем инструмент кисть (Brush) и открываем палитру кистей, нажав в верхнем меню стрелку вниз. В панели кистей нажимаем на стрелку справа и загружаем набор «Природные кисти» из наборов программы. Выбираем Кисть № 54 и устанавливаем ее размер на 175 рх, а непрозрачность (Opacity) 27%.
Далее, переключаем цвета переднего и заднего плана по умолчанию на черный и белый, нажав «D» на клавиатуре.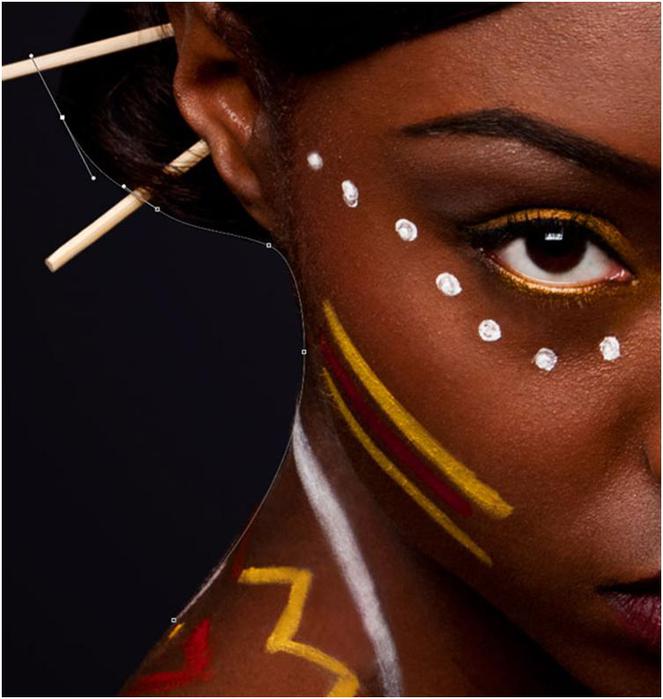 На маске начинаем рисовать черной кистью, имитируя мазки художественной кистью и немного приоткрывая низлежащий слой.
На маске начинаем рисовать черной кистью, имитируя мазки художественной кистью и немного приоткрывая низлежащий слой.
Шаг 9.
Для усиления эффекта краски просто нанесите больше мазков черной Кистью (Brush) на маске, чтобы изображение выглядело ярче и насыщеннее.
Шаг 10.
Добавим нашей картине текстуру холста. На слое «Лошадь» переходим в меню Фильтр-Текстура-Текстуризатор (Filter> Texture> Texturizer) и выполняем настройки: текстура холст, масштаб 99%, рельеф 4.
Шаг 11.
Объединяем все слои изображения в один (Layer-Merge Layers или Ctrl+Shift+E). Теперь установим нашу получившуюся картину на подставку типа мольберта. Открываем в фотошоп изображение подставки. Копируем документ с картиной (Ctrl+A, затем Сtrl+C), а затем вставляем (Ctrl+V) ее в документ с подставкой.
Далее, измените размер картины, чтобы он соответствовал параметрам мольберта. Для этого перейдите в меню Редактирование-Трансформирование-Масштабирование (Edit> Transform> Scale) и, удерживая Shift (для сохранения пропорций), потяните за угловой узел рамки трансформации к центру, уменьшая ее.
Шаг 12.
Чтобы картина выглядела на подставке правдоподобно, создадим для нее перспективу. Идем в меню Редактирование-Свободное Трансформирование (Edit > Free Transform), затем, удерживая клавишу Ctrl, искажаем картину, потянув за угловые узлы и формируя правильное положение картины на подставке.
Шаг 13.
Поставим картину на мольберт, чтобы она выглядела естественно. Снижаем непрозрачность (Opacity) слоя с картиной до 50%, чтобы хорошо видеть подставку, и инструментом Полигональное Лассо (Polygonal Lasso Tool) выделяем поверхность опорной доски.
Шаг 14.
Инвертируем выделение (Select-Inverse или Ctrl+Shift+I) и добавляем Маску слоя (клик по иконке круга в квадрате внизу панели слоев) на слой с картиной. Лишнее теперь скрыто маской и наша картина установлена на подставку. Верните исходную непрозрачность (Opacity) слою, повысив ее до 100%.
На этом все. Получился довольно интересный эффект рисунка.
Желаю успехов!
Используемые материалы:
Лошадь ПодставкаКартина маслом
В этом уроке фотошопа мы превратим фотографию в картину написанную маслом. Получается довольно интересный эффект. Мы будем применять фильтры.
Самое главное что вы можете менять параметры фильтров и функции так чтобы картина получилась на ваш вкус и стиль.
Выполните несколько шагов в фотошопе и сделайте картинку маслом из фотографии. Читайте ниже.
Шаг 1
Создайте новый документ в фотошопе 1200х1000 пикселей.
Шаг 2
Теперь откройте в фотошопе фотографию которую будем конвертировать в картину маслом. Нажмите Ctrl + A, чтобы выбрать изображение, а затем нажмите Ctrl + C, чтобы скопировать его. После этого, создайте новый слой и нажмите Ctrl + V, чтобы вставить изображение. Теперь идем в меню Edit — Free Transform и изменените размера изображения в соответствии с размером документа.
Шаг 3
Далее мы будем корректировать цвета у фотографии. Нам нужно сделать фотографию ярче. Используйте инструмент в меню Image — Adjustments — Hue / Saturation. Прибавьте Saturation
Шаг 4
Прибавим яркость и контраст Image — Adjustments — Brightness/Contrast
Шаг 5
Пора применять и создавать на фотографии маслянной эффект. Для этого мы применим несколько фильтров.
Скопируйте слой CTRL+J.
Примените фильтр Filter — Artistic — Plastic wrap, используя настройки как на картинки. Не нажимайте кнопку OK.
Шаг 6
Внизу есть иконочка создать новый эффект ( new effect layer) — нажмите на нее. Эффект выберите Paint Daubs.
Шаг 7
Создайте еще один эффект — Texturizer
Шаг 8
Тем же способом создайте эффект Glass
Шаг 9
Теперь нужно прибавить немного объема нашим краскам.
Создайте копию самого первого слоя с фотографией и поместите его на самый вверх — относительно остальных слоев.
Примените Image — Adjustments — Black and White чтобы обесцветить слой с фоткой.
Шаг 10
Применяем фильтр Filter — Stylize — Emboss
Шаг 11
Поменяйте режим смешивания (Blend mode) на Vivid Light.
В конце примените фильтр Размытие по поверхности (Surface Blur) — фильтр поможет окончательно добиться эффекта картины маслом.
Настройке выполните такие:
Меняйте параметры на ваш вкус. Ведь картины маслом бывают разные и всех видение разное.
Итог урока:
Автор перевода — Александр Акимов
Бесплатный плагин Photoshop. Реалистичная масляная живопись
Сегодня я хочу с вами поделиться бесплатным плагином для Photoshop, который имитирует масляную живопись и в десятки раз превосходит стандартный фильтр фотошопа по качеству и реалистичности. В этом мы с вами убедимся вместе.
Примеры работы плагинаРечь пойдет о плагине, который бесплатно распространяет компания-разработчик The orange box
Работу плагина можно продемонстрировать на следующем примере.
Согласитесь, интересный фотоэффект масляной живописи?
Установка плагина и инструкцияПлагин называется Free Oil Paint, он бесплатно распространяется на сайте создателя, и платно на Graphic River. В первом случае вы не можете рассчитывать на поддержку разработчиков в случае возникновения каких-то трудностей. В чем заключаются другие преимущества платной версии, не знаю, так как об этом не упомянуто на сайте.
Бесплатный плагин для фотошопа Free Oil Paint работает для версии программы Photoshop CC 2014 и выше.
1 шаг
ВАЖНО! Прежде чем установить сам плагин следует скачать предустановочную коробку FX—BOX и установить ее на ваш Photoshop. Коробку можно скачать ЗДЕСЬ
Для того, чтобы установить FX—BOX нужно:
- Открыть пункт меню Файл – Сценарии – Обзор
- Выбрать в открывшемся диалоговом окне файл fx_box-installer.jsx и установить его.
- Перезагрузить Photoshop
В списке Окно – Расширение появится пункт FX—BOX, при нажатии на который появится окно плагина, где можно будет установить любой плагин серии FX—BOX, нажав на кнопку «+»
2 шаг.
Скачать бесплатный плагин Photoshop — Free Oil Paint – можно ЗДЕСЬ. Разархивируйте zip архив.
Нажав на кнопку «+» в окне FX—BOX, о котором я писала в предыдущем шаге и установите плагин, выбрав файл X-Free-Oil-Paint-FX_installer.jsx
Название плагина появится в окне FX—BOX. Нажмите на него и в появившемся окне выберите кнопку Paint now.
И наслаждайтесь результатом работы бесплатного плагина, который создает из вашего фото картину, нарисованную маслом.
Сравнение стандартного фильтра Photoshop и плагинаСамое интересное, что если воспользоваться стандартным фильтром Photoshop – масляная живопись из галереи, результат будет не таким реалистичным и качественным.
Настройки стандартного фильтра — размер кисти 6 резкость 5
Работа плагина:
В следующих статьях ждите еще больше обзоров интересных и бесплатных плагинов для Photoshop.
Подписывайтесь на обновления блога «Дизайн в жизни» по e-mail или социальных сетях и мы обязательно опубликуем для вас еще больше полезных уроков и бесплатных материалов! |
(Visited 11 991 times, 26 visits today)
Создаём картину маслом на холсте из фото в GIMP 2.10
Впервые фильтр «Масляная краска» появился в Photoshop версии SC6, но по неизвестным причинам в первоначальной версии Photoshop CC он исчез. К счастью в ноябре 2019 года благодаря обновлению Creative Cloud, фильтр «Масляная краска» снова появился в Photoshop. Несмотря на то, что это тот же фильтр, что был в версии CS6, но всё-таки в него были внесены незначительные изменения, касаемо диалогового окна с настройками, что сделало его использование намного проще.
Признаюсь, я не художник. Если вы посмотрите, как я рисую, то согласитесь, что у меня нет таких способностей. Но благодаря Photoshop и необычному фильтру «Масляная краска», по сути, в художественных способностях я не нуждаюсь. С такими возможностями программы я могу себя почувствовать продолжателем (учеником) известного художника Винсента Виллема Ван Гога без малейших сомнений. Несмотря на то, что данный эффект сможет распознать любой профессиональный арт-дилер среди картин, выставленных в галереи, превращение любой фотографии в масляную живопись довольно весёлое занятие, а кроме того в результате может получиться эффектный шедевр.
Поскольку фильтр «Масляная краска» в Photoshop CC был добавлен совсем недавно, убедитесь, что в вашей версии данный фильтр имеется в наличии.
На примере этого изображения я буду создавать живописную картину.
Эффект, полученный от фильтра «Масляная краска».
Окно предварительного просмотра
Фильтр предоставляет возможность просмотра своего действия в реальном времени прямо в документе, но это не всегда является удобным, например, если исходное изображение большое и не помещается в масштабе 100% в монитор.
К счастью, окно предварительного просмотра в верхней части диалогового окна фильтра дает нам простой способ просмотра и анализа участков изображения в масштабе 100%. Конечно, предварительного просмотра поместится лишь небольшая часть изображения, но вы можете легко переходить к нужным участкам, просто нажимая на то место документа. которое хотите посмотреть.
При наведении курсора мыши на изображение, вы увидите, что курсор изменил свой вид на маленький квадрат, который представляет границы окна предварительного просмотра. Просто нажмите на то место, которое хотите посмотреть вы хотите осмотреть. Здесь я нажал на область между бутонами жёлтого и розового цветков:
Предварительный просмотр в окне фильтра в масштабе 100%.
Прямо под окном предварительного просмотра расположен указатель текущего уровня масштабирования, по умолчанию он установлен ее на 100%. Для изменения масштаба отображения используйте иконки «плюс» и «минус».
И, наконец, опция «Просмотр» (Preview) справа от окна включает/отключает предварительный просмотр внутри самого документа. ли или не видеть , что мы предварительный просмотр эффекта картины маслом внутри самого изображения. Также включать/отключать предпросмотр в документе можно клавишей P.
Преобразование фона в смарт-объект
Существует два способа применения фильтра к изображению. Первый – применение обычного фильтра, в результате все пиксельные изменения будут необратимые. Второй – применение фильтра, как смарт-фильтра, он будет «неразрушающим» и полностью редактируемым. Фильтр «Масляная краска» мы будем использовать в качестве смарт-фильтра. В итоге вы с лёгкостью сможете вернуться назад и поэкспериментировать с настройками, пока не получите желаемого результата.
Откройте Photoshop и загрузите любое изображение, можете использовать предложенное мною. Обратите внимание на панель слоёв, выбранное вами изображение открылось в качестве фона.
Чтобы фильтр «Масляная краска» применился в качестве смарт-фильтра, нам необходимо преобразовать в смарт-объект фоновый слой. Для этого в верхнем правом углу на панели слоёв кликните по маленькому значку меню.
Из выпадающего списка команд выберите Convert to Smart Object (Преобразовать в смарт-объект).
Никаких изменений на изображении вы не увидите, только на миниатюре фонового слоя появился значок смарт-объекта.
Параметры кисти
Параметры фильтра в диалоговом окне разделены на две основные части. Во первом расположены варианты настройки кисти: Стилизация (Stylization), Чистота (Cleanliness), Масштаб (Scale) и Детализация щетины (Bristle Detail). Эти параметры мы используем для настройки различных аспектов мазков.
Ниже параметров кисти находятся параметры освещения, которые задают направление источника света, а также общий контраст эффекта.
Мы начнем с рассмотрения параметров кисти. Но прежде, чем мы продолжим, убедитесь, что опция «Освещение» (Lighting) включена (в чекбоксе проставлена галочка). Причина заключается в том, что без световых эффектов мы не сможем увидеть наши мазки масляной краски. Кроме того, при включенной опции освещения, увеличьте значение параметра Shine, который регулирует контрастность мазков , так что вы сможете четко видеть мазки кисти в изображении. Значение не нужно делать слишком большим, 2,0 вполне подойдёт. Впрочем, это нужно только сейчас, чтобы было проще узнать, как работают параметры кисти. Мы подробнее мы рассмотрим настройки освещения позже, а сейчас вернёмся к параметрам кисти.
Стилизация (Stylization) Первый параметр кисти — Stylization (Стилизация). Он задаёт стиль мазков кисти, начиная от грубых обмазывающих на самой низкой установке к очень плавным движением при максимальных настройках. Вот как будет выглядеть документ, если вы перетащите ползунок стилизации влево, до самого низкого значения (0.1). Как видите, минимальное значение «Стилизации» делает мазки округлыми, грубо очерченными, картине придаётся детальный вид:
Фильтр «Масляная краска с минимальным значением параметра «Стилизация» (Stylization)
По мере увеличения величины «Стилизации», мазки сглаживаются и удлиняются. И если вы переместите ползунок до упора вправо до максимального значения 10, документ будет иметь следующий вид:
Эффект с использованием максимального значения «Стилизации».
Для моего образа я выберу нечто среднее, думаю, подойдёт значение 4. Значение, конечно же, зависит от исходной картинки.
Вот как выглядит мой рисунок со значением 4:
Эффект со значением «Стилизации», равным 4
Чистота (Cleanliness) Вторая настройка кисти — «Чистота» (Cleanliness). Она контролирует длину мазков кисти, начиная от коротких и прерывистых на низких значениях настройки и заканчивая длинными тягучими мазками на высоких значениях. Короткие мазки делают картину более текстурной и детальной, в то время как длинные штрихи придать ему менее детальный, более сглаженный вид.
Вот как выглядит документ при перетащенном влево ползунком «Чистота»
Эффект, полученный при ползунке «Чистота» установленным на 0.
А это вид документа при максимальном значении «Чистоты»:
Картина при «Чистоте», установленной на 10.
Я думаю, что для этого изображения длинные, размытые штрихи подойдут лучше, но при максимальном значении «Чистоты» они слишком длинные. Я хотел бы вернуть немного больше деталей, поэтому уменьшу значение настройки до 7-ми. Для вашего изображения может лучше подойти и другое значение.
Масштаб (Scale) Итак, мы узнали, что настройка «Стилизация» (Stylization) управляет плавностью мазков, в то время как «Чистота» (Cleanliness) контролирует их длину. Третья настройка, «Масштаб» (Scale), управляет размером (или толщиной) самой кисти. Используйте низкие значения шкалы для тонких, узких кистей или более высокие значения для больших, более толстых кистей.
Я опускаю значение «Масштаб» вплоть до его минимального значения (0.1). На самом низком уровне штрихи выглядят, как будто они были нарисованы с очень тонкой кистью. Обратите также внимание, что, поскольку тонкие кисти, как правило, используют меньше краски, мы видим не ярко выраженный рельеф от краски на холсте:
Эффект при самом низком значении «Масштаба».
Теперь посмотрим, что будет, если перетащить ползунок на противоположный конец, увеличив масштаб до максимального значения (10). Мазки стали гораздо толще, как, если бы использовалась большая кисть. И, так как использовалась более крупная кисть, рельеф от мазков на холсте более выражен по сравнению с тонкой кистью, которую мы использовали ранее:
Эффект при максимальном значении «Масштаба».
Сведения о щетине (Bristle Detail) Четвёртая настройка кисти управляет канавками, оставленными щетинками кисти. При более низких значениях канавки получаются слабо выраженные и мягкие, становясь глубже и более выраженными по мере увеличения значения настройки. Я буду понижу значение «Сведения о щетине» до минимального значения (нуля). Чтобы лучше увидеть эффект, я увеличил масштаб фрагмента изображения до 200%:
Результат при параметре «Сведения о щетине» (Bristle Detail), установленным на ноль.
Давайте увеличим параметр до максимального значения 10. Канавки становятся намного более сильными и более очевидными:
Эффект при Bristle Detail, установленным на 10.
Конечно, максимальные и минимальные значения вышеперечисленных настроек на практике применяются крайне редко. Я использую для своего изображения следующие настройки:
- Стилизация (Stylization) — 4
- Чистота (Cleanliness) — 7
- Масштаб (Scale) — 7
- Сведения о щетине (Bristle Detail) — 5
Вот как выглядит моя картинка с перечисленными выше параметрами фильтра:
Промежуточный результат.
Фильтр «Масляная краска»
Теперь, когда наш слой преобразован в смарт-фильтр, можно применить к нему фильтр «Масляная краска», который находится в меню Filter > Stylize (Фильтр — Стилизация).
В результате проделанных действий откроется диалоговое окно фильтра. В Photoshop CS6 диалоговое окно занимает весь экран, а в более поздней версии CC оно гораздо меньшего размера и прекрасно сочетается с остальной частью интерфейса программы. В самом верху находится окно предварительно просмотра, чуть ниже располагается панель управления со всеми настройками, которые мы будем рассматривать в сегодняшней статье.
Окно предварительного просмотра
Несмотря на то, что Photoshop даёт нам возможность сразу увидеть результат на экране, большинство изображений слишком большого размера и в натуральную величину полностью поместиться не могут. Поэтому приходится уменьшать масштаб, из-за этого мы не можем рассмотреть всех пикселей на изображении и не имеем точного представления, как же на самом деле выглядит изображение.
К счастью окно предварительного просмотра в верхней части фильтра «Масляная краска» предоставляет возможность для просмотра и анализа любого участка изображения при масштабе 100%. Конечно, здесь умещается лишь небольшая часть фотографии, но вы можете перемещаться в различные её части, просто кликнув по области, которую хотите просмотреть.
То есть при наведении курсора мыши на изображение он превращается в маленький квадрат, который представляет границы окна предварительного просмотра. Просто кликните по той части изображения, которую хотите просмотреть. В качестве примера я кликну по одному из жёлтых тюльпанов.
Выбранная вами область отобразится в окне предварительного просмотра фильтра.
Посмотрите, под окном предварительного просмотра располагается уровень масштабирования, по умолчанию установленного на 100%. Вы можете его уменьшать или увеличивать, но для более точного представления оставьте 100%.
Справа от окна расположена опция Preview (Просмотр), отвечающая за то, виден ли результат применения масляной краски на общем изображении (не в окне предварительного просмотра). Для удобства данная опция всегда активна, чтобы вы могли наблюдать применение фильтра в реальном времени. Если вы желаете полученный эффект сравнить с оригиналом, просто уберите галочку возле этой опции.
Настройки для кисти
Переходим к панели управления фильтра «Масляная краска». Панель с параметрами разделена на две основные части. Верхняя – настройки для кисти: Stylization (Стилизация), Cleanliness (Чистота), Scale (Масштаб) и Bristle Detail (Сведения о щетине), которые предназначены для настройки различных аспектов мазков кисти. Нижняя – настройки для освещения: Angle (Угол) и Shine (Блеск), которые контролируют направление источника света, и отвечают за общий контраст эффекта.
Начнём мы с параметров кисти, но перед этим убедитесь, что опция Lighting (Освещение) включена. Причина в том, что без световых эффектов мы не сможем увидеть мазки, и как работает тот или иной параметр. Так же в разделе освещения для параметра Shine (Блеск) увеличьте значение для увеличения контрастности, чтобы вы могли чётко видеть мазки кисти на изображении. Достаточно увеличить до 2. Мы это делаем для примера, чтобы увидеть, как работают параметры для кисти. К освещению мы ещё вернёмся, но чуть позже.
Стилизация
Это первый параметр для кисти. Он отвечает за стиль мазков. Чем выше его значение, тем мягче будет эффект мазка. Теперь переместите ползунок до самого низкого значения 0,1.
Результат получился грубым.
По мере увеличения значения стилизации, мазок начинает смягчаться и сглаживаться. Переместите ползунок вправо до максимального значения 10.
В результате получатся гладкие размытые штрихи.
Для своей картины я выберу среднее значение для стилизации 4. Если вы выбрали другую фотографию, то и настройки могут отличаться. Помните, что вы всегда можете вернуться и подкорректировать настройки на своё усмотрение.
В результате текстура холста стала гладкой и детализированной.
Чистота
Вторая по счёту настройка для кисти – Cleanliness (Чистота). Она контролирует длину мазка кисти, начиная от коротких и прерывистых при низком значении до длинных и плавных при высоком значении чистоты. Короткие мазки придают картине больше текстуры и детализации, в то время как более длинные мазки уменьшают детализацию и придают более чистый вид.
Для начала переместите ползунок для параметра чистота влево до значения 0.
Мазки получились короткие, детализация картины увеличилась.
Далее переместите ползунок вправо до значения 10.
В результате мазки получаются длинные и плавные.
Я пришёл к выводу, что более длинные мазки смотрятся лучше, но не при максимальном значении чистоты. Я остановился на значении 7. Вы же смотрите по своему изображению.
Вот, что у меня получилось. Помните, что все параметры фильтра «Масляная краска» взаимосвязаны и работают вместе, поэтому данный результат мы получили не только благодаря одному параметру Чистота со значением 7. Он контролирует лишь один аспект в живописи – длина мазка, а в сочетании с другими настройками достигаются нужные нам эффекты.
Масштаб
Теперь вы уже знаете, что Стилизация контролирует плавность мазка, а Чистота его длину. Переходим к следующему параметру Scale (Масштаб), он отвечает за размер или толщину самой кисти. При низких значениях кисть будет тонкой, а при максимальном значении она будет более широкой.
В качестве примера установите для масштаба минимальное значение 0,1.
При низком значении кажется, что картина нарисована очень тонкой кистью. Тонкой кистью используется меньше краски, это заметно и на нашем холсте.
Увеличьте значение до 10, переместив ползунок в противоположном направлении.
Теперь мазки кисти стали гораздо толще, как будто при рисовании использовалась широкая кисть. Широкой кистью используется больше краски, что заметно и по самой картине.
Я решил оставить эффект, выполненный широкой кистью, снизив значение с 10 до 7.
Вот результат:
Сведения о щетине
Последней четвёртой настройкой этого раздела является Bristle Detail (Сведения о щетине). Она контролирует степень воздействия на кисть. При более низких значениях детализация мазков кисти уменьшается, и они становятся более светлыми и мягкими. При более высоких значениях мазок кисти приобретает жёсткий и детальный вид, на холсте проявляется резкость.
В качестве примера для этого параметра установите 0.
Для того, чтобы лучше увидеть эффект увеличьте масштаб изображения до 200%. Мы видим, что детализация мазка практически отсутствует.
А теперь увеличьте значение до максимума (10):
Мазки стали более грубыми и с ярко выраженной детализацией.
Я остановился на значении 5.
Мы закончили с настройками для кисти. Ниже смотрите результат:
Параметры для освещения
В диалоговом окне фильтра «Масляная краска» ниже параметров для кистей располагается раздел Lighting (Освещение). Несмотря на то, что параметров в этом разделе всего два (Угол и Блеск), они играют важную роль в создании рисованного шедевра. Прежде чем приступить к редактированию настроек, необходимо активировать данный раздел, поставив галочку рядом с его названием. Чуть позже вы увидите разницу с включенной и выключенной опцией освещения.
Угол
Одним из параметров является Angle (Угол), он отвечает за направление источника света на холсте, который в свою очередь влияет на расположение теней и света. Чтобы изменить значение, просто кликните внутри круга и перетащите указатель, подобно циферблату. В моём примере источник свет расположен в верхнем левом углу, поэтому я остановлюсь на значении 135 градусов.
Изначально, перед изменением угла картина выглядела так, как будто свет исходил из нижнего правого угла. Обратите внимание на расположение теней и света.
После внесения мною изменений в настройки угла, свет переместился в верхний левый угол. На некоторых белых и жёлтых цветах, в основном в нижней части холста, после изменения направления освещения немного уменьшилась детализация. В то время, как на других участках, например жёлтый тюльпан недалеко от центра, детализация увеличилась.
Блеск
Последний параметр этого раздела Shine (Блеск) контролирует интенсивность источника света, влияющий на интенсивность теней и бликов (полученного эффекта, а не фактического изображения). При максимально низком значении 0 источник света практически не заметен, придавая картине плоский и неестественный вид. При максимальном значении 10, как правило, тени и блики слишком выражены. В большинстве случаев предпочтительнее использовать низкие значения. Для начала установите 0,5.
Тени и блики проявляются довольно мягко и тонко.
Теперь увеличьте значение наполовину до 5.
Интенсивность источника света в разы увеличилась, в результате тени и блики стали чересчур выраженными.
Я остановился на значении 2,5, придав картине нужную детализацию и естественность.
Выключение опции освещения
Теперь, когда мы рассмотрели все настройки для освещения и поняли, насколько они важны в живописи, почему бы, ради примера, не попробовать отключить опцию освещения. С включенным освещением на картине получается рельефный эффект с тенями и бликами, создаётся впечатление, что мазки как будто выложены слоями поверх холста. С выключенным освещением изображение сгладилось, придав картине мягкий и чистый эффект.
Для выключения данной опции просто уберите галочку возле названия раздела Lighting (Освещение). Обратите внимание, эффект масляной живописи на картине полностью не исчезнет, исчезнет только освещение.
Ниже представлено изображение с включенным освещением.
А вот, как будет выглядеть картина с выключенным освещением. Результат по-прежнему выглядит, как масляная живопись, но большая часть деталей картины сгладилась. Тем не менее без насыщенности теней, бликов и детализации мазков кисти эффект получается гораздо мягче и чище. При выключенном освещении плавность эффекта вы можете отрегулировать, вернувшись к настройкам стилизации и чистоты. В качестве примера для стилизации я установил 6.
Применение фильтра «Масляная краска»
Прежде чем применить фильтр я обратно включил опцию освещения и для стилизации вернул значение 4. Вы можете регулировать настройки на своё усмотрение. Когда будете довольны эффектом масляной живописи, нажмите кнопку OK, расположенную в правом верхнем углу диалогового окна.
Вот, что сотворил с обычным изображением фильтр «Масляная краска»:
Повторное редактирование смарт-фильтра
Запомните, прежде чем применить любой фильтр, для начала преобразуйте слой в смарт-объект. Это позволит вам применить фильтр, как смарт-фильтр, что мы сегодня с вами и сделали.
Основное преимущество смарт-фильтров является то, что они остаются полностью редактируемыми. Если вам необходимо внести дополнительные изменения в любой из параметров фильтра, просто дважды кликните непосредственно по названию фильтра в панели слоёв. Photoshop повторно откроет диалоговое окно фильтра, где вы сможете внести любые изменения.
Теперь вы знаете, как при помощи фильтра «Масляная краска» любое изображение можно превратить в масляную живопись.
Параметры освещения
Под параметрами кисти расположен раздел с настройками освещения. Несмотря на то, что их только два из них («Угол» и «Блеск»), они играют важнейшую роль при формировании эффекта преобразования фотографии в картину маслом. Прежде чем мы приступим к установке параметров освещения, необходимо в первую очередь убедиться, что флажок слева от слова «Освещение» (Lighting) проставлен.
Угол (Angle) Этот параметр управляет направлением света, падающего на картину, что влияет на направление теней и бликов, создаваемых мазками масляной краски. Для изменения направления нажмите расположите курсор мыши внутри круга, зажмите курсор и перемещайте его для вращения диска. Кроме того, можно вручную ввести цифры, задающие угол, в поле ввода. Например, значение угла 90° соответствует направлению вертикально сверху, значение 180° — свет исходит слева.
В моем случае, имеется ощущение, что собственно изображение имеет источник света, который идет от верхнего левого угла, так что я установлю значение примерно в 135°:
Нажатие на левую клавишу мыши и перемещение курсора внутри круга.
Для сравнения, вот как эта картина изначально выглядела перед изменением угла освещения, назад, когда свет исходил от нижнем правом углу. Обратите внимание на за тени и блики:
Эффект масляной живописи со светом, идущем от правого нижнего угла.
А вот как это выглядит после поворота в направлении верхнего левого угла. Внизу белые и желтые цветы утратили детали рельефа после изменения освещения, в то время как другие, например, желтый цветок недалеко от центра, теперь отображается более подробно:
Та же картина после перемещения источника света в верхний левый угол.
Блеск (Shine) И, наконец, опция «Блеск» контролирует яркость источника света, что влияет на интенсивность теней и бликов (мазков краски, а не фактического изображения). Установка «Блеска» до самого низкого значения, нуля, по существу превращает источник света в выключенный, придавая эффект практически плоский вид (вернее, отсутствие эффекта). Увеличение значения до максимального, десять, создает слишком сильные, неестественные тени и блики. В большинстве случаев лучше всего работает достаточно низкое значение, что-то около 0,5 — 4. Здесь я установил значение «Блеска» на 2:
Среднее значение «Блеска».
Картина маслом в Фотошоп
В этом Photoshop уроке мы будем превращать обычную фотографию в масляную живопись, используя различные режимы наложения и фильтры.
Конечный результат:
Выберите фотографию с хорошей детализацией и откройте её в Photoshop. Эффект масляной живописи я покажу вам на примере этой фотографии.
Двойным кликом по слою разблокируйте его и назовите Оригинал.
Комбинацией клавиш Ctrl + Alt + Shift + N создайте новый слой Эффект. Отпечатайте оригинал на слой Эффект, используя комбинацию клавиш Ctrl + Alt + Shift + E.
Прежде чем мы приступим к превращению фотографии в масляную живопись, подготовим её, используя коррекцию Тени/Света. Она поможет затемнить светлые участки и осветлить тёмные для восстановления скрытых деталей. Для этого пройдите во вкладку Image > Adjustments > Shadows/Highlights (Изображение – Коррекция – Тени/Света) и внесите следующие изменения:
Создайте новый слой Ctrl + Alt + Shift + N и отпечатайте видимые слои Ctrl + Alt + Shift + E. Полученный слой переместите ниже слоя Эффект.
Убедитесь, что находитесь на слое Эффект и усильте резкость. Для этого перейдите в меню Filter > Sharpen > Sharpen (Фильтр – Усиление резкости – Усиление резкости). Повторите применение этого фильтра.
В результате работы фильтра, фотография стала выглядеть более резкой, а области с повышенной резкостью помогут нам в дальнейшем создать эффект мазка кисти. Для слоя Эффект режим смешивания смените на Мягкий свет.
Итог после изменения режима наложения:
Далее примените к фотографии фильтр Цветовой контраст, он повысит резкость на краях объектов изображения для улучшения детализации.
Перейдите в меню Filter > Other > High Pass (Фильтр – Другое – Цветовой контраст), в диалоговом окне установите радиус 1,5 пикселя.
Объедините слои Эффект и Слой 1. Теперь на панели слоёв у вас должно остаться два слоя.
Далее зайдите во вкладку Image > Adjustments (Изображение – Коррекция) и выберите Curves (Кривые) Ctrl + M. Данная коррекция предназначена для затемнения тёмных областей и осветления светлых, а также повышения контрастности.
В оси координат установите четыре точки:
Вход: 0 Выход: 5; Вход: 60 Выход: 50; Вход: 195 Выход: 200; Вход: 255, Выход: 255.
Теперь применим Контурную резкость, для этого перейдите во вкладку Filter > Sharpen (Фильтр – Усиление резкости) и внесите следующие значения:
Фотографию мы подготовили, теперь начнём превращать её в произведение искусства. Для этого мы будем использовать фильтр Диффузия. Его работа заключается в следующем: светлые пиксели изображения заменяются на тёмные и наоборот для смягчения фокуса. Фильтр Диффузия похож на фильтр размытия, только после его применения фотография получается, как будто нарисованная на бумаге.
Пройдите во вкладку Filter > Stylize > Diffuse (Фильтр – Стилизация — Диффузия) и выберите режим Anisotropic (Анизотропный).
Обратите внимание на фотографии появились грубые невзрачные области, в которых повторяется эффект диффузии. Исправим мы это путём вращения положения фотографии с интервалом в 90 градусов. К каждому вращению мы будем применять этот же фильтр — Диффузия.
При помощи свободной трансформации Ctrl + T поверните фотографию на 90 градусов. И снова примените фильтр Диффузия с режимом Анизотропный. Повторите предыдущий шаг.
При помощи свободной трансформации Ctrl + T снова поверните фотографию только теперь на 180 градусов. Чтобы вернуть её в исходное положение.
Выглядит неплохо. Диффузия создала интересную текстуру, однако фотография получилась немного размытой. Давайте применим фильтр Уменьшить шум. Данный фильтр не уменьшает шум, а сильно увеличивает резкость, без увеличения шума. Для этого перейдите в меню Filter > Noise > Reduce Noise (Фильтр – Шум – Уменьшить шум). Смотрите скриншот ниже:
Далее создайте корректирующий слой Экспозиция, для этого кликните по значку чёрно-белого кружка в нижней части панели слоёв. Внесите следующие изменения:
Мы почти закончили. Нам осталось подкорректировать резкость и контрастность фотографии.
Убедитесь, что вы находитесь на слое Эффект. Примените фильтр Усиление резкости.
Затем пройдите в меню Filter > Sharpen > Unsharp Mask) (Фильтр – Усиление резкости – Контурная резкость) и установите такие значения:
Выберите слой Экспозиция и сделайте копию из всех видимых слоёв Ctrl + Alt + Shift + E. Назовите его Цветовой контраст. Находясь на этом слое, перейдите во вкладку Filter > Other > High Pass (Фильтр – Другое – Цветовой контраст) и установите радиус примерно 2,9 пикселей.
Режим для него смените на Жёсткий свет.
Результат после изменения режима наложения:
Для удобства объедините все слои в группу. Для этого выберите все слои и нажмите комбинацию клавиш Ctrl + G.
Масляная живопись – конечный результат:
Также предлагаем посмотреть видеоурок:
Отключение опций освещения
Теперь, когда мы рассмотрели опции освещения и и их важность для общего внешнего вида мазков, почему бы нам не отключить освещение? Проще говоря, отключить, чтобы увидеть мазки! Почему вы не хотите видеть мазки? Ну, с видимыми мазками мы получаем рельефный эффект, создаваемый тенями и блики от рельефа краски на холсте. Выключение освещения сглаживает изображение, что дает нам очень чистый, мягкий и гладкий результат. Чтобы выключить освещение, просто снимите галку с одноимённой опции (в англ. интерфейсе — Lighting). Это не отключит полностью созданный фильтром масляной краски эффект, а даст вот такой результат:
Работа фильтра при выключенной опции освещения.
Ну и наконец, когда вы всё настроите, для применения действия фильтра и закрытия диалогового окна нажмите ОК.
Портрет маслом в фотошопе
Автор: Галина Соколова. Дата публикации: 14 марта 2019. Категория: Уроки рисования в фотошопе.
в фотошопе
В этом уроке мы будем создавать эффект масляной краски на портрете. Вы увидите один из способов создания имитации портретной живописи маслом. Для создания эффекта масляной краски мы будем обрабатывать портрет в фотошопе с помощью фильтров Camera RAW, Масляная краска и Очерченные края.
Вот такой портрет маслом после использования эффекта масляной краски у меня получился:
Итак, приступим к работе и откроем изначальное фото в фотошопе:
Сделаем дубль слоя CTRL+J и применим к слою фильтр Масляная краска:
Оставим воздействие фильтра только на волосах. Для этого создадим слой-маску на слое и чёрной кистью удалим воздействие фильтра на лице:
Теперь сохраним изображение под другим именем и затем откроем его снова командой Открыть как и выберем Camera RAW:
В открывшемся окне Camera RAW в настройках Основные увеличим Тени и выставим значение Белые так, чтобы получилось небольшое свечение на лице:
Теперь перейдём во вкладку Детализация и увеличим светимость, чтобы подчеркнуть свето-тени:
Теперь нажмём Открыть изображение:
Теперь возьмём инструмент Палец . Установим в настройках удобный диаметр и Интенсивность 20%. Будем рисовать короткими мазками по линиям лица, не затрагивая волосы. Отдельно прорисуем губы, глаза, веки и ресницы, уменьшив диаметр кисточки.
Теперь применим к изображению фильтр Очерченные края:
Фильтр-Галерея фильтров, где выберем фильтр Очерченные края и установим настройки фильтра, как показано на скриншоте:
В результате получим такое изображение:
Изменим режим наложения на Мягкий свет и уменьшим непрозрачность до 40%:
На этом урок «Портрет маслом в фотошопе» окончен.
0
Печать
Комментарии
-1 Николай 25.06.2017 12:42 Так себе. Можно было обойтись одним фильтром
Ответить | Ответить с цитатой | Цитировать
+1 вася 27.03.2015 17:56 Просто и легко.
Ответить | Ответить с цитатой | Цитировать
-1 Станислав 18.03.2015 19:42 Очень хороший урок. Но память уже не та (70 л) Как скачать .и как шпаргалку использовать.?
Ответить | Ответить с цитатой | Цитировать
0 Галина 20.03.2015 16:42 Здравствуйте, Станислав! К сожалению, на сайте не предусмотрено скачивание уроков, но ведь и этого и не нужно делать, так как урок всегда доступен на сайте. Вы можете переключаться между фотошопом и сайтом во время проведения урока. Урок несложный — попробуйте сделать его, только берите портрет высокого разрешения — так у Вас результат будет лучше.
Ответить | Ответить с цитатой | Цитировать
0 Ирина 10.10.2016 08:47 Я на страничке завела альбом для ссылок, можно его сделать открытым, можно только для себя… Добавляю картинку (можно с названием тем — уроки, клипарты, программы…) и в комментариях вставляю скопированные ссылки. В строке поиска копирую открытую страничку, копирую ссылку и вставляю в коммент под открыточкой. И все будет под рукой в любое время, не надо лазить по сайтам. А этот урок замечательный и простой, как и все материалы этого сайта!!!
Ответить | Ответить с цитатой | Цитировать
+1 игорь 17.03.2015 21:34 Добрый день Олег.Урок очень интересный но есть вопросы. 1- зачем было сохранять изображение, что мы этим достигли? 2- зачем было применять фильтр очерченные края если эфекта от его воздействия не осталось? Большое спасибо.
Ответить | Ответить с цитатой | Цитировать
+2 Галина 20.03.2015 16:29 Здравствуйте, Игорь! Если у Вас фотошоп СС, то Вам не нужно сохранять изображение, так как в этой версии фотошопа фильтр Camera Raw находится в закладке Фильтры, но в версии фотошопа CS6 такой возможности нет и чтобы открыть изображение в фильтре Camera Raw нужно сначала сохранить изображение, а потом открыть его, как описано в уроке. Фильтр очерченные края вы можете не применять, если Ваше изображение небольшого размера, но я, обычно, делаю портреты большого размера для печати на холсте и поэтому этот фильтр даёт видимый эффект на больших изображениях.
Ответить | Ответить с цитатой | Цитировать
0 Ника 17.03.2015 15:14 Благодарю за уроки! Прекрасный урок!
Ответить | Ответить с цитатой | Цитировать
0 Наталья 17.03.2015 13:49 спасибо вам за ваши уроки.очень интересно и все понятно.
Ответить | Ответить с цитатой | Цитировать
0 Валерий 17.03.2015 07:50 Олег! Спасибо Вам за добрый труд! Урок весьма интересный, как\. впрочем, и все Ваши материалы. Удачи Вам в задуманном!!!
Ответить | Ответить с цитатой | Цитировать
+1 Сергей 14.03.2015 23:40 Вот это на ура, хороший урок, мне понравился.Спасибо Олег.
Ответить | Ответить с цитатой | Цитировать
Обновить список комментариев
Добавить комментарий
Введите Ваше имя, или зарегистрируйтесь на сайте, что бы имя в ответах вставлялось автоматически: это займёт 2 минуты! После регистрации вы сможете редактировать свои сообщения и не придётся вводить подтверждение
. Для отображения
Аватара
(вашей картинки) необходимо на ту же почту иметь аккаунт на — Gravatar, это бесплатно.
JComments
Добавляем картине маслом текстуру холста для реалистичности
Чтобы добиться большей схожести с настоящей картиной, нанесём её, образно говоря, на холщовое полотно. Для этого воспользуемся ещё одним художественным фильтром GIMP.
Шаг 1
Создайте копию слоя, нажав на пиктограмму сдвоенных слайдов внизу диалогового окна Слои.
Шаг 2
Выберите в меню Фильтры – Имитация – Применить текстуру холста.
Шаг 3
В настройках фильтра измените значение переменной Глубина, влияющей на рельефность эффекта холста. И, по желанию, можете поиграться параметром Направление, имитирующем направление света на холст.
Достигнув желаемого результата, нажмите ОК.
Шаг 4
Теперь, измените режим слоя с текстурой холста на режим Перекрытие. По необходимости, уменьшите непрозрачность слоя, сохранив при этом достаточную видимость текстуры.
Шаг 5
И наконец, выберите в меню Изображение – Свести изображение. Оцените готовый результат.
Портрет маслом на холсте:
На этом урок по созданию картины маслом в GIMP закончен. Теперь, будет уместно добавить красивую рамку к вашей работе.
Задать вопросы по уроку на форуме
Превращаем фото в картину маслом художественным фильтром GIMP
Для создания имитации картины, нарисованной масляными красками, мы будем использовать портретное фото девочки в солнечных очках. Размер оригинального изображения – 3872×2592 пикселей.
Обратите внимание. Перед работой над этим уроком, мы предварительно обработали фото стандартными инструментами GIMP – улучшили цветовую насыщенность и повысили резкость на изображении.
Шаг 1
Выберите в меню Фильтры – Имитация – Масляная краска.
Шаг 2
В диалоговом окне фильтра регулируйте настройки параметров по своему вкусу, наблюдая за применением эффекта масляной живописи «на лету». Учтите, чем больше размер обрабатываемого файла, тем дольше обновляется применение эффекта на изображении.
Значения параметров фильтра Масляная краска
Радиус маски устанавливает размер кисти, используемой для создания эффекта живописи маслом. Чем больше значение переменной, тем меньше деталей останется на изображении. Образно говоря, чем больше число, тем крупнее кисть в ваших руках. Меньшее число параметра позволяет сохранить мелкие детали и чёткие границы важных элементов картины. Если вы обрабатываете портрет с открытым лицом модели, следите за тем, чтобы сохранить максимальную детализацию глаз и черт лица.
Экспонента устанавливает плотность мазков кисти. Другими словами, чем выше число экспоненты, тем контрастнее изображение.
Number of intensities влияет на количество цветов в изображении. Чем выше число переменной, тем большее количество цветовых оттенков сохранится на изображении.
Сохранять интенсивность (чекбокс) – влияет на яркость свечения пикселей.
Шаг 3
Достигнув результата, максимально приближенному к художественной картине, нарисованной масляными красками, нажмите ОК.
Итак, основа готова. И, возможно, такая картина маслом вас вполне удовлетворит. Однако, мы предлагаем вам доработать получившуюся имитацию масляной живописи, добавив на неё текстуру холста.
bobot 30.01.201224.04.2019 Рубрика Искусство, КомпьютерМетки Photoshop, девушки, изображения, картины, программы, уроки, фотографии, эффекты Коммент.
Превращаем фотопортрет в картину (Turn a Portrait Photo Into a Painting). Полезный урок для знакомства с новой кистью Photoshop CS5 — Mixer Brush. Урок скопирован с Demiart.ru, подготовлен и отредактирован мной.
Результат, который получился у автора урока (Martin Perhiniak), можно увидеть в конце урока.
А это примеры результатов урока, которые получились у разных пользователей:
Урок Photoshop: Превращаем фотопортрет в картину
Материалы для урока:
- Девушка
- Текстура холста
- Набор кистей-брызг (Watercolor Splatters)
Шаг 1
Откройте фотографию с девушкой. Для начала нам нужно отделить ее от черного фона. Палочки, составляющие прическу девушки, отделять от фона не нужно, чтобы выделение было проще. Поскольку вся фотография достаточно темная, то для выделения девушки лучше использовать Перо (Pen Tool — P). На правом рисунке показано, что у вас должно получиться:
Шаг 2
На подобных изображениях использовать Перо очень удобно, поскольку края вырезаемого объекта достаточно плавные. С помощью Пера можно легко создавать кривые для очертания портрета. После того, как вы создадите контур, нужно преобразовать его в выделение, а затем — в маску слоя.
Обратите внимание, что для создания контура инструмент Перо вы должны использовать в режиме «Paths»:
Шаг 3
В данном случае вы можете выделить также руку и туловище девушки (как показано на рисунке в Шаге 1) и использовать их в вашей работе, но если вы хотите быстро создать с выделением девушки, то создайте контур только вокруг ее головы, как и предлагает сделать автор в этом уроке. Старайтесь использовать минимальное количество узловых точек для создания контура, но, тем не менее, контур должен достаточно точно очерчивать голову девушки.
Шаг 4
После того, как вы создали контур вокруг головы, замкните его, кликнув по первой точке контура (курсор изменит свой вид), и создайте из него выделение, кликнув правой кнопкой мыши по изображению с выбранным инструментом Перо (Pen Tool) > Make Selection (создать выделение). В появившемся окошке выберите радиус растушевки = 1 рх:
Шаг 5
Далее нам нужно преобразовать фоновый слой («Background») с портретом девушки в обычный слой — для этого кликните по нему дважды и в появившемся окне введите новое название слоя — «Portrait». После этого нам нужно преобразовать загруженное выделение в маску слоя, кликнув по иконке «Add Layer mask» в нижней части панели слоев:
….или по этой иконке на вкладке «Masks»:
Шаг 6
Если вы все сделали правильно, маска скроет черный фон, и вместо него бы увидите прозрачный фон. Далее нам нужно сделать портрет немного светлее. Для этого мы будем использовать корректирующий слой «Кривые» («Curves Adjustment layer»). Чтобы создать корректирующий слой, кликните по иконке «Add new adjustment layer» в нижней части панели слоев:
Смотрите также: Еще один пример переименование файлов в Total Commander
Настройки кривой следующие:
Шаг 7
Перейдите на корректирующий слой («Adjustment layer») и переведите его в режим обтравочной маски для слоя «Portrait», нажав Ctrl + Alt + G (в режиме обтравочной маски эффект корректирующего слоя «Curves» будет распространяться только на слой «Portrait»). Перейдите на слой «Portrait» и при помощи трансформации (Ctrl+T) растяните портрет девушки так, чтобы он занимал большую часть вашего холста.
Шаг 8
Теперь нам нужно создать новый слой (Ctrl+Shift+N) и расположить его в самом низу панели слоев. Залейте этот слой белым цветом, нажав клавишу D (сброс цветов), а затем — Ctrl + Пробел. Назовите этот слой «Background», мы будем использовать его как фон. Примените к полученному слою следующий стиль, кликнув по нему дважды на панели слоев:
Шаг 9
Далее создадим еще один новый слой (Ctrl+Shift+N), расположим его над всеми слоями на панели слоев и назовем его «Mixer Brush». На этом слое мы создадим основу для нашей картины. Сейчас нам понадобятся кисти из набора «Watercolor Splatter» (Брызги краски), ссылка на который дается в начале урока. После того, как вы скачаете файл с кистями, кликните по нему дважды, чтобы установить кисти в Photoshop.
Итак, для начала выберите инструмент Mixer Brush и установите для него следующие настройки:
- из набора «Watercolor Splatter» выберите кисть «Splatter 24px»
- размер кисти (brush size) = 121 рх
- отключите опцию «Load brush after each stroke»
- из выпадающего меню выберите тип кисти «Very Wet, heavy Mix»
- поставьте галочку у «Sample All Layers»
- откройте панельнастройки кисти (F5) и установите следующие настройки для меню «Texture»: загрузите текстуры « Artistic Surfaces» и выберите текстуру «Dark Coarse Weave», поставьте галочку у параметра Invert
- установите параметр Mode = Height, Scale = 79%, Depth = 11%
- если вы используете планшет, перейдите в меню «Shape Dynamics» и установите Size Control = Pen Pressure (если у вас нет планшета, то это делать не нужно)
- в меню «Brush Tip Shape» установите значение параметра Spacing на 5%
Шаг 10
После того, как вы настроили кисть, настройки этой кисти стоит сохранить. Для этого на панели настройки инструмента Mixer Brush кликните по иконке, показанной на рисунке ниже, и сохраните выбранную кисть в качестве набора (preset), назовите его «Painting over photos»
Шаг 11
Убедитесь, что вы находитесь на новом пустом слое «Mixer Brush». При помощи кисти, настроенной вышеуказанным способом, вы можете рисовать, используя информацию о цвете со всех слоев, т.е. вы сможете смешивать цвета не только со слоя «Portrait», но и со слоя «Background», создавая таким образом размытые края портрета, чтобы он выглядел более художественно. Старайтесь сохранить детализацию глаз, носа и рта, а остальные части портрета могут быть менее детализированными и четкими. Проявляйте креативность на этом шаге.
Смотрите также: Израильская школа IT-технологий HackerU
Шаг 12
На данном этапе слой «Portrait» можно отключить (для этого кликните по иконке глаза слева от иконки слоя на панели слоев), корректирующий слой «Curves» отключится автоматически вместе со слоем «Portrait», поскольку он находится в режиме обтравочной маски. Эти слои нам больше не понадобятся, но удалять их не стоит, поскольку в дальнейшем они могут вам пригодиться для прорисовки дополнительных деталей на слое «Mixer Brush» (например, руки)
Шаг 13
Теперь нам нужно добавить текстуру холста (ссылка на которую дается в начале урока), чтобы наша работа была больше похожа на картину. Скачайте текстуру холста и перетащите ее в ваш документ. Назовите полученный слой с текстурой «Canvas Texture» и расположите его поверх всех слоев. Измените режим смешивания (blend mode) этого слоя на Overlay и создайте для него корректирующий слой «Hue/Saturation»
Настройки корректирующего слоя показаны на рисунке ниже. Не забудьте перевести слой «Hue/Saturation» в режим обтравочной маски для слоя с текстурой (Ctrl + Alt + G).
Шаг 14
Чтобы сделать изображение более контрастным, добавьте корректирующий слой «Уровни» («Levels» Adjustment Layer) и расположите его над всеми слоями. Установите следующие настройки:
Шаг 15
Пришло время оживить картину и сделать ее более динамичной при помощи кистей-брызг. Создайте новый слой (Ctrl+Shift+N), расположите его под слоем «Canvas Texture» и назовите его «Colors». Точных настроек кистей для этого шага нет — при различных настройках у вас получится довольно-таки интересный результат. Используйте различные кисти из набора «Watercolor Splatter», изменяйте значения параметра «Jitter», размер и угол поворота кистей. В данном случае автор много раз изменял цвет кисти, чтобы получить различные яркие оттенки фиолетового, желтого и голубого. На левом нижнем рисунке показан только слой «Colors», а на правом — как слой «Colors» смотрится с остальными слоями. На выполнение этого Шага у автора ушло примерно 20 минут, но это достаточно увлекательная часть урока.
Шаг 16
Теперь нужно каким-то образом обозначить шею. Сделаем это при помощи интересного метода — осветлим фон, вместо того, чтобы прорисовывать контуры шеи. Эта техника очень похожа на использование губки или ткани для размазывания и осветления частей, если вы рисуете настоящую картину. В Photoshop это делается очень просто — создайте новый слой (Ctrl+Shift+N), расположите его между слоями «Colors» и «Canvas Texture» и назовите его «Brighten neck». Залейте этот слой 50%-ным серым цветом (для этого выберите Edit > Fill > 50% gray), измените режим смешивания (blend mode) этого слоя на Overlay и установите значение Непрозрачности (Opacity) = 60%.
Смотрите также: Танцуем стриптиз: выучить всем основные движения и вперед!
После этого, возьмите инструмент Кисть — Brush Tool ( B ) белого цвета с мягкими краями, непрозрачность кисти (Opacity) = 20%:
Находясь на слое «Brighten neck» при помощи выбранной кисти пройдитесь по предполагаемой области шеи и, возможно, по другим областям, которые, на ваше усмотрение, нужно осветлить, чтобы картина лучше смотрелась. При помощи этой кисти вы также можете затемнять области, если смените цвет кисти на черный.
Шаг 17
Далее нам нужно детализировать лицо. Автор решил подчеркнуть глаза, поэтому он создал два новых слоя. Один из слоев он использовал, чтобы прорисовать тени на лице (на рисунке они отмечены красными стрелками), на панели слоев этот слой называется «Shadows». А второй слой потребовался для добавления белых точек на лице, которые являются частью макияжа девушки. Режим смешивания этого слоя — Overlay (на панели слоев это слой «Paint»)
Шаг 18
Нам потребуется еще один слой для прорисовки деталей всего портрета. Для этого вам потребуется простая круглая кисть небольшого диаметра с жесткими краями. Вы можете поместить этот слой под слоем «Canvas texture» и назвать его «Ink» (Чернила), поскольку эта техника прорисовки деталей будет похожа на рисование чернилами по краске. Вот как выглядит вблизи прорисовка деталей этим способом:
Шаг 19
Итак, пришло время подумать над тем, как закончить вашу работу, добавить или прорисовать детали, возможно, добавить рамку. Включите воображение! Надеюсь, этот урок вдохновил вас на создание шедевров. На рисунке ниже показано, как должны располагаться все слои:
Финальный результат!
Автор: Martin Perhiniak / Перевод: Mangorielle
Если вы нашли ошибку, пожалуйста, выделите фрагмент текста и нажмите Ctrl+Enter.
BraveRobot нашел еще статьи на эту тему:
- Создаем предъапокалиптическую композицию в Photoshop
- Как самому сделать визитку в Фотошопе
- Аналог Фотошопа: Pixlr Editor, онлайн-редактор фото и изображений
- Как отключить пароль Windows 10 (несколько способов)
- Пошаговая инструкция по наращиванию ногтей на формы
- Как добавить информационную панель в WordPress
- Особенности макияжа, если девушке слегка за 40
- Corel DRAW X4 с нуля! Полный обучающий курс, книга и видеоуроки
- Как можно использовать подсолнечное масло: не только на кухне
- Косметологические процедуры с побочными эффектами
Эффект живописи в фотошопе. Эффект масляной живописи в Adobe Photoshop. ⇡ Превращение фотографии в картину при помощи фильтров
AKVIS OilPaint — программа для имитации масляной живописи. OilPaint позволяет создать картину маслом из фотографии. Особенностью программы является уникальный алгоритм наложения мазков, который наиболее достоверно воспроизводит технику работы кистью.
Создание картины посредством масляных красок — это сложный и длительный процесс. Мы предлагаем вам возможность стать художником и превращать фотографии в картины буквально за несколько минут!
Живопись маслом — одна из самых популярных техник: её история насчитывает уже несколько столетий. Чаще всего масляными красками пишут на льняном или хлопковом холсте. Живопись маслом отличает яркость красок, пластичность мазков, глубина и красочность цветовых переходов, а также естественность и натуральность живописного изображения.
Техника рисования маслом используется для создания произведений в самых разных стилях (импрессионизм, абстракционизм, фотореализм и др.), в жанрах натюрморт, пейзаж, портрет, историко-бытовая картина.
Приёмы масляной живописи разнообразны. В программе многообразие техник передано широким спектром пресетов, позволяющих имитировать различную манеру наложения красок. Подбирая плотность, фактуру и толщину мазков, можно не только подчеркнуть объём и добиться впечатляющих эффектов, но и изобрести свой собственный стиль рисования.
В OilPaint преобразование фотографии в картину маслом происходит на ваших глазах. Программа создает произведение искусства в технике масляной живописи. Можно усилить эффект ручной работы, добавив дополнительные художественные мазки на край рисунка и отрегулировав поверхность холста . Добавьте текст или водяной знак на изображение, оформите готовую картину в одну из рамок богатой коллекции, которая прилагается к программе.
Закладка Абстракция позволяет превратить любое изображение в уникальную абстрактную живопись, полную ярких красок и причудливых форм.
Программа предлагает ряд готовых к использованию пресетов . Пакетная обработка позволяет в автоматическом режиме создать множество изображений в стиле масляной живописи.
Дополнительные инструменты ручной доработки полученного результата позволяют нанести завершающие штрихи на готовую картину, усилить или уменьшить эффект на выбранных областях.
……….
Данный урок можно сделать в любой версии Photoshop.
Сложность-сложный .
Дорогие друзья,уважаемые Подписчики моего дневника!
На своих работах я не добавляю водяной знак(подпись),
так как это разрушает изображение.
Но,пожалуйста
,
не используйте на других сайтах мои работы и уроки без моего разрешения.
Если вы укажете ссылку на мой профиль,
я буду вам благодарна.
Скачать кисти для работы:
(нажмите на картинку ниже)
Так же,в помощь для вас,друзья,
посмотрите,пожалуйста, Видео Урок от Bratskij Valentin.
……….
Для того чтобы сделать Эффект масляной живописи
нам понадобится два исходных изображения:
фон и изображение девушки.
Материал для работы:
1.Создаём новый документ.
Переносим изображение Фон в работу.
Растягиваем фон при помощи свободной трансформации
по всему документу.
2.Открываем и вырезаем любым способом нашу девушку.
Переносим в работу и располагаем как на скриншоте.
3.Ctrl+J-создаём дубликат слоя -девушка-.
Меняем Режим наложения на Линейный свет.
Выбираем Меню-Фильтр-Другое-Цветовой контраст..
Примечание. Значения цветового контраста выбираем
на своё усмотрение,главное,чтобы лицо вашей девушки
стало более чётким,контрастным.
Так же можно применить и Фильтр-Усиление Резкости-«Умная» резкость..
4.Поверх всех слоёв добавляем корректирующий слой
Выборочная коррекция цвета..
Устанавливаем значения.
Для моей девушки:
Красные:Пурпурный (-100)
Жёлтые:Голубой(-100),Желтый(+100)
Зелёные:Голубой(-100),Желтый(+100)
Белые:Жёлтый(-100)
Нейтральные:Голубой(-20)
5.Загружаем в Adobe Photoshop кисти Бабочки из материала для работы.
Создаём новый слой и рисуем бабочек,как на скриншоте.
Добавим слою -бабочки- стили слоя Тень и Внешнее свечение.
6.Преобразуем слой -бабочки- в смарт-объект.
Что такое смарт-объект можно почитать
Выбираем Меню-Фильтр-Размытие-Размытие в движении..
7.Кликаем по миниатюре маски фильтр-эффекта.
Берём мягкую черную круглую кисть,Непрозрачность 50%.
Стираем в некоторых местах эффект размытия на бабочках.
8.Создаём новый слой и рисуем звёздочки.
Так же добавляем стиль слоя Внешнее свечение.
Значения выставляйте на своё усмотрение.
9.Встаём на слой -девушка-.
Добавляем слою -девушка- стили слоя Внешнее свечение и Обводка.
10.Встаём на самый верхний слой
и нажимаем сочетание клавиш Ctrl+Shift+Alt+E-оттиск всех видимых слоёв
(или просто сделайте Объединение всех видимых слоёв)
Ctrl+J-делаем дубликат.
Приближаем изображение.
Начинаем Рисовать нашу Живописную картину.
Загружаем в Adobe Photoshop кисти,которые предложены в начале урока для скачивания.
Выбираем Инструмент Палец .
Выбираем из набора кистей Кисть под номером 795.
11.Размеры кисти выставляйте,какие вам удобнее,
на своей работе вначале я выставила размер кисти 70%,Интенсивность 40%.
Начинаем прорисовывать на нашей девушке.
Первым делом рисуем на лице девушки.
В ходе работы значения Интенсивности уменьшаем при необходимости
и размеры Кисточки делаем где-то меньше,где-то больше.
Стараемся двигаться кистью так,чтобы соблюдать основные направления анатомии лица:
вдоль носа,вокруг глаз,по скулам,по линиям губ.
Порисуйте так же по краям глаз,зрачки,носовые пазухи.
Затем переходим на руки,шею.
Обрабатываем каждый пальчик в отдельности.
Так же меняем Интенсивность и Размер кисти.
Во время размытия делаем: круговые движения,вдоль,поперёк.
Рисуем так на нашей девушке,чтобы не осталось ни одной необработанной области.
Примечание
.Данная обработка,конечно,занимает не мало времени и терпения.
С первого раза у вас может не всё получится,как бы хотелось.
Чем чаще вы будете практиковаться в освоении этого интересного эффекта,
тем быстрее достигнете качественного результата.
Затем переходим на волосы.
Интенсивность на волосах увеличиваем до 50%.
Можете попробовать взять другую кисть из представленного набора,
например 557 или 464 или 500-экспериментируйте.
Одежду и венок на голове девушки прорисовываем кистью
Интенсивностью 25-30%.Так же меняем и размеры кисти.
Прорисовываем каждый листик в отдельности
Представьте,что вы рисуете красками на бумаге.
12.Когда с обработкой девушки закончили,
создаём поверх слоя с девушкой новый слой,
для этого нажимаем Ctrl+Shift+N.
13.Берём инструмент О-Осветлитель и Затемнитель
Выставляем Экспонирование,примерно 10-15%,
значения опять таки,меняем по ходу работы-
где то-побольше,где то по-меньше.
И кистью обычная круглая мягкая,так же в ходе работы
меняя её размеры осветляем светлые части лица,рук,волос девушки.
Затемнителем затемняем тёмные участки.
Словами описать,где именно осветлять и затемнять мне сложно,
поэтому,не поленитесь посмотреть видео урок от Bratskij Valentin
и,надеюсь,станет понятно,как работать инструментами Осветлитель и Затемнитель.
14.Закончили с прорисовкой девушки,
добавили света и тени.
Теперь делаем оттиск всех видимых слоёв-нажимаем сочетание клавиш Ctrl+Shift+Alt+E.
Добавляем корректирующий слой Фотофильтр.
Всем привет участники сайт! С недавних под, появилась популярная обработка под названием oil. Ее суть заключается в том, чтобы фотография в результате выглядела как картина, рисованная масляными красками. Сейчас я вас научу, как это делать, для тех, кто еще не знает.
Итак, вот наш исходник:
Данный снимок был сделан на kit. Раньше у меня был 6d + 24-105, но в итоге продал и купил 60десятку с китом. В студии с таким комплектом исходники получаются отличного качества, особенно если их после обрабатывать качественно.
Начинаем:
- Открываем исходник в фотошопе CS6. ВНИМАНИЕ! Данный фильтр «масляная краска» есть только в фотошопе CS6. Можно конечно установить и отдельно в более ранние версии, сам так не делал, если знаете как, напишите в комментах.Так же пишут, что данный фильтр есть в Adobe Photoshop CC.
- Открываем фильтр «пластика» и корректируем фигуру. Часто у модели идеальная фигура, но чуть неправильный ракурс не передает это достойно. Для таких случаев есть замечательный фильтр пластика. Главное, конечно, не переборщить и не изменить девушку настолько, что ее собственные друзья не узнают. Конечно, лучше снимать сразу так, чтобы не нужен был никакой фильтр. Если вы так можете, то супер =)
- Устраняем дефекты кожи. Прыщики, шрамы, порезы, все это легко правится стандартными инструментами фотошопа, например «восстанавливающая кисть». Работает инструмент очень просто. Нужно установить размер кисти – чуть больше чем прыщик или шрам. Зажать ALT на клавиатуре и выбрать область кожи, где все ровно и нет дефектов. Отпустить и плавно провести по месту, которое хотите исправить.
- Теперь нам нужно сделать еще более ровную кожу. Скачайте и установите, если еще этого не сделали фильтр «потртерура».
Этим фильтром пользоваться очень легко. Для начала дублируете слой. Открываете фильтр портретуры. Настраиваете силу применяемого эффекта.
После чего выбираем пипетку, кликаем на самый темный участок кожи и сохраняем. Потом применяем еще раз и нажимаем на самый светлый участок кожи и тоже сохраняем.
Оставляем эффект только на самой коже. С волос тоже стираем и с нижнего белья. Нам важно сохранить резкость некоторых деталей.
7. После того как вы завершили править дефекты кожи, необходимо улучшить объем. Для этого необходимо поработать со светом и тенями на коже модели по технологии dodge and burn.
Теперь вам нужно создать 2 слоя с кривыми. 1 кривая будет называться «свет», другая «тень». Одну кривую вам надо задрать вверх, а другую вниз. И маску каждой кривой нужно перевести в черный цвет, для того что бы эффект был не виден.
И по слоям тени и света рисуем объем. Технология очень простая. Там где тени — рисуем кистью по кривой «тень». Таким образом, тени становятся еще темнее. Там где свет соответственно по кривой со светом. Технология простая, но самое главное делать все аккуратно и не переборщить иначе получится не естественно. Все должно быть в меру. Это на самом деле самое сложное в данном уроке и в тоже время самое простое. Просто нужно потренироваться и тогда все будет получаться качественно.
Когда будете обрабатывать волосы, прозрачность кисть можно увеличить, для того что бы эффект был сильнее.
Создаем вот такую кривую новым слоем:
Создаем градиент вот с такими цветами:
И создаем слой с экспозицией, корректируя параметр «гамма коррекции»:
В итоге у нас получился вот такой результат:
10. Теперь начинается самое интересное. Ради чего все это делалось. Применяем фильтр «масляная краска»:
В фильтре устанавливаем настройки:
И применяем.
Забыл совсем сказать. Перед этим все слои необходимо слить. Полученный слой продублировать. Сейчас объясню почему. Данный фильтр настолько сильно размазывает, что при этом пропадают важные детали. Например, глаза, нос, губы. Для того, чтобы этого не случилось необходимо применив данный фильтр, оставить слой где фильтр не применялся или же применялся но с более щадящими настройками. Таким образом, если инструментом «ластик» с прозрачностью в 50 % или меньше, удалять по верхнему слою, то можно восстанавливать детали, которые были утеряны при применении фильтра.
Вот пример:
Так что не забывайте делать слои для того, чтобы была возможность вернуться на шаг назад.
Верх тела был более теплый, чем низ и я их в итоге сбалансировал.
12. После чего я решил увеличить резкость всей картины. Я продублировал слой и применил фильтр «цветовой контраст».:
Там установил параметры:
К полученному слою я установил режим слоя «перекрытие»:
Таким методом картинка стала более резкая. Потом я данный слой с резкостью продублировал еще 2 раза. Но это уже дело вкуса. Можете 1 или 2 раза и достаточно.Так же можно слои с резкостью настраивать по прозрачности слоя. В обзем эсперементируйте, как вам удобнее.
Вот в принципе и все =)
14. Еще бы хотел уточнить одну важную деталь, которую я понял со временем.
Данная фотография была сделана на камере в 18 мегапикселей. Если перед тем как применять фильтр «масляная краска» фотографию уменьшить, хотя бы до 12 мегапикселей, тогда фильтр применяется с еще большей силой. Таким образом, можно достигать более сильного эффекта картины.
Применение фильтра к фотографии в 3000 пикселей в ширину:
Применение фильтра к фотографии в 1500 пикселей:
Как видите, чем меньше пикселей тем сильнее эффект.
Вот и все, надеюсь урок для Вас будет полезен и вы открыли для себя что-то новое. Удачи!
П.С Если вам что-то не понятно пишите в комментах, буду постепенно исправлять и дополнять урок.
Превращение фотографии в картину — это одна из самых востребованных тем уроков по работе с графическими редакторами. Современные 2D-приложения столь совершенны, что дают возможность попробовать себя в роли настоящего художника даже тем, кто никогда не умел хорошо рисовать. Ползунки, флажки и прочие варианты настроек работают не хуже, чем палитра с красками и холст.
Одно из подтверждений высокого интереса пользователей к теме рисования — появление в арсенале последней версии Photoshop фильтра Oil Paint («Масляная краска»), при помощи которого можно превратить изображение в картину за считаные секунды. А при наличии современного графического адаптера — в режиме реального времени наблюдать за вносимыми изменениями в окне предпросмотра. Однако, как и любой другой инструмент, фильтр Oil Paint несовершенен. В частности, он не дает возможности по отдельности управлять величиной и характером мазков в разных частях изображения. Поэтому другие методы для получения картины из фотографии остаются актуальными. В этом обзоре мы рассмотрим как Oil Paint, так и еще три способа получения этого эффекта.
⇡ Использование фильтра Oil Paint
Oil Paint — один из новых фильтров Photoshop CS6, задействующих движок Mercury Graphics Engine (MGE). Последний использует технологии OpenGL и OpenCL и дает возможность заметно ускорить получение результата, перекладывая часть работы на GPU. Впрочем, в отличие от некоторых других новых фильтров CS6, Oil Paint работает и со старыми видеокартами, однако в этом случае для вычислений используются только ресурсы процессора.
Для удобства команда для вызова фильтра Oil Paint вынесена прямо в меню Filter («Фильтр»).
Фильтр содержит шесть ползунков: четыре из них имеют отношение к параметрам кисти, а два — к настройке освещения. Ползунки Stylization («Стилизация») и Bristle Detail («Сведения о щетине») предназначены для добавления контрастности на имитируемые мазки кисти. Они создают световые границы между каждой кривой или завихрением и тем самым делают эффект более выраженным. Разница между этими двумя настройками в том, что первая добавляет дополнительный эффект хаотичности в рисунок, создаваемый мазками кисти, а вторая влияет в основном на контрастность.
Ползунок Cleanliness («Чистота») дает возможность изменять детализацию каждого мазка кисти. Высокие значения этого параметра соответствуют рисованию новой мягкой кистью, а при низких значениях можно получить эффект рисования уже загрязненной кистью со слипшимися щетинками — на изображении будет больше «зерна».
При помощи параметра Scale («Масштаб») можно, по сути, изменить размер кисти.
Что касается настроек, имеющих отношение к освещению, то Angular Direction («Под углом») определяет угол, под которым имитируемый свет достигает поверхности холста, что, в свою очередь, влияет на контраст между мазками. При изменении освещения мазки могут выглядеть яркими или, наоборот, темными. Параметр Shine («Блеск») задает общую выраженность эффекта.
⇡ Превращение фотографии в картину при помощи фильтров
Этот способ создания картины из фотографии интересен тем, что позволяет получить вполне приемлемый результат без использования виртуальной кисти. Секрет кроется в последовательном применении фильтров, которых в Photoshop великое множество.
Отметим, что настройки фильтров будут отличаться для изображений с разным разрешением, поэтому, возможно, вам нужно будет их корректировать. Мы приводим настройки для разрешения 1024×768.
Итак, после загрузки исходной картинки в Photoshop воспользуйтесь сочетанием клавиш CTRL+U, чтобы открыть окно Hue/Saturation («Цветовой тон/Насыщенность»). Увеличьте насыщенность изображения до сорока пяти.
Откройте галерею фильтров, выбрав ее в меню Filter («Фильтр»). Перейдите к фильтру Glass («Стекло»). Поскольку мы хотим получить такое изображение, будто бы оно помещено на холсте, установите в его настройках тип текстуры, напоминающей холст (Canvas). Другие параметры стоит подбирать в зависимости от разрешения изображения. Уменьшите искажения, задав более низкое значение параметра Distortion («Искажение»), и выберите небольшое значение параметра Smoothness («Смягчение»).
Нажмите на кнопку New effect layer («Новый слой эффектов») в нижней части окна галереи фильтров, чтобы добавить дополнительный слой для применения фильтра.
Назначьте фильтр Angled Strokes («Наклонные штрихи»). Он имитирует мазки кисти, нанесенные под определенным углом. Для параметра длины штриха (Stroke Length) установите значение 3, а значение параметра Sharpness («Резкость»), определяющего, насколько резким будет изображение, уменьшите до единицы.
Добавьте еще один слой эффекта с помощью той же кнопки New effect layer. Назначьте фильтр Paint Daubs («Масляная живопись»). Ключевой параметр настройки тут — тип кисти (Brush Type). В данном случае нужно выбрать тип Simple («Простая»), а затем уменьшить размер кисти до четырех и понизить значение Sharpness («Резкость»), чтобы мазки были менее четкими.
Создайте последний слой эффекта. Назначьте фильтр Texturizer («Текстуризатор»). Он добавляет на изображение текстуру холста. В его настройках выберите подходящий тип текстуры — Canvas («Холст»). Затем подберите масштаб текстуры (параметр Scaling) и ее рельефность (параметр Relief).
Основная работа завершена. Чтобы применить фильтры к изображению, нажмите на кнопку OK. Осталось сделать мазки более четкими. Создайте копию слоя, воспользовавшись командой CTRL+J. Выберите команду обесцвечивания слоя Image → Adjustments → Desaturate («Изображение» → «Коррекция» → «Обесцветить»).
Теперь примените к верхнему слою фильтр Filter → Stylize → Emboss («Фильтр» → «Стилизация» → «Тиснение»). В его настройках уменьшите значение параметра Height («Высота») до единицы, а значение параметра Amount («Эффект»), наоборот, увеличьте до 500.
Для текущего слоя измените тип смешивания на Overlay («Перекрытие»). Готово!
⇡ «Нарисованная» картина маслом
А вот еще один интересный способ превращения любой фотографии в картину, написанную маслом. Он более трудоемкий, чем использование нового фильтра Oil Paint («Масляная краска»), но зато дает больше возможностей для творчества.
Откройте изображение.
Создайте новый слой и, выбрав инструмент Fill («Заливка»), залейте его белым цветом. Выберите инструмент Art History Brush («Архивная художественная кисть»). На палитре History («История») установите отметку Set the Source for History Brush («Определяет источник для архивной кисти»).
В настройках инструмента выберите кисть для рисования маслом 63 Oil Pastel («Широкий мазок масляной пастелью») и в поле Area («Диаметр») задайте для нее область распространения, равную тридцати.
Щелкните по изображению правой кнопкой мыши и уменьшите размер кисти и раскрасьте слой. Чем меньше размер, тем меньше будет размер мазка и тем более детальной будет картина.
Примените фильтр Filter → Sharpen → Unsharp Mask («Фильтр» → «Усиление резкости» → «Контурная резкость»), чтобы сделать мазки более выразительными. Увеличьте значение параметра Amount («Эффект»). Наконец, примените фильтр Texturizer («Текстуризатор»), чтобы создать иллюзию холста. В Photoshop CS6 этого фильтра в меню Filter («Фильтр») по умолчанию нет, и он вызывается через Filter Gallery («Галерею фильтров»). Выберите в списке Texture («Текстура») — Canvas («Холст») и, ориентируясь на окно предварительного просмотра, подберите значения параметров Scaling («Масштаб») и Relief («Рельеф»).
Теперь изображение выглядит как картина, написанная маслом.
⇡ Почти настоящая живопись в Photoshop
Большинство методов имитации живописи в Photoshop основано на применении определенной последовательности фильтров. Эти способы имеют один серьезный недостаток — они часто лишены индивидуальности художника. В этом уроке мы расскажем об одном методе имитации живописи, который позволит создать уникальную, единственную в своем роде картину на базе любой фотографии.
Секрет оригинальности изображений, получаемых с помощью данного метода, состоит в том, что пользователь сам наносит мазки произвольным образом. Но, чтобы нарисовать таким образом картину, совсем не обязательно обладать талантом художника.
Итак, откройте изображение, которое послужит основой картины. Немного увеличьте размер холста. Для этого выполните команду Image → Canvas Size («Изображение» → «Размер холста»).
Выполните команду Edit → Define pattern («Определить узор»). Создайте новый слой и залейте его белым цветом, используя инструмент Fill («Заливка»). Сделайте его чуть-чуть прозрачным, уменьшив значение параметра Opacity («Непрозрачность») до 80%, чтобы сквозь верхний слой проглядывало исходное изображение.
Создайте новый слой и вооружитесь инструментом Pattern Stamp («Узорный штамп»). В списке образцов на панели инструментов выберите вариант, сохраненный ранее при помощи команды Define pattern («Определить узор»). Установите флажок Aligned («Выравн.») для правильного позиционирования мазков и флажок Impressionist (Effect) для придания им стиля импрессионизма.
Выберите одну из кистей в настройках инструмента Pattern Stamp («Узорный штамп»). Настройте ее профиль, используя настройки на палитре Brush («Кисть»). Желательно, чтобы профиль был похож на мазок настоящей кисти — в нем должен проглядываться след от ворсинок и должна быть видна текстура холста. Начните рисовать прямо на изображении, короткими маленькими мазками. Их можно накладывать совершенно произвольным образом, стараясь, чтобы на каждом мазке просматривался профиль кисти.
В процессе рисования картины размер кисти можно и даже нужно изменять. В тех участках изображения, где детализация низкая, например там, где небо или море, можно использовать кисти большего размера. В тех же участках, где много мелких деталей, лучше уменьшить размер используемой кисти, чтобы элементы картины были лучше обозначены на полотне.
Процесс создания картины занимает достаточно много времени, поскольку приходится уделять внимание каждой узнаваемой детали на изображении. Однако именно эта «ручная работа» и делает картину реалистичной. Положение мазков не поддается описанию каким-то алгоритмом, это исключительно работа художника. Когда светлых пятен на изображении не останется, можно сохранять результат.
⇡ Заключение
В этой статье было рассмотрено несколько способов получения картины из фотографии в Adobe Photoshop, но существует и множество других программ, в которых можно достичь похожего эффекта. Среди них немало и бесплатных, например FotoSketcher . Эта программа предлагает более двадцати стилей рисования, от акварельных красок и карандашного рисунка до создания мультяшного изображения. Каждый стиль имеет несколько настроек, при помощи которых можно влиять на внешний вид готовой «картины».
Несмотря на то, что средствами FotoSketcher можно быстро получить ряд интересных художественных эффектов, все-таки в программах такого рода не хватает свободы для реализации творческих идей. Многие операции делаются по шаблону, и поэтому результат в большей или меньшей степени повторяет полученные ранее картины. Так что Photoshop был, есть и остается главным инструментом для художника, работающего с цифровой живописью.
Фильтр оil paint (масляная краска) — это один из новейших дополнений Photoshop, который использует движок MGE (Mercury Graphics Engine), который в свою очередь использует вычислительные мощности GPU. Но, нам эта информация не очень нужна, поэтому перейдем к работе.
Так как фильтр новый, то найти его можно только в Photoshop CS6. Для удобства вызова инструмента, разработчики вынесли его прямо в меню «Фильтр».
Такое внимание к фильтру не случайно, ведь он легко справляется с такой трудной задачей, как сделать из фотографии картину в фотошопе, при этом в окошке предпросмотра, можно в режиме реального времени смотреть за вносимыми программой изменениями.
Фильтр оснащен шестью ползунками. Четыре из них предназначены для управления параметрами кисти, а два оставшихся управляют освещением. С помощью ползунков Bristle Detail (Сведения о щетине) и Stylization (Стилизация) можно добавить контраст у новых мазков кисти. С их помощью появляются световые границы между каждым завихрением и кривой, благодаря чему эффект становится более выраженным. Различаются эти настройки тем, что первая в основном влияет на контрастность, а вторая создает дополнительный эффект хаотичности в рисунке.
При помощи ползунка Cleanliness (Чистота) можно изменить детализацию всех мазков кисти. Если установить высокое значение этого параметра, то вы получите мазки новой мягкой кистью. Соответственно, низкое значение, даст эффект рисования грязной, старенькой кистью со слипшимися щетинками.
Параметр Scale или «масштаб», изменяет размер кисти.
Последние два ползунка Angular Direction (Под углом) и Shine (Блеск) наилучшим образом объясняют то, как из фотографии сделать картину маслом в фотошопе. Все очень просто эти параметры отвечают за угол, под которым имитируемый свет падает на холст, что так же влияет и на контраст, проявляющийся между мазками (Angular Direction). Второй же эффект задает общую визуализацию изменений. Таким образом, эти две настройки очень и очень важны!
Рисуем картину маслом
Этот способ более сложный и трудоемкий чем фильтр оil paint, но он имеет место быть, так как открывает другие горизонты превращения фотографии в картину. Кстати, пользуясь этим способом, у вас будет больше возможностей проявить свое творчество.
Сделать фото как картину в фотошоп достаточно просто, разберем это по шагам.
- Открываем наше изображение.
- Создаем новый слой и с помощью инструмента «Заливка» заливаем его белым цветом.
- Теперь выбираем инструмент «Архивная художественная кисть» (Art History Brush).
- В палитре «история» устанавливаем отметку «Определяет источник для архивной кисти» (Set the Source for History Brush).
- В настройках к данному инструменту выбираем кисть 63 «Широкий мазок масляной пастелью» (Oil Pastel).
- Установите для этой кисти диаметр 30.
Щелкните на изображении правой кнопкой мыши и сделайте диаметр кисти поменьше. Теперь начинайте раскрашивать слой. Чем меньше будет установленный вами размер, тем меньше будут мазки и тем более насыщенной деталями получится ваша картина.
После окончания это достаточно длительной процедуры примените «Контурную резкость» (Unsharp Mask), которая находится в меню «Фильтр» – «Резкость». Это действие сделает ваши мазки более выразительными. В этом фильтре вы можете поэкспериментировать с настройками и оставить те, которые более всего вам нравятся.
Теперь остались сущие мелочи на пути к тому, как сделать картину из фотографий в фотошоп. Для пущей убедительности и реалистичности используйте фильтр «Текстуризатор» (Texturizer), который вы можете найти в «Галерее фильтров». Из появившегося списка «Текстура» выберите «Холст» (Canvas) и опираясь на окно предварительного просмотра, выберите необходимое вам значение параметров.
После этих несложных манипуляций наша фотография выглядит как натуральная картина маслом. Самой длительной частью этого метода является ручное наложение мазков. Правда эта часть и самая интересная!
Напоследок должен сказать, что в Photoshop есть и еще несколько способов создания картины из фотографии, а так же различные другие стилизации, но мне почему-то больше всего нравятся именно описанные два метода.
Творческих вам успехов!
Как в фотошопе рисовать мастихином
| 20 июля 2012 | Сергей и Марина Бондаренко
Превращение фотографии в картину — это одна из самых востребованных тем уроков по работе с графическими редакторами. Современные 2D-приложения столь совершенны, что дают возможность попробовать себя в роли настоящего художника даже тем, кто никогда не умел хорошо рисовать. Ползунки, флажки и прочие варианты настроек работают не хуже, чем палитра с красками и холст.
Одно из подтверждений высокого интереса пользователей к теме рисования — появление в арсенале последней версии Photoshop фильтра Oil Paint («Масляная краска»), при помощи которого можно превратить изображение в картину за считаные секунды. А при наличии современного графического адаптера — в режиме реального времени наблюдать за вносимыми изменениями в окне предпросмотра. Однако, как и любой другой инструмент, фильтр Oil Paint несовершенен. В частности, он не дает возможности по отдельности управлять величиной и характером мазков в разных частях изображения. Поэтому другие методы для получения картины из фотографии остаются актуальными. В этом обзоре мы рассмотрим как Oil Paint, так и еще три способа получения этого эффекта.
⇡#Использование фильтра Oil Paint
Oil Paint — один из новых фильтров Photoshop CS6, задействующих движок Mercury Graphics Engine (MGE). Последний использует технологии OpenGL и OpenCL и дает возможность заметно ускорить получение результата, перекладывая часть работы на GPU. Впрочем, в отличие от некоторых других новых фильтров CS6, Oil Paint работает и со старыми видеокартами, однако в этом случае для вычислений используются только ресурсы процессора.
Для удобства команда для вызова фильтра Oil Paint вынесена прямо в меню Filter («Фильтр»).
Фильтр содержит шесть ползунков: четыре из них имеют отношение к параметрам кисти, а два — к настройке освещения. Ползунки Stylization («Стилизация») и Bristle Detail («Сведения о щетине») предназначены для добавления контрастности на имитируемые мазки кисти. Они создают световые границы между каждой кривой или завихрением и тем самым делают эффект более выраженным. Разница между этими двумя настройками в том, что первая добавляет дополнительный эффект хаотичности в рисунок, создаваемый мазками кисти, а вторая влияет в основном на контрастность.
Ползунок Cleanliness («Чистота») дает возможность изменять детализацию каждого мазка кисти. Высокие значения этого параметра соответствуют рисованию новой мягкой кистью, а при низких значениях можно получить эффект рисования уже загрязненной кистью со слипшимися щетинками — на изображении будет больше «зерна».
При помощи параметра Scale («Масштаб») можно, по сути, изменить размер кисти.
Что касается настроек, имеющих отношение к освещению, то Angular Direction («Под углом») определяет угол, под которым имитируемый свет достигает поверхности холста, что, в свою очередь, влияет на контраст между мазками. При изменении освещения мазки могут выглядеть яркими или, наоборот, темными. Параметр Shine («Блеск») задает общую выраженность эффекта.
⇡#Превращение фотографии в картину при помощи фильтров
Этот способ создания картины из фотографии интересен тем, что позволяет получить вполне приемлемый результат без использования виртуальной кисти. Секрет кроется в последовательном применении фильтров, которых в Photoshop великое множество.
Отметим, что настройки фильтров будут отличаться для изображений с разным разрешением, поэтому, возможно, вам нужно будет их корректировать. Мы приводим настройки для разрешения 1024×768.
Итак, после загрузки исходной картинки в Photoshop воспользуйтесь сочетанием клавиш CTRL+U, чтобы открыть окно Hue/Saturation («Цветовой тон/Насыщенность»). Увеличьте насыщенность изображения до сорока пяти.
Откройте галерею фильтров, выбрав ее в меню Filter («Фильтр»). Перейдите к фильтру Glass («Стекло»). Поскольку мы хотим получить такое изображение, будто бы оно помещено на холсте, установите в его настройках тип текстуры, напоминающей холст (Canvas). Другие параметры стоит подбирать в зависимости от разрешения изображения. Уменьшите искажения, задав более низкое значение параметра Distortion («Искажение»), и выберите небольшое значение параметра Smoothness («Смягчение»).
Нажмите на кнопку New effect layer («Новый слой эффектов») в нижней части окна галереи фильтров, чтобы добавить дополнительный слой для применения фильтра.
Назначьте фильтр Angled Strokes («Наклонные штрихи»). Он имитирует мазки кисти, нанесенные под определенным углом. Для параметра длины штриха (Stroke Length) установите значение 3, а значение параметра Sharpness («Резкость»), определяющего, насколько резким будет изображение, уменьшите до единицы.
Добавьте еще один слой эффекта с помощью той же кнопки New effect layer. Назначьте фильтр Paint Daubs («Масляная живопись»). Ключевой параметр настройки тут — тип кисти (Brush Type). В данном случае нужно выбрать тип Simple («Простая»), а затем уменьшить размер кисти до четырех и понизить значение Sharpness («Резкость»), чтобы мазки были менее четкими.
Создайте последний слой эффекта. Назначьте фильтр Texturizer («Текстуризатор»). Он добавляет на изображение текстуру холста. В его настройках выберите подходящий тип текстуры — Canvas («Холст»). Затем подберите масштаб текстуры (параметр Scaling) и ее рельефность (параметр Relief).
Основная работа завершена. Чтобы применить фильтры к изображению, нажмите на кнопку OK. Осталось сделать мазки более четкими. Создайте копию слоя, воспользовавшись командой CTRL+J. Выберите команду обесцвечивания слоя Image → Adjustments → Desaturate («Изображение» → «Коррекция» → «Обесцветить»).
Теперь примените к верхнему слою фильтр Filter → Stylize → Emboss («Фильтр» → «Стилизация» → «Тиснение»). В его настройках уменьшите значение параметра Height («Высота») до единицы, а значение параметра Amount («Эффект»), наоборот, увеличьте до 500.
Для текущего слоя измените тип смешивания на Overlay («Перекрытие»). Готово!
⇡#«Нарисованная» картина маслом
А вот еще один интересный способ превращения любой фотографии в картину, написанную маслом. Он более трудоемкий, чем использование нового фильтра Oil Paint («Масляная краска»), но зато дает больше возможностей для творчества.
Создайте новый слой и, выбрав инструмент Fill («Заливка»), залейте его белым цветом. Выберите инструмент Art History Brush («Архивная художественная кисть»). На палитре History («История») установите отметку Set the Source for History Brush («Определяет источник для архивной кисти»).
В настройках инструмента выберите кисть для рисования маслом 63 Oil Pastel («Широкий мазок масляной пастелью») и в поле Area («Диаметр») задайте для нее область распространения, равную тридцати.
Щелкните по изображению правой кнопкой мыши и уменьшите размер кисти и раскрасьте слой. Чем меньше размер, тем меньше будет размер мазка и тем более детальной будет картина.
Примените фильтр Filter → Sharpen → Unsharp Mask («Фильтр» → «Усиление резкости» → «Контурная резкость»), чтобы сделать мазки более выразительными. Увеличьте значение параметра Amount («Эффект»). Наконец, примените фильтр Texturizer («Текстуризатор»), чтобы создать иллюзию холста. В Photoshop CS6 этого фильтра в меню Filter («Фильтр») по умолчанию нет, и он вызывается через Filter Gallery («Галерею фильтров»). Выберите в списке Texture («Текстура») — Canvas («Холст») и, ориентируясь на окно предварительного просмотра, подберите значения параметров Scaling («Масштаб») и Relief («Рельеф»).
Теперь изображение выглядит как картина, написанная маслом.
⇡#Почти настоящая живопись в Photoshop
Большинство методов имитации живописи в Photoshop основано на применении определенной последовательности фильтров. Эти способы имеют один серьезный недостаток — они часто лишены индивидуальности художника. В этом уроке мы расскажем об одном методе имитации живописи, который позволит создать уникальную, единственную в своем роде картину на базе любой фотографии.
Секрет оригинальности изображений, получаемых с помощью данного метода, состоит в том, что пользователь сам наносит мазки произвольным образом. Но, чтобы нарисовать таким образом картину, совсем не обязательно обладать талантом художника.
Итак, откройте изображение, которое послужит основой картины. Немного увеличьте размер холста. Для этого выполните команду Image → Canvas Size («Изображение» → «Размер холста»).
Выполните команду Edit → Define pattern («Определить узор»). Создайте новый слой и залейте его белым цветом, используя инструмент Fill («Заливка»). Сделайте его чуть-чуть прозрачным, уменьшив значение параметра Opacity («Непрозрачность») до 80%, чтобы сквозь верхний слой проглядывало исходное изображение.
Создайте новый слой и вооружитесь инструментом Pattern Stamp («Узорный штамп»). В списке образцов на панели инструментов выберите вариант, сохраненный ранее при помощи команды Define pattern («Определить узор»). Установите флажок Aligned («Выравн.») для правильного позиционирования мазков и флажок Impressionist (Effect) для придания им стиля импрессионизма.
Выберите одну из кистей в настройках инструмента Pattern Stamp («Узорный штамп»). Настройте ее профиль, используя настройки на палитре Brush («Кисть»). Желательно, чтобы профиль был похож на мазок настоящей кисти — в нем должен проглядываться след от ворсинок и должна быть видна текстура холста. Начните рисовать прямо на изображении, короткими маленькими мазками. Их можно накладывать совершенно произвольным образом, стараясь, чтобы на каждом мазке просматривался профиль кисти.
В процессе рисования картины размер кисти можно и даже нужно изменять. В тех участках изображения, где детализация низкая, например там, где небо или море, можно использовать кисти большего размера. В тех же участках, где много мелких деталей, лучше уменьшить размер используемой кисти, чтобы элементы картины были лучше обозначены на полотне.
Процесс создания картины занимает достаточно много времени, поскольку приходится уделять внимание каждой узнаваемой детали на изображении. Однако именно эта «ручная работа» и делает картину реалистичной. Положение мазков не поддается описанию каким-то алгоритмом, это исключительно работа художника. Когда светлых пятен на изображении не останется, можно сохранять результат.
⇡#Заключение
В этой статье было рассмотрено несколько способов получения картины из фотографии в Adobe Photoshop, но существует и множество других программ, в которых можно достичь похожего эффекта. Среди них немало и бесплатных, например FotoSketcher. Эта программа предлагает более двадцати стилей рисования, от акварельных красок и карандашного рисунка до создания мультяшного изображения. Каждый стиль имеет несколько настроек, при помощи которых можно влиять на внешний вид готовой «картины».
Несмотря на то, что средствами FotoSketcher можно быстро получить ряд интересных художественных эффектов, все-таки в программах такого рода не хватает свободы для реализации творческих идей. Многие операции делаются по шаблону, и поэтому результат в большей или меньшей степени повторяет полученные ранее картины. Так что Photoshop был, есть и остается главным инструментом для художника, работающего с цифровой живописью.
Хочу поделиться с вами способом, который позволит создать текстуру масляной живописи. Возможно, этот метод уже где-то описывался ранее, но я к нему пришел своим путем.
Ссылки на мой паблик и набор кистей оставлю в комментариях.
Дубликаты не найдены
Напоминает картинку как рисовать сову.
Спасибо, сохранил. А вообще — если что, для реалистичного масла и акварели (со смешением, растеканием и морем настроек) есть Corel Painter. Всем тем, кто художествует на ПК и по какой-то причине ещё не знает об этом, одном из мощнейших, инструменте — яростно советую. Ещё есть Rebelle со схожим функционалом по части реалистичного рисования.
Спасибо я себе сохранил, точно пригодится! Спасибо также за совет от weblucker.
А если я не умею рисовать?
благодарю. только, листая ваши посты, захотелось задать вопрос, как это вообще делается) а тут уже ответ готовый, большое спасибо)
Кольцо в носу чтобы на верёвке водить можно было?
Ух ты, а скажите еще что-нибудь на языке пенсионеров?
Сказал бы, да забанят.
О сообществе
Это сообщество с исключительно авторским контентом. У нас пикабушники и пикабушницы выкладывают свои рисунки и картины. А иногда тут можно увидеть даже обучающие материалы и другие полезности.
Мы открыты к общению и не кусаемся. Почти.
Мы стремимся объединять художников Пикабу, служить местом для обмена их творчеством и опытом, популяризировать авторский контент.
Сообщество главным образом предназначено для демонстрации работ, которые позволяют зрителям оценить умение автора рисовать.
• Адекватность, уважение и вежливость
• Грамотность и корректное оформление
• Релевантные теги и названия постов
1. Лига Художников — посты с вашими цифровыми и традиционными рисунками, на ткани и иных материалах.
2. Слабые работы часто провоцируют негатив и агрессию публики. Начинающих/неопытных просим отправлять посты в Младшую Академию.
3. Просим выкладывать изображения в хорошем качестве; не под углом или наклоном; свои работы, а не себя или объекты вокруг них; на одной картинке только один рисунок; картинки хотя бы по ширине поста (700px, лучше больше).
4. Премодерацию могут не пройти: недоделки, фрагменты картин, работы с низкой художественной ценностью.
5. Рекомендуем ставить тег «копия», если выкладываете перерисовку чужой работы. Или указывать на факт копии в тексте поста, или называть имя оригинального автора. Без этого зрители ругаются на плагиат.
• Мы приветствуем: традиционные рисунки, цифровые рисунки, рисунки на ткани и иных материалах, процессы создания, уроки, мастер-классы, лекции, полезности для художников.
• Мы отклоняем: посты без ваших работ; некачественные фото; заказы, просьбы, вопросы, объявления; фотобашинг, фотоманипуляции, раскраски, обводки, векторизации; 3D и скульптуру; комиксы, анимацию, полигон, дизайн, каллиграфию.
Полный список и причины отклонения смотрите на отдельной странице.
ПРАВИЛА pikabu.ru ЗАПРЕЩАЮТ
1. Посты-повторы (независимо от сообщества и авторства)
2. Коммерцию, обсуждения «покупатель-продавец», указание цен, ссылки с коммерцией
3. Более двух ссылок на свои ресурсы (группа, блог, галерея). Рекомендуем обойтись без ссылок на каналы YouTube
4. Призывы к действию (подписка, просмотр, лайк, плюс, репост, переход по ссылке)
5. Рекламные комментарии
. и многое другое.
Сомнения, вопросы. Обращайтесь в сообщения группы ВК.
Эта сборка включает в себя 45 видео уроков по рисованию в Adobe Photoshop для тех, кто решил пройти весь тернистый пусть рисования с нуля и до успешной карьеры в сфере digital art.
И знаете в чем главное преимущество этих уроков? Вы не просто научитесь рисовать, вы получите достаточное количество знаний, чтобы в будущем стать перспективным цифровым художником. Потому что рисование — это не врожденные таланты, это набор навыков, доступных для развития каждому.
Уроки фотошоп рисования имеют определенную структуру наслаивания теории с практическими примерами. Начальный этап обучения сосредоточит ваше внимание на базе основных теоретических понятий, типа пространственное воображение, теория светотени, форма, композиция, а также работа с интерфейсом программы Adobe Photoshop. Со второй половины видео курса, автор обучения на практике показывает как использовать теорию, какие фишки и секреты рисования упрощают жизнь графическим иллюстраторам. Будут разобраны разные тематические направления и даны советы по техническому оснащению.
Смотрите так же:
Оглавление
- Урок 1 Как нарисовать куклу вуду;
- Урок 2 Как нарисовать пень;
- Урок 3 Как нарисовать супер патронуса;
- Урок 4 Как нарисовать игровую локацию;
- Урок 5 Как нарисовать робокота;
- Урок 6 Как нарисовать простого персонажа;
- Урок 7 Как нарисовать глаз дракона;
- Урок 8 Как рисовать магический камень;
- Урок 9Как рисовать котенка-акробата;
- Урок 10 Как рисовать каменную статую;
- Урок 11 Как рисовать божью коровку;
- Урок 12 Как нарисовать монстрика для начинающих;
- Урок 13 Как нарисовать рыбку Немо;
- Урок 14 Как нарисовать цифровой рисунок — мост;
- Урок 15 Как нарисовать цифровой рисунок — бульдог;
- Урок 16 Как нарисовать в лягушку;
- Урок 17 Как нарисовать локацию в цифровой графике;
- Урок 18 Как нарисовать панду ;
- Урок 19Как нарисовать добрую мумию;
- Урок 20Как нарисовать весенний пейзаж;
- Урок 21 Как нарисовать сову;
- Урок 22 Как нарисовать каменного голема;
- Урок 23 Как нарисовать лису;
- Урок 24Как нарисовать цветок;
- Урок 25 Как нарисовать забавного пса;
- Урок 26 Как нарисовать бумажный самолет;
- Урок 27 Как нарисовать дракона;
- Урок 28 Как нарисовать пейзаж;
- Урок 29 Как нарисовать атмосферный дирижабль;
- Урок 30 Как нарисовать водопады;
- Урок 31 Как нарисовать медвежонка;
- Урок 32 Как нарисовать феникс;
- Урок 33 Как нарисовать дракончика;
- Урок 34 Как нарисовать дорисовать картинку;
- Урок 35 Как нарисовать меч;
- Урок 36 Как нарисовать сказочный дом;
- Урок 37 Как нарисовать собаку-рыцаря;
- Урок 38 Как нарисовать магические порталы;
- Урок 39 Как нарисовать сказочное дерево;
- Урок 40 Разбор ДЗ по перспективе;
- Урок 41 Как нарисовать кошку;
- Урок 42 Как нарисовать мыша-авантюриста;
- Урок 43 Как нарисовать персонажа;
- Урок 44 Как нарисовать пейзаж;
- Урок 45 Как нарисовать пейзаж;
Урок 1
Как нарисовать куклу вуду в PhotoshopПервый урок станет показательным для новичков, а также для тех, кто хочет научиться рисовать на планшете стилусом. Вы узнаете о роли базовых техник, как работают фишки и фильтры при создании рисунка в Adobe Photoshop.
Для того, чтобы сложилось правильное впечатление о рисунке, необходимо понятие базы, а для этого вы будете начинать обучение с перспективы светотени. При закрашивании куклы вуду рассматривается послойное создание тона. Также автор видео пояснит минусы работы на многослойном рисунке на протяжении всей работы и как сливать все в один слой. Важна универсальность действий и инструментов, чтобы не тратить много времени.
Чтобы кукла приобрела более реалистичный внешний вид, будет сделан акцент на работе с объемом, эффектами его усиления и необходимостью использования пятен для последующего детализирования куклы в увеличенной перспективе.
Урок учит работать с растяжками и фактурой, использовать фотошоп для копирования иголок, вместо ежеразового создания подобной детали рисунка.
В результате, вы получите реалистичную куклу вуду и научитесь создавать свою коллекцию универсальных кистей.
Урок 2
Как нарисовать пень в Adobe PhotoshopВторой урок нацелен на рисование кистью и резинкой для ознакомления с правилами теоретической базы, обучению жанра отработки практических навыков за короткий промежуток времени.
Навыки станут полезными для продвижения акаунта в Instagram и социальных сетях.
Начиная с наброска эскиза пенька с грибами, в ходе урока вы будете добавлять объекты, чтобы сделать небольшую интересную композицию. Для изображения сложной иллюстрации с пеньком в центре событий, будут создаваться простые рисунки и минимальные росчерки.
Вы научитесь двигаться от общего к частному изображению деталей, узнаете почему тон важнее цвета. На практике автор обучает использованию кнопки Lock transparent pixels, слайдером HBS и параметрам brightness, знакомит с главными правилами рисования.
В ходе урока вы сможете ответить себе на следующие вопросы новичков, желающих пройти курсы обучения фотошопу:
- какой формат планшета выбрать для рисования?
- какие утилиты и инструменты понадобятся для рисования в фотошопе?
- мышка или перо? что удобней?
- что такое проблема чистого листа? как добавлять детали, которые разнообразят рисунок, при этом не перегружая его?
- что такое пространственное воображение и как перенести рисунок из трехмерного пространства на плоскую бумагу?
Урок 3
Как нарисовать супер патронуса в Adobe PhotoshopУрок отходит от технических терминов и понятий уроков по Photoshop рисованию. Содержание 3-го видео направлено на экспериментирование в ходе создания рисунка патронуса, за важность выхождения за рамки, поиска правильных форм и пропорций. Вы познакомитесь с философией рисования форм для воспроизведения рисования объектов с разных ракурсов. Рисунок привязывается к понятию пространственного воображения, а не простого копирования объекта с картинки.
Для патронуса вы создадите линейный рисунок на отдельном слое, после представляя себе перспективу и форму, светотень. После создания линейного скетча, вы превратите рисунок патронуса в цветной скетч, создадите цветной фон и прокачаете навыки пространственного воображения.
Так как патронус будет иметь небольшое количество самих деталей, внимание будет сосредоточено над силуэтом. Отталкиваясь от этого, автор научит вас детализировать рисунок, делать всплески света на крыльях патронуса, добавлять спецэффекты. В итоге, вы превратите одноцветного патронуса в подсвеченного изнутри, работая над светом от центра к периферии.
В завершении урока, вы сбалансируете свет и спецэффекты рисунка, не затрагивая обьем, а затем проработаете мелкие детали и подчистите композицию целиком.
НАШ САЙТ РЕКОМЕНДУЕТ:
Экшен«Мгновенное фото в масляную живопись» в Photoshop
Автор Стив Паттерсон.
В этом уроке по фотоэффектам мы собираемся сделать снимок и сделать его похожим на картину, написанную маслом, что является популярным и увлекательным занятием в Photoshop. Проблема в том, что создание эффекта требует использования нескольких различных фильтров и запоминания настроек для каждого из них, что неинтересно и требует немного времени, то есть более пяти секунд.
Чтобы обойти эту проблему, мы сохраним наши шаги как действие. Когда мы закончим, мы не только превратим нашу фотографию в картину маслом, у нас будет удобный экшен «Мгновенное фото в масляную живопись», который с этого момента мы можем применить к любой фотографии, позволяя Photoshop делать всю работу. для нас! Это не только отличный эффект, который можно добавить к любой фотографии, любительской или профессиональной, но и, если вы являетесь профессиональным фотографом, после того, как вы сохранили действие, вы можете взимать с будущих клиентов большие деньги за эффект, который вы создали в время, необходимое для нажатия сочетания клавиш.Не то чтобы вы, конечно, так поступили. Это было бы неправильно.
В любом случае, вот исходное изображение, которое я буду использовать для этого урока:
А вот и вариант «масляной живописи». Это может показаться сложным, но, как я уже сказал, как только мы закончим этот урок, вы сможете мгновенно преобразовать любую фотографию в картину маслом, не повторяя ни одного из шагов, которые мы собираемся пройти.
Этот урок из нашей серии «Фотоэффекты».Давайте начнем!
Загрузите это руководство в виде готового к печати PDF-файла!
Шаг 1. Создайте новое действие
Поскольку мы хотим пройти эти шаги только один раз, мы собираемся записать их все как действие. Но прежде чем мы сможем это сделать, нам нужно его создать. Перейдите на палитру Actions (она сгруппирована с палитрой History) и нажмите кнопку Create New Action в нижней части палитры:
Нажмите кнопку «Создать новое действие» в нижней части палитры «Действия».
Появится диалоговое окно New Action :
Диалоговое окно «Новое действие».
Назовите новое действие «Мгновенное фото в масляную живопись» или другое название, как я обведен красным выше. Чтобы иметь возможность быстро получить доступ к этому действию, когда мы закончим, я даю свою комбинацию клавиш Shift + Ctrl + F12 , опять же, как я обведен выше. Это будет Shift + Command + F12 на Mac. Вы можете назначить любую функциональную клавишу, которая вам нравится, и если вы хотите включить клавиши Shift и / или Ctrl (опять же, Command на Mac), щелкните внутри флажка слева от их имен.
Когда вы будете готовы, нажмите кнопку Record , и Photoshop начнет записывать наши шаги.
Шаг 2: Увеличьте насыщенность изображения с помощью оттенка / насыщенности
Мы хотим, чтобы наша картина маслом имела насыщенные, яркие цвета, поэтому давайте увеличим насыщенность нашего изображения с помощью регулировки оттенка / насыщенности. Подойдите к меню изображения вверху экрана, выберите Adjustments , а затем выберите Hue / Saturation или используйте сочетание клавиш Ctrl + U (Win) / Command + U (Mac ).Это вызывает диалоговое окно Hue / Saturation :
Диалоговое окно Photoshop «Оттенок / Насыщенность».
Щелкните и перетащите средний ползунок прямо под словом «Насыщенность», чтобы увеличить насыщенность фотографии примерно на 40-50%. Я устанавливаю свой на 50% , как я обвел выше. Идея состоит в том, чтобы увеличить насыщенность цвета до тех пор, пока не станет похоже, что вы зашли слишком далеко. 40-50% должны помочь.
Вот мое изображение после увеличения насыщенности:
Фотография после увеличения насыщенности цветов.
Теперь мы отправимся в мир галереи фильтров Photoshop.
Шаг 3. Применение фильтра искажения «Стекло»
Мы собираемся использовать Photoshop Filter Gallery в следующих нескольких шагах, чтобы наложить несколько эффектов фильтров друг на друга. Если вы никогда не играли в галерее фильтров, вам определенно стоит уделить время и проверить это самостоятельно. Мы могли бы получить доступ к галерее фильтров непосредственно из меню «Фильтр», но вместо этого давайте просто вызовем наш первый фильтр, который в любом случае автоматически запустит галерею.Подойдите к меню Filter вверху экрана, выберите Distort , а затем выберите Glass . Как я уже упоминал, откроется Галерея фильтров с параметрами стеклянного фильтра:
Галерея фильтров Photoshop в настоящее время показывает параметры стеклянного фильтра.
Это немного сложно увидеть на скриншоте выше из-за огромного размера галереи фильтров, но я обвел настройки, которые мы хотим изменить. Установите Distortion на 3 , Smoothness также на 3 , выберите Canvas в раскрывающемся меню Текстура и установите значение Scaling на 79% .Пока не нажимайте ОК, нам нужно добавить еще несколько фильтров.
Шаг 4: Добавьте новый слой с эффектом
Интересная особенность галереи фильтров Photoshop заключается в том, что это почти как палитра слоев для эффектов фильтров, что означает, что мы можем складывать фильтры друг на друга, так же, как мы складываем слои в палитре слоев, эффективно комбинируя фильтры вместе для создания эффектов. иначе это было бы невозможно. В настоящее время в галерею загружен только стеклянный фильтр, как вы можете видеть в правом нижнем углу скриншота выше.Мы хотим добавить новый «слой с эффектами» над ним, и для этого щелкните значок New Effect Layer в правом нижнем углу галереи фильтров (прямо слева от значка корзины):
Щелкните значок «Новый слой с эффектом», чтобы добавить новый слой с эффектом над слоем «Стекло».
Это добавит новый слой с эффектом над слоем «Стекло».
Шаг 5. Выберите фильтр «Paint Daubs» из «Художественного» набора
С нашим новым слоем эффекта, созданным над слоем Glass, откройте фильтры Artistic , установленные в центральном столбце галереи фильтров, и выберите фильтр Paint Daubs :
Галерея фильтров, показывающая параметры для «Paint Daubs» в наборе «Artistic».
Опять же, это немного сложно увидеть на скриншоте, но я обвел настройки, которые мы хотим изменить здесь. Установите Brush Size на 4 , Sharpness на 1 , а в раскрывающемся списке Brush Type выберите Simple . Обратите внимание на то, что в нижней части диалогового окна теперь отображается слой с эффектом Paint Daubs над слоем «Стекло» (снова обведен красным).
Шаг 6: Добавьте еще один новый слой с эффектами
Осталось еще два фильтра.Нам нужен еще один слой с эффектом, поэтому еще раз щелкните значок New Effect Layer , чтобы добавить новый слой с эффектом, на этот раз над слоем Paint Daubs.
Щелкните значок «Новый слой с эффектом» еще раз, чтобы добавить новый слой с эффектом над слоем Paint Daubs.
Шаг 7. Выберите фильтр «Угловые штрихи» из набора «Мазки кистью»
Два эффекта отключены, два осталось. С нашим новым слоем эффектов, созданным над слоем Paint Daubs, откройте набор Brush Strokes в центре галереи фильтров и выберите Angled Strokes :
.Параметры фильтра «Угловые штрихи».
На этот раз я не буду показывать большую область предварительного просмотра в левой части галереи фильтров, чтобы у нас было больше места, чтобы увидеть настройки, которые нас интересуют, в параметрах. Установите баланс направления с на 46 , длину хода с на 3 и резкость с на 1 . Снова обратите внимание на то, что в нижней части диалогового окна теперь отображаются три слоя эффектов, наложенных друг на друга. Остался еще один!
Шаг 8: Добавьте четвертый и последний слой эффекта
В последний раз щелкните значок New Effect Layer , чтобы добавить четвертый и последний слой эффекта, на этот раз выше «Angled Strokes»:
Щелкните значок «Новый слой с эффектом» в последний раз, чтобы добавить новый слой с эффектом над слоем «Угловые штрихи».
Шаг 9: Выберите фильтр «Текстуризатор» из набора «Текстура»
Наконец, откройте набор текстур в центре галереи фильтров и выберите Texturizer :
Параметры фильтра «Текстуризатор».
Опять же, я не буду беспокоиться о том, чтобы показывать большую область предварительного просмотра слева в галерее фильтров, поскольку она занимает слишком много места на снимке экрана. В раскрывающемся списке Текстура выберите Холст , затем установите Масштабирование на 65% и Рельеф на 2 .И последнее, но не менее важное: выберите Top Left из раскрывающегося меню Light , чтобы установить направление света.
Когда вы закончите, нажмите «ОК», чтобы применить к фотографии сразу все четыре фильтра. Вот как мой выглядит на данный момент:
Изображение с примененными всеми четырьмя эффектами фильтра.
Шаг 10: Дублируйте фоновый слой
Теперь, когда мы насыщали цвета фотографии и применили к ней все четыре эффекта фильтра, нам нужно продублировать фоновый слой, и самый простой способ сделать это — использовать сочетание клавиш Ctrl + J (Win) / Command + J (Mac), что дает нам копию нашего фонового слоя в палитре слоев:
Палитра слоев, показывающая наш фоновый слой и копию, названную «Layer 1».
Обычно я бы переименовал этот новый слой во что-то более информативное, чем то, что Photoshop называет его по умолчанию, «Слой 1», но поскольку все эти шаги записываются в действие, и мы никогда больше не будем делать это вручную. , нет никакого смысла. «Слой 1» подойдет.
Шаг 11: Обесцветить слой
Нам нужно быстро обесцветить цвета этого слоя, оставив его черным и белым. Мы могли бы сделать это способом «получать почасовую оплату», перейдя в меню изображения вверху экрана, выбрав Adjustments , а затем выбрав Desaturate , но это займет слишком много времени.Давайте воспользуемся более быстрым сочетанием клавиш Shift + Ctrl + U (Win) / Shift + Command + U (Mac). Вот мое изображение с ненасыщенным слоем 1:
Изображение после обесцвечивания верхнего слоя «Слой 1».
Шаг 12: Измените режим наложения нового слоя на «Перекрытие».
Нам нужно изменить режим наложения этого ненасыщенного слоя с «Нормального» по умолчанию на «Перекрытие». Для этого, выбрав «Слой 1», перейдите в верхнюю часть палитры «Слои» и щелкните стрелку, направленную вниз, прямо справа от слова «Нормальный», после чего появится раскрывающийся список доступных смесей. режимы.Выберите Overlay из списка:
Измените режим наложения нового слоя с «Нормальный» на «Перекрытие».
А вот как сейчас выглядит изображение:
Текущее состояние изображения после изменения режима наложения на «Наложение».
Шаг 13: Применение тисненого фильтра
Нам нужно применить последний эффект фильтра. Вернитесь в меню Filter и на этот раз выберите Stylize , а затем Emboss , чтобы открыть диалоговое окно фильтра Emboss:
Диалоговое окно «Тиснение».
Как я обвел выше, установите Угол эффекта на 135% , высоту с на 1 пиксель и перетащите ползунок внизу до упора вправо, чтобы установить Сумма от до 500% . По завершении нажмите ОК.
Шаг 14: Уменьшите непрозрачность слоя
Наконец, чтобы завершить эффект, не снимая выделения с «Слой 1», перейдите к параметру Opacity в правом верхнем углу палитры слоев и уменьшите его со 100% до 40% :
Уменьшите непрозрачность слоя 1 до 40%, чтобы закончить эффект.
Шаг 15: Нажмите «Стоп», чтобы завершить действие
Наш эффект «Мгновенное фото в масляную живопись» завершен, что означает, что мы можем сказать Photoshop, чтобы он прекратил запись действия. Для этого щелкните значок Stop в нижней части палитры действий:
Щелкните значок «Стоп» в нижней части палитры «Действия», чтобы завершить запись и выполнить действие «Мгновенное фото в масляную живопись».
И вот, готово! Мы не только преобразовали эту фотографию в то, что похоже на картину маслом, но теперь у нас есть все наши шаги, сохраненные как действие, которое, если вы помните, с того момента, когда мы начинали, я назначил сочетание клавиш Shift + Ctrl + F12 к, что будет Shift + Command + F12 на Mac.Итак, теперь, когда я в следующий раз захочу применить этот эффект к другой фотографии, я могу просто использовать сочетание клавиш, а затем расслабиться и позволить Photoshop сделать всю работу.
Стоит отметить одну вещь, в зависимости от мощности вашего компьютера, Photoshop может занять несколько секунд (или больше), чтобы выполнить все шаги в действии, поэтому не беспокойтесь, если вы нажмете сочетание клавиш и кажется, что дела идут немного медленно. Просто расслабьтесь и позвольте Photoshop делать свое дело.
Сказав это, мы закончили! Вот еще раз мое оригинальное фото для сравнения:
Еще раз исходное изображение.
И вот мой результат «Фото к масляной живописи»:
Окончательный результат.
И вот оно! Вот как превратить фотографию в картину маслом и сохранить ее как экшен в Photoshop! Посетите наш раздел «Фотоэффекты», чтобы получить больше уроков по эффектам Photoshop!
Картина маслом в фотошопе Моя легкая техника рисования
Картина маслом в фотошопе, можно ли получить эту масляную кисть на плоском изображении? Вчера я возился с фотошопом, пытаясь сделать фотографию похожей на картину Рембрандта.
Рембрандт, да, да, заткнись, этого никогда не произойдет
Хорошо, прицельтесь ниже, как насчет ручного художественного эффекта? вдохновлен цветовой палитрой Рембрандта. Он использовал технику под названием светотень. Это итальянское слово, которое в основном означает, что вы используете темные тени с ярким светом. Теория заключается в том, что контраст придает картине интенсивную глубину, которая привлекает внимание к картине.
Фильтры Photoshop не требуются
Я не использую много фильтров adobe ps, оказалось, что большинство из них — полная чушь. Попробуйте художественные эффекты, они ужасно плохи. , в любом случае ничего похожего на то, что я ожидал. Забегая вперед, я использую ps cs5 , чтобы получить этот эффект масляной живописи, но это настолько просто, что вы можете сделать это с любой версией. Вам не нужны никакие причудливые фильтры (кроме резкости), графический планшет, и честно говоря очень мало умения добиваться хороших результатов от фото. Я уверен, что есть сторонние фильтры, которые приблизят вас к этому эффекту масляной живописи, но я не использую их здесь.
Картина маслом в фотошопе
Во-первых, вам нужно хорошее фото, чем выше разрешение, тем лучше. Это не будет работать так хорошо с крошечным изображением с разрешением 72 точки на дюйм, поэтому для начала сделайте хорошую фотографию для найма. Также лучше всего, если ваш объект находится в центре кадра, глядя в камеру. Вы можете нарисовать эту масляную картину с любым предметом, но в этом уроке мы будем упрощать ее. Сядьте и посмотрите замедленное видео, в котором я работаю, техника рисования маслом очень проста. Основная предпосылка заключается в том, что мы прокрашиваем поверх исходного изображения с помощью инструмента smudge tool .Все дело в работе кисти , или, в данном случае, работы мыши — и происходит что-то вроде этого.
Давайте разберемся
- Возьмите большую художественную кисть (веерная кисть подойдет)
- Выберите инструмент Smudge Tool
- Дублируйте слой с фотографией
- Следуйте контуру лица и сначала очень грубо растушуйте
- Используйте длинные плавные следы кисти (цель в конечном итоге — все размазать)
- После того, как вы размазали каждую область, например ухо, сгладьте слой ниже
- Отрегулируйте интенсивность инструмента размазывания, чтобы получить различные эффекты.
- Дублируйте слой и снова растушуйте
Картина маслом в фотошопе советы
Часто меняйте кисть и размер кисти, чтобы следы кисти не были одинаковыми. Например, для глаза потребуется кисть меньшего размера, для лба — кисть побольше. веерная кисть хорошо подходит для растушевки. Я использовал его, чтобы смешать края лица с фоном, чтобы создать размытую, туманную технику рисования. Распространяя краску от темных областей к более светлым и наоборот.Используйте длинные и короткие мазки кистью. Не волнуйтесь, если вы допустили ошибку, просто отмените или растушуйте краску поверх ошибки. Измените силу инструмента размазывания, 80% подходит для сильных жирных следов кисти, 40% подходит для растушевки краски, а не размазывания ее. . Менее 40% дает очень тонкие результаты, немного похожие на инструмент размытия. Вы можете использовать фильтр размытия, чтобы размыть края фигуры, чтобы она выглядела немного более сказочно. Будьте осторожны, не переусердствуйте.
- Часто меняйте размер кисти
- Используйте веерную щетку
- Раздвинуть цвет вокруг
- Изменить силу кисти
Повышение резкости изображения для получения реалистичных мазков кисти
После того, как вы закончили рисовать пятна, вам нужно повысить резкость изображения, чтобы выявить следы кисти.Это действительно оживляет картину, делает ее яркой и выглядит как настоящие мазки кисти — это выглядит примерно так.
- Дублируйте слой с краской
- Использовать фильтр / интеллектуальную резкость
- Установите Amount на 500% и радиус 1,8 (отрегулируйте в зависимости от разрешения вашей фотографии)
- Хорошо выглядеть? теперь немного уменьшите непрозрачность.
При желании добавьте слой текстуры
Наконец, я добавил что-то вроде наложения краски на все свое изображение и отбросил его.Я просто хотел добавить дополнительную текстуру на заднем плане, чтобы придать ему эффект состаренности. Вам это не нужно, но мне понравилось. Эта техника может показаться сложной, но поверьте мне, это не так, любой может создать картину маслом в фотошопе.
Перед фотошопом
После эффекта масляной живописи
Заставь меня нарисовать для тебя масляную картину
Если у вас нет времени нарисовать маслом в фотошопе, вы можете нанять меня, чтобы я сделал это за вас.Сейчас я предлагаю это как услугу, но имейте в виду, что это недешево. Для создания эффекта масляной живописи может потребоваться более 5 часов работы. Я доказал, что это не так уж сложно, но требует времени. Стоимость зависит от вашего рисунка, чем сложнее, тем дороже он стоит. Обычно я беру около 200 фунтов стерлингов за готовое к печати произведение искусства.
- Фотография с высоким разрешением (на мобильный телефон ничего не снято)
- Хорошо освещенная фотография
- Голова плечо выстрел
Не стесняйтесь обращаться ко мне, чтобы поговорить о вашем проекте.Это все.
Получите крутой эффект масляной живописи в Photoshop CS6
Вы можете использовать фильтр масляной краски Photoshop CS6 для получения хорошего эффекта с помощью нашего пошагового руководстваОдин из популярных методов, который большинство из нас пробует на каком-то этапе, — это применение рисованного эффекта к изображению. В течение некоторого времени существует расширение Photoshop CS4 и CS5 под названием Pixel Bender, которое включает фильтр масляной краски.
Этот фильтр теперь нашел постоянное место в линейке фильтров Photoshop CS6, что делает его более простым в использовании, чем в более ранних версиях Photoshop.Здесь мы покажем вам, как подготовить наш образец изображения для использования с фильтром Oil Paint, а затем как применить фильтр. Если вы используете свою фотографию, начните с небольшого изображения, так как фильтр работает лучше всего, когда он не слишком растянут.
01. Подготовьте изображение
Откройте начальное изображение. Установите Method на Local Adaptation, установите Shadow 10%, Highlight 20%, Vibrance 30% и Saturation 50%. Измените гамму на 1,15, экспозицию на -0,05 и детализацию на 60%. Перетащите неглубокую S-образную форму на кривой тонирования и гистограмме.Щелкните ОК.
02. Примените фильтр.
Выберите «Фильтр»> «Масляная краска». Отрегулируйте стилизацию с резкого слева на плавный справа. Используйте чистоту, чтобы изменить детализацию кисти с подробных мазков слева на сглаживание справа. Используйте «Масштаб», чтобы настроить размер мазков кисти, и перетащите «Деталь щетины», чтобы варьировать от гладких справа до детализированных зернистых мазков слева.
03. Регулировка освещения
Последние два ползунка управляют освещением самих мазков кисти.Они станут более заметными, если у вас хорошо заметны мазки кисти. Angular Direction контролирует угол, под которым свет падает на мазки кисти, а Shine регулирует контраст самих мазков кисти — он варьируется от низкого контраста слева до высокого контраста справа.
04. Дублируйте наше изображение
В завершение мы устанавливаем Стилизацию на 3,5, Чистоту 4,5, Масштаб 0,75, Детали щетины 3, Угловое направление 85 и Блеск 0,55. Нажмите OK, затем выберите Layer> New Adjustment Layer> Hue / Saturation и добавьте немного насыщенности к изображению.
Мы установили насыщенность основного канала на 20, насыщенность голубого на 14 и яркость на 10, а желтые на насыщенность -10.
Это руководство впервые появилось в журнале Practical Photoshop, журнале номер один для любителей фотографии и редактирования изображений. Если вы ищете советы по цифровой фотолаборатории или хотите проявить творческий подход, вам обязательно стоит это проверить!
Теперь ознакомьтесь с нашим огромным списком из 101 уроков по Photoshop !
Эффект масляной живописи в Photoshop
В этом 90-секундном совете я покажу вам, как легко создать эффект масляной живописи в Photoshop!
Вы изучите мощные инструменты и методы Photoshop для создания этого потрясающего эффекта.
Не все мы одарены талантами Да Винчи и Пикассо, но с Photoshop — все возможно!
Еще раз приветствую вас, чтобы получить еще один 90-секундный совет по Photoshop!
В этом уроке наши творческие соки будут течь свободно, поскольку мы узнаем, как превратить обычные фотографии в классические картины маслом, которые стоят места на вашей стене в качестве художественной выставки.
Готовы рисовать? Пойдем!
Подготовка кисти для создания эффекта масляной живописи в PhotoshopОткройте выбранный файл изображения.
На панели инструментов выберите инструмент «Кисть-миксер » , вложенный в инструмент «Кисть ».
На панели параметров щелкните стрелку вниз, чтобы открыть раскрывающееся меню . В разделе General Brushes выберите Soft Round и установите твердость на 80% .
Также на панели параметров вы увидите два значка кисти, которые представляют кисть Load Brush, , которая заполняет кисть цветом резервуара, тогда как Clean Brush удаляет краску с кисти.Для этого урока выберите опцию Clean Brush .
Отрегулируйте настройки кисти, щелкнув раскрывающееся меню . В этом примере я считаю, что вариант Moist работает отлично, хотя вы можете экспериментировать по своему усмотрению.
Убедитесь, что в правой части панели параметров установлен флажок Образец всех слоев .
Если вы используете перьевой планшет, также щелкните значок Включить чувствительность к давлению .
Настройка холста
Затем перейдите на панель Layers и создайте новый слой и переименуйте его в «Эффект рисования».
Чтобы изображение было легче видеть сквозь новый слой, установите непрозрачность слоя на 75%.
Время рисовать!Кистью Mixer Brush начните рисовать на пустом слое. Этот инструмент работает, беря цвета с предыдущего слоя и отображая их на новом слое.Эффект, который это производит, достигает эффекта масляной живописи.
Вот и все из этой серии 90-секундный совет Photoshop № 20 : Как применить эффект масляной живописи в Photoshop!
Я надеюсь, что этот урок вдохновит вас преобразовать ваши фотографии и создать из них новый шедевр.
Чтобы получить больше наших 90-секундных советов по Photoshop, не забудьте оценить это видео и подписаться на наш канал на YouTube!
Окончательное изображение
Перетащите ползунок, чтобы увидеть до и после
Можем ли мы имитировать картину маслом в Photoshop CC?
Какова наша цель, когда мы создаем цифровую картину?
Я не могу говорить за всех , но моя личная цель — обмануть глаз; убедить зрителя в том, что он смотрит на холст, масло.Я также работаю маслом на холсте, поэтому имею довольно хорошее представление о том, как это должно выглядеть. 😉
Хотя я никогда не искажал цифровую картину как настоящую масляную живопись, я делаю все, что в моих силах, чтобы она выглядела так, как будто это картина.
Существует несколько методик цифровой живописи.
Один из самых популярных способов создания цифровой живописи — использование фильтра в один клик.
Я редко делаю предостерегающие заявления о стиле, но в данном случае я сделаю это… Если ваша цель — имитировать масла, умоляю вас — отойдите от фильтров в один клик!
Я могу почти гарантировать, что ваша цифровая картина никогда не будет принята за картину, написанную маслом на холсте, если вы воспользуетесь фильтром в один клик. Эти фильтры используют искусственный интеллект для анализа вашего изображения, а затем создают мазки, похожие на кисть.
Эти фильтры бывают разных форм и имеют множество названий — Topaz Impressions, Corel «auto paint», масляный фильтр Photoshop — несколько примеров — все это разные варианты одной и той же базовой вещи.
Хотя искусственный интеллект прошел долгий путь, он все еще имеет свои пределы. Все эти фильтры имеют одинаковый конечный результат…
- Очень механический вид
- Мазки кисти без изменений
- Нелогичные мазки кистью
- искусственный интеллект иногда может создавать причудливые штрихи, которые совершенно не работают с объектом
- Слишком много деталей
- художник маслом никогда не будет рисовать столько деталей, сколько я обычно вижу на отфильтрованных изображениях
Возьмем, к примеру, это изображение…
Оригинальная фотография была наложена на один из великолепных фонов, нарисованных вручную Хизер Мишель.Этот, в частности, заставляет меня съеживаться! Цифровой эффект импасто просто плохо печатается!
Теперь рассмотрим вариант с ручной росписью …
Я взял такое же составное изображение и вручную нарисовал его в Photoshop. Эта версия получила возможность развиваться, поскольку я вручную рисовал каждый мазок кисти. Конечным результатом является уникальное произведение искусства, которое не может быть воспроизведено никаким механическим искусственным интеллектом.
Рассмотрим подробнее…
В этой раскрашенной вручную версии, я признаю, я остался немного более буквальным, чем обычно было бы масло на холсте. Я хотел провести точное сравнение этой картины и фильтра. В масле мазки будут более «кореными», с большим разнообразием цвета и меньшим количеством резких краев — но это хорошее место для сравнения для большинства начинающих художников Photoshop с небольшим опытом рисования маслом или без него …
В картине Photoshop «Масляный фильтр» буквальная визуализация волос — это слишком много деталей, чтобы быть картиной маслом! Конечный результат больше напоминает переработанную фотографию, чем холст, масло.Если это ваш стиль — ничего страшного, потому что, как я уже сказал, это очень большой выбор стиля! Тем не менее, , если вы пытаетесь имитировать масло на холсте, как я, извините, но это неточное представление, и ни один ценитель искусства не будет рассматривать его как нечто иное, кроме того, что оно есть — цифровой рендеринг.
На мой взгляд, НЕТ СРАВНЕНИЙ между раскрашенными вручную версиями этого портрета и версиями с фильтром.
«Да, но…
ручная роспись ! Я не умею рисовать человечков! МНЕ НУЖНЫ МОИ ФИЛЬТРЫ! «Если все эти разговоры о ручной росписи заставляют вас дрожать в ботинках — RELAX , есть что-то вроде «простой кнопки» с ручной росписью в Photoshop (вроде) —
Ручная роспись в Photoshop абсолютно доступна для большинства пользователей Photoshop, поскольку возможность рисовать была удалена. Вы правильно прочитали — Вам НЕ НУЖНЫ НИКАКИЕ навыки рисования, чтобы стать опытным и успешным художником в Photoshop!
Однако это все еще требует усилий, чтобы научиться. Нет ничего проще, чем фильтр в один клик.
Наградой за освоение любого метода ручной росписи является возможность создавать единственные в своем роде, отрисованные вручную, смешанные изображения, которые невозможно получить никаким другим способом. Вы можете честно рекламировать свою работу как «написанную вручную» — потому что это именно то, что есть.
На мой взгляд, этически сомнительно называть любое отфильтрованное изображение «нарисованным вручную». Даже когда туда и сюда добавляются отрисованные вручную мазки кисти, большую часть «рисования» выполняет искусственный интеллект фильтра.Я лично никогда не мог утверждать, что эта работа написана вручную — но, полагаю, каждому свое. 🤷♀️
Что, если ручная роспись не для вас?
Если вы предпочитаете «простую работу в один клик» — что-то вроде применения фильтра — или просто не хотите тратить время на создание каждого отдельного произведения искусства — ручная роспись, вероятно, не для вас.
У тебя есть варианты, дружище!
Нет необходимости обесценивать свой бренд, предлагая картины с фильтрами.Если вы хотите предложить нарисованные вручную портреты в своей студии, но не хотите заниматься рисованием вручную, у вас есть несколько вариантов …
- Передать картину «художнику-призраку»
- Это независимый художник, рисующий для студий по запросу
- Есть много, МНОГИЕ художники-привидения (включая меня!)
- Несколько профессиональных фотолабораторий предлагают услуги по покраске
- Mid-South Color Lab в Джексоне, штат Теннесси, является одним из таких примеров
- Отправьте изображение в такую службу, как painterlystudio.com
«Быстрый и легкий» редко превосходит методичные, нарисованные вручную методы. На самом деле — это почти так же редко, как куриные зубы! (К вашему сведению — если вы не знакомы с этим южанизмом, у кур нет зубов LOL!)
Натренированный глаз может заметить «рисование с фильтром» за милю. Хотя это может быть быстро и легко, это определенно НЕ нарисовано вручную. Вот почему я с самого начала предпочитаю использовать мазки кисти, отрисованные вручную. мазок до последнего.
Готов поспорить, вы думаете про себя:
«Я видел картины старых мастеров. В них много деталей. Все это звучит как чушь фигни!»С надлежащего расстояния работы мастеров кажутся очень детализированными. Но вы когда-нибудь внимательно смотрели? Я имею в виду ДЕЙСТВИТЕЛЬНО пристальный взгляд? Вернитесь на следующей неделе, и мы подробно рассмотрим некоторые очень известные работы и мазки, использованные для их создания.
Куда вы можете пойти дальше?Если вы готовы отказаться от фильтров и научиться рисовать вручную — , начните с бесплатных упражнений по рисованию здесь:
https: // www.elevateyourart.com/photoshop-painting-free-tutorial
Оставайтесь на связи с новостями и обновлениями!
Присоединяйтесь к списку рассылки, чтобы получать последние новости и обновления от моей команды.
Не волнуйтесь, ваша информация не будет передана.
Ненавижу СПАМ. Я никогда не буду продавать вашу информацию ни по какой причине.
Как сделать фотографию похожей на картину в Photoshop и GIMP
Современное цифровое редактирование фотографий предоставило нам множество возможностей.Мы можем превратить простую цифровую фотографию в нечто совершенно умопомрачительное. Мы можем менять цвета, добавлять мазки кистью и даже добавлять фильтры, чтобы превратить фотографию в шедевр.
Один из таких эффектов, который мы часто желаем, — это эффект рисования, такой как акварель или картина маслом. В этой статье рассказывается, зачем нам это делать и как сделать фотографию похожей на картину — наслаждайтесь!
🙌 Если вы не хотите использовать программное обеспечение, обязательно прочтите наш обзор PaintYourLife — сервис, который использует настоящих художников, чтобы превратить вашу фотографию в картину, написанную маслом.
Почему вы хотите, чтобы фотография выглядела как картина?
Прежде чем мы рассмотрим, как сделать фотографию похожей на картину, мы быстро обсудим, почему. Зачем вам это нужно? На самом деле причин несколько.
Во-первых, вы можете просто проверить свои творческие способности и повеселиться. Такие программы, как Photoshop и GIMP, позволяют нам создавать вещи с изображениями и фотографиями, которые раньше были невозможны. Короче говоря, мы можем захотеть, потому что можем.Во-вторых, у вас может быть дизайн-проект или презентация, в которых требуется фотография такого типа.
В-третьих, у вас может быть клиент, который специально попросил напечатать этот стиль фотографии , например, как холст . Какова бы ни была причина, это возможно, и мы покажем вам, как это сделать!
Какие еще типы эффектов можно применить к фотографии?
Превращение фотографии в картину — лишь один из многих эффектов, которые вы можете использовать. Как вы увидите ниже, многие программы для редактирования предлагают широкий спектр фотоэффектов и преобразований. Adobe Photoshop , например, имеет целую библиотеку, полную «фильтров» — различных эффектов, которые вы можете добавить к своим снимкам. Ниже приведены некоторые общие эффекты и фильтры, которые можно применить к фотографии:
- Черно-белый (удаляет все цвета с фотографии, кроме черно-белого)
- Акварель (делает фотографию похожей на акварельную картину)
- Фреска (делает фотографию похожей на фреску)
- Neon Glow (добавляет яркое свечение на любых линиях на фотографии)
- Пластиковая пленка (придает фотографии вид, будто она завернута в пластик)
Почему бы не повеселиться и не посмотреть, во что можно превратить фотографию? Вы можете быть удивлены творениями, которые вы можете создать!
Лучшее программное обеспечение
От до Преобразование фотографии в картину:- Adobe Photoshop — Галерея фильтров
- GIMP — Художественный / масляный фильтр
- Браузерное приложение BeFunky
- Tuxpi Online Photo Editor
- GetPaint.net (только для пользователей Windows)
- Luncapic — еще один платный редактор фотографий
Теперь мы подошли к актуальным программам и приложениям для веб-сайтов, которые вы можете использовать. Потенциально доступны сотни приложений; Однако мы выбрали лучшее на рынке. Photoshop, несомненно, обеспечивает максимальную гибкость и возможности, а GIMP — лучшая бесплатная альтернатива Photoshop. Однако другие веб-сайты и программы также могут создавать фантастические эффекты рисования — любой из 6 ниже создаст великолепный эффект рисования!
В этом руководстве мы пропустили одно из наших изображений через процесс фильтрации с использованием каждой из перечисленных программ / веб-сайтов.Эта фотография представляет собой простое изображение в формате JPEG, сделанное в районе Пик-Дистрикт — достопримечательность называется Мам Тор, если кому-то интересно! Ниже представлено исходное изображение без какого-либо эффекта рисования для справки:
Ворота пешеходной тропы на тропе Мам Тор в Пик Дистрикт1. Adobe Photoshop — Галерея фильтров
- Ссылка — Photoshop.com
- Тип — Программное обеспечение для графического дизайна и редактирования
- Стоимость — варьируется в зависимости от ежемесячной подписки Adobe
- Примечательная особенность — Может сохранять изображение в различных форматах
Обзор продукта
Photoshop, безусловно, самый известный продукт в этом списке.Миллионы людей во всем мире используют Photoshop. У него так много разных целей — графический дизайн, редактирование фотографий, маркетинговые публикации. С помощью этой расширенной программы редактирования вы можете делать практически все! Также обширен ассортимент фильтров Photoshop.
Примеры некоторых фильтров: шум, пикселирование, мастихин, мазок кисти, акварель, блики и многие другие. С помощью этой программы вы можете легко манипулировать своими фотографиями и создавать потрясающие конечные продукты. Единственным недостатком Photoshop является то, что он не бесплатен и не так прост в использовании, как другие продукты в этом списке.Однако доступно множество учебных пособий. Более того, как вы увидите, фильтры просты в использовании.
Процесс редактирования
- Очевидно, на вашем компьютере должен быть установлен Photoshop.
- После установки вы можете открыть образ или создать новый.
- В верхнем меню выберите «Файл» и выберите «Открыть» или «Создать».
- Теперь, когда ваше изображение открыто, вы можете выбрать меню фильтров.
- Это меню содержит все различные эффекты, которые вы можете применить к своему изображению.Для примера ниже мы вошли в подкатегорию «художественные» и выбрали «мазки для рисования».
- К другим подходящим фильтрам стиля рисования относятся «Цветной карандаш», «Акварель», «Фреска» и «Подмалевок». Просто выберите фильтр и выберите желаемые параметры — просто!
2. GIMP — Художественный / масляный фильтр
Ссылка — Gimp.org
Тип — Бесплатная программа для обработки графики
Стоимость — Н / Д
Важная особенность — Имеет столько же фильтров, сколько и Photoshop
Обзор продукции
GIMP — это, по сути, бесплатная версия Photoshop.Если вы не можете позволить себе потратиться на лучшую программу редактирования Adobe, GIMP сможет удовлетворить ваши потребности. GIMP очень продвинутый и имеет множество функций. Он имеет макет и стиль инструментов, аналогичный Photoshop, но также имеет множество собственных функций. Библиотека фильтров GIMP имеет несколько замечательных дополнений. Более того, вам предоставляется полный контроль над фильтрами. GIMP также извлекает выгоду из огромного сообщества художников и разработчиков, которые создают кисти и плагины для улучшения ваших возможностей редактирования фотографий.
Процесс редактирования
GIMP можно загрузить бесплатно.Размер EXE-файла для загрузки составляет около 172 МБ. После того, как вы установили GIMP, вы можете открыть свою фотографию.
- Просто нажмите кнопку «файл» в верхнем меню и нажмите «Открыть».
- Выберите изображение, и оно появится на экране редактирования.
- После открытия вы можете щелкнуть меню «фильтр» и выбрать один из множества доступных эффектов. В приведенном ниже примере мы использовали фильтр «Oilify», который можно найти в подкатегории «Художественные» — другие подходящие фильтры включают «Waterpixels», «Apply canvas» и «Cartoon».
3. Браузерное приложение BeFunky
Ссылка — BeFunky.com
Тип — веб-редактор фотографий
Стоимость — 2,91 доллара в месяц
Примечательная особенность — углубленная настройка параметров рисования фильтров
Обзор продукции
BeFunky — исключительный редактор фотографий с отличными функциями. Помимо Photoshop, это единственный другой платный редактор, который мы представили. Стоимость относительно небольшая — всего 2 доллара.91 в месяц. Стоит ли оно того? Безусловно! Качество фильтров впечатляет, как вы увидите из приведенного ниже примера.
Кроме того, редактор предлагает множество современных фильтров, которые можно использовать для рекламных кадров или маркетинговой работы. Можно даже добавить различные текстуры, такие как боке, гранж, металл и бумага — качество потрясающее!
Процесс редактирования
Доступ к редактору BeFunky можно получить из веб-браузера, так же как и к создателю коллажей и дизайнеру.
- Открыв веб-сайт, нажмите кнопку «Фоторедактор» вверху страницы.
- Затем вы должны загрузить свою фотографию, используя кнопку «Открыть» в верхней части редактора.
- Отсюда вы можете начать редактировать фотографию по своему усмотрению.
- Чтобы выбрать фильтр, наведите указатель мыши на панель навигации слева и выберите нужную категорию. Для фотографии ниже мы выбрали категорию «вычурное» и подфильтр «подмалевок».
- Затем вы можете просто выбрать фильтр, а затем изменить параметры по своему усмотрению (вы можете сохранить изображение, только если вы оформили подписку):
4.Интернет-редактор фотографий Tuxpi
Ссылка — Tuxpi.com
Тип — веб-редактор фотографий
Стоимость — Н / Д
Примечательная особенность — Возможность редактировать силу и цвет применяемых фильтров
Обзор продукции
Tupixi — это базовый веб-редактор фотографий (например, PicMonkey ), который предлагает более 60 различных фильтров и эффектов. Это, безусловно, один из самых простых редакторов, которые мы опробовали — вы можете загружать и редактировать свои фотографии за считанные секунды.
Веб-интерфейс настолько прост в использовании.Хотя функции ограничены, вы можете изменить цвет и контраст. Кроме того, вы также можете обрезать и изменить размер фотографии, если это необходимо. Нам нравится то, что вы можете изменять силу каждого фильтра. Кроме того, крутая функция обмена в социальных сетях — вы можете мгновенно поделиться своими отредактированными снимками в Twitter и Facebook!
Связанное сообщение: ON1 Photo Resize Review
Процесс редактирования
Чтобы начать создавать свою фотографию в стиле рисования, вы должны сначала открыть Tupixi в своем веб-браузере.
- Как только вы это сделаете, просто нажмите кнопку «начать редактирование фотографии» в левом углу — вы не можете пропустить ее, она огромная!
- После этого появится всплывающее окно, в котором вы можете выбрать фотографию, которую хотите отредактировать.
- После того, как вы загрузили файл, вы должны выбрать фильтр, который хотите применить — ниже должен быть список категорий и отдельных фильтров.
- Вы попадете на страницу предварительного просмотра.
- Отсюда вы можете настроить параметры фильтра.В приведенном ниже примере мы использовали фильтр «Фото для рисования» с силой 70% и усилением цвета 30%:
5. GetPaint.net (только для пользователей Windows)
Ссылка — GetPaint.net/download.html
Тип — Бесплатная загрузка программного обеспечения для редактирования фотографий
Стоимость — Нет данных (вы можете перейти на премиум-версию с дополнительными функциями)
Примечательная особенность — Большое активное сообщество, которое поможет с руководствами и учебные пособия
Обзор продукции
GetPaint.net, конечно, не славится своей красотой или элегантностью, но выполняет свою работу. Эта программа для редактирования ретро-фотографий существует уже много лет. Его можно скачать совершенно бесплатно. Что вы получите взамен? Фантастический редактор фотографий без излишеств. Эта программа имеет множество функций, и вы можете делать практически все, что могли бы Photoshop или GIMP. Вы можете, например, добавлять слои к своим изображениям, а также использовать рисунок. Доступные фильтры не такие обширные, как в Photoshop; однако есть еще несколько выдающихся вариантов.
Связанное сообщение: Лучшее программное обеспечение для управления фотографиями в Windows
Процесс редактирования
- Сначала необходимо загрузить и установить программу.
- Для распаковки файла у вас должен быть Win RAR.
- После установки Paint.net вы можете открыть выбранную вами фотографию.
- Выберите «Файл», а затем нажмите «Открыть».
- Найдите файл и откройте его.
- Отсюда вы можете использовать вкладку «Эффекты» в верхнем меню и выбрать желаемый стиль.В приведенном ниже примере мы использовали эффект «Картина маслом» и немного увеличили размер кисти:
6. Luncapic — еще один платный редактор фотографий
Ссылка — Lunapic.com
Тип — веб-редактор фотографий
Стоимость — Н / Д —
Примечательная особенность — Быстрая загрузка из Facebook, Twitter или Instagram
Обзор продукции
Lunapic — это базовый веб-редактор с множеством различных фильтров и эффектов.Интерфейс простой, но это то, что делает его привлекательным. Он прост в использовании, и вы можете преобразовать свои изображения в несколько щелчков мышью. Чтобы сказать, что это веб-приложение, оно имеет удивительное количество функций и инструментов. Например, вы можете рисовать и раскрашивать изображение, а также добавлять градиенты. Что касается эффектов, Lunapic действительно превосходит всех. Он имеет несколько категорий эффектов, включая границы, фильтры, эффекты, искусство и анимацию. Каждая из этих категорий имеет большой выбор индивидуальных фильтров.
Связанное сообщение: Fotor (простой в использовании онлайн-редактор фотографий)
Процесс редактирования
После открытия веб-сайта вы должны загрузить свою фотографию.
- В правой части экрана есть кнопка загрузки.
- Вы можете загружать файлы прямо со своего компьютера или из внешнего источника, например Twitter или Instagram.
- После загрузки файла вы можете выбрать один из фильтров или эффектов в верхней строке меню.
- Просто наведите указатель мыши на меню и щелкните нужный фильтр — он будет применен к вашей фотографии. Изображение ниже было обработано с использованием эффекта рисования из вкладки «эффекты»:
Заключение: превращение фотографии в картину
Надеемся, это руководство было для вас полезным! Теперь вы должны понимать, как сделать фотографию похожей на картину.
Кроме того, теперь вы должны иметь представление о различных типах фотоэффектов, которые вы можете создать. То, чего вы можете достичь, действительно ограничено только вашим воображением и творчеством. Для фотографа редактирование — жизненно важный навык, который действительно может помочь вашей карьере. Почему бы не попробовать некоторые из этих фильтров сегодня и не поделиться с нами своими фотографиями с эффектами рисования?
Превращение фотографий в картины маслом
Один интересный урок — как превратить фотографии в масляную живопись, и это то, чему вы научитесь с помощью Photoshop.
Окончательное изображение
Ресурсы
Шаг 1
Открыть фото в фотошопе. Первое, что вам нужно сделать, это разблокировать фоновый слой. Для этого дважды щелкните слой «Фон» и назовите его «Лошадь».
Шаг 2
Теперь нам нужно увеличить размер холста. Для этого перейдите в Image> Canvas Size с настройками, аналогичными этим:
Загрузите выделение этого кадра с помощью Select> Load Selection.Теперь у нас получилось что-то вроде того, что вы видите на картинке ниже.
Шаг 3
После этого используйте Select> Modify> Smooth, чтобы скруглить углы фотографии примерно на 10 пикселей. Инвертируйте выделение с помощью Ctrl + Shift + I и нажмите кнопку Удалить, чтобы очистить выделенную область. Теперь инвертируйте выделение, затем создайте новый слой, назовите его «Фон» и поместите его под слоем «Лошадь». Залейте выделенную область нового слоя цветом # b7aca1. Снимите выделение с помощью Select> Deselect (Ctrl + D) и переместите слой немного вниз и вправо.
Шаг 4
Используйте инструмент Polygonal Lasso Tool на слое «Background», чтобы соединить левый нижний и правый верхний угол фотографии с фоном. Залейте выделение цветом # cdaf89. Нажмите Ctrl + D, чтобы снять выделение.
Шаг 5
Перейдите в Layer> Layer Styler и примените стиль Inner Shadow к этому слою.
Результат должен быть примерно таким:
Шаг 6
Вернитесь на слой «Лошадь» и продолжайте с ним.Дублируйте этот слой с помощью Layer> Duplicate Layer, после этого примените Filter> Blur> Smart Blur с настройками, аналогичными этим:
Шаг 7
Теперь используйте Image> Adjustments> Invert, чтобы инвертировать цвета на фотографии, и у вас будет что-то похожее на изображение ниже.
Шаг 8
После этого мы должны создать векторную маску для этого слоя. Используйте Select> Load Selection, чтобы выбрать содержимое текущего слоя и примените Layer> Layer Mask> Reveal Selection, чтобы создать маску.
Выберите инструмент «Ластик» и загрузите палитру «Естественные кисти» (это одна из стандартных палитр кистей Photoshop). Выберите кисть из палитры Natural Brushes, установите размер кисти на 175 пикселей и измените непрозрачность на 27%. Нажмите D, чтобы установить черный и белый цвета переднего плана и фона, затем примените инструмент Ластик к слою.
Шаг 9
Если вы хотите усилить эффект, просто снова примените Eraser Tool с теми же предустановками.
Шаг 10
Сейчас выглядит хорошо, но кажется, что чего-то не хватает, поэтому я хотел бы создать текстуру масляного холста.Перейдите на слой «Лошадь» и примените Фильтр> Текстура> Текстуризатор для этого слоя.
Шаг 11
Объедините все слои в один, используя Shift + Ctrl + E. Теперь нам нужно поставить картину на мольберт. Откройте картину мольберта и продублируйте картину маслом на холст с мольбертом. Выделив слой масляной живописи, перейдите в Edit> Transform> Scale и измените размер изображения.
Шаг 12
А теперь пора добавить к холсту перспективу с помощью лошади.Поместите нашу картинку в перспективу, похожую на станковую. Используйте Edit> Free Transform и удерживайте кнопку Ctrl, чтобы отобразить перспективу, как на картинке ниже:
Шаг 13
После этого перейдите на слой масляной живописи и поместите его в область мольберта. Вначале установите непрозрачность слоя около 50%, затем используйте инструмент Polygonal Lasso Tool, чтобы выбрать те части мольберта, которые должны быть видны над картиной.


 Сглаживает снимок.
Сглаживает снимок.