Фотошоп как повернуть изображение
Как в Photoshop повернуть картинку в пространстве
Приветствую! Adobe Photoshop является, без преувеличения, мощным инструментом для работы с фотографиями и графическими изображениями. И об одной интересной возможности, о которой знают далеко не все, я хочу рассказать в этом материале.
Речь пойдёт о развороте картинки в 3D пространстве. Да, Adobe Photoshop с версии CS5 Extended (CS6 Extended и всех последующих) позволяет разворачивать картинку таким образом. Естественно, особой 3D объёмности при этом не получить, но эффект всё равно получается довольно интересным и может пригодиться в самых разнообразных сценариях работы.
Как развернуть картинку в Photoshop в 3D пространстве
Откройте в Photoshop картинку, которую необходимо повернуть. В верхнем меню нажмите по пункту 3D и в открывшемся подменю проследуйте Новая сетка из слоя -> Почтовая открытка.
Adobe Photoshop при этом перейдёт в 3D режим редактирования изображения, в котором можете мышкой поворачивать изображение в любом направлении – произвести боковое отображение картинки, снизу, сверху и т. д.
д.
Интересный эффект, не правда ли!?
C помощью этого инструмента вы сможете делать, к примеру, интересные коллажи из нескольких изображений, оформлять открытки и т.д.
Если же вам нужен классический разворот изображения, то в Adobe Photoshop это делается в верхнем меню Изображение -> Вращение изображения.
Также в Adobe Photoshop имеется клавиатурная комбинация Ctrl + T – выделите необходимый элемент или область и нажмите данное сочетание. В результате чего вы сможете, в том числе и развернуть редактируемую область или всё изображение сразу.
Краткий итог
Теперь вы знаете, как повернуть и развернуть графический файл в Adobe Photoshop быстро и без особых усилий. Псевдо 3D эффект, как вы можете видеть, реализовывается достаточно легко с использованием этого мощного инструмента.
Если у вас остались вопросы, вы можете задать их в комментариях.
Как повернуть изображение в Photoshop.
Иванова Наталья | Обновлена 2011-02-10 | основы, Уроки Photoshop |
Повернуть изображение, наклонить, изменить масштаб, исказить, деформировать, сделать эффект перспективы, отразить по вертикали или горизонтали можно при помощи команды Трансформирование (путь: Редактирование (Edit) – Трансформирование (Transform)).
Рассмотрим все операции по отдельности.
Как повернуть изображение в фотошоп?
Повернуть изображение можно 2 путями. Первый способ осуществляется при помощи команд Изображение (Image) — Повернуть холст (Rotate Canvas ) – на 180°, 90° по часовой, 90° против часовой или произвольно (Arbitrary):
В этом случае поворачивается изображение целиком со всеми слоями.
Чтобы повернуть изображение на произвольный градус, нужно выбрать пункт Произвольно.. и в появившееся окно ввести необходимый градус поворота и указать по часовой или против часовой стрелке нужно повернуть:
При помощи второго способа (Редактирование – Трансформирование – Поворот)можно повернуть отдельный слой изображения или даже выделенный объект на картинке:
В этом примере я создала новый слой с человечком на прозрачном фоне для наглядности и повернула человечка на верхнем слое. Нужно отметить, что для заднего плана (слоя с замочком) функция трансформирования в программе не активна.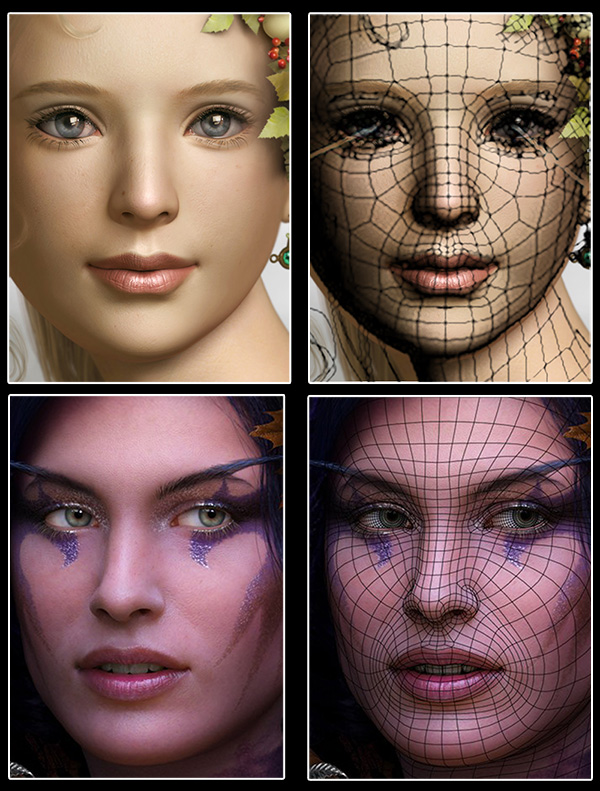
После того, как нужный поворот осуществлен, нажмите на клавишу Enter для завершения данной операции.
Если повернуть изображение, предварительно выделив все, то фоновый слой примет цвет выбранного фонового цвета (нижний цвет на панели инструментов).
Если вначале перевести задний план в обычный слой, а после этого поворачивать изображение, то подлежащие участки будут прозрачными:
На нашем Портале графики вы узнаете все о Photoshop и обо всем, что связано с дизайном. Все уроки имеют подробное описание и скриншоты, поэтому будут особенно полезны для начинающих дизайнеров. Вы познакомитесь и с другими программами графики и работой в них.
Как повернуть объект в Фотошопе
Поворот объектов в Фотошопе – процедура, без которой не обходится ни одна работа. В общем-то, процесс не сложный, но без этого знания невозможно полноценно общаться с данной программой.
Для вращения любого объекта можно воспользоваться двумя способами.
Скачать последнюю версию PhotoshopПервый – «Свободное трансформирование». Вызывается функция сочетанием горячих клавиш CTRL+T и является наиболее приемлемым, с точки зрения экономии времени, способом.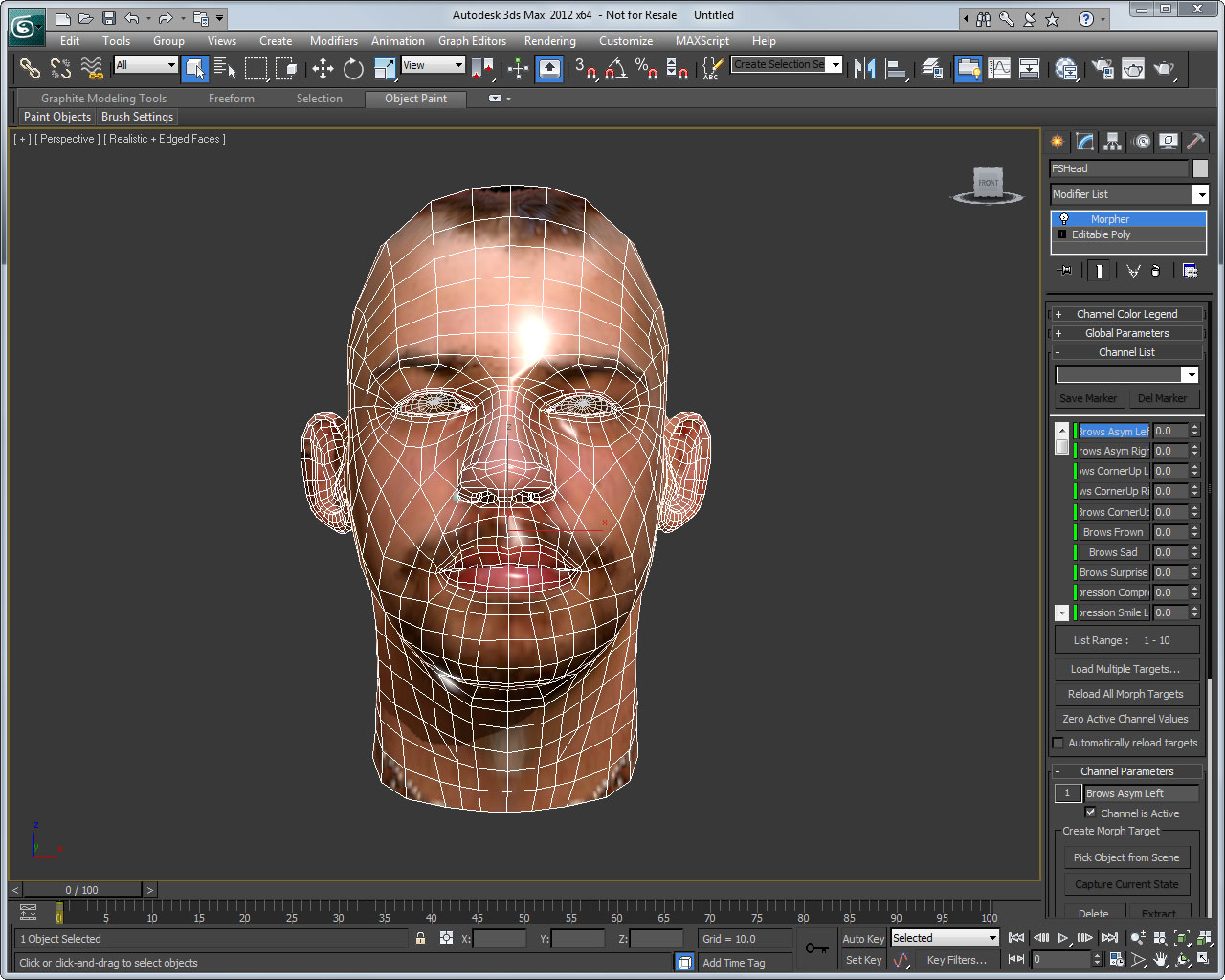
После вызова функции вокруг объекта появляется рамка, при помощи которой можно не только вращать, но и масштабировать его (объект).
Вращение происходит следующим образом: подводим курсор к любому углу рамки, после того, как курсор примет форму двойной стрелки, выгнутой дугой, тянем рамку в нужную сторону.
Повернуть рамку на угол, кратный 15 градусам, поможет зажатая клавиша SHIFT.
Вращение происходит вокруг центра, обозначенного маркером, имеющим вид перекрестия прицела.
Если переместить данный маркер, то вращение будет производиться вокруг той точки, где он находится в данный момент.
Также, в левом верхнем углу панели инструментов присутствует значок, при помощи которого можно перемещать центр вращения по углам и центрам граней рамки.
Там же (на верхней панели) можно задать точные значения перемещения центра и угла вращения.
Второй способ подойдет для тех, кто не любит или не привык пользоваться горячими клавишами.
Все особенности и настройки такие же, что и для предыдущего инструмента.
Решайте сами, какой способ подойдет Вам лучше. Мое мнение – «Свободное трансформирование» лучше, поскольку экономит время и вообще является универсальной функцией. Мы рады, что смогли помочь Вам в решении проблемы. Опишите, что у вас не получилось. Наши специалисты постараются ответить максимально быстро.
Помогла ли вам эта статья?
ДА НЕТКак повернуть объект в фотошопе?
«Фотошоп» – один из самых функциональных графических редакторов. Но иногда перед дизайнером встает очень простая задача – повернуть изображение. Как ее можно решить? Как повернуть объект в фотошопе?
Основными графическими элементами, редактируемыми в программе Photoshop, являются:
- изображения;
- тексты;
- участки изображений, выделяемые на экране.
Изучим то, как их допустимо поворачивать в Photoshop, — на примере исследования возможностей программы в версии CS6 с английским интерфейсом.
Содержание статьи
Как поворачивать изображения в фотошопе?
Целостное изображение – графический объект, который можно повернуть, задействуя самые разные инструменты рассматриваемого редактора.
Вероятно, самый простой из них – опция Transform Controls. Для того чтобы активировать ее, нужно выбрать инструмент Move Tool, после – поставить галочку напротив пункта Show Transform Controls в интерфейсе программы.
При активированной опции Transform Controls по контуру текущего изображения (активного слоя) отображаются ползунки. Те, что отвечают за поворот картинки, располагаются по углам. Для того чтобы их корректно задействовать, нужно расположить стрелку мыши на расстоянии 7-8 миллиметров от соответствующего ползунка – так, чтобы на экране отобразилась двойная стрелка, изогнутая дугой.
После этого, зажав левую клавишу мыши, можно поворачивать изображение – в любую сторону по кругу.
Альтернативный способ достижения аналогичного результата работы с картинкой – задействование группы опций Free Transform. Для того чтобы воспользоваться соответствующим инструментом, нужно выбрать инструмент Rectangular Marquee Tool, затем щелкнуть правой кнопкой мыши на редактируемом рисунке, после – еще раз кликнуть правой кнопкой на нем и выбрать пункт Free Transform.
Для того чтобы воспользоваться соответствующим инструментом, нужно выбрать инструмент Rectangular Marquee Tool, затем щелкнуть правой кнопкой мыши на редактируемом рисунке, после – еще раз кликнуть правой кнопкой на нем и выбрать пункт Free Transform.
За поворот изображений отвечает опция Rotate.
Если активировать ее, то по контуру редактируемого рисунка вновь появятся ползунки. Однако все они адаптированы исключительно для поворота изображения. Можно, выбрав любой из ползунков, повернуть картинку в нужную сторону.
Рассмотрим теперь то, как задействовать соответствующие опции фотошопа при работе с текстами.
к содержанию ↑Как повернуть текст в фотошопе
Поворот текста можно осуществить с помощью практически тех же самых инструментов, что и в случае с редактированием изображений:
- задействуя опцию Transform Controls;
- использовав группу инструментов Free Transform.
Совершенно необязательно, таким образом, осуществлять растеризацию текста – то есть превращать его в полноценный графический объект.
Если текст повернут – то его можно впоследствии редактировать с помощью инструмента Text. Внесенные изменения отобразятся в тексте, который находится в том положении, что определено при его поворачивании.
Итак, мы исследовали то, как повернуть объект в Photoshop, который представляет собой целостный графический элемент. Изучим теперь то, как поворачивается выделенная область изображения.
к содержанию ↑Как повернуть выделенную область в фотошопе
Необходимо выбрать инструмент Rectangular Marquee Tool, после чего, зажав левую клавишу мыши, выделить некоторый участок картинки.
Затем нажимаем правую кнопку мыши. Выбираем знакомую опцию Free Transform, после – инструмент Rotate.
Для того чтобы задний фон не становился фоновым, как на скриншоте, выделенный участок изображения можно скопировать на слой, соответствующий рисунку, – с помощью клавиш Ctrl и C, а также Ctrl и V.
Он сформирует, в свою очередь, новый слой. Данный графический объект, точно так же как исходное изображение либо текст, можно поворачивать с помощью опций Free Transform и Show Transform Controls.
Соответствующую часть рисунка можно и вырезать, задействовав сочетание Ctrl и X, а затем – вставить в другую область редактируемого графического файла. То, как повернуть вырезанный объект в фотошопе, принципиально не отличается от процедуры редактирования копии выделенной области изображения. Можно задействовать все те же инструменты, что мы рассмотрели выше.
Как создать 3д текст в Фотошопе
В этом уроке вы научитесь создавать разноцветный, свежий и забавный 3D текст в Adobe Photoshop.
Шаг 1.
Создание текстаСоздайте новый документ 500 x 1500 пикселей и затем создайте первую букву, используя шрифт Insaniburger и любой цвет на ваш выбор (вы можете использовать цвета из набора, прилагающегося к уроку). Размер текста сейчас не важен, вы сможете поменять его позже, когда мы будем делать его объемным.
Когда вы закончите с созданием буквы, нажмите правой кнопкой мыши по слою и в контекстном меню выберите пункт Преобразовать в кривые (Convert to Shape)
Шаг 2.
 Создание текста
Создание текстаСдублируюйте слой с буквой (Ctrl + J), далее возьмите Инструмент Выделение узла — Direct Selection Tool (А). В настройках инструмента уберите Заливку (Fill), поставьте размер Обводки (Stroke) 25 пикселей и выберите цвет обводки под цвет буквы. Затем кликните по иконке Настройки обводки (Stroke Options)
Шаг 3.
Создание текстаПовторите те же действия для других букв и их обводок. Когда вы закончите с текстом, разместите буквы так, как вы хотите, перед тем как мы преобразуем их в 3D сетку. Лучше всего разместить их подобно тому, как показано на рисунке:
Шаг 4.
Создаем 3D сценуДля каждой буквы и их обводки и в меню перейдите в 3D > новая 3D -экструзия из выделенного контура (3D > New 3D Extrusion from Selected Path)
Шаг 5.
 Создаем 3D сцену
Создаем 3D сценуВыберите все 3D слои и затем в меню выберите 3D > слияние (3D -слоев 3D > Merge 3D Layers).
Шаг 6.
Создаем 3D сценуЧтобы получить доступ к настройкам 3D сетки вам нужно открыть две панели из пункта меню Окно (Window): 3D и Свойства (Properties). Панель 3D содержит все компоненты 3D сцены и когда вы кликните по 3D сцене, вы получите доступ к панели Свойств (Properties).
Шаг 7.
Создаем 3D сценуЕсли вы выберите Инструмент Перемещение — Move Tool, то вы увидите панель настройки Режимов 3D (3D Modes). Когда вы выберете нужный режим, кликните и перетяните на холст, чтобы применить режим к выделенному элементу.
Шаг 8.
Настройка 3D сетки
Выберите оригинальные слои с буквами на панели 3D и в окне Свойства (Properties) измените Глубину экструзии (Extrusion Depth) на 250 пикселей.
Шаг 9.
Настройка 3D сеткиКликните по иконке Капитель (Cap) в верхней части панели Свойства (Properties) и измените параметры: Фаска (Sides) на Спереди и Сзади (Front and Back), Ширину фаски (Bevel Width) на 5, Контур (Contour) на Полукруг (Half Round), Капитель (Cap) на 5.
Шаг 10.
Настройка 3D сеткиВыберите все слои с контуром букв на панели 3D и установите Глубину экструзии (Extrusion Depth) на 50 пикселей.
Шаг 11.
Настройка 3D сеткиКликните по иконке Капитель (Cap), измените Фаску (Sides) на Спереди и Сзади (Front and Back), Ширину фаски (Bevel Width) на 10, Контур (Contour) на Полукруг (Half Round) и Интенсивность раздувания (Inflate Strength) на 15.
Шаг 12.
Настройка 3D сеткиВыберите все слои с буквами и контурами и перейдите в меню 3D > Переместить объект на плоскость основания (3D > Move Object to Ground Plane)
Шаг 13.
 Настройка 3D сетки
Настройка 3D сеткиВыберите Инструмент Перемещение (Move Tool) и используйя оси 3D (3D Axis) поместите обводку по центру объема экструзии букв, как показано ниже:
Шаг 14.
Создание материалов: основные настройкиВыберите все слои букв с Материалами (Materials) букв. Измените параметр Блеск (Shine) на 90%, Отражение (Reflection) на 50% и Коэффициент преломления (Refraction) на 1,3
Шаг 15.
Создание материалов: основные настройкиДалее выберите слои с материалами обводки и поставьте Блеск (Shine) на 90%, Отражение (Reflection) на 50% и Коэффициент преломления (Refraction) на 1,2.
Шаг 16.
Создание материалов: добавление рельефной текстуры
Выберите Материал передней выпуклости (Front Inflation Material) первой буквы, затем кликните на иконку папки параметра Рельеф (Bump) и выберите пункт Новая текстура (New Texture).
Шаг 17.
Создание материалов: добавление рельефной текстурыУстановите размер текстуры: Ширина (Width) 1500, Высота (Height) 950 пикселей и нажмите ОК.
Шаг 18.
Создание материалов: добавление рельефной текстурыКликните правой кнопкой мыши по иконке Рельефная текстура (Bump Texture) и выберите пункт Редактировать текстуру (Edit Texture).
Шаг 19.
Создание материалов: добавление рельефной текстурыОткроется файл текстуры. Измените Основной (Foreground) и Фоновый (Background) цвета на черный и белый, соответственно и затем в меню нажмите Фильтр > Рендеринг > Облака (Filter > Render > Clouds). Сохраните файл и вернитесь к 3D сцене. Увеличьте параметр Рельеф (Bump) до 50%.
Шаг 20.
Создание материалов: добавление рельефной текстурыВыберите Материалы передней выпуклости (Front Inflation Material)
Материалы задней выпуклости (Back Inflation Material) для всех букв и нажав на иконку папки параметра Рельеф (Bump) выберите текстуру, которую вы только что применили к первой букве. Убедитесь, что значение Рельеф (Bump) стоит на 50%.
Убедитесь, что значение Рельеф (Bump) стоит на 50%.
Шаг 21.
Создание материалов: добавление рельефной текстурыДалее выберите Материалы передней выпуклости (Front Inflation Material)
Материалы задней выпуклости (Back Inflation Material) для обводок букв и примените те же текстуры, но уже с параметром Рельеф (Bump), установленным на 80%.
Шаг 22.
Добавляем цвет объемной части буквВыберите слой Материал экструзии (Extrusion Material), кликните иконку Рассеивание (Diffuse) и выберите Редактировать текстуру (Edit Texture). Когда файл откроется, залейте его под цвет букв, сохраните его и закройте окно.
Шаг 23.
Добавляем цвет объемной части букв
Повторите эти же действия для оставшихся Материалов экструзии (Extrusion Material) букв и обводок, кликая по иконке Рассеивание (Diffuse) и заливая соответствующим цветом.
Шаг 24.
Коррекция освещенияКликните вкладку Окружающая среда (Environment) и установите Сглаживание Тени (Shadow Softness) на 20%.
Шаг 25.
Коррекция освещенияКликните вкладку Бесконечный свет 1 (Infinite Light 1) и измените Интенсивность (Intensity) на 70% и Сглаживание Тени (Shadow Softness) на 30%. Если вы не очень довольны результатом настройки освещения, меняйте параметр Интенсивность (Intensity) или положение источника света.
Шаг 26.
Коррекция освещения
Когда вы закончите, сделайте рендеринг сцены. Для этого перейдите в меню 3D > Рендеринг (3D > Render). На эту операцию может понадобиться немного времени. Когда рендеринг завершиться, выберите слой с 3D сценой и перейдите в меню Фильтр > Преобразовать для смарт-фильтров (Filter > Convert for Smart Filters), чтобы убедиться, что вы случайно не потеряли результат рендеринга сцены.
Шаг 27.
Работаем над фономПродублируйте фоновый слой (Ctrl + J) и дважды кликнув по нему добавьте эффект Наложение градиента (Gradient Overlay) со следующими настройками:
— поставьте галочку в окошке Размыть (Dither)
— Стиль (Style): Радиальный (Radial)
— Масштаб (Scale) : 150%
— Создайте градиент из следующий цветов #daf4f5 слева и #1d7585 справа. Вы также можете подвигать градиент на холсте, чтобы разместить его так, как вам нравится.
После того, как закончите настройку, преобразуйте копию фона в Смарт-объект (Smart Object), правая кнопка мыши – пункт Преобразовать в смарт-объект (Convert to Smart Object).
Шаг 28.
Работаем над фоном
В меню выберите Фильтр > Шум > Добавить шум (Filter > Noise > Add Noise).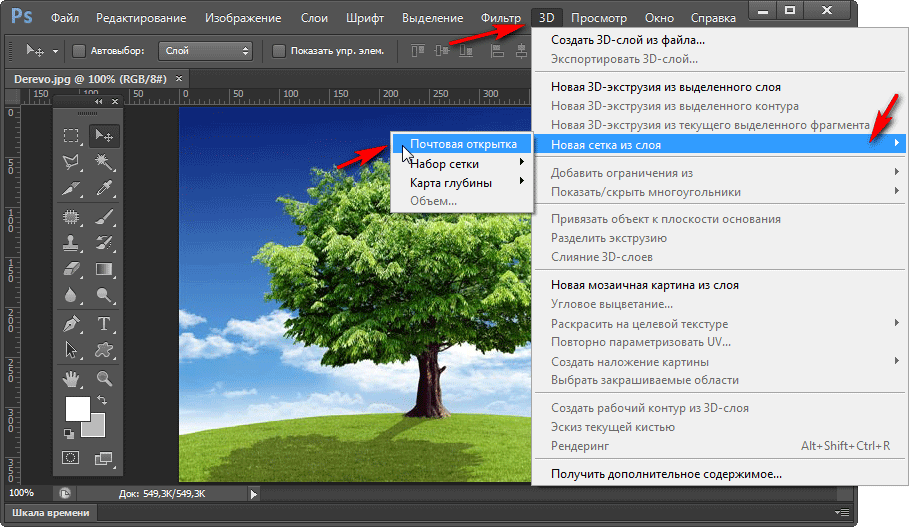 Измените Эффект (Amount) на 0,75 и Распределение (Distribution) по Гауссу (Gaussian). Также поставьте галочку в окошке Монохромный (Monochromatic).
Измените Эффект (Amount) на 0,75 и Распределение (Distribution) по Гауссу (Gaussian). Также поставьте галочку в окошке Монохромный (Monochromatic).
Шаг 29.
Работаем над фономПродублируйте фоновый слой еще раз, поместите вторую копию над первой и измените ее Заливку (Fill) на 0.
Шаг 30.
Работаем над фоном
Два раза кликните по только что созданному слою и примените Наложение градиента (Gradient Overlay) со следующими настройками:
— поставьте галочку в окошке Размыть (Dither)
— Непрозрачность (Opacity): 70%
— режим наложения (Blend Mode): Затемнение основы (Color Burn)
— Стиль (Style): Радиальный (Radial)
— Масштаб (Scale) : 150%
— Выберите в выпадающем меню Градиент (Gradient) создайте градиент из следующий цветов #dfddda слева и #c7b299 справа.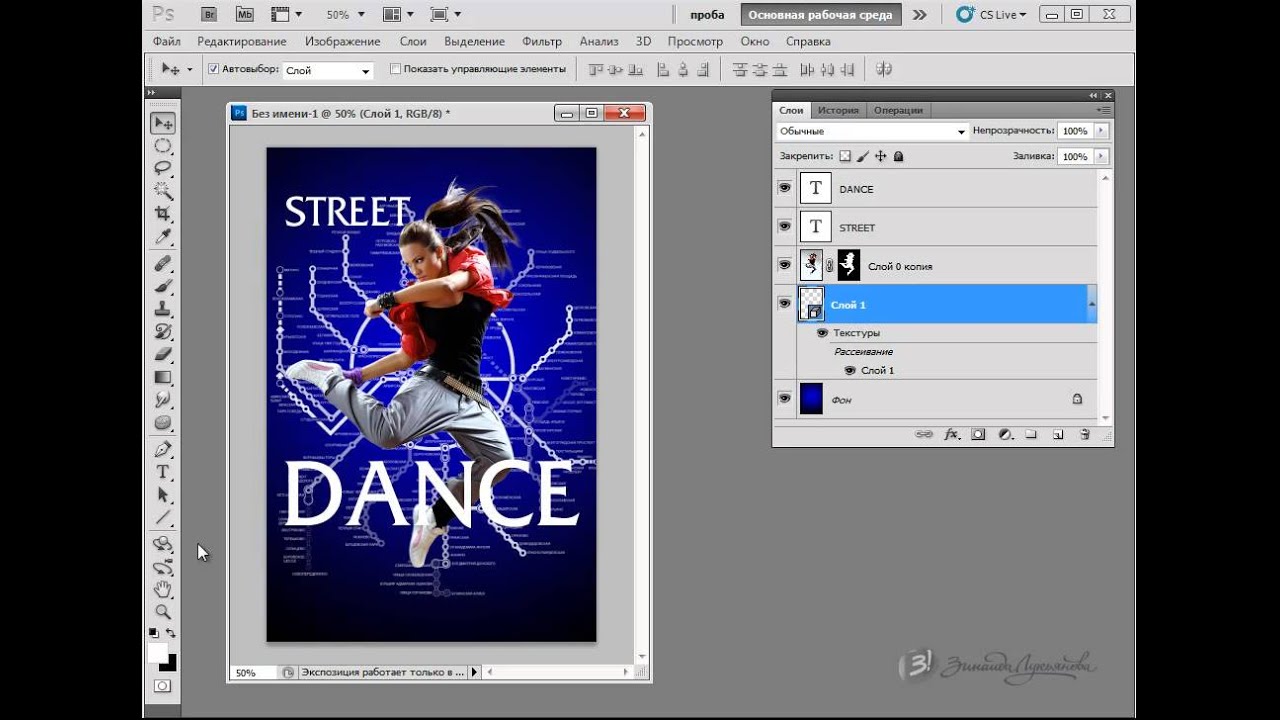
Шаг 31.
Добавляем кустОткройте изображение куста и поместите его под слой с 3D сценой, разместите его за 3D текстом. Продублируйте слой (Ctrl + J) и поместите копию над слоем с 3D текстом. Кликните иконку Добавить маску слоя (Add layer mask) внизу панели слоев и залейте маску черным цветом.
Шаг 32.
Добавляем кустВозьмите Кисть – Brush tool (B) белого цвета и закрасьте те части куста, которые вы хотите видеть перед текстом. Если вы случайно открыли ненужную часть, возьмите кисть черного цвета и уберите лишнее.
Шаг 33.
Добавляем песокОткройте изображение с песком, и отделив песок от фона Инструментом Магнитное лассо — Magnetic Lasso Tool (L) поместите песок под оригинальный слой с кустом. Разместите песок так, чтобы нижняя буква как бы стояла на песке.
Шаг 34.
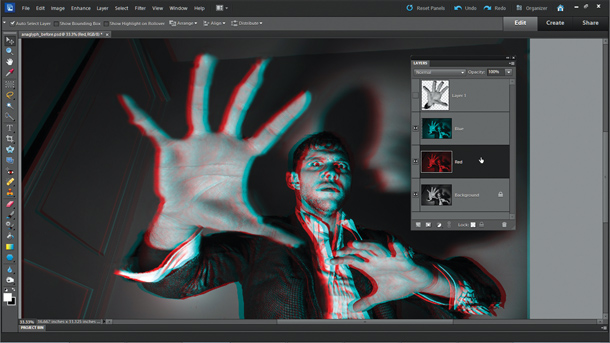 Добавляем песок
Добавляем песокПродублируйте слой с песком и поместите копию под слой с копией куста. Добавьте к слою копии песка маску.
Шаг 35.
Добавляем песокДважды кликните по копии слоя песка и примените эффект Внутренняя тень (Inner Shadow ) с такими настройками:
— режим наложения (Blend Mode): Мягкий свет (Soft Light)
— снимите галочку Глобальное освещение (Use Global Light)
— Угол (Angle): -45
— Смещение (Distance): 4
— Размер (Size): 5
Применение эффекта сделает края песка немного ярче.
Шаг 36.
Добавляем песок
Выберите Инструмент Ластик — Eraser Tool (Е), поставьте основной цвет на белый, выберите Кисть для ластика (Eraser Brush) из набора, который вы скачали перед началом урока. Сотрите верхнюю часть песка, чтобы он только слегка покрывал нижнюю часть последней буквы.
Сотрите верхнюю часть песка, чтобы он только слегка покрывал нижнюю часть последней буквы.
Шаг 37.
Создаем мокрый край пескаИспользуйте Инструмент Лассо — Lasso Tool (L) чтобы сделать волнообразное выделение краев песка. Старайтесь повторить форму, которую оставляет волна на песке. Заполните выделение цветом #b7b7b7 и снимите выделение, нажав Ctrl + D.
Шаг 38.
Создаем мокрый край пескаПреобразуйте слой в смарт-объект (Convert to Smart Object) и измените его режим наложения на Умножение (Multiply) с Непрозрачностью (Opacity) 35%.
Шаг 39.
Создаем мокрый край пескаВыберите в меню Фильтр > Размытие > Размытие по Гауссу (Filter > Blur > Gaussian Blur) и в настройке Радиус (Radius) поставьте 1.5
Шаг 40.
Добавляем пляжный зонт, мяч и шезлонг
Откройте изображение (я) пляжного зонта, шезлонга и мяча. Используйте любой удобный инструмент выделения, чтобы отделить каждый предмет от фона. Скопируйте предметы в документ (каждый предмет на отдельный слой). Поместите эти слои выше слоя с копией куста.
Используйте любой удобный инструмент выделения, чтобы отделить каждый предмет от фона. Скопируйте предметы в документ (каждый предмет на отдельный слой). Поместите эти слои выше слоя с копией куста.
Шаг 41.
Добавляем пляжный зонт, мяч и шезлонгК каждому из слоев с предметами (зонт, мяч, шезлонг) примените эффект Наложение цвета (Color Overlay) с данными настройками:
— Цвет (Color): #828383
— режим наложения (Blend Mode): Затемнение основы (Color Burn)
— Непрозрачность (Opacity): 50%
Эти манипуляции придадут интенсивности и сочности цветам. Вы также можете использовать Инструмент Затемнитель (Burn Tool) и Инструмент Осветлитель (Dodge Tool), чтобы затемнить или осветлить отдельные участки.
Шаг 42.
Добавляем тени
Дублируйте слой с зонтом.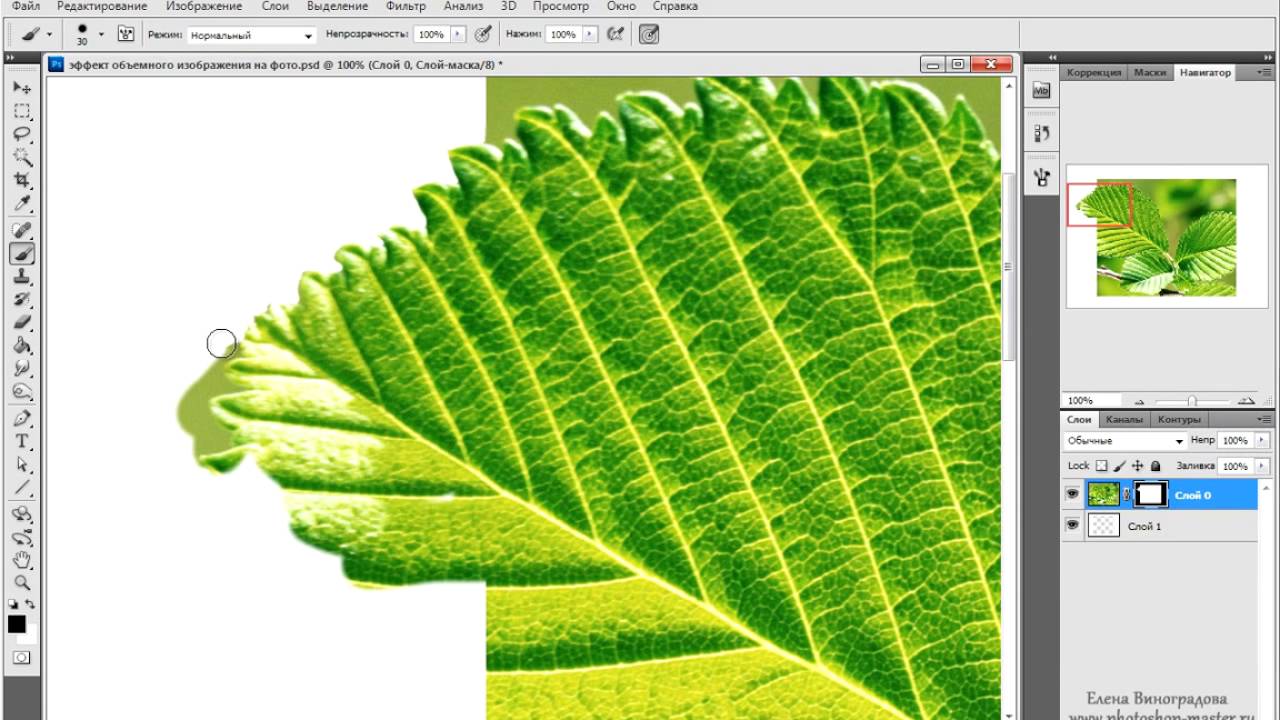 Нажмите Ctrl + U, чтобы перейти к настройке Цветовой тон/Насыщенность (Hue/Saturation) и измените Яркость (Lightness) на -100. Те же действия повторите для слоев с мячом и шезлонгом.
Нажмите Ctrl + U, чтобы перейти к настройке Цветовой тон/Насыщенность (Hue/Saturation) и измените Яркость (Lightness) на -100. Те же действия повторите для слоев с мячом и шезлонгом.
Шаг 43.
Добавляем тениДалее мы будем трансформировать тени предметов в соответствии с углами падения теней других объектов. Для перехода к трансформированию нажмите (Ctrl + Т). В контекстном меню трансформирования используйте режимы Наклон (Skew), Искажение (Distort) и Перспектива (Perspective), чтобы подогнать тень под угол падения остальных теней. Режимы Масштабирование (Scale) и Поворот (Rotate) помогут вам изменить размер и положение теней, чтобы они вписывались в общую картину.
Шаг 44.
Добавляем тени
Объедините в один слой тени от мяча и шезлонга и преобразуйте его в смарт-объект. Измените режим наложения слоя на Линейный затемнитель (Linear Burn ) с Непрозрачностью (Opacity) 23%.
Далее зажав клавишу Ctrl кликните левой клавишей мыши по миниатюре слоя копии песка. Далее кликните иконку Добавить маску слоя (Add layer mask), чтобы тени применялись к слою с песком.
Шаг 45.
Добавляем тениДобавьте Размытие по Гауссу (Gaussian Blur ) с радиусом (Radius) 2.5. к смарт-объекту теней мяча и шезлонга.
Шаг 46.
Добавляем тени
Для зонта понадобиться добавить две тени: одну на буквы за ним и одну на тень перед ним.
Сотрите ненужные части теней, преобразуйте каждый слой в смарт-объект (Smart Object) и примените к ним Размытие по Гауссу (Gaussian Blur ) с радиусом (Radius) 1.5.
Измените режим наложения слоя с вертикальной тенью на Линейный затемнитель (Linear Burn) с Непрозрачностью (Opacity) 23%. Затем измените режим наложения слоя с горизонтальной тенью на Умножение (Multiply) с Непрозрачностью (Opacity) 10%.
Шаг 47.
Добавляем больше песка и тенейПродублируйте оригинальный слой с песком, поместите его над всеми пляжными предметами, добавьте к нему маску слоя и залейте маску черным цветом. Возьмите Инструмент Ластик — Eraser Tool (Е), поставьте основной цвет на черный, выберите Кисть для ластика (Eraser Brush) чтобы добавить немного песка внизу от мяча и шезлонга. Если понадобиться, используйте меньший размер кисти.
Шаг 48.
Добавляем больше песка и тенейСоздайте новый слой над слоем с копией куста, изменив его режим наложения на Линейный затемнитель (Linear Burn) с Непрозрачностью (Opacity) 25%. Далее возьмите Инструмент Кисть – Brush Tool (B), поставьте основным цветом #c7b199 и, используя мягкую круглую кисть, затемните нижнюю часть последней буквы.
Шаг 49.
Добавляем больше песка и теней
Создайте еще один новый слой под оригинальным слоем куста и измените его режим наложения на Линейный затемнитель (Linear Burn).
Используйте мягкую круглую кисть цвета #c2c2c2, чтобы нарисовать тень вокруг песка. Или вы можете сделать эллиптическое выделение, немного его размыть и залить тем же цветом.
Шаг 50.
Добавляем цветыОткройте изображение с цветами. Затем любыми удобными вам инструментами выделения скопируйте и вставьте несколько цветов в ваш документ. Распределите цветы между буквами и объедините все слои с цветами в одну группу (Ctrl + G)
Шаг 51.
Добавляем цветыДважды кликните по группе и примените стиль Наложение цвета (Color Overlay) с такими настройками:
— Цвет (Color): #cbd0d6
— режим наложения (Blend Mode): Затемнение основы (Color Burn)
with these Затем добавьте эффект Тень (Drop Shadow) со следующими настройками:
— Непрозрачность (Opacity): 35%
— Смещение (Distance): 7
Это выделит цветы на фоне остальных частей изображения.
Шаг 52.
Добавление водяных брызгСоздайте новый слой под оригинальным слоем с пескам.
Для каждой кисти с водяными брызгами применяйте стиль Водяные брызги (Water Splash Style ) из набора, который вы скачали вначале.
Добавьте водяные брызги за текстом, воспользовавшись одной из кистей из набора Водная абстракция (Abstract water).
Шаг 53.
Добавление водяных брызгСоздайте еще несколько новых слоев над группой с цветами и используйте Кисти водяных брызг (Water Splash Brushes (by Serkenil) из набора, чтобы добавить брызг сверху от текста. Каждый брызг следует делать на новом слое, чтобы можно было корректировать форму и детали.
Шаг 54.
Добавление водяных брызг
Разместите изображение Водяных брызг формата png под слоем с копией песка, поместите его перед песком и измените режим наложения на Точечный свет (Pin Light).
Шаг 55.
Добавление водяных брызгДважды кликните по только что добавленному слою и примените эффект Наложение цвета (Color Overlay) с такими настройками:
— Цвет (Color): #28a690
— режим наложения (Blend Mode): Цветовой тон (Hue)
Таким образом мы скорректировали цветовой тон водяных брызг.
Шаг 56.
Добавление водяных брызгИ в завершении, создайте еще несколько слоев под слоем с копией куста, используя кисти Водяных брызг (Water Splash Brushes (by Aura_ID), чтобы добавить еще водяных брызг по краям от песка.
Шаг 57.
Применение фильтра Цветовой контраст
Выделите всё, нажав Ctrl + А, затем в меню выберите Редактирование > Скопировать совмещенные данные (Edit > Copy Merged — Shft+Ctrl+C) .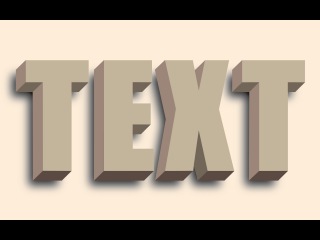
Шаг 58.
Применение фильтра Цветовой контрастЗатем в меню перейдите Редактирование > специальная вставка > вставить вместо (Edit > Paste Special > Paste in Place) и убедитесь, что вставленный слой находится над всеми остальными слоями. Преобразуйте этот слой в смарт-объект (Convert to Smart Object), измените его режим наложения на Мягкий свет (Soft Light) и установите его Непрозрачность (Opacity) на 50%.
Шаг 59.
Применение фильтра Цветовой контрастПерейдите в меню Фильтр > Другое > Цветовой контраст (Filter > Other > High Pass), поставьте радиус (Radius): 7.
Шаг 60.
Применение фильтра Цветовой контрастЭто подчеркнет резкость на краях и окончательно скорректирует цвет.
Шаг 61.
Финальное изображениеПоздравляем! Вы справились!
В этом уроке мы создали цветные буквы, преобразовали их в 3D объекты, применили к ним различные материалы и текстуры и выставили освещение 3D сцены.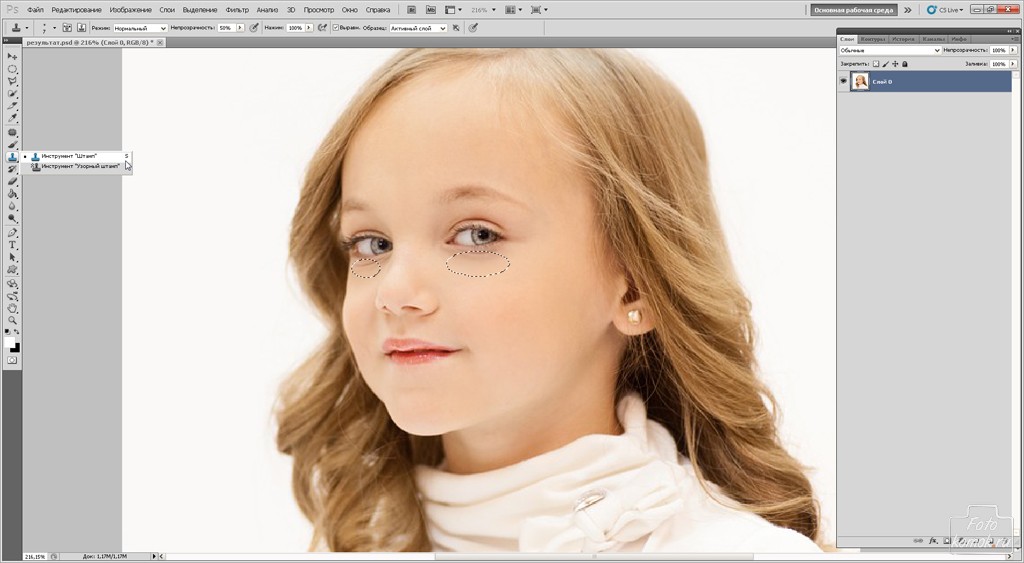
Далее мы добавили куст, цветы и кусочек пляжа с шезлонгом, зонтом и мячом, сделали их цветокоррекцию, добавили тени. В завершение мы украсили композицию водяными брызгами, придав ей свежести.
Ссылка на источник
Как создать объемную 3D поверхностьPhotoshop CS5
При помощи программы для работы с растровым изображением «Adobe Photoshop CS5» Вы сможете без труда создавать объемные 3D-поверхности. Метод создания объемных поверхностей основывается на том, что в отдельной плоскости с изображением создается картинка при помощи оттенков серого цвета — чем темнее цвет, тем ниже будет созданная неровность (впадина) на поверхности.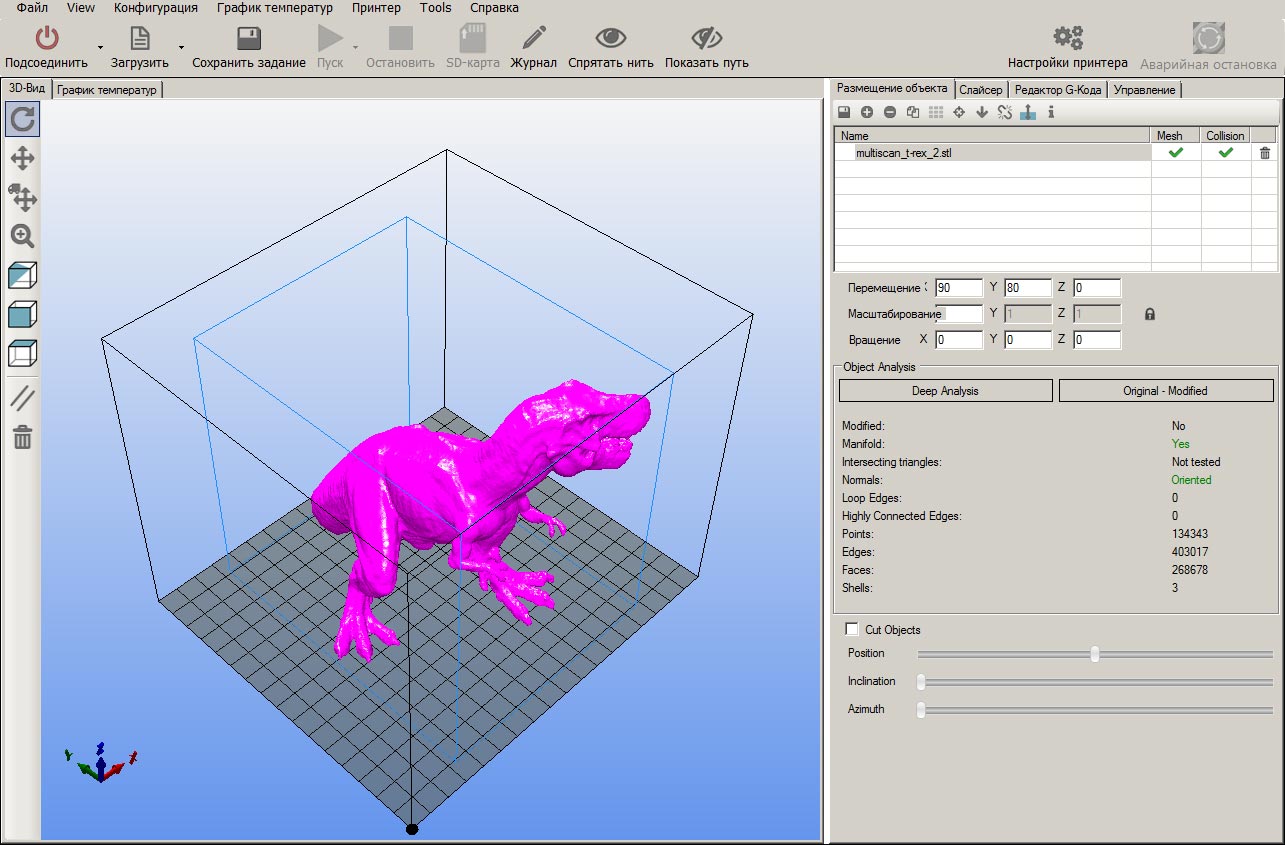 Рассмотрим процесс создания 3D-фигуры, используя описанный способ.
Рассмотрим процесс создания 3D-фигуры, используя описанный способ.
Создадим новый документ в фотошопе. Выберем на панели инструментов фотошопа инструмент «Кисть» и создадим карту будущей объемной поверхности, при этом будем использовать несколько цветов в фотошопе для получения более эффективного результата. Смотрите бесплатные уроки по фотошопу и Вы узнаете как создавать объемные 3D фигуры в фотошопе
. Откройте меню «3D» панели управления в фотошопе и в появившемся списке команд, возьмем команду «Новая сетка из градаций серого». Откроется список методов построения объемных фигур. Метод «Плоскость» в фотошопе создает плоскость из карты. Соответственно метод «Двустороння плоскость» сможет построить две зеркальные по отношению друг другу плоскости. Команда «Цилиндр» сможет построить цилиндрическую поверхность, а метод «Сфера» позволяет в фотошопе создавать сферическую поверхность. Выберите один из методов построения и примените его на изображении в фотошопе.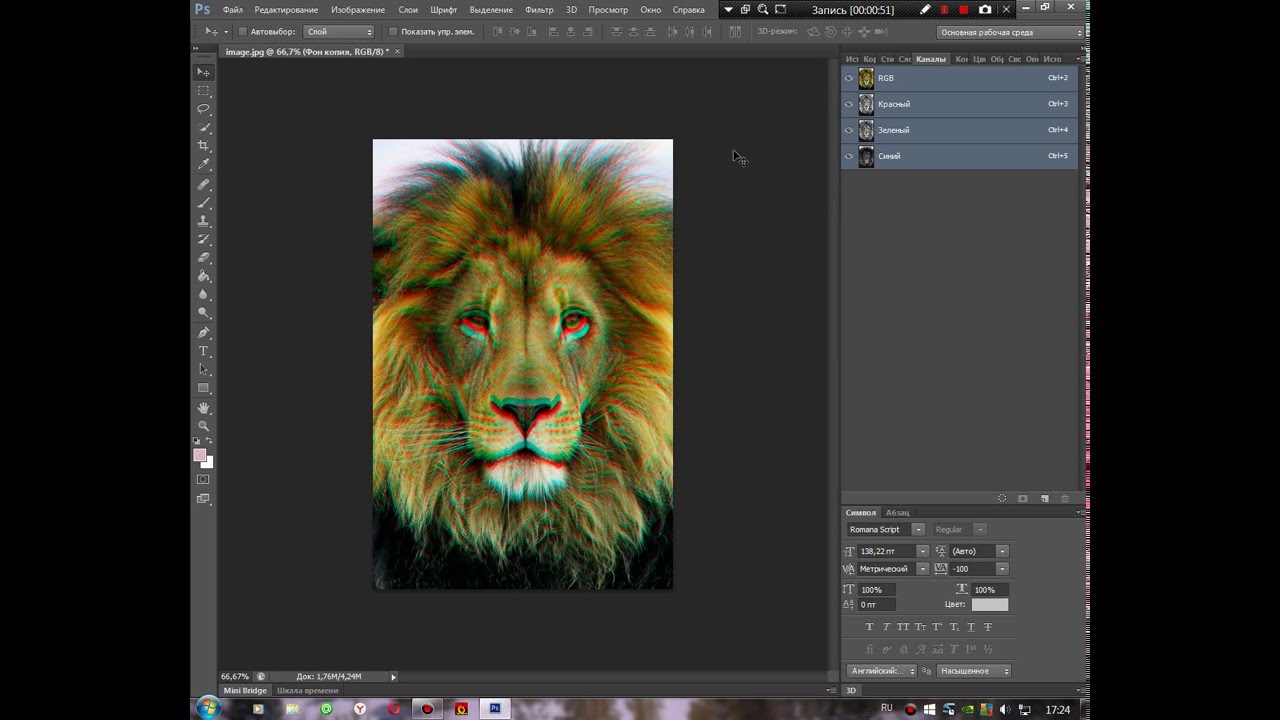 Как можно увидеть, изображение стало достаточно объемным и некоторые области с более темным тоном стали углублениями по сравнению с областями, которые раскрашены в светлые тона. При помощи рассмотренных ранее инструментов вращения и создания объемных фигур, масштабирования и позиционирования трехмерных тел, вы сможете разместить созданный объект в фотошопе в необходимом положении. Таким же способом Вы сможете создавать и другие объемные 3D фигуры в фотошопе.
Как можно увидеть, изображение стало достаточно объемным и некоторые области с более темным тоном стали углублениями по сравнению с областями, которые раскрашены в светлые тона. При помощи рассмотренных ранее инструментов вращения и создания объемных фигур, масштабирования и позиционирования трехмерных тел, вы сможете разместить созданный объект в фотошопе в необходимом положении. Таким же способом Вы сможете создавать и другие объемные 3D фигуры в фотошопе.
Вы можете оставить комментарий, или поставить трэкбек со своего сайта.
Создаём материал и текстуру поверхности 3d-модели в photoshop cs6
В этом уроке мы будем создавать объемный текст в Adobe Photoshop. Если у вас нет опции 3D в программе, вы сможете воспользоваться готовым объемным текстом. После этого вы узнаете как применить к объемным объектам текстуру так, чтобы она гладко ложилась как на освещенные, так и на затемненные части. Затем мы добавим немного эффектов, доведем работу до финала и добавим корректирующих слоев, чтобы добиться нужного света и цвета.
После этого вы узнаете как применить к объемным объектам текстуру так, чтобы она гладко ложилась как на освещенные, так и на затемненные части. Затем мы добавим немного эффектов, доведем работу до финала и добавим корректирующих слоев, чтобы добиться нужного света и цвета.
Исходники
- Шрифт
- Текстура древесной коры
Шаг 1
Создайте новый документ размером 1400px * 670px с белым фоном. При помощи инструмента Gradient/Градиент залейте фон указанными ниже цветами:
Используйте шрифт из источников, чтобы ввести ваш текст по центру документа:
Шаг 2
В этом шаге мы займемся рендером нашего 3D-текста. Если у вас последние версии Photoshop, вы можете повторить описанные ниже инструкции. Если же у вас старая версия, или компьютер не тянет 3D, скачайте готовый 3D-текст здесь и пропустить этот шаг.
Выберите слой с текстом и в меню выберите 3D > New 3D Extrusion from Selected Layer/Новая 3D-экструзия из выделенного слоя:
Укажите настройки для Infinite Light/Бесконечный свет как показано ниже, и убедитесь что свет исходит из верхнего правого угла:
Укажите следующие настройки 3D:
Mesh/Сетка
Deform/Деформировать
Cap/Капитель
Coordinates/Координаты
- Materials/Материалы
- Запустите рендер текста, нажав Ctrl + Alt +Shift + R, после рендеринга конвертируйте текст в смарт-объект:
- Вот что должно получиться на этом этапе:
Шаг 3
- В этом шаге мы будем применять текстуру.
 Откройте фотографию коры дерева и выделите указанную ниже область:
Откройте фотографию коры дерева и выделите указанную ниже область: - Копируйте область и вставьте копию в наш основной документ, сделав его обтравочной маской для слоя с текстом:
- Смените blend mode/режим наложения текстуры на Overlay/Перекрытие:
- Вот что должно получиться:
Шаг 4
Как вы могли заметить, текстура видна только на темных частях текста. А что же делать со светлыми? Просто дублируйте слой с текстурой и смените для нее blend mode/режим наложения на Multiply/Умножение, снизив при этом opacity/непрозрачность до 50%:
- Теперь вы можете видеть как текстура видна и на светлых участках:
- Создайте несколько корректирующих слоев и сделайте их обтравочными масками для слоя с текстом. Список слоев и параметры коррекции указаны ниже:
- Hue/Saturation / Цветовой тон/насыщенность
- Color Balance/Баланс цвета
- вот что должно получиться:
Шаг 5
- Добавим еще немного эффектности нашей работе.
 Вы можете использовать кисти частиц, чтобы нарисовать разлетающиеся части текста вокруг надписи:
Вы можете использовать кисти частиц, чтобы нарисовать разлетающиеся части текста вокруг надписи: - Также при помощи кистей облаков можете добавить облака или дымку:
- При помощи небольшой растушеванной кисти нарисуйте тень под текстом:
- При желании добавьте еще текстуры дерева вокруг текста:
Шаг 6
- В качестве финальных штрихов объедините слои в один и примените фильтр Smart Sharpen/Умная резкость:
- Также можно добавить корректирующий слой selective colour/выборочная коррекция цвета:
Результат
- Автор урока James Qu
- Перевод — Дежурка
- Смотрите также:
Источник: http://www.dejurka.ru/tutorial/3d-wood-text-photoshop/
Текстурирование: 10 принципов, которые сэкономят вам время и нервы
Все гениальное – просто!
Основная цель этой статьи – это показать некоторые приемы и правила текстурирования, которые поднимут ваши текстуры на новый уровень качества.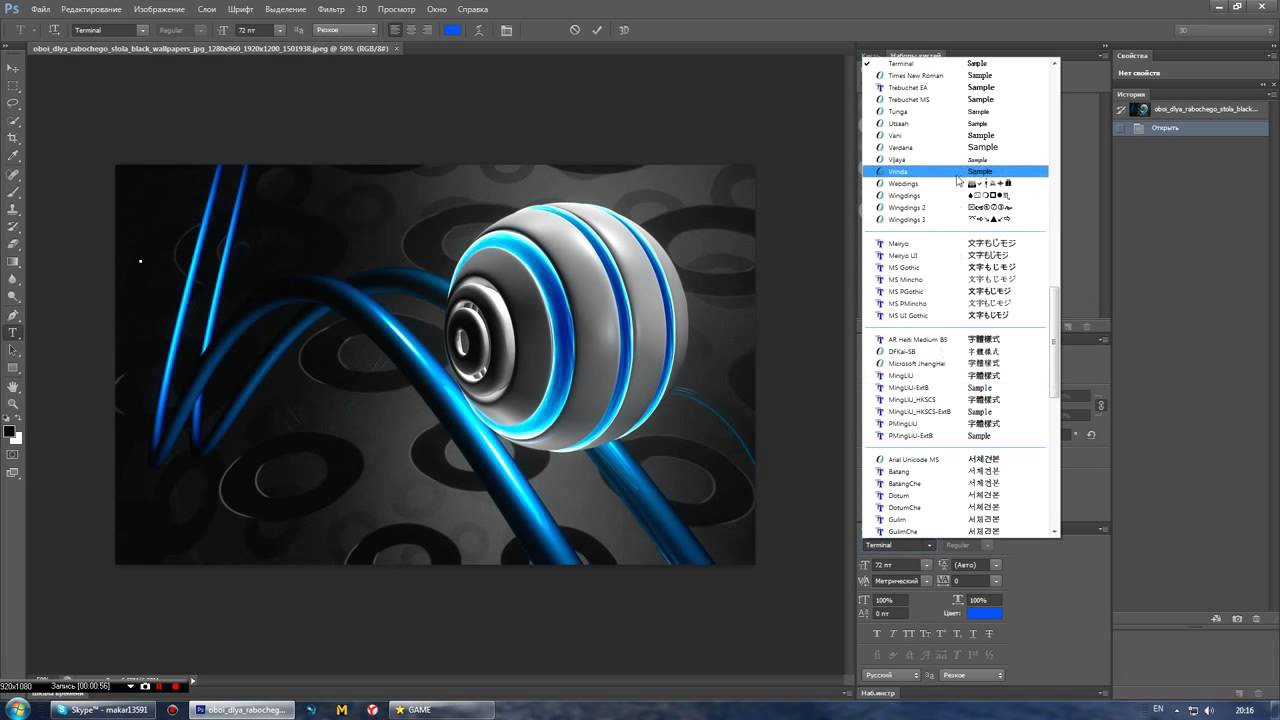 Все советы, которые вы прочитаете в этой статье – это не единственный метод решения проблем, но судя со своего многолетнего опыта создания текстур, могу сказать, что эти методы работают наилучшим образом (быстро и качественно).
Все советы, которые вы прочитаете в этой статье – это не единственный метод решения проблем, но судя со своего многолетнего опыта создания текстур, могу сказать, что эти методы работают наилучшим образом (быстро и качественно).
Понятие выразительности материала я буду использовать очень часто.
Бывает, что иногда кто-то выкладывает текстуру, которая очень странно выглядит на модели, но еще хуже она выглядит, если смотреть на саму развертку текстуры.
Демонстрация НЕ(!)выразительности материала.
Но вообще, в конечном счете, не имеет особого значения, выглядит сама текстура хорошо или плохо, если она отлично смотрится уже на готовой модели.
Однако, отличный способ проверить качество текстуры – это взглянуть на раскладку и отметить для себя, можно ли распознать, где какой материал (метал, камень, резина и т.д.) или определить какая часть модели здесь развернута.
Но если работаешь над современными материалами или материалами нового поколения (NextGen materials), то это не всегда возможно.
Тем не менее, если все же можно распознать материал, то это отличный шанс, что материал будет отлично выглядеть и на модели.
Но если материал распознать не удается, то большая вероятность того, что вы будете смотреть на набор случайных цветов и пикселей, но на самом деле это будет должно было быть металлом.
(Использование фотографий в качестве текстуры может легко это исправить, но об этом ниже.)
Помимо хорошей диффузной карты (diffuse map) также большое значение имеет качество карты отражений (specular map). Существует множество инструментов, которые создадут карту отражений за вас, но они не дают нужного контроля. Особенно когда вы работаете над разными материалами, размещенными на одной текстуре, или с ярким текстом.
Поэтому Photoshop остается единственным отличным инструментом для создания карт отражений. Используя его можно сделать маску, которая будет исключать области, где карта отражений не нужна. А если у вас на текстуре присутствует белый текст, то с помощью маски можно приглушить яркость этого текста на карте отражений.
Структура слоев для создания карты отражения в Photoshop.
Выше приведена картинка, где показано, как можно создать карту отражений для простой текстуры с двумя материалами: бетон и металл. Каждый материал имеет свою собственную коррекцию уровней (Levels 1 и 2) с маской.
Вы также можете вместо коррекции уровней использовать регулировку яркости/контраста (Brightness/Contrast), но использование уровней дает побольше контроля над картинкой.
А сверху корректирующих слоев (Levels 1 и 2) лежит Hue/Saturation для того чтобы карта отражений стала черно-белой.
2. Базовый материалХорошим тоном при создании текстуры считается старт работы с базового материала. Если вы создаете материал металла, то сначала создайте равномерную (желательно повторяющуюся – tiled) текстуру, сплошь заполненную металлом. Если металл нужен поврежденный, то повреждения можно дорисовать поверх базового материала.
Обязательно сохраняйте базовые текстуры. Таким образом, если вам опять понадобится создать материал металла, то вы берете базовый материал и создаете на его основе новый.
Таким образом, если вам опять понадобится создать материал металла, то вы берете базовый материал и создаете на его основе новый.
Это очень удобно, если вы работаете над рядом типовых объектов или зданий. Таким образом, начиная с базового материала для каждого типа материалов на вашей текстуре, можно создать хорошую выразительность материала. После того как каждая часть будет иметь свой материал, можно начинать добавлять детали.
3. Вся красота в невидимых на первый взгляд деталях.Качественная текстура на low-poly модели.
Это то, что множество людей пропускают при создании текстур – мелкие детали. Они не видны при беглом просмотре, но очень сильно увеличивают интересность и живость текстуры.
В зависимости от стилистики и тематики вы можете использовать как минимализм в деталях, так и экстремально насыщенные деталями текстуры.
Ваша работа как раз и заключается в том, чтобы дать зрителю объект который офигительно выглядит.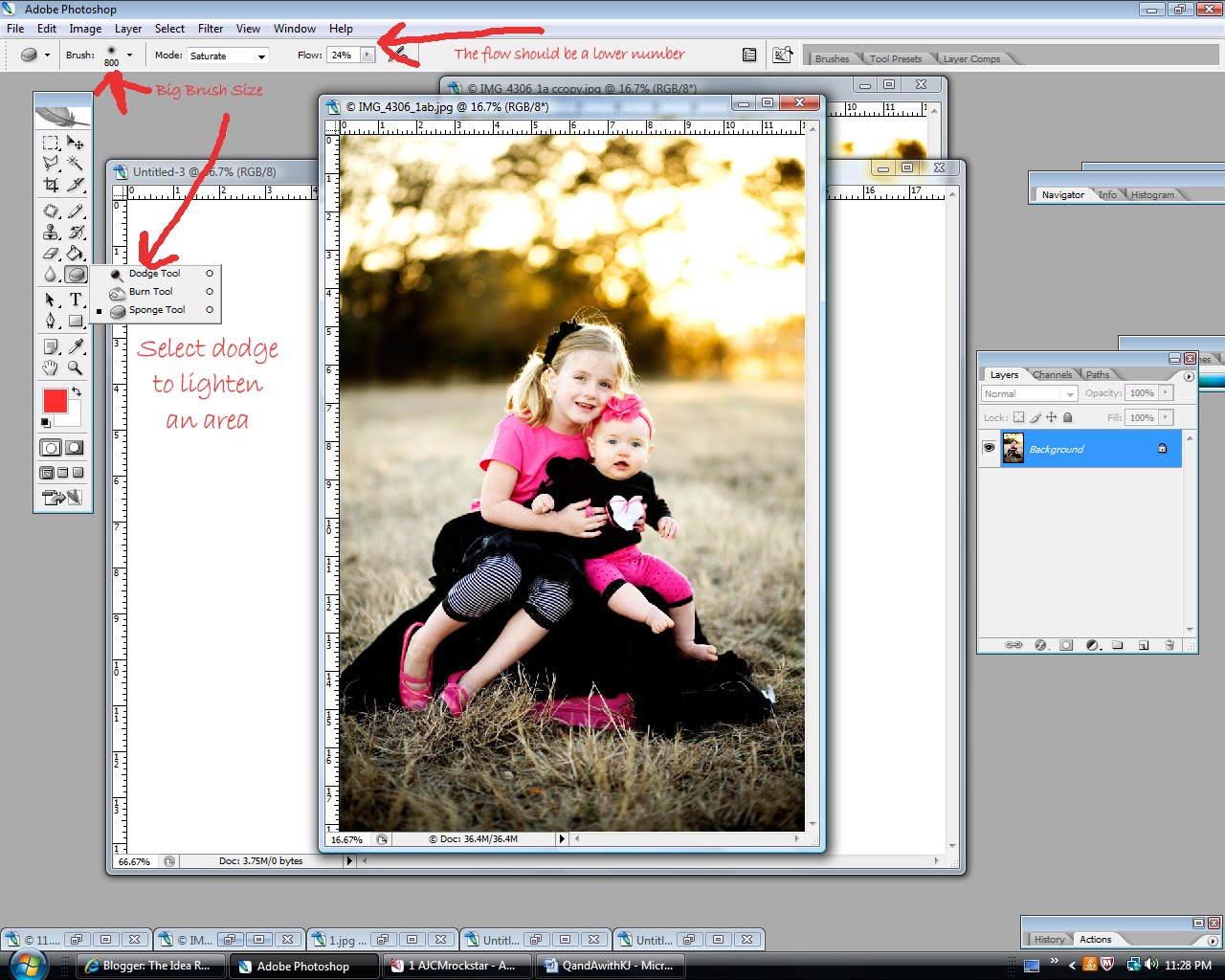 Неуловимые детали как раз идеальны для этой задачи, а этими деталями может быть все что угодно. Наклейки, остатки краски, заклепки, болты, какие-то каракули черным маркером, грязь, жировые пятна, да все что угодно.
Неуловимые детали как раз идеальны для этой задачи, а этими деталями может быть все что угодно. Наклейки, остатки краски, заклепки, болты, какие-то каракули черным маркером, грязь, жировые пятна, да все что угодно.
Но основной момент – это сделать все это незаметным/неброским. Если с этим переборщить, то эффект будет противоположным и картинка испортится.
Демонстрация мелких деталей на текстуре.
Объект на картинке ниже – это очень хороший пример создания деталей в нужном количестве. Как вы, наверное, заметили, диффузный цвет сразу подгружается с деталями и большинство из них незаметны на первый взгляд. На объекте кусочки пленки, разводы, наклейки с текстом, царапины, заклепки, этикетки и др. Именно эти детали придают реалистичного вида двадцати двум треугольникам модели.
Текстура с мелкими деталями на 3D-модели.
4. Делайте ваши текстуры четче.Будьте осторожны. Некоторые любят четкие (sharp) и резкие (crisp) текстуры, а другие – оставляют их немножко размытыми.
Лично я предпочитаю четкие текстуры, поэтому я всегда финальным шагом применяю фильтр четкости (Unsharp mask в Photoshop) ко всей текстуре.
По существу, я просто делаю копию всей своей текстуры и делаю эту копию самым верхним слоем. Потом применяю к этому слою фильтр Unsharp mask (несмотря на свое противоречивое название, этот фильтр сделает вашу текстуру именно четче).
Я предпочитаю вместо Sharpen использовать фильтр Unsharp mask – с ним вы 100% не испортите текстуру. К тому же Unsharp mask дает дополнительный контроль над финальной картинкой.
Есть большой соблазн сделать ну очень четкую текстуру, но это может привести к разного рода артефактам на картинке.
Четкая и нечеткая текстура.
Первая картинка (normal) – это оригинальная текстура. Так она выглядит в Photoshop без каких-либо коррекций.
Вторая картинка – это оригинал с примененным фильтром Unsharp mask на 70%. Очень хорошо выступили детали на краске и царапины.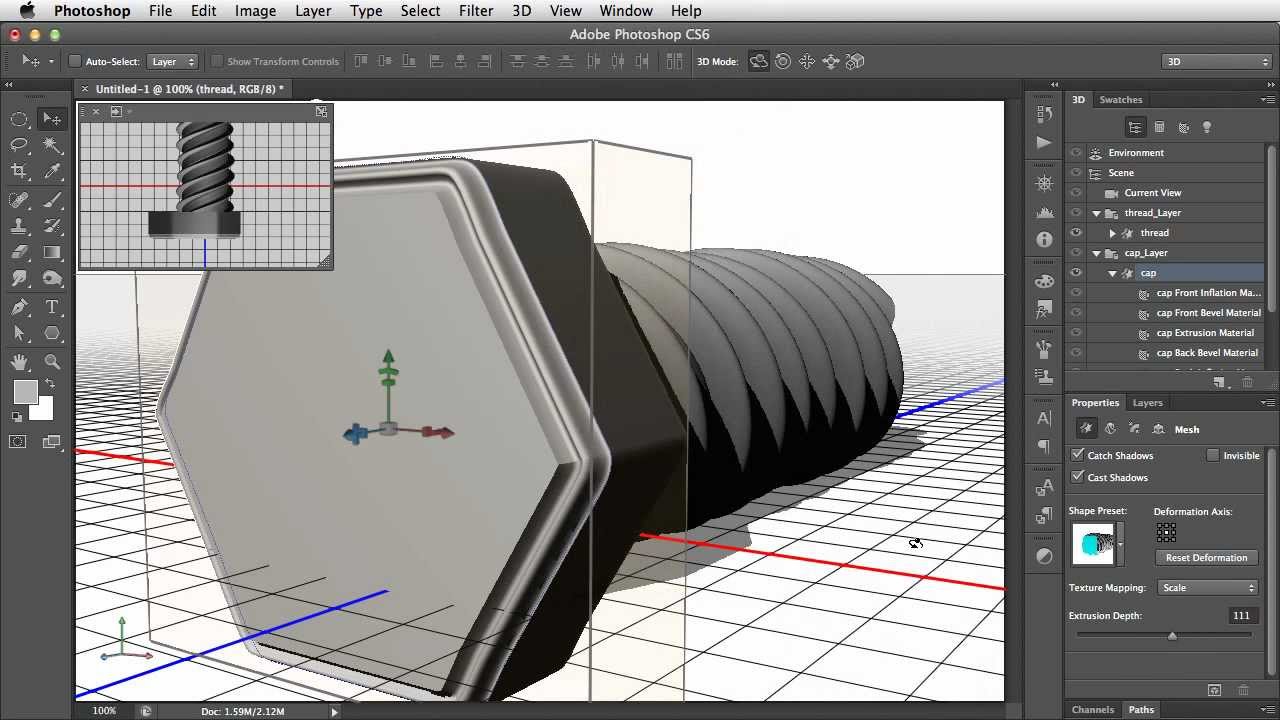
Правда теперь очень выразительным стал блик на горизонтальном ребре, но его можно немного притушить. (Сделать это нужно на оригинальной текстуре и заново применить фильтр Unsharp mask. В таком случае вы будете иметь на выходе полностью четкую текстуру и сохраните в идеальном порядке ваш .psd файл).
На последней картинке ясно видны артефакты, которые вам точно не нужны. Здесь явно доминирует белый цвет, а также ярко оранжевые пиксели по бокам краски и т.д. Такого нужно тщательно избегать.
5. Будьте осторожны, используя фотографии.Тщательно избегайте использовать фотографии при создании своих текстур. О причине этого читайте в одном отличном совете по текстурированию. Очень редко выпадает возможность использовать часть фотографии непосредственно в текстуре без добавления/убирания деталей или подгона фото под UV-развертку.
Я не говорю, что это невозможно. Некоторым специалистам по текстурированию это очень хорошо удается. Но в большинстве своем, использование фотографий для текстур – это прерогатива новичков. Но лучше бы им посмотреть на другие техники создания базовых текстур.
Но в большинстве своем, использование фотографий для текстур – это прерогатива новичков. Но лучше бы им посмотреть на другие техники создания базовых текстур.
Даже с учетом совета №5, использование фотографий – это не всегда плохо.
Фотографии – это отличный способ добавить мелких деталей. Т.е. таких деталей, как мелкие поры, которые разбавляют простую однородную заливку и делают модель не такой мультяшной.
Лучший способ продемонстрировать, о чем сейчас идет речь – это показать текстуру с и без фотоналожения.
Демонстрация наложения фото на текстуру
Лучший способ получить хороший эффект – это пройтись по всем режимам смешивания (blending modes) в Photoshop’е и выбрать наиболее подходящий для пары: базовый материал + фото.
Обычно хорошо работают режимы Overlay и Vivid Light. Результат от других режимов смешивания сильно зависит от картинки, но очень часто получается выжженная картинка. Но всегда нужно держать в уме тот факт, что фотоналожение должно быть едва различимым.
Но всегда нужно держать в уме тот факт, что фотоналожение должно быть едва различимым.
Эти маленькие детали должны быть совсем неброскими.
Еще одна вещь, которую нужно всегда держать в уме – это масштаб деталей.
Если вам нужно добавить небольшой дефект на краске, как на второй картинке дверей, то вы должны подобрать масштаб деталей такой же, как масштаб вашего объекта. Если масштабы не будут совпадать, то зритель сразу заметит подвох, поскольку эти дефекты краски будут неуместны.
Настройка опции Blend if в Photoshop
Для лучшего эффекта наложения советую уделить немного времени опции Blend if (Смешать если) для каждого слоя.
Это опция чрезвычайно полезна, если у вас на картинке есть очень светлые или темные участки, которые портят всю красоту. С помощью Blend if вы значительно можете их сгладить. А если зажать Alt и потянуть ползунок, то он расщепится и получиться сглаженный переход между тем, что смешивается и тем, что не будет смешиваться.
Читайте продолжение принципов текстурирования.
Это мой авторский перевод статьи Top Ten Tips of Texturing.
Подпишитесь на обновление блога (вот 3 причины для этого).
Вам понравилась статья? Хотите отблагодарить автора? Расскажите о ней друзьям.Или подпишитесь на обновление блога по E-Mail.
Источник: https://3dyuriki.com/2010/07/06/teksturirovanie-10-principov-kotorye-sekonomyat-vam-vremya-i-nervy/
Создание материалов и текстур для трехмерных моделей:
Процесс производства продукта с использованием технологий трехмерной компьютерной графики состоит из нескольких этапов. Одним из важнейших и обязательных этапов является этап создания трехмерных моделей, которые в будущем и будут являться частью рассказываемой истории.
Причем абсолютно не важно, для чего именно создаются трехмерные модели или в какой индустрии их будут использовать. Ведь главная задача трехмерных моделей — создать ощущение реальности, заставить зрителя поверить в то, что он видит на экране и быть всецело во власти рассказываемой истории.
В конечном итоге, трехмерная графика — это всего лишь один из способов донести до зрителя историю, придуманную сценаристом.
Но под короткой фразой «создать трехмерные модели», кроется гораздо более сложный процесс производства. Очень важной составляющей в этапе создания трехмерных моделей является создание материалов и текстур для трехмерных моделей.
Рекламный постер короткометражного фильма «Архитип» Арона Симса, главную роль в котором «играет» персонаж, полностью созданный средствами трехмерной компьютерной графики. Copyright © 2012 Aaron Sims
Общая информация
Прежде чем трехмерная модель появится на экране кинотеатра, телевизора или монитора, ее должны создать. Как правило, под термином «создать модель», подразумевают поочередное прохождение следующих этапов производства:
- Создание образа будущей модели.
- Создание геометрической формы трехмерной модели.
- Создание набора текстур для модели и настройка материалов.

- Настройка скелета и оснастки трехмерной модели.
- Анимация модели.
Два последних этапа производства присутствуют только в случае, если трехмерная модель будет персонажем. Если же она просто деталь окружения, то есть мира, в котором разворачиваются события, то для создания такой модели, как правило, достаточно только первых трех шагов.
Создание образа модели выполняет художник по концептам (concept artist) отталкиваясь от словесного описания режиссера или сценариста.
Полученные наброски передаются моделеру (modeling artist) для того, чтобы он создал трехмерную геометрическую форму модели.
На этом первые два шага в процессе производства трехмерной модели заканчиваются, но этого еще недостаточно для того, чтобы модель можно было использовать в финальном проекте.
Дело в том, что после этапа моделирования модель имеет только лишь правильную геометрическую форму, т.е. собака является собакой, автомобиль — автомобилем, но у модели напрочь отсутствуют материалы, которые и предают ей ее уникальные характеристики, а так же делают модель реалистичной.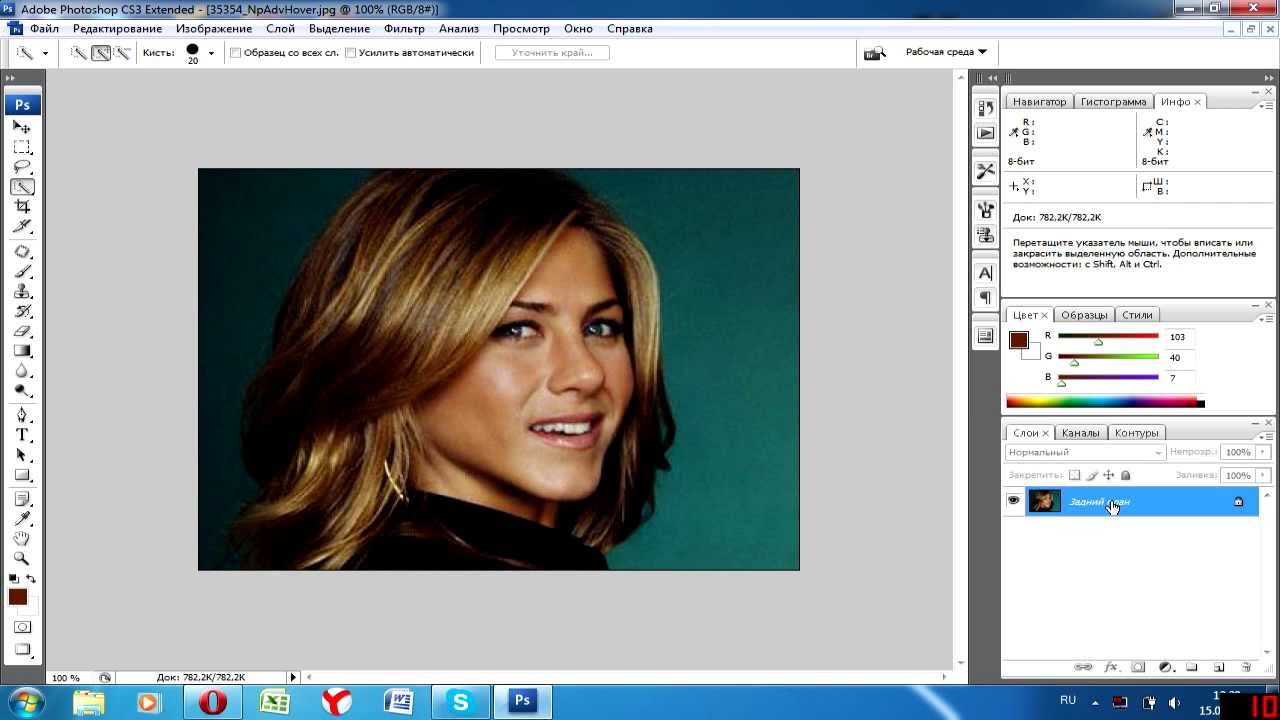
Именно после создания и назначения материалов, трехмерная модель собаки имеет черный окрас шерсти, а автомобиль покрашен красным цветом и имеет коричневый кожаный салон. Без материалов трехмерная модель выглядит серой и безликой, а вот именно материалы и вдыхают в трехмерные модели жизнь.
Пример трехмерной модели механического солдата будущего. Левая часть — чистая трехмерная модель, правая часть — законченная модель с назначенными материалами. Copyright 2011 © Mike Jensen
Источник: http://eat3d.com/zbrush_hardsurface
Создание и настройка материалов
Что же такое «материалы», которые так нужны трехмерным моделям? Под этим термином подразумевается описание набора свойств поверхности. То есть материал хранит внутри себя описание того, какими свойствами (параметрами) обладает поверхность. Это такие свойства, как: цвет поверхности, глянцевитость или матовость, наличие или отсутствие рельефа, отражение, прозрачность, свечение и т.п.
Материалов существует огромное количество и каждый из них обладает своими, присущими только ему, наборами свойств (параметров).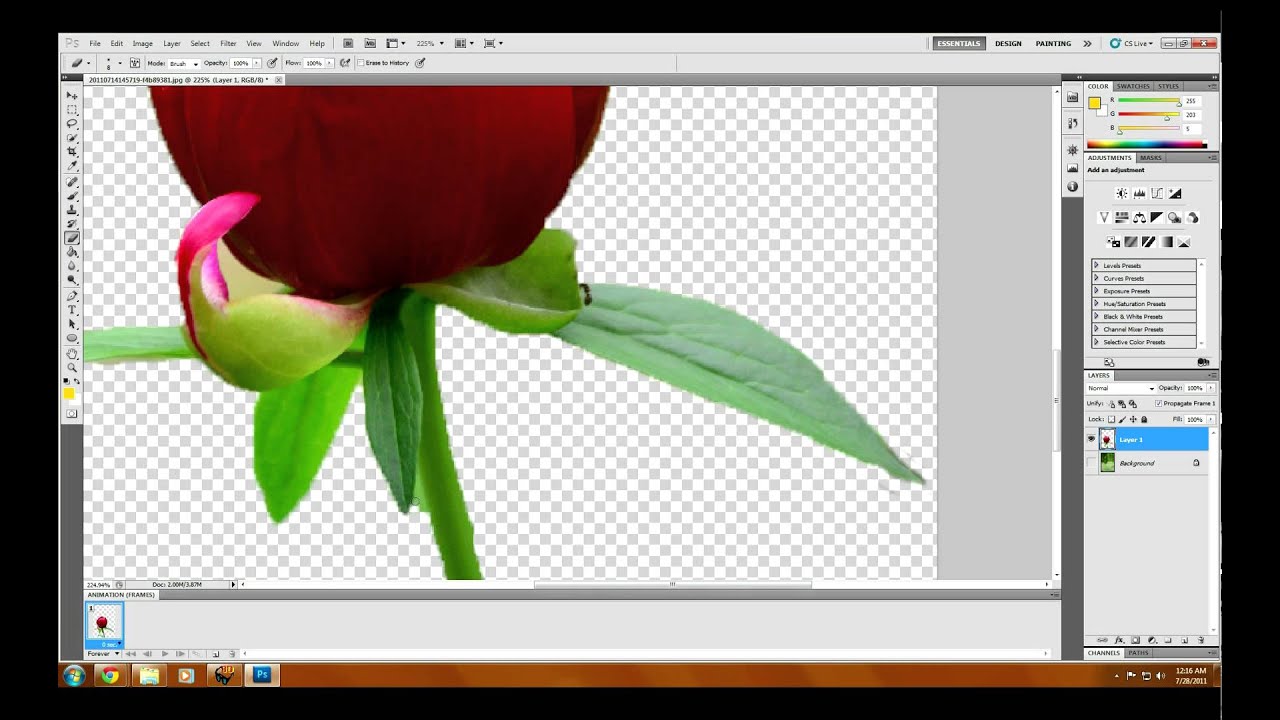 Для каждой трехмерной модели создаются свои материалы.
Для каждой трехмерной модели создаются свои материалы.
Например, для модели стеклянного фужера нужен всего лишь один материал со свойствами цвета, прозрачности и отражения. А для трехмерной модели человека, нужно несколько материалов.
Один для кожи со свойствами цвета, глянцевитости и рельеф, другой для волос, со свойствами цвета, глянцевитости, рельефа и прозрачности, а третий для глаз, со свойствами цвета, отражения и прозрачности.
Материалы создают художники по текстурам (texture artist), а так же могут создавать моделеры или же специалисты по настройке рендера (lighting/shading artist).
В крупных компаниях процесс создания геометрической формы трехмерной модели и создание материалов для нее могут выполнять разные специалисты.
В небольших компания всю работу по полному циклу производства модели, чаще всего, выполняет моделер.
Пример внешнего вида различных материалов, которые используются для назначения трехмерным моделям. Источник: http://www. vray-materials.de
vray-materials.de
А вот создают и настраивают материалы обычно в тех же программах, в которых и создается геометрическая форма трехмерной модели. Это такие пакеты, как: Maya, Softimage, 3dsMax, LightWave 3D, Cinema 4D, Blender, Houdini, Modo и многие другие.
Как правило все эти программы предоставляют удобный интерфейс для работы с материалами.
А сам процесс работы сводится к тому, что художнику нужно подобрать правильное значение того или иного параметра в конкретном материале для того, чтобы он точнее соответствовал нужной поверхности.
Значения параметров материала художник может менять несколькими способами. Первый способ — это цвет. Например, красный плащ, выглядит красным из-за того, что параметр цвета в материале, который назначен геометрии плаща, задан именно красным цветом.
Второй способ изменить или задать параметр материала — это цифровое значение. Например, свойство прозрачности в материале может задаваться числом в диапазоне от 0 до 100, где 0 — означает что модель полностью прозрачна, а 100 — означает, что модель не прозрачна.
В то же самое время, значение 68 — сделает модель частично прозрачной. И третий способ — это использование текстур. Например, просто присвоив текстуру с изображением ландшафта трехмерной геометрии ландшафта, мы сразу заставим нашу трехмерную модель выглядеть как ландшафт.
Именно третий способ настройки материала используется чаше всего при создании сложных типов материалов.
Пример настройки материалав ПО Autodesk Maya. Источник: http://www.polycount.com/forum/showthread.php?t=94077
Использование текстур
Текстуры во всех пакетах занимающихся работой с трехмерной графикой делятся на два типа:
- растровые текстуры;
- процедурные текстуры.
Растровые текстуры — это обычные растровые изображения, которые можно получить любы способом: фото, видео технику, сканирования изображений, самостоятельное создание в редакторах растровой графики, таких как Adobe Photoshop, Gimp и др.
Процедурные текстуры — это текстуры, рисунок которых получается благодаря определенному алгоритму (математической формуле). Как правило, такие текстуры бывают не очень детализированными, но очень удобны при получении сложных материалов, где их используют для смешивания между собой растровых текстур.
Как правило, такие текстуры бывают не очень детализированными, но очень удобны при получении сложных материалов, где их используют для смешивания между собой растровых текстур.
Чаще художники по текстурам используют именно растровые изображения для создания материалов трехмерных моделей. И тут очень важно помнить об одной особенности растра. Она заключается в том, что качество растрового файла ограничено его размером.
Чем больше ширина и высота картинки (изображения), тем выше вероятность того, что материал будет отображаться в качестве при любой степени приближения камеры к поверхности модели.
Поэтому современные модели обычно используют текстуры размером минимум 2k (2048 пикселя), а в идеале, хотя бы 4k (4096 пикселя) и даже больше.
При использовании текстур, как составной части материала модели, обязательным является создание текстурной развертки трехмерной модели.
Если для материалов, которые созданы без использования текстур, и даже в некоторых случаях при использовании процедурных текстур, создание текстурной развертки не является обязательным требованием, то для растровых текстур это необходимое требование.
Поэтому до того, как для трехмерной модели создадут текстуры, ей должны сделать развертку текстурных координат.
Развертка текстурных координат
Для создания трехмерных моделей существует огромное количество инструментов и каждый пакет для моделирования обладает своим инструментарием для выполнения этой задачи.
Есть моделирования на базе сплайнов, моделирование с помощью NURBS-кривых, полигональное моделирование, моделирование Sub-D поверхностями, но обычно в самом конце, модель преображают в полигональную сетку.
И одна из причин такого конвертирования кроется в том, что для полигонального каркаса не так сложно можно создать развертку текстурных координат.
Под термином развертка (unwrap) — подразумевается процесс создания для каждого полигона трехмерной модели его отображения (проекции) на плоскости координат.
Модели, которые создают, являются геометрическими формами расположенными в трехмерном пространстве, а текстуры — это плоские изображения.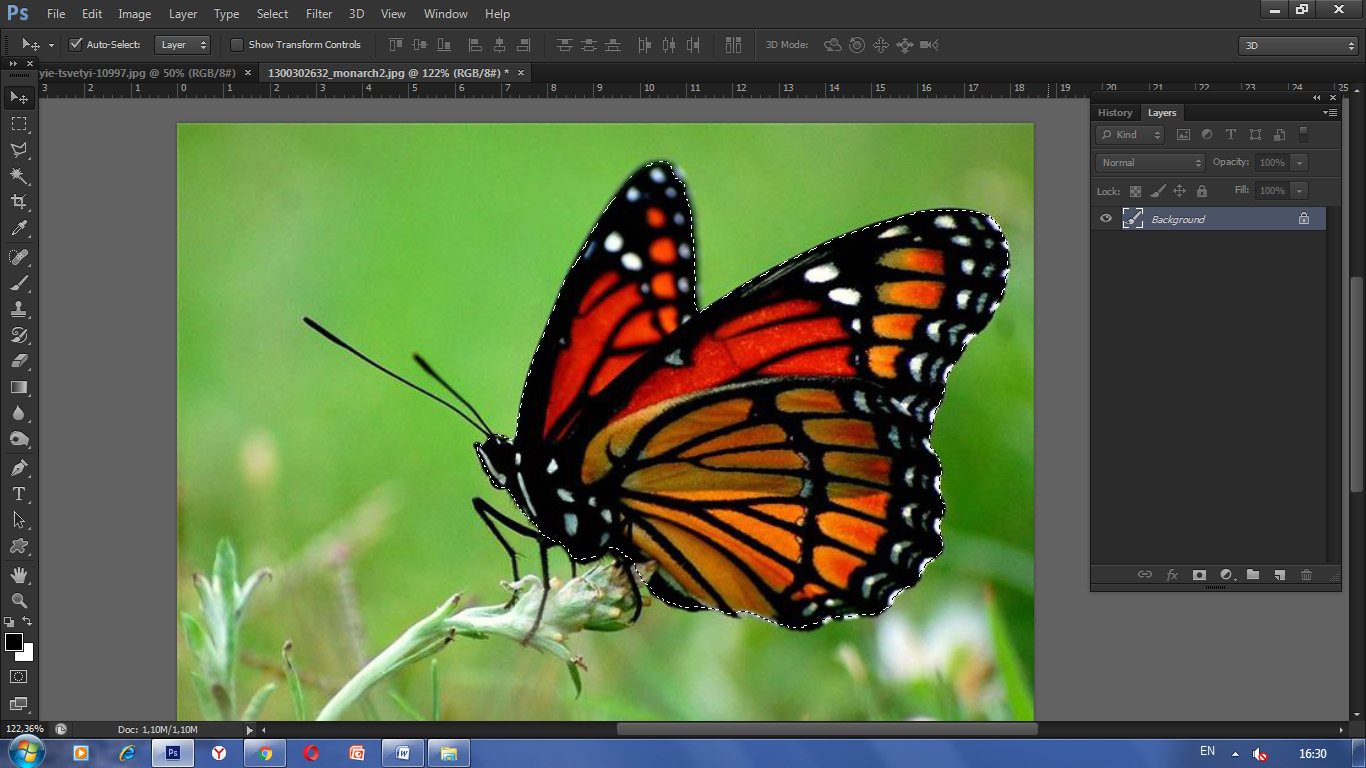
Развертка позволяет решить вопрос с тем, как на трехмерную геометрию нанести плоское (двумерное) изображение.
Для создания разверток можно использовать как программы, занимающиеся моделированием объектов, так и специализированные программы, которые выполняют исключительно создание разверток. Примерами программ второго типа являются программы: headus UVLayout, Ultimate Unwrap 3D, UVMapper, Unfold 3D.
Есть несколько требований к развертке текстурных координат:
- Размер полигонов на сетке текстурных координат должен соответствовать или приближаться к размеру полигона на трехмерной геометрии. Иначе текстура на поверхности модели может быть искажена (сжата или растянута).
- Нужно попытаться как можно эффективнее занят пространство текстурного квадрата (места, где расположена развертка текстурных координат), иначе это приведет к ухудшению качества отображения текстуры.
- В большинстве случает запрещены наслоения (наложения) одних текстурных координат с другими.
 Исключением являются только симметричные, а порой и одинаковые части модели.
Исключением являются только симметричные, а порой и одинаковые части модели. - Нужно стараться делать как можно меньше швов (мест разделения текстурных координат) на видимых частях модели.
После того, как развертка модели готова, художник по текстурам может заняться созданием набора текстур.
Пример развертки текстурных координат (справа) для трехмерной модели пистолета (слева). Источник: http://www.polycount.com/forum/showthread.php?t=80947
Создание текстур для трехмерной модели
В данный момент существует два основных способа создания текстур для материала, который в будущем будет назначен трехмерной модели.
Способ первый — это создание текстур в редакторах растровой графики (Adobe Photoshop, Gimp, Painter и т.п.) с нуля или же используя готовые растровые изображения (фотографии, рисунки и т.п.).
Способ второй — создание текстур в специализированных программа для рисования текстур сразу на поверхности трехмерной модели.
Оба способа сейчас активно используются.
И у одного, и у второго, есть свои сторонники и противники. И одним, и вторым способом, можно получать качественные текстуры для моделей.
До появления специализированных программ, текстуры рисовали только в редакторах растровой графики по шаблону текстурной раскладки. Этот процесс и сейчас применяют для различных моделей.
Единственным недостатком такого способа является то, что в случае наличия шва на модели (места, где разделяются текстурные координаты), художнику нужно его идеально проработать, чтобы он был не заметен на поверхности трехмерной модели.
Хотя если швы сделаны правильно, их можно даже и не заметить.
Пример трехмерной модели «дрона» (слева) и набора текстур (справа) созданного в Adobe Photoshop. Источник: http://nickolasjjackson.com/?p=107
С выходом специализированного программного обеспечения, которое позволяет создавать текстуры прямо на поверхности трехмерных моделей, многие художники по текстурам, особенно те, кто занимается разработкой персонажей, т.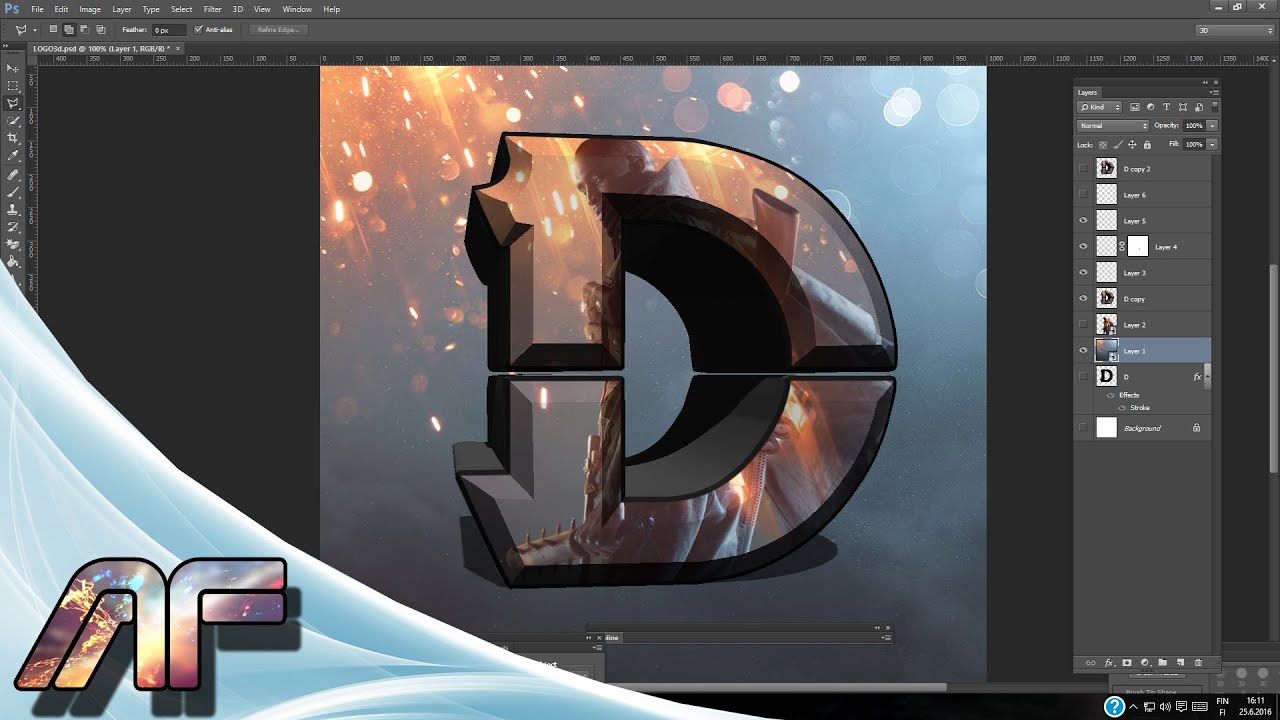 е.
е.
созданием органических моделей, отказались от использования растровых редакторов и предпочитают создавать текстуры именно в этих программах.
Конечно, они тоже используют растровые редакторы для выполнения дополнительных корректировок, но все же основную работу делают в специальном ПО.
Примером таких программных решений являются пакеты: MARI, Mudbox, Zbrush, 3DCoat, BodyPaint 3D.
Главная особенность этих программ заключается в том, что они сами решают проблему швов и дают возможность художнику полностью сосредоточиться на творческой стороне процесса.
Немаловажным является и тот момент, что эти программы не только позволяют создавать текстуры разных типов, но и мгновенно видеть как та или иная текстура оказывает влияние на модель.
Процесс текстурирования (создания текстур) трехмерной модели в Autodesk Mudbox. Источник: http://pencilandcomputer.blogspot.com/
Типы текстур
Еще одним немаловажным моментом при создании текстур является создание текстур различных типов.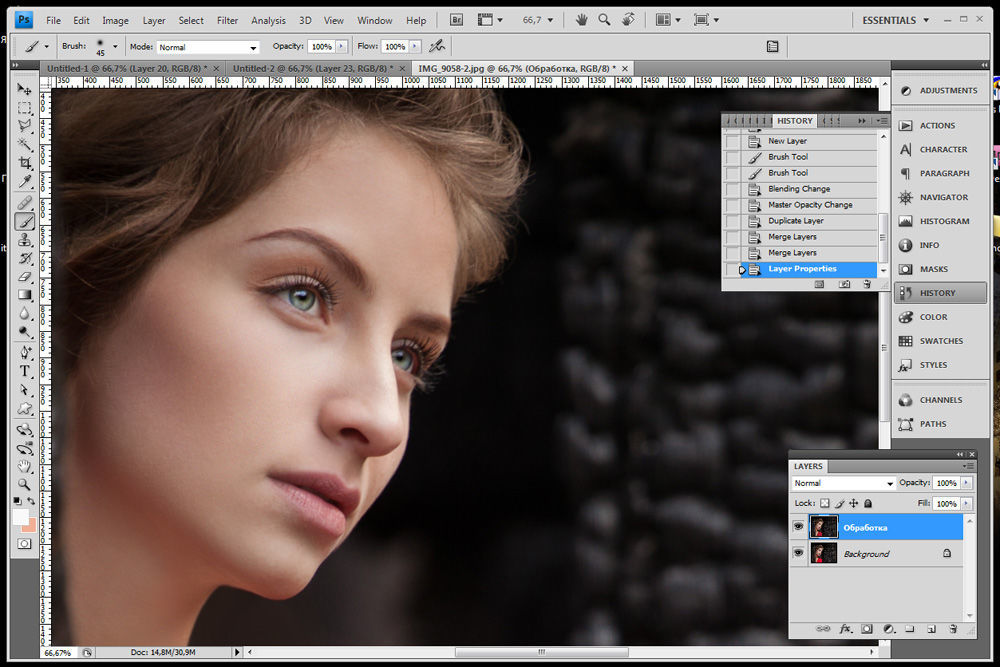 Как было сказано выше, в материале, который будет присвоен модели, есть различные параметры и каждый из них по своему влияет на внешний вид материала. Есть параметры цвета, бликов, отражения, рельефа и многие другие.
Как было сказано выше, в материале, который будет присвоен модели, есть различные параметры и каждый из них по своему влияет на внешний вид материала. Есть параметры цвета, бликов, отражения, рельефа и многие другие.
И для каждого из этих параметров должна быть создана своя текстура. Некоторые параметры материала понимают и работают с цветом, поэтому им требуется текстура цветная. А вот некоторые не понимают цвета пикселя и им нужна текстура в градации серого цвета. Поэтому, как правило, для трехмерной модели создается целый набор текстур.
Обычным стандартным набором текстур являются текстуры:
- цвета (color или diffuse) — определяет какого цвета будет участок модели;
- бликов (specular) — показывает глянцевые или матовые части модели;
- шероховатости (bump или normal bump) — создает иллюзию рельефа поверхности;
- рельефа (displacement) — создает настоящий рельеф на поверхности;
- прозрачности (alpha или opacity) — позволяет получить прозрачные или полупрозрачные участки на поверхности модели.

В тех или иных случаях этот список может быть расширен дополнительными текстурами. И только после того, как все текстуры будут созданы можно настроить материал и присвоить его трехмерной модели. Именно после этого этапа, серая и безликая трехмерная геометрия оживает. После этого всем ясно, что представляет из себя та или иная часть модели, из чего она сделана и как выглядит.
Пример набора текстур для трехмерной модели. Diffuse map — текстура цвета. Specular color map — текстура глянцевости. Normal map — текстура рельефа. Mask map — текстура прозрачности. Источник: http://fanxuart.wordpress.com/3d-art/character-texture/
Теперь модель может быть передана дальше по производственной цепочке аниматору, который еще больше «оживит» ее, создав для нее наборы анимационных циклов и фаз движений. А этап текстурирования на этом можно считать завершенным.
Источник: http://www.MaskedBrothers.ru/articles/texture_creation/
Создаем бесшовную текстуру в Adobe Photoshop
Не всегда можно найти уже готовые текстуры нужных материалов для 3ds max. Часто дизайнерам приходится создавать их самостоятельно. Например, из фотографий, предоставленных заказчиком. В данном уроке рассмотрим, как своими руками сделать бесшовную текстуру в Photoshop.
Часто дизайнерам приходится создавать их самостоятельно. Например, из фотографий, предоставленных заказчиком. В данном уроке рассмотрим, как своими руками сделать бесшовную текстуру в Photoshop.
Подготавливаем изображение
Открываем исходное изображение в Фотошопе. У нас фотография кусочка кирпичной кладки.
Для 3d текстур нужно брать квадратное изображение. Это облегчит в будущем работу с текстурой при ее наложении на объект. Подогнать исходную картинку можно через редактирование размера холста. Изображение → Размер холста → Новый размер, Ширина, Высота.
Подгоняем края
Переходим во вкладкуФильтр → Другое → Сдвиг.В появившемся окне вводим значения, равные примерно половине размера картинки. Жмем ОК. Теперь швы находятся посередине изображения, левый и правый край текстуры автоматически сходятся.
Ретушируем стыки
Выделяем места стыков. Жмем Shift+F5. В появившемся окне выбираем «С учетом содержимого». Жмем ОК.
Жмем ОК.
Дорабатываем штампом или заплаткой некрасивые участки. Мы будем работать Штампом при помощи Alt+ЛКМ.
Следует кропотливо обработать все места швов. Особое внимание обращаем на ритмично повторяющиеся объекты (пятна, сучки). Чем их больше, тем более искусственно будет выглядеть текстура при наложении. Следовательно, удаляем их по возможности.
Теперь вы знаете как самостоятельно сделать текстуру без швов в программе Фотошоп. Можете еще посмотреть полезный ролик на эту тему:
(1
Источник: https://repetitor3d.ru/dizajn/besshovnaya-tekstura-fotoshop
3D-рисование в Photoshop
Инструменты рисования Photoshop подходят как для рисования на поверхности 3D-модели, так и для рисования на 2D-слое.
Обозначить области модели для рисования можно как вручную, используя инструменты выделения, так и автоматически (Photoshop самостоятельно выделит области, доступные для рисования).
Команды меню 3D позволят очистить требуемые области модели, для того чтобы при рисовании можно было получить доступ к ее внутренним или скрытым частям.
При рисовании непосредственно на модели можно выбрать базовую текстурную карту, на которой будут фиксироваться все вносимые изменения.
Обычно эти изменения вносятся в текстурную карту диффузии, которая отвечает за цветовые свойства материала модели. Рисовать можно также и на других текстурных картах, например на карте выпуклости или прозрачности.
Если при рисовании выбран тип текстурной карты, который отсутствует в модели, то текстурная карта данного типа создается автоматически.
Доступные методы 3D-рисования
Для каждого случая использования применяется индивидуальный метод рисования. Приложение Photoshop предоставляет следующие методы 3D-рисования.
Интерактивное 3D-рисование. (По умолчанию в Photoshop CC) Штрихи кисти, применяемые в представлении 3D-модели или текстуры, отображаются в режиме реального времени в другом представлении. Этот метод 3D-рисования обеспечивает высокую эффективность и минимальное искажение.
Рисование в проекции слоев. Этот метод рисования применяется для инструмента Градиент и соответствующих фильтров. Метод рисования в проекции слоев предполагает объединение нарисованного слоя с базовым 3D-слоем. Во время операции объединения приложение Photoshop автоматически проектирует рисунок на соответствующие текстуры целевого объекта.
Этот метод рисования применяется для инструмента Градиент и соответствующих фильтров. Метод рисования в проекции слоев предполагает объединение нарисованного слоя с базовым 3D-слоем. Во время операции объединения приложение Photoshop автоматически проектирует рисунок на соответствующие текстуры целевого объекта.
Рисование в проекции. (По умолчанию в Photoshop Extended CS6) Рисование в проекции подходит для одновременного рисования нескольких текстур или для рисования стыка между двумя текстурами. Однако, как правило, этот метод рисования отличается низкой производительностью и может привести к сбоям при рисовании сложных 3D-объектов.
Рисование на текстуре. Можно открыть 2D-текстуру и рисовать непосредственно на ней.
Интерактивное 3D-рисование
- Если данная область модели скрыта, можно временно убрать все мешающие обзору области поверхностей. См. раздел Отображение поверхностей для рисования.
- При рисовании на изогнутых или неровных поверхностях можно предварительно оценить поверхность и определить области, где внесение данных изменений будет наиболее удачным.
 См. раздел Определение областей для рисования. Для управления количеством наносимой краски при рисовании на угловых поверхностях можно задать угол рассеивания краски. См. раздел Задание угла рассеивания краски.
См. раздел Определение областей для рисования. Для управления количеством наносимой краски при рисовании на угловых поверхностях можно задать угол рассеивания краски. См. раздел Задание угла рассеивания краски. - При рисовании стыков текстур единый оттиск кисти применяется только к одной стороне стыка. Переместите центр кисти через стык, чтобы нарисовать его другую сторону.
- Откройте 3D-модель в представлении 3D-модели.
- Откройте документ текстуры, которую требуется применить. Для этого дважды щелкните название текстуры на панели Слои.
- Выберите Окно > Упорядочить > «Мозаика» для параллельного просмотра представления 3D-модели и документа текстуры рядом.
- Используя инструмент Кисть, закрасьте 3D-модель или документ текстуры. Штрихи кисти отражаются автоматически в другом представлении.
- Создайте или откройте 3D-модель.
- Выберите3D > Использовать рисование в проекции.
- Нарисуйте 3D-модель.
Примечание.
В документе Master 3D приложение Photoshop использует метод Рисование в проекции по умолчанию для операций рисования.
В Photoshop CC можно автоматически разворачивать карты UV для 3D-модели.
- Откройте 3D-модель.
- Выберите пункт меню 3D > Создать UV.
- Появляется предупреждение При использовании команды «Создать UV» сводятся все текстуры материалов для сеток. Чтобы продолжить, нажмите кнопку ОК.
- В открывшемся диалоговом окне Создать UV выберите следующий материал и параметры развертывания:
Если несколько карт (например, «Диффузия» и «Рельеф») существуют на одной сетке, объедините их в одну карту.
Пример: объедините две разных карты диффузных текстур в одну.
Если имеется несколько сеток, каждая из них все равно будет иметь собственную карту. Например, если имеется три разных сетки с тремя картами диффузии, все равно будет три отдельных карты диффузии для каждой сетки.
По принцу выбора наилучшего из возможного сохраняется внешний вид 3D-модели и ее текстур при создании новых карт UV. Если вы решили не включать этот параметр, то текущие текстуры не сохраняются.
Выберите необходимый размер для создаваемых карт UV (пиксели x пиксели). Можно выбрать 128, 256, 512, 1024, 2048 или 4096.
Обеспечивает наименьшее искажение узора текстуры за счет возможного увеличения числа швов на поверхности модели.
Уменьшает число швов на стыках текстур модели. В зависимости от модели этот процесс может привести к увеличению случаев растяжения или сжатия текстуры.
- Нажмите кнопку ОК.
- Созданные карты UV можно посмотреть в разделе Диффузия на панели Слои.
Примечание.
После создания карт UV для модели Fuse CC она сдвигается со своего исходного места. Это ожидаемое поведение в большинстве оснащенных моделях, так как оснащенное положение отличается от положения сетки. Модель сдвигается к положению сетки, так как оснастка удаляется при создании карт UV для этой модели.
Для предварительного просмотра созданных карт UV удерживайте курсор над слоем на панели «Слои». Чтобы открыть карту UV в отдельном окне, дважды щелкните этот слой.
Используйте инструменты 3D-позиционирования для расположения модели таким образом, чтобы поверхность рисования была повернута к вам лицевой стороной.
Для выбора текстурной карты для рисования выполните одно из следующих действий:
- Выберите 3D > Режим 3D-рисования, затем выберите тип карты.
- На панели 3D выберите панель Сцена. Выберите тип карты из меню Рисовать на.
(Необязательно) Для ограничения области 3D-модели, предназначенной для рисования, воспользуйтесь инструментами выделения.
Рисование с помощью инструмента Кисть. Для рисования также можно использовать любой другой инструмент из второго раздела панели «Инструменты», например Заливка, Палец, Осветлитель, Затемнитель или Размытие.
После нанесения первого штриха можно увидеть результат на самой текстурной карте. Выполните одно из следующих действий.
- Дважды щелкните текстурную карту на панели Слои, чтобы открыть ее.
- В разделе Материалы на панели 3D выберите материал области, на которой производится рисование. В нижней части данной панели щелкните значок меню редактируемой текстурной карты и выберите Открыть текстуру.
Можно выбрать 8 различных типов текстур для рисования.
- Открыв 3D-модель, выберите 3D > Раскрасить на целевой текстуре.
- Выберите тип текстуры для рисования.
Примечание.
В 3D-моделях с несколькими текстурами применяется только открытая и выбранная для рисования текстура.
Рисование целевого типа текстуры
Можно выбрать рисование 3D-объектов в режиме выключенного освещения. В этом режиме игнорируется любое освещение сцены и к 3D-объектам применяются необработанные данные текстуры соответствующего типа. Рисование в режиме выключенного освещения позволяет рисовать без теней и с повышенной точностью цветопередачи.
Выполните следующие действия.
- На панели 3D выберите пункт Сцена.
- На панели Свойства выберите Поверхность.
- Выберите параметр Неосвещенная текстура во всплывающем меню Стиль.
Рисуя на сложных моделях (с внутренними или скрытыми областями), определенные области модели можно скрывать, чтобы упростить работу с нужными поверхностями. Например, если вы хотите нанести краску на приборную доску модели машины, то можно временно убрать крышу или ветровое стекло и, обеспечив тем самым беспрепятственную видимость требуемой области, увеличить масштаб и приступить к работе.
Выделите мешающую область с помощью инструмента выделения, например Лассо или Область.
Для скрытия или отображения областей модели используйте любые команды 3D-меню:
Скрытие ближайшей поверхности
скрывает только первый слой полигонов модели в пределах 2D-выделения. Для очистки от мешающей поверхности данную команду можно использовать неоднократно, не повторяя при этом операцию выделения.
Для того чтобы скрыть поверхность, можно повернуть модель так, чтобы скрываемая поверхность была перпендикулярна текущему углу обзора.
Скрывать только охватываемые полигоны
Если выбрано, команда Скрыть ближайшую поверхность распространяется только на те полигоны, которые полностью находятся в выделенной области. Если не выбрано, то скрываются все полигоны, попадающие в область выделения.
Обратить видимые поверхности
Делает текущие видимые поверхности невидимыми, а невидимые поверхности видимыми.
Отобразить все поверхности
Вновь делает видимыми все скрытые поверхности.
При рисовании на модели, поверхность которой имеет изгиб, параметр угла рассеивания краски контролирует количество оставляемой краски на поверхностях, которые не обращены лицевой стороной по отношению к точке обзора.
Угол рассеивания краски вычисляется на основе «нормали» или прямой линии, которая проецируется от лицевой стороны поверхности в сторону текущей точки обзора. Например, для сферической модели — футбольного мяча — угол рассеивания между точкой обзора и центром мяча составляет 0 градусов.
Так как поверхность мяча круглая, то угол рассеивания увеличивает и достигает максимального значения 90 градусов в точках, наиболее отдаленных от центра.
A. Угол обзора/камеры B. Минимальный угол C. Максимальный угол D. Начало рассеивания краски E. Конец рассеивания краски
Выберите 3D > 3D-рассеивание при рисовании.
Задайте настройки минимального и максимального угла.
- Минимальное значение угла рассеивания краски находится в пределах от 0 до 90 градусов. 0 градусов означает, что краска наносится только на поверхности, которые повернуты лицевой стороной строго к точке обзора. При этом угол рассеивания отсутствует. 90 градусов означает, что краска будет наноситься на всю видимую поверхность, например, сферической модели. При 45 градусах область рисования ограничивается областью, которая не выходит на пределы угла в 45 градусов.
- Минимальный угол рассеивания задает начальное значение диапазона, где краска начинает постепенно рассеиваться по мере приближения к максимальному значению угла. Например, при максимальном значении угла рассеивания 45 градусов и минимальном значении 30 градусов прозрачность краски будет постепенно уменьшаться с 100 до 0 в диапазоне от 30 до 45 градусов.
При осмотре 3D-модели не всегда можно получить четкое представление о том, в каких областях применение краски будет наиболее оправдано.
Так как отображение текстуры на модели не идентично самой 2D-текстуре, процесс рисования на модели отличается от рисования непосредственно на текстурной карте.
Небольшой штрих на модели может занять довольно много места на текстуре в зависимости от разрешения текстуры и расстояния до модели в процессе рисования.
Наиболее подходящие области для рисования — это те области, при нанесении краски на которые можно быть наиболее уверенным, что определенные действия принесут ожидаемый результат. В остальных случаях из-за неровностей или расстояния до поверхности модели количество нанесенной краски может получиться недостаточным или избыточным.
- Выполните одно из следующих действий.
- Выберите 3D > Выбрать области для рисования. Прямоугольник выделения покажет наилучшие области для нанесения краски на модель.
- В разделе Сцена панели 3D выберите Маска рисования в меню Набор.
В режиме Маска рисования белым цветом отмечены подходящие области для рисования, синим — области, где краска будет нанесена в недостаточном количестве, красным цветом обозначены места, где краска будет нанесена с избытком. (Для рисования на модели следует переключиться с режима Маска рисования на другой режим, поддерживающий рисование, например Сплошной.)
Области, выделенные командой Выбрать области для рисования, а также области рисования, отображаемые в режиме Маска рисования, частично зависят от текущего параметра Угловое выцветание. При высоком значении рассеивания краски область для рисования увеличивается, при низком — уменьшается. См. раздел Задание угла рассеивания краски.
Источник: https://photoshop.demiart.ru/book-CC/3d-painting-photoshop.html
Создание и редактирование текстур 3D-моделей (Photoshop Extended)
Для редактирования содержащихся в 3D-файле текстур или создания новых текстур можно использовать рисование Photoshop и инструменты коррекции. Текстуры импортируются вместе с 3D-моделью в виде 2D-файлов. Они отображаются в виде элементов на панели «Слои», вложенной в «3D-слой» и группируются по типу карты.
Для редактирования содержащихся в 3D-файле текстур или создания новых текстур можно использовать рисование Photoshop и инструменты коррекции. Текстуры импортируются вместе с 3D-моделью в виде 2D-файлов. Они отображаются в виде элементов на панели «Слои», вложенной в «3D-слой» и группируются по типу карты: «Диффузия», «Выпуклость», «Глянцевитость» и так далее.
Для просмотра миниатюры определенного файла текстуры наведите указатель на название текстуры на панели «Слои». Вместе с миниатюрой также показываются сведения о размере изображения и цветовой модели.
3D-текстуры на панели «Слои», отсортированные по типу текстурной карты
А. 3D-слой Б. Типы текстурных карт В. Название текстурной карты
Примечание. Если выбрать материал, то в нижней части панели 3D отображаются текстурные карты, используемые в нем.
Редактирование 3D-текстур в Photoshop осуществляется одним из следующих способов:
- Редактирование текстуры в 2D-формате. Текстура открывается в качестве смарт-объекта в отдельном окне.
- Редактирование текстуры непосредственно на модели. При необходимости можно временно вырезать необходимую область модели для рисования.
Выполните одно из следующих действий.
- Дважды щелкните текстуру на панели «Слои».
Для рисования на текстуре или ее редактирования можно использовать все доступные инструменты Photoshop.
Активируйте окно с 3D-моделью, чтобы увидеть результат редактирования ее текстуры.
Закройте документ текстуры и сохраните изменения.
Для определения области модели, на которую наложена текстура, текстуры можно скрывать или отображать вновь.
Фоновый файл диффузии, использующийся несколькими материалами 3D-модели, может совмещать в себе несколько областей содержимого, накладываемого на различные поверхности данной модели.
Этот процесс, называемый Отображение UV, согласовывает координаты из 2D-текстурной карты с определенными координатами на 3D-модели.
UV-наложение обеспечивает корректное наложение 2D-текстуры на 3D-модель.
Что касается 3D-содержимого, созданного не в Photoshop, этот процесс осуществляется в той программе, где это содержимое создавалось. Однако в Photoshop можно создать UV-перекрытия, которые облегчают контроль наложения 2D-текстуры на поверхности 3D-модели. Эти перекрытия играют роль направляющих при редактировании текстуры.
Дважды щелкните текстуру на панели «Слои», чтобы открыть ее для редактирования.
Примечание. Создание UV-перекрытий возможно только в том случае, если текстурная карты открыта, а содержащее ее окно является активным.
Выберите «3D» > «Создать UV-перекрытия», затем выберите вариант перекрытия.
КаркасПоказывает границы UV-отображенияЗатененныйПоказывает области модели в режиме рендеринга с использованием сплошного цвета.Карта нормалиОтображает геометрические нормали, переведенные в значения RGB, где R=X, G=Y, а B=Z.
UV-перекрытия добавляются в качестве отдельных слоев фонового файла на панели «Слои». UV-перекрытие можно отобразить, скрыть, переместить или удалить. Эти перекрытия отображаются на поверхности модели при закрытии и сохранении фонового файла или переключении с фонового файла на связанный 3D-слой (сохранение фонового файла происходит автоматически).
Примечание. Перед проведением финального рендеринга UV-перекрытия нужно удалить или скрыть.
Иногда на сетке открываемой 3D-модели текстуры отображаются не совсем точно. Некорректное наложение текстур может привести к тому, что на поверхности модели станут заметны значительные искажения, например, швы или области с вытянутыми или сжатыми узорами текстуры. Также это может привести к непредсказуемым результатам при непосредственном рисовании на модели.
Чтобы проверить параметризацию, откройте текстуру для редактирования, затем используйте UV-перекрытие для осмотра качества наложения текстуры на поверхности модели.
Команда «Повторно параметризовать» устраняет все изъяны для корректного отображения текстуры на поверхностях модели.
Откройте 3D-файл с ошибками в наложении текстуры диффузии, затем выберите 3D-слой, в котором содержится данная модель.
Выберите «3D» > «Повторно параметризовать». Photoshop выведет сообщение о повторном наложении текстуры на модель. Нажмите кнопку «ОК».
Задайте параметры повторной параметризации:
- «Низкое искажение» обеспечивает наименьшее искажении узора текстуры за счет возможного увеличения числа швов на поверхности модели.
- «Уменьшение числа швов» уменьшает число швов на стыках текстур модели. В зависимости от модели этот процесс может привести к увеличению случаев растяжения или сжатия текстуры.
Текстуры после повторной параметризации: слева с применением параметра «Низкое искажение», справа с применением параметра «Уменьшение числа швов»
(Необязательно) Если выбранный способ повторной параметризации не позволяет добиться желаемого результата, выберите «Редактирование» > «Отменить» и попробуйте второй вариант.
Команду «Повторно параметризовать» также можно использовать для повышения качества отображения текстуры по умолчанию при создании 3D-моделей из 2D-слоев.
Текстура с повторяющимся узором состоит из одинаковых повторяющихся фрагментов изображения, напоминающих мозаику. С помощью таких текстур можно воссоздать более реалистичный внешний вид модели.
Они не занимают много места на диске, а уровень производительности при их использовании возрастает. Любой 2D-файл можно превратить в мозаичный рисунок.
После предварительного просмотра взаимодействия участков мозаики на рисунке вы можете сохранить один из них в качестве повторяющейся текстуры.
Чтобы создать сетку для текстуры с повторяющимся узором, воспользуйтесь 3D-редактором, в котором была создана модель.
Откройте 2D-файл.
Выберите в файле один или более слоев, затем выберите «3D» > «Новая мозаичная картина».
Данный 2D-файл преобразуется в 3D-плоскость, содержащую девять идентичных фрагментов исходного содержимого. Размеры изображения остаются неизменными.
Измените мозаичную текстуру с помощью инструментов для рисования, фильтров или другими способами. (Изменения, внесенные в один фрагмент мозаики, автоматически проявляются в остальных фрагментах.)
Сохраните фрагмент мозаики как 2D-изображение: в разделе «Материалы» 3D-панели выберите «Открыть текстуру» в меню «Диффузия» . Затем выберите команду «Файл» > «Сохранить как» и укажите название, местоположение и формат.
Если вы не планируете использовать оригинальный рисунок из девяти фрагментов где-то еще, закройте его, не сохраняя.
Чтобы загрузить мозаику как текстуру с повторяющимся узором, откройте файл с 3D-моделью. В разделе «Материалы» на панели 3D выберите из меню «Диффузия» пункт «Загрузить текстуру» и укажите на сохраненный ранее файл.
Источник: http://WebComme.ru/photoshop/sozdanie-i-redaktirovanie-tekstur-3d-modeley-photoshop-extended.html
Как создать 3D-рендеринг для Photoshop
В Photoshop есть несколько предустановленных трехмерных фигур, таких как шарик или куб. Вы также можете делать выдавливания (= придавать некоторую высоту плоской форме) и использовать оттенки серого в качестве карты глубины. Они хорошо представлены в уроках. Поиск «3D Photoshop».
В Photoshop нет общих инструментов для 3D-рисования. Произвольные трехмерные фигуры, такие как неправильные многогранники или что-то со сложными поверхностями (изогнутыми и плоскими), должны создаваться в надлежащем программном обеспечении 3D. Результат может быть импортирован в Photoshop как 2D-изображение или 3D-модель. Последний позволяет текстурировать поверхность, масштабировать, вращать и изменять условия освещения.
Импортирование в виде файлов OBJ хорошо работало на моем компьютере с низким уровнем ресурсов в устаревшем Photoshop.
Если вытянутых или вращающихся плоских форм (которые могут быть искажены после рендеринга в 2D) достаточно, вы, вероятно, можете хорошо выполнить эту работу в Illustrator. Я рекомендую проверить это, прежде чем идти к чему-то с крутой кривой обучения.
ПРИМЕЧАНИЕ. Вы можете поместить несколько простых выдавливаний рядом или сложить в одно и то же место и создать иллюзию сложной формы.
ДОБАВЛЯТЬ:
Это разбитая чаша, элемент элементарной революции, который был разбит путем рисования линий разметки и растягивания частей. На следующем рисунке показано, что вы можете получить в бесплатном САПР через несколько минут после начала с нуля:
Это может быть хорошо для чего-то. Но вы должны признать, что есть только простые плоские цвета, нет материальных текстур, нет регулируемых источников света, и все детали закрашены независимо (= тени не вызваны)
В Photoshop вы можете иметь несколько источников света, теней, отражений и текстур. Вот несколько примеров рендеринга одного и того же файла:
Последняя попытка использовать правильное программное обеспечение для 3D-рендеринга. Это демонстрационная версия Keyshot, доступно только несколько фиксированных материалов, почти все настройки и высокое разрешение отключены. Kerkythea должен делать то же самое, но без общих ограничений демонстрационного программного обеспечения.
Этот пример, по крайней мере, показывает, что комментарий «Я бы никогда не позволил Photoshop визуализировать мою 3D-модель», вероятно, имеет некоторый контент.
Как редактировать 360 фотографий в Photoshop за 6 простых шагов
Теперь вы можете редактировать 360 фотографий в фотошопе… вот как
Adobe Photoshop наконец-то завоевал популярность 360. Начиная с Adobe Photoshop CC 2018, популярный фоторедактор теперь может открывать и редактировать 360 фотографий — и не испортить все изображения. Более ранние версии могли открывать файлы, конечно, но процесс отображал изображение с обычным соотношением сторон, удаляя такие функции, как возможность прокрутки при просмотре изображения в Facebook или возможность поворачиваться, чтобы увидеть различные перспективы изображения с VR гарнитура.Однако редактирование фото 360 в Photoshop немного отличается от редактирования типичной фотографии. Чтобы поддерживать эту прокрутку на 360 градусов, есть несколько дополнительных шагов. Узнайте, как редактировать 360 фотографий в Photoshop с помощью этого быстрого урока.
Важно: во время работы не сохраняйте поверх исходного файла. Вместо этого сохраняйте прогресс как файл PSD, пока не достигнете последнего шага экспорта.
1. Откройте изображение и примените универсальные правки.
Универсальные правки или изменения, примененные ко всей фотографии, становятся недоступными после того, как изображение отображается в файле 360, который можно прокручивать внутри, поэтому эти изменения необходимо внести в начале. Сначала откройте изображение в фотошопе. Не волнуйтесь, что это выглядит искаженным, вы еще не находитесь в рабочем пространстве 360 — это произойдет позже.
Затем внесите любые изменения, которые относятся ко всему изображению. Эти настройки включают в себя параметры в меню «Изображение»> «Коррекция», такие как экспозиция, насыщенность и черно-белое преобразование, а также параметры, доступные из меню «Фильтры», такие как нечеткая маска или превращение фотографии в масляную картину.
Вы не сможете использовать слои после преобразования изображения на следующем шаге, поэтому, если вы хотите внести какие-либо коррективы, которые требуют их, такие как добавление текста или фигур или использование корректирующих слоев, внесите эти изменения также и перед преобразованием. Если вы вносите какие-либо изменения, используя слои, сгладьте изображение, прежде чем переходить к следующему шагу, иначе вы потеряете все, что находится не в этом фоновом слое.
Прежде чем войти в рабочую область 360, завершите все настройки, которые применяются ко всему изображению.
2. Рендеринг изображения как 360 слоя
Затем вам нужно сообщить Photoshop, что изображение, над которым вы работаете, имеет формат 360, чтобы получить возможность просмотра с прокруткой. Переключение на это представление упрощает применение локальных настроек, а также поддерживает формат 360 после экспорта.
Чтобы превратить фотографию в слой 360, убедитесь, что исходная фотография выбрана на панели слоев, затем перейдите к 3D> Сферическая панорама> Новая панорама из выбранных слоев.
После щелчка вы получите всплывающее диалоговое окно, в котором вы можете изменить размер окна, в котором вы прокручиваете изображение, наряду с другими параметрами. Если вы хотите обрезать фотографию 360 до традиционного соотношения сторон, вам нужно убедиться, что вы используете достаточно большой размер, чтобы видеть весь желаемый вид одновременно, но в большинстве случаев хорошо придерживаться значений по умолчанию.
Не нужно сначала делать универсальные настройки? Вы также можете перейти к 3D> Сферическая панорама> Импорт, чтобы начать работу в рабочей области 360.
3. Выберите свое рабочее пространство
Всплывающее окно спросит вас, хотите ли вы переключиться на рабочую область 3D, которая включает в себя несколько инструментов специально для 3D. В трехмерном рабочем пространстве выделены инструменты, которые лучше всего работают с 360, но также исключены некоторые инструменты, в том числе кисть исцеления, а также эффекты уклонения и ожога. Рабочее пространство во многом зависит от личных предпочтений и доступных инструментов, поэтому нет неправильного выбора. Вы всегда можете переключаться между рабочими пространствами, перейдя в Window> Workspace.
4. Навигация по 360 фото
После того, как вы импортировали изображение в виде 3D-панорамы и перешли в проблемную область, просто используйте инструменты Photoshop для локальных исправлений. Например, мы использовали инструменты клонирования и исцеления кисти Photoshop, чтобы удалить куски штатива, на котором сидела наша камера 360. Варианты почти безграничны, но некоторые из доступных инструментов, которые вы, возможно, захотите попробовать для 360 shot, включают:
- Инструмент клонирования: используйте его, чтобы скопировать часть изображения и закрасить другой объект, чтобы удалить его с фотографии. Нажмите Control, чтобы выбрать область, которую вы хотите скопировать.
- Кисть исцеления: это более умная версия инструмента клонирования, в которой корректировка сочетается с окружающей областью. Этот инструмент медленнее, чем инструмент клонирования в 360, так что вы также можете устранить как можно больше с кулаком инструмента клонирования, а затем переключиться на заживляющую кисть, чтобы сгладить края.
- Dodge: осветлить область изображения.
- Ожог: затемнение области изображения.
Редактирование 360 фотографий — задача, требующая больших объемов данных, поэтому, если ваш компьютер замедляется во время редактирования, попробуйте закрыть все другие программы перед редактированием.
5. Экспортируйте изображение
Вы не можете открыть изображение 360 в обычном режиме и по-прежнему поддерживать этот уровень 360, а также не можете использовать команду «обычное сохранение как». Как только вы закончите редактирование, не сохраняйте — вернитесь к 3D> Сферическая панорама> Экспортировать панораму. Если вы используете опцию экспорта, изображение по-прежнему будет иметь возможность прокрутки внутри Facebook, а также совместимость с гарнитурами VR. Если вам нужно вернуться и закончить редактирование позже, сохраните изображение в виде PSD-файла, а затем используйте опцию экспорта, когда вы закончите.
Возможность редактировать 360 фотографий в Photoshop означает, что теперь вы можете убрать ту неприятную часть штатива, которая показана, устранить эти отвлекающие линии электропередачи или исправить небольшую ошибку экспозиции — вам просто нужно сделать несколько дополнительных шагов для импорта, экспорта и навигация вокруг.
3D-тексты, 3D-открытки, карта глубины в программе Adobe Photoshop CS5
Вы уже знаете, как создавать трехмерные изображения и 3D-тексты в программе Adobe Photoshop CS5. В палитре 3D (материалы) можно подобрать текстуру для передней стороны такого текста, и для боковых сторон. Материалы можно выбрать из списка готовые, а можно самому создать, с помощью панели Слои, где под слоем трехмерного объекта показаны наложения различных текстур.
Сделав двойной клик по любой из этих текстур, можно изменить изображение на передней плоскости текста, и аналогично на боковых плоскостях.
При двойном клике открывается новый документ, который представляет собой текстуру соответствующей плоскости текста. Эти текстуры можно изменять непосредственно в этих документах, затем сохранять изменения, и закрывать документ. Все, что Вы сделаете, будет отражено в Вашем 3D-тексте.
Это касается не только 3D-текста. Структуру поверхностей любого трехмерного изображения Вы можете изменить аналогичным образом.
Также можно сделать двойной клик по иконке слоя 3D-объекта. При этом Вы попадете в палитру 3D (Сцена). В этой палитре можно редактировать, например, источники освещения.
Палитра 3D дает возможность переключаться между четырьмя видами: сцена, сетка, материалы и свет. Вы можете это делать, нажимая на одну из четырех иконок в верхней части палитры.
Ниже находится иконка Редактирование. Если Вы нажмете на эту иконку, перед Вами появится окно Настройки 3D-рендеринга. В этом окне можно выбрать. как будет отображаться 3D-объект. По умолчанию стоит стиль Заполненный, но его можно изменить на другой. Кроме того, можно задать другой вид рендеринга, для этого нужно поставить напротив соответствующего вида галочку.
Трехмерное изображение можно создать не только с помощью метода Чеканка. Можно еще создать 3D-объект с помощью карты глубины. Также можно делать 3D-открытки.
Карта глубины
Это изображение в различных оттенках серого цвета. Оттенок серого цвета соответствует высоте изображения. Откройте новый документ в программе Adobe Photoshop CS5, и сделайте изображние в сером цвете с различными переходами, плавными или резкими, от черного к белому. В принципе, изображение может быть даже цветным — высота фрагментов итогового трехмерного изображение определяется не цветом, а яркостью.
Затем выберите в меню 3D — Новая сетка из градаций серого, и дальше тот вариант, который Вам нужен. Можете перебрать все варианты, и посмотреть, какие действия происходят при выборе каждого из них. Самые темные участки будут продавлены больше, самые светлые — меньше.
3D-открытка
Откройте в программе Adobe Photoshop CS5 какое-либо изображение, и выберите в меню 3D — Новая 3D-открытка из слоя. Эту команду можно назвать дополнительной к команде Свободная трансформация.
После применения этой команды на первый взгляд ничего не изменится, но когда Вы инструментом поворота 3D-объекта попробуете повернуть его, то увидите, что объект действительно превратился в открытку, и его можно поворачивать под разными углами.
С помощью этой команды можно создавать объемные фигуры из нескольких изображений, располагая их в разных слоях. В каждом слое может быть своя 3D-открытка, и из них можно создавать различные комбинации.
Из изображений можно также создавать материал, который можно затем использовать для работы с другими трехмерными изображениями в программе фотошоп. При создании открытки в палитре 3D (Материалы) создается новый материал на основе исходного изображения. Его можно сохранить. Для сохранения открываете список с материалами, и создаете новый: нажимаете на черный треугольник в круге и в списке выбираете Создать материал. Пишете название материала. и сохраняете.
Видео о том, как подбирать текстуру для 3D-текстов в программе Adobe Photoshop CS5
Более подробные сведения Вы можете получить в разделах «Все курсы» и «Полезности», в которые можно перейти через верхнее меню сайта. В этих разделах статьи сгруппированы по тематикам в блоки, содержащие максимально развернутую (насколько это было возможно) информацию по различным темам.
Также Вы можете подписаться на блог, и узнавать о всех новых статьях.
Это не займет много времени. Просто нажмите на ссылку ниже:
Подписаться на блог: Дорога к Бизнесу за Компьютером
Проголосуйте и поделитесь с друзьями анонсом статьи на Facebook:
Как в Photoshop повернуть изображение вокруг оси Y в 3D?
Как в Photoshop повернуть изображение вокруг оси Y в 3D? — СуперпользовательСеть обмена стеков
Сеть Stack Exchange состоит из 177 сообществ вопросов и ответов, включая Stack Overflow, крупнейшее и пользующееся наибольшим доверием онлайн-сообщество, где разработчики могут учиться, делиться своими знаниями и строить свою карьеру.
Посетить Stack Exchange- 0
- +0
- Авторизоваться Зарегистрироваться
Super User — это сайт вопросов и ответов для компьютерных энтузиастов и опытных пользователей.Регистрация займет всего минуту.
Зарегистрируйтесь, чтобы присоединиться к этому сообществуКто угодно может задать вопрос
Кто угодно может ответить
Лучшие ответы голосуются и поднимаются наверх
Спросил
Просмотрено 160k раз
Как я могу использовать Photoshop для поворота растрового изображения по оси Y? Я пытаюсь сделать так, чтобы правая часть изображения уходила «в» экран, а левая «выходила» за экран.
Slhck1k6060 золотых знаков541541 серебряный знак547547 бронзовых знаков
1Вы должны иметь возможность смоделировать эффект, применив перспективное преобразование.
Вариант: Правка> Трансформировать> Перспектива , или вы можете захватить угол с помощью Ctrl + Alt и затем удерживать Shift при перетаскивании
Источник
Создан 17 дек.
ChrisFChrisF40.6k1717 золотых знаков9595 серебряных знаков149149 бронзовых знаков
1Если вы действительно хотите повернуть ось z для создания 3D-эффекта, у вас должен быть Photoshop CS4 Extended или выше для этого:
- Выберите свой слой, затем меню 3D (между анализом и просмотром) и Новая трехмерная открытка из слоя
- Переключите инструмент вращения 3D , который является 4-м снизу, или нажмите K для его сочетания клавиш
- Повернуть прочь
Создан 05 марта ’12 в 23: 442012-03-05 23:44
рефлексив97011 золотой знак99 серебряных знаков1313 бронзовых знаков
4Так же можно сделать «коррекцию объектива».»По сути, это искажение перспективы. Выберите» Фильтр> Коррекция объектива
«.Создан 04 мая ’12 в 17: 332012-05-04 17:33
м.т.м.2111 бронзовый знак
Если у вас CS4 / 5 Extended, у вас должен быть фильтр «Исправление перспективы».Нарисуйте рамку вокруг того, что вы хотите повернуть (например, номерной знак), выберите «Вернуть 3D-изображение в Photoshop» в настройках и нажмите «ОК». Затем просто масштабируйте его до нужного размера. Он подойдет практически для любой прямоугольной или плоской поверхности. Мы использовали его на фотографии автомобиля почти сбоку, где номерной знак не читался. После этого рендеринга у нас был четкий вид на номерной знак (без искажений от болтов). Это было вращение почти на 90 градусов.
Создан 11 июл.
, вам просто нужно исказить изображения, которые я бы поискал в Интернете, там есть множество руководств по перекосу изображений с помощью Photoshop или gimp
Создан 25 авг.
Nhuttonhutto28322 серебряных знака66 бронзовых знаков
У меня нет расширенной версии Photoshop, поэтому я использую GIMP и этот скрипт 3D-вращения из его реестра.В одном эксперименте у меня было dy = -15 / +15 для левого и правого изображения (dx, dz были установлены на 0, поскольку они не по умолчанию) соответственно. Затем я объединил их в PS с помощью copy-n-paste, с Mode = Lighten (Multiply, кажется, тоже в порядке) и Opacity 80%. Поскольку разница достаточно заметна по краям, я применил красно-голубой 3D-скрипт для создания 3D-эффекта.
Создан 18 окт.
Редактировать — Преобразовать — Повернуть
Перетащите маленький курсор в центре изображения туда, где вы хотите, чтобы точка поворота была.
Затем перетащите изображение вокруг точки поворота за одну из ручек или установите угол в строке меню.
Создан 25 авг.
BJ292BJ2921,9481313 серебряных знаков1212 бронзовых знаков
1 Если повернуть 2D-изображение вокруг оси z, оно станет перпендикулярно плоскости холста.
Таким образом, единственным видимым изображением будет линия.
Создан 16 дек.
1 Суперпользователь лучше всего работает с включенным JavaScriptВаша конфиденциальность
Нажимая «Принять все файлы cookie», вы соглашаетесь, что Stack Exchange может хранить файлы cookie на вашем устройстве и раскрывать информацию в соответствии с нашей Политикой в отношении файлов cookie.
Принимать все файлы cookie Настроить параметры
Как сделать фотографии с камеры Photoshop 3D — LucidPix
Как сделать фотографии с камеры Photoshop 3D
Adobe выпустила новое приложение для редактирования фотографий, которое идеально подходит для людей, которые хотят творчески экспериментировать со своими фотографиями! Adobe Photoshop Camera отлично подходит для получения изображений LucidPix-ready ; используйте приложение, чтобы улучшить свои фотографии, добавляя различные фильтры, прежде чем импортировать их в LucidPix, чтобы сделать их трехмерными.В этом сообщении блога мы даем вам пошаговые инструкции в этом руководстве по работе с камерой Photoshop.
Шаг 1. Откройте Adobe Photoshop Camera
Открыв приложение, вы можете сделать снимок «вживую», выбрав белый кружок, или щелкнув значок рамки изображения справа от круга. В этом примере мы выбрали значок рамки изображения, чтобы выбрать фотографию из фотопленки для редактирования. (Совет: мы взяли нашу фотографию со страницы @visualgrams в Instagram!)
Шаг 2: Импортируйте выбранную фотографию
После того, как вы выберете изображение, которое хотите отредактировать, оно появится на вашем экране, где приложение автоматически улучшит вашу фотографию! Вам даже не нужно пошевелить пальцем, поскольку приложение увеличивает насыщенность, контраст, четкость и многое другое.После этого пользователи могут либо сохранить фотографию после того, как приложение отредактировало ее (значок внизу справа), либо выбрать «линзы» (значок внизу слева), чтобы поиграть с фильтрами.
Шаг 3. Добавьте фильтры к фотографии
После выбора значка «Линзы» в нижней части экрана появятся различные фильтры. Прокрутите их и примените к своей фотографии, чтобы увидеть, какой из них лучше всего подходит! В этом примере мы выбрали фильтр «Небесный», вы можете увидеть, как он применен к нашей фотографии ниже.Когда вы закончите редактирование фотографии, нажмите стрелку, указывающую вниз, чтобы вернуться на страницу выше, где вы можете сохранить свою фотографию.
Шаг 4: Откройте LucidPix
Выберите значок камеры в нижней части экрана, чтобы импортировать отредактированную фотографию из камеры Adobe Photoshop, сохраненную в папке «Фотопленка». Коснувшись значка камеры в LucidPix, откроется ваша фотопленка, и вы сможете выбрать отредактированную фотографию.
Шаг 5: Преобразуйте свою фотографию в 3D!
Выберите значок «Создать 3D», чтобы отобразить процесс 3D-преобразования.После выбора подождите несколько секунд, пока сработает магия LucidPix. Затем прокрутите в правом нижнем углу, чтобы выбрать выбранный вами метод экспорта. В этом примере мы выбрали экспорт изображения как «3D-видео». Как только это будет выбрано, вы можете выбрать ориентацию вашего 3D-видео! Выберите Орбиту, Масштаб, Сдвиг или Квадрат. Наконец, когда закончите, выберите «Сохранить видео».
Шаг 6. Наслаждайтесь новой камерой Adobe Photoshop Camera и 3D-фотографией LucidPix!
Вы пробовали это руководство по преобразованию фотографий с камеры Adobe Photoshop в 3D? Отметьте нас, чтобы получить шанс быть представленным в нашем Instagram!
Вы можете загрузить LucidPix для Android и Загрузить для iPhone, не забывая делиться своими фотографиями на страницах LucidPix в Facebook, чтобы иметь шанс попасть в группу! Вы можете поделиться ими с лучшими 3D-фотографиями LucidPix, 3D-фотографиями LucidPix на Facebook или на другой странице группы 3D в Facebook!
Экструзия 2D-изображений в 3D-пространство в Photoshop из Создание 3D-объектов с нуля с помощью Photoshop с Хесусом Рамиресом
Информация об уроке
Экструзия 2D-изображений в 3D-пространство в Photoshop
Создание 3D-объектов с использованием изображений, и я думаю, что это действительно весело, потому что вы можете найти изображения реальных вещей, которые можно как бы выдавить в 3D-пространстве, и, если вы хорошо подумайте, вы можете понять, как заставить их работать.И у нас есть этот стартовый файл. У нас есть фон и это двухмерное изображение телефона. Это стандартная фотография из Adobe Stock. Итак, цель этого примера — взять этот телефон и сделать его реалистичным в трехмерном пространстве, повернуть его и создать несколько экземпляров этого телефона. Итак, у нас один будет смотреть в одну сторону, другой — в другую, а третий будет лежать на полу, улавливая тени. Вы знаете, улавливать и отбрасывать тени и отбрасывать отражения на стол здесь. И что мы собираемся сделать в первую очередь, это замаскировать этот телефон.И причина, по которой мы собираемся замаскировать это, заключается в том, чтобы у нас был контур, из которого будет вытягиваться Photoshop. Итак, если вы помните из слайда, который я вам показывал ранее, у нас был контур автомобиля, и если …
вы проталкиваете пластилин через него, вы знаете, вы получаете как маленькую трехмерную машинку типа пластилина. Что ж, здесь такая же идея. Мы должны создать этот контур. Нам нужно создать этот трафарет, чтобы мы могли выдавить телефон в трехмерном пространстве. Итак, в настоящее время у нас есть предыстория этого телефона.Итак, первый шаг — создать трафарет, конечно, по форме телефона. Итак, я собираюсь создать инструмент «Прямоугольник со скругленными углами». Извините, выберите инструмент «Прямоугольник со скругленными углами». И я собираюсь создать новую форму, и цвет действительно не имеет значения. Так что я просто постараюсь подобрать края как можно ближе. Я пока не особо беспокоюсь о кривизне телефона. Я просто хочу, чтобы края были правильными. Итак, поехали. У меня есть края. И теперь я действительно хочу сопоставить кривизну, поэтому у меня на панели свойств есть кривая, которую я могу щелкнуть и перетащить на эти маленькие значки.Вскоре я щелкаю и перетаскиваю кривые по краям. Так что я постараюсь подобрать их к телефону как можно лучше, и мне не нужно быть идеальным, я просто могу быть достаточно близко, и все будет в порядке. И теперь, когда у меня есть это, мне просто нужно убедиться, что я действительно не перехожу слишком много строк, и я думаю, что хорошо поработал там. Итак, я собираюсь щелкнуть этот слой Render Rectangle. Перетащите его под мобильный телефон, и я просто нажму OPTN + CMD + G. Это ALT + CTRL + G на ПК, чтобы обрезать слой под ним.Еще раз, другой способ сделать это — удерживать OPTN или ALT и навести курсор между двумя слоями, чтобы обрезать его. Итак, теперь мы удалим фон, и у нас есть эта форма, которая управляет формой телефона. Итак, я собираюсь удерживать SHIFT и выбрать оба слоя, щелкнув оба, удерживая SHIFT. И у меня выделены оба слоя. И я собираюсь нажать CMD + E, это CTRL + E на ПК, чтобы объединить в один слой. Итак, теперь у этого телефона больше нет белого фона, но он имеет именно ту форму, которую я хочу, а именно форму телефона.Теперь я собираюсь превратить это в 3D-объект, как мы это делали раньше. На этот раз вместо того, чтобы переходить к панели 3D, я просто перейду в 3D, New Extrusion From Selected Layer. Теперь это 3D-модель, и я включу фон, чтобы было легче увидеть наш телефон. А это как телефон из 80-х, уж слишком толстый. Нам нужно сделать его немного тоньше. Мы можем либо масштабировать по оси Z, либо щелкнуть ползунок и отрегулировать глубину выдавливания.Вам решать, какой метод использовать, он дает тот же результат. Но в любом случае вам просто нужно убедиться, что вы найдете толщину, которая вам подходит. Итак, какая это версия iPhone? Я не знаю, так что пойдем прямо здесь. Так что такая толщина кажется хорошей. И мы можем вращаться в трехмерном пространстве. Но обратите внимание, что когда мы вращаемся в трехмерном пространстве, вы видите, что у нас есть лицевая сторона телефона с обеих сторон телефона, и это не очень хорошо. Но мы можем перейти на 3D-панель или 3D-слой, извините, который находится на 3D-панели, и вы можете щелкнуть по той стороне телефона, которую хотите удалить.Или не сторона телефона, а сторона текстуры, которую вы хотите удалить. Итак, я щелкнул по обратной стороне, заметил, что здесь выделена эта область, помеченная как «материал для надувания современных мобильных телефонов». Это оборотная сторона. Я могу просто зайти в панель «Текстура» здесь, и я могу просто удалить текстуру, и она удалит ее. Так что это ушло. Итак, пришло время поместить телефон в правильную перспективу, и, еще раз, вы можете перемещаться в 3D, щелкая эти значки здесь, в нижнем левом углу, Орбита, Панорама, Долли.Я попытаюсь сопоставить точку зрения. Опять же, я объяснил это ранее, линия горизонта — это место, где встречаются все сходящиеся линии сцены. И вы можете видеть сходящиеся линии прямо здесь у потолка, а здесь свет и бар, уходящие в сторону. Так что есть много визуальных подсказок относительно того, где находится линия горизонта этой сцены, и, вероятно, она прямо здесь. Если бы вы захотели, если бы вы действительно хотели узнать, где находится точка схода, вам нужно было бы просто провести линии от всех точек схода и посмотреть, где они все встречаются.Но в большинстве случаев этого делать не нужно, особенно на изображениях, которые содержат много прямых линий, подобных этому. Вы можете сделать довольно хорошее предположение, и вы увидите, что это будет где-то здесь. И позвольте мне снова включить мою 3D-модель. И я сопоставил линию горизонта с помощью инструмента Орбита. Но еще одна вещь, которую вы можете сделать, — это щелкнуть Текущее представление, а затем щелкнуть этот значок здесь в координатах, а затем просто перетащить ось x влево или вправо и заметить, что если я наведу курсор на метку здесь, он превращается в двустороннюю стрелку.И это на любой этикетке, а не только в 3D. В фотошопе это может быть что угодно. Вы наводите курсор на метку и щелкаете в сторону, чтобы изменить значения внутри этого поля ввода. Так что в этом случае я просто попытаюсь сопоставить эту линию горизонта, прямо там. Кажется, это хорошо. А затем я могу переместить телефон в трехмерное пространство, щелкнув по нему, а затем нажав кнопку «Переместить» на ручке оси z. Вот и отталкиваю. А потом, возможно, мне нужно сдвинуть его вниз или вверх. Я еще не совсем уверен. Думаю, прямо здесь должно быть хорошо.А затем, возможно, я собираюсь увеличить его, щелкнув по центру куба «Равномерно масштабировать». Прямо там. Обратите внимание, что теперь телефон находится под землей. Я хочу, чтобы он был на плоскости земли, потому что плоскость земли будет улавливать мои тени и отражения. И будет казаться, что этот стол улавливает эти тени и отражения. Итак, я собираюсь нажать на «Переместить на землю». Что касается композиции, я думаю, это нормально, может, немного больше.И еще раз нажмите на Move to Ground Plane. И я думаю, что мне это нравится. Итак, теперь, когда я доволен тем, как это выглядит, выглядит моя композиция, мне нужно сохранить вид камеры, потому что мне нужно будет снова повернуть его, когда мы будем работать с ним. Но я хочу, чтобы это было моим последним мнением. Итак, я собираюсь щелкнуть «Текущее представление», щелкнуть маленький значок камеры, а затем щелкнуть «Сохранить», и я могу называть его как угодно. Я просто назову это «окончательный вид». Итак, теперь, если я повернусь, независимо от того, куда я поверну, я всегда могу вернуться к своему окончательному виду.Вот оно.
Как создать 3D карту рельефа с помощью Photoshop
Что нужно знать
- Откройте карту 2D-текстуры и выберите Изображение > Коррекция > Обесцветить , затем при необходимости инвертируйте цвета.
- Перейдите к Image > Adjustments > Brightness / Contrast , установите Contrast на 100 , затем импортируйте карту в программу 3D-анимации.
- Создайте 3D-карту в Photoshop: перейдите к Filter > 3D > Generate Bump Map .Это будет выглядеть не так хорошо, как то, что может создать 3D-программа.
В этой статье объясняется, как создать карту рельефа в Photoshop. Инструкции относятся к Photoshop CC 2019 для Windows и Mac.
Как подготовить карты рельефа в Photoshop
Для достижения наилучших результатов используйте карту со значительным количеством теней для имитации текстуры:
Откройте карту 2D-текстуры или создайте ее в Photoshop.
Вы можете использовать стили слоя, такие как наложение узора, для создания повторяющихся текстур.
Фрэнк Рэмспотт / Getty ImagesВыберите Image > Adjustments > Desaturate .
Если вы сгенерировали свою текстуру с использованием стилей слоев и наложений узоров, вам может потребоваться сгладить слои.
На карте рельефа более светлые области интерпретируются как более плоские, а более темные — как более высокие. Следовательно, в зависимости от того, как изображение закрашено, вам может потребоваться инвертировать цвета для получения желаемого результата.Для этого выберите Image > Adjustments > Invert .
Выберите Image > Adjustments > Brightness / Contrast .
Установите Contrast на 100 , чтобы увеличить контраст между более светлыми и темными областями, а затем выберите OK .
Выберите Файл > Сохранить как и сохраните карту в формате, совместимом с вашим программным обеспечением для 3D-моделирования.
После того, как вы создали карту рельефа, все, что вам нужно сделать, это импортировать ее в свою программу 3D-анимации. Различные программы для 3D-графики имеют разные способы интеграции карт рельефа в модель или поверхность многоугольника. Элементы управления для карты рельефа должны позволять вам определять диапазон, чтобы убедиться, что рельефные текстуры и углубления не выдавливаются до крайностей и не масштабируются настолько, что их почти не видно.
Хотя можно создавать 3D-карты непосредственно в Photoshop, выбрав Filter > 3D > Generate Bump Map , результат будет не так хорош, как то, что может создать 3D-программа.
Что такое карты рельефа?
Карты рельефа используются в 3D-моделировании для искусственного создания текстурированных поверхностей без необходимости моделирования отдельных деталей. Все 3D-карты рельефа начинаются как 2D-чертежи, поэтому, прежде чем открывать программное обеспечение для моделирования, вы должны подготовить изображение карты рельефа в Photoshop.
Карты рельефа накладываются на полноцветные карты текстур и используют оттенки серого, чтобы указать программам 3D-моделирования, как далеко вытягивать полигональные поверхности. Черный цвет представляет собой высшую степень выдавливания, белый — самые плоские области, а оттенки серого покрывают все, что находится между ними.
Вместо того, чтобы вручную выбирать каждую маленькую неровность на вашей модели, карта неровностей автоматизирует этот процесс. Он сообщает программе 3D процедурно изменить полигоны по отношению к вашей карте рельефа, что снижает нагрузку на ресурсы компьютера при визуализации модели.
Например, если вы текстурируете кожу ящерицы, карта рельефа для кожи может использовать серый цвет среднего уровня в качестве базовой линии для поверхности кожи, с белым для самых глубоких трещин и более темными серыми пятнами для приподнятых областей.Вы даже можете использовать карту рельефа, чтобы сделать блики и тени на лице более реалистичными, или добавить детали, такие как складки и морщины, на одежду модели.
Lifewire / Эллен ЛинднерСпасибо, что сообщили нам!
Расскажите, почему!
Другой Недостаточно подробностей Сложно понятьКак экспортировать высококачественное 3D-изображение из Photoshop
Итак, у нас есть все, что нам нравится, у нас есть тени, какие мы хотим, материалы, угол, глубина резкости.Как мы это экспортируем? Мы уже экспортировали его, вы его визуализируете, а потом ничего не меняете. Я покажу вам, что я имею в виду.
Первое, что я хочу сделать, это увеличить мои настройки. Мы отказались от них в предыдущем видео. Итак, в разделе «Настройки Photoshop», «Производительность», «Нет», «3D» он находится в разделах «Редактировать», «Настройки», «3D» на ПК. Теперь вы обнаружите, что на то, чтобы довести это до максимума всего, на рендеринг уйдет миллион лет.Если вас это устраивает, давайте посмотрим, сколько времени это займет. Давайте выберем «Render». Теперь рендеринг — это все кнопки плюс R. Это ярлык здесь, или вы можете просто щелкнуть по нему, или вы можете щелкнуть по этой опции здесь. Zoom render, ваш только на рендере, пройдите половину моего. Однако в 3D есть опция, которая говорит о рендеринге, большом количестве рендеринга. Давайте просто посмотрим, как долго он будет находиться в полном шуме изображения размером всего 1500 пикселей.
Вы можете увидеть здесь, оставшееся время, это будет около 14 часов.13 часов — это вначале немного нервно, но вы получите самый идеальный рендер, который вам, вероятно, не понадобится. Итак, вам нужно решить, каков баланс. Действительно хороший баланс находится в разделе «Настройки», это, вероятно, что-то вроде 3D. Таким образом, качество теней будет «высоким». И порог качества будет около 4, 5, 6 — в порядке; выглядит неплохо. Если вы обнаружите, что есть какой-то шум, который вам не нравится, вы можете вернуться сюда и увеличить его, но около 10 — это слишком сложное ядро, даже для такой же законченной финальной работы, 5 будет выглядеть просто хорошо.Итак, я собираюсь выполнить рендеринг. У вас есть преимущество в том, что я ускорю это, так что мы просто посмотрим, сколько времени это займет. Увидимся, когда это будет сделано, я пойду выпить кофе.
Хорошо, я вернулся. Не варила кофе, я варила лапшу в горшочке. Это мрачно, здесь в офисе ничего нет, но мы сделали рендер. Теперь я хочу, чтобы это не выглядело, как будто я хочу избавиться от этого трехмерного материала, который визуализируется. Уловка в том, чтобы ничего не двигать. Что вы хотите сделать, так это вернуться на панель слоев и щелкнуть мышью на этом слое.Вот и все, у вас есть файл, готовый к использованию. Вы можете импортировать это в InDesign или Illustrator, но это немного странно, потому что у вас все еще есть доступ к этим 3D-материалам. Я знаю, что хочу, поэтому иногда мне просто нужен JPEG, я иду в «Файл», я собираюсь перейти в «Сохранить как». Я сохраню свой на рабочий стол. Я назову его «Рад». На самом деле вы собираетесь быть в формате JPEG. Щелкните «Сохранить». Щелкните «ОК». Надеюсь, на моем рабочем столе есть Rad. Вот он, и это качественная версия Rad.
Допустим, вы планируете входить и возвращаться и смотреть в 3D. Что вы можете сделать, так это нажать на этот слой здесь, сделать «Выбрать все», скопировать и просто вставить его. Тогда у вас есть версия этого … Я немного переместился. Но тогда у вас есть версия этого, которая на самом деле просто плоская, в ней нет 3D. Вы выключаете его, чтобы вы могли вернуться сюда и снова пойти и возиться с 3D. «Панель 3D», «Текущий вид». Вот с этим все. Потенциально теперь вы можете пойти и заново отрендерить его.Если вам не понравился рендер, который вы получили раньше, вы можете вернуться сюда и просто увеличить порог качества. Мне казалось, что у меня все в порядке, но предположим, что у вас проблемы, возможно, с артефактами, скажем, вы выбрали вариант со стеклом, и вы просто остались довольны реалистичностью стекла, вы можете поднять порог качества, и снова нажмите «Render», может быть, вы сделаете это перед сном или прямо перед обедом, и вы будете довольны 1-часовым рендером. Но поскольку мы скопировали и вставили обратно сюда в слои, мы всегда можем вернуться к этому и, возможно, сравнить его с нашим новым рендером.Все в одном файле.
Хорошо, это будет конец нашего опыта в 3D. 3D — это гораздо больше, чем то, что я вам здесь показал. Мы только что рассмотрели основы, мы рассмотрели создание вещей в 3D, либо преобразовав их в открытку, либо как здесь, где мы выдавили текст. Мы посмотрели на замену материалов. Затем мы посмотрели на использование камер в наших интересах. Итак, настройте и сохраните эти разные виды и поиграйте с глубиной резкости. Мы рассмотрели освещение и тени, и только что рассмотрели экспорт.
Так что это будет наше введение в 3D в Photoshop. Я надеюсь, что вы сочли полезным. Перейдем к следующей части серии руководств.
как создать 3D изображение в формате PNG в фотошопе?
Тут уже есть полезный ответ. Чтобы добавить что-то, я пишу только о цвете.
Если вы сделаете серую фигуру частично прозрачной и поместите ее как обычный слой поверх цветного слоя, вы не сможете получить особенно яркий или насыщенный вид.Это неплохо, если вы согласны с однотонным цветом. CMYK Печать на бумаге невозможна даже с яркими или очень насыщенными цветами. См. Следующий пример, который показывает, насколько серая фигура сглаживает цвет:
(извините за использование волшебной палочки при выборе и стирании белого фона фотографии. Для хорошей точности границ требуется обтравочный контур или другие сложные методы маскирования)
Чтобы получить насыщенный цвет, вы должны использовать другой режим смешивания, когда вы его наконец используете.Фотография должна быть откорректирована по принципу окончательной окраски. Вот скриншот, как можно добиться яркого цвета и как отрегулировать фото:
Поверх фотографии добавлен яркий цветной слой. Этот слой имеет режим наложения = цвет. Есть маска слоя, чтобы раскрасить только чашку.
Как создать маску:
- перейти к слою с фото (фон уже удален)
- выберите чашку с помощью палочки macic (допуск = 255) или выберите прозрачный фон (допуск = 0) и инвертируйте выделение
- перейти к цветному слою и создать маску слоя; он покрывает только чашку.
Инструмент «Кривые» используется для придания фотографии нужного для этой цели шкалы серого. Это, конечно, возможно, когда фотография наконец будет использована.
Результат будет таким же, если слой фотографии будет помещен поверх цветного слоя и имеет режим наложения = Hard Light.
Кривые также могут быть корректирующим слоем для неразрушающего манипулирования. В качестве корректирующего слоя кривые также могут иметь маску слоя. В следующем примере светлые участки становятся видимыми путем распыления черного на слой-маску кривых.
Режимы наложения с сильным цветом на самом деле не нуждаются в сплошном цвете, фотографии тоже подойдут. Эта сцена из Гетеборга искажена перед вырезанием в области чашки. искривление нужно для иллюзии кривизны. Снова шкала серого настраивается с помощью инструмента «Кривые». Примечание. Ваша фотография находится вверху и имеет режим наложения = Hard Light.
КАК СДЕЛАТЬ СВОЙ ЛОГОТИП 3D В PHOTOSHOP
В этом пошаговом руководстве по Adobe Photoshop мы расскажем вам, как превратить ваш логотип в потрясающий логотип в трехмерном стиле, который поразит вас.В этом уроке будут эффекты размытия, эффекты тени, эффекты затемнения и эффекты размытия!
Anway давай продолжим!
Шаг 1
Создайте новый документ, уже готовый, размером всего 800 x 800 пикселей. Теперь поместите логотип, который вы хотите сделать в 3D, на свой холст, я использовал наш логотип!
Шаг 2
Теперь, удерживая нажатой кнопку Ctrl, нажмите клавишу T.
Теперь щелкните правой кнопкой мыши и выберите наклон. Как только вы это сделаете, наклоните свой логотип так, чтобы он выглядел примерно так.
Шаг 3
Щелкните фоновый слой, а затем нажмите кнопку добавления нового слоя на панели слоев
Удерживая нажатой клавишу Ctrl, щелкните изображение логотипа на панели слоев, как на изображении ниже.
теперь вы выбрали выделение вашего логотипа, как на изображении выше, убедившись, что вы все еще находитесь на слое.
щелкните цвет фона и установите его на # cccfd2, затем нажмите клавишу M (инструмент Marquee), удерживая Ctrl и нажмите клавишу Backspace.нажмите клавишу вниз на клавиатуре, чтобы ваша область сместилась на 1 пиксель и нажмите вниз, и, удерживая клавишу Ctrl, снова нажмите клавишу возврата, нажмите на клавиатуре и снова нажмите клавишу Ctrl и клавишу возврата … Сделайте это несколько раз, пока у вас не появится изображение вроде ниже!
Сохраняя тот же слой, нажмите клавишу O (Инструмент затемнения) и выберите фактический инструмент прожига, найдите, где у вашего логотипа будут немного более темные области и создайте эффект тени, на моем логотипе более темные области будут похожи на изображение ниже.
Теперь выберите инструмент Dodge Burn Tool и найдите, где будут ваши светлые области, и сделайте их светлее. Мои более светлые области на моем логотипе показаны ниже.
у вас должно быть изображение, которое теперь выглядит хорошо.
Шаг 5
Создайте новый слой над всеми слоями и затем выделите слой с логотипом, удерживая нажатой клавишу Ctrl и щелкнув изображение логотипа на панели слоев. У вас должно быть изображение, как показано ниже.
Теперь убедившись, что ваш цвет переднего плана установлен на черный, а цвет фона установлен на очистку, нажмите клавишу G (инструмент «Градиент») и перетащите его из нижнего правого угла в середину вашего логотипа.Теперь установите непрозрачность слоя на 5-10%, у вас должно получиться что-то вроде:
Step 6
Теперь создайте новый слой над всеми и снова выделите логотип. Убедитесь, что цвет вашего переднего плана белый, а фон чистый, нажмите клавишу G (инструмент «Градиент»), перетащите его от верхнего левого угла к центру логотипа и установите непрозрачность на 5%. у вас должно получиться что-то вроде:
Step 7
теперь выберите слой с логотипом и возьмите «инструмент размытия», установите его в нормальное состояние и силу 20%, и просто слегка размывайте верхний правый угол, чтобы получить эффект, как показано ниже.
Final Step
Спуститесь к своему слою 1, который должен быть серым 3D, который вы сжигали и уклонялись, и перетащите его на значок дубликата в нижней части панели слоев.

 Откройте фотографию коры дерева и выделите указанную ниже область:
Откройте фотографию коры дерева и выделите указанную ниже область: Вы можете использовать кисти частиц, чтобы нарисовать разлетающиеся части текста вокруг надписи:
Вы можете использовать кисти частиц, чтобы нарисовать разлетающиеся части текста вокруг надписи:
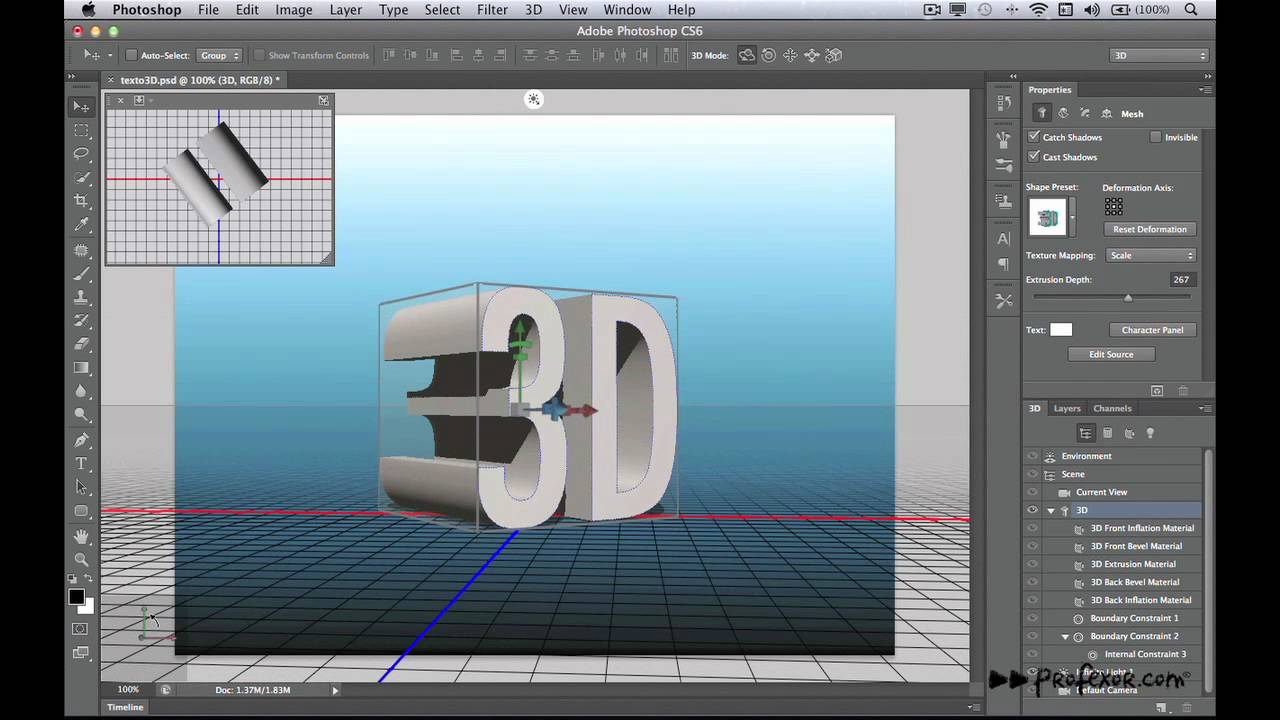
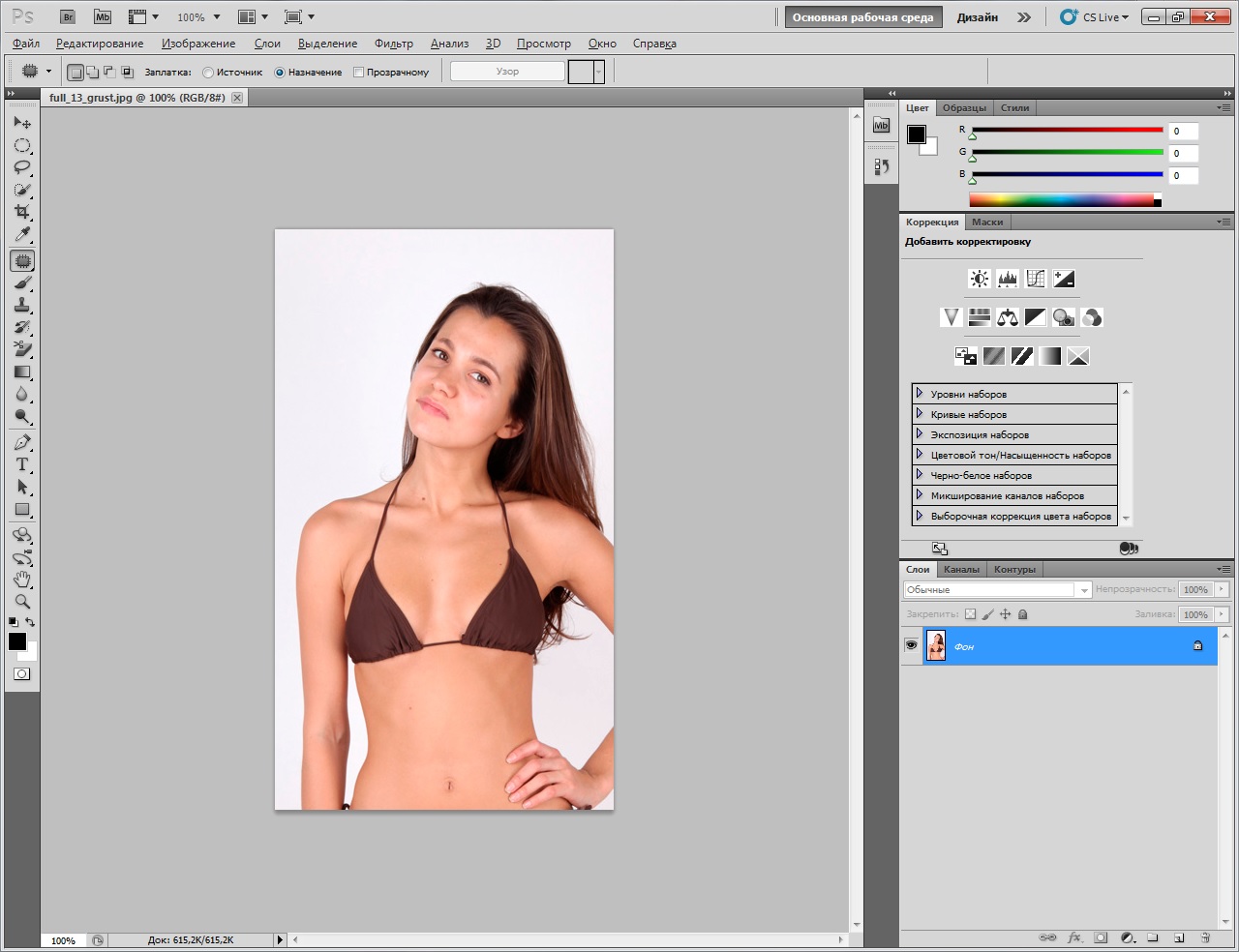 Исключением являются только симметричные, а порой и одинаковые части модели.
Исключением являются только симметричные, а порой и одинаковые части модели. И у одного, и у второго, есть свои сторонники и противники. И одним, и вторым способом, можно получать качественные текстуры для моделей.
И у одного, и у второго, есть свои сторонники и противники. И одним, и вторым способом, можно получать качественные текстуры для моделей.
 См. раздел Определение областей для рисования. Для управления количеством наносимой краски при рисовании на угловых поверхностях можно задать угол рассеивания краски. См. раздел Задание угла рассеивания краски.
См. раздел Определение областей для рисования. Для управления количеством наносимой краски при рисовании на угловых поверхностях можно задать угол рассеивания краски. См. раздел Задание угла рассеивания краски.