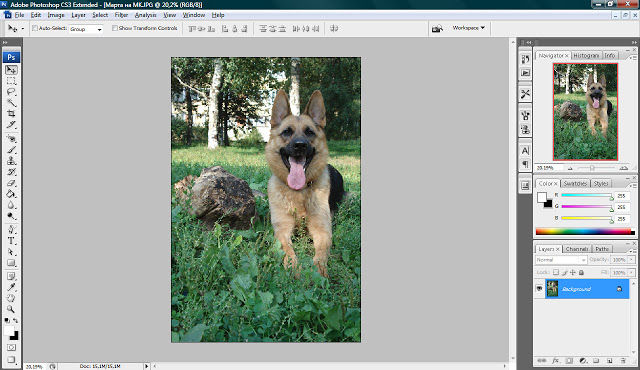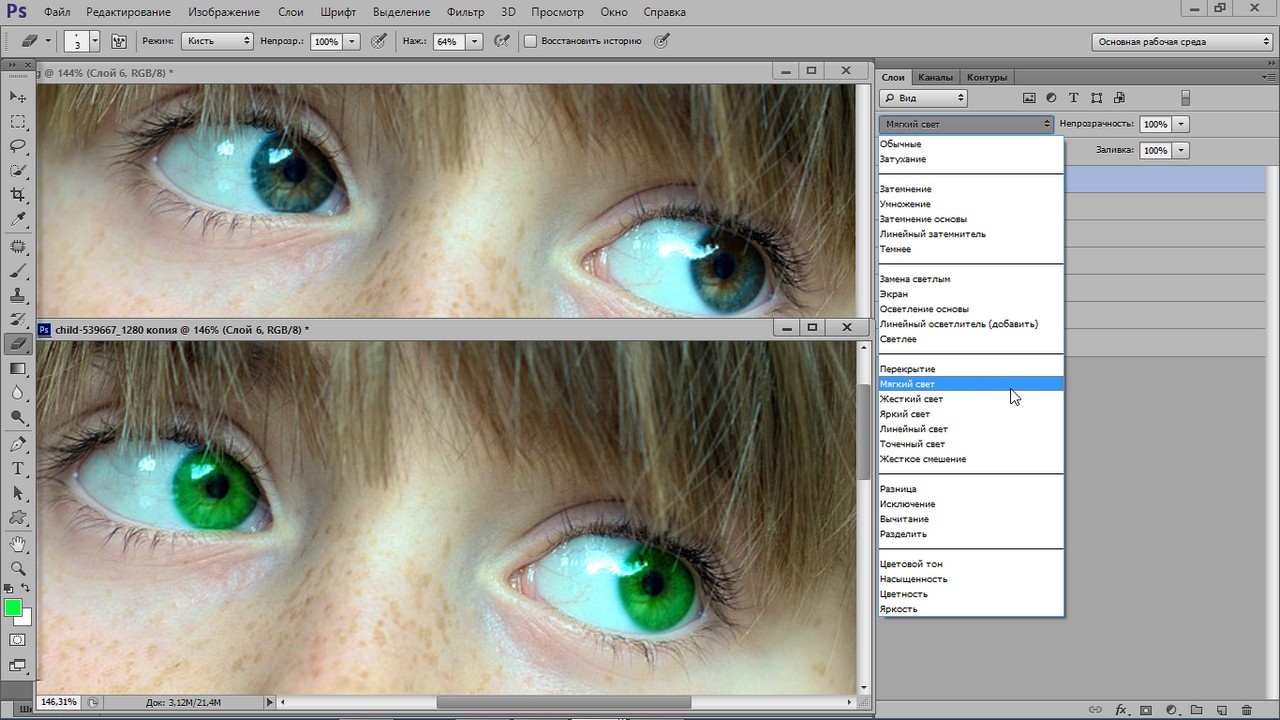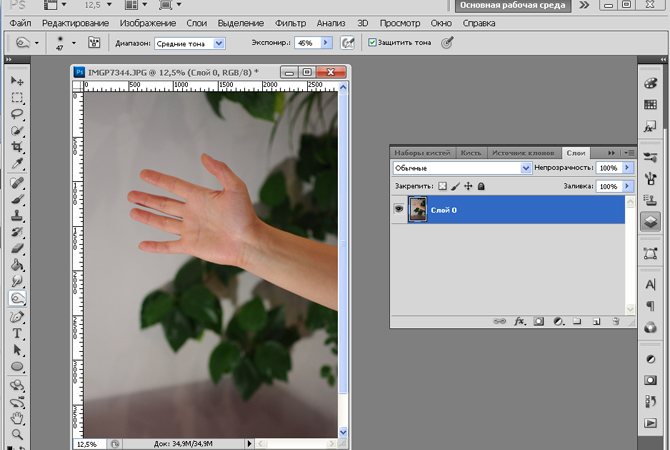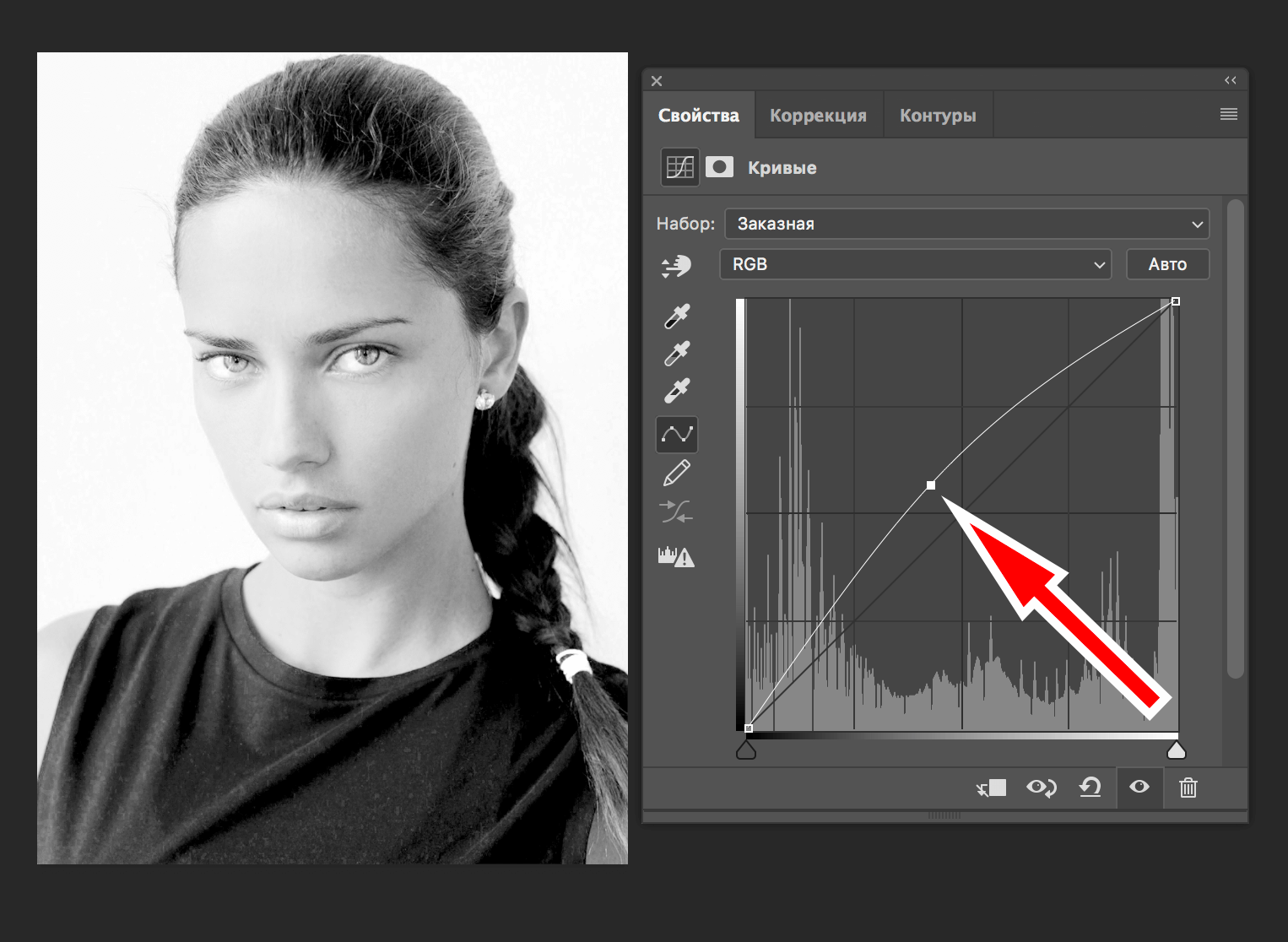осветляем фото и удаляем шум
Спасение темной фотографии
Автор примера Jean-Claude Grégoire.
Для создания этого примера были использованы графический редактор Adobe Photoshop и плагины AKVIS Enhancer и AKVIS Noise Buster.
Вместе эти два полезных инструмента входят в Пакет для фотокоррекции, который во многих случаях является идеальным решением для улучшения фотографий.
Фотография до и после коррекции
В коллекции фотографий Jean-Claude Grégoire было несколько сильно недодержанных экземпляров, которые он уже пытался восстановить с помощью Adobe Photoshop. Но коррекция таких фотографий с помощью редактора Photoshop — это долгий и нелегкий процесс, при этом далеко не всегда дающий хороший результат. Открыв для себя плагин AKVIS Enhancer, автор этого примера решил снова попробовать «спасти» темные фотографии из своей коллекции: буквально за несколько минут он получил результат лучше, чем после нескольких часов работы в 
Jean-Claude Grégoire решил поделиться своим опытом и создал это урок по восстановлению темной фотографии. Для примера была выбрана фотография, сделанная его внучкой на пленочный фотоаппарат. Внучка сфотографировала свою маму, работающую на ноутбуке. Во время съемки не сработала вспышка, так что все считали, что место этой фотографии в мусорной корзине.
Даже в самых безнадежных ситуациях плагин AKVIS Enhancer поможет вам спасти темную, недодержанную фотографию.
-
Шаг 1. Отсканируем фотоснимок. Это одна из самых безнадежных фотографий из коллекции, исправить которую не помогли даже несколько корректирующих слоев и масок в
- Шаг 2. Откроем фотографию в графическом редакторе Adobe Photoshop.
-
Шаг 3. Вызовем плагин AKVIS Enhancer, выбрав соответствующую команду в меню эффектов (команда меню Filter -> AKVIS -> Enhancer).
 На экране будет отображено окно плагина, а фотография будет обработана с заданными по умолчанию параметрами.
На экране будет отображено окно плагина, а фотография будет обработана с заданными по умолчанию параметрами.
-
Шаг 4. Нажмем на кнопку , чтобы применить результат и закрыть окно плагина.
Темные области на изображении стали гораздо светлее, но, к сожалению, вместе с этим на этих темных областях стал хорошо заметен шум.
-
Шаг 5. Далее произведем удаление шума с фотографии с помощью программы AKVIS Noise Buster. Автор выбрал непростой путь — он разделил фотографию на области, скопировал на разные слои и применил разные настройки плагина Noise Buster к светлым и темным областям. Подробное описание процесса подавления цифрового шума на этой фотографии можно найти здесь.
Enhancer v.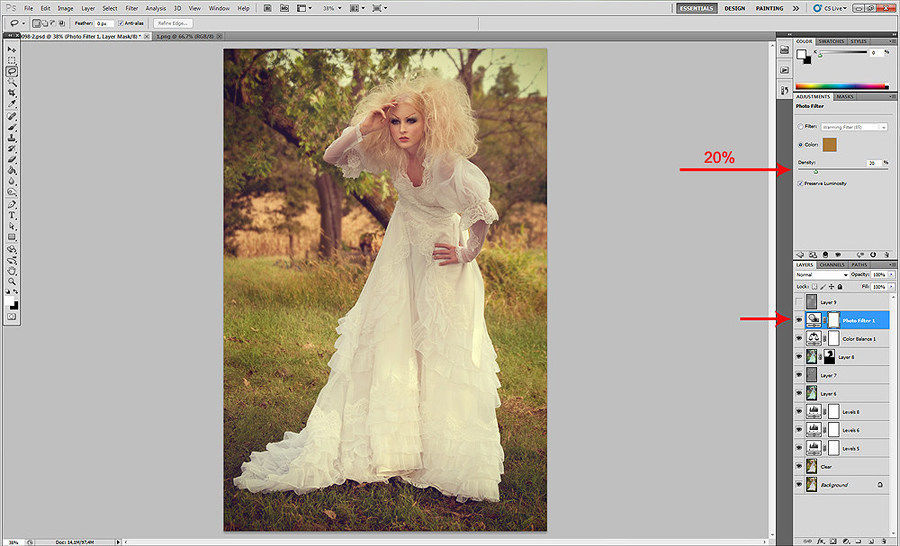 17.1 — Попробовать бесплатно
17.1 — Попробовать бесплатно
Вконтакте
Как изменить цвет кожи с темного на светлый в Фотошопе
Категория ~ Технические советы – Автор: Игорь (Администратор)
Если вы периодически занимаетесь редактирование картинок, то, скорее всего, у вас возникало желание или необходимость сделать затемнение или осветление картинки по краям, ну или же просто сделать изображение круглым. Чтобы картинка словно входила в основной фон, а не выделялась своими границами, как часто случается, когда вы просто вставляете любую красивую фотографию с отличающимся фоном. Например, даже на белом фоне, границы с синими оттенками могут смотреться очень некрасиво, особенно, если элементы управления выполнены в коричневых цветах. Или же, если, например, изображение на картинке меньше всей области и поэтому границы могут быть разноцветными (иконки дорог и так далее).
Тем не менее, для того, что бы сделать затемнение или осветление по краям изображения совершенно не обязательно устанавливать сложные программы, такие как фотошоп, все это легко можно любым графическим редактором с поддержкой слоев или же онлайн редактором фото. При чем, справиться с этой задачей может даже начинающий пользователь и очень быстро.
При чем, справиться с этой задачей может даже начинающий пользователь и очень быстро.
Подсветки и тени
Нажмите Ctrl + Shift + Alt + E, чтобы создать еще один объединенный слой. Выберите инструментОсветлитель (Dodge Tool), установите Экспонирование (Exposure) — 10%, а Диапазон (Range) — Подсветка (Highlights). Закрасьте зоны, которые нужно подчеркнуть. Используйте инструмент Затемнитель (Burn Tool) с Экспонированием (Exposure) — 10% и Диапазоном (Range) — Тени (Shadows) для добавления глубины теням.
Автор: James Paterson
youtube.com/embed/FB68JEg_rXk?feature=oembed» frameborder=»0″ allow=»accelerometer; autoplay; encrypted-media; gyroscope; picture-in-picture» allowfullscreen=»»/>Наложение слоя «Осветление»
Как осветлить фото в «Фотошопе», если оно уж очень затемненное? Профессионалы советуют обратиться в этом случае к наложению слоев:
- Три-четыре раза откопируйте исходный слой — вашу фотографию.
- Для всех дубликатов поставьте режим наложение «Экран» (Screen).
- Останавливаясь на каждом из них (те, которые вы пока не затрагиваете в работе, можно сделать невидимыми, нажав на «глазик» напротив каждого), ползунками в «Непрозрачности» добейтесь наилучшего эффекта.
Если вы уже достаточно уверенный пользователь, то можно выставить для некоторых слов «Перекрытие» и «Мягкий свет». Для более гармоничного осветления на каждом из них можно поработать мягкой кистью белого, серого, черного цвета, корректируя ее прозрачность.
Таким образом, светлый оттенок инструмента будет дополнительно осветлять, темный — затемнять, а серый — обеспечивать мягкость перехода света к тени. Не забудьте также расположить слои в наилучшем для данной фотографии порядке.
Не забудьте также расположить слои в наилучшем для данной фотографии порядке.
«Яркость/контрастность»
Самый простейший инструмент любого графического редактора. Профессионалы не любят его за грубость — некоторые участки фотографии могут стать засвеченными. Однако для коррекции фото, которое было затемнено при съемке, его вполне можно использовать.
Найти инструмент просто:
- В верхнем меню-баре найдите «Изображение» (Image).
- В выпадающем списке кликните на «Редактирование», «Коррекцию»(Adjustment).
- Нажмите на «Яркость/контрастность» (Brightness/Contrast).
- Теперь, двигая ползунки в появившемся окошке, осветлите фото до той степени, что вам нужна.
Если вы хотите получить более мягкий результат, то стоит сделать копию исходного слоя и работать «Яркостью/контрастностью» уже с дубликатом. Затем, по окончании манипуляций, выставите подходящие значения прозрачности для последнего, чтобы фотография была освещена более гармонично и естественно.
Первый способ осветления фотографии
Для начала необходимо создать дубликат оригинального слоя изображения при помощи сочетания клавиш Ctrl+J. Затем в верхнем меню выбираем вкладку «Изображение» и переходим в раздел «Коррекция». В выпадающем списке находим команду «Уровни…». При нажатии мышки по этой кнопке у вас появится график, и в поле Канал нужно выбрать «Красный». Затем двигаем ползунок на горизонтальной линии графика до начала возвышения. Те же самые действия производим с синим и зелёным каналами. После завершения всех манипуляций нажимаем ОК.
Уже сейчас вы можете наблюдать, что фотография стала гораздо светлее.
После вновь заходим во вкладку «Изображение» — «Коррекция», но теперь выбираем команду «Экспозиция…». В диалоговом окне у вас появится три графы с ползунками. Первый «Экспозиция» отвечает за осветление — темно/светло. Второй «Сдвиг» уменьшает или добавляет контрастность, третий «Гамма-коррекция» также настраивает осветление или затемнение фото. Вы можете подвигать ползунки в разных направлениях, чтобы сделать оптимальный для вас вариант.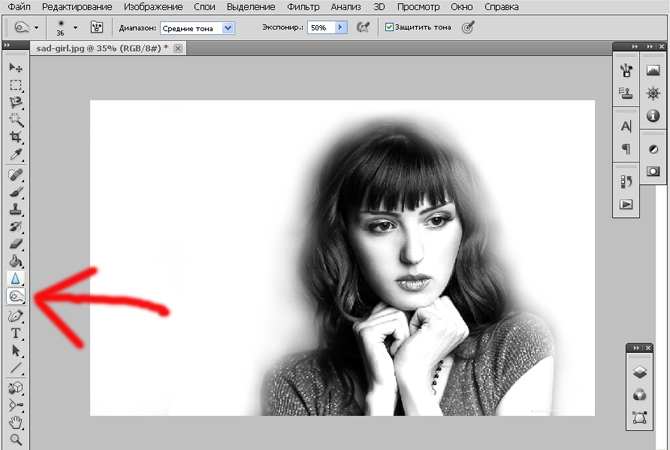 При достижении нужного эффекта нажмите кнопку Ок. Фотография готова !
При достижении нужного эффекта нажмите кнопку Ок. Фотография готова !
На каких снимках нужно затемнить фон
Чаще всего фон делают темнее в двух случаях:
- Задний фон получился намного светлее переднего плана и отвлекает внимание от главных объектов на фотографии.
- Задний фон и передний план получились одинаковыми по яркости и сливаются. Внимание рассеивается и сложно выделить главное на фотографии.
Вместе с затемнением заднего фона очень часто используют эффект размытия, чтобы привлечь внимание к главным объектам.
Чересчур затемненные участки на фото (лица, предметы одежды и прочее) – следствие недостаточного экспонирования снимка, либо недостаточного освещения.
У неопытных фотографов такое происходит довольно часто. Давайте же разберемся, каким образом исправить неудачный снимок.
Следует заметить, что не всегда удается успешно осветлить лицо или другой участок фотографии. Если затемнение слишком сильное, и в тенях потерялись детали, то такое фото редактированию не подлежит.
Итак, открываем проблемный снимок в Фотошопе и создаем копию слоя с фоном сочетанием горячих клавиш CTRL+J
.
Как видим, лицо нашей модели находится в тени. При этом видны детали (глаза, губы, нос). Это значит, что мы сможем «вытянуть» их из тени.
Покажу несколько способов, как это сделать. Результаты будут примерно одинаковые, но отличия будут. Некоторые инструменты действуют мягче, воздействие после других приемов будет более выраженным.
Способы затемнения фона
- Выделить главных объектов или персонажей с помощью инструмента «Лассо». Поместить выделенные области изображения на отдельный слой. Уменьшить яркость заднего фона на фотографии.
- Использовать светофильтр для затемнения.
Эти способы достаточно просты в исполнении, но конечный результат может выглядеть не очень естественным. Существует ещё один способ того, как в Фотошопе затемнить фон аккуратно и незаметно. Он может показаться сложным, но попробовав несколько раз, вы поймете, что нужно совершить всего несколько шагов.
Как затемнить задний фон в Фотошопе
- На панели инструментов найдите инструменты Градиент и Быстрая маска, они понадобятся для затемнения. Оцените форму главных объектов на фотографии и выберите такую форму градиента, чтобы было удобно покрыть всю поверхность объектов, которые нужно оставить нетронутыми. Для длинных объектов подойдет продольный градиент, а для округлых — радиальный градиент.
- Нажмите кнопку с надписью Быстрая маска.
- Выберите подходящий градиент и примените его к фотографии. При этом, все главные объекты должны быть покрыты градиентом. По умолчанию этот инструмент окрашивает область изображения в красный цвет.
- Повторно нажмите на кнопку с надписью Быстрая маска. Таким образом, вы выйдете из ее режима.
- Теперь выделенную область необходимо скопировать на отдельный слой.
- Найдите регулятор яркости и контрастности в выпадающем меню Изображение. Вы увидите ползунок, с помощью которого можно увеличить или уменьшить яркость.
 Добейтесь нужной степени затемнения фона, даже если затрагиваются светлые участки.
Добейтесь нужной степени затемнения фона, даже если затрагиваются светлые участки. - На панели Слои включите маску слоя, чтобы вернуть естественную яркость объектам на переднем плане. Сделать это можно кистью черного цвета. Лучше всего выбрать очень мягкую кисть и проводить ей по нужной области изображения, пока не добьетесь необходимого эффекта. Белая кисть на маске слоя действует наоборот — возвращает затемнение.
- В итоге предыдущих действий у вас получилось изображение с очень светлым передним планом и очень темным задним фоном. Вы узнали, как затемнить задний фон, теперь осталось добиться естественности. По сути, вы ничего не делали с самим изображением, а всего лишь наложили на него затемняющий слой. Если он кажется слишком темным, то нужно уменьшить его прозрачность. Как только вы уменьшите прозрачность до нужного уровня, вы получите фотографию с гармонично затемненным фоном. Этот способ хорошо подходит для пейзажей и портретов любой сложности.
Как сделать изображение круглым?
Пожалуй, начнем с самого просто варианта с того, как сделать изображение круглым.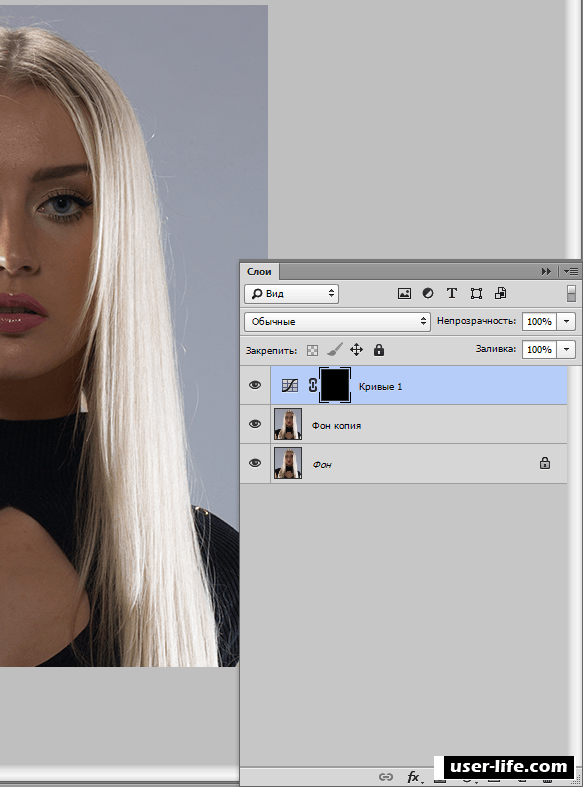 Откройте картинку в редакторе, если вы уже этого не сделали. Создайте второй слой поверх основного, он должен быть пустым. Все последующие шаги выполняйте именно в этом слое. Нарисуйте круг с цветом фона. Затем с помощью заливки, заполните внешнюю область круга. Теперь, по желанию, вы можете сделать границы нечеткими, для этого используйте инструмент «размытие» слоя. И в конце объедините слои и сохраните полученное изображение. Вот поэтапный пример:
Откройте картинку в редакторе, если вы уже этого не сделали. Создайте второй слой поверх основного, он должен быть пустым. Все последующие шаги выполняйте именно в этом слое. Нарисуйте круг с цветом фона. Затем с помощью заливки, заполните внешнюю область круга. Теперь, по желанию, вы можете сделать границы нечеткими, для этого используйте инструмент «размытие» слоя. И в конце объедините слои и сохраните полученное изображение. Вот поэтапный пример:
На составление этой картинки с примером ушло менее 5 минут, а на сам конечный результат около 1 минуты. Как видите сделать картинку круглой очень просто. Не сложно догадаться, что для получения прозрачной области для формата png, достаточно после склейки слоев, просто удалить сделанный фон с помощью «волшебной палочки».
Затемнение крае в изображения Photoshop
Фотографы часто затемняют края изображений, чтобы привлечь внимание к центральным объектам. Один из методов достижения подобных результатов был описан в главе 5, «Маски — ваши друзья». Ниже описан еще один такой метод, позволяющий умножать копию изображения на само изображение.
Ниже описан еще один такой метод, позволяющий умножать копию изображения на само изображение.
1. Марк добавил новый слой и объединил
на нем все видимые слои, нажав комбинацию клавиш (), а затем комбинацию клавиш (). После чего он выбрал режим наложения Multiply (Умножение) и уменьшил непрозрачность
до 40% (рис. 12.79).
Рис. 12.79.
Режим наложения Multiply позволил затемнить все изображение целиком
2. Для применения эффекта затемнения только по углам Марк при нажатой клавише (
) щелкнул на значке Add a mask (Добавить маску) для добавления черной маски, после чего воспользовался инструментом Gradient (Градиент) при активном переходе от белого к прозрачному для ослабления углов (рис. 12.80).
Рис. 12.80.
Градиентный переход от белого к прозрачному был добавлен к каждому из углов с целью их затемнения
Совет Применяя данные приемы при работе с собственными изображениями, порой имеет смысл работать
в полноэкранном режиме, начиная переходы за границами изображения {рис. 12.81).
12.81).
Рис. 12.81.
Уменьшение масштаба и начало переходов за пределами изображения позволяет получить более плавные эффекты
3. Заверши в создание эффекто в освещения, Марк добавил алюминиевый фон (рис. 12.82), после чего изменил режим наложения
с Normal (Нормальный ) на Soft Light (Мягки й свет). Измени в непрозрачность слоя, удалось очень успешно совместить текстуру и фон
(рис. 12.83).
Рис. 12.82.
Алюминиевый задний план хорошо сочетается с металлическим корпусом компьютера
Рис. 12.83.
Использование режима наложения Soft Light позволяет совместить изображение с задним планом
Источник: Айсманн Кэтрин, Маски и композиция в Photoshop.: Пер. с англ. — М. : ООО «И. Д. Вильямc», 2007. — 560 с. : ил. — Парал. тит. англ.
По теме:
- Кто вы, мистер пиксел?
- Немного о растровой графике
- Преимущества и недостатки векторной и растровой графики
- Основные понятия растровой графики
- Что можно настроить в настройках?
- Зачем нужна палитра инструментов Photoshop?
- Что можно увидеть в строке состояния Photoshop?
Переферийное затемнение или «виньетка» применяется мастерами для концентрации внимания зрителя на центральной части изображения.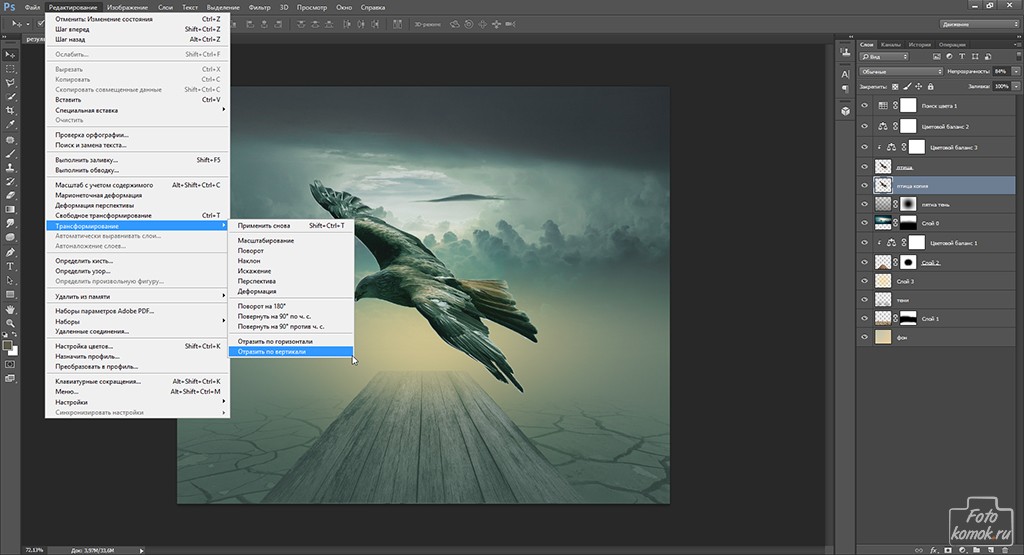 Стоит заметить, что виньетки могут быть не только темными, но и светлыми, а также размытыми.
Стоит заметить, что виньетки могут быть не только темными, но и светлыми, а также размытыми.
В этом уроке поговорим именно о темных виньетках и научимся их создавать разными способами.
Как сделать затемнение (осветление) по краям?
Чтобы сделать затемнение или осветление картинки по краям, можно пойти, как минимум, тремя путями.
Примечание
: Помните, что затемнение и осветление отличаются лишь переходом цвета. Способы используются одни и те же.
Первый, использование кругового градиента по краям
. Если в вашем графическом редакторе есть возможность использовать различные варианты заливки градиентом (в нашем случае кругового), а так же поддерживается возможность установки прозрачности для цветов, то сделать затемнение или осветление, пусть даже и немного неровного, можно простым наложением градиента по углам и сторонам, двигаясь от границы к центру картинки. Учтите, что в зависимости от размеров картинки, количество таких наложений кругового градиента может быть разным. И вот, как это выглядит:
И вот, как это выглядит:
Такой способ особенно хорошо применять, когда вам нужно создать простое затемнение или осветление секунд за 20. Например, для создания затемнения, мне потребовалось порядка 20 движений мыши и времени около 10-15 секунд. Безусловно, видно, что границы не ровные, но в некоторых случаях это смотрится даже лучше абсолютно плавных переходов. Кроме того, при определенной сноровке, можно добиться и более гладких результатов.
Второй, использование кругового градиента по краям с одним слоем
. По сути, данный способ не очень сильно отличается от предыдущего, за исключением того, что вам потребуется использовать только одну круговую заливку и один слой. По шагам, это выглядит следующим образом. Вы создаете слой поверх основной картинки. Выставляете один из цветов градиента полностью прозрачным, а второй делаете цветом нужной заливки. И в созданном слое используете градиент от центра к границам. После чего, объединяете слои. Вот как это выглядит:
Примечание
: Учтите, что на картинке, на слое для затемнения использовался не белый цвет, а прозрачный. Просто изображение сохранено в jpg.
Просто изображение сохранено в jpg.
Для получения итогового результата потребовалось около 30 секунд, и то только потому, что кнопку мышки немного заело.
Примечание
: Безусловно, для более лучшего эффекта и результата, стоит не только использовать разные настройки прозрачности слоев, но и настройки прозрачности созданного слоя. Тем не мене, даже этого примера вполне достаточно, чтобы понять основной подход.
Третий, использование двух слоев и круговой заливки для создания прозрачных краев
. Его стоит применять, когда по краям картинки находится только фон и необходимо, чтобы края были прозрачными. Суть метода проста. Вначале, вы используете трюк для создания кругового изображения (или если ваш редактор поддерживает круговой выбор, то выбираете только нужную область). Затем с помощью «волшебной палочки» удаляете внешнюю область и создаете еще один слой под текущим слоем. При этом, не бойтесь, если границы картинки будут резкими и выделяющимися, за счет следующего слоя эти дефекты исчезнут.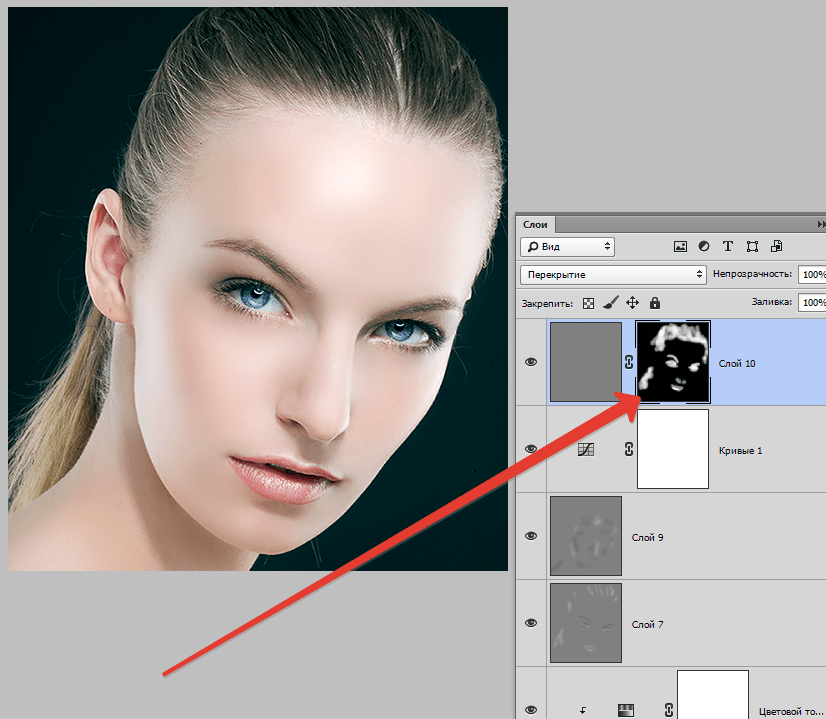 Далее выбираете основной цвет круговой заливки цветом фона, а дополнительным цветом прозрачный. И накладываете градиент в созданный слой от центра к краю столько раз, сколько потребуется. Вот как это выглядит:
Далее выбираете основной цвет круговой заливки цветом фона, а дополнительным цветом прозрачный. И накладываете градиент в созданный слой от центра к краю столько раз, сколько потребуется. Вот как это выглядит:
Примечание
: В зависимости от цвета фона, может потребоваться наложение далеко не одного градиента. Так, например, в данном примере потребовалось порядка пяти раз использовать градиент в созданном нижнем слое.
Примечание
: Так же учтите, что градиенту необходима достаточно большая область, так что в некоторых случаях стоит перед добавлением второго слоя расширить немного область, как это и было сделано в примере.
Переферийное затемнение или «виньетка»
применяется мастерами для концентрации внимания зрителя на центральной части изображения. Стоит заметить, что виньетки могут быть не только темными, но и светлыми, а также размытыми.
В этом уроке поговорим именно о темных виньетках и научимся их создавать разными способами.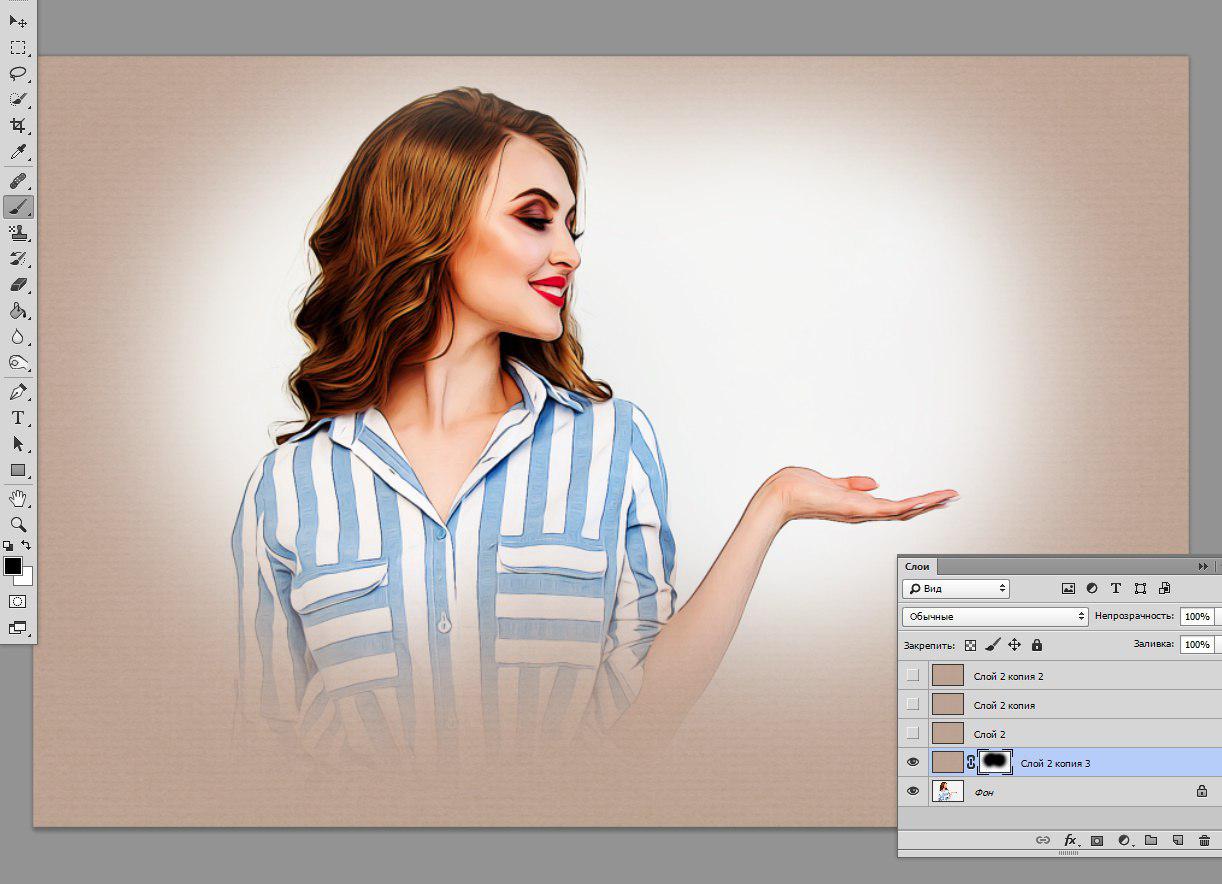
Для урока было подобрано фото березовой рощи и сделана копия исходного слоя (CTRL+J
).
Способ 1: создание вручную
Как следует из названия, этот способ подразумевает ручное создание виньетки при помощи заливки и маски.
Непрозрачность подбирается индивидуально для каждой работы.
Способ 2: растушевка выделения
Это способ с применением растушевки овальной области с последующей заливкой. Не забываем, что виньетку мы рисуем на новом пустом слое.
1. Выбираем инструмент «Овальная область»
.
2. Создаем выделение в центре снимка.
3. Данное выделение необходимо инвертировать, так как мы должны будем залить черным цветом не центр картинки, а края. Делается это сочетанием клавиш CTRL+SHIFT+I
.
4. Теперь нажимаем сочетание клавиш SHIFT+F6
, вызывая окно настройки растушевки. Значение радиуса подбирается индивидуально, можно только сказать, что оно должно быть большим.
5. Заливаем выделение черным цветом (SHIFT+F5
, черный цвет).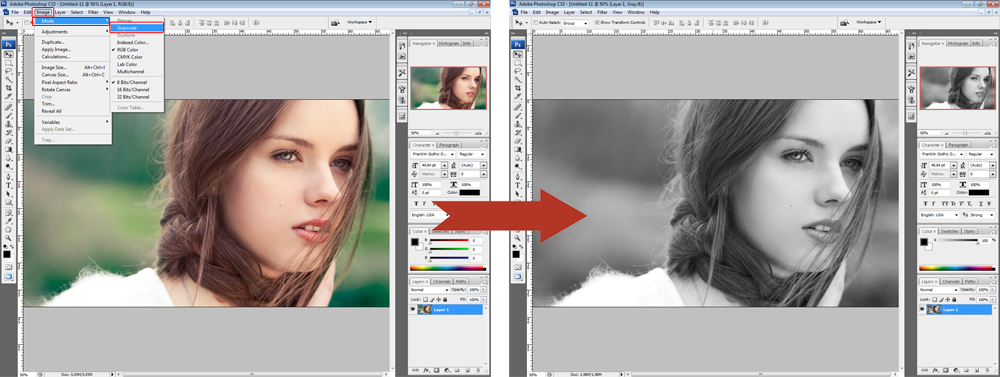
6. Снимаем выделение (CTRL+D
) и снижаем непрозрачность слоя с виньеткой.
Способ 3: размытие по Гауссу
Для начала повторим начальные пункты (новый слой, овальное выделение, инвертирование). Заливаем выделение черным цветом без растушевки и снимаем выделение (CTRL+D
).
1. Переходим в меню «Фильтр – Размытие – Размытие по Гауссу»
.
2. Ползунком регулируем размытие виньетки. Обратите внимание, что слишком большой радиус может затемнить центр изображения. Не забывайте, что после размытия мы снизим непрозрачность слоя, поэтому не слишком усердствуйте.
3. Снижаем непрозрачность слоя.
Затемните небо
Кликните с зажатой клавишей Ctrl по миниатюре слоя-копии неба. Кликните по маске слоя Уровни (Layers). Выберите инструмент Кисть (Brush Tool). Установите белый в качестве основного цвета, а параметр Непрозрачность (Opacity) сократите до 20%.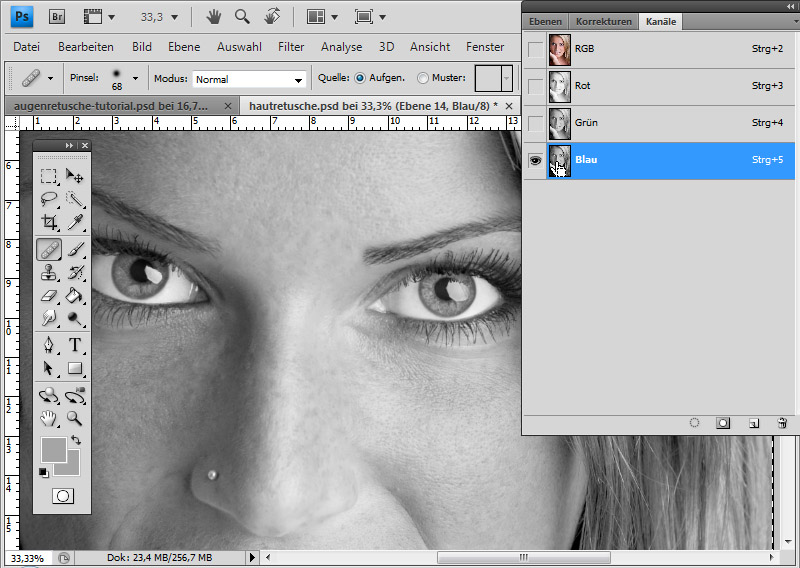 Зарисуйте зоны неба, которые хотите затемнить. Когда все готово, нажмите Ctrl + D, сняв выделение.
Зарисуйте зоны неба, которые хотите затемнить. Когда все готово, нажмите Ctrl + D, сняв выделение.
Использование «Осветлителя»
Очень интересна коррекция фото с помощью инструмента «Осветлитель» — фотография осветляется не полностью, а только в определенных областях, точках, которые непосредственно вы обработаете. Корректировка изображения происходит по такому несложному плану:
- Откройте фотографию в программе.
- Найдите на панели инструментов (стандартно расположена слева) «Осветлитель» — схематическое изображение лупы.
- В верхнем меню-баре настройте толщину кисти, интенсивность, силу осветления.
- Обратите внимание на вкладку «Диапазон» — выберите, что вам конкретно нужно обработать:
- «Светлые области» — вы корректируете экспозицию на самых светлых зонах изображения.
- «Средние тона» — изменяется средний диапазон серых оттенков.
- «Тени» — осветление самых темных участков изображения.
- Теперь время задать значение экспозиции для инструмента.

- Вы можете сделать кисть аэрографом, кликнув на значок карандаша, рисующего распыленную линию.
- Чтобы в процессе вашей работы не исказился исходный цвет, поставьте галочку на «Сохранять тона». Именно это ведет и к минимуму отсечения теней и света.
- Как осветлить фото в «Фотошопе»? Работайте курсором мыши, как карандашом или кисточкой, обрабатывая необходимые участки.
Какие параметры выставлять конкретно для вашей фотографии — дело сугубо индивидуальное. Добиться наилучшего результата поможет здесь только благо в «Истории» вы всегда можете откатить неудачные действия назад.
Таким образом, осветлить фотографию в редакторе «Фотошоп» можно массой простых методов. Для достижения более мягкого и естественного эффекта нужно побольше терпения и опыта — никакая инструкция не пропишет, что нужно делать конкретно с вашим изображением, чтобы оно стало эстетически идеальным. Выход — перепробовать несколько методов и остановиться на том, что удобнее всего для вас в достижении лучшего эффекта.

Инструкция
Фотошоп, как известно, является профессиональным графическим редактором с очень большим инструментов, поэтому вариантов затемнения фона на бесчисленное множество. Можно просто по картинке затемняющей кистью, можно выделить главных персонажей на отдельный слой при помощи лассо и приглушить яркость фонового слоя, или же просто воспользоваться каким-нибудь световым фильтром. Мы же хотим вам предложить другой способ. На первый взгляд он выглядит немного сложным, на самом же деле ничего трудного или необычного не придется, а результат такого затемнения выглядит очень естественно и красиво.
Для успешной работы нам понадобятся Быстрая маска и Градиент, расположенные на панели инструментов. Разновидность выбираемого градиента будет зависеть от формы главного элемента фотографии. Например, при работе с портретом выбирать градиент два с лучами, расходящимися из центра, в нашем же случае будет использовать градиент номер 4, который даст нам плавный переход вдоль всего главного элемента.

Нажмите кнопку Быстрой маски. Перейдите к инструменту градиент, выберите наиболее подходящий вам вариант и примените градиент к изображению так, чтобы главный элемент оказался залитым красным цветом. Выглядеть это должно примерно так.
Нажмите еще раз кнопку Быстрой маски, выйдя тем самым из ее режима. Сочетаниями клавиш CTRL + J скопируйте выделенную область на новый слой. Перейдите в меню по пунктам Image – Adjustments – Brightness/Contrast. Подвигайте ползунки, снижая яркость слоя, и повышая или понижая его контрастность. Все зависит только от того, какой вы хотели бы видеть будущую фотографию. Если при этом затемняются и области, которые вы хотели бы оставить светлыми, в этом нет ничего страшного. Включите на маску слоя и, чередуя белую и мягкие кисти, уберите или добавьте затемнение на нужный участок снимка.
Многие любители фотографировать сталкивались с проблемой, когда из-за неправильного или недостаточного освещения, или других факторов фото с чудесным ракурсом и видом оказывается слишком тёмным.
 И, казалось бы, фотография очень хороша , но тёмная область всё портит. И встаёт дилемма, как осветлить фото в Фотошопе, одежду и исправить проблему?
И, казалось бы, фотография очень хороша , но тёмная область всё портит. И встаёт дилемма, как осветлить фото в Фотошопе, одежду и исправить проблему?
«Кривые»
Многие профессионалы осуществляют осветление фотографии в Photoshop с помощью этого инструмента. Делается это очень легко:
- Зайдите в «Изображения», а затем в «Коррекцию».
- Выберите инструмент «Кривые».
- Перед вами будет своеобразная парабола на графике. Чтобы осветлить изображение, нужно поднимать/опускать ее ветви, дабы добиться наилучшего эффекта.
- Немного откорректировать полученный результат можно инструментом «Тени/света», который мы с вами уже рассмотрели.
Притягиваем взгляд
Кликните с зажатой клавишей Alt
по иконке нового слоя в нижней части панели
Слоев
(Layers Panel). В окне создания слоя установите
Режим
(Mode) на
Перекрытие
(Overlay), затем поставьте галочку напротив пункта «
Выполнить заливку…
» (Fill with…) и кликните
ОК
.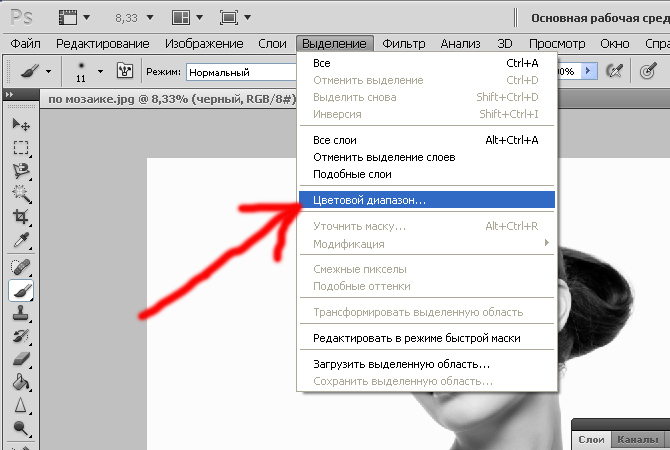 Установите
Установите
Непрозрачность
(Opacity) кисти на
10%
. Рисуйте белым для осветления зон, черным — для затемнения; используйте этот слой, чтобы обратить внимание на субъект.
Подчеркните камни
Нажмите Ctrl + Shift + Alt + E
, создав объединённый слой. Кликните правой кнопкой мыши по новому слою и выберите
Преобразовать в смарт-объект
(Convert to Smart Object). Перейдите в меню
Фильтр > Усиление резкости > Контурная резкость
(Filter>Sharpen>Unsharp Mask). Установите такие значения параметров:
Эффект
(Amount) —
120
,
Радиус
(Radius) —
45
,
Изогелия
(Threshold) —
4
, добавив камням четкости. Инвертируйте появившуюся маску слоя и закрасьте камни белым.
От проявки до цифровых технологий
Осветление и затемнение является традиционной печатной техникой в фотолабораториях, которая используется для придания определенным участкам печатного изображения больше или меньше экспозиции. Цель метода заключается в том, чтобы восстановить утраченную информацию, как правило, вызванную высококонтрастной экспозицией.
Цель метода заключается в том, чтобы восстановить утраченную информацию, как правило, вызванную высококонтрастной экспозицией.
Эта техника легко применяется в Photoshop и поможет вам восстановить изображения. Бывали ли у вас снимки с пересвеченными бликами? Или пейзажи с потерянными деталями в тенях? Эта техника является спасением для подобных ситуаций и может быть использована во всех тональных коррекциях определенных участков изображений.
На изображении выше, которое я взял для примера, чечевица и цыпленок, расположенные под жаренным яйцом, были слишком темными, и я терял некоторые важные детали. Также обратите внимание на то, как пересвечены белые участки яйца и край белой салфетки. Осветление и затемнение помогут исправить эти две проблемы.
Сначала я осветлю темные участки.
Разделите землю и небо
Выделите небосвод при помощи инструмента Быстрое выделение (Quick Selection Tool), затем нажмите Ctrl + J, чтобы скопировать участок на новый слой. Создайте корректирующий слой Уровни (Levels). Установите его режим наложения Умножение (Multiply), затемнив фотографию. Выделите маску слоя и нажмите Ctrl + I, чтобы инвертировать ее.
Создайте корректирующий слой Уровни (Levels). Установите его режим наложения Умножение (Multiply), затемнив фотографию. Выделите маску слоя и нажмите Ctrl + I, чтобы инвертировать ее.
«Уровни»
Как осветлить фото в «Фотошопе» еще? Используйте инструмент «Уровни», который более «нежно» работает с изображением:
- Зайдите в «Изображение», из выпадающего списка выберите «Коррекцию».
- Найдите пункт «Уровни» (Levels).
- В появившимся окошке нам для осветления фотографии достаточно передвигать средний серый ползунок в левую сторону. Если вам хочется придать картинке немного больше контрастности, то туда же стоит немного переместить и белый слайдер.
- Если какие-то участки оказались пересвеченными, то «поколдуйте» над ползунками на нижней градиентной полосе в окошке «Выходные уровни» (Output Levels).
Второй вариант — коррекции изображения
Одним из вариантов как сделать фото светлее в Фотошопе является применение функции Тень/Свет или Shadows/Highlights.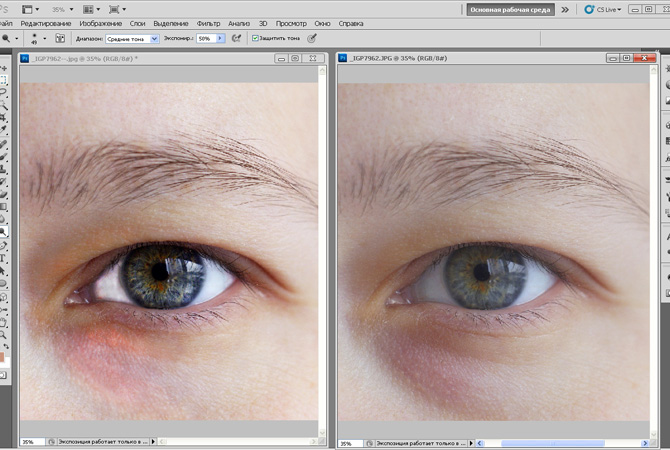 Для его использования необходимо создать слой-дубликат при помощи клавиш Ctrl+J. Далее новосозданный слой необходимо конвертировать в смарт-объект. Для этого кликаем правой кнопкой мышки по верхнему слою и выбираем команду «Преобразовать в смарт-объект». В английской версии программы команда звучит как Convert to Smart-Object.
Для его использования необходимо создать слой-дубликат при помощи клавиш Ctrl+J. Далее новосозданный слой необходимо конвертировать в смарт-объект. Для этого кликаем правой кнопкой мышки по верхнему слою и выбираем команду «Преобразовать в смарт-объект». В английской версии программы команда звучит как Convert to Smart-Object.
Преобразование слоя необходимо сделать для изменения настроек коррекции в любой момент, то есть, таким образом, вы создаёте основу системы неразрушаемого редактирования. Теперь к преобразованному объекту можно применить команду Тень/Свет. В итоге вы получите заметно осветлённое изображение. При желании вы всегда можете поменять настройки осветления.
Но возникают ситуации, когда в одну команду изменить фото не получается. В таком случае необходимо продублировать слой, на котором расположен смарт-объект, затем изменить режим наложения на Экран.
Теперь можно заняться настройкой контраста, поскольку после «принудительного» осветления изображение — это вялые, неяркие цвета, например, одежды. И это можно сделать.
И это можно сделать.
Для начала необходимо создать слой Уровни/Levels. Настройки слоя подбираются индивидуально для каждого фото. Теперь можно исправлять цвета. Создавать ещё один корректирующий слой Вибрация/Vibrance. Либо, при использовании старой версии программы — Цветовой тон — Насыщенность/Hue — Saturation. Настройки также определяются согласно изображению индивидуально «на глаз».
После применения изменений вы можете заметить, что качество изображения заметно улучшилось, цвета стали более насыщенными. В заключение можно применить корректирующий слой Кривые/Curves с режимом наложения Умножение/Multiplay. Задать фото небольшой параметр по непрозрачности, примерно 20–30%. Теперь можете сравнить оригинал изображения и готовый, исправленный вариант и убедиться, как осветлить фотографию в Фотошопе легко.
Как сделать фото ярче и светлее в фотошопе
Как сделать фото ярче в фотошопе
Автор: NON. Дата публикации: 06 сентября 2011. Категория: Обработка фотографий в фотошопе.
В этом уроке по работе с фотошопом рассмотрим удивительно простой, но вместе с тем очень эффективный способ сделать фото ярче в фотошопе. Буквально в несколько кликов мыши тёмную фотографию, мы превратим в светлую, при этом осветлим только тёмные места на фотографии, а светлые оставим такими, какими они есть. Причём никаких сложных масок мы создавать не будем, и степень осветления мы сможем отрегулировать на последнем этапе коррекции. По методике этого урока можно легко записать экшен и в дальнейшем его использовать для осветления всех Ваших затемнённых фотографий.
Подобные уроки:
Откроем исходное изображение. Кораблик и особенно лес за ним, получились очень тёмными. Исправим эту проблему. Сделаем фото ярче в фотошопе.
Создадим дубликат слоя – Ctrl+J. Режим наложения для нового слоя установим на «Осветление».
Что у нас получилось? Кораблик и лес стали выглядеть вполне приемлемо, а небо стало слишком светлым. Исправляем эту ситуацию.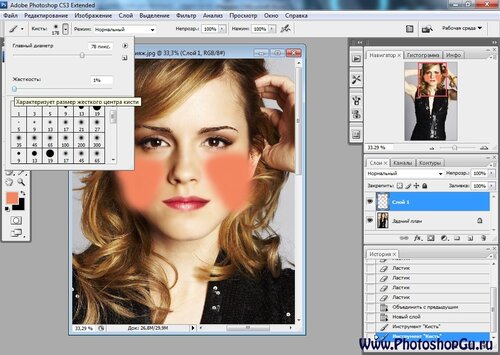
Нажимаем сочетание клавиш Ctrl+Alt+~, загрузятся все светлые пиксели изображения. В отдельных версиях фотошопа, это сочетание клавиш не работает. Выход такой: перейдите на вкладку «Каналы» и, удерживая клавишу Ctrl, щёлкните один раз левой кнопкой мыши по композитному каналу RGB. Результат будет аналогичным нажатию вышеназванного сочетания клавиш.
Вот что получилось после нажатия сочетания клавиш. Продолжаем делать фото ярче в фотошопе.
Нам необходимо выделить тёмные части изображения, поэтому инвертируем выделение – Shift+Ctrl+I.
А теперь просто щёлкаем по значку маски в палитре «Слои» (третий слева).
Результат работы режима «Осветления», применённого к тёмным пикселям фотографии.
Если эффект получился слишком сильным, то просто уменьшаем до необходимой степени непрозрачность верхнего слоя.
Вот наше окончательно откорректированное изображение. Как видите, способ сделать фото ярче в фотошопе, оказался очень простым!
Сравните вид корабля и леса до, и после обработки фотографии в фотошопе.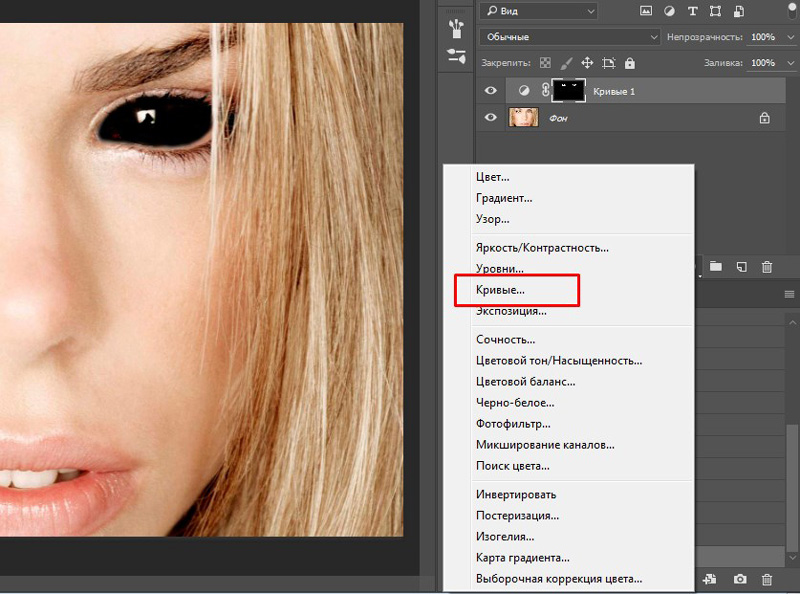
Если Вы не хотите пропустить интересные уроки по обработке фотографий — подпишитесь на рассылку.
Форма для подписки находится ниже.
Печать
Как сделать фото ярче в фотошопе
Автор: NON. Дата публикации: 06 сентября 2011. Категория: Обработка фотографий в фотошопе.
В этом уроке по работе с фотошопом рассмотрим удивительно простой, но вместе с тем очень эффективный способ сделать фото ярче в фотошопе. Буквально в несколько кликов мыши тёмную фотографию, мы превратим в светлую, при этом осветлим только тёмные места на фотографии, а светлые оставим такими, какими они есть. Причём никаких сложных масок мы создавать не будем, и степень осветления мы сможем отрегулировать на последнем этапе коррекции. По методике этого урока можно легко записать экшен и в дальнейшем его использовать для осветления всех Ваших затемнённых фотографий.
Подобные уроки:
Откроем исходное изображение. Кораблик и особенно лес за ним, получились очень тёмными.
Создадим дубликат слоя – Ctrl+J. Режим наложения для нового слоя установим на «Осветление».
Что у нас получилось? Кораблик и лес стали выглядеть вполне приемлемо, а небо стало слишком светлым. Исправляем эту ситуацию.
Нажимаем сочетание клавиш Ctrl+Alt+~, загрузятся все светлые пиксели изображения. В отдельных версиях фотошопа, это сочетание клавиш не работает. Выход такой: перейдите на вкладку «Каналы» и, удерживая клавишу Ctrl, щёлкните один раз левой кнопкой мыши по композитному каналу RGB. Результат будет аналогичным нажатию вышеназванного сочетания клавиш.
Вот что получилось после нажатия сочетания клавиш. Продолжаем делать фото ярче в фотошопе.
Нам необходимо выделить тёмные части изображения, поэтому инвертируем выделение – Shift+Ctrl+I.
А теперь просто щёлкаем по значку маски в палитре «Слои» (третий слева).
Результат работы режима «Осветления», применённого к тёмным пикселям фотографии.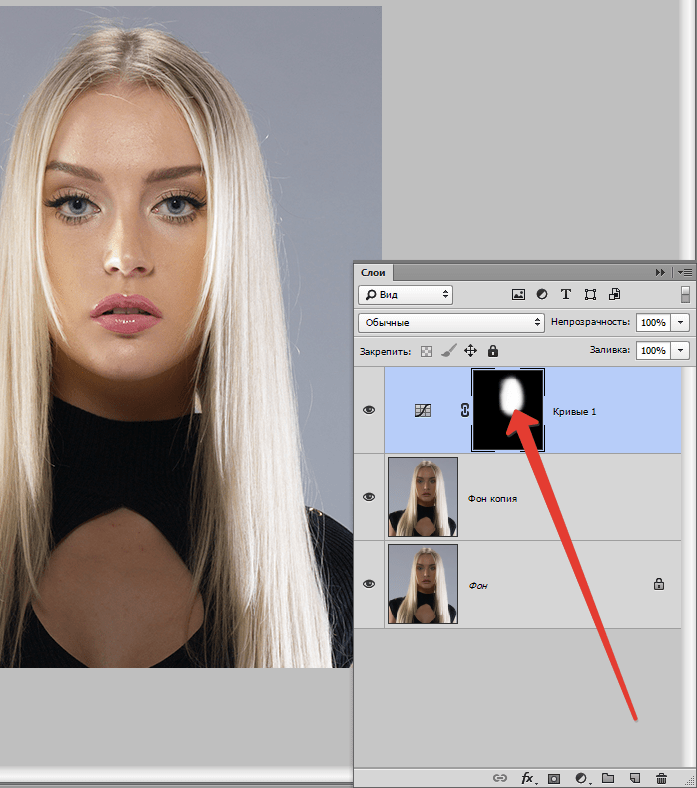
Если эффект получился слишком сильным, то просто уменьшаем до необходимой степени непрозрачность верхнего слоя.
Вот наше окончательно откорректированное изображение. Как видите, способ сделать фото ярче в фотошопе, оказался очень простым!
Сравните вид корабля и леса до, и после обработки фотографии в фотошопе.
Если Вы не хотите пропустить интересные уроки по обработке фотографий — подпишитесь на рассылку.
Форма для подписки находится ниже.
Печать
Как в Фотошопе сделать фото ярче
Инструкция
Запустите программу и откройте свою фотографию. Для этого выберите в меню «Файл» команду «Открыть» и укажите директорию, в которой находится ваше изображение. В Adobe Photoshop изначально имеется несколько встроенных инструментов для работы с яркостью, между ними есть отличия, но понять, какой из них больше подойдет в вашем случае, можно только опытным путем.
Выберите в меню «Изображение» пункт «Коррекция» и подпункт «Уровни». Откроется новое диалоговое окно. В группе «Входные значения» перетаскивайте «ползунки» вправо или влево до тех пор, пока не добьетесь нужного эффекта. Чтобы новые настройки были применены к изображению, нажмите на кнопку «Да».
Откроется новое диалоговое окно. В группе «Входные значения» перетаскивайте «ползунки» вправо или влево до тех пор, пока не добьетесь нужного эффекта. Чтобы новые настройки были применены к изображению, нажмите на кнопку «Да».
Чтобы отрегулировать контрастность и яркость фотографии, в меню «Изображение» выберите пункт «Коррекция» и подпункт «Яркость/контрастность». В появившемся диалоговом окне используйте «ползунки» для настройки или введите нужные значения в предназначенные для этого поля.
Значения могут быть как положительные (увеличение яркости), так и отрицательные (уменьшение яркости соответственно). Чтобы в реальном времени оценивать, как будет выглядеть обработанное фото при тех или иных настройках, поставьте маркер в поле «Просмотр». Примените созданный эффект кнопкой «Да».
Чтобы отрегулировать насыщенность и яркость цветов, все в том же меню «Изображение» выберите пункт «Коррекция» и подпункт «Цветовой тон/насыщенность». В диалоговом окне инструмента может быть откорректировано как все изображение целиком, так и отдельные каналы.
Иногда более качественного результата можно добиться с помощью дополнительно установленных фильтров. Так, к примеру, с помощью фильтра Viveza за одну операцию можно отрегулировать яркость фотографии, контрастность, насыщенность цветов и четкость изображения.
Такие инструменты устанавливаются как самостоятельные приложения или добавляются в папку Plug-in в директорию с программой Photoshop. Установленный плагин ищите в меню «Фильтр».
Осветляем или делаем часть фотографии темнее при обработке Raw
Не так давно я писал про динамический диапазон. Тема эта очень обширная и сегодня речь пойдет как раз про то, как можно «расширить» динамический диапазон фотографии. Иными словами, как сделать часть изображения темнее или светлее, и восстановить исчезнувшие детали, причем уже на этапе обработки Raw. Хочу уточнить, что мы говорим не про HDR — это отдельная интересная тема, а именно про компенсацию пересветов и излишне темных теней. Формат Raw содержит множество дополнительной информации по сравнению с JPG, которая как раз и позволяет извлекать необходимые детали из казалось бы потерянных областей фотографии.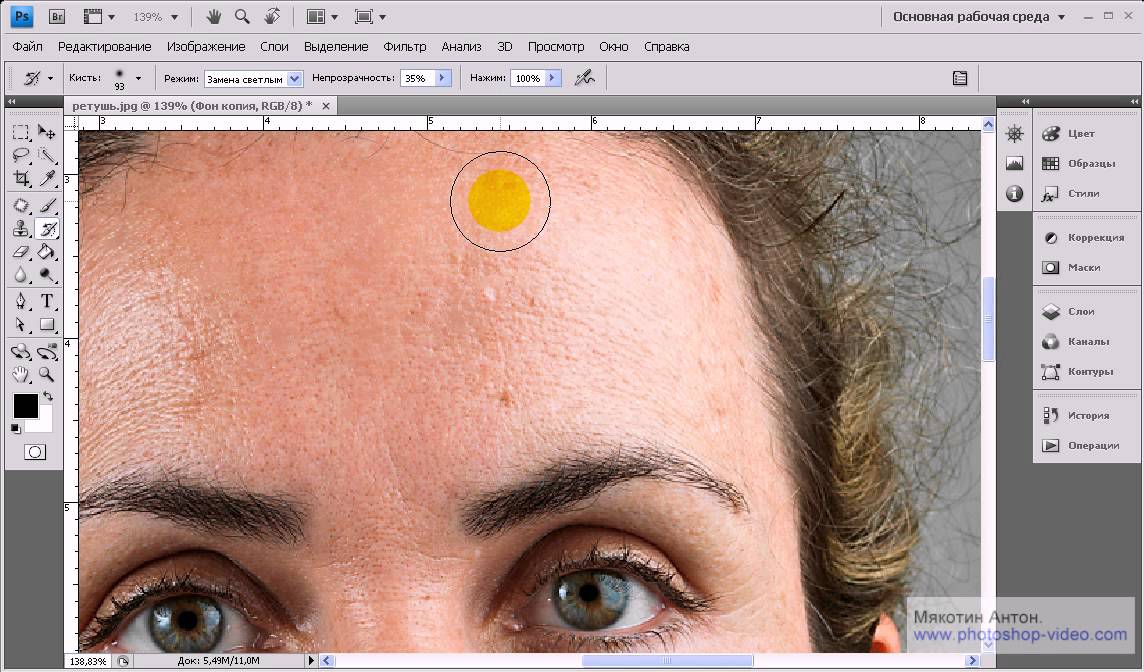 Поэтому метод подходит только для снимков сделанных в этом формате.
Поэтому метод подходит только для снимков сделанных в этом формате.
В качестве примера будет выступать фотография, сделанная весной в парке Царицыно. День был очень солнечным, поэтому на многих снимках попадались явные пересветы, камера не справлялась с такими яркими областями. Наш исходный снимок выглядит следующим образом:
Сразу в глаза бросается очень яркая область справа. Кроме этого несколько пересвечено лицо молодого человека и часть платья. Можно попробовать исправить эти недостатки уже после обработки Raw файла, а можно сделать это непосредственно в конвертере Adobe Camera RAW. Для этого мы будем использовать очень интересный инструмент — «Adjustment Brush» («Корректирующая кисть«). На самом деле корректирующая кисть позволяет делать намного больше, чем просто осветлять и затемнять области на фото. Принцип работы следующий — кистью мы как бы рисуем маску, которую затем можем настроить под свои нужды. Например можно изменять насыщенность цветов и резкость, причем делать это независимо для разных частей фотографии.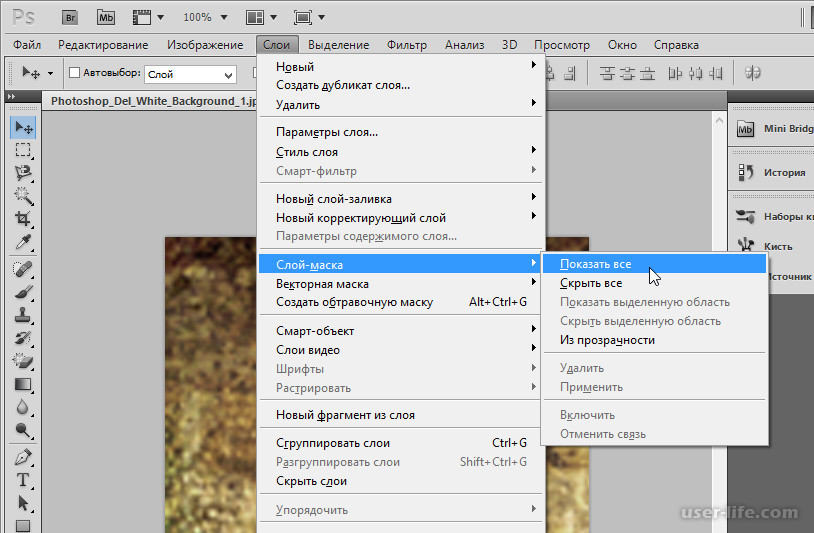 Это очень упрощает обработку. Но вернемся к нашей задаче. Нажимаем на иконку корректирующей кисти. На скриншоте внизу она обозначена красным кружком.
Это очень упрощает обработку. Но вернемся к нашей задаче. Нажимаем на иконку корректирующей кисти. На скриншоте внизу она обозначена красным кружком.
При этом у нас меняется правая панель модуля Camera Raw и вид курсора. Давайте рассмотрим ее по-порядку. Самая верхняя строчка «New» («Новая«), «Add» («Добавить«), «Erase» («Удалить«) нужна чтобы добавлять новые области для исправлений и расширять или уменьшать уже имеющиеся, но о ней чуть позже.
Далее идут ползунки аналогичные тем, которые располагаются в «обычном» правом меню. Первый — «Exposure» («Экспозиция«) отвечает за освещенность, далее «Brightness» («Яркость«), «Contrast» («Контраст«), «Saturation» («Насыщенность«), «Clarity» («Четкость«), «Sharpness» («Резкость«). Я думаю тут все понятно, каждый пункт отвечает за ту или иную характеристику области правки. Единственную сложность может представлять пункт «Color» («Цвет«) — он позволяет тонировать выбранную область. Для этого нужно нажать на перечеркнутый прямоугольник, чтобы выбрать подходящий оттенок. Чтобы убрать добавленный цвет нужно опять же нажать на прямоугольник и в появившемся окошке поставить параметр «Saturation» («Насыщенность») на ноль.
Я думаю тут все понятно, каждый пункт отвечает за ту или иную характеристику области правки. Единственную сложность может представлять пункт «Color» («Цвет«) — он позволяет тонировать выбранную область. Для этого нужно нажать на перечеркнутый прямоугольник, чтобы выбрать подходящий оттенок. Чтобы убрать добавленный цвет нужно опять же нажать на прямоугольник и в появившемся окошке поставить параметр «Saturation» («Насыщенность») на ноль.
Под верхними ползунками располагается как бы вторая часть меню. Она отвечает за параметры самой кисти. Рассмотрим каждый из них более подробно. В начале «Size» («Размер«), тут все просто — это размер кисти. Затем «Feather» («Растушевка«) — этот параметр отвечает за мягкость края кисти. При переключении в режим корректирующей кисти у нас сменился курсор, теперь он состоит из двух кругов большого пунктирного и маленького сплошного внутри него. Так вот, внутренний круг — это как раз выбранный размер кисти, а степень растушевки показана внешним пунктирным кругом.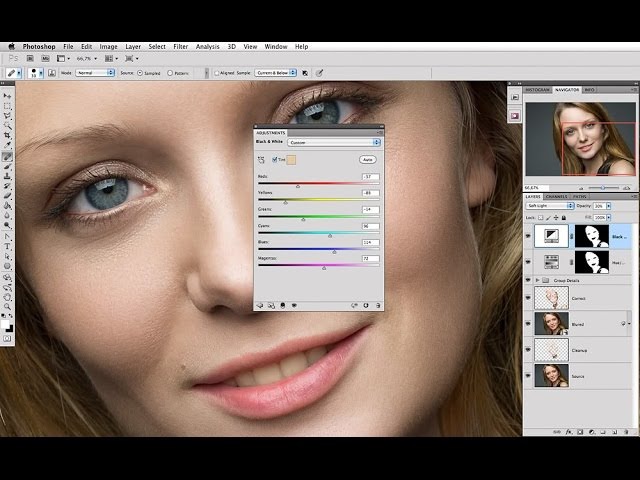 Далее идет «Flow» («Поток«) — он отвечает за силу применения эффекта. Чтобы было понятнее, для получения одинакового результата нужно нажать один раз, если этот параметр задан как 100%, или два раза, если как 50%. Последним идет «Density» («Плотность«) — задаёт прозрачность кисти. Уменьшая плотность мы можем ослабить уровень воздействия на картинку, как бы «проявив» исходный вариант.
Далее идет «Flow» («Поток«) — он отвечает за силу применения эффекта. Чтобы было понятнее, для получения одинакового результата нужно нажать один раз, если этот параметр задан как 100%, или два раза, если как 50%. Последним идет «Density» («Плотность«) — задаёт прозрачность кисти. Уменьшая плотность мы можем ослабить уровень воздействия на картинку, как бы «проявив» исходный вариант.
В самой нижней части меню находятся две галочки — «Auto Mask» («Авто маска«) и «Show Mask» («Показать маску«), а так же красный прямоугольник, который позволяет задать цвет маски при ее показе. Здесь интересен параметр автомаскирование, он автоматически ограничивает применение эффекта одним цветом на фотографии. Например, если у нас есть однотонная область, которую надо затемнить, то при установленной галочке будет изменена именно эта область, а все, что располагается вокруг нее не будет затронуто. Применять этот эффект надо аккуратно, иначе могут получиться очень резкие переходы между разными цветами.
Применять этот эффект надо аккуратно, иначе могут получиться очень резкие переходы между разными цветами.
Попробуем применить это все на практике. Выбираем следующие параметры: в верхней части меню «Exposure» -2,55, остальное по нулям, во второй части «Size» 8, и остальное 100, при этом ставим галочку на «Auto Mask». Теперь аккуратно закрашиваем пересвет в правой части изображения при этом чать фотографии становится темнее.
Как видите, мы полностью восстановили цвет и даже детали кирпичной кладки, причем при помощи автомаскирования не были затронуты области рядом с исправляемой. Хочу обратить внимание на выделенную красным кружком «булавку» вверху. Она становится видна если стоит галочка «Show Pins» («Показывать булавки«). При нажатии на нее мы получаем возможность изменения исправленной области, скажем, чтобы сделать ее немного светлее достаточно передвинуть ползунок Exposure. Так же мы можем изменить размеры этой области выбрав пункт «Add» или «Erase» и подправив кисть нужную часть.
Теперь исправим пересвет на платье и на лице молодого человека. Для этого вверху выбираем «New», чтобы создать новую область, «Exposure» ставим -0,75, уменьшаем «Feather» до 60, чтобы у нас были не совсем мягкие края и закрашиваем нужные области. Обратите внимание, что у нас появилась вторая булавка.
Для наглядности я поставил галочку «Show Mask», чтобы показать область исправлений. Если где-то захватили лишнюю область , то можно переключить режим на Erase и убрать, при этом лучше пользоваться кистью меньшего диаметра. Вот, что у меня получилось в результате:
По сравнению с исходником экспозиция стала ровнее, появились детали кирпичной кладки и практически полностью исчез отвлекающий блик справа.
Хочу напомнить, что лишь изменением яркости применение Adjustment Brush не ограничивается. Вы можете по своему усмотрению менять насыщенность цветов, вплоть до полного обесцвечивания каких-то областей, делать часть изображения резче или наоборот размывать и т. д. Единственное о чем стоит помнить — снимайте в формате Raw.
д. Единственное о чем стоит помнить — снимайте в формате Raw.
Увеличиваем насыщенность фото при печати с применением цветового профиля
Выяснилась неприятная особенность. При печати из Windows просмоторщика нельзя увеличить насыщенность распечатываемых изображений. Точнее можно, но с большим бубном, длинными танцами и с опаской на использование программ для предосмотра.
В режиме X-Rite-Lab (цветом управляет принтер), существуют подводные камни при печати насыщенных по цветам фотографий (с применением цветового профиля). То есть если вы отправите на печать картинку со встроенным цветовым профилем AdobeRGB и sRGB то разницы может и не быть!
Это значит, что ВСЕ программы в этом режиме имеют такой недостаток, так как цветом управляет Windows. И получить ядовитые, насыщенные цвета при печати пейзажей будет весьма проблематично!
Сегодня поговорим, как же этот недочёт и диверсию исправить. Было протестировано более 25 режимов и ТОЛЬКО ЧЕТЫРЕ из них смогли распечатать насыщенную фотографию в режиме AdobeRGB и одновременно применить персонально построенный цветовой профиль (последний столбец таблицы ниже).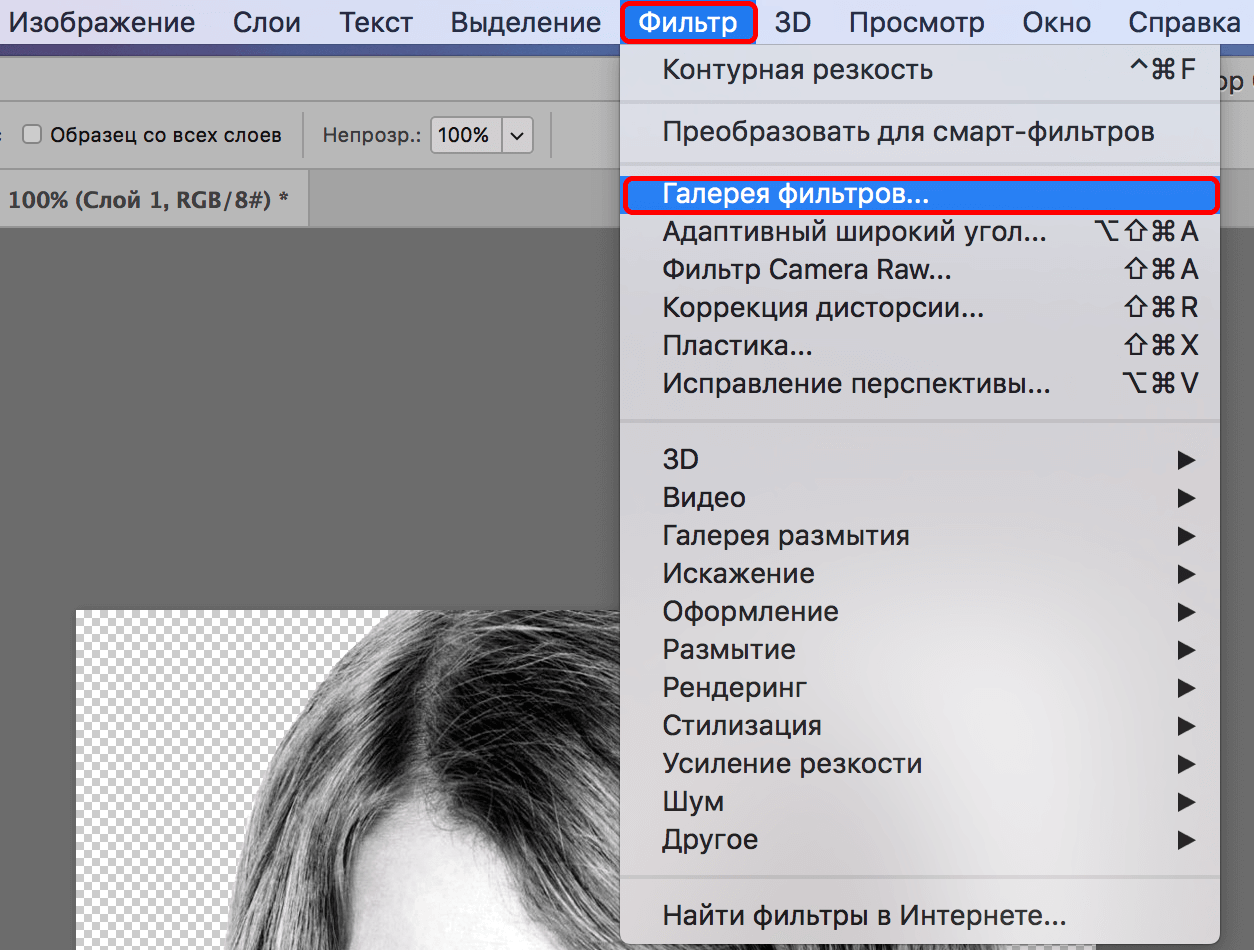
Сравнение было относительно картинки, к которой был применён цветовой профиль в Photoshop режим «Перцепционный» и затем она распечаталась. Вариант еще тот по удобству, но на 100% рабочий. Им хорошо проверять — проблемы в настройке программы (при анализе новых программ) или в цветовом профиле.
Теперь о названиях столбцов и что они значат (кусочек ниже). Полная таблица со всеми расшифровками будет ниже. С первым и столбцом всё понятно. В распечатываемую картинку цветовой профиль «не встроен», встроен sRGB или встроен AdobeRGB.
Пятый столбец — к картинке успешно (или нет) применился цветовой профиль, а сама картинка распечаталась с расширенным цветовым охватом (как AdobeRGB) и одновременно с правильной цветопередачей (сравнение относительно печати из photoshop).
Четвёртый столбец таблицы — это применяемый нами цветовой профиль, построенный в режиме X-Rite Lab. Подключался он в систему Windows стандартно (рисунок ниже). Также, в этом столбце указан указан X-Rite Lab (были попытки на входе в блок управления цветом Windows подставлять построенный профиль).
Также, в этом столбце указан указан X-Rite Lab (были попытки на входе в блок управления цветом Windows подставлять построенный профиль).
В этом столбце выяснилась ещё одна особенность. Я специально её включил для тех, кто будет утверждать, что «если при изменении входящих настроек меняются цвета, то где гарантия, что печать тестовых шкал в режиме X-Rite Lab это правильные настройки). Сперва я тоже подумал, что всё, режим печати тестовых шкал X-Rite Lab умер, но когда стал анализировать, лишний раз убедился, что делается всё правильно. Итак, что же в этом столбике есть такое, что важно упомянуть. В некоторых режимах получались картинки идентичные тем, что получаются в «режиме печати тестовых шкал«. Эти режимы будут помечены как «шкалы», то есть никакой цветовой профиль ВООБЩЕ не применился (даже sRGB).
Настройка Windows для применения цветового профиля для печати на принтере.
Второй столбец «Профиль устройства». А вот здесь, я бы назвал «входящий цветовой профиль» (рисунок ниже). Это нечто вроде как в photoshop, когда вы открываете картинку и фотошоп говорит, в картинку встроен цветовой профиль, отличающийся от «профиля по умолчанию». Изменить или оставить как есть? Только в нашем случае — Windows не спрашивает, а просто назначает тот цветовой профиль, который мы выбрали в этом выпадающем окне это касается AdobeRGB цветового профиля на входе. Не забываем, мы хотим с минимальными настройками получать насыщенные цвета при печати.
Это нечто вроде как в photoshop, когда вы открываете картинку и фотошоп говорит, в картинку встроен цветовой профиль, отличающийся от «профиля по умолчанию». Изменить или оставить как есть? Только в нашем случае — Windows не спрашивает, а просто назначает тот цветовой профиль, который мы выбрали в этом выпадающем окне это касается AdobeRGB цветового профиля на входе. Не забываем, мы хотим с минимальными настройками получать насыщенные цвета при печати.
Блок управления цветом Windows. Настраиваем насыщенные цвета при печати. Шаг 1.
В то же время, если вы подставите в это поле цветовой профиль для принтера, то распечатываемая картинка получится светлее или темнее оригинала на разницу корректировки цветового профиля. То есть первоначально, при печати без профиля, картинка печатается на 20% темнее, чем оригинал, значит, если вы в это поле подставите цветовой профиль под ваш «принтер+бумага+чернила», то ваша картинка получится на 20% СВЕТЛЕЕ чем оригинал.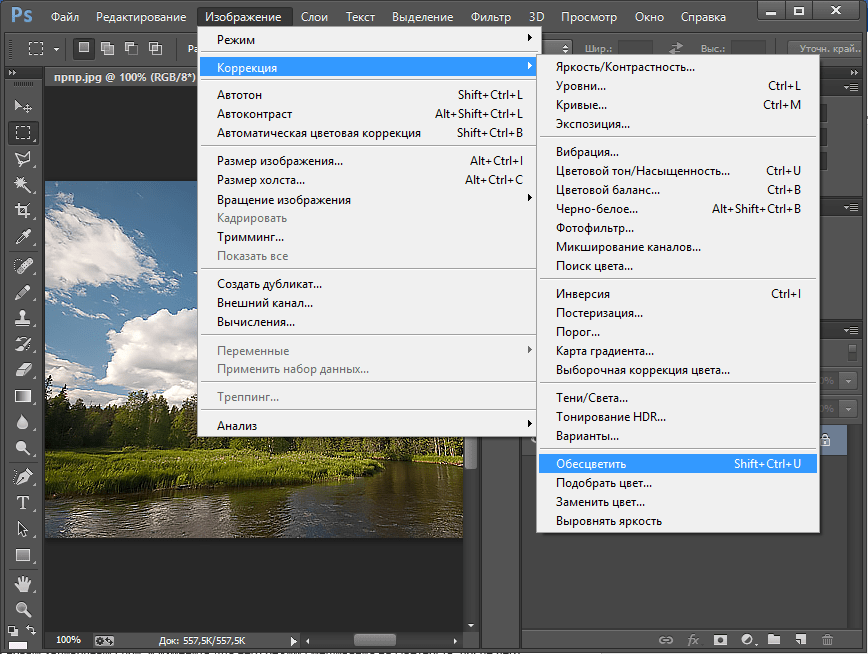 И наоборот, если без цветового профиля картинка печатается светлее на 15% чем оригинал, то установив профиль принтера в это поле, на выходе получим картинку на 15% темнее, чем оригинал. При этом, если мы даже меняем значения в первой вкладке (наш профиль, AdobeRGB или на X-Rite Lab) или «WCS ICC» на «WCS sRGB» ситуация НЕ МЕНЯЕТСЯ ни на грамм. В общем в разных ситуациях ведёт по разному и не всегда логически понятно.
И наоборот, если без цветового профиля картинка печатается светлее на 15% чем оригинал, то установив профиль принтера в это поле, на выходе получим картинку на 15% темнее, чем оригинал. При этом, если мы даже меняем значения в первой вкладке (наш профиль, AdobeRGB или на X-Rite Lab) или «WCS ICC» на «WCS sRGB» ситуация НЕ МЕНЯЕТСЯ ни на грамм. В общем в разных ситуациях ведёт по разному и не всегда логически понятно.
Третий столбец «Профиль условий просмотра». Здесь всего два режима «WCS sRGB» и «WCS ICC». Рассматривать будем оба режима.
Блок управления цветом Windows. Настраиваем насыщенные цвета при печати. Шаг 2
В итоге у вас должно получиться как на рисунке ниже. Кстати, я так и не смог заставить Windows полноценно печатать в режимах, отличных от «Перцепционного». Но об этом будет отдельный обзор. Так что не верьте тем, кто говорит, что Windows может работать с несколькими режимами применения цветового профиля.
Блок управления цветом Windows. Настраиваем насыщенные цвета при печати.
Настраиваем насыщенные цвета при печати.
Идём на следующую страницу.
Как осветлить документ в фотошопе. Осветляем фон на снимке в фотошопе
Как осветлить фото с помощью Фотошопа
1. Выбираем фото с которым предстоит работать и открываем его в Photoshop (у меня CS2) как показано на рис.1.
Рис.1
Либо сначала открываем Photoshop и там через меню «Файл»-«Открыть» ищем и открываем необходимый файл.
2. Так выглядит фото в Photoshop (Рис.2) — темное, не красочное и с серым мрачным фоном. Вот это и будем исправлять.
Рис.2
3. Переходим к обработке фотографии. Открываем меню «Изображение»-«Коррекция»-«Уровни…» и двигаем самый правый (белый) бегунок влево, примерно на ¼ шкалы. И нажимаем «Да» (или «ОК», у кого какой Photoshop)
Рис.3
На этом этапе мы осветили фон. Но, как вы видите, в уголках фотографии фон еще грустно серый. И так, идем дальше.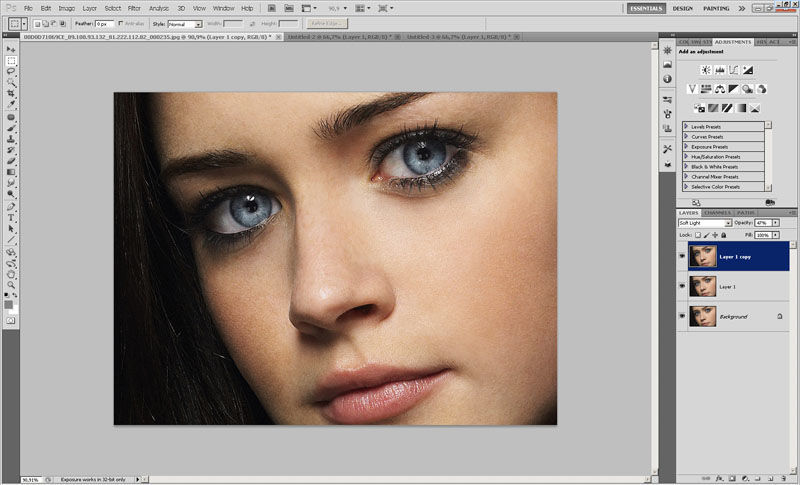
4. Открываем меню «Изображение»-«Коррекция»- «Заменить цвет»
Рис.5
Так выглядит окно меню «Заменить цвет»
Рис.6
Выбираем пипетку с плюсиком и «тычем» ею на темно-серые участки фотографии (в серединку и по углам).
Рис.8
Примерно вот так у вас должно получиться.
Рис. 9
Далее работаем в этом окне с параметром «яркость». Бегунок шкалы необходимо подвинуть вправо, а вот на какое значение, смотрите сами. Фотография не должна потерять свое «Лицо» не должно быть неестественных теней и сильной потери цвета. Фон, возможно и не станет белым-белым, но он явно станет светлее, что нам и необходимо. Нажимаем «Да» и приступаем к следующему шагу.
Рис.10
5. Открываем меню «Коррекция»-«Цветовой тон/Насыщенность»
Рис. 11
Работаем со шкалой «Насыщенность» (с «Яркость» мы баловались в предыдущих шагах). Тут все просто легонько подвиньте бегунок вправо.
Рис. 12
Вот что у нас получилось. Сравним с тем, что было изначально.
Сравним с тем, что было изначально.
До
После
Уважаемые мастера! Особенно те, кто снимает свои работы на белом фоне!
Расскажу-ка я вам, как бороться с серой пеленой на фотографиях. Преположим, вы сняли свою работу на белом фоне, изделие получилось хорошо, но фон не белый, а сероватый. Когда таких фотографий в магазине много, общее впечатление о нем, на мой взгляд, может испортиться. Будем исправлять!
Я работаю в редакторе Adobe Photoshop.
1. Открываем изображение (Ctrl+O).
2. Выбираем настройку «Уровни» (Ctrl+L). Нам понадобится крайняя правая пипетка.
3. Нажимаем этой пипеткой на самый светлый участок фона.
4. Получаем более светлый фон, а также немного подправленный баланс белого.
Если что-то не устраивает всегда можно нажать «Отмена» (или Ctrl+Z). Если необходимо чуть-чуть подправить, а не вернуть к исходному изображению, можно подвинуть средний ползунок вправо.
5. Сохраняем изображение (Ctrl+S).
Хочу предупредить. Я лично не считаю этот способ единственно действенным для борьбы с проблемными фотографиями и серым фоном. Есть опасность переборщить — сделать белым не только фон, но и детали изображения. Если монитор не откалиброван, то можно просто не заметить, что изображение излишне пересвечено. Также с осторожностью стоит использовать эту опцию, если сфотографированы светлые (в том числе белые) вещи на белом фоне — они высветлятся вместе с фоном.
Но знать о существовании подобной опции, надеюсь, будет небесполезно. Возможно кому-то она пригодится. И пусть красивых фотографий на Ярмарке мастеров в преддверии Нового года станет больше!
автор советов Аня АрефьеваДовольно часто по разным причинам: будь то непрофессионализм фотографа, несовершенство режимов автоматической настройки фотоаппаратуры либо неблагоприятное освещение, при котором проводится фотосъемка, конечные фотоснимки получаются слишком темными. Ситуацию можно исправить с помощью программы Adobe Photoshop и ее основных инструментов.
Вам понадобится
- — фотография с затемненным фоном
- — компьютер с установленной программой Adobe Photoshop
Инструкция
 Обычно изображение становится разборчивей и светлей уже после этой операции.
Обычно изображение становится разборчивей и светлей уже после этой операции.Вам понадобится
- — программа Photoshop;
- — изображение.
Инструкция
 Опцией Levels группы New Adjustment Layer меню Layer добавьте поверх снимка корректировочный слой. Выбрав в списке Channels пункт RGB, перетащите влево серый ползунок под гистограммой. В процессе настройки ориентируйтесь на состояние затемненных фрагментов фона. Осветлив темные участки, нажмите на кнопку ОК.
Опцией Levels группы New Adjustment Layer меню Layer добавьте поверх снимка корректировочный слой. Выбрав в списке Channels пункт RGB, перетащите влево серый ползунок под гистограммой. В процессе настройки ориентируйтесь на состояние затемненных фрагментов фона. Осветлив темные участки, нажмите на кнопку ОК. Теперь коррекция действует на весь снимок за исключением темных участков.
Теперь коррекция действует на весь снимок за исключением темных участков.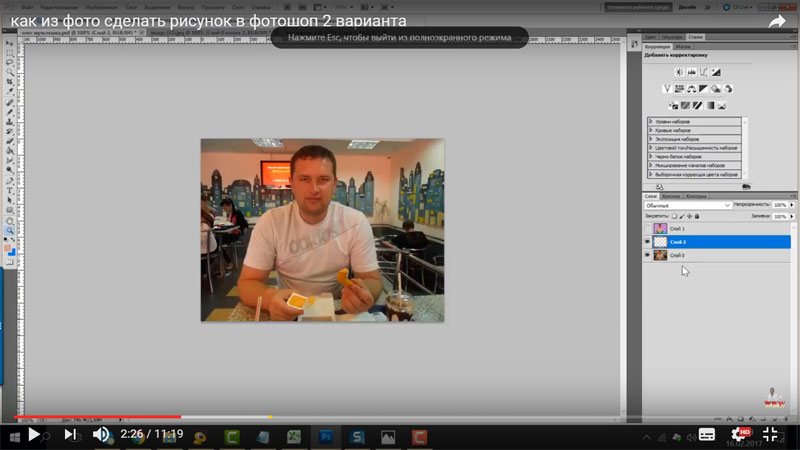
- Исправление затемненной фотографии
Программа растровой обработки, графический редактор «Фотошоп» — излюбленный инструмент дизайнеров, фотографов, коллажистов и всех тех, чья профессиональная или творческая деятельность связана с работой с изображением. В том большом арсенале возможностей, что предлагает данное приложение, порой очень сложно разобраться новичку, который пока что хочет освоить самые простейшие приемы обработки. Например, очень многих интересует, как осветлить фото в «Фотошопе». Мы подскажем вам несколько различных удобных способов решения задачи.
Как работают инструменты?
Инструменты, осветляющие или затемняющие цифровую фотографию в «Фотошопе», основываются на принципе темной комнаты. Другими словами, чтобы как бы приблизить изображение к окну, источнику света, используется осветляющая функция, чтобы отдалить — затемняющая.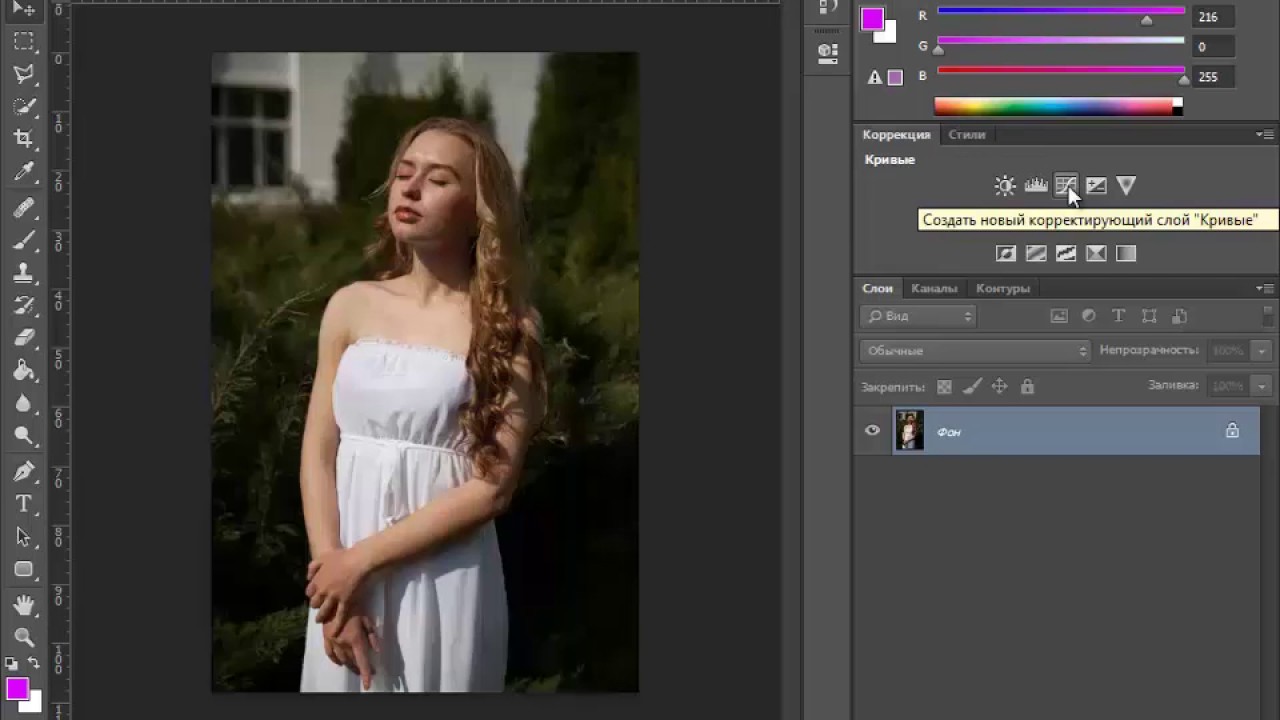
«Яркость/контрастность»
Самый простейший инструмент любого графического редактора. Профессионалы не любят его за грубость — некоторые участки фотографии могут стать засвеченными. Однако для коррекции фото, которое было затемнено при съемке, его вполне можно использовать.
Найти инструмент просто:
- В верхнем меню-баре найдите «Изображение» (Image).
- В выпадающем списке кликните на «Редактирование», «Коррекцию»(Adjustment).
- Нажмите на «Яркость/контрастность» (Brightness/Contrast).
- Теперь, двигая ползунки в появившемся окошке, осветлите фото до той степени, что вам нужна.
Если вы хотите получить более мягкий результат, то стоит сделать копию исходного слоя и работать «Яркостью/контрастностью» уже с дубликатом. Затем, по окончании манипуляций, выставите подходящие значения прозрачности для последнего, чтобы фотография была освещена более гармонично и естественно.
«Уровни»
Как осветлить фото в «Фотошопе» еще? Используйте инструмент «Уровни», который более «нежно» работает с изображением:
- Зайдите в «Изображение», из выпадающего списка выберите «Коррекцию».

- Найдите пункт «Уровни» (Levels).
- В появившимся окошке нам для осветления фотографии достаточно передвигать средний серый ползунок в левую сторону. Если вам хочется придать картинке немного больше контрастности, то туда же стоит немного переместить и белый слайдер.
- Если какие-то участки оказались пересвеченными, то «поколдуйте» над ползунками на нижней градиентной полосе в окошке «Выходные уровни» (Output Levels).
«Света/тени»
Еще один способ осветления цифровой фотографии в графическом редакторе «Фотошоп» — применение инструмента «Света/тени». Действовать будем по такому несложному алгоритму:
- «Зайдите в «Изображения», далее — «Коррекция».
- Найдите и выберите инструмент «Света/тени» (Shadows/Highlights).
- Здесь, как и в предыдущих случаях, мы будем двигать ползунки в окошке, чтобы добиться нужного эффекта. Инструмент хорош тем, что помогает откорректировать темные участки, не задевая при этом светлых.
Наложение слоя «Осветление»
Как осветлить фото в «Фотошопе», если оно уж очень затемненное? Профессионалы советуют обратиться в этом случае к наложению слоев:
- Три-четыре раза откопируйте исходный слой — вашу фотографию.

- Для всех дубликатов поставьте режим наложение «Экран» (Screen).
- Останавливаясь на каждом из них (те, которые вы пока не затрагиваете в работе, можно сделать невидимыми, нажав на «глазик» напротив каждого), ползунками в «Непрозрачности» добейтесь наилучшего эффекта.
Если вы уже достаточно уверенный пользователь, то можно выставить для некоторых слов «Перекрытие» и «Мягкий свет». Для более гармоничного осветления на каждом из них можно поработать мягкой кистью белого, серого, черного цвета, корректируя ее прозрачность.
Таким образом, светлый оттенок инструмента будет дополнительно осветлять, темный — затемнять, а серый — обеспечивать мягкость перехода света к тени. Не забудьте также расположить слои в наилучшем для данной фотографии порядке.
«Кривые»
Многие профессионалы осуществляют осветление фотографии в Photoshop с помощью этого инструмента. Делается это очень легко:
- Зайдите в «Изображения», а затем в «Коррекцию».

- Выберите инструмент «Кривые».
- Перед вами будет своеобразная парабола на графике. Чтобы осветлить изображение, нужно поднимать/опускать ее ветви, дабы добиться наилучшего эффекта.
- Немного откорректировать полученный результат можно инструментом «Тени/света», который мы с вами уже рассмотрели.
Использование «Осветлителя»
Очень интересна коррекция фото с помощью инструмента «Осветлитель» — фотография осветляется не полностью, а только в определенных областях, точках, которые непосредственно вы обработаете. Корректировка изображения происходит по такому несложному плану:
- Откройте фотографию в программе.
- Найдите на панели инструментов (стандартно расположена слева) «Осветлитель» — схематическое изображение лупы.
- В верхнем меню-баре настройте толщину кисти, интенсивность, силу осветления.
- Обратите внимание на вкладку «Диапазон» — выберите, что вам конкретно нужно обработать:
- «Светлые области» — вы корректируете экспозицию на самых светлых зонах изображения.

- «Средние тона» — изменяется средний диапазон серых оттенков.
- «Тени» — осветление самых темных участков изображения.
Какие параметры выставлять конкретно для вашей фотографии — дело сугубо индивидуальное. Добиться наилучшего результата поможет здесь только благо в «Истории» вы всегда можете откатить неудачные действия назад.
Таким образом, осветлить фотографию в редакторе «Фотошоп» можно массой простых методов. Для достижения более мягкого и естественного эффекта нужно побольше терпения и опыта — никакая инструкция не пропишет, что нужно делать конкретно с вашим изображением, чтобы оно стало эстетически идеальным. Выход — перепробовать несколько методов и остановиться на том, что удобнее всего для вас в достижении лучшего эффекта.
Выход — перепробовать несколько методов и остановиться на том, что удобнее всего для вас в достижении лучшего эффекта.
Но, согласитесь, что лучше сразу получить белый фон при съемке, чем тратить время на обтравку объекта? Тем более, в случае «лохматых» объектов это весьма и весьма затруднительно. Как же избежать лишних проблем при обработке, а получить белый фон уже на стадии съемки? Это очень просто, все базируется на одном единственном постулате:
Фон должен быть переэкспонирован на 1.5 — 2 ступени.
Тогда он станет чисто белым, так как просто выйдет за пределы того диапазона яркостей, который способен зафиксировать сенсор. Теперь второй вопрос: как технически это реализовать? Есть несколько способов.
Способ 1. Дополнительное освещение фона.
Для того чтобы фон стал белым, его нужно дополнительно освещать, причем, сильнее, чем снимаемый объект. Вот одна из схем освещения, которую я использую при съемке объектов на белом фоне:
В данном случае фон освещают два софтбокса, чтобы получить максимально равномерное белое поле.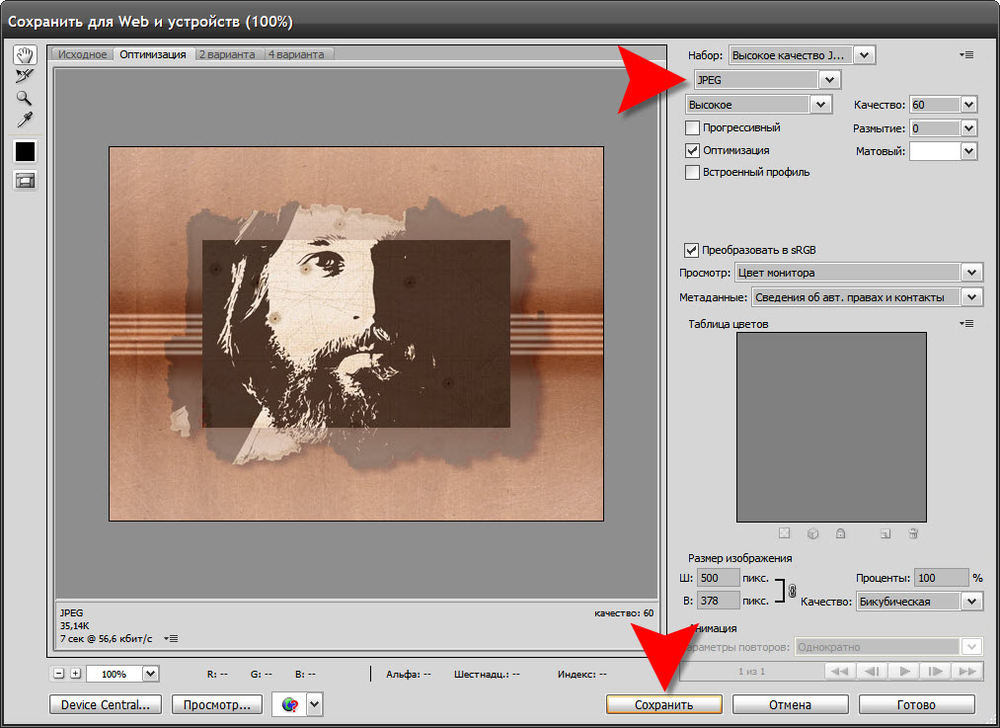 В домашних условиях можно использовать, например, настольную лампу для подсветки фона. Схема освещения самого объекта может быть любая, тут нужно исходить от задачи съемки. Пример снимка, выполненного с подсветкой фона:
В домашних условиях можно использовать, например, настольную лампу для подсветки фона. Схема освещения самого объекта может быть любая, тут нужно исходить от задачи съемки. Пример снимка, выполненного с подсветкой фона:
Способ 2. Использование фона на просвет.
В этом случае источник света находится позади фона, материал фона в данном случае работает на просвет, а не на отражение, как в предыдущем примере. Данная схема позволяет обходиться источниками света меньшей мощности, так как потери при отражении всегда выше, чем на просвет. Чтобы источники света работали эффективно, материал фона должен быть не слишком плотным. Это может быть, к примеру, белая ткань или молочно-белый пластик, оргстекло. Схема освещения приводится ниже. Такой прием часто используют при съемке на предметном столике, чтобы подсветить пластиковый фон снизу.
Пример снимка с подобной схемой освещения
Способ 3. Использование софтбокса в качестве фона.
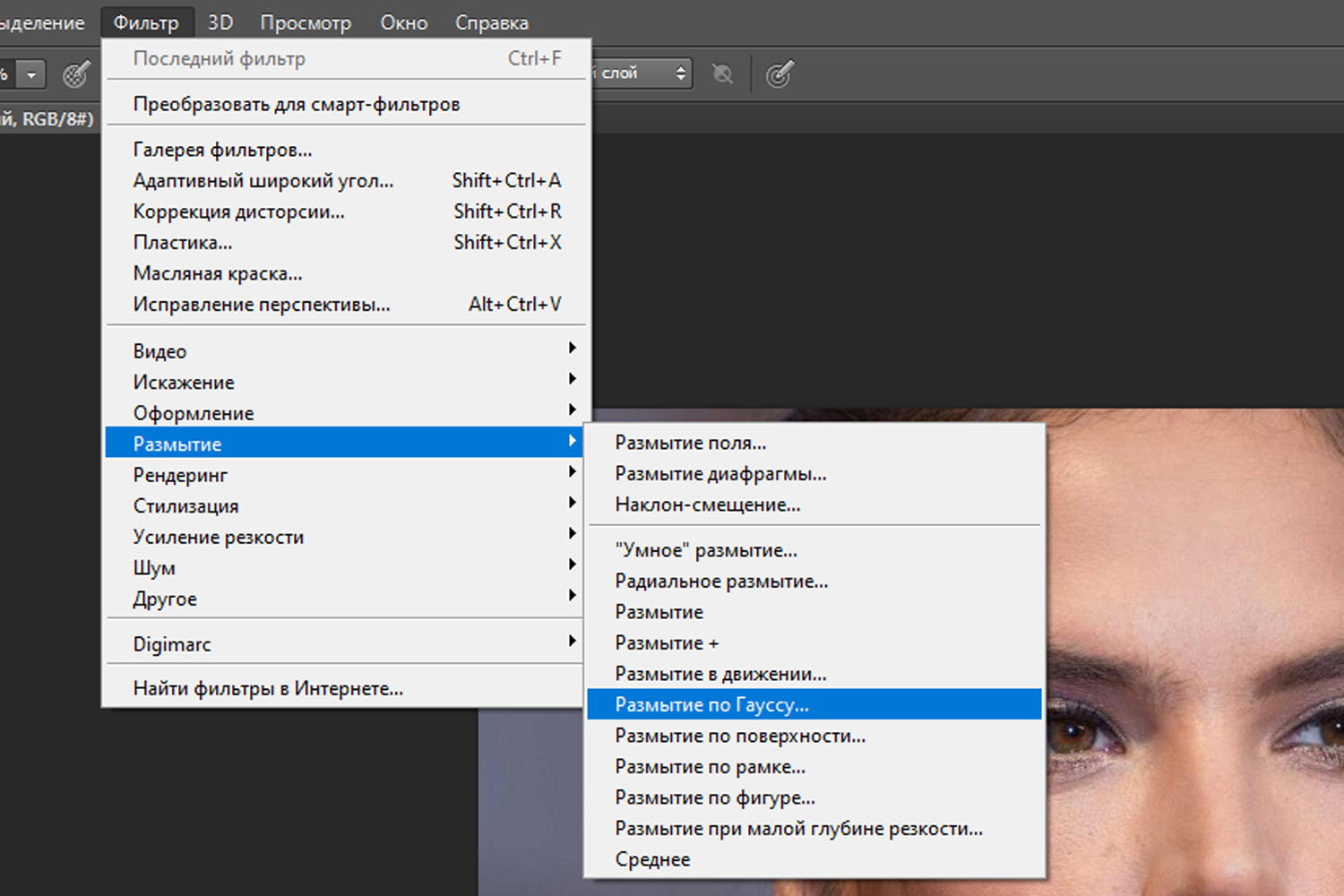
Этот способ можно считать вариантом предыдущего. В качестве фона используется вспышка с софтбоксом. При этом требуется практически минимальная мощность, так как свет направляется прямо в камеру. Недостаток такого способа — при съемке больших предметов или людей требуются софтбоксы соответствующих размеров. Для мелкой предметки вполне можно использовать в домашних условиях.
Надеюсь, что теперь для вас не составит проблем получить чисто белый фон на фотографии уже в процессе съемки, без применения графических редакторов.
Осветление и затемнение в фотошопе онлайн.
При работаете с цифровым изображением в Adobe Photoshop CS5, Вам часто необходимо осветлять или затемнять определенные области фотографии. Для этого в фотошопе присутствуют инструменты «Осветлитель» и «Затемнитель». В основе действия данных инструментов лежит обычный фото-прием — регулировка времени экспозиции отдельных областей печати. Многие фотографы снижают освещение выводимой области для последующего получения более светлых фото-снимков — осветление, или увеличивают время экспозиции, для получения более темных оттенков — затемнение. Чем чаще инструменты «Осветлитель» и «Затемнитель» применяются к какой-нибудь области, тем, светлее или темнее она становится. В данном видео-уроке рассмотрим действие этих инструментов на отдельном примере. Выберете инструмент «Осветлитель». После выбора инструмента на панели настроек появляются доступные установки, которые похожи настройкам инструментов, которые были рассмотрены ранее.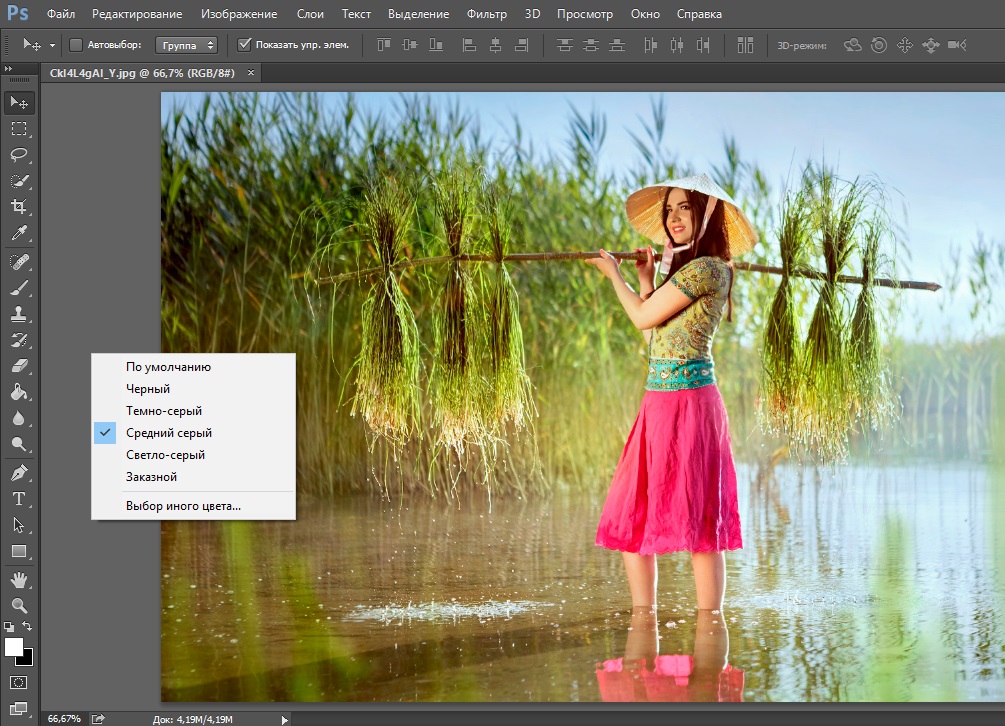 В настройках можно легко указать тип, размер и жесткость для каждой кисточки. Чтобы указать степень осветления, необходимо использовать соответствующий ползунок. Необходимо навести курсор на изображение и осветлить нужные участки на фотографии. Делать осветление изображения можно до очень большой степени, при каждом нажатии левой кнопки мыши фотография будет становиться все светлее и светлее. Соответственно обратным инструментом по применению является инструмент «Затемнитель». Данный фотошоп инструмент затемняет указные участки изображения. Настройки затемнения и способ применения аналогичен, и мало чем отличается от инструмента «Осветлитель». Смотреть бесплатные уроки по фотошопу онлайн на русском языке бесплатно и без регистрации.
В настройках можно легко указать тип, размер и жесткость для каждой кисточки. Чтобы указать степень осветления, необходимо использовать соответствующий ползунок. Необходимо навести курсор на изображение и осветлить нужные участки на фотографии. Делать осветление изображения можно до очень большой степени, при каждом нажатии левой кнопки мыши фотография будет становиться все светлее и светлее. Соответственно обратным инструментом по применению является инструмент «Затемнитель». Данный фотошоп инструмент затемняет указные участки изображения. Настройки затемнения и способ применения аналогичен, и мало чем отличается от инструмента «Осветлитель». Смотреть бесплатные уроки по фотошопу онлайн на русском языке бесплатно и без регистрации.
Быстрый совет по Photoshop: как сделать портреты ярче и сохранить оттенки кожи за две минуты
Когда вы снимаете недоэкспонированные фотографии, их повышение яркости обычно не является большой проблемой. Однако увеличение яркости портретов может привести к ненасыщенному и неестественному тону кожи. В этом кратком руководстве Аарон Нейс из PHLEARN покажет вам, как сделать портрет ярче и сохранить цвета кожи насыщенными и естественными. И все это можно сделать всего за две минуты.
Однако увеличение яркости портретов может привести к ненасыщенному и неестественному тону кожи. В этом кратком руководстве Аарон Нейс из PHLEARN покажет вам, как сделать портрет ярче и сохранить цвета кожи насыщенными и естественными. И все это можно сделать всего за две минуты.
Начните с открытия портрета, который вы хотите отредактировать, и продублируйте фоновый слой.Фотография, которую редактирует Аарон, имеет яркий фон, но модель темная, и он только хочет сделать объект съемки более ярким.
Для начала перейдите к Image > Adjustments > Shadows / Highlights . Здесь у вас есть большой контроль над тенями и светами, и для этой цели вам следует увеличить количество, тон и радиус теней. Кроме того, немного увеличьте цвет, и это увеличит насыщенность теней.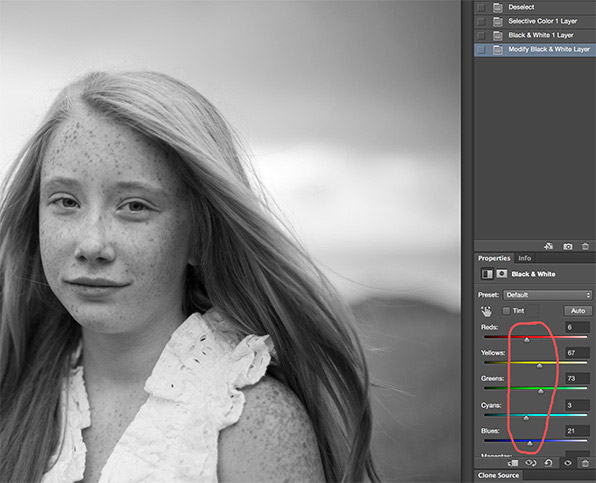
Adjusting Shadows / Highlights выполнил большую часть работы, но теперь вам нужна тонкая настройка, такая как добавление контраста к теням и исправление цвета.
Начните с добавления корректирующего слоя Curves и перетащите кривую вверх, чтобы сделать изображение ярче. Нажмите Ctrl / Cmd + I, чтобы инвертировать маску слоя, а затем просто закрасьте белый цвет кистью по вашему объекту. Это осветлит весь объект, но вы хотите сосредоточиться только на светлых участках. Чтобы исправить это, дважды щелкните корректирующий слой Curves и перейдите в Blend If. На нижнем слое, удерживая клавишу Alt / Option, щелкните и перетащите слева направо. Это позволит сфокусировать корректирующий слой Curves только на светлых участках, а тени останутся темными.
Последний шаг — уточнение цвета кожи модели. Выберите новый корректирующий слой Hue / Saturation и немного увеличьте насыщенность. Теперь, чтобы настроить тона кожи, добавьте корректирующий слой Selective Color , выберите «Красный» и настройте его, чтобы добавить более естественный цвет к тону кожи.
И это все. Хотя вам нужно несколько разных корректирующих слоев, этот метод все еще довольно быстр, но дает хорошие результаты. А вот для сравнения: до и после Аарона.
[Как сделать портреты ярче всего за 2 минуты в Photoshop | PHLEARN]
Как использовать корректирующие слои Photoshop для затемнения части изображения — Блог Bigstock — Советы по малому бизнесу и дизайну
Обновлено дизайнером Кристин Бертон 17 февраля 2015 г.
Этот учебник Adobe Photoshop покажет вам, как использовать корректирующие слои и маски слоев для настройки частей фотографии. Эта демонстрация была в Adobe Creative Cloud, но должна применяться и в нескольких других версиях.В этом уроке я настрою только небо на следующей фотографии, чтобы оно было волшебным образом ярким и красивым.
Фото © HappyAlex 1. Откройте изображение в Photoshop и убедитесь, что панель слоев видна. (Если это не так, перейдите в Window> Layers ) Создайте новый корректирующий слой, щелкнув значок в нижней части палитры, который выглядит как наполовину черный / наполовину белый круг. Для этой демонстрации мы собираемся создать корректирующий слой Hue / Saturation.
Для этой демонстрации мы собираемся создать корректирующий слой Hue / Saturation.
2. Отрегулируйте оттенок / насыщенность. После создания этого слоя вы должны увидеть некоторые настройки ползунка в окне оттенка / насыщенности. Отрегулируйте ползунки до самых крайних значений, которые вы хотите на своем изображении. В этом случае мы собираемся сделать небо более глубоким и ярким оттенком синего. В корректирующих слоях хорошо то, что вы всегда можете вернуться и изменить это позже.
3. Выберите маску слоя. Вернитесь на вкладку слоев и выберите белый прямоугольник, связанный с вашим корректирующим слоем.Это ваша маска слоя. Думайте об этом как о невидимом изображении в градациях серого, которое сообщает Photoshop, какой объем корректировки следует применить к каждому пикселю вашего изображения. Белые области маски полностью применит корректирующий слой, в то время как черные части не будут корректировать вообще.
4.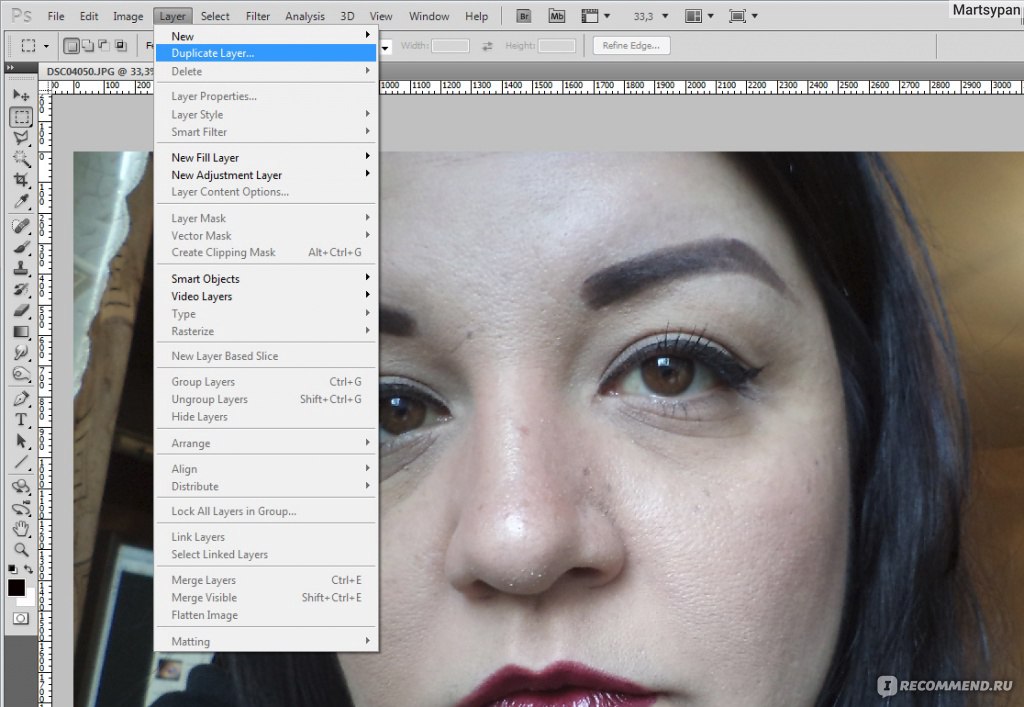 Заливка слоя-маски. Теперь, когда вы выбрали маску слоя, залейте ее черным цветом. Убедитесь, что черный является одним из цветов в вашем селекторе цвета, и перейдите в меню Edit> Fill или option-delete (alt-delete в Windows). Ваше изображение вернется к своему исходному виду.
Заливка слоя-маски. Теперь, когда вы выбрали маску слоя, залейте ее черным цветом. Убедитесь, что черный является одним из цветов в вашем селекторе цвета, и перейдите в меню Edit> Fill или option-delete (alt-delete в Windows). Ваше изображение вернется к своему исходному виду.
5. Выберите небо. Затем выберите области вашего изображения, где мы хотим применить корректировку. На изображении выше выберите инструмент «Палочка» и установите уровень допуска около 20. Затем щелкните, чтобы выбрать голубое небо. Вероятно, вам нужно добавить к выделению (Shift + щелчок волшебной палочкой) и использовать инструмент лассо для дальнейшей очистки.
6. Примените градиент к маске слоя .Не снимая выделения с этой области, снова щелкните маску слоя, которую мы залили черным на шаге 4. Используйте инструмент градиента, чтобы заполнить эту область градиентом от белого к черному, с белым вверху. Для этого убедитесь, что в вашем селекторе цвета выбраны черный и белый цвет, и перетащите инструмент градиента, удерживая нажатой клавишу Shift, что обеспечит идеально ровный градиент.
Для этого убедитесь, что в вашем селекторе цвета выбраны черный и белый цвет, и перетащите инструмент градиента, удерживая нажатой клавишу Shift, что обеспечит идеально ровный градиент.
7. Добавьте еще один корректирующий слой. Угадайте, что? Вы можете добавить больше корректирующих слоев! В этом примере я собираюсь добавить слой яркости / контрастности.
Попробуйте щелкнуть и перетащить маску слоя слоя оттенка / насыщенности, удерживая нажатой клавишу выбора, а затем перетащить ее поверх маски слоя нового слоя с контрастом яркости. Вы дадите слою яркости / контрастности ту же маску слоя градиента, что и слой оттенка / насыщенности. Photoshop спросит вас, хотите ли вы заменить маску. Нажмите да!
8. Советы. И снова, вы можете вернуться и отредактировать любой слой в любое время, что является преимуществом корректирующих слоев.Вы можете сделать это, дважды щелкнув на самом значке слоя (не на маске слоя), и палитра свойств откроется, чтобы вы могли внести изменения.
Вы также можете использовать инструмент «Черная кисть» или инструмент «Стирание» для заполнения или вычитания из маски слоя. Это поможет вам внести меньшие изменения в форму маски слоя.
Вот последнее изображение. О, черт возьми, это выглядит фантастически! Это самое красивое небо, которое я когда-либо видел!
СВЯЗАННЫЕ ЗАПИСИ:
Введение в работу с векторами Как создать собственный стиль для стоковых фотографийКак легко сделать изображение ярче без Photoshop
Как сделать изображение ярче — 5 методов устранения недодержки
Сделали отличный снимок, но получилось слишком темно? Предметы почти не видны, сцена испорчена.Эти проблемы характерны для камер смартфонов и фотографий, сделанных в условиях низкой освещенности. К счастью, вы можете исправить эти ошибки с помощью специального программного обеспечения. Нет, вам не придется возиться со сложной настройкой Photoshop.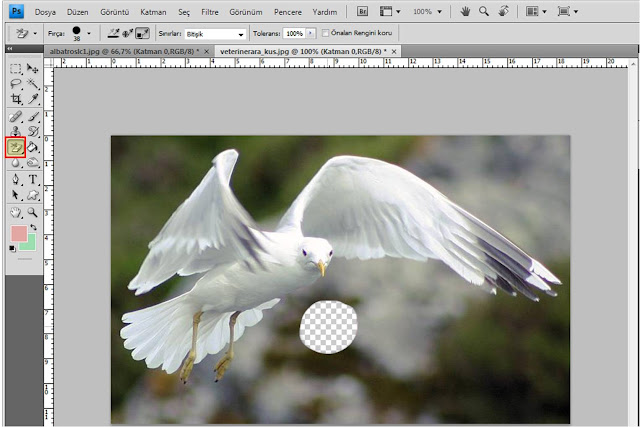 Мы знаем, как сделать фотографии светлее намного проще! В этом руководстве мы расскажем, как исправить недоэкспонированное изображение с помощью PhotoWorks, простого в использовании редактора изображений. Но перед этим вы узнаете, почему фотографии получаются темными и как этого избежать при съемке. А не ___ ли нам?
Мы знаем, как сделать фотографии светлее намного проще! В этом руководстве мы расскажем, как исправить недоэкспонированное изображение с помощью PhotoWorks, простого в использовании редактора изображений. Но перед этим вы узнаете, почему фотографии получаются темными и как этого избежать при съемке. А не ___ ли нам?
Что такое недодержанное или темное фото?
В идеале ваше изображение не должно быть ни слишком светлым, ни слишком темным.Идеальный снимок имеет хороший баланс светов и теней, а также правильный уровень контрастности. Если цифровая камера не запечатлела достаточно света, и ваша фотография слишком темная, вы не сможете четко увидеть объект, а детали будут скрыты в тени. Например, человек на недоэкспонированной фотографии может полностью раствориться в стене, напротив которой стоит. Чтобы лучше понять, не слишком ли темный у вас снимок, следует ознакомиться с гистограммой.
Гистограмма — это диаграмма, показывающая тональный диапазон выбранного изображения.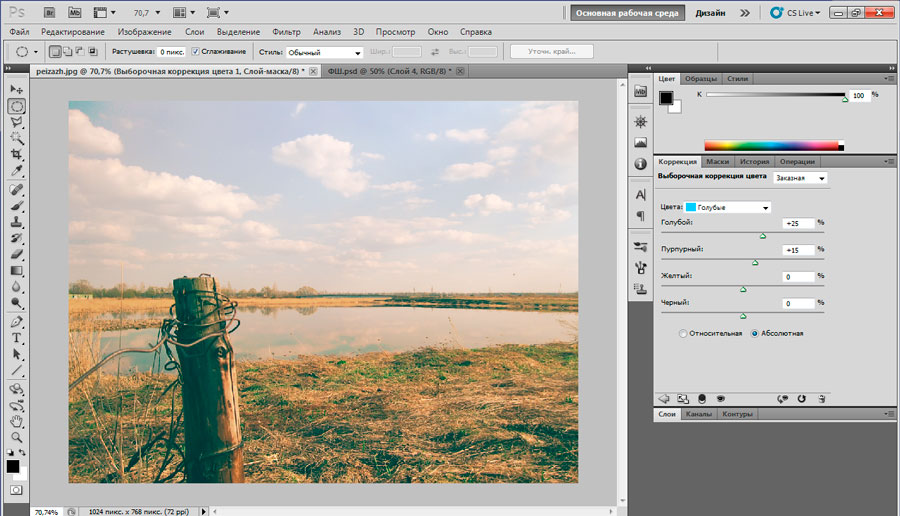 Он изменяется от 100% черного с левой стороны до 100% белого с правой стороны. Если данные равномерно распределены по всей гистограмме, изображение хорошо освещено. Если данные сосредоточены в левой части, это означает, что ваше изображение недоэкспонировано.
Он изменяется от 100% черного с левой стороны до 100% белого с правой стороны. Если данные равномерно распределены по всей гистограмме, изображение хорошо освещено. Если данные сосредоточены в левой части, это означает, что ваше изображение недоэкспонировано.
Гистограмма показывает соотношение светлого и темного на фото
Можно сохранить даже слишком темный снимок, но гораздо лучше избежать этой фото ошибки, подготовив сцену и настроив оборудование.
Как избежать слишком темноты?
- Не забудьте включить вспышку камеры, чтобы сделать снимки ярче (например, у вас солнечный фон, но объект остается в тени)
- Подойдите ближе к объекту, который вы снимаете, и убедитесь, что он наиболее освещен в кадре
- Учитывайте угол наклона солнца при съемке на открытом воздухе и при съемке пейзажей
- Если у вас есть профессиональная или полупрофессиональная камера, снимайте изображения в формате RAW, чтобы позже отредактировать их в подходящем программном обеспечении
- Следуйте другим советам профессиональных фотографов по ночной фотографии.

Хотите больше советов экспертов? Затем узнайте, почему ваши фотографии получаются слишком темными и как этого избежать при съемке.
Делайте снимки в формате RAW
Что такое файл RAW? Это фото, которое никак не сжимается, поэтому в нем хранятся исходные данные, полученные с сенсора камеры. Таким образом будет легче осветлить темные области фотографии при постобработке и минимизировать шум изображения.
Как сделать ярким слишком темное изображение?
Уровень экспозиции устанавливает яркость всего изображения.Поэтому, если у вас равномерно темная фотография, вы можете увеличить ее экспозицию, и все изображение станет ярче. Но как осветлить картинку, если в тени скрыта только одна область? Какие инструменты для редактирования фотографий могут исправить местную экспозицию? Ознакомьтесь с пятью методами настройки, приведенными ниже, и вы легко сможете сделать любые темные фотографии ярче с помощью программного обеспечения PhotoWorks.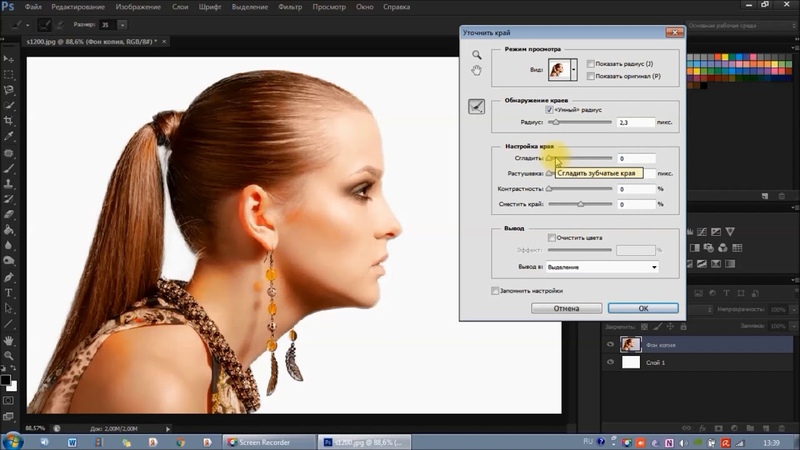
Метод 1. Использование автоматической коррекции освещения
Этот метод хорошо работает с портретными снимками и равномерно темными фотографиями.Используя автоматическую коррекцию экспозиции, вы сделаете изображение светлее одним щелчком мыши. Программа внимательно анализирует всю картинку и определяет точную проблему освещения, которую необходимо исправить.
- Запустите средство улучшения цифровых фотографий и добавьте темное изображение, которое необходимо осветлить.
- Установите флажок «Свет» рядом с «Автокоррекция», и программа автоматически настроит экспозицию фотографии. Таким образом, вам не нужно будет настраивать другие параметры освещения.
- Нажмите кнопку «До / После», чтобы сравнить исходную фотографию и отредактированную. Если результат вас устраивает, сохраните изображение в формате JPEG, PNG и других распространенных форматах.
Исправление темных фотографий с автоматической коррекцией освещения
Метод 2.
 Увеличение яркости фотографии вручную
Увеличение яркости фотографии вручнуюЕсли автоматическая коррекция освещения не работает должным образом (например, у вас сложная фотография со множеством объектов, скрытых в тенях), вы все равно можете сделать фотографию ярче, изменив настройки вручную.
- На вкладке «Улучшение» перетащите ползунок «Экспозиция» вправо.
- Управляйте всеми изменениями и проверяйте гистограмму в правом верхнем углу, чтобы поймать момент, когда восстанавливается баланс светлых и темных участков.
- Для получения более естественного изображения не перемещайте ползунок «Экспозиция» слишком далеко вправо. Нажмите кнопку «Показать оригинал», чтобы убедиться, что ваша темная фотография сохранена.
Переместите ползунок «Экспозиция», чтобы полностью контролировать процесс.
Метод 3.Играть с тенями и черным цветом
Как исправить изображение, которое на некоторых участках слишком темное? Здесь, например, хорошо видно небо и горы на заднем плане, а коровы на переднем плане скрыты в тени. Вам понадобится какая-то корректировка, которая осветлит только темные области, не затрагивая остальную часть вашего изображения, которая правильно освещена.
Вам понадобится какая-то корректировка, которая осветлит только темные области, не затрагивая остальную часть вашего изображения, которая правильно освещена.
- На вкладке «Улучшение» найдите настройки тона.
- Перетащите ползунок «Тени» вправо, чтобы осветлить области в тени, но сохранить ценные детали и избежать «размытого» вида.
- Переместите ползунок «Черный» вправо, чтобы осветлить самые темные пиксели изображения.
Установите тени и черный, чтобы светлые области оставались такими, как они.
Хотите попробовать другие методы, чтобы сделать фотографии ярче, не прибегая к Photoshop? Затем узнайте, как сделать изображение светлее с помощью Paint.NET и даже MS Word.
Метод 4. Осветление фотографии с помощью градуированного фильтра
Когда вы пытаетесь сделать темные снимки ярче, иногда трудно увеличить их экспозицию, не сделав их размытыми. Будьте особенно осторожны с пейзажными фотографиями, на которых темным только небо или земля. К счастью, есть специальный инструмент, позволяющий осветлить только определенную часть фотографии без ущерба для цвета.
Будьте особенно осторожны с пейзажными фотографиями, на которых темным только небо или земля. К счастью, есть специальный инструмент, позволяющий осветлить только определенную часть фотографии без ущерба для цвета.
- Перейдите на вкладку «Ретушь» и выберите «Градуированный фильтр».
- Поместите инструмент на фотографию, чтобы выбрать область для исправления.
- Перемещайте ползунок «Экспозиция» вправо, пока не будете довольны результатом.
Сделайте небо ярче на пейзажных снимках с помощью градуированного фильтра
Метод 5.Изменение яркости цвета
Как сделать фотографии ярче с использованием некоторых доминирующих цветов? Если ваши изображения выглядят слишком темными, вы можете отрегулировать их яркость, а остальные оттенки оставить без изменений. Этот метод лучше всего подходит для пейзажной и макросъемки и сохраняет естественный вид вашего снимка.
- Щелкните Цвета> Яркость на боковой панели.
- Перетащите ползунки цвета на вкладке «Яркость», пока изображение не станет достаточно ярким.
- При необходимости отрегулируйте настройки «Освещение» и «Темнее», чтобы восстановить цветовой баланс после осветления.
Как сделать фотографии ярче, увеличив яркость любого цвета?
Так что забудьте про картинку, где ничего не видно. Легко облегчите их с помощью PhotoWorks. Загрузите этот умный фоторедактор бесплатно!
Попробуйте это программное обеспечение, чтобы без проблем исправить любые проблемы с освещением, цветовым балансом или тоном. PhotoWorks может помочь вам во многом!
Настройте свои изображения с помощью дополнительных инструментов
Каждая темная фотография индивидуальна, поэтому вы должны пробовать разные варианты, пока не будете полностью удовлетворены освещением вашего изображения.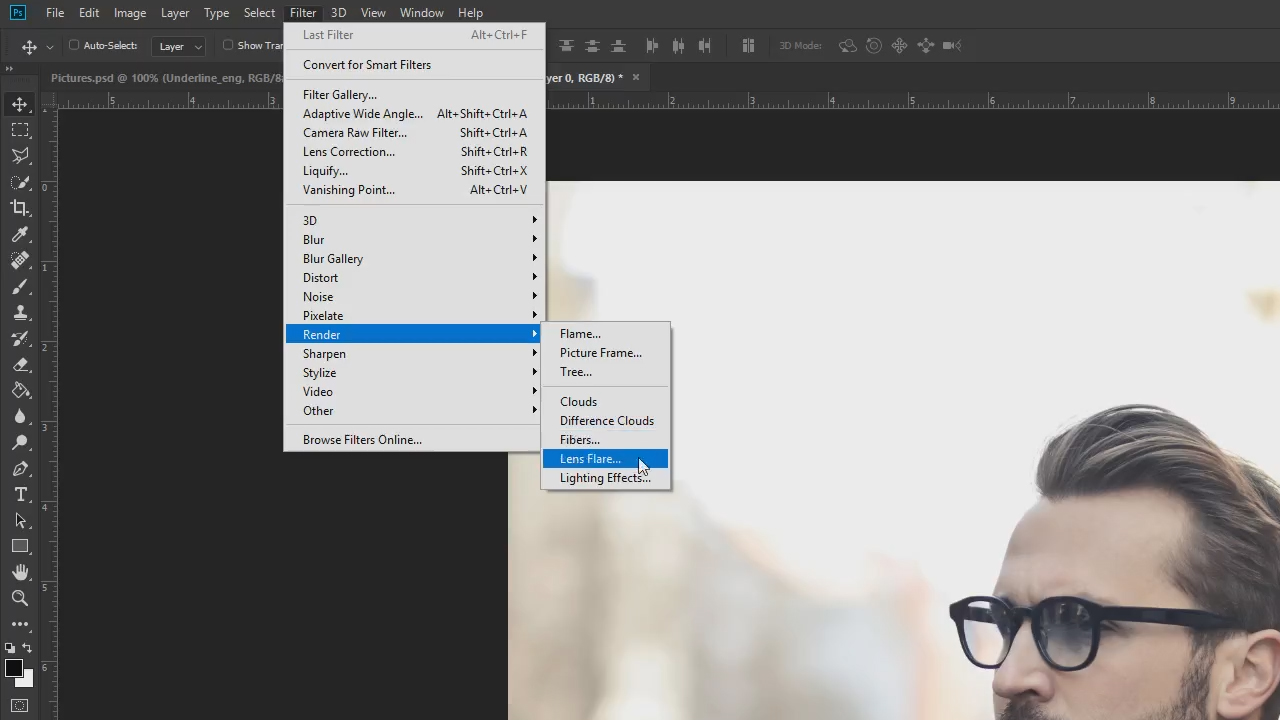 Мы надеемся, что это руководство о том, как сделать изображение ярче, было полезным и избавит вас от многих проблем. Но что делать с другими дефектами фото? К счастью, PhotoWorks — это не только отличный осветлитель, но и программа «все в одном», готовая улучшить ваши снимки, сделанные прямо с камеры, всего за несколько кликов!
Мы надеемся, что это руководство о том, как сделать изображение ярче, было полезным и избавит вас от многих проблем. Но что делать с другими дефектами фото? К счастью, PhotoWorks — это не только отличный осветлитель, но и программа «все в одном», готовая улучшить ваши снимки, сделанные прямо с камеры, всего за несколько кликов!
Волшебное ретуширование портретных снимков
Исправляйте переэкспонированные фотографии при слишком большом количестве света, придавайте тусклым снимкам яркие цвета, улучшайте композицию изображения, волшебным образом стирайте нежелательные элементы и пятна на коже, такие как прыщи, веснушки или тени, и легко сфокусируйте наиболее важные части вашего снимка.
Применение стильных эффектов к фотографиям
Если вам нужен мгновенный эффект, примените художественные фильтры к своей фотографии и наблюдайте, как она трансформируется прямо у вас на глазах.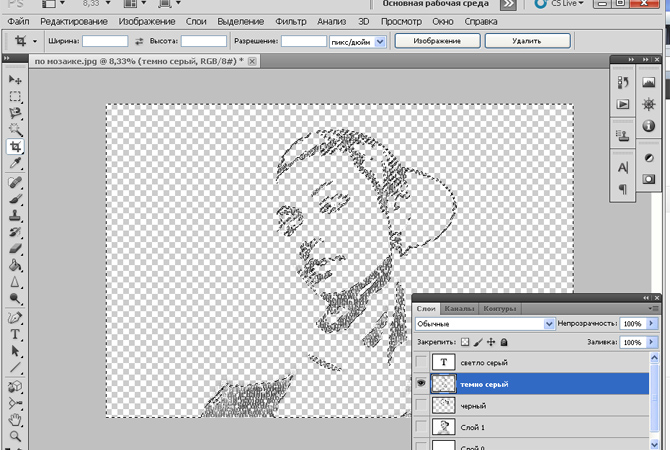 Придайте своей фотографии винтажный оттенок с помощью эффекта виньетки, добавьте глубины и выделите даже самые мелкие детали, полностью измените освещение и тон.
Придайте своей фотографии винтажный оттенок с помощью эффекта виньетки, добавьте глубины и выделите даже самые мелкие детали, полностью измените освещение и тон.
Начните работу с программным обеспечением PhotoWorks, и вам больше не понадобится другой инструмент для профессионального редактирования фотографий. Этот универсальный фоторедактор придаст вашим изображениям более безупречный вид за считанные минуты!
Команда PhotoWorks , преданная группа авторов и художников, увлеченных фотографией и графическим дизайном. Мы рады предоставить вам первоклассный контент, который сделает ваше изучение нашего программного обеспечения простым и приятным.Как осветлить темные фотографии на вашем телефоне
Если вы думаете, что судьба слишком темного концертного селфи решена, подождите! Мобильное приложение PicMonkey загружено инструментами, которые помогут этой невероятной фотографии вырваться из тисков недоэкспонирования.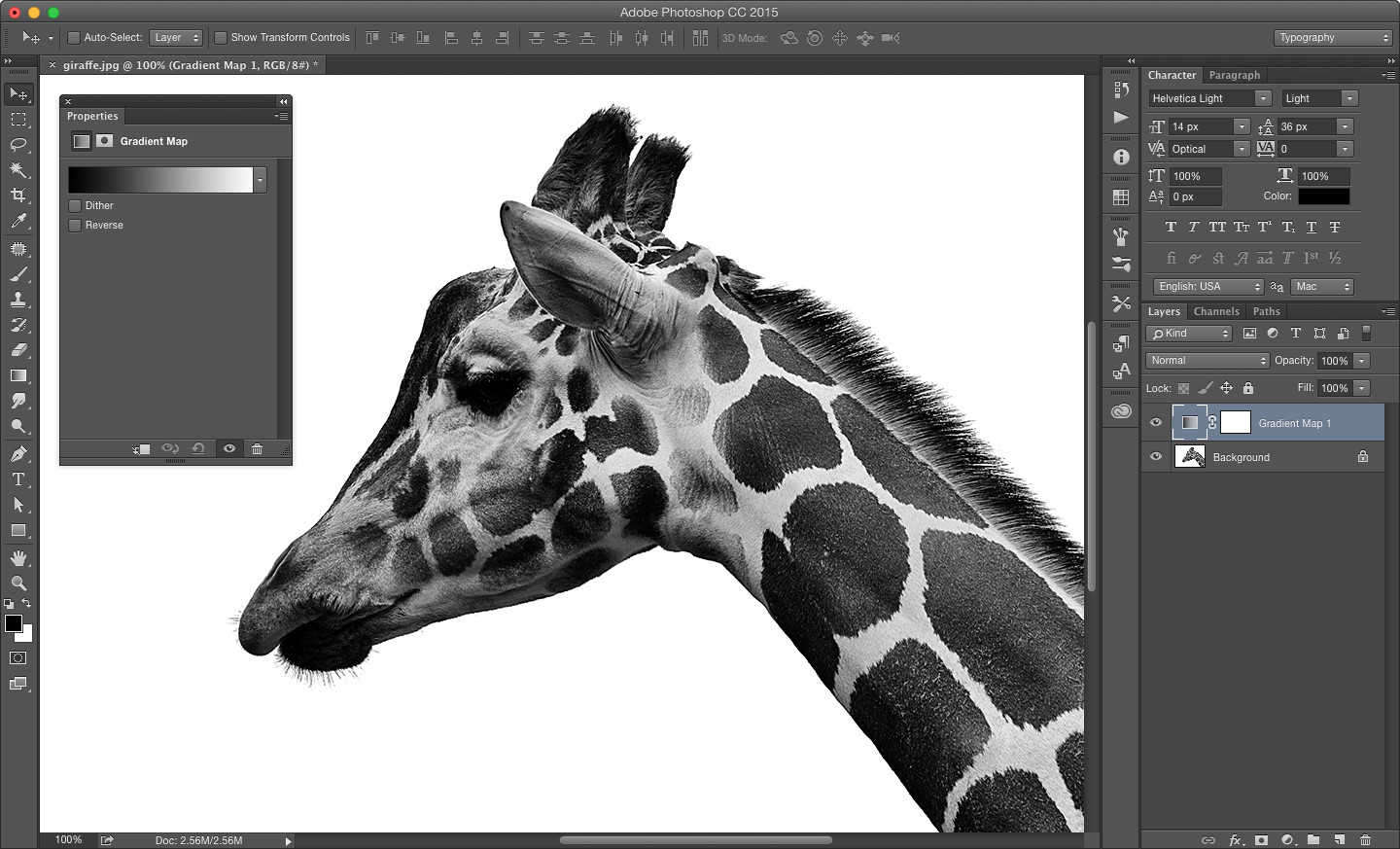 Ваша миссия, если вы решите принять ее, — попробовать следующие четыре вещи на своих темных фотографиях. Так что запустите это приложение и перестаньте выбрасывать воспоминания в корзину (значок банки).
Ваша миссия, если вы решите принять ее, — попробовать следующие четыре вещи на своих темных фотографиях. Так что запустите это приложение и перестаньте выбрасывать воспоминания в корзину (значок банки).
Встречайте команду по осветлению фотографий
Когда вы осветляете темные фотографии, трудно сделать их светлее, не делая их размытыми.Эти три настройки и один фотоэффект помогут сделать ваши фотографии ярче, не жертвуя цветом.
Уровни
Это корректировка для начала, ребята! И это может быть все, что вам нужно, в зависимости от вашего фото. Мобильная версия этого инструмента для редактирования фотографий фокусируется на ваших средних тонах, поэтому, когда вы настраиваете ползунок Levels , вы делаете средние оттенки серого на вашем изображении светлее. Остальные цвета настраиваются соответствующим образом, а это означает, что Levels отлично справляется с осветлением вашего изображения, не размывая его.Теперь поместите свой великолепный снимок в один из наших шаблонов сообщений в Instagram и поделитесь им со всем миром.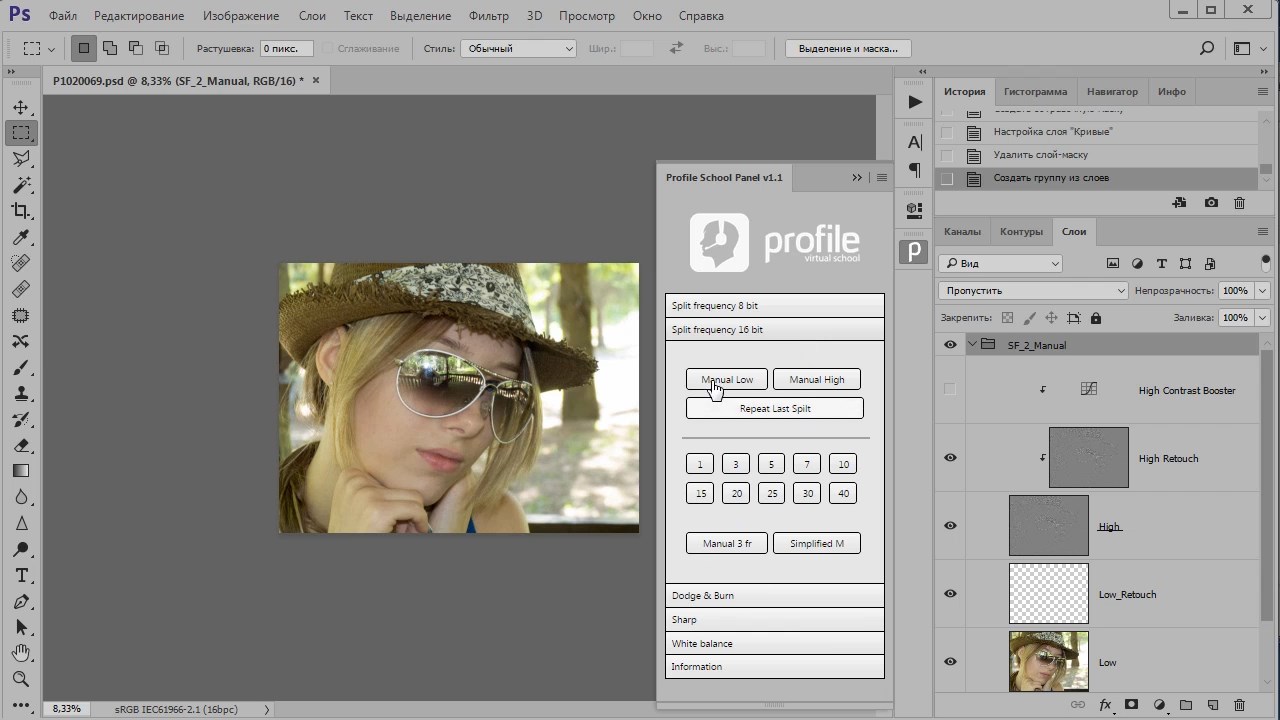
Яркость (да)
Наша регулировка яркости делает ваше изображение ярким. В отличие от уровней, он не вызывает корректировку других тонов, а вместо этого увеличивает яркость равномерно. И если у вас есть фотография в самый раз, почему бы не сделать ее обоями телефона? Или еще лучше, используйте свою отточенную фотографию в качестве основы для булавки Pinterest, обложки Facebook или миниатюры YouTube!
Насыщенность
Насыщенность влияет на цвета на фотографии, и это очень полезно, если после осветления фотография выглядит размытой.Переместите ползунок влево, чтобы сделать их более приглушенными, и вправо, чтобы сделать их более яркими. После того, как вы получите желаемые цвета, вы можете нанести водяной знак на свое фото и сообщить миру, что вы являетесь гениальным создателем этого шедевра.
Lush
Есть миллионы причин полюбить эффект Lush. Он не только делает самые яркие цвета на вашем изображении похожими на воздушные шары на маникюрной фабрике, но и является неожиданным средством для исправления темных фотографий. Поскольку Lush довольно хорош в обнаружении контраста, он творит чудеса с этими сложными фотографиями: темный в одном-точечный-светлый-в-другом.
Поскольку Lush довольно хорош в обнаружении контраста, он творит чудеса с этими сложными фотографиями: темный в одном-точечный-светлый-в-другом.
Как исправить темную фотографию
Все темные фотографии разные, поэтому экспериментируйте, пока не найдете правильную комбинацию редактирования. Если часть вашего изображения нуждается в небольшом дополнительном осветлении или немного любви к цвету, нарисуйте любой из них прямо там, где хотите. Коснитесь значка кисти, затем пальцем примените эффект или настройку к нужному месту. Если вы решите, что вам не нравится что-то, на чем вы рисовали, нажмите значок ластика, чтобы удалить его из определенных областей, или X в верхнем левом углу, чтобы избавиться от всех правок, которые вы еще не применили.
Есть упрямое фото? Попробуйте применить корректировку или эффект несколько раз. Коснитесь галочки, чтобы применить изменения, затем вернитесь к тому волшебному фоторедактору, которое хотите использовать, и примените его снова.
После того, как ваше фото станет эффектным, нажмите и удерживайте, чтобы увидеть трансформацию и насладиться новыми навыками редактирования фотографий на ходу. У нас также есть несколько отличных советов о том, как делать лучшие фотографии с помощью телефона.
Получите все хорошее на ходу, загрузив мобильное приложение PicMonkey:
Все, что вам нужно для эпического дизайна:
Как исправить и осветлить недодержанные темные фотографии в Photoshop
Описание учебника
Одно из наихудших ощущений фотографа — отправить изображение в корзину, потому что вы пропустили экспозицию.Прежде чем попрощаться с изображением, попробуйте оживить его с помощью Photoshop. В этом уроке мы покажем вам, как сделать темную фотографию ярче, добавить тени, восстановить потерянные детали и восстановить исходный цвет изображения. Следуйте вместе с бесплатным образцом изображения!
Исправьте недоэкспонированное изображение за несколько простых шагов
Есть несколько ключевых моментов, о которых следует помнить, когда вы пытаетесь восстановить недоэкспонированное изображение. Во-первых, обычно не нужно увеличивать яркость всей фотографии.Когда изображение недоэкспонировано, проблемные области обычно находятся в тени. Мы покажем вам, как нацелить только тени на фотографии с помощью корректирующего слоя «Кривые» и «Применить изображение».
Во-первых, обычно не нужно увеличивать яркость всей фотографии.Когда изображение недоэкспонировано, проблемные области обычно находятся в тени. Мы покажем вам, как нацелить только тени на фотографии с помощью корректирующего слоя «Кривые» и «Применить изображение».
Второй важный совет: недоэкспонированные области всегда будут менее насыщенными, чем средние тона и более светлые области. Это означает, что если мы увеличиваем тени на нашем изображении, мы обязательно должны повысить насыщенность, чтобы они соответствовали. Используя ту же технику, которую мы использовали с корректирующим слоем Curves, мы применим корректирующий слой Hue / Saturation к тем же областям, которые мы осветлили, чтобы вернуть цвет к жизни.
Пошаговое руководство
Загрузить образцы изображений
СкачатьОткройте образцы изображений в Photoshop
Сначала поместите how_to_save_and_underexposed_photo.jpg в Photoshop, выбрав «Файл» и «Открыть»… или перетащив файлы в рабочее пространство.
Добавление корректирующего слоя Curves
Обратите внимание, как изображение кажется немного темным. Чтобы сделать изображение светлее, найдите нижнюю часть окна «Слои», где есть несколько различных вкладок для выбора.Наполовину заполненный круг, расположенный посередине, представляет корректирующий слой.
Выберите маленькую стрелку под корректирующим слоем и нажмите Кривые….
Появится окно «Кривые», в котором отображается гистограмма, и новый слой под названием «Кривые 1» появится в верхней части панели слоев.
Гистограмма отображается, если в изображении больше светлых или темных участков. Левая часть гистограммы указывает темные тона, а правая сторона указывает светлые тона.Обратите внимание, как на графике отображается дополнительная информация в левой части гистограммы.
Поместите указатель мыши в центральную точку гистограммы, щелкните и перетащите мышь к верхнему левому углу гистограммы. Обратите внимание, как темные области изображения становятся ярче при перемещении мыши вверх.
После настройки гистограммы на входе должно быть 54, а на выходе 171.
Обратите внимание на то, как тени на изображении стали ярче, но и светлые участки тоже. Чем ярче блики, тем меньше деталей будет на изображении.
Пример редактирования: использование инструмента «Кисть»
Использование «Применить изображение» применит параметр «Кривые» только к теням и сохранит светлые участки.
Чтобы применить этот эффект, создайте новый слой, который находится в нижней части панели слоев. Символ нового слоя можно узнать по квадрату со загнутым углом, который расположен рядом с символом корзины.
Выберите инструмент «Кисть», нажав B на клавиатуре или выбрав символ кисти на панели инструментов.
Щелкните и наведите указатель мыши на изображение, чтобы раскрасить его по своему желанию.
Sample Edit: Использование Apply Image…
Теперь создайте еще один новый слой.
Найдите верхнюю часть рабочего пространства и нажмите «Изображение», затем перейдите к «Применить изображение».
После выбора должно появиться окно «Применить изображение».
Рядом со слоем выберите «Объединенный».
При выборе этого параметра Photoshop возьмет все слои на панели слоев и объединит их в один новый слой.
Канал должен быть установлен на RGB, Режим наложения на Нормальный, а Непрозрачность на 100%.
После выбора этих параметров нажмите OK.
Выберите инструмент «Перемещение», нажав V на клавиатуре или выбрав панель инструментов, которая находится в левой части рабочего пространства. Инструмент «Перемещение» является самым первым элементом на панели инструментов и имеет четыре стрелки, указывающие в разных направлениях.
Нажмите CMD или CTRL + T на клавиатуре, чтобы выбрать режим преобразования.
Поместите мышь в верхний угол, щелкните и потяните вниз.
Обратите внимание, что новый слой теперь идентичен слоям под ним.
Обратите внимание, как Photoshop объединил все видимые слои в один слой.
Теперь удалите все образцы слоев на панели слоев, кроме слоя Curves 1 и фонового слоя.
Применение «Применить изображение»… к маске слоя
Применить изображение… можно применять не только к слоям, но также и к маскам слоев.
Дважды щелкните маску слоя «Кривые 1» на панели «Слои», которая обозначена белым полем рядом с именем слоя.
Найдите верхнюю часть рабочего пространства и нажмите «Изображение», затем перейдите к «Применить изображение».
После выбора должно появиться окно «Применить изображение».
Обратите внимание, как Photoshop взял все видимое и сделал снимок изображения в маске слоя Curves 1.
На вкладке «Применить изображение» установите и снимите флажок «Предварительный просмотр», чтобы просмотреть до и после.
Если настройка «Кривые» скрыта от теней на изображении, но видна в светлых участках, просто установите флажок «Инвертировать», расположенный рядом с каналом.
При выборе «Инвертировать» Photoshop обратит этот процесс, чтобы он был виден в тенях, а не в светлых участках.
Установите для канала значение RGB, режим наложения — «Умножение» и установите непрозрачность на 100%.
После выбора всех параметров щелкните OK.
Просмотр светлых и темных областей
Удерживая ALT или OPTN на клавиатуре, щелкните маску слоя Curves 1 на панели слоев.
Теперь в маске слоя появится перевернутое изображение всего изображения.
Обратите внимание, как изображение преобразуется в черно-белое. В маске слоя светлые области изображения видны, а темные — невидимы. Для этого изображения применяются те же правила. Корректировка «Кривые» будет видна на более светлых участках, например на лице модели, и невидима на более темных участках.
Выберите и отмените выбор глаза рядом со слоем Curves 1, чтобы просмотреть изменения.
Чтобы приблизить изображение и просмотреть сохраненные блики, нажмите Z на клавиатуре, чтобы выбрать инструмент масштабирования.
Просто щелкните, чтобы увеличить масштаб, и ALT или OPTN, и щелкните, чтобы уменьшить.
Настройка насыщенности на +15
Обратите внимание, что уровни теней теперь ближе к средним тонам, а тона насыщенности не совпадают на изображении.
Чтобы сопоставить тона насыщенности изображения, найдите нижнюю часть панели слоев, щелкните символ корректирующего слоя и выберите «Цветовой тон / насыщенность» или нажмите ALT или OPTN + U на клавиатуре.
Должно появиться окно «Цветовой тон / насыщенность» с набором различных параметров для применения цвета к выбранному слою.
В этом случае поместите централизованный ползунок в насыщенность.
Переместите ползунок вправо до +15.
Применение насыщенности к кривым
Обратите внимание, как насыщенность была применена ко всему изображению. В этом случае насыщенность должна применяться только к источнику настроенного света на изображении, которым является слой Curves.
Чтобы применить насыщенность только к слою «Кривые 1», выберите слой «Кривые 1» и, удерживая нажатой клавишу ALT или OPTN, щелкните и перетащите маску слоя «Кривые» на маску оттенка / насыщенности.
Теперь обратите внимание на идентичность масок Curves 1 и Hue / Saturation.
Снимите выделение и выберите глаз рядом со слоем «Цветовой тон / Насыщенность», чтобы увидеть небольшие изменения.
Настройка насыщенности на +18
Добавьте больше насыщенности, дважды щелкнув по миниатюре слоя между глазом и маской слоя на слое оттенка / насыщенности.
Переместите ползунок «Насыщенность» на +18.
Обогащение черного без снижения общей контрастности
Иногда черные и очень темные тона на фотографии могут казаться немного блеклыми или размытыми.Есть много способов исправить это, но некоторые методы могут иногда вызывать другие нежелательные изменения в вашей фотографии. Я хотел бы представить способ, с которым я недавно столкнулся, чтобы увеличить плотность и насыщенность черного цвета, не затрагивая другие тона и цвета.
Я сделал это фото в очень яркий день днем. Учитывая яркость ситуации, я хотел использовать короткую выдержку, но лицевая сторона вывески была в тени, хотя и очень яркой. Мне нужно было найти экспозицию, которая сохраняла бы очень яркий фон, а также лицо знака — слишком длинная выдержка выдавила бы все более яркие аспекты, такие как небо, а слишком короткая выдержка не показала бы более темное лицо знака, который был моим предметом.Я остановился на выдержке 1/250 при f / 5.6.
Мне нужно было найти экспозицию, которая сохраняла бы очень яркий фон, а также лицо знака — слишком длинная выдержка выдавила бы все более яркие аспекты, такие как небо, а слишком короткая выдержка не показала бы более темное лицо знака, который был моим предметом.Я остановился на выдержке 1/250 при f / 5.6.
Jpeg в формате, созданном камерой, без корректировок
Голубое небо было сохранено, а лицо знака не было слишком темным, но буквы были немного мягкими и просто не такими четкими, как я хотел.
После обычного рабочего процесса в Adobe Camera Raw (настройка баланса белого, настройка насыщенности и немного яркости синего и зеленого цветов) я открыл изображение в Photoshop. Затем я сделал обычные модификации: уменьшил шум, особенно шум в голубом небе; резкость изображения; добавьте виньетку, чтобы привлечь внимание к вывеске.Я добавил корректирующий слой Curves, чтобы увеличить общий контраст, но результаты, казалось, просто слишком сильно осветляли и размывали более яркие тона, и не оказывали слишком большого влияния на более темные тона.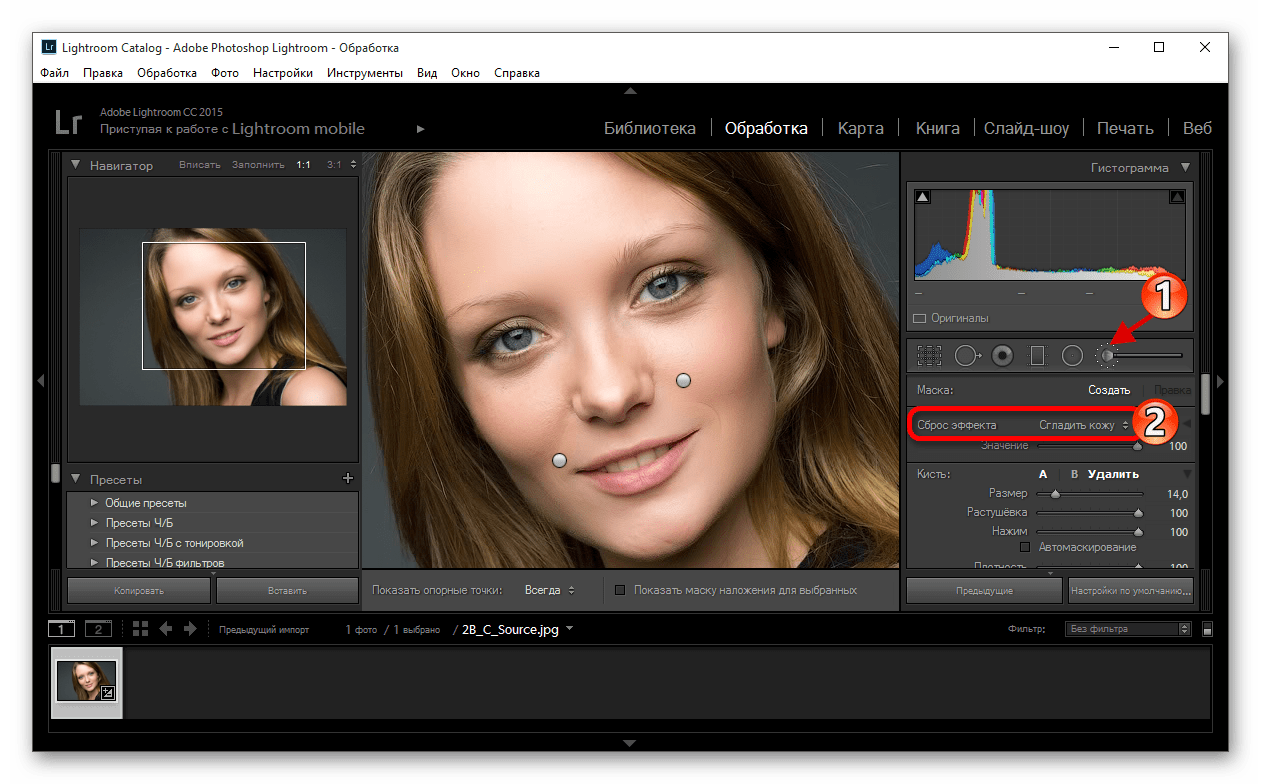 (Однако я хотел затемнить зеленую рамку знака, поэтому я выбрал ее с помощью инструмента Magic Wand и добавил слой Curves, чтобы затронуть только выбранные части рамки знака. Затем я просто выбрал «Темнее» Предустановка кривых).
(Однако я хотел затемнить зеленую рамку знака, поэтому я выбрал ее с помощью инструмента Magic Wand и добавил слой Curves, чтобы затронуть только выбранные части рамки знака. Затем я просто выбрал «Темнее» Предустановка кривых).
Я все же хотел, чтобы черные буквы знака действительно выделялись.Они составляют огромную часть имиджа. Я знал, что Curves не будет работать так, как я хотел. С уровнями произошла примерно та же история — размытые блики. Оттенок / Насыщенность тоже не помогли. После экспериментов (т. Е. Возни) с этими различными настройками я попробовал корректирующий слой Selective Color.
Selective Color мне всегда казался именно таким — для настройки цвета. Но оказывается, что вы можете выбрать черный, белый и нейтральный серый. Я все еще хотел ограничить корректировку только надписью знака, поэтому я выделил его по периметру с помощью инструмента «Многоугольное лассо».
Создание выделения с помощью инструмента «Многоугольное лассо».
Таким образом, когда я открываю корректирующий слой Selective Color, активное выделение вокруг знака автоматически назначается маске, которая открывается вместе с корректирующим слоем. На миниатюре слоя вы можете видеть, что выбранная мной область белая, а окружающая область черная. Эффекты слоя видны только там, где маска показывает корректировку, где миниатюра маски выглядит белой.
На миниатюре слоя вы можете видеть, что выбранная мной область белая, а окружающая область черная. Эффекты слоя видны только там, где маска показывает корректировку, где миниатюра маски выглядит белой.
Корректирующий слой «Выборочный цвет» и его маска на основе предыдущего выбора.
Когда слой Selective Color был ограничен маской для изменения только области знака, я прокручивал раскрывающееся меню, пока не добрался до черного. Здесь вы можете делать самые разные удивительные изменения цвета, изменяя количество голубого, пурпурного, желтого или черного в любом цвете, над которым вы работаете.
С помощью функции «Выборочный цвет» можно выполнять удивительно точные настройки. Здесь количество черного в черном было уменьшено до нуля. Вы можете видеть, что желтый цвет не изменился, но черные буквы стали белыми.
Я просто хотел увеличить количество черного в черном. Увеличение черного на 10% сделало буквы более заметными, не изменив желтый цвет вокруг них. (Я мог бы выбрать только буквы, а затем использовать кривые, чтобы затемнить их, но это потребовало бы гораздо больше работы по выделению и уточнению выделения).
Выбор черного из параметров «Выборочный цвет».
Используя маску, я смог легко выделить черные буквы. И желтый, включенный в замаскированную область, не будет затронут увеличением количества черного, поскольку корректирующие слои Selective Color позволяют точно определять изменения одного цвета за раз.
Окончательный результат, обрезанный и скорректированный.
Как исправить проблемы с освещением с помощью Photoshop Express для получения более сбалансированных изображений «Smartphones :: Gadget Hacks»
Трудно найти идеальное освещение, когда вы делаете снимок. У вас не всегда будет студийный свет — или вообще — и вы не всегда будете выходить из дома в золотой час. Так как же бороться с проблемами освещения, не дожидаясь, пока хорошо освещенное место? Сделайте это в почте. Adobe Photoshop Express позволяет легко исправить и даже настроить освещение на ваших фотографиях с помощью правильных настроек.
Обычно существует два основных типа проблем, связанных с освещением на фотографии; изображение слишком яркое или слишком темное. Однако еще одна распространенная проблема — это температура, общий цвет изображения. Используя всего несколько функций PS Express на Android и iOS, вы можете решить все эти проблемы и получить нейтрально окрашенные фотографии, даже если ваше освещение было не совсем идеальным, когда вы их снимали.
Однако еще одна распространенная проблема — это температура, общий цвет изображения. Используя всего несколько функций PS Express на Android и iOS, вы можете решить все эти проблемы и получить нейтрально окрашенные фотографии, даже если ваше освещение было не совсем идеальным, когда вы их снимали.
Шаг 1. Настройте экспозицию
Откройте приложение PS Express на вашем iPhone или телефоне Android и выберите фотографию, которую хотите отредактировать.Затем, когда вы пытаетесь исправить общее освещение, первое, что вам следует посетить, — это инструмент «Экспозиция». Вы можете найти его в меню настроек (значок вкладки с ползунками).
В фотографии экспозиция означает количество света, попадающего в объектив при съемке. В Photoshop Express элементы управления экспозицией будут определять общую яркость изображения.
Переместите ползунок влево или вправо. Если ваша фотография слишком темная, вам нужно будет увеличить экспозицию (идите вправо).Если он слишком легкий, вам нужно будет уменьшить его (влево). Полезный совет при работе с экспозицией — убедитесь, что вы никогда не регулируете ее так далеко, что белые или черные на вашем изображении теряют детали. Это то, что мы называем «размытым».
Полезный совет при работе с экспозицией — убедитесь, что вы никогда не регулируете ее так далеко, что белые или черные на вашем изображении теряют детали. Это то, что мы называем «размытым».
Шаг 2. Регулировка контрастности
Контрастность — это разница между светлыми и темными цветами изображения. Регулировка контрастности регулирует не яркость, а расстояние между светом и темнотой.Если вы уменьшите контрастность, ваше изображение станет более винтажным. Если вы увеличите контраст, вы получите изображение с яркими цветами и переливающимся ощущением.
В меню настроек коснитесь элемента управления «Контрастность» и отрегулируйте его ползунок. Полезный совет при работе с контрастом: если ваше изображение «размыто», уменьшение контраста (влево) может помочь вернуть некоторые детали, которые были потеряны. Еще одна причина уменьшить контраст — создать винтажный образ.
Увеличение контрастности (вправо) повысит яркость цветов изображения и поможет лучше различать светлые и темные области. Настройте этот слайдер под свое изображение и на свой вкус.
Настройте этот слайдер под свое изображение и на свой вкус.
Шаг 3. Настройте светлые и белые участки
Затем у нас есть инструмент «Света», который настраивает только самые яркие части изображения. Инструмент «Белые» делает то же самое, но имеет более широкий диапазон тонов, чем «Светлые участки». Эти два работают рука об руку при фиксации источников света на изображении, поэтому здесь они объединены в один этап.
Если яркие цвета на вашем изображении кажутся слишком светлыми или слишком темными, поэкспериментируйте с «Светами» и «Белыми», пока яркость вашего изображения не станет более сбалансированной. Будьте осторожны, чтобы не размыть изображение.
Шаг 4. Настройка теней и черного
Как и в случае с предыдущей комбинацией опций, инструменты «Тени» и «Черные» работают рука об руку, чтобы исправить освещение на противоположном конце спектра. «Тени» корректируют только самые темные части изображения. «Blacks» делает то же самое, но имеет более широкий тональный диапазон, чем «Shadows».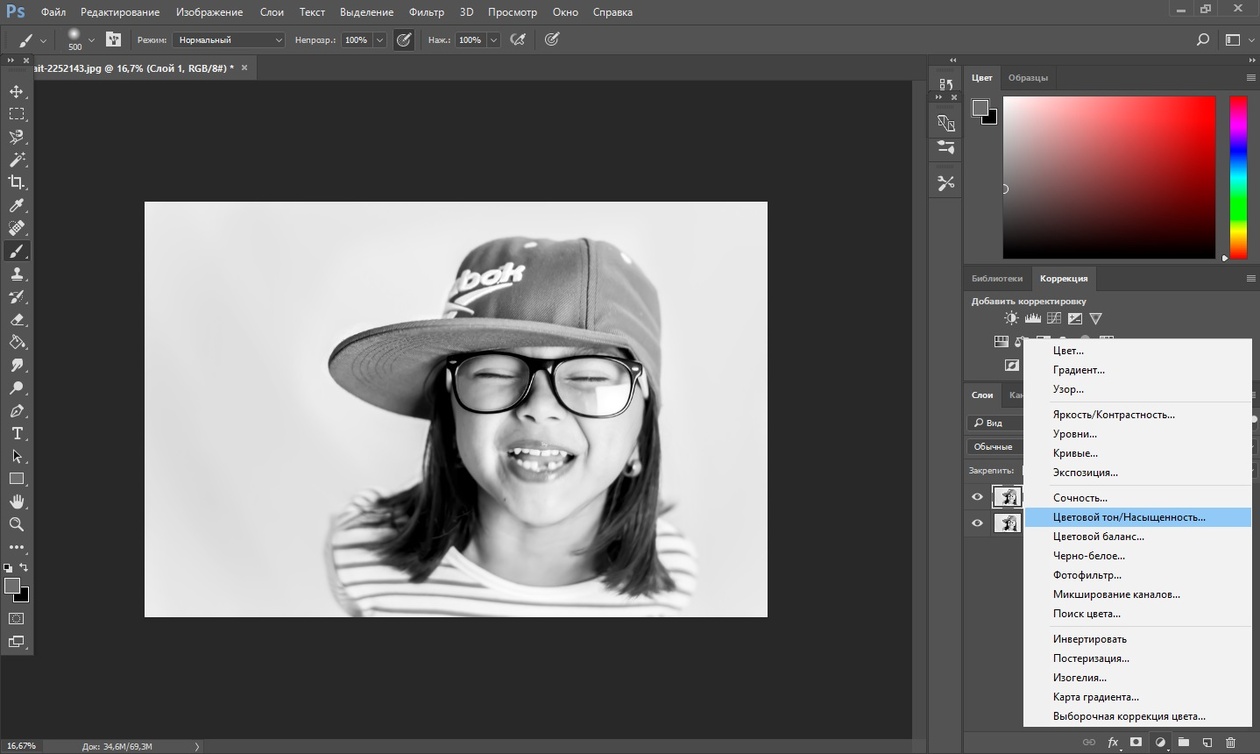 «
«
Поэкспериментируйте с обоими ползунками, чтобы найти правильный баланс темных оттенков для вашего изображения.
Шаг 5: Отрегулируйте температуру
Другая причина, по которой освещение фотографии может выглядеть нечетким, — это цветовая температура. Как правило, если вы снимаете фото при тусклом освещении, температура сместится к теплой. С другой стороны монеты, при флуоресцентном освещении фотография может выглядеть слишком круто.
Выберите элемент управления «Температура» и отрегулируйте шкалу соответствующим образом. Чтобы исправить фотографию, которая слишком тепло, сдвиньте ползунок температуры в холодном (синем) направлении (влево).Если ваше фото получилось слишком крутым, сдвиньте полосу в теплом (желтом) направлении (вправо).
Шаг 6. Использование фильтров для выполнения всей работы
Еще один способ исправить освещение на изображении, особенно если у вас есть особый тип освещения, — это использовать фильтры, которые Adobe называет «Внешний вид» в Photoshop Express. . Однако фильтры не всегда можно быстро исправить.
. Однако фильтры не всегда можно быстро исправить.
Если вы хотите использовать фильтр, вам может потребоваться сначала внести несколько корректировок, чтобы получить правильный эффект от внешнего вида.Прокрутите до вкладки «Образы» (соединенные кружки) внизу экрана. Для световых эффектов вам нужно будет использовать только фильтры из категории «Баланс белого», но вы можете узнать обо всех фильтрах в Photoshop Express в моем предыдущем руководстве.
Поработав мага над устранением проблем с освещением, не забудьте сохранить свою фотографию после того, как закончите, и поделитесь ею, если вы этого хотите.
Дополнительная информация: экономьте время на быстрой настройке с помощью фильтра «Внешний вид» в Photoshop Express
Обеспечьте безопасность соединения без ежемесячного счета .Получите пожизненную подписку на VPN Unlimited для всех своих устройств, сделав одноразовую покупку в новом магазине Gadget Hacks Shop, и смотрите Hulu или Netflix без региональных ограничений, повышайте безопасность при просмотре в общедоступных сетях и многое другое.

 На экране будет отображено окно плагина, а фотография будет обработана с заданными по умолчанию параметрами.
На экране будет отображено окно плагина, а фотография будет обработана с заданными по умолчанию параметрами.
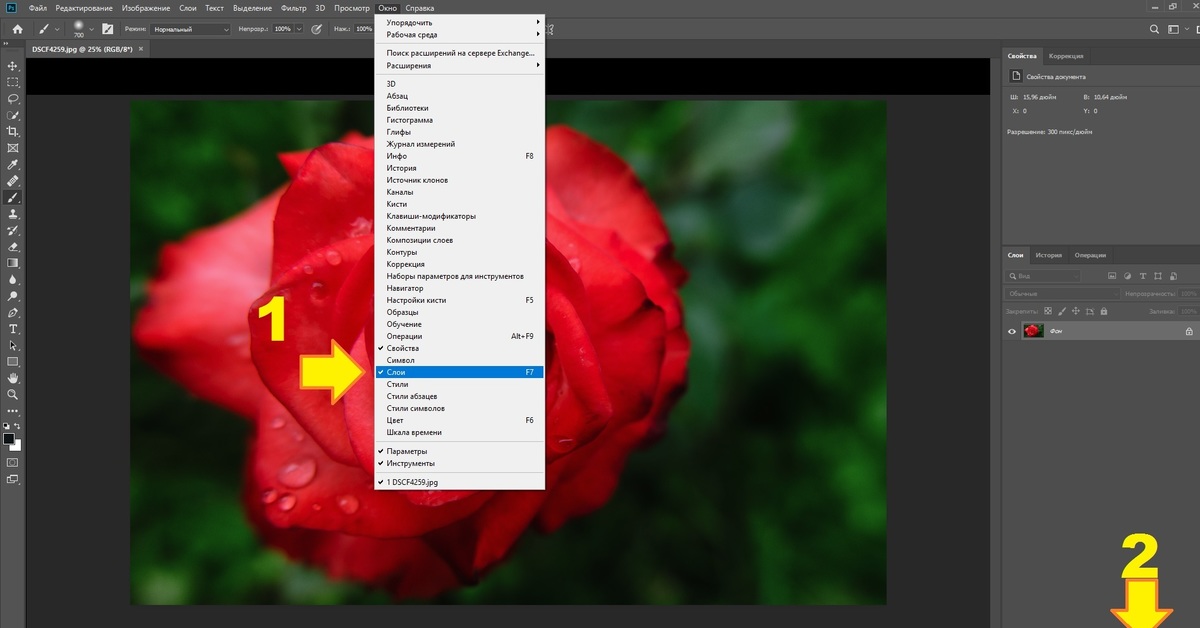


 И, казалось бы, фотография очень хороша , но тёмная область всё портит. И встаёт дилемма, как осветлить фото в Фотошопе, одежду и исправить проблему?
И, казалось бы, фотография очень хороша , но тёмная область всё портит. И встаёт дилемма, как осветлить фото в Фотошопе, одежду и исправить проблему?