PhotoshopSunduchok — Четкость фотографии в фотошопе
Автор: NON. Дата публикации: . Категория: Обработка фотографий в фотошопе.
Продолжается серия уроков по работе в установленном по умолчанию в программе фотошоп приложении Adobe Camera Raw.
Если Вы не обладатель профессиональной цифровой техники, то практически 100% Ваших фотографий нуждаются в увеличении чёткости и контрастности. Да и профессиональные фотографы практически всегда поднимают чёткость своим фотографиям.
В этом уроке по работе с фотошопом мы научимся, используя приложение фотошопа Adobe Camera Raw, очень просто, быстро и легко поднимать чёткость и контрастность изображению. Причём благодаря хитрому приёму работы в фотошопе, мы сможем повлиять на результат нашей коррекции и привести фото в необходимое нам состояние. Так как увеличить четкость фотографии в фотошопе?

Подобные публикации:
Я открыл фотографию цветка, сразу бросается в глаза, что на изображении виден налёт, который мешает воспринимать картинку цветка в целом. Этой фотографии явно не хватает чёткости. Давайте научимся корректировать такие фотографии в Adobe Camera Raw.

Перейдём в «Файл — Открыть как».

В появившемся окне выбираем папку, где находится фотография, непосредственно само изображение и самое главное — формат открываемого файла «Camera Raw». Нажимаем «Открыть».

Изображение откроется в приложении фотошопа — Adobe Camera Raw. Пока мы никаких регулировок не делаем, а просто нажимаем кнопку «Открыть изображение». Фотография откроется непосредственно в самой программе Photoshop.

Точно так же, как и описано выше, опять открываем ту же фотографию в Camera Raw. Но теперь займёмся её коррекцией. Масштаб просмотра фото в левом нижнем углу окна приложения устанавливаем на 100%. В правой части окна ползунок «Контрастность» передвигаем вправо и наблюдаем за фотографией. Как только результат нас устраивает, отпускаем ползунок. Передвиньте ползунок так, чтобы результат Вам казался чрезмерным. На следующем этапе мы легко подправим нашу коррекцию. Рекомендуемые значения ползунка «Контрастность»: от +20 до +55, но на некоторых фотографиях можно выставить значения и до +80. Нажимаем кнопку «Открыть изображение».

Теперь в фотошопе у нас открыто две фотографии: одна с коррекцией, другая — без.

Выбираем инструмент «Перемещение» (V) и, удерживая клавишу Shift (для того, что бы фото разместилось точно по центру над первой фотографией), перетаскиваем фото с хорошей чёткостью на исходную фотографию. В палитре «Слои» получилось два слоя.

Для чего я, как говорится, «городил этот огород». А вот для чего. Мы получаем в своё распоряжение возможность подкорректировать результат, внесённых в картинку в приложении Adobe Camera Raw, изменений. К примеру, можно уменьшить непрозрачность верхнего слоя, с целью уменьшения степени полученного эффекта. Но в моём случае откорректировать надо не всю фотографию, а лишь её отдельные части. Обратите внимание, что на изображении в местах прожилок листьев появились сплошные цветовые области. Необходимо вернуть им детализацию.

Щёлкаем по третьей слева иконке в палитре «Слои» и на верхний слой загрузится маска слоя, с изображением ничего не произойдёт. Выбираем инструмент «Кисть» (В) с нулевой жёсткостью, в качестве цвет переднего плана устанавливаем чёрный цвет.

Теперь аккуратно обводим сплошные цветовые области, возвращая им прежнюю детализацию. Вот так выглядит маска слоя после работы кистью.

В результате получаем контрастную фотографию цветка. Мы с Вами научились поднимать четкость фотографии в фотошопе.

Сравните изображение цветка до, и после обработки фотографии в фотошопе.

Если Вам понравился урок, поделитесь ссылкой на него со своими друзьями в своих любимых социальных сетях, кнопки которых Вы видите перед комментариями.
Не упустите возможность сделать доброе дело: нажмите на кнопку от Facebook, Vkontakte или Twitter, чтобы другие люди тоже получили пользу от этого материала.
СПАСИБО!
Скачать урок (1,3 Мб) в формате PDF можно здесь.
Если Вы не хотите пропустить интересные уроки по обработке фотографий — подпишитесь на рассылку.
Форма для подписки находится ниже.
Добавить комментарий
How to make photo clear in Photoshop


Each of us wants to see high-quality and bright pictures, but, unfortunately, sometimes necessary to correct defects and artifacts on them, as they may be old, damaged, or sent to you from the distant settlement where the camera heard only recently. In any case, you need to make the image clear. We will talk about it.


Take any photo, where you will find the blurriness of the background, and a fuzzy subject. Next, create a duplicate layer Ctrl + J (in order not to spoil the source).
Now find the menu item Filter – Blur – Surface Blur, and set the acceptable value for the blur our background. Approximate figures for my photo listed below.
Explain why we do this so that the main object of our processing look more crisp against the blurry background. In addition, this action we will hide all the flaws of those artifacts which appear when saving JPG files.
If you are not satisfied with the size of the lines, which were sharp, you can use other options for this filter. For Example, Smart Sharpen.
You can try using this technique on several images to better understand the processing circuit, and understand for themselves how it should look clear picture.




Как сделать фото четче: пошаговая инструкция
Фотографии, сделанные на полупрофессиональные камеры, или на встроенные в мобильный телефон, часто обладают недостаточной четкостью изображения. Программа «Русский фотошоп» помогает быстро убрать этот дефект и обработать снимок c применением многочисленных оригинальных эффектов.
Здесь мы рассмотрим, как сделать четче фото в фотошопе, и кратко – другие возможности софта. Функционал представленной программы очень широк, например, из нескольких снимков можно сделать яркий коллаж, наложить эффект виньетирования, выровнять горизонт, добавить рамку или трехмерный контур, и многое-многое другое.
Поэтапное повышение четкости фото
Шаг 1. Установить программу «Фотошоп на русском»
Нажмите Скачать и загрузите дистрибутив софта на компьютер. Щелкните по скачанному файлу, и установите программу, поставьте галочку о размещении ярлыка на рабочем столе. Запустите фотошоп, нажмите на иконку «Открыть фотографию», найдите нужный файл в памяти ПК. Для пакетной обработки – вкладка «Файл» и пункт с одноименной функцией.
Шаг 2. Убрать дефекты с фото
Нажмите вкладку «Изображение» и выберите пункт «Устранение дефектов», здесь можно осветлить или затемнить снимок, для устранения красных глаз примените функцию кисти. Уже на этом этапе редактирования вы можете сделать фото четче, для этого нажмите на «Шумы на фото». Примените эту функцию несколько раз, до достижения нужного эффекта.
Шаг 3. Сделать фото четче
Нажмите вкладку «Изображение» и выберите пункт «Фильтры». В выпадающем меню программа предлагает такие улучшения для снимка, как «Резкость» и «Сильная резкость», щелкните по нужной функции, и софт в автоматическом режиме изменит настройки.
Сделать фото более четким можно через изменение яркости и контрастности. Напишите «Яркость и контраст» в строке поиска функций, далее, при помощи появившихся в правой части меню белых маркеров, измените эти значения.
Шаг 4. Применить эффекты
Фотография с улучшенной четкостью – это идеальное «поле» для экспериментов с различными типами эффектов. Щелкните на изображение акварели художника в верхней части меню. В каталоге эффектов просмотрите различные типы улучшений для изображения (иконка «Просмотр»). Через иконку «+» сохраните несколько эффектов для создания оригинальной комбинации. Нажмите «Ок».
Шаг 5. Сохранить четкое фото
После выполнения операции, как сделать четче фото в фотошопе, в основном меню программы нажмите на вкладку «Файл» и выберите пункт «Сохранить». Выберите папку для сохранения файла, напишите его новое имя и выберите формат. Установите качество изображения (по умолчанию значение – 80).
«Фотошоп на русском» – это программа для монтажа фото и обработки изображений в автоматическом и ручном режиме. Содержит 3D и HDR эффекты для максимальной детализации снимков, большая встроенная коллекция шаблонов открыток, множество украшений для фото, инструменты цветокоррекции – уровни и кривые. Простота применения сложных эффектов – этим программа привлекательна для новичков.
Понравилась статья? Расскажите друзьям:
Легкий способ сделать вашу фотографию более четкой в CS5
Здравствуйте, дорогие читатели моего блога maxsuharev.ru. Сегодня я расскажу вам, как можно сделать фотографию более четкой и выразительной в Photoshop CS5, на примере нашей девушки с мехом.
До
 После
После


 Откроем нашу фотографию в Photoshop. Дублируем слой с помощью клавишь ctrl+J, или просто перенесем фотографию на новый слой.
Откроем нашу фотографию в Photoshop. Дублируем слой с помощью клавишь ctrl+J, или просто перенесем фотографию на новый слой.
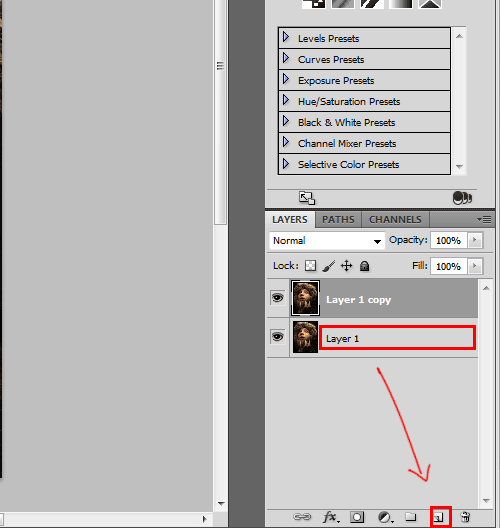
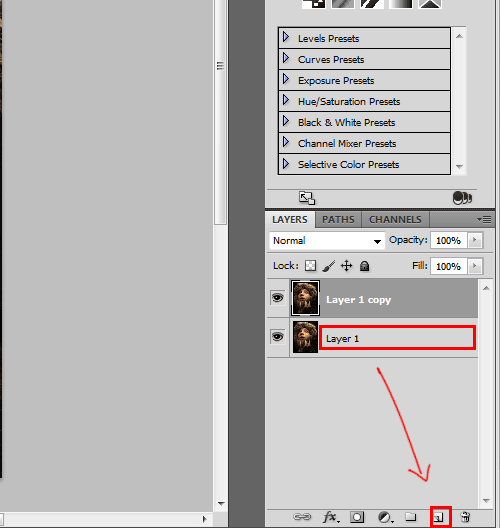 Теперь добавим четкости нашему меху. Перейдем в Filter>Other>High Pass
Теперь добавим четкости нашему меху. Перейдем в Filter>Other>High Pass

 Я выставил 3.2. В зависимости от фотографии, этот пункт будет меняться. Подгоняйте как вам больше нравится.
Я выставил 3.2. В зависимости от фотографии, этот пункт будет меняться. Подгоняйте как вам больше нравится.
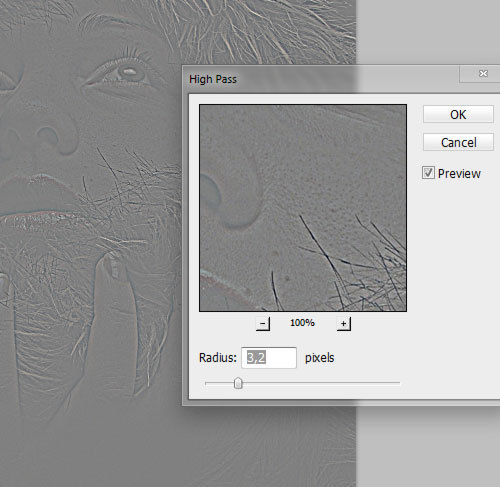
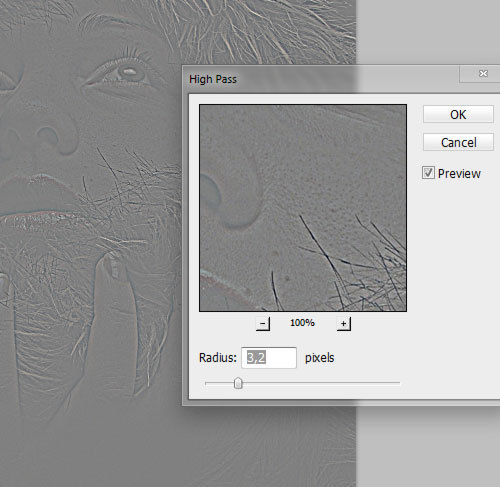 Режим наложения поменяем на Hard Light.
Режим наложения поменяем на Hard Light.
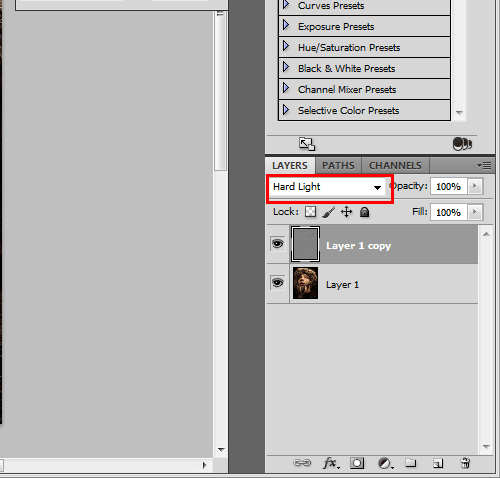
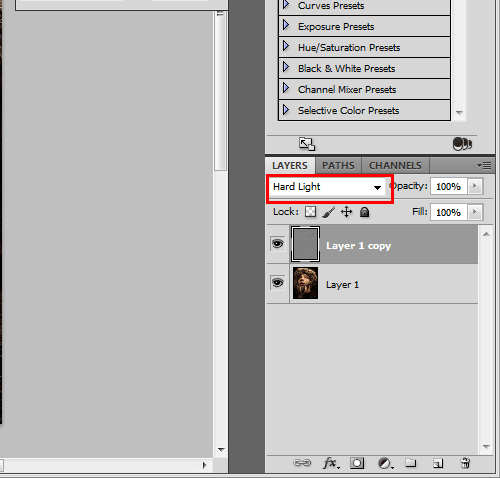 Тут в принципе мы можем остановиться. Но кого такой результат не устраивает, идем дальше. Как вы уже заметили на коже появились неровности, например точки на носу. Сейчас избавимся от этого, перейдем во вкладку channel и с зажатым ctrl кликнем по Red.
Тут в принципе мы можем остановиться. Но кого такой результат не устраивает, идем дальше. Как вы уже заметили на коже появились неровности, например точки на носу. Сейчас избавимся от этого, перейдем во вкладку channel и с зажатым ctrl кликнем по Red.
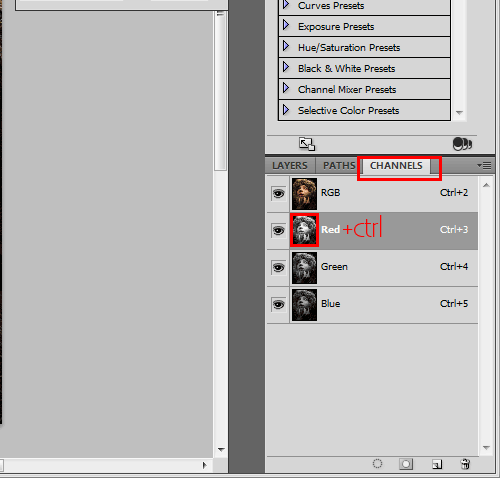
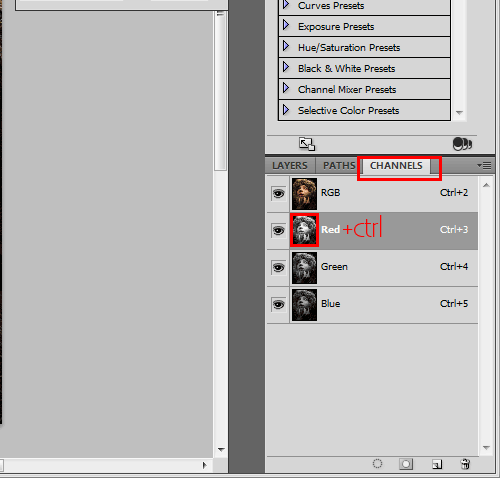 Появилось выделение. Перейдем обратно во вкладку layers.
Появилось выделение. Перейдем обратно во вкладку layers.

 Теперь самое интересное: с зажатым alt жмем по маске слоя. Только с зажатым alt, иначе ничего не получится.
Теперь самое интересное: с зажатым alt жмем по маске слоя. Только с зажатым alt, иначе ничего не получится.
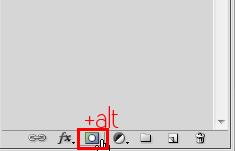
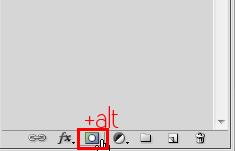 Вот и все: кожа стала чистая, а мех преобразился.
Вот и все: кожа стала чистая, а мех преобразился.





