Как создать GIF-анимацию из видеофайла в Android
GIF-анимация – это что-то среднее между обычной статичной картинкой и видео. Большинство из нас использует GIF-анимацию в социальных сетях, которая отображается в виде анимированных смайликов. Именно «гифки», как их обычно называют пользователи, являются самым простым и наглядным способом передачи настроениями и эмоций своим друзьям.
Наверняка многим из Вас будет интересно узнать, как можно создать GIF-анимацию из видеофайла, а поможет нам в этом приложение Gif Me! Camera.
Шаг 1
Загрузите приложение Gif Me! Camera из Google Play:
Шаг 2
После запуска приложения Вы попадете в главное меню программы. Для создания GIF-анимации Вы должны выбрать источник. Gif Me! Camera позволяет снять новое видео при помощи камеры, импортировать GIF-файл для обработки или создать GIF-анимацию из существующего видеофайла. Мы опишем последний вариант.
Шаг 3
После того, как Вы выбрали видео, приложение откроет экран настройки. Здесь Вы можете выбрать отрезок видео, который будет использован при создании GIF-анимации. Обратите внимание, что обычно GIF-анимация длится несколько секунд, а затем отображается сначала, поэтому убедитесь, что выбрали нужную часть видео.
Меню навигации в приложении очень удобное, все элементы расположены на видных местах и не вызывают сложностей.
В настройках Вы также можете выбрать количество кадров в GIF-анимации, ее скорость и разрешение. Учитывайте, что GIF-файл с разрешением 1920 x 1080 не только будет занимать много места, но и будет очень долго обрабатываться.
Шаг 4
Шаг 5
После того, как обработка видеофайла будет завершена, новый GIF-файл будет добавлен в галерею.
Шаг 6
Чтобы открыть доступ к новой GIF-анимации, коснитесь ее, нажмите на стрелку в правом нижнем углу, а затем выберите приложение, при помощи которого Вы хотите ею поделиться.
Как сделать GIF на iPhone
Иногда гифки — это самый верный способ выразить свою эмоцию на данный момент. Сколько культовых мемов, которые поднимают настроение, запечатлено именно в гифках. Но знали ли вы, что гифки можно создавать на вашем iPhone всего несколькими касаниями?
Как сделать GIF из фото на iPhone
GIF на iPhone можно сделать из серии фото с помощью специальной Команды.
Чтобы записать серию фото, вам нужно:
- Перейти в Настройки
- Затем открыть приложение «Камера»
- И поставить флажок напротив «Серия фото кнопкой увеличения громкости».
Теперь, делая фото в стандартном приложении камеры, вы сможете снять серию фотографий, удерживая кнопку увеличения громкости.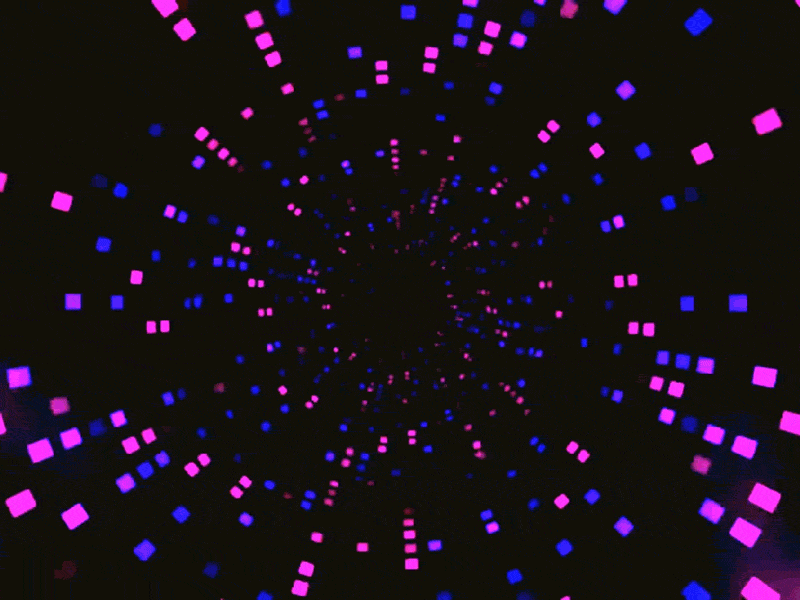 После того, как у вас есть серия фотографий из которой вы хотите сделать GIFку, можно далее продолжить наши манипуляции:
После того, как у вас есть серия фотографий из которой вы хотите сделать GIFку, можно далее продолжить наши манипуляции:
- Скачайте эту команду себе на iPhone
- Добавьте ее в свои команды
- Запустите и выберите серию фотографий
- После этого команда создаст вам гифку из серии ваших фотографий
- Можете сохранить ее себе в галерею или поделиться.
Примечание: чтобы добавить команду к себе, нужно хотябы раз запустить любую команду в приложении «Команды» и разрешить добавление со сторонних источников в настройках.
Как создать GIF из видео
Обычно именно из видео делают крутые GIFки: эпизоды сериалов, рекламы, фильмов. Если вы увидели какой-то крутой момент и хотите сохранить его в виде GIF, тогда этот пункт несомненно поможет.
- Для начала вам нужно создать запись экрана нужного момента
- Затем сохранить его себе в галерею
- При надобности, отредактируйте видео (обрежьте нужный момент, подровняйте рамки) в редакторе iPhone
- Затем скачайте эту Команду себе на Айфон и добавьте ее в свои команды
- Перейдите в Фото
- Откройте видео, которое вы хотите преобразовать в гифку
- Нажмите на «Поделиться» и выберите добавленную команду
- Подождите завершения работы команды
Примечание: данная команда делает гифку из первых 3 секунд видео. По надобности, вы можете самостоятельно отрегулировать длительность видео в настройках Команды.
По надобности, вы можете самостоятельно отрегулировать длительность видео в настройках Команды.
Заключение
В AppStore можно найти множество программ, которые предлагают сделать GIF из фото и видео, но мне такой способ показался не очень безопасным и удобным для пользователя — не всегда удобно скачивать программу, если тебе нужно сделать одну гифку. Да и зачем что-то скачивать, забивать память устройства, если все нужное есть в Командах вашего iPhone.
Надеюсь, вам была полезной данная статья. Если да, то не забывайте оставлять фидбек в комментариях.
Простое руководство по созданию GIF из видео
GIFs милые. Они не только развлекательные, но и могут понравиться, особенно если они созданы для кого-то. Учитывая все личные видео, которые вы собрали с течением времени; Было бы здорово узнать, как сделать GIF из видео особенным?
Хорошая новость в том, что теперь вы можете создавать GIF из своей личной коллекции видео. Продолжайте читать эту статью, чтобы узнать как сделать GIF из видео.
Руководство по статьеЧасть 1. Что такое GIF? Часть 2. Как сделать GIF из видео Часть 3. Вывод
Часть 1. Что такое GIF?
Если вы не можете выразить это словами, выразите это в формате обмена графикой или в формате GIF. Этот формат анимированных изображений не только говорит тысячу слов, но и может быть легко опубликован в Интернете. Вы можете смотреть его снова и снова.
Вы видите это везде. Некоторые из этих гифок заставили вас смеяться, а некоторые заставили задуматься. А некоторые заставили вас почувствовать себя действительно хорошо. Вот какие волшебные гифки.
GIF — это формат файлов изображений без потерь. Его можно анимировать. К сожалению, это не универсальный формат. Однако вы можете узнать, как сделать GIF из видео, если знаете точные инструменты, которые нужно использовать. Продолжайте читать, чтобы узнать о различных программах, которые вы можете использовать, чтобы узнать, как создать GIF из видео.
Часть 2. Как сделать GIF из видео
Получите все свои видео прямо сейчас. Наконец, вы можете узнать, как сделать GIF из видео. Обратите внимание на три варианта, перечисленные ниже.
Наконец, вы можете узнать, как сделать GIF из видео. Обратите внимание на три варианта, перечисленные ниже.
Создание GIF с помощью конвертера видео iMyMac
Это простейшая программа, которая поможет вам научиться создавать GIF из видео. Он поставляется с множеством функций редактирования, так что вы можете редактировать видео и конвертировать его в GIF.
на сегодняшней платформе социальных сетей и платформах потокового видео файл Mp4 является наиболее часто используемым форматом, поэтому в большинстве случаев все видеофайлы, которые у вас есть, имеют формат Mp4, поэтому с помощью iMyMac Video Converter вы можете легко конвертировать видеофайл Mp4 в Gif.
Вам не нужны какие-либо технические навыки для использования Конвертер видео iMyMac. Если вы умеете читать и щелкать мышью, вы сможете мгновенно сделать GIF из видео. Взгляните на приведенные ниже шаги, чтобы увидеть, как вы можете его использовать.
Получите бесплатную пробную версию прямо сейчас!
- Перейти на сайт iMyMac
- Добавьте свое видео
- Отредактируйте свое видео
- Конвертировать и скачать
Ознакомьтесь с более подробными инструкциями ниже, чтобы узнать, как создать GIF из видео с помощью iMyMac Video Converter.
Шаг 1. Перейдите на сайт iMyMac.
Вы можете получить доступ к iMyMac Video Converter, только нажав на этот ссылке. После того, как вы нажмете на ссылку, вы попадете на безопасный веб-сайт, где сможете скачать программу. Когда вы закончите загрузку, обязательно запустите его, чтобы начать создание GIF из видео.
Шаг 2. Добавьте свое видео
Теперь все готово для добавления видео. Щелкните значок +. Нажав на нее, вы сможете выбрать и добавить свое видео. Конечно, у вас также есть возможность перетащить ваше видео на интерфейс iMyMac Video Converter.
Шаг 3. Отредактируйте видео
Не волнуйтесь, если ваше видео длинное. Вы всегда можете обрезать его с помощью функций редактирования iMyMac Video Converter. Как только вы добавите свое видео, вы можете воспроизвести его в программе. Затем вы редактируете его, изменяя настройки. Вы добавляете больше эффектов, кадрируете или даже конвертируете в 3D. Вы даже можете добавить водяной знак.
Шаг 4. Преобразование и загрузка
Преобразование и загрузка
После редактирования видео вы можете преобразовать его, перейдя в верхнюю правую часть экрана и нажав «Преобразовать все задачи в». В раскрывающемся списке выберите GIF. Перед тем, как щелкнуть «Преобразовать все» для загрузки вывода, убедитесь, что установили место назначения для вывода, щелкнув вкладку «Обзор».
Узнайте об использовании EZGIF
Вы также можете изучить онлайн-инструмент EZGIF. Если вы решили его использовать, вам нужно убедиться, что продолжительность вашего видео составляет 60 секунд. Когда у вас будет готовое видео, ознакомьтесь с приведенными ниже инструкциями, чтобы узнать, как использовать EZGIF.
- Найдите EZGIF в своем любимом поисковом браузере и нажмите на первый появившийся результат.
- Наведите курсор на верхнее меню и нажмите Видео в GIF. Это третья вкладка из вкладки «Главная».
- Перейдите на вкладку «Выбрать файл» в разделе «Выбрать видео с вашего компьютера». Если вы хотите узнать, как сделать GIF из видео в Интернете, вы можете вставить URL-адрес.

- Вы попадете в другое окно. Просто наведите курсор на синюю вкладку с надписью «Преобразовать в GIF».
Рассмотрите возможность использования Makeagif.com
Это еще одна онлайн-программа, которую вы можете использовать. Ознакомьтесь с приведенными ниже инструкциями, чтобы узнать, как его использовать.
- Обязательно подготовьте свое видео. Затем перейдите на Makeagif.com.
- На сайте вы увидите несколько вкладок. Нажмите Видео в GIF, чтобы начать загрузку видео. Вы также можете вставить URL-адрес видео.
- После добавления видео вы попадете в новое окно, где сможете настроить длину GIF и даже добавить водяной знак.
- После того, как вы изменили настройки, нажмите желтую кнопку «Продолжить публикацию». Затем щелкните желтую вкладку «Создать свой GIF».
- Продолжайте пытаться, если это не создает. Перед тем, как получить результат, вы столкнетесь с парой ошибок. После того, как ваш GIF будет создан, просто нажмите на вкладку загрузки.

Часть 3. Вывод
Все готово. Теперь вы знаете, как сделать GIF из видео. Стоит отметить, что вам лучше использовать Конвертер видео iMyMac чтобы гарантировать качество вашего GIF.
Вы когда-нибудь пробовали сделать GIF из видео? Если да, то как вы это сделали? Мы были бы рады получить известия от вас.
Получите бесплатную пробную версию прямо сейчас!
Как сделать GIF на Mac
В этом уроке мы покажем, как создавать GIF-файлы с использованием Live Photos, сделанных на вашем iPhone, с помощью программного обеспечения, поставляемого с Mac. Мы также объясним, как создавать великолепные анимированные GIF-файлы и из любых видеоклипов, используя различные бесплатные инструменты Mac. Для получения советов см. Наши статьи, показывающие, как сделать GIF на iPhone и как отправить GIF на iPhone.
Что такое GIF?
GIF (Graphics Interchange Format) был изобретен незадолго до появления Интернета в 1987 году. Предполагалось, что формат изображения GIF должен быть заменен PNG (Portable Network Graphics), появившимся в 1996 году, но даже несмотря на то, что PNG обладает большей прозрачностью и сжатие, было одно, что он не может сделать: анимация.
GIF-файлы хранят несколько кадров анимации, которые могут быть установлены на цикл до бесконечности — не требуется плагин или видеоплеер. Их легко поделиться и легко сделать, и в наши дни их можно увидеть повсюду. Особенно на Buzzfeed.
В результате все хотят создавать GIF-файлы, и, к счастью, с выпуском macOS High Sierra это стало еще проще.
Как сделать GIF из живого фото
Когда Apple представила настройку Live Photo на iPhone, многие ожидали, что смогут создавать и передавать эти движущиеся изображения в формате GIF.
Что касается Высокой Сьерры, то теперь это возможно. Но чтобы создать Gif, которым стоит поделиться, вам нужно следовать нашим советам ниже.
Чтобы создать что-то вроде Gif в фотографиях, вам нужно сделать качественное живое фото на вашем iPhone. Вы можете делать живые фотографии на моделях iPhone iPhone 6s / 6s Plus, iPhone 7/7 Plus и 8/8 Plus. Прочтите о том, как делать живые фотографии на iPhone здесь.
При съемке фотографии следует учитывать следующее:
- Держите телефон как можно тише — помните, что ваш iPhone будет записывать в течение нескольких секунд до и после снимка, поэтому не перемещайте его сразу после снимка
- Подумайте о положении вашего объекта, ваш Gif будет выглядеть намного аккуратнее, если ваш объект не слишком далеко выходит за рамки — подумайте, прыгая на месте, а не выпрыгивая из картинки
После того, как у вас есть живое фото, которое вы хотите превратить в Gif, вам нужно будет еще раз отредактировать его на Mac, где есть несколько отличных инструментов, начиная с новой версии Photos в High Sierra.
Выполните следующие шаги, чтобы превратить вашу живую фотографию в GIF:
- Открытые фотографии
- Если у вас настроена библиотека фотографий iCloud, все фотографии, сделанные на вашем iPhone, должны быть доступны в вашей библиотеке фотографий. Вы можете быстро найти свои живые фотографии в альбоме живых фотографий.
- Если у вас нет библиотеки фотографий iCloud, импортируйте фотографию в Фото. Есть несколько способов, которыми вы могли бы сделать это, простейшим было бы, вероятно, поделиться через AirDrop и перетащить его в Фото.
- Как только вы нашли Живое фото, вы хотите превратить его в Gif, откройте его в Фото, дважды щелкнув по нему, а затем нажмите «Изменить» в верхнем правом углу.
- Поскольку это живая фотография, под изображением вы увидите эскизы рулона пленки. Вы можете обрезать начало или конец живого фото здесь, если вы переместили камеру в начале или в конце кадра.
- Рядом с рулоном фильма есть раскрывающееся меню, в котором по умолчанию будет отображаться Live.
 Если вы хотите превратить вашу живую фотографию в Gif, нажмите на стрелки и выберите «Loop» или «Bounce».
Если вы хотите превратить вашу живую фотографию в Gif, нажмите на стрелки и выберите «Loop» или «Bounce». - Loop будет воспроизводить анимацию снова и снова от начала до конца.
- Bounce будет воспроизводить анимацию вперед, затем назад, а затем снова вперед и так далее.
- Попробуйте оба и выберите тот, который дает эффект, который вам нравится больше всего.
- Если вы недовольны, возможно, начало вашего цикла плохо синхронизируется с концом, например, вы можете попробовать снова обрезать начало и конец живого фото.
- Вы можете отредактировать анимацию дальше, отрегулировав свет или цвет с помощью ползунков справа от изображения, или вы можете попробовать другой фильтр, щелкнув вкладки «Фильтры» над изображением и выбрав понравившийся.
- Когда вы будете готовы поделиться своим Gif, вы можете сделать это, щелкнув правой кнопкой мыши на изображении и выбрав «Поделиться» из вариантов. Вы можете поделиться своим Gif по электронной почте — общий файл будет доставлен получателю в формате Gif.
 Вы также можете просто перетащить GIF из фотографий на рабочий стол. Обратите внимание, что когда мы делились с помощью сообщений, он стал файлом .mov.
Вы также можете просто перетащить GIF из фотографий на рабочий стол. Обратите внимание, что когда мы делились с помощью сообщений, он стал файлом .mov. - Facebook и Twitter также доступны в качестве параметров общего доступа, но когда мы попытались опубликовать фотографии непосредственно в Facebook из фотографий, изображение просто показалось неподвижным. Если вы перетащите файл GIF со своего рабочего стола после перетаскивания его туда, вы сможете поделиться им в формате Gif на Facebook.
Другие инструменты для создания GIF-файлов
Если у вас есть немного свободных денег, мы рекомендуем взять PicGIF из Mac App Store. Это стоит £ 4,99 и является привлекательным и простым в использовании вариантом для создания анимированных GIF-файлов на вашем Mac. Но на самом деле вам не нужно тратить ни копейки, чтобы сделать анимированные GIF-изображения.
Этот урок будет сфокусирован на трех бесплатных инструментах для создания GIF-файлов. Сначала мы рассмотрим GIPHY Capture, бесплатное программное обеспечение, которое вы можете загрузить из Mac App Store и которое позволяет вам выбрать часть экрана Mac, записать ее и преобразовать в GIF.
Во-вторых, мы рассмотрим инструмент Imgur Video to GIF, который преобразует фрагменты онлайн-видеоклипов в GIF с абсолютным минимумом суеты — это удивительно просто и удобно, и этот метод мы рекомендуем для начинающих.
Затем мы покажем вам, как создавать анимированные GIF-файлы (опять же бесплатно) с помощью приложения QuickTime Player, которое входит в комплект вашего Mac, и бесплатной версии PicGIF — PicGIF Lite, доступной в Mac App Store и онлайн-сервисе EzGIF. Это немного сложнее, но позволяет вам создавать GIF-файлы из видеофайлов, которые у вас уже есть на вашем Mac.
Как сделать анимированный GIF с помощью GIPHY Capture
GIPHY Capture (которая раньше называлась GifGrabber) — это бесплатная программа, доступная для загрузки в Mac App Store. Самое приятное в GIPHY Capture заключается в том, что он предназначен не только для одного сервиса, такого как YouTube — все, что вы отображаете на своем Mac, может быть конвертировано в GIF очень быстро и очень легко. Мы покажем вам, как мы сделали GIF с видео пресловутого платья, изменяющегося от синего и черного к белому и золотому.
После загрузки GIPHY Capture из Mac App Store мы открыли программное обеспечение, и на экране появился зеленый квадрат.
Затем мы могли бы загрузить видео, которое мы хотели создать в GIF — в данном случае Vine — и переставить прямоугольник, чтобы он идеально подходил к видео. Затем все, что нам нужно было сделать, это нажать «Начать запись», чтобы начать создание GIF. У вас есть максимум 30 секунд для использования, но старайтесь использовать как можно меньше: файлы GIF могут стать довольно большими.
После того, как ваш GIF был захвачен, щелкните логотип GIPHY Capture в строке меню и выберите свой GIF. Затем вы можете изменить размер GIF, чтобы уменьшить размер файла, обрезать его, чтобы он был идеальным, и даже создать для него URL-адрес, готовый для совместного использования. Вы также можете экспортировать его в обычном режиме.
Вкладка «Подписи» также позволяет добавлять текстовые подписи к вашим GIF-файлам с возможностью установки нескольких подписей для запуска в разное время с различными шрифтами, размерами и цветами.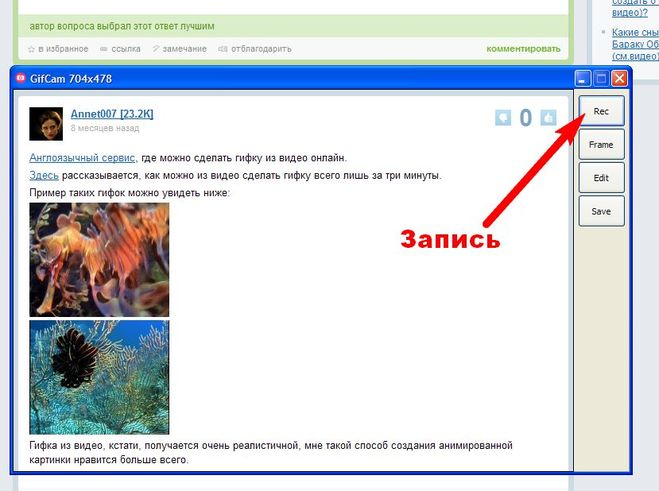
После того, как вы сохранили свой GIF, вы сможете делать все, что пожелаете. Важно отметить, что после выхода из приложения все несохраненные GIF-файлы будут отбрасываться, поэтому перед закрытием убедитесь, что все необходимое сохраняется! Конечный результат, мы уверены, вы согласитесь, впечатляет:
Как сделать анимированный GIF с помощью Imgur Video to GIF
Imgur — это социальный сайт для обмена изображениями и хостинга, где пользователи публикуют, делятся, голосуют и комментируют все виды изображений, включая GIF. Ранее, в 2015 году, Imgur запустил новый сервис, который позволяет легко превращать онлайн-видео в GIF-файлы, и мы считаем, что это фантастика.
Это называется видео в GIF. Все, что вам нужно сделать, это ввести URL-адрес видеоклипа (он охватывает YouTube и Vimeo, что наиболее важно, а также множество других сайтов), немного поиграться с таймингами (это помогает предварительно просмотреть то, как будет выглядеть ваш зацикленный GIF например, на основе текущего выбранного периода времени), а затем нажмите кнопку «Создать GIF».
Как насчет примера? Мы хотим сделать GIF Тома Круза, скользящего по полу в Risky Business.
Мы нашли клип с танцевальной сценой на YouTube (он здесь, но не удивляйтесь, если он исчезнет по причинам, связанным с авторским правом). Немного покопавшись, мы обнаружили, что лучший бит — с 0:39 до 0:41, но помните, что вы можете проводить эксперименты по синхронизации как с инструментом Имгура, так и с YouTube.
Таким образом, мы вставляем URL в видео в GIF и перемещаем ползунки так, чтобы был выделен двухсекундный раздел, начинающийся с 0:39. Есть возможность добавить текстовую подпись, которую мы решили не делать, а затем просто нажмите «Создать GIF».
Обработка занимает минуту или две, но вскоре вы получите ссылку Imgur на свой GIF онлайн. При желании вы можете перетащить GIF-файл с веб-страницы и на рабочий стол.
Вот как это получилось, кстати:
Как сделать анимированный GIF с помощью QuickTime Player и PicGIF Lite
Теперь мы собираемся использовать несколько более продвинутые инструменты.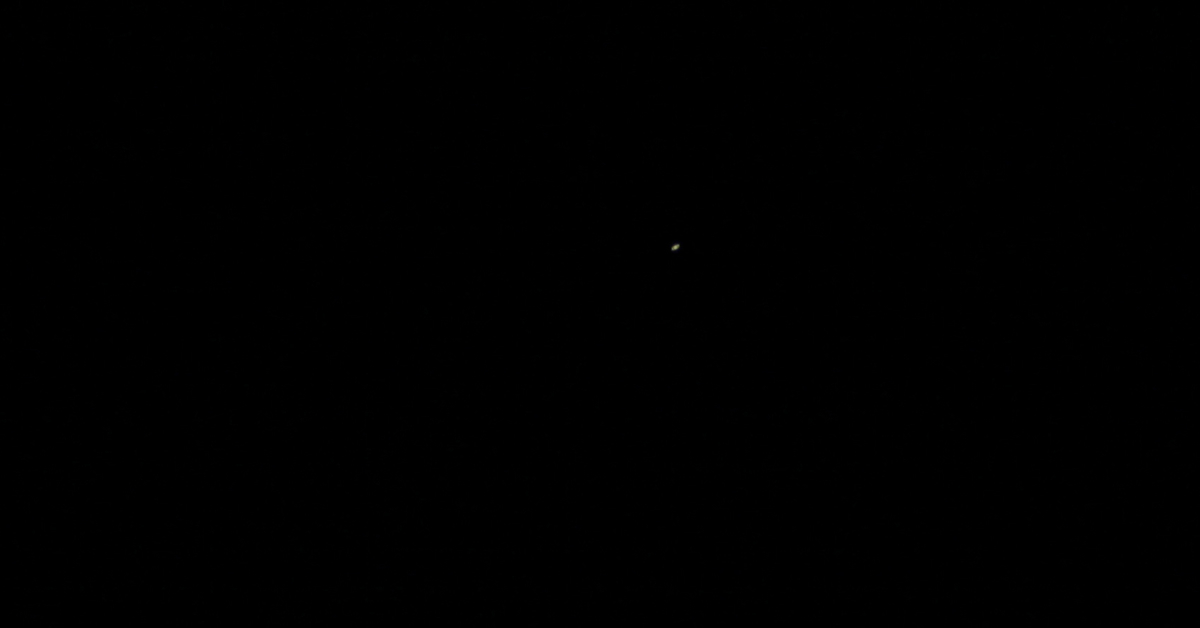 Это спорный вопрос, являются ли эти более сложные методы стоит усилий, но они все еще довольно straightfoward, и преимущество заключается в том, что видео не нужно быть онлайн для этого метода.
Это спорный вопрос, являются ли эти более сложные методы стоит усилий, но они все еще довольно straightfoward, и преимущество заключается в том, что видео не нужно быть онлайн для этого метода.
Во-первых, вам понадобится видео. Это может быть клип, снятый на iPhone, клип на YouTube, снятый с помощью ClipConverter, или любой другой видеофайл, который у вас есть. Откройте клип в QuickTime Player. Это проигрыватель по умолчанию для Mac, поэтому двойной щелчок по файлу должен сделать это, но если он открывается в другом приложении, вы можете нажать CTRL на файл и выбрать «Открыть с помощью».
Анимированные GIF-файлы должны быть короткими и — предпочтительно — зацикленными в эстетически приятном виде. Вы можете легко урезать видео до нескольких секунд; нажмите CMD и T, затем отрегулируйте начальный и конечный кадры, используя желтые ручки. Когда закончите, нажмите «Обрезать» и сохраните новый клип под другим именем.
Теперь волшебство происходит.
Загрузите PicGIF Lite из Mac App Store.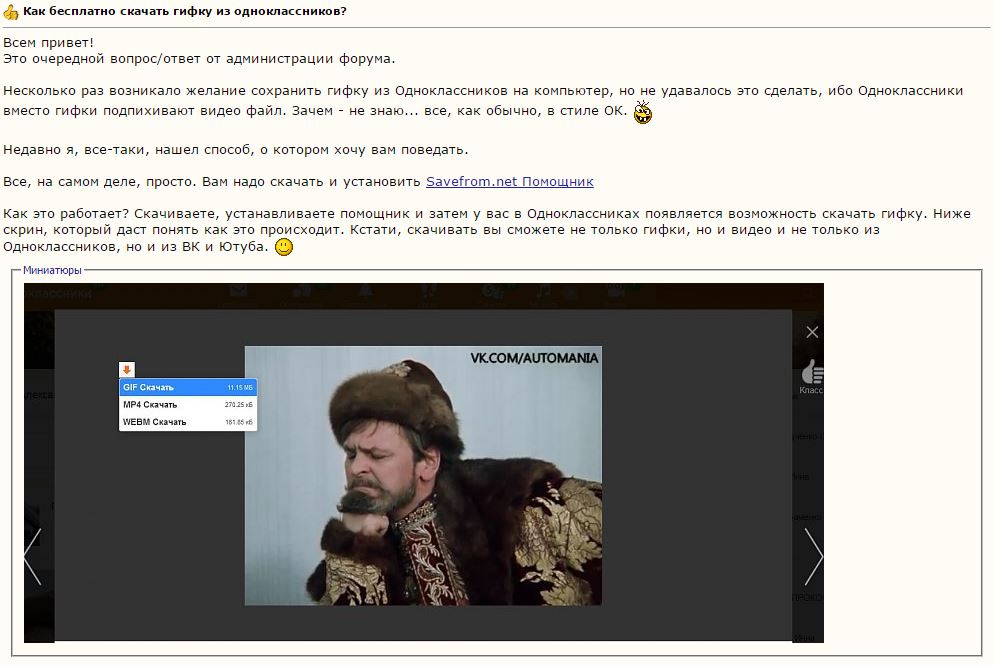 При запуске вы увидите очень простой интерфейс — экран, который предлагает вам добавить видео. Откройте файл, который вы обрезали на последнем шаге, и через несколько секунд ваш тщательно обрезанный клип откроется на экране редактирования. Есть кнопка «Обрезать», но она не работает в версии Lite — поэтому вместо этого нажмите «Загрузить», чтобы импортировать кадры в виде временной шкалы PicGIF.
При запуске вы увидите очень простой интерфейс — экран, который предлагает вам добавить видео. Откройте файл, который вы обрезали на последнем шаге, и через несколько секунд ваш тщательно обрезанный клип откроется на экране редактирования. Есть кнопка «Обрезать», но она не работает в версии Lite — поэтому вместо этого нажмите «Загрузить», чтобы импортировать кадры в виде временной шкалы PicGIF.
Несмотря на то, что это урезанная версия, есть некоторая оптимизация, которую вы можете выполнить в программе перед выводом анимации. После воспроизведения видео вы можете удалить кадры в начале или конце, чтобы улучшить зацикливание. Вы также можете установить «Автооптимизация» для уменьшения общего размера файла.
Последнее, что нужно сделать перед сохранением в формате GIF, — это выбрать правильный формат изображения для вашего изображения. Если размеры оригинала отсутствуют в списке, вы можете выбрать «Пользовательский» и ввести высоту и ширину вручную.
Хотя добавление текста не поддерживается в облегченной версии PicGIF, мы все равно можем добавить текст после создания нашего GIF.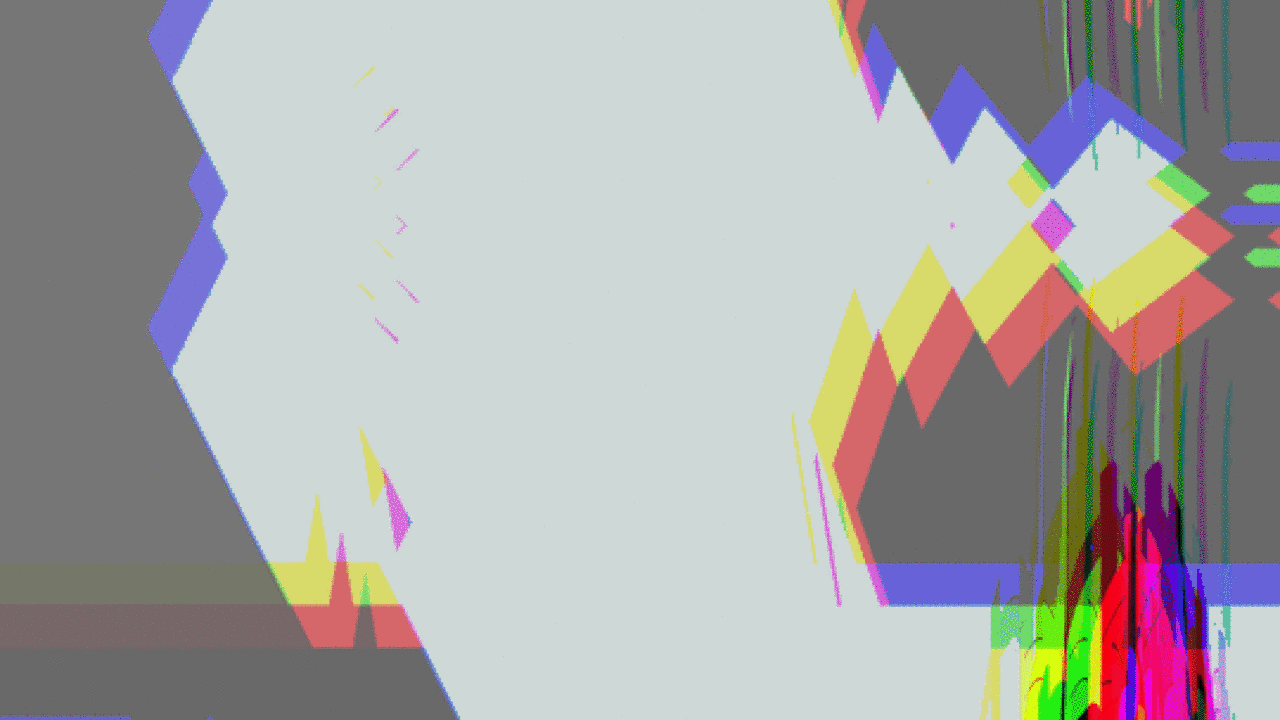 Зайдите в онлайн-сервис EzGIF, нажмите ссылку «Эффекты GIF» и выберите «Добавить текст в GIF». Вам будет предложено загрузить оптимизированную анимацию, созданную ранее. Параметры этого инструмента позволяют добавлять черный или белый текст к изображению с использованием выбранных шрифтов. Для классического вирусного GIF-эффекта используйте «Impact».
Зайдите в онлайн-сервис EzGIF, нажмите ссылку «Эффекты GIF» и выберите «Добавить текст в GIF». Вам будет предложено загрузить оптимизированную анимацию, созданную ранее. Параметры этого инструмента позволяют добавлять черный или белый текст к изображению с использованием выбранных шрифтов. Для классического вирусного GIF-эффекта используйте «Impact».
И это все — вы создали анимированный GIF из видеоклипа с текстом, все бесплатно и на вашем Mac.
Как создать анимированные GIF-файлы из игр, записанных в GeForce Experience
Если у вас видеокарта NVIDIA, вы можете создавать анимированные GIF-файлы из реплик и фильмов, которые были записаны с использованием GeForce Experience. GIF с лучшими действиями от Fortnite, PUBG и других игр можно разделить, например, на Facebook.
Владельцы видеокарт NVIDIA имеют официальное программное обеспечение GeForce Experience, которое в дополнение к простым обновлениям драйверов также дает вам несколько других функций. Одной из наиболее интересных особенностей GeForce Experience является игровой оверлей, который позволяет как традиционную запись видео, так и автоматическую и немедленную запись повторов из лучших действий, например, в Fortnite или PUBG. В настоящее время GeForce Experience оснащена дополнительными функциями, которые обогащают существующие возможности записи.
Одной из наиболее интересных особенностей GeForce Experience является игровой оверлей, который позволяет как традиционную запись видео, так и автоматическую и немедленную запись повторов из лучших действий, например, в Fortnite или PUBG. В настоящее время GeForce Experience оснащена дополнительными функциями, которые обогащают существующие возможности записи.
Какие записи можно преобразовать в анимированные GIF?
С этого момента все видеоматериалы, снятые с использованием традиционной записи (NVIDIA ShadowPlay) или мгновенные повторы (NVIDIA Highlights), могут быть преобразованы в анимированный GIF, а затем поделиться им на выбранных сайтах социальной сети или сохранить его в своей учетной записи Google (в приложении Google Фото).
Помните, однако, что мгновенные повторы (NVIDIA Highlights) поддерживаются только в некоторых играх, поэтому этот вариант имеет ограниченную доступность. Ничего не потеряно — если немедленные повторы не поддерживаются, просто сделайте обычную запись с использованием функции NVIDIA ShadowPlay, а затем вырежьте их до выбранного действия, которое будет помещено в GIF. Поэтому на практике мы можем создать анимированный GIF из любой игры, часть которой мы можем каким-либо образом записать с помощью GeForce Experience.
Поэтому на практике мы можем создать анимированный GIF из любой игры, часть которой мы можем каким-либо образом записать с помощью GeForce Experience.
Мы можем сделать все это без использования дополнительного программного обеспечения для обработки видео — нам нужен только инструмент GeForce Experience и, конечно же, графическая карта NVIDIA. Как это сделать?
Шаг 1: Установите GeForce Experience
Если у вас еще нет GeForce Experience, вы можете скачать программу по следующей ссылке. После установки войдите в свою учетную запись (вы можете создать новую учетную запись NVIDIA или использовать существующую учетную запись Google или Facebook для входа в систему).
Загрузить GeForce Experience
После входа в систему программа предлагает автоматическую оптимизацию игр, что означает, что вы можете настроить графические настройки для своего оборудования. Если вы не хотите, чтобы GeForce Experience изменил ваши настройки, не соглашайтесь с ним и нажмите кнопку «Нет».
Еще одна вещь, которую стоит изменить, — это сочетание клавиш, ответственное за выброс наложения в игру. По умолчанию это ALT + Z, что немного неудачно для польского пользователя, потому что оверлей появится в системе каждый раз, когда мы пытаемся написать букву «z».
Чтобы изменить кнопку ярлыка наложения, нажмите ALT + Z, а затем на экране наложения щелкните значок шестеренки, чтобы ввести настройки. В настройках выберите вкладку «Горячие клавиши». Здесь вы найдете поле «Открыть закрыть оверлей в игре». Дайте этой опции другую комбинацию клавиш, которая не мешает повседневному использованию компьютера, например. SHIFT + F1.
Шаг 2: Запишите любой материал из игры, используя GeForce Experience
Когда у вас уже есть GeForce Experience, теперь вам нужно записать материал из игры, который затем преобразуется в анимированный GIF. Как я уже упоминал, GIF могут быть созданы с моментальными функциями воспроизведения, а также классическими записями от NVIDIA ShadowPlay.
Если вы хотите использовать функции немедленного повторения, то есть автоматически сохранять повторы наиболее интересных действий, вы должны сначала включить эту опцию. Чтобы сделать это, откройте наложение GeForce Experience, разверните поле «Мгновенное воспроизведение» и нажмите кнопку «Включить».
В некоторых играх вы должны дополнительно активировать его вручную — например, в случае игры PUBG необходимо ввести настройки и включить опции там «Основные характеристики NVIDIA» в разделе «Автоматическая запись воспроизведения».
Когда эта опция включена, NVIDIA GeForce Experience автоматически сохраняет самые интересные игровые действия. Повторы сохраняются в Галерее, к которой у нас также есть доступ из оверлея GeForce Experience.
В качестве альтернативы вы также можете записать что-то самостоятельно из любой игры, используя классическую функцию записи с NVIDIA ShadowPlay. Для этого просто удалите наложение из игры и в поле «Запись» выберите вариант записи.
Для этого просто удалите наложение из игры и в поле «Запись» выберите вариант записи.
Еще удобнее при использовании сочетаний клавиш. Обычную запись можно запустить, нажав ALT + F9 во время игры, чтобы начать запись. Чтобы остановить запись, просто нажмите те же клавиши еще раз. Записанный материал также появится в Галерее, к которой у нас есть доступ с уровня наложения GeForce Experience.
Шаг 3: Создайте анимированные GIF-файлы из записей, сделанных с помощью GeForce Experience
Когда вы уже записали интересные материалы из GeForce Experience, пришло время перейти к самому важному, то есть переписать наши записи в анимированные GIF. Это очень просто. Извлеките наложение GeForce Experience с помощью сочетания клавиш, которое вы установили на предыдущем шаге.
В оверлейке перейдите в раздел «Галерея». Здесь будет показан список всех снимков экрана, записей и сохраненных повторов. Найдите интересующую вас запись, выберите ее и нажмите кнопку «Доля».
Появится экран совместного доступа. В поле «Формат» выбрать «Анимированный GIF». В центре экрана вы найдете предварительный просмотр своего видео, а также два ползунка. Один справа позволяет вам установить длину анимированного GIF в секундах, в то время как слайдер слева позволяет вам отметить момент, когда вы хотите поделиться. В случае 5-секундных мгновенных повторов мы можем сделать их доступными в полном объеме, но если у нас есть более длинные видеоматериалы, записанные с использованием обычной записи, с помощью слайдера мы можем указать конкретное действие, которое мы хотим преобразовать в GIF.
Под ним мы можем выбрать, с каким сайтом мы хотим поделиться GIF. У нас есть Facebook, Google Фото, Weibo и YouTube. После выбора службы вы должны войти в свою учетную запись в поле ниже. Если мы поделимся чем-то на Facebook, мы также можем настроить, например, видимость сообщения. Однако, если вы хотите сохранить GIF только для себя, проще всего выбрать Google Фото здесь — тогда GIF будет сохранен в нашем облаке в нашей учетной записи Google.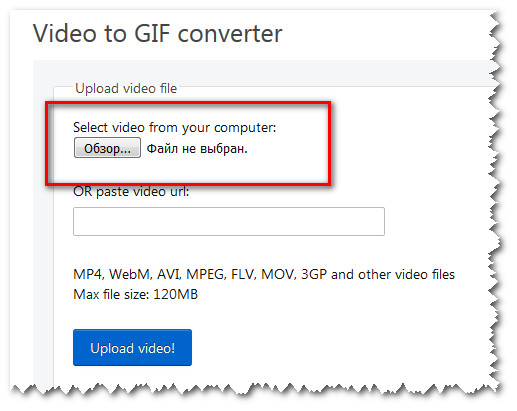
После того, как вы поделитесь фотографией, подождите минуту, пока сообщение не подтвердит, что фильм был обработан в GIF и отправлен в выбранное место. Например, если вы выбрали фотографии Google, просто перейдите по адресу прямо сейчас photos.google.com и войдите в свою учетную запись. Ваша анимация будет включена в список недавно загруженных фотографий — вы можете сохранить ее непосредственно с диска в файл GIF или поделиться им здесь.
Создание GIF из фотографий и видео на iPhone iPad — iOS App Weekly
Создать GIF на iPhone проще, чем вы думаете. Вы можете создавать анимированные изображения и сохранять их как файлы GIF, вы также можете создавать GIF из видео. Многие производители GIF умеют это делать. ImgPlay — отличный производитель GIF для iPhone. Он может конвертировать из вашего видео, фотографий, Live Photos, Burst в GIF или из GIF в видео на iPhone iPad. Ознакомьтесь с этими быстрыми шагами по созданию GIF на iPhone с помощью ImgPlay.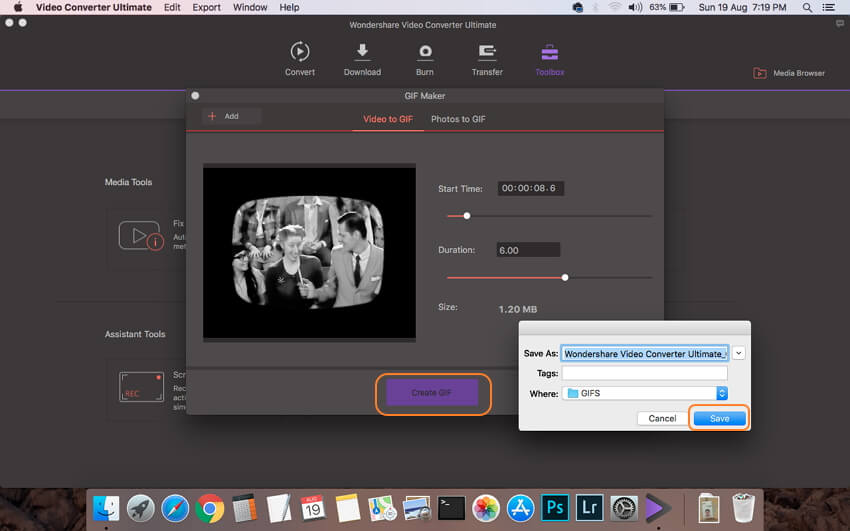 Получите это приложение для создания GIF из App Store прямо сейчас, когда оно еще доступно бесплатно.
Получите это приложение для создания GIF из App Store прямо сейчас, когда оно еще доступно бесплатно.
Сегодня мы будем использовать приложение VideoShop, чтобы превращать фотографии или видео в файлы GIF на iPhone. VideoShop — это приложение для редактирования видео с мощными функциями. Создание GIF — лишь одна из них. Вы можете узнать больше о функциях или приобрести этот видеоредактор премиум-класса по этой ссылке.
Конвертировать фотографии в GIF
GIF — это тип файла, состоящего из серии изображений, а не одного статического изображения. VideoShop позволяет нам импортировать несколько фотографий из Camera Roll, настраивать параметры воспроизведения, а затем экспортировать их как один файл GIF в нашу Camera Roll.
Запустите приложение VideoShop на вашем iPhone. Выберите Import Clip на главном экране. Переключитесь с Video на вкладку Photo , чтобы находить и импортировать изображения из Camera Roll в приложение для создания GIF.
После добавления статических фотографий в приложение для редактирования видео вы можете перетащить эскизы фотографий, чтобы изменить порядок слайдов в файле GIF. Вы также можете настроить время отображения фотографий, добавить эффекты динамического перехода и так далее.
создавать слайд-шоу фотографий с помощью видеомагазина на iphoneПредварительный просмотр GIF. Когда вы будете готовы экспортировать его, нажмите кнопку Сохранить в правом верхнем углу экрана редактирования, после чего вы найдете параметры экспорта. GIF — один из них.
видеошоп сохранить видео на iphoneНажмите GIF , затем перетащите полосу скорости, чтобы замедлить или ускорить воспроизведение GIF, перетащите полосы выбора и выберите начальный или конечный кадр. Обратите внимание, что VideoShop позволяет создавать файл GIF менее чем за 10 секунд.
видеошоп сохранить гифку на iphoneСоздать GIF с эффектом бумеранга
Нравится создавать анимированные GIF-файлы в стиле бумеранга, чтобы они воспроизводились вперед, а затем в обратном направлении? Просто нажмите кнопку Boomerang , чтобы включить его.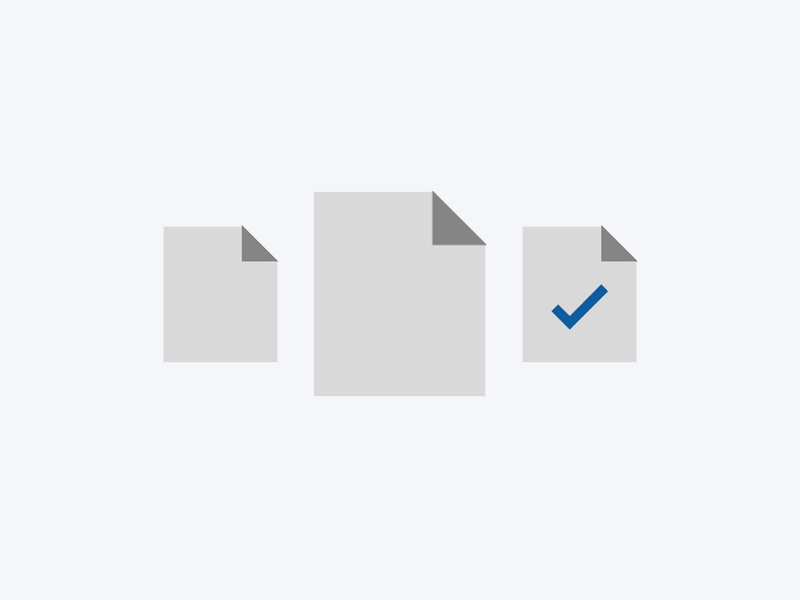
Когда вы будете готовы к экспорту, нажмите кнопку «Сохранить GIF» вверху, чтобы сохранить его в альбоме «Фотопленка» на iPhone или iPad.
Создание GIF из видео на iPhone iPad
Вы также можете выполнить описанные выше шаги, чтобы создать GIF из видео на iPhone iPad.VideoShop позволяет обрезать любую часть видео и конвертировать ее в GIF.
Связанные страницыКак сделать GIF из видео 4 простых способа
В этом посте показаны 4 самых простых способа сделать гифку из видео на всех основных платформах (iPhone, браузер и т. Д.).
Можно с уверенностью сказать, что каждый, у кого есть доступ в Интернет, видел файл GIF (формат обмена графикой). GIF-файлы повсюду, от социальных сетей и электронной почты до сообщений в сообществах и блогах.В большинстве случаев они предназначены для забавных твитов, но мы также можем использовать их в нашей повседневной беседе, чтобы сделать взаимодействие более приятным, а корпорации могут использовать GIF-файлы, чтобы вывести свой маркетинг в социальных сетях на новый уровень. Самые распространенные GIF-файлы часто создаются из видео. Это цикл некоторых эмоциональных или драматических моментов видео, таких как преувеличенное выражение лица актера, техничный прыжок в игре, красивая улыбка звезды K-pop или забавная реакция симпатичного кота.
Самые распространенные GIF-файлы часто создаются из видео. Это цикл некоторых эмоциональных или драматических моментов видео, таких как преувеличенное выражение лица актера, техничный прыжок в игре, красивая улыбка звезды K-pop или забавная реакция симпатичного кота.
Так как же сделать GIF из видео? Поздравляем, когда у вас есть способное программное обеспечение для конвертации видео в GIF, вы можете легко создать GIF из любого видео, будь то музыкальное видео кумира, запись iPhone, веселое видео TikTok или что-то еще.В этом посте я покажу вам 4 самых простых способа, которыми каждый может следовать, чтобы сделать GIF из видео. Продолжайте читать, чтобы узнать, как превратить видео в гифку.
Как сделать GIF из видео с помощью VideoProc
VideoProc — безусловно, лучший вариант для создания GIF из видео, и не нужно много времени, чтобы понять, почему. Можно создать GIF из видео, объединить несколько видео в один GIF и одновременно конвертировать несколько видео в GIF в одном месте. Просто перетащите исходный видеофайл для импорта, не нужно учиться.
Просто перетащите исходный видеофайл для импорта, не нужно учиться.
Благодаря поддержке MOV, MP4, AVI, HEVC и других форматов 370+ , VideoProc может создавать GIF из видео практически всех типов, включая видеозаписи iPhone, файлы захвата экрана, загруженное потоковое видео, 4K Видео GoPro и кадры DJI. Некоторые из его основных особенностей:
- Простые параметры настройки для изменения времени цикла GIF, размера кадра, продолжительности и задержки кадра.
- Предлагает набор специализированных функций редактирования, позволяющих обрезать GIF-файлы, добавлять текст, изменять цвет и т. Д.
- Дайте решение в один клик, чтобы сделать GIF из видео YouTube, видео Instagram.
1. Загрузите и установите VideoProc на Windows или Mac. Запустите это. Нажмите Видео.
2. Перетащите исходное видео, которое вы хотите преобразовать в GIF, в приложение.
3. Ударьте по кнопке Toolbox и дважды щелкните по кнопке GIF.
4. Перетащите зеленые ручки под окном предварительного просмотра в реальном времени, чтобы выбрать диапазон, который вы хотите преобразовать в GIF. Нажмите «Готово» и нажмите «Выполнить», чтобы сделать GIF из видео.
Перетащите зеленые ручки под окном предварительного просмотра в реальном времени, чтобы выбрать диапазон, который вы хотите преобразовать в GIF. Нажмите «Готово» и нажмите «Выполнить», чтобы сделать GIF из видео.
Советы по редактированию:
VideoProc предлагает простой способ настройки итогового файла GIF. Вы можете установить время зацикливания GIF до его остановки, ширину и размер GIF, продолжительность и время начала / окончания, а также задержку кадра.
Как сделать GIF из видео с помощью GIPHY
Помимо того, что GIPHY является одной из крупнейших платформ для обмена изображениями в формате GIF, которую ежедневно используют более 700 миллионов пользователей, GIPHY также является надежным создателем GIF.Он предлагает быстрый и простой рабочий процесс, который позволяет пользователям создавать GIF из видео на лету. Мы можем сказать, что GIPHY — отличное место для обмена и создания GIF-файлов с помощью хорошо продуманного пользовательского интерфейса, в котором логотипы и многие значки представляют собой анимированные изображения. Это не позволяет пользователям настраивать окончательный размер файла GIF или обрезать ненужные кадры, но позволяет придать GIF новый вид с подписями другого шрифта и цвета, различными наклейками (разделенными на несколько категорий, включая милый, животное и смайлики) и несколько фильтров.
Это не позволяет пользователям настраивать окончательный размер файла GIF или обрезать ненужные кадры, но позволяет придать GIF новый вид с подписями другого шрифта и цвета, различными наклейками (разделенными на несколько категорий, включая милый, животное и смайлики) и несколько фильтров.
GIPHY не лишен недостатков. Из-за отсутствия поддержки MKV, AVI, WebM и многих популярных видеоформатов вы можете создавать GIF только из видео MP4 и MOV. Судя по нашему тесту, загрузка видеофайла и получение результата в формате GIF занимает гораздо больше времени, чем аналогичные программы. Стоит также отметить, что GIPHY теперь принадлежит Facebook, что неизбежно может вызвать множество проблем с конфиденциальностью и безопасностью. Давайте посмотрим, как сделать гифку из видео онлайн с помощью GIPHY.
1.Откройте https://giphy.com/create/gifmaker в адресной строке Chroma, Firefox или других браузеров, чтобы запустить GIPHY.
2. Щелкните значок Выбрать файл. Выберите видео MP4 или MOV, которое вы хотите преобразовать в GIF для загрузки в GIPHY.
Выберите видео MP4 или MOV, которое вы хотите преобразовать в GIF для загрузки в GIPHY.
3. Используйте ползунки Duration и Start TIME, чтобы определить конкретную часть видео, которую вы хотите зациклить. После этого нажмите «Продолжить оформление», чтобы перейти на страницу редактирования GIPHY.
4. Теперь вы можете немного повеселить свои GIF-файлы, чтобы они выглядели более привлекательно.Вы можете украсить GIF из видео подписями в разных стилях, а также множеством модных наклеек и фильтров.
Если вам нужно отрегулировать размер или ориентацию украшения, просто перетащите пунктирную рамку в маленькое окно предварительного просмотра. Нажмите кнопку корзины для ненужного элемента декора, чтобы удалить его из GIF. Когда вы будете удовлетворены результатом, нажмите «Продолжить загрузку».
5. На новой странице вы можете добавить такую информацию, как теги и ссылку на исходный URL, чтобы ваш GIF, созданный из видео, получил больше трафика при публикации на GIPHY. Если вам не нужно публиковать его на GIPHY, просто выберите ВЫКЛ для параметра «Публичный». После этого нажмите «Загрузить в GIPHY», чтобы продолжить.
Если вам не нужно публиковать его на GIPHY, просто выберите ВЫКЛ для параметра «Публичный». После этого нажмите «Загрузить в GIPHY», чтобы продолжить.
6. Щелкните Медиа. Вы можете нажать Download of Source, чтобы создать GIF из видео и сохранить результат в исходном размере. Если вам нужен меньший результат, чтобы было проще делиться GIF-файлом с друзьями, просто нажмите «Загрузить из соц. Сетей».
Как сделать GIF из видео с помощью Photoshop
Adobe Photoshop уже давно является основным продуктом фотографов для работы с изображениями и их создания.Это первоклассное программное обеспечение для редактирования графики оснащено множеством расширенных наборов инструментов для улучшения изображений, которые помогут вам внести последние штрихи в свое творческое и художественное видение.
При создании GIF из видео вы можете использовать эти забавные инструменты для добавления фильтров, замены фона и управления последовательностями изображений … Давайте посмотрим, как превратить видео в GIF с помощью Photoshop.
1. После подписки на Photoshop (ежемесячная абонентская плата для базового плана Photoshop составляет 9.9 долларов), скачайте и установите его последнюю версию на свой компьютер.
Примечание:
Если Photoshop не может распознать импортированное видео, то, скорее всего, это потому, что формат исходных видеоформатов несовместим с программой. Photoshop позволяет создавать GIF только из видео H.264, MPEG-1/2/4, 3GP, 3GPP, AVC, AVI, F4V, FLV, MOV, MPE, MET, MXF, R3D, TS или VOB. Чтобы решить эту проблему, вам необходимо изменить тип видеофайла, чтобы он стал совместимым с Photoshop.
2. Нажмите Файл в верхней строке меню. Перейдите к Импорту. Нажмите на это и выберите Video Frames to Layers. Выберите целевое видео, которое вы хотите преобразовать в GIF.
3. На панели «Импортировать видео в слои» можно выбрать «От новичка до конца», чтобы преобразовать все видео в формат GIF. Если вам просто нужно преобразовать часть видео в GIF, выберите «Только выбранный диапазон». После этого используйте маленькие точки под окном предварительного просмотра, чтобы решить, какую часть видео вы хотите преобразовать в GIF.
После этого используйте маленькие точки под окном предварительного просмотра, чтобы решить, какую часть видео вы хотите преобразовать в GIF.
4. Установите от 3 до 5 в качестве значения «Ограничить каждые X кадров» для создания интервала кадров для импорта. Обычно большее количество кадров может сделать окончательное видео в формате GIF более прерывистым. Нажмите ОК, чтобы продолжить.
5. На главной странице редактирования Photoshop вы можете использовать инструменты на левой боковой панели для добавления текста, изменения цвета, наклеек, удаления повторяющихся объектов и т. Д. В моем случае мне нужно обрезать лишние кадры. Для достижения своей цели я выбираю инструмент обрезки, перетаскивая рамку обрезки, чтобы выбрать нужные кадры, и нажимаю кнопку с галочкой в правом верхнем углу рабочей области.
6. Выберите «Файл»> «Экспорт», а затем выберите «Сохранить для Интернета (устаревшая версия)», чтобы открыть панель «Сохранить для Интернета». Не пугайтесь множества вариантов настройки. Обычно нам просто нужно работать над следующими вариантами.
Обычно нам просто нужно работать над следующими вариантами.
- Preset: выберите GIF 128 Dithered.
- Цвета: 256 рекомендуется, но вы можете выбрать 128, если вам нужен меньший результат.
- Lossy: если результат больше, вы можете перетащить ползунок Lossy влево. Это снижает качество.
- Размер изображения: если вам нужно переформатировать GIF, введите желаемый размер кадра по ширине и длине.
7. Нажмите «Сохранить», затем выберите папку с выходным файлом и назовите файл GIF, чтобы начать создание GIF из видео с помощью Photoshop.
Как сделать GIF из видео с помощью Gifme
Gifme — это легкий и бесплатный инструмент для создания GIF, на который вы можете положиться при создании GIF из видео на устройствах Android и iOS. Если сравнивать его с аналогичными мобильными приложениями, у Gifme меньше возможностей.Он не позволяет вам настраивать соотношение сторон, обрезать ненужные кадры, добавлять текст или наклейки .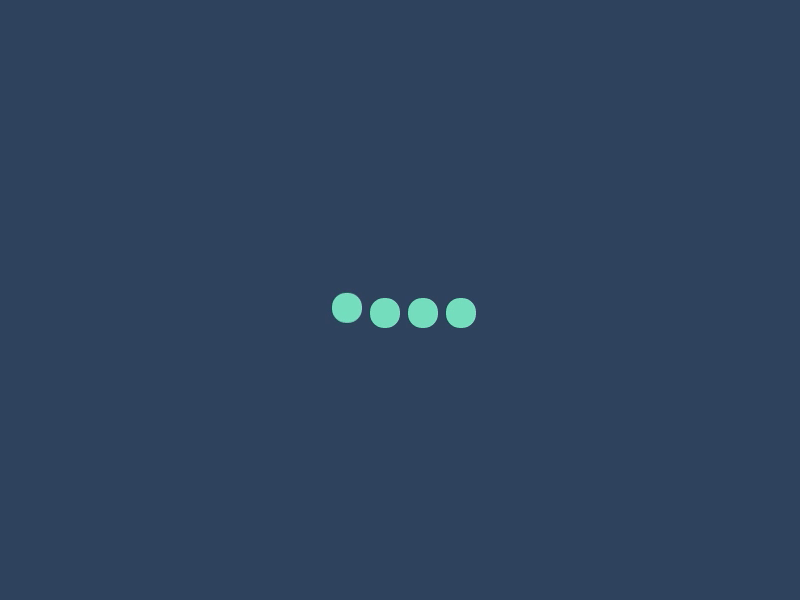 .. Все, что вы можете сделать, это выбрать продолжительность видео, выбрать время кадра и уменьшить размер кадра. Тем не менее, он предлагает большую оперативность. Благодаря понятному интерфейсу без рекламы все, что он предоставляет, находится в пределах легкой досягаемости. Давайте посмотрим, как сделать GIF из видео на iphone.
.. Все, что вы можете сделать, это выбрать продолжительность видео, выбрать время кадра и уменьшить размер кадра. Тем не менее, он предлагает большую оперативность. Благодаря понятному интерфейсу без рекламы все, что он предоставляет, находится в пределах легкой досягаемости. Давайте посмотрим, как сделать GIF из видео на iphone.
Платная версия Gifme добавляет поддержку изменения скорости анимации и позволяет пользователям прикреплять стикеры, границы и тексты к GIF-файлам.Однако по неизвестным причинам часто возникает ошибка автоматического выключения. Поэтому, если вам действительно нужно внести некоторые дополнительные изменения в файл GIF, мы рекомендуем вам обратиться к VideoProc или GIFPHY.
1. Зайдите в App Store или Google Play, найдите Gifme, загрузите и установите его на свой iPhone, iPad или Android.
2. Запустить. GIFME теперь просит вас разрешить Gifme делать снимки и записывать видео. Нажмите Разрешить.
3. Нажмите Видео на стартовом экране. Выберите целевое видео, чтобы передать его в приложение.
Выберите целевое видео, чтобы передать его в приложение.
4. Переместите две синие точки, чтобы выбрать определенные сегменты видео, которые вы хотите преобразовать в GIF.
5. Переместите ползунок Частота кадров, чтобы определить количество кадров, отображаемых в секунду.
6. Переместите ползунок «Размер» вправо, чтобы уменьшить размер изображения в формате GIF. Gif Me позволяет сделать GIF из видео и сохранить результат размером 1/16 оригинала.
8 простых способов сделать GIF
GIF-файлов — это приправы здоровой диеты в социальных сетях.Короткие визуальные циклы — лучший способ сделать отсылки к поп-культуре, избежать ответов на электронные письма полными предложениями, запечатлеть момент естественной красоты, которую нельзя передать должным образом с помощью фотографии, сохранить драгоценное воспоминание о том, что ваш друг или любовник что-то делает смущать, или увековечить собственное лицо с анимированным инопланетянином, откусывающим вам нос.
Но как сделать GIF, не вкладывая деньги в Photoshop и After Effects? В 2016 году не было более простых и быстрых альтернативных методов.Это восхитительное время, чтобы быть живым — вроде как первая группа людей, которая использует одноразовую камеру или видеорегистратор в эпизоде Desperate Housewives .
Так как GIF есть на все случаи жизни, значит, на все случаи жизни должен быть инструмент для создания GIF, поэтому вот восемь простых в использовании вариантов и несколько советов, когда их использовать. Этот список будет насыщенным, потому что Giphy потратил много времени и энергии на то, чтобы доминировать на рынке создания GIF. Возможно, они не зарабатывают никаких денег, но они уверены, что делают много гифок.
Giphy CaptureПодходит для: s инструмента, быстрых GIF-файлов для повседневных шуток и ожогов. Только Mac.
Самым простым вариантом создания GIF-файлов на компьютере Mac является относительно новое приложение Capture от Giphy.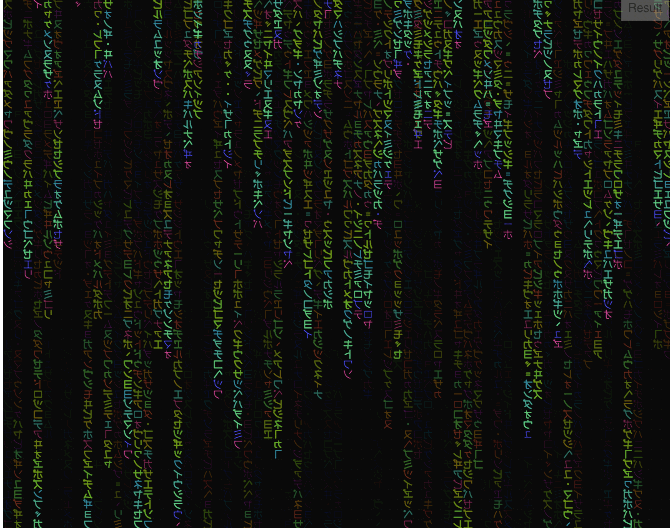 Установите удобный зеленый оверлей поверх видео (вы можете изменить его размер), чтобы снимать до 30 секунд за раз. Используйте ползунки приложения, чтобы выбрать момент в кадре, который вы хотите преобразовать в GIF — эта часть немного раздражает, если вы хотите преобразовать в GIF что-то очень короткое.Ползунки не позволят вам выбрать что-либо короче трех секунд. Никаких подмигиваний.
Установите удобный зеленый оверлей поверх видео (вы можете изменить его размер), чтобы снимать до 30 секунд за раз. Используйте ползунки приложения, чтобы выбрать момент в кадре, который вы хотите преобразовать в GIF — эта часть немного раздражает, если вы хотите преобразовать в GIF что-то очень короткое.Ползунки не позволят вам выбрать что-либо короче трех секунд. Никаких подмигиваний.
У вас есть только три варианта для частоты кадров и размера, но вы можете добавлять подписи и легко загружать их на все свои социальные платформы и в свою учетную запись Giphy. Одна проблема: приложение создает GIF-файлы с высоким разрешением, размер которых зачастую слишком велик для Tumblr. Если вы просто хотите быстро сделать что-то для тусовки в Твиттере или групповой переписки и хотите, чтобы все выглядело хорошо, и у вас не слишком много требований к размеру файла или скорости, это ваш лучший выбор.В большинстве случаев, если вы честны с собой, все в порядке.
Giphy Cam Подходит для: h Высококачественные селфи в формате GIF специально для вас.
Giphy позволяет снимать короткие видеоролики со своим лицом и накладывать на них анимацию и фильтры, вдохновленные странной сетью. Он доступен для iOS и Android, и всем в офисе Verge это нравится.Играть с фильтрами, которые не входят в привычный список Snapchat, может быть весело, к тому же нет никаких обязательств делиться. Эти маленькие красотки созданы специально для вас!
Вы можете играть в режиме зацикливания; добавить фильтры, такие как зернистость VHS, пиксель и 3D; хлопнуть по тексту, рамкам, лицам или некоторым оттенкам «Сделай это»; и легко делитесь ими в Twitter, Instagram, приложении для обмена сообщениями или Facebook Messenger — но только при желании.
Фотобудка + GiphyПодходит для: GIF-анимации танцевальных номеров в вашей спальне для мировой аудитории.
Когда вам нужно сделать хороший GIF-ролик о чем-то, что вы делаете в одиночестве у себя дома, я знаю только один хороший способ сделать это. Моя подруга Клэр Карусилло, которая пишет красивую и вдохновляющую книгу по уходу за кожей Tiny Letter «Моя вторая или третья кожа», научила меня этому методу. Вы просто помещаете свой компьютер перед собой (на любом расстоянии, которое вам нравится) и записываете видео с помощью приложения Photo Booth.
Вы можете загрузить это видео в раздел GIF Maker на веб-сайте Giphy. (Это также еще один полезный инструмент для создания GIF-файлов из видеороликов YouTube с ограничениями, аналогичными тем, которые я упоминал выше в отношении Giphy Capture.) Вы также можете добавить текст к своим GIF-файлам, перейдя на вкладку «GIF Caption», чтобы описать свой танец.
Моя подруга Клэр использует эти GIF-файлы для создания иллюстрированных руководств, потому что с помощью Photo Booth легко записывать видео без помощи рук, а с помощью Giphy легко добавлять разборчивые подписи. Вы только посмотрите на ее красивую и полезную работу:
QuickTime + GIF пивоварняПодходит для: M получения нескольких GIF-файлов из одного источника видео, и использования множества настраиваемых параметров.Только Mac.
Вариант QuickTime + GIF Brewery — это то, что я использую для большинства GIF-файлов, которые я делаю для The Verge Dot Com. Он включает в себя на несколько шагов больше, чем загрузка Giphy Capture и GIF Brewery стоит 4,99 доллара, но он дает вам гораздо больше свободы, и, честно говоря, я просто привык к этому.
Вот шаги. Их девять, это много, но я уверяю вас, что результаты стоят дополнительных усилий.
- Откройте проигрыватель QuickTime и выберите «Новая запись экрана» в раскрывающемся списке «Файл».Перетащите прозрачную рамку вокруг видео, которое вы хотите записать, или просто нажмите, чтобы записать весь экран (это очень полезно, когда вы отправляете доказательства того, что на вашем компьютере что-то не работает, представителю службы поддержки клиентов, который вам не совсем верит).
- Щелкните запись! Нажмите стоп! Сохраните файл.
- Откройте файл в GIF Brewery, который вы приобрели в App Store за 4,99 доллара США. Если вы делаете GIF-файлы по профессиональным причинам, я предполагаю, что вы можете отправить это в качестве рабочих расходов.
- Обрежьте и измените размер видео в GIF Brewery.
- Используйте желтый и красный ползунки в нижней части окна, чтобы выбрать раздел видео, который вы хотите преобразовать в GIF. Лучшее в GIF Brewery — это то, что вы можете выбирать моменты длительностью не более одной миллисекунды. Почему ты бы так поступил? Не мое дело.
- Добавьте подписи, а затем используйте инструмент «Управление наложениями», чтобы установить время начала и окончания для подписи, если вы не хотите, чтобы она отображалась в течение всего GIF.
- Используйте «Свойства GIF», чтобы выбрать количество кадров, добавить стоп-кадр и выбрать режим зацикливания (палиндром — это весело).
- Самая полезная опция в свойствах GIF Brewery — «Уменьшить количество цветов в GIF». Это полезно, если вы не хотите возиться с Photoshop, упрощая цвета, и если вы пытаетесь уменьшить размер GIF-файла до уровня драконовских 2 МБ, установленного Tumblr. Хотя изображение не будет таким красивым, оно все равно должно выглядеть лучше, чем большинство GIF-файлов, созданных другими способами.
- Нажмите «Создать GIF» и сохраните! Вы можете создать набор GIF из того же видео, перенастроив ползунки и создав снова — настройки, которые вы выбрали ранее, останутся заблокированными, пока вы их не измените.
Подходит для: вашего Instagram, вот и все.
Королева гаджетов Verge Эшли Карман подробно обсуждала со мной искусство бумеранга в недавнем выпуске сериала What’s Tech . Вы должны слушать все, что она говорит, но основной вывод заключается в том, что дополнительное приложение Instagram Boomerang технически не создает GIF-файлы. Когда вы записываете короткие видеоролики в Boomerang, они сохраняются в виде файлов mp4.Но они появляются в виде гифок, которые воспроизводятся в виде бумеранга, когда вы загружаете их в Instagram. С эмоциональной точки зрения они похожи на GIF-файлы, несмотря на то, что они не являются форматом обмена графикой.
Все, что вам нужно сделать, чтобы превратить ваш Instagram в движущийся фотоальбом , вдохновленный Гарри Поттером , — это скачать Boomerang (это бесплатно) и действительно, очень хорошо записать идеальный двухсекундный фрагмент вашей жизни. Вы публикуете видео в Instagram так же, как публикуете фотографию, и хотя вы все еще можете добавлять к ним фильтры, это своего рода облом, что вы не можете отмечать своих друзей.Видео быстро занимают место на вашем телефоне, поэтому вам, вероятно, следует удалить исходные файлы после их публикации.
DSCOCraftsman
Видео, опубликованное Кейтлин Тиффани (@kait_tiffany)
Подходит для: d Версификация вашей учетной записи VSCO, готовые GIF-файлы для iOS.
Как и Boomerang, приложение VSCO GIF имеет базовый набор фильтров и записывает только очень короткие фрагменты видео (2.5 секунд). В отличие от Boomerang, приложение автоматически сохраняет в формате mp4 и GIF все, что вы делаете. Он также загружает файлы в вашу учетную запись VSCO (у вас должна быть одна, чтобы использовать приложение), из которой вы можете поделиться ими на других платформах.
Gif Maker
Подходит для: GIF-файлов из серии ретро-фотографий, мобильных GIF-файлов для Android.
Помимо записи до 30 секунд видео, это приложение для Android позволяет вводить до 50 фотографий для создания классического GIF в стиле флипбука.Все, что вам нужно сделать, это выбрать «Gif с изображениями», затем просмотреть свою фотопленку и выбрать все 50 последовательных снимков вашего лица (инструмент непрерывной съемки приложения может вам в этом помочь).
Приложение TumblrПодходит для: Tumblr-in в бегах!
Tumblr добавил функцию создания GIF в свое приложение для iOS в ноябре прошлого года, а через четыре месяца эта функция появится в Android. Это отличный инструмент, если вы вкладываете средства в публикации в Tumblr, когда находитесь в городе, тем более что он может обрабатывать стандартное видео или Apple Live Photos.
Откройте приложение Tumblr и выберите «Написать», затем выберите «Фото». Вы можете выбрать живое фото, видео или серию фотографий из своей фотопленки — Tumblr добавляет небольшой значок «GIF» в угол, чтобы указать, что формат файла совместим. После редактирования GIF вы можете добавить подпись и несколько тегов. Эта функция имеет те же базовые инструменты скорости, цикла, кадрирования и изменения размера, что и большинство создателей GIF, но, поскольку она является частью собственного приложения Tumblr, вы также можете использовать ее для создания наборов GIF и публикации их прямо в своем блоге.
Создание анимированного GIF из слайд-шоу
С помощью PowerPoint вы можете сохранить презентацию в виде анимированного GIF, которым можно поделиться через социальные сети или другие цифровые каналы.
Создайте свою презентацию с любыми иллюстрациями, анимацией и переходами, которые вам нужны.
Выберите файл > Экспорт > Создайте анимированный GIF .
Качество по умолчанию — Среднее . Используйте раскрывающийся список, чтобы изменить его на более высокое или более низкое значение, если хотите.
Выберите минимум секунд, потраченных на каждый слайд . Затраченное время может быть больше, но не меньше этого минимума. См. Более подробную информацию ниже в разделе «Время показа слайдов».
Выберите Создать GIF .
PowerPoint начнет сохранять вашу презентацию в формате GIF и уведомит вас, когда это будет сделано. Время обработки зависит от размера файла и настроек качества. Конечным результатом будет файл .gif с непрерывным циклом.
Создайте свою презентацию с любыми иллюстрациями, анимацией и переходами, которые вам нужны.
Выберите Файл > Экспорт .
В диалоговом окне установите для формата File Format значение GIF и укажите, где должен быть сохранен готовый файл.
Выберите Экспорт .
Качество по умолчанию — Среднее .Используйте раскрывающийся список, чтобы изменить его на более высокое или более низкое значение, если хотите.
Выберите минимум секунд, потраченных на каждый слайд . Затраченное время может быть больше, но не меньше этого минимума. См. Более подробную информацию ниже в разделе «Время показа слайдов».
Выберите Создать GIF .
PowerPoint начнет сохранять вашу презентацию в формате GIF и уведомит вас, когда это будет сделано.Время обработки зависит от размера файла и настроек качества. Конечным результатом будет файл .gif с непрерывным циклом.
Сроки слайдов
Когда вы сохраняете презентацию в формате GIF, вы указываете секунды, потраченные на каждый слайд . Это минимальная продолжительность, которая применяется ко всем слайдам.
Значение по умолчанию для этой минимальной настройки — одна секунда.
Если слайд в вашей презентации содержит анимацию или мультимедиа, общая продолжительность которых превышает минимальную продолжительность, это нормально. Полная длина этих анимаций или мультимедиа записывается в формате GIF.
Если слайд в вашей презентации не имеет анимации или мультимедиа, или если они существуют, но имеют меньшую продолжительность, чем минимальная продолжительность, слайд записывается в течение этой минимальной продолжительности.
Любые тайминги, которые вы устанавливаете для переходов между слайдами, являются дополнительными и не учитываются в секундах, потраченных на каждый слайд .
Подробности о готовом GIF
Сохраненный файл представляет собой непрерывно зацикленный GIF. PowerPoint не позволяет изменять его до конечного числа повторений.
Вся анимация, переходы и мультимедиа (например, видео или GIF) на ваших слайдах будут включены в готовый файл GIF.
Если ваши слайды не включают анимацию, переходы или мультимедиа, то частота кадров в секунду (FPS) готового GIF будет инверсией секунд, потраченных на каждый слайд. параметр, который вы выбираете при создании GIF.Например, если количество секунд, потраченных на каждый слайд, равно 1, это будет записано в дробной форме как 1/1. Обратное значение (для кадров в секунду) также будет 1/1 кадра в секунду. Если на каждый слайд затрачено 3 секунды, дробная форма будет 3/1, а обратная — 1/3 кадра в секунду.
Если слайд в вашем файле скрыт, он будет полностью пропущен при создании GIF.
Создание GIF из видео Facebook с помощью 7 различных инструментов
7 способов создания GIF из видео Facbook
Кендра Д.Митчелл | 16 сен, 2020 21:14
Многим людям могут понравиться видео на Facebook, и они захотят, чтобы конвертировали видео Facebook в GIF . Создание GIF-файлов может показаться сложным, но это простая задача. Сделать GIF из видео Facebook будет легко, если вы знаете различные способы конвертировать видео Facebook в GIF. В этой статье будут описаны все лучшие способы сохранить GIF из видео Facebook самым быстрым и эффективным способом, а также самый быстрый способ получить доступ к этим параметрам.
Часть 1. Создание GIF из видео в Facebook онлайн бесплатно
https://imgflip.com/gif-maker
Тонны веб-сайтов можно использовать для преобразования видео Facebook в GIF в GIF, и imgflip — один из таких сайтов. Это мощный онлайн-редактор GIF, который позволяет конвертировать видео из Facebook в GIF, создавая при этом качественно выглядящий GIF.
Он поддерживает несколько форматов, таких как FLV, AVI, MOV, MP4, MPG, MPEG, WMV, 3GP, ASF, SWF, OGG, h364 и другие форматы.Ниже приведены плюсы и минусы использования этого веб-сайта.
Плюсы:
- ImgFilp — это бесплатный онлайн-инструмент.
- Преобразование видео Facebook в GIF происходит быстрее, чем другие инструменты.
- Это широко используется.
- Поддерживает различные кодеки и форматы.
Против:
- Для выполнения некоторых задач вам понадобится профессиональная учетная запись.
https://makeagif.com/facebook-to-gif
Makeagif — отличный онлайн-инструмент для преобразования видео из Facebook в GIF. Это полезный инструмент, который упрощает пользователю навигацию по нему. Опция Facebook для быстрого просмотра видео позволяет быстро прокручивать сайт.
Платформа позволяет пользователю легко конвертировать видео Facebook в GIF и поддерживает следующие форматы: MPEG, GIF, PNG и многие другие.Ниже приведены его плюсы и минусы.
Плюсы:
- Пользоваться сервисом бесплатно.
- Это быстрый конвертер GIF.
- Makeagif поддерживает различные форматы видео.
- Имеет отличный интерфейс.
- Быстрая навигация.
Против:
- Имеет премиум-вариант.
- В его GIF-изображении есть водяные знаки.
https://ezgif.com/video-to-gif
Веб-сайты EZGIF — отличный веб-сайт для быстрого преобразования вашего видео на Facebook в GIF. Он имеет множество функций, таких как обрезка, изменение размера и оптимизация ваших видео. Вы можете вставить ссылку на видео Facebook на сайт или перетащить изображения или видео в поле на сайте.
EZGIF поддерживает различные форматы, такие как MP4, WebM, AVI, MPEG, FLV, MOV, 3GP и другие видеофайлы.
Плюсы:
- С первой попытки вы подумаете, что им легко пользоваться, если вы никогда не использовали его раньше.
- Это очень быстро при обработке.
- Поддерживает самые популярные форматы, которые вам нужны.
- Видеоформаты огромны.
- У него много функций, поэтому он выглядит как универсальный онлайн-инструмент.
Против:
- У него не лучший интерфейс.Немного сложно.
https://www.kapwing.com/studio/editor
Kapwing — это онлайн-сайт, на котором вы можете создавать гифки из видео на Facebook. Это отличный веб-сайт, так как навигация по нему проста. Такие функции, как добавление субтитров и фигур, делают сайт отличным для создания качественного и оригинального GIF из видео Facebook. Это позволяет легко преобразовать видео Facebook в GIF.
Во время преобразования он поддерживает следующие форматы: MP4, MOV, GIF, JPG, PNG, AVI и многие другие форматы.
Плюсы:
- Имеет чистый интерфейс.
- Он предоставляет возможности шаблонов.
- Пока это быстрый конвертер видео из Facebook в GIF.
- Поддерживает множество популярных видеоформатов.
- В нем много важных функций.
Против:
- Он отображает множество своих функций, которые иногда могут создавать беспорядок.
- Он выполнил вход в функции, которые могут раскрыть вашу информацию.
https://www.online-image-editor.com/gifmaker/
Онлайн-редактор изображений — это отличный конвертер Facebook видео в GIF в Интернете. Его функциональные возможности и отличная поддержка клиентов делают использование веб-сайта приятным. В нем есть редактор изображений и возможность вставлять видео из видео, которые вы хотели бы преобразовать в GIF.
Он поддерживает следующие форматы файлов: JPG, MEPG, GIF и многие другие форматы.
Плюсы:
- Простой в использовании для большинства пользователей.
- Никаких обязательных сборов за использование. Вы можете использовать его как бесплатный инструмент.
- У него есть и другие важные функции, которые могут помочь вам улучшить GIF.
Против:
- У него нет отличного интерфейса, который выглядит как загроможденный интерфейс.
Эти веб-сайты являются одними из лучших способов конвертировать видео Facebook в GIF при подключении к Интернету. Их использование проще и дешевле по сравнению с использованием приложения. Однако вы должны беспокоиться о некоторой информации, которую вы предоставляете этим сайтам, поскольку на некоторых из них могут содержаться вредоносные файлы. Поэтому очень важно быть бдительным в Интернете.
Часть 2. Лучший конвертер видео из Facebook в GIF
Wondershare UniConverter — отличное и мощное автономное приложение, которое можно использовать для преобразования любого видео в GIF.Если у вас есть видео на Facebook, которое вы хотели бы переключить на GIF, вы можете сделать это быстро, используя доступные инструменты и параметры Wondershare UniConverter. Это популярный инструмент, которым пользуется большинство людей, что свидетельствует о его качестве.
Wondershare UniConverter- · Он имеет параметры редактирования видео, такие как обрезка, обрезка, поворот и многие другие функции.
- · Приложение поддерживает множество форматов, таких как MP4 / MOV / AVI / MKV / WMV / M4V и другие форматы.
- · Он позволяет передавать видео с компьютера на мобильные телефоны iPhone или Android без использования iTunes.
- · UniConverter имеет дополнительные функции, такие как исправление метаданных мультимедиа, трансляция на ТВ, конвертер VR, создание GIF и другие.
- · Он позволяет пользователям записывать видео на DVD с различными шаблонами, используя сверхскоростную запись и обеспечивая высокое качество вывода.
Как использовать UniConverter для преобразования видео с Facebook в GIF
Преобразование вашего видео на Facebook в GIF может показаться сложным для большинства людей.Это может оказаться пугающим для большинства людей, что, в свою очередь, может заставить людей не пробовать его. Вы один из этих людей? Если ваш ответ «да», вы можете воспользоваться следующими советами и руководствами, чтобы упростить создание GIF из видео Facebook. Весь процесс прост и, безусловно, приносит удовлетворение. Ниже приведены шаги, которые вы выполните, чтобы конвертировать видео Facebook в GIF .
Шаг 1. Сохраните видео в FB и запустите приложение UniConverter.
Сохранение видео из Facebook на компьютер.Затем запустите приложение Wondershare UniConverter и щелкните вкладку «Панель инструментов» для параметра «Создатель GIF».
Шаг 2. Введите видео Facebook
После того, как откроется опция GIF Maker, перейдите на вкладку «Видео в GIF» и загрузите видео, нажав кнопку «Добавить файлы», чтобы импортировать видеофайл в приложение.
Шаг 3. Установите настройки и начните преобразование.
Как только видео появится в меню предварительного просмотра, переместите полосу по видео, чтобы выбрать, где начинается ваше видео, или выберите время начала и окончания.Измените частоту кадров видео, размер вывода и место, где вы можете сохранить видео. Последний шаг — нажать кнопку «Создать GIF», чтобы преобразовать ваш Facebook в формат GIF.
Часть 3. Создание GIF из видео в Facebook с помощью Google Extension Tool
Конвертер видео в анимацию GIF
https://chrome.google.com/webstore/detail/video-to-gif-animation-co/kbjnohibfajlocjlfboonfofdchmfijl/related
Конвертер видео в GIF анимацию можно загрузить бесплатно и использовать расширение для Chrome.Он имеет такие функции, как преобразование видео Facebook в GIF, преобразование видео с диска Google, а также отличное и отличное преобразование частоты кадров видео.
Он поддерживает следующие форматы видео: MPEG, GIF, PNG и многие другие.
Резюме
Это семь лучших способов конвертировать Facebook в GIF , следуя практическим советам из этих статей, вы сможете создать отличный GIF-файл, которым вы сможете поделиться с друзьями и семьей.Использование такого инструмента, как Wondershare UniConverter, гарантирует, что ваш GIF будет выделяться. Таким образом, вы и ваши друзья сможете разделить удовольствие от создания и обмена красивыми GIF-файлами.
Как сделать GIF?
Краткие сведения: В статье рассказывается обо всем, что касается GIF. Следуйте за нами, вы можете легко создавать GIF из JPG / PNG, видео и YouTube, с помощью Photoshop, GIMP или онлайн. Ознакомьтесь с нашими советами по анимации «Как в GIF» ниже, чтобы найти собственное решение для GIF!
СОДЕРЖАНИЕ:
Что такое GIF-файл? Размер GIF? Измерение? Длина анимированного GIF?
Забавное изображение в формате GIF из GIPHY: Confused Simpsons.
Что такое GIF? GIF, также называемый «графическим форматом обмена» или GIF CompuServe, представляет собой растровое изображение, которое движется / анимируется или неподвижно. GIF был изобретен американским ученым-компьютерщиком Стивом Уилхайтом 15 июня 1987 года.
Любой стандартный размер GIF? Похоже, что при создании GIF существует веб-этикет. Люди стремятся сделать размер своего файла GIF как можно меньше, и в большинстве случаев размер GIF составляет около 20 КБ и не превышает 1 МБ. Сжатие GIF уступает сжатию PNG и JPEG / JPG, и это делает GIF самым лучшим — его небольшой размер за счет снижения качества изображения.
Размер GIF? Не существует стандарта для размера GIF, но вы должны знать, что размер также определяет размер вашего файла GIF: Размер файла GIF = пиксель длины GIF * пиксель ширины GIF * количество кадров.
Таким образом, чем меньше размер вашего GIF, тем меньше и удобнее станет ваш GIF.
Какой длины может быть анимированный GIF? То же, ограничений по длине гифки нет. Хотя некоторые платформы это рутировали.(Например, GIPHY предлагает загружать GIF не более 6 секунд, и он не принимает 15 секунд плюс GIF.)
Как сделать GIF онлайн (с видео или изображениями)?
У вас есть фото или видео, но вы хотите GIF? Не смотрите дальше, вот потрясающий онлайн-способ легко создать свой собственный GIF из изображений и видео.
FlexClip предоставляет инструменты, необходимые для создания настраиваемого GIF-изображения, которое станет центральным элементом в любом месте, и все люди смогут наслаждаться им в течение длительного периода времени. Это поможет вам объединить изображения в GIF или превратить видеоклипы в забавные эмодзи с помощью всего лишь нескольких настроек, таких как изменение скорости, добавление текста и т. Д.Его предустановленные шаблоны, особенно мемы, дадут вам творческое мышление и раздвинут границы дизайна GIF.
- Шаг 1 Откройте пустой проект или выберите шаблон для начала.
- Шаг 2 Загрузите свои видео, изображения в виде новых раскадровок. Или воспользуйтесь визуальными стоками.
- Шаг 3 Отредактируйте раскадровку, добавив текст, изменив скорость и многое другое, чтобы настроить создание GIF.
- Шаг 4 Когда вы будете удовлетворены форматом GIF, выберите [Экспорт]> [GIF] в левом верхнем углу.
- Шаг 5 Бинго! Теперь у вас есть анимированный GIF-файл, которым вы можете поделиться в Facebook, Messager или где угодно.
Ну и что мем
Мем оставайся позитивным
Как конвертировать изображения в GIF?
Если вы хотите создать GIF с последовательностью изображений, вам необходимо освоить хотя бы один конвертер изображений в GIF, чтобы объединять изображения в кадры для GIF.
Есть десятки конвертеров изображений в GIF, которые вы можете использовать, и их поддержка редактирования различается, в том числе мощный Photoshop, расширенный GIMP и широкий спектр простых онлайн-создателей GIF.
# 1.Photoshop GIF: как создать и отредактировать GIF в Photoshop (с изображениями)?
- Шаг 1 Откройте проект изображения в Photoshop и добавьте несколько изображений в виде слоев.
- Шаг 2 Активные окна временной шкалы: [Окно]> [Временная шкала].
- Шаг 3 Выберите все изображения в слое и нажмите [Create Frame Animation]. Щелкните значок настройки в правом верхнем углу интерфейса временной шкалы и нажмите [Создать кадры из слоев].
- Шаг 4 Отредактируйте каждый кадр для вашего GIF.Вы можете установить продолжительность каждого кадра, порядок, стиль текста или редактирование изображения. Если вы хотите, чтобы анимация GIF повторялась, переключите режим цикла с «Один раз» на «Навсегда».
- Шаг 5 Экспортируйте изображение в формате GIF. Перейдите [Файл]> [Экспорт]> [Сохранить для Интернета] и выберите формат «GIF» для сохранения.
YouTube: как создать и отредактировать анимированный GIF с изображениями в Photoshop?
# 2.GIMP GIF: как создать GIF с изображениями в GIMP?
- Шаг 1 Импортируйте все изображения как слои в GIMP.Перейдите [Файл]> [Открыть как слои …] и выберите все изображения.
- Шаг 2 Отредактируйте и измените порядок каждого изображения.
- Шаг 3 Создайте эти изображения слоев как GIF. Перейдите [Фильтры]> [Анимация]> [Оптимизировать (для GIF)].
- Шаг 4 Предварительный просмотр вашего GIF с помощью [Фильтры]> [Анимация]> [Воспроизведение …].
- Шаг 5 Экспортируйте ваш GIF с помощью [Файл]> [Экспортировать как …]. Переименуйте сохранение с расширением имени «GIF» и нажмите [Экспорт].Установите флажки [Как анимация] и [Повторять навсегда] для экспорта.
YouTube: как сделать анимированный GIF из изображений в GIMP?
Как конвертировать видео в GIF?
Независимо от того, работаете ли вы с компьютером, смартфоном или планшетом, вам не составит труда создать GIF из видео. GIPHY — это известный веб-сервис видео в формате GIF, который чрезвычайно прост в использовании. GIPHY поддерживает пользователей, чтобы загрузить видео или вставить ссылку на видео и соответственно сгенерировать GIF онлайн.
- Step 1 Land GIPHY — https://giphy.com/. Найдите [Создать] в правом верхнем углу интерфейса и нажмите.
- Step 2 GIPHY позволяет загружать видео / дюжину изображений для создания GIF.
- Шаг 3 Выберите время начала и продолжительность.
- Шаг 4 Измените свой GIF с текстом / подписью, наклейками, фильтрами или нарисуйте что-нибудь случайным образом.
Изображение: GIPHY создает анимированный GIF из видео / изображений.
Как сделать GIF из YouTube?
Находите веселый момент, просматривая YouTube, и хотите сделать GIF, чтобы поделиться? Мы нашли простое онлайн-приложение — YOUTUBE CUTTER (https: // youtube-cutter.org /) — это поможет вам без проблем создавать GIF.
Изображение: легко сделать GIF из видео YouTube в Интернете.
- Шаг 1 Скопируйте адрес YouTube в YOUTUBE CUTTER.
- Шаг 2 Выберите, какие части вы хотите сделать в формате GIF.
- Шаг 3 Выберите GIF в качестве типа файла для вывода.
Как редактировать GIF без Photoshop?
Если вы хотите отредактировать предыдущий или загруженный GIF-файл, используйте онлайн-редактор GIF — Gifntext — это простой способ быстро отредактировать изображение GIF.
Изображение: Gifntext помогает редактировать GIF без PS.
- Шаг 1 Посетите Gifntext на его домашней странице: http://www.gifntext.com/
- Шаг 2 Отправьте URL-адрес GIF или загрузите свой GIF для редактирования.
- Шаг 3 Свободное редактирование GIF. На этом шаге вы можете изменить скорость GIF, добавить текст и изображения (jpg, png, svg и т. Д.), Перевернуть GIF или изменить размер GIF.
- Шаг 4 Создайте свой редактируемый GIF.
Уловки создания забавных / глупых / популярных GIF
- Уменьшите или увеличьте скорость анимированных изображений.
- Добавлять смешные / противоположные тексты к GIF-изображению.
- Обратное воспроизведение / воспроизведение GIF.
Наконец
Вы должны знать, что сделать GIF несложно, если вы владеете правильным инструментом. С помощью этих решений любой желающий может создать социальный и коммерческий GIF всего за несколько минут.
Эмили /Эмили — опытный автор блога, который дает советы по графике и видеосъемке. Она всегда пытается исследовать что-то новое в своем контенте.
Как быстро создать анимированный GIF
Анимированные GIF-файлы — это интересный способ превратить видео в короткие креативные изображения.Анимированные GIF-файлы идеально подходят для обмена короткими клипами в социальных сетях, таких как Facebook, или могут также использоваться на веб-страницах и блогах для создания более привлекательного контента. В следующем уроке мы продемонстрируем, как создавать анимированные GIF-файлы с помощью PhotoDirector .
Шаг 1. Запустите инструмент PhotoDirector для преобразования видео в фото
.Чтобы запустить инструмент Video-to-Photo в PhotoDirector , щелкните File> Import> Video-to-Photo. В качестве альтернативы вы можете просто перетащить видеофайл в библиотеку PhotoDirector .
Это запустит диалог Video-to-Photo , в котором вы можете выбрать Create Animated GIF File option.
Шаг 2: Выберите кадры для захвата
На этом этапе нам нужно захватить кадры из нашего видео, которые будут использоваться для создания нашего анимированного GIF. Вы можете захватывать кадры вручную, щелкнув значок, или, чтобы упростить задачу, используйте Auto Capture для захвата кадров, щелкнув.
При использовании Auto Capture вам необходимо указать PhotoDirector, сколько кадров вы хотите захватить.Примечание. Чем выше частота кадров, тем плавнее и кинематографичнее будет ваша анимация. Это может улучшить качество, но также значительно увеличит размер файла. Отрегулируйте частоту кадров в соответствии с вашими потребностями.
Когда вы закончите снимать все нужные кадры, просто нажмите кнопку « Перейти в библиотеку» , чтобы импортировать эти фотографии в свою библиотеку PhotoDirector.
Шаг 3. Создайте свои собственные GIF-файлы и экспортируйте
Вы можете установить скорость воспроизведения вашего GIF, изменив значение кадров в секунду .Вы также можете добавить текст в свой анимированный GIF. Когда вы закончите, нажмите, чтобы просмотреть анимированный GIF. Если вас устраивает результат, нажмите кнопку Сохранить в , чтобы экспортировать файл GIF
GIF — это весело, мощно, выразительно, и их очень легко создавать с помощью PhotoDirector 9!
.
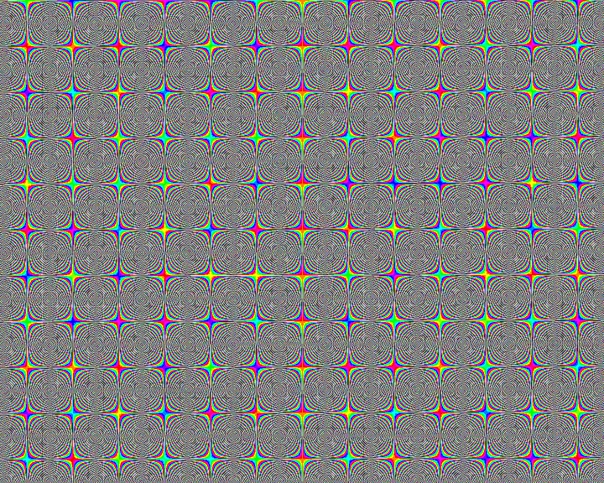

 Если вы хотите превратить вашу живую фотографию в Gif, нажмите на стрелки и выберите «Loop» или «Bounce».
Если вы хотите превратить вашу живую фотографию в Gif, нажмите на стрелки и выберите «Loop» или «Bounce».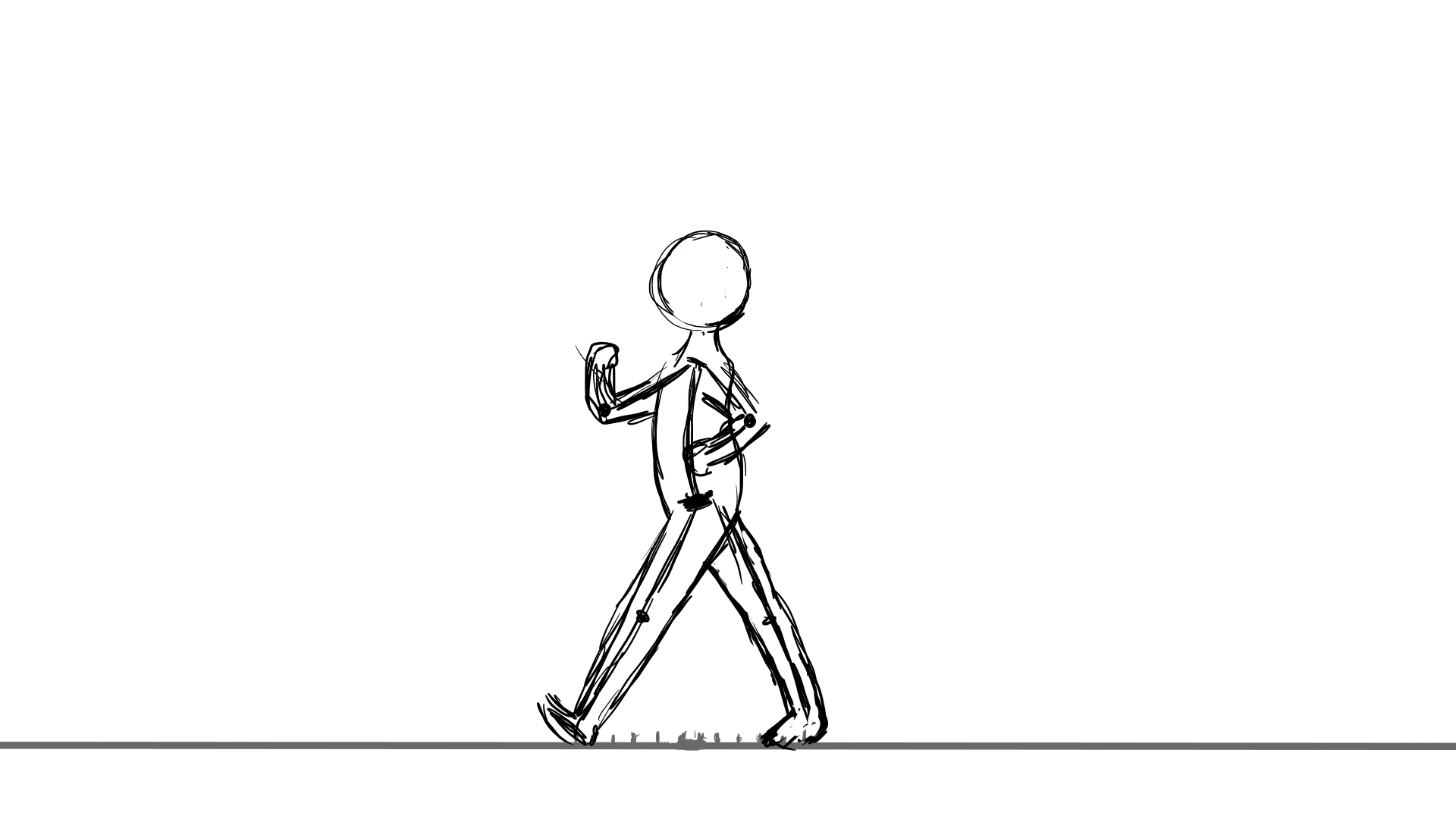 Вы также можете просто перетащить GIF из фотографий на рабочий стол. Обратите внимание, что когда мы делились с помощью сообщений, он стал файлом .mov.
Вы также можете просто перетащить GIF из фотографий на рабочий стол. Обратите внимание, что когда мы делились с помощью сообщений, он стал файлом .mov.