Как в photoshop увеличить изображение. Как увеличить размер изображения в Photoshop? Почему увеличенные изображения теряют качество
Всем здравствуйте, дорогие любители декупажа!
Часто ли вы используете распечатки для своих декупажных работ? Уверена, что начинающим декупажницам не всегда удается попасть в нужный размер и получить тот формат, который точно бы подходил под любимую заготовку. На днях исполнила заказ обложки для документов с иллюстрациями чарующе волшебного мира Marty Bell. В этой статье на примере ее картин я хочу показать один из вариантов, как увеличить изображение в фотошопе и получить необходимый размер при распечатке для декупажа.
Заказчица Лена выбрала вот такую сказочную картинку. Красивая, правда?
Открываем ее в программе Photoshop
Файл>Открыть
и чистый лист. Для этого заходим в верхнее меню
Файл>Cоздать.
Указываем параметры листа и его разрешение.
В данном случае нам необходим размер 10*14 см.
Откроется вот такой чистый лист размером 100*140 мм.
Удерживая левой кнопкой мыши, перетаскиваем его в центр экрана. Это для удобства.
С левой стороны программы размещена панель инструментов.
Обратите внимание, на этой панели указатель “Перемещение” должен быть активным. Такие элементы обычно выделяются светло серым цветом. Для наглядности на фото я его обвела в красный кружок. Если он не активен, кликнем один раз на него.
Направляем курсор мыши на изображение, которое хотим разместить на листе. Нажимаем на него левой кнопкой мыши и, удерживая, тянем ее на белый лист, отпускаем указатель мыши.
Вот рисунок лежит на белом листе бумаги. Теперь ее нужно растянуть так, чтобы у нас не осталось белых участков. Для этого на картинке отмечены направляющие элемента. Если их нет, то необходимо поставить галочку в верхней панели. На фото обведен в красный кружок.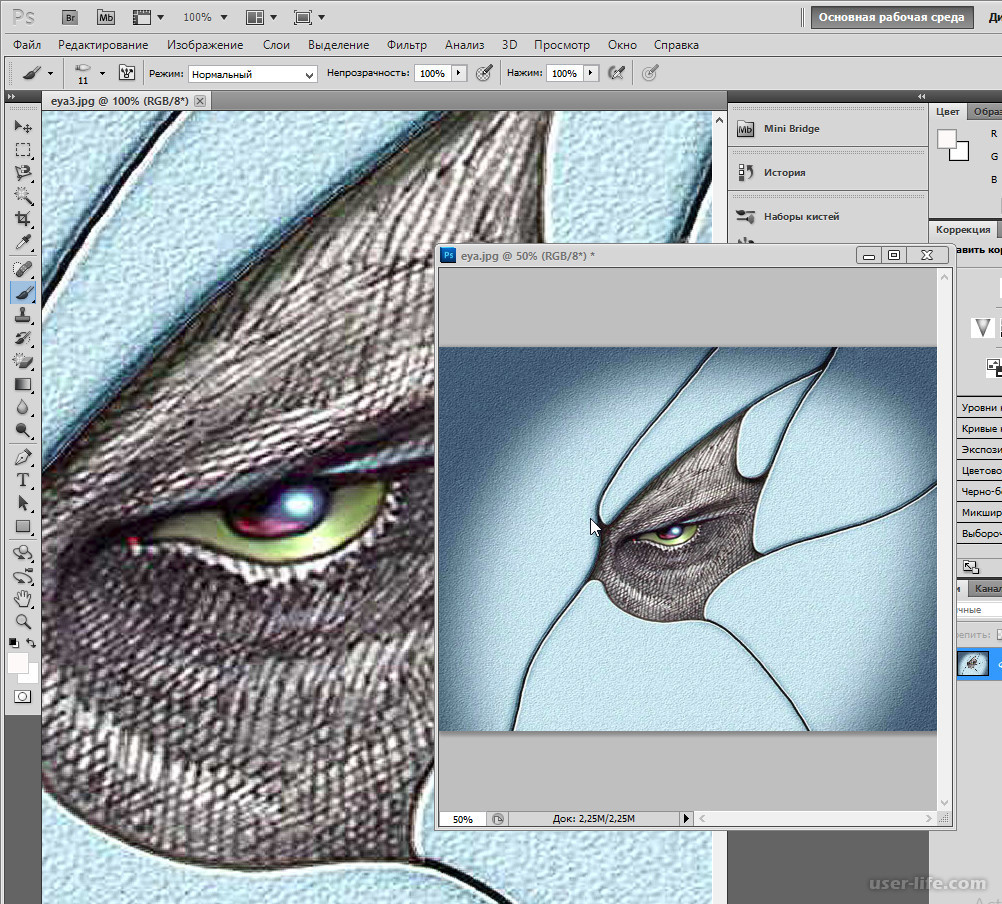
“Показать управляющие панели”. У вас появится рамочка на изображении.
Захватив левым указателем мыши один из углов направляющих, растяните рисунок.
Если он искажается, и меняются пропорции сторон, необходимо кликнуть на значок “Сохранить пропорции”. Обведен в красный кружок.
Кликнув на картинку и удерживая кнопку можно менять ее расположение, поставить чуть правее или приблизить к центру.
При скачивании с интернета бывает, что рисунки не все имеют хорошее разрешение. Не страшно, если нужно распечатать маленькую, например, для магнитов величиной 5×5 см. А если нужна картинка для декупажа крышки шкатулки параметрами 20Х30 см.? Возможно при увеличении рисунка под такой размер он потеряет качество. Станет размытым, и будут видны пиксели.
Поэтому изначально важно обратить внимание на его разрешение и определить возможность увеличить его формат под вашу заготовку. В этом случае при кадрировании с разрешением 680×850 пикселей, для заготовки размером 10×14 см, рисунок существенно не потерял качество.
С левой стороны программы расположено окно, где во вкладке слои можно увидеть, сколько их находится на данном листе.
Объединяем их, для этого кликнем
Слои>Выполнить сведение
Теперь в этой вкладке с правой стороны экрана, вы увидите как два слоя преобразовались в один.
Открываем чистый лист формата А4, тот самый который печатает большинство домашних принтеров.
Файл>Cоздать>Международный формат бумаги
Открывается чистый файл А4. На него нужно расположить готовое изображение.
Для удобства визуализации перетащите его в середину экрана. Нужно выделить лист А4 и удерживая левым указателем мыши протянуть его в центр.
Уже почти все готово. Осталось вставить готовое изображение в формат А4.
Для этого, щелкаем на готовый файл (он становится активным) и удерживая левой кнопкой мыши, располагаем его на белый лист А4.
Если готовая картинка не помещается в таком виде на А4, его можно повернуть через вкладку редактировать
Редактирование>Трансформирование>Поворот на 90 градусов по часовой
Все отлично? Тогда сохраняем его.
Задаем имя и отмечаем тип JPEG.
Теперь его можно распечатать и получить нужной величины выкройку для декупажной работы.
Кажется, что так много написано и все очень сложно, но на самом деле выполняется в считанные секунды.
Есть много других способ, но этот удобен тем, что кроме кадрирования очень часто приходится наращивать картинку. Бывает, что мы иногда вынуждены обрезать некоторое пространство изображения, чтобы попасть в соответствующие параметры. Тогда, лучше нарисовать недостающую часть рисунка, точнее дорисовать. Как это легко сделать, я покажу в следующей статье очень скоро.
Вот такая сказочная обложка получилась для девушки Лены. А сколько их еще может быть с такими теплыми иллюстрациями и простыми навыками работы в программе фотошоп!
Описан пошаговый мастер класс по декупажу обложки на паспорт, с помощью которого вы также легко сможете выполнить такой декор.
Пусть эта статья станет маленькой шпаргалкой для девочек, которые посещают мои мастер классы и которые не раз обращались за помощью в подготовке распечаток. Надеюсь, что и вам, читатели блога, эта статья также окажется полезной. Буду рада вашим комментариям, подписывайтесь на обновления. С удовольствием отвечу на ваши вопросы.
Надеюсь, что и вам, читатели блога, эта статья также окажется полезной. Буду рада вашим комментариям, подписывайтесь на обновления. С удовольствием отвечу на ваши вопросы.
Новых вдохновляющих картинок вам и красивых работ с ними. Спасибо, что заглянули, до новых встреч.
Вы никогда не пробовали изменять размер изображения, чтобы сделать его больше? Как правило в большинстве случаев это приводит к потери качества, где увеличенное изображение выглядит размытым и непрофессиональным.
Недавно один из наших пользователей спросил у нас как изменить изображение, когда оно изначально маленькое, превратив его в большое без потери качества?
Почему увеличенные изображения теряют качество?
Bitmap (растровые картинки) наиболее часто используемый формат изображений в интернете. Все файлы png и jpeg принадлежат к растровым картинкам. Оно состоит из тысяч пикселей. При увеличении мы можем их увидеть в виде квадратиков.
Каждая из этих точек строго закреплена в своем месте на рисунке. Большинство программ для редактирования изображений направлены на изменение размера изображения в сторону уменьшения. Поэтому в глаза не бросается потеря качества, поскольку эти пиксели стали еще менее заметными.
Большинство программ для редактирования изображений направлены на изменение размера изображения в сторону уменьшения. Поэтому в глаза не бросается потеря качества, поскольку эти пиксели стали еще менее заметными.
С другой стороны, когда вы хотите увеличить размер изображения, увеличенные пиксели становятся очень заметными, в результате картика выглядит неровно и размыто. Как на этом примере:
Есть ли решение?
Решение есть и оно заключается в компенсировании каждого увеличенного пикселя, так, чтобы он соответствовал своему ближайшему. Этот метод называют таким страшным словом как фрактальная интерполяция или просто фракталы. Он производит лучший эффект, если с помощью него хотят увеличить маленькое изображение без потери качества.
Его мы будем использовать для редактирования в такой популярной программе как Фотошоп.
Метод 1: Использование программы Perfect Resize с Adobe Photoshop
Это программа, которая позволяет изменить размер изображения очень быстро и просто.![]() Она доступна как дополнение к программе фотошоп.
Она доступна как дополнение к программе фотошоп.
Регулярная версия стоит 50 долларов, а премиум версия которая содержит плагин для фотошопа составляет 150 долларов. Обе этих версий доступны в течение 30 дневного бесплатного периода. Если вы собираетесь менять размере изображения на регулярной основе, то мы рекомендуем обратиться за помощью к программе Perfect Resize. Это дорого, но это качественно и профессионально, если вы хотите увеличить размер изображения без потери качества.
Еще раз отмечу, что Perfect Resize это дополнение к фотошопу.
Открываем программу Adobe Photoshop и изображение, которое мы хотим переопределить с маленького на большое. Для этого заходим в пункт File — > Automate и выбираем Perfect Size
Тем самым вы откроете изображение в отдельном окне приложения. Вы можете выбрать набор пресетов (preset) который находится слева или выбрать свой размер в окне «Размер документа» (Document Size)
После ввода значения изображения вы должны сохранить изменения и применить их в файле Photoshop.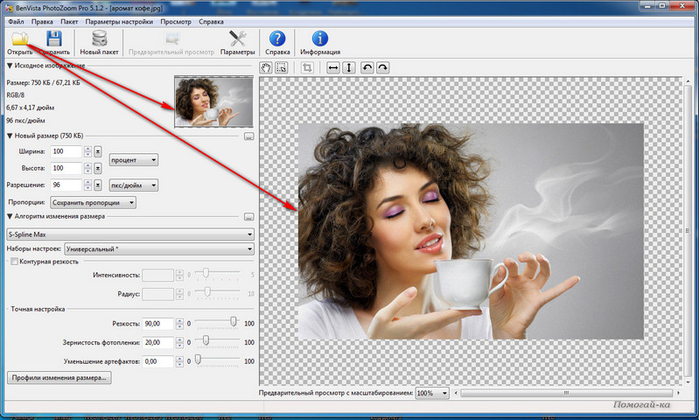 Идем в файл (File) –> Apply (применить).
Идем в файл (File) –> Apply (применить).
Теперь вы можете экспортировать этот файл, сохранив его как веб документ.
Вот и все. Теперь наше измененное изображение будет выглядеть достаточно хорошо, чем при обычном увеличении.
Метод 2: Использование бесплатной программы Gimp
Это бесплатная альтернатива фотошопу. Он также делает меняет размер изображения с минимальными потерями качества. Но несколько уступает perfect size по функционалу.
Итак давайте посмотрим как изменить изображение с маленького на большое при помощи Gimp.
Открываем картинку, которую мы собираемся увеличивать в Gimp. Просто идем в пункт Файл (File) -> Масштаб изображения (Scale Image).
Введите желаемые размеры картинки. В разделе Качество (Quality) выберите SINC (Lanczos3) в качестве метода интерполяции и нажмите на кнопку Масштаб изображения (Scale image).
Вот и все! Теперь вы можете экспортировать изображение в интернет. Ниже пример выполненный с помощью программы фотошоп (слева) и gimp (справа). На первый взгляд очень трудно заметить разницу.
На первый взгляд очень трудно заметить разницу.
Метод 3: Увеличение изображения с помощью программы Irfanview
Irfanview – компактная программа для редактирования фото, доступная для пользователей операционной системы Windows. Это очень проста в работе по увеличению размера изображения.
Все что нужно, это открыть изображение и нажать на Image (изображение) -> Resize Resample (Изменить размеры)
Сразу же появится диалоговое окно, в котором вы можете выбрать собственный размер и метод увеличения изображения и обязательно поставить галочку на пункте «Apply Sharpen After Resample», что означает применить резкость к картинке.
Изображение будет изменено, результаты сохраните на свой компьютер.
Как вы успели заметить бесплатные варианты не особо впечатляюще делают увеличенные изображения в хорошем качестве, но вы можете изменить резкость и контраст, чтобы свести к минимуму потерю качества.
Здравствуйте, мои читатели!
Изменение размера изображения – достаточно важная операция не только для того, кто создает и наполняет свои , но и для повседневного применения, начиная с социальных сетей и заканчивая чатами и форумами.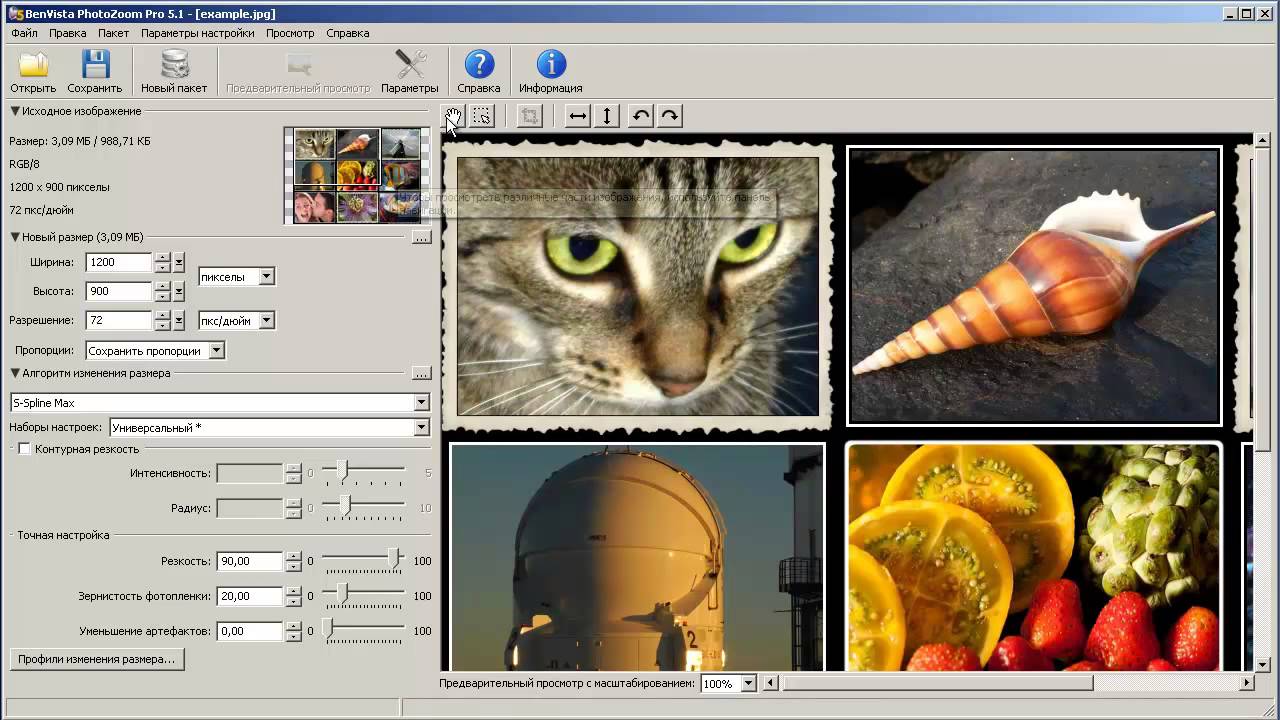
Существует большое количество программ, которые позволят вам изменить разрешение картинки. Но как сделать так, чтобы при таком редактировании фото не потеряло качество отображения?
Вот об этом я и хотел бы поговорить с вами сегодня. Если вам интересно, как изменить размер изображения без потери качества, тогда вы по адресу.
PAINT
В первую очередь хотелось бы поговорить о стандартном фоторедакторе Paint. Набор функций данной утилиты не большой, но основные возможности присущи.
Запускаем программу Пэйнт на своем ПК, во вкладке «Файл» выбираем пункт «Открыть». В появившемся окне находим желаемое изображение, указав к нему путь последовательным открытием нужных папок.
Навигация программы очень проста: возле пиктограммы «Выделить» вы и найдете необходимую нам функцию «Изменить размер», выберем же ее.
Перед нами появилось окно самого редактора изображения. Изменять размер мы можем в двух параметрах: проценты и пиксели. Выбираем пиксели и ставим галочку на «Сохранять пропорции», это даст возможность сберечь саму форму картинки, что не позволит снизить качество отображения.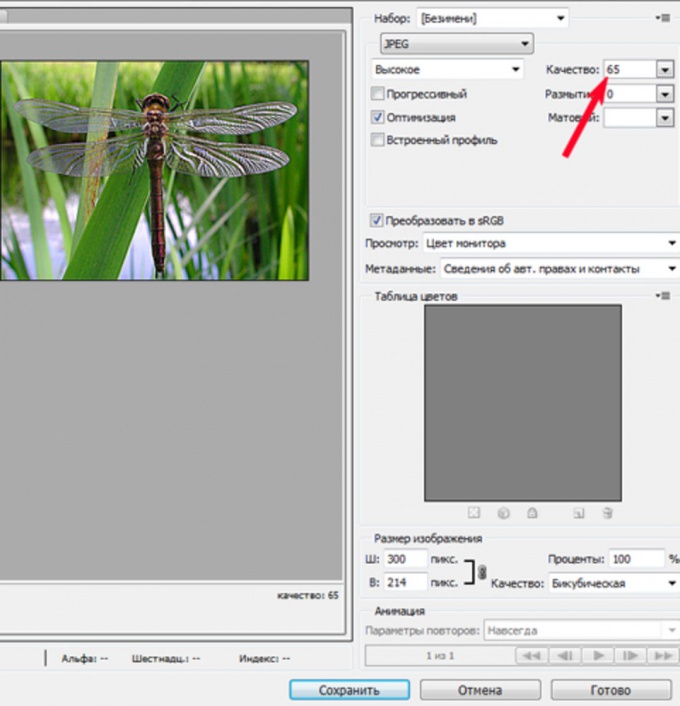 При сохранении пропорций, вам нужно ввести лишь один параметр (ширину или длину), а второй подберется автоматически. На самом деле достаточно просто, не правда ли?
При сохранении пропорций, вам нужно ввести лишь один параметр (ширину или длину), а второй подберется автоматически. На самом деле достаточно просто, не правда ли?
После проделанных манипуляций, сохраняйте файл в удобном для вас формате.
Еще в Paint доступно ручное редактирование. Для этого вам нужно выделить все изображение (нажатие CTRL + A), после чего навести курсор на нижний правый угол картинки и перемещать его в верхний левый, размер будет меняться.
После того, как вы добились желаемого результата, кликните на невыделенной области левой кнопкой, а рабочее полотно программы подгоните под картинку. К сожалению, в ручном режиме сохранить пропорцию очень сложно.
Следует заметить, что с помощью Пэинт вы сможете как увеличить, так и уменьшить размер любой картинки.
Adobe PhotoShop
Если вы хотите овладеть всеми возможностями этой программы, то я рекомендую вам пройти курс «Фотошоп от А до Я в видеоформате
». Пройдя курс, вы сможете творить чудеса вместе с этим софтом даже если сейчас вы практически ничего не умеете.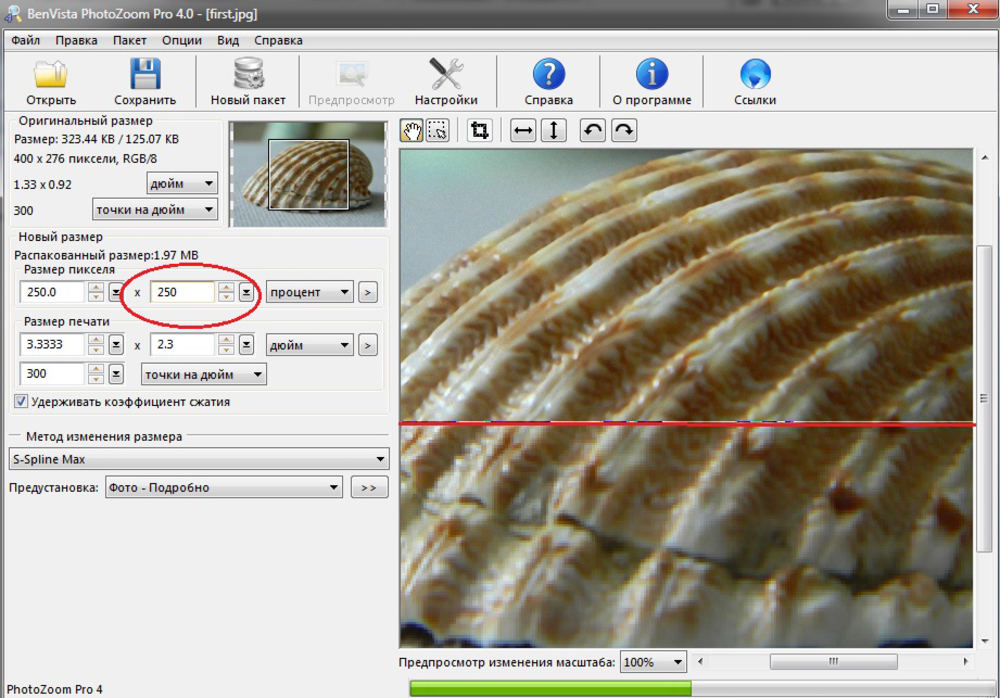
Изменить размер и вес фотографии с помощью данного софта – считается универсальным методом. Несмотря на весь ассортимент возможностей, редактирование такого характера в PhotoShop осуществляется очень просто.
Для начала вам, собственно, нужно чтобы на вашем компьютере была установлена программа фотошоп. Если на ПК данный программный продукт уже установлен, кликните по фото правой кнопкой мыши и выберете вариант «Открыть с помощью», среди всего списка найдите PhotoShop и выберете его.
Или сначала запустите программу, а потом перейдите в меню «Файл» — «открыть».
На панели инструментов вы увидите раздел «Изображение», выберете его. В меню выберете «Размер…», после чего будет запущено средство редактирования изображения.
После этих манипуляций сохраните файлы в формате BMP. В таком случае разницы между оригиналом и сниженной копией не найти. Либо же, оставьте формат JPG, но при сохранении в блоке «Качество изображения», вместо цифры 8 ставьте 10, это позволит дать максимальное качество картинке.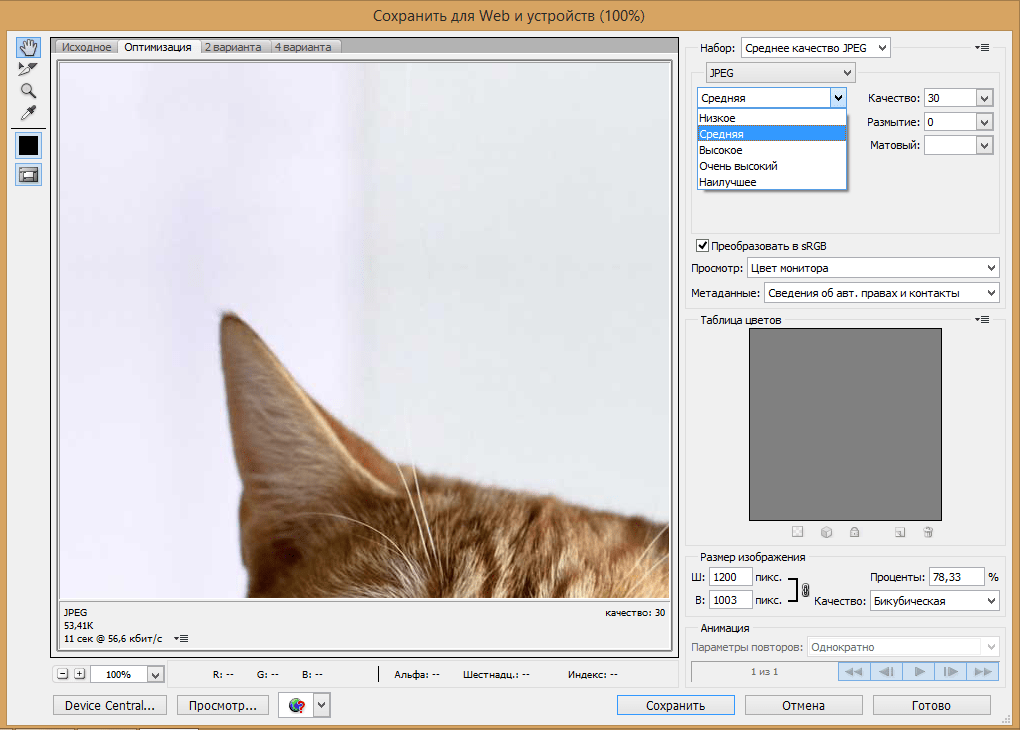
Если же вы сохраняете картинку с целью дальнейшего ее размещения в интернете, например, на своем блоге, то лучше сохранить ее по-другому (чтобы она меньше весила). Смотрите на скриншоты ниже:
Помимо этих вариантов в Интернете есть еще сотни типов программного обеспечения, которые выполняют подобные функции. Также вы можете воспользоваться сервисами онлайн, они тоже отлично справляются со своими обязанностями, как правило, все имеют детальные инструкции.
С уважением! Абдуллин Руслан
Многие дизайнеры используют для обработки изображений программу Adobe Photoshop. Благодаря этой программе можно увеличивать и уменьшать изображения. При этом если уменьшать большую картинку, ее качество останется неизменным. А вот в случае с увеличением изображения качество фотографии будет подвержено некоторым искажениям. Для того чтобы увеличить размер фотографии в Фотошопе и не потерять ее качество, необходимо знать несколько нюансов, а также разбираться в инструментах программы Adobe Photoshop.
Как увеличить изображение
Зачастую пользователю необходимо увеличить не размер картинки, а просто изменить масштаб изображения. Чаще всего это делается для того, чтобы было удобнее обрабатывать мелкие детали или конкретные области изображения. Для таких действий идеально подходит инструмент «Лупа» (Zoom Tools). Также воспользоваться данным инструментом можно с помощью горячих клавиш. Достаточно зажать одновременно Ctrl и + или Ctrl и — для увеличения или уменьшения масштаба соответственно. Также инструмент «Лупа» вызывается нажатием клавиши Alt, после чего масштабирование выполняется мышкой.
Но бывают случаи, когда пользователи не знают, как увеличить фото в «Фотошопе», то есть непосредственно размер фотографии. Для этого рекомендуется использовать инструмент Free Transform, который расположен в меню «Редактирование» (Edit). Для него также предусмотрены горячие клавиши. Чтобы вызвать этот инструмент, нужно нажать сочетание клавиш Ctrl и Т. После этого вокруг изображения появляются специальные узелки, потянув за которые, можно будет свободно трансформировать изображение в разные стороны. При этом если зажать клавишу Shift, изображение будет трансформироваться пропорционально.
При этом если зажать клавишу Shift, изображение будет трансформироваться пропорционально.
Альтернативные способы
Существует еще несколько способов, как увеличить фотографию в «Фотошопе», которые позволяют изменять высоту и ширину изображения. Для этого в меню «Изображение» (Images) есть специальный инструмент «Размер изображения» (Image Size). В специальных полях высоты и ширины можно задать собственное значение, которое находится в разделе массива пикселей. Здесь же можно выбрать пункт Constrain Proportions, который позволяет пропорционально увеличивать размер картинки.
Стоит запомнить, что при увеличении изображения на 100% за один шаг искажения файла будут более заметными, чем при постепенном увеличении картинки, к примеру, на 10%. Исходя из этого, можно сделать вывод, что небольшое увеличение в несколько шагов является более целесообразным, чем одно крупное увеличение. Для того чтобы изменить пиксели на проценты, необходимо в разделе Document Size переключить значение на Percent.
Улучшение качества изображения
Очевидно, что при изменении изображения будут возникать всевозможные искажения в виде цифрового шума, размытия некоторых участков, а также других неприятных последствий. Чтобы избежать этого, рекомендуется увеличить резкость изображения после того, как будут применены изменения в размерах фотографии. После этого можно создать дубликат слоя с фильтром «Цветовой контраст» и использовать «Overlay» в качестве метода наложения слоя. Не стоит забывать и про прозрачность слоев. Экспериментируя с этой функцией, можно добиться высокого качества изображения.
Чтобы самостоятельно сделать незабываемое фото и порадовать своих близких, вам однозначно понадобится хороший фотоаппарат. Независимо от того, хотите ли вы стать профессиональным фотографом или дизайнером, проблема выбора фотоаппарта всегда стоит очень остро. На рынке представлено вариантов более, чем достаточно: и сравнивайте, отталкиваясь от своего бюджета и потребностей.
Для получения качественной фотографии, в большинстве случаев, понадобится постобработка. В этой статье вы узнаете как как увеличить размер фотографии с помощью инструмента кадрирования в Photoshop, чтобы она выглядела более профессионально.
В этой статье вы узнаете как как увеличить размер фотографии с помощью инструмента кадрирования в Photoshop, чтобы она выглядела более профессионально.
Инструмент кадрирования в Фотошопе обычно используется для того, чтобы обрезать ненужные части изображения.
Малоизвестная функция инструмента кадрирования заключается в том, что он также может быть использован, для добавления свободного пространства вокруг изображения, так называемого паспарту.
В этом уроке вы узнаете, как добавить свободное пространство вокруг фотографии за счет увеличения ее размера с помощью инструмента кадрирования.
Итак, перед вами исходное изображение.
Запустили Фотошоп, открыли изображение, поехали!
Шаг 1: Преобразуем фон в обычный слой
Если мы посмотрим на панели Layers, мы видим миниатюрное изображение, в виде фонового слоя, который в настоящее время является единственным в нашем документе.
Прежде чем мы увеличим холст, добавив больше пространства вокруг изображения, первое, что мы должны сделать, это преобразовать фоновый слой в обычный слой. Причина в том, что мы хотим, чтобы дополнительное пространство появилось на отдельном слое. Но Фотошоп не позволит нам расположить слои ниже фонового слоя. Самое простое решение — это просто преобразовать фоновый слой в обычный слой.Для этого в Photoshop СС, все, что нам нужно сделать, это нажать на маленький значок замка справа от названия фонового слоя:
Причина в том, что мы хотим, чтобы дополнительное пространство появилось на отдельном слое. Но Фотошоп не позволит нам расположить слои ниже фонового слоя. Самое простое решение — это просто преобразовать фоновый слой в обычный слой.Для этого в Photoshop СС, все, что нам нужно сделать, это нажать на маленький значок замка справа от названия фонового слоя:
Статья по теме: Что изменится, если убрать с сайта SEO-тексты
Кликните на значок блокировки фонового слоя.
В CS6 и более ранних версиях, удерживайте клавишу Alt (Win) / Option (Mac) и кликните по имени слоя.
Фоновый слой мгновенно преобразуется в обычный слой и переименуется в «Layer 0»:
Шаг 2: Выберите Инструмент Crop
Теперь, давайте узнаем, как добавить дополнительное пространство вокруг изображения. Выберите инструмент кадрирования на панели инструментов в левой части экрана. Вы также можете выбрать инструмент кадрирования нажав на клавиатуре клавишу С :
Выбрав инструмент crop, Фотошоп обозначает границы кадрирования. По умолчанию они находятся в верхней, нижней, левой и правой границах сторон, и по углам. Мы будем использовать эти маркеры, чтобы изменить размер границы изображения, добавив холсту дополнительное пространство:
По умолчанию они находятся в верхней, нижней, левой и правой границах сторон, и по углам. Мы будем использовать эти маркеры, чтобы изменить размер границы изображения, добавив холсту дополнительное пространство:
Эти маркеры обведены красным вокруг изображения.
Шаг 3: Перетащите маркеры изменения размера к границам изображения
Чтобы добавить дополнительное пространство вокруг изображения, все, что нам нужно сделать, это нажать на маркеры и тащить их наружу..
Например, мы хотим добавить пространство справа от фотографии, нажимаем на правый маркер и смещаем его вправо, подальше от изображения:
Перетащив правую ручку вправо.
Когда мы отпустим кнопку мыши, Photoshop добавит дополнительное пространство и заполнит его прозрачностью. Шахматный рисунок в Фотошопе обозначает прозрачность, то есть незаполненное пространство.
Фотошоп добавляет пустое пространство справа от изображения. Аналогично можно добавить пространство вокруг остальной части изображения. Только давайте сделаем это по-другому, используя клавиши.
Только давайте сделаем это по-другому, используя клавиши.
Но сначала отменим то, что мы сделали и восстановим исходные границы изображения. Для этого нажмем кнопку «Отмена» на панели параметров или клавишу ESC:
Чтобы добавить дополнительное пространство на левой части фотографии, нажмите на левую ручку и перетащите его влево. Или, чтобы добавить равное количество пространства по обеим сторонам изображения в то же время, нажмите и удерживайте значок Alt (Win) / Option (Mac), как вы щелкните и перетащите левой или правой ручки. Это позволит изменить границы обрезки от ее центра, в результате за ручку на противоположной стороне, чтобы двигаться одновременно в противоположном направлении:
Статья по теме: Ошибки дизайна, влияющие на SEO
Добавление дополнительного пространства для обеих сторон, удерживая вариант клавиши Alt (Win) / Option (Mac), как я перетащить.
Равный отступ был добавлен к обеим сторонам.
Мы также можем добавить дополнительное пространство выше и ниже изображения. Чтобы добавить пространства над ним, нажмите и перетащите верхнюю ручку вверх. Чтобы добавить пространство ниже его, щелкните и перетащите Нижний маркер вниз.
Или, чтобы добавить равное количество пространства сверху и снизу от изображения в то же время, еще раз нажмите и удерживайте клавиши Alt (Win) / Option (Mac) на твоей клавиатуре, как вы перетащите верхний или Нижний маркер. Противоположная ручка будет двигаться вместе с ним, в противоположном направлении:
Отпускаете кнопку мыши, затем Alt (Win) / Option (Mac), и у вас получится равные пустого пространства над и под изображением. Опять же, убедитесь, что вы отпустите сначала кнопку мыши, а затем клавишу, или он не будет работать:
Увеличение разрешения изображения без потери качества. Как увеличить фото и сохранить изменения. Способы изменения размера фотографии
С появлением фотографии в первой половине 19-го века не могло не возникнуть естественного желания увеличить изображение до размеров художественного полотна.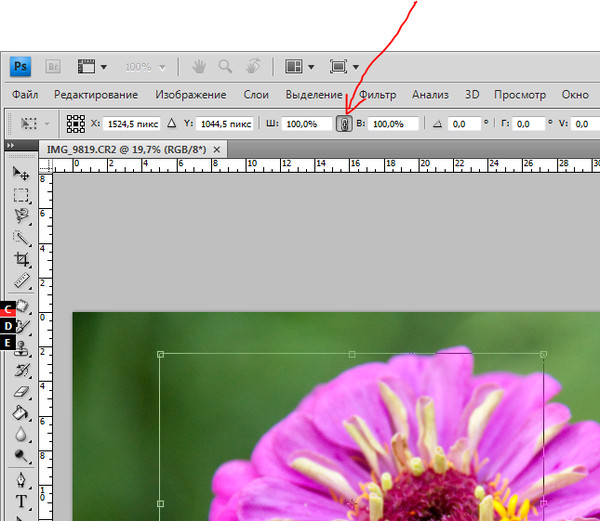 Один из реальных и самых эффективных способов, который и по сей день используется, заключался в перерисовке по клеточкам, но сегодня редко дают такой совет, потому что совершенно очевидно, что желающих укрупнить изображение интересует, как увеличить размер фотографий на компьютере.
Один из реальных и самых эффективных способов, который и по сей день используется, заключался в перерисовке по клеточкам, но сегодня редко дают такой совет, потому что совершенно очевидно, что желающих укрупнить изображение интересует, как увеличить размер фотографий на компьютере.
Размер изображений на мониторе ПК
Раз уж заговорили о ПК, то скажем, что на мониторе размер изображений уменьшается/увеличивается комбинацией клавиш Ctrl (-/+) или колесиком мыши с той же прижатой клавишей Ctrl. А если вы в Сети, можно повлиять на размер изображения, изменив масштаб во вкладке «Вид» в меню браузера. Никому не возбраняется resolution), вызвав эту команду щелчком правой кнопки мыши прямо по рабочему столу.
Теперь, если следовать принципу «от простого к сложному», нужно разобраться, как увеличить размер фотографий в Paint, потому что, во-первых, это стандартный графический редактор (Пуск > Все программы > Стандартные), который поставляется вместе с операционной системой Windows, а во-вторых, многие и не подозревают о некоторых его способностях, в том числе и о кнопке «Изменить размер» на вкладке «Главная».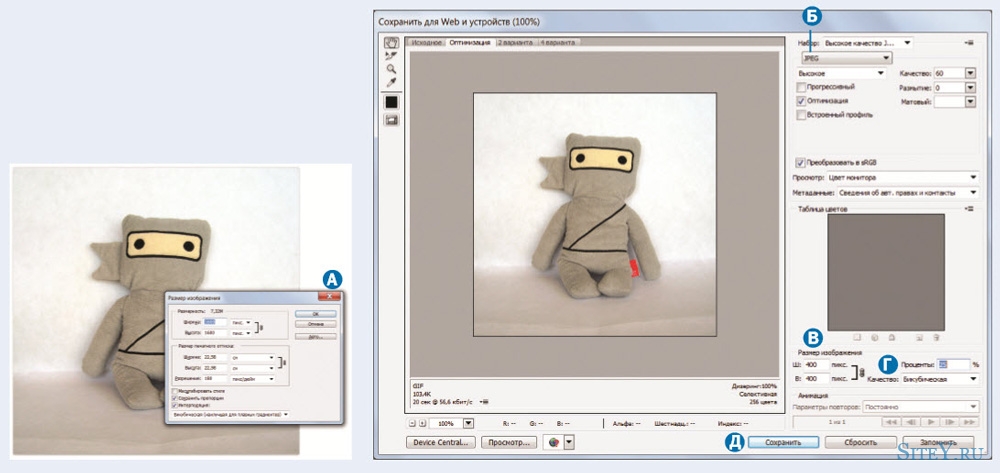
Растягиваем картинку в Paint
В диалоговом окне «Изменение размеров и наклона» обычно ставят галочку в чекбоксе «Сохранить пропорции» и указывают либо процентное соотношение, либо конкретную величину в пикселях. Во втором случае достаточно указать только желаемую ширину изображения (изменить по горизонтали), чтобы второй параметр изменился автоматически.
В некоторых версиях Paint есть еще параметр «Точки», позволяющий вводить определенные размеры изображения. Если все OK, так и скажите редактору.
Выясняя, как увеличить большинство пользователей наверняка даже не считают нужным добавлять, что без потери качества, полагая, что это само собой разумеется. Однако это молчаливое условие не так-то просто выполнить, потому что изображение в грубом приближении можно сравнить с мозаикой из разноцветных пикселей. Нетрудно представить, как будет выглядеть картинка, если ее просто растянуть, ведь количество информативных пикселей останется прежним, а физический размер увеличится.
Чтобы как-то сохранить до определенной степени качество, нужно заполнить «пустоты» с учетом содержания окружающих пикселей. К сожалению, добрый старый Paint справляется с этим далеко не лучше всех, но есть много программ, которые с помощью различных алгоритмов интерполяции данных между растянутыми пикселями (методы ресамплинга/resample) могут увеличивать изображения с очень приличным качеством. Большинство таких сервисов, среди которых особенно популярен платный PhotoZoom Pro, функционально схожи и несложны в использовании, но если просто порекомендовать их тем, кто хочет узнать, как увеличить размер фотографий в «Фотошопе», это будет уклончивый ответ.
Способности «Фотошопа» в изменении размеров фотографий
Если вы собираетесь увеличить изображение, то должны иметь в виду, что результат напрямую зависит от качества и размера исходного материала. После загрузки фотографии в «Фотошоп» в меню «Изображение» выбирают команду «Размер изображения», открыв тем самым одноименное окно, в котором и ведут диалог с программой.
Если полностью довериться программе, можно только указать ширину и высоту в полях блока «Размер печатного оттиска» (Document Size), а остальные параметры оставить выбранными по умолчанию, в том числе функцию «Интерполяция» (Resample Image) и метод ресамплинга «Бикубическая автоматическая» (Bicubic), который, как правило, предпочитают остальным пяти алгоритмам. Затем открыть кнопкой «Авто…» (Auto) окошко «Автоматический выбор разрешения», выбрать желаемое качество (по умолчанию стоит «Хорошее») и нажать OK.
Примечание : Рисамплинг (Resample) — это функция управления объемом данных на изображениях, у которых изменяют размеры или разрешение.
Маленькие хитрости
Возможно, не все знают о некоторых общеизвестных рекомендациях в отношении того, как увеличить размер фотографий с минимальными потерями качества с помощью любого графического редактора с функциями коррекции и ресамплинга, но это не обязательно должен быть «Фотошоп».
Во-первых, нужно подготовить исходное изображение, немного увеличив его масштаб и внимательно изучив на предмет наличия шумов, размытых участков (там, где их быть не должно), различных пятен и других вероятных дефектов. Все недостатки необходимо устранить (откорректировать) и только потом приступать к изменению размеров.
Все недостатки необходимо устранить (откорректировать) и только потом приступать к изменению размеров.
Далее нужно увеличить фотографию вдвое больше задуманного, поработать с резкостью, контрастом, насыщенностью, затем вернуться к нужному размеру и убедиться, что качество осталось на должном уровне. Вот такая маленькая хитрость, но это еще не все.
До чего только не додумаются люди в поисках оригинального решения того, как увеличить размер фотографий.
Оказывается, если укрупнить размер изображения на 10%, визуально ухудшения качества не будет заметно. Отсюда напрашивается очевидный вывод: многократно наращивая размер по 10%, можно… ну а дальше — у кого какая фантазия. Но этот способ не универсален, и его огульное использование для всех фотографий подряд не обязательно приведет к хорошим результатам, которые во многом зависят от различных качественных параметров изображения, в том числе и от формата. Чёрно-белую фотографию, например, умудряются растягивать аж до 50%.
Эти «секретные» приемы допустимы лишь в тех случаях, когда других вариантов по каким-то причинам нет, и, скорее всего, «хитрая продукция» потребует очень серьезной постобработки в «Фотошопе».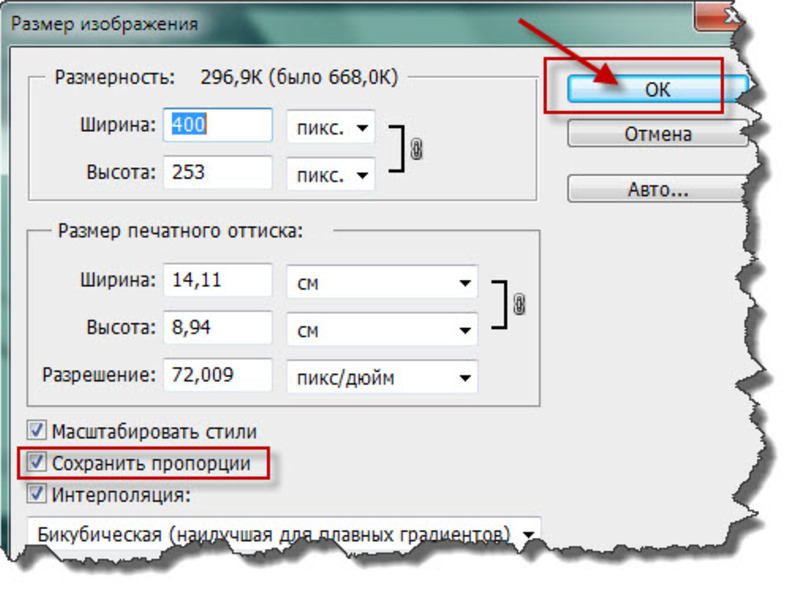
Специализированные программы
Если нужен ответ на вопрос, как увеличить размер фотографий с минимальной головной болью, используйте одну из специализированных программ, у которых и алгоритмов интерполяции побольше, чем у «Фотошопа», и собственные оригинальные технологии имеются. Кроме ранее упомянутой программы PhotoZoom Pro, это сервисы: Perfect Resiz, Reshade Image Enlarger, OnOne Genuine Fractals Pro v6.0, Akvis Magnifier v3.0 и другие.
Здравствуйте, мои читатели!
Изменение размера изображения – достаточно важная операция не только для того, кто создает и наполняет свои , но и для повседневного применения, начиная с социальных сетей и заканчивая чатами и форумами.
Существует большое количество программ, которые позволят вам изменить разрешение картинки. Но как сделать так, чтобы при таком редактировании фото не потеряло качество отображения?
Вот об этом я и хотел бы поговорить с вами сегодня. Если вам интересно, как изменить размер изображения без потери качества, тогда вы по адресу.
PAINT
В первую очередь хотелось бы поговорить о стандартном фоторедакторе Paint. Набор функций данной утилиты не большой, но основные возможности присущи.
Запускаем программу Пэйнт на своем ПК, во вкладке «Файл» выбираем пункт «Открыть». В появившемся окне находим желаемое изображение, указав к нему путь последовательным открытием нужных папок.
Навигация программы очень проста: возле пиктограммы «Выделить» вы и найдете необходимую нам функцию «Изменить размер», выберем же ее.
Перед нами появилось окно самого редактора изображения. Изменять размер мы можем в двух параметрах: проценты и пиксели. Выбираем пиксели и ставим галочку на «Сохранять пропорции», это даст возможность сберечь саму форму картинки, что не позволит снизить качество отображения. При сохранении пропорций, вам нужно ввести лишь один параметр (ширину или длину), а второй подберется автоматически. На самом деле достаточно просто, не правда ли?
После проделанных манипуляций, сохраняйте файл в удобном для вас формате.
Еще в Paint доступно ручное редактирование. Для этого вам нужно выделить все изображение (нажатие CTRL + A), после чего навести курсор на нижний правый угол картинки и перемещать его в верхний левый, размер будет меняться.
После того, как вы добились желаемого результата, кликните на невыделенной области левой кнопкой, а рабочее полотно программы подгоните под картинку. К сожалению, в ручном режиме сохранить пропорцию очень сложно.
Следует заметить, что с помощью Пэинт вы сможете как увеличить, так и уменьшить размер любой картинки.
Adobe PhotoShop
Если вы хотите овладеть всеми возможностями этой программы, то я рекомендую вам пройти курс «Фотошоп от А до Я в видеоформате ». Пройдя курс, вы сможете творить чудеса вместе с этим софтом даже если сейчас вы практически ничего не умеете.
Изменить размер и вес фотографии с помощью данного софта – считается универсальным методом. Несмотря на весь ассортимент возможностей, редактирование такого характера в PhotoShop осуществляется очень просто.
Для начала вам, собственно, нужно чтобы на вашем компьютере была установлена программа фотошоп. Если на ПК данный программный продукт уже установлен, кликните по фото правой кнопкой мыши и выберете вариант «Открыть с помощью», среди всего списка найдите PhotoShop и выберете его.
Или сначала запустите программу, а потом перейдите в меню «Файл» — «открыть».
На панели инструментов вы увидите раздел «Изображение», выберете его. В меню выберете «Размер…», после чего будет запущено средство редактирования изображения.
После этих манипуляций сохраните файлы в формате BMP. В таком случае разницы между оригиналом и сниженной копией не найти. Либо же, оставьте формат JPG, но при сохранении в блоке «Качество изображения», вместо цифры 8 ставьте 10, это позволит дать максимальное качество картинке.
Если же вы сохраняете картинку с целью дальнейшего ее размещения в интернете, например, на своем блоге, то лучше сохранить ее по-другому (чтобы она меньше весила). Смотрите на скриншоты ниже:
Смотрите на скриншоты ниже:
Помимо этих вариантов в Интернете есть еще сотни типов программного обеспечения, которые выполняют подобные функции. Также вы можете воспользоваться сервисами онлайн, они тоже отлично справляются со своими обязанностями, как правило, все имеют детальные инструкции.
С уважением! Абдуллин Руслан
Когда вы делаете фото на профессиональный или любительский фотоаппарат, вы получаете снимки огромного размера, использовать которые не всегда удобно. Ну а работать с ними в редакторах практически невозможно. А вот если вы скачиваете снимки через интернет, их размер может уменьшаться, для экономии вашего трафика, автоматически. Все снимки имеют размер в пикселях и менять его, соответственно, необходимо также в данных единицах измерения.
Способы изменения размера фотографии- Самый распространенный и простой в использовании редактор изображений, который есть практически на каждом компьютере — это Paint.
 Он находится в стандартных программах и открывается через меню пуск вашего компьютера.
Он находится в стандартных программах и открывается через меню пуск вашего компьютера.
- Добавьте в этот графический редактор необходимую для работы фотографию, которая имеет слишком маленький размер. Далее укажите, в каком процентном соотношении Paint должен увеличить размер данного изображения. Этот пункт меню открывается щелчком по средней клавише в верхнем меню данного графического редактора. Также данное окно можно открыть намного легче, простым сочетанием ctrl + w. В новом окне открывшегося меню «Изменение размеров и наклона» содержит все необходимые параметры для изменения размера изображения. Изначально все размеры изображения тут заданы в процентах, а новое задание параметров размера картинки производится пропорционально. Хотя вы можете поменять настройки и на пиксели. То есть само изображение сохранит все свои исходные пропорции, но изменит сам размер. После того, как вы зададите необходимые параметры размера изображения, необходимо нажать на кнопку OK и графический редактор изменит размеры редактируемого изображения необходимым вам образом.

- Если новые размеры соответствуют необходимым параметрам, сохраните изображение. Если же нет – повторяйте процедуру до тех пор, пока файл не примет необходимые вам размеры. Увеличивать размеры изображения в данном графическом редакторе можно тем же способом. Paint прост и удобен в работе, он позволяет проводить все основные манипуляции с любыми изображениями максимально быстро, за счет понятного интерфейса и простоты устройства пунктов меню. Есть и другие редакторы, но использовать их не всегда удобно, т.к. они не являются предустановленными и имеют более сложные параметры изменения свойств фотографий, даже таких простых, как размеры фото.
Как изменить размер фото (видео)
Представим, что для вас стал актуальным вопрос о том, как изменить размер картинки без фотошопа ? Вы при этом в интернете, и вам необходимо обрезать фото или картинку для анкеты. Вы правильно поступите, если сидя у компьютера, или с планшетником, или со смартфоном в руках, зайдете на сайт.
Ведь на этом ресурсе можно воспользоваться приложением по обрезке фото онлайн. Обращаем внимание на то, что приложение поддерживает форматы gif, bmp, jpg, png. Оно находится в блоке «Работа с изображениями» под названием «Обрезка изображений».
И, выполняя здесь несложные операции, мы изменяем размер изображения . Ведь, как и все прочее в рамках сервиса, данное приложение очень просто в использовании. Оно предоставляет возможность получить качественный результат очень быстро.
Мы с его помощью изменяем размер фото . Мы обрезаем его. А для этого необходимо всего-то произвести загрузку нужного изображения, выбрать нужный для обрезки фрагмент и нажать клавишу «Вырезать», предварительно получив информацию о размерах будущей картинки. То есть процесс предусматривает процентное увеличение или уменьшение изображения. Всегда есть возможность посмотреть, как ты обрезал фото, а потом сохранить его.
Какие еще возможности предоставляет приложение
Когда мы изменяем размер фото онлайн, то это вовсе не означает, что весь процесс, который занимает считанные секунды, сводится к тому, чтобы просто обрезать картинку онлайн.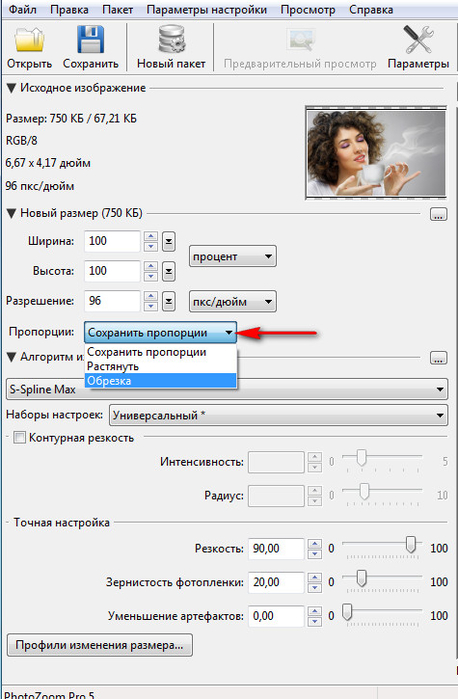
Тот, кто работает с изображением, может еще потратить дополнительно (но буквально считанные) секунды, чтобы при необходимости повернуть фото или отразить его зеркально. Но и этим все вовсе не ограничивается. Можно также добавить красивые эффекты или рамку. И всего-то требуется сделать несколько кликов.
Нет ничего удивительного в том, что пользователями сайта являются люди самых разных профессий, возраста и даже увлечений. Все потому, что некоторые предпочитают не искать нужное им приложение на разных интернет-ресурсах. А указанный онлайн-сервис тем и хорош для многих, что в нем сосредоточены самые разные, но часто используемые приложения.
И многие из числа тех, кто проводят массу времени в мировой паутине (в том числе и для того, чтобы изменить фото ), попадают на сайт вполне закономерно. Будь он дизайнер или вебмастер, журналист или автомобилист. Ведь сюда ведут многие ссылки в интернете, да и сервис всем доступен без регистрации.
Сервис к тому же бесплатный. Его можно использовать при подготовке фото и музыки для блогов и сайтов. Ко всему нет необходимости в загрузке файлов, установке и последующем обновлении программ.
Его можно использовать при подготовке фото и музыки для блогов и сайтов. Ко всему нет необходимости в загрузке файлов, установке и последующем обновлении программ.
Это положительно оценивает и тот, кто занимается профессионально фотографией, и тот, для кого проводить время с фотоаппаратом — просто большое увлечение. Ведь на сайте есть для них подходящее приложение. Например, для того, кто мучается вопросом, как изменить размер изображения ?
Зачем нужна такая функция
Причина, по которой тот или иной пользователь интернета вынужден искать для применения фоторедактор онлайн, может быть разной. Но, как показывает опыт, обычно это вызвано именно необходимостью быстро изменить размер фото .
И это обычно бывает так. Допустим, кому-то необходимо загрузить редактируемое изображение на сайт. К примеру, как аватарку «ВКонтакте». Как правило, на большинстве ресурсах в глобальной сети для изображений, которые заливают на сервис, предусмотрено ограничение по его габаритам. А это в конкретном случае означает, что необходимо изменить размер фото онлайн.
А это в конкретном случае означает, что необходимо изменить размер фото онлайн.
Без этого никак не обойтись. Однако ограничение предусмотрено не только для габаритов. Ограничение распространяется также и на вес изображения. То есть проблема требует такого решения, когда нужно уменьшить фото. А это очень просто сделать, используя фоторедактор онлайн.
А вот к функции «увеличить фото» прибегают тогда, когда необходимо увеличить размеры изображения. Также как и уменьшение фото, эта функция находит применение, когда кто-то очень часто обрабатывает изображение.
Для более детальной характеристики популярного сервиса следует упомянуть и про такую «фишку», как фотографии в стиле Instagram. То есть с данном случае сервис предоставляет возможность не только изменить размер , но и придать желаемый вид фотографиям. Причем мы говорим про те случаи, когда у вас при себе нет мобильного устройства и аккаунта в Инстаграм.
Уверяем, что на персональном компьютере заниматься обработкой фотографий намного удобней и приятней.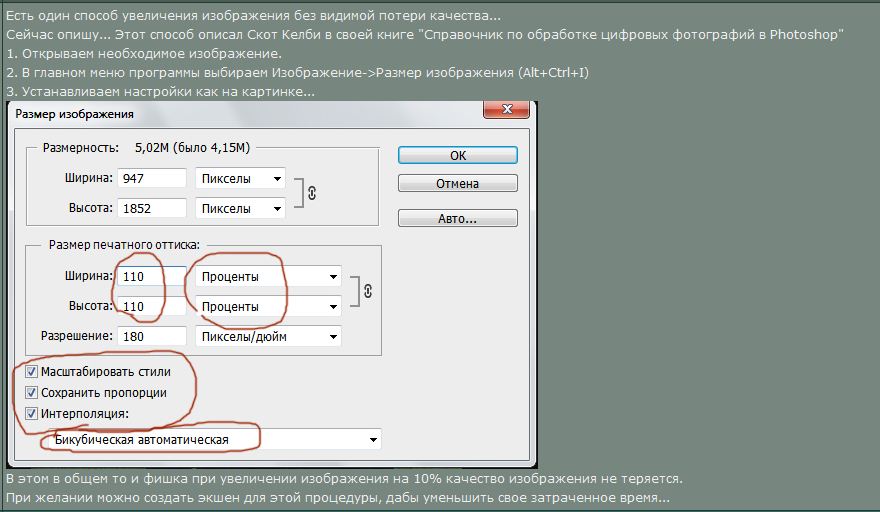 Функция «фото в стиле Инстаграм» действует точно так же, как и обрезка фотографий онлайн. Это означает следующее: вам необходимо загрузить фотографию, наложить эффекты и потом сохранить на свой компьютер. Так, в частности, можно сделать эффект старой фотографии из обычного снимка.
Функция «фото в стиле Инстаграм» действует точно так же, как и обрезка фотографий онлайн. Это означает следующее: вам необходимо загрузить фотографию, наложить эффекты и потом сохранить на свой компьютер. Так, в частности, можно сделать эффект старой фотографии из обычного снимка.
Понятно, что не все современные мобильные гаджеты или цифровые фотоаппараты обладают достаточно мощной матрицей, чтобы снимать фотографии в большом размере, который смог бы быть показан на инновационных телевизионных панелях или мониторах ультравысокого разрешения. Вот тут-то и встает вопрос о том, как увеличить фото без потери качества.
Предпосылки для увеличения фото
Как уже понятно, не каждая фотография или изображение могут подвергаться увеличению с сохранением начального уровня качества. Судя по всему, очень ресурсоемким является именно вопрос о том, как увеличить размер фото без потери качества, ведь обратный процесс уменьшения, наоборот, качество только повышает.
Тут стоит обратить внимание, что далеко не все приложения, программы или апплеты предназначены для выполнения таких операций.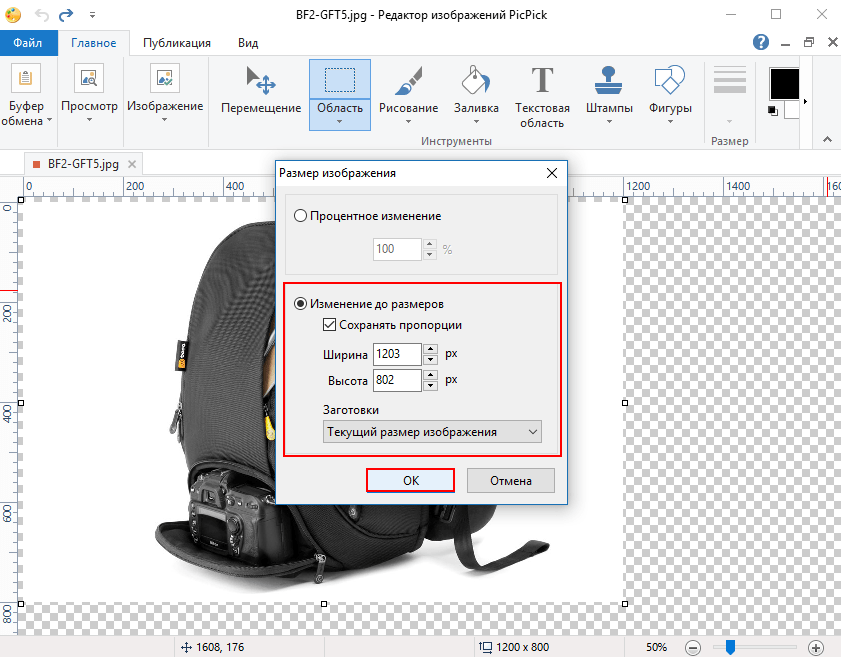 Кроме того, отдельно стоит обратить внимание на тип файла и графики, в нем присутствующей. Если файл преобразован и сохранен с применением конвертации в растровое изображение, можно даже не пытаться произвести подобные действия. Вопрос том, как можно увеличить фото без потери качества, так и останется без ответа.
Кроме того, отдельно стоит обратить внимание на тип файла и графики, в нем присутствующей. Если файл преобразован и сохранен с применением конвертации в растровое изображение, можно даже не пытаться произвести подобные действия. Вопрос том, как можно увеличить фото без потери качества, так и останется без ответа.
Другое дело, если имеется в виду простое увеличение масштаба при просмотре. Здесь ничего сложного нет.
Начальные характеристики изображения
Для начала обратимся к стандартным программам-просмотрщикам графических изображений.
Как правило, каждый программный продукт такого типа позволяет решить проблему того, как увеличить масштаб фото без потери качества, с использованием стандартного ползунка увеличения или (как в случае стандартного просмотрщика Windows или некоторых других программ) специального инструмента в виде лупы с плюсиком внутри значка.
Некоторые подробности
Правда, здесь есть свои нюансы. К примеру, в Windows (касательно именно вопроса о том, как увеличить размер фото без потери качества в плане обычного масштабирования) подобные действия можно производить до известного предела.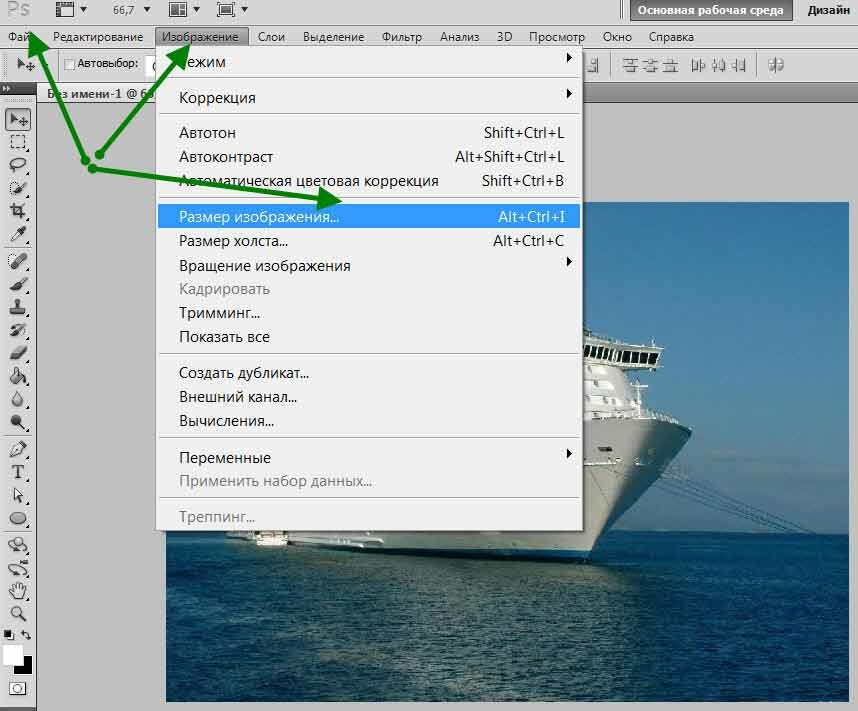 Понятно, что далеко не все фотографии даже при изначальном (стандартном) разрешении 72 точки на дюйм можно увеличивать до бесконечности.
Понятно, что далеко не все фотографии даже при изначальном (стандартном) разрешении 72 точки на дюйм можно увеличивать до бесконечности.
Попутно стоит добавить, что проблема, как увеличить фото без потери качества, напрямую зависит от того, каков начальный размер, разрешение или даже глубина цвета изображения исходного. Наверное, многим уже понятно, что чем меньше начальная картинка, тем труднее будет преобразовать ее в плане изменения размера или разрешения в большую сторону. Можно, конечно, попытаться, но, как правило, ничего хорошего из этого не получается.
Как увеличить фото без потери качества: алгоритм
Теперь несколько слов о том, как будет происходить данный процесс. В принципе, алгоритмы, позволяющие понять или хотя бы представить себе, как увеличить фото без потери качества, сводятся к нескольким основным аспектам.
Прежде всего, это определение типа изображения. В случае растровой картинки увеличение будет происходить только в плане пиксельной сетки. Это нам не подходит. В векторной графике все иначе. Путем смещения или удаления слоев можно добиться гораздо лучшего результата. Но и это еще не все.
В векторной графике все иначе. Путем смещения или удаления слоев можно добиться гораздо лучшего результата. Но и это еще не все.
Некоторые программы типа Asampoo Photo Optimizer поступают несколько иначе. Они сначала производят цветокорретиктировку, затем изменяют затемненность или освещенность изображения по краям и внутри, после чего выстраивают улучшение качества фото при помощи растяжения общей гистограммы.
Естественно, для задач, связанных с тем, как увеличить фото без потери качества, можно применять и универсальные пакеты вроде Adobe Photoshop, которому, кстати, абсолютно безразлично, какой именно тип графики используется на текущий момент.
Какой программой увеличить фото без потери качества
Что касается программ для обработки фото в этом ракурсе, далеко можно не ходить. Обычные приложения типа Paint или «Диспетчер рисунков», входящие в стандартные установочные пакеты Windows и Microsoft Office любых версий, справляются с этим без всякого труда.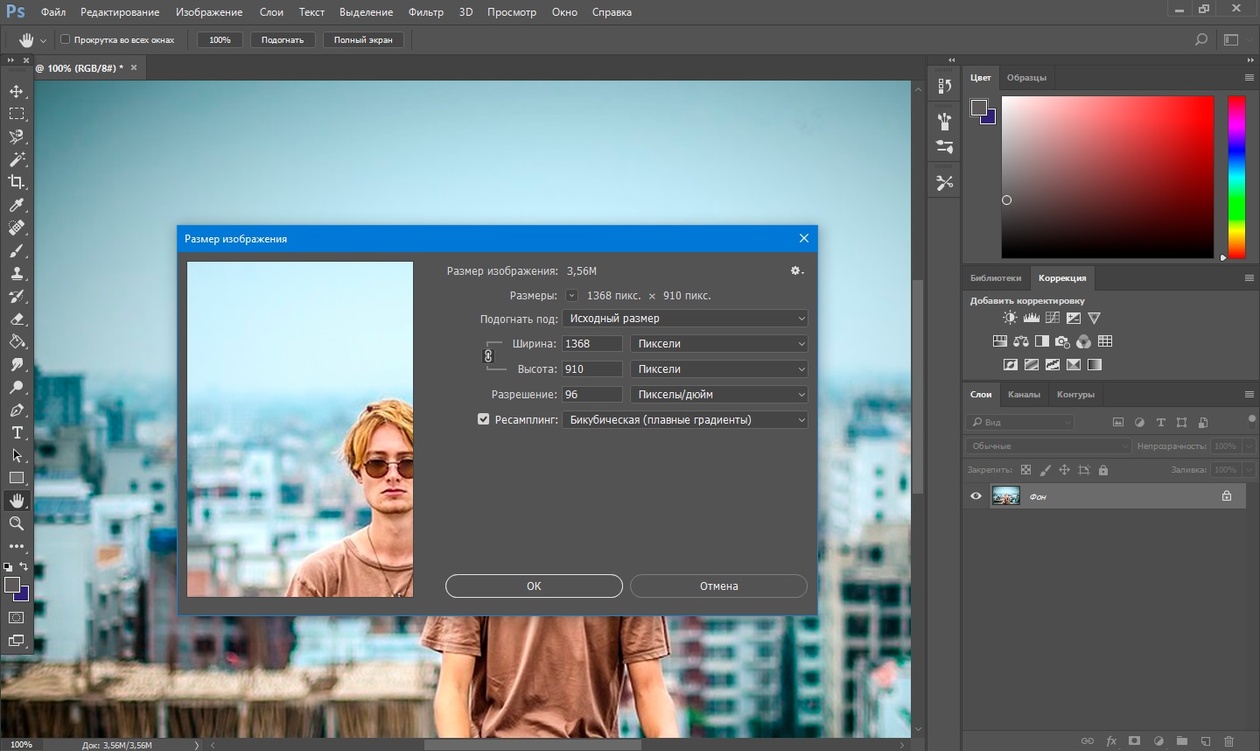 Другое дело, что увеличение в данном случае может производиться до определенных пределов.
Другое дело, что увеличение в данном случае может производиться до определенных пределов.
Уж лучше использовать универсальную утилиту Benvista PhotoZoom. Хоть она и неровня тому же «Фотошопу», тем не менее в некоторых функциях его «переплевывает». В «Фотошопе» увеличивать изображение без потери качества рекомендуется не более, чем на 10%. Эта же программа предполагает решение проблемы, как увеличить фото без потери качества с применением показателя, доходящего до 50%, то есть практически в полтора раза от исходного размера.
Собственно, и в работе приложение выглядит намного проще, чем многие профессиональные утилиты, а вопрос о том, как увеличить фото без потери качества, решает просто элементарно. Преимущество данной утилиты состоит не только в том, что она умеет преобразовывать размеры без потери качества, но и в том, что здесь есть два основных окна, в одном из которых показывается предпросмотр, а во втором отображается фото в его реальном размере (или части размера, видимого на экране). Это удобно в том плане, что всегда можно в деталях рассмотреть увеличение, а при необходимости изменить параметры.
Это удобно в том плане, что всегда можно в деталях рассмотреть увеличение, а при необходимости изменить параметры.
Интересно, что в масштабировании показатель может достигать и 400%, но при сохранении будут использованы оригинальные настройки. При желании можно выбрать и алгоритм изменения изображения, но, как показывает практика, встроенная система S-Spline Max дает наиболее ощутимый и качественный результат.
Заключение
В принципе, при использовании любого метода можно зайти в его параметры и выбрать те, которые максимально соответствуют тому процессу, который предполагается запустить. Даже стандартный набор предлагает любому юзеру начального уровня или профессионалу достаточно вместительный список возможностей. Естественно, для тех, кто хоть немного разбирается в редактировании фото или графических изображений, здесь имеется достаточно гибкая система изменения настроек, применения пользовательских фильтров, наконец, полный отказ от автоматизации с выставлением нужных параметров и настроек в ручном режиме. В общем, работать есть над чем.
В общем, работать есть над чем.
Можно, конечно, использовать и онлайн-сервисы, но, думается, ожидаемого результата в большинстве своем они не дадут.
Изменение размеров рисунка | htmlbook.ru
Для изменения размеров рисунка средствами HTML у тега <img> предусмотрены атрибуты width (ширина) и height (высота). В качестве значения используются пикселы, при этом аргументы должны совпадать с физическими размерами картинки. Например, на рис. 10.6 показано изображение, которое имеет размеры 100х111 пикселов.
Рис. 10.6. Картинка исходного размера
Соответственно, HTML-код для размещения данного рисунка, приведен в примере 10.4.
Пример 10.4. Размеры рисунка
<!DOCTYPE HTML PUBLIC "-//W3C//DTD HTML 4.01//EN" "http://www.w3.org/TR/html4/strict.dtd">
<html>
<head>
<meta http-equiv="Content-Type" content="text/html; charset=utf-8">
<title>Размеры изображения</title>
</head>
<body>
<p><img src="images/figure. jpg" alt="Винни-Пух"></p>
</body>
</html>
jpg" alt="Винни-Пух"></p>
</body>
</html>Если размеры изображения указаны явно, то браузер использует их для того, чтобы отображать соответствующую картинке пустую область в процессе загрузки документа (рис. 10.7). В противном случае браузер ждет, когда рисунок загрузится полностью, после чего меняет ширину и высоту картинки (рис. 10.8). При этом может произойти переформатирование текста, поскольку первоначально размер картинки не известен и автоматически он устанавливается небольшим.
Рис. 10.7. Размеры картинки не указаны и она еще не загрузилась
Рис. 10.8. Картинка загружена, текст переформатирован
Ширину и высоту изображения можно менять как в меньшую, так и большую сторону.
Однако на скорость загрузки рисунка это никак не влияет, поскольку размер файла
остается неизменным. Поэтому с осторожностью уменьшайте изображение, т.к. это
может вызвать недоумение у читателей, отчего такой маленький рисунок так долго
грузится.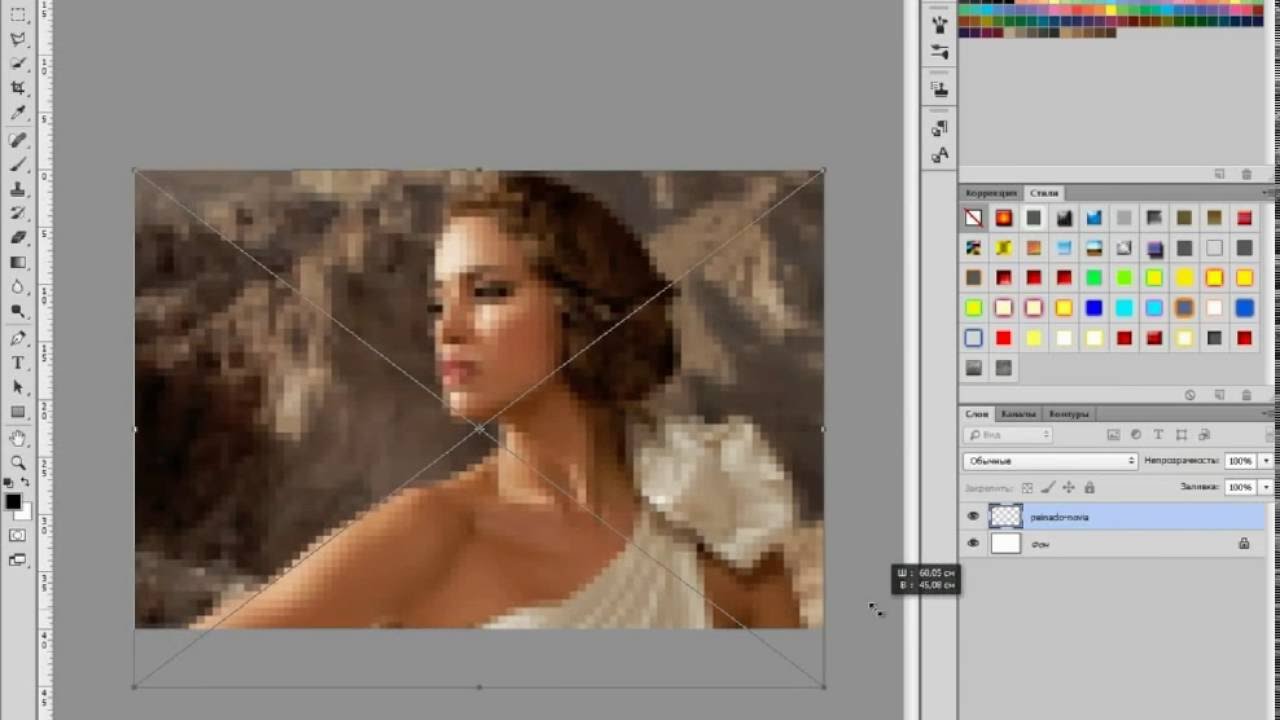 А вот увеличение размеров приводит к обратному эффекту — размер
изображения велик, но файл относительно изображения аналогичного размера загружается
быстрее.
А вот увеличение размеров приводит к обратному эффекту — размер
изображения велик, но файл относительно изображения аналогичного размера загружается
быстрее.
На рис. 10.9 приведено то же изображение, что показано на рис. 10.6, но с увеличенной в два раза шириной и высотой.
Рис. 10.9. Вид картинки, увеличенной в браузере
Код для такого рисунка останется практически неизменным и показан в примере 10.5.
Пример 10.5. Изменение размера рисунка
<!DOCTYPE HTML PUBLIC "-//W3C//DTD HTML 4.01//EN" "http://www.w3.org/TR/html4/strict.dtd">
<html>
<head>
<meta http-equiv="Content-Type" content="text/html; charset=utf-8">
<title>Увеличение размеров изображения</title>
</head>
<body>
<p><img src="images/figure.jpg" alt="Винни-Пух"></p>
</body>
</html> Такое изменение размеров называется ресемплированием, при этом алгоритм браузера
по своим возможностям уступает графическим редакторам.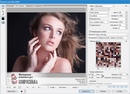 Поэтому увеличивать
таким способом изображения нужно только в особых случаях, а то слишком ухудшается
качество картинки. Лучше воспользоваться какой-нибудь графической программой.
Исключением являются рисунки, содержащие прямоугольные области. На рис. 10.10
приведен файл узора, который занимает 54 байта и имеет исходный размер 8
на 8 пикселов, увеличенных до 150 пикселов.
Поэтому увеличивать
таким способом изображения нужно только в особых случаях, а то слишком ухудшается
качество картинки. Лучше воспользоваться какой-нибудь графической программой.
Исключением являются рисунки, содержащие прямоугольные области. На рис. 10.10
приведен файл узора, который занимает 54 байта и имеет исходный размер 8
на 8 пикселов, увеличенных до 150 пикселов.
Рис. 10.10. Увеличенное изображение
Браузеры используют два алгоритма для ресемплирования — бикубический (дает сглаженные границы и плавный тоновый диапазон цветов) и по ближайшим точкам (сохраняет первоначальный набор цветов и резкость краев). Последние версии браузеров применяют бикубический алгоритм, а старые браузеры, наоборот, алгоритм по ближайшим точкам.
Как увеличить фото без потери качества: несколько простых способов
Доброго времени суток, верные читатели и гости блога! Сегодняшняя статья является небольшим уроком, который объяснит вам, как увеличить фото без потери качества на компьютере.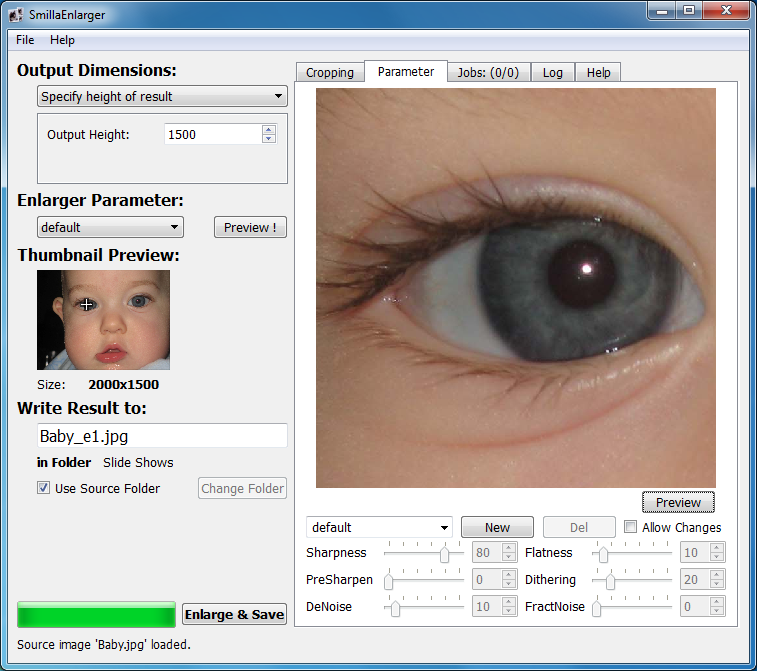 Для этого я прикрепил несколько инструкций по изменению размера изображения в Фотошопе и Paint.NET.
Для этого я прикрепил несколько инструкций по изменению размера изображения в Фотошопе и Paint.NET.
В добавок к этому я также расскажу вам о других приложениях и онлайн-сервисах, которые позволяют менять масштаб графических файлов. Давайте подробнее разберемся в материале!
Работа над масштабом картинок в Paint.NET
Все знают стандартную программу Paint, которая позволяет менять размер изображений по количеству пикселей или за счет указания процентного соотношения. Однако она никак не может уследить за падением качества картинки при ее масштабировании. Поэтому сейчас мы поговорим о другом бесплатном растровом редакторе графических файлов – Pant.NET.
Названный редактор был создан двумя студентами специально под операционную систему Microsoft Windows. Теперь это довольно-таки мощный и удобный редактор фотографий и картинок, который мы можем задействовать для достижения нашей главной цели – качественного увеличения изображения.
Для этого необходимо выполнить ряд действий:
- В приложении Paint.
 NET зайти во вкладку «Изображение» и выбрать «Изменить размер…». Перед вами появится диалоговое окно, в котором можно установить качество перерисовки, размер графического файла, разрешение и его пропорции;
NET зайти во вкладку «Изображение» и выбрать «Изменить размер…». Перед вами появится диалоговое окно, в котором можно установить качество перерисовки, размер графического файла, разрешение и его пропорции; - В полях ширина и высота установить необходимые значения или же отметить пункт «Сохранять пропорции» и менять значения только одного параметра;
- Нажать на кнопку «OK»;
- Сохранить картинку.
Однако не забывайте, что очень маленькую картинку нельзя увеличить во много раз и при этом ожидать идеально четкого результата. По крайней мере ни с этой программой. Она подходит для незначительных изменений.
Использование возможностей Photoshop
Я уверен, что все вы слышали о данном многофункциональном и мощном графическом редакторе. Он позволяет решать действительно сложные задачи и справляется с ними на отлично. Руководства, которые я прикрепил ниже, подойдут под многие популярные версии Photoshop, в том числе и под CS5 и CS6. Не забудьте увеличить размер полотна перед масштабированием файла.
Итак, первый вариант: использовать команду «Размер изображения». Для этого вам стоит:
1. В Photoshop зайти во вкладку «Изображение» и выбрать «Размер изображения»;
2. В открывшемся диалоговом окне указать размерность картинки в пикселях или процентах:
3. Поставить галочки напротив последних трех пунктов: «Масштабировать стили», «Сохранить пропорции», чтобы не исказить графический файл, и «Интерполяция»;
4. И вот тут самое интересное. Интерполяция напрямую влияет на качество изображения. При уменьшении разрешения, часть пикселей отбрасывается, а вот при увеличении программа генерирует новые похожие пиксели, чтобы заполнить ими недостающее количество. Вот поэтому картинки на выходе выглядят размытыми
Фотошоп предлагает несколько методов интерполяции:
- По ближайшим пикселям. Быстрый, но неточный метод. Он сохраняет четкие границы, а значит при увеличении фото вы можете заметить ступенчатые линии. Больше подходит для иллюстраций.

- Билинейная. Проводит интерполяцию по горизонтали, а потом по вертикали. На выходе получается более сглаженное изображение, однако качество оставляет желать лучшего.
- Бикубическая. Достаточно медленный метод, но более точный. Градации тонов на выходе более сглаженные, без видимых зубчиков.
- Резкая бикубическая. Используется для уменьшения картинок. Иногда резкость отдельных деталей преувеличена.
- Сглаженная бикубическая. Как раз используется при увеличении графических файлов.
Выберите один из них;
5. Нажмите «OK».
В этом способе есть один недостаток. Если вы несколько раз измените размер изображения, то его качество значительно ухудшится, так как программа будет добавлять и/или удалять пиксели в зависимости от ваших действий.
«А можно ли обойти эти негативные последствия?» — спросите вы. Ответ: да. Сразу задавайте нужный размер старой картинке или же воспользуйтесь вот таким «финтом ушами»:
- Во вкладке «Файл» выберите пункт «Открыть как смарт-объект…»;
- После этого растягивайте изображение до нужных размеров;
- По завершению масштабирования клацните Enter.

В данном случае при ресемплинге пиксели теряться не будут. А по завершению графический файл слегка размоется.
В любом случае для увеличения четкости вы можете добавить контрастности и резкости.
Другие программные решения
Помимо названных выше редакторов существуют и другие программные решения, которые позволяют корректировать размер графических файлов в пикселях и процентах. Давайте рассмотрим некоторые из них.
IMGonline.com.ua
Официальный сайт: https://www.imgonline.com.ua/.
Мне очень нравится этот онлайн-редактор, так как он включает в себя широкий набор возможностей и функций для масштабирования, редактирования, сжатия, конвертирования, изменения и т.д. изображений.
При увеличении фотографии сервис предлагает вам выставить ширину и высоту полотна (при сохранении пропорций можно установить только один параметр), выбрать алгоритм распределения пикселей, установить формат и ее качество. В результате получаются достойного качества файлы.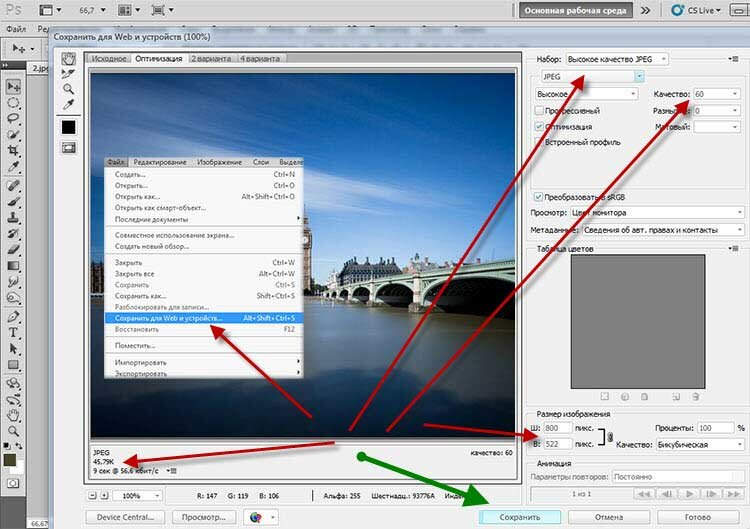
Imagener
Официальный сайт: https://www.imagener.com/.
Является платной программой и подходит под ОС Windows. Это одно из лучших приложений для увеличения графических файлов. Выпускается в трех версиях: Enhanced, Professional и Unlimited.
Самая дешевая версия – Enhanced – позволяет увеличить разрешение фотографий без заметной потери качества на 300%. Более дорогие версии более чем на 400%.
Pxl SmartScale 1
Официальный сайт: http://www.extensis.com/font-management/suitcase-fusion/.
Одна из самых дорогих программ и не удивительно. Она позволяет эффективно и без видимых потерь в качестве интерполировать изображения до 1600%! Для желающих опробовать приложение существует бесплатная пробная версия на 30 дней.
Enlarge 1.32 Beta
Официальный сайт: http://iproc.ru/software/enlarge/.
Бесплатная консольная утилита, которая использует свой собственный алгоритм для масштабирования графических файлов. Увеличить картинку можно в 2 – 5 раз.
В отличие от платных программных продуктов работает медленнее, да и не наделена графическим интерфейсом, хотя качество выходных данных не уступает коммерческим решениям.
Я рассказал вам все, что хотел. Подписывайтесь на обновления блога и не забывайте делать репосты публикаций. До новых встреч! Пока-пока!
С уважением, Роман Чуешов
Загрузка…
Прочитано: 812 раз
Как изменить размер изображения и увеличить изображение без потери качества
Иногда вы делаете идеальный снимок, но он слишком мал, чтобы показать все детали объекта, который вы пытались снять. Есть ряд ситуаций, когда вам нужно изменить размер фотографии. Скорее всего, вас не особо впечатлили расплывчатые результаты, которых вы добиваетесь. Если вы хотите увеличить изображение без потери качества, вам нужно понять несколько вещей.
Наше основное руководство по изменению размера изображений поможет вам избежать размытости изображений, предоставив информацию о том, что происходит при изменении размера фотографий, мы предложим вам возможные решения, а также дадим 3 совета по повышению качества увеличения. Во второй части статьи будут обсуждаться различные программные решения, доступные для изменения размера изображений без ущерба для качества.
Во второй части статьи будут обсуждаться различные программные решения, доступные для изменения размера изображений без ущерба для качества.
Основное руководство по изменению размера изображений
Практически любое доступное программное обеспечение для редактирования фотографий имеет параметр изменения размера, и это потому, что изменение размера фотографий — довольно распространенная задача. Изменение размера часто необходимо для экономии места в файлах при создании профессиональных презентаций, таких как информационные бюллетени или презентации PowerPoint, при вставке фотографий в документы, фоновых изображений социальных сетей и т. Д.Изменение размера, особенно увеличение, может привести к искажению или размытию фотографии. Этой проблемы можно избежать, и мы покажем вам, как это сделать.
Почему изображения при увеличении теряют качество?
Первый шаг к предотвращению искажения при увеличении изображения — это понимание того, что происходит при увеличении типичной фотографии. Чтобы понять, что происходит, вы должны понять концепцию пикселей.
Чтобы понять, что происходит, вы должны понять концепцию пикселей.
Пикселей и растровых изображений
Bitmap — это наиболее распространенный формат изображения, используемый в фотографиях.Фактически, когда вы покупаете цифровую камеру или телефон с камерой, одна из предоставляемых спецификаций — это число, такое как 3MP, 5MP или 8MP. MP означает мегапиксели, которые состоят из 1 миллиона пикселей. Эти пиксели объединяются в растровое изображение. Если вы сильно увеличите масштаб фотографии, вы увидите эти объекты в форме квадратов. Каждый из этих квадратов отображается в фиксированное место на изображении, отсюда и термин растровое изображение.
Пикселизация
При изменении размера изображения увеличивается или уменьшается каждый пиксель внутри изображения.Когда вы уменьшаете пиксели, вы не видите потери качества изображения, потому что пиксели становятся еще менее заметными. Однако, когда вы увеличиваете изображение, пиксели становятся более заметными, а их отображение становится более выраженным.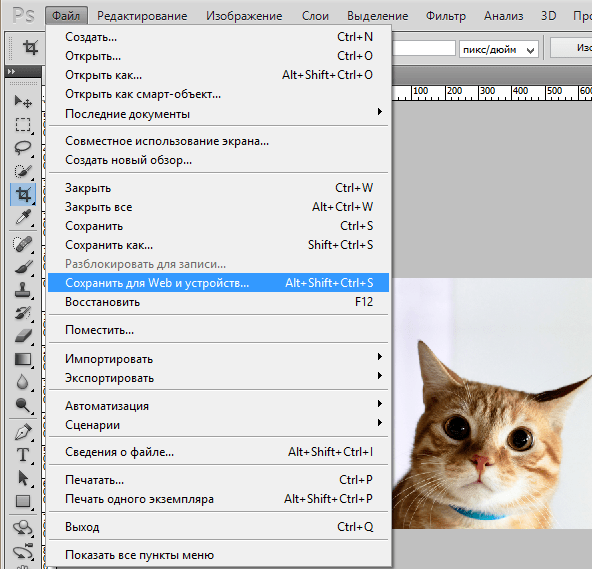 Размытость или искажение, которые вы видите на увеличенной фотографии, стали «пиксельными».
Размытость или искажение, которые вы видите на увеличенной фотографии, стали «пиксельными».
Хороший пример пикселизации можно проиллюстрировать, взглянув на горный склон на расстоянии. На расстоянии деревья образуют большие участки разных цветов и типов деревьев.По мере того как вы приближаетесь к склону, вы начинаете замечать детали и текстуры отдельных деревьев, а не цветовые пятна.
Какое решение?
Теперь, когда вы понимаете, что происходит и с какими проблемами вы сталкиваетесь при увеличении цифрового изображения, вы можете приступить к поиску решения. Одно из таких решений — сделать компенсацию для каждого увеличенного пикселя, чтобы сопоставить его свойства с ближайшими пикселями. Это называется фрактальной интерполяцией или фракталом, и это то, что дает более качественные увеличения.Большинство программ используют фракталы для создания увеличенных изображений.
Интерполяция
Отличный пример того, что происходит, когда вы увеличиваете цифровое изображение, — это понять, что вы просите компьютер сделать. Когда вы просите компьютер увеличить изображение, вы просите его создать новое изображение вашей фотографии большего размера. По сути, вы просите свой компьютер угадать, как бы выглядело это изображение и каждый его пиксель, если бы он был больше. Хотя некоторые программные приложения лучше угадывают и воссоздают изображение, им все равно приходится делать предположения.Более широкий разброс предположений или прогнозов, которые необходимо сделать, определит, насколько ухудшится изображение. Интерполяция — это метод прогнозирования, используемый для достижения качественного увеличения.
Когда вы просите компьютер увеличить изображение, вы просите его создать новое изображение вашей фотографии большего размера. По сути, вы просите свой компьютер угадать, как бы выглядело это изображение и каждый его пиксель, если бы он был больше. Хотя некоторые программные приложения лучше угадывают и воссоздают изображение, им все равно приходится делать предположения.Более широкий разброс предположений или прогнозов, которые необходимо сделать, определит, насколько ухудшится изображение. Интерполяция — это метод прогнозирования, используемый для достижения качественного увеличения.
Векторная графика
Без потерь — это термин, используемый для увеличения изображений без потери качества. Lossless — это алгоритм сжатия, который сохраняет целостность графического изображения и используется в векторной графике. Чтобы увеличить растровое изображение без потери качества, вы должны сгенерировать его в векторной форме, увеличить векторы и затем экспортировать их обратно в растровое изображение. Векторные изображения или векторная графика — это то, что большинство программных приложений, используемых для увеличения изображений, используют для увеличения изображений без потери качества.
Векторные изображения или векторная графика — это то, что большинство программных приложений, используемых для увеличения изображений, используют для увеличения изображений без потери качества.
Три совета по повышению качества увеличения
Часто изображение, которое нам нужно увеличить, представляет собой растровое изображение, а не векторное изображение, поэтому при увеличении возникает множество проблем. Хотя вы не можете получить точную копию исходного изображения при увеличении, существуют определенные методы, которые могут быть использованы, чтобы сделать искажения и артефакты в увеличенном изображении практически незаметными для человеческого глаза.Вот три из этих техник:
Меньшие шаги с увеличением до 300%
Вместо того, чтобы указывать конкретный размер изображения, до которого вы хотите увеличить, лучший метод, позволяющий интерполяции быть более успешным при прогнозировании результата увеличенного изображения, — это увеличение в процентах до тех пор, пока не будет достигнута точка искажения. Как правило, фотографии среднего и большого размера можно увеличить на 200% без каких-либо заметных изменений. 300% — это немного растягивает, но часто может быть достигнуто.Однако увеличение свыше 300%, вероятно, приведет к искажению.
Как правило, фотографии среднего и большого размера можно увеличить на 200% без каких-либо заметных изменений. 300% — это немного растягивает, но часто может быть достигнуто.Однако увеличение свыше 300%, вероятно, приведет к искажению.
Делая более мелкие шаги до увеличения до 300%, вы можете сохранить качество изображения, но также сделать его достаточно большим, чтобы подчеркнуть то, что вы пытаетесь выделить на изображении. Достижение этого баланса улучшения с минимальным искажением часто зависит от очень тонкой линии.
Чем больше исходное изображение, тем лучше
Начиная с большего изображения, которое достигается с помощью камер с более высоким мегапикселем и более высокими настройками dpi, значительно упрощает получение более высокого качества увеличения.На меньшем изображении будут видны искажения и артефакты при малейшем увеличении, но большее изображение может выдержать гораздо большее увеличение без какой-либо заметной потери качества.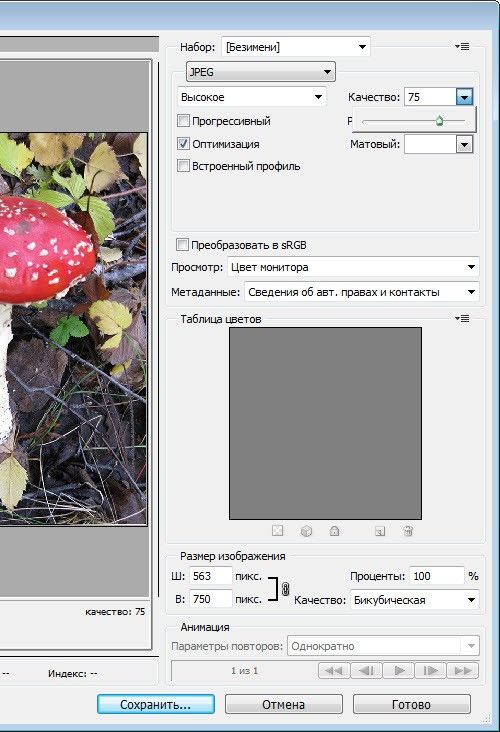
Что касается совета, который мы уже обсуждали, увеличение до 200% на меньшем изображении может выглядеть даже хуже, чем улучшение большего изображения до 300%.
Повышение резкости изображения
Одним из способов преодоления искажения при увеличении является увеличение резкости.По сути, вы можете довести свое увеличение до самого края искажения, а затем использовать инструмент повышения резкости изображения в редакторе фотографий, чтобы очистить это искажение. Повышение резкости изображения — не чудо, но оно может дать вам немного больше свободы действий, когда дело доходит до процента увеличения.
Помните, что мы говорили, что достижение баланса между улучшением и искажением зависит от тонкой линии. Думайте об инструменте для заточки как о средстве, позволяющем сделать эту тонкую линию немного шире для достижения баланса.
Обладая знаниями, которые вы получили выше, а также тремя советами, которые мы вам только что дали, вы можете немного ближе познакомиться с некоторыми из различных программных решений, доступных для увеличения изображений без потери качества.
ПРЕМИУМ / ПЛАТНЫЕ программные решения для увеличения изображений без потери качества
Те, кто профессионально манипулируют размерами изображений или, конечно, редактируют фотографии с большей частотой, захотят серьезно взглянуть на программные решения, которые вы покупаете.В этих приложениях обычно можно найти профессиональное редактирование, а также более точные инструменты. Хотя на изучение программ уходит больше времени и больше денежных вложений, они часто обеспечивают большую отдачу при получении более качественного результата.
Идеальное изменение размера с помощью PhotoShop
Вы более склонны к достижению наилучшего качества увеличения почти без потерь с помощью Perfect Resize, чем с помощью большинства других программ. Perfect Resize использует настоящие алгоритмы на основе фракталов для увеличения фотографий до 10 раз по сравнению с их первоначальным размером, прежде чем начнут появляться заметные искажения.Эта программа может работать как отдельная программа или как плагин для PhotoShop.
Использование Perfect Resize вместе с PhotoShop предоставляет вам все инструменты редактирования, которые могут вам понадобиться для создания идеально четких увеличенных фотографий. С другой стороны, он работает как с операционными системами Mac, так и с Windows, его разработчики постоянно изучают и добавляют новые функции и обновления, и его используют профессионалы, прежде всего, почти все другое программное обеспечение для редактирования.
Есть несколько недостатков в более высоких начальных инвестициях, длительной кривой обучения и том факте, что он занимает минимум 4 ГБ на жестком диске.
Это ваш высококлассный вариант редактирования и увеличения фотографий, более подходящий для обеспечения ожидаемого качества.
Fotophire Maximizer
Управление и минимизация количества потерянных изображений в процессе увеличения может быть достигнуто с помощью программного обеспечения Fotophire Maximizer. В это программное обеспечение встроены настраиваемые формулы увеличения изображений, поэтому вы можете редактировать их как профессионал.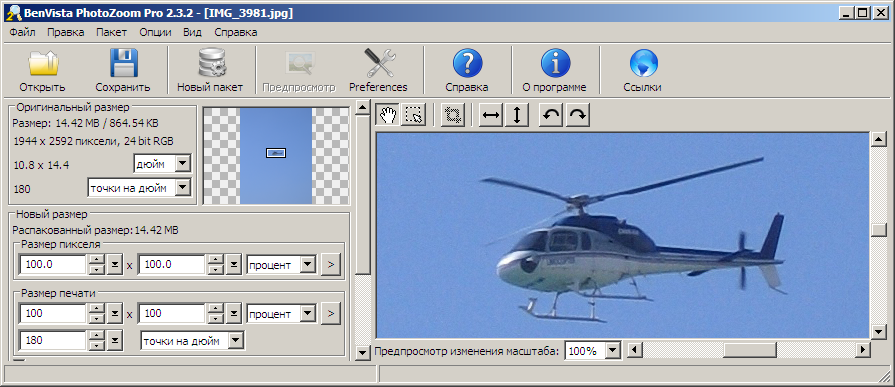
InPixio Maximizer позволяет быстро и просто импортировать фотографию, выбрать предустановленный размер и качество разрешения, а затем просмотреть параллельное сравнение оригинала с увеличением.
С помощью этого программного обеспечения вы можете увеличить до 1000% от исходного размера без пикселизации и получить крупные планы с высоким разрешением, которые можно распечатать. Вам разрешается работать с пробной версией до совершения покупки и использовать почти все функции редактирования программы перед покупкой полных прав на использование программного обеспечения вместо ежемесячной оплаты подписки. С другой стороны, это программное обеспечение не работает с Mac, и функции пробной программы будут чрезвычайно ограничены после истечения пробного периода.
Vector Magic
Vector Magic работает путем преобразования растровых изображений, таких как изображения JPEG, GIF и PNG, в векторные изображения, чтобы сгладить резкие края этих пикселей. Используя последнюю версию программного обеспечения браузера и flashplayer, пользовательский интерфейс не может быть проще, состоящий всего из 6 кнопок и полосы масштабирования.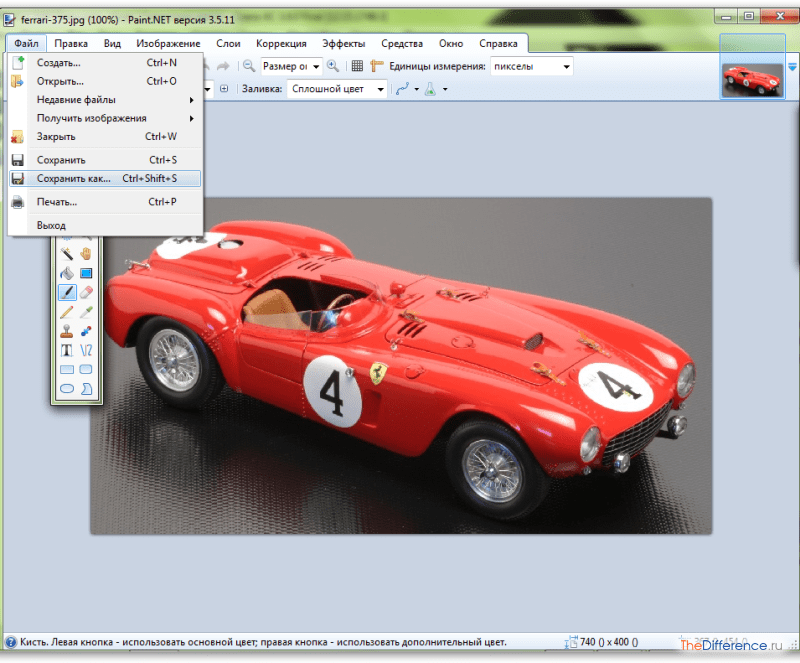
Это программное обеспечение отлично работает с логотипами, картинками и другими видами графики и доступно как для настольных компьютеров, так и для онлайн-приложений. Вы можете изучить все тонкости программы с помощью пробной версии, но ваши изображения не могут быть сохранены без покупки программного обеспечения.
Более высокая точность, более чистый вывод и удобный интерфейс — одни из лучших особенностей Vector Magic. Качество увеличенных изображений с ограниченными потерями также является одним из его положительных преимуществ. Это программное обеспечение также работает с операционными системами Windows и Mac. Среди его недостатков — более высокие начальные вложения и тот факт, что он не предназначен для работы с фотографиями в такой степени, как для работы с графикой.
Художники-графики, которым нужна надежная программа для цифрового редактирования и увеличения, будут рады использовать Vector Magic.
PhotoZoom Pro 7
Независимо от вашего опыта работы с программным обеспечением для редактирования фотографий, даже вы можете получить качественное увеличение без искажений с помощью PhotoZoom Pro 7.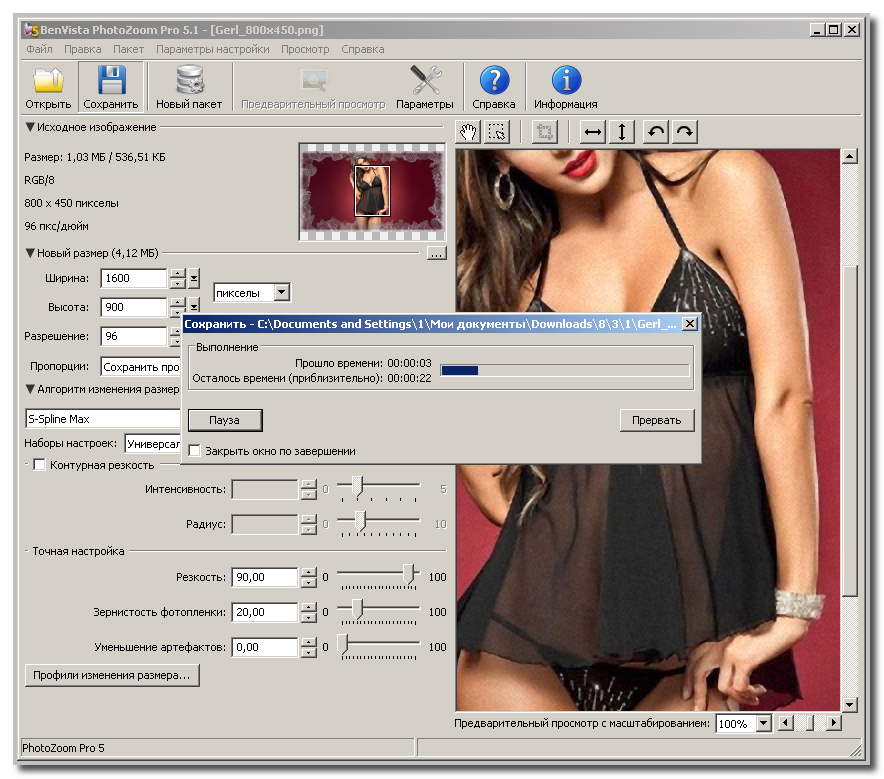 Это настольное приложение со всеми инструментами увеличения и редактирования, необходимыми для создания снимков. качественное увеличение.
Это настольное приложение со всеми инструментами увеличения и редактирования, необходимыми для создания снимков. качественное увеличение.Существует множество предустановленных настроек, которые делают вашу задачу намного быстрее и проще. Его также можно использовать как плагин с PhotoShop.
С другой стороны, эта простая в использовании программа работает как с Mac, так и с Windows, имеет несколько типов поддержки процессора, а также множество читов и предустановок, чтобы упростить задачу новичку.
С другой стороны, он не очень хорошо справляется с обработкой фотографий в пакетном режиме, и вы можете только увеличивать фотографии с помощью этого программного обеспечения и не выполнять улучшающего редактирования.
STOIK Smart Resizer
STOIK Smart Resizer — это программа для увеличения фотографий, которая также позволяет редактировать и улучшать ваши фотографии с помощью всех функций редактирования. Это очень удобное приложение, которое может работать с многочисленными типами и стилями изображений, что делает его хорошей универсальной программой для редактирования отдельных файлов или пакетного редактирования изображений.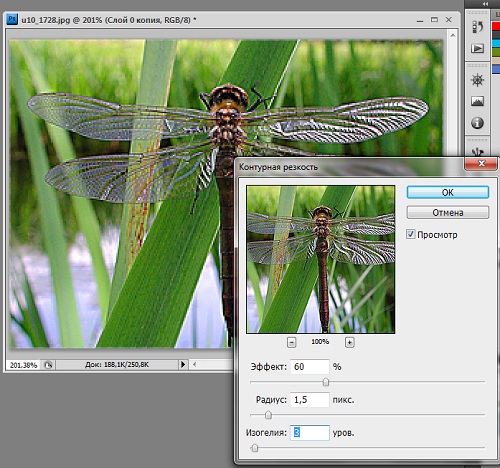
Среди его положительных особенностей — возможность увеличения фотографий до 1000%, поддержка как увеличения, так и сжатия изображений, печать фотографий из интерфейса, а также работа с Windows или Mac. Что он не очень хорошо умеет делать, так это быстро изменять размер или обрабатывать фотографии. Он также довольно ограничен в инструментах редактирования по сравнению с другими приложениями для редактирования фотографий.
Ваши предварительные вложения в STOIK Smart Resizer минимальны по сравнению со многими из его конкурентов, но они также не оправдают ожиданий от приложений более высокого уровня.
Бесплатные программные решения для изменения размера изображений
Тем, кто нечасто пользуется программами для редактирования фотографий и изменения размера, может быть сложно оправдать время, потраченное на изучение этих более продвинутых опций, а также расходы на полную платную программу. Если вы относитесь к числу нечастых пользователей, есть несколько бесплатных, удобных для пользователя вариантов с более короткой кривой обучения, которые делают довольно приличную работу по изменению размера.
GIMP
Бесплатную альтернативу, которая больше всего похожа на PhotoShop, можно найти в Gimp.GIMP также будет создавать увеличенные изображения с минимальной потерей качества, но это качество все равно будет хуже по сравнению с тем, что вы получите с помощью Perfect Resize с PhotoShop. Процесс масштабирования с помощью GIMP настолько прост, насколько это возможно, просто не забудьте выбрать Sinc (Lanczos3) в качестве метода интерполяции всякий раз, когда вы увеличиваете масштаб фотографии.
Помимо бесплатного программного обеспечения с открытым исходным кодом, некоторые из преимуществ GIMP включают его совместимость с Windows, Mac, Linux и другими различными платформами, предоставление исходного кода для тех, кто знает, как оптимизировать программу, поддержку всех популярных форматов исходных изображений и наличие множество дополнительных функций редактирования, доступных помимо увеличения.С другой стороны, кривая обучения для GIMP намного круче, чем для многих других приложений для редактирования изображений, и на самом деле он использует только базовое редактирование по сравнению с PhotoShop.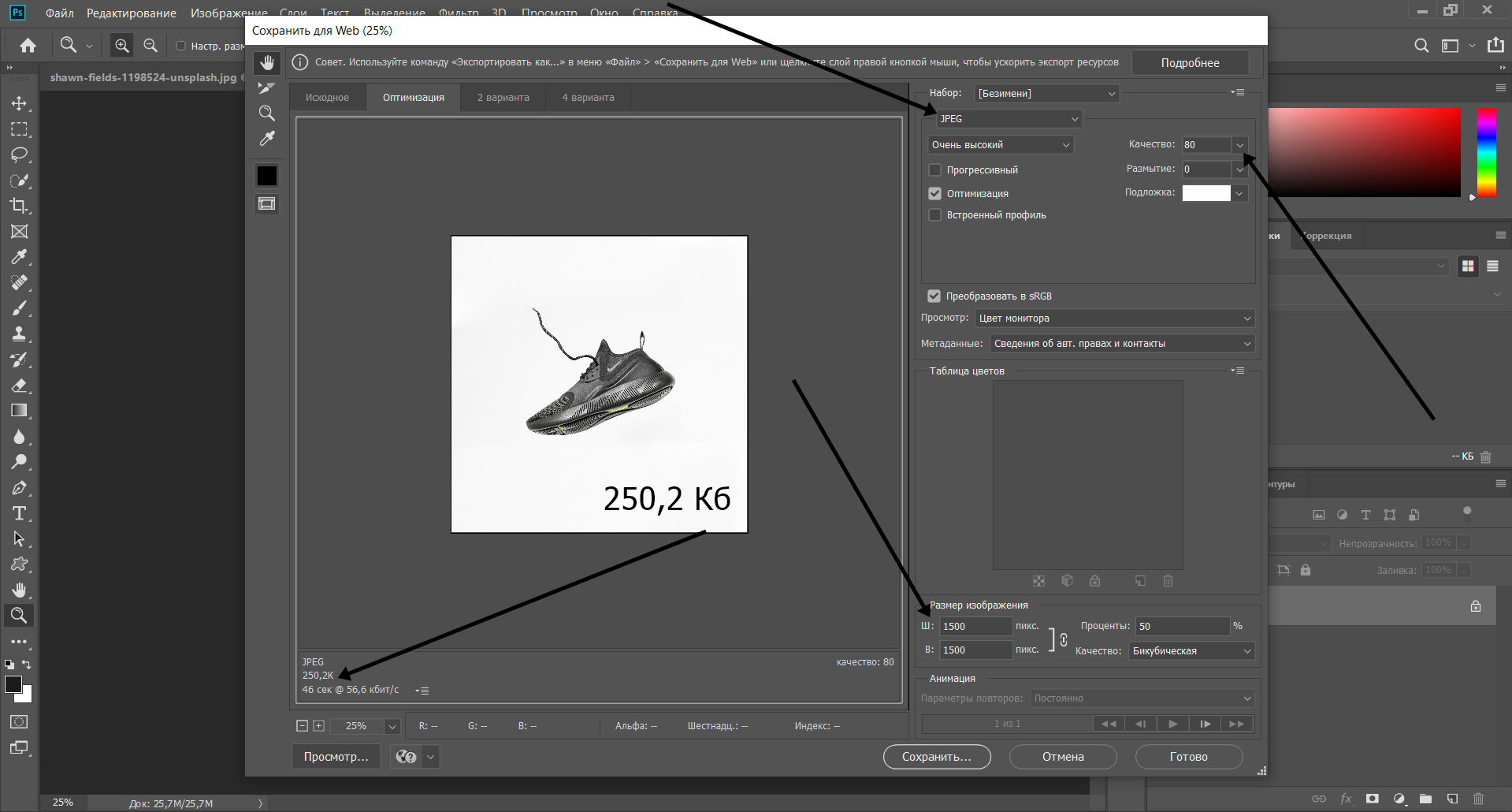
Когда дело доходит до бесплатного программного обеспечения с открытым исходным кодом, GIMP находится в верхней части списка и является отличным вариантом для тех, кто немного более разбирается в технологиях.
Irfanview
Компактная программа редактирования Irfanview предоставляет удобный способ изменения размера и увеличения изображений. Увеличение включает в себя выбор нового размера изображения, просмотр пересчета и выбор применения резкости к фотографии после изменения размера.Irfanview также использует интерполяцию Lanczos3, чтобы обеспечить лучший результат без потерь среди бесплатных программ.
Среди его самых положительных преимуществ — то, что он совместим с Windows 10, это бесплатное программное обеспечение, будет использовать как 32-битные, так и 64-битные версии, и вы также можете конвертировать изображения в различные форматы с помощью этого программного обеспечения. С другой стороны, это программное обеспечение несовместимо с операционными системами Mac, оно может увеличивать фотографии только до 600 x 600 пикселей, а качество вывода оставляет желать лучшего.
Редкие пользователи, вероятно, будут нормально использовать этот увеличитель для своих ограниченных потребностей, но те, кто делает гораздо больше с редактированием изображений, обнаружат, что этой программе многого не хватает.
Увеличить изображение для увеличения изображения
Reshade Image Enlarger — это полнофункциональная программа для увеличения изображения и редактирования изображений, которая также обеспечивает приличное качество увеличения. Функция увеличения в этом приложении очень удобна для пользователя и имеет множество индивидуальных или предустановленных опций на выбор.Несмотря на то, что у него не так много дополнительных функций редактирования, их достаточно, чтобы улучшить и убрать увеличенные изображения для более четкой презентации.
Дефекты фотографий и уменьшение шума изображения — это преимущество Reshade Image Enlarger, которое также обеспечивает пакетное увеличение изображения и позволяет вам добавить фокус к увеличенным изображениям, которые были немного размыты.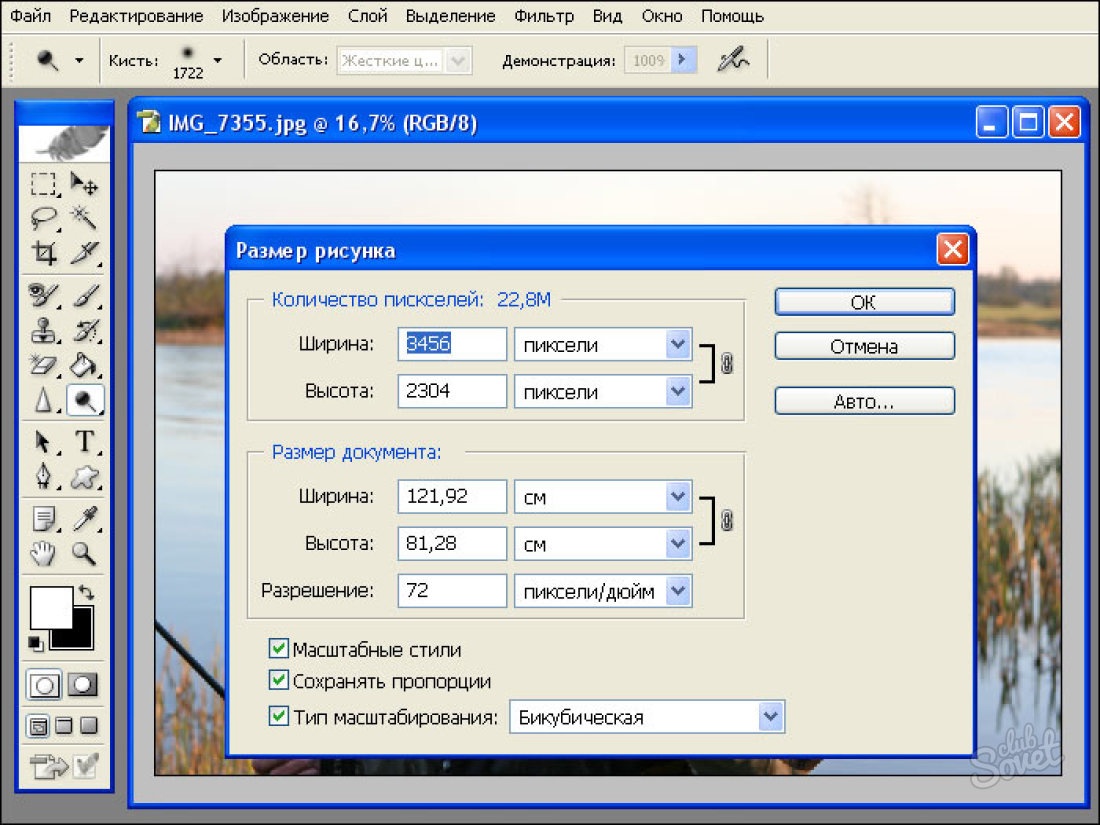 Что он не предоставляет, так это расширенные инструменты для редактирования фотографий, действительно высококачественные результаты и не совместим с Mac.
Что он не предоставляет, так это расширенные инструменты для редактирования фотографий, действительно высококачественные результаты и не совместим с Mac.
Вы можете увеличивать фотографии и немного очищать их с помощью Reshade Image Enlarger, и это все.
A Более резкое масштабирование
Еще одно приложение для Windows, которое обеспечивает улучшенное качество масштабирования изображения, — A Sharper Scaling. Это программное обеспечение использует алгоритм, специально разработанный для улучшения качества изображения, полученного путем масштабирования. Это программное обеспечение использует бикубическую или билинейную интерполяцию для получения улучшений лучшего качества среди бесплатных программ для редактирования изображений с открытым исходным кодом.
Это программное обеспечение оптимизировано для обеспечения максимально простого и удобного увеличения изображения, что, безусловно, воодушевляет начинающих пользователей, но также позволяет более опытным пользователям выбирать из четырех различных алгоритмов интерполяции для достижения точных результатов. Однако это программное обеспечение не предлагает никаких предпочтений или опций, оно не поддерживает массовую обработку и несовместимо с другими операционными системами Windows.
Однако это программное обеспечение не предлагает никаких предпочтений или опций, оно не поддерживает массовую обработку и несовместимо с другими операционными системами Windows.
Вы можете сделать немного больше настроек и тонкой настройки увеличений, если вы выполняете редактирование и увеличение на ПК под управлением Windows, но вы очень ограничены за пределами этого при использовании программного обеспечения A Sharper Scaling.
PIXresizer
Самым простым из доступных бесплатных программ для увеличения изображений с открытым исходным кодом является PIXresizer. Эта программа настолько вонючая, что это почти нечестно. По сути, вы загружаете изображение или открываете файл для пакетной обработки нескольких изображений, вы выбираете из предустановленных размеров изображения, настраиваете в процентах или устанавливаете нестандартный размер (с сохранением или без сохранения соотношения сторон), вы выбираете выходной формат и изменить размер изображения. Новое изображение сохраняется в выбранном вами файле, и вы можете переходить к другим задачам.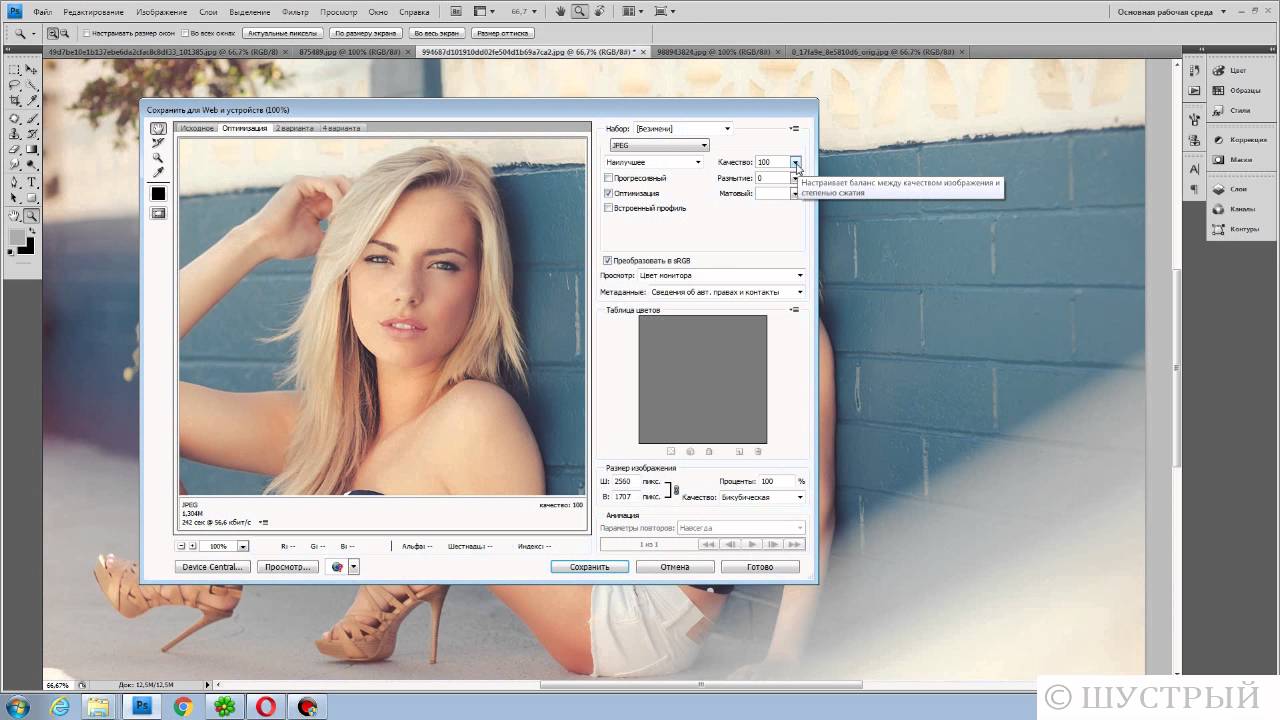
Это программное обеспечение почти тупо простое в использовании, что отлично подходит для новичков, оно позволяет выполнять отдельные фотографии или пакетную обработку, оно позволяет вам выбирать или настраивать размер изображения и позволяет вам выбирать выходной формат (включая pdf) и измените форматы, если хотите. Есть несколько недостатков, в том числе: запрещение любого другого типа редактирования изображения, в зависимости от коэффициента увеличения, изображение может стать немного искаженным, его внешний вид строго утилитарный и старомодный.
PIXresizer — одна из самых надежных и простых в использовании программ для увеличения изображений, включая даже те, за которые вы платите.
Онлайн-решения для изменения размера изображений
Есть несколько онлайн-решений, доступных для однократного увеличения, но в большинстве случаев они предназначены в основном для быстрого редактирования и, как правило, не работают лучше всего, когда дело доходит до качественного увеличения. Из-за их более низкого качества мы не будем подробно останавливаться на этих вариантах.Вот краткое изложение некоторых доступных онлайн-приложений и программ, которые вы можете попробовать:
Из-за их более низкого качества мы не будем подробно останавливаться на этих вариантах.Вот краткое изложение некоторых доступных онлайн-приложений и программ, которые вы можете попробовать:
- Waifu2x. Это приложение показывает очень хорошие результаты при использовании с аниме-изображениями.
- Befunky. Помимо увеличения изображения, в это приложение включены несколько приличных инструментов редактирования для устранения цифрового шума и искажений.
- PIXLR. Это онлайн-приложение часто сравнивают с PhotoShop Express, и в нем есть схожие функции для редактирования и увеличения.
- Интернет-редактор фотографий. Когда дело доходит до увеличения и редактирования цифровых изображений, немногие приложения проще и понятнее, чем это.
- Simple Image Resizer. Изменение размера изображения без ущерба для качества — это главный толчок этого приложения, которое ориентировано только на изменение размера и никаких других аспектов редактирования.
Вы, безусловно, можете попробовать эти онлайн-сайты, они могут быстро предоставить вам то, что вам нужно. Для повышения качества увеличений вам действительно необходимо загрузить одну из программ для обработки изображений, которые мы рассмотрели выше.
Для повышения качества увеличений вам действительно необходимо загрузить одну из программ для обработки изображений, которые мы рассмотрели выше.
Заключение
Изменение размера и увеличение фотографий довольно распространено среди всех людей, которые используют цифровые изображения для различных целей. Когда дело доходит до редактирования фотографий, мы все ожидаем от возможности увеличения без ущерба для качества изображения. Чтобы достичь высочайших ожиданий от редактирования фотографий в отношении ваших знаний и навыков, а также того, что будет с вашим бюджетом, вам нужно будет выбрать программное решение для увеличения, которое наилучшим образом соответствует вашим потребностям, а также воспользоваться некоторыми из наших советов по улучшению увеличения качественный.
Спасибо Джошу Роузу за предоставленное изображение.
Следующие две вкладки изменяют содержимое ниже. Меня зовут Джейми Спенсер, и я потратил последние 5 лет на создание блогов. Я устал от 9-5, поездок на работу и никогда не видел свою семью, я решил, что хочу внести некоторые изменения, и запустил свой первый блог. С тех пор я запустил множество успешных нишевых блогов, и после продажи своего блога выживания я решил научить других делать то же самое.
Я устал от 9-5, поездок на работу и никогда не видел свою семью, я решил, что хочу внести некоторые изменения, и запустил свой первый блог. С тех пор я запустил множество успешных нишевых блогов, и после продажи своего блога выживания я решил научить других делать то же самое.
Как увеличить фотографию для печати без потери качества
Все сводится к качеству
Когда-то требовалась цифровая камера высокого класса, чтобы делать фотографии, которые стоило увеличить, или сканер в фотолаборатории, чтобы увеличивать отпечатанные фотографии. Но во времена современных камер смартфонов с объективами, превышающими 10 мегапикселей, любое изображение с вашей камеры может превратиться в красивую широкоформатную печать.(Чтобы дать вам представление, у iPhone 11 есть объектив на 12 мегапикселей!)
Первый шаг — понять, насколько велико вы можете достичь с любимым изображением. Все сводится к количеству точек на дюйм (DPI), или количеству точек, напечатанных на каждом дюйме вашего изображения. Чем больше точек, тем четче изображение. Чем ниже значение DPI, тем зернистее результат и тем ниже качество. Мы покажем вам, как определить DPI вашей фотографии чуть позже.
Все сводится к количеству точек на дюйм (DPI), или количеству точек, напечатанных на каждом дюйме вашего изображения. Чем больше точек, тем четче изображение. Чем ниже значение DPI, тем зернистее результат и тем ниже качество. Мы покажем вам, как определить DPI вашей фотографии чуть позже.
Для получения фотографий высочайшего качества мы обычно рекомендуем 300 точек на дюйм.(Это то, что вы иногда услышите, называемое печатью «жикле».) Однако большинство изображений по-прежнему будут хорошо выглядеть и избежать пикселизации при 150 DPI или выше. Проще говоря: не увеличивайте фотографии более чем вдвое по сравнению с максимальным размером в полном качестве. Все, что ниже 150 точек на дюйм, и наш редактор предупредит вас, что вы загружаете изображение с низким разрешением.
Также стоит отметить, что фотографии с вашего телефона, Facebook или Instagram обычно имеют размер для Интернета с разрешением 72 DPI — независимо от того, насколько мощной камерой вашего смартфона. К счастью, это достаточно легко настроить.
К счастью, это достаточно легко настроить.
Как увеличить изображение для печати
Встроенные инструменты редактирования фотографий на вашем компьютере, как правило, — это все, что вам нужно для настройки разрешения и подготовки фотографии к печати. (Если у вас есть Photoshop или другое подобное программное обеспечение для редактирования фотографий, мы поговорим о некоторых дополнительных вещах, которые вы можете сделать позже в этом посте.) Настройка DPI также покажет вам самый большой размер, при котором вы можете сохранить исходное качество фотографии.
- Дважды щелкните файл, чтобы открыть его в режиме предварительного просмотра. (Чтобы открыть несколько изображений, выделите их все, щелкните правой кнопкой мыши и выберите «открыть».)
- В строке меню нажмите «Инструменты».
- Выберите «Настроить размер» в раскрывающемся меню «Инструменты».
 (Теперь вы должны увидеть регулируемые ячейки для ширины, высоты и разрешения.)
(Теперь вы должны увидеть регулируемые ячейки для ширины, высоты и разрешения.) - Выберите «дюймы» для ширины и высоты и «пиксели / дюйм» для разрешения.(Для наших целей мы можем рассматривать пиксели / дюйм и DPI как одно и то же.)
- Снимите флажок «Resample Image» и установите разрешение на 300 пикселей / дюйм. Размеры для максимальной ширины и высоты при 300 DPI появятся автоматически.
- Изменив размер изображения по своему вкусу, нажмите «ОК» и сохраните файл. (Не беспокойтесь о правильном соотношении сторон, вы можете легко кадрировать в нашем редакторе!)
Как только вы определите максимальную ширину и высоту при разрешении 300 точек на дюйм, вы можете поиграть, чтобы увидеть, насколько большой вы можете достичь, не теряя слишком много качества.В конце концов, действительно ли вам решать, что важнее для фотографии — размер или качество.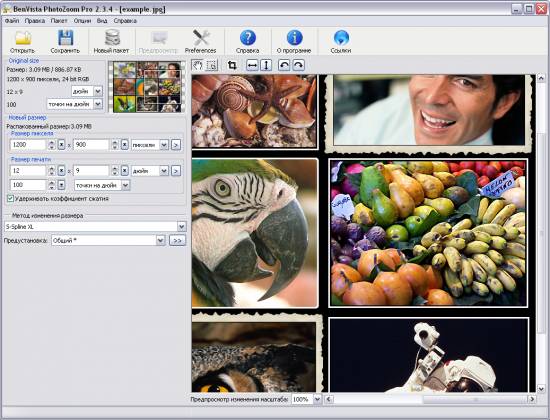
Вы все время хотите увеличить цифровое изображение, но не можете получить нужное разрешение при желаемом размере? Распечатайте изображение с максимальным размером 300 точек на дюйм, затем отсканируйте его. Хотя это может показаться нелогичным, высокое разрешение сканера позволяет увеличить изображение в четыре раза.Мы рассмотрим, как это работает, прямо ниже.
Как увеличить старые фотографии без потери качества
При сканировании старых фотографий нужно учитывать свои особенности, но, как и их цифровые аналоги, увеличение напечатанных фотографий зависит от разрешения. В этом случае все сводится к DPI сканера. Многие домашние сканеры могут захватывать изображения с разрешением до 1200 точек на дюйм — в четыре раза больше разрешения, необходимого для получения высококачественной печати! Это означает, что вы сможете отсканировать отпечаток и распечатать его в четыре раза больше, при этом сохраняя качество отсканированного изображения.
Начните с увеличения разрешения в настройках сканера, так как оно, скорее всего, не будет установлено автоматически на 1200 точек на дюйм. После сканирования изображения вам также необходимо настроить разрешение цифрового файла. Просто выполните те же шаги, что и ранее в сообщении!
Настройка фотографий для успеха
Когда вы увеличиваете фотографию сверх исходного размера, вы теряете разрешение или — или, проще говоря, вы теряете качество.Это немного похоже на раскатывание теста: его можно только раскатать настолько тонким, чтобы оно не стало слишком тонким. Тем не менее, это не значит, что нет способов свести к минимуму потери значимых фотографий, которые вы хотели бы разместить на переднем плане и по центру.
Еще лучше, вы можете настроить себя на успех в первую очередь, следуя нескольким простым советам.
Используйте цифровую камеру, когда она важна Если вы купили цифровую камеру в последние пять лет, можно с уверенностью предположить, что она делает более четкие фотографии, чем ваш новый смартфон. Проведите небольшое исследование, чтобы увидеть, у кого из двух объективов с более высоким мегапикселем, и обязательно используйте эту камеру для снимков, которые вы, возможно, захотите выставить позже.
Проведите небольшое исследование, чтобы увидеть, у кого из двух объективов с более высоким мегапикселем, и обязательно используйте эту камеру для снимков, которые вы, возможно, захотите выставить позже.
Если вы снимаете в RAW, у вас, вероятно, все в порядке. Но если вы решите снимать в формате jpeg, важно настроить камеру на максимально возможные настройки качества. Чем выше качество jpeg, тем больше фотографии можно распечатать без потери качества.
Устранение «цифрового шума» при съемкеИспользуя низкий ISO при съемке, вы можете устранить зернистость или «шум», которые появляются на фотографиях, снятых с более высоким ISO. Чтобы сделать яркое изображение при низком ISO, попробуйте уменьшить выдержку для большей выдержки. Просто обратите внимание, что при этом будет еще важнее свести дрожание камеры к минимуму.
Как увеличить изображение в Photoshop
У вас есть Adobe Photoshop на вашем компьютере? Это немного меняет ситуацию.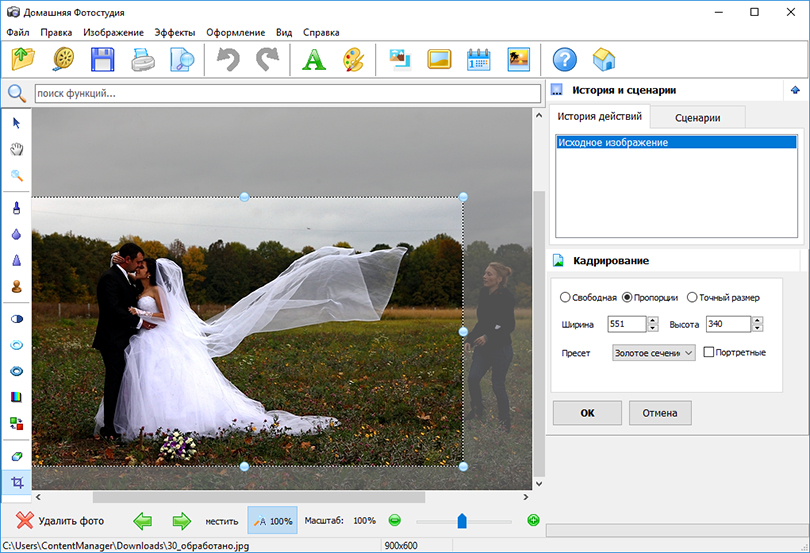 Вы по-прежнему не сможете (и, вероятно, не должны) увеличивать изображение до резких размеров, но качество будет лучше, если вы выполните следующие действия:
Вы по-прежнему не сможете (и, вероятно, не должны) увеличивать изображение до резких размеров, но качество будет лучше, если вы выполните следующие действия:
- Откройте ваше изображение в Photoshop.
- Перейдите в диалоговое окно «Размер изображения», проверьте пересчет и выберите «Сохранить детали» в соответствующем раскрывающемся меню.
- Убедитесь, что разрешение установлено на 300 пикселей / дюйм.
- Установите для ширины и высоты дюймы и отрегулируйте, чтобы увеличить изображение. (Помните, вы, вероятно, не захотите выходить за пределы исходного изображения в два раза больше!)
- Сохраните увеличенное изображение как «Смарт-объект», если вы еще этого не сделали.
- Дублируйте слой и установите режим наложения на «мягкий свет».
- Примените фильтр «High Pass».

- Создайте улучшенный край, настроив предварительный просмотр. (Для этого потребуется несколько попыток дозвона!)
Готовы увеличить свои фотографии?
Осознав, насколько большой у вас может быть рука, пришло время рассмотреть некоторые типы фотопечати. Наши широкоформатные принты сочетают в себе качество жиклеевой печати с архивной бумагой для сохранения реалистичных моментов ярких событий.
Магазин широкоформатной печати
Сделать картинку больше? — Image Enlarger
Изменение размеров изображений — непростая задача. Хотя я хочу углубиться в математику, лежащую в основе этого, или в то, как конкретные размеры экрана могут влиять на вещи, важно понимать, что любое изображение, которое вы видите, представляет собой набор кода на компьютере, который переводится на любом экране, на котором вы его видите. . Таким образом, какой бы похожей ни была фотография на реальную вещь, она никогда не будет выглядеть точно так же, и точно так же, если вы измените размер изображения, все будет немного меняться.Ознакомьтесь с разрешениями изображений ниже. Возможно, вы знакомы с такими терминами, как 720P, 1080P и 4K. Но каждое из этих разрешений на самом деле состоит из моих крошечных отдельных точек. Если вы посмотрите на изображение ниже, вы поймете, что я имею в виду.
. Таким образом, какой бы похожей ни была фотография на реальную вещь, она никогда не будет выглядеть точно так же, и точно так же, если вы измените размер изображения, все будет немного меняться.Ознакомьтесь с разрешениями изображений ниже. Возможно, вы знакомы с такими терминами, как 720P, 1080P и 4K. Но каждое из этих разрешений на самом деле состоит из моих крошечных отдельных точек. Если вы посмотрите на изображение ниже, вы поймете, что я имею в виду.
Теперь на всех трех экранах может отображаться одно и то же изображение, но на приведенном выше не может быть такого подробного описания, как на изображении 4K. В то же время крошечное изображение, скажем, 1600 x 1600 пикселей, которое растягивается на экране 4k, будет выглядеть ужасно.Но в разрешении 720P это, скорее всего, будет выглядеть не так плохо, даже если этот экран более зернистый.
Следующее, что имеет значение, если количество точек на дюйм, PPI или точек на дюйм, DPI. Теперь PPI обычно относится к печати. Но, как и на экранах выше, более низкий PPI приведет к более зернистому изображению. Если вы отойдете на шаг назад и посмотрите на вышеупомянутые К через комнату, вы, вероятно, не заметите большой разницы. Во многом это связано с тем, что ваш мозг будет корректировать изображение, но есть также максимальное разрешение, которое ваш мозг может воспринимать
Но, как и на экранах выше, более низкий PPI приведет к более зернистому изображению. Если вы отойдете на шаг назад и посмотрите на вышеупомянутые К через комнату, вы, вероятно, не заметите большой разницы. Во многом это связано с тем, что ваш мозг будет корректировать изображение, но есть также максимальное разрешение, которое ваш мозг может воспринимать
Стандартное значение DPI для Интернета составляет 72 DPI.(Таким образом, экран, который имел ширину 720 пикселей, когда были ЭЛТ-трубки, имел бы ширину 10 дюймов. Теперь для печати стандартный PPI равен 300. (Все, что меньше этого, будет казаться вам зернистым, поскольку вы привыкли к лучшему). Интересно, что многие мобильные устройства используют этот уровень DPI.
Таким образом, даже если на экране может быть больше пикселей, он может не выглядеть более резким.
Представьте себе на изображении ниже, что вы пытаетесь отобразить это изображение в На экране с «более высоким разрешением» просто больше пикселей для отображения, но, хотя общее количество пикселей имеет значение, не менее важна их плотность. Потому что при более высокой плотности даже меньший по общему количеству пикселей экран будет выглядеть резче.
Потому что при более высокой плотности даже меньший по общему количеству пикселей экран будет выглядеть резче.
Все вышеперечисленное важно для редактирования изображений, потому что вышеприведенная программа должна будет выполнить некоторую выборку, чтобы определить, какие пиксели выбрать и сохранить при переходе от маленького к большому, от большого к маленькому или где-то между ними. Так что имейте в виду, что качество может немного пострадать. Независимо от ваших потребностей, этот инструмент работает для создания изображений всех распространенных размеров, включая 1600 x 1600 пикселей, 400 x 400 пикселей, 195 x 195 пикселей, 800 x 800 пикселей и 200 x 200 пикселей PX.
Facebook Image Ad Размеры:
Если вам нужно экспортировать графические объявления Facebook, следующие размеры — это размеры:
Как увеличить фотографию без потери качества — What Photography Gear
Вы когда-нибудь пробовали увеличить изображение с помощью инструмента масштабирования? Если да, то вы, вероятно, заметили, что изображение теряет свое качество, когда вы это делаете.
Увеличенное изображение обычно выглядит очень размытым, и в зависимости от того, насколько вы его увеличили, иногда бывает сложно определить, как изображение выглядело изначально.Это может быть очень неприятно, особенно если изображение получилось отличным, и вы хотите использовать его в блоге или поделиться им в социальных сетях.
К счастью, есть инструменты, которые можно использовать для увеличения фотографий, не беспокоясь о потере качества. Из этой статьи вы узнаете , как увеличить фотографию без потери качества. и главную причину потери качества при увеличении изображений.
Метод 1. Увеличьте фотографии с помощью бесплатного онлайн-сервиса Photo Enlarger
Photo Enlarger — это бесплатный онлайн-инструмент, который позволяет увеличивать изображения без потери качества.
Как увеличить фотографию с помощью фотоувеличителя
Шаг 1. Перейдите на http://www.photoenlarger.com/
Шаг 2: Нажмите кнопку «Обзор» под «Выбрать изображение для загрузки».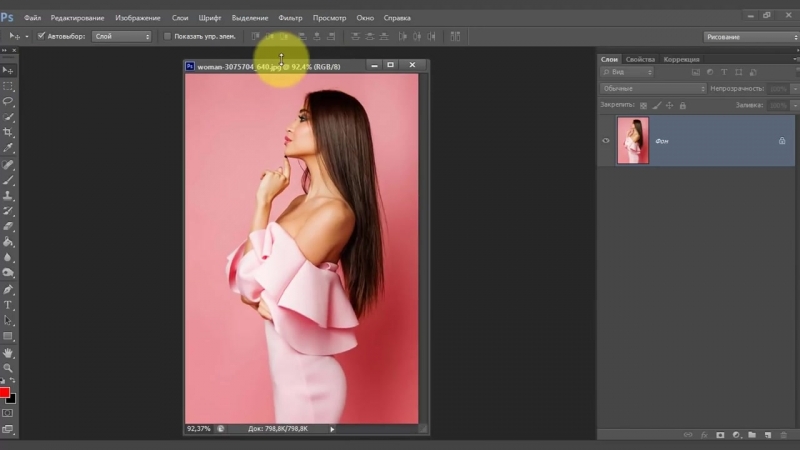 Это позволит вам получить доступ к своим файлам. Найдите фотографию, которую вы хотите увеличить, и нажмите на нее, чтобы импортировать.
Это позволит вам получить доступ к своим файлам. Найдите фотографию, которую вы хотите увеличить, и нажмите на нее, чтобы импортировать.
Шаг 3: После того, как вы выбрали фотографию, откроется коэффициент увеличения. Введите масштаб, ширину и высоту, которые должны быть у изображения, и продолжайте.
Шаг 4: Веб-сайт запустит для вас четыре различных алгоритма увеличения. Просмотрите результаты и выберите наиболее подходящее изображение. На этом этапе вы можете обрезать и загрузить окончательное изображение.
Photo Maximizer — очень простой в использовании редактор фотографий, который можно использовать для создания изображений с высоким разрешением из любых цифровых изображений, имеющихся на вашем устройстве. Если вы хотите увеличить небольшую часть фотографии или очень маленькое изображение, вы можете сделать это с помощью Photo Maximizer.
Как увеличить фотографию с помощью Photo Maximizer
com/embed/tQ3Ry_WqFs8″ frameborder=»0″ allowfullscreen=»allowfullscreen»/>
Шаг 1. Запустите программное обеспечение. Если у вас его еще нет, вам нужно будет приобрести программное обеспечение и установить его.
Шаг 2: Выберите объект для фотографии. Убедитесь, что вы выбрали термин, который вам будет легко запомнить. Это важно, потому что так вам будет проще найти изображение в файлах, когда оно вам понадобится.
Шаг 3: Выберите настройку масштабирования и увеличьте изображение до желаемого размера.Если вы хотите увеличить масштаб и обрезать небольшую часть вашего горшка, все, что вам нужно сделать, это использовать настройку масштабирования, чтобы увеличить часть изображения. Как только это будет сделано, используйте инструмент кадрирования, чтобы обрезать изображение.
Шаг 4: Сохраните изменения и распечатайте окончательное изображение.
Метод 3: Использование бесплатного программного обеспечения GIMP
Еще один способ увеличить ваши фотографии без потери качества — использовать бесплатное программное обеспечение, известное как GIMP. GIMP — отличная альтернатива PhotoShop. Самое лучшее в GIMP — это то, что он бесплатный.Помимо редактирования фотографий, этот инструмент также можно использовать для увеличения изображений без потери качества. Однако вы можете не получить таких хороших результатов, как с двумя другими инструментами из этого списка.
GIMP — отличная альтернатива PhotoShop. Самое лучшее в GIMP — это то, что он бесплатный.Помимо редактирования фотографий, этот инструмент также можно использовать для увеличения изображений без потери качества. Однако вы можете не получить таких хороших результатов, как с двумя другими инструментами из этого списка.
Как увеличить изображения с помощью GIMP
Шаг 1: Импортируйте изображение, которое вы хотите увеличить, в GIMP. Как только это будет сделано, перейдите к изображению, затем масштабируйте изображение. Введите размеры, которые вы хотите, чтобы изображение было.
Шаг 2: В разделе качества выберите Sinc (Lanczos3) в качестве метода интерполяции.Затем нажмите «Масштабировать изображение». Интерполяция — это метод, позволяющий компенсировать все увеличенные пиксели, чтобы каждый пиксель соответствовал свойствам пикселя, расположенного рядом с ним.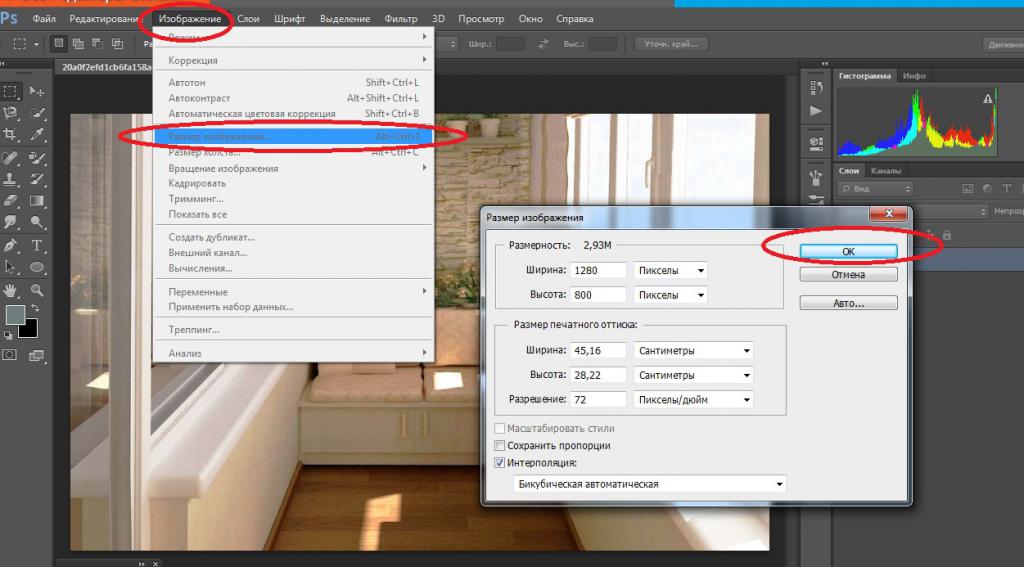 В результате ваше изображение не будет выглядеть размытым или пиксельным при его увеличении.
В результате ваше изображение не будет выглядеть размытым или пиксельным при его увеличении.
Шаг 3. Экспортируйте изображение. Прежде чем экспортировать изображение, убедитесь, что все в порядке.
Дополнительные советы: почему изображения теряют качество при увеличении?
Bitmap — самый популярный формат изображений, используемый в Интернете.Все ваши файлы JPEG и PNG являются файлами Bitmap. Растровые изображения обычно состоят из тысяч пикселей. U может фактически видеть пиксели изображения в форме квадратов при увеличении масштаба фотографий JPED или PNG. Термин Bitmap происходит от того факта, что каждый пиксель расположен в определенном фиксированном месте на изображении. Большинство редакторов изображений увеличивают или сжимают эти пиксели, чтобы изменить размер изображения. Вот почему вы не испытываете потери качества, когда делаете изображение меньше оригинала. Когда изображение уменьшается, пиксели становятся менее заметными.Поэтому изображение остается четким и не теряет своего качества. Для сравнения, когда вы увеличиваете изображение, пиксели также увеличиваются. Это делает их более заметными, в результате чего фотография выглядит размытой или пиксельной.
Для сравнения, когда вы увеличиваете изображение, пиксели также увеличиваются. Это делает их более заметными, в результате чего фотография выглядит размытой или пиксельной.
Итак, что вы можете сделать, чтобы решить эту проблему? Решение этой проблемы простое. Вы должны компенсировать все увеличенные пиксели, чтобы каждый пиксель соответствовал свойствам пикселя, расположенного рядом с ним. Это известно как фрактальная интерполяция. Когда вы используете эту технику, у вас не будет размытого изображения при изменении его размера.Вышеупомянутые методы использовали технику фрактальной интерполяции для изменения размера вашего изображения, чтобы вы не теряли качество.
Заключение В заключение не нужно отказываться от картинок с низким разрешением. Вы можете использовать любой из вышеперечисленных инструментов, чтобы изменить размер изображений, чтобы сделать их больше. Вы также можете использовать инструменты для увеличения объектов на вашем изображении и обрезки их, чтобы получить одно большое изображение. Это сэкономит вам много времени, которое в противном случае было бы потрачено на повторную съемку изображений для достижения желаемого разрешения.Все перечисленные инструменты просты в использовании, бесплатны и очень быстры. Независимо от того, являетесь ли вы новичком или экспертом, вы обязательно найдете эти инструменты очень полезными. Попробуйте их и посмотрите, какой из них дает вам наилучшие результаты.
Это сэкономит вам много времени, которое в противном случае было бы потрачено на повторную съемку изображений для достижения желаемого разрешения.Все перечисленные инструменты просты в использовании, бесплатны и очень быстры. Независимо от того, являетесь ли вы новичком или экспертом, вы обязательно найдете эти инструменты очень полезными. Попробуйте их и посмотрите, какой из них дает вам наилучшие результаты.
Как увеличить фото без потери качества
Оцените публикациюКак увеличить изображение без потери качества
Никому не нравится плохое качество изображения, и даже люди, которые почти ничего не знают о пикселях, могут видеть, когда фотография пикселирована.Увеличение размера цифрового изображения никогда не было сложным процессом, но для этого необходимо иметь базовое понимание концепций разрешения и размера изображения. Увеличение изображения может помочь вам сделать целые фотографии из деталей, изображенных на другой фотографии, и вы также можете использовать эту опцию, если хотите подготовить фотографию к печати.
Увеличение изображения может помочь вам сделать целые фотографии из деталей, изображенных на другой фотографии, и вы также можете использовать эту опцию, если хотите подготовить фотографию к печати.
Почти все программное обеспечение для редактирования фотографий, которое вы можете найти сегодня на рынке, предоставляет по крайней мере несколько опций, позволяющих увеличить размер изображения.В этой статье мы рассмотрим, как можно увеличивать изображения несколькими способами, используя мощное программное обеспечение для редактирования фотографий.
Как увеличивать изображения без потери качества
Дело в том, что каждый раз, увеличивая размер фотографии, вы теряете определенную долю ее качества. Однако представленное ниже программное обеспечение для редактирования фотографий сводит к минимуму потерю качества изображения в процессе увеличения изображения.
1.Увеличить изображение с помощью Fotophire Maximizer
Размытые, пиксельные фотографии часто являются результатом попытки увеличить изображение низкого качества, но если вы решите использовать программное обеспечение InPixio Maximizer, разработанное Avanquest, вам больше не придется беспокоиться о процессе увеличения фотографии.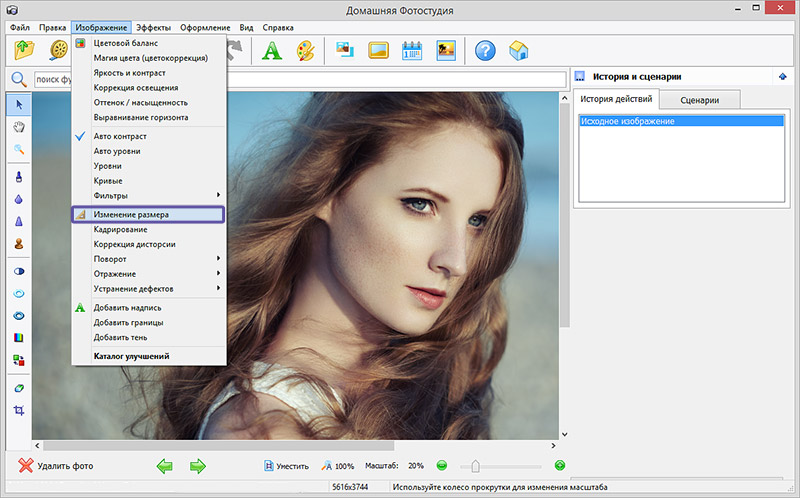
Фоторедактор оснащен несколькими встроенными формулами, которые позволят вам профессионально увеличивать фотографии. Каждая формула полностью настраивается, поэтому, если вы, например, выберете билинейную формулу, вы сможете настраивать ее дальше, пока не будете полностью удовлетворены результатами, которые вы увидите на экране. Инструмент «Кадрирование» позволит вам выбрать деталь на фотографии и затем увеличить ее, используя некоторые из предустановленных в редакторе инструментов увеличения фотографии.
Увеличение фотографии с помощью InPixio Maximizer — это быстрый и простой процесс, который требует всего лишь импорта фотографии в редактор, выбора нового предустановленного размера и разрешения изображения, и программа покажет вам фотографии до и после.Пользователи программного обеспечения для увеличения фотографий Avanquest также могут настраивать параметры вручную, что дает им больше возможностей для увеличения изображений так, как они хотят.
Photo Maximizer — это не просто простой инструмент для увеличения фотографий, поскольку он предоставляет множество других опций, таких как пакетная обработка или различные настройки масштабирования, которые позволяют увеличивать фотографию до 1000%.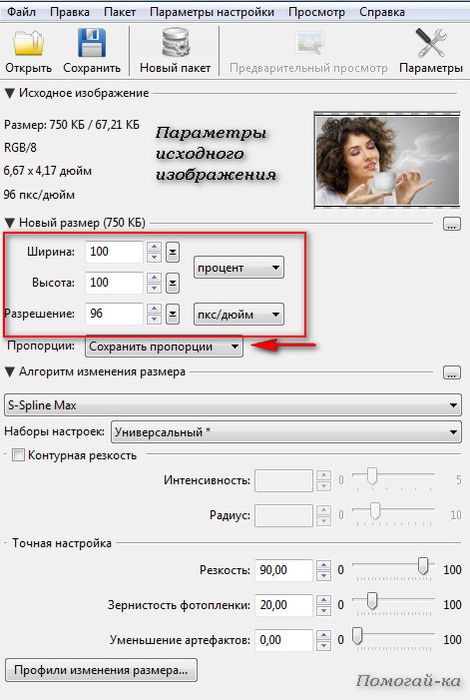
Помимо Fotophire Maximizer, Fotophire также предлагает отличную программу для создания слайд-шоу , которая поможет вам создать слайд-шоу из фотографий и видео с помощью 3 простых шагов.Программа очень проста в использовании и имеет упрощенный пользовательский интерфейс, удобный даже для новичков.
Wondershare Fotophire Maximizer
- Увеличение изображения до 1000% без пикселизации и размытия.
- Увеличивайте фотографии для проектов печати.
- Крупные планы в высоком разрешении на любых деталях ваших фотографий.
- Корректируйте фотографии при слабом освещении одним щелчком мыши.
Измените размер ваших фотографий с PhotoZoom
Программное обеспечение BenVista PhotoZoom Classic и PhotoZoom Pro предлагает множество профессиональных инструментов для увеличения фотографий. Версия Pro программы предназначена для фотографов и создателей изображений, которые используют передовое фотооборудование и нуждаются в редакторе, который позволяет им легко увеличивать размер своих фотографий. Классическая версия редактора лучше подходит для фотографов начального уровня, которым нужен простой и эффективный способ увеличения изображений.
Версия Pro программы предназначена для фотографов и создателей изображений, которые используют передовое фотооборудование и нуждаются в редакторе, который позволяет им легко увеличивать размер своих фотографий. Классическая версия редактора лучше подходит для фотографов начального уровня, которым нужен простой и эффективный способ увеличения изображений.
Обе программы используют технологию S-Spline, разработанную производителем программного обеспечения, которая сохраняет качество обрабатываемых изображений. Все, что вам нужно сделать, чтобы увеличить фотографию, — это импортировать цифровое изображение в редактор, выбрать один из предустановленных размеров изображения и сохранить новую увеличенную версию фотографии. Вариант кадрирования может пригодиться, если вы хотите использовать только небольшую часть фотографии. Эта функция позволяет создавать более качественные портреты или снимки продуктов, поскольку позволяет сосредоточить внимание на объекте фотографии.После кадрирования фотографии выберите соответствующий предустановленный размер фотографии, чтобы увеличить ее.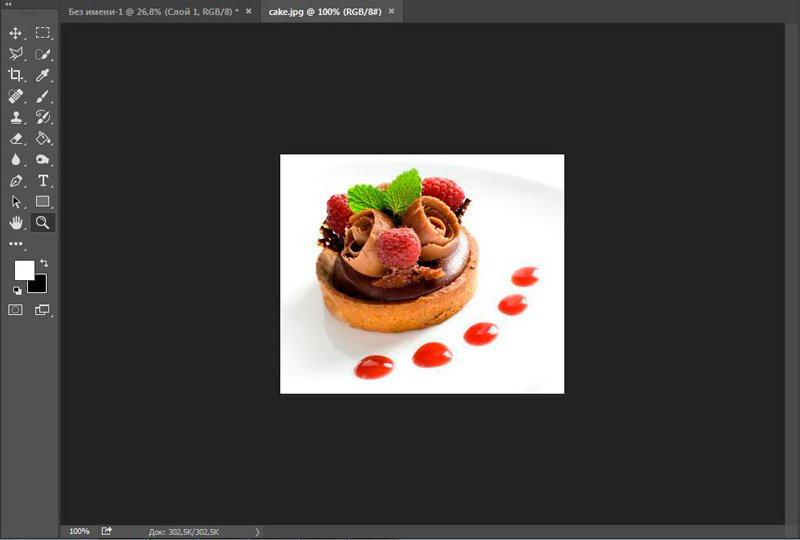
Программное обеспечение PhotoZoom также позволяет пользователям устанавливать новый размер фотографий вручную, что означает, что вы можете сами решить, насколько большими должны быть ваши фотографии. Кроме того, вы можете сравнить исходную фотографию с более крупной версией и посмотреть, пикселированы ли изображения, прежде чем сохранять новую версию.
Эти специализированные программы увеличения фотографий могут легко улучшить качество изображений с низким и высоким разрешением, которые можно использовать для самых разных целей.
Получите скидку 50% на Photozoom Pro7 Mac & WinУвеличить изображение с помощью Photoshop
Программное обеспечение Adobe предлагает инструменты, которые позволяют пользователям выполнять все действия по редактированию изображений, поэтому неудивительно, что Adobe Photoshop — одно из лучших программ, которые вы можете использовать для увеличения фотографии. Изменить размер фотографии невероятно просто, потому что все, что вам нужно сделать, это нажать на меню «Изображение» и выбрать параметр «Размер изображения». Окно «Размер изображения» позволяет увеличивать или уменьшать параметры «Размер в пикселях» и «Размер документа».
Окно «Размер изображения» позволяет увеличивать или уменьшать параметры «Размер в пикселях» и «Размер документа».
Просто вставьте значения ширины и высоты в поля, чтобы увеличить фотографию. Обязательно нажмите кнопку «Сохранить пропорции», чтобы сохранить соотношение сторон исходного изображения после изменения количества пикселей или размера документа. Внизу окна «Размер изображения» вы увидите раскрывающееся меню, в котором можно выбрать параметры изменения размера изображения «Бикубический», «Билинейный» или «Ближайшее соседство».
Этот метод, возможно, является стандартным способом увеличения размера фотографии в Photoshop, но он не единственный.Такой плагин, как Perfect Resize, позволяет вам еще больше контролировать процесс изменения размера изображения, поскольку он предлагает такие функции, как повышение резкости или зернистость пленки, которые позволяют создавать более четкие и естественные увеличенные изображения.
Если вы решили установить плагин Perfect Resize в своем Photoshop, щелкните меню «Файл» и перейдите в раскрывающееся меню «Автоматизация».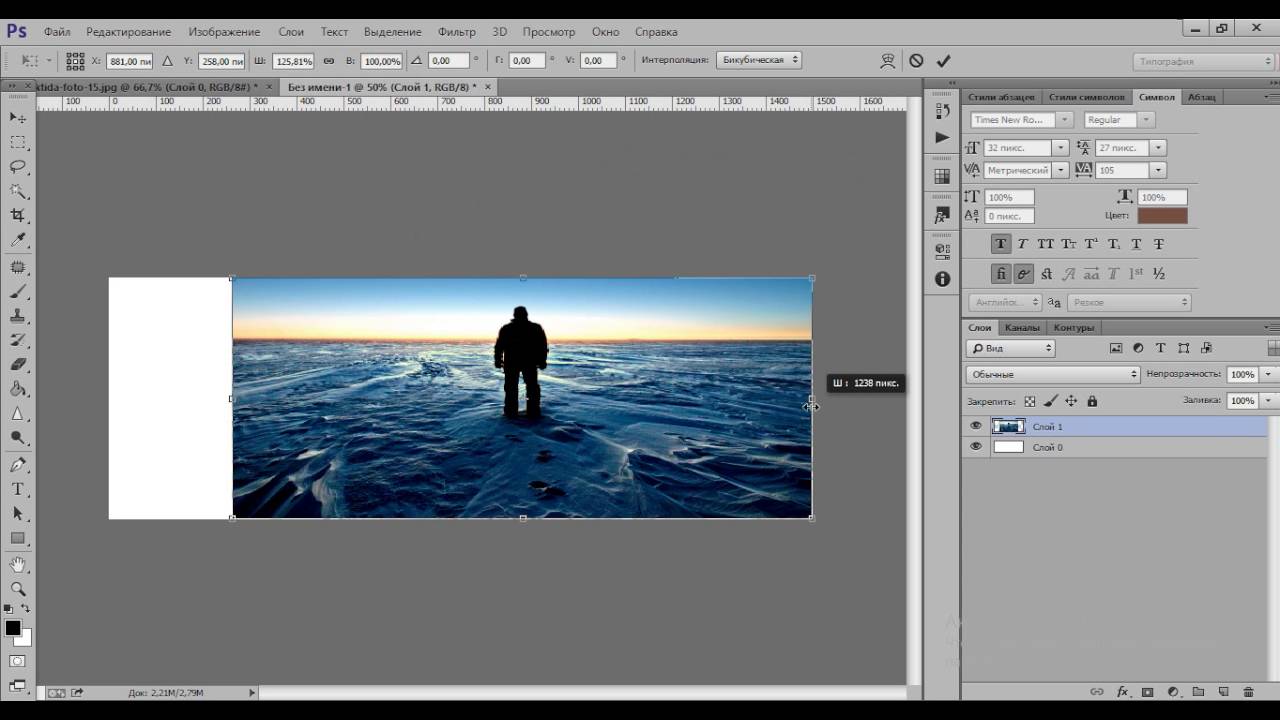 Найдите опцию Perfect Resize и нажмите на нее, чтобы запустить плагин. Вы можете изменить размер документа или увеличить количество пикселей на фотографии, а также удалить шум, который возникает при слишком большом увеличении фотографии, с помощью инструментов повышения резкости.Нажмите «Применить», когда закончите процесс увеличения фотографии, и нажмите кнопку «Сохранить как», чтобы экспортировать фотографию из фоторедактора Adobe.
Найдите опцию Perfect Resize и нажмите на нее, чтобы запустить плагин. Вы можете изменить размер документа или увеличить количество пикселей на фотографии, а также удалить шум, который возникает при слишком большом увеличении фотографии, с помощью инструментов повышения резкости.Нажмите «Применить», когда закончите процесс увеличения фотографии, и нажмите кнопку «Сохранить как», чтобы экспортировать фотографию из фоторедактора Adobe.
Как изменить размер и увеличить изображение без потери качества
Почему изображения теряют качество при увеличении?
В большинстве случаев вы можете видеть, что увеличение или изменение размера изображения ухудшает качество изображения.По мере увеличения он теряет резкость в деталях и становится немного размытым. Но почему это происходит?
Ну, изменение размера изображения либо уменьшает, либо увеличивает пиксели, присутствующие в изображении. По мере воздействия на пиксели фотография становится менее заметной.
По мере воздействия на пиксели фотография становится менее заметной.
При каждом увеличении видимость и отображение изображения становится лучше. Размытость изображения называется пиксельной.
Растровое изображение — это наиболее распространенный формат, который используется в большинстве веб-изображений.Файлы JPEG и PNG в основном представляют собой файлы растровых изображений.
Обычно он содержит тысячи пикселей. При их изменении можно увидеть, что пиксели имеют форму квадратов. Каждый пиксель изображения предназначен для сопоставления с определенным местом на изображении.
Таким образом, всякий раз, когда вы изменяете размер изображения, чтобы сделать его большим, увеличенные пиксели становятся более заметными, что ухудшает хорошее и детальное качество изображения.
Какое решение позволяет увеличивать изображения без потери качества?
Наиболее ожидаемое решение для восстановления качества изображения — заполнение промежутков для каждого из увеличивающихся пикселей.
Выполнение компенсации помогает лучше согласовать свойства, присутствующие в пикселях. Этот процесс сопоставления пикселей и заполнения известен как фрактальная интерполяция или фракталы, который помогает улучшить качество изображения.
Существует несколько методов, которые можно использовать для включения техники «Интерполяция фракталов».
Этот метод улучшает качество изображения при его увеличении. Как можно использовать технику фрактальной интерполяции? Вот различные методы:
Метод 1: Использование Perfect Resize с Adobe Photoshop для восстановления качества изображения:
Вы можете легко использовать этот метод для увеличения изображения без потери качества.Perfect Resize — это программа, которая позволяет легко изменять размер изображения.
Это автономное программное обеспечение. В то же время он работает как плагин для Adobe Photoshop.
Базовая версия этого программного обеспечения стоит 50 долларов, а премиум-версия плагина Adobe Photoshop — 150 долларов.
Вы также можете выбрать 30-дневную пробную версию этих версий. Если вы хотите использовать это программное обеспечение для регулярного изменения размера изображений, вам необходимо выполнить несколько простых шагов.
Шаг 1: Установите программное обеспечение на свое устройство. После установки откройте файл изображения, размер которого вы хотите изменить, с помощью этого программного обеспечения. Перейдите в Файл >> Автоматизация и нажмите на рабочем столе «Идеальное изменение размера».
Шаг 2: После открытия изображения в приложении Perfect Size начните с выбора предустановки с помощью меню слева. Вам необходимо ввести собственный размер документа.
Шаг 3: Когда вы закончите вводить размер документа, нажмите «Файл»> «Применить», чтобы сохранить внесенные вами изменения и применить их к файлу в области Photoshop.Теперь вам нужно экспортировать этот файл после сохранения в виде веб-изображения.
Метод 2: изменение размера с помощью бесплатного программного обеспечения GIMP:
Если вы не готовы платить за премиальный план за изменение размера фотографии, вы можете использовать это бесплатное программное обеспечение, чтобы сохранить хорошее качество фотографии. При выборе GIMP в качестве редактора изображений вам необходимо выполнить несколько простых шагов. Вот шаги:
Шаг 1: Начните с открытия изображения и перейдите к изображению> Масштабировать изображение.
Шаг 2: Теперь вам нужно ввести размер, который вы хотите для вашего изображения. В разделе «Качество» перейдите к Sinc (Lanczos3) для метода фракталов и нажмите кнопку «Масштабировать изображение».
Шаг 3: Ваше изображение готово к экспорту в Интернет. Экспортируйте изображение, чтобы сохранить его на своем устройстве.
Метод 3: Сохраните качество изображения с измененным размером с помощью Irfanview:
Irfanview представляет собой программу для редактирования фотографий, которую вы можете получить из операционной системы Windows.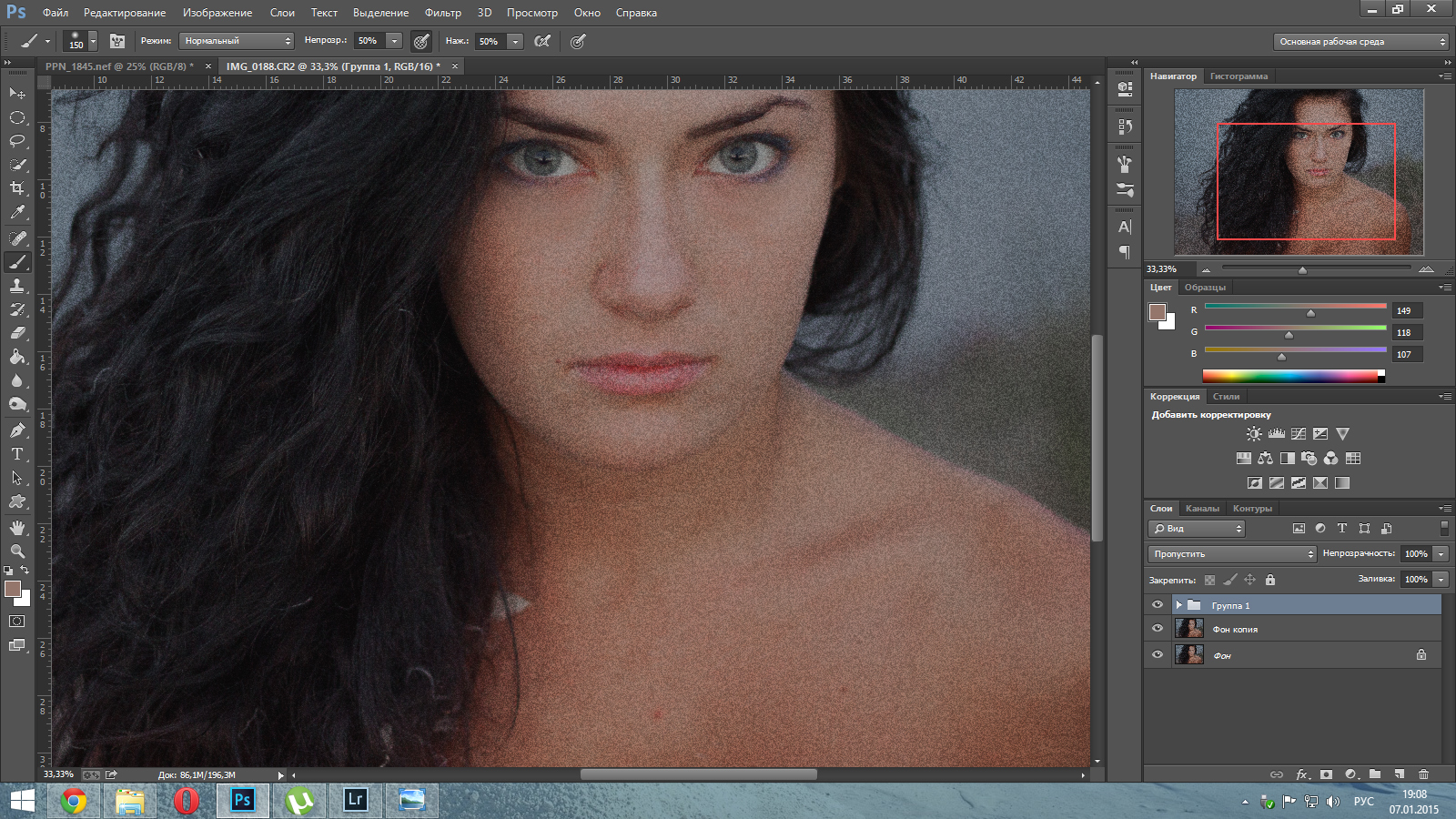 Изменить размер изображения довольно просто с помощью Irfanview. Как ты сделал это? посмотрите:
Изменить размер изображения довольно просто с помощью Irfanview. Как ты сделал это? посмотрите:
Шаг 1: Откройте изображение в окне Irfan и выберите «Изображение»> «Изменить размер / масштабирование».
Шаг 2: Весь размер изображения, который вы хотите, во всплывающем окне изменения размера. Введите размер и нажмите Установить размер изображения. Вам нужно выбрать ресамплинг из метода размера.
Шаг 3: В раскрывающемся меню фильтра выберите фильтр Ланцоша (самый медленный).Отметьте кнопку «Применить резкость после пересчета».
Irfanview изменит размер изображения, которое вы можете сохранить на рабочем столе.
Если вы используете веб-сайт или блог с богатыми изображениями, важно найти способы изменить размер и увеличить изображение без потери качества.
Забота о правильном и высоком качестве отображения изображений на вашем веб-сайте должна быть связана не только с идеальным визуальным восприятием клиента, но и с улучшенными результатами SEO.
Google не скрывает того факта, что ему действительно нравятся изображения на сайтах, особенно если они хорошо оптимизированы, отформатированы и приятны для глаз.
Однако поисковые системы не видят ваши изображения, но принимают во внимание их правильный размер, качество, скорость отклика и другие характерные особенности.
Таким образом, независимо от того, собирается ли он сжимать большие изображения для предотвращения снижения производительности вашего сайта или изменять размер и увеличивать изображения без потери качества, любой владелец веб-сайта должен использовать возможные уловки для решения всех видов проблем, связанных с изображениями.
Это сделает ваш сайт более привлекательным, а изображения будут гармонировать с общим внешним видом вашего сайта, не утяжеляя его и не отображая искаженные или пиксельные изображения.
Вы, наверное, пытались увеличить изображение, но оно получилось размытым или дилетантским. Дело в том, что все изображения JPEG и PNG, которые мы используем на веб-сайтах, являются файлами изображений Bitmap.
Эти изображения имеют размеры в пикселях, которые практически не видны с обычного расстояния просмотра, но если вы попытаетесь увеличить изображение, эти пиксели станут видимыми в форме квадратов.
И всякий раз, когда вы изменяете размер этих растровых изображений, чтобы увеличить их, пиксели не только увеличиваются, но и добавляются новые пустые пиксели для увеличения. В результате вы получаете новую версию исходного изображения, большего размера, но более низкого качества.
Так как же решить эту проблему, чтобы изменить размер и увеличить изображение без потери качества?
Лучшее решение — полагаться на метод увеличения изображения на основе фракталов, который компенсирует увеличенный пиксель.
Этот метод называется фрактальной интерполяцией или фракталом и позволяет максимально точно масштабировать и увеличивать изображения. Впоследствии вам нужно найти решение, основанное на этой функции увеличения фрактального изображения.
One1 Resize — одно из самых быстрых и многофункциональных приложений для управления и увеличения изображений, которые вы можете использовать для оптимизации изображений перед их добавлением на свой сайт WordPress.
Сосредоточенный на цвете и деталях, этот ON1 Resize представлен как открытый системный инструмент, что означает, что вы можете получить доступ к своим изображениям и фотографиям независимо от того, где они хранятся, на вашем ПК, в сети или какой-либо сторонней облачной службе.
Это означает, что вы можете свободно изменять размер и увеличивать изображение без потери качества из любого места, где вы находитесь в данный момент.
В основе этого приложения лежат отраслевые стандартыGenuine Fractals (как обсуждалось выше), готовые работать как отдельное решение для ваших изображений, а также как плагин для Photoshop и Lightroom.
Вы можете получить максимальные результаты с этим продуктом, одновременно увеличивая размер изображения и сохраняя его резкость и точность.
ON1 Resize доступен для пользователей Windows и Mac, а также предоставляет своим пользователям бесплатную техническую поддержку.
Следующее ценное решение для работы с изображениями, которое вы можете протестировать и попытаться увеличить изображение без потери качества, называется Photo Maximizer.
На самом деле этот продукт высшего качества концентрируется на мелких деталях изображения и увеличивает их без какой-либо пикселизации или размытости.
Если вы хотите увеличить маленькое изображение или увеличить определенную область фотографии или какой-то удаленный объект на изображении, Photo Maximizer позволяет вам сохранить презентабельный вид и качество, резкость и четкость изображения без пикселей.
Увеличение изображения всегда означает «обмен» качеством на размер хотя бы в некоторой степени. Тем не менее, есть программное обеспечение и онлайн-программы, которые неплохо справляются с увеличением размера изображений и сохранением их качества или приводят лишь к незначительным потерям качества.
Gimp — это программа для редактирования изображений, которую вы можете использовать для управления увеличением изображений вашего сайта. Это не так хорошо, как, скажем, Photoshop или ON1 Resize, но это бесплатно!
Необходимый метод интерполяции, интегрированный с GIMP, — это то, что сделает изображения больше без потери качества или с минимальными потерями качества.
Все, что вам нужно сделать, это открыть изображение, которое нужно масштабировать или увеличить с помощью GIMP, перейти к Image, Scale Image, добавить требуемые размеры, затем прокрутить вниз до части Quality и установить Sinc (Lanczos3) в качестве метода интерполяции. Как только вы закончите с этой частью, нажмите кнопку Scale.
Теперь вы можете экспортировать обработанное изображение для добавления на свой сайт.
Следующий сложный инструмент, позволяющий выполнять работу по увеличению изображений с минимальными затратами качества, известен как IrfanView.Этот умный и компактный редактор изображений разработан, чтобы быть простым и доступным, но при этом мощным в использовании.
Использовать IrfanView так же просто, как Gimp. Просто откройте свое изображение в этом редакторе и перейдите в Image, Resize / Resample. Вскоре появится всплывающее окно изменения размера изображения.
Здесь вы можете установить новый размер с шириной и высотой, выбрать метод размера как Resample (лучшее качество) и использовать Lanczos (самый медленный) в качестве фильтра. Затем выберите «Применить резкость после пересэмплирования», и все готово!
Затем выберите «Применить резкость после пересэмплирования», и все готово!
Этот редактор предназначен только для пользователей Windows.Следовательно, если вы используете Windows в качестве операционной системы, вы можете увеличивать изображения без потери качества с помощью IrfanView.
Получите высококачественные фотографии и увеличенные изображения с помощью PhotoZoom. Это программное обеспечение, основанное на технологиях мирового класса, прекрасно сохраняет качество изображения при увеличении до 300 000 × 300 000 пикселей.
Более того, PhotoZoom выходит за рамки сохранения высокого качества изображений при их увеличении, но также делает изображения низкого качества очень резкими.
Следовательно, это идеальный инструмент для обработки и оптимизации интернет-изображений, а затем их использования в вашем WordPress или любом другом цифровом профиле.
О Shri Posts
Shri делится интересными темами WordPress, плагинами и другими новостями, связанными с WordPress, для наших зрителей.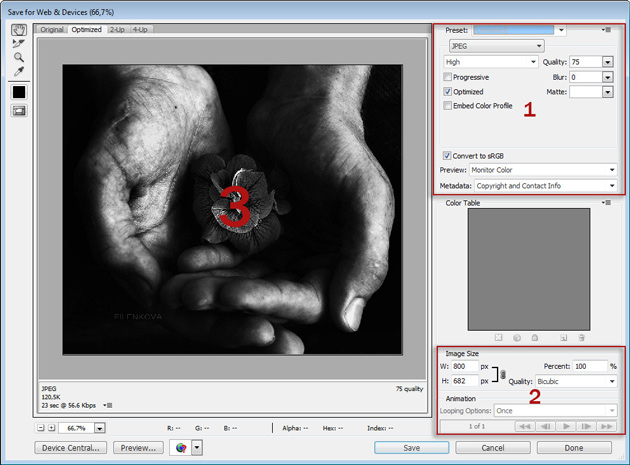 Он также время от времени публикует интервью с избранными разработчиками WordPress.
Он также время от времени публикует интервью с избранными разработчиками WordPress.Посмотреть все сообщения Shri Posts
Изменить размер изображения или видео | [ИНСТРУМЕНТ ОНЛАЙН]
Правильный размер фотографии может превратиться в настоящую ситуацию Златовласки — слишком большой размер изображения и загрузка занимает эоны, или размер изображения слишком маленький, и это размытие — но не бойтесь, мы здесь, чтобы помочь вы получите правильные пропорции, используя онлайн-инструменты редактирования фотографий PicMonkey Crop and Resize.Мы покажем вам, как изменить размер изображения до нужных размеров для социальных сетей и как определить идеальное соотношение пикселей к дюйму для печати с высоким разрешением.
Плюс, узнайте, что такое наш инструмент Smart Resize (подсказка: изменить размер нескольких версий изображения одним махом — потрясающе!).
Обрезка изображений до определенного размера
Для обрезки фотографии при изображении — это фоновый слой; Откройте свое изображение в редакторе PicMonkey и найдите «Обрезать холст» на вкладке «Редактирование» слева:
Используйте предварительно установленные пропорции кадрирования в раскрывающемся меню, чтобы точно кадрировать изображение.
 (У нас есть стандартные размеры печати и размеры экрана, настроенные для вас.)
(У нас есть стандартные размеры печати и размеры экрана, настроенные для вас.)Укажите конкретные пиксели в полях Ширина и Высота.
Используйте кнопку Повернуть кадрирование для перехода от горизонтальной к вертикальной (или наоборот) области кадрирования.
Чтобы кадрировать фотографию, когда изображение не является фоновым слоем , используйте кнопку Обрезать на палитре изображений.
Когда фотография является отдельным слоем, вы можете обрезать ее независимо от фонового слоя с помощью палитры изображений
Как кадрировать видео
Используйте Обрезка на Видео палитра для изменения формы вашего видео.Используйте обрезку Trim для удаления рамок с передней или задней части зажима.
PicMonkey также позволяет легко обрезать видео. Просто выберите Crop из палитры Video и используйте маркеры ограничивающей рамки для обрезки видеоизображения. Это очень удобно, если вы хотите уместить свое видео в квадратный или более тонкий контекст — например, пост в Instagram или шаблон видео. Обратите внимание, что обрезка вашего видео не влияет на длину его воспроизведения — используйте Trim, чтобы уменьшить длину видео.
Это очень удобно, если вы хотите уместить свое видео в квадратный или более тонкий контекст — например, пост в Instagram или шаблон видео. Обратите внимание, что обрезка вашего видео не влияет на длину его воспроизведения — используйте Trim, чтобы уменьшить длину видео.
Пять шагов для базовой обрезки видео в PicMonkey
Нажмите Создать новый , чтобы запустить и открыть видеоклип в PicMonkey.
Преобразуйте видео в слой с помощью палитры Layers .
Щелкните, чтобы выбрать видео. На палитре Видео щелкните Обрезать .
Переместите синие маркеры обрезки, чтобы изменить размеры видео.
По завершении щелкните Применить кадрирование на палитре Видео .
Изменение размера изображения без обрезки
Инструмент «Изменить размер» сохраняет соотношение сторон неизменным и пропорционально изменяет ширину и высоту.
Если кадрирование — не то, что вам нужно, и вы хотите, чтобы полное изображение было меньше или больше, перейдите в раздел «Изменить размер» на вкладке «Редактирование». Установите флажок, чтобы переключаться между пикселями и процентами и поиграйте с пропорциями изображения. При нажатии на поле Сохранить пропорции (значок цепочки) автоматически обновляется высота или ширина, когда вы изменяете одно или другое, поэтому ваш дизайн остается «как есть» при увеличении (или уменьшении) размера.
Узнайте о размерах социальных сетей, чтобы ваши сообщения выглядели лучше всего, где бы они ни отображались. Чтобы ваши фотографии выглядели потрясающе великолепно на всех ваших каналах в социальных сетях, избегая при этом ужасных сообщений «файл слишком мал» или «файл слишком большой», посетите нашу таблицу распространенных размеров изображений в социальных сетях, а затем обрезайте и измените размер.
Не хочется об этом думать? Используйте функцию «Кадрирование» на вкладке «Редактирование» и выберите желаемый размер в социальных сетях (например, Facebook Cover Photo, Pinterest Pin) в раскрывающемся меню с предварительно заданными пропорциями кадрирования. Вы также можете использовать нашу Facebook Cover Maker, чтобы улучшить свою игру в социальных сетях, не беспокоясь о размерах изображений. При запуске пустого холста в PicMonkey Mobile вы найдете предварительно настроенные размеры социальных сетей, нажав значок «Размер».
Вы также можете использовать нашу Facebook Cover Maker, чтобы улучшить свою игру в социальных сетях, не беспокоясь о размерах изображений. При запуске пустого холста в PicMonkey Mobile вы найдете предварительно настроенные размеры социальных сетей, нажав значок «Размер».
Подписчики
Pro могут использовать волшебный инструмент Smart Resize для создания нескольких версий дизайна за считанные секунды. Это похоже на разницу между стиркой одежды в ручье и загрузкой в стиральную машину. Так сказать: вааааааай быстрее и удобнее.
Шаг 1. Открыв свой дизайн в редакторе, щелкните Smart Resize на верхней панели инструментов.
Шаг 2. В меню слева разверните разделы, щелкнув маленькую вставку рядом с меткой, и установите флажок рядом с каждым желаемым размером. Вы также можете использовать поле поиска, чтобы найти размер.
Шаг 3. В нижней части меню нажмите Изменить размер , чтобы просто изменить текущее изображение до нового размера, или Копировать и изменить размер , если вы хотите сохранить оригинал как есть.
Шаг 4. Готово! Проверьте свой хаб, чтобы увидеть все новые размеры.
Les voilà! Все ваши изображения отображаются в вашем хабе, готовые отправить их в мир.
Сохраняйте изображения с правильным размером
Война между размером файлов и качеством изображения может никогда не закончиться, но мы предлагаем прекратить огонь. Когда вы нажимаете Загрузить на верхней панели инструментов редактора, у вас будет возможность сохранить его как JPG, PNG или PDF, а также как MP4 или GIF, если ваш файл содержит анимированный элемент, такой как видео или анимированное изображение. .Для фотографий наилучшим качеством является PNG, но это будет файл большего размера, поэтому вы можете выбрать вариант JPG, если вам нужен меньший размер (например, для Интернета). У JPG есть три уровня качества на выбор:
Низкое : Плохое качество, маленький размер файла
Средний : Отличное качество, хороший размер файла
Высокий : Великолепно, но большой размер файла
Вы заметите, что размер файла отображается с каждым параметром размера.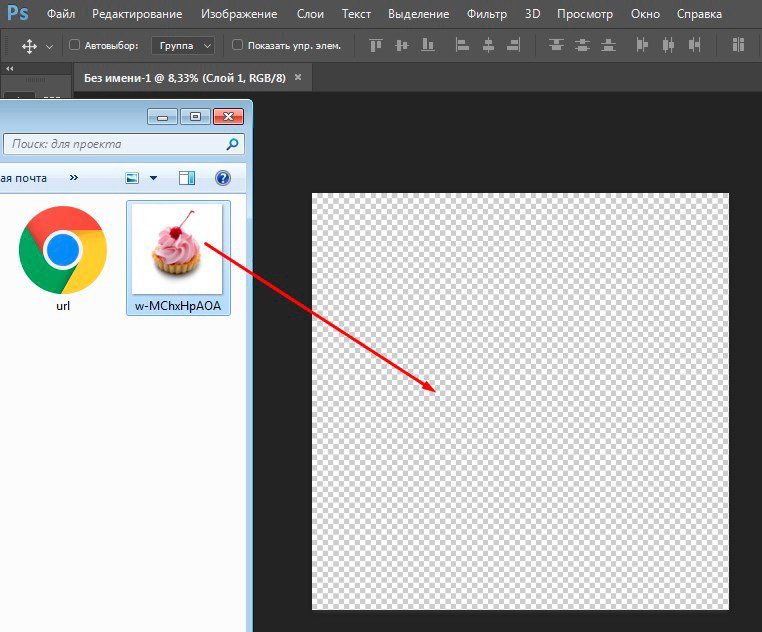 Выберите тот, который предлагает идеальный баланс между качеством изображения и размером изображения, и будьте уверены, что размер вашего файла достаточно правильный.
Выберите тот, который предлагает идеальный баланс между качеством изображения и размером изображения, и будьте уверены, что размер вашего файла достаточно правильный.
Преобразовать пиксели в дюймы
Вычислить, сколько пикселей в дюйме, можно сравнить с вычислением количества мармеладов в банке. Если вам нужен определенный размер для ваших печатных форм (например, идеальный размер фотографии для кошелька), избавьтесь от догадок с помощью нашей удобной таблицы пикселей в дюймы, которая предоставляет рекомендуемые размеры изображений в пикселях для обычных размеров фотографий в дюймах.
Таблица преобразования пикселей в печать
| РАЗМЕР В ДЮЙМАХ | РАЗМЕР В ПИКСЕЛЯХ | |
|---|---|---|
| 3 X 5 | 900 X 1500 | |
| 4 X 6 | ||
| 1500 X 2100 | ||
| 8 X 8 | 2400 X 2400 | |
| 8 X 10 | 2400 X 3000 | |
| 8,5 X 11 | 2550 X 3300 | 2700 X 4800 |
| 11 X 14 | 3300 X 4200 | |
| 11 X 16 | 3300 X 4800 |
Все, что нужно для эпического дизайна:
.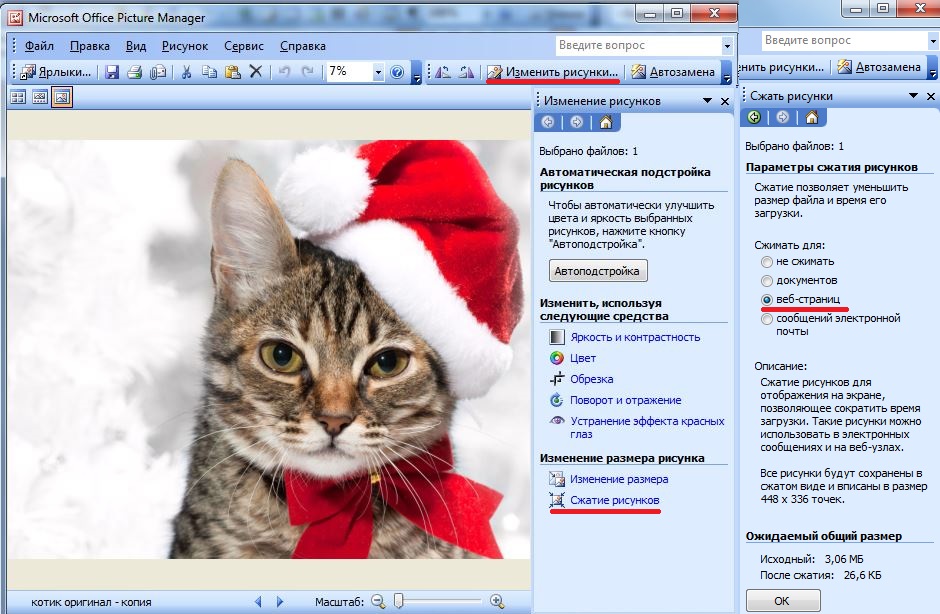

 Он находится в стандартных программах и открывается через меню пуск вашего компьютера.
Он находится в стандартных программах и открывается через меню пуск вашего компьютера.
 jpg" alt="Винни-Пух"></p>
</body>
</html>
jpg" alt="Винни-Пух"></p>
</body>
</html> NET зайти во вкладку «Изображение» и выбрать «Изменить размер…». Перед вами появится диалоговое окно, в котором можно установить качество перерисовки, размер графического файла, разрешение и его пропорции;
NET зайти во вкладку «Изображение» и выбрать «Изменить размер…». Перед вами появится диалоговое окно, в котором можно установить качество перерисовки, размер графического файла, разрешение и его пропорции;

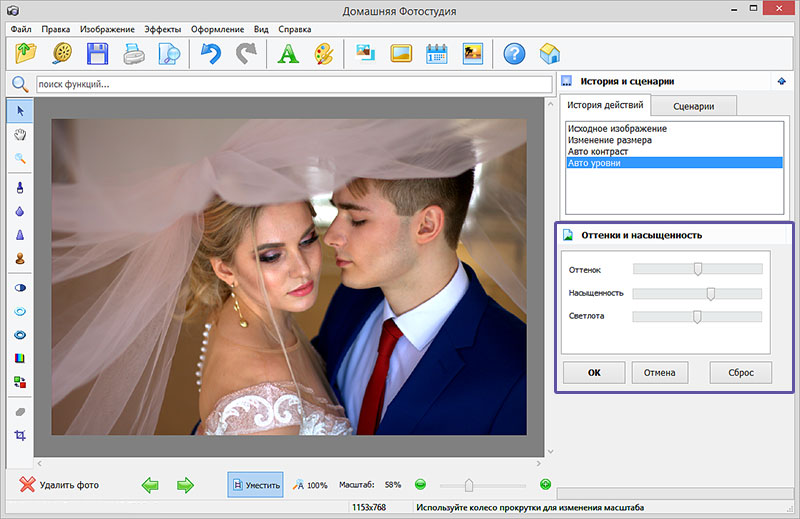 (Теперь вы должны увидеть регулируемые ячейки для ширины, высоты и разрешения.)
(Теперь вы должны увидеть регулируемые ячейки для ширины, высоты и разрешения.)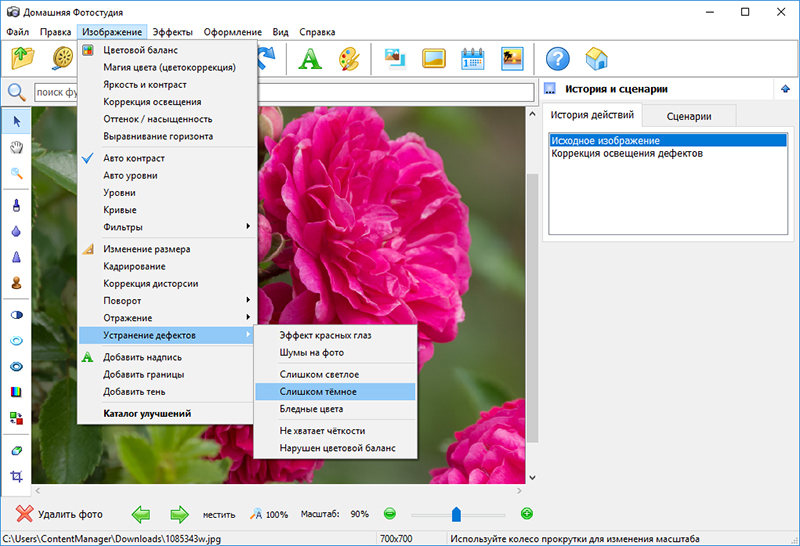
 (У нас есть стандартные размеры печати и размеры экрана, настроенные для вас.)
(У нас есть стандартные размеры печати и размеры экрана, настроенные для вас.)