App Store: My Sketch — фото эскиз
My Sketch – это лучшее приложение для создания набросков, которое оценили уже 10 миллионов потрясающих пользователей!
Новый iOS8 Особенности
=========================================
PhotoKit позволяет создавать эскизы из Фотоальбом или Фотопленка непосредственно
Возможность настройки экспозиции, фокусировки, температуру с помощью ручного управления камеры
Отзывы пользователей
=========================================
ЛУЧШЕЕ приложение для набросков в appstore
Великолепное приложение
Стоит своих денег!!
Отличное приложение, всем стоит попробовать!
Достижения
=========================================
Размещено Apple в разделе «Новое и интересное».
В первой пятерке среди платных фотоприложений для iPad.
В первой десятке среди платных фотоприложений для iPhone.
В первой десятке фотоприложений в более чем 15 странах.
Более 7 миллионов пользователей нашего приложения сообщили об этом на Facebook.
Особенности
=========================================================
Превращайте ващи фотографии в красивые и реалистичные наброски.
Создавайте сколько угодно набросков.
Высокое разрешение.
Фотографии можно брать из ваших альбомов или снимать камерой.
Выбирайте из 20 разных стилей набросков.
Настройки яркости и контраста позволят вам достичь отличных результатов.
Делитесь с друзьями через Facebook,Twitter, Tumblr,Flickr и e-mail.
Чем мы отличаемся от других приложений для создания набросков?
=========================================================
Наши наброски можно сохранить в высоком разрешении, подходящем для печати.
Наши наброски сохраняют качество оригинальной фотографии, не разрушая и не искажая его.
С наилучшими пожеланиями,
Команда My Sketch
Как из фото сделать чертеж и 3D модель?: pavel_samuta — LiveJournal
Если вы заинтересованы в 3D-печати или фрезеровании на станках с ЧПУ тогда, возможно, создание дубликата детали или сопряжение узла с существующей деталью есть в вашем списке дел. Способность печатать запасные части, когда что-то ломается, часто является одним из главных достоинств 3D-печати, для более ответственных и нагруженных деталей подойдет обработка на станке ЧПУ. Это довольно просто, если деталь имеет простую геометрию, состоящую из одного или двух примитивных тел. Но как насчет более сложных частей, которые вы можете встретить? Хочу поделиться с Вами своим нехитрым опытом. Часто возникает ситуация перечертить деталь сложной формы и сделать трехмерную модель, но отсутствует нужный измерительный инструмент (например радиусомер шаблонный) либо измерительной длинны штангенциркуля не хватает. Знакомая ситуация? В этой статье я собираюсь научить вас, как перепроектировать и моделировать эти детали.
Способность печатать запасные части, когда что-то ломается, часто является одним из главных достоинств 3D-печати, для более ответственных и нагруженных деталей подойдет обработка на станке ЧПУ. Это довольно просто, если деталь имеет простую геометрию, состоящую из одного или двух примитивных тел. Но как насчет более сложных частей, которые вы можете встретить? Хочу поделиться с Вами своим нехитрым опытом. Часто возникает ситуация перечертить деталь сложной формы и сделать трехмерную модель, но отсутствует нужный измерительный инструмент (например радиусомер шаблонный) либо измерительной длинны штангенциркуля не хватает. Знакомая ситуация? В этой статье я собираюсь научить вас, как перепроектировать и моделировать эти детали.
 Не всегда есть нужные измерительные приборы по рукой.
Не всегда есть нужные измерительные приборы по рукой.Для начала нам понадобится четкая фотография либо сканированное изображение нужного объекта. Нужно точное фото детали, строго перпендикулярное к оси съемки. В редакторе стоит обработать фото, так чтобы были видны границы, нанести контрольные размеры и т.д.
Как называли это в старые добрые времена, будем использовать Компас 3D как «световую доску». Помните такое изобретение: стекло, на нем чертеж, сверху чистый лист, на который надо «пересветить» нижний чертеж? Снизу направляем свет настольной лампы – и вперед!
Перечерчивание чертежа.В программе Компасе 3D для этого используем слои. Через меню Вставка – Рисунок – Открыть — открываем вашу фотографию. Изображения добавляются двумя способами: Внешней ссылкой и Добавлением в документ — этот метод хорош тем, что изображения остаются в чертеже, независимо от того, куда вы переместили чертёж.
По умолчанию изображения добавляются на задний план (позади всех). В данном случае картинка в JPEG. На панели свойств можно сразу изменить масштаб рисунка, а также выровнять его по горизонтали (угол поворота).
Меню настроек вставки фотографии в Компас 3D/Итак, вам нужен способ получить точные измерения, для деталей, которые хотят сделать большинство любителей, все, что вам нужно, это штангенциркуль. Очень точные модели могут стоить сотни долларов, но базовые цифровые штангенциркули можно найти менее чем за 30 долларов — и это, вероятно, все, что вам нужно. Например вы измерили отверстие детали, измеряете размер на фото того же отверстия, вычисляете коэффициент масштабирования, и в настройках фото вводите необходимую поправку. Предположим вместо 80 мм у нас получилось 40 на фото, по формуле для пропорций 40-100/80-X, получаем что Х=200 %, значит наш коэффициент = 2.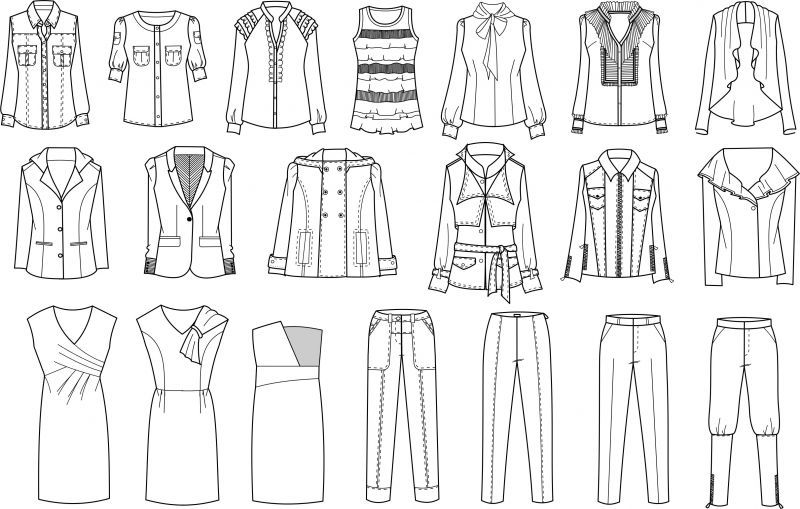
В дальнейшем линии которые вы проведете, будут совпадать с чертежом на рисунке (что то наподобие инструмента лассо в фотошопе).
Далее: Вставка – Слой – появляется окно менеджера документа – нажимаете в нем Создать слой – Ок.
В новом слое обводите поверху картинку требуемыми типами линий. В самом начале создания чертежа характерные точки отрезков, центров дуг, окружностей желательно ставить при большом увеличении. Когда уже появятся базовые линии контура вида, следующие линии следует привязывать к их характерным точкам, используя привязки в Компасе. Для вертикальных-горизонтальных отрезков лучше использовать режим ортогонального черчения. Если вы все обводите по масштабированном фото — у вас уже все точно получиться.
Создание эскиза. Базовые линии контура детали.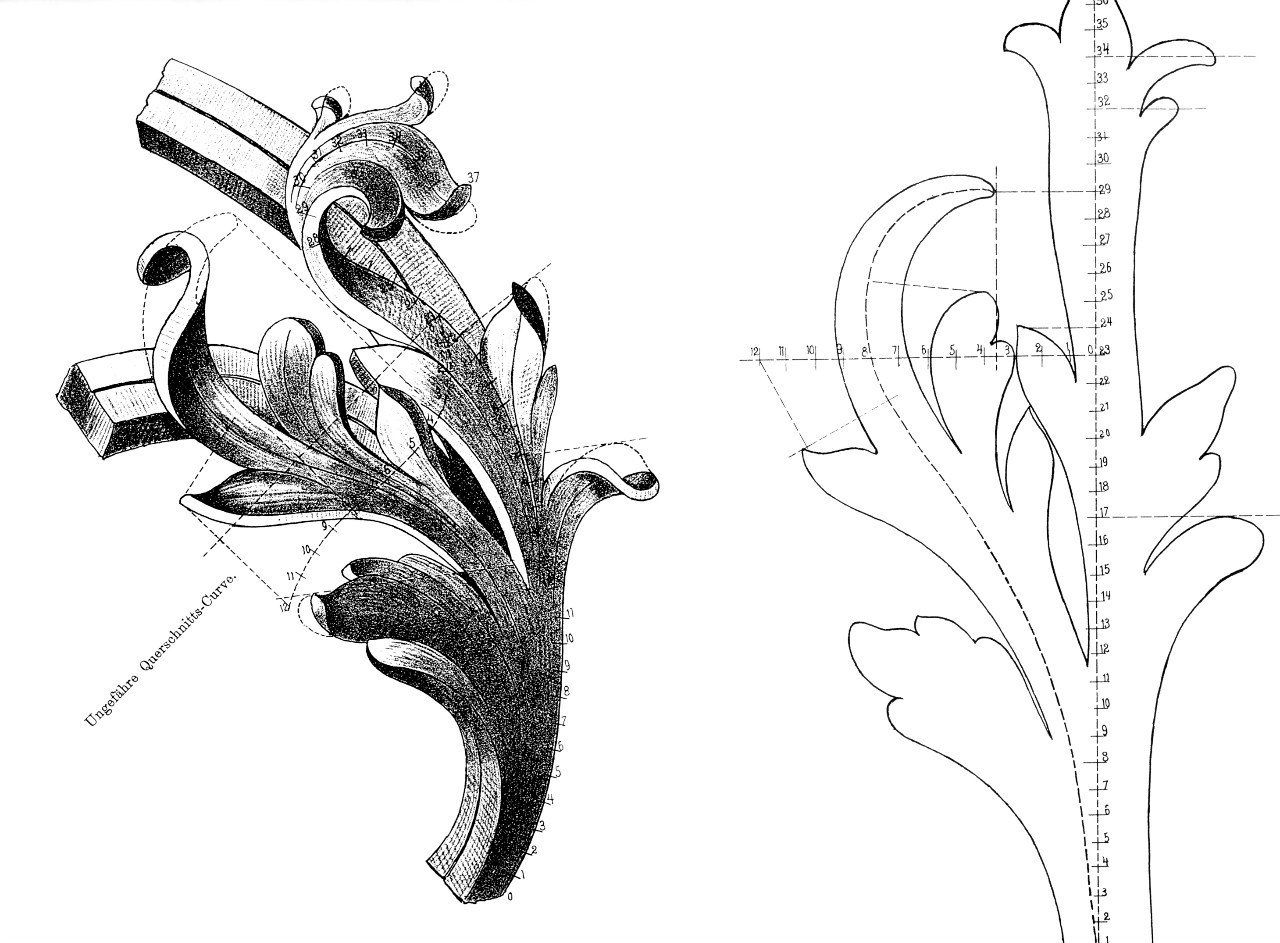 Далее идет проверка размеров детали. Посмотрите, какие (в дюймах или миллиметрах) ближе к хорошим круглым числам, при этом помните, что производство никогда не бывает идеальным, и они, вероятно, не будут целыми.Как только вы поймете, какие единицы измерения используются, попробуйте выполнить измерения в дюймах или миллиметрах для некоторых основных размеров, таких как длина, ширина или диаметр.
Далее идет проверка размеров детали. Посмотрите, какие (в дюймах или миллиметрах) ближе к хорошим круглым числам, при этом помните, что производство никогда не бывает идеальным, и они, вероятно, не будут целыми.Как только вы поймете, какие единицы измерения используются, попробуйте выполнить измерения в дюймах или миллиметрах для некоторых основных размеров, таких как длина, ширина или диаметр.Например, если вы измерили деталь, она может составить 5,95 вместо 6,00. Вы, вероятно, можете сделать вывод, что разработчик предполагал, что он будет равен 6,00 , и что разница в 0,05 , вероятно, была результатом производственных допусков, износа рабочей поверхности или небольшой ошибки в измерениях.
Как люди, мы любим использовать целые числа при разработке деталей. Длина, диаметр и радиус обычно являются круглыми числами на этапе проектирования. Углы обычно даже делятся на 90 градусов — почти всегда что-то вроде 15 °, 45 ° или 60 °. Конечно, предостережения здесь являются измерениями, которые либо разработчик не указал явно (например, длина гипотенузы треугольника), либо когда разработчик должен использовать определенное измерение для взаимодействия с другой деталью или имеет аналогичные конструктивные ограничения (например, с отлитой под давлением деталью, где необходим угол уклона 1 или 2 градуса).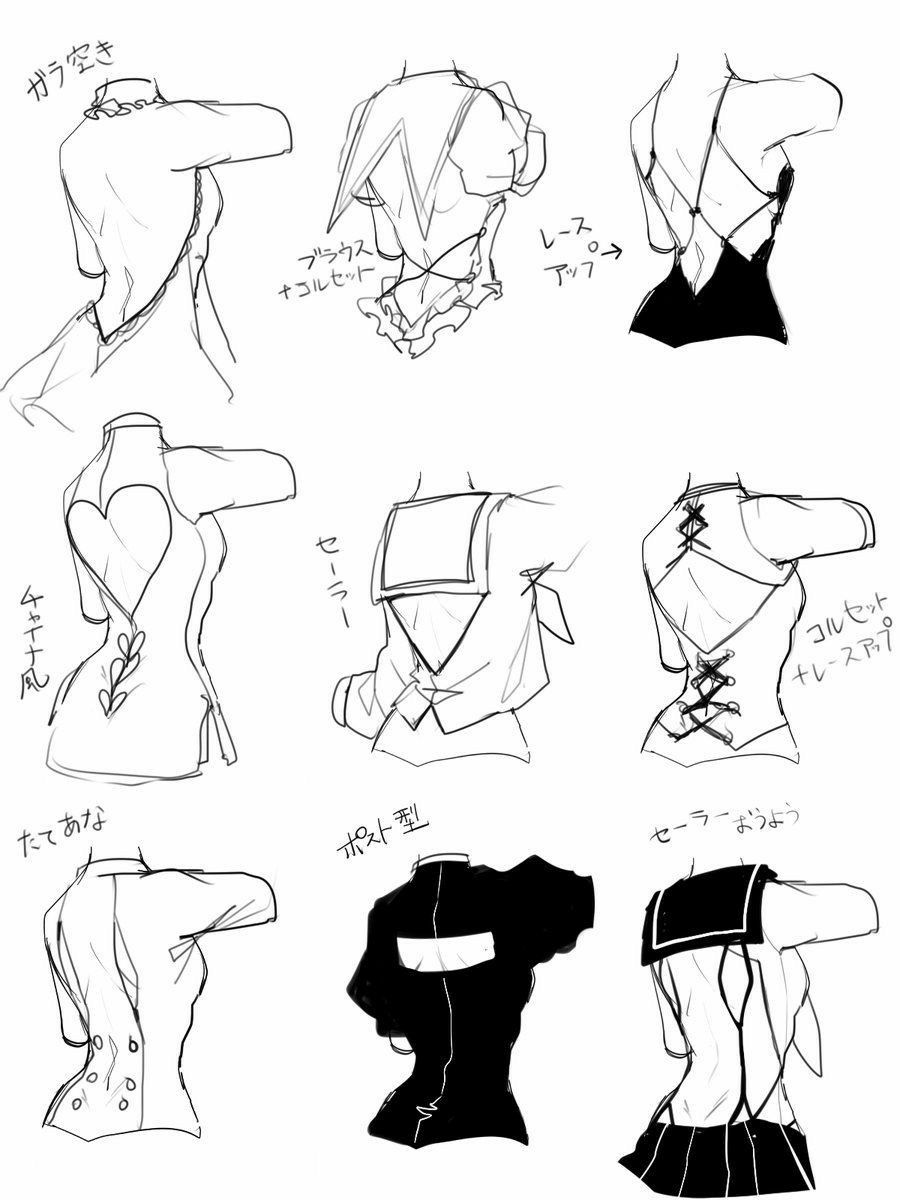
Если у вас был формальный класс по рисованию, вы, вероятно, узнали о создании орфографических проекций — инженерных чертежей с несколькими видами (например, сверху, спереди и справа). Даже если вы не взяли урок, вы, вероятно, видели такие рисунки, где вы рассматриваете 3D-объект как серию 2D-изображений под разными углами. Этого достаточно чтобы генерировать 2D-узоры лазерной резки или определить полезную площадь. Также вы можете использовать Inkscape, любую другую программу CAD, которая выпускает DXF (например, FreeCAD или LibreCAD).
В конце концов, программное обеспечение 3D-принтера или станка с ЧПУ будет ожидать модель. Конечный продукт был создан путем создания представления (эскиза) в Компас 3D. Это не совсем орфографические проекции конечного продукта, но идея похожа. Компас 3D может выдавливать ‘эскизы в трехмерные фигуры.
Компас 3D может выдавливать ‘эскизы в трехмерные фигуры.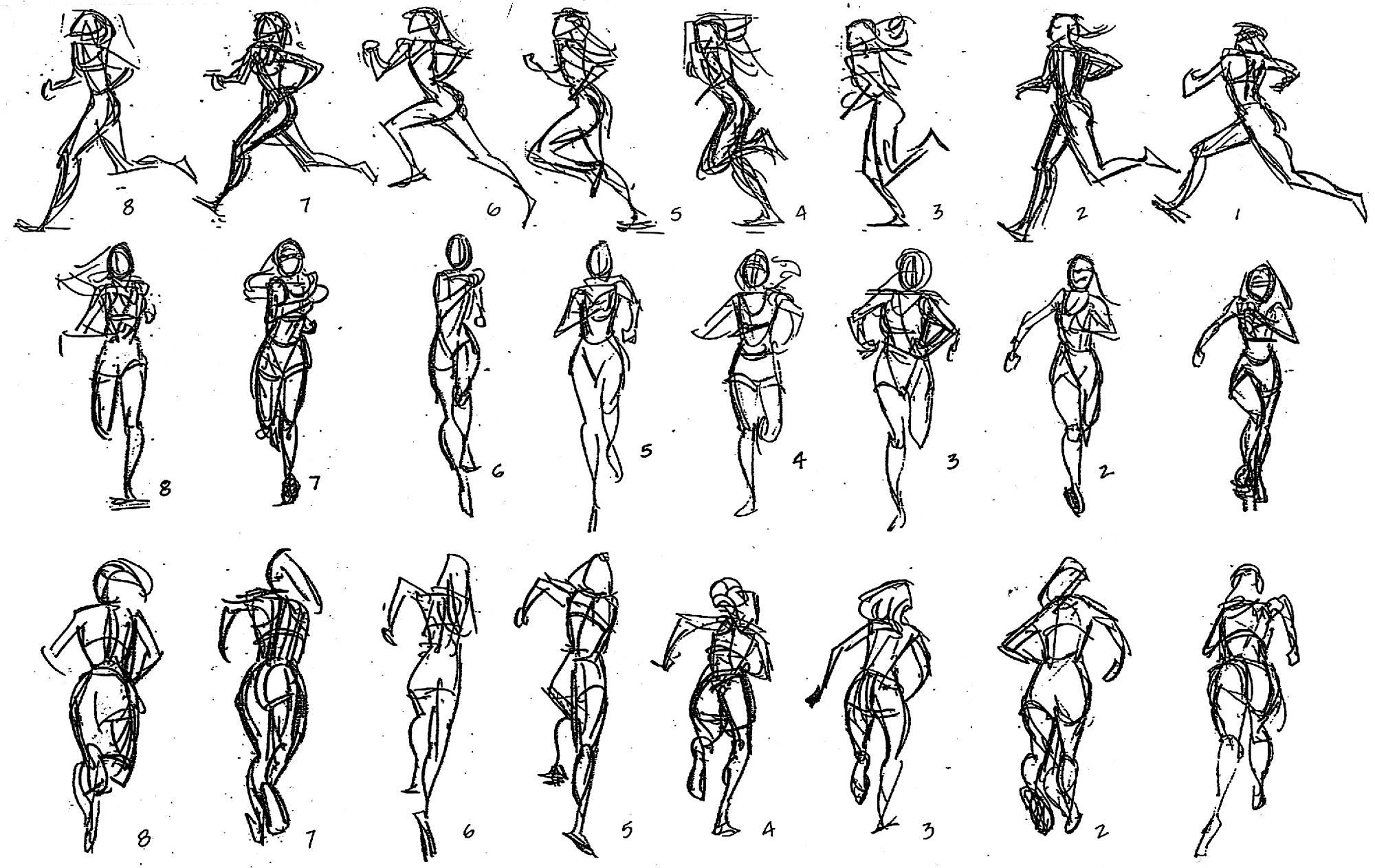 Трехмерная модель изделия.
Трехмерная модель изделия.Этот метод далек от общего назначения (некоторые объекты требуют более двух видов, а профили на самом деле не являются проекциями). Тем не менее, это полезный метод для создания трехмерных объектов, если модель можно выдавить из одного эскиза.
Надеюсь, это дало вам представление о процессе, который вам нужно будет использовать.Таким образом можно решать задачи различного уровня сложности, в том числе и создавать трехмерные модели. Результат будет приятно вас радовать — так как электронный формат можно вставить практически в любой нужный вам документ.
Что делать если вы не имеете доступа к деталям и не знаете размеров?
Это задача, которую вы можете решить, если пытаетесь воспроизвести подобие продукта или моделируете по чисто эстетическим причинам. Возможно, вы хотите напечатать 3D-модель героя из фильма для своего сына или воспроизвести редкий продукт, который вам не по карману в данный момент.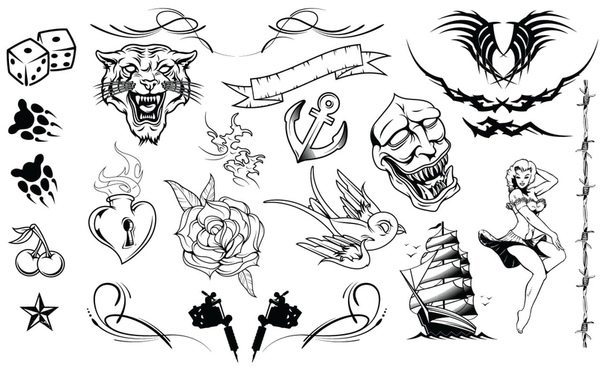
Последний случай был для меня, когда я смоделировал это кресло по фотографиям. Вы можете использовать руки человека в качестве ориентира или ручку на столе — или действительно любой знакомый объект, который вы можете использовать для масштабирования. Воспользуйтесь другими элементами в кадре фотографии, чтобы получить лучшее представление о размере объекта, который вы пытаетесь смоделировать. Чтобы получить хорошее соответствие, нужно немного поэкспериментировать, подобрать материалы, но вы всегда можете настроить модель по ходу работы.
Подвесное кресло изготовленное по фотографииЕсли у вас есть необходимость в создании высококачественного чертежа ISO, DIN, ANSI, ЕСКД или трехмерной модели в Автокад, Компас 3D? Для обсуждения именно Вашего варианта чертежа, Вы можете связаться и поддерживать со мной связь с помощью электронной почты. И мы детально обсудим Ваш проект. Контакты указаны в профиле блога. Я был бы счастлив помочь вам!
И мы детально обсудим Ваш проект. Контакты указаны в профиле блога. Я был бы счастлив помочь вам!
Расскажите о своем способе. В комментариях вы можете задавать вопросы которые вас волнуют, и на данный момент вы не нашли ответ на них. Периодически я буду в статьях писать подборку часто задаваемых вопросов и ответов на них. Всем быстрого и легкого черчения!
Инженер конструктор на Яндекс.Коллекциях
Коллекции, которыми делится пользователь Инженер конструктор в сервисе Яндекс.Коллекции. Смотрите фотографии и рисунки на разные темы
yandex.ru
Инженер конструктор — Ремонт и строительство, Компьютеры и IT, … — Яндекс.Услуги
yandex.ru
Главная » Все статьи » Как из фото сделать чертеж и 3D модель?
Настройка размеров эскизов фотографий — Webasyst
При загрузке любой фотографии в приложении «Фото» создается несколько уменьшенных вариантов (эскизов) этой фотографии. Эскизы разного размера используются при отображении фотографий внутри приложения (в бекенде) и на сайте — в вашей фотогалерее.
Эскизы разного размера используются при отображении фотографий внутри приложения (в бекенде) и на сайте — в вашей фотогалерее.
Количество эскизов и их размеры зависят от настроек приложения.
Стандартные и дополнительные размеры эскизов
В настройках приложения доступно несколько стандартных размеров.
Эти стандартные размеры используются в бекенде приложения и также могут использоваться и в публичной фотогалерее (на сайте). Какие именно размеры используются для отображения фотографий на сайте, зависит от вашей темы дизайна. Для того чтобы узнать, какие размеры эскизов использует тема дизайна, перейдите в раздел «Дизайн», выберите тему из выпадающего списка и посмотрите информацию об эскизах в нижней части секции «Оформление».
Если здесь упомянуты размеры, отличающиеся от стандартных, то может потребоваться настройка дополнительных размеров, как описано ниже.
Когда нужно настраивать дополнительные размеры эскизов
Дополнительные размеры рекомендуется настроить, если они перечислены в настройках темы дизайна или справочной документации к ней.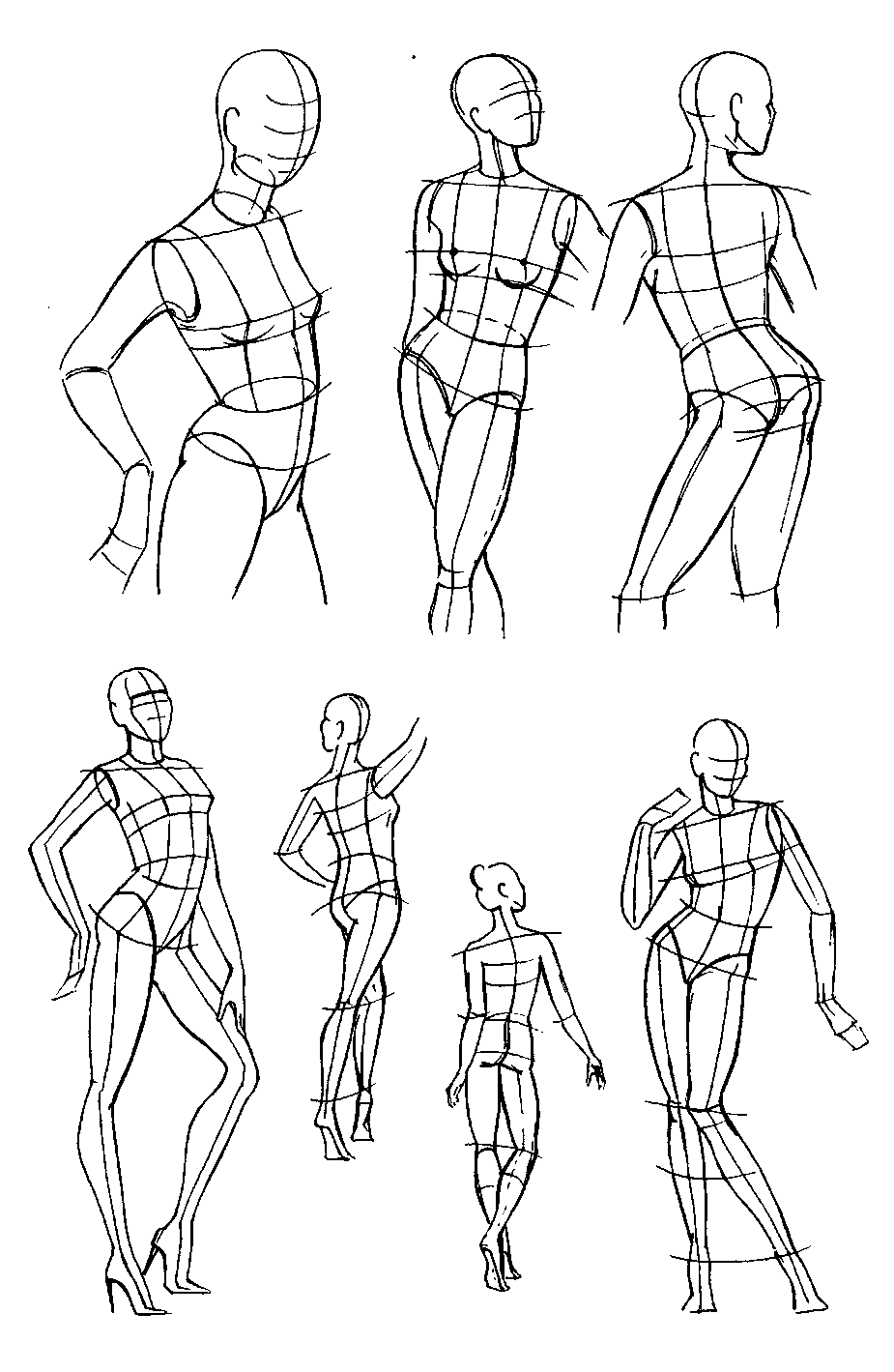
Если вы применили новую тему дизайна с нестандартными размерами эскизов после того как загрузили хотя бы несколько фотографий в свой аккаунт, то нужно обеспечить правильное отображение «старых» фотографий в новых размерах. Для этого:
- Настройте новые размеры, как описано ниже.
- Включите настройку «Разрешить создание эскизов произвольных размеров по требованию». С этой настройкой приложение «Фото» автоматически создает нужный эскиз каждый раз, когда необходимо показать на сайте фотографию нестандартного размера, отображает эскиз в браузере пользователя и сохраняет его для дальнейшего использования.
Как добавлять дополнительные размеры эскизов
При добавлении собственного размера эскизов выберите один из вариантов масштабирования и обрезки фотографий. Их описания приведены ниже.
Вписывание в квадрат по ширине и высоте [200]
Оригинальное изображение уменьшается с сохранением пропорций таким образом, чтобы ни ширина, ни высота полученного эскиза не превышали указанное значение.
Ограничение по ширине [200×0]
Оригинальное изображение уменьшается с сохранением пропорций таким образом, чтобы ширина эскиза не превышала указанное значение.
Ограничение по высоте [0x200]
Оригинальное изображение уменьшается с сохранением пропорций таким образом, чтобы высота эскиза не превышала указанное значение.
Квадратная обрезка [200×200]
Из середины оригинального изображения вырезается квадрат максимальной площади и уменьшается до указанного размера. Если оригинальное изображение квадратное, то оно просто уменьшается до указанного размера.
Прямоугольная обрезка [200×100]
Из середины оригинального изображения вырезается прямоугольник максимальной площади, соотношение сторон которого соответствует соотношению указанных значений. Вырезанный прямоугольник уменьшается с сохранением пропорций до заданных размеров. Если оригинальное изображение обладает теми же пропорциями, что и указанные значения, то оно просто уменьшается до этих размеров.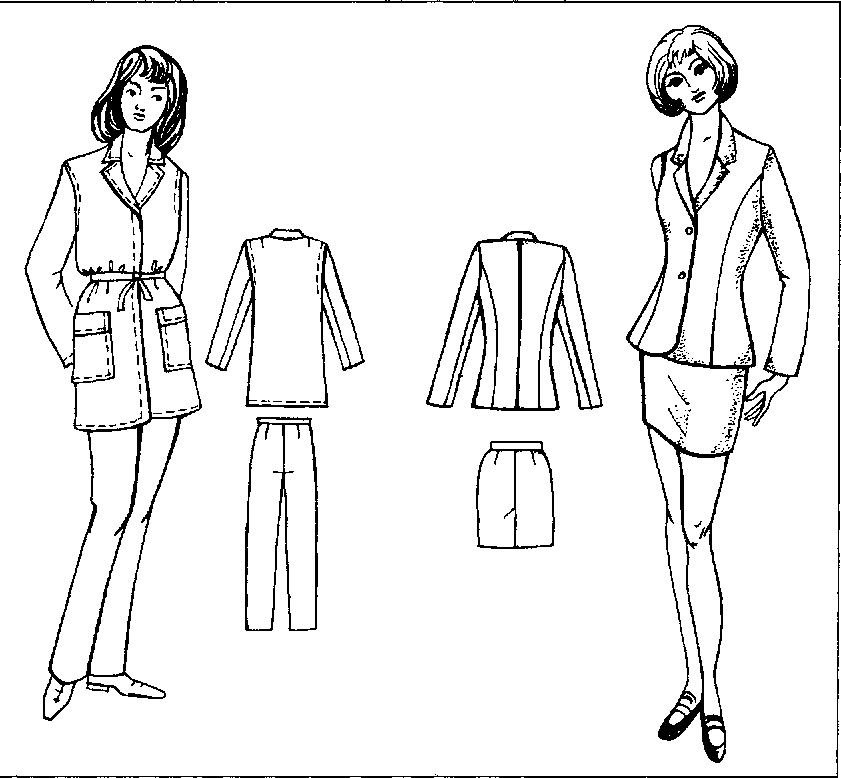
как превратить её в нарисованный портрет
Часто пользователи хотят узнать, как сделать из фотографии рисунок, чтобы в дальнейшем распечатать фотографию и хранить её в виде рисунка.
Рассмотрим самые эффективные способы.
Для начала ассмотрим несколько популярных сервисов, с помощью которых вы сможете быстро создать на фотографии эффект рисунка, не устанавливая дополнительное программное обеспечение на компьютер.
Сервис Photo Phunia
На данном сайте юзеры могут воспользоваться автоматическим эффектом, с помощью которого обычная картинка преобразовывается в рисунок.
Также вы можно выбрать текстуру фона исходного файла: цветная, белая или «особая».
Чтобы начать работу, выберите файл на своём ПК. Для этого нажмите на сайте копку Browse.
Затем определите цветовую гамму изображения (чёрно-белая или цветная).
Кликните на форме текстуры, которую хотите получить на выходе и нажмите на кнопку «Создать», чтобы начать процесс преобразования файла.
Через несколько секунд будет сгенерирована прямая ссылка на скачивание картинки из сайта.
Сервис Croper
Следующий популярный сайт для создания рисунка из обычной картинки – это Croper . Этот онлайн фоторедактор позволяет применять к фотографии дополнительные эффекты.
С его помощью вы сможете создать уникальное изображение без потери качества.
Одна из самых популярных возможностей этого сайта – функция рисунка карандашом.
Преобразования файла происходит за счёт создания более тёмных тонов изображения, затем на слои картинки постепенно накладываются штрихи, которые, в свою очередь, делают из снимка эскиз.
Интерфейс редактора очень простой. Загрузите файл на сайт, нажав на соответствующую кнопку.
Картинка откроется в новом окне сайта. После этого найдите вкладки главного меню – они расположены в верхней части сайта.
Кликните по очереди на «Операции»-«Эффекты»- «Карандаш».
Сверху странички выберите настройки длины штриха и уровень наклона.
Затем нажмите на клавишу применить, чтобы запустить процесс преобразования картинки.
Это займёт не более одной минуты. При необходимости вы можете настроить контрастность конечного рисунка.
Результат работы Croper представлен на рисунке ниже.
Создание рисунка в Adobe Photoshop
С помощью вы также можете создать из обычной картинки рисунок карандашом.
Используя встроенные функции программы, вы сможете добиться более качественного отображения всех штрихов и итоговая картинка будет выглядеть естественно.
Эффект рисунка будет очень хорошо виден, если вы распечатаете его на принтере. Для большего эффекта можно воспользоваться белой или крафтовой бумагой.
Все приведенные ниже действия выполнены в программе Photoshop CS6. Использованные функции доступны в более ранних и во всех новых версиях приложения.
Мы будем использовать обычную отсканированную фотографию.
Рекомендуем во время работы в Фотошопе не использовать маленькие картинки, ведь после применения эффекта «рисунка» часть пикселей может быть размыта, что ухудшит качество итогового изображения маленького размера.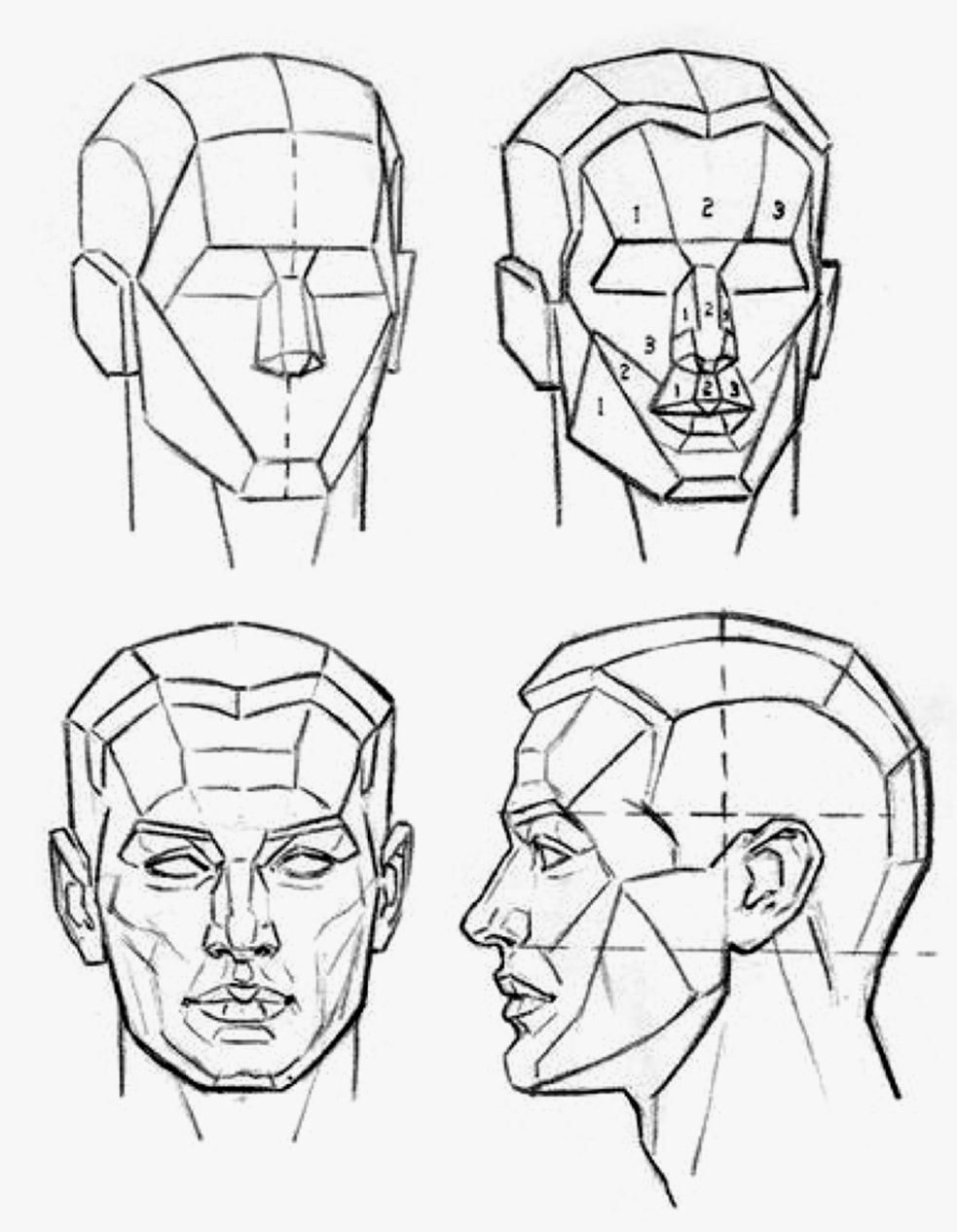
Для начала нам нужно скопировать оригинальное изображение.
Для этого откройте картинку в программе, дождитесь загрузки панели инструментов и нажмите на кнопку F7 . Затем кликните на сочетании кнопок Ctrl — J .
Таким образом вы создадите дубликат слоя.
Читайте также:
Для этого нажмите на пункт Изображение (главное меню программы). Кликните на «Коррекция» – «Инверсия».
Также, чтобы применить обесцвечивание для слоя, достаточно нажать одновременно на клавиши Ctrl и I .
В результате обесцвечивания мы получим негатив изображения, а не его чёрно-белый вариант. Все светлые участки фотографии станут тёмными, а тёмные — светлыми.
На панели слоёв полученный негатив будет отображён в виде второй копии оригинального слоя. Далее изменим режим отображение слоя.
Кликните на слое 2 и в строке «Режим» откройте выпадающий список. Кликните на «Осветление основы».
После изменения режима полотно проекта станет полностью или частично белым.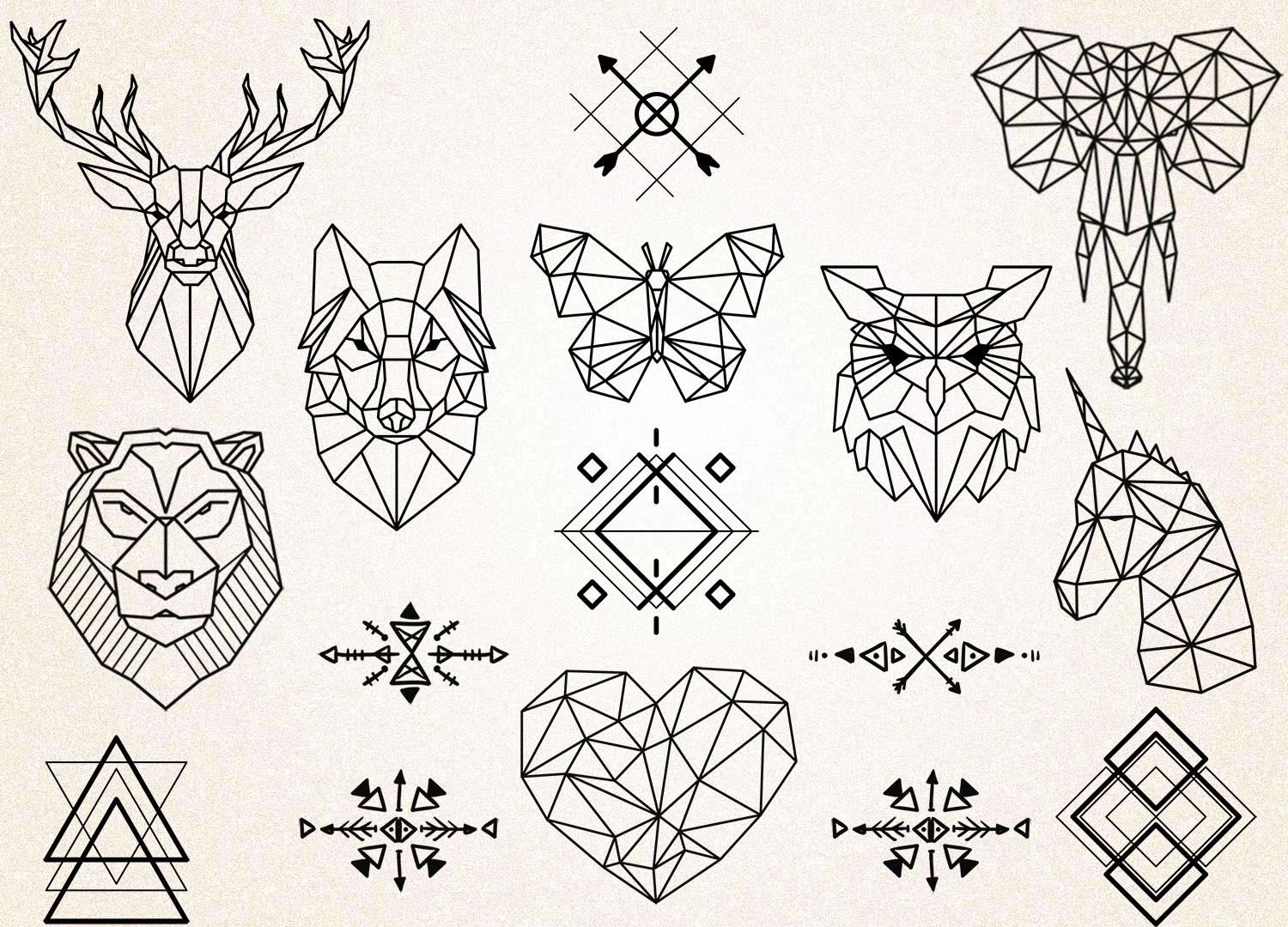 На панели главного меню нажмите «Фильтр»-«Размытие».
На панели главного меню нажмите «Фильтр»-«Размытие».
Из предложенного списка выберите «Размытие по Гауссу». В открывшемся окне отрегулируйте ползунок, создавая уровень размытости.
Чем выше значение этого показателя, тем светлее становится картинка, приобретая очертания нарисованной.
Важно! Не переусердствуйте с применением фильтра размытости, иначе фотография может стать слишком светлой и эффект карандаша потеряется. Оптимальное значение размытости — 12,5 – 13 пикселей.
Такой метод обесцвечивания позволяет добиться максимальной чёткости штрихов картинки, не теряются пиксели, сохраняется разрешение картинки.
Как видим, картинка приобрела очертания карандаша, но не стала слишком светлой.
Перейдите в окно работы со слоями и выберите самый первый слой, как показано на рисунке ниже. Затем понесите указатель к названию слоя и дождитесь появления контекстного меню.
В нём кликните на пункт «Объединить видимые слои». Зажмите кнопку Alt и указателем выделите все три слоя, которые нужно объединить.
Выберите самый верхний слой (слой 1). Нужно изменить режим его показа на «Умножение». Это позволяет затемнить каждую линию эскиза, придавая эскизу больше натуральности.
Линии не должны быть слишком тёмными. Если же такое случилось, отрегулируйте параметр «Непрозрачность» до отметки 50%.
Необходимо, чтобы сохранился цвет «простого» карандаша.
На этом можно закончить работу. В результате мы получаем чёрно-белый эскиз первоначальной фотографии.
Если вы хотите добавить эскизу немного цвета, создайте копию фонового слоя, нажав на Ctrl — J .
Теперь нам нужно только изменить параметры цвета отображения сделанного дубликата слоя.
Выберите режим «Цветность» и в строке Прозрачность выставьте значение 65%, как показано на рисунке выше.
Конечный результат преобразования картинки в эскиз будет выглядеть следующим образом:
Создание рисунка из обычной фотографии в Фотошопе займёт у вас не более 10 минут, даже если вы не являетесь продвинутым пользователем.
Такой метод позволяет добиться наиболее качественного эффекта нарисованной карандашом картинки.
Существуют талантливые люди, способные создавать потрясающие реалистичные картины. Но если вы не из их числа, сегодняшний урок поможет вам добиться похожего эффекта, используя Adobe Photoshop. В этом уроке вы узнаете как создать эффект нарисованного изображения из фотографии. При этом вам не потребуется орудовать кистью, так как весь процесс построен на эффектах.
Эффект, которого мы хотим добиться в этом уроке симулирует реалистичные мазки кистью. Эта техника отлично подходит для превращения фото в иллюстрацию, к примеру для создания ретро-постеров.
Откройте ваше изображение в Photoshop. В примере использован портрет с Shutterstock. Добавьте корректирующий слой Curves/Кривые и затемните темные области, а также высветлите светлые, чтобы увеличить контраст.
Дважды нажмите CMD/Ctrl+J, чтобы дублировать фоновый слой два раза. Переключитесь на верхнюю копию и выберите эффект High Pass/Цветовой в меню Filters/Фильтры.
Настройте эффект так, чтобы детали изображения проявились на сером фоне. Небольшое значение — примерно 1-3px — поможет избежать создания ореола.
Смените режим наложения для этого слоя на Linear Light/Линейный свет. Теперь изображение выглядит более резким. Эти места с повышенной резкостью помогут нам создать мазки кисти, в частности в волосах.
Объедините слой с эффектом High Pass/Цветовой сдвиг c копией фонового слоя, расположенного под ним, затем в меню выберите Filter > Stylize > Diffuse/Фильтр>Стилизация>Диффузия.
Выберите Anisotropic/Анизотропный режим диффузии. Это ключевой момент в создании эффекта мазков.
Если вы посмотрите на работу вблизи, то заметите некрасивые места в областях где диффузия повторяется. Сейчас мы это поправим.
В меню выберите Image > Image Rotation > 90° CW/Изображение>Поворот изображения>90° по часовой стрелке, затем нажмите CMD/Ctrl+F, чтобы повторить фильтр Diffuse/Диффузия.
Повторите ту же процедуру, повернув изображение на 90° снова и вновь примените фильтр Diffuse/Диффузия. Повторите этот шаг в третий раз и вновь поверните изображение, вернув ему правильное положение.
Фильтр Diffuse/Диффузия создал классный эффект мазков, однако немного размыл изображение. Чтобы исправить это, выберите в меню Filter > Sharpen > Smart Sharpen/Фильтр>Резкость>Настраиваемая резкость. Используйте величину около 100%, но на небольшом радиусе, чтобы не перестараться.
Результат уже выглядит неплохо. Diffuse/Диффузия создала закрученные детали на коже, что делает изображение еще более похожим на нарисованное. Но есть еще один шаг, который можно сделать, чтобы работа выглядела как нарисованная на компьютере. Выберите Surface Blur/Размытие поверхности из меню Filter > Blur/Фильтр>Размытие. Укажите радиус около 50px и порог (Threshold) около 15. Если вы правильно настроите эти параметры, эффект повлияет только на крупные, плоские участки изборажения.
Наш эффект нарисованного изображения готов!
Вблизи эффект выглядит особенно хорошо.
Перевод — Дежурка
FotoSketcher — бесплатный графический редактор, при помощи которого можно превратить фотографию в рисунок с помощью большого количества эффектов. Программа превращает изображения в рисунки, выполненные карандашом или красками, в разном стиле. Вместо обычной фотографии вы получите картину, написанную рукой художника.
С помощью программы FotoSketcher вы можете открыть в себе художника, превращая фото изображения в картины. Фотографии, сделанные в FotoSketcher, будут заметно отличаться от снимков, сделанных при помощи фотоаппарата, если постараться, то в этой замечательной программе можно создать настоящее произведение искусства.
Название программы FotoSketcher по-русски можно перевести как фото скетч (эскиз или набросок). Фотография (изображение) в результате модификации становится рисунком, или картиной.
В FotoSketcher можно создать изображения не только в виде рисунков, выполненных в разной технике, в фоторедакторе можно улучшить оригинальные фотографии: добавить или снизить яркость, повысить контрастность, насыщенность цвета, изменить размер, обрезать изображение, подписать рисунок, добавить водяные знаки, отправить на печать и т. д.
Скачать FotoSketcher можно с официального сайта разработчика. Программа работает в операционной системе Windows, приложение имеет русский язык интерфейса.
fotosketcher скачать
После запуска откроется главное окно FotoSketcher. В верхней части окна программы находятся две панели: панель меню и панель с кнопками. Из панели меню выполняется управление программой.
При помощи кнопок осуществляется доступ к наиболее востребованным функциям программы. Подобные функции имеет практический любой графический редактор: открыть изображение, сохранить изображение, копировать в буфер обмена, вставить, отмена действия, обрезать, изменить размер, добавить текст, отправить на печать и т. д.
По умолчанию, в главном окне программы для демонстрации возможностей, в правой части окна открыто начальное изображение, а в левой части окна обработанный рисунок, выполненный в виде картины, нарисованной рукой. Вы можете потренироваться с этим изображением, или добавить в редактор картинку со своего компьютера.
Программой можно управлять не только мышкой, но и с помощью «горячих клавиш». Нажмите на пункт меню «Редактировать». В открывшемся контекстном меню вы увидите, каким командам соответствуют клавиши клавиатуры.
Создание рисунка в FotoSketcher
Выберите начальное изображение, откройте его в программе, а затем нажмите на кнопку «Параметры рисунка…». После этого откроется новое окно «Параметры рисования». Здесь вы можете загрузить параметры (если параметры были сохранены ранее), сохранить параметры, или сбросить параметры по умолчанию.
Сначала нужно выбрать стиль рисования. В программе FotoSketcher доступно большое количество разнообразных эффектов:
- 6 эффектов эскизов карандашом
- 2 эффекта эскиза пером чернил
- 10 эффектов живописи (акварель, масло)
- 7 стилизованных эффектов (мультфильм, мозаика)
- 3 других эффекта
- 1 вариант без эффектов (рамка, текстура, текст)
В настройке «Стиль рисования» необходимо выбрать один из представленных стилей: рисунок выполненный карандашом, тушью, живопись, мультфильм, мозаика и т. д.
Подводя курсор мыши к определенному стилю, вы увидите, что рядом отображается фрагмент изображения, выполненный в данном стиле. Это облегчает выбор подходящего варианта.
После выбора стиля, фрагмент рисунка будет отображен в окне «Параметры рисования». Этот фрагмент можно увеличить, показав полный размер изображения, в уменьшенном по размеру окна виде. Это уменьшенную картинку можно передвигать при помощи мыши, для того, чтобы увидеть разные области будущего рисунка.
Теперь можно модифицировать изображение в соответствие с выбранным стилем: регулировать интенсивность цвета, уровень контраста, и т. д. Для каждого стиля применяются свои собственные настройки. С помощью кнопки «Руководство кисти» можно изменить размер кисти, с помощью которой будет выполнен рисунок.
Примените различные фильтры для придания изображению необходимого вида. Экспериментируйте для того, чтобы создать картину, выполненную в определенном стиле исходя из своих представлений. Сначала попробуйте создать простой рисунок, а потом, после того как приобретете необходимые навыки, можно перейти к созданию более сложных изображений.
После выбора настроек, нажмите на кнопку «Рисовать!». В течение некоторого времени происходит обработка проекта, поэтому дождитесь ее завершения.
После завершения обработки, изображение на компьютере. Если полученный результат заметно отличается от задуманного, то можно попробовать создать несколько вариантов прежде, чем остановится на более подходящем рисунке.
На этом изображении видно, что это уже не фотография, а картина написанная акварелью. Автор этих строк в детстве учился в художественной школе, поэтому я постарался, чтобы рисунок имел вид, сделанный акварельными красками (мне больше всего нравилась акварель).
Подобным образом, можно заниматься творчеством, переделывая фото в картины, написанные в разных стилях.
В итоговый вариант изображения можно заключить в рамку, добавить подпись к рисунку. Пробуйте, творите, создавайте портреты, пейзажи и т. д. Для того, чтобы у вас получались хорошие картины, необходим самостоятельный опыт работы в программе.
Выводы статьи
Бесплатная программа FotoSketcher — графический редактор для обработки изображений. С помощью FotoSketcher обычные изображения превращаются в картины, написанные рукой художника. Программа имеет богатый выбор эффектов для того, чтобы фото превратить в рисунок, выполненный в разных стилях живописи и графики.
Сделать из фотографии рисунок очень просто.
Придать фотографии вид рисунка карандашом или стилизовать любое изображение под картинку нарисованную акварелью, гуашью, маслом или с применением других материалов можно несколькими способами.
Если Вам не особо важны качество и реалистичность изображения, а нужно сделать просто быстро — вполне можно обойтись онлайн-редакторами изображений, которых в интернете достаточно, например вот эти: ФотоФания , Photo Pencil Sketch или вот на этом сайте Бесплатные онлайн сервисы от Pho.to . Есть еще много других подобных, но у всех у них один существенный недостаток — низкое качество обработки изображений, причем выбор эффектов стилизации очень невелик и инструменты преобразования нельзя настраивать. Я не пользуюсь онлайн-сервисами именно поэтому, однообразно, не качественно и не интересно. Элементы собственного quot;творчестваquot; отсутствуют полностью.
Второй способ также очень простой, но дает шанс внести некоторые индивидуальные, авторские оттенки в каждое новое изображение. Это способ с использованием небольших специальных программ и приложений. Таких программ также очень много, от совсем простеньких, в которых качество не сильно превосходит онлайн-редакторы до вполне профессиональных. Из очень простых программ я могу посоветовать FotoSketcher и Dynamic Auto-Painter .
В программе FotoSketcher работать очень просто, настроек немного и изменяя их можно достичь вполне реалистичного результата.
В программе Dynamic Auto-Painter работать еще проще, но интереснее, весь процесс изменения картинки можно наблюдать в реальном времени и остановить тогда, когда Вы будете удовлетворены результатом, профилей в ней довольно много, под различные стили живописи. Если установить дополнительные программы для записи экрана и конвертации, можно сделать и анимированные quot;Гифкиquot;, например вот такую:
Еще одна очень хорошая и мощная программа, профессионального уровня — AKVIS Sketch . В использовании эта программа не сложная, но ее возможности в стилизации изображений под рисунок сопоставимы с возможностями Фотошоп а. Эта программ может работать и в качестве плагина ко многим редакторам графики. Разобраться в инструментах и настройках программы AKVIS Sketch очень легко, но если всеже возникнут затруднения — загляните на оф. сайт разработчика, там много понятных справочных материалов и уроков.
Из той же серии и программа , которая предназначена для имитации разных художественных стилей. С помощью программ AKVIS Sketch и AKVIS ArtWork можно за несколько минут сделать очень реалистичные стилизации фотографий в различных художественных стилях.
Ну и конечно же самое лучшее качество в обработке растровых изображений можно получить в графическом редакторе всех времен и народов — в Фотошоп е (Adobe Photoshop ). Я использую версию Adobe Photoshop CS6 13.0 Extended но и более ранние версии позволят достичь очень высокого качества и реалистичности изображений.
Самостоятельно освоить весь фотошоп очень сложно, но научиться пользоваться некоторыми функциями и фильтрами можно довольно быстро. Посмотрите вот эти видеоуроки, именно по вашему вопросу и у вас не будет никаких проблем, чтобы сделать из фотографии рисунок .
- использовать графические редакторы, специальные программы, которые нужно установить на свой компьютер, эти программы используют для редактирования изображений, в том числе для превращения фото в рисунок акварелью, красками, карандашом
- воспользоваться графическими редакторами онлайн
- использовать программы, которые используются для переноса фотографий с фотоаппарата на жесткий диск компьютера, их также можно использовать для редактирования изображений и превращения фотографию в рисунок.
Можно обойтись и без фотошопа, в интернете масса бесплатных фоторедакторов и фотошаблонов, в которые просто загружаешь фотографию, а на quot;выходеquot; она отображается с необходимым вам эффектом.
Один из них это http://funny.pho.to/ru/ (но их масса)
Эффект портрета будет выглядеть примерно вот так (но это не единственный quot;портретныйquot; шаблон, есть и лучше)
Также там есть и куча шаблонов для открыток, но естественно свою эксклюзивную нужно делать в фотошопе
На сегодняшний день это уже ни трудная задача, потому что есть много программ для того, чтобы превратить обычную фотографию в нарисованный портрет. Вы можете использовать Фотошоп, FotoSketcher, Paint, Dynamic Auto-Painter . Эти программы можете бесплатно скачать из интернета.
Все очень просто:
в Фотошопе есть специальные фильтры, которые сделают ваше фото не только нарисованным но и вышитым и помятым и каким угодно 🙂
Главное чтоб у вас был установлен фотошоп, а внем разобраться легко
Всем привет! в наше время для того чтобы найти ответ на наши же вопросы нужно просто зайти в интернет.А на вопрос который вас беспокоит есть очень много разных и главное бесплатных фото редакторов,с помощью них вы с лгкостью научитесь превратить фотографии в нарисованные портреты!я сам часто использую этот сайт и у меня не возникает не каких проблем.С помощью этого сайта,вы сможете превратить свою и иную фотографию на нарисованный портрет!
Превратите вашу фотографию в художественный шедевр! SoftOrbits Sketch Drawer поможет преобразовать изображения в карандашные рисунки несколькими щелчками мыши. Наша программа создаст цветные или чёрно-белые карандашные рисунки из обычных фотографий, сгенерировав аккуратные карандашные штрихи. Вам не нужно уметь держать в руках карандаш, чтобы быть художником. Sketch Drawer делает создание фото из рисунка простым и веселым делом!
Удивительно, но переделать фото в рисунок довольно просто, даже если вы не художник. Для этого вам понадобится компьютер с установленной программой для создания рисунка из фото. Sketch Drawer быстр и прост в освоении и использовании. Откройте картинку, выберете тип рисунка из готового набор и получите великолепный карандашный рисунок!
В программе имеется много готовых к использованию эффектов карандашного рисунка для получения разных типов изображений. С помощью них вы сможете создать как рисунки простым карандашом, так и цветными карандашами, а также рисунки ручкой, фломастером, акварелью, углем. Вы можете отредактировать каждый шаблонов, изменив его настройки, чтобы получить те эффекты, которые вы хотите.
Создание рисунка цветными карандашами никогда не было столь просто. Вам не нужно не только уметь держать в руках карандаш, но даже иметь его. Все что вам нужно для преобразования фотографии в цветной карандашный рисунок, это Sketch Drawer.
Sketch Drawer одинаково просто позволяет создавать как цветные, так и черно белые рисунки. Чтобы выполнить рисование цветными карандашами просто включите настройку «Цветной эскиз». Также вы можете сделать из фото рисунок, выполненный не простым карандашом, а карандашом заданного цвета.
Хотите преобразовать большое число изображений в рисунки с одинаковыми настройками? Cо Sketch Drawer не важно сколько у вас исходных фотографий. Имеющийся пакетный режим позволяет легко преобразовать все ваши фотографии в рисунки. Вы можете добавить фотографии по одной или целыми папками. Просто проверьте настройки на одной из фотографий и получите отличные рисунки из всех фотографий за считанные минуты.
Тоже используйте фотошоп. тАм есть соответствующие фильтры, которые делают фотографию как бы нарисованную, причм ещ есть несколько вариантов портрета, даже акварель. И делать это просто, хотя есть и видеоуроки для этого.
есть специальные редакторы например олимпус мастер там есть функции рисование акварелью, масляными красками, карандашом только нужно настроить более реальный вариант в ручную
Если вопрос касается создания нарисованной картинки из фото в редакторе фотошоп, то предлагаю следующую видео подборку (исключая видео уже ответивших):
Ели же данный вопрос подразумевает создание нарисованного портрета с помощью сторонних программ (этот способ особенно хорош для тех, кто не умеет пользоваться фотошопом), то тогда вот другой сюжет (причем есть даже онлайн программы, где можно сделать из фото рисованный портрет или натюрморт — видео как раз про такую программу):
А еще есть такой вариант (с помощью CorelDRAW)
Ну а мне нравится делать похожий эффект автоматически на сайте — http://www.imgonline.com.ua/cartoon-picture.php (там он называется мультяшный)
Даже с настройками, выставленными по умолчанию, выходит очень хорошо!
Для того, чтобы поменять реальную фото на рисованную, Вам для этого всего лишь нужна фоторедактор.
Я сам лично всегда пользуюсь Этим Сайтом .
Тут Вы сможете поменять Все свои фото на картинки, то есть на этом сайте Вы сможете превратить Фотографию в нарисованный портрет.
Есть множество способов, как придать фотографии эффект картины . Самым распространенным и, наверное, самым легким способом, который мне известен- это использование программы Dynamic Auto-Painter . Эта программа автоматически сделает все необходимое, чтобы придать фотографии им имитацию рисования карандашом.
Сделать все в ручную Вы можете сами, освоив фотошоп. Но это немножко долго и требует некоторых усилий.
Превратить фотографию в нарисованный портрет или превратить цифровое изображение в нарисованную разными стилями картину или рисунок, можно несколькими способами:
Не удается найти страницу | Autodesk Knowledge Network
(* {{l10n_strings.REQUIRED_FIELD}})
{{l10n_strings.CREATE_NEW_COLLECTION}}*
{{l10n_strings.ADD_COLLECTION_DESCRIPTION}}
{{l10n_strings.COLLECTION_DESCRIPTION}} {{addToCollection.description.length}}/500 {{l10n_strings.TAGS}} {{$item}} {{l10n_strings.PRODUCTS}} {{l10n_strings.DRAG_TEXT}}{{l10n_strings.DRAG_TEXT_HELP}}
{{l10n_strings.LANGUAGE}} {{$select.selected.display}}{{article.content_lang.display}}
{{l10n_strings.AUTHOR}}{{l10n_strings.AUTHOR_TOOLTIP_TEXT}}
{{$select.selected.display}} {{l10n_strings.CREATE_AND_ADD_TO_COLLECTION_MODAL_BUTTON}} {{l10n_strings.CREATE_A_COLLECTION_ERROR}}Эскизы картинок формата .png не отображаются в Windows 10
Здравствуйте. Эскизы картинок формата .png не отображаются, в то время, как у остальных форматов все нормально работает.
Система — Windows 10. Скрин прилагаю:
Данная проблема возникла примерно недели 2 назад. Перепробовал все методы, которыми пестрит интернет, а именно (Проверка на вирусы, разные правки реестра -> CurrentVersionPoliciesExplorer, параметры папок -> отображение эскизов, очистка диска -> очистка эскизов, параметры быстродействия -> вывод эскизов, и другие танцы с бубном).
Дополнение: Меняю приложения для открытия по-умолчанию на «Фотографии» (стандартное вин. приложение), и после обновления проводника, эскиз появляется..
Ставлю приложение для открытия по умолчанию «Просмотр фотографий Windows», эскизы, которые уже были загружены, остаются.. все остальные .png меняют свой вид на эскиз приложения «Просмотр фотографий Windows». Прилагаю скрин:
Дополнение 2: Прикрепляю видео того, как работает (не работает правильно) показ эскизов у форматов .png. Пробовал разные приложения для просмотра фото. Кое-как работает только «Фотографии» от Windows 10.
Подскажите, почему все работает так неправильно?
Прикрепляю видео -> https://radikal.ru/video/MqPMbgF8bOW
Ничего не помогает. Помогите пожалуйста!
Ответ:
Посмотрел ваши скриншоты, видео, проблему понял.
Сам с таким не сталкивался.
Думаю, вам нужно в качестве программы по умолчанию установить «Просмотр фотографий Windows». Можете еще глянуть статью стандартный просмотр фотографий в Windows 10. И после этого выполнить все действия по очистке эскизов, быстродействие и все что вы перечисляли в описании проблемы.
Точно так же можно попробовать с «Фотографии». Ставим их по умолчанию и делаем очистку.
Так же в параметрах проводника отключите (если включен) пункт «Всегда отображать значки, а не эскизы». Или включите, сохраните и снова отключите.
Ну и на вирусы желательно проверить какой-то антивирусной утилитой.
Автор: Рамиль 05.03.2018 8145
Что делать, если с вашего сайта украли фото. Пошаговая инструкция
Неприятно, когда плоды ваших трудов присваивают. Полбеды, если делают это без злого умысла, но совсем некрасиво, когда крадут осознанно, ещё и пытаются заработать на этом. В статье поговорим о самом частом случае: вы нашли на чужом сайте фото, владельцем или автором которого являетесь. Собрали пошаговую инструкцию, как действовать в этом случае.
Есть два пути: мирный и не очень. Первый вариант не предполагает выплату компенсаций — провинившаяся сторона может просто удалить ваше фото со своего источника. Второй путь — претензии, жалобы и иск в суд. О штрафах за нарушение исключительного права мы писали в статье «Как законно использовать чужие изображения на вашем сайте».
Если всё серьёзно и суд посчитает, что плагиатор причинил вам крупный ущерб, нарушитель должен будет понести уголовную ответственность в соответствии с частью 1 Статьи 146 УК РФ.
Итак, чужой сайт незаконно разместил ваше фото. Что делать?
Шаг 1. Убедитесь, что ваши права были нарушены
Внимательно изучите сайт, который подозреваете в краже. Фотография размещена незаконно, если:
- под изображением нет ссылок на первоисточник — вашу страницу;
- нигде на странице не написано, что вы автор или правообладатель фото;
- на изображении нет вашего водяного знака или подписи, но вы точно знаете, что они там были: их стёрли или обрезали.
Шаг 2. Зафиксируйте факт кражи
Вы убедились, что фото украли. Не теряйте времени — собирайте доказательства.
Зафиксируйте факт воровства: сделайте скриншот или скриншоты страниц сайта-злоумышленника так, чтобы было хорошо видно:
- всю страницу, на которой находится ваше фото;
- похищенные элементы;
- URL-адрес сайта.
Шаг 3. Приготовьтесь доказать, что имеете права на фото
Два самых распространённых варианта:
- вы являетесь автором изображения;
- вы заказывали картинку или фото у подрядчика, фотографа, дизайнера или иллюстратора.
Найдите исходники изображений
Самое главное доказательство вашего правообладания — наличие исходников. Они должны храниться у вас или у подрядчика, в зависимости от договорённостей, информации в договоре и вида передачи авторских прав.
Исходники — не только большие файлы в формате JPG. Это, к примеру:
- 16-битные RAW/TIFF или EXIF-файлы (Exchangeable Image File Format) с прописанными в них серийным номером камеры и моделью объектива;
- другие снимки из той же фотосессии;
- скетчи с разбивкой по слоям в Adobe Illustrator, Adobe Photoshop или других графических программах;
- наброски и эскизы произведения.
Также поможет доказать вашу правоту дата создания цифровых версий картинок.
Подтвердите, что на вашем сайте фото появились раньше, чем у нарушителя
Если картинки скопировали с вашего сайта, стоит подготовить специальное заключение от специалиста. Оно должно подтверждать, что изображения на вашем портале появились раньше.
Для верности можно нотариально заверить скриншот вашей страницы с украденным фото.
Соберите другие имеющиеся доказательства
Не будет лишним собрать всю историю украденных у вас фото. Например:
- вы отправляли их на конкурс;
- давали кому-то права на использование;
- у вас есть свидетели того, что вы владеете этими изображениями.
Всё это поможет вам доказать свою правоту на предварительных переговорах и в суде.
Шаг 4. Соберите информацию о нарушителе
- Адрес сайта-нарушителя, хостинг и домен. Узнать, какой хостинговой компании принадлежит сайт, можно с помощью сервиса Whois.
- Владелец сайта: компания или юрлицо.
- Контакты владельца. Телефон, email, почтовый и юридический адреса дадут возможность связаться с нарушителем.
- Вид сайта: коммерческий или нет.
- Новый «автор» фото.
- Изменения, которым подверглось ваше изображение. Например, картинку обрезали, стёрли водяной знак, убрали вашу подпись или вообще поставили на изображении свои данные.
Шаг 5. Попробуйте договориться мирно
Некоторые из владельцев сайтов-нарушителей на самом деле не хотят ничего плохого — они просто не в курсе незаконности своих действий. Но незнание закона не освобождает от ответственности, и ваши фото им придётся удалить.
Свяжитесь с владельцем сайта и попросите удалить ваши фотографии. Лучше делать это по электронной почте, чтобы в случае суда у вас были доказательства в виде переписки.
Если нарушители оказались порядочными, извинились и удалили изображения со своего сайта — отлично. Если же вас проигнорировали или ответили отказом или грубостью, идём дальше.
Шаг 6. Отправьте официальную претензию
Укажите в претензии провинившейся стороне:
- Суть претензии: кража ваших изображений;
- Предмет претензии: ссылки на украденные фото;
- Доказательства: перечислите форматы и виды исходников и других вспомогательных материалов;
- Требования: удалить незаконно использованный контент или указать ваше авторство и разместить ссылки на источник копирования;
- Предупреждение о последствиях отказа: напишите, что в случае отказа или игнорирования вы будете вынуждены обратиться в суд.
Приложите нотариально заверенные сканы скриншотов страниц сайта с украденными фото.
Обязательно поставьте печать, подпись и зарегистрируйте письмо-претензию, присвоив исходящий номер. Сделайте скан-копию и отправьте её на почту нарушителям.
Документ подготовьте в двух экземплярах, отвезите в офис компании или отправьте по почте. Обязательно получите копию претензии с отметкой компании о получении. Это ваш очередной козырь для возможного суда.
Подготовились, отправили, ждём реакции.
Игнорирование
Нарушитель молчит, ваше фото всё ещё висит на его сайте.
Подождите, сколько хватит терпения, и переходите к шагу 7, 8 или сразу 9 — подавайте исковое заявление в суд.
Адекватная реакция
- Перед вами извиняются и удаляют фото.
- Извиняются, указывают ссылку на вашу страницу и оставляют под фото ваше имя.
- Если ваши изображения действительно нужны этой компании, с вами попробуют договориться. Возможно, предложат подписать соглашение на использование фотографии, выплатить причитающийся гонорар или даже сотрудничать дальше.
Неадекватная реакция
Вам грубят, выдают фразы, вроде: «А чем докажете, что это ваши фото?», «А что вы нам сделаете?», «Подавайте в суд — всё равно у вас ничего не получится доказать». Заверьте у нотариуса все ответы с угрозами: это увеличит сумму возможного иска и даст дополнительные преимущества в суде.
Фиксируйте разговоры с нарушителями и сохраняйте переписку. Если вас пригласят обсудить проблему лично, возьмите диктофон и запишите беседу. Нельзя заранее узнать: пожмут вам руку и извинятся или начнут запугивать и угрожать, чтобы вы отозвали претензию.
Шаг 7. Напишите в хостинговую компанию
Если нарушители не горят желанием удалять фото, а в суд вы пока идти не хотите, напишите в хостинговую компанию. Используйте информацию о воришке, которую собрали в шаге 4.
В письме расскажите, к какому сайту предъявляете претензию, опишите суть проблемы. Укажите ссылки на картинки, которые у вас украли, и ссылки на ваши ресурсы с этими же изображениями. Можно прикрепить переписку с нарушителем.
Хостинговая компания попросит вас доказать авторство. Например, прислать оригинальное фото. Дальше всё зависит от множества факторов. Если всё сложится, хостер может сразу приостановить действие сайта нарушителя. Но этого может и не произойти, тогда идём дальше.
Шаг 8. Отправьте жалобу в поисковик
Если хостер не смог помочь, обратитесь в поисковик.
Например, у Google есть отдельная страница для жалоб на нарушение авторских прав. Форма предполагает, что у вас есть документы, подтверждающие авторское право.
Эффект карандашного наброскав Affinity Photo
Используя немного волшебства Affinity Photo, вы можете превратить ЛЮБУЮ фотографию в карандашный набросок. И, что самое главное, вам даже не понадобится карандаш!
В этом уроке мы будем использовать это великолепное фото моста.
В дополнение к этому письменному руководству вы также можете посмотреть наш видеоурок по созданию эффекта карандашного наброска.
Хорошо, давай сделаем это.
Открыв фотографию в Affinity Photo, мы дублируем слой фотографии, нажав Command J (Mac) или Control J (ПК).
Дублирование слоя позволит легко увидеть наши «до» и «после» в конце.
Сделав копию фотографии, нажмите значок Adjustment .
Примените корректировку HSL .
Регулировка HSL позволяет вам регулировать яркость вашей фотографии H ue, S и L .
Перетащите ползунок Насыщенность до упора влево, чтобы полностью обесцветить фотографию, затем выйдите из диалогового окна HSL .
На панели «Слои » выберите дубликат слоя с фотографией и измените режим наложения с Нормальный на Осветление цвета .
Затем нажмите Command I (Mac) или Control I (ПК), чтобы инвертировать слой.На этом этапе ваше изображение должно быть почти полностью белым.
В верхней части экрана перейдите к Layer , затем New Live Filter Layer , затем Blur , затем Gaussian Blur Filter .
В диалоговом окне переместите ползунок до Радиус . Если вы перетащите Radius полностью вверх, вы снова сможете увидеть всю картинку, чего мы не хотим для карандашного наброска.
Вместо этого мы можем придать изображению эскизный вид, установив для Radius низкое значение. В этом примере я оставил значение 0,8 пикселя , но в зависимости от того, над какой фотографией вы работаете, вам может потребоваться немного увеличить или уменьшить радиус.
Теперь воспользуемся корректирующим слоем Levels , чтобы сделать наши карандашные линии толще и темнее.
Перейдите в Adjustment Studio и нажмите Levels .
В этом диалоговом окне увеличьте ползунок Уровень черного . Чем выше ползунок, тем более черными и толстыми будут выглядеть линии.
Если вы поднимете уровень черного на слишком высоко , тогда все изображение станет черным. Ой. Не делай этого.
Держите ползунок где-нибудь посередине, чтобы получить хороший эффект карандашного наброска.
Если вы выполните эти шаги еще раз, этот эффект может работать для любого из ваших изображений.🙂
Хорошая работа, следуя этому руководству! Если вы выполните все эти шаги до конца, становится ясно, что вы серьезно относитесь к редактированию фотографий.
Как создать собственное изображение с помощью эскиза
Набросок часто является первым шагом на пути к картине — независимо от того, имеете ли вы в виду сложную картину или рисунок. Эскизом вы пытаетесь сохранить идею и конкретизировать ее. Набросок обычно делается как можно быстрее, потому что художник хочет перенести на бумагу сиюминутную мысль или жизненную ситуацию.Тем не менее, или, прежде всего, здесь нужно работать очень сосредоточенно.
В этом руководстве я хотел бы показать вам, как создать собственное изображение с помощью наброска.
Эскиз к одной из моих картин
Эскиз — образцы известных художников
Леонардо да Винчи чрезвычайно известен своими рисунками. От него сохранилось бесчисленное количество эскизов и черновиков. Это также одна из причин, по которой сегодня он пользуется такой популярностью.
Но своими этюдами известны и другие великие мастера.Среди них Микеланджело Буонарроти, Эдгар Дега и Альбрехт Дюрер — это лишь некоторые из них.
В то время как эти наброски и рисунки считались своего рода «отходами» на пути к картине, сейчас они часто считаются собственными произведениями искусства.
Сделайте наброски для своей картины
Если вы хотите создать свой собственный рисунок, набросок поможет вам улучшить ваши результаты. Особенно, когда вы рисуете картинку почти в своем воображении.
Наброски можно сделать практически любым инструментом для рисования. В большинстве случаев я использую мягкий карандаш или чернильную ручку. Однако, поскольку это только быстрый макет рисунка, вы также можете использовать для рисования шариковую ручку, фломастер или другой материал.
Как уже было сказано, набросок к рисунку предназначен для того, чтобы запечатлеть поспешную мысль или идею. Тем не менее, наброски не делаются быстро, а также с концентрацией и интуицией. Штрихи можно рисовать довольно энергично, но не с выключенной головой.
Эскизы для другого моего рисунка
Пример использования эскиза для изображения
Чтобы проиллюстрировать использование наших собственных эскизов, давайте рассмотрим пример:
Запуск ракеты
Идея этого изображения витала в моей голове в течение некоторого времени. Затем я пришел к выводу, что моя идея станет реальностью. Чтобы спланировать свою картину, я нарисовал несколько эскизов, которые становились все более детализированными. Скетчинг мне очень помог.
Вот последовательность разных рисунков для картины:
Быстро нарисованные эскизы к моей картинке
Детальный эскиз запуска ракеты
Эскиз, раскрашенный маркерами
Рисунок с развитой композицией изображения
Частичная окраска эскиза
Иллюстрация с другой вариацией неба
Детальный проект облаков пламени и дыма
Набросав несколько набросков для моей картины, я осмелился набросать предварительный рисунок на бумаге.Благодаря всем этим наброскам у меня было достаточно уверенности, чтобы наконец реализовать картину.
Вот готовая картина:
Готовая окраска — запуск ракеты Как видите, наброски очень помогают создать собственную картинку или. У вас будет больше уверенности, что вы сможете воплотить в жизнь свою картину. Набросок, конечно же, дело упражнения. И вы знаете: путь — это цель.
Сгенерируйте карандашный набросок из фотографии в Python | by Abhijith Chandradas
Управление изображениями с использованием учебника OpenCV с кодом
Импорт библиотек
OpenCV — единственная библиотека, которая необходима для проекта.
Мы также будем использовать библиотеку matplotlib для некоторых визуализаций, которые обсуждаются позже.
import cv2
import matplotlib.pyplot as plt
Читать фото
Для чтения изображения с помощью OpenCV можно использовать следующую команду.
img = cv2.imread ("photo.jpg") Эта команда считывает файл photo.jpg , расположенный в текущей папке, и сохраняет в памяти как img .
Показать изображение с использованием OpenCV
Отображение изображения с использованием OpenCV не очень прямолинейно.Следующая команда может использоваться для отображения фотографии.
cv2.imshow ('исходное изображение', img)
cv2.waitKey (0)
cv2.destroyAllWindows () При выполнении этой команды фотография ниже откроется в новом окне с заголовком «исходное изображение». ‘
Фотография Raamin ka на Unsplash Это не очень удобно, когда новое окно открывается каждый раз, когда нужно отобразить изображение, а также новое окно должно быть удалено для дальнейшего выполнения кода.
Чтобы избежать этих проблем, мы можем использовать модуль pyplot библиотеки matplotlib для отображения изображения в самом ноутбуке Jupyter .
Для отображения изображения cv2 с помощью matplotlib можно использовать следующую команду.
plt.imshow (img)Вывод Matplotlib
plt.axis (False)
plt.show ()
Matplotlib vs OpenCV
Мы можем заметить, что изображение, отображаемое с использованием matplotlib, не соответствует исходному изображению.
Это связано с тем, что OpenCV использует цветовую схему BGR, тогда как matplotlib использует цветовую схему RGB.
Мы можем преобразовать изображение BGR в RGB, используя любой из следующих методов.
Преобразование BGR в RGB: метод 1
plt.imshow (img [:,:, :: - 1])Вывод из matplotlib
plt.axis (False)
plt.show ()
Преобразование BGR в RGB: метод 1
Использование cvtColor метод OpenCV .
RGB_img = cv2.cvtColor (img, cv2.COLOR_BGR2RGB)Вывод из matplotlib
plt.imshow (RGB_img)
plt.axis (False)
plt.show ()
Преобразование фотографии в эскиз включает следующие шаги:
Шаг 1. Преобразование в серое изображение
Использование функции cvtColor OpenCV.
grey_img = cv2.cvtColor (img, cv2.COLOR_BGR2GRAY)
Шаг 2: Инвертировать изображение
Инвертировать изображение можно одним из следующих методов
invert_img = cv2.bitwise_not (grey_img) 9025 = # invert 90 -grey_img
Шаг 3: Размытие изображения
Примените Размытие по Гауссу к изображению. Второй аргумент функции — размер ядра, если он должен быть парой нечетных чисел.
Чем больше размер ядра, тем более размытым будет изображение и оно потеряет свои тонкие черты.
Для создания эскиза нам нужны только заметные элементы (контрастные края) изображения.
Для маленьких изображений будет достаточно размера ядра из (3,3), (5,5) и т. Д., Тогда как для больших изображений малый размер ядра не оказывает никакого влияния.
Соответствующий размер ядра можно выбрать методом проб и ошибок.
blur_img = cv2.GaussianBlur (invert_img, (111,111), 0)
Шаг 4: инвертировать размытое изображение
Повторить шаг 2
invblur_img = cv2.bitwise_not (blur_img)
# invblur_img = 255-blur_img
Шаг 5: Эскиз
Эскиз можно получить, выполнив побитовое разделение между изображением в градациях серого и инвертированно-размытым изображением.
sketch_img = cv2.divide (grey_img, invblur_img, scale = 256.0)
Подробное объяснение побитового деления выходит за рамки этой статьи.
Вы можете получить дополнительную информацию об арифметике изображений здесь.
Шаг 6: Сохраните эскиз
cv2.imwrite (‘sketch.png ', sketch_img)
Шаг 7: Отображение эскиза
cv2.imshow (' sketch image ', sketch_img)
cv2.waitKey (0)
cv2.destroyAllWindows () Исходное изображение против эскиза
Мы можем отобразить исходное изображение и эскиз рядом для сравнения.
plt.figure (figsize = (14,8)) plt.subplot (1,2,1)Исходное изображение против созданного эскиза
plt.title ('Исходное изображение', размер = 18)
plt.imshow (RGB_img)
plt.axis ( 'off') plt.subplot (1,2,2)
plt.title ('Sketch', size = 18)
rgb_sketch = cv2.cvtColor (sketch_img, cv2.COLOR_BGR2RGB)
plt.imshow (rgb_sketch)
plt.axis ('off')
plt.show ()
Мы можем собрать все вместе, чтобы создать функцию эскиза:
img2sketch код функции из GitHub GistРесурсы:
Код этого руководства можно найти в моем репозитории GitHub.
Если вы предпочитаете контент в видеоформате, вы можете проверить это руководство YouTube.
Видеоурок по созданию эскиза из фотографииКак создать набросок картины Шаг 1. Создание эскиза картины
Вам интересно, как начать рисовать? Какие шаги нужно предпринять, чтобы вывести его за рамки чистого холста? Что ж, вы попали в нужное место, потому что здесь мы рассмотрим, с какой поверхности начать рисовать и как нарисовать рисунок на холсте.Так что вы начнете с правильного пути в своей живописи.
В этой статье вы найдете примеры того, как набросать картину с разными предметами. Сначала просмотрите пошагово, как нарисовать видеоурок по рисованию с простым предметом натюрморта. В конце этой статьи я перейду к , как набросать фигуру .Принципы одинаковы для любого предмета, который вы рисуете, однако есть разные вещи, на которые следует обратить внимание с разным предметом.
Итак, без лишних слов, приступим!
Как создать живописный набросок пейзажа
Живописный набросок или эскиз — это предварительный рисунок, который вы делаете на своем холсте, который поможет вам определить, где будет развиваться ваша картина.
Однако перед тем, как начать набросок, вам сначала нужно нанести светлый цвет на холст.Это также называется имприматурой, что по-итальянски означает первый слой краски и выглядит как цветное пятно на окрашиваемой поверхности. После того, как краска нанесена на место, вы готовы набросать свою картину. Нанесение цветного пятна на холст очень полезно, так как помогает увидеть ценность намного легче, чем на совершенно белом холсте.
Шаг первый: Imprimatura
Как упоминалось выше, первым шагом при создании наброска картины на холсте является подготовка холста с имприматурой.
Imprimatura ; — итальянский для первого слоя краски и выглядит как цветное пятно на грунте.Для этого вам нужно нанести светлый цвет на картину, как показано на фотографии в качестве примера. Слой имприматуры — это часть создания подмалевка.
Второй шаг: начните с линии горизонта
Как только у вас будет имприматура на холсте, вы готовы приступить к рисованию своей картины! Я считаю, что для наброска картины лучше использовать кисть и краски, а не карандаш.Важно иметь возможность изменять рисунок по мере того, как вы входите в картину, и, используя краску, вы сможете сделать это довольно легко.
смешайте жженую умбру и ультрамариновый синий, чтобы создать нейтральный цвет для рисования эскиза.Смешайте равные количества жженой умбры и ультрамаринового синего вместе и используйте полученную смесь для создания эскиза рисования линий. Кроме того, держите под рукой немного скипидара, так как это поможет разбавить краску. Вы не хотите использовать много краски для своего наброска. Я стараюсь использовать как можно меньше краски и разбавлять ее терпеноидом.Нам нужно только, чтобы он был достаточно видимым, чтобы видеть его, пока мы работаем над нашей картиной — мы не хотим, чтобы набросок был частью завершенной картины!
Так что не стоит смешивать слишком много краски для себя, она вам не понадобится. Я часто использую остатки краски от создания своей имприматуры. Также я рекомендую использовать небольшую короткую кисть для рисования. Чем короче кисть, тем больше она будет похожа на карандаш!
sketНачните рисовать свою картину с мыслью о создании глубины.Картина в моем примере — это набросок того, что будет пейзажной картиной.Поэтому сначала необходимо начать с линии горизонта.
Захватите общую архитектуру вашей картины
Работаете ли вы на основе наблюдения или воображения — проследите за движением линии и попытайтесь уловить общее ощущение ее выступов. Ключевое слово здесь — , общее . Это не должно быть полностью точным рисунком — вы сохраните совершенство и точность, когда начнете рисовать цветом.
Если вы еще этого не сделали — возьмите мое БЕСПЛАТНОЕ руководство по смешиванию цветов, чтобы получить помощь в методах смешивания цветов, используемых для рисования!
Шаг третий: Как двигаться вниз по вашему эскизу.
Этот начальный эскиз предназначен для того, чтобы помочь вам создать живописный эскиз. НЕ предназначен для точного рисования. Скорее, цель состоит в том, чтобы запечатлеть общую архитектуру вашей картины и ее композицию. Вы не должны тратить более 5-10 минут на часть вашего рисовального эскиза перед тем, как рисовать.
Заполните свой набросок, двигаясь вниз по композиции.В этом примере я ищу холмы перед линией горизонта.Обычно я ищу и пытаюсь запечатлеть большие участки, составляющие пейзажную живопись. Сосредоточьтесь на том, чтобы получить общую картину и запечатлеть общие формы вашего объекта на картине.
Шаг четвертый: Найдите общие линии в остальной части вашего эскиза.
Использование общих линий для создания эскиза для вашего рисункаТеперь, когда начальная часть эскиза пейзажа есть, пришло время добавить остальные! На изображении выше вы можете видеть, что я нарисовал кистью линию переднего плана, а также дополнительные холмы в средней части пейзажа.
Помните , рисованный набросок не должен быть идеальным и точно соответствовать вашему объекту. Скорее , это очень общая архитектура , с которой вы можете работать. Другими словами, подумайте, на что было бы похоже, если бы вы начали вообще без наброска — вы бы не знали, «с чего» начать? Когда вы помещаете набросок своей картины, он служит вам ориентиром, чтобы примерно знать, с чего начать.
По мере продвижения в рисовании вы будете корректировать размеры, чтобы они более точно соответствовали изображаемому вами объекту.Таким образом, нет необходимости с самого начала пытаться сделать полностью точный набросок — его все равно нужно будет отредактировать!
Итак, во время рисования, чтобы создать более реалистичную картину, вы сможете повторно измерить элементы и разместить их в правильном месте. Базовый рисунок, такой как тот, что описан в этом посте, дает вам возможность увидеть вашу композицию полностью. А также помогает дать вам общее представление о размещении вещей на вашей картине.
Шаг пятый: найдите значения в своем рисовальном эскизе
И последнее, но не менее важное: полезно дать себе краткое представление о тональности вашего рисунка.
Создайте общие значения для вашего рисованного эскиза, чтобы увидеть, куда вы хотите двигаться.В этом примере вы увидите, что я очень легко нарисовал там, где будут тени на картине, и оставил «светлые» области такими, какими они были.
Использование аспектов рисования тональных значений в вашем нижнем рисунке поможет вам немного прояснить, когда дело доходит до того, где находятся светлые и темные области на вашем рисунке.
Завершение рисования эскиза пейзажа
Теперь вы знаете, как создать эскиз, и готовы приступить к делу!
Просто убедитесь, что ваш рисованный эскиз высох, прежде чем продолжить рисование.Чтобы цвета, которые вы смешиваете для своей картины, не разбавлялись цветом вашего рисунка.
Опять же, не бойтесь немного перемещать предметы, если это необходимо, во время рисования. Процесс покраски всегда должен включать самокоррекцию на каждом этапе. Предварительный рисунок, который вы делаете на своем холсте, всегда должен быть просто базовым и общим руководством.
Когда у вас есть нижний рисунок, вы готовы начать добавлять цвет и свет в свою картину.
Как нарисовать рисунок фигуры
Теперь, когда вы знаете, как нарисовать пейзажную картину, я покажу вам, как набросать фигуру.Принципы остаются прежними: вы не собираетесь создавать идеальный рисунок, а просто пытаетесь запечатлеть базовую архитектуру того, что вы рисуете.
Первый набросок шляпы фигуры
Рисование наброска на холстеПри создании наброска фигуры я сначала, , начинаю с верхней части объекта , которым обычно является голова. В этом случае я начинаю рисовать, сначала раскрашивая шляпу на голове фигуры. Как и в эскизе пейзажной живописи, я использую небольшое количество смеси жженой умбры и синего ультрамарина, чтобы набросать свою картину.
Работа над получением точных углов
Как нарисовать фигуру на холстеЯ много раз упоминал, что этот живописный набросок не предназначен для точного рисования объекта — скорее он служит общей архитектурой того, что вы будете рисовать. Однако, когда дело доходит до углов , важно работать над получением точных направлений углов .
Например, на изображении выше обратите внимание, как я фиксирую точные углы шляпы. Наличие точных углов поможет вам в долгосрочной перспективе, поскольку вы, по крайней мере, будете знать, в каком направлении должны быть углы.Возможно, вам придется немного отрегулировать или настроить некоторые углы, но основная часть работы будет сделана!
Набросок лица и тела фигуры на холсте
Набросок на холсте позволяет выделить основную форму фигурыЗдесь я рисую лицо, волосы и верхнюю часть тела фигуры. Как видите, я обращаюсь только к большим общим формам. На этом этапе я не прорисовываю детали глаз или рта. Скорее я ищу форму, которую создает профиль лица, и обращаю внимание на большой гребень, образованный надбровными дугами.Я также смотрю на форму верхней части тела и рисую профиль руки. Никогда не зацикливайтесь на деталях при создании эскиза — просто сосредоточьтесь на общей картине !
Рисование одежды по эскизу для раскрашивания
Не нужно заполнять детали эскиза для раскрашиванияПри рисовании фигуры важно также раскрасить одежду. Не раскрашивайте детали, но обратите внимание на большие формы одежды. Например, на изображении выше я рисую форму шали, накинутую на фигуру.
Завершение рисования эскиза фигуры
Когда ваш набросок на холсте на месте, вы готовы начать добавлять цвет.Теперь пришло время закончить рисованный эскиз. Ставлю в тазик, который держит фигурка. Затем я выделил другие основные формы, такие как драпировка под чашей.
Еще одна важная вещь, на которую стоит обратить внимание, это то, что вы можете обращать внимание на ценность при создании этих живописных эскизов. Обратите внимание на то, что некоторые линии темнее, а другие светлее.Более темные линии обозначают области более темного цвета. Таким образом, вы можете делать обозначения значений даже при наброске своей картины!
Создайте собственный набросок картины
Начало картины имеет решающее значение, поскольку оно влияет на то, как картина получится в конце. Применяйте эти уроки на практике и начните рисовать с эскиза на холсте. Оставьте комментарий в разделе ниже и дайте мне знать, как проходит ваш рисунок!
Используйте свои навыки рисования набросков с помощью этих руководств:
В этом посте найдены ресурсы:
Хотите запомнить это? Сохранить How t o Нарисуйте картину на своей любимой доске Pinterest!
Преобразование фотографии в карандашный набросок с помощью Python в 12 строках кода | автор: randerson112358
Превратите изображение в карандашный набросок с помощью языка программирования Python
В этой статье я покажу вам, как преобразовать изображение в карандашный набросок с помощью языка программирования Python всего за 12 строк кода! Python — это язык программирования общего назначения, который был создан в конце 1980-х годов и за последние годы получил значительный рост популярности со стороны крупных технологических компаний и сообществ.
Одна из причин роста его популярности — простота использования и простота. Подумайте только, что мы собираемся преобразовать изображение всего за 12 строк кода !!
Вообще-то могло быть меньше.
Прежде чем писать какой-либо код, давайте пройдемся по некоторым шагам, которые будут использоваться, и попробуем немного их понять.
Шаг 1. Найдите изображение, которое мы хотим преобразовать в карандашный набросок. Я собираюсь использовать изображение щенка лабрадора (одной из самых популярных собак в мире).
puppy.jpgШаг 2: Прочтите изображение красного, синего и зеленого цветов (RBG), а затем преобразуйте его в изображение в оттенках серого. Это фактически превращает изображение в классическую фотографию « черно-белая ». Это будет наше « изображение в градациях серого ».
Шаг 3: Мы собираемся инвертировать « изображение в градациях серого », также известное как получение негативного изображения, это будет наше « инвертированное изображение в градациях серого ». Инверсия может использоваться для улучшения деталей .Логическое НЕ или инверсия — это оператор, который принимает двоичное изображение или изображение уровня серого в качестве входных данных и создает его фотографический негатив, , т.е. темные области на входном изображении становятся светлыми, а светлые области становятся темными. -homepages
Изображение: Инвертировать формулу Источник: домашние страницыШаг 4: Используйте функцию Гаусса для размытия изображения. При обработке изображений размытие по Гауссу (также известное как сглаживание по Гауссу) является результатом размытия изображения функцией Гаусса (названной в честь математика и ученого Карла Фридриха Гаусса).Это широко используемый эффект в графическом программном обеспечении, обычно для уменьшения шума изображения и уменьшения деталей . — Википедия
Мы будем называть это вновь созданное изображение « размытое изображение ».
Изображение: Функция размытия по Гауссу Источник: ВикипедияШаг 5: Инвертируйте вновь созданное «размытое изображение » , это будет называться « перевернутое размытое изображение ».
Шаг 6: Теперь мы собираемся создать изображение карандашного наброска, смешав « полутоновое изображение » с « инвертированным размытым изображением ».Это можно сделать, разделив « изображение шкалы серого» на « инвертированное размытое изображение ». Поскольку изображения — это просто массивы, мы можем легко сделать это в программировании, используя функцию разделения из библиотеки cv2.
Быстрые действия:
1. Преобразуйте цветное изображение RGB в оттенки серого.
2. Инвертируйте изображение в оттенках серого, чтобы получить негатив.
3. Примените размытие по Гауссу к негативу из шага 2.
4. Смешайте изображение в градациях серого из шага 1 с размытым негативом из шага 3.
Если вы предпочитаете не читать эту статью и хотите ее видеопрезентацию, вы можете посмотреть видео YouTube ниже. В нем подробно рассказывается обо всем, что описано в этой статье, и это поможет вам легко начать программировать. Или вы можете использовать оба в качестве дополнительных материалов для обучения!
Превратите эскиз в цифровое искусство с помощью этого полного руководства
Каждая дизайнерская идея начинается на бумаге, а затем претворяется в жизнь с помощью программного обеспечения.Изучите основные шаги по превращению вашего эскиза в цифровое искусство с этим подробным руководством.
Процесс создания набросков и идей является важным этапом в рабочем процессе каждого дизайнера и иллюстратора. Создаете ли вы новый шрифт, плакат или простую иллюстрацию, очень важно записать свои идеи на бумаге, прежде чем переносить их на компьютер.
Прочтите, чтобы получить четыре важных совета по подготовке эскизов для компьютера, а также пошаговые инструкции о том, как оцифровать эскизы в трех различных программах для творчества: Illustrator, Photoshop и Procreate.
Основные советы, которые необходимо знать перед оцифровкой
Прежде чем вы начнете оцифровывать свои работы, давайте сделаем несколько важных шагов, которые помогут вам на этом пути. Эти четыре совета обеспечат плавный переход от бумаги к программному обеспечению.
Совет 1. Всегда используйте чистую белую бумагу
Независимо от того, что вы рисуете, всегда важно начинать с чистого белого листа бумаги. Это гарантирует, что ваш рисунок будет правильно сканироваться позже.Цветная бумага может помешать процессу оцифровки.
Совет 2. Уточните свой эскиз
Многие художники и дизайнеры предпочитают в общих чертах рисовать идеи, прежде чем дорабатывать их позже. Когда у вас будет четкий рисунок, воспользуйтесь тонкой ручкой или маркером, чтобы отполировать эти схематичные линии. Ластики здесь также ваш друг, поскольку пятна и лишние линии часто могут затруднять сканирование и мешать процессу оцифровки. Чистые ластики очень важны, поскольку грязные ластики могут еще больше запутать ваши рисунки, размазав остатки грифеля карандаша.
Совет 3. Используйте кальку, чтобы перерисовать свои наброски
Чтобы продвинуться дальше в своих рисунках, я люблю использовать кальку и просматривать свои оригинальные рисунки. Этот тип бумаги слегка полупрозрачен, что дает вам возможность обводить оригинальные эскизы и еще больше совершенствовать их. Для дизайнеров, которые предпочитают иметь подробный эскиз, прежде чем переходить к этапу оцифровки, этот шаг является обязательным.
Совет 4. Отсканируйте бумагу с высоким разрешением
Сканирование ваших эскизов — последний шаг перед их переносом в программное обеспечение для проектирования.Чтобы обеспечить плавный переход от бумаги к программному обеспечению, отсканируйте свои эскизы с разрешением 300 PPI (пикселей на дюйм) или более. Чем больше пикселей на дюйм, тем четче будет сканирование.
Сканирование с более высоким PPI обычно имеет более высокое качество из-за большей плотности пикселей. Отдельные пиксели в изображении с разрешением 300 пикселей на дюйм значительно меньше, чем в изображении с разрешением 72 пикселей на дюйм. Меньшие пиксели обеспечивают более плавное сочетание цвета и формы. Если вы превращаете свой набросок в векторное изображение, то плотность пикселей не так важна; Если вы оцифровываете свой набросок в Photoshop, решающее значение имеет плотность пикселей.
Отсканировав рисунок, перенесите его на флэш-накопитель, чтобы его можно было легко перенести на компьютер.
Оцифровка эскиза в Illustrator
Превращение эскиза в вектор — один из моих любимых методов оживления рисунка. Обширная библиотека инструментов, цветов и эффектов Adobe Illustrator упрощает оцифровку. Более того, векторы обладают большим преимуществом при оцифровке ваших работ с их бесконечной масштабируемостью, плавными кривыми и меньшими размерами файлов.
Использованы текстуры из 50 Free Distressed Textures Pack.
Шаг 1. Загрузите отсканированное изображение в Illustrator
После сканирования изображения и переноса его на рабочий стол создайте новый документ в Adobe Illustrator с помощью команды Command + N . Импортируйте сканирование с помощью Shift + Command + P , затем нажмите Place и щелкните монтажную область, чтобы увидеть, как ваш рисунок всплывает в Illustrator.
Назовите слой эскиза, дважды щелкнув Layer 1 на панели Layers и введя такое слово, как «Сканировать», затем добавьте еще один слой со сложенным квадратным значком .Сделайте то же самое для нового слоя и назовите его как-нибудь вроде «Вектор». Это помогает различать два слоя и помогает отслеживать прогресс в наброске позже. Вы также можете переключить значок блокировки , чтобы заблокировать все элементы этого слоя, или переключить значок глаза , чтобы включить или выключить видимость слоя.
Шаг 2. Используйте инструмент «Перо», чтобы обвести эскиз
На верхнем слое начните рисовать контур вашего эскиза с помощью удобного инструмента «Перо» (P) .Вы можете редактировать кривые Безье по мере продвижения по эскизу или наметить линию, а затем вернуться и отрегулировать кривые с помощью инструмента Anchor Point Tool (Shift + C) . Чтобы управлять отдельными кривыми Безье, удерживайте кнопку Option при перемещении рычагов Безье.
Промойте и повторяйте, пока не покроете весь набросок. Если некоторые из ваших рисунков содержат геометрические фигуры, ускорите рабочий процесс с помощью инструмента Shapes Tool , чтобы быстро нанести на карту эскизы.Теперь, когда мы обрисовали весь набросок, пришло время добавить немного цвета.
Шаг 3. Заливка цветом
Прежде чем назначать цвет своим фигурам, подумайте, какую цветовую схему вы выберете. Для моих растений, представленных ниже, я выбрал приглушенную палитру, чтобы придать моему дизайну ощущение ретро. Цвет особенно важен в дизайне, поэтому найдите время и найдите несколько цветовых палитр, которые лучше всего подходят для вашей композиции.
Вам нужно немного цветового вдохновения? Взгляните на эти 25 бесплатных ретро-палитр, 101 цветовую комбинацию или эти 20 сезонных палитр.
После того, как вы выбрали цветовую схему, импортируйте каждый оттенок в панель Swatches , чтобы упростить интеграцию цветов. С помощью инструмента выделения (V) щелкните фигуру, а затем выберите образец цвета, чтобы добавить его в свой дизайн. Переключите цвета Fill и Stroke на X . Чтобы переключить цвет обводки на заливку, нажмите Shift + X . Продолжайте назначать цвета, пока не заполните свой дизайн.
Сделайте шаг вперед в своей иллюстрации, экспериментируя с режимами наложения или добавляя градиенты, текстуры, кисти или зернистость.
Оцифровка эскиза в Photoshop
Хотя процесс оцифровки иллюстраций в Photoshop похож на Illustrator, он кардинально отличается. Работа в растровой программе означает, что ваша иллюстрация будет содержать пиксели и иметь ограничения масштабируемости. Вместо того, чтобы обводить набросок кривыми Безье, вы можете пройтись по наброску кистями, если у вас есть планшет, или заполнить эти контуры с помощью меню «Цветовой диапазон».
Шаг 1. Загрузите отсканированное изображение в Photoshop
Начните с перетаскивания изображения эскиза в программу Photoshop. Вы можете щелкнуть изображение правой кнопкой мыши и выбрать Открыть с помощью> Adobe Photoshop или перетащить изображение поверх значка Photoshop на рабочем столе или панели инструментов. Это откроет новый документ с вашим отсканированным изображением.
Вы можете изменить размер или повернуть сканированное изображение по мере необходимости с помощью команды Free Transform ( Command + T ).Щелкните и перетащите углы, чтобы изменить размер, или поместите курсор за пределы углов, которые нужно повернуть.
Шаг 2. Отрегулируйте контрастность и уровни
Поскольку многие эскизы будут выглядеть немного светлыми на экране, важно увеличить контраст и поэкспериментировать с уровнями и кривыми . На панели «Слои » вы можете вызвать эти корректирующие слои, щелкнув значок в виде полузаполненного круга и нажав «Уровни» или «Кривые». Переместите ползунки, чтобы увеличить интенсивность белого и черного в вашем эскизе.
Я предлагаю поиграть с этими неразрушающими корректировками, чтобы увидеть, какие из них лучше всего подходят для вашего эскиза. Если вас не устраивает корректировка, просто щелкните слой и нажмите клавишу Удалить .
После того, как вы настроили эскиз по своему вкусу, уплотните слои, нажав Shift, удерживая нажатой клавишу Layer 1 и каждый корректирующий слой, затем нажав Command + E .
Шаг 3. Добавьте цвет к линиям
Теперь давайте украсим ваш набросок несколькими цветами.Эту технику можно выполнить двумя способами: с помощью Color Range, чтобы выделить контуры в вашем эскизе, или с помощью кистей Photoshop. Если у вас есть планшет, вы можете легко просмотреть исходный набросок с помощью растровых кистей.
Прежде чем мы добавим цвет в вашу иллюстрацию, добавьте новый слой, нажав квадратный значок со сгибом на панели Layers . Отсюда вы можете активировать инструмент «Кисть » (B) и точно настроить внешний вид кисти в меню «Параметры кисти » (F5) .
Чтобы перейти к маршруту «Цветовой диапазон», вернитесь к исходному слою с эскизом, затем перейдите к «Выделение»> «Цветовой диапазон» и щелкните пипеткой по белому фону. Это выделит все области вашего дизайна белым цветом. Уменьшите значение Fuzziness до 12 , затем нажмите OK .
Инвертируйте активное выделение с помощью Shift + Command + I , затем активируйте новый слой, который вы только что создали. С помощью инструмента «Кисть » (B) нарисуйте контур любым цветом по вашему выбору.При необходимости измените размер кисти на [/] .
Продолжайте закрашивать контуры, пока не раскрасите все аспекты иллюстрации. Когда вы закончите, нажмите Command + D , чтобы убрать выделение с марширующими муравьями.
Шаг 4: Заливка остальной частью цвета
Вернитесь к исходному слою с эскизом и активируйте инструмент Magic Wand Tool (W) . Щелкните оставшиеся участки эскиза и залейте их инструментом «Кисть » (B) на слое над исходным слоем эскиза.Это гарантирует, что вы не раскрашиваете прямо на исходном эскизе; вместо этого вы добавляете цвет на отдельный слой. Продолжайте добавлять цвет, пока не заполните весь набросок.
Совет по выбору: при одновременном выборе нескольких элементов удерживайте нажатой клавишу Shift ; чтобы отменить выбор, нажмите и удерживайте опцию .
Работа с эскизами в Procreate *
Приложение Procreate — это мощное приложение, предназначенное для создания эскизов, иллюстраций и создания прототипов произведений искусства.Он очень похож на настройку Photoshop в отношении библиотеки кистей, режимов слоев, различных эффектов и профиля растра. Но с его бесконечными функциями, инструментами и кистями это приложение для цифровых иллюстраций находится в особой лиге.
Procreate делает процесс оцифровки естественным; с помощью стилуса он отслеживает степень давления и угол его использования, имитируя ощущение настоящей ручки и бумаги.
* Чтобы получить подробную информацию о приложении Procreate, просмотрите это удобное руководство.
Шаг 1. Импортируйте эскиз в Procreate
Начните с импорта вашего эскиза в программу Procreate. Эскизное изображение можно сделать, сфотографировав иллюстрацию, или передать на iPad по электронной почте. Я просто сфотографировал эскиз, так как качество изображения не имеет значения при рисовании поверх исходного эскиза. В главном меню Procreate выберите Фото , а затем выберите изображение эскиза из Camera Roll . Procreate автоматически создаст новый документ, содержащий ваше изображение.
После того, как вы импортировали изображение, измените размер или поверните изображение по мере необходимости, выбрав значок стрелки на верхней панели инструментов. Выберите Uniform , затем перетащите синие углы по мере необходимости, чтобы изменить размер изображения. Нажмите Поверните на 45 градусов , чтобы повернуть изображение в документе.
Шаг 2. Используйте кисти, чтобы обвести контур
Здесь начинается самое интересное; Кисти Меню , несомненно, является одним из лучших аспектов Procreate.Щелкните значок кисти в верхней части программы, чтобы открыть библиотеку кистей. У вас под рукой множество стандартных кистей, от карандашей до текстурированных кистей.
Перед тем, как обвести исходный эскиз, создайте новый слой, щелкнув значок плюс на вкладке Слои . Здесь очень важно сохранять последовательность и организованность слоев; для каждой формы создайте новый слой и соответствующим образом переименуйте этот слой. Чтобы назвать свой слой, щелкните миниатюру слоя и выберите Переименовать .
Чтобы создать простой контур, я выбрал кисть Monoline Brush из раздела Calligraphy . Поэкспериментируйте с разными типами кистей, чтобы увидеть, что лучше всего подходит для вашей иллюстрации. Вы можете точно настроить параметры кисти, щелкнув имя кисти.
Нажмите на круг в верхней части программы, чтобы получить доступ к своим цветам. В приложении Procreate есть несколько способов изменить цвета. Вы можете просматривать оттенки на вкладках Disc , Classic , Value и Palettes .
Шаг 3: Заливка остальной частью цвета
Procreate заполняет цвет с помощью метода ColorDrop . Просто активируйте слой, к которому хотите применить активный цвет, затем щелкните и перетащите круг в замкнутое пространство. Если контур заключен, капля цвета заполнит пространство; если контур частично открыт, цветовая заливка распространяется на весь слой.
Промойте и повторите для остальных форм. Чтобы добавить некоторые текстурные элементы, активируйте команду Alpha Lock на миниатюре слоя и нарисуйте углем или другой текстурированной кистью.
Обложка размером 32 пикселя.
Хотите узнать более важные советы и рекомендации по дизайну? Ознакомьтесь с этими статьями:
Преобразование изображения в карандашный набросок в журнале Python-Analytics India Magazine
В сегодняшнюю эпоху мы окружены различными типами фильтров управления фотографиями в наших мобильных телефонах, приложениях и т. Д. Но знаете ли вы, как они делают эти манипуляции с изображениями… ..? В бэкэнде они используют методы компьютерного зрения. Компьютерное зрение имеет широкий спектр приложений не только для уменьшения человеческих усилий, но и для развлекательных приложений.Многие приложения для редактирования фотографий, такие как FaceApp, фильтры Instagram и т. Д., Используют методы компьютерного зрения.
В этой статье мы попытаемся преобразовать обычную фотографию в карандашный набросок с помощью компьютерного зрения на языке программирования Python. В этой статье мы покажем, как преобразовать изображение в соответствующий карандашный набросок за несколько шагов.
Зарегистрируйтесь на наш предстоящий мастер-класс >>Шаг 1. Импорт необходимых библиотек
из Google.colab.patches import cv2_imshow
импортное CV2
Если вы реализуете эту программу в Google Colab, вам необходимо импортировать cv2_imshow из google.colab.patches
Шаг 2. Загрузка изображенияИспользуя приведенный ниже фрагмент кода, мы прочитаем изображение, которое нужно обработать.
img = cv2.imread ('/ content / pic.jpeg', 1)
cv2_imshow (img)
Используя приведенный ниже фрагмент кода, мы преобразуем входное изображение в эквивалентную шкалу серого с помощью cv2.cvtColor.
img_gray = cv2.cvtColor (img, cv2.COLOR_BGR2GRAY)
cv2_imshow (img)
Преобразование изображения в оттенки серого дает нам черно-белые пиксели изображения, которые используются для создания карандашного наброска.
Шаг 4: инвертирование изображенияИспользуя приведенный ниже фрагмент кода, мы инвертируем цвет изображения с помощью cv2.bitwise
img_invert = cv2.bitwise_not (img_gray)
cv2_imshow (img_invert)
Мы используем функцию bitwise_not, которая используется для того, чтобы сделать более светлые области светлее и наоборот, чтобы мы могли найти края для создания карандашного наброска.
Шаг 5: Сглаживание изображенияВ приведенном ниже фрагменте кода мы сгладим изображение с помощью Gaussian Blur.
img_smoothing = cv2.GaussianBlur (img_invert, (21, 21), sigmaX = 0, sigmaY = 0)
cv2_imshow (img_smoothing)
Мы использовали технику размытия по Гауссу с 21 x 21 пикселем и фильтр сигма-значений по умолчанию на изображении, чтобы сгладить наше изображение. Увеличивая размер фильтра, мы можем создавать тонкие линии для нашего эскиза, и это используется для уменьшения шума на изображении.
Смотрите также Шаг 6: Получение окончательного эскизаИспользуя приведенный ниже фрагмент кода, мы получим окончательный карандашный набросок входного изображения с помощью функции наложения dodgev2.
def dodgeV2 (x, y):
return cv2.divide (x, 255 - y, scale = 256)
При использовании этой функции значение шкалы серого изображения делится на значение, обратное значению размытого изображения, при котором выделяются самые жирные края. Этот прием используется традиционными фотографами для печати фотографий с катушки.
Окончательный результат в виде карандашного наброска final_img = dodgeV2 (img_gray, img_smoothing)
cv2_imshow (final_img)
Вот пошаговые преобразования входного изображения в выходное изображение.
Заключение
В этой статье мы продемонстрировали, как преобразовать наше изображение в карандашный набросок с помощью методов компьютерного зрения с помощью нескольких строк кода. В компьютерном зрении существует множество приложений для получения эскиза изображения.
Присоединяйтесь к нашему серверу Discord. Станьте частью интересного онлайн-сообщества. Присоединиться здесь.
Подпишитесь на нашу рассылку новостей
Получайте последние обновления и актуальные предложения, поделившись своей электронной почтой. Прудхви вармаЭнтузиаст ИИ, в настоящее время работает с журналом Analytics India Magazine. У меня есть опыт работы с машинным обучением, проблемами глубокого обучения в реальном времени, нейронными сетями, проектами структурирования и машинного обучения. Я исследователь компьютерного зрения и заинтересован в решении задач компьютерного зрения в реальном времени.
.