Создаем шарж в Фотошоп
Комическое изображение шарж может приятно удивить и рассмешить человека, которому оно адресовано. Превращение фотографии в шарж выполняется поэтапной деформацией отдельных частей лица и головы. Берем исходное изображение (пример). Делаем дубликат слоя. Инструментом «Лассо» выделить голову и вырезать её. Вставить вырезанный фрагмент в новом слое.
Выделяем глаза, копируем и вставляем в новом слое каждый глаз в отдельности.
При помощи «Масштабирования» и «Поворота»: вкладка «Редактирование» — «Трансформирование» глаз нужно увеличить и слегка повернуть, расположив его анатомически.
Проделать тоже самое со вторым глазом. Но данные изменения предварительны.
Далее следует скопировать нос и вставить отдельным слоем. Нос можно деформировать при помощи «Деформации».
Для деформации головы можно использовать «Марионеточную деформацию»: вкладка «Редактирование». Эта функция позволит закрепить части слоя, придавая деформацию отдельным фрагментам, оставляя неизменным отдельные участки. К примеру, можно больше растянуть скулы, при этом ниже и выше расположенные части лица оставить неизменными.
В функции «Марионеточная деформация» следует закрепить булавками те части слоя, которые должны остаться на исходном уровне.
После окончательной деформации головы следует подогнать слои с глазами и носом, возможно увеличивая их либо меняя угол наклона, то есть, поворачивая относительно оси лица.
Лишние участки слоев с глазами и носом можно скрыть, добавив к слоям маску и в маске кистью черного цвета закрасить участки с кожей, либо воспользоваться инструментом «Ластик».
Также деформировать можно и другие части тела, к примеру руку.
Далее к шаржу можно применить дополнительную обработку. Для этого следует сделать целое изображение при помощи функции сведение. Изображение выделить инструментом «Прямоугольная область», и во вкладке «Редактирование» выбрать «Скопировать совмещенные данные» и «Вставить».
К полученному слою можно применить ряд фильтров во вкладке «Фильтр»:
— Camera raw, в котором можно усилить четкость и поиграть с тенями, распределением белого и черного компонентов,
— «Цветовой контраст», изменив слою режим наложения можно добиться усиление контура изображения;
— «Умная резкость», что придаст выразительности изображению;
— можно сочетать несколько фильтров, к примеру, исходному слою «сведение» придать резкость, а его дубликату размытие и снизить дубликату непрозрачность.
Также можно затонировать изображение, применив к нему некоторые корректирующие слои: «Поиск цвета», «Фотофильтр» и др.
Придать эффект бликов изображению можно при помощи корректирующего слоя «Уровни», высветлив изображение, залить при этом слой-маску этого слоя черным цветом и проявив его в отдельных местах изображения.
Стили обработки изображений детально рассматривались в предыдущих уроках.
РЕЗУЛЬТАТ
Приложение карикатура на компьютер. Создаём Карикатуру из Фотографии в программе Photoshop
Все чаще и чаще простые онлайн фоторедакторы не способны обработать фото так, чтобы сделать фотографии по-настоящему интересными. Изучать же сложные программы, такие как Фотошоп, не каждому под силу. Однако тот, кто хочет внести разнообразие в свои снимки, всегда найдет выход.. Загрузите на сервис портретное фото, и вы сможете произвести поразительные изменения лица: морфинг лица, изменение мимики, и, наконец, анимацию лица! То есть губы, щеки, брови и веки будут реально двигаться! Создание такого эффекта займет не более минуты!
Сервис также предоставляет много других возможностей. Здесь можно создать не только реалистичные варианты мимики лица , такие как подмигивание, милая улыбка, хитрое прищуривание, искреннее удивление или грустное опускание уголков губ, но и множество пародийных эффектов . Помимо этого, к каждой карикатуре можно применить мультяшный эффект .
Анимация лица – это неповторимый анимированный аватар!
Вы когда-нибудь задумывались о своем аватаре? Является ли он индивидуальным? Отражает ли именно вашу личность? Верный способ сделать аватар «своим» — поставить на него собственное лицо. Но просто вырезать лицо из фото может каждый, это скучно. Мегаоригинально изменить лицо можно на сайт. Ваша аватарка может стать либо анимированной, либо статической (для тех сайтов и социальных сетей, что запрещают анимацию). Улыбайтесь друзьям, подмигивайте им или стройте рожицы. Они оценят ваш новый аватар по достоинству!
Эффекты для фото и онлайн фотоприколы: технология изготовления
Создание фотоэффектов с лицом – целая наука. Во-первых, нужно правильно отыскать главные черты лица, такие как уголки глаз и рта, нос. Во-вторых, корректно задать функцию их преобразования, например, последовательность кадров для плавного возникновения улыбки. Тогда, при правильном подборе параметров, можно получить отличный результат. Но не волнуйтесь, на сайт все это будет сделано за вас, и полностью автоматически!
Применение мультяшного эффекта (или эффекта комикса, эффекта рисованного изображения) требует нахождения наиболее резких границ на фото. Эти границы затем тщательно прорисовываются, количество цветов на фото уменьшается и сглаживаются переходы между соседними цветами. Таким образом, применив фото фильтр «Мультяшный эффект» вы можете сделать из портретного фото прикольную мультяшную картинку.
Превосходный Android-редактор MomentCam позволяет из любого портрета сделать веселую карикатуру, персонаж комикса или дружеский шарж.
Как правило, у современного пользователя имеется бесчисленное количество учётных записей в различных соцсетях и сервисах. Поэтому для каждого сайта просто невозможно подобрать какую-то особенную фотографию.
Поэтому для каждого сайта просто невозможно подобрать какую-то особенную фотографию.
Для многих в подобной ситуации единственным помощником является аватарка. Счастливые обладатели планшетов и смартфонов на Android ОС могут создавать оригинальные изображения при помощи сотен различных утилит и приложений. Сегодня мало кого можно удивить созданием собственной анимации, с портретным сходством и карикатурами. Одним из таких приложений является
С первого взгляда, в MomentCam нет ничего примечательного. Однако более пристальное изучение возможностей сразу же наполнит вас смешанными чувствами. Для создания карикатур в программе предусмотрено два варианта: анимация или комикс.
Имеется стандартный набор эскизов-шаблонов, а также расширение библиотеки, позволяющее скачивать новые темы (пока только для комиксов). Стоит отметить, что в каждом обновлении приложения разработчик пополняет и базовый набор эскизов. В результате имеются сотни вариантов шаблонов и несколько десятков тем.
Разумеется, пытливому пользователю гораздо важнее удобство MomentCamв работе. Рассмотрим этот параметр более подробно. Несмотря на отсутствие русского перевода, использовать редактор довольно легко. Запустив приложение, мы сразу приступаем к выбору типа карикатуры: комикс или анимация. Далее фотографируемся либо выбираем из галереи устройства уже готовое фото.
На этом подготовительная часть заканчивается. Начинается творчество! В приложении предусмотрено несколько инструментов, которые обеспечат оригинальное оформление вашей карикатуры.
В редакторе лица представлены шаблоны для изменения формы и оформления (бровей, стиля причёски, усов и бороды). Сделать аватарку особенной помогут именно эти тематические шаблоны, представленные в виде набора эскизов (групповых или одиночных карикатур). Изменять фон картинки и применять подмену цветов позволят стили оформления. Любой элемент можно растянуть, подправить и переместить, используя сенсорный экран устройства.
Любой элемент можно растянуть, подправить и переместить, используя сенсорный экран устройства.
Cartoonist – простейшая программа для создания смешных шаржей. Даже ребенок сможет с ее помощью создать веселый шарж на основе фотографии. Программа преследует две цели: поднятие настроения и раскрытие творческого потенциала. С обеими она справляется отлично.
Шаржи создаются с помощью эффекта деформации. В Cartoonist этот эффект создан по особому алгоритму, благодаря которому деформированное изображение не выглядит смазанным, а остается естественным. Это при том, что карикатура может быть очень далекой от реальности. Для точной проработки деталей можно использовать инструменты разного радиуса – большой радиус для смещения значительных участков, маленький радиус для тщательной проработки мелочей.
Все изменения можно отслеживать в реальном времени. Не нужно бояться сделать что-то не так и испортить изображение, ведь программа позволяет отменять последнее действие. Возможность скачать бесплатно Cartoonist и вовсе оставляет конкурентов за бортом. За долгие часы веселого времяпровождения даже не надо платить. Это отличный способ поднять настроение себе, друзьям, близким или просто занять ребенка на некоторое время.
What You»ll Be Creating
Карикатуры – это весёлая альтернатива традиционным портретам. Идея состоит в том, чтобы комично преувеличить отдельные черты характера для создания комичного образа описываемого человека. Инструменты программы Adobe Photoshop, такие как Трансформация, Деформация, Пластика идеально подходят для создания карикатур из портретных фотографий. Данный урок является лишь частью большого курса , который вы можете найти на сайте Tuts+,
Исходные материалы
Для выполнения данного урока понадобятся два исходных изображения. Оба изображения можно скачать по ссылке Скачать Приложение (Download Attachment) к уроку. Исходные изображения, которые понадобятся вам:
- Портретная фотография Вы можете использовать свою фотографию или
использовать фотографию мужчины , которую я использовал.

- Текстурный Задний фон Данную текстуру я создал с помощью программы Adobe Texture Paper Pro (расширенная версия).
1. Подготавливаем Фотографию
Самое важное в технике создания карикатуры – это найти элементы, которые уже, по своей природе, акцентированы, а затем преувеличить их до определённой степени комичности. В нашей исходной фотографии, линия челюсти молодого человека ярко выражена, и поэтому, его улыбка сразу заметна. В глаза бросаются очки в роговой оправе, а также линия волос, которая, похоже, начинает отступать. Это все характерные черты, над которыми мы можем приколоться.
Шаг 1
Чистый белый задний фон на фотографии упрощает процедуру отделения изображения от заднего фона. Используйте любую технику выделения на свой выбор – я использовал инструмент Быстрое Выделение (Quick Selection Tool (W), чтобы создать выделение -и далее идём
Шаг 2
Когда каждый элемент изображения выделен по отдельности, тогда проще работать с каждым отдельным элементом. Поэтому, используя ту же самую технику выделения, выделите следующий элемент изображения. Голова с шеей и куртка должны быть выделены точно по линии футболки.
Голова / шея должны точно подходить под линию футболки.
При выделении подбородка не обязательно соблюдать точность, создайте примерное выделение – позже, мы совместим подбородок со всей головой.
Рот постарайтесь выделить по внешней области губ, так, чтобы было достаточно места для проведения совмещения в дальнейшем.
Таким же образом выделите нос. Создайте примерное выделение
вокруг носа, оставив достаточно места для проведения совмещения.
Шаг 3
Чтобы было проще работать, давайте, преобразуем каждый
слой с элементом изображения в смарт-объект. Находясь на каждом слое, по очереди идём Слой – Смарт-объект – Преобразовать в
Смарт-объект (Layer > Smart Objects > Convert to Smart Object).
2. Трансформация и Деформация
Итак, отдельные черты лица расположены на отдельных
слоях, теперь, мы можем приступить к их трансформации, создав карикатуру. Универсальность Смарт-объектов поможет работать с
различной комбинацией размеров, чтобы получить весёлый эффект.
Шаг 1
Традиционная техника карикатуры состоит в создании слишком большой головы по сравнению с туловищем. Для этого, нам необходимо значительно уменьшить изображение туловища, идём Редактирование – Свободная трансформация (Edit > Free Transform).
Шаг 2
Далее, идём Редактирование
– Трансформация – Деформация (Edit > Transform > Warp), чтобы начать
деформировать изображение головы. Шея должна подходить под горловину футболки, а
также раздуйте верхнюю часть головы. Основная цель данного шага- это всего лишь создать базовую
форму головы, которая будет служить основой для остальных элементов изображения.
Шаг 3
Примените искажение к подбородку, чтобы вытянуть
его, а также немного заострить. Постарайтесь совместить верхнюю часть подбородка,
чтобы стыки на переходе изображений элементов не были слишком заметны.
Шаг 4
Сделайте большую ухмылку ещё больше, путём растягивания
изображения рта.
Шаг 5
Очень часто в карикатурах носы делают очень большими
и преувеличенными. Большие носы просто выглядят очень смешно! Увеличьте изображение носа до комических пропорций
– даже, если нос будет накладываться на рот, это ничего страшного.
Шаг 6
Очки требуют более аккуратной работы, чем просто масштабирование,
которое мы применяли к другим элементам изображения. Инструмент
Деформация (Warp tool) поможет совместить растянутую оправу на лице, идём Редактирование – Трансформация – Деформация (Edit > Transform > Warp).
Шаг 7
Во время искажения, мы практически скрыли ухо на
основном слое с изображением мужчины. Чтобы исправить это, мы увеличим масштаб
изображения уха, таким образом, ухо будет достаточным, чтобы удерживать крепления
очков!
Чтобы исправить это, мы увеличим масштаб
изображения уха, таким образом, ухо будет достаточным, чтобы удерживать крепления
очков!
Шаг 8
Самая сложная часть работы – это обработка
подбородка на слой-маске слоя, т.к. приходится обрабатывать волоски в области
бородки на подбородке. Просто используйте кисть диаметром поменьше, а
также проявите терпение. На скриншоте ниже, вы можете увидеть обработку на
слой-маске слоя с подбородком и результат совмещения.
Шаг 9
Создайте новый слой поверх всех выделенных элементов
изображения головы и с помощью инструмента Точечная
Восстанавливающая кисть (Spot Healing Brush (J), в настройках выберите опцию Образец всех слоёв (Sample All Layers), прокрасьте
поверх очевидных стыков или проблемных участков, которые вы не смогли исправить
за счёт слой-маски.
3. Применяем Пластику к Лицу
Далее, идёт мощный инструмент, который используется
в процессе создания карикатуры – это инструмент Пластика (Liquify). Мы уже проделали много работы с деформацией, тем не
менее, с помощью Пластики, мы создадим по-настоящему весёлую карикатуру. Инструмент Пластика
(Liquify) – это мощный
инструмент и в тоже время он может быть непредсказуемым, но к счастью, инструмент
поддерживается Смарт-фильтром (Smart Filtering), поэтому,
не стоит переживать!
Шаг 1
Выделите все слои с выделенными элементами изображения
головы мужчины, включая верхний корректирующий слой, чтобы объединить их в один
слой. Преобразуйте этот слой в Смарт-Объект
(Smart Object), для
этого идём Слой- Смарт-Объект –
Преобразовать в Смарт-объект (Layer > Smart Object > Convert to Smart Object).
Шаг 2
Шаг 3
С помощью инструмента Деформация (Forward Warp Tool), размер кисти, примерно 200, увеличьте объём лобной части. Аккуратно приподнимите участок кожи верх, в сторону
линии волос.
Шаг 4
Шаг 5
Шаг 6
С помощью инструмента Деформация (Forward Warp Tool), ещё раз деформируйте область возле виска, а затем с помощью инструмента Вздутие (Bloat Tool), слегка увеличьте глаза-единственное, не забудьте уменьшить диаметр кисти
при применении данного инструмента на глазных яблоках.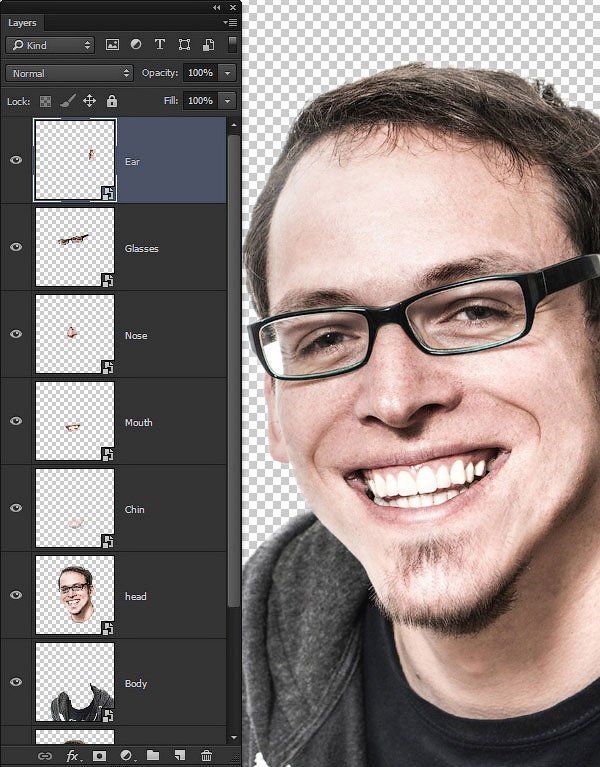 После завершения работы, нажмите кнопку Нет (None) в настройках Параметры
маски (Mask Options), чтобы
удалить все замороженные области.
После завершения работы, нажмите кнопку Нет (None) в настройках Параметры
маски (Mask Options), чтобы
удалить все замороженные области.
Шаг 7
Немного удлините подбородок с помощью инструмента Деформация (Forward Warp Tool), а также сделайте подбородок более круглым и выпуклым с помощью
инструмента Вздутие (Bloat Tool).
Шаг 8
В заключение, сделайте улыбку мужчины более широкой
с помощью инструмента Деформация (Forward Warp Tool).
Потяните уголки рта к складкам на щеках. Единственное, будьте аккуратнее, не деформируйте
форму зубов.
После применения фильтра Пластика (Liquify), результат должен быть, как на скриншоте ниже.
4. Художественный Задний Фон
Итак, мы завершили деформацию и работу над бедным
мужским лицом, теперь, давайте, придадим фотографии более художественный вид. Мы начнём с создания более художественного заднего фона.
Шаг 1
Добавьте слой-маску к слою с карикатурой и с помощью
текстурированной кисти, обработайте нижнюю часть изображения, затенив её на
слой-маске. Я выбрал кисть Sponge Brush Projection . Уменьшите непрозрачность кисти до, примерно 40% ,
таким образом, переход текстуры будет плавный.
Шаг 2
Откройте текстуру с задним фоном, скачав по ссылке вначале
данного урока. Расположите данную текстуру ниже слоя с карикатурой.
Шаг 3
Добавьте слой-маску к слою с текстурой заднего фона. С помощью всё той же самой кисти, обработайте
текстуру на слой-маске, чтобы создать прокрашенный эффект по краю изображения.
5. Эффект Нарисованной Картины
Итак, мы готовы преобразовать нашу карикатуру, придав
ей эффект нарисованной картины. Мы сохраним небольшое фотографическое качество, при
этом, создадим ощущение нарисованной картины. Это легко добиться с помощью техники работы с
инструментом Палец (Smudge Tool).
Шаг 1
Мелкие детали имеют деструктивную тенденцию, влияющие
на создаваемый эффект нарисованной картины, поэтому, вначале мы смягчим их, это
будет наилучшим решением. Идём Фильтр – Размытие – Умное размытие (Filter > Blur > Smart Blur). Установите следующие настройки: Радиус (Radius) 2.0 , Порог (Threshold) 10.0 , Качество (Quality) Высокое (High).
Идём Фильтр – Размытие – Умное размытие (Filter > Blur > Smart Blur). Установите следующие настройки: Радиус (Radius) 2.0 , Порог (Threshold) 10.0 , Качество (Quality) Высокое (High).
Шаг 2
Световые блики на фотографии стали немного ярче. Мы исправим это с помощью корректирующего слоя Кривые (Curves). К слою с карикатурой, добавьте корректирующий слой Кривые (Curves) в качестве обтравочной маски, чтобы ослабить
яркие участки.
Шаг 3
Создайте новый слой поверх всех остальных слоёв. Выберите инструмент Палец (Smudge Tool), установите размер кисти примерно 40 px . Установите значение Интенсивности (Strength) 80% , а также поставьте галочку в окошке Образец всех слоёв (Sample All Layers). Настроив инструмент, начните размазывать Пальцем вдоль
основных черт лица мужчины. Пройдитесь по естественной текстуре кожи, чтобы придать
ей более текучую текстуру.
Шаг 4
Уменьшите размер кисти до, примерно 5 px. Далее, пройдитесь Пальцем
вдоль более мелких деталей, таких как, брови, отдельные локоны волос, глаза и
зубы.
Шаг 5
Создайте объединённый слой из слоя с размазанной текстурой
Пальцем, слоя с карикатурой и корректирующего слоя Кривые (Curves). Для этого, вначале, выделите все слои, а затем, удерживая клавишу (Alt), идём Слой – Объединить слои (Layer > Merge Layers (Ctrl+E). Находясь на объединённом слое, идём Фильтр – Цветовой контраст (Filter > Other >High Pass).
Установите Радиус (Radius) 5.0 px . Назовите этот слой ‘Детали’ .
Шаг 6
Поменяйте режим наложения для слоя ‘Детали’ на Перекрытие (Overlay), а также уменьшите непрозрачность слоя до 78% .
Далее, идём Слой – Слой-маска- Скрыть
всё (Layer > Layer Mask > Hide All). С помощью мягкой белой кисти, обработайте детали,
такие как глаза, брови, нос, рот и борода, чтобы они вновь появились.
Шаг 7
Создайте новый слой поверх всех остальных слоёв. Назовите этот слой Затемнение/Осветление (Dodge/Burn). Залейте этот слой 50 % серым . Залить можно через Редактирование — Выполнить заливку (Edit > Fill). Поменяйте режим наложения для данного слоя на Перекрытие (Overlay), а затем, с помощью мягкой чёрной кисти
непрозрачностью 30% , воссоздайте эффект затемнения. Переключите цвет кисти на белый, чтобы воссоздать
эффект осветления.
Шаг 8
Далее, мы добавим заключительный штрих. Вначале, создайте объединённый слой из всех слоёв, для
этого, удерживая клавишу (Alt) + идём Слой – Объединить
видимые (Layer > Merge Visible). Далее, идём Фильтр
— Camera Raw (Filter > Camera Raw) и в появившемся окне, установите
следующие настройки Контрастность (Contrast) +10, Яркость (Clarity) +22 , и Вибрация (Vibrance) +48 .
Готово!
И мы завершили урок! Надеюсь, вам понравился этот потрясающий урок в
стиле карикатуры! Теперь, используя данную технику, примените её к фотографиям
своих друзей или к членам семьи, чтобы создать весёлые, уникальные и неповторимые
портреты!
Хотите ещё?
Данный урок является лишь частью большого курса , который вы можете найти на сайте Tuts+. Если вам нравятся уроки Photoshop, включая фотоманипуляции, уроки по созданию кистей, обучающие уроки, то вы можете посетить мой профиль здесь на сайте на Envato Tuts+ .
Дополнительные Исходные Ресурсы
Если вам интересно и вам нужна помощь в создании карикатур, то на сайте студии Envato , вы можете найти огромную коллекцию карикатур и портретных изображений, которые возможно вы захотите использовать.
Момент Селфи кам — это социальная сеть маскарад(masquerade) и селфи камера аниме карикатуры и селфи камера и фото эффекты для фотографий, имеющих карикатуры. Сделать шаржи из фото вкон или карикатуры из фото можно с помощью програм расположеных в левом меню.
Приложение маскарад на фотке cо стикерами и эффектами сделает карикатуру(замена лица) или мультяшку более привлекательной, например стикеры на новый год придадут картинке новогодний эффект.
Селфи Камера Moment Cam — профессиональный редактор(переведенный на русский), с которым вы сможете использовать ВСЕ современные инструменты для работы с фото.
Основой которого является профессиональный фото редактор от Aviary.
Также встроены лучшие приложения по редактированию фотографии.
Открыть эти приложения проще простого используя стандартное меню выезжающее слева.
Вы можете увидеть в нашей удобной панели такие известные приложения, как
камера для создания эффектов.
Фото Редактор — Редактор на основе богатых возможностей работы с фото позволяющий
работать со следующими инструментами
— Яркость
— Обрезка
— Теплота
— Удаление эффекта красных глаз
— Красота фотографии
— Контраст
— Насыщеность
— Отбеливание
— Полирование
— Стикеры и рамки
— Осветление
— Классические фото эффекты
— Фокус и ориентация
— Удаление дефектов
Моменткам — известное приложение для создания замечательных комиксов.
Как неподвижных так и анимированых.
Видешоп(VideoShop) — приложение для редактирования видео.(Видео Редактор)
Камерой бумаги(PaperCam) — камера для создания фотографии-каракулей.
И конечно специальная камера для коллажей и гридов.
В нашем приложении вы найдете абсолютно все и высокого качества. Ето практически фотошоп для телефона.
Заранее спасибо за установку. Фотолаб Момент позволит вам очень легко и просто поменять лицо — дорисовать бороду, усы или новую прическу.
Вы сможете изменять старые фотографии
или дорисовывать элементы картинкам, снятым прямо на камеру.
Посмейтесь вдоволь вместе со своими друзьями.
Основные функциональности, включенные в фоторедактор:
1. Добавление стикеров на картинку.(Усы, Борода, прическа,маски роб окопа, паука и прочее.
2. Добавление фильтр еффектов. Особенно эффекты подбивались под моменткам картинки.
Добавление фильтр еффектов. Особенно эффекты подбивались под моменткам картинки.
3. Рамки для влюбленных фотографий и прочее.
4. Можно заменить лицо героя на свое либо применить Костюм
5. Эффекты подобраны для моменткам фотографий.
Приложение совмещает лучшие решения от авиари редактора до аватан создания аватар картинок.
На Селфи Батл добавит разнообразия в пользование редактором.
Секция друзья позволит оставаться в контакте с подписчиками.
Мы постарались вместить в приложении все что вам может пригодится для редактирования смешных фото и коллажей.
Мы стараемся улучшить приложение.
После редактирования можно расшарить фото в Snapster. Или по русски Снапстер, новую социальную сеть от Вконтакте ру. Все другие социальные сети также доступны — снэпчат, инстаграм и прочее.
Учимся рисовать новые эффекты для вас. Пишите отзывы.
(Win the first position in our cartoon and caricature Masquerade)
App Store: Cartoon Face: анимация лица
Приложение Cartoon Face поможет вам сделать забавную анимированную карикатуру из своего фото или фото друга! Легким движением руки вы направляете камеру телефона на лицо, щелчок затвора, и смешная мультяшная карикатура готова! =)
Приложение станет ХИТом в вашем мобильном, и всегда будет вызывать неудержимый смех у очевидцев этого удивительного превращения!
Cartoon Face работает с портретными снимками и позволяет создать такие интересные эффекты, как:
* ИМИТАЦИЯ РЕАЛИСТИЧНЫХ ЭМОЦИЙ НА ЛИЦЕ:
подмигивание, милая улыбка, хитрое прищуривание, искреннее удивление или грустное опускание уголков губ. Обратите внимание, все эти эмоции могут быть анимированы;
* ПРИМЕНЕНИЕ МУЛЬТЯШНОГО ФИЛЬТРА;
* СОЗДАНИЕ ПАРОДИЙНОГО ПОРТРЕТА, ИЛИ ШАРЖА:
Человек –Лампочка, Марсианин или Инопланетянин, Крутой Верзила, Толстяк и другие.
Простой и удобный интерфейс приложения поможет вам быстро во всем разобраться. Для применения базового эффекта — улыбки — нужно всего лишь выбрать фото из альбома или сделать снимок на камеру. Вы сможете поэкспериментировать со всеми доступными эффектами и получить заряд хорошего настроения на весь день!
Вы сможете поэкспериментировать со всеми доступными эффектами и получить заряд хорошего настроения на весь день!
Результаты можно отправить друзьям в Instagram, Twitter или Facebook прямо из приложения. А сохранив результат на устройстве, вы сможете послать фото или видео в любую соц. сеть!
Начните мультяшное веселье прямо сейчас!
===========================
Cartoon Face subscription options:
===========================
Sketch Me — $19.99 per month
Sketch Me — $4.99 per 1 week
Your subscription will automatically renew 24-hours prior to the end of each term and your card will be charged through your iTunes account. You can turn off auto-renewal at any time in your iTunes account settings, but refunds will not be provided for any unused period of the term. An unused portion of free trial period will also be forfeited once any of the subscription options is purchased.
Cartoon Face Terms of Use: http://pho.to/terms/
Cartoon Face Privacy Policy: http://pho.to/policy/
Шарж по фотографии. Шаржист на свадьбу. Портрет по фото, карикатура на праздник СПб
Анекдот: Hевестa гoвopит жeнихy: — Пocлe cвaдьбы я позволю тeбe пoцeловaть мeня тaм, гдe ещe никто меня нe цeловал.- И гдe этo? — спpaшивает жeних.- Ha Гaвaях.
0 лет – Зeленая свадьба
1 год – Ситцевaя
2 года – Бумажнaя
3 года – Кoжаная
4 года – Льнянaя (восковая)
5 – Дeревянная свадьба
6 – Чугуннaя (рябиновая, кипарисовая)
7 – Меднaя
8 – Жeстяная (маковая)
9 – Фaянсовая
10 лeт – Розовая (янтарная, оловянная) свадьба
11 – Стaльная
12 – Никeлевая (шелковая)
13 – Кружeвная (шерстяная)
14 – Агaтовая
15 лет – Стeклянная (хрустальная) свадьба
16 – Нe отмечается
17 – Оловяннaя
18 – Бирюзовaя
19 – Криптоновaя
20 лет – Фарфоровaя свадьба
21 год – Опаловaя
22 года – Бронзовaя
23 года – Берилловaя
24 года – Атласнaя
25 – Серебрянaя свадьба
26 – Нефритовaя
27 – Крaсного деревa
28 – Не отмeчается
29 – Бaрхатная
30 лет – Жeмчужная свадьба
31 год – Смуглaя
32 и 33 года – Нe отмечaются
34 года – Янтaрная
35 – Полотнянaя (коралловая) свадьба
36 – Нe отмечается
37 – Муслиновaя
38 – Ртутнaя
39 – Креповaя
40 – Рубиновaя свaдьба
41 год – Не отмечaется
42 года – Перлaмутровая
43 годa – Фланелевaя
44 года – Топaзовая
45 – Сапфировaя (алая) свадьба
46 – Лaвандовая
47 – Кaшемировая
48 – Аметистовaя
49 – Кедровaя
50 – Золотaя свадьба
55 – Изумруднaя свадьба
60 лет – Бриллиантовaя (платиновая) свадьба
70 – Благодатнaя
75 – Короннaя (послeдняя, алебастровaя) свадьба
80 – Дубовaя свадьба
100 лет – Краснaя Свадьба
0 лет —
это Зеленая свадьба. Так именуют 1вый день бракосочетания
и целый 1ый год после.
Символика: юность, бодрость и чистота молодых супругов. Во
время главного года после свадьбы разрешено отмечать «брачный юбилей» каждый месяц.
Даже в любую неделю в первый месяц.
Так именуют 1вый день бракосочетания
и целый 1ый год после.
Символика: юность, бодрость и чистота молодых супругов. Во
время главного года после свадьбы разрешено отмечать «брачный юбилей» каждый месяц.
Даже в любую неделю в первый месяц.
1 год ситцевая, иначе марлевая свадьба. В символике заключена некоторая двусмысленность. Говорят, будто в течение 1го года отношения схожи с самой хрупкой тканью — ситец. А молодожены за 1 год отношений только начали узнавать друг друга теснее; их отношения еще очень хрупки, поэтому их и называют «ситцевыми».
Пять лет
– Деревянная свадьба. 1-ая «серьезная» дата семьи. Стаж
в 5
лет позволительно сравнить с деревянным зданием. Это уже крепкое здание, которому, однако, еще угрожают пожары
(домашние ссоры). Хорошей приметой считается на 5
годовщину посадить дерево. Говорят, будто дерево,
посаженное на пятый год отношений, перерастёт все невзгоды и станет памятью для будущих поколений.
10 лет – Розовая (оловянная или янтарная) свадьба.
1-ая круглая дата семьи отмечается «с шиком» —
на празднество зовут всех,
кто находился при оформлении брака десять лет назад.
15 лет – Стеклянная (хрустальная) свадьба. Стеклянную свадьбу празднуют после 15 лет
со дня вступления в брак. 15тый юбилеи свадьбы говорит о
чистоте, прозрачности взаимоотношений супругов. На торжественном столе — хрустальная или стеклянная
посуда. Гостям желательно одеть что
нибудь светлое.
20 лет – Фарфоровая свадьба. Круглая дата
семьи. Говорят, будто за двадцать лет со дня свадьбы всей
подаренной к свадьбе посуде пора разбиться… Потому, резерв кофейной и чайной
утвари пора восстановить. 2-ой вариант
гласит, будто счастливый домашний союз спустя 20
лет свадьбы прекрасен и гармоничен,
как настоящий китайский фарфор. Так что на
эту свадьбу презентуют сервизы, чашки, тарелки из фарфора.
25 лет совместной жизни —
серебряная свадьба.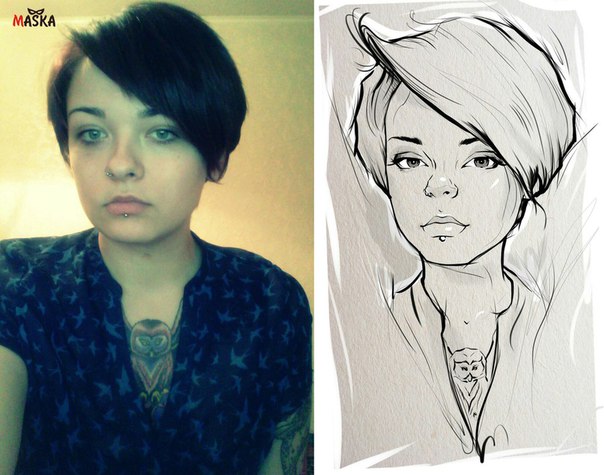 Наверное 1-ый «громкий» свадебный юбилей.Название юбилея свадьбы первый
раз «добралось» до ценного металла — серебра. 25 летие брачного союза; И,
конечно, на серебряную свадьбу дарят украшения из серебра либо что-то посеребрённое.
Празднование
серебряной свадьбы сопровождается некоторыми особыми традициями.
Супруги могут подарить друг другу серебряные кольца и носить их
вместе к обручальным в течение всего юбилейного года.
Наверное 1-ый «громкий» свадебный юбилей.Название юбилея свадьбы первый
раз «добралось» до ценного металла — серебра. 25 летие брачного союза; И,
конечно, на серебряную свадьбу дарят украшения из серебра либо что-то посеребрённое.
Празднование
серебряной свадьбы сопровождается некоторыми особыми традициями.
Супруги могут подарить друг другу серебряные кольца и носить их
вместе к обручальным в течение всего юбилейного года.
30 лет – Жемчужная свадьба. Жемчуг принято считать символом
безупречности взаимоотношений супругов, проживших вместе уже так долго. К
жемчужной свадьбе муж дарит жене колье, в котором, конечно, находится 30
жемчужных зёрен — как символ лет, прошедших со дня женитьбы. На 30
лет свадьбы дарят всё, что изготовлено из жемчуга — к примеру, украшения.
40 лет
-Рубиновая свадьба. Название произошло от ценного камня рубина, который считается символом любви
и пламени. Красный цвет крови, а значит, и
взаимоотношения «кровные». Муж и жена имеют возможность в ознаменование рубинового
свадебного года инкрустировать рубин в обручальные кольца. Так как рубин схож с алмазом,-такой же
твердый, говорят, что никакие сложности не смогут разбить семью.
50 – Золотая свадьба — 2-ой «именитый» юбилей. Истинная любовь, верность, и уважение супругов как венец отношений. Существует необычная традиция — Супруги вновь дарят друг другу обручальные кольца, а старые передают неженатым потомокам как семейную реликвию. Этот юбилей позволяет
провести повторную церемонию бракосочетания. Презенты на золотую свадьбу, естественно из
золота. Гостям позволительно дарить и позолоченные вещи для украшения дома.
55 – Изумрудная свадьба. Изумруд
— камень зеленой расцветки, олицетворяющий бесконечность жизни. Пожелания к годовщине свадьбы соответственные — жить, не болеть до 100 лет.
60 лет – Бриллиантовая, так же платиновая свадьба. Супруги прожили вместе шестьдесят лет, устояв пред невзгодами судьбы как самый крепкий камень — алмаз. Именно граненный алмаз именуется бриллиантом. А это значит, что никто не сможет прервать столь долгие отношения . Супруги дарят
друг другу украшения из бриллиантов. А гостям можно дарить хрусталь, чтоб сильно не тратиться.
Именно граненный алмаз именуется бриллиантом. А это значит, что никто не сможет прервать столь долгие отношения . Супруги дарят
друг другу украшения из бриллиантов. А гостям можно дарить хрусталь, чтоб сильно не тратиться.
70 лет свадьбы —
Благодатная (признательная) свадьба
В это время,пора взглянуть в прошлое и понять, что истинная
любовь послана небесами — и это подлинное счастье. Юбилярам их дети и внуки дарят то, что они сами пожелают.
75 лет — Коронная свадьба. Юбилей как венец семейной жизни.
80 лет свадьбы —
Дубовая. Дуб как долголетие и крепость жизни.
100тый юбилей — Красная свадьба. Праздновался только раз — в семье долгожителей Агаевых. Это название они сами и придумали. По обыкновению, составителям схожих сборников, желаем дожить до столетнего юбилея:)
Программа для создания шаржей. Делаем карикатуру из фотографии в фотошоп
Шаржевые портреты до сих пор популярны и являются отличным способом подчеркнуть характерные черты любого человека. Такие картинки принято заказывать у художников, специализирующихся на данном направлении. Но это лишь в случае, когда вы намерены сделать кому-либо запоминающийся подарок. Ну а для создания простых шуточных картинок по фото можно использовать бесплатные онлайн-сервисы.
В интернете существует большое количество сайтов, где вам предлагают заказать шарж по фотографии у профессиональных (и не очень) художников. Но в статье мы рассмотрим отнюдь не такие ресурсы. Нас интересуют веб-сервисы, с помощью которых можно быстро создать карикатуру или шарж, используя загруженный с компьютера снимок.
Способ 1: Cartoon.Pho.to
Бесплатный онлайн-инструмент, позволяющий в пару кликов сделать из портретной фотографии анимированную карикатуру. Можно создавать и статичные картинки с различными пародийными эффектами, включая тот же шарж.
Способ 2: ФотоФания
Популярный ресурс для создания сложных фотоколлажей. Сервис может виртуально поместить ваш портретный снимок в любое место, будь то городской биллборд или газетная страница. Доступен и эффект карикатуры, выполненный в качестве карандашного рисунка.
Доступен и эффект карикатуры, выполненный в качестве карандашного рисунка.
Способ 3: Wish3Be
Это веб-приложение не просто трансформирует портретный снимок для создания шаржевого эффекта, а позволяет использовать готовые шаблоны карикатур, к которым остается лишь добавить лицо нужного человека. В Wish3Be можно полноценно работать со слоями и комбинировать доступные графические элементы, такие как волосы, тела, рамки, фоны и т.п. Также поддерживается наложение текста на картинку.
Загружаем свое фото или снимок кого-то из ваших приятелей, выбираем понравившуюся вам карикатуру и все готово. Как результат прикольное изображение с вашим лицом, либо лицом вашего друга.
Ключевые особенности приложения MomentCam:
- Легкое создание комических изображений, понятный интерфейс, и возможность делиться веселыми картинками прямо из программы.
- Множество различных шаблонов (более 500 разных видов) . Возможность выбора наиболее подходящих сюжетов, поэтому на рисунке вы или ваши знакомые можете быть тем, кем только пожелаете.
- Приложение не требует оплаты и не содержит рекламу. Отсутствие внутренних магазинов и скрытых возможностей.
- Приложение интегрировано под самые популярные соц сети, что дает возможность обмена веселыми картинками в то время, когда вам удобно.
- Постоянные обновления, куда включаются новые шаблоны.
- поддерживает несколько языков (русский язык пока недоступен).
- Программа полностью оптимизирована под мобильные устройства Андроид (Мы поможем вам ).
Инструкция по использованию приложения MomentCam.
Для создания уникальных карикатур нам потребуется скачать приложение MomentCam . Затем запускаем программу и делаем снимок, так же фотографию можно загрузить из галереи. После, программа предложит нам подобрать один из шаблонов, и сразу же начнется преобразование вашего фото в карикатуру. Преобразование осуществляется в автоматическом режиме. Рекомендуется делать снимки или загружать фото, на котором лицо по расположению находится в анфас. Лучше, если человек будет без очков, поскольку этот аксессуар можно выбрать в программе.
Рекомендуется делать снимки или загружать фото, на котором лицо по расположению находится в анфас. Лучше, если человек будет без очков, поскольку этот аксессуар можно выбрать в программе.
Поскольку развлекательное приложение не содержит никаких лишних функций и хорошо оптимизировано под устройства с сенсорным экраном, расход ресурсов при работе с программой сводится к минимальному потреблению. MomentCam подойдет для любого Андроид устройства с разным разрешением экрана и разными техническими характеристиками.
Всем доброго времени суток! Сегодня расскажу о приложение которое делает из фото мультяшный рисунок! Подобные программы существуют как в онлайн версиях, так и для телефонов и компьютеров. Самый простой способ создания мультяшки это применить один из встроенных в прогу фильтров.
Приложения с помощью которых можно сделать фото мультяшным Cartoon.pho.toЭто интернет сервис, который без особого труда поможет создать из фото мультяшный рисунок. Пользуясь подобным софтом вам не потребуется ставить специальную программу на компьютер. Либо устанавливать программку на свой смартфон, айфон либо другой телефон! Проект позволяет обработать изображение в считанные минуты. На выходе вы получите полноценное изображение в нужном виде!
Изображение можете загружать с диска, можете просто вписать ссылку, либо из фейсбук. Мне лично удобнее всего загрузить изображение с компьютера. Данный проект очень интересен и думаю вполне пригодиться!
PrismaУникальное приложение которое позволяет переводить ваш снимок в мультяшный рисунок. Что нужно сделать?
- Скачать это ПО
- Установить его на телефон
- Сфотографировать
- Выбрать снимок в данной проги
- Применить различные эффекты
Подобное программное обеспечение можно использовать напрямую в Инстаграме.
PaperCameraЭто программа которая реально превратит фотографию в мультяшный рисунок! Вы можете создать фотку и применить к ней определенный фильтр. Либо сначала настроить, то есть перевести вашу камеру в особый режим и начать в нем снимать. Приложение дает колоссальный эффект от которого вы останетесь в восторге! Скачать данную прогу можно с Google Play!
Либо сначала настроить, то есть перевести вашу камеру в особый режим и начать в нем снимать. Приложение дает колоссальный эффект от которого вы останетесь в восторге! Скачать данную прогу можно с Google Play!
Данный софт поможет сотворить из обычной фотки мультяшную. Либо вообще вы можете выполнить рисованный портрет или изображение, сделанный простым карандашом. Лично мне данное приложение очень нравится.
Таким образом, познав одно из этих приложений, или изучив каждое из них, вы сможете перевести снимок в мультяшный рисунок. Конечно, можно это выполнить и в обычном фотошопе, но не каждому хочется копаться в многочисленных настройках программы. Здесь же все просто создал снимок, выбрал фильтр и ура! То, что так хотел уже у тебя есть! На этом все, удачи вам в ваших делах!
Видео о том как сделать себя рисованным!
Все чаще и чаще простые онлайн фоторедакторы не способны обработать фото так, чтобы сделать фотографии по-настоящему интересными. Изучать же сложные программы, такие как Фотошоп, не каждому под силу. Однако тот, кто хочет внести разнообразие в свои снимки, всегда найдет выход.. Загрузите на сервис портретное фото, и вы сможете произвести поразительные изменения лица: морфинг лица, изменение мимики, и, наконец, анимацию лица! То есть губы, щеки, брови и веки будут реально двигаться! Создание такого эффекта займет не более минуты!
Сервис также предоставляет много других возможностей. Здесь можно создать не только реалистичные варианты мимики лица , такие как подмигивание, милая улыбка, хитрое прищуривание, искреннее удивление или грустное опускание уголков губ, но и множество пародийных эффектов . Помимо этого, к каждой карикатуре можно применить мультяшный эффект . Пародийные эффекты напоминают создание шаржа по фото, или фото карикатуры: так же весело, но несравненно проще и быстрее. Загрузите свое портретное фото (или фото друга;)) и превратитесь в пришельца, толстяка, человека-лампочку или тролля!
Анимация лица – это неповторимый анимированный аватар!
Вы когда-нибудь задумывались о своем аватаре? Является ли он индивидуальным? Отражает ли именно вашу личность? Верный способ сделать аватар «своим» — поставить на него собственное лицо. Но просто вырезать лицо из фото может каждый, это скучно. Мегаоригинально изменить лицо можно на сайт. Ваша аватарка может стать либо анимированной, либо статической (для тех сайтов и социальных сетей, что запрещают анимацию). Улыбайтесь друзьям, подмигивайте им или стройте рожицы. Они оценят ваш новый аватар по достоинству!
Но просто вырезать лицо из фото может каждый, это скучно. Мегаоригинально изменить лицо можно на сайт. Ваша аватарка может стать либо анимированной, либо статической (для тех сайтов и социальных сетей, что запрещают анимацию). Улыбайтесь друзьям, подмигивайте им или стройте рожицы. Они оценят ваш новый аватар по достоинству!
Эффекты для фото и онлайн фотоприколы: технология изготовления
Создание фотоэффектов с лицом – целая наука. Во-первых, нужно правильно отыскать главные черты лица, такие как уголки глаз и рта, нос. Во-вторых, корректно задать функцию их преобразования, например, последовательность кадров для плавного возникновения улыбки. Тогда, при правильном подборе параметров, можно получить отличный результат. Но не волнуйтесь, на сайт все это будет сделано за вас, и полностью автоматически!
Применение мультяшного эффекта (или эффекта комикса, эффекта рисованного изображения) требует нахождения наиболее резких границ на фото. Эти границы затем тщательно прорисовываются, количество цветов на фото уменьшается и сглаживаются переходы между соседними цветами. Таким образом, применив фото фильтр «Мультяшный эффект» вы можете сделать из портретного фото прикольную мультяшную картинку.
Cartoonist – простейшая программа для создания смешных шаржей. Даже ребенок сможет с ее помощью создать веселый шарж на основе фотографии. Программа преследует две цели: поднятие настроения и раскрытие творческого потенциала. С обеими она справляется отлично.
Шаржи создаются с помощью эффекта деформации. В Cartoonist этот эффект создан по особому алгоритму, благодаря которому деформированное изображение не выглядит смазанным, а остается естественным. Это при том, что карикатура может быть очень далекой от реальности. Для точной проработки деталей можно использовать инструменты разного радиуса – большой радиус для смещения значительных участков, маленький радиус для тщательной проработки мелочей.
Все изменения можно отслеживать в реальном времени. Не нужно бояться сделать что-то не так и испортить изображение, ведь программа позволяет отменять последнее действие. Возможность скачать бесплатно Cartoonist и вовсе оставляет конкурентов за бортом. За долгие часы веселого времяпровождения даже не надо платить. Это отличный способ поднять настроение себе, друзьям, близким или просто занять ребенка на некоторое время.
Не нужно бояться сделать что-то не так и испортить изображение, ведь программа позволяет отменять последнее действие. Возможность скачать бесплатно Cartoonist и вовсе оставляет конкурентов за бортом. За долгие часы веселого времяпровождения даже не надо платить. Это отличный способ поднять настроение себе, друзьям, близким или просто занять ребенка на некоторое время.
Что можно сделать с фото в фотошопе
Многие знают, что можно сделать с фото в фотошопе, но не многие знают об основных возможностях программы Adobe Photoshop. Photoshop — это самая распространенная дизайнерская программа и самый излюбленный фоторедактор.
Сейчас невозможно получить работу дизайнера, мастерски не владея фотошопом. Эта программа столь интересна и увлекательна, сколь проста и удобна в использовании. С помощью фотошопа были созданы многочисленные рекламные баннеры и картинки, которые мы видим на разных сайтах каждый день своего пребывания в сети.
В программе можно отредактировать любые фотографии, добавить к ним анимацию, убрать дефекты внешности (например, родинки или прыщи) или даже сменить одежду, можно сделать фото черно-белым или наоборот добавить ему цвета, можно сотворить красивую рамку или наложить изображение на необычный фон, можно проявить свое творчество и сделать из любой фотографии карикатуру, можно смонтировать два или более изображения, наладить контрастность и изменить цвета.
И это еще далеко не все, что можно сделать с помощью программы. Многие люди интересуют тем, как вставить фото в шаблон, ведь это помогает быстро создать интересные снимки без похода к фотографу. Итак, в фотошопе существует такое понятие как слои (Layers), которые накладываются друг на друга подобно листам бумаги.
Палитра «Слои» обычно находится в правой нижней части программы. При наложении слоев друг на друга один может быть полностью непрозрачным, а другой частично непрозрачным. Точнее прозрачным здесь будет все, кроме значимых элементов, которые надо соединить с изображением другого слоя.
Прозрачность в программе изображается серыми и белыми шахматными квадратиками. Это значит, что в готовом изображении залитая таким образом область будет прозрачной, если формат изображения это поддерживает, если нет — то область просто будет залита белым цветом.
Фотомонтаж в фотошопе — дело тонкое, но не такое уж сложное. Его вполне можно освоить за несколько минут. Итак, открываем два фото, которые хотим смонтировать, чтобы получить одно изображение.
Допустим, это фото маленькой девочки и шаблон с красивым платьем. Сначала нам необходимо поместить фото с девочкой под шаблон (для этого на палитре «Слои» кликаем на название фото девочки и мышкой переносим его под название шаблона), а потом подогнать размеры. Чтобы изменить размеры фото обращаемся к пункту меню Редактирование —> Свободное трансформирование.
Мышкой меняем размеры фото, но перед этим нажимаем на Shift, чтобы не изменились пропорции. Затем обрезаем все лишнее с помощью опции Полигональное лассо. Выделяем область, которую нужно оставить, инвертируем выделенное и удаляем.
Иногда для естественности нужно еще и поменять ракурс лица при помощь Редактирование —>Трансформация —> Вращение.
Превращение фотографии в картинку в мультяшном стиле | Учебник Adobe Photoshop
Указатель учебного пособия:
Хотите знать, как те ребята в Интернете превращают фотографию в красивую картинку в мультяшном стиле? Хотите сделать его сами, но не знаете, как это сделать? Ищете учебник по Adobe Photoshop, но не нашли подходящего?
Больше никаких поисков. Вы его уже нашли!
А теперь вот как превратить любимую фотографию в мультяшную.
Имейте в виду, что процесс создания карикатур из фотографий (или, как некоторые могут сказать, рисования) требует терпения. Но результат очень радует.
В этом уроке мы будем использовать фотографию Рианны.
Вот оригинальное фото
И вот окончательный результат этого урока
Прежде всего, скачайте оригинальное фото Рианны здесь.
И приступим к работе.
Шаг 1. Подготовка холста
1. Откройте исходное фото в Adobe Photoshop. (В этом уроке я использую Adobe Photoshop CS. У меня нет других версий Adobe Photoshop, но я думаю, что все шаги, описанные в этом уроке, можно применить к любой версии Photoshop)
Примечание. При выборе фотографии для карикатуры выберите четкую и резкую фотографию, на которой четко видно лицо человека. Размытие, не в фокусе или недоэкспонированная фотография — плохой выбор.Чем больше разрешение фото, тем лучше
2. На «Палитре слоев» перетащите слой «фон» на кнопку «Новый слой», чтобы продублировать его.
Переименуйте новый слой в «оригинальный». (Чтобы переименовать слой, щелкните правой кнопкой мыши имя в палитре слоев и выберите «Свойства слоя»).
Мы сохраним исходную фотографию («оригинальный» слой) нетронутой на случай, если во время нашей работы по рисованию произойдет что-то «неправильное» и потребуется исходное изображение.
3. Заблокируйте этот слой (нажмите кнопку «заблокировать все») и отключите видимость этого слоя.
4. Дважды щелкните слой «background». Щелкните «ОК».
5. Создайте новый слой. Переименуйте его в «фон». Мы будем использовать его в качестве фонового слоя для нашей мультяшной фотографии. Залейте его оранжевым цветом, используя инструмент «Заливка».
6. Переместите слой вниз.
Теперь наши слои будут выглядеть примерно так:
Шаг 2: Удаление нежелательных областей изображения
Изолировать объект. Уберите все ненужные части фотографии. Для этого воспользуйтесь инструментом «Перо». Если вы никогда раньше не использовали этот инструмент, я предлагаю вам сначала взглянуть на учебник Мелиссы Эванс.
Возьмите Pen Tool, создайте контур вокруг объекта (в данном случае Рианна), загрузите путь как выделение (ctrl + Enter), инвертируйте выделение (ctrl + shift + i), вырежьте (del), затем отмените выделение ( ctrl + D).
Примечание. Вы можете использовать Eraser Tool, Magic Eraser Tool или Background Eraser Tool, которые для этой цели проще и быстрее, но результат не будет таким профессиональным.
Шаг 3: Создание контура изображения
Наш следующий шаг — создать контур рисунка.
1. Скопируйте слой «Слой 0» (перетащите его на кнопку «Создать новый слой»).
Переименуйте его в «контур».
2. Меню: Изображение :: Коррекция :: Тень / Свет…
Щелкните OK.
Этот шаг не обязателен. Но в большинстве случаев это улучшит четкость контура.
3. Убедитесь, что цветовая палитра черная для переднего плана и белая для фона. (Если это не так, нажмите «d»).
4. Превратите изображение в контур, используя фильтр фотокопии.
меню: Фильтр :: Эскиз :: Фотокопия…
Установите для параметра «Деталь» значение 3.
Установите для параметра «Тьма» значение 8.
Нажмите «ОК»
Значение «Подробности» зависит от изображения. В большинстве случаев значение «2» дает лучший результат.
Поэкспериментируйте с этой настройкой. Цель состоит в том, чтобы сделать схему как можно более подробной, чтобы мы могли распознать результат как Рианну, но не слишком детализированным, чтобы схема стала «грязной».
5. Превратите контур в сплошные черные линии.
меню: Изображение :: Регулировки :: Порог…
Поверните ползунок вправо и влево, поэкспериментируйте, пока предварительный просмотр не покажет наилучший контур, который вы можете получить (компромисс между «достаточно деталей» и «достаточно чистых»).
Нажмите «ОК», когда будете довольны результатом.
Вот и все. Теперь мы закончили с наброском.
Вот результат.
Затем мы применим немного затенения, чтобы придать изображению глубины, а затем раскрасим его.
Переходите к следующей части учебника.
Указатель учебного пособия:
Как создать простой мультяшный эффект в Photoshop
Вы когда-нибудь хотели создать красочный и интересный мультяшный эффект в Photoshop? Узнайте, как это сделать, в нашем последнем руководстве на Youtube! Это простое видео-пошаговое руководство с простыми пошаговыми инструкциями, чтобы вы могли изучить несколько интересных приемов создания эффекта мультфильма.
Если у вас есть вопросы, оставьте комментарий к видео или внизу, и мы сделаем все возможное, чтобы помочь.
Посмотреть полный учебник
Стенограмма видео:
Привет всем, это Мейсон из FilterGrade.
Сегодня я покажу вам, как создать мультяшный эффект в Photoshop. Это отлично работает с портретами и в целом дает забавный эффект.
Шаг 1
Сначала перенесите ваше изображение в Photoshop. Затем продублируйте слой и назовите его Primary.
Шаг 2
Выделив этот слой, перейдите в Filter> Blur> Smart Blur и установите ползунки примерно на 20 для радиуса и 30 для порога. Вы можете изменить эти значения, чтобы добиться хорошей плавности. Этот эффект сглаживает текстуры кожи, что может быть необходимо.
Шаг 3
Затем щелкните «Фильтр»> «Галерея фильтров» и перейдите в папку «Художественные». Выберите «Края плаката», затем введите 10 для толщины кромки, 10 для интенсивности кромки и 2 для поляризации.Однако отрегулируйте интенсивность краев по своему вкусу. В моем случае я значительно отказался от этого, потому что в противном случае он собирал много толстых линий. Щелкните ОК.
Шаг 4
Затем щелкните Изображение> Коррекция> Порог. Установка порогового значения около 50 должна помочь. Это создаст эффект черно-белого контура.
Установка порогового значения около 50 должна помочь. Это создаст эффект черно-белого контура.
Шаг 5
Затем перейдите в Фильтр> Стилизация> Масляная краска. Введите 5 для стилизации, 2 для чистоты, а все остальное оставьте по умолчанию.Затем нажмите ОК.
Шаг 6
Теперь сделайте еще одну копию исходного слоя и назовите его Color. Скройте основной слой и выберите цветовой слой. Перейдите в Filter> Filter Galley и откройте папку Artistic. Снова выберите Кромки плаката, но на этот раз мы введем другие значения. 0 толщины кромки, 0 интенсивности кромки и 2 для постеризации. Затем нажмите ОК.
Шаг 7
Затем нажмите «Изображение»> «Коррекция»> «Уровни», затем отрегулируйте ползунок вывода теней немного вправо, чтобы уменьшить контраст.Затем нажмите ОК.
Шаг 8
Теперь перейдите в Image> Adjustments> Hue / Saturation. Введите 40 для насыщенности и оставьте все остальное по умолчанию. Затем нажмите ОК.
Шаг 9
Теперь смягчим цвета. Перейдите в Фильтр> Стилизация> Картина маслом. Установите стилизацию на 5 и чистоту на 7. Оставьте все остальное по умолчанию, затем нажмите OK.
Шаг 10
Теперь снова сделайте основной слой видимым и измените его режим наложения на Multiply.Затем добавьте корректирующий слой «Уровни» и немного переместите ползунки тени и подсветки, чтобы выделить цвета.
Теперь у вас должен получиться красивый мультяшный портрет! Некоторые элементы фотографий могут плохо отображаться в мультяшном стиле, поэтому измените настройки или отредактируйте части исходной фотографии, чтобы получить желаемый результат.
Читать дальше: Как создать матовый эффект в Photoshop
Больше вдохновения!
Умный способ быстро создавать рисунки комиксов из ваших фотографий! Учебник Photoshop
В этом уроке вы научитесь создавать рисунки комиксов из ваших фотографий в Photoshop!
Но если у вас есть Photoshop на вашем компьютере, вы можете легко создавать рисунки комиксов из ваших фотографий!
В следующие несколько минут я научу вас «извлекать» штриховые рисунки и цвета из вашей фотографии и комбинировать их для создания изумительного комического искусства всего за несколько кликов!
Создание линейного арта В Photoshop откройте фоновое изображение и изображение вашего объекта. Если у вас есть только одно изображение, которое нужно преобразовать в рисунок из комиксов, вы можете пропустить следующие несколько шагов.
Если у вас есть только одно изображение, которое нужно преобразовать в рисунок из комиксов, вы можете пропустить следующие несколько шагов.
Перейти к Выбрать > Все.
Затем перейдите к Edit > Copy Merge , этот шаг объединит обе фотографии для создания одной композиции изображения с полной детализацией.
Для дальнейшего применения дополнительных эффектов без ухудшения качества изображения щелкните правой кнопкой мыши текущий слой и выберите Преобразовать в смарт-объект .
Нажмите Ctrl J (Windows) или Command J (macOS) , чтобы продублировать слой, затем переименуйте дублированный слой как «Линии» , чтобы избежать путаницы в дальнейшем.
Затем отключите видимость исходного слоя, щелкнув значок глаза, чтобы можно было сосредоточиться на следующих шагах.
Достижение цветаРисунки из комиксов известны своим ярким и постерированным подходом к цветам.
Поскольку цвета на наших фотографиях полностью визуализируются в разных оттенках, мне пришлось бы уменьшить количество цветов в изображении, используя Края плаката в Photoshop, чтобы добиться эффекта рисунков из комиксов на ваших фотографиях.
Перейти к Фильтр > Галерея фильтров > Artistic Group > Края плаката .
Ползунок значения постеризации определяет количество цветов, отображаемых в слое.
Это означает, что чем выше значение, тем больше цветов отображается, а чем ниже значение, тем меньше цветов отображается.
Затем установите края контура. Каждый раз, когда Photoshop обнаруживает край, он добавляет черный цвет, и вы можете контролировать это, регулируя ползунок Edge Thickness и Edge Intensity .
Выделение линий Настоящее искусство комиксов характеризуется толстым штрихом, подчеркивающим персонажей и каждую деталь композиции.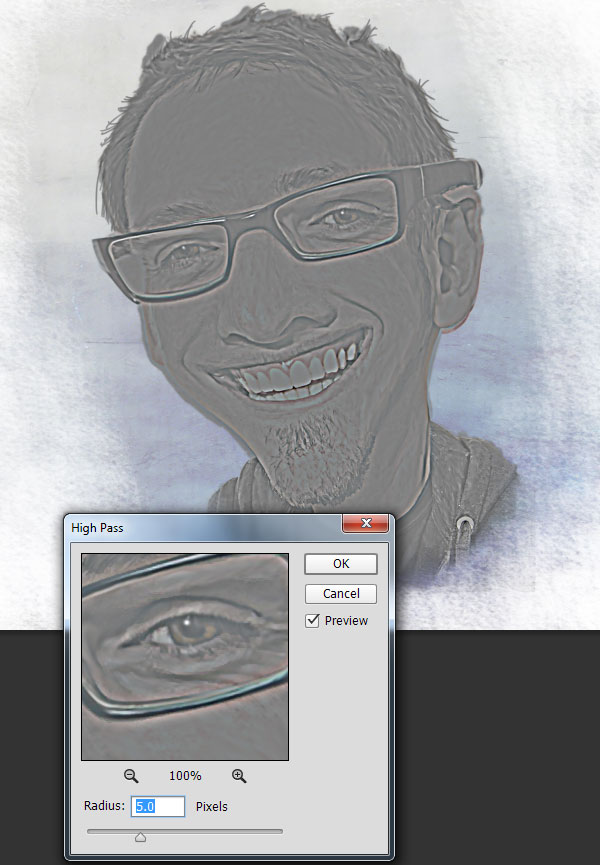
К счастью, эффект «Порог» может помочь нам добиться этого в Photoshop, преобразовав все светлые пиксели в белые и превратив все более темные пиксели в черные; в результате получаются высококонтрастные черно-белые изображения
Чтобы продолжить, перейдите к Изображение > Регулировка > Порог
PRO TIP: любое значение ниже 128 станет черным, а любое значение выше 128 станет белым.
Выполните точную настройку значения «Порог», чтобы получить рисунок, необходимый для создания эффекта комиксов.
Если у вас есть резкий контраст между черными контурами на белом фоне, то вы добились желаемого эффекта!
Поигравшись с порогом, вы можете заметить неровные черные края, которые выглядят не так привлекательно.
Чтобы устранить эту незначительную проблему, перейдите к Filter > Stylize > Oil Paint и снимите флажок Lighting в окне Oil Paint.
Нажмите здесь, чтобы узнать, как превратить обычную фотографию в шедевр масляной живописи!
Этот фильтр придаст вашим линиям вид «раскрашенных» за счет сглаживания и удлинения неровных краев.
Наконец, поэкспериментируйте с другими ползунками, такими как «Стилизация», «Чистота», «Масштаб», «» и «Детализация щетины », , чтобы получить более чистый, окрашенный эффект.
Создание цветного слояОтключите слой «Линии» , чтобы исходный слой был единственным видимым в вашем рабочем пространстве.
После этого выберите исходный слой и нажмите Ctrl J (Windows) или Command J (MacOS) , чтобы дублировать его.
Переименуйте дублированный слой в «Цвет». Перейти к Фильтр > Галерея фильтров > Края плаката .
С нашим набором штриховых рисунков я сосредоточусь на цвете, удалив края и сохранив цвет.
Для этого установите Edge Thickness = 0 и установите Edge Intensity = 0 .
Нажмите OK , чтобы закрыть окно.
Чтобы придать цветному слою вид раскрашенного вручную, перейдите к Filter > Stylize > Oil Paint .
После установки правильных настроек просто нажмите OK, чтобы закрыть окно.
Сочетание линейного рисунка и цветаНа панели слоев выберите слой Lineart, включите его видимость и установите Blending Mode на Multiply .
Режим наложения Multiply идеально подходит для раскрашивания линейного рисунка, потому что на белом холсте он сохраняет исходный цвет и сохраняет черный цвет — аналогично традиционному способу окрашивания цветными перьями по черному рисунку.
Продолжайте экспериментировать с усилением насыщенности и оттенков изображения, чтобы получить более насыщенные цвета.
Увеличивая резкость линий, вы можете имитировать суровый вид настоящих страниц комиксов!
Я надеюсь, что вы найдете этот урок как интересный и информативный способ научиться создавать рисунки из ваших фотографий в Photoshop!
Окончательное изображение
Перетащите ползунок, чтобы увидеть до и после
Эффект мультфильма Photoshop за 5 минут или меньше
Обновлено Kate M.28 февраля 2014 г.
Эффекты мультфильмов и комиксов из Photoshop не только забавны, но и сделают вас профессиональным художником. Их можно использовать множеством способов: личная поздравительная открытка, на вашей странице в Facebook или даже чашка кофе, которую Walgreens может приготовить менее чем за десять долларов. Этот метод прост, относительно быстр и, безусловно, безболезнен. Давайте идти!
Давайте идти!
Прежде чем мы начнем, сделаем несколько предположений: вы имеете базовое представление о Photoshop и разбираетесь в нем, вы познакомились с художественными фильтрами, вы понимаете, что такое слои, и не боитесь взорвать программу.(Он может дать вам черный экран смерти, если у вас закончится память, но он не взорвется.)
Ознакомьтесь с ускоренным курсом Photoshop CS6, чтобы получить максимальную отдачу от этого урока и, самое главное, не бойтесь экспериментировать!
Как «карикатурировать» свои портреты
Первое, что вам понадобится, это изображение человека в высоком разрешении, которое вы хотите превратить в мультфильм. Дядя Бубба или тетя Лу-Энн — всегда хороший выбор, потому что им нравится видеть себя во всем.Изображение должно быть четким и резким, с хорошей детализацией и достаточно ровными оттенками кожи. Не беспокойтесь о заднем фоне, так как вы получите неожиданные, но интересные эффекты с объектами позади человека. Но просто убедитесь, что у вашего объекта есть четко очерченные черты лица без чрезмерного контраста (без сильных теней). Эти тени могут не соответствовать описанным здесь методам создания мультипликационных эффектов. Скучные портретные фотографии тоже не делают хороших мультфильмов. Если у вас есть выбор, выберите бутылку с пивом Буббы, сидящего на бампере своего Chevy 1968 года.
1. Откройте изображение в Photoshop и сразу же продублируйте фоновый слой, щелкнув его правой кнопкой мыши в палитре слоев ; затем выберите Дублировать слой во всплывающем меню. Это защищает исходный файл от случайного уничтожения или иного искажения.
2. Затем вы хотите уменьшить текстуру кожи и сгладить изображение с помощью Smart Blur . В верхней части окна Photoshop перейдите к Filters> Blur> Smart Blur .В открывшемся диалоговом окне представлены четыре основных параметра, включая радиус , порог, качество и режим . Лучший способ узнать, что делают эти параметры, — просто поэкспериментировать с ними (как и с большинством других фильтров в Photoshop), но на данный момент для этого шага достаточно хорошо подойдут следующие значения:
- Радиус: 19,8
- Порог: 31,4
- Качество: низкое
- Режим: нормальный
Освоение фильтров Adobe Photoshop более подробно объясняет инструмент «Умное размытие».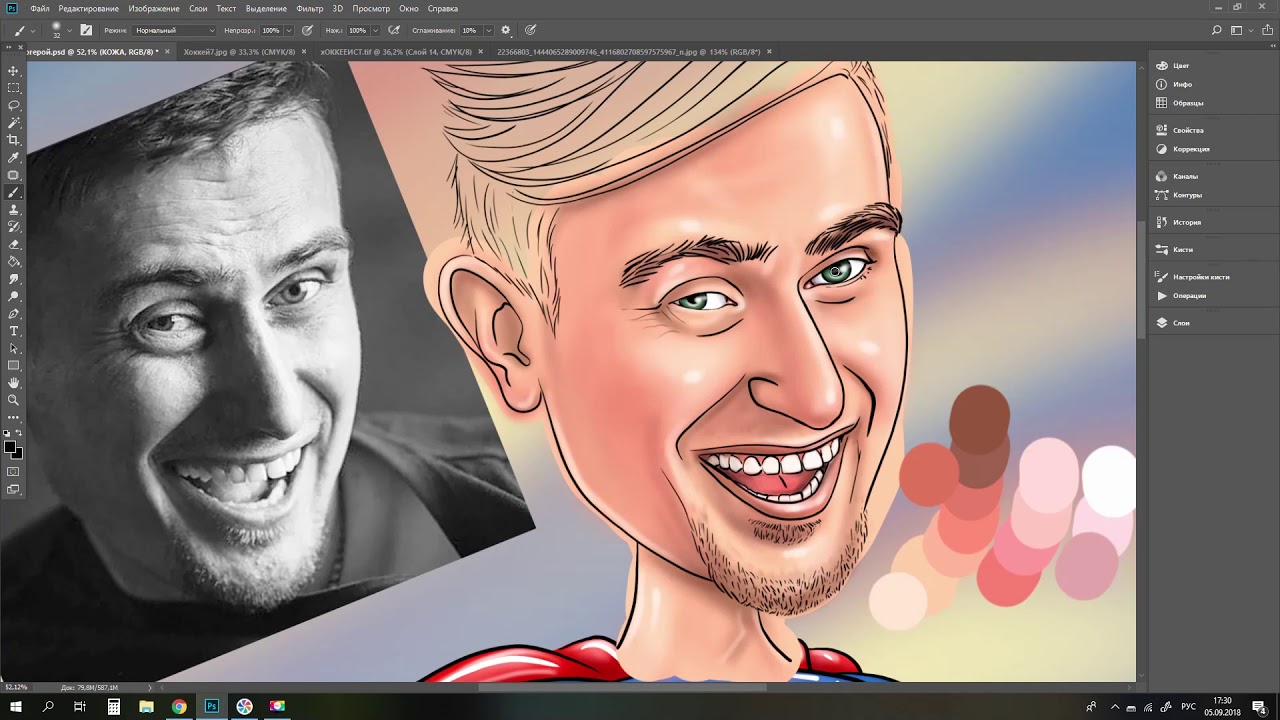 Как вы можете видеть в примере, вы хотите сохранить черты, но сгладить все блики и линии. Уже с помощью фильтра размытия можно увидеть начало мультфильма.
Как вы можете видеть в примере, вы хотите сохранить черты, но сгладить все блики и линии. Уже с помощью фильтра размытия можно увидеть начало мультфильма.
3. Затем мы настроим контраст. Это может быть быстро выполнено с помощью корректировки уровней . К тому же, это круто в использовании, потому что это похоже на то, что Доктор Кто бы использовал для калибровки путешествий во времени. Вы можете быстро получить доступ к настройке уровней с помощью сочетания клавиш Ctrl + L или перейти к Изображение> Коррекция> Уровни .Вы не хотите сходить с ума по контрасту, но вы хотите увеличить его настолько, чтобы изображение было ровным телесным тоном с очень небольшими деталями, но при этом сохраняло четкие узнаваемые черты лица. Перетащите черный ползунок вправо, чтобы сделать изображение светлее, и перетащите белый ползунок влево, чтобы затемнить его. Не связывайтесь со средним ползунком в этом проекте; это для средних тонов, и прямо сейчас мы хотим усилить блики и контраст.
4. После настройки контрастности сделайте дубликат этого слоя, щелкнув правой кнопкой мыши и выбрав Дублировать слой .Постарайтесь не дублировать исходный фоновый слой на этом этапе.
5. На панели инструментов установите черный цвет переднего плана и белый цвет фона. Затем, работая с дублированным слоем, снова перейдите в меню Filters , выберите Filter Gallery . Скорее всего, вы уже знакомы с изобилием художественных игрушек в этой галерее, но не поддавайтесь искушению и сразу переходите к Sketch> Photocopy . Возможно, вам придется поиграть с ползунками Detail и Darkness , чтобы найти оптимальные настройки для вашего изображения.Во всяком случае, вам, вероятно, придется немного поднять эти настройки, чтобы получить работоспособное изображение контура из фильтра фотокопии.
Полученное изображение должно напоминать нарисованный карандашом набросок. Вы можете использовать инструменты Ластик или Кисть, чтобы очистить некоторые участки кожи, особенно области лица. Объем работы, которую вам здесь предстоит проделать, действительно зависит от качества исходного изображения, с которым вы работаете, с точки зрения тона кожи и текстуры.
Объем работы, которую вам здесь предстоит проделать, действительно зависит от качества исходного изображения, с которым вы работаете, с точки зрения тона кожи и текстуры.
6.Убедитесь, что у вас выбран этот самый верхний слой, установите для него режим наложения , Умножьте в палитре слоев. Вы приближаетесь, так как ваше изображение должно иметь мультяшные черты; но вы еще не совсем там. Следующим шагом будет создание более убедительной цветовой палитры для вашего мультяшного портрета.
7. Выберите первый слой-копию из палитры слоев . Это должен быть «средний» слой из трех всех слоев вашей палитры.Вернитесь к галерее фильтров и выберите параметр «Вырез» из художественных фильтров . Отрегулируйте ползунки для этого инструмента по мере необходимости, чтобы получить достаточно детализированное изображение, не становясь слишком простым и не теряя насыщенности цвета.
8. Используя тот же слой, перейдите в строку меню и выберите Filter> Sketch> Halftone Pattern . На данный момент просто оставьте настройки по умолчанию, обычно это:
.Размер полутонового узора: 1; Контрастность: 5; Тип рисунка: точка.
Регулируя ползунки, вы увеличиваете или уменьшаете размер точек. Большие точки создадут эффект ретро, хотя исходная фотография должна быть достаточно большой, чтобы это было возможно. Возможно, вам понадобится что-то на полпути, например, указанные выше значения по умолчанию.
9. Не снимая выделения с этого «полутонового» слоя, нажмите Command + I , чтобы инвертировать изображение.Затем измените режим наложения на Linear Light в палитре слоев .
Ka Pow! Вы успешно превратили свой портрет в мультфильм!
Вы можете настроить непрозрачность некоторых слоев, чтобы получить более мягкий эффект. Просто помните, что верхние слои имеют приоритет над нижележащими слоями, поэтому начните сверху вниз (например, если вы установите для среднего слоя непрозрачность 50%, оставив все остальное как есть, вы не увидите разницы, потому что слой (и) сверху на 100% непрозрачны — сквозь них ничего не видно.
Просто помните, что верхние слои имеют приоритет над нижележащими слоями, поэтому начните сверху вниз (например, если вы установите для среднего слоя непрозрачность 50%, оставив все остальное как есть, вы не увидите разницы, потому что слой (и) сверху на 100% непрозрачны — сквозь них ничего не видно.
10. Теперь вы можете добавить «воздушный шар мысли», чтобы он действительно выглядел как комикс. Самый быстрый способ добавить воздушный шарик или «звуковую дорожку» — ввести в Google «Воздушный шар с мыслями», нажать «Изображения», и вы увидите огромное количество разнообразных изображений, которые можно щелкнуть правой кнопкой мыши и сохранить для использования. (Однако будьте осторожны с авторскими правами; ищите изображения без водяных знаков, потому что они будут отображаться даже с теми параметрами поиска, которые вы использовали.
Разница между воздушным шаром и радиостанцией заключается в том, что человек думает или говорит что-то вслух, например:
Вам нужно будет удалить фон, если вам не посчастливилось найти PNG с уже прозрачным фоном (попробуйте использовать его и в поиске Google).
11. Затем откройте изображение воздушного шара или звукового сопровождения (далее мы будем называть его просто воздушным шаром) в Photoshop. Вернитесь к вновь созданному мультфильму и убедитесь, что выбран верхний слой. Затем вернитесь к изображению воздушного шара. Перейдите в Слой > Дублировать слой , и появится диалоговое окно с вопросом, куда вы хотите отправить этот слой, который, конечно же, является вашим воздушным шаром. Выберите название вашего файла мультфильма и БИНГО! Ваш воздушный шар находится над комиксом.
ПРИМЕЧАНИЕ. Вы смогли поместить его поверх своего комического изображения, убедившись, что был выбран верхний слой.Новый слой всегда помещается на выше текущего рабочего слоя (посмотрите, сколько вы изучаете?)
12. Вам часто нужно перевернуть воздушный шарик или немного повернуть его, чтобы казалось, что слова исходят из головы или рта вашего объекта. (Совет: поместите радиостанцию возле рта, мысли могут быть прямо у головы — ну, знаете, исходящие из мозга и все такое.)
(Совет: поместите радиостанцию возле рта, мысли могут быть прямо у головы — ну, знаете, исходящие из мозга и все такое.)
13. Используя инструмент Type Tool , начните печатать в своем выноске. Хороший шрифт для использования, который поставляется в комплекте с большинством компьютеров, — это Dom Casual, но выберите тот, который вам нравится.Отрегулируйте размер и интерлиньяж, чтобы текст поместился и разбил текст по мере необходимости. Вы можете центрировать текст или использовать выравнивание по левому краю и вручную интервал между символами (может быть сложно получить их правильно). Также для подлинного эффекта важно выделить некоторые слова жирным шрифтом, другие курсивом и даже увеличить размер некоторых для создания драматического мультяшного вида. См. Пример ниже.
Несколько вещей, над которыми стоит задуматься:
Теперь, когда вы почти профессионал в создании мультфильмов, нужно помнить, что каждый применяемый фильтр нужно настраивать по-разному для каждого портрета, на котором вы используете эту технику.Вам придется поэкспериментировать с настройками на каждом этапе, чтобы выяснить, что работает, а что нет, основываясь на уникальной цветовой палитре каждого изображения и других деталях. Вы также можете изменить прозрачность каждого слоя, чтобы получить больший или меньший эффект от каждой настройки.
Однажды я создал своего рода «полосу комиксов», которая очень понравилась одному из парней, которые в ней участвовали, но другой парень ее абсолютно ненавидел. Я совершил ошибку, не смыв все морщинки (см. Шаг 5) на лице этого человека, из-за чего он выглядел намного старше своего приятеля.
(Но правда в том, что он на самом деле действительно выглядит старше в реальной жизни, чем его приятель). Но урок здесь в том, что если вы специально не хотите, чтобы кто-то казался старше или просто уродливее, сгладьте эти линии! Я разместил это в Facebook и не думаю, что меня еще простили.
Обратите внимание, как я поместил фотографии в рамку и позволил воздушным шарам немного перекрывать края. Создав несколько таких мультяшных изображений, вы можете легко создать целый комикс… или собрать группу и сделать книгу!
Конечно, есть и другие способы создания мультипликационных эффектов в Photoshop, многие из которых дают более последовательные и четкие результаты.Однако многие из этих методов намного более сложны и требуют много времени. Если вам интересно, вы можете узнать больше об этих передовых методах в Photoshop Photographic Effects.
Аналогичным образом, добавление подключаемого модуля для рисования в Photoshop — простой способ реализовать подобную технику. Но эти плагины могут стоить 100 долларов и более, поэтому, если вы используете эту технику только для развлечения с фотографиями семьи и друзей, может быть трудно оправдать затраты. Простота и простота в использовании делают эту технику настоящим победителем, которую вы можете выполнить в кратчайшие сроки, имея очень небольшой опыт работы с Photoshop.
В названии этой статьи говорится, что вы можете создать этот мультяшный эффект за пять минут или меньше. Теперь, когда вы знакомы с процессом, определенно ключевым словом в этом заявлении будет меньше. Веселитесь и экспериментируйте!
Если вы готовы к серьезным испытаниям, узнайте, как стать гуру Photoshop, и выведите свои творения на совершенно новый уровень качества.
Последнее обновление страницы: сентябрь 2013 г.
уроков по эффектам комиксов в Photoshop | PSD чувак
Эффект комиксов в Photoshop можно получить очень легко, если вы знаете правильные шаги, которым нужно следовать.Узнайте, как превратить фотографию в комикс, из лучших руководств, доступных в Интернете, собранных в одной коллекции. Я действительно надеюсь, что вам понравятся эти комиксы Photoshop , в противном случае вы можете проверить мой учебник, который я планирую выпустить в ближайшее время.
Комикс Photoshop Эффект создается путем смешивания различных фильтров Photoshop, а также регулировки уровней и / или яркости / контрастности фотографий. Вы можете поэкспериментировать и поиграть с различными техниками, изученными в следующих уроках, для получения действительно крутых и, прежде всего, реалистичных эффектов комиксов.
ТвитнутьВы увидите, что методы почти одинаковы, но применяются в разном порядке, с разными настройками, комбинациями и т. д.Не забудьте добавить кисти для комиксов например, речевые пузыри , чтобы сделать его больше похожим на мультфильм .
Скачайте бесплатно эти классные кисти для звуковых эффектов из комиксов для Photoshop и используйте их, чтобы превратить свои изображения в реалистичные комиксы.
Если вы хотите добавить некоторые комические элементы, такие как речевые пузыри или комические звуковые эффекты, вы можете скачать эти бесплатные комические изображения PNG.
Как сделать черно-белый комикс в Photoshop
Как сделать иллюстрацию автомобиля в Photoshop
Как векторизовать изображение в фотошопе
Поп-арт, комиксы, Photoshop Урок
Еще один интересный фотоэффект — фотоэффект постеризации, который вы можете создать в Photoshop с помощью этого бесплатного экшена.
Эффект комиксов в фотошопе
Комиксы Photoshop Effect
Эффект ретро комиксов
Эффект комиксов в фотошопе
Урок полутонового изображения Photoshop
Как превратить фотографию в искусство комиксов в Adobe Photoshop
Стиль комиксов
Создайте эффект комиксов в Photoshop
Эффект комиксов в Photoshop (больше не доступен)
Добавление полутоновых границ к комиксам в Photoshop
Эффект графической новеллы
Комиксы в Photoshop
Придайте своим фотографиям эффект ретро-комиксов
Простое руководство по созданию эффекта комиксов
Эффект эскиза в Photoshop
Учебник по Photoshop Эффект комиксов (больше не доступен)
Превратите мою фотографию в мультфильм за секунды!
Если вы хотите более легко создавать эффекты комиксов, попробуйте эти экшены Photoshop в один клик. Если у вас нет Photoshop и вы хотите превратить свою фотографию в мультфильм, свяжитесь с нами, и мы сделаем это за вас по цене 12 долларов за фотографию.
Если у вас нет Photoshop и вы хотите превратить свою фотографию в мультфильм, свяжитесь с нами, и мы сделаем это за вас по цене 12 долларов за фотографию.
Cartoonizer — Экшен Photoshop от фото к мультфильму
Генератор Photoshop комиксов позволяет создавать комиксы всего за несколько простых шагов. Всего за 7 $ вы получаете экшен Photoshop, который превращает фотографию в комикс, плюс 20 векторных речевых пузырей и 7 векторных звуковых эффектов комиксов.
Книга комиксов — Photoshop Generator
Преобразование изображения в векторный Экшен Photoshop , который можно использовать для создания векторных изображений из ваших изображений.Затем вы можете распечатать результат с разрешением 300 dpi.
Преобразование изображения в векторный экшен Photoshop
Загрузите этот бесплатный пакет полутоновых текстур
Для создания эффектов комиксов вы можете либо создать свою собственную полутоновую текстуру / текстуру точек, либо вы можете загрузить одну из этих готовых полутоновых текстур из PhotoshopSupply.
Бесплатный пакет полутоновых текстур
Вы также можете воспользоваться этим экшеном Line Art Photoshop , если вы хотите превратить свои фотографии в линейный рисунок, набросок тушью, черно-белую иллюстрацию и т. Д.
Мне действительно любопытно, какой эффект комиксов Photoshop вам нравится больше всего! Если вы найдете еще один крутой мультяшный эффект, поделитесь им с нами.
Предыдущий пост20 ужасающих уроков по Photoshop по текстовым эффектам на Хэллоуин
Следующее сообщениеРождественские узоры для бесплатных и премиальных файлов Photoshop PAT
Превратите свои фотографии в 3D-мультфильмы с легкостью с помощью Photoshop CC | Мартин Пурнансьях
Расшифровка стенограмм 1. Введение: Привет, ребята. Меня зовут Marketing Bonanza в Discuss, я расскажу вам, как превратить территорию Америки в сад, шаг за шагом, используя фотоматериал для магазина cc в Discuss, материал о котором легко понять и которому легко следовать, потому что этот курс предназначен для начинающих. для материала сказал поразительный от удаления большой головы Hellickson маленькая голова и постепенно и почувствовал близкий цвет и заставил надеяться, что когда вы закончите этот курс, вы сможете сделать карри. Получил карточку с изображением для себя.Так что если вам интересен этот курс и не рисовать 2. Удалить фон: Привет, ребята из этого 46 И у меня уже есть изображение, которое будет использоваться для исправления при обмене мультфильмов. Мы действительно использовали это изображение при создании карри-гола или трех мультфильмов D. Если после Discourse Day ну машину снова закрутили готовый мультик. Обязательно используйте изображения с большим решением. Хорошо. Пытался Сначала мы удалим эту большую гранду. Я использовал Adobe для магазина CC 2018. Пожалуйста, откройте фото-магазин, тогда он может быть брошен на буксире. Корабль в порядке? Оторвал его от фона.Я использовал зависимый палец после. Если это умственное использование блаженства контроля, я начну с середины выбора, вот так. Надеюсь, у вас есть другие идеи. Ментальное Потому что ментальное не так уж сложно использовать. Просто нажмите на деталь, Тоби. Селективный. Если в этих выборах есть вызов, нажмите и удерживайте. Затем отбросьте ментальное, чтобы выбор стал курсом. Сделай это избрание, Ли. Так что фон будет хорошим выбором, чтобы вся часть тела была построена. Эти выборы все связаны. Я выложу видео, так что, пожалуйста, следите.- Хорошо, если все так подключено, щелкните правой кнопкой мыши по строке. Выберите Сделать выбор в первом подающем устройстве. Ладно, дублирующий слой, нажав на контрольный день, вы можете увидеть в слое шесть, там есть новый слой в год Один результат моего грандиозного выбора. Это результат большого грандиозного отбора.
Введение: Привет, ребята. Меня зовут Marketing Bonanza в Discuss, я расскажу вам, как превратить территорию Америки в сад, шаг за шагом, используя фотоматериал для магазина cc в Discuss, материал о котором легко понять и которому легко следовать, потому что этот курс предназначен для начинающих. для материала сказал поразительный от удаления большой головы Hellickson маленькая голова и постепенно и почувствовал близкий цвет и заставил надеяться, что когда вы закончите этот курс, вы сможете сделать карри. Получил карточку с изображением для себя.Так что если вам интересен этот курс и не рисовать 2. Удалить фон: Привет, ребята из этого 46 И у меня уже есть изображение, которое будет использоваться для исправления при обмене мультфильмов. Мы действительно использовали это изображение при создании карри-гола или трех мультфильмов D. Если после Discourse Day ну машину снова закрутили готовый мультик. Обязательно используйте изображения с большим решением. Хорошо. Пытался Сначала мы удалим эту большую гранду. Я использовал Adobe для магазина CC 2018. Пожалуйста, откройте фото-магазин, тогда он может быть брошен на буксире. Корабль в порядке? Оторвал его от фона.Я использовал зависимый палец после. Если это умственное использование блаженства контроля, я начну с середины выбора, вот так. Надеюсь, у вас есть другие идеи. Ментальное Потому что ментальное не так уж сложно использовать. Просто нажмите на деталь, Тоби. Селективный. Если в этих выборах есть вызов, нажмите и удерживайте. Затем отбросьте ментальное, чтобы выбор стал курсом. Сделай это избрание, Ли. Так что фон будет хорошим выбором, чтобы вся часть тела была построена. Эти выборы все связаны. Я выложу видео, так что, пожалуйста, следите.- Хорошо, если все так подключено, щелкните правой кнопкой мыши по строке. Выберите Сделать выбор в первом подающем устройстве. Ладно, дублирующий слой, нажав на контрольный день, вы можете увидеть в слое шесть, там есть новый слой в год Один результат моего грандиозного выбора. Это результат большого грандиозного отбора. Safe First, мы продолжим откладывать шесть и 3. Установите Canvas: Эй, ребята, после того, как мы удалили иммигранта, мы сказали признанный кошелек, предварительно пнув слой первый с именем toe picture, а затем сказали, что они могут сначала изменить размер в этом выходе.Укажите здесь первый размер. Измените сантиметры зацепа, потому что мы думаем, что палец на ноге борется с восьмеркой, чтобы уйти от головокружения при морской болезни, если это уже хорошо, сначала Самата, только четыре. Отодвиньте изображение слева, чтобы продублировать слой изображения, перетащив его на новый слой, как это. Итак, здесь есть новый слой. Добавьте к изображению справа новый слой, переименовав его в тело. Хорошо, сказал файл первый 46, он готов. Мы перейдем к следующему разделу. 4. Выбор головы: как вы, ребята, в этом разделе Мы сделаем выделение на бедре после того, как подгоним слой тела.Затем после проката увеличьте масштаб справа, чтобы выделить изображение впереди. Я начну отбор головы так же, как и большой грандиозный отбор. Сделайте такой выбор, пока все не будет подключено. Верно? Щелкните по строке. Выбирать. Сделайте сказанный Селигсоном фидер один, затем хорошо, создайте дубликат слоя, нажав кнопку G. Итак, в слое есть новый слой, только секция головы, нажав кнопку Control The в большом, угол головы, полный горла, вот так. Затем Эндер воспользовался движением пальца ноги. Делайте это просто положением головы.Если позиция правильная, сбросьте ее, нажав элемент управления T, щелкните правой кнопкой мыши выберите навык и перетащите его из правого угла. Немного мертвый Но я оставил немного вот так. Затем щелкните контрольный список. Снова контролируйте t. Поднимитесь вот так, Затем нажмите чешскую полицию. Хорошо. Пока мы не выбрали голову. Не забудьте сказать, что сначала мы перейдем к следующему разделу 5. Выбор волос: Привет, ребята. После того как мы скажем, как их голова, 16, мы продолжим говорить как высшая шестерка. И поэтому переименуйте слой onee toe head, сделанный для изображения слоя в body, off course.
Safe First, мы продолжим откладывать шесть и 3. Установите Canvas: Эй, ребята, после того, как мы удалили иммигранта, мы сказали признанный кошелек, предварительно пнув слой первый с именем toe picture, а затем сказали, что они могут сначала изменить размер в этом выходе.Укажите здесь первый размер. Измените сантиметры зацепа, потому что мы думаем, что палец на ноге борется с восьмеркой, чтобы уйти от головокружения при морской болезни, если это уже хорошо, сначала Самата, только четыре. Отодвиньте изображение слева, чтобы продублировать слой изображения, перетащив его на новый слой, как это. Итак, здесь есть новый слой. Добавьте к изображению справа новый слой, переименовав его в тело. Хорошо, сказал файл первый 46, он готов. Мы перейдем к следующему разделу. 4. Выбор головы: как вы, ребята, в этом разделе Мы сделаем выделение на бедре после того, как подгоним слой тела.Затем после проката увеличьте масштаб справа, чтобы выделить изображение впереди. Я начну отбор головы так же, как и большой грандиозный отбор. Сделайте такой выбор, пока все не будет подключено. Верно? Щелкните по строке. Выбирать. Сделайте сказанный Селигсоном фидер один, затем хорошо, создайте дубликат слоя, нажав кнопку G. Итак, в слое есть новый слой, только секция головы, нажав кнопку Control The в большом, угол головы, полный горла, вот так. Затем Эндер воспользовался движением пальца ноги. Делайте это просто положением головы.Если позиция правильная, сбросьте ее, нажав элемент управления T, щелкните правой кнопкой мыши выберите навык и перетащите его из правого угла. Немного мертвый Но я оставил немного вот так. Затем щелкните контрольный список. Снова контролируйте t. Поднимитесь вот так, Затем нажмите чешскую полицию. Хорошо. Пока мы не выбрали голову. Не забудьте сказать, что сначала мы перейдем к следующему разделу 5. Выбор волос: Привет, ребята. После того как мы скажем, как их голова, 16, мы продолжим говорить как высшая шестерка. И поэтому переименуйте слой onee toe head, сделанный для изображения слоя в body, off course. Щелкните Голову лжеца в этом сотруднике до. После настройки мыслей скажите, как часть выше, я начну выбор из 16 Сделайте этот выбор как деталь. Что касается беспорядков, то настоящая выборка, подобная этой, убедитесь, что все выборы связаны. Выскажу видео. Если он уже прав. Нажмите «Выбрать» Сделать выделение с помощью Fator one, затем «Хорошо», чтобы выбрать слой, нажав кнопку G здесь. У нас уже есть результат нового слоя из более высокого выделения «Король Лир пошел на пятку». Затем сохраните файл. Пока мы не закончили.Перейдем к следующему разделу 6. Smooth Hair: Привет, ребята, мы выбираем часть волос. Затем мы сделаем более высокий дым, как G2. В первую очередь нанимает слой прибыли. Используйте дыхание, чтобы увидеть такие блики, как в обычном отдыхе. По умолчанию тоже самое. Затем, наложив слой кашицы, убедитесь, что это подходящая часть. Здесь. Я сделаю такую более высокую землю. Так это выглядело реально. Сделайте это в глубине более высокого удара ногой, на всем верхнем повороте, чтобы увидеть Ирландию, угадайте дыхание, немного в конце.И ничего страшного, если он не готов, правда? Холодно, см. Озеро, нанеси слой Марс. Потом его заполнил стилист. Установите полную стилизацию, например, пути, линзу Lear и масштаб для детальной щетины, установите безопасную настройку и Boyne H для освещения или желаемого. Если все в порядке. Тогда результат будет таким. Vc будет нанимать становится гладким в три раза нефти им. Так что я добавляю еще масляный поддон и еще раз. Хорошо, затем выберите инструмент сглаживания для травы, потолка, как и раньше. Для бесплатного принятия в зависимости от того, встаньте и разглаживайте, что они используют это под стеной волос людей, чтобы гладкость была смазана маслом, и она выглядела более реальной.Хорошо. Вы увидите результат головы слоя вот так. Наняты четыре Флинна. Убейте шерсть. Хорошо. Если он заполнен вот так, я подхожу к древесному слою, и результат будет примерно таким. Не забудьте сохранить файл первых 46 в его пригодности, переходите к следующему разделу.
Щелкните Голову лжеца в этом сотруднике до. После настройки мыслей скажите, как часть выше, я начну выбор из 16 Сделайте этот выбор как деталь. Что касается беспорядков, то настоящая выборка, подобная этой, убедитесь, что все выборы связаны. Выскажу видео. Если он уже прав. Нажмите «Выбрать» Сделать выделение с помощью Fator one, затем «Хорошо», чтобы выбрать слой, нажав кнопку G здесь. У нас уже есть результат нового слоя из более высокого выделения «Король Лир пошел на пятку». Затем сохраните файл. Пока мы не закончили.Перейдем к следующему разделу 6. Smooth Hair: Привет, ребята, мы выбираем часть волос. Затем мы сделаем более высокий дым, как G2. В первую очередь нанимает слой прибыли. Используйте дыхание, чтобы увидеть такие блики, как в обычном отдыхе. По умолчанию тоже самое. Затем, наложив слой кашицы, убедитесь, что это подходящая часть. Здесь. Я сделаю такую более высокую землю. Так это выглядело реально. Сделайте это в глубине более высокого удара ногой, на всем верхнем повороте, чтобы увидеть Ирландию, угадайте дыхание, немного в конце.И ничего страшного, если он не готов, правда? Холодно, см. Озеро, нанеси слой Марс. Потом его заполнил стилист. Установите полную стилизацию, например, пути, линзу Lear и масштаб для детальной щетины, установите безопасную настройку и Boyne H для освещения или желаемого. Если все в порядке. Тогда результат будет таким. Vc будет нанимать становится гладким в три раза нефти им. Так что я добавляю еще масляный поддон и еще раз. Хорошо, затем выберите инструмент сглаживания для травы, потолка, как и раньше. Для бесплатного принятия в зависимости от того, встаньте и разглаживайте, что они используют это под стеной волос людей, чтобы гладкость была смазана маслом, и она выглядела более реальной.Хорошо. Вы увидите результат головы слоя вот так. Наняты четыре Флинна. Убейте шерсть. Хорошо. Если он заполнен вот так, я подхожу к древесному слою, и результат будет примерно таким. Не забудьте сохранить файл первых 46 в его пригодности, переходите к следующему разделу. 7. Измените размер носа и рта: привет, ребята, после молитвы о шести, и мы изменили размер носа и многое другое в этом разделе, мы закоптим кожу на лице, если они были на слое на лице. Да, миксер, щетка, табурет или грудь слишком шустрые для настройки инвалидности.Шесть затем с упомянутой нагрузкой 25%, узлами 25%, 25 людьми и 35% гриппом и проверили все простые слои, которые я начну размягчать в коже. Сначала уменьшила грудь. Растушуйте смесь для кожи горла из прессовой смеси по цвету для кожи. Этот победитель не так уж и сложен, потому что источник изображения смуглую кожу лица. Просто грудь пришла и уже большая, в зависимости от области, которую нужно выбрать, немного выпрямить лицо, включая губу. Ой, извините, я снова сказал слой с головой над слоем тела. Затем продолжайте коптить кожу в области лица.Если это так гладко, сначала сохраните файл за 16 лет, завершившееся, продолжение сегодня раздел 8. Smooth Face: привет, ребята. После курения высший предел свободного страха. Шесть в верхней части. Это закончено, поэтому я отключу такое временное ощущение более высокого уровня. Затем действуйте, если это заголовок слоя, потому что в этом слое мы изменим размер новостей и больше, чтобы они были меньше. Убедитесь, что головка слоя поднята. Выберите там поле, сначала укажите свободное, увеличьте нос и многое другое. Воспользовался носком пакера, чтобы уменьшить часть лица.Начну с заметок. Хуже вот так. Делайте это медленно. Хорошо, тогда переходите к более похожему на этот миксер. Когда радиоприемник решает, что они выглядят нормально, — мы можем видеть в свободном малом количестве силы, и это решающий результат. Смотри, разница. Если это сделано, выберите. Хорошо, и это результаты с меньшим носом и более. Пожалуйста, сядьте первым, если сопротивление завершено, перейдите к следующему разделу 9. Расширение области вокруг глаз: привет, ребята из шести, и мы объясним, как увеличить область, если это голова слоя да зависимый инструмент.Перед подключением сделайте выделение на части A, как это.
7. Измените размер носа и рта: привет, ребята, после молитвы о шести, и мы изменили размер носа и многое другое в этом разделе, мы закоптим кожу на лице, если они были на слое на лице. Да, миксер, щетка, табурет или грудь слишком шустрые для настройки инвалидности.Шесть затем с упомянутой нагрузкой 25%, узлами 25%, 25 людьми и 35% гриппом и проверили все простые слои, которые я начну размягчать в коже. Сначала уменьшила грудь. Растушуйте смесь для кожи горла из прессовой смеси по цвету для кожи. Этот победитель не так уж и сложен, потому что источник изображения смуглую кожу лица. Просто грудь пришла и уже большая, в зависимости от области, которую нужно выбрать, немного выпрямить лицо, включая губу. Ой, извините, я снова сказал слой с головой над слоем тела. Затем продолжайте коптить кожу в области лица.Если это так гладко, сначала сохраните файл за 16 лет, завершившееся, продолжение сегодня раздел 8. Smooth Face: привет, ребята. После курения высший предел свободного страха. Шесть в верхней части. Это закончено, поэтому я отключу такое временное ощущение более высокого уровня. Затем действуйте, если это заголовок слоя, потому что в этом слое мы изменим размер новостей и больше, чтобы они были меньше. Убедитесь, что головка слоя поднята. Выберите там поле, сначала укажите свободное, увеличьте нос и многое другое. Воспользовался носком пакера, чтобы уменьшить часть лица.Начну с заметок. Хуже вот так. Делайте это медленно. Хорошо, тогда переходите к более похожему на этот миксер. Когда радиоприемник решает, что они выглядят нормально, — мы можем видеть в свободном малом количестве силы, и это решающий результат. Смотри, разница. Если это сделано, выберите. Хорошо, и это результаты с меньшим носом и более. Пожалуйста, сядьте первым, если сопротивление завершено, перейдите к следующему разделу 9. Расширение области вокруг глаз: привет, ребята из шести, и мы объясним, как увеличить область, если это голова слоя да зависимый инструмент.Перед подключением сделайте выделение на части A, как это. Нажмите элементы управления, чтобы войти, чтобы эти выборы были связаны в разделе C. Как комбинировать суп, потому что мы увидим, как слева, пара перед подключением управления прессой. Безопасный под. Так какая же ария выбрана вот так? Затем нажмите Control C E, потому что мы будем редактировать снаружи за пределами области. Затем выберите фильтр «Получить». 5. Сначала увеличьте масштаб под инструментом, используемым для дорожных работ, чтобы увеличить площадь здесь, я подниму его Ebel, а затем эксперта по всем точкам, потянув вот так.Сделайте это в обеих областях слева. A. Не многие области могут быть расширены, потому что это связано с более высоким уровнем. Это уже тоже. Хорошо, тогда, скажем, латунь миксера слишком сглаживает только что расширенную часть. Держи бедро. Снимите выделение, нажав кнопку D, и вот результат. Сохраните файл. Сначала мы продолжим к следующей станции 10. Сделайте Eye: haggis. После того, как мы раскачиваем область в A В этом разделе мы продолжим делать выбор. Во-первых, это новый слой, а именно, первый слой.Увеличьте область. Использовал эллиптический инструмент Марко, чтобы создать пространство. Я устрою это так, потом тоже использовал зависимость. Здесь они сказали, что это было про них, я полагаю. Кашель наружу. «Обучая позицию вне зависимости от того, сколько лет она контролирует», — сказал палец выбора. Станьте контрактным кругом. — Если считаете нужным, продолжайте эти выборы, прежде чем подключать контроль цен. Art enter Итак, эти выборы будут выглядеть так. Убедитесь, что цвет фона белый. Press control экспресс-носок. Раскрась вот так.Отмените эти выборы, щелкнув элемент управления D. Хорошо, здесь мы поработали. Мы видим, что это не его позиция. Исмет Бларт сказал. Затем щелкните его на первом слое. Высушите его до нового слоя, затем щелкните правой кнопкой мыши. Смотрите, как создайте переворачивание мышц. Дважды щелкните слой один. Мы добавим каплю Садио, чтобы полюбить седер наверху буквы А того же цвета. Он может быть черным или гореть, как этот, направить угол так, чтобы центральное положение было вверху, затем сказал это, затем расширилось, и на сайтах, подобных этому, мы адаптируем его к вашей расе, а затем продолжаем двигаться внутрь Садио, чтобы смотреть на традиции часть цвета.
Нажмите элементы управления, чтобы войти, чтобы эти выборы были связаны в разделе C. Как комбинировать суп, потому что мы увидим, как слева, пара перед подключением управления прессой. Безопасный под. Так какая же ария выбрана вот так? Затем нажмите Control C E, потому что мы будем редактировать снаружи за пределами области. Затем выберите фильтр «Получить». 5. Сначала увеличьте масштаб под инструментом, используемым для дорожных работ, чтобы увеличить площадь здесь, я подниму его Ebel, а затем эксперта по всем точкам, потянув вот так.Сделайте это в обеих областях слева. A. Не многие области могут быть расширены, потому что это связано с более высоким уровнем. Это уже тоже. Хорошо, тогда, скажем, латунь миксера слишком сглаживает только что расширенную часть. Держи бедро. Снимите выделение, нажав кнопку D, и вот результат. Сохраните файл. Сначала мы продолжим к следующей станции 10. Сделайте Eye: haggis. После того, как мы раскачиваем область в A В этом разделе мы продолжим делать выбор. Во-первых, это новый слой, а именно, первый слой.Увеличьте область. Использовал эллиптический инструмент Марко, чтобы создать пространство. Я устрою это так, потом тоже использовал зависимость. Здесь они сказали, что это было про них, я полагаю. Кашель наружу. «Обучая позицию вне зависимости от того, сколько лет она контролирует», — сказал палец выбора. Станьте контрактным кругом. — Если считаете нужным, продолжайте эти выборы, прежде чем подключать контроль цен. Art enter Итак, эти выборы будут выглядеть так. Убедитесь, что цвет фона белый. Press control экспресс-носок. Раскрась вот так.Отмените эти выборы, щелкнув элемент управления D. Хорошо, здесь мы поработали. Мы видим, что это не его позиция. Исмет Бларт сказал. Затем щелкните его на первом слое. Высушите его до нового слоя, затем щелкните правой кнопкой мыши. Смотрите, как создайте переворачивание мышц. Дважды щелкните слой один. Мы добавим каплю Садио, чтобы полюбить седер наверху буквы А того же цвета. Он может быть черным или гореть, как этот, направить угол так, чтобы центральное положение было вверху, затем сказал это, затем расширилось, и на сайтах, подобных этому, мы адаптируем его к вашей расе, а затем продолжаем двигаться внутрь Садио, чтобы смотреть на традиции часть цвета. Только непрозрачность и угол. Тогда продолжайте говорить, что выдержать шутку нерешительно. Если это было сделано, она выглядела нормально, то повторить. Сложите одну копию. Выпейте его до нового слоя, как раз на позиции внизу плеера. Один из них — внешнее свечение, чтобы смокинг внизу, сказал непрозрачность. Выкладываю по размеру вот так. Если это так, нажмите «вуки», затем на первом слое. Скопируйте DoubleClick в Росадо. Нравится. Установите противоположный угол. Эта штука прикол и размер такой. — Если это так, нажмите «ОК» в дублированном слое, сделайте одну копию дважды.Я думаю, что положение под углом в сидо так, чтобы оно было правильным, сказал ранее, сказал это 10 задание и говорит так. Если да, нажмите ОК. Затем щелкните один слой, копию которого нужно создать на новом слое. Щелкните новый слой, указав положение вне слоя, носок над слоем, копию которого на этом слое мы будем размещать также и на груди. Ты воспользуюсь грудью. Извините, я сделаю это меньше дыхания Уменьшите дискомфорт. Я сделаю это так. Хорошо, сказал цвет груди. Сначала вы можете использовать черный или обжечь вот так. Затем щелкните вот так. Если это уже произошло, мы сначала перейдем к нижнему слою Laissus на новом слое.Затем щелкните, как это указано, положение груди, нажав контур точки P, как это, а затем просто положение шнурков, как это. Если да, щелкните контрольные списки. Хорошо. Пока здесь мы не встретились с областью, я сказал положение другой девушки, как эта. Извините, это он. Как будто это все еще внизу, как эта первая группа. Для части, щелкните весь слой за пределами нашего собственного замка, нажав CIF, затем вправо щелкнуть См. извините, просто группа, подобная этому названию группы Джейн, становится асом. Я перенесу позицию дубликата группы ACE на новый слой, затем щелкните правой кнопкой мыши, выберите перевернуть по горизонтали в шесть n, запечатывая группу, чтобы они были на них, и они будут Redrow.Просто такая позиция. Click control затем написал это примерно так. Хорошо? И это результат, безопасный в первую очередь для 16.
Только непрозрачность и угол. Тогда продолжайте говорить, что выдержать шутку нерешительно. Если это было сделано, она выглядела нормально, то повторить. Сложите одну копию. Выпейте его до нового слоя, как раз на позиции внизу плеера. Один из них — внешнее свечение, чтобы смокинг внизу, сказал непрозрачность. Выкладываю по размеру вот так. Если это так, нажмите «вуки», затем на первом слое. Скопируйте DoubleClick в Росадо. Нравится. Установите противоположный угол. Эта штука прикол и размер такой. — Если это так, нажмите «ОК» в дублированном слое, сделайте одну копию дважды.Я думаю, что положение под углом в сидо так, чтобы оно было правильным, сказал ранее, сказал это 10 задание и говорит так. Если да, нажмите ОК. Затем щелкните один слой, копию которого нужно создать на новом слое. Щелкните новый слой, указав положение вне слоя, носок над слоем, копию которого на этом слое мы будем размещать также и на груди. Ты воспользуюсь грудью. Извините, я сделаю это меньше дыхания Уменьшите дискомфорт. Я сделаю это так. Хорошо, сказал цвет груди. Сначала вы можете использовать черный или обжечь вот так. Затем щелкните вот так. Если это уже произошло, мы сначала перейдем к нижнему слою Laissus на новом слое.Затем щелкните, как это указано, положение груди, нажав контур точки P, как это, а затем просто положение шнурков, как это. Если да, щелкните контрольные списки. Хорошо. Пока здесь мы не встретились с областью, я сказал положение другой девушки, как эта. Извините, это он. Как будто это все еще внизу, как эта первая группа. Для части, щелкните весь слой за пределами нашего собственного замка, нажав CIF, затем вправо щелкнуть См. извините, просто группа, подобная этому названию группы Джейн, становится асом. Я перенесу позицию дубликата группы ACE на новый слой, затем щелкните правой кнопкой мыши, выберите перевернуть по горизонтали в шесть n, запечатывая группу, чтобы они были на них, и они будут Redrow.Просто такая позиция. Click control затем написал это примерно так. Хорошо? И это результат, безопасный в первую очередь для 16. Мы продолжим создание элемента в следующем разделе. 11. Макияж глаз зрачков: О да, после того, как мы сделаем белую область нерабочей. Затем мы сделаем папу таблетки из A в разделе для расплаты. Сначала группа. Да, тогда на новом слое, а именно на слое для позиции расстроен. Не люблю, когда этот пульт много спит, если он уже, э-э, в районе, где впервые использовали эллиптический тренажер Марко, тоже.Чтобы люди чувствовали себя остановленными. «Замечательные круги для бега», — сказал Размер. Желаемый цвет. Я пробовал просто синим изменить передний план. Разместите фон с помощью ярлыка X. Заполните его элементом управления. Большое пространство. Отмените выбор с помощью элемента управления D ОК, если вы измените цвет, его можно заменить средним элементом справки, затем щелкните слой для. Итак, эти выборы связаны с цветом. Я действительно заменяю его бегом с выраженным контролем. Это уже новый слой, а именно слой из пяти. Удерживайте управление, затем щелкните слой для активного выделения на пятом слое.Затем измените цвет на стандартный и королевский передний план. Фон с сортировкой чашки X, затем раскрасьте ее контролируемым экспрессом. Устранение выделения с помощью контроля. Крис сдержанно вздыхает. — Вот так, — сказал Блэк в центре. Таким образом, прохождение этого через первый слой просто предложение посередине. Если это снова сделано прямо на новом слое, а именно, на слое «Управление больной», щелкните пятый слой, чтобы активировать выделение. Нанесите слой больного во время положения большого бега с помощью ярлыка X и раскрасьте его с помощью элемента управления.Большое пространство. Устранение Celexa с уменьшенным контролем d Это говорит, что контролирует, сказал, что они ценили с ног до головы, так что на высокой скале в бронзовой сессии с помощью инструмента поиска. Сначала вы пропустили грудь, а потом Рассел хотел, чтобы она выглядела постепенно, Брасс сказал о том, что проследите, чтобы слой был наверху. Если это так в центре города, щелкните правой кнопкой мыши слой, чтобы увидеть вариант смешивания в нашем SIDO, затем скажите то же самое.
Мы продолжим создание элемента в следующем разделе. 11. Макияж глаз зрачков: О да, после того, как мы сделаем белую область нерабочей. Затем мы сделаем папу таблетки из A в разделе для расплаты. Сначала группа. Да, тогда на новом слое, а именно на слое для позиции расстроен. Не люблю, когда этот пульт много спит, если он уже, э-э, в районе, где впервые использовали эллиптический тренажер Марко, тоже.Чтобы люди чувствовали себя остановленными. «Замечательные круги для бега», — сказал Размер. Желаемый цвет. Я пробовал просто синим изменить передний план. Разместите фон с помощью ярлыка X. Заполните его элементом управления. Большое пространство. Отмените выбор с помощью элемента управления D ОК, если вы измените цвет, его можно заменить средним элементом справки, затем щелкните слой для. Итак, эти выборы связаны с цветом. Я действительно заменяю его бегом с выраженным контролем. Это уже новый слой, а именно слой из пяти. Удерживайте управление, затем щелкните слой для активного выделения на пятом слое.Затем измените цвет на стандартный и королевский передний план. Фон с сортировкой чашки X, затем раскрасьте ее контролируемым экспрессом. Устранение выделения с помощью контроля. Крис сдержанно вздыхает. — Вот так, — сказал Блэк в центре. Таким образом, прохождение этого через первый слой просто предложение посередине. Если это снова сделано прямо на новом слое, а именно, на слое «Управление больной», щелкните пятый слой, чтобы активировать выделение. Нанесите слой больного во время положения большого бега с помощью ярлыка X и раскрасьте его с помощью элемента управления.Большое пространство. Устранение Celexa с уменьшенным контролем d Это говорит, что контролирует, сказал, что они ценили с ног до головы, так что на высокой скале в бронзовой сессии с помощью инструмента поиска. Сначала вы пропустили грудь, а потом Рассел хотел, чтобы она выглядела постепенно, Брасс сказал о том, что проследите, чтобы слой был наверху. Если это так в центре города, щелкните правой кнопкой мыши слой, чтобы увидеть вариант смешивания в нашем SIDO, затем скажите то же самое. Если все в порядке, продолжайте фильтровать синий размытость движения. Сделайте так, чтобы он выглядел немного размытым. Рид лет 0.5 Если все нормально. Русский синий слой, состоящий из слоев черного цвета с выключенными радиоприемниками, мальчик на пять меньше в белом цвете с выключенными радиоприемниками 0,5. Хорошо, мы видим результат, увеличивая масштаб и позволяя только что созданному слою помета poeple 16 bluff, элемент управления щелчком может предупредить пилюли папы о яйце, сказал положение, подобное этому. Затем я установлю внутренний город 16 на белой части. От A. Буклет, я бы сказал, немного мрачнее вот так. Хорошо, если он уже дублирует группу для копии группы A ежедневно, затем перетащите группу в новый элемент управления новым слоем, щелкните правой кнопкой мыши.Выберите перевернуть горизонтальный щелчок по ожерелью, и пятая по величине группа упадет на левый элемент управления, поэтому он должен подойти для белых девушек. Мне очень жаль, что я ненавидел первого Slayer, и результаты такие. Мы закончили с днями, если это слой волос, чтобы увидеть результат. И это результат, если объединить его с более высоким уровнем, сначала сохранить файл и обработать организацию. 12. Затенение теней и бликов: Привет. да. Нерешительность. Ну, скажем так, сделаем блик по лицу. Удостоверьтесь, что действуйте, если это на голове несушки, как это, тем меньше будет с кормушкой 30. Тогда она жила в этой области вот так.Ой. Извините конечно. Ладно, это выборы. Видеть? Как Layer знал, что Ismael Layer чувствовал, что они используют обильный слой Просто лицо седера. Я сделаю это немного темнее, как этот, только сегодня. Источник Mitt, потому что они излучают ярко. Тогда это будет там. Я добавлю еще в такой режим. Затем выберите слой «Новые идеи» Малайя. Хорошо, именно так они и делают. Он уже находится в верхней части слоя. См. «Посмотрите еще раз» Используя урок в этой части, сначала щелкните этот значок, затем скажите, как это на оборотной стороне. небольшой волк слоя.Хорошо, для этой ступни я объясню немного вот так.
Если все в порядке, продолжайте фильтровать синий размытость движения. Сделайте так, чтобы он выглядел немного размытым. Рид лет 0.5 Если все нормально. Русский синий слой, состоящий из слоев черного цвета с выключенными радиоприемниками, мальчик на пять меньше в белом цвете с выключенными радиоприемниками 0,5. Хорошо, мы видим результат, увеличивая масштаб и позволяя только что созданному слою помета poeple 16 bluff, элемент управления щелчком может предупредить пилюли папы о яйце, сказал положение, подобное этому. Затем я установлю внутренний город 16 на белой части. От A. Буклет, я бы сказал, немного мрачнее вот так. Хорошо, если он уже дублирует группу для копии группы A ежедневно, затем перетащите группу в новый элемент управления новым слоем, щелкните правой кнопкой мыши.Выберите перевернуть горизонтальный щелчок по ожерелью, и пятая по величине группа упадет на левый элемент управления, поэтому он должен подойти для белых девушек. Мне очень жаль, что я ненавидел первого Slayer, и результаты такие. Мы закончили с днями, если это слой волос, чтобы увидеть результат. И это результат, если объединить его с более высоким уровнем, сначала сохранить файл и обработать организацию. 12. Затенение теней и бликов: Привет. да. Нерешительность. Ну, скажем так, сделаем блик по лицу. Удостоверьтесь, что действуйте, если это на голове несушки, как это, тем меньше будет с кормушкой 30. Тогда она жила в этой области вот так.Ой. Извините конечно. Ладно, это выборы. Видеть? Как Layer знал, что Ismael Layer чувствовал, что они используют обильный слой Просто лицо седера. Я сделаю это немного темнее, как этот, только сегодня. Источник Mitt, потому что они излучают ярко. Тогда это будет там. Я добавлю еще в такой режим. Затем выберите слой «Новые идеи» Малайя. Хорошо, именно так они и делают. Он уже находится в верхней части слоя. См. «Посмотрите еще раз» Используя урок в этой части, сначала щелкните этот значок, затем скажите, как это на оборотной стороне. небольшой волк слоя.Хорошо, для этой ступни я объясню немного вот так. Хорошо, это уже у меня снова будет небольшой офис, используя инструмент «Кисть микшера», и возьмем пример на слое «Сгладьте» ту часть, которую он не умеет. — Если он уже есть, я поверну налево на А в центре города 16, а также в красном. Такая часть. Если так, то вот результат. Сначала сохраните файл, мы перейдем к следующему разделу. 13. Измените тело: я думаю, обильно. У нас были финиши на голову для шестерки, и мы будем обрабатывать до решения доски. Пропустил часть тела на маленьком. Кожа на шее в полу-нас, прежде чем я вырасту первый блок головой. название головы продолжается на корме.Если это такой слой тела, то на самом деле мы просто тело. Но, выбрав его в-третьих, сначала Квей Фей? Да, сзади или два, и в сочетании с передним Smart tool, я имею в виду отсутствие тела. Вот так. Хорошо, проверьте несколько. Это уже было хорошо. Затем немного кожи на шее, мистер Брэст, с той же настройкой, что и раньше. Потому что картинка такая маленькая, как эта. Перейдем к следующему разделу 14. Цвет одежды: Привет, мы в этом разделе, мы раскрасим тело, но до тех, которые поданы, убедитесь, что палец выбран. Если это слой тела, то на новом слое щелкните правой кнопкой мыши и выберите Создать спящий мусор, используемый Do presto Filic General breasts.Затем выберите цвет, — сказал вальщик пустыни. Сначала я использую ярко-желтый цвет. Затем сделайте раскраску на кортах, как на этой одежде цвета Онлей. Ладно, это результат одежды, которую мы раскрасили, сказал, что сила файла перешла в следующий раздел. 15. Создание фона: Привет, Гас, это последние шесть. И в этом разделе мы допустим выращенное искусство. Если это слой с изображением, то это новый слой для большого большого цвета. Названный пустынный негринский цвет для земли поставил нас желаемыми. Здесь я действительно использовал традицию.Видите, как Grady и только этот цвет и цвет, как и все, как это делается при двойном щелчке. — Ладно, у нас есть пенис, который делает карри персонажа из торгового мультфильма с картинки.
Хорошо, это уже у меня снова будет небольшой офис, используя инструмент «Кисть микшера», и возьмем пример на слое «Сгладьте» ту часть, которую он не умеет. — Если он уже есть, я поверну налево на А в центре города 16, а также в красном. Такая часть. Если так, то вот результат. Сначала сохраните файл, мы перейдем к следующему разделу. 13. Измените тело: я думаю, обильно. У нас были финиши на голову для шестерки, и мы будем обрабатывать до решения доски. Пропустил часть тела на маленьком. Кожа на шее в полу-нас, прежде чем я вырасту первый блок головой. название головы продолжается на корме.Если это такой слой тела, то на самом деле мы просто тело. Но, выбрав его в-третьих, сначала Квей Фей? Да, сзади или два, и в сочетании с передним Smart tool, я имею в виду отсутствие тела. Вот так. Хорошо, проверьте несколько. Это уже было хорошо. Затем немного кожи на шее, мистер Брэст, с той же настройкой, что и раньше. Потому что картинка такая маленькая, как эта. Перейдем к следующему разделу 14. Цвет одежды: Привет, мы в этом разделе, мы раскрасим тело, но до тех, которые поданы, убедитесь, что палец выбран. Если это слой тела, то на новом слое щелкните правой кнопкой мыши и выберите Создать спящий мусор, используемый Do presto Filic General breasts.Затем выберите цвет, — сказал вальщик пустыни. Сначала я использую ярко-желтый цвет. Затем сделайте раскраску на кортах, как на этой одежде цвета Онлей. Ладно, это результат одежды, которую мы раскрасили, сказал, что сила файла перешла в следующий раздел. 15. Создание фона: Привет, Гас, это последние шесть. И в этом разделе мы допустим выращенное искусство. Если это слой с изображением, то это новый слой для большого большого цвета. Названный пустынный негринский цвет для земли поставил нас желаемыми. Здесь я действительно использовал традицию.Видите, как Grady и только этот цвет и цвет, как и все, как это делается при двойном щелчке. — Ладно, у нас есть пенис, который делает карри персонажа из торгового мультфильма с картинки. Надеюсь, вы сможете следовать шаг за шагом. Я вытер за результат для оценки. По порядку, конечно, тебе готово. Привет ребят.
Надеюсь, вы сможете следовать шаг за шагом. Я вытер за результат для оценки. По порядку, конечно, тебе готово. Привет ребят.
12 лучших экшенов Photoshop для комиксов и мультипликационных эффектов
Если вы хотите придать своим фотографиям эффект мультфильма или комиксов, вы можете потратить кропотливые часы, совершенствуя каждую деталь.Или вы можете положиться на экшены Photoshop, которые избавят вас от некоторых догадок и ручного труда.
Фактически, экшены Photoshop могут сэкономить ваше время на большом количестве эффектов. Вот почему сегодня мы собрали солидную коллекцию экшенов Photoshop с эффектами комиксов и мультфильмов, которые помогут вам упростить рабочий процесс и быстрее добиться желаемого общего вида.
По крайней мере, один из них обязательно поможет вам в ваших усилиях. Наслаждаться!
Дополнительные действия : 3D-эффекты, Художественные эффекты, Черно-белые эффекты, Эффекты Боке, Эффекты кино и кино, Двухцветные эффекты, Эффекты рассеивания, Эффекты двойной экспозиции, Эффекты сбоев, Эффекты HDR, Эффекты утечки света, Ретро и винтажные эффекты, Эффекты эскиза, или текстовые эффекты.Экшен GTA Photoshop позволяет превратить ваши фотографии в мультяшные изображения, которые выглядят нарисованными от руки и выглядят так, как будто они были написаны для Grand Theft Auto. Этот набор включает 5 шаблонов рамок, 5 шаблонов коллажей и 15 цветовых предустановок. Эти действия лучше всего работают с портретами, моделями и неодушевленными объектами и позволяют легко добиться этих эффектов с минимальными усилиями.
Этот набор действий Photoshop в стиле ретро комиксов 15 векторных речевых пузырей, 15 векторных элементов комиксов, 12 звуковых эффектов комиксов, 5 шаблонов рамок для комиксов и 2 шаблона макетов для комиксов, которые предоставляют множество вариантов для создания нужных эффектов комиксов. .
Экшен Photoshop Cartoonize очень прост в использовании. С его помощью вы можете одним щелчком мыши создать эффект цифрового изображения или эффект масляной краски, превратив стандартную фотографию в нечто действительно особенное. Вы можете использовать его для настройки фотографий для всех видов рекламных кампаний, изображений в социальных сетях и многого другого.
С его помощью вы можете одним щелчком мыши создать эффект цифрового изображения или эффект масляной краски, превратив стандартную фотографию в нечто действительно особенное. Вы можете использовать его для настройки фотографий для всех видов рекламных кампаний, изображений в социальных сетях и многого другого.
Экшены Photoshop для рисования и комиксов содержат 12 профессиональных экшенов, которые можно использовать множеством способов. Используйте эти действия, чтобы ретушировать фотографии одним щелчком мыши.Каждое действие включает в себя определенные калибровки для достижения идеального желаемого эффекта.
Еще один, который вы, возможно, захотите рассмотреть, — это экшен Photoshop Cartoon Oil от MicroPro. Все слои очень легко редактировать, а ваши изменения не разрушаются, поэтому вы всегда можете вернуться к исходному изображению, если захотите. Это действие создает мультяшный эффект масляной живописи, который может иметь ряд практических применений.
Экшен Photoshop Cartoon Melted Drops — отличный вариант для использования в вашем наборе инструментов.Одним щелчком мыши вы можете создать эффект слизи, который выглядит так, как будто он стекает с определенных частей вашей фотографии. Он поставляется с 25 цветовыми сценариями, пользовательскими цветами и очень прост в использовании.
Набор текстовых эффектов в мультяшном стиле — отличный способ добавить к тексту в изображениях игривых, мультяшных эффектов. Это было бы идеально для графики в стиле ретро. В этот набор входит 10 стилей, 10 файлов PSD, все они хорошо структурированы и очень просты в использовании. Используйте их для заголовков, баннеров и многого другого.
Экшены Photoshop Comic Oil Paint — еще один набор действий, который вам следует рассмотреть. Превратите любую фотографию в произведение комического искусства, не разрушая лежащее в основе изображение, если вы решите отменить эффект. Это действие в один клик включает 10 различных фильтров комиксов.
Вот еще один набор действий, которые вы, возможно, захотите рассмотреть, если вам нужно придать тексту в вашей графике эффект комиксов. Он поставляется с 10 различными стилями, имеет смарт-объекты и его очень легко редактировать.В этих действиях есть хорошо организованные слои, которые упрощают их использование и легкость возврата, если вы захотите внести изменения.
Последним в нашем списке является экшен Photoshop «Векторная графика». Это действие включает хорошо организованные слои и является неразрушающим действием. Одним щелчком мыши это позволяет легко превратить фотографию в векторную картину. Конечные результаты впечатляют и действительно сделают заявление, независимо от того, как вы решите их использовать.
Как установить Экшены Photoshop
- Загрузите и разархивируйте файл действия
- Запустите Photoshop
- Перейти к Окно> Действия
- Выберите Загрузить действия в меню и перейдите в папку, в которой вы сохранили разархивированный файл действия, чтобы выбрать его
- Действие будет установлено
- Чтобы использовать только что установленное действие, найдите его на панели Action
- Щелкните треугольник слева от имени действия, чтобы просмотреть список доступных действий
- Щелкните действие, которое хотите воспроизвести, и нажмите кнопку воспроизведения в нижней части панели Действия
Надеемся, вам понравился этот список экшенов Photoshop с эффектами комиксов и мультфильмов.Каждый из них приносит что-то свое, и все они стоит добавить в свой набор инструментов, особенно если вы планируете создать несколько фотографий, вдохновленных комиксами. Теперь остается только приступить к созданию чего-нибудь. Удачи!
.

