Делаем карикатуру из фотографии в Фотошоп / Creativo.one
Карикатуры – это весёлая альтернатива традиционным портретам. Идея состоит в том, чтобы комично преувеличить отдельные черты характера для создания смешного образа описываемого человека. Инструменты программы Adobe Photoshop, такие как Трансформация, Деформация, Пластика идеально подходят для создания карикатур из портретных фотографий. Данный урок входит в серию уроков по Деформации, Трансформации и Пластике. Все эти уроки можно найти на сайте Tuts+.
Итоговый результат:
Альтернативный метод создания карикатуры.
В этом уроке мы создадим карикатуру из фотографии. Но если поискать альтернативный метод создания карикатуры, то самый лучший метод – это использовать экшен программы Photoshop, например, такой популярный экшен, как Caricature Photoshop Action, который можно скачать на сайте Еnvato. Вы можете скачать целый ряд эффектов создания карикатур с помощью нескольких кликов.
Если вы всё-таки решили создать эффект карикатуры самостоятельно, то можете приступить к выполнению данного урока.
Скачать архив с материалами к уроку
1. Подготавливаем Фотографию
Самое важное в технике создания карикатуры – это найти элементы, которые уже, по своей природе, акцентированы, а затем преувеличить их до определённой степени комичности. В нашей исходной фотографии, линия челюсти молодого человека ярко выражена, и поэтому его улыбка сразу заметна. В глаза бросаются очки в роговой оправе, а также линия волос, которая, похоже, начинает отступать. Это все характерные черты, над которыми мы можем подшутить.
Шаг 1
 Используйте любую технику выделения на свой выбор – я использовал инструмент Быстрое Выделение (Quick Selection Tool (W)), чтобы создать выделение — и далее перейдите Слой – Новый – Скопировать на новый слой (Layer > New > Layer Via Copy) или нажмите клавиши (Ctrl+J), чтобы скопировать выделенное изображение мужчины на новый слой.
Используйте любую технику выделения на свой выбор – я использовал инструмент Быстрое Выделение (Quick Selection Tool (W)), чтобы создать выделение — и далее перейдите Слой – Новый – Скопировать на новый слой (Layer > New > Layer Via Copy) или нажмите клавиши (Ctrl+J), чтобы скопировать выделенное изображение мужчины на новый слой.
Шаг 2
Когда каждый элемент изображения выделен по отдельности, тогда проще работать с каждым отдельным элементом. Поэтому, используя ту же самую технику выделения, выделите следующие элементы изображения. Голова с шеей и куртка должны быть выделены точно по линии футболки.
Голова / шея должны точно подходить под линию футболки.
При выделении подбородка не обязательно соблюдать точность, создайте примерное выделение – позже, мы совместим подбородок со всей головой.
Рот постарайтесь выделить по внешней области губ, так, чтобы было достаточно места для проведения совмещения в дальнейшем.
Таким же образом выделите нос. Создайте примерное выделение вокруг носа, оставив достаточно места для проведения совмещения.
Далее, аккуратно выделите очки, а также глаза внутри очков.
Далее, выделите ухо точно по внешнему контуру, но оставьте достаточно места для работы с внутренней частью уха.
Шаг 3
Чтобы было проще работать, давайте преобразуем каждый слой с элементом изображения в Смарт-объект. Находясь на каждом слое, по очереди идём 
2. Трансформация и Деформация
Итак, отдельные черты лица расположены на отдельных слоях, теперь, мы можем приступить к их трансформации, создав карикатуру. Универсальность Смарт-объектов поможет работать с различной комбинацией размеров, чтобы получить весёлый эффект.
Шаг 1
Традиционная техника карикатуры состоит в создании слишком большой головы по сравнению с туловищем. Для этого, нам необходимо значительно уменьшить изображение туловища, поэтому идём
Шаг 2
Далее, идём Редактирование – Трансформация – Деформация (Edit > Transform > Warp), чтобы начать деформировать изображение головы. Шея должна подходить под горловину футболки, а также раздуйте верхнюю часть головы. Основная цель данного шага — это всего лишь создать базовую форму головы, которая будет служить основой для остальных элементов изображения.
Шаг 3
Примените искажение к подбородку, чтобы вытянуть его, а также немного заострить. Постарайтесь совместить верхнюю часть подбородка, чтобы стыки на переходе изображений элементов не были слишком заметны.
Шаг 4
Сделайте большую ухмылку ещё больше, путём растягивания изображения рта.
Шаг 5
Очень часто в карикатурах носы делают очень большими и преувеличенными. Большие носы просто выглядят очень смешно! Увеличьте изображение носа до комических пропорций – даже, если нос будет накладываться на рот, это ничего страшного.
Шаг 6
Очки требуют более аккуратной работы, чем просто масштабирование, которое мы применяли к другим элементам изображения.
Шаг 7
Во время искажения, мы практически скрыли ухо на основном слое с изображением мужчины. Чтобы исправить это, мы увеличим масштаб изображения уха, таким образом, ухо будет достаточно большим, чтобы удерживать крепления очков!
Шаг 8
Далее, к каждому слою с выделенным элементом, добавьте слой-маску и с помощью мягкой чёрной кисти обработайте отдельные участки элементов изображения, чтобы совместить их.
Самая сложная часть работы – это обработка подбородка на слой-маске слоя, т.к. приходится обрабатывать волоски в области бородки на подбородке. Просто используйте кисть диаметром поменьше, а также проявите терпение. На скриншоте ниже, вы можете увидеть обработку на слой-маске слоя с подбородком и результат совмещения.
Шаг 9
Создайте новый слой поверх всех выделенных элементов изображения головы и с помощью инструмента
3. Применяем Пластику к Лицу
Далее, идёт мощный инструмент, который используется в процессе создания карикатуры – это инструмент Пластика (Liquify). Мы уже проделали много работы с деформацией, тем не менее, с помощью Пластики, мы создадим по-настоящему весёлую карикатуру. Инструмент Пластика
Шаг 1
Выделите все слои с выделенными элементами изображения головы мужчины, включая верхний корректирующий слой, чтобы объединить их в один слой. Преобразуйте этот слой в Смарт-Объект (Smart Object), для этого идём Слой — Смарт-Объект – Преобразовать в Смарт-объект (Layer > Smart Object > Convert to Smart Object).
Преобразуйте этот слой в Смарт-Объект (Smart Object), для этого идём Слой — Смарт-Объект – Преобразовать в Смарт-объект (Layer > Smart Object > Convert to Smart Object).
Шаг 2
Шаг 3
С помощью инструмента Деформация (Forward Warp Tool), размер кисти, примерно 200, увеличьте объём лобной части. Аккуратно приподнимите участок кожи верх, в сторону линии волос.
Шаг 4
Далее, выберите инструмент Вздутие (Bloat Tool). Щёлкните несколько раз по кончику носа, чтобы нос выглядел более выпуклым.
Шаг 5
Далее, выберите инструмент Заморозить (Freeze Mask Tool). Выделите оправу очков. Это сохранит оправу и предотвратит от искажения во время работы с глазами.
Шаг 6
С помощью инструмента Деформация (Forward Warp Tool), ещё раз деформируйте область возле виска, а затем с помощью инструмента Вздутие (Bloat Tool), слегка увеличьте глаза — единственное, не забудьте уменьшить диаметр кисти при применении данного инструмента на глазных яблоках. После завершения работы, нажмите кнопку Нет (None) в настройках Параметры маски (Mask Options), чтобы удалить все замороженные области.
Шаг 7
Немного удлините подбородок с помощью инструмента Деформация (Forward Warp Tool), а также сделайте подбородок более круглым и выпуклым с помощью инструмента Вздутие (Bloat Tool).
Шаг 8
В заключение, сделайте улыбку мужчины более широкой с помощью инструмента Деформация (Forward Warp Tool). Потяните уголки рта к складкам на щеках. Единственное, будьте аккуратнее, и не деформируйте форму зубов.
После применения фильтра Пластика (Liquify), результат должен быть, как на скриншоте ниже.
4. Художественный Задний Фон
Итак, мы завершили деформацию и работу над бедным мужским лицом, теперь, давайте придадим фотографии более художественный вид. Мы начнём с создания более художественного заднего фона.
Шаг 1
Добавьте слой-маску к слою с карикатурой и с помощью текстурированной кисти обработайте нижнюю часть изображения, затенив её на слой-маске. Я выбрал кисть Sponge Brush Projection. Уменьшите непрозрачность (Opacity) кисти, примерно, до 40%, таким образом, переход текстуры будет плавный.
Шаг 2
Откройте текстуру с задним фоном, скачав по ссылке в начале данного урока. Расположите данную текстуру ниже слоя с карикатурой.
Шаг 3
Добавьте слой-маску к слою с текстурой заднего фона. С помощью всё той же самой кисти, обработайте текстуру на слой-маске, чтобы создать прокрашенный эффект по краю изображения.
5. Эффект Нарисованной Картины
Итак, мы готовы преобразовать нашу карикатуру, придав ей эффект нарисованной картины. Мы сохраним небольшое фотографическое качество, при этом, создадим ощущение нарисованной картины. Это легко добиться с помощью техники работы с инструментом Палец (Smudge Tool).
Шаг 1
Мелкие детали имеют деструктивную тенденцию, влияющие на создаваемый эффект нарисованной картины, поэтому вначале мы смягчим их, это будет наилучшим решением. Идём Фильтр – Размытие – Умное размытие (Filter > Blur > Smart Blur). Установите следующие настройки: Радиус (Radius) 2.0, Порог (Threshold) 10.0, Качество (Quality) Высокое (High).
Шаг 2
Световые блики на фотографии стали немного ярче. Мы исправим это с помощью корректирующего слоя Кривые (Curves). К слою с карикатурой добавьте корректирующий слой Кривые (Curves) в качестве обтравочной маски, чтобы ослабить яркие участки.
Шаг 3
Создайте новый слой поверх всех остальных слоёв. Выберите инструмент Палец (Smudge Tool), установите размер кисти, примерно, 40 px. Установите значение Интенсивности (Strength) 80%, а также поставьте галочку в окошке Образец всех слоёв (Sample All Layers). Настроив инструмент, начните размазывать Пальцем вдоль основных черт лица мужчины. Пройдитесь по естественной текстуре кожи, чтобы придать ей более текучую текстуру.
Шаг 4
Уменьшите размер кисти, примерно, до 5 px. Далее, пройдитесь Пальцем вдоль более мелких деталей, таких как, брови, отдельные локоны волос, глаза и зубы.
Шаг 5
Создайте объединённый слой из слоя с размазанной текстурой Пальцем, слоя с карикатурой и корректирующего слоя Кривые (Curves). Для этого, вначале, выделите все слои, а затем, удерживая клавишу (Alt), перейдите Слой – Объединить слои (Layer > Merge Layers (Ctrl+E)). Находясь на объединённом слое, перейдите Фильтр – Цветовой контраст (Filter > Other >High Pass). Установите Радиус (Radius) 5.0 px. Назовите этот слой ‘Детали’.
Находясь на объединённом слое, перейдите Фильтр – Цветовой контраст (Filter > Other >High Pass). Установите Радиус (Radius) 5.0 px. Назовите этот слой ‘Детали’.
Шаг 6
Поменяйте режим наложения для слоя ‘Детали’ на Перекрытие (Overlay), а также уменьшите непрозрачность (Opacity) слоя до 78%. Далее, идём Слой – Слой-маска — Скрыть всё (Layer > Layer Mask > Hide All). С помощью мягкой белой кисти обработайте детали, такие как глаза, брови, нос, рот и борода, чтобы они вновь появились.
Шаг 7
Создайте новый слой поверх всех остальных слоёв. Залейте этот слой 50 % серым. Залить можно через Редактирование — Выполнить заливку (Edit > Fill). Поменяйте режим наложения для данного слоя на Перекрытие (Overlay), а затем, с помощью мягкой чёрной кисти непрозрачностью 30%, воссоздайте эффект затемнения. Переключите цвет кисти на белый, чтобы воссоздать эффект осветления.
Шаг 8
Далее, мы добавим заключительный штрих. Вначале, создайте объединённый слой из всех слоёв, для этого, удерживая клавишу (Alt) + перейдите Слой – Объединить видимые (Layer > Merge Visible). Далее, перейдите Фильтр — Camera Raw (Filter > Camera Raw) и в появившемся окне установите следующие настройки Контрастность (Contrast) +10, Яркость (Clarity) +22, и Вибрация (Vibrance) +48.
Готово!
И мы завершили урок! Надеюсь, вам понравился этот потрясающий урок в стиле карикатуры! Теперь, используя данную технику, примените её к фотографиям своих друзей или членов семьи, чтобы создать весёлые, уникальные и неповторимые портреты!
Итоговый результат
Автор: Kirk Nelson
Шарж по фото на заказ в Москве
СДЕЛАТЬ ЗАКАЗ МОЖНО:
- Прислав фотографию и ваш контактный телефон на почту: [email protected], уточнив детали и дополнительную информацию к заказу.
 Мы оперативно свяжемся с Вами в течение 3-х минут.
Мы оперативно свяжемся с Вами в течение 3-х минут. - Позвоните: 8-800-600-6643 (бесплатный звонок по России) и получите консультацию по любому интересующему Вас вопросу.
- Написать или позвонить нам в WhatsApp по номеру +7-917-062-2641
- Написать в нашу группу Вконтакте, прислав фото и описав детали к заказу.
ТРЕБОВАНИЯ К ФОТОГРАФИЯМ:
- Фотография человека для работы должна быть максимально лучшего качества, сделанная на современные смартфон или фотоаппарат.
- Фотография должна быть с хорошим освещением (не темная) и лицо человека на ней должен быть с подходящим ракурсом.
- Для заказа выбирать лучше то фото, где человек нравится сам себе.
ОПЛАТА И СТОИМОСТЬ:
- Предоплата составляет 20% от стоимости заказа. Выполняется по желанию: через форму оплаты на сайте (с карт Visa и MasterCard) или переводом на расчетный счет, карту Сбербанка (менеджер сообщит вам реквизиты после обсуждения деталей заказа).
- Цены указаны в расчете на одного человека. Изображение каждого следующего человека +50%. Если в заказе 4 и более человека, то за каждого последующего, начиная с 4-го +25%.
- Изобразить в образе +20% (только для классических портретов)
- За срочность + 30%
- Возможен индивидуальный подбор нестандартного размера по вашему желанию.
- Оплата второй части за заказ возможна при получении в Москве.
- Оплата второй части за заказ для клиентов из регионов осуществляется перед отправкой заказа, после согласования готовой работы.
ДОСТАВКА:
Мы находимся в Москве и Санкт-Петербурге.
- Бесплатная курьерская доставка по Москва и Санкт-Петербургу.
- Самовывоз Москва — ул. Русаковская 11. (метро — Сокольники и Красносельская)
Если Вы хотите сделать заказ, но находитесь в другом городе Вы можете получить свой заказ:
- Бесплатной экспресс-доставкой транспортной компанией в крупные города России от 1-го дня и другие населенные пункты РФ от 2-5 дней.
 (срок доставки в ваш город уточняйте у менеджера)
(срок доставки в ваш город уточняйте у менеджера) - Доставка заказов по России (портрет, шарж, картина) осуществляется в раме или тубусе (в свернутом виде). Мы настоятельно рекомендуем отправлять все заказы в тубусе для 100% сохранности работы. В нашей практике происходили случаи повреждение работ в раме во время транспортировки транспортными компаниями. К сожалению мы не можем нести ответсвенность за работу транспортной компании.
Если Вы хотите сделать заказ, но находитесь в другой стране Вы можете получить свой заказ:
- Доставкой транспортной компанией (DHL, FedEx) по всему миру от 2 до 5 дней (стоимость и срок доставки в вашу страну уточняйте у менеджера)
ГАРАНТИИ:
По вашему описанию и фотографии выполняем контурный эскиз и высылаем вам на согласование, после согласования контурного эскиза, продолжаем работу. По готовности высылаем фотографию готовой работы, получаем ваше одобрение и только потом доставляем!
Наша арт-студия работает по договору публичной оферты. Публичная оферта – это законная форма заключения договора, которая не требует подписания и активирует юридические отношения между сторонами после оформления заявки и внесения предоплаты. В соответствии со ст.426 Гражданского Кодекса РФ публичный договор является одним из видов договоров, в соответствии с которым одна сторона принимает на себя обязательство по оказанию услуг в отношении неопределенного круга лиц, обратившихся с запросом на предоставление данных услуг. Публичный договор не требует оформления на бумаге и его последующего подписания сторонами, обладает юридической силой в силу совершения сторонами определенных действий указывающих на их волеизъявление вступить в договорные отношения. С содержанием публичного договора оферты можно ознакомиться в подвале нашего сайта.
Мы принимаем предоплату только электронным способом. Это означает, что факт внесения предоплаты будет зафиксирован и, при необходимости, подтвержден документально. Кроме того, вся наша электронная переписка может служить дополнительным юридическим подтверждением соглашения: по законодательству электронная переписка (как совокупность электронных сообщений соответствующих лиц) наиболее коррелирует с положениями п.1 ст.75 АПК РФ и может рассматриваться в качестве письменного доказательства — иного документа, выполненного в форме цифровой, графической записи или другим способом, позволяющим установить достоверность документа (ввиду необходимости приобщения доказательств к материалам дела надлежит представлять электронную переписку на бумажном носителе (Определение ВАС РФ от 23.04.2010 N ВАС-4481/10)).
Кроме того, вся наша электронная переписка может служить дополнительным юридическим подтверждением соглашения: по законодательству электронная переписка (как совокупность электронных сообщений соответствующих лиц) наиболее коррелирует с положениями п.1 ст.75 АПК РФ и может рассматриваться в качестве письменного доказательства — иного документа, выполненного в форме цифровой, графической записи или другим способом, позволяющим установить достоверность документа (ввиду необходимости приобщения доказательств к материалам дела надлежит представлять электронную переписку на бумажном носителе (Определение ВАС РФ от 23.04.2010 N ВАС-4481/10)).
сервис, который делает из фотографии карикатуру
Приложение Photolamus было создано для того, чтобы сделать что-то действительно уникальное и веселое для всех, кто хотел бы сделать члену своей семьи, коллеге или другу необычный подарок или просто повеселиться. В итоге получился простой и полезный сервис, аналогов которому нет нигде и никогда не было.
Таким образом было придумано и разработано приложение, в котором любой желающий может заказать эксклюзивную, нарисованную от руки профессиональным художником, карикатуру.
В итоге нашему взору предстало отличное, простое и понятное приложение с отличным дизайном.
Итак, что интересного в этом приложении?
- Это сама идея, согласитесь, есть большое отличие от большинства подобных программ, которые лишь накладывают фильтры или беспорядочно искажают картинку. В Photolamus вы загружаете фотографию, ждете и получаете профессионально нарисованную карикатуру.
- Цена более чем приемлемая, уличные художники берут за такую работу гораздо дороже, а качество у них ниже. Да, разумеется, карикатуры в этом случае не могут быть бесплатными, ведь художники рисуют все от руки, а это труд. И, кстати, сторонней рекламы в приложении мы не обнаружили.
- Интерфейс простой и интуитивно понятный, не сложнее, чем наложить фильтр в инстаграме.

- Дополнительные возможности. Можно выбрать время доставки, количество людей на карикатуре, можно даже приложить две разные фотографии, чтобы получить в итоге одну целую карикатуру.
- Темы – вот где Photolamus превзошел все ожидания. Вы можете абсолютно бесплатно примерить на себя тот или иной образ в зависимости от тематики. Можете ощутить себя шкуре супер героя, перенестись в один из сказочных миров, выразить свои романтические чувства. А совсем недавно появилась новая тематика “Каникулы”, которая позволят преобразить себя в жителя любого уголка мира.
- Разрешение получаемых карикатур составляет 4000х4000 пикселей, что позволяет без ущерба для качества распечатать карикатуру размером метр на метр.
Что имеем в итоге? Отличный сервис с приемлемыми ценами и большим количеством дополнительных возможностей. Отличное решение, в случае если Вы хотите сделать необычный подарок или стать обладателем уникальной аватарки в социальных сетях, или просто повесить дома картину с вашей карикатурой.
Советуем почитать:
Поделиться ссылкой
Поставьте 5 звезд внизу статьи, если нравится эта тема. Подписывайтесь на нас Telegram, ВКонтакте, Instagram, Facebook, Twitter, YouTube.
Загрузка…
Как в фотошопе сделать шарж из фотографии
Делаем карикатуру из фотографии в Фотошоп
Карикатуры – это весёлая альтернатива традиционным портретам. Идея состоит в том, чтобы комично преувеличить отдельные черты характера для создания смешного образа описываемого человека. Инструменты программы Adobe Photoshop, такие как Трансформация, Деформация, Пластика идеально подходят для создания карикатур из портретных фотографий. Данный урок входит в серию уроков по Деформации, Трансформации и Пластике. Все эти уроки можно найти на сайте Tuts+.
Итоговый результат:
Альтернативный метод создания карикатуры.

В этом уроке мы создадим карикатуру из фотографии. Но если поискать альтернативный метод создания карикатуры, то самый лучший метод – это использовать экшен программы Photoshop, например, такой популярный экшен, как Caricature Photoshop Action, который можно скачать на сайте Еnvato. Вы можете скачать целый ряд эффектов создания карикатур с помощью нескольких кликов.
Если вы всё-таки решили создать эффект карикатуры самостоятельно, то можете приступить к выполнению данного урока.
Скачать архив с материалами к уроку
1. Подготавливаем Фотографию
Самое важное в технике создания карикатуры – это найти элементы, которые уже, по своей природе, акцентированы, а затем преувеличить их до определённой степени комичности. В нашей исходной фотографии, линия челюсти молодого человека ярко выражена, и поэтому его улыбка сразу заметна. В глаза бросаются очки в роговой оправе, а также линия волос, которая, похоже, начинает отступать. Это все характерные черты, над которыми мы можем подшутить.
Шаг 1
Чистый белый задний фон на фотографии упрощает процедуру отделения изображения от заднего фона. Используйте любую технику выделения на свой выбор – я использовал инструмент Быстрое Выделение (Quick Selection Tool (W)), чтобы создать выделение — и далее перейдите Слой – Новый – Скопировать на новый слой (Layer > New > Layer Via Copy) или нажмите клавиши (Ctrl+J), чтобы скопировать выделенное изображение мужчины на новый слой.
Шаг 2
Когда каждый элемент изображения выделен по отдельности, тогда проще работать с каждым отдельным элементом. Поэтому, используя ту же самую технику выделения, выделите следующие элементы изображения. Голова с шеей и куртка должны быть выделены точно по линии футболки.
Голова / шея должны точно подходить под линию футболки.
При выделении подбородка не обязательно соблюдать точность, создайте примерное выделение – позже, мы совместим подбородок со всей головой.
Рот постарайтесь выделить по внешней области губ, так, чтобы было достаточно места для проведения совмещения в дальнейшем.
Таким же образом выделите нос. Создайте примерное выделение вокруг носа, оставив достаточно места для проведения совмещения.
Далее, аккуратно выделите очки, а также глаза внутри очков.
Далее, выделите ухо точно по внешнему контуру, но оставьте достаточно места для работы с внутренней частью уха.
Шаг 3
Чтобы было проще работать, давайте преобразуем каждый слой с элементом изображения в Смарт-объект. Находясь на каждом слое, по очереди идём Слой – Смарт-объект – Преобразовать в Смарт-объект (Layer > Smart Objects > Convert to Smart Object).
2. Трансформация и Деформация
Итак, отдельные черты лица расположены на отдельных слоях, теперь, мы можем приступить к их трансформации, создав карикатуру. Универсальность Смарт-объектов поможет работать с различной комбинацией размеров, чтобы получить весёлый эффект.
Шаг 1
Традиционная техника карикатуры состоит в создании слишком большой головы по сравнению с туловищем. Для этого, нам необходимо значительно уменьшить изображение туловища, поэтому идём Редактирование – Свободная трансформация (Edit > Free Transform).
Шаг 2
Далее, идём Редактирование – Трансформация – Деформация (Edit > Transform > Warp), чтобы начать деформировать изображение головы. Шея должна подходить под горловину футболки, а также раздуйте верхнюю часть головы. Основная цель данного шага — это всего лишь создать базовую форму головы, которая будет служить основой для остальных элементов изображения.
Шаг 3
Примените искажение к подбородку, чтобы вытянуть его, а также немного заострить. Постарайтесь совместить верхнюю часть подбородка, чтобы стыки на переходе изображений элементов не были слишком заметны.
Шаг 4
Сделайте большую ухмылку ещё больше, путём растягивания изображения рта.
Шаг 5
Очень часто в карикатурах носы делают очень большими и преувеличенными. Большие носы просто выглядят очень смешно! Увеличьте изображение носа до комических пропорций – даже, если нос будет накладываться на рот, это ничего страшного.
Шаг 6
Очки требуют более аккуратной работы, чем просто масштабирование, которое мы применяли к другим элементам изображения. Инструмент Деформация (Warp tool) поможет совместить растянутую оправу на лице, для этого идём Редактирование – Трансформация – Деформация (Edit > Transform > Warp).
Шаг 7
Во время искажения, мы практически скрыли ухо на основном слое с изображением мужчины. Чтобы исправить это, мы увеличим масштаб изображения уха, таким образом, ухо будет достаточно большим, чтобы удерживать крепления очков!
Шаг 8
Далее, к каждому слою с выделенным элементом, добавьте слой-маску и с помощью мягкой чёрной кисти обработайте отдельные участки элементов изображения, чтобы совместить их.
Самая сложная часть работы – это обработка подбородка на слой-маске слоя, т.к. приходится обрабатывать волоски в области бородки на подбородке. Просто используйте кисть диаметром поменьше, а также проявите терпение. На скриншоте ниже, вы можете увидеть обработку на слой-маске слоя с подбородком и результат совмещения.
Шаг 9
Создайте новый слой поверх всех выделенных элементов изображения головы и с помощью инструмента Точечная Восстанавливающая кисть (Spot Healing Brush (J)), в настройках выберите опцию Образец всех слоёв (Sample All Layers), прокрасьте поверх очевидных стыков или проблемных участков, которые вы не смогли исправить за счёт слой-маски.
3. Применяем Пластику к Лицу
Далее, идёт мощный инструмент, который используется в процессе создания карикатуры – это инструмент Пластика (Liquify). Мы уже проделали много работы с деформацией, тем не менее, с помощью Пластики, мы создадим по-настоящему весёлую карикатуру. Инструмент Пластика (Liquify) – это мощный инструмент, и в тоже время он может быть непредсказуемым, но к счастью, инструмент поддерживается Смарт-фильтром (Smart Filtering), поэтому, не стоит переживать!
Шаг 1
Выделите все слои с выделенными элементами изображения головы мужчины, включая верхний корректирующий слой, чтобы объединить их в один слой. Преобразуйте этот слой в Смарт-Объект (Smart Object), для этого идём Слой — Смарт-Объект – Преобразовать в Смарт-объект (Layer > Smart Object > Convert to Smart Object).
Преобразуйте этот слой в Смарт-Объект (Smart Object), для этого идём Слой — Смарт-Объект – Преобразовать в Смарт-объект (Layer > Smart Object > Convert to Smart Object).
Шаг 2
Далее, идём Фильтр – Пластика (Filter > Liquify). Когда появится окно настроек, поставьте галочку в окошке Расширенный режим (Advanced Mode), чтобы появились дополнительные настройки.
Шаг 3
С помощью инструмента Деформация (Forward Warp Tool), размер кисти, примерно 200, увеличьте объём лобной части. Аккуратно приподнимите участок кожи верх, в сторону линии волос.
Шаг 4
Далее, выберите инструмент Вздутие (Bloat Tool). Щёлкните несколько раз по кончику носа, чтобы нос выглядел более выпуклым.
Шаг 5
Далее, выберите инструмент Заморозить (Freeze Mask Tool). Выделите оправу очков. Это сохранит оправу и предотвратит от искажения во время работы с глазами.
Шаг 6
С помощью инструмента Деформация (Forward Warp Tool), ещё раз деформируйте область возле виска, а затем с помощью инструмента Вздутие (Bloat Tool), слегка увеличьте глаза — единственное, не забудьте уменьшить диаметр кисти при применении данного инструмента на глазных яблоках. После завершения работы, нажмите кнопку Нет (None) в настройках Параметры маски (Mask Options), чтобы удалить все замороженные области.
Шаг 7
Немного удлините подбородок с помощью инструмента Деформация (Forward Warp Tool), а также сделайте подбородок более круглым и выпуклым с помощью инструмента Вздутие (Bloat Tool).
Шаг 8
В заключение, сделайте улыбку мужчины более широкой с помощью инструмента Деформация (Forward Warp Tool). Потяните уголки рта к складкам на щеках. Единственное, будьте аккуратнее, и не деформируйте форму зубов.
После применения фильтра Пластика (Liquify), результат должен быть, как на скриншоте ниже.
4. Художественный Задний Фон
Итак, мы завершили деформацию и работу над бедным мужским лицом, теперь, давайте придадим фотографии более художественный вид. Мы начнём с создания более художественного заднего фона.
Мы начнём с создания более художественного заднего фона.
Шаг 1
Добавьте слой-маску к слою с карикатурой и с помощью текстурированной кисти обработайте нижнюю часть изображения, затенив её на слой-маске. Я выбрал кисть Sponge Brush Projection. Уменьшите непрозрачность (Opacity) кисти, примерно, до 40%, таким образом, переход текстуры будет плавный.
Шаг 2
Откройте текстуру с задним фоном, скачав по ссылке в начале данного урока. Расположите данную текстуру ниже слоя с карикатурой.
Шаг 3
Добавьте слой-маску к слою с текстурой заднего фона. С помощью всё той же самой кисти, обработайте текстуру на слой-маске, чтобы создать прокрашенный эффект по краю изображения.
5. Эффект Нарисованной Картины
Итак, мы готовы преобразовать нашу карикатуру, придав ей эффект нарисованной картины. Мы сохраним небольшое фотографическое качество, при этом, создадим ощущение нарисованной картины. Это легко добиться с помощью техники работы с инструментом Палец (Smudge Tool).
Шаг 1
Мелкие детали имеют деструктивную тенденцию, влияющие на создаваемый эффект нарисованной картины, поэтому вначале мы смягчим их, это будет наилучшим решением. Идём Фильтр – Размытие – Умное размытие (Filter > Blur > Smart Blur). Установите следующие настройки: Радиус (Radius) 2.0, Порог (Threshold) 10.0, Качество (Quality) Высокое (High).
Шаг 2
Световые блики на фотографии стали немного ярче. Мы исправим это с помощью корректирующего слоя Кривые (Curves). К слою с карикатурой добавьте корректирующий слой Кривые (Curves) в качестве обтравочной маски, чтобы ослабить яркие участки.
Шаг 3
Создайте новый слой поверх всех остальных слоёв. Выберите инструмент Палец (Smudge Tool), установите размер кисти, примерно, 40 px. Установите значение Интенсивности (Strength) 80%, а также поставьте галочку в окошке Образец всех слоёв (Sample All Layers). Настроив инструмент, начните размазывать Пальцем вдоль основных черт лица мужчины. Пройдитесь по естественной текстуре кожи, чтобы придать ей более текучую текстуру.
Пройдитесь по естественной текстуре кожи, чтобы придать ей более текучую текстуру.
Шаг 4
Уменьшите размер кисти, примерно, до 5 px. Далее, пройдитесь Пальцем вдоль более мелких деталей, таких как, брови, отдельные локоны волос, глаза и зубы.
Шаг 5
Создайте объединённый слой из слоя с размазанной текстурой Пальцем, слоя с карикатурой и корректирующего слоя Кривые (Curves). Для этого, вначале, выделите все слои, а затем, удерживая клавишу (Alt), перейдите Слой – Объединить слои (Layer > Merge Layers (Ctrl+E)). Находясь на объединённом слое, перейдите Фильтр – Цветовой контраст (Filter > Other >High Pass). Установите Радиус (Radius) 5.0 px. Назовите этот слой ‘Детали’.
Шаг 6
Поменяйте режим наложения для слоя ‘Детали’ на Перекрытие (Overlay), а также уменьшите непрозрачность (Opacity) слоя до 78%. Далее, идём Слой – Слой-маска — Скрыть всё (Layer > Layer Mask > Hide All). С помощью мягкой белой кисти обработайте детали, такие как глаза, брови, нос, рот и борода, чтобы они вновь появились.
Шаг 7
Создайте новый слой поверх всех остальных слоёв. Залейте этот слой 50 % серым. Залить можно через Редактирование — Выполнить заливку (Edit > Fill). Поменяйте режим наложения для данного слоя на Перекрытие (Overlay), а затем, с помощью мягкой чёрной кисти непрозрачностью 30%, воссоздайте эффект затемнения. Переключите цвет кисти на белый, чтобы воссоздать эффект осветления.
Шаг 8
Далее, мы добавим заключительный штрих. Вначале, создайте объединённый слой из всех слоёв, для этого, удерживая клавишу (Alt) + перейдите Слой – Объединить видимые (Layer > Merge Visible). Далее, перейдите Фильтр — Camera Raw (Filter > Camera Raw) и в появившемся окне установите следующие настройки Контрастность (Contrast) +10, Яркость (Clarity) +22, и Вибрация (Vibrance) +48.
Готово!
И мы завершили урок! Надеюсь, вам понравился этот потрясающий урок в стиле карикатуры! Теперь, используя данную технику, примените её к фотографиям своих друзей или членов семьи, чтобы создать весёлые, уникальные и неповторимые портреты!
Итоговый результат
Автор: Kirk Nelson
Создаем карикатуру из фотографии в Фотошоп
Иногда полезно весело провести время с программой Photoshop, и сегодня вы узнаете, как создать потрясающий мультяшный персонаж, используя технику ретуши и создания фотоманипуляций, а также другие техники. Существует множество техник создания подобного эффекта, но в этом уроке вы сможете найти массу полезных приёмов и техник, включая своё воображение, которые помогут вам создать свой уникальный персонаж. Итак, давайте приступим!
Существует множество техник создания подобного эффекта, но в этом уроке вы сможете найти массу полезных приёмов и техник, включая своё воображение, которые помогут вам создать свой уникальный персонаж. Итак, давайте приступим!
Скачать архив с материалами к уроку
Примечание: в архиве вы найдёте дополнительные альтернативные материалы.
Итоговый результат:
Шаг 1
Итак, давайте приступим! Откройте программу Photoshop, создайте новый документ. Идём Файл – Новый (File > New) или нажмите клавиши (Ctrl+ N). Установите следующие размеры: 2800 px по ширине и 2800 px по высоте, Разрешение (resolution) 72 пикс/дюйм (Pixels/Inch). Всегда старайтесь работать с максимальными размерами, т.к. это даёт преимущество при увеличении или уменьшении размеров без потери качества. Далее, выберите инструмент Заливка (Paint Bucket Tool). Залейте задний фон чёрным цветом.
Шаг 2
Первое, что нам необходимо сделать — это создать задний фон. Идём Файл – Поместить (File > Place) и в появившемся окне выберите изображение с текстурой Бумаги. Слой с текстурой Бумаги будет автоматически преобразован в Смарт-объект. Т.к. текстура Бумаги меньше размеров нашего рабочего документа, то нам необходимо будет продублировать слой с текстурой несколько раз, чтобы закрыть рабочую область по горизонтали. Далее, к дубликатам слоёв добавьте слой-маску, чтобы применить инструмент Градиент (Gradient Tool). Примените градиент на краях, чтобы создать плавный переход между текстурами по горизонтали. Удерживайте клавишу (Shift), чтобы создать идеальный горизонтальный градиент.
Чтобы закрыть рабочую область по вертикали, просто продублируйте слои, а затем отразите по вертикали. Результат должен быть, как на скриншоте ниже.
Шаг 3
Далее, нам нужно создать ещё одну текстуру поверх слоёв с текстурой бумаги, чтобы сделать задний фон немного более выразительным. Вначале, создайте новый слой поверх всех остальных слоёв, залейте этот слой чёрным цветом. Далее, идём Фильтр – Шум — Добавить шум (Filter > Noise > Add Noise), установите примерное значение Эффекта (Amount) 300%.![]() В данном случае, вам нет необходимости выставлять точное значение, если вас устраивает результат, то этого достаточно. Ваш собственный глаз выберет лучшее решение.
В данном случае, вам нет необходимости выставлять точное значение, если вас устраивает результат, то этого достаточно. Ваш собственный глаз выберет лучшее решение.
Теперь идём Фильтр – Стилизация – Тиснение (Filter > Stylize > Emboss). Примените настройки по умолчанию, нажмите кнопку OK. Чтобы немного осветлить данную текстуру, добавьте корректирующий слой Уровни (Levels) через нижнюю часть панели слоёв. В окне настроек данного корректирующего слоя установите бегунок Света (Highlights) на 165, но вначале не забудьте преобразовать данный корректирующий слой Уровни (Levels) в обтравочную маску к слою с созданной текстурой. Затем поменяйте режим наложения для слоя с шумом на Умножение (Multiply), а также уменьшите значение Непрозрачности (Opacity) до 28%.
Шаг 4
Выберите инструмент Кисть (Brush tool (B)), установите размер (size) кисти 100 px, жёсткость (hardness) кисти 50%. Прокрасьте поверх текстуры, как показано на скриншоте ниже. Теперь давайте добавим цвет к нашей текстуре. Добавьте корректирующий слой Цветовой тон / Насыщенность (Hue/Saturation) через нижнюю часть панели слоёв, установите значение Цветового тона (Hue) на +105, а значение Насыщенности (Saturation) на -22, а Яркости (Lightness) на -29. Далее, добавьте корректирующий слой Уровни (Levels), чтобы слегка затемнить текстуру, сместив бегунок Тени (Shadows) до 36, а бегунок Средние тона (Midtones) до 0.89. Все настройки указаны на скриншотах ниже.
Примечание переводчика: вы можете пропустить действие с кистью, т.к. данное действие не очень ясно описано автором и, скорее всего, добавлено автором по ошибке.
Шаг 5
Теперь, чтобы добавить узор к нашей текстуре, нам потребуется, во-первых, создать новый документ со следующими размерами 140 x 140 px, содержимое заднего фона – чёрный цвет. Далее, с помощью круглой жёсткой кисти размером 45 px, нарисуйте белый кружок в центре рабочего холста, а также на углах, как показано на скриншоте ниже.
Далее, идём Редактирование – Определить узор (Edit > Define Pattern), назовите новый узор “Узор в горошек” и нажмите кнопку OK. Теперь возвращаемся на наш рабочий документ. Создайте новый слой, нажмите клавиши (Ctrl+A), чтобы выделить всю сцену, а затем идём Редактирование – Выполнить заливку (Edit > Fill). Выберите тип заливки Узор (Pattern) из выпадающего меню в верхней панели и в появившемся окне выберите узор, который мы только что создали. Поменяйте режим наложения для слоя с узором на Осветление (Screen), а также уменьшите Непрозрачность (Opacity) слоя до 9%.
Теперь возвращаемся на наш рабочий документ. Создайте новый слой, нажмите клавиши (Ctrl+A), чтобы выделить всю сцену, а затем идём Редактирование – Выполнить заливку (Edit > Fill). Выберите тип заливки Узор (Pattern) из выпадающего меню в верхней панели и в появившемся окне выберите узор, который мы только что создали. Поменяйте режим наложения для слоя с узором на Осветление (Screen), а также уменьшите Непрозрачность (Opacity) слоя до 9%.
Шаг 6
Далее, мы создадим эффект виньетки, чтобы добавить немного глубины к изображению и сделать центр сцены более выразительным. Вначале, создайте новый слой, затем выберите инструмент Овальная область ( Elliptical Marquee Tool). Нарисуйте большой круг в центре изображения. Идём Выделение – Модификация — Растушёвка (Select > Modify > Feather), установите Радиус (Radius) растушёвки 150 px. Нажмите клавиши (Ctrl+Shift+I) для инверсии выделенной области, а затем выполните заливку чёрным цветом. Уменьшите Непрозрачность (Opacity) слоя с чёрной заливкой до 21%.
Теперь продублируйте слой с чёрной заливкой, находясь на дубликате слоя, нажмите клавиши (Ctrl+T), чтобы увеличить масштаб примерно на 137%, Установите Непрозрачность (Opacity) для дубликата слоя 41%.
Шаг 7
Создайте новый слой, выберите инструмент Градиент (Gradient Tool). Установите Линейный (linear) градиент от чёрного к прозрачному. Нарисуйте небольшой градиент в нижней части нашей текстуры, а затем поменяйте режим наложения для слоя с градиентом на Умножение (Multiply), а также уменьшите Непрозрачность (Opacity) слоя до 25%. Повторите весь процесс, только на этот раз, градиент должен быть короче, чем предыдущий, установите Непрозрачность (Opacity) для данного слоя с градиентом 35%.
Примечание переводчика: автор создаёт затенение в нижней части сцены, для этого он использует 3 слоя, 2 слоя с градиентом, а на третьем слое он прокрашивает кистью по нижней кромке нашей текстуры, данное действие описано ниже.
Теперь создайте ещё один новый слой и с помощью кисти, размер (Size) кисти 25 px, жёсткость (Hardness) 0%, нарисуйте линию вдоль всей ширины нашей текстуры. Удерживайте клавишу (Shift), чтобы нарисовать идеальную прямую линию. Далее, идём Фильтр – Размытие – Размытие в движении (Filter > Blur > Motion Blur), установите Угол (Angle) на 90, а Смещение (Distance) на 23, а также уменьшите Непрозрачность (Opacity) слоя до 64%.
Удерживайте клавишу (Shift), чтобы нарисовать идеальную прямую линию. Далее, идём Фильтр – Размытие – Размытие в движении (Filter > Blur > Motion Blur), установите Угол (Angle) на 90, а Смещение (Distance) на 23, а также уменьшите Непрозрачность (Opacity) слоя до 64%.
Выделите все слои, нажмите клавиши (Ctrl+G), чтобы сгруппировать их в одну группу. Новую группу назовите “Стена”.
Примечание переводчика: сгруппируйте все слои, относящиеся к заднему фону.
Шаг 8
Мы завершили создание стены, в следующем шаге мы создадим пол. Вначале откройте изображение с текстурой Дерева, затем идём Изображение – Поворот изображения – 90 по часовой стрелке (Image > Image Rotation > 90 CW). Дважды щёлкните по слою с задним фоном, чтобы разблокировать его, а затем идём Изображение – Размер холста (Image > Canvas Size), установите значение Ширины (Width) 4096 px, поставьте галочку в окошке Относительная (Relative), а также выберите опорную точку в середине слева.
Продублируйте слой с текстурой Дерева, расположите дубликат текстуры дерева рядом с оригинальной текстурой дерева, как показано на скриншоте ниже. Как только вас устроит результат, объедините слои вместе.
Примечание переводчика: откройте текстуру Дерева в отдельном документе, продублируйте данную текстуру, сложите одну общую текстуру пола из двух слоёв.
Шаг 9
Переместите текстуру Дерева на наш рабочий документ. Нажмите клавиши (Ctrl+T) для активации трансформации, а затем щёлкните правой кнопкой мыши по текстуре и в появившемся меню выберите режим Искажение (Distort). Обратите внимание на скриншот ниже, чтобы придать текстуре дерева соответствующую перспективу.
К слою с текстурой дерева, примените стиль слоя Наложение цвета (Color Overlay). Установите цвет #906522, режим наложения Умножение (Multiply), Непрозрачность (Opacity) 44%.
Шаг 10
Чтобы добавить затенение к деревянному полу, продублируйте слой, а затем нажмите клавиши (Ctrl+L), чтобы вызвать окно настроек Уровней (Levels). Установите бегунок Тени (Shadows) на 65, а бегунок Средние тона (Midtones) на 0.86, а затем сместите белый бегунок в настройках Выходные значения (Output) до 226.
Установите бегунок Тени (Shadows) на 65, а бегунок Средние тона (Midtones) на 0.86, а затем сместите белый бегунок в настройках Выходные значения (Output) до 226.
Примечание переводчика: продублируйте слой с текстурой дерева, преобразите дубликат слоя в обтравочную маску к оригинальному слою с текстурой дерева. Примените коррекцию Уровней (Levels), добавьте слой-маску и на слой-маске примените градиент, чтобы скрыть часть текстуры.
К дубликату слоя добавьте слой-маску. На маске слоя, примените градиент, потянув его от нижнего края холста до верхнего края текстуры дерева. Нажмите клавиши (Ctrl+Alt+G), чтобы преобразовать дубликат слоя с текстурой дерева в обтравочную маску, таким образом, мы закрепили слой с затенением к слою с текстурой дерева.
Создайте новый слой, нарисуйте прямую линию поверх верхнего края текстуры дерева с помощь кисти, размер (Size) кисти 25 px, жёсткость (Hardness) кисти 0%, также преобразуйте данный слой в обтравочную маску к слою с текстурой дерева. Созданные слои должны выглядеть, как показано на скриншоте ниже.
Примечание переводчика: цвет кисти чёрный.
Шаг 11
Откройте текстуру Дерева ещё раз, переместите данную текстуру на наш рабочий документ. Назовите этот слой с текстурой “Кромка”. Нажмите клавиши (Ctrl+T), чтобы растянуть текстуру таким образом, чтобы разделяющие линии между досками совпали с разделяющими линиями между досками на полу. Просто попробуйте соединить текстуры, как можно ближе.
Выберите инструмент Прямоугольная область (Rectangular Marquee Tool). Выделите участок текстуры с разделительной линией. Выберите инструмент Перемещение (Move Tool). Сместите выделенный фрагмент с линией, расположив его так, чтобы он точно совпадал с разделительной линей между досками пола. При смещении, удерживайте клавиши (Alt+Shift).
Примечание переводчика: автор создаёт кромку из нескольких текстур, где разделяющие линии между досками не совпадают, автор применяет инструмент Прямоугольная область (Rectangular Marquee Tool), чтобы исправить дефект.
К слою “Кромка”, добавьте корректирующий слой Уровни (Levels). Установите Тени (Shadows) на 10, а Средние тона (Midtones) на 1.58. В конце, на панели слоёв, щёлкните правой кнопкой мыши по слою с текстурой Дерева и в появившемся меню выберите опцию Скопировать стиль слоя (Copy Layer Style), а затем щёлкните правой кнопкой мыши по слою “Кромка” и в появившемся меню выберите опцию Вклеить стиль слоя (Paste Layer Style). Таким образом, мы применим тот же стиль слоя Наложения цвета (Color Overlay), который мы применяли к слою c текстурой дерева, к слою “Кромка”.
Шаг 12
Ещё раз откройте текстуру Дерева. Выделите фрагмент текстуры, скопируйте, а затем вклейте на наш рабочий документ. Скопируйте стили слоя со слоя с текстурой дерева, а затем добавьте корректирующий слой Уровни (Levels), установите настройки, которые указаны на скриншоте ниже. Теперь создайте новый слой, выберите инструмент Градиент (Gradient Tool). Установите Линейный (linear) градиент от чёрного к прозрачному. Нарисуйте небольшой градиент с верхней кромки и до середины текстуры. Затем, сгруппируйте все слои, относящиеся к полу, назовите новую группу “Пол”.
Примечание переводчика: автор добавляет дощечки под деревянным настилом. Слои будут располагаться следующим образом: 1. слой с фрагментом дощечки 2. выше корректирующий слой Уровни (Levels) в качестве обтравочной маски к слою с дощечкой 3. выше слой с градиентом в качестве обтравочной маски к корректирующему слою. Продублируйте все 3 слоя, а затем сместите дубликаты слоёв вправо, чтобы создать эффект по всей ширине сцены. С помощью градиента, автор затеняет дощечки.
Шаг 13
OK, мы завершили работу над полом. Далее, давайте создадим занавес. Вначале, добавьте изображение со шторами на наш рабочий документ, увеличьте масштаб изображения примерно до 400%, а затем с помощью инструмента Перо (Pen Tool) выделите контуром часть изображения, которая нам понадобится для создания занавеса. Как только вас устроит результат выделения, щёлкните правой кнопкой по созданному контуру и в появившемся меню выберите опцию Образовать выделенную область (Make Selection), а затем добавьте слой-маску, чтобы скрыть часть изображения штор, которая нам не нужна.
Первое, что бросилось мне в глаза — это то, что исходное изображение слишком тёмное и немного недостаточно экспонированное. Поэтому, добавьте корректирующий слой Уровни (Levels) для осветления изображения. Установите настройки, которые указаны на скриншоте ниже. Также нам понадобится добавить корректирующий слой Цветовой тон / Насыщенность (Hue/Saturation), уменьшите значение Насыщенности (Saturation) до -27, чтобы смягчить цвет. Не забудьте преобразовать данные корректирующие слои в обтравочные маски к слою со шторами.
Шаг 14
Теперь давайте добавим тени за занавесом. Первый слой с тенью будет с самой мягкой тенью, данную тень мы создадим чуть подальше от занавеса. Создайте новый слой, расположите данный слой ниже слоя с занавесом. Выберите инструмент Кисть (Brush Tool), размер (Size) кисти примерно 400 px. Начните прокрашивать кистью. Далее, идём Фильтр – Размытие по Гауссу (Filter > Gaussian Blur), установите радиус (Radius) размытия примерно на 100 px.
Примечание переводчика: цвет кисти чёрный, кисть мягкая. Начните прокрашивать за занавесом, создавая мягкое затенение. Автор создаёт отдельный слой с тенью для левой стороны занавеса, а также отдельный слой с тенью для правой стороны занавеса.
Теперь пришло время добавить более насыщенную тень и уже придерживаться ближе к стене. Создайте новый слой, уменьшите размер (Size) кисти до 80 px, жёсткость (Hardness) кисти 0%. См. 2ой скриншот ниже. Красные стрелки показывают, куда добавить более насыщенное затенение. Как только вы завершите, уменьшите значение Непрозрачности (Opacity) слоя до 36%. Повторите весь процесс с другой стороны занавеса.
Примечание переводчика: здесь то же самое, автор создаёт отдельные слои для левой и правой стороны занавеса. Чтобы создать более интенсивную тень, просто пройдитесь кистью вдоль контура занавеса.
Шаг 15
Отлично, мы достаточно времени уделили созданию заднего фона. Итак, пришло время добавить главного персонажа. Откройте изображение с моделью 1. Что нам нужно сделать с этим изображение – это отделить изображение платья от заднего фона. С помощью инструмента Перо (Pen Tool), создайте контур вокруг изображения модели. Вы можете не выделять голову модели, т.к. позже мы заменим данное изображение головы на другое изображение. После того, как вы создали контур, преобразуйте его в активное выделение, а затем нажмите клавиши (Ctrl+Shift+I) для инверсии выделения и далее, нажмите клавишу (Delete).
Что нам нужно сделать с этим изображение – это отделить изображение платья от заднего фона. С помощью инструмента Перо (Pen Tool), создайте контур вокруг изображения модели. Вы можете не выделять голову модели, т.к. позже мы заменим данное изображение головы на другое изображение. После того, как вы создали контур, преобразуйте его в активное выделение, а затем нажмите клавиши (Ctrl+Shift+I) для инверсии выделения и далее, нажмите клавишу (Delete).
Переместите выделенное изображение модели на наш рабочий документ. Нажмите клавиши (Ctrl+T) для активации режима Свободной трансформации (Free Transform Mode). Нам нужно уменьшить размер изображения, а также немного сжать его, чтобы оно стало более подходящим для создания нашей карикатуры. Не выходя из режима Свободной трансформации (Free Transform Mode), щёлкните правой кнопкой по изображению модели и в появившемся меню выберите опцию Деформация (Warp), чтобы немного деформировать изображение модели.
Шаг 16
Далее, мы откорректируем цветовой тон платья, чтобы совместить его с задним фоном. Вначале, добавьте корректирующий слой Уровни (Levels), установите настройки, которые указаны на скриншоте ниже. Также уменьшите значение Насыщенности (Saturation) до -23 с помощью корректирующего слоя Цветовой тон / Насыщенность (Hue/Saturation). Добавьте стиль слоя Наложение цвета (Color Overlay), цвет #ffd200, режим наложения Цветность (Color), Непрозрачность (Opacity) 12 %.
Примечание переводчика: не забудьте преобразовать корректирующие слои в обтравочные маски к слою с платьем.
Далее, нам необходимо уменьшить яркость платья. Продублируйте слой с платьем, включая корректирующие слои, а затем объедините все слои вместе. Удерживая клавишу (Ctrl)+щёлкните по миниатюре объединённого слоя с платьем, чтобы загрузить активное выделение. Затем идём Выделение – Модификация – Сжать (Select > Modify > Contract), установите значение сжатия на 6 px. Ещё раз идём Выделение – Модификация – Растушёвка (Select > Modify > Feather), установите Радиус (Radius) растушёвки 5 px, а затем нажмите клавишу (Delete). Поменяйте режим наложения для данного слоя на Умножение (Multiply).
Поменяйте режим наложения для данного слоя на Умножение (Multiply).
Примечание переводчика: как только вы продублировали слой с платьем, включая корректирующие слои, далее, просто объедините созданные дубликаты слоёв. Полученный объединённый слой должен располагаться поверх слоя с платьем и корректирующих слоёв. С помощью данного действия автор затеняет платье.
Шаг 17
Откройте изображение с моделью 2. Выберите инструмент Перо (Pen Tool). Начните обводить контур вокруг её правой ноги. Как только вы завершите обводить контур, преобразуйте созданный контур в активное выделение, а затем скопируйте / вклейте выделенное изображение ноги на наш рабочий документ, расположив ниже слоя с платьем. С помощью инструмента Деформация (Warp), попробуйте немного изменить форму ноги.
Далее, создайте новый слой и с помощью мягкой круглой кисти аккуратно прокрасьте под юбкой модели, чтобы добавить тени. Затем преобразуйте данный слой в обтравочную маску и уменьшите Непрозрачность (Opacity) до 75%. Повторите весь процесс для второй ноги.
Примечание переводчика: создайте новый слой поверх слоя с правой ногой в качестве обтравочной маски, нарисуйте тени, повторите то же самое с левой ногой: выделите фрагмент ноги, проведите деформацию, добавьте тени.
Шаг 18
Данный шаг является основополагающим в этом уроке. С помощью инструмента Перо (Pen Tool), выделите лицо модели, а затем переместите выделенный фрагмент на наш рабочий документ. Вначале, нам необходимо нейтрализовать яркие участки на лице модели. Для этого, продублируйте слой с лицом, поменяйте режим наложения на Умножение (Multiply), а также уменьшите Непрозрачность (Opacity) дубликата слоя до 80%. Далее, добавьте слой-маску и с помощью мягкой чёрной кисти скройте половину лица. В конце, добавьте корректирующий слой Цветовой тон / Насыщенность (Hue/Saturation), чтобы уменьшить Насыщенность (saturation) до -36, затем объедините все слои.
OK, это самая интересная часть урока, идём Фильтр – Пластика (Filter > Liquify). Далее, появится окно с настройками фильтра Пластика (Liquify). Выберите инструмент Вздутие (Bloat Tool), установите размер (Size) кисти примерно на 200 px, а затем щёлкните кистью несколько раз по глазу модели, чтобы увеличить его. Проделайте то же самое со вторым глазом модели.
Далее, появится окно с настройками фильтра Пластика (Liquify). Выберите инструмент Вздутие (Bloat Tool), установите размер (Size) кисти примерно на 200 px, а затем щёлкните кистью несколько раз по глазу модели, чтобы увеличить его. Проделайте то же самое со вторым глазом модели.
Теперь выберите инструмент Деформация (Warp Tool), начните смещать участки изображения, воссоздавая предварительную форму головы. Варьируйте размер кисти и не стесняйтесь увеличить масштаб предварительного просмотра для создания наилучшего результата. Для фрагментов лица, а также контура головы, используйте кисть небольшого размера.
Подсказка: с помощью комбинации клавиш (Ctrl+Alt+Z), вы можете отменить действия или, удерживая клавишу (Alt) и прокрашивая кистью изображение, вы можете постепенно отменить каждое проделанное вами изменение.
Шаг 19
Чтобы исправить переход между шеей и головой модели, примените инструмент Штамп (Stamp Tool) Непрозрачностью (Opacity) 40-50% на новом слое. В панели настроек данного инструмента не забудьте установить Образец (Sample) на режим Текущий и нижний (Current & Below). Начинайте аккуратно прокрашивать мазок за мазком, не фиксируйте кисть во время движения, т.к. в этом случае, получится не очень хороший результат.
Примечание переводчика: при работе со Штампом (Stamp Tool), не забудьте задать область клонирования, для этого удерживая клавишу (Alt)+щёлкните по участку лица, смежному с областью перехода.
Нам также нужно исправить воротничок с левой стороны, для этого продублируйте воротничок с правой стороны. Далее, выберите инструмент Лассо (Lasso Tool). С помощью данного инструмента, создайте выделение вокруг воротничка. Нажмите клавиши (Ctrl+J), чтобы продублировать выделенную область на новый слой, а затем отразите по горизонтали дубликат слоя с воротничком.
К дубликату слоя с воротничком, добавьте корректирующий слой Уровни (Levels), установите настройки, которые указаны на 2ом скриншоте ниже. Теперь выберите инструмент Ластик (Eraser Tool) и с помощью мягкой кисти аккуратно скройте лишние участки.![]()
Примечание переводчика: не забудьте преобразовать корректирующий слой Уровни (Levels) в обтравочную маску к дубликату слоя с воротничком.
Шаг 20
Откройте изображение с Волосами. С помощью инструмента Лассо (Lasso Tool), выделите фрагмент волос, который нам походит, а затем вклейте на наш рабочий документ. Теперь нам нужно поменять цвет и яркость волос для соответствия с оригинальным красным цветом волос. Нажмите клавиши (Ctrl+U), чтобы появилось окно коррекции Цветовой тон / Насыщенность (Hue/Saturation), установите Цветовой тон (Hue) на -30, Насыщенность (Saturation) на +13, а Яркость (Lightness) на -9.
Попробуйте подобрать хорошее месторасположение для данного фрагмента волос, как показано на 2ом скриншоте ниже, немного деформируйте форму локона волос с помощью Деформации (Warp). Теперь выберите инструмент Кисть (Brush Tool). Начните прокрашивать кистью жёсткостью (Hardness) 0%. См. скриншот ниже. Зелёные стрелки указывают, куда добавлять тени. Как только вы добавили тени, уменьшите Непрозрачность (Opacity) слоя с тенью до 45%.
Шаг 21
На данный момент я доволен, как выглядит девушка, хотя цвет глаз выглядит немного уныло. Существует множество способов, как это исправить, но применение режима наложения Цветность (Color) — стандартный способ для простой замены цвета, как в данном случае. Во-первых, создайте выделение вокруг зрачка (цветная часть глаза), затем идём Выделение – Модификация – Растушёвка (Select > Modify >Feather). Установите Радиус (Radius) растушёвки 10px и нажмите OK.
Не снимая активного выделения, добавьте корректирующий слой Цвет (Solid Color) через нижнюю часть панели слоёв. Установите цвет #22adcb, а также поменяйте режим наложения для данного корректирующего слоя на Цветность (Color), уменьшите значение Непрозрачности (Opacity) до 19%.
Примечание переводчика: мы завершили работу над созданием главной героини, теперь объедините все слои, относящиеся к модели, в одну группу, новую группу назовите ‘Модель’.
Шаг 22
OK, дальше будет ещё интереснее. Откройте изображение с марионеткой, добавьте данное изображение на наш рабочий документ, с помощью инструмента Перо (Pen Tool), создайте выделение вокруг изображения марионетки, а затем добавьте слой-маску, чтобы удалить задний фон. Добавьте корректирующий слой Уровни (Levels), установите настройки, которые указаны на скриншоте ниже. Также добавьте стиль слоя Наложение цвета (Color Overlay), установите цвет #ffd200, а также уменьшите Непрозрачность (Opacity) до 15% для соответствия цвета со всей сценой. Далее, выберите инструмент Затемнитель (Burn Tool), установите Диапазон (Range) на Тени (Shadow), а значение Экспозиции (Exposure) на 20 % и начните прокрашивать поверх тёмных участков, чтобы усилить контраст.
Теперь мы создадим верёвочки, на которых будет держаться марионетка. Откройте изображение с фрагментом верёвки, затем идём Изображение – Размеры холста (Image > Canvas Size), установите Ширину (Width) на 4656 px, а также поставьте галочку в окошке Относительная (Relative), а также выберите опорную точку в середине слева.
Далее, продублируйте слой с фрагментом верёвки, сместите дубликат слоя, соединив с оригинальным слоем так, чтобы удлинить верёвку.
Объедините слои с фрагментами верёвки, переместите объединённый слой на наш рабочий документ. Добавьте стиль слоя Наложение цвета (Color Overlay), установите цвет #2c2312, а также уменьшите Непрозрачность (Opacity) до 52%. Продублируйте объединённый слой с верёвкой, а затем нажмите клавиши (Ctrl+T), чтобы повернуть верёвку, как показано на скриншоте ниже.
Шаг 23
Теперь, чтобы убедиться, что всё расположено на своих местах, нам нужно поработать над тенями. Итак, выберите инструмент Кисть (Brush Tool) с мягкими настройками (Нажим (Flow) 2%, Жёсткость (Hardness) 0%). Создайте новый слой ниже слоя с группой ‘Модель’, добавьте небольшую тень под ботинками модели.
Примечание переводчика: с размером кисти поэкспериментируйте, размер кисти будет зависеть от ваших предпочтений.
Нажмите клавиши (Ctrl+’]’), чтобы увеличить размер кисти, добавьте тени в области рук и ног, куда указывают красные стрелки на скриншоте ниже. Постоянно меняйте диаметр кисти, а также варьируйте непрозрачность кисти в зависимости от участков прокрашивания.
Шаг 24
Теперь мы можем перейти к следующей части урока. Мы добавим несколько элементов, чтобы сделать нашу иллюстрацию более интересной. Добавьте изображение рамки на наш рабочий документ (Файл – Поместить (File > Place)), расположите слой с рамкой поверх слоя с группой “Стена”. Добавьте корректирующий слой Цветовой тон \ Насыщенность (Hue/Saturation), уменьшите значение Насыщенности (Saturation) до -42. Далее, с помощью инструмента Волшебная палочка (Magic Wand Tool), выделите чёрный задний фон, а затем добавьте слой-маску, чтобы удалить его.
К слою с рамкой, добавьте стиль слоя Тень (Drop Shadow) со следующими настройками, которые указаны на скриншоте ниже. Теперь откройте изображение с небом и с помощью инструмента Прямоугольная область (Rectangular Marquee Tool), выделите часть неба, которая вам больше всего понравится, а затем вклейте выделенное изображение неба на наш рабочий документ, расположив данный слой с небом ниже слоя с рамкой. Увеличьте значение Насыщенности (Saturation) для слоя небом до +47.
Сгруппируйте все слои, включая корректирующие слои, назовите новую группу “Рамка 1”. Чтобы создать другую рамку, просто продублируйте слой с группой “Рамка 1”, слегка увеличьте масштаб дубликата группы, а также поверните изображение на 90 градусов против часовой стрелки. Назовите эту группу “Рамка 2”.
Шаг 25
Откройте изображение слона. Вначале, нам необходимо провести небольшую ретушь слона и удалить тёмные пятна с головы слона.
Создайте новый слой, выберите инструмент Штамп (Stamp Tool), удерживая клавишу (Alt)+щёлкните по области, чтобы отобрать образец, а затем просто прокрасьте поверх участка, который вы хотите скрыть. Используйте примерную Непрозрачность (Opacity) инструмента 20-30%, это поможет при обработке смежных участков, сохраняя при этом детали, а также не забудьте установить Образец (Sample) в режиме Текущий и ниже (Current & Below).
Как только вы провели ретушь, отделите изображение слона от заднего фона с помощью инструмента Перо (Pen Tool). Расположите слой со слоном поверх слоя с рамкой. Расположите изображение слона точно так же, как показано на скриншоте ниже, щёлкните по миниатюре слоя с рамкой, чтобы загрузить выделение, а затем с помощью слой-маски скройте лишние участки изображения, которые нам не нужны.
Примечание переводчика: на слой-маске скройте туловище слона с помощью чёрной кисти в пределах контура рамки, не забудьте расположить слона так, чтобы было видно небо на картине.
Шаг 26
Чтобы удалить синий оттенок с хобота слона, к слою со слоном добавьте корректирующий слой Выборочная коррекция цвета (Selective Color), установите настройки, которые указаны на скриншоте ниже. Также добавьте корректирующий слой Уровни (Levels) и в окне настроек сместите бегунок Теней (Shadows) до 10, а бегунок Средних тонов (Midtones) до 0.93, в настройках Выходные значения (Output) установите белый бегунок на 246.
Примечание переводчика: не забудьте преобразовать корректирующие слои в обтравочные маски к слою со слоном.
К слою со слоном добавьте стили слоя Тень (Drop Shadow) и Наложение цвета (Color Overlay). Для каждого стиля слоя установите настройки, которые указаны на скриншотах ниже. Теперь, выберите инструмент Кисть (Brush Tool), нарисуйте прямую линию на новом слое над слоном, как показано на скриншоте ниже. Далее, преобразуйте слой с тенью в обтравочную маску к слою со слоном.
Примечание переводчика: поверх слоя со слоном, создайте новый слой в качестве обтравочной маски и с помощью мягкой чёрной кисти прокрасьте под рамкой, а также сбоку, чтобы добавить тени
Что касается тени от слона, загрузите активное выделение изображения слона, создайте новый слой ниже слоя со слоном, а затем залейте активное выделение чёрным цветом. Нажмите клавиши (Ctrl+D), чтобы отменить активное выделение, далее идём Фильтр – Размытие – Размытие по Гауссу (Filter > Blur > Gaussian Blur), установите примерный Радиус (Radius) 15 px. Ещё раз идём Фильтр – Размытие (Filter > Blur), только на этот раз выберите Размытие в движении (Motion Blur). Установите Угол (Angle) размытия 90, а Смещение (Distance) 122 px. В заключение, уменьшите Непрозрачность (Opacity) слоя с тенью до 44%.
Ещё раз идём Фильтр – Размытие (Filter > Blur), только на этот раз выберите Размытие в движении (Motion Blur). Установите Угол (Angle) размытия 90, а Смещение (Distance) 122 px. В заключение, уменьшите Непрозрачность (Opacity) слоя с тенью до 44%.
Шаг 27
Повторите процесс, который описан в Шаге 22, чтобы создать верёвочку, которую мы добавим к нашей сцене. Далее, идём Редактирование – Марионеточная деформация (Edit > Puppet Warp). Это очень полезный инструмент, который с лёгкостью помогает скрутить или согнуть объект. Щёлкая по сетке, вы можете добавлять опорные точки там, где вы хотите согнуть фрагмент изображения.
В данном случае, нам нужно добавить 5 опорных точек: 2 в верхней части, 1 в нижней части верёвочки и 2 между ними. Эти опорные точки действуют как суставы, смещая одну опорную точку, вы смещаете смежные пиксели, которые привязаны к другой точке. Как только вы разместили все точки, выберите среднюю точку и приподнимете её наверх. См. скриншот ниже.
Далее, добавьте изображение ключа, идём Файл – Поместить (File > Place). Добавьте корректирующий слой Уровни (Levels), установите настройки, которые указаны на 2ом скриншоте ниже. Загрузите активное выделение, удерживая клавишу (Ctrl)+ щёлкните по миниатюре слоя с верёвочкой и с помощью жёсткой кисти скройте отрезок ключа, перекрывающий верёвочку. Далее, к слою с ключом, добавьте стиль слоя Тень (Drop Shadow), используя те же самые настройки, что и для слоя с верёвочкой.
Шаг 28
На этот раз мы добавим оленя к нашей сцене. Думаю, что всё было уже сказано в предыдущих шагах, поэтому, обратитесь к Шагам 25 и 26. Что касается тени оленя, то в палитре слоёв, загрузите активное выделение вокруг изображения оленя (удерживая клавишу ‘Ctrl’+ щёлкните по миниатюре слоя с оленем). Залейте выделенную область чёрным цветом, а затем примените трансформацию Искажение (Distort), растяните верхние опорные точки, как показано на скриншоте ниже. Уменьшите Непрозрачность (Opacity) слоя с тенью до 44%, а затем идём Фильтр – Размытие – Размытие по Гауссу (Filter > Blur > Gaussian Blur), установите Радиус (Radius) размытия 16.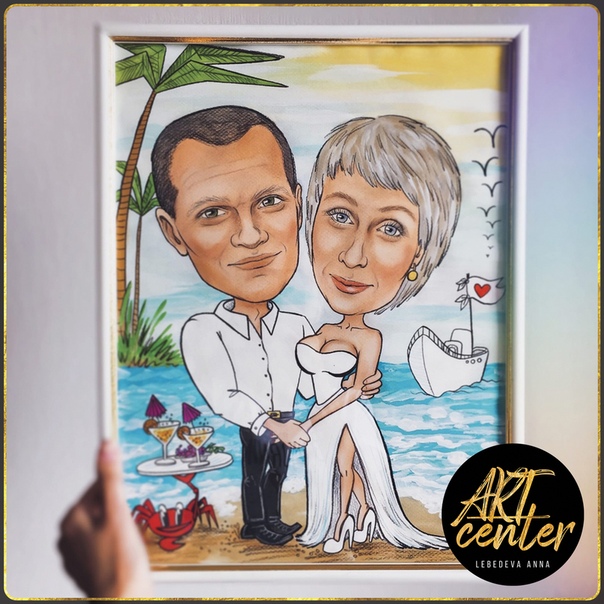 8 px.
8 px.
Шаг 29
Продолжаем добавлять различные элементы. Добавьте изображение голубя к нашей сцене (Файл — Поместить (File > Place)). К слою с голубем, добавьте корректирующий слой Уровни (Levels), установите настройки, которые указаны на скриншоте ниже. В палитре слоёв, щёлкните правой кнопкой мыши по слою с марионеткой и в появившемся окне выберите опцию Скопировать стиль слоя (Copy Layer Style). Находясь всё ещё в палитре слоёв, щёлкните правой кнопкой мыши по слою с голубем и в появившемся окне выберите опцию Вклеить стиль слоя (Paste Layer Style). Таким образом, мы применим тот же стиль слоя Наложения цвета (Color Overlay) к слою с голубем, который мы применяли к слою с марионеткой.
Добавьте ещё одно изображение голубя к нашей сцене, отразите по горизонтали (flip it horizontally) данное изображение голубя, а затем повторите весь процесс коррекции цветового тона и контрастности изображения. Также добавьте тени, см. Шаг 28.
Примечание переводчика: для 2х голубей, добавьте тени, используя технику, которая описана в Шаге 28. Если понадобится, то добавьте ещё тени на отдельном слое (что касается более насыщенных теней для крыльев, которые расположены ближе к стене).
Шаг 30
Далее, мы добавим изображение выдры к нашей сцене. С помощью инструмента Перо (Pen Tool), отделите изображение выдры от заднего фона, добавьте выделенное изображение выдры на наш рабочий документ. Вначале нам необходимо скрыть световые блики на левой стороне изображения с помощью техники, которую мы использовали ранее на платье. Продублируйте слой с выдрой, объедините дубликат слоя и корректирующий слой, а затем, удерживая клавишу (Ctrl)+щёлкните по миниатюре объединённого слоя, чтобы загрузить активное выделение. Далее, идём Выделение – Модификация – Сжать (Select > Modify > Contract), установите значение сжатия на 6 px. Ещё раз идём Выделение – Модификация – Растушёвка (Select > Modify > Feather), установите Радиус (Radius) растушёвки 5 px, а затем нажмите клавишу (Delete). Поменяйте режим наложения для объединённого слоя Умножение (Multiply), а затем скройте изображение в левой части, чтобы создать ощущение, что освещение идёт слева.
Поменяйте режим наложения для объединённого слоя Умножение (Multiply), а затем скройте изображение в левой части, чтобы создать ощущение, что освещение идёт слева.
Примечание переводчика: с помощью ластика пройдитесь по левой стороне изображения выдры, чтобы скрыть изображение в левой части, поэкспериментируйте с непрозрачностью слоя. Не забудьте добавить тени.
Далее, идём Фильтр – Пластика (Filter > Liquify), и с помощью инструмента Вздутие (Bloat Tool), щёлкните несколько раз по мордочке выдры, чтобы сделать мордочку более круглой.
Шаг 31
Пришло время применить дополнительные кисти. Для завершения данной иллюстрации, нам понадобятся 3 набора кистей. Я использовал следующие 3 набора кистей: кисти Перья, кисти Брызги и кисти Трещины, которые я применил на стене. Выберите инструмент Кисть (Brush Tool), загрузите указанные кисти. С помощью клавиши “[“, вы можете уменьшить диаметр кисти. Меняйте кисти, добавляя эффекты в различных местах, чтобы увидеть, как они выглядят в различных положениях. Используйте каждую кисть на отдельных слоях, таким образом, вы сможете поиграть с расположением создаваемых эффектов, также поиграйте с непрозрачностью.
Чтобы создать норку мышки в стене, просто создайте новый слой поверх слоя с узором, а затем с помощью кисти жёсткостью (Hardness) 100%, просто нарисуйте примерную форму овала. Вы можете изменить нарисованную форму с помощью инструмента Ластик (Eraser Tool), так что норка не должна быть идеальной. Теперь, к слою с мышиной норкой, добавьте стиль слоя Внешнее свечение (Outer Glow), установите настройки для данного стиля слоя, которые указаны на скриншоте ниже.
Шаг 32
OK, далее, мы добавим карандашные рисунки. Откройте рисунки, которые вы хотите добавить на наш рабочий документ, нажмите клавиши (Ctrl+I) для инверсии цвета. Расположите рисунки поверх слоя с группой “Стена”, поменяйте режим наложения для слоя с карандашными рисунками на Осветление (Screen), а также уменьшите Непрозрачность (Opacity) слоя.
Шаг 33
Итак, мы подошли к заключительной части урока. В качестве заключительного штриха, создайте объединённый слой из всех видимых слоёв. Находясь на самом верхнем слое, добавьте корректирующие слои Цветовой Баланс (Color Balance) и Уровни (Levels), установите настройки для данных корректирующих слоёв, которые указаны на скриншотах ниже. Таким образом, мы объединим всю иллюстрацию и совместим все цвета вместе.
Далее, ссылаясь на Шаг 6, создайте эффект виньетки, чтобы сфокусировать внимание наблюдателей в центре изображения. Теперь, продублируйте слой, нажмите клавиши (Ctrl+U), чтобы обесцветить изображение, далее, идём Изображение – Коррекция — Тени / Света (Image > Adjustment > Shadow/Highlight), примените настройки по умолчанию. Поменяйте режим наложения для данного слоя на Мягкий свет (Soft Light), а также уменьшите Непрозрачность (Opacity) слоя до 30%.
Примечание переводчика: 1. Слои с эффектом виньетки, расположите ниже объединённого слоя 2. продублируйте объединённый слой, переместите дубликат наверх, расположив поверх корректирующих слоёв Цветовой Баланс (Color Balance) и Уровни (Levels). 3. Нажмите клавиши (Ctrl+U), сместите бегунок Насыщенности (Saturation) влево до конца, чтобы обесцветить изображение 4. К обесцвеченному изображению, примените коррекцию Тени / Света (Shadow/Highlight)
Далее, чтобы добавить небольшой контраст и сохранить детали на краях, просто ещё раз продублируйте слой, а затем перейдите Фильтр – Другие – Цветовой контраст (Filter > Other > High Pass), установите Радиус (Radius) 3.0. Поменяйте режим наложения для данного слоя на Перекрытие (Overlay), а также уменьшите Непрозрачность (Opacity) слоя до 30%.
Примечание переводчика: продублируйте слой, который вы обесцветили в предыдущем действии, а затем к нему примените фильтр Цветовой контраст (High Pass).
В заключение, добавьте корректирующий слой Цветовой тон / Насыщенность (Hue/Saturation) поверх всех остальных слоёв, установите значение Насыщенности (Saturation) на +5.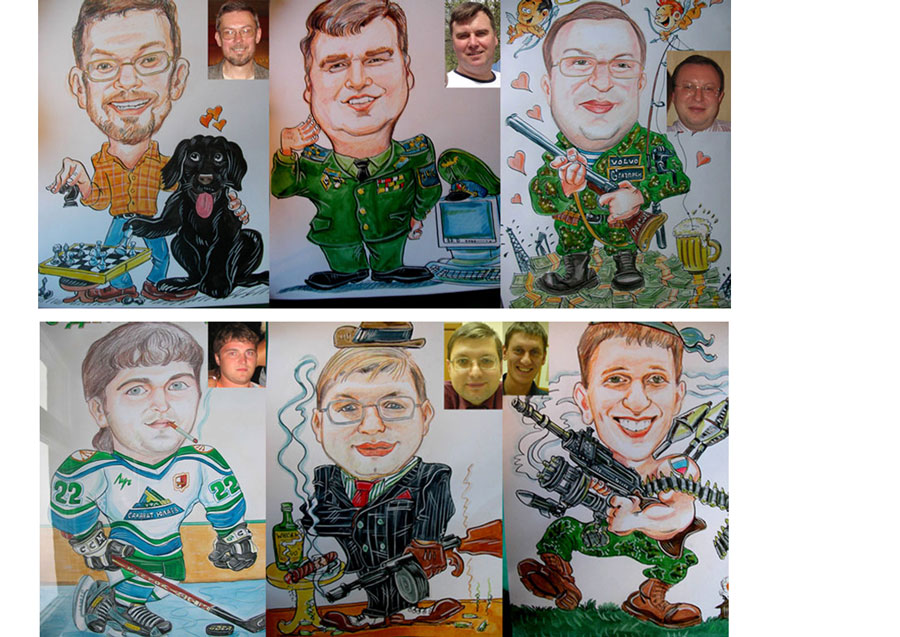
Спасибо, что уделили время для выполнения данного урока. Надеюсь, что вам понравился данный урок. Желаю вам удачи в ваших будущих проектах!
Итоговый результат:
Урок в формате PSD
Автор: Ariga Yada
Рисуем шарж в Фотошоп
Карикатурные портреты – это смешные картины, на которых изображены искажённые лица людей, при этом сохраняя их сходство. В этом уроке вы узнаете, как нарисовать карикатурный портрет с помощью программы Adobe Photoshop и графического планшета Wacom Intuos.
Итак, давайте приступим!
Итоговый результат:
1. Делаем набросок карикатуры
Шаг 1
Создайте новый документ в программе Adobe Photoshop со следующими размерами 1110×1270 px, разрешение 300 dpi. Держите исходное изображение, с которого вы будете рисовать карикатурный портрет под рукой. Я использую исходное изображение мужчины, которое вы можете увидеть на скриншоте ниже.
Внимательно изучите ваш объект, обратите внимание на детали, которые особенно выделяются. Ключ к созданию карикатуры – это подчеркнуть особенные черты лица человека. В данном случае, можно увеличить уши, губы, а также линию подбородка.
Как только вы определились, какие черты лица вы будете увеличивать, приступайте к созданию карикатуры. Создайте новый слой поверх слоя с белым задним фоном. И с помощью Жёсткой Круглой Нажим Непрозрачность кисти (Hard Round Pressure Opacity Brush (B)), нарисуйте набросок вашего карикатурного объекта. В верхней панели управления кисти, не забудьте активировать режим Нажим управляет Непрозрачностью (Pressure for Opacity).
Нарисуйте набросок в серых полутонах, чтобы набросок был как можно более чётким. Это простой рисунок, поэтому нет необходимости добавлять задний фон или детально разрабатывать одежду. Сфокусируйтесь на увеличении черт лица, включая акцентирование линии подбородка.
Итоговый набросок.
2. Раскрашиваем
Шаг 1
Создайте новый слой ниже слоя с наброском. С помощью инструмента Градиент (Gradient Tool (G)), типа градиента Линейный (Linear), цвета градиента от приглушённого зелёного (#3e3726) до светло-зелёного (#695d50), залейте линейным градиентом этот слой.
Далее, поменяйте режим наложения для слоя с наброском на Мягкий свет (Soft Light). Сейчас вы не увидите большой разницы, но это поможет нам в следующем шаге.
Шаг 2
Чтобы начать раскрашивать карикатуру, нам нужна основа. Создайте ещё один новый слоя ниже слоя с наброском, назовите этот слой Основа (Base). С помощью жёсткой круглой кисти со 100% Жёсткостью (Hardness), прокрасьте базовыми цветами лицо, волосы и воротник рубашки. Т.к. мы поменяли режим наложения для слоя с наброском на Мягкий свет (Soft Light), то набросок идеально совместится с базовыми цветами.
На этом же самом слое, не забудьте покрасить базовыми цветами глаза, волосы на лице и губы. Номера базовых цветовых оттенков указаны на скриншоте ниже.
Шаг 3
Создайте новый слой поверх слоя с базовыми цветами Основа (Base) в качестве обтравочной маски. Назовите этот слой Тень (Shadows), поменяйте режим наложения для данного слоя на Умножение (Multiply). Мы используем инструмент Пипетка (Eyedropper Tool (I)) для выбора образцов цвета в качестве цвета переднего плана, далее, используя цветовые оттенки, которые уже присутствуют на холсте, добавьте первый этап теней к портрету.
Создайте ещё один новый слой в качестве обтравочной маски к слою Основа (Base). Назовите этот слой Текстура (Texture). Поменяйте режим наложения для данного слоя на Умножение (Multiply). С помощью Трёхгранной Пастельной Кисти (Triangle Pastel Brush (B)), добавьте коричневую текстуру кожи на лицо и шею.
Шаг 4
Давайте добавим световые блики. Создайте новый слой в качестве обтравочной маски к слою Основа (Base). Назовите этот слой Световые блики (Highlights). Поменяйте режим наложения для данного слоя на Линейный осветлитель (Добавить) (Linear Dodge (Add)) и с помощью инструмента Пипетка (Eyedropper Tool (I)), отберите образцы цветовых оттенков со смежных участков, чтобы добавить световые блики. Вам необходимо держать рядом своё исходное изображение в течение этого процесса, это поможет при добавлении световых бликов. Акцентируйте световые блики в верхней области лица.
Акцентируйте световые блики в верхней области лица.
Теперь выделите все слои с раскраской, включая слой с наброском кроме слоя с задним фоном, чтобы объединить их (Ctrl+E).
Назовите новый объединённый слой Карикатура (Caricature).
Шаг 5
Пришло время почистить наш рисунок и сделать его более чётким. Для этой цели используйте ту же самую кисть Жёсткая Круглая Нажим Непрозрачность (Hard Round Pressure Opacity) для коррекции текстуры на лице, волосах и воротнике. Проведите всю коррекцию на слое Карикатура (Caricature), это обеспечит более отчётливые края вместо мягких размытых.
Шаг 6
Создайте новый слой поверх слоя Карикатура (Caricature). Назовите этот слой Световые блики (Highlights). Поменяйте режим наложения для данного слоя на Перекрытие (Overlay), а затем с помощью белых и ярких тёплых красок, добавьте световые блики на кожу. Сделаете уши и щёки немного более розовыми, а верхнюю часть лба и волосы ярче.
Нельзя забывать про бороду! Чтобы наш рисунок ожил, нам необходимо нарисовать мелкие детали, отражающие световые блики. Вначале создайте новый слой поверх слоя Световые блики (Highlights), поменяйте режим наложения для данного слоя на Линейный осветлитель (Добавить) (Linear Dodge (Add)). Назовите этот слой Детали (Details) и с помощью инструмента Пипетка (Eyedropper Tool (I)), отберите образцы цветовых оттенков, которые уже есть на холсте, чтобы нарисовать световые блики в этой области.
Нарисуйте волосы для бороды в трёх различных направлениях. Нарисуйте мелкие тонкие волоски, чтобы показать отдельные волоски и придать изображению динамику.
Шаг 7
Объедините все слои, относящиеся к карикатуре, за исключением слоя с задним фоном, чтобы завершить нашу картину на двух отдельных слоях. Это поможет в исполнении и сэкономит размер файла.
Продолжайте рисовать детали, чтобы добавить больше индивидуальности к данному портрету. Добавьте больше мелких волосков ко всей растительности на лице, включая усы, бороду и брови. Добавьте световые блики на губы, а также проведите коррекцию краёв, чтобы получить идеальный портрет.
Добавьте световые блики на губы, а также проведите коррекцию краёв, чтобы получить идеальный портрет.
Если вы чувствуете, что можно ещё добавить деталей к рисунку, то добавьте детали одежды. В данном случае, я нарисовал плечи и часть рубашки. Вначале нарисуйте тёмно-синюю основу, а затем добавьте складки на рубашке, медленно нанося мазки мягкой круглой кистью.
Если вам понадобилось удлинить тело, то идём Фильтр — Пластика (Filter > Liquify) и с помощью инструмента Деформация (Forward Warp Tool (W)), потяните рубашку и плечи вниз.
Создайте новый слой поверх слоя Карикатура (caricature), поменяйте режим наложения для данного слоя на Линейный свет (Linear Light). Используя тот же самый синий цвет с рубашки, нарисуйте тени в нижней части рисунка, а также по бокам с помощью мягкой круглой кисти. Объедините все слои в одни слой.
Вы можете увидеть итоговый результат на скриншоте ниже.
И на этом всё! Для создания цифровых рисунков потребуется много практики, но получив этот опыт, вы сможете создать свой собственный карикатурный портрет! Надеюсь, что вам понравился этот урок. Удачи!
Итоговый результат:
Автор: blog.123rf.com
Создаём Карикатуру из Фотографии в программе Photoshop
What You’ll Be CreatingКарикатуры – это весёлая альтернатива традиционным портретам. Идея состоит в том, чтобы комично преувеличить отдельные черты характера для создания комичного образа описываемого человека. Инструменты программы Adobe Photoshop, такие как Трансформация, Деформация, Пластика идеально подходят для создания карикатур из портретных фотографий. Данный урок является лишь частью большого курса Работа с инструментами: Трансформация, Деформация и Пластика, который вы можете найти на сайте Tuts+,
Исходные материалы
Для выполнения данного урока понадобятся два исходных изображения. Оба изображения можно скачать по ссылке Скачать Приложение (Download Attachment) к уроку. Исходные изображения, которые понадобятся вам:
Исходные изображения, которые понадобятся вам:
- Портретная фотография Вы можете использовать свою фотографию или использовать фотографию мужчины, которую я использовал.
- Текстурный Задний фон Данную текстуру я создал с помощью программы Adobe Texture Paper Pro (расширенная версия).
1. Подготавливаем Фотографию
Самое важное в технике создания карикатуры – это найти элементы, которые уже, по своей природе, акцентированы, а затем преувеличить их до определённой степени комичности. В нашей исходной фотографии, линия челюсти молодого человека ярко выражена, и поэтому, его улыбка сразу заметна. В глаза бросаются очки в роговой оправе, а также линия волос, которая, похоже, начинает отступать. Это все характерные черты, над которыми мы можем приколоться.
Шаг 1
Чистый белый задний фон на фотографии упрощает процедуру отделения изображения от заднего фона. Используйте любую технику выделения на свой выбор – я использовал инструмент Быстрое Выделение (Quick Selection Tool (W), чтобы создать выделение —и далее идём Слой – Новый – Скопировать на новый слой (Layer > New > Layer Via Copy) или нажмите клавиши (Ctrl+J), чтобы скопировать выделенное изображение мужчины на новый слой.
Шаг 2
Когда каждый элемент изображения выделен по отдельности, тогда проще работать с каждым отдельным элементом. Поэтому, используя ту же самую технику выделения, выделите следующий элемент изображения. Голова с шеей и куртка должны быть выделены точно по линии футболки.
Голова / шея должны точно подходить под линию футболки.
При выделении подбородка не обязательно соблюдать точность, создайте примерное выделение – позже, мы совместим подбородок со всей головой.
Рот постарайтесь выделить по внешней области губ, так, чтобы было достаточно места для проведения совмещения в дальнейшем.
Таким же образом выделите нос. Создайте примерное выделение вокруг носа, оставив достаточно места для проведения совмещения.![]()
Далее, аккуратно выделите очки, а также глаза внутри очков.
Далее, выделите ухо точно по внешнему контуру, но оставьте достаточно места для работы с внутренней частью уха.
Шаг 3
Чтобы было проще работать, давайте, преобразуем каждый слой с элементом изображения в смарт-объект. Находясь на каждом слое, по очереди идём Слой – Смарт-объект – Преобразовать в Смарт-объект (Layer > Smart Objects > Convert to Smart Object).
2. Трансформация и Деформация
Итак, отдельные черты лица расположены на отдельных слоях, теперь, мы можем приступить к их трансформации, создав карикатуру. Универсальность Смарт-объектов поможет работать с различной комбинацией размеров, чтобы получить весёлый эффект.
Шаг 1
Традиционная техника карикатуры состоит в создании слишком большой головы по сравнению с туловищем. Для этого, нам необходимо значительно уменьшить изображение туловища, идём Редактирование – Свободная трансформация (Edit > Free Transform).
Шаг 2
Далее, идём Редактирование – Трансформация – Деформация (Edit > Transform > Warp), чтобы начать деформировать изображение головы. Шея должна подходить под горловину футболки, а также раздуйте верхнюю часть головы. Основная цель данного шага- это всего лишь создать базовую форму головы, которая будет служить основой для остальных элементов изображения.
Шаг 3
Примените искажение к подбородку, чтобы вытянуть его, а также немного заострить. Постарайтесь совместить верхнюю часть подбородка, чтобы стыки на переходе изображений элементов не были слишком заметны.
Шаг 4
Сделайте большую ухмылку ещё больше, путём растягивания изображения рта.
Шаг 5
Очень часто в карикатурах носы делают очень большими и преувеличенными. Большие носы просто выглядят очень смешно! Увеличьте изображение носа до комических пропорций – даже, если нос будет накладываться на рот, это ничего страшного.
Шаг 6
Очки требуют более аккуратной работы, чем просто масштабирование, которое мы применяли к другим элементам изображения. Инструмент Деформация (Warp tool) поможет совместить растянутую оправу на лице, идём Редактирование – Трансформация – Деформация (Edit > Transform > Warp).
Инструмент Деформация (Warp tool) поможет совместить растянутую оправу на лице, идём Редактирование – Трансформация – Деформация (Edit > Transform > Warp).
Шаг 7
Во время искажения, мы практически скрыли ухо на основном слое с изображением мужчины. Чтобы исправить это, мы увеличим масштаб изображения уха, таким образом, ухо будет достаточным, чтобы удерживать крепления очков!
Шаг 8
Далее, к каждому слою с выделенным элементом, добавьте слой-маску и с помощью мягкой чёрной кисти, обработайте отдельные участки элементов изображения, чтобы совместить их.
Самая сложная часть работы – это обработка подбородка на слой-маске слоя, т.к. приходится обрабатывать волоски в области бородки на подбородке. Просто используйте кисть диаметром поменьше, а также проявите терпение. На скриншоте ниже, вы можете увидеть обработку на слой-маске слоя с подбородком и результат совмещения.
Шаг 9
Создайте новый слой поверх всех выделенных элементов изображения головы и с помощью инструмента Точечная Восстанавливающая кисть (Spot Healing Brush (J), в настройках выберите опцию Образец всех слоёв (Sample All Layers), прокрасьте поверх очевидных стыков или проблемных участков, которые вы не смогли исправить за счёт слой-маски.
3. Применяем Пластику к Лицу
Далее, идёт мощный инструмент, который используется в процессе создания карикатуры – это инструмент Пластика (Liquify). Мы уже проделали много работы с деформацией, тем не менее, с помощью Пластики, мы создадим по-настоящему весёлую карикатуру. Инструмент Пластика (Liquify) – это мощный инструмент и в тоже время он может быть непредсказуемым, но к счастью, инструмент поддерживается Смарт-фильтром (Smart Filtering), поэтому, не стоит переживать!
Шаг 1
Выделите все слои с выделенными элементами изображения головы мужчины, включая верхний корректирующий слой, чтобы объединить их в один слой. Преобразуйте этот слой в Смарт-Объект (Smart Object), для этого идём Слой- Смарт-Объект – Преобразовать в Смарт-объект (Layer > Smart Object > Convert to Smart Object).
Шаг 2
Далее, идём Фильтр – Пластика (Filter > Liquify). Когда появится окно настроек, поставьте галочку в окошке Расширенный режим (Advanced Mode), чтобы появились дополнительные настройки.
Шаг 3
С помощью инструмента Деформация (Forward Warp Tool), размер кисти, примерно 200, увеличьте объём лобной части. Аккуратно приподнимите участок кожи верх, в сторону линии волос.
Шаг 4
Далее, выберите инструмент Вздутие (Bloat Tool). Щёлкните несколько раз по кончику носа, чтобы нос выглядел более выпуклым.
Шаг 5
Далее, выберите инструмент Заморозить (Freeze Mask Tool). Выделите оправу очков. Это сохранит оправу и предотвратит от искажения во время работы с глазами.
Шаг 6
С помощью инструмента Деформация (Forward Warp Tool), ещё раз деформируйте область возле виска, а затем с помощью инструмента Вздутие (Bloat Tool), слегка увеличьте глаза—единственное, не забудьте уменьшить диаметр кисти при применении данного инструмента на глазных яблоках. После завершения работы, нажмите кнопку Нет (None) в настройках Параметры маски (Mask Options), чтобы удалить все замороженные области.
Шаг 7
Немного удлините подбородок с помощью инструмента Деформация (Forward Warp Tool), а также сделайте подбородок более круглым и выпуклым с помощью инструмента Вздутие (Bloat Tool).
Шаг 8
В заключение, сделайте улыбку мужчины более широкой с помощью инструмента Деформация (Forward Warp Tool). Потяните уголки рта к складкам на щеках. Единственное, будьте аккуратнее, не деформируйте форму зубов.
После применения фильтра Пластика (Liquify), результат должен быть, как на скриншоте ниже.
4. Художественный Задний Фон
Итак, мы завершили деформацию и работу над бедным мужским лицом, теперь, давайте, придадим фотографии более художественный вид. Мы начнём с создания более художественного заднего фона.
Шаг 1
Добавьте слой-маску к слою с карикатурой и с помощью текстурированной кисти, обработайте нижнюю часть изображения, затенив её на слой-маске. Я выбрал кисть Sponge Brush Projection. Уменьшите непрозрачность кисти до, примерно 40%, таким образом, переход текстуры будет плавный.
Я выбрал кисть Sponge Brush Projection. Уменьшите непрозрачность кисти до, примерно 40%, таким образом, переход текстуры будет плавный.
Шаг 2
Откройте текстуру с задним фоном, скачав по ссылке вначале данного урока. Расположите данную текстуру ниже слоя с карикатурой.
Шаг 3
Добавьте слой-маску к слою с текстурой заднего фона. С помощью всё той же самой кисти, обработайте текстуру на слой-маске, чтобы создать прокрашенный эффект по краю изображения.
5. Эффект Нарисованной Картины
Итак, мы готовы преобразовать нашу карикатуру, придав ей эффект нарисованной картины. Мы сохраним небольшое фотографическое качество, при этом, создадим ощущение нарисованной картины. Это легко добиться с помощью техники работы с инструментом Палец (Smudge Tool).
Шаг 1
Мелкие детали имеют деструктивную тенденцию, влияющие на создаваемый эффект нарисованной картины, поэтому, вначале мы смягчим их, это будет наилучшим решением. Идём Фильтр – Размытие – Умное размытие (Filter > Blur > Smart Blur). Установите следующие настройки: Радиус (Radius) 2.0, Порог (Threshold) 10.0, Качество (Quality) Высокое (High).
Шаг 2
Световые блики на фотографии стали немного ярче. Мы исправим это с помощью корректирующего слоя Кривые (Curves). К слою с карикатурой, добавьте корректирующий слой Кривые (Curves) в качестве обтравочной маски, чтобы ослабить яркие участки.
Шаг 3
Создайте новый слой поверх всех остальных слоёв. Выберите инструмент Палец (Smudge Tool), установите размер кисти примерно 40 px. Установите значение Интенсивности (Strength) 80%, а также поставьте галочку в окошке Образец всех слоёв (Sample All Layers). Настроив инструмент, начните размазывать Пальцем вдоль основных черт лица мужчины. Пройдитесь по естественной текстуре кожи, чтобы придать ей более текучую текстуру.
Шаг 4
Уменьшите размер кисти до, примерно 5 px. Далее, пройдитесь Пальцем вдоль более мелких деталей, таких как, брови, отдельные локоны волос, глаза и зубы.
Шаг 5
Создайте объединённый слой из слоя с размазанной текстурой Пальцем, слоя с карикатурой и корректирующего слоя Кривые (Curves). Для этого, вначале, выделите все слои, а затем, удерживая клавишу (Alt), идём Слой – Объединить слои (Layer > Merge Layers (Ctrl+E). Находясь на объединённом слое, идём Фильтр – Цветовой контраст (Filter > Other >High Pass). Установите Радиус (Radius) 5.0 px. Назовите этот слой ‘Детали’.
Шаг 6
Поменяйте режим наложения для слоя ‘Детали’ на Перекрытие (Overlay), а также уменьшите непрозрачность слоя до 78%. Далее, идём Слой – Слой-маска- Скрыть всё (Layer > Layer Mask > Hide All). С помощью мягкой белой кисти, обработайте детали, такие как глаза, брови, нос, рот и борода, чтобы они вновь появились.
Шаг 7
Создайте новый слой поверх всех остальных слоёв. Назовите этот слой Затемнение/Осветление (Dodge/Burn). Залейте этот слой 50 % серым. Залить можно через Редактирование — Выполнить заливку (Edit > Fill). Поменяйте режим наложения для данного слоя на Перекрытие (Overlay), а затем, с помощью мягкой чёрной кисти непрозрачностью 30%, воссоздайте эффект затемнения. Переключите цвет кисти на белый, чтобы воссоздать эффект осветления.
Шаг 8
Далее, мы добавим заключительный штрих. Вначале, создайте объединённый слой из всех слоёв, для этого, удерживая клавишу (Alt) + идём Слой – Объединить видимые (Layer > Merge Visible). Далее, идём Фильтр — Camera Raw (Filter > Camera Raw) и в появившемся окне, установите следующие настройки Контрастность (Contrast) +10, Яркость (Clarity) +22, и Вибрация (Vibrance) +48.
Готово!
И мы завершили урок! Надеюсь, вам понравился этот потрясающий урок в стиле карикатуры! Теперь, используя данную технику, примените её к фотографиям своих друзей или к членам семьи, чтобы создать весёлые, уникальные и неповторимые портреты!
Хотите ещё?
Данный урок является лишь частью большого курса Работа с инструментами: Трансформация, Деформация и Пластика, который вы можете найти на сайте Tuts+. Если вам нравятся уроки Photoshop, включая фотоманипуляции, уроки по созданию кистей, обучающие уроки, то вы можете посетить мой профиль здесь на сайте на Envato Tuts+.
Если вам нравятся уроки Photoshop, включая фотоманипуляции, уроки по созданию кистей, обучающие уроки, то вы можете посетить мой профиль здесь на сайте на Envato Tuts+.
Дополнительные Исходные Ресурсы
Если вам интересно и вам нужна помощь в создании карикатур, то на сайте студии Envato, вы можете найти огромную коллекцию карикатур и портретных изображений, которые возможно вы захотите использовать.
Шарж по фотографии заказать в Москве. Быстро и профессионально.
Групповой шарж по фотографии
Шарж по фотографии заказать в Москве лучше у нашего коллектива Шаржистов Москвы, просто написав на эл.почту [email protected] или позвонив по тел. 8926 072 38 08. Мы гарантируем быстрое исполнение нашими художниками Ваших замыслов в сюжете шаржа, обеспечим доставку шаржа в рамке по Москве, шаржи обязательно будут похожи на оригинал.
Очень модны индивидуальные персонифицированные подарки – шарж по фото на заказ. Рисование шаржа по фотографии намного сложнее, чем с натуры, поскольку никакая фотография не передает дух человека, так как это может увидеть художник при реальном позировании. Однако мы имеем огромный опыт работы по рисованию шаржей по фото с самыми взыскательными клиентами в Москве и готовы выполнить любые Ваши пожелания на любом формате спецбумаги А4, А3, А2 и А1. Рисуем в как черно-белые шаржи по фото, так и цветные. Поэтому заказать шарж по фото в Москве совсем просто, если обратиться к художникам-профессионалам.
Мир наполнен разными событиями, важными и очень важными. Серость будней скрашивают праздники и небольшие торжества, мероприятия и вечеринки. И все равно добра и душевного тепла не хватает. Мы дарим это тепло каждому участнику события, мы – творческое объединение Шаржистов Москвы.
Если хочется сделать приятный и неожиданный сюрприз кому-либо из близких и дорогих людей, обращайтесь к нам. Шарж по фотографии – это реально. Художник захочет узнать некоторые подробности о характере человека на будущем портрете, попросит принести не одну, а несколько различных фотографий. А потом создаст шедевр – веселый и добрый шарж, который будет достойным подарком.
А потом создаст шедевр – веселый и добрый шарж, который будет достойным подарком.
Шарж по фотографии – это сложная и тонкая работа, занимающая больше времени, чем шарж при общении. Здесь не видны сиюминутные эмоции, очень много значит фотогеничность и умение фотографировать, и много прочих нюансов. И все-таки наши шаржи по фотографии порадуют виновника торжества, именинника, юбиляров. Шарж по фото можно подарить на свадьбу и день рождения, хмурому боссу и теще, всем, кому хочется подарить теплую улыбку. А можно вызвать шаржиста на праздник, где художник нарисует шарж каждому гостю!
Дежурный шаржист – 8(926)072 38 08 Руслан. Звоните!
Как заказать шарж | Студия Фёдора Крамского
Форма заказа | Как заказать шарж | Доставка и оплата | Цены и гарантии
Как заказать шарж? Достаточно заполнить форму заказа заполнив все поля или отправить информацию мне на почту [email protected] приложив фотографии для заказа, пожелания и Ваши контакты. После получения заявки, сотрудники студии свяжутся с Вами для подтверждения заказа и обсуждения деталей.
1. Выбираем предмет заказа
Портретный шарж — рисуется лицо героя по плечи.
Сюжетный шарж — герой или герои рисуются как правило в полный рост, с предметами отражающими их пристрастия, мечты, увлечения. На рисунке присутствует фон.
На автомобиль — рисуется транспорт героя в забавной манере, где автомобиль отражает привычки и увлечения героя. Также к таким шаржам относятся шаржи на героев вместе с их средством передвижения.
2. Определяемся с размером
20х30см (А4) — портретный шарж на 1 героя.
30х40см (А3) — оптимален для портретного или сюжетного шаржа на 1-го героя.
40х50см — оптимальный размер для сюжетных шаржей на одного — трех героев. Или для портретного шаржа на двоих.
В руках у молодоженов свадебный шарж размером 40х50см.
50х60см, 60х80см (А1) — подойдет, если вы хотите заказать шарж на 4-х и более человек. А также данный размер хорошо подходит для шаржа на 1 героя, но с насыщенным сюжетом.
3. Даем идеи для сюжета
Сюжет шаржа подразумевает небольшую историю, отображающую эпизод из жизни героя, или обыгрывает его хобби, профессию, увлечения или мечты. В пожеланиях к шаржу укажите те важные моменты, которые должны быть отражены на рисунке. При желании можете сделать схематический рисунок сюжета в Вашем видении и приложить к заказу.
Дополнения: Если на портрете или шарже должен присутствовать определенный персонаж, предмет или Вам понравилась идея какой либо картины или моего шаржа, также прикрепите эти фотографии.
4. Подбираем фотографии для шаржа
Постарайтесь подобрать фотографии, наиболее характерные для будущих героев рисунка. На Ваш взгляд, наиболее удачные. Важно понимать, что Вы скорее всего знаете героя лично и можете оценить более характерные и удачные для него фотографии. Я же вижу человека только на фотографии и рисую с неё. Где четко можно проследить черты лица. Если у Вас несколько фотографии, и Вы затрудняетесь с какой рисовать, пришлите их все. Обычно при рисовании с фотографии, я выбираю одну фотографию и рисую преимущественно с неё. Но дополнительные фотографии могут мне помочь в работе. Для шаржа, желательно подобрать фотографии с улыбкой.
Нужно знать! С фотографии без улыбки, я не нарисую героя с широкой улыбкой. Только легкая улыбка.
Качество фотографии: Все мои рисунки достаточно детализированы, я придаю большое значение качественной и детальной проработке рисунка. Поэтому я прошу заказчиков присылать качественные фото хорошего разрешения.
5. После того, как я получу заявку, то обязательно свяжусь с Вами для подтверждения получения заказа.
Photolamus — приложение для получения карикатур ручной работы
Раньше, чтобы получить карикатуру или шарж нужно было пойти к одному из уличных художников, которыми особо богаты курортные города в туристический сезон. Сейчас все стало гораздо проще и заказать карикатуру можно не выходя из дома, ведь все за вас сделает Photolamus.
Сейчас все стало гораздо проще и заказать карикатуру можно не выходя из дома, ведь все за вас сделает Photolamus.Photolamus — приложение для создания карикатур и шаржей по фотографии. Однако, в отличии от других подобных приложений трансформация фотографии происходит не наложением всевозможных фильтров. Карикатуру с фотографии рисуете целое сообщество художников-карикатуристов. За счет этого пользователи Photolamus получают качественные, уникальные и при этом забавные портреты, которые станут отличным подарком друзьям или родным.
Чтобы заказать карикатуру необходимо сделать несколько простых шагов. Одним из первых, с чем необходимо определиться, станет стиль рисования. Стиль рисования может быть один из четырех: черно-белый карандашом, цветной карандашом, черно-белый цифровой и цветной цифровой. Каждый вариант имеет свои плюсы и выглядит по-настоящему уникально.
Так же вам нужно будет решить, сколько человек вы хотите изобразить на шарже, обычно это от одного до трех человек. Хотя, у ребят из Photolamus довольно гибкая служба поддержки, поэтому, фактически, на одну карикатуру можно поместить сколько угодно человек.
Не менее важным является выбор тематики. Тут Photolamus предлагает большой выбор тем: вечеринки, романтика, каникулы и даже супергерои. Каждая из этих тематик позволит вам примерить на себя самый неожиданный образ , превратит вас в супергероя, сказочного персонажа или унесет вас в далекие неведанные края.
Сколько ждать карикатуру? — спросите вы. И тут вновь появляется свобода выбора. Пользователи Photolamus могут самостоятельно указать время, в течение которого они желают получить готовую работу. Это могут быть ближайшие 12 часов с момента отправки фото или 84 часа, эта самая быстрая доставка которую вы найдете в интернете.
Перед самой оправкой, последним, с чем следует определиться, станет степень карикатурности — умеренно или сильно, от этого будет зависеть насколько забавной будет ваша карикатура. Затем Photolamus предложит сделать фото или выбрать из галереи и отправит заказ одному из 150 профессиональных художников.
Затем Photolamus предложит сделать фото или выбрать из галереи и отправит заказ одному из 150 профессиональных художников.
Готовую работу пользователь Photolamus получит в высоком разрешении (4000×4000 пикселей), что позволяет использовать изображение самыми различными способами. Например, работу можно будет распечатать, поставить в рамку и подарить друзьям.
В качестве безусловных плюсов приложения Photolamus, можно назвать его гибкость в плане выбора опций и тематик; простой, удобный и интуитивно понятный интерфейс; действительно высокое качество работ; цены, которые более чем приемлемы относительно тех же уличных художников; и конечно уникальность самого сервиса.
На правах рекламы
Скачать Photolamus для iPhone, iPad (Бесплатно)
Скачать Photolamus для Android (Бесплатно)
Присоединяйтесь к нам во Вконтакте, Telegram, Facebook или Twitter.
Порядок вывода комментариев: По умолчаниюСначала новыеСначала старые
Как превратить картинку в мультфильм?
Если вы ищете легкий, но веселый и артистичный побег от реальности, у нас есть фоторедактор для вас! Мы не можем перенести вас в другое измерение, но мы можем помочь вам научить вас одному из самых крутых стилей редактирования: как превратить ваши фотографии в мультфильмы!
Ищете быстрый способ превратить картинку в мультфильм одним касанием? Или, возможно, вы хотите использовать комбинацию инструментов для рисования с фотоэффектами и наклейками, чтобы бесплатно рисовать себя онлайн? В любом случае, есть несколько способов добиться эффекта мультфильма на вашем изображении.Вы можете найти бесплатное приложение из фотографий в мультфильм или нарисовать себя в Интернете, используя программное обеспечение для редактирования, такое как PicsArt. В PicsArt есть множество мультипликационных эффектов одним касанием (подумайте о мультипликационных фильтрах), которые позволяют очень легко превратить вашу фотографию в мультфильм. Лучшая часть? Вы можете редактировать все эти мультфильмы в одной программе для редактирования!
Лучшая часть? Вы можете редактировать все эти мультфильмы в одной программе для редактирования!
Не нужно быть опытным художником, чтобы превращать картинки в мультфильмы. И нет, вам также не нужен навороченный редактор мультипликационных картинок. Чтобы создать мультяшную фотографию, вам просто понадобится PicsArt и руководство ниже! Ищете программу, чтобы бесплатно рисовать себя в Интернете? Вот как это сделать с помощью веб-инструментов PicsArt:
Шаг 1) Откройте онлайн-редактор PicsArt.Нажмите Загрузить на левой панели, чтобы выбрать фотографию с жесткого диска для создания карикатуры, или выполните поиск в бесплатной библиотеке фотографий PicsArt под ней.
Шаг 2) Прокрутите опции Effects , чтобы выбрать, какой эффект Magic вы хотите применить. Почти все эффекты Magic подойдут для создания забавных мультипликационных фотографий. Нам нравятся Soul, Pow , Animation, и Neo Pop для создателей мультфильмов.Щелкните Adjust и Blend над рабочим пространством для фотографий, чтобы вручную настроить эффекты (затухание, насыщенность, яркость, выгорание цвета и т. Д.).
Шаг 4) Как только вы будете довольны своим новым эффектом мультипликационной фотографии, нажмите Поделиться и Загрузите в правом верхнем углу редактора, чтобы завершить свой проект мультипликационной фотографии и поделиться с друзьями.
Хотите творить на ходу? Вот как создать мультяшную фотографию, отредактировав ее в приложении PicsArt:
Шаг 1) Откройте приложение PicsArt и коснитесь значка + в нижней части экрана.Выберите фотографию для карикатуры из фотопленки или выполните поиск в бесплатной библиотеке фотографий PicsArt в строке поиска вверху.
Шаг 2) Нажмите Effects на нижней панели инструментов. Прокрутите и коснитесь Artistic , чтобы открыть множество художественных эффектов, и коснитесь Cartoonizer , чтобы мгновенно добавить к своей фотографии ощущение мультфильма. Коснитесь и удерживайте эффект Cartoonizer еще раз, чтобы вручную настроить эффект создателя мультфильмов по своему вкусу.
Коснитесь и удерживайте эффект Cartoonizer еще раз, чтобы вручную настроить эффект создателя мультфильмов по своему вкусу.
Помимо эффекта Cartoonizer , вы также можете попробовать почти все эффекты Magic (выберите Magic на панели инструментов Effects , чтобы получить к ним доступ). Нам нравятся Badlands, Soul, Pow , Animation, и Neo Pop для создателей мультфильмов.
Шаг 4) Когда вы будете довольны своим новым эффектом мультяшного фото, нажмите Применить , чтобы сохранить.
Шаг 5) Нажмите Next в правом верхнем углу редактора, чтобы завершить проект мультипликационной фотографии, загрузить его и поделиться им с друзьями в социальных сетях или с сообществом PicsArt.
Источник
Как превратить картинку в карикатуру?Превращение всего, от вас и вашей собаки в пейзажный вид или неодушевленного объекта в карикатуру — еще один интересный способ создать эффект мультфильма на вашей фотографии. Кроме того, вы получите доступ ко всем возможностям взаимодействия в социальных сетях. Вместо использования эффекта вы можете сделать это путем цифрового рисования поверх изображения. Вот как создать мультяшную фотографию с помощью инструмента рисования в приложении Picsart:
Шаг 1) Откройте приложение PicsArt и коснитесь значка + в нижней части экрана.Выберите фотографию для карикатуры из фотопленки или выполните поиск в бесплатной библиотеке фотографий PicsArt в строке поиска вверху.
Шаг 2) Нажмите на Beautify , а затем выберите Face Tool . Измените черты лица с помощью инструментов Face, Nose, Lips, Eyes и Eyebrow . Поэкспериментируйте с инструментом Reshape , чтобы преувеличить или уменьшить другие части изображения (например, большую собаку, крошечную машину), чтобы имитировать забавные расхождения в масштабе, характерные для этих типов редактирования.
Это создаст забавный преувеличенный эффект, связанный с карикатурами, прежде чем вы завершите его эффектами рисования мультфильмов! Нажмите Применить для сохранения.
Шаг 3) Затем прокрутите нижнее меню значков и нажмите Effects. Существует множество эффектов, имитирующих нарисованную от руки карикатуру. Нам нравится Sketchy (до Magic эффектов) или Sketch3 (до Sketch эффектов). Когда вы будете довольны наложением карикатуры на эскиз, нажмите «Применить» в правом верхнем углу, чтобы сохранить новую мультяшную фотографию.
Шаг 4) Нажмите Next в правом верхнем углу редактора, чтобы завершить проект мультипликационной фотографии, загрузить и поделиться им с друзьями в социальных сетях или с сообществом PicsArt.
Источник
Как вы можете видеть из приведенных выше руководств, существует множество способов получить идеальную мультипликационную фотографию в нашей программе для создания мультфильмов. Вы увидите, что варианты практически безграничны! Вы можете добавить чрезмерно преувеличенные элементы к своему изображению в истинном карикатурном стиле с помощью Beautify , раскрасить изображение для создания эффекта рисованного мультфильма с помощью инструмента Draw или просто нарисовать себя онлайн бесплатно с помощью эффектов Magic .Нет неправильного способа проявить творческий подход, играя в программе для создания мультфильмов.
Если вы ищете способ анимировать фотографию, который требует меньше времени, подумайте о добавлении элементов мультфильма к фотографии, а не превращению всего изображения в рисунок мультфильма. Один из способов сделать это — стикеры PicsArt.
У
PicsArt есть ТОННЫ бесплатных наклеек в мультяшном стиле, которые сделают ваши фотографии карикатурой! Чтобы добавить элементы мультфильма к фотографии, просто откройте редактор фотографий, нажмите значок стикера в нижнем меню и выполните поиск «стикер мультфильма». »Если вы точно знаете, что ищете, вы также можете выполнить поиск по этому слову с дескриптором« мультфильм ». Например, если вы хотите добавить забавный цветок, выполните поиск «мультяшный цветок».
»Если вы точно знаете, что ищете, вы также можете выполнить поиск по этому слову с дескриптором« мультфильм ». Например, если вы хотите добавить забавный цветок, выполните поиск «мультяшный цветок».
Добавьте к фотографии столько мультяшных наклеек, сколько хотите, чтобы придать ей многомерный эффект. С помощью щипка двумя пальцами измените его размер и используйте инструмент «Ластик», если вы хотите удалить какие-либо элементы наклейки. Если вас это устраивает, нажмите «Применить» в правом верхнем углу. Повторяйте это столько раз, сколько хотите, пока не будете готовы сохранить и поделиться своим завершенным проектом мультяшной фотографии! Вы обязательно оставите своих поклонников в недоумении, как вы их отредактировали!
Как превратить изображение в рисунок nime ?Если вы хотите превратить свою фотографию в рисунок аниме, это легко сделать с помощью PicsArt! С помощью инструмента Face в Beautify вы можете придать своим глазам мультяшный вид, уменьшить другие детали, такие как нос, и добавить веснушки и другие детали, чтобы придать ему вид и ощущение аниме.Посмотрите видеоурок здесь или прочтите все шаги ниже!
Шаг 1) Откройте приложение PicsArt и коснитесь значка + в нижней части экрана. Выберите фотографию для карикатуры из фотопленки или выполните поиск в бесплатной библиотеке фотографий PicsArt в строке поиска вверху.
Шаг 2) Щелкните Beautify и выберите инструмент Face Tool. Измените черты лица с помощью наших инструментов Face, Nose, Lips, Eyes, и Eyebrow , сделав нос и губы меньше, а глаза больше, чтобы создать классический аниме-эффект.Коснитесь Цвет волос , чтобы изменить цвет волос. Когда вы закончите, нажмите Применить , чтобы сохранить.
Шаг 3) Нажмите на Наклейки на нижней панели инструментов и найдите «веснушки». Расположите веснушки на своем изображении в желаемом положении. На этом этапе вы также можете добавить другие элементы аниме, такие как наклейки с татуировками, неоновые сердечки и / или другие элементы мультяшных фотографий и т. Д. Нажмите Применить , чтобы сохранить.
На этом этапе вы также можете добавить другие элементы аниме, такие как наклейки с татуировками, неоновые сердечки и / или другие элементы мультяшных фотографий и т. Д. Нажмите Применить , чтобы сохранить.
Шаг 4) Нажмите на Effects на нижней панели инструментов и выберите розовый фильтр, чтобы придать ему ощущение мягкого аниме.Нам нравится Colors 4 за это, но есть много вариантов, основанных на аниме, которое вы пытаетесь имитировать. Нам нравится GRNG для более темного аниме-эффекта. Нажмите Применить для сохранения.
Шаг 5) Нажмите «Далее» в правом верхнем углу редактора, чтобы завершить свой проект аниме-мультфильма и поделиться им с PicsArt и в социальных сетях.
Где можно изобразить себя в Интернете?Как видите, если вы хотите нарисовать себя в Интернете, это будет непросто, если вы найдете подходящее программное обеспечение, которое может все это сделать! Вот почему мы любим PicsArt за редактирование мультипликационных фотографий.Вы можете легко нарисовать себя в Интернете с помощью множества мультипликационных эффектов, наклеек для мультфильмов, инструментов для создания аниме, возможностей рисования и множества руководств, которые помогут показать вам, как все это делается.
Источник
Готовы к следующему уровню рисования себя в сети бесплатно? Ознакомьтесь с этим уроком, чтобы узнать, как нарисовать мультфильм. Вдохновляйтесь участниками конкурса #ToonMe Challenge. Вы можете превратить любую фотографию в мультик, даже одного своего питомца! Или углубитесь в детали и воспользуйтесь инструментом рисования, чтобы бесплатно нарисовать себя в Интернете.
Есть ли приложение для превращения картинок в мультфильмы? С помощью программы для редактирования PicsArt вы можете превратить не только селфи, но и все свои фотографии в мультфильмы через приложение или нарисовать себя онлайн бесплатно всего за несколько шагов! Все различные эффекты мультипликации создают уникальный вид мультфильма на вашей фотографии с помощью всего одного программного обеспечения для редактирования.
Любой может превратить себя и свои фотографии в мультфильмы, и для этого не нужно быть опытным художником! Все, что вам нужно сделать, это найти эффект, который подходит именно вам.Как только вы это сделаете, возможности безграничны! Вы можете добавлять стикеры, кисти, рисовать, накладывать фильтры и фотоэффекты или даже создавать крутой мультяшный коллаж.
Если вы действительно хотите вывести свои фотографии на новый уровень, пора создать свой собственный мультяшный мир. Нам не терпится увидеть, что вы создаете!
PicsArt редактор фото и видео , коллаж и стикер maker — крупнейшая в мире платформа для творчества с ежемесячной активностью более 100 миллионов человек. пользователи и влиятельные лица. PicsArt сотрудничал с несколькими брендами и артистами, включая Disney, MTV, Dior, DJ Snake, Gwen Stefani, Maroon 5, 30 Seconds to Mars и другими. Расширьте возможности редактирования фотографий с помощью тысяч инструментов, правок, фонов, наклеек и фильтров. Отличное начало здесь! Загрузите приложение сегодня и обновите до PicsArt Gold , чтобы раскрыть свой творческий потенциал!
15 лучших приложений для рисования на iPhone, iPad и Android
25 марта 2021 г. • Проверенные решения
Размещение фотографий и видео в социальных сетях может положительно повлиять на размер ваших подписчиков.Вместо того, чтобы просто публиковать свое последнее селфи с известными фильтрами, вы можете добавить дозу юмора к контенту, который вы публикуете в Интернете, используя приложений для рисования , которые предлагают эффекты карикатуры и эскиза.
Вам больше не нужно представлять, как бы вы выглядели как персонаж мультфильма, поскольку вы можете легко нарисовать фото или видео с помощью стороннего приложения для устройств iOS и Android. В этой статье мы познакомим вас с 15 лучшими бесплатными приложениями, которые вы можете использовать, чтобы рисовать себя и увеличивать количество лайков, которые получают ваши сообщения на всех основных платформах социальных сетей.
Попробуйте программу для редактирования видео FilmoraPro, чтобы нарисовать себя
В FilmoraPro есть функция мультяшного стиля, которая дает вам возможность конвертировать обычные видео и фотографии в мультяшный стиль. Вам просто нужно перетащить мультипликационный эффект в FilmoraPro и поместить его на видеоклип. Создавать мультипликационные эффекты гораздо удобнее, чем приложения. Вы можете посмотреть, как другие люди снимают видео, в сообществе Wondershare Video.
Загрузите бесплатно FilmoraPro, чтобы попробовать эффект мультяшного стиля.
Шаги по созданию мультипликационного видеоэффекта
- Перетащите видео на шкалу времени.
- Перейдите на вкладку Effects , чтобы найти Cartoon . Он находится в разделе Stylize .
- Перетащите его на видеоклип и измените предустановки, яркость, насыщенность, чтобы сделать его потрясающим.
Часть 1: Лучшие приложения для рисования на iPhone
Выбор хорошо скомпонованных снимков, на которых виден объект, может помочь вам в создании более качественных мультфильмов, поскольку создание размытых изображений с большим количеством элементов фона может привести к неутешительным результатам.Хорошо, давайте окунемся в забавный и забавный мир приложений для самих себя. Если вы предпочитаете размещать карикатуры в Интернете без загрузки какого-либо программного обеспечения для создания мультфильмов, вы можете посетить эти онлайн-фотографии на сайтах мультфильмов
Если вы предпочитаете размещать карикатуры в Интернете без загрузки какого-либо программного обеспечения для создания мультфильмов, вы можете посетить эти онлайн-фотографии на сайтах мультфильмов
1. Мультяшная камера
Плюсы
- Быстрая служба поддержки клиентов для решения любой проблемы, связанной с продуктом
- Различные высококачественные фильтры для использования с индивидуальной настройкой
Минусы
- Не поддерживает версию iOS до 8.1
Цена: $ 1.99
Если вы пользователь iPhone, вам понравится записывать видео и превращать изображения в мультфильмы с помощью Toon Camera, потому что приложение предлагает широкий выбор мультфильмов, штрихов, чернил и эффектов карандаша. Он также показывает вам предварительный просмотр всех выбранных вами эффектов в реальном времени, так что вы можете увидеть, как будут выглядеть ваши фотографии и видео, еще до того, как вы их сделаете.
Кроме того, каждый эффект можно свободно настраивать, а это значит, что вы можете точно настроить свои изображения и добиться максимального визуального эффекта.Toon Camera также позволяет вам сохранять изображения мультфильмов в фотопленке и делиться своими мультфильмами во всех популярных социальных сетях.
2. Создатель комиксов и карикатур Clip2
Плюсы
- Поддерживает высокое качество до 1080p при экспорте
- Вы можете выбрать различные эффекты мультфильмов, включая постер, эскиз и многое другое.
Минусы
- Модель подписки вызывает некоторое недовольство пользователей
Цена: Бесплатно, но приложение содержит встроенные покупки
Вы можете использовать камеру своего телефона или существующие фото и видео, чтобы рисовать себя с помощью Clip2Comic.Функция предварительного просмотра в реальном времени позволяет вам увидеть, как будут выглядеть фотографии и видео после того, как вы нажмете кнопку записи. На выбор доступно восемь фильтров комиксов, мультфильмов и эскизов, и вы можете легко превратить созданные изображения в мультфильмы даже после того, как вы сделали фото или записали видео.
На выбор доступно восемь фильтров комиксов, мультфильмов и эскизов, и вы можете легко превратить созданные изображения в мультфильмы даже после того, как вы сделали фото или записали видео.
Инструменты деформации помогают создавать карикатуры, а инструменты редактирования фотографий приложения позволяют обрезать изображения или улучшать цвета. Всего за 1,99 доллара вы можете заказать открытку с фотографией, сделанной с помощью Clip2Comic.
3. Нарисуй меня! Эскиз и мультфильм
Плюсы
- Вы можете сохранить мультипликационную фотографию в фотоальбом напрямую
- Предлагает различные видеоэффекты, включая мультфильм
Минусы
- Некоторые пользователи сообщили, что не могут импортировать фотографии из Camera Roll
Цена: $ 1.99 в App Store
Создавать хиты в социальных сетях легко, если вы используете Sketch Me! Приложение для рисования себя.Такие эффекты, как Пастель, Мультфильм или Штриховка, позволяют легко достичь высоких художественных стандартов с помощью этого приложения. Каждый эффект можно точно настроить, и вы можете настроить параметры Edge Strength или Opacity, чтобы выделить определенные части изображения.
При желании вы можете поиграть с параметрами «Контрастность», «Яркость» и «Насыщенность», если хотите улучшить цвета в своих мультфильмах. Функции обмена файлами, которые предоставляет приложение, скромны, но достаточно мощны, чтобы вы могли делиться своими изображениями в самых популярных социальных сетях или отправлять их своим друзьям по электронной почте.
4. Photo to Cartoon Yourself Edit
Плюсы
- Вы можете делать снимки с камеры приложения без использования других устройств
- Он поддерживает отправку карикатурного изображения по электронной почте
Минусы
- Вы не можете растягивать изображения, если хотите иметь больше деталей
Цена: Бесплатно, но приложение предлагает покупки внутри приложения
Превратите свои фотографии в красивые и забавные мультфильмы за секунды или запустите камеру и используйте приложение Photo to Cartoon Yourself Edit, чтобы запечатлеть идеальный момент. Вы можете выбирать из множества различных эффектов и добавлять текст и стикеры в свои мультфильмы. Приложение также позволяет настраивать значения яркости, контрастности или насыщенности на всех ваших фотографиях, чтобы сделать цвета более яркими.
Вы можете выбирать из множества различных эффектов и добавлять текст и стикеры в свои мультфильмы. Приложение также позволяет настраивать значения яркости, контрастности или насыщенности на всех ваших фотографиях, чтобы сделать цвета более яркими.
Изображения, которые вы редактируете с помощью этого приложения, не будут уменьшаться или неудобно растягиваться во время процесса редактирования фотографий, что гарантирует высокое качество изображений. Единственным недостатком является то, что вы можете сохранять изображения мультфильмов только на свой телефон или отправлять их по электронной почте, поскольку нет возможности обмениваться файлами в социальных сетях.
5. Моменты Карикатура из мультфильма
- Вы можете применять мультипликационные эффекты одним щелчком мыши
Минусы
- Некоторые пользователи считают, что загрузка плохая
Цена: Бесплатно
Загрузив это приложение, вы сможете участвовать в конкурсах селфи или просто пользоваться удивительными инструментами для создания карикатур, которые позволяют превратить обычный момент в веселую картинку. Карикатура «Моменты» позволяет получить доступ к передней и задней камерам телефона и сделать столько фотографий, сколько захотите.Фоторедактор приложения предлагает богатый выбор инструментов, которые можно использовать для превращения изображений в мультфильмы любым удобным для вас способом.
Поэкспериментируйте с черно-белыми карикатурами. Все функции, которые предлагает приложение Moments Cartoon Caricature, разработаны, чтобы помочь вам создавать потрясающие изображения в социальных сетях.
6. Мультфильм камера бесплатно
Цена: Бесплатно
- Вы можете легко нарисовать себя на своем телефоне
- Это отличное приложение для фото и мультфильмов даст вам эффект мультфильма в реальном времени
Минусы
- Он регулярно обновляется, поэтому вы не можете использовать современные эффекты
Это простое приложение не предлагает ничего, кроме эффектов «Мультфильм» и «Набросок карандашом».![]() Вы можете сохранить в телефоне мультяшные фотографии или взять новые и превратить их в великолепные мультфильмы. Все фотографии, которые вы редактируете с помощью приложения Cartoon Camera Free, можно сохранить в фотопленке или поделиться в популярных социальных сетях.
Вы можете сохранить в телефоне мультяшные фотографии или взять новые и превратить их в великолепные мультфильмы. Все фотографии, которые вы редактируете с помощью приложения Cartoon Camera Free, можно сохранить в фотопленке или поделиться в популярных социальных сетях.
Однако процесс преобразования ваших изображений в мультфильмы полностью автоматический, а это значит, что вы не сможете полностью контролировать то, как будет выглядеть окончательная версия вашего мультяшного фото.
7. Мультяшный себя видеоэффекты
Плюсы
- Поддерживает различное выражение лица, даже крошечное
- Вы можете повернуться лицом к инопланетянину и другим
Минусы
- Эффекты иногда не работают
Цена: Бесплатно, но приложение предлагает покупки внутри приложения
Разве не было бы здорово, если бы ваше следующее селфи произвело ВАУ-эффект? Попробуйте использовать Создатель анимации мультфильмов, и, возможно, ваши желания сбудутся.Приложение предоставляет вам доступ к широкому спектру эмоций, поэтому вы можете быть очень грустными или даже кокетливыми на своей новой мультяшной фотографии. Просто выберите снимок или сделайте новый прямо из приложения и станьте марсианином, троллем или просто добавьте симпатичную улыбку на свое лицо. Результатами ваших творческих усилий можно поделиться в Instagram, Twitter или Facebook в виде фотографии или анимированного видео.
8. Камера для рисования мультфильмов PRO
Плюсы
- Включает 8 различных фильтров и эффектов
- Вы можете сохранить фотографию в библиотеке мультфильмов
Минусы
- Могут возникнуть ошибки при импорте фотографии
Цена: Бесплатно, но приложение предлагает покупки внутри приложения
Эффекты «Эскиз», «Мультипликация», «Полутона», «Вихрь», «Пикселизация», «Тиснение», «Перекрестие» или «Точки» можно использовать для создания карикатуры на фотографии в этом приложении. Ограниченное количество мультипликационных эффектов, а также отсутствие опций для редактирования фотографий делают Cartoon Sketch Camera довольно непривлекательным вариантом. Несомненно, вы можете использовать приложение для рисования самого себя, но вы не сможете сделать намного больше.
Ограниченное количество мультипликационных эффектов, а также отсутствие опций для редактирования фотографий делают Cartoon Sketch Camera довольно непривлекательным вариантом. Несомненно, вы можете использовать приложение для рисования самого себя, но вы не сможете сделать намного больше.
Что еще хуже, реклама в бесплатной версии приложения может сильно раздражать, и вы должны заплатить 1,99 доллара, чтобы ее удалить. Однако возможности обмена впечатляют, так как вы можете делиться своими мультфильмами во всех популярных социальных сетях одним нажатием.
9. Artisto — видео- и фоторедактор с художественными фильтрами
Плюсы
- Используйте мультяшный фильтр одним щелчком мыши
- В нем много фильтров для разных эмоций
Минусы
- Он поддерживает только 30 секунд, если вы используете видео
Цена: Бесплатно, но приложение предлагает покупки внутри приложения
С Artisto вы можете нарисовать себя в три простых шага.Используйте приложение, чтобы сделать снимок или записать видео, выберите фильтр, который вы хотите использовать, и сохраните результаты. Если вы хотите получить доступ ко всем функциям, которые предлагает Artisto, вам необходимо приобрести версии приложения Pro или Plus.
Однако возможности этого приложения для работы с видео оставляют желать лучшего, поскольку вы можете создавать только квадратные видеоролики относительно низкого качества. В любом случае Artisto — отличный вариант, если вы хотите немного повеселиться и превратить свои селфи и другие типы фотографий и видео в мультфильмы.
Часть 2: Лучшее приложение для фото и мультфильмов на Android
10. Мультфильм себя
Плюсы
- Базовое и простое в использовании приложение из фото в мультфильм для начинающих
- Содержит милые и красивые мультфильмы с эффектами
Минусы
- Бесплатные фильтры и эффекты ограничены
Цена: Бесплатно, но приложение содержит встроенные покупки
Несмотря на то, что приложение Cartoon Yourself не позволяет вам записывать видео или делать фотографии, оно по-прежнему является отличным вариантом, если вы хотите легко превратить фотографию в мультфильм. Вам просто нужно нажать кнопку «Добавить фото», чтобы выбрать изображение, а затем нажать кнопку «Применить эффект», чтобы начать просмотр богатой коллекции стикеров и мультипликационных эффектов приложения.
Вам просто нужно нажать кнопку «Добавить фото», чтобы выбрать изображение, а затем нажать кнопку «Применить эффект», чтобы начать просмотр богатой коллекции стикеров и мультипликационных эффектов приложения.
После того, как фотография сделана карикатурой, вы можете сохранить ее на свой телефон или поделиться ею с друзьями в социальных сетях. Приложение Cartoon Yourself также предлагает основные инструменты для редактирования фотографий, которые позволяют обрезать, зеркально отражать или поворачивать изображения.
11. Painnt — Художественные и мультипликационные фильтры
Плюсы
- Регулярно обновляемая версия для поддержки большего количества фильтров
- Изменение настроек мультипликационных фильтров с различными параметрами
Минусы
- В настольной версии могут возникать ошибки, даже если вам платят
Цена: Бесплатно, но приложение содержит встроенные покупки
Обладая более чем тысячей фильтров и эффектов, Painnt — одно из лучших приложений для создания собственных мультфильмов на рынке.Вы можете манипулировать своими фотографиями практически так, как хотите, поскольку этот редактор фотографий позволяет вам контролировать прозрачность, насыщенность или яркость всех ваших изображений. Painnt также является творческим сообществом, где вы можете открыть для себя понравившиеся произведения искусства или встретить единомышленников.
Однако бесплатная версия приложения ограничивает размер фотографий, которые вы можете экспортировать, и для обработки изображений в формате HD вы должны выбрать одну из моделей подписки. Модель годовой подписки стоит всего 9,99 доллара.
12.MomentCam: мультфильмы и наклейки
Цена: Бесплатно, но приложение содержит рекламу и покупки внутри приложения
Плюсы
- Вы можете создавать эффекты для мультфильмов
- У него очень активное сообщество, которое делится фотографиями и выигрывает цену
Минусы
- Некоторые ошибки могут возникать, например, проблема с загрузкой, даже если вы подключены к Wi-Fi
MomentCam предлагает не только широкий выбор мультфильмов и смайлов, но и сообщество, которое награждает призами своих самых творческих участников. Приложение довольно простое в использовании, так как вам просто нужно выбрать фотографию, которую вы хотите превратить в мультфильм, и выбрать фон, который лучше всего соответствует контексту изображения. Вы также можете добавить очки, выбрать прическу или бороду и выбрать из множества других визуальных элементов.
Приложение довольно простое в использовании, так как вам просто нужно выбрать фотографию, которую вы хотите превратить в мультфильм, и выбрать фон, который лучше всего соответствует контексту изображения. Вы также можете добавить очки, выбрать прическу или бороду и выбрать из множества других визуальных элементов.
К сожалению, все мультфильмы, которые вы делаете с помощью бесплатной версии приложения, будут помечены водяными знаками, и вам, возможно, придется вложить дополнительные средства, если вы хотите использовать некоторые из замечательных наборов смайликов.
13. Редактор мультипликационных фотографий
Плюсы
- Поддерживает автофокус при фотосъемке
- Вы также можете использовать эффекты мультфильмов для фотографий галереи
Минусы
- Вы можете настроить параметры фильтра / эффектов, если хотите, чтобы на фото было больше элементов управления.
Цена: Бесплатно, но в приложении есть реклама
Приложение Cartoon Photo Editor позволяет превращать фотографии из вашей галереи в вдохновляющие мультфильмы.Кроме того, приложение позволяет использовать переднюю и заднюю камеры телефона для съемки видео или фотографий. Все эффекты можно предварительно просмотреть в режиме реального времени, поэтому вы можете увидеть результаты, прежде чем сделать селфи или записать видео. Функция автофокуса помогает сохранять резкость основного объекта на видео и фотографиях. Thermal Vision, Crosshatch или Cartoon — это лишь некоторые из множества фильтров, которые вы можете выбрать. Единственное беспокойство вызывает реклама, поскольку некоторые пользователи говорят, что она может быть агрессивной.
14. Prisma Photo Editor
Плюсы
- Новые эффекты мультфильмов появляются каждый день
- Вы можете найти более 300 фильтров для использования
Минусы
- На фото каждый раз можно только мультик
Цена: Бесплатно, но приложение содержит рекламу и покупки внутри приложения
Всего несколько лет назад Prisma была самым популярным приложением для рисования на рынке. Несмотря на то, что это приложение не так популярно, как раньше, оно по-прежнему предлагает несколько довольно крутых художественных фильтров, которые могут сделать вашу фотографию такой, как будто ее нарисовали одни из величайших художников в истории.
Несмотря на то, что это приложение не так популярно, как раньше, оно по-прежнему предлагает несколько довольно крутых художественных фильтров, которые могут сделать вашу фотографию такой, как будто ее нарисовали одни из величайших художников в истории.
Самое приятное то, что новые фильтры выпускаются каждый день, так что у вас никогда не закончится идея для вашей следующей мультипликационной фотографии. Более того, приложение предлагает множество потрясающих фотоэффектов и позволяет сохранять ваши творения в качестве SD и HD.
15. Cartoon Pictures — Cartoon Photo Editor
Плюсы
- Вы можете использовать функцию селфи-камеры, чтобы сделать мультяшное фото
- Фильтры мультипликационной анимации доступны для использования на Android
Минусы
Цена: Бесплатное использование с продуктами через приложение
Это приложение, предназначенное для создания мультфильмов.Вы можете сделать это одним щелчком мыши. Режим селфи может упростить редактирование фотографий, если вы хотите сделать мультяшную фотографию. Эффекты мультфильма вступят в силу всего за несколько секунд. Это мощное приложение для создания фото и мультфильмов стоит того, чтобы его попробовать!
Заключение
Выбор приложения, в котором вы собираетесь рисовать изображения, может оказаться сложной задачей, поскольку доступно множество различных вариантов. Цена, качество изображения, количество мультипликационных эффектов или функции экспорта должны иметь значение при принятии решения о том, какое приложение вы собираетесь загрузить и использовать для создания мультфильмов.Если вы являетесь пользователем Filmora, вы можете легко нарисовать видео или фото с помощью бесплатных мультипликационных эффектов. Это лучшая программа, чтобы легко нарисовать себя.
Помимо мультипликационных эффектов, доступно гораздо больше фильтров и наложений. Загрузите его сейчас, чтобы попробовать!
Загрузите его сейчас, чтобы попробовать!
Лиза Браун
Лайза Браун — писательница и любительница всего видео.
Подписаться @Liza Brown
GIMP Cartoon Effect — javatpoint
GIMP — это расширенный редактор изображений с открытым исходным кодом.Мы можем редактировать фотографии и добавлять различные эффекты, такие как эффект дыма, эффект мультфильма и эффект анимации. Эффект мультфильма — это векторная версия изображения. Векторный вариант изображения может быть полезен в различных художественных целях. Он содержит сочетание цветов и векторной графики. Это полезно для создания изображения как картины.
Сделать фотографию карикатурой — это несложный процесс. GIMP позволяет сделать фотографию карикатурой с помощью нескольких инструментов. Помимо этих инструментов, есть несколько других методов рисования фотографии.
В этом разделе мы обсудим, как объединить фотографию с фотографиями с помощью встроенных инструментов и плагинов GIMP.
Создание карикатурного изображения — это процесс, аналогичный другим процессам редактирования.
Как создать карикатуру на картинке с помощью GIMP
Есть несколько способов сделать изображение карикатурным. Посмотрим несколько популярных способов:
Использование мультяшного фильтра
GIMP поддерживает встроенный фильтр под названием Cartoon , чтобы придать изображениям вид.Его можно найти в меню Filters-> Artistic-> Cartoon . Чтобы придать фотографии вид с помощью инструмента рисования, выполните следующие действия:
Шаг 1. Откройте изображение
Первый шаг — открыть изображение, которое мы хотим преобразовать. Чтобы открыть изображение, выберите опцию «Открыть» в меню «Файл» или нажмите клавиши CTRL + O . Откроется окно для выбора файла из нашей файловой системы.
Чтобы открыть изображение, выберите опцию «Открыть» в меню «Файл» или нажмите клавиши CTRL + O . Откроется окно для выбора файла из нашей файловой системы.
Выберите изображение и нажмите Открыть , чтобы открыть его.Это откроет изображение в новом окне.
Шаг 2. Выберите инструмент «Мультфильм»
Теперь выберите инструмент «Мультфильм» в меню Фильтры . Чтобы активировать инструмент мультипликации, перейдите в меню Filters-> Artistic-> Cartoon .
Он активирует инструмент мультипликации и откроет диалоговое окно, чтобы указать свойства изображения, такие как радиус маски и процент черного.
Он также предоставляет возможность предварительного просмотра. Отметьте опцию предварительного просмотра для предварительного просмотра изображения перед применением фильтра.Если он отмечен, он обеспечит предварительный просмотр изменений во время выполнения. Установите значения в соответствии с требованиями и нажмите OK , чтобы применить фильтр. Он автоматически применит мультяшный эффект и преобразует изображение в кортунизированное изображение. Мы можем отменить эти изменения, нажав клавиши CTRL + Z .
Изображение Cartoonize будет выглядеть как картина.
Шаг 3. Сохраните изображение
Мы можем сохранить это изображение в различных форматах изображений, таких как JPG, PNG, GIF (анимация), XCF, DDS и т. Д.Чтобы сохранить это изображение в определенном формате изображения, выберите параметр « Экспорт как » в меню «Файл». Он откроет окно экспорта, укажите имя файла с правильным расширением.
Нажмите на опцию «Экспорт », чтобы сохранить этот файл. Он сохранит файл в указанном каталоге. Для анимированного формата, такого как GIF, нам понадобится набор картинок. Откройте все изображения, которые мы хотим поместить в анимированный файл, и карикатуруйте каждое из них, затем следуйте процедуре создания анимации. Посетите GIMP Animation, чтобы создать анимацию с помощью GIMP.
Посетите GIMP Animation, чтобы создать анимацию с помощью GIMP.
Для других форматов изображений разверните опцию «Выбрать тип файла » в нижней части окна «Экспорт». В нем будут перечислены все поддерживаемые форматы изображений в GIMP.
Прокрутите список и выберите формат изображения из доступного списка, затем нажмите Экспорт . Он сохранит файл в выбранном формате изображения.
Есть разные способы сделать фотографию карикатурой. Еще один популярный метод добавления мультяшного фильтра — использование инструмента «Порог».С помощью инструмента «Порог» и нескольких нажатий клавиш мы можем сделать наши фотографии карикатурными. Это эффективный метод добавления мультяшного фильтра к изображению. Давайте разбираться в деталях:
Мультипликация фото с помощью инструмента «Порог»
Мы можем сделать фотографию карикатурой с помощью инструмента «Порог». Это также полезный и эффективный способ добавить мультяшный эффект в GIMP. Это простой процесс. Мы можем легко добавить эффект с помощью инструмента «Порог». Давайте разберемся, как это будет работать:
- Открыть изображение
- Дублировать слой
- Применить пороговый фильтр
- Изменить режим слоя
Первая задача — открыть изображение (шаг 1) в GIMP.Открыв изображение, продублируйте слой. Чтобы продублировать слой, щелкните его правой кнопкой мыши, выберите опцию Duplicate Layer или нажмите клавиши «SHIFT + CTRL + D» . Это создаст дубликат активного слоя.
Теперь перейдите в меню Цвета-> Порог . Откроется диалоговое окно, в котором можно указать пороговые значения.
Проведите ползунком влево или вправо и отрегулируйте пороговый уровень. Выберите значение, которое не должно быть много черного или белого; когда мы получим точное значение, нажмите OK , чтобы применить его.
Будет создано анимированное изображение. Чтобы выделить цвет исходного изображения, измените режим активного слоя. Мы можем изменить его, выбрав его из раскрывающегося списка ниже.
Чтобы выделить цвет исходного изображения, измените режим активного слоя. Мы можем изменить его, выбрав его из раскрывающегося списка ниже.
Выберите режим HSV Value для получения идеальной мультипликационной фотографии. Однако мы можем выбрать другие режимы, которые также хорошо работают, такие как наложение, мягкий свет, только затемнение, затемнение и т. Д.
Режимы значений HSV выдадут следующий результат:
В режиме наложения результат будет следующим:
аналогично, мы можем выбрать другие режимы, чтобы получить желаемый результат.
Теперь мы можем сохранить это изображение, используя опцию Export As из меню файла.
Следовательно, мы можем сделать фотографии карикатурными, используя вышеуказанные методы.
Помимо вышеперечисленных методов, мы можем выбрать другие инструменты, такие как инструменты выбора и фильтры, чтобы сделать наши фотографии карикатурными. GIMP поддерживает несколько встроенных и внешних плагинов для редактирования фотографий. Мы также можем сделать то же самое с помощью подключаемых модулей. Посетите наш подробный учебник по плагинам и редактированию фотографий.
Топ-20 лучших бесплатных приложений с изображением самого себя для Android и iOS
Если вы не хотите делиться своей реальной фотографией в Facebook, Twitter, Instagram или других социальных сетях, поищите несколько потрясающих приложений для себя. В этом посте мы перечисляем 20 лучших, удивительных и популярных бесплатных приложений для превращения фотографии в мультфильм. Все приложения, перечисленные в этом посте, позволяют настраивать ваши фотографии и создавать мультяшные изображения в соответствии с вашими предпочтениями.
Приложения с мультипликационными картинками позволяют превратить вашу фотографию в мультяшные лица. Некоторые из этих приложений также позволяют превратить вашу фотографию в эскиз. Вы можете легко создать набросок себя с помощью этих приложений на своем устройстве Android или iOS. Вы можете легко сохранить свою фотографию на SD-карту или поделиться ею с друзьями и семьей.
Cartoon Yourself
Приложение Cartoon Yourself — популярное и удивительное приложение для создания мультфильмов для пользователей Android и iOS. Вы легко сможете сделать мультфильм из любой вашей фотографии.С помощью этого приложения для фото-мультфильмов вы можете легко превратить свою фотографию в эскиз мультфильма, рисунок мультфильма или черно-белый мультфильм.
Это простое и удобное приложение для всех пользователей. При использовании этого приложения очень важно иметь подключение к Интернету на вашем устройстве. Вы можете легко выбрать свою фотографию из своей галереи или щелкнуть по ней с помощью камеры.
Загрузить из PlayStore Загрузить из iTunes
Cartoon Sketch
Cartoon sketch — одно из лучших и популярных приложений для создания мультфильмов для всех пользователей Android и iOS.В нем есть более 100 удивительных фильтров. Вы можете легко использовать любой из них по своему вкусу и сделать из своей фотографии карикатуру. Это мощное приложение, позволяющее добавлять к вашей фотографии эскиз, карандаш, мультфильм и многие другие эффекты.
Позволяет сделать реалистичный и почти идеальный набросок для вашей фотографии. Вы можете легко сделать изображение с высоким разрешением для своей фотографии. Это потрясающее приложение для создания мультфильмов, позволяющее создавать мультфильмы и делиться ими с друзьями и семьей через социальные сети, такие как Facebook, Instagram, Twitter и другие.
Загрузить из PlayStore Загрузить из iTunes
My Cartoon
My cartoon — хорошее бесплатное приложение для пользователей iOS. Вы можете легко сделать мультяшное лицо из своей фотографии или фотографии своих друзей. В нем есть хорошие возможности для создания мультфильмов, поэтому вы можете легко превратить свою фотографию в красивый реалистичный мультфильм.
У него есть замечательная возможность добавить удивительную и забавную подпись к вашей фотографии. Вы можете легко сделать снимок прямо из своей фотогалереи или с камеры.Одна из лучших функций этого приложения — таймер без таймера, 3 секунды и 5 секунд, вы можете легко использовать любой из них.
Скачать из iTunes
MojiPop
Это еще одно популярное приложение для пользователей Android. Вы можете легко отредактировать любую свою фотографию и сделать из нее мультяшную фотографию. Это позволяет вам использовать некоторые удивительные эффекты на вашей фотографии, такие как цвет, эскиз, фильм и другие.
Он имеет так много фильтров, как фильтр современного искусства, фильтры для анимационных фильмов, фильтры рождественского искусства и другие.Вы также можете использовать его как приложения-анимодзи, чтобы использовать свои любимые анимодзи в соответствии с вашими интересами. Вы даже можете использовать свою фотографию из своей галереи или с камеры.
Загрузить из PlayStore Загрузить из iTunes
My Sketch
My Sketch — одно из самых популярных и бесплатных приложений для создания эскиза вашей фотографии. Вы можете легко использовать это приложение на своем устройстве iOS и создавать неограниченное количество эскизов со своего устройства. Превратит вашу фотографию в красивый и реалистичный эскиз.
В нем более 20 удивительных и разнообразных набросков, вы можете легко использовать любой из них и легко создать свой набросок. Это приложение также позволяет настраивать яркость и контраст, чтобы заархивировать лучший эскиз. Вы можете легко сохранить фотографию и поделиться ею с друзьями.
Загрузить из iTunes
Painnt
Painnt — это приложение с художественными и мультяшными фильтрами, разработанное Moonlighting для пользователей Android и iOS. Он превращает ваши фотографии в шедевры искусства или потрясающие мультяшные фотографии.Вы можете легко создать хороший аватар из своей фотографии на телефоне или планшете. В нем есть хорошая коллекция бесплатных инструментов для создания потрясающего аватара для вашей фотографии.
Вы можете легко опробовать последнюю моду, прическу, макияж и многое другое, чтобы лучше выглядеть на фотографии. Вы можете легко редактировать фото, настраивать его под себя, легко сохранять на своем устройстве. Это также позволяет вам делиться своей фотографией с друзьями и семьей.
Загрузить из PlayStore Загрузить из iTunes
Macho
Macho — еще одно мультипликационное приложение с хорошей коллекцией бесплатных и удивительных наклеек.Вы можете легко использовать любой из них и установить свое лицо или лицо своих друзей, чтобы сделать забавную или мультяшную фотографию. Есть более 100 моделей мультфильмов и стикеров как для мужчин, так и для женщин.
Вы можете легко преобразовать фотографию в мультфильм с помощью этого приложения для рисования мультфильмов. Одна из лучших особенностей этого приложения — возможность бесплатно редактировать форму своего тела. Его можно использовать как идеальное приложение для искусственного интеллекта, чтобы бесплатно изменить свое телосложение.
Загрузить из PlayStore Загрузить из iTunes
BeFunky
BeFunky — еще одно замечательное приложение для преобразования фото в мультфильм.Он имеет неограниченное количество эффектов в своей коллекции, вы можете легко использовать любой из них и легко делать забавные мультяшные фотографии своих друзей. Это удобное и полностью настраиваемое приложение для создания мультфильмов для пользователей Android и iOS.
Вы можете легко добавить к фотографии более 30 эффектов кадрирования, выравнивания, поворота и других эффектов. Это позволяет вам добавлять различные эффекты из другого приложения для создания мультфильмов на вашем устройстве, чтобы создавать бесплатные мультяшные фотографии. Вы также можете поделиться фото в социальных сетях.
Загрузить из PlayStore Загрузить из iTunes
Cartoon Camera
Cartoon Camera — это популярное и удивительное приложение для создания мультфильмов для пользователей Android и iOS, которое позволяет создавать изображения мультфильмов на вашем смартфоне.В него встроены различные эффекты мультфильмов, чтобы применять их к фотографиям. Вы можете легко щелкнуть фотографию рядом с камерой или выбрать фотографию из своей галереи, чтобы бесплатно отредактировать ее на своем смартфоне. Он также позволяет вам выбирать эффекты эскиза мультфильма или карандаша и редактировать фотографии бесплатно. После редактирования фотографии вы можете легко сохранить и поделиться ими с друзьями и семьей.
Скачать из PlayStore
Cartoon Face
Cartoon Face — еще одно хорошее приложение с мультяшными персонажами для пользователей Android и iOS.. Вы легко сможете сделать мультфильм из любой вашей фотографии. В нем хорошая коллекция эффектов и эмоций, вы легко можете использовать любой из них. У него есть хороший вариант для создания мультипликационного видео из ваших изображений, поэтому создавайте или редактируйте видео, а также делитесь им с друзьями и семьей через социальные сети.
Доступные эмоции варьируются от улыбки до грустного лица. Вы можете легко использовать любое выражение и сделать мультяшное лицо себе или своим друзьям.
Загрузить из iTunes
MomentCam
MomentCam — еще одно лучшее приложение для создания мультипликационных картинок, которое позволяет создавать забавные и стильные фотографии ваших друзей и других людей.Его легко использовать с различными уникальными функциями. Вы можете легко добавить на фотографию смешные рожицы, стикеры, смайлы и другие элементы, чтобы редактировать их. В нем есть огромный список различных фонов, которые можно добавить на вашу фотографию. Наряду с этим он также имеет некоторые забавные функции, такие как шляпы, бороды, стекло и другие на фото, чтобы создавать забавные изображения. Теперь вы можете легко настроить себя на забавную мультяшную картинку с помощью этого приложения.
Загрузить из PlayStore Загрузить из iTunes
Photo Sketch
Photo Sketch — еще одно популярное и бесплатное приложение с мультяшными лицами, которое позволяет создавать мультяшные лица ваших друзей на вашем смартфоне.Он позволяет создавать карандашный набросок и цветной набросок, так что вы можете легко сделать мультяшное лицо бесплатно. С помощью этого приложения вы можете легко сделать черно-белый или цветной карандашный набросок своей фотографии. С помощью популярных и лучших пользовательских функций очень легко сделать карандашный набросок вашей фотографии. Наряду с карандашным наброском, он также позволяет вам сделать вашу фотографию инопланетной кожей, оттенками серого, карикатурой, сепией.
Загрузить из PlayStore Загрузить из iTunes
dzook
dzook — это профессиональное приложение для редактирования фотоаппаратов, которое позволяет легко создавать карикатуры из ваших фотографий.Это бесплатное и простое в использовании приложение для рисования мультфильмов для пользователей Android и iOS. В него встроены профессиональные и продвинутые инструменты для редактирования фотографий, так что вы можете легко редактировать свою фотографию и создавать карикатуры на своем смартфоне. Наряду с этими функциями в нем также есть огромная коллекция стикеров, так что вы также можете редактировать свои фотографии, используя забавные стикеры. Если вы любите фотографию и хотите стать профессиональным фотографом, вы можете использовать это приложение, чтобы вы могли легко делать уникальные фотографии на своем смартфоне.
Загрузить из PlayStore Загрузить из iTunes
Avatoon
Avatoon — еще одно удивительное и мощное приложение для рисования, которое позволяет создавать мультяшные лица на вашем смартфоне. Его легко использовать с опцией полного руководства пользователя, так что вы можете легко использовать это приложение, даже если вы не знаете об этом приложении. Это позволяет вам использовать это приложение, чтобы нарисовать мультяшное лицо на вашем смартфоне. Вы можете легко создать мультяшный авартат с изображением лица ваших друзей, используя различные инструменты для редактирования фотографий.Вы можете легко редактировать лицо, комбинируя различные части лица на своем смартфоне.
Загрузить из PlayStore Загрузить из iTunes
Cartoon Photo Editor
Cartoon Photo Editor — еще одно лучшее приложение, которое позволяет вам легко создавать мультяшные лица ваших друзей, семьи и других людей на вашем смартфоне. Это бесплатное, простое в использовании приложение с хорошими, разными и уникальными возможностями редактора мультфильмов. У него есть три простых шага в использовании, так что вы можете легко сделать снимок и отредактировать его, чтобы создать новое мультяшное лицо на своем смартфоне Android или iOS.Одна из лучших особенностей этого приложения — это то, что вы можете легко создать новое произведение искусства на изображении и легко сделать его новым с помощью этого впечатляющего бесплатного приложения для редактирования камеры.
Загрузить из PlayStore Загрузить из iTunes
Prisma Photo Editor
Фоторедактор Prisma — старое и самое популярное приложение для редактирования фотографий для пользователей Android и iOS. Это приложение для редактирования фотографий, которое также позволяет создавать изображения мультфильмов за меньшее время. Это приложение представляет собой многоцелевое приложение для редактирования фотографий, в котором вы можете легко редактировать фотографии, а также бесплатно создавать мультяшные фотографии.Он имеет различные современные варианты фотофильтров с уникальным GeoFeed. Вы можете легко превратить фотографию в удивительное произведение искусства, такое как Мунк, Пикассо и другие различные узоры, по своему усмотрению.
Загрузить из PlayStore Загрузить из iTunes
AgingBooth
AgingBooth — потрясающее приложение, с помощью которого вы можете легко узнать, как вы будете выглядеть в старости. Это простое в использовании бесплатное и лучшее приложение для пользователей Android и iOS. Он разработан и принадлежит PiVi & Co с отличными и новыми вариантами мультипликационных изображений.Вы можете легко сделать снимок с камеры или галереи и легко добавить различные функции в соответствии с вашими интересами. Одна из лучших особенностей этого приложения — возможность выбрать одно лицо из множества на одной фотографии и легко вырезать из них одно лицо.
Загрузить из PlayStore Загрузить из iTunes
Fatify
Fatify — еще одно замечательное приложение для создания мультипликационных фотографий, разработанное и принадлежащее Apptly LLC. Он доступен как для Android, так и для iOS с уникальными функциями создания мультфильмов.Это позволит вам сделать лицо толстым на любом изображении, чтобы вы могли легко узнать, как вы будете выглядеть, когда вы или ваш друг будете толстыми. Fatify — забавное приложение для создания лиц и смены лиц для пользователей Android и iOS. Это простое в использовании и бесплатное приложение, в котором вам нужно легко выбрать фотографию из своей галереи и выбрать свой вес, и оно покажет ваше толстое лицо за несколько раз.
Загрузить из PlayStore Загрузить из iTunes
Animojis
Animojis — одно из лучших приложений для смайликов с огромной коллекцией новых и уникальных смайлов.Это также позволяет вам легко сделать мультяшное лицо изображения на вашем смартфоне. В нем есть замечательная функция, позволяющая создавать и использовать собственные 3D-выражения лица, а также делиться ими с друзьями и семьей. Одна из лучших особенностей этого приложения для создания стикеров — это то, что вы можете легко редактировать смайлики и стикеры, используя лицо из вашей галереи или камеры.
Загрузить из PlayStore Загрузить из iTunes
FlipaClip
FlipaClip — это приложение для создания мультипликационной анимации для пользователей Android и iOS, которое позволяет легко и бесплатно создавать забавные и мультяшные изображения на своем смартфоне.С помощью этого приложения вы можете легко проявить свои творческие способности, создав забавные изображения своих друзей, семьи или другие изображения. Наряду с созданием мультипликационных изображений он также имеет возможность создавать анимацию в различных форматах файлов, таких как mp4, GIF и др. Вы можете легко создавать мультипликационные анимации, сохранять и делиться ими с друзьями и семьей.
Загрузить из PlayStore Загрузить из iTunes
Как легко создать мультяшный эффект из любой фотографии в Photoshop
Как мы уже знаем, в Photoshop есть много разных способов добиться определенного эффекта.Некоторые методы могут потребовать немного больше работы, в то время как другие проще и требуют более легкого процесса. Придание любому изображению эффекта мультфильма — не исключение из правил; это можно сделать разными способами. Но сегодня я хотел бы показать вам очень простой процесс, который придаст вашему изображению (по сути, любому изображению) мультяшный эффект, используя только один единственный слой.
Но прежде чем мы начнем, и если вы хотите следовать этому руководству в точности, как описано, загрузите следующее бесплатное изображение с Pexels: Загрузить.
Шаг 1
Откройте ваше изображение в Photoshop.
Шаг 2
На панели слоев щелкните значок замка, чтобы разблокировать слой.
Шаг 3
Перейдите в Слой> Смарт-объекты> Преобразовать в смарт-объект.
Шаг 4
Перейдите в Фильтр> Размытие> Умное размытие. Примените следующие настройки и нажмите ОК.
Шаг 5
Перейдите в раздел «Фильтр»> «Галерея фильтров». Найдите эффект «Края плаката» на вкладке «Художественный», примените следующие настройки и нажмите «ОК».
Шаг 6
Перейдите в Фильтр> Стилизация> Масляная краска. Примените следующие настройки и нажмите ОК.
Шаг 7
Перейдите в Фильтр> Резкость> Маска нерезкости. Примените следующие настройки и нажмите ОК.
Шаг 8
Перейдите в Фильтр> Размытие> Умное размытие. Примените следующие настройки и нажмите ОК.
Шаг 9
Перейдите в раздел «Фильтр»> «Галерея фильтров». Найдите эффект «Вырез» на вкладке «Художественный», примените следующие настройки и нажмите «ОК».
Шаг 10
Щелкните стрелку вниз на панели слоев, чтобы отобразить эффекты слоя, и дважды щелкните значок «Редактировать параметры наложения фильтра» на первом эффекте в списке.
Шаг 11
В окне «Параметры наложения» установите режим «Жесткий свет», уменьшите непрозрачность примерно до 70% и нажмите «ОК».
Шаг 12
Перейдите в Фильтр> Стилизация> Масляная краска. Примените следующие настройки и нажмите ОК.
Шаг 13
Дважды щелкните значок «Редактировать параметры наложения фильтра» на первом эффекте в списке.
Шаг 14
Установите режим «Перекрытие», уменьшите непрозрачность примерно до 30% и нажмите «ОК».
Шаг 15
Щелкните значок «Создать новый слой заливки или корректирующего слоя» на панели слоев, в раскрывающемся меню выберите «Уровни» и установите для параметра Midtone Input Level значение 1,5.
Шаг 16
Наконец, уменьшите непрозрачность слоя Levels до 40%.
Некоторые заключительные примечания:
Поскольку мы сначала преобразовали изображение в смарт-объект, этот эффект легко использовать на любом другом изображении.Просто дважды щелкните миниатюру слоя, в новом открытом документе поместите свое изображение, сохраните и закройте смарт-объект, и вы без усилий получите новое изображение с эффектом мультфильма.
Как создать аватар из мультфильма из фотографии
Многие веб-сайты социальных сетей позволяют пользователям создавать аватары — мультяшные изображения человека или пользователя. Аватары широко используются на всевозможных веб-сайтах, включая Facebook и Bitmoji. Ваш мультяшный онлайн-аналог может отправиться в множество приключений на самых разных сайтах, и многим людям нравится создавать новые аватары для своих различных платформ социальных сетей.С помощью одной из многих онлайн-платформ вы можете создать свой собственный мультяшный персонаж с фотографией или без нее.
Создать мультяшный аватар очень просто, и это можно сделать с помощью бесплатного программного обеспечения и веб-сайтов в Интернете. В этой статье я покажу вам основы создания мультяшного аватара для себя, как с фотографии, так и с нуля.
Как создать аватар из фотографии
Использовать приложение, чтобы превратить вашу фотографию в изображение мультфильма инкогнито, на самом деле довольно просто и не требует ученой степени.Ознакомьтесь с этими простыми шагами, чтобы узнать, как это сделать.
Шаг 1. Найдите подходящую фотографию
Если вы собираетесь создать мультяшную фотографию, вам следует найти достаточно хорошую фотографию себя, которая передает нужную атмосферу. Для целей этой статьи мы собираемся преобразовать стоковую фотографию какого-то парня, которую мы нашли в Интернете.
Шаг 2. Выберите приложение для мультфильмов
При таком большом количестве доступных приложений найти подходящее может оказаться непросто. Чтобы увидеть список всех доступных приложений, введите «создатель мультяшных аватаров» в строку поиска Apple App Store или Google Play Store.
Ваш выбор будет зависеть от стиля мультяшного персонажа, который вы ищете, а также от уровня контроля и количества параметров редактирования, которые вы хотите использовать в своем программном обеспечении. Вот несколько примеров, которые вы можете попробовать: Cartoon Photo Editor от Game Brain и Cartoon Photo от Pixelab. Оба являются фоторедакторами, и их можно бесплатно загрузить из магазина приложений.
В этой статье мы будем использовать редактор мультипликационных фотографий.
Примечание. Если у вас есть устройство iOS, вы можете проверить:
- Создатель анимации Cartoon Face от VicMan LLC
- Clip2Comic & Caricature Maker от DigitalMasterpieces GmbH
- Sketch Me! компанией Bluebear Technologies Ltd.
Большинство приложений для редактирования фотографий, подобных упомянутым, можно загрузить бесплатно, но имейте в виду, что часто применяются покупки внутри приложения.
Когда вы загрузите понравившееся приложение, просто следуйте процессу настройки и убедитесь, что приложение имеет доступ к фотографиям на вашем телефоне. У каждого приложения будет возможность загрузки. Нажмите на нее и загрузите фотографию, которую хотите использовать.
Шаг 3. Преобразование фотографии
Теперь у нас есть фотография в приложении. Как вы можете видеть на скриншоте, Cartoon Photo Editor имеет множество мгновенных фильтров в самом низу экрана, которые мы можем применить (как в Instagram или Snapchat), а также раздел ползунка, который позволит вручную настраивать различные значения. для создания идеального образа.
Шаг 4. Сохраните свою работу
После того, как рисунок будет выглядеть так, как вы хотите, просто нажмите кнопку загрузки (большая стрелка вниз), чтобы скопировать изображение мультфильма на свое устройство, или нажмите кнопку «Поделиться» (три круга), чтобы мгновенно перевести его в онлайн.
Это так просто! Спасибо, интернет-парень, надеюсь, тебе понравилась твоя мультипликационная версия!
Другие варианты
Если вы не хотите устанавливать какое-либо программное обеспечение или использовать приложение, существует множество веб-сервисов, которые сгенерируют для вас аватар на основе вашей фотографии.Давайте рассмотрим несколько вариантов, чтобы увидеть, как это может выглядеть.
BeFunky One-Click Converter
BeFunky — это графический онлайн-сервис с множеством различных функций и опций, и одна из них — создание мультфильмов в один клик. Это обновление их бесплатного продукта, но вы можете попробовать его бесплатно. Изображение выше — это образец окончательного результата. Как видите, он выглядит совершенно иначе, чем предыдущий мультфильм, поэтому вы можете поиграть с разными вариантами, чтобы выбрать стиль для себя.
Cartoonize.net
Cartoonize.net — это бесплатный сервис, который позволит вам использовать один из нескольких различных мультяшных фильтров для вашего изображения. Вы также можете загрузить их полный пакет, в котором есть сотни функций. На изображении выше показан один из их образцов фильтров.
LunaPic
LunaPic — еще один онлайн-редактор фотографий с возможностью превращать фотографии в мультфильмы. На сайте также есть множество других инструментов для редактирования. Изображение выше — это мультяшный фильтр по умолчанию.
Создание аватара без фотографии
Другой вариант, который вы, возможно, захотите проверить, — это создание мультипликационного аватара. Эти приложения не требуют фотографии или каких-либо художественных способностей и позволяют вам выбирать функции, которые лучше всего вас представляют.
Есть создатели персонажей для разных художественных стилей. Попробуйте Cartoon Maker — Avatar Creator от Picfix Art Studio, чтобы получить универсальные мультяшные аватары, напоминающие Wii-moji. Если вы предпочитаете персонажей аниме, вы можете попробовать Avatar Maker: Anime от Avatars Makers Factory.И, конечно же, в таких приложениях, как Bitmoji, есть встроенный создатель мультфильмов.
Создатели мультяшных аватаров удобны, если вам нужно простое изображение, которое на самом деле не является вашей фотографией. Подобные аватары могут пригодиться, когда они вам понадобятся для публичных форумов или других интернет-сайтов, где вы хотите сохранить свою личность в секрете, но все же хотите выразить свое настоящее и истинное «я».
Есть также несколько веб-сайтов, которые можно использовать, чтобы превратить свою фотографию в мультфильм. Мы написали обучающую статью о веб-сайтах, где вы можете бесплатно рисовать себя!
Часто задаваемые вопросы
В чем разница между Bitmoji и мультяшным аватаром?
Битмоджи стали чрезвычайно популярными на платформах социальных сетей за последние несколько лет.Это мультяшные версии вас самих, но с одним большим отличием; они не превращают вашу существующую фотографию в мультфильм. Вместо этого вы переходите на u003ca href = u0022https: //www.bitmoji.com/u0022u003eBitmoji siteu003c / au003e или приложение, создаете учетную запись и создаете своего двойника с нуля. Выбор цвета волос, тона кожи, цвета глаз и даже одежды. Если вы используете Snapchat, а теперь и Facebook, вы можете u003ca href = u0022https: //social.techjunkie.com/bitmoji-change-avatar/u0022u003изменить свой Bitmojiu003c / au003e в любое время, когда захотите отразить свое текущее настроение или что-то еще.
Могу ли я превратить свою фотографию в мультфильм без использования сторонних приложений или веб-сайтов?
Хотя инструменты редактирования мобильного телефона стали намного лучше, чем раньше, они пока не позволяют нам преобразовывать фотографию в мультяшный аватар. Возможно, мы увидим эту встроенную функциональность, потому что вы можете добавлять стикеры и другие популярные дополнения, по крайней мере, с помощью Android Gallery.
Последние мысли
Во многих приложениях камеры есть «художественные» фильтры, которые можно использовать для существующих фотографий.Вместо того, чтобы загружать другое приложение, вы можете проверить, есть ли у вас эти возможности. У вас с большей вероятностью будут фильтры такого типа, если у вас другое приложение для камеры, отличное от того, которое поставляется с телефоном.
Наконец, если вы используете стандартную камеру, у вас все еще есть возможности. Просто ознакомьтесь с рекомендованными приложениями или попробуйте новые. Большинство из них бесплатны в вашем магазине приложений, поэтому попробуйте несколько, пока не найдете то, что вам подходит.
7 лучших приложений для Android, превращающих ваши фотографии в мультфильм
Многие люди проводят свой досуг, занимаясь разными делами, но любители фотографии всегда пытаются найти новые методы, которые улучшат и отшлифуют их способности.Android дает им большую платформу, чтобы делать фотографии по своему выбору. Вы также можете расширить возможности своей камеры Android, чтобы делать красивые снимки. Превратить ваши фотографии в мультфильм также можно с помощью приложений для Android. Возможно, вы пытаетесь найти эту функцию в приложениях для вырезания фотографий для Android. Но помните, что для этого вам нужны приложения для Android, которые конвертируют ваши фотографии в мультфильм. Теперь пришло время принять этот стиль и поделиться комичными картинками в фейсбуке и твиттере вместо простых фотографий.
После долгих поисков Newzoogle рассмотрел следующее фото к мультипликационным приложениям для android. Давайте посмотрим.
Это приложение специально разработано для всех, кто идет к художникам или создателям эскизов, чтобы сделать свои картины. Приложение также позволяет превратить свою картинку в красивые мультфильмы со стильным носиком и губами. Вы можете изменить размер изображения, увеличить или уменьшить яркость и цветовые эффекты с помощью этого фото в приложении для мультфильмов для Android.
Вы также можете использовать множество новых наклеек, фильтров и специальных инструментов для редактирования, чтобы популяризировать свою фотографию в социальных сетях.
Эффекты карикатуры можно применять как к мужским, так и к женским фотографиям. Это приложение из фото в мультфильм автоматически или вручную конвертирует вашу фотографию в потрясающую карикатуру, которая заставляет людей смеяться. Вы можете добавлять забавные стикеры и текст на свои целевые фотографии в любой форме. Если вы хотите поделиться и сохранить свою креативную мультяшную фотографию в галерее, тогда это приложение из фотографий в мультфильм лучше всего для вас.
Это приложение также поддерживает мультитач-жесты, ластики, параметры восстановления и т. Д.
Это лучшее приложение, которое превратит вашу фотографию в мультфильм и комикс. Помимо изменения фотографии, вы также можете изменить фон, цвет волос и мимику вашего мультяшного фото. Это приложение дает вам возможность создавать мультяшные фотографии, связанные с событиями, чтобы вы могли больше смеяться в дни рождения, юбилеи и другие события вашего друга. В это приложение также включены будка, аура, наклейка, смена лица и забавные эффекты.
Смешные изображения Фоторедактор немного отличается от других приложений для фотографий и мультфильмов, потому что он позволяет создавать забавные картинки не так, как в мультфильмах.Вы можете редактировать, изменять размер, вращать, обрезать и превращать свои изображения в красивые рамки и шаблоны.
Это приложение быстро превращает ваши фотографии в мультфильмы, карандашные наброски и картины. Вы можете проводить различные эксперименты со своими изображениями, используя различные мультипликационные эффекты, фильтры, двойную экспозицию, размытие и другие художественные инструменты. Это приложение из фото в мультфильм также позволяет создавать красивые коллажи и изменять размер изображений. Щелкните здесь , чтобы изменить размер изображений без кадрирования.
Реквизит придает вашим фотографиям стилистический, неповторимый и забавный вид. Вы можете украсить свои фотографии разными забавными предметами, такими как прически, кепки, стаканы, бутылки и многое другое. Это приложение для фотографий и мультфильмов также позволяет добавлять текст к вашим забавным фотографиям и видеороликам.
Это очень простое в использовании приложение для создания мультфильмов, потому что в один клик оно преобразует ваши фотографии в мультфильмы и художественные произведения. Вы можете использовать различные мультяшные фильтры, инструменты наложения, эффекты эскиза и будки, чтобы изменить цвет и стиль ваших изображений.Хотите раскрасить свои черно-белые фотографии, тогда проверьте здесь.
ArtistA Cartoon & Sketch Cam позволяет быстро превращать ваши фотографии в мультфильмы и зарисовки. Есть более 50 впечатляющих фильтров и мультипликационных эффектов, которые придадут реалистичный вид вашим новым созданным изображениям. Это приложение также предоставляет вам лучшие инструменты для редактирования фотографий, чтобы делать милые мультяшные селфи и DP для социальных сетей.

 Мы оперативно свяжемся с Вами в течение 3-х минут.
Мы оперативно свяжемся с Вами в течение 3-х минут.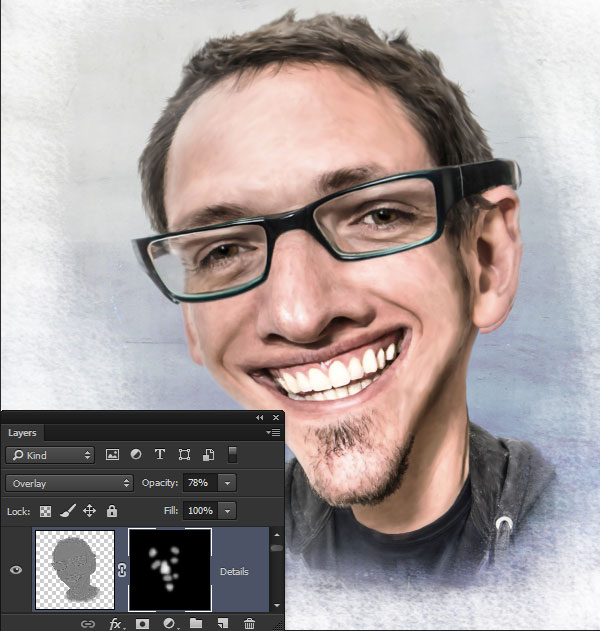 (срок доставки в ваш город уточняйте у менеджера)
(срок доставки в ваш город уточняйте у менеджера) 