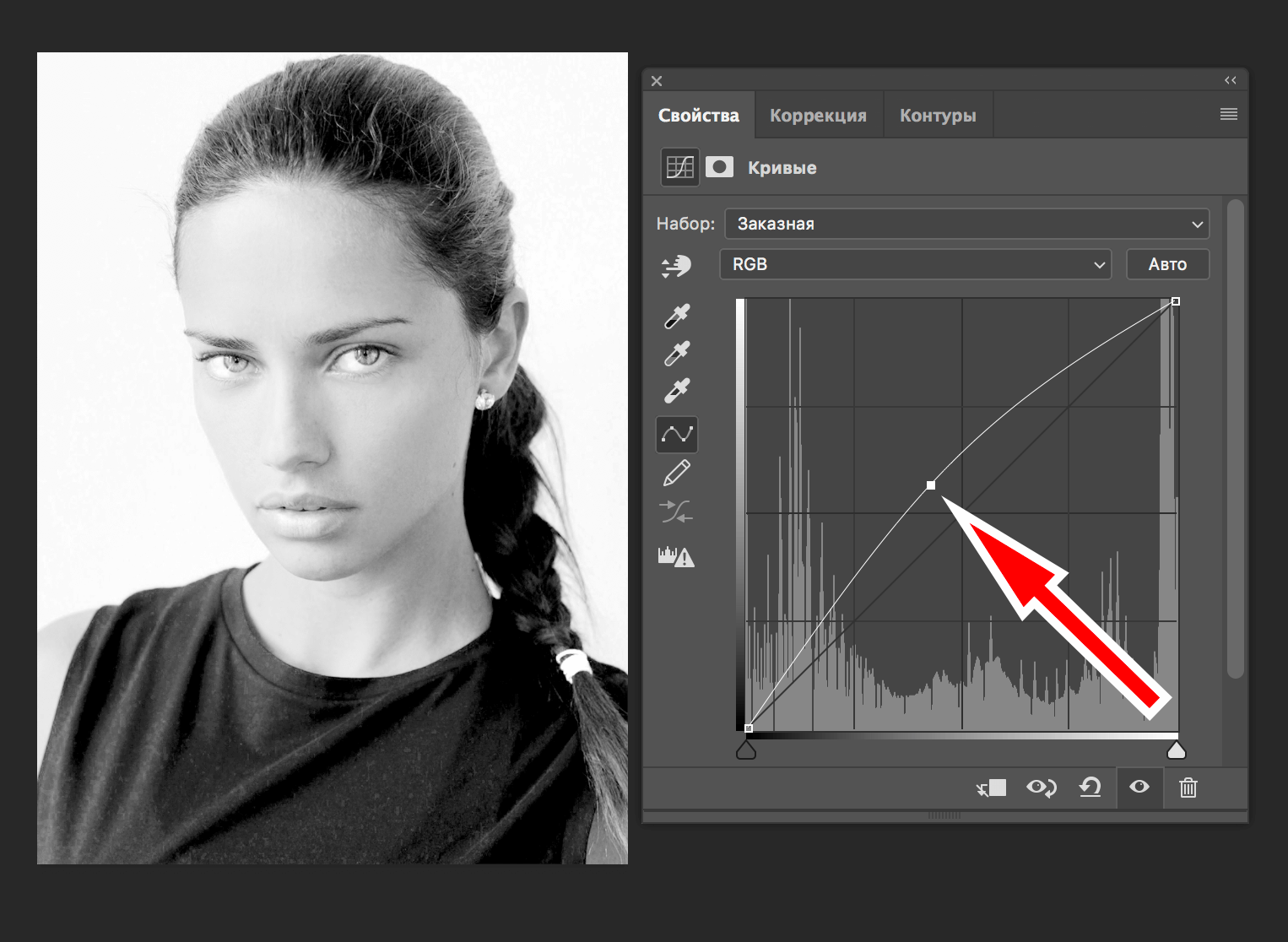4 способа превратить цветное фото в черно-белое / Creativo.one
В Photoshop существует много способов для конвертирования цветного изображения в черно-белое.
Сейчас мы покажем 4 самых популярных способа.
Откройте свою фотографию в Фотошопе.
Начнем с того, что познакомим вас с двумя самыми простыми способами превращения в черно-белое изображение.
1 — функция Градации серого (Grayscale)
2 — функция Обесцветить (Desaturation)
Не спорим, это самые простые способы, но качество при этом получается не лучшим. Здесь контрастность очень низкая, изображение получается слегка мутным.
Покажем на примере:
1. Градации серого
Изображение — Режим — Градации серого (Image — Mode — Grayscale)
Очень просто, правда?
2.
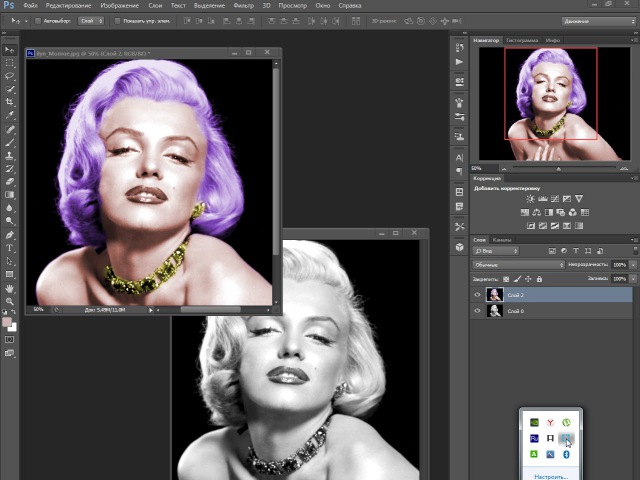 Обесцветить
Обесцветить
Быстро и легко — но контрастность изображения очень низкая, изображение выглядит тусклым и плоским. Совсем не то, к чему мы стремимся. Что нам особо нравится в качественной ч-б фотографии — так это глубина и высокая контрастность. Хорошо — пришло время познакомить вас с более серьезными методами!
3. Корректирующий слой цветовой тон/насыщенность
Метод, о котором собираемся вам поведать, заключается в использовании нескольких корректирующих слоев Цветовой тон/насыщенность. Это означает, что вы можете в любой момент вернуть первоначальный вид. Плюс ко всему вы НЕ изменяете оригинальное изображение. Теперь перейдите в меню
Все свойства слоя оставьте без изменения. Поменяйте режим смешивания слоев с Обычные (Normal) на Цветность (Color).
Поменяйте режим смешивания слоев с Обычные (Normal) на Цветность (Color).
Затем добавьте еще один корректирующий слой Цветовой тон/насыщенность (Hue/Saturation) — но на этот раз в свойствах слоя передвиньте ползунок
Итак, приготовьтесь… Так изображение выглядит сейчас:
Теперь начинается самое интересное! Дважды щелкните по первому корректирующему слою, который вы делали, или просто откройте свойства. А теперь ползунок Цветовой тон (Hue) переместите в такое положение, пока вас не устроит полученный эффект. Вы также можете еще поработать с Насыщенностью (Saturation).
Эти настройки мы использовали, чтобы получить изображение, которое вы видите ниже.
Вот что мы будем делать дальше: дублируйте тот же первый корректирующий слой Цветовой тон/насыщенность (Hue/Saturation), перетащив его на значок, отмеченный на скриншоте ниже.
Теперь этому ново-созданному слою измените режим смешивания с Цветность (Color) на Перекрытие (Overlay), и немного уменьшите
Вот что получилось теперь. Контрастность заметно увеличилась. Ни одна деталь не потеряна, что придает глубину изображению.
Заметим, что каждое изображение требует индивидуального подхода. Что подошло этому изображению может не понравится вашему. Так что не бойтесь экспериментировать с настройками, слоями и режимами самостоятельно 🙂
4.
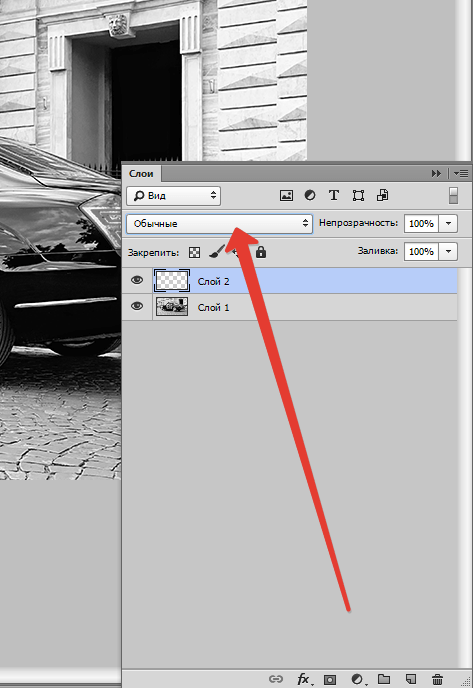 Микширование каналов
Микширование каналов
Последний способ, о котором вы узнаете из этого урока — это использование корректирующего слоя Микширование каналов (Channel Mixer). При активном оригинальном изображении перейдите в меню
Когда появится такое окошко, поставьте галочку около функции Монохромный (Monochrome).
А теперь подберите оттенки черно-белого просто передвигая ползунки, которые соответствуют красному (red), зеленому (green), и синему (blue) цветам изображения. Важно: постарайтесь, чтобы суммарное количество значений было около 100, чтобы избежать размытых участков на вашем изображении. Мы установили красный и зеленый каналы на 0, а синий на 100. Это придает коже интенсивные черно-белые оттенки.
Заключительный этап: дублируйте корректирующий слой. Затем измените режим смешивания с Обычные (Normal) на Перекрытие (Overlay) и уменьшите Непрозрачность (Opacity), например для этого изображения получилось 44% — но часто бывает нужно опускать до 20-30%. Вот посмотрите — внизу находится результат наших трудов.
Затем измените режим смешивания с Обычные (Normal) на Перекрытие (Overlay) и уменьшите Непрозрачность (Opacity), например для этого изображения получилось 44% — но часто бывает нужно опускать до 20-30%. Вот посмотрите — внизу находится результат наших трудов.
Очень атмосферное изображение получилось. Ждем ваших впечатлений. Надеемся, вам эта статья дала много полезной информации.
До встречи в новом уроке!
Как сделать из чёрно-белой фотографии цветную | Уроки Фотошопа (Photoshop)
В этом уроке фотошопа вы научитесь делать из чёрно-белой фотографии цветную. Я нашёл в интернете чёрно-белую фотографию Мэрлин Монро, вот она:
А вот цветной вариант этой же фотографии, к которому мы придём:
А теперь начнём!
Как сделать из чёрно-белой фотографии цветную
1. Откройте чёрно-белую фотографию.Возьмите инструмент Quick Selection Tool (W) и выделите им кожу на фотографии. О том, как пользоваться инструментом быстрого выделения написано в уроках «Как выделить объект в фотошопе» и «Photoshop выделение«.
Откройте чёрно-белую фотографию.Возьмите инструмент Quick Selection Tool (W) и выделите им кожу на фотографии. О том, как пользоваться инструментом быстрого выделения написано в уроках «Как выделить объект в фотошопе» и «Photoshop выделение«.
Не торопитесь, делайте качественное выделение.
2. Теперь нажмите на кнопку Refine Edge (Уточнить край) и установите такие настройки:
3. Создайте новый корректирующий слой Curves (Кривые):
Сейчас нужно подобрать цвет кожи. Для этого редактируем кривые для каналов Red, green и blue таким образом:
4. Выделяем книгу, создаём корректирующий слой с кривыми и выставляем такие настройки для green и blue:
[info_box]Не забудьте перейти обратно на слой Background[/info_box]5. Волосы кажутся седыми. Нужно дать им золотистый оттенок. Пользуясь всё тем же приёмом, установите для каналов RGB, red, blue и green такие настройки:
Сейчас фото Мэрлин выглядит так:
Чёрно-белая фотография уже наполовину превратилась в цветную.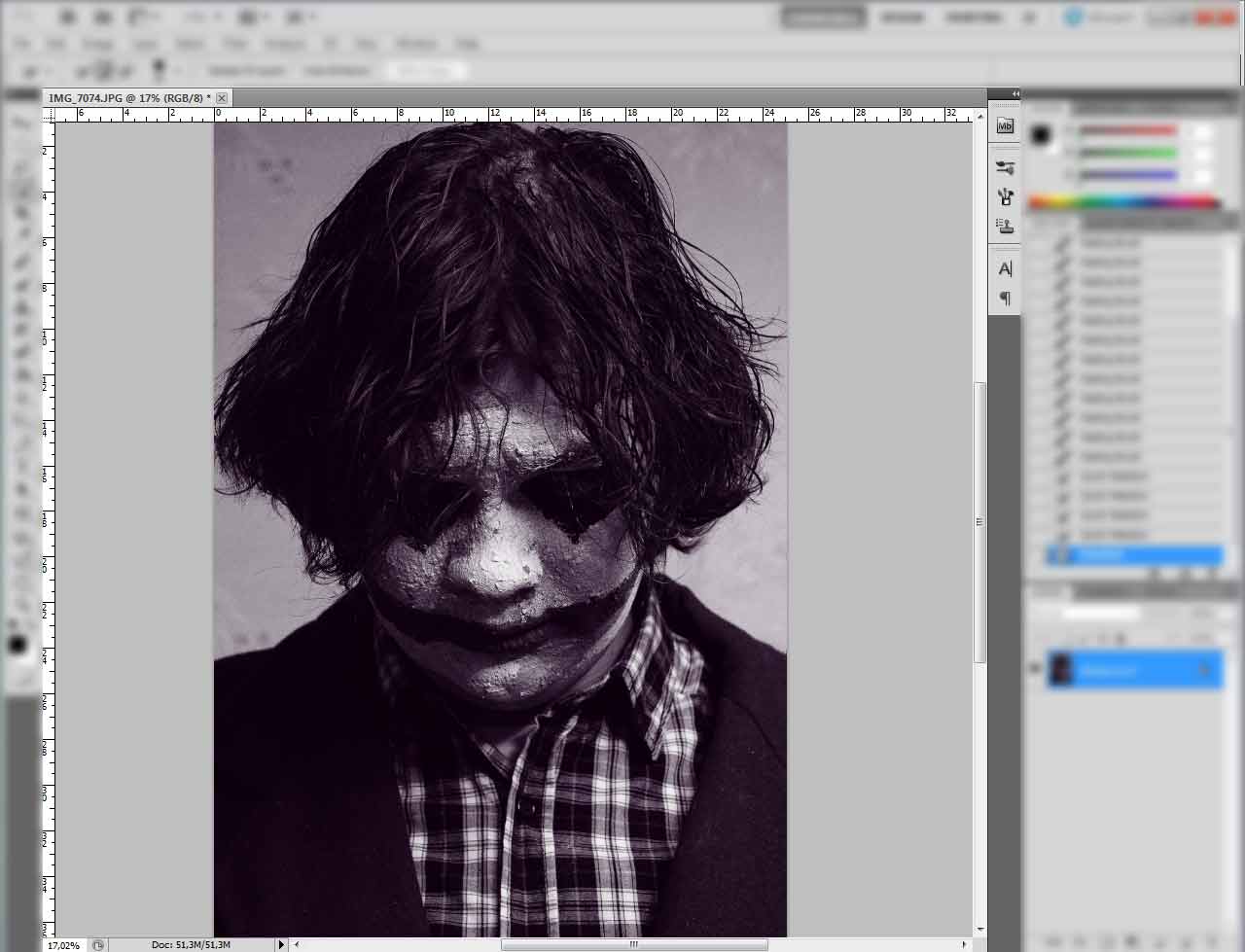 Идём дальше.
Идём дальше.
6. Выделяем и чуть подкрашиваем губы:
7. Создаём новый слой, берем мягкую жесткую зеленого цвета, и закрашиваем радужную оболочку глаз:
Непрозрачность 30%, режим смешивания Soft Light (мягкий свет). Ластиком стираем лишнее. Теперь бывшая чёрно-белая фотография выглядит так:
8. На заднем плане сидит девушка. Нужно раскрасить и её. Способ вам уже известен. Попробуйте сделать это сами. Вот что получилось у меня:
9. Красим спинки стульев:
Для ручки восстанавливаем цвет дерева:
10. Делаем поярче платье:
11. Теперь нас выдают только обратные стороны кресел. Исправляем:
12. Под конец можно добавить контраста:
Вот и всё, мы сделали из чёрно-белой фотографии цветную:
Надеюсь, вы остались довольны результатом 🙂 А сейчас я прощаюсь с вами, и пользуясь случаем поздравляю с наступающими майскими праздниками 😉 Успехов вам!
|
|
Программа Фотошоп имеет большое количество инструментов, для эффективной работы с цветами в изображении. Цветокоррекция изображений предполагает умение работать со слоями, выделять объекты, применять фильтры и стили. Чтобы освоить программу, лучше Photoshop купить лицензию, представленную у нас по лучшей цене. |
Как заменить цвет в ФотошопеЗамена цвета в Фотошопе производится быстро, при знании некоторых основных функций программы. Выберите фотографию, на которой вы хотите изменить цвет объекта. Например, если нужно заменить цвет машины. Откройте вкладку «Выделение» и выберите пункт «Цветовой диапазон». В нижней части окна будут изображены три пипетки. Выбираете изображение со знаком + (добавить цвета).
Кликайте по изображению, нажимая на цвет, который хотите изменить. |
|
|
|
Как сделать черно-белое фото в ФотошопеЧтобы сделать цветное изображение черно-белым в фоторедакторе, можно воспользоваться несколькими способами. Выберите нужную картинку и откройте ее в Фотошопе. Во вкладке «Изображение» выберите «Режим» и укажите «Градации серого». Изображение станет черно-белым.
Другой вариант, выберите изображение и откройте вкладку «Изображение» и кликните на пункт «Коррекция». Выберите «Обесцветить». Это два самых простых способа сделать фото черно-белыми. Чтобы добиться большей глубины цвета, нужно поэтапно изменять изображение, используя корректирующие слои. |
Как изменить цвет цветов в ФотошопеДля изменения цветов на фотографии воспользуйтесь функцией выделение и изменением цветового диапазона. Перейдите во вкладку «Выделение» и выберите пункт «Цветовой диапазон». Добавив все необходимые цвета, чтобы полностью поменять цвет, нажмите «Ок». Затем выберите в меню инструментов «Изображение» и в пункте «Коррекция» регулируйте цветовой тон и насыщенность, чтобы изменить цвет. Можно создать несколько корректирующих слоев, чтобы добиться интересного эффекта. |
|
|
|
Как убрать красные глаза в Фотошопе
Чтобы избавиться от эффекта красных глаз в Фотошопе можно использовать несколько инструментов. Есть специальная функция, ее можно найти слева от рабочей области в списке с инструментом «Точечная восстанавливающая кисть». Альтернативным вариантом является обесцвечивание зрачков, после их выделения. Для этого перейдите во вкладку «Изображение» и в режиме «Коррекция» укажите «Обесцветить». Можно изменить цвет зрачков после выделения, регулируя ползунок «Цветовой тон/насыщенность». |
Есть множество способов как сделать черно-белое фото в фотошопе, от простых в два клика, и до сложных. Среди сложных способов практикуется работа с цветом фотографии, для достижения нужного контраста или мягкости черно-белой фотографии. На видео показано 5 вариантов как сделать фото черно-белым в Photoshop CS6 (под видео инструкция для более ранних версий Photoshop): macromedia.com/pub/shockwave/cabs/flash/swflash.cab#version=6,0,40,0″>
1. Как сделать черно-белое фото при помощи Hue/Saturation
Самый простой способ обесцвечивания фотографии в фотошопе. С помощью одновременного нажатия клавиш Ctrl+U, вызываем окно настройки Hue/Saturation, где параметр Saturation отвечает за насыщенность цвета, соответственно его мы и убираем. Результат можно посмотреть ниже.
2. Как сделать черно-белое фото при помощи Grayscale По настоящему простейший способ сделать фото черно-белым, в один клик.
3. Как сделать черно-белое фото при помощи Channel Mixer…Один из самых правильных способов сделать фото черно-белым. Подобно цветофильтрам, при фотосъемке на черно-белую пленку, позволяет играть с оттенками в фотошопе.
4. Как сделать черно-белое фото при помощи Gradient MapСпособ перевода фото в черно-белое с повышенным контрастом. В верхнем меню фотошопа выбираем Image => Adjustments => Gradient Map. Изменя плавность перетекания градиента от черного к белому, получаем его «отражение» на контрасте фотографии. 5. Как сделать черно-белое фото при помощи Смешанный способ.Самый утонченный способ сделать фото черно-белым. Как вы уже поняли, оттенки и контраст черно-белой фотографии, при переводе из цветной в Фотошоп, можно регулировать цветовыми настройками цветной фотографии. Отличительной гибкостью обладает способ перевода с корректирующими слоями. Для этого создайте корректирующие слои в следующей последовательности (снизу вверх): — Hue/Saturation(при настройке параметра Hue, меняет тон цветов, что в последствии скажется на оттенке в ч.б., так же не забываем о параметре Saturation — насыщенность цвета) — Selective Color (выборочная настройка цвета) — Gradient Map (перевод в ч.б., получившегося с помощью предыдущих настроек, цветного изображения) — Curves (управление оттенками, тип смешивания слоя Overlay, устанавливается в окне Layers, клавиша F7)
Данный способ максимально гибкий, показывать примеры — безсмысленно. |
Как черно-белую фотограыию сделать цветной в фотошопе
Содержание:
Подбор цветов
Заливка цветом
Редактирование корректирующих слоев
Сегодня. цифровой фотоаппарат, в том или ином виде, есть практически у каждого человека. А фотография, сама по себе, стала по настоящему массовым увлечением. Цифровая техника развивается настолько быстро, что сейчас, для того чтобы получать качественные фотографии, вовсе не обязательно иметь дорогую, профессиональную фотокамеру. Ведь сегодня, хорошо фотографировать научились даже камеры на телефонах. К примеру, тот же iPhone, снимает сейчас ничем не хуже полноценной цифровой фотомыльницы. Что уж говорить о полупрофессиональных или профессиональных зеркалах.
А ведь еще совсем недавно, фотоаппараты были исключительно пленочными, а фотографии в основном черно-белые.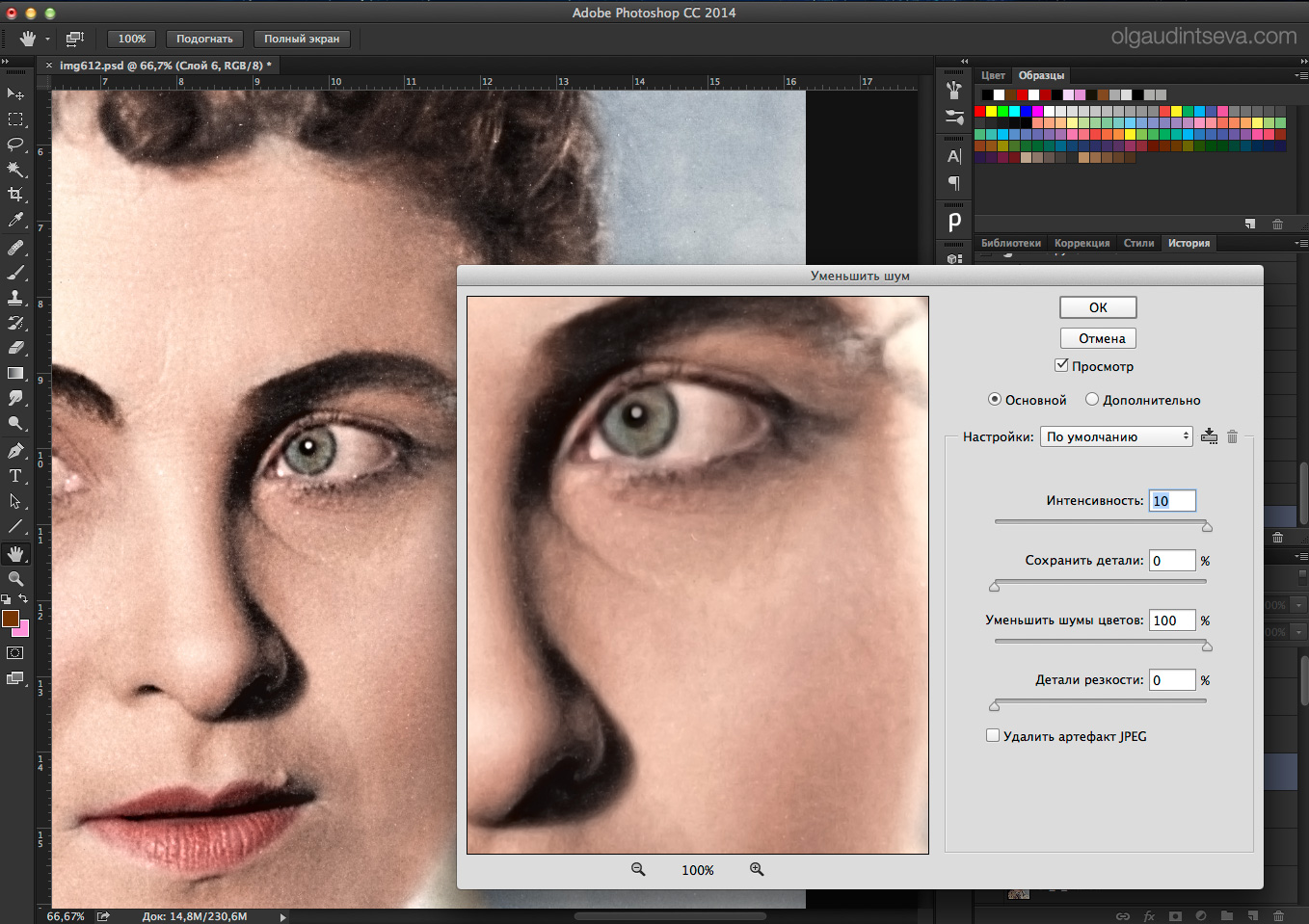 Да и сам процесс проявки фотоснимков был целой мистерией. Сейчас мы всё это вспоминаем с улыбкой, а некоторые в ностальгическом порыве даже приобретают или восстанавливают старую фототехнику, стремясь повторить незабываемый экспириенс получения аналоговых фотографий.
Да и сам процесс проявки фотоснимков был целой мистерией. Сейчас мы всё это вспоминаем с улыбкой, а некоторые в ностальгическом порыве даже приобретают или восстанавливают старую фототехнику, стремясь повторить незабываемый экспириенс получения аналоговых фотографий.
Но одно дело, к уже готовому снимку применить эффекты старой фотографии, а совсем другое — восстановить старую фотографию до состояния новой, или сделать фото цветным в фотошопе.
К сожалению, полностью устранить все дефекты старых фотографий не всегда получается, т.к. всё зависит от общего состояния фотографии, а также таких факторов как:
В большинстве случаев, старую фотографию можно значительно улучшить, или даже полностью восстановить её изначальные характеристики. А можно сделать даже лучше чем оригинальный исходник. Об одной из таких операций, а именно, как из черно-белой фотографии сделать цветную, мы и поговорим в сегодняшнем материале.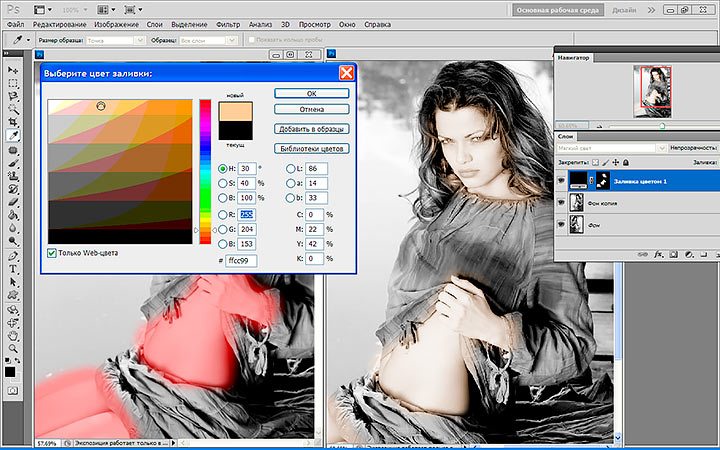
Подбор цветов
Сделать фото цветным в фотошопе будет сложнее, нежели провести обратную операцию обесцвечивания фотографии, где весь процесс можно свести буквально к нескольким кликам мышки. Здесь уже потребуется кропотливая ручная работа в графическом редакторе Adobe Photoshop. Поэтому для того, чтобы сделать из черно-белой фотографии цветную, необходимо будет вручную раскрасить изображение. При этом, для некоторых участков изображения, можно будет проявлять фантазию, и произвольно окрашивать их, подбирая индивидуальные цвета.
К примеру, на черно-белом снимке изображен портрет мужчины в квидовом костюме. Допустим, мы не знаем оригинальный цвет костюма, поэтому можем окрасить его по своему усмотрению, например, в бежевый. Цвет других элементов снимка, можно определить по тем или иным, явным признакам. Само собой разумеется, что небо мы будем окрашивать преимущественно в голубой цвет, а облака в серо-белый.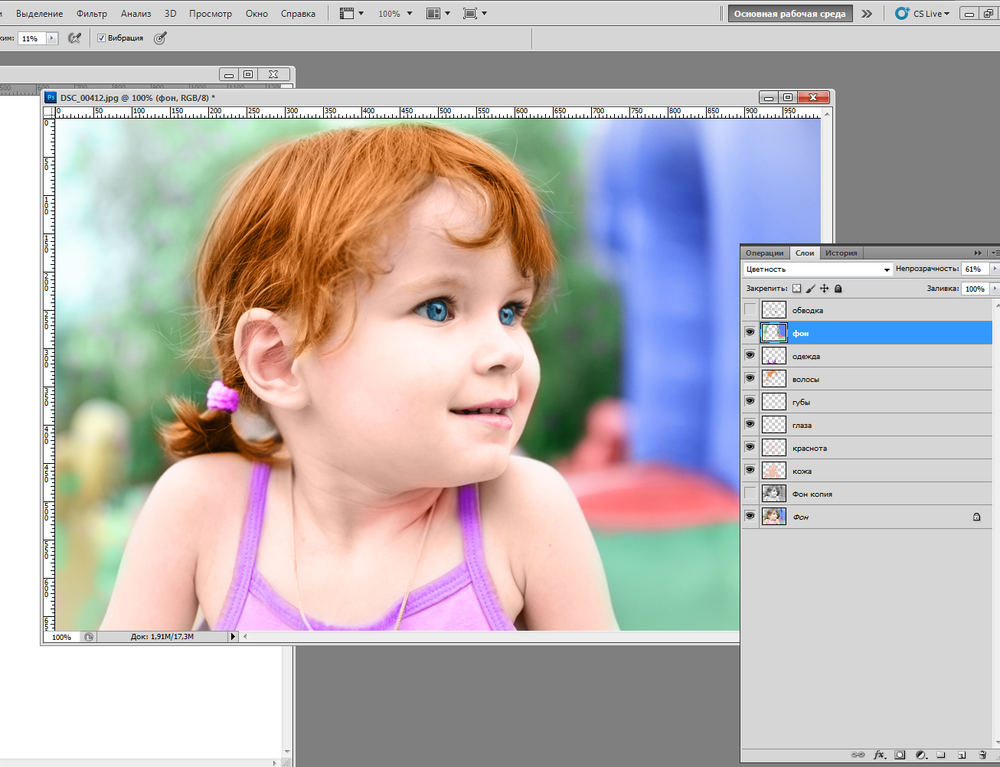 Определенно, трава и листва на деревьях должны быть окрашены зеленым цветом.
Определенно, трава и листва на деревьях должны быть окрашены зеленым цветом.
Но все же, в большинстве случаев, оригинальные цвета некоторых элементов снимка будут оставаться неизвестными, и их необходимо будет подбирать, чтобы получить естественное по колориту фотоизображение
Поэтому, прежде чем делать из черно-белой фотографии цветную, необходимо изначально определиться с цветовым оформлением всех элементов фотоснимка. Если Вы затрудняетесь с подбором цветов, то можно посмотреть на цветные аналоги схожих по структуре фотографий, или попросить помощи у людей, которые в этом разбираются, например, у фотографов или графических дизайнеров.
Заливка цветом
После того, как цвета подобраны, приступаем непосредственно к самому процессу окрашивания черно-белой фотографии. Способов сделать фото цветным через фотошоп, существует несколько. Мы рассмотрим один из них, а именно — метод цветовой заливки отдельных корректирующих слоев. Для этого нам потребуется:
Для этого нам потребуется:
Исходный файл фотографии
Графический редактор Adobe Photoshop
Макет с выбранными цветами для заливки (его, напомню, мы должны были определить заранее)
Время и немного терпения, т.к. операция довольно-таки кропотливая
Для того, чтобы черно-белую фотографию сделать цветной, поэтапно выполняем следующие действия:
1) Загружаем фотографию в Adobe Photoshop
2) Для того, чтобы к исходному файлу всегда можно было вернуться, в случае если наши эксперименты зайдут слишком далеко, создаем в фотошопе дублирующий слой
3) В палитре слоев нажимаем на иконку «Новый корректирующий слой«, и в предложенных вариантах создания слоя, выбираем — Цвет или Цветность (Solid Color)
После этого появится палитра цветов, в которой необходимо выбрать цвет наиболее близкий к цвету того участка фотоизображения, который мы намериваемся залить. Например, если это трава, то выбираем зеленый цвет, если небо, то голубой, если солнце, то соответственно желтый. Опять же, опираемся на тот макет цветов, который мы составили ранее, перед тем как начать делать из черно-белой фотографии цветную.
Например, если это трава, то выбираем зеленый цвет, если небо, то голубой, если солнце, то соответственно желтый. Опять же, опираемся на тот макет цветов, который мы составили ранее, перед тем как начать делать из черно-белой фотографии цветную.
Допустим, мы решили начать окрашивание нашей фотографии с лица. Соответственно, выбираем в палитре цветов нового корректирующего слоя, темно-бежевый цвет (наиболее близкий к цветовой структуре лица, в нашем случае).
Итак, цвет для лица выбран, но сейчас он полностью заливает всю нашу фотографию. Чтобы это исключить, в палитре слоев выберите из выпадающего списка вариантов — Цвет или Цветность. По умолчанию, он стоит на варианте — Режим смешивания, и это нужно изменить.
Отлично! Теперь корректирующий слой влияет только на цвет нижнего слоя, и мы видим нашу фотографию с оттенком выбранного для лица цвета. Теперь наша задача — оставить этот цвет только на том участке фотоизображения, для которого он и предназначен. В нашем случае, это лицо. Для этого, нажмите на иконку Слой-маска, после чего, появится контур на эскизе слоя.
В нашем случае, это лицо. Для этого, нажмите на иконку Слой-маска, после чего, появится контур на эскизе слоя.
Теперь выбираем в палитре инструментов фотошопа — «Ластик«, и стираем всё кроме лица.
Внимание! Как Вы можете заметить на нашем примере, шея и часть груди, имеют схожую с лицом цветовую характеристику. Но мы их тоже затрем, и создадим для них отдельный корректирующий слой. Объясняется это тем, что цветовой оттенок между лицом и шеей все-таки достаточно разнится. И, в последствии, эти различия будет возможно подчеркнуть только на разных слоях.
Чем больше корректирующих слоев мы создадим, тем качественнее в последствии получится окрасить черно-белую фотографию в цветную
После того, как мы проработали все элементы фотоизображения, нам уже будет гораздо легче справится с задачей изготовления цветной фотографии из черно-белой.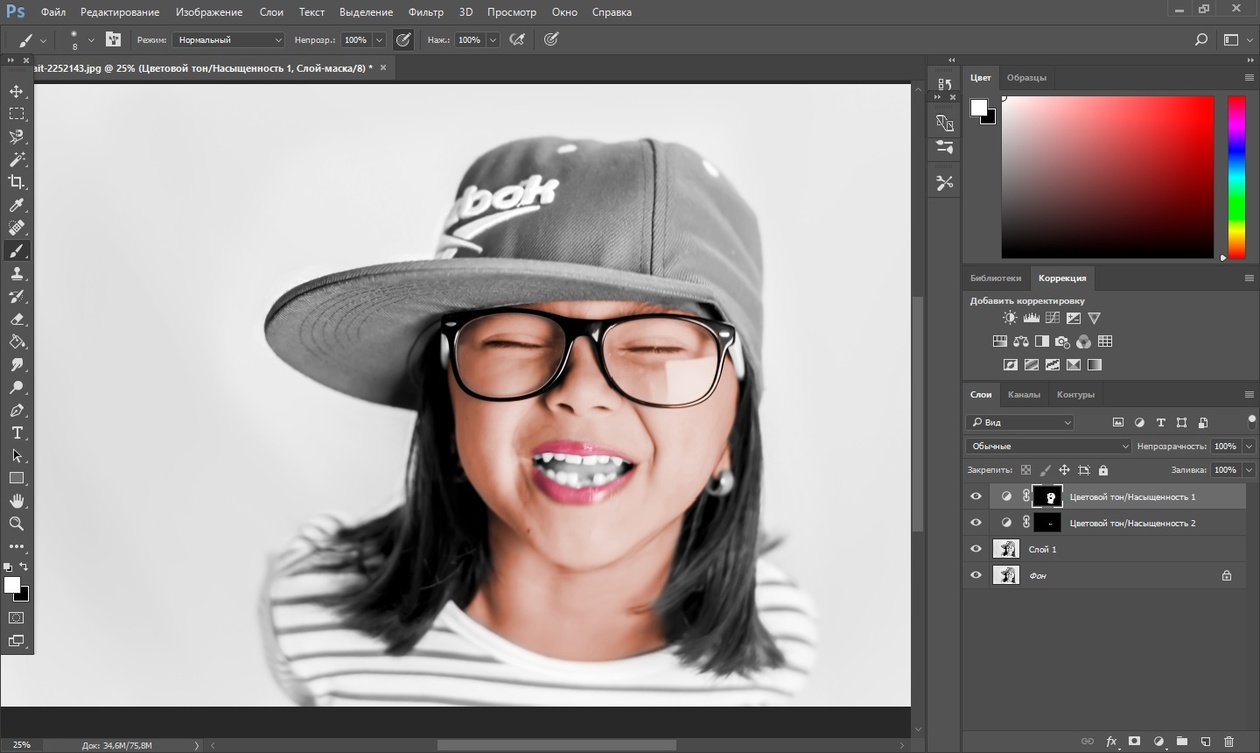 Конечно же, сейчас цвета выглядят искусственными, но, тем не менее, мы имеем готовый макет с разными слоями, которые доступны для обработки по отдельности, что даст нам неоспоримые преимущества изготовления цветного фото через фотошоп. Собственно, к этой обработке, мы сейчас и приступим.
Конечно же, сейчас цвета выглядят искусственными, но, тем не менее, мы имеем готовый макет с разными слоями, которые доступны для обработки по отдельности, что даст нам неоспоримые преимущества изготовления цветного фото через фотошоп. Собственно, к этой обработке, мы сейчас и приступим.
Пойдем по порядку, и начнем с первого слоя. Нам необходимо подкорректировать цветовую гамму лица. Как видите в своем изначальном варианте, цвет кожи гиппертрафирован, и конечно же, не выглядит естественным. Попробуем исправить это.
4) Делаем двойной клик на эскизе слоя в палитре слоев, и эксперементируем с настройками корректирующего слоя. Необходимо работать именно с существующим цветом, поэтому не нужно трогать настройки тона, а оперировать ползунками отвечающим за яркость и цветовую насыщенность редактируемого участка. Нам необходимо добиться наиболее естественной цветопередачи, контролируя изменения параметров цвета в режиме живого предпросмотра.
Ну вот, совсем другое дело. То же самое, проделываем и с остальными слоями. Т. е. просто делаем двойной клик на эскизе каждого слоя, и в настройках меняем цветовые параметры до наиболее естественных цветов. Это очень удобно, т. к. работая со множеством слоев, мы имеем возможность гораздо более точно передавать цветовые оттенки, чем в случае, ручного закрашивания отдельных элементов снимка, описанных в большинстве способов, обучающиих как сделать черно-белые фото цветными.
На самом последнем этапе меняем корректирующий цвет фона и глаз. Для более гармоничного визуального эффекта, можно подобрать цвета для фона под цвет глаз, или наоборот цвет глаз под цвет фона (если это конечно не протеворечит общей концепции снимка).
При создании корректирующего слоя для мелких элементов снимка, например, для тех же глаз, вам нужно стереть ластиком всё изображение, кроме, непосредственно, самой радужки глаз. Это достаточно кропотливая операция, поэтому в случае ошибки, просто переключитесь на режим —Кисть, и заново закрасьте тот участок где стерли лишнее.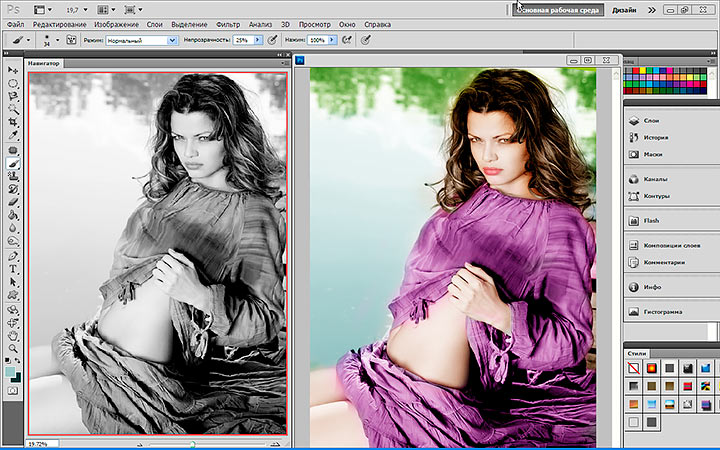 Силу кисти, при этом, рекомендуется выставить на 50%.
Силу кисти, при этом, рекомендуется выставить на 50%.
Ну вот, в принципе, и все. Благодаря корректирующими слоям, мы получили качественную цветопередачу всех элементов снимка, и добились естественного колорита. Это только один из множества способов сделать черно-белую фотографию цветной в фотошопе, но как мне кажется, он один из самых эффективных. Буду рад если он окажется Вам полезен. Также, возможно Вам будет интересно узнать о том как сделать черно-белую фотографию в фотошопе.
Делаем из цветной картинки черно-белую
О да, я знаю… Я и не говорю, что это космическая технология!
Нажимаем Shift+Ctrl+U (Image -> Desaturate), и картинка становится черно-белой. Да. Но этот способ не дает вам никакого контроля над конечным изображением!
Для примера возьмем вот такую картинку. Цветовая гамма довольно простая и скучная, освещение — прямо скажем, не захватывающее. Если мы используем «Desaturate», вот что мы получим:
Если мы используем «Desaturate», вот что мы получим:
Да, это черно-белое изображение, но если вы меня спросите, я опять-таки честно скажу — оно все еще не похоже на произведение искусства. Чтобы сделать эту картинку хоть сколько-нибудь интересной, мы должны изменить способ ее перевода в черно-белую гамму.
Если вы прежде работали с цветными фильтрами, чтобы улучшить черно-белые изображения, вы знаете, о чем я говорю. Цветные фильтры блокируют некоторые цвета, улучшая качество вашей фотографии. Тут есть один секрет: когда вы снимаете в цвете, вы можете добавить эти цветные фильтры позже! В этом и состоит причина того, почему, даже если ваша цифровая камера поддерживает съемку черно-белых фотографий, вы все равно должны снимать в цвете.
Теперь. Чтобы превратить нашу картинку в черно-белую, существует путь, использующий так называемый Channel mixer (смеситель каналов).
Выбираем в меню пункт «Image«, подменю «Adjusments» (или «Adjust«).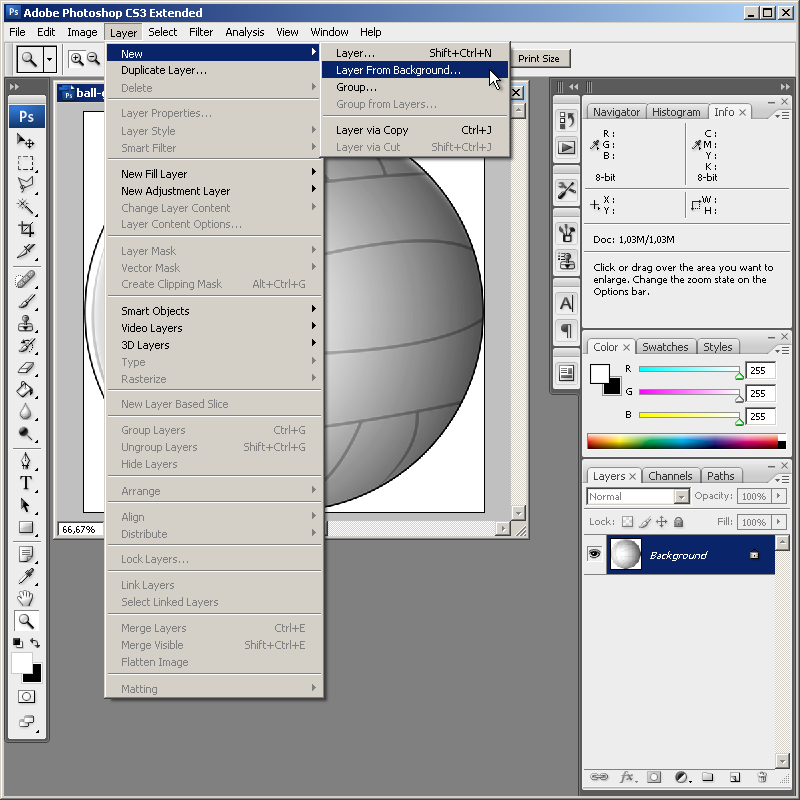 Здесь вы найдете одни из самых используемых команд Photoshop. Среди прочих вы видите «Desaturate» (мы его работу уже рассмотрели), и — если кинуть взгляд ниже — «Channel mixer«.
Здесь вы найдете одни из самых используемых команд Photoshop. Среди прочих вы видите «Desaturate» (мы его работу уже рассмотрели), и — если кинуть взгляд ниже — «Channel mixer«.
Channel mixer — это ваш настоящий Друг. Вы уж поверьте. Когда вы откроете меню Channel mixer, вы найдете что-то вроде этого:
Channel mixer может быть использован для добавления замечательных эффектов и для цветного изображения — таких как смена красного и синего каналов и других подобных перемещений (океан может стать красным, а небо — зеленым и т.д.).
Однако, для нашей цели мы установим птичку напротив Monochrom. Это изменит исходящий канал из Красного (или Зеленого, или Синего) на серый. И значит, теперь мы смешиваем три канала (RGB) в один канал. Мы получили тот же результат, что и когда использовали Desaturation. Но зато теперь мы полностью контролируем процесс и можем регулировать изображение так, как нам нужно.
Разъяснения:
Здесь я использовал 100% голубой, зеленый и красный, чтобы проиллюстрировать разницу между каналами. Так как на нашей фотографии преобладает красный цвет (мои руки) и черный (тени и фон), вы видите, что красный канал наиболее выразителен. Зеленый канал добавляет изображению контрастности, а синий просто делает его темнее.
Но что случится, если я, используя инструмент «Levels» изменю яркость и контраст на всех трех слоях?
Ну вот, я изменил картинку так, что на всех слоях руки имеют приблизительно одну яркость.
И тут проявляется важнейшая вещь — у рук хороший контраст в синем и зеленом канале — но посмотрите на фон!
Это важно помнить, если вы когда-нибудь захотите преобразовать цветное изображение в черно-белое, но только не перестарайтесь, иначе некоторые части изображения могут стать слишком темными.
Вот работа «Ballet in Minor Key«, сделанная мной на основе этой фотографии:
Для работы я использовал следующие настройки Channel mixer:
Ну вот, урок окончен.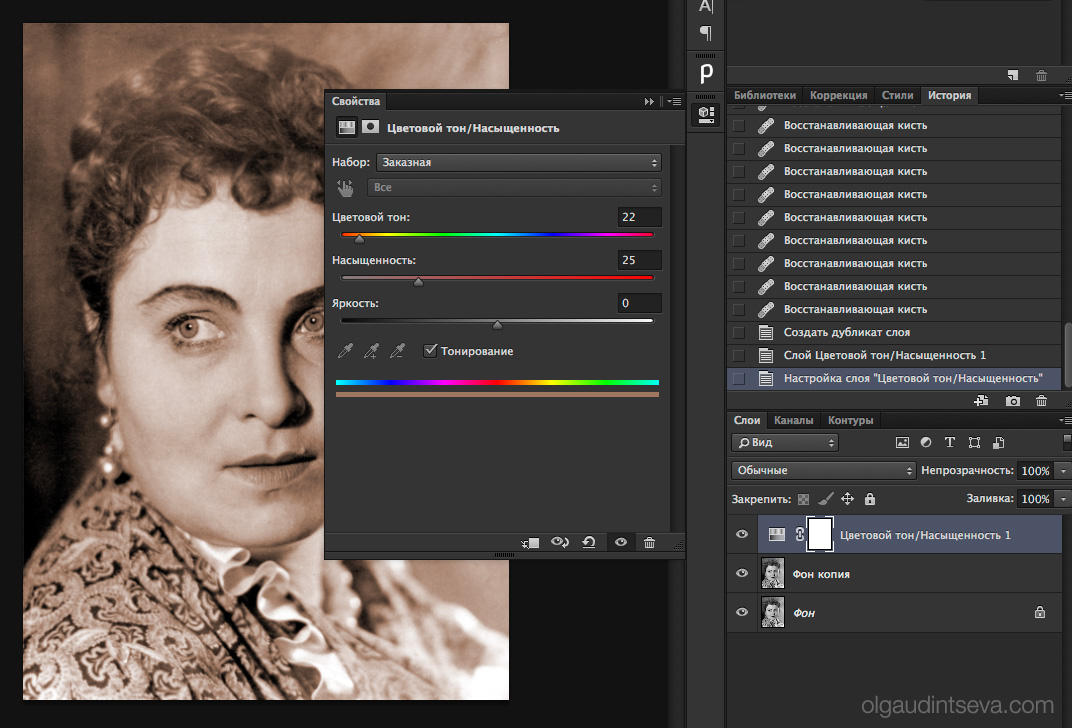 Осталось сказать только одно: практика. Практика и еще раз практика. Экспериментируйте!
Осталось сказать только одно: практика. Практика и еще раз практика. Экспериментируйте!
Как сделать фотографию черно-белой
Черно-белые фотографии имеют определенный шарм и изюминку. Довольно часто, когда нужно акцентировать внимание на определенных деталях, цвет не помогает в раскрытии замысла, а наоборот — мешает. Давайте рассмотрим относительно несложные варианты получения черно-белого изображения из цветной фотографии в Фотошопе. Сразу хочу сказать, что съемка черно-белых изображений цифровым фотоаппаратом — это не самый удачный вариант. В отличии от пленки, которая не фиксирует цвета, цифровая камера просто проводит обработку, отбрасывая цветовую информацию, и повлиять на этот процесс в отличии от «обесцвечивания» в Фотошопе мы не можем.
Почему не стоит делать черно-белые кадры на цифровой камере
Как я уже писал в статье про формат Raw, матрица фотоаппарата записывает значения яркости трех основных цветов для каждого пиксела. По сути получается три черно-белых изображения, которые сводятся процессором камеры в одно цветное. Если выбрать режим съемки в черно-белом формате, то камера удаляет цветовую информацию после сведения данных, при этом теряя часть деталей. Если же проводить обесцвечивание на стадии постобработки фотографии, то можно извлечь детали из каждого цветового канала и отобразить их в черно-белом варианте.
Если выбрать режим съемки в черно-белом формате, то камера удаляет цветовую информацию после сведения данных, при этом теряя часть деталей. Если же проводить обесцвечивание на стадии постобработки фотографии, то можно извлечь детали из каждого цветового канала и отобразить их в черно-белом варианте.
На словах может казаться сложным, поэтому посмотрим на пример. Первая фотография — обычная цветная, вторая — черно-белая, полученная после обработки камерой, а третий снимок сделан из цветной фотографии в Фотошопе. На уменьшеном изображении разница может быть не очень заметна, хотя сразу бросаются в глаза более высокая контрастность третьего снимка и появившиеся дополнительные детали, например, кресты на куполах.
Преобразование фотографии в черно-белую в Фотошопе
В Photoshop есть несколько путей получения черно-белых изображений. Можно воспользоваться простейшими — переводом в оттенки серого («Image«- «Mode«- «Grayscale«) или обесцвечиванием («Image«- «Adjustments«- «Desaturate«). Результат будет очень похож на работу камеры и мы опять не сможем на него повлиять.
Результат будет очень похож на работу камеры и мы опять не сможем на него повлиять.
Куда интереснее будет применить смешение каналов («Image«- «Adjustments«- «Channel Mixer«). При помощи этого инструмента мы как раз получаем возможность комбинировать при обесцвечивании информацию из трех цветовых каналов — красного, зеленого и синего — так, как понравится.
Чтобы понять, для чего это нужно, открываем в Фотошоп любую фотографию и кликаем на вкладку «Channels» («Каналы«) рядом с вкладкой «Layers» («Слои«). Теперь, если попеременно нажать на красный, зеленый и синий каналы, можно увидить различия в получаемом изображении. При этом фотография становится черно-белой, показывая насыщенность одного выбранного цвета, то есть как раз то, о чем я говорил выше. Для наглядности я сделал разбивку обычной цветной фотографии по трем цветовым каналам.
Можно заметить, насколько сильно отличаются изображения. Из-за яркого синего цвета неба в красном канале на его месте образовался черный провал, детали в тенях на крыше исчезли, и кроме этого стал отчетливо виден цифровой шум. Зеленый канал на данном изображении ничем особенно не примечателен. А синий, наоборот, содержит много информации в тенях, при этом область неба выглядит нормальной, но в целом картинке не хватает контрастности. Из анализа получается, что в данном случае при смешении в основном стоит использовать красный и синий каналы.
Из-за яркого синего цвета неба в красном канале на его месте образовался черный провал, детали в тенях на крыше исчезли, и кроме этого стал отчетливо виден цифровой шум. Зеленый канал на данном изображении ничем особенно не примечателен. А синий, наоборот, содержит много информации в тенях, при этом область неба выглядит нормальной, но в целом картинке не хватает контрастности. Из анализа получается, что в данном случае при смешении в основном стоит использовать красный и синий каналы.
Открываем инструмент «Channel Mixer» («Смешение Каналов«) из меню «Image» («Изображение«), «Adjustments» («Настройки«). Ставим галочку «Monochrome» («Монохромное«) и, исходя из анализа, подбираем параметры для цветов. Я остановился на значении 45% для красного, 10% для зеленого и 55% для синего. Внимательные читатели отметят, что общее значение стало 110% — это сделано, чтобы картинка получилась несколько более светлой.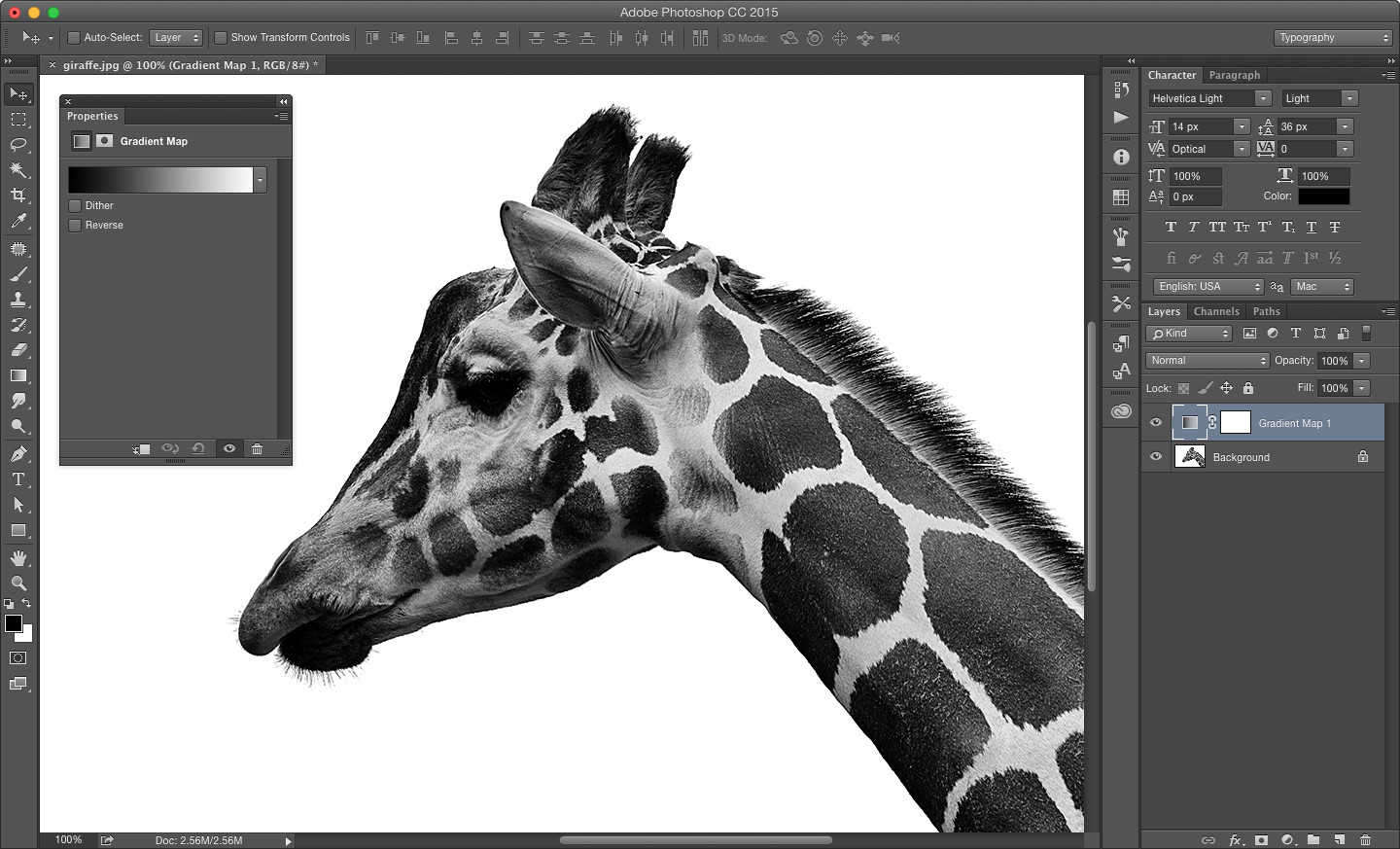 Так же можно осветлить или затемнить изображение в целом, поэкспериментировав с настройкой «Contrast» («Контраст«), но в нашем случае результат меня вполне устроил. Применяем настройки. Опять же, для наглядности, привожу сравнение оригинала, обесцвеченного при помощи смешения каналов изображения, и результата автоматического перевода в черно-белое командой «Desaturate«.
Так же можно осветлить или затемнить изображение в целом, поэкспериментировав с настройкой «Contrast» («Контраст«), но в нашем случае результат меня вполне устроил. Применяем настройки. Опять же, для наглядности, привожу сравнение оригинала, обесцвеченного при помощи смешения каналов изображения, и результата автоматического перевода в черно-белое командой «Desaturate«.
Как видно из примера, инструмент «Channel Mixer«, позволяет сделать из цветной фотографии черно-белую не в автоматическом режиме, полностью полагаясь на алгоритмы программы, а с помощью гибко настраиваемых цветовых каналов, выделив именно те детали, которые соответствуют художественному замыслу фотографа.
Как сделать черно-белые фотографии в Photoshop
В этом уроке вы узнаете , как делать черно-белые фотографии в Photoshop .
Преобразование цветного изображения в хорошее черно-белое фото может быть сложнее, чем вы думаете.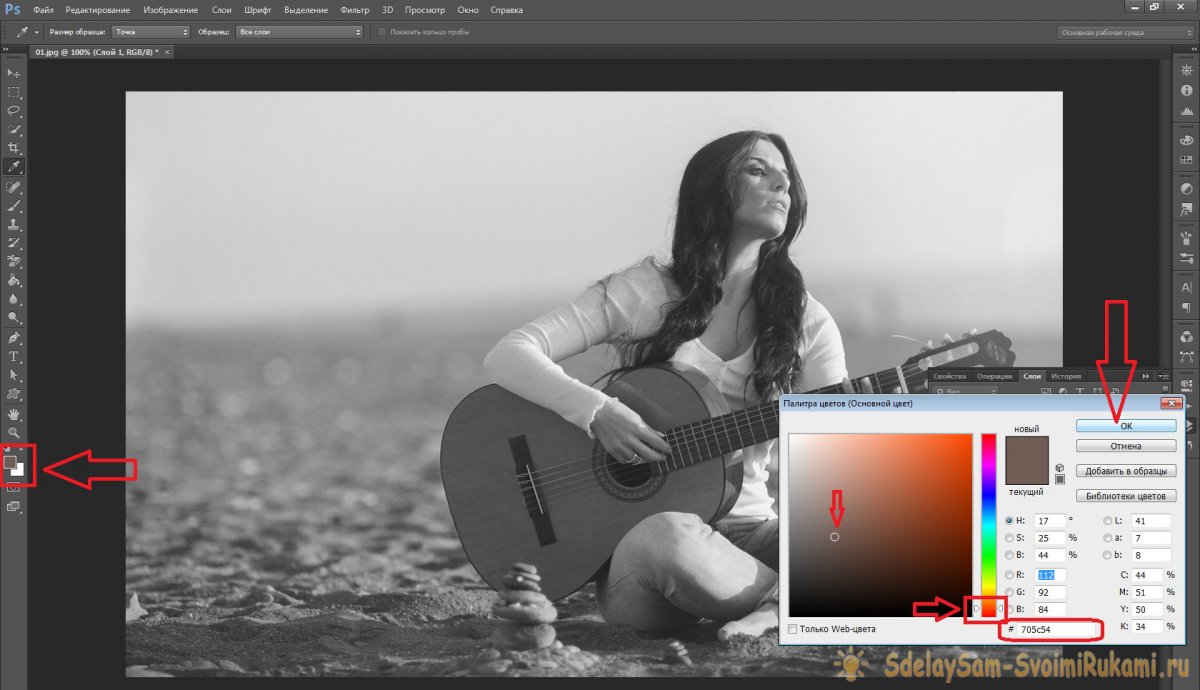 Нельзя ожидать фантастических результатов, просто удаляя цвет с фотографии. Обесцвечивание цветов без их корректировки может сделать изображение плоским и тусклым.
Нельзя ожидать фантастических результатов, просто удаляя цвет с фотографии. Обесцвечивание цветов без их корректировки может сделать изображение плоским и тусклым.
Вам необходимо контролировать, как каждый цвет будет представлен в оттенках серого, чтобы улучшить тональность и контраст.
Этот урок научит вас двум методам, которые дадут вам отличный контроль над тем, как выглядит окончательное черно-белое изображение. Вы сможете быстро преобразовать цветное изображение в красивую черно-белую фотографию.
Лучше всего то, что эти методы являются неразрушающими, поэтому вы всегда можете вернуться и внести изменения позже, если вам нужно.
Мы будем работать с этим изображением Венеции. Но вы можете использовать любую фотографию, которая вам нравится!
Здесь я буду использовать Photoshop CC, но это руководство также совместимо с Photoshop CS6.
Темы, обсуждаемые в этом учебном пособии :
Создание черно-белой фотографии с помощью корректирующего слоя «Черный / белый»
Первый метод создания черно-белых фотографий — использовать корректирующий слой Black and White .
Впервые представленный в Photoshop CS3, корректирующий слой «Черный / белый» обесцвечивает фотографию и позволяет вам управлять отображением оттенков серого для каждого цвета.
Этот корректирующий слой — один из лучших инструментов для преобразования цветных фотографий в черно-белые.
Шаг 01 — Создание черно-белого корректирующего слоя
Начните с создания черно-белого корректирующего слоя .
На панели слоев щелкните значок New Adjustment Layer и выберите Black White .
Шаг 02 — Настройте ползунок цвета на панели свойств
Корректирующий слой «Черно-белый» обесцветит изображение.
На панели свойств вы увидите шесть ползунков: красный, желтый, зеленый, голубой, синий и пурпурный.
Эти ползунки управляют яркостью оттенков серого соответствующих цветов.
Например, перемещение ползунка «Красный» влево затемняет пиксели, изначально имевшие оттенок красного.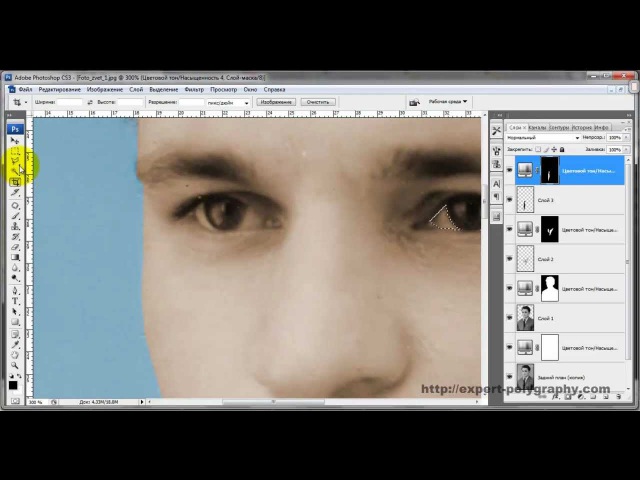
Вы можете использовать ползунок, чтобы улучшить контраст и тональность изображения.
Например, если вы хотите более темное и драматичное небо, вы можете перетащить ползунок Blue вправо и перетащить его.
Шаг 03 — Использование инструмента настройки на изображении
Вместо того, чтобы использовать ползунки для настройки тональности фотографии, вы можете щелкнуть и перетащить изображение, чтобы настроить определенную область.
Чтобы настроить определенный цвет на фотографии, вы можете выбрать инструмент On-image Adjustment Tool , расположенный в верхнем левом углу панели свойств.
Затем щелкните и перетащите прямо по изображению, чтобы изменить ползунок цвета для преобладающего цвета в этом месте. Перетаскивание влево делает выбранный раздел темнее, а перетаскивание вправо — светлее.
Преобразование цветного изображения в черно-белое с помощью фильтра Camera Raw
Хотя корректирующий слой «Черный / белый» дает отличные результаты, есть более эффективный способ преобразовать цветное изображение в черно-белое .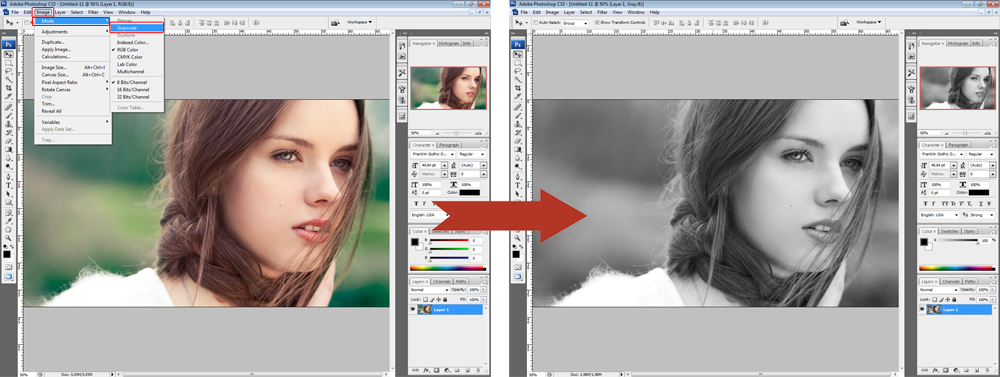
Фильтр Camera Raw также позволяет конвертировать фотографию в черно-белое одним щелчком мыши и дает вам больше контроля.
Фильтр Camera Raw можно применить к любому слою пикселей, но лучше работать неразрушающим образом.
Шаг 01 — Преобразование изображения в смарт-объект
Сначала щелкните слой правой кнопкой мыши и выберите « Convert To Smart Object ».
Смарт-объект — это контейнер, содержащий один или несколько слоев. Он позволяет применять искажения, фильтры и корректировки без разрушения пикселей.Другими словами, вы всегда можете вернуться и настроить свои настройки или даже полностью удалить их, если хотите.
Шаг 02 — Применение фильтра Camera Raw
Выбрав смарт-объект на панели слоев, перейдите в меню Filter> Camera Raw Filter .
Фильтр Camera Raw позволяет легко улучшить насыщенность, четкость, контрастность и многое другое в ваших изображениях. Он также позволяет вам управлять преобразованием ваших фотографий в оттенки серого и дает вам отличный контроль над тем, как цвета отображаются в черно-белом режиме.
Он также позволяет вам управлять преобразованием ваших фотографий в оттенки серого и дает вам отличный контроль над тем, как цвета отображаются в черно-белом режиме.
Шаг 03 — Преобразование цветного фото в черно-белое
В Photoshop CC , чтобы преобразовать фотографию в черно-белую в Camera Raw, сначала нажмите кнопку Black & White под Treatment .
Затем щелкните вкладку Black & White Mix , чтобы получить доступ к восьми ползункам, которые напоминают корректирующий слой «Черно-белый».
В Photoshop CS6 шаги немного другие.Чтобы преобразовать фотографию в черно-белую в Camera Raw, перейдите на вкладку HSL / Grayscale . Затем установите флажок «Преобразовать в Grayscale ».
Шаг 04 — Используйте ползунок HSL для управления оттенками серого на вашем изображении
После обесцвечивания изображения вы увидите восемь ползунков, похожих на черно-белый корректирующий слой.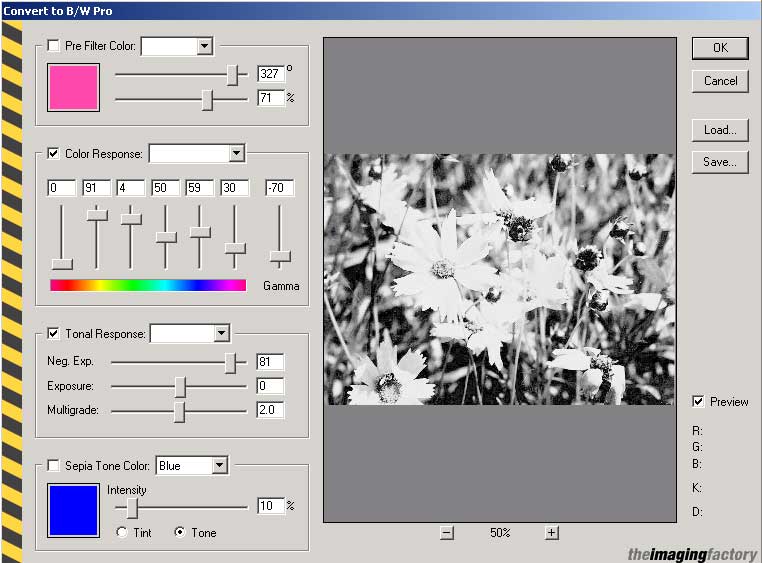 Эти ползунки управляют яркостью оттенков серого соответствующих цветов.
Эти ползунки управляют яркостью оттенков серого соответствующих цветов.
На изображении ниже показаны настройки по умолчанию для всех слайдеров и черно-белая фотография по умолчанию.
Яркость неба можно отрегулировать, перемещая ползунок «Синий» влево или вправо. Например, чтобы сделать небо темнее, можно перетащить ползунок «Блюз» влево.
Наиболее существенное различие между Camera Raw и черно-белым корректирующим слоем — это ползунки управления. Camera Raw предоставляет вам три дополнительных ползунка; Ползунки «Апельсины», «Пурпур» и «Аква». Однако в Camera Raw нет ползунка Cyans.
Эти дополнительные ползунки позволяют лучше контролировать окончательный вид черно-белой фотографии.
Шаг 05 — Отрегулируйте обрезку на фотографии
Еще одна замечательная функция Camera Raw — это возможность видеть, когда происходит отсечение (потеря всех деталей).
Если вы когда-нибудь переместите ползунок достаточно далеко влево или вправо, вы увидите, что некоторые области станут синими или красными.
Эти предупреждения представляют собой способ Photoshop сообщить вам, что эти пиксели потеряли все детали и теперь они либо чисто черные, либо чисто белые.
Красные области указывают на то, что соответствующие области полностью белые и потеряли все детали.Синие области указывают на то, что пиксели ниже полностью черные и потеряли все детали.
Затем вы можете использовать ползунки цвета или ползунки тональности для точной настройки изображения, чтобы вернуть детали в этих областях.
В некоторых случаях вы можете оставить обрезанные области. Чтобы отключить предупреждение об отсечении, вы можете щелкнуть соответствующие треугольные значки на гистограмме.
Треугольник слева соответствует темным пикселям (синим). Треугольник справа соответствует светлым пикселям (красным).
Вы также можете нажать клавишу U на клавиатуре, чтобы отключить предупреждение о черном клипе (синий), и клавишу O, чтобы отключить предупреждение о белом клипе (красный).
Шаг 05 — Использование других инструментов в Camera Raw
ВCamera Raw есть и другие фантастические инструменты, которые помогут вам улучшить ваши фотографии. Например, вы можете настроить экспозицию, повысить резкость фотографий, уменьшить шум или даже добавить виньетку.
Твоя очередь!
И вот оно! Вот как легко преобразовать цветное изображение в черно-белое в Photoshop !
Попробуйте! И если вы создадите что-то с помощью этого урока, вы можете поделиться своими результатами в Instagram с хэштегом #ptcvids!
Посетите наш раздел «Техники работы с Photoshop», чтобы узнать больше о подобных уроках!
Преобразование цветных фотографий в черно-белые в Photoshop
Обесцвечивание изображения
Прежде чем мы рассмотрим, как работает настройка черно-белого изображения, давайте быстро обесцветим цвет в нашем изображении, чтобы увидеть, что мы в итоге получим.Вам не нужно делать это каждый раз, когда вы конвертируете изображение в черно-белое. Мы просто делаем это здесь, чтобы мы могли сравнить результат, который мы получаем от простого обесцвечивания изображения, с тем, что мы можем достичь с помощью настройки черно-белого.
Мы просто делаем это здесь, чтобы мы могли сравнить результат, который мы получаем от простого обесцвечивания изображения, с тем, что мы можем достичь с помощью настройки черно-белого.
Так как мы хотим избежать каких-либо постоянных изменений в исходном цветном изображении, мы обесцветим его, используя один из корректирующих слоев Photoshop Hue / Saturation. Щелкните значок New Fill или Adjustment Layer в нижней части панели слоев:
Щелкните значок «Новая заливка или корректирующий слой».
Затем выберите Hue / Saturation из появившегося списка:
Выбор корректирующего слоя оттенка / насыщенности.
Photoshop помещает корректирующий слой «Цветовой тон / насыщенность» над исходным изображением, находящимся на фоновом слое. Это означает, что все, что мы делаем с корректирующим слоем, будет храниться отдельно от самого изображения:
Панель «Слои», отображающая корректирующий слой над изображением.
Элементы управления и параметры для корректирующего слоя «Цветовой тон / насыщенность» появляются на панели «Свойства» Photoshop .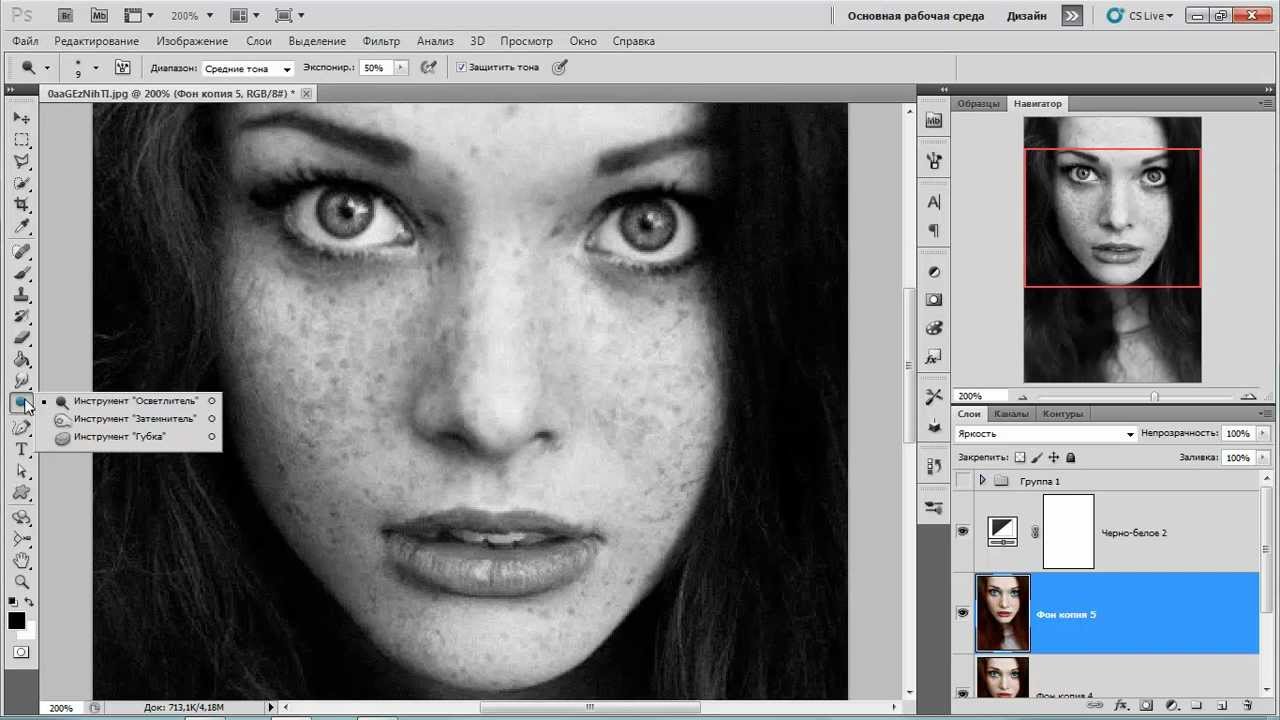 Чтобы обесцветить изображение, просто щелкните ползунок Saturation и перетащите его влево до значения -100 :
Чтобы обесцветить изображение, просто щелкните ползунок Saturation и перетащите его влево до значения -100 :
Перетаскивание ползунка «Насыщенность» до упора влево.
Это удаляет цвет, оставляя нам черно-белую версию. В моем случае результат не ужасен; это просто не очень интересно. Небо, трава и горы на заднем плане выглядят довольно плоскими и тусклыми, а всему изображению недостает контраста:
Черно-белая версия после обесцвечивания.
Причина в том, что, хотя цвета выглядят для нас очень по-разному в цвете, на самом деле они могут выглядеть очень похожими друг на друга в черном и белом. В зависимости от их оттенков, многие цвета в вашем изображении могут иметь одинаковые значения яркости . Когда вы удаляете цвет, и все, что у вас остается, это области одинаковой яркости, полученное черно-белое изображение выглядит плоским.
Нам нужен способ компенсации схожих значений яркости; что-то, что позволит нам осветлить одни цвета и затемнить другие, чтобы наше когда-то плоское изображение внезапно стало контрастным, детализированным и четким.
Давайте пока отключим корректирующий слой Hue / Saturation, щелкнув его значок видимости на панели Layers. Позже мы снова включим его, чтобы сравнить этот результат с тем, что мы достигли с помощью корректирующего слоя «Черно-белый»:
Отключение корректирующего слоя Hue / Saturation.
С выключенным корректирующим слоем мы снова видим исходное полноцветное изображение:
Возвращается исходное цветное изображение.
Добавление черно-белого корректирующего слоя
Чтобы добавить корректирующий слой «Черно-белый», еще раз щелкните значок « Новая заливка» или «Корректирующий слой » в нижней части панели «Слои » :
Щелкните значок «Новая заливка или корректирующий слой».
Затем выберите Black & White из списка:
Выбор корректирующего слоя «Черно-белый».
Как и в случае с корректирующим слоем оттенка / насыщенности, который мы добавили ранее, Photoshop помещает корректирующий слой «Черно-белый» над изображением на фоновом слое, сохраняя нашу черно-белую версию и исходную полноцветную версию полностью отдельно друг от друга:
Панель «Слои», на которой отображается корректирующий слой «Черно-белый» над изображением.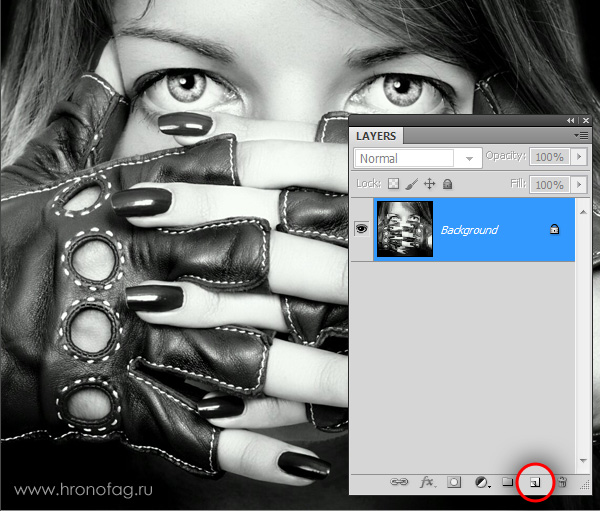
Настройки по умолчанию
Если мы посмотрим на наше изображение, мы увидим, что Photoshop уже преобразовал его в черно-белое. Результат невысокий, но это начало:
Photoshop применяет к изображению начальное черно-белое преобразование.
Чтобы понять, что произошло, давайте рассмотрим параметры и элементы управления корректирующего слоя «Черно-белый». Вы найдете их на панели Properties . Обратите внимание на различные ползунки цвета .Всего их шесть; по одному для каждого из трех основных цветов ( красных , зеленых и голубых ) и по одному для каждого из трех дополнительных цветов ( желтых , голубых и пурпурных ):
Панель «Свойства» с шестью цветными ползунками.
Каждый ползунок регулирует яркость разных цветов изображения. Например, ползунок «Красные» осветляет или затемняет любые области, содержащие красный цвет. Ползунок «Зелень» осветляет или затемняет участки зеленого цвета. Ползунок «Синий» влияет на области, как вы уже догадались … синего цвета и так далее. Используя эти ползунки, мы можем легко выбрать определенные области изображения на основе цвета этих областей, а затем осветлить или затемнить их по мере необходимости.
Ползунок «Зелень» осветляет или затемняет участки зеленого цвета. Ползунок «Синий» влияет на области, как вы уже догадались … синего цвета и так далее. Используя эти ползунки, мы можем легко выбрать определенные области изображения на основе цвета этих областей, а затем осветлить или затемнить их по мере необходимости.
Обратите внимание, что Photoshop уже пошел дальше и установил ползунки на определенные значения (для красного установлено значение 40, для желтого — 60, для зеленого — 40 и т. Д.). Это значения по умолчанию, и они будут одинаковыми для каждого изображения.Наша текущая черно-белая версия является результатом этих значений по умолчанию. Мы увидим, как настроить значения и создать нашу собственную черно-белую версию через несколько минут:
Значения по умолчанию для ползунков.
Цвет? Какой цвет?
Конечно, может показаться странным, что мы говорим о регулировке яркости цветов, когда изображение уже преобразовано в черно-белое. Или есть? Помните, что наш корректирующий слой Black & White — это , полностью отделенный от исходного изображения.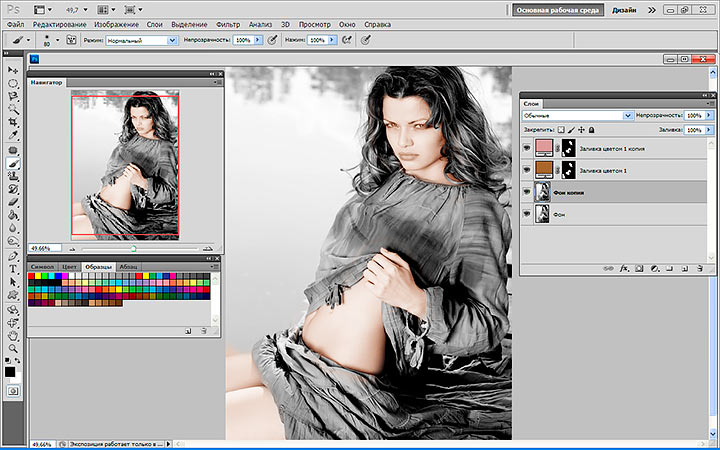 Если мы отключим корректирующий слой Black & White, щелкнув его значок видимости на панели слоев:
Если мы отключим корректирующий слой Black & White, щелкнув его значок видимости на панели слоев:
Отключение корректирующего слоя «Черно-белый».
Возвращает исходное полноцветное изображение:
Исходное изображение.
И, когда мы снова включаем корректирующий слой Black & White, снова щелкая его значок видимости (пустой квадрат):
Снова включение корректирующего слоя «Черно-белый».
Возвращается черно-белая версия. Это не только означает, что наше исходное изображение остается в целости и сохранности, но также означает, что даже когда мы видим черно-белую версию, исходные цвета все еще присутствуют. Photoshop все еще знает, что небо голубое, а трава зеленая, даже если мы видим их как оттенки серого:
Вернуться к черно-белому варианту.
Пресеты
Прежде чем мы рассмотрим настройку ползунков, давайте кратко рассмотрим различные предустановки, которые доступны нам с настройкой Black & White. Мы можем получить доступ к предустановкам из опции Preset над ползунками. Первоначально для параметра Preset установлено значение По умолчанию , поэтому в настоящее время мы видим значения ползунка по умолчанию:
Мы можем получить доступ к предустановкам из опции Preset над ползунками. Первоначально для параметра Preset установлено значение По умолчанию , поэтому в настоящее время мы видим значения ползунка по умолчанию:
Параметр «Предустановка» на панели «Свойства».
При нажатии на слово «По умолчанию» открывается список предустановок, из которых мы можем выбирать, многие из которых основаны на фильтрах, используемых в традиционной черно-белой фотографии:
Черно-белые предустановки.
Мы не будем рассматривать здесь все предустановки, так как вы легко можете попробовать их самостоятельно, но давайте кратко рассмотрим некоторые из них.Я выберу предустановку Blue Filter из верхней части списка:
Выбор предустановки синего фильтра.
В традиционной черно-белой фотографии цветные фильтры используются для осветления или затемнения различных областей изображения, позволяя или блокируя различные цвета света.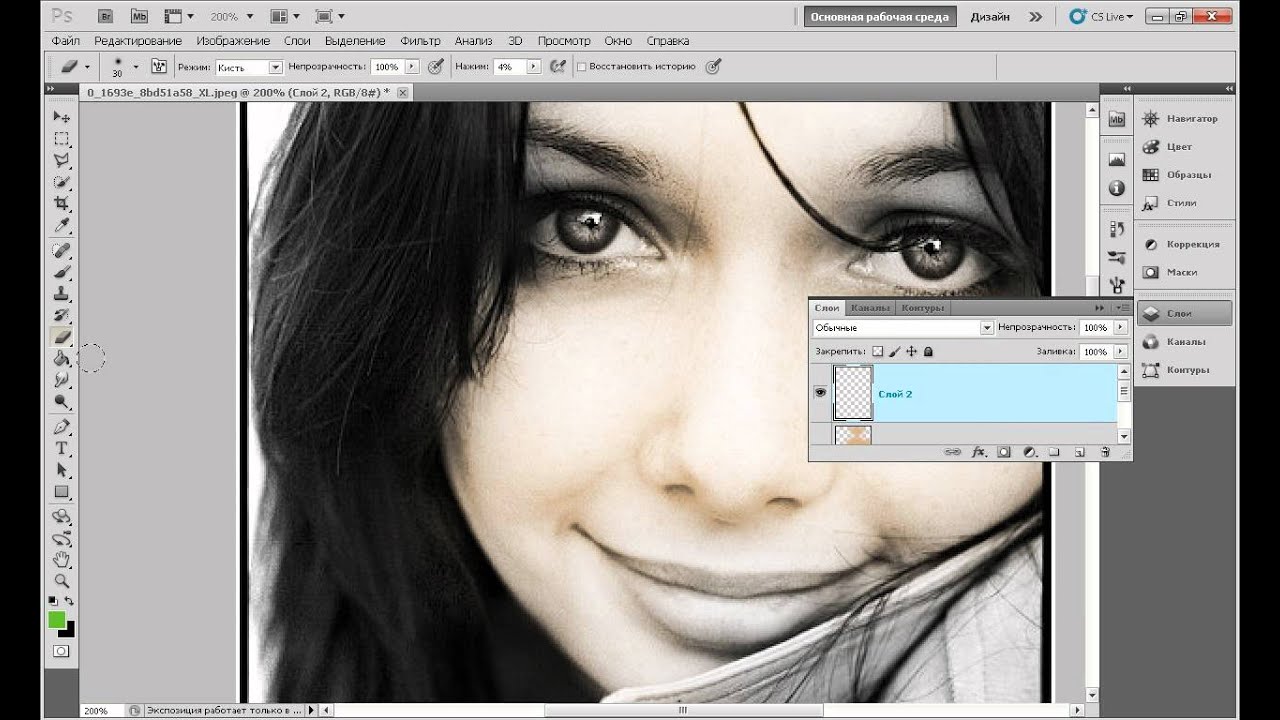 Синий фильтр, например, позволит синему свету свободно проходить через него, блокируя другие цвета в различной степени. Из-за этого области синего цвета на черно-белом изображении выглядят намного светлее, а другие цвета — темнее.
Синий фильтр, например, позволит синему свету свободно проходить через него, блокируя другие цвета в различной степени. Из-за этого области синего цвета на черно-белом изображении выглядят намного светлее, а другие цвета — темнее.
Поскольку небо на моем изображении очень синее, оно кажется почти полностью размытым с выбранным синим фильтром. Между тем, зеленый, желтый и красный на остальной части изображения теперь выглядят намного темнее:
Результат с использованием предустановки Blue Filter.
Если мы посмотрим на ползунки цвета с выбранной предустановкой «Синий фильтр» и сравним их со значениями по умолчанию, мы получим лучшее представление о том, что произошло. Настройки по умолчанию находятся слева, а настройки синего фильтра — справа.
Обратите внимание, что значения красного, желтого и зеленого были уменьшены в предустановке синего фильтра, а значения голубого, синего и пурпурного были увеличены. Более низкие значения делают цвета темнее; более высокие значения осветляют их:
Сравнение настроек по умолчанию (слева) с настройками синего фильтра (справа).
Давайте сравним это с тем, что происходит, когда мы пробуем пресет Red Filter . Выберу из списка:
Выбор предустановки красного фильтра.
Красный фильтр позволит красному свету беспрепятственно проходить через него, в результате чего красные области будут казаться более светлыми на черно-белом изображении, в то время как другие цвета будут в некоторой степени блокированы, делая их темнее.
И вот мы видим результат. Поскольку синий (а точнее, голубой) находится дальше всего от красного в цветовом спектре, мое голубое небо становится самой темной частью изображения. Красный и желтый — самые светлые (желтый содержит много красного), а зеленые области находятся где-то посередине:
Результат с использованием предустановки красного фильтра.
И если мы сравним значения цветового ползунка для пресетов «Синий фильтр» и «Красный фильтр», мы снова получим лучшее представление о том, что произошло.Слева находится пресет «Синий фильтр»; пресет красного фильтра находится справа.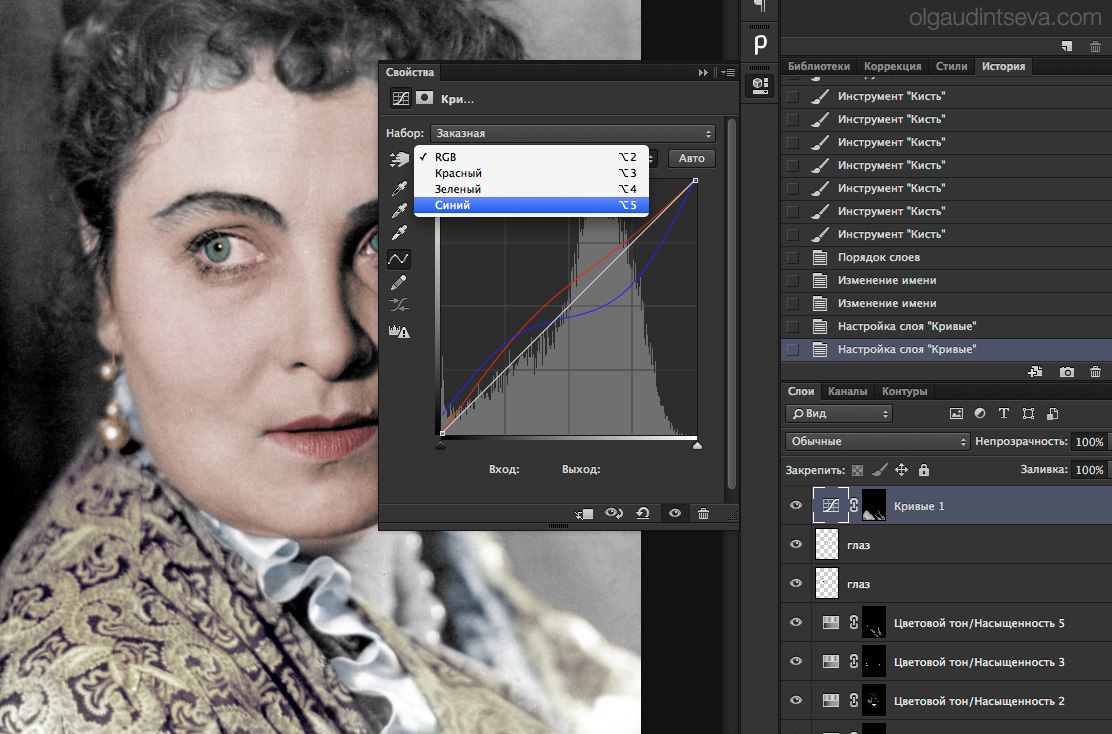
Обратите внимание, что значения красного, желтого и пурпурного все выше с предустановкой красного фильтра, что объясняет, почему эти области теперь выглядят светлее на изображении. Значение Greens немного ниже, чем было с предустановкой Blue Filter, поэтому здесь не так много изменений, но значения Cyans и Blues намного ниже, что делает их самой темной частью изображения:
Сравнение настроек синего фильтра (слева) с настройками красного фильтра (справа).
Давайте посмотрим еще на один пресет. Чтобы сделать наше черно-белое изображение более уникальным, мы можем попробовать предустановку Infrared :
Выбор предустановки «Инфракрасный».
Инфракрасная фотография захватывает свет, который находится за пределами видимого спектра («инфракрасный» означает «ниже», поэтому «инфракрасный» означает «ниже красного»), и он может придать черно-белым изображениям волшебный, неземной вид. Трава и листва становятся белыми, а небо и вода темнеют почти до черных, создавая поразительный контраст.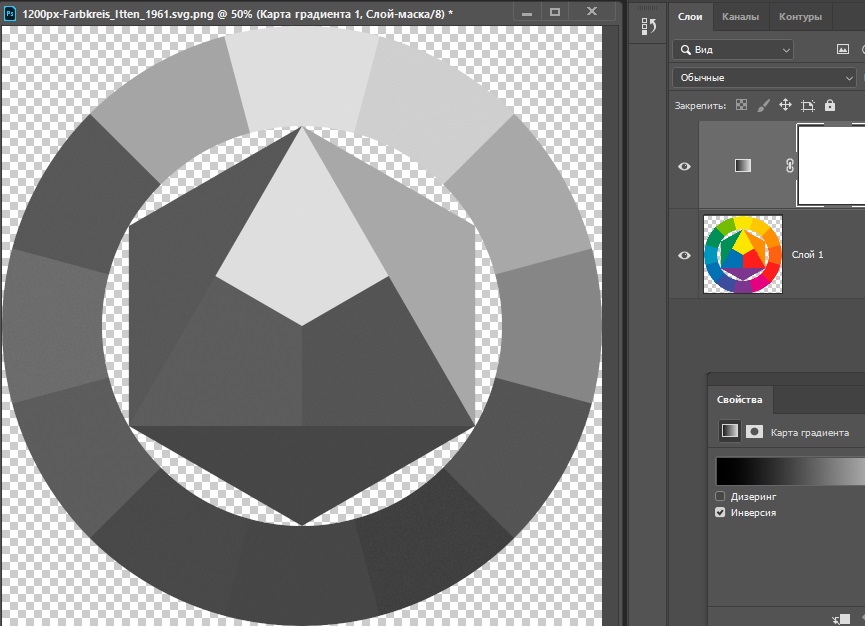
Обратите внимание на эффект, который оказывает предустановка Infrared на моем изображении, так как область желтой и зеленой травы вдоль дна теперь почти чисто белая, в то время как все остальное, особенно небо, выглядит намного темнее:
Результат с использованием предустановки «Инфракрасный».
И если мы посмотрим на ползунки цвета на панели «Свойства», то увидим, что предустановка «Инфракрасный» установила для желтых максимальное значение, что делает их самой светлой частью изображения, а зеленые не сильно отстают.Все остальные значения цвета были установлены намного ниже, при этом синий, голубой и пурпурный были самыми низкими (и, следовательно, самыми темными):
Предустановленные значения инфракрасного излучения.
Связано: неразрушающий эффект инфракрасного свечения
Как я уже упоминал, мы не будем рассматривать здесь все пресеты, так как вы можете легко опробовать остальные самостоятельно. Но после просмотра нескольких предустановок и сравнения их настроек мы получили хорошее представление о том, как ползунки цвета влияют на яркость в разных областях изображения.
Хотя пресеты могут служить отличной отправной точкой, настоящее удовольствие заключается в создании нашей собственной черно-белой версии. Давайте вернем ползунки к их значениям по умолчанию, установив для параметра Preset значение Default :
.Выбор предустановки по умолчанию.
Это возвращает нас к исходной черно-белой версии изображения по умолчанию:
Изображение со значениями по умолчанию восстановлено.
Кнопка Auto
Есть еще одна важная функция на панели «Свойства», на которую нам нужно обратить внимание, прежде чем мы начнем вручную настраивать ползунки.Эта функция — кнопка Auto . Кнопка «Авто» позволяет Photoshop смотреть на полноцветное изображение, чтобы выяснить, как, по его мнению, должна выглядеть черно-белая версия, а затем позволяет автоматически настраивать ползунки цвета.
Конечно, Photoshop — это просто программное приложение без чувства художественного стиля или творческого видения. Тем не менее, хотя результаты Auto, вероятно, не принесут нам никаких наград, они все же могут дать нам отправную точку. Я нажимаю кнопку Auto, расположенную над ползунками:
Тем не менее, хотя результаты Auto, вероятно, не принесут нам никаких наград, они все же могут дать нам отправную точку. Я нажимаю кнопку Auto, расположенную над ползунками:
Щелчок по кнопке Авто.
Простым нажатием кнопки Photoshop исследует изображение и создает свою собственную черно-белую версию. В моем случае результат не сильно отличается от исходной версии по умолчанию. Небо немного ярче, а все остальное немного темнее. Однако имейте в виду, что результат Auto зависит от изображения, поэтому вы можете увидеть более значительные изменения в вашем изображении, чем то, что я вижу здесь:
Изображение после нажатия кнопки Авто.
Если мы сравним ползунки с настройками по умолчанию слева и настройками Авто справа, мы увидим, что мое небо стало ярче, потому что Photoshop увеличил значения для синего и голубого цветов, а все остальное стало темнее, потому что Photoshop снизил значения для остальных цветов:
Сравнение значений ползунка по умолчанию (слева) и Авто (справа).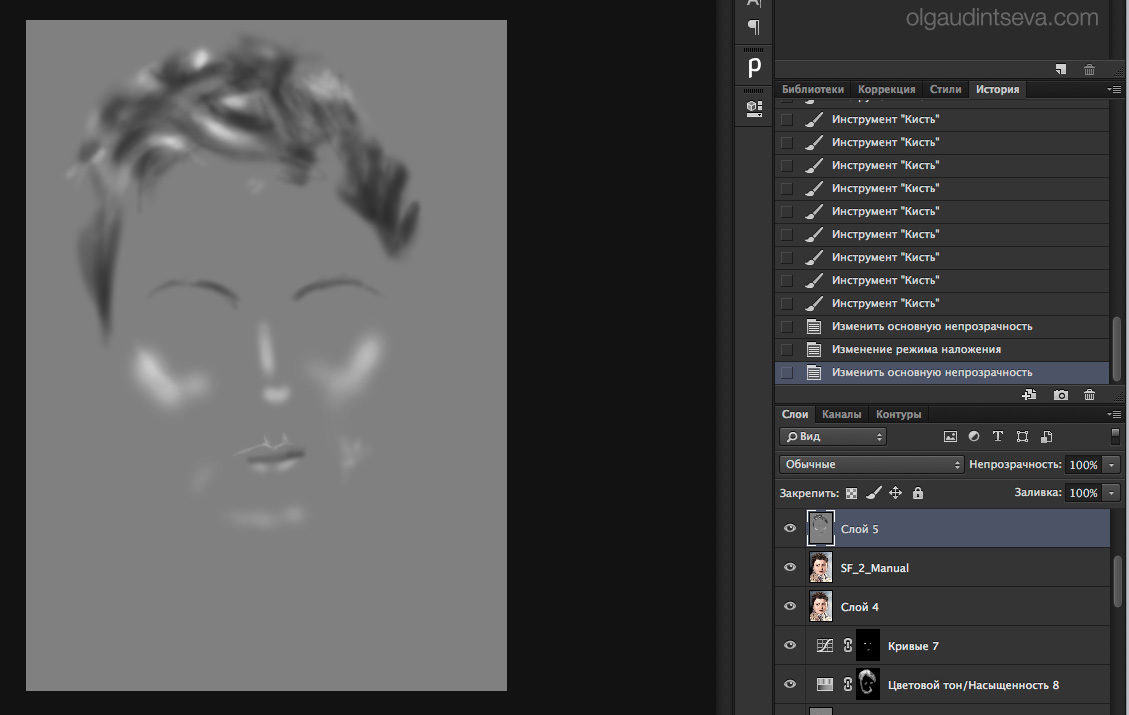
Регулировка ползунков вручную
Обычно стоит попробовать нажать кнопку «Авто», хотя бы только для того, чтобы посмотреть, что дает Photoshop. Но независимо от того, начинаете ли вы с автоматических настроек, с одного из предустановок Black & White или с настроек по умолчанию, в какой-то момент вам захочется взять под контроль и создать свое собственное черно-белое изображение. И для этого все, что нам нужно сделать, это перетащить ползунки! Перетаскивание ползунка влево затемнит все области, содержащие этот цвет, а перетаскивание вправо сделает их светлее.
Например, предположим, что я хочу сделать небо на моем изображении темнее. Я знаю, что небо голубое, поэтому, чтобы затемнить его, я просто нажимаю на ползунок Blues и перетаскиваю его влево. В небе также много голубого, поэтому я нажимаю на слайдер Cyans и перетаскиваю его влево. Здесь нет конкретных значений. Просто следите за своим изображением, перетаскивая ползунки, чтобы оценить результат:
Перетаскивание ползунков синего и голубого влево.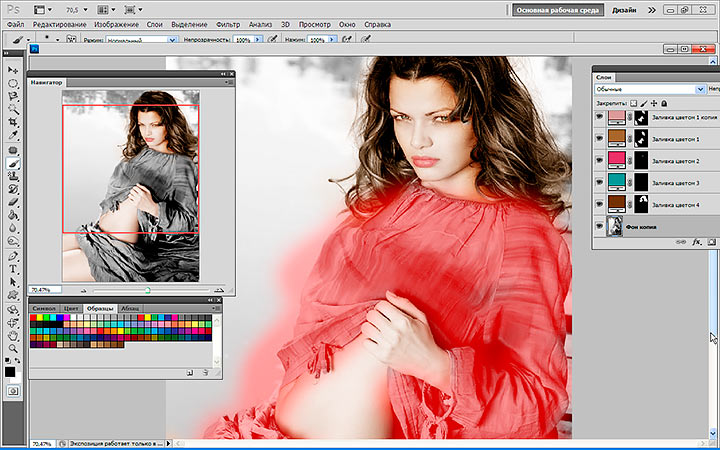
Вот мое изображение после затемнения всех областей, содержащих синий или голубой цвет, в основном небо и вершины гор:
Изображение после перетаскивания ползунков Голубого и Голубого.
Травянистая область в нижней части изображения содержит много зеленого и желтого, поэтому, чтобы сбалансировать контраст с затемненным небом, я осветлю область, перетащив ползунки Yellows и Greens вправо:
Осветление желтого и зеленого.
Кстати, хотя трава, деревья и растения могут казаться нам очень зелеными, на самом деле они содержат больше желтого, чем вы думаете. Пытаясь осветлить эти области, вы часто обнаруживаете, что ползунок желтых цветов оказывает большее влияние, чем зеленые.
Вот результат после осветления травы:
Изображение после перетаскивания ползунков желтого и зеленого цветов.
Инструмент целевой настройки
Как будто перетаскивание ползунков было недостаточно простым, есть еще более простой способ настроить вашу черно-белую версию, и это с помощью инструмента Targeted Adjustment Tool .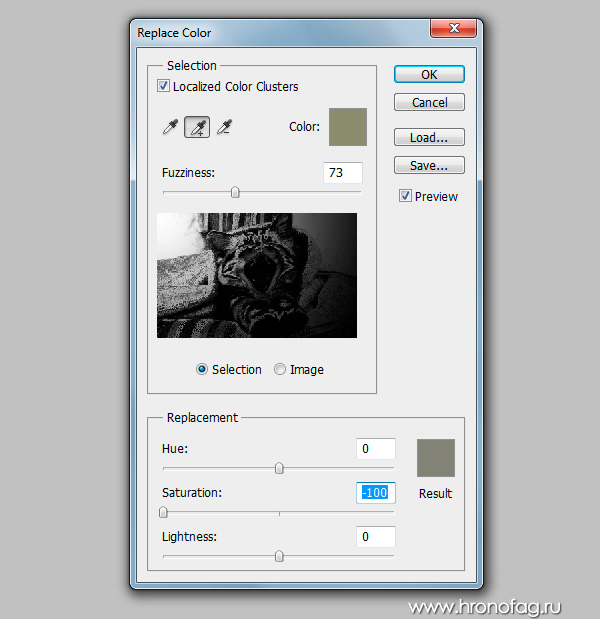 Вы найдете его прямо под опцией Preset. Нажмите на инструмент, чтобы выбрать его:
Вы найдете его прямо под опцией Preset. Нажмите на инструмент, чтобы выбрать его:
Выбор инструмента целевой настройки.
Инструмент целевой настройки позволяет нам нацеливаться на определенную область изображения, просто щелкнув по ней. Затем мы можем осветлить или затемнить эту область, просто перетащив ее влево или вправо, вместо того, чтобы перетаскивать ползунок.
Например, я думаю, что горные вершины на заднем плане выглядят слишком темными. Я знаю, что основной цвет в этой области синий, поэтому, чтобы его осветлить, я мог бы перетащить ползунок «Синий» на панели «Свойства».Или, выбрав инструмент целевой настройки, я могу просто навести курсор мыши на эту область изображения. Мой курсор временно изменится на значок Eyedropper Tool . Инструмент «Пипетка» — это то, что Photoshop использует для выборки цветов изображения:
Наведение курсора мыши на область, требующую настройки.
Я нажимаю на изображение, чтобы Photoshop взял образец цвета из области, затем удерживаю кнопку мыши нажатой. Мой курсор изменится со значка инструмента «Пипетка» на значок инструмента целевой настройки:
Мой курсор изменится со значка инструмента «Пипетка» на значок инструмента целевой настройки:
Нажав и удерживая область.
Удерживая кнопку мыши нажатой, я могу перетащить ее влево, чтобы затемнить область, или вправо, чтобы осветлить ее, как если бы я перетаскивал ползунок. В моем случае я хочу осветлить область, поэтому я перетащу вправо. Мне нужно только немного осветлить его, чтобы вернуть некоторые детали, поэтому я перетащу небольшое расстояние:
Перетащите вправо, чтобы осветить горные вершины.
Если вы следите за панелью «Свойства» при перетаскивании с помощью инструмента целевой настройки, вы заметите, что ползунок цвета, на котором вы щелкнули, перемещается вместе с вами при перетаскивании.В моем случае, поскольку исходный цвет области был синим, и я перетаскиваю вправо, ползунок Blues также перемещается вправо:
При перетаскивании изображения ползунок цвета перемещается вместе с вами.
Имейте в виду, и это применимо независимо от того, перетаскиваете ли вы ползунки или используете инструмент целевой настройки, что при настройке определенной области вы настраиваете не только эту область.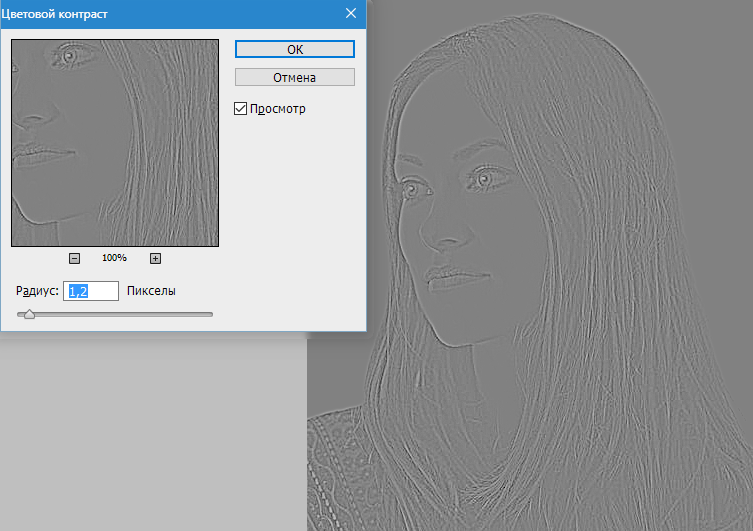 Вы настраиваете каждую область изображения, которая содержит этот цвет. В моем случае осветление горных вершин также осветило небо, потому что обе области содержат синий цвет:
Вы настраиваете каждую область изображения, которая содержит этот цвет. В моем случае осветление горных вершин также осветило небо, потому что обе области содержат синий цвет:
Голубое небо стало светлее после того, как высветились синие вершины гор.
Теперь, когда я некоторое время смотрел на изображение, я подумал, что, возможно, было ошибкой осветлить траву внизу фотографии. Затемнение этой области позволит выделить больше деталей. Поскольку ничего, что мы делаем с корректирующим слоем Black & White, не является постоянным, легко вносить изменения и пробовать разные идеи.
Чтобы затемнить траву, я нажимаю на нее с помощью инструмента Target Adjustment Tool, чтобы взять образец цвета. Затем, все еще удерживая кнопку мыши нажатой, я просто перетаскиваю влево, пока не буду доволен результатом:
Щелкните траву и перетащите влево, чтобы затемнить ее.
Поскольку область, на которую я щелкнул с помощью инструмента целевой корректировки, была желтой, Photoshop переместил ползунок желтого цвета на панели свойств при перетаскивании:
Перетаскивая желтую траву, ползунок «Желтые» перемещался.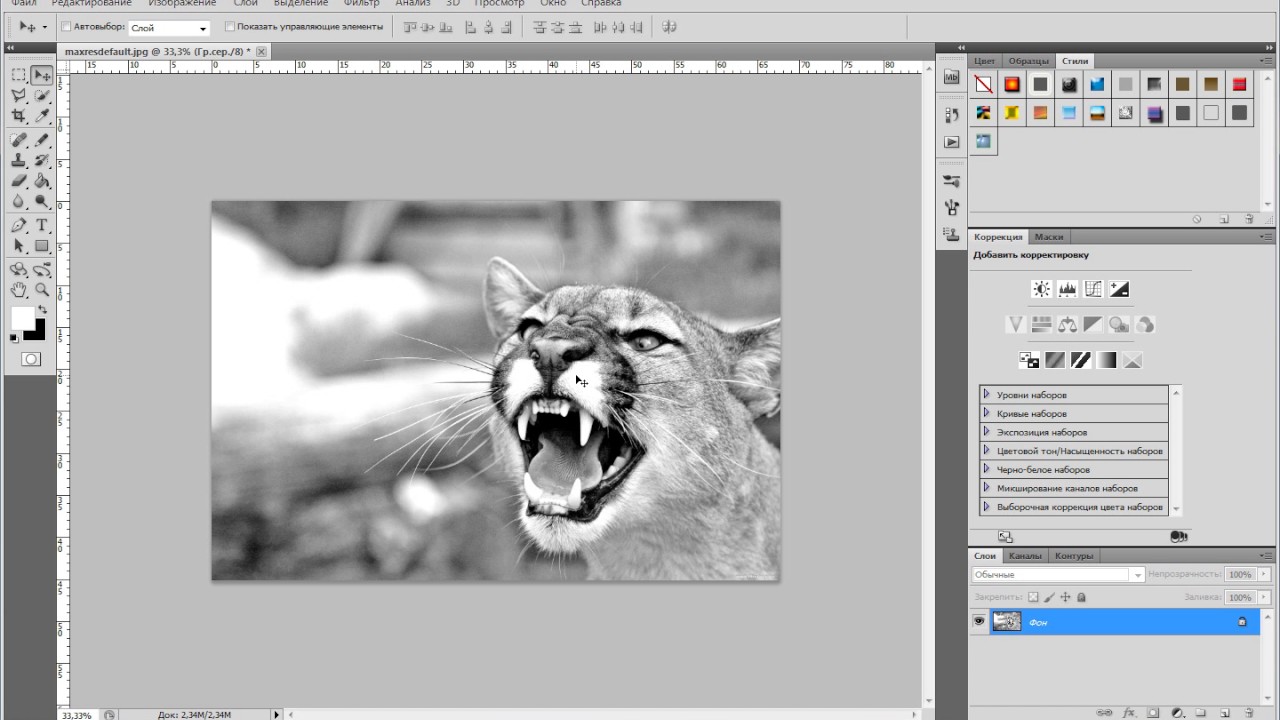
Наконец, я осветлю сарай, щелкнув по нему инструментом целевой настройки, чтобы выбрать его цвет, а затем, удерживая кнопку мыши нажатой, перетаскиваю вправо:
Нажмите на сарай и потяните вправо, чтобы осветлить его.
Поскольку основным цветом сарая был красный, Photoshop сдвинул ползунок «Красные» вправо.Если вы посмотрите на изображение, то заметите, что наряду с амбаром, другие области, которые также содержат много красного, такие как деревянный забор, сено за амбаром и некоторые участки травы, также были освещены:
Перетаскивание красного сарая переместило бегунок красных.
Сравнение результатов
Через мгновение мы узнаем, как легко вернуть часть цвета из исходного изображения. Но теперь, когда мы создали нашу собственную черно-белую версию с использованием корректирующего слоя Black & White, давайте быстро сравним наш результат с тем, что мы впервые достигли в начале урока, используя корректирующий слой Hue / Saturation.
Сначала я отключу корректирующий слой «Черно-белый», щелкнув его значок видимости на панели «Слои».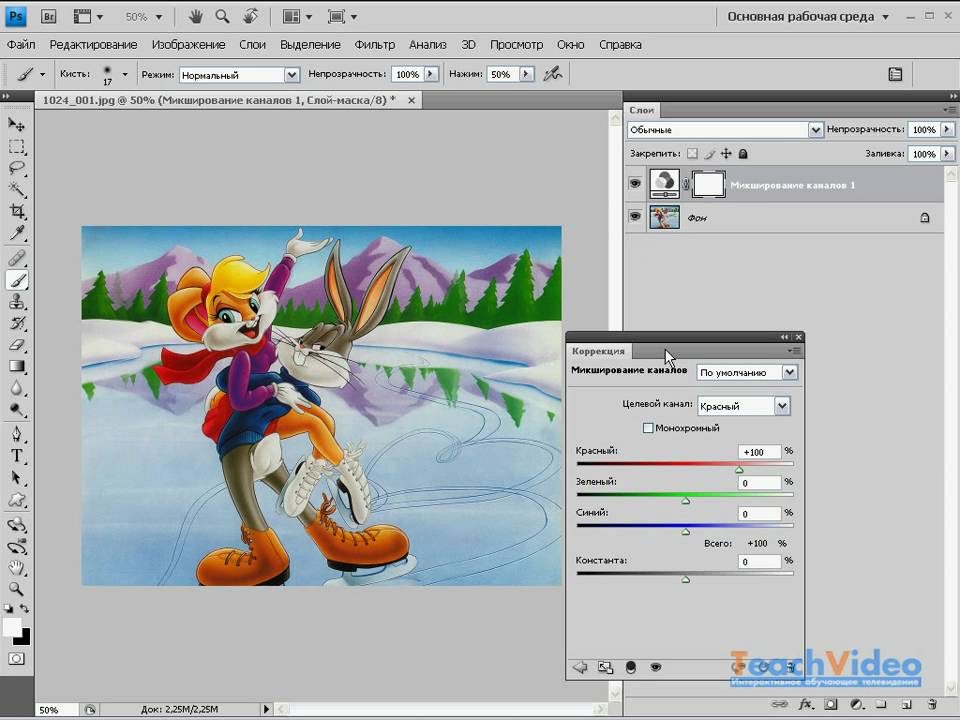 Затем я нажимаю значок видимости корректирующего слоя оттенка / насыщенности под ним, чтобы включить этот слой:
Затем я нажимаю значок видимости корректирующего слоя оттенка / насыщенности под ним, чтобы включить этот слой:
Отключение корректирующего слоя «Черно-белый», затем включение корректирующего слоя «Цветовой тон / насыщенность».
И здесь мы видим исходную черно-белую версию, которую мы достигли, просто обесцветив цвет:
Быстрая ненасыщенная версия.
Чтобы вернуться к пользовательской версии, я нажимаю значок видимости слоя Hue / Saturation, чтобы выключить его, затем щелкаю значок видимости слоя Black & White над ним, чтобы снова включить его:
Отключение корректирующего слоя «Цветовой тон / насыщенность», затем включение корректирующего слоя «Черно-белый».
А вот моя собственная версия, созданная с помощью корректирующего слоя Black & White:
Версия корректирующего слоя «Черно-белый».
Восстановление первоначального цвета
На данный момент мы узнали все, что нам нужно знать, чтобы превратить полноцветную фотографию в красивое черно-белое изображение. Но то, что мы преобразовали его в черно-белый, не означает, что он должен быть полностью черно-белым . Благодаря мощи корректирующих слоев в Photoshop мы можем легко восстановить некоторые исходные цвета фотографии.
Но то, что мы преобразовали его в черно-белый, не означает, что он должен быть полностью черно-белым . Благодаря мощи корректирующих слоев в Photoshop мы можем легко восстановить некоторые исходные цвета фотографии.
Все, что нам нужно сделать, это уменьшить непрозрачность корректирующего слоя Black & White. Вы найдете опцию Opacity в правом верхнем углу панели слоев. Значение непрозрачности по умолчанию — 100%, что означает, что корректирующий слой полностью закрывает исходное изображение под ним от просмотра.Уменьшите непрозрачность до 90% :
Уменьшение непрозрачности корректирующего слоя Black & White.
Это возвращает лишь намек на исходный цвет, давая нам окончательный результат:
Слегка раскрашенная черно-белая версия.
Как сделать черно-белую фотографию в Photoshop, кроме одного цвета
, Александра Бейтман, 22 января 2021 г.
Хотите сделать изображение черно-белым, кроме одного цвета? Вы можете добавить драматизма своим фотографиям, обесцветив все цвета, кроме одного. Эта техника, известная как Color Splash, гарантирует, что один цвет действительно выделяется на приглушенном фоне!
Эта техника, известная как Color Splash, гарантирует, что один цвет действительно выделяется на приглушенном фоне!
В этой статье мы покажем вам, как сделать в Photoshop черно-белую фотографию, кроме одного цвета. Технику Color Splash легко освоить, и вы можете использовать ее на различных изображениях в своей галерее.
Если у вас его еще нет, вы можете загрузить Photoshop с сайта Adobe здесь.
Создание черно-белой фотографии, кроме одного цвета
После того, как вы установили и обновили Photoshop, мы готовы приступить к работе.
Теперь импортируйте изображение в Photoshop. Я буду работать с этим изображением, любезно предоставлено Unsplash:
Фото Бенс Хорваи через UnsplashШаг 1: Дублировать слой
Щелкните правой кнопкой мыши слой Background на панели Layers в правой части экрана Photoshop . Затем выберите опцию Duplicate Layer .
Появится диалоговое окно с просьбой дать имя новому слою.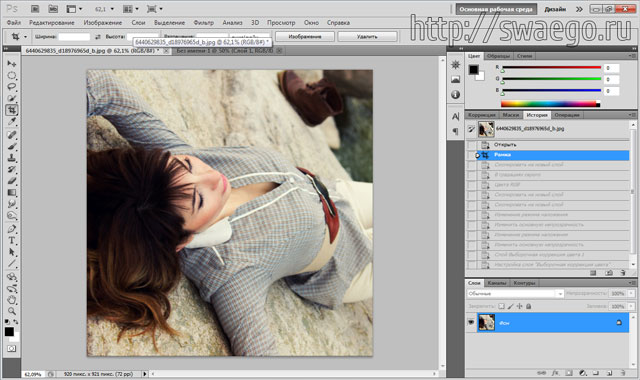 Имя по умолчанию для этого слоя в Photoshop, вероятно, будет Background copy , но я считаю, что его проще переименовать для организационных целей.Я собираюсь называть свой дублированный слой Layer 1.
Имя по умолчанию для этого слоя в Photoshop, вероятно, будет Background copy , но я считаю, что его проще переименовать для организационных целей.Я собираюсь называть свой дублированный слой Layer 1.
Дублирование фонового слоя позволяет нам завершить редактирование двух отдельных слоев. Хотя вначале это может показаться более сложным или требовать дополнительной работы, вы поймете, почему работа над двумя слоями немного упрощает нашу работу.
Шаг 2: Обесцветить изображение
Затем снова выберите фоновый слой и нажмите Shift + Cmd + U на Mac или Ctrl + Shift + U на Windows, чтобы обесцветить все цвета в вашем изображении.
Обратите внимание, что Layer 1 находится над фоновым слоем на панели Layers. Чтобы увидеть эффект обесцвечивания, щелкните значок глаза слева от Layer 1 на панели. Переключение значка глаза скрывает и открывает этот слой.
Шаг 3. Выберите цвет акцента
Затем щелкните значок глаза, чтобы снова сделать слой 1 видимым, и выберите его на панели «Слои».
Затем перейдите к Выберите »Color Range в верхней строке меню в Photoshop.
Здесь вы можете выбрать цвет акцента. В этом уроке я выберу цвет акцента синим. Итак, цель в конце этой статьи — получить изображение с полной ненасыщенностью, за исключением голубой воды на фотографии.
В диалоговом окне «Цветовой диапазон» выберите инструмент «Пипетка » со знаком «плюс». Этот инструмент называется « Добавить к образцу », и он поможет нам выбрать всех синих тонов на фотографии.
Используя инструмент «Добавить к образцу», щелкните цвет акцента на изображении. Здесь я нажимаю на голубую воду в нескольких точках изображения. Выбор нескольких точек позволяет мне добавить к образцу несколько оттенков синего. Чем больше оттенков я сниму с помощью инструмента «Добавить в образец», тем точнее будет мой эффект.
После того, как вы выбрали цвет акцента в нескольких точках изображения, нажмите кнопку OK , чтобы создать выделение на фотографии.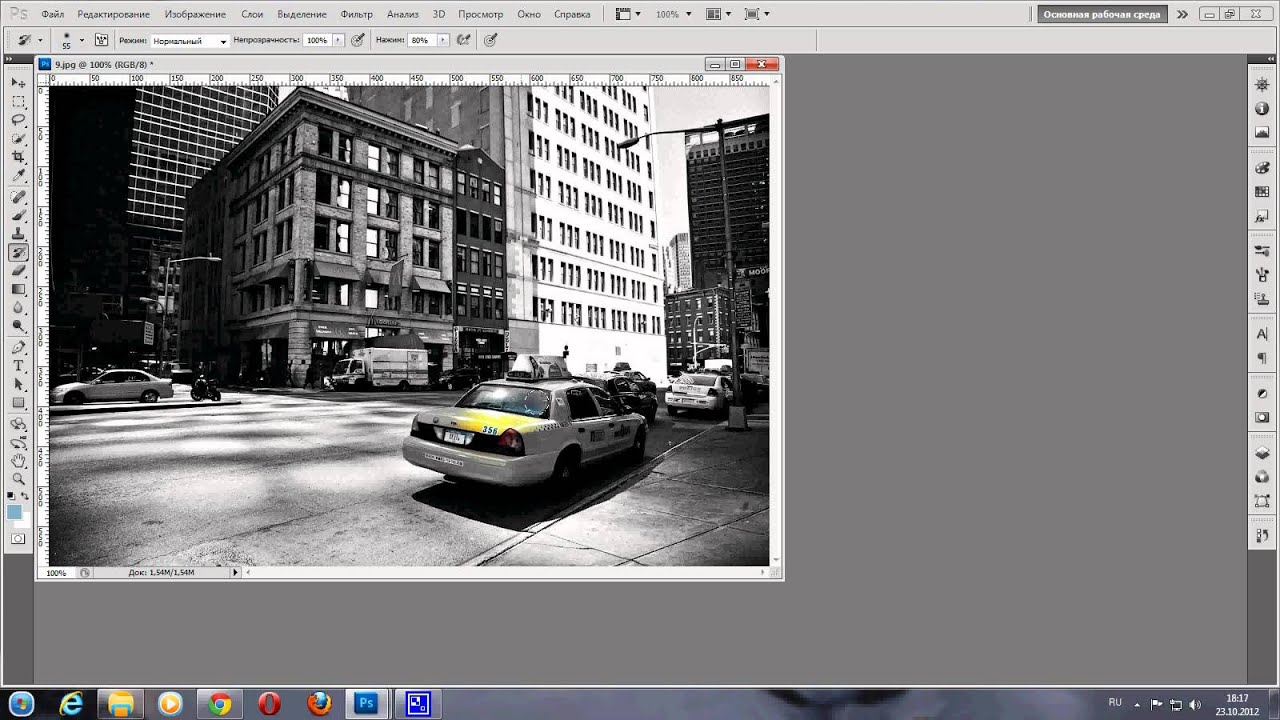
Шаг 4. Инвертировать выделение
Затем нажмите Shift + Command + U на Mac или Ctrl + Shift + I в Windows, чтобы инвертировать только что сделанный выбор.Теперь Photoshop выбрал все ваше изображение, за исключением цвета, который вы хотите сохранить.
Продолжайте и нажмите кнопку Delete на клавиатуре, чтобы удалить выделенную область из Layer 1 . Теперь ваша фотография будет черно-белой, кроме одного цвета!
Мы можем удалить часть верхнего слоя, чтобы показать нижний ненасыщенный слой, потому что мы использовали два слоя для создания нашего эффекта. Довольно хитро!
Вы можете нажать Ctrl + D , чтобы удалить выделение с изображения, если ваши марширующие муравьи все еще остаются на экране.
Шаг 5. Ретушь изображения
Если инструмент «Добавить к выделению» не исключил полностью все другие цвета из изображения, используйте инструмент «Ластик » , чтобы смахнуть любые нежелательные оттенки.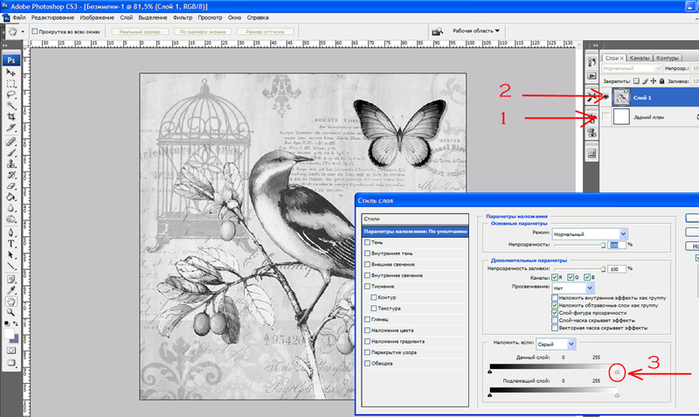
Теперь у вас идеальное изображение! Вот до и после нашего образца изображения, созданного путем создания черно-белой фотографии, кроме одного цвета в Photoshop:
Вот и все!
Мы надеемся, что эта статья помогла вам научиться делать черно-белые фотографии в Photoshop, кроме одного цвета.Теперь вы можете применить эту технику Color Splash к любой из ваших ярких фотографий.
Предпочитаете работать в Lightroom? Посмотрите этот урок, чтобы добиться того же эффекта в Adobe Lightroom.
Единственное, что сейчас нужно вашему рок-имиджу, — это место для демонстрации! И что может быть лучше для этого, чем ваш сайт с фотографиями? Если вы хотите создать потрясающие галереи и ускорить работу своего веб-сайта WordPress, вам стоит заглянуть в Envira Gallery.
Этот удивительный плагин позволяет создавать потрясающие, настраиваемые и адаптивные галереи WordPress одним нажатием кнопки.Загрузите демо-версию Envira Gallery и создайте свою первую галерею уже сегодня.
Не знаете, как добиться более крутых эффектов с помощью Adobe Lightroom и Photoshop? Обязательно ознакомьтесь с нашими самыми популярными статьями по фотографии и демонстрациями ниже:
Вы также можете ознакомиться с другими нашими руководствами по Photoshop:
Не забудьте подписаться на нашу новостную рассылку, чтобы получить больше советов и рекомендаций, и подписывайтесь на нас в Facebook и Twitter, где вы найдете еще больше бесплатных руководств по редактированию фотографий.
Используете WordPress и хотите получить Envira Gallery бесплатно?
Envira Gallery помогает фотографам всего за несколько кликов создавать красивые фото- и видеогалереи, чтобы они могли демонстрировать и продавать свои работы.
Как раскрасить черно-белую фотографию в Photoshop
, Александра Бейтман, 22 января 2021 г.
Хотите добавить цвета к своим винтажным черно-белым фотографиям? Иногда у вас есть черно-белое изображение, которое требует цвета. В этой статье мы покажем вам, как раскрасить черно-белую фотографию в Photoshop.
Как раскрасить черно-белую фотографию
Конечно, вы должны сначала открыть свое изображение в Photoshop. Если у вас его еще нет, вы можете скачать Photoshop здесь с сайта Adobe здесь.Их планы Creative Cloud включают Lightroom и другое очень полезное программное обеспечение всего за 9,99 долларов в месяц.
Обязательно загрузите последнюю версию Photoshop, чтобы вам было легче следовать этому руководству.
Затем перейдите к Изображение »Режим» CMYK Color , чтобы преобразовать изображение в цвет CMYK.
Затем выберите панель «Коррекция» в правой части экрана Photoshop и добавьте корректирующий слой «Кривые» . Я переименую этот слой в «Кожа», дважды щелкнув имя слоя на панели «Слои».
Если вы не видите, что панель «Коррекция» закреплена на правой панели инструментов, просто перейдите в меню «Окно » »Настройки в верхнем меню Photoshop.
В раскрывающемся списке CMYK, которое появляется после выбора применения настройки «Кривые», выберите Cyan . Вы можете настроить кривую, чтобы изменить насыщенность голубого цвета на изображении. Я установил Input на 50 и Output на 30, потому что эти значения лучше всего подходят для моего изображения. Имейте в виду, что значения ввода и вывода могут отличаться в зависимости от вашей фотографии.
Вы можете настроить кривую, чтобы изменить насыщенность голубого цвета на изображении. Я установил Input на 50 и Output на 30, потому что эти значения лучше всего подходят для моего изображения. Имейте в виду, что значения ввода и вывода могут отличаться в зависимости от вашей фотографии.
После настройки уровней голубого вы должны настроить уровни желтого в том же раскрывающемся списке CMYK. Отрегулируйте кривую желтого цвета , пока желтая насыщенность не будет удовлетворительной. Для моего изображения я выбрал значение ввода 50 и значение вывода 53.
Затем выберите пурпурный из раскрывающегося списка CMYK . Отрегулируйте пурпурную кривую так же, как вы делали желтую и голубую кривые.
Теперь нажмите на корректирующий слой Curves на панели Layers и примените Layer Mask .Затем выберите «Инвертировать» на корректирующем слое, когда рисуете по маске. Обязательно выберите «Инвертировать» на корректирующем слое при рисовании на маске слоя.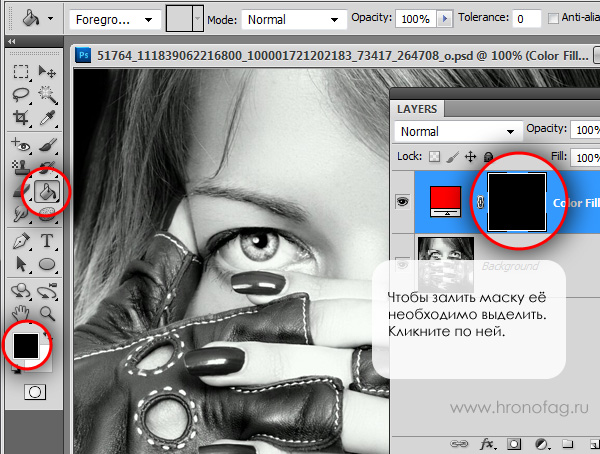
Выберите инструмент Brush Tool на панели инструментов и установите черный цвет переднего плана. Затем проведите кистью по коже вашей модели до , чтобы показать раскрашенную кожу , которую вы создали. Не забудьте увеличить фотографию, чтобы добиться идеальных краев.
Когда вы закончите со скином, вы можете повторить тот же процесс, чтобы раскрасить другие части вашего изображения.Вы также можете использовать «Кривые» для настройки любых естественных черных или белых частей фотографии, включая волосы, глаза, а также блики и тени.
На этой фотографии мы использовали корректировку Curves, чтобы раскрасить глаза, волосы, губы, украшения и фон на фотографии. Мы также добавили дополнительный слой для корректировки губ. Обязательно создавайте новый корректирующий слой Curves каждый раз, когда вы раскрашиваете новую часть фотографии — и маркируйте их!
Вот и все! Вы можете увидеть это до и после сравнения ниже:
Самое замечательное в использовании корректирующих слоев «Кривые» для раскрашивания фотографий — это то, что вы можете придать фотографии любой цветовой оттенок, какой захотите.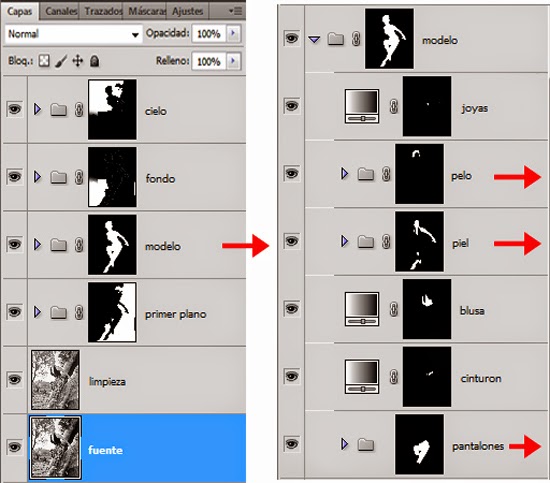 Мы выбрали более глубокий и зеленый оттенок для этого редактирования, но вы можете попробовать что-нибудь более теплое или применить более естественное редактирование.
Мы выбрали более глубокий и зеленый оттенок для этого редактирования, но вы можете попробовать что-нибудь более теплое или применить более естественное редактирование.
Мы надеемся, что эта статья помогла вам научиться раскрашивать черно-белую фотографию в Photoshop. Вы также можете ознакомиться с нашим руководством о том, как добавить винтажный черно-белый эффект в Photoshop.
Вот некоторые из наших других популярных статей, которые могут вас заинтересовать:
Если вам понравилась эта статья, подпишитесь на нашу рассылку справа, а затем подпишитесь на нас на Facebook и Twitter для получения дополнительных бесплатных руководств по редактированию фотографий.
Используете WordPress и хотите получить Envira Gallery бесплатно?
Envira Gallery помогает фотографам всего за несколько кликов создавать красивые фото- и видеогалереи, чтобы они могли демонстрировать и продавать свои работы.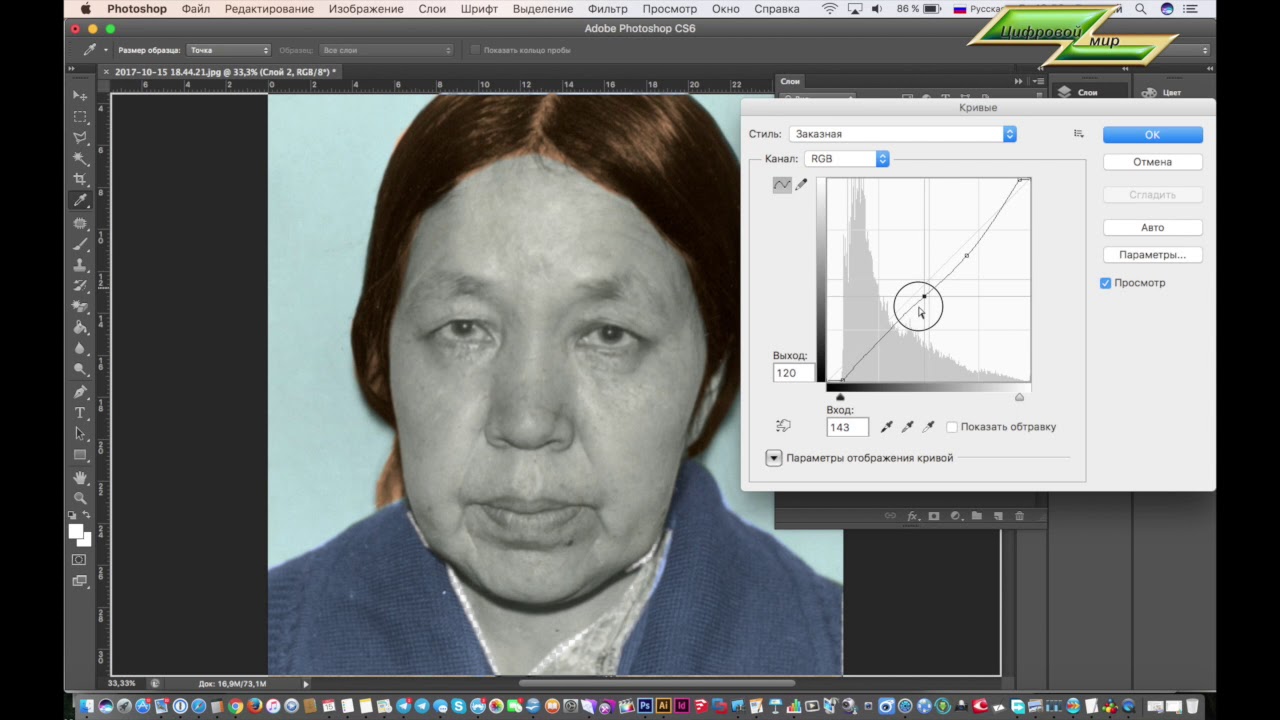
Как раскрасить черно-белую фотографию в Photoshop — портрет
Этот урок был создан в Photoshop CC, но может быть адаптирован для работы с любой версией Photoshop.
На этой неделе мы рассмотрим, как сделать черно-белую фотографию и превратить ее в цветную.Следующие шаги можно использовать для создания очень реалистичного результата, или вы можете адаптировать их для живописного вида или даже ручной тонировки. Для ручного тонирования уменьшите непрозрачность цветного слоя в конце. Видео подробно описывает все этапы. Я создал заметки в стиле, который использую, когда пишу свои книги. Дайте мне знать, если вам нравится этот лаконичный стиль или вы предпочитаете простые отдельные шаги.
Вы можете найти исторические фотографии, которые являются бесплатными и общественным достоянием, в Библиотеке Конгресса
Фотографии, которые я использовал в этом руководстве, из Adobe Stock
Step 1
Если изображение в оттенках серого, выберите Изображение > Режим> RGB, теперь вы можете раскрасить его.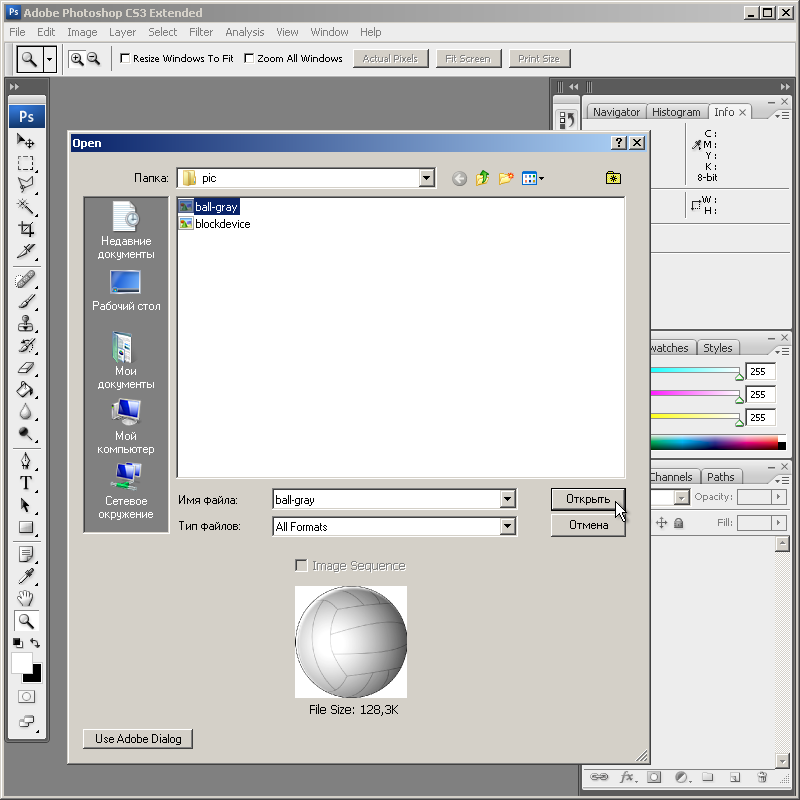
Шаг 2
Давайте упростим рисование внутри линий (необязательно)
Выберите «Быстрый выбор» и сделайте выбор. Если вы используете Photoshop CC 2019 или новее, выберите «Выбрать тему».
Шаг 3
Выберите «Выбрать и замаскировать»
(1) Возьмите кисть точного выделения
(2) закрасьте волосы вокруг волос)
(3) Выберите новый слой с маской слоя
Нажмите «ОК»
Шаг 4
(1) Создайте новый слой
(2) Удерживая нажатой клавишу alt / Option, проведите щелчок между новым слоем и нижележащим слоем.Это создаст группу обрезки и сохранит всю картину в пределах формы выреза. Вам не нужно беспокоиться о рисовании вне линий.
(3) Переключитесь в режим смешивания цветов, чтобы при рисовании изменился только цвет.
Step 5
Ключ к получению реалистичных цветов — использование эталонной фотографии. Я взял один из Adobe Stock бесплатно, посмотрите видео, чтобы узнать, как загрузить его в Photoshop.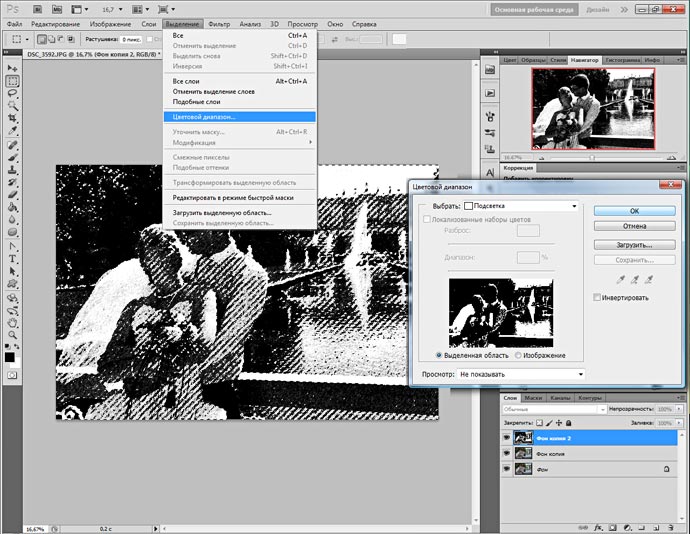 Я загрузил эталонное фото и поместил его на верхний слой, чтобы мы могли украсть с него цвет.
Я загрузил эталонное фото и поместил его на верхний слой, чтобы мы могли украсть с него цвет.
(1) Выберите пипетку. Измените размер образца на 5 × 5 и выберите все слои из выбора. При этом будет выбрано среднее значение 35 окружающих пикселей и будет более точное считывание.
(2) Выберите кисть.
(3) Удерживая нажатой клавишу alt / Option, щелкните эталонную фотографию, чтобы выбрать основной цвет кожи.
(4) Закрасьте все лицо, чтобы нанести ровный цвет.
Шаг 6
Удерживая нажатой клавишу alt / Option, выберите цвет волос.
Закрасьте волосы, а также бороду и брови. Обязательно часто отбирайте образцы цветов, так как волосы на лице могут быть разных тонов.
Шаг 7. Добавление дополнительных телесных тонов.
Лицо — это не только один оттенок цвета. Кожа на лбу и на макушке более тонкая, поэтому может казаться более желтоватой. Щеки и нос более мясистые, в них больше кровеносных сосудов, поэтому они выглядят более красноватыми.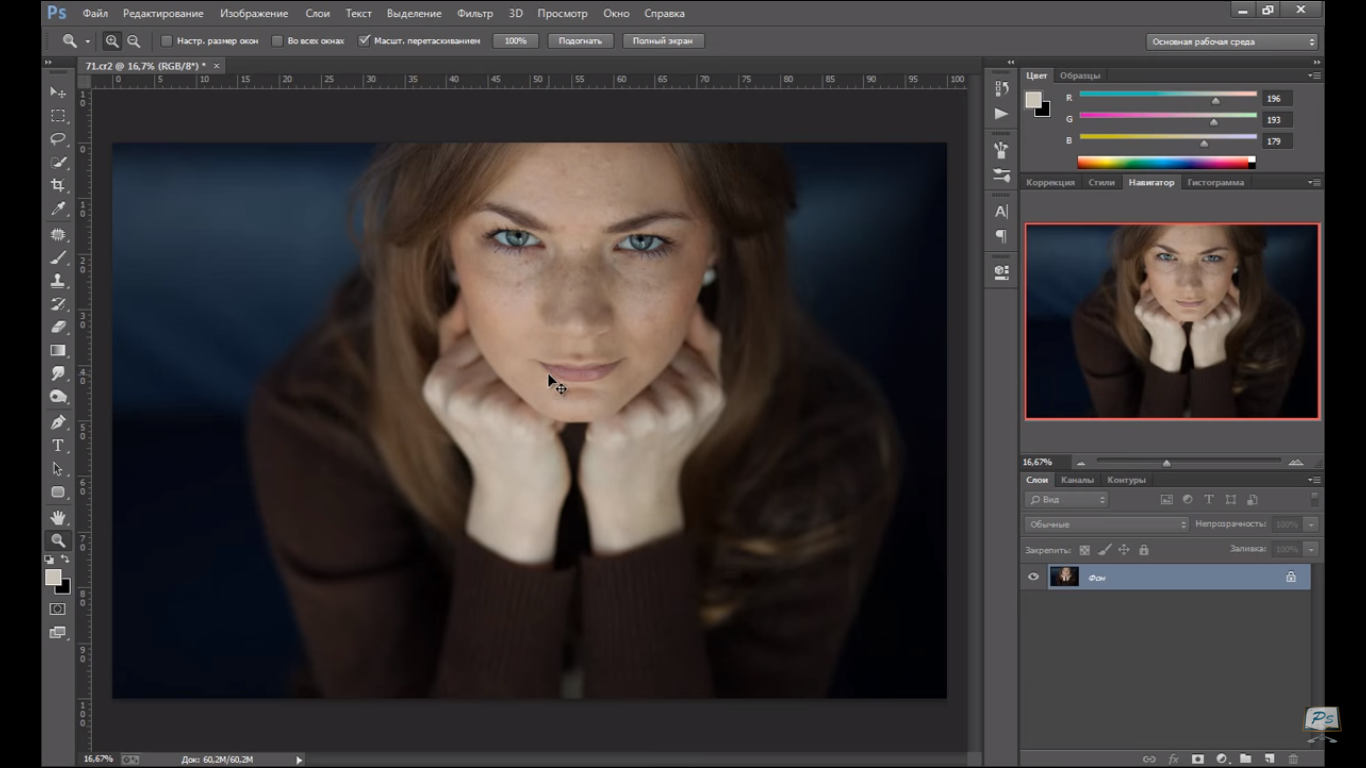 Под глазами тоже может быть больше красного. Подбородок и челюсть отражают одежду, а также могут быть немного голубоватыми / зелеными из-за щетины. Обратите внимание, что я взял образец и нарисовал часть цвета на фоне в качестве палитры красок.
Под глазами тоже может быть больше красного. Подбородок и челюсть отражают одежду, а также могут быть немного голубоватыми / зелеными из-за щетины. Обратите внимание, что я взял образец и нарисовал часть цвета на фоне в качестве палитры красок.
Образец с эталонной фотографии и нарисуйте дополнительные тона кожи, используя низкую непрозрачность кисти. Смотрите видео выше для демонстрации.
Шаг 8
Убедитесь, что на внутренней стороне век есть детали, такие как розовый.
Шаг 9 закрашиваем глаза.
Пора исправить глаза.
(1) Создайте маску слоя на цветном слое
(2) Черной кистью аккуратно закрасьте цвет. Не удаляйте весь цвет, оставьте около 5%, так как чистый белый цвет будет выглядеть омерзительно.
(3) Создайте новый слой и переключите его в режим смешивания цветов. Выберите цвет радужки. В данном случае синий. Помните, что немного цвета имеет большое значение. Закрасьте этим цветом глаза.
(4) Нажмите Cmd / Ctrl + U для насыщенности оттенка (или еще лучше, используйте корректирующий слой).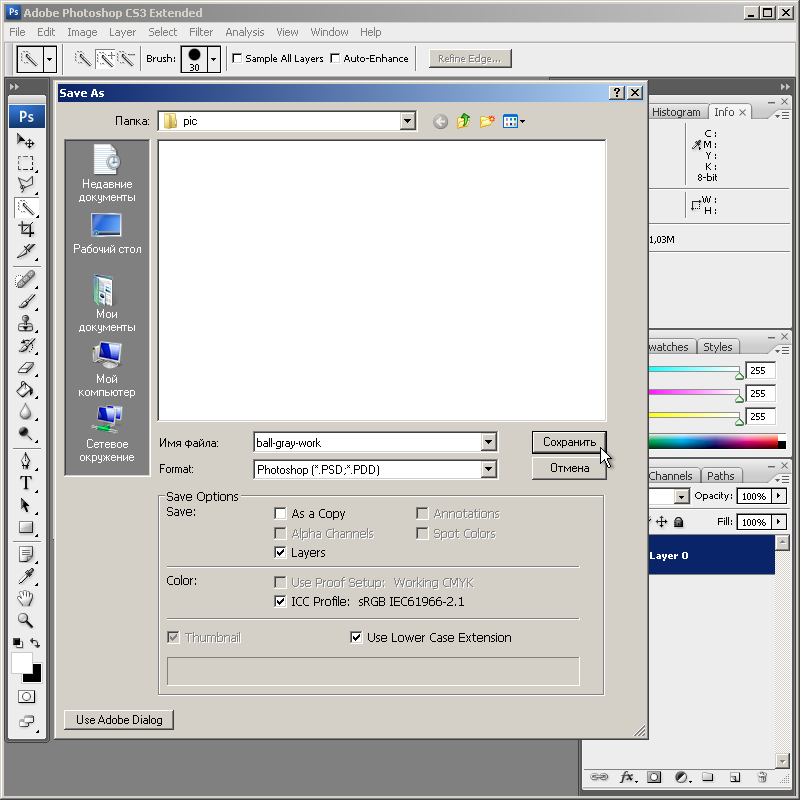 Настройте цвет точно, и вам, вероятно, придется уменьшить насыщенность.
Настройте цвет точно, и вам, вероятно, придется уменьшить насыщенность.
Связанное руководство: Как изменить цвет глаз в Photoshop
Step 10
Не забудьте про уши, взяв образцы из эталона снаружи и внутри.
Шаг 11. Раскрасьте одежду.
Создайте новый слой, назовите его свитер . Переключитесь в режим смешивания цветов
Сделайте выделение вокруг свитера с высоким воротом с помощью кисти быстрого выделения.
Выберите цвет. В данном случае это фиолетовый оттенок. Закрасьте одежду.
Шаг 12. Раскрасьте фон.
(1) Щелкните фоновый слой. Создайте корректирующий слой Hue / Saturation,
(2) Нажмите на colorize.
(3) Яркость позволяет вам добавить цвет к белому, немного уменьшив яркость, или добавить цвет к черному, увеличив его. Переместите оттенок, чтобы выбрать цвет, Насыщенность, чтобы изменить количество цвета.
И готово. Вы можете использовать этот урок, чтобы раскрасить любую черно-белую фотографию.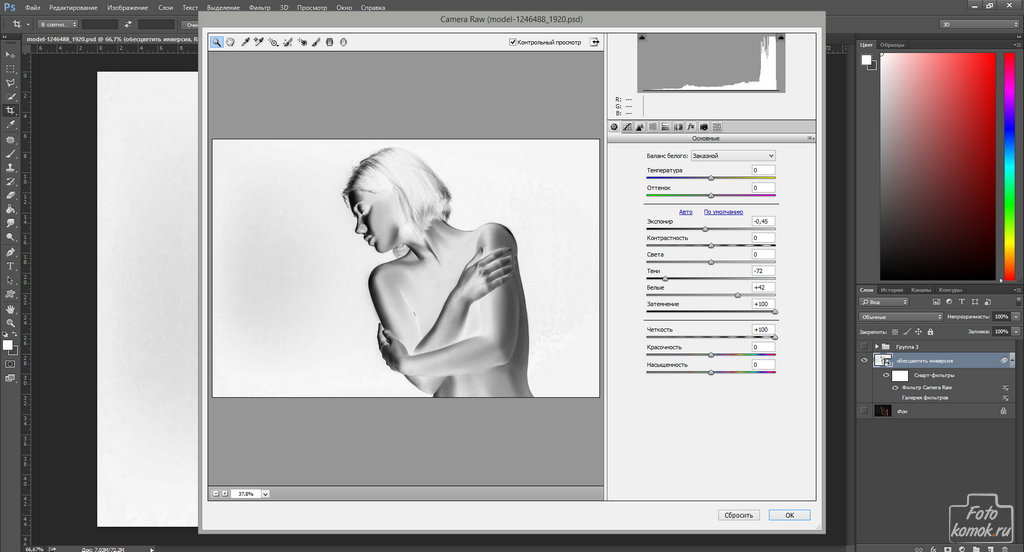 Это также работает, когда вы раскрашиваете картину или эскиз. Вы получите разные результаты, используя разные справочные фотографии. Вы также можете сохранить цвета как образцы цветов для использования позже.
Это также работает, когда вы раскрашиваете картину или эскиз. Вы получите разные результаты, используя разные справочные фотографии. Вы также можете сохранить цвета как образцы цветов для использования позже.
Спасибо за использование этого руководства и надеюсь, вам понравилось.
Colin
PS Не забудьте присоединиться к нашему списку рассылки и подписаться на меня в социальных сетях>
(в последнее время я публиковал забавные истории в Instagram и Facebook)
Вы можете получить мой бесплатный слой Электронная книга режимов наложения здесь
НОВЫЙ КУРС КОЛИНА СМИТА
Перестаньте бороться с выделением. Узнайте, как выделять и вырезать что угодно: людей, волосы, деревья, сложные формы и даже прозрачность.
Узнайте, как получить идеальные края без ореолов и неровностей. Колин покажет вам, как именно на 18 уроках.
Все изображения включены, чтобы вы могли следить за ними.
Вы сможете выбрать и вырезать все, что угодно: быстрее и чище.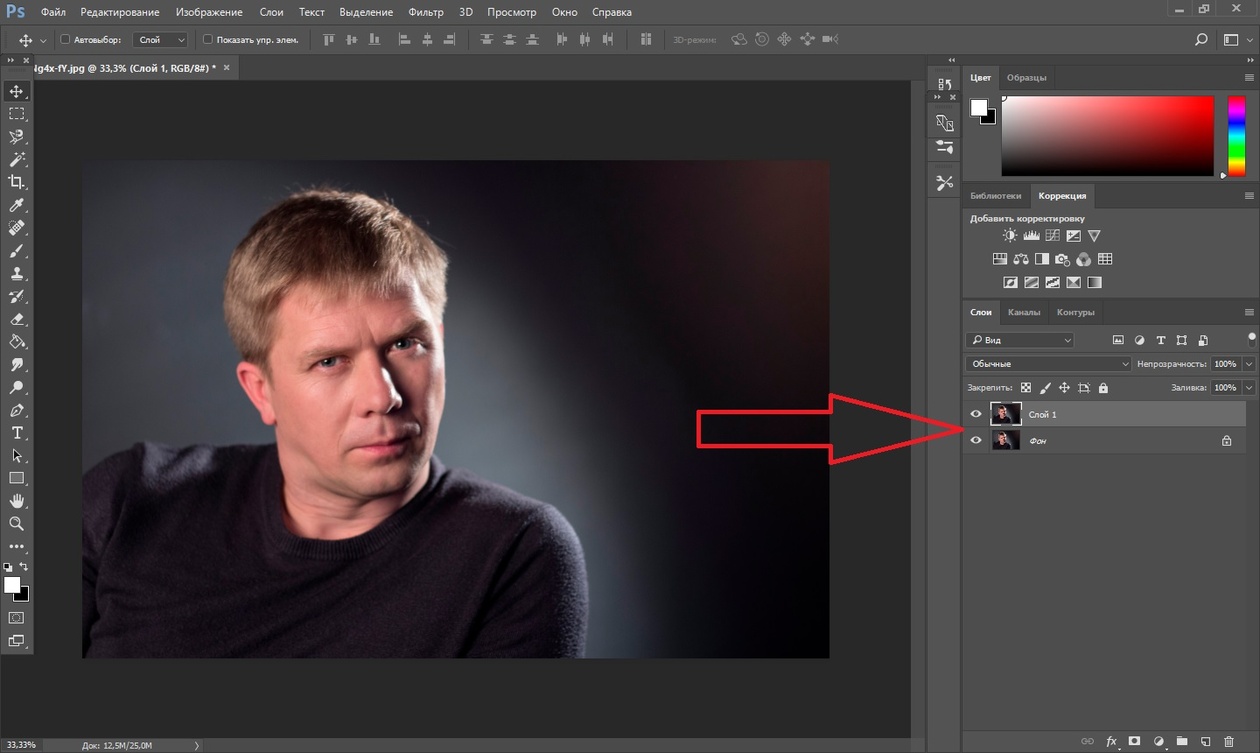
ПОДРОБНЕЕ
Черно-белое преобразование в Photoshop
Черно-белая фотография популярна как никогда. Если вы один из многих фотографов, которые его обожают, вы знаете, почему это так.С одной стороны, преобразование черно-белого изображения устраняет искажение цвета изображения. Это может помочь вам создавать вызывающие воспоминания и драматические изображения, которые концентрируются на формах и формах объекта в целом. С другой стороны, черно-белые фотографии могут напоминать о прошедших временах, о канистрах с пленкой и химикатах в темной комнате.
В цифровой фотографии не имеет значения, подходите ли вы к черно-белому с позиции ностальгии или подходите к нему как к инструменту визуального повествования.Инструменты для его создания в любом случае одинаковы. Однако этих инструментов много, и они могут сбивать с толку, если вы впервые работаете с Photoshop (или любым другим инструментом постобработки).
преобразование Photoshop
Только вPhotoshop есть много методов для создания черно-белых преобразований. Некоторые из них совершенно бесполезны, и их следует избегать. Другие очень сильны, но не всегда работают. Однако важно знать и понимать как можно больше инструментов.Нет двух одинаковых изображений, и каждое изображение требует своей обработки. Хотя один инструмент может обеспечить идеальные результаты, для другого изображения из того же снимка может потребоваться использование совершенно другого инструмента для достижения наилучших результатов.
В этом уроке мы рассмотрим девять различных методов преобразования черно-белого изображения в Photoshop. Следуя своим собственным изображениям, вы сможете быстро разобраться во многих доступных инструментах. Некоторые из этих методов работают при нажатии кнопки.В то время как другие занимают несколько минут, они предлагают полный контроль над каждым аспектом тональности ваших фотографий.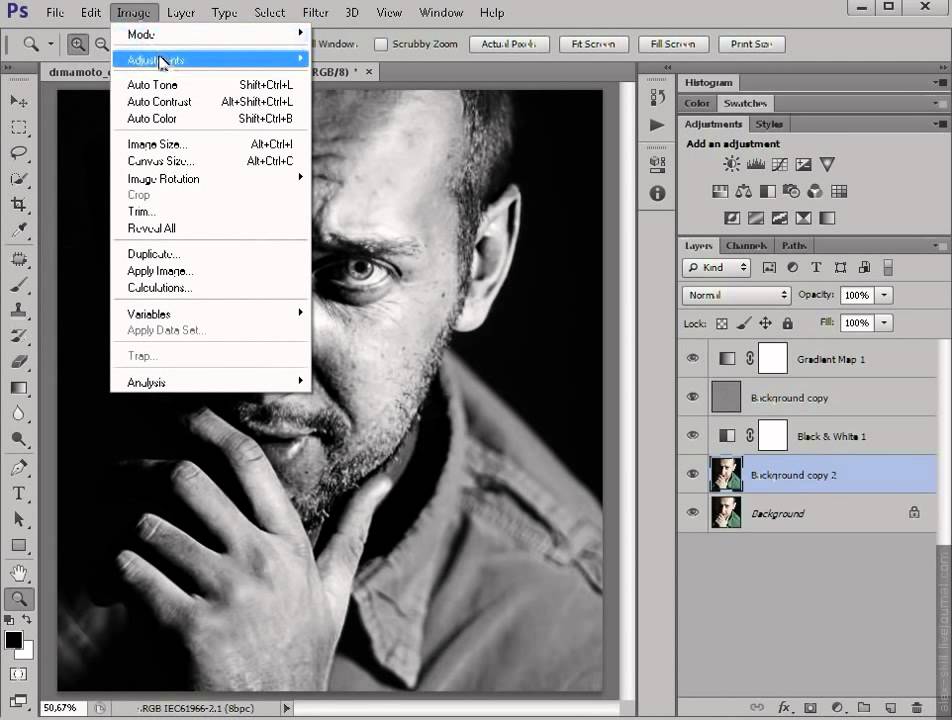
Основные приемы
Первые четыре метода черно-белого преобразования очень просты и в большинстве случаев не приводят к хорошим результатам. Я уже слышу, как вы спрашиваете; «Если они такие плохие, почему они в этой статье?» Они здесь, чтобы вы знали о них и знали, как их избегать. Кроме того, некоторые из них (например, метод оттенков серого) являются одними из немногих, четко обозначенных в Photoshop как черно-белые преобразования.Активно зная о них, вы сможете сэкономить время, когда позже столкнетесь с инструментом, с которым раньше не были знакомы.
Это не означает, что они не имеют своего применения. Часто эти методы можно использовать как часть гораздо большего рабочего процесса ретуши. Но для прямого черно-белого преобразования эти методы оставят вас с мутными тонами и тусклыми результатами.
Важно отметить, что эта статья посвящена только процессу преобразования черно-белого изображения.За исключением инструмента «Карта градиента», вам все равно придется рассмотреть возможность использования некоторых других методов постобработки (удаление дефектов, корректировка контрастности) на ваших изображениях для достижения наилучших результатов.
1) Режим градаций серого
Преобразование изображений в оттенки серого выполняется быстро, но это требует потери контроля и большого количества файловой информации.
Этот метод настолько прост, насколько это возможно. В Photoshop перейдите на панель инструментов и нажмите «Изображение»> «Режим»> «Оттенки серого». Когда будет предложено отказаться от информации о цвете, нажмите «Отменить».
Из всех вариантов этого следует избегать любой ценой. Удаление всей цветовой информации из ваших изображений — это деструктивный прием. Это затрудняет, если не делает невозможным, внести изменения позже, если вы решите, что результат вам не нравится. Кроме того, как вы увидите в последующих техниках, отброшенная информация о цвете — это то, что дает вам максимальный контроль над тональностью ваших изображений.
Здесь вы можете увидеть, сколько данных было потеряно при преобразовании в оттенки серого.Преобразованное изображение (внизу) содержит почти на 2/3 меньше данных, чем исходное изображение (вверху).
Лучший совет для этого метода преобразования — попробовать его, признать его, а затем избегать его любой ценой.
2) Обесцветить
Исходное изображение
Преобразуется в черно-белое с помощью команды «Обесцветить».
В отличие от метода «Оттенки серого», при использовании команды «Обесцветить» информация о цвете изображения не удаляется. Однако это все еще деструктивный метод, поскольку он не позволяет вам изменять или контролировать какие-либо аспекты преобразования после того, как оно было выполнено.
Чтобы обесцветить изображение, перейдите на панель инструментов в Photoshop и выберите «Изображение»> «Коррекция»> «Обесцветить»
.Еще раз, как разрушительный прием, я рекомендую вам по возможности избегать этого инструмента.
3) Слой оттенка / насыщенности
Исходное изображение
Преобразовано в черно-белое с помощью корректирующего слоя «Цветовой тон / насыщенность».
Используя корректирующий слой Hue / Saturation, вы получите те же результаты, что и метод Desaturate, за одним исключением.Поскольку это корректирующий слой, его можно изменить или отказаться в любое время без каких-либо изменений исходного изображения, что делает этот метод неразрушающим.
Чтобы преобразовать изображение с помощью этого метода, найдите кнопку «Создать новую заливку или корректирующий слой» (круг наполовину темный, наполовину белый) в нижней части палитры слоев и выберите «Цветовой тон / насыщенность» (вы также можете выбрать его на панели «Коррекция»). если он у вас виден).
На вкладке свойств слоя, которая должна была открыться, найдите ползунок «Насыщенность» и переместите его на -100.
Это все еще не идеальный метод, так как он не дает возможности контролировать фактический процесс преобразования.
4) Сплошной черный или белый слой
Исходное изображение
Преобразовано в черно-белое с использованием сплошного черного слоя, установленного в режим наложения «Цвет».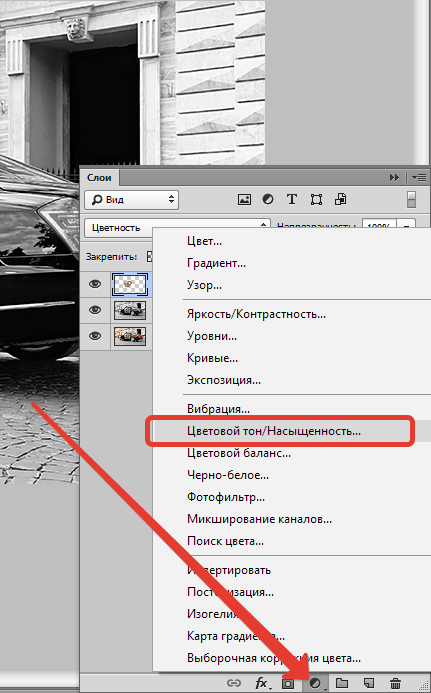
Еще один простой метод преобразования изображения в черно-белое — создать новый слой, заполненный черным или белым, а затем установить режим наложения на Цвет. Опять же, этот метод не позволяет контролировать фактическое преобразование, поэтому его лучше избегать.
Для этого создайте новый пустой слой, нажав кнопку «Новый слой» на палитре слоев (ctrl / cmd + shift + N).
Выделив пустой слой, перейдите в Edit> Fill (shift + f5) и выберите черный или белый. Теперь ваше изображение должно быть заполнено выбранным вами цветом.
На палитре слоев найдите раскрывающееся меню для режимов наложения и выберите цвет.
Предыдущие четыре метода очень просты и предлагают очень мало контроля над фактическим преобразованием вашего изображения в черно-белое.Теперь, когда вы знаете о них, вы знаете, чего следует избегать, если вы хотите добиться наилучших результатов. Следующие методы предлагают вам различные возможности контроля над вашими черно-белыми преобразованиями, однако для их правильного выполнения требуется немного больше усилий.
5) Каналы
Слева: исходное изображение
Справа: преобразовано в черно-белое с помощью каналов
Из всех методов, представленных в этом руководстве, этот может быть наименее очевидным. Для начала убедитесь, что вы видите вкладку «Каналы» на палитре слоев.Если он не отображается, перейдите в «Окно» в верхней строке меню и установите флажок «Каналы».
Это деструктивный метод, поэтому убедитесь, что вы работаете с копией исходного изображения, на случай, если оно пойдет не так. Если вы не уверены, выберите «Изображение»> «Дублировать», чтобы Photoshop создал второй экземпляр вашего файла для работы.
При выбранной вкладке «Каналы» вы должны увидеть четыре раздела (они отображаются так же, как слои в палитре слоев), помеченных как RGB, Красный, Зеленый и Синий.Если вы выберете красный, зеленый и синий каналы по очереди, вы увидите варианты вашего изображения в черно-белом цвете, поскольку они связаны с информацией о цвете в вашем изображении.
Красный канал
Зеленый канал
Синий канал
Чтобы использовать это для преобразования вашего изображения, выберите канал, который больше всего влияет на ваше изображение. Это будет зависеть от вашего объекта и диапазона цветов на ваших фотографиях. Сделав свой выбор, убедитесь, что вы выбрали канал, с которым хотите работать.Теперь на панели инструментов выберите «Выделение»> «Все» (ctrl + A или cmd + A). При активном выборе перейдите в Edit> Copy (ctrl / cmd + C)
Следующий шаг — вставить выбранный канал в два других. В этом случае зеленый цвет копируется и вставляется в синий и красный каналы. Поочередно выберите два других канала и перейдите в меню «Правка»> «Вставить» (ctrl / cmd + V).
Как только это будет сделано, нажмите на канал RGB, и вы увидите, что ваше изображение преобразовано в черно-белое. Хотя этот метод не обеспечивает полного контроля над преобразованием, его все же можно использовать с большим эффектом.
Окончательный результат с зеленым каналом, вставленным в красный и синий каналы.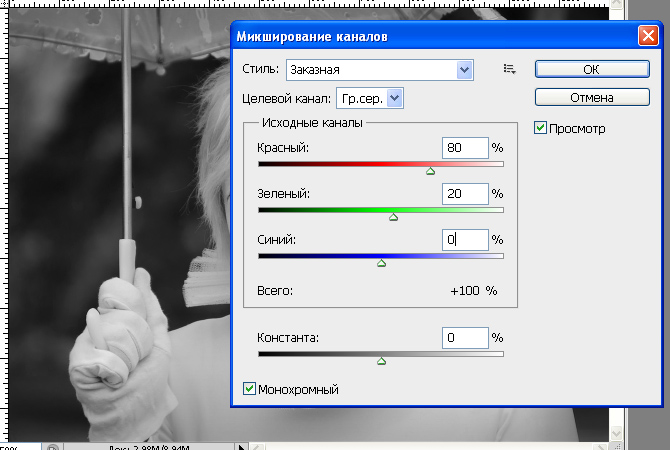
6) Регулирующий слой Channel Mixer
Исходное изображение
Преобразовано в черно-белое с помощью корректирующего слоя Channel Mixer.
Для большего контроля вы можете использовать корректирующий слой Channel Mixer в качестве неразрушающего метода. На палитре слоев найдите кнопку «Создать новый слой заливки или корректирующего слоя» и выберите «Микшер каналов» (или выберите его на панели «Коррекция»).
На вкладке свойств слоя Channel Mixer щелкните поле с надписью Monochrome.
Для точной настройки изображения вы можете регулировать красный, синий и зеленый ползунки, пока не получите желаемый эффект. Эти ползунки не очень щадящие, поэтому старайтесь, чтобы настройки были небольшими, чтобы не испортить блики и тени на вашем изображении.
7) Черно-белый корректирующий слой
Исходное изображение
Преобразовано в черно-белое с помощью корректирующего слоя «Черно-белый».
Хорошо, этот довольно очевидный по функциям. Он также довольно мощный, но не всегда лучший выбор. Однако во многих случаях это хорошая отправная точка. Таким образом, этот метод, вероятно, станет вашим основным методом преобразования в черно-белое, особенно если вы только начинаете.
Для начала найдите «Создать новый слой заливки или коррекции» на палитре слоев и выберите «Черно-белый» (или выберите его на панели «Коррекция»).
Ваше изображение будет преобразовано в черно-белое, и на вкладке свойств вы увидите набор цветных ползунков.Перемещение этих ползунков вправо сделает все тона, связанные с этим цветом, ярче. Перемещение их влево сделает эти тона темнее. Идея этих ползунков состоит в том, чтобы имитировать эффект, который цветные фильтры линз имели на черно-белой пленке.
Перемещение ползунка «Красные и желтые» влево позволяет выделить детали травы за счет затемнения тонов, связанных с этими цветами.
Для портретов наиболее заметные изменения происходят при перемещении красного и желтого ползунков. Для пейзажей больше подойдут синий и зеленый ползунки.
Для пейзажей больше подойдут синий и зеленый ползунки.
Как и в случае с любым корректирующим слоем, если вы передумаете позже, вам нужно только вернуться на вкладку свойств и изменить ползунки по своему усмотрению. Это неразрушающее редактирование.
8) Карта градиента
Слева: исходное изображение
Справа: преобразовано в черно-белое с помощью корректирующего слоя «Карта градиента».
Градиентная карта — это самый мощный из инструментов черно-белого преобразования.Это позволяет вам контролировать каждый аспект тональности вашего изображения. Из-за этого элемента управления он наиболее сложен и труден в использовании. Тем не менее, это стоит знать, и небольшая практика сделает его бесценным инструментом на вашем поясе.
Убедитесь, что у вас установлены черный и белый цвета переднего плана и фона. Вы можете сделать это, нажав D на клавиатуре. Теперь найдите Создать новую заливку или корректирующий слой на Палитре слоев и выберите Карта градиента.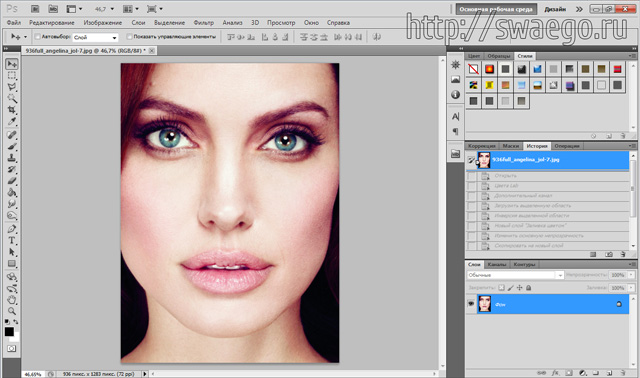
Убедитесь, что выбран градиент от черного к белому.Ваше изображение теперь монохроматично, и вы можете заметить, что этот метод дает ему более высокий контраст, чем другие методы.
Это пример того, как изображение может выглядеть со слоем Gradient Map, без дополнительных настроек.
Примечание. Если после создания корректирующего слоя ваше изображение выглядит как негатив, просто щелкните поле «Обратное» на вкладке свойств слоя.
Если ваше изображение выглядит негативным, это означает, что цвета переднего плана и фона перевернуты.Просто щелкните поле «Обратный» на вкладке свойств карты градиента.
Если вы забыли сбросить цвета переднего плана и фона, ваше изображение, вероятно, будет выглядеть как цветной беспорядок. Просто щелкните градиент на вкладке свойств и выберите черно-белый градиент, чтобы исправить это с небольшой ошибкой.
Если вы забудете сбросить цвета переднего плана и фона, это может привести к подобному изображению. Чтобы исправить это, просто выберите черно-белый градиент (обведен синим) в разделе предустановок редактора градиентов.
Чтобы исправить это, просто выберите черно-белый градиент (обведен синим) в разделе предустановок редактора градиентов.
На данном этапе вы можете почувствовать, что этого достаточно. Однако карта градиента предлагает намного больше с точки зрения управления тональностью изображения.
Если на вкладке свойств дважды щелкнуть изображение градиента, откроется редактор градиента. Внизу экрана вы увидите визуальное представление градиента. Также есть набор ползунков, которые показывают черный или белый цвет.
Если вы переместите нижние ползунки внутрь, вы увеличите контраст вашего изображения.Перемещение черного ползунка сделает тени более глубокими, а перемещение белого ползунка сделает светлые участки ярче (их направление будет зависеть от того, отменили ли вы градиент или нет). Это эффективный способ увеличить контраст вашего изображения, не покидая слоя преобразования. Тем не менее, следите за своей гистограммой на предмет отсечения теней и светов.
Щелкните изображение градиента, чтобы войти в редактор градиента (обратите внимание, что мой градиент здесь перевернут)
Перемещение белого ползунка вправо (обведено красным) сделает светлые тона на этом изображении ярче.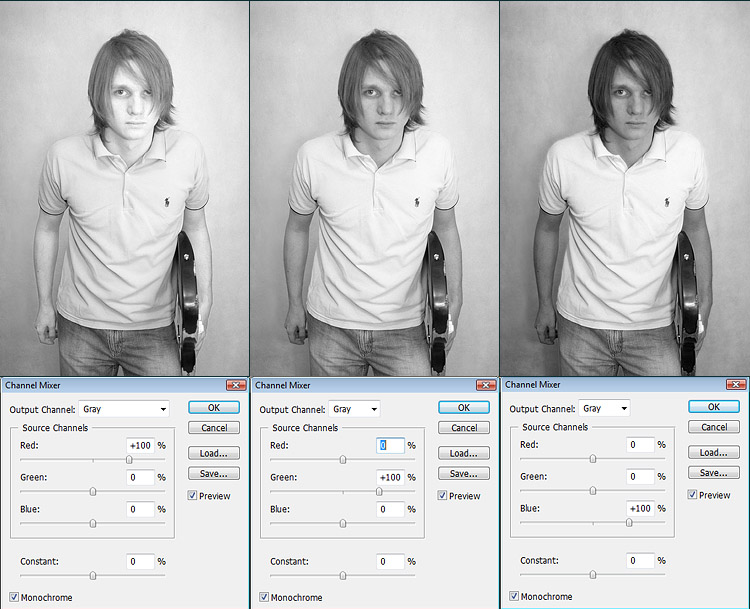 Перемещение нижнего черного ползунка (влево) сделает ваши тени более глубокими.
Перемещение нижнего черного ползунка (влево) сделает ваши тени более глубокими.
Если вы хотите затемнить светлые участки или сделать тени ярче, вы можете изменить цвет ползунков. Для этого дважды щелкните один из ползунков. На этом изображении темные тона более интенсивные, чем хотелось бы, поэтому я дважды щелкнул ползунок тени, как обведено на изображении выше.
После этого вы должны увидеть цветовую палитру Color Picker (если вы не видите красный цвет, как показано ниже, просто нажмите H для Hue).Щелкните крайнюю левую часть палитры и перемещайте курсор вверх и вниз, пока не получите нужный тон для самых темных теней (или светлых участков, если вы их выбрали). Старайтесь использовать цвета только до левого края палитры. Все, что находится чуть правее, будет иметь цветной оттенок.
При выборе цвета чуть выше чистого черного оттенки теней в изображении значительно становятся ярче.
Чтобы по-настоящему управлять тональностью изображения, вы также можете контролировать средние тона с помощью карты градиента.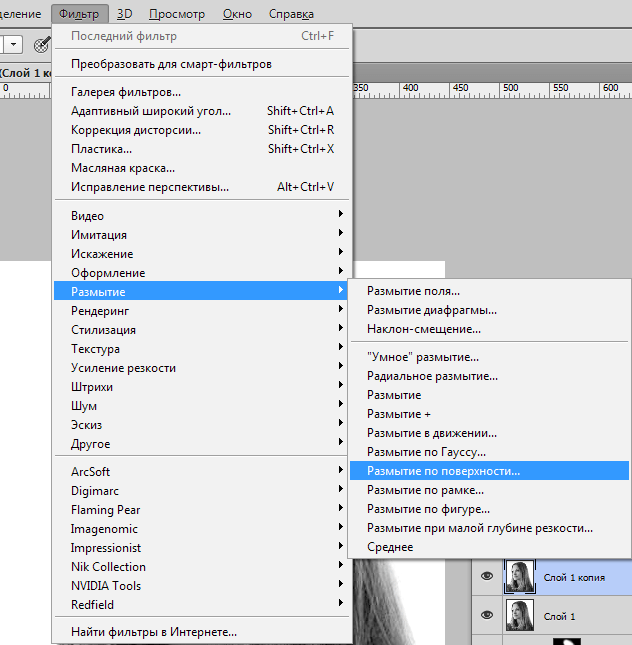 Щелкните прямо под полосой градиента и создайте новый ползунок.
Щелкните прямо под полосой градиента и создайте новый ползунок.
Чтобы управлять полутонами в изображении, создайте новый ползунок в редакторе градиента, щелкнув и перетащив под градиент.
Двойной щелчок по этому ползунку открывает цветовую палитру. Выберите серый тон (светлый, если вы хотите изменить более светлые тона, темный, если вы хотите изменить более темные тона) и нажмите ОК.
Выберите цвет, соответствующий тонам, которые вы хотите изменить в своем изображении.
Теперь перетащите ползунок в точку, где он влияет на изображение желаемым образом.Если ваш тон неправильный, просто дважды щелкните ползунок еще раз и выберите новый оттенок. Вы можете сделать столько слайдеров, сколько вам нужно. Это дает вам полный контроль над каждым тоном вашего изображения.
Поначалу может быть трудно привыкнуть к этому инструменту, но практика сделает это легче. Градиентная карта — это, безусловно, самый мощный инструмент для преобразования черно-белых изображений.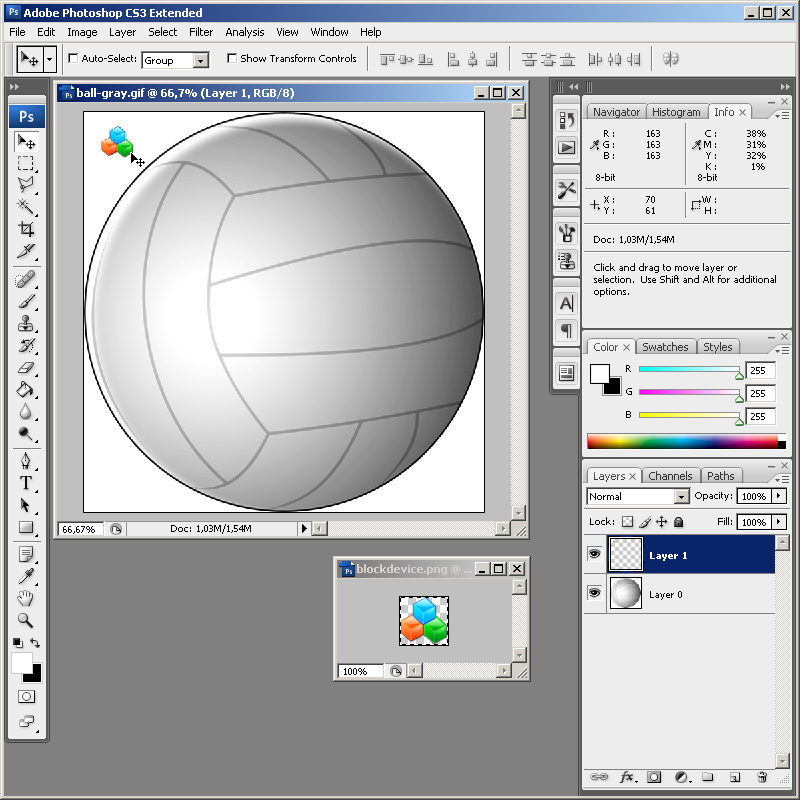
9) Adobe Camera Raw
Слева: исходное изображение
Справа: преобразовано в черно-белое в Adobe Camera Raw
Последний метод предполагает преобразование изображения в черно-белое на этапе обработки RAW.Это не дает вам абсолютного контроля над вашей тональностью, но это все же довольно мощная возможность. Поскольку вы работаете с необработанным файлом, независимо от того, какие изменения вы вносите, информация о файле останется нетронутой, что делает этот метод полностью неразрушающим. Он также предоставляет вам доступ к остальным инструментам, доступным при обработке необработанных данных после преобразования изображения, что дает вам более безупречный результат без необходимости открывать изображение в Photoshop.
Для начала откройте изображение в ACR (Adobe Camera Raw), открыв необработанный файл в Photoshop.На панели инструментов справа вы должны увидеть ряд значков. Найдите тот, который называется HSL / Grayscale, и щелкните его.
Вы должны увидеть поле с надписью Преобразовать в оттенки серого. Щелкните по нему.
Чтобы преобразовать необработанный файл в черно-белый в ACR, щелкните поле «Преобразовать в оттенки серого» на вкладке HSL.
Отсюда у вас есть доступ к набору ползунков, которые действуют так же, как если бы вы использовали черно-белый корректирующий слой в Photoshop. Поиграйте с ними, пока не будете довольны тем, как тона появляются на вашем изображении.
Регулируя ползунки, увеличивайте масштаб до таких областей, как оттенки кожи, чтобы вы могли точно наблюдать, как ползунки влияют на ваше изображение.
Если вы вернетесь к базовой панели, у вас будет доступ ко всем основным функциям ACR. Здесь вы можете обработать необработанный файл как обычно, и вы можете вернуться к панели HSL, чтобы изменить ползунки в любой момент (перед тем, как покинуть ACR).
Выполняя черно-белое преобразование на этапе необработанных данных, вы по-прежнему имеете доступ ко всем инструментам обработки в ACR.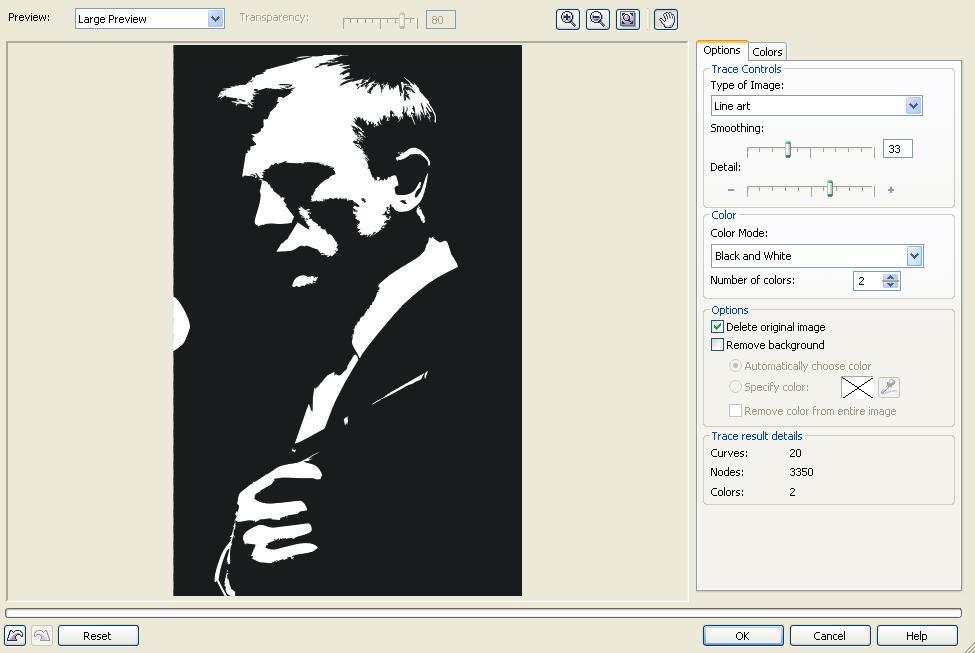 Воспользуйтесь этим, чтобы получить более безупречный результат, даже не входя в Photoshop.
Воспользуйтесь этим, чтобы получить более безупречный результат, даже не входя в Photoshop.
Когда вы закончите, экспортируйте изображение в предпочитаемый формат (или откройте его прямо в Photoshop), и вот оно.
Если вы следовали каждому из этих руководств, вы получите хотя бы базовое представление о том, как использовать каждое из них для преобразования черно-белого изображения в Photoshop. Теперь задайте себе следующие вопросы:
- Какой из этих инструментов мне больше всего подошел?
- Какие из этих инструментов мне нравились?
- Какие из этих инструментов я ненавидел использовать?
- Какие из этих инструментов дали результаты, соответствующие моему вкусу?
В конце концов, лучший инструмент для работы — это тот, который дает вам результаты, которых вы ищете (даже если это инструменты, которых я настоятельно рекомендую избегать).Просто продолжайте практиковаться, и вы сможете понять, какой инструмент лучше, еще до того, как начнете работать над своим изображением.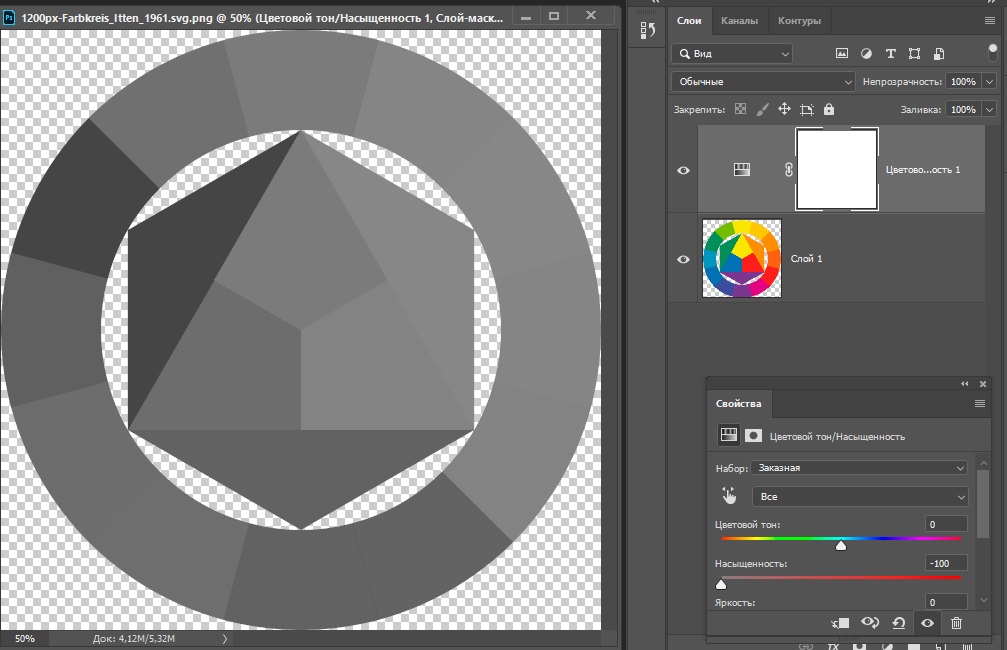
Как вы используете Photoshop для преобразования черно-белых изображений? Пожалуйста, поделитесь в комментариях ниже.
цветная часть черно-белой фотографии с использованием Photoshop CC
от Криста Лав · Опубликовано · Обновлено
Скорее всего, вы видели фотографии, которые отображаются в черно-белом цвете, и только одна их часть отображается в цвете.Это очень легко сделать с помощью Photoshop CC. Есть много способов добиться такого эффекта. Один из простых способов — использовать инструмент History Brush Tool. Попробуй это!
Попробуй это!
- Откройте Adobe Photoshop CC.
- Откройте фотографию по вашему выбору.
- Создайте дубликат фотографии. В меню «Изображение» выберите «ДУБЛИРОВАТЬ». Щелкните ОК.
- В меню Изображение выберите НАСТРОЙКИ. В подменю выберите DESATURATE.
- Щелкните инструмент History Brush Tool на панели инструментов.
- Щелкните пиктограмму «Набор настроек кисти » на панели параметров.
- Выберите Основные кисти из списка. Установите параметры стиля кисти на 100% жесткость.
- Используйте инструмент Zoom Tool, чтобы увеличить область.
- Используйте кисть небольшого размера, чтобы очертить форму.
- Увеличьте размер кисти для заливки цветом.
Начните с цветной фотографии.
Превратите фотографию в черно-белое изображение.
Выберите базовую кисть из списка.
Обведите объект небольшой кистью.
Нарисуйте поверх изображения с помощью инструмента «Кисть истории».
Если вам понравилось это занятие, вы можете найти много других занятий по редактированию фотографий в Photoshop CC в технологическом проекте TechnoPhotoshop CC, созданном TechnoKids Inc.
Теги: History Brush Toolфотошоп CC
Криста Лав
Криста Лав, вице-президент
— Криста Лав страстно увлекается образованием и технологиями.Выпускница Университета Брока, она имеет диплом с отличием бакалавра искусств в области развития детей, бакалавра образования в начальных и младших классах и магистра образования в области изучения учебных программ. Ее работа в TechnoKids Inc. началась более двадцати лет назад в качестве инструктора в местном учебном центре. С тех пор она руководила программой летнего лагеря, преподавала в центре исследований и разработок христианской школы Джона Нокса, обучала преподавателей по всей провинции вопросам, связанным с интеграцией технологий, а также руководила разработкой учебных программ для сотен технологических проектов.

 Для создания уникального дизайна сайта или эффективной цветокоррекции фотографии можно воспользоваться фоторедактором. В Photoshop можно обработать фотографии в ретро-стиле, убрать эффект красных глаз, поменять цвета объектов и многое другое.
Для создания уникального дизайна сайта или эффективной цветокоррекции фотографии можно воспользоваться фоторедактором. В Photoshop можно обработать фотографии в ретро-стиле, убрать эффект красных глаз, поменять цвета объектов и многое другое.
 Старайтесь указать все оттенки цвета, который нужно заменить. После того, как все точки будут указаны, нажмите «Ок». Во вкладке «Изображение» выберите «Коррекция» и пункт «Цветовой тон/насыщенность». Двигая ползунки, меняйте цвета.
Старайтесь указать все оттенки цвета, который нужно заменить. После того, как все точки будут указаны, нажмите «Ок». Во вкладке «Изображение» выберите «Коррекция» и пункт «Цветовой тон/насыщенность». Двигая ползунки, меняйте цвета.

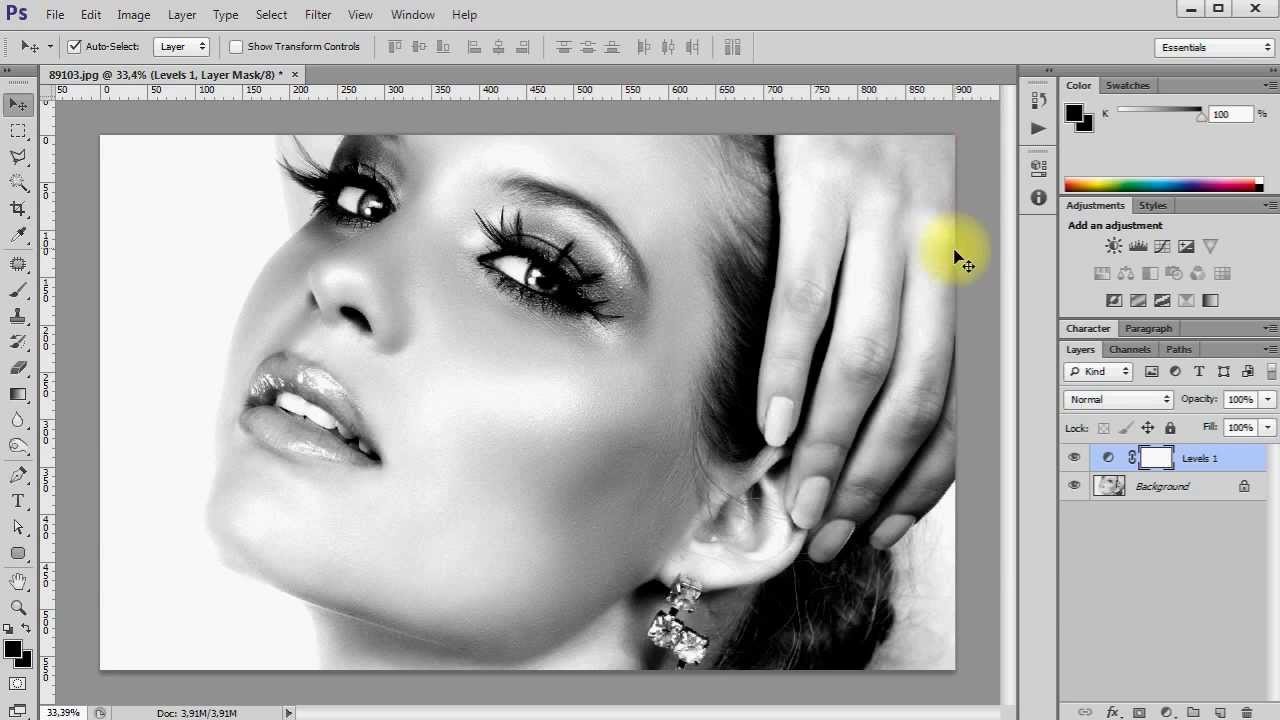 Инструмент «Красные глаза» работает очень просто, вы точно выделяете зрачок при помощи пунктира. Чтобы аккуратно убрать эффект красных глаз, можно настроить величину зрачка и величину затемнения.
Инструмент «Красные глаза» работает очень просто, вы точно выделяете зрачок при помощи пунктира. Чтобы аккуратно убрать эффект красных глаз, можно настроить величину зрачка и величину затемнения.
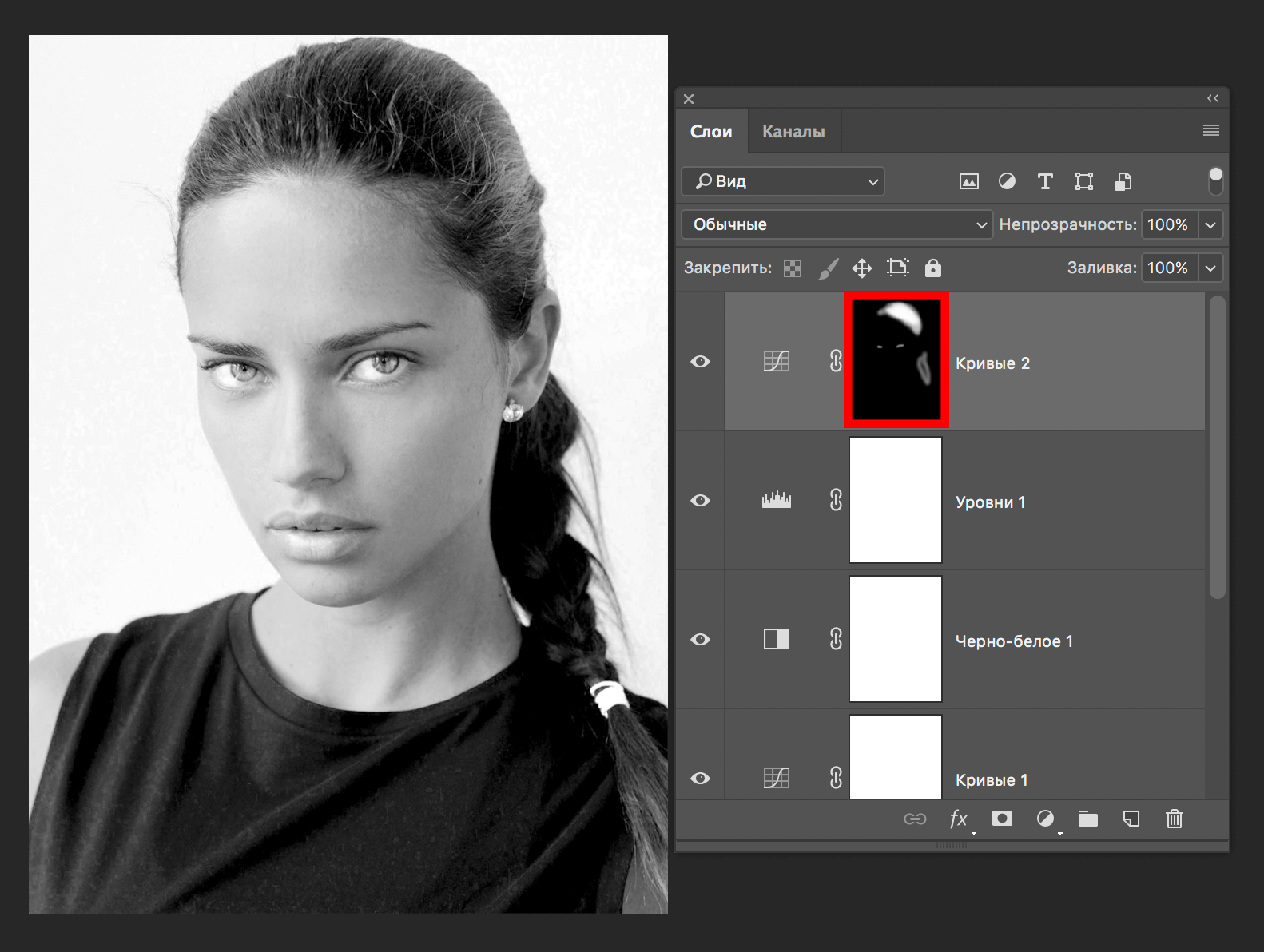 В верхнем меню выбираем Image=>Mode=>Grayscale. Результат почти идентичен предыдущему способу, см. фото ниже.
В верхнем меню выбираем Image=>Mode=>Grayscale. Результат почти идентичен предыдущему способу, см. фото ниже. Тут очень интересно поиграть на оттенках.
Тут очень интересно поиграть на оттенках.