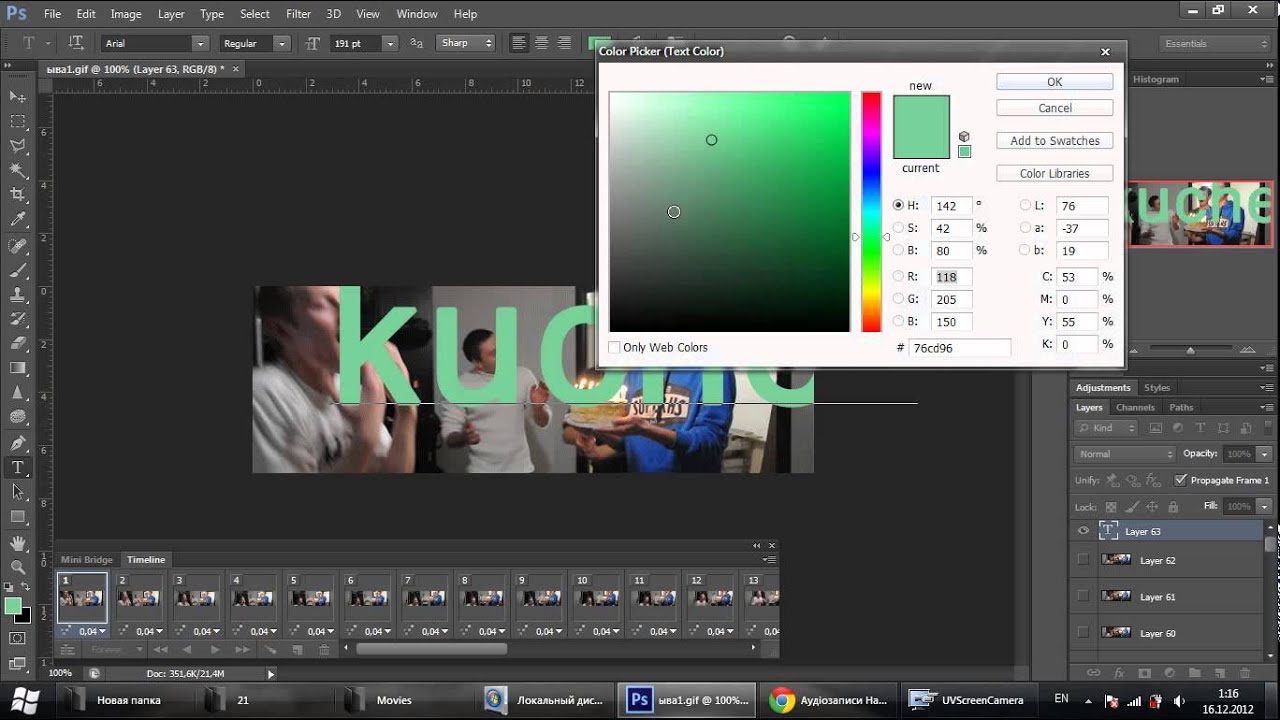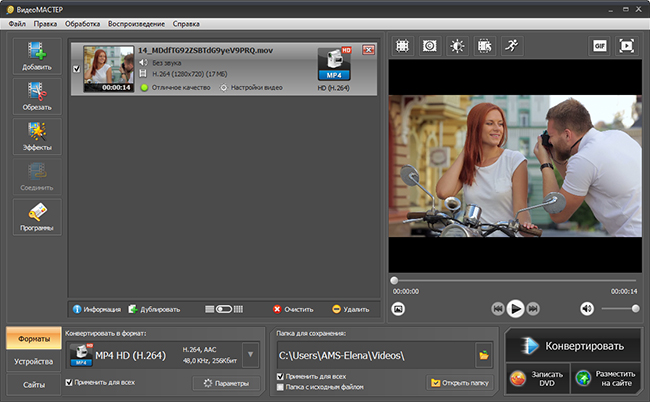10 простых способов создать GIF-анимацию из видео и фото
GIF-анимацию можно использовать в Сети для выражения эмоций или же просто для сохранения определенного отрезка из любимого видео. GIF-файлами очень удобно делиться с другими, ведь они чаще всего «весят» гораздо меньше, чем видео. Таким образом, вы за несколько секунд можете показать своему другу по переписке самую «соль» какого-либо момента, например, в сцене любимого сериала, самую яркую эмоцию или забавную гримасу актера, и т. п.
Кроме того, иногда удобно объединять и несколько изображений в один GIF-файл, чтобы получалось небольшое и компактное слайд-шоу.
Ранее мы говорили о том, как сделать YouTube удобнее, в частности, извлекать гифки из любимых видеороликов. В этой статье мы расскажем о том, как можно создавать GIF-анимацию из любых видеофайлов и картинок.
Giphy GIF Maker
Очень хороший сервис для создания GIF-анимации из роликов с YouTube.
Кроме того, сервис предлагает добавлять к анимации подписи, а также теги, по которым GIF можно будет найти в его каталоге.
Giphy GIF Maker дает возможность не только сохранять GIF-файл, но и встраивать его в веб-страницы с помощью готового HTML-кода.
Makeagif
Отличный веб-сервис для срздания гифок. Приятно, что этот сервис совершенно бесплатный. Однако при этом он требует регистрации.
Makeagif позволяет делать GIF из фотографий, видео, роликов с YouTube и Facebook, а также используя веб-камеру. Кроме того, Makeagif является хостингом для «анимашек».
Video to GIF
Данный сервис создали разработчики хостинга изображений Imgur.
С его помощью можно создавать короткие зацикленные GIF-анимации. Однако делать гифки из собственных роликов он не позволяет, зато работает с большинством популярных видеохостингов.
Однако делать гифки из собственных роликов он не позволяет, зато работает с большинством популярных видеохостингов.
Imgflip
Также достаточно удобный сервис для создания «анимашек». Сервис имеет несколько больше возможностей, чем другие.
В бесплатной версии Imgflip можно добавлять к гифке текст, обрезать ее, изменять скорость воспроизведения, изменять ее размер до 480 px а также посмотреть ее объем. За деньги можно делать гифки размером больше 480 px и убирать с них логотип сервиса.
Photoshop
Достаточно простой способ создания гифки – это конвертация видео из Photoshop.
Чтобы сделать GIF через фотошоп, для начала нужно загрузить видео на компьютер, затем обрезать его с помощью специальной программы, например,
Затем следует открыть сохраненный кусочек видео в Photoshop, воспользовавшись опцией импортирования кадров видео в слои.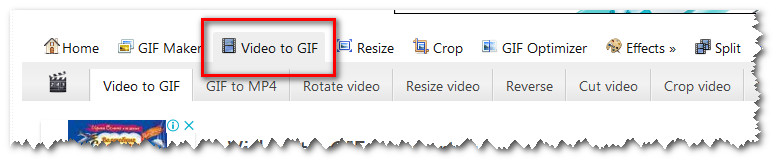 После этого следует нажать «Сохранить файл для Web», выбрав настройки, которые бы помогли уменьшить объем GIF.
После этого следует нажать «Сохранить файл для Web», выбрав настройки, которые бы помогли уменьшить объем GIF.
Gifcam
Замечательная программа, с помощью которой можно сделать GIF из записи видео с выбранного участка экрана. Приложение позволяет записывать действия пользователя на экране в режиме реального времени. Притом пишет Gifcam видео из любых программ.
Таким образом, вы сможете, например, сделать анимацию, на которой будет видно, как вы набираете текст или играете в какую-либо игрушку в браузере
Licecap
Данная программа является аналогом Gifcam, ведь работает по сходему принципу. Она также может делать запись экрана, которую потом способна превратить в GIF-анимацию.
Приложение тоже может писать работу в других программах.
Picasion
Сервис для создания GIF-анимаций из фотографий с простым, быстрым, а главное – понятным интерфейсом.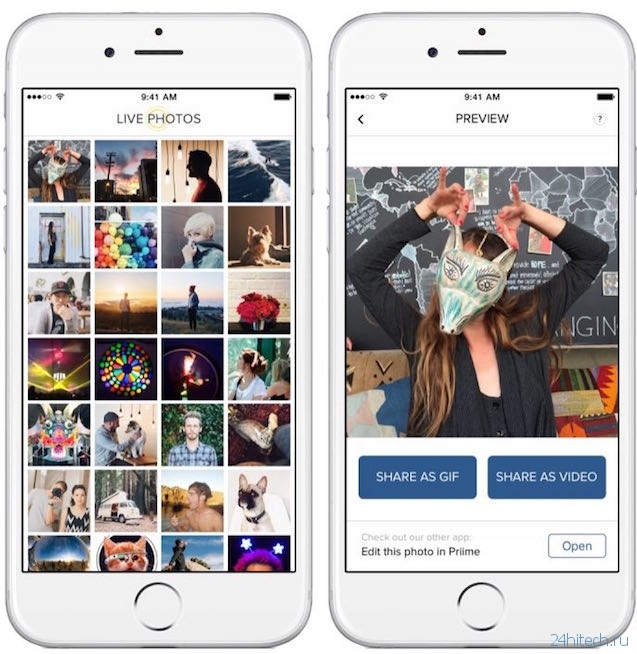
Загрузить фотографии можно с компьютера или веб-камеры. Очень удобно, что в Picasion также можно создавать «анимашки» из картинок, импортированных с Flickr или Picasa.
Picasion позволяет выбирать размер гифки и скорость ее воспроизведения.
Gifovina
Российский сервис для создания GIF-анимаций из картинок. Кроме того, что с его помощью вы сможете, загрузив несколько изображений, сделать из них гифку, вы еще и сможете придать ей индивидуальности.
Это возможно благодаря тому, что сервис способен добавлять к GIF-анимации различные эффекты, подобные тем, что имеются в Windows Movie Maker.
Также с помощью Gifovina можно добавлять действующим лицам на фото гиф-анимации диалоговые выноски. В паре со вписанным текстом они создают полное ощущение того, что действующее лицо что-либо говорит или о чем-то думает.
Ezgif
Отличный сервис для создания GIF из картинок. С его помощью можно не только превращать фотографии в слайды анимации, идущие друг за другом, но и добавлять к ним различные надписи и эффекты.
С его помощью можно не только превращать фотографии в слайды анимации, идущие друг за другом, но и добавлять к ним различные надписи и эффекты.
Приятным плюсом является то, что при создании гифок с помощью Ezgif, сервис не приклеивает на них свой водяной знак.
Фото: из открытых источников
Как создать GIF из видео или фото при помощи телефона Android
GIF-файлы существуют с самого начала Интернета, но сейчас они более популярны, чем когда-либо. Из этой статьи вы узнаете, как вы можете создать GIF файл из видео, прямо со своего телефона на Android.
Поделиться видео файлом со своего телефона, это может быть забавным и увлекательным. Но иногда это лучше сделать с помощью GIF файла. Такие файлы занимают меньше места, что в условиях плохой сотовой связи, может оказаться вашим спасением.
Если у вас телефон, работающий на Android, то вы можете сконвертировать любой видео файл в GIF, прямо на своем телефоне. И поможет в этом программа под названием GIF Maker, которую вы легко найдете в PlayMarket.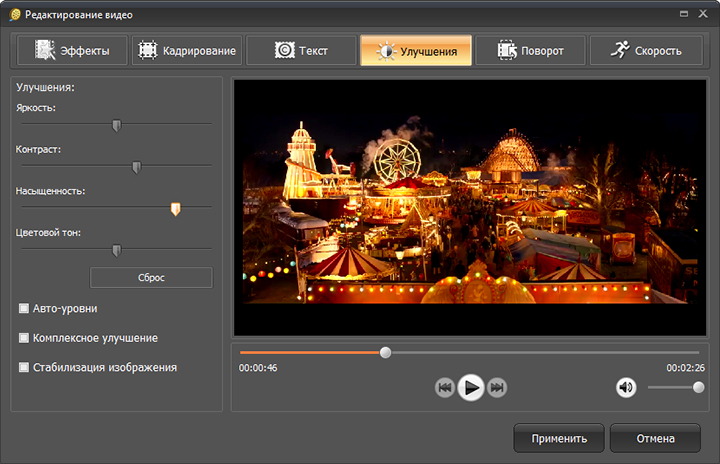
Это приложение бесплатно, предлагает множество интересных функций и просто в использовании.
Создание GIF из фото
Чтобы начать работу, откройте приложение GIF Maker на смартфоне или планшете. Как и в большинстве приложений, основанных на фото или видео, дайте разрешение на доступ к вашему фотоаппарату и хранилищу на вашем телефоне. Вы можете выбрать запись нового GIF или выбрать видео или фотографию из галереи. Или записать экран в GIF файл.
Выберите источник
Чтобы выбрать фотографию из библиотеки вашего телефона, щелкните по соответствующему пункту в приложении. Теперь выберите нужную папку, и нужные фотографии. Фотографии при просмотре отображаются в виде простых миниатюр. После чего, нажмите галочку сверху.
Выберите дополнительные параметры, такие как скорость, коррекция цвета, добавление украшений, эффекты, и и другие эффекты.
Снова нажмите галочку сверху, после чего, вы можете выбрать параметры сохраняемого файла GIF, включая его размер, качество и сжатие.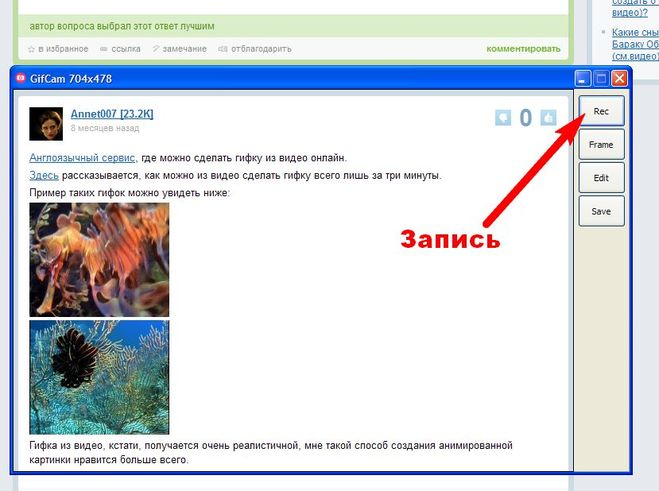
Создание GIF из видео файла.
Похожим образом можно получить GIF из видео. Выберите пункт Видео — GIF, далее выберите нужную папку и нужный файл в ней. Объединять сразу несколько видео файлов в один GIF файл, программа не позволяет.
Теперь вы можете обрезать видео сначала с конца, выбрав нужный фрагмент из вашего видео файла.
Нажимаем ГОТОВО. Здесь вы также можете выбрать скорость воспроизведения, добавить украшения, исправить цвета и обрезать видео.
Кликните на галочку и выберите формат вывода. Обратите внимание, хотя я использовать видео файл в FullHD разрешении, но получить GIF файл в этом разрешении я не могу.
Вот что у меня получилось
Заключение.
Как видите, создать GIF файл из фото или из видео на своем телефоне — легко. Для этого подойдет практически любой современный телефон, и с обычным роликом, телефон справится буквально за секунды.
 Да, есть немного рекламы, но в готовых GIF файлах нет никаких водяных знаков.
Да, есть немного рекламы, но в готовых GIF файлах нет никаких водяных знаков.И ещё, для примеров я использовал фото и видео, которые взял с сайта Pixabay. Об этом сайте вы можете прочитать в статье — Где взять видео для YouTube.
Как сделать гифку из селфи
Последнее обновление от пользователя Наталья Торжанова .
Изображения GIF, или гифки (аббревиатура от «Graphics Interchange Format») стали одним из самых популярных средств выражения эмоций в чатах, мессенджерах и социальных сетях. Здесь мы расскажем, как создавать собственные GIF-файлы, настраивать их и, в частности,
Установите приложение Morphin
Прежде всего, установите специальное приложение Morphin. Это бесплатный и простой инструмент, с помощью которого Вы сможете создавать 3D-изображение своего лица и помещать его в анимированный GIF-файл, которым можно поделиться со своими друзьями. Загрузите Morphin для Android по этой ссылке, а для установки на устройствах с iOS воспользуйтесь этой ссылкой.
Загрузите Morphin для Android по этой ссылке, а для установки на устройствах с iOS воспользуйтесь этой ссылкой. Выберите удачную фотографию
У Вас на устройстве уже установлен Morphin! Теперь нужно выбрать подходящую фотографию для создания анимированного GIF. Откройте приложение и следуйте инструкциям. Лучше всего использовать селфи лица с нейтральным фоном. Приложение само подскажет Вам, подходит ли фотография для перехода к следующему шагу.Совет. Позаботьтесь об освещении! Если Вы сделаете селфи в слишком темном месте, хорошей гифки не получится. Убедитесь, что фотография хорошо сфокусирована.
Выберите свой любимый GIF
Предположим, что Вы выбрали хорошее фото для Вашей гифки. В каталоге приложения Morphin есть много разнообразных анимированных GIF-файлов. Перейдите на главный экран приложения и выберите анимированный GIF, который Вам больше всего придется по душе (один или несколько, как Вам нравится). Затем обратите внимание на правую сторону экрана: здесь Вы увидите фотографии Вашего лица, сделанные с помощью приложения. Выберите те, которые Вам нравятся, и Morphin интегрирует их в анимированный GIF, который Вы уже выбрали. Теперь у Вас есть готовый персонализированный GIF с Вашим лицом.
Выберите те, которые Вам нравятся, и Morphin интегрирует их в анимированный GIF, который Вы уже выбрали. Теперь у Вас есть готовый персонализированный GIF с Вашим лицом.Если Вы хотите узнать больше о создании анимированных GIF-изображений, прочитайте нашу статью на эту тему.
Изображение: ©Shutterstock.com
Как создать GIF-анимацию из видео с YouTube
Многие ошибочно думают, что для создания GIF-анимаций из YouTube видео необходимо первоначально загружать нужный ролик на компьютер, а уже после обрабатывать его специальным софтом. На самом же деле все значительно проще. В этой инструкции мы рассказали о двух отличных способах создания GIF-анимаций из YouTube-роликов.
Как создать GIF-анимацию из видео с YouTube — способ первый
Шаг 1. Откройте видео, из которого вы хотите создать GIF-анимацию.
Шаг 2. Перед словом «youtube» в адресной строке браузера добавьте «gif» и нажмите Enter. Произойдет переход на ресурс gifyoutube. com, который и позволяет быстро создавать GIF-анимации из YouTube-роликов.
com, который и позволяет быстро создавать GIF-анимации из YouTube-роликов.
Шаг 3. Переместите ползунок Pick Start Time на то место, с которого должна начинаться ваша GIF-анимация.
Шаг 4. Укажите длину «гифки». Это можно сделать как перетащив второй ползунок на нужное место, так и указав конкретное время окончания анимации в графе End Time.
Шаг 5. После того, как анимация создана, нажмите на зеленую галочку в левом нижнем углу.
Шаг 6. Нажмите Trim Clip, а после обработки Create Gif для окончания процесса создания GIF-анимации.
Скачать созданную GIF-анимацию для последующей отправки друзьям можно будет на открывшейся странице. Пример «гифки», созданной при помощи сервиса, вы можете видеть ниже.
Несложно заметить, что качество анимации не самое высокое. Если вам требуется создать GIF-анимацию в оптимальном качестве, следует воспользоваться вторым способом.
Как создать GIF-анимацию из видео с YouTube — способ второй
Шаг 1. Установите расширение GIFit! для браузера Google Chrome. Если вы используете Firefox, то альтернативным расширением для него является MakeGIF Video Capture.
Установите расширение GIFit! для браузера Google Chrome. Если вы используете Firefox, то альтернативным расширением для него является MakeGIF Video Capture.
Шаг 2. Откройте видео, из которого хотите создать GIF-анимацию и нажмите на кнопку GIFit.
Шаг 3. Укажите время начала и конца «гифки», ее разрешение и частоту кадров. В нашем примере мы указали ширину 720 пикселей, высоту 405 пикселей, частоту кадров — 20.
Шаг 4. Нажмите кнопку GIFit, дождитесь создания анимации, после чего выберите Save GIF для сохранения файла.
Очевидных плюсов у этого способа по сравнению с первым три. Во-первых, вы можете указывать размеры GIF-анимации и частоту кадров. Во-вторых, на изображении не размещается никаких водяных знаков. А, в-третьих, скорость создания файла значительно выше.
Смотрите также:
Поделиться ссылкой
Поставьте 5 звезд внизу статьи, если нравится эта тема. Подписывайтесь на нас Telegram, ВКонтакте, Instagram, Facebook, Twitter, YouTube.
Загрузка…
3 простых способа сделать гифку
Анимированное изображение с расширением .gif или, как все говорят, гифку можно создать разными способами. Самый простой, конечно, — вырезать и конвертировать фрагмент какого-либо видео. Это может быть как обычный видеофайл, так и онлайн-видео, например, с сервиса YouTube.
Во время загрузки произошла ошибка.https://youtu.be/ofm4XCdZzI4 По словам создателя этого формата, правильное произношение звучит как джиф, а не гиф, но прижилось именно последнееНесмотря на то что формат был разработан в конце 80-х и уже по многим параметрам устарел, его все еще продолжают использовать. Основные недостатки гифок — это низкое качество и большой размер файла. Всего несколько крупных гифок могут намертво повесить веб-страницу. Это происходит даже на относительно мощных компьютерах, не говоря уже про мобильные устройства.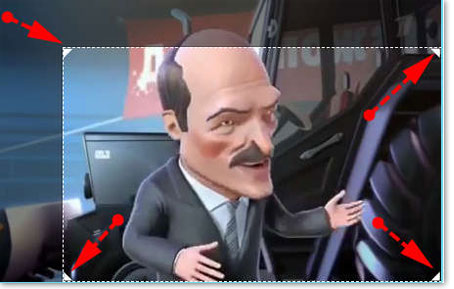 Поэтому такой формат подходит для короткой, зацикленной анимации.
Поэтому такой формат подходит для короткой, зацикленной анимации.
from Cats GIFs via Gfycat
В качестве альтернативы можно использовать формат WebM. Его наверняка вы и видите на многих сайтах вместо привычных гифок. Это видео, но на сайте оно может ничем не отличаться от привычной гифки: запускаться автоматически и без звука, не иметь элементов интерфейса и т.п. При этом файл в WebM имеет размер всего несколько мегабайт, в то время как такая же гифка займет уже несколько десятков мегабайт.
Популярный сервис для создания и хостинга видео в формате WebM — gfycat.com. Там все довольно просто — загрузите готовый фрагмент и он автоматически конвертируется в WebM. Затем его можно встроить на сайт, используя специальный код для вставки. В этом, кстати, кроется главное преимущество гифок. Так как по сути это изображение, то и работать с ним можно так же. Иначе говоря, для файлов с расширением gif не нужны коды для вставки или специальные ссылки. Гифку можно просто загрузить, как и любую фотографию.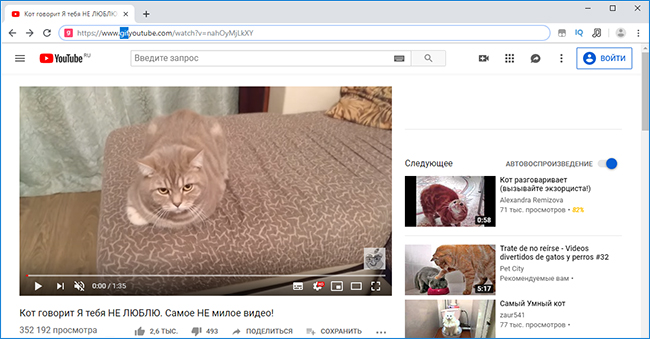
Как создать гифку из любого видео
Создать гифку самостоятельно из любого видео можно как с помощью программ, так и с помощью веб-сервисов. Здесь все будет зависеть от ваших собственных предпочтений.
Рассмотрим создание гифки на примере сервиса ezgif.com. Интерфейс на английском, но разобраться в нем довольно просто даже без знания языка, благодаря наглядным иконкам.
- Выберите вкладку Video to GIF
- Убедитесь, что в строке ниже стоит тоже Video to GIF. Здесь же можно выбрать и другие операции, например, обрезать или повернуть видео.
- Выберите видеофайл со своего компьютера.
- Как вариант, можно вставить ссылку на видео. Только прямую ссылку на файл, YouTube или другие сервисы не подойдут.
- Нажмите Upload video!
После того как видео загрузится, его можно будет обрезать (команда Cut Video). По иконкам все должно быть понятно и перевод здесь не требуется. Или можете сразу создавать гифку, если файл был уже предварительно отредактирован.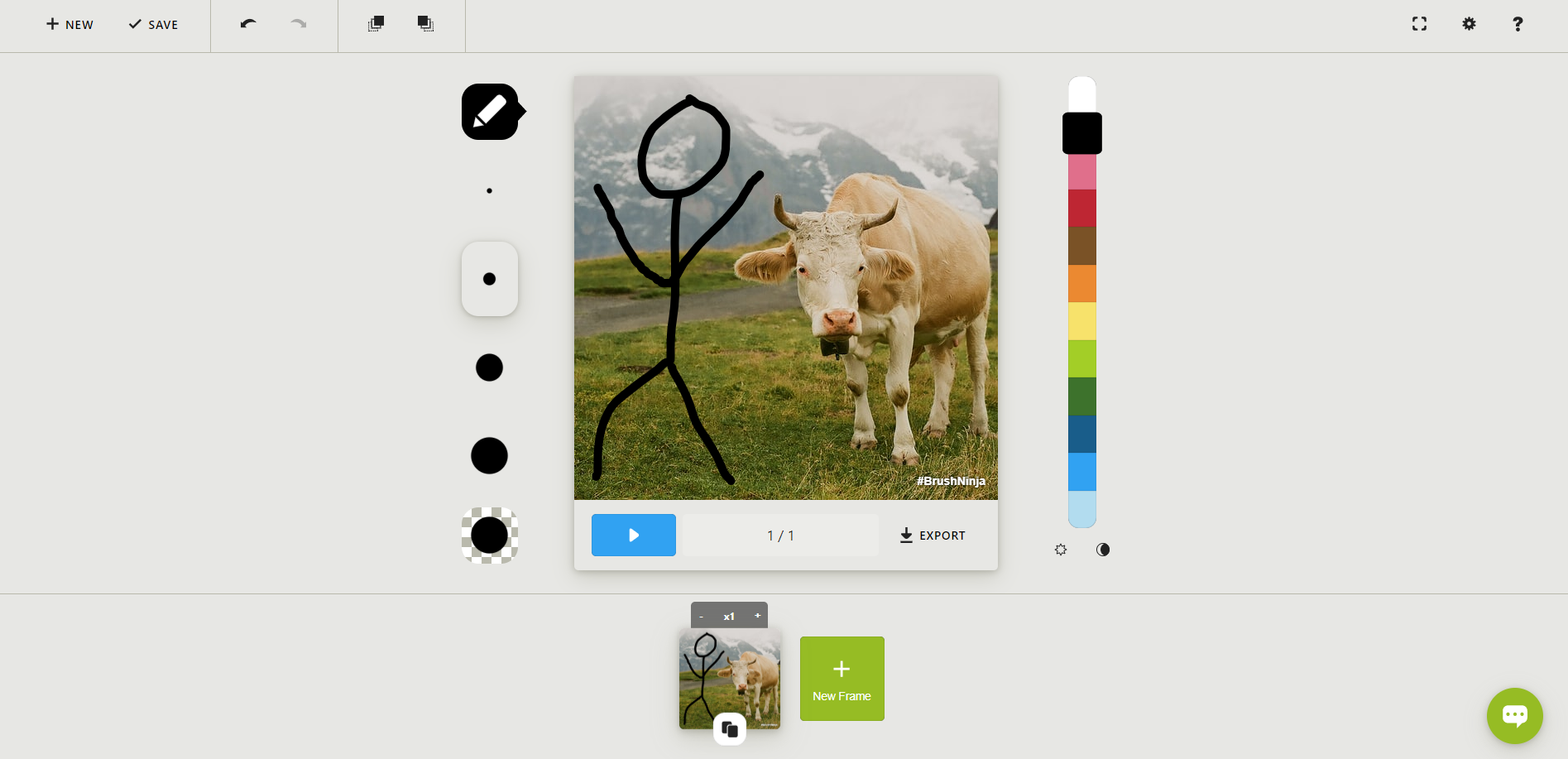
Теперь нужно выбрать параметры для конвертирования. Start time и End time задают время начала и конца итоговой гифки соответственно. Остальное оставьте по умолчанию. На крайний случай можно поэкспериментировать с размером (size), чем меньше разрешение гифки, тем меньше места будет занимать файл.
Итоговую гифку можно отредактировать или сразу скачать (save).
Как записать гифку самостоятельно
Если нужно записать что-то самостоятельно, то можно воспользоваться программой ScreenToGif. Она русифицирована и бесплатна. Можно скачать как установочный файл, так и портативную версию.
Программа позволяет записывать и редактировать ролики, записанные самостоятельные или взятые из интернета. Причем никто не запрещает таким образом записать любой онлайн-ролик, интересные кадры из рекламы или фильма.
Интерфейс у программы удобный и понятный. Записанное видео можно сохранить в несколько форматов.
Как сделать гифку из видео на YouTube
Это можно сделать по-разному, например, скачать видео и загрузить в редактор или записать видео прямо с экрана, но самый простой способ — использовать специальный сервис.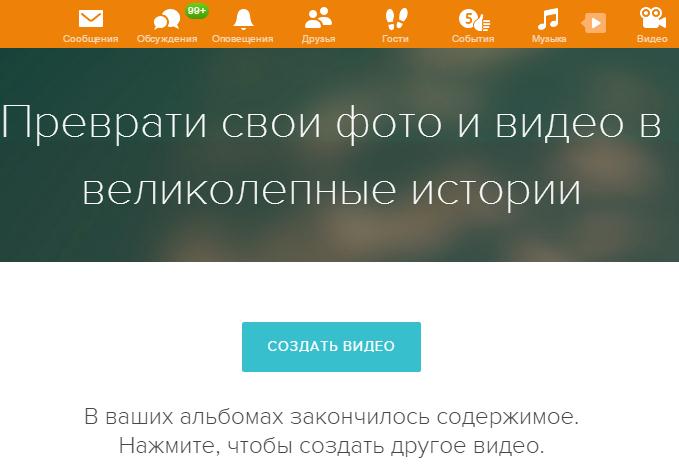 Все, что нужно сделать — добавить gif перед словом youtube в адресной строке браузера. После этого вы перейдете на сайт, а ролик подгрузится автоматически.
Все, что нужно сделать — добавить gif перед словом youtube в адресной строке браузера. После этого вы перейдете на сайт, а ролик подгрузится автоматически.
Базовые функции предельно просты: выделяете нужный фрагмент видео и жмете Create Gif. Продолжительность гифки можно менять, растягивая синий ползунок на временной шкале.
Далее, при желании можно задать имя и ключевые слова или просто нажать Next. У сервиса есть платная подписка, но покупать ее необязательно. Поэтому если выскочит такое окно, то просто откажитесь. В итоге вы получите ссылку и код для вставки.
Это тоже интересно:
Во время загрузки произошла ошибка.Как создать GIF-анимацию — несколько способов, инструкция создания
Формат растровых изображений GIF долгое время считался наиболее распространённым в интернете. С его помощью можно создавать и хранить анимированные и статические файлы графики, в формате не более 256 цветов без потери качества. Анимацией можно заменить множество слов и картинок, поместив в неё необходимые кадры и задав параметры отображения.
Создаём GIF из изображений
Гифки можно создавать из картинок, например, для этого будет удобно использовать онлайн-сервисы или специальные приложения, предлагающие набор инструментов и параметров для создания анимации на вкус пользователя.
Попробуйте создать свой первый gif, для ознакомления с возможностями и инструментарием предложенных нами сервисов. Для этого приготовьте любую фотографию на компьютере или другом устройстве, зайдите на специальный сайт (сервисы рассмотрены далее в статье), либо в приложение, затем загрузите её одну или несколько, обычно поддерживаются файлы с расширением .jpg или .png. Укажите настройки гифки, представьте, как будет выглядеть ваше творение, и, если всё устраивает, нужно щёлкнуть по кнопке “Создать” (способ сохранения зависит от используемого сервиса).
Способов, как сделать гифку, существует много, и с некоторыми из них вы можете ознакомиться ниже в статье.
Gifius, веб-инструмент для создания анимации
Онлайн-конструктор Gifius позволяет собрать простую GIF-анимацию, воспользовавшись бесплатным конструктором. Сервис ведёт работу с 2014 года, предоставляя несколько специализированных инструментов и форму для оставления комментариев.
Инструкция по использованию сервиса:
- Откройте веб-сайт. В верхней части у пользователя запрашиваются фотографии, которые будут использованы в кадрах анимации. Загрузите их, нажав на блок, выделенный красной рамкой, либо перетащив изображения туда.
- В настройках определите разрешение будущей гифки, можно поставить флажок на пункте “пропорции” для того, чтобы существовала пропорциональность, то есть при изменении ширины автоматически подгонялась высота.

- Поставьте скорость смены кадров (задержку между ними), по умолчанию установлено значение 12. Значение вводится с клавиатуры, либо меняется с помощью ползунка на экране.
- Изменяйте порядок хода анимации. Для этого мышью перемещайте миниатюры на панели, которая находится ниже окна предпросмотра. Если анимация слишком короткая или вы считаете, что картинок недостаточно, вы можете загрузить их, нажав на зелёную кнопочку с соответствующей надписью.
- Остаётся скачать готовый GIF-файл, для этого кликните правой кнопкой мыши на анимацию, выберите пункт “Сохранить как…”, укажите имя и желаемое расположение файла, затем “Сохранить”. Также можно просто нажать на сайте “Скачать GIF”.
Создание гифок при помощи Photoshop
Известный многофункциональный графический редактор предоставляет возможности и для создания собственных анимированных изображений.
Попробуйте создавать и свои красивые анимации: горящие или светящиеся надписи, двигающиеся буквы, нарисованный котик, гоняющийся за своим хвостом, и всё остальное, на что хватит фантазии и навыков.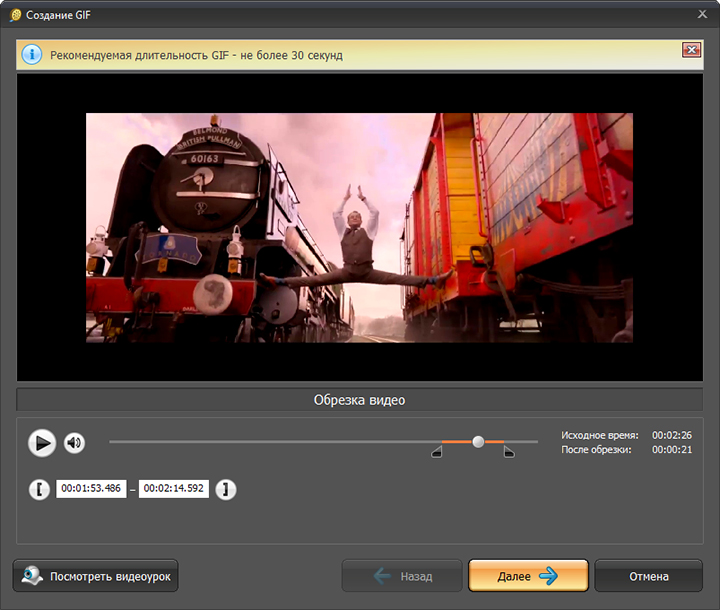 При помощи Abobe Photoshop можно создавать действительно профессиональные и захватывающие покадровые анимации, с огромными возможностями персонализации и настройки анимированных изображений.
При помощи Abobe Photoshop можно создавать действительно профессиональные и захватывающие покадровые анимации, с огромными возможностями персонализации и настройки анимированных изображений.
Для этого воспользуйтесь несложной пошаговой инструкцией:
- Подготовьте будущие кадры анимации. Каждый созданный слой с картинкой или вашим рисунком — один кадр.
- В верхней части окна Photoshop на панели выберите раздел “Окно”, затем убедитесь, что “Временная шкала” активна. Это можно понять по галочке напротив, если она отсутствует, поставьте её, щёлкнув левой клавишей мыши.
- В появившемся окошке кликните на центральную кнопку “Создать покадровую анимацию”.
- В выпадающем списке найдите пункт “Создать кадры из слоёв” и выберите его.

- Можно выбрать количество произведений анимации: единожды, три раза, вечно, либо другое значение.
- Используйте временную шкалу, если вам нужно настроить порядок кадров.
- Теперь можно сохранить готовую работу на компьютер, выбрав формат .gif и директорию сохранения.
Gifovina — веб-сервис для создания анимации
Gifovina — бесплатный аниматор, который не требует загрузки на компьютер. Работа над гифкой ведётся в онлайн-редакторе, требующем для корректной работы включённого Abobe Flash Player.
Интерфейс сервиса разделён на окно предпросмотра, панель инструментов, параметров, и временную шкалу. Кадры добавляются нажатием на кнопку в левом углу страницы и загружаются с компьютера, по ссылке с интернета, либо с камеры (при её наличии можно сделать фото и загрузить в редактор).
Укажите необходимые параметры, поставьте размер кадров, их длительность и прочие настройки. По желанию можно реализовать и необычные эффекты переходов между слайдами: всплытия, сдвиги, наезды, створки, жалюзи, пикселизации.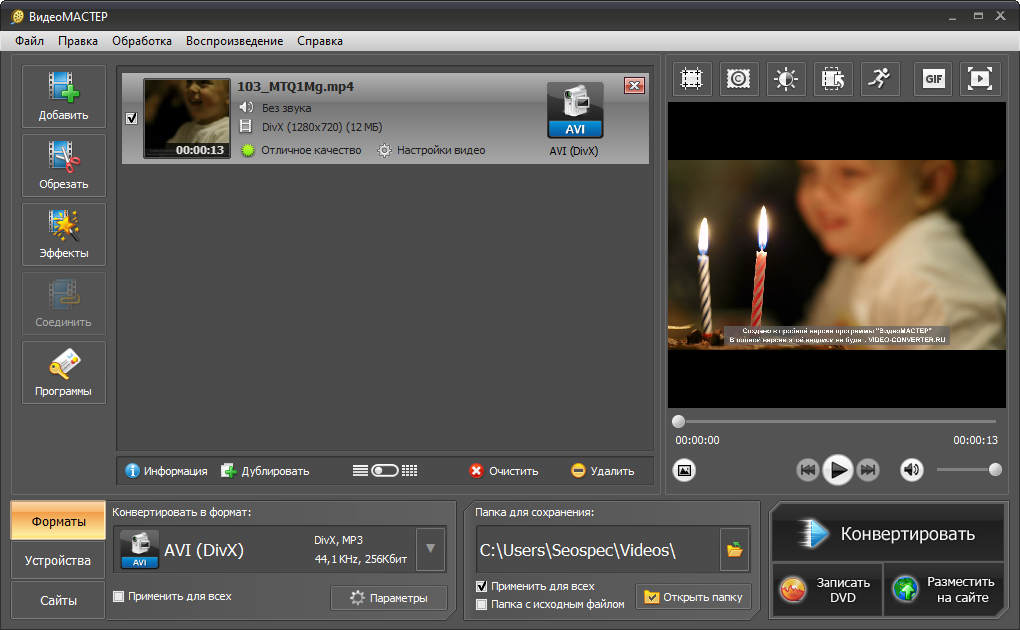
Можно добавлять различные выноски, фигуры, и “пузыри” с текстом. Каждому объекту можно назначить свой цвет заливки, контура и текста внутри него. Надписи также настраиваются, и к ним выбирается шрифт из двух вариантов: Arial и Times New Roman.
Когда работа над созданием будет завершена, щёлкните по кнопке с надписью “Готово” внизу страницы. Вы сможете просмотреть результат и скачать, либо поделиться им в социальных сетях.
Как создавать GIF из видеофайлов
Создать GIF анимацию можно и из видео, то есть конвертировать в гифку, используя популярный online convert сервис или другие, которые выполняют такую же функцию преобразования. При этом звук будет утерян, ведь такой формат файлов не поддерживает звукового сопровождения, только отображает изображение.
Анимацией можно отобразить инструкцию, например, показать, какие действия должен пошагово выполнять пользователь. Либо сохранить понравившийся отрывок из видеоролика в виде гифки.
Создание анимации с помощью Video to GIF Lab
Данный онлайн-сервис позволяет конвертировать файлы формата mp4, ogv, webm и ogg, в GIF. Конвертируемый файл должен быть сохранён на вашем устройстве, после чего выберите его и загрузите на сайт.
Выберите необходимый FPS (количество кадров в секунду, скорость) и нажмите “Start Recording”, чтобы начать запись в гиф. После захвата необходимого отрезка нажмите “Stop Recording / Create GIF”, чтобы закончить запись.
Сохранить получившуюся анимацию можно, нажав кнопку “Сохранить анимацию”, либо предварительно отредактировать в “GIF Resizer”, щёлкнув по кнопке рядом. Выберите необходимую директорию для сохранения и имя файла. Готово, желаем приятной работы с Video to GIF Lab.
Camtasia Studio
С помощью данного программного обеспечения, пользователь может захватывать видео с экрана или обозначенной области на нём. Перед началом записи нужно выставить необходимые параметры для съёмки.
Созданный видеоматериал можно отредактировать во встроенном редакторе, добавив графические эффекты, надписи, переходы, анимации или движения. На временной шкале изменяется ход кадров анимации, либо вырезаются лишние.
Камтазией можно захватить всё происходящее на экране, игры, программы или рабочий стол. Также есть функция записи видео с веб-камеры, с последующей конвертацией в анимацию.
После захвата и редактирования видео через Camtasia Studio экспортируйте ваши GIFS на компьютер, выбрав при сохранении соответствующий формат файла.
Создание анимации из видео и изображений
Теперь про то, как сделать gif анимацию при помощи икадров из картинок, и из видеороликов. Для этого, как и с описанными ранее способами, необходимо воспользоваться любым из сервисов аниматоров.
Canva
Canva — набор онлайн-инструментов для создания графического дизайна со встроенным редактором, библиотекой шаблонов, иллюстрациями и необычными шрифтами. Является кроссплатформенным приложением, работу вести можно как в браузере, так и с мобильного устройства (в приложении).
Попробуйте сделать и свою гифку. Для этого нужно пройти процедуру регистрации, затем в личном кабинете перейти в редактор. Воспользуйтесь огромной коллекцией готовой минималистичной графики, шрифтов и фонов. Найти надпись или объект на интересующую вас тему можно используя строку поиска.
Когда шаблон анимации будет готов, сохраните его к себе на устройство, нажав “Скачать” и выбрав соответствующий формат файла.
Supa
Supa — сервис для создания короткометражных видеороликов с простым и приятным интерфейсом редактора. Окно разделено на несколько частей: панель графических инструментов, список слайдов с настройкой переходов между ними, а также панель настроек отображения видео.
К каждому объекту в кадре можно применить анимированный эффект, фильтр, цвет, изменить размер, добавить надпись.
Giphy
Giphy — огромная коллекция анимированных изображений (гифок), а также популярная поисковая система для нахождения или обмена .GIF файлов. Весь сайт, а также логотип, поисковик, кнопки анимированы. Люди обмениваются гифками, новостями, добавляют свои статьи, которые наполовину наполнены гифками.
Для использования редактора необходима регистрация. Также можно превращать видео из интернета в файлы формата GIF.
Ezgif
Веб-сайт Ezgif предоставляет возможности и инструменты для создания простых гифок. Интерфейс сайта поддерживает только английский язык и ведёт свою работу с 2012 года.
Загрузите свои картинки, установите задержку между сменой кадров, число повторов и щёлкните по синей кнопке “Make a GIF!”.
Imgflip
Сервис Imgflip позволяет создавать собственные мемы, диаграммы, смешные картинки и гифки с помощью встроенного конструктора. В ленте новостей участники публикуют собственные интересные работы, которые обсуждаются и оцениваются другими.
Загрузите ваше видео или изображения, установите параметры для отображения и нажмите “Generate GIF” для склейки кадров в полноценную анимацию. При желании можно поделиться результатом в ленте.
Создание гифки из записи экрана
Иногда случается, что хочется поделиться происходящим на экране своего монитора, либо показать, как правильно выполняется какое-либо действие на примере. Для этого существуют специальные утилиты для создания gif анимации из записи экрана, например Licecap или ScreenToGif, которые загружаются с официальных сайтов разработчиков.
Licecap
Простая программа с интерфейсом, состоящим из нескольких кнопок. Запись происходит непосредственно в .GIF файл. Установите необходимую зону захвата экрана и щёлкните мышкой “Record”. Паузу во время записи можно поставить комбинацией клавиш Shift + Пробел.
Сохраните созданный файл к себе на компьютер, а затем поделитесь им с другими, передав или загрузив его на другом сайте.
ScreenToGif
ScreenToGif в отличии от предыдущей программы, имеет английский и русскоязычный интерфейс (язык можно сменить в настройках), встроенный редактор и плеер с возможностью добавления графических элементов. Запись так же ведётся прямиком в gif-формате и сохраняется в указанную в настройках директорию.
Имеется много опций для редактирования, а также параметров для захвата происходящего на экране. После съёмки можно наложить фильтры, удалить лишние кадры, либо добавить рамку с текстом.
Надеемся, статья была полезной, и вы воспользовались любым из предложенных сервисов аниматоров. Если возникли какие-то вопросы, либо имеются пожелания для портала, оставьте комментарий, используя форму обратной связи немного ниже.
Как сделать запись экрана компьютера и сохранить в GIF анимацию | Info-Comp.ru
Приветствую Вас на сайте Info-Comp.ru! Сегодня мы поговорим о том, как можно сделать запись экрана компьютера и сохранить ее в GIF анимацию, тем самым получить анимированное изображение происходящего на экране монитора (своего рода анимированный скриншот).
GIF – формат анимированного изображения, напоминающего короткий видеоролик.
Для чего может потребоваться анимированный скриншот в формате GIF
Лично мне это требуется для написания различных инструкций, статей, обзоров для своего сайта, чтобы более наглядно демонстрировать то, что происходит у меня на компьютере или что конкретно необходимо сделать в той или иной инструкции.
Дело в том, что обычные скриншоты иногда могут не передать пользователю все происходящее в тот или иной момент времени, а записывать отдельное видео для какой-то небольшой детали или нюанса как-то не очень разумно. Поэтому такой скриншот в форме GIF просто незаменим в подобных ситуациях, так как он очень наглядно демонстрирует все то, что необходимо сделать.
Кроме этого запись экрана компьютера, сохраненная в GIF, может быть очень полезна в тех случаях, когда необходимо объяснить знакомому или родственнику, что нужно сделать на компьютере, куда нажать и так далее. Иными словами, Вы можете отослать знакомому не просто скриншот экрана с указанием, куда нужно нажать, а целую видео-инструкцию, но только в формате GIF, тем самым более наглядно объяснив знакомому все, что необходимо сделать. И это очень удобно!
Заметка! ТОП 5 бесплатных антивирусов для Windows 10 в 2020.
Как сделать запись экрана и сохранить в GIF
Чтобы сделать запись экрана компьютера и сохранить в GIF формат, необходимо использовать специальную программу, однако с этим не возникнет никаких проблем, так как таких программ на самом деле много и практически все они бесплатные. Единственное, с чем Вы можете столкнуться, это с выбором подходящей именно Вам программы.
Программа для создания GIF с экрана компьютера
Я перепробовал много программ и для себя нашел оптимальное решение – это программа ScreenToGif.
Не нужно устанавливать. Это небольшое портируемое приложение без установщика.
Бесплатное приложение с открытым кодом без рекламы.
Простой, интуитивно понятный интерфейс.
Поддержка множества языков, включая русский.
3 способа записи: с экрана, с вебкамеры или со скетчборда.
Встроенный редактор, который имеет достаточно много функций и позволяет редактировать каждый кадр и даже сторонние GIF изображения.
Можно сохранить проект GIF для последующего редактирования.
Гибкие настройки самой программы.
Приложение поддерживается и развивается.
Официальный сайт, с которого Вы можете скачать данную программу – https://www.screentogif.com
Заметка! Программа ScreenToGif реализована для Windows.
Заметка! Опрос. Какой операционной системой Вы пользуетесь?
Однако я выбрал данную программу не за то, что она обладает всеми вышеперечисленными преимуществами, а за то, что это единственная программа, которая удовлетворила меня по всем критериям, в частности: ей действительно удобно пользоваться и качество итоговых GIF изображений на высоком уровне. Дело в том, что мне было важно, чтобы программа была простой и удобной, при этом создавала GIF изображение в хорошем качестве. ScreenToGif оказалась именно такой программой.
Мне не нужны были возможности, связанные с редактированием, записи с вебкамеры и все в этом роде, но ScreenToGif, снова повторюсь, имеет достаточно интуитивно понятный интерфейс, так что набор дополнительных возможностей никак не усложняет программу.
В качестве альтернативы я могу выделить только одну программу, которая меня также в принципе устраивает, но качество GIF изображений в некоторых ситуациях уступает ScreenToGif – это программа GifCam.
Создание GIF с экрана компьютера с помощью ScreenToGif
Чтобы сделать запись экрана с помощью ScreenToGif, необходимо:
- Запустить программу ScreenToGif
- Нажать кнопку «Запись»
- Настроить область для захвата
- Нажать кнопку «Запись» для начала записи
- Выполнить действия, которые Вы хотите записать
- Нажать кнопку «Стоп»
Заметка! ТОП 5 популярных браузеров современности.
После вышеперечисленных действий запустится редактор ScreenToGif, где Вы можете изменить каждый кадр GIF или даже удалить (иногда возникает и такая необходимость).
Для сохранения проекта в GIF формат необходимо на вкладке Файл нажать на кнопку «Сохранить как», указать место для сохранения файла, а также имя файла и нажать на кнопку «Сохранить».
В результате GIF изображение будет создано.
Если Вы знаете какую-нибудь другую программу, которая умеет записывать с экрана и сохранять в GIF, при этом Вы ей пользуетесь и она очень удобная, то обязательно поделитесь ее названием в комментариях, я думаю, многим будет интересно узнать другие аналогичные программы.
На сегодня это все, надеюсь, материал был Вам полезен и интересен, пока!
Нравится10Не нравитсяСделайте GIF из вашего iPhone Видео и фотографии
Я так люблю GIF.? И мне нравится, как легко их сделать на вашем iPhone. Как только я научился делать GIF на моем iPhone, вот и все. Я кладу их повсюду — сообщения в блогах, сообщения в Twitter, поля с описанием курсов, информационные бюллетени. И если гифки хороши для Buzzfeed, они должны быть хороши и для нас, предпринимателей.
Отказ от ответственности: Этот пост не о том, как превратить клипы «Друзья» в забавные мемы, хотя, надеюсь, однажды я доберусь до этого.Этот пост специально посвящен тому, как превратить любое фото / видео из вашей фотопленки в GIF. Так.
Как сделать GIF из вашего iPhone Видео и фотографии
Если вам нравятся ваши инструкции в видеоформате, пожалуйста.
Если вы такой же человек, как я, сканируйте и учитесь, вот письменные инструкции:
Выберите фото или видео для преобразования в GIF
1. Для фото вам сначала нужно превратить его в видео файл.Один из способов, которым я предлагаю сделать это (как показано в видеоуроке), — запустить его через приложение Adobe Spark Post и использовать инструмент анимации, который они предоставляют. Это даст вам 4-секундное видео, которое отлично подходит для GIF.
2. Если у вас уже есть видео, которое вы хотите преобразовать, вам нужно обрезать его до разумной длины (я бы не стал делать ничего дольше 6-10 секунд, иначе ваш GIF будет похож на GIF-файл).
- Чтобы обрезать видео в приложении «Фото», вы можете сделать это, выбрав видео> нажав значок редактирования> и отрегулировав ручки.
- Чтобы обрезать его в приложении GIF Toaster (о да, это приложение GIF, которое мы собираемся использовать, кстати?), Тогда вам нужно выбрать Range> затем Start или Stop> и отрегулировать, проведя пальцем или нажав красный стрелки.
Преобразование видео в GIF с помощью приложения GIF Toaster
Почему это приложение для преобразования GIF предпочтительнее другого? Нет веской причины. Это первый раз, когда мне попадаются хорошие отзывы, и я никогда не ошибался. Luv ya, GIF Toaster.?
Итак, чтобы преобразовать ваш клип в GIF:
1. Убедитесь, что вверху выбрано Видео> Gif , и выберите свое видео.
2. Вы найдете множество вариантов редактирования. Еще раз, если вам нужно обрезать, выберите Range .
3. Важно отметить вариант разрешения . Если вы конвертируете высококачественное видео со смартфона в GIF, вам обязательно нужно выбрать и настроить размер. Здесь, на моем веб-сайте, я не использую более 640 пикселей или около того.
Даже в этом случае, когда я загружаю GIF на свой рабочий стол, я часто запускаю его с помощью инструмента «Оптимизация» на сайте ezgif.com, чтобы уменьшить размер файла.
4. Нажмите Преобразовать . Подождите немного, и тогда у вас будет ваш GIF, который можно вставить где угодно, и везде, где принимаются файлы GIF.
Надеюсь, это поможет вам добавить немного веселья в формате GIF в ваши социальные сети и визуальные стратегии ведения блога! Если вы хотите запомнить этот урок о том, как создать GIF на вашем iPhone, обязательно закрепите это изображение в своей учетной записи Pinterest.
Превращение видео с телефона в GIF
Q. Как мне сделать один из этих зацикленных GIF из видеоклипа на моем телефоне?
A. Если на вашем телефоне есть короткое видео, которое вы хотите преобразовать в анимированный GIF, использование приложения для редактирования и преобразования файла — один из способов сделать это. Просмотрите магазин приложений своего телефона, чтобы узнать, что есть в наличии. Многие инструменты для создания GIF относятся к бесплатным продуктам, но обычно вам придется заплатить несколько долларов в качестве покупки в приложении, если вы хотите работать без рекламы на экране или удалить водяной знак разработчика приложения с готового творения.
После того, как вы выбрали и установили приложение для создания GIF на свой телефон, вы обычно начинаете процесс, открывая новое приложение, указывая его на фотоальбом телефона и выбирая видеоклип, который вы хотите преобразовать в анимированный GIF. В зависимости от приложения, которое вы используете, у вас может быть возможность обрезать клип до нескольких важных секунд действия или указать, сколько раз вы хотите, чтобы анимация повторялась (или «зацикливалась») при воспроизведении.
Некоторые приложения также предоставляют параметры для установки качества изображения и размера файла при экспорте готового файла GIF.Файлы более низкого качества, как правило, лучше подходят для обмена мобильными сообщениями, потому что они загружаются быстрее и потребляют меньше данных из вашего тарифного плана.
Вы также можете создавать видеоролики или анимированные GIF-файлы из iOS Live Photos и с помощью инструментов, предлагаемых в приложениях социальных сетей, таких как Instagram, Snapchat и Tumblr. За последние несколько лет анимированные GIF-файлы становятся все более популярными во всем мире как способ поделиться реакцией или важным моментом, особенно в текстовых сообщениях, в социальных сетях и в приложениях чата.
Циклические беззвучные файлы GIF работают практически на любой платформе, а библиотеки файлов были встроены в некоторые сторонние клавиатуры и другие приложения для быстрого доступа при отправке текстовых сообщений.
Несколько веб-сайтов, в том числе EzGif, также предлагают преобразовывать видеоклипы в анимированные GIF, но вам нужно быть уверенным, загружая личный файл на общедоступную веб-страницу. Giphy, популярный репозиторий GIF, также имеет собственную страницу онлайн-конверсии и даже собственную студию для профессионального создания новых материалов для клиентов.Tenor — еще один сайт коллекции GIF, если вы ищете готовые творения.
Personal Tech приглашает вопросы о компьютерных технологиях по адресу [email protected] . В этой колонке будут даны ответы на вопросы, представляющие общий интерес, но на письма нельзя ответить индивидуально.
Создатель GIF уже здесь! Плюс еще!
Все любят видео, но не у всех есть время, чтобы просмотреть видео целиком.Изображения работают, но вы хотите, чтобы что-то действительно привлекло внимание вашей аудитории. Куда вы обращаетесь и что вы делаете? Вот тут-то и пригодятся гифки!
Произносите ли вы его GIF или JIF, это отличный способ заинтересовать и развлечь аудиторию, студентов, семью и друзей. Если вы хотите поделиться своей позицией, не стесняйтесь оставлять комментарии ниже.
При прокрутке любого канала в социальной сети вы увидите множество GIF-файлов, и теперь вы можете присоединиться к веселью с WeVideo! С помощью нашего редактора GIF вы можете взять любой видеоклип (ы) и превратить его в GIF на своей шкале времени.Эта функция доступна на всех планах для всех пользователей.
На панели управления щелкните значок Создателя GIF. В редакторе выберите отдельный клип или несколько клипов и перетащите их на шкалу времени. Вы можете редактировать и добавлять эффекты к клипу, как и к любому видео, которое вы бы создали. Добавьте анимированный текст или эффекты или начните с клипа из нашей библиотеки.
Чтобы получить более подробное руководство по GIF Creator, щелкните здесь.
Этот инструмент позволяет компаниям и маркетологам легко создавать быстрые и забавные фрагменты контента для электронных писем или сообщений в социальных сетях.Учителям понравится привлекать учеников гифками, которые можно использовать как мемы. Вы также можете создавать текстовые сообщения, социальные сети и электронные письма для развлечения с друзьями и семьей.
Команда WeVideo усердно работала над тем, чтобы сделать WeVideo проще и интерактивнее для всех наших пользователей. Мы не только добавили GIF Creator к нашему набору функций, но и упростили для наших пользователей использование записи экрана, записи своих веб-камер и одновременной записи и того, и другого. На панели управления появилась новая кнопка для быстрой записи.Просто нажмите кнопку, выберите то, что вы хотите записать, и приступайте к работе.
Подробнее об этой функции читайте в нашем обновлении продукта: Как сделать запись экрана проще и быстрее.
Наша команда разработчиков и разработчиков не остановилась на достигнутом! Мы добавили те же кнопки быстрого запуска, что и для GIF Creator и Quick Record, что и для подкастинга. На панели управления нажмите кнопку подкаста, и вы попадете на свою временную шкалу. Нажмите на запись и начните говорить. Когда вы закончите, вы можете экспортировать аудио и запустить подкаст.
WeVideo продолжает расширяться и предлагать новые функции, чтобы сделать ваш творческий опыт более простым и полноценным. Это еще не все. Чтобы начать работу и максимально использовать возможности создания видео, выберите один из наших планов здесь.
Как сделать анимированный GIF на вашем iPhone
Древний формат GIF никуда не исчезнет. С появлением социальных сетей и мемов формат легкой, зацикленной и беззвучной анимации, существующий три десятилетия назад, обрел новую жизнь.Существуют лучшие форматы для захвата анимации, но ни один из них не поддерживается так широко.
Для создания GIF-изображения на ПК или Mac не требуется никаких модных программ для редактирования. Все, что вам нужно, это ваш iPhone. Хотя есть много способов сделать GIF на вашем iPhone, эти три должны удовлетворить большинство ваших потребностей.
Сохранение «живых фотографий» в формате GIF.
«Живые фотографии» захватывают пару секунд анимации по обе стороны от сделанного изображения. Удерживайте их, и вы увидите, как он оживает. Чтобы сделать живые фотографии, нажмите концентрические круги в верхней части приложения камеры.
Вы можете превратить их в GIF с помощью приложения «Фотографии», которое было предустановлено на вашем iPhone.
1. Откройте приложение «Фото» и найдите живое фото, которое хотите преобразовать в GIF. Вы можете легко их найти, выбрав «Альбомы» в нижней части приложения и прокрутив вниз до списка типов мультимедиа. Живые фото будут одним из вариантов.
IDGВы можете легко найти все свои живые фотографии в альбомах.
2. Выбрав живое фото, перетащите его вверх.Вы увидите список эффектов, карту с указанием места съемки и соответствующие категории изображений.
3. Выберите анимацию «Цикл» или «Отскок».
IDGПеретащите Live Photo вверх, выберите Loop или Bounce и поделитесь. Это так просто.
Это все, что вам нужно! Если вы откроете меню «Поделиться», чтобы отправить GIF по электронной почте или использовать в твите, он будет отправлен в формате GIF. Вернувшись на экран «Альбомы» под заголовком «Типы мультимедиа», вы увидите «Анимированные» в качестве одного из вариантов.Здесь вы можете найти все живые фотографии, которые вы преобразовали в GIF.
Используйте ярлык для создания GIF-файлов из видео или серии фотографий
Если вы удерживаете кнопку спуска затвора в приложении камеры iPhone, вы будете делать очень быструю последовательность неподвижных изображений в полном разрешении. Это не так гладко, как Live Photo, но изображения гораздо более высокого качества, и вы можете продолжать снимать в течение нескольких секунд.
Нет встроенного способа превратить серийный снимок в GIF, но вы можете легко сделать это с помощью приложения Shortcuts.
1. Убедитесь, что у вас установлено приложение «Ярлыки».
2. Загрузите ярлык «Преобразовать пакет в формат GIF».
3. Запустите ярлык. Он покажет список всех ваших серийных фотографий. Выберите один и подождите несколько секунд, пока он не будет преобразован в GIF.
4. Выберите Готово , и вам будет предложено либо Поделиться GIF, либо Сохранить в фотографиях.
IDGЧтобы конвертировать серийные фотографии или видео в GIF, все, что вам нужно, — это приложение «Ярлыки» (которое, вероятно, у вас должно быть в любом случае).
Хотите сделать то же самое с видео вместо серийной фотографии? Попробуй это.
1. Загрузите это видео в ярлык GIF.
2. Запускаем. Вам будет представлен список подходящих видео (длительностью более одной секунды, а не Live Photo).
3. Видео слишком длинное? Нет проблем — появится окно редактирования, в котором вы сможете обрезать его до той части, из которой вы хотите создать GIF.
4. Нажмите Сохранить . Затем нажмите кнопку «Поделиться» в верхней части экрана, чтобы сохранить изображение или отправить его в приложение социальной сети, электронную почту, сообщение или другую службу.
Используйте приложение, например Giphy
Конечно, есть и другие способы создания GIF. Специальные приложения для создания GIF-файлов позволяют снимать новые видеоролики, добавлять стикеры, текст, эффекты дополненной реальности и многое другое.
Один из наших любимых — Giphy. Он позволяет просматривать и публиковать изображения из огромной библиотеки GIF-файлов на сайте, извлекать изображения или видео из библиотеки фотографий вашего телефона, а также снимать и редактировать новые видеоролики. Раньше у Giphy было отдельное приложение для создания GIF-файлов (Giphy Cam), но оно не обновлялось с 2017 года.С тех пор все его функции были включены в основное приложение Giphy.
Примечание. Когда вы покупаете что-то после перехода по ссылкам в наших статьях, мы можем получить небольшую комиссию. Прочтите нашу политику в отношении партнерских ссылок для получения более подробной информации.Как сделать анимированный GIF из любого видеоклипа
Все мы любим GIF-изображения, эти небольшие удобные для браузера анимации.Вот как вы можете легко превратить свой видеоконтент в оптимизированный GIF с помощью Adobe Photoshop.
Вот клип, который мы собираемся превратить в оптимизированный GIF. (Вы можете найти оригинальные клипы Pond5, использованные здесь, внизу этого поста.)
Шаг 1
Начните с открытия видеофайла (я использую файл .mov) в Photoshop. Панель временной шкалы должна автоматически открыться вместе с файлом, но если этого не произошло, вы можете найти ее в раскрывающемся меню «Окно».
Шаг 2
В зависимости от формата изображения, в котором вы сохранили видеофайл, вам может потребоваться изменить размер изображения. Для публикации в этом блоге я сохранил то же соотношение сторон, но уменьшил ширину до 780 пикселей. Вы можете найти инструмент изменения размера изображения в раскрывающемся меню «Изображение» или нажав сочетание клавиш ⌘⌥ + I на Mac.
Шаг 3
Я предпочитаю разбивать свои анимации на покадровые, но перед преобразованием лучше всего использовать инструмент разделения (ножницы), чтобы разрезать их на ключевые кадры, которые вам действительно нужны.(Если вы экспортируете собственный файл с частотой кадров по умолчанию 24 кадра в секунду, вы получите массивный, не пригодный для веб-использования GIF.) Переместите инструмент очистки в положение на временной шкале, которое вы хотите отключить, и нажмите ножницы значок. Я разбил свой на 15 ключевых кадров.
Шаг 4
Щелчок по кнопке «Преобразовать в покадровую анимацию» (находится в нижнем левом углу панели инструментов шкалы времени, она выглядит как три квадрата подряд) превращает временную шкалу в покадровую анимацию с отключенными ключами.
Шаг 5
Поскольку мы хотим, чтобы этот конкретный GIF воспроизводился как можно более плавно, я установил время для каждого кадра на «Без задержки». Как правило, Photoshop по умолчанию устанавливает для кадров 0,5 секунды, поэтому вам придется вручную изменять каждый кадр, нажимая под миниатюрой на маленькую стрелку раскрывающегося списка под ним. При выборе «Без задержки» под миниатюрой будет отображаться «0 сек». Вы можете предварительно просмотреть анимацию, используя элементы управления в нижней части панели инструментов временной шкалы.
Шаг 6
Теперь, когда у нас есть анимация, пришло время сохранить оптимизированную версию файла в формате .GIF. Щелкните Файл> Экспорт> Сохранить для Интернета (устаревшая версия) в главном меню. Вы также можете получить к нему доступ, нажав сочетание клавиш ⌘⌥ + Shift + S. Здесь много настроек, но основная идея заключается в том, что если ваше изображение по-прежнему выглядит хорошо с меньшим количеством цветов, вы можете сэкономить на размере файла, настроив раскрывающееся меню цветов справа.
Попробуйте поиграть со всеми вариантами, чтобы увидеть, какая комбинация подходит вам.Когда вы будете довольны качеством вывода (для этого может потребоваться пара попыток), нажмите кнопку «Сохранить», присвойте файлу имя, и все готово.
Шаг 7
Теперь, когда ваш .GIF готов, вы можете запустить последний проход оптимизации с помощью такого инструмента, как ezgif, чтобы еще больше уменьшить размер файла. (Чем меньше размер файла, тем быстрее он загрузится в Интернете.)
Уловка с анимацией .GIF заключается в том, чтобы найти хороший баланс между качеством изображения и размером файла.Иногда требуется некоторый компромисс, чтобы уменьшить размер файла, но, в конце концов, небольшая жертва может иметь большое значение.
Ознакомьтесь с финальным продуктом ниже!
Понравились эти изображения? Получите оригинальные клипы Pond5, используемые в этом руководстве:
Аэрофотоснимок паровоза на закате от stockmedia1
Антенна моста Золотые Ворота, автор BenLynn
Как сделать GIF из видео на YouTube
Вы заметили, что создатели контента превращают собственные видео в GIF-файлы.А теперь вы хотите узнать, как сделать GIF из ваших собственных видео. Сегодня мы узнаем, как сделать GIF из видео YouTube.
К концу этой статьи вы узнаете, как:
- Автоматически импортировать любое видео YouTube в VEED, используя только URL-адрес видео
- Обрезать видео, чтобы изолировать часть GIF
- Настроить GIF с текстом
- Загрузите ваш GIF
- Способы использования вашего GIF
Прежде чем мы начнем, вот небольшой совет по этикету контента.Не используйте чужое видео для создания GIF, если вы не попросили их разрешения. Если у вас нет собственных видеозаписей, вы можете проверить наши бесплатные и платные сайты со стоковыми видео в Интернете.
Выберите видео YouTube для преобразования
Перейдите на YouTube и скопируйте URL-адрес видео, которое вы хотите преобразовать в GIF
Перейдите на VEED и загрузите видео
Перейдите в онлайн-редактор видео VEED и нажмите, чтобы загрузить новый видео
Вставьте URL-адрес видео YouTube для импорта
После того, как вы нажали кнопку загрузки, вы можете указать, как вы хотите импортировать свое видео.Выберите YouTube, чтобы превратить видео с YouTube в GIF. Дайте немного обработать.
Обрезать видео
Щелкните видео. Вы увидите розовые маркеры в начале и в конце вашего видео. Перетащите маркеры, чтобы обрезать видео до нужной части, которую вы хотите преобразовать в GIF.
Настройте свой GIF с текстом (необязательно)
Этот шаг можно пропустить. Но если вы хотите добавить текст в свой GIF, перейдите к текстовой кнопке на левой панели редактора.Введите то, что вы хотите сказать, выберите шрифт, цвета и размер. Вы также можете щелкнуть текст на видео, чтобы вручную настроить его с помощью розовых ручек.
Загрузите ваш GIF
Теперь вы узнали, как превратить видео YouTube в GIF, и пора его скачать! Нажмите на загрузку в правом верхнем углу. После этого вы можете выбрать загрузку в формате GIF на последнем экране загрузки.
Нажмите «Загрузить» в правом верхнем углу, после чего вам будут показаны параметры экспорта. Здесь вы загружаете видео с YouTube в формате GIF.Теперь вы преобразовали видео в формат GIF.Так что же делать с GIF? От настройки вашего веб-сайта до персонализации командных чатов Slack — вот три различных способа их использования.
Вставьте свои GIF-файлы на свой веб-сайт
Загрузите свои GIF-файлы на свой веб-сайт. Если ваш GIF-файл не поддерживается инструментами загрузки вашего сайта, вы всегда можете загрузить его в Giphy, чтобы получить код для встраивания.
Добавьте GIF-файлы к своему контенту в социальных сетях
Вставьте GIF-файлы в графику в социальных сетях, чтобы вдохнуть в них жизнь.Интересный факт: если у вас есть iPhone, вы можете скопировать и вставить свой GIF из фотопленки в свои истории в Instagram.
Оживите общение в команде с помощью GIFS
Когда команды работают удаленно — особенно сейчас из-за COVID-19, — ключевым моментом является обеспечение человеческого и индивидуального подхода к общению. Использование GIF-файлов для добавления юмора в ваши чаты Slack — отличное начало.
Убедитесь сами, как легко превратить видео YouTube в GIF с помощью онлайн-редактора VEED.Лучше всего? Вы можете не только начать работу с бесплатным тарифным планом, но и получить доступ к дополнительным функциям, таким как добавление субтитров к видео или добавление видеоэффектов. Сделайте свой первый GIF уже сегодня!
Используйте GIF в своей видеообъявлении
Используйте GIF в своей видеообъявлении
GIF-файлы можно использовать в качестве рекламы в Facebook, Instagram, Messenger и Audience Network и выполнять как видеообъявление. Когда вы используете GIF в качестве рекламы, он воспроизводится так же, как и все видеофайлы, и показывает те же показатели, что и видеообъявление.Вы можете создать рекламу с помощью GIF, загрузив файл .gif при создании видеообъявления в Менеджере рекламы или увеличив публикацию, содержащую файл .gif, со своей страницы Facebook.
При использовании GIF для видеообъявления мы рекомендуем выбрать файл высокого качества с легким движением. Избегайте мигающих или пиксельных GIF-файлов. GIF-файлы должны быть меньше 4 ГБ, чтобы их можно было использовать в качестве видеообъявлений.
Обратите внимание, что файлы .gif могут воспроизводиться не на всех мобильных устройствах. Для получения лучших результатов на старых телефонах и в более медленных сетях мы рекомендуем создать шаблон видео с помощью Video Creation Kit.
Чтобы создать GIF в виде видеообъявления из Ads Manager
- Начните создание видеообъявления в Ads Manager.
- В разделе Рекламное объявление нажмите Добавить медиа .
- Нажмите Добавить видео .
- Если вы используете свой собственный GIF, нажмите Загрузить и загрузите файл .gif как обычный видеофайл. Если вы используете GIF с такого веб-сайта, как GIPHY, щелкните Видео учетной записи , а затем щелкните URL-адрес видео .Вставьте ссылку на видеофайл и нажмите Импорт . После импорта видео будет отображаться в видео вашего аккаунта.
- Выберите файл GIF и нажмите Далее .
- Продолжайте создавать видео и нажмите Опубликовать , когда закончите.
Как только ваше объявление будет опубликовано, ваш GIF-файл будет показан вашей аудитории как видеообъявление.
Чтобы создать GIF в виде видеообъявления со своей страницы в Facebook
- Создайте сообщение со ссылкой на ваш GIF или загрузите GIF прямо в свое сообщение и нажмите Post .
- Найдите сообщение на своей странице в Facebook. Обратите внимание, что вам может потребоваться перезагрузить страницу.