Как переделать гиф в видео – Convert GIF to MP4 (Online & Free) — Convertio
Как сделать GIF из видео? Гифка за 5 минут
Автор статьи: Леонид Хохлов 19 марта 2018 Рейтинг: 5.0
Гиф анимация в последние несколько лет стала пользоваться большим спросом среди интернет-пользователей. Подходящая анимированная гифка хорошо передает эмоции и придает комментарию больше веса. Очень популярны гифки, созданные на основе сцен из популярных сериалов или фильмов. Как сделать GIF из видео? Да, вы можете самостоятельно создать оригинальную гифку (гиф, gif) из видео — такую, как вы хотите. Все, что нужно для этого — специальная программа, например, быстрый видеоконвертер «ВидеоМАСТЕР».
С помощью данного приложения вы не только сможете самостоятельно сделать прикольный гиф (gif) из видео всего лишь за несколько минут, но и провести ряд других полезных операций с видеофайлами, например, изменить формат или улучшить качество видео. Об этом и многом другом вы узнаете из текста далее.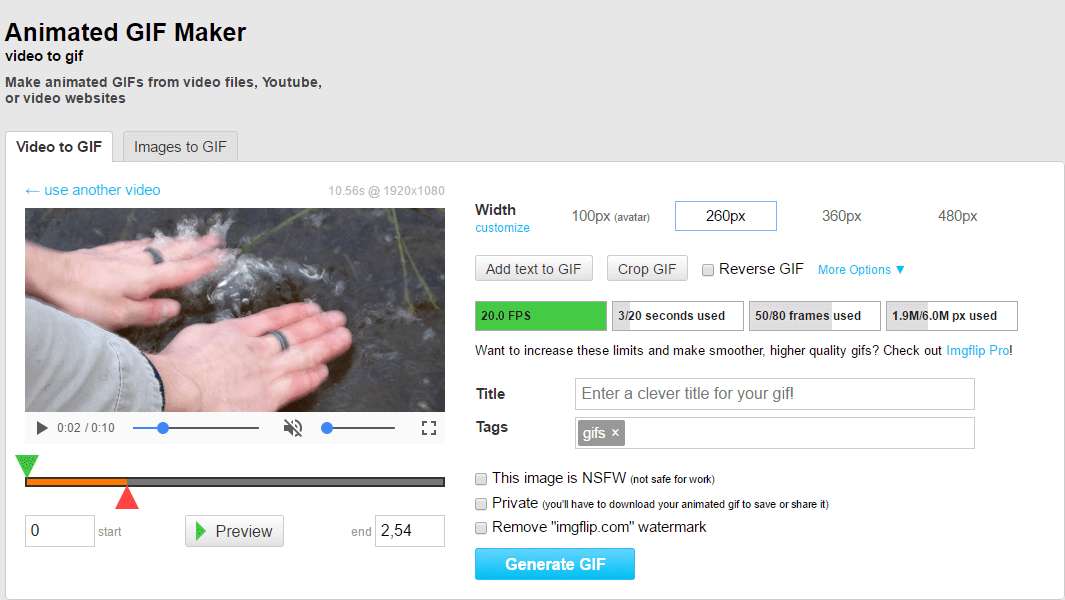
Также вы можете посмотреть подробный видеоурок:
Шаг 1. Установите программу
Для начала работы пройдите по ссылке на страницу скачивания. Загрузите дистрибутив программы и установите софт на свой компьютер. Чтобы приложение всегда было под рукой, не забудьте сразу же перекинуть ярлык «ВидеоМАСТЕРа» на рабочий стол. После окончания установки запустите программу двойным щелчком и переходите к следующему шагу данной инструкции.
Шаг 2. Добавьте видеоролик
Загрузите в программу видеофайл, из которого хотите сделать GIF. Функционал «ВидеоМАСТЕРа» позволяет загружать как отдельные ролики, так и целые альбомы или папки с видео как с вашего компьютера, так и с DVD-диска или из интернета. Просмотреть добавленные записи можно в окне встроенного видеопроигрывателя. Если ролик слишком длинный, то его лучше сократить. Подробнее об этом вы можете узнать из нашей статьи «Как нарезать видео».
Нажмите «Добавить» и укажите путь к нужному вам видеофайлу
Шаг 3. Редактируйте ролик
Перед тем как сделать gif (гиф) из видео, можно улучшить качество исходного изображения или просто разнообразить видео спецэффектами, надписями, а также при необходимости развернуть видеозапись. Чтобы всё это сделать перейдите в меню
Применяйте к видео оригинальные эффекты
Благодаря встроенной библиотеке эффектов у вас есть огромное поле для креатива. Вы сможете сделать изображение ярче с помощью увеличения насыщенности или превратить видео в черно-белый шедевр. Также вы сможете добавить в видео уточняющий комментарий или водяной знак. И, конечно, вам доступна опция для поворота видео на 90°, 180° и 270°.
Шаг 4. Как сделать гиф из видео
Кликните по иконке GIF, расположенной в верхнем углу справа, или выберите опцию «GIF-анимация», которая находится в каталоге форматов.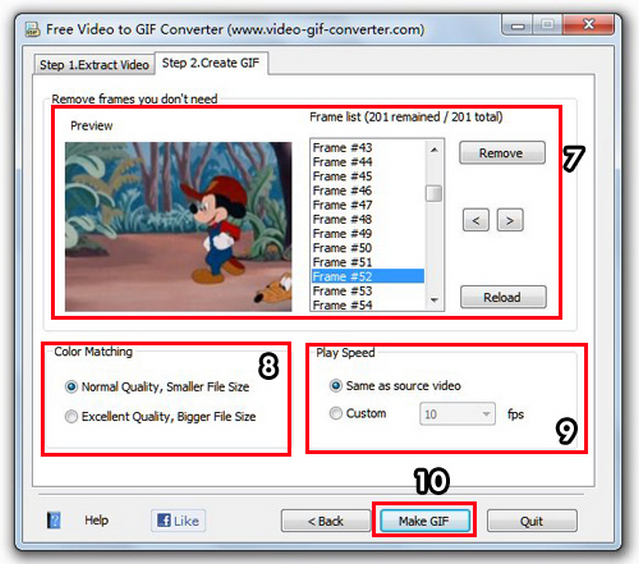
Настраивайте параметры будущей GIF-картинки
Шаг 5. Как сохранить GIF
Можно приступать к завершающему этапу создания гифки из видео – настройке параметров. Выберите частоту кадров и количество повторов. На этом этапе вы также можете уменьшить или увеличить скорость воспроизведения. Когда все параметры будут выбраны, рекомендуем просмотреть результат еще раз. Если все получилось именно так, как вы хотели, нажмите кнопку «Создать GIF». Не забудьте указать папку, в которой сохранится ваш файл.
Вот вы и узнали, как сделать гифку из видео используя программу «ВидеоМАСТЕР». Теперь у вас в руках есть инструмент, с помощью которого вы сможете удивить друзей, создавая уникальные, веселые и эксклюзивные анимированные картинки. Для этого нужен только исходный материал – любимый фильм, клип или видео из личного видеоархива. Гиф используют многие компании для рекламных баннеров. Формат GIF наиболее удобен для хранения и передачи данных, ведь он занимает гораздо меньше места, чем объемные видеофайлы.
Теперь у вас в руках есть инструмент, с помощью которого вы сможете удивить друзей, создавая уникальные, веселые и эксклюзивные анимированные картинки. Для этого нужен только исходный материал – любимый фильм, клип или видео из личного видеоархива. Гиф используют многие компании для рекламных баннеров. Формат GIF наиболее удобен для хранения и передачи данных, ведь он занимает гораздо меньше места, чем объемные видеофайлы.
video-converter.ru
Как быстро сделать GIF картинки?
Возникла задача создать гифки на определенную тему.
Дело в том, что баннеры и тизеры лучше всего работают анимированные. Продажа реального товара проще всего получается если покупатель визуально видит рекламируемые товары. Поэтому лучше всего делать такие баннеры из обзоров нужного товара. Благо в Youtube наверняка найдется не один десяток обзоров на нужный вам товар.
Самый простейший и удобный способ сделать собственные гифки для рекламных целей — это сгенерировать их из видео.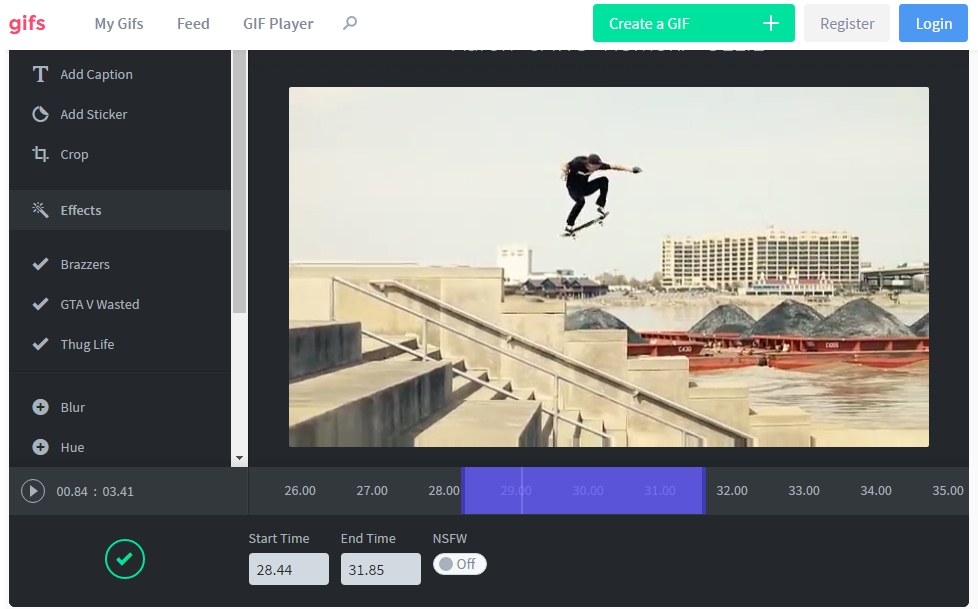
Кстати, это могут быть необязательно рекламные материалы. Очень хорошо работают анимированные GIF-изображения и в оформлении обычных статей. Ведь люди «залипают» в хорошие и интересные гифки. А значит дольше находятся на странице и изучают ее. Что напрямую влияет на поведенческие факторы, а значит и на посещаемость (трафик) сайта.
Кстати, это отличный способ оформить статью уникальными изображениями. Простых способов достать в интернете которые не так уж и много. Вот несколько из них: где взять уникальные изображения для сайта. А использование гифок — это отличная и интересная практика, которая положительно влияент на восприятие контента читателем.
Как легко сделать GIF изображение для рекламы, баннеров и тизеров?
Просто идем в youtube, ищем подходящий ролик, просматриваем, выбираем несколько секунд видео, где показывает нужные нам кадры.
Теперь понадобится сервис. Таких сервисов много, но какие-то из них очень неудобные, какие-то платные.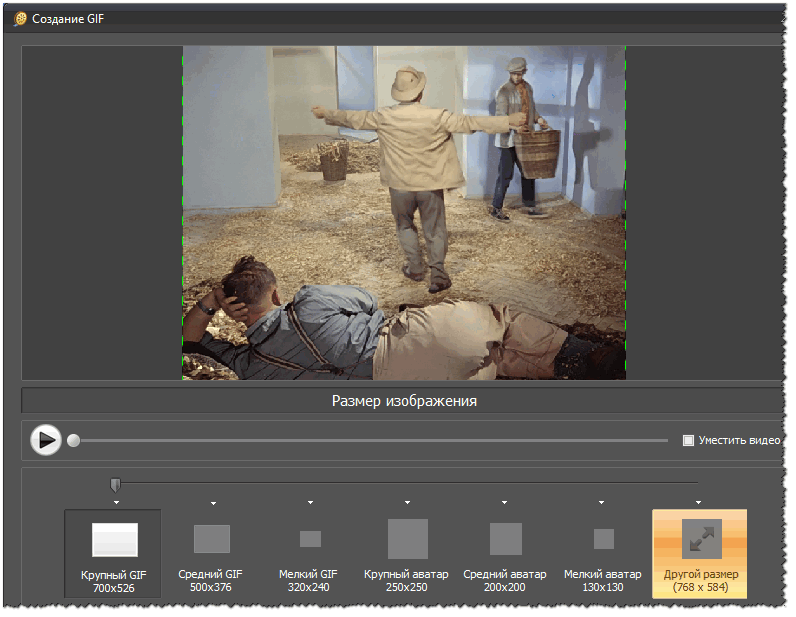 Я перепробовал с пяток разных сервисов, и нашел наиболее удобный, который позволяет выбрать нужный фрагмент с точностью до десятых долей секунды. И таким образом создать четкую анимацию, без лишних кадров. Многие сервисы дают выбрать фрагмент только с помощью ползунков, которыми довольно сложно отрегулировать начало и длительность фрагмента с такой точностью
Я перепробовал с пяток разных сервисов, и нашел наиболее удобный, который позволяет выбрать нужный фрагмент с точностью до десятых долей секунды. И таким образом создать четкую анимацию, без лишних кадров. Многие сервисы дают выбрать фрагмент только с помощью ползунков, которыми довольно сложно отрегулировать начало и длительность фрагмента с такой точностью
Сервисы из топа Google показали не самые лучшие инструменты для этого. На первый я вообще не смог загрузить видеоролик, а на втором не смог точно указать нужный фрагмент ползунком.
Сервис для создания GIF из видео
Лучшим оказался сервис freegifmaker.me
Указываем нужный фрагмент. Очень удобно, что можно сделать предпросмотр и выбрать нужные кадры с точностью до десятых долей секунды. После предпросмотра анимированного изображения можно изменить границы. И так делать сколько угодно итераций.
Сервис простой и удобный, работает быстро.
Но это еще не все. Ведь не всегда нам подойдет весь фрагмент из видео.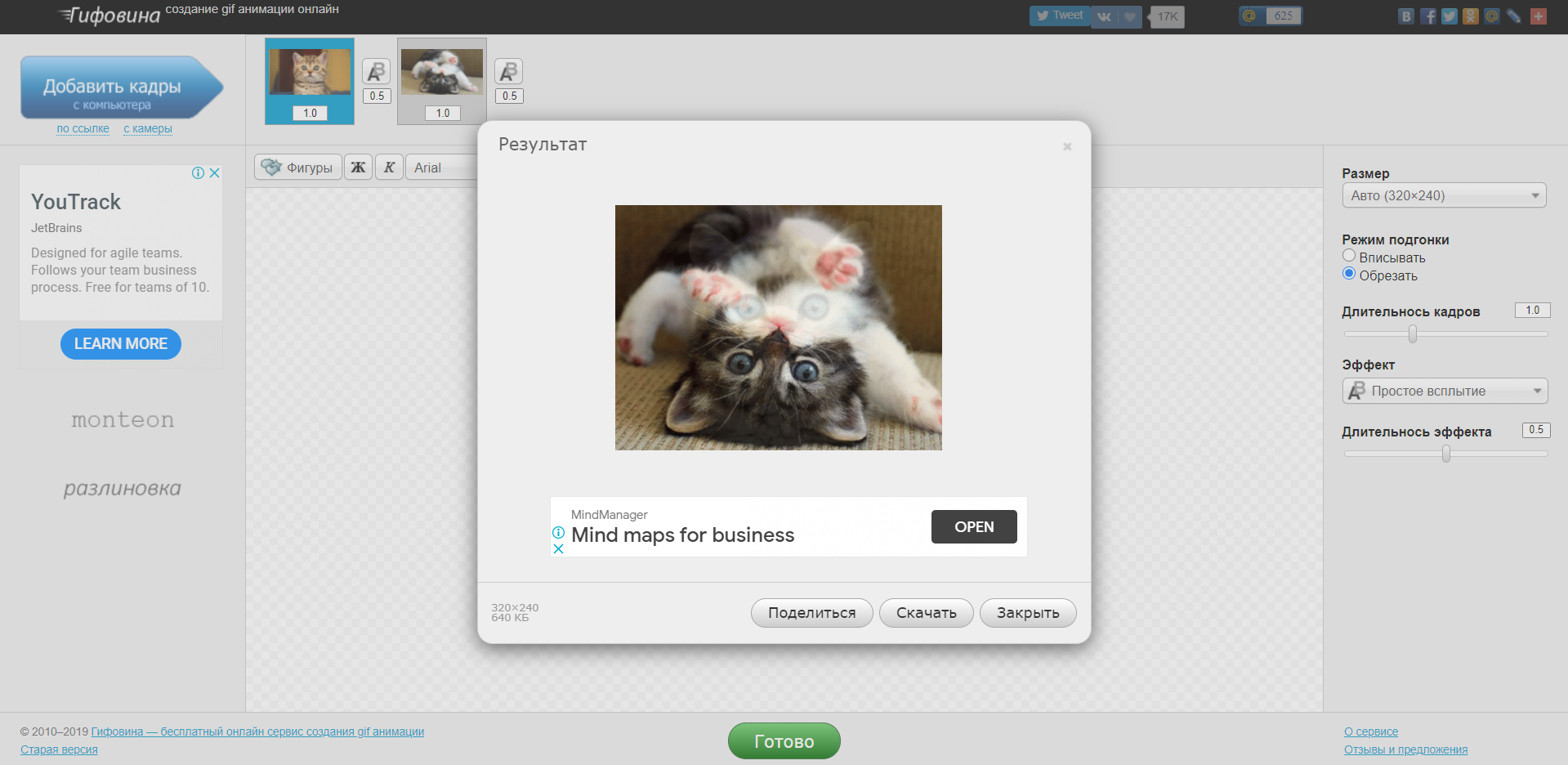 Часто нужно его дополнительно обработать — добавить какие-то эффекты, надписи или обрезать GIF. Да те же черные границы, или срезать ватермарк самого сервиса. Данный сервис это не умеет. Благо, есть много других. И опять надо выбирать среди них. Поэтому идем в другой сервис, который позволяет это делать удобно.
Часто нужно его дополнительно обработать — добавить какие-то эффекты, надписи или обрезать GIF. Да те же черные границы, или срезать ватермарк самого сервиса. Данный сервис это не умеет. Благо, есть много других. И опять надо выбирать среди них. Поэтому идем в другой сервис, который позволяет это делать удобно.
Как обрезать GIF или добавить текст к нему?
Для этого наиболее удобным оказался сервис ezgif.com и его функция обрезки GIF — crop
Здесь просто мышкой выделяем нужную часть анимированной картинки и жмем Crop IT. И опять, нам доступен предпросмотр. Если вариант не устраивает — можно изменить границы. В итоге можно вырезать анимированный баннер любого подходящего формата.
Наложить надпись на GIF-анимацию
Чтобы добавить подпись на гифку можно воспользоваться этим же сервисом. Жаль, конечно, он не позволяет изменить положение надписи, но есть возможность задать размеры текста, цвета. Хотя функции выбора положения есть — они почему-то не работают.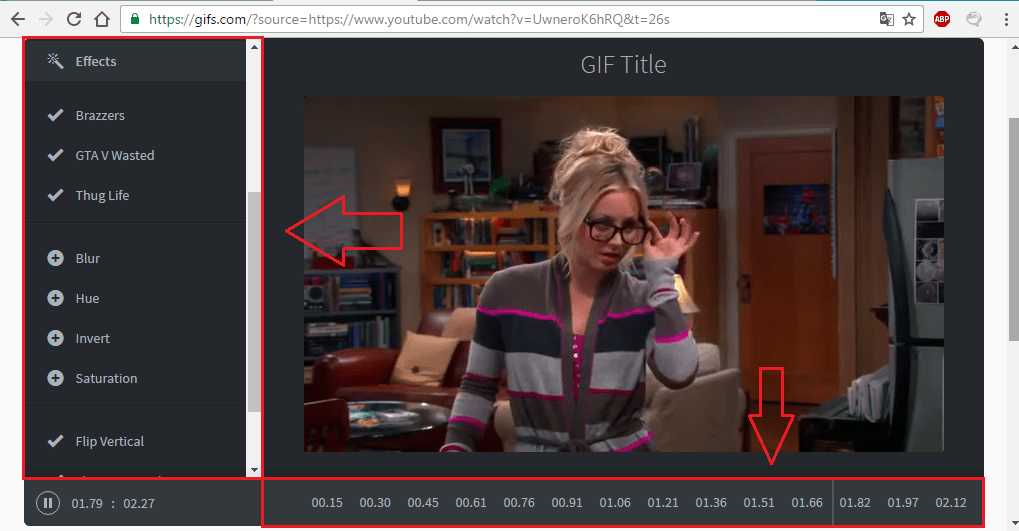 Если вам нужны именно такие продвинутые возможности — то вам придется поискать другой сервис. Кстати, если вы знаете таковой — расскажите пожалуйста в комментах. В общем, при переходе на эту функцию сервиса откроется раскадровка всей GIF-анимации. Теперь остается только с нужного кадра добавить свой текст и получится годный баннер или тизер. Чем ближе к началу раскадровки вписать свой текст — тем дольше он будет светиться на гифке.
Если вам нужны именно такие продвинутые возможности — то вам придется поискать другой сервис. Кстати, если вы знаете таковой — расскажите пожалуйста в комментах. В общем, при переходе на эту функцию сервиса откроется раскадровка всей GIF-анимации. Теперь остается только с нужного кадра добавить свой текст и получится годный баннер или тизер. Чем ближе к началу раскадровки вписать свой текст — тем дольше он будет светиться на гифке.
Вот что получилось в итоге у меня.
Это я делал баннер для сайдбара сайта.
И вот такой для шапки или по ширине страницы:
А вот исходный ролик, с которого я сделал этот баннер:
В общем, возможность креативить есть у каждого, даже если вы так же далеки от дизайнерства, как местный автор 🙂
Который зато хорошо умеет настраивать и оптимизировать серверы, переносить сайты, настраивать прокси, восстанавливать сайты из вебархива и много чего еще из удаленного администрирования Linux 😉
VPSadm.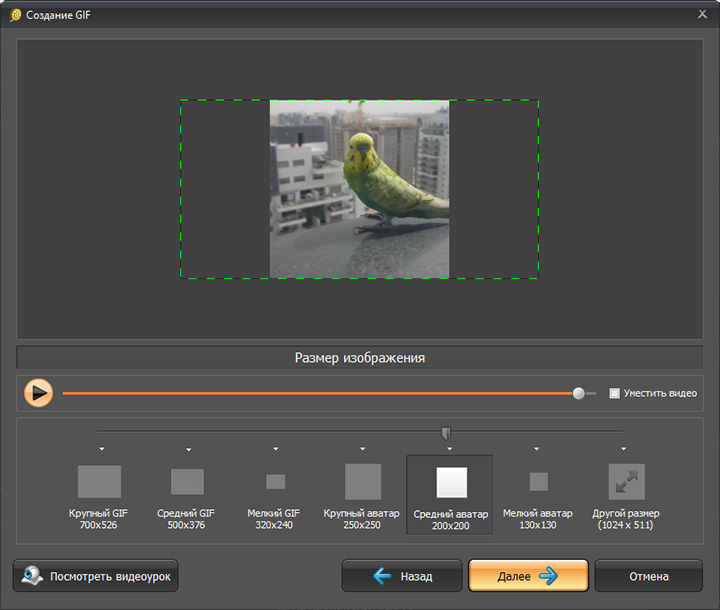 ru
ru
Создание Gif из видео с помощью расширения для браузера Google Chrome
Небольшой мануальчик про то, как можно создать gif-анимацию онлайн, без установки программ. Установить придется только одно маленькое расширения для нашего любимого Google Chrome. А видео для создания гифок будем брать с видеохостинга YouTube.com. Предупреждение: Всех тех, кто при виде названия браузера Chrome начал плеваться, просьба отойти от экрана — статья не для вас.
Для чего все это нужно? Можно просто побаловаться, можно вставлять эти самые гифки к себе в блог, а можно наполнять ими свою страничку в соц сети. Я ради интереса недавно создала gif-анимацию из видео про кошачьи проделки и выложила в тематическую группу на Google+. Результат — картинка набрала около 400 плюсиков и более 80 перепостов менее чем за двое суток.
Люди любят такой контент, почему бы этим не воспользоваться? Если вы блогер и пишете статьи, в которых одними рассказами не отделаешься, а нужно что-то показать, то вы можете снять видео или сделать скринкаст, выложить на Ютуб и сделать гифки из частей видео.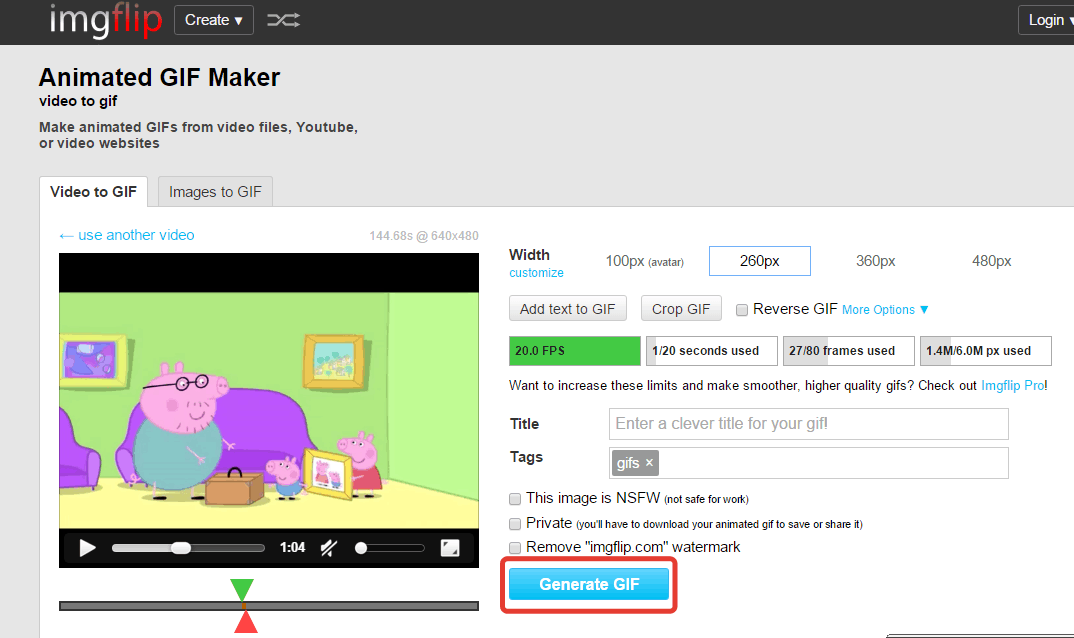 Все это дело можно встроить при помощи кода, так что за место на хостинге можно не переживать. Но лучше обо все по порядку.
Все это дело можно встроить при помощи кода, так что за место на хостинге можно не переживать. Но лучше обо все по порядку.
Как всегда, я люблю немного потянуть резину. Давайте уже начну что ли. Сразу скажу, тестировала я это расширение только с видео YouTube, хотя, по утверждению создателей полезного довеска для браузера, с Vimeo все тоже должно работать. Но вы уж это сами проверяйте если хотите.
Тогда давайте приступим к созданию гиф-анимации. Сделать это действительно очень просто. Но для начала вам потребуется кое с чем согласиться. Не пугайтесь, вам нужно всего лишь зайти на страницу http://www.youtube.com/html5
После этой нехитрой манипуляции вам останется скачать расширение для браузера Chrome (оно называется MakeGIF Video Capture) и найти подходящее видео. Вы можете выбрать абсолютно любое видео на YouTube — не важно ваше оно или нет. Выбрали? Тогда нажмите на воспроизведение, а затем нажмите на кнопку расширения в оминбоксе. К сожалению это расширение не может похвастать богатыми настройками и эффектами. Максимум что вам удастся сделать — это настроить качество анимации, максимальное количество кадров (до 1000) и размер картинки. Также вы можете вставить какой-либо простенький текст, а также заставить анимацию проигрываться задом наперед (зачастую так гораздо смешнее и интереснее).
Выбрали? Тогда нажмите на воспроизведение, а затем нажмите на кнопку расширения в оминбоксе. К сожалению это расширение не может похвастать богатыми настройками и эффектами. Максимум что вам удастся сделать — это настроить качество анимации, максимальное количество кадров (до 1000) и размер картинки. Также вы можете вставить какой-либо простенький текст, а также заставить анимацию проигрываться задом наперед (зачастую так гораздо смешнее и интереснее).
Итак, выбираете нужный момент в видео и нажимаете на старт. В процессе можно нажать на паузу и опустить ненужное. Когда момент, который вы решили запечатлеть, подошел к концу, нажмете на стоп. И не беда, если попадутся лишние кадры. Вы сможете их попросту вырезать.
- Ну, во-первых, вы можете поделиться ссылкой на вашу анимашку в социальных сетях.

- Во-вторых, если вы владелец сайта, блога или форума, то можно встроить анимацию на свой ресурс, тем самым не потратив ни единого мегабайта свободного места на хостинге. Сделать это проще простого — достаточно скопировать уже сгенерированный код и вставить в свою статью.
- В-третьих, если вы зарегистрируетесь на сайте, то сможете создать коллекцию из своих gif-анимаций. Все они будут храниться на страничке «Мои анимации». Сайт к сожалению на английском языке, но для нас — хромоводов это вообще не проблема, ведь правда?
- В-четвертых, зарегистрированные пользователи могут создавать gif-анимации прямо на сайте, уже без использования расширения для Chrome. Здесь вас ждут более «вкусные» возможности — можно применять различные эффекты, загружать видео с компьютера, веб-камеры или же создавать анимацию что называется с чистого листа.
Таким образом, при помощи расширения MakeGIF Video Capture и сайта MakeGif.com вы получаете сразу два полезных в работе инструмента для создания gif-анимации онлайн, без установки программ на свой PC. Насколько я знаю, подобных сервисов в Интернете довольно так много. Похвастайтесь, если вдруг знаете что-то получше.
Насколько я знаю, подобных сервисов в Интернете довольно так много. Похвастайтесь, если вдруг знаете что-то получше.
answit.com
Как сделать уменьшить видео до гифки — два способа для новичков — Netpeak Blog
Вы знаете человека, который бы бросил смотреть гифку на полпути? Я — нет. Анимированные изображения — отличный инструмент контент-маркетинга и средство повышения поведенческих факторов. Расскажу подробно, как извлечь из гифок максимальную выгоду и сэкономить время.
Gif анимация появилась во времена птеродактилей — 28 лет назад — и жива до сих пор. К удивлению всех, кому приходилось ждать целую минуту для загрузки гифки длиной в 5 секунд. Кстати, создатель гифок Стив Уайт утверждает, что название формата произносится как «джиф». Но интернет-сообщество категорически с ним не согласно. Правильно — Graphics Interchange Format (gif), а не Jraphics (jif). Также многие называют гифками файлы в формате WebM, но об этом чуть дальше.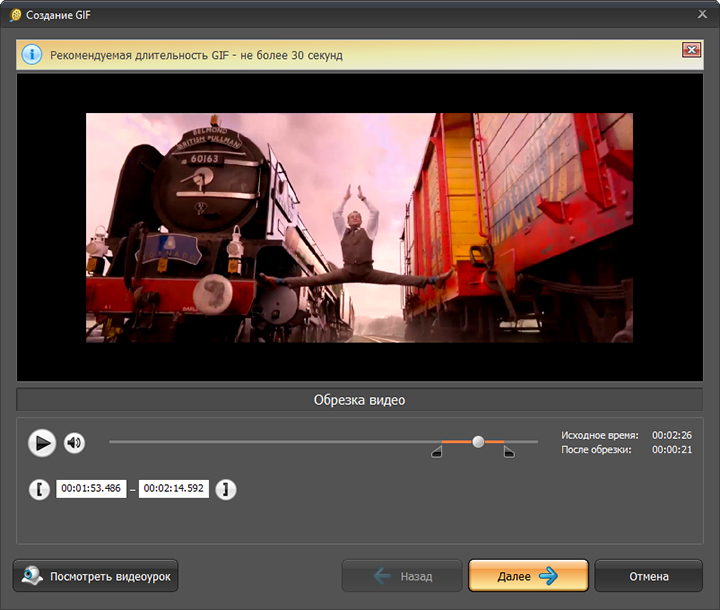
Чем хороши гифки?
Я провожу много рабочего и личного времени на зарубежных порталах и форумах, где уже давно сложилось четкое мнение: гифки — круто. Как сказано выше, я лучше посмотрю 2-минутную гифку, чем 30-секундное видео. Потому что:
- Видео нужно включать.
- Видео нужно выключать, если не хотите слушать его, продолжая листать ленту.
- Из-за звука в видео нужно ставить на паузу музыку или убирать громкость.
- К большинству видео применима константа Вадсворта: первые 30% видео можно смело перемотать, потому что там не происходит ничего интересного. А прокручивать до интересного места (стараясь этот момент не пропустить) — лишняя трата времени.
- Если видео не встроено в контент страницы, на которой находится читатель, ему придется открывать еще один сайт и ждать, пока загрузится интерфейс этого сайта, а иногда даже смотреть рекламу.
Гифки не нужно включать/выключать, они не шумят, и, главное, передают саму суть и не отвлекают от основного контента.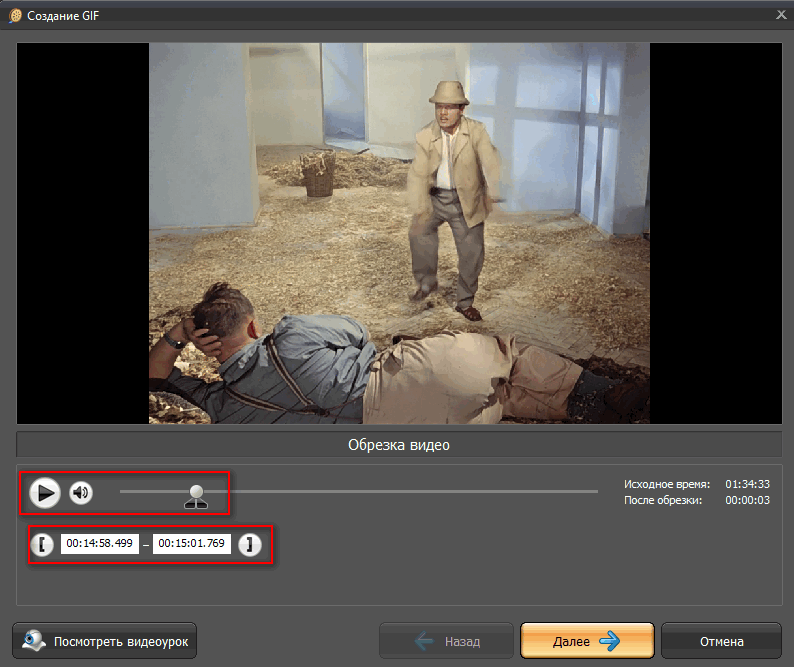
Как использовать гифки в контент-маркетинге?
Эксперты особенно благосклонны к гифкам. Например, Энн Смарти считает двигающиеся картинки одним из трендов контент-маркетинга:
«На Западе всегда любили картинки, отсюда любовь к комиксам и инфографикам, а сейчас вообще любой контент страются сделать очень визуальным: без кастомизированных картинок невозможно представить продвижение в соцсетях. Мне очень нравится направление, которое из этого давно родилось: Cinemagraphs (по-моему, под впечатлением от этого направления появился Vine)».
Контент-маркетинг — сфера, в которой количество способов применения гиф анимации ограничено только фантазией контент-менеджера и рамками, в которые его ставит начальство. Вот некоторые из самых популярных и эффективных способов применения.
1. Главная страница сайта. На главной Serpstat размещены анимации, которые коротко показывают посетителям, как работает сервис и кому он может пригодиться.
2.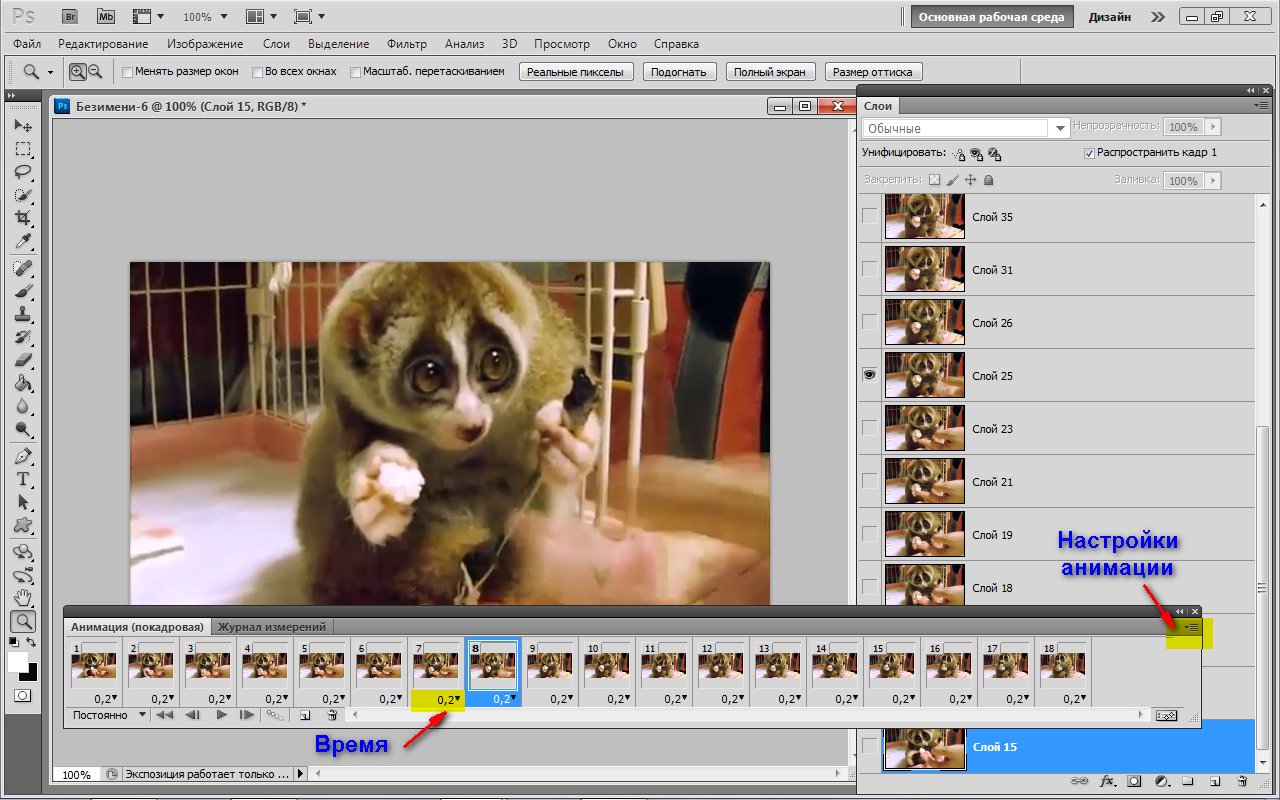 В тексте — пошаговой инструкции. Например, в посте «Как проверить качество кампаний в Google Рекламе за 10 минут» анимации иллюстрируют каждое описанное в тексте действие по работе с аккаунтом.
В тексте — пошаговой инструкции. Например, в посте «Как проверить качество кампаний в Google Рекламе за 10 минут» анимации иллюстрируют каждое описанное в тексте действие по работе с аккаунтом.
3. В тексте — для привлечения внимания. Гифка привлекает внимание читателя к теме и вовлекает в процесс знакомства с материалом, а также разбавляет серьезный материал.
4. Email-рассылка. Анимация в рассылке задерживает внимание читателя, а если она еще иллюстрирует тему письма — это двойной плюс. Многие запомнили новогоднюю рассылку от Netpeak по новой версии знакомой всем подписчикам картинки.
5. В социальных сетях. Facebook для тех, кто ленится делать гифку, добавил возможность собрать анимацию из нескольких картинок. Конечно, это не классическая гифка, но все равно — отличная иллюстрация тренда.
Да и из своих видео Facebook, по сути, сделал интерактивные гифки, благодаря чему количество просмотров значительно выросло. Автоматический запуск видео без звука решает сразу несколько вопросов — больше не нужно ничего нажимать или ставить на паузу музыку.
Автоматический запуск видео без звука решает сразу несколько вопросов — больше не нужно ничего нажимать или ставить на паузу музыку.
6. В комментариях. Даже самый заурядный комментарий с гифкой привлекает гораздо больше внимания, чем развернутый ответ без нее.
Quora подтверждает: ответ-гифка кладет на лопатки ответ-картинку.
Ответ с гифкой: Ответ без гифки:
Как быстро сделать гифку?
Первый способ — из видео на YouTube
Просто добавьте gif в начало ссылки:
gifyoutube.com/watch?v=TKaxQNVfwzI
Перейдя по такой ссылке, вы попадете в редактор gif.com, где следует выбрать время начала и окончания гифки и другие параметры:
Результат:
Так просто сделать gif из видео. Да, качество далеко не HD, но на создание этой гифки ушло меньше минуты!
Второй способ — запись с экрана
Для удобства разложим метод на две части:
- Сделать запись видео с экрана.
- Конвертировать полученное видео в GIF-файл.

Как записать видео с экрана?
Количество приложений для записи видео с экрана перевалило за 9000. Многие уже выбрали себе самое удобное, быстрое и качественное. Я такого пока не нашел (если вы нашли, дайте знать в комментариях), так что записываю экран с помощью первого попавшегося расширения для Google Chrome — CaptureCast Chrome Screen Recording. Расширение записывает экран (не только окно браузера) в качестве до 720p и сохраняет видео в формате WebM. Инструкция по применению довольно проста: жмем Start Recording, чтобы начать запись, и Stop, чтобы остановить.
Чтобы скачать видео, нужно перейти на вкладку Review, выбрать файл и нажать Download. Если вы не пользуетесь Google Chrome, найдите приложение для вашего браузера, скачайте Fraps, или просто запишите экран на видеокамеру, отнесите пленку на оцифровку и через неделю вы станете гордым обладателем диска с записью вашего экрана :). В общем, никаких вопросов с записью происходящего на экране нет. Если у вас Windows 10, можно нажать Win+G и записать экран через игровую панель.
Как конвертировать видео в gif?
Больше всего мне нравится video to gif конвертер от ezgif.com.
Вот как он работает:
1. Выбираем и загружаем видеофайл. Обратите внимание на поддерживаемые форматы.
2. Задаем необходимые параметры. Время начала и конца, качество и количество кадров в секунду (fps). Обратите внимание на ограничение длины для fps 20.
3. Редактируем. В ezgif можно обрезать гифку, изменить ее размер, ускорить/замедлить, добавить текст. Часто выручает функция оптимизации, с помощью которой можно значительно снизить размер файла. Результат:
Для хранения гифок я использую giphy. Во-первых, туда можно загружать файлы размером больше 5Мб. Во-вторых, вменяемых альтернатив не так много. Одна из них — imgur, который у меня лично очень быстро забивается скриншотами. Найти что-то в альбоме imgur очень сложно. Вторая достойная альтернатива, если верить слухам, gfycat.com.
Как развиваются новые форматы, и что с ними делать?
Несмотря на ужасное качество, низкую скорость загрузки, большой вес и прочие «прелести», гифки продолжают держать позиции и влиять на появление и развитие других форматов.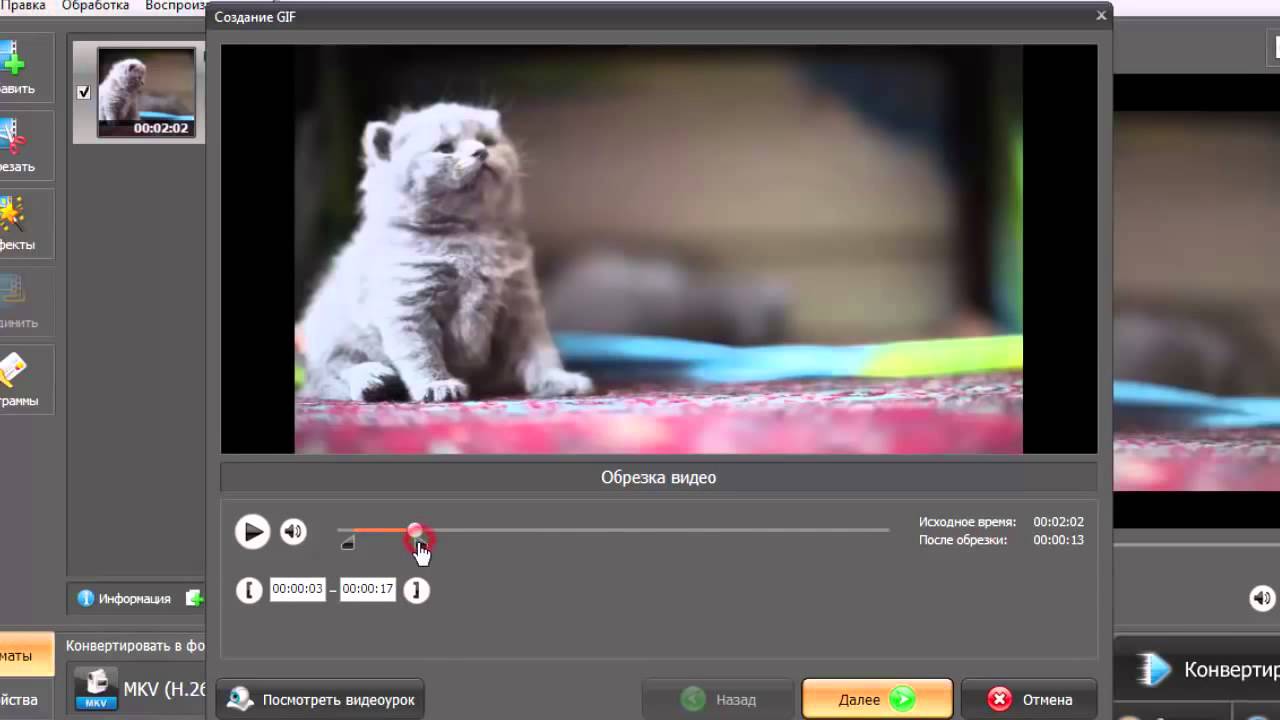
Gif — формат, который учит передавать суть. Когда мне попадается гифка, я знаю, что не упущу самое важное.
WebM, которому пророчат судьбу убийцы формата gif, развивается быстрее, чем Илон Маск осваивает космос. Такая популярность вызвана тем, что WebM решает типичные для гифок вопросы — делает анимации быстрее, качественнее и легче. Instagram, Vine и Snapchat, которые с трудом можно отнести к гифкам, все же близки к формату. Они ограничивают длину видео, оставляя в нем только самое важное. Посты в Twitter я бы гифками не назвал, но что-то общее здесь все же есть — они передают мысль в ограниченном объеме текста. Конечно, существует еще Coub, который делает просмотр гифок еще увлекательнее.
В общем, есть те, кто понимает, для чего загонять контент в рамки:
И те, кто все еще не считает гифки эффективным инструментом:
Как создавать анимации в новых форматах?
У вышеперечисленных альтернатив гифкам есть важное преимущество — простота создания. Сделать анимацию в формате WebM или коуб просто настолько, что даже не потребуется отдельная статья.
Сделать анимацию в формате WebM или коуб просто настолько, что даже не потребуется отдельная статья.
Создаем анимацию в WebM
Достаточно конвертировать видео в формат WebM, загрузить файл на хостинг, который его поддерживает, и задать параметры автозапуска и повтора. Список сайтов, на которые можно залить видео в формате webm для создания анимации:
Создаем анимацию в Coub
Здесь все еще проще. В целом процесс создания коуба похож на создание гифки через gifs.com. Нужно только выбрать видео, установить временную рамку, заменить звуковую дорожку и нажать на Next. Самое важное преимущество коуба — хостинг. Весь контент, созданный в этом формате, собран в одном хранилище. На практике это решает вопросы с поиском сервиса, который сможет вместить файл определенного размера или длины.
Выводы
- Большинство пользователей скорее посмотрят гифку, чем серию картинок, а в некоторых случаях — даже охотнее, чем видео.
- Самый быстрый способ создать gif из видео на YouTube — поставить gif в начало YouTube-ссылки.

- Самые удобные сервисы для хранения гифок — giphy и gfycat.com.
- Форматы WebM и Coub по качеству и спектру возможностей гораздо интереснее обычных гифок.
В будущем формат гифок может трансформироваться, но идея — цеплять главные образы — останется неизменно популярной.
netpeak.net
Как сделать GIF анимацию из видео парой кликов мышкой
Автор статьи: Элла Игнатова 19 ноября 2017 Рейтинг: 5.0
Гиф-анимация была придумана в конце 80-х годов прошлого века, но и сегодня она пользуется большой популярностью. Гифки используются не только в соцсетях или на форумах. Картинки с анимацией выбирают для рекламных баннеров многие популярные компании. Этот формат, в отличие от привычного видеоформата, имеет компактные размеры и более удобен в использовании. Как сделать GIF-анимацию? В этой статье мы расскажем вам о том, как создать свою гифку с помощью специального софта. Для этого вам понадобится «ВидеоМАСТЕР».
Шаг 1. Устанавливаем приложение на ПК
Скачайте конвертер видео с нашего сайта. После этого установите софт на свой компьютер. Дистрибутив небольшого размера, а это значит, что через считанные минуты вы будете готовы к созданию своей первой гифки. Во время установки не забудьте нажать на опцию, которая создаст ярлык «ВидеоМАСТЕРа» на рабочем столе. Программа действительно многофункциональна и будет гораздо удобнее, если ее не придется искать в дебрях вашего ПК. Откройте программу и найдите на компьютере видеоролик, из которого планируете создать файл гиф. Видео не обязательно должно быть на вашем ПК. Вы можете загрузить его с телефона, DVD-диска или интернета в любом формате.
Вы можете добавить видео практически из любого источника
Шаг 2. Улучшаем качество видеоролика
Перед тем как сделать GIF-анимацию, необходимо улучшить качество исходного видео. Для этого в программе выберите раздел «Улучшения». Вы сможете его найти во вкладке «Эффекты».![]() Здесь вы сможете настроить насыщенность, контрастность, яркость, выбрать и изменить цветовой тон, используя серые маркеры. Если пока вы не сильны в выборе индивидуальных настроек, можно согласиться с автоматическими установками параметров. Кроме настроек, вы можете изменить исходный файл, добавив к видеоряду оригинальную графику, надписи, а также зрелищные спецэффекты.
Здесь вы сможете настроить насыщенность, контрастность, яркость, выбрать и изменить цветовой тон, используя серые маркеры. Если пока вы не сильны в выборе индивидуальных настроек, можно согласиться с автоматическими установками параметров. Кроме настроек, вы можете изменить исходный файл, добавив к видеоряду оригинальную графику, надписи, а также зрелищные спецэффекты.
Настраивайте качество видео вручную и тут же оценивайте преображение в плеере!
Шаг 3. Как создать GIF-анимацию
Если загруженный видеофайл слишком большой и вы хотите выбрать только самые яркие эпизоды, прочитайте статью «Как разделить видео на части». После этого вы готовы к созданию гифки. Кликните по иконке «GIF», расположенной над проигрывателем справа, или нажмите «Создать GIF», выбрав опцию через меню «Обработка». Перед вами – модуль создания GIF. Гифка имеет свои границы, чтобы их указать в исходном видео переместите черные маркеры, которые расположены по краям дорожки воспроизведения. Именно так можно задать нужный фрагмент. Как правило, продолжительность гиф не более 30 секунд.
Именно так можно задать нужный фрагмент. Как правило, продолжительность гиф не более 30 секунд.
Укажите ту часть видео, которую хотите превратить в яркую GIF-картинку!
Шаг 4. Настраиваем параметры
Теперь нужно указать размеры изображения. Для этого можно выбрать настройки, заложенные в софт по умолчанию, или вручную задать область кадрирования. Используйте функцию «Уместить видео». Нажмите на выбранную предустановку и кликните по кнопке «Далее». Теперь настройте параметры GIF: скорость кадров, их частоту, а также количество повторов и другие характеристики. Перед сохранением вашего варианта гифки еще раз внимательно просмотрите ее во встроенном плеере. Если получился запланированный результат – нажимайте кнопку «Создать GIF» и выбирайте папку, в которой вы сохраните файл.
Настройте параметры GIF и сохраните анимацию на ПК
Из этой статьи вы узнали, как сделать гиф-анимацию потратив на это всего несколько минут с помощью программы «ВидеоМАСТЕР».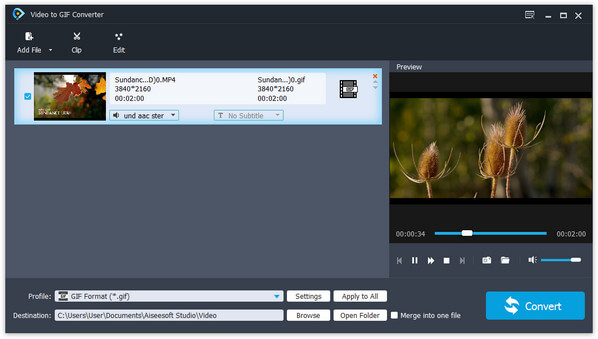 Если у вас есть эта программа, вы сможете в любой момент создать оригинальную GIF-картинку просто и быстро. Где искать источники для вдохновения? Это могут быть любимые фильмы и сериалы, мультфильмы или ролики, а также снятое самостоятельно видео со смартфона. Удивляйте друзей, создавая гифки из роликов из своей видеоколлекции!
Если у вас есть эта программа, вы сможете в любой момент создать оригинальную GIF-картинку просто и быстро. Где искать источники для вдохновения? Это могут быть любимые фильмы и сериалы, мультфильмы или ролики, а также снятое самостоятельно видео со смартфона. Удивляйте друзей, создавая гифки из роликов из своей видеоколлекции!
video-converter.ru
как создать gif анимацию из видео, самый простой способ, программа qgifer
Среди многочисленных способов создания GIF-анимации самым простым и доступным для начинающего пользователя является, пожалуй, Лучшие программы – конвертеры для изменения формата видео на русском конвертирование видеофайла в формат GIF.
Возможно, созданные таким способом картинки не высоким художественным “сюжетом”, так как их содержимое ограничено жесткими рамками видеоролика, зато их создание не требует никаких особых знаний и навыков.
Для этого нужно лишь соответствующее приложение. Одной из самых популярных программ для конвертирования видео в GIF является QGifer.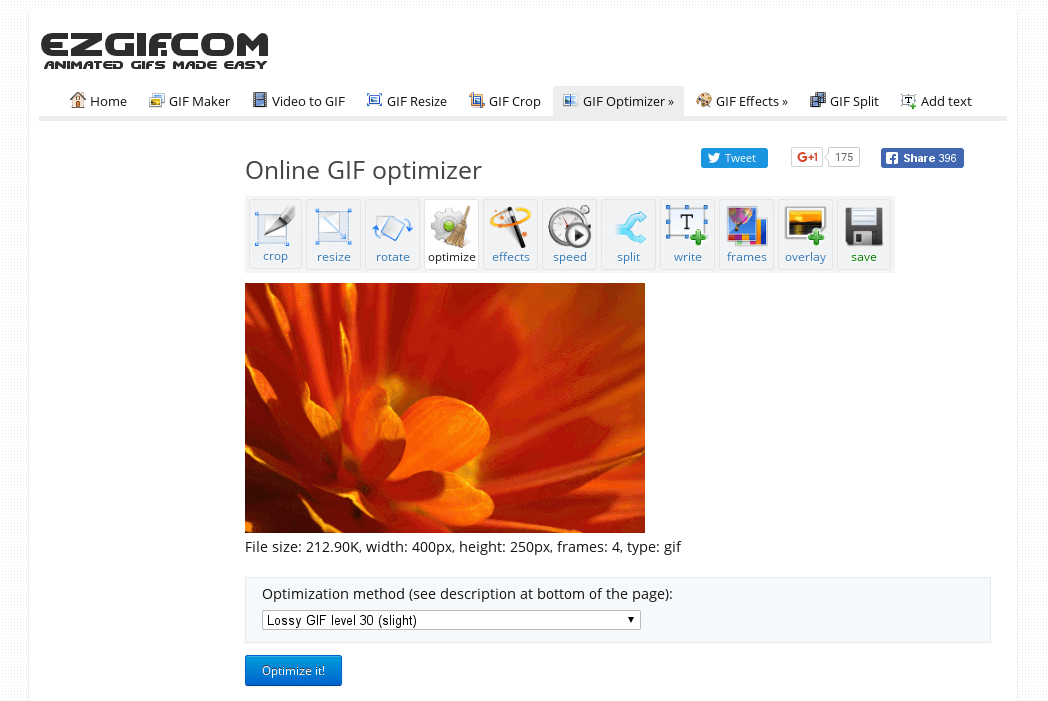
С помощью этой простой программки вы сможете без особого труда создать анимированную картинку, используя в качестве исходного материала видеофайл формата AVI, MPG, MP4 или OGV.
Интерфейс программы
Приложение обладает легким и интуитивно-понятным пользовательским интерфейсом с поддержкой русского языка. Правая и наибольшая часть окна представляет собой собственно рабочее пространство, в котором отображается видео.
Слева и сверху располагаются панели инструментов. Работа в QGifer начинается с загрузки видеофайла в проект.
Как создать gif анимацию из видео
После того как видео отобразится в окне встроенного проигрывателя можно приступать к формированию “заготовки” для будущей анимации. Основные манипуляции с видеофайлом производятся с помощью инструментов левой панели.
Данный блок содержит четыре вкладки: Предпросмотр, Границы, Фильтры и Выходной файл.
В первой вкладке можно задать скорость смены кадров, а также указать, должна ли анимация быть цикличной. Инструменты второй вкладки “Границы” позволят обрезать видео до нужного размера.
Инструменты второй вкладки “Границы” позволят обрезать видео до нужного размера.
Воспользовавшись инструментами вкладки “Фильтры” можно настроить цветовой баланс, яркость, насыщенность, добавить размытие.
Наконец, переключившись на “Выходной файл” можно установить стартовый и финальный кадры и конечное разрешение картинки. Выбрать начальную и конечную точку можно несколькими способами.
Самый простой способ заключается в перетаскивании мышкой специальных ползунков в нижней части рабочего окна программы.
Также можно запустить воспроизведение ролика с выбранного кадра, а затем нажать на паузу – временной интервал будет создан автоматически, добиться же идеальной точности вам помогут инструменты “Предыдущий кадр” и “Следующий кадр”.
Наконец, задать начальную и конечную точки можно вручную в настройках выходного файла. При этом следует следить за тем, чтобы “гифка” не получилась слишком большой.
На этом предварительная подготовка заканчивается, остается лишь нажать расположенную на верхней панели кнопку “Извлечь GIF”.
Да, перед этим настоятельно рекомендуется убедиться, что значение палитры выставлено 8 бит, а в чекбоксе “Авто-обновление сначала” установлена птичка, иначе ваша картинка получится тусклой или даже черно-белой. По завершении процесса конвертирования откроется небольшое окно предпросмотра.
Сохраняем gif
Непосредственно перед сохранением анимации вы можете прикрепить перевернутую копию картинки, что поможет избежать резкого перехода при переходе от последнего кадра к первому, а также ускорить воспроизведение анимации, исключив из нее часть кадров. Готовую анимацию на диск под любым именем.
примерный результат:
Программ QGifer имеет ряд полезных дополнительных функций, которые наверняка пригодятся при создании мемов.
В частности вы можете вставлять в анимацию другие изображения и текстовые подписи. К прочим дополнительным возможностям приложения можно отнести настройку, обновление и сохранение палитр, дизеринг, создание проектов, а также быстрое восстановление изначальных параметров.
Загрузить актуальную версию QGifer можно совершенно бесплатно с сайта разработчика — скачать. Работает программа под управлением операционных систем Windows XP, Vista, 7 и 8.
UPD: Для тех у кого возникает проблема с сохранением. Совет от читателя блога, Варвары. За, что ей большое спасибо.
Если компьютер не видит сохраненный файл, можно сделать так — нажать Сохранить gif еще раз, откроется окно с папками, где «невидимый» для компьютера файл, который был ранее сохранен, виден. Прямо в этом окне копируете свой гиф, кликнув на него правой кнопкой мыши, переходите (в этом же окне), к примеру, на рабочий стол и вставляете файл туда. Файл становится видимым в папке, куда вы его скопировали) Окно теперь можно просто закрыть.
Для наглядности я записал видеоролик о том как создать gif анимацию из видео:
Похожие записи:
♦ Рубрика: Софт.
♥ Метки: gif
Понравилась статья на блоге? Поделись информацией с другими:
chuzhoy007.ru
Как из видео сделать GIF — gif анимация из видео — gif из видео онлайн
Создать GIF анмацию из видео можно без использования специальных программ. Достаточно воспользоваться онлайн-сервисом GifYoutube, который в два счета сгенерирует GIF-анимацию из видеоролика.
Чтобы создать анимированную GIF-картинку из видео, необходимо использовать специальное программное обеспечение. А если при это необходимо сделать качественную анимашку, то есть чтобы соотношение между ее качеством и размером было на высоком уровне, то придется использовать не просто программу, а профессиональный софт, например, такой как Adobe Premiere. Но если вам понадобилось создать анимированное изображение из какого-либо ролика, скажем расположенного на YouTube при этом у вас нет специальной программы, да и времени, то можно создать из видеоролика GIF-анимацию воспользовавшись бесплатным онлайн сервисом. Сегодня мы расскажем вам как это делается.
Сегодня мы расскажем вам как это делается.
Итак, запустите браузер и откройте в нем видеоролик из которого необходимо создать GIF-анимацию. В нашем примере адрес этого ролика будет такой: www.youtube.com/watch?v=zjs8c67xdt4. После того как видеоролик откроется в вашем браузере, измените его URL, добавив в самом начале слово “gif”, чтобы конечный URL принял вид gifyoutube.com/watch?v=zjs8c67xdt4. Затем кликните по клавише “Enter” у себя на клавиатуре.
Вы попадете на вебстраницу специального сервиса по созданию GIF-картинок из видео. Имеющую свой собственный встроенный редактор. Перемотайте на ней видеоролик с помощью обычных клавиш управления воспроизведением на YouTube в самое начало вашего будущего GIF. Затем с помощью ползунка GIF Length установите длительность будущей анимации. Введите название файла и щелкните по кнопке «Create gif», чтобы запустить процесс генерации gif-картинки.
Спустя какое-то время процесс генерации закончится, и созданная GIF-анимация будет храниться на странице это сервиса, на котором вы ее создали. Чтобы поделиться с кем-нибудь вашей анимашкой, вы сможете воспользоваться специальной ссылкой, ведущей на страницу с картинкой.
Чтобы поделиться с кем-нибудь вашей анимашкой, вы сможете воспользоваться специальной ссылкой, ведущей на страницу с картинкой.
Если вам потребуется загрузить анимацию себе на компьютер, то это делается также, как и сохранение любой другой картинки на жесткий диск, то есть щелчок правой клавишей мыши по GIF-картинке и в появившемся контекстном меню выбор пункта “Сохранить изображение как…”. Вот и все на этом. Быстро, красиво и просто.
winsetting.ru
Как сделать анимированный GIF из видео онлайн
Допустим у Вас небольшое видео, и Вы хотите из его фрагмента сделать анимированную гифку, к примеру, для использования в качестве аватарки. Нет ничего проще! При этом Вам даже не понадобится скачивать и устанавливать на компьютер какие-либо программы! Прямо сейчас я расскажу как это сделать быстро, эффективно, в режиме онлайн прямо в окне Вашего браузера.
ezGIF – полностью бесплатный сервис, который позволит не только за пару минут конвертировать выбранный фрагмент видео в гиф, но и произвести кадрирование, изменение размеров, оптимизацию конечного файла.
 Этим могут похвастаться далеко не все конкуренты – в большинстве случаев они просто выдают готовый результат, весьма далекий от идеала.
Этим могут похвастаться далеко не все конкуренты – в большинстве случаев они просто выдают готовый результат, весьма далекий от идеала.Для начала работы требуется загрузить видеофрагмент на сервер. Он может быть любого формата (MP4, WebM, AVI, FLV, MOV, 3GP и др.), но его вес не должен превышать 100MB. Также Вы можете просто вставить прямую ссылку на видео из интернет (ссылки с youtube, vimeo, rutube и пр. видеохостингов не поддерживаются, так как не являются прямыми).
После загрузки Вы сможете запустить просмотр своего ролика в плеере, а также задать точки начала и окончания для создания анимированного гиф.
Если Вы не определите вручную точки начала и конца, то гифка будет автоматически создана из кадров первых пяти секунд видеофайла.
В следующем блоке опций можно задать настройки обработки анимации:
- Размер изображения
- Кол-во кадров в секунду (FPS)
- Метод конвертации
При помощи инструментов в верхней части страницы можно с исходным видео либо с полученной из него гифкой проводить следующие манипуляции:
- Масштабирование, кадрирование
- Изменение размеров и пропорций
- Поворот видео
- Проигрывание в обратном порядке
- Обрезка
- Добавление субтитров
Как видите, даже добавление субтитров в GIF с рассматриваемым онлайн редактором не представляет собой никаких проблем. В большинстве аналогичных сервисов такой опции попросту нет.
В большинстве аналогичных сервисов такой опции попросту нет.
В качестве наглядной демонстрации работы онлайн сервиса возьмем такое видео:
А вот такая гиф-анимация получилась у меня из исходного видеофайла буквально за пару минут:
После преобразования помимо указанных выше инструментов редактирования GIF станут доступны еще следующие:
- Оптимизация (настройка уровня компрессии)
- Добавление эффектов (изменение цвета, контраста, яркости, размытие и пр.)
- Изменение скорости проигрывания
- Добавление текста (возможно для каждого отдельного кадра анимации)
- Добавление водяных знаков и пр. изображений в режиме наложения
- Полная раскадровка с удалением отдельных кадров
Пример раскадровки:
Результирующий файл в виде анимированного изображения скачивается на компьютер. Никаких регистраций для пользования сервисом не требуется, водяные знаки тоже не ставятся. Просто и очень удобно! Однозначно добавляем в закладки!
Никаких регистраций для пользования сервисом не требуется, водяные знаки тоже не ставятся. Просто и очень удобно! Однозначно добавляем в закладки!
Автор статьи: Сергей Сандаков, 40 лет.
Программист, веб-мастер, опытный пользователь ПК и Интернет.
10 лучших программ для конвертации видео в GIF [высокое качество]
Jan 06, 2021• Проверенные решения
GIF images набирают популярность среди пользователей, так как способны передавать большой объем информации. Поэтому, если вы не можете разместить тяжелые видео в своих проектах, но хотите предоставить более точную визуальную информацию, тогда GIF — полезные решения.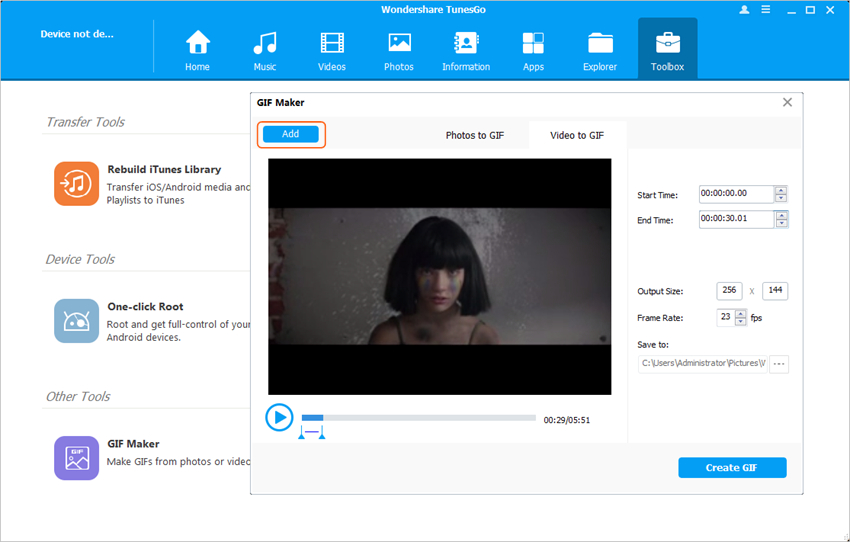
Преобразование видеоклипа в формат GIF — самый простой способ создания файлов GIF. Если вам все еще кажется, что файл GIF слишком велик,нарезка GIF тоже отличный вариант.
После 28 часов исследования и сравнения мы собрали 10 лучших программ для преобразования видео между GIF-файлами, чтобы помочь вам с легкостью создавать GIF-файлы. Это создатели видео в формате GIF, которые можно использовать в Интернете, на Windows и Mac.
10 лучших программ для преобразования видео в GIF
Используя интерактивную платформу Wondershare Filmora9, вы можете легко разработать классическое изображение GIF в качестве выходного. Все популярные форматы видеофайлов, такие как MKV, WMV, AVI, MP4, подходят. Самое приятное то, что Filmora9 никогда не накладывает никаких ограничений на размер файла во время преобразования, поэтому пользователи могут обрабатывать HD-видео для получения изображений GIF.
Это очень впечатляющий инструмент для редактирования с широким набором привлекательных функций, которые могут сделать ваше изображение максимально индивидуальным. Не стесняйтесь выбирать дополнительные элементы, анимацию, текст, наложения для разработки оригинальных GIF-файлов.
Не стесняйтесь выбирать дополнительные элементы, анимацию, текст, наложения для разработки оригинальных GIF-файлов.
Кроме того, Filmora9 позволяет извлекать неподвижные изображения из видео с тем же разрешением. После этого вы можете комбинировать и редактировать извлеченные изображения PNG, чтобы создать интересный GIF.
Щелкните значок снимка, чтобы извлечь изображение из видео в Filmora9.
Более того, если вы хотите сделать GIF в Интернете, Filmora meme maker ваше окончательное решение. Он помогает создавать изображения, GIF-файлы и видеомемы без водяных знаков. Вы можете изменить размер, цвет и положение текста, чтобы создать заголовок при редактировании. Вы также можете поместить текст внутри или снаружи в GIF.
Это абсолютно БЕСПЛАТНО для использования и без регистрации. Попробуй это сейчас!
Посмотрите это видео, чтобы узнать, как шаг за шагом конвертировать видео в GIF..
2.
 Any GIF Animator
Any GIF AnimatorПростой и мощный дизайн приложения Any GIF Converter может мгновенно превратить ваши любимые видео в интерактивные GIF. Он поддерживает широкий спектр форматов файлов, таких как WEBM, ASF, MPG, FLV, AVI. Самое приятное то, что этот инструмент также позволяет пользователям импортировать свои медиафайлы с оптических запоминающих устройств, таких как DVD,или даже с экранов, записанных веб-камерой. также можно обрабатывать. Можно с легкостью указать маркеры времени начала и окончания частоты кадров, а для настройки пользователи могут получить доступ к расширенным текстовым наложениям, циклам и эффектам разрешения.
Особенности:
- Интуитивно понятный простой в использовании интерфейс позволяет получить к нему доступ, даже не заглядывая в руководство пользователя. Это просто и без проблем.
- Вы можете улучшить свою GIF-анимацию с помощью мастера анимации. Это простой и быстрый способ настройки и добавления эффектов к вашей анимации GIF.
- Вы получаете встроенный редактор изображений, который включает полный набор инструментов для редактирования.

- Существует несколько графических форматов, которые вы можете использовать для преобразования видео в GIF в Any GIF Animator. Он включает PNG, JPEG, TIFF, BMP, GIF, ICO, PSD, PCX, RLE, PIC, DIB, AVI, PCD, WMF и ряд других.
3. Бесплатный конвертер видео в GIF
Это легкое и удобное приложение может легко удовлетворить ваши потребности в преобразовании видео в GIF с помощью простого процесса преобразования. Пользователям просто нужно загрузить свой видеофайл на временную шкалу программного обеспечения, а затем обновить настройки для его времени начала, времени окончания, разрешения, частоты кадров, размера, после того, как все детали указаны, просто нажмите кнопку конвертировать и в течение нескольких секунд, ваш GIF будет с вами. Пользователи также могут предварительно просматривать свои файлы во время процесса преобразования, чтобы желаемые изменения могли быть обновлены вовремя.
Особенности:
- Очень простой инструмент, которым может легко воспользоваться любой.

- Позволяет конвертировать длинные видео в gif.
- В интерфейсе есть только шаги, извлечение и создание видео в гифки.
- Поддерживаемые типы файлов: AVI, GIF, mp4, MPEG и WAV.
- Вы можете изменить высоту и ширину отдельной рамки.
- Вы можете выбрать скорость воспроизведения.
4. Конвертер Cute Video в GIF
Этот инструмент предназначен для помощи пользователям в быстром и эффективном преобразовании GIF с использованием различных эффектов анимации. Он позволяет пользователям обмениваться коллекциями GIF-файлов по другим сетям, чтобы аудитория могла использовать лучший контент с легкостью обновления. Пользователи также могут извлекать моменты из своих любимых телешоу, а затем создавать привлекательные GIF-файлы с небольшим размером файла и меньшим временем загрузки.
Features:
- Он имеет интуитивно понятный графический интерфейс, состоящий из одного окна, в котором каждый сегмент приложения отображается в одном кадре, что делает его суетливым.

- Поддерживает несколько типов видеофайлов, а также несколько типов аудиофайлов. Типы видеофайлов включают MP4, AVI, MPEG, RMVB, WMV, VOB, SWF и M2TS, а форматы звуковых дорожек — MP3, AC3 и WMA.
5. KickMyGraphics
Это легкая, но мощная программа-конвертер GIF, которая может записывать, создавать или редактировать изображения GIF для получения высококачественных индивидуальных результатов. Пользователи могут легко обновлять различные анимированные клипы на этой платформе с помощью популярных форматов файлов, таких как PNG, BMP, JPG, обычный GIF и анимированный GIF. Его расширенный редактор позволяет легко настраивать с помощью поворота, обрезки, растяжения, закольцовывания, масштабирования и многих других параметров. Пользователи могут легко настроить параметры формата, размера и качества выходного файла.
Особенности:
- Это небольшая встроенная бесплатная программа для преобразования видео в GIF.
- Вы также можете импортировать несколько видео MPG, AVI, MP4, ASF и других типов видео.
 Вы можете импортировать разнообразные анимированные файлы Gif, Jpg, Bmp и Png.
Вы можете импортировать разнообразные анимированные файлы Gif, Jpg, Bmp и Png. - Прямая запись анимированных изображений в формате GIF.
- Позволяет различные параметры редактирования, такие как петля, растяжение, панорамирование, реверс и многое другое.
6. Фильм в GIF
Преобразование видеоклипов в GIF становится очень простым с инструментом преобразования фильмов в GIF, потому что его удобный интерфейс и быстрые инструменты редактирования делают все возможное с легкостью. Он позволяет пользователям вручную определять глубину цвета, частоту кадров, скорость и размер видео, а после выполнения всех настроек GIF-файлы можно создавать в течение нескольких секунд. Этот инструмент поддерживает почти все популярные форматы медиафайлов для обработки GIF, такие как VOB, MOV, WMV, MP4, AVI.
Особенности:
- Очень простой конвертер видео в GIF.
- Удобный интерфейс.
- Воспроизведение видеоклипов в файлах GIF.

- Установите больше кадров в секунду, чтобы выходной GIF отображался как исходное видео.
- Ширина и высота GIF регулируются.
7. Instagriffer
Используя Instagriffer, пользователи могут собирать памятные кадры с экрана за секунды, а затем обрабатывать их в интерактивном режиме для создания GIF. Независимо от того, хотите ли вы запечатлеть моменты из любимого видео на YouTube, красивого начала Vine или чего-то интересного из Netflix, Instagriffer может помочь вам импортировать любой желаемый момент для создания GIF-файлов. Этот профессиональный инструмент для мгновенного редактирования изображений обладает широким спектром циклов, фильтров и текстовых возможностей. Он доступен бесплатно, и вам не нужно беспокоиться о вирусах, шпионском ПО или надоедливой рекламе на этой платформе.
Особенности:
- Вы можете мгновенно запечатлеть лучшие моменты, достойные GIF, со своего экрана.
- Добавьте текст, фильтры, петли и многое другое.

- Конвертируйте видео в gif совершенно бесплатно.
- Простое добавление настраиваемого текста и пользовательских логотипов
- С Instagriffer на вашей гифке не будет водяных знаков.
8. Ezgif
На Ezgif есть два полезных варианта преобразования GIF. Первый — загрузить уже существующий видеофайл на временную шкалу программного обеспечения для создания GIF в качестве вывода. Второй вариант — вставить URL-адрес видео в указанное поле в программном обеспечении, а затем обработать ссылку на видео. Он может конвертировать видео большого размера в GIF за очень короткое время. Никогда не забывайте использовать впечатляющие инструменты редактирования Ezgif, чтобы получать выдающиеся и профессиональные изображения в формате GIF.
Особенности:
- Преобразование прозрачного видео (с альфа-каналом) в прозрачный GIF.
- Используйте инструмент для изменения размера, чтобы вырезать только часть видео или изменить размер изображения.

- Выберите частоту кадров в соответствии с вашими требованиями.
9. Giphy
Giphy хорошо известна как крупнейшая платформа для поддержки GIF, к которой ежедневно обращаются миллионы пользователей. Этот инструмент предназначен для облегчения преобразования и быстрого обмена разработанными изображениями в формате GIF. Пользователи должны скопировать желаемый URL-адрес видео в указанное поле в окне программного обеспечения, а затем нажать кнопку создания. Он также следует за инструментами перетаскивания для получения видео из папок внутри компьютера. Пользователи также могут добавлять аудиоклипы для своих GIF-файлов и делать их более привлекательными с помощью дополнительных тегов и описаний.
Особенности:
- Чрезвычайно легкое и быстрое создание гифок
- Создавайте анимированные гифки из видео и изображений YouTube
- Конвертируйте видео в GIF совершенно бесплатно
10.
:format(jpeg)/cdn.vox-cdn.com/assets/2863705/facepalm.jpg) Zazmar
ZazmarЕсли вам нужен инструмент, который может быстрее обрабатывать тяжелые мультимедийные файлы для разработки облегченных GIF-файлов, Zamar — лучший вариант для вас. Он поддерживает более 1200 форматов медиафайлов, поэтому пользователи могут с легкостью обрабатывать любое желаемое видео или изображение, а их интерактивная платформа значительно упрощает любую задачу редактирования с помощью удобных инструментов редактирования.
Особенности:
- Быстрое и простое преобразование видео в GIF.
- Возможность простого перетаскивания для загрузки нескольких файлов.
- Быстрая загрузка преобразованных файлов.
Заключение
Здесь, я уверен, вы знаете, какое программное обеспечение для конвертации видео в GIF является лучшим для ваших нужд.
Таблица сравнения лучших конвертеров видео в GIF
Примечание: вы можете щелкнуть название продукта, чтобы просмотреть подробную информацию о каждом видео в конвертеры GIF, перечисленные выше.
Название программы | Поддерживаемый формат | Система доступна |
| Wondershare Filmora9 | AVI, DV, DIF, NUT, NSV, FLV, MKV, MP4, M4V, PSP, 3GP, MOV, MPG, MPEG, VOB, DAT, EVO, TS, TP, TRP, M2TS, WMV, ASF, DVR-MS | Win & Mac |
| Любой аниматор GIF | MP4, MOV, AVI | Win |
| Бесплатный конвертер видео в GIF | MKV, MP4, MOV, WMV, AVI, FLV и MOB | Win |
| Конвертер Cute Video в GIF | AVI, MPG, FLV, MP4, 3GP, VOB, WMV | win |
| KickMyGraphics | AVI, MPG, WMV, MP4, ASF | win |
| Movie to GIF | AVI, MPG, WMV, MP4, MKV, MOV, VOB и т.д. | win |
| Instagriffer | mkv, flv, avi, mp4 | Win & Mac |
| Ezgif | MP4/AVI/WEBM/FLV/MOV и другие видеофайлы | Online |
| Giphy | MP4/AVI/WEBM/FLV/MOV и другие видеофайлы | Online |
| Zamzar | MP4 | Online |
Однако Filmora9 — одно из лучших мощных программ, которые могут помочь вам создавать GIF-файлы с простым интерфейсом пользовательского интерфейса и простыми в использовании инструментами для GIF. Если вы хотите узнать конкретные шаги, посмотрите видео ниже.
Если вы хотите узнать конкретные шаги, посмотрите видео ниже.
Часто задаваемые вопросы о преобразовании видео в GIF
1. Как обрезать GIF до круга?
Можно ли обрезать GIF в круг, зависит от инструментов обрезки, которые предлагает приложение, которое вы используете. Некоторые создатели GIF позволяют выбрать форму, до которой вы собираетесь обрезать GIF, в то время как другие не предоставляют такой возможности.
Using Функции маски Filmora9 , вероятно, являются одним из самых простых способов обрезать GIF до круга, так как вам просто нужно применить маску к видеоматериалу и указать, какие части кадров GIF нужно удалить. Более того, вы можете выбрать форму маски в Filmora9, что позволит вам обрезать GIF-файлы в различных формах.
2. Как превратить видео в GIF?
Все, что вам нужно сделать, чтобы превратить видео в GIF, — это изменить формат файла. Большинство видео сохраняются как файлы MP4, AVI или MOV, и почти все видеоредакторы и создатели GIF позволяют конвертировать видеофайл в GIF.
Большинство видео сохраняются как файлы MP4, AVI или MOV, и почти все видеоредакторы и создатели GIF позволяют конвертировать видеофайл в GIF.
Итак, вам просто нужно выбрать GIF в качестве формата, в котором вы хотите экспортировать видеофайл, импортированный в программу для редактирования видео или онлайн-конструктор GIF, и дождаться завершения процесса рендеринга.
Liza Brown
Liza Brown является писателем и любителем всего видео.
Подписаться на @Liza Brown
Подборка сервисов для создания gif-анимации из видео
Статичная графика, конечно, важна для сайта. Но не всегда ее бывает достаточно. Поэтому продолжает расти популярность видео-формата, но видео, особенно со звуком, бывает неудобно смотреть. К тому же, оно занимает довольно много места на хостинге, если вы загружаете его напрямую на свой сайт, а не на Youtube.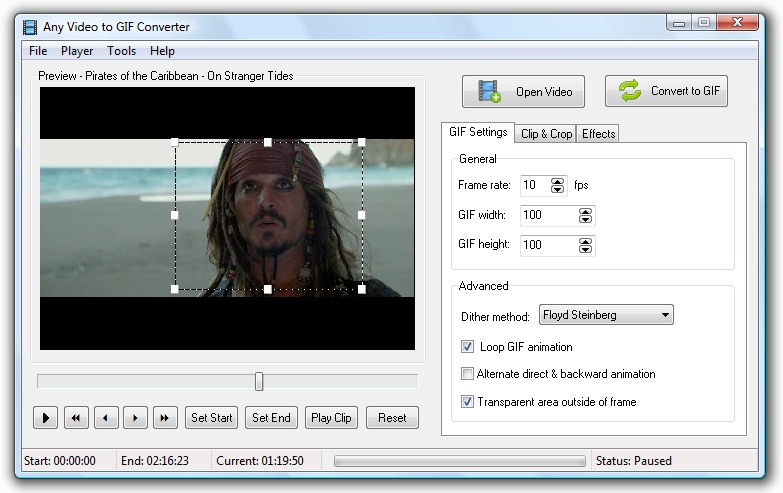 Gif-анимация занимает меньше места, при этом привлекает внимание за счет «автозапуска» движения, и оживляет любую статью. Также гифку можно удобно загрузить в галерею в карточке товара, для демонстрации его со всех сторон. В gif-анимацию можно превратить набор изображений, или сделать запись экрана в этом формате. Но наиболее часто используется превращение видео в Гиф. Есть несколько вариантов решения этой задачи. Для профессионалов больше подойдет Photoshop, или бесплатный аналог – Gimp, в которых можно задать множество настроек, отрегулировать задержку между отдельными кадрами. Также существуют различные онлайн-сервисы, функционала которых, во многих случаях, вполне достаточно.
Gif-анимация занимает меньше места, при этом привлекает внимание за счет «автозапуска» движения, и оживляет любую статью. Также гифку можно удобно загрузить в галерею в карточке товара, для демонстрации его со всех сторон. В gif-анимацию можно превратить набор изображений, или сделать запись экрана в этом формате. Но наиболее часто используется превращение видео в Гиф. Есть несколько вариантов решения этой задачи. Для профессионалов больше подойдет Photoshop, или бесплатный аналог – Gimp, в которых можно задать множество настроек, отрегулировать задержку между отдельными кадрами. Также существуют различные онлайн-сервисы, функционала которых, во многих случаях, вполне достаточно.
Как сделать гифку из видео онлайн?
Ниже мы собрали несколько сервисов, не требующих регистрации.
ru.videotogiflab.com
Работает с форматами mp4, ogv, ogg, webm. Необходимо загрузить видео с компьютера, выбрать точку начала будущей анимации, нажать «начать запись», а в конце нужного отрезка «прекратить запись и создать gif». Есть возможность выбрать количество кадров в секунду: чем их больше, тем выше качество, но при этом и больше вес. После создания можно сразу скачать получившуюся анимацию, а можно перейти в GifResizer, чтобы обрезать и изменить размер. Вот что у нас получилось:
Есть возможность выбрать количество кадров в секунду: чем их больше, тем выше качество, но при этом и больше вес. После создания можно сразу скачать получившуюся анимацию, а можно перейти в GifResizer, чтобы обрезать и изменить размер. Вот что у нас получилось:
ezgif.com
Работает со всеми основными форматами видео. Возможность вставки ссылки обманчива – при попытке отображается ошибка, видео можно загрузить только с компьютера.
Максимальный размер видеоролика – 100 Мб.
Начало и конец гифки задается в секундах. Можно выбрать количество кадров в секунду, также присутствуют различные инструменты: обрезка, поворот, фильтры и т.д. Мы, например, использовали скругление углов.
convertio.co
Конвертирует видео только полностью, без обрезки. Если нужно оставить определенный отрезок, перевернуть, сжать видео, можно перейти по ссылкам из верхнего меню на clideo.com, и произвести необходимые манипуляции там. Сервис добавляет свой вотермарк, убрать который можно только платно. Использовав несколько инструментов, мы получили такую гифку:
Сервис добавляет свой вотермарк, убрать который можно только платно. Использовав несколько инструментов, мы получили такую гифку:
Также существует несколько конвертеров, требующих обязательной регистрации. Например, giphy.com, позволяющий преобразовать в анимацию видеоролик не только с компьютера, но и с Youtube.
Видео с Ютуба можно превратить в гифку и на gifs.com, попасть на который можно просто добавив «gif» в адресную строку на странице просмотра ролика – https://www.gifyoutube.com/…
Таким образом, чтобы разнообразить контент на сайте и сделать его привлекательнее, необязательно разбираться в сложных программах. Будем рады, если подборка оказалась вам полезной.
Как сделать GIF-анимацию онлайн: лучшие сервисы
Создаем GIF-файлы online бесплатно
Вот несколько сайтов, на которых можно сделать гифку онлайн абсолютно бесплатно и без регистрации.
- Imgflip: этот генератор GIF обладает не только большим набором функций, но и простым интерфейсом, в котором легко разобраться. Вы можете создавать GIF-файлы как из видео-файлов, так и из фотографий.
- MySpageGens: преимущество этого сервиса заключается в том, что в нем вы можете изменить размер GIF. Например, выбирая между небольшим прямоугольным изображением в формате аватарки и размером, оптимизированным для смартфонов.
- GIFup: на этот сервис вы можете не только загружать видео и изображения со своего компьютера, но и записывать их с помощью веб-камеры, копировать с Flickr и других сайтов.
- GIFmake: здесь вы можете загружать изображения в формате GIF, JPG и PNG, а затем конвертировать их в обычный GIF-формат. Поскольку сервис довольно простой, можно определить только время отображения отдельных изображений.
- FreeGIFMaker: небольшие GIF-файлы с 10 изображениями можно создать с помощью этого инструмента всего за несколько секунд.
 Того же принципа придерживаются сайты Gickr и Picasion.
Того же принципа придерживаются сайты Gickr и Picasion. - TextAnim: здесь можно создавать текстовые GIF-файлы всех мыслимых размеров, форм и цветов.
Как создавать GIF-изображений онлайн
Разберемся, как создавать гифки онлайн — в качестве примера возьмем сервис Imgflip.
- Откройте веб-сайт imgflip.com/gif-maker.
- В верхней части выберите, хотите ли вы создать GIF на основе видео или нескольких изображений. В нашем примере мы выбираем классический GIF-файл из картинок и поэтому нажимаем на вкладку «Images to GIF».
- Нажмите кнопку «Upload Images» и выберите нужные изображения. Затем непосредственно создается GIF, свойства которого вы можете настроить с помощью ползунков.
- Опция «Delay» нужна для управления временем отображения кадра. С помощью «Height» и «Widht» устанавливаются размеры страниц GIF. В пункте «Quality» (качество) рекомендуем найти золотую середину: если вы выберете «1», качество, конечно, будет очень хорошим, но при этом размер некоторых файлов с изображениями может оказаться очень большим, из-за чего их невозможно будет разделить.
 Так что мы советуем поэкспериментировать с разными значениями этого параметра.
Так что мы советуем поэкспериментировать с разными значениями этого параметра.
- Если вы хотите по-своему упорядочить отдельные изображения в GIF, прокрутите вниз и перетащите изображения в нужной вам последовательности с помощью мыши.
- Затем нажмите на синюю кнопку «Generate GIF», анимация будет создана. Процесс может занять около одной минуты. После этого вы можете скачать GIF и поделиться файлом с друзьями. Обратите внимание, что так как сервис бесплатный, в уголке созданной анимации будет вотермарка.
Кстати, с помощью бесплатной программы Free GIF Maker вы сможете создавать GIF-файлы в офлайн-режиме прямо на ПК.
Читайте также:
Top 10 Video to GIF Converter
Вы когда-либо использовали изображения GIF, когда используете Twitter или другие веб-сайты? Ответ должен быть «да».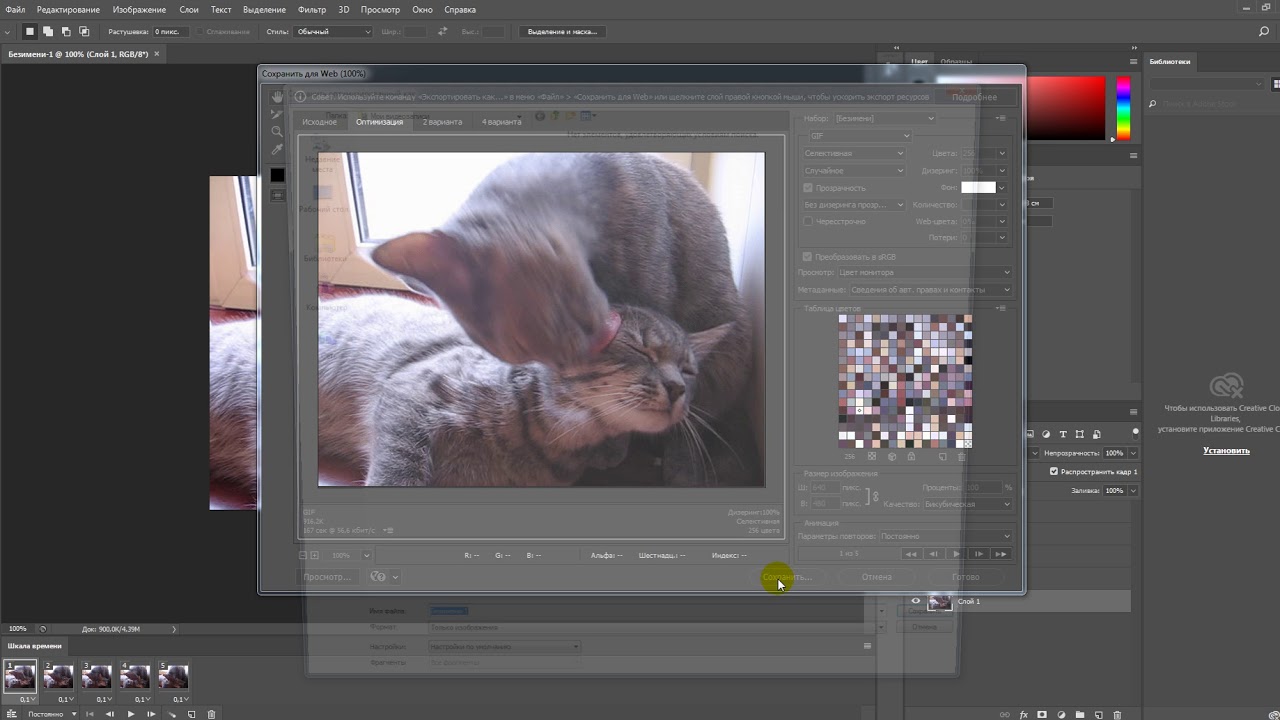 В настоящее время все больше людей с удовольствием используют изображения GIF для самовыражения, особенно для молодого поколения. Это потому, что GIF меньше, чем видео и легче управлять и отправлять. В то же время он может распространять информацию, которую неподвижные изображения не могут. Так, как получить изображения GIF? Помимо загрузки их с веб-сайтов, мы также можем конвертировать видео в GIF с видео в GIF конвертер. Статья предоставляет 10 видео в GIF конвертеры конвертировать видео в GIF.
В настоящее время все больше людей с удовольствием используют изображения GIF для самовыражения, особенно для молодого поколения. Это потому, что GIF меньше, чем видео и легче управлять и отправлять. В то же время он может распространять информацию, которую неподвижные изображения не могут. Так, как получить изображения GIF? Помимо загрузки их с веб-сайтов, мы также можем конвертировать видео в GIF с видео в GIF конвертер. Статья предоставляет 10 видео в GIF конвертеры конвертировать видео в GIF.
Часть 1: лучший способ конвертировать видео в GIF
В самом начале мы хотели бы порекомендовать вам лучший способ конвертировать видео в GIF: Видео конвертер Ultimate, Этот Video Converter Ultimate совместим с Windows и Mac. Это может помочь вам преобразовать видео форматы 200, такие как MP4, AVI, MOV, WMV, FLV, M4V и т. Д., В анимацию GIF. Всего несколькими щелчками мыши вы можете быстро и быстро конвертировать видео в высококачественные GIF-изображения. Более того, эта программа может предоставить вам множество функций редактирования, которые позволяют вам редактировать GIF по своему усмотрению. Теперь давайте посмотрим, как использовать этот Video Converter Ultimate для конвертирования видео в GIF.
Более того, эта программа может предоставить вам множество функций редактирования, которые позволяют вам редактировать GIF по своему усмотрению. Теперь давайте посмотрим, как использовать этот Video Converter Ultimate для конвертирования видео в GIF.
Прекрасно
Рейтинг: 4.9 / 5 (177 голосов)
Шаг 1
Прежде всего, бесплатно загрузите это программное обеспечение Video to GIF Converter на свой компьютер. После установки этой программы откройте ее. Пользователи Windows и Mac могут загрузить это программное обеспечение.
Шаг 2
Когда вы откроете эту программу, вы увидите ее понятный интерфейс. Нажмите «Добавить файл» в верхней части интерфейса, чтобы импортировать видеофайл, который вы хотите преобразовать в эту программу.
Шаг 3
После того, как вы успешно добавили видео в программу, нажмите кнопку «Редактировать», и тогда вы сможете настроить свое видео так, как вам нравится.
Шаг 4
Выберите «Формат GIF» в качестве целевого формата в раскрывающемся списке «Профиль». Затем нажмите «Настройки», чтобы настроить частоту кадров преобразованной GIF-анимации.
Затем нажмите «Настройки», чтобы настроить частоту кадров преобразованной GIF-анимации.
Шаг 5
Выберите папку назначения для вашего преобразованного файла, нажав «Обзор» и, наконец, просто нажмите кнопку «Конвертировать», чтобы начать преобразование видео в GIF.
Часть 2: Другие конвертеры видео 9 в GIF
Wondershare Filmora — хороший конвертер видео в GIF. Работает как на Windows, так и на Mac. Этот конвертер видео в GIF способен конвертировать видео во все виды форматов, таких как AVI, DV, DIF, NUT, NSV, FLV, MKV, MP4, M4V и так далее. Wondershare Filmora легко использовать, даже если вы ранее не конвертировали видео в GIF. Кроме того, размер видео, которое вы хотите конвертировать, не будет ограничен при использовании этой программы. Кроме того, вы можете создать свое изображение GIF по своему усмотрению.
2. Instagriffer
Instagriffer — бесплатный конвертер видео в GIF.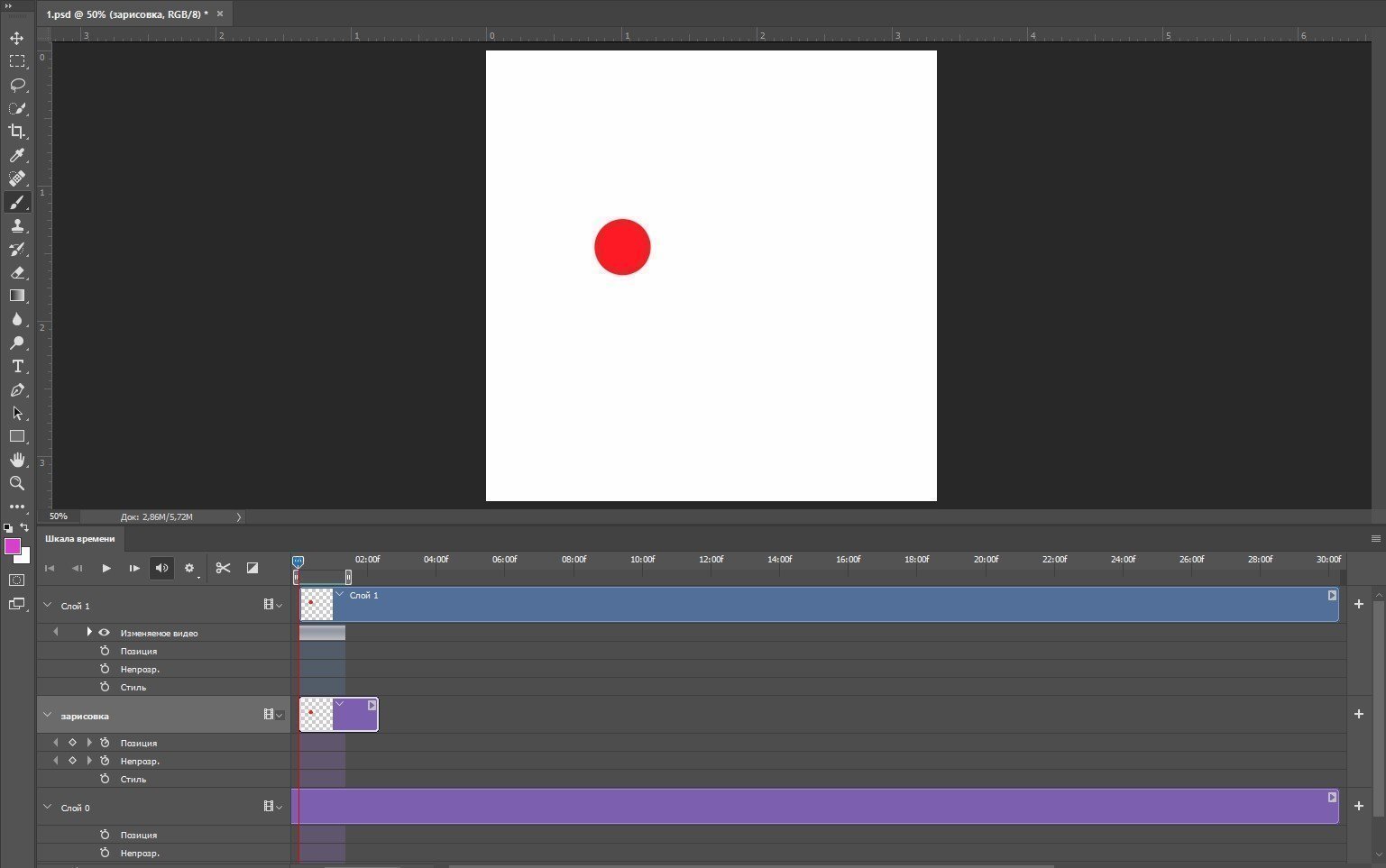 Это позволяет вам делать снимки, которые вы хотите, когда вы смотрите видео с YouTube, Netflix или другого видео-сайта. С его помощью вы можете сделать интересный или впечатляющий момент от видео до GIF-анимации. Вы также можете настроить изображение GIF, добавив к нему фильтры и тексты. Instagriffer — это безопасный конвертер видео в GIF, потому что в этом программном обеспечении нет рекламы.
Это позволяет вам делать снимки, которые вы хотите, когда вы смотрите видео с YouTube, Netflix или другого видео-сайта. С его помощью вы можете сделать интересный или впечатляющий момент от видео до GIF-анимации. Вы также можете настроить изображение GIF, добавив к нему фильтры и тексты. Instagriffer — это безопасный конвертер видео в GIF, потому что в этом программном обеспечении нет рекламы.
3. Фильм в GIF
Movie to GIF — это простой в использовании конвертер видео в GIF. Благодаря понятному и удобному интерфейсу, Movie to GIF легко использовать. Этот конвертер видео в GIF поддерживает множество форматов видео, включая AVI, MPEG, MP4, WMV, MKV, MOV, VOB, RMVB и т. Д. Вы можете конвертировать видео в GIF без изменения его функций. С другой стороны, вы также можете изменить его ширину, высоту и скорость.
4. Бесплатное видео в GIF Converter
Бесплатный конвертер видео в GIF может помочь вам, когда вам нужно конвертировать видео в GIF с помощью конвертера видео в GIF.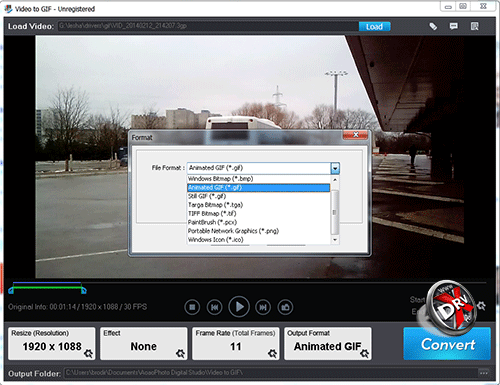 Эта программа поддерживает большинство популярных видеоформатов. И вы можете использовать бесплатное видео в GIF Converter, чтобы завершить процесс преобразования на быстрой скорости. Вам нужно только добавить свое видео к нему и установить время его начала и окончания, а также некоторые другие функции, прежде чем конвертировать его. Изображение в формате GIF, преобразованное этим видео в конвертер GIF, имеет высокое качество.
Эта программа поддерживает большинство популярных видеоформатов. И вы можете использовать бесплатное видео в GIF Converter, чтобы завершить процесс преобразования на быстрой скорости. Вам нужно только добавить свое видео к нему и установить время его начала и окончания, а также некоторые другие функции, прежде чем конвертировать его. Изображение в формате GIF, преобразованное этим видео в конвертер GIF, имеет высокое качество.
5. Симпатичное видео в GIF конвертер
Cute Video to GIF Converter — это конвертер видео в GIF, который поддерживает большинство обычных видеоформатов, таких как AVI, WMV, MPEG, MOV, FLV, MP4, 3GP, VOB и т. Д. Это мощный конвертер видео в GIF. Вы можете использовать его для захвата любых моментов из вашего любимого видео и преобразования их в высококачественную анимацию GIF. Кроме того, вы можете поделиться коллекциями GIF через другие сети с помощью этого эффективного программного обеспечения.
6. KickMyGraphics
KickMyGraphics — это эффективный конвертер видео в GIF, несмотря на его небольшой размер. Вы можете конвертировать видео в GIF-изображения высокого качества на быстрой скорости. Этот конвертер видео в GIF поддерживает видео форматы, такие как AVI, MPG, WMV, MP4 и ASF. Вы можете редактировать свой GIF во многих аспектах, таких как его длина и ширина. И вы также можете вращать и растягивать анимацию GIF.
Вы можете конвертировать видео в GIF-изображения высокого качества на быстрой скорости. Этот конвертер видео в GIF поддерживает видео форматы, такие как AVI, MPG, WMV, MP4 и ASF. Вы можете редактировать свой GIF во многих аспектах, таких как его длина и ширина. И вы также можете вращать и растягивать анимацию GIF.
7. EzGIF
EzGIF — это мощный онлайн-конвертер видео в GIF. Есть два варианта конвертации видео в GIF. Одним из них является то, что вы можете импортировать видеофайл в нужное место, а затем преобразовать его в формат GIF. Другой способ — скопировать URL видео, которое вы хотите конвертировать, в целевое поле и затем просто нажать кнопку конвертации. Более того, вы также можете редактировать свои GIF-изображения с помощью этого онлайн-видео в GIF-конвертер.
8. Giphy
Giphy — один из самых известных онлайн конвертеров видео в GIF. У него миллионы пользователей каждый день. У него четкое окно, поэтому его пользователям легко работать. Вы можете конвертировать видео в GIF, добавив видеофайл с вашего компьютера в определенное поле или просто перетащив файл с вашего компьютера. Другим способом, вы можете скопировать URL вашего любимого видео, чтобы преобразовать его. Кроме того, вы можете даже добавить звуковые клипы в свой GIF с помощью этого онлайн-конвертера видео в GIF.
Вы можете конвертировать видео в GIF, добавив видеофайл с вашего компьютера в определенное поле или просто перетащив файл с вашего компьютера. Другим способом, вы можете скопировать URL вашего любимого видео, чтобы преобразовать его. Кроме того, вы можете даже добавить звуковые клипы в свой GIF с помощью этого онлайн-конвертера видео в GIF.
9. Zamzar
Zamzar — это бесплатный онлайн-конвертер видео в GIF. Имеет удобный интерфейс. Как только вы введете его, вы узнаете, как конвертировать видео в GIF, даже если у вас мало опыта. Zamzar поддерживает больше, чем 1200 видео форматов, так что вы можете конвертировать видео в любой формат, который вы хотите в этом онлайн видео в GIF конвертер. Что еще более важно, Zamzar может работать с тяжелыми видеофайлами на высокой скорости и конвертировать их в GIF-изображение небольшого размера.
Часть 3: Часто задаваемые вопросы о видео в GIF Converter
1. Могу ли я конвертировать MP4 видео в GIF?
Да. Вы можете использовать конвертер MP4 в GIF, чтобы помочь вам конвертировать ваши MP4 видео в GIF, Так что вы можете поделиться этим с друзьями и семьей.
Вы можете использовать конвертер MP4 в GIF, чтобы помочь вам конвертировать ваши MP4 видео в GIF, Так что вы можете поделиться этим с друзьями и семьей.
2. Могу ли я конвертировать MOV видео в GIF?
Да. Для преобразования видео MOV в GIF вы можете использовать инструмент конвертации MP4 в GIF или онлайн-конвертер. AnyMP4 Video Converter Ultimate — это профессиональный конвертер MP4 в GIF, который позволяет вам делать GIF из MOV видео. Вы можете бесплатно скачать его и попробовать.
3. Как играть в GIF на моем компьютере?
Тебе необходимо GIF-плеер играть в GIF-файлы на вашем компьютере. Потому что некоторые программы просмотра изображений не могут просматривать полную анимацию GIF. Для плавного просмотра GIF-файлов лучше выбрать анимированный GIF-плеер с мощными функциями.
4. Могу ли я сделать GIF из видео на YouTube?
Чтобы создать GIF из видео YouTube, вы можете использовать AnyMP4 Video Converter Ultimate или другие GIF-конвертеры, которые мы упоминали в этом посте, для создания ваших GIF-файлов.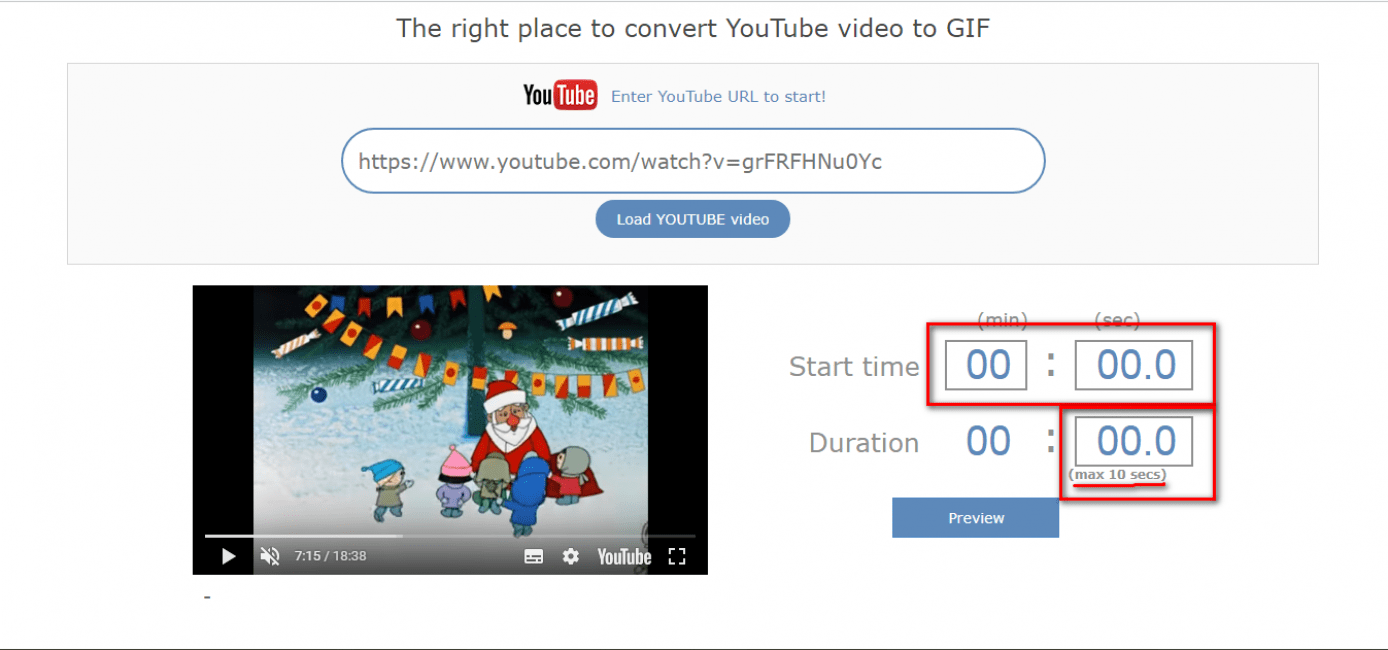
GIF из видео
В этом уроке я покажу вам, как сделать GIF-видео в Photoshop из вашего видеофайла, а затем мы будем использовать бесплатный GIF-конвертер, доступный на Placeit.
Вы научитесь:
- как сделать GIF-видео в Photoshop
- как сделать GIF из видео без Photoshop
В этом уроке я использовал удивительный логотип от Placeit. Используйте его, если хотите точно следовать за мной, или просто используйте собственное видео.
Скачать архив с материалами к уроку
Если вы хотите, то можете посмотреть видеоурок на Envato Tuts+ YouTube channel:
1. Создаем GIF из видео в Photoshop
Шаг 1
Прежде всего, вам нужно открыть видео файл, который будем конвертировать. Нажимаем Ctrl+O или идем в меню File — Open (Файл — Открыть) и выбираем файл, который хотим преобразовать.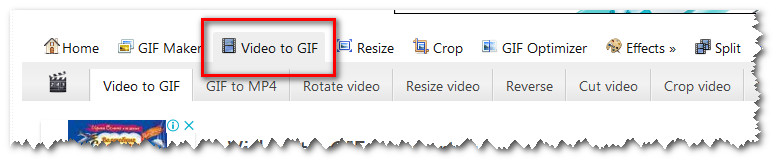
Шаг 2
Когда вы конвертируете видео в GIF, Photoshop увеличит размер файла, потому что GIF-файлы обычно занимают гораздо больше места. Так что, мы можем уменьшить размер холста видео перед экспортом в GIF-формат. Нажимаем Alt+Ctrl+I и меняем размер холста на меньший.
Шаг 3
После этого мы можем конвертировать видео в файл GIF Photoshop. Идем в меню File — Export — Save for Web (Файл — Экспортировать — Сохранить для веб) или нажимаем Alt+Shift+Control+S и выбираем GIF. Открытие панели может занять некоторое время.
Шаг 4
Этот встроенный GIF-конвертер от Adobe позволяет нам изменять настройки Colors (Цвета), Web Snap (Web-цвета) и Lossy (Потери), чтобы уменьшить размер файла, но не забывайте, что это повлияет на внешний вид изображения.
Шаг 5
После установки нужных настроек, мы можем сохранить их в качестве пресетов. Нажимаем на значок в правом верхнем углу и выбираем Save Settings (Сохранить настройки).
Шаг 6
И еще один маленький трюк, чтобы сохранить последний пресет — удерживаем Alt и нажимаем Remember (Запомнить). Это может быть полезно, если вы хотите сохранить несколько файлов GIF.
Шаг 7
И, наконец, все, что нам нужно сделать, это нажать Save (Сохранить) и выбрать место, где мы хотим сохранить видео.
2. Конвертируем видео в GIF онлайн
Шаг 1
Если вы хотите узнать, как сделать GIF из видео без Photoshop, попробуйте бесплатный онлайн конвертер видео в GIF на Placeit. Все, что нам нужно сделать, это создать бесплатную учетную запись, а затем нажать Upload Your Video Here (Загрузить видео). После этого выбираем видео, которое хотим конвертировать.
Все, что нам нужно сделать, это создать бесплатную учетную запись, а затем нажать Upload Your Video Here (Загрузить видео). После этого выбираем видео, которое хотим конвертировать.
Шаг 2
Что делает этот инструмент лучшим онлайн-конвертером видео в GIF, так это пресеты. Можно легко выбрать тот, который нам нужен: от обложек Facebook до постов Pinterest. Также вы можете изменить не только размер холста, но и частоту кадров.
Шаг 3
Еще одной отличной опцией этого онлайн-конвертера MP4 в GIF является возможность изменения размера видео, чтобы мы могли перемещать его или приближать.
Шаг 4
Давайте сделаем наш логотип больше, нажав кнопку плюс. Мы также изменим частоту кадров на 5, затем просто нажмем Download (Скачать).
Шаг 5
Как только наш файл будет конвертирован, мы получим уведомление, и теперь сможем найти его в разделе загрузок. Таким простым способом мы можем изменить MP4 на GIF онлайн с помощью этого простого в использовании конвертера.
Таким простым способом мы можем изменить MP4 на GIF онлайн с помощью этого простого в использовании конвертера.
Мы закончили!
Автор: Ivan Gromov
Создатель анимированных GIF
Анимированный GIF:
Онлайн-редактор GIF-файлов
-GIF-редактор позволяет мгновенно создавать анимированные GIF-файлы, комбинируя отдельные файлы изображений в качестве фреймов. Создаваемые GIF-файлы имеют высокое качество и не содержат водяных знаков или указания авторства, что делает этот инструмент идеальным для разработчиков и создателей контента.
Чтобы создать GIF, вы можете загрузить последовательность изображений GIF, JPG, PNG, BMP, TIFF, HEIC, AVIF и других типов, ZIP-архив, содержащий изображения, и даже смешивать различные форматы и размеры — они будут преобразованы автоматически.Вы также можете загружать анимированные изображения GIF, WebP или APNG, они будут разделены, а время задержки сохранится. Таким образом, создатель GIF можно также использовать для редактирования, сокращения или объединения существующих GIF.
Таким образом, создатель GIF можно также использовать для редактирования, сокращения или объединения существующих GIF.
Как сделать GIF?
Нажмите кнопку «Выбрать файлы» выше и выберите изображения, которые хотите использовать в качестве рамок.
Вы можете нажать и удерживать клавишу ctrl / command, чтобы выбрать несколько файлов.
Когда изображения загружены, вы можете настроить скорость анимации и порядок кадров перед созданием GIF.
После создания GIF вы можете изменить его размер, обрезать и оптимизировать или использовать любые другие инструменты, которые мы предоставляем.
Советы по созданию GIF
- Вы можете контролировать скорость для всего GIF, установив «Время задержки» внизу.
или отрегулируйте задержку для отдельных кадров с помощью поля ввода «Задержка» рядом с каждым кадром.
Время задержки составляет одну сотую (1/100) секунды между кадрами — большее значение приводит к замедлению анимации.
Не рекомендуется устанавливать время задержки меньше 2, потому что некоторые браузеры игнорируют такие значения и по умолчанию используют более низкую скорость анимации.
- По умолчанию все кадры будут отсортированы в алфавитном порядке по имени файла (и сохранят исходный порядок, если вы загрузите существующую анимацию), вы можете перетащить их в область аниматора GIF, чтобы изменить их порядок.
- Включите опцию «Crossfade frames», если вы хотите создать плавный, плавный переход между изображениями. Полезно для создания слайд-шоу из фотографий. Большее значение параметра «Количество кадров» и более короткое значение «Задержка фейдера» приведут к более плавной анимации, но значительно увеличит размер файла, потому что создатель GIF должен создать больше дополнительных кадров между каждым из исходных кадров.Поиграйте с этими значениями, чтобы найти баланс для своих нужд.
- Если вы загружаете изображения разного размера, появятся 2 дополнительных параметра: автоматически изменить размер и обрезать их все, чтобы они соответствовали наименьшим размерам, или выбрать выравнивание (например, по левому верху или по центру). Вы также можете вручную ввести координаты верхнего / левого угла в пикселях для каждого кадра.

- Если вы хотите создавать изображения в формате GIF из видео, используйте вместо этого инструмент «Видео в GIF».
- Чтобы сделать GIF из листа спрайтов, используйте инструмент обрезки спрайтов.
8 надежных методов преобразования GIF в видео для Instagram
Вы хотите опубликовать видео в Instagram, но это видео в настоящее время находится в формате GIF? Не волнуйтесь — есть решение!
Публиковать GIF-файлы в Instagram очень просто, хотя формат GIF технически несовместим с .
Чтобы обойти это, знаете ли вы, что можно конвертировать анимированные GIF-файлы в видео?
Да! Вы не ослышались. Вы можете конвертировать GIF (.gif) в видео с помощью перечисленных ниже инструментов. Если у вас есть GIF для публикации и вы хотите узнать, с чего начать, прокрутите вниз и найдите лучшие методы.
Вот полезное видео, которое я нашел, перекликается с некоторыми пунктами этой статьи. Просмотрите первую минуту, если хотите, а затем продолжайте чтение.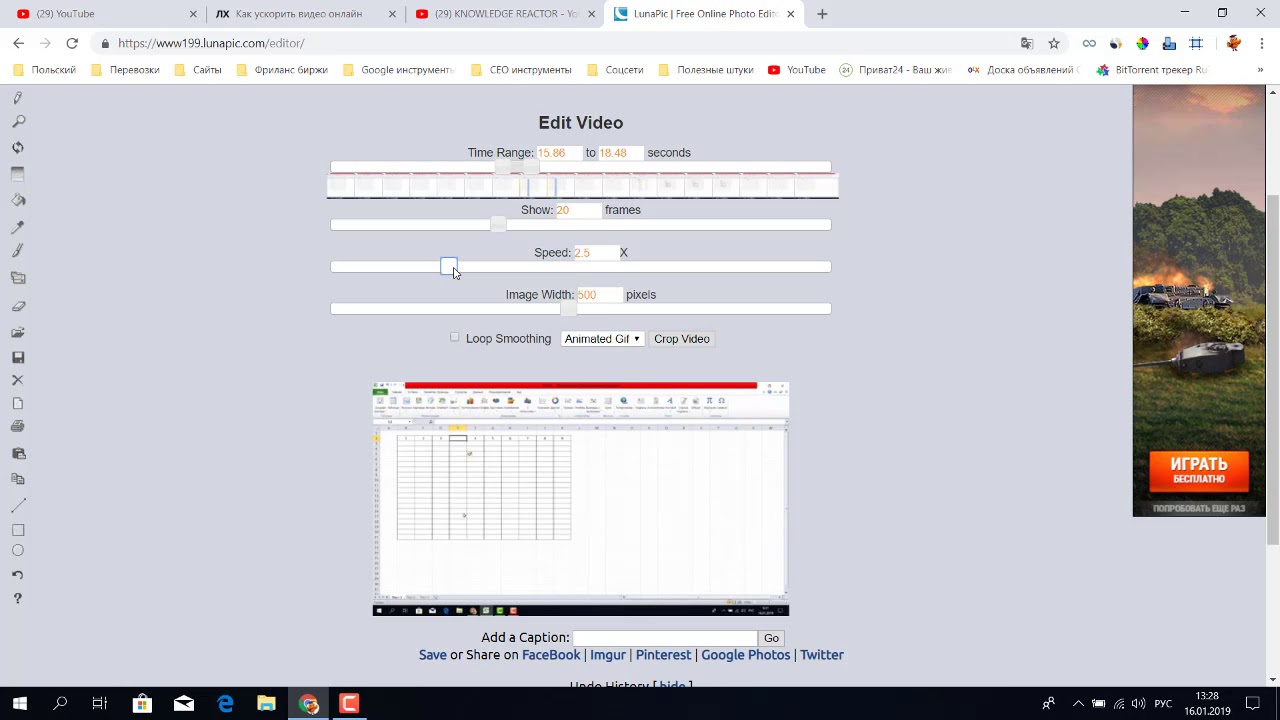
Итак, поехали! К тому времени, как вы закончите читать, вы должны будете знать все тонкости преобразования GIF в видео.
Существуют различные методы преобразования анимированных GIF-файлов в видео.Но почему мы должны это делать? Одна из важнейших причин заключается в том, что многие сайты социальных сетей не поддерживают обмен анимированными GIF-файлами. Кроме того, если они его поддерживают, они, как правило, ограничивают размер файла. Большинство, если не все, платформы социальных сетей поддерживают видеофайлы. Например, Instagram не поддерживает анимированные GIF-файлы, но разрешает видео.
Социальные блоги, такие как Tumblr, имеют ограничения как по размеру изображения, так и по размеру файла при загрузке анимированных GIF-файлов. В результате вы не можете загружать файлы размером более 1 МБ, а также высотой или шириной более 500 пикселей.Или они также отображаются как неподвижные изображения.
10 лучших бесплатных инструментов GIF для создания потрясающих анимированных файлов GIF
Как и Twitter, Instagram не позволяет пользователям загружать анимированные GIF-файлы в Instagram. Вы можете загружать GIF-файлы в Instagram только в виде видео или можете установить внешнее приложение для импорта GIF в видео, загружаемое в Instagram. Кроме того, некоторые веб-сайты предоставляют бесплатное преобразование GIF в MP4 или другие видеоформаты.
Хотя пользователи Instagram не могут напрямую публиковать сохраненные GIF-файлы, они могут быстро решить проблемы с загрузкой GIF-файлов.Например, если вы попытаетесь загрузить GIF-файлы напрямую, все, что вы увидите, — это первый кадр, без анимации. Из-за этого вам необходимо преобразовать GIF в видеоформат либо из приложения, либо с помощью онлайн-сервиса.
Приложения для смартфонов, конвертирующие GIF в видео (конвертер видео Instagram) 1. GifShare: GifShare позволяет людям делиться анимированными GIF-файлами в социальных сетях. Вы можете искать GIF-изображения на GifShare, если хотите. Благодаря удобному интерфейсу вы можете загрузить GIF в Instagram со своего смарт-устройства.
Вы можете искать GIF-изображения на GifShare, если хотите. Благодаря удобному интерфейсу вы можете загрузить GIF в Instagram со своего смарт-устройства.
Вот шаги:
- Найдите файлы GIF и загрузите их из приложения GifShare для iOS или найдите файлы GIF в существующей фотопленке.
- Затем отредактируйте скорость, фон и желаемые фильтры GIF.
- Преобразование GIF в видео с кадрированием и эффектами.
- Щелкните значок «Поделиться», чтобы загрузить GIF как видео в Instagram.
Gifaroo — отличный инструмент для загрузки GIF-файлов в Instagram с Android.Вы можете использовать поиск Google, чтобы найти ресурсы в формате GIF. С помощью фильтров для настройки вы можете изменить фон. Кроме того, вы можете добавлять подписи разными шрифтами и цветами.
- Просматривайте веб-сайты в анимации Android GIF.
- Коснитесь желаемого GIF-изображения для редактирования.
- Поделиться в формате видео, чтобы загрузить GIF на Android.

GifVid — это приложение для iOS, которое упростит преобразование GIF в видео.Я знаю, что вы ищете видео из GIF, но с помощью этого приложения вы также можете преобразовать существующие видео в GIF!
С помощью этого приложения вы можете сохранять GIF> видео в любом формате файла и легко делиться ими в социальных сетях (таких как Imgur, Instagram, Vimeo и т. Д.) Прямо из его интерфейса. Говоря об интерфейсе, он симпатичный, простой в использовании и понятный. Так что еще? Вы можете редактировать видео, использовать разные языковые настройки и использовать их на своем iPhone или iPad.
Настольные приложения для преобразования GIF в видео: 4.Movavi Video Converter Movavi — это настольный инструмент для преобразования GIF-файлов в видео, который вы можете бесплатно использовать на своем ПК с Windows. С помощью этого инструмента вы можете конвертировать GIF-файлы, а также редактировать видео основными способами. Полезно, что вы можете сохранять видео в файлах различных форматов, как и большинство других приложений, о которых мы упоминали. Бонусом является то, что вы можете создавать водяные знаки и подписи для своих видео, возможно, в маркетинговых целях!
Полезно, что вы можете сохранять видео в файлах различных форматов, как и большинство других приложений, о которых мы упоминали. Бонусом является то, что вы можете создавать водяные знаки и подписи для своих видео, возможно, в маркетинговых целях!
Чтобы использовать его и начать преобразование видео, импортируйте GIF, который хотите преобразовать.Затем выберите формат файла, в котором он будет преобразован / сохранен. Вот и все! Два простых шага, и все готово. У него отличный интерфейс и непревзойденный уровень конверсии. Подумайте о времени, которое вы сэкономите!
5. Converter LiteСоздание GIF с помощью камеры Facebook
Converter Lite — второе настольное приложение, которое мы рекомендуем для преобразования GIF в видео. Это приложение поддерживает различные форматы файлов, а также возможности GIF> видео и видео> GIF.Шаги по использованию этого приложения такие же, как и выше: импортируйте нужный файл для преобразования, а затем выберите, как вы хотите его сохранить.
Бонусные функции включают выбор частоты кадров для ваших видео, добавление анимации, переходов и многое другое. Это программное обеспечение может похвастаться самым большим выбором форматов файлов для сохранения.
Инструменты для преобразования GIF в видео в Интернете для Instagram5 замечательных технических подарков менее чем за 20 долларов
Приведенная ниже процедура преобразования представляет собой онлайн-сервис.Это означает, что вам не нужно ничего скачивать или устанавливать. Для файлов меньшего размера (100 МБ и меньше) эта услуга полностью бесплатна.
1. Перейдите на video.online-convert.com/convert-to-mp4 .
2. Выберите видеоформат GIF для преобразования. Вы также можете выбрать любой формат видео. Однако MP4 поддерживается большинством платформ, веб-сайтов и плееров. Перейдите сюда, чтобы быстро увеличить количество подписчиков в Instagram.
3. Загрузите анимированный GIF, который хотите преобразовать. Вы можете загрузить с жесткого диска или ввести ссылку и загрузить с Google Диска или Dropbox.
4. Щелкните «Конвертировать файл» внизу формы.
5. Через некоторое время вы будете перенаправлены на страницу загрузки.
После этих шагов загрузка вашего видео начнется автоматически. В зависимости от вашего браузера и настроек он должен немедленно загрузить его или запросить у вас разрешение и указать место загрузки.
Теперь вы можете загружать свои любимые GIF-файлы в Instagram, конвертируя их в видеоформат. Это лучшие методы и онлайн-инструменты для преобразования GIF в видео.
Если вы знаете какие-либо другие инструменты или простое программное обеспечение для преобразования или преобразования формата GIF (.gif) в формат видео (.mp4 и другие), сообщите нам об этом в комментариях ниже! Надеемся, эта статья вам помогла. Ознакомьтесь с некоторыми из наших других статей, чтобы узнать об отличных инструментах для редактирования GIF!
Эти руководства могут вас тоже заинтересовать. Взгляните:
Взгляните:
Какие инструменты, программное обеспечение или приложения вы используете для преобразования GIF в видео?
3 способа сделать GIF из видео на Facebook
В мире интернет-развлечений два имени никогда не упускаются из виду.Это GIF и Meme. И они стали настолько распространенными, что теперь каждый может хотя бы правильно произносить эти два слова. Но зачем использовать гифки? GIF-файлы позволяют Интернету комбинировать последовательность изображений для создания видео с низким разрешением, которым легко поделиться в Интернете, и который имеет меньший размер файла, как и изображение. Итак, вы рассматриваете видео как изображение. Например, когда вы находите забавное короткое видео на Facebook, вы хотите сделать GIF из видео Facebook, или вы хотите объединить несколько изображений Facebook в классный файл GIF и поделиться с другом, что вы должны делать? Вы можете найти решения в этой статье.
Часть 1.
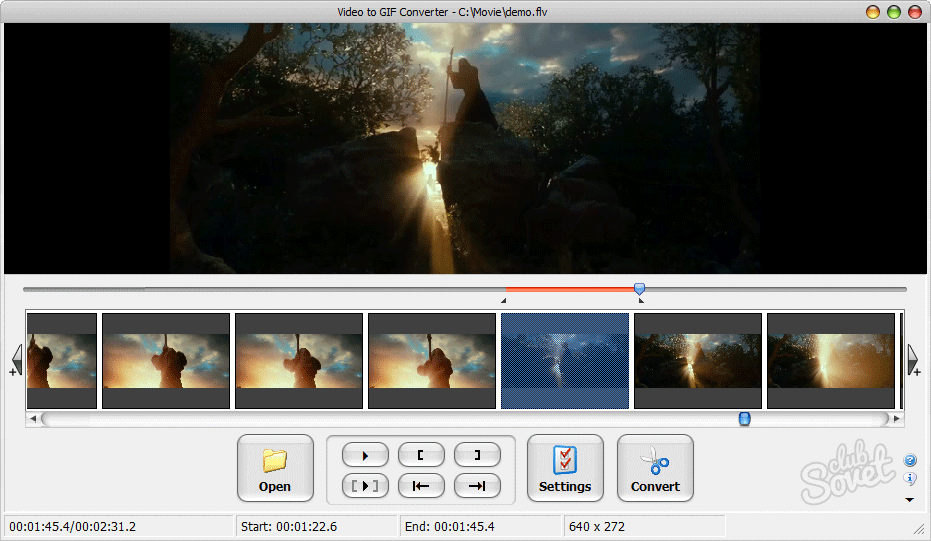 Как сделать GIF из видео на Facebook
Как сделать GIF из видео на FacebookFilmora Video Editor для Windows (или Filmora Video Editor для Mac) — популярный видеоредактор, доступный как для ПК, так и для Mac. Он поставляется с мощными расширенными функциями для простой и интуитивно понятной работы с видео, поэтому даже пользователи с нулевым опытом редактирования видео могут их использовать.
Почему стоит выбрать этот GIF Maker:
- Он поддерживает базовое редактирование видео и аудио, такое как обрезка, разделение и обрезка.
- Он позволяет добавлять текст и заголовки, фильтры, элементы, движения и наложения.
- Он позволяет добавлять звуковые эффекты и фоновую музыку.
- Он построен с устройством записи экрана.
Простые шаги по созданию GIF из видео на Facebook
Шаг 1. Загрузите и установите Filmora Video Editor.
Загрузите программное обеспечение.Откройте загруженный файл, чтобы установить программное обеспечение на свой компьютер. Запустите Filmora Video Editor и на странице запуска выберите параметр «Полнофункциональный режим».
Запустите Filmora Video Editor и на странице запуска выберите параметр «Полнофункциональный режим».
Filmora Video Editor содержит два места для своего ресурса. Есть «Медиа-библиотека» и «Хронология». Сначала вам нужно добавить свое видео в медиатеку, щелкнув большую «стрелку вниз» с надписью «Импортировать файлы мультимедиа сюда». Откроется диалоговое окно «Открыть», в котором вы можете выбрать файл, который нужно отредактировать.Вы можете удерживать Ctrl в Windows или Command на Mac, чтобы выбрать несколько файлов. После добавления файлов перетащите файлы, с которыми хотите начать работу, на шкалу времени в нижней части окна. Здесь происходит все редактирование.
Шаг 2. Начните создавать GIF из видео на Facebook.
Обрезать видеоклипы: Чтобы обрезать начало или конец видео, переместите курсор в начало или конец видео, пока не увидите указатель. Перетащите вперед или назад, чтобы обрезать начало или конец.
Чтобы вырезать среднюю часть, сначала сделайте ее независимой, переместив курсор в начало и конец фрагмента видео, который вы хотите вырезать, и щелкните значок ножниц. Щелкните правой кнопкой мыши средний раздел видео и выберите «Удалить», чтобы удалить.
Щелкните правой кнопкой мыши средний раздел видео и выберите «Удалить», чтобы удалить.
Шаг 3. Экспортируйте файл GIF.
Вы также можете добавить дополнительные эффекты к своим видео в Filmora Video Editor, после чего нажмите меню «Экспорт» вверху и выберите «Создать видео».Прежде чем вы сможете экспортировать, вы должны создать учетную запись и войти в систему. Filmora Video Editor позволяет экспортировать видео в другой формат, и мы собираемся выбрать формат GIF.
Не пропустите: Можете ли вы повернуть видео на Facebook?
Часть 2. Как сделать GIF из видео на Facebook в Chrome
Пользователи Chrome получили пользу от огромного количества расширений, доступных в интернет-магазине, и создание GIF-файлов также может быть выполнено с использованием расширений.Чтобы преобразовать видео Facebook в GIF, мы собираемся использовать расширение под названием «Video to Animation». Вот шаги, которым нужно следовать.
Шаг 1. Установите приложение Chrome Video to Animation Converter.
Зайдите в интернет-магазин Chrome и найдите Video to Animation Converter. Установите расширения Chrome, нажав кнопку «Установить».
Перейдите к приложениям chrome: // в браузере Chrome и нажмите «Конвертер анимации видео в GIF». Откроется страница, позволяющая конвертировать видео в анимацию.
Шаг 2. Выберите видео.
Нажмите «Выбрать файл», чтобы выбрать видеофайл с компьютера. Это видео с Facebook, которое вы скачали. Поддерживаемый видеоформат включает WEBM, MP4, M4V, OGV и MKV.
Шаг 3. Изменить параметры
Приложение Chrome предоставляет несколько параметров, которые вы можете настроить, включая ширину захвата в пикселях, количество пропущенных кадров и т. Д.
Шаг 4.Конвертировать видео из Facebook в GIF
Щелкните кадры захвата, чтобы начать захват кадров на основе параметров, установите для щелчка по компиляции значение GIF, чтобы начать создание GIF из видео. После завершения преобразования нажмите «Сохранить на компьютер», чтобы сохранить на свой компьютер.
После завершения преобразования нажмите «Сохранить на компьютер», чтобы сохранить на свой компьютер.
Легко сделать GIF из видео на Facebook, верно? Однако мы должны указать вам на минусы этого метода:
• Показывает рекламу, обратите внимание на информационную безопасность.
• Медленно, так как необходимо загрузить видео и загрузить его позже.
Часть 3. Как сделать GIF из видео на Facebook в Интернете
Существуют онлайн-инструменты, которые позволяют пользователям создавать GIF, ничего не устанавливая. Одним из веб-сайтов, предоставляющих этот инструмент, является популярный веб-сайт для обмена файлами GIF, Giphy.com. Giphy позволяет редактировать и превращать ваши видео в Facebook в GIF-файлы и делиться ими. Чтобы создать GIF из видеороликов Facebook в Интернете с помощью Giphy, выполните следующие простые шаги.
Шаг 1. Посетите giphy.com и нажмите «Создать».
Шаг 2. Добавьте видео для создания GIF, нажав «Выбрать видео». Откроется диалоговое окно «Открыть», в котором вы можете выбрать видеофайл на своем компьютере.
Откроется диалоговое окно «Открыть», в котором вы можете выбрать видеофайл на своем компьютере.
Шаг 3. Обрезать видео, перетащив ползунки продолжительности и времени начала.
Шаг 4. Добавьте подписи с помощью текстового поля. Вы также можете добавлять стикеры, фильтры и рисовать символы, используя соответствующие вкладки.
Шаг 5. Щелкните «Продолжить загрузку», чтобы загрузить файл и преобразовать его в формат GIF. Время, которое потребуется, зависит от размера файла, но это не займет много времени. После завершения процесса вы можете загрузить свой GIF, щелкнув его правой кнопкой мыши и выбрав «Сохранить изображение как».
Также есть некоторые недостатки этого метода для создания GIF из видео Facebook:
• Ограниченные возможности редактирования видео по сравнению с полнофункциональными редакторами.
• Медленно, так как перед началом преобразования необходимо загрузить файлы в Интернет.
• Онлайн-инструменты не могут гарантировать 100% безопасность.
Вывод
Это 3 лучших способа конвертировать видео Facebook в GIF для каждой из ваших уникальных ситуаций. Для пользователей Chrome вам может понравиться приложение Chrome, и если вы не хотите ничего устанавливать, вы можете использовать Giphy.com в Интернете. Тем не менее, лучший способ — использовать полнофункциональный редактор Filmora Video Editorc, который обладает множеством функций, но при этом с ним очень легко работать.
Как сделать GIF?
Краткие сведения: В статье рассказывается обо всем, что касается GIF. Следуйте за нами, вы можете легко создавать GIF из JPG / PNG, видео и YouTube, с помощью Photoshop, GIMP или онлайн. Ознакомьтесь с нашими советами по анимации «Как в GIF» ниже, чтобы найти собственное решение для GIF!
СОДЕРЖАНИЕ:
Что такое GIF-файл? Размер GIF? Измерение? Длина анимированного GIF?
Fun GIF Image from GIPHY: Confused Simpsons.
Что такое GIF? GIF, также называемый «графическим форматом обмена» или GIF CompuServe, представляет собой растровое изображение, которое движется / анимируется или неподвижно. GIF был изобретен американским ученым-компьютерщиком Стивом Уилхитом 15 июня 1987 года.
Любой стандартный размер GIF? Похоже, что при создании GIF существует веб-этикет. Люди стремятся сделать размер своего файла GIF как можно меньше, и в большинстве случаев размер GIF составляет около 20 КБ и не превышает 1 МБ. Сжатие GIF уступает сжатию PNG и JPEG / JPG, и это делает GIF самым лучшим — его небольшой размер за счет снижения качества изображения.
Размер GIF? Не существует стандарта для размера GIF, но вы должны знать, что размер также определяет размер вашего файла GIF: Размер файла GIF = пиксель длины GIF * пиксель ширины GIF * количество кадров.
Таким образом, чем меньше размер вашего GIF, тем меньше и удобнее станет ваш GIF.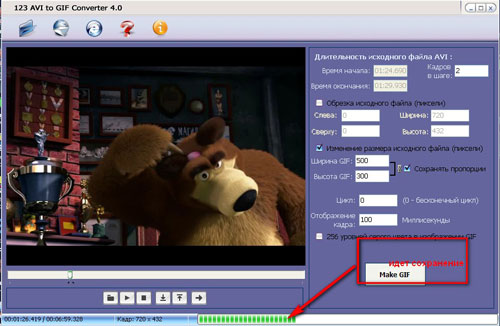
Какой длины может быть анимированный GIF? То же, ограничений по длине гифки нет. Хотя некоторые платформы это рутили.(Например, GIPHY предлагает загружать GIF не более 6 секунд, и он не принимает 15 секунд плюс GIF.)
Как преобразовать изображения в GIF?
Если вы хотите создать GIF с последовательностью изображений, вам необходимо освоить хотя бы один конвертер изображений в GIF, чтобы объединять изображения в кадры для GIF.
Существуют десятки конвертеров изображений в GIF, которые вы можете использовать, и их поддержка редактирования различается, в том числе мощный Photoshop, расширенный GIMP и широкий спектр простых онлайн-создателей GIF.
# 1.Photoshop GIF: как создать и отредактировать GIF в Photoshop (с изображениями)?
- Шаг 1 Откройте проект изображения в Photoshop и добавьте несколько изображений в виде слоев.
- Шаг 2 Окна активной временной шкалы: [Окно]> [Временная шкала].
- Шаг 3 Выберите все изображения в слое и нажмите [Create Frame Animation].
 Щелкните значок настройки в правом верхнем углу интерфейса временной шкалы и нажмите [Создать кадры из слоев].
Щелкните значок настройки в правом верхнем углу интерфейса временной шкалы и нажмите [Создать кадры из слоев]. - Шаг 4 Отредактируйте каждый кадр для вашего GIF.Вы можете установить продолжительность каждого кадра, порядок, стиль текста или редактирование изображения. Если вы хотите, чтобы анимация GIF повторялась, переключите режим цикла с «Один раз» на «Навсегда».
- Шаг 5 Экспортируйте изображение в формате GIF. Перейдите [Файл]> [Экспорт]> [Сохранить для Интернета] и выберите формат «GIF» для сохранения.
YouTube: как создать и отредактировать анимированный GIF с изображениями в Photoshop?
# 2.GIMP GIF: как создать GIF с изображениями в GIMP?
- Шаг 1 Импортируйте все изображения как слои в GIMP.Перейдите [Файл]> [Открыть как слои .
 ..] и выберите все изображения.
..] и выберите все изображения. - Шаг 2 Отредактируйте и измените порядок каждого изображения.
- Шаг 3 Сгенерируйте эти изображения слоев как GIF. Перейдите [Фильтры]> [Анимация]> [Оптимизировать (для GIF)].
- Шаг 4 Предварительный просмотр вашего GIF с помощью [Фильтры]> [Анимация]> [Воспроизведение …].
- Шаг 5 Экспортируйте ваш GIF с помощью [Файл]> [Экспортировать как …]. Переименуйте сохранение с расширением имени «GIF» и нажмите [Экспорт].Установите флажки [Как анимация] и [Повторять навсегда] для экспорта.
YouTube: как сделать анимированный GIF из изображений в GIMP?
Как конвертировать видео в GIF?
Независимо от того, работаете ли вы с компьютером, смартфоном или планшетом, вам не составит труда создать GIF из видео.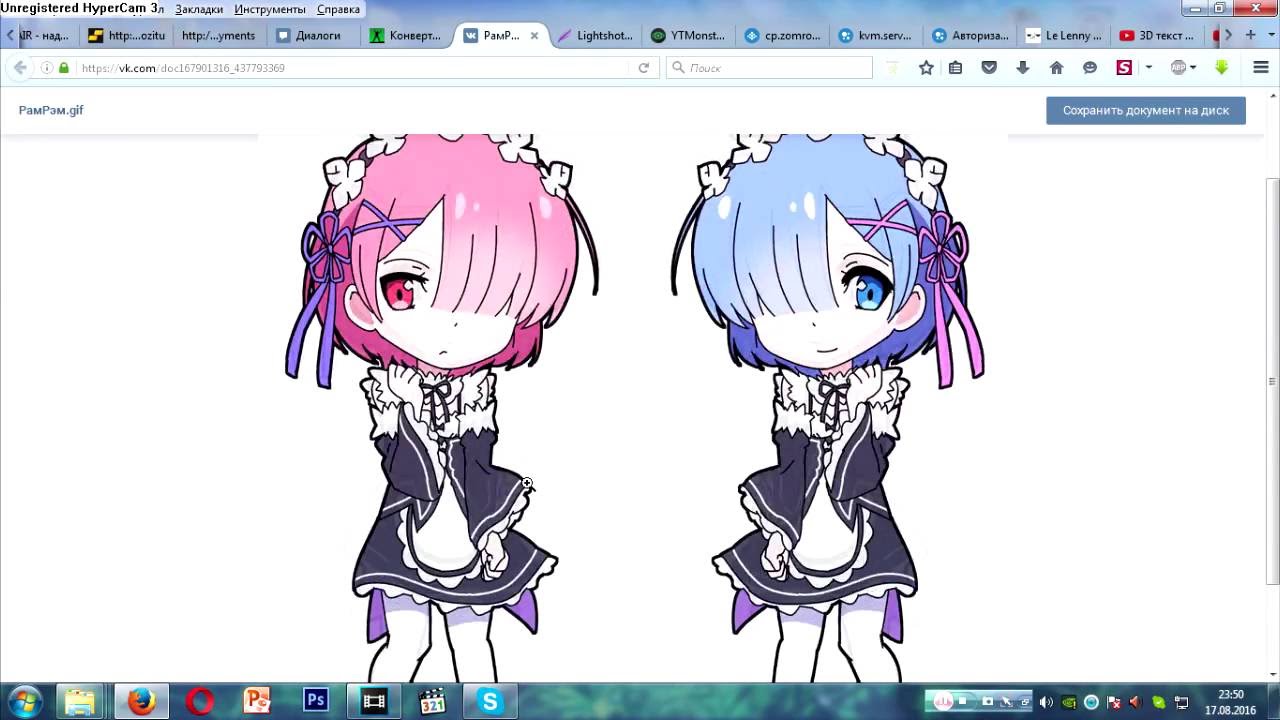 GIPHY — это известный веб-сервис видео в формате GIF, который чрезвычайно прост в использовании. GIPHY поддерживает пользователей, чтобы загрузить видео или вставить ссылку на видео и соответственно сгенерировать GIF онлайн.
GIPHY — это известный веб-сервис видео в формате GIF, который чрезвычайно прост в использовании. GIPHY поддерживает пользователей, чтобы загрузить видео или вставить ссылку на видео и соответственно сгенерировать GIF онлайн.
- Step 1 Land GIPHY — https://giphy.com/. Найдите [Создать] в правом верхнем углу интерфейса и нажмите.
- Step 2 GIPHY позволяет загружать видео / дюжину изображений для создания GIF.
- Шаг 3 Выберите время начала и продолжительность.
- Step 4 Измените свой GIF, добавив текст / подпись, стикеры, фильтры или нарисуйте что-нибудь случайным образом.
Изображение: GIPHY создает анимированный GIF из видео / изображений.
Как сделать GIF из YouTube?
Находите веселый момент, просматривая YouTube, и хотите сделать GIF, чтобы поделиться? Мы нашли простое онлайн-приложение — YOUTUBE CUTTER (https: // youtube-cutter.org /) — это поможет вам без проблем создавать GIF.
Изображение: легко создавать GIF из видео YouTube в Интернете.
- Шаг 1 Скопируйте адрес YouTube в YOUTUBE CUTTER.
- Шаг 2 Выберите, какие части вы хотите сделать в формате GIF.
- Шаг 3 Выберите GIF в качестве типа файла для вывода.
Как редактировать GIF без Photoshop?
Если вы хотите отредактировать предыдущий или загруженный GIF-файл, используйте онлайн-редактор GIF — Gifntext — это простой способ быстро отредактировать изображение GIF.
Изображение: Gifntext помогает редактировать GIF без PS.
- Шаг 1 Посетите Gifntext на его домашней странице: http://www.gifntext.com/
- Шаг 2 Отправьте URL-адрес GIF или загрузите свой GIF для редактирования.
- Шаг 3 Свободное редактирование GIF. На этом шаге вы можете изменить скорость GIF, добавить текст и изображения (jpg, png, svg и т. Д.), Перевернуть GIF или изменить размер GIF.
- Шаг 4 Создайте свой редактируемый GIF.
Уловки создания забавных / глупых / популярных GIF
- Уменьшите или увеличьте скорость анимированных изображений.

- Добавить смешные / противоположные тексты к GIF-изображению.
- Обратное / обратное воспроизведение GIF.
Наконец
Вы должны знать, что сделать GIF несложно, если вы владеете правильным инструментом. С помощью этих решений любой желающий может создать социальный и коммерческий GIF всего за несколько минут.
Эмили /Эмили — опытный автор блога, который дает советы по графике и видеосъемке. Она всегда пытается исследовать что-то новое в своем контенте.
Как сделать GIF на телефоне или компьютере
Несмотря на то, что им больше 30 лет, люди чаще, чем когда-либо, используют GIF для самовыражения на телефоне или компьютере, особенно в социальных сетях.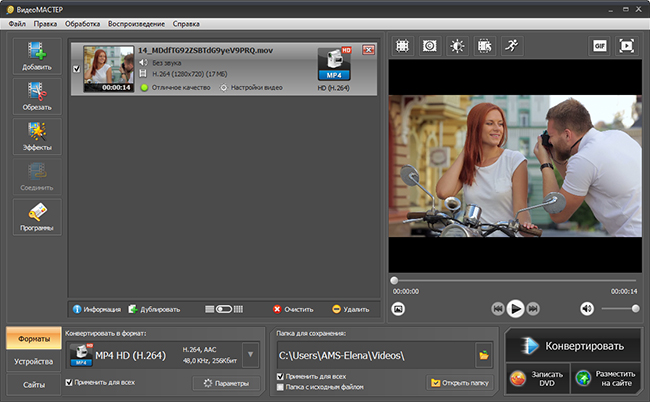 Давайте избавимся от этого. Слово пишется G-I-F и означает графический формат обмена. Создатели GIF произносят его JIF как арахисовое масло Jif. Но многие (многие) люди говорят GIF с жесткой буквой G. С технической точки зрения это приемлемые способы сказать это, но будьте готовы: люди могут быть очень увлечены выбранным ими произношением.
Давайте избавимся от этого. Слово пишется G-I-F и означает графический формат обмена. Создатели GIF произносят его JIF как арахисовое масло Jif. Но многие (многие) люди говорят GIF с жесткой буквой G. С технической точки зрения это приемлемые способы сказать это, но будьте готовы: люди могут быть очень увлечены выбранным ими произношением.
Раз и навсегда, может ли кто-нибудь, ПОЖАЛУЙСТА, помочь мне решить самый большой вопрос, с которым я сейчас борюсь, вопрос, с которым мы все сталкиваемся ежедневно, вопрос, который определяет Америку в 2019 году.Это произносится как «Гг-иф» или «Джифф»?!?!
— RainnWilson (@rainnwilson) 7 июля 2019 г.
Найти GIF-файлы для публикации довольно просто, а вот создать собственный — сложнее. Есть десятки способов сделать GIF на телефоне или компьютере без использования Photoshop.
Если вы хотите шаг за шагом следить за тем, как я создаю GIF, посмотрите видео в верхней части статьи на канале CNET How To Do It All на YouTube.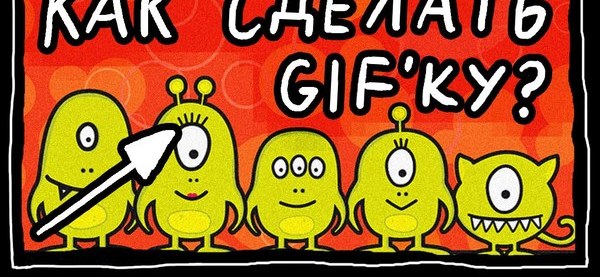
Я создал этот GIF с Ezgif.
Патрик Холланд / CNETПревратить видео в GIF онлайн
Многие сайты специализируются на преобразовании видео или набора фотографий в GIF, но я предпочитаю Ezgif. Я считаю это простым, и он также работает как на телефоне, так и на компьютере. Чтобы превратить видеофайл в GIF, начните с сайта ezgif.com.
В верхней части сайта есть инструменты, которые позволяют создавать GIF или изменять существующий.Нажмите кнопку Video To GIF , а затем нажмите кнопку Choose File , чтобы выбрать нужное видео. Затем нажмите синий Загрузить видео . Вы можете следить за процессом загрузки в нижней части окна браузера. Как только это будет сделано, вы увидите окно воспроизведения с вашим видео.
Теперь вы можете настроить длину, разрешение и частоту кадров. Все это повлияет на размер вашего файла GIF. Если вы не хотите вносить какие-либо изменения, нажмите Преобразовать в GIF и наслаждайтесь анимацией терпеливого котенка, пока ваше видео преобразуется в GIF.Если вы довольны своим GIF, нажмите Сохранить . И вы сделали. Серьезно, это так просто.
Однако, если вы хотите поднять свой GIF на следующий уровень, вы можете вернуться к окну воспроизведения и отредактировать продолжительность. Ищите короткий и приятный момент от 2 до 4 секунд. Во время воспроизведения видео вы можете выбрать время начала и окончания с помощью синей кнопки Использовать текущую позицию под видеопроигрывателем. Что касается размера файла, старайтесь иметь размер GIF от 5 до 7 мегабайт.
Затем вы можете настроить свой GIF: обрезать его, изменить размер, повернуть, добавить эффекты. Мне это нравится, потому что вы можете изменить цвет и фон, а также добавить фильтры, наложения и текст. Опять же, как только вы будете довольны результатом, нажмите Save , и теперь у вас есть GIF.
Мне очень нравится Ezgif, но в зависимости от вашего телефона есть несколько других способов сделать GIF.
Giphy App для iOS и Android
В Apple App Store и Google Play Store есть десятки приложений для преобразования видео в GIF, но я предпочитаю Giphy.Вы можете создать GIF, а также опубликовать его для других, чтобы использовать и поделиться (если вам это нравится).
Для начала откройте приложение и нажмите на знак плюса внизу. Вы можете записать видео с нуля или использовать уже существующее со своего телефона.
Затем вы увидите предварительный просмотр вашего GIF-изображения в реальном времени, который вы можете обрезать и добавлять текст, эффекты или стикеры. Когда вы закончите, нажмите фиолетовую стрелку. После создания GIF вы можете загрузить его в Giphy, чтобы любой мог использовать его, или нажмите Поделиться GIF , чтобы сохранить его на свой телефон или отправить другу.
Встроенное средство создания GIF в телефоне Samsung Galaxy
Если вы владелец телефона Samsung Galaxy с S8 или новее, вы можете создать GIF с помощью панели Edge. В основном на панели Edge есть инструмент, который может создавать GIF из всего, что находится на экране.
Например, на Galaxy S10 перейдите в «Настройки», чтобы включить Edge Panel. Есть множество тем панелей на выбор. Выберите тот, который называется Smart Select.
Чтобы захватить изображение в формате GIF с изображением на экране, откройте панель Edge, медленно проведя пальцем от правого края к левому.В первый раз, когда я попытался открыть Edge Panel, потребовалось несколько попыток. Когда он откроется, нажмите значок GIF. Окно захвата GIF появится в виде наложения. Все, что находится внутри окна, станет вашим GIF-файлом. Вы можете изменять размер и перемещать окно захвата, а когда будете готовы, нажмите кнопку записи.
Телефоны Samsung Galaxy имеют встроенное записывающее устройство GIF на панели Edge.
Патрик Холланд / CNETСледует отметить, что во время записи экрана вы не можете перемещаться по телефону.Когда у вас есть то, что вы хотите, нажмите «Стоп». Вы можете сразу поделиться своим GIF-файлом или сохранить его в своей галерее.
iPhone Live Photos — это не GIF, но с помощью ярлыков можно сделать один
В iPhone (899 долларов на Amazon) есть собственные способы записи GIF, но они неудобны. Также не дайте себя обмануть опцией анимации Apple Live Photos Looped в приложении Photos: это создает видеофайл, а не настоящий GIF.
Но благодаря приложению Apple Shortcuts существует множество способов создания GIF-файлов.Для начала загрузите и откройте ярлыки. В правом нижнем углу нажмите кнопку галереи. В галерее есть тысячи готовых ярлыков, которые вы можете установить для выполнения различных задач на своем телефоне. Вы можете выполнить поиск по слову GIF или просто прокрутить вниз до раздела ярлыков GIF.
В приложении «Ярлыки» на iPhone есть пять различных способов создания GIF.
Патрик Холланд / CNETКонкретный ярлык, который вы ищете, — это Video To GIF.Он имеет значок в виде синего прямоугольника. Просто нажмите, чтобы установить его. Вы можете получить доступ к этому ярлыку (и действительно к любым ярлыкам, которые вы установили) через меню «Поделиться» или в приложении «Ярлыки» на вкладке «Библиотека».
Чтобы создать GIF, нажмите «Видео в Gif» и выберите видео (хотя оно называется изображением). Затем вы можете обрезать видео, хотя, к сожалению, нет возможности добавлять стикеры или текст. Когда будете готовы, нажмите «Сохранить».
Теперь GIF будет на вашем экране, но на самом деле он не сохраняется. Нажмите кнопку «Поделиться» в правом верхнем углу экрана, чтобы сохранить GIF в «Фото» или сразу же отправить другу.
Сейчас играет: Смотри: Легко создавайте гифки на Galaxy S8
1:28
Первоначально опубликовано 13 июля в 5 часов утра PT
| Описание | Формат файла GIF представляет собой тип растрового изображения и стал популярным в связи с развитием Интернета.Этот формат файла поддерживает до 8 бит на пиксель, поэтому изображение может содержать 256 различных цветов, выбранных из 24-битного цветового пространства RGB. Он также поддерживает анимацию, и всякий раз, когда вы видите логотип или другие линии с острыми краями, вы, вероятно, имеете дело с форматом GIF. Он использует метод сжатия данных без потерь, который уменьшает размер файла без какого-либо влияния на качество. GIF — один из самых популярных форматов во всемирной паутине, позволяющий обмениваться изображениями.Он поддерживает различные анимации, в том числе прозрачные представления. Такие файлы используются для разработки веб-рекламы с последовательно меняющимися картинками, а также графической оболочки видеофайлов. В них используются растровые изображения с параметрами глубины до 256 оттенков палитры RGB. Процесс сжатия файлов в формате GIF никак не влияет на качество, так как потерь нет. Благодаря этому возможно преобразование в другие форматы с сохранением исходных свойств изображения.Расширение открывается многими приложениями для просмотра и обработки изображений и видеоконтента, установленными на ПК и мобильных устройствах независимо от ОС. | Подробности | Формат файла GIF был изобретен компанией Compuserve для своей онлайн-службы, но они сделали спецификации общедоступными. GIF-файлы могут содержать несколько растровых изображений до 256 цветов каждый, используя сжатые растровые данные LZW (Lempel Zev Welch — простая форма сжатия файлов, которая устраняет неэффективность хранения данных без потери данных или искажения изображения) для минимизации размеров файлов.Идея состоит в том, чтобы уменьшить количество цветов в изображении GIF до минимально необходимого количества и, следовательно, удалить паразитные цвета, которые не требуются для представления изображения. Графика в формате GIF не может содержать более 256 цветов, но может иметь меньше цветов, как минимум, до двух (черный и белый). Изображения с меньшим количеством цветов сжимаются более эффективно при сжатии LZW. Формат был разработан специалистами Compuserve специально для использования в веб-среде, что обеспечило широкий публичный доступ к данным о таких файлах.Расширение использует алгоритм LZW, который позволяет выполнять процесс параллельно с удалением сегментов, содержащих недостаточную информацию. Это гарантирует сохранение изображений высокого качества. Благодаря алгоритму Лемпеля-Зива-Велча формат хорошо обрабатывает графические файлы с повторяющимися участками, в частности изображения с большим количеством одноцветных пикселей по горизонтали. Также возможно хранение данных с чересстрочной разверткой. Данные строки развертки сжимаются до наименьшего размера. Уменьшение количества цветов, необходимых для создания изображения, обеспечивается за счет удаления оттенков, ненужных для выполнения этого процесса.Диапазон доступных цветов GIF — от 2 (черный и белый) до 256, при этом уменьшение количества цветов приводит к уменьшению размера файла. |
Как преобразовать GIF в видео (за 2 простых шага)
Мы знаем, что люди часто конвертируют видеофайлы в GIF, чтобы поделиться ими в социальных сетях. Но как насчет преобразования GIF в видео?
Это, наверное, то, о чем вы сейчас думаете.
«Зачем это кому-то нужно? Ты странный! »
Есть причины, по которым люди хотят конвертировать gif в видео.
Популярные социальные сети, такие как Instagram, Twitter и LinkedIn, не позволяют нам публиковать сообщения в формате GIF.
Зачем нужен идеальный GIF для вашего поста, если мы не можем ими поделиться ?! Здесь мы начинаем искать решения для преобразования файла GIF в видеофайл.
Сегодня я собираюсь показать вам, как можно преобразовать GIF в видео с помощью Animaker в два простых шага.
Шаг 1. Загрузите GIFСоздайте учетную запись в Animaker, если вы еще не зарегистрированный пользователь.Если у вас уже есть учетная запись, войдите. Как только вы войдете в панель управления, нажмите
Создать >> Создать видео >> Шаблон .
На странице момента выберите размер видео, который соответствует вашему видео. Я выбираю горизонтальный размер, так как мое видео горизонтальное.
Откроется пустой проект.
Теперь загрузите файл GIF, который вы хотите преобразовать в видео, используя раздел загрузки.Кроме того, вы также можете перетащить GIF в приложение для загрузки.
После загрузки просто щелкните файл GIF, чтобы загрузить его в рабочую область.
Шаг 2: ЗагрузитьТеперь нажмите Опубликовать >> Загрузить видео.
Как только ваш GIF-файл будет преобразован в видео, вы будете перенаправлены на новую страницу, откуда вы сможете напрямую загрузить свое видео.Кроме того, вы также получите ссылку для скачивания на свой зарегистрированный адрес электронной почты.
И вот так! Вот как просто преобразовать файл GIF в видео.
Чтобы начать преобразование вашего GIF в видеофайл, нажмите здесь!
Pro Совет: давайте будем честными, ваш файл больше не представляет собой простой gif. Это видео.
И видео должно иметь так много дополнительных элементов, как музыка, экранные эффекты, текстовая анимация и многое другое, чтобы сделать их действительно хорошими.
Теперь, если вы беспокоитесь о том, как превратить свое новое видео в действительно хорошее, не беспокойтесь! Потому что Animaker может помочь вам и в этом, поскольку он поставляется в комплекте с огромным списком функций, которые могут помочь создать ваше собственное потрясающее видео. Ознакомьтесь с функциями нашего Animaker здесь.
Вам нужна помощь по любой другой теме, связанной с созданием видео? Дайте нам знать в комментариях ниже.
.



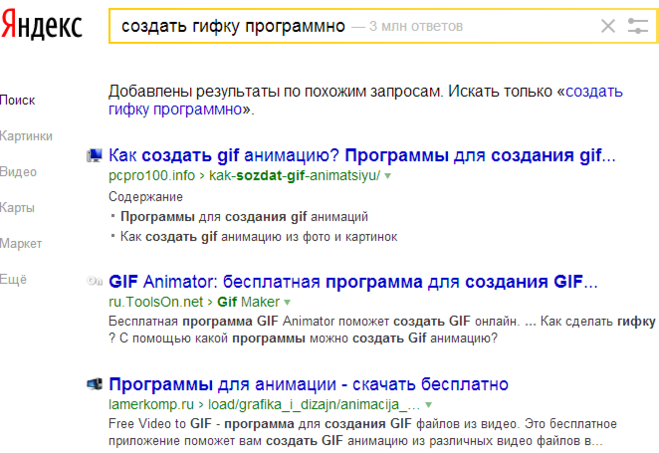

 Вы можете импортировать разнообразные анимированные файлы Gif, Jpg, Bmp и Png.
Вы можете импортировать разнообразные анимированные файлы Gif, Jpg, Bmp и Png.
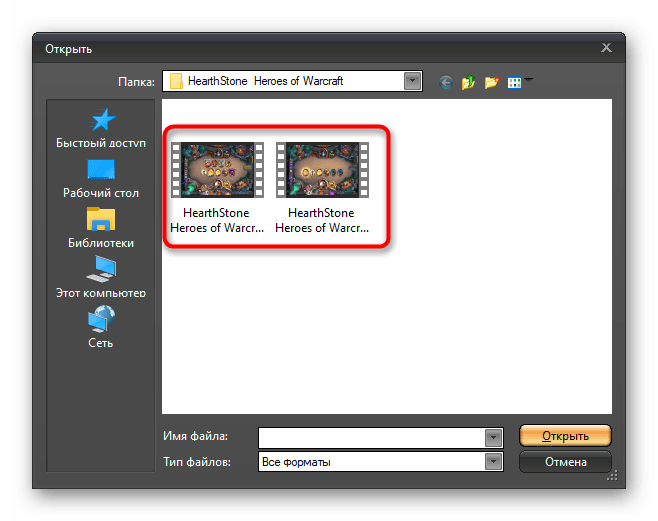

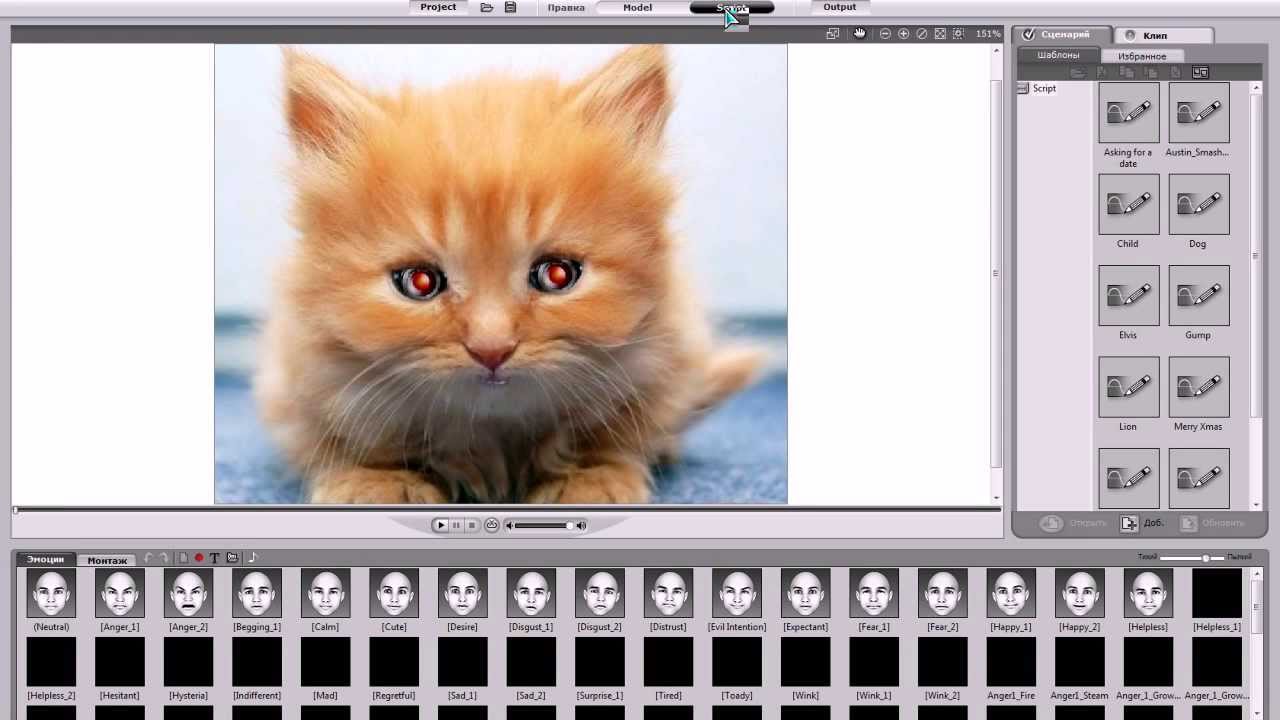 Того же принципа придерживаются сайты Gickr и Picasion.
Того же принципа придерживаются сайты Gickr и Picasion.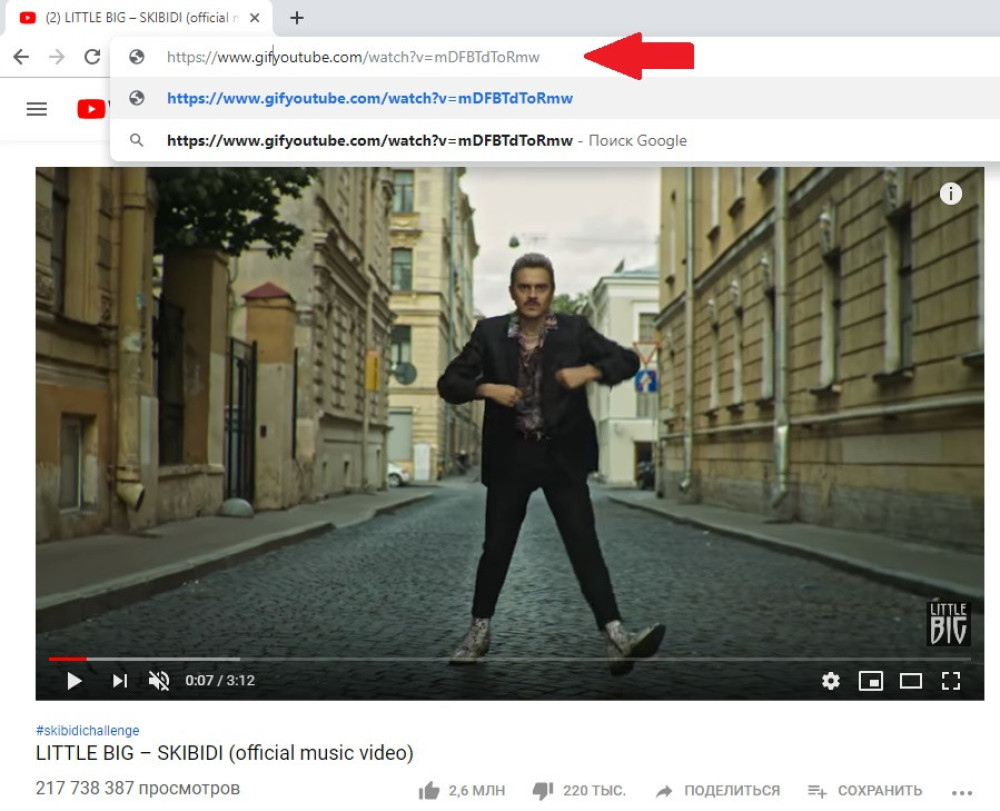 Так что мы советуем поэкспериментировать с разными значениями этого параметра.
Так что мы советуем поэкспериментировать с разными значениями этого параметра.
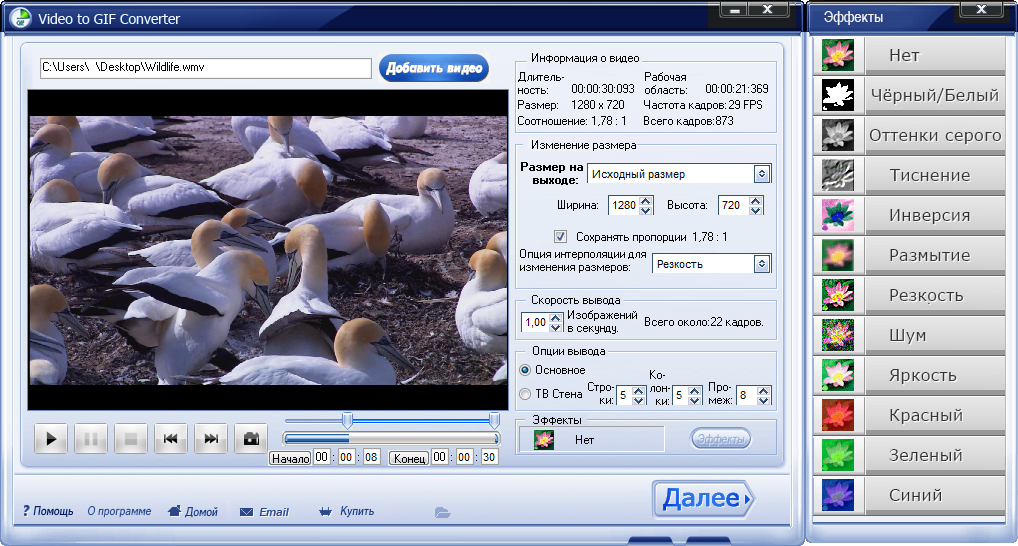
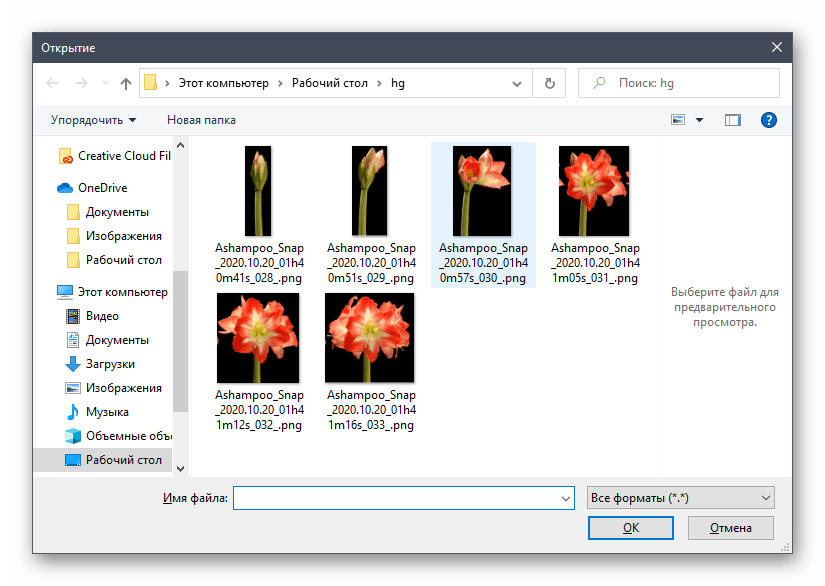
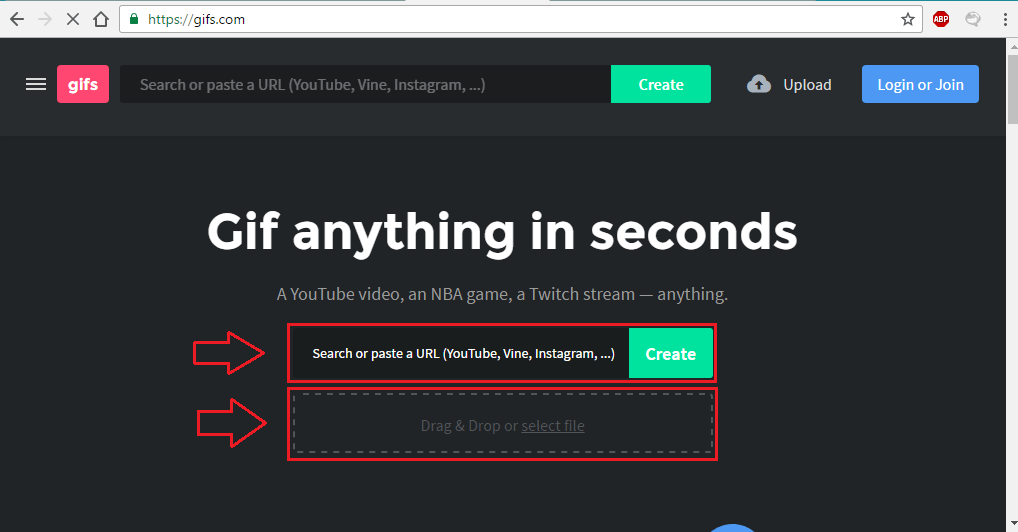 Щелкните значок настройки в правом верхнем углу интерфейса временной шкалы и нажмите [Создать кадры из слоев].
Щелкните значок настройки в правом верхнем углу интерфейса временной шкалы и нажмите [Создать кадры из слоев]. ..] и выберите все изображения.
..] и выберите все изображения.