Сверхразрешение на любом фотоаппарате — Photar.ru
Мы видели это в большом количестве фильмов: при рассмотрении кадров с низким разрешением кто-то неизбежно спрашивает техника, «вы можете увеличить?» После пары нажатий клавиш изображение внезапно масштабируется и улучшается.
Мы все знаем, что имея снимок в низком разрешении невозможно получить лучшую детализацию, увеличением разрешения. Пиксели просто растянутся по сложным, но всё же малоэффективным алгоритмам. Сейчас уже существуют разработки систем искусственного интеллекта, которые дорисовывают детали, но всё же эти дорисованные участки будут художественными элементами. Например, система не сможет восстановить номер автомобиля на снимке с низким разрешением. Об этом мы писали здесь и здесь. Также над подобной технологией работает Google, о чём писалось здесь и здесь.
Тем не менее, вы можете создать фотографию с очень высоким разрешением при помощи абсолютно любой камеры. В этом уроке мы разберёмся, как повысить качество изображений, как можно сделать видимым то, что ранее было невозможно рассмотреть на фото и как сломать границы разрешения вашей камеры.
Этот метод расширения разрешения не подходит для съёмки движущихся объектов. Из-за это ограничения для работы с данной техникой нужно фотографировать статичные сцены, такие как пейзажная фотография или студийная предметная съёмка.
Этот метод покажет, как создавать снимки с разрешением свыше 40 мегапикселей, не тратя ни копейки на новое оборудование. Если вы хотите создать чрезвычайно детализированные изображения с высоким разрешением для печати, или если вы просто хотите узнать о реальном методе создания снимков с чрезвычайно высоким разрешением, продолжайте читать данную статью.
Учебник для начинающих
Сверхразрешение предлагают такие камеры как Hasselblad h5D-200MS, но это очень дорогая среднеформатная камера с разрешением 200 мегапикселей. Дело в том, что камера h5D-200MS делает снимки с разрешением 200Мп, используя датчик 50Мп. С помощью специального механизма сдвига датчика h5D-200MS был в состоянии сделать 6 отдельных изображений, каждое из которых имеет небольшое смещение на несколько пикселей. Камера автоматически выравнивает эти изображения и объединяет их вместе, чтобы увеличить разрешение финального снимка в 4 раза.

Камера H5D-200с стоит больше, чем большинство автомобилей среднего ценового диапазона ($45000). Конечно, вам не обязательно покупать такую дорогую камеру. Подобную технологию предлагают камеры Pentax K-70, Pentax K-1 Mark II, Sony a7R III, Olympus OM-D E-M1 Mark II, Panasonic Lumix DC-G9. Но и ваша камера способна сделать то же самое. Только сборку придётся выполнять самостоятельно.

Создавая серию изображений вручную и умело сочетая их при постобработке, мы можем значительно улучшить разрешающую способность любой камеры.
Что ожидать
Мы сможем увеличить разрешение снимка в 4 раза от исходного размера. 12Мп может стать почти 48Мп, 24Мп может стать почти 96Мп. Всегда придётся делать небольшую обрезку, потому что наши фотографии никогда не будут полностью перекрываться.

Теперь стоит узнать о том, что следует ожидать. Хоть мы и увеличиваем разрешение в 4 раза, на самом деле это не будет сильно заметно. Различие будет видно только в мельчайших деталях. Поэтому данный метод следует использовать пи фотографировании сцен с большим количеством мелких деталей.
Преимущества данного способа обработки велики, но результаты могут быть менее интересны, чем вам хотелось бы. Кроме того, если вы не печатаете фотографии на рекламные щиты огромного размера, вам вряд ли понадобятся снимки с разрешением 94Мп. Даже самое высокое разрешение компьютерных мониторов редко превышает 15 мегапикселей.
Но давайте сделаем огромное изображение только потому, что мы можем:

Это окончательное изображение 7901х11930 пикселей или 94,2Мп. Загрузить изображение в полном разрешении можно здесь (14MB ZIP).
Фото было сделано на Sony a7II с объективом Zeiss Sonnar T* FE 35mm f/2.8 ZA. Фото сделано при настройках ISO 100, F/8.0 и 1/100.
Чтобы понять какое преимущество даёт этот метод давайте рассмотрим кропы нескольких участков. Каждая область имеет размер 200px на 200px (100px на 100px на оригинале), увеличенные до 700%.

A: Увеличение разрешения до 4 раз
Хотя есть очевидное увеличение разрешения, оно ограничено. Даже если бы мы использовали сотни кадров, мы, вероятно, не сможем увеличить разрешение более чем в 4 раза.
Это ограничение связано с рядом причин: неточное движение датчика (дрожание рук), неточности в выравнивании слоя.
Тем не менее, этот метод позволяет получить некоторые дополнительные детали. Посмотрите на детализацию в точке «А», где детали на крыше сначала были не видны в исходном изображении, но очевидно различимы в обработанном снимке:

B: шумоподавление
Другим важным преимуществом этого метода является сокращение шума. Из-за случайного характера движения камеры при съемке непрерывной последовательности кадров и из-за случайного характера появления шума, при объединении и усреднении значения каждого пикселя отфильтровывается большая часть шума.
Этот метод также устраняет влияние фиксированного шума, потому что наши случайные движения рук гарантируют, что любые горячие пиксели или последовательные модели шума будут устраняться. В примере из точки «B» вы можете увидеть, как резкое увеличение пространственного разрешения заметно снижает шум и зернистость.

C: Ликвидация муара
Одно из самых важных преимуществ данного метода обработки является устранение практически любого цветового муара. Это явление может быть особенно важным при съемке объектов с тонкой детализацией и повторяющимся узором, например, текстильных изделий.
Это означает, что этот метод является особенно полезным для камер без оптического фильтра нижних частот (OLPF), как Sony a7R или Canon 5DSR. Эти камеры особенно чувствительны к муару.
Пример из точки «C» показывает устранение муара на повторяющихся вертикальных линиях ворот одного из зданий.
D: Повышение разборчивости
Механизм сдвига датчика в камерах имеет явное преимущество по сравнению с нашим методом усреднения, потому что камера знает насколько сдвинулся сенсор и может брать конкретные пиксели без усреднения. Это означает, что сдвиг датчика в камера позволит получить более хорошую чёткость снимка.
Тем не менее, мы всё же можем вытянуть некоторые детали, например, нечитаемый номерной знак. В примере с точки «D» номерной знак автомобиля, припаркованного на большом расстоянии почти невозможно прочитать в исходном изображении, но сверхразрешение делает цифры немного четче. Возможно там написано «BDG-201» или «806-201». Трудно сказать точно, но всё же это лучше, чем в оригинале.

E: Не подходит для съемки движущихся объектов
Описанный здесь метод и технологии съёмки со сдвигом датчика имеют проблемы, связанные с движением объекта. Если есть небольшое движение в кадре, например, движение ветвей деревьев на ветру, движение людей или автомобилей, в этих областях будет появляться размытие.
В примере «E» было движение автомобилей и в этой области появились ореолы. Это, вероятно, самое обидное ограничение такого метода съёмки, так как оно не позволит получать сверхразрешение в большинстве съёмочных ситуаций:

Теперь вы знаете, чего ожидать от 94-мегапиксельной фотографии. Давайте рассмотрим, как сделать такой снимок.
Что понадобится
Вам ничего не нужно кроме камеры, способной выполнять серийную съёмку и Adobe Photoshop для обработки. Нам не придётся использовать штатив для этой техники, так как тонкое движение на самом деле помогает получить нужный результат. Ваша рука будет играть роль механизма сдвига сенсора.
Съемка для сверхразрешения
Для достижения наилучших результатов нужно снимать сцену с достаточно высокой детализацией. Также важно отсутствие движения в кадре. Любое движение создаст размытие. Таким образом, этот метод лучше всего использовать для пейзажной съёмки в безветренный день или студийной съёмки при условии постоянного освещения.
Настройки камеры
Настройки зависят от сцены и оборудования. Нам нужно сделать как можно более резкий снимок. Для этого лучше всего закрыть диафрагму до значения от F/5,6 до F/11 для получения максимальной резкости.
Кроме того, лучше всего использовать достаточно быструю скорость затвора, чтобы исключить шевелёнку. Есть хорошее правило, позволяющее гарантировано получать резкие снимки. Выдержка должна составлять 1/(2*фокусное расстояние). Так что если вы используете объектив 50mm, то выдержка должна быть 1/100 секунды или быстрее.
Это также важно использовать достаточно низкое значение ISO, так этот метод лучше всего работает в хорошо освещенных сценах.
В камере нужно установить самую высокую скорость непрерывной съёмки. Желательно сделать по крайней мере 20 изображений. Технически, чем больше изображений будет использовано, тем лучше, но это существенно увеличит нагрузку на компьютер, при этом выигрыш будет минимальный.
Также важно снимать в формате RAW, чтобы получить наилучшую детализацию. Когда камера обрабатывает JPEG, процессор камеры производит снижение шума, коррекцию цвета и сглаживание изображения, что негативно скажется на создании резкого снимка с хорошей детализацией. JPEG будет работать, но RAW будет лучше.
- Диафрагма от F/5,6 до F/11
- Скорость затвора 1/2 от фокусного расстояния
- Наименьший возможный ISO
- Режим непрерывной съёмки минимум 20 изображений
- Формат RAW
При съемке, попробуйте сделать несколько серий изображений. Помните, что между снимками должно быть минимальное движение, поэтому не пытайтесь специально двигать камеру. Ваши руки и так будут слегка трястись. Этого будет вполне достаточно.
Проверьте и зафиксируйте фокус. При автофокусировке камера может изменить точку фокусировки. Этот метод не будет работать с размытыми фотографиями.
Обработка
Вы можете загрузить 20 RAW-файлов с a7II, используемых в данном примере, чтобы попробовать обработку. Вы можете загрузить их здесь (500Мб ZIP). Вам понадобится по крайней мере Lightroom 5.7.1 (Win/Mac) и/или Adobe Camera RAW 8.7.1 для чтения файлов.
Есть определенный порядок операций при обработке, который позволит нам объединить нашу стопку фотографий в окончательное изображение с заметно более тонкими деталями. Мы импортируем наши фотографии в Photoshop и увеличим разрешение до 200% с помощью простого алгоритма «по соседним пикселям».
- Импорт всех фотографий в стопку слоёв
- Изменение размера изображений до 200%
- Автоматическое выравнивание слоёв
- Усреднение
1 Импортируйте изображения как слои

Из Photoshop: Файл (File)> Сценарии (Scripts)> Загрузить файлы в стек… (Load Files into Stack…)
Из Lightroom: Выбрать все фотографии. Щелкните правой кнопкой мыши и выберите команду Изменить в (Edit In)> Открыть как слои в Photoshop… (Open as Layers in Photoshop…)
- Нажмите кнопку Обзор (Browse), чтобы выбрать фотографии
- Убедитесь, что флажок «Попытаться автоматически выровнять исходные изображения» (Attempt to Automatically Align Source Images) снят! (Это очень важно. Если вы совместите изображения сразу, метод не будет работать).
- Нажмите «OK»
2 Изменение размера до 200%

- Выберите меню Изображение (Image)> Размер изображения (Image Size…)
- Установите Ширина/Высота по 200%
- Используйте метод «по соседним пикселям» (Nearest Neighbor).
- Нажмите «OK»
3 Автовыравнивание слоёв

- Выберите все слои в панели слоёв
- Выберите Редактирование (Edit) > Автоматически выравнивать слои (Auto-Align Layers…)
- Используйте настройку «Авто» и снимите флажок «Геометрические искажения» (Geometric Distortion) а также отключите «Удаление виньетирования» (Vignette Removal)
- Щелкните «OK»
После того, как все сои будут выстроены, проверьте, что каждый слой действительно как нужно наложился на предыдущий. Если есть слои, которые не точно выровнялись, просто удалите их. Вы можете включать и выключать видимость каждого слоя. Это позволит заметить движение.
4 Усреднение слоёв
Теперь нам нужно уменьшить непрозрачность каждого слоя снизу вверх таким образом, чтобы непрозрачность составляла 1/(номер слоя). Например, если у вас есть 20 слоёв, нижний будет иметь непрозрачность 1/1 = 100%, второй должен быть 1/2 = 50%, третий 1/3 = 33%, четвертый 1/4 = 25% и так далее до верхнего слоя, который составит 1/20 = 5%. Если у вас будут получаться не целые числа ничего страшного. Округляйте по правилам математики. Это не будет играть большого значения.

20 слоёв снизу вверх будут иметь такие значения: 100%, 50%, 33%, 25%, 20%, 17%, 14%, 12%, 11%, 10%, 9%, 8%, 8 %, 7%, 7%, 6%, 6%, 6%, 5%, 5%
После того, как непрозрачность настроена, выберите все слои, щелкните правой кнопкой мыши и выберите «Объединить слои» (Flatten Image)
Второй метод
Усреднение также может быть выполнено путём выбора всех слоёв и превращения их в смарт-объект. Далее нужно выбрать Слои> Смарт-объект> Режим стека «Усреднение» или «Медиана», но этот метод может быть медленным при работе с большим количеством изображений. Режим стека «Медиана» особенно хорош для удаления ореолов движущихся объектов.
Дополнительно: Применение Smart Sharpen
Обычно хорошо работает фильтр «Умная резкость» (Smart Sharpen), который находится в меню Фильтр> Усиление резкости. В настройках можно использовать значения радиус 2px и 200% — 300%. Жесткие края, скорее всего, изначально будут выглядеть мягкими, поэтому усиление резкости не помешает.
Радиус два пикселя хорошо работает из-з того, что мы изначально увеличивали разрешение до 200%. Вы можете обнаружить, что другие настройки могут работать лучше. Всё зависит от вашей фотографии.
- Фильтр (Filter)> Усиление резкости (Sharpen)> Умная резкость (Smart Sharpen…)
- Эффект (Amount): 300%
- Радиус (Radius): 2px
- Снижение шума (Reduce Noise): 0%
- Нажмите «OK»

После усиления резкости вы можете обрезать края изображения перед сохранением. Вот и всё! Теперь у вас есть снимок с супер высоким разрешением.

Вот результат, 94-мегапиксельное изображение. Его можно загрузить здесь (14MB ZIP)
Вывод
Технологии развиваются и теперь всё больше устройств будет предлагать возможность съёмки фото с разрешением большим, чем позволяет матрица.
Независимо от того, какую камеру бы используете, вы получите одинаковые преимущества: устранение муара цвета и наложения спектров, увеличение пространственного разрешения и снижение уровня шума.
Камеры, имеющие встроенную технологию Pixel Shift делают аналогичную работу гораздо быстрее с меньшим количеством изображений, как правило 4-6 снимков. Вероятно, вскоре данная технология достигнет нового уровня. Развивается искусственный интеллект. Наверняка он поможет в построении снимков со сверхразрешением.
Один из самых больших вопросов, окружающих войну мегапикселей действительно ли нам нужны фотографии с разрешением более 50 мегапикселей? Подавляющему большинству фотографов будет достаточно разрешения от 12 до 24Мп. Это наиболее распространённые значения в данный момент. Многие профессионалы работают в данном диапазоне разрешений и им этого достаточно для коммерческой и творческой деятельности. Такие камеры как Canon 5DS R весьма специфичны и нужны в первую очередь для рекламной индустрии.

Canon EOS 5DS R оснащен 50,6 мегапиксельным полнокадровым сенсором.
Разрешение, однако является лишь одной переменной в успехе вашего изображения. При чём это не самая важная составляющая. Гораздо важнее свет, композиция, сюжет.
Просто имейте в виду, что некоторые дополнительные детали на крыше, сфотографированной на расстоянии почти 500 метров, не сделают ваше изображение лучше. Никто не заметит разницу между снимком 90 и 12 мегапикселей. Всё равно все фотографии просматриваются на мониторах компьютеров и дисплеях смартфонов. При загрузке в социальные сети фото уменьшается в разрешении и сжимаются.
Большие файлы нужны только для сильной обрезки, если у вас нет телеобъектива или для печати огромных плакатов. Во всех остальных случаях это излишество.
Будьте уверены, что вам на самом деле не нужно тратить огромные деньги в погоне за новыми камерами с очень высоким разрешением. Если вы действительно хотите углубиться в мир большого количества пикселей, попробуйте сначала поработать с данным методом.
Ещё больше интересных статей: Facebook, Вконтакте и Telegram
comments powered by HyperCommentsУлучшаем качество фотографий в один клик: обработка фото онлайн –
Современный уровень технического развития позволяет превратить посредственные, порою – неудачные, фотографии, в хорошие или даже отличные. Один из самых практичных и популярных вариантов – обработка фото онлайн, при помощи специальных сервисов. Сегодня в сети Интернет их огромное множество!
––––– РЕКЛАМА –––––
Большую часть фотоснимков мы делаем на телефоны, поэтому качество изображения зачастую хромает. Исправить изъяны и отредактировать фото всегда можно, но что делать, если нет времени на использование фоторедакторов? Как обработать фото онлайн? Ответ напрашивается сам – воспользоваться одним из сервисов, о которых мы и поговорим в данной статье.
Let’s Enhance
Нейронные сети теперь используются и в таком направлении деятельности, как обработка фотографий. И дело все в том, что украинскими мастерами был запущен ресурс под названием Let’s Enhance, который позволяет повысить разрешение фотоснимков. Сервис находится в свободном доступе, воспользоваться им сможет любой желающий.
 Сервис Let’s Enhance для увеличения разрешения фотоснимков
Сервис Let’s Enhance для увеличения разрешения фотоснимковЕсли у вас есть изображение с низким разрешением, то данный сервис поможет увеличить его, при этом, не потеряв качества фотоснимка. Специальный интеллектуальный алгоритм, над созданием которого трудились несколько лет, не просто растягивает пиксели, а добавляет новые, проанализировав перед этим особенности изображения. Также при помощи сервиса Let’s Enhance можно убрать с фото артефакты, которые зачастую возникают при сильной компрессии файлов.
Это интересно: Редакторы для обработки фото: лучшие бесплатные предложения
PinkMirror
PinkMirror – это онлайн редактор для обработки фотографий портретного характера. При этом сервис предоставляет возможность автоматической обработки фото – пользователю после загрузки нужно расставить ключевые точки на изображение, чтобы программа могла самостоятельно определить очертания лица.
––––– РЕКЛАМА –––––
 Сервис PinkMirror для портретной обработки фотографий!
Сервис PinkMirror для портретной обработки фотографий!После того, как это будет сделано, сервис PinkMirror в автоматическом режиме проведет ряд операций, которые омолодят кожу, очистят зубы, глаза сделаются более выразительными и ямочки на щечках заметнее. После того, как процесс завершен, пользователь сможет спокойно сохранить получившееся фото и опубликовать его в соцсетях или в блоге.
Рекомендуем ознакомиться: Avatan: необычный фоторедактор для работы онлайн
Fotor
Обработка фото онлайн с Fotor стала еще удобнее и полезнее. Сегодня этот редактор имеет версии практически для всех платформ, потому что пользуется колоссальной популярностью среди пользователей. Главный секрет его успеха – специальная кнопка, которая как по взмаху волшебной палочки преображает фотографию!
 Fotor – автоматический редактор фотоснимков!
Fotor – автоматический редактор фотоснимков!После того, как автоматическая коррекция завершится, на фотографии не останется и следа от типичных погрешностей фотоснимков, сделанных на смартфон. При желании вы сможете настроить работу алгоритма сервиса таким образом, чтобы результат был еще лучше!
Enhance Pho.to
Enhance Pho.to – это практичный сервис, при помощи которого обработка фото онлайн станет настоящим удовольствием. Он в автоматическом режиме умеет применять фильтры и настройки, которые действительно помогут улучшить качество фотоснимка. Пользователю только необходимо выбрать, какие именно действия необходимо осуществить, все остальное программа сделает самостоятельно. В процессе можно наблюдать за тем, как происходят изменения, и уже в ручном режиме корректировать яркость, освещенность, резкость и многие другие показатели.
 Enhance Pho.to – практичный сервис для онлайн-обработки фотографий
Enhance Pho.to – практичный сервис для онлайн-обработки фотографий10 советов, как сделать крутую фотографию на смартфон

Ребята, мы вкладываем душу в AdMe.ru. Cпасибо за то,
что открываете эту
красоту. Спасибо за вдохновение и мурашки.
Присоединяйтесь к нам в Facebook и ВКонтакте
Главная заповедь смартфонографии: неважно, насколько крут фотоаппарат, — важно, у кого он в руках. И на самую шикарную зеркалку можно сделать четкие, но скучные фотографии. Такие, что лежат на диске и никто их годами не открывает.
И можно делать интересные фотографии на смартфон, тем более что техника эта всегда с тобой, ее не надо долго расчехлять и не забудешь снять крышку с объектива. И в большинстве своем смартфоны дешевле зеркалок, что тоже очень радует.
AdMe.ru собрал для вас несколько советов, как делать крутые фотографии, снимая на смартфон.
Программы

© (с) iphonegrapher_hiro
Фотоаппарат в смартфоне — это прежде всего программа, обслуживающая линзу и матрицу. Поэтому не стоит останавливаться на том, что диктует вам Android или iOS. Возможно, вы захотите пользоваться разными программами для разных случаев съемки. Одни дают более интересную цветопередачу, другие — чуть более крупные планы: Pudding Camera, CameraMX, Photosynth, VSCO Cam, Slow shutter cam, Pro HDR, Camera+ и т. д. Зачем себя ограничивать, если есть выбор?
Выбрав программу, стоит покопаться в настройках. Установить высокое разрешение снимков, запомнить, что можно в трудных случаях поиграть с балансом белого, ISO и отключить автофокус. И вообще узнать, что интересного может сотворить конкретная программа.
Зум

Кадрирование как замена зума.
О том, что в смартфоне есть цифровой зум, лучше забыть раз и навсегда. Такое увеличение в большинстве случаев достигается серьезными потерями в качестве изображения. Лучший зум — это ноги: подойти ближе, отойти дальше.
Если это невозможно, то разумнее в процессе постобработки вырезать из большой фотографии нужный вам кадр. Функция кадрирования есть даже в самых простых программах. Плюс вы не теряете времени на подгонку размера, а просто снимаете. А уже в спокойной обстановке вы грамотно выстраиваете кадр, не пропуская детали, которые вы могли случайно обрезать, орудуя зумом в полевых условиях.
Серии
Делайте несколько кадров одного и того же сюжета. Впоследствии вы сможете выбрать самый удачный снимок и работать уже с ним. И, прежде чем удалять фотографии из смартфона, не лишним будет просмотреть их на компьютере, так как на маленьком экране телефона вы можете не заметить хорошие фотографии только потому, что они покажутся пересвеченными или недоэкспонированными.
Ракурсы

Как сделать красивую фотографию в домашних условиях: советы и идеи
Делаем классные снимки дома!
Яркие фото, способные украсить альбом и сорвать сотни лайков в соцсетях, создаются не только на берегу моря или в дорогой студии. Собственная квартира легко может стать фоном для отличных снимков! Хотите узнать, как сделать красивую фотографию в домашних условиях? Читайте советы в нашей статье!
Как сделать красивое фото дома на смартфон
Обходиться будем минимальными средствами – никаких зеркальных фотоаппаратов или профессионального освещения. Только вы, смартфон и подручные средства. Приёмы, которые можно использовать для получения качественных снимков, зависят от того, что именно будете фотографировать.
1. Портрет
Нужно стильное фото на аватарку для соцсети? Или вы просто сделали новую причёску и хотели бы запечатлеть себя во всей красе? Тогда понадобится удачное селфи. Рассмотрим, как сфотографировать себя в лучшем виде.
- Свет
- Ракурс
Секрет хорошего кадра, в первую очередь, заключается в правильном освещении. Обычно в квартирах, даже с яркими люстрами, света не бывает достаточно. Образуется зернистость, да и общий тон лица получается не самый привлекательный. Оптимальный вариант – естественное освещение. Поэтому во время съемки встаньте лицом к окну.

Портрет при естественном освещении смотрится наиболее выгодно
Съёмка в фас (лицо смотрит прямо в камеру) часто создаёт недостатки даже там, где их не было. Попробуйте повернуться к камере в пол-оборота – это один из универсальных вариантов, который пойдёт большинству. Такой ракурс зрительно делает лицо уже, подчёркивает скулы и стройную шею.

Даже лёгкий поворот головы делает лицо на снимке привлекательнее
Ещё один вариант удачного ракурса – поднять камеру над головой, чтобы смотреть в объектив снизу вверх. При таком положении глаза будут казаться больше и выразительнее.
- Фон
Даже если вы снимаете портрет, где всё внимание зрителя приковано к лицу, не забывайте о том, что находится вокруг. Неприбранная одежда на стуле или недоеденный обед могут в два счёта испортить привлекательную картину. Постарайтесь, чтобы за спиной оказался интересный интерьер.

Следите, чтобы задний план был эстетичным
Попробуйте прямо сейчас!
Для Windows 7, 8, 10, XP, Vista2. Предметная съемка
Если любите делать снимки для инстаграмма, вам непременно потребуется умение фотографировать небольшие предметы. Несмотря на кажущуюся простоту, здесь хватает подводных камней. Необходимо передать фактуру, мельчайшие детали, точный цвет. Сделать красивое фото на смартфон помогут наши советы:
- Освещение
- Фон
- Дополнительные приспособления
Как и в случае портрета, правильно падающий свет – залог успеха. Здесь, опять же, хорошо подойдёт естественное дневное освещение из окна. Главное, не размещать объект прямо под солнечные лучи, иначе засветок не избежать.
Другой вариант: взять обычную настольную лампу, желательно с белым, а не жёлтым светом, и подсветить ей предмет. Однако не стоит напрямую направлять её на объект. Вы можете соорудить аналог профессионального лайтбокса из обычных листов белой бумаги. Поместите внутрь бумажного короба предмет, а лампу установите так, чтобы она светила на одну из бумажных стенок. Это создаст приятный рассеянный свет внутри короба.

Самодельный лайтбокс для предметной съемки
Если ваша цель – красиво продемонстрировать предмет, стоит выбрать обычный белый фон, который не будет отвлекать на себя внимание. Возьмите простыню или чистый бумажный лист, поместите на них предмет съёмки. Если нужно что-то более оригинальное, например стильный натюрморт для инстаграмма, то поищите интересные материалы. Мятая бумага, холстина, обложка книги – оглянитесь, вас наверняка окружают сотни подходящих вариантов.

Деревянные доски хорошо смотрятся в качестве фона
Для предметной съёмки неплохо использовать небольшой столик, где будет располагаться объект. Если вы пользуетесь естественным освещением, можно обустроиться на подоконнике. Очень желательно использовать штатив, даже если съёмка делается с телефона. Это позволит избежать дрожания рук, добиться максимальной чёткости.
Как сделать фото ещё лучше
Даже удачный снимок нуждается в обработке. Улучшить качество фото, убрать лишнее из кадра, отретушировать портрет или наложить эффекты позволит программа ФотоМАСТЕР. Какие возможности она предлагает?
- Улучшение снимка
- Композиция
- Ретушь
- Стильные эффекты
- Текст
Вы можете выбрать как автоматический режим коррекции, так и ручной. В автоматическом можно выправить за пару кликов мышки цветовую гамму или освещение. Для ручной обработки софт предлагает гибкие настройки цвета, усиление резкости, устранение засветок.
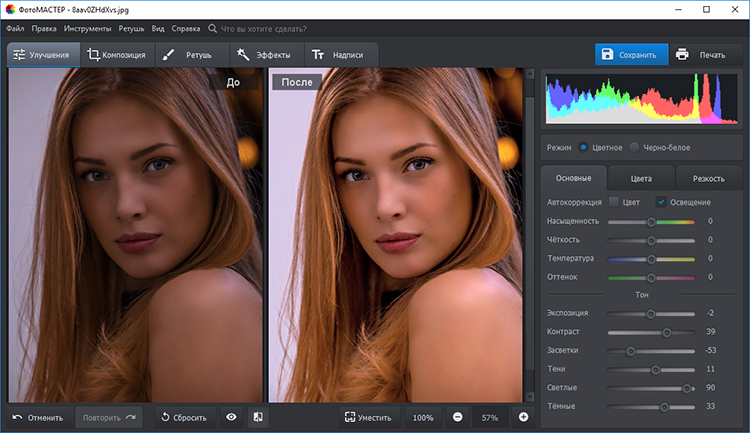
Изменяем настройки освещения в программе ФотоМАСТЕР
Обрезайте лишнее с помощью удобного инструмента «Кадрирование», выравнивайте изображение через гибкие настройки «Геометрии», сделайте акцент на центральной части кадра с помощью симпатичной виньетки или стилизуйте цифровое фото под плёночное, добавив зернистость.
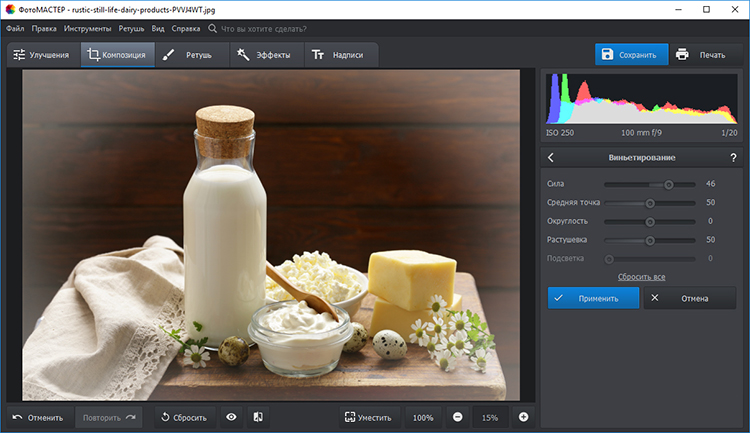
Ставим акцент на центр кадра с помощью виньетки
Уберите лишние блики, дефекты кожи, устраните эффект красных глаз – это и многое другое можно сделать с помощью инструментов раздела «Ретушь». Одним кликом улучшить фотографию позволит функция «Идеальный портрет». Используйте готовые стили, чтобы лицо на снимке стало совершенным.
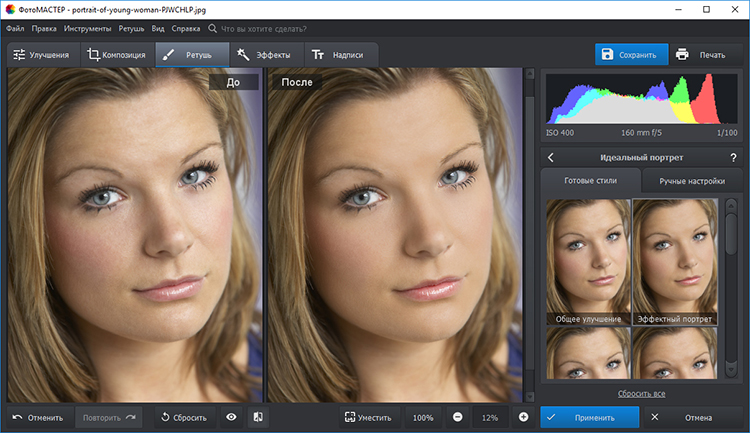
Сделайте кожу лица гладкой и ровной с помощью функции «Идеальный портрет»
Попробуйте прямо сейчас!
Для Windows 7, 8, 10, XP, VistaКак сделать необычное фото из самого простого? Создать нечто особенное поможет каталог готовых эффектов. Поиграйте с освещением, превратите портрет в старинную фотографию или кадр из культового кино. Десятки самых разных эффектов открывают безграничные возможности для творчества.
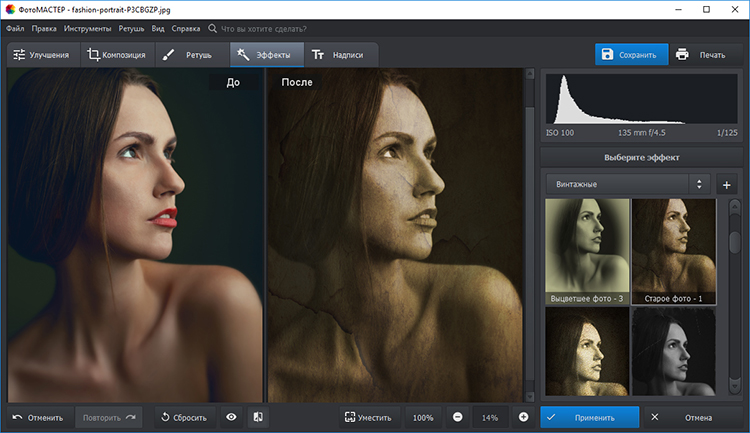
Накладываем эффект «Старое фото»
Добавляйте оригинальные надписи к фотографиям, подписывайте людей, даты или место действия. Коллекция красочных стилей поможет привлечь внимание зрителей к текстовой информации.
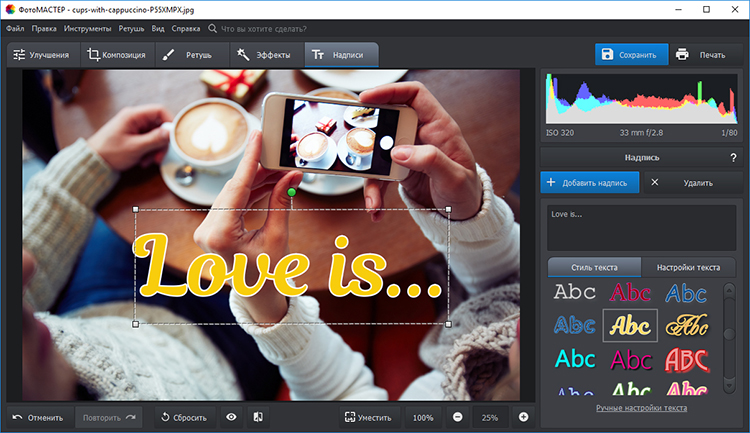
Добавляем подпись к фотографии
Заключение
Сделать красивую фотографию в домашних условиях без участия профессионального фотографа реально! Немного креатива и фантазии, кусочек терпения и, конечно, незаменимая помощь ФотоМАСТЕРА. Эта программа для коррекции фотоснимков позволит довести до ума любой снимок, исправив недостатки, которые свойственны практически любым домашним фотографиям. Ваша квартира может запросто стать отличной фотостудией – дерзайте!
Как создавать резкие снимки — советы экспертов
 Четкость снимков невероятно важна для любого фотографа. Резкость в немалой степени характеризует качество фотографии. Очень важно знать, как исключить ненужную нечеткость в кадре при любой ситуации, ведь такая недоработка заметна не только профессионалу, ее может определить каждый. В этой статье вы получите практические советы о том, как делать резкие кадры в самом процессе съемки и как улучшить резкость при последующей обработке.
Четкость снимков невероятно важна для любого фотографа. Резкость в немалой степени характеризует качество фотографии. Очень важно знать, как исключить ненужную нечеткость в кадре при любой ситуации, ведь такая недоработка заметна не только профессионалу, ее может определить каждый. В этой статье вы получите практические советы о том, как делать резкие кадры в самом процессе съемки и как улучшить резкость при последующей обработке.
Практические советы
Чтобы улучшить резкость снимков, важно понимать как правильно поступить в разных ситуациях. В этом помогут некоторые советы.
Короткое время выдержки
 Одна из самых неприятных вещей для фотографа – смазанное фото. Такое может произойти из-за колебания фотоаппарата в момент создания снимка. Руки могут подрагивать у любого, поэтому, чтобы избежать ненужных движений фотоаппарата, необходимо уметь правильно настраивать время выдержки. Определить его несложно, все зависит от фокусного расстояния: оно должно быть больше, чем цифра в знаменателе выдержки. К примеру, если фото создается при фокусировке на расстоянии 50 мм, то выдержка должна быть не более 1/50. Такое правило справедливо для полнокадровых фотокамер. Если матрица фотоаппарата небольшая, нужно еще уменьшить время выдержки на коэффициент кроп-фактора.
Одна из самых неприятных вещей для фотографа – смазанное фото. Такое может произойти из-за колебания фотоаппарата в момент создания снимка. Руки могут подрагивать у любого, поэтому, чтобы избежать ненужных движений фотоаппарата, необходимо уметь правильно настраивать время выдержки. Определить его несложно, все зависит от фокусного расстояния: оно должно быть больше, чем цифра в знаменателе выдержки. К примеру, если фото создается при фокусировке на расстоянии 50 мм, то выдержка должна быть не более 1/50. Такое правило справедливо для полнокадровых фотокамер. Если матрица фотоаппарата небольшая, нужно еще уменьшить время выдержки на коэффициент кроп-фактора.
Если есть сложности с удерживанием фотоаппарата в одном положении, также можно обратиться к режиму серийной съемки. После чего можно выбрать фотографию с достаточно резкую.
Применение штатива
 Если съемка не предполагает работу с недлинной выдержкой, то есть объект съемки не смещается, то на помощь придет штатив. Качественный штатив обеспечит хорошую устойчивость фотоаппарата, благодаря чему создание резкого снимка не составит никаких проблем.
Если съемка не предполагает работу с недлинной выдержкой, то есть объект съемки не смещается, то на помощь придет штатив. Качественный штатив обеспечит хорошую устойчивость фотоаппарата, благодаря чему создание резкого снимка не составит никаких проблем.
Правильная фокусировка
 Чтобы убедиться, что на снимке резким будет именно тот участок, что вам нужен, можно собственноручно выбрать нужную точку автофокусировки или заблокировать фокус. Это поможет и в случае, когда желательна небольшая глубина резкости. Например, снимая портрет, лучше всего сосредоточить фокус на глазах модели, ведь это основная часть снимка.
Чтобы убедиться, что на снимке резким будет именно тот участок, что вам нужен, можно собственноручно выбрать нужную точку автофокусировки или заблокировать фокус. Это поможет и в случае, когда желательна небольшая глубина резкости. Например, снимая портрет, лучше всего сосредоточить фокус на глазах модели, ведь это основная часть снимка.
 При использовании штатива для фотоаппарата в съемке, отлично выручит режим Live view. Увеличив кадр в несколько раз, можно навести фокус на необходимый участок. При использовании такого метода не придется угадывать, где на этот раз будет четкий участок.
При использовании штатива для фотоаппарата в съемке, отлично выручит режим Live view. Увеличив кадр в несколько раз, можно навести фокус на необходимый участок. При использовании такого метода не придется угадывать, где на этот раз будет четкий участок.
Качественный объектив
 Результат съемки во многом зависит от качества используемой оптики, ведь сквозь линзы объектива свет попадает на матрицу фотоаппарата. Для новичков хорошим приобретением станет бюджетный объектив, который не способен менять фокусное расстояние. С оптикой с фиксированным фокусным расстоянием придется повозиться, ведь передвигаться фотограф должен сам, подбирая нужное расстояние от точки до фотоаппарата. Зато такой метод стоит полученного результата, ведь четкость снимка всегда будет хорошей.
Результат съемки во многом зависит от качества используемой оптики, ведь сквозь линзы объектива свет попадает на матрицу фотоаппарата. Для новичков хорошим приобретением станет бюджетный объектив, который не способен менять фокусное расстояние. С оптикой с фиксированным фокусным расстоянием придется повозиться, ведь передвигаться фотограф должен сам, подбирая нужное расстояние от точки до фотоаппарата. Зато такой метод стоит полученного результата, ведь четкость снимка всегда будет хорошей.
Чистота линзы объектива
 Каким бы качественным не был объектив, различные частицы пыли и грязь на его линзе помешают получению хорошей резкости фото. Не забывайте отслеживать чистоту оптики перед каждой съемкой и в ее процессе. Поскольку стекло объектива можно легко поцарапать, лучше сдуть с него частицы. Также не стоит протирать объектив обычной тканью, поскольку она может не только повредить его, но и оставить на поверхности ворсинки препятствующие качеству снимка, лучше воспользоваться специальной безворсовой тканью. Избежать нежелательного загрязнения линзы поможет специальный защитный фильтр.
Каким бы качественным не был объектив, различные частицы пыли и грязь на его линзе помешают получению хорошей резкости фото. Не забывайте отслеживать чистоту оптики перед каждой съемкой и в ее процессе. Поскольку стекло объектива можно легко поцарапать, лучше сдуть с него частицы. Также не стоит протирать объектив обычной тканью, поскольку она может не только повредить его, но и оставить на поверхности ворсинки препятствующие качеству снимка, лучше воспользоваться специальной безворсовой тканью. Избежать нежелательного загрязнения линзы поможет специальный защитный фильтр.
Использование оптики со стабилизатором
 Объектив со стабилизатором – полезная вещь, когда нет штатива для фотоаппарата. Он позволяет работать с более длительной выдержкой и прикрытой диафрагмой. Правда его использование вместе со штативом может понести за собой ухудшение качества снимка.
Объектив со стабилизатором – полезная вещь, когда нет штатива для фотоаппарата. Он позволяет работать с более длительной выдержкой и прикрытой диафрагмой. Правда его использование вместе со штативом может понести за собой ухудшение качества снимка.
Правильное значение ISO
 Слишком высокое значение ISO может послужить возникновением шума на фотографии. Если кадр хорошо освещен, следует выставить маленькое значение ISO. Таким образом, можно получить по-настоящему чистый снимок.
Слишком высокое значение ISO может послужить возникновением шума на фотографии. Если кадр хорошо освещен, следует выставить маленькое значение ISO. Таким образом, можно получить по-настоящему чистый снимок.
Применение наиболее резких значений диафрагмы.
 Благодаря открытой диафрагме фотоаппарата уменьшается глубина резкости, но важно, что при этом фокусировка немного рассеивается. Все больше прикрывая диафрагму, можно заметить что детализированность фото улучшается, но и глубина резкости увеличивается.
Благодаря открытой диафрагме фотоаппарата уменьшается глубина резкости, но важно, что при этом фокусировка немного рассеивается. Все больше прикрывая диафрагму, можно заметить что детализированность фото улучшается, но и глубина резкости увеличивается.
Использование света
 Свет играет важную роль в улучшении резкости снимка. При съемке на улице дневного света зачастую достаточно. Но съемочный процесс в помещении требует большого количества освещения, поэтому важно не забывать использовать внешнюю вспышку для фотоаппарата.
Свет играет важную роль в улучшении резкости снимка. При съемке на улице дневного света зачастую достаточно. Но съемочный процесс в помещении требует большого количества освещения, поэтому важно не забывать использовать внешнюю вспышку для фотоаппарата.
Съемка в формате RAW
 Снимая в формате RAW, который поддерживает большинство фотоаппаратов, можно не волноваться о некоторых недостатках снимка, так как это дает возможность поправить различные параметры на уровне последующей обработки. Главное – не перестараться, ведь фотографии со слишком большой резкостью получаются не такими привлекательными.
Снимая в формате RAW, который поддерживает большинство фотоаппаратов, можно не волноваться о некоторых недостатках снимка, так как это дает возможность поправить различные параметры на уровне последующей обработки. Главное – не перестараться, ведь фотографии со слишком большой резкостью получаются не такими привлекательными.
Бывают ситуации, когда единственно верный кадр вышел не таким четким, как хотелось бы. В таком случае можно воспользоваться фоторедактором для исправления небольшой размытости:
- Можно повысить резкость с помощью программы Photoshop. Для этого необходимо перевести фотографию с фотоаппарата в профиль Lab через вкладку «Изображение» и функцию «Режим». Затем нужно на слое «Яркость» использовать элемент «Контурная резкость», в появившемся окне выставить значения «Величины» на 85%, а «Радиуса» на 1-3. Если получившийся результат вас устраивает, нужно перевести снимок снова в профиль RGB, как в первом шаге, в противном случае нужно изменить настройки;
- Если снимок был сделан в формате RAW, то при его открытии в программе Photoshop появится окно, в котором можно изменить различные параметры изображения;
- Также для улучшения четкости подойдет редактор GIMP. Нужно создать 2 копии слоя, после чего поменять режим верхнего на «Объединение зерна». Затем в меню необходимо найти «Высококачественный фильтр» во вкладке «Фильтры» – «Улучшение». В появившемся окне меняйте значение параметра «Стандартное отклонение», пока результат вас не устроит. Последним шагом будет объединение верхнего слоя с предыдущим.
Получение четких снимков невероятно важно, поэтому важно позаботиться об устранении всех факторов, которые могут помешать в этом фотоаппарату. Необходимо оптимальным образом подбирать фокусировку и остальные параметры, пользоваться штативом при необходимости, следить за качеством и чистотой оптики, освещением и форматом съемки. Даже получив на фотоаппарате кадр с несоответствующей резкостью, не стоит унывать, ведь это можно поправить с помощью разнообразных редакторов.
