Добавление фокуса к изображению с цветом в фотошопе
В этом руководстве по эффектам Photoshop мы рассмотрим эффект, который очень популярен в спортивной и свадебной фотографии, а также в рекламе. Мы собираемся научиться фокусировать внимание на части изображения, делая оставшуюся часть изображения черно-белой, оставляя основной объект в полноцветном изображении.
Как мы увидим, гибкость корректирующего слоя Hue / Saturation делает это не только невероятно легким, но и дает нам большую свободу и контроль над конечным эффектом, позволяя нам окрашивать изображение, если мы выбираем, а не оставлять его черным и белый, и даже позволяя нам вернуть часть оригинального цвета фотографии обратно, и все это без особых усилий.
Вот фотография, которую я буду использовать для этого урока:
Исходное изображение.
И вот окончательный эффект, который мы ищем:
Конечный результат.
Этот урок из нашей серии фотоэффектов .
Шаг 1: выберите ту часть изображения, которую вы хотите сохранить, в цвете
С нашим изображением, открытым в Фотошопе, первое, что нам нужно сделать, это решить, какая часть изображения мы хотим сохранить в полноцветном изображении. В моем случае я хочу, чтобы три лошади и их жокеи на переднем плане оставались в цвете. Остальная часть изображения станет черно-белой. После того, как вы определились, какая часть вашего изображения будет оставаться цветной, используйте любой инструмент выделения, который вы предпочитаете (инструмент Лассо, инструмент Перо и т. Д.), Чтобы выбрать его:
Используйте инструмент выбора по вашему выбору, чтобы выбрать области (ы) изображения, которые будут оставаться в цвете.
Шаг 2: инвертировать выделение
Теперь у нас есть область (ы) изображения, которые останутся выделенными цветом. Проблема в том, что мы хотим прямо противоположного. Нам нужны все области, из которых мы будем 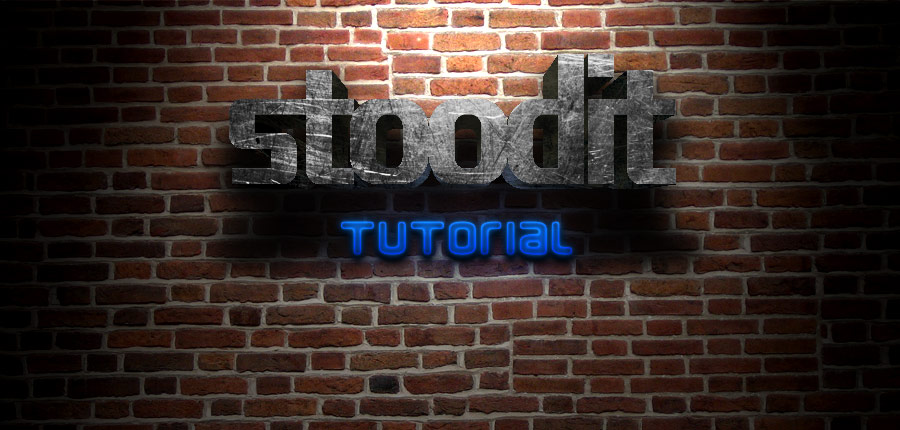 К счастью, все , что нам нужно сделать , это инвертировать выделение, которое будет выбрать все , что не выбранный в данный момент и отменить все , что в данный момент выбран. Чтобы сделать это, вы можете либо перейти в меню «Выбрать» в верхней части экрана и выбрать « Инвертировать» , либо использовать сочетание клавиш
К счастью, все , что нам нужно сделать , это инвертировать выделение, которое будет выбрать все , что не выбранный в данный момент и отменить все , что в данный момент выбран. Чтобы сделать это, вы можете либо перейти в меню «Выбрать» в верхней части экрана и выбрать « Инвертировать» , либо использовать сочетание клавиш
Нажмите «Shift + Ctrl + I» (Win) / «Shift + Command + J» (Mac), чтобы инвертировать выделение.
Шаг 3: Образец цвета для раскрашивания изображения (необязательно)
Мы собираемся добавить наш корректирующий слой Hue / Saturation через мгновение, но прежде чем мы сделаем это, если вы хотите раскрасить изображение, а не превращать его в черно-белый, возьмите инструмент «Пипетка» из палитры «Инструменты»:
Выберите инструмент «Пипетка» на палитре «Инструменты».
Вы также можете нажать букву I на клавиатуре, чтобы быстро выбрать ее. Мы собираемся сэмплировать цвет из изображения, а затем мы будем использовать этот цвет, чтобы раскрасить изображение чуть позже. Выбрав инструмент «Пипетка», щелкните цвет на изображении, которое вы хотите попробовать. Я собираюсь попробовать коричневый цвет с лица одной из лошадей:
Нажмите на изображение, чтобы выбрать цвет для использования в качестве оттенка.
Выбрав цвет, вы увидите, что этот цвет теперь отображается как цвет переднего плана в палитре «Инструменты»:
Выбранный цвет теперь отображается как цвет переднего плана в палитре «Инструменты».
Шаг 4: Добавьте корректирующий слой Hue / Saturation
Теперь, когда мы сэмплировали наш цвет, мы можем добавить наш корректирующий слой Hue / Saturation. Для этого нажмите значок « Новый корректирующий слой» в нижней части палитры «Слои»:
Нажмите на значок «Новый корректирующий слой».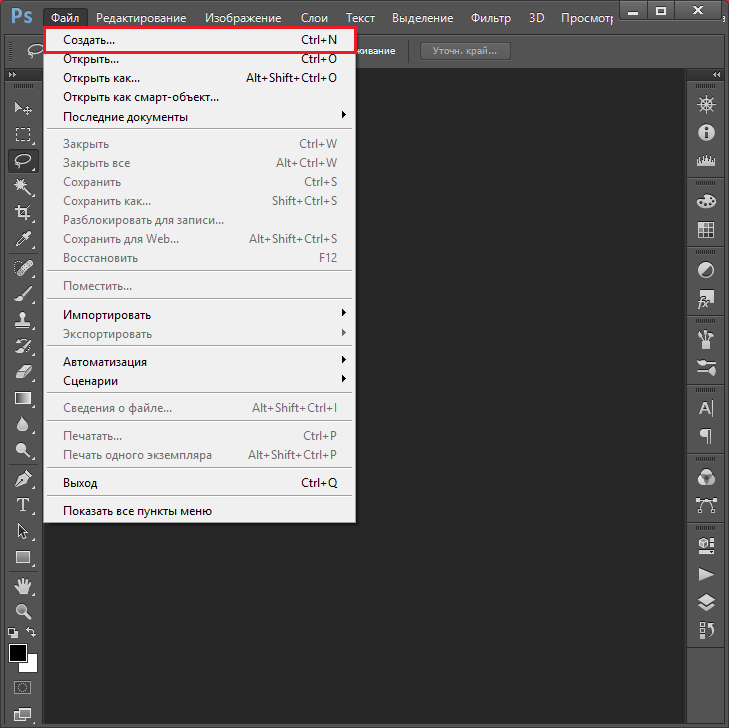
Затем выберите Hue / Saturation из появившегося списка корректирующих слоев:
Выберите корректирующий слой «Hue / Saturation» из списка.
Одна из замечательных особенностей корректирующих слоев состоит в том, что каждый из них имеет свою собственную маску слоя, которая позволяет ограничить влияние корректирующего слоя в определенных областях изображения. Так как у нас была область, из которой мы хотим удалить цвет из выделенного, когда мы добавили корректирующий слой Hue / Saturation, Photoshop будет использовать этот выбор при создании маски слоя, как мы можем видеть, если мы посмотрим на миниатюру маски слоя в слоях палитра:
Палитра «Слои», показывающая добавленный корректирующий слой «Цветовой тон / Насыщенность» и миниатюру его маски слоя.
Область, выделенная до того, как я добавил корректирующий слой, которым в моем случае было все, кроме трех лошадей и жокеев на переднем плане изображения, отображается в маске слоя белым цветом, что означает, что корректировка будет зависеть от нее.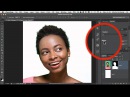
Шаг 5: перетащите ползунок насыщенности влево, чтобы удалить цвет
С добавленным корректирующим слоем Hue / Saturation, удаление цвета в этой точке легко. Просто нажмите на насыщенность ползунка в диалоговом окне Hue / Saturation и перетащить весь путь влево. При перетаскивании влево вы увидите, что цвет исчезает с изображения, а перетаскивание полностью влево полностью удаляет цвет:
Перетащите ползунок «Насыщенность» полностью влево, чтобы удалить цвет с изображения.
Теперь ваше изображение должно выглядеть примерно так: все черно-белое, за исключением тех областей, которые мы изначально выбрали, где мы хотели, чтобы цвет оставался:
Изображение после обесцвечивания цветов.
Если бы это было все, что вы хотели сделать с изображением, вы могли бы закончить здесь, но на следующей странице мы будем использовать цвет, который мы выбрали, для окрашивания черно-белых областей, и мы также будем приносить некоторые исходного цвета обратно, чтобы завершить эффект.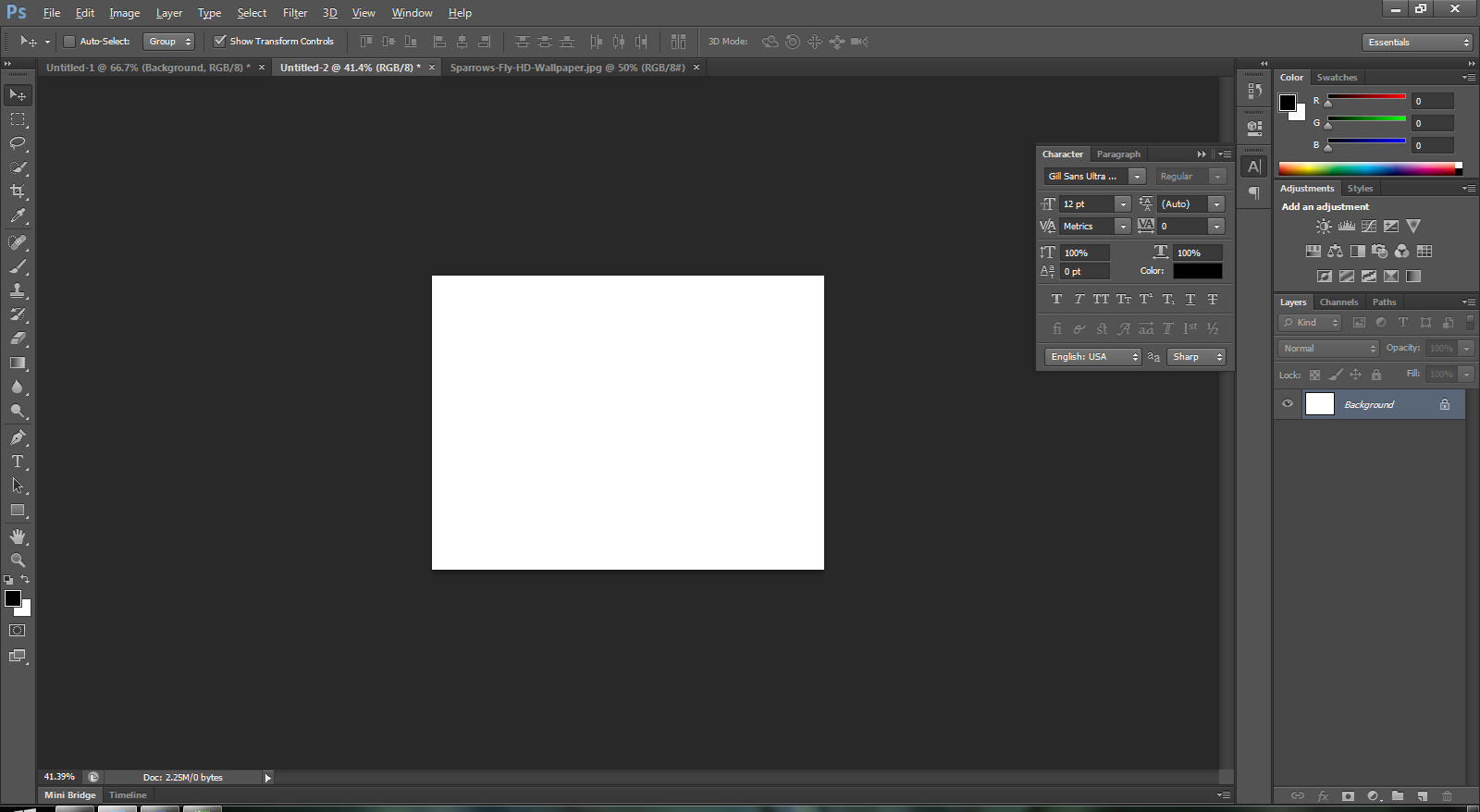
Шаг 6: раскрасить черно-белые области (необязательно)
Если вы предпочитаете добавить некоторые цвета в черно-белые области, а не оставлять их, ну, в общем, черно-белые, все, что вам нужно сделать, это щелкнуть внутри флажка слева от слова
Установите флажок «Colorize», чтобы подкрасить черно-белые области выбранным цветом.
Когда вы выбираете опцию «Colorize», Photoshop автоматически использует ваш текущий цвет переднего плана для раскрашивания изображения, а ваш текущий цвет переднего плана — это цвет, который вы выбрали несколько шагов назад. Если вы посмотрите на значение Насыщенности, вы увидите, что Photoshop также сбросил его до 25, чтобы вы могли видеть цвет на изображении. Если вы хотите уменьшить интенсивность цвета, просто нажмите еще раз на ползунок Насыщенность и перетащите его влево. Чем дальше вы тянете влево, тем менее интенсивным будет цвет. Я собираюсь уменьшить значение насыщенности примерно до 20:
Перетащите ползунок Насыщенность, чтобы настроить интенсивность цвета.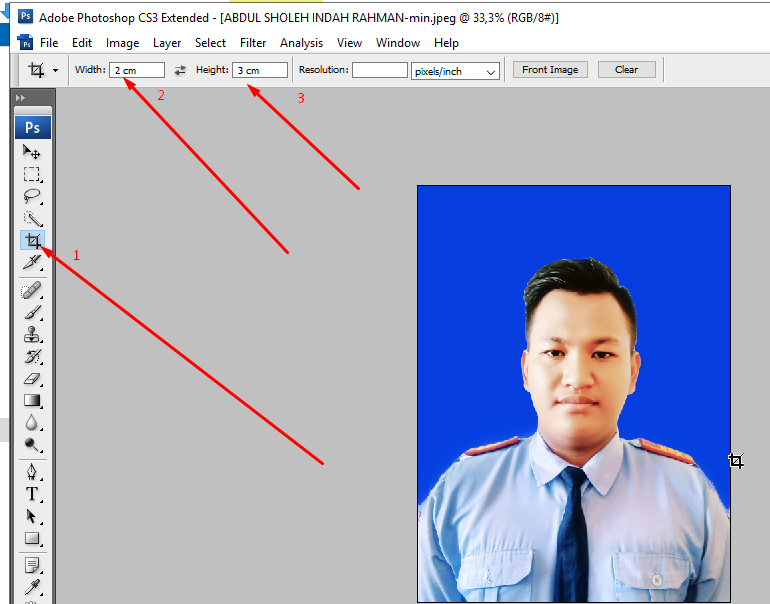
Вот мое изображение после окрашивания черно-белых областей с моим выбранным цветом и затем снижения насыщенности:
Изображение после раскрашивания черно-белых областей.
Шаг 7: измени режим смешивания корректирующего слоя на цвет (необязательно)
Если вы хотите немного другой эффект окраски, перейдите к параметру «
Измените режим наложения корректирующего слоя Hue / Saturation с «Normal» на «Color» для немного другого эффекта.
Переключайтесь между двумя режимами наложения и следите за окрашенной областью изображения, как и вы. Вы увидите разницу в том, насколько светлой или темной будет окрашенная область, в зависимости от того, в каком режиме наложения установлен корректирующий слой. Выберите тот, который вам нравится больше всего для вашего изображения.
Сравнение двух режимов наложения для использования с корректирующим слоем. «Нормальный» слева, «Цвет» справа.
Я собираюсь перейти в режим смешивания «Цвет» с моим изображением, так как я думаю, что «Нормальный» делает его слишком темным.
Шаг 8: Верни немного оригинального цвета (необязательно)
Последний шаг, который вы можете сделать, — вернуть немного исходного цвета на изображение, и снова это очень легко сделать благодаря нашему корректирующему слою. Все, что вам нужно сделать, это уменьшить непрозрачность корректирующего слоя Hue / Saturation, перейдя к параметру 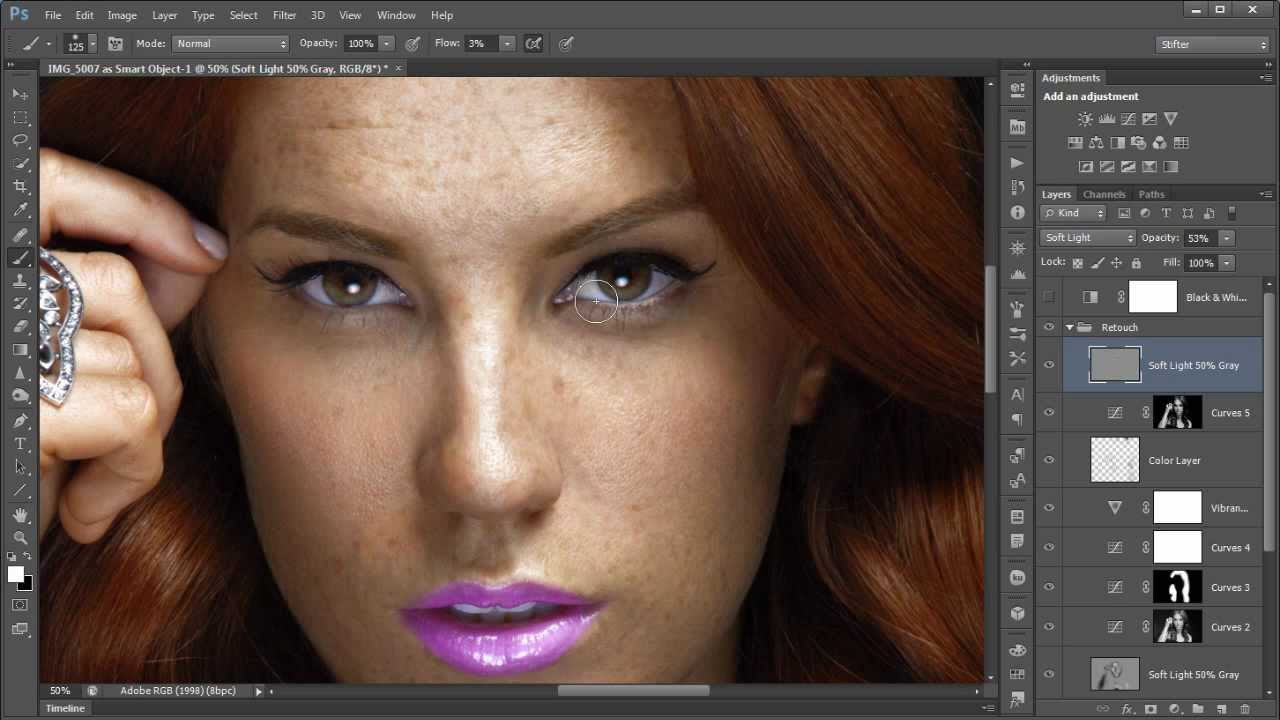 Я собираюсь снизить непрозрачность до 85%, чтобы вернуть намек на исходный цвет:
Я собираюсь снизить непрозрачность до 85%, чтобы вернуть намек на исходный цвет:
Уменьшите непрозрачность корректирующего слоя «Цветовой тон / Насыщенность», чтобы вернуть некоторые исходные цвета в окрашенные области изображения.
Как только вы понизили непрозрачность, и вы довольны количеством цвета, которое вы вернули на изображение, все готово! Здесь, после снижения непрозрачности моего корректирующего слоя, чтобы вернуть только намек на мой первоначальный цвет, мой окончательный результат:
И там у нас это есть! Вот так легко и просто сосредоточить внимание на части изображения с помощью цвета и гибкости нашего корректирующего слоя Hue / Saturation. Посетите наш раздел « Фотоэффекты », чтобы узнать больше об эффектах Photoshop!
Способы сделать чёрно-белую фотографию цветной
В чёрно-белых снимках есть своя магия, здесь царят форма и контраст, тогда как цвет становится уже лишним. Фотоснимки смотрятся эффектно, завораживая и позволяя увидеть объект так, как не получится в цвете, особенно если они выполнены в высоком качестве. В настройках камеры можно даже найти функцию съёмки в чёрно-белом варианте, кроме того существуют эффекты в приложении камеры на смартфонах и множество редакторов, позволяющих получить картинку в многочисленных оттенках, в том числе серого. Но что делать, когда нужно напротив, превратить чёрно-белое фото в цветное? Ведь наши родители и прародители не имели возможности снимать в цвете. Хотя уже в 19 веке и делались цветные фотографии, это было привилегией, которой пользовались отнюдь не многие и люди даже умудрялись вручную раскрашивать готовые ч/б снимки.
В настройках камеры можно даже найти функцию съёмки в чёрно-белом варианте, кроме того существуют эффекты в приложении камеры на смартфонах и множество редакторов, позволяющих получить картинку в многочисленных оттенках, в том числе серого. Но что делать, когда нужно напротив, превратить чёрно-белое фото в цветное? Ведь наши родители и прародители не имели возможности снимать в цвете. Хотя уже в 19 веке и делались цветные фотографии, это было привилегией, которой пользовались отнюдь не многие и люди даже умудрялись вручную раскрашивать готовые ч/б снимки.
Иногда действительно хочется раскрасить эмоции и добиться, чтобы старое унылое фото, передающее дух и колорит времени, заиграло новыми красками и задышало жизнью. А бывает, что нужно сделать акцент на определённом цвете, выделив только отдельные элементы снимка. С развитием компьютерных технологий появились и различные способы, как можно сделать черно-белое фото цветным и теперь уже нет необходимости заниматься раскраской распечатанных снимков фломастерами. Независимо от того, хотите вы реанимировать старый снимок, вернуть ему цвета, которые не смог запечатлеть фотограф, или применить художественный приём, выделив определённый цвет, можно пойти несколькими путями решения поставленной задачи. Их и рассмотрим.
Независимо от того, хотите вы реанимировать старый снимок, вернуть ему цвета, которые не смог запечатлеть фотограф, или применить художественный приём, выделив определённый цвет, можно пойти несколькими путями решения поставленной задачи. Их и рассмотрим.
Содержание
Как раскрасить чёрно-белую фотографию в Photoshop
Превращение ч/б фото в цветное – это трудоёмкий процесс, но справиться с задачей, используя специальный софт и собственный запас терпения, сможет каждый пользователь. Одним из лучших графических редакторов является всем известный Photoshop, в нём и будем делать из чёрно-белого изображения цветное.
Подготовка фотографии
Открываем в программе фотографию. Смотрим в меню «Изображение», в каком режиме сохранено фото, должна быть выставлена цветовая модель RGB.
Снимок должен быть именно чёрно-белым, без оттенков синего или коричневого. Если таковые присутствуют на фото, убираем (в меню выбираем «Изображение» – «Коррекция» – «Обесцветить» или жмём Shift+Ctrl+U). Для очень тёмного снимка лучше повысить яркость и уменьшить контраст («Изображение» – «Коррекция» – «Яркость/Контрастность»).
Для очень тёмного снимка лучше повысить яркость и уменьшить контраст («Изображение» – «Коррекция» – «Яркость/Контрастность»).
Вызываем окно «Слои» (F7) и делаем копию фотоснимка, чтобы выполняемые действия с объектом не повлияли на исходник. Выделяем слой, жмём ПКМ – «Создать дубликат слоя», он будет назван стандартно – «Фон копия», с ним и будем работать (при желании название можно поменять).
Для быстрого перемещения по изображению и масштабирования можно использовать панель «Навигатор». Вызываем окно из меню.
Процедура превращения чёрно-белого в цветное фото в Photoshop
Раскрашивание будет выполняться для каждой детали в отдельности. Чем больше элементов присутствует на фото, тем сложнее и дольше будет процесс. Превращать чёрно-белое фото в цветное в Photoshop CS6 будем следующим образом:
- На панели инструментов выбираем «Кисть», в настройках для неё должны быть выставлены нормальный режим, 100% непрозрачность, 100% нажим, форма кисти с размытыми краями.
 Размер можно регулировать по ходу процесса в зависимости от области, с которой работаем.
Размер можно регулировать по ходу процесса в зависимости от области, с которой работаем. - Здесь же, на панели инструментов в нижней её части ищем инструмент «Быстрая маска» (или жмём Q).
- Начнём с кожи. Нажимаем на кнопку «Быстрая маска» и выделяем всю кожу, заступая за края, чтобы не пропустить участки. Жмём «Быстрая маска» ещё раз и проверяем, охватывает ли линия выделения всю кожу объекта.
- Идём в раздел «Слои» на верхней панели инструментов и жмём «Новый слой-заливка» – «Цвет…», выбираем режим «Мягкий свет», нажимаем кнопку «Ок».
- Откроется палитра цветов, здесь подбираем максимально подходящий цвет и жмём «Ок».
- В окошке «Слои» появился новый слой-заливка, который состоит из двух фрагментов, выбираем второй, он обозначится рамкой.
- На панели инструментов будет активна «Кисть», настройки для неё остаются прежними, но теперь она послужит нам ластиком. Основной цвет при этом должен быть выставлен чёрный. Используя кисть, убираем закрашенные случайно места, чтобы окрашенной была только кожа.
 Для удобства применяем инструмент масштабирования.
Для удобства применяем инструмент масштабирования. - Для коррекции цвета кожи идём в окно «Слои», выбираем слой-заливку, жмём ПКМ и создаём дубликат.
- Дважды жмём по цветному квадрату в созданной копии слоя, в результате чего появится окно палитры. Теперь для получения более натурального тона кожи можно выбрать ещё один цвет, который будет накладываться на предыдущий. Выбираем подходящий вариант, нажимаем кнопку «Ок».
- Идём на слой «Фон копия» и жмём кнопку «Быстрая маска», чтобы разукрасить остальные элементы. Точно так же, как и в случае с кожей, выделяем по очереди другие элементы, создавая при этом новые слои-заливки. Выбирая новую область, с которой будем работать, каждый раз возвращаемся к основному слою. Таким же методом можно покрасить волосы, одежду, накрасить губы, сделать цветным фон и т. д.
Не обязательно полностью окрашивать чёрно-белый снимок. Иногда можно добавить один или больше цветов, чтобы привлечь внимание к определённым деталям изображения, такая фотка будет смотреться ещё интереснее.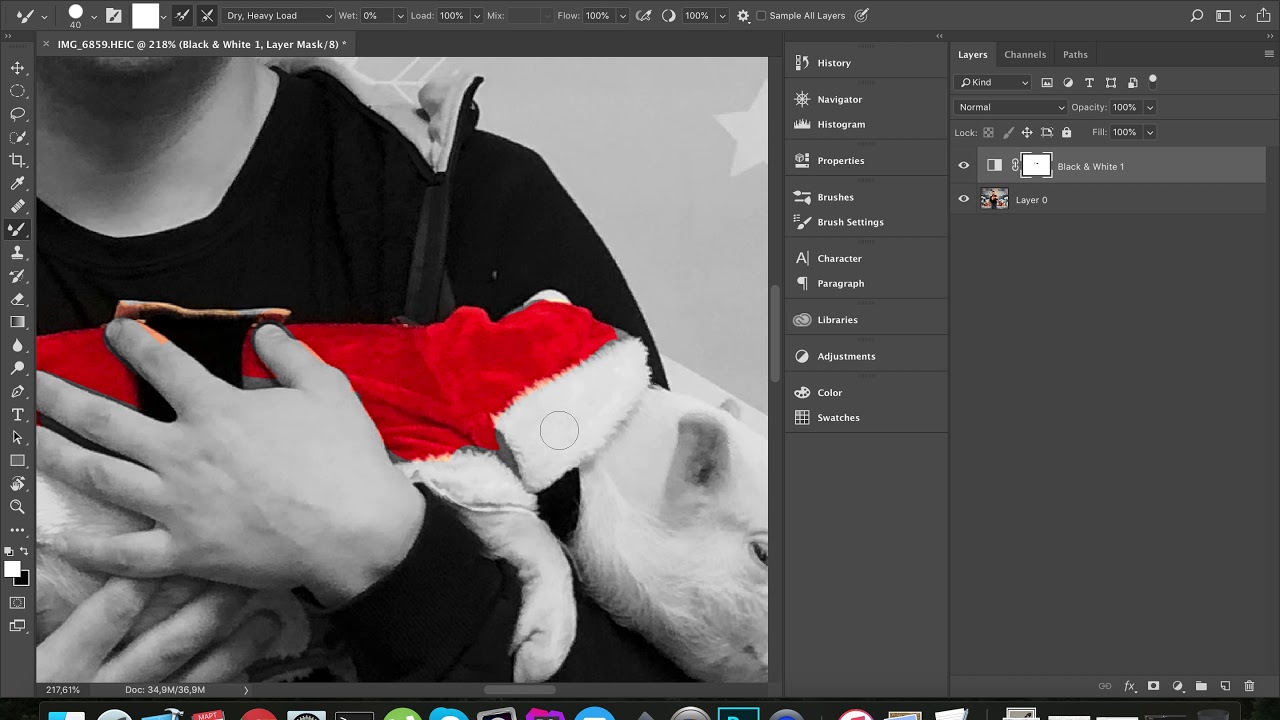 Рассмотренный способ позволяет также менять цвета и на цветных фотографиях.
Рассмотренный способ позволяет также менять цвета и на цветных фотографиях.
Другие способы сделать чёрно-белое фото цветным
Кроме Photoshop есть и другие популярные фоторедакторы, позволяющие выполнить задачу, многие из них находятся в свободном доступе в сети.
Для устройств на базе мобильных операционных систем в интегрированных магазинах приложений Google Play (Android) и Apple Store (iOS) имеется немало программ, которые также можно скачать бесплатно.
Альтернативный вариант предполагает использование специальных бесплатных сервисов, работающих в режиме онлайн, например, Colorize Photos, Colourise, Algorithmia, Колор и другие. Такой способ хорош тем, что не требует скачивания стороннего софта, а сама процедура выполнятся автоматически, и хотя на самом деле процесс простым не является, для пользователя он происходит в мгновение ока. Нужно лишь загрузить фото и нажать соответствующую кнопку, после чего довольствоваться полученным результатом. Сервис автоматически раскрасит изображение, применив алгоритм машинного обучения. Результат работы искусственного интеллекта сильно зависит от самого снимка, поскольку требуется проанализировать фото и распознать объекты, которые на нём находятся. Извлекая из собственной базы цветовые решения для объектов, сервис применяет их к загруженному изображению. Так, обработанный снимок может выглядеть вполне естественным и максимально приближенным к реальности, а иной раз и не очень.
Результат работы искусственного интеллекта сильно зависит от самого снимка, поскольку требуется проанализировать фото и распознать объекты, которые на нём находятся. Извлекая из собственной базы цветовые решения для объектов, сервис применяет их к загруженному изображению. Так, обработанный снимок может выглядеть вполне естественным и максимально приближенным к реальности, а иной раз и не очень.
Наделить цветом чёрно-белое фото задача не из простых. Как именно её осуществить и каким инструментом воспользоваться – решать только вам. Чтобы вручную выполнить окрашивание изображения придётся потратить немало времени, особенно если в этом деле мало опыта и работа с графическим редактором не относится к вашей сфере деятельности, поскольку будет непросто подобрать, например, правильный цвет кожи, если речь о портрете. Воспользоваться специальным софтом или онлайн-сервисом гораздо проще, тогда как надежды на искусственный интеллект могут не оправдать себя.
Делаем призрак из фотографии в Photoshop CS6, применение смарт-объектов.
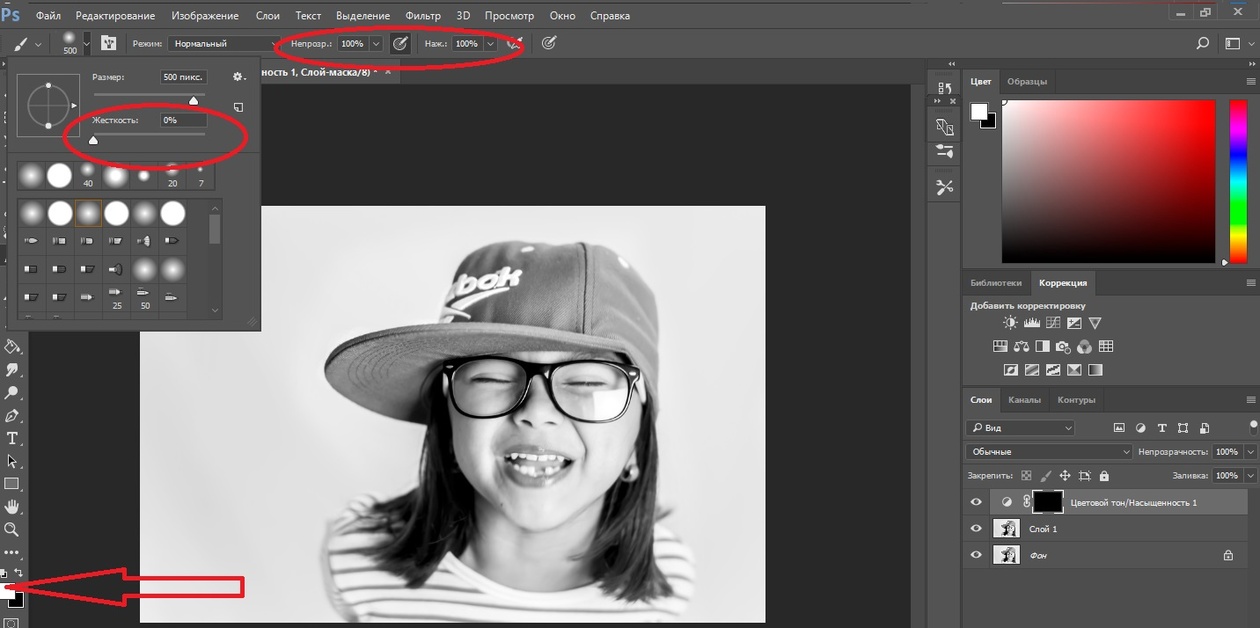 Как сделать призрак в фотошопе
Как сделать призрак в фотошопеПризнайтесь, каждый из нас в душе любит страшилки, причем нам нравится как пугать других, так и пугаться самим. В этом уроке мы покажем вам, как, используя возможности Photoshop, создать мистическую фотографию с привидением.
Для начала нам нужен подходящий кадр, в котором и будет «обитать» призрак.
И фотография с человеком, лицо которого мы сделаем лицом призрака.
Обрежем фотографию с помощью клавиши C , чтобы остался лишь участок с девушкой, которую мы превратим в призрак. Отделяем эту девушку от остальных, как показано выше.
Создаем над слоем B ackground L ayer новый слой в панели слоев.
Теперь нам потребуется кисть, так что нажимаем клавишу B . Нажав правую кнопку мыши, можно отрегулировать мягкость кисти. В местах с четким контуром подойдет настройка 100%, а для таких участков, как волосы, лучше выбрать кисть помягче.
Закрасьте все черным, оставив лишь то, что должно будет проступать на фотографии-призраке. Нам особенно важны самые яркие участки. А вот аккуратность не особо значима, так что некоторая небрежность вполне допустима.
Закрасив все, что считаете нужным, переходите в панель каналов. Если найти ее не удается, откройте в меню Window > Channels.
Удерживая клавишу Ctrl , щелкните по названию канала RGB , после чего отобразятся одновременно все три канала.
У вас должно получиться нечто вроде этого.
Затем нажмите клавиши Ctrl + Shift + N , чтобы создать новый слой.
Откройте Edit > Fill и выберите Use: White , как показано на картинке. Затем откройте Select > Deselect , чтобы снять выделение. Теперь у вас образовался новый слой, в котором яркие участки фигуры девушки стали белыми. Дальше находим фотографию, которая станет фоном, — мы готовы начать работу с ней.
Нажав клавишу V , выберите инструмент M ove , после чего перетащите свое белое приведение на фотографию с фоном.
Сочетание клавиш Ctrl + T активирует функцию Free Transform , которая позволит вам изменять размер призрака. Смотрите, какими выразительными получились прозрачные тени!
Нажав клавиши Ctrl + G , можно сгруппировать слои (не обязательно), после чего создаем маску слоя. Щелкаем по маске слоя, как показано выше слева, затем открываем Edit > Fill и отмечаем Use: Black , как показано выше справа.
Если призрак исчезнет, не удивляйтесь! Маска слоя еще активна, открываем Filter > Render > Clouds .
Призрак приобретет текстуру, подобную дымке, как будто проступая или, наоборот, исчезая. Можно снова закрасить лишнее той же черной кистью.
Создайте корректирующий слой Solid Color .
Выберите подходящий для призрака цвет. Этот оттенок прямо как из « Охотников за привидениями» , возьмем его.
Этот слой должен располагаться выше оригинала, непосредственно над слоем с привидением. Обязательно выделите его в панели слоев.
Откройте Layers > Create Clipping Mask . Маска C lipping M ask позволит окрашивать привидение в любой цвет.
Регулируя настройки прозрачности и продолжая рисовать на маске слоя с привидением, вы можете изменить фотографию еще больше, сделав ее заметно круче.
Вот что получилось у нас в итоге, когда мы чуть увеличили прозрачность. Что скажете?
Объявления:
Результат урока:
Привет! Это Красный;)
Вот решил сделать урок по заказу одного из посетителей этого сайта. 😉 Урок называется «Призрак» 🙂
1. Нам понадобится два изображения, человек (в качестве призрака) и фон (задний вид). Я взял вид кладбища, и смерть с косой;)
Я взял вид кладбища, и смерть с косой;)
2. Открываем изображение кладбища в Фотошопе.
3. Делаем кладбище более темным (чтобы смахивало на вечер или ночь). Для этого идём в
Image-Adjustment-Brightness/Contrast
(Изображение-Регулировки-Яркость/Контрастность)
и ставим
Brightness (Яркость)
по своему усмотрению (я поставил -76).
4. Теперь открываем изображение будущего призрака:
Выделяем фигуру от фона. Для этого я использовал Быструю маску. Выберите инструмент
Brush tool (Кисть)
кликните D
на клавиатуре, чтобы установить цвета переднего и заднего планов по умолчанию, и кликните по иконке Быстрой маски:
Теперь дважды кликните левой мышкой на этой же иконке, и установите такие настройки:
Закрашивайте нужную часть фигуры:
Нажмите Q на клавиатуре, чтобы закрашенная область стала выделением:
5. Затем скопируйте выделение нажатием Ctrl+C . После этого открывайте изображение кладбища, и вставляйте на него выделенную фигуру через Ctrl+V :
6. Теперь нажимаем Ctrl+T
и изменяем размер фигуры и ставим ее на подходящее место. Для пропорционального уменьшения фигуры держите нажатой клавишу Shift
и тяните рамочку за уголок. Потом жмем Enter
.
Теперь нажимаем Ctrl+T
и изменяем размер фигуры и ставим ее на подходящее место. Для пропорционального уменьшения фигуры держите нажатой клавишу Shift
и тяните рамочку за уголок. Потом жмем Enter
.
7. Затем идем в палитру стиля. Туда можно попасть, нажав в окне слоев (если оно закрыто, нажмите F7
) на кнопку
Add A Layer Style (Добавить стиль к слою)
:
8. Выбираем параметр
Outer Glow (Внешнее свечение)
и ставим такие настройки («Luminosity»- это «Яркость»)
:
9. Теперь на панели слоёв меняем режим смешения слоя с Normal
на Screen (Экран)
, и ставим
Opacity (Прозрачность)
на 75%.
Потом идём в
Filter-Blur-Gaussian Blur
(Фильтр-Смазывание-Смазывание Гаусса)
и ставим значение
Radius (Радиус)
по своему усмотрению (я использовал 1рх).
10. На данный момент у нас должно получиться вот это:
11. Теперь сделаем призрак черно-белым.
Image-Adjustments-Desaturate
(Изображение-Регулировки-Обесцветить)
.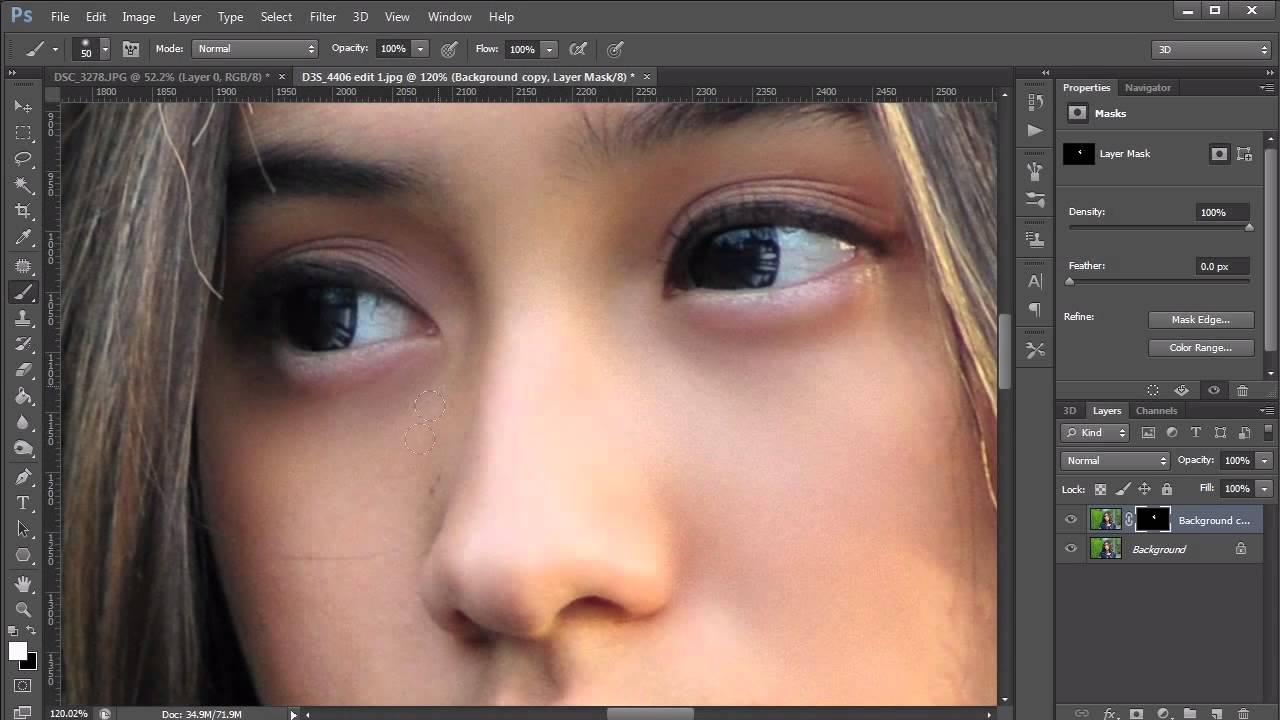
Можете это сделать и через нажатие Ctrl+Shift+U
.
Ну вот и все)) Заказ выполнен и я свободен)) Всем пока и до следующего урока! 😉
Призрак в фотошопе
В этом уроке, используя широкие возможности фотошопа, создадим из нескольких фотографий одно изображение. Сделаем полупрозрачное изображение привидения на мрачном фоне.
Урок сделан в версии фотошопа CS6.
В результате получим вот такую картинку.
Подземелье как раз подходит.
1 Сделаем его немного мрачноватым — Изображение/Коррекция/Выборочная коррекция цвета, цвет «Красный», движок «Пурпурный» на -20. Далее — Изображение/Коррекция/Экспозиция. Гамма-коррекция — 0,7.
2 Теперь выберем фигуру, из которой будем делать привидение. Из рисунка с монахом можно выделить самого монаха, по теме фона подходит.
3 Выделяем любым способом монаха, перетаскиваем его на фон. Применяем свободную трансформацию — Ctrl+T, выбираем желаемый размер и положение.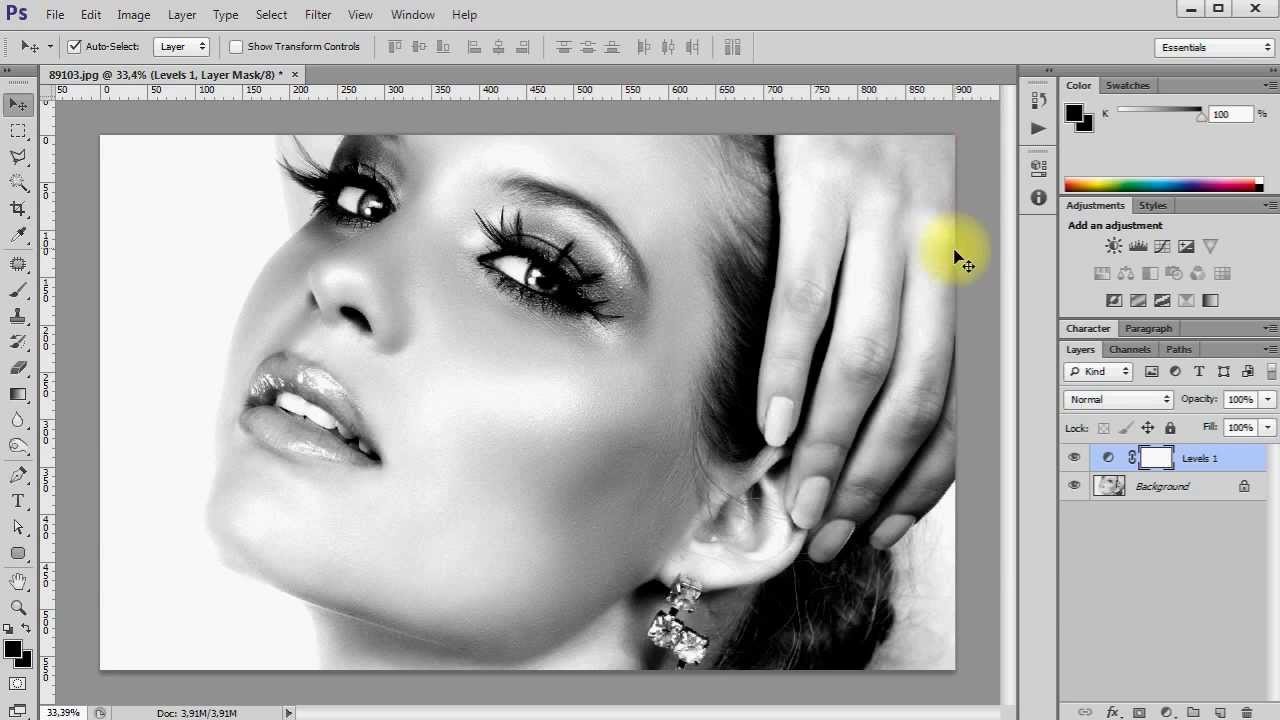
4 Переводим изображение монаха в черно-белое — Изображение/Коррекция/Черно-белое/.
Создаем дубликат Слоя 1 — Ctrl+J. Переименовываем слой 1 в «Монах», слой 2 — в «Привидение»: Слой/Переименовать слой. Пишем название на слое, щелкаем на пустом месте слоя для применения названия.
Убираем видимость слоя «Монах» — щелчок на глазике рядом со слоем «Монах».
Активируем слой «Привидение» — щелчок на поле слоя. Переходим в стиль слоя — двойной щелчок на поле слоя «Привидение».
Ставим галочку напротив «Наложение цвета», щелкаем на поле «Наложение цвета». Выбираем цвет бледно-голубой — R 127, G 200, B 230, непрозрачность — 90%.
Переходим во вкладку «Внутреннее свечение». Ставим галочку напротив «Внутреннее свечение», щелкаем на поле «Внутреннее свечение».
Устанавливаем цвет бледно-серый — R 214, G 208, B 188, непрозрачность — 60%, метод — мягкий, источник — из центра, стягивание — 45%, размер — 35 пикселей, диапазон — 100%. Жмем ОК.
5 Создаем дубликат слоя «Привидение». Переименовываем его в «Тень». Слой «Тень» активный, переходим в меню — Фильтр/Размытие/Размытие в движении. Угол — 12*/смещение — 200 пикселей, нажимаем ОК.
Инструментом «Перемещение» сдвигаем тень горизонтально примерно на 3 см. Переходим Фильтр/Пластика, размер кисти 90, нажим 100, делаем тень волновой.
Создаем новый слой — щелчок по иконке слоя внизу окна «Слои», получаем Слой 1.
Выделяем слой «Привидение» — Ctrl + щелчок по иконке слоя. Активируем новый слой — щелчок по слою. Редактирование/Выполнить обводку, ширина 5 пикселей, цвет устанавливаем голубой: R 69, G 112, B234, расположение внутри, нажимаем ОК.
6 Снимаем выделение — Ctrl + D. Переходим Фильтр/Размытие/Размытие по Гауссу, устанавливаем 6 пикселей, ОК. Опять выделяем слой «Привидение», при активном Слое 1 заходим Выделение/Инверсия. Инструментом «Ластик» при 100% непрозрачности обводим выделение. Снимаем выделение. Объединяем слои «Привидение» и «Слой 1» — при нажатой клавише Ctrl кликаем по слоям «Привидение» и Слой 1″, на слое «Привидение» кликаем правой клавишей мышки, выбираем «Объединить слои».
Переименовываем получившийся слой опять в «Привидение». Выделяем слой «Монах». Активируем слой «Тень». Инструментом «Ластик» при 100% непрозрачности убираем тень внутри привидения. Снимаем выделение — Ctrl+D. Активируем слой «Привидение». Включаем инструмент «Быстрая маска». Берем инструмент «Градиент», градиент устанавливаем от 100% белого до 100% черного, проводим градиент по фигуре «Привидение» снизу вверх немного наклоняя вправо. Выключаем инструмент «Быстрая маска». Выделение — Инверсия. Фильтр/Размытие/Размытие по Гауссу, устанавливаем 4,5 пикселя, ОК. Убираем выделение. Активируем «Тень». Устанавливаем непрозрачность 60%. Инструментом «Перемещение» сдвигаем кнопками со стрелками на 2 — 3 пикселя вправо. Включаем видимость слоя «Монах». Устанавливаем непрозрачность 45%.
Объединяем слои «Привидение» и «Тень», инструментом «Размытие» — диаметр 35, интенсивность 50% — размываем привидение со спины. Выделяем слой «Монах». Заходим Выделение/Инверсия. Берем инструмент «Кисть», диаметр 80, непрозрачность 25%. Жмем D. Создаем легкую тень на полу от привидения. Инструментом «Ластик» — диаметр 60, непрозрачность 16%, жесткость 0% — можно немного вытереть внутри активного слоя «Привидение».
7 Вот и всё. Как Вы сами понимаете, цвет формы, цвет тени, степень размытости тени могут различаться в зависимости от Вашего вкуса.
В этом уроке, используя широкие возможности фотошопа, создадим из нескольких фотографий одно изображение.
Сделаем полупрозрачное изображение привидения на мрачном фоне.
Урок сделан в версии фотошопа CS6
.
В результате получим вот такую картинку.
Подземелье как раз подходит.
Сделаем его немного мрачноватым — Изображение/Коррекция/Выборочная коррекция цвета
, цвет «Красный», движок «Пурпурный» на -20.
Далее — Изображение/Коррекция/Экспозиция
.
Гамма-коррекция — 0,7.
Теперь выберем фигуру, из которой будем делать привидение. Из рисунка с монахом можно выделить самого монаха, по теме фона подходит.
Выделяем любым способом монаха, перетаскиваем его на фон. Применяем свободную трансформацию — Ctrl+T , выбираем желаемый размер и положение.
Переводим изображение монаха в черно-белое — Изображение/Коррекция/Черно-белое/
.
Создаем дубликат Слоя 1 — Ctrl+J
. Переименовываем слой 1 в «Монах», слой 2 — в «Привидение»: Слой/Переименовать слой. Пишем название на слое, щелкаем на пустом месте слоя для применения названия.
Убираем видимость слоя «Монах» — щелчок на глазике рядом со слоем «Монах».
Активируем слой «Привидение» — щелчок на поле слоя. Переходим в стиль слоя — двойной щелчок на поле слоя «Привидение».
Ставим галочку напротив «Наложение цвета», щелкаем на поле «Наложение цвета». Выбираем цвет бледно-голубой — R 127, G 200, B 230, непрозрачность — 90%.
Переходим во вкладку «Внутреннее свечение». Ставим галочку напротив «Внутреннее свечение», щелкаем на поле «Внутреннее свечение».
Устанавливаем цвет бледно-серый — R 214, G 208, B 188, непрозрачность — 60%, метод — мягкий, источник — из центра, стягивание — 45%, размер — 35 пикселей, диапазон — 100%. Жмем ОК.
Создаем дубликат слоя «Привидение». Переименовываем его в «Тень». Слой «Тень» активный, переходим в меню — Фильтр/Размытие/Размытие в движении
. Угол — 12*/смещение — 200 пикселей, нажимаем ОК.
Инструментом «Перемещение» сдвигаем тень горизонтально примерно на 3 см. Переходим Фильтр/Пластика, размер кисти 90, нажим 100, делаем тень волновой.
Создаем новый слой — щелчок по иконке слоя внизу окна «Слои», получаем Слой 1.
Выделяем слой «Привидение» — Ctrl + щелчок по иконке слоя. Активируем новый слой — щелчок по слою. Редактирование/Выполнить обводку, ширина 5 пикселей, цвет устанавливаем голубой: R 69, G 112, B234, расположение внутри, нажимаем ОК.
Снимаем выделение — Ctrl + D. Переходим Фильтр/Размытие/Размытие по Гауссу
, устанавливаем 6 пикселей, ОК.
Опять выделяем слой «Привидение», при активном Слое 1 заходим Выделение/Инверсия. Инструментом «Ластик» при 100% непрозрачности обводим выделение. Снимаем выделение. Объединяем слои «Привидение» и «Слой 1» — при нажатой клавише Ctrl кликаем по слоям «Привидение» и Слой 1″, на слое «Привидение» кликаем правой клавишей мышки, выбираем «Объединить слои».
Переименовываем получившийся слой опять в «Привидение». Выделяем слой «Монах». Активируем слой «Тень». Инструментом «Ластик» при 100% непрозрачности убираем тень внутри привидения. Снимаем выделение – Ctrl+D. Активируем слой «Привидение». Включаем инструмент «Быстрая маска». Берем инструмент «Градиент», градиент устанавливаем от 100% белого до 100% черного, проводим градиент по фигуре «Привидение» снизу вверх немного наклоняя вправо. Выключаем инструмент «Быстрая маска». Выделение — Инверсия. Фильтр/Размытие/Размытие по Гауссу, устанавливаем 4,5 пикселя, ОК. Убираем выделение. Активируем «Тень». Устанавливаем непрозрачность 60%. Инструментом «Перемещение» сдвигаем кнопками со стрелками на 2 — 3 пикселя вправо. Включаем видимость слоя «Монах». Устанавливаем непрозрачность 45%.
Объединяем слои «Привидение» и «Тень», инструментом «Размытие» — диаметр 35, интенсивность 50% — размываем привидение со спины. Выделяем слой «Монах». Заходим Выделение/Инверсия. Берем инструмент «Кисть», диаметр 80, непрозрачность 25%. Жмем D. Создаем легкую тень на полу от привидения. Инструментом «Ластик» — диаметр 60, непрозрачность 16%, жесткость 0% — можно немного вытереть внутри активного слоя «Привидение».
В этом руководстве по Adobe Photoshop мы рассмотрим то, каким образом придать фотографии более “призрачный” вид.
Как фанат фильмов в жанре хоррор, могу сказать, что смотрю их в основном ради захватывающих спец. эффектов. Обычно я сижу и думаю: “Ну и как же они это сделали?”. Однажды ночью, развлекаясь с Photoshop, я пришел вот к этой несложной технике превращения живого, дышащего существа в призрака, что и назвал “одухотворением изображения”. Этот простой эффект включает всего несколько шагов, которые легко повторить.
Конечно, как и с большинством фото эффектов, необходимо выбрать подходящую фотографию. Фото ваших детей, играющих на пляже в летний полдень, возможно, не лучший выбор. Но, опять таки, никогда не знаешь, пока не попробуешь.
Вот фото, с которого я начал:
И вот конечный “призрачный” эффект:
Давайте начнем
Шаг 1 : Копируем фоновый слой
Как обычно, мы не станем работать прямо на фоновом слое, ведь он содержит исходную информацию о пикселах, так что сперва я собираюсь скопировать его. Я большой фанат именования слоев, и вам также стоило бы к этому приобщиться. Я использую быструю комбинацию Ctrl+Alt+J (Windows) / Command+Option+J (Mac) для того, чтобы вызвать диалоговое окно Нового слоя. Теперь я собираюсь назвать свою копию фона desaturated (обесцвеченный), и вы поймете почему через пару мгновений:
Это принесло мне копию фонового слоя на моей вкладке Слои, которой Photoshop дал имя “desaturated”:
Шаг 2 : Обесцвечиваем копию фонового слоя
Выбрав слой “desaturated» на вкладке слои, я собираюсь, как вы уже догадались, обесцветить ее с целью убрать все цвета. Чтобы сделать это, я использую быструю комбинацию Ctrl+Shift+U (Windows) / Command+Shift+U (Mac). Изображение теперь стало черно-белым:
Шаг 3 : Копируем обесцвеченный слой
Мне нужно создать копию моего обесцвеченного слоя на этом этапе, так что выбрав его на вкладке слои, я использую быструю комбинацию Ctrl+Alt+J (Windows) / Command+Option+J (Mac), чтобы снова вызвать диалоговое окно Новый слой. На сей раз я назову наш слой «motion blur» (размытие в движении):
Шаг 4 : Применяем фильтр “размытие в движении”
Я чувствую, что заранее раскрываю карты своими названиями слоев, но так уж и быть. С выбранным слоем «motion blur» проследуйте на вкладку меню Фильтры, выберите Размытие, а после выберите Размытие в движении. Это вызовет диалоговое окно “Размытие в движении”. Обычно этот фильтр применяют к объектам, находящимся в движении, но сейчас мы применим его для придания объекту “призрачного эффекта”, который нам необходим. Когда появится диалоговое окно, сделайте угол равным 0 градусов, и после перетащите ползунок внизу вправо, пока изображение не станет слегка размытым. Здесь я установил размытие на 95 пикселов:
Вот мое изображение после применения фильтра размытия в движении:
Шаг 5 : Добавляем слой-маску к слою «Motion Blur»
Наше изображение уже выглядит немного зловеще после применения фильтра “размытие в движении, но теперь нам потребуется вернусь обратно часть ее лица, и мы собираемся сделать это, используя слой-маску. Выбрав слой «motion blur», кликните на иконке «Добавить слой-маску» внизу вкладки слои:
Это добавит слой-маску к слою „motion blur”:
Шаг 6 : Рисуем черным на слое-маске для обнаружения части лица
Выберите кисточку на вкладке Инструменты, или нажмите B на клавиатуре для быстрого ее выбора. После нажмите D на клавиатуре для того, чтобы убедиться, что черный выбран в качестве активного цвета (Заметим: если ваша слой-маска уже была выбрана к моменту, когда вы нажали “D”, вашим активным цветом автоматически станет белый, так как белый является установленным по умолчанию для слой-маски. В этом случае, просто нажмите X для того, чтобы поменять местами пассивный и активный цвета, что снова сделает активным черный). Перейдите к опциям наверху экрана и установите прозрачность кисти на отметку 10%:
Это позволит вам легко окрасить лицо черным. Нажмите на уменьшенный вариант слоя-маски на вкладки Слои, если он все еще не выделен (очерчен границей), и после большими мазками сделайте несколько движений по центру лица для того, чтобы вернуть часть глаз, носа и рта, оставляя остальное размытым. Смотрите, не выходите за пределы лица, чтобы не испортить всю картину:
Шаг 7: Соединяем все слои в один
Мы собираемся соединить все три слоя в один на этом этапе, и мы можем сделать это с помощью быстрой комбинации Shift+Ctrl+Alt+E (Windows) / Shift+Command+Option+E (Mac), которая выберет все три слоя и соединит их в один новый слой наверху вкладки Слои. Дважды кликните на название слоя и переименуйте его в merged (слившийся):
Шаг 8 : Применяем фильтр “Рассеянный свет” к слою merged (слившийся)
Выбрав новый слой «merged», отправьтесь к меню Фильтры наверху экрана, выберите Искажение, а после Рассеяный свет. Это вызовет Галерею фильтров, и хотя нигде не написано, что это Галерея фильтров, так оно и есть. Возможно, вам захочется поразвлечься с тремя параметрами в зависимости от того, какое вы используете изображение, но для своего изображения я установил Зернистость на 3, Эффект на 10, и Оригинал также на 10, как и обведено ниже:
Вот мое изображение после применения фильтра “Рассеяный свет”:
Шаг 9 : Добавляем слой-заливку и цвет
Все что осталось сделать — это добавить немного цвета, так что со слоем “merged” в качестве выбранного кликните на иконку создания Нового корректирующего слоя или слоя-заливки внизу вкладки Слои:
Выберите “Цвет” вверху списка:
Это вызовет цветовую палитру. Я собираюсь выбрать оттенок зеленого:
Кликните OK как только вы выбрали цвет для того, чтобы выйти из цветовой палитры. Теперь ваше изображение полностью заполнится цветом, так что далее мы это исправим.
Шаг 10 : Изменяем режим смешивания слоя-заливки к цветовому тону и уменьшаем непрозрачность
Выбрав слой-заливку с цветом, проследуйте к опционному меню режима смешивания слева вверху вкладки Слои, нажмите на указующую вниз стрелочку возле слова “Нормальный” и измените режим на Цветовой тон. Это окрасит изображение цветом, выбранным вами ранее. Скорее всего цвет будет слишком интенсивным, поэтому проследуйте к опции Непрозрачность наверху вкладки Слои и уменьшите ее значение. Я понизил свою достаточно сильно, до значения в 11%, пока не остался лишь намек на цвет:
Вот и все — мы закончили! Вот вам снова исходное изображение для сравнения:
А вот результирующий “призрачный эффект».
Портретное фото для рисования эскизов с помощью Photoshop CS6 Tutorial
Узнайте, как превратить любое портретное изображение в черно-белый или цветной карандашный набросок с помощью Photoshop CS6.
В этом уроке мы узнаем, как с помощью Photoshop CS6 легко превратить портретную фотографию в карандашный набросок, как черно-белого, так и цветного. Если вы используете Photoshop CC, проверьте обновленную версию Photoshop CC.
Эта версия учебника, полностью обновленная по сравнению с исходной версией, предлагает более гибкий, неразрушающий способ создания эффекта эскиза, используя интеллектуальные фильтры и корректирующие слои Photoshop, а также некоторые удобные режимы наложения слоев.
Мы начнем с изучения того, как преобразовать фотографию в черно-белый набросок (и как сохранить эффект полностью редактируемым с помощью Smart Filters), а затем закончим, узнав, как раскрасить наш эскиз, используя цвета из оригинала. образ.
Вот фотография, которую я буду использовать (фотография подростка из Shutterstock):
Исходное изображение.
Вот как это будет выглядеть как черно-белый карандашный набросок:
Эскиз в черно-белом.
И вот тот же эффект после добавления цветов из оригинальной фотографии:
Эскиз в цвете.
Этот урок из нашей серии фотоэффектов. Давайте начнем!
Как превратить фотографию в эскиз с помощью Photoshop
Шаг 1: Добавьте корректирующий слой Hue / Saturation
С моим новым открытием в Photoshop, мы видим на панели «Слои», что фотография сидит сама по себе на фоновом слое, в настоящее время единственный слой в моем документе:
Панель «Слои», отображающая изображение на фоновом слое.
Чтобы создать эффект эскиза, первое, что нам нужно сделать, это удалить весь цвет с нашего изображения, и мы можем сделать это неразрушающим образом, используя корректирующий слой Hue / Saturation. На панели «Коррекция» нажмите значок « Цветовой тон / Насыщенность» (первый значок слева, средний ряд):
Нажав значок Hue / Saturation.
Photoshop добавляет корректирующий слой Hue / Saturation под названием Hue / Saturation 1 над фоновым слоем:
Корректирующий слой, расположенный над фоновым слоем.
Шаг 2: Перетащите ползунок насыщения на -100
Элементы управления и параметры корректирующего слоя «Цветовой тон / насыщенность» отображаются на панели «Свойства» . Чтобы удалить цвет с изображения, просто перетащите ползунок « Насыщенность» полностью влево до значения -100 :
Перетащите ползунок Насыщенность в крайнее левое положение.
Это удаляет все цвета с фотографии, оставляя ее черно-белой:
Изображение после удаления цвета.
Шаг 3: выберите фоновый слой
Нажмите на фоновый слой на панели слоев, чтобы выбрать его:
Выбор фонового слоя.
Шаг 4: продублируйте фоновый слой
Нам нужно сделать копию фонового слоя. Для этого перейдите в меню « Слой» в строке меню в верхней части экрана, выберите « Новый», затем выберите « Слой через Копирование» . Или, для более быстрого способа дублирования слоя, просто нажмите Ctrl + J (Win) / Command + J (Mac) на клавиатуре:
Переход к Layer> New> Layer via Copy.
Казалось бы, ничего не произошло с изображением, но если мы посмотрим на панель «Слои», то увидим, что копия оригинального слоя появилась между оригиналом и корректирующим слоем «Цветовой тон / Насыщенность»:
Панель «Слои», показывающая новый фоновый слой копирования .
Шаг 5: инвертируй изображение
Далее нам нужно инвертировать слой. Поднимитесь в меню Image в верхней части экрана, выберите Adjustments, затем выберите Invert . Или нажмите Ctrl + I (Победа) / Command + I (Mac) на клавиатуре для быстрого доступа:
Идем в Изображение> Настройки> Инвертировать.
Это инвертирует изображение, придавая ему пленку негативного вида:
Изображение теперь перевернуто.
Шаг 6: Измени режим смешивания слоев на Color Dodge
В левом верхнем углу панели «Слои» измените режим наложения фонового слоя копирования с «Обычный» (режим наложения по умолчанию) на « Уклонение цвета» :
Изменение режима наложения слоя на Color Dodge.
Это сделает изображение белым. Как и в случае с моим изображением, вы все еще можете увидеть несколько небольших областей черного цвета, но по большей части оно должно теперь выглядеть белым (не беспокойтесь о темной рамке вокруг моего изображения на скриншоте. Это просто серая область Photoshop в Photoshop) а не часть эффекта)
Изображение после изменения режима наложения на Color Dodge.
Шаг 7: преобразуй слой в смарт-объект
Одна вещь, которую я люблю делать, когда это возможно, это использовать интеллектуальные фильтры Photoshop, которые сохраняют фильтры, которые мы применяем к изображению, полностью редактируемыми на случай, если мы захотим вернуться позже и изменить некоторые настройки. Через некоторое время мы собираемся применить фильтр Gaussian Blur, но прежде чем сделать это, давайте удостоверимся, что мы будем применять его как Smart Filter.
Для этого сначала нужно преобразовать слой в смарт-объект . С выделенным фоновым слоем копирования нажмите на маленький значок меню в верхнем правом углу панели «Слои»:
Нажав на значок меню панели «Слои».
Выберите Преобразовать в смарт-объект из появившегося списка:
Выбор «Преобразовать в смарт-объект»
Еще раз, похоже, ничего не произошло, но в правом нижнем углу миниатюры предварительного просмотра слоя появляется маленький значок смарт-объекта, который сообщает нам, что он был преобразован в смарт-объект:
Новый значок смарт-объекта в миниатюре предварительного просмотра.
Шаг 8: примени фильтр Gaussian Blur
Поднимитесь в меню Filter в верхней части экрана, выберите Blur, затем Gaussian Blur :
Идем в Filter> Blur> Gaussian Blur.
Это открывает диалоговое окно Gaussian Blur. Чтобы создать наш основной эффект эскиза, все, что нам нужно сделать, это применить некоторое размытие к этому слою. Чтобы сделать это, нажмите на ползунок « Радиус» в нижней части диалогового окна и начните медленно перетаскивать его вправо, чтобы применить небольшое размытие. При перетаскивании следите за изображением, и вы увидите, что оно начинает все больше и больше походить на эскиз. Не перетаскивайте слишком далеко, так как слишком большое размытие сделает изображение снова похожим на фотографию. Немного размытия это все, что нам нужно.
Здесь не нужно выбирать конкретное значение радиуса, так как оно будет зависеть как от размера вашего изображения, так и от того, что вы считаете лучшим. Для меня я установлю свое значение Радиуса около 12 пикселей:
Перетащите ползунок Радиус, чтобы применить небольшое размытие.
Нажмите OK, когда вы закончите, чтобы принять ваши настройки и закрыть диалоговое окно Gaussian Blur. Вот мой результат:
Эффект эскиза после применения фильтра Gaussian Blur.
Как я упомянул минуту назад, одно из больших преимуществ применения фильтра в качестве интеллектуального фильтра заключается в том, что мы можем легко вернуться и отредактировать его настройки позже, если это необходимо. Если мы снова посмотрим на панель «Слои», то увидим фильтр «Размытие по Гауссу» в списке «Умный фильтр» под своим «Умным объектом». Если в какой-то момент вы чувствуете, что ваш эффект эскиза мог бы использовать более тонкую настройку, просто дважды щелкните непосредственно по словам Gaussian Blur, чтобы заново открыть его диалоговое окно и заново отрегулировать значение радиуса:
Двойной щелчок на Gaussian Blur Smart Filter снова откроет его для дальнейшего редактирования.
Шаг 9: добавь корректирующий слой
Мы создали наш основной эффект эскиза, но он слишком легкий. Давайте затемним это, и мы можем сделать это, используя корректирующий слой Levels. На панели «Коррекция» снова щелкните значок « Уровни» (второй значок слева, верхний ряд):
Нажав на значок «Уровни» на панели «Коррекция».
Photoshop добавляет корректирующий слой « Уровни» под названием « Уровни 1» непосредственно над интеллектуальным объектом « Копирование фона» (и под корректирующим слоем «Оттенок / Насыщенность»):
Панель «Слои» показывает новый корректирующий слой «Уровни 1».
Шаг 10: измени режим смешивания на умножение
Элементы управления и параметры корректирующего слоя «Уровни» отображаются на панели «Свойства», но на самом деле они нам не нужны. Вместо этого, чтобы затемнить наш эффект эскиза, все, что нам нужно сделать, это изменить режим наложения корректирующего слоя Levels с Normal на Multiply :
Изменение режима наложения корректирующего слоя Levels на Multiply.
Режим смешивания Multiply является одним из пяти наиболее часто используемых режимов смешивания в Photoshop, и, просто изменив корректирующий слой Levels на Multiply, нам удалось быстро и легко затемнить эффект эскиза:
Эффект после изменения режима наложения на Умножение.
Шаг 11: понизь непрозрачность, если нужно
Если вы обнаружите, что ваш эскиз теперь слишком темный, вы можете сделать его ярче, уменьшив непрозрачность корректирующего слоя «Уровни». Параметр « Непрозрачность» находится прямо напротив параметра режима наложения в верхней части панели «Слои». По умолчанию непрозрачность установлена на 100%. Я опущу мой примерно до 60%:
Понижение непрозрачности корректирующего слоя Levels.
И теперь мое изображение немного светлее:
Эффект после снижения непрозрачности слоя.
Шаг 12: снова выбери и продублируй фоновый слой
На этом этапе базовый эффект эскиза завершен, но если вы хотите вернуть некоторые исходные цвета фотографии, вам нужно будет продолжить с этими последними несколькими шагами. Сначала нажмите на фоновый слой (оригинальный, а не на копию), чтобы выбрать его и снова сделать активным:
Нажав на фоновый слой, выберите его.
Затем, как и в предыдущем шаге, продублируйте фоновый слой, перейдя в меню « Слой» в верхней части экрана, выбрав « Новый», затем выбрав « Слой через Копирование» или нажав Ctrl + J (Win) / Command + J (Mac) на вашей клавиатуре:
Еще раз собираемся в Layer> New> Layer via Copy.
Вторая копия фонового слоя, эта хитро названная Фоновая копия 2, появится прямо над оригиналом:
Панель «Слои», показывающая новый слой « Фоновая копия 2» .
Шаг 13: переименуй слой в «Цвет»
Мы собираемся использовать этот слой, чтобы раскрасить наш эскиз, поэтому вместо того, чтобы мириться с общими именами слоев Photoshop, такими как «Фоновая копия 2», давайте назовем слой более описательным. Дважды щелкните непосредственно на словах Background copy 2, чтобы выбрать и выделить имя, а затем переименовать его в Color . Нажмите Enter (Win) / Return (Mac), когда вы закончите, чтобы принять новое имя слоя:
Переименовывая фон, скопируйте 2 слоя в цвет .
Шаг 14: перетащи слой выше других
Нам нужно переместить наш цветовой слой на вершину стека слоев. Чтобы сделать это, щелкните по нему и, удерживая нажатой кнопку мыши, перетащите слой вверх, пока вы не увидите белую горизонтальную полосу, расположенную непосредственно над слоем Hue / Saturation:
Перетащите Цветовой слой над другими слоями.
Когда появится белая полоса, отпустите кнопку мыши, чтобы поместить цветовой слой на место:
Цветовой слой теперь находится на вершине стека слоев.
Шаг 15: измени режим смешивания слоя на цвет
Чтобы раскрасить эскиз цветами оригинального изображения, измените режим наложения слоя « Цвет» с «Обычный» на « Цвет» :
Изменение режима наложения слоя на Цвет.
Режим Color blend скрывает всю тональную информацию (значения яркости) на слое и позволяет отображать только цвета, создавая наш эффект окраски:
Результат после изменения режима наложения на Color.
Шаг 16: понизь непрозрачность цветового слоя
Наконец, если цвет выглядит слишком интенсивным, вы можете уменьшить его, уменьшив значение непрозрачности цветового слоя. Я опущу шахту до 65% :
Понижение непрозрачности слоя Color до 65%.
И вот, с более тонкими цветами, мой окончательный результат «портрет к эскизу»:
Конечный эффект.
Куда пойти дальше …
И там у нас это есть! Вот как можно превратить портретную фотографию в черно-белый или цветной карандашный набросок, используя Smart Filters, корректирующие слои и режимы наложения в Photoshop CS6! Посетите наш раздел «Фотоэффекты», чтобы узнать больше об эффектах Photoshop!
Обработка фото — обработка фото бесплатно, обработка фото уроки – ФотоКто
В этом уроке мы научим вас простому способу подчеркнуть тему снимка за счет создания иллюзии, будто на оригинальный снимок наложена фотография меньшего размера, а усилим мы это ощущение за счет того, что сделаем больший снимок черно-белым. Урок подходит для Photoshop CS6, в нем мы рассмотрим новые опции Fill и Stroke для работы с векторами в CS6.
Вот фотография, которую мы будем обрабатывать: мальчик с девочкой среди цветов, снимок взят на стоке Shutterstock:
Оригинальный снимок — обработка фото
А вот как он будет выглядеть после создания эффекта фотографии в фотографии:
Конечный результат — обработка фото
Давайте начнем!
Шаг 1: Создаем копию слоя Background Layer
Первый шаг – сделать копию оригинала. На панели Слоев мы видим слой Background Layer с нашим оригинальным изображением, других слоев у нас пока нет:
Слой Background Layer содержит оригинал нашей фотографии
Чтобы создать его копию в меню, расположенном в верхней части экрана, откройте Layer, выберите New, затем Layer Via Copy. Для более быстрого доступа к этой же команде просто нажмите Ctrl + J (Win) / Command + J (Mac). Оба варианта хороши:
Откройте Layer > New > Layer Via Copy
Вам покажется, что ничего не изменилось, но в панели слоев вы заметите, что появилась копия слоя, которую Photoshop назвалLayer 1 и расположил непосредственно над оригинальным слоем Background Layer:
Копия появляется над оригиналом
Шаг 2: Выбираем инструмент Rectangle Tool
На панели инструментов, расположенной в левой части экрана, выберите инструмент Rectangle Tool. Не перепутайте его сRectangular Marquee Tool, который находится в верхней части панели инструментов. Нам нужен именно Rectangle Tool, один из базовых инструментов произвольных фигур в Photoshop, он расположен ближе к низу:
Выбираем инструмент Rectangle Tool
Шаг 3: Обозначаем границы маленького кадра
Выбрав Rectangle Tool, нарисуем прямоугольник, включив в него основной объект фотографии: мы обрежем лишнее и создадим таким образом маленькую фотографию. Но сначала зададим несколько опций для инструмента в меню Options, расположенном в верхней части экрана. Для начала выберите в меню Tool Mode (также известном как Drawing Mode), расположенном с левого края меню Options, опцию Shape, если она не задана по умолчанию, поскольку наша задача – нарисовать векторную фигуру, или пиксели на основе формы (Pixel-based Shapes), а не контур (Paths):
Выбираем опцию Shape в Tool Mode
Затем следует выбрать цвета для заливки и окантовки. Давайте сначала выберем цвет для заливки. В меню Options выберите пункт Fill, это новинка Photoshop CS6:
Выбираем опцию Fill
Откроется панель, которая позволяет нам выбрать тип заливки (сплошной цвет, градиент, узор либо отсутствие заливки). В верхней части панели выберите Solid Color (вторая пиктограмма слева), потом выберите для заливки черный цвет. Можно выбрать абсолютно любой цвет, поскольку на конечном изображении мы его все равно не увидим, но чтобы обойтись без расхождений, выбирайте тоже черный. Потом нажмите Enter (Win) / Return (Mac), панель закроется:
В верхней части панели выбираем Solid Color и черный цвет заливки
Теперь выберем цвет для окантовки, которая появится вокруг выбранного прямоугольника, образуя рамку. В меню Optionsвыберите пункт Stroke, это еще одна новинка Photoshop CS6:
Выбираем опцию Stroke
Откроется аналогичная панель, только здесь мы будем выбирать тип окантовки. Опять же можно выбрать сплошной цвет, градиент, узор либо отсутствие окантовки. В верхней части панели снова выберем Solid Color (вторая пиктограмма слева) и белый цвет. Нажмите Enter (Win) / Return (Mac), панель закроется:
Мы снова выбираем опцию Solid Color и белый цвет окантовки
Все, что нам нужно, чтобы нарисовать рамку, – это задать изначальный размер окантовки. Вам даже не надо пока думать о том, как бы не допустить ошибки, потому что Photoshop CS6 легко позволяет отменить нарисованное. Поскольку оригинал фотографии большой и в высоком разрешении, я введу значение 20 pt в графу Size в меню Options. Если ваша фотография меньше, лучше и значение задавать небольшое, но опять же это тоже легко будет изменить позднее. Определившись с размером, нажмите Enter (Win) / Return (Mac):
Вводим размер окантовки
Задав все параметры, я кликаю мышью внутри выбранного прямоугольника и, все еще удерживая кнопку мыши, провожу диагональ через основной объект в кадре, чтобы вокруг детей появился прямоугольник. Пока виден только первый контур:
Рисуем прямоугольник, включающий детей — обработка фото
Окантовка появится только тогда, когда мы отпустим клавишу мыши: прямоугольник заполнится черным, а вокруг него будет белая окантовка:
Отпустите клавишу мыши, и Photoshop нарисует фигуру — обработка фото бесплатно
На панели слоев мы видим, что прямоугольник теперь находится в собственном слое Shape Layer, который расположен непосредственно над слоем Layer 1:
Появляется новый слой Shape Layer с нарисованной нами фигурой
Шаг 4: При необходимости изменяем размер окантовки
Велика вероятность, что на данный момент белая окантовка кажется вам слишком широкой или узкой, так что при необходимости изменить ее ширину проверьте, выбран ли инструмент Rectangle Tool в панели инструментов, выделен ли синим слой Shape Layer (Rectangle 1) в панели слоев. Затем нажмите на маленькую стрелочку, расположенную справа от окошка с шириной окантовки в меню Options. Появится ползунок, который можно двигать влево и вправо, меняя ширину окантовки. Изменения вы можете видеть сразу. Я уменьшу окантовку примерно до 14 pt, но не забывайте, что я работаю с фотографией в высоком разрешении. Для снимка в низком разрешении понадобится меньшее значение:
Меняем размер окантовки вокруг прямоугольника
Нажмите Enter (Win) / Return (Mac), чтобы убрать ползунок. Вот что получилось у меня. В данном случае окантовка стала лишь немного уже:
Фото после изменения ширины окантовки вокруг прямоугольника — обработка фото бесплатно
Шаг 5: Перемещаем слой Shape Layer под Layer 1
В настоящий момент нарисованная нами фигура полностью закрывает находящуюся под ней фотографию. Чтобы это исправить, надо переместить слой Shape Layer вниз, поставив его между слоями Background Layer и Layer 1. Для этого кликните наShape Layer в панели слоев и, удерживая кнопку мыши, опускайте его, пока между слоями Layer 1 и Background Layer не появится подсвеченная полоска:
Перетаскиваем слой Shape Layer вниз, пока не появится подсвеченная полоска
Увидев ее, отпускайте кнопку мыши, и Photoshop поставит Shape Layer между этими двумя слоями:
Панель слоев: Shape Layer теперь располагается между двумя ранними слоями
Теперь, когда слой Layer 1 находится над слоем Shape Layer, в окне снова видна вся фотография, но может показаться, что решив эту проблему, мы создали другую, ведь наш прямоугольник теперь пропал. Скоро мы исправим и это:
Пока слой Layer 1 блокирует наш прямоугольник — обработка фото бесплатно
Шаг 6: Выбираем слой Layer 1
Выберите Layer 1 в панели слоев:
Кликаем по слою Layer 1
Шаг 7: Создаем маску (Clipping Mask)
Активировав слой Layer 1, нажмите на кнопку меню, которая находится в правом верхнем углу панели слоев:
Нажимаем на кнопку меню в панели слоев
В этом меню выбираем Create Clipping Mask.
Выбираем команду меню Create Clipping Mask
Таким образом, фотография на слое Layer 1 обрезается до размера лежащего под ней прямоугольника. Если вы не знаете, как работают маски Clipping Mask в Photoshop, то глядя на фотографию, сложно будет понять, что именно тут происходит (поскольку изображения в слоях Layer 1 и Background Layer совершенно одинаковые), но вы заметите, что вернулась белая окантовка вокруг прямоугольника и появилась иллюзия фотографии в фотографии:
Фотография после создания маски (Clipping Mask) — обработка фото уроки
На панели слоев мы видим, что Layer 1 сместился вправо, а слева от его миниатюры появилась стрелочка, показывающая вниз, на слой Shape: таким образом Photoshop информирует нас, что слой Layer 1 теперь обрезан до слоя Shape Layer:
Отображение Clipping Mask на панели слоев
Шаг 8: Выбираем слой Shape Layer
Выберите Shape Layer в панели слоев:
Выбираем слой Shape Layer
Шаг 9: Добавляем тень
Выделим фотографию, которая находится в центре, чуть сильнее за счет тени. Выбрав слой Shape Layer, кликните по иконкеLayer Styles (fx) – она находится в низу панели слоев:
Выбираем иконку Layer Styles
В появившемся списке стилей выберем Drop Shadow:
Выбираем стиль Drop Shadow
Откроется диалоговое окно Layer Style, опции Drop Shadow находятся в средней колонке. Сначала я выберу угол тени(Angle), равный примерно 135°, чтобы создать ощущение, что источник света находится слева сверху. Контролировать, как далеко падает тень, мы можем с помощью ползунка Distance. При работе с фотографией с высоким разрешением хорошо подойдет значение 80 px, но при меньшем разрешении надо задавать меньшее значение параметра, так что, возможно, придется поэкспериментировать. К счастью, Photoshop позволяет сразу увидеть результат изменения по мере перемещения ползунка вправо и влево, так что попробовать разные варианты нетрудно.
Чтобы смягчить края тени, выберем опцию Size. Чем большее значение мы зададим, тем более гладкими будут края, но нужное значение также сильно зависит от размера фотографии. В моем случае хороший эффект получается при 30 px, а для фотографий поменьше значение опции Size должно быть меньше. И наконец, я уменьшу непрозрачность тени (Opacity) до 30 %, чтобы она была красивой и не бросалась в глаза. Нам же не нужно, чтобы тень отвлекала на себя слишком много внимания:
Опции Drop Shadow
Закончив, нажмите OK, и диалоговое окно Layer Style закроется. Вот какой получился эффект от наложения тени на маленькую фотографию:
Фотография после добавления тени — обработка фото уроки
Шаг 10: Изменяем размер маленькой фотографии и поворачиваем ее при помощи Free Transform
Чтобы сделать спецэффект еще чуть интереснее, я предлагаю немного повернуть маленькую фотографию и в то же время при необходимости изменить ее размер. Это можно сделать с помощью команды Free Transform. В панели слоев до сих пор должен быть выбран слой Shape Layer. Перейдите в меню Edit, которое находится в верхней части экрана, и выберите Free Transform:
Открываем Edit > Free Transform
Вокруг маленькой фотографии появляется рамка Free Transform с манипуляторами, маленькими квадратиками. Чтобы изменить размер, просто переместите любой из манипуляторов. Они находятся в каждом углу, а также сверху, снизу, слева и справа. Чтобы повернуть изображение, расположите курсор мыши в любой точке снаружи прямоугольника Free Transform и потяните влево или вправо. Можно также переместить маленькую фотографию в другое место, для этого кликните мышью где угодно внутри прямоугольника Free Transform и перетащите. Вы заметите, что на самом деле поворачивается, перемещается и меняет размеры не сама эта фотография, пока изменения затрагивают только белую рамку и ее тень. Чтобы сохранить изменения и закрыть окно Free Transform, нажмите Enter (Win) / Return (Mac):
Изменяем размер маленькой фотографии, поворачиваем и перемещаем ее при помощи Free Transform — обработка фото уроки
Шаг 11: Выбираем слой Background Layer
Чтобы завершить работу над созданием нашего спецэффекта, давайте переведем остальной участок фотографии – то, что находится вокруг маленькой фотографии, – в черно-белый цвет. Выберите Shape Layer в панели слоев:
Выбираем слой Background Layer
Шаг 12: Добавляем слой для перевода в черно-белый цвет (Black & White)
Выбрав слой Background Layer, кликните по иконке New Adjustment Layer, она находится в низу панели слоев:
Нажимаем на иконку New Adjustment Layer
Из появившегося списка Adjustment Layers выберите Black & White:
Выбираем Black & White из списка
Появляется новый слой с названием Black & White 1 для перевода в черно-белый цвет прямо над слоем Background Layer, это видно в панели слоев и означает, что изменения будут производиться только над нижним слоем, то есть Background Layer. Маленькая фотография, которая находится выше, останется в цвете:
Панель слоев с новым слоем над Background Layer
Управлять новым слоем будем через панель Properties. Опция Black & White Image Adjustment появилась впервые в Photoshop CS3 и сразу же зарекомендовала себя как лучший способ перевода в черно-белый цвет. Поскольку в данном случае мы переводим лишь незначительный участок фотографии, особенных требований у нас нет, так что я выбираю автоматический режим (Auto), предоставляя Photoshop решать за меня:
Моментальное преображение при нажатии на кнопку Auto
И все, готово! Маленькая фотография остается цветной, а все вокруг быстро стало черно-белым, и наша работа над фотографией закончена:
«Фотография в фотографии», конечный результат
Вот! Мы показали, как просто создать эффект фотографии в фотографии, а также ознакомились с новыми опциями Fill и Stroke при работе с векторами в Photoshop CS6!
Источник: rosphoto.com
Смотрите также:
Устранение недостатков кожи при обработке фото портрета
Как добавить зерно фильма в свои цифровые фотографии 📀
Одним из элементов фотографической фотографии, потерянной при переходе на цифровую фотографию, является наличие зернистости пленки. Если вы хотите вернуть эффект с помощью вашей современной цифровой установки, прочитайте, как мы покажем вам, как это сделать.
Почему я хочу делать это и что именно является зерном фильма?
Съемка цифровая быстро, это приятно, и вы можете сразу проверить свои фотографии и настроить рабочий процесс. Тем не менее, многие люди жалуются на потерю определенных элементов фильма, включая исчезновение зернистости фильма. Если вы хотите восстановить внешний вид зернистости пленки на своей цифровой фотографии, вам нужно будет выполнить небольшую магию после обработки, чтобы вернуть ее.
Прежде чем мы углубимся в детализацию фактического добавления имитируемого зерна фильма к вашим фотографиям, давайте немного поговорим о том, что такое зерно пленки. Хотя люди часто сравнивают шум цифрового изображения, наблюдаемый в современных цифровых камерах с зернистостью пленки традиционной аналоговой пленки, это две принципиально разные вещи. Шум, возникающий на цифровых фотографиях, является результатом физических ограничений датчика, ошибок передачи и других элементов, уникальных для электронных процессов, которые лежат в основе процесса цифровой фотографии.
С другой стороны, зернистость пленки представляет собой случайную оптическую текстуру, которая появляется в фильме во время процесса разработки. Зерно, видимое на фотографии, фактически является артефактом процесса разработки, вызванного галогенидом серебра (в случае черно-белого развития) и взвешенными частицами красителя (в случае цветной фотографии). Хотя одна и та же пленка, разработанная в том же процессе, будет иметь очень похожие текстуры зерна, картина зерна для каждого отдельного негативного и результирующего фото очень похожа на снежинку в своей уникальности.
Теперь мы будем первыми, кто скажет это: если вам не нравятся артефакты любого типа на ваших фотографиях, будь то цифровой шум, зерно аналогового фильма или имитированное зерно, это не учебник для вас. Однако, если вы бросаете немного зерна на свои фотографии, именно то, что заказал фотопринтер, вы пришли в нужное место.
Что мне нужно?
Для этого урока вам понадобятся несколько вещей, в том числе:
- Фотографии для редактирования (желательно черно-белое)
- Adobe Photoshop
Мы используем Adobe Photoshop CS6, но методы, изложенные в учебнике, должны отлично работать на старых версиях Photoshop. Хотя вы можете использовать любую фотографию для учебника, мы предлагаем использовать черно-белое изображение. В то время как черно-белая пленка и цветная пленка имеют зернистость пленки, большинство людей считают, что зернистость пленки в черно-белых фотографиях очень привлекательна, но они не могут быть помещены зерном в цветные фотографии. Не стесняйтесь использовать все, что вам подходит, но имейте в виду, что есть четкое предпочтение черно-белым фотографиям.
Если вы хотите, чтобы некоторые указатели на преобразование цветных цифровых фотографий в фантастические черно-белые, обязательно ознакомьтесь с нашими предыдущими учебниками по теме: «Как преобразовать цветные фотографии в потрясающие черно-белые печати и как улучшить ваш черный и белый Фотографии с корректировочными кривыми
Добавление зерна в ваши фотографии
Загрузите исходное изображение в Photoshop. Для этого урока мы будем использовать приведенную выше фотографию, автора, сфотографированную его женой, в качестве нашего базового изображения. Вы заметите, что изображение довольно чистое с почти нулевым цифровым шумом или артефактами любого типа. Хотя, конечно, не важно, что вы начинаете с бесшумного изображения, мы указываем на это просто, чтобы обратить ваше внимание на то, как выглядит фотография сейчас, по сравнению с тем, как она будет выглядеть позже, после того как мы ее отредактируем.
Создание слоя Overlay Grain: Первым шагом является создание нашего зернового слоя. Выберите Layer -> New Layer -> Layer (или CTRL + SHIFT + N), чтобы создать новый слой, назовите его «Grain Overlay», установите режим «Overlay» и установите флажок внизу «Наполнить с наложением» -нетральный цвет (50% серый), например:
Ваше изображение будет выглядеть одинаково, несмотря на добавление слоя, поскольку мы еще ничего не добавили к слою.
Заполнение слоя Overlay Grain: Выберите слой наложения зерна, созданный на предыдущем шаге. Мы сделаем шаг, противоположный тому, что большинство людей хотят достичь своими цифровыми фотографиями, мы добавим шум к изображению. Не волнуйтесь, хотя, что начнется, как довольно уродливый цифровой шум, к концу будет иметь действительно хорошее зернистое качество пленки.
Выберите слой «Наложение зерна», а затем выберите «Фильтр» -> «Шум» -> «Добавить шум».
Здесь есть несколько ключевых настроек. Во-первых, если вы работаете с черно-белым изображением (и мы надеемся, что вы!), Обязательно проверьте «Монохроматический» в нижней части диалогового окна. Если вы оставите это без отметки с черно-белым изображением, у вас будет шум с введенным цветом, который будет выглядеть довольно странным. Для распределения выберите «Гауссовский»; мы хотим избежать упорядоченного появления однородного шума, поскольку он выглядит слишком цифровым и очень мало напоминает настоящую зернистость пленки.
Наконец, отрегулируйте количество помех, вводимых в слой (пропустите с помощью ползунка, поскольку регулировки на нем слишком широкие, используйте стрелки вверх / вниз на клавиатуре, чтобы сделать очень маленькие настройки). Как и при большинстве корректировок фотографий, Меньше Больше. Мы находим, что нам нравится слой Overlay Grain с уровнем шума 3-8%. Вам может понравиться это немного шумнее / драматично, но по мере того, как вы поднимаетесь, все становится довольно беспорядочным.Для большинства изображений все, что выше 20%, будет превзойти изображение.
Смешивание зерна: Хотя настройка шума на гауссовский способ помогает создать иллюзию естественного зернистости пленки, все равно не хватает такого органического вида, который мы ожидаем от процесса химического развития. Нам нужно немного смягчить / смешать.
Выберите слой «Наложение зерна», если он еще не выбран. В меню фильтра выберите Filter -> Blur -> Gaussian Blue. Радиус размытия по умолчанию равен 1,0, что слишком сильно размывается. Снимите его до 0,1 и используйте клавиши со стрелками вверх / вниз на клавиатуре, чтобы медленно перемещать их вверх. В зависимости от изображения, где-то между 0,2 и 0,8, как правило, хорошо. Как только вы получите выше 1.0, вы размываете шум до такой степени, что начинаете терять зернистость и просто получаете изображение, которое выглядит слишком мягким.
Передовые моделируемые технологии зерна
Если вы довольны изображением после того, как вы закончили добавлять имитированное зерно и смешали его, затем похлопайте себя по спине и загрузите, распечатайте или иным образом поделитесь и наслаждайтесь своей фотографией. Если вы хотите настроить его немного дальше, есть несколько дополнительных трюков, которые мы можем использовать.
Создание слоя Micro Grain: Мы можем еще больше улучшить внешний вид имитируемого зерна пленки (и сделать изображение более аутентичным в этом процессе), повторив процесс создания исходного зернового слоя несколькими небольшими настройками.
Как мы обсуждали во введении учебника, зерно пленки неоднородно и создается в результате химических взаимодействий в процессе разработки пленки. Хотя гауссовское распределение как нашего создания шума, так и размытости делало довольно солидную работу, создавая иллюзию случайности, мы можем еще больше подражать появлению зернистости пленки, создавая новый слой, добавляя к нему шум и размывая его, как мы это делали до.
Единственное отличие состоит в том, что мы будем использовать меньшее значение для Noise%, а затем размываем его с использованием того же значения, которое мы использовали для исходного слоя шума. Создайте новый слой под названием «Micro Grain» и повторите процесс шумового / размытия.
Измените распределение зерна: В дополнение к созданию более органически выглядящего зерна с добавлением слоя Micro Grain, вы можете еще больше имитировать внешний вид реального зернистости пленки, имитируя вид зерна в светлых и темных областях фотографии. Яркие объекты будут иметь менее заметное зерно, чем тени и темные объекты.
Имея это в виду, мы можем выбрать слой Grain Overlay (оставьте только слой Micro Grain), а затем используйте инструмент Eraser, отрегулированный на 50% твердость и примерно на 50% непрозрачность, чтобы очень легко и редко угасать зерно в самых ярких точках Фото. Наша цель — не удалить зерно, а сделать его менее выраженным.
На скриншоте выше вы можете увидеть, как мы отрегулировали инструмент ластик и увеличили его. Используя очень нежную руку и только один проход для каждого раздела, мы потушили зерно на белой рубашке, световом зонтике на заднем плане и более светлые вывески на левой стороне изображения.
Используйте эту технику очень экономно, только один раз проходите через любую освещенную область фотографии, а когда сомневаешься, то всегда больше.
Играйте вокруг: Наш последний совет — просто поиграть со своими фотографиями. Если когда-либо был инструмент, который просил играть, это Photoshop. Добавьте еще один слой Micro Grain. Дублируйте свой первоначальный слой Overlay Grain. Измените размер шума и размытия. Измените настройку слоя с Overlay на Vivid или Pin Light, например, чтобы добавить к картинке весь талант.
У вас есть подсказка, трюк или техника? У вас есть идея для учебника, который вы хотели бы увидеть на How-To Geek? Присоединяйтесь к разговору ниже.
Tweet
Share
Link
Plus
Send
Send
Pin
5 простых способов преобразования изображения в черно-белое с помощью Photoshop CS6 | TrickyPhotoshop
Привет, ребята, меня зовут Вайбхав, и в этом уроке я покажу вам, как преобразовать изображение в черно-белое с помощью Photoshop. В прошлый раз я обсуждал добавление эффекта половинной сепии к изображению, что является чрезвычайно важным уроком для модных фотографов или студийных фотографов. В этом уроке я собираюсь показать вам пять различных методов преобразования изображения в черно-белое, и все методы будут давать разный результат.
Фондовая: http://fantasystock.deviantart.com/art/Red-Porsche-Cayman-Rear-Car-38404643
Метод 1: обесцвечивание
Самый быстрый из них — команда обесцвечивания. По сути, он обесцвечивает весь цвет изображения и дает результат. Он может быть самым быстрым, но в большинстве случаев результат будет худшим. Для этого сначала перейдите в Image> Adjustment> Desaturate. Вы также можете использовать сочетание клавиш Ctrl + Shift + U / Cmd + Shift + U.
Примечание: Если вы хотите внести некоторые изменения в фотографию, например удалить человека, заменить лицо улыбающимся лицом, добавить человека, поменять местами фон или что-нибудь еще, просто дайте мне знать.Я могу сделать это за вас с минимальными затратами. Вы можете нанять меня, чтобы я отредактировал вашу фотографию.ПОЛУЧИТЬ БЕСПЛАТНУЮ ДЕМО
Как вы можете видеть на изображении выше, изображение потеряло контраст. Возможно, вам понадобится несколько корректирующих слоев, чтобы вернуть контраст, особенно Gamma Correction. Чтобы добавить Gamma Correction , перейдите в Layer> New Adjustment Layer> Exposure и затем увеличьте ползунок гамма-коррекции.
Примечание: Если вы хотите внести некоторые изменения в фотографию, например, удалить человека, заменить лицо улыбающимся лицом, добавить человека, поменять местами фон или что-нибудь еще, просто дайте мне знать.Я могу сделать это за вас с минимальными затратами. Вы можете нанять меня, чтобы я отредактировал вашу фотографию.ПОЛУЧИТЬ БЕСПЛАТНУЮ ДЕМО
Изображение, над которым я работаю, находится в формате JPEG. Возможно, вы видели много шума в небе, но это из-за JPEG. На самом деле JPEG сжимает ваше изображение, чтобы уменьшить размер, следовательно, он также снижает качество. Если вы снимаете в формате RAW, то никакого шума вы не заметите.
Примечание: Если вы хотите внести некоторые изменения в фотографию, например, удалить человека, заменить лицо улыбающимся лицом, добавить человека, поменять местами фон или что-нибудь еще, просто дайте мне знать.Я могу сделать это за вас с минимальными затратами. Вы можете нанять меня, чтобы я отредактировал вашу фотографию.ПОЛУЧИТЬ БЕСПЛАТНУЮ ДЕМО
10 советов по созданию более качественных черно-белых изображений
Черно-белое когда-то было единственным средством общения, фотографическим. Это было задолго до того, как большинство из нас занялось этим. Но для некоторых из нас черно-белое изображение — это то, как мы начали заниматься фотографией и как мы видели наши изображения в печати. Но с самого начала фотографии черно-белое изображение было очень романтичным.Этот роман продолжается и по сей день, с черным и белым делать проще и проще, чем когда-либо. И все же для некоторых это так же сложно и сложно, как всегда. Возможно, это даст вам некоторые идеи по развитию вашей черно-белой фотографии.
Примечание редактора: это гостевой пост в блоге Moose Peterson
Смотрите черно-белые фильмы, например Casa Blanca
Я большой поклонник черно-белых фильмов 40-х и 50-х годов! Я слежу за сюжетом, но тем более за освещением! Они не могли использовать цвет, чтобы привлечь наше внимание; для этого им пришлось зажечь свет, используя тени, чтобы рассказать свою историю.Тайна, смерть, любовь, ненависть, ревность — они все сказали со светом! Вы можете посмотреть и узнать много нового о черно-белой фотографии из этих старых фильмов. Имейте в виду, что все смотрят их. Из-за них у публики есть определенные предвзятые визуальные концепции. Изучите их, исследуйте и используйте их, и вы сможете значительно улучшить свои черно-белые фотографии!
Контраст — твой друг!
Традиционно черно-белая фотография была контрастной средой. В цветной фотографии большой контраст часто не приветствуется.Во времена кино мы часто добавляли красный фильтр при черно-белой съемке, просто чтобы увеличить контраст. В этом примере из-за большого валуна голое небо над Алабама-Хиллз становится очень темным, что делает валун заметно лопающим. Заглянув под валун, вы можете увидеть тяжелую тень, говорящую о контрастном состоянии.
Flat Light есть что предложить
Верно и обратное! Плоский свет или свет, не имеющий гигантского диапазона экспозиции, может сделать впечатляющие черно-белые изображения.Однако обычно для этого требуется, чтобы вы смотрели на элементы и находили один или несколько глубоких оттенков черного, которые привлекают внимание. В этом случае падающий снег сглаживает свет, хотя снег на земле создает основу. Мокрая черная дорога в центре кадра проходит сквозь изображение, а затем черные точки снова опускают взгляд. Стоя там, вы даже не подумали, что это фотография, и все из-за плоского света.
Черный делает белый ярче
Это мой любимый трюк: сделать темные участки темнее, чтобы свет казался ярче.Посредством ассоциации — и ничего больше — когда мы делаем тьму темнее, разум просто предполагает, что другие элементы должны быть ярче, хотя на самом деле это не так. Ливень над водохранилищем Бриджпорт является примером этого. В этом случае я знал, что было возможно в темной комнате, чтобы стянуть этот черный цвет вниз, сделав этот небольшой микровсплеск действительно всплеском. Это не то, что я видел там. Это было довольно ровное серое небо. Единственная разница в том, что микровсплеск отражал свет, а фон — нет.Это все, что требовалось, чтобы он появился в публикации.
Графика для большой драмы
Мне просто нравятся исчезающие линии! Когда вы можете включить их в любую черно-белую фотографию, вы получите визуально мощное изображение. В этом случае, с этой маленькой железнодорожной станцией в Верхнем Нью-Йорке, архитектура идеально подходит для драмы B&W. Длинная узкая конструкция, узор из имбирных пряников и яркие рельсы, уходящие вдаль, заставляют взор окунуться в грозовое небо, которое вернет вас прямо к передней части станции.Поскольку оно расположено у линии крыши, яркое пятно в небе помогает с конкурирующим рисунком пряников.
Должен быть чистый белый и чистый черный
Если вам что-то нужно в черно-белой фотографии, то это чистый белый и чистый черный цвет. Это правило? Нет, это всего лишь отправная точка в вашем размышлении, создании и завершении фотографии. Без чистого черного и чистого белого получается так называемое «мутное» изображение. Это означает, что у вас просто набор оттенков серого.На этой фотографии маяка Боди единственный чистый белый цвет — это столб света (и он был создан в посте), а единственный чистый черный цвет — это крыша. Но этого достаточно, чтобы вы заметили всю текстуру изображения. Если ваши черно-белые изображения кажутся не такими уж яркими, это может быть просто случай отсутствия чистых черных и чистых белых.
Экспозиция — твой друг
«Видеть» (думать) в черно-белом режиме — очень распространенная трудность для фотографов. Это понятно, поскольку мы живем в цветном мире.Многие черно-белые изображения окружают вас, если вы просто думаете о недодержке. Этот снимок, сделанный в Cliff House в Сан-Франциско, был необычным, когда мы шли завтракать. Утро было ясным, шторм быстро приближался на восток. Я видел это огромное облако в небе и знал, что хочу сделать снимок. Если бы я экспонировал нормально, небо было бы задутым, а песок — средне-серым. Но из-за недоэкспонирования на 2,5 ступени небо стало серым, пляж стал черным, а прибой остался белым, направляя взгляд сквозь кадр.
Фильтры упрощают работу
В игре в черно-белую фотографию фильтры по-прежнему имеют огромное значение! Поляризатор можно использовать нетрадиционно для затемнения неба, что в черно-белом режиме создает грандиозную черную драму. Разделенный градиент можно использовать для той же цели, как вы видите на этой фотографии Ausable Chasm в Нью-Йорке. На фото был туман от водопада, но чтобы выделить его, нужно было сопоставить его яркость с чем-то темным. Используя разделенный градиент 0,9 (3 ступени), сильно повернутый влево, затемняя левый угол, туман может визуально лопнуть.Нет сомнений в том, что при этом вы должны думать о черно-белом, потому что вы бы не сделали снимок, если бы конечный результат был цветным. Как развить глаз, чтобы это увидеть? Вы делаете это много и учитесь на своих успехах, а также на своих неудачах. Если у вас нет неудач, значит, вы не пытаетесь!
Серебро Efex Pro
Polycontrast в слайдере — вот что я думаю о Silver Efex Pro 2 от Nik! Это ЕДИНСТВЕННОЕ программное обеспечение, которое я использую для создания своих черно-белых изображений.Почему? Это чертовски просто, эффективно и красиво. И вот в чем секрет: структура! Это ползунок в программе, и когда он находится в диапазоне 80-х, он работает волшебно, как ничто другое! Здесь нет фотографии, которую бы не поцеловала красота структуры, чтобы произошло волшебство ч / б. И вот в чем дело: пока у вас не будет Silver Efex Pro 2 и вы не начнете использовать Structure, у вас нет возможности узнать, когда вы снимаете, что будет, а что нет. Если есть ОДИН трюк, техника, инструмент — все, что я могу вам порекомендовать для улучшения вашей черно-белой фотографии, то вот оно!
уровней и кривых!
Маленькие тонкости складываются в большую драму! На каждой из этих фотографий был виден Photoshop CS6, и это было сделано для того, чтобы добавить небольшие тонкости, которые вы не можете сделать иначе.Это может быть небольшое затемнение облака, чтобы сделать облако рядом с ним ярче, используя Кривые и Кисть. Это может быть небольшое изменение уровней, чтобы подтолкнуть некоторых черных к глубокому черному. Возможно, вам понадобится осветлить луч Бога или затемнить сторону скалы. Эти небольшие тонкие настройки, которые мы не можем сделать иначе, просто необходимы для создания великолепных черно-белых фотографий!
советов по редактированию черно-белых фотографий в Lightroom?
Загрузите 70 БЕСПЛАТНЫХ предустановок Lightroom + БЕСПЛАТНУЮ электронную книгу с 25 техниками, которые должны освоить все фотографы
Хотите создавать более впечатляющие черно-белые фотографии? И вы хотите сделать это, используя только Lightroom для преобразования ваших фотографий в черно-белые?
В этом черно-белом уроке Lightroom вы научитесь делать именно это.Вы узнаете, какие ползунки нужно настроить, чтобы создать черно-белую фотографию, которая произведет впечатление на всех, кто ее увидит.
В основе этого руководства лежит цветная фотография, сделанная в формате RAW или JPEG. Я предлагаю вам делать снимки в формате RAW, так как вы можете сделать с ним больше при постобработке.
Также рекомендуется снимать цветные изображения на камеру. Если вы снимаете его прямо в камере в монохромном / черно-белом режиме, вы не можете применять цветные фильтры при постобработке.Это означает, что вы не сможете контролировать, как цвета преобразуются в черно-белые, как вам показывает второй метод в этом руководстве. Вместо этого ваша камера будет управлять им, оставляя вам меньше возможностей для редактирования.
+80 МОЩНЫЕ ДЕЙСТВИЯ В ФОТОШОПЕ для фотографов
- 8 дополнительных действий по изменению размера и резкости в Интернете
- Работает в Photoshop CC (Win / Mac)
__coltte__c , »Config»: {«colors»: {«62516»: {«name»: «Main Accent», «parent»: — 1}}, «gradient»: []}, «palettes»: [{«name ”:” Палитра по умолчанию ”,” значение ”: {“ colors ”: {“ 62516 ”: {“ val ”:” var (–tcb-color-4) ”,” hsl ”: {“ h ”: 46,” s »: 0.8692, ”l”: 0,01}}}, “gradient”: []}}]} __ CONFIG_colors_palette__
ЗАГРУЗИТЬ СЕЙЧАС!Как преобразовать фотографию в черно-белую в Lightroom?
В Lightroom есть всего несколько способов преобразовать фотографию в черно-белую. Первый способ — использовать ползунок насыщенности. Второй способ — использовать панель «Смешивание черного и белого».
Оба метода, конечно же, неразрушающие, как и все остальное в Lightroom. Тем не менее, стоит упомянуть, так как программа, подобная Photoshop, имеет гораздо больше методов для преобразования фотографии в черно-белое.Некоторые методы в Photoshop являются деструктивными, а это означает, что пути назад нет, после того как вы преобразовали и сохранили изменения в своей фотографии. Несмотря на то, что Lightroom — простой редактор черно-белых фотографий, он по-прежнему очень мощный. Давайте посмотрим на два метода, используя образец фотографии ниже.
Создание черно-белых фотографий с помощью ползунка «Насыщенность»
Сначала перейдите в модуль «Разработка» (нажмите D) в Lightroom. Если вы переместите ползунок насыщенности до упора влево, вы обесцветите изображение, поэтому цвета не останутся.Таким простым способом вы можете создать черно-белое изображение, просто потянув за один ползунок. Однако, как вы увидите чуть ниже, это не лучший способ сделать это. Проблема с этим методом заключается в том, что вы не можете контролировать, как цвета преобразуются в черно-белые, и поэтому вы часто получаете плоское изображение.
Как преобразовать фотографию с помощью панели «Смешивание черно-белого»?
Чтобы преобразовать изображения в черно-белые в Lightroom с максимальным контролем над процессом, используйте панель «Смешивание черно-белого изображения».Находясь в модуле разработки, посмотрите на правые боковые панели. В верхней части базовой панели вы можете переключаться между цветным и черно-белым. Чтобы начать редактирование фотографии как черно-белой, просто нажмите «Черно-белое» на базовой панели.
Обычно, когда вы обрабатываете фотографию, вы начинаете корректировать экспозицию, контраст и исправлять светлые участки или тени на базовой панели. Однако, если у вас нет явно недоэкспонированной или переэкспонированной фотографии в качестве отправной точки, я предлагаю вам пропустить эти настройки на данный момент и вернуться к ним позже.Первая и самая важная настройка при обработке фотографии как черно-белой — это оптимизация преобразования цветов фотографии в черно-белые.
Настройка черно-белого микса
Еще во времена пленочной фотографии фотографам приходилось применять цветные фильтры к сцене, если они хотели повлиять на то, как, например, должно получиться голубое небо, когда пленка проявляется в темной комнате. Однако с рабочим процессом редактирования цифровых фотографий мы можем дождаться обработки фотографии для применения цветных фильтров.Управление преобразованием цветов в черно-белое — это в основном то, что вы делаете на панели «Смешивание черного и белого».
Вы можете изменить способ преобразования каждого из цветов: красного, оранжевого, желтого, зеленого, бирюзового, синего, пурпурного и пурпурного в оттенки серого. Например, если вы хотите, чтобы красные цвета изображения преобразовывались в яркие тона, перетащите красный ползунок вправо. Если вы хотите, чтобы красные тона преобразовались в темные тона, переместите красный ползунок влево. То же самое и со всеми другими цветными ползунками на этой панели.Если на вашем изображении нет одного из этих цветов, перемещение соответствующего ползунка не повлияет на изображение.
Ключевым моментом является использование ползунков на панели «Смешивание черно-белого изображения» для создания большего контраста в ваших изображениях.
Если мы попытаемся преобразовать ту же фотографию цветка магнолии с голубым небом на заднем плане, которую мы видели ранее с помощью панели «Смешивание черного и белого», вы увидите, что результат будет иметь гораздо большую глубину и выглядеть более профессионально. .
На этой фотографии я выбрал темное небо, потянув синий и голубой ползунки влево.Это добавляет изображению больше контраста. Я также немного осветил красные цвета цветов, потянув ползунки красного и пурпурного вправо. Ниже вы можете увидеть настройки, используемые на панели «Смешивание черно-белого».
Даже если вы не видите зеленый и желтый непосредственно на фотографии, они все равно могут повлиять на преобразование в черно-белое. Например, лепестки выглядят довольно белыми, но в белом цвете есть немного желтого тона, поэтому необходимо также настроить желтый цвет на панели «Смешивание черного и белого».Однако вместо того, чтобы угадывать, на какие цвета на фотографии влияют ползунки, вы напрямую настраиваете определенную область на фотографии. Сначала вы активируете двойную точку, а затем нажимаете на определенную область на фотографии, потянув вверх или вниз. Вытягивание вверх увеличивает яркость ползунков для области, по которой вы щелкнули, а потянув вниз, удерживая нажатой кнопку мыши, одновременно отрегулируйте все необходимые ползунки цвета, чтобы затемнить область, на которую вы нацелились.
Вместо того, чтобы угадывать, на какие цвета на фотографии влияют ползунки, вы напрямую настраиваете определенную область на фотографии.Сначала вы активируете двойную точку, а затем нажимаете на определенную область на фотографии, потянув вверх или вниз. Вытягивание вверх увеличивает яркость ползунков для области, по которой вы щелкнули, а потянув вниз, удерживая нажатой кнопку мыши, одновременно отрегулируйте все необходимые ползунки цвета, чтобы затемнить область, на которую вы нацелились.
Изменяя способ преобразования отдельных цветов в оттенки серого, можно сделать изображение более выразительным и выразительным.
Управляйте диапазоном тонов для создания профессионального образа
После того, как вы будете удовлетворены настройками на панели «Смешивание черного и белого», вернитесь на верхнюю базовую панель и отрегулируйте экспозицию, контрастность, светлые участки и тени.
Регулировка светов и теней — следующий важный шаг в создании потрясающих черно-белых изображений, которые выглядят профессионально.
Профессиональные фотографы стремятся создать большой тональный контраст в своих черно-белых изображениях. Наши глаза естественным образом тянутся к изображениям, содержащим как чистый белый, так и чистый черный цвет. Вы можете добавить это к своим изображениям, сделав это, убедившись, что вы используете весь тональный диапазон от абсолютно черного до абсолютно белого. Это не означает, что у вас должны быть большие области черного как смоль или большие области размытых светов.Напротив, вы должны стремиться к балансу, когда эти области на вашей фотографии очень маленькие, но все же достаточно видимы, чтобы дать ощущение тонального контраста.
В Lightroom вы можете следить за своей гистограммой при редактировании фотографии, чтобы убедиться, что вы используете весь спектр от темных теней с левой стороны до ярких светов с правой стороны.
Другой способ — удерживать клавишу Option (Mac) / Alt (Win), перемещая ползунок тени влево.Это временно покажет вам наложение, которое указывало на то, что вы начинаете обрезать и терять детали в темных тенях. Отрегулируйте ползунок тени до тех пор, пока вы не начнете получать эти предупреждения, а затем отпустите ползунок.
Маска наложения, которая появляется при удерживании нажатой клавиши выбора (Mac) / клавиши Alt (Win) при перемещении теневых или черных ползунков. Он обозначается черным цветом, когда происходит обрезка деталей из-за того, что область становится полностью черной. Вы должны стремиться к тому, чтобы иметь только небольшие, но все же видимые области с чистым черным цветом.Затем проделайте то же самое с ползунком выделения. Удерживая нажатой клавишу Option / Alt, медленно потяните ползунок вправо. Когда вы увидите признаки того, что начинается отсечение, вам следует остановиться и отпустить ползунок. Теперь у вас будет черно-белое фото, содержащее небольшое количество чистого черного и чистого белого. Это придаст вашей фотографии отличный тональный контраст и сделает ее более профессиональной. Вы можете точно настроить уровни черного и белого, используя черный или белый ползунок на базовой панели или работая с панелью «Кривые».
Маска наложения, которая появляется при удерживании нажатой клавиши выбора (Mac) / клавиши Alt (Win) при перемещении выделения или белых ползунков. Он обозначает белым цветом, когда происходит обрезка деталей из-за того, что область становится полностью белой. Вы должны стремиться к тому, чтобы иметь только небольшие, но видимые области с чистым белым цветом.Захват изображений с естественным высоким содержанием тонального контраста значительно упрощает обработку черно-белых изображений. Если вы доведете свой файл изображений до предела при обработке, начнут проявляться артефакты.
Например, если у вас есть изображение только со средними тонами, вы можете расширить диапазон тонов, включив в него как глубокие тени, так и яркие светлые участки. Однако перемещение ползунков тени и выделения в каждую крайность, конечно же, повлияет на качество изображения. Недостаточно знать, как обработать изображение для получения более профессионального вида. Получение великолепно выглядящих черно-белых фотографий начинается с выбора настроек и кадрирования кадра в камере. Излишняя обработка не компенсирует плохую экспозицию.
Получение великолепно выглядящих черно-белых фотографий начинается с выбора настроек и кадрирования снимка в камере. Излишняя обработка не компенсирует плохую экспозицию.
Добавьте еще больше яркости и яркости вашему черно-белому фото
Когда фотографии не хватает цветов, глаза начинают искать что-то еще, чтобы понять то, что они видят. Вы можете помочь с этим, сделав детали и структуру более заметными на вашем изображении. Это легко сделать в Lightroom. Отрегулируйте ползунок четкости на базовой панели немного вправо, чтобы улучшить детали, видимые на вашем изображении.Я бы не стал использовать этот слайдер больше +60, так как все выглядит слишком хрустящим.
Если ваше изображение имеет небольшую глубину резкости, добавляющую четкости размытому фону, оно не будет выглядеть хорошо. Вместо этого вы можете попытаться усилить разделение между вашей главной точкой фокусировки и остальной частью изображения. Вы можете сделать это, выборочно используя четкость изображения.
Установите ползунок общей четкости на -10. Затем используйте кисть Local Adjustment Brush с четкостью +30 только для основной точки фокусировки.Это улучшит детализацию основного объекта только при добавлении ощущения разделения между вашим основным объектом и фоном.
Экспериментируйте с дуотонами
Иногда обычная черно-белая фотография в серых тонах — не то, что вам нужно. В этом случае вы можете легко превратить свою фотографию в двухцветное изображение.
Двухцветное изображение — это изображение, в котором вместо обычной шкалы серого оно смешивается с двумя другими цветами. Один цвет влияет на блики, а другой — на тени.
Взгляните на примеры ниже. Сначала вы видите оригинальное фото цветка. Ниже черно-белая версия. Образцы справа созданы с различными настройками с помощью панели Split Toning Panel в Lightroom. В верхнем правом примере использованы коричневый и песочный цвета. В нижнем правом образце изображения используются два разных синих цвета для светлых и теневых тонов. Тонирование изображений может придать красивый и творческий вид вашим черно-белым фотографиям и немного оживить их.
Чтобы создать двухцветное изображение или разделенное тонированное изображение, перейдите на панель «Разделенное тонирование».Вы можете использовать ползунки «Оттенок» и «Насыщенность», чтобы найти нужный цвет. Кроме того, вы можете нажать на цветовое поле рядом с меткой «Основные моменты». Здесь вы можете напрямую выбрать цвет тонирования для бликов. Затем выберите желаемый цвет для теней. Вы получите наилучшие результаты, если выбранные оттенки светлых тонов и выбранные вами тени будут не слишком далеко друг от друга. В противном случае вы получите слишком креативные и забавные изображения.
Разделенные значения тонирования, используемые для приведенного выше образца разделенного тона с коричневыми и песочными тонами.Разделите значения тонирования, использованные для приведенного выше образца разделенного тона с синими тонами. Заключительные слова о черно-белом редактировании в LightroomХотя Lightroom не является специализированным приложением для редактирования черно-белых фотографий, он по-прежнему очень гибкий и мощный.
Как мы только что рассмотрели выше, вы можете создавать великолепно выглядящие черно-белые изображения, регулируя несколько ползунков. Самые важные ползунки — это те, которые вы найдете на панели «Смешивание черного и белого», где вы управляете преобразованием каждого цвета в черно-белый.Это позволяет получить хороший контраст между черно-белыми тонами.
Затем вы должны не забыть отрегулировать ползунки тени и выделения на базовой панели в Lightroom, чтобы убедиться, что вы используете как можно большую часть тонального диапазона. Цель состоит в том, чтобы добавить в изображение немного черного и белого. Наконец, вы часто получаете хорошие результаты, увеличивая ползунок четкости, так как это улучшает восприятие деталей на изображении.
Давайте посмотрим, что вы можете сделать с помощью этих нескольких, но важных советов для создания более профессиональных черно-белых изображений, используя только Lightroom.
Привет, я Питер. Я владелец и редактор Photography-RAW. Я позабочусь о том, чтобы вы получали самые лучшие статьи о фотографии. Лично я предпочитаю снимать пейзажи, природу и макросъемку.
Надеюсь, вам понравится этот сайт 🙂
Как сделать полутоновые изображения в Photoshop | Полутоновое изображение 101
В этом простом руководстве по полутонам вы узнаете, как добиться аутентичного винтажного, пиксельного, расфокусированного вида ваших изображений.
Когда дело доходит до цифрового искусства, создатели используют эффект полутонов для получения безошибочного вида.Первоначально используемый и популяризируемый экранными принтерами, такими как Энди Уорхол, он стал повсеместным как формальный стиль в последующих поколениях. Теперь это принято там, где изображения предназначены для искажения или воспроизведения в таких средствах массовой информации, как плакаты, журналы, комиксы и графические романы; везде, где вы хотите использовать шероховатые, низкокачественные или искаженные изображения. Фактически, полутоновые изображения — это популярная обработка изображений, используемая в журналах, одна из основных тенденций, определенных в нашем отчете о творческих тенденциях за 2019 год.
В этой статье я объясню происхождение стиля полутонов и покажу вам два простых способа создать эффект в Photoshop.
Что такое полутона?
Halftone — это изначально метод репрографии (печати), в котором используются крошечные точки цветных чернил для имитации покрытия сплошными чернилами. При изменении размера и расстояния точки создают плавный цвет и эффект градиента. Вместо того, чтобы намазывать и смешивать кучу чернил на бумаге, полутон использует точное размещение чернильных точек, чтобы создать плавный переход и гарантировать, что бумага не будет полностью насыщена.
Полутона — это то, как CMYK (цветной режим печати) используется так эффективно.Имея всего четыре цвета чернил: голубой (C), пурпурный (M), желтый (Y) и черный (K), вы можете использовать точки каждого из них разного размера и частоты, чтобы создать любой цвет, используя только часть чернил.
Полутона также могут быть чистыми и однородными, создавая более геометрический и организованный вид. В любом случае создание эффекта полутонов в Photoshop может быть вашим новым методом обработки графики. Ничто другое не похоже на него, и оно может передавать определенные жанры или использоваться в качестве слоя для полного искажения изображений для других стилей.
1. Создание эффекта цветных полутонов
Первая и самая прямая техника создания полутонов — в Photoshop. Также он позволяет сохранять изображение в цвете, что является большим плюсом.
Изображение Чарльза Т. Педена
изображений RGB будут использовать трехцветный спектр для создания смешанных цветов, а также черного; Между тем изображения CMYK будут использовать четыре цвета в своем названии для создания тонов, причем черный будет выделен на своем собственном канале. Поэкспериментируйте с обоими способами, преобразовав файл для получения желаемых результатов.
Чтобы увидеть, как разные изображения меняют цвет в обоих цветовых режимах, посмотрите это ниже. Это RGB слева и CMYK справа:
Теперь посмотрите на разницу в том, как RGB превращается в три цвета точек по сравнению с четырьмя цветами CMYK. Теперь вы поймете, почему вы определенно хотите поэкспериментировать с обоими.
Сумасшедший, чувак. Просто чокнутые. В любом случае, позвольте мне показать вам, как это сделать с изображением. . .
1. Создайте новый файл или откройте изображение.
2. Выберите цветовое пространство, выбрав Изображение> Режим> [выбор цветового пространства], или просто оставьте его как есть. Для полутонов перейдите в Filter> Pixelate> Color Halftone , чтобы открыть диалоговое окно.
В верхнем меню Max Radius определяет размер точек; чем выше число, тем крупнее точки. Вам нужно будет попробовать несколько размеров, чтобы получить то, что вы хотите, если вы еще не знаете, насколько большими должны быть точки в пикселях.
Я сделал шестнадцать, потому что это большое изображение, примерно 5000 x 3500 ppi. Углы экрана (градусы) управляют выравниванием отдельных точек для получения смешанных цветов. Я советую оставить их в покое. Это просто сделает вещи странными. Но, если вы все-таки возитесь с ними и вам нужно вернуться домой, снова откройте диалоговое окно полутонов и удерживайте клавишу Command . Это превратит кнопку Cancel в кнопку Default , которая сбросит значения.
Это лучший метод для получения точных и предсказуемых полутоновых изображений.Photoshop действительно прошел долгий путь в пересмотре эффекта, чтобы дать больший контроль с большим выбором. Раньше он был довольно ограниченным, без возможности преобразования цветовых пространств среди других ограничений, но теперь вы можете получить гораздо более широкий диапазон результатов с любым изображением.
2. Используйте черно-белое растровое изображение для фотокопирования в стиле гранж
Этот второй метод — действительно хороший способ получить больше текстуры и получить «шероховатый» результат, похожий на Xerox.
1. После того, как вы настроили искусство и цветовые градиенты, перейдите в Image> Mode> Grayscale .Это удалит весь цвет с изображения и настроит ваш файл для растрового изображения.
Изображение предоставлено Иржи Себестой
2. Повторите тот же процесс, на этот раз перейдя к Изображение> Режим> Растровое изображение , после чего появится окно, показанное ниже. Для этого метода сопоставьте разрешение с тем, что вы установили для разрешения файла. Например, мой установлен на 300 пикселей на дюйм.
3. Выберите раскрывающееся меню в разделе Method и выберите Halftone Screen .Поэкспериментируйте со следующим меню, чтобы получить стиль, который вам нравится для вашего полутонового узора. Для Частота : чем меньше число, тем больше точки.
Угол — это угол, под которым расположены точки. С этим можно смело экспериментировать, так как все точки черные. Он просто меняет угол наклона узора. Отменить и вернуть значение по умолчанию на 45 °.
Вот это вблизи. Вы можете видеть, насколько рваные точки — идеально подходят для более грубоватой стороны дизайна.
4. Когда вы будете довольны результатами, вы можете вернуться к Mode> Grayscale , а затем Mode> RGB или CMYK , что позволит вам добавить цвет: или создать двухцветное изображение для большего винтажные варианты.

 Размер можно регулировать по ходу процесса в зависимости от области, с которой работаем.
Размер можно регулировать по ходу процесса в зависимости от области, с которой работаем. Для удобства применяем инструмент масштабирования.
Для удобства применяем инструмент масштабирования.